Как сделать из ворда джипег. Как из ворда сделать картинку
Иногда возникает необходимость сохранить одну или несколько страниц из Word или Excel в один из растровых форматов. Например, вам нужно вставить таблицу Excel на веб-страницу. Или вставить целую страницу из Word как иллюстрацию в программу верстки. Также можно вставить страницы в видеоряд.
Как это сделать?
Вариант 1. C помощью «PrtScr»
Самый простой способ — сделать копию экрана с помощью клавиши «PrtScr », потом вставить в Photoshop и обрезать лишнее.Для этого:
1. Масштабируем страницу в Word до нужных размеров.2. Нажимаем клавишу «PtrScr ».
3. В Photoshop жмем «Ctrl+N ». Программа сама предложит размеры. Если они вас не устроят — замените на размеры более подходящие для вашего случая.
4. Нажмите «Ctrl+V ».
5. Обрежьте лишнее и сохраните в удобном для вас формате.
В большинстве случаев этого больше чем достаточно. Если страница не помещается на экране за один раз — можно сделать несколько копий и сшить их вместе (как это сделать расскажу в другой раз).
Если повернуть монитор на 90 градусов — на экран поместиться большая площадь страницы и, возможно, не надо будет ничего клеить.
Вариант 2. Используя формат «Pdf»
Если вам нужна картинка большого разрешения, а ваш монитор для этого слишком мал. Следует воспользоваться форматом pdf .Для этого в Word 2010:
1. Заходим в «Файл » > «Сохранить и отправить » > «Создать документ PDF/XSP » > «Создать PDF/XSP ». Выбираем место куда сохранить, тип документа pdf. Жмем «Сохранить ».2. Открываем созданный файл в Photoshop. «File » -> «Open ». Если нужный файл не отображается, в поле «
3. В окне «Import PDF» выделите нужные страницы.
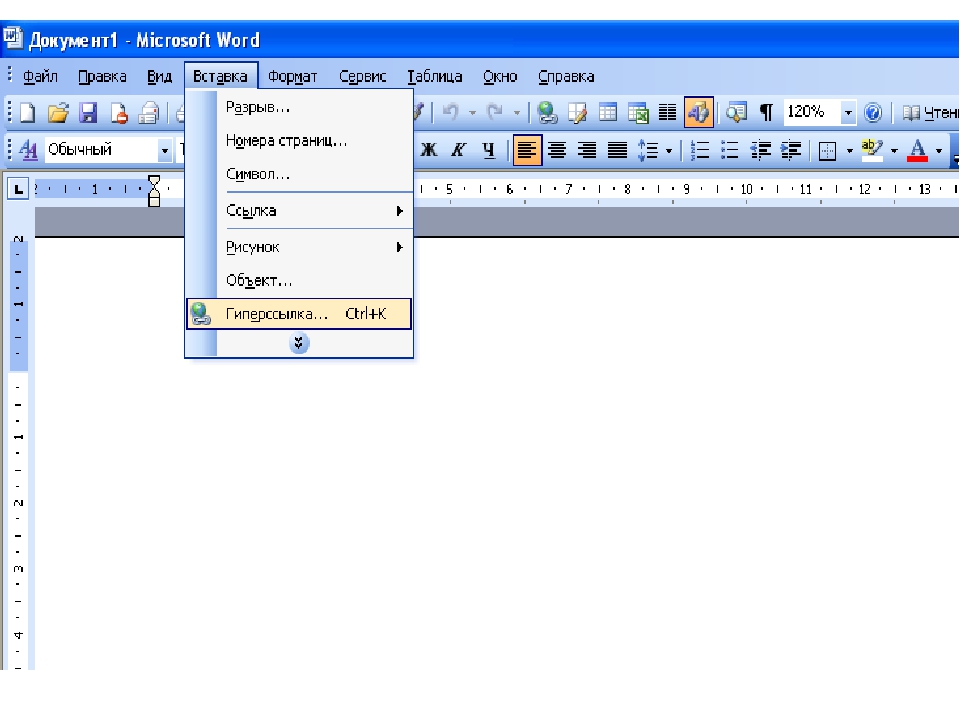
4. В списке «Crop to» выберите любое значение кроме «Boundin Box».
5. Убедитесь, что галочка «Anti-aliased» установлена.
6. Установите необходимые размеры будущего изображения.
7. Нажмите «Ок».
Файлы откроются без фонового слоя. Если это вас смущает, сделайте: «Layer » > «Flatten Image ». В Photoshop внесите необходимые коррекции в файл и сохраните в необходимом для вас формате.
Таким образом, можно преобразовать файл из любого приложения, которое умеет сохранять файлы в «
Если у Вас есть файл, созданный в текстовом редакторе MS Word, и Вам необходимо, чтобы его прочитали другие люди, но при этом они не смогли воспользоваться самим текстом, скажем, скопировать его, тогда отличным вариантом будет сделать документ Word картинкой.
Это может понадобиться, когда на основе данного текста другие пользователи будут выполнять свою работу. Например, лабораторные или курсовые для студентов в университете, инструкции для работников и прочее. У человека будет необходимый материал, но чтобы им воспользоваться, придется его перепечатать. Даже воспользовавшись программой для распознавания текста, нужно будет потом все перечитать, так как, программа, может перепутать слова и буквы.
Чтобы ограничить пользователей в работе с Вашим документом, можно поставить на него защиту и ограничить возможность редактирования. В этом случае, редактировать и копировать из него текст получится только после того, как введется пароль (а его будете знать только Вы). Но учтите, что любую защиту можно снять.
Поэтому в данной статье давайте рассмотрим различные способы, как из документа Ворд сделать картинку в формате jpeg. Ну а если текст написан на изображении, то тут уж никаких вариантов точно нет, и придется только распознавать.
Ну а если текст написан на изображении, то тут уж никаких вариантов точно нет, и придется только распознавать.
Перевод в картинку с помощью Ножниц
Если у Вас установлена операционная система Windows 7 или новее, тогда в стандартных программах можно найти довольно простенькую, но очень полезную программу Ножницы. С их помощью, можно вырезать необходимую часть того, что открыто на экране, и сохранить сделанное изображение в нужном формате.
Для начала, откройте Word , с которым будете работать, и отмасштабируйте страницу так, чтобы текст был хорошо читаемым – увеличьте или шрифт текста, или масштаб страницы.
Если сделать так, чтобы страница была на экране видна полностью, тогда текст будет плохо виден. Поэтому из одной страницы лучше сделать два рисунка – первый будет сверху до средины, второй со средины до конца страницы.
Затем откройте меню «Пуск» и в стоку поиска введите «ножницы» . Кликните по утилите, которая отобразится в результатах.
Откроется небольшое окошко Ножниц. Нажмите на стрелку, указывающую вниз, и выберите из списка «Прямоугольник» , чтобы выделить именно прямоугольную область.
После этого выделите ту часть файла, которая будет картинкой.
Когда отпустите кнопку мышки, выделив фрагмент, он сразу откроется в окне «Ножницы» . Нажмите по вкладке «Файл» и выберите «Сохранить как» .
Укажите папку на компьютере для сохранения, у меня выбран «Рабочий стол» . Назовите изображение и в поле «Тип файла» выберите «JPEG-файл» , чтобы перевести текст Word в картинку именно формата jpeg. Нажмите «Сохранить» .
Верхняя часть первой страница моего документа Ворд была сохранена на Рабочем столе как рисунок. Как видите, текст хорошо читаемый и понятный.
Делаем снимок экрана
Если у Вас установлена операционная система Windows XP и утилиты Ножницы в стандартных программах нет, тогда можно сделать страницу из файла картинкой с помощью снимка экрана и любого графического редактора, мы рассмотрим программу Paint.
Открывайте нужный файл и делайте нормально читаемый текст. Чтобы на странице было больше самого листа, сверните панель инструментов, нажав на маленькую стрелочку в правом верхнем углу.
Дальше нужно нажать на клавиатуре кнопку «Print Screen» или «Prt Sc» и снимок экрана будет сохранен в буфер обмена. Если нажать комбинацию «Alt+Prt Sc» , тогда получится скриншот только активного на данный момент окна – у нас это Ворд.
Теперь нажимаем на кнопку «Пуск» и в стандартных программах ищем программу Paint. Или же наберите «paint» в строку поиска и нажмите на найденный результат.
Откроется окошко Paint. Нажмите на клавиатуре комбинацию Ctrl+V , чтобы вставить сделанный скриншот. Чтобы страница была видна целиком, уменьшите масштаб в правом нижнем углу. Дальше нам нужно выделить ту часть, на которой есть страница Ворд. Нажмите на соответствующую кнопку и выделите нужный кусок изображения.
Выделенный фрагмент обведется пунктирной линией. Теперь нажмите по слову «Выделить» и выберите из меню «Обратить выделение» . После этого, нажмите на кнопку с изображением ножниц.
В результате лист станет белым и на нем останется только страница с документа Ворд. Давайте уберем всю белую часть листа. Снова выделите нужный текст, с помощью соответствующего инструмента, и нажмите на кнопку «Обрезка» .
Картинка документа Ворд, сделанная с помощью снимка экрана, выглядит вот так.
Делаем текст картинкой в программе PicPick
Ну и еще один вариант, как преобразовать текстовый документ Word в рисунки – это использование программ, с помощью которых можно сделать скриншот. На нашем сайте Вы можете скачать и найти описание и . Сейчас давайте подробнее разберемся со второй программой.
Откройте документ и сделайте страницу с нормальным масштабом и шрифтом, чтоб все было понятно. Не закрывая и не сворачивая документ, запустите программу PicPick и в главном окне нажмите на кнопку «Выделенная область»
.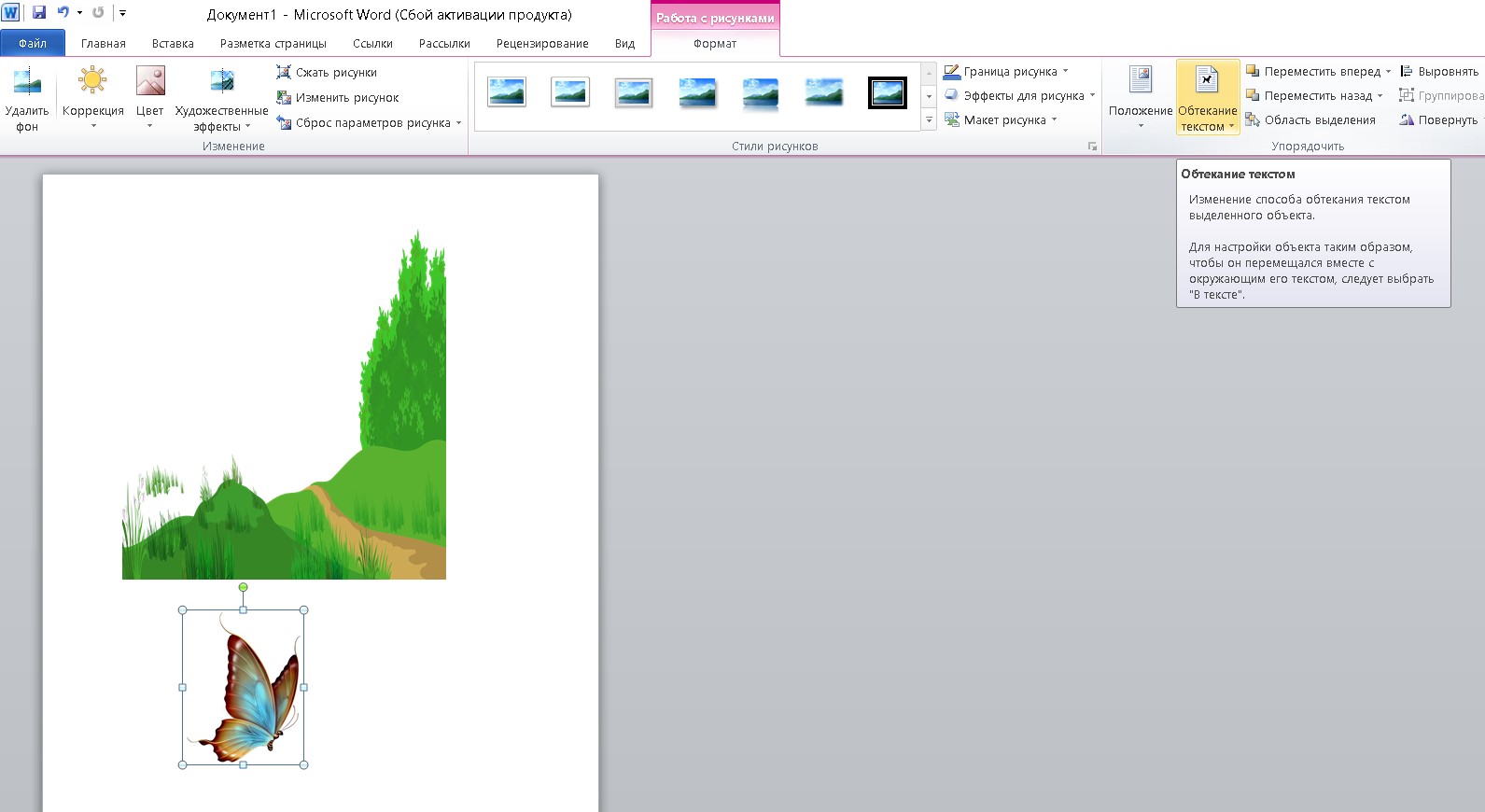
Появится две оси. В месте их пересечения, нажмите вверху слева той части документа, которую нужно выделить и, не отпуская кнопки мыши, выделите нужный фрагмент листа.
Затем переместите курсор в правый нижний угол и отпустите кнопку мыши.
Снимок сразу появится в окне программы. Если нужно, можете его отредактировать. Потом нажмите «Файл» – «Сохранить как» и выберите из списка нужное расширение.
Картинка документа Ворд будет сохранена на компьютере.
Что хочется отметить. Если у Вас ОС Windows 7 и новее, тогда лучше воспользоваться Ножницами. Если Windows ХР, тогда программой для создания скриншотов вроде PicPick. В обоих случаях, преобразованная страница Ворд в картинку смотрится нормально: рисунки из документа и сам текст четкие и не размытые. А вот сохраненная картинка страницы Ворд через Paint получилась не очень хорошего качества, текст на ней немного смазан.
Выбирайте способ, который Вам больше всего подходит, и переделывайте нужные документы MS Word в картинки.
При работе с текстовыми документами не редко возникает необходимость сохранить картинку из Word в JPG формат. Если вы также столкнулись с этой задачей, то эта статья должна вам помочь. Сейчас мы опишем несколько способов сохранения картинок из Ворда.
Способ № 1. Сохраняем картинку через контекстное меню.
После этого откроется окно, в котором нужно выбрать папку для сохранения картинки, тип файла JPG и ввести ее название картинки. После этого нужно нажать на кнопку «Сохранить».
В результате в выбранной вами папке появится сохраненная вами картинка в формате JPG.
Способ № 2. Копируем картинку.
Если вам нужно перенести картинку из документа Word в графический редактор, например в . То, проще всего просто скопировать картинку и вставить ее в нужной программе. Для этого кликните правой кнопкой мышки по нужной картинке и выберите пункт «Копировать». Также вы можете просто выделить картинку и воспользоваться комбинацией клавиш CTRL-C.
Также вы можете просто выделить картинку и воспользоваться комбинацией клавиш CTRL-C.
После того как картинка скопирована нужно перейти в графический редактор и вставить ее с помощью команды «Вставить» или комбинации клавиш CTRL-V. После вставки картинки вы сможете сохранить ее в формате JPG или в любом другом формате.
Способ № 3. Извлекаем картинки из файла DOCX.
Если вам нужно сохранить большое количество картинок из одного файла Word, то предыдущие способы не будут очень удобны, поскольку они требуют большое количество ручной работы. Но, есть и другой вариант. Вы можете сохранить ваш документ в формате DOCX и . Это возможно благодаря тому, что формат DOCX это ZIP архив в котором текст сохранен как XML, а картинки, как обычные JPG файлы.
Для того чтобы открыть DOCX как архив, вам понадобится . Например, можно использовать бесплатный архиватор 7zip. После его установки нужно кликнуть правой кнопкой мышки по DOCX файлу и выбрать пункт меню «7-zip — Открыть архив».
Обратите внимание, если у вас нет пункта меню «Открыть архив» или вы не можете установить архиватор, то вы можете изменить расширение файла с DOCX на ZIP и открыть файл вручную. В этом случае файл откроется даже без архиватора, поскольку операционная система Windows умеет открыть ZIP файлы как обычные папки.
После этого программа 7zip откроет DOCX файл как архив. В этом архиве вам нужно перейти в папку /word/media/ .
В этой папке будут находиться все файлы из вашего документа. При этом они будут сохранены в формате JPG.
Для того чтобы извлечь файлы из архива нужно просто перетащить их из программы 7zip в любую папку. Например, на рабочий стол. Также вы можете воспользоваться функцией «Извлечь». Для этого нужно нажать на кнопку «Извлечь» и указать папку, в которую вы хотите перенести JPG файлы.
После выбора папки и нажатия на кнопку «Ok» нужные вам JPG файлы будут распакованы.
ВСТАВИТЬ PDF В WORD
Существует множество путей, как вставить документ ПДФ в Ворд, среди которых сможете подобрать наиболее подходящий для вашего ПК.
Как вставить PDF в Word — разные методы
Представляем 9 вариантов, как вставить ПДФ в Ворд:
- применение вставки объекта;
- залить пдф, как статичную картинку;
- задействование конверторов, чтобы вставить информацию или картинку;
- вставка при помощи простых комбинаций клавиш;
- заливка, как связанного объекта;
- скопировать содержимое;
- задействование Адоб;
- способы для Мас;
- гугл докс.
Разберем каждый из вышеперечисленных методов и пошагово опишем ход действий.
Используйте инструмент «Вставка объекта»
Для этого выполняем следующие действия:
- открываем программу Ворд → выбираем вкладку «Вставка» в окошке текста → жмем «объект»;
- если процесс происходит в outlook, необходимо щелкнуть в середине элемента — к примеру, события в календаре, → затем — функция «Создать из файла»;
- Клацаем «обзор» → тыкаем по нужному файлу ПДФ и открываем;
- клац «ок».
Иногда может стоять защита паролем. Пусть вас это не смущает. Разблокируйте.
Заглавная страничка изменяемого формата засветиться в доке и станет частью после добавления. При внесении любых изменений в файле ПДФ, они не покажутся на документе Ворд, так как нет связи с исходником.
Если использовать «Вставку», можно изменять размер документа, его положение, границы и задать контроль обтекания текстовых данных вокруг файла.
Вставьте PDF как статичное изображение
Если вставлять PDF, как статичное изображение, в пдшке изменения никак не отразятся на вордовском объекте.
Чтобы начать работу, потребуется инструмент, который сможет перенести выбранный тип формата в jpg. В случае необходимости конвертирования только одной страницы, можно воспользоваться встроенным инструментом под названием «Windows Snipping» или другим аналогом, как Snaglt. После чего нужно сохранить файл в jpg. Потом скопировать и перенести в Ворд.
В случае необходимости конвертирования только одной страницы, можно воспользоваться встроенным инструментом под названием «Windows Snipping» или другим аналогом, как Snaglt. После чего нужно сохранить файл в jpg. Потом скопировать и перенести в Ворд.
- Запускаем «ворд офис» и направляем мышь на место, где будем вставлять изображение.
- В меню нажимаем «вставить», → щелкаем «картинка» → загружаем → «вставить картинку» в окошко диалогов.
- Ищем, где находится сохраненный объект, и вставляем в документик.
Такой лайфхак годится для устаревших версий Ворда.
Полезная статья: Что лучше, ноутбук или компьютер (ПК): 5 советов, как выбрать технику для своих нужд
Используйте конвертер PDF, чтобы вставить PDF в Word как изображение
Существует несколько методик вставки пдф, как картинки, при помощи прог для конвертирования. Рассмотрим действующие лайфхаки.
Abbyy Finereader
Пробная версия берет в обработку не более ста листов. А бесплатная версия функционирует только месяц после первичной загрузки. Прога довольно универсальна, так как принимает любой файл пдф, скан документа или изображение.
- Для начала выделяем необходимый текст или картинку — можно выбрать автоматический или ручной режим.
- Дальше — получаем уже готовый док в виде обычного текста.
- В выскакивающем в начале «запуск»-окошке выбираем «картинка или пдф-файл в Майкрософт Ворд».
- Дальше идет конвертирование в автоматическом режиме по страницам. Останется только исправить ошибки и сохранить в нужном формате.
«Плюсы» Abbyy Finereader на поверхности: можно переделать любую картинку в текстовый формат. Abbyy функционирует с любыми объектами, которые отвергают другие приложения. Есть возможность ручным методом добавлять блоки на каждый лист.
Редирис Про
Пробное пользование составляет 10 дней и обрабатывает первые сто листов. Прога способна сканировать док с принтера. Благодаря тесной совместимости с Ворд, приложение также распознает различные символы и иероглифы.
Прога способна сканировать док с принтера. Благодаря тесной совместимости с Ворд, приложение также распознает различные символы и иероглифы.
Текст документа может быть на любом языке — это не помеха. Сохраниться можно в любом формате. Правда, некоторые ошибки придется исправлять вручную.
Free PDF to Word Converter
Достаточно простая и шустрая прога, чтобы вставить pdf в Word. При конвертировании не цепляет первоначальное форматирование. Прога спроектирована на иностранном языке, но разобраться нетрудно.
- В первом окошке пишем «пдф», а во втором — «док» или «ворд».
- Далее тыкаем на папку, в которой хотим видеть документ.
Small ПДФ
Благодаря этой проге, можно не только преобразовать пдф, но и воспользоваться функциями — сжатие, объединение, поворот, редактирование, конвертирование между разными форматами и т.д. Можно пользоваться с различных платформ: Виндовс, Андроид, Линукс и прочее.
Для конвертации выбираем необходимый файл и перетаскиваем в программу. Затем ждем преобразования нового дока. Остается только сохранить и вуаля!
Конвертер пдф
Предоставляет возможность обработать две страницы, остальные — платно. Сервис сможет перевести пдф в любой тип объекта, и даже картинку.
ZamZar
Функционирует в режиме онлайн с разными видами форматов. Просто выполняем каждый шаг по очередности:
- выбор файла, → выбираем, в какой формат хотим конвертировать, → указываем электронную почту, → запускаем процесс конвертирования.
Есть возможность сделать обработку целого пакета документов. Результат конвертирования пользователь получает по почте.
Convertio
Возможность не только переделать формат, но и сжать, объединить документы. Чтобы выбрать файл, он необязательно должен находиться на компьютере, можно просто указать ссылку. Затем скачиваем готовый необходимый файл и радуемся.
iLovePDF
Довольно схож по функционалу с предыдущим сервисом.
Как пользоваться:
- открываем прогу;
- заходим во вкладку «конвертировать пдф(шку)»;
- затем «ворд в пдф»;
- ждем окончания преобразования;
- скачиваем.
ПДФ.io
Предоставляет возможность сжимать, объединять, конвертировать и др.
Для конвертирования пдшки достаточно выполнить простые действия:
- открываем ПДФ.io;
- выбираем файл, который хотим переделать;
- клацаем на формат, который нужно получить;
- ждем, когда кончится преобразование;
- скачиваем.
PDF — DOC
- Необходимо запустить установку приложения на комп → после авторизации выбрать функцию «загрузить».
- Тыкнуть на необходимый файл в пдф формате, указав путь.
- Пдф для конвертации должен выскочить внизу по левой стороне.
- Клацаем «скачать» и сохраняем в нужную папку на ПК.
Go4Convert
Эту онлайн-программу необязательно устанавливать.
- Вбиваем в поиск, → находим и открываем сайт.
- В самом верху меню клацаем на вторую по счету закладку по левой стороне. Выбираем необходимый для конвертирования файл.
- После тыкаем «запуск» и ждем. Должно появиться окошко с надписью «ваш документ в процессе обработки».
После конвертации нужно сохранить результат.
First пдф
Предоставляет возможность бесплатного использования в течение месяца и брать в оборот сто листов. Для начала необходимо установить прогу на компьютер.
- После установки и запуска версии, тыкаем на функцию «добавить пдф» → выбираем нужный файл.
- В настройках можно указать, сколько страниц требуют конвертации, и указать номера.
- После выбора папки, куда будет сохранен готовый объект, клацаем «конвертировать».

- Закончится процесс, и готовый док будет лежать по указанному для сохранения пути.
На заметку: Корпорация Microsoft представила компьютер-моноблок Microsoft Surface Studio
Вставьте текст из файла PDF в Word
Возможно вставить только кусок информации из файла ПДФ в вордовскую программу. Для этого используют пункт «вставить объект» и помещают в Ворд. Такая вставка будет осуществлена без оригинального форматирования или графика. Поэтому несколько видоизменится.
Чтобы вставить текст из ПДФ в Ворд, следуем следующему алгоритму:
- запускаем программу Word → направляем мышку в место, где будет располагаться будущая перенесенная текстовая инфа;
- в меню выбираем функцию «вставить» → переходим в окно «текст» и тыкаем на объект;
- клацаем на функцию «текст из файла» → тыкаем на строчку «вставить файл», где выбираем необходимый док, из которого будем извлекать текстовую информацию → «вставить»;
- после чего ПДФ файл будет загружен в Ворд.
Для версий 2013 и 2016 года все проще. Грузим пдф в программу, которая автоматически переделывает под себя. Остается только скопировать и вставить. Благодаря функции PDF Reflow, такие версии самостоятельно извлекают содержимое и сохраняют данные макета.
Вставьте PDF в Word как связанный объект
Давайте разберем, в чем разница между объектами, которые внедрили или связали. Главное отличие — место, где хранится инфа и обновления после внедрения в Ворд. В файл помещают ссылку на док или копию. Это дает возможность вставлять файлы из любого приложения, которое сможет выполнить функцию связывания и внедрения.
- Доки, которые внедрили, после обработки станут частицей проги Ворд или почтового сообщения. После вставки могут потерять связь с исходником.
- Связанные доки способны меняться, если исходник обновляется. Данные будут находиться в исходном файле и не потеряются.
 В Ворде или целевом доке остаются только данные о нахождении исходника и показывается представление связанных данных. Объекты такого типа используют при важности размера.
В Ворде или целевом доке остаются только данные о нахождении исходника и показывается представление связанных данных. Объекты такого типа используют при важности размера.
Для вставки документа, который связали, или встраивания уже готового объекта, есть особый способ, описанный в таблице:
|
Этап |
Описание |
| Подготовительный этап |
|
|
|
| Связь с файлом | Следующая задача — связать файл с исходником, не внося в Ворд или почтовое сообщение. Для этого ставим галочку напротив функции «Связь с файлом» |
| Изменяем внешний вид | Чтобы док показывался в форме значка, а не первоначальной страницы, необходимо поставить галочку напротив функции «в виде значка». |
| Если такой способ уже выбран автоматически можно подобрать другой значок, выбрав «замена значка» |
Чтобы точно понять, какой файл необходимо выбрать и в каком виде он будет отображаться, обратите внимание на раздел результатов, который может меняться от выбранной функции — ссылка на файл или отображать как значок.
Читайте: Как поставить пароль на компьютер или ноутбук? Установка пароля на Windows 7, 8, 10
Скопируйте файл PDF в Word
Чтобы скопировать ПДФ объект и переместить в Ворд, достаточно использовать наборы клавиш Ctrl+C и Ctrl+V, но это не всегда может сработать по причинам:
- настройки безопасности;
- из-за других разрешений.

Если не получилось обойти систему и использовать простой способ, есть и другие варианты.
Перед тем, как скопировать текст из пдф, стоит убедиться в отсутствии настроек безопасности, которые не позволяют копировать. Об этом могут сообщать следующие пункты: выделение серым цветом или затемнение.
Пдф может защищаться паролем. Чтобы снять защиту, следует открыть при помощи указанной комбинации паролем и проверить настройки разрешения. Таким образом будет подтверждено разрешение, чтобы сделать копию текстовой инфы. Как это сделать — пошагово.
- Наводим курсор и клацаем кнопкой мышки по правой стороне.
- Заходим в свойства.
- Ищем функцию «безопасность», → проверяем поставленные разрешения на документ. Таким образом будет точно знать, позволено ли сделать копию текста.
- Открываем файл пдф в любой проге для воспроизведения формата и выделяем информацию для копирования.
Есть несколько лайфхаков, как можно сделать копию содержимого пдф.
- Методом копирования-вставки. Используем клавиши Ctrl+C — для копии зажимаем одновременно. Чтобы вставить — Ctrl+V. Для владельцев Мас зажимаем Command+C и дальше Command+V.
- Тыкаем правую кнопку мыши или на сенсорной панели, и выбираем инструмент «выбор». Задействуем необходимые символы, перетаскивая мышку, и клацаем функцию «копировать».
- Идем во вкладку меню — нам нужна функция «правка», а дальше «скопировать». После этого запускаем ворд и таким же методом клацаем «вставка» и «вставить».
Познавательная статья: Как удалить ненужные приложения с ноутбука — 2 способа
Используйте полную версию Adobe
Для начала необходимо загрузить на ПК Adobe Reader. Желательно, полную версию. Скачать прогу возможно с веб-страницы. Для этого выполняем следующие действия:
- заходим на электронную страницу сервиса;
- на заглавной страничке убираем флажки с «загрузка утилиты McAfee», «True Key by Intel Security»;
- нажимаем «выполнить загрузку сейчас»;
- в новом окошке всплывет загрузчик;
- ждем, когда версия полностью зальется на ПК;
- в конце нажимаем «готово»;
- происходит запуск проги.

После открытия версии ознакамливаемся с функционалом. В начале прога имела возможность только читать файлы, после апгрейда — открыта, появилась возможность редактирования.
После установки Адоб на панели инструментов в Ворд должен появится соответствующий значок. Нажимаем на значок и приступаем к работе. Выполняем следующие команды.
- В меню клацаем на «загрузить» и «объект».
- На ПК тык по файлу в виде пдшки в электронном виде.
- Следующая команда — «экспорт пдф». Действие располагается на панели приложения справа.
- Указываем необходимый тип файла для изменения. Это зависит от того, какая версия Ворда стоит.
- После этого клацаем «экспорт».
- Переименовываем.
- Готово.
После сохранения в формате Ворд, появится возможность редактирования. Адоб способна конвертировать из пдф не только текстовую инфу, но и изображения. По этой причине не будет необходимости отдельно вставлять картинки, Адоб все самостоятельно выполнит. Возможно конвертировать отсканированные файлы и тексты.
Если нужно конвертировать не всю текстовую информацию из пдф, выделяете необходимый фрагмент клавишами Ctrl+C и вставить Ctrl+V — и вуаля!
Метод для Mac
Владельцы Mac также могут провернуть подобные манипуляции немного другими способами и при использовании определенных программ.
1. Копирование содержимого пдф
Текст можно скопировать и вставить в текстовый редактор. Для этого:
- открываем нужный файл в формате пдф в режиме просмотра → выбираем текст, который необходим, →
- нажимаем одновременно клавиши Command+C, →
- открываем Ворд и для вставки нажимаем Command+V.
Если необходимо скопировать весь текст, можно использовать комбинацию Command+A. Таким образом выделится полностью содержимое пдф.
2.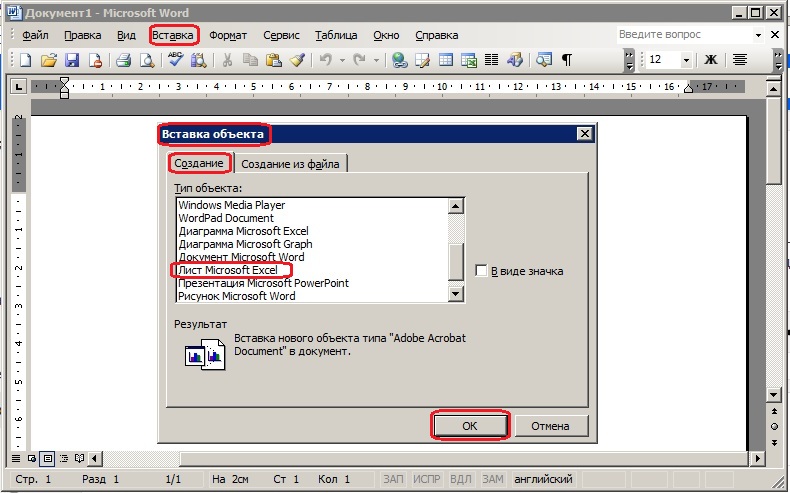 Приложение конвертирования Automator
Приложение конвертирования Automator
Версия поможет извлечь фрагмент из файла, который потом можно будет сохранить в Ворде ручным способом.
- Запускаем прогу и появляется новый процесс для работы.
- В перечне задач выбираем «извлечь содержимое пдф» и перетаскиваем курсором в нужное место для редактирования.
- После вылетит окошко, где можно самостоятельно указать настройки файла для извлечения и сохранения. На данной этапе есть возможность выбрать вариант сохраняемого текста — форматированный или простой. Перетаскиваем курсором фрагмент в нужное место и клацаем кнопку «запустить», которая находится в самом верху окошка версии.
- В указанной папке будет находиться файл, который был в обработке.
Откройте документ и перечитайте. Программа может не распознавать и пропускать некоторые буквы или неправильно их воспроизводить. Ошибки необходимо исправить вручную.
Интересная статья: Какой MacBook выбрать в 2019 году: обзор, сравнение, отзывы
Давайте рассмотрим, чем отличаются Виндовс и Мак при вставке пдф в ворд.
- Мас предоставляет возможность смотреть и выбирать странички из пдф, которые желательно залить в ворд. Виндовс позволяет вставить только первую страницу файла.
- Для Мас пользователей нет нужды выбирать «создать» в «файл» и «просмотр», как это делается в Виндовс. Необходимо только сделать следующее: «вставить объект из файла».
- Для копирования текстовой информации, на Маке есть специальный инструмент, чтобы просмотреть изначально.
- Необходимо открыть пдф в предварительном просмотре.
- Выбрать инструмент «текст», → выделить необходимое, → скопировать и залить в Ворд.
Google Docs метод
Изменить формат возможно не только через программы конверторы, но и через Google Docs. Стоит понимать, что после работы будет изменено форматирование и удалены все изображения.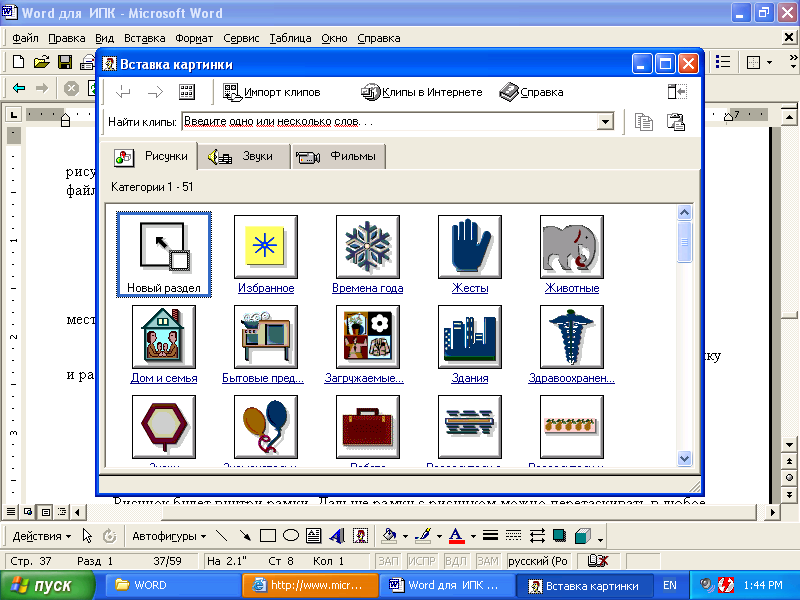
Следует убедиться, что файл пдф не защищен паролем. Если стоит защита, отредактировать документ в гугл документах будет невозможно.
Для работы необходимо открыть сайт гугл документов и авторизоваться. Если нет кабинета в гугл, нужно создать — пройти регистрацию, указать электронный адрес и создать пароль для входа.
- Клацаем на вкладку «Открыть окно выбора объектов» в форме папки, который расположен вверху с правой стороны. Выскочит всплывающее окно.
- Тыкаем на загрузку. Далее указываемый необходимый файл на ПК — путь к нему. Кнопка будет светиться голубым цветом. Здесь выбираем нужный файл — в нашем случае, пдф.
- Раскрываем и ждем полной заливки в программу.
- Клацаем на «открыть с помощью» — находиться в самом верху страницы. → Жмем гугл докс. Пдф засветиться в новой вкладке, где можно изменять, как текстовый док. Есть возможность отредактировать фрагмент, удалить. Форматирование будет зависеть от типа выбранного пдф-файла.
- Можно сохранить обработанную ПДФку. Следуем алгоритму:
- «файл»;
- «скачать как»;
- выбираем документ нужного формата — док или ворд.
Редакторские правки для обладателей Мас можно вносить по аналогичному алгоритму.
Заголовок 3
Использование Ворд онлайн для выполнения задачи
В программе Ворд онлайн нет возможности вставить файл пдф. Можно только вносить редакторские изменения. Для этого необходимо обновить содержимое файла или скопировать, затем добавить в ворд документ в автономном режиме.
При открытии пдф в программе онлайн, он автоматически будет переходить в формат док без элементов исходного форматирования. К примеру, разрывы страниц и строк будут появляться в других местах. По этой причине, такое редактирование подойдет для файлов, которые содержат только текстовую инфу.
Итак, ПДФ файлы могут отличаться между собою:
- в виде картинок — на каждой странице размещено фото или изображение, отсутствует текстовые фрагменты.
 В таком случае лучше воспользоваться специальными прогами, которые помогут переделать картинку в текст;
В таком случае лучше воспользоваться специальными прогами, которые помогут переделать картинку в текст; - в текстовом виде — файл содержит фрагмент, который сжат в формате пдшки и может быть закрыт функцией безопасности в настройках. Тогда спастись можно не только специальными прогами, но и конвертерами, функционирующими в онлайн режиме.
Осталось выбрать удобный способ превращения пдшки в ворд — и вперед.
К слову: Как проверить ноутбук при покупке: 10 прописных истин для новых и б/у лэптопов
Как вставить PDF в Word
PDF и документ Microsoft Word могут быть использованы для подобных вещей. Но два формата файлов совершенно разные. Поэтому вы можете вставить PDF в Word, чтобы сослаться на раздел PDF или объединить содержимое в один файл.
Мы покажем вам все способы добавления PDF в документ Word. Это включает в себя копирование и вставку текста из PDF в Word, использование снимков экрана и вставку PDF непосредственно в документ Word.
1. Как вставить PDF в Word как скриншот
Если в вашем PDF-файле есть что-то вроде изображения или математического уравнения, которое вы хотите вставить в документ Word, сделать снимок экрана — хороший вариант. С помощью этого метода вы можете извлечь изображение из PDF и поместить его в Word.
Для этого откройте свой PDF. В Windows нажмите клавишу Windows + Shift + S.
На Mac нажмите Shift + Command + 4 .
Нажмите левую кнопку мыши и перетащите область, которую хотите скопировать. Это тогда сохранит изображение этого в буфер обмена.
В документе Word щелкните правой кнопкой мыши точку, в которой должно отображаться изображение, и в разделе « Параметры вставки» выберите значок изображения .
Выделив изображение, можно щелкнуть вкладку « Формат » на ленте, чтобы настроить его свойства, например его положение, если он обтекает текст вокруг него и т. Д.
Д.
Недостатком этого метода является то, что изображение является статичным, и вы не можете легко редактировать любой текст, который появляется внутри него. Вот почему этот метод лучше всего подходит для тех разделов PDF, которые не содержат текст.
Как конвертировать весь PDF в изображение
Описанный выше метод хорош, если вы хотите захватить раздел или пару страниц из PDF. Тем не менее, это громоздко, если PDF охватывает много страниц.
Поэтому лучшим способом в этом случае является преобразование PDF в изображение. Самый простой способ сделать это бесплатно — воспользоваться онлайн- сервисом PDF to Image .
На сайте нажмите « Загрузить файл» , найдите файл PDF на своем компьютере и нажмите « Открыть» . Дождитесь завершения загрузки и преобразования, затем нажмите « Загрузить все» .
Это загрузит файл ZIP. Извлеките, и вы увидите, что каждая страница вашего PDF теперь является изображением JPG.
В Word на ленте нажмите « Вставка»> «Изображения» . Найдите и выделите JPG, затем нажмите « Вставить» .
2. Как скопировать и вставить текст из PDF в Word
Если ваш PDF простой и в основном состоит из текста, отличный способ переместить его в документ Word — это классический метод копирования и вставки.
Чтобы начать, откройте свой PDF. Нажмите левую кнопку мыши и перетащите, чтобы выделить текст, который вы хотите скопировать. Щелкните правой кнопкой мыши по выделенной области (если вы не щелкаете точно по выделенной области, удалите выделение) и нажмите « Копировать».
Перейдите к документу Word, щелкните правой кнопкой мыши точку, где вы хотите, чтобы текст появился. В окне «Параметры вставки» щелкните нужный вариант (если вы не уверены, используйте « Сохранить исходное форматирование» ).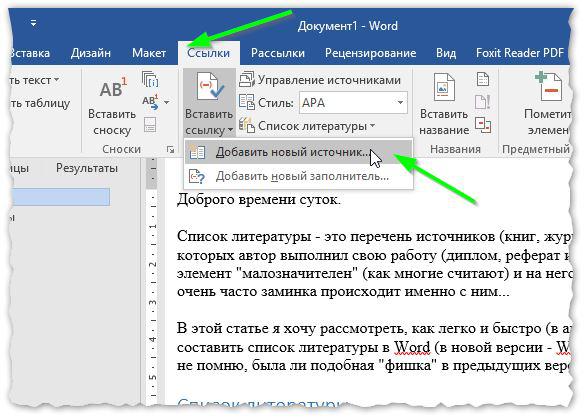
Потратьте некоторое время, чтобы прочитать скопированный текст. Хотя метод копирования и вставки хорошо работает с простым текстом, он не всегда на 100 процентов успешен, если PDF имеет расширенное форматирование. В частности, он проверяет разрывы строк и пропущенные символы.
Как вставить весь PDF как текст
Если вы хотите, чтобы весь PDF-файл вставлялся как текст в документ Word, а не просто фрагмент, есть лучший способ, чем копирование и вставка.
Откройте Word и нажмите « Вставить» на ленте. В разделе « Текст » щелкните стрелку раскрывающегося списка рядом с « Объект» и выберите « Текст из файла …».
Найдите и выберите PDF, затем нажмите « Вставить» . Появится сообщение, предупреждающее, что это может занять некоторое время и что некоторое форматирование может быть потеряно. Нажмите OK, чтобы продолжить.
По завершении весь документ PDF будет отображаться в виде текста в документе Word. В качестве дополнительного бонуса этот метод обычно поддерживает форматирование намного лучше, чем метод копирования и вставки.
3. Как вставить PDF в Word как объект
Вы можете вставить свой PDF в Word как объект. Это означает, что вы можете легко получить доступ к PDF из вашего документа Word. Кроме того, в зависимости от выбранных параметров PDF-файл может обновляться автоматически.
Для этого откройте Word и перейдите на вкладку « Вставка » на ленте. В разделе « Текст » нажмите « Объект» .
В открывшемся окне перейдите на вкладку « Создать из файла ». Нажмите Обзор … , найдите и выберите свой PDF, затем нажмите Вставить .
На данный момент, вы можете просто нажать кнопку ОК . Это вставит статический захват первой страницы PDF в документ Word. Если дважды щелкнуть этот скан, откроется PDF-файл.
Если дважды щелкнуть этот скан, откроется PDF-файл.
Кроме того, вы можете выбрать ссылку на файл . Хотя при этом по-прежнему вставляется только первая страница PDF, любые изменения, которые происходят в этом PDF, будут автоматически отражаться в документе Word.
Если вы не хотите видеть первую страницу, выберите View as Icon . По умолчанию будет отображаться значок Adobe PDF и название вашего PDF. Вы можете нажать Изменить значок …, если вы хотите отобразить другой значок.
4. Как конвертировать PDF в документ Word
Если вы хотите преобразовать весь PDF в документ Word, вы можете сделать это из самого Word.
В Word перейдите в « Файл»> «Открыть» и выберите PDF. Появится сообщение, предупреждающее о том, что, хотя полученный документ Word будет оптимизирован для редактирования текста, он может выглядеть не совсем так, как исходный PDF. Нажмите OK, чтобы продолжить.
Процесс может занять некоторое время, если это большой PDF, так что наберитесь терпения. После завершения вы можете использовать документ Word, как и любой другой.
Если это не дает желаемых результатов, попробуйте эти другие способы бесплатно конвертировать PDF в Word .
Советы и рекомендации по Microsoft Word
Это все способы вставить PDF в документ Word. Выберите метод, который лучше всего подходит для вашей ситуации, хотите ли вы просто скопировать и вставить математические ответы или импортировать весь текстовый документ.
Microsoft Word — это мощный и мощный текстовый процессор, с которым вы можете многое сделать. Дополнительные советы можно найти в этих полезных советах по Microsoft Word, которые необходимо знать .
Прочитайте статью полностью: Как вставить PDF в Word
СвязанныйКак конвертировать документы Word в файлы изображений, в том числе в пакетном режиме
Как конвертировать документы Word в файлы изображений? Это может потребоваться в разных ситуациях – например, когда нужно отправить кому-то документ для ознакомления без возможности его копирования. Имеется в виду защита от копирования обычным способом, от использования технологий оптического распознавания документ-изображение не защитить никак. Либо же это может ситуация, когда документ по тем или иным причинам принципиально должен иметь формат картинки.
Имеется в виду защита от копирования обычным способом, от использования технологий оптического распознавания документ-изображение не защитить никак. Либо же это может ситуация, когда документ по тем или иным причинам принципиально должен иметь формат картинки.
Как конвертировать документы DOC или DOCX в картинки PNG, JPEG, BMP и прочие форматы изображений? Как это сделать, в частности, в пакетном режиме при больших объёмах документации?
1. Снимки документа в окне Microsoft Word
Отрывки Word-документа или даже его целиком превратить в картинки можно внутри редактора Microsoft Word с использованием скриншотера – функции создания снимка экрана. В составе Windows 7 и 8.1 есть штатный скриншотер – утилита «Ножницы». А в Windows 10 их целых два: утилита «Ножницы» и современное UWP-приложение «Фрагмент и набросок». Последнее можно запустить клавишами Win+Shift+S или в системном центре уведомлений.
Открываем в окне Microsoft Word нужный фрагмент документа, запускаем скриншотер «Фрагмент и набросок», выбираем область создания снимка – прямоугольник. И обводим прямоугольником фрагмент документа.
Далее при необходимости можем подрезать фрагмент или наложить на него графические пометки. В итоге сохраняем в файл PNG, JPEG или GIF.
По этому же принципу работаем с «Ножницами» в системах Windows 7 и 8.1.
У «Ножниц» также есть возможность накладывать графические пометки на снимок экрана, и эта утилита также сохраняет картинки в файлы PNG, JPEG или GIF.
Если весь Word-документ необходимо превратить в картинку, его можно открыть в режиме чтения Microsoft Word, настроить этот режим для удобочтения и отснять скриншотером каждую страницу.
Однако этот способ не подойдёт для случаев, когда документ должен обозреваться в формате листов бумаги А5, А4, А3, в частности, для дальнейшей распечатки на принтере. В этом случае Word-документ лучше преобразовать в рисунок путём конвертирования.
2. Веб-сервисы для конвертирования документов
При конвертировании Word-файлов в файлы изображений последние обычно наследуют размер бумаги и форматирование документа, что, во-первых, делает их читабельными в плане масштаба рисунка, во-вторых, подготавливает к распечатке, если в таковой станет необходимость.
Конвертировать файлы DOC и DOCX в различные форматы изображений можно с помощью веб-сервисов в Интернете. В большей части это условно-бесплатные веб-проекты, предлагающие универсальные или профильные направления конвертирования форматов файлов. Они идеально подойдут для конвертирования единичных документов. Единичные, не пакетные операции такими веб-сервисами обычно предлагаются бесплатно. Введя в поисковик запрос с включением нужного направления форматов конвертирования по типу «docx в jpg», обнаружим массу таких веб-сервисов.
Один из них, например, Convertio предусматривает конвертирование Word-файлов в форматы изображений PNG, JPEG, BMP, GIF и пр. Выбираем конечный формат, загружаем исходный документ.
Жмём кнопку «Конвертировать», затем скачиваем обработанный файл.
Обработанный файл – это архив с файлами изображений на каждую страницу документа.
3. Программа Total Doc Converter
Если нужно конвертировать в изображения большой объём документов, веб-сервисы, которые и предусматривают такую возможность, вероятнее всего, будут либо предлагать её изначально в рамках использования платного аккаунта, либо ограничивать объёмы конвертирования при бесплатном использовании.
Как бесплатно преобразовать горы документов в картинки?
Для этого можно использовать программу Total Doc Converter. Она не бесплатная, но её триал-версия ограничена лишь тем, что при реально больших объёмах преобразования программа будет намеренно приостанавливать проведение операции, чтобы мы вручную запускали её продолжение. И, возможно, у нас когда-то сдадут нервы, и мы возьмём, да и купим лицензию платной версии. Total Doc Converter работает с несколькими форматами документов изображений, для части из них предусматриваются двусторонние направления, часть же может быть преобразована только в одном направлении. Спецификой и преимуществом программы является возможность внесения корректировок преобразования для файлов на выходе – форматирование документов, параметры страницы, качество изображения и т.п. Эти корректировки могут быть применены в пакетном режиме обработки данных.
Для конвертирования Word-документов в изображения в окне Total Doc Converter на панели обзора слева открываем папку, где хранятся эти документы. Отмечаем галочками нужные файлы, либо же выделяем все их кнопкой «Отметить все». Далее на панели инструментов вверху кликаем кнопку нужного формата на выходе — PNG, JPEG, TIFF.
Рассмотрим далее на примере PNG. Указываем папку для сохранения конвертированных файлов.
Затем можем указать размер и ориентацию листа бумаги.
И запускаем конвертирование кнопкой «Start».
Всё – ищем обработанные файлы в указанной папке.
Формат изображений PNG предусматривает только такие вот простейшие настройки конвертирования. Если мы выберем конечный формат JPEG, сможем более детально корректировать рисунки, в которые будут преобразованы Word-документы. И даже сможем преобразовать многостраничный документ не в несколько отдельных картинок, а в единое цельное изображение.
Но если стоит задача преобразовать многостраничный документ в аккуратный компактный рисунок, а не в кучу отдельных разбросанных файлов, лучше выбрать формат на выходе TIFF.
TIFF – это формат хранения многостраничных изображений, его поддерживают многие сторонние просмотрщики картинок и штатное средство просмотра фотографий Windows. Только вот закавыка: в Windows 10 это средство упразднено, а его эволюционное продолжение UWP-приложение «Фотографии» ещё не научилось открывать формат TIFF.
| Расширение файла | .doc |
| Категория файла | documents |
| Описание | DOC – специальное расширение, соответствующее документам, созданным в текстовом редакторе Microsoft World, до версии 2007 года. В этом формате хранятся сведения о форматировании текстового документа – абзацы, списки, отступы, выравнивания и многое другое. Файлы DOC могут включать в себя не только текстовую информацию, но и многочисленные изображения, графики, сценарии, диаграммы. DOC представляет собой расширение в формате двоичного файла, который начинается с информационного блока, выступающего ключевым элементом всей совокупности файлов данных. Такие двоичные файлы включают в себя довольно большой объем информации о форматировании текстового документа. Традиционно расширение получило широкое распространение для создания документов текстового формата в большом диапазоне ОС. Файлы в этом формате открываются любыми, в том числе современными версиями редактора Word или его аналогами из бесплатных пакетов вроде Open Office, Libre Office или утилитами наподобие Corel WordPerfect. |
| Технические детали | Первые версии файлового формата DOC приоритетно ориентировались на содержание форматированного текста, но со временем к нему добавилось большое количество встроенных объектов, среди которых встречаются как диаграммы и графики, так и различные медиа-файлы (звуки, видео). Файлы с расширением DOC способны содержать данные о слиянии, благодаря чему шаблон обработки слов может применяться вместе с таблицей либо базой данных. |
| Программы | Microsoft Word OpenOffice.org Writer IBM Lotus Symphony Apple Pages AbiWord |
| Основная программа | Microsoft Word |
| Разработчик | Microsoft |
| MIME type | application/msword application/kswps |
Вставка изображений в документы Word и Excel
В этой статье описывается, как вставить различные изображения (например, печати и подписи) в создаваемые документы Word и Excel, при помощи надстройки для заполнения документов по шаблонам.
Если во всех создаваемых документах нужны одни и те же картинки (например, оттиск печати и подпись руководителя), — то просто изначально вставьте изображения в используемые шаблоны.
В этом случае, использование дополнительных возможностей программы не требуется.
Рассмотрим случай, когда для каждой строки исходной таблицы Excel,
нам требуется сформировать документы с различными картинками.
Добавим в нашу исходную таблицу 2 столбца, в которых будут указаны имена вставляемых файлов-картинок:
| ФИО | PasteImage — печать | PasteImage — подпись | Паспорт серия | Паспорт номер |
|---|---|---|---|---|
| Быков Андрей Евгеньевич | печать 1.PNG | подпись 1.PNG | 6507 | 401091 |
| Лобанов Семен Семенович | печать 2.PNG | подпись 2.PNG | 6512 | 448568 |
| Купитман Иван Натанович | печать 3.PNG | подпись 3.PNG | 6509 | 731703 |
Обратите внимание, — столбцы с именами вставляемых картинок, ОБЯЗАТЕЛЬНО должны в названии содержать слово PasteImage
Т.е. столбец может называться, например, PasteImage, или PasteImage_1, или Печать — PasteImage,
но метка PasteImage обязательно должна присутствовать, — по неё программа определяет, что надо вставить именно картинку из файла, а не текст (имя файла)
Изображения с указанными именами файлов ищутся в заданной папке.
Путь к папке с картинками необходимо указать в настройках, на вкладке «Дополнительно»:
Отмеченные на скриншоте зелёными стрелками галочки — тоже желательно включить, это нам тоже может пригодиться.
После того, как вы выбрали папку с картинками, и включили отображение подменю «Дополнительно» на панели инструментов программы, — можно облегчить ввод имён файлов в ячейки.
Есть несколько способов ввода имени файла в ячейку:
Способ 1: скопировать имя файла (в Проводнике Windows), вручную вставить в ячейку.
Способ простейший, подробного описания не требует.
Способ 2: нажать комбинацию клавиш Ctrl + Shift + I, и в диалоговом окне выбрать нужный файл картинки.
После выбора файла, его имя будет автоматически вставлено в выделенную ячейку.
Можно и без горячей клавиши обойтись, — аналогичный пункт есть в подменю «Дополнительно»
Способ 3: выбрать имя файла из выпадающего списка в ячейке.
Чтобы в ячейках появился список из всех доступных файлов, выделите диапазон ячеек,
и в меню программы нажмите «Дополнительно» — «Вставить список имён файлов картинок в виде выпадающего списка»
В результате, в выделенных ячейках появится выпадающий список с именами файлов:
Теперь осталось только вставить коды полей (названия столбцов, в фигурных скобках) в шаблоны Word
Код поля (в нашем случае, это {PasteImage — печать} и {PasteImage — подпись}) можно вставить (только для шаблонов Word) как просто внутри текста (или отдельной строкой),
так и в объекты типа «НАДПИСЬ» — для шаблонов формата Word и Excel (например, чтобы печать, вставляемая из файла PNG с поддержкой прозрачности, была поверх текста)
Чтобы вставить печать поверх текста:
1) открываем наш шаблон Word / Excel, и на ленте нажимаем ВСТАВКА — НАДПИСЬ
2) размещаем вставленный объект «НАДПИСЬ» в нужное место документа (например, над текстом М.П.)
и задаём нужную ширину надписи, а высоту делаем побольше (с запасом)
ВНИМАНИЕ: вставленная картинка (например, печать) будет автоматически масштабирована (пропорционально уменьшена) до ширины надписи
Это может пригодиться, если у вас картинка в большом разрешении (качественная), а вставлять в документ её надо в уменьшенном размере
3) вставляем внутрь надписи код поля {PasteImage — печать}
4) при выделенной надписи, на ленте Excel на вкладке ФОРМАТ, включаем режим НЕТ КОНТУРА и НЕТ ЗАЛИВКИ:
Если вы все сделали правильно, — заполненный документ со вставленными печатями будет выглядеть примерно так:
Во вложении к статье:
- шаблон АКТ со вставленными надписями
- заполненный акт со вставленной печатью и подписью
- архив с тестовыми печатями и подписями в формате PNG
(которые я сделал из скачанных в интернете JPG в редакторе Corel PhotoPaint за пару минут)
Редактировать картинку в Word
Как редактировать изображения в Word? Для решения этой задачи не требуется дополнительных инструментов и настроек. Во многих программах, которые можно интегрировать с Word, есть возможность редактирования JPEG-файлов. Важно, что сделать это достаточно просто. Существует несколько одинаково эффективных процессов. О самом простом из них мы расскажем в данной статье: вы узнаете все о том, как редактировать изображение в документе Word.
Как отредактировать картинку в Word
Для начала нужно добавить картинку в Word. Панель инструментов для форматирования изображений появится только после нажатия на изображение. Чтобы добавить картинку, выполните действия, описанные ниже.
1. Вставка картинки в Word
- Откройте вкладку «Вставить» в верхнем меню Word. Открыв соответствующий раздел, вы сможете начать редактировать фотографии в Word.
- Нажмите «Изображение», чтобы убедиться, что вы добавили изображение в Word. Выберите необходимое изображение в появившемся диалоговом окне.
2. Удаление фона картинки в Word
Нажмите «Удалить фон», чтобы убедиться, что фон картинки полностью удален.
Отметьте области, которые вы хотите удалить. Освоив этот способ, вы узнаете, как редактировать картинки в Microsoft® word. Сохраните изменения, чтобы удалить фон и полностью завершить процесс.
3. Внесение изменений в изображение
Следуйте нижеприведенным инструкциям для внесения исправлений в изображение.
- Нажмите на картинку, чтобы открыть вкладку «Формат».
- Нажмите «Коррекция», чтобы открыть раскрывающийся список. Вы увидите, как редактировать текст изображения в word.
- Внесите необходимые изменения и завершите процесс. Также вы узнаете, как редактировать изображения в Word 2007.
4. Художественные эффекты для изображения
Следуйте нижеприведенным инструкциям для добавления эффектов к изображению. Изучив инструкцию, вы узнаете, как редактировать изображение в word.
- Нажмите на картинку, чтобы увидеть вкладку «Формат».
- Нажмите на «Художественные эффекты» и выберите из них необходимый.
5. Сжатие картинок в Word
Для этого выполните следующие действия.
- Нажмите на картинку, чтобы появилась вкладка «Формат».
- Нажмите «Сжать картинку», чтобы завершить процесс.
6. Сбросить изменения для изображения в Word
Для получение результата выполните следующие действия.
- Откройте панель инструментов «Формат», нажав на добавленное изображение.
- Нажмите «Сбросить изображение», чтобы сбросить настройки изображения.
- Для продолжения работы над изображением откройте вкладку «Коррекция».
- Меняйте яркость, контрастность и резкость изображения в появившемся диалоговом окне. Это даст ответ на вопрос о том, как редактировать изображения в word.
Преимущества формата PDF
PDF — один из форматов, превзошедших Word по всем параметрам. Многие компании постоянно используют документы такого типа. Это безопасный, надежный и популярный формат. Посторонние пользователи не могут редактировать файлы данного типа так же просто, как word-файлы. Пользователи PDF ценят формат за его универсальность и возможности редактирования. PDF-файлы имеют небольшой размер и занимают гораздо меньше места в памяти устройства по сравнению с документами word.
PDFelement это отличный формат, который пользуется большой популярностью. Программа обладает массой преимуществ, включая приятный интерфейс и удобство использования. С помощью этой программы вы можете создавать отличные PDF-документы. Работать с содержимым PDF еще никогда не было так просто, как с помощью этой программы. Ознакомьтесь с полным руководством здесь. Это очень доступный, безопасный и быстрый в работе инструмент.
- Открывайте, сохраняйте, печатайте и добавляйте разметку в PDF-файлы;
- Используйте пароль для защиты вашего PDF.
- Подписывайте документы, используя цифровую подпись;
- Сделайте текст доступным для редактирования с помощью технологии распознавания текста (OCR)
Как отредактировать картинку в PDF-документе
Шаг 1. Открытие PDF-файла
Нажмите «Открыть файл» для открытия PDF-файла в программе.
Шаг 2. Редактирование изображения в PDF-файле
Перейдите во вкладку «Редактировать», чтобы открыть интерфейс редактирования изображений. Вы можете щелкнуть правой кнопкой мыши по изображению, а затем вырезать, копировать, вставлять или поворачивать его. Размер можно скорректировать и «на месте» в соответствии с вашими потребностями.
Шаг 3. Сохранение изменений
Завершив редактирование изображений в документе PDF, нажмите «Файл», а затем «Сохранить» для сохранения последних изменений.
Вставка картинок и изображений
Урок 16: Вставка картинок и изображений
/ ru / word2010 / text-box-and-wordart / content /
Введение
Изображения — отличный способ оживить документ, и Word предлагает несколько способов их вставки. Есть встроенные клипартов и изображений практически для каждой темы, так что вы сможете найти идеальное графическое изображение для своего документа. Если у вас есть более конкретное изображение, вы можете вставить изображение из файла .
В этом уроке вы узнаете, как искать и вставлять картинки , как вставлять изображение из файла и как изменять параметры обтекания текстом для ваших изображений.
Вставка картинок и картинок
Добавление картинок и изображений в ваш документ может быть отличным способом проиллюстрировать важную информацию или добавить декоративных акцентов к существующему тексту. Вы можете вставлять изображения со своего компьютера или искать нужное изображение в обширной подборке клип-артов Microsoft.После того, как изображение было вставлено, вы можете отформатировать текст так, чтобы обернул вокруг изображения.
Чтобы найти картинку:
- Выберите вкладку Insert .
- Щелкните команду Clip Art в группе Иллюстрации . Команда Clip Art
- Параметры изображения отображаются на панели задач справа от документа.
- Введите ключевые слова в поле Search for: , связанные с изображением, которое вы хотите вставить.
- Щелкните стрелку раскрывающегося списка в поле Результат должен быть: .
- Отмените выбор всех типов мультимедиа, которые вы не хотите видеть. Выбор типов мультимедиа для отображения
- Если вы также хотите искать картинки на Office.com, установите флажок рядом с Включить содержимое Office.com . В противном случае он будет просто искать картинки на вашем компьютере. Включая содержимое Office.com
- Щелкните Перейти .
Чтобы вставить картинку:
- Просмотрите результаты поиска по картинкам.
- Поместите точку вставки в документ, куда вы хотите вставить картинку.
- Щелкните изображение на панели Clip Art . Он появится в документе. Выбор изображения в виде клипа
Вы также можете щелкнуть стрелку раскрывающегося списка рядом с изображением на панели «Картинки», чтобы просмотреть дополнительные параметры.
Чтобы вставить картинку из файла:
- Поместите точку вставки в то место, где должно появиться изображение.
- Выберите вкладку Вставить .
- Щелкните команду Изображение в группе Иллюстрации . Появится диалоговое окно «Вставить изображение». Вставка изображения из файла
- Выберите нужный файл изображения, затем щелкните Вставить , чтобы добавить его в документ. Выбор файла изображения
Чтобы изменить размер изображения, щелкните и перетащите одно из угловая ручка обрабатывает . Изображение изменится в размере, но пропорции останутся прежними.Если вы хотите растянуть его по горизонтали или вертикали, вы можете использовать боковые калибровочные ручки .
Изменение настроек переноса текста
Когда вы вставляете картинку или изображение из файла, вы можете заметить, что их сложно переместить точно туда, куда вы хотите. Это связано с тем, что для обтекания текстом для изображения установлено значение в строке с текстом . Вам нужно будет изменить настройку обтекания текстом , если вы хотите свободно перемещать изображение, или если вы просто хотите, чтобы текст обтекал изображение более естественным образом.
Чтобы обернуть текст вокруг изображения:
- Выберите изображение. Откроется вкладка Формат .
- Щелкните вкладку Формат .
- Щелкните команду Перенести текст в группе Упорядочить .
- Выберите желаемую опцию меню. Текст будет изменяться в зависимости от выбранного вами параметра. Выбор параметра переноса текста
- Переместите изображение, чтобы увидеть, как переносится текст для каждого параметра.
Если не удается настроить перенос текста так, как вы хотите, нажмите команду Перенести текст , затем выберите в меню Дополнительные параметры макета .Вы можете внести более точные изменения в открывшемся диалоговом окне Advanced Layout.
Чтобы использовать предустановленную настройку переноса текста:
- Щелкните команду Положение слева от команды Перенести текст . Появится раскрывающееся меню.
- В раскрывающемся меню выберите нужное положение изображения. Выбор положения изображения
- Изображение переместится в выбранное положение, и к нему автоматически будет применен перенос текста.
Challenge!
- Создайте новый документ Word.
- Вставьте клип-арт изображение.
- Вставить в документ картинку из файла .
- Измените размер изображения.
- Измените настройку переноса текста с на Перед текстом .
/ ru / word2010 / форматирование изображений / содержание /
Создание изображений в Word (Microsoft Word)
Обратите внимание: Эта статья написана для пользователей следующих версий Microsoft Word: 2007, 2010, 2013 и 2016.Если вы используете более раннюю версию (Word 2003 или более раннюю), , этот совет может вам не подойти . Чтобы ознакомиться с версией этого совета, написанного специально для более ранних версий Word, щелкните здесь: Отображение изображений в Word.
Вы когда-нибудь помещали изображение в документ Word только для того, чтобы изображение не было видно, когда вы позже будете работать с документом? Это кажется обычным явлением, и тому есть несколько причин.
Word использует «многоуровневый» подход к документам. Каждый документ состоит из нескольких разных слоев. Вы, вероятно, больше всего знакомы с текстовым слоем, в котором фактически находится ваш текст. Также есть два других слоя. Первый — это уровень верхнего / нижнего колонтитула, который содержит информацию как верхнего, так и нижнего колонтитула, которая появляется на каждой странице вашего окончательного документа. Другой слой — это слой рисунка, который содержит графические объекты.
На самом деле текст может отображаться на всех трех слоях вашего документа.Например, верхние и нижние колонтитулы состоят в основном из текста — текст, очевидно, появляется в текстовом слое, а текстовые поля могут появляться в графическом слое.
Аналогичным образом графика может отображаться на всех трех слоях. Обычно люди не размещают графику на слое верхнего / нижнего колонтитула, но могут. Графика гораздо чаще встречается как на текстовом, так и на графическом слое. Если вы помещаете в документ встроенную графику, она находится на текстовом слое; если вы поместите в документ плавающую графику, то она будет на графическом слое.
Какое отношение имеет обсуждение слоев к тому, отображаются ли изображения в Word? Существует несколько способов просмотра документа, каждый из которых доступен с помощью инструментов ленты или путем нажатия одной из кнопок «Просмотр», которые могут быть видны в строке состояния чуть ниже документа. Большинство людей пишут и редактируют в режимах просмотра «Черновик» или «Макет печати». Если вы используете представление «Черновик», Word отображает только содержимое текстового слоя документа. Таким образом, любые изображения, находящиеся в слое верхнего / нижнего колонтитула или, что чаще всего, в слое рисования, не видны.Чтобы увидеть изображения на этих других слоях, вам необходимо переключиться в режим макета печати. Конечно, некоторые изображения видны при работе с документом в режиме черновика. Почему? Потому что некоторые изображения — встроенные изображения — хранятся на текстовом слое, и это слой, который отображается.
Вы можете переключить рисунок со слоя рисунка на слой текста (или наоборот), изменив его тип: плавающий или встроенный. Самый простой способ сделать это — щелкнуть изображение правой кнопкой мыши, чтобы отобразить контекстное меню.Параметр «Перенос текста» (Word 2007) или параметр «Перенос текста» (Word 2010, 2013 и 2016) предоставляет различные параметры, в том числе «В строке с текстом».
Обратите внимание, что вы можете переключить рисунок на текстовый слой (сделать его в строке с текстом), только если это изображение, которое вы поместили в свой документ. Если это графический объект, созданный с помощью инструмента «Фигуры» на вкладке «Вставка» ленты, вы не можете этого сделать; параметр «В строке с текстом» недоступен. Подобные графические объекты могут находиться только в слое чертежа.Вот почему Word переключается в режим макета печати всякий раз, когда вы выбираете вставку графических объектов в документ — он знает, что они видны только в режиме макета печати.
Несмотря на приведенное выше объяснение, в Word есть и другие параметры, которые могут повлиять на видимость графики в документе. Если вы не видите рисунок, который, по вашему мнению, должен быть виден, вы можете проверить следующее:
- Отобразить диалоговое окно «Параметры Word». (В Word 2007 нажмите кнопку «Office», а затем выберите «Параметры Word».В Word 2010 и более поздних версиях откройте вкладку Файл на ленте и щелкните Параметры.)
- Щелкните «Дополнительно» в левой части экрана.
- Прокрутите расширенные параметры, пока не увидите раздел «Показать содержимое документа». (См. Рисунок 1.)
- Обратите внимание на флажок «Показать заполнители изображений». Этот флажок определяет, отображает ли Word какие-либо рисунки, независимо от того, на каком слое они находятся.Если этот параметр выбран, Word отображает «заполнитель» для рисунка, но не для самого рисунка. Установите этот флажок в соответствии с вашими желаниями.
- Обратите внимание на флажок «Показать рисунки и текстовые поля на экране». Этот флажок управляет отображением чертежей при использовании представлений «Макет печати» и «Веб-макет»; установите его по своему желанию.
- Когда закончите, нажмите OK, чтобы закрыть диалоговое окно.
Рисунок 1. Расширенные параметры диалогового окна «Параметры Word».
Еще нужно помнить, что Word по-разному обрабатывает разные типы графики при их отображении.Например, если вы помещаете в документ изображение EPS, и оно не было сохранено с предварительным просмотром, Word не будет отображать его, а вместо этого отобразит серое поле, показывающее, где будет печататься изображение. Этот тип поведения показывает, что графические фильтры могут влиять на то, что вы видите в документе.
WordTips — ваш источник экономичного обучения работе с Microsoft Word. (Microsoft Word — самая популярная программа для обработки текстов в мире.) Этот совет (5964) применим к Microsoft Word 2007, 2010, 2013 и 2016. Вы можете найти версию этого совета для более старого интерфейса меню Word здесь: Отображение изображений в Word .
Автор биографии
Аллен Вятт
Аллен Вятт — всемирно признанный автор, автор более чем 50 научно-популярных книг и многочисленных журнальных статей.Он является президентом Sharon Parq Associates, компании, предоставляющей компьютерные и издательские услуги. Узнать больше о Allen …
Создание разделенной страницы
В терминологии WordPerfect разделенная страница позволяет размещать информацию бок о бок на противоположных половинах страницы. Если …
Открой для себя большеПотеря форматирования
Когда вы сохраняете книгу, вы ожидаете, что Excel запомнит форматирование, которое вы применили к рабочим листам в этой книге.Если …
Открой для себя большеСтранное сообщение о том, что другие вносят изменения в рабочую тетрадь
Вы когда-нибудь пытались сохранить книгу только для того, чтобы получать уведомление о том, что кто-то внес в нее изменения? Что, если вы …
Открой для себя большеДобавить альтернативный текст к изображению в Microsoft Word
Обзор
Люди, которые не могут видеть изображения в документах Microsoft Word, могут рассчитывать на то, что автор предоставит альтернативный текст для описания содержимого изображения.Используемый альтернативный текст должен описывать важные аспекты изображения, но быть достаточно кратким, чтобы не перегружать пользователя. Когда программа чтения с экрана встречает изображение в документе Word, пользователю зачитывается альтернативный текст, помогая ему понять, что происходит на изображении.
Примечание:
Если вы используете изображения в декоративном контексте и они не содержат информативного содержимого (например, цветное изображение разделительной полосы между абзацами содержимого), альтернативный текст не требуется.
Добавить альтернативный текст к изображению
Чтобы добавить замещающий текст к изображению в Word:
- Вставьте изображение, которое хотите использовать, в документ.
- Щелкните изображение правой кнопкой мыши, а затем во всплывающем меню щелкните.
- На панели «Формат изображения» щелкните.
- Щелкните стрелку рядом с, чтобы развернуть параметры альтернативного текста.
В поле «Описание» введите описание изображения.
Если у вас есть подробное изображение, которое требует подробного описания, вы можете ввести краткое описание описания в поле «Заголовок».Это позволяет пользователям решить, нужно ли им полное описание изображения или нет. В противном случае вы можете оставить поле «Заголовок» пустым.
- По завершении закройте панель «Формат изображения».
Примечание:
В версии Word для Microsoft 365 вы также можете добавить альтернативный текст для изображений, щелкнув изображение правой кнопкой мыши и выбрав. Имейте в виду, что эта опция не предоставляет поле заголовка; для подробных изображений, которым может потребоваться заголовок, выполните указанные выше действия, чтобы добавить альтернативный текст и заголовок.
Подробнее о создании альтернативного текста для изображений см. Общие рекомендации по созданию документов со специальным доступом.
Как встроить изображение в разные источники
К сожалению, на клавиатуре нет такой вещи, как кнопка «вставить изображение». Поэтому вам нужно будет научиться вставлять изображения — к счастью, это очень просто, если вы просто будете следовать этому руководству. Вот некоторые из наиболее распространенных способов встраивания изображения, представленные в очень простой пошаговой манере.
Как встроить изображение Google?
Если у вас много изображений, хранящихся в Google Фото, их легко встроить на множество веб-сайтов. Вот как:
- Открыть Google Фото
- Найдите изображение, которое вы хотите встроить
- Щелкните изображение, чтобы открыть его
- Найдите значок «Поделиться» в правом верхнем углу окна.
- Нажмите кнопку «Создать ссылку».
- Скопируйте ссылку и вставьте ее в любое место, куда хотите.
Вы также можете использовать генератор кода для встраивания или открыть сайт, на который хотите встроить, и вставить код (на сайт, в блог и т. Д.)). Для этого требуется дополнительный шаг и внешний источник, поэтому используйте этот метод только в том случае, если у вас временно нет прямого доступа к фотографиям.
Используйте значок «Поделиться» для вставки в Фото.в WordPress
WordPress — это система управления контентом, предназначенная для публикации мультимедиа и текста на веб-страницах и в блогах. WordPress позволяет пользователям легко добавлять различные виды цифровых изображений на сайты и в блоги. Чтобы встроить изображение с помощью WordPress, просто поместите курсор мыши в желаемое место и выберите «Добавить медиа».В появившемся всплывающем окне найдите файл, который хотите добавить, и все готово!
в документ Word
Благодаря всем обновлениям и улучшениям за эти годы легко встроить изображение в текст в текстовом документе. Для Microsoft Word, самого популярного инструмента для работы с текстовыми документами, это простой процесс:
- Откройте файл документа Word, в который вы хотите встроить изображение
- Поместите курсор в то место, куда вы хотите поместить изображение
- Нажмите «вставить», затем «картинки»
- Найдите и выберите изображение, которое вы хотите вставить в документ
в HTML
HTML — это язык, используемый для создания веб-страниц. Скорее всего, в какой-то момент вам нужно будет научиться вставлять изображение в HTML. Вот необходимые шаги для этого:
- Используя FTP-утилиту вашей веб-страницы, загрузите изображение
- Убедитесь, что ваш тег изображения имеет вид img src = «exampleimage» alt = «Пример изображения» / >
- Передать HTML-файл вашей веб-страницы
В Illustrator
Illustrator — это дизайнерское приложение Adobe, используемое для радикального редактирования изображений с помощью множества инструментов и функций.В нем хранятся изображения, которые вы можете снимать и вставлять в свои документы. Вот как:
- Найдите изображение в палитре ссылок
- Выберите раскрывающееся меню
- Нажмите «встроить»
- Ваше изображение сейчас в документе
В зависимости от того, с каким источником вы хотите встроить изображение, обычно есть простой способ сделать это. Используйте это руководство, чтобы понять основы, а остальное придет само собой. Наконец, помните, что обычно существуют альтернативные методы, поэтому не отказывайтесь от них.
движущихся изображений в Microsoft Word
Как переместить изображение в Word
Перемещение изображений в документе Microsoft Word — занятие необычное и отнюдь не интуитивно понятное. Если вы раньше использовали графические приложения, вы могли бы ожидать, что сможете просто перетащить изображение в нужное место. Увы, все не так просто. Вы действительно можете перетащите изображение, но, как ни странно, сначала нужно что-то сделать. Вы не можете перетащить изображение сразу после вставки это в ваш документ.
Давайте рассмотрим простой способ перемещения изображения в документе Word. Выберите изображение, и должна появиться контекстная вкладка Работа с рисунками в ленте. Нажмите «Положение» в группе «Упорядочить».
Как и многие другие инструменты в Microsoft Word, вы можете видеть предварительный просмотр эффекта в реальном времени, когда наводите указатель мыши на конкретное изображение-эскиз. Нажмите на расположение, которое соответствует вашим потребностям. Вы можете выбрать из:
- В соответствии с текстом
- Положение в верхнем левом углу с переносом текста в квадрат
- Положение вверху по центру с переносом текста в квадрат
- Положение вверху справа с переносом текста в квадрат
- Положение посередине слева с переносом текста в квадрат
- Положение посередине центра с квадратным переносом текста
- Положение посередине справа с переносом текста в квадрат
- Положение в нижнем левом углу с переносом текста в квадрат
- Позиция по центру внизу с переносом текста в квадрат
- Положение в правом нижнем углу с переносом текста в квадрат
Квадрат , обтекающий текста в каждом описании, означает, что текст на странице будет обтекать изображение.Изображение ниже, например, расположено в середине слева с квадратным переносом текста.
На самом деле на странице не обязательно должен быть какой-либо текст, чтобы изображение можно было переместить. Теперь вы можете перетащить изображение там, где оно вам нужно. Наведите указатель мыши на изображение так, чтобы форма курсора превратилась в 4-стороннюю стрелку, затем щелкните и перетащите изображение. Будьте осторожны, не перетаскивайте маркеры изменения размера!
Как исправить документ Word, не отображающий изображения — Информация
Microsoft Word — это мощный инструмент для редактирования текста, который упрощает вашу работу.С помощью этой программы вы можете включать в свой файл Word много всего, например текст, гиперссылку, картинки, объект OEL, диаграмму, изображение, видео и многое другое. Но у некоторых пользователей возникла странная проблема с изображениями в своем документе Word. встроены в их файл. Да, изображения, вставленные в файл Word, могут не отображаться, когда пользователь пытается получить доступ к документу.Файл Word не может отображать изображения по ряду причин.
Случай 1: Обычно эта проблема возникает даже из-за некоторых настроек, которые вы сделали в своем приложении Word.Причиной проблемы может быть использование параметра « Стиль обтекания » с вашим изображением вместо « В соответствии с текстом » и других параметров, перечисленных ниже:
- Просмотр документа Word установлен на Черновик или Контур
- Если Показывать рисунки и текстовые поля на экране предпочтение отключено.
- При Печать чертежей, созданных в Word, выбор отключен.
- Если включено, Использовать черновое качество
Случай 2: Когда вы выбираете вариант « В строке с текстом » для вставленных изображений и по-прежнему, ваш документ Word не показывает изображения, тогда в вашем приложении Word, похоже, включен параметр Заполнители изображений .
Случай 3: В некоторых случаях ваши изображения не отображаются в документе Word, если в вашем видеодрайвере Windows есть какие-либо сбои.
Итак, попробуйте описанные ниже методы устранения неполадок и попробуйте решить проблему с документом Word, не отображающим изображения .
Метод 1: Используйте опцию « В строке с текстом »
- Щелкните по вставленному изображению
- Перейти на вкладку формата
- Перейти к Организовать группу
- Выбрать Перенос текста
- Opt In- строка с текстом
Метод 2: Изменить вид
Если вы используете вид Draft или Outline , выберите одно из этих представлений,
Макет для печати / Чтение в полноэкранном режиме / Веб-макет
Метод 3: Включить Показывать рисунки и текстовые поля на экране Опция
- Перейдите в Файл и выберите Опции
- Щелкните вкладку Advanced
- Перейти на Показать содержимое документа
- Включить Показывать рисунки и текстовые поля на экране опция
- Нажать ОК кнопка
Метод 4: Включить Печать чертежей, созданных в Word , опция
- Нажмите вкладку Файл и перейдите к Параметры
- Перейти к Дисплей
- В Печать параметры , включить Печать чертежей, созданных в Word, параметр
- Применить изменения
Метод 5: Отключить Использовать черновое качество
- Следуйте четвертому методу и перейдите к Печать
- Снимите флажок Использовать параметр качества черновика
- Опц ОК
Метод 6: Отключить Заполнители изображений
- Отследить третий метод и охватить Показать содержимое документа
- Снимите флажок Показать заполнители изображений предпочтение
- Hit OK опция
Метод 7: видеодрайвер
- Перейдите к Запустите и запустите командную строку
- Тип CPL
- Измените настройки качества цвета и разрешение экрана видеодрайвера Windows.
- Попробуйте обновить видеодрайвер
Если ни одна из вышеперечисленных фиксаций вам не помогает, вам необходимо использовать некоторые мощные методы устранения неполадок, чтобы вернуть файл Word в нормальное рабочее состояние. Итак, попробуйте восстановить ваш файл DOC / файл DOCX с помощью утилиты Remo Word Repair. Инструмент способен решить любое странное поведение документа Word, независимо от причины повреждения.
Кроме того, прочтите эту статью, чтобы узнать, как восстановить несохраненный документ Word на Mac.
Однако вы никогда не должны забывать тот факт, что если вы не хотите попадать в какие-либо проблемные ситуации, связанные с вашими файлами Word, всегда храните несколько копий вашего важного документа Word в разных местах.
Как скрыть изображения в Microsoft Word и сделать документы более удобными для чтения
Один параметр в Microsoft Word может заменить все изображения в документе заполнителем.Посмотрим, как улучшится ваша продуктивность.
Изображение в вашем документе Microsoft Word может говорить тысячу слов. Но иногда они могут быть лишним обручем, когда все, что вы пытаетесь сделать, это быстро прокрутить и прочитать текст.
Знаете ли вы, что в Word есть малоизвестная функция, которая позволяет скрыть все изображения в документе и заменить их временным заполнителем?
Как скрыть изображения в Microsoft Word
Использование заполнителей изображений помогает ускорить отображение документа.Документ, загруженный тяжелой графикой, может замедлить работу Word. Заполнители изображений не удаляют все изображения из документа. Они просто скрывают это, чтобы ваш документ мог отображаться быстрее. Вместо изображения отображается поле.
- Откройте Microsoft Word.Перейдите в File> Options> Advanced Tab .
- На вкладке Advanced установите флажок Показать заполнители изображений под группой Показать содержимое документа .
- Нажмите ОК в диалоговом окне, чтобы сохранить настройку и вернуться к документу. Любое изображение в вашем документе будет заменено рамкой.
- Чтобы вернуть свои изображения, вы можете снять этот же флажок или перейти в View> Read Mode .
Даже на более быстрых компьютерах заполнители изображений очень помогают повысить вашу производительность. Это может быть незаметно в небольших документах, но откройте большой документ и посмотрите, как быстро вы сможете перейти к тексту.
Вы также можете пролистывать документ намного быстрее без сбоев.Это одна из тех маленьких функций Microsoft Word, которые могут облегчить вам жизнь.
Кредит изображения: dennizn / Depositphotos
Лучший способ очистить Windows 10: пошаговое руководствоНе знаете, как почистить Windows 10? Вот четкое пошаговое руководство, чтобы снова привести ваш компьютер в порядок и аккуратность.
Об авторе Сайкат Басу (Опубликовано 1544 статей)Сайкат Басу — заместитель редактора по Интернету, Windows и производительности.


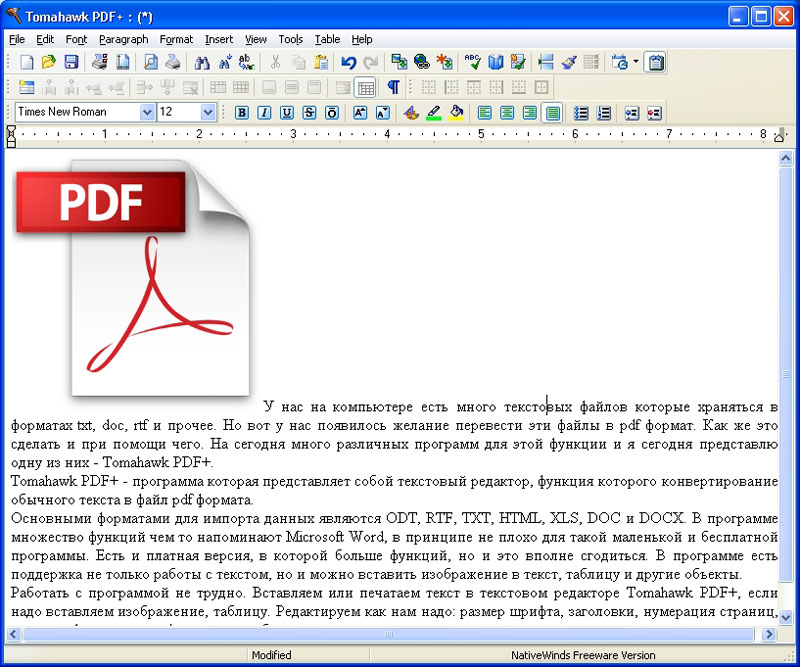 В Ворде или целевом доке остаются только данные о нахождении исходника и показывается представление связанных данных. Объекты такого типа используют при важности размера.
В Ворде или целевом доке остаются только данные о нахождении исходника и показывается представление связанных данных. Объекты такого типа используют при важности размера.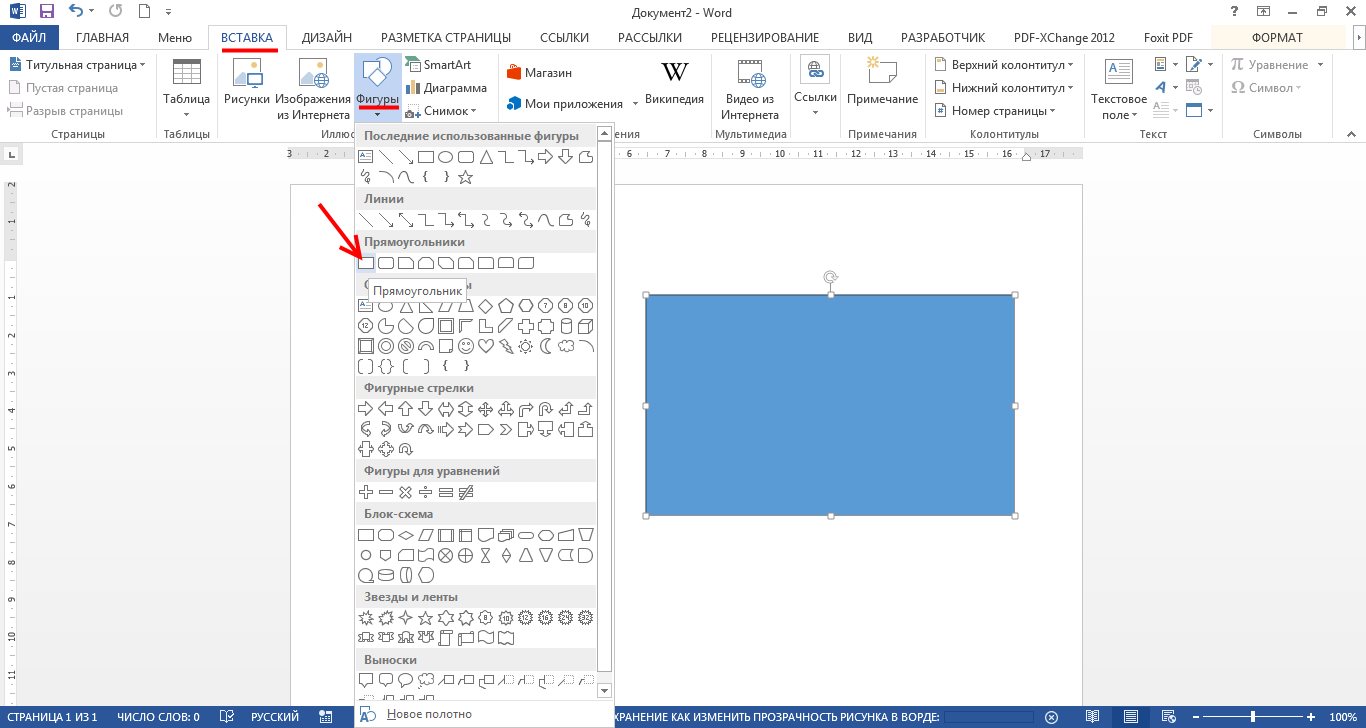
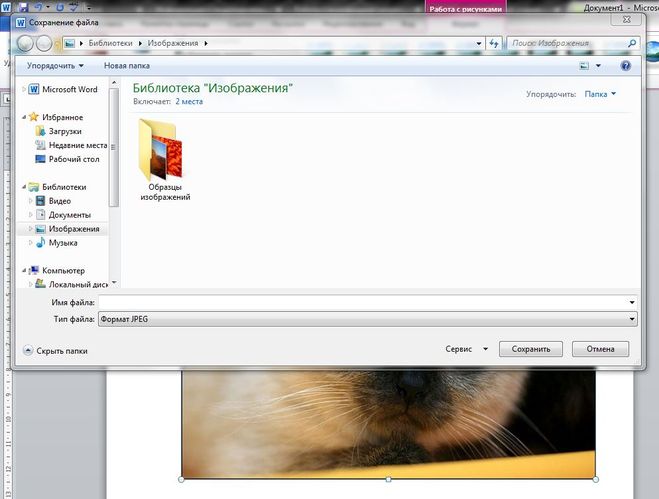
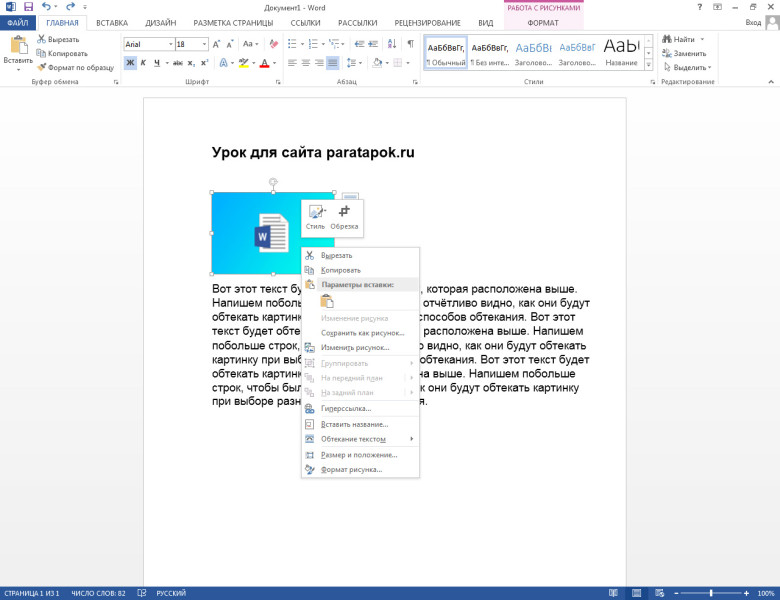 В таком случае лучше воспользоваться специальными прогами, которые помогут переделать картинку в текст;
В таком случае лучше воспользоваться специальными прогами, которые помогут переделать картинку в текст;