Как в фотошопе сделать небо голубым (исправляем фотографию)
Автор Владислав На чтение 3 мин Просмотров 4.6к.
Совсем недавно я опубликовал статью про свой отдых в Египте. И там на одной из морской экскурсий я сделал не очень удачную, в техническом плане, фотографию. Скорее всего, из-за поляризационного фильтра я просто «убил» небо. У меня оно выглядит просто как белое пятно, что не очень хорошо.
Обычно такие фотографии сразу же должны отправляться в корзину, но мне она припала до души. И я решил во что бы мне это не стало исправить положение и сделать более-менее достойное фото.
Причём, такая проблема бывает часто, поэтому урок будет максимально полезный и актуальный.
Ранее я уже писал как заменять цвет в лайтруме, но здесь лайтрум нам не помощник. Он умеет заменять и редактировать лишь те цвета, которые заданные в программе и наших оттенков там нет. Поэтому на помощь приходит Adobe Photoshop.
Итак, перейдём к сути. Берём нашу фотографию, где неба по факту не существует. У меня это фотография яхты с красивым, лазурным морем и белым небом.
Шаг 1. Для начала нам нужно выделить небо. Как это сделать? Вариантов несколько, например, лассо или волшебная палочка. Но это может быть долго и сложно, особенно если небо перекрывает объект с мелкими деталями (как у меня мачта). Поэтому мы делаем иначе. Выбираем «Выделение — Цветовой диапазон (Select — Color Range)».
Берём пипетку с плюсом (так будет точнее выделение) и выбираем на фотографии те цвета и оттенки, которые мы хотим заменить. В миниатюре Вы можете какая часть изображения выделена, она отмечена белым цветом.
Жмём ОК и получаем выделенное небо, что нам и нужно!
Но это же не всё, так как небо у нас до сих пор белое. Варианта два: использовать тонирование, если небо имеет хоть какой-то оттенок голубого и ещё не всё потеряно или же сделать небо с помощью градиента. Я использовал второй вариант, но покажу оба.
Я использовал второй вариант, но покажу оба.
Шаг 2.
Вариант 1. Тонирование выделенного в фотошопе.
Нам нужно использовать инструмент «Изображение — Коррекция — Цветовой тон/Насыщенность (Image — Adjustments — Hue/Saturation)»
Вариант 2. Градиент.
Выбираем инструмент «Градиент (Gradient Tool)», вверху на панели выбираем «Редактор градиента (Gradient Editor)» и параметр «Цвет переднего и заднего плана (Foreground to background)».
Выставляем самое светлое значение и самое тёмное значение. Здесь уже стоит поэкспериментировать с цветами, но есть лайфхак: если это единственное испорченное фото, просто возьмите цвета неба с других фотографий сделанных в тот же день.
Вот так вот у меня вышло по итогу:
Если было полезно, ставьте «+» и подписывайтесь на новые уроки! Ну, и больше уроков по обработке фотографий из путешествий можно найти в курсе Евгений Карташова по баннеру ниже.
Отражение на воде | Уроки Фотошопа (Photoshop)
Всем привет! Ранее я уже писал урок о создании простого отражения в Photoshop. Сегодня мы поговорим о том, как создать в Photoshop отражение на воде. Способ этот похож на уже описанный мной, однако имеет несколько нюансов.
Прежде всего, найдите фотографию, к которой вы будете добавлять отражение на воде. Я взял такую:
А вот так будет выглядеть созданное нами отражение на воде:
Вы готовы? Тогда начнём.
Отражение на воде
1. Возьмите инструмент Rectangular Marquee Tool (M) и выделите им сушу и небо:
Внимательно смотрите, чтобы не было лишнего расстояния под сушей.
2. Нажмите Ctrl+J, и выделенная область окажется на новом слое. Теперь пройдите в Edit (Редактирование) -> Transformation (Трансформация) -> Flip Vertical (Отразить по вертикали). Изображение окажется перевернуто вверх ногами. Расположите его на поверхность воды (смотрите, чтобы будущее отражение точно прилегало к суше)
3. Вероятно, вы уже заметили, что справа отражение на воде не сходится с берегом. Поэтому придётся подогнать его вручную. Для начала возьмите ластик и сотрите на отражении воду:
[info_box]Для удобства я отключил на время работы с ластиком отображение слоя Background[/info_box]Поработайте ещё немного ластиком, до тех пор, пока не получите плавный переход от земли к отражению (без кусков голубой воды):
Отражение на воде: карта смещения
4. Теперь нам понадобится карта смещения для фильтра Displace. Создайте новый документ с теми же размерами, что редактируемое изображение. Можно просто посмотреть размеры в Image (Размер) -> Image Size (Размер изображения) и при создании нового документа установить такие же:
Теперь нам понадобится карта смещения для фильтра Displace. Создайте новый документ с теми же размерами, что редактируемое изображение. Можно просто посмотреть размеры в Image (Размер) -> Image Size (Размер изображения) и при создании нового документа установить такие же:
Я же привык делать несколько иначе: при выделении всего документа (Ctrl+A) и его копировании (Ctrl+C) автоматически запоминается его размер, и когда вы создаёте новый, эти размеры уже стоят по умолчанию. Но я отвлёкся. Вернёмся к созданию карты смещения.
5. Итак, убедитесь активные цвета стоят по стандарту чёрный и белый . Если это не так, просто нажмите клавишу D. Теперь перейдите в Filter (Фильтр) -> Sketch (Набросок) -> Halftone Pattern (Узор полутонов) и установите такие настройки:
Получится такая карта смещения
Сохраните её в формате .psd под любым именем, и закройте документ.
Доработка отражения на воде
6. Выделите слой с отражением (Ctrl + клик мышью по миниатюре слоя), а затем примените Filter -> Distort (Искажение) -> Ripple (Рябь):
7. А теперь примените Filter -> Distort -> Displace (Смещение), установите такие настройки:
А теперь примените Filter -> Distort -> Displace (Смещение), установите такие настройки:
Нажмите ОК и выберите .psd файл с картой смещения (вот она нам и пригодилась). Теперь отражение на воде выглядит вот так:
8. Создайте маску слоя
И выполните заливку обычным чёрно-белым градиентом:
Получится плавное “затухание” отражения на воде:
9. Теперь идём в Filter -> Blur (Размытие) -> Motion Blur (Размытие в движении):
Вот в принципе и всё, если отражение кажется вам слишком ярким, можете уменьшить непрозрачность (Opacity) слоя:
После всех выполненных действий отражение на воде выглядит таким образом:
Надеюсь вам понравился этот урок, и вы узнали из него что-то новое. Не забывайте оставлять комментарии и нажимать на социальные кнопки. Я прощаюсь с вами до следующего Photoshop урока на нашем сайте.
App Store: Lightleap от Lightricks
Получите именно такую фотографию, которую вы задумали.
Кто-то лишний случайно попал в кадр? Не заметили при съемке маленькую деталь, а теперь она раздражает? Селфи получилось отличным, но погода оставляет желать лучшего? С помощью инструментов Lightleap вы сможете создать тот самый идеальный кадр, даже если ему что-то помешало в реальности.
Редактируйте снимки, чтобы сохранить яркие ощущения на долгие годы.
Заплатка
Быстро и легко удаляйте с фото ненужные объекты, случайных людей и другой визуальный шум.
Небо
Измените небо на фотографии за пару секунд. Более 60 вариантов «неба» на любой случай: рассветные оттенки, резкие полуденные цвета, яркие закаты, сумерки и ночь в пустыне. Подберите цвет неба в тон ландшафту, добавьте облака или эффект легкого бриза.
Подберите цвет неба в тон ландшафту, добавьте облака или эффект легкого бриза.
Комбо
Измените настроение фотографии в один клик. Создайте узнаваемый стиль для вашего инстаграма, используя функцию «комбо» — готовые комбинации фильтров и эффектов, тщательно подобранные нашими дизайнерами
Не просто фильтры, а праймеры!
Насыщенные пресеты для искателей приключений, которые живут яркой жизнью. Сохраните лучшие моменты жизни в красивых тонах — такими, какими вы их видели.
Обработка нескольких фото одновременно
Экономьте время — редактируйте несколько снимков сразу. Применяйте собственные эффекты к нескольким снимкам. Выберите и настройте параметры — фильтр, яркость, глубину, тени, оттенки, оттенок, сочность, виньетку — а затем примените единый стиль сразу ко всем нужным снимкам.
A также фильтры, эффекты и другие инструменты профессионального редактирования фотографий.
Скачайте приложение, чтобы научиться обрабатывать фотографии в считаные минуты.
Подписка
— Подписка даёт вам неограниченный доступ ко всем возможностям и контенту Lightleap.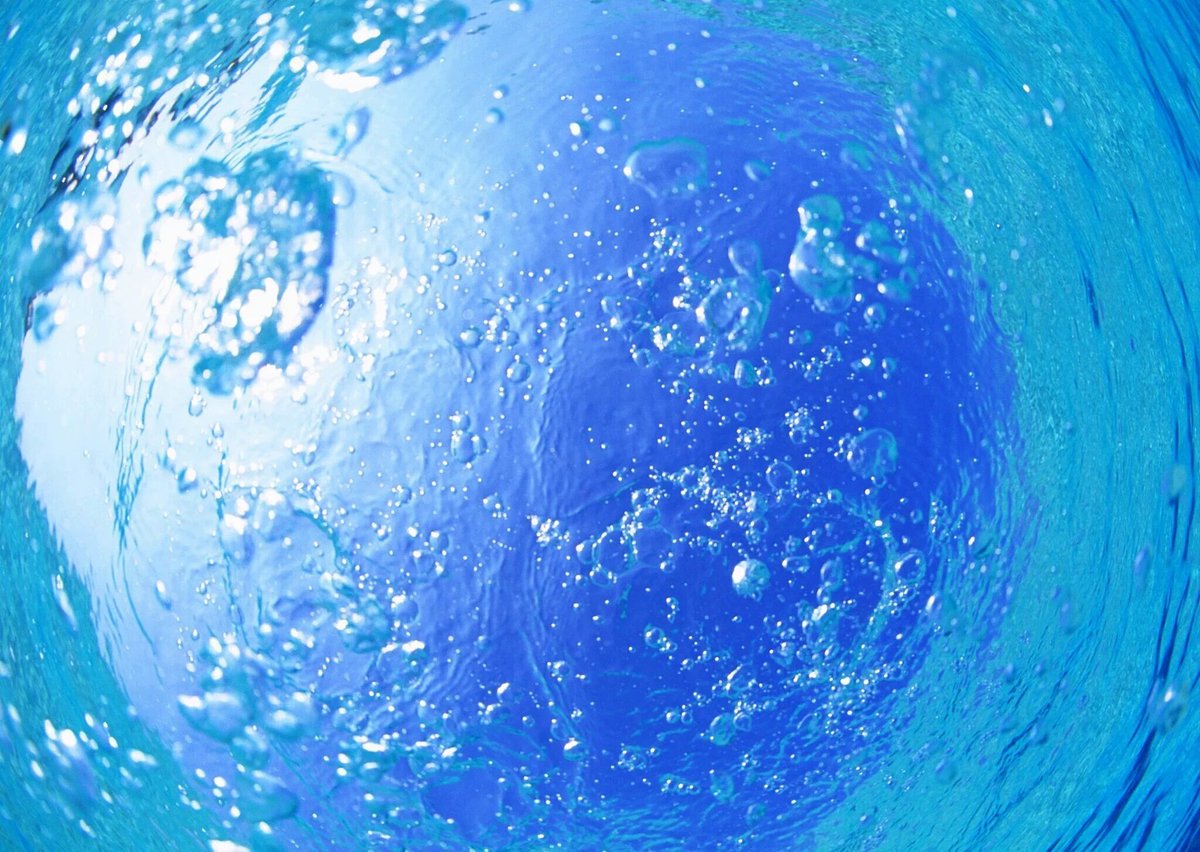
— Оплата взимается в соответствии с условиями выбранного тарифного плана — ежемесячно или ежегодно. Также существует возможность совершить единоразовую покупку без оформления подписки.
— Подписка автоматически продлевается, если не отключить автопродление раньше, чем за 24 часа до завершения текущего оплаченного периода. Стоимость подписки равна стоимости текущего выбранного пакета. Деньги списываются с карты, привязанной к учётной записи iTunes, в момент подтверждения покупки. Отключить автопродление купленной подписки можно в параметрах учётной записи. В соответствии с политикой Apple отменить уже оплаченный и активный период подписки невозможно. После покупки возмещение стоимости любого неиспользованного ресурса невозможно.
— Условия использования: https://static.lightricks.com/legal/terms-of-use.pdf
— Политика конфиденциальности:https://static.lightricks.com/legal/privacy-policy.pdf
PhotoShop. Работа со шрифтом. Текстовые эффекты. (ч. II)
«Работа со шрифтом.
 Текстовые эффекты (часть 2)»
Текстовые эффекты (часть 2)»1. Надпись из воды
Имитация воды — одна из самых сложных задач в компьютерной графике, причем не только двухмерной, но и трехмерной. В этом примере предложен способ имитации воды сразу в двух проявлениях: надпись из воды на фоне водной текстуры.
Создайте исходное изображение средних размеров в цветовом режиме RGB. Убедившись, что цвета выставлены по умолчанию (D), примените к нему фильтр Clouds (Облака): Filter -> Render -> Clouds (Фильтр -> Освещение -> Облака), который добавит относительно случайным образом формируемую текстуру.
Затем выполните фильтр Chrome (Хром): Filter -> Sketch -> Chrome (Фильтр -> Эскиз -> Хром) с настройками, показанными на рис. 1.1.
Окрасьте воду в голубой цвет. Воспользуйтесь цветокорректирующим средством Color Balance (Цветовой баланс), которое можно запустить горячим сочетанием клавиш Ctrl+B.
Рис. 1.1. Настройки фильтра Chrome (Хром)
В открывшемся диалоговом окне в опции Color Levels (Цветовые уровни) введите значения -67 26 74. Заготовка окрасится в естественные для воды оттенки.
Заготовка окрасится в естественные для воды оттенки.
Для того, чтобы сделать текстуру воды более привлекательной, необходимо проделать ряд дополнительных действий.
Создайте новый слой (Ctrl+Shift+N). Повторите применение фильтров Clouds (Облака) и Chrome (Хром), которое было использовано для рисования воды на первом слое. Затем запустите инструмент Hue / Saturation (Цвет / Насыщенность) и примените его, включив опцию Colorize (Тонирование), со следующими настройками: Hue (Цвет) 207, Saturation (Насыщенность) 47, Lightness (Яркость) -20. В палитре Layers (Слои) установите параметр Opacity (Непрозрачность) 60 %. Склейте слои. Возможно, понадобится добавить немного насыщенности оттенкам при помощи того же Hue / Saturation.
Пришло время создать надпись из воды. Для этого создайте еще один слой. Напишите белым цветом слово aqua, шрифт Arial Rounded MT Bold. Примените к надписи фильтр Gaussian Blur: Filter -> Blur -> Gaussian Blur (Фильтр -> Смазывание -> Смазывание Гаусса). Радиус размытия возьмите в 1 px.
Радиус размытия возьмите в 1 px.
Затем откройте палитру Layers (Слои) и установите для только что созданного текстового слоя следующие настройки: Fill (Заливка) 0, Opacity (Непрозрачность) 80. В результате надпись исчезнет, но именно это и нужно для создания эффекта. Продублируйте слой с надписью, перетянув его в палитре Layers (Слои) на пиктограмму в виде белого листа бумаги.
Активируйте первый слой с надписью и примените к нему эффект Drop Shadow (Внешняя тень): Layer -> Layer Style -> Drop Shadow (Слой -> Стиль слоя -> Внешняя тень) с настройками, показанными на рис. 1.2.
Рис. 1.2. Настройки Drop Shadow (Внешняя тень) для первого слоя надписи.
Не закрывая диалогового окна, переключитесь на эффект Inner Shadow (Внутренняя тень) и повторите настройки, которые можно видеть на рис. 1.3. Параметры для третьего эффекта Bevel and Emboss (Скос и рельеф) смотрите на рис. 1.4.
Завершив работу с этим слоем, переключитесь на второй слой. Примените к нему эффект Bevel and Emboss: Layer -> Layer Style -> Bevel and Emboss (Слой -> Стиль слоя -> Скос и рельеф) с настройками, показанными на рис. 1.5.
Примените к нему эффект Bevel and Emboss: Layer -> Layer Style -> Bevel and Emboss (Слой -> Стиль слоя -> Скос и рельеф) с настройками, показанными на рис. 1.5.
Убедитесь, что активен второй слой с надписью и осветлите его при помощи Hue / Saturation: Image -> Adjustments -> Hue / Saturation (Изображение -> Регулировки -> Цвет / Насыщенность) с настройками, показанными на рис. 1.6.
Рис. 1.3. Настройки Inner Shadow (Внутренняя тень) для первого слоя надписи
Рис. 1.4. Настройки Bevel and Emboss (Скос и рельеф) для первого слоя надписи
Рис. 1.5. Настройки Bevel and Emboss (Скос и рельеф) для второго слоя надписи
Рис. 1.6. Настройки Hue / Saturation (Цвет / Насыщенность)
Активируйте палитру Layers (Слои) и задайте для второго слоя надписи параметры, значения которых можно видеть на рис. 1.7.
Склейте все слои (Ctrl+Shift+E). Итоговое изображение показано на рис. 1.8.
1.8.
Рис. 1.7. Настройки для второго слоя надписи в палитре Layers (Слои)
Рис. 1.8. Надпись из воды
2. Лазерная надпись
Создайте новое изображение с белым фоном. Черным цветом напишите на изображении текст laser, шрифт Trebuchet MS.
Примените к полученному изображению фильтр Plastic Wrap (Целлофановая упаковка): Filter -> Artistic -> Plastic Wrap (Фильтр -> Имитация -> Целлофановая упаковка). Необходимые настройки показаны на рис. 2.2.
Теперь необходимо сделать светлые полосы более контрастными по отношению к темному цвету букв. Для этого выберите команду Image -> Adjustments -> Curves (Изображение -> Регулировки -> Кривые). Постройте кривую, близкую к той, что изображена на рис. 2.3.
Рис. 2.1. Исходное изображение
Рис. 2.2. Настройки фильтра Plastic Wrap (Целлофановая упаковка)
Рис. 2.3. Вид и параметры кривой
2.3. Вид и параметры кривой
Сделайте лазерный луч цветным. Для этого используйте следующий способ: Image -> Adjustments -> Selective Color (Изображение -> Настройки -> Выборочный цвет). Настройки изображены на рис. 2.4.
Рис. 2.4. Диалоговое окно Selective Color (Выборочный цвет)
Далее выделите текст и создайте новый слой через копирование, щелкнув правой кнопкой мыши в области выделения и выбрав в раскрывшемся меню пункт Layer via Copy (Слой через копирование). В результате вы получите слой, на котором все будет прозрачным, кроме текста.
Чтобы лазерный текст выглядел более эффектно, залейте при помощи инструмента Paint Bucket (Заливка) первый слой черным цветом (рис. 2.5).
Рис. 2.5. Черный фон усиливает эффектность
Создайте легкое сияние вокруг букв. Для этого воспользуйтесь эффектами слоя Outer Glow (Внешнее свечение): Layer -> Layer Style -> Outer Glow (Слой -> Стили слоя -> Внешнее свечение). Настройки представлены на рис. 2.6.
Настройки представлены на рис. 2.6.
Рис. 2.6. Применение эффекта Outer Glow (Внешнее свечение)
Готовая лазерная надпись изображена на рис. 2.7.
Рис. 2.7. Лазерная надпись
Как создать реалистичное отражение на воде · Мир Фотошопа
Конечный результат:
Шаг 1
Откройте фотографию замка в Фотошопе. Перейдите в меню Image ? Image Size и измените размер фотографии, как показано ниже.
Шаг 2
Выберите инструмент Crop Tool (C) и отсеките нижнюю часть с логотипом автора.
Шаг 3
Создайте копию фонового слоя (Ctrl + J) и назовите её «Reflection».
Шаг 4
Увеличьте размер холста через меню Image ? Canvas Size.
Результат:
Выберите слой «Reflection», активируйте режим Free Transform, кликните правой кнопкой мыши на холсте и выберите пункт Flip Vertical.
Шаг 5
Инструментом Move Tool (V) опустите перевёрнутый слой, удерживая клавишу Shift. Полученный результат можно назвать отражением, но так как оно на воде, то должна присутствовать рябь, волны.
Полученный результат можно назвать отражением, но так как оно на воде, то должна присутствовать рябь, волны.
Шаг 6
Чтобы создать волны на воде, нужно подготовить текстуру. Создайте новый документ (Ctrl + N):
Примените фильтр шума (Filter ? Noise ? Add Noise).
Примените фильтр Gaussian Blur (Filter ? Blur ? Gaussian Blur) со значением 5 пикселей.
Перейдите к коррекции Curves (Image ? Adjustments ? Curves) и настройте так:
Примените фильтр Bas Relief (Filter ? Sketch ? Bas Relief).
Примените фильтр Motion Blur (Filter ? Blur ? Motion Blur).
Шаг 7
Выделите весь холст (Ctrl + A), скопируйте текстуру в буфер обмена (Ctrl + C) и вставьте его в основной документ.
Активируйте режим Free Transform (Ctrl + T), кликните правой кнопкой мыши на холсте и выберите режим Perspective. Растяните нижние углы в стороны, как показано на скриншоте.
Шаг 8
Выделите слой «Reflection» (удерживая Ctrl, кликните на миниатюре слоя), выберите слой с текстурой и нажмите Ctrl + J, чтобы скопировать выделенный участок на отдельный слой. Назовите новый слой «Texture» и удалите предыдущий слой текстуры.
Назовите новый слой «Texture» и удалите предыдущий слой текстуры.
Чтобы проверить, правильно ли Вы всё сделали, выделите слой «Reflection», а затем — слой «Texture». Выделение на холсте должно остаться таким же.
Шаг 9
Кликните правой кнопкой мыши на слое «Texture» и выберите пункт Duplicate Layer.
В верхней части холста будет прозрачная область (пустой участок). Чтобы избавиться от него, перейдите в меню Image ? Trim. Выберите пункт Transparent Pixels и нажмите ОК. Сохраните новый документ с текстурой (Ctrl + S) как отдельный PSD файл.
Шаг 10
Закройте документ с текстурой и вернитесь к основному. Скройте слой «Texture».
Шаг 11
Кликните правой кнопкой мыши на слое «Reflection» и выберите пункт Convert to Smart Object.
К слою «Reflection» примените фильтр Glass (Filter ? Distort ? Glass). Кликните на иконке, отмеченной на скриншоте, и выберите пункт Load Texture. Выберите созданную текстуру.
Чем больше Вы поставите значение параметра Distort, тем сильнее будут волны. Мы работаем со смарт-объектом, а это значит, что Вы в любой момент сможете изменить настройки фильтров.
Мы работаем со смарт-объектом, а это значит, что Вы в любой момент сможете изменить настройки фильтров.
Шаг 12
Включите слой «Texture» и установите его режим наложения на Soft Light, понизьте непрозрачность до 18%.
Шаг 13
Обычно вода имеет тот же оттенок, что и небо. Выберите инструмент Brush Tool (B), зажмите клавишу Alt и определите цвет неба. Создайте новый слой «Color» и залейте его голубым цветом (Alt + Backspace).
Опустите слой «Color» под слой «Texture» и создайте обтравочную маску (Ctrl + Alt + G).
Установите цвета по умолчанию (D) и поменяйте их местами (X). К слою «Color» добавьте маску и выберите инструмент Gradient Tool (G), настройте его так:
Шаг 14
Залейте маску, как показывает следующий скриншот.
Понизьте непрозрачность слоя «Color» до 12%.
Шаг 15
В завершении урока мы улучшим цвета фотографии. Поверх всех слоёв создайте корректирующий слой Curves и настройте каждый канал отдельно:
Шаг 16
Создайте корректирующий слой Black & White, чтобы усилить контрастность. Установите режим наложения на Soft Light и понизьте непрозрачность до 46%.
Установите режим наложения на Soft Light и понизьте непрозрачность до 46%.
Шаг 17
Изображение выглядит слишком симметрично, и в добавок у нижнего края есть странные артефакты, появившиеся после применения фильтра Glass. Поэтому я решил обрезать изображение. Используйте инструмент Crop Tool (C).
Шаг 18
Теперь создадим виньетирование. Создайте новый слой и залейте его белым цветом. Примените фильтр Lens Correction (Filter ? Lens Correction). Установите режим наложения на Multiply и понизьте непрозрачность до 12% или ниже, если края покажутся слишком тёмными.
Конечный результат:
уроки по созданию эффекта и отражения
В этом уроке мы научимся создавать реалистичное отражение объекта в воде. Шагов в уроке будет много, но на деле спецэффект простой. С его помощью можно обработать любую фотографию (хотя лучше для этого подходят те снимки, где воды изначально не было). Мы добавим рябь на воде с помощью пары фильтров Photoshop, в том числе фильтра Displace, где для искривления и искажения изображения предстоит создать и применить специальную карту смещения. Также в этой версии урока задействована возможность фотошопа создавать смарт-фильтры, которые позволят нам в самый последний момент подправить действие фильтра.
Также в этой версии урока задействована возможность фотошопа создавать смарт-фильтры, которые позволят нам в самый последний момент подправить действие фильтра.
Этот снимок мы берем за основу:
А вот какое отражение мы получим в итоге:
Шаг 1: Создаем копию слоя
Background L ayerПервый шаг — сделать копию оригинала. Он находится в слое Background Layer , в настоящий момент он у нас в панели слоев единственный:
Панель слоев с оригинальным снимком Background L ayer
Мы создадим его копию, открыв Layer в меню, расположенном в верхней части экрана, и нажав New , а затем Layer via Copy . Еще можно нажать Ctrl + J (Win) / Command + J (Mac) на клавиатуре, так будет быстрее:
Открываем Layer > New > Layer Via Copy
Photoshop создает копию слоя с названием Layer 1 , мы видим ее в панели слоев над слоем Background L ayer:
Панель слоев с новым слоем Layer 1
Шаг 2: Добавляем снизу дополнительное пространство
Теперь давайте увеличим холст, добавив внизу место для нашего отражения. Открываем в верхнем меню Image и выбираем Canvas Size :
Открываем в верхнем меню Image и выбираем Canvas Size :
Открываем Image > Canvas Size
Canvas Size . В первую очередь ставим галочку перед опцией Relative . Потом задаем ширину Width 0 Percent и высоту Height 100 Percent (убедитесь, что у вас выставлено именно Percent, а не Pixels, Inches или что-либо другое).
Под опцией Relative находится поле Anchor 3 × 3 клетки. Выберите среднюю клетку в верхнем ряду. Photoshop добавит дополнительное пространство в низу фотографии. И хотя это не критично, но для того, чтобы знать, что мы все делаем одинаково, в опции Canvas extension color , которая находится в нижней части диалогового окна, выберите White:
Закончив, закройте диалоговое окно, нажав OK . Теперь наш холст стал вдвое больше, снизу добавился кусок белого цвета:
Шаг 3: Перевернем вертикально фотографию в слое
Layer 1Теперь надо перевернуть фотографию в слое Layer 1 , расположив ее вверх ногами под оригиналом, что даст нам эффект зеркального отражения. Для этого откройте Select в верхней части экрана и выберите All или же нажмите Ctrl + A (Win) / Command + A (Mac) на клавиатуре. Таким образом мы выбираем весь слой Layer 1 , по его краям вы увидите контур:
Для этого откройте Select в верхней части экрана и выберите All или же нажмите Ctrl + A (Win) / Command + A (Mac) на клавиатуре. Таким образом мы выбираем весь слой Layer 1 , по его краям вы увидите контур:
Выбираем Select > All
После этого открываем меню Edit , затем Transform , затем Flip Vertical :
Открываем Edit > Transform > Flip Vertical
Фотография переворачивается вверх ногами по отношению к оригиналу, как нам и требовалось. Прежде чем двигаться дальше, давайте уберем контур выделения. Для этого мы заходим в меню Select и выбираем Deselect либо нажимаем Ctrl + D (Win) / Command + D (Mac) на клавиатуре:
Выбираем Select > Deselect
Теперь у нас под оригинальной фотографией появилось ее зеркальное отражение:
Мы перевернули слой Layer 1 вертикально
Шаг 4: Объединим два этих слоя в один
Теперь нам нужно объединить оригинал и отражение в одном слое. Самый простой способ — сделать это с клавиатуры. Нажмите Shift + Ctrl + Alt + E (Win) / Shift + Command + Option + E (Mac). Как будто бы ничего не изменилось, но в панели слоев появился новый слой Layer 2 , а на его миниатюре слева от названия мы видим, что он объединил в себе оба слоя, которые находятся под ним:
Самый простой способ — сделать это с клавиатуры. Нажмите Shift + Ctrl + Alt + E (Win) / Shift + Command + Option + E (Mac). Как будто бы ничего не изменилось, но в панели слоев появился новый слой Layer 2 , а на его миниатюре слева от названия мы видим, что он объединил в себе оба слоя, которые находятся под ним:
Слои Background L ayer и Layer 1 теперь объединены в новом слое Layer 2
Шаг 5: Добавим чистый слой
Blank LayerНам нужно создать еще один слой, на этот раз чистый. Для этого нажимаем на иконку New Layer в нижней части панели слоев:
Нажимаем на иконку New Layer
С изображением ничего не происходит, но в панели слоев в самом верху добавляется новый слой Layer 3:
Панель слоев с новым чистым слоем Layer 3
Шаг 6: Заливка нового слоя белым цветом
Новый слой необходимо залить белым. Для этого откройте Edit в верхней части экрана и выберите команду Fill:
Открываем Edit > Fill
Photoshop откроет диалоговое окно Fill . В опции Use , которая находится сверху, выберите White и убедитесь, что в опции Mode , которая находится ниже, установлено Normal , а значение Opacity — 100 %:
В опции Use , которая находится сверху, выберите White и убедитесь, что в опции Mode , которая находится ниже, установлено Normal , а значение Opacity — 100 %:
Опции Fill
Нажмите OK , окно закроется, и Photoshop зальет слой Layer 3 белым. На время он скроет из вида все остальное:
Так выглядит наше изображение после того, как слой Layer 3 залили белым
Шаг 7: С помощью фильтра
Halftone Pattern создаем черные и белые горизонтальные линииТеперь с помощью одного из фильтров Photoshop — Halftone Pattern — расчертим белый слой Layer 3 черными и белыми горизонтальными линиями. Но предварительно следует убедиться, что цвета переднего и заднего планов выставлены по умолчанию (черный передний план и белый задний план). Это необходимо потому, что фильтр Halftone Pattern зависит от цветов переднего и заднего плана, а для целей данного урока нам необходимо, чтобы это были черный и белый цвета.
Проще всего восстановить настройки по умолчанию, нажав клавишу D (Defaults) на клавиатуре. В цветовых ячейках в нижней части панели инструментов вы должны увидеть, что слева вверху находится черный цвет (цвет переднего плана), а справа внизу — белый цвет (заднего плана):
Убедившись, что с цветами все нормально, выберем фильтр Photoshop CS6 Halftone Pattern . Он находится в галерее фильтров Filter Gallery . Открываем в верхнем меню Filter и выбираем Filter Gallery:
Открываем Filter > Filter Gallery
Открывается огромная галерея фильтров, большую часть которой занимает расположенная слева зона предварительного просмотра. В среднем столбце находятся фильтры, разнесенные по различным категориям. Найдите категорию Sketch , щелкните по ее названию, и вы увидите список находящихся в ней фильтров. Выбираем Halftone Pattern:
В правом столбце галереи фильтров появляются опции для настройки фильтра Halftone Pattern . Сначала выбираем Line в качестве Pattern Type . Затем, наблюдая за изменениями в зоне предварительного просмотра, сдвигаем ползунок Size , регулируя число черных и белых горизонтальных линий. Это наша будущая рябь на воде. Установим значение 10. Ниже находится ползунок Contrast, регулирующий четкость границ этих линий. Чем меньше значение, тем мягче эта граница. Нам понадобятся довольно мягкие линии, так что выставим Contrast 4:
Сначала выбираем Line в качестве Pattern Type . Затем, наблюдая за изменениями в зоне предварительного просмотра, сдвигаем ползунок Size , регулируя число черных и белых горизонтальных линий. Это наша будущая рябь на воде. Установим значение 10. Ниже находится ползунок Contrast, регулирующий четкость границ этих линий. Чем меньше значение, тем мягче эта граница. Нам понадобятся довольно мягкие линии, так что выставим Contrast 4:
Правый столбец с настройками фильтра Halftone Pattern
Нажмите OK , галерея Filter Gallery закроется, применив фильтр к слою Layer 3 . Теперь у вас должно получиться нечто в таком роде:
Изображение после применения фильтра Halftone Pattern
Шаг 8: Выделяем нижнюю половину изображения
Убедитесь, что у вас все еще выбран слой Layer 3 (он должен быть выделен синим цветом в панели слоев), после чего, удерживая клавишу Ctrl (Win) / Command слоя Layer 1 :
Удерживая Ctrl (Win) / Command (Mac), щелкните мышью по миниатюре Layer 1
Выделится нижняя половина слоя Layer 3 (возможно, на скриншоте это не очень хорошо видно):
Выбрана нижняя половина слоя Layer 3
Шаг 9: Применяем команду
Perspective TransformВ верхней части экрана выберите Edit , затем Transform , затем Perspective:
Открываем Edit > Transform > Perspective
По углам нижней части слоя появляются манипуляторы (маленькие квадратики). Щелкните мышью по нижнему левому или нижнему правому и переместите его немного от центра. Перемещая только один из них, вы увидите, что второй тоже смещается в противоположном направлении. Обратите внимание, что линии в нижней части слоя становятся толще, а у центра — тоньше. Это фильтр Perspective создает ощущение перспективы, что сделает нашу рябь более реалистичной, поскольку расстояние между кругами на воде будет увеличиваться пропорционально удалению от края:
Щелкните мышью по нижнему левому или нижнему правому и переместите его немного от центра. Перемещая только один из них, вы увидите, что второй тоже смещается в противоположном направлении. Обратите внимание, что линии в нижней части слоя становятся толще, а у центра — тоньше. Это фильтр Perspective создает ощущение перспективы, что сделает нашу рябь более реалистичной, поскольку расстояние между кругами на воде будет увеличиваться пропорционально удалению от края:
Верхнюю половину слоя мы не трогаем, потому что эффект отражения будет применяться только к нижней половине изображения. Так что переживать за верхнюю половину смысла нет.
Закончив, нажмите Enter (Win) / Return (Mac), потом Ctrl + D (Win) / Command + D (Mac), чтобы убрать контур выделения (также можно открыть меню Select в верхней части экрана и выбрать Deselect , как мы уже делали раньше). Теперь у вас должно получиться нечто подобное:
Слой после применения команды Perspective Transform
Шаг 10: Создаем копию слоя в новом документе
Из этого слоя мы сделаем карту смещений, но для начала нам нужно сохранить его в отдельном документе. Перейдите в меню Layer и выберите Duplicate Layer:
Перейдите в меню Layer и выберите Duplicate Layer:
Открываем Layer > Duplicate Layer
Photoshop откроет диалоговое окно Duplicate Layer . В опции Document , которая находится в нижней половине окна, выберите New :
В опции Document устанавливаем New
Нажав OK , закройте диалоговое окно. Новый документ Photoshop откроется в новой вкладке. В верхней части экрана справа от первого документа появится вкладка с новым документом. Поскольку мы еще не задали его название (сделаем это сейчас), он называется Untitled-1:
Шаг 11: Сохраним и закроем новый документ
Все, что нам нужно сделать с новым документом, это сохранить его и закрыть. Перейдите в меню Layer и выберите Save As:
Нажимаем File > Save As
Откроется диалоговое окно Save As . Назовем свой документ water-ripples . Под названием файла находится опция Format , мы установим Photoshop. PSD , поскольку для создания карты смещений нам надо сохранить его как документ Photoshop. Не забудьте, куда вы сохраняете файл, чтобы потом его было просто найти. Сохраним файл в папке на рабочем столе. Закончив, нажмите Save , файл будет сохранен, а диалоговое окно закроется:
PSD , поскольку для создания карты смещений нам надо сохранить его как документ Photoshop. Не забудьте, куда вы сохраняете файл, чтобы потом его было просто найти. Сохраним файл в папке на рабочем столе. Закончив, нажмите Save , файл будет сохранен, а диалоговое окно закроется:
Дайте своему файлу название и сохраните его как Photoshop.PSD
Примечание: в зависимости от настроек Photoshop может открыться еще одно окно с опцией Maximize Compatibility . В таком случае просто нажмите OK и закройте окно.
Мы сохранили новый документ, так что теперь можно закрыть его, нажав на крестик рядом с его названием на вкладке. Вы заметите, что теперь у него новое название вместо Untitled-1 (в моем случае — water-ripples.psd ). А оригинальный документ остается открытым:
Шаг 12: Удаляем слой
Layer 3 в оригинальном документеВ оригинальном документе слой Layer 3 с линиями нам больше не нужен, так что выделите его в панели слоев и нажмите Backspace (Win) / Delete (Mac) на клавиатуре. Теперь у вас должно остаться три слоя, выделен верхний слой Layer 2:
Теперь у вас должно остаться три слоя, выделен верхний слой Layer 2:
Панель слоев после удаления слоя Layer 3
Шаг 13: Преобразуем слой
Layer 2 в смарт-объектТеперь мы готовы перейти к редактированию отражения с помощью фильтров, но сначала давайте преобразуем этот слой в смарт-объект. Таким образом и фильтры станут смарт-фильтрами, а это значит, что мы сохраним полный контроль над настройками этих фильтров до самого конца. Активировав слой Layer 2 , нажмите на кнопку меню, которая находится в правом верхнем углу панели слоев:
Открывается меню с опциями, управляющими слоями. Выбираем из списка вариант Convert to Smart Object:
Выбираем из списка вариант Convert to Smart Object
На первый взгляд как будто ничего и не произошло, но в правом нижнем углу миниатюры слоя Layer 2 появится значок Smart Object , а это значит, что операция выполнена успешно:
На миниатюре появился значок смарт-объект
Шаг 14: Применяем фильтр
Motion BlurДавайте для начала немного размоем этот слой. В верхней части экрана выберите Filter , затем Blur , затем Motion Blur:
В верхней части экрана выберите Filter , затем Blur , затем Motion Blur:
Открываем Filter > Blur > Motion Blur
В диалоговом окне Motion Blur установим значение Angle 90°, чтобы задать вертикальное направление размытия, после чего сдвинем ползунок Distance , который находится в нижней части окна, немного вправо, добавив небольшое размытие (передвигая ползунок, следите за изображением). Установим Distance 6 пикселей, но в данном случае фотография с небольшим разрешением. Если разрешение выше, то и число должно быть больше:
Открывается диалоговое окно с опциями фильтра Motion Blur
Нажмите OK , окно закроется, применив фильтр к изображению. Обратите внимание, размытие совсем небольшое. И не переживайте из-за того, что оно затронуло всю площадь кадра, вскоре мы это исправим:
Motion Blur
Шаг 15: Применяем фильтр
DisplaceТеперь давайте создадим рябь на воде при помощи недавно созданной карты смещения. Вернитесь в меню Filter , выберите Distort , затем Displace:
Вернитесь в меню Filter , выберите Distort , затем Displace:
Открываем Filter > Distort > Displace
Наложение фильтра Displace состоит из двух этапов. Сначала мы с помощью нескольких опций зададим степень воздействия карты смещения на пиксели изображения, а затем выберем файл, который будет служить картой смещения. Основные опции мы зададим в появившемся диалоговом окне Displace . Нам понадобится горизонтальное искажение, похожее на расходящиеся в стороны круги на воде, для этого мы воспользуемся опцией Horizontal Scale , которая находится в верхней части окна. Зададим значение 4, но поскольку мы работаем со смарт-фильтром, в любой момент можно будет вернуться и изменить его.
Вертикальное движение нам не нужно, поэтому в опции Vertical Scale остается 0. Наконец, в опции Displacement Map выберите Stretch To Fit , а в опции Undefined Areas — Repeat Edge Pixels , если это не задано по умолчанию:
Задаем основные опции Displace
Нажав OK , закройте диалоговое окно. Появится второе окно, где мы выберем карту смещения. Откройте папку, в которую вы в 11-ом шаге сохранили файл water-ripples.psd . Выберите его и откройте при помощи кнопки Open:
Появится второе окно, где мы выберем карту смещения. Откройте папку, в которую вы в 11-ом шаге сохранили файл water-ripples.psd . Выберите его и откройте при помощи кнопки Open:
Когда мы открываем файл, Photoshop сразу же применяет карту смещения ко всему изображению, создавая ощущение водной ряби (опять же не переживайте, в следующем шаге мы это исправим):
Фотография после применения фильтра Displace
На панели слоев под слоем Layer 2 мы видим два смарт-фильтра (Motion Blur и Displace ). Хотя мы уже наложили оба этих фильтра, мы еще можем отрегулировать их. Если вы хотите попробовать изменить настройки, например, поменять значение Distance для фильтра Motion Blur или значение Horizontal Scale фильтра Displace , откройте любой из них двойным щелчком из панели слоев, и снова появится соответствующее диалоговое окно. В конце этого урока вы увидите, что настройки фильтра, которые дают превосходный результат на одной фотографии, не обязательно будут так же хорошо смотреться на другой. Всегда остается поле для экспериментов, поэтому наличие смарт-фильтров крайне полезно:
Всегда остается поле для экспериментов, поэтому наличие смарт-фильтров крайне полезно:
Удерживая Ctrl (Win) / Command (Mac), щелкните мышью по миниатюре Layer 1
Вокруг нижней части фотографии появится контур выделения:
В нижней части панели слоев выбираем Layer Mask:
Нажимаем Layer Mask
В панели слоев появится миниатюра маски слоя Layer 2 , ее верхняя половина будет черная, а это значит, что она теперь скрыта из вида, а нижняя, белая, остается видна:
Теперь рябь на воде видна только в нижней части изображения, а сверху — нетронутая оригинальная фотография:
Шаг 17: Раскрасим воду, создав новый слой для регулирования
Hue/SaturationЗавершим работу над спецэффектом, немного изменив оттенок воды. Для этого нам понадобится новый корректирующий слой , но поскольку мы хотим отредактировать только нижнюю часть изображения, не забудьте нажать Alt (Win) / Option (Mac) на клавиатуре и мышью выбрать иконку New Adjustment Layer в нижней части панели слоев:
Удерживая Alt (Win) / Option (Mac), нажмите на иконку New Adjustment Layer
Из появившегося списка корректирующих слоев выберите Hue/Saturation:
Добавим слой для корректировки Hue/Saturation
Когда мы удерживаем Alt (Win) / Option (Mac), Photoshop открывает диалоговое окно для создания нового слоя, прежде чем его добавить. Выберите опцию Use Previous Layer to Create Clipping Mask . Photoshop «обрежет» корректирующий слой по слою, который находится ниже, то есть изменения будут затрагивать только нижнюю половину изображения (чтобы понять, как это работает, см. урок «Основы работы с Clipping Masks в Photoshop»):
Выберите опцию Use Previous Layer to Create Clipping Mask . Photoshop «обрежет» корректирующий слой по слою, который находится ниже, то есть изменения будут затрагивать только нижнюю половину изображения (чтобы понять, как это работает, см. урок «Основы работы с Clipping Masks в Photoshop»):
Выбираем опцию Use Previous Layer To Create Clipping Mask
Нажмите OK , и диалоговое окно закроется, а Photoshop добавит новый слой для работы с Hue/Saturation непосредственно над слоем Layer 2 (с маской):
Корректирующий слой Hue/Saturation , ограничивающийся слоем Layer 2
Управлять новым слоем будем через панель Properties panel . Сначала отмечаем опцию Colorize . Потом передвигаем ползунок Hue вправо примерно до 210, чтобы получить красивый голубой оттенок:
Опции Hue/Saturation в панели Properties
Вот что получилось, когда мы раскрасили нижнюю половину голубым:
Шаг 18: Понижаем непрозрачность корректирующего слоя
Остался последний шаг: снизить непрозрачность корректирующего слоя, чтобы сделать добавленный голубой оттенок деликатнее. Опция Opacity находится в правом верхнем углу панели слоев. Снизим ее примерно до 25 %:
Опция Opacity находится в правом верхнем углу панели слоев. Снизим ее примерно до 25 %:
Значение Opacity снижено до 25 %
И все, готово! Вот окончательный вариант спецэффекта отражения в воде после снижения непрозрачности корректирующего слоя:
Очень хорошо этот эффект смотрится и на пейзажах. Покажем его на примере одного снимка:
Фотография после создания спецэффекта. В этот раз мы задали значение опции фильтра Motion Blur Distance 4 пикселя вместо 6 (шаг 14), в фильтре Displace (шаг 15) использовали значение Horizontal Scale всего 1 вместо 4, сделав всего лишь едва заметную рябь, а в последнем шаге (шаг 18) снизили Opacity корректирующего слоя Hue/Saturation до 10 % вместо 25 %. Как видите, конкретные показатели зависят от фотографии, так что экспериментируйте и оценивайте результат каждый раз заново:
Еще один пример применения того же спецэффекта.
Т.к. мы будем добавлять изображение с отражением, ему потребуется дополнительное место, для этого в два раза увеличим холст изображения по вертикали. Идём по вкладке главного меню Изображение —> Размер холста (Image —> Canvas Size), переключаем единицы измерения на проценты, изменяем значение высоты на 200%, с помощью стрелок перемещаем переключатель расположения в положение показанное на рисунке и нажимаем ОК:
Идём по вкладке главного меню Изображение —> Размер холста (Image —> Canvas Size), переключаем единицы измерения на проценты, изменяем значение высоты на 200%, с помощью стрелок перемещаем переключатель расположения в положение показанное на рисунке и нажимаем ОК:
Развернём по вертикали на 180° наш верхний слой, для этого идём по вкладке Редактирование —> Трансформация —> Отразить по вертикали (Edit —> Transform —> Flip Vertical), после чего инструментом «Перемещение» (Move Tool) перетаскиваем слой вниз:
После того, как слой с перевёрнутым изображением занял своё место, создаём новый слой:
Заливаем его белым. Для этого задаём в цветовой палитре цвета по умолчанию и нажимаем клавиши Ctrl+Delete для заливки слоя фоновым цветом, в нашем случае, белым.
А теперь займёмся подготовкой Карты смещения.
Для начала идём в Фильтр —> Галерея фильтров (Filter —> Gallery), где выбираем Эскиз —> Полутоновый узор (Sketch —> Halftone Pattern).
В версиях ниже CS6 этот путь немного другой: Фильтр —> Эскиз —> Полутоновый узор или Filter —> Sketch —> Halftone Pattern.
Задаём следующие параметры узора, но параметр «Размер» (Size) следует корректировать в зависимости от размера изображения
- Размер (Size)- 7
- Контрастность (Contrast) — 50
- Тип узора (Pattern Typpe) — Линия (Line)
В результате на новом слое получится вот такая матроска (или зебра):
Прежде чем мы сможем использовать наши черные и белые линии как водную рябь, мы должны их сгладить и создать равномерные, плавные переходы между ними. Для этого воспользуемся размытием по Гауссу. Перейдите по вкладке Фильтр —> Размытие —> Размытие по Гауссу (Filter —> Blur —> Gaussian Blur). Смотрите на окно рабочего документа и увеличивайте значение радиуса в диалоговом окне фильтра пока переходы между линиями не станут плавными. В этом примере я использую маленькое изображение, поэтому мне подходит значение 4, но чем выше разрешение изображения, тем значение будет больше:
Теперь необходимо создать создать новый документ из нашего слоя с линиями, этот документ мы будем использовать как карту смещения для ряби воды. На данный момент у нас активен слой с линиями. Откройте вкладку главного меню «Слой» (Layer) и выберите пункт «Дубликат слоя» (Duplicate Layer), после чего откроется диалоговое окно. В окне, в разделе Назначение» (Destination), нажмите на стрелку вниз справа от опции «Документ» и выберите «Новый» (New), с этой опцией из слоя будет создан новый документ PSD:
На данный момент у нас активен слой с линиями. Откройте вкладку главного меню «Слой» (Layer) и выберите пункт «Дубликат слоя» (Duplicate Layer), после чего откроется диалоговое окно. В окне, в разделе Назначение» (Destination), нажмите на стрелку вниз справа от опции «Документ» и выберите «Новый» (New), с этой опцией из слоя будет создан новый документ PSD:
Нажмите ОК для выхода из диалогового окна, и наш слой с полосками откроется в виде нового документа в рабочем окне Фотошопа.
Этот вновь созданный документ будет нашей картой смещения, но, прежде чем мы сможем его использовать, мы должны его сохранить. После сохранения нужно его закрыть, т.к. в открытом виде он нам больше не понадобится. При попытке его закрыть, Photoshop выдаст обычное диалоговое окно, где нажмите кнопку «Да»:
Теперь слой с полосками следует удалить из основного документа, он нам больше не нужен:
Нажмите комбинацию клавиш Shift+Ctrl+Alt+E для того, чтобы два имеющихся в панели слоя слились в новом слое:
Применение фильтра Карты смещения (Displacement Maps)
Пройдите по вкладке главного меню Фильтр —> Искажение —> Смещение (Filter —> Distort —> Displace), откроется диалоговое окно, где задайте следующие параметры:
Масштаб по горизонтали (Horizontal Scale) — 4
Масштаб по вертикали (Vertical Scale) 0
Растянуть (Stretch To Fit) — установить галку
Повторить граничные пиксели (Repeat Edge Pixels) — установить галку
Нажмите кнопку ОК в правом верхнем углу диалогового окна, и Photoshop откроет окно, где будет предложено выбрать файл, который будет использоватся в качестве карты смещения.
Выберите файл, который вы только что сохранили, у меня он называется «Карта Смещения.psd», и затем нажмите кнопку Открыть. Photoshop применит карту ко всему изображению, создавая имитацию ряби воды:
Теперь у нас появилась небольшая проблема на данный момент. Мы добавили эффект отражения в воде ко всему изображению, а нужно только к нижней половине. Мы можем это легко исправить, используя маску слоя .
Во-первых, зажимаем клавишу Ctrl и кликаем непосредственно на для слоя над фоновым в панели слоёв:
Вы увидите, как в рабочем документе появится выделение вокруг нижней половины изображения. Затем нажмите на иконку создания маски (активным должен быть верхний слой!) и в увидите, как у верхнего слоя появилась чёрно-белая маска, закрывающая верхнюю часть изображения верхнего слоя:
В окне документа в верхней половине отображается фоновый слой, т.к верхний слой скрыт маской, а внизу отображается верхний. Почти готово!
Теперь, думаю, следует размыть разделительную линию между нижней и верхней половиной в маске. Для этого (а сейчас у нас активна маска, в панели слоёв вокруг неё имеется белая рамка, если рамки нет, то кликните по миниатюре маски) примените фильтр «Размытие по Гауссу» со значением радиуса 4.
Для этого (а сейчас у нас активна маска, в панели слоёв вокруг неё имеется белая рамка, если рамки нет, то кликните по миниатюре маски) примените фильтр «Размытие по Гауссу» со значением радиуса 4.
И давайте сделаем хотя бы намёк на цвет отражения. Создайте корректирующий слой «Цветовой тон/Насыщенность» (Hue/Saturation), примените к нему обтравочную маску, чтобы он применялся только к верхнему слою, поставьте галку у пункта «Тонирование» (Colorize), сдвиньте ползунок «Цветовой тон» (Hue) на значение примерно 218 и задайте значение непрозрачности около 25% :
Ну вот, в принципе и всё, смотрим на готовое изображение:
Отражения всегда вдохновляли мистиков и экстрасенсов, которые считают, что в зеркале мы видим не себя, а своего двойника из параллельного мира.
На этот образ, как на огонь, можно смотреть долго, оставаясь не в силах оторвать взгляд от зыбких, неуловимых переливов и мерцаний, из которых, как узор в калейдоскопе, складывается наша то смешная, то грустная, то загадочная, а то и ужасная копия.
Даже обычное повторение изображения предмета на водной поверхности не оставляет наблюдателя равнодушным, что же говорить о чарующем образе, возникшем на неподвижной глади пейзажей? Отражения очень популярны у художников и дизайнеров всех мастей как художественный приём для усиления восприятия и создания объёмного эффекта.
Как сделать отражение в воде в «Фотошопе»?
Создатель редактора «Фотошоп», любимчика дизайнеров, фотографов и рядовых пользователей, не мог не предполагать, что спрос на отражения будет столь велик, поэтому в арсенале его инструментов предусмотрено множество функций, облегчающих создание этого эффекта.
Самым простым «отзеркаливанием», например, предмета на гладкой поверхности, будет его дубликат (правый клик на слое предмета: «Создать дубликат слоя»). Его следует передвинуть на холсте вниз под оригинал и воспользоваться командой «Отразить по вертикали» в меню «Редактирование > Трансформация», если у вас «Фотошоп» на русском языке, если на английском, то: Edit > Transform > Flip Vertical.
Затем нижнюю часть полученного результата «размывают», создав на слое копии маску, которую заливают линейным градиентом «от черного к прозрачному». Для этого следует, воспользовавшись клавишей Shift, провести вертикальную линию (одну или несколько), если стоит галочка в чекбоксе «Инверсия» на панели инструментов вверху.
Описанный способ воспроизводит лишь принцип построения эффекта, так как отзеркалить, к примеру, шар, — это одно, а куб, цилиндр, пирамиду, сложную фигуру или группу объектов — несколько другое.
Примечание :
Результат (дубликат слоя) можно залить тем же градиентом «от черного к прозрачному» в режиме быстрой маски. Затем, отключив её повторным щелчком по значку на следует завершить отражение несколькими нажатиями клавиши Delete. Этот вариант не требует уменьшения непрозрачности готового слоя.
Многие уроки Photoshop проводят отзеркаливание в воде величественных замков и дворцов. Мы тоже не станем исключением: заглянем в один из таких уроков и создадим реалистическое отражение замка в воде.
Шаг 1. Создаём «отражение» в «Фотошопе»
Загрузив в редактор картинку, нам надо перейти в «Изображение > Размер Холста». После этого следует нарастить холст книзу на высоту изображения, добавляя место для будущей в которой будет «отражаться» замок.
Выполнив уже знакомую процедуру, т. е. создав копию картинки, отразив ее по вертикали и передвинув на холсте и в палитре слоев вниз, получаем ее вполне правдоподобное «отзеркаливание» в воде. Но это только начало.
Создаем на нашем изображении под слоем копии новый слой и заливаем его нижнюю половину цветом «воды». Затем, связав «цепью» слои воды и отражения, добавляем нашему результату маску слоя и заливаем её вниз от линии горизонта линейным градиентом «от черного к прозрачному», чтобы получившееся «погрузить в воду».
Далее, щелкнув правой кнопкой на миниатюре отражения и выбрав «Выделить пиксели», переходим в «Фильтр > Размытие > Размытие в движении». Выставляем угол в 90 градусов, а смещение — 10 px (это параметры конкретно для данного изображения, у вас могут быть свои).
Теперь, когда отражение в воде создано, для придания ему реалистичности сымитируем на нём рябь с помощью «Карты смещения»/Displace map.
Шаг 2. Покрываем отражение «рябью»
Для создания «Карты смещения» нам понадобится новый документ («Файл > Создать») с соотношением сторон 1:2, ширина которого должна быть примерно в 2 раза меньше ширины основного изображения.
Теперь просто следуем командам. Заходим в «Фильтр > Шум > Добавить шум» и выставляем эффект на максимум (400 %). Далее идем в «Фильтр > Размытие > Размытие по Гауссу» и ставим радиус 2 px.
Переключаемся в палитре слоев на вкладку «Каналы», выделяем только красный канал, переходим в «Фильтр > Стилизация > Тиснение» и выставляем угол 180 градусов, высоту 1 и эффект на максимум (500 %). То же самое проделаем на зеленом канале, только угол выставим 90 градусов.
Теперь для создания правильной перспективы изображения нам нужно его нижнюю часть выдвинуть вперед, для чего идем в «Редактирование > Трансформирование > Перспектива» и предельно растягиваем в стороны нижние углы.
Если получилось, как на рисунке выше, идем в «Изображение > Размер изображения». Снимаем галочку с чекбокса. Стараясь сохранить пропорции, уменьшаем высоту до ширины, чтобы изображение стало квадратным. Не выходя из редактора, удерживаем свою «Карту смещения» в формате PSD (Ctrl+S).
Шаг 3. Переносим «волновую рябь» на изображение
Возвращаемся к основному документу, встаем на слое отражения на его миниатюру и выделяем (инструмент «Прямоугольное выделение») нижнюю отзеркаленную в воде часть картинки, где мы намерены результат «взволновать рябью».
Заходим в «Фильтр > Искажение > Смещение» и выставляем масштаб по горизонтали 30, по вертикали 60, а также выбираем «Растянуть» и «Повторить граничные пиксели».
Подтвердив указанные параметры, нажав на OK, выбираем в открывшемся окне «Выбор карты смещения» свою карту в формате PSD и внимательно оцениваем эффект. Если что-то получилось не так, например, «рябь» перешла в «волнение», можно вернуться к фильтру «Смещение» («Редактирование > Шаг назад») и подкорректировать масштаб.
Чтобы прийти к такому результату, как на картинке вверху, необходимо обладать более чем начальными навыками работы в «Фотошоп». Хотя автор урока, которым мы воспользовались, назвал его «Photoshop для начинающих…». Так что, если вы делаете первые шаги и у вас все получилось как надо, можете гордиться собой.
Шаг 4. Завершающие штрихи: делаем отражение в воде реалистичным
Далее изображению следует добавить реалистичности. Поставленную задачу можно частично решить, если немного затемнить область уреза воды. Для этого на новом слое поверх остальных создаем узкое выделение вдоль линии горизонта. Залив его черным цветом, снимаем выделение и размываем фильтром «Размытие по Гауссу» с радиусом порядка 20 px. Затем на этом слое меняем режим наложения на «Мягкий цвет» и снижаем непрозрачность примерно до 80 %. При необходимости можно немного снизить насыщенность изображения, выставив значение около 30 на корректирующем слое «Цветовой тон/Насыщенность».
Другие варианты техники создания отражений
В рассмотренном выше примере для имитации реалистического «отражения» использовался шум, трансформированный с помощью других фильтров в некое подобие «волновой ряби». Но сделать отражение в воде «Фотошопе» можно не только косвенными методами, но и с помощью специальных фильтров из обширной галереи редактора.
Но сделать отражение в воде «Фотошопе» можно не только косвенными методами, но и с помощью специальных фильтров из обширной галереи редактора.
«Рябь из океанских волн»
В галерее есть фильтр «Океанские волны» из группы «Искажение». При удачной настройке параметров «Размер волн» и «Сила волн» можно получить вполне правдоподобный эффект отражения, слегка подернутого легкой беспорядочной рябью. Такая бывает не от ветра, а на потревоженной чем-то зеркальной глади.
Эффект, может быть, и далек от совершенства, но, если попробовать этот фильтр в сочетании с другим функциями, он может получиться более реалистичным.
Отражение в воде с полутоновым узором
Тем не менее для имитации «ряби» уроки Photoshop чаще всего предлагают использовать карту смещения, пример которой описан выше. Применяется фильтр «Полутоновый узор/Halftone Pattern» из группы «Эскиз»/Sketch. В качестве основы для карты создают новый документ на отдельном слое и заливают его белым цветом.
При этом в настройках фильтра обязательно выбирают «Тип узора»/Pattern Type «Линия»/Line, а «Размер» и «Контрастность» — в зависимости и от характера изображения. Их средние значения будут колебаться где-то в пределах 10-15 («Размер») и 3-7 («Контрастность»).
Их средние значения будут колебаться где-то в пределах 10-15 («Размер») и 3-7 («Контрастность»).
Присвоив имя, карту сохраняют (Ctrl+Shift+S) в формате PSD и в нужный момент применяют аналогично примеру, описанному выше (раздел «Шаг 3. Переносим «волновую рябь» на изображение»).
Маленькие хитрости
Не секрет, что большинство уроков для «Фотошоп» — это переводы с английского, реже с других языков. В тоже время очень много интересных уроков только на английском. Что же делать тем, у кого «Фотошоп» на русском языке (то есть с русификатором)?
Для того чтобы переключиться на английский (временно), достаточно переименовать (можно изменить всего один символ) файл с расширением.dat, который вы найдете в папке Support Files (C:\Program Files\Adobe\Adobe Photoshop CS…\Locales\ru_RU\).
What You»ll Be Creating
Один из способов добавления эффекта к интересному ландшафту — это воссоздание цифрового озера! Это создаёт не только эстетическую симметрию, но и использует один из классических приёмов манипуляции с фотографией, создание отражения. В этом уроке мы создадим эффект отражения на водной поверхности, включая искажение ряби.
В этом уроке мы создадим эффект отражения на водной поверхности, включая искажение ряби.
1. Создаём Простое Отражение
Создание отражения из исходной сцены — это отличный способ овладеть некоторыми базовыми техниками фотоманипуляции. Техника достаточно простая: необходимо создать копию исходной сцены, которая должна отражаться на водной поверхности, а затем перевернуть её. Далее, корректируем перспективу, чтобы отражение стало частью горизонтальной поверхности воды.
Шаг 1
Выбор подходящего исходного изображения для данной техники — один из самых важных аспектов достижения отличного результата.
Самая важная деталь при выборе изображения — это чёткая горизонтальная линия, которую мы используем в качестве водной кромки. Например, в данной фотографии храма Chau Say от фотографа Donyanedomam, нижняя ступенька храма создаёт отличную точку отражения.
Шаг 2
Откройте исходное изображение в программе Photoshop . Выберите инструмент Рамка (Crop Tool (C). Потяните за верхний центральный узелок вниз, чтобы обрезать изображение прямо над большим деревом слева от храма. Далее, потяните за нижний центральный узелок вниз, чтобы добавить пустое пространство ниже изображения.
Шаг 3
Активируйте линейки на экране, для этого идём Просмотр — Линейки (View > Rulers) или нажмите клавиши (Ctrl+R ). Далее, щёлкните по верхней линейке, а затем зажав её кнопкой мыши, потяните вниз, чтобы создать горизонтальную направляющую линию. Сместите эту направляющую линию вниз до нижней ступеньки храма. Это будет горизонт воды нашего цифрового озера.
Шаг 4
С помощью инструмента Прямоугольная область (Rectangular Marquee Tool (M), создайте выделение от верхнего края изображения. Т.к. линия выделенной области будет подведена очень близко к направляющей линии, то она привяжется к ней, создав точное выделение в нужном месте.
Шаг 5
Далее, идём Слой- Новый — Скопировать на новый слой (Layer > New > Layer Via Copy) или нажмите клавиши (Ctrl+J ), чтобы продублировать выделенную область на новый слой. В панели слоёв, вы можете увидеть этот слой под названием Слой 1 (Layer 1). Дважды щёлкните по названию слоя, чтобы переименовать его, назовите этот слой Отражение (Reflection).
Шаг 6
Данный слой будет подвержен небольшому искажению. Каждый раз подвергая деформации пиксели, будет разумно вначале преобразовать данный слой в смарт-объект — это сохранит пиксели при деформации. Для этого идём Слой- Смарт-объект — Преобразовать в смарт-объект (Layer > Smart Objects > Convert to Smart Object). На миниатюре слоя, вы увидите появившийся маленький квадратик в нижней правом углу, означающий, что это Смарт-объект.
Шаг 7
Далее, идём Редактирование — Трансформация — Свободная трансформация (Edit > Transform > Free Transform) или нажмите клавиши (Ctrl+T ), чтобы активировать область трансформации слоя. Выберите верхний центральный узелок, а затем потяните его вниз мимо нижней части основной сцены, таким образом, вы полностью перевернёте изображение. Потяните узелок трансформации до самого нижнего контура рабочего холста.
Шаг 8
Не выходя из режима Свободной трансформации (Free Transform), щёлкните правой кнопкой мыши по области трансформации и в появившемся окне, выберите опцию Перспектива (Perspective). Выберите нижний левый узелок, чтобы потянуть его влево. Обратите внимание, что правый узелок также смещается, придавая изображению эффект перспективы. Нажмите клавишу (Enter ) или нажмите по значку с галочкой в верхней панели управления, чтобы выйти из режима трансформации.
2. Создаёт Рябь на Водной Поверхности.
Вода является турбулентной субстанцией и очень редко бывает так, что большие водоёмы имеют абсолютную гладкую поверхность или создают идеальное зеркальное отражение. Поверхность воды большинства водоёмов, особенно в условиях джунглей, покрыта рябью или имеет незначительные колебания.
Шаг 1
Создайте новый слой поверх слоя с отражением, для этого идём Слой- Новый слой (Layer > New Layer) или нажмите клавиши (Shift+Ctrl+N ).
В появившемся окне Новый слой (New Layer), укажите название слоя Градиент воды (Water Gradient), поставьте галочку в окошке Использовать предыдущий слой для создания обтравочной маски (Use Previous Layer to Create Clipping Mask), а затем нажмите кнопку «OK «. Вы не увидите каких-либо заметных изменений на рабочем холсте, но в панели слоёв, вы увидите новый слой со смещённой миниатюрой слоя. Это означает, что слой закреплён в качестве обтравочной маски или видимость его ограничена слоем Отражение (Reflection).
Шаг 2
Выберите инструмент Градиент (Gradient Tool (G), а затем в панели управления данного инструмента, установите чёрно-белый градиент, тип градиента Линейный (Linear). Теперь потяните градиент сверху вниз, чтобы создать градиентную заливку. Отпустите кнопку мыши у нижнего края рабочего холста, таким образом, чёрная часть градиента будет в верхней части холста, а белая часть градиента в нижней части холста.
Шаг 3
Градиент полностью захватывает область отражения. Режим наложения для данного слоя по умолчанию Нормальный (Normal).
Поменяйте режим наложения для слоя с градиентом на Умножение (Multiply). Данный режим показывает только тёмные тона, поэтому, белые тона станут невидимыми.
Шаг 4
Теперь нам нужен новый документ, чтобы создать текстуру ряби. Идём Файл — Новый (File > New) или нажмите клавиши (Ctrl+N ), чтобы появилось диалоговое окно Новый документ (New Document). Установите значение Ширины (Width) на 2000 px , значение Высоты (Height) на 2000 px , Содержимое фона (Background Contents) Белый (White), а затем нажмите кнопку Создать (Create) (или кнопку «OK » в ранних версиях программы до версии CC 2017 ).
Шаг 5
Нажмите клавишу «D «, чтобы убедиться, что цвета переднего и заднего плана установлены по умолчанию на чёрный и белый цвет. Далее, идём Фильтр — Рендеринг — Волокна (Filter > Render > Fibers). Установите Интенсивность (Strength) на 16 , а Несовпадения (Variance) на 4 . Таким образом, мы создадим узор из рваных вертикальных полосок.
Шаг 6
С помощью инструмента Перемещение (Move (V), переместите текстуру Волокна на наш рабочий документ, для этого, зажмите кнопкой мыши текстуру, а затем наведите курсор на вкладку нашего рабочего документа. Пока ещё не отпускайте кнопку мыши! Как только Photoshop переключится на наш рабочий документ, отпустите кнопку мыши, чтобы добавить текстуру на рабочую область. Обратите внимание, что в панели слоёв, появился новый слой. Назовите слой с текстурой Волокна (Fibers). На данном этапе, документ, который вы создали для создания текстуры, можно закрыть без сохранения, т.к. он нам больше не понадобится.
Шаг 7
Преобразуйте слой с волокнами в смарт-объект, для этого идём Слой- Смарт-объект- Преобразовать в смарт-объект (Layer > Smart Objects > Convert to Smart Object). Далее, ещё раз с помощью Свободной трансформации (Free Transform), поверните текстуру. Во время поворота. удерживайте клавишу (Shift ) для фиксированного поворота под углом на 45 -градусов. Поверните текстуру на 90 градусов, а затем примените Масштабирование (Scale), чтобы полностью охватить область отражения.
Шаг 8
Идём Редактирование — Трансформация — Перспектива (Edit > Transform > Perspective). Откорректируйте перспективу текстуры Волокна точно так же, как мы редактировали перспективу слоя с отражением. Нажмите клавишу (Enter ), чтобы применить изменения трансформации.
Шаг 9
Далее, идём (Filter > Blur > Gaussian Blur). Примените Радиус (Radius) размытия 1.5 px . Ещё одно преимущество применения смарт-объекта- это то, что фильтры применяются в качестве смарт-фильтров, это означает, что настройки активны и могут быть изменены в любой момент.
3. Применяем Эффект Смещения к Отражению
Мы покрыли рябью поверхность воды соответствующим образом, но созданная рябь должна выглядеть реалистично. У программы Photoshop есть полезный фильтр Смещение (Displacement), который идеально подходит для выполнения этой задачи.
Шаг 1
В нижней части панели слоёв есть значок с загнутым уголком бумаги. Это значок Новый слой (New Layer). Удерживая клавишу (Ctrl ), нажмите на этот значок, чтобы добавить новый слой ниже текущего слоя. Таким образом, мы создадим новый слой ниже слоя с текстурой Волокна.
Шаг 2
Идём Редактирование — Выполнить заливку (Edit > Fill). Поменяйте Содержимое (Contents) на 50% серого (50% Gray), а затем нажмите кнопку «OK «, чтобы залить новый слой серым цветом средних тонов.
Шаг 3
Далее, идём Изображение — Создать дубликат (Image > Duplicate) и в появившемся окне Создать дубликат изображения (Duplicate Image), укажите название документа Смещение_Водной_Ряби (Water_Ripples_Displacement), а также поставьте галочку в окошке Создать дубликат только для сведённого изображения (Duplicate Merged Layers Only). Нажмите кнопку «OK » и программа Photoshop создаст новый документ, где слой с серым задним фоном и слой с текстурой волокон будут совмещены вместе.
Теперь идём Сохранить как (Save As) и сохраняем этот документ, как Смещение_Водной_Ряби.psd (Water_Ripples_Displacement.psd). Очень важно, чтобы документ был сохранён, как psd файл — это формат файлов Photoshop. Как только вы сохранили документ, его можно закрыть — позже, мы используем его в качестве карты смещения.
Шаг 4
Возвращаемся на наш рабочий документ и удаляем слой с серой заливкой, для этого идём Слой- Удалить — Слой (Layer > Delete > Layer). Далее, щёлкните по слою с текстурой Волокна в панели слоёв, чтобы убедиться, что он активный. Поменяйте режим наложения для данного слоя с текстурой на Мягкий свет (Soft Light), а также уменьшите Непрозрачность (Opacity) до 25% .
Шаг 5
Щёлкните по слою Отражение (Reflection), чтобы он стал активным. Далее, идём Фильтр — Искажение- Смещение (Filter > Distort > Displacement). Установите Масштаб по горизонтали (Horizontal Scale) на 25 , а Масштаб по вертикали (Vertical Scale) на 10 . Для параметра Неопределённые области (Undefined Areas), установите на Повторить граничные пикселы (Repeat Edge Pixels), а затем нажмите кнопку «OK «. Программа Photoshop запросит вас выбрать карту смещения. В появившемся окне навигации, выберите файл Смещение_Водной_Ряби.psd (Water_Ripples_Displacement.psd), который мы создали ранее.
Карта смещения использует значения серых тонов карты для искажения или смещения пикселей данного слоя. Средние тона серого цвета не сдвигают пиксели, в то время, как чёрно-белые тона наибольшим образом сдвигают их, но каждый в противоположном направлении. Величина смещения задаётся горизонтальными и вертикальными значениями. В случае создания отражения, горизонтальные сдвиги должны быть более существенными, чем по вертикали.
Шаг 6
Отражение водной поверхности должно иметь слегка иной цветовой тон и яркость, чем реальные объекты, которые отражаются — это создаёт едва уловимый зрительный ориентир, что делает отражение более реалистичным. Идём Изображение — Коррекция — Цветовой тон / Насыщенность (Image > Adjustments > Hue/Saturation). Установите значение Насыщенности (Saturation) на +28 , а значение Яркости (Lightness) на -21 .
Шаг 7
Изображение, отображённое на водной поверхности, также необходимо немного размыть в сравнении с исходным храмом. Идём Фильтр — Размытие — Размытие по Гауссу (Filter > Blur > Gaussian Blur). Примените Радиус (Radius) размытия 1.5 px .
Обратите внимание, что фильтры расположены под миниатюрой слоя Отражение (Reflection) в качестве Смарт-фильтров . Если вам в какой-то момент понадобится отредактировать настройки фильтра, то просто дважды щелкните по названию фильтра, чтобы открыть окно настроек данного фильтра.
Шаг 8
В панели слоёв, вы можете увидеть небольшой белый прямоугольник рядом с надписью Смарт Фильтры (Smart Filters). Это миниатюра маски, которая используется для применения фильтров к слою Отражение (Reflection). Щёлкните по ней, чтобы она стала активной. Белый контур вокруг миниатюры слоя подскажет вам, что маска активна.
Далее, ещё раз выберите инструмент Градиент (Gradient Tool (G), настройки должны быть те же самые, которые вы использовали последний раз, градиент чёрно-белый, тип градиента Линейный (Linear). Потяните ещё раз градиент вниз, чтобы создать заливку градиента на маске. Это поможет затенить эффект фильтров, т.к. отражение находится ближе к храму и дальше от нашей точки наблюдения.
Если вам не понравился, как лёг градиент с первого раза, то попробуйте создать ещё один градиент! Продолжайте создавать градиенты, пока вас не устроит результат.
Поздравляю, мы создали цифровую рябь!
Итак, мы завершили урок! В этом уроке мы создали цифровую поверхность воды на изображении с пейзажем, включая водную рябь и колебания отражения воды. Отличная работа!
В этом уроке мы научимся создавать водный эффект. Урок довольно прост, но несмотря на то, что его выполнению не сопутствуют трудности, результат выглядит очень классно! Мы будем использовать различные фильтры, работать с режимом наложения и совсем немного пользоваться кистью.
Шаг 1
Откройте Photoshop и создайте документ размером 2880×1800 px. Залейте фон черным цветом.
Шаг 2
Нам понадобится хорошее фото воды и волны. В примере использована фотография An image of a beautiful water background , но вы можете взять любую другую похожую. Вставьте фото в документ и снизьте opacity / непрозрачность слоя до 60%.
Шаг 3
Зайдите в Layer>New Adjustment Layer>Hue and Saturation / Слой > Новый корректирующий слой > Цветовой тон и насыщенность. Укажите для параметра Hue / Цветовой тон значение в 0 , для Saturation / Насыщенности значение в -71 , и для Lightness / Свет значение 0 .
Шаг 4
Зайдите в Layer>New Adjustment Layer>Levels / Слой > Новый корректирующий слой > Уровни. Укажите значения 0, 0.5 и 255.
Шаг 5
В меню выберите Layer>New Adjustment Layer>Brightness and Contrast / Слой >Новый корректирующий слой > Яркость и контраст. Укажите Укажите 0 для Brightness / Яркости и -35 для Contrast / Контраста.
Шаг 6
Создайте новый слой поверх остальных. Залейте слой черным цветом и смените Blend Mode / Режим наложения на Multiply / Умножение. Инструментом Brush Tool / Кисть (B) сильно растушеванной и мягкой кистью белого цвета рисуйте в центре изображения. Наша цель — сделать виньетку. Сохраните документ как копию, назвав его Displace.psd.
Шаг 7
Вставьте в документ ваш логотип, или то, к чему вы хотите применить эффект.
Шаг 8
Не снимая выделения с нового слоя, выберите FIlter>Distort>Displace / Фильтр > Искажение >Смещение . Укажите параметры как на картинке ниже. После чего используйте файл Displace.psd, который вы сохранили в шестом шаге.
Шаг 9
Вот что у вас должно получиться. Значения параметров могу варьировать в зависимости от изображений, которые вы используете. Так что экспериментируйте с параметрами, чтобы добиться наилучшего результата.
Шаг 10
Выберите в меню Filter>Blur>Gaussian Blur / Фильтр >Размытие > Размытие по Гауссу . Укажите радиус в 3 px . Также после этого можете применить Tilt-Shift blur, чтобы размыть края…
Шаг 11
Добавьте маску слою с логотипом. Инструментом Brush Tool / Кисть (B) сильно растушеванной и мягкой кистью черного цвета рисуйте по краям логотипа сверху и снизу. Нам нужно сделать эти части темнее — ведь они под водой.
Завершение
Последнее что нам нужно сделать — это дублировать оригинальный слой с водой и поместить копию поверх всех остальных слоев. Для этого слоя смените Blend Mode / Режим наложения на Overlay / Перекрытие . Вот и всё!
Перевод — Дежурка
Как сделать эффект воды фотошопе. Как нарисовать воду в фотошопе
В этом уроке мы научимся создавать водный эффект. Урок довольно прост, но несмотря на то, что его выполнению не сопутствуют трудности, результат выглядит очень классно! Мы будем использовать различные фильтры, работать с режимом наложения и совсем немного пользоваться кистью.
Шаг 1
Откройте Photoshop и создайте документ размером 2880×1800 px. Залейте фон черным цветом.
Шаг 2
Нам понадобится хорошее фото воды и волны. В примере использована фотография An image of a beautiful water background , но вы можете взять любую другую похожую. Вставьте фото в документ и снизьте opacity / непрозрачность слоя до 60%.
Шаг 3
Зайдите в Layer>New Adjustment Layer>Hue and Saturation / Слой > Новый корректирующий слой > Цветовой тон и насыщенность. Укажите для параметра Hue / Цветовой тон значение в 0 , для Saturation / Насыщенности значение в -71 , и для Lightness / Свет значение 0 .
Шаг 4
Зайдите в Layer>New Adjustment Layer>Levels / Слой > Новый корректирующий слой > Уровни. Укажите значения 0, 0.5 и 255.
Шаг 5
В меню выберите Layer>New Adjustment Layer>Brightness and Contrast / Слой >Новый корректирующий слой > Яркость и контраст. Укажите Укажите 0 для Brightness / Яркости и -35 для Contrast / Контраста.
Шаг 6
Создайте новый слой поверх остальных. Залейте слой черным цветом и смените Blend Mode / Режим наложения на Multiply / Умножение. Инструментом Brush Tool / Кисть (B) сильно растушеванной и мягкой кистью белого цвета рисуйте в центре изображения. Наша цель — сделать виньетку. Сохраните документ как копию, назвав его Displace.psd.
Шаг 7
Вставьте в документ ваш логотип, или то, к чему вы хотите применить эффект.
Шаг 8
Не снимая выделения с нового слоя, выберите FIlter>Distort>Displace / Фильтр > Искажение >Смещение . Укажите параметры как на картинке ниже. После чего используйте файл Displace.psd, который вы сохранили в шестом шаге.
Шаг 9
Вот что у вас должно получиться. Значения параметров могу варьировать в зависимости от изображений, которые вы используете. Так что экспериментируйте с параметрами, чтобы добиться наилучшего результата.
Шаг 10
Выберите в меню Filter>Blur>Gaussian Blur / Фильтр >Размытие > Размытие по Гауссу . Укажите радиус в 3 px . Также после этого можете применить Tilt-Shift blur, чтобы размыть края…
Шаг 11
Добавьте маску слою с логотипом. Инструментом Brush Tool / Кисть (B) сильно растушеванной и мягкой кистью черного цвета рисуйте по краям логотипа сверху и снизу. Нам нужно сделать эти части темнее — ведь они под водой.
Завершение
Последнее что нам нужно сделать — это дублировать оригинальный слой с водой и поместить копию поверх всех остальных слоев. Для этого слоя смените Blend Mode / Режим наложения на Overlay / Перекрытие . Вот и всё!
Перевод — Дежурка
Т.к. мы будем добавлять изображение с отражением, ему потребуется дополнительное место, для этого в два раза увеличим холст изображения по вертикали. Идём по вкладке главного меню Изображение —> Размер холста (Image —> Canvas Size), переключаем единицы измерения на проценты, изменяем значение высоты на 200%, с помощью стрелок перемещаем переключатель расположения в положение показанное на рисунке и нажимаем ОК:
Развернём по вертикали на 180° наш верхний слой, для этого идём по вкладке Редактирование —> Трансформация —> Отразить по вертикали (Edit —> Transform —> Flip Vertical), после чего инструментом «Перемещение» (Move Tool) перетаскиваем слой вниз:
После того, как слой с перевёрнутым изображением занял своё место, создаём новый слой:
Заливаем его белым. Для этого задаём в цветовой палитре цвета по умолчанию и нажимаем клавиши Ctrl+Delete для заливки слоя фоновым цветом, в нашем случае, белым.
А теперь займёмся подготовкой Карты смещения.
Для начала идём в Фильтр —> Галерея фильтров (Filter —> Gallery), где выбираем Эскиз —> Полутоновый узор (Sketch —> Halftone Pattern).
В версиях ниже CS6 этот путь немного другой: Фильтр —> Эскиз —> Полутоновый узор или Filter —> Sketch —> Halftone Pattern.
Задаём следующие параметры узора, но параметр «Размер» (Size) следует корректировать в зависимости от размера изображения
- Размер (Size)- 7
- Контрастность (Contrast) — 50
- Тип узора (Pattern Typpe) — Линия (Line)
В результате на новом слое получится вот такая матроска (или зебра):
Прежде чем мы сможем использовать наши черные и белые линии как водную рябь, мы должны их сгладить и создать равномерные, плавные переходы между ними. Для этого воспользуемся размытием по Гауссу. Перейдите по вкладке Фильтр —> Размытие —> Размытие по Гауссу (Filter —> Blur —> Gaussian Blur). Смотрите на окно рабочего документа и увеличивайте значение радиуса в диалоговом окне фильтра пока переходы между линиями не станут плавными. В этом примере я использую маленькое изображение, поэтому мне подходит значение 4, но чем выше разрешение изображения, тем значение будет больше:
Теперь необходимо создать создать новый документ из нашего слоя с линиями, этот документ мы будем использовать как карту смещения для ряби воды. На данный момент у нас активен слой с линиями. Откройте вкладку главного меню «Слой» (Layer) и выберите пункт «Дубликат слоя» (Duplicate Layer), после чего откроется диалоговое окно. В окне, в разделе Назначение» (Destination), нажмите на стрелку вниз справа от опции «Документ» и выберите «Новый» (New), с этой опцией из слоя будет создан новый документ PSD:
Нажмите ОК для выхода из диалогового окна, и наш слой с полосками откроется в виде нового документа в рабочем окне Фотошопа.
Этот вновь созданный документ будет нашей картой смещения, но, прежде чем мы сможем его использовать, мы должны его сохранить. После сохранения нужно его закрыть, т.к. в открытом виде он нам больше не понадобится. При попытке его закрыть, Photoshop выдаст обычное диалоговое окно, где нажмите кнопку «Да»:
Теперь слой с полосками следует удалить из основного документа, он нам больше не нужен:
Нажмите комбинацию клавиш Shift+Ctrl+Alt+E для того, чтобы два имеющихся в панели слоя слились в новом слое:
Применение фильтра Карты смещения (Displacement Maps)
Пройдите по вкладке главного меню Фильтр —> Искажение —> Смещение (Filter —> Distort —> Displace), откроется диалоговое окно, где задайте следующие параметры:
Масштаб по горизонтали (Horizontal Scale) — 4
Масштаб по вертикали (Vertical Scale) 0
Растянуть (Stretch To Fit) — установить галку
Повторить граничные пиксели (Repeat Edge Pixels) — установить галку
Нажмите кнопку ОК в правом верхнем углу диалогового окна, и Photoshop откроет окно, где будет предложено выбрать файл, который будет использоватся в качестве карты смещения.
Выберите файл, который вы только что сохранили, у меня он называется «Карта Смещения.psd», и затем нажмите кнопку Открыть. Photoshop применит карту ко всему изображению, создавая имитацию ряби воды:
Теперь у нас появилась небольшая проблема на данный момент. Мы добавили эффект отражения в воде ко всему изображению, а нужно только к нижней половине. Мы можем это легко исправить, используя маску слоя .
Во-первых, зажимаем клавишу Ctrl и кликаем непосредственно на для слоя над фоновым в панели слоёв:
Вы увидите, как в рабочем документе появится выделение вокруг нижней половины изображения. Затем нажмите на иконку создания маски (активным должен быть верхний слой!) и в увидите, как у верхнего слоя появилась чёрно-белая маска, закрывающая верхнюю часть изображения верхнего слоя:
В окне документа в верхней половине отображается фоновый слой, т.к верхний слой скрыт маской, а внизу отображается верхний. Почти готово!
Теперь, думаю, следует размыть разделительную линию между нижней и верхней половиной в маске. Для этого (а сейчас у нас активна маска, в панели слоёв вокруг неё имеется белая рамка, если рамки нет, то кликните по миниатюре маски) примените фильтр «Размытие по Гауссу» со значением радиуса 4.
И давайте сделаем хотя бы намёк на цвет отражения. Создайте корректирующий слой «Цветовой тон/Насыщенность» (Hue/Saturation), примените к нему обтравочную маску, чтобы он применялся только к верхнему слою, поставьте галку у пункта «Тонирование» (Colorize), сдвиньте ползунок «Цветовой тон» (Hue) на значение примерно 218 и задайте значение непрозрачности около 25% :
Ну вот, в принципе и всё, смотрим на готовое изображение:
Реалистичная капля воды
Рисуем воду фильтрами
Отражение в воде с помощью карты смещения
Эффект отражения
Отражение объектов на водной глади
Создание волн в фотошопе
Круги на воде
Рябь на воде
Водопад
Создание сетки для анимации волн
Анимация воды с помощью маски
Фотомонтаж коллаж Водная нимфа
Анимация воды
Несколько способов анимации воды в ФШ
ПАМЯТКА НАЧИНАЮЩИМ ФОТОШОПЕРАМ
Несколько способов анимации воды в ФШ
Откройте в ФШ любую картинку с водой. Снимите со слоя замочек, просто мышкой перенесите его в корзинку.
Сделайте два дубликата слоя, нажав два раза Ctrl + J
Откройте окно анимации, нажав сверху Окно — Анимация
Сразу выставьте время задержки анимации 0,1 сек и постоянную анимация, нажав на соответствующие черные треугольники
Теперь стоим на верхнем слое и выделим воду любым инструментом выделения. Я воспользовалась пером.
Образовалось выделение воды.
А теперь будем ее анимировать разными фильтрами.
1. Анимация воды фильтром ШТРИХИ — РАЗБРЫЗГИВАНИЕ.
2. Анимация воды фильтром ШУМ — ДОБАВИТЬ ШУМ
Делаем с картинкой все тоже самое, что и в первом случае. Сделали три слоя, выделили воду, встали на верхний слой. В последующих способах анимации воды — все так же. Я больше не буду об этом повторять..))
Применяем фильтр
Настройки подбирайте сами, я взяла такие:
Дальше, все точно так же, как и в первом случае. Создаем второй кадр, делаем активным второй слой (глазок открыт и слой синий) и применяем к нему тот же фильтр Ctrl + F
Добавили третий кадр анимации, активный нижний слой — глазок открыт на нем, он синий.
Применили фильтр — Ctrl + F
Сохранили для Веб-устройств и любуемся анимацией:
3. Анимация воды фильтром ИСКАЖЕНИЕ — ОКЕАНСКИЕ ВОЛНЫ
У нас три слоя с картинкой и сделано выделение воды. Активный — верхний слой.
Идем в фильтр.
Ко все слоям применим этот фильтр Ctrl + F , сохраняем и получаем следующую анимацию:
(мне она нравится больше всего, ну а выбирать, конечно, вам)
4. Анимация фильтром ИСКАЖЕНИЕ _ РАССЕЯННОЕ СВЕЧЕНИЕ
Не забыли? Сделали две копии картинки и выделили воду. Применили к каждому слою фильтр с такими настройками:
А вот и наша анимация.
Создайте новый документ в Фотошопе (Ctrl + N) размером 800х780 пикселей. Можете использовать холст и большего размера, главное сохраните пропорции. Добавьте изображение неба в созданный документ и уменьшите его по вертикали на 80-90%.
Создайте копию слоя неба и переверните её в режиме Free Transform (Ctrl + T). Расположите оба слоя так:
Поверхность воды
Вставьте текстуру ряби в наш документ и обесцветьте её (Ctrl + Shift + U).
Создайте корректирующий слой Levels:
Активируйте режим Perspective (Edit ? Transform ? Perspective) и измените форму слоя.
Кликните правой кнопкой мыши на слое с текстурой и выберите пункт Create Clipping Mask (Ctrl + Alt + G). Установите режим наложения Screen и уменьшите непрозрачность до 75%.
Добавьте маску к слою с рябью.
Мягкой кистью сотрите рябь с линии горизонта.
Волны на воде
Вставьте изображение волн в наш документ и установите режим наложения Screen.
Измените высоту изображения до 30% в режиме Free Transform (Ctrl + T).
Добавьте корректирующий слой Levels.
Сделайте волны чёрно-белыми (Ctrl + Shift + U) и инструментом Eraser Tool (E) с мягкими краями сотрите края, чтобы создать плавный переход.
Девушка на воде
Вставьте девушку в наш документ и расположите её в центре волн.
Добавьте маску и мягкой кистью погрузите девушку в воду.
Создайте копию слоя девушки и переверните её (Edit ? Transform ? Flip Vertical). Назовите слой «Refection».
К слою девушки добавьте стили Inner Shadow и Gradient Overlay (#0a0505 — #ffffff ).
К слою «Reflection» примените стиль Gradient Overlay:
Уменьшите непрозрачность слоя отражения до 68%.
К отражению примените фильтр Ripple (Filter ? Distort ? Ripple).
Создайте новый слой «Shadow» и залейте его белым цветом. Уменьшите заливку до 0% и добавьте стиль Gradient Overlay:
Добавьте солнечное сияние в наш документ. Установите режим наложения Screen и уменьшите непрозрачность до 65%. Затем добавьте лучи света и установите режим наложения Screen.
Вода — это сложная структура. Она сама по себе прозрачная, и, несмотря на то, что она довольна таки чистая, мы все равно каким-то образом можем ее видеть. И даже в ее нормальном состоянии — жидком, вода имеет множество различных форм, которые достаточно сильно различаются между собой. Хотя вода выглядит довольно просто, и она проста в своей «конструкции» — вы не можете просто так взять и научиться рисовать ее раз и навсегда. Так происходит потому, что в действительности вы рисуете не воду, а эффект, который она оказывает на окружающий мир, увиденный через нее.
В данном уроке вы научитесь создавать изображение жидкой воды во множестве ее форм: капли, озера, лужи, дождь и водопады. Я покажу вам, как использовать множество инструментов программы Фотошоп, чтобы ускорить процесс рисования. Также я постараюсь объяснить определенные правила, освоив которые, вы сможете видоизменять те примеры, которые приведены в данном уроке, под свои нужды. Наиболее важным уроком из всего данного материала будет правильное использование фильтров для создания необходимых вам текстур всего за несколько секунд.
Данный урок является продолжением урока Рисуем реалистичные снежные эффекты в Фотошоп
Многие приемы из того урока будут применяться и в этом тоже. Другие уроки по созданию реалистичных эффектом, которые имитирую природные стихии (огонь, земля, воздух, снег) вы можете найти на нашем сайте .
1. Рисуем каплю воды
Перед тем как начать урок, давайте посмотрим, какой эффект мы хотели бы получить:
- Источник света: его направление является критически важным
- Блик: он создает ярко выраженную блестящую точку на фронтальной части капли
- Зеркальная тень: вы можете видеть блик потому, что он отражается, вместо того, чтобы оставаться внутри. Вот почему, под ним образуется тень
- Вторичное отражение: остаточный свет, который был пропущен внутрь капли, отражается снаружи
- Отбрасываемая тень: поскольку свет внутри отражается, в этом месте он не отбрасывается, соответственно имеет место тень.
Поскольку капля воды, по своей сути, также является линзой, она может фокусировать яркий свет и пропускать его в отбрасываемую тень.
Естественное состояние группы частичек воды — это сфера. Однако, из-за силы тяжести, мы, как правило, видим их не как сферу, а как приплюснутый купол. Это также означает, что капля меняется в перспективе: от овальной формы (1) до формы купола (2).
Шаг 1
Мы будем рисовать водные капли с помощью метода, который позволит вам в дальнейшем использовать их заново, чтобы создать такое количество капель, какое вы пожелаете. Не стесняйтесь вносить изменения в мой метод, чтобы создать такой эффект, который вам самим больше всего понравится.
Для начала, подготовьте фон (например, вы можете взять текстуру листа из исходных материалов; создайте документ не шире 600 пикселей), и нарисуйте овал с помощью твердой кисточки на новом слое (Новый слой можно создать, нажав сочетание клавиш Ctrl+shift+N).
Шаг 2
Шаг 3
Затем активируйте Тиснение (Bevel & Emboss). Это позволит создать тень с передней стороны капли и свет с обратной стороны.
- Поиграйте со значением Глубины (Depth (1)) и Размером (Size (2)), чтобы оба и свет, и тень внутри капли не были слишком резкими
- Установите Угол (Angle) в соответствии с направлением Тени (3)
- Измените Контур глянца (Gloss Contour) на по Гауссу (Gaussian (4))
- Установите Режим подсветки (Highlight Mode) Перекрытие (Overlay), чтобы у света был более яркий фон (5)
- Поиграйте с Непрозрачностью (Opacity) Режима тени (Shadow Mode), чтобы добиться эффекта большей реалистичности(6)
Шаг 4
Теперь мы должны применить Обводку (Stroke) — это добавит прозрачную границу между тем, что внутри капли и снаружи.
- Обводка должна быть почти невидимой — поиграйте с размером, чтобы сделать ее таковой (1)
- Измените Тип заливки (Fill Type) на Градиент (Gradient (3))
- Настройте Угол (Angle) в соответствии с источником освещения (4)
- Также поэкспериментруйте с масштабом (Scale), чтобы добиться эффекта мягкого перехода (5)
- Понизьте Непрозрачность (Opacity), если обводка кажется слишком резкой.(2)
Шаг 5
- Настройте Угол (Angle) в соответствии с освещенностью (1)
- Поэкспериментируйте с настройками, чтобы тень появилась только по краям, оставив центральную область капли чистой (2)
- Измените Контур (Contour) на Скругленные ступени (Rounded Steps (3))
- Добавьте немного Шума (Noise (4))
Шаг 6
Теперь, применим Наложение цвета (Color Overlay) — это не обязательно, но это сделает нашу каплю более выраженной.
- Установите Режим наложения (Blend Mode) Перекрытие (Overlay) для большей Яркости и прозрачности (1)
- Выставьте цвет зеленовато-синий (например, вот такой #006372) (2)
- Понизьте Непрозрачность (Opacity) до такого уровня, чтобы цвет был едва заметен (3), это если вы, конечно, не хотите иметь окрашенную жидкость.
Шаг 7
Применим Наложение градиента (Gradient Overlay) — это даст подсвечиваемую область с обратной стороны капли.
- Установите Режим наложения (Blend Mode) Экран (Screen) для яркости (1)
- Измените Угол (Angle) чтобы указать то место, которое собираемся подсветить (3)
- Поиграйте с настройкой Масштаба (Scale), чтобы разместить градиент правильно (4)
- Понизьте Непрозрачность (Opacity), чтобы сделать свет видимым, но чтобы он не был просто белым (2)
Шаг 8
- Установите Режим наложения (Blend Mode) Экран (Screen) для яркости (1)
- Установите Цвет (Color) белый (4)
- Сделайте свечение небольшим, рассеянным и едва заметным, используя для этого настройки Непрозрачность (Opacity (2)), Шум (Noise (3)), и Размер (Size (5)).
Шаг 9
Теперь, применим Тень (Drop Shadow) — это создаст отбрасываемую тень позади нашей капли.
- Установите Угол (Angle) в соответствии с освещением (2)
- Поэкспериментруйте с настройками Расстояние (Distance), Размах (Spread) и Размер (Size), чтобы добиться ощущения, что тень действительно находится позади капли, но не под ней (3).
- Понизьте непрозрачность (Opacity), чтобы тень выглядела более реалистичной (1)
Шаг 10
Для того чтобы придать еще больше объема нашей капле, применим Внутреннее свечение (Inner Glow)
- Установите Режим наложения (Blend Mode) Умножение (Multiply) для затемнения (1)
- Установите цвет (Color) темно-синий (например, такой #1e1e5a) (3)
- Источник (Source) установите По центру (Center) (4)
- Поиграйте с настройками Стягивание (Choke) и Размер (Size), чтобы тень была расположена в центре, и только там, где уже заканчивается Внутренняя тень (Inner Shadow) (5)
- Если эффект получится слишком резким, понизьте Непрозрачность (Opacity) (2)
Шаг 11
Теперь, нам осталось только добавить блик на фронтальную сторону нашей капли. Создайте новый слой и нарисуйте блик при помощи твердой кисточки, используя чисто белый цвет.
Шаг 12
Чтобы лучше выделить наш блик, просто добавьте Внешнее свечение (Outer Glow). Для этого щелкните два раза левой кнопкой мыши по слою, чтобы открыть диалоговое окно Стиль слоя (Layer style).
Шаг 13
Чтобы оба стили можно было использовать повторно для дальнейших каких-то работ, откройте окно Стили (Styles) и кликните по иконке Создать новый стиль (Create New Style), стоя на слое, стиль которого вы хотите сохранить.
Шаг 14
Теперь, каждый раз, когда вы захотите нарисовать каплю, просто:
- Нарисуйте формы капли с помощью жесткой кисти, каждую на новом слое.
- Примените стиль капли, выбрав нужный слой и кликнув по созданному стилю.
- Добавьте новый слой над предыдущим и нарисуйте белую точку жесткой кисточкой.
- Примените стиль Свечение к нарисованной точке.
Шаг 15
Если же вы хотите создать каплю большего размера, вам необходимо помнить две вещи:
- Капли не могут быть слишком большими, иначе гравитация возьмет верх и просто разрушит ее форму. Это значит, что картинка должна иметь вид сделанной в режиме макросъемки — т.е. с наблюдателем, который сам по себе довольно маленького размера, или же он должен находиться очень близко к объекту.
- Эффект увеличения капли-линзы должен быть отчетливо виден с такого ракурса, и соответственно вы должны его явно подчеркнуть на вашей картинке
И уж конечно, стиль слоя, который мы создали для капелек малого размера, должен быть преобразован, чтобы адаптировать его к более крупному виду.
Чтобы создать эффект увеличения, нужно сделать следующее:
- продублируйте фон (Control-J)
- Скопируйте каплю
- Поместите продублированный фоновый слой между двумя слоями с каплями
- Создайте обтравочную маску (Control-Alt-G)
- В дополнение ко всему вы еще можете отрезать все ненужное снаружи капли следующим способом: зажав клавишу CTRL, кликните по капле, таким образом, загрузив выделение, далее инвертируйте его Control-Shift-I, и теперь можно нажать (Control-X), что позволит отрезать все ненужные нам части за пределами контура капли.
Шаг 16
2. Рисуем Озеро или Реку
Шаг 1
Мы начнем с тех же самых декораций, как и в предыдущей части, где мы выставили уровень воды и создали отражение . Соответственно, у нас должны быть готовый фон, обтравочная маска и отражение, связанное с ним.
Шаг 2
Создайте новый слой и переведите его в режим обтравочной маски (Control-Alt-G) по отношению к предыдущему. Залейте (G) его темно-коричневым или серым цветом.
Шаг 3
Продублируйте (Control-J) фон и перетащите копию над обтравочными слоями. Переведите данную копию тоже в режим обтравочной маски (Control-Alt-G).
Шаг 4
Мы должны избавиться от чрезмерно резких отражений под водой. Кликните дважды по слою и перейдите в секцию Смешивать если (Blend If). Удерживая клавишу Alt, перетащите белую стрелочку влево, чтобы сделать наиболее яркие области прозрачными.
Видите? Зеркальные отражения отсутствуют!
Шаг 5
Создайте новый слой и залейте его цветом гор (темно-синий). Мы используем этот слой для того, чтобы придать воде синеватый оттенок.
Шаг 6
Измените Режим наложения (Blending Mode) слоя на Умножение (Multiply) и понизьте Непрозрачность (Opacity). Чем менее чистая вода (глубже озеро), тем меньшая прозрачность ее должна быть на нашей картине.
Шаг 7
Давайте вернемся к отражению — это наиболее важный аспект воды. Продублируем его. Далее расположите его выше всех слоев в режиме обтравочной маски и на время выведите его из этого режима (Control-Alt-G). Понизьте немного непрозрачность (Opacity), ровно настолько, чтобы этого хватало для того, чтобы увидеть, что находится за ним, исправьте это так, как это показано ниже. Воспользуйтесь инструментом Прямоугольная область (Rectangular Marquee Tool (M)), чтобы выделить область и скопировать ее, перетащив с зажатой клавишей Alt. Ваша задача создать иллюзию, что там только вода за этими колоннами. Необязательно, чтобы это было идеально — это нужно просто, чтобы обмануть систему, но не ваши глаза.
Шаг 8
Переведите слой обратно в режим обтравочной маски (Control-Alt-G). Далее, двойной клик по нему. В опции Смешивать если (Blend if) перетащите черный маркер целиком вправо, а затем, зажав клавишу Alt, протащите половинку маркера вправо, но уже до самого конца. Таким образом, темные области станут прозрачными.
Шаг 9
Этот эффект ослабевает на расстоянии, поэтому нам нужно частично его скрыть. Возвращаемся к оригинальному отражению и перетаскиваем его на самый верх палитры слоев (по-прежнему в режиме обтравочной маски). Добавляем маску слоя (Layer Mask), а затем добавляем черно-белый градиент — черная часть должна быть на переднем плане.
Шаг 10
Мы получили идеально неподвижную воду, которая из-за этого выглядит не очень естественно. Что, если мы захотим добавить легкую рябь на водную поверхность?
Кликните по нижнему слою с отражением и далее перейдите в Фильтр — Галерея фильтров. Выберите фильтр Аэрограф (Sprayed Stroke) из пакета Штрихи (Brush Strokes), измените Направление штриха (Stroke Direction) на Горизонтальный (Horizontal) и поиграйте с ползунками, чтобы достичь необходимого эффекта (вам может потребоваться сначала изменить размер картинки, так как там есть ограничение для этих настроек).
Шаг 11
Это была слабая рябь. Мы можем сделать ее сильнее с помощью добавления узора, который сделает ее более правдоподобной для реки.
Создайте новый файл, сделайте его достаточно большого размера. Залейте его любым цветом, затем сделайте двойной щелчок по нему и добавьте Глянец (Satin) из набора узоров (в диалоговом окне выбираем пункт Наложение узора (Pattern Overlay)). Затем нажимаем (Control-A), чтобы выделить все, и копируем это с помощью сочетания клавиш (Control-Shift-C).
Шаг 12
Вставляем наш узор в основной документ. Применяем инструмент Свободное трансформирование (Free Transform Tool (Control-T)), чтобы настроить его в соответствии с перспективой — узор должен быть максимально плотный на заднем плане (в отдалении) и максимально крупным на переднем плане. Чтобы передвигать опорные точки раздельно, делайте это с зажатой клавишей Ctrl.
Шаг 13
Узор выглядит чересчур правильным. Чтобы исправить это, воспользуйтесь инструментом Заплатка (Patch Tool (J)) — просто выделите область с помощью инструмента и перетащите ее в место, в которое хотите ее скопировать.
Шаг 14
Используйте этот же узор еще раз, чтобы сделать фон еще более плотным.
Шаг 15
Чтобы правильно смешать узор с остальным фоном, воспользуйтесь Маской слоя (Layer Mask) и мягкой кисточкой.
Шаг 16
Слейте в один оба слоя с рябью и обрежьте их.
Шаг 17
Мы хотим, чтобы на этом слое с рябью были видимыми только белые участки, черные области должны стать прозрачными. Помните, как добиться данного эффекта? (Подсказка: двойной клик по слою… используем опцию Смешивать если (Blend if)…).
Шаг 18
Изменяем Режим наложения (Blending Mode) на Перекрытие (Overlay) и наслаждаемся эффектом.
Яркая рябь в тени может выглядеть, как если бы отражения находились на дне — если вы хотите получить такой эффект, сотрите рябь с оснований колонн.
Шаг 19
Вода обладает очень хорошей отражающей способностью — она буквально работает как зеркало. Это значит, что она также отражает сильный свет вокруг. Наши декорации не самый лучший пример, чтобы показать этот эффект (источник освещения не отражается на нашей картине), но я все равно постараюсь показать вам, как добиться иллюзии света, отраженного рябью.
Создайте новый слой и с помощью инструмента Прямоугольник (Rectangle Tool (U)) нарисуйте прямоугольную фигуру. Наложите на него узор Глянец (Satin).
Шаг 20
Далее, правый клик по слою и выберите пункт Растрировать стиль слоя (Rasterize Layer Style). Измените Режим наложения (Blending Mode) на Перекрытие (Overlay) и затем воспользуйтесь инструментом Свободное трансформирование (Free Transform Tool (Control-T)), чтобы правильно настроить перспективу для прямоугольника. Также можете воспользоваться режимом Деформация (Warp), чтобы «поломать» правильность узора.
Когда сделаете это, с помощью опять же Маски слоя (Layer Mask) грамотно впишите прямоугольник в стенку колонны.
Шаг 21
Если эффект получится слишком слабым, просто продублируйте слой (Control-J).
Шаг 22
Тот же самый метод примените и к другой колонне.
Шаг 23
Мы также можем добавить воде эффект «толщи» с помощью фильтра Стекло (Glass). Идем в (Filter > Filter Gallery > Distort > Glass).
Шаг 24
Если вы хотите нарисовать глубокое озеро, с дном, расположенным вдали от наблюдателя, дно будет невидимым при этом. Тогда используйте в качестве цвета воды темно-синий, зеленый или коричневый и без видимого фона, расположенного ниже.
Сильная рябь, такая как мы использовали ранее, может не очень хорошо работать здесь. Давайте попробуем другой метод. Создайте новый слой, связанный с водой (обтравочная маска CTRL+ALT+G) и залейте его черным цветом. Далее, идем в Фильтр — Шум — Добавить шум (Filter > Noise > Add Noise). Теперь применим (Filter > Blur > Motion Blur) с нулевым углом.
Идем в (Filter > Filter Gallery > Artistic > Plastic Wrap), этим мы создадим мелкую рябь. Далее настраиваем перспективу с помощью инструмента Свободное трансформирование (Free Transform Tool).
И, наконец, переводим Режим наложения (Blending Mode) в Перекрытие (Overlay) и понижаем Непрозрачность (Opacity).
3. Рисуем лужу
Шаг 1
Опять, нам понадобятся фон и отражение. Создайте Новый слой и используйте инструмент Лассо (Lasso Tool (L)) для создания набросков луж.
Шаг 2
Залейте фигуры луж коричневым цветом, и затем понизьте Непрозрачность (Opacity) таким образом, чтобы слегка было видно дно.
Шаг 3
Расположите отражение над слоями, затем кликните по фигурам луж с зажатой клавишей Ctrl — это позволит создать выделение по форме луж. Далее инвертируйте выделение, нажав (Control-Shift-I), после нажмите Delete, чтобы удалить все ненужное снаружи. (Мы не используем обтравочную маску, потому что лужи наполовину прозрачны, и там было бы отражение)
Шаг 4
Также как мы поступали в случае с отражением озера, сейчас нам нужно сделать темные участки отражения прозрачными.
Шаг 5
И опять же, нам потребуется применить эффект Френеля к нашему отражению. Для этого используйте Маску слоя (Layer Mask).
Шаг 6
Давайте устроим небольшое волнение на поверхности воды. Для этого идем в Фильтр — Галерея фильтров — Искажения — Стекло (Filter > Filter Gallery > Distort > Glass).
Шаг 7
Продублируйте (Control-J) слой с фигурами луж и разместите копию над всеми слоями. Измените уровень заливки (Fill) до 0, затем кликните дважды по нему, и поиграйте с настройками Внутренней тени (Inner shadow) и Тени (Drop shadow). Реальные значения зависят от размеров вашей картины, но всегда держите в голове, что основная цель — это создать легкую тень внутри…
И светлый край снаружи.
4. Рисуем легкий дождь
Шаг 1
Создаем новый слой. Заливаем его черным цветом, затем идем в Фильтр — Шум — Добавить шум (Filter > Noise > Add Noise). С помощью инструмента Свободное трансформирование (Free Transform Tool (Control-T)) расширьте границы вашего прямоугольника.
Шаг 2
Далее, идем в (Filter > Pixelate > Crystallize) . Вновь воспользуйтесь инструментом Свободное трансформирование (Free Transform Tool), чтобы отодвинуть шум от фона.
Шаг 3
Идем в Фильтр — Размытие — Размытие в движении (Filter > Blur > Motion Blur), чтобы создать настоящие капли из всего этого хаоса. Измените Режим наложения (Blending Mode) на Экран (Screen), чтобы убрать черный фон.
Шаг 4
Используя маску слоя (Layer Mask), очистите колонны от капель.
Шаг 5
Вновь создайте слой с шумом.
Если получившиеся точки кажутся слишком слабыми, попробуйте откорректировать их с помощью редактора Уровни (Levels (Control-L)), и перетащите правый маркер как можно дальше влево.
Примените Размытие в движении (Motion Blur) еще раз, чтобы создать эффект падающих капель.
Теперь, давайте создадим эффект волнения на поверхности луж при помощи легких капель. Убедитесь, что весь фон (земля, колонны, небо и лужи) слиты воедино. Затем активируйте Мягкую круглю кисточку (Soft Round brush), перейдите в режим быстрой маски (Quick Mask Mode (Q)) и нарисуйте овал на поверхности лужи.
Шаг 6
Нажимаем еще раз Q, чтобы выйти из режима быстрой маски, затем инвертируем выделение, нажав сочетание клавиш (Control-Shift-I). Далее, идем в Фильтр — Искажение — Скручивание (Filter > Distort > Twirl). Поэкспериментируйте с величиной угла, чтобы достичь нужного эффекта.
Шаг 7
Повторите то же самое для других областей. Чтобы делать это быстрее, вы можете создать Новую операцию (New Action). Нарисуйте овал в режиме быстрой маски (Quick Mask Mode), затем нажмите Запись (Record) и проделайте следующие шаги:
- Нажмите Q
- Нажмите Control-Shift-I
- Нажмите Control-F (применение последнего примененного фильтра)
- Нажмите Control-D
- Нажмите Q
Примените эту Операцию (Action), когда рисуете овал, а далее просто продолжайте рисовать.
5. Рисуем ливень
Удивительный факт: мы не знаем достоверно, как выглядит дождь. Серьезно. В нашем сознании мы обычно представляем его себе как тонны капель, падающих вокруг, но это не совсем то, что мы действительно видим. Если вы не верите мне, просто создайте «дождевую кисть», и пройдитесь ею по всей картине. Это просто не работает таким образом! Капли дождя двигаются слишком быстро и их слишком много для ваших глаз, чтобы уловить их всех одновременно — даже камеры испытывают определенные проблемы с этим.
Следовательно, чтобы мы ни рисовали, это будет всего лишь некое приближение — изображение впечатления, нежели реально наблюдаемое явление. Мы должны сосредоточиться на том, что дождь делает, вместо простого рисования капель дождя, потому что на самом деле мы не видим эти капли.
Шаг 1
Небо выглядит слишком чистым для нашего сильного дождя. Поэтому, давайте добавим больше облаков, для этого используйте стоковое фото. Встройте изображение облаков в ваш фон, используя Маску слоя (Layer Mask).
Шаг 2
Далее идем в Окно — Коррекция (Window > Adjustments). В открывшемся диалоговом окне кликаем по первой иконке. Переносим этот слой выше всех остальных и настраиваем его таким образом, чтобы вся картинка стала темной и мрачной.
Шаг 3
Воспользуйтесь Круглой мягкой кисточкой (Soft Round), чтобы нарисовать мощный дождь на заднем плане.
Шаг 4
С помощью мягкой круглой кисточки с пониженной непрозрачностью (Opacity) сделайте другую колонну более затуманенной.
Шаг 5
Шаг 6
Во время сильного дождя капель будет слишком много для того, чтобы отразить на поверхности воды рябь и разводы от каждой из них отдельно, поэтому вместо этого мы просто используем фильтр. Идем в Фильтр — Галерея фильтров (Filter > Filter Gallery), а далее вам будет нужно поэкспериментировать с двумя фильтрами Искажение — Стекло (Distort > Glass) и Имитация — Целлофановая упаковка (Artistic > Plastic Wrap).
Шаг 7
Слейте воедино все слои (Control-E), затем продублируйте получившийся слой. Используйте Маску слоя (Layer Mask), чтобы выделить первую колонну. (Если хотите посмотреть, что именно вы закрасили в этом режиме, нажмите «Обратный слэш — \»).
Шаг 8
Идем в Фильтр — Галерея фильтров — Имитация — Целлофановая упаковка (Filer > Filter Gallery > Artistic > Plastic Wrap). Используйте данный фильтр, чтобы сымитировать воду, текущую по стенам.
Шаг 9
Используйте Маску слоя (Layer Mask), чтобы сделать воду более прозрачной на темной стороне.
Шаг 10
То же самое проделайте и для другой колонны.
Шаг 11
Далее, нам предстоит сделать землю мокрой и блестящей. Создаем новый слой и заливаем его любым цветом. Далее кликаем два раза по нему, чтобы применить стиль слоя (Layer Style), в диалоговом окне выбираем пункт Наложение узора (Pattern Overlay), выбираем узор Глянец (Satin) из списка узоров.
Шаг 12
Теперь кликаем правой кнопкой мыши по слою и выбираем Растрировать стиль слоя (Rasterize Layer Style). Затем, точно так же, как мы делали с озером, настраиваем наш узор в соответствии с нужной нам перспективой с помощью инструмента Свободное трансформирование (Free Transform Tool (Control-T)).
Шаг 13
Меняем Режим наложения (Blending Mode) на Мягкий свет (Soft Light). Далее двойной клик по слою, и выставляем необходимые настройки в диалоговом окне опции Смешивать если (Blend If), чтобы черные области стали прозрачными.
Шаг 14
Для того, чтобы очистить перекрывающиеся участки, воспользуйтесь Маской слоя (Layer Mask).
Шаг 15
Создайте новый слой. Возьмите мягкую круглую кисть (Soft Round brush) и нарисуйте сильный туман на заднем плане.
Шаг 16
Измените уровень непрозрачности (Opacity) до 50%. Воспользуйтесь Маской слоя (Layer Mask) и удалите колонны из вашего тумана.
Шаг 17
Далее, слейте все слои воедино, за исключением слоя с туманом. Кликните правой клавишей по его маске и выберите Применить слой-маску (Apply Layer Mask). Затем, с зажатой клавишей Ctrl кликните по слою, чтобы загрузить выделение и перейдите в Фильтр — Размытие — Размытие в движении (Filter > Blur > Motion Blur). Угол выставьте такой же, под каким идет ваш дождь (для этого ваш главный слой должен быть выделен). Теперь наш фон выглядит размытым из-за всех этих дождевых капель, хотя мы ничего и не рисовали.
Шаг 18
Создайте новый слой и прокрасьте поверхность дальней колонны жесткой кистью.
Шаг 19
С зажатой клавишей Ctrl кликните по белой колонне, затем отключите слой и выберите ваш основной слой. Теперь снова примените Размытие в движении (Motion Blur), но на этот раз с немного меньшим значением расстояния (Distance).
Шаг 20
Создайте новый слой и залейте его черным цветом. Далее идем в Фильтр — Шум — Добавить шум (Filter > Noise > Add Noise) .
Шаг 21
Используйте инструмент Свободное трансформирование (Free Transform Tool), чтобы слегка растянуть наш прямоугольник.
Шаг 22
Идем в Фильтр — Галерея фильтров — Имитация — Сухая кисть (Filter > Filter Gallery > Artistic > Dry Brush). Это позволит создать из шума множество интересных точек. Чтобы их увидеть, поменяйте Режим наложения (Blending Mode) на Экран (Screen).
Шаг 23
Для того чтобы получившихся точек создать дождь, используйте фильтр Размытие в движении (Motion Blur). Вы можете применять один и тот же метод, но с разными эффектами, чтобы результат удовлетворял вашим ожиданиям. Опять же, дождь не является наблюдаемым объектом, это крайне переменчивое явление, и существует достаточно много способов изобразить его правдоподобно. Не бойтесь использовать более крупные капли, более сильное размытие, или еще что-нибудь на ваш собственный вкус!
Шаг 24
Когда сильный дождь сталкивается с водной поверхностью лужи, возникает интересный по своей форме всплеск. На нашей картине они не очень заметны, но я покажу вам, как создать такой детализированный всплеск на то случай, если вы захотите его использовать для какой-нибудь макросцены.
Создайте новый файл, залейте фон черным цветом и добавьте новый слой. Нарисуйте овал.
Нарисуйте над ним еще один овал побольше и соедините их.
Добавьте штрихи всплесков.
Добавьте множество точек и мелких линий, имитирующих брызги.
Понизьте непрозрачность (Opacity) этого слоя, и затем, создайте еще один и прокрасьте некоторые области белым цветом. Затем полностью удалите первый слой, после чего слейте все видимые слои (Merge Visible) и инвертируйте цвета, нажав (Control-I). Далее идем в Редактирование — Определить кисть (Edit > Define Brush Preset), чтобы сохранить ее.
Шаг 25
Возвращаемся в наш основной документ. Создаем новый слой и рисуем всплески вашей новой кисточкой. Не забудьте настроить размер кисти в соответствии с перспективой.
Шаг 26
Чтобы сделать всплески более натуралистичными, понизьте непрозрачность (Opacity) и\или установите Режим наложения (Blending Mode) Перекрытие (Overlay). Продублируйте слой, чтобы усилить эффект.
Шаг 27
Вы можете добавить всплески на стену, по которой хлещет дождь. Чтобы выставить правильный угол без изменения настроек кисточки, просто воспользуйтесь опцией Повернуть (Rotate(R)).
6. Рисуем водопад
Также как и в случае с дождем, водопад можно изобразить множеством способов. Поскольку водопады считаются красивыми и их все время фотографируют, есть хороший шанс, что ваша картина будет сравнима с фотографией. Проблема состоит в том, что сфотографированная, быстро движущаяся вода будет выглядеть по-разному, в зависимости от скорости затвора фотокамеры. Проще всего изобразить водопад, сфотографированный на камеру с низкоскоростным затвором, вот почему данный метод был использован в видео-играх не так давно — но это же, как раз, является причиной того, что они выглядят так плохо.
Но эй, даже в самых современных печатных изданиях класса AAA нам не удастся обнаружить идеальных изображений водопадов, так почему же так? Вода — чрезвычайно сложный объект. Каждая капля работает подобно линзе, и соответственно, компьютеру необходимо затрачивать огромное количество системных ресурсов, чтобы визуализировать эффект линзы. Только представьте, что произойдет, когда вы соберете вместе тысячи, миллионы линз! Вот почему, сложный водопад должен быть разбит на определенные наборы «правил», которые позволят компьютеру справиться со своей задачей.
То же самое и с рисованием. Для вас есть три пути:
- Вы можете нарисовать водопад по образцу так, как будто вы хотели изобразить что-то другое — используя пятна и капли цвета
- Вы можете создать водопад из множества капель, сосредоточив внимание на каждой из них
- Вы можете попытаться найти некие правила создания водопада, чтобы он выглядел как есть, а затем найти способ воссоздать его в Фотошопе.
Очевидно, мы будем пробовать реализовать третий метод! Я немного модифицировала декорации для этой цели. Это будет не совсем типичное основание для водопада, но для наших целей подойдет.
Шаг 1
Начнем с того, что определим направление стекающей воды. Чем больше давление, тем больше получается арка нашего водопада. Также необходимо обратить внимание на перспективу!
Шаг 2
Убедитесь, что все слои образующие фон слиты воедино. Активируйте режим быстрой маски (Quick Mask Mode (Q)) и нарисуйте внутреннюю часть наброска.
Нажмите Q еще раз, чтобы выйти из режима быстрой маски и инвертируйте созданное выделение с помощью комбинации клавиш Control-Shift-I. Затем идем в Фильтр — Галерея фильтров — Искажение — Стекло (Filter > Filter Gallery > Distort > Glass). Таким образом, мы сможем исказить то, что находится под водой, точно так же, как это оптически делала бы вода в реальности.
Шаг 3
Создайте новый слой (Ctrl+Shift+N) и нарисуйте прямоугольную фигуру с помощью инструмента Прямоугольник (Rectangle Tool (U)). Далее, идем в Фильтр — Шум — Добавить шум (Filter > Noise > Add Noise), чтобы залить нашу фигуру текстурой шума.
Теперь идем в Фильтр — Оформление — Кристаллизация (Filter > Pixelate > Crystallize), чтобы соединить маленькие точки в более крупные кластеры.
После чего, идем в Фильтр — Галерея фильтров — Имитация — Акварель (Filter > Filter Gallery > Artistic > Watercolor) — это позволит немного сгладить края. Продублируйте СЛОЙ (Control-J) и пока что скройте копию, она нам еще понадобится, но несколько позже.
И наконец, идем в Фильтр — Галерея фильтров — Штрихи — Аэрограф (Filter > Filter Gallery > Brush Strokes > Sprayed Strokes). Для направления штрихов (Stroke Direction) выставьте вертикальные (Vertical). После этого картинка должна быть слегка похожа на текущую вниз воду.
Шаг 4
Теперь, используем инструмент Свободное трансформирование (Free Transform Tool (Control-T)), чтобы привести наш прямоугольник в соответствие с правильной перспективой. Чтобы передвигать якорные точки раздельно, удерживайте при этом клавишу Ctrl.
Шаг 5
Сделайте двойной клик по слою и измените настройки режима Смешивать если (Blend If) таким образом, чтобы черные области стали частично прозрачными.
Также вы можете добавить немного синевы с помощью редактора Цветового баланса (Color Balance), вызвав его нажатием сочетания клавиш (Control-B).
Шаг 6
Продублируйте (Control-J) «водяную стену» и переведите ее на более высокий уровень натурализма. Чтобы достичь этого, вам необходимо воспользоваться режимом Деформация (Warp) инструмента Свободное Трансформирование (Free Transform Tool).
Шаг 7
Мой водопад частично находится в тени, поэтому я использовала Маску слоя (Layer Mask), чтобы сделать воду менее блестящей в этой зоне.
Шаг 8
Сделайте видимой копию прямоугольника с модифицированным шумом (ту, что мы сделали в шаге 3). Далее идем в Фильтр — Галерея фильтров — Имитация — Губка (Filter > Filter Gallery > Artistic > Sponge). С помощью этого мы создадим пену от падающей воды.
Шаг 9
Воспользуйтесь инструментом Свободное трансформирование (Free Transform Tool (Control-T)) в режиме Деформация (Warp Mode), чтобы искривить наш прямоугольник.
Шаг 10
Поэкспериментируйте с настройками режима Смешивать если (Blend If), чтобы добиться прозрачности темных участков.
Шаг 11
Вновь воспользуйтесь Маской слоя (Layer Mask), чтобы настроить затенение.
Шаг 12
Вернитесь на фоновый слой и выделите воду в режиме быстрой маски (Quick Mask Mode (Q)) непосредственно перед водопадом.
Примените к этому выделению Фильтр — Галерея фильтров — Искажение — Стекло (Filter > Filter Gallery > Distort > Glass). Очевидно, что поверхность реки не может быть гладкой, когда на нее падает такой поток воды!
Шаг 13
Использование текстур — это просто и быстро, но при этом они довольно скучные и вызывают чувство некой ненатуральности. Поэтому нам нужно добавить немного хаотичности. Вот почему, мы нарисуем еще пены, но уже вручную.
Создайте новый файл и залейте фон черным цветом. Нарисуйте что-нибудь хаотичное, навроде вот этого. Совсем необязательно, чтобы это выглядело один в один как на скриншоте — большинство хаотичных узоров сработают здесь хорошо.
Измените настройки кисточки, как показано ниже, вызвав диалоговое окно через (F5).
Шаг 14
Используйте настроенную кисть, чтобы нарисовать больше пены. Теперь, как использовать кисть — это полностью на ваше усмотрение. Чем большую кривизну имеет водопад, тем будет больше пены, и тем меньше мы будем видеть прозрачной воды. Начните с добавления большого количества пены на верхнюю часть водопада — то место, где вода, уходя с поверхности, все еще «пытается» течь горизонтально, но гравитация тянет ее вниз.
Также вода сильно плещется внизу, так что добавьте целое облако пены здесь. Постоянно меняйте размер штрихов — большие, почти прозрачные штрихи очень хорошо будут смотреться на границах водопада.
Пена также падает вниз по водопаду.
Если напор воды не очень сильный, некоторые капли воды будут падать под основной кривой нашего водопада.
Также вы можете использовать «Пузырьковую кисточку» из предыдущей части, чтобы добавить воздушных пузырей.
Шаг 15
Теперь, давайте сделаем стену под водопадом мокрой. Выделите ее в режиме быстрой маски (Quick Mask Mode (Q)).
Теперь добавьте один из тех фильтров, что мы использовали раньше, например, Стекло (Glass).
Шаг 16
Закончить работу с картиной вы можете, добавив любые детали, какие сами пожелаете. Я добавила фильтр Целлофановая упаковка (Plastic Wrap) для колонны непосредственно рядом с водопадом, чтобы она выглядела мокрой. Также я добавила рябь большего размера для речки, таким же образом, как мы это делали, когда рисовали озеро.
Шаг 17
Теперь, все еще существует вероятность, что вам не понравился получившийся эффект. Просто может быть то, что получилось, не совпадает с вашим собственным представлением о водопаде. Тогда давайте изменим скорость затвора камеры, и посмотрим лучше ли такая версия нашей картины.
В принципе, низкоскоростной затвор не добавит ничего, кроме размытия в движении (motion blur). Проблема состоит в том, что Фильтр — Размытие — Размытие в движении (Filter > Blur > Motion Blur) работает только в одном направлении, а водопад имеет форму кривой. Поэтому нам нужно выделять его постепенно, по частям, снимая выделение, по мере того, как кривая увеличивается. Для такой операции вам опять понадобится режим быстрой маски (Use the Quick Mask (Q)).
Когда вы дойдете до уровня пены внизу, вы можете объединить их при помощи размытия по Гауссу: Фильтр — Размытие — Размытие по Гауссу (Filter > Blur > Gaussian Blur), а также добавить вручную при помощи Мягкой круглой кисточки (Soft Round brush).
Лучше? Мне кажется, да!
В этих уроках мы прошлись практически по всем возможным формам воды. Я надеюсь, это поможет вам в ваших будущих проектах, какими бы они ни были. Но это не все — есть еще стихии, которые ждут покорения, если вы хотите большего, то есть похожий урок, в котором мы уже будем покорять другую стихию, а именно, стихию земли.
Как сделать красивую голубую воду с помощью инструмента Lightroom Color Brush Tool
Цветная кистьLightroom — странный инструмент, но в сочетании с маской диапазона она может быть фантастическим средством сделать воду намного более привлекательной. Вот как я превратил грязно-коричневый цвет этого озера в воду настолько синюю, что вам захочется прыгнуть и искупаться.
МаскиRange стали отличным дополнением к Lightroom Classic и открыли мощные средства локальной корректировки изображений. Подгонка воды — одна из моих любимых причин использовать цветную кисть — инструмент, который вы, возможно, не используете слишком часто — в сочетании с маской диапазона.
Я рассказываю большую часть своего процесса редактирования, но я добавил подзаголовки, если вы хотите сразу перейти к воде.
Прямо из камеры
Эта фотография была сделана во время золотого часа, что придает сцене теплое сияние, которого определенно не хватает в файле SOOC (прямо из камеры). Это то, с чего я начал:
Один из грубых способов придать воде голубой оттенок — перетащить ползунок «Цветовая температура» влево, но при этом кожа модели будет выглядеть странно.Более низкая цветовая температура подчеркивает голубизну неба и воды, но также убивает ощущение тепла золотого часа. Конечно, затем вы могли бы использовать корректирующую кисть, чтобы раскрасить модель с разными цветовыми температурами, но это показалось мне странным. Неуклюжесть также дает меньше контроля над конкретными оттенками.
Градуированный фильтр для неба
После увеличения экспозиции и добавления предустановки для подавления светлых участков и подъема теней моей первой задачей было добавить немного больше цвета к небу.Градуированный фильтр (M) с немного сбитой экспозицией и светлыми участками привнес больше синего цвета. Однако это было слишком неуклюже: виньетка объектива и естественная градация неба преувеличивались фильтром, поэтому мне нужно было его улучшить.
Здесь становится полезной опция Range Mask, поскольку она позволяет настроить фильтр так, чтобы он влиял только на определенные части изображения. Если вы выберете «Яркость», вам будет представлен ползунок, который отличается от большинства других в Lightroom: вместо одной вкладки в центре, по одной на обоих концах.Если вы потянете эти вкладки друг к другу, тона, затронутые в изображении, сужаются, что позволяет вам настраивать тона, которые вы хотите.
Короче говоря, сдвигание язычка слева направо предотвращает влияние фильтра на тени. Если сдвинуть вкладку справа влево, фильтр не повлияет на светлые участки. Чем дальше вы протащите, тем сильнее ограничение.
Чтобы фильтр Graduated Filter не влиял на более темные части неба, камыши и голову модели, я перетащил левую вкладку вправо — 73/100.
Если вам нужно проверить, на что это влияет, нажмите «Показать маску яркости». Это переключает представление на черно-белое и показывает маску красным цветом, чтобы помочь вам определить, как работает фильтр.
Делаем воду синей
Далее была сама вода. Я нажал K, чтобы создать новую корректирующую кисть, убедился, что все установлено на ноль (дважды щелкните слово «Эффект»), и щелкнул белый прямоугольник с крестом внутри, который находится рядом со словом «Цвет».«Я выбрал ярко-синий оттенок и начал рисовать поверх воды.
Теперь, если бы я был влиятельным лицом в Instagram и хотел создать впечатление, что моя жена плавает в ядовитом озере, полном алюминия, я мог бы оставить его здесь. Вместо этого я хотел уменьшить эффект моей синей обработки кистью, и у меня было два варианта. Во-первых, нужно уменьшить насыщенность синего примерно до 25%. Результаты нормальные, но интенсивность теряется из-за более темных участков воды, оставляя их немного серыми:
Второй вариант уменьшения синего — использование маски диапазона с выбранной яркостью.На этот раз вместо того, чтобы убрать корректировку с теней, я хотел убрать ее с светлых участков. Я сдвинул вкладку справа налево, чтобы получить 0/36. Это убирает синий цвет из светлых участков и полутонов, но сохраняет их глубже в тени. Разница небольшая, но глубина цвета в тенях по сравнению с более белыми бликами сделала воду более привлекательной для меня:
Это было намного ближе к тому, чего я хотел достичь. Чтобы настроить его дальше, я добавил второй градиентный фильтр, на этот раз перетащив его снизу, чтобы затемнить воду на переднем плане и подчеркнуть синий цвет.Одна тонкая настройка заключалась в том, чтобы довести цветовую температуру до -10, немного усилив синий цвет.
Удаление зеленого
По причинам, которые я не могу объяснить, мне не нравится зеленый цвет, когда он сочетается с большим количеством синего. Из-за этого меня раздражали тростники слева, особенно их отражение, поэтому я решил найти способ уменьшить их интенсивность. Используя панель Color / HSL, я внес несколько кардинальных изменений в зеленый цвет, снизив насыщенность до -100 и яркость до -70 и сместив оставшиеся зеленые в сторону желтого (цвет, который намного больше дополняет синий цвет на изображении), перетаскивая оттенок до -98.
Вы также заметите, что я сместил синий цвет в изображении в сторону цвета морской волны: оттенок -10.
Отражения камыша все еще беспокоили меня — они все еще казались очень зелеными. Как-то мне захотелось удалить этот зеленый цвет и заменить его желтым. Я создал новую корректирующую кисть, установил насыщенность на -100, добавил много желтого к кисти и начал рисовать.
Затем я усовершенствовал кисть, установив маску диапазона на цвет и используя инструмент пипетки, чтобы выбрать области зеленого цвета в отраженных язычках.Это будет означать, что моя чистка будет влиять только на зеленые тона, игнорируя другие. Инструмент пипетки довольно универсален, но было бы полезно иметь всплывающее окно, чтобы показать вам, какие именно цвета вы выбрали — я, вероятно, добавил больше очков, чем мне нужно, но это трудно понять. Чтобы добавить несколько точек, удерживайте Shift и продолжайте щелкать. Чтобы выбрать диапазон, щелкните и перетащите (снова удерживайте Shift, чтобы добавить диапазон, если у вас уже выбраны цвета).
Как оказалось, маска диапазона была не нужна для отражения, но она дала мне уверенность в том, что я буду довольно свободен при чистке, будучи уверенным в том, что я не убиваю ни один из блюзов, которые я добавил ранее.Затем это оказалось полезным, когда я решил добавить к маске, чтобы удалить часть зелени, оставшуюся в самих камышах, так как я мог довольно свободно чистить.
Несмотря на то, что кисть настроена на полное обесцвечивание зелени отраженных язычков, желтый цвет, добавленный к кисти, все равно ложится, создавая нечто вполне естественное.
Последние штрихи
Было внесено несколько других небольших изменений, таких как добавление тепла камышам в центре кадра, устранение теней на модели и приведение в порядок кожи.Наконец, я перешел в Photoshop, чтобы отсортировать пряди волос перед лицом модели.
Если у вас есть предложения или вопросы, оставьте комментарий ниже.
Landsat 8 Урок Photoshop | |||||||||||||
Голубая вода | |||||||||||||
Водные объекты на снимках 4-3-2 Landsat 8 водные объекты часто кажутся темными и тусклыми или даже имеют фиолетовый оттенок.В этом разделе обсуждается, как сделать водоемы более синими и привлекательными с учетом шлейфов наносов, коралловых рифов, отмелей и т. Д. (, рис. 11, ). | |||||||||||||
Рис. 11. Пьюджет-Саунд недалеко от Такомы, Вашингтон, до (слева) и после (справа) регулировки уровня воды.В проливе видны речные отложения. | |||||||||||||
Процедура 1) Первый шаг заключается в создании высококонтрастной водной маски. Открытый диапазон 5, который состоит из данных в ближнем инфракрасном диапазоне, который находится за пределами видимого спектра, но который отлично умеет различать воду и сушу (, рис. 12, , , , , ). 2) Инвертировать полосу 5 (Изображение / Регулировка / Инвертировать).Акватории теперь будут казаться светлее суши ( Рис. 12 , B ). 3) Используйте кривые (Изображение / Регулировка / Кривые) для подавления тонального диапазона. Работа с исходными 16-битными данными в градациях серого даст вам более точный контроль над определением границ суши / воды. Цель состоит в том, чтобы создать высококонтрастное изображение с белой водой и черной землей ( Рисунок 12, , C ) . | |||||||||||||
Рисунок 12. Создание водной маски из Band 5. | |||||||||||||
4) Скопируйте только что сделанную водяную маску в буфер обмена компьютера. 5) Вернитесь к изображению 4-3-2 и создайте корректирующий слой Цветовой тон / Насыщенность (Слой / Новый корректирующий слой / Насыщенность оттенка). Обязательно поместите новый корректирующий слой поверх других слоев. 6) В корректирующем слое «Цветовой тон / насыщенность» щелкните эскиз маски слоя, удерживая нажатой клавишу «Option» (Mac) или «Alt» (ПК).Вставьте в него водную маску. 7) Теперь вы готовы настроить цвет воды. Дважды щелкните миниатюру слоя слева от миниатюры маски слоя, чтобы активировать диалоговое окно «Цветовой тон / насыщенность» (, рис. 13, ). 8) Установите флажок «Раскрашивание» и перетащите ползунок оттенка на 215. Это создаст нейтральный синий цвет. Значения выше 215 изменяются в сторону темно-синего, а затем пурпурного. Более низкие значения идут к сине-зеленому. Отрегулируйте ползунки насыщенности и яркости по своему вкусу. | |||||||||||||
Рисунок 13. Регулировка синей воды. | |||||||||||||
Совет 1 — Сохранение отложений илистыми Для многих изображений описанная выше процедура создает красивую голубую воду, и дальнейшая работа не требуется.Однако на водоемах с поверхностными аномалиями, такими как шлейфы наносов или отмели, корректировки синего цвета могут выглядеть нереалистично, требуя дополнительного улучшения (, рис. 14, ). | |||||||||||||
Рис. 14. Шлейф наносов до (слева) и после (справа) улучшения. | |||||||||||||
Процедура включает маскирование созданной вами ранее высококонтрастной водной маски. В этом примере мы изменим цвет отложений Пьюджет-Саунд с светло-голубого обратно на их истинный мутный цвет. 1) Открытая полоса 8. Эта полоса содержит панхроматические данные в градациях серого, которые выявляют тонкие тона осадка в воде. 2) Полоса 8 в два раза превышает разрешение других диапазонов Landsat 8, 15 метров против 30, поэтому вам нужно будет уменьшить размер изображения (Image / Image Size) до 50 процентов от исходного размера. 3) Инвертируйте полосу 8 (Изображение / Настройки / Инвертировать) и используйте кривые (Изображение / Настройки / Кривые), чтобы изобразить шлейф наносов серым, а окружающую воду — белым ( Рисунок 15 , A ). Неважно, как выглядит земля. 4) Откройте высококонтрастную водную маску ( Рисунок 15 , B ). Скопируйте и вставьте результаты шага 3 как новый слой поверх водной маски. 5) Измените режим наложения вставляемого слоя на умножение.Шлейф наносов теперь выглядит как полупрозрачный серый, чистая вода — как белый, а земля — как черный ( Рис. 15 , C ). 6) Разровняйте модифицированную водную маску. Затем скопируйте и вставьте его в корректирующий слой воды Hue / Saturation на изображении 4-3-2. В случае с Пьюджет-Саунд отложения снова будут выглядеть мутными ( Рис. 14, справа ). | |||||||||||||
Рисунок 15. Создание модифицированной водной маски с использованием данных из Band 8. | |||||||||||||
Совет 2 — Удаление теней гор с водной маски Высококонтрастные водяные маски, созданные из Band 5, иногда ошибочно включают очень плотные тени в областях с высоким рельефом.Если на водной маске всего несколько теней от гор, их можно легко закрасить кистью. Однако, когда тени примыкают к множеству небольших горных озер, работа кистью нецелесообразна (, рис. 16, ). | |||||||||||||
Рисунок 16. North Cascades, Вашингтон, с тенями гор на водной маске. | |||||||||||||
Далее следует усовершенствованная техника удаления нежелательных теней с водяной маски. Это требует работы с данными с географической привязкой в Photoshop с использованием подключаемого модуля Geographic Imager и программного обеспечения для рендеринга затененного рельефа, такого как Geographic Imager или Natural Scene Designer Pro. Вкратце о технике: вы создадите закрашенный рельеф, используя настройки освещения, соответствующие положению солнца на снимке Landsat 8. Затененный рельеф послужит маской на фоне высококонтрастной водной маски, устраняя нежелательные тени гор. Процедура 1) Создайте затененный рельеф, предпочтительно используя данные о высоте 30 метров — такое же разрешение земли, как у Landsat 8. Затененный рельеф должен покрывать только проблемную область водной маски, а не все изображение Landsat 8.Отрисовываем растушеванный рельеф следующим образом: • Для проекции используйте ту же зону UTM, что и на изображении Landsat 8, и в системе координат WGS84. • Визуализируйте затененный рельеф с не менее чем 200-процентным вертикальным преувеличением, чтобы сделать затененные склоны более плотными. • Обратитесь к метаданным изображения Landsat 8 (смотрите в папке загрузки), чтобы выбрать азимут (направление солнца) и высоту (угол солнца) для визуализации затененного рельефа. 2) Сохраните визуализированный штриховой рельеф как геотив с миром (.tfw) файл. 3) Откройте в Photoshop закрашенный рельеф ( Рисунок 17, , A ) и высококонтрастную водную маску ( Рисунок 17, , B ). 4) Используйте Geographic Imager для мозаики закрашенного рельефа как нового слоя над водной маской (File / Automate / Geographic Imager / Mosaic). 5) Измените режим наложения затененного рельефного слоя на умножение. 6) Используйте кривые, чтобы затемнить затененные рельефные тени и осветлить все другие области до белого, пока нежелательные тени гор не станут черными и не исчезнут с водной маски.Реальные водоемы должны оставаться белыми ( Рисунок 17 , C ). 7) Сгладьте изображение и используйте его как новую водяную маску. | |||||||||||||
Рисунок 17. Использование закрашенного рельефа для удаления теней гор с водной маски. | |||||||||||||
Next: Панхроматическая заточка | |||||||||||||
Как изменить цвет воды в Adobe Lightroom Mobile
В этом уроке я покажу вам, как изменить цвет воды в Adobe Lightroom Mobile прямо на iPhone.
Цвета воды
Начнем с небольшой физики и теории. Обещаю, что буду краток.
Вода сама по себе не имеет цвета. Это просто прозрачно. Но в зависимости от множества факторов мы, люди, воспринимаем воду разных цветов.
Когда свет попадает в воду, определенные цвета светового спектра в основном поглощаются водой (на самом деле они рассеиваются, но давайте будем простыми). Первый цветовой диапазон, который поглощается водой, — красный (на глубине около 16 футов), за ним следуют оранжевые тона, желтые, зеленые и, наконец, синие тона на глубине 200 футов.
Это объясняет, почему глубокие океаны обычно воспринимаются как синие. Но есть и другие факторы, которые влияют на цвет воды, например, является ли дно песком, камнями или растениями и есть ли в воде много взвешенных грузов.
Мы, люди, обычно ассоциируем воду с разными характеристиками в зависимости от ее цвета.
- Голубая вода обычно считается чистой и глубокой. Чем темнее синий тон, тем глубже, по нашему мнению, вода.
- Изумрудный тон часто ассоциируется с чистой и чистой рекой или ручьем.
- Многие воспринимают коричневую воду как грязную и мутную (и это часто бывает)
- Зеленый оттенок (кроме изумрудного) также часто воспринимается как грязный в том смысле, что вода полна водорослей
Благодаря Adobe Lightroom Mobile довольно легко изменить цвет воды в соответствии с тем, каким он должен быть.
Выборочная корректировка в Lightroom
Чтобы изменить цвет воды, нам понадобится функция Adobe Lightroom, которая называется Выборочная корректировка .С помощью этой функции мы можем изменить цвет воды, не затрагивая остальную часть фотографии. Выборочная корректировка — это дополнительная функция в Adobe Lightroom Mobile. Хотя само приложение является бесплатным, для некоторых дополнительных функций, таких как это, требуется платная подписка Creative Cloud.
Выборочные настройки в Adobe Lightroom Mobile можно использовать тремя способами:
- Перетащите линейное выделение сверху или снизу фотографии
- Создайте эллиптическую форму в любом месте фотографии
- Используйте кисть, чтобы выбрать область для применения корректировок.
Выборочные настройки скрыты за кружком в первой позиции слева на панели инструментов в нижней части экрана. При нажатии на этот значок в верхнем левом углу отображается большой значок плюса. При нажатии на этот значок плюса отобразятся еще три значка, из которых вы выбираете, как вы хотите выбрать область для настройки.
20 лучших бесплатных и платных текстур воды в Photoshop
С помощью этих готовых текстур воды в Photoshop вы можете добавить к своим фотографиям реалистичную водную поверхность.Эти текстуры воды представлены в формате JPG и идеально подходят для необычных дизайнов, манипуляций с фотографиями или редактирования фотографий, сделанных во время путешествий или романтических фотосессий.
Вам не нужно рисовать волны вручную, достаточно загрузить текстуры в онлайн-редактор, приложение или программное обеспечение для ПК, например Photoshop или Luminar. Доступны текстуры самых разных цветов и узоров, от эффектов ряби до морских волн.
1. Солнце в воде Текстура
Эта текстура добавит синюю водную гладь вашим фотографиям.Вы можете заменить фон или улучшить фотографию, сделанную в бассейне, сделав ее ярче.
2. Грубая текстура морской воды
Покажите на фотографиях сильное море, даже если во время настоящей фотосессии невозможно было запечатлеть морские волны во всей их красоте. Если вы не уверены, нужно ли вам улучшать свои фотографии, используя текстуру грязной воды, взгляните на набор Rough Sea. С помощью нескольких простых щелчков мыши вы сможете добавить мелкие волны красивой формы, глубокие синие тона и легкие следы морской пены.
3. Волны
Хотите добавить небольшие волны на фотографию реки или озера? Вы можете сделать это, применив текстуру Waves. Ваша фотография приобретет неповторимый вид и улучшится благодаря чистым голубым оттенкам.
4. Текстура воды в круизе
Эта текстура выглядит потрясающе реалистично. Он пригодится, если вам нужно преобразовать фотографии, сделанные во время морских путешествий. Вы получите потрясающую картину с темно-синей морской гладью и следами морской пены, видимыми то тут, то там.
5. Текстура капель воды
Добавив эту текстуру, вы получите потрясающий эффект водной ряби. Если вы хотите создать спокойное и безмятежное настроение, эта текстура отлично подойдет для поставленной задачи.
6. Чудо-текстура воды
Вы можете добавить к фотографии не только текстуру воды Photoshop, но и немного волшебства, особенно вместе с наложением боке. Сделайте свою фотографию еще более незабываемой, применив эффект лазурно-голубой прозрачной воды с помощью текстуры Miracle.
7. Штормовая сила
Если вам нужно создать бурную атмосферу, обязательно скачайте эту текстуру. Он поможет вам добавить огромные морские волны глубокого синего цвета. Выполняя цветокоррекцию, отдайте предпочтение пресетам HDR Lightroom, чтобы получить эффектный вид.
8. Текстура морской поверхностной воды
Хотите добиться реалистичного эффекта морской поверхности? Профессиональные дизайнеры создали удивительную морскую текстуру, которая производит удивительно реалистичное впечатление. Благодаря ему ваши путевые фотографии станут еще ярче, а водная гладь усилит общую композицию.
9. Голубая текстура воды
Эта бесшовная текстура украсит каждую фотографию, сделанную во время отпуска. Вода на фото приобретет голубоватый оттенок, напоминающий цвета и фактуру океана.
10. Нитки Water Texture
Легко масштабируется и выглядит вполне реалистично. Используя эту бесшовную текстуру, вы можете создавать красивые фотографии из путешествий или уникальную рекламу товаров.
11. Текстура воды индиго
Эта текстура улучшает каждую фотографию моря, добавляя темно-синие тона и волны красивой формы.Попробуйте применить его к своим фотографиям из отпуска или пейзажным фотографиям, и вы увидите, как они полностью преобразились. Вместе с Cinematic LUT для видео вы можете создать действительно захватывающее дух видео о путешествиях.
12. Брызги
Благодаря этой текстуре вы легко дополните лазурно-голубую водную гладь. Попробуйте использовать его для редактирования летних фотографий, сделанных возле бассейна или на пляже.
13. Маленькие пузыри
Сделайте подводные фотографии более естественными, добавив реалистичные пузырьки воздуха.Вы также можете добавить в окно капли дождя красивой формы, чтобы мгновенно изменить погоду одним щелчком мыши. Текстура проточной воды была разработана в темно-синем цвете с легкими акцентами.
14. Текстура воды для глубокого погружения
Еще одна завораживающая текстура, позволяющая создать эффект водной ряби. Кольца из капель воды создадут умиротворяющую и спокойную атмосферу и превратят любую унылую фотографию в ультрасовременную картину.
15. Расслабленное настроение
Вода действует успокаивающе, особенно если вы видите безмятежную водную гладь поразительно синего цвета.Добавьте текстуру расслабленного настроения к своим фотографиям, чтобы создать ощущение расслабленности одним щелчком мыши.
16. Текстура подводного мира
Подводным фотографиям всегда не хватает света. Кроме того, довольно сложно сделать фото лазурных волн в живую. Используя текстуру «Подводный мир», вы сделаете свои работы более изысканными и профессиональными. Он добавит вашим фотографиям мягкого света, приятных голубых тонов и естественных узоров. Для создания модных визуальных эффектов мы рекомендуем использовать его вместе с наложениями на видео с эффектом сбоя.
17. Текстура воды на глубине
Как выглядят идеальные подводные фотографии? У них хорошо сбалансированное освещение и синие тона. Это именно тот результат, к которому стремились создатели текстуры At Water Depths. С помощью этой текстуры вы сможете сделать свои работы поистине завораживающими.
18. Текстура воды нежного движения
Сделайте ваши фотографии более привлекательными, добавив световых волн и глубоких оттенков. Эта текстура воды Photoshop будет выглядеть одинаково красиво, когда вы примените ее к морскому путешествию или фотографиям путешествий.Его также можно использовать в качестве фона.
19. Текстура воды Breeze
Эта фактура понравится любителям минимализма. Вы можете улучшить свои фотографии, добавив световые волны синего цвета, и сделать общую атмосферу на ваших фотографиях более спокойной. Если у вас есть что-то отвлекающее на заднем плане, обратитесь к профессиональным службам удаления фото-фона, которые удалят или заменит все, что вам нужно в Интернете, по доступной цене.
20. Текстура воды Песни океана
Вы когда-нибудь слышали пение океана? Применяя эту текстуру океана, вы создадите незабываемое настроение, добавите глубины своим изображениям и сделаете их более реалистичными.
СКАЧАТЬ БЕСПЛАТНО Photoshop Текстуры
СКАЧАТЬ Water Photoshop Textures
Об авторе: Энн Янг, блогер, фотограф, ретушер в FixThePhoto
Учебное пособие по редактированию Lightroom: как настроить акварель в подводных фотографиях
Я приписываю фразу «dial-a-blue» Беркли Уайту, экстраординарному стрелку и владелец Backscatter Underwater Photo and Video. Я впервые услышал, как Уайт использует эту фразу для описания определенной техники съемки, но с тех пор я обнаружил много интересных способов также использовать синий цвет во время процесса редактирования.В этом уроке я использую мощную панель Hue, Saturation and Luminance (HSL) в модуле Develop в Lightroom 5, чтобы выбрать цвет воды.
КАК ВЫПОЛНИТЬ ОСНОВНЫЕ НАСТРОЙКИ ЦВЕТА ВОДЫ:
В этом руководстве вы начнете с вкладки «Оттенок», но в реальной жизни вы можете использовать панели в любом порядке, и вам необязательно использовать все три.
1. Откройте панель HSL и нажмите Hue.
2. Активируйте инструмент целевой настройки (TAT), щелкните и перетащите вверх или вниз ту часть изображения, которую вы хотите изменить.Значок TAT временно исчезнет при перетаскивании, и вы увидите, как минимум, один ползунок Hue, перемещающийся вместе с вашим курсором. Lightroom анализирует пиксели под курсором и соответствующим образом корректирует каждый цвет.
3. Затем выберите «Насыщенность». ТАТ должен оставаться активным, поэтому щелкните и перетащите, чтобы изменить интенсивность цвета воды. Легко это удается.
4. Наконец, выберите «Яркость», щелкните и перетащите с помощью ТАТ, чтобы настроить яркость или темноту воды.
5.Деактивируйте ТАТ, снова щелкнув по нему на панели.
6. Оцените до и после вашей работы. Переключатель панели переключает эффект только одной панели. Клавиша с косой чертой «/» отображает изображение с самого начала, а «Y» отображает параллельное сравнение.
Важно помнить, что даже несмотря на то, что каждый ползунок на панели HSL представляет один цвет, ползунки по-прежнему производят глобальные настройки (всего изображения). Если вы переместите синий ползунок, он повлияет на все синее в кадре, включая синюю рыбу, синий коралл, синюю оболочку и синие плавники вашего приятеля… вы поняли.
Lightroom Совет: HSL Panel
Ползунки оттенка влияют на чистоту отдельных цветов на фотографии. Например, перемещение ползунка синего оттенка влево сдвигает весь синий цвет изображения в сторону цвета морской волны, а перемещение вправо — в сторону фиолетового.
Ползунки насыщенности влияют на интенсивность отдельных цветов на фотографии. Насыщенный цвет — яркий; ненасыщенные цвета выглядят блеклыми. Слишком большая насыщенность выглядит странно и стирает детали, поэтому не поддавайтесь желанию перенасыщать.
Ползунки яркости влияют на яркость или темноту отдельных цветов на фотографии. Эти ползунки могут быть особенно полезны, если вы хотите усилить солнечные лучи или пятнистый свет.
Продвинутый совет:
Панель HSL можно превратить в мощный локальный инструмент с помощью смарт-объектов, смарт-фильтров и масок слоев в Photoshop CC.
1. Выберите изображение в Lightroom и выберите «Фото»> «Редактировать в»> «Открыть как смарт-объект». Photoshop откроется, и вы увидите крошечный значок в правом нижнем углу миниатюры слоя.
2. Выберите «Фильтр»> «Фильтр Camera Raw». Откроется Camera Raw. Внесите изменения в панель HSL и нажмите OK. Ваш образ отразит глобальные изменения. Закрашивая черным цветом маску слоя смарт-фильтра, вы можете скрыть изменения HSL там, где вы не хотите, чтобы они применялись.
Бонусный совет: Рецепты Dial-A-Blue
Есть определенные сценарии, специфичные для определенных сценариев, и они не работают во всех случаях, но Боже мой — когда они работают, это круто!
Пурпурная вода:
Как создать отражение воды в Adobe Photoshop — Мартин Белан
Отражения на воде — популярный объект для фотографов.Но иногда невозможно получить наилучшее отражение в камере. Adobe Photoshop может создать реалистичное изображение отражения воды, и это не так уж и сложно.
Эту технику можно использовать для улучшения существующих отражений, а также для создания отражений на фотографиях, в которых нет воды.
Вот шаги для создания собственных зеркальных изображений в Adobe Photoshop.
Создать зеркальное отображение
1. Откройте изображение в Adobe Photoshop
. Инструмент выделения области2.Используя инструмент Rectangular Marquee Tool, выберите часть изображения, которая должна быть в отражении
. Создать слой с помощью копии3. Щелкните изображение правой кнопкой мыши и выберите Layer Via Copy
. Преобразование — Отразить по вертикали4. В меню Edit выберите Transform — Flip Vertical
Выровнять изображение сверху и снизу5. С помощью инструмента «Перемещение» выровняйте две стороны изображения, где встречаются отражение и изображение. Вы не сможете увидеть всю отраженную сторону изображения.Ничего страшного, мы исправим это на следующем шаге.
Обрезать для изменения размера холста6. Используя инструмент «Кадрирование», перетащите нижнюю часть изображения вниз, чтобы увеличить холст до размеров всего изображения. По завершении щелкните галочку на панели параметров в верхней части окна.
Преобразовать в смарт-объект7. Щелкните правой кнопкой мыши слой с отражением и выберите «Преобразовать в смарт-объект». Это позволит нам вносить изменения в размытие и рябь в отражении, не начиная заново.
Размытие воды
Добавить размытие в движении8. В меню «Фильтр» выберите «Размытие — Размытие в движении». Установите Угол на 90 градусов, Расстояние зависит от объекта и от того, насколько размытым вы хотите, чтобы ваше отражение. Для этого изображения я использовал расстояние 54.
Создание водной ряби
Для этого шага вам понадобится карта смещения.
Я включил шаги по созданию карты смещения в отдельный блог.Карты смещения создать несложно, но нужно выполнить несколько шагов.
Хорошая новость в том, что как только вы создадите карту смещения, ее можно будет снова использовать в будущих изображениях отражений. Рекомендуется создать две карты смещения — одну с большим растяжением, а другую с более узким растяжением. Я думаю, что для изображений с более вертикальными объектами лучше работает узкая растянутая карта смещения.
Настройки смещения9. Когда у вас есть карта смещения, выберите слой с отражением и в меню «Фильтр» выберите «Искажение — Смещение».Вы захотите изменить настройки в зависимости от вашего изображения и предпочтений. Для этого изображения я использовал горизонтальный масштаб = 15, вертикальный масштаб = 10, растянуть по размеру. Щелкните ОК. Я выбрал карту смещения с широким растяжением. Щелкните «Открыть».
Выбрать карту смещенияПосле того, как вы добавили размытие и рябь к отражению, можно легко изменить значения, если вам не нравится результат. Щелкните фильтр в смарт-объекте и изменяйте настройки, пока не получите изображение, которое вам нравится.
Результаты размытия и смещения в движенииПоследние штрихи
Ниже приведены еще несколько последних штрихов, которые вы, возможно, захотите применить к своему изображению, чтобы придать ему более реалистичный вид.
Затемнить береговую линию
Береговая линия, где встречаются изображение и отражение, обычно темнее, поэтому мы захотим затемнить эту область изображения. Это также может помочь скрыть любые ошибки, которые вы могли допустить при выравнивании двух половин изображения.
10. Создайте новый слой регулировки яркости / контрастности над смарт-объектом
11. Выберите маску слоя.
Выбор градиента для затемнения береговой линии12. Щелкните инструмент «Градиент». В настройках панели параметров в верхней части окна щелкните раскрывающийся список 2 и слева и выберите от переднего плана к фону (1 st слева) в основной папке. Также выберите тип отраженного градиента (значок 4 и слева).Убедитесь, что ваш цвет переднего плана белый.
Установить цвета переднего и заднего плана13. Нарисуйте градиент на изображении чуть выше и ниже береговой линии.
Вы можете увидеть результат в маске слоя или нажать клавишу \, чтобы увидеть градиент красного цвета, наложенный на изображение. Снова нажмите клавишу \, чтобы удалить красный оверлей с изображения. Вы также можете удерживать клавишу Option (Mac), Alt (Windows) и щелкнуть маску слоя, чтобы увидеть только маску на изображении.Щелкните миниатюру корректирующего слоя, чтобы убрать отображение маски.
Слой регулировки яркости / контрастности для затемнения береговой линииЕсли вам не нравится Градиент, просто перерисуйте его. Убедитесь, что маска слоя все еще выделена.
14. Отрегулируйте яркость, чтобы затемнить область вокруг береговой линии.
Результат береговой тениЗатемнить нижнюю часть изображения
Отражения обычно темнее, чем область, которую они отражают, поэтому мы захотим затемнить нижнюю половину изображения, содержащего отражение.
15. Создайте новый слой регулировки яркости / контрастности над смарт-объектом
16. Выберите маску слоя.
Выбор градиента для затемнения отражения17. Щелкните инструмент «Градиент». В настройках панели параметров в верхней части окна щелкните раскрывающийся список 2 и слева и выберите от переднего плана к фону (1 st слева) в основной папке. Но на этот раз выберите тип Linear Gradient (1-й значок слева).
18. Установите черный цвет переднего плана.
Слой яркости / контрастности для затемнения отражения19. Нарисуйте градиент так, чтобы корректирующий слой воздействовал только на нижнюю часть изображения (корректировка повлияет на белые области маски. Попробуйте начать градиент примерно на 1/3 от верха изображения и перетащите его все путь ко дну.
20. Отрегулируйте яркость, чтобы сделать нижнюю часть изображения темнее.
Результаты Darken ReflectionДобавление цветового тона в воду
Часто отражение будет иметь более холодный оттенок по сравнению с другими частями изображения.Итак, давайте добавим цветовой тон к изображению.
21. Выберите новый слой настройки фотофильтра над смарт-объектом.
Глубокий синий фотофильтрВы можете нарисовать новую маску градиента для этой настройки или повторно использовать созданную нами маску слоя, чтобы затемнить нижнюю часть изображения.
22. Удерживая нажатой клавишу Option (Mac) или Alt (Windows), перетащите маску слоя со слоя «Яркость / Контрастность» на слой «Фотофильтр». Вы получите сообщение о замене маски слоя.Щелкните Да.
23. Выберите цветовой тон для изображения в раскрывающемся списке «Фильтр» на корректирующем слое. Отрегулируйте плотность фотофильтра по своему вкусу.
Результаты Deep Blue Photo FilterСохранить изображение в формате Photoshop
Если вы сохраните изображение в формате Photoshop, вы сможете вернуться и настроить фильтры в смарт-объекте и корректирующих слоях в будущем.
Сохранить в формате Photoshop24.В меню «Файл» выберите «Сохранить как». Сделайте формат Photoshop и убедитесь, что установлен флажок Слои. Убедитесь, что папка правильная для того, где вы хотите сохранить изображение. Щелкните Сохранить.
Ниже приведен еще один пример изображений отражения воды, которые я создал с помощью Adobe Photoshop, на этот раз используя карту смещения с узким растяжением.
Парусники в туманном отражении залива Сан-ДиегоДля изображения парусника выше. Я использовал угол 90 градусов и расстояние 90 для размытия в движении.Для фильтра смещения я использовал горизонтальный масштаб = 2, вертикальный масштаб = 10 и карту смещения с узким растяжением.
Я также затемнил края, где встречаются вода и лодки, затемнил отражение и добавил к отражению фильтр Deep Blue Photo Filter.
Автор Мартин Белан
Похожие сообщения
Как использовать Photoshop для выборочного редактирования цветов в ваших фотографиях
Как перейти из Adobe Lightroom в Photoshop и не потерять свои слои
Как создать карту смещения в Photoshop для ряби в отражениях в воде
Увеличить изображение воды с помощью Photoshop с помощью Photoshop для расширения изображений с Саймоном Питером Рэйблом
Информация об уроке
Увеличьте изображение воды с помощью Photoshop
Итак, мы делаем это водой.Вот один, который я собираюсь начать. Это на самом деле здесь, это остров Уидби. Итак, мы были здесь и сфотографировали это. И, опять же, сначала нужно избавиться от больших кусков. Так что просто избавь их от своих кошмаров, чувак. Чем бы вы ни заполняли эту большую дыру, делайте это быстро. Много растяжек, много бесплатных трансформаций. Просто начните рисовать где угодно, но заставьте этот большой страшный кусочек уйти как можно быстрее. Так что это то, что мы собираемся сделать. А вот этот немного другой, так что я просто бесплатно трансформировал его и увеличил все по сравнению с оригиналом и просто начал черпать, двигать и щипать.Я просто возьму его за левую, верхнюю и нижнюю стороны, и я могу просто растянуть его. Итак, вы просто начинаете с его растяжки. Затем вы возвращаетесь назад и обнаруживаете, что все ваши биты не подходят другим, и затем вы начинаете ставить этих парней в строй. Итак, вот и наша готовая работа. Вот что мы собираемся начать и …
оканчиваются на. Опять же, ударьте по большим точкам, узнайте, что не выглядит крутым, и просто устраните их. Итак, теперь, когда вы выполнили этот большой объем работы и быстро выполнили многие из них — теперь вы не смотрите на 100% работы.Вы видите, что 85% работы выполнено хорошо. Хорошо, так что не парься с этой частью. Вы только посмотрите на те мелочи, которые прыгают на вас. Обращайтесь к тех. Сходите поиграть в мяч. Буп! Спрячьте это в Photoshop, поехали. Открытым. Итак, вот мой Adobe Stock. Удерживая нажатой кнопку управления, ударьте по верхней панели. Принесите его к холсту. Сделайте этот пиксель 5250 на 3000. Я выбрал такое соотношение сторон, потому что Creative Live попросил меня сделать это. Лучше всего это работает на их экране. Итак, клиент всегда решает, какой размер ему нужен.Итак, я хотел, чтобы поиграем с клиентом. Они мои клиенты, поэтому они сами выбирают, насколько велика вещь. (аудитория смеется) Вот как много мы собираемся сделать. Мы собираемся начать здесь. M для Marquee. Если я на L, вы посмотрите этот прыжок здесь на этот для шатра, просто нажав букву M, тьфу! И я собираюсь взять часть этого — теперь я снова хочу оставить большую часть в покое. Там есть немного места для маневра. Но я хочу сохранить целостность кадра и просто продолжать его дополнять.Итак, всякий раз, когда вы смотрите на человека, вы не можете просто начать растягивать свою племянницу или племянника или что-то еще. Вы должны оставить их в порядке, а затем начать растягивать сараи и все, что находится сзади, но. Итак, мы здесь, и я собираюсь выбрать это немного. И я собираюсь нажать команду J и запустить ее самостоятельно. Так что это будет наше расширение прямо здесь. Итак, вместе я собираюсь нажать команду T для свободного преобразования. И я хочу поднять это почти до определенного момента, просто мимо и ударить окей.Это наша левая сторона. L-E-F-T влево, нажмите M для выделения. Я собираюсь взять часть этого. Может, что. Команда J, поднимите это здесь, это будет наша правая сторона. Команда T, потяните ее до конца, мимо урожая. ООО да. Все это вместе, команда option shift E объединит все вместе, и я собираюсь схватить небо прямо здесь, Command J, всплываю вверх и все вместе просто растягиваю это. Так что все эти страшные вещи просто улетучиваются, чувак. И тогда вы можете просто сосредоточиться на художественных забавных вещах.А затем внизу есть эта команда J, растяните ее до низа, и когда я сделаю нижнюю часть, вы можете сделать небольшое перемещение в перспективе, потому что по мере приближения к вам они как бы становятся больше, поэтому это бесплатное преобразование вместо того, чтобы просто растягивать все вниз и мимо вашего холста, и я нажимаю сдвиг параметра команды и захватываю эти углы, и это позволяет мне сделать перспективное перемещение, и я просто перетаскиваю его. Итак, все эти вещи будут становиться больше по мере того, как они появятся, да? Хит хорошо. Итак, это наше дно.Б-О-Т-Т-О-М, так что наверху. Итак, это все наши расширения. Я собираюсь поместить это в крошечную папку под названием extension. Я слышал это слово раньше, чем название класса, расширения. Хорошо, а потом еще одна мелочь, которую мы придумали. Нам это больше не нужно, потому что теперь там будет оригинал. Оригинал. Так что это была просто наша рабочая лошадка. Избавься от этого, ты больше не нужен. Большое спасибо, спасибо, что пришли. Итак, мы получили это. Я собираюсь выполнить команду shift, объединить все это вместе, и я собираюсь начать над этим работать.Давайте возьмем здесь папку с заметками и начнем искать то, что нам не нравится. Кто-нибудь видит там растяжки? Там везде сбор хлопка, не так ли? Мм, так что давайте отметим это B. Здесь определенно выглядит растянутым. И у вас там происходят какие-то растяжки, все это. Это вроде как выглядит здесь мертвым, так что нам нужно что-то сделать, чтобы это исправить. И тогда это выглядит как прямая линия. И если бы эти двое соединились прямо здесь, это тоже было бы круто. Итак, давайте сделаем это.Все эти действительно растягивающиеся части прямо здесь. Я собираюсь перейти к инструменту размазывания и просто возьму кисть для размазывания, и вы можете просто перемещать и формировать вещи вокруг. Итак, внезапно это просто не похоже на пучок прямых линий, а? Да, вот как мы это делаем. Хорошо, а потом вот эта большая прямая линия. Я возьму большой, и просто вычерпываю, детка. Неплохо, неплохо. Итак, давайте сделаем еще один из тех ходов, когда мы просто возьмем это, пустим в ход. Принесите его сюда, и мы замаскируем это очень быстро, Я должен удерживать — чтобы поднять вашу палитру кистей, просто удерживайте нажатой клавишу Control, и она подпрыгнет, даст вам все ваши кисти прямо здесь, а затем мы нажмем на этом, это то, что я хочу.Опция «Удерживать и контролировать», растянуть вправо, делает его красивым и большим. Просто нанесите немного этого прямо сейчас. Прервите это однообразие. Наверное, там тоже не повредит? Замаскируйте это, B Замаскируйте это. Хорошо, хватит этого. Давай начнем поиграться с освещением. Я собираюсь включить там несколько огней. Этот серый здесь выглядит немного тусклым. Итак, я собираюсь осветить все это и просто нарисовать красивую волну. Так что это просто похоже на гребень.Чтобы он выделялся, мы просто изогнем его прямо. Эммм, кое-что из этого здесь выглядит немного размытым. Может быть, мы захотим кое-что затемнить. Целое небо, если бы мы просто прошли и немного осветлили, это, вероятно, поможет. И тогда мы просто сделаем немного осветления, а затем затемним его там, чтобы все это разрушить, да? Обычно я бы сидел здесь, создавая корректирующие слои, осветляя и затемняя, но поскольку мы сделали для этого действия. Есть затемнение и есть освещение.Мы можем сразу к этому приступить. Итак, я собираюсь взять кисть и нажать Control там, где у меня есть кисти. Бери мою расческу, мой маленький точечный парень. Удерживая нажатой кнопку управления и опцию, перетащите ее сюда, чтобы понизить ее до 20% и 20% и, я думаю, сначала просто начните танцевать в некотором освещении. Просто сделайте счастливые маленькие волны. Вот это, ммкей. Итак, где бы он ни начинал выглядеть однообразно, как будто он все тот же серый, я просто осветляю здесь, затемняю здесь, а затем кажется, что он больше не растягивается, потому что вы просто, вы просто как бы ломаете вещи, если это просто похоже, что слишком много одного и того же.Просто сделайте один светлее, а другой темнее и оставьте среднюю часть в покое. Это в значительной степени приведет вас туда, куда вам нужно. Вот здесь немного света. Еще одна вещь — это то, что вы всегда можете винить. Итак, если вы затемните снаружи, это даст вам еще один элемент, заставляющий его казаться большим цельным сплоченным элементом. Итак, если все одинаковое значение, вы можете затемнить виньетку или осветлить виньетку по краям, а затем отцентрируйте свой глаз прямо здесь, поэтому, пока я это делаю, я думаю, что центр его немного светлее и снаружи будет темнее.А потом сюда, где все … Я брошу немного океанских брызг. И, кроме того, мы можем сделать кое-что из этого в небе. Вуп. Теперь, если это начинает становиться немного пунктиром здесь. У меня есть для этого мелочь. Проверь это. Я попаду сюда. Там будет хорошее большое облако. Хорошо, сейчас в моей маске вы можете видеть, где были все мои аэрографы, а вот и наш материал о небе. И это вроде как выглядит коренастым и пунктирным, поэтому я просто возьму L для лассо и сделаю выделение прямо здесь, и я собираюсь растушевать это очень быстро.Перо можно найти в выделении, изменить перо, но у меня есть быстрый ключ. Другое дело, действия и быстрые клавиши мужик. Итак, опция команды F заставляет меня задуматься. Для этого размера, может быть, как 14-дюймовое перо, и тогда я могу получить размытие, но я могу размыть размытие в движении, поэтому вместо того, чтобы просто делать все нечетким, я могу просто размыть движение, например, по краю, или горизонтальную вещь, чтобы фильтровать , размытие, размытие в движении, и тогда это будет прямая линия. Здесь мы выключим и включим его. Итак, где все педали, а затем вы включаете размытие, чтобы он все еще двигался, но сглаживал края.Просто заставляет движение там происходить. И тогда вы действительно можете взломать это и просто сходить с ума, если хотите. Итак, до и после. Выглядит немного более реалистично, да? А затем давайте сделаем затемнение B. Затемнение здесь. Буп буп буп и все такое. Мы собираемся соединить гребень волны прямо здесь. И, если это станет слишком глупо, мы снова воспользуемся этим размытием в движении. Итак, L, лассо этот фрагмент, а затем растушевка, 14, фильтр, размытие, размытие в движении. Просто позвольте этому пойти прямо сейчас.Затем вы можете вернуться и сделать еще кое-что. Просто выделите немного. И еще немного нечеткости здесь. А потом по нашему затемнению. Что мы можем сделать? Можем поставить виньетку. Давайте сделаем это, так что там кривые затемнения. И большая пушистая кисть. Удерживая контроль, нажмите на искусство, поднимите это. Это то, что нам нравится. В три, три, так что просто сделай, рука сделай виньетку. Право на. Позвольте мне показать вам еще один крутой трюк, человечек. Это мой новый фаворит. Это насыщенность оттенка, корректирующий слой, но вы включаете режим наложения жесткого света.Итак, что происходит, вы получаете корректирующий слой с жестким освещением, если вы ничего не делаете, он увеличивает контраст и насыщенность. Пока вы находитесь в движении насыщенности оттенка, вы все равно можете настроить его осветление и затемнение. Вы можете настроить общий цветовой оттенок. Вы можете перейти к каждому цвету, если вдруг красный просто начинает громко петь вам, вы можете схватить свои красные, вытащить их обратно. Вы можете сделать их более желтыми. Это круто, зацените это. Итак, удерживая опцию, перейдите в мои корректирующие слои.Потяните вниз до насыщенности оттенка. Назовите это насыщенностью жесткого светового тона. Включите режим жесткого освещения. Итак, прямо сейчас, ничего не трогая, чувак, вот и все, это как халява, говорю вам. Итак, если бы он был в обычном режиме, он бы ничего не сделал, они бы подождали, пока вы что-нибудь с ним сделаете. Итак, можно сказать: хорошо, вы хотите большей насыщенности? Ах да, хочешь легче? Хорошо, но если вы ничего не сделаете, кроме как поразите эту маленькую смешанную штуку прямо здесь, мягкий свет перейдет в какой-то жесткий свет, будет намного больше.Затем вы можете войти и сказать: «О, желтый, вы хотите, чтобы они стали более зелеными». Вы можете пойти и взять свой голубой цвет неба, вы можете сделать его краснее или более голубым, если хотите. Это круто. Мне это нравится. Затем его можно очистить или оставить наверху, и вы можете перевернуть кусок там и просто причесать его там, где хотите. Итак, то, что мы говорили о виньетке, заключается в том, что вы хотите, чтобы ее обрамили, а затем изменили ее, но вы хотите поместить свой взгляд в центр. Итак, давайте добавим этот жесткий свет в центр.Итак, все … Итак, мы смотрим на этот обрыв и этот центральный участок, мы можем просто добавить немного больше цвета прямо здесь и на самом деле немного контраста. Итак, вот оно, и тогда может быть наше затемнение. Буп, буп, буп. Вот наше начало и есть наш конец. И это по-прежнему. Видишь ли, чувак, мы не просто любопытные, мы не выбираем легкий путь. Мы делаем тяжелую работу. Итак, мы говорим, что вот что нам может сойти с рук, но вот как это сделать. Мы сделаем это так, как должно быть.Итак, настоящий снимок, вот ваш оригинал. Итак, все это в значительной степени остается на месте, и мы просто добавляем к этому. Теперь есть какой-то маленький волнистый человечек. Нет ничего идеального. Итак, ты должен немного дать, немного взять, немного подтолкнуть, потянуть, но не слишком далеко. Саймон, у нас есть вопрос из интернета. Я получил ответ, чувак. (смеется) Как бы вы это сделали, если бы вы хотели, чтобы обе стороны неба были одного цвета. Потому что у тебя там другой тон, Я сделаю. это похоже на немного больше фиолетового.Эм, хорошо, так. Если бы я хотел сделать его этого цвета? Ага. Я собираюсь сделать насыщенность оттенка. Итак, я собираюсь выделить этот уголок неба. Кей. Я собираюсь удерживать опцию, увеличить насыщенность оттенка, а затем сопоставить цвет. Подберите цвет. И затем я собираюсь нажать «Раскрасить» и нацеливаться на уже имеющийся синий цвет. Итак, нажав «Раскрасить», это тоже не синий и желтый, а синий. И как только я нахожу желаемый синий цвет, я знаю, что все может стать таким синим, если просто промыть его.Итак, я подобрал нужный мне угол, посмотрев на него, да? А затем я возьму эту команду A, заполню ее черным цветом, а затем просто нанесу кистью там, где мне нужно. Итак, если мы хотим, чтобы небо здесь было того же цвета, мы просто закрашиваем его кистью. Если мы хотим, чтобы часть зеленой воды была синей, мы можем взять ее часть. Потому что все тут же станет синим. Вы просто вносите его туда, где хотите. Так что это действительно хорошо работает для кожи человека. Когда у вас есть какие-то несоответствия кожи, если у вас белые глаза, солнечные ожоги на лбу и просто тупость.Это происходит на руках, например, когда люди хватают что-то, например, у вас действительно красные руки, а затем там, где их кожа растягивается или они сжимают, она становится очень желтой. Итак, самый простой способ сделать это — запустить выделение поверх него. Насыщенность оттенка раскрасит все это в цвет, который, по вашему мнению, вам нужен, и вы всегда можете вернуться и отрегулировать его и тому подобное, но найти нейтральный цвет, который вам нравится. Сделайте всю руку этого цвета, а затем вы просто войдете и начнете промывать ее поверх слишком желтых и промывать их поверх слишком красных, и все вроде бы счастливо встречаются в середине.
