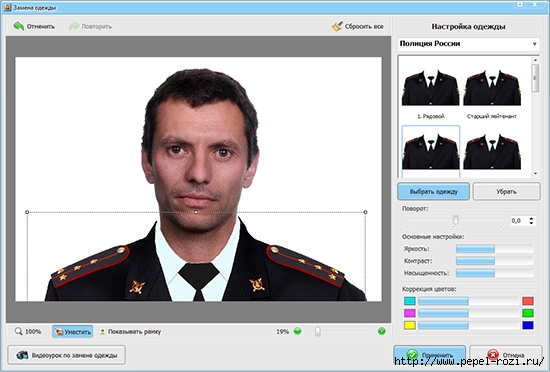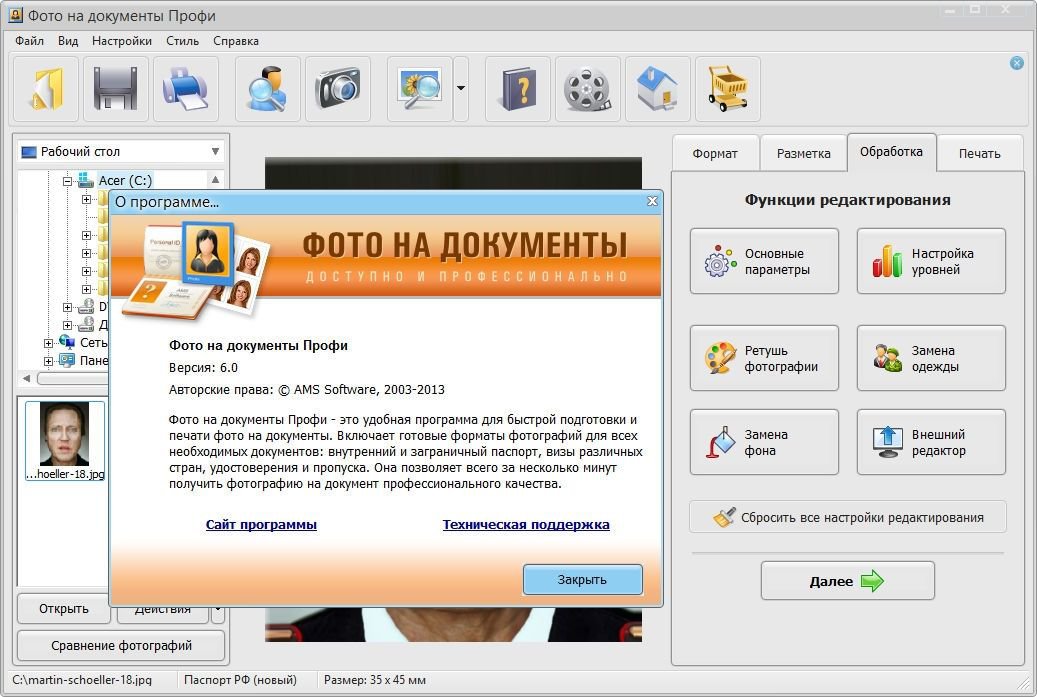Программы для редактирования сканированных документов
Создание книжных изданий и журналов в цифровом формате для чтения возможно благодаря PDF-редакторам. Такое ПО превращает бумажные страницы в файл PDF. Представленные ниже программные продукты позволяют выполнить поставленную задачу. Применяя последние технологии, программы помогут получить отсканированное изображение с последующей цветокоррекцией или отображением текста из листа и его редактированием.
Adobe Acrobat
Продукт компании Adobe, предназначенный для создания PDF документов. Существует три версии программы, которые в определенной степени отличаются. К примеру, преобразование в формат для работы с Autodesk AutoCAD, создание цифровой подписи и совместный доступ с другими пользователями есть в премиум-версии, но отсутствуют в стандартной. Все инструменты группируются в конкретных рубриках меню, а сам интерфейс выдержан и минималистичен. Непосредственно в рабочей области вы сможете конвертировать PDF в DOCX и XLSX, а также сохранять веб-страницы как PDF-объект.
Скачать Adobe Acrobat
Читайте также: Программы для создания портфолио
ABBYY FineReader
Одно из самых известных приложений по распознаванию текста, которое позволяет сохранять его как PDF-документ. Программа распознает содержимое в PNG, JPG, PCX, DJVU, а сама оцифровка происходит сразу после открытия файла. Здесь можно редактировать документ и сохранить его в популярных форматах, к тому же, поддерживаются таблицы XLSX. Непосредственно из рабочей области FineReader подключаются принтеры для печати и сканеры для работы с бумагами и последующей их оцифровки. Софт универсальный и позволяет полностью обработать файл от бумажного листа до цифрового варианта.
Скачать ABBYY FineReader
Скан Корректор А4
Простая программа по коррекции отсканированных листов и изображений. В параметрах предоставляется изменение яркости, контрастности и цветового тона. К особенностям относится запоминание до десяти последовательно введенных изображений без сохранения их на компьютере. В рабочей области настраиваются границы формата А4, чтобы полностью отсканировать бумажный лист. Русскоязычный интерфейс программы будет легким в восприятии неопытными пользователями. ПО не устанавливается в систему, что позволяет использовать его, как портативную версию.
К особенностям относится запоминание до десяти последовательно введенных изображений без сохранения их на компьютере. В рабочей области настраиваются границы формата А4, чтобы полностью отсканировать бумажный лист. Русскоязычный интерфейс программы будет легким в восприятии неопытными пользователями. ПО не устанавливается в систему, что позволяет использовать его, как портативную версию.
Скачать Скан Корректор А4
Итак, рассматриваемый софт дает возможность эффективно оцифровать фото для хранения на ПК или изменения цветового тона, а сканирование текста позволит конвертировать его из бумажного в электронный формат. Таким образом, программные продукты пригодятся в самых разных рабочих моментах.
Мы рады, что смогли помочь Вам в решении проблемы.Опишите, что у вас не получилось. Наши специалисты постараются ответить максимально быстро.
Помогла ли вам эта статья?
ДА НЕТСканирование и изменение документа
Сканирование документа в формате PDF и его редактирование в Word

-
Отсканируйте документ в соответствии с инструкциями для сканера и сохраните его на компьютере в .pdf файла.
-
В Word выберите файл >открыть.
-
Перейдите к расположению PDF-файла на компьютере и нажмите кнопку Открыть.
-
Появится сообщение о том, что Word преобразует PDF-файл в редактируемый документ Word. Нажмите кнопку ОК.
Полного постраничного совпадения преобразованного документа с исходным может и не быть. Например, разрывы строк и страниц могут находиться в других местах. Дополнительные сведения см. в том, как открыть PDF-данные в Word.
Дополнительные сведения
Сохранение в формате PDF
Важно: Office 2010 больше не поддерживается. Перейдите на Microsoft 365, чтобы работать удаленно с любого устройства и продолжать получать поддержку.
Обновить
Параметр Со сканера или камеры для сканирования документов и изображений не доступен в Word 2010. Вместо этого вы можете отсканировать документ с помощью сканера и сохранить файл на своем компьютере.
Шаг 1. Установка Microsoft Office Document Imaging
Программа Microsoft Office Document Imaging была удалена из Office 2010, однако вы можете установить ее на своем компьютере, используя один из вариантов, описанных в статье Установка приложения MODI для использования совместно с Microsoft Office 2010.
Шаг 2. Создание документа, который можно редактировать
Прежде чем продолжить Преобразуйте файл, созданный сканером, в формат TIFF. Для преобразования Paint можно использовать другую программу.
-
Откройте Microsoft Office Document Imaging, выявив Microsoft Office Document Imaging на Windows меню .
-
В меню Файл выберите команду Открыть.
Найдите отсканированный документ и нажмите кнопку Открыть.
-
После запуска Microsoft Office Document Imaging нажмите клавиши CTRL+A, чтобы выделить весь документ, а затем нажмите клавиши CTRL+C.

-
Запустите Microsoft Word.
-
На вкладке Файл нажмите кнопку Создать.
-
Дважды щелкните элемент Новый документ.
-
Нажмите клавиши CTRL+V, чтобы вставить содержимое отсканированного документа в новый файл.
Теперь у вас есть документ, который можно редактировать. Не забудьте сохранить новый файл, чтобы не потерять изменения.
Важно:
Office 2007 больше не поддерживается. Перейдите на Microsoft 365, чтобы работать удаленно с любого устройства и продолжать получать поддержку.
Обновить
Параметр «Со сканера» или «Камера» для сканирования документов и изображений не доступен в Microsoft Office Word 2007. Вместо этого вы можете отсканировать документ с помощью сканера и сохранить файл на своем компьютере.
Шаг 1. Установка Microsoft Office Document Imaging
-
Завершите работу всех программ.
Совет: Перед завершением работы всех программ советуем распечатать этот раздел.
-
Открыть панель управления. Щелкните правой кнопкой мыши Windows кнопку Начните, а затем выберите Панель управления иливведите Панель управления Windows поле поиска.
-
На панели управления щелкните Программы, а затем — Программы и компоненты.

-
Щелкните правой кнопкой мыши название установленного выпуска Microsoft Office или щелкните правой кнопкой мышиMicrosoft Office Word 2007
-
Выберите Добавить или удалить компоненты, а затем нажмите кнопку Продолжить.
-
В разделе Параметры установки щелкните знак «плюс» (+) рядом с компонентом Средства Office.
-
Щелкните стрелку рядом с компонентом Microsoft Office Document Imaging, выберите параметр Запускать все с моего компьютера, а затем нажмите кнопку Продолжить.
Шаг 2.
 Создание документа, который можно редактировать
Создание документа, который можно редактировать
Отсканируйте документ, следуя инструкциям для сканера.
Прежде чем продолжить Преобразуйте файл, созданный сканером, в формат TIFF. Для преобразования Paint можно использовать другую программу.
-
Откройте Microsoft Office Document Imaging, выявив Microsoft Office Document Imaging на Windows меню .
-
В меню Файл выберите команду Открыть.
-
Найдите отсканированный документ и нажмите кнопку Открыть.
-
После запуска Microsoft Office Document Imaging нажмите клавиши CTRL+A, чтобы выделить весь документ, а затем нажмите клавиши CTRL+C.

-
Запустите Microsoft Office Word.
-
Нажмите кнопку Microsoft Office кнопку и нажмите кнопку Новые.
-
Выберите пункт Новый документ, а затем — Создать.
-
Нажмите клавиши CTRL+V, чтобы вставить содержимое отсканированного документа в новый файл.
Теперь у вас есть документ, который можно редактировать. Не забудьте сохранить новый файл, чтобы не потерять изменения.
App Store: FineReader: Сканер документов
Отличный инструмент для оцифровки документов и книг!
Сканируйте и конвертируйте документы в PDF, Word, Excel, PPT, TXT, FB2, EPUB, и делитесь ими как угодно.
ABBYY FineReader PDF – ваш умный карманный сканер для документов и книг от ведущего мирового разработчика решений в области интеллектуальной обработки информации.
FineReader PDF использует искусственный интеллект, создавая электронные копии документов и книг в форматах PDF и JPEG, и распознает текст на сканах (OCR) с сохранением форматирования.
*****Победитель конкурса Mobile Star Award в категории «Сканирование документов» с наградой SUPERSTAR*****
***** № 1 в категории Бизнес в 98 странах *****
Сканируйте с помощью вашего iPhone или iPad документы, книги, чеки, рецепты, заметки, статьи, изображения, диаграммы, таблицы, слайды, объявления и даже рекламные щиты на улице и получайте прекрасные электронные копии. FineReader PDF — идеальный инструмент оцифровки для бизнесменов, студентов, научных сотрудников, простых обывателей, который всегда с собой.
КЛЮЧЕВЫЕ ВОЗМОЖНОСТИ
• PDF И JPEG. Сканируйте любые печатные или рукописные бумаги и сохраняйте их в JPEG или PDF.
• OFFLINE OCR. Распознавайте текст в формате TXT быстро и без интернета.
• ONLINE OCR. Распознавайте печатные тексты на сканах документов на 193 языках (включая латиницу, кириллицу и азиатские языки) с выгрузкой результатов в Word, Excel, PDF, TXT с сохранением форматирования документа (списки, таблицы, заголовки). Доступно для 100 страниц в документе.
• ЭКСПОРТ. Делитесь результатами по e-mail, отправляйте в FineReader PDF для Windows, сохраняйте в облако — iCloud Drive, Box, Яндекс.Диск, Evernote, Dropbox, Facebook или Google.Drive, OneDrive для Бизнеса, переносите сканы напрямую на Маc или Windows с помощью iTunes sharing.
• Нейросети ABBYY. Умная галерея автоматически распределит документы на 7 типов: A4, книги, визитки, удостоверения, рукописный текст, чеки, прочее.
• ИЩИТЕ ТЕКСТ НА ФОТО. Введите искомый текст в строку поиска на странице галереи. FineReader PDF найдёт и покажет фото, содержащие этот текст.
• AR ЛИНЕЙКА. Определяйте размер документа с помощью дополненной реальности (AR). Это пригодится для документов нестандартного размера и позволит сохранить правильные пропорции при печати документов.
Это пригодится для документов нестандартного размера и позволит сохранить правильные пропорции при печати документов.
• BOOKSCAN. Переключите камеру в режим Книга и обрабатывайте разворот книги одним кадром! BookScan разрежет разворот на две отдельные страницы, удалит геометрические искажения, дефекты света, выпрямит изгибы строк и страниц. Как если бы вы прижимали книгу крышкой обычного настольного сканера.
• ГОЛОСОВЫЕ КОМАНДЫ SIRI. Открывайте сканы голосом и настраивайте цепочки действий для документов с помощью приложения «Команды»
• АННОТАЦИЯ СКАНОВ. Редактируйте PDF с помощью инструментов аннотации: добавляйте подписи или пишите текст ручкой, выделяйте маркером, скрывайте конфиденциальные данные или вставляйте печатный текст.
• 3D TOUCH И SPOTLIGHT SEARCH.
• ПАРОЛЬ НА PDF. Добавляет пароль на image-only PDF при экспорте и пересылке по email.
• МНОГОСТРАНИЧНЫЕ ДОКУМЕНТЫ. Создавайте электронные копии как небольших (1-2 страницы), так и объемных многостраничных документов без дополнительных переключений (не более 100 страниц в документе).
• АВТО-ЗАХВАТ И ФИЛЬТРЫ. Идеальный результат за счет автоматического определения границ листа, а также фильтров, которые позволяют сохранить изображение в черно-белом, сером или цветном режиме.
• УДОБНОЕ ХРАНИЛИЩЕ с тегами и поиском.
• AIRPRINT. Печатайте сканы прямо с iPhone или iPad.
КОРПОРАТИВНОЕ ЛИЦЕНЗИРОВАНИЕ
Если вы хотите приобрести большое количество лицензий (от 100 лицензий) для вашей компании или хотите внести кастомизацию в приложение, пожалуйста, напишите [email protected].
Читайте нас:
Mobileblog.abbyy.com
@ABBYY_Mobile в Твиттере
Facebook.com/Abbyy.Lingvo
vk.com/abbyylingvo
Youtube.com/ABBYYMobile
Пожалуйста, оставьте отзыв, если вам понравилось приложение FineScanner. Спасибо!
Фотографии онлайн для российского паспорта, визы и официальных документов
Генератор фотографий на паспорт
В некоторых случаях тебе может понадобиться паспортная фотография при подготовке нового личного документа, например, паспорта, удостоверения личности или водительских прав.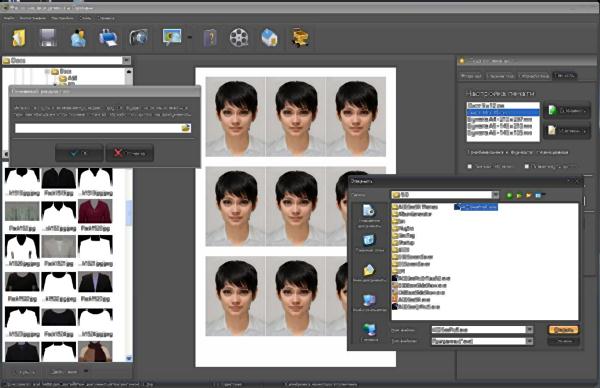 Тебе не обязательно обращаться к профессиональному фотографу для того чтобы сделать соответствующую фотографию. Ты можешь сфотографироваться на паспорт прямо у себя дома! Для этого прочти инструкции ниже и попроси кого-нибудь сфотографировать тебя. Воспользуйся нашим онлайн-приложением для фотографирования, которое подготовит и адаптирует твою паспортную фотографию ко всем необходимым требованиям.
Тебе не обязательно обращаться к профессиональному фотографу для того чтобы сделать соответствующую фотографию. Ты можешь сфотографироваться на паспорт прямо у себя дома! Для этого прочти инструкции ниже и попроси кого-нибудь сфотографировать тебя. Воспользуйся нашим онлайн-приложением для фотографирования, которое подготовит и адаптирует твою паспортную фотографию ко всем необходимым требованиям.
Фотографии для российских документов удостоверяющих личность
Фотографии на паспорт
Размеры фотографии для российского паспорта 45 мм в высоту и 35 мм в ширину. Фотография должна быть сделана непосредственно спереди и ты должен смотреть прямо на фотоаппарат. Выражение должно быть нейтральным, рот закрыт, глаза открыты и хорошо видны. Все лицо должно быть полностью видимым. Фотография не должна превышать 6-ти месяцев и должна быть сделана на обычном нейтральном и светлом фоне без теней. Освещение должно быть равномерным. Тонированные очки и повязки на глаза допускаются только по медицинским показаниям.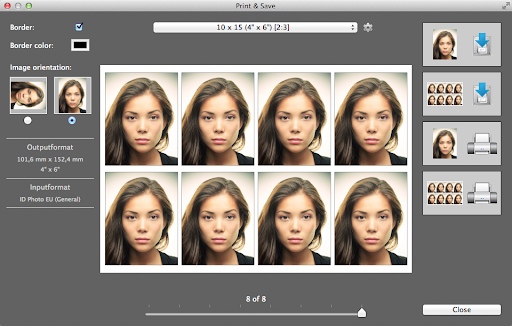 Фотография должна быть напечатана на высококачественной фотобумаге, должна быть четкой и фокусированной, без царапин, пятен и морщин. Не допускается манипулирование или ретуширование фотографией.
Фотография должна быть напечатана на высококачественной фотобумаге, должна быть четкой и фокусированной, без царапин, пятен и морщин. Не допускается манипулирование или ретуширование фотографией.
Наш онлайн валидатор подготавливает фотографии для паспортов и других документов удостоверяющих личность, практически для всех стран, так что ты можешь использовать его где захочешь и любом месте. Мы гарантируем что твоя фотография будет принята.
Фотографии для визы
Если тебе нужна визовая фотография для какой-либо страны, просто попроси кого-нибудь сфотографировать тебя и отправь её на наш онлайн-фотоинструмент. Тебе не придется беспокоиться о размерах и фоне, потому что приложение настроит фотографию специально под тебя. Например, если тебе нужна виза в Китай, перейди на сайт Chinese Visa Photo по адресу https://passport-photo.online. Это очень просто и быстро, таким образом ты сможешь сэкономить время и деньги.
Фотографии для водительских прав
Размеры фотографий российских водительских прав должны быть: 245 пикселей ширины и 350 пикселей высоты.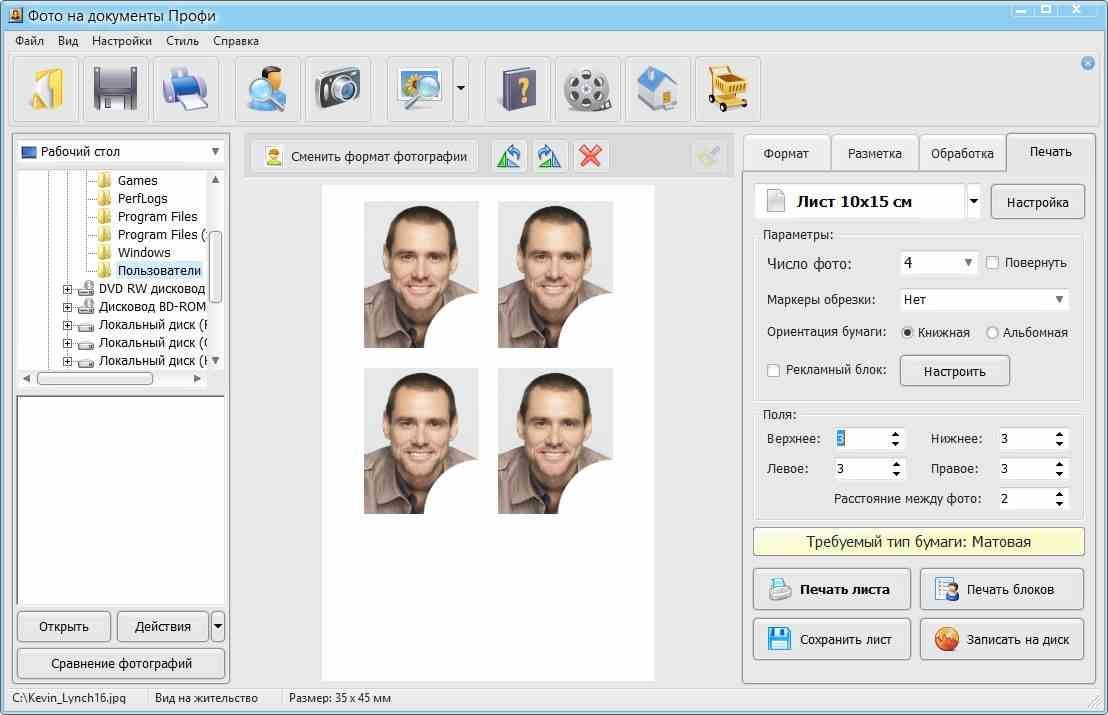 Фотографию можно предоставить только в цифровом виде. Все водительские удостоверения будут иметь биометрические фотографии, которые используются также в паспортах и удостоверениях личности. Наш фотоинструмент позволяет подготовить и адаптировать фотографии под все российские стандарты. Попроси кого-нибудь снять тебя и загрузи снимок в приложение. Через несколько минут твоя фотография придет на электронную почту.
Фотографию можно предоставить только в цифровом виде. Все водительские удостоверения будут иметь биометрические фотографии, которые используются также в паспортах и удостоверениях личности. Наш фотоинструмент позволяет подготовить и адаптировать фотографии под все российские стандарты. Попроси кого-нибудь снять тебя и загрузи снимок в приложение. Через несколько минут твоя фотография придет на электронную почту.
Фотографии для удостоверения личности
Бывает нужно подготовить фотографию к новому удостоверению личности, студенческому билету или месячному пропуску в общественном транспорте. Многие пытаются сфотографироваться сами, но при этом опасаются предъявляемых требований. А это — очень хорошая идея. Сначала уточни какая тебе нужна фотография и попроси кого-нибудь сфотографировать тебя. После этого отошли ее в фоторедактор, который вырежет снимок так как требуется.
Сделай сам — Как сделать фотографию на паспорт для россиян или фотографию для визы не выходя из дома
Возможно, ты собираешься сделать фотографию для паспорта или визы не выходя из дома.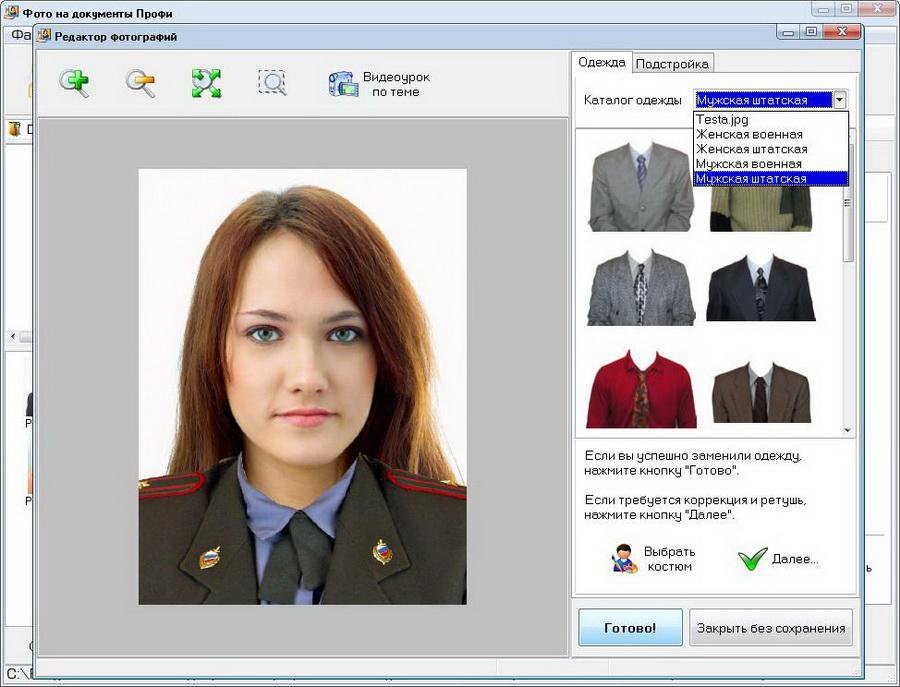 Вообще-то, это отличная идея! Мы подготовили руководство «Сделай сам» о том, как сделать эти фотографии дома, используя всего лишь смартфон и интернет. В этом руководстве ты узнаешь:
Вообще-то, это отличная идея! Мы подготовили руководство «Сделай сам» о том, как сделать эти фотографии дома, используя всего лишь смартфон и интернет. В этом руководстве ты узнаешь:
- как позировать для фотографии на документы,
- Как правильно одеться для фотографии на паспорт,
- наиболее распространенные ошибки которых необходимо избегать при фотографировании.
Как сделать фотографию на паспорт дома?
Если ты решил сделать фотографию для паспорта дома, то тебе необходимо прочитать это руководство, которое поможет тебе создать идеальную фотографию.
- Прежде всего, ты должен попросить кого-нибудь сфотографировать тебя. Не делай селфи, потому что они не будут приняты.
- Выбери лучшее место в доме где у тебя будет равномерное освещение. Встань на расстоянии около 0,5 м от стены. Пусть твой друг встанет перед тобой на 1,5 м или поставит штатив с телефоном на этом расстоянии.
- Фотография должна быть сделана лицом к лицу, поэтому нужно оставаться прямо перед камерой и смотреть в объектив.
 Не наклоняй голову. Пусть глаза будут открыты и рот закрыт. Прими нейтральные выражения. Убедись, что твое лицо на 100% видимо.
Не наклоняй голову. Пусть глаза будут открыты и рот закрыт. Прими нейтральные выражения. Убедись, что твое лицо на 100% видимо. - После того, как ты сделал несколько фотографий, выбирай лучшие из них и загрузи их в наш онлайн валидатор фотографий, который адаптирует твою фотографию к необходимым требованиям.
- Идеальная фотография на паспорт будет готова к использованию в твоей электронной почте.
Что нужно надеть для фотографии на паспорт?
Фон позади должен быть ярким, как правило, белым и сплошным, поэтому неплохо бы надеть какую-нибудь одежду с хорошим контрастом, так что лучше избегать белых футболок и узоров.
Ты можешь носить очки, если они не закрывают глаза. Проверь, что глаза открыты, нет отражения вспышки и ты смотришь прямо в камеру. Темные очки можно носить только по медицинским показаниям.
Не надевай кепку, шляпу или другой головной убор. Если это элемент твоей религии или медицинская рекомендация, ты можешь надеть его, но убедись что он не закрывает голову и не создает тени на фотографии. Овал твоего лица должен быть полностью видимым.
Овал твоего лица должен быть полностью видимым.
Не стоит носить аксессуары, как наушники или солнечные очки, потому что они могут заслонить твою голову. При желании носить серьги или ожерелье украшения помни что они не должны влиять на изображение.
Самые распространенные ошибки, которых необходимо избегать при фотографировании.
Во всех паспортных фотографиях встречаются популярные ошибки, которые могут привести к отклонению и отмене твоего заявления. Следует помнить, что требования могут быть разными в зависимости от вида фотографии документа. Мы приводим пять наиболее распространенных ошибок, которые встречаются при оформлении российской паспортной фотографии:
- Неправильный формат или размеры. Фотография на российский паспорт должна иметь высоту 45 мм и ширину 35 мм.
- Низкое разрешение и низкое качество фотографии. Это очень популярная ошибка. Картинка не должна быть пикселирована, размыта или повреждена каким-либо другим образом.

- Широкая улыбка. На биометрическом снимке нельзя показывать никаких выражений.
- Фотография сделана более шести месяцев назад или твоя внешность изменилась.
- Ты не смотришь в камеру и имеешь открытый рот или закрытые глаза.
Инструмент для создания паспортных фотографий
Наше онлайн приложение поможет тебе с фотографией на паспорт. Для того чтобы сделать подходящую фотографию достаточно сосредоточиться, а все остальное корректируется нами. В следующих пунктах мы опишем, на что способен валидатор фотографий.
- Приложение полностью удаляет фон или делает его подходящим для документа. Чаще всего это белый или светлый фон, однако есть документы которым нужен синий фон. Кроме того, приложение устанавливает соответствующий фон.
- Инструмент преобразует фотографию в соответствующий размер в соответствии с требованиями документа, придавая ей необходимое разрешение и размеры.

- Инструмент правильно обрезает и кадрирует всю фотографию. В результате, лицо на снимке располагается по центру и позиционируется в соответствии с требованиями документа.
- Этот инструмент является проверяющим устройством, которое сверяет изображение в соответствии с требованиями предъявляемыми к документу. Для проверки фотографий он использует искусственный интеллект, благодаря которому можно проверить нет ли на фотографии несовместимых теней (на плечах, лице, на заднем плане), находится в центре фотографии голова (не под наклоном ли), достаточно ли широко открыты глаза и др.
Приложение для паспортных фотографий для системы iPhone
Наше онлайн-приложение доступно для iOS, так что пользователи iPhone могут скачать его. Если ты не уверен насчет валидатора фотографий, пожалуйста ознакомься с мнением и рекомендациями о нашем приложении. С помощью нашего приложения на iOS ты можешь подготовить свою фотографию для российского паспорта в течение нескольких минут.
Приложение для паспортных фотографий для системы Android
У нас также присутствует приложение для смартфонов с системой Android. Ты можешь зайти в Google Play и скачать наше приложение, при помощи которого ты сможешь подготовить и настроить свою фотографию для паспорта на русском языке. Это приложение можно установить на следующие мобильные телефоны: Samsung, LG, Sony, Huawei, HTC и др.
Пять причин по которым фотоинструмент является лучшим вариантом для создания фотографий на паспорт
Существуют пять важных причин по которым стоит сфотографироваться дома и воспользоваться нашим онлайн-приложением:
- Неограниченное количество фотографий, так что можно выбрать лучшую;
- Встроенный валидатор, который проверяет фотографию на соответствие требованиям, например, на фотографию в немецком паспорте;
- Ты можешь сэкономить время. Смартфоном пользоваться быстрее, чем фотобудкой;
- Более выгодная цена.
 Это гораздо выгоднее, по сравнению со стоимостью профессионального фотографа;
Это гораздо выгоднее, по сравнению со стоимостью профессионального фотографа; - И в заключение, но не в последнюю очередь, у тебя есть 100% гарантия что твоя фотография будет принята.
Редактор фото для паспорта и удостоверения 1.3.16 Загрузить APK Android
Редактор фото для паспорта, удостоверения личности и визы для Российской Федерации или любой другой страны.
Редактор фото для документов (Passport Size Photo Maker) — лучшее приложение для редактирования размера фотографий среди бесплатных редакторов фотографий для документов. Это приложение позволяет сэкономить деньги, объединив стандартные паспортные, удостоверения личности или фотографии визы в один лист бумаги 3×4, 4×4, 4×6, 5×7 или A4. Затем вы можете заказывать печать с разных сайтов или поставщиков услуг. Или вы можете взять свой телефон и воспольваться услугами местных студий печати.
Официальные размеры фотографий для удостоверения личности, паспорта, визы и водительских прав Российской Федерации включены в это приложение. Все основные функции, необходимые для создания паспортной фотографии , доступны бесплатно.
Все основные функции, необходимые для создания паспортной фотографии , доступны бесплатно.
Стандартные размеры печатной бумаги включены для удобства. Наши клиенты сэкономили сотни долларов, заказав печать фотографий 3×4, 4×4, 4×6 / 5×6 с помощью онлайн-сервисов фотопечати, после объединения фотографий на паспорт с помощью этого приложения.
Удаление фона, экономия чернил и денег — две из наиболее важных функций, доступных для покупки в приложении. Покупки возвращаются, если они не работают на вашем устройстве.
Создание фотографии — пятиступенчатый процесс.
1. Сделайте или выберите фотографию из галереи
2. Выровняйте неровные фотографии
3. Обрежьте фотографию к стандартному размеру
4. Отрегулируйте цвета, освещение и цвет фона
5. Объедините несколько фотографий в одну фотографию
Отказ от ответственности:
1. Данное программное обеспечение предоставляется каким оно есть. Пользователь этого приложения будет нести исключительную ответственность за любые последствия.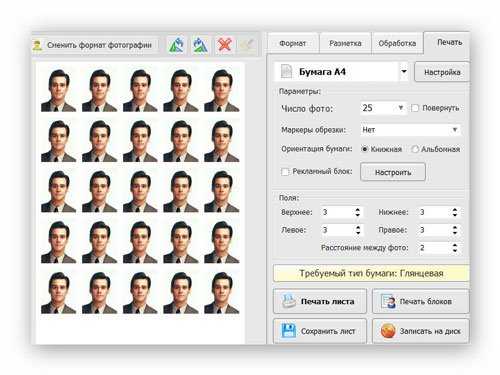
2. Такие имена, как и т. Д. И их логотипы являются зарегистрированными товарными знаками соответствующих компаний или их партнеров. Владельцы сохраняют авторские права на эти имена и логотипы. Использование этих названий и товарных знаков осуществляется в информационных целях. Мы не поддерживаем эти компании, и мы не претендуем на право на такой текст и активы.
Счастливого изготовления фотографий!
Сканер + распознавание текста на айфоне: Обзор Adobe Scan для iOS
Перечисленные ниже сервисы для распознавания содержимого изображений и отсканированных документов помогут быстро и совершенно бесплатно перенести текст для его последующего редактирования.
♥ ПО ТЕМЕ: Как передать гостям пароль от Wi-Fi, при этом не называя его (QR-код).
Office Lens
Какие форматы распознает: изображения, снятые камерой.
В каких форматах сохраняет: DOCX, PPTX, PDF.
Данный сервис позволяет сканировать документы с помощью камеры телефона или компьютера. Office Lens поддерживает сохранение в популярных форматах. Получившиеся файлы можно редактировать в текстовых редакторах Microsoft, интегрированных с Office Lens, таких как Word и One Note.
Скачать Office Lens для iPhone и iPad
Скачать Office Lens для Android
♥ ПО ТЕМЕ: ПДФ → Ворд (текст), МП3 → Вав (аудио) конвертер онлайн: 5 лучших бесплатных онлайн-сервисов.
Adobe Scan
Какие форматы распознает: изображения, снятые камерой.
В каких форматах сохраняет: PDF.
Разработанный компанией Adobe продукт несколько уступает предыдущему сервису, так как позволяет сохранять распознанный текст только в формате PDF.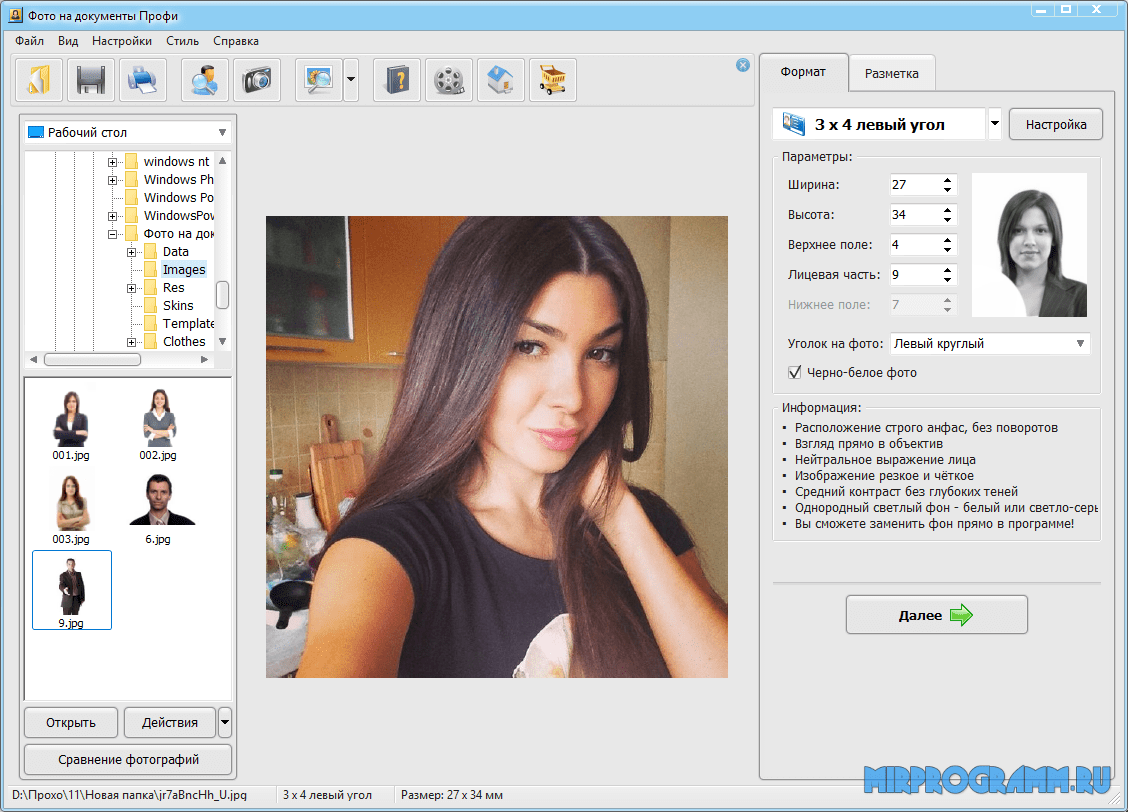 Его сильной стороной является возможность экспорта документов в Adobe Acrobat, в котором можно удобно редактировать PDF-файлы.
Его сильной стороной является возможность экспорта документов в Adobe Acrobat, в котором можно удобно редактировать PDF-файлы.
Скачать Adobe Scan для iPhone и iPad
Скачать Adobe Scan для Android
♥ ПО ТЕМЕ: Как правильно фотографировать: 12 простых советов для тех, кто хочет улучшить качество своих фотографий.
Free OCR to Word
Какие форматы распознает: JPG, TIF, BMP, GIF, PNG, EMF, WMF, JPE, ICO, JFIF, PCX, PSD, PCD, TGA и пр.
В каких форматах сохраняет: DOC, DOCX, TXT.
Программа доступна для компьютера на базе Windows и Mac и позволяет распознавать текст на изображениях во множестве форматов. Присутствует поддержка экспорта в Word, сохранения не отформатированного текста в формате TXT и сохранения содержимого в буфере обмена.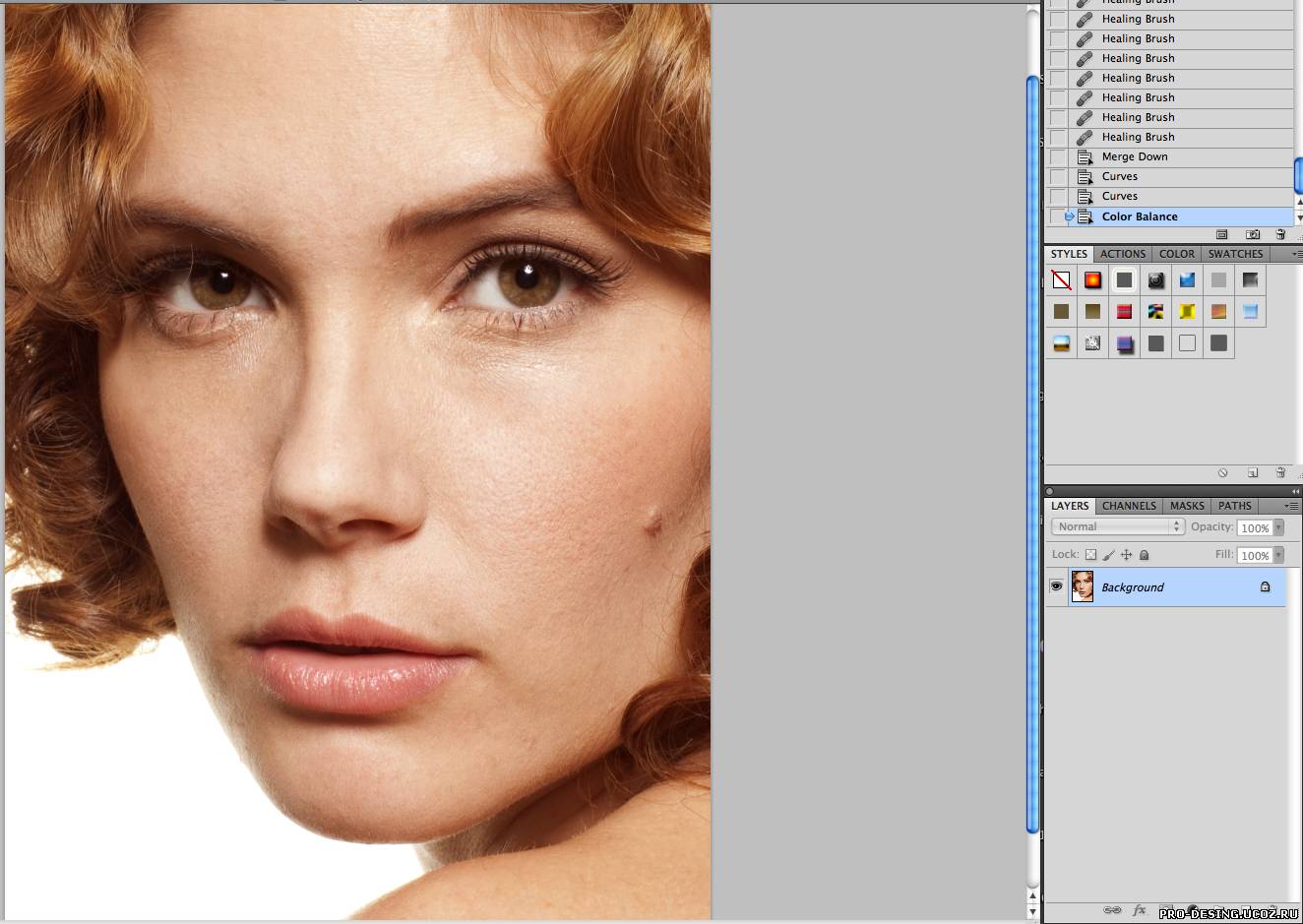
Скачать Free OCR to Word для Windows и Mac.
♥ ПО ТЕМЕ: 20 полезных сервисов Google, о которых вы могли не знать.
FineReader Online
Какие форматы распознает: JPG, TIF, BMP, PNG, PCX, DCX, PDF.
В каких форматах сохраняет: DOC, DOCX, XLS, XLSX, ODT, TXT, RTF, PDF, PDF/A.
Сервис позволяет распознавать и редактировать тексты и таблицы в режиме online. Бесплатно можно распознать только 10 страниц, после чего каждый месяц можно будет без оплаты загрузить еще по 5 страниц.
Пользоваться FineReader Online
♥ ПО ТЕМЕ: Обрезать видео онлайн: 3 быстрых бесплатных сервиса.
Online OCR
Какие форматы распознает: JPG, BMP, TIFF, GIF, PDF.
В каких форматах сохраняет: DOCX, XLSX, TXT.
Еще один online-сервис, позволяющий, в отличие от предыдущего, распознавать тексты и таблицы совершенно бесплатно и без регистрации.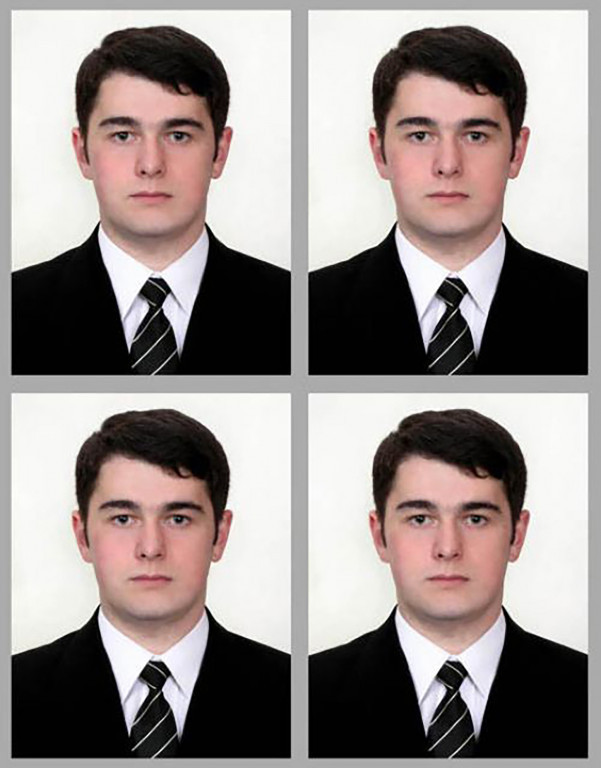 У зарегистрировавшихся пользователей есть возможность загружать больше одного файла за один раз.
У зарегистрировавшихся пользователей есть возможность загружать больше одного файла за один раз.
Пользоваться Online OCR
♥ ПО ТЕМЕ: Как сделать фотоколлаж онлайн: обзор лучших сервисов.
Soda PDF OCR
Какие форматы распознает: JPG, GIF, TIFF BMP, PNG, PDF.
В каких форматах сохраняет: TXT.
Один из простейших сервисов, предоставляющий на выходе чистый, не отформатированный текст. Не требует регистрации и поддерживает работу с документами на нескольких языках.
Пользоваться Soda PDF OCR
♥ ПО ТЕМЕ: Бесплатный редактор ПДФ: лучшие программы для редактирования PDF-документов на компьютере.
Microsoft OneNote
Какие форматы распознает: большинство распространенных форматов изображений.
В каких форматах сохраняет: файлы OneNote.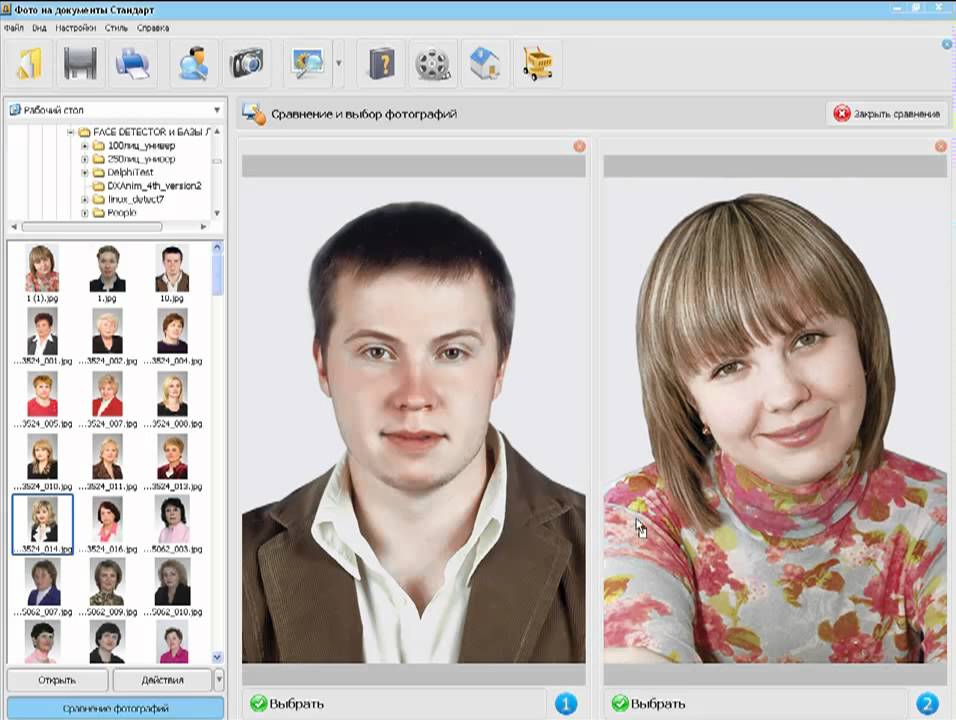
Функция распознавания текста присутствует в версии OneNote для персональных компьютеров. Для того чтобы провести данную операцию, необходимо нажать на изображение текста правой кнопкой мыши и выбрать опцию «Копировать текст из рисунка» → «Текст». Распознанное содержимое будет перемещено в буфер обмена.
Скачать Microsoft OneNote для ПК
Скачать Microsoft OneNote для iPhone и iPad
Скачать Microsoft OneNote для Android
Смотрите также:
Редактор текста и модуля
Редактор текста и модуля — это один из инструментов разработки. Он используется для редактирования текстовых документов и для редактирования программных модулей конфигурации.
Редактор текстов и модулей предоставляет пользователю все основные функции, необходимые при редактировании как простых текстов, так и текстов программных модулей. Конфигуратор 1С:Предприятия 8 использует этот редактор в двух режимах:
- для редактирования текстовых документов;
- для редактирования текстов модулей (как составную часть редактора формы).

Редактирование текстовых документов
В режиме редактирования текстовых документов редактор поддерживает все стандартные функции редактирования текста:
- создание нового документа или открытие одного из существующих документов;
- ввод и редактирование текста;
- сохранение отредактированного текста;
- печать текста.
В процессе редактирования текста можно переходить к конкретной строке документа, сдвигать блоки текста на позицию табуляции, выполнять поиск и замену и использовать закладки. Закладки могут быть размещены на любой строке текста:
В дальнейшем быстрый переход по закладкам возможен по сочетанию клавиш или команде меню:
Редактирование текстов модулей
Редактирование текстов модулей может выполняться в процессе создания формы объекта прикладного решения, непосредственно при разработке модулей объектов или всего приложения, и при редактировании внешнего текстового файла, содержащего текст модуля.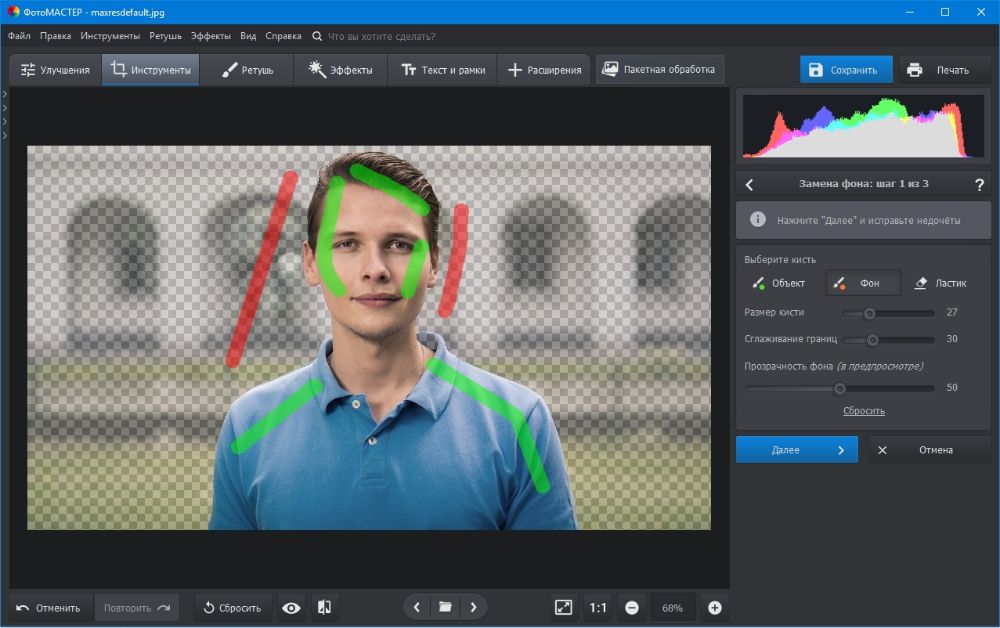
Помимо стандартных действий, присущих любому текстовому редактору, редактор текстов и модулей имеет ряд специфических особенностей:
Выделение цветом синтаксических конструкций
Для удобства редактирования текстов модулей редактор выделяет цветом элементы встроенного языка: ключевые слова, языковые константы, операторы, комментарии и пр.:
Разработчик может использовать цвета выделения, установленные по умолчанию, или настроить их самостоятельно. В общем случае система сама отслеживает необходимость включения режима выделения цветом. Однако в ситуации, когда система «не знает» о том, что редактируется текст модуля (например, если редактируется внешний текстовый файл, содержащий текст модуля), разработчик может включить режим выделения цветом вручную, используя меню конфигуратора:
Группировка
При просмотре модулей редактор позволяет объединять некоторые синтаксические конструкции языка в группы, сворачивать и разворачивать их.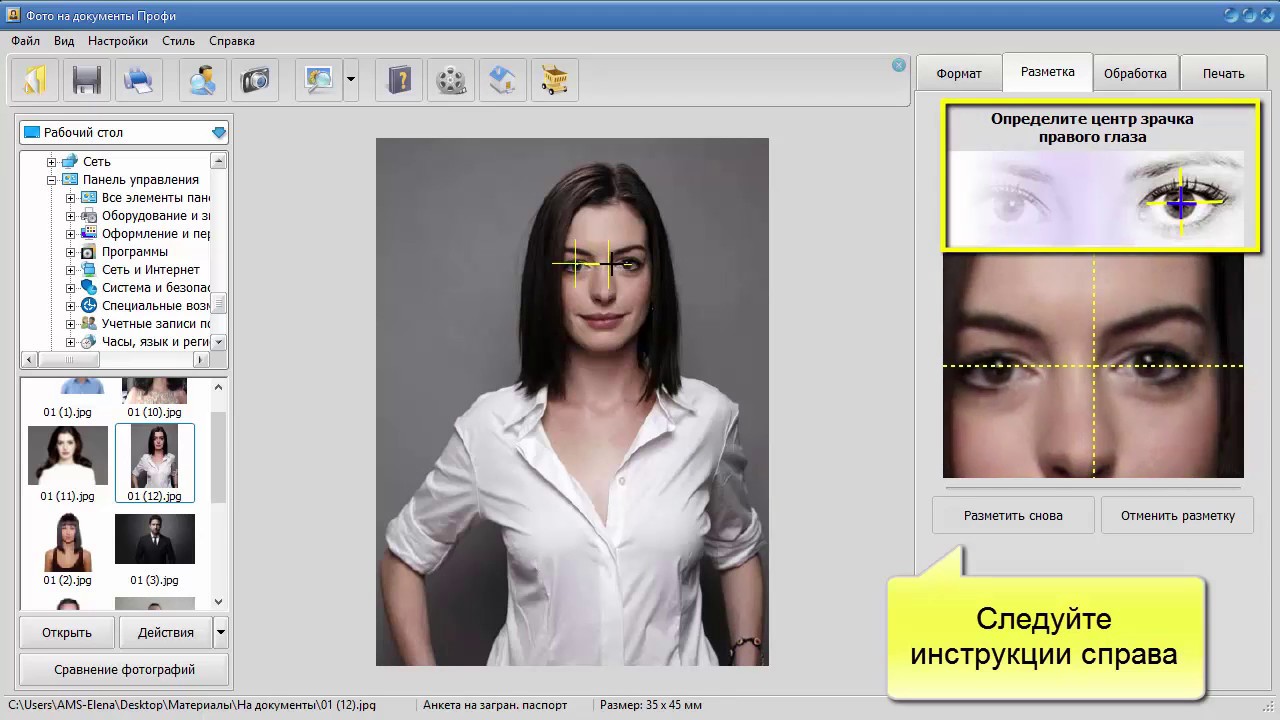 Использование группировки синтаксических конструкций позволяет лучше воспринимать различные части текста, а также переносить и копировать группы целиком:
Использование группировки синтаксических конструкций позволяет лучше воспринимать различные части текста, а также переносить и копировать группы целиком:
Свернутый текст замещается специальным маркером, который позволяет просмотреть содержимое свернутой группы в виде подсказки:
Разработчику предоставляется возможность настраивать режим группировки, указывая, какие синтаксические конструкции могут группироваться, и каким должно быть исходное состояние группировки (свернутая или развернутая) при открытии документа. Таким образом, он может настроить, например, использование группировок «по максимуму»:
Области
Разработчик может выделять произвольные области текста, группировать и сворачивать их подобно тому, как сворачиваются инструкции циклов, условий, процедур и функций.
Каждой области текста, которую выделяет разработчик, он может дать собственное имя. Это позволяет простым и понятным образом выделять части модуля, имеющие сходный смысл.
Это позволяет простым и понятным образом выделять части модуля, имеющие сходный смысл.
Области выделяются с помощью двух инструкций препроцессора: #Область и #КонецОбласти. Единственное назначение этих инструкций — обозначить группируемые и сворачиваемые строки модуля.
Области могут быть вложены друг в друга или в другие группируемые конструкции языка.
Операции с блоками
Редактор позволяет выполнять ряд операций над выделенными блоками текста модуля: автоматическое форматирование, изменение отступа, добавление/удаление комментариев и переносов строк.
Форматирование модуля
Хорошим стилем написания модулей считается использование синтаксического отступа для выделения управляющих конструкций встроенного языка. Редактор позволяет автоматически форматировать текст при его вводе, и кроме этого, выполнять автоматическое форматирование уже введенного текста.
Исходный текст:
Результат автоматического форматирования:
Увеличение/уменьшение отступа
Наряду с автоматическим форматированием всего выделенного текста, редактор поддерживает также операции сдвига выделенного блока вправо или влево на шаг табуляции.
Это облегчает ручное форматирование больших фрагментов кода.
Добавление/удаление комментариев
Также редактор содержит очень удобную для разработчика функцию автоматической (одним нажатием мыши) установки и снятия комментариев на выделенный текст. Такая возможность часто используется при отладке модулей:
Добавление/удаление переноса строки
Использование добавления и удаления переноса строки часто применяется при переносе текстов запроса между модулем и, например, консолью запросов.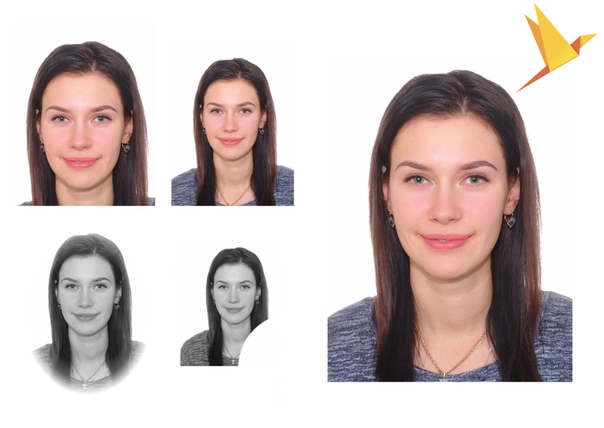
Таким образом, отладив запрос в консоли запросов, разработчик может просто скопировать текст запроса из консоли, вставить его в модуль и одним движением добавить перенос строки ко всем строкам текста запроса:
Переход по процедурам и функциям
В ситуации, когда модуль содержит большое количество процедур и функций, удобно использовать режим поиска процедур, который поддерживается редактором. Процедуры и функции отображаются в отдельном окне в порядке их расположения в модуле, однако разработчик может отсортировать их по алфавиту. Пиктограммы слева от названия обозначают имеющиеся процедуры и функции, а имена в угловых скобках соответствуют предопределенным процедурам, которые в настоящий момент отсутствуют, но могут быть размещены в данном модуле.
Если установить курсор на той процедуре, которая еще отсутствует в модуле, и нажать Перейти, конструктор автоматически вставит в текст модуля заголовок предопределенной процедуры.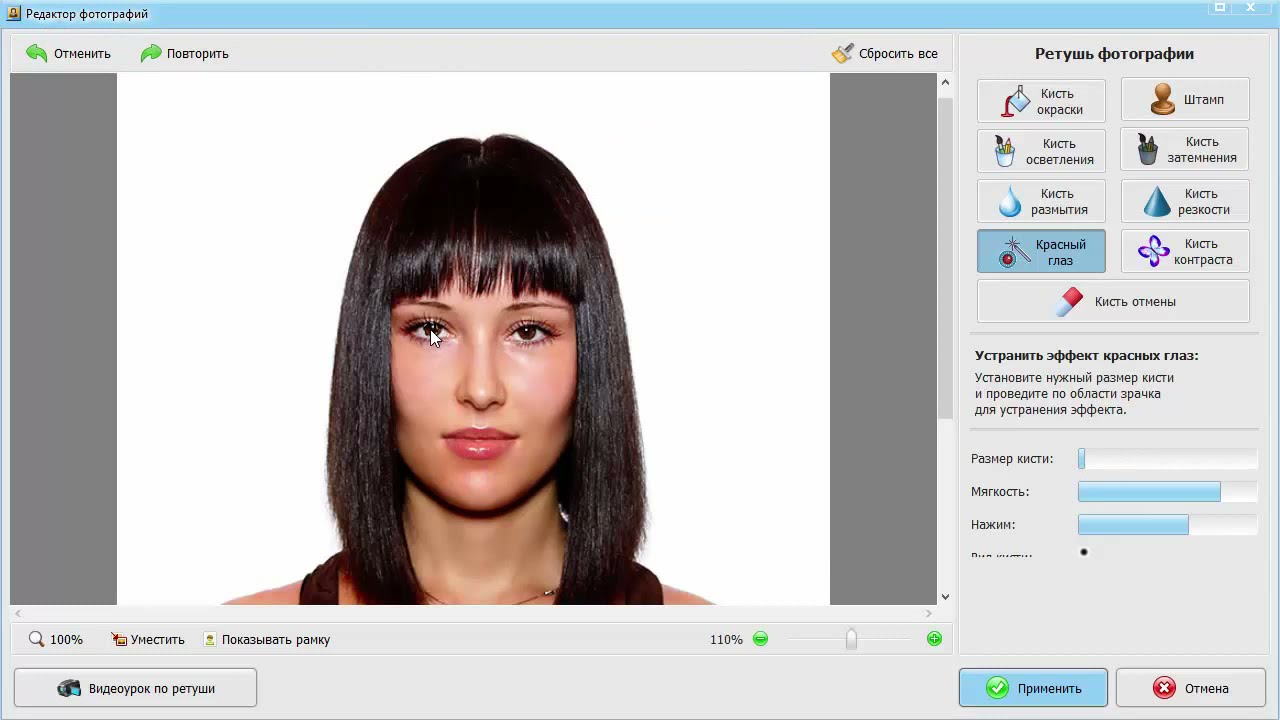
Переход к определению процедур и функций
Редактор позволяет автоматически переходить к определению процедуры или функции, использованной в тексте модуля. Для этого достаточно установить курсор на имени нужной функции в теле модуля и выполнить команду контекстного меню или нажать «горячую» клавишу. В окне редактора будет открыт текст искомой процедуры или функции:
Контекстная подсказка
Редактор предоставляет средство контекстного ввода выражений с использованием системных объектов, их свойств, методов и пр. В процессе ввода текста или при нажатии комбинации клавиш редактор выводит контекстный список, позволяющий выбрать нужное свойство, метод, функцию и т. д., что позволяет быстро и правильно набирать тексты модулей:
Контекстная подсказка также работает и для параметров некоторых методов, если эти параметры задаются строковыми литералами.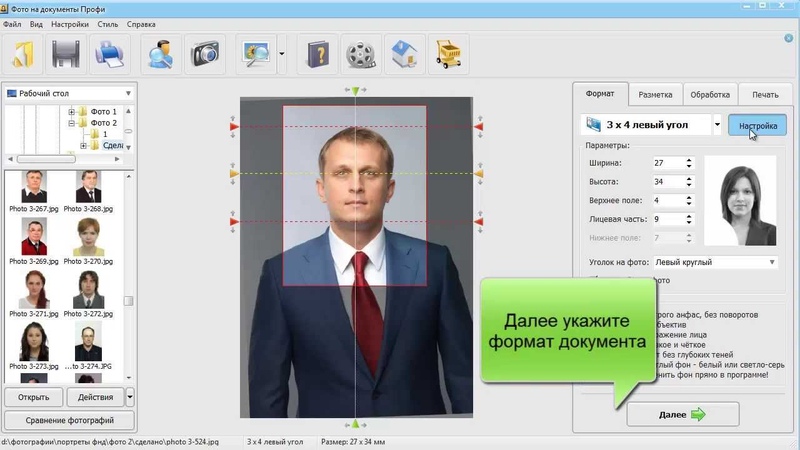
Копирование имен объектов и реквизитов
При написании текста модуля разработчик может просто перетаскивать мышью имена объектов или их реквизитов из дерева метаданных в нужное место модуля:
Проверка модуля
Редактируемый модуль может быть проверен на правильность использования синтаксических конструкций встроенного языка, корректность обращений к методам и свойствам объектов «через точку», а также на корректность некоторых параметров, имеющих тип «Строка»:
При наличии ошибок в модуле, их список выдается в окне состояния. Щелкнув мышью на сообщении об ошибке, можно перейти к строке модуля, вызвавшей ошибку. При желании разработчик может включить автоматическое выполнение синтаксического контроля модуля при его закрытии или сохранении всей конфигурации.
Кроме этого конфигуратор поддерживает выполнение полной проверки всех модулей, содержащихся в прикладном решении.
В процессе работы с модулем разработчик имеет возможность получать контекстную подсказку по встроенному языку, используя синтакс-помощник. Для этого достаточно установить курсор на интересующий элемент языка и нажатием комбинации клавиш (или по контекстному меню) перейти к описанию этого элемента языка в синтакс-помощнике.
Ограничение доступа к модулю
Для большинства модулей прикладного решения можно установить пароль доступа, защищающий авторские права разработчика конфигурации. При попытке открыть защищенный модуль выводится диалог ввода пароля:
Использование шаблонов
При редактировании текстовых документов и модулей конфигуратор предоставляет разработчику возможность использовать механизм шаблонов для автоматической подстановки часто используемых фрагментов текста.
Обновление до Img2Go Premium
/ месяц
/ месяц
- на пользователя, оплата ежегодно.
- на пользователя, оплата ежемесячно.
- Счет за один платеж на сумму
Премиум-функции включают:
- Полный и неограниченный доступ ко всем нашим инструментам
- Неограниченный размер документа (до 8 ГБ)
- Максимум файлов на преобразование
- Нет рекламы на сайте
- Двухнедельная гарантия возврата денег , без вопросов
Быстрое и легкое удаление текста из документа с помощью ScanWritr
Вы можете удалить текст из документа с помощью ScanWritr. ScanWritr — это онлайн-редактор и конвертер, который привносит старомодные документы в 21 век, поскольку позволяет открывать документ со своего компьютера, Dropbox или Google Диска и редактировать его. Используйте свой ПК, Mac или другое устройство, чтобы открыть PDF, удалить текст из документа, а затем заполнить документ соответствующим образом. Кроме того, вам не нужно устанавливать какое-либо приложение. Просто зайдите на сайт ScanWritr!
ScanWritr — это онлайн-редактор и конвертер, который привносит старомодные документы в 21 век, поскольку позволяет открывать документ со своего компьютера, Dropbox или Google Диска и редактировать его. Используйте свой ПК, Mac или другое устройство, чтобы открыть PDF, удалить текст из документа, а затем заполнить документ соответствующим образом. Кроме того, вам не нужно устанавливать какое-либо приложение. Просто зайдите на сайт ScanWritr!
Удаление текста из документа с помощью ластика ScanWritr
Чтобы удалить текст из документа в интерактивном режиме, вы можете использовать ластик ScanWritr.Просто зайдите в Интернет ScanWritr и загрузите документ, который хотите отредактировать. Удалите ненужный текст или фон, затем заполните документ, подпишите его, просмотрите, экспортируйте и все.
Вы можете увеличивать или уменьшать масштаб документа и выбирать толщину ластика, чтобы удаление было максимально точным. Существует также возможность возврата в случае ошибок, допущенных при стирании. После завершения работы просто сохраните и загрузите новый PDF-файл.
После завершения работы просто сохраните и загрузите новый PDF-файл.
Все, что вам нужно для безупречной подготовки документа
ScanWritr распознает все наиболее распространенные форматы документов.Открывайте документы MS Office, документы Apple iWork, Adobe Acrobat PDF, OpenOffice и многие другие одним щелчком мыши. Таким образом, вам не нужно конвертировать документы вручную. ScanWritr также поддерживает загрузку форматов изображений JPEG, GIF, PNG, HEIC и BMP, поэтому вы можете легко сфотографировать свой физический документ с помощью смартфона. Вы также можете сканировать документ с помощью домашнего или офисного сканера. ScanWritr автоматически конвертирует и оптимизирует его для редактирования.
Вы редактируете импортированный документ как изображение.Добавьте подпись, аннотацию, используйте ластик или ручку и заполните пробелы с помощью инструмента для письма. Затем сохраните документ в формате PDF, подготовив его для отправки, совместного использования, печати или отправки по факсу.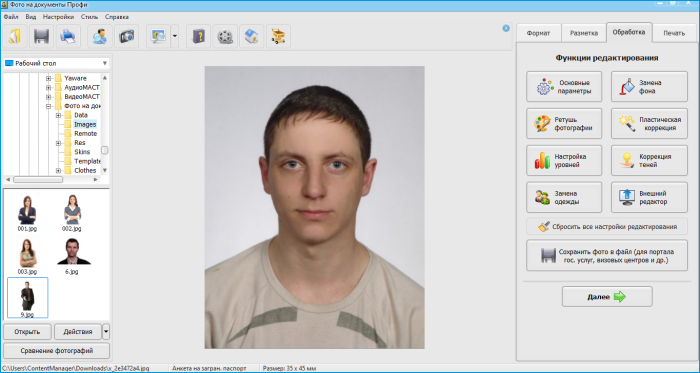
Но кроме этого, вы также можете улучшить качество документа и ретушь. Документ улучшен за счет использования нашей комплексной функции обнаружения краев и улучшения изображения. Это сделает цифровую копию вашего документа максимально качественной.
Для преобразования и редактирования документа не требуется установка.
Если вам нужно открыть документ, подготовить и заполнить его, нет более быстрого и лучшего варианта, чем использование ScanWritr.Просто посетите страницу ScanWritr и загрузите документ. Затем удалите ненужный текст или фон, вставьте текст, галочки, отметки, подписи и сохраните его в PDF. Документ готов к отправке, отправке или факсу!
Онлайн-редактор PDF — конвертируйте и редактируйте документы с помощью ScanWritr
ScanWritr — это онлайн-редактор и конвертер PDF. Вы можете открывать и редактировать документ онлайн как изображение с помощью ScanWritr. ScanWritr привносит старомодные документы в 21 век, поскольку позволяет открывать PDF-документ со своего компьютера, Dropbox или Google Drive и редактировать его. Используйте свой ПК, Mac или другое устройство, чтобы открыть документ и заполнить его соответствующим образом. Кроме того, вам не нужно устанавливать какое-либо приложение. Просто зайдите на сайт ScanWritr!
Используйте свой ПК, Mac или другое устройство, чтобы открыть документ и заполнить его соответствующим образом. Кроме того, вам не нужно устанавливать какое-либо приложение. Просто зайдите на сайт ScanWritr!
Редактирование PDF-документа в интерактивном режиме с помощью ScanWritr
Для открытия и редактирования PDF-документа в интерактивном режиме вы можете использовать любое устройство, подключенное к Интернету. Просто зайдите в Интернет ScanWritr и загрузите документ, который хотите отредактировать. Затем заполните его, подпишите, просмотрите, экспортируйте и все. ScanWritr распознает все наиболее распространенные форматы документов.Открывайте документы MS Office, документы Apple iWork, Adobe Acrobat PDF, OpenOffice и многие другие одним щелчком мыши. Таким образом, вам не нужно конвертировать документы вручную. ScanWritr также поддерживает загрузку форматов изображений JPEG, GIF, PNG, HEIC и BMP, поэтому вы можете легко сфотографировать свой физический документ с помощью смартфона. Вы также можете сканировать документ с помощью домашнего или офисного сканера. ScanWritr автоматически конвертирует и оптимизирует его для редактирования.
Вы также можете сканировать документ с помощью домашнего или офисного сканера. ScanWritr автоматически конвертирует и оптимизирует его для редактирования.
Все, что вам нужно для безупречной подготовки документа
ScanWritr позволяет редактировать импортированные документы как изображения.Вы можете добавить подпись, аннотацию, использовать ластик или ручку, а также заполнить пробелы с помощью инструмента для письма. Затем преобразуйте его в PDF, сделав его готовым к отправке, совместному использованию, печати или факсу.
Но кроме этого, вы также можете улучшить качество документа и ретушь. Документ улучшен за счет использования нашей комплексной функции обнаружения краев и улучшения изображения. Это сделает цифровую копию вашего документа максимально качественной. Так что попробуйте сразу же редактировать документ онлайн с помощью ScanWritr!
Для преобразования и редактирования документа не требуется установка.
Если вам нужно открыть документ и заполнить его, нет более быстрого и лучшего варианта, чем использование ScanWritr.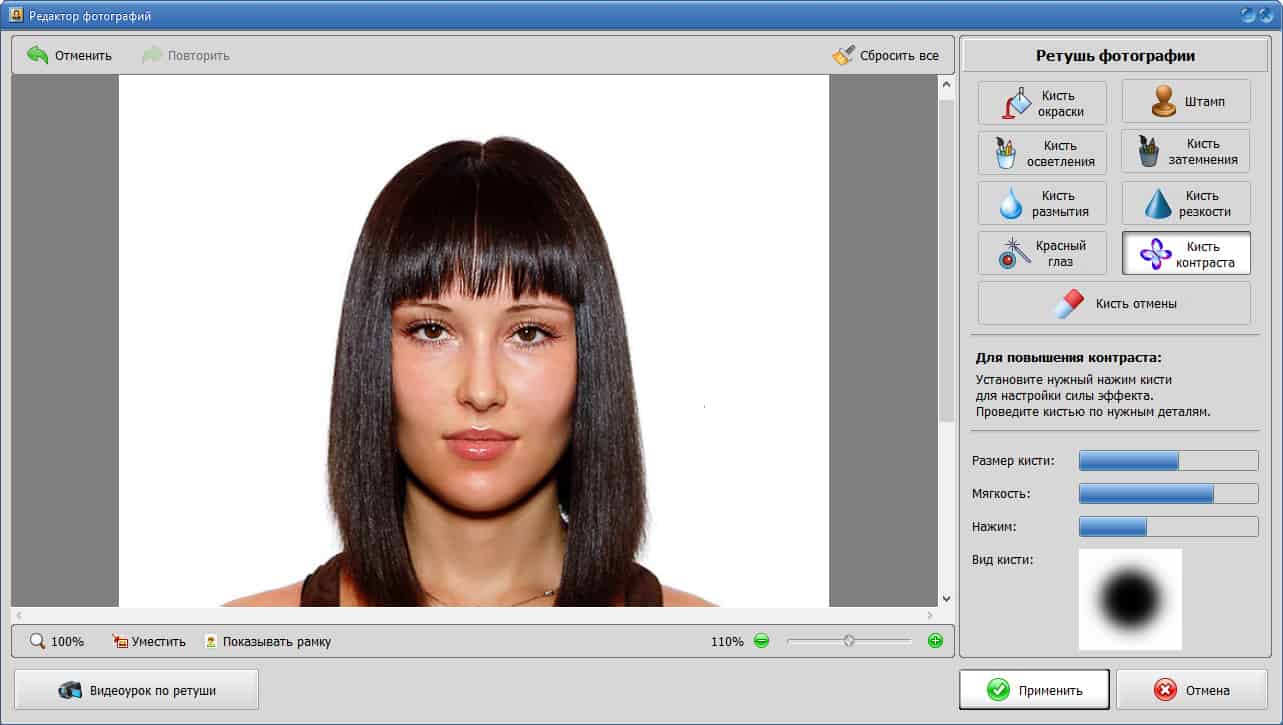 Просто посетите страницу ScanWritr и загрузите документ. Затем подготовьте его, вставьте текст, галочки, отметки, подписи и сохраните в PDF. Документ готов к отправке, отправке или факсу!
Просто посетите страницу ScanWritr и загрузите документ. Затем подготовьте его, вставьте текст, галочки, отметки, подписи и сохраните в PDF. Документ готов к отправке, отправке или факсу!
Используйте онлайн-редактор PDF ScanWritr для редактирования документа!
Онлайн-редактор Word — конвертируйте и редактируйте документы с помощью ScanWritr
ScanWritr — это онлайн-редактор и конвертер Word. Вы можете открывать и редактировать документ онлайн как изображение с помощью ScanWritr. ScanWritr привносит старомодные документы в 21 век, поскольку позволяет открывать документ Word со своего компьютера, Dropbox или Google Диска и редактировать его.Используйте свой ПК, Mac или другое устройство, чтобы открыть документ и заполнить его соответствующим образом. Кроме того, вам не нужно устанавливать какое-либо приложение. Просто зайдите на сайт ScanWritr!
Редактирование документа Word в Интернете с помощью ScanWritr
Чтобы открыть и отредактировать документ Word в Интернете, вы можете использовать любое устройство, подключенное к Интернету.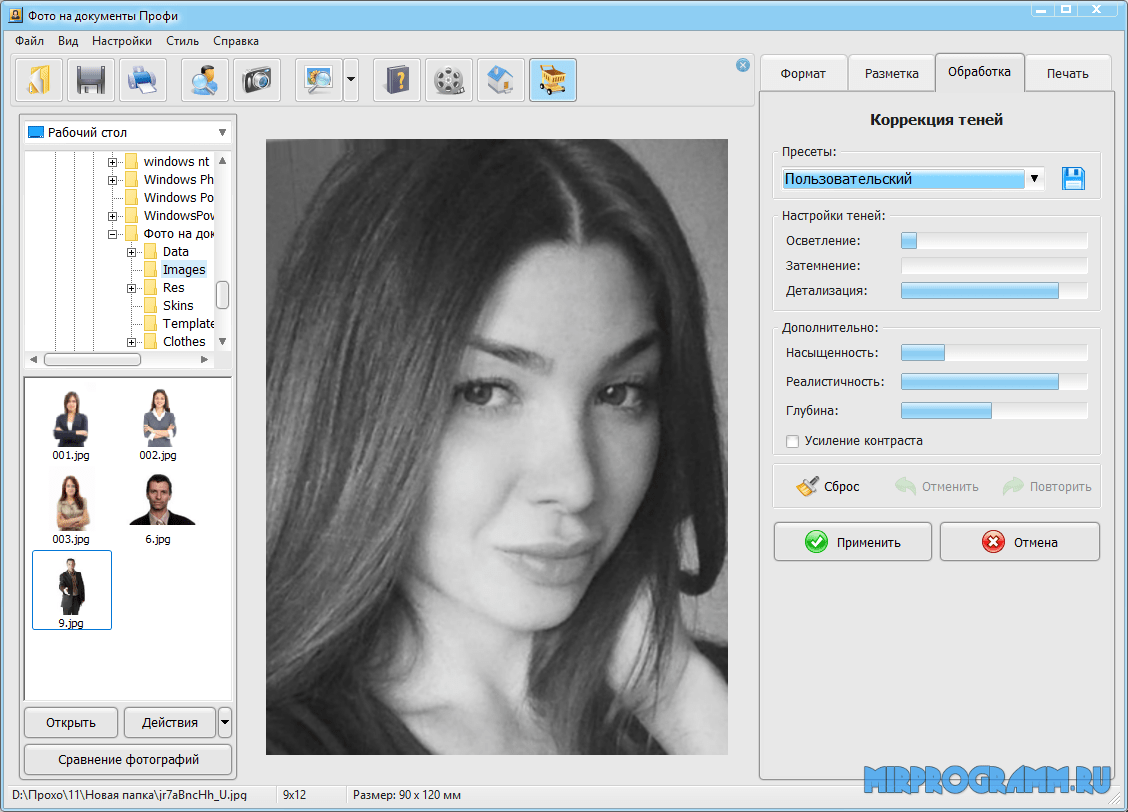 Просто зайдите в Интернет ScanWritr и загрузите документ, который хотите отредактировать. Затем заполните его, подпишите, просмотрите, экспортируйте и все. ScanWritr распознает все наиболее распространенные форматы документов.Открывайте документы MS Office, документы Apple iWork, Adobe Acrobat PDF, OpenOffice и многие другие одним щелчком мыши. Таким образом, вам не нужно конвертировать документы вручную. ScanWritr также поддерживает загрузку форматов изображений JPEG, GIF, PNG, HEIC и BMP, поэтому вы можете легко сфотографировать свой физический документ с помощью смартфона. Вы также можете сканировать документ с помощью домашнего или офисного сканера. ScanWritr автоматически конвертирует и оптимизирует его для редактирования.
Просто зайдите в Интернет ScanWritr и загрузите документ, который хотите отредактировать. Затем заполните его, подпишите, просмотрите, экспортируйте и все. ScanWritr распознает все наиболее распространенные форматы документов.Открывайте документы MS Office, документы Apple iWork, Adobe Acrobat PDF, OpenOffice и многие другие одним щелчком мыши. Таким образом, вам не нужно конвертировать документы вручную. ScanWritr также поддерживает загрузку форматов изображений JPEG, GIF, PNG, HEIC и BMP, поэтому вы можете легко сфотографировать свой физический документ с помощью смартфона. Вы также можете сканировать документ с помощью домашнего или офисного сканера. ScanWritr автоматически конвертирует и оптимизирует его для редактирования.
Все, что вам нужно для безупречной подготовки документа
ScanWritr позволяет редактировать импортированные документы как изображения.Вы можете добавить подпись, аннотацию, использовать ластик или ручку, а также заполнить пробелы с помощью инструмента для письма.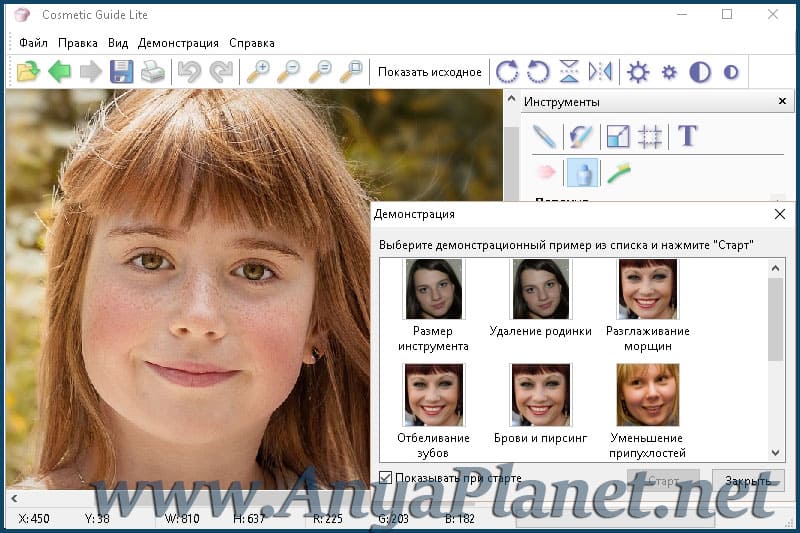 Затем преобразуйте его в PDF, сделав его готовым к отправке, совместному использованию, печати или факсу.
Затем преобразуйте его в PDF, сделав его готовым к отправке, совместному использованию, печати или факсу.
Но кроме этого, вы также можете улучшить качество документа и ретушь. Документ улучшен за счет использования нашей комплексной функции обнаружения краев и улучшения изображения. Это сделает цифровую копию вашего документа максимально качественной. Так что попробуйте сразу же редактировать документ онлайн с помощью ScanWritr!
Для преобразования и редактирования документа не требуется установка.
Если вам нужно открыть документ и заполнить его, нет более быстрого и лучшего варианта, чем использование ScanWritr.Просто посетите страницу ScanWritr и загрузите документ. Затем подготовьте его, вставьте текст, галочки, отметки, подписи и сохраните в PDF. Документ готов к отправке, отправке или факсу!
Используйте онлайн-редактор Word ScanWritr для редактирования документа!
10 лучших редакторов изображений в формате PDF, которые нельзя пропустить
Если у вас есть изображения, которые вы хотите добавить в PDF-документ, или вы хотите отредактировать изображения в PDF-документе, то вам понадобится редактор PDF-документов, который поможет вам в этом легко. Хороший редактор изображений PDF должен упростить не только добавление изображения в документ, но и редактирование изображения при необходимости. В этом руководстве мы рассмотрим некоторые из лучших редакторов изображений PDF, которые вы можете использовать. Начнем с лучших настольных инструментов.
Хороший редактор изображений PDF должен упростить не только добавление изображения в документ, но и редактирование изображения при необходимости. В этом руководстве мы рассмотрим некоторые из лучших редакторов изображений PDF, которые вы можете использовать. Начнем с лучших настольных инструментов.
Top 5 PDF-редактор изображений в автономном режиме
Ниже приведены 5 лучших настольных фоторедакторов PDF, которые можно использовать для добавления изображений в PDF и редактирования изображений:
1. PDFelement
PDFelement — это редактор PDF, в котором есть функции, позволяющие редактировать PDF-документы различными способами.Среди различных опций, которые у вас есть при редактировании PDF-документа с помощью PDFelement, есть возможность добавлять и удалять изображения из документа. Вы также можете очень легко редактировать все аспекты изображения, включая изменение его размера и перемещение по документу.
Характеристики:
- Вы можете просматривать и читать PDF-документы в нескольких режимах.

- Преобразование и создание файлов PDF в / из других популярных форматов файлов, таких как Office Word, Excel, PowerPoint, изображения и т. Д.
- Редактируйте PDF-текст и изображения с помощью полного набора инструментов.
- Удаление конфиденциальной информации и конфиденциального содержимого в PDF-документах.
- Печать файлов PDF с несколькими вариантами выбора.
- Превратите отсканированные документы в редактируемый текст с функцией распознавания текста, и вы также можете выбрать определенную область для выполнения распознавания текста.
- Извлечь данные формы из документов PDF в файлы CSV с номерами.
Плюсы:
- Эта программа предлагает лучшее соотношение цены и качества, поскольку она предлагает самые стабильные функции за небольшую часть цены по сравнению с ее конкурентами.
- Имеет бесплатную пробную версию.
- Интерфейс имеет простой дизайн, поэтому им легко пользоваться даже новичкам.

- Он имеет функцию безопасности, которую вы можете использовать для защиты ваших документов.
Минусы:
- Водяные знаки будут добавлены в бесплатную пробную версию.
2. Adobe Acrobat DC
Невозможно говорить о редакторах PDF без участия Adobe Acrobat DC. Этот редактор изображений PDF существует с тех пор, пока документы PDF и его функции отражают этот опыт.Хотя он может быть немного дорогим и недоступным для большинства людей, его функции позволяют пользователям легко создавать и редактировать документы PDF, включая возможность добавлять, редактировать и даже удалять изображения.
Плюсы:
- Он обладает лучшими функциями любого редактора PDF.
- Пользовательский интерфейс прост в использовании.
- Он имеет отличную функцию распознавания текста для редактирования отсканированных документов PDF.
Минусы:
- Это один из самых дорогих редакторов PDF на рынке.

3. Nitro Pro
Nitro Pro — еще один отличный редактор PDF, который можно использовать для редактирования документов PDF различными способами, включая возможность добавлять и удалять изображения из документа. Некоторые из его других примечательных функций включают возможность добавлять и удалять текст, аннотировать документ различными способами и даже объединять PDF-файлы в один документ.
Плюсы:
- Он очень прост в использовании и предлагает широкий спектр надежных функций.
- Он также включает функцию OCR для редактирования отсканированных документов PDF.
Минусы:
- По цене 159,99 доллара это немного дороговато по сравнению с другими аналогичными программами.
- Несмотря на то, что у него есть бесплатная пробная версия, она ограничена с точки зрения функций.
4. Foxit PhantomPDF
Foxit Phantom PDF — еще один отличный настольный инструмент, который можно использовать для редактирования различных аспектов документа PDF, включая добавление изображений в документ. Некоторые из его наиболее примечательных функций включают возможность объединять и разделять PDF-файлы, редактировать текст в документе, аннотировать и форматировать PDF-файлы различными способами и даже шифровать PDF-файлы.
Некоторые из его наиболее примечательных функций включают возможность объединять и разделять PDF-файлы, редактировать текст в документе, аннотировать и форматировать PDF-файлы различными способами и даже шифровать PDF-файлы.
Плюсы:
- Поставляется с 14-дневной пробной версией.
- Он также имеет функцию OCR для редактирования отсканированных PDF-файлов.
Минусы:
- Интерфейс может быть немного сложным в использовании.
- Бесплатная пробная версия ограничена по функциональности и возможностям.
5. Kofax Power PDF
Kofax Power PDF также обладает мощными функциями, которые позволяют легко редактировать все аспекты документа PDF, включая изображения.Одна из вещей, которые больше всего радуют в этой программе, — это простой и интуитивно понятный пользовательский интерфейс, который делает ее очень простой в использовании. Его также можно использовать для добавления различных комментариев к документу и редактирования текста.
Плюсы:
- Он имеет отличные и очень полезные функции создания и редактирования PDF-файлов.
- Позволяет сотрудничать в реальном времени.
- Пользовательский интерфейс очень прост в использовании.
Минусы:
- Его бесплатная пробная версия очень ограничена.
Top 5 PDF Photo Editor Online
Ниже приведены некоторые из лучших онлайн-редакторов фотографий PDF, которые вы можете использовать:
6. HiPDF
HiPDF — это полноценный инструмент для редактирования PDF-документов, который предлагает множество способов создания и редактирования PDF-документов. Этот инструмент, доступный бесплатно во всех браузерах, позволяет пользователям редактировать практически все аспекты документа PDF, включая возможность добавлять и удалять изображения. Он также поставляется с мощной функцией преобразования PDF, которая упрощает преобразование PDF во многие другие форматы.
Плюсы:
- Это бесплатно и очень просто в использовании. Он доступен во всех браузерах и даже поставляется с расширением Chrome.
- Он имеет более надежные функции, чем любой другой онлайн-редактор PDF.
Минусы:
- Для доступа к некоторым функциям необходимо приобрести премиум-версию.
7. SmallPDF
Это одно из самых узнаваемых имен на рынке, позволяющее пользователям легко и быстро редактировать все аспекты PDF-документа.Как и большинство онлайн-фоторедакторов PDF, SmallPDF доступен в большинстве браузеров и имеет очень простой пользовательский интерфейс.
Плюсы:
- Это совершенно бесплатно.
- Вы можете использовать его для импорта фигур в документ.
- Он поддерживает загрузку PDF-файлов из различных источников.
Минусы:
- Это не позволяет пользователям редактировать существующий текст в документе.
- Ограничивает количество PDF-файлов, которые вы можете редактировать каждый час.
8. ILovePDF
Этот онлайн-редактор изображений PDF и конвертер PDF также легко доступны и абсолютно бесплатны, что позволяет пользователям редактировать PDF-документ множеством способов. Вы можете использовать его, чтобы легко редактировать изображения и текст в PDF, объединять и разделять PDF-файлы и даже конвертировать PDF-файлы в другие форматы.
Плюсы:
- Это 100% бесплатное использование.
- Вы можете получить к нему доступ во всех браузерах.
Минусы:
- Вы не можете использовать его для редактирования существующего текста и изображений.
- Ограничивает количество документов, которые вы можете редактировать за один день.
9. Замзар
Zamzar уже давно является одним из самых полезных онлайн-инструментов для преобразования PDF. Но он также имеет множество других функций, которые могут помочь вам редактировать PDF-файл различными способами, включая редактирование изображений в документе.
Плюсы:
- Доступен во всех браузерах.
- Он имеет очень простой пользовательский интерфейс.
Минусы:
- Возможности редактирования очень ограничены.
- Это может быть немного медленнее по сравнению с другими подобными инструментами.
10. Sejda Image Editor
Это один из немногих инструментов редактирования PDF, который позволяет редактировать существующий текст и изображения в программе. Хотя вы можете полностью использовать эту программу в своем браузере, время от времени вы можете получать предложение загрузить настольную версию. Обе версии отлично работают, но онлайн-версии абсолютно бесплатны и доступны во всех браузерах.
Плюсы:
- Вы можете загружать PDF-файлы с различных веб-сайтов, Dropbox, Google Drive и One Drive.
- Он предлагает широкий спектр функций, включая возможность добавлять и удалять изображения и формы.
Минусы:
- Он ограничивает количество PDF-файлов, которые вы можете редактировать, до трех каждый час.
- Вы также не сможете редактировать PDF-файлы, размер которых превышает 200 страниц по 50 МБ.
Загрузите или купите PDFelement бесплатно прямо сейчас!
Загрузите или купите PDFelement бесплатно прямо сейчас!
Купите PDFelement прямо сейчас!
Купите PDFelement прямо сейчас!
Редактировать отсканированный PDF-файл.Поиск, редактирование, заполнение, подпись, отправка факсов и сохранение PDF в Интернете.
Инструкции и справка по Scan PDF Editor
Вам когда-нибудь приходилось редактировать отсканированные PDF-документы, например регистрационную форму или форму заявки, которые вы хотели заполнить онлайн?
Раньше для редактирования отсканированного документа вам, вероятно, приходилось распечатывать его и заполнять поля вручную.Затем вы либо отсканируете его, либо отправите бумажную копию куда угодно. Помимо необходимости в принтере и сканере, этот процесс, вероятно, занял у вас слишком много времени.
Теперь есть гораздо более простой способ редактировать отсканированные документы. Вы можете просто использовать pdfFiller в качестве редактора отсканированных документов!
Для начала вы должны загрузить отсканированную форму в свою учетную запись или открыть уже существующий документ.Когда вы откроете документ, вы увидите панель инструментов «Редактировать» вверху, например:
Нажмите кнопку «Текст» и начните вводить текст на отсканированном документе. Вы можете перемещать текст, перетаскивая текстовое поле. Вы также можете изменить тип или размер шрифта, щелкнув соответствующий раскрывающийся список на панели инструментов.Чтобы подчеркнуть текст, выделить его жирным шрифтом или курсивом, используйте значки «U», «B» и «I».
Щелкните черный квадрат, чтобы изменить цвет текстового поля, и щелкните значки дерева, чтобы изменить размер текста. Нажмите кнопку «Подпись» или «Изображение», чтобы подписать документ или вставить изображение.Вы также можете редактировать документ, выделяя, затемняя или стирая любой текст или изображение, нажав соответствующую кнопку на вкладке «Редактировать». Для дальнейшего редактирования документа щелкните вкладку «Страницы» слева или вкладки «Водяной знак» и «Версии» справа.
Чтобы узнать больше о редактировании отсканированного документа в Интернете, посмотрите следующее видео:
Когда вы используете pdfFiller для онлайн-редактирования отсканированного документа, вы получаете разборчивый документ профессионального качества.И что еще лучше, вы можете пропустить ручное заполнение и сэкономить много времени! Если вам нравится редактировать отсканированные документы в Интернете, вас может заинтересовать целый ряд других замечательных функций, которые может предложить pdfFiller. Некоторые из них включают добавление заметок, текстовых полей, заполняемых полей и флажков, создание шаблонов и преобразование документов PDF в форматы Word, Excel или PowerPoint. Ознакомьтесь с этими руководствами, чтобы узнать о других замечательных вещах, которые pdfFiller может для вас сделать!
Как редактировать отсканированный PDF-файл в Интернете?
1
Чтобы отредактировать отсканированный PDF-файл в Интернете, загрузите документ с помощью программы загрузки pdfFiller.
2
Онлайн-редактор pdfFiller мгновенно конвертирует любой отсканированный документ в редактируемый онлайн-формат. Вы можете редактировать с помощью наших различных инструментов и функций.
3
Нажмите кнопку «Текст» на вкладке «Редактировать» и начните вводить текст.Вы можете разместить текст, перемещая текстовое поле.
4
Чтобы аннотировать документ, перейдите на вкладку «Инструменты» и отредактируйте документ, выделив, отредактировав или удалив любой текст или изображение.
5
Для дальнейшего редактирования отсканированного документа щелкните вкладки «Водяной знак» и «Версии» справа или вкладку «Страницы» слева.
6
Когда вы закончите редактирование, нажмите кнопку «Готово» и отправьте по электронной почте, распечатайте или сохраните документ.
редактор изображений | dotCMS
dotCMS предлагает инструмент редактирования изображений для модификации типов загруженных изображений / двоичных изображений.
Примечание:
- Редактор изображений доступен только в лицензионных выпусках dotCMS Enterprise.
- Редактор изображений не работает с файлами изображений SVG.
Чтобы использовать редактор изображений, сначала загрузите файл изображения в папку на веб-браузере. Теперь отредактируйте это изображение и нажмите кнопку «Редактировать изображение» под миниатюрой изображения.
В редакторе изображений есть инструменты, позволяющие пользователям выполнять с изображением все следующие действия:
- Изменить размер
- Повернуть и / или отразить
- Урожай
- Регулировка яркости, оттенка и насыщенности
- Сжать изображение
- Сохранить изображение в другом формате
- Вырезать изображение и сохранить в буфере обмена изображений dotCMS
В приведенном ниже примере размер исходного изображения изменяется до 25% от его исходной ширины с помощью ползунка изменения размера.В качестве альтернативы ширину или высоту также можно ввести в поля изменения размера, предусмотренные для изменения размера изображения. Редактор изображений пропорционально масштабирует изображение, поэтому при настройке размеров изображения не допускается растяжение. Помните, что ЛЮБЫЕ изменения в изображении можно отменить, щелкнув имя фильтра в списке фильтров :
Уровни яркости, оттенка и насыщенности исходного изображения были изменены ниже, чтобы добавить к изображению сюрреалистический или инопланетный эффект.Чтобы отменить изменения в этом примере, щелкните фильтр Hsb в разделе Filters , чтобы удалить это изменение, оставив при этом фильтр изменения размера.
Если щелкнуть инструмент обрезки Кнопка в редакторе изображений отобразит экран обрезки, перекрывающий изображение (см. Ниже), просто перетащите правый нижний угол экрана обрезки, чтобы настроить размер обрезки. Кроме того, размеры экрана обрезки можно изменить, введя значения высоты и ширины слева от кнопки кадрирования.Экран обрезки можно перемещать, щелкая и удерживая кнопку мыши в центре экрана и перемещая мышь по изображению, чтобы разместить экран над исходным изображением. Чтобы кадрировать изображение, просто нажмите кнопку кадрирования еще раз, как только экран кадрирования будет иметь правильные размеры и положение для желаемого кадрирования исходного изображения.
После того, как изображение будет правильно отредактировано и будет готово для размещения внутри части содержимого, просто нажмите кнопку «закрепить» в нижней части редактора изображений, чтобы сохранить изображение в dotCMS Image Clipboard .Затем сохраните желаемые изменения в изображении, нажав кнопку «Сохранить».
Специальное примечание : Если изображение является двоичным изображением внутри части содержимого, то содержимое также необходимо сохранить , в противном случае сохраненное изображение, измененное в поле двоичного содержимого, будет потеряно.
Имейте в виду, что сохранение свойств в редакторе изображений не сохраняет изменения в файле до тех пор, пока файл (или содержимое в случае двоичного изображения) не будет сохранено. После сохранения и повторного редактирования файла его свойства (ширина, высота, размер файла и т. Д.)), будет отражать изменения, сделанные в редакторе изображений.
Теперь, когда изображение было отредактировано, сохранено в буфере обмена изображений dotCMS (в редакторе изображений) и сохранено, изображение можно поместить в поле WYSIWYG в любой части содержимого, нажав кнопку инструмента буфера обмена изображений dotCMS в WYSIWYG.
Чтобы разместить изображение, сохраненное в буфере обмена изображений dotCMS, просто откройте часть содержимого с полем WYSIWYG, поместите курсор в то место в поле WYSIWYG, где должно быть размещено изображение, а затем нажмите кнопку буфера обмена изображений dotCMS (показано выше).После нажатия на инструмент dotCMS Image Clipboard в окне будут показаны все изображения, вырезанные во время текущего сеанса браузера.
После помещения изображения в WYSIWYG щелкните изображение, а затем щелкните значок изображения на панели инструментов WYSIWYG, чтобы отредактировать общие, Внешний вид и Расширенные свойства изображения (см. Ниже). Это позволит быстро добавить к изображению отступы, границы, выравнивание и т. Д.
В приведенном ниже примере статьи показано изображение, которое было отредактировано выше и помещено непосредственно в эту документацию с помощью инструмента dotCMS Image Clipboard *, доступного в поле WYSIWYG.
Сад богов — Колорадо-Спрингс, Колорадо
Рекреационные возможности
Парк «Сад богов» содержит множество маршрутов для пеших прогулок, прогулок, катания на горных велосипедах и верховой езды. Одна из самых популярных троп, названная Перкинс, была вымощена с целью борьбы с эрозией центрального сада парка, вызванной его многочисленными посетителями. Посетители часто получают напоминания о том, что в жаркие летние дни нужно опасаться гремучих змей.
Это очень популярное место для катания на велосипедах из-за живописных видов, безопасных односторонних дорог с недавно заасфальтированным покрытием и здорового чистого воздуха.
Генезис парка
Вход в парк бесплатный по желанию Чарльза Эллиота Перкинса, дети которого подарили землю городу Колорадо-Спрингс в 1909 году.
Имя
Название парка восходит к августу 1859 года, когда два геодезиста, помогавшие создать близлежащий город Колорадо, исследовали близлежащие районы.Обнаружив это место, один из исследователей, М. С. Бич, предположил, что это будет «отличное место для пивного сада». Его спутник, молодой Руфус Кейбл, восхищенный впечатляющими скальными образованиями, воскликнул: «Пивной сад! Почему это подходящее место для собраний богов. Мы назовем его Садом Богов ». Пивной сад так и не появился, но название прижилось.

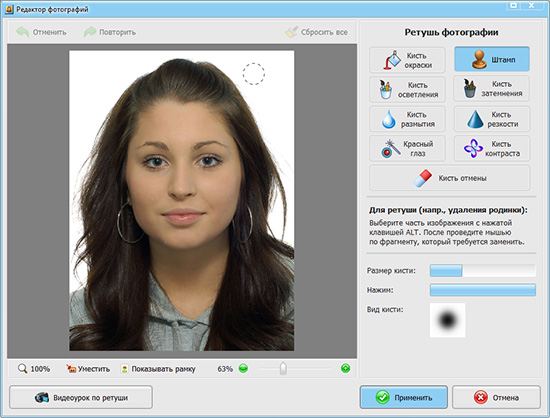
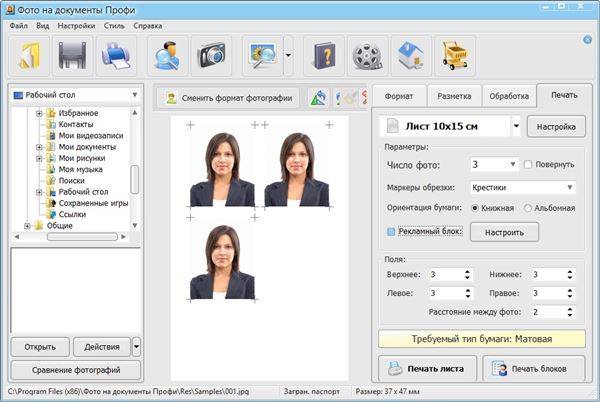

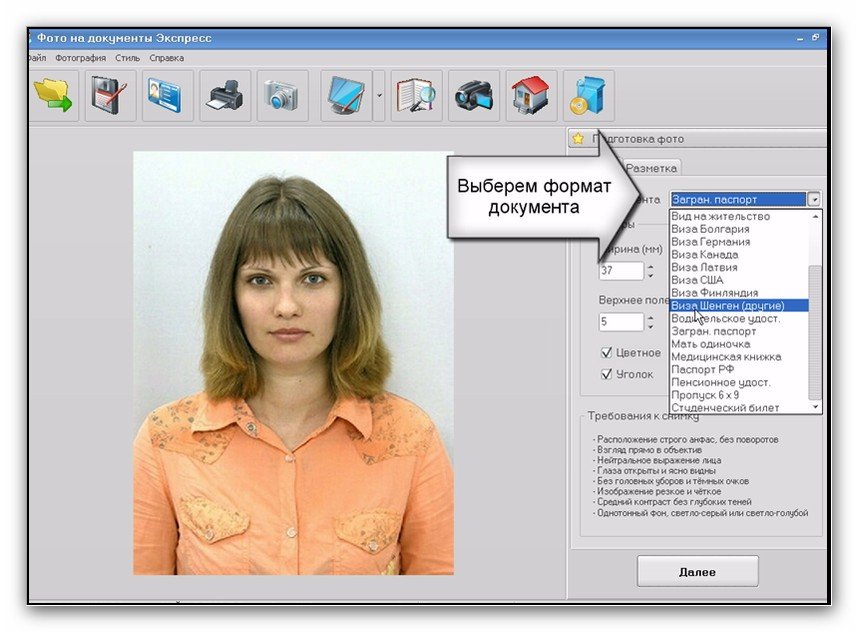 Не наклоняй голову. Пусть глаза будут открыты и рот закрыт. Прими нейтральные выражения. Убедись, что твое лицо на 100% видимо.
Не наклоняй голову. Пусть глаза будут открыты и рот закрыт. Прими нейтральные выражения. Убедись, что твое лицо на 100% видимо.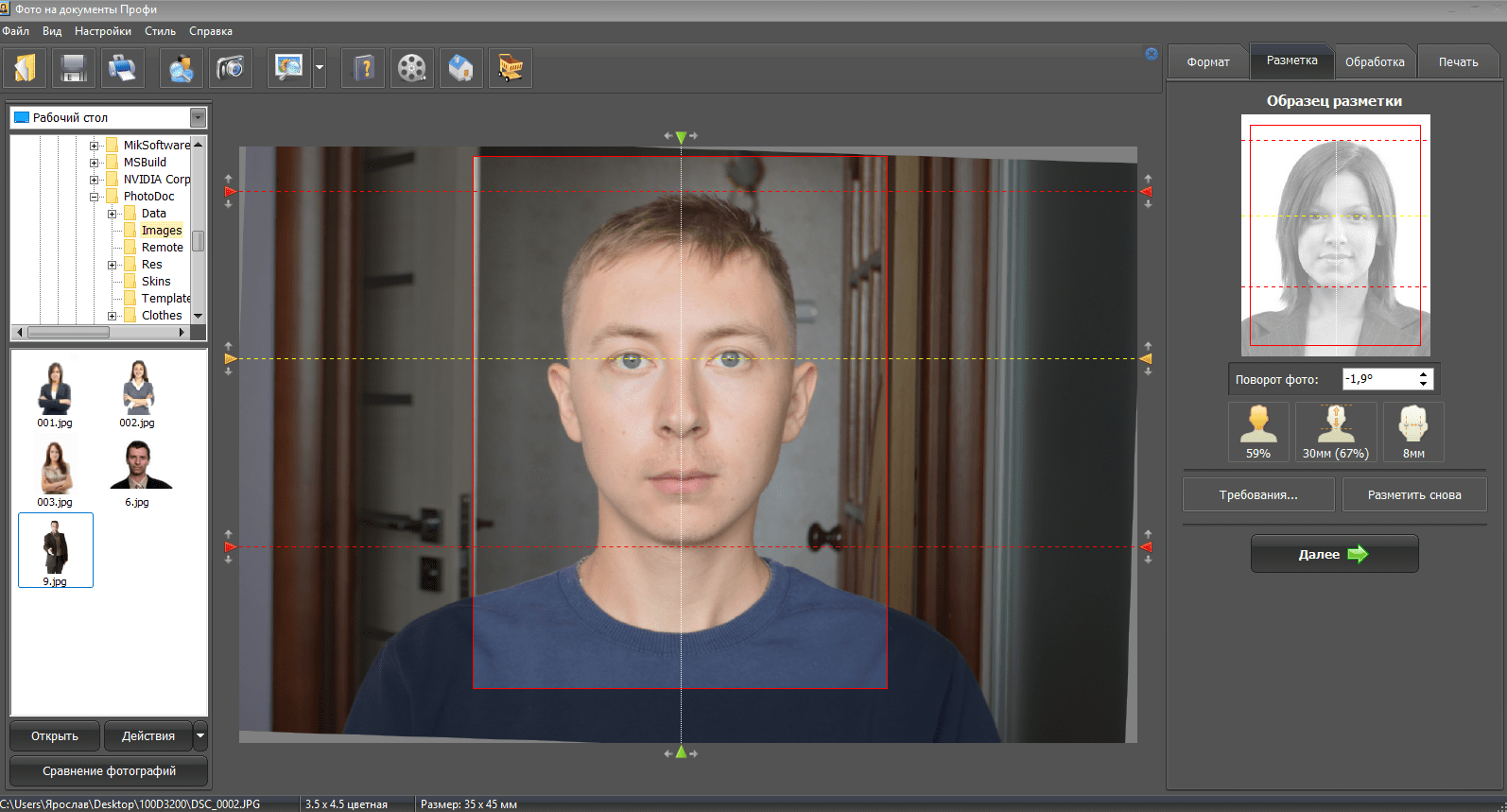

 Это гораздо выгоднее, по сравнению со стоимостью профессионального фотографа;
Это гораздо выгоднее, по сравнению со стоимостью профессионального фотографа;