Как сделать анимированные GIF-изображения из видео YouTube
Сегодня я собираюсь поделиться несколькими лучшими инструментами для создания GIF-файлов из видео YouTube за несколько минут. Это очень просто и легко.
Итак, начнем.
Топ-3 онлайн-инструментов для создания анимированного GIF-видео с помощью YouTube,
1. YT2GIF
Этот инструмент не требует входа или регистрации. Просто посетите веб-сайт и введите URL-адрес видео YouTube, из которого вы хотите сделать GIF.
Вот как это выглядит,
Добавьте время начала вашего GIF и время окончания. Если вы хотите, чтобы размер GIF был небольшим, сохраняйте качество низким. После заполнения всего необходимого, просто нажмите кнопку «Создать» и все.
GIF будет предоставлен вам через несколько минут.
Вот что я получил,
Единственным отключением этого инструмента является большой размер GIF, который увеличивает время загрузки.
2. imgflip
Этот инструмент работает быстро, не требует входа или регистрации. Он также имеет опцию «Предварительный просмотр», которая позволяет проверить GIF перед публикацией. Это экономит много времени. Кроме того, он обслуживает GIF-файлы меньшего размера, что сокращает время загрузки.
Он также имеет опцию «Предварительный просмотр», которая позволяет проверить GIF перед публикацией. Это экономит много времени. Кроме того, он обслуживает GIF-файлы меньшего размера, что сокращает время загрузки.
Он также работает с набором изображений.
Вот как это выглядит,
Результат, который я получил после использования этого инструмента, был удовлетворительным. Дополнительные очки к этому инструменту для простоты использования и быстрого времени обработки.
Вот GIF, который я сделал с помощью этого инструмента,
3. гифсфорум
Этот инструмент также не нуждается в регистрации для создания GIF из видео YouTube, однако он медленный по сравнению с другими инструментами. Он обеспечивает возможность добавления текста вместе с GIF, но большой размер изображения GIF является поворотом вниз. Хотя вы можете контролировать размер, ставя под угрозу ясность, но в ограниченной степени.
Обработка инструмента медленная, но универсальная, если вы терпеливы, этот инструмент для вас.
Вот как это выглядит,
Вот GIF, который я сделал с помощью этого инструмента,
Итак, теперь вы знаете, как создавать GIF-файлы из видео YouTube, даже не загружая их, перейдите к созданию смешного GIF-файла и прокомментируйте ниже ссылку со ссылкой на него.
СМОТРИТЕ ТАКЖЕ:
Ваша повседневная жизнь на Facebook в 20 гифках
Очень смешные 10 комбинированных картинок
Как сделать GIF анимацию из видео с Youtube | СУПЕРКОМПЬЮТЕР
На Youtube можно найти много развлекательных приколов из видео. Из чего-нибудь интересного можно сделать анимацию и прикрепить себе на аватар на каком-нибудь форуме.
Анимацию можно сделать с помощью редактора видео, но для этого видео нужно скачать. Потом из этого видео получить нужные кадры, после этого нужно будет соединить кадры в специальной программе для создания анимаций.
Все это требует большего времени, чем использование онлайн сервисов. Есть множество сервисов по созданию анимаций из видео, но я покажу один из них.
Есть множество сервисов по созданию анимаций из видео, но я покажу один из них.
Freegifmaker.me
Он может из картинок сделать анимацию. Картинки придется загружать с ПК для этого.
С помощью этого сервиса можно из видео сделать gif анимацию. Загружать ролик для создания анимации не нужно — достаточно ссылки из Ютуба. Продолжительность анимации не может превышать 10 секунд видео.
Также позволяет применять различные спецэффекты и реверс анимаций.
Теперь как покажу как создать первую анимацию из видео, которое находится на Ютуб.
1. Выбираем Youtube to GIF
2. Вставляем ссылку на видео
3. Жмем на кнопку, чтоб загрузилось видео на сервис
Выбираем фрагмент видео продолжительностью не более 10 секунд. Пишем стартовое время фрагмента видео и его продолжительность. И жмем Preview (предпросмотр).
И жмем Preview (предпросмотр).
Чтобы создать анимацию жмем на кнопку Create (создать).
Если понравилась gif анимация, то сохраняем к себе на компьютер, нажав кнопку Save to disk.
Перейти на freegifmaker.me
Читайте также:
— 5 бесплатных сайтов для отправки смс через интернет
— Отключаем автоматическое воспроизведение видео и GIF-анимации в ВКонтакте и в Одноклассниках
— Как подсмотреть пароль скрытый под звездочками?
Как сделать GIF-ку из видео YouTube. Гифка из Видео
Сейчас GIF один из самых популярных видов контента. Но еще совсем недавно анимированные картинки не были так популярны как сейчас. И если бы не популярные порталы такие как BuzzFeed которые начали использовать GIF-ки к своим статьям, то, наверное, сейчас о них уже, и никто не вспомнил.
Но как бы там ни было сейчас анимированные картинки бьют все рекорды популярности.
И очень часто у пользователей интернета возникает вопрос, а как сделать из видео анимированную картинку в формате GIF? А если Вы хотите узнать как скачать видео с YouTube тогда читайте эту статью.
И в этой статье мы расскажем Вам о том, как сделать GIF-ку из любого видео.
Что бы ускорить процесс в создании GIF нужно воспользоваться специальными онлайн сервисами.
Список онлайн сервисов которые делают анимированные GIF из видео
LooGix.com
Это популярный сервис который позволяет создавать анимированные картинки сразу несколькими способами. Тут можно загрузить сразу несколько картинок и из них создать анимацию указав длительность времени перехода между картинками. Так же можно создать гифку из одной картинки применим к ней один их нескольких эффектов. Этот способ часто используют для создания анимированных авотарок. И самый важный способ, это создания гифки из указанного ролика YouTube.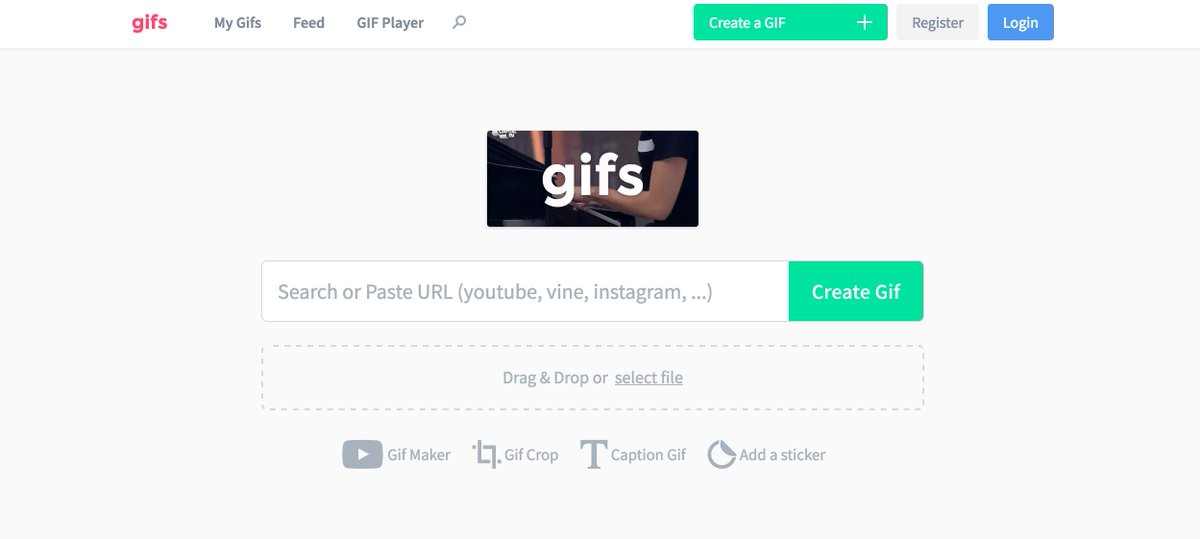
Gickr
Этот сервис также, как и предыдущий позволяет создавать анимашки из нескольких картинок. Так же можно создавать гифки из картинок которые хранятся на фотохостингах Flickr и Picasa. И конечно же гифку можно создать из указанного ролика в ютубе. Но сервис просто выхватывает некоторое количество кадров из клипа и склеивает их в GIF-ку.
MakeaGIF
По мимо уже упомянутых возможностей, этот сервис хорош тем, что обрабатывает загруженные видео ролики и также может захватывать потоковое видео прямо с веб-камеры. Плюс к этому можно делать анимашки из видео роликов YouTube.
ImgFlip
Наверное, единственный сервис для создания гифок на котором нужно регистрироваться и предлагает тарифные планы на использование. Но здесь много разных возможностей. Тут можно с точностью определять анимацию, указывать ее качество, размер и задавать время показа каждого из кадров.
GIFPal
Этот сервис предлагает пользователю полноценный редактор анимированных картинок.
Sabibon — самое интересное в интернете
Как из видео с YouTube сделать GIF? |
Несмотря на наличие у пользователей таких популярных платформы, как Coub или Snapchat — старые добрые «гифки» остаются любимейшим средством выражения эмоций. Тем более, что разработчики социальной сети Вконтакте наконец-то сделали полноценную поддержку файлов gif. Напомним, совсем недавно при загрузке гиф-анимации в комментарий или в сообщение, собеседнику приходилось открывать его в отдельном окне.
Этот факт не вызовет ажиотажа среди пользователей ВК, но наверняка многие кинуться искать хороший youtube to gif конвертер. Поэтому мы решили облегчить им жизнь и представить отличный онлайн-сервис по переводу видео в анимацию — https://gifs.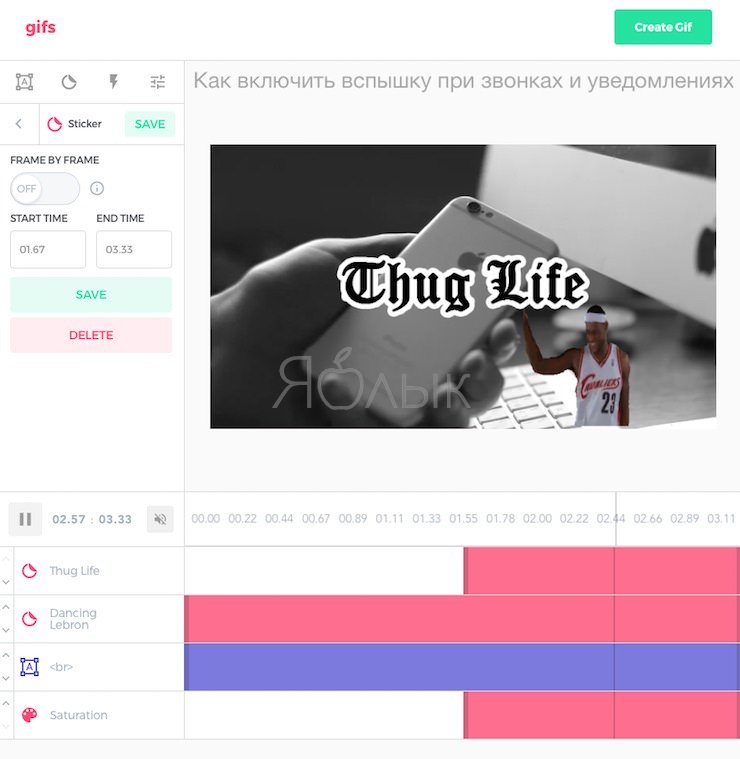 com/video. Что особенно радует — без назойливой рекламы. По крайней мере, на момент написания статьи.
com/video. Что особенно радует — без назойливой рекламы. По крайней мере, на момент написания статьи.
Судя по интерфейсу — всё просто. Вставляем URL с YouTube и нажимаем кнопку «Создать GIF». Мы попробуем сделать анимацию на примере одного из выпусков шоу ClubShit, где высмеиваются самые неадекватные, глупые и недалекие представители клубной сцены (конкретно используется 34-ый выпуск —
После чего появляется редактор. Пишем название файла (любое — без разницы) и приступаем к настройкам. Первым делом нужно выбрать отправную точку, т.е. начальное время отрезка для нашей гифки…
…после чего ползунками выбираем окончательный отрезок, который будет зациклен в анимации:
Для более точной границы времени (до миллисекунды) рекомендуется использовать специальную надстройку — Duration:
Из вкладки «Эффекты» пока можно выбрать только добавление текста к нашему будущему GIF-файлу.
После создания придется подождать. Иногда сервис зависает и мы видим бесконечную вакханалию цветов, палитра которых похожа на ту, что дают на приеме у окулиста для распознавания цифр . Если вы «застряли» на этом моменте более чем на 10 минут, то лучше просто нажать кнопку «Назад» в браузере и сделать всё заново:
По окончании можно сходу залить гифку в социальные медиа (к сожалению, наш Вконтакте пока не представлен). Либо просто скопировать URL:
Вот наш финальный вариант:
https://j.gifs.com/yaP3Mr.gif
P.S. Не забывайте, что Вконтакте проигрывает видео-файлы с других видео-хостингов, в том числе и с YouTube. Поэтому если вы хотите сделать гиф из видео с VK, то обращайте внимание на те видео, у которых есть соответствующий знак. Далее, во время воспроизведения, нажмите на значок YouTube в нижней части и вы попадете на ютуб, откуда уже можно скопировать URL видеозаписи
Далее, во время воспроизведения, нажмите на значок YouTube в нижней части и вы попадете на ютуб, откуда уже можно скопировать URL видеозаписи
Поделиться ссылкой:
Похожеекак без труда преобразовать видео в GIF
Обмен сообщениями тогда и сейчас сильно отличается, потому что произошел большой прогресс. Реальность такова, что сегодня многие люди используют социальные сети для общения с друзьями, семьей или родственниками. А если вы стремитесь к содержательной, но веселой беседе, GIF-файлы наверняка помогут вам четко выразить свои эмоции и посылать кому-то положительные эмоции. По умолчанию вы можете делиться содержимым в формате GIF, предоставленным сайтами социальных сетей, которые вы используете. Но если вы один из тех, кто хочет создать свой GIF, вам следует подумать об изучении как превратить видео в GIF. С другой стороны, вот список лучших конвертеров, которые вы можете использовать для создания GIF из ваших видео.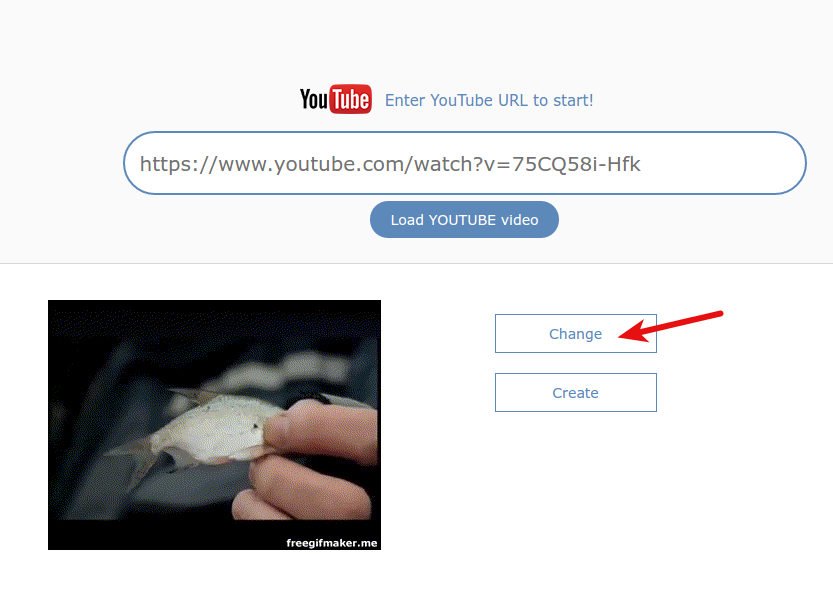
Часть 1. Как конвертировать видео в GIF на компьютере
Один из лучших производителей GIF для конвертации видео в высочайшем качестве и удовлетворения потребностей каждого пользователя — Видео конвертер Vidmore. Независимо от входных форматов видео, вы можете без труда конвертировать их. Он поддерживает видеоформаты для мобильных устройств, настольных компьютеров и цифровых камер. Более того, он позволяет вам изменять GIF кадр за кадром, чтобы исправить существующий GIF. С его помощью вы сможете удалять кадры, разделять или вносить коррективы при необходимости. Чтобы помочь вам узнать, как конвертировать видео в GIF, ниже представлена пошаговая процедура.
Шаг 1. Установите приложение Vidmore GIF Maker.
Прежде всего, загрузите и установите это приложение GIF Maker на свой компьютер. После установки приложения запустите программу и перейдите к GIF Maker. Щелкните значок Ящик для инструментов вкладка, за которой следует GIF Maker меню.
Шаг 2. Загрузите видеоклип или отснятый материал.
Теперь добавьте видеофайл, который нужно преобразовать в GIF. Ударь Видео в GIF кнопку в центре интерфейса, чтобы выполнить этот шаг.
Шаг 3. Обрежьте клипсу.
Чтобы сократить видео, просто щелкните значок Порез под превью видео. Обрезать клип можно двумя способами. Вы можете переместить элемент управления обрезкой начала и конца, чтобы сократить клип. Или установите продолжительность начала и конца видео и нажмите Сохранить кнопка.
Шаг 4. Сохраните видеоклип в формате GIF.
Перед сохранением клипа в формате GIF вы можете установить некоторые параметры вывода. У вас есть свобода установить размер вывода и частоту кадров в зависимости от ваших требований. После этого нажмите Создать GIF кнопку, чтобы окончательно сохранить результат. Затем появится папка, в которой вы можете предварительно просмотреть GIF-файл.
Дополнительное примечание: Вы также можете использовать эту программу для преобразования видео YouTube или Twitter в GIF. В этом смысле инструмент способен конвертировать медиафайлы с платформ социальных сетей.
Часть 2. Как конвертировать видео в GIF с помощью конвертеров видео в GIF
1. Бесплатный онлайн-конвертер видео Vidmore
Вы также можете воспользоваться бесплатной программой для управления видео, в частности, превратить его в анимированный GIF. Vidmore Бесплатный онлайн-конвертер видео — это онлайн-конвертер видео с простым пользовательским интерфейсом. Это позволяет вам перемещаться по инструменту без крутой кривой обучения, включая тех, кто пользуется зелеными руками. Кроме того, он не имеет ограничений на количество или размер файлов. При желании вы можете превратить GIF в видеоформаты по вашему выбору.
Плюсы
- Поддерживает пакетное преобразование.
- Может конвертировать как аудио, так и видео файлы.
- Не хранит и не сохраняет преобразованные файлы.
Минусы
- Нет вариантов редактирования видео.
2. Imgflip
Imgflip — еще одно онлайн-решение, которое позволяет создавать GIF из видео. Помимо способности преобразовывать GIF в видео, он также может создавать GIF из объединенных изображений. Если вы хотите загрузить только GIF, вы можете сделать его закрытым с помощью этой программы. С другой стороны, выходные данные GIF можно сделать общедоступными, чтобы ими можно было поделиться с друзьями.
Помимо способности преобразовывать GIF в видео, он также может создавать GIF из объединенных изображений. Если вы хотите загрузить только GIF, вы можете сделать его закрытым с помощью этой программы. С другой стороны, выходные данные GIF можно сделать общедоступными, чтобы ими можно было поделиться с друзьями.
Плюсы
- Позволяет искать конкретный GIF.
- Создайте диаграмму прямо на веб-странице.
- Редактируйте GIF-файлы с веб-сайта.
Минусы
- Требуется время, чтобы загрузить и проанализировать видео.
3. Эзгиф
Получите практический опыт работы с одним из лучших создателей GIF. Ezgif предлагает функции для создания и редактирования GIF-файлов. Этот инструмент позволяет загружать и конвертировать видео, не занимая слишком много времени. Менее чем через секунду видео будет готово к конвертации. Кроме того, инструмент поддерживает видеоформаты MP4, WebM, FLV и AVI, превращая мультимедийные файлы в высококачественный GIF. Прежде всего, вы можете редактировать каждый кадр GIF с помощью этого инструмента. Это включает добавление текста и изменение цвета фона GIF.
Прежде всего, вы можете редактировать каждый кадр GIF с помощью этого инструмента. Это включает добавление текста и изменение цвета фона GIF.
Плюсы
- Конвертируйте GIF в видео и наоборот.
- Позволяет редактировать видео, например вращать, обрезать, вырезать и т. Д.
- Редактируйте прозрачные GIF-файлы.
Минусы
- Размер видеофайла ограничен 100 МБ.
4. Сделайте гифку.
Еще один из тех инструментов для конвертации видео, к которым вы можете получить доступ в Интернете, — это Make GIF. Точно так же программа дает вам возможность бесплатно использовать различные настройки. Кроме того, вы также можете использовать этот метод для конвертации видео с разных платформ для обмена видео. В связи с этим вы сможете узнать, как сделать GIF из видео YouTube. Используя это онлайн-приложение, вы имеете право применять фильтры, настраивать скорость и добавлять подписи к GIF. Обновление до премиум-версии позволит вам пользоваться всеми его расширенными функциями.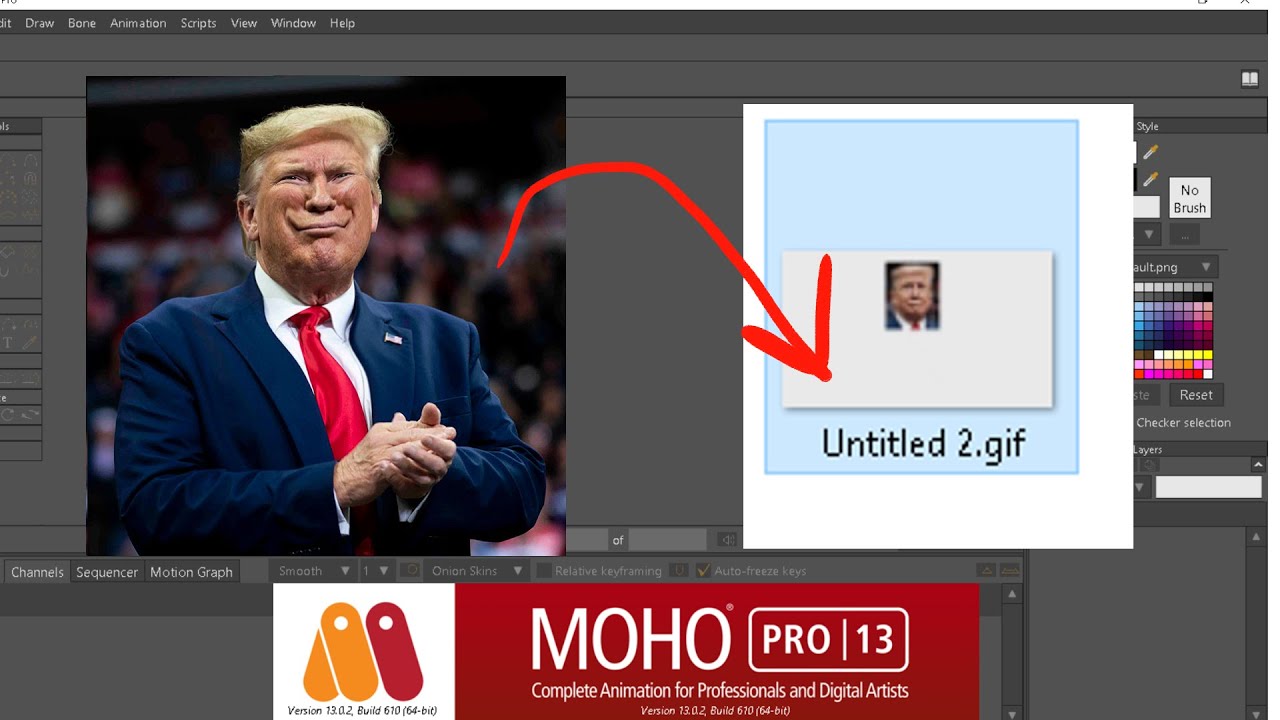
Плюсы
- Конвертируйте видео с помощью URL-адресов.
- Может конвертировать изображения в GIF.
- Может конвертировать видео YouTube в GIF, используя его URL-адрес.
Минусы
- Содержит рекламу на сайте.
5. Гифи
Giphy — еще один бесплатный, но мощный браузер GIF Maker. По сравнению с аналогичными программами этот инструмент предлагает множество опций редактирования, таких как добавление подписей, и позволяет добавлять различные стили шрифтов и анимацию.
Плюсы
- Смешные и тупые наклейки.
- Добавьте аннотацию к GIF.
- Принимает форматы видео и изображений.
Минусы
- Нет возможности скачивать гифки.
Часть 3. Как сделать GIF из видео в Photoshop
Все мы знаем, что Photoshop — впечатляющий инструмент, когда вы пытаетесь улучшить видео с помощью расширенных ретуши. Таким же образом вы можете использовать этот инструмент редактирования графики для преобразования видео в анимированный GIF. Это также может быть полезно при изучении того, как конвертировать GIF в видео. Но в этом конкретном уроке мы покажем вам, как создавать GIF из любого видео с помощью Photoshop.
Это также может быть полезно при изучении того, как конвертировать GIF в видео. Но в этом конкретном уроке мы покажем вам, как создавать GIF из любого видео с помощью Photoshop.
Шаг 1. Если вы еще не установили приложение, загрузите его из любых файловых источников. Установите приложение и следуйте указаниям мастера установки. После установки откройте приложение и перейдите к загрузке видеофайла.
Шаг 2. Затем добавьте нужный видеофайл, перейдя в Файл — Открыть затем выберите желаемое видео. Кроме того, вы можете щелкнуть сочетания клавиш Ctrl + O чтобы открыть и загрузить видеоклип.
Шаг 3. После добавления видео сохраните видео в формате GIF. Щелкните еще раз файл кнопка. Наведите курсор мыши на Экспортt и выберите Сохранить для Интернета. Затем появится диалоговое окно. Отсюда выберите Гифка в качестве формата вывода из раскрывающегося меню под Предустановка вариант. Кроме того, вы можете настроить некоторые другие параметры, например Цвета, Веб-привязка, а также Потерянный параметры.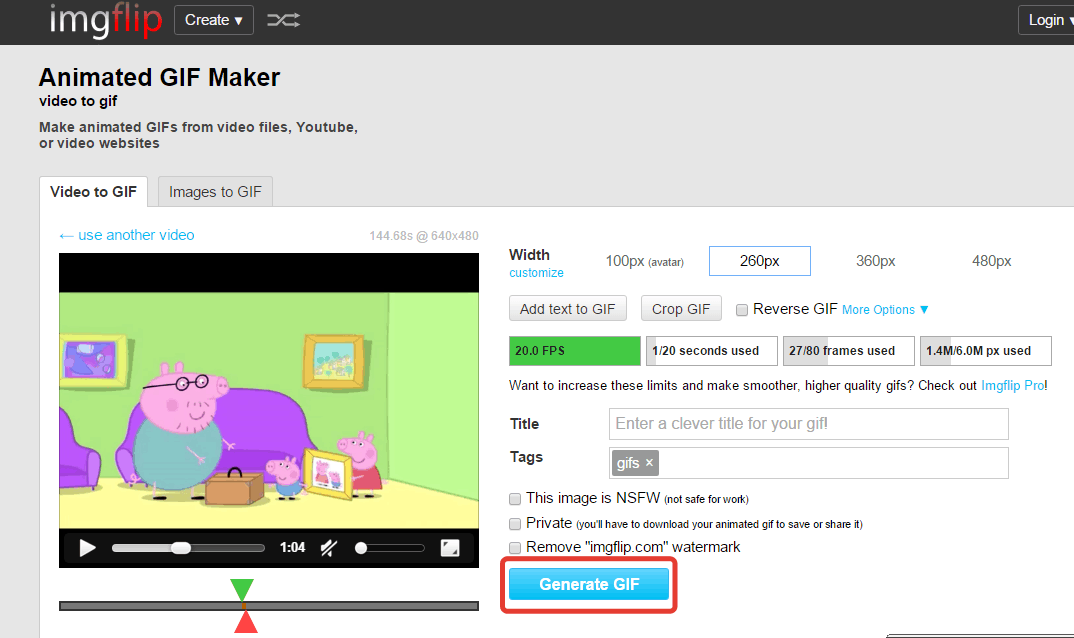
Шаг 4. Как только все настроено, нажмите Сохранить и укажите место, где вы хотите сохранить результат.
Часть 4. Как конвертировать видео в GIF на iOS и Android
Вам также может быть интересно, как конвертировать видео с помощью мобильного устройства. Если у вас такое же затруднительное положение, как и у других пользователей, это руководство должно вам помочь. Кроме того, вы можете использовать это руководство, чтобы получить знания о том, как превратить GIF в видео, не выходя из своего смартфона. Итак, без лишних слов, пожалуйста, прочтите следующий урок.
1. ImgPlay (для устройств iOS)
Вот программа, основная цель которой — создавать GIF из видео и фотографий. С помощью этого программного обеспечения вы также можете превращать Live Photos, Burst Photos и комбинированные изображения или видео в GIF. Вы найдете такие настройки, как обрезка GIF-файлов, регулировка скорости или направления воспроизведения и многое другое. Чтобы использовать его, обратитесь к руководству ниже.
Шаг 1. Открой Магазин приложений на вашем iPhone и найдите ImgPlay.
Шаг 2. Нажмите Скачать значки, чтобы установить его на свой телефон и запустить программу.
Шаг 3. Выбрать Разрешить доступ ко всем фотографиям и выберите Ролики. После этого в интерфейсе отобразится список видео с вашего устройства. Выберите целевое видео и загрузите его в инструмент.
Шаг 4. Выберите желаемое видео и отредактируйте видео. Вы можете обрезать, обрезать или добавлять подписи по своему усмотрению.
Шаг 5. После редактирования видео коснитесь значка Сохранить в правом верхнем углу экрана. Затем вы можете загрузить результат на свой телефон, коснувшись Сохранить в фото или поделитесь им в своих учетных записях в социальных сетях.
2. GIF Maker (для устройств Android)
GIF Maker — это кроссплатформенная программа для создания GIF, доступная на устройствах Android и iOS. Этот инструмент позволяет получить доступ к фильтрам, позволяя создавать веселые и красочные GIF-файлы с помощью фильтров наложения.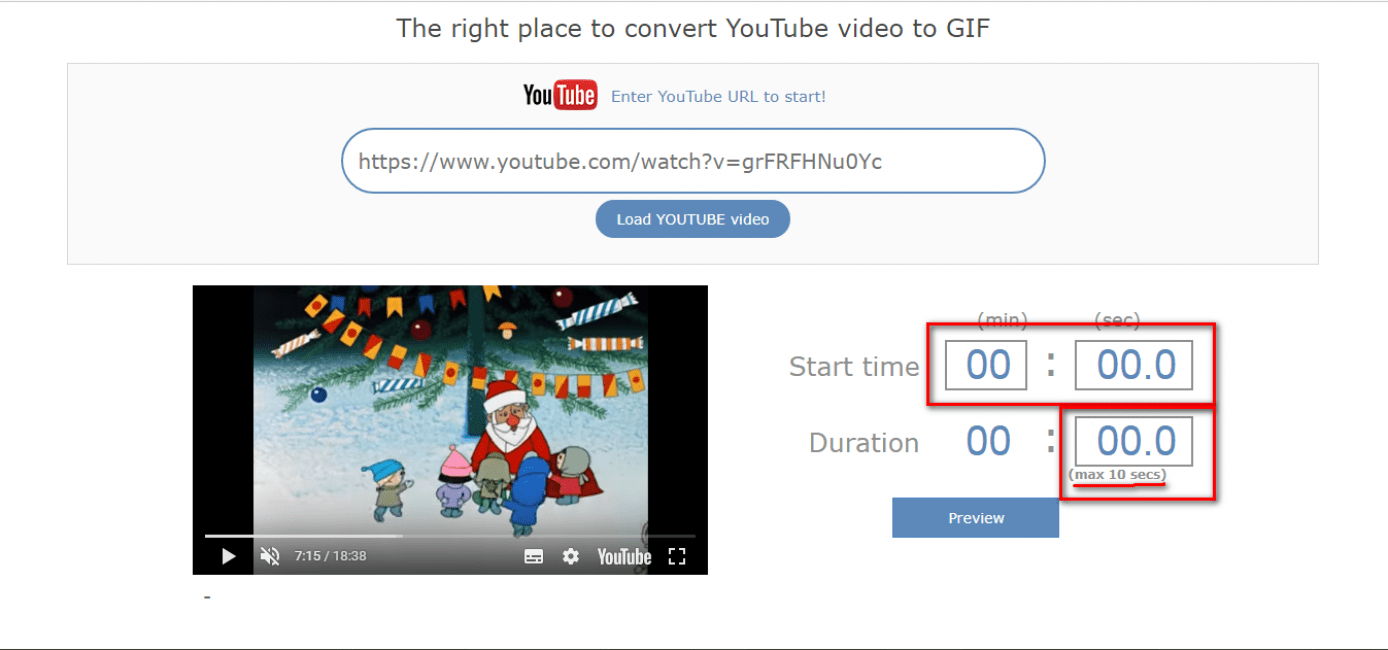 С его помощью вы можете настроить фильтры, включая баланс белого, яркость, гамму и т. Д. Теперь давайте узнаем, как превратить GIF в видео или наоборот.
С его помощью вы можете настроить фильтры, включая баланс белого, яркость, гамму и т. Д. Теперь давайте узнаем, как превратить GIF в видео или наоборот.
Шаг 1. В магазине приложений вашего Android-устройства введите GIF Maker в строке поиска.
Шаг 2. Нажмите Установить кнопку, связанную с приложением, и запустите программное обеспечение.
Шаг 3. Далее выбираем Видео в GIF в меню и убедитесь, что у вас есть разрешения на доступ к вашей фотогалерее, затем выберите видео.
Шаг 4. В другом окне у вас будет возможность обрезать видео. Отрегулируйте элемент управления обрезкой, чтобы получить желаемую продолжительность видео, и коснитесь значка «Проверить» в правом верхнем углу экрана.
Шаг 5. Затем появится другое окно, в котором показано воспроизведение. Теперь коснитесь Загрузить значок и установите правильные настройки вывода, затем нажмите Подтверждать кнопку, чтобы сохранить GIF.
Часть 5. Часто задаваемые вопросы о видео в GIF
Могу ли я комментировать GIF?
В зависимости от создателя GIF, который вы используете, вы можете добавлять подписи или рисовать что-нибудь в GIF по своему желанию. GIPHY, например, поддерживает эту функцию.
GIPHY, например, поддерживает эту функцию.
Как сохранить GIF как видео?
Если вы хотите экспортировать GIF как видео, вы можете сделать это с помощью решения для конвертации. Мы настоятельно рекомендуем упомянутую выше программу под названием Vidmore Video Converter. Он принимает широко распространенные входные форматы, включая GIF для преобразования в MP4 или другие видеоформаты.
Можно ли сделать GIF из видео с YouTube?
Отличный вопрос! да. Обычный метод — загрузить видео с YouTube, которое вы хотите преобразовать. Затем используйте предпочитаемый вами редактор GIF, чтобы превратить видео YouTube в GIF. Кроме того, вы можете использовать онлайн-конструктор GIF, который позволяет конвертировать видео YouTube прямо с веб-страницы через URL-адрес.
Вывод
Это инструменты, которые вы можете использовать для преобразования видео в GIF. Используя эти методы, вы сможете выполнять работу на любой платформе по вашему выбору. Если у вас нет опыта работы с каким-либо из методов, вы можете обратиться к пошаговой процедуре, сопровождаемой каждым подходом.
Как сделать GIF из видео
- Вы можете превратить видео YouTube в GIF с помощью бесплатных веб-сайтов, таких как GIPHY.
- GIPHY позволяет выбрать до 30 секунд практически из любого видео YouTube и превратить его в GIF.
- После того, как вы сделали GIF из видео YouTube, вы можете загрузить этот GIF или скопировать код встраивания.
- Посетите техническую справочную библиотеку Insider, чтобы узнать больше.
Если за последние несколько лет вы были в социальных сетях, вы видели гифки: короткие видеоклипы, которые повторяются, часто с забавным или язвительным посланием. GIF-файлы становятся все более популярными, они появляются в электронных письмах и на веб-сайтах.
Большинство людей создают гифки с помощью таких сайтов, как GIPHY.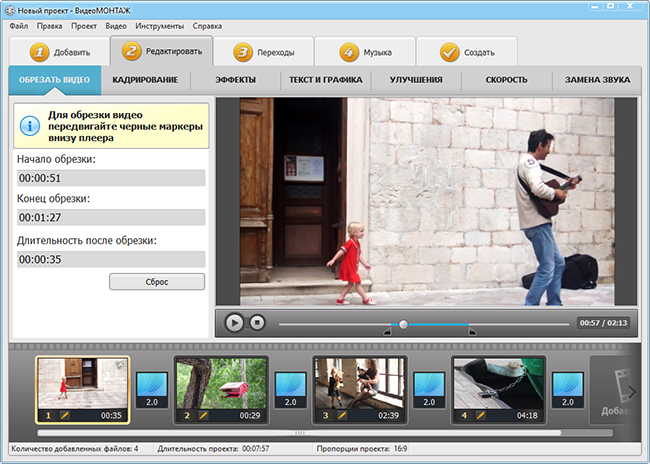 Вот как с помощью GIPHY быстро и легко сделать GIF из практически любого видео на YouTube.
Вот как с помощью GIPHY быстро и легко сделать GIF из практически любого видео на YouTube.
Как превратить видео с YouTube в GIF
Для создания собственного GIF не требуются какие-либо специальные знания или инструменты.
Сначала найдите видео для отрывка на YouTube. Затем перейдите в GIPHY, войдите в систему или создайте новую учетную запись и приступайте к работе.
1. На домашней странице GIPHY нажмите кнопку «Создать» в верхней части окна.
Вы можете найти кнопку «Создать» вверху красочной домашней страницы GIPHY.
2. Скопируйте ссылку на свое видео YouTube в поле «Любой URL» на GIPHY. Вы также можете использовать Vimeo видео и другие ссылки GIPHY. Только учтите, что он должен быть короче десяти минут.
3. Выберите момент в видео, с которого вы хотите начать GIF. Сдвиньте ползунок времени начала, пока не дойдете до места в видео прямо перед фрагментом, который хотите превратить в GIF.
4. Выберите длину GIF, переместив полосу «Продолжительность» влево или вправо или нажав стрелку вверх или вниз рядом с полем «Секунды». Посмотрите свой GIF пару раз, чтобы убедиться, что вы сняли нужный фрагмент видео.
Используйте два ползунка, чтобы обрезать или расширить GIF.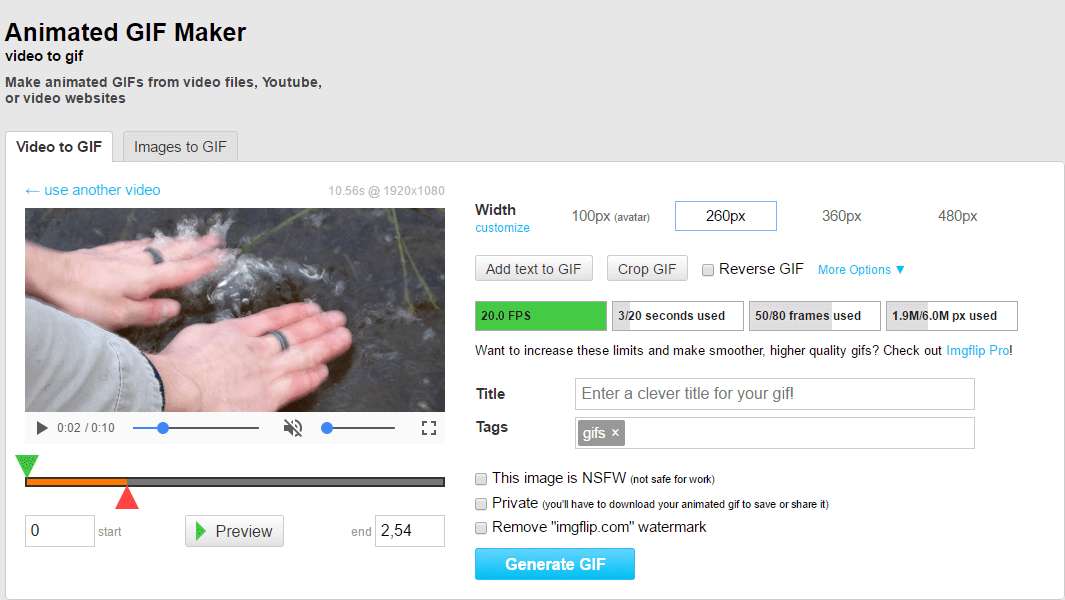 Лаура МакКэми / Инсайдер
Лаура МакКэми / Инсайдер5. После того, как вы нашли идеальную отправную точку и длину для вашего GIF-изображения, самое время украсить его. Нажмите «Продолжить украшать».
6. На этой странице вы можете добавлять текст и изображения в свой GIF. Щелкните «Заголовок», чтобы добавить текст. Щелкните и перетащите текст, чтобы переместить его в нужное место на экране. Вы также можете выбрать, как должен выглядеть текст и как вы хотите, чтобы он двигался.
7. Вы можете добавить наклейки, выбрав «Наклейки». Щелкните и перетащите стикеры, чтобы разместить их на GIF.
8. Нажмите «Фильтры», чтобы изменить внешний вид GIF.
9. Вы также можете рисовать на своем GIF-изображении в меню «Рисование».
Вы можете украсить и отредактировать свой GIF разными способами.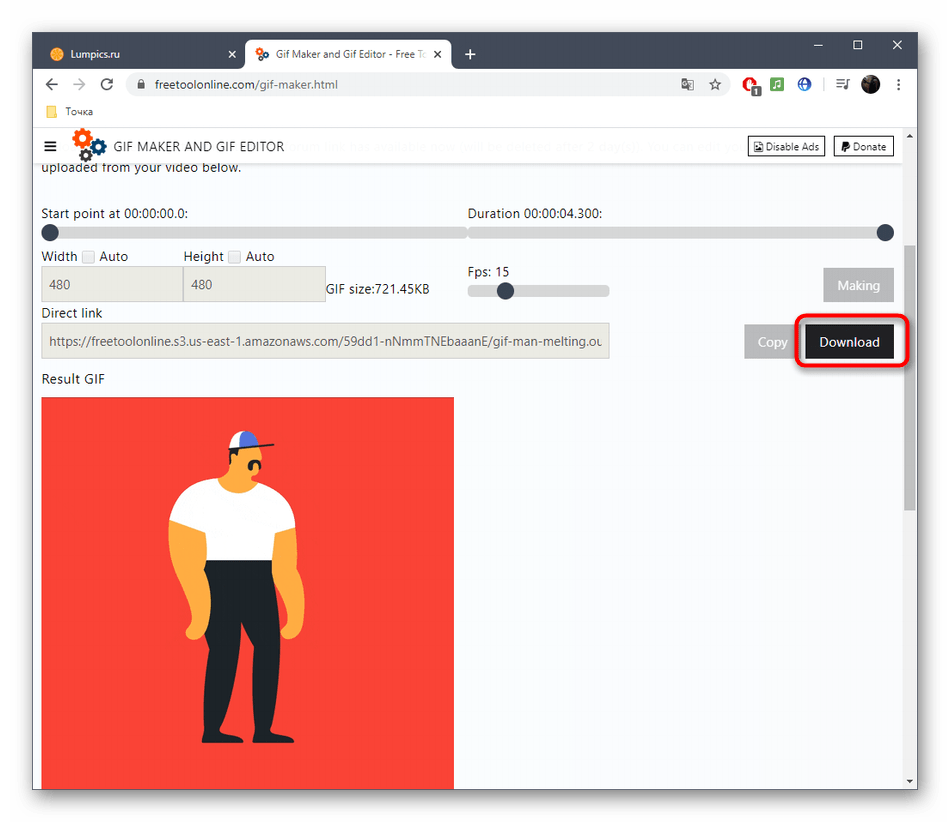 Лаура МакКэми / Инсайдер
Лаура МакКэми / Инсайдер10. Когда вы закончите декорирование, нажмите «Продолжить загрузку».
11. Ваш GIF почти готов. Добавьте один или несколько тегов, чтобы другие могли их найти и поделиться. Затем нажмите «Загрузить в GIPHY».
12. GIPHY создаст ваш GIF. Это займет несколько секунд.
13. Смотрите свои гифки и цените свою работу! Используйте меню справа от вашего GIF-изображения, чтобы скопировать ссылку, поделиться ею в социальных сетях или получить код для встраивания.Вы также можете щелкнуть GIF-файл правой кнопкой мыши, чтобы загрузить его на свой компьютер.
Есть несколько вариантов для публикации вашего GIF. Лаура МакКэми / Инсайдер
Лаура МакКэми / ИнсайдерУильям Антонелли
Редактор и штатный писатель Технического справочника
4 [эффективных] способа сделать GIF из видео на YouTube
Людям может понравиться смотреть видео на YouTube, чтобы узнать, что происходит в мире, или найти что-то интересное, но они должны признать, что видео YouTube — не лучший формат для обмена из-за большого размера видео и высоких требований к сети. Таким образом, многие люди ищут способ сделать GIF из видео YouTube, чтобы они могли легко делиться некоторыми отличными или забавными моментами видео и более ярко выражать эмоции и чувства.
Таким образом, многие люди ищут способ сделать GIF из видео YouTube, чтобы они могли легко делиться некоторыми отличными или забавными моментами видео и более ярко выражать эмоции и чувства.
Как?
Есть несколько способов, которые можно использовать для создания GIF из видео YouTube, однако факты доказали, что не все из них дают одинаковые результаты. Таким образом, в этой ситуации очень важно выбрать наиболее подходящий способ конвертировать видео с YouTube в изображения в формате GIF.Вот почему я пишу эту статью сегодня.
См. Также: Как создавать анимированные видео на YouTube (когда вы новичок)
Недавно я собрал и протестировал набор инструментов, которые утверждают, что они могут помочь пользователям создавать GIF из видео YouTube. Наконец, из этих вариантов выделяются 4 инструмента, и сегодня я хотел бы порекомендовать их всем, кто хочет сделать GIF из видео YouTube. Вы можете сравнить их и выбрать один, чтобы легко создавать свои собственные GIF-анимации.
Filmora Video Editor — создавайте изображения в формате GIF из видео YouTube одним щелчком мыши
Filmora Video Editor или Filmora Video Editor для Mac — это программа для редактирования видео, которая позволяет пользователям редактировать все виды видео, аудио и изображений на ПК или Mac. Вы можете использовать его для добавления анимации, наложений, заголовков и т. Д. К вашему видео на YouTube, а также для вырезания, разделения или комбинирования видео на YouTube по своему усмотрению. А более 24 различных форматов вывода позволяют конвертировать видео YouTube в изображение GIF одним простым щелчком мыши.
Видеоредактор Filmora
- Разделите, обрезайте, вырезайте или удалите ненужные части с YouTube или других видео за несколько кликов, чтобы вы могли сохранить только те клипы, которые вам нужны.
- Выводить видео в различные форматы, включая GIF, WMV, MP4, MOV, AVI, MKV и т. Д.
- 300+ спецэффектов позволяют сделать ваше видео уникальным по сравнению с другими.
 Вы можете добавить индивидуальный заголовок к любой части видео по своему усмотрению.
Вы можете добавить индивидуальный заголовок к любой части видео по своему усмотрению. - …
Как сделать изображение в формате GIF из видео YouTube на ПК или Mac?
Предположим, вы загрузили и установили Filmora Video Editor на свой компьютер с Windows или Mac.Затем запустите его и выберите «Новый проект» в главном окне.
Чтобы помочь вам понять, насколько легко работает программа, ниже приведен краткий видеоурок для вашей справки:
Шаг 1. Нажмите кнопку «Импортировать файлы мультимедиа сюда» или «Импорт», чтобы загрузить видео (и) YouTube, которые вы сохранили на локальном диске, в библиотеку мультимедиа.
Шаг 2. Перетащите видео или видео на временную шкалу, и вы можете изменить порядок в соответствии с вашими потребностями. Поскольку изображение в формате GIF всегда короткое, поэтому, если видео очень большое или вы хотите создать изображение в формате GIF из нескольких видеороликов YouTube, вам необходимо вырезать ненужные части, как показано ниже:
Поскольку изображение в формате GIF всегда короткое, поэтому, если видео очень большое или вы хотите создать изображение в формате GIF из нескольких видеороликов YouTube, вам необходимо вырезать ненужные части, как показано ниже:
— Перетащите ползунок в начальное место, которое вам не нужно, и щелкните значок разделения, чтобы разрезать видео на две части. Затем перетащите ползунок в конец ненужной части видео и снова нажмите значок разделения.
— Щелкните видеоклип, который вы хотите удалить, и щелкните значок корзины или щелкните видео правой кнопкой мыши, чтобы удалить клип в ближайшее время.
— Повторите вышеуказанные шаги, чтобы в программе оставались только необходимые кадры.
Если вы все еще не знаете, как разделить видео, вот пошаговое руководство для вашей справки.
Шаг 3 . Когда на временной шкале есть только нужные вам клипы, вы можете добавлять к видео заголовок, переходы, наложения и т. Д. В соответствии с вашими потребностями.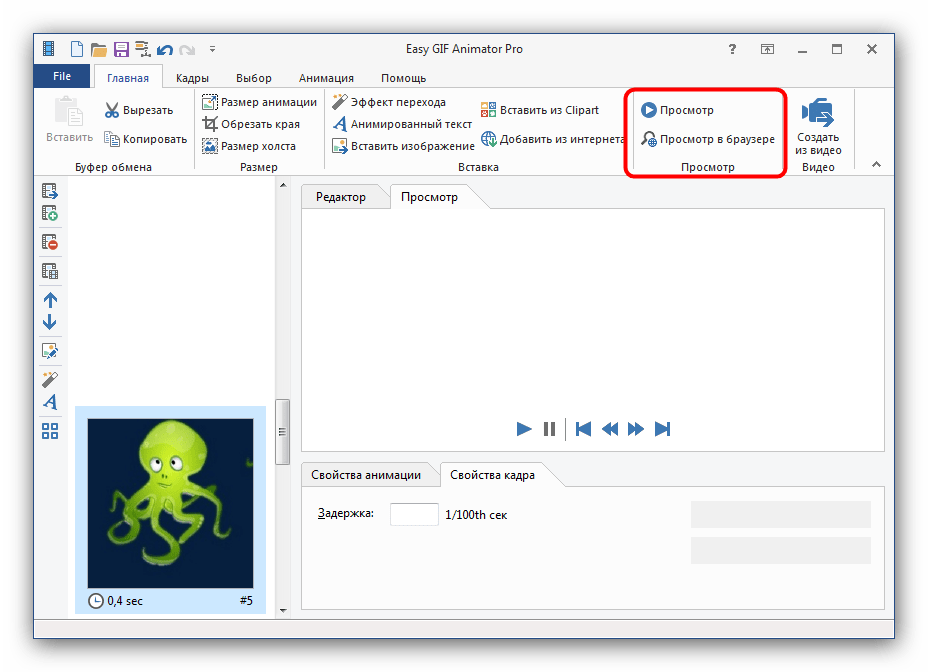 После этого нажмите кнопку «Экспорт» и выберите «GIF» в качестве выходного формата.
После этого нажмите кнопку «Экспорт» и выберите «GIF» в качестве выходного формата.
Теперь GIF-файл успешно создан из вашего видео на YouTube, вы можете легко отправить его и поделиться им с членами вашей семьи.
Плюсы:
— Инструмент экономии времени, который позволяет загружать / несколько больших видео в медиатеку или временную шкалу за секунды;
— Бесплатная пробная версия позволяет пользователям пользоваться всеми функциями Filmora.
— Не только выводить изображения в формате GIF, но также экспортировать видео в другие видеоформаты по своему усмотрению.
— Сотни видеоэффектов для бесплатной настройки собственных видео или GIF.
Минусы:
— Логотип видеоредактора Filmora будет добавлен ко всем выходным файлам с бесплатной пробной версией.Чтобы удалить водяной знак, необходимо приобрести полную версию.
Gif.com
Ниже приведены подробные инструкции по созданию GIF из видео YouTube с помощью онлайн-инструмента Gif. com.
com.
Шаг 1 : Начните с определения видео YouTube, которое вы собираетесь преобразовать в GIF. Скопируйте URL-адрес и вставьте его в белое поле слева на странице. Вы также можете загрузить свое собственное видео вместо копирования и вставки URL-адреса.
Шаг 2 : Чтобы создать GIF из видео YouTube, выберите часть видео, с которой должен начинаться GIF, и закончить его. Синяя полоса показывает фактическое время, которое будет использовано, и вы можете выбрать желаемую длину.
Шаг 3 : Существуют различные параметры настройки, которые можно использовать для создания GIF из видео YouTube. Добавьте некоторые эффекты, такие как наклейка, подпись, вы можете редактировать цвета или даже обрезать клип по своему желанию.
Шаг 4 : Закончив добавление эффектов, перейдите в правый угол и нажмите «Создать Gif». Подтвердите заголовок для GIF, затем добавьте теги, которые могут вам понадобиться для GIF.
Шаг 5 : Следующий шаг предоставляет вам возможность загрузки, совместного использования или встраивания вновь созданного GIF.
Плюсы:
— Простота использования
— Предлагает стандартные шрифты, такие как Arial.
Минусы:
— Загрузка видео большого размера занимает много времени.
— Ограниченные возможности редактирования видео
— Не предлагать некоторые ключевые функции бесплатным пользователям
— Стоимость 7,99 долларов в месяц, что много по сравнению с другими.
GIPHY
Giphy — еще один достойный инструмент, который можно использовать для создания GIF из видео YouTube. Платформа также функционирует как социальная сеть и поисковая машина для GIF. Пользователи могут видеть популярные на платформе GIF-изображения, а также искать других пользователей.
Шаг 1 .Начните с выбора видео YouTube, которое вы собираетесь преобразовать в GIF, затем скопируйте URL-адрес.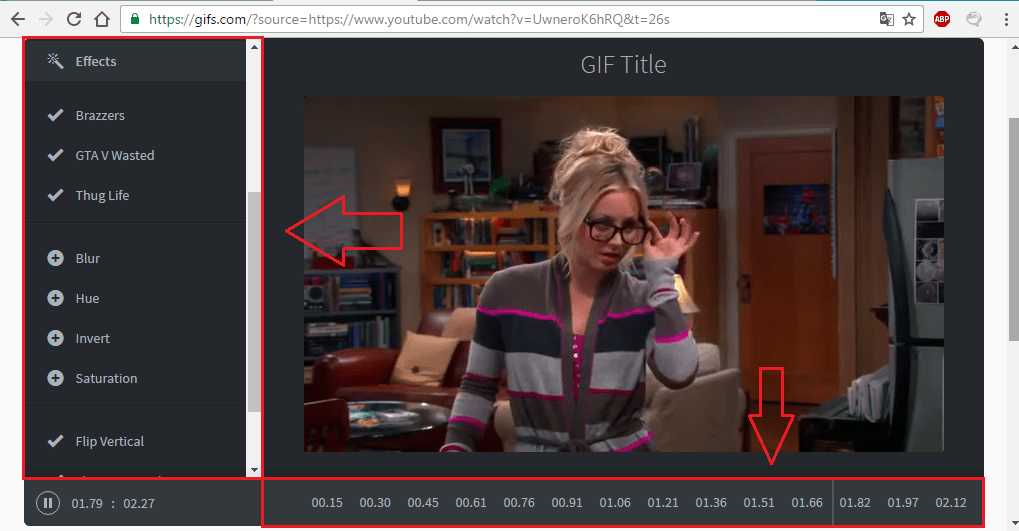 Затем вы можете вставить URL-адрес в белую полосу.
Затем вы можете вставить URL-адрес в белую полосу.
Шаг 2 : Установите начальную и конечную точки для видео, затем нажмите «Продолжить». Как и Gifs.com, вы можете добавлять нужные элементы, такие как стикеры, подпись и другие настройки, при создании GIF из видео YouTube.
Шаг 3 . Добавьте желаемые теги, затем нажмите «Загрузить».
Плюсы:
— это бесплатное программное обеспечение
— Простота использования
Минусы:
— Не идеален для редактирования видео высокого класса и работы с GIF-файлами.
— Загрузка видео большого размера занимает много времени.
— Не предоставляет возможность сделать созданный GIF закрытым.
Видео Imgur в GIF
Imgur video to GIF — еще один инструмент, который можно использовать для создания GIF из видео YouTube. У него может не быть тематических наклеек и настраиваемых шрифтов, но вы все равно можете создавать высококачественные GIF-файлы с помощью этого инструмента.
Шаг 1 : Выберите видео YouTube, из которого вы собираетесь сделать GIF, затем скопируйте URL-адрес и вставьте его в отведенное место.
Шаг 2 : При предварительном просмотре вам будет предложено выбрать время начала и окончания для GIF.
Шаг 3 : После того, как вы установили длину GIF, нажмите «Создать GIF», и он будет готов для загрузки или совместного использования.
Плюсы:
— Самый быстрый инструмент для создания гифок.
— это бесплатный инструмент.
Минусы:
— В нем отсутствуют параметры настройки для GIF, такие как наклейки, подписи и фильтры, среди прочего.
— Фон по умолчанию темный и плохо смотрится на GIF-файлах.
Сравнение: какой инструмент лучший?
Есть 4 различных инструмента, которые помогут вам создать GIF из видео YouTube. Какая программа вам больше всего нравится?
Факты:
Если вам нужно просто создать GIF из видео YouTube один раз, последние 3 онлайн-инструмента для создания GIF-файлов могут удовлетворить ваши потребности.
Однако, если вы хотите настроить или создать GIF из нескольких видеороликов YouTube одновременно, Filmora Video Editor может быть лучшим выбором для вас. Потому что эта программа — не просто создатель GIF, а еще и профессиональная программа для редактирования видео.
Все еще не знаете о 4 вышеперечисленных решениях? Начнем процесс создания GIF из Filmora Video Editor или Filmora Video Editor для Mac.
лучших YouTube для создателей GIF, которые вы должны использовать в 2021 году (онлайн и настольный компьютер)
13 сент.2021 г. • Проверенные решения
GIF (Graphic Interchange Format) — это формат файла изображения, поддерживающий как однородные, так и анимированные изображения.Раньше GIF представлял собой базовое 8-битное цветное изображение, пока формат изображения PNG не был представлен в качестве более приемлемой альтернативы. Сегодня вы можете обнаружить, что они используются во всех популярных приложениях социальных сетей, таких как WhatsApp, Instagram, Snapchat, Twitter, Facebook и многих других.
Сегодня вы можете обнаружить, что они используются во всех популярных приложениях социальных сетей, таких как WhatsApp, Instagram, Snapchat, Twitter, Facebook и многих других.
Здесь хорошо то, что вы можете создавать GIF из видеороликов YouTube или любого из ваших любимых видеороликов, которые, по вашему мнению, могут помочь выразить ваши чувства или идеи в улучшенной форме. Существует огромный рынок приложений и веб-программного обеспечения, которые могут помочь без особых проблем создавать GIF-файлы с YouTube.
В этом кратком руководстве мы представили вам лучший инструмент для создания видео из YouTube в GIF, доступный на цифровом рынке. Поехали GIF-ing !
Часть 1: Лучший онлайн-YouTube для создателей GIF
Вот наш список лучших 11 YouTube to GIF Maker , которые вы можете использовать для создания GIF из видео YouTube.
1. ГИФКИ
Gifs.com — один из лучших сайтов для создания GIF-файлов, который делает создание GIF-файлов из видеороликов YouTube невероятно простым и быстрым, не теряя времени. Если вам нужен простой и понятный конвертер видео в GIF, который поможет вам конвертировать видео YouTube в GIF, это самый удобный редактор, который справится с этой задачей и создаст интересные гифки для ваших платформ для ведения блогов.
Если вам нужен простой и понятный конвертер видео в GIF, который поможет вам конвертировать видео YouTube в GIF, это самый удобный редактор, который справится с этой задачей и создаст интересные гифки для ваших платформ для ведения блогов.
Все, что вам нужно сделать, это ввести URL-адрес видео, которое вы хотите преобразовать в GIF. На данный момент сайт принимает ссылки из Instagram, YouTube, Facebook и Vine. В дополнение к этому, есть также опция, которая позволяет пользователям загружать файлы с настольного компьютера.
После того, как вы ввели URL-адрес видео YouTube, появится простой видеоредактор, в котором вы выбираете кадр и продолжительность для вашего GIF.Если вы хотите настроить его дополнительно, вы можете добавить наклейки, подписи и инструменты, такие как размытие, обрезка и другие.
После того, как вы закончите изучение фильтров и редактирование GIF, вы можете напрямую поделиться URL-адресом на разных платформах или просто загрузить его и сохранить на своем устройстве.
Примечание. Если вы хотите удалить водяной знак и получить полный доступ к дополнительным функциям, возможно, вам придется заплатить 1,99 доллара США в месяц.
Вы можете проверить гифку, которую я сделал из нашего видео на YouTube Как редактировать эффекты галактики с зеленым экраном | Wondershare FilmoraPro Tutorial на гифках.com здесь: https://gifs.com/gif/36RNn9.
2. GIPHY
Giphy, как мы все знаем, является наиболее часто используемой поисковой системой для GIF из-за ее безграничной коллекции. У Giphy есть собственный редактор GIF, который позволяет легко создавать свои собственные GIF-файлы. Онлайн-конструктор GIF от Giphy довольно прост и удобен в использовании; у него также есть надежные мобильные приложения для устройств Android и iOS.
Чтобы начать преобразование видео YouTube в GIF, нажмите кнопку «Создать» вверху, а затем вы можете ввести URL-адрес или загрузить изображения / видео из локальных файлов.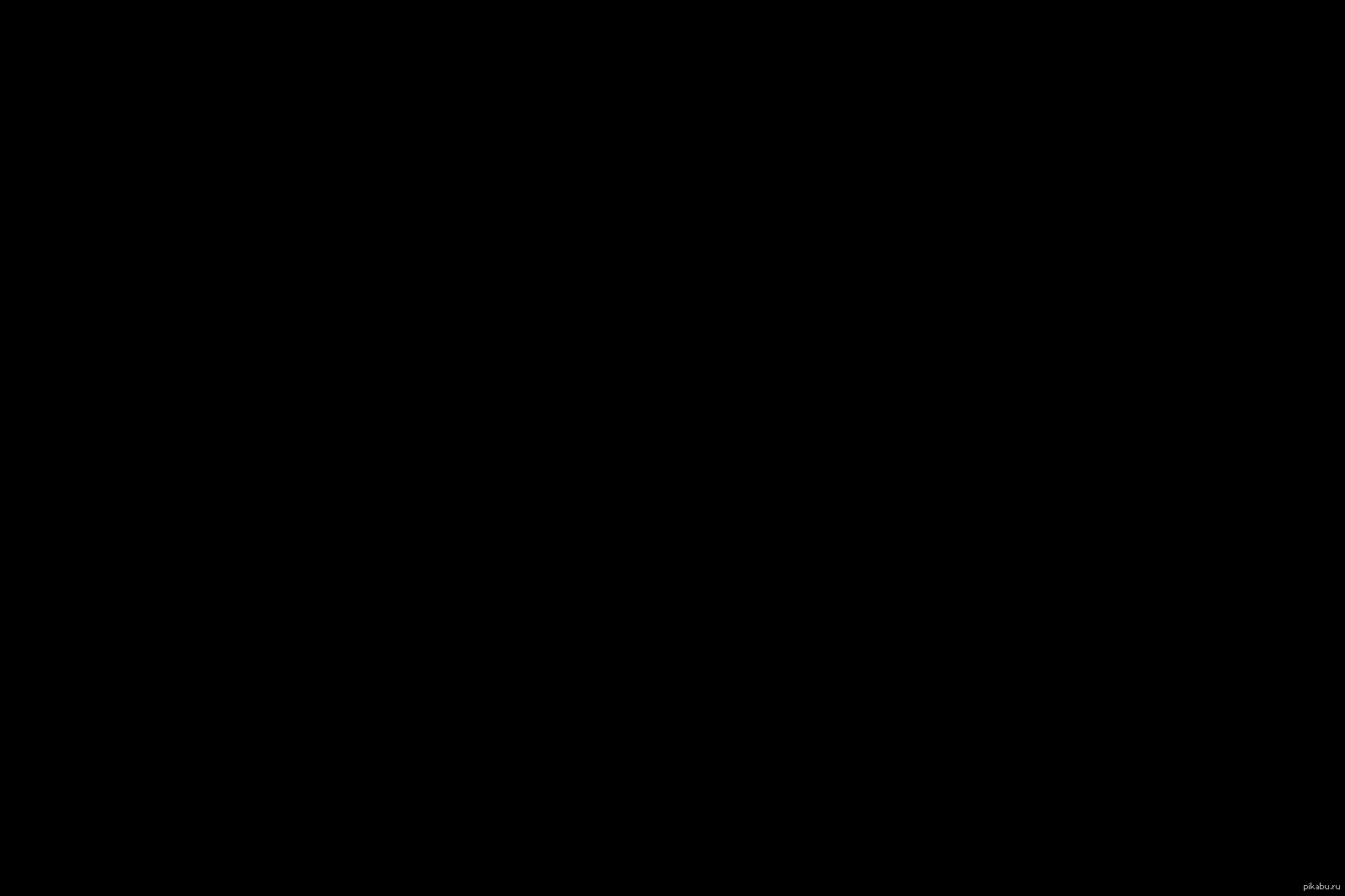 Этот производитель GIF принимает только форматы JPG, PNG, GIF, MP4 и MOV для людей, загружающих изображения или видео.
Этот производитель GIF принимает только форматы JPG, PNG, GIF, MP4 и MOV для людей, загружающих изображения или видео.
Затем обрежьте часть видео, которую хотите преобразовать в GIF. Позже вы можете украсить свои GIF-файлы, добавив фильтры, теги, текстовые подписи и наклейки, чтобы они выглядели привлекательно. Если вы ищете простой и понятный инструмент для создания GIF-файлов, то Giphy GIF maker — идеальный выбор для вас.
Вот концерт, который я сделал с Giphy: https://media.giphy.com/media/2Dtlp2MAXtoC0EyMsx/giphy.gif.
3. GIFit!
GIFit — широко известное онлайн-расширение, доступное бесплатно в Интернет-магазине Chrome, которое помогает создавать GIF из видео на YouTube. Расширение GIFit было недавно обновлено для работы с новым интерфейсом YouTube, чтобы помочь вам без проблем создавать гифки. Одна вещь, которую следует помнить о GIFit, — это то, что только с режимом YouTube HTML5.
Чтобы использовать это расширение Chrome, установите его из Интернет-магазина Chrome. Теперь запустите вложение и посетите любое видео на YouTube, которое вы хотите преобразовать в GIF.После принятия решения просто нажмите значок GIFit на панели инструментов YouTube. Затем отредактируйте в соответствии с вашими требованиями и нажмите красную кнопку с изображением GIFit. Через несколько минут ваш GIF будет готов к передаче и сохранению. В настоящее время он предлагает только функцию преобразования YouTube в GIF, поэтому вы не можете добавлять стикеры или подписи.
Теперь запустите вложение и посетите любое видео на YouTube, которое вы хотите преобразовать в GIF.После принятия решения просто нажмите значок GIFit на панели инструментов YouTube. Затем отредактируйте в соответствии с вашими требованиями и нажмите красную кнопку с изображением GIFit. Через несколько минут ваш GIF будет готов к передаче и сохранению. В настоящее время он предлагает только функцию преобразования YouTube в GIF, поэтому вы не можете добавлять стикеры или подписи.
4. Создание GIF
Makeagif — идеальный онлайн-редактор GIF, который может мгновенно конвертировать видео в анимированные GIF. Он позволяет создавать GIF-файлы с использованием локальных изображений, YouTube, Facebook и веб-камеры.Makeagif даже позволит вам разрабатывать новые GIF-файлы, используя уже существующие.
Создатель GIF также предлагает множество бесплатных GIF-файлов, которые можно загрузить и добавить в свою коллекцию. Более того, он позволяет редактировать существующие GIF-файлы, улучшая их качество, скорость и добавляя к ним фильтры.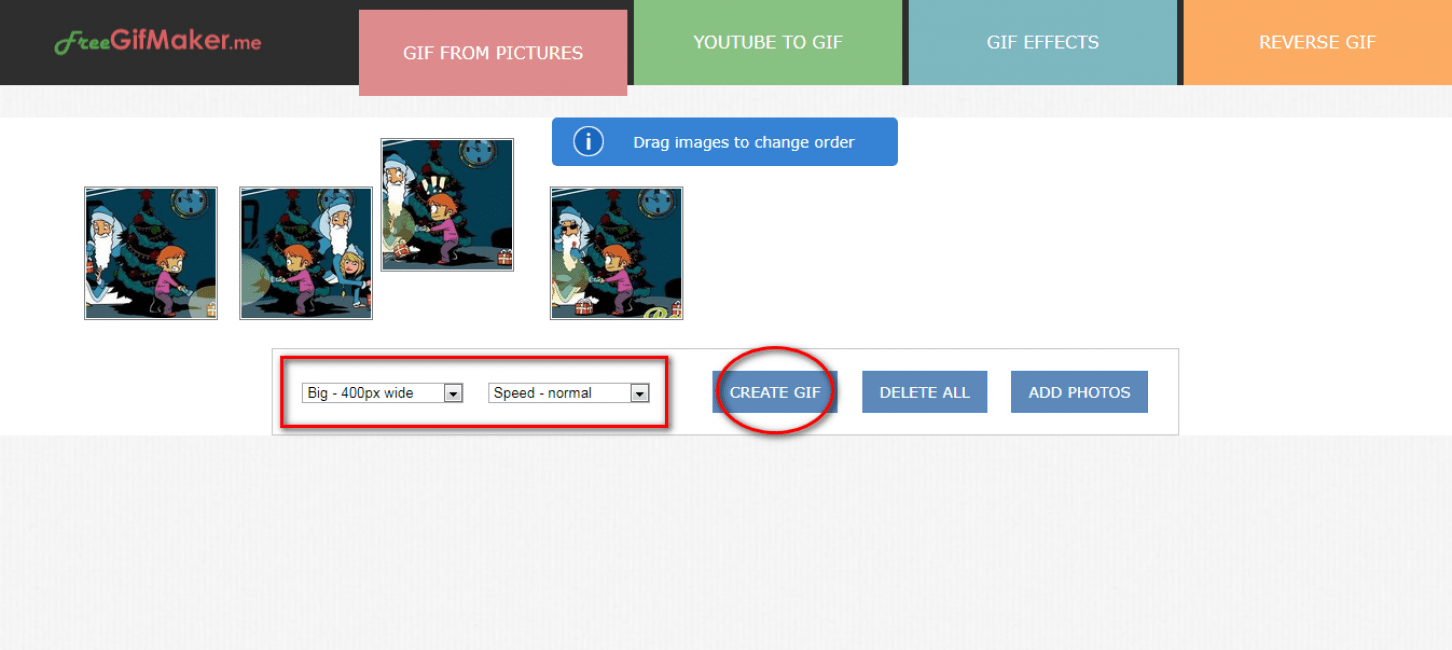 Он предлагает функции, которые могут обогатить стандарты ваших GIF-файлов.
Он предлагает функции, которые могут обогатить стандарты ваших GIF-файлов.
Чтобы создать GIF с его помощью, сначала создайте учетную запись на сайте . Затем в раскрывающемся меню выберите «YouTube to GIF» среди других альтернатив.Затем введите ссылку на видео YouTube, которое вы хотите преобразовать в GIF, после чего вы можете адаптировать гифки, изменив параметры конфигурации, например добавив подписи и стикер. После этого просто загрузите и поделитесь своим недавно созданным GIF.
5. Imgur
Imgur может быть не лучшим приложением для включения в список. Но это определенно потрясающий сайт, где вы можете искать всевозможные изображения, гифки, мемы или другие цифровые истории.Широкая коллекция визуальных эффектов Imgur никогда не разочарует вас, что бы вы ни искали, от смешного до грустного, от вдохновляющего до вдохновляющего — в этом сокровище можно найти все.
Возможно, это не лучший вариант YouTube to gif maker , но у него есть потенциал, чтобы предоставить вам отличные идеи для создания GIF. Кроме того, вы можете скачать все интересные GIf отсюда и сохранить их для использования в будущем.
Кроме того, вы можете скачать все интересные GIf отсюда и сохранить их для использования в будущем.
6. GiFRun
Вы беспокоитесь о поиске конвертера gif без опыта редактирования? Не волнуйтесь; GiFRun Maker — простейший онлайн-сервис, требующий минимальных или нулевых навыков для создания GIF.GifRun — это достаточно простой сайт для навигации и создания качественных GIF-файлов для ваших блогов.
Чтобы преобразовать видео YouTube в GIF, просто введите ссылку. После этого он предложит вам перейти на страницу редактирования, где вы можете установить время начала / окончания, продолжительность и разрешение для вашего gif. Вы можете предварительно просмотреть свое редактирование, прежде чем завершить его, внести необходимые изменения и затем загрузить его на свое устройство.
7. Бесплатный Gif Maker Me
Free Gif maker — одно из простых и легко управляемых приложений для создания GIF.Он предлагает инструменты YouTube to gif, reverse gif и gif для повышения качества вашего GIF и упрощения создания ваших собственных GIF.
Чтобы создать GIF из видео YT в бесплатном Gif Maker, скопируйте ссылку на видео в текстовое поле ввода в середине экрана, а затем нажмите «Загрузить видео с YouTube». Через несколько секунд вы будете перенаправлены на предварительный просмотр видео и Страница редактирования GIF. Теперь установите продолжительность, время начала, разрешение, вывод и другие детали. Затем нажмите «Сделать GIF» и сохраните его на своем устройстве, когда будете готовы.
8. Imgflip
Другой веб-сайт известен тем, что создает и публикует визуальный контент в различных социальных сетях. Imgflip позволяет создавать настраиваемые анимации с YouTube и других цифровых платформ. Сайт полностью безопасен в использовании и быстро создает мемы и гифки хорошего качества, не неся ни копейки.
Imgflip поддерживает все популярные видеоформаты, такие как AVI, MP4, 3GP, OGG, FLV, MOV и другие различные видеоформаты.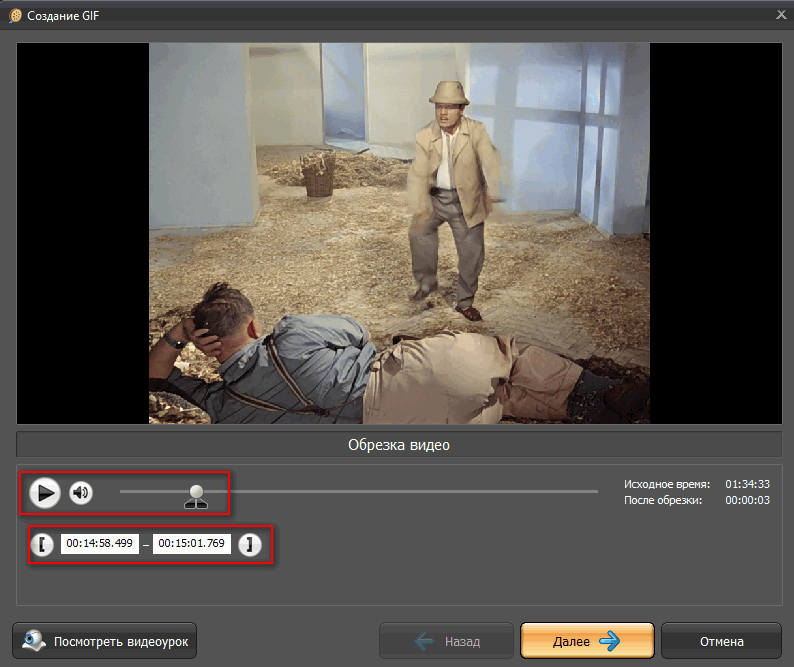 Чтобы создать высококачественный GIF-файл, убедитесь, что ваше видео имеет разрешение не менее 480P. Более того, Imgflip поддерживает GIF со звуковыми функциями всех видео со звуком, доступ к которым можно получить только с помощью Imgflip Pro по минимальной цене 9,95 долларов в месяц.
Чтобы создать высококачественный GIF-файл, убедитесь, что ваше видео имеет разрешение не менее 480P. Более того, Imgflip поддерживает GIF со звуковыми функциями всех видео со звуком, доступ к которым можно получить только с помощью Imgflip Pro по минимальной цене 9,95 долларов в месяц.
9. Создатель GIF
GIF Maker — довольно простое приложение, в котором может работать каждый, имея или не имея опыта в техническом отделе. Наряду с создателем GIF, в нем также есть другие инструменты, такие как изменение размера GIF, компрессор GIF и обрезка GIF, все специально разработанные инструменты, которые помогут вам когда-либо создавать захватывающие GIF-файлы!
GIF Maker предоставляет два варианта; одно видео в GIF и второе изображения в GIF, которые вы можете использовать в соответствии с их потребностями.Один из них — просто ввести ссылку на видео YT / загрузить видео в поле загрузки. Затем измените анимацию, фильтр, скорость, продолжительность и установите начальную и конечную точки в редакторе. Вы можете загружать файлы во всех популярных форматах и загружать до 25 МБ файлов изображений и 30 МБ для анимированных GIF-файлов.
Вы можете загружать файлы во всех популярных форматах и загружать до 25 МБ файлов изображений и 30 МБ для анимированных GIF-файлов.
Еще один момент, который следует помнить при использовании этого GIF Maker, он поддерживает только видео YT, авторские права на которые не защищены авторским правом.
Бывает так, что вы натыкаетесь на видео, которое заставляет гиппокамп вашего мозга работать с гениальными абстракциями о преобразовании видео в GIF, чтобы обрисовать эти идеи через цифровой контент в ваших блогах.
Теперь вам потребуется высококачественный инструмент для создания GIF-изображений, в котором легко перемещаться без каких-либо осложнений. Несмотря на то, что под рукой имеется множество создателей GIF, поиск идеального создателя GIF для себя может оказаться сложной задачей.
В настоящее время Wondershare UniConverter является одним из лучших и простых в использовании средств создания файлов YouTube для GIF. Это самый удобный инструмент, который поможет вам достичь ваших целей преобразования, настройки, сжатия и обновления, как профессионал, с его эффективными функциями редактирования.Wondershare предлагает множество преимуществ: от преобразования файлов в сотни различных форматов до создания одного GIF-файла из видео вместе с другими фундаментальными атрибутами редактирования.
Это самый удобный инструмент, который поможет вам достичь ваших целей преобразования, настройки, сжатия и обновления, как профессионал, с его эффективными функциями редактирования.Wondershare предлагает множество преимуществ: от преобразования файлов в сотни различных форматов до создания одного GIF-файла из видео вместе с другими фундаментальными атрибутами редактирования.
Шаг 1 : Загрузите и установите Wondershare Converter на свое устройство. Теперь запустите приложение и запустите Wondershare GIF Maker, выбрав значок GIF Maker на панели инструментов.
Шаг 2: Нажмите на опцию Video to GIF , прежде чем нажимать на опцию Add File , чтобы загрузить видео YT для преобразования в GIF.
Шаг 3: Затем вы можете настроить загруженное видео, установив время начала и окончания. В дополнение к этому вы можете ввести частоту кадров и размер вывода в соответствии с вашими требованиями.
Шаг 4: После завершения всех настроек преобразуйте видео YouTube в GIF, нажав опцию Create GIF .
Шаг 5: Ta-da! UniConverter превратит ваше YT-видео в GIF за пару минут.Теперь вы можете экспортировать и делиться GIF-файлом.
Правильно, с помощью пяти простых шагов вы можете преобразовать все ваши любимые видеоролики YouTube в GIF с помощью этого конструктора YouTube в GIF.
Без сомнения, я могу сказать, что использование GIF-файлов во время регулярных текстовых сообщений и общения может сделать ваши беседы более интересными. GIF-файлы — лучший способ выразить свое настроение, эмоции и юмор, не набирая много текста. Ни один другой цифровой носитель не предоставляет возможности так умело демонстрировать свои эмоции, что, возможно, является причиной его растущей популярности.
С помощью этого небольшого руководства вы можете создать гифку из видео на YouTube одним взмахом руки! Надеюсь, вам понравились гифки!
Ричард Беннет
Ричард Беннетт — писатель и любитель всего видео.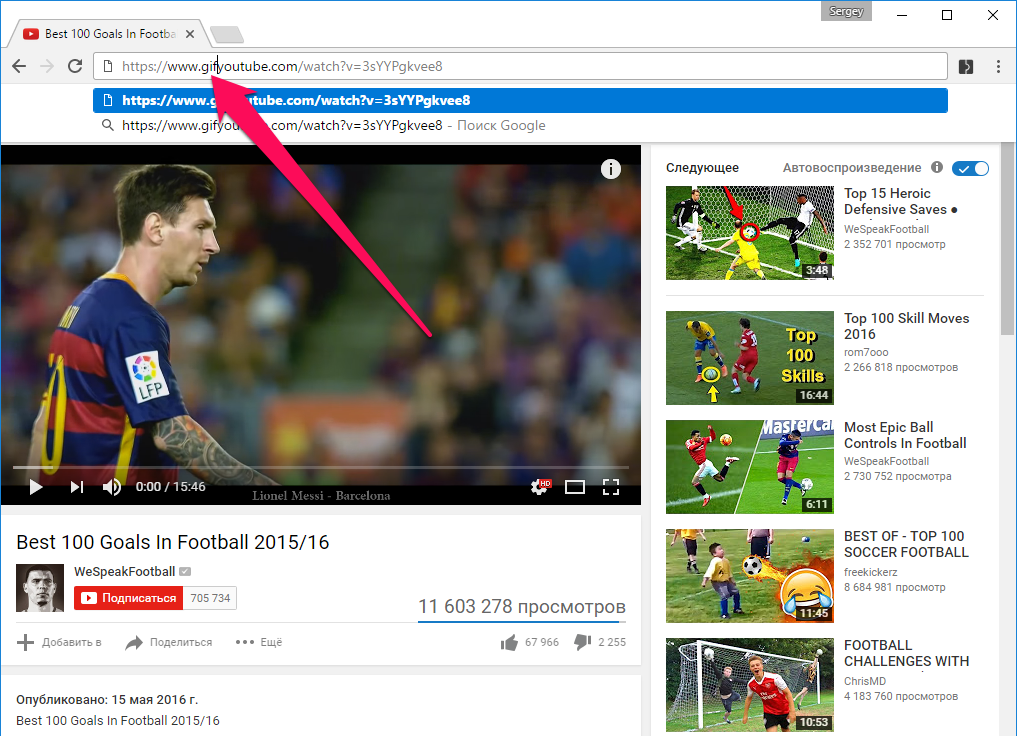
Подписаться @Richard Bennett
Как сделать GIF из видео на YouTube
GIF и смайлики — это один из практических и интересных способов общения в Интернете.Помимо эмодзи, более заметны GIF-файлы, поэтому использование GIF-файлов в чате довольно интенсивно. В прошлом создание GIF-файлов было немного утомительным и запутанным, но теперь это не так. Теперь создание GIF стало настолько простым, что вы можете легко создать GIF, даже используя видео, доступное на платформах обмена видео, таких как YouTube. В этой статье мы расскажем вам , как создать GIF из видео YouTube .
Как быстро сделать GIF из видео на YouTube
Сделать GIF из видео на YouTube настолько легко, что, когда вы узнаете, вы удивитесь, что это занимает такое короткое время.:max_bytes(150000):strip_icc()/Screen-Shot-2017-03-21-at-1.03.40-PM-58d15d673df78c3c4fe28e1b.png) С функцией конвертера / загрузчика YouTube вы можете конвертировать видео в GIF всего за секунды. Достаточно написать «gif» в начале ссылки на любое видео на YouTube, чтобы преобразовать видео в GIF. Вы можете выполнить следующие действия, чтобы бесплатно создать GIF.
С функцией конвертера / загрузчика YouTube вы можете конвертировать видео в GIF всего за секунды. Достаточно написать «gif» в начале ссылки на любое видео на YouTube, чтобы преобразовать видео в GIF. Вы можете выполнить следующие действия, чтобы бесплатно создать GIF.
Вам также может понравиться этот пост:
YouTube Shorts Возможности монетизацииYouTube Shorts еще только что из печи, а именно одна из последних функций известной видеоплатформы. Вы…
- Откройте свое устройство и перейдите на веб-сайт YouTube.
- Найдите видео, которое вы хотите преобразовать в GIF.
- Теперь в верхней части экрана вы увидите ссылку на это видео. Нажмите на ссылку.
- Введите «gif» перед адресом youtube.com …
- На первой странице вы увидите ваше видео. Внизу экрана появится уведомление с надписью «Выберите время начала».
- Прокрутите розовую кнопку до той части видео, которую вы хотите преобразовать в GIF. Или вы можете ввести время начала и окончания в поля внизу.

- Затем нажмите кнопку «Создать GIF» в правом верхнем углу страницы.
- Вот и все. Теперь вы можете скачать и использовать свой GIF по своему усмотрению!
Как создать GIF из YouTube с помощью Giphy
Существует множество приложений и сервисов для создания GIF, но одним из самых известных из них является сервис под названием Giphy. Giphy — это сервис, который в последнее время люди используют для создания гифок. Giphy — это очень быстрый и простой в использовании сервис.
- Сначала перейдите на сайт YouTube на своем устройстве и найдите видео, которое вы хотите сделать в формате GIF.Скопируйте ссылку на видео.
- После копирования URL этого видео перейдите на сайт сервиса Giphy.
- Когда вы перейдете на сайт, вы увидите кнопку «Создать» в правом верхнем углу, вставите ссылку на видео, которое вы скопировали, на сайт и нажмите кнопку «Создать» в правом верхнем углу экрана.
- Теперь введите время начала и окончания для вашего GIF в полях.
 Вы также можете добавить текст и изображения, если хотите. После того, как вы закончили редактирование, прокрутите вниз, и вы увидите кнопку «Создать GIF».Нажмите эту кнопку.
Вы также можете добавить текст и изображения, если хотите. После того, как вы закончили редактирование, прокрутите вниз, и вы увидите кнопку «Создать GIF».Нажмите эту кнопку. - Теперь вы можете скачать и поделиться своим GIF-файлом, как хотите!
Почему мы должны использовать GIF-файлы?
В нашей жизни больше не только текстовые чаты. Мы используем стикеры, смайлы и гифки, чтобы сделать наши чаты необычными. Среди них GIF — это вариант, который лучше всего описывает эмоцию и ситуацию, которую мы хотим рассказать. Потому что гифки очень практичны. Они не занимают много места, не тратят зря время людей и короче видео. Это заставляет людей больше обращаться к гифкам, чем к видео.
В конце концов, вы можете использовать GIF, чтобы выразить свои чувства во время разговора, но вы не можете отправлять видео непрерывно. Это не был бы логичный и экономичный разговор. Люди используют гифки для описания своих эмоций, и вы также можете использовать гифки, чтобы лучше выразить свои эмоции.
Вам также может понравиться этот пост:
Как пройти проверку на YouTubeВ настоящее время многие мечтают о наличии подтвержденного канала YouTube. В конце концов, это самая большая видеоплатформа в…
Как создать GIF из видео YouTube с помощью Make a GIF
Если вы хотите улучшить себя в создании GIF-файлов и создавать все больше и больше различных GIF-файлов, сервис Make a GIF будет быть лучшим выбором для вас.Подписавшись на сервис Make a GIF, вы можете конвертировать в GIF не только видео с YouTube, но и любые видео и изображения с других платформ.
Более того, вы можете сохранить их, чтобы не потерять созданные позже GIF-файлы. Теперь, чтобы узнать, как создать GIF из видео YouTube с помощью службы «Создать GIF», выполните следующие действия:
- Откройте браузер и посетите YouTube. Затем найдите видео, из которого вы хотите сделать GIF. Скопируйте ссылку на видео.
- Затем перейдите на веб-сайт Make a GIF, вы можете создать учетную запись с домашней страницы, если хотите.

- Введите ссылку на видео, которое вы скопировали ранее. Теперь вы попадете на другую страницу. На странице создания GIF вы можете редактировать свой GIF по своему усмотрению.
- Вы можете выбрать время начала для вашего GIF, прокручивая курсор. Вы также можете добавлять стикеры и теги к своим GIF-файлам. И имейте в виду, что GIF-файлы могут иметь длину до 10 секунд.
- Существует также версия приложения «Создать GIF» для премиум-членства, и если вы хотите создавать лучшие GIF-файлы, вы можете создавать более качественные и разные GIF-файлы с этим членством.
- После редактирования нажмите кнопку «Создать», готово! Теперь вы можете скачать и поделиться своим GIF-файлом, как хотите.
Часто задаваемые вопросы о создании GIF из видео YouTube
Нужно ли мне использовать компьютер для создания GIF из видео YouTube? Нет, вы можете создать GIF с любого устройства, особенно если вы используете службу создания GIF. Вы можете использовать для этого любой компьютер, мобильное устройство или планшет.
Нет, вы можете загружать только видео на YouTube.Для этого вам необходимо преобразовать ваши изображения или GIF-файлы в видео. На YouTube нельзя загружать изображения или GIF-файлы.
Вам также может понравиться это сообщение:
Что такое YouTube Shorts?YouTube-шорты, это новая область, это концепция, которую все слышат все чаще и чаще. Он был выпущен…
Могу ли я бесплатно конвертировать видео YouTube в GIF с помощью приложения Make a GIF?Конечно. Приложение Make a GIF позволяет сделать это бесплатно. Вам не обязательно быть премиум-участником, чтобы конвертировать видео YouTube в GIF.
Заключение по созданию GIF из видео YouTube
В этой статье мы объяснили, как создать GIF из видео YouTube. Сейчас гифки в моде, и создавать их не так сложно, как раньше. Люди довольно часто используют гифки, потому что думают, что гифки более четко объясняют ситуации и эмоции. Итак, можно сказать, что люди согласны с тем, что гифки довольно практичны.
Итак, можно сказать, что люди согласны с тем, что гифки довольно практичны.
Создание гифки из видео — очень короткий процесс, и есть много разных способов сделать это.
В этой статье мы объяснили самые простые и кратчайшие способы. Таким образом, вы можете создавать очень забавные гифки за очень короткое время и делиться ими с людьми, которых вы любите.
Чтобы узнать больше о YouTube, прочтите наши последние статьи о нем.
Мы думаем, что вас также может заинтересовать Как редактировать видео на YouTube (+ программы редактирования) , который является нашим предыдущим постом о Поддержка YouTube .Как сделать GIF из видео YouTube в Интернете?
Краткие сведения: Это простое руководство по брендингу о том, как создать GIF из видео YouTube. Всего мы описали 2 простых и бесплатных решения. Вы можете создавать GIF-файлы для личных целей, например, для блогов, развлечений или социальных сетей. Наконец, мы приложили правила и советы по созданию вирусных GIF на случай, если они вам понадобятся.
Всего мы описали 2 простых и бесплатных решения. Вы можете создавать GIF-файлы для личных целей, например, для блогов, развлечений или социальных сетей. Наконец, мы приложили правила и советы по созданию вирусных GIF на случай, если они вам понадобятся.
Если вы начинаете бизнес, вам нужно вычислить:
- Как продвигать бренд вашего бизнеса?
- Как хорошо продавать свою продукцию?
Если вы не найдете пути, вам будет трудно вывести свой бизнес на рынок.Вам нужно решение прямо сейчас!
Один из самых популярных способов продвижения бизнес-бренда — это распространение информативных, брендирующих GIF-файлов в социальных сетях. Благодаря использованию анимированных изображений и словесных текстов, брендирование GIF-файлов станет наиболее эффективным методом общения и общения с вашей аудиторией!
Чтобы подготовить GIF-файлы для бизнес-брендинга, вам в первую очередь необходимо преобразовать видео YouTube в GIF:
Сделать GIF бесплатноЧасть первая.
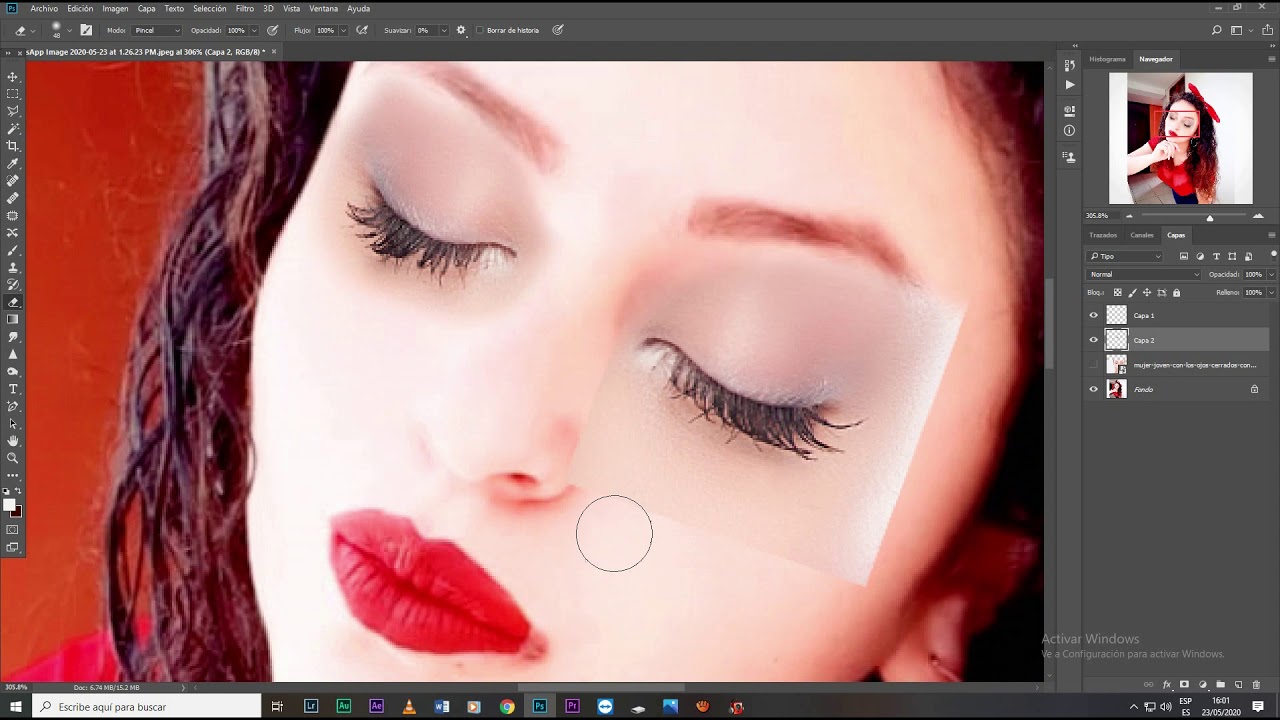 Как сделать GIF из видео YouTube бесплатно в Интернете?
Как сделать GIF из видео YouTube бесплатно в Интернете?После того, как вы заполучили нужный инструмент, легко сделать GIF из видео YouTube.
Многие конвертеры YouTube в GIF доступны для вашего варианта. Но здесь мы представим только 2 самых простых конвертера YouTube в GIF.
# 1.Использование Giphy для создания GIF с YouTube бесплатно
Giphy — самый известный онлайн-производитель GIF, и мы покажем, как бесплатно создать GIF без водяных знаков из видео YouTube.
Примечание. Giphy требует, чтобы пользователи зарегистрировали бесплатную учетную запись или подключились к учетной записи Facebook. Итак, перед тем, как начать, зарегистрируйте свою учетную запись Giphy.
Giphy GIF Maker: https://giphy.com/create/gifmaker
Шаг 1: Откройте URL-адрес Giphy в своем браузере.
Шаг 2: Вы можете прикрепить адрес видео YouTube напрямую или ссылку для совместного использования видео YouTube.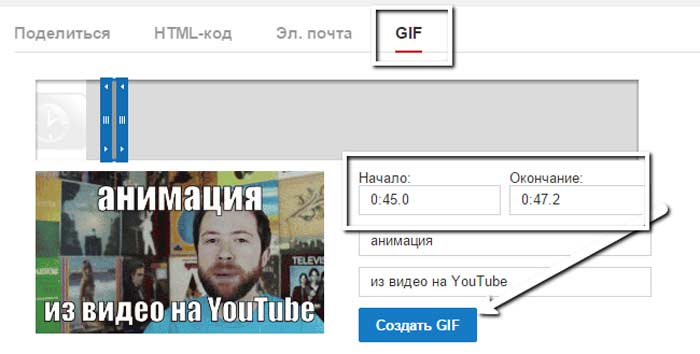
Шаг 3: Отрегулируйте продолжительность контента YouTube и выберите время начала вашего YouTube GIF.
Изображение. Создавайте гифки из видео на YouTube с помощью Giphy.
Шаг 4: Настройте свой YouTube GIF.
Здесь вы можете добавить стильные подписи, стикеры, фильтры или нарисовать плавный текст. Пришло время украсить свой YouTube GIF.
Изображение: Настройте свой YouTube GIF.
Шаг 5: Создайте свой собственный YouTube GIF и загрузите его в свою учетную запись Giphy.
Вы можете ввести несколько тегов (что-то вроде ключевых слов), чтобы другим пользователям Giphy было легко найти ваш фирменный GIF. По завершении нажмите [Загрузить в GIPHY].
Изображение: Загрузите и сгенерируйте свой YouTube GIF.
Шаг 6: Получите свой YouTube GIF.
Скопируйте ссылку на источник для своего пользовательского GIF-изображения YouTube и поделитесь им. Или вы можете сохранить свой YouTube GIF, щелкнув правой кнопкой мыши изображение GIF и выбрав [Сохранить изображение как .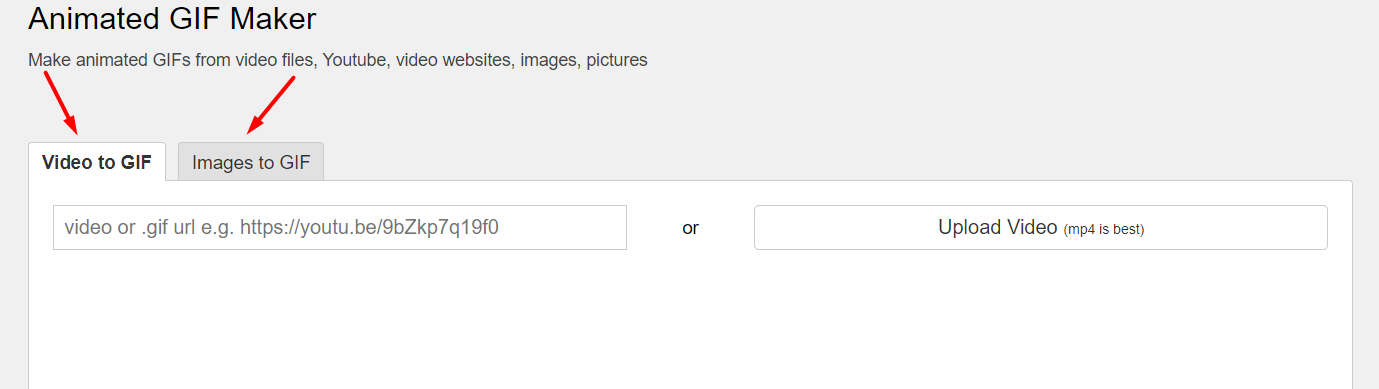 ..].
..].
Изображение: Получите исходный файл GIF и загрузите GIF с YouTube.
Совет: Исключительно для личного использования или развлечения платформа Giphy собрала неограниченное количество веселых GIF-файлов, которые занимают первое место. Этими гифками можно поделиться с друзьями в Twitter, Facebook, Messenger или Reddit.Они станут отличной социальной валютой. Вы можете найти их здесь: https://giphy.com/explore/youtube
# 2. Использование FlexClip для создания GIF из видео YouTube в Интернете
Если вам нравится делать больше настроек ваших GIF-файлов YouTube, то Giphy, вероятно, вас не удовлетворит. Вы можете молиться о более простых и быстрых альтернативах, и мы нашли их для вас — это редактор видео из FlexClip в GIF, позволяющий преобразовывать видео в любой GIF, который вы хотите.
Шаг 1: Загрузите видео с YouTube.
Шаг 2: Загрузите видео в видеоредактор FlexClip.
Шаг 3: Настройте видео на YouTube.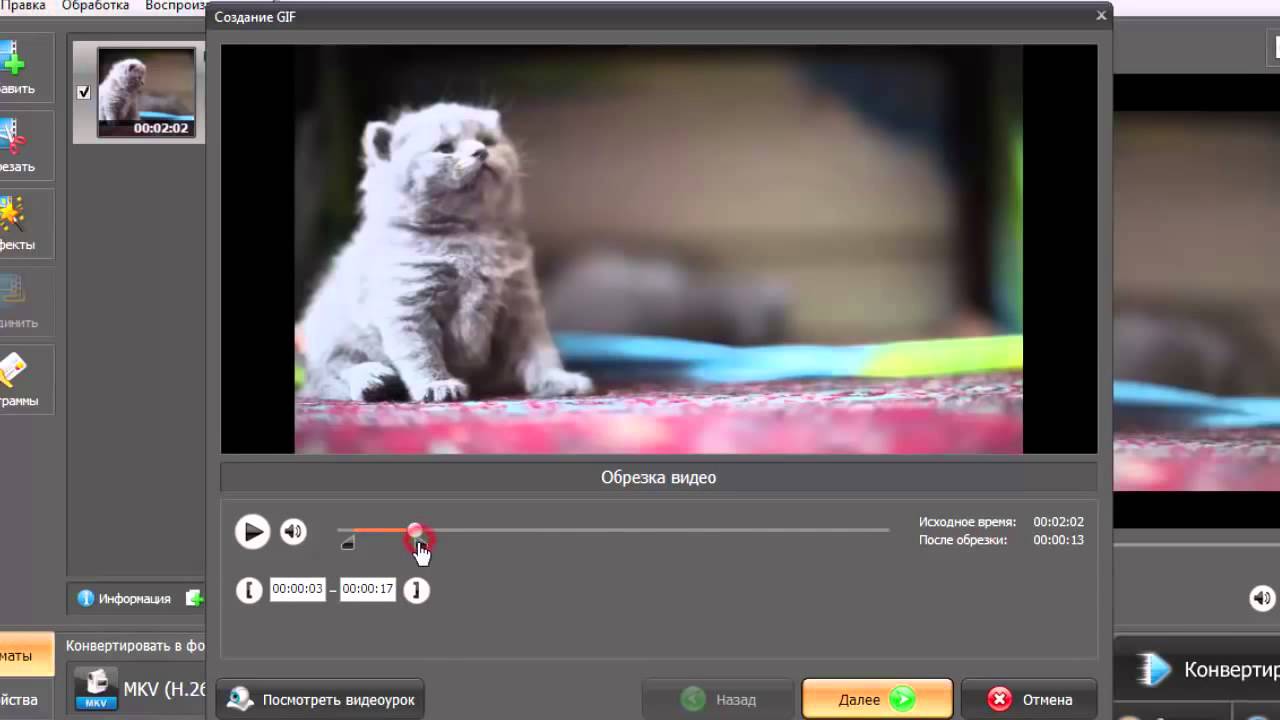
Вы можете определить, где начать и где закончить видео; можно добавлять стильные тексты, фигуры и иконки; вы можете контролировать эффект, скорость, прозрачность и т. д.
Шаг 4: Предварительный просмотр и экспорт настраиваемого видео YouTube в анимированный GIF.
Конвертировать видео в GIF прямо сейчасЧасть вторая. 4 Советы и хитрости по бизнес-брендингу — как сделать ваши GIF-файлы на YouTube интригующими и вирусными?
Наличие GIF-файлов YouTube для брендинга не означает, что GIF-файлы помогут вам брендировать / продвигать бизнес.Маркетологи обязаны сделать эти гифки интригующими и вирусными. Ниже приведены полезные советы и приемы, которые помогут сделать ваши GIF-файлы на YouTube более привлекательными для бизнес-брендинга:
- Создайте логотип для своих видеороликов YouTube перед преобразованием YouTube в GIF.
- Тщательно выберите первый кадр вашего YouTube GIF, так как он определит, является ли ваш GIF интригующим и вирусным или нет.

- Не делайте YouTube GIF слишком длинным.
- Выберите оптимизированное качество графики для вашего YouTube GIF.
Правило А. Сделайте логотип для своих видео на YouTube.
Трудно брендировать свой бизнес или продукцию без логотипа. Нанесение логотипа на ваши GIF-файлы YouTube поможет зрителям узнать идентичность вашего бренда. Конечно, вы можете попробовать бесплатный онлайн-производитель логотипов, чтобы получить помощь и найти более подходящие идеи для логотипов.
Сделайте логотип сейчасСсылки по теме: Полные советы и ресурсы бесплатно для логотипа YouTube, оформления канала и значка [Идеи и размеры] | Разработайте и сделайте потрясающий логотип YouTube, чтобы продвигать свой канал.
Правило Б. Первый кадр во многом определит, будет ли ваш GIF на YouTube интригующим и вирусным или нет.
Выберите веселый, забавный или красивый кадр в качестве первого кадра вашего YouTube GIF. Это поможет привлечь больше аудитории и заставить их дольше смотреть ваш GIF, созданный с YouTube.
Это поможет привлечь больше аудитории и заставить их дольше смотреть ваш GIF, созданный с YouTube.
Если ваши YouTube GIF-файлы используются группами пользователей сети в качестве смайликов, это вирус и успех.
Правило C: Не делайте YouTube GIF слишком длинным.
Обычно рассказывающий в формате GIF ограничивается 5 секундами, иначе зрители устают.
Правило D. Выберите оптимизированное качество графики и подходящий размер для вашего YouTube GIF.
YouTube GIF может быть смайликом. В то же время вы хотите, чтобы это было для бизнес-брендинга, поэтому качество графики YouTube GIF не может быть таким низким, как у некоторых смайликов с точками. Либо кристально чистый YouTube GIF займет слишком много места, что не очень хорошо для загрузки в Интернете.
Различные платформы устанавливают разные размеры для загружаемых GIF-файлов.В большинстве случаев максимальный размер составляет 500 х 500 пунктов.
Часть 3 — Наконец
Создать GIF из видеороликов YouTube легко и бесплатно, но создание GIF-файлов YouTube для эффективного брендинга бизнеса требует многократных проб и ошибок.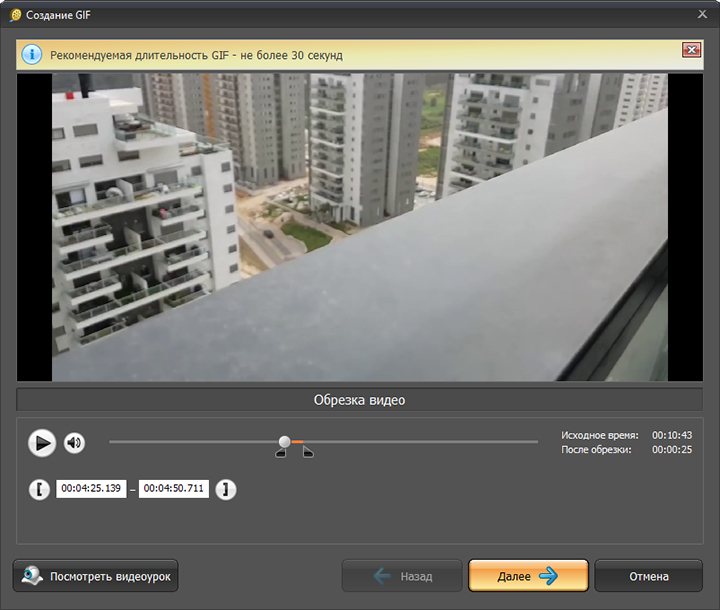
Пришло время применить это на практике и создать свой собственный GIF на YouTube! Наслаждайся этим!
Сделайте свой GIF прямо сейчасКак создать GIF из видео YouTube и как отправить его в WhatsApp
GIF-файлов находятся в Интернете уже много лет и забавляют всех пользователей Интернета.Кто никогда не смеялся и не отождествлял себя с одним из этих фрагментов видео? Они представляют разные чувства, такие как забавные моменты, гнев, тревогу, вспышку и многое другое. Однако многие интернет-пользователи хотят создавать и делиться своими собственными GIF-изображениями в WhatsApp, Facebook, Twitter и т. Д., Но не представляют, как это сделать.
Почти никто не знает, что это намного проще, чем вы думаете. Просто используйте приложение Giphy на своем телефоне Android или iOS и на своем рабочем столе. На этой платформе можно создавать GIF-файлы видео из вашей галереи или даже видео, взятые с YouTube.
реклама
Узнать больше!
Узнайте, как создать свой GIF :
1 — Зайдите на сайт Giphy и войдите в систему или создайте свою учетную запись;
Войдите в свою учетную запись. Изображение: Olhar Digital
Изображение: Olhar Digital2 — Выберите опцию «Создать»;
Пользователь может создать GIF или использовать существующие. Изображение: Olhar Digital3 — Выберите видео YouTube, для которого вы хотите создать вырезку, и вставьте URL-адрес в выделенное поле;
Вы можете создавать GIF из видео YouTube.Изображение: Olhar Digital4 — Определите продолжительность GIF и раздел, который вы хотите вырезать. Чтобы продолжить, нажмите «Продолжить украшать»;
Пользователь может определить длину видео. Изображение: Olhar Digital5 — Если хотите, можете украсить свой GIF-файл, а когда закончите, просто нажмите «Продолжить загрузку»;
На GIF можно писать или наклеивать стикеры. Изображение: Olhar Digital6 — Выберите источник вашего видеофрагмента и теги, которые его описывают. Для продолжения выберите опцию «Загрузить в Giphy»;
Пользователи могут сделать GIF доступным на платформе.Изображение: Olhar Digital Теперь видео уже сохранено в вашем профиле на платформе Giphy.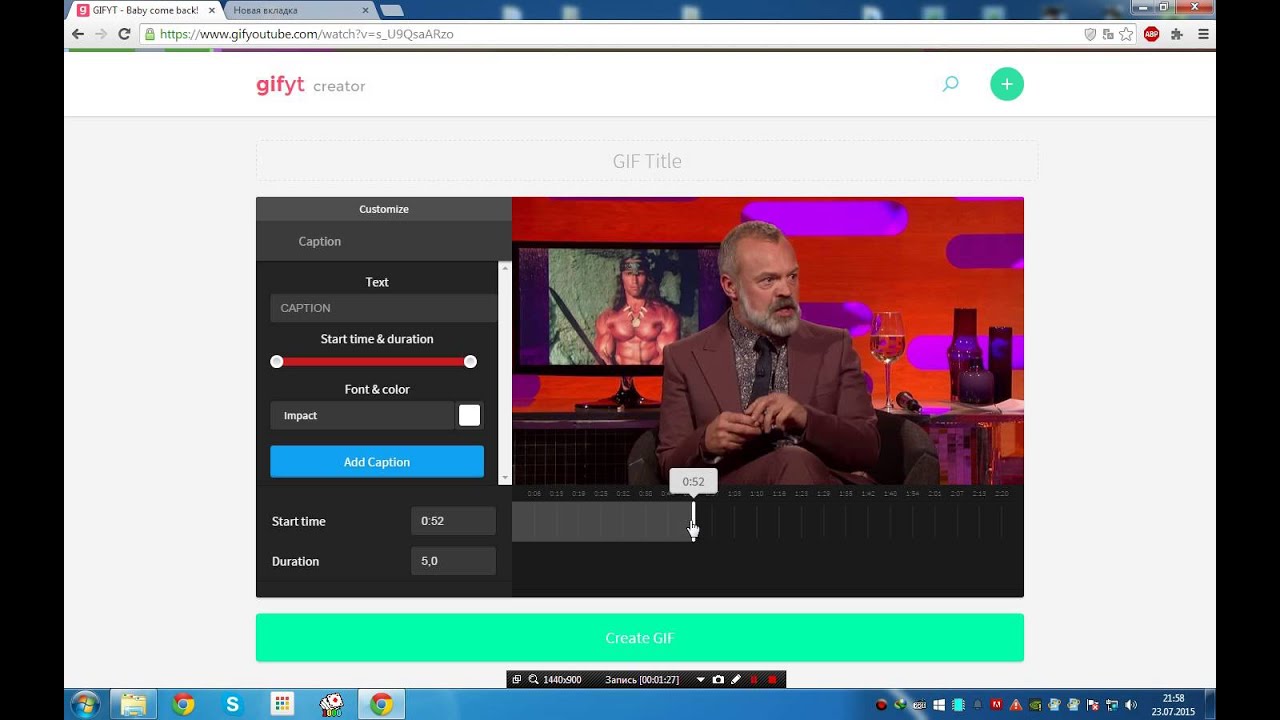
Посмотрите, как поделиться GIF в WhatsApp;
1 — Войдите в приложение Giphy и войдите в свою учетную запись;
2 — Нажмите на символ своего профиля;
Приложение доступно для телефонов Android или iOS. Изображение: Olhar Digital3 — Откройте вкладку «Загрузки»;
Созданные GIF-файлы сохраняются в приложении. Изображение: Olhar Digital4 — Выберите свой GIF и щелкните значок трех вертикальных шариков;
Печать из приложения Giphy.Изображение: Olhar Digital5 — Нажмите «Сохранить GIF», чтобы сохранить видео в галерее;
6 — Теперь просто откройте WhatsApp и выберите GIF в галерее, чтобы отправить его своим контактам, как любое другое изображение.
Готово! Теперь вы знаете, как создать GIF и как отправить его в WhatsApp.
Вы смотрели наши новые видео на YouTube? Подписывайтесь на наш канал!
youtube.com/embed/Qvbm1yOOdb4?feature=oembed» frameborder=»0″ allow=»accelerometer; autoplay; clipboard-write; encrypted-media; gyroscope; picture-in-picture» allowfullscreen=»»/>
Как создать YouTube GIF и 6 других полезных советов
«Настало время года, друзья.Погода меняется, работа немного замедляется, и мы наконец-то можем сократить почти бесконечное количество интересных, забавных и развлекательных видео на YouTube, которые мы хотели посмотреть.
И хотя многие люди просто открывают видео, смотрят его, а затем двигаются дальше, YouTube обладает удивительно богатым набором функций. Вот несколько интересных приемов, которые помогут сделать просмотр более увлекательным, эффективным и увлекательным.
Составьте очередь видео для сеанса просмотра
Вы перешли на главную страницу YouTube и сразу же вас заинтересовали , вызванные 10 часами рождественской джазовой музыки, за которыми следуют 48 минут величайших ярких моментов НБА, за которыми последовали клипом Родни Дэнджерфилда на The Tonight Show , за которым следует около дюжины других видеороликов, которые необходимо посмотреть на главной странице.:max_bytes(150000):strip_icc()/memecenter-352a9151f89e4233a0a2d5086e670c85.png)
Наведите указатель мыши на каждое видео, которое хотите посмотреть, и нажмите второй значок в правом верхнем углу: «Добавить в очередь». Вы заметите, что в правом нижнем углу страницы YouTube заполняется персонализированная корзина для просмотра. Нажмите «Воспроизвести», перейдите в полноэкранный режим и наслаждайтесь шоу, пока выбранные вами видео воспроизводятся одно за другим.
Дайте мышке отдохнуть с помощью сочетаний клавиш
Если вы хотите достичь настоящего мастерства при просмотре YouTube, сочетания клавиш просто необходимы. Google ведет здесь полный список, но некоторые из наиболее примечательных включают использование клавиш J, K и L для возврата на 10 секунд назад, паузы и перехода на 10 секунд вперед соответственно.
Клавиша / (косая черта) перемещает курсор прямо в поле поиска, и, если у вас есть плейлист или очередь, нажатие Shift + N перемещает вас к следующему видео, а Shift + P перемещает вас к предыдущему.
Поделитесь видео, глядя в определенную точку
Если говорить об этих 48 минутах видео основных моментов НБА, то на отметке в 24 с половиной минуты есть отличный момент, которым вы хотели бы поделиться с другом.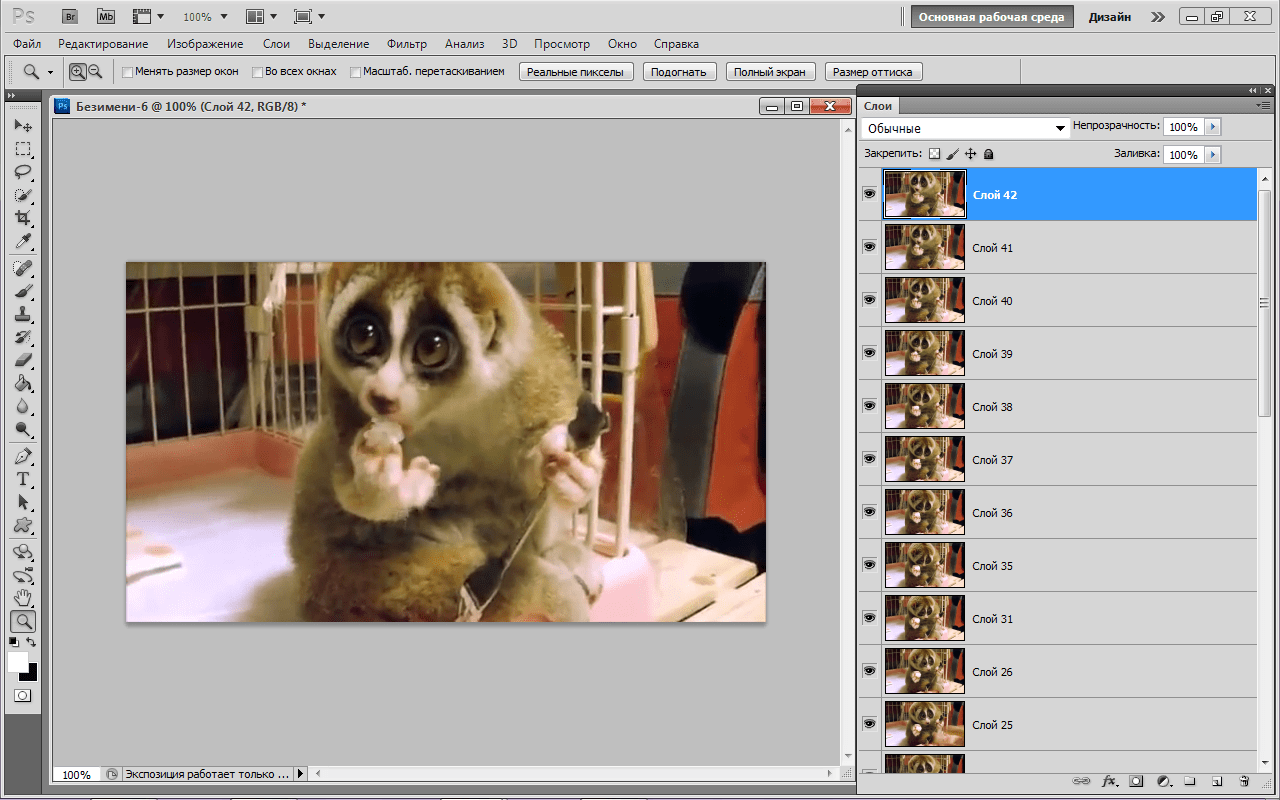
Вместо того, чтобы отправлять им ссылку на все видео и заставлять кого-то пролистывать его, приостановите видео прямо в том месте, которым хотите поделиться, нажмите кнопку «Поделиться» под видео и установите флажок «Начать с» в нижний левый угол.Затем скопируйте URL-адрес и отправьте его. Когда ваш друг щелкает ссылку, воспроизведение видео начнется прямо в этот момент.
Превратите фрагмент видео в GIF с легкостью.
Существует около миллиарда способов превратить видео YouTube в анимированные GIF-файлы, но, вероятно, легче всего запомнить добавление «gif» в начало URL-адреса видео.
Итак, если видео, которое вы хотите преобразовать в GIF, имеет URL:
https://www.youtube.com/watch?v=SWYPm24qVd8
Просто превратите его в:
https: // www. . gif youtube.com/watch?v=SWYPm24qVd8
Вы попадете в удобный видеоредактор Gifs.com, который является независимой службой, а не частью самого YouTube. Вы можете выбрать начальную точку, настроить ползунки, чтобы клип получился именно таким, как вам нравится, и, в конечном итоге, создать свой GIF, которым можно поделиться.
Вы можете выбрать начальную точку, настроить ползунки, чтобы клип получился именно таким, как вам нравится, и, в конечном итоге, создать свой GIF, которым можно поделиться.
Получите письменные стенограммы для интересных видеороликов
Этот трюк отлично подходит для видео с правильными субтитрами и подходит для видео с автоматическими субтитрами на YouTube.Если вы хотите получить стенограмму определенного видео, нажмите на три точки рядом с кнопкой «Сохранить» под видео и выберите параметр «Открыть стенограмму».
Теперь это доступно не для всех видео — только для тех, которые были расшифрованы вручную или с помощью алгоритма транскрипции YouTube. Но если стенограмма доступна, вы увидите ее справа от видео, после чего вы можете скопировать и вставить текст в свой любимый текстовый редактор или почтовую программу.
Стенограммы содержат отметки времени по умолчанию, но вы можете скрыть их, щелкнув меню с тремя точками в правом верхнем углу поля стенограммы, если вы хотите, чтобы текст выглядел немного чище.
Смотрите видео на YouTube с далекими друзьями
YouTube — это весело, да, но знаете, что еще веселее? YouTube с друзьями. Есть несколько сервисов на выбор, но SyncTube особенно прост и удобен.
Вы можете создать общую комнату за пару кликов и отправить уникальную ссылку своим друзьям. Затем каждый может начать загружать ссылки на YouTube. Видео будут воспроизводиться одно за другим, синхронизироваться, чтобы все смотрели одно и то же одновременно, а с правой стороны есть удобная функция чата, чтобы вы могли обмениваться остроумными шутками в реальном времени.
Загрузить эскизы видео для удобного обмена
Если вы хотите привлечь внимание к видео, используя его собственное изображение эскиза — возможно, в своем блоге или в одной из ваших учетных записей в социальных сетях — нет очевидного способа сделать это прямо с YouTube интерфейс. Однако YouTube хранит все изображения одинаково, поэтому вы можете использовать следующий URL-адрес для доступа к ним.

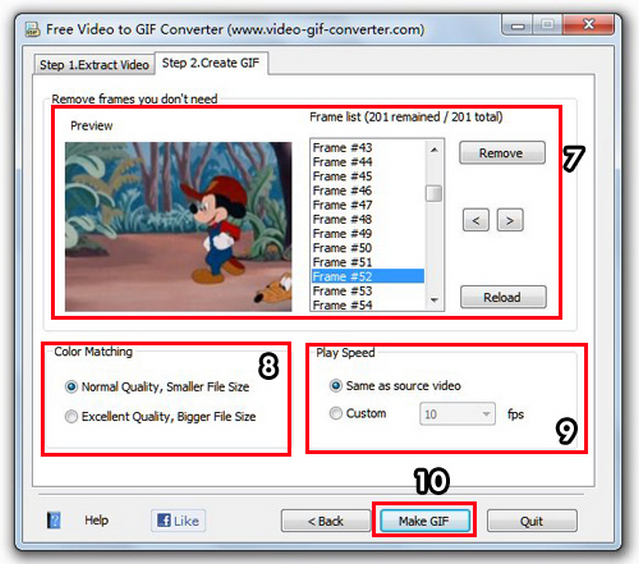 Вы можете добавить индивидуальный заголовок к любой части видео по своему усмотрению.
Вы можете добавить индивидуальный заголовок к любой части видео по своему усмотрению.
 Вы также можете добавить текст и изображения, если хотите. После того, как вы закончили редактирование, прокрутите вниз, и вы увидите кнопку «Создать GIF».Нажмите эту кнопку.
Вы также можете добавить текст и изображения, если хотите. После того, как вы закончили редактирование, прокрутите вниз, и вы увидите кнопку «Создать GIF».Нажмите эту кнопку.
