Изменение размера нескольких изображений | IT-HANDBOOK.RU
При работе с большим количеством изображений довольно часто возникает потребность в их групповой обработке. Например, вам необходимо изменить размер сразу нескольких фотографий, сброшенных с фотоаппарата или телефона на компьютер, чтобы отправить их по почте или загрузить в социальные сети или любой другой сервис, где есть ограничение по размеру или разрешению загружаемого изображению. Не будете же вы вручную изменять размер каждой картинки!? Для этих целей существует множество программ, как платных, так и бесплатных. О некоторых из них я расскажу в этой статье.
Средства Microsoft Office
Сейчас почти у каждого пользователя компьютера под управлением Windows установлен пакет Microsoft Office. В состав этого пакета входит такое приложение как «Microsoft Office Picture Manager» – программа для просмотра и редактирования изображений. Для изменения разрешения нескольких картинок сначала скопируем их в новую папку, чтобы не затереть оригинальные файлы.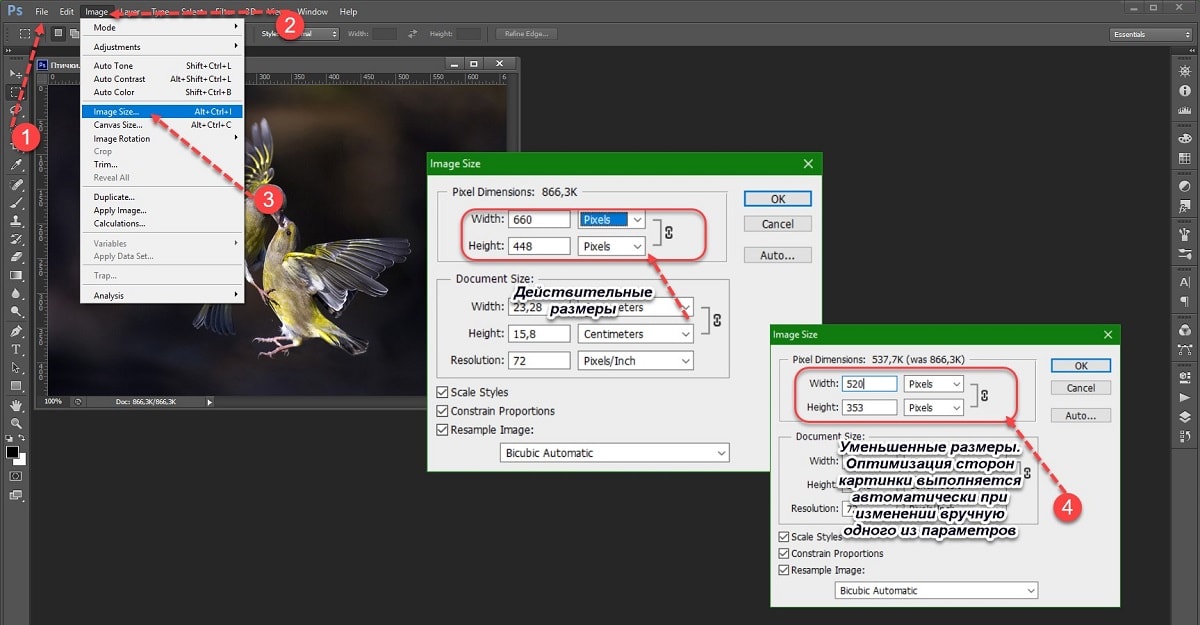
Кликаем правой кнопкой мышки по одной из картинок и выбираем опцию контекстного меню «Открыть с помощью > Microsoft Office Picture Manager».
Далее, в открывшейся программе переходим в режим представления эскизов.
Выделяем нужные изображения мышкой или, если требуется изменить размер всех изображений в папке, нажимаем комбинацию клавиш «Ctrl+A». Затем нажимаем кнопку «Изменить рисунки» и справа на панели «Изменение размера».
Ставим переключатель в положение «произвольную ширину и высоту», и прописываем новые значения в пикселах в соответствующие поля.
Нажимаем «ОК» и «Файл > Сохранить все».
IrfanView
IrfanView – отличное бесплатное приложение для просмотра и редактирования изображений. Я еще помню, как в начале 2000-х, когда он только появился, пользовался им на компьютере под Windows 98, так как он не тормозил, подгружая изображения во время просмотра, в отличие от других приложений.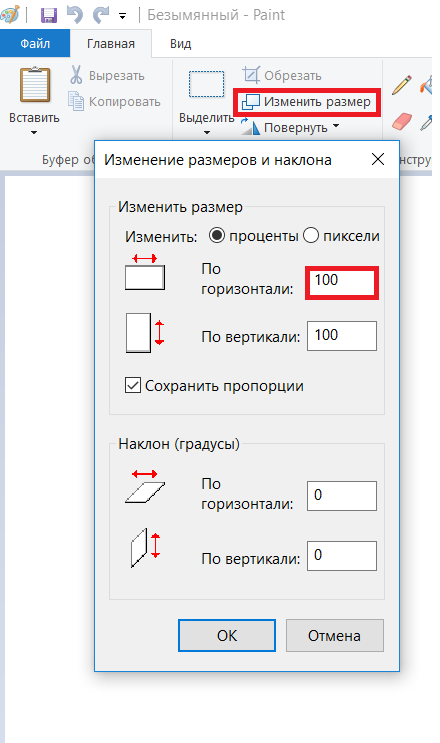 Сейчас же он поддерживает Windows вплоть до последней 8-й версии (на момент написания этой статьи).
Сейчас же он поддерживает Windows вплоть до последней 8-й версии (на момент написания этой статьи).
Итак, запускаем приложение и выбираем опцию меню «File > Batch Conversion/Rename…» или жмем клавишу «B». Появится диалоговое окно для работы с группой файлов.
Добавляем файлы в очередь в правой области диалога: заходим в нужную директорию, выбираем файлы и нажимаем соответствующие кнопки: «Add» или «Add all» (если нужно добавить все файлы с текущей папки). В разделе «Output directory for result files» указываем папку на диске, куда нужно сохранить фотографии с новым разрешением. Чтобы изменить разрешение картинок нам нужна группа кнопок «Batch conversion settings». В выпадающем списке «Output Format» выбираем формат конечных файлов-изображений. Если у вас фотографии в формате «JPG» и вы хотите оставить их в этом формате, просто оставьте «JPG». Далее, самое важное: ставим галочку «Use advanced options (for bulk resize…)» и нажимаем кнопку «Advanced». Появятся дополнительные опции.
На самом деле нам нужна только группа «RESIZE», ставим возле нее галочку. Далее, в ветке «Set new size» в поля «Width» и «Height» вводим новые значения разрешений по ширине и высоте. Если нужно сохранить пропорции, вводим только одно значение. Сохраняем установки нажав кнопку «ОК», диалог настроек закроется, и в предыдущем диалоге нажимаем на кнопку «Start Batch». Запустится процесс пакетной обработки с выводом на экран информации о текущем задании.
После завершения обработки нажимаем на кнопку «Exit Batch». Изображения с измененным разрешением будут помещены в новую папку, а исходные файлы останутся нетронутыми.
Видео
Как уменьшить размер фотографии Mac ▷ ➡️ Creative Stop ▷ ➡️
Вам нужно изменить размер некоторых фотографий, прежде чем вы сможете загрузить их на свой веб-сайт, но после того, как вы недавно перешли на МакНе знаете, какие программы использовать для этого? Что, если бы я сказал вам, что вы можете делать все, даже не скачивая ни одного приложения из Интернет? Я не шучу.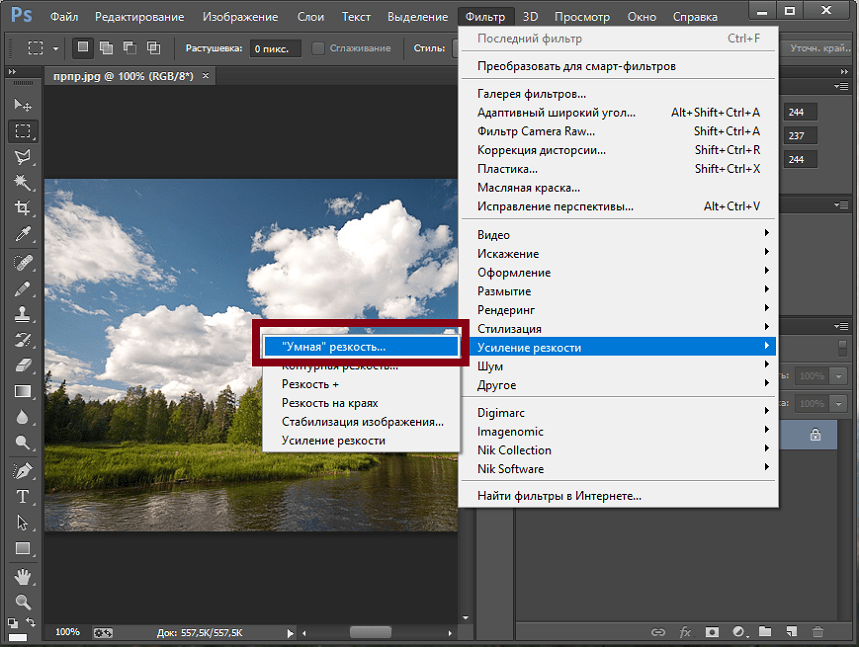
Очевидно, что в том случае, если то, что уже предлагают ПК «укушенное яблоко», вас не устраивает (или, в любом случае, если вы ищете действенную альтернативу), вы всегда можете прибегнуть к использованию сторонних инструментов. Найдите все, что подробно описано ниже.
Так? Могу я узнать, что вы все еще делаете с ними? Сядьте поудобнее перед своим надежным компьютером и сразу же сосредоточьтесь на чтении информации ниже. Я уверен, что в конце вы сможете сказать, что довольны тем, что вы узнали, и что вы даже будете готовы сказать, что на самом деле это был кусок пирога. Как насчет игры?
«Стандартные» функции
Как я уже говорил в начале руководства, чтобы уменьшить размер фотографии на Mac, вы можете сначала использовать функции предварительный просмотр, приложение, включенное в macOS, для просмотра и редактировать изображения и файлы PDF. Если вы обнаружите, что приложение уже установлено на вашем компьютере, вам не нужно загружать его из Интернета.
Если вы обнаружите, что приложение уже установлено на вашем компьютере, вам не нужно загружать его из Интернета.
Чтобы изменить размер изображения с помощью предварительного просмотра, все, что вам нужно сделать, это открыть файл, дважды щелкнув и выбрав элемент Отрегулируйте размер … Меню инструменты, В открывшемся окне введите размеры ширины или высоты, к которым вы хотите уменьшить фотографию, в соответствующие поля и нажмите кнопку. Буэно сохранить изменения. Если вы не хотите изменять размеры изображений, сохраняя соотношение сторон, снимите флажок Изменить пропорционально и продолжайте, как показано выше.
Вы не хотите «физически» уменьшить разрешение изображения, а хотите, чтобы оно весило меньше? Нет проблем.Откройте фотографию в режиме предварительного просмотра и выберите элемент. Экспортировать … Меню целесообразный, В открывшемся окне выберите JPEG из выпадающего меню формат и используйте панель регулировки качество выбрать уровень качества сохранения изображения.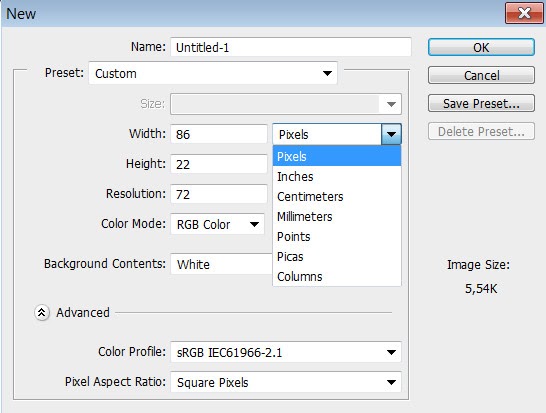 Конечно, чем ниже выбранное качество, тем меньше будет вес полученного файла.
Конечно, чем ниже выбранное качество, тем меньше будет вес полученного файла.
Помимо уменьшения размера одной фотографии за раз, с помощью функции предварительного просмотра вы также можете изменить размер нескольких изображений одновременно. Как я объясню это немедленно. Откройте первую фотографию, которую вы хотите изменить размер, а затем выберите элемент miniaturas Меню перспектива и вы увидите боковую панель с миниатюрой выбранного изображения.
На этом этапе перетащите мышкой все изображения, размер которых вы хотите изменить, на боковой панели предварительного просмотра и выберите их, нажав комбинацию клавиш. cmd + один в клавиатура Mac. Затем выберите элемент
Если вы не хотите изменять разрешение фотографий, а просто «осветляете» их, щелкните правой кнопкой мыши любой из эскизов и выберите элемент. Экспортировать как … из меню, которое появляется. В открывшемся окне выберите JPEG из выпадающего меню формат и используйте шкалу регулировки качества, как показано выше, чтобы настроить качество (и, следовательно, вес) изображений, которые будут сохранены. Легко, правда?
Экспортировать как … из меню, которое появляется. В открывшемся окне выберите JPEG из выпадающего меню формат и используйте шкалу регулировки качества, как показано выше, чтобы настроить качество (и, следовательно, вес) изображений, которые будут сохранены. Легко, правда?
Сторонние инструменты
Ищете подходящую альтернативу предварительному просмотру, чтобы уменьшить размер фотографии на Mac, но не знаете, каким инструментам можно доверять? Нет проблем, я могу дать вам несколько советов по этому поводу. Ниже вы найдете указанные (и явные) те, которые, по моему скромному мнению, представляли некоторые из Лучшие приложения (офлайн и онлайн), принадлежащих к рассматриваемой категории. Испытайте их прямо сейчас! Вы увидите, что не пожалеете.
iResize
Первый из сторонних инструментов для уменьшения размера фотографии на Mac, о котором я хочу поговорить, это 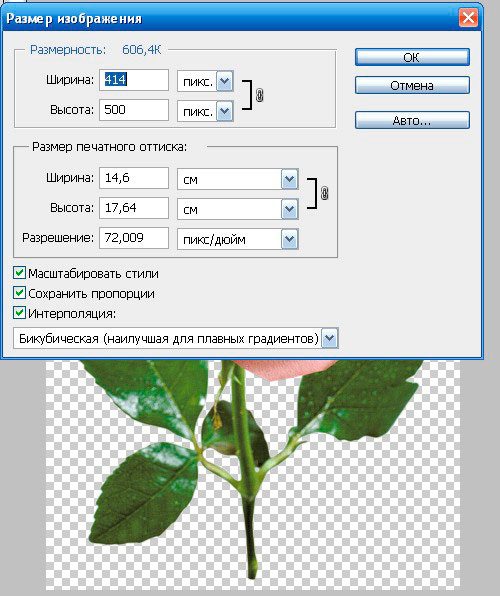 Он очень прост в использовании и окончательные результаты гарантированы.
Он очень прост в использовании и окончательные результаты гарантированы.
Чтобы загрузить его на свой компьютер Apple, подключитесь к специальной странице, присутствующей в MacUpdateнажмите на ссылку скачать это наверху и нажмите на формулировку Нет, спасибо, возьми меня к моей загрузке.
Когда загрузка будет завершена, распакуйте файл ЗИП вы просто попали в любую позицию и перетащите значок программы, которая была внутри папки применения macOS, затем дважды щелкните по нему, чтобы запустить его.
Теперь, когда вы видите окно iResize на рабочем столе, перетащите на панель Список изображений (слева) фотография (или фотографии), на которой вы хотите действовать. Позже на панели Просмотрщик изображений (центральный) можно просмотреть.
Тогда используйте панель opciones (справа), чтобы установить размеры в пикселях.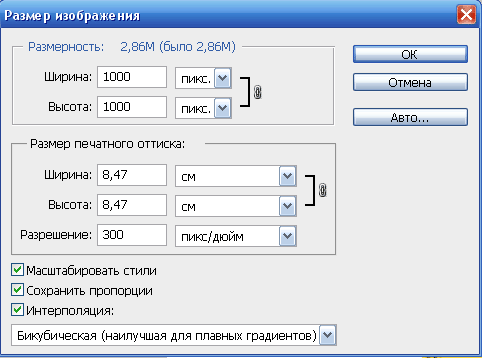 Вы можете использовать специальный ползунок под заголовком Размеры в пикселях: которые определяют точные размеры через специальное поле, указывая, действовать ли горизонтально или вертикально на изображение.
Вы можете использовать специальный ползунок под заголовком Размеры в пикселях: которые определяют точные размеры через специальное поле, указывая, действовать ли горизонтально или вертикально на изображение.
Если, с другой стороны, вы хотите сжать фотографию, наведите курсор на ползунок под заголовком Сжатие JPEG: или укажите процент уменьшения через соседнее поле. Если вы хотите, прежде чем продолжить сохранение, вы также можете проверить степень сжатия, нажав кнопку Тест сжатия JPEG.
Наконец нажмите кнопку Изменить размер … расположенную на панели посередине, укажите место, куда вы хотите сохранить выходной файл, и нажмите Изменить размер здесь.
XnConvert
Другой ресурс, который вы можете использовать, XnConvert, Это полезная программа с нулевой стоимостью для выполнения основных операций редактирования изображений. Среди различных предлагаемых функций он также включает некоторые полезные для рассматриваемой цели. Так что это не ресурс, специально предназначенный для изменения размера фотографий на Mac, но он все еще может быть полезен в этом случае.
Среди различных предлагаемых функций он также включает некоторые полезные для рассматриваемой цели. Так что это не ресурс, специально предназначенный для изменения размера фотографий на Mac, но он все еще может быть полезен в этом случае.
Чтобы загрузить его на свой Mac, посетите веб-сайт программы, прокрутите отображаемую страницу вниз и нажмите кнопку Mac DMG 64 бит.
Когда загрузка будет завершена, откройте пакет Урон Получил и перетащил значок XnConvert в папке применения через окно, которое появилось на рабочем столе. Затем запустите программу, нажав на ее значок, который был добавлен в Launchpad.
Теперь, когда вы видите окно XnConvert на рабочем столе, перетащите фотографии, размер которых хотите изменить, и нажмите на вкладку. действия, Или нажмите кнопку Добавить файлы ..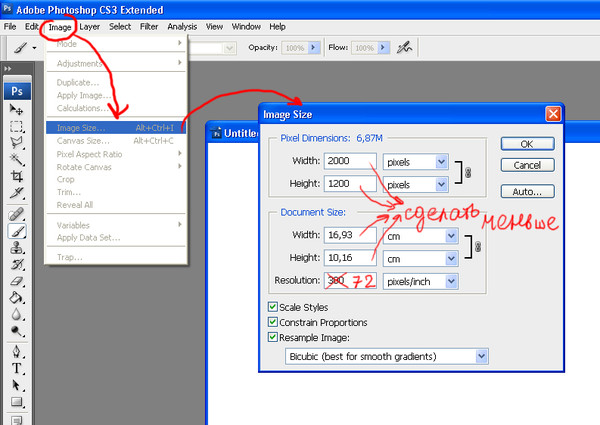 . или в этом Добавить папку … чтобы «вручную» выбрать фотографии или папки, которые их содержат, над которыми вы хотите действовать.
. или в этом Добавить папку … чтобы «вручную» выбрать фотографии или папки, которые их содержат, над которыми вы хотите действовать.
В этот момент нажмите кнопку Добавить действие>выберите статью изображение и ты изменить размер из меню, которое появляется. Установите все параметры, которые вы хотите использовать для изменения размера фотографий через нижнее меню (вы можете просмотреть конечный результат справа) и нажмите кнопку конвертировать.
Вы также можете изменить размер цифровые фотографии таким образом, что отсекается та часть, которая превышает желаемое разрешение. Для этого выберите Изменить размер изображения а не изменить размер Меню Добавить действие>.
По умолчанию программа создает копию изображений с измененным размером в той же позиции, что и исходные файлы. Однако, если вы хотите изменить это поведение и определить другое расположение вывода, щелкните вкладку назначение в верхней части окна программы нажмите кнопку (…) вы найдете это в разделе назначение и укажите путь, который вы предпочитаете оттуда.
Однако, если вы хотите изменить это поведение и определить другое расположение вывода, щелкните вкладку назначение в верхней части окна программы нажмите кнопку (…) вы найдете это в разделе назначение и укажите путь, который вы предпочитаете оттуда.
JPEGmini
Если вам нужно уменьшить размер фотографии в Mac в формате JPEG, исходя из степени сжатия, вы можете доверять JPEGmini. Это программа, специально используемая для этой цели, которую можно использовать простым перетаскиванием. Он доступен как в бесплатной версии (той, что я использовал запись на этом шаге), который позволяет сжимать до 20 изображений в день, как в платной версии (без каких-либо ограничений).
Чтобы использовать его, сначала подключитесь к веб-сайту программы и нажмите кнопку Попробуй бесплатно, чтобы загрузить JPEGmini на ваш Mac.
После завершения загрузки откройте полученный пакет .dmg и перетащите значок программы в папку. применения, Затем перейдите к Launchpad и запустите JPEGmini оттуда. Затем установите флажок, связанный с принятием условий использования программного обеспечения, нажмите принимать а затем в Начните бесплатную пробную версию, Заполните поля на экране своим именем и адресом электронной почты и нажмите кнопку, чтобы продолжить.
Теперь, когда вы наконец видите главное окно программы на экране, перетащите фотографии в формате JPEG, который вы хотите сжать, и нажмите продолжать чтобы начать процедуру. После этого вам будет показано, насколько можно было сжать изображение, и исходная фотография будет заменена «облегченной», которую вы только что создали.
Если вы хотите запретить программе изменять исходные изображения, перед началом процедуры сжатия, как я указал выше, нажмите кнопку курсоры в левом нижнем углу выберите опцию Экспорт в папкуукажите в macOS папку, в которую нужно сохранить конечный результат, и нажмите применять.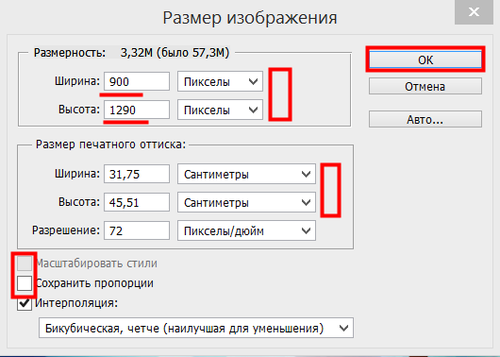
ILoveIMG
Если вы не хотите использовать одно из вышеперечисленных «классических» приложений, вы также можете положиться на онлайн-инструмент, например ILoveIMG вмешиваться в ваши изображения. Это бесплатный и функциональный веб-сервис из любого браузера, который предоставляет пользователям различные и интересные инструменты, полезные для изменения размера и уменьшения веса фотографий в форматах JPG, PNG, SVG и GIF. Он также позволяет запускать пакетами и имеет очень плохой пользовательский интерфейс.
Чтобы проверить это, подключитесь к домашней странице сервиса и нажмите кнопку Выберите изображения выбрать фотографию (или фотографии) на вашем Mac, размер которой вы хотите изменить. Поочередно перетащите изображения прямо в окно браузера, рядом со скриптом бросьте фотографии здесь, Вы также можете загрузить фотографии с Google Привод или DropboxПросто нажмите на соответствующие значки и введите данные для входа в сервис.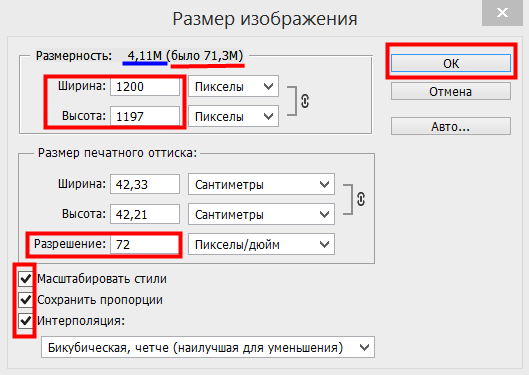
После загрузки это указывает, хотите ли вы изменить размер изображения, указав точный размер в пикселях, или вмешиваться в процентах. В первом случае укажите ширину и высоту в соответствующих полях справа, выберите, хотите ли вы сохранить пропорции, оставив или сняв отметку с элемента. Сохранить соотношение сторон и укажите, хотите ли вы увеличить конечное изображение, если оригинал меньше, добавив отметку в поле Не увеличивайте, если оригинал меньше.
Затем нажмите на кнопку Изменить размер изображения размещен в нижней части экрана. После завершения процедуры загрузка изображения с измененным размером начнется автоматически. Если это не начинается один, нажмите кнопку Загрузить измененные изображения заставить его. Если вы предпочитаете сохранять изображение в Google Drive или Dropbox, или если вы хотите получить ссылку, чтобы поделиться им в Интернете, нажмите специальные кнопки справа.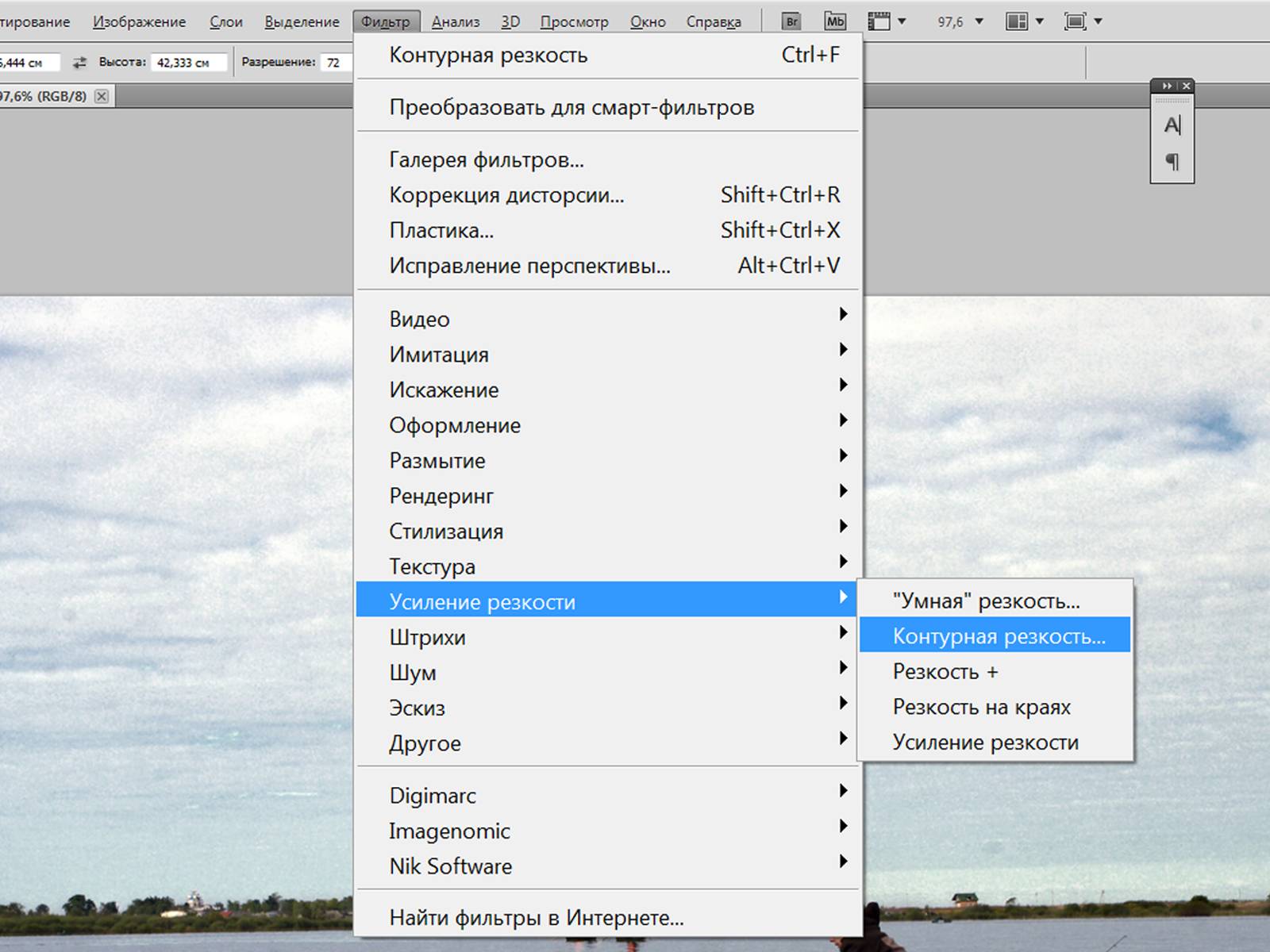
Чтобы изменить размер изображения в процентах, выберите вкладку В процентах находится справа на главной странице сервиса и указывает, на сколько вы хотите сделать фотографию меньше, выбирая один из доступных вариантов. Остальные шаги, которые нужно выполнить, идентичны тем, что я упоминал выше.
Если, с другой стороны, вы хотите снизить вес на KB, МБ и др. Судя по фотографии, нужный вам инструмент — это то, что вы найдете на этой другой странице. Затем загрузите изображения, с которыми вы хотите действовать, как я объяснил в предыдущих строках, а затем нажмите кнопку СБОР ИЗОБРАЖЕНИЙ который находится в правом нижнем углу.
В конце процедуры окончательный результат будет автоматически загружен на ваш компьютер, и вам также будет показано, насколько можно уменьшить размер файла. Если загрузка не начинается автоматически или вы хотите сохранить изображение на одном из облачного хранения совместимы, следуйте инструкциям, которые я дал вам только что.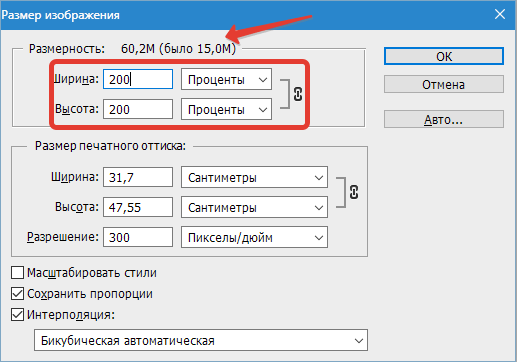
Как массово редактировать изображения в GIMP
Главная >> ПО >> Как редактировать изображения партиями или партиями (оптом) с помощью GIMP
Использовать GIMP как редактор фотографий и изображений. Я не прикасался к фотошопу пару лет. Даже когда я использовал Windows, я перестал пользоваться Photoshop, потому что не хотел его взламывать.
Есть разные способы массового, массового, массового или массового изменения изображений, как бы мы это ни называли. Но это расширение GIMP кажется мне незаменимым. Позволяет нам масштабировать изображения, добавлять водяные знаки, вращать их, изменять формат, уменьшать вес и многие другие действия, которые мы будем выполнять массово и в очень короткие сроки. Вы не поверите, сколько времени собираетесь сэкономить.
Я использую его в основном для редактирования изображений статей в блогах. Я подбираю их правильно, добавляю водяной знак и уменьшаю вес за секунды. Но я считаю, что это полезно для многих людей, помимо веб-мастеров, фотографов, которые хотят добавлять водяные знаки. Или если вы хотите изменить размер нескольких фотографий или изображений одновременно.
Но я считаю, что это полезно для многих людей, помимо веб-мастеров, фотографов, которые хотят добавлять водяные знаки. Или если вы хотите изменить размер нескольких фотографий или изображений одновременно.
Я изменил свою методологию. Теперь для добавления водяных знаков я использую сценарий Bash. Я оставляю все объяснено здесь.
Я оставляю вам сначала, что он делает, а затем как его установить, если вам это интересно.
Пакетная обработка изображений или пакетная обработка изображений
Вот пример того, что я делаю со статьями. Здесь он уже установлен в GIMP. Я оставляю видео с примером, в котором мы масштабируем, добавляем водяной знак и уменьшаем вес массово или партиями.
Если вам больше нравятся изображения, у вас есть скриншоты и инструкции по процессу.
Мы открываем из File> Batjc Image Manipulation
Появится окно плагина с различными регионами и параметрами, которые мы объясним в видео. Вы можете добавлять различные эффекты и манипулировать изображениями разными способами. Вы увидите это по кнопке Добавить
Вы
Изменить размер, вырезать, добавить водяной знак, изменить формат, сжать, изменить яркость, оттенок, насыщенность и т. Д. И т. Д. Почти для любой функции, которую вы найдете в GIMP.
Вот некоторые из различных вариантов. Если вы войдете в процедуру Other GIMP, их будет намного больше. Просмотрите и проведите небольшое исследование
Здесь мы видим меню, которое появляется, когда мы хотим масштабировать изображение.
Затем мы добавляем водяной знак, в нашем случае мы выбираем изображение, которое у нас уже есть в качестве мухи для этого
И, наконец, мы уменьшаем вес всех изображений перед их загрузкой в Интернет.
Создав наборы действий, нам нужно только выбрать изображения для редактирования и определить папку вывода.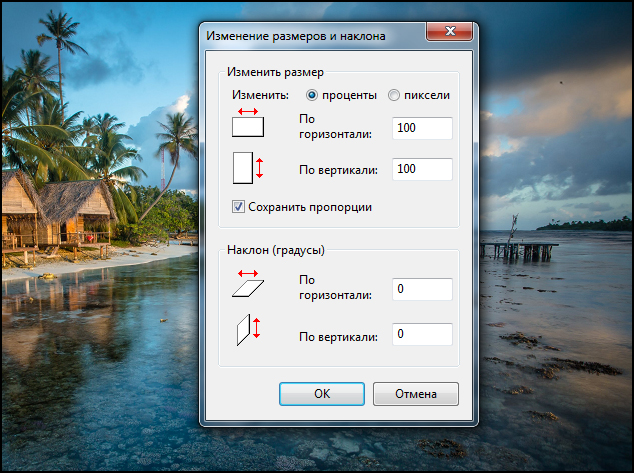 Вы будете удивлены скоростью редактирования изображений. Не знаю, почему я так долго его не использовал.
Вы будете удивлены скоростью редактирования изображений. Не знаю, почему я так долго его не использовал.
Как массово повернуть изображения
Я оставляю видео с конкретным примером, чтобы повернуть изображения, которые служат нам для темы оцифровка книг.
Как установить BIMP (плагин пакетной обработки изображений)
Если вам понравилось, вам нужно будет использовать GIMP, который является бесплатным и многоплатформенным программным обеспечением, а затем установить плагин BIMP.
Другие методы пакетного редактирования изображений
DBP
Это David Batch Processor, мини-программа для массового редактирования изображений.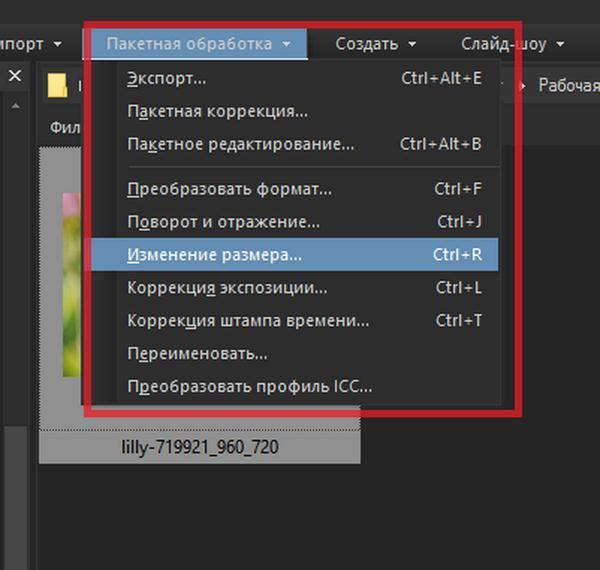 Это не зависит от GIMP, и я не пробовал, но намерен
Это не зависит от GIMP, и я не пробовал, но намерен
Как пакетно изменить размер изображений на Mac
Хотите изменить размер изображений на Mac? Возможно, вы испытываете трудности, потому что изображения не всегда бывают подходящего размера.
Если да, то вы с облегчением узнаете, что на вашем устройстве уже есть решение.
В этой статье мы собираемся пакетно изменять размер изображений на Mac с помощью различных инструментов.
Что такое изменение размера?
При изменении размера изображения вы изменяете его размер, уменьшая или увеличивая общее количество пикселей.Однако изменение размера является синонимом уменьшения размера изображения, потому что изменение размера для получения большего изображения обычно приводит к некрасивому, размытому изображению. Например, вы можете иметь ширину 800 пикселей на 640 изображений и уменьшить ее до 480 пикселей на 300 высот.
При изменении размера вы ничего не вырезаете. Другими словами, вы не меняете объем данных в изображении.
Почему вы хотите изменить размер изображений?
Размер изображения имеет значение.И это особенно верно, если вы собираетесь загрузить свои изображения в Интернет для отображения на веб-сайте. Изображения большего размера загружаются на веб-страницу дольше. Никто не хочет смотреть, как изображение медленно, мучительно загружается.
Даже если вы хотите использовать свои изображения в презентации PowerPoint, вам нужно убедиться, что вы поместите столько изображений, сколько захотите, в свою слайд-колоду, и при этом не получите огромный файл, который займет много времени представлять.
Изменение размера также пригодится, когда вы хотите отправить изображения по электронной почте.Например, в Gmail нельзя отправить по почте файл размером более 25 МБ. Вы можете отправить только файл большего размера, чем этот, с помощью Google Диска.
Как пакетно изменить размер изображений на Mac
Изменение размера сотен или тысяч изображений может занять часы, если вы решите работать с одним изображением за раз. К счастью, вы можете легко изменить размер изображений на Mac. И самое лучшее в этом то, что для этого вам даже не понадобится сторонний инструмент.
К счастью, вы можете легко изменить размер изображений на Mac. И самое лучшее в этом то, что для этого вам даже не понадобится сторонний инструмент.
Компьютеры Mac поставляются с двумя предустановленными программами для изменения размера изображений, с которыми легко работать: Preview и Automator.Давайте посмотрим, как работает каждое программное обеспечение.
Как пакетно изменить размер изображений на Mac с помощью предварительного просмотра
Preview — это мощное, но простое в использовании программное обеспечение, предназначенное для изменения размера нескольких изображений одним махом. Вот как это работает:
- В Finder щелкните все изображения, размер которых вы хотите изменить, а затем откройте их в приложении предварительного просмотра. Для этого выберите все изображения, затем щелкните правой кнопкой мыши, затем выберите «Открыть с помощью» и нажмите «Предварительный просмотр». На этом этапе предварительный просмотр отобразит все изображения, выбранные в левой панели эскизов.Вы можете прокручивать список, чтобы просмотреть определенные элементы на главной панели. Вы даже можете улучшить свои изображения, удалив все элементы, которые вы, возможно, выбрали по ошибке.
- В окне предварительного просмотра выберите все изображения, размер которых нужно пакетно изменить, в левой панели эскизов. Для этого нажмите «Изменить», а затем «Выбрать все».
- Щелкните «Инструменты», а затем «Настроить размер». Откроется новое окно, в котором вам будет предложено ввести различные сведения об изображениях.
- Введите желаемые значения ширины и высоты. Приложение также позволяет выбрать наиболее распространенные заранее заданные размеры. Чтобы использовать их, нажмите «Вписать», а затем выберите нужные размеры в раскрывающемся списке. Если вы хотите изменить размер только одного измерения, например высоты, обязательно выберите «Масштабировать пропорционально». В противном случае вы получите изображения с непропорциональным масштабом.
- Щелкните «Файл» вверху и выберите «Сохранить все». Изображения в предварительном просмотре будут мгновенно изменять размер до желаемого разрешения.Но если вы хотите сохранить исходные изображения в том виде, в каком они отображаются в левой панели эскизов, выберите «Экспорт» или «Сохранить как».
И вуаля! У вас есть недавно созданные изображения, которыми вы можете поделиться с семьей и друзьями или загрузить на веб-сайт.
Как пакетно изменять размер изображений на Mac с помощью Automator
Automator позволяет изменять размер изображений всего за несколько кликов, даже если у вас нет навыков программирования. Если вы раньше не использовали Automator, не волнуйтесь. Мы шаг за шагом проведем вас через этот процесс.Вот что вам нужно сделать:
- Откройте папку с приложениями и запустите Automator.
- В появившемся меню выберите «Сервис / Быстрое действие». В Automator сервисы — это программы, которые можно запускать для выполнения различных задач, включая удаление файлов, установку изображений рабочего стола и изменение размера изображений.
- Щелкните «Рабочий процесс получает ток».
- В раскрывающемся меню выберите «Файлы изображений».
- На боковой панели щелкните «Файлы и папки».»
- Нажмите и удерживайте« Получить указанные элементы Finder », а затем перетащите его на панель рабочего процесса.
- На боковой панели нажмите «Фотографии», а затем перетащите «Масштабировать изображения» на панель рабочего процесса.
- На этом этапе приложение спросит вас, хотите ли вы сохранить исходные файлы в отдельной папке, добавив действие «Копировать элементы Finder». Если вы не хотите этого делать, просто нажмите «Не добавлять».
- Введите желаемое значение размера на панели действий масштабирования изображений.
- В строке меню щелкните «Файл», а затем выберите «Сохранить». Вы можете придумать любое название для своей новой услуги. Например, вы можете назвать это «Изменение размера изображения».
- Нажмите «Сохранить».
После успешного создания службы изменения размера вы можете использовать ее для изменения размера изображений столько раз, сколько захотите. Вам нужно только нажать «Открыть Finder» и открыть сервис, щелкнув по его названию.
Как уменьшить размер нескольких файлов JPEG на Mac
Если вы работаете с большим количеством изображений JPEG, вы можете изменить размер до постоянного размера, чтобы они соответствовали вашему блогу или веб-сайту.Вот как это сделать:
- Выберите все изображения, размер которых вы хотите изменить, и откройте их в приложении «Просмотр».
- В окне предварительного просмотра нажмите «Изменить», а затем «Выбрать все».
- Нажмите «Инструменты», а затем выберите «Настроить размер».
- Введите желаемые значения ширины и высоты.
- Щелкните «Файл» вверху и выберите «Сохранить все». Изображения в предварительном просмотре будут мгновенно изменять размер до желаемого разрешения.
Как пакетно изменить размер фотографий на Mac с помощью Lightroom
Lightroom — это идеальное программное обеспечение, когда вам нужно вывести несколько изображений фиксированного размера.Вы найдете это чрезвычайно полезным, когда вам предстоит крупная съемка и вы хотите освободить дополнительное место в карточках камеры. Вот как можно пакетно изменить размер фотографий на Mac с помощью Lightroom:
- Откройте папку приложений и запустите Lightroom.
- Импортируйте фотографии, размер которых нужно изменить.
- В Lightroom внесите любые другие изменения в фотографии перед изменением размера.
- Выберите все фотографии, размер которых нужно изменить.
- Щелкните «Файл» в верхнем меню и выберите «Экспорт».”
- Выберите место, куда вы хотите отправить свои фотографии.
- Выберите имя пакета для экспорта.
- Ограничьте размер пикселя, установив флажок «Подогнать размер». Затем введите желаемую ширину и высоту.
- Нажмите «Экспорт».
Все ваши фотографии с измененным размером будут отправлены в выбранное вами место.
Дополнительные ответы на вопросы
Как уменьшить размер нескольких изображений одновременно на Mac?
Вы можете пакетно изменять размер изображений на Mac с помощью Preview или Automator.Оба приложения предустановлены на вашем компьютере, и все, что вам нужно сделать, чтобы открыть их, — это запустить папку приложений.
Как конвертировать несколько файлов JPEG на моем Mac?
Preview может преобразовывать файлы JPEG во многие типы файлов, включая PDF, PNG и PSD.
Для этого:
• Выберите изображение, которое вы хотите преобразовать, а затем откройте его в приложении предварительного просмотра.
• Щелкните «Файл» в приложении «Предварительный просмотр» и выберите «Экспорт».
• Щелкните «Форматировать» и выберите нужный тип файла.
• Выберите имя или новое место для преобразованного файла и нажмите «Сохранить».
Если вы хотите преобразовать более одного файла одновременно, откройте Finder, выберите все изображения, затем щелкните правой кнопкой мыши и выберите «Открыть с помощью», а затем выберите «Предварительный просмотр». С этого момента выполните указанные выше действия, чтобы завершить процесс.
Как изменить размер нескольких изображений на моем Mac одновременно?
Чтобы изменить размер сразу нескольких изображений на Mac, вам нужно открыть их с помощью Preview, а затем сделать следующее:
• Нажмите «Инструменты» в верхнем меню, а затем нажмите «Настроить размер».”
• Продолжайте вводить желаемые значения ширины и высоты.
• Нажмите «Файл» вверху, а затем выберите «Сохранить все» в раскрывающемся меню.
Правильные инструменты для изменения размера
Изменение размера изображений дает множество преимуществ, и если у вас есть Mac, у вас есть несколько инструменты для этого. Хотя использование встроенных инструментов изменения размера поначалу может быть немного сложным, весь процесс легко освоить после нескольких раундов.
Каковы ваши впечатления от Preview? С чем вам удобнее работать из Preview и Automator?
Давайте займемся секцией комментариев ниже.
Как изменить размер сразу нескольких изображений в Word? — MVOrganizing
Как изменить размер сразу нескольких изображений в Word?
Чтобы изменить размер нескольких объектов одновременно, нажмите и удерживайте Ctrl при выборе каждого объекта. В зависимости от типа выбранного объекта выполните одно из следующих действий: Чтобы изменить размер изображения, на вкладке Работа с изображениями Формат в группе Размер введите новые измерения в поля Высота и Ширина.
Как изменить размер сразу всех моих фотографий?
Выберите все фотографии, размер которых нужно изменить.Щелкните их правой кнопкой мыши и выберите «Открыть с предварительным просмотром». Когда вы находитесь в режиме предварительного просмотра, нажмите «Изменить», а затем выберите «Выбрать все». После того, как все изображения выбраны, перейдите в «Инструменты» и выберите «Настроить размер».
Как изменить размер нескольких объектов в Word?
Чтобы изменить размер нескольких объектов одновременно, нажмите и удерживайте Shift при выборе каждого объекта. Чтобы выбрать исходную или другую пропорцию, установите или снимите флажок «Заблокировать соотношение сторон» и введите процентное значение масштаба для высоты или ширины.
Как уменьшить все изображения в документе Word?
Чтобы сжать все изображения в документе, на ленте выберите «Файл»> «Сжать изображения» (или «Файл»> «Уменьшить размер файла»). 2. Чтобы сжать только выбранные изображения, удерживайте нажатой клавишу SHIFT, щелкните изображения, которые нужно сжать, а затем щелкните «Сжать изображения» на вкладке «Формат изображения».
Как изменить размер изображения по умолчанию в Word?
Изменить разрешение по умолчанию для вставки изображений в Office
- Щелкните меню имени приложения (Word или Excel)> Настройки.Затем в разделе «Инструменты разработки и проверки правописания» выберите «Изменить».
- В разделе «Размер и качество изображения» в списке «Разрешение по умолчанию» выберите «Высокая точность».
Как уменьшить размер изображения без потери качества?
В этом посте мы расскажем, как изменить размер изображения без потери качества…. Загрузите изображение с измененным размером.
- Загрузите изображение. С помощью большинства инструментов изменения размера изображения вы можете перетащить изображение или загрузить его со своего компьютера.
- Введите размеры ширины и высоты.
- Сжать изображение.
- Загрузите изображение с измененным размером.
Почему мой файл Word такой большой?
Итак, по крайней мере, в более поздних версиях приложений Office вы обнаружите, что большие размеры файлов обычно являются результатом наличия большого количества разных изображений в ваших документах. Хорошей новостью является то, что приложения Office также предлагают несколько удобных инструментов для контроля размеров изображений.
Как изменить размер увеличения по умолчанию в Word?
Мне удалось изменить это в Word 2016:
- найти шкалу увеличения в правом нижнем углу экрана.
- наведите курсор на процент масштабирования (по умолчанию 100%)
- щелкните этот процент, откроется окно.
- в окне выберите желаемый уровень масштабирования.
Как мы можем использовать опцию масштабирования для увеличения или уменьшения степени увеличения документа?
Вы можете использовать элементы управления масштабированием в нижнем левом углу окна документа, чтобы настроить масштаб изображения. Элементы управления масштабированием отображают текущее увеличение и позволяют изменять масштаб.
Какой инструмент используется для изменения уровня увеличения?
Для изменения уровня масштабирования
| К | Сделай это |
|---|---|
| Увеличить | Нажмите «Увеличить» или нажмите клавишу с логотипом Windows + знак «плюс» |
| Уменьшить | Щелкните Уменьшить или нажмите клавишу с логотипом Windows + знак минус |
Где находится кнопка масштабирования в Microsoft Word?
Увеличение и уменьшение масштаба документа Word с помощью диалогового окна «Масштаб». Если вам нужно немного больше контроля над функцией масштабирования, диалоговое окно «Масштаб» предоставляет еще несколько параметров.Чтобы получить к нему доступ, выберите вкладку «Просмотр», а затем нажмите кнопку «Масштаб» в группе «Масштаб».
Какие изменения отслеживаются в Microsoft Word?
Что такое «отслеживать изменения»? Функция «Отслеживать изменения» в Word позволяет вам вести учет изменений, внесенных в документ. Затем вы можете принять или отклонить поправки. Это полезный инструмент для управления изменениями, внесенными несколькими рецензентами в один и тот же документ.
Как использовать «Отслеживание изменений» в Microsoft Word?
Включить отслеживание изменений
- Откройте Microsoft Word.
- Выберите вкладку «Рецензирование» вверху документа.
- Нажмите кнопку «Отслеживать изменения» (ПК) или переключите переключатель «Отслеживать изменения» (Mac).
- Убедитесь, что вы изменили «Простая разметка» на «Вся разметка» в раскрывающемся списке рядом с «Отслеживать изменения».
Как вы показываете отслеживаемые изменения в Word?
Показать или скрыть комментарии или отслеживаемые изменения
- На вкладке «Обзор» перейдите в раздел «Отслеживание».
- Выберите Показать разметку.
- Наведите указатель мыши на выноски и выберите «Показать все редакции в строке».
Как убрать трекинг в Word?
Удалить отслеживаемые изменения вручную или выборочно
- Щелкните вкладку «Рецензирование» на ленте.
- Щелкните стрелку вниз на «Отслеживать изменения»> «Отслеживать изменения», чтобы включить или выключить его. Отслеживать изменения: включить или отслеживать изменения: в строке состояния (нижняя строка документа) будет отображаться значение «Выкл.».
Почему я не могу отслеживать изменения в Word?
Если вы не видите статус отслеживания изменений в строке состояния в нижней части Word, возможно, вы захотите включить эту функцию.Щелкните правой кнопкой мыши в любом месте строки состояния и там, где написано «Отслеживать изменения», убедитесь, что рядом с ней стоит галочка.
Как включить отслеживание изменений, не меняя вид?
Как включить отслеживание изменений, не меняя вид в Microsoft Word?
- Щелкните вкладку «Рецензирование» на ленте редактирования в верхней части окна Microsoft Word.
- Найдите группу «Отслеживание» и щелкните значок «Отслеживание изменений», чтобы включить эту функцию.
Получите ИЗМЕНИТЕЛЬ ФОТОГРАФИИ: ОБРЕЗАТЬ, ИЗМЕНИТЬ РАЗМЕР И ОБМЕН ИЗОБРАЖЕНИЯМИ В ПАКЕТЕ
Уменьшайте размер изображения или кадрируйте, сжимайте, изменяйте размер, сжимайте изображения в формате JPEG | PNG до точных пикселей, процентов или пропорций, которые вы указываете для их публикации в Facebook, Twitter, Pinterest, Reddit, Tumblr или любых других социальных сетях, чтобы соответствовать требованиям к размеру .Когда размер ваших фотографий имеет значение, вам часто приходится отказываться от его качества. Вы можете изменять размер изображений и изображений в соответствии с точными требованиями к пикселям, сохраняя при этом наилучшее качество. Photo Resizer — это быстрый и простой в использовании инструмент для оптимизации изображений, который придает вашим цифровым изображениям идеальный размер и конфигурацию, подходящую для широкого спектра приложений. Будь то профиль в социальных сетях, фотография продукта для вашего интернет-магазина или электронная рассылка новостей, быстрое и простое изменение размера изображения облегчит вам жизнь. Photo Resizer поставляется с функцией пакетной обработки, с помощью которой вы можете изменять размер / сжимать несколько изображений одновременно и делиться измененными / сжатыми изображениями из приложения.Photo Resizer помогает уменьшить размер изображения, сохраняя при этом наилучшее качество. Photo Resizer — это служебное приложение, которое позволяет изменять размер изображения, выбирая правильное разрешение. Photo Resizer разработан, чтобы помочь вам быстро и удобно (легко) изменять размер изображения. Photo Resizer помогает изменять размер фотографий перед их публикацией в Instagram, Facebook, Twitter, Pinterest, Reddit, Tumblr, Google+, VKontakte, KakaoTalk и т. Д. Возможности Photo Resizer: * Пакетное сжатие (сжатие нескольких фотографий) * Пакетное изменение размера (изменение размера нескольких фотографий) * Простой в использовании интерфейс — особенно при редактировании нескольких фотографий * Изменение размера, сжатие или обрезка фотографий по отдельности * Исходные изображения не затронуты * Сравнение изображений бок о бок (исходное и измененное) * Измененные изображения сохраняются автоматически * Лучшее качество фотографий с измененным размером * Фотографии, измененные в несколько раз, не теряют качества * Уменьшение размера фотографии сохраняет исходное качество и соотношение сторон * Предустановленные наиболее часто используемые разрешения фотографий * Возможность задать собственное разрешение изображения * Фото с измененным размером можно легко опубликовать. * Делитесь в социальных сетях прямо из приложения.С помощью Photo Resizer вы можете бесплатно сжимать, изменять размер, уменьшать, увеличивать и обрезать свои фотографии, изображения и картинки. Вы можете использовать Photo Resizer для изменения размера фотографий и изображений на телефоне в различных ситуациях, например: — Отправка / обмен фотографиями с семьей и друзьями — Сэкономьте место на телефоне, уменьшив его до оптимального размера — Преодолевайте ограничения по размеру для отправки фотографий по электронной почте — Публикация изображений на вашем веб-сайте, чтобы страницы загружались быстро, отправка изображений в виде вложений электронной почты — Размещение фото в блоге — Размещение фотографий в Facebook, Google+ и других социальных сетях, создание страниц интернет-аукционов, таких как eBay, интернет-магазин, OnlineAuction, OZtion, WeBidz, uBid, Allegro, размещение фотографий на форуме — Включение изображений в документы Word или PDF Когда вы отправляете электронное письмо с прикрепленными изображениями, вы часто обнаруживаете, что электронное письмо превышает ограничение на размер сообщения.Например, если ваша учетная запись электронной почты позволяет отправлять сообщения размером до 5 мегабайт (МБ) и вы включаете только два изображения во вложение (сегодняшние снимки, сделанные камерой телефона или планшета, составляют около 3 или 4 МБ), вы, вероятно, превысите максимальный размер сообщения. В этом случае очень полезно это приложение для изменения размера изображения, поскольку оно помогает избежать превышения максимального размера сообщения, связанного с большинством учетных записей электронной почты. Измените размер изображений перед составлением электронного письма, а затем прикрепите изображения гораздо меньшего размера.Уменьшайте размер, экономьте место, сжимайте, обрезайте фотографии, кадрируйте фотографии, сжимайте фотографии и делитесь своими фотографиями в одно мгновение. Попробуй сейчас!!
Показать большеКак пакетно изменить размер нескольких изображений в Windows 10
Если вы хотите изменить размер одного изображения в Windows, вы можете открыть его в приложении, таком как Paint или Photos, и внести изменения вручную. Но если вам нужно изменить размер нескольких изображений, этот ручной метод по одному невероятно трудоемкий и неэффективный.Хотя нет простого способа изменить размер нескольких изображений с помощью встроенных инструментов в Windows 10, существует ряд бесплатных сторонних утилит, которые могут сделать это за вас. Одним из наших фаворитов является Image Resizer для Windows, отличное приложение, которое интегрируется прямо в контекстное меню и предлагает ряд мощных опций для изменения размера изображения и изменения формата. Вот как это сделать, чтобы вам больше никогда не пришлось вручную изменять размер нескольких изображений.
Изменение размера нескольких изображений с помощью Image Resizer для Windows
Чтобы начать работу, перейдите на веб-сайт Image Resizer для Windows, чтобы загрузить и установить приложение.После установки вы увидите его параметры в контекстном меню, щелкнув правой кнопкой мыши файлы изображений.
Покажем, как это работает, на примере. На скриншоте выше у меня есть папка с шестью изображениями JPEG разных размеров. Я бы хотел изменить их размер так, чтобы их самый длинный размер не превышал 1600 пикселей. Установив Image Resizer для Windows, я могу выбрать все файлы, щелкнуть правой кнопкой мыши и выбрать Изменить размер изображений .
Откроется окно параметров утилиты.Существует четыре предустановленных размера: малый, средний, большой и телефон, а также настраиваемый вариант, в котором вы можете ввести любой размер.
В приведенном выше примере я выбрал пользовательский параметр и ввел 1600 x 1600 пикселей. При включенной опции Fit размер изображений изменялся так, чтобы их наибольший размер не превышал 1600 пикселей, сохраняя при этом исходное соотношение сторон изображения. Вы также можете выбрать Заливка, , чтобы гарантировать, что самый короткий размер изображения достигнет желаемого размера в пикселях при сохранении исходного соотношения сторон; или Stretch, , который отбрасывает исходное соотношение сторон и растягивает изображение, чтобы оно соответствовало установленному вами соотношению пикселей.Если вы работаете с фотографиями, как правило, лучше избегать использования параметра Stretch , поскольку он будет искажать изображение, если введенное вами соотношение пикселей не соответствует исходному изображению.
Помимо установки желаемого размера в пикселях, вы также можете сделать изображения меньше, но не больше, что позволяет избежать увеличения маленьких изображений и ухудшения их качества. По умолчанию утилита создает новые копии изображений для изменения размера с сохранением оригиналов, но вы можете заменить оригиналы вместо них, если уверены, что они вам не понадобятся позже.
В приведенном выше примере я установил размер пикселя 1600 x 1600 с выбранной опцией Fit , чтобы мои файлы сохранили исходное соотношение сторон. Я также включил опцию, чтобы не изменять размер изображений, которые меньше моего желаемого максимального размера. Когда все настроено, просто нажмите Изменить размер , и вас ждут новые изображения с измененным размером.
Как вы можете видеть на скриншоте выше, на основе столбца Dimensions в Проводнике файлов утилита изменила размер моих изображений так, чтобы наибольший размер не превышал 1600 пикселей.Однако в случае файла 3 размер изображения не изменился, поскольку его исходные размеры уже были меньше 1600 пикселей. Теперь мои изображения имеют желаемый размер, и я также сэкономил довольно много места, так как для большинства изображений размер файла уменьшился более чем в 10 раз.
Дополнительные параметры Image Resizer
Параметры по умолчанию в Image Resizer для Windows подходят для большинства ситуаций, но если вам нужен больший контроль над пакетным изменением размера изображения и преобразованием формата, вы можете нажать кнопку Advanced Options в утилите интерфейс.
В появившемся новом окне дополнительных параметров вы можете изменить предварительные настройки малого, среднего, большого и телефона или полностью создать новую настройку. Вы также можете изменить формат файла ваших преобразований. По умолчанию используется JPEG, но также можно выбрать BMP, PNG, GIF или TIFF.
Наконец, вы можете изменить имя файла по умолчанию для преобразованных файлов. По умолчанию используется исходное имя файла, за которым следует имя предустановки изменения размера в круглых скобках, но вы можете включить новые размеры, исходные размеры или создать совершенно новое имя файла.
Возможность пакетного изменения размера нескольких изображений в Windows кажется, что это должно быть то, что сама операционная система или ее встроенные инструменты могут предложить удобным для пользователя способом. Пока этого не произошло, Image Resizer для Windows является отличным вариантом, который полностью интегрируется в интерфейс проводника и предлагает пользователям мощные функции изменения размера и преобразования изображений.
Редактирование / конвертация фотографий | Как использовать (Windows) | Поддержка PlayMemories Home
Редактирование / преобразование фотографий
PlayMemories Home предоставляет следующие функции редактирования.
Повернуть влево / Повернуть вправо
Вы можете повернуть фотографии на 90 градусов влево или вправо.
Щелкните [Инструменты]> [Редактировать / преобразовать фотографии].
Выберите фотографии, показанные в эскизах, затем нажмите [Повернуть влево] или [Повернуть вправо], чтобы повернуть фотоизображение на 90 градусов влево или вправо.
Изменить размер и сохранить
Вы можете изменить размер фотографий и уменьшить размер файла для отправки по электронной почте или загрузки в социальные сети.
Щелкните [Инструменты]> [Редактировать / преобразовать фотографии], затем щелкните [Изменить размер и сохранить].
Перетащите один или несколько файлов фотографий, показанных в виде эскизов, в правую область, затем щелкните [Далее], чтобы отобразить окно редактирования.
- Вы также можете изменить размер нескольких фотографий одновременно.
Задайте папку назначения и размер фотографий в окне редактирования.Затем нажмите [Сохранить] для завершения.
- Сохранить в
- Вы можете установить любую папку назначения по своему усмотрению. Установите флажок [Изменить имя файла], чтобы изменить имя файла. Если вы хотите сохранить несколько файлов фотографий с последовательными номерами в имени файла, выберите [(Последовательные номера)].
- Настройки размера
- Вы можете установить размер фотоизображения и уровень качества изображения после изменения размера.
Настроить фотографии
Вы можете настроить фотографии, например обрезать фотографию, чтобы включить только те части, которые вам нужны, скорректировать яркость или насыщенность и вставить дату.
Щелкните [Инструменты]> [Редактировать / преобразовать фотографии], затем щелкните [Настроить фотографии].
Перетащите один или несколько файлов фотографий, показанных в виде эскизов, в правую область, затем щелкните [Далее], чтобы отобразить окно редактирования.
- Вы можете выбрать несколько фотографий, но изменять фотографии можно только по одной.
Отрегулируйте фотографию в окне редактирования.Щелкните [Сохранить] или [Сохранить как], чтобы завершить редактирование, затем сохраните фотографию в папке назначения.
- Слайд-шоу
- Воспроизведение фотографий в виде слайд-шоу.
- Повернуть влево / Повернуть вправо
- Поворачивает фотоизображение на 90 градусов влево или вправо.
- Автозамена
- Автоматически корректирует яркость и контраст фотографии до оптимального уровня.
- Обрезать изображение
- Обрезает ненужные части фотографии. Выбранная красная часть остается. Вы также можете изменить соотношение сторон фотографии.
- Яркость
- Вручную отрегулируйте яркость и контрастность фотографии.
- Вставить дату
- Позволяет вставить дату съемки на фотографию.
- Насыщенность
- Регулирует насыщенность фотографии.
- Резкость
- Повышает резкость фотографии.
- Подавление эффекта красных глаз
- Уменьшает эффект красных глаз на фотографии, если он присутствует в глазах объектов.
- Кривая тона
- Корректирует цветовой тон фотографии.
- Сброс
- Сбрасывает редактируемую фотографию в состояние перед редактированием.
- Сохранить
- Заменяет исходное имя файла.Исходный файл будет утерян.
- Сохранить как
- Сохранить в той же папке как новый файл. Исходный файл остается.
В PlayMemories Home нельзя настраивать или выводить данные RAW (ARW / SR2), созданные камерой Sony. Для обработки данных RAW используйте любое из нижеприведенных программ.
- Capture One Express (для Sony)
- Это полномасштабное программное обеспечение для обработки RAW, позволяющее использовать расширенные возможности обработки изображений.Вы можете использовать его бесплатно.
- Конвертер данных изображения
- Это программа, с помощью которой вы можете легко наслаждаться обработкой RAW. Вы можете использовать его бесплатно.
Как пакетно изменить размер изображений в PaintShop Pro
- Обучение
- Практические руководства
- Пакетное изменение размера изображений
Если у вас есть несколько изображений, размер которых нужно изменить, но у вас мало времени, изменение их размера в пакете может избавить вас от значительной головной боли.С PaintShop Pro вы можете значительно ускорить процесс, применяя одни и те же правки ко всему пакету изображений, а не по одному. Прочтите приведенное ниже руководство, чтобы узнать, как пакетно изменять размер изображений и значительно сократить время обработки.
1. Установите PaintShop Pro
Чтобы установить программу редактирования фотографий PaintShop Pro на свой компьютер, загрузите и запустите установочный файл, указанный выше. Продолжайте следовать инструкциям на экране, чтобы завершить процесс установки.
2. Выберите пакетный процесс
Щелкните Файл> Пакетная обработка .
3. Добавить фото
В диалоговом окне Batch Process на странице Add Photos щелкните Add и выберите файлы, которые нужно обработать. Нажмите Далее .
4. Изменить размер
На странице Пакетные действия выберите действие Изменить размер .
Примечание: Чтобы изменить настройки действия (сценарии — единственные действия, которые нельзя редактировать со страницы), наведите указатель мыши на элемент, который вы добавили в список Добавить пакетные действия , и нажмите Изменить это действие появляется кнопка.
Нажмите Далее .
5. Изменить настройки
На странице Параметры вывода измените любой из следующих параметров:
- Целевая папка — Включите Новый и перейдите к местоположению папки или включите Исходный для сохранения обратно в исходную папку
- Имя файла — Чтобы переименовать файлы, включите Переименовать , нажмите Изменить , выберите параметр из списка Параметры переименования и нажмите Добавить .Вы можете переименовать файл, указав такую информацию, как текущая дата или произвольный текст. Примечание: Если вы переименовываете файлы, добавление опции Sequence гарантирует, что каждый файл будет иметь уникальное имя, и у вас не будет конфликтов имен.
- Конфликты имен — Включите параметр, который вы хотите применить в случае, если два файла имеют одинаковое имя.
- Формат файла — Выберите формат файла. Щелкните Параметры , если вы хотите изменить настройки для формата файла.
- Функции безопасности — Включить Удалить информацию EXIF , чтобы удалить все метаданные EXIF из обработанных файлов, или включить Удалить информацию о местоположении , чтобы удалить любые координаты GPS. Чтобы добавить водяной знак Digimarc, включите Встроить водяной знак .
6. Нажмите Пуск, чтобы запустить пакетный процесс.
Загрузите бесплатную пробную версию и начните массовое изменение размера изображений сегодня
Инструменты редактирования изображенийPaintShop Pro позволяют быстро и легко изменять размер изображения для ускорения рабочего процесса постобработки.
PaintShop Pro делает больше, чем просто изменение размера изображения
Ознакомьтесь с некоторыми другими функциями редактирования фотографий в Paintshop Pro, например изменить цвет изображения, тональное отображение, изображения HDR, и более! Создавайте высококачественные фотографии в забавном и простом в использовании фоторедакторе, чтобы ваши фотографии выделялись больше, чем когда-либо.
Массовое редактирование изображений Правильная перспектива изображения Удалить объекты с фотографии Восстановить фотографииЗагрузите лучшее решение для пакетного изменения размера изображений, которое есть
У вас есть много изображений, размер которых нужно изменить? Мы обещаем, что вам понравится простой в использовании инструмент для массового изменения размера изображений в PaintShop Pro.Нажмите ниже, чтобы загрузить бесплатную 30-дневную пробную версию и бесплатно изменить размер изображений перед покупкой!
Как изменить размер нескольких изображений в Lightroom
Adobe Lightroom — фантастическая программа для одновременной обработки нескольких изображений. Этот метод массовой обработки очень часто бывает полезен, когда вы обнаруживаете, что заполняете карты камеры фотографиями.
Часто вам может понадобиться загрузить подборку фотографий в Интернет или отправить их по электронной почте.Следуйте этим быстрым шагам, чтобы узнать, как это сделать в кратчайшие сроки!
Шаг 1. Импорт изображений
Когда вы впервые откроете Lightroom, вы увидите экран, похожий на этот. Нажмите кнопку «Импорт…» в нижнем левом углу экрана, как показано на изображении ниже.
Затем используйте панель, появившуюся слева, для просмотра папок и поиска местоположения изображений, которые вы хотите обработать. Выберите папку, а затем выберите изображения, размер которых вы хотите изменить. Обратите внимание на кнопки «Отметить все» и «Снять все отметки». внизу экрана — они могут помочь вам более эффективно выбирать фотографии.
Как только вы это сделаете, просто нажмите «Импорт» в правом нижнем углу экрана.
Шаг 2: Экспорт
Изображения, которые вы только что импортировали, должны теперь отображаться в отдельном окне.
Если какие-то из них отсутствуют , вероятно, вы уже импортировали их ранее. Чтобы решить эту проблему, перейдите к «Все фотографии» под заголовком «Каталог» на левой панели и выберите все изображения, размер которых вы хотите изменить. Нажмите «B» на клавиатуре , чтобы добавить каждого в «Быструю коллекцию». После этого откройте «Быструю коллекцию», выбрав ее на левой панели, а затем выполните следующие шаги.
Чтобы экспортировать их все сразу , вам нужно убедиться, что все они выбраны. Для этого щелкните одно из изображений и воспользуйтесь следующими сочетаниями клавиш:
- Пользователи Mac: Command + A
- Пользователи Windows: Control + A
Теперь все они выделены, нажмите «Экспорт…» в нижнем левом углу.
Шаг 3. Параметры изменения размера
После того, как вы нажмете кнопку «Экспортировать фотографии», вы увидите последнее всплывающее окно. Перейдите туда, где вы хотите сохранить файлы, а затем прокрутите окно вниз, пока не увидите разделы, показанные на изображении ниже. Они называются «Параметры файла», «Размер изображения» и «Повышение резкости на выходе».
Во-первых, выберите формат изображения из раскрывающегося меню. Скорее всего, это будет JPEG. Затем вы можете использовать ползунок «Качество» для определения размера или поставить галочку напротив , чтобы ограничить размер файла .Преимущество этого заключается в том, что у вас не будет изображений с размером файла определенного размера, но сложные изображения могут показаться , которые ухудшают качество больше, чем другие.
Затем вы можете установить флажок « Resize to Fit », чтобы контролировать фактический размер изображения. Мне нравится выбирать «Длинный край», и, скорее всего, это то, что вам нужно будет выбрать. Введите длину самого длинного изображения, которое вы хотите, в поле под ним.
Если вы публикуете изображение в Интернете, вам следует уменьшить количество пикселей на дюйм до 72.Вероятно, изначально оно было установлено на 240 или 300, и поэтому считается более высоким разрешением. 72 пикселя на дюйм не уменьшит удобство просмотра на обычных экранах, но значительно уменьшит размер, а также помешает людям печатать ваши изображения в высоком качестве .
Если вы значительно уменьшили размер самого длинного края, вам потребуется немного повысить резкость изображения . Установите флажок и выберите «Экран». «Стандарт» должно быть достаточно.
Наконец, нажмите кнопку «Экспорт» , и все готово! Все фотографии должны быть в указанном месте в уменьшенном размере.
