Как сделать фотографию цветной в Фотошопе • Дигмаст
Сегодня на уроке мы рассмотрим, как раскрасить черно-белую фотографию, сделать из нее цветную при помощи программы Photoshop. Наверняка у вас есть дома какие-то старые фото родственников или свои с детства. Их с помощью такого способа можно будет превратить в цветные.
Давайте приступим. Для работы я взял черно-белое фото гепарда. Будем его сейчас разукрашивать. Как вы видите, я его открыл программой Photoshop. Оно у нас появилось в «слоях».
Для начала нам нужно разблокировать этот слой, он у нас заблокирован. Здесь мы видим, что замочек такой имеется. Нам нужно этот замочек убрать, разблокировать, чтобы работать с этим фото. Для разблокировки замочка просто кликаем два раза левой кнопкой мыши быстро так раз, два.
Для начала давайте разукрасим задний фон. Сделаем его зелененьким, все-таки гепард на природе находится. Что для этого делаем? Выделяем этот слой. Он у нас выделен. В верхнем меню выбираем «слои». Новый корректирующий слой и цветовой баланс. Здесь ничего не меняем, нажимаем Ок. Появляется панелька, в которой мы можем отредактировать цветовой тон картинки. Давайте его сделаем зеленым. Как мы видим, у нас вся картинка становится, но потом мы это исправим. Делаем зеленым цветом. Это у нас будет фон. Смотрим на фон естественно.
Давайте теперь разукрасим самого гепарда. Для этого, мы сделали цветовой слой зеленый. Цветовой баланс, у нас появился новый слой. Теперь опять же выделяем фото гепарда. Мы сейчас выделим нашего гепарда и разукрасим его в естественный цвет. Давайте пока отключим тот слой зеленый. Оставим черно-белое фото.
Выделяем этот слой с фото. Берем инструмент «быстрое выделение». Настраиваем его размеры.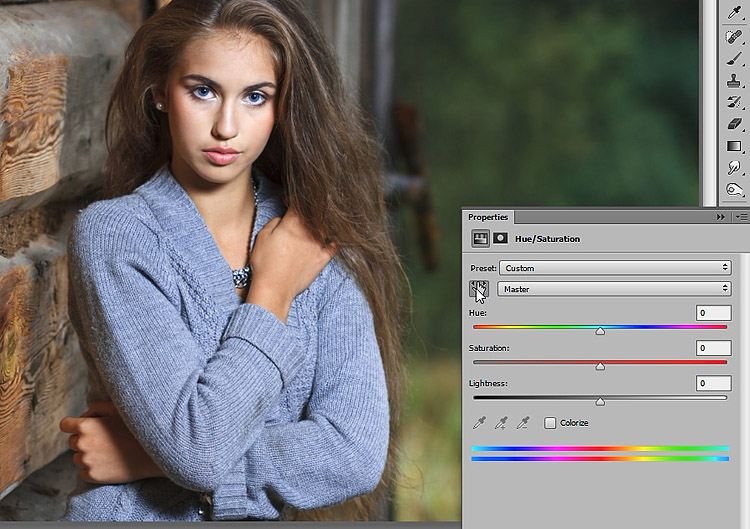 Удерживанием левой клавиши мыши, выделяем нашего гепарда. Просто водим по нему, левую клавишу мыши удерживаем. Выделили его. Я сейчас залез, у меня полностью выделился. Я нажимаю Ctrl+Z, чтобы вернуть в исходное положение. Если вы куда-то залезли чуть- чуть, можете нажать Alt и удерживая Alt, видите минус появляется. Тоже уже Alt и левую кнопку мыши мы можем убрать выделение. Видите, я убираю отсюда его. Он нам здесь не нужен. У нас все нормально получилось. Выделение мы сделали.
Удерживанием левой клавиши мыши, выделяем нашего гепарда. Просто водим по нему, левую клавишу мыши удерживаем. Выделили его. Я сейчас залез, у меня полностью выделился. Я нажимаю Ctrl+Z, чтобы вернуть в исходное положение. Если вы куда-то залезли чуть- чуть, можете нажать Alt и удерживая Alt, видите минус появляется. Тоже уже Alt и левую кнопку мыши мы можем убрать выделение. Видите, я убираю отсюда его. Он нам здесь не нужен. У нас все нормально получилось. Выделение мы сделали.
Чтобы сделать более точное выделение, давайте чуть-чуть его расширим на несколько пикселей. Для этого выберем Выделение / Модификация / Расширить. Давайте на 3 пикселя. Сейчас мы сделаем такую штуку, у нас выделение наше на 3 пикселя расширится в ширину. Нажимаем ОК, видите, расширилось. Так будет более точно.
Дальше что мы делаем? Теперь, когда у нас гепард наш выделен, мы берем опять на этом слое, на фото выделяем его. Выбираем Слой / Новый корректирующий слой / Цветовой баланс. Нажимаем ОК. Настраиваем цвет нашего гепарда.
Обратный урок: Как сделать черно-белое фото в Фотошопе
Теперь у нас есть фон и цвет гепарда. Фон у нас скрыт. Давайте его включим. Он перекрыл нашего гепарда, потому что этот слой с фоном находится сверху. Что мы делаем? Мы просто стираем слой верхний с нашего гепарда. Выделяем этот слой верхний зеленый. Выбираем обычный ластик. Настраиваем его размеры. Берем его мягкий. Жесткость пусть будет нажим где-то 100 сначала. Мы сейчас с середины сотрем, потом по бокам. Хотя 100 % нормальный нажим. Берем и начинаем подтирать верхний слой. Стираем его. Проявляется какая-то картинка.
Стерли верхний слой. Если вы где-то накосячили, например, здесь взяли мазнули. Закрасить этот косяк можно с помощью обычной кисти. Берем кисть, мягкий ластик, настраиваем ширину. Берем белый цвет, он у меня стоит. Белым цветом просто закрашиваем это и все. Так же и здесь все происходит.
Таким же образом мы раскрашиваем глаза гепарду.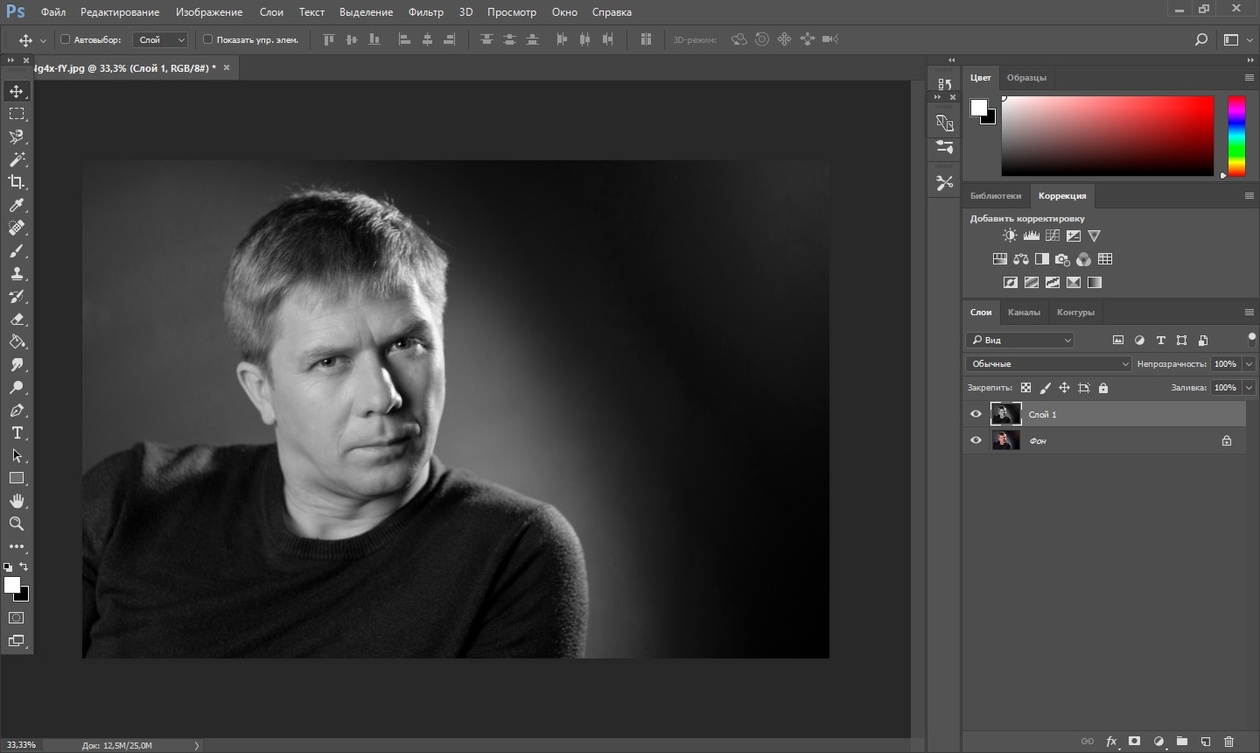 Выделяем сначала слой. У нас слой исходного фото. Берем инструмент выделения, выделяем ему глаза. Нажимаем Слой/ Новый корректирующий слой / Цветовой баланс. Нажимаем ОК. Давайте сделаем ярко-желтые глаза. Я желтизну прибавил, но можно сделать глаза еще ярче. Для этого нужно поменять настройки. У нас стоит Тон / Средние тона. Нам нужно сделать Цвета. Я прибавлю света, глаза стали более желтые и яркие. Такими и оставим. Уберем мелкие косяки, то есть подотрем их обычным ластиком. Уголочки подтираем, чтоб у нас желтый цвет не выходил за края глаз. Смотрите, что у нас получается, такая картинка.
Выделяем сначала слой. У нас слой исходного фото. Берем инструмент выделения, выделяем ему глаза. Нажимаем Слой/ Новый корректирующий слой / Цветовой баланс. Нажимаем ОК. Давайте сделаем ярко-желтые глаза. Я желтизну прибавил, но можно сделать глаза еще ярче. Для этого нужно поменять настройки. У нас стоит Тон / Средние тона. Нам нужно сделать Цвета. Я прибавлю света, глаза стали более желтые и яркие. Такими и оставим. Уберем мелкие косяки, то есть подотрем их обычным ластиком. Уголочки подтираем, чтоб у нас желтый цвет не выходил за края глаз. Смотрите, что у нас получается, такая картинка.
Единственный штрих – зубы. Зубы у нас сливаются с шерстью. Ищем этот слой шерсти. Смотрю, здесь у нас косяк. Сейчас мы его замажем. Фон не стертый. Фон попробуем стереть. Зубы чтобы отбелить, у нас на изначальном фото в принципе на черно-белом фото, они белые здесь. Нормальный цвет. Его таким и сделаем. Просто верхние слои сотре, и зубы будут у нас нижним фоном.
Верхние слои – это слой с гепардом самим. Проверяем, на глаз нажимаем. Этот слой выделяем его, берем ластик. Ставим Прозрачность где-то 50, и легонечко подтираем ему зубы, чтобы они не сливались. Получились вот такие зубы.
Проверяем, на глаз нажимаем. Этот слой выделяем его, берем ластик. Ставим Прозрачность где-то 50, и легонечко подтираем ему зубы, чтобы они не сливались. Получились вот такие зубы.
Такая картиночка у нас получилась. Давайте посмотрим исходный вариант. Такая была и такая стала.
На этом урок окончен. Удачи вам в творчестве!
Как сделать фото черно-белым — Энциклопедия фотографии
Сделать фото черно-белым можно непосредственно во время съемки либо практически в любом графическом редакторе. Конвертация фото из цветного в черно-белое позволяет нам подчеркнуть фактуру, выделить форму, скрыть недостатки, сконцентрировать внимание на объекте съемки и не отвлекаться на цвет.
7 способов сделать фото черно-белым
1. Снимать сразу в черно-белом режиме. Самый просто способ, доступный почти во всех фотоаппаратах. Недостатком является то, что изображение получается малоконтрастным и тусклым, нет возможности последующего редактирования яркости определенных цветов. Размещение светофильтров перед объективом может изменить контрастность и яркость некоторых цветов, но намного эффективнее это можно сделать при последующей обработке фотографии в графическом редакторе.
Размещение светофильтров перед объективом может изменить контрастность и яркость некоторых цветов, но намного эффективнее это можно сделать при последующей обработке фотографии в графическом редакторе.
2. Использование инструментов Adobe Photoshop:
- Image -> Mode -> Grayscale (Изображение – Режим – Градации серого).
- Image -> Adjustments -> Desaturate (Изображение – Коррекция – Обесцветить).
Данные два метода по качеству изображения не сильно отличаются от съемки непосредственно в черно-белом режиме. Недостатки все те же, а потому метод подходит для простого обесцвечивания с последующим добавлением контраста.
3. В палитре Channels (Каналы) выбираем на свой вкус один из предложенных каналов – Red, Green или Blue, делаем его активным, Image -> Mode -> Grayscale.
Подобным образом можно вытаскивать каналы не только из RGB, но и из CMYK, Lab-пространств. Изображение становится более контрастным, изменяется яркость отдельных цветов, что соответствует более светлым оттенкам серого. Например, кожа в канале Red очень светлая, а в Green и Blue темнее.
Изображение становится более контрастным, изменяется яркость отдельных цветов, что соответствует более светлым оттенкам серого. Например, кожа в канале Red очень светлая, а в Green и Blue темнее.
Лучший способ сделать фото черно-белым в фотошопе — это использовать корректирующие слои (Adjustment Layer) в различных комбинациях для достижения наилучшего эффекта. Они редактируют изображение без изменений в первоначальном варианте, что позволяет вернуться к исходнику в любой момент и изменить все настройки (неразрушающее редактирование).
4. Layer -> New Adjustment Layer -> Hue/Saturation (Слой – Новый корректирующий слой – Цветовой тон/насыщенность). Ползунок Saturation (насыщенность) позволяет обесцветить изображение. Под Hue/Saturation создаем еще один корректирующий слой — Selective Color (выборочный цвет). Двигая ползунки для каждого цвета, можно изменять их светлоту, достигая тем самым оптимального свето-теневого рисунка.
Рис. 4 — Hue/Saturation + Selective Color5. Аналогично работает и корректирующий слой Black & White (ЧБ). Изображение становится черно-белым с возможностью редактирования яркости основных цветов. Также можно выбрать имитацию светофильтров, с помощью которых делают черно-белые фотографии.
Аналогично работает и корректирующий слой Black & White (ЧБ). Изображение становится черно-белым с возможностью редактирования яркости основных цветов. Также можно выбрать имитацию светофильтров, с помощью которых делают черно-белые фотографии.
6. Корректирующий слой Channel Mixer. Чтобы сделать фото черно-белым, необходимо поставить галочку «Monochrome» и ползунками смешивать три канала в одно черно-белую фотографию. Если для какого-то канала стоит 100%, это равноценно результату из пункта 3, где мы брали конкретный канал. Смешивание каналов позволяет получить большую гибкость процесса перевода цветных изображений в черно-белые.
Рис. 6 — Channel Mixer7. Использование специальных плагинов с пресетами для перевода фотографий в черно-белые.
Итог
Сделать фото черно-белым можно как легкими способами, так и посложнее в различных графических редакторах и во время съемки. Различаются они между собой результатом, на который вы можете повлиять либо предоставляете всю работу программе:
Рис. 7 — Способы сделать фото черно-белым
7 — Способы сделать фото черно-белымКак в фотошопе сделать из цветного фото графический рисунок?
Из вопроса не совсем понятно, какой рисунок должен быть — черно-белый или цветной. Поэтому рассмотрим оба варианта. Для начала найдем фото, которое хотим превращать в рисунок. (Подразумеваем, что мы не используем плагины по превращению фото в рисунок).
Итак, рассмотрим один из возможных (наиболее простой, как по мне) способов.
Первым делом продублируем слой и обесцветим его. Теперь у нас внизу цветной оригинал, а сверху черно-белая копия.
Продублируем ее, теперь у нас три слоя: цветной и два черно-белых. Работаем с верхним. Применяем к нему «свечение края» (вариант — «выделение края»).
Понятное дело, его нужно инвертировать.
Собственно, если мы на этом этапе заявим карандашный рисунок, никто не бросит в нас камень, но мы не ищем легких путей, поэтому делаем этот слой невидимым и опускаемся на следующий черно-белый. Применяем «Порог».
Выделяем черную область и применяем к ней «шум».
Не снимая выделения, применяем к нему размывание движением. Угол и длину штриха выбираем по своему усмотрению.
Включаем видимость верхнего слоя и выбираем режим наложения.
Хочу оговорить один момент. Обычно я на этой стадии создаю еще один черно-белый слой и повторяю с ним последние три операции, при этом уменьшаю «порог», угол наклона и длину штриха. Получается так, будто мы под другим углом штрихуем более темные места, добавляет достоверности. Но ни одна из программ «превращаем фото в рисунок», которые я пробовал, не заморачивается с этим и делает все под одним углом. Я тоже не буду этого делать.
Собственно, на этом можно остановиться. Поработать с яркостью и контрастом, подставить фактуру (я обычно вставляю новый слой с изображением старой бумаги с режимом умножения).
Но не таковы художники! У нас еще снизу два слоя — черно-белый и цветной. Что можно сделать? Некоторые включают ластик, выбирают самую мягкую кисть, выставляют маленькую непрозрачность и «проходятся» по самым интересным местам рисунка.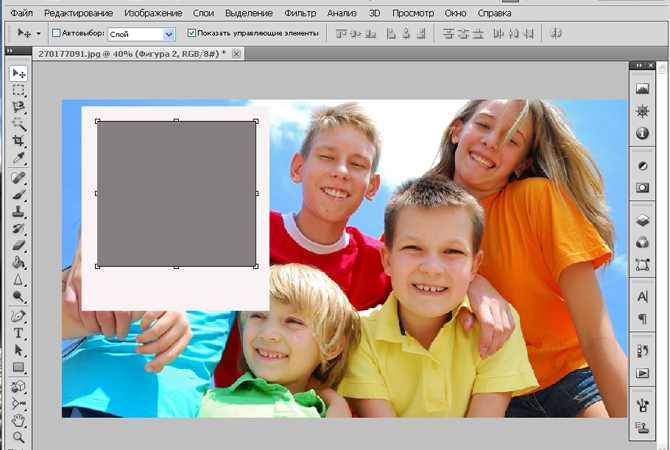
Получается легкий эффект растушевки. Как по мне, лучшего эффекта можно добиться, выбрав нужный режим наложения слоя. Вот что дает «объединение зерна».
Я стараюсь не называть режимы и цифровые показатели, как это делают в уроках, потому что для различных изображений одна и та же операция при одинаковых показателях дает разные результаты. Нужно пробовать, я лишь показываю принципиальные моменты.
Итак, с черно-белым рисунком в общем разобрались. А вот с цветным…
Неужели опять повторять столько операций? Нет, просто выбрасываем черно-белую подложку и оставляем цветную. Режим наложения можно даже не менять (в нашем случае).
О, про бумагу забыли. Включаем и ее, но обесцветим на всякий случай.
Основные советы по достижению естественного цвета и тона в Photoshop
От смелых неоновых до винтажных оттенков в стиле поляроид — последние несколько лет принесли с собой массу творческих подходов к постобработке и цветокоррекции. На 500px и в Интернете вы можете найти что-то для всех; на одном конце спектра у вас блеклые ностальгические тона, а на другом — сверхнасыщенный разноцветный HDR.
На 500px и в Интернете вы можете найти что-то для всех; на одном конце спектра у вас блеклые ностальгические тона, а на другом — сверхнасыщенный разноцветный HDR.
Бренды ищут новые способы использования цвета в своих кампаниях, и в то же время коммерческие фотографы превращают причуды в классические, неподвластные времени изображения.Так как же все эти тенденции вписываются в сферу коммерческой фотографии? Когда дело доходит до цвета, одна из лучших вещей, которые вы можете сделать для повышения конкурентоспособности вашего лицензионного портфеля, — это использовать аутентичные, естественные тона.
Сразу после камеры ваши файлы могут выглядеть плоскими или размытыми, и всего несколько минут редактирования могут иметь решающее значение. В то же время коммерческие клиенты ценят реалистичные цвета, поэтому легкое прикосновение имеет решающее значение. Излишнее редактирование снижает качество ваших фотографий и делает их менее адаптируемыми — двух вещей, которых следует избегать в коммерческом мире.
Достижение этого тонкого баланса между слишком малым и слишком большим объемом редактирования может быть сложной задачей, а постобработка является субъективной. Тем не менее, как правило, естественные фотографии с реалистичными цветами и хорошим динамическим диапазоном будут продаваться лучше, чем фотографии с неестественными или преувеличенными цветами. Вот наши советы по получению тех безупречных и настоящих цветов, которые находят отклик у покупателей. Здесь мы говорим о приложениях Adobe, но вы можете применить аналогичные настройки с вашим программным обеспечением.
Установите баланс белого
Если у вас есть файлы RAW, вы можете легко установить баланс белого в Adobe Camera Raw.Используйте раскрывающееся меню, чтобы сопоставить изображение с реальными условиями, которые были на съемочной площадке или в месте, независимо от того, снимали ли вы при дневном свете, со вспышкой или чем-либо еще. Вы можете перемещать ползунок температуры, расположенный ниже, чтобы вносить точные изменения. Сдвиньте баланс белого вниз, чтобы сделать его холоднее, или вверх, чтобы сделать его теплее.
Сдвиньте баланс белого вниз, чтобы сделать его холоднее, или вверх, чтобы сделать его теплее.
В Lightroom вы также можете настроить ползунки «температура» и «оттенок» для правильного баланса белого. Наведите пипетку на любые области, которые должны быть белыми, и перемещайте ползунки, пока показания RBG не станут одинаковыми (или очень близкими) друг к другу.
При работе с цветом важно, чтобы все было естественно и реалистично, поэтому избегайте резких перепадов температуры. Даже небольшие изменения температуры могут изменить настроение ваших изображений, превратив их из чистых и прохладных в теплые и привлекательные или наоборот.
В целом, слегка теплые фотографии лучше подходят для лицензирования, чем очень крутые. Фактически, теплые цвета настолько популярны, что в конце прошлого года Getty Images назвала «теплоту человечности» одной из своих тенденций, за которой следует следить — 83% финансовых организаций, с которыми они работают, заявили, что при покупке изображений они искали теплые тона.
Смотреть ту насыщенность
Сегодня коммерческие клиенты предпочитают естественные теплые тона без насыщенности. Хотя некоторая насыщенность хороша для того, чтобы сделать ваши цвета более насыщенными, с ней легко перестараться, особенно с изображениями HDR. Избыточная насыщенность также может добавить шума и ухудшить качество ваших фотографий из-за обрезки цветов.
Если необходимо, подумайте о замене ползунка насыщенности на выборочную насыщенность отдельных цветов и не торопитесь.Вместо этого вы также можете отрегулировать ползунок яркости, так как он повысит интенсивность в основном на приглушенных цветах изображения. Вы хотите, чтобы цвета выглядели настоящими, а не искусственными или яркими. Конечно, не забывайте избегать интенсивного использования методов HDR.
Насыщенность, яркость и контрастность можно легко настроить, но вы также можете внести некоторые важные изменения с помощью уровней, что подводит нас к следующему совету.
Улучшите свой тон с помощью уровней
В корректирующем слое уровней вы найдете гистограмму, представляющую оттенки на вашей фотографии, с тремя точками, идущими слева направо: черные, средние и белые соответственно.
Черно-белые указатели указывают, какие области фотографии должны быть чисто черными или белыми; перемещение их внутрь к средней точке увеличит контраст, но вы также должны следить за обрезкой и потерей деталей в тенях или светлых участках. При этом вы расширите тональный диапазон изображения, и ваша гистограмма начнет меняться. Вы можете перемещать указатель средних тонов влево или вправо, чтобы сделать фотографию светлее или темнее.
Если вы хотите настроить тона изображения, выберите черный, белый или средний оттенок, чтобы «указать» Photoshop, какие точки должны быть черными, белыми или серыми.Если у вас есть чисто черные, белые или серые области (включая серую карту), эта простая настройка будет творить чудеса, создавая естественные фотографии, которые не кажутся блеклыми или размытыми. Вы всегда можете переключиться с RGB на свои определенные цветовые каналы, чтобы установить тона для этого оттенка.
Утонченность с изгибами
Curves — еще один мощный инструмент для исправления ваших изображений, особенно когда вы имеете дело с сохраняющимся цветовым оттенком. Создайте новый корректирующий слой кривых и выберите канал, в котором возникла проблема (т.е. слишком много синего, слишком много красного и т. д.).
Создайте новый корректирующий слой кривых и выберите канал, в котором возникла проблема (т.е. слишком много синего, слишком много красного и т. д.).
Перетаскивая кривую, вы перемещаете этот цвет вверх или вниз, а также можете настроить его дополнение для управления оттенком. Например, если у вас слишком много (или слишком мало) голубого, вы можете исправить это с помощью красного канала. Как и в случае с уровнями, вы будете работать неразрушающим образом с новым слоем — и это всегда бонус.
Избегайте черного и белого
С такими популярными хэштегами, как #blackandwhiteisworththefight и #bnwsouls, доминирующими в наших социальных лентах, нельзя отрицать, что у монохромной фотографии сейчас «момент».Тем не менее, хотя эти красивые палитры могут работать в коммерческих условиях, они не идеальны для лицензирования.
Любая цветная фотография, которую вы загружаете, может быть легко преобразована покупателем в черно-белую или сепию, поэтому она понравится всем, независимо от их предпочтительной цветовой палитры. Самостоятельно конвертируя фото в сепию или черно-белое, вы ограничиваете потенциальных покупателей, которые могут лицензировать вашу фотографию в соответствии со своими потребностями. Вы также можете потенциально потерять часть информации и снизить качество, если не конвертируете должным образом, поэтому лучше держаться подальше.
Самостоятельно конвертируя фото в сепию или черно-белое, вы ограничиваете потенциальных покупателей, которые могут лицензировать вашу фотографию в соответствии со своими потребностями. Вы также можете потенциально потерять часть информации и снизить качество, если не конвертируете должным образом, поэтому лучше держаться подальше.
Используйте калибратор
Сам по себе это не совет по постобработке, но, тем не менее, он важен. Вы хотите, чтобы цвета на экране соответствовали тому, как они будут выглядеть на печати и на других устройствах, поэтому они должны быть точными. Профессионалы доверяют калибраторам мониторов Spyder от Datacolor, хотя они и стоят дорого.
Вы не поверите, но, возможно, стоит провести цветокоррекцию в комнате с плохим освещением, чтобы вы могли все четко видеть. Некоторые фотографы даже покупают специальные щиты, ткани или козырьки для своих мониторов, чтобы избежать попадания постороннего света; вы получаете их в большинстве крупных магазинов фототоваров, таких как B&H.
Пост-обработка в коммерческой фотографии — это улучшение и уточнение ваших изображений, а не их полное изменение. Точно так же правильная цветокоррекция сводится к тому, чтобы ваши фотографии выглядели более реалистично, а не менее. Во время редактирования вспомните, как выглядела сцена, когда вы ее снимали, а затем попытайтесь выделить и воссоздать эти цвета в посте. Как говорит команда разработчиков контента 500px: «Всегда помните, что ваша цель при редактировании — создать яркую фотографию, которая выглядела бы так, как будто ее никто не трогал.”
Еще не на 500px? Зарегистрируйтесь здесь, чтобы исследовать более впечатляющие фотографии.
СвязанныеКак раскрашивать иллюстрации в Photoshop — Создавайте с помощью Storyblocks
Черно-белые иллюстрации иногда пропускаются, потому что им не хватает яркости цветной графики, но это можно легко изменить. Из этого туториала Вы узнаете, как раскрасить любую иллюстрацию любой палитрой по вашему выбору. Возможность радикального изменения иллюстраций даст вам больше гибкости в ваших дизайнах, даже позволяя вам менять назначение иллюстраций, просто меняя цвета.
Из этого туториала Вы узнаете, как раскрасить любую иллюстрацию любой палитрой по вашему выбору. Возможность радикального изменения иллюстраций даст вам больше гибкости в ваших дизайнах, даже позволяя вам менять назначение иллюстраций, просто меняя цвета.
Шаг первый: откройте файл в Photoshop
В этом уроке мы будем использовать иллюстрацию слона из библиотеки Storyblocks. Начните с загрузки версии изображения в формате JPG, а затем откройте ее в Photoshop.
Шаг 2. Разблокируйте фон и добавьте новый слой.
Создайте новый слой. Этот слой должен находиться под изображением слона, но для этого нам сначала нужно разблокировать фон. Щелкните значок замка на фоновом слое (после того, как вы это сделаете, этот слой станет «Слой 0»), затем перетащите «Слой 1» под «Слой 0».
Присоединяйтесь к нашему творческому сообществу
Получите доступ к лучшим видеосоветам, советам по дизайну и предложениям прямо на свой почтовый ящик.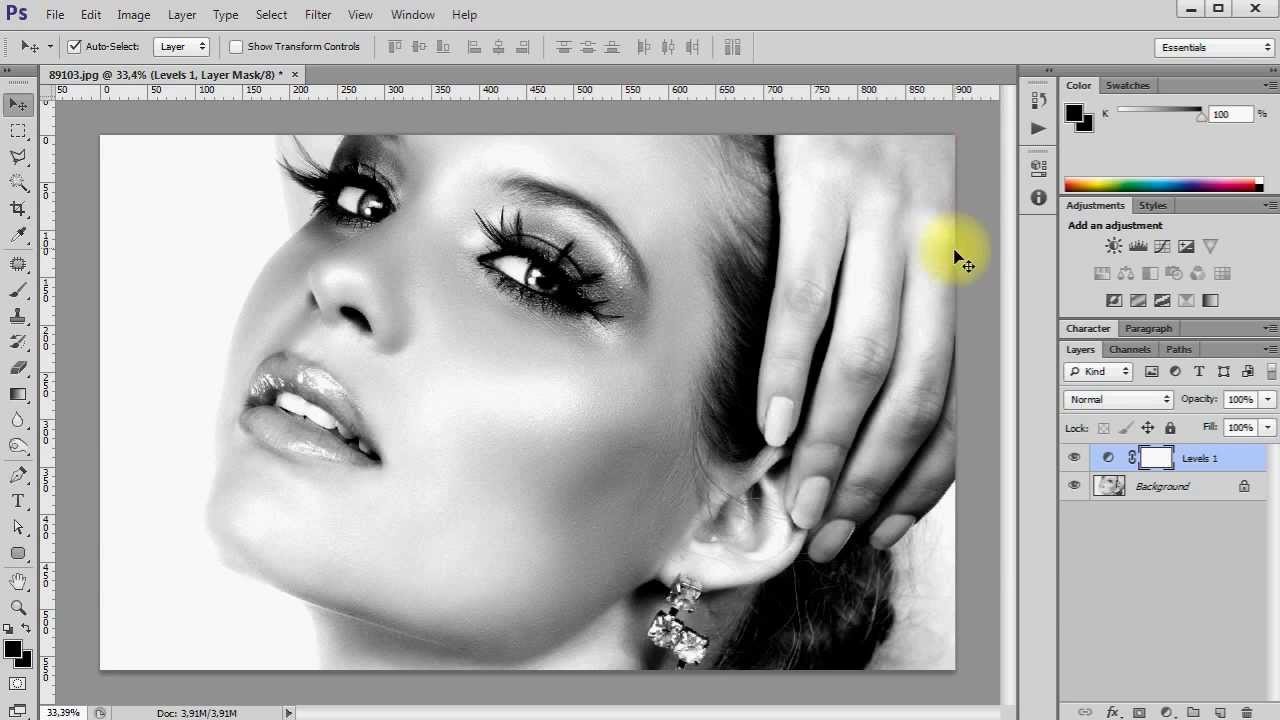
Шаг третий: заполните пробелы
Если в контуре вашей иллюстрации есть пробелы, обязательно заполните их с помощью кисти. У нашей иллюстрации слона есть один небольшой разрыв в контуре левого уха, поэтому нам просто нужно соединить две точки. Убедитесь, что слой со слоном выбран, когда начинаете рисовать.
Шаг четвертый: Установите режим наложения
Выбрав Слой 0 (слон), нажмите кнопку режима наложения и выберите «Умножить».”
Шаг пятый: Выберите фон
Выберите инструмент« Волшебная палочка »и щелкните область изображения за пределами слона (здесь важно, чтобы на контуре вашей иллюстрации не было никаких следов. пробелы). Вокруг выбранной вами области появится движущаяся пунктирная линия. Если пунктирная линия не идет вокруг всего слона, нажмите Ctrl + щелчок (или Command + щелчок на Mac) в другой части фона и нажмите «Добавить к выделенному».Повторяйте это, пока не будут выбраны все области вокруг контура слона.
Шаг шестой: Сгруппируйте слои и добавьте маску слоя
Выберите Layer 0 и Layer 1 (вы можете сделать это, нажав Layer 0, затем Ctrl / Command + щелкнув Layer 1). Нажмите Ctrl + G (Command + G), чтобы создать новую группу из двух слоев. Когда область вокруг вашей иллюстрации все еще выделена (мы сделали это на пятом шаге), нажмите «Группа 1», а затем нажмите «Добавить маску слоя».
Шаг седьмой: инвертируйте маску слоя
После создания маски слоя вам нужно будет нажать Ctrl + i (Command + i), чтобы инвертировать маску слоя.Это позволит вам легко рисовать внутри линий вашей иллюстрации. После того, как вы перевернули маску слоя, ваша иллюстрация должна выглядеть, как на изображении ниже.
Шаг восьмой: Раскрасьте свою иллюстрацию
Выбрав «Слой 1», выберите цвет, щелкните кистью и начните раскрашивать! Из-за маски слоя, которую мы создали на седьмом шаге, вы можете раскрашивать только внутри слона. Это значительно упрощает добавление цвета к изображению, потому что вам не нужно беспокоиться о том, чтобы оставаться «внутри линий».”
В этом уроке мы окрасили слона в светло-серый цвет, сделали бивни белыми, а затем выбрали более темный серый цвет, чтобы добавить тени и глубины иллюстрации.
На этом можно остановиться, и у вас будет отличная иллюстрация слона, которую можно добавить к любому рисунку. Однако, если вы хотите добавить фон к своему изображению, прочтите несколько дополнительных шагов.
Бонус: добавление фона
Создайте новый слой (убедитесь, что это за пределами группы 1).Перетащите слой под группой 1 и выберите цвет для фона. Выделив новый слой, нажмите Alt + удалить (Option + delete на Mac), и весь фон иллюстрации будет залит цветом по вашему выбору.
До и после
Вот и все! Вы успешно раскрасили иллюстрацию в Photoshop. Теперь вы можете использовать этот же учебник с другими стандартными черно-белыми иллюстрациями из библиотеки Storyblocks.
Начните с иллюстрацийМэдди Стерн
Писатель-фрилансер
Мэдди Стерн — писатель-фрилансер и графический дизайнер из Вашингтона, округ Колумбия. Как один из самых ярых защитников фондовых СМИ, она, как известно, при любой возможности обсуждала достоинства акций.
Как сопоставить цвет между разными изображениями в Photoshop
Этот видеоурок, опубликованный несколько недель назад Аароном Нейсом из Phlearn, мы рассмотрим, как можно применить цвет любого изображения к любому другому изображению с помощью Photoshop.
Допустим, вам нравятся цвета на одном изображении, но вы хотите применить ту же цветовую схему к другому изображению, или вы просто хотите создать серию своих собственных изображений в той же цветовой схеме, это видео покажет вам, как сделать это вручную, как и здесь. не существует автоматического способа сделать это в Photoshop (по крайней мере, во время публикации этого видео).
Первым шагом является создание двух изображений в одном документе (уменьшите второе изображение, если нужно), вторым шагом является создание черно-белого корректирующего слоя, который может сказать вам, насколько яркие и темные уровни обоих изображения совпадают или, что более вероятно, вам нужно изменить и на сколько.
Мы создадим слой регулировки уровней под этим слоем, и с помощью этого слоя мы сможем изменить уровни освещения с эталонного изображения на изображение, которое вы хотите адаптировать.
Теперь мы можем повернуть черно-белый корректирующий слой и перейти к другому цвету и заставить их делать то же самое (одно за другим), и это действительно ключ к изменению и соответствию изображений.
Это очень ручная работа, которая требует большого количества визуальных совпадений (вам понадобится откалиброванный монитор хорошего качества, чтобы действительно получить правильный), но конечный результат может помочь вам получить серию изображений, которые будут выглядеть так, как будто они являются частью серии, даже если они были сняты в очень разных местах с очень разным освещением.
Некоторое время назад фотограф Глин Дьюис продемонстрировал другой и относительно простой способ сопоставления цветов на изображении с помощью Photoshop, который вы можете найти здесь.
