Узнаем как пользоваться экшенами в «Фотошопе» и менять их параметры
Экшены или операции – это набор заранее записанных команд графического редактора «Фотошоп», который позволяет достичь определенного эффекта и ускорить работу в программе. Перед тем, как пользоваться экшенами в «Фотошопе», их нужно установить в систему. Сделать это можно несколькими способами. Операции обычно создаются вручную при помощи специального меню, но существует и несколько стандартных предустановленных наборов, которые легко изменить. Также можно скачать уже готовые файлы с экшенами. Например, известный автор книги по цветокоррекции Дэн Маргулис создал свой собственный пакет для быстрой обработки фотографий — PPW или «Открыточный рабочий поток». С его помощью на создание профессионального изображения уходит не более 3 минут. Давайте разберемся, как пользоваться экшеном для «Фотошопа» PPW и другими операциями.
Какие бывают расширения файлов операций?
Наборы операций – это файлы в формате ATN или ZXP, которые можно скачать и установить в графический редактор.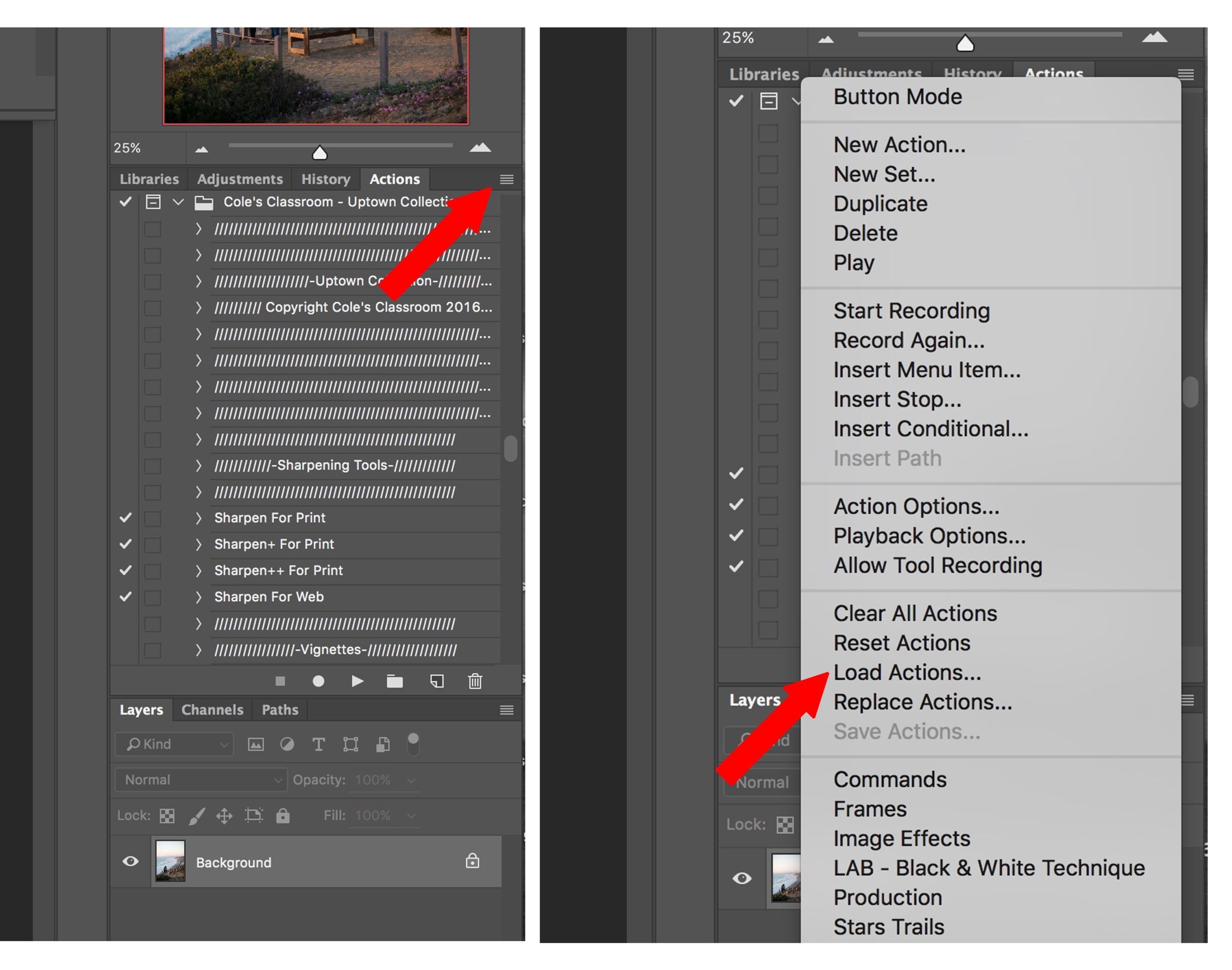 Перед тем, как пользоваться экшенами в «Фотошопе CS6» и других версиях программы, нужно загрузить их в панель операций. В первом случае для этого достаточно просто дважды кликнуть левой кнопкой мыши по набору, и он откроется в программе. Если «Фотошоп» не был открыт, сначала произойдет его запуск. Затем в панели с операциями появятся загруженные экшены. Файлы второго типа устанавливаются с помощью специального графического редактора, позволяющего добавлять в программу различные расширения — диспетчер Adobe Extension. Но, чаще всего, для создания экшенов используется формат ATN, а ZXP практически не встречается.
Перед тем, как пользоваться экшенами в «Фотошопе CS6» и других версиях программы, нужно загрузить их в панель операций. В первом случае для этого достаточно просто дважды кликнуть левой кнопкой мыши по набору, и он откроется в программе. Если «Фотошоп» не был открыт, сначала произойдет его запуск. Затем в панели с операциями появятся загруженные экшены. Файлы второго типа устанавливаются с помощью специального графического редактора, позволяющего добавлять в программу различные расширения — диспетчер Adobe Extension. Но, чаще всего, для создания экшенов используется формат ATN, а ZXP практически не встречается.
Варианты установки экшенов в программу
Рассмотрим установку экшенов через меню «Операции». Для этого кликаем по правому верхнему углу палитры и открываем список команд и выбираем пункт «Загрузить операции». Должно открыться окно, в котором нужно найти папку с файлами экшенов и дважды кликаем по нему левой кнопкой мыши. Набор появится в палитре «Операций». Если раскрыть набор, в папке с ним будут присутствовать все операции. Узнав, как пользоваться экшенами в «Фотошопе», лишний набор можно удалить из программы, нажав на значок с корзиной для мусора и подтвердить удаление. Это был первый способ загрузки, но существует еще и другой.
Узнав, как пользоваться экшенами в «Фотошопе», лишний набор можно удалить из программы, нажав на значок с корзиной для мусора и подтвердить удаление. Это был первый способ загрузки, но существует еще и другой.
Загрузка экшена через список команд
Нужно зайти в уже установленный набор и выбрать одну из операций, а затем открыть список команд, в нем будет неактивный пункт «Сохранить операции». Дело в том, что операцию отдельно от других сохранить нельзя, она должна находиться в каком-то наборе, даже если она окажется там единственной. Для того чтобы сохранить операцию в наборе нужно сделать папку с ним активной, кликнув по ней мышкой. Теперь пункт «Сохранить операции» будет активен. Если кликнуть по нему, откроется папка с экшенами, где можно выбрать любой набор и сохранить его в программе. В этом же окне можно поменять название операции. Затем возвращаемся в программу и выбираем в списке команд пункт «Загрузить операции». Откроется папка с сохраненными операциями. В нем выбираем нужную и нажимаем кнопку «Загрузить». Нужный экшен появится в палитре с операциями.
Нужный экшен появится в палитре с операциями.
В какую папку устанавливать экшены?
Все стандартные экшены находятся в специальной папке «Фотошопа» Actions, расположенной вместе с установочными файлами программы. Но в эту папку нежелательно сохранять операции, потому что если по какой-то причине придется переустанавливать графический редактор, тогда все наборы потеряются. Поэтому выбирайте для сохранения наборы на локальных дисках, на которых не установлена операционная система или на внешних накопителях. Теперь разберемся, как пользоваться экшенами в «Фотошопе CC» и других версиях программы. Особых отличий при работе с операциями не будет.
Как пользоваться экшенами в «Фотошопе»?
Сначала открываем фотографию для обработки и переходим в палитру операций. Раскрываем набор и выбираем в ней нужный экшен, кликнув по названию левой кнопкой мыши. Затем в нижней части палитры выбираем кнопку в виде черного треугольника, чтобы начать воспроизведение операции. Все изменения, которые произошли с изображением, отобразятся в палитре «История».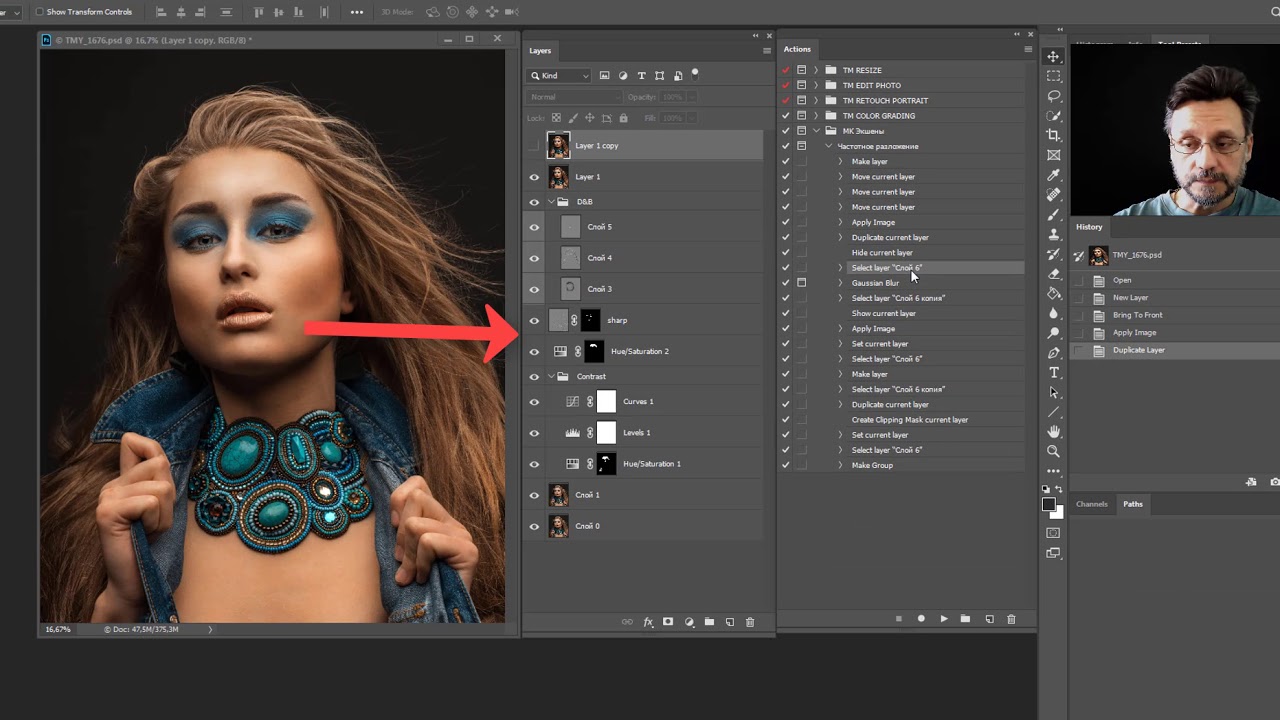 Каждый шаг в ней записан с какими-то определенными параметрами, подходящий не для всех фотографий. Поэтому у новичков, которые только начали разбираться, как пользоваться экшенами в «Фотошопе», часто возникает вопрос, можно ли остановить воспроизведение операции. Разработчики программы предусмотрели такую возможность. Для этого надо кликнуть по выбранному экшену, и раскрыть выпадающий список, нажав на черную стрелочку сбоку, чтобы увидеть все шаги, из которых он состоит.
Каждый шаг в ней записан с какими-то определенными параметрами, подходящий не для всех фотографий. Поэтому у новичков, которые только начали разбираться, как пользоваться экшенами в «Фотошопе», часто возникает вопрос, можно ли остановить воспроизведение операции. Разработчики программы предусмотрели такую возможность. Для этого надо кликнуть по выбранному экшену, и раскрыть выпадающий список, нажав на черную стрелочку сбоку, чтобы увидеть все шаги, из которых он состоит.
Теперь можно сделать остановку между двумя действиями. Для этого делаем активной саму операцию и заходим в меню «Палитры». Выбираем пункт «Вставить остановку» и в открывшемся окне вводим сообщение о том, что нужно сделать и какие параметры изменить. Ставим в левом нижнем углу флажок на пункте «Разрешить продолжение», иначе экшен остановится на этом этапе, и не будет продолжать работу. Теперь в палитре с операциями появится новая команда, но располагаться она будет в конце списка. Нужно перенести ее на нужное место, перетащив мышкой. Если все сделано правильно, экшен будет работать корректно. Точно также можно перемещать и другие действия.
Если все сделано правильно, экшен будет работать корректно. Точно также можно перемещать и другие действия.
FAQ | Экшены Photoshop и предустановки Lightroom
Остались вопросы?
Просмотрите ответы на часто задаваемые вопросы ниже.
Что такое действие?
Действие — это последовательность шагов, записанных в Photoshop. Действия могут улучшить фотографии, изменить внешний вид изображения и даже объединить ваши фотографии в раскадровки и коллажи. Действия — это ярлыки, предназначенные для экономии времени фотографов.
В чем разница между действием и предустановкой?
Действия работают в Photoshop и Elements. Пресеты работают в Lightroom. Действия не могут быть установлены в Lightroom. Предустановки нельзя использовать в Elements или Photoshop.
Могу ли я использовать вашу продукцию самостоятельно? Включает ли моя покупка программное обеспечение, необходимое для запуска предустановок?
На каждой странице продукта у нас есть следующее: «Чтобы использовать этот продукт MCP, у вас должно быть одно из следующих программ».
У нас есть два варианта действий:
- Версии Photoshop CS — мы укажем номер после «CS», чтобы вы знали, какая версия нужна. Все наши действия работают в CS2 и выше. Некоторые работают в CS. Ни одно из наших действий не тестируется в версиях до CS. Не покупайте, если у вас старый фотошоп 5, 6 или 7.
- Photoshop Elements — многие наши продукты теперь работают в Elements 5-10; однако не все. Если вы являетесь владельцем Elements, перед покупкой найдите номер своей версии Elements на страницах продукта. Наши действия не будут работать с уменьшенной версией Elements 9, продаваемой через магазин приложений Mac.
Если вы не уверены, спросите нас, так как мы не можем вернуть деньги за действия, приобретенные и загруженные для несовместимых версий Photoshop или Elements. Наши действия и предустановки не работают в продуктах сторонних разработчиков, таких как Aperture, Paint Shop Pro, Corel, Gimp, Picasa. Они не будут работать с любыми веб-версиями Photoshop, iPad, iPhone или с бесплатным photoshop.com.
Они не будут работать с любыми веб-версиями Photoshop, iPad, iPhone или с бесплатным photoshop.com.
Будут ли работать экшены в Photoshop или Elements, написанные не на английском языке?
Мы не можем обещать, что наши действия будут работать безупречно в неанглоязычных версиях Photoshop и Elements. Многие клиенты заставили их работать, используя обходные пути, такие как переименование «Background» на английский язык. Это на ваш страх и риск.
Работают ли действия на ПК и Mac?
Да, действия кроссплатформенные. Вам необходимо убедиться, что у вас установлена соответствующая версия Photoshop или Elements для вашей операционной системы. Пути установки зависят от вашей операционной системы.
Как долго действия доступны для скачивания после покупки?
Действия, предустановки или любые другие файлы будут доступны для загрузки на панели управления для ОДИН ГОД ПОСЛЕ ПОКУПКИ
Будут ли экшены, которые я покупаю для Photoshop или Elements, работать в будущих версиях той же программы?
Хотя мы не можем гарантировать совместимость наших действий в будущем, большинство действий совместимы с будущими.
Будут ли экшены, которые я покупаю для Elements, работать в полной версии Photoshop? Какая у вас политика обновления?
Да и нет. Да, они будут работать. Они созданы с помощью полноценного фотошопа. Наши действия для Elements часто используют сложные конструкции, чтобы обойти ограничения PSE. При установке экшенов, разработанных для Elements в Photoshop, ваша палитра действий может выглядеть неорганизованной, и они не будут использовать более продвинутые функции Photoshop.
Если вы хотите обновить свои экшены с версии Elements до версии Photoshop, мы даем вам скидку 50% от нашей текущей цены. Нам потребуется, чтобы вы отправили нам по электронной почте номера ваших заказов или квитанции об исходных покупках, а также список действий, которые вы хотите обновить с Elements до Photoshop. Затем вы отправите нам платеж, как указано в электронном письме с подтверждением. После получения оплаты мы вышлем вам новые действия по электронной почте.
Насколько хорошо мне нужно знать Photoshop / Elements, чтобы использовать экшены? Они просто щелкают и играют?
Полезен предыдущий опыт работы с основными инструментами Photoshop. На каждой странице продукта вы увидите ссылки на видеоуроки, объясняющие, как установить и использовать действия. Мы рекомендуем просмотреть их перед покупкой, если у вас есть проблемы, чтобы вы могли точно увидеть, что связано с каждым набором. Вы также можете посмотреть видеоинструкцию и следить за ней во время редактирования.
На каждой странице продукта вы увидите ссылки на видеоуроки, объясняющие, как установить и использовать действия. Мы рекомендуем просмотреть их перед покупкой, если у вас есть проблемы, чтобы вы могли точно увидеть, что связано с каждым набором. Вы также можете посмотреть видеоинструкцию и следить за ней во время редактирования.
Действия различаются по сложности. Некоторые действия выполняются буквально по щелчку и воспроизводятся, в то время как другие требуют обратной связи от пользователя, поясняемой во всплывающих диалоговых окнах. Для большей гибкости наши действия часто включают слои и маски слоев. Обычно эти маски необязательны, но иногда требуется маскировка для достижения определенного результата. Наши видео покажут вам то, что вам нужно знать.
В дополнение к нашим бесплатным видео мы предлагаем групповые семинары по Photoshop и Elements. Класс Watch Me Work покажет вам, как подробно использовать действия при редактировании.
Как мне узнать, подходят ли эти действия моему стилю редактирования или фотографии? Будут ли ваши действия делать мои фотографии похожими на ваши примеры?
Результаты меняются при использовании действий.
Вы продаете индивидуальные акции?
Все наши акции продаются комплектами, как показано на нашем сайте.
Не могли бы вы рассказать мне больше о доступных скидках, промокодах и купонах?
Политика нашей компании заключалась в том, чтобы не предлагать продажи в течение всего года. Мы предлагаем фотографам дорогостоящую продукцию премиум-класса. У нас есть одна распродажа в год в День Благодарения — скидка 10%. Пожалуйста, подпишитесь на нашу рассылку для получения подробной информации.
Если вы хотите сэкономить сейчас, посмотрите наши пакеты. Мы объединяем несколько наборов действий вместе со скидкой. Мы не предлагаем возврат средств, если вы покупаете набор, а затем желаете приобрести пакет с тем же набором. Мы не можем предложить индивидуальные пакеты.
Мы объединяем несколько наборов действий вместе со скидкой. Мы не предлагаем возврат средств, если вы покупаете набор, а затем желаете приобрести пакет с тем же набором. Мы не можем предложить индивидуальные пакеты.
Как установить и использовать экшены в Photoshop / Elements?
Предлагаем видеоуроки по установке и использованию действий в Photoshop и элементы. Вы можете найти ссылку на них на каждой странице продукта на нашем сайте.
Могу ли я объединить процесс с действиями?
Вы не можете сделать это с помощью наших действий, используемых в Elements. В Photoshop возможности пакетной обработки варьируются от действия к действию. Большинство наших экшенов Photoshop потребует корректировки перед пакетной обработкой. Это не входит в состав действий и рекомендуется только для опытных пользователей.
Какова Ваша политика возврата?
Из-за того, что экшены Elements и Photoshop имеют цифровую природу, мы не можем предложить возмещение, потому что нет возможности вернуть продукт.
ВАЖНОЕ ПРИМЕЧАНИЕ: ПОЛИТИКА ЗАМЕНЫ ИЗДЕЛИЯ
MCP ожидает, что пользователи сделают резервную копию своих действий на внешний жесткий диск или компакт-диск для замены. Вы несете ответственность за создание резервных копий своих покупок. Если вы не можете найти свои продукты после сбоя компьютера или при перемещении компьютеров, мы постараемся помочь вам, но никоим образом не обязаны хранить или повторно выпускать ваши покупки.
Для продуктов, приобретенных на этом веб-сайте, который был запущен в январе 2020 года, если вы можете найти их в разделе загружаемых продуктов, вы можете загружать продукты столько раз, сколько вам нужно для собственного использования.
Для товаров, приобретенных в любом mcpactions.com до января 2020 года, мы повторно отправим вам ваши действия за 25 долларов США за восстановление, если вы предоставите нам квитанцию с номером заказа по электронной почте. Нам нужно время, чтобы просмотреть тысячи транзакций, чтобы найти ваши покупки. Если вы не можете предоставить квитанцию, мы предоставим скидку на ранее приобретенные действия в размере 50% от текущих цен на сайте, если мы сможем подтвердить вашу покупку. Чтобы начать этот процесс, вам необходимо предоставить нам следующее: примерный месяц и год приобретения каждого набора, номер заказа и адрес электронной почты, использованный для оплаты. Неполная или неточная информация может сделать этот параметр недоступным.
Для восстановления производства, пожалуйста, напишите [электронная почта защищена] с «ВОССТАНОВЛЕНИЕМ ТОВАРА» в теме письма.
Могу ли я создать резервную копию действий на внешнем жестком диске?
Да, резервное копирование вашей покупки должно быть вашим первым шагом при покупке любого цифрового продукта. Компьютеры ломаются. Убедитесь, что вы защищаете приобретенные вами действия.
Как я могу перенести свои действия на новый компьютер?
Вы можете повторно загрузить действия на свой компьютер. Если вы купили на нашем старом сайте, см. Наш видео-инструкции который учит вас переносить свои действия на новый компьютер.
Когда я получу свои действия?
Наши действия — это мгновенные загрузки. После оплаты вы будете перенаправлены на наш сайт. Вы также должны получить электронное письмо со ссылкой на эти загрузки, но иногда оно попадает в спам. Для действий, приобретенных на этом сайте, после 17 декабря 2009 года вы будете переходить в раздел «Моя учетная запись». Затем перейдите в раздел «Мои загружаемые продукты» вверху слева на странице. Ваши загрузки есть. Просто нажмите на загрузку, затем сохраните и разархивируйте. См. Раздел «Часто задаваемые вопросы по устранению неполадок», где показано, как загрузить действия в случае возникновения проблем.
Ваши загрузки есть. Просто нажмите на загрузку, затем сохраните и разархивируйте. См. Раздел «Часто задаваемые вопросы по устранению неполадок», где показано, как загрузить действия в случае возникновения проблем.
Как мне распаковать свои действия, чтобы я мог ими пользоваться?
Большинство компьютеров поставляются с программным обеспечением для распаковки / распаковки. Вы также можете загрузить в Интернете программы для распаковки, специфичные для вашей операционной системы. Этот процесс варьируется от ПК к Mac. Мы не несем ответственности за разархивирование ваших файлов. Перед покупкой убедитесь, что вы знаете, как распаковать программное обеспечение.
Каковы ваши условия использования?
Перед покупкой каждый покупатель должен подтвердить наши условия использования. Пожалуйста, внимательно прочтите его, прежде чем совершать покупку.
Что такое предустановка?
Предустановка — это набор настроек, которые корректируют фотографию или применяют к ней определенный стиль или внешний вид.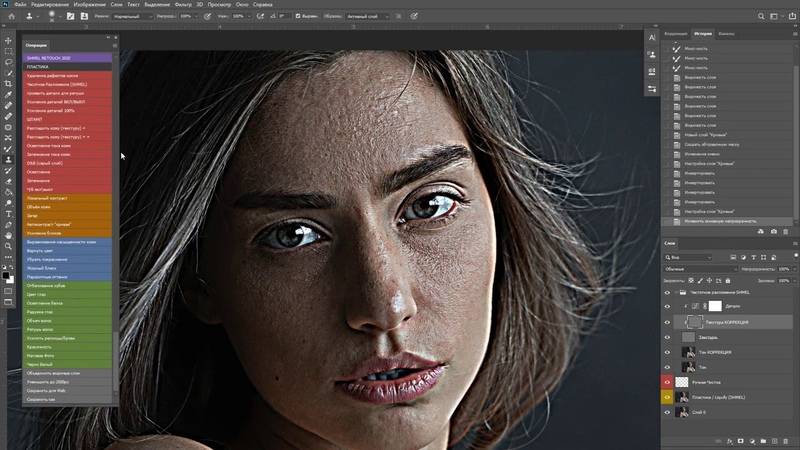 Есть несколько типов предустановок. Коллекция Quick Clicks и Mini Quick Clicks — это предварительные настройки модуля разработки, предназначенные для улучшения ваших изображений и ускорения рабочего процесса.
Есть несколько типов предустановок. Коллекция Quick Clicks и Mini Quick Clicks — это предварительные настройки модуля разработки, предназначенные для улучшения ваших изображений и ускорения рабочего процесса.
В чем разница между предустановкой, оптимизированной для RAW, и JPG? Могу ли я использовать предустановки RAW для JPG и JPG для изображения RAW?
Из-за того, как Lightroom 2 и 3 обрабатывают изображения RAW, при импорте применяются определенные настройки, такие как дополнительное осветление и контраст. Эти настройки являются отправной точкой для предустановок и жестко запрограммированы. Если вы примените предустановку, оптимизированную для RAW, к изображению JPG, оно будет слишком ярким, будет иметь слишком большой контраст, резкость и снижение шума. Точно так же, если вы примените предустановку, оптимизированную для JPG, к изображению RAW, фотография будет терять контраст, резкость и в большинстве случаев будет слишком темной. Наши предустановки модуля разработки, Сборник быстрых кликов и Быстрые мини-клики доступны в версиях, оптимизированных как для RAW, так и для JPG. Для достижения наилучших результатов используйте предустановки для вашего конкретного типа файла.
Для достижения наилучших результатов используйте предустановки для вашего конкретного типа файла.
Обновления Lightroom 4 устранили необходимость в различных предустановках для фотографий RAW и JPG.
В чем разница между действием и предустановкой?
Действия работают в Photoshop и Elements. Пресеты работают в Lightroom. Действия не могут быть установлены в Lightroom. Предустановки нельзя использовать в Elements или Photoshop. Прочтите эту статью для получения дополнительной информации.
Могу ли я использовать вашу продукцию самостоятельно? Включает ли моя покупка программное обеспечение, необходимое для запуска предустановок?
На каждой странице продукта у нас есть следующее: «Чтобы использовать этот продукт MCP, у вас должно быть одно из следующих программ». Это точно скажет вам, что вам нужно, чтобы использовать наши продукты. Наши продукты не включают программное обеспечение Adobe, необходимое для их работы.
В отличие от действий, наборы настроек не работают напрямую в Photoshop или Photoshop Elements. Они работают в Adobe Lightroom. Чтобы использовать предустановки сбора быстрых кликов MCP, вам понадобятся:
- Для версии Lightroom (LR): Lightroom 2 или новее
Всегда проверяйте страницы отдельных продуктов на предмет совместимости версий. Если вы не уверены, спросите нас, так как мы не можем вернуть деньги за приобретенные и загруженные пресеты для несовместимого программного обеспечения.
Наши предустановки не работают в продуктах сторонних разработчиков, таких как Aperture, Paint Shop Pro, Corel, Gimp, Picasa или любых других необработанных редакторах. Они не будут работать с любыми веб-версиями Photoshop, iPad, iPhone или с бесплатным photoshop.com.
Мои предустановки Lightroom не работают в LR4. Как мне получить обновленные пресеты?
Если вы ранее приобрели предустановки для Lightroom 2 и 3, а затем обновили их до LR 4, мы предоставили бесплатное обновление предустановок. Вы можете загрузить их из раздела «Мои загружаемые продукты» в разделе «Моя учетная запись» на этом веб-сайте. Просто нажмите на загрузку, затем сохраните и разархивируйте. См. Раздел «Часто задаваемые вопросы по устранению неполадок», где показано, как загрузить действия в случае возникновения проблем.
Вы можете загрузить их из раздела «Мои загружаемые продукты» в разделе «Моя учетная запись» на этом веб-сайте. Просто нажмите на загрузку, затем сохраните и разархивируйте. См. Раздел «Часто задаваемые вопросы по устранению неполадок», где показано, как загрузить действия в случае возникновения проблем.
Будут ли действия работать в Lightroom на другом языке, кроме английского?
Пресеты Lightroom будут работать в неанглоязычных версиях Lightroom.
Работают ли пресеты Lightroom на ПК и Mac?
Да, пресеты кроссплатформенные. Вам необходимо убедиться, что у вас установлена соответствующая версия Lightroom для вашей операционной системы. Пути установки зависят от вашей операционной системы.
Будут ли пресеты, которые я покупаю для LR, работать в будущих версиях той же программы?
Хотя мы не можем гарантировать совместимость наших предустановок в будущем, обычно предустановки имеют прямую совместимость.
Насколько хорошо мне нужно знать Lightroom, чтобы использовать пресеты?
Полезен предыдущий опыт работы с основными инструментами Lightroom. На каждой странице продукта вы увидите ссылки на видеоуроки, объясняющие, как установить и использовать предустановки. Мы рекомендуем просмотреть их перед покупкой, если у вас есть проблемы, чтобы вы могли точно увидеть, что связано с каждым набором. Вы также можете посмотреть видеоинструкцию и следить за ней во время редактирования.
На каждой странице продукта вы увидите ссылки на видеоуроки, объясняющие, как установить и использовать предустановки. Мы рекомендуем просмотреть их перед покупкой, если у вас есть проблемы, чтобы вы могли точно увидеть, что связано с каждым набором. Вы также можете посмотреть видеоинструкцию и следить за ней во время редактирования.
В отличие от действий, предварительные настройки разработки не используют слои, кисти или маски. Это делает их немного проще, чем действия. Это также означает, что они менее гибкие. Возможно, вам придется попробовать несколько предустановок на фотографии, чтобы найти наиболее подходящий.
Как мне узнать, подходят ли эти предустановки моему стилю редактирования или фотографии? Будут ли ваши предустановки делать мои фотографии похожими на ваши примеры?
Результаты меняются при использовании предустановок. Мы не можем гарантировать, что ваши фотографии будут выглядеть точно так же, как образцы фотографий на нашем сайте. Все, от освещения, фокуса, выдержки, композиции, цветов на фотографии и способа съемки, будет влиять на конечный результат. Чем лучше ваше стартовое изображение, тем больше предустановок улучшат вашу работу. Для достижения определенных стилей сценарии камеры часто влияют на окончательное изображение больше, чем пост-обработка.
Чем лучше ваше стартовое изображение, тем больше предустановок улучшат вашу работу. Для достижения определенных стилей сценарии камеры часто влияют на окончательное изображение больше, чем пост-обработка.
Вы продаете индивидуальные пресеты?
Все наши пресеты продаются наборами, как показано на нашем сайте.
Какова ваша политика обновления, если мне нужна другая версия пресетов?
Для Quick Clicks Collection, если вам нужны версии JPG + RAW, лучшая цена указана на момент покупки. Наша корзина электронной коммерции обрабатывает эти транзакции через наш сайт. Поскольку мы вручную обрабатываем любые скидки для более поздних обновлений, вы не получите лучшую цену позже. Мы предоставим вам скидку 50% на второй «тип файла» с подтверждением покупки. Например, если вы купили набор JPG для Lightroom и теперь хотите получить RAW, вы получите 50% скидку от полной цены в 169.99 долларов, связавшись с нами. Вам также потребуется создать резервную копию этих файлов, поскольку они не будут доступны через нашу корзину электронной коммерции.
Не могли бы вы рассказать мне больше о доступных скидках, промокодах и купонах?
Политика нашей компании заключалась в том, чтобы не предлагать продажи в течение всего года. Мы предлагаем фотографам дорогостоящую продукцию премиум-класса. У нас есть одна распродажа в год в День Благодарения — скидка 10%. Пожалуйста, подпишитесь на нашу рассылку для получения подробной информации.
Как установить и использовать пресеты в Lightroom?
Мы предлагаем видеоуроки по установке и использованию пресетов. Вы можете найти ссылку на них на каждой странице продукта на нашем сайте.
Могу ли я настроить прозрачность после применения предустановки, чтобы она была сильнее или слабее?
Lightroom не поддерживает слои или настройку прозрачности. Вы можете настроить пресеты, работая с отдельными ползунками. Вы также можете перенести исходный и отредактированный файл в Photoshop, наложить два слоя и настроить непрозрачность.
Какова Ваша политика возврата?
Из-за цифрового характера предустановок Lightroom мы не можем предложить возврат средств, потому что нет возможности вернуть продукт. После загрузки цифровые продукты не подлежат возврату ни при каких обстоятельствах. Прежде чем выбирать пресеты, убедитесь, что ваша версия Lightroom поддерживает все функции пресетов. Все предустановки требуют базовых знаний Lightroom. Видеоуроки доступны для пресетов на моем сайте. Просмотрите их перед покупкой, если вы хотите знать, как они работают, просты в использовании и подходят ли они для вашего конкретного рабочего процесса.
Какова ваша политика замены пресетов, если мой жесткий диск выйдет из строя и я потеряю свои пресеты?
MCP Actions ожидает, что пользователи сделают резервную копию своих пресетов на внешний жесткий диск или CD / DVD для замены. Вы несете ответственность за создание резервных копий своих покупок. Если вы не можете найти свои продукты после сбоя компьютера или при перемещении компьютеров, мы постараемся помочь вам, но никоим образом не обязаны хранить или повторно выпускать ваши покупки.
Для продуктов, приобретенных на этом веб-сайте, если вы можете найти их в разделе загружаемых продуктов, вы можете загружать продукты столько раз, сколько вам необходимо для собственного использования (см. Лицензирование в разделе «Условия» в нижней части моего сайта). Чтобы получить к ним доступ, вам нужно будет запомнить информацию для входа в систему. Мы не несем ответственности за хранение этой информации или ваших загрузок.
Могу ли я сделать резервную копию пресетов на внешний жесткий диск?
Да, резервное копирование вашей покупки должно быть вашим первым шагом при покупке любого цифрового продукта. Компьютеры ломаются. Убедитесь, что вы защищаете приобретенные вами действия.
Как я могу перенести свои пресеты на новый компьютер?
Вы можете повторно загрузить предустановки на свой новый компьютер.
Когда я получу свои пресеты?
Наши пресеты скачиваются мгновенно. После оплаты вы будете перенаправлены на наш сайт. Вы также должны получить электронное письмо со ссылкой на эти загрузки, но иногда оно попадает в спам. Для пресетов, приобретенных на этом сайте, перейдите в раздел «Моя учетная запись». Затем перейдите в «Мои загружаемые продукты» в верхней левой части страницы. Ваши загрузки есть. Просто нажмите на загрузку, затем сохраните и разархивируйте. См. Раздел «Часто задаваемые вопросы по устранению неполадок», где показано, как загрузить действия в случае возникновения проблем.
Вы также должны получить электронное письмо со ссылкой на эти загрузки, но иногда оно попадает в спам. Для пресетов, приобретенных на этом сайте, перейдите в раздел «Моя учетная запись». Затем перейдите в «Мои загружаемые продукты» в верхней левой части страницы. Ваши загрузки есть. Просто нажмите на загрузку, затем сохраните и разархивируйте. См. Раздел «Часто задаваемые вопросы по устранению неполадок», где показано, как загрузить действия в случае возникновения проблем.
Как мне распаковать свои пресеты, чтобы использовать их?
Большинство компьютеров поставляются с программным обеспечением для распаковки. Вы также можете загрузить в Интернете программы для распаковки, специфичные для вашей операционной системы. Этот процесс варьируется от ПК к Mac. Мы не несем ответственности за разархивирование ваших файлов. Перед покупкой убедитесь, что вы знаете, как распаковать программное обеспечение.
Каковы ваши условия использования?
Перед покупкой каждый покупатель должен подтвердить наши условия использования. Пожалуйста, внимательно прочтите его, прежде чем совершать покупку.
Пожалуйста, внимательно прочтите его, прежде чем совершать покупку.
У меня проблемы с добавлением вещей в корзину?
Сначала убедитесь, что вы добавили количество «1 ″ т тележки. Если вы это сделали, а товары не попадают в вашу корзину, это почти всегда проблема браузера. Лучшее решение — очистить кеш и удалить файлы cookie. Затем попробуйте еще раз. Если это не помогло, попробуйте другой браузер. Если вы потеряете свой пароль, выполните сброс. Если вы не получили сброса, проверьте фильтры спама и нежелательной почты.
Как использовать корзину и загружать товары с вашего сайта?
Делать покупки в MCP Actions очень просто. Просто добавьте элементы, которые вы хотите в корзину, выбрав необходимое количество для каждого набора действий, продукта или учебного класса, и нажмите «Добавить в корзину». Выбрав нужные продукты, нажмите «Приступить к оплате». Войдите или создайте новый аккаунт. Заказанные действия и учетные записи, созданные на моем старом сайте до 17 декабря 2009 г. , больше не действительны, поэтому создайте новую учетную запись.
, больше не действительны, поэтому создайте новую учетную запись.
На шаге 2 процесса оплаты внимательно прочтите и выберите подходящий вариант. У вас есть выбор: использовать кредитную карту или PayPal для платных товаров и услуг. Если вы загружаете только БЕСПЛАТНЫЕ продукты, вам нужно выбрать вариант, который гласит: «Используйте этот вариант, если ваша корзина составляет 0.00 долларов США».
После того, как вы завершите оплату через «бесплатную опцию», «PayPal» или «кредитную карту», вы попадете на этот экран. Есть ссылки на видео (которые также находятся на моем сайте в разделе часто задаваемых вопросов — раскрывающийся список) и на ваши загрузки. Нажмите «Мои загружаемые продукты», чтобы перейти к загрузке ваших действий и информации о семинаре.
Щелкните слово «Загрузить» рядом с нужным продуктом.
Отсюда скачайте свои продукты. Используйте программу для распаковки файлов, чтобы распаковать файлы. Внутри вы найдете Условия использования, ваши действия (заканчивающиеся на . atn) и PDF-файл с инструкциями. Помните, что в большинстве наборов есть видео, которое вы также можете посмотреть, вернувшись на мой сайт и просмотрев страницу продукта.
atn) и PDF-файл с инструкциями. Помните, что в большинстве наборов есть видео, которое вы также можете посмотреть, вернувшись на мой сайт и просмотрев страницу продукта.
Как мне повторно загрузить, если я потерял свои действия, мой компьютер вышел из строя или если у вас есть новая версия для моей версии Photoshop или Lightroom?
Для всех продуктов вы должны получить электронное письмо с подтверждением. Если вы этого не сделаете, скорее всего, он попал в вашу спам-почту или нежелательную почту. Просто нажмите на ссылку «Скачать».
Если вы пропустили это электронное письмо и страницу загрузки или вам понадобится доступ к продуктам в будущем, войдите в свою учетную запись. Зайдите в Мой аккаунт. Введите свой адрес электронной почты и пароль. Перейдите в Мои загружаемые продукты слева.
Оказавшись там, вы увидите последние покупки. Если ваша покупка была совершена в течение года, вы снова сможете скачать действие. Ссылки для скачивания активны только в течение 1 года после покупки.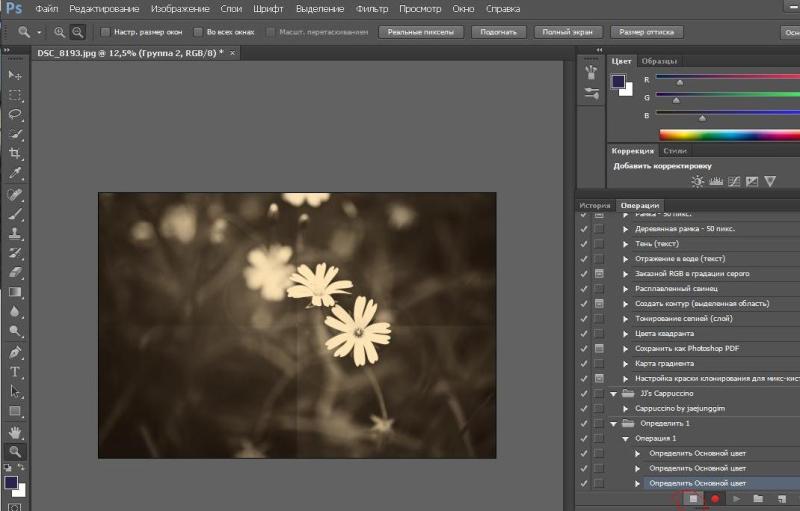 Если вы попытаетесь загрузить экшен, которому больше года, ссылка не будет работать. Вам нужно будет связаться с нами по поводу восстановления продукта.
Если вы попытаетесь загрузить экшен, которому больше года, ссылка не будет работать. Вам нужно будет связаться с нами по поводу восстановления продукта.
Если у нас есть новая версия предыдущего продукта из-за прошлой несовместимости, файлы будут ждать вас. Название по-прежнему будет читаться так же, как наша корзина электронной коммерции не позволит нам изменить имя по сравнению с оригиналом (например, если вы купили его для Lightroom 3 — он не будет говорить Lightroom 4, даже после того, как мы их добавим). повторно загрузите, и они будут частью zip-файла.
Моя загрузка не работает. Мой заархивированный файл поврежден. Что я могу сделать?
Для начала убедитесь, что вы знаете, куда загружаются файлы на вашем компьютере. Иногда они скачиваются, и вы можете этого не осознавать. Если у вас крутится колесо или загрузка не заканчивается, проверьте и убедитесь, что ваш брандмауэр не блокирует файл. Иногда брандмауэры либо блокируют загрузку, либо даже вызывают ее повреждение. В таком случае временно отключите брандмауэр, чтобы загрузить продукты.
В таком случае временно отключите брандмауэр, чтобы загрузить продукты.
Если вы получили свою загрузку, но при ее архивировании возникают ошибки, возможно, вы не разрешили загрузку полностью. Пожалуйста, попробуйте еще раз и дайте ему больше времени. Поскольку файлы на Mac заархивированы, они создают две отдельные папки, когда пользователи ПК их просматривают. Вам нужно отказаться от того, который начинается с ._, если вы работаете на ПК, так как он будет казаться вам пустым. Загляните в папку с названием.
При распаковке на ПК убедитесь, что вы «открываете», а не «сохраняете» файлы. Клиенты, у которых были проблемы, сказали, что это исправление для них.
Если эти параметры не работают, попробуйте другой веб-браузер, например Firefox, IE, Safari, Flock, Opera и т. Д. В качестве последнего сценария, если у вас есть второй компьютер, попробуйте его использовать.
Если после нескольких попыток вам по-прежнему не удается правильно загрузить или разархивировать платные элементы, я могу отправить их вам вручную.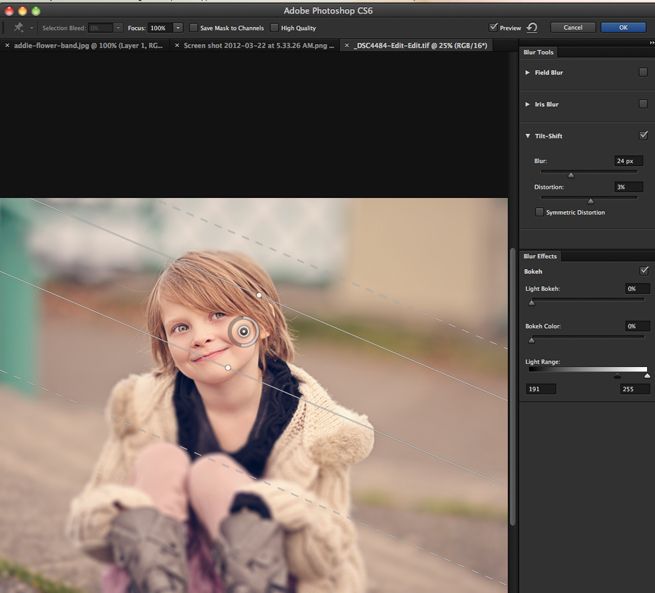 Пожалуйста, свяжитесь со мной в течение 3 дней с момента покупки. Я не могу предлагать эту услугу для бесплатных действий и пресетов.
Пожалуйста, свяжитесь со мной в течение 3 дней с момента покупки. Я не могу предлагать эту услугу для бесплатных действий и пресетов.
Я только что купил действия или пресеты и не знаю, как их установить и использовать. Вы можете помочь?
На каждой странице продукта есть ссылки на видеоролики о том, как установить и использовать продукты. Просмотрите их, чтобы убедиться, что ваши продукты установлены и работают правильно.
ДЕЙСТВИЯ ПО УСТРАНЕНИЮ НЕИСПРАВНОСТЕЙ:
Что мне делать, если я получаю сообщения об ошибках, мои действия перестают работать или ведут себя безумно?
Для получения полной версии Photoshop прочтите это статья об устранении неполадок с действиями Photoshop. Также прочтите остальные советы, перечисленные на этой странице. Если у вас по-прежнему возникают проблемы, свяжитесь с нами. [электронная почта защищена]
Чтобы узнать о поддержке Elements, прочтите это статья об устранении неполадок с действиями Elements и это статья об установке действий в Elements.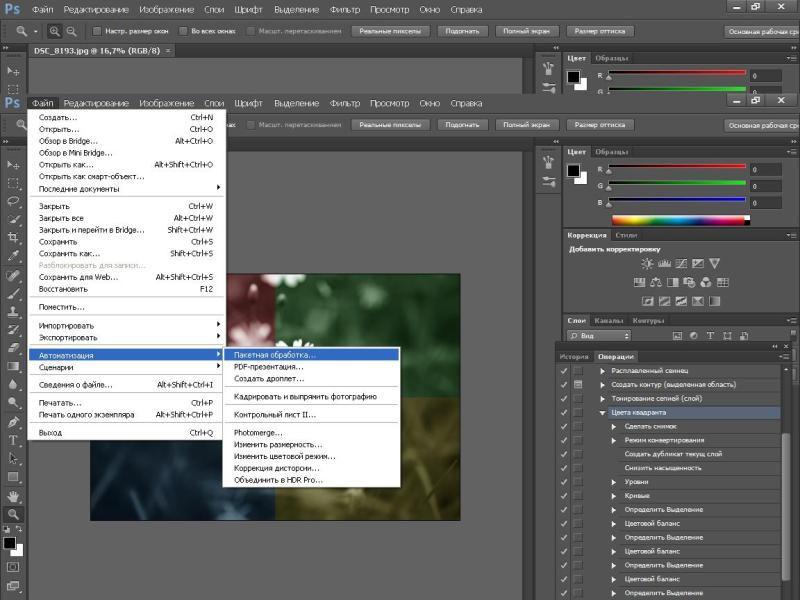 Также прочтите остальные советы, перечисленные на этой странице. Если у вас по-прежнему возникают проблемы, свяжитесь с нами. [электронная почта защищена] Эрин бесплатно поможет вам с установкой платных действий MCP в Elements. Эрин взимает плату за установку бесплатных действий или действий от других поставщиков.
Также прочтите остальные советы, перечисленные на этой странице. Если у вас по-прежнему возникают проблемы, свяжитесь с нами. [электронная почта защищена] Эрин бесплатно поможет вам с установкой платных действий MCP в Elements. Эрин взимает плату за установку бесплатных действий или действий от других поставщиков.
Я получаю сообщения об ошибках при воспроизведении своих действий. Что не так и как это исправить?
Во-первых, убедитесь, что у вас установлен правильный экшен для вашей версии Photoshop. Это основная причина ошибок. Также убедитесь, что файл правильно разархивирован.
В настоящее время многие функции Photoshop доступны только в 8-битном режиме. Если вы снимаете в формате RAW и используете LR или ACR, вы можете экспортировать как 16-битные / 32-битные файлы. Вам нужно будет преобразовать в 8-битный формат, если шаги действия не работают в 16-битном / 32-битном режиме. На верхней панели инструментов выберите ИЗОБРАЖЕНИЕ — РЕЖИМ — и отметьте 8-битный.
Если вы находитесь в правильном режиме и получаете сообщение об ошибке, например «Фон слоя объекта в настоящее время недоступен», это может означать, что вы переименовали свой фоновый слой. Если действие требует фона, оно не может работать без него. Вам нужно будет создать объединенный слой (или плоский слой) вашей работы до этого момента, а затем назвать его «Фон», чтобы вы могли использовать действие.
Почему я не могу сохранить свою фотографию в формате jpg после использования «Color Explosion» из полных действий рабочего процесса?
Вам нужно завершить действие. Когда он просит вас нарисовать на фотографии с выбранной маской, он объясняет, что нужно нажать кнопку воспроизведения, чтобы возобновить действие. Сообщение не шутка. Если вы не выполните этот шаг, вы не сможете сохранить в формате jpg. Итак, если вы используете это действие и столкнулись с этой проблемой, обязательно завершите его выполнение. Он повысит резкость вашей фотографии, а затем преобразует ее обратно в RGB, чтобы вы могли ее сохранить. Если вы уже сохранили его как .psd, перейдите в ИЗОБРАЖЕНИЕ — РЕЖИМ — RGB. Затем вы можете сохранить фотографию в формате jpg.
Если вы уже сохранили его как .psd, перейдите в ИЗОБРАЖЕНИЕ — РЕЖИМ — RGB. Затем вы можете сохранить фотографию в формате jpg.
Как мне заставить маску слоя работать правильно?
Мы рекомендуем посмотреть это видео, в котором рассматриваются все основные проблемы, с которыми люди сталкиваются с маскированием.
Как я могу заставить работать слой «Sharp as a Tack» в действии «Eye Doctor» и как сделать так, чтобы в глаза попало больше света?
Действия Eye Doctor очень мощные и настраиваемые. Если у вас возникли проблемы после прочтения приведенных ниже инструкций, посмотрите это видео.
Важные вещи для запоминания:
- Когда вы запускаете Eye Doctor, ничего не происходит, пока вы не «активируете» его. Для этого вы выберете маску слоя для слоя, который хотите активировать. Затем вы будете рисовать белой кистью.
- При активации слоя «кисть» — единственный инструмент, который может активировать слой. Убедитесь, что вы не используете «инструмент кисти истории» или даже «клонирование», «ластик» и т.
 Д.
Д. - Как только инструмент кисти выбран, проверьте верхнюю панель инструментов. В большинстве случаев при использовании глазного врача непрозрачность кисти должна быть установлена на 100%. Вместо этого контролируйте интенсивность этого эффекта непрозрачностью слоя. Убедитесь, что вы используете кисть с мягкими краями, которая растушевывает края. И убедитесь, что режим наложения, указанный на этой верхней панели инструментов, установлен на нормальный.
- Для образцов цвета / средства выбора цвета убедитесь, что белый цвет находится в верхнем левом поле, а черный — в правом нижнем углу.
- В палитре слоев убедитесь, что ничто не закрывает ваши слои Eye Doctor. Офтальмолог чувствителен к слоям. Слои настройки могут быть выше него. Если слой пикселей, который выглядит как мини-версия изображения в палитре слоев, находится над слоями этого действия, этот слой будет скрывать результаты Eye Doctor. Перед запуском, если у вас есть пиксельные слои (дублированные фоновые копии) или какие-либо пиксельные слои ретуширования, сведите их перед запуском действия.

- Повышение резкости (это относится к Photoshop, а не к пользователям Elements, поскольку повышение резкости Elements для этого действия является глобальным). В палитре слоев убедитесь, что когда вы рисуете глаза, маска слоя (черный прямоугольник) имеет белый контур вокруг нее. Для большинства слоев она выбирается автоматически. Для слоя «острый как закрепка» вам может потребоваться выбрать его вручную, щелкнув по нему. Если вы сделаете это после того, как закрасили 1-й, вам нужно начать все сначала, иначе вы обнаружите белую краску на глазах.
- Помните, что не для каждой пары глаз нужно активировать все слои. Непрозрачность слоя — ваш друг, чтобы глаза выглядели лучше, но при этом выглядели естественно.
- Этот набор не подойдет для безжизненных глаз, не в фокусе. Он предназначен для улучшения глаз, которые имели немного света и четкую фокусировку в камере.
Что я могу сделать, чтобы мои фотографии не искажались при изменении размера для раскадровки и блога на ит-доске?
Есть два важных ключа к использованию маркеров преобразования при изменении размера. Если вы хотите сохранить пропорции, вам нужно все время удерживать клавишу Shift, перетаскивая ручки. И вам нужно убедиться, что вы перетаскиваете одну из 4 угловых точек для изменения размера. Если вы не удерживаете нажатой клавишу Shift полностью или перетаскиваете за одну из 4 средних точек вместо углов, ваша фотография будет искажена. После изменения размера вам необходимо принять изменение, щелкнув галочку на верхней панели инструментов.
Если вы хотите сохранить пропорции, вам нужно все время удерживать клавишу Shift, перетаскивая ручки. И вам нужно убедиться, что вы перетаскиваете одну из 4 угловых точек для изменения размера. Если вы не удерживаете нажатой клавишу Shift полностью или перетаскиваете за одну из 4 средних точек вместо углов, ваша фотография будет искажена. После изменения размера вам необходимо принять изменение, щелкнув галочку на верхней панели инструментов.
Почему мое действие останавливается на каждом шагу?
Некоторые действия разработаны так, чтобы они выполнялись без перерыва, в то время как другие могут иметь несколько мест, где им нужна обратная связь.
Если ваши действия останавливаются при каждой настройке и всплывают, так что вам нужно продолжать нажимать ОК, у вас небольшой сбой. Это может произойти в результате настройки Photoshop или вы случайно включили это для определенного набора действий. Самый простой способ исправить это — переустановить. Если это не вариант для вас, вот как вы можете исправить эту досадную проблему.
Мои действия ведутся одержимостью. Думаю, я случайно их испортил. Что я могу сделать?
Лучше всего перезагрузить действия. Возможно, вы случайно записали или удалили шаг.
Мои действия работали в более старой версии, но в CS4, CS5 и CS6 в 64-битной версии я получаю «инвертированные» ошибки. Что я могу сделать?
Откройте панель настройки. В правом верхнем углу есть раскрывающееся меню. Убедитесь, что у вас установлен флажок «добавлять маску по умолчанию» и не отмечен флажок «Обрезать по маске». Вы можете захотеть прочтите эту статью для более подробной информации.
Я получаю сообщение об ошибке, что «фоновый слой» недоступен при использовании действий в CS6. В чем проблема?
Если вы сначала кадрируете, а затем используете действия в CS6, вы можете столкнуться с проблемами. Вот сообщение в блоге учит вас, что делать. Он также включает бесплатное действие для устранения проблемы.
Мои действия не работают правильно — но они от другого поставщика, а не от MCP. Вы можете помочь мне разобраться в проблеме?
Вы можете помочь мне разобраться в проблеме?
Вам нужно будет связаться с компанией, у которой вы купили. Поскольку я не владею их действиями, я не могу помочь в их устранении. Если вы покупаете у уважаемой компании, они смогут вам помочь
ПРЕДУСТАНОВКИ ДЛЯ УСТРАНЕНИЯ НЕИСПРАВНОСТЕЙ:
Почему мои другие предустановки исчезают после установки Quick Clicks?
Lightroom может получить доступ к предустановкам одновременно только из одного места. Когда вы открываете окно «Настройки» и выбираете галочку «Сохранить пресеты с каталогом», убедитесь, что вы делаете один и тот же выбор каждый раз при установке пресетов. Если вы не можете увидеть все свои предустановки, установив их с установленным флажком, установите их, не отметив флажком, чтобы исправить. Или наоборот.
Настройщики Quick Clicks из Раздела 5 Quick Clicks не изменяют мою фотографию. Они сломаны?
Настройщики не сломаны. Они созданы для того, чтобы вы могли сохранять свои любимые комбинации предустановок. См. Инструкции, прилагаемые к загрузке, или Lightroom видеоуроки для более подробной информации.
См. Инструкции, прилагаемые к загрузке, или Lightroom видеоуроки для более подробной информации.
Моя предустановка работает не так, как должна. Как мне это исправить?
Относительно легко отменить предустановку без намерения. Это может произойти, если вы щелкните правой кнопкой мыши и выберите «Обновить с текущими настройками», не осознавая этого. Чтобы исправить это, удалите свои предустановки и переустановите их из резервной копии. Или удалите, загрузите из своей учетной записи на Действия MCPи переустановите новый набор.
Мои предустановки Lightroom не работают в LR4. Как мне получить обновленные пресеты?
Если вы ранее приобрели предустановки для Lightroom 2 и 3, а затем обновили их до LR 4, мы предоставили бесплатное обновление предустановок. Вы можете загрузить их из раздела «Мои загружаемые продукты» в разделе «Моя учетная запись» на этом веб-сайте. Просто нажмите на загрузку, затем сохраните и разархивируйте. См. Раздел «Часто задаваемые вопросы по устранению неполадок», где показано, как загрузить действия в случае возникновения проблем.
Почему мои фотографии «скачут», когда я применяю какие-то предустановки?
В наших предустановках используется Lens Correction, которая исправляет искажения, создаваемые некоторыми объективами. Эта коррекция идентифицирует используемый вами объектив и применяет коррекцию, специфичную для этого объектива. Коррекция линз недоступна в более ранних версиях Lightroom.
Почему мои фотографии выглядят размытыми после применения предустановки?
Если вы применили предварительную настройку Raw к фотографии JPG, ваше изображение, скорее всего, будет переэкспонировано и будет иметь большой контраст. Для достижения наилучших результатов используйте предустановки для вашего конкретного типа файла.
Когда я впервые загружаю свои фотографии в Lightroom, они выглядят замечательно всего на секунду, а затем все меняется. Что происходит?
Если вы снимаете в формате Raw, когда вы впервые видите изображение в Lightroom, оно на короткое время покажет вам визуализированную версию фотографии. Это то, что вы видите на камере, и это попытка Lightroom сделать ваш Raw похожим на JPG. После полной загрузки изображения вы увидите фотографию в том виде, в котором она выглядит со стандартными настройками Raw.
Это то, что вы видите на камере, и это попытка Lightroom сделать ваш Raw похожим на JPG. После полной загрузки изображения вы увидите фотографию в том виде, в котором она выглядит со стандартными настройками Raw.
Как замаскировать области фотографии, к которым я применил пресет?
Маскирование недоступно в Lightroom. Однако вы можете использовать инструмент «Локальная корректирующая кисть», чтобы внести определенные коррективы, которые могут переопределить настройки, применяемые предустановкой.
Как вы вносите изменения в пресеты?
Вы можете настроить различные параметры, входящие в предустановку, с помощью отдельных ползунков в правой части рабочего пространства в Lightroom.
Как я могу настроить непрозрачность (или силу) предустановки?
Вы можете создавать снимки своего изображения до и после применения предустановки, экспортировать их в Photoshop и настраивать там непрозрачность. Смотрите наши Видеоуроки по Lightroom Больше подробностей.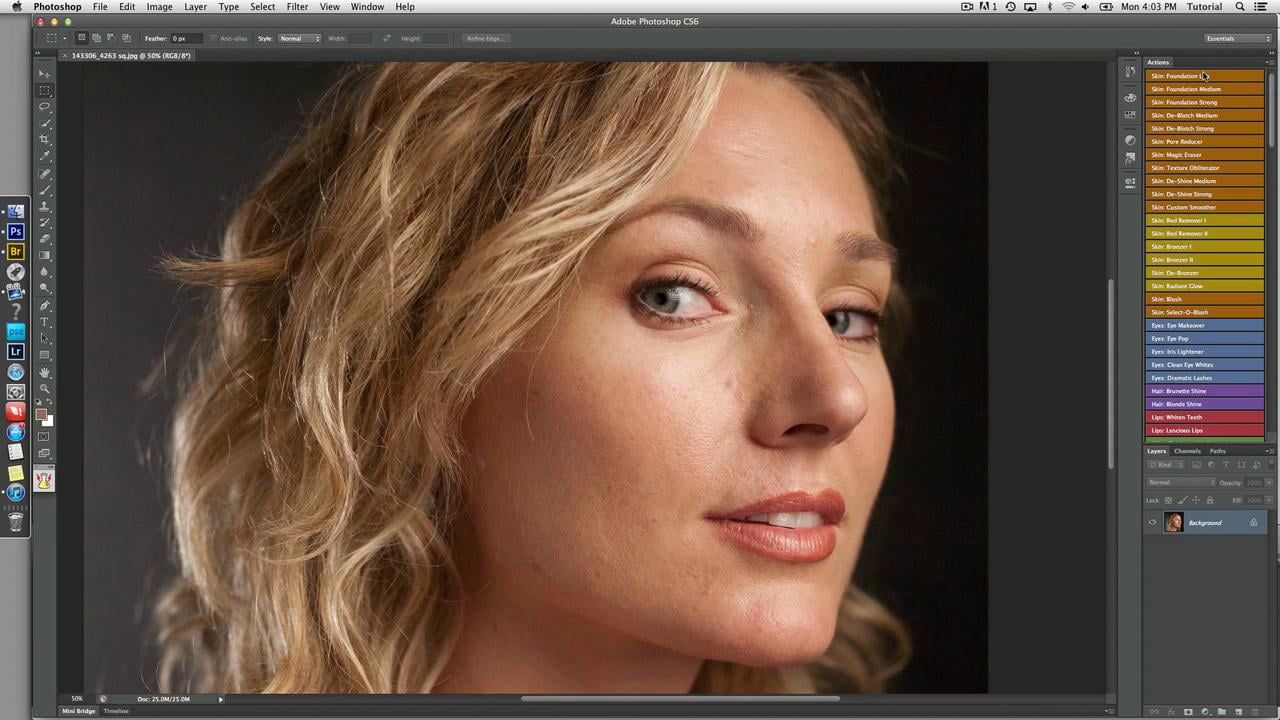
Почему некоторые функции, такие как зернистость пленки и коррекция объектива, не работают в моих предустановках?
Более старые версии Lightroom не поддерживают эти функции.
Какие курсы и семинары по Photoshop вы предлагаете?
MCP предлагает два стиля мастер-классов по фотошопу:
Частные семинары: если вы научитесь лучше всего работать в своем собственном темпе, и если вы хотите изучать темы, не преподаваемые на наших групповых семинарах, вам понравится это индивидуальное обучение. Частные мастерские — это эффективный инструмент для изучения и понимания фотошопа на любом уровне. Частные семинары адаптированы к вашему уровню квалификации, конкретным потребностям и интересам. Эти семинары проводятся с использованием программного обеспечения для удаленного рабочего стола в дневное / буднее время.
Групповые онлайн-семинары: если вы любите общаться и учиться у других фотографов и хотите получить глубокие знания по конкретным темам Photoshop, вы захотите пройти наши групповые тренинги. Каждый семинар обучает определенному навыку или набору навыков фотошопа. Мы будем работать над отбором фотографий участников.
Каждый семинар обучает определенному навыку или набору навыков фотошопа. Мы будем работать над отбором фотографий участников.
Как работает аудио и визуальная часть семинаров и тренингов?
Чтобы посещать групповые онлайн-семинары и частные тренинги MCP Actions, вам потребуется высокоскоростное подключение к Интернету и современный веб-браузер для просмотра моего экрана через программное обеспечение Go To Meeting. Вы увидите мой экран после нажатия на предоставленную веб-ссылку. Использование этой программы не требует дополнительных затрат.
Все тренинги проводятся через GoToMeeting.com. Вы получите ссылку, по которой вы сможете перейти к тренировке. У вас будут варианты звуковой части семинара. Чтобы просмотреть обучение, вы щелкните предоставленную вам ссылку. Затем вы выберите один из двух вариантов звука:
- Телефон: для этой опции вы выберете номер для подключения (применяются обычные тарифы на междугороднюю связь). Если вы выберете этот вариант, вы можете использовать динамик, чтобы ваши руки были свободны, если вы отключили звук на линии.
 Если у вас есть вопросы, просто включите звук.
Если у вас есть вопросы, просто включите звук. - Микрофон / динамики: чтобы использовать встроенный микрофон / акустическую систему компьютера, выберите этот вариант при входе в систему. Вы можете использовать свои колонки на компьютере, чтобы слушать. Если у вас есть встроенный микрофон, просто отключите звук, чтобы другие не слышали эхо и фоновый шум. Если вы слушаете через говорящего (но без микрофона), вы просто используете окно чата, чтобы вводить вопросы или комментарии. Если у вас есть USB-гарнитура с микрофоном, вы можете так говорить и задавать вопросы.
В частных мастерских, если вы находитесь в США или Канаде, чтобы прослушать аудиозапись, я позвоню вам по телефону.
Могу ли я посетить частный или групповой семинар, если я живу за пределами США?
Да! Мое единственное требование — вы говорите по-английски. Все тренировки я провожу по телефону или используя Voice over IP. Если вы находитесь за пределами США, вам понадобится USB-гарнитура / микрофон, чтобы вы могли использовать Voice Over IP для прослушивания звуковой части. В качестве альтернативы для групповых семинаров, если у вас нет микрофона, вы можете слушать через динамики и использовать функцию чата для общения.
В качестве альтернативы для групповых семинаров, если у вас нет микрофона, вы можете слушать через динамики и использовать функцию чата для общения.
Нужны ли мне какие-либо действия MCP, чтобы получить максимальную отдачу от учебных занятий?
Вам не нужны мои действия или какие-либо действия для проведения семинаров, за исключением частных семинаров по действиям и большого пакетного действия. На многих групповых семинарах мы рассказываем о некоторых техниках, которые используются негласно в действиях MCP. Таким образом, есть большая вероятность, что вы сможете лучше контролировать свои результаты с помощью действий MCP после посещения семинара.
Я не могу решить, брать ли мне частный или групповой семинар. Помогите?
На семинарах один на один я работаю с вами напрямую над вашими конкретными вопросами, фотографиями и проблемами. Во время групповых семинаров несколько фотографов посещают одно и то же обучение. На частных семинарах один на один я могу обсуждать вопросы по фотографии и фотошопу, а также не по теме, такие как социальные сети и маркетинг. Эти классы адаптированы к вашим потребностям.
Эти классы адаптированы к вашим потребностям.
У групповых семинаров есть учебная программа, они очень структурированы и полностью охватывают конкретные темы. Эти занятия проводятся для небольших групп из 8-15 человек, чтобы занятия оставались свежими и приятными. Я не предлагаю темы групповых семинаров как индивидуальные. На частной мастерской мы можем закрепить то, что вы узнали на групповых занятиях, и применить эти уроки к своим фотографиям.
На групповых занятиях мы работаем с широким спектром изображений, и вы можете услышать ответы на вопросы других участников.
Фотографы получают выгоду от частного обучения, когда у них есть много тем, требующих разъяснения, тонкой настройки после групповых занятий или конкретных изображений, с которыми им нужна помощь. Фотографы получают выгоду от групповых тренингов, когда они хотят глубокого понимания конкретной области Photoshop.
В каком порядке мне следует проводить ваши групповые семинары?
Мы настоятельно рекомендуем сначала пройти семинары для начинающих и / или все о кривых.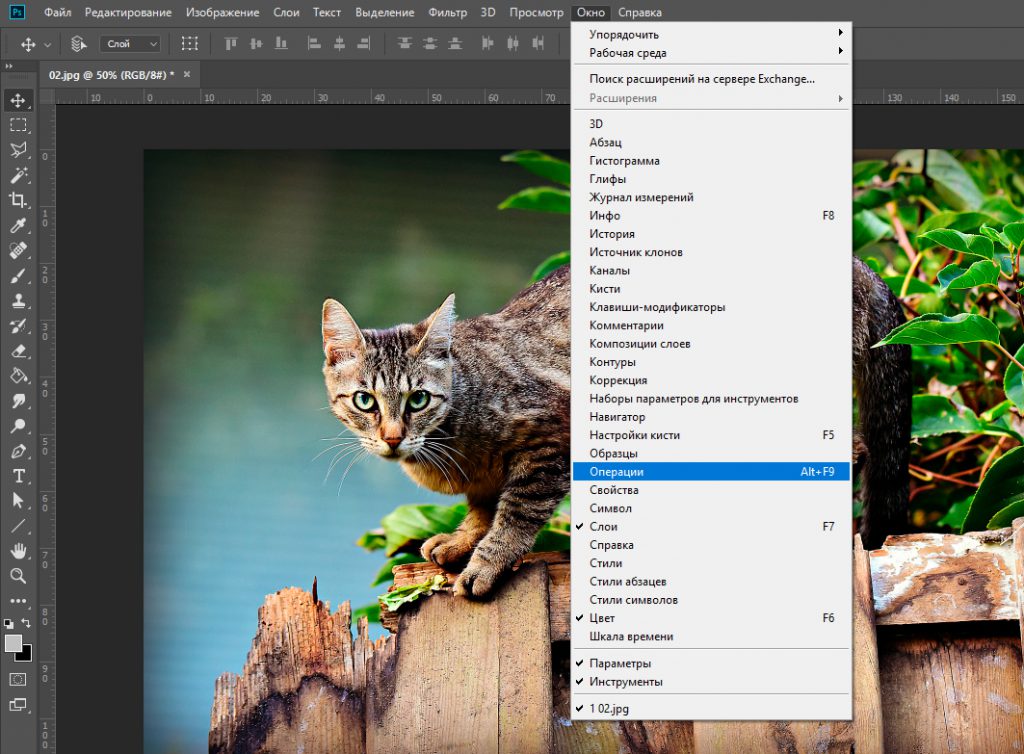 Если вы еще не знакомы с внутренней работой Photoshop и кривых, эти два класса обеспечивают основу для всех остальных. Во-вторых, мы рекомендуем Color Fixing или Color Crazy. Это зависит от вас — если вам нужно исправить цвета в изображениях или вы хотите узнать, как сделать цвета более яркими. Вы можете взять их в любом порядке. Наконец, посетите наш Мастер-класс по скоростному редактированию. Мы рекомендуем этот курс, если вы хорошо разбираетесь в своем рабочем процессе, используя слои, маски и навыки, которым обучали на других моих курсах. Наш класс Watch Me Work не зависит от других, поскольку вы буквально наблюдаете, как мы используем действия MCP. Это можно сделать в любое время, и вы захотите либо владеть некоторыми акциями MCP, либо планировать их покупку, как только вы увидите их в действии.
Если вы еще не знакомы с внутренней работой Photoshop и кривых, эти два класса обеспечивают основу для всех остальных. Во-вторых, мы рекомендуем Color Fixing или Color Crazy. Это зависит от вас — если вам нужно исправить цвета в изображениях или вы хотите узнать, как сделать цвета более яркими. Вы можете взять их в любом порядке. Наконец, посетите наш Мастер-класс по скоростному редактированию. Мы рекомендуем этот курс, если вы хорошо разбираетесь в своем рабочем процессе, используя слои, маски и навыки, которым обучали на других моих курсах. Наш класс Watch Me Work не зависит от других, поскольку вы буквально наблюдаете, как мы используем действия MCP. Это можно сделать в любое время, и вы захотите либо владеть некоторыми акциями MCP, либо планировать их покупку, как только вы увидите их в действии.
У вас есть видео с семинара, которое я могу посмотреть позже?
Из-за ограничений моего жесткого диска, доставки таких огромных файлов и из-за авторских прав мы не записываем семинары. Каждый класс настолько уникален и персонализирован в зависимости от участников (как фотографий, так и вопросов), поэтому мы рекомендуем делать снимки экрана и делать заметки во время обучения.
Каждый класс настолько уникален и персонализирован в зависимости от участников (как фотографий, так и вопросов), поэтому мы рекомендуем делать снимки экрана и делать заметки во время обучения.
Вы даете слушателям тетрадь или заметки после урока?
Поскольку каждый класс уникален по фотографиям и заданным вопросам, мы не предоставляем учебную тетрадь или заметки. Мы указываем на важные вещи, которые участники могут захотеть записать. Мы поощряем и разрешаем делать снимки экрана во время семинаров.
Как сделать снимок экрана?
На большинстве ПК есть кнопка Print Screen. Вы нажмете его (и любую присоединенную функциональную клавишу, если необходимо) и вставите в документ. Вы также можете приобрести программное обеспечение, облегчающее захват экрана ПК, например SnagIt от TechSmith.
На Mac по умолчанию вы можете щелкнуть КОМАНДА — ПЕРЕМЕЩЕНИЕ — 4. Затем перетащите и выберите желаемую часть экрана. Обычно они сохраняются в ваших загрузках, в документах или на рабочем столе, в зависимости от того, как настроен ваш компьютер.
Вы можете помочь мне сделать мои фотографии похожими на … фотографа?
Нам постоянно задают этот вопрос. Люди пишут мне, спрашивая, можем ли мы помочь им сделать их фотографии похожими на конкретного фотографа. Мы считаем важным понимать, что вам нравится в их произведениях. Часто это не просто постобработка, а глубина резкости, фокус, композиция, экспозиция и освещение. Если вы изучите те, которые вас вдохновляют, вы можете поучиться у них, но стремление копировать не сделает вас лучшим фотографом. Наибольшую пользу вы получите, работая над поиском собственного стиля.
Вам нужно решить, какие качества вы хотите использовать в своей работе: более насыщенный цвет, более яркая кожа, какие, более контрастные, более ровное освещение, более гладкая кожа. Мы можем помочь вам с этими атрибутами, предполагая, что ваш фокус, композиция, освещение, резкость и художественный захват принадлежат вам. В результате высока вероятность, что ваша фотография станет вашим стилем и тем, чем вы восхищаетесь.
Какова ваша политика отмены?
Частные семинары: ваш гонорар за семинар покрывает запланированное вами время и, как таковой, не подлежит возврату или передаче. Мы понимаем, что конфликты могут возникнуть после того, как вы запланировали сеанс, поэтому мы будем работать с вами, чтобы перенести сеансы, когда будет достаточно уведомления. Отмена с уведомлением менее чем за 48 часов будет рассматриваться следующим образом: вы получите половину времени, отнесенного к будущей сессии. Отмена бронирования менее чем за 1 часа не подлежит возврату или переносу. Спасибо за понимание.
Групповые семинары: после внесения оплаты за групповой семинар деньги не возвращаются. Если вы уведомите об этом как минимум за 48 часов, вы можете переключиться на другой слот мастерской и / или применить оплату для действий на нашем сайте.
Получу ли я скидку, если записываюсь на более чем одно занятие одновременно?
При оплате сразу нескольких классов скидок нет. Просто записывайтесь на одно занятие или на несколько. Это тебе решать. Таким образом, нет необходимости посещать все занятия сразу.
Просто записывайтесь на одно занятие или на несколько. Это тебе решать. Таким образом, нет необходимости посещать все занятия сразу.
Где вы покупаете фотооборудование?
Основные 3 места, где мы покупаем оборудование:
- B&H фото
- Adorama
- Амазонка
Обычно они имеют конкурентоспособные цены и обеспечивают отличное обслуживание клиентов. Заказываем исходя из наличия в наличии.
Какие камеры вы используете?
Чтобы увидеть список всего оборудования, которое мы используем и / или рекомендуем, посетите «Что в моей сумке» или «Офис». Наша текущая камера — Canon 5D MKII. Это невероятно при съемке при слабом освещении, высоких ISO с очень низким уровнем шума. У нас также есть наведи и снимай фотоаппарат Canon G11.
Почему вы выбрали Canon?
Начиная с цифровых технологий, Canon чувствовала себя хорошо. С тех пор мы работаем с Canon.
Какие линзы вы используете чаще всего?
Мы обновились со временем. Мы начали не с объективов серии L. Мои фавориты — 70-200 2.8 IS II и 50 1.2. Но у меня много объективов, и каждому есть свое место в моей фотографии.
Мы начали не с объективов серии L. Мои фавориты — 70-200 2.8 IS II и 50 1.2. Но у меня много объективов, и каждому есть свое место в моей фотографии.
Чтобы увидеть список всего оборудования, которое мы используем и / или рекомендуем, посетите «Что в моей сумке» или «Офис».
Какие линзы вы порекомендуете, если у меня ограниченный бюджет?
Поскольку мы снимаем Canon, мы можем рекомендовать только объективы Canon. Нашими фаворитами до покупки «L-стекла» были объективы Canon 50 1.8, 50 1.4 и 85 1.8. Еще мне очень понравился зум-объектив Tamron 28-75 2.8. Чтобы увидеть список всего начального оборудования, которое мы используем и / или рекомендуем, посетите «Что в моей сумке» или «Офис».
Что вы думаете об объективе Tamron 18-270, который вы использовали в рекламе Tamron осень / зима 2009, в которой использовались ваши фотографии?
Полную информацию об этой съемке и впечатлениях вы можете прочитать в моем блоге. Это удивительный объектив для путешествий, и он настолько универсален. Подавление вибраций работает очень хорошо и позволяет мне держать в руках очень низкие выдержки. Пока вокруг достаточно света, это фантастический объектив. У меня есть его полнокадровый аналог Tamron 28-300, и я люблю его, когда я в пути.
Подавление вибраций работает очень хорошо и позволяет мне держать в руках очень низкие выдержки. Пока вокруг достаточно света, это фантастический объектив. У меня есть его полнокадровый аналог Tamron 28-300, и я люблю его, когда я в пути.
Какие внешние вспышки и студийное освещение вы используете?
У нас есть 580ex и 580ex II и несколько модификаторов вспышки. Для студии у нас есть 3 светильника Alien Bees, фон Lastolite hi-lite, софтбокс Westcott и несколько зонтиков. Чтобы увидеть список всего студийного оборудования, которое мы используем и / или рекомендуем, посетите «Что в моей сумке» или в офисе.
Какие типы отражателей вы используете?
У меня есть 2 потрясающих отражателя Sunbounce. Я использую их в студии и в дороге. Чтобы увидеть список всех отражателей, которые мы используем и / или рекомендуем, посетите «Что в моей сумке» или «Офис».
Какой продукт MCP вы используете чаще всего?
Это меняется со временем. В настоящее время я редактирую с помощью микса, начиная с коллекции Quick Click Collection для Lightroom, а затем использую действие с возможностью пакетной обработки, которое объединяет действия из многих моих наборов. Время от времени я меняю его по мере того, как меняются мой стиль или потребности. Основными действиями в моем личном крупномасштабном экшене являются Color Fusion Mix and Match и Bag of Tricks. Когда мне нужна ретушь, я обращаюсь к окулисту и Magic Skin.
В настоящее время я редактирую с помощью микса, начиная с коллекции Quick Click Collection для Lightroom, а затем использую действие с возможностью пакетной обработки, которое объединяет действия из многих моих наборов. Время от времени я меняю его по мере того, как меняются мой стиль или потребности. Основными действиями в моем личном крупномасштабном экшене являются Color Fusion Mix and Match и Bag of Tricks. Когда мне нужна ретушь, я обращаюсь к окулисту и Magic Skin.
Для ведения блога и Facebook я использую Blog It Boards и Finish It для отображения фотографий. Все используемые мной пресеты и действия предназначены для двух целей: для ускорения постобработки и улучшения изображения, которое я снял на камеру.
Что вы используете для баланса белого?
У нас есть несколько инструментов баланса белого, но я обычно по умолчанию возвращаюсь к моему Lastolite Ezybalance в студии. На улице мы часто просто настраиваем баланс белого в Lightroom и иногда используем крышку объектива со встроенным балансом белого.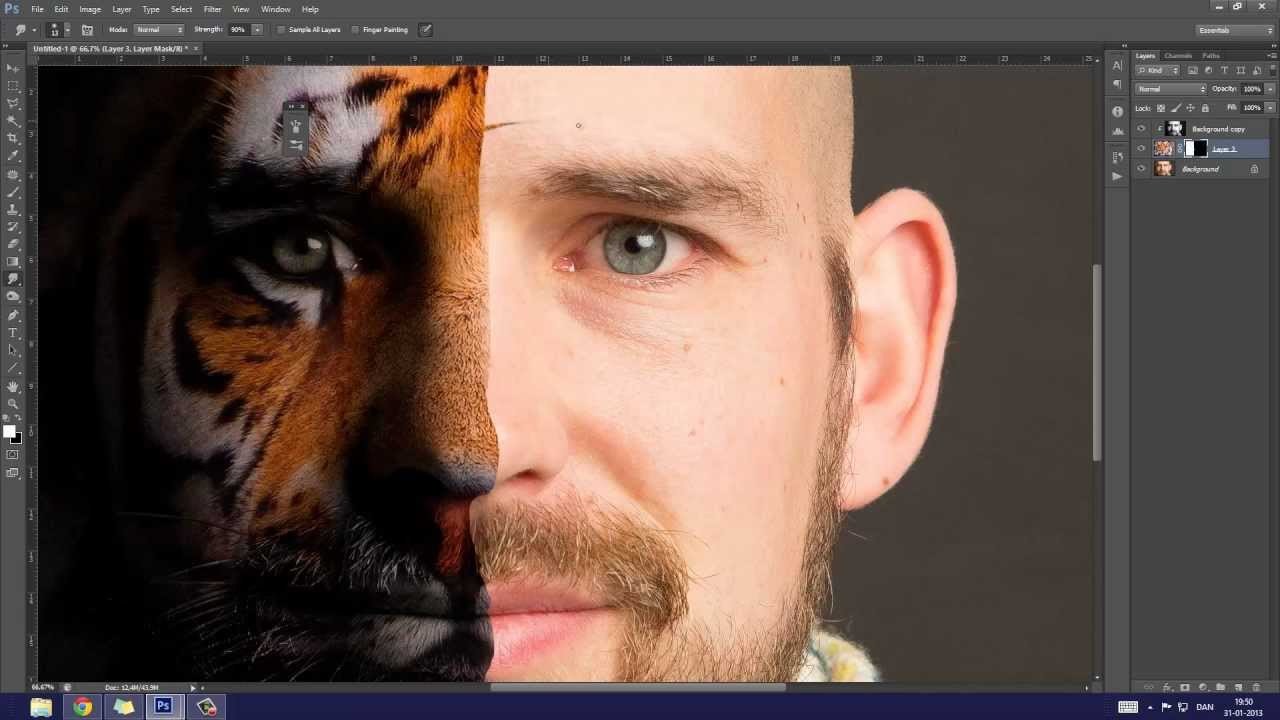 Чтобы увидеть список всех инструментов баланса белого, которые мы используем и / или рекомендуем, посетите «Что в моей сумке» или в офисе.
Чтобы увидеть список всех инструментов баланса белого, которые мы используем и / или рекомендуем, посетите «Что в моей сумке» или в офисе.
Какие компьютеры вы используете?
Я использую настольный компьютер Mac Pro и ноутбук Macbook Pro. Чтобы увидеть список наших компьютеров, мониторов и другого офисного оборудования, которое мы используем и / или рекомендуем, посетите «Что в моей сумке» или «Офис».
Как сделать резервную копию ваших фотографий?
Time Machine выполняет резервное копирование на внешний жесткий диск и зеркальный диск RAID. Мы делаем резервные копии наиболее важных бизнес-данных сторонним компаниям по резервному копированию, если что-то случится со всеми жесткими дисками одновременно.
Вы используете мышь или Wacom при редактировании?
Я пробовал и пробовал использовать планшет Wacom. Но каждая попытка заканчивалась неудачей. Не знаю почему, но я предпочитаю редактировать с помощью мыши.
Вы калибруете свой монитор?
Да, это важно для получения точных цветов. В настоящее время у нас есть монитор NEC2690 со встроенным программным обеспечением для калибровки цвета. Этот монитор невероятен. Чтобы увидеть список всего программного обеспечения для калибровки, которое мы используем и / или рекомендуем, посетите «Что в моей сумке» или в офисе.
Какую профессиональную полиграфическую лабораторию вы рекомендуете?
Для печати я использую Color Inc. Мне нравится их качество, но даже больше, мне нравится их обслуживание клиентов. Я настоятельно рекомендую позвонить им, так как они помогут вам настроить, загрузить и сделать заказ. Они также могут ответить на ваши вопросы о выпусках за обрез, печати, о том, как подготовить отпечатки, калибровке с помощью своих принтеров и многом другом. Обязательно скажите им, что вас послала Джоди из MCP Actions. Они также являются спонсорами блога MCP.
Какие плагины и программы вы используете помимо собственных действий?
Adobe Photoshop CS5 и Adobe Lightroom 3 и автозагрузчик (этот скрипт ускоряет наш рабочий процесс, позволяя нам быстро выполнять редактирование моих фотографий с помощью нашего личного пакетного действия. Он открывает одну фотографию за раз в Photoshop и запускает наше большое пакетное действие, позволяет мне настраивать фотографию, затем сохраняет и открывает следующий.)
Он открывает одну фотографию за раз в Photoshop и запускает наше большое пакетное действие, позволяет мне настраивать фотографию, затем сохраняет и открывает следующий.)
Вы все знаете о Photoshop? Куда вы пойдете, если застрянете в фотошопе?
Мы любим Photoshop и Lightroom. Изучение Photoshop — это для нас непрерывный процесс. Было бы невероятно сказать, что мы знаем о Photoshop все, но никто этого не знает. Мы даже поставили в тупик лидеров отрасли, таких как Скотт Келби, некоторыми вопросами. Мы очень сильны в Photoshop в том, что касается ретуши и улучшения фотографий. Мы не используем некоторые функции Photoshop, поскольку они относятся к архитектуре, науке и графическому дизайну.
Когда мы ищем новую информацию, основным ресурсом, который мы используем, является NAPP (Национальная ассоциация профессионалов Photoshop). У них есть замечательная служба поддержки для участников, а также видеоуроки.
Мы также размещаем вопросы в Twitter, Facebook и на форумах по фотографии. То, что вы учите, не означает, что вы не можете учиться …
То, что вы учите, не означает, что вы не можете учиться …
Кого вы используете для своих ежемесячных информационных бюллетеней?
Мы используем постоянный контакт при отправке моих ежемесячных информационных бюллетеней.
Какие ваши любимые книги по фотошопу и фотографии?
Нам есть что порекомендовать. Отличное место для начала — Amazon, так как на нем часто публикуются отзывы читателей о книгах. Мы должны сказать, что «Understanding Exposure» — это книга, которую мы больше всего рекомендуем начинающим фотографам. Что касается Photoshop, это зависит от вашего стиля обучения. Чтобы увидеть список всех книг, которые мы рекомендуем для фотографии, фотошопа и даже маркетинга, посетите «Что в моей сумке» или в офисе.
Используете ли вы партнерские ссылки или на вашем сайте или в блоге есть рекламодатели?
Мы будем рекомендовать только те сайты и продукты, в которые мы верим. Некоторые ссылки на MCP Actions являются аффилированными лицами, спонсорами или рекламодателями. См. Нашу официальную политику раскрытия информации внизу нашего сайта.
См. Нашу официальную политику раскрытия информации внизу нашего сайта.
Не нашли ответа на свой вопрос?
Свяжитесь с нами для получения дополнительной поддержки
Экшены в Фотошопе Что это такое и как их сделать УСКОРЬ СВОЮ РАБОТУ mp3 download (26.14 MB)
Экшены в Фотошопе / Что это такое и как их сделать УСКОРЬ СВОЮ РАБОТУ!В этом видео вы узнаете все об экшенах в фотошопе: Как их делать, как загружать, редактировать и как с помощью экшенов можно ускорить свою работу в фотошопе. Actions (либо операции) в русской версии программы это палитра которая позволяет вам автоматизировать фотошоп, записывая все ваши действия в программе и затем автоматически воспроизводя их. ► Наш Boosty: boosty.to/photofox Данный инструмент действительно очень выручает в ситуациях когда у вас есть огромное количество фотографий и вы хотите обрабатывать их в пару кликов, а не тратить. ..
..
Экшены в фотошоп | Photoshop actions | Долго и подробно
Мой сайт daniilphoto.ru/ Вк vk.com/daniilphoto Insta instagram.com/daniilphoto/
Экшены в Adobe Photoshop CC
Курс по Фотошопу «МАГИЯ ОБРАБОТКИ» : lashmanovapro.ru/ Мой аккаунт в Инстаграм: instagram.com/lashmanova.pro/
Как создать экшены в фотошопе. Запись операций (Actions). Запись тонировки в Actions в Photoshop
Как создавать экшены, другими словами записывать тонировки в Actions расскажет вам Максим Кучма ✔Скачать дополнительные материалы и плагин можете по ссылке:
photoshop-master.ru/lessons/photo/kak_luchshe_zapisyvat_tonirovki_v_action.html ✔Обучайтесь с поддержкой наставника и кураторов на платформе Фотошоп-мастер:
photoshop-master.org ✔Ещё больше уроков:
photoshop-master.ru ✔Подписывайтесь!
Facebook: facebook.com/photoshopDEFISmasterDOTru
Instagram: instagram.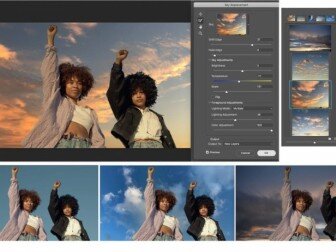 com/photoshopmaster.ru/
ВКонтакте: vk.com/phmaste
ОK: …
com/photoshopmaster.ru/
ВКонтакте: vk.com/phmaste
ОK: …
Photoshop action free. Правильные экшены в фотошоп И НЕ покупай панели ретуши
В данном видосе я наглядно показываю, что будет происходить, если записывать экшены «не правильно». Это не туториал для новичков, которым нужно показывать каждое действие со скоростью черепахи:) 00:00 Вводное слово 01:57 Начинаем писать первый экшн 04:47 Переписываем еще раз без косяка 09:15 Переписываем 3й раз БЕЗ МЫШКИ 11:00 Улучшаем экшен (доп. обтравочные слои + выбор tool + выбор пресет инструмента) 14:20 Пара мега-полезных и нужных экшенов (сохранение JPEG и save&close) 17:04 размышления о продажных экшенах и панелях ретуши… НЕ…
Construction Photoshop Action
Download — graphicriver.net/item/construction-photoshop-action/28873375
5 интересных возможностей частотного разложения: разбор и бесплатный экшен
О частотном разложении часто говорят как о способе выравнивания тона кожи. В этом ролике я решил поделиться еще несколькими полезными возможностями частотки, позволяющих в том числе и работать с тканью: удалять неровности и пятна.
Работаем исключительно в Adobe Photoshop. Инстаграм — instagram.com/alexandr.makushin/ Скачать экшен вы можете по ссылке — drive.google.com/file/d/18lgqC9z9tDVsG86tXMnvD6B0WkI9JDBa/view?usp=sharing Содержание:
00:00 — Предисловие
00:35 — Как скачать и установить экшен
02:54 — Выравниваем тон кожи
08:05 -…
В этом ролике я решил поделиться еще несколькими полезными возможностями частотки, позволяющих в том числе и работать с тканью: удалять неровности и пятна.
Работаем исключительно в Adobe Photoshop. Инстаграм — instagram.com/alexandr.makushin/ Скачать экшен вы можете по ссылке — drive.google.com/file/d/18lgqC9z9tDVsG86tXMnvD6B0WkI9JDBa/view?usp=sharing Содержание:
00:00 — Предисловие
00:35 — Как скачать и установить экшен
02:54 — Выравниваем тон кожи
08:05 -…
Ускоряем обработку фото в Фотошопе не открывая его. Используем дроплеты для автоматизации.
Рассказываю о дроплетах — интересной возможности в Фотошопе, позволяющей пакетно редактировать снимки не открывая редактор. Всё, что нам требуется — записать экшен, создать дроплет и экономить море времени просто перекидывая снимки в программу. Фотошоп всё остальное сделает за нас пока мы пьём чай или занимаемся другими делами. Идеальный выбор для всех, кто часто сталкивается с рутинными задачами в обработке снимков Instagram — instagram. com/alexandr.makushin/ Станьте спонсором канала, и вы получите доступ к эксклюзивным бонусам (Raw,…
com/alexandr.makushin/ Станьте спонсором канала, и вы получите доступ к эксклюзивным бонусам (Raw,…
Как сделать правильный экшен в Фотошоп
Раскрываю несколько рецептов создания правильного экшена, который будет работать при любых условиях и во всех версиях фотошопа
Экшен панель для PHOTOSHOP.
Панель которая ускорит твою ретушь в несколько раз ! Теперь не нужно создавать слои и выбирать инструменты, за все будет делать фотошоп.
Stone Blast CS6+ Photoshop Action Tutorial
This is tutorial, how to use «Stone Blast» Photoshop action. You can get this action here: 1.envato.market/StoneBlast Visit my portfolio: goo.gl/6RbZf6 How to set up your Photoshop: youtu.be/uSb8NAgvG24 Enjoy it! __________ 00:00 — Intro & Examples 00:46 — Requirements 01:19 — Preparations 01:58 — Working area selecting 04:39 — Playing the action 05:24 — Result editing 13:33 — Final result & Outro
Экшен который улучшит любую фотографию
Скачать экшен:
drive. google.com/open?id=1pSMBPkAbctx80JmAZwCik-po3Ec_AdIR 🔴 БЕСПЛАТНЫЕ УРОКИ:
maxtwain.com/gift 🔴 ИНСТАГРАМ:
instagram.com/maxtwain
google.com/open?id=1pSMBPkAbctx80JmAZwCik-po3Ec_AdIR 🔴 БЕСПЛАТНЫЕ УРОКИ:
maxtwain.com/gift 🔴 ИНСТАГРАМ:
instagram.com/maxtwain
Как сохранить и загрузить операции (экшены) в Photoshop
В этом видео я научу вас делиться операциями (экшенами), которые у вас есть, чтобы не перезаписывать их заново.
Как установить экшены в фотошоп cs6. Как добавлять экшены в фотошопе. Что же такое экшены Photoshop
В этом уроке расскажу как установить экшен в фотошоп . Этот и многие другие уроки фотошоп вы сможете найти в разделе Фотошоп для начинающих .
Первым делом давайте разберемся что такое Экшен (Action) — это готовый набор команд, при запуске которых над открытой фотографией производятся манипуляции, что в конечном итоге приводит к тому или иному результату. Чтобы было более понятно о чем мы говорим, давайте попробуем запустить action, который уже по умолчанию установлен в программу Фотошоп. Окно с экшенами можно включить в меню «Окно -> Операции» (Window –> Actions) или через сочетание «Alt+F9».
Окно с экшенами можно включить в меню «Окно -> Операции» (Window –> Actions) или через сочетание «Alt+F9».
Откроется новая палитра. Где по умолчанию будет набор операций, которые поставляются компаний Adobe вместе с программой. Есть папка «Операции по-умолчанию» в которой списком идут экшены. Внизу палитры есть специальные кнопки для записи собственного экшена, создания папок, создания шагов и удаления.
С помощью этих экшенов мы можем обработать фотографию. Например, давайте воспользуемся экшеном «Цвета квадранта». Откроем фотографию, щелкнем по экшену и внизу палитры нажмем на иконку Play. Произойдут изменения и мы получим готовое обработанное изображение. Кстати, у многих шагов есть ручное управление, поэтому не пугайтесь если выпрыгнет окно, в котором вас попросят указать параметры.
Если сейчас взглянуть в палитру «История», то можно заметить, что там появились строчки с действиями. Экшен в данном случае запускает последовательность действий, которая приводит к конечному результату.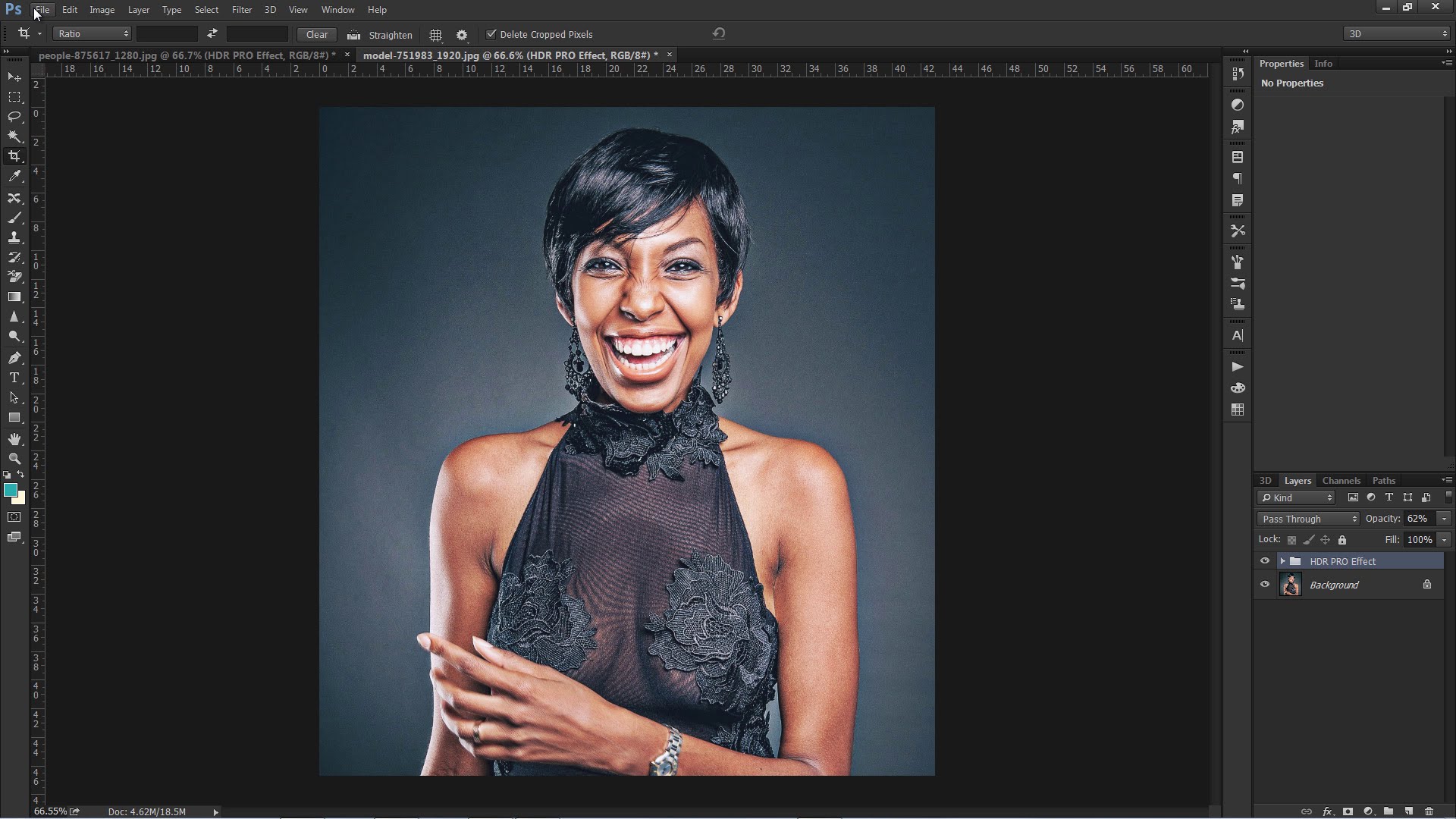
Если щелкнуть по стрелке слева от названия операции, то можно открыть шаги, которые будут выполняться над фотографией. Здесь же каждый шаг можно подкорректировать под себя, добавить новый шаг или его удалить.
Через эту палитру вы можете записывать собственные экшены или загружать сторонние. Что касается сторонних, то они имеют расширение *.atn
Располагаются Экшены на компьютере по адресу: C:\Program Files (x86)\Adobe\Adobe Photoshop CC\Presets\Actions. Именно в эту папку можно сразу скопировать новые файлы. Но это не всегда бывает удобно, поэтому устанавливать будем через саму программу. В палитре операций щелкаем по специальной иконке в правом верхнем углу и переходим в пункт «Загрузить операции».
Я рассказывал, что такое экшен и зачем он нужен. Из этой статьи, Вы узнаете Как загружать экшен в Фотошоп . Этот урок будет полезен всем тем, кто скачал себе в интернете кучу экшено в (Actions) и пока что не знает, как их правильно загрузить в Фотошоп.
Итак, представим, что вы уже скачали себе экшен ы. Как я уже писал в , у экшенов формат расширение файла выглядит вот так — *.atn . На рисунке чуть ниже, вы можете это наглядно увидеть.
Первое, что нам нужно сделать, это скаченные экшены переместить в папку, где у Вас установлена программа Фотошоп. У меня например это выглядит так: Мой компьютер/Локальный диск C:/Program Files/Adobe/Adobe Photoshop CC/Presets/Actions/ . Для удобства объяснения, весь процесс загрузки экшенов в Фотошоп , я разложил по шагам.
Перемещаем скаченные экшены к себе в папку где установлен Фотошоп
Шаг №1
Заходим в Фотошоп. Идем в верхнее, главное меню программы: Окно/Операции или воспользуемся горячими клавишами Alt + F9 .
Заходим в панель Операций (Экшенов)
Появляется диалоговое окно операции (Actions ), как на рисунке ниже.
ЖМЁМ на треугольник в правом верхнем углу
Шаг №2
Находим в окне операций, маленький треугольник в правом верхнем углу и жмём на него. На рисунке ниже, показано красной стрелочкой. Появляется полное меню панели Операции (Actions ), там выбираем команду — Загрузить операции (Load Actions) .
На рисунке ниже, показано красной стрелочкой. Появляется полное меню панели Операции (Actions ), там выбираем команду — Загрузить операции (Load Actions) .
Выбираем команду «Загрузить операции»
Затем появляется диалоговое окно, в котором Вам нужно указать путь к файлу (экшену ), который вы хотите загрузить в Фотошоп. У меня например вот такой путь:
Как загрузить экшен в Фотошоп
Шаг №3
Выбираем нужный нам экшен , я например выбрал файл Frozen_MindDesigns.atn (показано на рисунке выше) и жмем кнопочку Загрузить. Файл который мы загружаем, должен появится в панели операций, рядом с другими экшенами .
Видим что наш экшен благополучно загрузился в Фотошоп
На этом всё, мы загрузили экшен в Фотошоп , теперь можем пользоваться им в своих целях.
«Фотошоп» — универсальная программа, которая используется многими пользователями. Ее возможности кажутся безграничными. Здесь предусматриваются разнообразные инструменты, способствующие облегчению редактирования файлов. Все чаще и чаще пользователи работают с экшенами. Что это такое? Как установить экшен в «Фотошоп»? Обо всем этом будет рассказано далее. Освоить процедуру работы с экшенами и их загрузку способен даже начинающий.
Здесь предусматриваются разнообразные инструменты, способствующие облегчению редактирования файлов. Все чаще и чаще пользователи работают с экшенами. Что это такое? Как установить экшен в «Фотошоп»? Обо всем этом будет рассказано далее. Освоить процедуру работы с экшенами и их загрузку способен даже начинающий.
Экшен — это…
Первым делом предстоит понять, с чем придется иметь дело. Экшен — это что такое вообще? Может быть, загружать данные составляющие не нужно?
На самом деле Action — это полезная функция «Фотошопа». В переводе с английского языка звучит данное название как «действие». Инструмент позволяет создавать пошаговые записи всех проделанных с изображением изменений. Дизайнеры и просто люди, которые ценят свое время, используют Actions весьма активно.
Только не всем ясно, как установить экшен в «Фотошоп». Что для этого потребуется? О чем должен быть в курсе каждый пользователь?
Подготовка
Первый этап — это подготовка. Дело все в том, что если речь идет об устанавливаемом экшене, то придется воплотить в жизнь некоторые действия. Actions, проделанные непосредственно с изображением при работе, не требуют никакой загрузки. Они отображаются изначально в соответствующем окне.
Actions, проделанные непосредственно с изображением при работе, не требуют никакой загрузки. Они отображаются изначально в соответствующем окне.
Как установить экшен в «Фотошоп»? Для этого придется осуществить скачивание инструмента. Найти подходящие действия можно без особого труда во Всемирной паутине.
Подготовку к установке иногда описывают в виде небольшой инструкции. А именно:
- Найти найти подходящие «действия» для «Фотошопа». Важно соблюдать совместимость с той или иной версией Photoshop.
- Загрузить документ на компьютер. Обычно загруженный файл сохраняется архивом.
- Распаковать (при необходимости) в удобное место экшен. Готовый к последующей работе документ имеет формат.ATN.
Все готово к дальнейшим действиям! Как установить экшены в «Фотошоп» CS6? Всего несколько простых шагов — и дело сделано! Даже новичок справится с поставленными задачами.
Инструкция по загрузке
Предположим, что подготовленные Actions у пользователя хранятся на «Рабочем столе» компьютера. Как установить экшен в «Фотошоп»?
Как установить экшен в «Фотошоп»?
Воплотить задумку в жизнь помогут некоторые действия. Рекомендуется обратить внимание на то, что название папок в зависимости от версии Windows меняются. Но общий смысл остается аналогичным.
Чтобы установить экшены в Photoshop, требуется:
- Скопировать все документы в формате.ATN в буфер обмена. Можно использовать команду «Вырезать».
- Найти подходящую папку для загрузки экшенов. Англоязычные версии программы позволяют перемещать скопированные ранее документы по адресу: C:\Program Files\Adobe\Adobe Photoshop\Presets. Для русскоязычного «Фотошопа» придется пройти в: C:\Program Files\Adobe\Photoshop\Предустановки.
- Отыскать и открыть папку Actions. В русскоязычных версиях она называется «Операции Photoshop».
- Вставить в упомянутые папки скопированные ранее Actions. Можно просто перетащить их курсором с рабочего стола по указанным адресам.
На этом основные действия заканчиваются. Как установить экшен в «Фотошоп»? Именно подобный алгоритм помогает воплотить задумку в жизнь. Но зачастую работа с инструментом на данном этапе не заканчивается. Необходимо предпринять еще несколько простых действий.
Но зачастую работа с инструментом на данном этапе не заканчивается. Необходимо предпринять еще несколько простых действий.
Заключительный этап
Теперь дело за малым — начать работу с Actions. Как установить экшен в «Фотошоп СС»? А в любую другую версию приложения? Когда все перечисленные шаги предприняты, пользователю необходимо:
- Запустить Photoshop. Можно сделать это заранее, до загрузки документов в формате.ATN в указанные ранее папки.
- Открыть пункт меню «Окно»-«Операции». Данную функцию можно активировать при помощи сочетания клавиш Atl+F9. В англоязычной версии программы инструмент находится в Window-Actions.
- Откроется список с «действиями». Потребуется нажать на маленькую кнопку в правом верхнем углу. Она оформлена в виде 3 горизонтальных полосочек со стрелкой, направленной вниз.
- Выбрать «Загрузить операции» (Load Actions).
- В списке откроется корневая папка Actions. Именно в нее загружались ранее «действия».
- Выбрать нужный инструмент и нажать на «Загрузить».

Отмеченный документ появится в списке Actions. Теперь понятно, как установить экшен в «Фотошоп». Можно работать с инструментом далее.
Следует отметить, что версия Photoshop не играет особой роли для проводимых манипуляций. Во всех сборках программы используется один и тот же алгоритм действий.
Что такое экшен в Фотошоп? Это инструмент, включающий в себя набор заранее записанных действий, который можно применить к изображению и за несколько секунд получить тот или иной эффект. В этом уроке вы узнаете, как установить экшен в Фотошоп.
Весь процесс я покажу на примере экшена с ретро-эффектами, который вы можете скачать по ссылке .
Ниже кратко описан порядок установки экшена.
- Скачиваем его и извлекаем из архива.
- Открываем Adobe Photoshop и переходим Window – Actions (Окно – Операции), чтобы открыть панель операций.
- В верхнем правом углу панели нажимаем на кнопку меню и выбираем Load Actions (Загрузить операции).

- Находим скачанный экшен с расширением.ATN.
- Повторяем процесс, если необходимо установить больше экшенов.
Шаг 1
Теперь подробнее о том, как скачать, распаковать и установить экшен.
В этом уроке мы воспользуемся экшеном с ретро-эффектами с сайта Spoon Graphics.
А сам эффект будем применять к фото с котиком .
Вот так выглядит результат до.
Шаг 2
Скачанный файл запакован в ZIP-архив, внутри которого находится экшен.
Кликаем по нему правой кнопкой мышки и выбираем Извлечь все. Также для извлечения можно использовать архиватор WinRar (пример показан на скриншоте).
В результате мы получаем папку, внутри которой находится всего лишь один файл.ATN. Это и есть экшен.
Также в архиве может быть файл справки, в котором автор дает какие-либо инструкции, например, советы по выбору фото, которое подойдет для экшена. В моем случае внутри архива был только файл ATN. Но на скриншоте ниже вы можете увидеть пример такого файла.
Шаг 3
Теперь переходим к установке.
Открываем Photoshop и с помощью верхнего меню Window – Actions (Окно – Операции) открываем панель Actions (Экшены).
На панели экшенов мы нажимаем на кнопку меню в правом верхнем углу и выбираем команду Load Actions (Загрузить операции).
В открывшемся диалоговом окне находим файл ATN и жмем на кнопку Загрузить.
Шаг 4
Как видите, на панели операций появился новый список загруженных экшенов.
Выбираем любой из них, например, Daydream, и в нижней части панели жмем на кнопку в виде треугольника Play (Выполнить активную операцию).
Обратите внимание, что в процессе работы некоторые экшены попросят подтвердить те или иные действия в программе. В этом случае просто нажимайте кнопку Продолжить или ОК.
В результате работы экшена на панели слоев появится набор различных слоев и папок. Если вам не нравится результат, вы можете удалить их клавишей Delete и тогда восстановится исходный результат.
Обычно, работа экшена занимает буквально пару секунд. Но иногда процесс может затянуться, в зависимости от сложности экшена.
Закончив, получаем вот такой результат.
На этом все! Теперь вы знаете, как установить экшен в Фотошоп. Приятного творчества!
Экшены являются незаменимыми помощниками любого мастера Фотошопа. Собственно, экшен представляет собой небольшую программку, которая повторяет записанные действия и применяет их к открытому в данный момент изображению.
Экшены могут выполнять цветокоррекцию фотографий, применять к картинкам любые фильтры и эффекты, создавать каверы (обложки).
Этих помощников в сети лежит огромоное количество, и подобрать экшен для своих потребностей не составит труда, достаточно лишь набрать в поисковике запрос вида «скачать экшены для…». Вместо многоточия необходимо ввести назначение программки.
В данном уроке я покажу, как пользоваться экшенами в Фотошопе.
А пользоваться ими предельно просто.
Для начала необходимо открыть специальную палитру под названием «Операции» . Для этого идем в меню «Окно» и ищем соответствующий пункт.
Палитра выглядит вполне обычно:
Для добавления нового экшена нажимаем на значок в правом верхнем углу палитры и выбираем пункт меню «Загрузить операции» .
Затем, в открывшемся окне, ищем скачанный экшен в формате .atn и нажимаем «Загрузить» .
Экшен появится в палитре.
Давайте воспользуемся им и посмотрим, что получится.
Открываем папку и видим, что экшен состоит из двух операций (шагов). Выделяем первый и нажимаем на кнопку «Play» .
Экшен запущен. После выполнения первого шага видим экран нашего планшета, на котором можно разместить какое-либо изображение. Например, вот такой скриншот нашего сайта.
Затем запускаем вторую операцию таким же способом и в результате получаем вот такой симпатичный планшет:
Вся процедура заняла не более пяти минут.
На этом все, теперь Вы знаете, как установить экшен в Фотошопе CS6, и как пользоваться такими программками.
Красивые экшены для фотошопа cs6. Экшены
Фотошоп экшены от профессиональных дизайнеров из GraphicRiver всегда отличались высоким качеством и интересными идеями. Их продукты являются очень популярными в мире цифровой графики. Сегодня и Вы можете скачать лучшие экшены для Фотошопа и пополнить свою коллекцию расширений . 7 Actions в формате ATN помогут Вам обработать фотографии и превратить их в маленькие шедевры. Все наборы были протестированы в разных версиях фоторедактора начиная с CS6.
Загружайте и не забывайте делиться с друзьями ! В каждом архиве содержится инструкция по работе приложения .
Экшены рассчитаны на Фотошоп с английским интерфейсом. Не переживайте, а просто поменяйте язык в программе на время его выполнения.
Экшен для Фотошопа — Broken Glass
Отличный экшен, позволяющий за несколько кликов создать фантастический эффект разбитого стекла на ваших фото
.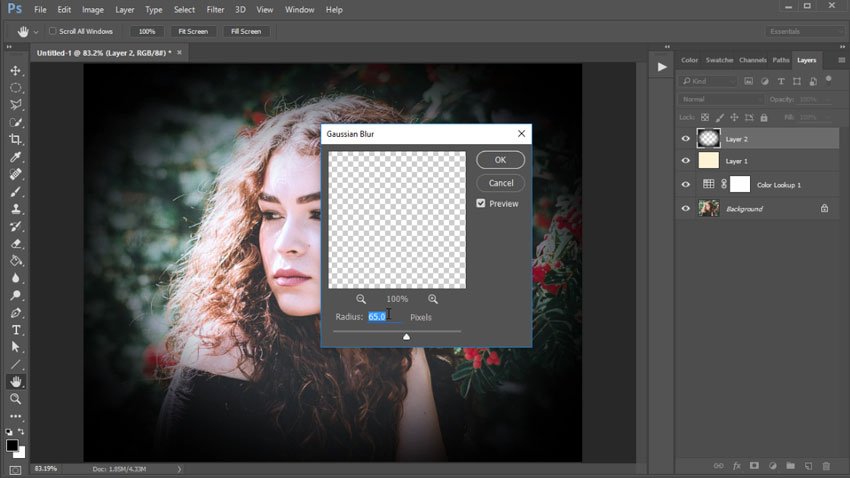 Работа с ним представляет собой одно удовольствие, благодаря простоте его использования и креативной идеи. Результат работы Фотошоп экшена Broken Glass можно сравнить с абстрактным искусством, при котором Вы получаете фантастический эффект дисперсии на картинках. В конце, после процесса рендеринга, у Вас получится несколько хорошо организованных слоев для дальнейшего редактирования. В этой рабочей среде Вы сможете сколько угодно экспериментировать: трансформировать, поворачивать, изменять режимы смешивания, а также скрывать или дублировать слои, для улучшения эффектов. Количество получаемых эффектов неограниченно.
Работа с ним представляет собой одно удовольствие, благодаря простоте его использования и креативной идеи. Результат работы Фотошоп экшена Broken Glass можно сравнить с абстрактным искусством, при котором Вы получаете фантастический эффект дисперсии на картинках. В конце, после процесса рендеринга, у Вас получится несколько хорошо организованных слоев для дальнейшего редактирования. В этой рабочей среде Вы сможете сколько угодно экспериментировать: трансформировать, поворачивать, изменять режимы смешивания, а также скрывать или дублировать слои, для улучшения эффектов. Количество получаемых эффектов неограниченно.
Фотошоп экшен — Mixtechnic
Очередной экшен для креативной обработки ваших фото и придания им оригинального вида. Простота применения и его результаты порадуют всех пользователей Фотошопа. С помощью нового приложения с названием Mixtechnic Вы сможете очень быстро обработать любую картинку и придать ей неповторимый дизайнерский вид. Благодаря расширению для Вас будет открыт путь в профессиональный дизайн с минимальными усилиями.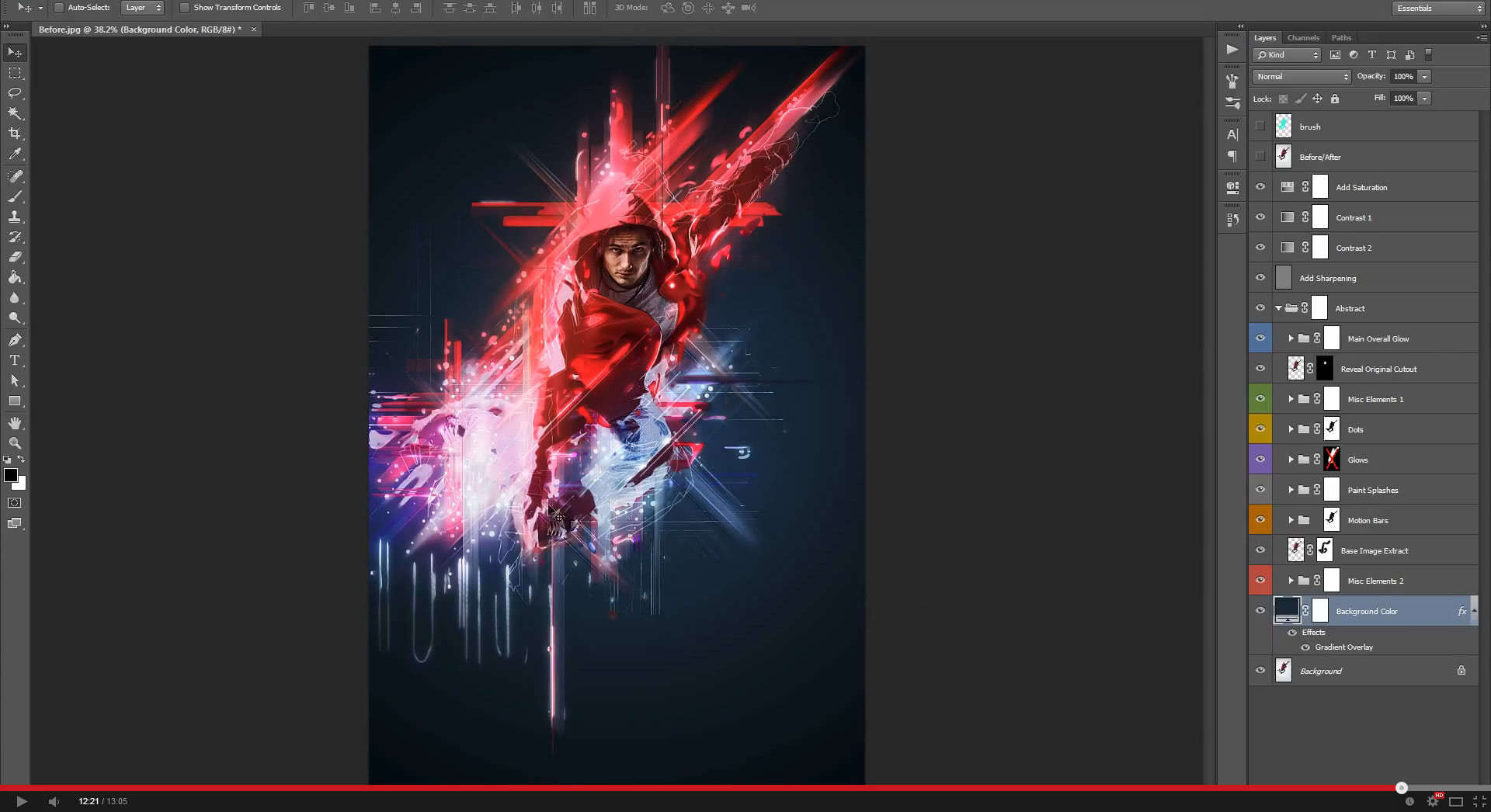 Если у Вас что-либо не будет получаться, Вы всегда сможете обратиться к видеоуроку от разработчика. Работа экшена была проверена на Photoshop CS6 и на 50 разных фото, чтобы исключить все возможные ошибки. Используйте изображения с разрешением 1500 px и выше, для достижения наилучших результатов .
Если у Вас что-либо не будет получаться, Вы всегда сможете обратиться к видеоуроку от разработчика. Работа экшена была проверена на Photoshop CS6 и на 50 разных фото, чтобы исключить все возможные ошибки. Используйте изображения с разрешением 1500 px и выше, для достижения наилучших результатов .
Запустив экшен в Фотошопе Вы получите интересный эффект рассеивания, что сделает ваши фото неповторимыми . Dissipation PS Action позволяет создавать потрясающий эффект рассеивания элементов объекта на фотографиях. Нажав кнопку воспроизведения, он автоматически генерирует частицы эффекта в деталях и создает упорядоченную структуру слоев. Вектор работы экшена имеет четыре разных направления: вверх, вниз, вправо и влево. Внесите необходимые для Вас изменения и сохраните окончательный вариант.
Достаточно креативный Фотошоп экшен для создания эффекта размытия фотообъектов с помощью чисел. Благодаря чему получился очень интересный инструмент обработки фотографий. Теперь Вы сможете сэкономите массу времени, так как расширение содержит множество настроек для создания уникальных эффектов. Action Numeric появился в интернете не так давно, но уже успел завоевать популярность среди дизайнеров и любителей программы Photoshop своей уникальностью и креативностью. Буквально за несколько минут Вы получите очень красивый эффект размытия объекта на фото числами. Приложение включает в себя цифры разного размера и степени распределения. Если Вам что-либо не понятно, посмотрите видеоматериалы по применению данного продукта .
Экшен для Фотошопа — Soot
Экшен позволит Вам при обработке изображений получить интересный результат, который получил название эффект сажи . В обычных условиях такой уровень достигается за несколько часов работы, а благодаря дополнению Вам потребуется всего лишь несколько минут. Главное в его работе заключается в том, что он создает и сохраняет полностью подготовленный отдельный слой. Таким образом, Вы сможете быстро работать со всеми своими изображениями. Новый Photoshop Action прошел полный период тестирования нашими специалистами.
Фотошоп экшен — Splatter
Эффект разбрызганной краски очень часто используется как креативное дизайнерское решение. При его применении получаются достаточно интересные художественные результаты. Вот и мы решили не отставать от моды и предлагаем вам новый экшен, который поможет вам украсить фото различными брызгами краски, придав им уникальности и неповторимости. Photoshop Action Splatter буквально за несколько кликов позволяет создавать на ваших фото оригинальный рисунок из пятен краски, хаотично разбрызганной по холсту. Всего лишь пара минут работы и ваши фото получат элемент уникальности и превратятся в удивительные абстрактные изображения .Желаю Вам добиться отличных результатов в обработке своих фотографий!
Экшены Adobe Photoshop — отличная возможность приложения, позволяющая создавать процесс или рабочий поток, записывать, как он работает, а затем легко повторять данный процесс снова для других фотографий или элементов дизайна.
Сегодня мы собрали некоторые из лучших экшенов Photoshop для фотографов и графических дизайнеров. Они стоят довольно немного, но дают вам невероятно мощный инструментарий, чтобы вы могли легко повторять сложные и запутанные процессы.
Это коллекция высококачественных экшенов Photoshop, в которой есть серия кинематографических эффектов. Вы можете использовать эти экшены, чтобы улучшить цвет, настроить контраст и сделать гораздо больше, чтобы придать драматический вид вашему дизайну. Пакет включает 18 различных экшенов.
Это очень популярный эффект в наши дни. Эффект пыли обычно используется для многих видов маркетинга и дизайна. Возможно, вы видели его в официальных плакатах для «Тор: Рагнарёк». Этот быстрый и простой в использовании экшен Photoshop позволяет мгновенно достичь такого же эффекта несколькими нажатиями.
- Цена: подписка на Envato Elements
Эффект облака также является отличным вариантом, который вы можете использовать, чтобы придать урбанистический хипстерский вид вашим портретам и графическим проектам. Этот экшен Photoshop совместим с Photoshop CS6, и вы можете применить эффект к вашему дизайну всего одним щелчком мыши.
- Цена: подписка на Envato Elements
Достижение идеального баланса черного и белого для черно-белой фотографии — непростая задача. Только профессионалы могут сделать все правильно. Это коллекция из 31 черно-белых экшенов Photoshop, которые вы можете использовать, чтобы получить этот прекрасный черно-белый эффект в ваших изображениях.
- Цена: подписка на Envato Elements
Если вы работаете над проектом, связанным с Рождеством или Новым годом, этот экшен Photoshop поможет вам добавить особый праздничный вид вашим проектам всего за несколько кликов. Этот экшен работает с Photoshop CS4 и выше.
- Цена: подписка на Envato Elements
Этот экшен Photoshop добавляет цифровой футуристический вид в ваши портреты и различные другие графические проекты. Вы можете просто использовать инструмент «Кисть», чтобы применить эффект к определенной области и использовать его многочисленные слои, чтобы настроить эффект согласно вашим предпочтениям.
- Цена: подписка на Envato Elements
Ретуширование портретных фотографий может быть трудоемкой задачей. Если вы работаете с большим количеством портретных фотографий, эта коллекция из 10 экшенов Photoshop будет полезна. Эти действия позволяют вам мгновенно улучшить ваши портретные снимки.
- Цена: подписка на Envato Elements
Это как однажды сказал Брюс Ли: «Будь как вода, мой друг». Этот прекрасный экшен Photoshop позволяет добавить реалистичный эффект воды к вашим портретам и фотографиям. Он поставляется с тремя различными действиями с различной графикой всплеска воды. Вы также можете настроить их по своему усмотрению.
- Цена: подписка на Envato Elements
Это эффект, который вы в основном видите в рекламных акциях, связанных с видеоиграми и фильмами. Данный экшен Photoshop делает этот эффект еще лучше. Он использует множество частиц разного размера для достижения реалистичного эффекта разбитого стекла.
- Цена: подписка на Envato Elements
Ищете способ улучшить свои портретные фотографии на профессиональном уровне? Смотрите дальше. Это действие Photoshop придаст вашим фотографиям прекрасный эффект цветового взрыва, чтобы улучшить ваши фото и сделать их более профессиональными.
- Цена: подписка на Envato Elements
Этот экшен Photoshop быстро улучшает цвет ваших фотографий с помощью кинематографического эффекта. Действие создается в собственной группе корректирующих слоев, поэтому вы можете легко редактировать и настраивать эффект для соответствия вашим изображениям.
- Цена: подписка на Envato Elements
Можно ли сделать фотографию с iPhone, чтобы она смотрелась так же хорошо, как фотография качества DSLR? Этот экшен Photoshop позволяет. Он добавляет потрясающий эффект HDR к вашим фотографиям, придавая профессиональный тон вашим изображениям.
- Цена: подписка на Envato Elements
Превратите свою графику и фоны в полигональное искусство с помощью этого экшена Photoshop. Вы можете использовать это действие для создания собственных уникальных фоновых изображений или даже создания художественных портретов. Эффект полностью настраиваемый.
- Цена: подписка на Envato Elements
Добавьте реалистичный эффект дыма к вашим фотографиям, используя этот простой экшен Photoshop. Он поставляется с пятью различными кистями, которые позволяют легко применять эффект дыма к вашим фотографиям без особых усилий.
- Цена: подписка на Envato Elements
С помощью этого экшена Photoshop придайте ретроспективный вид старой фотографии вашим снимкам. Этот пакет поставляется с 10 действиями Photoshop с различными стилями аналоговых и ретро-эффектов.
- Цена: подписка на Envato Elements
Мы начнем список с пакета «все-в-одном», который включает в себя 520 экшенов Photoshop для добавления эффектов и автоматизации всех видов улучшений в Photoshop. Он включает в себя несколько видов действий, в том числе эффекты для свадебных фотографий, HDR, матовый, винтажный и многое другое.
Эффект двойного воздействия — отличный инструмент для фотографа или дизайнера. Создайте прекрасный эффект двойной экспозиции за несколько секунд. После того, как экшен закончит работу, вы можете добавить в композицию цветовой тон или градиент.
Этот пакет включает в себя 4 экшена Photoshop для настройки и тонирования различных режимов в портретных фотографиях, таких как холодное мрачное тонирование, насыщенное и теплое тонирование и выцветшее матовое тонирование.
Используя этот пакет экшенов Photoshop, вы сможете легко ретушировать многие типы портретных фотографий, чтобы очистить кожу, устранить проблемы с кожей, отрегулировать подсветку и контур, а также сделать многое другое.
Стильные тонирующие экшены в этом пакете созданы для улучшения ваших пейзажных фотографий. Но они также могут использоваться с портретными фотографиями. В этом пакете есть 5 различных экшенов Photoshop.
Простой, но эффективный экшен Photoshop, который использует двухцветные и градиентные эффекты наложения, чтобы придать вашим фотографиям уникальный вид. В комплект входит 22 экшена.
Невероятно полезный пакет экшенов Photoshop для фотографов, которые работают с ювелирными изделиями и фотографиями продуктов. Более сорока действий Photoshop в этом пакете позволят вам улучшить ваши фотографии продуктов, удалив цвет, улучшить цвета, добавить больше блеска к ювелирным фотографиям и многое другое.
Три разных экшена Photoshop в этом пакете добавляют фантастический эффект к вашим портретным фотографиям. Он включает в себя эффект мягкой утренней туманности, эффект теплого вечернего солнца и эффект сумеречной туманности.
Этот комплект включает в себя несколько различных типов экшенов Photoshop, таких как световые утечки, текстуры, методы зерна, резкость и многое другое. Он включает в себя 28 действий.
Этот забавный экшен Photoshop делает ваш набранный текст похожим на песок. Он включает в себя 3 версии действия, которые будут использоваться со средним, жирным и тонким шрифтом.
Еще один художественный экшен Photoshop, который делает ваши фотографии похожими на акварельные картины. Действие полностью настраивается и поставляется с 5 различными вариантами цвета.
Двойной эффект экспозиции довольно популярен среди дизайнеров Photoshop, однако большинство новичков до сих пор не могут сделать этот эффект правильно. Этот простой в использовании экшен сделает этот процесс гораздо более плавным.
Фотографы и блоггеры о путешествиях и еде, безусловно, полюбят этот пакет экшенов Photoshop, поскольку он позволяет вам легко улучшить свои фотографии одним щелчком мыши. Пакет включает 40 действий.
Этот экшен добавляет тонкие эффекты тонированеой кинопленки к вашим фотографиям, чтобы сделать их более профессиональными. Пакет имеет 25 тонирующих эффектов пленки и 10 с выцветшими пастельными эффектами.
Эффекта нарисованного от руки нелегко достичь, но этот экшен Photoshop позволит любому превратить свои фотографии в рисунки одним щелчком мыши.
Естественный и мягкий тонирующий эффект для придания вашему портрету, моде и художественным фотографиям профессиональный штрих. Он также будет отлично работать с портретами на открытом воздухе и свадебными фотографиями.
Превратите все в золото, используя этот классный экшен Photoshop. Он также поставляется с действиями для серебряных и черных эффектов в качестве бонуса.
Это интересный пакет, который поставляется с более чем 200 действиями Photoshop, которые могут быть использованы для создания собственных эффектов. Он также включает в себя простой PDF учебник, который научит вас, как создавать свои собственные эффекты..
Создайте этот высоко детализированный эффект на ваших фотографиях с минимальными усилиями. Этот экшен предназначен сэкономить вам огромное количество работы.
Этот набор из 90 премиум-экшенов идеально подходит для фотографов и графических дизайнеров. Все они были созданы с точными настройками калибровки, чтобы оживить ваши изображения с помощью мощных инструментов и профессиональных методов.
Просто создавайте свои собственные 3D-карты одним щелчком мыши. Каждая форма возможна и обеспечивает профессиональный результат. Идеально подходит для веб-графики, инфографики или презентаций.
Создание потрясающих световых эффектов в ваших фотографиях с помощью этого простого в использовании экшена. Каждый раз, когда вы запускаете действие, вы получите другой результат, даже если вы используете ту же самую матовую область. Затем у вас есть полный контроль уровня, поэтому, если есть блеск, который вам не нужен, просто спрячьте слой, или вы можете даже дублировать слои, чтобы создавать больше блеска.
ИсточникФотошоп экшены от профессиональных дизайнеров из GraphicRiver всегда отличались высоким качеством и интересными идеями. Их продукты являются очень популярными в мире цифровой графики. Сегодня и Вы можете скачать лучшие экшены для Фотошопа и пополнить свою коллекцию расширений . 7 Actions в формате ATN помогут Вам обработать фотографии и превратить их в маленькие шедевры. Все наборы были протестированы в разных версиях фоторедактора начиная с CS6.
Загружайте и не забывайте делиться с друзьями ! В каждом архиве содержится инструкция по работе приложения .
Экшены рассчитаны на Фотошоп с английским интерфейсом. Не переживайте, а просто поменяйте язык в программе на время его выполнения.
Экшен для Фотошопа — Broken Glass
Отличный экшен, позволяющий за несколько кликов создать фантастический эффект разбитого стекла на ваших фото . Работа с ним представляет собой одно удовольствие, благодаря простоте его использования и креативной идеи. Результат работы Фотошоп экшена Broken Glass можно сравнить с абстрактным искусством, при котором Вы получаете фантастический эффект дисперсии на картинках. В конце, после процесса рендеринга, у Вас получится несколько хорошо организованных слоев для дальнейшего редактирования. В этой рабочей среде Вы сможете сколько угодно экспериментировать: трансформировать, поворачивать, изменять режимы смешивания, а также скрывать или дублировать слои, для улучшения эффектов. Количество получаемых эффектов неограниченно.
Фотошоп экшен — Mixtechnic
Очередной экшен для креативной обработки ваших фото и придания им оригинального вида. Простота применения и его результаты порадуют всех пользователей Фотошопа. С помощью нового приложения с названием Mixtechnic Вы сможете очень быстро обработать любую картинку и придать ей неповторимый дизайнерский вид. Благодаря расширению для Вас будет открыт путь в профессиональный дизайн с минимальными усилиями. Если у Вас что-либо не будет получаться, Вы всегда сможете обратиться к видеоуроку от разработчика. Работа экшена была проверена на Photoshop CS6 и на 50 разных фото, чтобы исключить все возможные ошибки. Используйте изображения с разрешением 1500 px и выше, для достижения наилучших результатов .
Запустив экшен в Фотошопе Вы получите интересный эффект рассеивания, что сделает ваши фото неповторимыми . Dissipation PS Action позволяет создавать потрясающий эффект рассеивания элементов объекта на фотографиях. Нажав кнопку воспроизведения, он автоматически генерирует частицы эффекта в деталях и создает упорядоченную структуру слоев. Вектор работы экшена имеет четыре разных направления: вверх, вниз, вправо и влево. Внесите необходимые для Вас изменения и сохраните окончательный вариант.
Достаточно креативный Фотошоп экшен для создания эффекта размытия фотообъектов с помощью чисел. Благодаря чему получился очень интересный инструмент обработки фотографий. Теперь Вы сможете сэкономите массу времени, так как расширение содержит множество настроек для создания уникальных эффектов. Action Numeric появился в интернете не так давно, но уже успел завоевать популярность среди дизайнеров и любителей программы Photoshop своей уникальностью и креативностью. Буквально за несколько минут Вы получите очень красивый эффект размытия объекта на фото числами. Приложение включает в себя цифры разного размера и степени распределения. Если Вам что-либо не понятно, посмотрите видеоматериалы по применению данного продукта .
Экшен для Фотошопа — Soot
Экшен позволит Вам при обработке изображений получить интересный результат, который получил название эффект сажи . В обычных условиях такой уровень достигается за несколько часов работы, а благодаря дополнению Вам потребуется всего лишь несколько минут. Главное в его работе заключается в том, что он создает и сохраняет полностью подготовленный отдельный слой. Таким образом, Вы сможете быстро работать со всеми своими изображениями. Новый Photoshop Action прошел полный период тестирования нашими специалистами.
Фотошоп экшен — Splatter
Эффект разбрызганной краски очень часто используется как креативное дизайнерское решение. При его применении получаются достаточно интересные художественные результаты. Вот и мы решили не отставать от моды и предлагаем вам новый экшен, который поможет вам украсить фото различными брызгами краски, придав им уникальности и неповторимости. Photoshop Action Splatter буквально за несколько кликов позволяет создавать на ваших фото оригинальный рисунок из пятен краски, хаотично разбрызганной по холсту. Всего лишь пара минут работы и ваши фото получат элемент уникальности и превратятся в удивительные абстрактные изображения .Желаю Вам добиться отличных результатов в обработке своих фотографий!
Добро пожаловать на сайт сайт! Друзья, на нашем сайте вы сможете найти много интересного и полезного для себя, ваших близких и деток. Мы предлагаем огромный ассортимент кистей , рамок , стилей , фигур , иконок и множество других дополнений к вашей фотографии.
Рамки для фотошопа
Особой популярностью пользуются
рамки для фотошопа , с помощью которых вы сможете украсить свою фотографию без всяких усилий.
Вам всего лишь понадобиться найти подходящую рамку, вставить свое фото, которое послужит креативным украшением вашего рабочего места,
либо же семейного альбома. Также, вы сможете создать веселую комнату своего малыша. В этом вам помогут большой выбор
детских рамок .
Такие виды рамок могут освоить даже начинающие пользователи.
Обращаем Ваше внимание на
рамки для свадебных фотографий ,
для семейного фото ,
виньетки ,
для влюбленных ,
«для тебя» ,
поздравления ,
календари ,
Великая Пасха, 23 февраля ,
с Новым годом ,
ко дню рождения ,
ко дню св Валентина .
Все эти рамки вы сможете скачать по этой ссылке
Скачать шаблоны для фотошопа
Настало время говорить о главном разделе нашего сайта — «Шаблоны для фотографий» . В первую очередь, он пользуется популярностью среди девушек разной возрастной категории. Ведь девушка всегда стремиться к шарму и красоте. Именно в данном разделе, дорогие девушки, вы сможете побывать в образе: незнакомки в лунном свете или наоборот, доброй феей. Вам всего лишь понадобится перейти по этой ссылке . Не будем забывать о наших дорогих мужчинах, ведь наш сайт им подготовил так же много интересных шаблонов, в образе которых мужчина себя почувствует: трудолюбивым огородником, мушкетером, рыцарем, летчиком, байкером, ковбоем, королем, железным человеком, немецким офицером, автогонщиком и т. п. И все это совершенно бесплатно , всего лишь нужно нажать на кнопку мыши и .
Дорогие пользователи, администрация нашего сайта подготовила сюрприз для ваших деток:
раздел «Шаблоны для детей» .
Ваш ребенок себя почувствует в образе: сладенького зайки, маленького, пирата, утенка, паука, царя, эльфа и т. п.
Быстрее кликайте мышкой и переходите по ссылке и получите море удовольствия.
Рекомендуем обратить внимание на раздел «Иконки» . Мы предлагаем большой выбор не только «рамок», но и «иконок».
Вы сможете использовать данный раздел в разных в целях — начиная обычным любительским фото и заканчивая масштабным дизайнерским проектом.
Именно у нас вы сможете найти много увлекательного!
Наш сайт не стоит на месте, мы постоянно развиваемся, наполняем сайт полезной информацией и конечно же прислушиваемся к мнению пользователей. Все свои замечания и предложения вы сможете оставить в разделе «Обратная связь».. администрация сайта!
Давайте рассмотрим еще одну фишку программы Photoshop — экшены. Actions — именно так в английской версии выглядит этот термин. Actions для photoshop представляют собой макрос — скрипт с последовательностью действий.
Поэтапным применением инструментов программы, в результате которого редактируемое нами изображение будет иметь тот или иной вид, специальное изменение, увеличение яркости и так далее. В основе скрипта на самом деле лежит четкая последовательность применения инструментов программы. Вот такая вот особенность Adobe Photoshop Actions. Также стоит выделить и тот факт, что вы можете скачать actions для photoshop в интернете практически повсеместно.
Как уже было сказано, экшены для фотошопа скачать бесплатно можно именно в интернете. Причём не просто скачать, а именно подобрать необходимые вам и вашей композиции. Хотя зачастую это бывает не так просто, но всё-таки в результате более-менее продолжительных поисков результат является успешным. Именно поэтому можно смело утверждать, что экшены для фотошопа представлены в достаточном количестве. Хотя у каждого — разные запросы. Так, например, мы можем предоставить вам помощь в выборе — вы можете скачать экшены для фотошопа у нас на сайте.
На самом деле, actions для photoshop — очень полезный инструмент, и при этом всём лёгкий в использовании. Хотя существуют и определенные ограничения — так, например, в экшен невозможно записать использование кистей. Зато все эффекты и фильтры подлежат записи. И если вы хотите скачать скачать actions для photoshop, содержащий в себе тот или иной порядок действий, вам для начала стоило бы почитать описание и посмотреть иллюстрации, какой же эффект создает тот или иной экшен. Как правило, можно встретить самые разнообразные Adobe Photoshop Actions.
Есть также и экшены для фотошопа скачать бесплатно которые попросту не получится. Ведь в некоторых экшенах заложены поистине феноменальные эффекты, которые вполне претендуют на финансовую стоимость. Другими словами, скорее всего самые яркие и полезные экшены всё-же будут стоить определенной суммы. Именно поэтому и справедливо утверждение, что экшены для фотошопа существуют самые разнообразные, как по эффектам, так и по сложности. Ну а мы в свою очередь предлагаем вам скачать экшены для фотошопа абсолютно любой сложности именно у нас, при чем бесплатно и не тратя лишнего времени на поиски.
Таким образом, actions для photoshop — чуть ли не самый полезный элемент всей программы. Занимая ничтожно малое место на компьютере, скрипт содержит в себе, как правило, не один десяток действий. Единственное, чего не может содержать в себе скрипт, это, как было сказано ранее — действия кистью. Эти действия попросту не могут быть описаны в скрипте. Хотя у вас всегда есть возможность скачать actions для photoshop чуть ли не в любом количестве. Вот такая вот универсальная штука — эти Adobe Photoshop Actions. Чуть ли не на все случаи жизни — убедитесь в этом самостоятельно!
Подводя черту, становится ясно, что благодаря интернету, экшены для фотошопа скачать бесплатно является возможным в любой миг, просто потратив немножко времени на поиски оных. В этом и есть преимущества данного софта — легкость и комфорт в использовании. Также не стоит забывать и тот факт, что именно экшены для фотошопа являются одним из самых удачных представлений понятия скрипт. Также у нас есть совет — дабы не тратить много времени на поиски, просто посетите наш веб сайт, на котором вы без проблем сможете скачать экшены для фотошопа и еще огромное множество полезных для дизайнера вещей.
014. FAQ по работе в Photoshop от Андрея Журавлева.
Это один из вопросов, который был задан учениками на курсе Adobe Photoshop. Базовый уровень При желании дополнительные вопросы можно задавать прямо в комментариях к этому посту. В дальнейшем ссылки на все вопросы будут собраны в одном посте и систематизированы.14. При написании Action для частотного разложения, необходимо использовать команду Last Filter, однако, при записи команды Filter > Last Filter у меня всё равно применяется вполне конкретный фильтр (в командах выполнения action записывается «Имя фильтра», а не команда «Last Filter»). Как это реализовать?
В этот раз картинка вообще не понадобится. Хватит простого изображения палитр и командных меню. А Вы как думали? Экшены часто пишутся вообще вслепую, но об этом подробнее на следующей неделе в пятой статье цикла посвященного экшенописанию. А сейчас разберемся с вопросом. Можете скачать разбираемый экшен, раскладывающий картинку на две полосы частот. Это немного доработанная версия одного из экшенов из ретушерской панели школы Profile. Основных отличий от старой версии три.
Во-первых, в процессе работы не изменяется масштаб и область отображения картинки на экране. Изначально я подсмотрел эту идею у Евгения Карташова, но поработав, пришел к выводу, что пользователь и сам разберется, в каком масштабе ему проверять картинку. А мельтешение сильно раздражало.
Во-вторых, по окончании работы группа слоев остается открытой, а слои ретуши подкрашены зеленым для более быстрого распознавания.
В-третьих, по просьбам любителей Mixer Brush Tool (Микс-кисть), в качестве слоя ретуши низких частот испоьзуется не пустой слой, а копия НЧ изображения.
Ниже представлен листинг команд экшена и получающаяся в результате его работы послойная структура. Радиус разложения оператор подбирает самостоятельно. В качестве визуализации демонстрируется низкочастотная (размытая) составляющая. ВЧ составляющая вычисляется честным вычитанием НЧ из исходника. Команда №13 работает через режим Subtract (Вычитание) и предназначена для разложения 8-битных изображений. Команда №14 работает через режим Add (Добавление), с ее помощью раскладываются 16-битные картинки.
Команда №7 и есть то самое размытие по Гауссу, радиус которого настраивает оператор.
Зачем вообще понадобилась команда Filter > Last Filter (Фильтр > Последний фильтр)? Если Вы общались с профайловской панелькой, то наверняка видели кнопку Repeat Last Split (повторить последнее разложение). Ее удобно применять при обработке серийных, однотипных изображений: на первом кадре настроил параметры, а дальше просто повторяй разложение.
Работа такого экшена реализована через повторное применение последнего фильтра. Дополнительную гибкость в работе добавлет то, что этим фильтром не обязательно должен быть Gaussian Blur (Размытие по Гауссу). Вы можете применить фильтр Median (Медиана), или Surface Blur (Размытие по поверхности), он станет последним и экшен в своей работе будет использовать именно его.
Вызывается последний фильтр командой Filter > ХХХ (Фильтр > ХХХ). Если после запуска программы ни один из фильтров не запускался, то вместо ХХХ будет стоять Last Filter (Последний фильтр). Если фильтры применялись, вместо ХХХ отобразится название последнего примененного.
Давайте, как показано в левой палитре, включим запись экшена и отдадим команду применить последний экшен. В результате после команды №7 фотошоп дазаписал команду №7а. Несложно убедиться, что это не вызов абстрактного «последнего фильтра», а применение конкретного фильтра с конкретными настройками. В этом и состоит проблема: при обычной записи команды Filter > Last Filter (Фильтр > Последний фильтр) экшен запоминает конкретный фильтр, с конкретными настройками.
Решить эту проблему можно принудительной вставкой команды через выпадающее меню палитры Actions (Операции). Записываем весь экшен с применением простого фильтра размытия. Выбираем в листинге операцию размытия, отключаем ее и отдаем команду Insert Menu Item (Вставить пункт меню) из выпадающего меню палитры.
На экране появляется вот такая дополнительная палитра.
Выбираем из основного командного меню команду Filter > Last Filter (Фильтр > Последний фильтр). И не важно, что она в данный момент называется Filter > Gaussian Blur (Фильтр > Размытие по Гауссу). И запись Filter: Gaussian Blur (Фильтр: Размытие по Гауссу) появившаяся в палитре тоже не должна Вас смущать. Смело жмите ОК.
В результате в листинге появилась команда Select Last Filter menu item (Выделение Последний фильтр (пункт меню)). Мы получили то, что хотели. А локализаторам нужно забить гвоздь в лоб и повесить на нем табличку: «Select Last Filter menu item» переводится на русский как «Выбрать пункт меню Последний фильтр».
Даю подсказку. Если сдублировать этот экшен несколько раз, а потом в каждом оставить только нужные команды, можно получить полный набор экшенов для разложений на две полосы частот.
В команде №7 можно отключить диалог с оператором и прописать разные радиусы. Команду №13 ставить для набора экшенов, работающих с 8-битным изображением, а №14 для 16-битных картинок.
Разложение на 2 полосы с визуализацией ВЧ и разложение на 3 полосы делается немного хитрее, но когда-нибудь и до таких вопросов дойдем.
эффективная обработка или обман? / Photoshop / Фотомоушен2 — Сообщество творческих людей
Для некоторых людей изучение редактора Photoshop кажется неподъёмной задачей. В нём так много функций и инструментов, что вы начитаете бояться, что никогда не поймёте по-настоящему, как ими пользоваться. Вы ищете в Интернете различные обучающие видео и руководства, но и после их просмотра или прочтения часто всё равно продолжаете чувствовать себя не очень уверенно.
Когда фотограф обнаруживает в редакторе Photoshop наличие экшенов (actions), ему может показаться, что он сорвал джекпот. Эта функция заметно ускоряет процесс обработки фотографий. Вы можете успеть сделать больше. Вы можете добиться множества эффектов с помощью экшенов, но порой вы услышите от некоторых фотографов мнение, что их использование – это своего рода обман.
Используя экшены, вы обманываете себя или своих клиентов?
Большинство экшенов нужно настраивать, чтобы добиться желаемого эффекта. Очень редко можно получить идеальный результат, просто запустив экшн. Поэтому от настроек никуда не уйти. Когда фотограф использует экш и изменяет в нём какие-то параметры, он не просто перетаскивает слайдеры, а узнаёт, как работают отдельные элементы редактора Photoshop. Фотограф узнаёт о режимах наложения, кривых и так далее.
Фотография подразумевает поиск своего вида «искусства», отражение собственного взгляда на мир. Использование экшенов не ставит под угрозу ваше «искусство». Вы продолжаете принимать решения, касательно того, как будет выглядеть снимок в итоге. Кто-то не согласится с этим и скажет, что экшены – это обман, потому что вам не нужно учиться делать всё самостоятельно, собственными руками. Вы можете помыть посуду руками или воспользоваться посудомоечной машиной – и в каком из двух вариантов вы видите обман? Ваша посуда всё равно будет чистой. Разве не к этому вы стремились?
Некоторые фотографы используют экшены в комбинации с ручной обработкой. Со временем они достаточно разобрались в редакторе Photoshop и выяснили, что именно работает для достижения их целей. Можно даже создать собственные экшены, объединив существующие экшены, которыми вы чаще всего пользуетесь, с собственной ручной обработкой. Чтобы освоить эту технику, потребуется немного практики, но когда вы это сделаете, то скорость вашей работы заметно увеличится. Я объединил экшены и ручную обработку, и теперь, когда я фотографирую, я обычно знаю, как должны выглядеть фотографии после обработки. Достигаю ли я этого с помощью ручной обработки или какой-либо комбинации её с экшенами, совсем не важно для моих клиентов. Им просто нужны красивые снимки. Вы даже можете использовать экшены несколько раз подряд или использовать разные комбинации экшенов, чтобы фотография выглядела так, как вам нужно.
Для такого винтажного вида я дважды использовал экшн «Blue Ginger» из сборника Florabella Classic Workflow. Второй раз я использовал его на 10%.
Итак, вы решили, что хотите попробовать воспользоваться экшенами, но в Интернете обнаружили, что их существует огромное количество. И что дальше? Как же выбрать? Ну, это зависит от того, каким вы хотите видеть ваш обработанный снимок. Найдите фотографии, которые были обработаны с помощью конкретного экшена, и оцените, подходит ли он для вашего снимка, отражает ли ваш стиль. Конечно, существуют и бесплатные экшены, но большинство таких программ всё же придётся покупать. Некоторые из них сравнительно дешевые, но встречаются и очень дорогие экземпляры. Не все люди готовы отдать деньги за какой-то там экшн, не попробовав им попользоваться до этого. Поэтому некоторые разработчики размещает в сети бесплатные «пробники», чтобы вы могли понять, что же вы получите от полной версии их экшена.
Для этого абсолютно винтажного вида я использовал бесплатный набор экшенов от Pioneer Woman. Я применил экшн «Vintage» и выставил параметр «edge burn» на 74%, параметр «vintage blur» на 84%, параметр «midtone bump» на 85% и отключил «grain». Затем я использовал экшн «Old West» и просто снизил его общее значение до 37%.
Не важно платными или бесплатными экшенами вы пользуетесь, важно быть уверенным, что они делают вашу фотографию лучше и отражают ваш стиль. Когда вы освоите редактор Photoshop, возможно, вы станете создавать свои собственные экшены, которые помогут вам ускорить процесс художественной обработки фотографий, а может просто остановитесь на чём-то, что уже работает для вас. Лишь самостоятельно вы сможете решить, что подходит для вашего бизнеса, ваших фотографий и ваших клиентов лучше всего.
Оригинал: Actions: Efficient Editing or Cheating?
Перевод подготовил xDimagogx специально для Photomotion.ru
Создание и применение экшенов Photoshop
Звучит знакомо: вы хотите визуально улучшить свои фотографии и повторять одни и те же шаги редактирования снова и снова? К счастью, есть более простой способ: экшены Photoshop позволяют создавать, устанавливать и применять автоматизированные рабочие процессы редактирования. В этом уроке мы познакомим вас с функциями экшенов Photoshop и их использованием.
Содержание этой статьи:
Импорт, загрузка и экспорт действий Photoshop
Чтобы открыть панель «Действия», выберите «Окно»> «Действия» или нажмите маленькую кнопку «Воспроизвести» в контекстном меню.Вы заметите, что Photoshop поставляется с предварительно загруженным набором действий по умолчанию. Вы можете применить эти действия непосредственно к открытой фотографии. Новые действия также можно загрузить из Интернета, которые либо бесплатны, либо оплачиваются, например, винтажные, Polaroid, фильтры действий HDR и многое другое. Действия, за которые вам нужно заплатить, часто более продуманы и детализированы, но все же стоит попробовать бесплатные альтернативы, которые включают некоторые очень полезные инструменты.
Чтобы импортировать новое действие, откройте раскрывающееся меню справа от панели «Действия» и щелкните «Загрузить действия».Теперь вы можете искать и загружать новые действия в следующем окне. Экшены Photoshop имеют расширение .atn.
Вы также можете экспортировать действия, которые вы разработали сами, чтобы сделать их доступными для других. Для этого щелкните свое действие, откройте раскрывающееся меню и выберите «Сохранить действия». Теперь вы можете дать своему файлу .atn имя и сохранить его в нужной папке.
Как работать с экшенами Photoshop
По сути, панель «Действия» работает как записывающее устройство. Каждый шаг редактирования, который вы выполняете, будет добавлен к действию во время записи: изменение размера изображения, добавление эффекта размытия, цветокоррекция и многое другое.Вы можете записывать, останавливать и воспроизводить действие, используя привычные круглые, квадратные и прямоугольные кнопки.
Прежде чем вы приступите к работе и начнете создавать новое действие, вы должны сначала создать новый набор. Действие можно назначить набору действий, чтобы вы были организованы и облегчили поиск действия в дальнейшем. Создайте заданную папку на панели «Действия» с помощью небольшого значка папки (см. Рисунок выше). Щелкните значок, чтобы открыть новое окно, в котором вы можете присвоить название набору. Затем нажмите кнопку рядом со значком установленной папки, чтобы начать создание действия.В этом окне вы можете определить имя действия, выбрать набор, в котором нужно сохранить действие, определить комбинацию клавиш для начала записи и дополнительно назначить цвет действию.
После того, как вы нажмете кнопку записи, начнется запись (кнопка записи станет красной) и будет записан каждый шаг редактирования. Это также относится к командам отмены с помощью сочетания клавиш Ctrl + Z.
Совет:
Всегда имеет смысл сохранить копию исходной фотографии, пока вы не закончите редактирование.Для этого запустите запись действия и продублируйте исходное изображение. Переместите дублированный слой в новую папку, названную в честь действия. Теперь внесите все изменения в изображение на дублированном слое. Таким образом вы сохраните резервную копию и при необходимости сможете отменить все шаги простым щелчком мыши.
Превращение летней фотографии в осеннюю с помощью экшена Photoshop
В нашем примере мы хотим использовать действие, чтобы превратить вышеуказанное изображение летнего пейзажа в фотографию осеннего настроения.Использование экшена Photoshop для этой цели имеет то преимущество, что вы можете добавить осеннее настроение фотографиям одного и того же объекта, сделанным с немного другой точки зрения, простым щелчком мыши.
Сначала создайте новый набор под названием «осень». Далее создайте новую акцию «Осеннее настроение» и начните запись. Также следуйте нашему совету и продублируйте исходное изображение. Теперь примените к своей фотографии команду «Оттенок / Насыщенность». Выберите «Желтый» для редактирования и переместите ползунок первого цвета влево на 26%, а ползунок насыщенности на 22% вправо.
Разница между до и после уже хорошо видна. Кроме того, вы можете добавить опцию цветокоррекции «Яркость», чтобы более точно определять отдельные цвета всего изображения. Переместите ползунок «Яркость» вправо на 20% и ползунок «Насыщенность» вправо на 5%. Получившееся изображение должно быть красивым фото осеннего настроения.
Действия позволяют не только корректировать цвет, но и добавлять новые эффекты и элементы. В нашем примере мы добавим искусственный источник света к нашей осенней фотографии.
Вытяните новый овал в правой верхней части фотографии. Растрируйте новый слой и примените к овалу размытие по Гауссу. Затем установите режим наложения на Linear dodge (Добавить). Если эффект окажется слишком сильным, уменьшите непрозрачность до 70%. Вы можете добавить другие солнечные лучи, используя тот же метод. Для этого вытяните несколько длинных и узких прямоугольников и повторите те же шаги, что и для овала. Ваша осенняя фотография готова, и вы можете остановить запись действия, нажав кнопку остановки.
Ваше действие может быть автоматически применено к одному или нескольким файлам. Чтобы проверить это, откройте новую фотографию или восстановите исходное состояние фотографии. Щелкните действие, а затем кнопку воспроизведения, чтобы применить к фотографии все шаги в автоматизированном рабочем процессе.
Скачать экшен Photoshop бесплатно
Если вам понравился наш экшен «Осеннее настроение»:
Источники:
Автор медиа-дизайнер Кристоф Ульрих.
Изображения в примере взяты из базы данных бесплатных изображений Pexels.
Пошаговое руководство по использованию экшенов Photoshop
Если вы похожи на меня и хотите повысить эффективность и скорость работы с Photoshop, тогда Photoshop Actions — это то, что вам нужно.
Скучные и повторяющиеся задачи, такие как изменение размера сотен фотографий или применение одного и того же 10-шагового эффекта к нескольким изображениям. Действия, которые вы снова и снова выполняете в Photoshop, можно автоматизировать и сэкономить массу времени и нервов. Хорошая новость заключается в том, что вам не нужно изучать какие-либо навыки программирования, чтобы использовать эти изменяющие жизнь действия, и к концу этой статьи вы узнаете, как активировать, устанавливать и использовать Экшены Photoshop на профессиональном уровне.
Итак, давайте перейдем прямо к делу и посмотрим, как использовать экшены Photoshop, чтобы упростить редактирование при постобработке!
Связанные: Редактирование фотографий в Photoshop
Зачем нужны экшены Photoshop
Если вы следили за этим блогом, то знаете, что я думаю о постобработке. Насколько мне нравится процесс редактирования и улучшения ваших фотографий, я остаюсь сторонником того, чтобы как можно меньше времени проводить за компьютером и больше времени делать отличные фотографии.
По этой причине я считаю, что такие инструменты, как экшены Photoshop, очень важны для облегчения жизни фотографа.
Сокращая время, затрачиваемое на повторяющиеся и монотонные задачи, вы формируете привычку уделять больше внимания таким вещам, как изучение композиции фотографии, света, планирования и создания более красивых снимков в целом.
Например, если вы хотите изменить размер тысячи фотографий, например, для отправки в качестве предварительного просмотра клиенту или для загрузки на свой веб-сайт, вам придется открывать каждый файл один за другим и применять одинаковые настройки ко всем из них.
Кто-то может подумать, что использование быстрых клавиш решит проблему, но это неправда. Даже использование сочетаний клавиш при работе с большим количеством файлов может занять несколько часов. Используя действия, вы можете выполнить задачу один раз, позволить Photoshop запомнить процесс, сохранить его как действие, а затем позволить программе применить его ко всем остальным фотографиям за вас!
И вы можете иметь действия для нескольких типов задач, даже для самых сложных правок.
Пошаговое руководство по использованию экшенов Photoshop
Шаг 1. Включите экшены Photoshop
Прежде всего, вы должны включить экшены Photoshop.Перейдите в окно в верхней строке меню. Затем выберите действия или используйте Alt + F9 (на ПК) или Option + F9 (на Mac). Это активирует и откроет палитру действий вверху справа. На следующих этапах мы увидим, как загрузить, установить и использовать ваши действия.
Шаг 2. Установите Photoshop Actions
.Начнем с установки некоторых экшенов Photoshop, которые вы ранее скачали и разархивировали, чтобы понять, что они могут делать. Вы можете перейти к модулю Photoshop Actions справа и выбрать Load Actions.Для экшенов Photoshop существуют форматы файлов .atn и .zxp.
ФайлыATN будут загружены непосредственно в сам инструмент, а файлы .zxp будут передаваться через Adobe Extension Manager. Использование файлов .atn проще, и это то, на что вы должны обращать внимание при загрузке действий.
Итак, найдите файл .atn в папке загрузки и загрузите его на панель действий. Загруженное действие появится в самом низу списка действий.
Шаг 3. Сохраните документ
Прежде чем мы увидим, как его использовать, просто заметьте, что не все действия, которые вы загружаете из Интернета, на 100% безопасны в использовании.Я имею в виду, что, поскольку вы не создали действие, вы не знаете, какой эффект вы собираетесь получить, поэтому всегда сохраняйте файл перед запуском действия.
Шаг 4: Использование действий
Использовать действия буквально означает играть в них. Выберите одно из действий на панели «Действия», а затем щелкните значок воспроизведения, чтобы оно запустилось. Когда вы загружаете действия из Интернета, в них могут быть включены инструкции, убедитесь, что вы быстро прочитали их, чтобы понять, что вы делаете.
Возможно, вам придется использовать маски слоя и закрасить примененный эффект поверх секций и выполнить другие настройки. Это немного похоже на то, как если бы вы использовали предустановки Lightroom: когда вы используете действия для применения желаемого эффекта, вы можете захотеть, чтобы эффект применялся только к определенной области, поэтому в этом случае воспроизведите его и используйте в качестве отправной точки.
Панель действий
Важно глубже изучить и ознакомиться с панелью действий, чтобы вы могли быть сверхэффективными при установке, создании и использовании Экшенов Photoshop.
Меню действий позволяет создавать новые наборы и новые действия, управлять параметрами воспроизведения и другими параметрами, которые мы не будем касаться в этом руководстве, но мы увидим режим кнопки действий внизу, потому что он очень полезен.
Панель управления в нижней части панели не требует пояснений. Отсюда вы можете записывать, воспроизводить и останавливать свое действие. Вы можете создавать новые наборы, новые действия или даже удалять существующие.
Затем вы найдете действий по умолчанию, , уже установленных в Photoshop, и действия, которые вы добавили.Все действия отмечены флажком слева, вы можете активировать или деактивировать каждое действие и команды в рамках действия, просто сняв или отметив каждый флажок.
Видеоурок по использованию экшенов Photoshop
В этом коротком руководстве Аарона Нейса из Phlearn вы можете менее чем за 2 минуты узнать, как создать простое действие для легкого пакетного изменения размера тысяч фотографий.
Эти шаги вы найдете в видео:
- Откройте панель действий
- Создайте новый набор действий и назовите его «Изменить размер»
- Создайте новое действие внутри папки
- Начать запись.Теперь Photoshop будет записывать все, что вы делаете, в действие.
- Измените размер изображения по мере необходимости
- Сохраните файл с измененным размером
- Нажмите «Остановить» действие
- Автоматизируйте действие
- Измените размер нескольких изображений одновременно с помощью вновь созданного действия
Основные операции Photoshop Actions
Давайте взглянем на некоторые из основных операций, доступных на панели действий.
- Сбросить действия : этот параметр очищает все действия, а также устанавливает значение по умолчанию для панели действий.
- Очистить действия : Все действия и наборы удаляются с панели действий.
- Заменить действия : Вы можете заменить действия и наборы выбранными. Все действия по загрузке объединены в один шаг.
- Сохранить действия : Создав некоторые действия самостоятельно, вы можете сохранить их как файлы .atn.
- Загрузить действия : Вы можете загрузить загруженные наборы действий и действия в свою панель.
Режим кнопки действий
Панель «Действия» для Photoshop можно переключить в так называемый «кнопочный режим».Это делает все действия кликабельными, как кнопки. Щелкните меню панели действий в правом верхнем углу панели. Первым вариантом в раскрывающемся списке будет режим кнопок.
В кнопочном режиме вы не можете видеть отдельные команды внутри действия, а только название действия в виде кнопки, по которой можно щелкнуть. Вы также можете назначить цвет кнопке, чтобы сделать ее более узнаваемой и более легкой для поиска, когда в вашем списке много действий.
Экшен Photoshop
При нажатии кнопки «Воспроизвести» действие запускается и выполняет задачи для открытого и активного файла изображения.Вы можете выбрать воспроизведение только части действия, выбрав шаг, с которого вы хотите, чтобы действие началось, или вы даже можете воспроизвести одну команду из всего действия.
Скорость воспроизведения
Если вам нужно внести изменения в действие Photoshop или отладить его, вы можете контролировать его скорость воспроизведения или даже приостановить его. Здесь три основных варианта:
- Accelerated
- Step-by-Step
- Pause for __ Seconds
Вы можете изучить три основных элемента управления скоростью воспроизведения и другие полезные команды из официального руководства Adobe Photoshop по этой ссылке.
Заключительные записи
Теперь, когда вы знаете, как использовать экшены Photoshop, вы можете сразу же ускорить рабочий процесс редактирования фотографий.
Для чего вы собираетесь использовать экшены Photoshop? Собираетесь ли вы массово изменить размер тысяч файлов? Или вы собираетесь применить один и тот же эффект к нескольким фотографиям, чтобы создать единый вид на вашей работе?
Дайте мне знать в комментариях ниже, и если вы хотите поддержать этот блог, поделитесь этой статьей прямо сейчас!
Стефано Кайони — фотограф из Сиднея, Австралия.Основатель и редактор Pixinfocus, его страсть к фотографии помогает ему исследовать новые места и жить в новых приключениях. Благодаря фотографии он восстановил связь с природой и смог путешествовать по миру и фотографировать одни из самых красивых мест на Земле.
Страница не найдена — Cover Actions Premium
Рекламные баннеры и плакаты
Рекламные баннеры и плакаты
Одежда и Одежда
Одежда и одежда
Блю рей
Blu-ray
Книги
Книги
Бутылки и банки
Бутылки и банки
Коробки
Ящики
Брошюры Флаеры Папки
Брошюры / листовки / папки
Связки
Пачки
Календари
Календари
Карты
Карточки
CD DVD
CD / DVD
Чехол для компакт-дисков
CD Джевел Футляр
Наклейки
Декали
Кошельки для компакт-дисков Digipaks
Дигипакс, Кошельки для компакт-дисков
Показать устройства усилителя
Дисплей и устройства
Чехол для DVD
Чехол для DVD
Еда Напитки и напитки
Еда, напитки и напитки
БЕСПЛАТНО
БЕСПЛАТНО
Твердые обложки Твердые обложки
Твердые обложки, Твердые обложки
Журналы Отчеты Биндеры
Журналы / Отчеты / Папки
Разное
Разное
Корпуса оптических приводов
Оптические приводы, корпуса
Фотография
Фотография
Печать обеспечения
Обеспечение печати
Коробки с продуктами
Коробки продуктов
Папки с кольцами
Папки-переплеты
Пакетик из фольги саше
Саше, пакет из фольги
Скриншоты
Скриншоты
Вывески
Вывеска
Мягкие обложки Мягкие обложки
Мягкие обложки, Мягкие обложки
Программные коробки
Программные коробки
Сувениры
Сувениры
Канцелярские товары
Канцтовары
Выставочный стенд выставки
Торговая выставка, выставочный стенд
Виниловые пластинки
Виниловые пластинки
Как установить экшены Photoshop для редактирования фотографий
ЭкшеныPhotoshop — одни из самых универсальных ресурсов для фотографов, как любителей, так и профессионалов, стремящихся улучшить свой рабочий процесс.Они могут помочь вам создавать потрясающие изображения практически без усилий, за исключением одного щелчка мыши. В этом посте мы хотим помочь вам лучше понять экшены Photoshop и способы их установки.
Сегодня мы собираемся поделиться полным руководством по , как установить экшены Photoshop .
Установить экшены Photoshop довольно просто. Прочтите, чтобы узнать о двух разных методах установки действий. Каждый из них включает всего несколько коротких шагов.
Метод № 1
Метод №1 можно считать простым.Это занимает меньше минуты и делается в несколько кликов.
Шаг первый
Откройте загруженную папку или файл и перейдите к файлу действий. Он будет иметь расширение .atn.
Шаг второй
Дважды щелкните файл .atn и откройте Adobe Photoshop.
Шаг третий
Теперь набор экшенов Photoshop появится на панели действий и должен быть готов к использованию. Как только вы обнаружите, что новые действия установлены, вы можете открыть папку и нажать кнопку воспроизведения на любом эффекте, чтобы применить его к своему изображению или дизайну.
Панель действий
Чтобы получить доступ к панели действий, просто перейдите на верхнюю панель в Photoshop и нажмите «Окно»> «Действия». После этого панель должна появиться где-нибудь в Photoshop.
Метод № 2
Метод №2 немного сложнее, но занимает всего пару дополнительных минут и часто является лучшим способом установить экшены Photoshop, если метод №1 не работает.
Шаг первый
Начните с открытия Adobe Photoshop и перехода к раскрывающемуся меню на панели действий.
Шаг второй
Затем щелкните ссылку load actions , которая выделена на изображении выше.
Шаг третий
При нажатии кнопки действий загрузки откроются ваши папки. Оттуда перейдите в загруженную папку с конкретным файлом действий Photoshop, который вы загрузили. Это будет файл .atn для действий Photoshop. Если вы видите файл .lrtemplate, это для предустановок Lightroom.Узнайте, как установить пресеты Lightroom здесь.
Шаг четвертый
Теперь выберите файл и нажмите Открыть .
Шаг пятый
После всего этого ваши действия Photoshop будут видны на панели действий, и вы готовы начать их использовать!
Также ознакомьтесь с другими нашими уроками по экшенам Photoshop.
Вот два самых простых и лучших метода установки экшенов Photoshop.Теперь, когда вы знаете основы, примените их на практике с помощью FilterGrade Bundle!
Как импортировать экшены Photoshop — Брендан Уильямс Creative
Статистика показывает, что те, кто использует Экшены Photoshop, имеют в 7 раз больше шансов на прожить более долгую жизнь без стресса, чем те, кто этого не делает. Хорошо, у меня нет никаких доказательств, подтверждающих, что , но то, что я пытаюсь сказать … Экшены Photoshop спасают жизнь . Вы сделали правильный выбор, скачав его.
Очевидно, вы взволнованы тем, что начали использовать свой новый экшен Photoshop, но не знаете, как его импортировать! Угу. Что ж, вы пришли в нужное место. Давайте обсудим, как импортировать экшены Photoshop.
Шаг 1. Доступ к панели действий Photoshop
Не будем забегать вперед. Прежде чем что-либо импортировать, убедитесь, что у вас есть доступ к панели действий Photoshop.
Вы можете получить доступ к этой панели, перейдя до ОКНО> ДЕЙСТВИЯ. Кнопка воспроизведения Значок появится на боковой панели. Здесь находятся все ваши экшены Photoshop. По умолчанию вам будет доступен набор общих действий Photoshop.
Большинство экшенов Photoshop хранятся в группах. Группы представлены значком папки и содержат отдельные действия.
Шаг 2. Поместите файл .ATN в папку действий Photoshop
Чтобы вы никогда не потеряли свой экшен Photoshop, давайте поместим его в назначенную Photoshop папку Actions .
Для доступа к этой папке перейдите по адресу:
Mac: Finder> Приложения> Adobe Photoshop> Шаблоны> Действия
ПК: Окно> Локальный диск> Программные файлы> Adobe> Adobe Photoshop> Предустановки> Действия
Перетащите ваш файл действий Photoshop .atn в эту папку.
Шаг 3. Загрузите новый экшен Photoshop
Теперь, когда вы сохранили свое действие в безопасном месте, пора импортировать действие.Откройте панель действий Photoshop и щелкните гамбургер-меню в правом верхнем углу. Затем спуститесь и выберите Загрузить действия.
Появится окно с предложением выбрать действие, которое вы хотите загрузить. Следуйте по тому же пути , указанному в шаге 2 , чтобы найти действие Photoshop. Выберите нужное действие и нажмите открыть.
Шаг 4. Использование вашего экшена Photoshop
Теперь ваша панель действий Photoshop загружена и готова к использованию.Чтобы начать использовать ваши новые экшены Photoshop, выберите действие и нажмите кнопку воспроизведения . Фотошоп обработает на мгновение и стрелку , действие работает. Пора дать волю своему творчеству!
Ищете новые экшены Photoshop?
Если вы постоянно ищете новые действия и эффекты, у меня есть то, что вам нужно. Обязательно ознакомьтесь с последним экшеном Photoshop от bwillcreative об эффекте растяжения пикселей.Действие для процесса в один клик для 6 потрясающих эффектов растяжения пикселей! Нажмите здесь, чтобы узнать больше о том, как создавать эффекты ниже!
Happy Action-ing!
— Брендан 🙂
Экшен Photoshop Artist от Sevenstyles
Экшен Photoshop создает сочетание эффекта акварели и эскиза. У вас есть возможность комбинировать эффекты вместе или использовать эффект эскиза отдельно.
Обязательно посмотрите видеоинструкцию о том, как настроить файл, а также о методах настройки слоев.
Экшен протестирован и работает в Photoshop (только на английском языке) CS3, CS4, CS5, CS6, CC, CC 2015.5, CC 2017, CC 2018, CC 2019, 2020+
Особая благодарность Кенту Джонсу за участие в работе галереи.
Важно знать
- Убедитесь, что вы используете английскую версию Photoshop для запуска действия. Все действия Sevenstyles будут работать только в английской версии Photoshop.
- Убедитесь, что вы используете версию Photoshop, поддерживаемую Action.
- Посмотрите видеоурок , чтобы убедиться, что ваш файл Photoshop настроен правильно. Вы можете просмотреть видеоурок в разделе « Tutorial » выше. Ссылка на учебник также включена в файл « Readme » в загружаемом файле.
- Используйте фотографий с высоким разрешением с помощью Action для достижения наилучших результатов и во избежание ошибок. Оптимальное разрешение фото — от 2000 до 4500 пикселей.
- С Adobe Creative Cloud можно установить несколько версий Photoshop .Если вам нравится этот экшен, но он не поддерживается вашей версией Photoshop, вы всегда можете установить дополнительную версию Photoshop, чтобы запустить этот экшен. После того, как действие было протестировано и работает в версии Photoshop, оно всегда будет работать.
- Используйте изображения Jpeg для запуска действия на . Другие типы файлов, такие как TIFF, BMP, PNG, PSD, могут вызывать проблемы с действиями, поскольку Photoshop отключает различные функции для разных типов файлов.
- Если в Sevenstyles Action есть кисть (.abr ), узор ( .pat ) или фигур ( .csh ) в загружаемом файле, затем его необходимо загрузить в Photoshop перед воспроизведением действия.
- Избегайте использования Action на логотипах или изображениях в стиле клип-арт , поскольку отсутствие деталей и цветового контраста могут привести к ошибкам.
Возникли проблемы с действием?
- Дважды проверьте правильность настройки файла, как показано в начале видеоурока.
- Проверьте разрешение вашей фотографии. Если это фотография с низким разрешением (<1000 пикселей), возьмите самую короткую длину фотографии и увеличьте ее примерно до 2500 пикселей или более.
- Посмотрите мои темы поддержки здесь . Я перечисляю все распространенные ошибки с решениями.
- Если вы все еще застряли, пришлите мне по электронной почте снимок экрана всего интерфейса Photoshop, на котором отображается ошибка. Пожалуйста, дайте мне знать, какую версию Photoshop вы используете, чтобы я мог помочь вам быстрее. Вы можете найти мой адрес электронной почты в теме « Как со мной связаться, » на странице поддержки.
Создание собственных эффектов
Фотоэффект Действия можно комбинировать для создания новых эффектов. Выполните следующие действия:
- Запустите первое действие над вашей фотографией.
- Если вы довольны результатом, сохраните свой дизайн как изображение Jpeg.
- Закройте файл Photoshop и снова откройте только что сохраненное изображение.
- Теперь запустите еще одно действие над вашей фотографией! Затем второй эффект будет складываться поверх первого.
Есть так много неоткрытых эффектов, которые можно создать!
Спасибо за вашу поддержку, и я надеюсь, что вы создадите классные эффекты! В моем портфолио вы найдете полную коллекцию фотоэффектов и других продуктов, которые я рекомендую.
Как добавить, установить и использовать экшены Photoshop
Экшены Photoshop — одна из самых полезных функций Photoshop, которая помогает вам экономить время и деньги. С помощью действий вы можете улучшать фотографии, добавлять эффекты, создавать графику и многое другое всего одним щелчком мыши.
Однако большинство пользователей Photoshop до сих пор не осознают весь потенциал экшенов. Мы хотим это изменить. Итак, в этом руководстве мы поможем вам узнать, насколько полезными могут быть экшены Photoshop и как использовать их в ваших интересах.
Добавить экшены в Photoshop очень просто. Это можно сделать за несколько простых шагов. Мы проведем вас через этот процесс. Но сначала давайте узнаем, что такое экшен Photoshop и почему вы должны их использовать.
Получите все необходимое для ускорения рабочего процесса Photoshop.Всего за 16 долларов вы получите неограниченный доступ к тысячам экшенов Photoshop, предустановкам Lightroom, шаблонам, графике, шрифтам и фотографиям.
Найти экшены Photoshop
Что такое экшен Photoshop?
Экшен Photoshop — это последовательность предварительно записанных задач, которые вы можете запускать для применения определенных настроек и правок к вашим изображениям, не выполняя работу самостоятельно.
Например, если вы хотите отрегулировать яркость фотографии, вам нужно создать новый корректирующий слой и вручную настроить яркость, пока вы не добьетесь нужного результата.Это может занять очень много времени, если вам придется снова и снова применять одни и те же настройки для нескольких фотографий.
Вместо этого вы можете записать свой процесс в действие. Таким образом, вы можете применить одни и те же настройки регулировки ко всем своим фотографиям, просто проиграв файл действия. Действие автоматически создаст корректирующий слой с точными настройками яркости.
Помимо создания действий, вы также можете установить действия, созданные другими пользователями, в том числе профессиональными дизайнерами и фотографами.
Зачем нужны экшены Photoshop?
ЭкшеныPhotoshop могут выполнять всевозможные задачи, включая изменение размера изображений, применение эффектов, ретуширование фотографий и многое другое.
Если вы дизайнер, вы можете использовать экшены, чтобы легко создавать интересные эффекты, например превращать портретные фотографии в мультяшные рисунки или превращать обычные текстовые слои в ретро-логотипы.
Фотографы также найдут действия полезными, поскольку они помогают ретушировать фотографии, изменять их размер и даже применять быстрые улучшения при обработке фотографий в пакетах.
Даже если вы используете Photoshop для развлечения, экшены — отличный способ поэкспериментировать и узнать, что Photoshop действительно может для вас сделать.
Как создавать и экспортировать экшены Photoshop
Создавать собственные экшены Photoshop очень просто. Вот как это работает.
Шаг 1. Включите панель действий
Начните с добавления панели действий в пользовательский интерфейс. Перейдите в меню Window и выберите Actions . Это активирует панель действий, из которой вы можете создавать действия.
Шаг 2: Создайте действие
Чтобы создать действие, щелкните значок плюса ( + ) на панели действий. Дайте вашему новому действию имя и нажмите кнопку Record , чтобы начать запись действия.
Теперь сделайте любые изменения, которые вы хотите внести в свою фотографию. Когда вы закончите, нажмите кнопку в квадрате , чтобы остановить запись. Теперь ваше действие будет сохранено.
Вы что-то забыли? Затем нажмите кнопку Record еще раз и внесите изменения.Они будут добавлены к вашему действию.
Вот и все! Теперь вы можете использовать свое действие на любом другом фото, которое захотите.
Шаг 3. Экспортируйте экшен Photoshop
Если вы хотите поделиться своим действием с другом или даже продать его на торговой площадке, вы можете сделать это, выполнив следующие действия.
Во-первых, убедитесь, что ваше действие находится в папке Action Set . Затем выберите набор действий и щелкните значок меню в правом верхнем углу панели «Действия».
Теперь выберите Сохранить действия , присвойте новому файлу действия имя и сохраните его как файл ATN.
Как установить экшены Photoshop
Прежде чем мы научимся использовать экшены, давайте узнаем, как установить сторонние экшены в Photoshop.
Шаг 1. Распакуйте ZIP-файл
Если вы загрузили экшен Photoshop со стороннего магазина или с веб-сайта, он, скорее всего, будет доставлен в виде файла ZIP .
Найдите ZIP-файл в папке Downloads на вашем компьютере, щелкните правой кнопкой мыши на ZIP-файле и выберите Extract Files.
Среди извлеченных файлов вы найдете файл .ATN. Это формат файла Photoshop Actions.
Шаг 2. Импорт файла ATN в Photoshop
Откройте Photoshop и перейдите на панель Actions . Щелкните значок меню в правом углу и выберите Загрузить действия .
Найдите загруженный файл ATN и откройте его. Это добавит действия из файла ATN в вашу коллекцию действий Photoshop.
Или просто дважды щелкните файл ATN, и он установится. Это так просто.
Как использовать экшены Photoshop
Использовать экшены Photoshop очень просто.
Для большинства действий все, что вам нужно сделать, это нажать кнопку Воспроизвести на панели «Действия», чтобы запустить действие. И он мгновенно запустит последовательность задач, чтобы применить эффект к вашей фотографии.
Однако есть и более сложные действия, требующие дополнительной работы и ресурсов.Например, чтобы выполнить определенные действия, вам нужно создать маску или новый слой и выбрать область для применения эффекта. А также установите паттерны, кисти и файлы текстур, которые поставляются с экшеном.
Например, этот конкретный экшен Photoshop требует, чтобы вы создали новый слой, назовите его «кисть» и проведите кистью по персонажу на портрете перед воспроизведением действия.
Где взять экшены Photoshop
Теперь самый большой вопрос: где взять экшены Photoshop, которые помогут вам сэкономить время, чтобы облегчить себе жизнь? Есть несколько мест, куда вы можете загрузить действия.
Элементы Envato
Envato Elements — это торговая площадка, полная ресурсов для дизайна, включающая тысячи экшенов Photoshop. Этот сайт — идеальное место для загрузки действий, поскольку он дает вам неограниченный доступ к сайту по единой цене. После того, как вы подпишетесь на Envato Elements, вы сможете скачать все, что есть на торговой площадке.
GraphicRiver
GraphicRiver также предлагает большую коллекцию экшенов Photoshop по цене всего от 2 долларов.Этот сайт позволяет загружать действия по отдельности. Это идеально, если вам нужно всего лишь одно или два действия для ваших проектов.
Дриббл
Если вы не можете позволить себе премиум экшены, вы можете скачать бесплатные экшены Photoshop с таких сайтов, как Dribbble. Dribbble — это сетевой сайт для дизайнеров, где они также делятся бесплатными дизайнерскими ресурсами, такими как экшены PS.
Behance
Behance — еще один сетевой сайт дизайнеров, на котором есть множество бесплатных ресурсов, включая экшены Photoshop.Просто помните о лицензировании при использовании бесплатных действий, поскольку большинство файлов ограничено только личным использованием.
Вы также можете изучить наши коллекции экшенов Photoshop, чтобы найти специально подобранные экшены для ваших проектов.
Заключение
Когда вы освоите это, вы никогда не сможете работать без действий. Надеюсь, это руководство поможет вам создавать в Photoshop более потрясающие дизайны с помощью экшенов.
Обязательно прочтите наше руководство по добавлению шрифтов в Photoshop для получения дополнительных советов.
.
 Д.
Д.
 Если у вас есть вопросы, просто включите звук.
Если у вас есть вопросы, просто включите звук.
