Не удается найти страницу | Autodesk Knowledge Network
(* {{l10n_strings.REQUIRED_FIELD}})
{{l10n_strings.CREATE_NEW_COLLECTION}}*
{{l10n_strings.ADD_COLLECTION_DESCRIPTION}}
{{l10n_strings.COLLECTION_DESCRIPTION}} {{addToCollection.description.length}}/500 {{l10n_strings.TAGS}} {{$item}} {{l10n_strings.PRODUCTS}} {{l10n_strings.DRAG_TEXT}}{{l10n_strings.DRAG_TEXT_HELP}}
{{l10n_strings.
{{article.content_lang.display}}
{{l10n_strings.AUTHOR}}{{l10n_strings.AUTHOR_TOOLTIP_TEXT}}
{{$select.selected.display}} {{l10n_strings.CREATE_AND_ADD_TO_COLLECTION_MODAL_BUTTON}} {{l10n_strings.CREATE_A_COLLECTION_ERROR}}Внетекстовые примечания (выноски) — Типография «Книга»
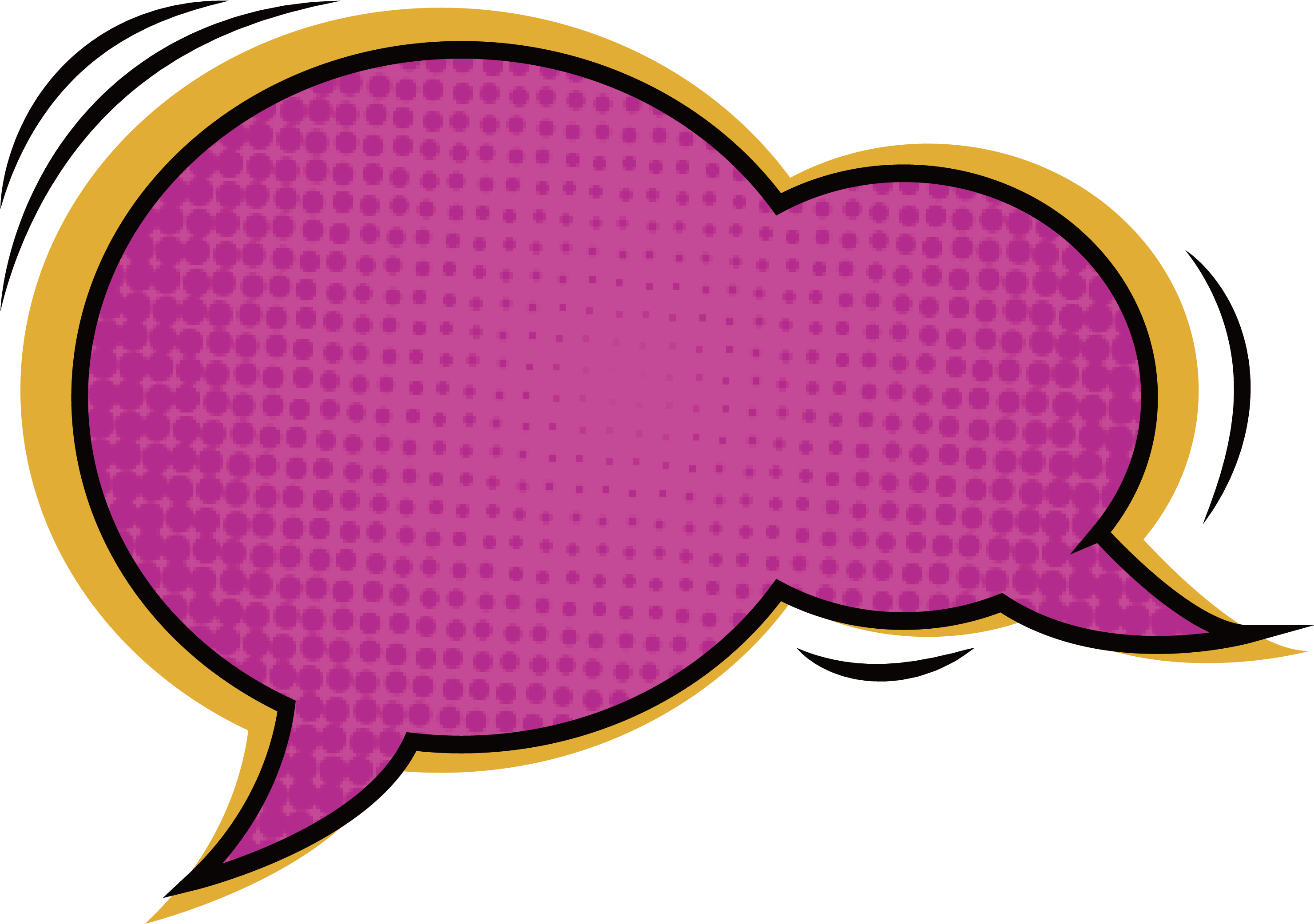
Вынесение этого материала за пределы основного текста определяется, главным образом, методическими установками автора и редактора.
Выноски (или, иначе, Сноски) являются деталями издания, которые выносятся из основного текста в низ полосы или же в конец главы или книги. Содержание обычных текстовых выносок часто мало чем отличается от примечаний, идущих среди основного текста.
Вынесение этого материала за пределы основного текста определяется, главным образом, методическими установками автора и редактора.
При вынесении внетекстовых примечаний вниз полосы применяется ряд приемов оформления, имеющих целью четко отделить выноску от основного текста. Среди внетекстовых примечаний следует отметить особо выноски, содержащие библиографические материалы (т. е. библиографические выноски). Библиографические выноски, являющиеся наиболее распространенным видом внетекстовых примечаний, дают указания о том, откуда, из какого издания взяты те или иные материалы, а также дают сведения о дополнительных материалах по затронутому вопросу.
Пример 2
1 М. М. К а у ш а н с к и й. Издательская корректура, Гизпром М. , 1934, стр. 11.
, 1934, стр. 11.
2 Там же, стр. 15.
3 Там же, стр. 39.
В случаях, когда между первой и последующими аналогичными выносками вклиниваются другие выноски, необходимо, во избежание, путаницы, применить сокращенную библиографическую ссылку (см. пример 3).
Пример 3
1 М. М. К а у ш а н с к и й. Издательская корректура, Гизпром, М., 1934, стр. 11.
3 Издательская корректура, стр. 15. 4 Там же, стр. 39.
Некоторые авторы злоупотребляют выносками, особенно тексто-выми, «вынося» из текста материал, который по существу ничем не отличается от основного текста.
Злоупотребляют авторы и бесконечным повторением одних и тех же библиографических выносок, повторением через каждые десять строк ссылки «См. там же» и т. д. Следует бороться с чрезмерным насыщением издания выносками. Обилие выносок указывает отрица
тельное влияние, так как их повторение по нескольку раз на одной и той же странице мешает читателю углубиться в текст, внимательно ознакомиться с ним.
Поэтому количество выносок должно быть по возможности ограничено. Должны быть оставлены необходимые выноски; несколько однородных выносок типа «См. там же» могут быть объединены в одну; наконец, текстовые выноски часто путем соответствующих редакционных изменений могут быть включены в основной текст издания.
Обилие выносок оказывает отрицательное влияние и на верстку издания.
При обилии выносок очень часто оказывается невозможным разверстать выноски по своим местам; приходится их переносить на следующие полосы, что создает особо неблагоприятные условия чтения и портит внешне качество верстки.
Это оказывается возможным далеко не во всяком издании, и очень часто приходится выпускать издания с громадным количеством выносок.
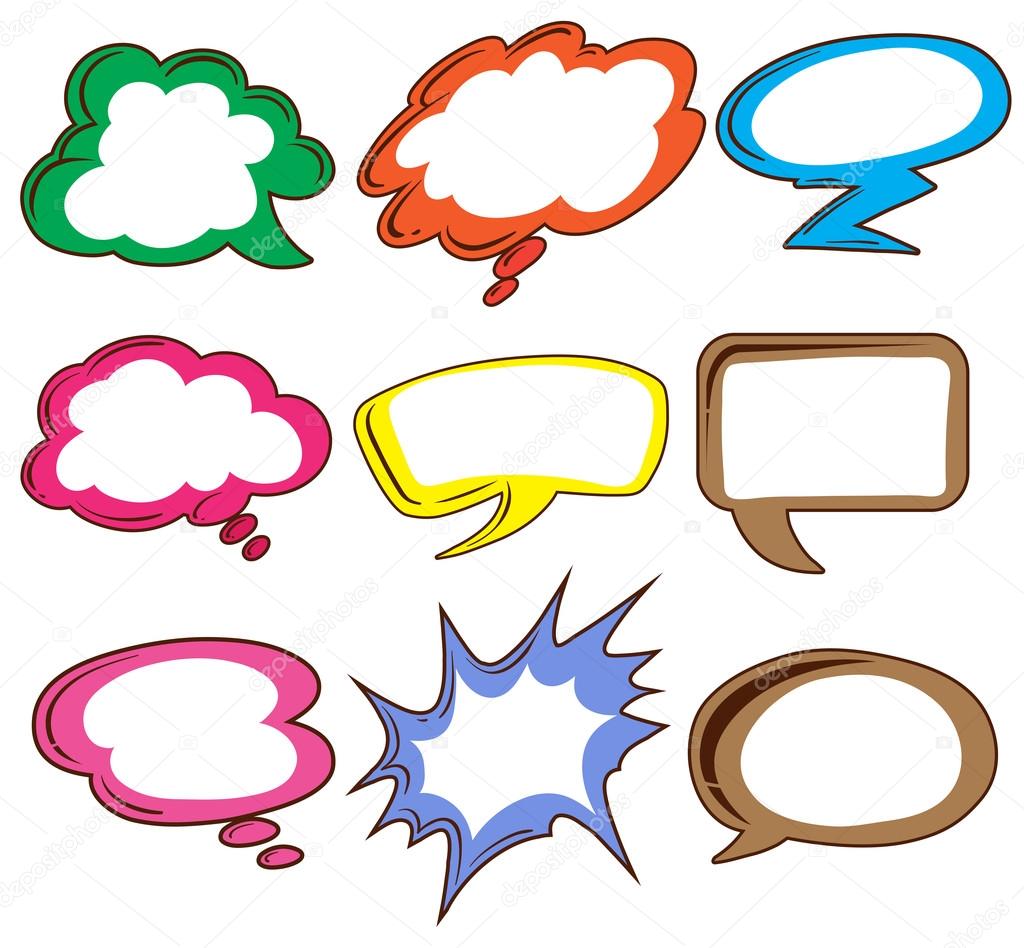 Последнее особенно часто встречается в научной книге. Но то, что допустимо и необходимо в научной книге, то совершенно бывает неприемлемым в других типах изданий. Если можно признать допустимым большое количество выносок в научной, документальной, справочной, программно-методической литературе, рассчитанной на квалифицированного читателя, то совершенно недопустимо перегружать выносками учебную литературу (например, для вузов и техникумов) и давать выноски в учебной литературе для начальной и средней школы (кроме старших классов), в детской книге и т. д., где вообще выноска не является вполне доступным приемом. В учебной литературе всякие материалы, вроде указаний на пособия, могут быть вынесены в конец главы или раздела. Не следует злоупотреблять выносками в агитационно-пропагандистской литературе, в научно-популярной, в художественной, в инструктивной, где нет необходимости «обрушивать» на читателя поток выносок.
Последнее особенно часто встречается в научной книге. Но то, что допустимо и необходимо в научной книге, то совершенно бывает неприемлемым в других типах изданий. Если можно признать допустимым большое количество выносок в научной, документальной, справочной, программно-методической литературе, рассчитанной на квалифицированного читателя, то совершенно недопустимо перегружать выносками учебную литературу (например, для вузов и техникумов) и давать выноски в учебной литературе для начальной и средней школы (кроме старших классов), в детской книге и т. д., где вообще выноска не является вполне доступным приемом. В учебной литературе всякие материалы, вроде указаний на пособия, могут быть вынесены в конец главы или раздела. Не следует злоупотреблять выносками в агитационно-пропагандистской литературе, в научно-популярной, в художественной, в инструктивной, где нет необходимости «обрушивать» на читателя поток выносок.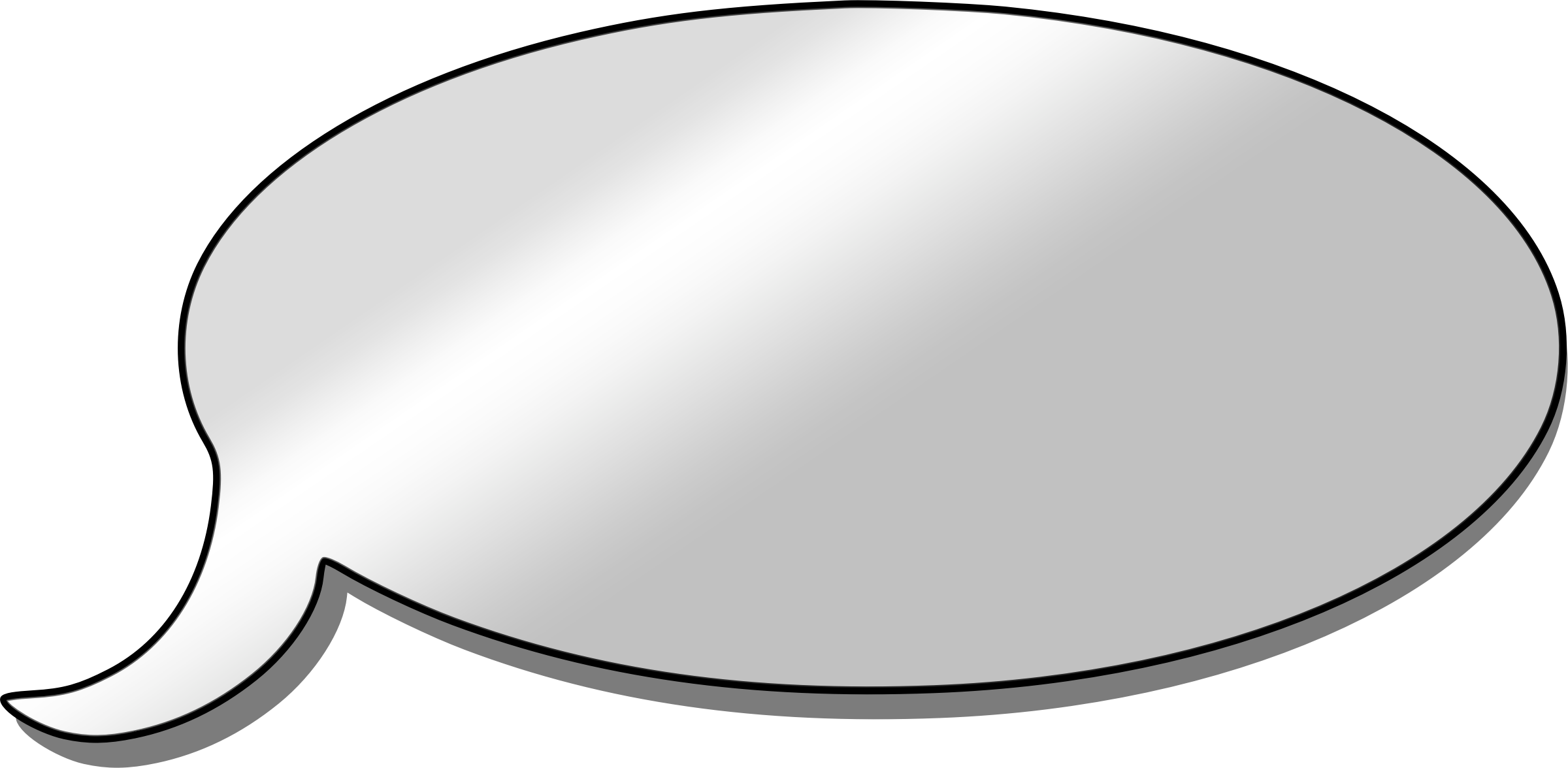 Этот прием, применяемый иногда в наших изданиях, крайне неудобен для читателя, так как заставляет его в процессе чтения часто отрываться от текста, чтобы найти выноску в конце книги.
Этот прием, применяемый иногда в наших изданиях, крайне неудобен для читателя, так как заставляет его в процессе чтения часто отрываться от текста, чтобы найти выноску в конце книги.Вообще в изданиях, рассчитанных на недостаточно квалифицированных читателей, должны быть уничтожены всякие элементы, препятствующие нормальному процессу чтения. Кроме того, сложность текста в этих изданиях такова, что не требует обязательного введения аппарата выносок. Здесь могут встретиться» лишь отдельные выноски и то, главным образом, в научно-популярной литературе.
Как уже указывалось выше, обычное место выносок — внизу полосы, под текстом, куда они вводятся при верстке.
Выноски набираются более мелким шрифтом (при основном корпусе— петитом). От текста выноски отделяются только пробелом или же пробелом, в который вводятся линейки или орнамент. Наиболее четким приемом, отделяющим выноску от основного текста, следует признать линейки (различных размеров, но одинаковых для всех выносок данного издания).
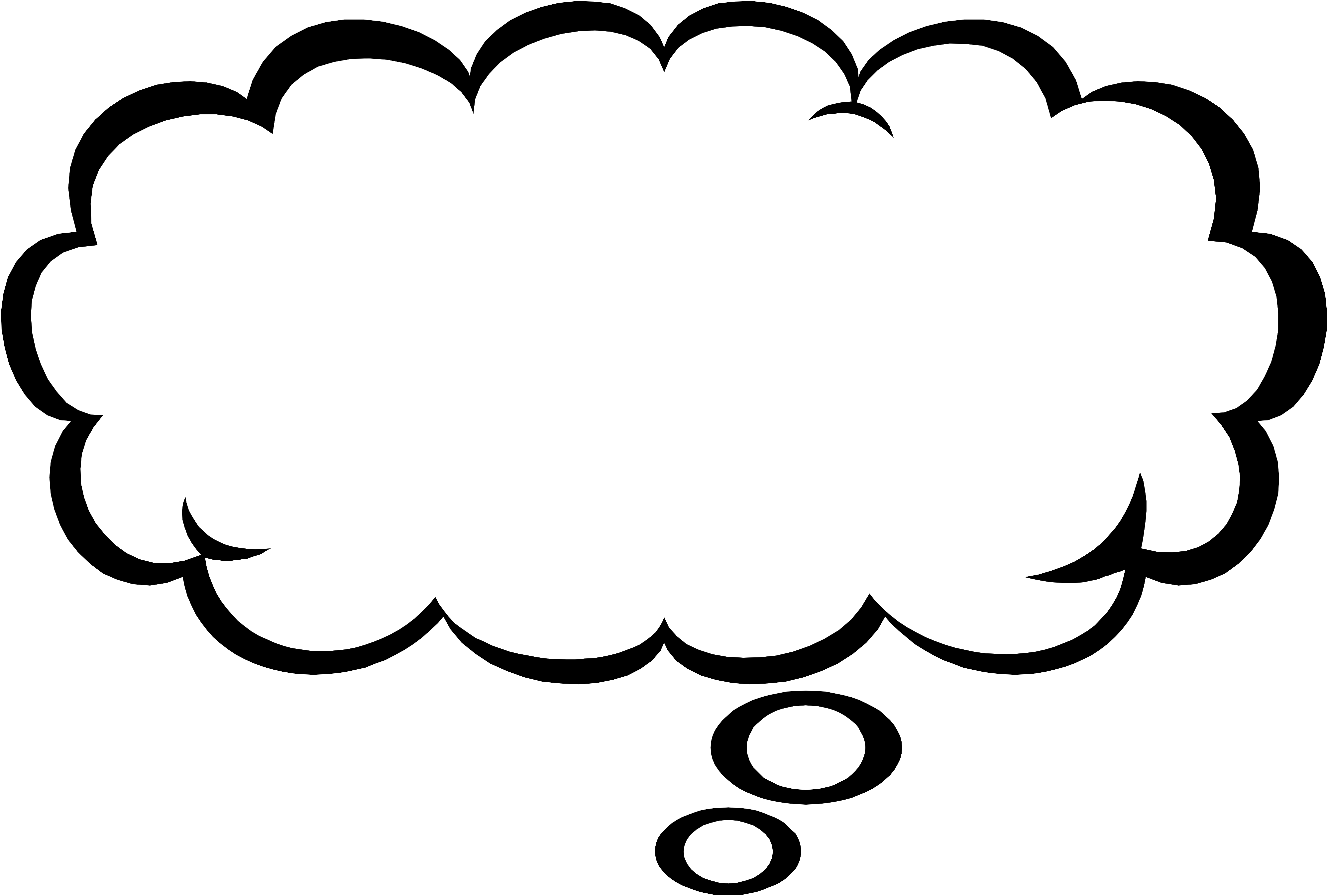
Отделение выноски только пробелом допускается, главным образом, в художественных изданиях, а также в научных изданиях, читатель которых привык к громоздкому вспомогательному аппарату выносок; применение пробела без линейки является для него достаточной .преградой», отделяющей основной текст от дополнительного. Но и в научной литературе этот сравнительно слабый прием отделения вспомогательного текста от основного допустим лишь в изданиях, состоящих, главным образом, из сплошняка. В тех же случаях, когда издание снабжено формулами, таблицами, примечаниями и проч..ми элементами, определяющими наличие значительного количества отбивок на полосе (т. е. в сложных по структуре изданиях), пробел перед выноской теряет свою силу. В этих случаях недопустимо отбивать выноски только пробелом; надо ввести для отделения выноски линейку.
Наконец, при установлении способа отделения выносок от основного текста следует учесть общую систему оформления издания. В частности, при решении вопроса о применении линейки для отделения выноски следует учесть, будут ли введены линейки, например, в колонтитуле.
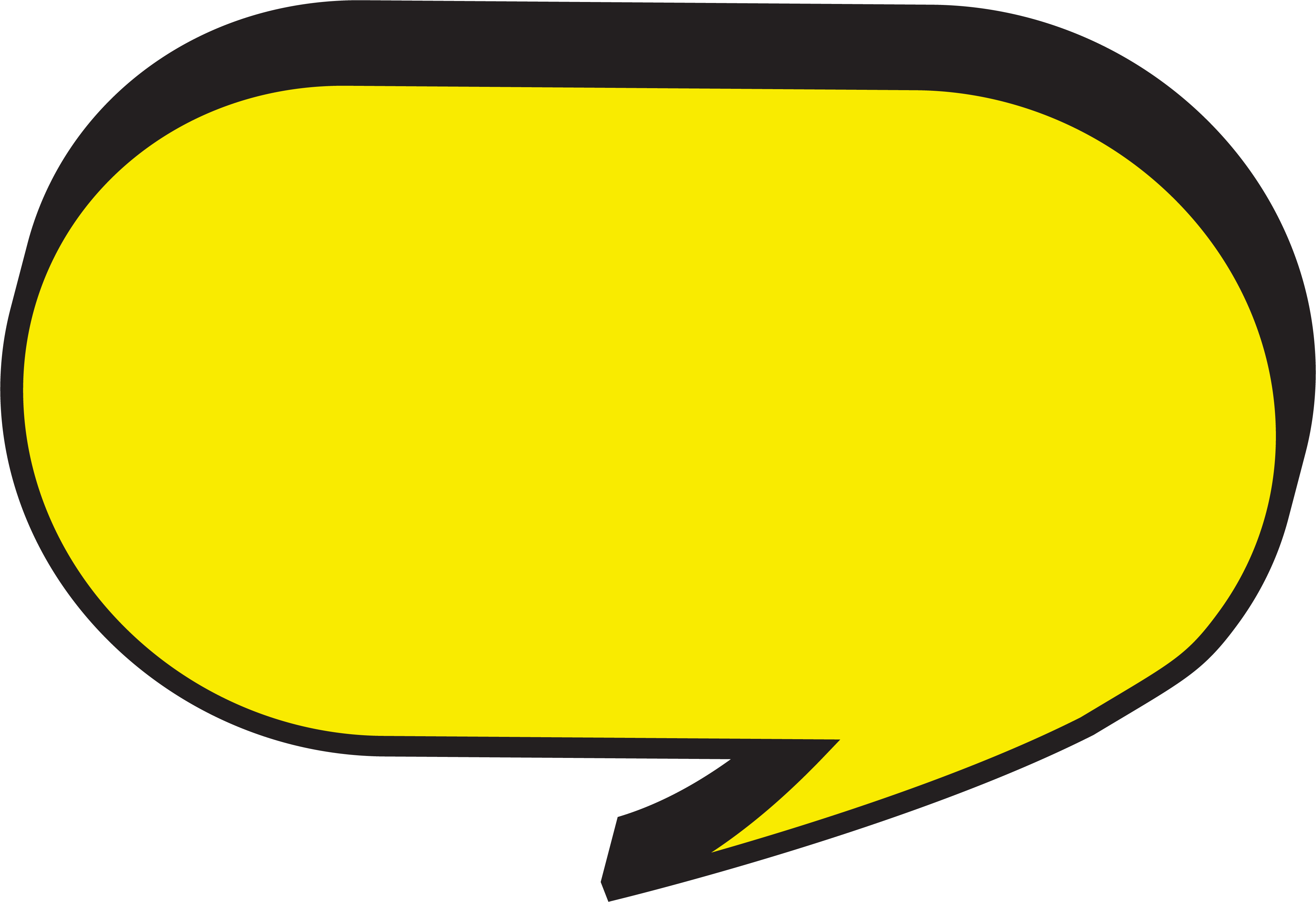 При отсутствии линейки в колонтитуле, если позволяют тип издания, характер текста, а также оформление остальных его элементов, выноски можно отделить от основного текста только пробелом.
При отсутствии линейки в колонтитуле, если позволяют тип издания, характер текста, а также оформление остальных его элементов, выноски можно отделить от основного текста только пробелом.Величина пробела для отделения выноски от основного текста в большинстве изданий (при наличии линейки и без нее) должна быть равна приблизительно одной строке основного шрифта издания плюс или минус лишнее количество пунктов, остающихся при заделле выноски в целое количество строк, т. е. с округлением в сторону уве-личения или уменьшения.
Для отделения выноски от основного текста употребляются лл-нейки тонкие, полутупые и в отдельных случаях тупые. Рантовые же, двойные и прочие линейки, имеющие специальное назначение в табличном наборе, для отделения выносок не применяются. Кроме того, они непригодны и по графическим соображениям.
Наиболее распространены тонкие и полутупые линейки. Тупые употребляются в тех случаях, когда это соответствует общему стилю оформления книги (наличие значительного количества полужирных и жирных шрифтов и других аналогичных элементов издания).
 Аналогично, в зависимости от общей системы оформления книги, делается выбор между тонкими и полутупыми линейками. Если в колон-
Аналогично, в зависимости от общей системы оформления книги, делается выбор между тонкими и полутупыми линейками. Если в колон-титуле, в таблицах и пр. преобладают тонкие линейки, то, естественно, ч го и выноски должны отбиваться тонкими линейками. Наоборот, при наличии подавляющего количества полутупых линеек в других элементах издания для выносок также следует применять полутупые линейки.
Для отделения выносок oт текста могут применяться линейки длиной на формат набора или в виде незначительного отрезка, длиной от 3/4 кв., выключаемого в левый край над выноской. Линейка, применяемая не на полный формат, по длине не должна превышать 1/3 длины строки.
Применение полноформатной линейки или только небольшою «кончика» диктуется соображениями, связанными также с общей системой оформления киши. Применение полноформатных линеек в других элементах, замыкающих полосу (например, в колонтитуле), или отсутствие таковых естественно подсказывает решение вопроса о длине линейки для отбивки выноски.
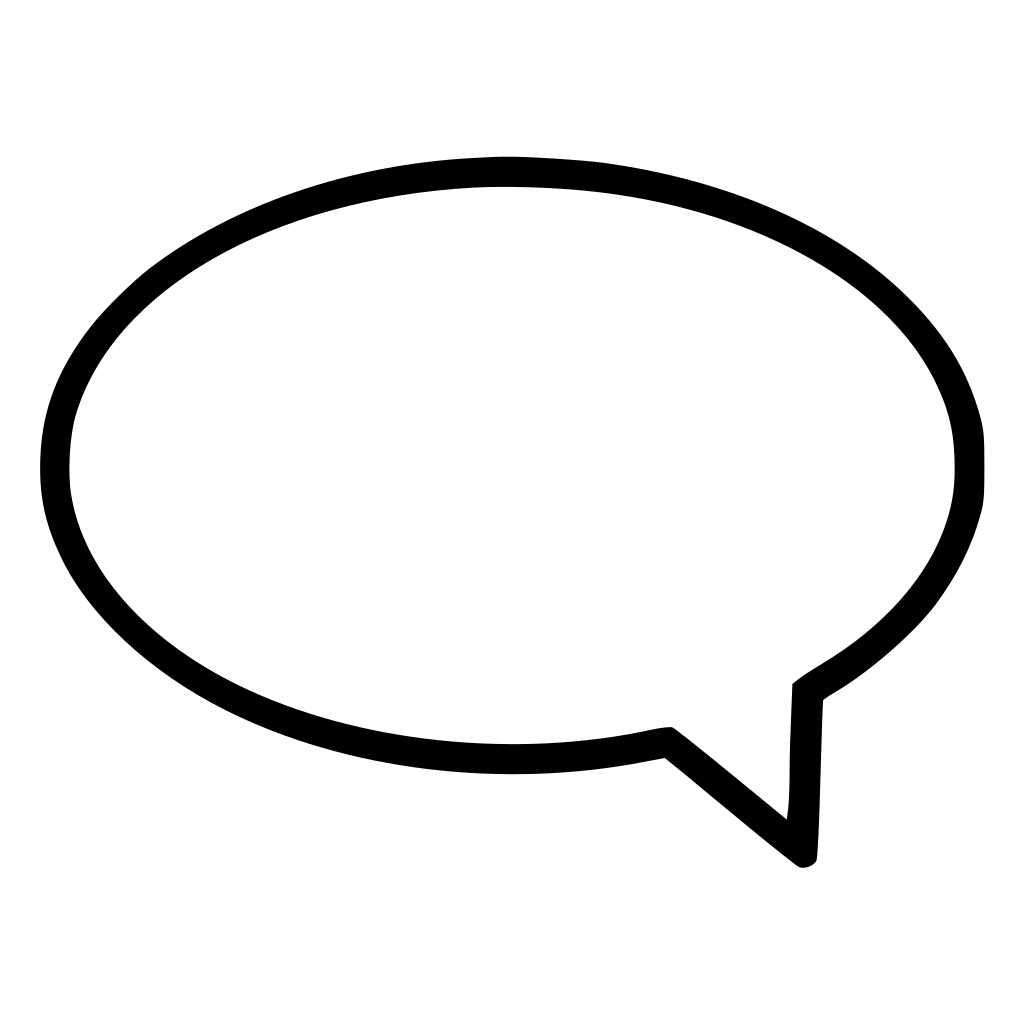 В частности отсутствие в издании колонтитула и значительного количества полосных таблиц дает часто возможность использовать для отделения выноски короткую линейку, не превышающую по длине 2 кв. Длина этой линейки устанавливается пропорционально формату набора — не менее 1/4 — 1/8 его формата. В изданиях с очень короткой строкой, не свыше 3 кв., линейка для отбивки выноски может не превышать по длине 1/2 кв.
В частности отсутствие в издании колонтитула и значительного количества полосных таблиц дает часто возможность использовать для отделения выноски короткую линейку, не превышающую по длине 2 кв. Длина этой линейки устанавливается пропорционально формату набора — не менее 1/4 — 1/8 его формата. В изданиях с очень короткой строкой, не свыше 3 кв., линейка для отбивки выноски может не превышать по длине 1/2 кв.В заключение следует отмстить, что иногда выноски отделяются от основного текста пробелом, в который вводится тот или иной несложный орнамент. Подобный прием отделения выноски от основного текста может быть применен и тех случаях, когда он находится и соответствии с общей системой оформления издания.
Для указания, к какому именно месту текста относится данная выноска, в текст вводятся знаки выносок, которые повторяются у выноски, помещаемой внизу полосы. Знаков выноски имеется несколько: 1, (1), 1), *, *).
Обычным, наиболее простым и часто употребляемым является знак выноски.
 Однако в книге, содержащей значительное количество математического набора, этот знак не годится, так как он может быть смешан с надстрочными индексами или показателями степени. Поэтому в изданиях, содержащих значительное количество математических формул, применяется знак *. При большом количестве иыносок па полосе этот знак делается неудобным; например, если па странице имеется пять выносок, то для пятой выноски в тексте будет стоять знак ***** и такой же знак внизу полосы. Если учесть, что звездочки отливаются на полукруглую, нетрудно определить, что текст выноски начнется в этом случае с отступом в 2 1/2 круглых. Поэтому в изданиях, имеющих математические формулы и значительное количество выносок, целесообразно использовать цифровой знак, снабдив его двумя скобками (1).
Однако в книге, содержащей значительное количество математического набора, этот знак не годится, так как он может быть смешан с надстрочными индексами или показателями степени. Поэтому в изданиях, содержащих значительное количество математических формул, применяется знак *. При большом количестве иыносок па полосе этот знак делается неудобным; например, если па странице имеется пять выносок, то для пятой выноски в тексте будет стоять знак ***** и такой же знак внизу полосы. Если учесть, что звездочки отливаются на полукруглую, нетрудно определить, что текст выноски начнется в этом случае с отступом в 2 1/2 круглых. Поэтому в изданиях, имеющих математические формулы и значительное количество выносок, целесообразно использовать цифровой знак, снабдив его двумя скобками (1).При незначительном количестве выносок предпочтительнее применение знака *.
Выноски текста — 2020 — Новые возможности SOLIDWORKS
Чтобы создать выноски с текстом, выполните следующие действия.
- На вкладке Рисование в разделе Примечание нажмите Выноска с текстом .
- На вкладке Компоновка шкафа в разделе Примечание нажмите Выноска с текстом .
Выноска с текстом
Линии выноски можно нарисовать от руки или по координатам, заданным в разделе Выноска с текстом.
| Закрывает раздел. | |
| Сообщение | Запрос на создание выноски с текстом. |
| Введите координаты | Определяет начальную точку линии выноски. |
| Позволяет проверить введенные данные. |
Графические свойства
Когда выноска с текстом выбрана в графической области, на панели Свойства отображаются разделы свойств выноски с текстом: Общие, Общее, Выноски и Текст. Можно настроить следующие свойства:| Указатель стрелки | Указывает тип стрелки, например закрытая, точечная и косая линия. |
||||
| Выровнять | Определяет выравнивание текста. | ||||
| Тип вложения | Указывает направление вложения текста: горизонтальное или вертикальное. | ||||
| Горизонтальная линия площадки | Отображается горизонтальная линия площадки выноски.
|
Захваты
При выборе выноски в следующих позициях отображаются четыре захвата:
| Условное обозначение | Описание |
|---|---|
| 1 | Указатель стрелки |
| 2 | Начальная точка линии площадки |
| 3 | Конечная точка линии площадки |
| 4 | Расположение текста |
Создание текстовых символов—Справка | ArcGIS Desktop
Текстовые символы используются для надписей, аннотаций, выносок, динамического текста, описаний, легенд, масштабных линеек, координатных сеток, таблиц и любой другой текстовой или табличной информации на вашей карте. Ключевое отличие между текстовыми и всеми другими типами символов — маркерными, линейными и заливки — они состоят из одного слоя.
Ключевое отличие между текстовыми и всеми другими типами символов — маркерными, линейными и заливки — они состоят из одного слоя.
Они определяют, как выглядит текст и могут использоваться для категоризации названий объектов. Например, размер текстового символа для названия города может отражать численность проживающего в нем населения. Задать текстовый символ можно, просто выбрав шрифт, размер и цвет, однако вы можете также работать с дополнительными свойствами текстовых символов, чтобы достичь эффектов выноски (с направляющей линией), линейной выноски (с направляющей линией или без неё), добавлять текст внутри значков шоссе или других маркеров, а также создавать текст с заливкой, с гало или с тенью.
Подсказка:
Свойства текста содержат опции для изменения шрифта, стиля, форматирования и эффектов. Надпись изображается текстовыми символами, но на основе атрибутов объектов, и имеет дополнительные свойства размещения и разрешения конфликтов.
Текст с фоном
Одно из простейших усовершенствований, которые вы можете выполнить для своего текста, — это добавить фон, чтобы выделить текст на карте.
Чтобы добавить текстовый символ с фоном
- Поставьте галочку Фон текста (Text Background) на закладке Оформление текста (Advanced Text) в диалоговом окне Редактор (Editor).
- Щелкните кнопку Свойства (Properties), чтобы изменить символ заливки, который используется для фона.
Подсказка:
Текстовый символ с фоном по существу является выноской без линии выноски.
Текстовые выноски, с направляющими линиями или без них
Наиболее часто употребляемыми типами выносок в ArcGIS являются выноски и линейные выноски. Оба типа состоят из двух частей: границы вокруг текста и направляющей линии, продолжающейся от текста до точки на карте. Рамка служит для визуального отделения текста от прочей информации, имеющейся на карте, а линии выноски позволяют разместить текст в стороне от объекта или места на карте, к которому он относится. Выноски всегда имеют и рамку, и направляющую линию, тогда как для линейных выносок существует возможность включить или отключить рамку, линию выноски и черту.
Чтобы создать выноску
- Поставьте галочку Фон текста (Text Background) на закладке Оформление текста (Advanced Text) в диалоговом окне Редактор (Editor).
- Щелкните кнопку Свойства (Properties), расположенную ниже, чтобы выбрать тип выноски: Выноска (Balloon Callout), Линейная выноска (Line Callout) или Простая линейная выноска (Simple Line Callout) из ниспадающего меню Тип (Type). (Каждый из этих стилей определяется своим набором свойств.)
Подсказка:
Чтобы добавить стрелку в конец выноски, измените тип символа линии на Картографическая линия, а на закладке Свойства линии добавьте линейное украшение.
Использование допуска линии выноски
Если говорить о линиях выноски, допуском линии выноски называется минимальное расстояние между якорной точкой направляющей и текстом, при котором она будет отображаться. Если расстояние между якорной точкой линии выноски и текстом меньше допуска, линия выноски отображаться не будет.
Если вы используете динамические надписи, якорная точка линии выноски находится на подписываемом объекте. Уменьшите допуск линий выноски, если вы хотите чтобы они появлялись у надписей, находящихся довольно близко к объектам. И наоборот, увеличьте допуск линий выноски, если вы хотите, чтобы линии отображались, только в том случае, если текст находится далеко от объекта.
При работе с аннотациями вы можете передвигать текст ближе или дальше от якорной точки. Если вы пододвигаете текст ближе к якорной точке,то линия выноски пропадает, когда расстояние между точкой и текстом станет меньше допуска. При отдалении текста от якорной точки, направляющая появится снова, когда расстояние станет больше допуска.
Текст внутри значков шоссе или других маркеров
Использование шрифтового маркера в качестве фона к текстовому символу приводит к эффекту, отличному от использования заливки в выноске. Такой текст используется, как правило, для подписи автомагистралей, маркер может определять класс дороги. Маркер может быть масштабирован соответственно размеру текстовой строки. Это используется в случаях, когда названия дорог одного класса состоят из разного количества символов.
Маркер может быть масштабирован соответственно размеру текстовой строки. Это используется в случаях, когда названия дорог одного класса состоят из разного количества символов.
Чтобы создать текстовый символ с фоновым маркером текста
- Поставьте галочку Фон текста (Text Background) на закладке Оформление текста (Advanced Text) в диалоговом окне Редактор (Editor).
- Щелкните расположенную ниже кнопку Свойства (Properties), затем выберите Фоновый маркер текста (Marker Text Background) из ниспадающего меню Тип (Type).
- Если необходимо, поставьте галочку для опции Масштабировать маркер по размеру текста (Scale marker to fit text).
Подсказка:
Стиль ESRI содержит несколько текстовых символов, которые можно использовать для надписывания дорог.
Текст с прочими эффектами
Текст с заливкой позволяет вам указывать узор, которым заполняются текстовые знаки. Гало представляет собой эффект контура вокруг текста, на котором таким образом акцентируется внимание. Тень визуально отделяет текст от прочих объектов на карте.
Тень визуально отделяет текст от прочих объектов на карте.
Чтобы добавить заливку текстового символа
- Поставьте галочку напротив опции Заполнение текста (Text fill pattern) на закладке Оформление текста (Advanced Text) в диалоговом окне Редактор (Editor).
- Щелкните кнопку Свойства (Properties), чтобы изменить символ заливки.
Чтобы добавить к текстовому символу гало
- Выберите опцию Гало (Halo) на закладке Маска (Mask) в диалоговом окне Редактор (Editor).
- Щелкните кнопку Символ (Symbol), чтобы изменить символ заливки, который используется для гало.
Чтобы добавить эффект тени, используйте настройки в окне Тень (Shadow) на закладке Оформление текста (Advanced Text) в диалоговом окне Редактор (Editor).
Подсказка:
Падающая тень выглядит более естественно, если она находится справа внизу от текста. Введите положительное значение для X и отрицательное для Y, чтобы добиться наилучшего результата.
Форматированный текст
Вы можете форматировать символы, используемые для отображения текста, с помощью тегов форматирования текста или изменяя используемый символ. Изменение форматирования текстового символа позволит изменить положение текста относительно базовой линии, регистр текста, расстояние между символами, словами и строками, угол поворота текста и ширину символов.
Изменение форматирования текстового символа позволит изменить положение текста относительно базовой линии, регистр текста, расстояние между символами, словами и строками, угол поворота текста и ширину символов.
Форматирование текстового символа
- Щелкните закладку Форматированный текст диалогового окна Редактор.
- Выберите одну из опций
- Положение текста: обычное, верхний индекс, нижний индекс
- Регистр текста: обычный, все заглавные, маленькие заглавные
- Задайте значения для параметров, указанных ниже
- Межсимвольный пробел: определяет процентное отношение к обычному расстоянию между символами, где 0 % означает отсутствие отличия.
- Междустрочное расстояние определяет дополнительное расстояние между строками текста. Так, пространство добавляется между текстовыми строками. Это понятие иногда называют междустрочный пробел. Междустрочное расстояние 0 означает, что используется стандартное междустрочное расстояние. Междустрочное расстояние указывается в единицах страницы, его значение может быть от 20 до 30 процентов высоты шрифта, что позволяет сделать текст удобным для чтения.

- Угол поворота: определяет угол (в градусах по вертикали), при котором вращаемый текст поворачивается зеркально. В этой точке начальная точка текста становится конечной и наоборот. Опции выравнивания применяются до поворота текста. Допустимый диапазон угла поворота — от -360 до 360 градусов. Используйте угол поворота для улучшения читаемости карт с вращающимся текстом.
- Ширина символа определяет процентное отношение ширины символа, где 100 % означает обычную ширину.
- Расстояние между словами определяет процентное отношение расстояния, где 100% означает стандартное расстояние.
- Kerning: определяет, анализируется ли отношение двух смежных символов в ячейках и изменяется в соответствии с предварительно заданными параметрами шрифта каждой гарнитуры.
Связанные разделы
Линия-Выноска
Линия-ВыноскаЛиния-Выноска
Доступно для Текстовых Выносных Надписей и Размерных Текстов.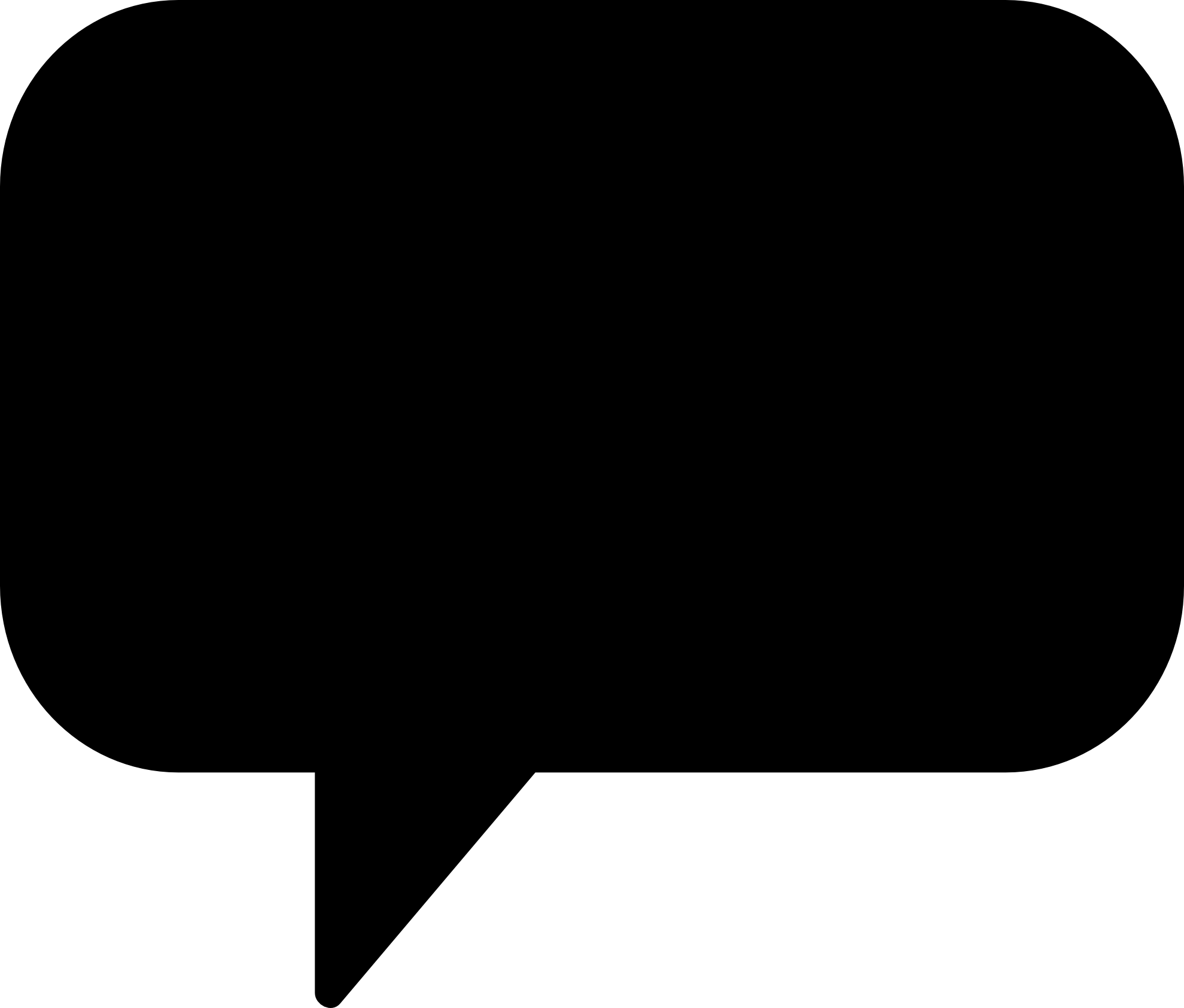
Нажмите кнопку Линия-Выноска, чтобы активировать показ и параметры этой линии.
Настройте Тип и Перо линии-выноски.
Соединение Линии-Выноски с Текстовым Блоком
Эти элементы управления переключают способы соединения Линии-Выноски с Текстовым Блоком (сверху, по центру, снизу).
Если необходимо, включите продление линии-выноски, чтобы подчеркнуть строку текста.
Соединение Линии-Выноски с Первой/Последней Строкой Текста
Эти переключатели предназначены для соединения Линии-Выноски с первой или последней строкой текста (с выравниванием по верху, по центру или по низу строки):
Выберите прямолинейную, криволинейную или инвертированную форму Линии-Выноски.
Введите значение Начального Угла Линии-Выноски в диапазоне от 0 до 90 градусов (по умолчанию используется значение 90 градусов). Этот угол измеряется между выноской и Размерной Линией. Кнопка с изображением замка позволяет зафиксировать угол во избежание его случайного изменения.
Этот угол измеряется между выноской и Размерной Линией. Кнопка с изображением замка позволяет зафиксировать угол во избежание его случайного изменения.
Примечание: Кнопка Фиксации Угла влияет на возможности графического редактирования. Если она включена, то Начальный Угол Выносной Полки нельзя изменить в процессе редактирования.
Настройте стиль, цвет и размер Маркера линии-выноски.
Скрыть Маркер: Воспользуйтесь этой опцией, чтобы маркер линии-выноски не отображался начиная с определенного масштаба (указываемого в расположенном справа поле).
См. также Редактирование Текстового Блока.
Автоматическое Создание Линии-Выноски (Только для Размерных Текстов)
Даже если Линия-Выноска не активирована, она будет создана автоматически при перемещении блока Размерного Текста вручную за пределы определенного диапазона.
Эта автоматически создаваемая Линия-Выноска исчезает при выполнении одного из следующих действий:
•Отключении Линии-Выноски в диалоге Параметров Размерного Текста
•Перемещении размерного текста обратно в пределы диапазона, в котором Линия-Выноска не используется
•Активации маркера Вернуть в Исходное Положение в диалоге Параметров Размерного Текста
Связанная Тема:
Специальные Параметры Выносных Надписей
Выноска — это.
 .. Что такое Выноска?
.. Что такое Выноска?выноска — примечание, сноска, подстрочное примечание, комментарий, глосса, вынос Словарь русских синонимов. выноска см. сноска Словарь синонимов русского языка. Практический справочник. М.: Русский язык. З. Е. Александрова … Словарь синонимов
ВЫНОСКА — ВЫНОСКА, выноски, жен. 1. только ед. Действие по гл. выносить в 1 знач. (разг.). Выноска вещей. 2. Подстрочное примечание, выделенное из текста, сноска (спец.). Ссылаться на источники в выносках под строкой. Толковый словарь Ушакова. Д.Н. Ушаков … Толковый словарь Ушакова
ВЫНОСКА — ВЫНОСКА, и, жен. 1. см. вынести. 2. Примечание к тексту, а также сноска. Толковый словарь Ожегова. С.И. Ожегов, Н.Ю. Шведова. 1949 1992 … Толковый словарь Ожегова
Выноска — примечание, комментарий, библиогр. ссылка, вынесенные за осн. текст и связанные с ним к. л. образом (см. Выноски знак) … Издательский словарь-справочник
Выноска — (СНОСКА) затекстовое примечание или затекстовая библиографическая ссылка. Используется для сохранения цельности основного текста. Сноски обычно размещают у нижнего поля страницы и набирают более мелким кеглем по сравнению с кеглем основного… … Реклама и полиграфия
Используется для сохранения цельности основного текста. Сноски обычно размещают у нижнего поля страницы и набирают более мелким кеглем по сравнению с кеглем основного… … Реклама и полиграфия
ВЫНОСКА — см. ЛИНИЯ ВЫНОСКА Источник: Терминологический словарь по строительству на 12 языках … Строительный словарь
Выноска — … Википедия
выноска — 3.1.4.9 выноска: Элемент аппарата издания, содержащий затекстовое примечание или затекстовую библиографическую ссылку и связанный с основным текстом знаком порядковым номером или астериском. Источник … Словарь-справочник терминов нормативно-технической документации
Выноска — I ж. Приручение ловчих птиц к охоте (в речи охотников). II ж. разг. 1. процесс действия по гл. выносить II 1. 2. Результат такого действия. Толковый словарь Ефремовой. Т. Ф. Ефремова. 2000 … Современный толковый словарь русского языка Ефремовой
выноска — выноска, выноски, выноски, выносок, выноске, выноскам, выноску, выноски, выноской, выноскою, выносками, выноске, выносках (Источник: «Полная акцентуированная парадигма по А.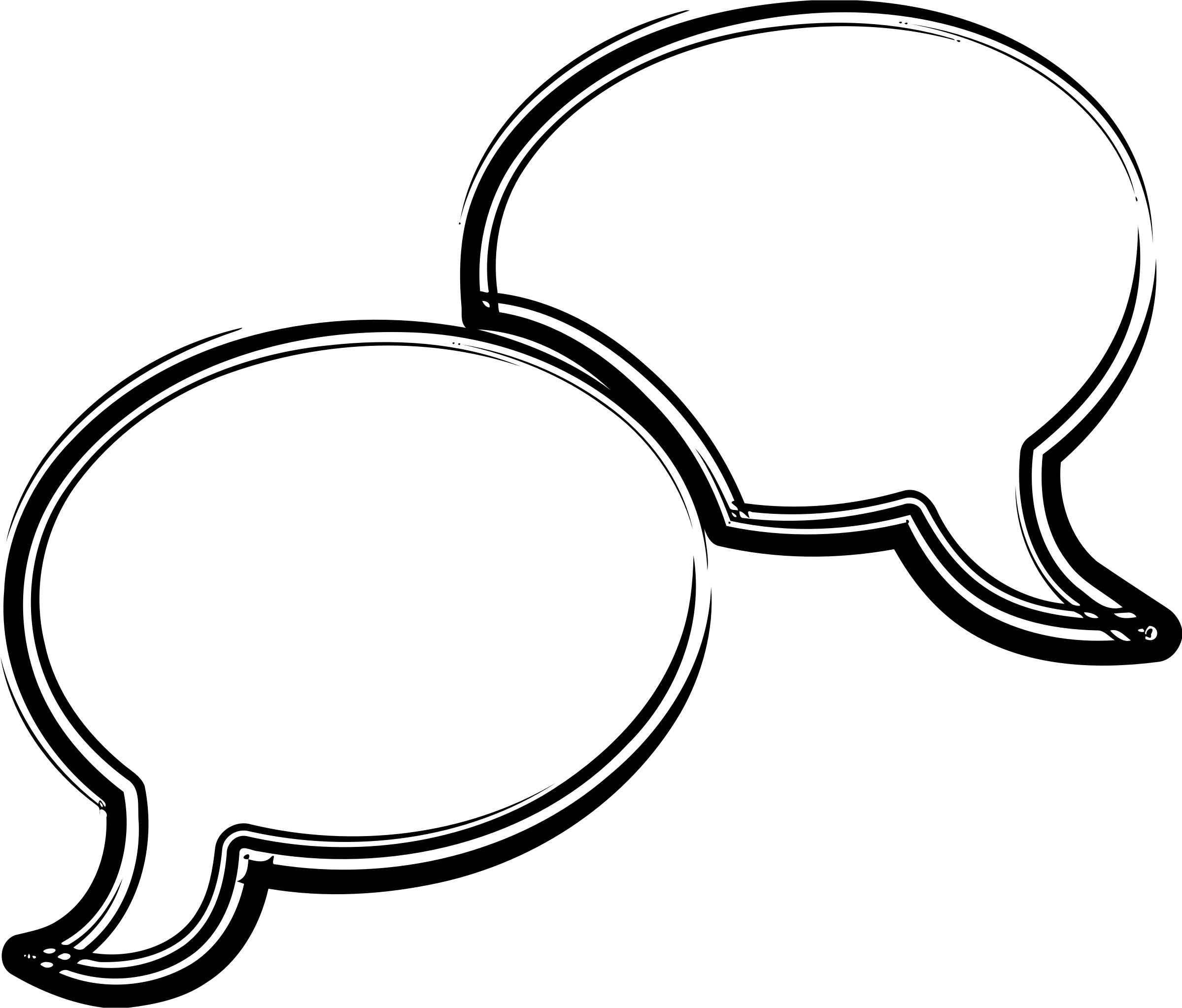 А. Зализняку») … Формы слов
А. Зализняку») … Формы слов
Вставка, удаление и изменение примечания
Вставка примечания
-
Выделите текст, который вы хотите прокомментировать, или щелкните в конце этого текста.
-
На вкладке Рецензирование щелкните Создать примечание.
-
Введите примечание. Приложение Word отображает примечание в выноске на полях документа.
Добавление ответа на примечание
-
В примечании нажмите кнопку Ответить.

Можно также щелкнуть примечание и на вкладке Рецензирование выбрать команду Создать примечание.
-
Введите ответ.
Удаление примечания
-
Чтобы выделить примечание, на вкладке Рецензирование в разделе «Примечания» нажмите кнопку Следующее.
-
На вкладке Рецензирование нажмите кнопку Удалить.
Чтобы удалить сразу все примечания, щелкните стрелку рядом с кнопкой Удалить и выберите команду Удалить все примечания в документе.

См. также
Отслеживание изменений в Word для Mac
Чтобы сохранить макет документа, в выносках, которые отображаются на полях, отображаются примечания.
Вставка примечания
-
Выделите текст или элемент, который вы хотите прокомментировать, или щелкните, чтобы установить курсор рядом с таким текстом.
-
На вкладке Рецензирование в Комментарии щелкните Создать.

-
Введите текст примечания в выноску.
Совет: Также можно включить отслеживание изменений, которое использует метка рецензирования для отображения добавлений, удалений и изменений форматирования.
Удаление примечания
-
Щелкните примечание, которое хотите удалить.
-
На вкладке Рецензирование в Комментарии щелкните Удалить.
Совет: Комментарий также можно удалить, нажав кнопку «Закрыть» в правом верхнем углу выноски примечания.

Изменение имени или инициалов, используемых в примечании
Если вы работаете с несколькими рецензентами и не хотите получать анонимные примечания, попросите рецензентов добавлять их имена и инициалы с помощью этой процедуры.
-
В меню Word выберите пункт Параметры.
-
В разделе Личные параметрывыберите пункт сведения о пользователе .
-
Введите имя, фамилию и инициалы, которые хотите использовать в своих комментариях, в поля Имя, Фамилия и Инициалы.
См. также
Использование функции записи исправлений
Эффективное использование уточнений | Цифровая связь
Это визуально приятная и легкая для понимания выноска.
Модуль выноски Zuse create включает множество опций, которые позволяют использовать его для самых разных целей. При разработке модулей окна выноски проблемы удобства использования и обслуживания требуют, чтобы мы были осторожны в том, как мы используем поле выноски.
Что следует учитывать при использовании выноски
- Есть ли причина, по которой вы выделяете содержание, которое помещаете в выноску? При разработке страниц мы хотим, чтобы контент информировал дизайн.Должна быть причина, по которой вы используете определенный элемент дизайна, помимо того, как он выглядит. Таким образом, дизайн может повысить удобство использования страницы и облегчить посетителям поиск информации, которую они ищут. Мы хотим выделять информацию на странице только в том случае, если для этого есть причина. Тогда поле выноски (и другие функции) останутся значимыми.
- Может ли кто-нибудь, кто никогда раньше не был на нашем сайте, понять, как они работают? Людям не нужно выяснять, как пользоваться нашим сайтом.
 Это должно быть очевидно на основе визуальных подсказок.
Это должно быть очевидно на основе визуальных подсказок. - Используете ли вы выноску по назначению? Важно использовать поля выноски (и все функции в Zuse) так, как они были предназначены для использования, потому что, когда веб-команда вносит обновления в систему, мы предполагаем, что функции используются в тех целях, которые мы предполагали их использовать. для.
Примеры эффективных выноски
Вот несколько примеров использования выносков на наших сайтах и способов их улучшения.
Используйте кнопку для ссылки
Хотя вы можете использовать заголовок выноски в качестве ссылки, пользователям на вашем сайте более очевидно, что есть ссылка, связанная с текстом, если вы используете кнопку.Чтобы было легче понять, как пользоваться сайтом, используйте кнопку для ссылки.
Вместо: Используйте:
Использование выноски в качестве заголовка
Выноска не предназначена для использования в качестве заголовка, и нет гарантии, что в дальнейших итерациях внешнего вида она будет иметь смысл использовать в качестве заголовка. Вместо использования выноски используйте заголовок в модуле форматированного текста или модуле заголовка.
Вместо использования выноски используйте заголовок в модуле форматированного текста или модуле заголовка.
Вместо: используйте заголовок:
Использование выноски исключительно для визуального выделения
Избегайте использования выноски только для визуального интереса к странице.Вы должны помещать только текст в выноску, которую вы хотите вызвать по какой-то причине. Убедитесь, что вы можете объяснить, почему текст, который находится в выноске, находится в выноске, а текст, которого нет, нет. Как правило, выноски всегда должны включать заголовок или кнопку.
Вместо: Используйте модули форматированного текста:
Использование выноски без контекста
Выноски должны содержать не только заголовки. Добавьте текст к выноске, чтобы объяснить ссылку. Если вы используете кнопку, она может хорошо работать для создания выноски без заголовка.
Вместо: Включить больше контекста:
Инструмент выноски PDF
Инструмент PDF-выноски — одна из новых функций PDFpen. Узнайте больше о выносках PDF и о том, как их использовать.
Узнайте больше о выносках PDF и о том, как их использовать.
Нужно привлечь внимание к определенному элементу или разделу страницы? Попробуйте новый инструмент выноски PDFpen:
Как получить доступ к инструменту выноскиЧтобы получить доступ к инструменту «Выноска», выберите «Выноска» в меню «Инструменты»:
Создание выноски- Выберите Инструменты> Выноска.
- Щелкните в любом месте PDF-файла. Появится выноска.
- Чтобы переместить текстовое поле, выберите инструмент «Редактировать», затем щелкните и перетащите поле в желаемое место.
- Чтобы изменить размер текстового поля, а также размер или направление линий, выберите инструмент «Редактировать», затем щелкните ручки, чтобы внести изменения.
Вы можете изменить цвет границы и фона текстового поля, а также цвет, стиль, тип и размер шрифта текста с помощью инструментов на панели редактирования.
1. Если выноска не выбрана, используйте инструмент «Редактировать», чтобы выбрать ее.
2. Выберите «Цвет обводки» (значок карандаша), чтобы выбрать цвет границы.
3. Выберите «Цвет заливки» (значок ведерка с краской), чтобы выбрать цвет заливки.
4. Используйте инструменты форматирования, чтобы изменить шрифт, размер, стиль и цвет текста выноски.
Выбор дополнительных атрибутовВ меню Атрибуты линии и Ширина обводки на панели редактирования можно выбрать один из пяти стилей обводки и десяти символов начала строки и указать ширину обводки.
Вот пример того, как могут выглядеть выноски в разных стилях:
Выноски в формате PDF: новый способ аннотированияКак мы объясняем здесь, есть много способов пометить PDF-файл. Вы можете добавлять текст через текстовые поля, вставлять заметки и комментарии и даже писать каракули напрямую.
До версии PDFpen 12 не было возможности добавить текстовое поле и указать его куда-нибудь. С помощью инструмента «Выноска» вы можете указать на раздел документа, используя текстовое поле со стрелкой.Вы найдете выноски полезными при комментировании документов для использования в качестве экспонатов или создания диаграмм.
Callout — Дизайн и веб-услуги
Выноски позволяют пользователю создавать стилизованные поля для избранного контента. Эти поля дают пользователям визуальный сигнал о том, что информация важна, и смещают рекомендуемый контент по сравнению с остальной частью страницы. Выноски более настраиваемы, чем кнопки, и включают в себя параметры заголовка, размера и цвета, а также возможность гиперссылки. Возможные варианты использования включают важные объявления, редакционные комментарии или экстренную информацию.Стиль выноски соответствует цветовой палитре NC State и требованиям доступности цветового контраста.
Добавьте выноску на вашу страницу
Выполните следующие действия, чтобы добавить выноску (например, эту) на вашу страницу.
- Убедитесь, что на вашем сайте установлены плагины NC State Shortcodes и Shortcake (Shortcode UI).
- Следуйте инструкциям, чтобы добавить шорткод на свою страницу. Выберите Выноска на панели параметров.
Выберите выноску
- Настройте свою выноску. При включении изображения в выноску выберите изображения размером 1500 × 1000 пикселей для достижения наилучших результатов.
- Тело выноски: Введите основной текст выноски. Принимает базовые HTML-теги
- Основной шрифт Face: Выберите совместимый с брендом шрифт для основного текста
- Выноска Заголовок: Создайте заголовок или заголовок для выноски (необязательно)
- Тип заголовка: Выберите абзац, h2, h3 или h4 (примечание: это не повлияет на отображение, но поможет определить структуру страницы в коде)
- Выравнивание текста: Выберите выравнивание по левому, центру или правому краю основного текста
- URL: Введите URL, чтобы сделать выноску интерактивной гиперссылкой (необязательно)
- Тип выноски: Выберите между базовой выноской, выноской с изображением или выноской с фоновым изображением (см. Примеры).
- Цвет фона выноски: Выберите цвет, соответствующий бренду для выноски
- Поля Обозначает количество места на странице над и под выноской
- Нажмите кнопку Вставить элемент в правом нижнем углу окна.
Нажмите «Вставить элемент»
Примеры выноски
Базовая выноска
Это «Базовая выноска» с телом и заголовком.Текст выравнивается по центру.
Выноска с изображением
Это выноска с изображением
Выноска с фоновым изображением
Это «Выноска с фоновым изображением»
Для достижения наилучших результатов выберите изображения размером 1500 × 1000 пикселей .
вызовов
вызововЩелкните инструмент «Выноска» в разделе «Комментарий»> «Аннотации», чтобы добавить комментарии в виде выноски.Затем щелкните страницу, чтобы открыть текстовое поле выноски, и введите текст.
Выноска — это текстовое поле со стрелкой.
При необходимости поле расширяется, чтобы принять более длинные тексты. При вводе текста сделайте выбор, щелкните правой кнопкой мыши в поле и выберите «Свойства» в контекстном меню, чтобы изменить свойства текста для выделения на панели инструментов, показанной ниже.
Выберите инструмент «Рука», как только у вас будут все необходимые выноски.
Чтобы изменить свойства текста ранее созданного выноски, выберите его с помощью инструмента «Рука» в верхней части панели панели или инструмента «Выноска» в группе «Аннотации» и дважды щелкните, чтобы получить доступ к его содержимому.Выделите текст и щелкните правой кнопкой мыши, затем выберите «Свойства», чтобы получить доступ к следующей панели инструментов:
Нажмите «Установить», чтобы указать текущие настройки по умолчанию, или укажите значения по умолчанию для текстовых полей и выноски, выбрав «Файл»> «Параметры»> «Комментарий».
Чтобы быстро установить свойства текста без использования этой панели инструментов, щелкните правой кнопкой мыши выбранный раздел в текстовом поле, затем щелкните Стиль текста в контекстном меню и выберите любой формат (Полужирный, Курсив, Подчеркнутый, Надстрочный, Подстрочный), чтобы подать заявление.
СОВЕТ. См. Контекстное меню в разделе «Стиль текста», чтобы узнать о стандартных сочетаниях клавиш для быстрого форматирования текста.
Чтобы переместить или изменить размер выноски, используйте инструмент «Выделение» или инструмент «Рука» в верхней части панели панели. Вы можете перемещать объект целиком, только текстовое поле или стрелку.
Чтобы изменить внешний вид выноски, щелкните правой кнопкой мыши и выберите «Свойства», чтобы указать стиль, толщину и цвет границы и стрелки поля, цвет заливки и значение непрозрачности для текстового поля и стиль стрелки.Вы также можете получить доступ к свойствам «Автор», «Тема» и «История». Чтобы избежать случайного изменения, установите флажок Защищено. Дополнительные сведения о свойствах объекта см. В разделе Свойства объекта аннотации и разметки.
выделенных предложений в вашей рекламе
предложений могут быть невероятно эффективным инструментом конверсии, и в течение следующих нескольких недель все рекламодатели Google Рекламы (ранее известной как Google AdWords) смогут выделять их в своих поисковых объявлениях. Google выпускает новое расширение для объявлений под названием Callouts, которое позволяет добавлять в объявление больше текста, чтобы выделить бесплатную доставку, скидки, сопоставление цен и многое другое.
Уточнения похожи на дополнительные ссылки, но без ссылок. Google рекомендует рекламодателям использовать уточнения, чтобы привлечь внимание к уникальным преимуществам, а также к важным сведениям о продуктах и их преимуществам. В объявлении можно использовать до четырех уточнений, каждое из которых ограничено 25 символами, и для их отображения должно быть не менее двух уточнений.
Уточнения можно использовать с другими форматами объявлений, например с дополнительными ссылками, и создавать, планировать и управлять ими на вкладке «Расширения объявлений».Вы можете добавлять уточнения на уровне аккаунта, кампании или группы объявлений, что позволяет использовать общую информацию на уровне аккаунта или кампании и конкретные уточнения для каждой группы объявлений.
Зачем нужны уточнения?
Почему нет? Использование расширений повышает эффективность ваших объявлений (включая рейтинг кликов) и дает вам возможность выделиться с помощью конкретных сообщений в результатах поиска. Бонус: это не требует дополнительных затрат.
Вот несколько причин, по которым вы должны попробовать использовать выноски:
- Вы можете продвигать популярные или уникальные торговые точки.
- Использование расширений является фактором расчета рейтинга объявления и может помочь вашим объявлениям появляться на более высоких позициях.
- Вы можете добавить их на разных уровнях (учетная запись, кампания или группа объявлений), чтобы выделить общую или конкретную информацию.
- Google предлагает настраиваемые выноски, оптимизированные для мобильных устройств, и вы можете изменить свои сообщения, чтобы отразить это, или отказаться от отображения на определенных устройствах.
- Вы можете редактировать уточнения в аккаунте, кампании или группе объявлений, не редактируя каждое объявление.
- Вы можете выбрать даты, дни недели и время суток, когда ваши уточнения будут отображаться вместе с вашими объявлениями.
Google сделал довольно простым, по крайней мере, попробовать выноски; вы можете увидеть, сколько кликов произошло при отображении уточнений в ваших объявлениях, и сравнить сводную статистику на уровне аккаунта, кампании или группы объявлений. Вы также можете редактировать уточнения, не сбрасывая статистику их эффективности.
Советы и приемы расширения выноски
Если вы решите использовать уточнения, помните следующее:
- Уточнения доступны только для кампаний «Только поисковая сеть» и «Поисковая сеть с выбранной контекстно-медийной сетью».
- Вам не разрешено дублировать текст в выносках. Это означает, что у вас не может быть повторяющегося текста в уточнениях на уровне аккаунта, кампании и группы объявлений, т. Е. «Бесплатная доставка» на уровне аккаунта и кампании. Это также означает, что вы не можете использовать текст в своем уточнении, который появляется в другом месте текста объявления. «Обслуживание клиентов» и «Поддержка клиентов» будут считаться повторяющимися.
- Google обычно показывает ваш самый эффективный и наиболее полезную комбинацию расширений и форматов, поэтому, хотя у вас нет контроля над тем, что и где отображается, вам не нужно гадать, какие расширения окажут наибольшее влияние. на ваш CTR.
- Вы не можете использовать динамическую вставку ключевых слов для текста выноски.
- Выноска и содержание, на которое указывает объявление, должны быть пригодны для семейного просмотра и не должны содержать содержание для взрослых.
- Нельзя использовать бесполезные символы или смайлики в выносках .
- Сделайте текст выноски коротким ; Google рекомендует использовать не более 12-15 символов в каждой выноске, хотя жесткое ограничение — 25.
- Используйте регистр предложений , а не регистр заголовка, e.грамм. «Бесплатная доставка», а не «Бесплатная доставка». Google говорит, что они увидели лучшие результаты при тестировании с регистром предложений.
Начало работы с дополнительными номерами уточнений
Добавление уточнений к объявлениям не требует дополнительных затрат; вы по-прежнему будете платить просто за клик.
Все уточнения создаются на вкладке «Расширения объявлений» в раскрывающемся меню «Просмотр: Уточнения». Там вы можете редактировать существующие выноски или создавать новые. Просто добавьте новый текст выноски, выберите свое устройство и настройки расписания и нажмите «Сохранить».
Вы можете выбрать «Отключить уточнения», если в любой момент вы хотите удалить уточнения на уровне группы объявлений и скрыть уточнения кампании для определенной группы объявлений.
Для получения дополнительной информации и устранения неполадок см. Справочный ресурс Google для уточнений.
Вы собираетесь опробовать уточнения?
Изменение значений по умолчанию для текстовых полей и выноски (Microsoft Word)
Обратите внимание: Эта статья написана для пользователей следующих версий Microsoft Word: 2007, 2010, 2013, 2016, 2019 и Word в Office 365.Если вы используете более раннюю версию (Word 2003 или более раннюю), этот совет может вам не подойти . Чтобы ознакомиться с версией этого совета, написанного специально для более ранних версий Word, щелкните здесь: Изменение значений по умолчанию для текстовых полей и выноски.
Word позволяет легко добавлять в документы текстовые поля и выноски.Их можно использовать для различных целей, и вы можете отформатировать текстовое поле или выноску так, чтобы она отображалась практически любым желаемым образом. Word относится к текстовым полям и выноскам вместе как фигур. Если вы обнаружите, что вносите много похожих изменений в фигуры, вы можете установить для них значения по умолчанию следующим образом:
- Настройте форму, чтобы она выглядела так, как вы хотите.
- Щелкните фигуру правой кнопкой мыши. Word отображает контекстное меню.
- Выберите «Установить как форму по умолчанию» в контекстном меню.
Теперь, когда вы в следующий раз вставите фигуру, она сохранит многие из тех же настроек по умолчанию, которые вы определили на шаге 1. Однако она не сохранит их все. Word запоминает такие вещи, как толщину линии, ее тип и цвет, но не запоминает такие вещи, как текстовые атрибуты в текстовом поле или направление и длину хвостов выноски.
Однако есть несколько способов обойти эту проблему. Если вы используете одну и ту же фигуру несколько раз в одном документе, просто выберите ту, которая отформатирована по вашему желанию, удерживая нажатой клавишу Ctrl и перетащите фигуру в новое место.Удерживая нажатой клавишу Ctrl , вы сообщаете Word, что хотите скопировать фигуру, а не перемещать ее.
Более универсальное решение — просто определить вашу форму как строительный блок. Выполните следующие действия:
- Настройте форму, чтобы она выглядела так, как вы хотите.
- Выберите форму. (Просто щелкните по нему один раз.)
- Нажмите Alt + F3 . Word отображает диалоговое окно «Создать новый стандартный блок». (См. Рисунок 1.)
- Укажите имя формы, которое соответствует ее назначению.
- Щелкните ОК. Строительный блок создан.
Рисунок 1. Диалоговое окно «Создание нового стандартного блока».
Позже, когда вы захотите использовать запись Building Block, просто введите ее имя в документе (имя, которое вы указали на шаге 4), где вы хотите использовать запись Building Block, а затем нажмите F3 . В случае, обсуждаемом здесь, фигура со всеми настройками форматирования вставляется в ваш документ.
WordTips — ваш источник экономичного обучения работе с Microsoft Word. (Microsoft Word — самая популярная программа для обработки текстов в мире.) Этот совет (8137) применим к Microsoft Word 2007, 2010, 2013, 2016, 2019 и Word в Office 365. Вы можете найти версию этого совета для старого интерфейса меню Word здесь: Изменение значений по умолчанию для текстовых полей и выносков .
Автор Биография
Аллен Вятт
Аллен Вятт — всемирно признанный автор, автор более чем 50 научно-популярных книг и многочисленных журнальных статей.Он является президентом Sharon Parq Associates, компании, предоставляющей компьютерные и издательские услуги. Узнать больше о Allen …
Сортировка выделенного текста
Word дает вам возможность сортировать выбранные группы текста. Вы можете сортировать текст, дату или числа по целым абзацам или …
Узнайте большеОстановка разбиения строк для многих таблиц
Вам нужно отформатировать сразу много таблиц? Хотя вы можете внести изменения вручную, гораздо более быстрый способ — это сделать…
Узнайте большеНаписание макроса с нуля
Создание макросов может помочь расширить возможности Excel. Если вы работаете с макросами, вы знаете, что создание макросов из …
Узнайте большеИспользование выноски — Центр поддержки Infogram
Кто может использовать эту функцию?
- Business , Team и Enterprise пользователей
- Для получения дополнительной информации посетите нашу страницу с ценами
С выносками вы можете предоставить вашим зрителям дополнительный контекст для данных, которые вы визуализировали, не занимая лишнего места на холсте.Включите текст и изображения в выноски и настройте их по своему вкусу.
Добавление выноски на холст
- Выноски можно использовать на всех формах (кроме стрелок и линий) и графике, доступных в редакторе. После добавления объекта на холст перейдите на панель настроек справа и нажмите Добавить выноску .
Размещение выноски
- Разверните раскрывающийся список Позиционирование на правой панели настроек и выберите, хотите ли вы расположить выноску сверху, слева, справа или снизу фигуры / рисунка.
Выбор способа отображения выноски
- Вы можете изменить Поведение выноски. Выберите, хотите ли вы, чтобы он открывался при наведении курсора (рабочий стол) / касании (мобильное устройство) или при нажатии (рабочий стол) / касании (мобильное устройство).
Изменение цвета фона выноски
- Измените цвет фона выноски, щелкнув поле цвета рядом с Цвет фона . Выберите один из цветов темы, воспользуйтесь палитрой цветов или введите шестнадцатеричный код цвета.
Добавление изображения и размещение содержимого
- Чтобы добавить изображение к выноске, щелкните Добавить … в поле позиционирования содержимого и выберите изображение из графической библиотеки или загрузите свое собственное.
- Затем вы можете изменить расположение содержимого внутри выноски. Выберите, хотите ли вы, чтобы текст и изображение отображались рядом или одно над другим.
Изменение размера отступов и добавление тени
- Если включен параметр Фиксированные отступы , выноска будет иметь отступы одинакового размера (10 пикселей) с каждой стороны.Однако, если вы решите отключить его, вы можете изменить ширину заполнения по своему вкусу, перетащив стороны поля выноски.






 Это должно быть очевидно на основе визуальных подсказок.
Это должно быть очевидно на основе визуальных подсказок.