Фильтр видео на ютубе для детей – как поставить или обойти
В интернете можно найти много разного рода информации.
Это и полезные источники и те, от которых хочется уберечь детей:↓
- насилие,
- эротические сцены,
- мошенничество и пр.
Одним из излюбленных сервисов у детей является YouTube.
Поэтому многие родители задаются вопросом, как поставить фильтр, чтобы на ютуб была доступна только безопасная информация для детей.
Способы просеивания информации
Если на любом гаджете или компьютере сервис ютуб будет работать без фильтра, дети могут просматривать ролики без возрастного ограничения.
Есть несколько вариантов, как установить фильтр в Ютубе.
Безопасный режим
Самый простой способ — включить безопасный режим для детей.
Подключать данный инструмент следует отдельно в каждом браузере, если их на устройстве установлено несколько.
Инструкция для новой версии: ↓
- Следует сделать клик на иконку пользователя.
- После этого в раскрывающемся меню включить эту функцию.
Чтобы включить фильтр в старой версии Ютуб следует:↓
- Перейти вниз страницы.
- Нажать на кнопку безопасный режим.
- При желании можно установить запрет на отключение этого режима
Более детально с фильтром можно ознакомиться на странице поддержки в Гугл.
Все видео на ютубе, в которых есть ограничения по возрасту и недопустимая информация, будут скрыты.
Еще один плюс безопасного режима — не показываются комментарии к видео.
Как вернуть все обратно
Многие взрослые пользователи задаются вопросом, как обойти фильтр на Ютубе. Для этого потребуется отключить безопасный режим — выполнить действия указанные выше в обратном порядке.
В старой версии сервиса может понадобиться ввести ключ, если установлен запрет на отключение фильтра.
Плагины, программы и расширения
Есть специальные программы, которые помогают контролировать действия детей и отсеивать нежелательные видео на YouTube
Перечень некоторых из них:↓
- Mipko Personal Monitor,
- K9 Web Protection,
- OpenDNS FamilyShield,
Такое По выступает в роли фильтра для ютуба и других сервисов интернета.
В некоторых программах можно сделать так, что контроль будет незаметен для детей — Mipko Personal Monitor.
Общение с детьми о этике работы с интернетом
Можно пообщаться с ребенком на тему роликов для взрослых. Также беседу можно расширить в следующих направлениях: ↓
- Обсудить его действия при выявлении таких видео.
- Рассказать про Ютуб — фильтры поиска, которые есть на данном сайте.
Преимущество доверительной беседы в том, что ребенку не нужно будет искать, как обойти фильтр на Ютуб или другом сервисе в сети.
Также очень полезно ↓
Почему попадаются нежелательные ролики
Даже настроив фильтры видео, некоторые пользователи на Ютубе попадают на нежелательные видео.
Причин этому может быть несколько: ↓
- На YouTube зарегистрированные пользователи со всего мира. Это люди разных культур, с разными исторически сложившимися понятиями морали.
- Каждую минуту на ресурс добавляется около 35 часов видео. Не все пользователи добросовестно указывают возрастные ограничения своего контента. Модераторы не успевают вручную проверить каждый файл.
Что делать при выявлении недетского контента
Если материалы, которые вам кажутся неподходящими для просмотра ребенка, просочились через настройки в Ютубе, стоит выполнить следующие действия: ↓↓↓
- Пожаловаться модераторам ресурса.
 Следует указать причину жалобы.
Следует указать причину жалобы. - Скрыть видео-файл, если он появляется в рекомендованных.
- Заблокировать канал с подозрительными роликами.
YouTube — это удобный сервис для работы, развлечения и образования. Если знать, как поставить фильтр, тогда можно спокойно оставлять своего ребенка на Ютуб.
Обзор Freewell Glow Mist. Эффектный светофильтр для съемки киношного видео
Обзор Freewell Glow Mist. Эффектный светофильтр для съемки видео для кино и рекламы
Много ли вы знаете видов светофильтров? Думаю, каждый сможет назвать 3-4. Но сегодня я расскажу о светофильтрах, о которых подавляющее большинство из вас никогда не слышало.
Какие вообще бывают светофильтры
Самый известный это UV-фильтр — это просто защитный фильтр, т.к. ультрафиолетовое излучение задерживается обычным стеклом.
Поляризационный фильтр CPL с круговой поляризацией.
Фильтр нейтральной плотности ND-фильтр. Этот фильтр просто затемняет ваше изображение и вы можете, если снимаете фото, использовать более длинную выдержку. Такой фильтр незаменим для видео, часто используется модификация
Градиентный фильтр позволяет затемнять небо. Отлично подойдет для съемки пейзажей.
Есть фильтры, которые отсекают определенную часть спектра. Я делал обзор на IR фильтр Hoya IR Cut. Этот фильтр обрезает инфракрасный спектр. Купил я его для того, чтобы развеять миф, что кинокамерам Black Magic Pocket Cinema 4K и BPCC 6K нужен этот фильтр. На самом деле на Блэк Мэджик ИК-фильтр стоит на матрицах, который прекрасно отсекает инфракрасный спектр.
Я делал обзор на IR фильтр Hoya IR Cut. Этот фильтр обрезает инфракрасный спектр. Купил я его для того, чтобы развеять миф, что кинокамерам Black Magic Pocket Cinema 4K и BPCC 6K нужен этот фильтр. На самом деле на Блэк Мэджик ИК-фильтр стоит на матрицах, который прекрасно отсекает инфракрасный спектр.
Также есть инфракрасный фильтр, который работает в другую сторону. Такой фильтр пропускает только инфракрасную часть спектра, а все видимое излучение обрезает.
К световым фильтрам, которые пропускают только определенные части спектра, относятся light pollution фильтры. Это фильтры для съемок ночного неба. Нужны для того, чтобы убрать паразитное освещение от искусственных источников света, например, от фонарей на улицах или от фар автомобилей. Light pollution фильтр — очень классная штука для съемки ночных таймлапсов.
Это самые основные светофильтры. Их существует велике множество. Когда раньше съемка производилась на пленку и не было возможности делать простую, быструю цифровую обработку изображения, то применялось огромное количество других корректирующих фильтров: конверсионных фильтров, фильтров, которые меняли цифровую температуру, сдвигали спектр в каком-то направлении.
Существуют технические фильтры, которые применялись в определенных отраслях промышленности для тех или иных процессов.
Эффектные светофильтры
Сегодняшнее видео посвящено отдельной категории фильтров. Это так называемые эффектные фильтры. Эффект от этих фильтров также можно воспроизвести на постобработке, но тем не менее их широко применяют в киносъемке, съемке музыкальных клипов и рекламных роликов.
Одним из таких фильтров является диффузионный фильтр, он уменьшает резкость изображения. Это художественный эффект для создания более мягкой картинки, избавиться от избыточной резкости современных цифровых кинокамер. Используют нечасто, только для съемки определенных сцен и эпизодов.
MIST фильтры
MIST-фильтры у разных производителей называются по-разному: можно услышать Pro-MIST. У нас на обзоре фильтры FreeWell Glow Mist.
Я пользуюсь ND-фильтрами компании FreeWell. Я делал сравнение фильтров FreeWell с более дорогими светофильтрами. У них очень удобный механизм крепления. Например, у переменных ND-фильтров PolarPro было меньшее цветовое смещение. Но я не стал ими пользоваться, а оставил себе FreeWell. Они совместимы между собой. Что касается обычных ND фильтров, то у компании FreeWell они ни чем не хуже более дорогих (в 2 и 3 раза дороже) брендов.
Для чего используют Glow Mist фильтры
Для чего же нужны Glow Mist фильтры (Glow — свечение, Mist — туман). Эти фильтры снижают контраст изображения. Такие фильтры часто применяются для бьюти съемок, для fashion-съемок, когда нужно сделать кожу моделей более гладкой, при этом не применяя какую-то обработку на посте.
Фильтры снижают контраст, и морщины становятся не так заметны. Также эти светофильтры создают определенную дымку на изображении. Это очень часто применяется при съемке клипов, а также фильмов, когда нужно создать эффект нереальности происходящего (например, вы спите, или действие происходит в фантазии). Получается очень мягкая картинка, неконтрастная. Детализация падает незначительно.
Получается очень мягкая картинка, неконтрастная. Детализация падает незначительно.
Если вы будете снимать яркий источник света, то при использовании Glow Mist фильтра у вас произойдет его растекание.
Если вы когда-нибудь находились на съемочной площадке, то самым простым решением сделать красивую картинку, объемную картинку на пустом месте — напустить дымка. А если вы еще используете Glow Mist фильтр киношный эффект вам обеспечен.
Комплектация
В коробке, кроме самого светофильтра, также находится магнитное переходное кольцо для установки на камеру. Любой светофильтр FreeWell можно установить на это переходное кольцо, и даже не один а несколько. Все надежно будет держаться на крепких магнитах. Это очень удобно, если вы хотите совмещать несколько фильтров на объективе.
Единственный нюанс с Variable ND. Эти фильтры не магнитные. У них крупнее конструкция. Они просто вкручиваются на резьбу. При этом, если вы хотите использовать несколько светофильтров, один из которых будет у вас Variable ND, то Variable ND ставится последним, т.к. у других фильтров есть и магнит, и резьба.
У них крупнее конструкция. Они просто вкручиваются на резьбу. При этом, если вы хотите использовать несколько светофильтров, один из которых будет у вас Variable ND, то Variable ND ставится последним, т.к. у других фильтров есть и магнит, и резьба.
Помимо коробки, переходного кольца, тряпочки для протирки и инструкции, есть еще магнитная крышка.
Лично у меня все эти фильтры под один диаметр 72 мм. Я использую их на разных камерах и на разных объективах. На все свои объективы я установил переходные кольца. На камере из видео используется переходное кольцо с 55 на 72 мм. Оно очень компактное.
Все мои объективы для Canon M6 Mark 2: 11-22 с переходным кольцом с 55 мм на 72 мм, на нем у меня стоит UV-фильтр с магнитным креплением с муьлтипросветлением, на который я просто прикрепляю нужные светофильтры либо прикручиваю Variable ND.
На другом объективе у меня стоит переходное кольцо с 52 на 77 мм. На нем также стоит UV-фильтр Freewell. Все точно также на моей камере BlackMagic на Анаморфе Sirui 35 мм. Именно в этом и заключается удобство использования светофильтров Freewell: я в любую секунду могу установить на любой из своих объективов.
На нем также стоит UV-фильтр Freewell. Все точно также на моей камере BlackMagic на Анаморфе Sirui 35 мм. Именно в этом и заключается удобство использования светофильтров Freewell: я в любую секунду могу установить на любой из своих объективов.
Ниже вы можете увидеть эффект Glow Mist фильтра в связке BMPCC 4K / Sirui 35mm Anamorphic lens
Учитывайте свои задачи при использовании Mist-фильтров. Используйте их обдуманно там, где они действительно нужны.
Как использовать фильтры Instagram для создания видео в TikTok?
Опубликовано: 2021-08-24
Вы королева фильтров или король фильтров, которая любит изучать, как использовать фильтры Instagram и видеоэффекты каждый день в TikTok и Instagram? В этой статье вы узнаете, как использовать фильтры Instagram для создания видео в TikTok!
За последние несколько лет Instagram проложил путь для новых социальных сетей, специально нацеленных на аудиторию, которая любит музыку и развлечения. Несколько примеров таких сетей — TikTok и Snapchat.
Несколько примеров таких сетей — TikTok и Snapchat.
Оглавление: как использовать фильтры Instagram для создания видео в TikTok?
- Скачать фильтры Instagram
- Загрузите видео в Tiktok
- Как использовать фильтры Instagram?
- Как использовать фильтры Tiktok?
- Более широкий охват с платной почтой
- Самые популярные фильтры в Instagram
- Лучшие тренды на TikTok
- 5 приложений для редактирования Instagram
TikTok буквально создан для людей, которые обожают музыку и танцы. Он в основном используется для создания коротких музыкальных и комедийных видеороликов с синхронизацией по губам от 3 до 60 секунд.
Добавлять музыку и различные фильтры к вашим видео в TikTok очень просто. Люди в Instagram любят использовать фильтры, а те, кто в TikTok, любят принимать разные вызовы. Знаете ли вы, что вы также можете использовать приложение Instagram, чтобы добавлять фильтры к своим видео в TikTok? В этой статье вы узнаете, как использовать фильтры Instagram для создания видео в TikTok!
Использование различных фильтров из приложения Instagram — это исключительно творческий способ сочетать художественные особенности обеих социальных сетей и создавать видео с необычными эффектами. Это также отличный способ дать пользователям TikTok возможность соревноваться.
Это также отличный способ дать пользователям TikTok возможность соревноваться.
Хотя вам может быть интересно, не будет ли сложно добавить функции из одного приложения в другое? Но это не то, на что похоже. Использовать фильтры из одного приложения и создавать видео в другом довольно легко.
Шаг 1. Загрузите фильтры Instagram.Загрузка фильтров Instagram на самом деле не означает, что вам нужно загружать фильтр внутри приложения, или технически это так, если вы не хотите загрузить новый фильтр в приложение. Но, тем не менее, загрузка фильтров в Instagram для использования в другом приложении означает, что вы фактически используете фильтр Instagram для создания видео, а затем его загрузки.
Давайте упростим для вас пошаговое руководство по загрузке фильтра в Instagram.
- Откройте приложение Instagram на своем смартфоне.
- Нажмите на значок «Ваша история» в левом верхнем углу вашей ленты.
- Проведите по кружкам внизу, чтобы выбрать нужный фильтр.

- После выбора фильтра, который вы хотите использовать, удерживайте кружок, чтобы создать видео желаемой длины.
- После того, как вы закончите создание видео, вы можете проводить пальцем влево и вправо, чтобы добавить эффекты.
- Наконец, коснитесь стрелки вниз в верхней части экрана, чтобы сохранить видео.
Вам не нужно публиковать это видео в Instagram, его просто нужно было создать там. Теперь процесс намного проще.
Шаг 2. Загрузите видео в TikTok.Использование этого метода позволяет очень легко выбирать фильтры из одного приложения и использовать их в другом. Разве это не потрясающе?
Загрузить видео, которое вы создали ранее в Instagram, очень просто.
- Откройте приложение TikTok на своем смартфоне.
- Нажмите на значок «+» прямо под экраном.
- Теперь вместо записи видео коснитесь значка загрузки справа от значка записи.
- Это приведет вас в галерею вашего телефона. Теперь вы можете легко выбрать видео, которое вы ранее создали в Instagram, и сохранить его на свой телефон.

- Выберите видео из Instagram и дайте ему загрузиться.
- После загрузки видео в приложение TikTok вы можете настроить его в соответствии со своими потребностями.
Вот и все. Теперь видео можно сохранить и поделиться!
Как использовать фильтры Instagram ?Вы когда-нибудь просматривали чьи-то истории и задавались вопросом, где они находят такие удивительные фильтры? Что ж, больше не беспокойтесь Мы расскажем вам, как использовать фильтры для лица в Instagram из чужой истории.
Многие приложения позволяют интерактивно использовать фильтры. Вы когда-нибудь сталкивались с кем-нибудь с собакой или фильтром с блестками и задавались вопросом, где я могу это найти?
Что ж, если вы хотите узнать, как использовать фильтры в Instagram Story через опцию просмотра, продолжайте читать!
Чтобы использовать фильтр, вам нужно знать, что это на самом деле и для чего он нужен. Фильтры в Instagram используют дополненную реальность (AR) для создания слоя эффектов на ваших фотографиях и видео. Вы можете добавить ушки милого маленького щенка или котенка, использовать макияж или стеклянные фильтры для кожи для безупречной кожи, а также решить проблемы с угадыванием. Разве это не весело ?.
Вы можете добавить ушки милого маленького щенка или котенка, использовать макияж или стеклянные фильтры для кожи для безупречной кожи, а также решить проблемы с угадыванием. Разве это не весело ?.
Вот несколько примеров.
Источник: Technology News WorldПолучить доступ к фильтрам в ваших историях в Instagram очень просто.
- Откройте приложение Instagram и нажмите значок «ваша история» в левом верхнем углу ленты, чтобы создать историю. Вы также можете провести пальцем влево по экрану, чтобы сэкономить время.
- Проведите по кругу внизу, чтобы использовать эффекты, которые уже загружены в ваше приложение.
- Если вы хотите использовать новые фильтры, смахните кружок в крайнее правое положение, пока не появится значок просмотра.
- Нажмите на значок браузера, чтобы изучить новые и популярные фильтры в Instagram.
- Прокрутите фильтры или, если вы уже знаете один, нажмите на значок просмотра в правом верхнем углу и введите фильтр, который вы ищете.

- Кроме того, если вы хотите использовать аналогичный фильтр, который вы видите в чьей-то истории, щелкните руководство по фильтрам в верхнем левом углу под именем пользователя, и вы также можете легко использовать аналогичный эффект для своего изображения / видео.
Вы можете использовать интерактивные фильтры не только в Instagram, но и в TikTok.
Как использовать фильтры TikTok ?Функции TikTok позволяют пользователям настраивать свои видео со специальными эффектами. TikTok — это проблемы, и каждый пользователь хотел бы убедиться, что он создаст лучший из них.
TikTok выделяется среди других приложений не только потому, что он удобен для пользователя, но и имеет множество уникальных функций, которые позволяют пользователям создавать необычные видео. Возможно, вы видели интерактивные фильтры, появляющиеся на вашем экране при прокрутке ленты TikTok. Если вы когда-нибудь задумывались, как их использовать, продолжайте читать, и вы обязательно это сделаете.
Интерактивные фильтры в TikTok не сильно отличаются от фильтров AR (дополненной реальности), которые вы, возможно, видели в Instagram.
Источник: Popular StudioЕсли вы хотите снимать видео с использованием этих фильтров, существует множество вариантов, но если вы не знаете, как их использовать, вам лучше начать с более простых.
- Откройте приложение TikTop на своем телефоне.
- Нажмите на значок «+», чтобы открыть камеру.
- Нажмите на вкладку «Эффекты» справа слева от кнопки записи.
- Список всех трендовых фильтров появится с категорией новых фильтров. Вы видите вкладку интерактивного фильтра справа? Вот и все. Держи.
- Вы можете получить доступ к вкладке, дважды проведя вправо по экрану или нажав заголовок.
- Появится список различных интерактивных фильтров, и теперь вы можете выбрать нужный и создать видео.
После того, как вы выбрали нужный фильтр, довольно легко понять, как его использовать. Лучшее в TikTok — это то, что он дает вам инструкции о том, как использовать тот или иной фильтр.
Особенно, если вы новичок в приложении. Некоторые фильтры попросят вас улыбнуться, некоторые попросят вас поднять бровь, а некоторые попросят вас повернуть голову.
Самые популярные фильтры в InstagramСегодня все обожают фильтры в Instagram. Эти фильтры могут помочь вам опробовать новые идеи и войти в «трендовую дорожку» самых популярных социальных сетей на сегодняшний день.
Фильтры Instagram — это творческая идея, чтобы оживить ваши фотографии и видео. Многие люди используют эти фильтры в разных случаях, а также когда им скучно. Вы должны знать разницу между фильтрами, используемыми для постов в Instagram и историй. Фильтры, используемые для постов в Instagram, довольно просты. Они в основном изменяют цвет и насыщенность изображения или видео, в то время как фильтры для историй Instagram полностью меняют изображение или видео, давая ему жизнь.
Многие фильтры стали модными с начала 2020 года, и люди находятся на карантине. Эти фильтры стали вирусными после того, как их начали использовать знаменитости. Некоторые из этих фильтров включают
Некоторые из этих фильтров включают
Этот фильтр пользуется успехом среди пользователей Instagram. Он работает, показывая вам слова, которые не имеют никакого смысла, пока вы не начнете их угадывать и не обнаружите, что это законченное предложение! Вам дается определенный лимит времени, например 10 секунд, чтобы выяснить ответ, пока он не появится сам по себе. Этот фильтр доступен только в последней версии приложения Instagram.
Фильтр вопросов Этот фильтр просматривает серию случайных вопросов о себе, пока вы записываете селфи-видео, отвечая на них. Фильтр останавливается на случайном вопросе по своему выбору, и вы отвечаете на него.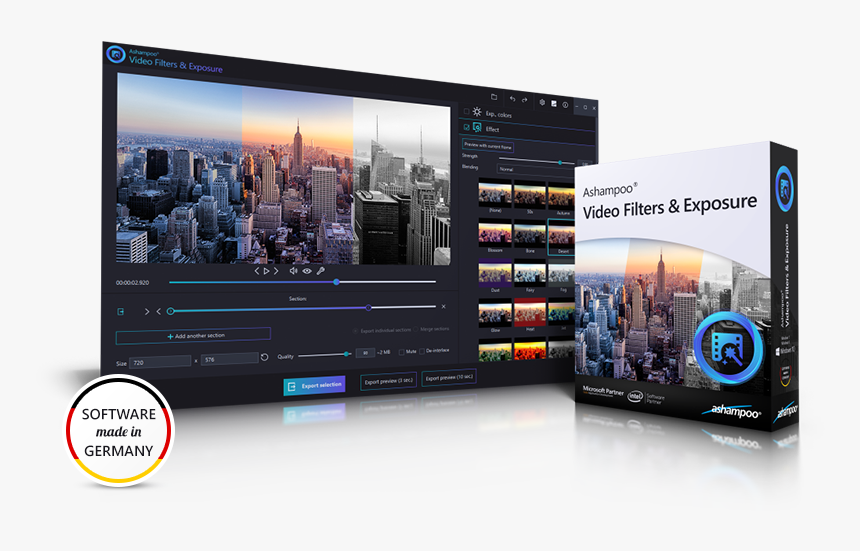 Вы также можете записать себя. Это отличный способ для ваших подписчиков узнать вас лучше.
Вы также можете записать себя. Это отличный способ для ваших подписчиков узнать вас лучше.
Это интересный фильтр, который показывает вам случайные факты о себе. Он сканирует ваше лицо и рассказывает забавные вещи о себе, и вы просто должны соглашаться с этим или нет. Этот фильтр работает только на устройствах, поддерживающих функцию дополненной реальности.
Кантонский скороговоркаЭтот фильтр показывает вам случайную скороговорку на кантонском языке, которую вам нужно прочитать очень быстро за короткий промежуток времени. Это очень сложно и весело.
Фильтр жестовyoutube.com/embed/ktlrGFjNhw0″ frameborder=»0″ allowfullscreen=»allowfullscreen»/>
Это также называется вызовом руки смайликов. Что вам нужно сделать, так это воспроизвести жесты рук, которые показывает фильтр в заданный период времени. Многие знаменитости также использовали этот фильтр.
Рисование 5 секундЭтот фильтр показывает разные забавные вещи, которые нужно нарисовать за 5 секунд. Изюминка здесь в том, что рисовать можно только носом. Конечно, невозможно нарисовать что-то таким же носом за 5 секунд, поэтому, когда пользователи пытаются что-то нарисовать, они в конечном итоге делают очень забавные вещи. Это сделало эту тенденцию чрезвычайно веселой и популярной.
Хотя Instagram создал множество удивительных тенденций в социальных сетях, TikTok создал серию вирусных тенденций, набравших миллионы просмотров.
Что касается молодого поколения, все больше и больше людей используют TikTok, поскольку он вызывает привыкание! С более чем 1,5 миллиарда загрузок в прошлом году TikTok стал вторым по загрузке приложением.
У TikTok разные настроения, разные ремиксы и широкий список жанров, что позволяет молодому поколению создавать видео с исключительными творческими и художественными идеями, о которых никто и не мог подумать.
Вот несколько тенденций в TikTok, которые захватили социальные сети в 2020 году!
Мытье ягод в соленой воде Недавно в TikTokers начали говорить, что ягоды следует макать в соленую воду перед их употреблением, потому что внутри них живут жуки. Исследования показывают, что если вы позволите клубнике полежать в соленой воде примерно на тридцать минут или больше, вы действительно сможете избавиться от мелких насекомых. Так что это за ошибки? На самом деле они являются потомками пятнистой мухи-дрозофилы. Люди думали, что эта тенденция в TikTok — полная чушь, пока не попробовали сами. Это было довольно шокирующе, ну, по крайней мере, теперь вы знаете. Вымойте клубнику перед тем, как съесть ее, если вы не хотите, чтобы у вас в животе заползали маленькие мухи.
Так что это за ошибки? На самом деле они являются потомками пятнистой мухи-дрозофилы. Люди думали, что эта тенденция в TikTok — полная чушь, пока не попробовали сами. Это было довольно шокирующе, ну, по крайней мере, теперь вы знаете. Вымойте клубнику перед тем, как съесть ее, если вы не хотите, чтобы у вас в животе заползали маленькие мухи.
Младенцы — отличное дополнение к видео в TikTok просто потому, что они очень милые и забавные. В прошлом месяце мамы следили за тенденцией, когда они показывали своих малышек, которых кормили грудью, и записывали их реакцию. Это было очень весело. В этом месяце мамы в ярости проливают на своих малышей стакан с водой и снимают их реакцию на видео. Эта тенденция вызвала у малышей целый спектр эмоций. Некоторые дети смеются, а некоторые выглядят очень разочарованными. Что ж, спасибо мамам и малышам из TikTok, которые развлекали нас в течение 2020 года!
Что ж, спасибо мамам и малышам из TikTok, которые развлекали нас в течение 2020 года!
Вы помните первые дни карантина? Когда люди были привязаны к своим домам, выпечка и приготовление пищи стали новой тенденцией. Новый взбитый кофе стал новой темой на TikTok. Сладкий кофе с взбитыми сливками вскоре получил признание как «кофе TikTok» после того, как многие влиятельные лица и участники TikTokers начали публиковать статьи о том, как его приготовить. Первоначально популярная в Южной Корее, эта тенденция стала чрезвычайно популярной во всем мире, особенно когда люди начали дистанцироваться от общества. Кофе Dalgona с привлекательным внешним видом и невероятно восхитительным вкусом — лучший рецепт для повышения уровня кофеина, пока вы работаете из дома во время карантина.
Дикий вызовyoutube.com/embed/06ojfuUPr7c» frameborder=»0″ allowfullscreen=»allowfullscreen»/>
После вызова Бейонсе Интернет охватил новый «Savage Challenge». С тех пор, как 29 апреля Megan thee Stallion выпустила свою новую песню Savage, она стала новым трендом TikTok. TikTokers разучили танцевальные шаги и записали их. Жестокий вызов — это просто, когда TikTokers разучивают супербыстрый и динамичный танец под новый сингл Меган «Savage». Кеара Уилсон, пользователь TikTok, первой создала этот челлендж и разместила свою хореографию в TikTok 10 марта. Эта тенденция становилась все более популярной, когда многие известные TikTokers начали выполнять испытания.
Wap от Cardi B WAP от Cardi B звучит в наших головах, как музыка в лифте. TikTok и Instagram взорвали танцевальные вызовы для этого нового хита. Вы найдете более 200 000 видеороликов TikTok, снятых по WAP-вызовам. Даже Карди Би репостила несколько танцев в Instagram после того, как эта тенденция стала популярной. Эта тенденция представляет собой танцевальный вызов, который один или два человека выполняют вместе. Танцу довольно сложно научиться, поэтому, когда кто-то делает его правильно, смотреть на него довольно увлекательно. Во-вторых, танец представляет собой немного «Смекси», поэтому мало кто исполнял его дома и записывал реакцию членов своей семьи. Поверьте, реакция довольно веселая!
Вы найдете более 200 000 видеороликов TikTok, снятых по WAP-вызовам. Даже Карди Би репостила несколько танцев в Instagram после того, как эта тенденция стала популярной. Эта тенденция представляет собой танцевальный вызов, который один или два человека выполняют вместе. Танцу довольно сложно научиться, поэтому, когда кто-то делает его правильно, смотреть на него довольно увлекательно. Во-вторых, танец представляет собой немного «Смекси», поэтому мало кто исполнял его дома и записывал реакцию членов своей семьи. Поверьте, реакция довольно веселая!
Фильтры Instagram и TikTok повсюду! В этих приложениях вы можете найти несколько фильтров. Эти фильтры бывают актуальными и реактивными. Эти фильтры стимулируют общение и обеспечивают юмористические реакции, ведущие к вирусным тенденциям. Эти фильтры действительно могут стимулировать маркетинг для бизнеса.
По данным Instagram, треть просмотров приходится на компании. Бренды могут создавать свои собственные фильтры дополненной реальности, чтобы привлечь больше аудитории, которая является постоянным потребителем этих фильтров. Кроме того, если вы являетесь постоянным пользователем Instagram, использование этих фильтров — чрезвычайно творческий способ редактировать свои изображения и получать удовольствие от приложения.
Бренды могут создавать свои собственные фильтры дополненной реальности, чтобы привлечь больше аудитории, которая является постоянным потребителем этих фильтров. Кроме того, если вы являетесь постоянным пользователем Instagram, использование этих фильтров — чрезвычайно творческий способ редактировать свои изображения и получать удовольствие от приложения.
Не только использование фильтров Instagram стало популярным, но TikTok также создал множество фильтров, которые стали очень популярными. Создание видео с использованием фильтра TikTok позволяет пользователю создавать контент, который в противном случае он не смог бы легко сделать. Он также предоставляет им подструктуру для создания интересного контента. Например, в приложении TikTok есть опции для изменения скорости видео, добавления музыки и многого другого.
Недостатки использования Instagram и Tiktok Filtersyoutube.com/embed/PO_BBi06xB0?feature=oembed» frameborder=»0″ allow=»accelerometer; autoplay; clipboard-write; encrypted-media; gyroscope; picture-in-picture» allowfullscreen=»»/>
Хотя фильтры Instagram и TikTok захватили Интернет, люди по-прежнему считают, что эти фильтры разрушают жизнь. Мы все делали это хотя бы раз в жизни. Сфотографируйте нашу еду с милым фильтром, прежде чем съесть ее и как никогда не ждать первой. Ну, лайки — это форма подтверждения, когда мы пытаемся изучить нашу личную мораль, используя количество лайков, которые мы получаем, и если эти цифры низкие, мы начинаем сомневаться в себе и своей уверенности.
Это правда, что фильтры заставляют вас выглядеть красиво, но можно ли использовать эти фильтры в реальной жизни? Мы слышали так много новостей, в которых люди модифицируют тела, чтобы они выглядели как фильтры Instagram. Помните куклу Кен? Критики считают, что мы используем эти фильтры, чтобы получить чувство принадлежности. Говорят, почему бы просто не есть здоровую пищу вместо использования этих фильтров?
Что ж, у молодого поколения есть на это ответ. Они говорят, что используют фильтры, чтобы быть счастливыми и мириться с тенденциями. Они не видят в этом ничего плохого. Если вы являетесь постоянным пользователем этих приложений, продолжайте читать, чтобы узнать о приложениях для редактирования Instagram.
Они говорят, что используют фильтры, чтобы быть счастливыми и мириться с тенденциями. Они не видят в этом ничего плохого. Если вы являетесь постоянным пользователем этих приложений, продолжайте читать, чтобы узнать о приложениях для редактирования Instagram.
Если вы пользователь Instagram или компания, которая ищет приложения для редактирования фотографий в Instagram, мы уверены, что тысячи результатов поиска могли вас запутать. Вам может быть интересно, какое лучшее из этих приложений вы могли бы использовать. Что ж, не беспокойтесь, мы расскажем вам о лучших приложениях Instagram для редактирования ваших фотографий и видео.
Сегодня иметь эстетичный профиль в Instagram так же важно, как каждый день публиковать фотографии. Поиск лучшего инструмента действительно может помочь вам повысить уровень вашей игры в Instagram и победить ваших конкурентов.
VSCO VSCO был признан фотографами одним из лучших приложений для редактирования фотографий на рынке. Он стал настолько популярным, что хэштег #vscocam можно увидеть повсюду в Instagram. Фильтры в этом приложении содержат сочетание ярких и красочных тонов, которые лучше всего подходят для съемки природы на открытом воздухе. Не только это, но и это приложение наиболее известно ретро- и винтажной фотографией.
Он стал настолько популярным, что хэштег #vscocam можно увидеть повсюду в Instagram. Фильтры в этом приложении содержат сочетание ярких и красочных тонов, которые лучше всего подходят для съемки природы на открытом воздухе. Не только это, но и это приложение наиболее известно ретро- и винтажной фотографией.
Позже появится приложение-планировщик профиля в Instagram, которое организует ваш профиль, чтобы он выглядел эстетично и чисто. Он сообщает вам, как будет выглядеть ваш профиль, прежде чем вы разместите конкретную фотографию. Все, что вам нужно сделать, это перетащить изображения в более позднюю ленту и расположить их по желаемой структуре, пока вы не будете довольны тем, как это выглядит.
Canva Canva — это приложение, которое создает привлекательные истории в Instagram с помощью настраиваемых шаблонов. Вы можете использовать цвета и шрифты своего бренда и создать потрясающий шаблон. Не только это, но вы также можете использовать приложение для редактирования своих фотографий и видео.
Используйте Canva с Social Champ
Оживите свои публикации в социальных сетях с помощью Canva. Теперь вы можете использовать его в Social Champ. Создавайте, сохраняйте и делитесь в социальных сетях из одного места.
Начать БЕСПЛАТНО Посмотреть расценки
FaceTuneFacetune специально разработан для редактирования портретов и селфи. Он имеет множество функций, с помощью которых пользователи могут добавлять макияж на свои лица, редактировать улыбки, цвет волос и многое другое!
ЗаключениеИспользование фильтров не только захватило такие приложения, как Instagram и TikTok, но и другие приложения, такие как Snapchat и Facebook. Эти приложения позволяют пользователям создавать художественные и эстетичные фотографии и видео, чтобы идти в ногу с тенденциями.
Это также может очень скоро проложить путь для новых создателей и дать им структуру для «творчества». Хотя у этих приложений есть свои недостатки, они позволили многим людям обмениваться контентом в наиболее удобной для них форме.
Поздравляю с TikGrammin!
Лучшие редакторы видео фильтров 4 для польского видео онлайн или оффлайн
Это казалось бы невероятным даже десять лет назад. Однако в настоящее время запись видео высокого разрешения и вещательного качества доступна любому, у кого есть цифровая камера или современный смартфон.
Когда дело доходит до полировки видео, люди даже имеют больше возможностей, чем когда-либо прежде.
Этот пост покажет вам, как быстро добавить фильтры в ваши видео онлайн / офлайн или в мобильном телефоне.
Часть 1: лучший редактор видеофильмов для ПК в автономном режиме — AnyMP4 Video Editor
В некоторых случаях необходим редактор видеофильтра на рабочем столе, например, для работы с длинными видео. С этого момента мы рекомендуем AnyMP4 Видео редактор, которая является универсальной программой для редактирования видео.
С этого момента мы рекомендуем AnyMP4 Видео редактор, которая является универсальной программой для редактирования видео.
- 1. Интегрируйте множество видеофильтров и эффектов для простой полировки видеоклипов.
- 2. Поддержка широкого спектра видеоформатов, таких как MP4, FLV, AVI, MKV, MOV и т. Д.
- 3. Содержит множество инструментов для редактирования видео, включая клип, обрезку, объединение, поворот и многое другое.
- 4. Добавьте аудио, текст, водяной знак и другие элементы в ваши видео.
- 5. Экспорт видео в полном разрешении для обмена или воспроизведения на различных устройствах.
Судя по всему, Video Editor включает в себя все необходимые функции для полировки видео с фильтрами.
Как добавить фильтры на видео без сети
Шаг 1: Установите автономный редактор видеофильтров на свой компьютер
AnyMP4 Video Editor — это настольная программа, поэтому вам нужно скачать и установить ее на свой компьютер. Он совместим с Windows 10 / 8 / 8.1 / 7. Затем запустите программу и нажмите Добавить фото и видео здесь Кнопка для импорта видео вы хотите применить видео фильтр.
Он совместим с Windows 10 / 8 / 8.1 / 7. Затем запустите программу и нажмите Добавить фото и видео здесь Кнопка для импорта видео вы хотите применить видео фильтр.
Шаг 2: Применить видео фильтр для создания желаемого результата
Выберите видео на раскадровке и нажмите Редактировать кнопка, чтобы открыть окно редактора видео. Найдите правую панель и перейдите к Фильтры Вкладка. Теперь вам будет представлена встроенная база данных фильтров. Один раз нажмите на нужный фильтр, и он будет применен к вашему видео. Вы можете посмотреть на результат в панели предварительного просмотра.
Шаг 3: Экспорт видео выхода
Когда это будет сделано, нажмите Экспортировать кнопка для переключения на интерфейс экспорта. Если вы хотите посмотреть видео на мобильном устройстве, перейдите к Устройство и выберите целевое устройство. В противном случае перейдите к Видео и выберите правильный формат видео. Чтобы изменить параметры, такие как разрешение, качество и другие параметры, нажмите кнопку Параметры Кнопка со значком шестеренки. Затем добавьте имя и пункт назначения и нажмите Конвертировать кнопку.
Чтобы изменить параметры, такие как разрешение, качество и другие параметры, нажмите кнопку Параметры Кнопка со значком шестеренки. Затем добавьте имя и пункт назначения и нажмите Конвертировать кнопку.
Часть 2: лучший онлайн-редактор видео фильтров для ПК
Онлайн редакторы видео фильтра позволяют людям фильтровать видео, не устанавливая ничего на свой компьютер. Стоимость заключается в том, что для обработки видеоклипа требуется больше времени. Кроме того, онлайн-инструменты обычно не могут обрабатывать большие файлы. Согласно нашему тесту, Kapwing — это простой способ получить то, что вы хотите в Интернете.
Шаг 1Откройте веб-браузер, введите https://www.kapwing.com/filters в адресную строку и нажмите Enter ключ.
Шаг 2: Он поддерживает загрузку видеоклипа с жесткого диска, нажав Загрузить кнопку или с веб-сайта, вставив URL.
Шаг 3: После импорта вы попадете на страницу фильтра. Доступны фильтры 18; тем не менее, вы можете использовать только один за раз. Выберите ваш любимый фильтр, а затем посмотрите на эффект в предварительный просмотр панели.
Доступны фильтры 18; тем не менее, вы можете использовать только один за раз. Выберите ваш любимый фильтр, а затем посмотрите на эффект в предварительный просмотр панели.
Шаг 4: Затем перейдите на вкладку «Корректировка» для сброса яркость, контраст, Насыщенность, Выцветать or Виньетка.
Шаг 5Наконец, нажмите на создать кнопку, чтобы подтвердить это. Когда он закончится, нажмите Скачать кнопка, чтобы получить отфильтрованное видео.
Примечание: Kapwing может редактировать видео до 300MB. Не требует регистрации. Тем не менее, если вы хотите удалить водяной знак, вы должны войти в свою учетную запись Google или Facebook.
Проверить еще онлайн-редакторы видео здесь.
Часть 3: лучший редактор видео фильтров для iOS
Приложение Clips — это новый редактор видеофильтров, выпущенный Apple. В дополнение к добавлению фильтров к вашим видео, оно снабжено обширными функциями, такими как захват видео. Это не только бесплатно, но и просто в использовании.
В дополнение к добавлению фильтров к вашим видео, оно снабжено обширными функциями, такими как захват видео. Это не только бесплатно, но и просто в использовании.
Шаг 1: Найдите клипы в App Store и установите их на свой iPhone или iPad. Затем запустите приложение-редактор видеофильтра.
Шаг 2: Нажмите на видеоклип или создайте видео с красной кнопкой записи.
Шаг 3: Затем нажмите Фильтр вкладка внизу, чтобы открыть экран фильтров.
Шаг 4: Найдите снизу, и вы можете провести влево и вправо, чтобы найти нужный видеофильтр. Затем нажмите на фильтр, чтобы добавить его в свой видеоклип.
Шаг 5Если вы удовлетворены результатом, экспортируйте его. Затем вы можете найти его в приложении «Фото».
Часть 4: лучший редактор видео фильтров для Android
Если вы используете телефон Android и ищете редактор видеофильтра, попробуйте приложение V2Art. По словам разработчика, у этого приложения есть возможность легко сменить видео на искусство.
Шаг 1Откройте приложение Play Store из панели задач, найдите V2Art и загрузите его на свой телефон.
Шаг 2: Запустите приложение и поместите свой телефон перед сценами, которые вы хотите снять. Нажмите на красный запись чтобы начать запись.
Шаг 3Затем выберите нужный видеофильтр из базы данных в нижней части экрана. Фильтр будет добавлен на видео в режиме реального времени.
Шаг 4: Когда процесс захвата завершен, вы можете посмотреть отфильтрованное видео в приложении Photo Gallery.
Примечание: V2Art можно бесплатно загрузить в Google Play Store. Однако, если вы хотите использовать более удивительные фильтры, вы должны приобрести в приложении.
Больше видеоредакторов для Android, пожалуйста, посетите здесь.
Заключение
Мы поделились лучшими методами для украшения ваших видео с фильтрами на компьютере, iPhone и телефоне Android. AnyMP4 Video Editor — лучший редактор видеофильтров согласно нашим исследованиям. Если вы не заботитесь о минусах, Kapwing — это простой способ применить видео фильтры онлайн. Для мобильных устройств сначала вы можете попробовать приложения для фильтрации видео, такие как Clips и V2Art.
Если вы не заботитесь о минусах, Kapwing — это простой способ применить видео фильтры онлайн. Для мобильных устройств сначала вы можете попробовать приложения для фильтрации видео, такие как Clips и V2Art.
» Как использовать фильтры, чтобы придать вашим видео более профессиональный вид
Узнайте, почему фильтры — один из важнейших инструментов в сумке кинематографиста.
Наиболее распространенные проблемы, которые вы можете заметить в работах начинающих кинематографистов, связаны с экспозицией, будь то недоэкспонирование передних планов или переэкспонирование неба. И на то есть причины — ситуации съемки, которые имеют совершенно разные интенсивности света, могут быть очень сложными для начинающих, потому что… А на какую часть кадра обращать внимание в первую очередь при определении экспозиции сцены? Как правило, новички выставляют экспозицию по своему объекту съемки, жертвуя деталями в небе или окнах, тем самым превращая их в большие белые кляксы в кадре, что визуально выглядит дешево.
Вот почему всем новичкам нужна хорошая и подробная шпаргалка по разным типам фильтров, которая объясняет, что они такое, что они делают, и как их можно использовать, чтобы ваши кадры выглядели в тысячу раз лучше. В этом видео Peter McKinnon дает ее вам. Проверьте это ниже:
Хотя процесс использования фильтров не очень сложен сам по себе, он, конечно, не так прост в плане правильного подбора типа фильтра под определенные условия съемки. Фильтры бывают разных размеров, со своими преимуществами и недостатками. Наиболее важные, полезные и распространенные типы фильтров Peter McKinnon показывает в своем видео.
ND-фильтры: ND (нейтральная плотность) фильтры уменьшают количество света, который способен пройти через объектив. Они позволяют снимать при ярком свете, например под палящим солнцем, с широкой открытой диафрагмой, что означает, что вы можете получить небольшую глубину резкости, даже в таких сложнейших условиях.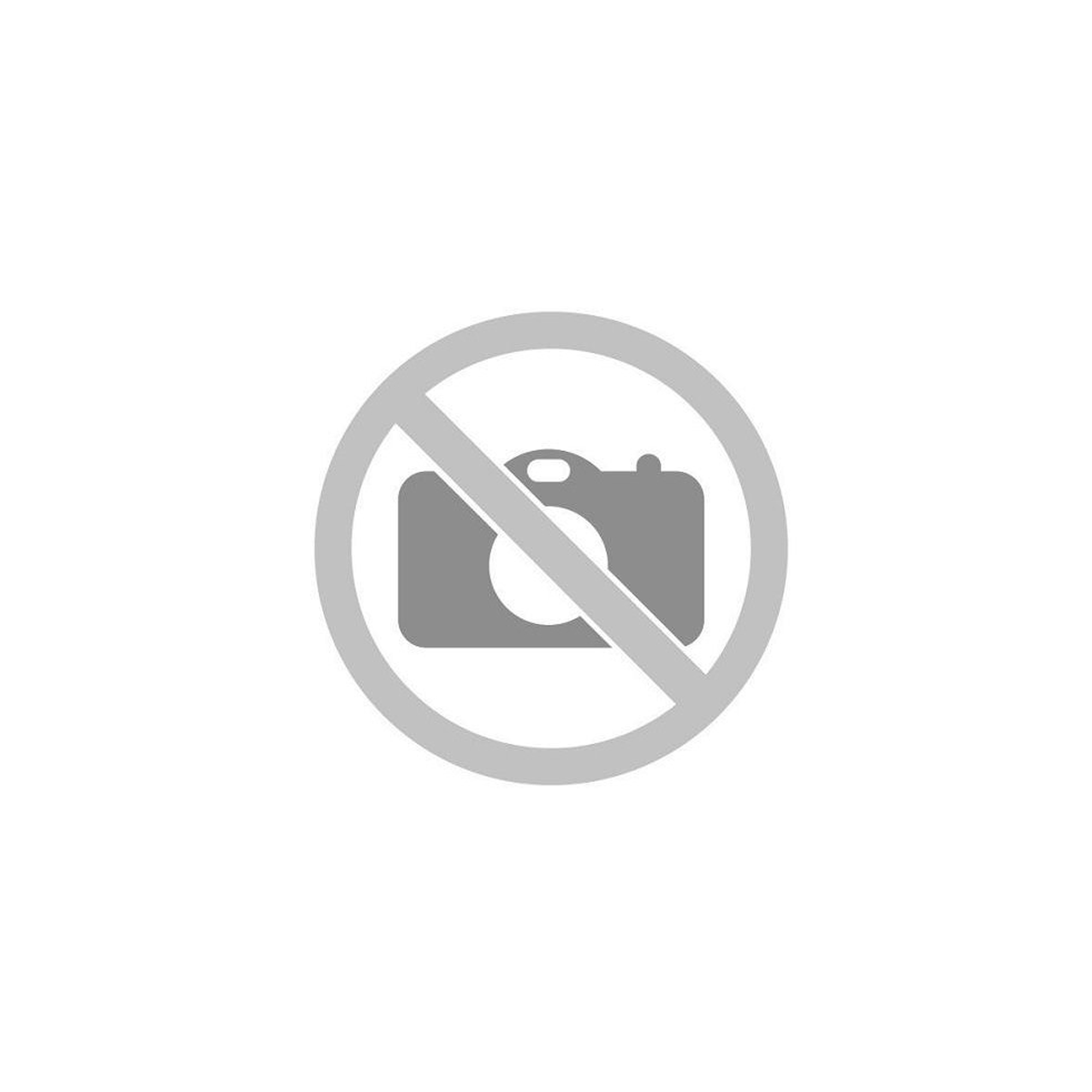
Поляризационный фильтр: если вы хотите затемнить небо или окна, вам понадобится поляризационный фильтр. Он увеличивает насыщенность цвета при одновременном уменьшении отражений и бликов. Однако имейте в виду, что вам понадобится гораздо больше света, чтобы правильно выставить экспозицию при его использовании.
Black Pro-Mist: эти фильтры отлично подходят для точного тонирования резкости и контраста, чтобы дать вам более сбалансированное, атмосферное изображение.
УФ-фильтр: эти фильтры должны защищать ваши изображения от компрометации ультрафиолетовым излучением, но поскольку большинство людей не могут определить разницу в качестве изображения при их применении, УФ-фильтры лучше использовать как защитные элементы передней линзы.
Переходные кольца: ваши объективы, скорее всего, имеют разные диаметры, и если вы не хотите покупать фильтры для каждого из них, вам необходимо приобрести несколько повышающих и понижающих диаметр переходных колец.
Надеемся, теперь у вас есть лучшее понимание того, как эти фильтры могут облегчить вашу жизнь, потому что для многих кинематографистов это инструменты, которые почти так же важны, как камера и сам объектив.
Instagram вводит лицевой фильтр для живого видео 2021
После тестов для видео на платформе на прошлой неделе, Instagram начал развертывать новую шикарную функцию, которая позволит пользователям использовать фильтры лица при публикации живого видео.
Фильтры для лица, представленные Snapchat, являются последним модным новшеством в мире социальных сетей, и успешные платформы, такие как Instagram, принадлежащий Facebook, успешно используют его, делая его доступным везде, где это возможно.
Подробнее в новостях : истории на Facebook проваливаются: истории из Instagram приходят на помощь«Начиная с сегодняшнего дня, вы можете играть с фильтрами лица, обмениваясь видео в реальном времени. Если вы направляете котенка или хотите добавить к своему лицу несколько звезд или радужный свет, вы можете легко примерить фильтры лица, общаясь с друзьями и подписчиками в данный момент », — пишет Instagram в своем блоге.
Если вы направляете котенка или хотите добавить к своему лицу несколько звезд или радужный свет, вы можете легко примерить фильтры лица, общаясь с друзьями и подписчиками в данный момент », — пишет Instagram в своем блоге.
Как использовать Face Filters в живом видео?
После того, как ваше приложение будет обновлено до последней версии, которая уже была развернута или скоро будет развернута в вашем регионе, вы увидите «значок лица» в правом нижнем углу экрана как до, так и во время прямой трансляции видео.,
Нажмите на значок лица, фильтры появятся в нижней части дисплея в горизонтальной карусели. Нажмите на фильтр, который вам нравится, и поиграйте с ним.
Instagram также выпустил новый солнцезащитный фильтр для солнцезащитных очков, который будет доступен на следующей неделе. Пока этот фильтр применяется, пользователи могут нажать, чтобы изменить пейзаж, отраженный на очках.
Вы сможете поделиться воспроизведением живого видео с помощью историй или отказаться от него, и оно исчезнет из приложения.
Больше в новостях : ваши темные фотографии в Instagram могут сказать это о вашем психическом состоянииЧтобы повысить популярность « Рассказов» на платформе, в начале этого месяца Instagram выпустил обновление, дающее пользователям возможность просматривать истории из Instagram через веб-версию приложения на настольных компьютерах, а также на смартфонах.
Лучшие видеофильтры | Как добавить фильтр к видео
Важно использовать правильные визуальные эффекты в видео, чтобы произвести сильное впечатление. Чтобы создать отличные эффекты в ваших видео, вам нужно будет выбрать отличные фильтры и режимы наложения. Вы можете использовать хороший редактор видеофильтров, чтобы создать уникальную атмосферу в ваших видеопроектах.
Для выполнения этой задачи вам нужно выбрать лучшее приложение для фильтрации видео. Неудивительно, что наш разум быстрее улавливает визуальную информацию по сравнению с письменными текстами. Таким образом, более впечатляющими будут ваши визуальные эффекты, тем больше шансов, что ваши видео понравятся целевой аудитории.
Неудивительно, что наш разум быстрее улавливает визуальную информацию по сравнению с письменными текстами. Таким образом, более впечатляющими будут ваши визуальные эффекты, тем больше шансов, что ваши видео понравятся целевой аудитории.
DVDFab выпустила свой последний редактор видеофильтров, а именно VideoCruise. Это последнее дополнение к коллекции DVDFab. Это лучшее приложение для видеофильтров подняло проекты редактирования видео на новый уровень.
Он предлагает множество инструментов и функций как для начинающих, так и для продвинутых художников. Этот редактор видеофильтров предоставляет такие возможности, как обрезка видеокадра или поворот видео в любом направлении. Он даже позволяет разбивать видео на несколько коротких фрагментов.
Великолепные особенностиВы также можете установить скорость звука и видео с помощью этого программного обеспечения. Есть также несколько вариантов настройки продолжительности видео. Вы можете сделать это, даже не обрезая видео.
 К изображению можно добавить второй экран, если вы хотите снять обучающее видео. Это также облегчает постпродакшн для тех, кто хочет снимать на зеленом экране.
К изображению можно добавить второй экран, если вы хотите снять обучающее видео. Это также облегчает постпродакшн для тех, кто хочет снимать на зеленом экране.В этом редакторе видеофильтров есть множество фильтров и текстовых эффектов. Есть много переходов на выбор, и это облегчает включение саундтреков в видео с помощью инструментов перетаскивания. Программа подходит для повышения качества любого проекта. Еще одна ключевая функция, которую предлагает это программное обеспечение, — это автоматическое преобразование речи в текст или текста в речь.
VideoCruise предлагает на выбор 50 фильтров. Самыми популярными из этого лучшего приложения для фильтрации видео являются оттенки серого, сепия и виньетка. Имея так много вариантов добавления фильтров к видео, нет никаких сомнений в том, что ваши видео будут выглядеть невероятно изумительно и красиво.
Оттенки серого
Этот фильтр удаляет цвет из вашего изображения и преобразует его в оттенки серого. Просто перейдите в раздел стилей CSS и установите для свойства Saturation нулевое значение. Это приведет к созданию черно-белого изображения. Есть много приемов, которые можно использовать при работе с этим фильтром. С появлением этого программного обеспечения вам не нужно беспокоиться о том, как установить фильтр на видео.
Просто перейдите в раздел стилей CSS и установите для свойства Saturation нулевое значение. Это приведет к созданию черно-белого изображения. Есть много приемов, которые можно использовать при работе с этим фильтром. С появлением этого программного обеспечения вам не нужно беспокоиться о том, как установить фильтр на видео.
Вы можете создать сильный визуальный акцент, используя этот видеофильтр на объекте. Вы можете использовать черно-белое изображение в качестве фона, а другой объект можно создать цветным способом, чтобы он сразу привлекал ваше внимание. Сначала узнайте немного о том, как фильтровать видео. Это можно использовать для продвижения вашего бизнеса и продуктов.
Этот фильтр можно использовать в сочетании с эффектом анимации. Вы можете добавить такие функции, как изменение цвета изображения при наведении курсора мыши. Анимационная обратная связь, которая появляется на экране, помогает пользователям общаться с интерфейсом. Если вы знаете, как добавлять фильтры к видео, вы наверняка сможете повысить вовлеченность посетителей.
Это один из лучших винтажных видеофильтров для модификации ваших видео. Винтажный дизайн в наше время становится все более популярным. Этот фильтр легко применить к изображениям и видео с помощью программного обеспечения. Цвет сепии придает вашему художественному проекту совершенно другую группу.
Это приложение для редактирования старинных видеофильтров перенесет вас в ранние дни стилей фотографии и кино. Он кажется теплым и туманным. Он использует различные элементы, такие как старые артефакты и винтажную типографику. Это некоторые старомодные элементы, которые помогают искусственно изменять видео. VideoCruise — лучшее приложение с винтажными фильтрами для видео.
Изображения прошлых веков можно использовать для создания видео с фильтром 90-х годов. чувствовать и смотреть. Ваше видео будет иметь более классический красно-коричневый цвет. Взаимодействие с другими людьми
ВиньеткаОн также известен как эффект ослабления света. Он привлекает внимание пользователей к основному объекту и не позволяет отвлекаться на ненужные изображения на заднем плане и в углах. Художники пытаются создать уютную атмосферу с помощью лучшего приложения с видеофильтрами, такого как VideoCruise. Конечный результат становится необычайно красивым.
VideoCruise — одно из лучших бесплатных приложений для видеофильтров для красивого редактирования ваших видео. Это значительно улучшит качество вашего видео. Вот как можно добавить фильтры к видео:
Чтобы начать свой новый проект по добавлению фильтра к видео, вам сначала нужно добавить файлы мультимедиа в свое программное обеспечение и начать процесс редактирования. Под ярлыком «Медиа» выберите опцию «Импорт», чтобы добавить нужные файлы и папки. Вам потребуется добавить ваши любимые музыкальные, видео и аудио файлы, а затем добавить их на шкалу времени, чтобы начать процесс редактирования.
Есть множество вариантов редактирования, таких как кадрирование, обрезка и мозаика. Вы можете использовать множество фильтров, текстов и других эффектов для создания уникального и великолепного видео. Вы можете делать фрагменты видео и даже добавлять саундтреки. Также есть много эффектов перехода, которые могут вам помочь. Таким образом вы можете легко добавить фильтр к видео.
После того, как вы создали окончательный проект, пришло время сохранить и экспортировать его. Выберите целевое местоположение и нажмите кнопку «Экспорт». Дайте имя выходному файлу и начните экспорт.
Есть хорошее бесплатное приложение для видеофильтров и инструменты для вашего Android. Эти приложения для добавления фильтра к видео становятся все более популярными, поскольку они просты в использовании. Вы узнаете, как фильтровать видео за считанные минуты. Они добавляют эстетической привлекательности вашим проектам. Некоторые из них:
Приложения для AndroidKineMaster
Это одно из лучших и популярных приложений для точного редактирования видео. Вы можете легко обрезать видео. Он предоставляет функции для переворачивания и поворота ваших видео. Вы даже можете добавить замедленное движение к любой части видео. В этом редакторе видеофильтров вы получаете бесплатное облачное хранилище.
Это невероятное приложение для редактирования видео для пользователей Android. Он помогает обрезать и вырезать видео для повышения их качества. Это, безусловно, лучшее приложение для фильтрации видео. Он предоставляет варианты повтора и отмены. Существует множество шаблонов макета пользовательского интерфейса, которые могут оказаться для вас полезными.
VivaVideoЭто наиболее часто используемое приложение для Android для редактирования видео и добавления фильтров. Вы можете редактировать столько видео, сколько захотите. В обновленной профессиональной версии этого редактора видеофильтров нет водяных знаков. Он предоставляет множество функций, таких как текст, эффекты, шрифты и т. Д. Вы можете настроить медленное и быстрое движение в соответствии с вашими требованиями.
Приложение видеофильтра для iPhone и других устройств iOS
В наши дни iPhone стали очень современными и продвинутыми, и в них есть множество приложений для редактирования видео, подходящих дляулучшить качество видео вашей работы.
Это лучшее приложение для видеофильтров подходит как для iOS, так и для Mac. Это бесплатное приложение для редактирования видео для пользователей iPhone. Вы можете добавлять фильтры, темы и обрезать видео. Хорошо добавлять переходы, и их можно загрузить из магазина приложений iTunes для полноценного и удобного использования.
Вы можете создавать красивые видеоролики с помощью этого бесплатное приложение для фильтрации видео . Вы можете добавлять различные изображения и видео для редактирования и выбирать тему видео. При необходимости добавляйте фоновую музыку и создавайте классные видеоролики. Это приложение для видеофильтров на iPhone позволяет создавать отличные видео.
Если вам интересно удалить фильтр с видео, на данный момент нет решения как такового. Возможно, вы устали искать информацию о том, как удалить фильтр с видео, но, возможно, вам придется подождать решения .
Подробнее:
Как редактировать видео в TikTok
Лучшие эффекты наложения видео
Лучшее программное обеспечение для редактирования видео, позволяющее легко добавлять эффекты перехода видео
Улучшите свои видео с помощью фильтров
- Твиттер
Видеоредакторы используют фильтры для добавления специальных эффектов к изображениям и видео, улучшая качество фильмов. Как поставить фильтры на видео? Какое приложение для видеофильтров самое лучшее? Программное обеспечение MiniTool — лучший инструмент для фильтрации видео, потому что оно предлагает множество видеоэффектов, которые помогут вам создавать выдающиеся видео.
Видеоредакторы всегда используют фильтры, чтобы их видео выглядело великолепно.Кроме того, вы можете использовать видеофильтры, чтобы улучшить отснятый материал и изменить настроение в соответствии с вашими творческими идеями. Однако знаете ли вы, как применять фильтры к видео? Какое приложение для видеофильтров самое лучшее?
В этом посте вы найдете 10 потрясающих приложений для видеофильтров. Прочтите этот пост и найдите тот, который вам нужен, чтобы применить фильтр к видео.
MiniTool MovieMaker, бесплатный видеоредактор без рекламы и без водяных знаков — ваш первый выбор. Это бесплатное программное обеспечение для редактирования видео предлагает простые интерфейсы, которые помогут вам легко добавить фильтр к видео.Кроме того, этот инструмент содержит другие бесплатные видеоэффекты, такие как видеопереходы, которые помогут вам создать классное видео.
Основные характеристики:
- Он поддерживает множество видеоформатов, аудиофайлов и изображений.
- Он имеет классные видеопереходы, видео фильтры и шаблоны анимированного текста, включая заголовки, субтитры и конечные титры.
- Он помогает вам легко редактировать видео, включая обрезку видео, разделение видео, объединение видео, добавление текста к видео и т. Д.
- Он может добавлять музыку к видео, удалять фоновый шум из видео, плавно увеличивать / уменьшать музыку, объединять / разделять видео и т. Д.(По теме: видеоразветвитель)
- Он помогает создавать видеоролики и трейлеры фильмов в голливудском стиле с помощью шаблонов видео. Вам нужно только выбрать шаблон, импортировать файлы и сохранить это видео.
- Позволяет сохранять видео в разных форматах.
Какие фильтры можно найти в MiniTool MovieMaker
Этот бесплатный видеоредактор предлагает 24 видеофильтра, включая художественные, обычные и размытие в движении.
Старый фотофильтр
Сегодня фотографии и изображения яркие и насыщенные цветом.Что делать, если вам нравятся старомодные образы с запоминающимся тоном и фактурой? Как сделать картину теплой и уютной? Старый фотофильтр может сделать изображение винтажным. С помощью MiniTool MovieMaker вы можете легко применить старый фотофильтр к своему изображению или видео, не покупая камеру старого образца.
Вы можете применить фильтр для создания черно-белого изображения или видео. Если вы хотите создать впечатление скорости или таинственности, вы можете применить эффект пикселя. В общем, если вы хотите исследовать, вы найдете множество полезных фильтров.Вот несколько примеров.
Как применить фильтры к видео?
Шаг 1. Импортируйте файлы.
Сначала загрузите и установите на ПК бесплатное программное обеспечение для редактирования видео без водяных знаков. Запустите его и закройте окно шаблонов фильмов, чтобы получить его основной интерфейс. Нажмите кнопку «Импортировать файлы мультимедиа», чтобы импортировать файлы. Этот инструмент позволяет импортировать различные видео, а также изображения. Перетащите файлы, которые вам нравятся, чтобы добавить видеоэффекты на шкалу времени.
Бесплатная загрузка
Шаг 2.Используйте фильтры для улучшения видео
Откройте вкладку «Эффекты», чтобы просмотреть коллекцию видеофильтров. Наведите указатель мыши на фильтр, чтобы увидеть, как он будет выглядеть. Перетащите понравившийся фильтр на видео или изображение на временной шкале. Или перетащите None в целевой клип, если вы не хотите использовать фильтр.
После использования фильтров вы можете изменить его цвет. Щелкните правой кнопкой мыши видео или изображение, к которому вы добавили фильтр, и выберите кнопку «Изменить». Теперь вы можете изменить контраст, насыщенность и яркость.Также вы можете применить к нему 3D Lut.
В этом окне вы можете попробовать другие видеоэффекты для улучшения ваших видео или изображений. Например, вы можете применять переходы к объединению видео, вы можете добавлять анимированный текст к видео, вы можете обрезать видео, чтобы удалить некоторые нежелательные части, вы можете изменять продолжительность изображений в соответствии с фактическими потребностями и т. Д.
Статья по теме: объединить файлы MP4
Шаг 3. Сохраните результат.
Нажмите кнопку «Экспорт», выберите формат видео, выберите путь, дайте имя для сохранения видео на вашем ПК.MiniTool MovieMaker позволяет сохранять видео в файлы различных форматов, включая WMV, MP4, AVI, MOV, F4V, MKV, TS, 3GP, MPEG-2, WEBM, GIF и т. Д.
При экспорте видео вы можете нажать кнопку настроек, чтобы изменить качество видео, битрейт видео, а также разрешение видео.
Плюсы:
- Это бесплатно, без рекламы, без водяных знаков, без пакетного видеоредактора.
- Может добавлять фильтр к видео или изображению.
- Он предлагает инструмент коррекции цвета, таким образом, вы можете изменить яркость, контрастность и т. Д.после применения фильтров.
- Он может экспортировать видео в GIF или другие форматы файлов.
- Он предлагает множество бесплатных видеоэффектов, которые помогут вам улучшить ваши фильмы.
- Позволяет разделять видео, объединять видео, обрезать видео, извлекать аудио из видео и т. Д.
Минусы:
Он не может записывать звук и экраны ПК.
MiniTool MovieMaker, бесплатный видеоредактор, предлагает видеоэффекты для легкого улучшения вашего шедевра. Нажмите, чтобы написать в Твиттере
Вы когда-нибудь использовали Microsoft Photos — бесплатную программу для просмотра и редактирования фотографий, входящую в состав Windows 10?
Microsoft Photos предлагает редактирование видео в удобном сенсорном интерфейсе.С помощью этого бесплатного видеоредактора для Windows 10 вы можете добавлять к видео фоновую музыку и 3D-эффекты, размечать изображения рисунками. Конечно, он позволяет применять фильтр к изображениям и видео.
Применить фильтр к изображению
Откройте изображение с фотографиями и щелкните Фильтры. Есть 15 эффектов фильтров, включая четыре черно-белых варианта, а интенсивность тем можно регулировать. После применения фильтра вы можете изменить экспозицию, контраст, блики и тени.
Применить фильтр к видео
Скрытый видеоредактор Windows 10 предлагает темы, фильтры, стили текста и саундтреки, которые помогут вам создать классное видео.Есть 11 видеофильтров от сепии до любимых. К сожалению, вы не можете изменить интенсивность тем.
Плюсы:
- Это встроенный в Windows инструмент с простым сенсорным интерфейсом.
- Имеется 15 фильтров изображений и 11 видеофильтров.
- Может автоматически создавать альбомы.
Минусы:
В нем нет некоторых основных функций, таких как видеопереходы.
Здесь вас может заинтересовать еще один встроенный видеоредактор Microsoft — Windows Movie Maker.
2 лучших онлайн-видео фильтра
В дополнение к инструментам видеофильтров для настольных ПК, вы можете попробовать онлайн-редакторы видео для применения фильтра к видео. Мы собрали 2 онлайн-редактора видео.
№1. Clideo
Clideo — это универсальный и простой в использовании онлайн-редактор видео. Этот инструмент позволяет объединять видео, сжимать видео, изменять размер видео, создавать мем, вырезать видео, создавать слайд-шоу, обрезать видео, вращать видео и т. Д. Конечно, этот онлайн-инструмент видеофильтров позволяет применять фильтр к видео.
Как применить фильтр к видео онлайн
- Добавьте файл в онлайн-инструмент видеофильтра. Вы можете добавлять файлы со своего устройства, Google Диска или учетной записи Dropbox. Бесплатно можно добавлять файлы размером до 500 МБ. Если ваш файл слишком велик, вам необходимо обновить его.
- Выберите фильтр, примените его к видео и просмотрите его.
- Укажите формат видео и нажмите кнопку «Фильтр» в правом нижнем углу. После этого этот онлайн-инструмент видеофильтра на мгновение обработает, и вы сможете его скачать.
Плюсы:
Позволяет разделять видео, обрезать видео, вращать видео, изменять размер видео и т. Д.
Минусы:
- Бесплатная версия поддерживает файлы размером до 500 МБ.
- Бесплатная версия добавит водяной знак к вашему видео.
- Вы не можете применить фильтр к изображениям.
№ 2. Veed
Чтобы отфильтровать видео онлайн без регистрации, вы можете попробовать Veed. Этот бесплатный инструмент использует мощные предустановки видеофильтров для создания красивых видео онлайн за секунды.Veed содержит мощные инструменты цветокоррекции, чтобы ваше видео выглядело профессионально. Кроме того, вы можете использовать инструмент цветокоррекции, чтобы изменить экспозицию, яркость, насыщенность и многое другое.
- Импортируйте видео, а затем вы войдете на страницу создателя видео со множеством функций, включая субтитры, текст, изображение, элементы и т. Д.
- Чтобы применить фильтр к видео, вы можете щелкнуть вкладку «Фильтры» и получить 10 различных фильтров.
- Щелкните понравившийся фильтр и загрузите видео.Этот онлайн-инструмент для фильтрации видео позволяет загружать видео в формате GIF. Конечно, на видео есть водяной знак.
Плюсы:
Вы можете добавлять субтитры к видео, добавлять текст к видео, добавлять изображения / элементы к видео, добавлять аудио к видео и изменять скорость видео.
Минусы:
- Вы можете загружать только файлы размером 50 МБ.
- Вы можете сохранять видео только в формате 420p.
- На вашем видео есть водяной знак.
- Вы не можете применить фильтр к изображениям.
Видеофильтры для мобильных устройств
И последнее, но не менее важное: сегодня мы пользуемся телефонами каждый день. Некоторые пользователи могут задаться вопросом:
«Как применить фильтр к видео или изображению на телефоне?»
Приложение видеофильтров может вам помочь.
Топ-3 приложений с видеофильтрами для iPhone и iPad
№1. iMovie
iMovie — это программа для редактирования видео для устройств MacOS и iOS. Он конвертирует ваши видео в классные фильмы с темами фильмов, видеоэффектами и видеопереходами.
Плюсы:
Легко использовать.
Минусы:
Он поддерживает меньше форматов экспорта, чем некоторые конкурирующие продукты.
№ 2. Камера Plus Pro
Camera Plus Pro, простое в использовании приложение для видеофильтров, позволяет изменять яркость видео, добавлять фильтры и эффекты к видео, а также применять фотофильтры к фотографиям.
Плюсы:
Может добавлять фильтр к видео и изображениям.
Минусы:
Эффекты не новы.
№ 3. Magisto
Magisto, приложение для фильтрации видео для iPhone, позволяет добавлять фильтры и переходы к видео для создания потрясающих фильмов. Откройте Magisto, импортируйте свое видео и добавьте к нему уникальную тему. Это приложение для видеофильтров для iOS автоматически добавит потрясающие эффекты к вашему видео.
Плюсы:
Легко работать.
Минусы:
Рендеринг видео занимает много времени.
Топ-3 приложений с видеофильтрами для Android
№1.AndroVid
AndroVid — это приложение для редактирования видео для Android. Этот бесплатный простой в использовании инструмент позволяет обрезать видео, конвертировать видео в форматы MP3 и т. Д. Конечно, вы можете применять видео фильтры и эффекты к своему фильму.
Статья по теме: видео в MP3.
Плюсы:
С помощью этого приложения очень легко обрезать видео.
Статья по теме: триммер для видео.
Минусы:
Это простое приложение для редактирования видео.
№ 2.Video Maker Pro Бесплатно
Video Maker Pro, простой в использовании базовый видеофильтр, позволяет легко редактировать видео в Android.
Плюсы:
Имеет отдельные звуковые дорожки.
Минусы:
Не имеет дополнительных функций.
№ 3. KineMaster Pro
Некоторым пользователям нравится использовать KinMaster для редактирования видео на Android, поскольку это приложение с видеофильтрами имеет многодорожечную временную шкалу. Вы можете перетаскивать, импортировать несколько видеороликов и редактировать их различными способами.Хотя это бесплатный инструмент для редактирования видео, он добавит водяной знак к вашему видео.
Плюсы:
Есть много инструментов для редактирования.
Минусы:
- Хорошо работает только с ограниченным набором устройств.
- В бесплатной версии есть водяной знак.
Поделитесь со всеми 10 лучшими приложениями для фильтрации видео. Нажмите, чтобы написать в Твиттере
Резюме
Имеется приложение с 10 фильтрами видео. Теперь вы должны знать, какой из них ваш лучший выбор.Если у вас все еще есть сомнения, свяжитесь с нами по [защищенный адрес электронной почты].
Часто задаваемые вопросы о видеофильтрах
Какие фильтры используются в фильмах?
Многие фильмы содержат фильтр Black ProMist. Это прозрачный фильтр с тонким «туманом» из черных точек над ним. Если вы смотрите фильм быстро, вы можете проигнорировать этот фильтр.
Как поставить фильтр на видео в iMovie?
- Выберите видеоклип на шкале времени.
- Нажмите кнопку «Фильтры».
- Выберите фильтр для предварительного просмотра в средстве просмотра.
Как сделать темное видео ярче?
Чтобы сделать темное видео ярче, вы можете настроить яркость видео. Откройте видео в видеоредакторе и переместите ползунок яркости, чтобы увеличить яркость. Кроме того, некоторые видеоредакторы предлагают блики и тени, чтобы помочь вам добавить света к темному видео.
Есть ли приложение для добавления фильтра к видео в Instagram?
- FilmoraGo
- Видеоредактор Insta Loop Boomerang
- Snapseed
- Facetune 2
- Pixlr Express
- Adobe Premiere Clip
- Быстрый
- Твиттер
ОБ АВТОРЕ
Bella Следуйте за нами
Должность: Обозреватель
Прошло 6 лет с тех пор, как Белла пришла в семью MiniTool.Она много лет пишет технические статьи. Ее основные направления — советы по редактированию видео, изменение формата видео, восстановление данных и управление разделами. Она любит путешествовать и пробовать все новое.
5 основных причин, по которым вам нужны фильтры ND при съемке видео
Когда я выполнял проверку пакета камеры в качестве помощника оператора, если бы была хоть какая-то вероятность, что мы будем снимать на улице в течение дня, угадайте, какие фильтры я бы добавил к приказ? Фильтры нейтральной плотности (также известные как ND)! Даже если они не входили в первоначальный заказ, любой координатор производственного отдела (П.O.C.) достойно одобрили бы это добавление A.C. Прочтите, чтобы узнать, почему, наряду с поляризатором, эти фильтры являются наиболее важными для вашей видеосъемки.
Малая глубина резкости при дневном светеОсновы ND
Нейтральный: означает, что цвет вашего изображения не влияет. + Плотность: интенсивность уменьшения экспозиции = нейтральная плотность. Чтобы получить отличное объяснение фильтров нейтральной плотности, включая удобную диаграмму, в которой перечислены плотности нейтральной плотности, прочтите это Руководство по фильтрам нейтральной плотности (для неподвижной фотографии), составленное Тоддом Воренкампом.Кинематографисты называют ND по их числу оптической плотности, но фотографы чаще используют число коэффициентов фильтра. Для видео или кинематографического использования наиболее популярны ND 0,3, ND 0,6, ND 0,9, ND 1,2 (в просторечии «ND3, ND6, ND9, ND 12»), предлагая соответствующие 1, 2, 3 и 4 -Остановите сокращение вашей экспозиции.
Нейтральные фильтры бывают трех основных разновидностей: твердые нейтральные фильтры, переменные нейтральные частицы и градуированные нейтральные частицы. «Твердые» ND имеют постоянный уровень плотности от края до края.Переменные нейтральные частицы состоят из двух кусков стекла, зажатых вместе с масштабным кольцом, которое вы вращаете для получения различных уровней интенсивности. Градуированные ND бывают горизонтальной и вертикальной ориентации, но для видео вы, вероятно, будете использовать только горизонтально-градуированные ND. Нейтральные фильтры Hard Edge имеют определенную линию перехода, нейтральные фильтры Soft Edge предлагают постепенный центральный переход от прозрачного к темному, а нейтральные фильтры с аттенюатором или «блендером» распределяют переход от чистого к темному по всему фильтру.
Tiffen ND 0,6, малая глубина резкости Широкий и яркий снимок, малая глубина резкости1. Малая глубина резкости
Как показано на изображениях выше, нейтральные фильтры полезны, когда вы хотите создать малую глубину резкости или размытый фон даже при съемке при ярком свете и / или с широкоугольным объективом. Начните свой комплект ND с одного фильтра, такого как Tiffen 4 x 5,65 дюйма ND 0,6, или выберите такой комплект, как комплект цифровых фильтров ND 82 мм от Tiffen (2, 3, 4 ступени).
Без градуированного нейтрального фильтра С градуированным нейтральным фильтром Tiffen2.Компенсация экспозиции для неба / фона
Градуированные нейтральные фильтры, особенно удобные для снимков с большими небесными пространствами или с переэкспонированным окном в верхней части кадра, позволяют правильно экспонировать объекты на переднем плане без «выветривания» фонового неба. Градиенты ND с мягкими краями упрощают скрытие линии перехода в вашей композиции. Градиенты ND с твердыми краями больше подходят для неподвижных рам или снимков, где вы можете скрыть переход вдоль горизонта, линию крыши, оконную раму и т. Д.Аттенюаторные нейтральные фильтры, такие как Schneider 4 x 5.65 «0.6 Attenuator Filter, не имеют какой-либо различимой линии, вместо этого они прогрессируют от чистой до максимальной плотности по всему диапазону фильтра. Для расширенного использования, приспособленный лоток фильтра, такой как этот ARRI F2 4 x 5.65» Горизонтальный фильтр Рамка (с редуктором) и совместимый матовый бокс позволят вам точно настроить положение градиента фильтра в вашем снимке.
3. Постоянное воздействие
Пока я пишу, весенний ветер разносит пухлые белые облака по синему небу Манхэттена.Довольно красиво, но требует разных настроек диафрагмы для нескольких дублей сцены или во время расширенного кадра. Вот два сценария, в которых ND пригодится для поддержания согласованной настройки диафрагмы и результирующей глубины резкости.
Tiffen 82mm Variable ND Оптика Lindsey 138mm Variable NDМимолетные облака или тени: Если ваша экспозиция меняется во время съемки, попробуйте использовать переменный ND — этот Tiffen 82mm Variable ND оснащен масштабируемым вращающимся кольцом, и он подходит для различных штативы кинематографического стиля с резьбой фильтра 82 мм.Lindsey Optics 138mm Variable ND имеет от 2 до 8 ступеней редукции и зубчатые колесики для плавной ручной регулировки или дополнительного управления двигателем. Круглый центр этого фильтра 138 мм покрывает все передние элементы объектива, кроме самых больших, а его рамка 4 x 5,65 дюйма подходит для многих популярных матовых коробок, но имейте в виду, что его более толстая форма занимает два слота для фильтров.
Затяжной облачный покров: Когда солнце выскакивает после нескольких дублей или (не дай бог) рассвет приближается к вашей ночной внешней среде, держите под рукой набор твердых ND, чтобы соответствовать вашей экспозиции и глубине резкости предыдущим делает снимок под более темным небом.Прямоугольные и квадратные фильтры можно складывать в несколько этапов, и их легче вставлять и вынимать из матовой коробки, чем навинчивание круглого фильтра, но, конечно, вы также можете использовать здесь круглый переменный ND.
Эффект размытия Tiffen Длинная выдержка, эффект размытия4. Эффекты размытости движения
ФильтрыND могут использоваться для размытия непрерывного движения, такого как текущая вода, проходящий свет фар или движение во время спортивных состязаний или живых выступлений. Чем длиннее выдержка и чем ниже частота кадров, тем заметнее размытие, поэтому при более ярком свете вы можете использовать более светлый нейтральный цвет и более медленную выдержку, чтобы запечатлеть это размытие, при этом уменьшив диафрагму для получения приличной глубины. поля.Для размытия с меньшей глубиной резкости выберите еще более длинную выдержку и откройте диафрагму после добавления более тяжелой нейтральной плотности. Варианты более плотных фильтров ND включают 6-ступенчатые фильтры LEE 4 x 4 «ProGlass IRND 1.8, 8-ступенчатые NiSi 4 x 4» Nano IRND 2.4 и Schneider 4 x 5,65 «RHOdium Full Spectrum ND 3.0 фильтр с надежными 10 ступенями. снижения экспозиции.
5. Гладкое видео с дрона
Используйте фильтр нейтральной плотности, чтобы потерять прерывистый вид, который может быть у снимков с дрона при съемке с большим количеством света и короткой выдержкой.За счет уменьшения количества света, попадающего на матрицу, фильтр нейтральной плотности позволяет вам выбирать более длинные выдержки в кинематографическом стиле для более плавного движения. Множество комплектов фильтров для дронов, доступных в B&H, включает комплект DJI 4-Pack ND Filter Set для его квадрокоптера DJI Mavic 2 Pro и комплект дневных фильтров Freewell для Mavic Mini с тремя ND и одним поляризатором. Такой переменный ND, такой как Aurora-Aperture 36mm PowerXND 2000 для квадрокоптеров Inspire, предлагает диапазон уменьшения ступеней в одном фильтре. Чтобы узнать больше о том, как фильтры могут улучшить вашу видеосъемку с дронов, обязательно прочтите Преимущества фильтров для съемки с дронов , автор Шон К.Штайнер.
При выборе фильтров нейтральной плотности имейте в виду, что более дорогие модели, как правило, предлагают лучшую цветопередачу, постоянную плотность и долговечность, чем менее дорогие фильтры. Чтобы уменьшить возможное инфракрасное загрязнение вашего цифрового датчика изображения, попробуйте фильтр IRND — доступный по отдельности или в виде комплектов, например, 4 x 5,65 дюйма Formatt Hitech Firecrest ND 0,3–0,9 и ND 1,2–1,8 с тремя фильтрами.
Сколько ND вы когда-либо устанавливали перед объективом и для какого вида снимка? Сообщите нам об этом ниже и изучите широкий спектр фильтров нейтральной плотности, доступных на веб-сайте B&H Photo.Когда бы вы ни были в Нью-Йорке, обязательно посетите нас в B&H Photo SuperStore.
Фильтры и наложения в Filmora сделают ваши творческие возможности безграничными. Вы можете кардинально изменить внешний вид вашего видео всего за пару кликов.
1. Добавить фильтры / наложения
Wondershare Filmora позволяет добавлять столько фильтров и наложений, сколько вы хотите.
Есть три способа добавить фильтры и наложения к видео.
- Откройте свой проект, перейдите на вкладку Эффекты , затем выберите нужный фильтр или наложение и добавьте его в свой проект.
- Наведите указатель мыши на нужный фильтр или эффект наложения. Когда вы увидите значок плюса посередине, щелкните его. Затем эффект будет добавлен на шкалу времени.
- Перетащите фильтр / наложение и поместите его прямо на видеоклип на шкале времени, к которому вы хотите добавить его. Таким образом, эффекты будут применены ко всему видеоклипу.
Примечание . Если вы редактируете «портретный» (9:16) клип в видео с соотношением сторон 16: 9, вы можете добавить фильтры размытия фона, чтобы заменить черные полосы.
2. Удаление фильтров / накладок
Есть два способа удалить фильтры или наложения из вашего проекта.
- Выберите фильтр / оверлей на временной шкале и нажмите «Удалить» на клавиатуре.
- Щелкните правой кнопкой мыши фильтр / оверлей на временной шкале и выберите в меню «Удалить».
3.Найти фильтры / перекрытия
Все фильтры и наложения отсортированы по тематическим категориям (например, «Искусственная пленка» или «Размытие боке»), чтобы их было легко найти. Перейдите в меню «Эффекты», посмотрите категории слева и начните просмотр.
4. Настроить фильтры
Wondershare Filmora позволяет вам изменять продолжительность или непрозрачность эффектов фильтра.
Для изменения продолжительности
Продолжительность по умолчанию составляет пять секунд, но вы можете перетащить край эффекта на шкале времени, чтобы изменить его продолжительность.
Изменение прозрачности альфа-канала фильтра / наложения
Свойство непрозрачности альфа-канала (прозрачность) может иметь значение 0–100. Более низкое значение делает фильтр более прозрачным. Дважды щелкните фильтр на шкале времени, чтобы настроить его непрозрачность. Затем вы предварительно просматриваете, как выглядит ваш клип с примененным к нему фильтром в окне предварительного просмотра.
5. Избранные фильтры / оверлеи
Щелкните правой кнопкой мыши эффект фильтра в меню «Эффекты» и выберите Добавить в избранное .Затем перейдите в категорию Избранное , чтобы быстро найти ее.
Получить видео с эффектами — Фильтры для видео
Просто добавьте медиафайлы и сгенерируйте из них красивый фильм, который всегда приятно слышать, и этот инструмент сделает это за вас. Учебник: https://www.cidadeapps.com/effects-videos-filters-for-videos-tutorial/ Приложение нового поколения для создания красивых видеороликов и персонализации любого видеоклипа с помощью динамического дизайна и эффектов экспозиции.В наборе инструментов Effects videos также есть несколько необычных инструментов, которые можно использовать в ваших видео и фильмах для редактирования. Функции: • Художественные пресеты фильмов, чтобы сделать ваше видео более восхитительным. • Желаемые функции для управления • Видео с плавным рендерингом после сохранения на сенсорном устройстве. • Обновленные функции обрезки, редактирования и слияния для использования в любое время на вашем устройстве Windows. • Мгновенное сохранение и публикация в социальных сетях, таких как Facebook, Twitter или Instagram. • Гладкий дизайн и простые в использовании функции. • Видеоэффекты с различными переходами • Впечатляющий рендеринг видео для более быстрого вывода • Интегрирован с удивительным пакетом фильтров • Скоординированный контроль и регулировка экспозиции • Легкое и стабильное приложение Великолепное приложение с мощными инструментами и функциями, которые сделают ваши видео более привлекательными и очаровательными.Обновленный интерфейс приложения с удобным интерфейсом и настраиваемыми элементами управления, позволяющими новым пользователям легко редактировать видеоклипы. Теперь одним движением пальца опубликуйте свои собственные видеоролики в социальных сетях или в Интернете и поделитесь ими с друзьями и семьей. Обратите внимание, что в этом приложении есть некоторые функции, которые являются платными (покупка в приложении), вам необходимо купить эти функции, чтобы использовать их. Служба поддержки: Учебник: https://www.cidadeapps.com/effects-videos-filters-for-videos-tutorial/ Интернет: https: // www.cidadeapps.com Facebook: https://www.facebook.com/CidadeApps Instagram: https://www.instagram.com/cidadeapps/ Электронная почта: [email protected]
Показать больше СправкаTracker: видеофильтры
Tracker Help: видеофильтрыВидео фильтры позволяют модифицировать видеоизображение для получения специальных эффектов или для улучшения качества данных, полученных из дорожек. Фильтры трекера делятся на четыре основные категории:
- Улучшение изображения: яркость / контраст, деинтерлейсинг
- Спецэффекты: стробоскоп, привидение, темное привидение, оттенки серого, негатив
- Снижение шума: исходное, сумма / среднее
- Преобразования изображения: перспектива, радиальное искажение, изменение размера, поворот
1.Применение фильтров к видео
Создайте новый фильтр в меню Видео | Фильтры | Новый . Несколько фильтров применяются в том порядке, в котором они созданы и перечислены в меню Видео | Фильтры . Существующие фильтры можно временно отключить или удалить навсегда. Выберите Видео | Фильтры | Очистить , чтобы удалить все фильтры.
Видео фильтры также можно применить, скопировав существующий фильтр в буфер обмена и выбрав пункт Видео | Фильтры | Вставить .Это упрощает применение одного и того же фильтра к нескольким видео. Чтобы скопировать фильтр в буфер обмена, выберите пункт Копировать в меню фильтра (показано ниже).
2. Настройка свойств фильтра
Большинство фильтров имеют диалоговое окно свойств , которое позволяет пользователю устанавливать параметры фильтра. Диалоговое окно появляется при создании фильтра и остается доступным из меню Видео / Фильтры . В каждом диалоговом окне есть кнопка Отключить , которая временно отключает фильтр, поэтому он не действует.
3. Фильтр яркости / контрастности
Фильтр яркости имеет настройки яркости (диапазон от -128 до +128) и контрастности (диапазон 0-100). Изменения яркости одинаково влияют на компоненты RGB всех пикселей, пока не будут достигнуты минимальные (0) или максимальные (255) значения.
Чтобы установить значение, используйте ползунок или введите его прямо в поле. Кнопка Clear сбрасывает яркость и контрастность до значений по умолчанию.
4. Фильтр деинтерлейсинга
Фильтр деинтерлейсинга используется для устранения двойных изображений, которые появляются в видео с чересстрочной разверткой.
Каждый кадр чересстрочного видео со скоростью 30 кадров в секунду состоит из двух полей, четного и нечетного, которые захватываются на расстоянии 1/60 с. Каждое поле содержит полное изображение с половинным разрешением кадра по вертикали. При воспроизведении на телевизоре с чересстрочной разверткой поля отображаются последовательно, поэтому отдельные изображения приводят к более плавному движению, но при просмотре по одному кадру в Tracker поля объединяются, в результате получается двойное изображение.Фильтр чересстрочной развертки устраняет проблему, отображая только одно из полей. Обратите внимание, что это также снижает разрешение по вертикали.
5. Строб-фильтр
Стробоскопический фильтр оставляет след из изображений движущегося объекта, очень похожий на стробоскопический снимок. Эффект возникает только при воспроизведении или пошаговом воспроизведении видео. Полученная в результате диаграмма движения в реальном времени может быть очень эффективным инструментом для изучения концепций положения, скорости и ускорения.
Стробоскопические изображения могут быть яркими объектами на темном фоне (показано выше) или наоборот. Они также могут исчезнуть по мере того, как отступают во времени. Чтобы установить скорость, с которой они исчезают, используйте ползунок или введите значение прямо в поле. Кнопка Clear очищает все текущие стробоскопические изображения.
6. Призрачный фильтр
Фильтр ghost оставляет след исчезающих фантомных изображений движущихся ярких объектов на темном фоне.Он похож на эффект стробоскопического фильтра, за исключением того, что фантомные изображения выглядят призрачно-серыми, а не полноцветными.
7. Фильтр темных призраков
Фильтр темное привидение похож на фильтр призрак выше, за исключением того, что он работает с движущимися темными объектами на ярком фоне.
8. Фильтр градаций серого
Фильтр оттенков серого преобразует цветное изображение в изображение в оттенках серого. Это полезно для извлечения данных яркости (уровень серого 0–255) из компонентов RGB.При преобразовании используются отдельные весовые коэффициенты RGB в уравнении:
уровень серого = (R * weightR + G * weightG + B * weightB) / (weightR + weightG + weightB)
Фильтр включает стандартные весовые коэффициенты для видео и изображений с плоским откликом, но также позволяет опытным пользователям определять собственные весовые коэффициенты.
9. Отрицательный фильтр
Отрицательный фильтр создает отрицательное изображение, в котором каждый пиксельный компонент RGB x становится 255-x.Это часто бывает полезно при печати, особенно в сочетании с фильтром яркости, поскольку темные элементы на светлом фоне часто более четкие (и требуют меньше чернил!), Чем светлые элементы на темном фоне.
Для отрицательного фильтра нет диалогового окна свойств, так как нечего настраивать.
10. Базовый фильтр
Базовый фильтр вычитает «базовое» изображение из видеоизображений. Если базовой линией является (неизменный) фон в видеосцене, фон удаляется, оставляя черный.Это особенно полезно при использовании профиля линии или области rgb для измерения значений RGB в спектральных или других изображениях, загрязненных нежелательным фоновым светом — просто захватите изображение или видео только фонового света (т. Е. С выключенным спектральным источником света) и используйте его как основу.
Чтобы установить базовое изображение, используйте кнопку Загрузить, , чтобы загрузить изображение из файла, или кнопку Capture, , чтобы захватить видеоизображение, отображаемое в данный момент в Tracker.Кнопка Очистить удаляет текущее базовое изображение.
11. Суммарный / средний фильтр
Сумма Фильтр складывает видеоизображения (отдельные компоненты RGB) и отображает часть результата. Когда установлен флажок Показать среднее значение , дробь автоматически настраивается для отображения средних значений RGB изображений. Это может значительно уменьшить шум RGB на видеозаписях спектров или других оптических явлений.
Если флажок Показать среднее не установлен, используйте ползунок или введите процент прямо в поле.Кнопка Очистить сбрасывает сумму до текущего изображения.
12. Фильтр перспективы
Фильтр перспективы может исправить искажение, возникающее при фотографировании объекта под углом, а не прямо. Это достигается путем сопоставления формы искаженной плоскости во входном изображении с формой прямой плоскости (по умолчанию прямоугольник) в выходном изображении. Формы ввода и вывода настраиваются путем перетаскивания или автоматического отслеживания их углов. Для использования фильтра:
- Выберите вкладку «Вход» и определите искаженную плоскость на входном изображении.
- Выберите вкладку «Вывод» и определите прямую плоскость на выходном изображении. Отрегулируйте размеры выходной плоскости так, чтобы горизонтальный и вертикальный масштабы были одинаковыми (это может быть необязательно для одномерного движения).
13. Фильтр изменения размера
Фильтр resize изменяет размеры видеоизображения. Это особенно полезно для исправления искажений, возникающих при отображении и анализе неквадратных пикселей в видео в формате DV в среде квадратных пикселей Tracker.Это заставляет изображение растягиваться по горизонтали. Растяжение можно исправить, изменив размер изображения с 720×480 до 640×480, как показано.
14. Поверните фильтр
Фильтр повернуть поворачивает с шагом 90 градусов и / или переворачивает видеоизображение. Поворот удобен для видео, снятых в портретной, а не в альбомной ориентации. Изображение переворачивается вправо и влево перед поворотом.
15.Фильтр радиальных искажений
Фильтр радиального искажения корректирует искажение, связанное с «рыбьим глазом» и широкоугольными объективами. Он работает, применяя радиальное преобразование к изображению, перемещая каждую точку к центру или от центра на величину, которая зависит от ее радиального расстояния r и типов проекции входных и выходных изображений. Для использования фильтра:
- Задайте типы входной и выходной проекции.
- Установите диагональное поле зрения входного изображения.
- Отрегулируйте диаметр круга с фиксированными пикселями по желанию.
MSU Video Group / Фильтрация и сжатие видеоданных
Руководитель группы: Дмитрий Ватолин
Видеофильтры общего доступа MSU
Ниже представлен список фильтров обработки видео (исследовательские версии VirtualDub), разработанных в нашей лаборатории. Обычно мы разрабатываем семейства фильтров. Пожалуйста, свяжитесь с нами для получения версий, оптимизированных для ASIC / FPGA / DSP.- Фильтр восстановления мультфильмов (описание, примеры, фильтр)
Этот фильтр улучшает качество сжатых мультфильмов, удаляя звенящие артефакты. Реализованы три метода разной сложности. Примеры работы и описание всех настроек можно найти на странице фильтра. страница. - Фильтр оценки шума (описание, примеры, фильтр)
Фильтр используется для оценки средней дисперсии шума в видеопоследовательностях. Результат сохраняется в файл журнала. - Фильтр преобразования частоты кадров (описание, примеры, фильтр)
Фильтр предназначен для преобразования частоты кадров видео с повышением частоты. Это увеличивает частоту кадров в целое число раз. Это позволяет, например, чтобы преобразовать видео с 15 кадрами в секунду в видео с 30 кадрами в секунду. - Фильтр Old Cinema (описание, примеры, фильтр)
Этот фильтр добавляет некоторые эффекты, такие как шум, линии, цвет и некоторые другие … Используйте его, чтобы фильм выглядел как старая хроника. Вы можете увидеть примеры из очень старый фильм «Терминатор-2».;) Мы взяли его из архивов прошлого века. - Деблокирование — фильтр удаления блока для
Фильмы VideoCD (описание, примеры, фильтр)
Фильтр предназначен для восстановления качества видео, скопированного с DVD. (например, если он содержит 4 часа видеоданных), VideoCD или после декомпрессия с помощью H.261, H.263, DivX 3, DivX 4, XviD. - Smart Brightness and Contrast (описание, примеры, фильтр)
Фильтр корректирует яркость и контраст изображения без потеря ярких и темных деталей и намного проще в использовании чем соответствующий фильтр Photoshop (см. примеры). - Noiser (описание, примеры, фильтр)
Фильтр предназначен для помощи в отладке алгоритмов шумоподавления и для обработки визуализированных последовательностей для придания им естественного вида. - Denoiser (описание, примеры, фильтр)
Предназначен для обработки зашумленного видеопотока для улучшения качества и / или облегчения дальнейшей обработки, такой как сжатие. - Информация об оценке движения (описание, примеры, фильтр)
Фильтр предназначен для помощи в анализе производительности и отладке видеокодеков, разработке шумоподавляющих фильтров, анализе сложности сцены и т. Д. - Smart Sharpen (описание, примеры, фильтр)
Как следует из названия, фильтр улучшает резкость изображения. - Deflicker (описание, примеры, фильтр)
Фильтр для уменьшения артефактов мерцания на видео, снятом с пленки или записанном с помощью искусственный мерцающий свет. - MSU Subtitle Remover (описание, примеры, фильтр)
Фильтр предназначен для удаления субтитров из фильмов. - MSU Logo Remover (описание, примеры, фильтр)
Фильтр предназначен для удаления логотипа с пленок. - AviSynth плагин «MSU Field Shift Fixer» (описание, примеры, фильтр)
Фильтр предназначен для сдвига поля при захвате старых пленок. Написано для AviSynth 2.0 или 2.5. - MSU StegoVideo filter (описание, примеры, фильтр)
Уникальный фильтр, позволяет скрыть информацию в сжатом видеофайле с неизвестным кодеком. - Фильтр «MSU Cartoonizer Filter» (описание, примеры, фильтр)
Фильтр предназначен для рендеринга мультипликационных, акварельных и карандашных рисунков.Фильтр MSU Cartoonizer имеет множество параметров, позволяющих получать очень интересные результаты. Это первый фильтр от Graphics & Media Lab из области нефотореалистичного рендеринга. - MSU Smart Deblocking filter (описание, примеры, фильтр)
Фильтр предназначен для восстановления качества видео, скопированного с DVD (например, когда он содержит 8 часов видеоданных). По сравнению с Разблокировкой МГУ обеспечить лучшее качество для видео с высокой степенью сжатия. - MSU Old Color Restoration filter (описание, примеры, фильтр)
Фильтр предназначен для восстановления выцветших цветов в старом видео. - Фильтр MSU Color Enhancement (описание, примеры, фильтр)
Фильтр предназначен для повышения насыщенности, восстановления затененных деталей, улучшения визуального качества цветных изображений. - «FAQ по фильтрам Видеогруппы МГУ»
Ответы на ваши вопросы.
Меню всех материалов
Последнее обновление: 11 октября 2021 г.Размер сервера: 8069 файлов, 1215Мб (Статистика сервера)
Проект обновлен командой сервера
и
Видеогруппа МГУ
Проект спонсируется YUVsoft Corp.
Проект при поддержке Лаборатории графики и медиа МГУ
Фильтры для видеокамер
Фильтры камеры представляют собой прозрачные или полупрозрачные оптические элементы, которые либо прикреплены к передней части объектива, либо включены как часть корпуса объектива. Фильтры изменяют свойства света до того, как он достигает ПЗС-матрицы.
Фильтры можно использовать для исправления проблем со светом или для создания определенных эффектов.
Общие типы фильтров включают:
| Нейтральная плотность (ND) | Фильтр нейтрального цвета, равномерно поглощает свет во всем видимом спектре.Используется для уменьшения количества света, проходящего через объектив в условиях сильного освещения. |
| Ультрафиолет (УФ) | Видеокамеры чувствительны как к видимому свету, так и к ультрафиолетовому (УФ) свету. Ультрафиолетовое излучение невидимо для людей, но оно может создавать синий оттенок и / или размытый эффект на видео, особенно на улице. УФ-фильтр удаляет УФ-свет, оставляя видимый свет неповрежденным. УФ-фильтры также обычно используются в качестве защитных фильтров для линз. |
| Поляризация | Линзы особого типа, которые удаляют поляризованный свет, уменьшая эффект размытия, иногда создаваемый отраженным светом. Это приводит к более насыщенным и ярким цветам. Поляризованные фильтры обычно устанавливаются с регулировкой угла поворота для выравнивания поляризации. |
| Распространение | Эффективно размывает изображение, делая его немного мягким. Мягкий диффузионный фильтр можно использовать для смягчения лица (удаления морщин и т. Д.), Более сильный фильтр можно использовать для создания эффекта последовательности сновидений. |
| Сепия | Создает эффект оттенка сепии, обычно используемый для изображения исторических изображений или воспоминаний. |
| Туман | Создает эффект тумана. |
| Преобразование / коррекция цвета | Регулирует цветовую температуру света. |
| Звездный эффект | Делает отдельные точки света растянутыми в виде различных звездных узоров.Этот эффект создается многочисленными мелкими травлениями в фильтре и может использоваться для придания изображению драматического, изысканного или гламурного вида. |
Градуированные фильтры градуированы от одной части фильтра к другой, например, градуированный фильтр нейтральной плотности может иметь сильный нейтральный фильтр на одной половине и не иметь на другой половине.

 Следует указать причину жалобы.
Следует указать причину жалобы.


 К изображению можно добавить второй экран, если вы хотите снять обучающее видео. Это также облегчает постпродакшн для тех, кто хочет снимать на зеленом экране.
К изображению можно добавить второй экран, если вы хотите снять обучающее видео. Это также облегчает постпродакшн для тех, кто хочет снимать на зеленом экране.