Фигуры прозрачный фон. Сделать прозрачный фон онлайн
Как вы наверняка уже знаете, в MS Word можно работать не только с текстом, но и с рисунками. Последние после добавления в программу можно даже редактировать с помощью большого набора встроенных инструментов. Однако, учитывая тот факт, что Ворд — это все-таки текстовый редактор, с некоторыми задачами по работе с изображениями бывает не так просто справиться.
Одна из задач, с которой могут столкнуться пользователи данной программы — необходимость изменить прозрачность добавленного рисунка. Это может потребоваться для того, чтобы уменьшить акцент на изображении, либо же визуально “отдалить” его от текста, а также по ряду других причин. Именно о том, как в Ворде изменить прозрачность рисунка мы и расскажем ниже.
1. Откройте документ, но пока не торопитесь добавлять в него рисунок, прозрачность которого требуется изменить.
2. Перейдите во вкладку “Вставка” и нажмите кнопку “Фигуры” .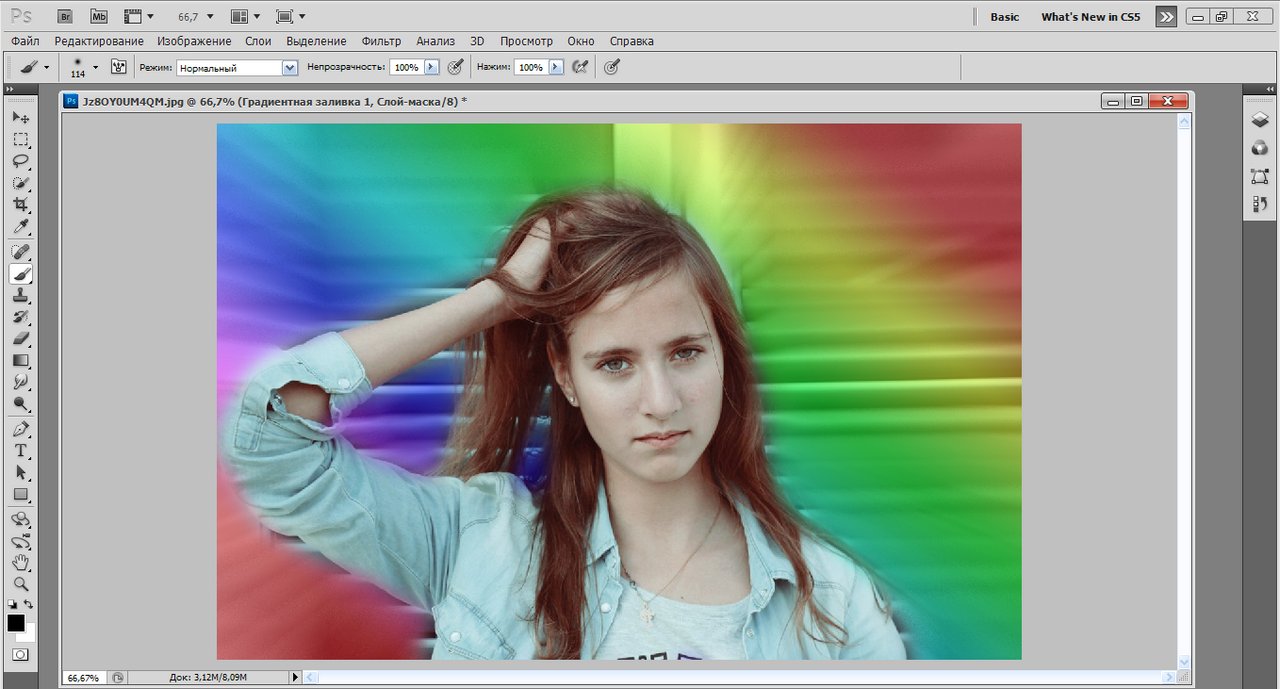
3. В выпадающем меню выберите простую фигуру, прямоугольник подойдет лучше всего.
4. Правой кнопкой мышки кликните внутри добавленной фигуры.
5. В открывшемся справа окне в разделе “Заливка” выберите пункт “Рисунок” .
6. Выберите в открывшемся окне “Вставка картинок” пункт “Из файла” .
7. В окне проводника укажите путь к рисунку, прозрачность которого необходимо изменить.
8. Нажмите “Вставить” для добавления рисунка в область фигуры.
9. Кликните правой кнопкой мышки по добавленному рисунку, нажмите на кнопку “Заливка” и выберите пункт
10. В окне “Формат рисунка” , которое появится справа, перемещайте ползунок параметра “Прозрачность” , пока не добьетесь желаемого результата.
11. Закройте окно “Формат рисунка” .
11. Удалите контур фигуры, внутри которой находится картинка.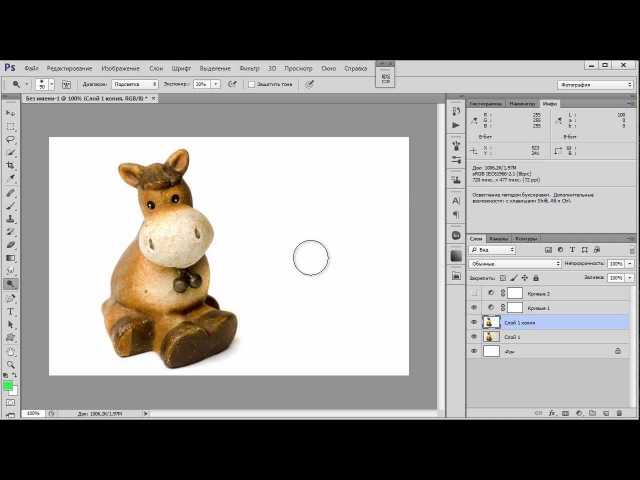 Для этого выполните следующие действия:
Для этого выполните следующие действия:
- Во вкладке “Формат” , которая появляется при нажатии на фигуру, разверните меню кнопки “Контур фигуры” ;
- Выберите пункт “Нет контура” .
- Кликните в пустом месте документа, чтобы выйти из режима редактирования.
Важное примечание: Изменяя исходные размеры фигуры путем перетаскивания маркеров, расположенных на ее контуре, можно исказить находящееся внутри нее изображение.
- Совет: Для настройки внешнего вида рисунка можно использовать параметр “Смещение” , который находится под параметром “Прозрачность” , расположенным в окне “Формат рисунка” .
12. После внесения всех необходимых изменений, закройте окно “Формат рисунка” .
Изменение прозрачности части рисунка
Среди инструментов, представленных во вкладке “Формат” (появляется после добавления рисунка в документ) есть и те, с помощью которых можно сделать прозрачным не все изображение, а его отдельную область.
Важно понимать, что идеального результата можно добиться лишь в том случае, если область рисунка, прозрачность которой вы хотите изменить, является одноцветной.
Примечание: Некоторые области изображений могут казаться одноцветными, не являясь таковыми на самом деле. Например, обычный листья деревьев на фотографии или картинке могут содержать в себе широчайший диапазон близких по цвету оттенков. В таком случае желаемого эффекта прозрачности добиться не получится.
1. Добавьте изображение в документ, воспользовавшись нашей инструкцией.
2. Дважды кликните по изображению, чтобы открылась вкладка “Формат” .
3. Нажмите на кнопку “Цвет” и выберите в выпадающем меню параметр “Установить прозрачный цвет” .
4. Вид указателя курсора изменится. Кликните ним по тому цвету, который необходимо сделать прозрачным.
5. Выбранная вами область рисунка (цвет) станет прозрачной.
Примечание: На печати прозрачные области изображений будут иметь тот же цвет, что и бумага, на которой они распечатываются.
При вставке такого изображения на веб-сайт, его прозрачная область примет цвет фона сайта.
На этом все, теперь вы знаете, как в Word изменить прозрачность рисунка, а также знаете о том, как сделать прозрачными отдельные его фрагменты. Не забывайте о том, что данная программа — это текстовый, а не графический редактор, поэтому не следует выдвигать к нему слишком высоких требований.
У некоторых пользователей может возникнуть необходимость сделать прозрачный фон на некоторых фото. Это может быть связано с соображениями эстетики, потребностью создания водяного знака в коммерческих целях и другими причинами – факт в том, что пользователь не знает, как, и с помощью чего, это можно осуществить. В данном материале я постараюсь помочь таким пользователям и расскажу, как сделать прозрачный фон онлайн, какие сервисы для этого существуют, и как ими воспользоваться.
В сети существую несколько сервисов, позволяющих убрать фон фотографии онлайн бесплатно. При этом все они обладают достаточно простым инструментарием, позволяя удалить фон фотографий практически за несколько кликов. Ниже я перечислю данные сервисы с подробным описанием их функционала.
Ниже я перечислю данные сервисы с подробным описанием их функционала.
Если у вас, как и у меня возникает желание , то спешу вас обрадовать я протестировал большинство из них и составил список лучших (по ссылке выше).
Сервис Online-Photoshop позволяет удалить задний фон
Первый ресурс, позволяющий создать прозрачный фон онлайн – это Online-Photoshop. Работа с ним достаточно проста, позволяя за пару минут получить объект с прозрачным фоном на вашем фото.
- Для реализации намеченного перейдите на ресурс , кликните на кнопку «Select image» и загрузите нужное фото.
- Последнее появится в левой части экрана, а курсор приобретёт форму жёлтого кружочка.
- Пометьте этим кружочком с помощью жёлтой линии внешние контуры объекта, фон за которым вы хотите сделать прозрачным.
- Затем кликните на зелёный кружочек с плюсиком в панели инструментов и пометьте зелёным цветом внутренние черты объекта.

Теперь нажимаем стрелочку справа и смотрим результат. Если всё хорошо, нажимаем на кнопку «Download» сверху и сохраняем результат к себе на ПК.
Сервис Pixlr задаём один цвет фону
Другой инструмент чтобы сделать прозрачный фон онлайн – это похожий на «Фотошоп» онлайн-редактор Pixlr. Он обладает значительным числом возможностей, но нас интересует в первую очередь создание прозрачного фона онлайн.
Сервис IMGonline позволяет сделать прозрачный фон
Данный сервис представляет собой практически полностью автоматизированный вариант, позволяющий сделать задний фон прозрачным онлайн.
Для работы с сервисом перейдите на него , кликните на кнопку «Обзор», убедитесь, что в опции «Заменить однотонный фон на» стоит вариант «Прозрачный» и нажмите на большую кнопку «Ок» внизу.
После обработки вы получите возможность просмотреть полученный результат или скачать его к себе на компьютер с помощью соответствующих ссылок.
Замечу, что за счёт автоматизации качество получаемой обработки обычно хуже, чем в перечисленных выше Online-Photoshop и Pixlr.
Сервис Watermark.Algid.Net
Ещё один сервис, позволяющий сделать прозрачный фон на фото онлайн бесплатно.
Для работы с данным сервисом фотографию нужно подготовить, для чего нужно закрасить потенциально прозрачную область цветом, отсутствующим на самом изображении (например, синим, как приведено в примере ниже). Также важно, чтобы фото было в формате png или gif.
- Затем необходимо перейти на сам сайт , нажать на кнопку «Обзор», указать сервису путь к вашему файлу и кликнуть на «Следующий шаг».
- Откроется ваше изображение, вам будет необходимо кликнуть мышкой на цвете фото, который вы хотите сделать прозрачным (задний фон для удаления должен иметь один цвет после обработки).
- Кликните на цвете заднего фона, программа обработает его и он станет прозрачным.
- Если обработка вас устроила, нажмите правой клавишей мыши на фотографии и выберите «Сохранить изображение как».
Сервис LunaPic убираем задний фон изображения
Данный сервис для создания прозрачного фона похож в своём функционале похож на предыдущий, требуя заднего фона, выполненного в одном цвете. Этот цвет он трансформирует в прозрачный фон, получая требуемое пользователем изображение.
Этот цвет он трансформирует в прозрачный фон, получая требуемое пользователем изображение.
- Для работы с сервисом выполните вход на него , нажмите на «Обзор» и загрузите требуемое фото (или укажите ссылку на него в сети в строке ниже).
- Затем выберите цвет на фото, который бы вы хотели сделать прозрачным и кликните на него мышкой.
- Фото будет обработано, и вы, в идеале, получите прозрачный цвет заднего фона.
По сравнению с сервисом Watermark.Algid.Net сервис LunaPic больше похож на полноценный фоторедактор, позволяя окрасить задний фон одним цветом с помощью встроенных в данный сервис инструментов.
Заключение
Выше мной были перечислены несколько удобных и лёгких в работе сервисов, позволяющих сделать прозрачный фон в режиме онлайн. Наиболее эффективными, по моему мнению, являются сервисы Online-Photoshop и Pixlr, результаты их обработки находятся на хорошем уровне, а специфика опционала совсем не сложна. Если вам необходимо сделать прозрачный фон для фото — рекомендую обратиться к возможностям данных инструментов, они позволят легко и быстро создать прозрачный фон онлайн.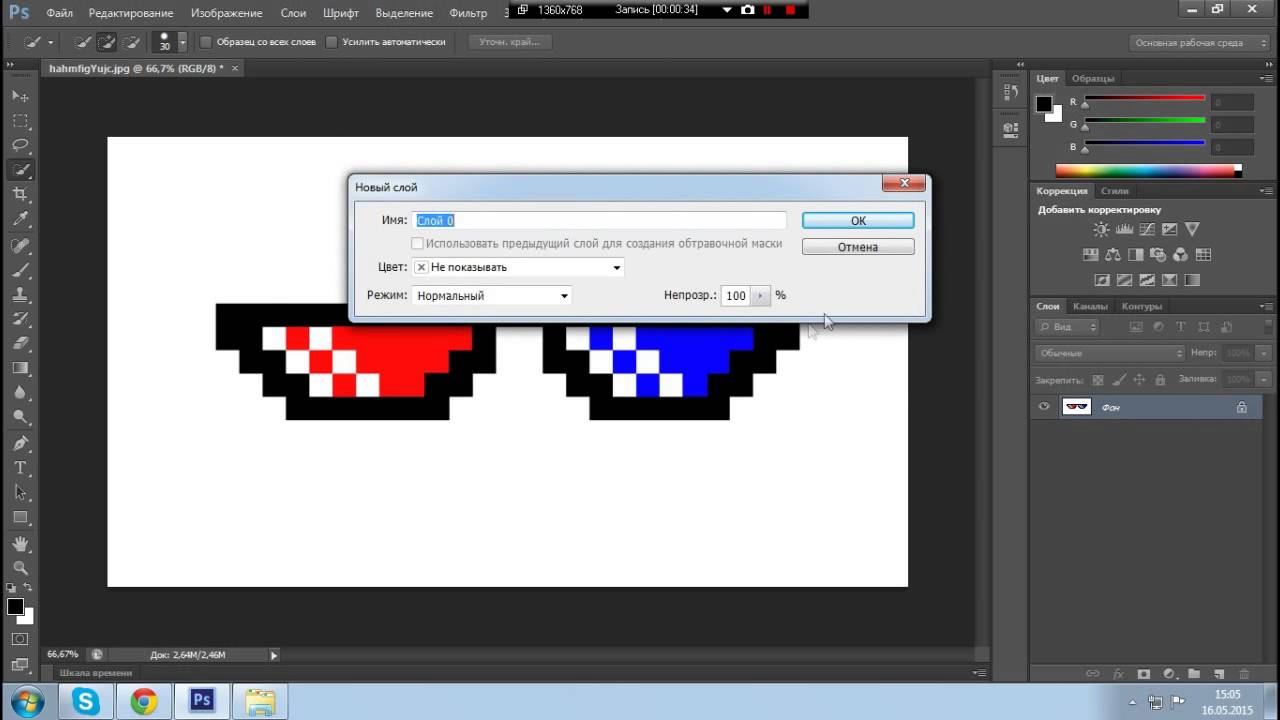
Вконтакте
Довольно часто можно найти в Интернете подходящее изображение, например, чтобы вставить его на веб-сайт. А возможно, Вы делаете коллаж, и нужно на один рисунок добавить другие. Вот только нужные изображения обычно имеют какой-либо фон.
Давайте разберемся, как можно сделать прозрачный фон для картинки с помощью редактора Adobe Photoshop . У меня установлена англоязычная версия Adobe Photoshop CS5, поэтому показывать буду на нем. Постараюсь приводить различные сочетания горячих клавиш.
Если у Вас еще не установлен фотошоп, Вы им очень редко пользуетесь или он на английском, можете сделать прозрачный фон в Paint.net . Это простой русскоязычный редактор изображений, который займет не много места на жестком диске. Перейдя по ссылке, Вы можете прочесть подробную статью. Скачать программу Paint.net можно с нашего сайта.
Для начала рассмотрим простой пример. Предположим, у Вас есть изображение на однотонном фоне, это может быть логотип или название чего-либо. Сделаем этот логотип или надпись на прозрачном фоне в фотошоп
.
Сделаем этот логотип или надпись на прозрачном фоне в фотошоп
.
Открываем нужное изображение в редакторе. Теперь сделаем прозрачный фон для слоя. В окне «Слои» кликаем два раза мышкой по добавленному слою – напротив него будет стоять замочек. Откроется окно «Новый слой» , нажмите в нем «ОК» . После этого замочек исчезнет.
Выбираем инструмент «Волшебная палочка» . В строке свойств укажите уровень чувствительности, позадавайте разные значения, чтобы понять, как он работает, например 20 и 100. Чтобы снять выделение с рисунка нажмите «Ctrl+D» .
Задаем чувствительность и нажимаем волшебной палочкой на область фона. Чтобы добавить к выделенному фону, те части, которые не выделились, зажмите «Shift» и продолжайте выделение. Для удаления выделенных областей нажмите «Delete» .
Теперь вместо фона шахматная доска – это значит, что у нас получилось сделать белый фон прозрачным. Снимаем выделение – «Ctrl+D» .
Если у Вас изображение или фотография, на которой много различных цветов и объектов, рассмотрим, как сделать прозрачный фон для изображения в фотошопе
.
В этом случае, воспользуемся инструментом «Быстрое выделение» . Кликаем по волшебной палочке левой кнопкой мыши с небольшой задержкой и выбираем из меню нужный инструмент.
Теперь нужно выделить объект, который мы хотим оставить на прозрачном фоне. В строке свойств устанавливайте различные размеры и кликайте на объект, добавляя к нему области. Если ошибочно выделится ненужный фон, нажмите «Alt» и уберите его.
Для просмотра результата нажмите «Q» . Розовым будут выделены те части изображения, которые станут прозрачными.
Копируем выделенные области, нажав «Ctrl+C» . Дальше создаем новый файл, «Ctrl+N» , с прозрачным фоном.
Вставляем в него скопированные фрагменты, «Ctrl+V» . Если на них остались ненужные части фона, уберите их, используя инструмент «Ластик» . Сохраняем сделанные на прозрачном фоне картинки в формате PNG или GIF.
Делайте белый фон рисунка прозрачным, или делайте прозрачный фон для отдельных фрагментов цветного изображения или фотографии в фотошопе. После этого, можно их использовать там, где это необходимо: вставлять на сайт, добавлять на другой рисунок или делать интересные коллажи.
После этого, можно их использовать там, где это необходимо: вставлять на сайт, добавлять на другой рисунок или делать интересные коллажи.
Здравствуйте, дорогие друзья!
В этой статье я расскажу, как в Photoshop (фотошопе) сделать фон картинки прозрачным .
Для чего нужен прозрачный фон?
Часто фон одной картинки закрывает другую картинку. В таких и подобных случаях полезно уметь делать фон прозрачным.
Будем работать с рисунком, который вы видите снизу: у нас есть пенек, а на пенек мы посадили колобка. Как видите, белый фон вокруг колобка закрывает пенек, да и вообще портит всю картину:
Значит, нам нужно удалить этот белый фон, фактически мы его не удаляем (ведь размер картинки остается прежний), а делаем его прозрачным, невидимым.
Есть три способа удаления мешающего фона.
○ 1 способ :
Будем использовать инструмент «Волшебная палочка»
.
В графическом редакторе Photoshop откройте изображение. Справа, в слоях, нажмите двойным щелчком правой кнопкой мыши по замочку:
Нажмите «Волшебной палочкой»
на белый фон. Когда фон выделится, жмите на клавиатуре клавишу «Delete»
:
Когда фон выделится, жмите на клавиатуре клавишу «Delete»
:
Все, фон исчез:
○ 2 способ :
Удаляем фон при помощи инструмента «Магнитное лассо» :
Нажимайте возле колобка и просто ведите курсор вокруг него. Линия сама будет притягиваться по контуру:
После выделения нужно перейти в верхнем меню на пункт «Выделение» => «Инверсия» :
Жмите на клавиатуре клавишу «Delete» . Все, фон исчез:
Хочу обратить ваше внимание, что 1 и 2-ой способ можно применять, если фон у картинки однотонный, например, только белый или только красный и т. д. А вот в случаях, когда фон разноцветный или имеет другие изображение сзади, то лучше использовать 3-й способ.
○ 3 способ :
Удаляем фон при помощи режима «Быстрая маска»
. Она находится внизу:
Нажимаем на «Быструю маску» , выбираем инструмент «Кисть» и просто зарисовываем колобка, но не затрагивая фон:
Когда зарисовали колобка, нужно отжать кнопку «Быстрая маска» :
А на клавиатуре нажать клавишу «Delete»
.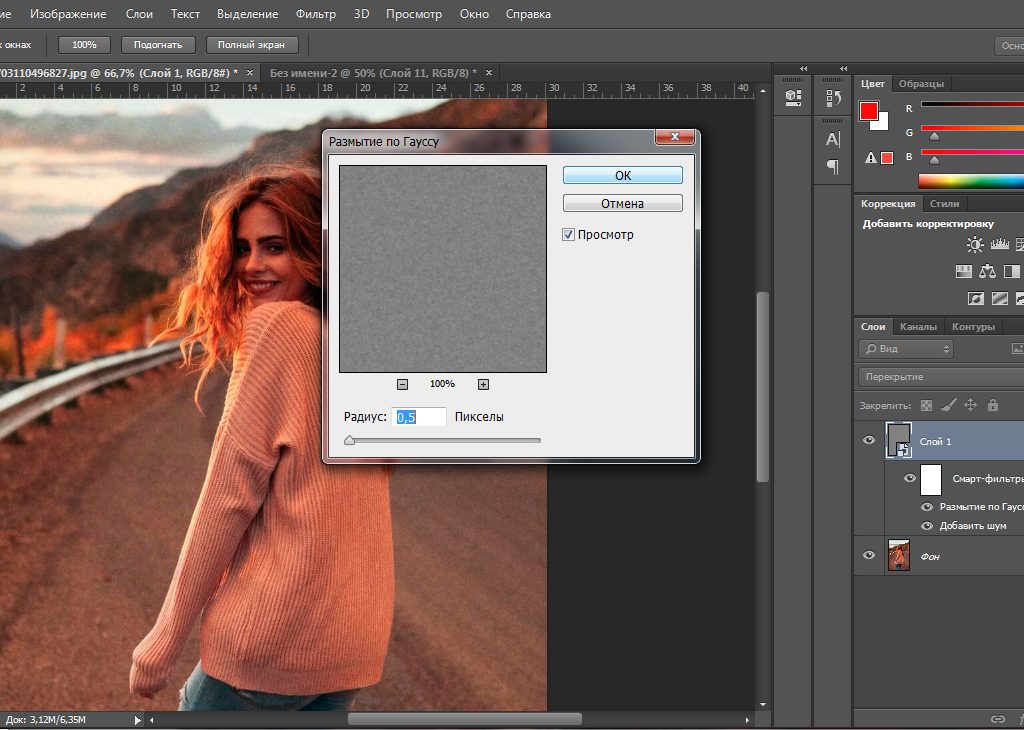 Все, фон исчез:
Все, фон исчез:
Как сохранить изображение с прозрачным фоном
Если картинку сохранить в формате JEPG
, то вместо прозрачного фона он будет белым. Сохранять нужно в формате PNG
или GIF
.
Итак, сохраняем:
Жмите в меню на «Файл» => «Сохранить как…»
.
Здравствуйте уважаемые посетители. В этом уроке я покажу, как используя программу Фотошоп можно убрать фон и сделать фотографию прозрачной. Особых знаний этого Фото-монстра вам не понадобится, так как здесь всё очень просто. Главное, чтобы у вас был установлен Photoshop, и вы повторяли за мной все действия.
Итак, как сделать прозрачный фон в Фотошопе?
Запускаем Фотошоп и открываем подопытную фотографию. Жмем меню Файл – Открыть и указываем расположение изображения.
Отлично, фотография открыта и давайте приступать к обрезке фона. Первым делом нам нужно разблокировать слой. Обратите внимание на правый нижний угол программы. Там вы увидите главный слой нашей фотки и маленький замочек .
Нужно, чтобы этот замочек исчез, то есть слой разблокировался. Для этого прямо по замочку делаем один клик левой кнопкой мыши . И замочка больше нет!
Теперь нам нужно удалить фон. Для этого берем какой-нибудь инструмент выделения, например, Волшебная палочка .
Жмём инструментом по фону на фотографии, таким образом выделив ненужный нам объект.
Появилась пунктирная линия (бегающие муравьи). Остается нажать на клавиатуре клавишу DELETE и фон будет удален. Смотрите как получилось:
Супер! Теперь снимите выделение нажав на клавиатуре сочетание клавиш CTR+D .
Ну, в общем-то, как сделать прозрачный фон в Фотошопе мы разобрались и теперь остаётся эту фотографию правильно сохранить.
Для этого нажмите меню Файл – Сохранить для Web . Или же просто воспользуйтесь ALT+SHIFT+CTR+S .
Вы увидите окно, в котором нам обязательно нужно выбрать формат PNG-24
и только после этого нажимать кнопку Сохранить
.
А теперь смотрите что было и что стало:
Напоследок стоит сказать, что в некоторых случаях когда Вы решите сделать прозрачный фон в Фотошопе на какой-то картинке, то Вам возможно придётся применять другие инструменты выделения, например, Перо или Магнитное лассо . Я использовал инструмент Волшебная палочка , так как у меня на фотографии человека было легко отделить от фона. Если вы будете удалять фон со сложных изображений, то придется немного попотеть.
На этом сегодня всё, желаю удачи!
Как сделать фон прозрачным в фотошопе
Если вы хотите узнать, как сделать фон прозрачным в Photoshop, вам нужно выполнить несколько разных шагов. К счастью, весь процесс становится простым, если вы овладеете нужными инструментами. Мы проведем вас через все, что вам нужно знать, от удаления фона с изображения до сохранения его на прозрачном фоне.
В этом руководстве мы будем использовать Adobe Photoshop CC, но вы сможете выполнить эти шаги с большинством версий Photoshop.
Как удалить фон с изображения в фотошопе
Прежде чем мы сможем сделать фон прозрачным в Photoshop, нам нужно удалить существующий фон. Если вы уже сделали это, вы можете пропустить этот шаг и следовать руководству в следующем разделе.
Однако этот шаг стоит изучить, так что вы можете прочитать его в любом случае, чтобы узнать больше о том, как использовать Photoshop.
Для этого руководства мы будем использовать бесплатное фото на Pexels, Следуйте инструкциям со своим изображением, чтобы удалить фон.
- Сначала найдите свою фотографию на своем ПК, щелкните правой кнопкой мыши изображение и нажмите «Открыть» с помощью> Adobe Photoshop.
- Как только ваша фотография появится в Photoshop, вам нужно будет удалить существующий фон. Лучший способ сделать это – использовать инструмент быстрого выбора. Нажмите четвертый значок вниз на панели инструментов Photoshop, а затем выберите инструмент быстрого выбора, чтобы активировать его.
 После этого вы можете просто нажать W, чтобы начать использовать его.
После этого вы можете просто нажать W, чтобы начать использовать его.
- Быстрый инструмент выбора – мощная функция в Photoshop, которая может рассчитать края изображения для вас. При этом мы хотим выделить объект на переднем плане. Таким образом, мы можем скопировать эту часть изображения и удалить фон за ним. Просто нажмите и перетащите вокруг вашего объекта, и вы получите линию вокруг него.
Хотя инструмент быстрого выбора отлично справляется с выделением краев, он не идеален. Вам нужно немного изменить свой выбор.
Ниже приведены некоторые элементы управления, которые могут помочь вам уточнить ваши края.
- Удерживайте Alt + щелкните / перетащите, чтобы удалить области
- Удерживайте Shift + клик / перетаскивание, чтобы добавить области
- Используйте колесо прокрутки для увеличения, чтобы приблизиться к вашему объекту
Чтобы получить лучший срез, вы должны увеличить как можно ближе и отрегулировать размер кисти.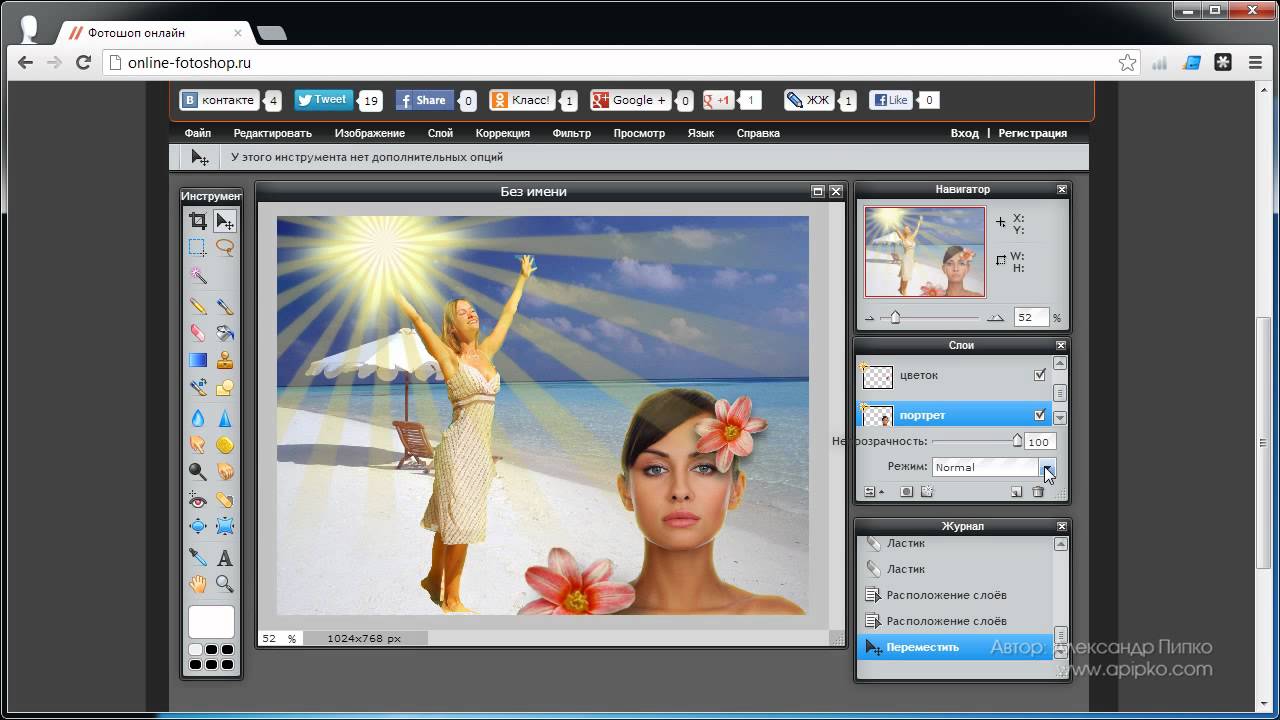 Для небольших областей, вы должны нажать вместо перетаскивания.
Для небольших областей, вы должны нажать вместо перетаскивания.
- Когда у вас есть выбор, который вы хотите, нажмите Ctrl + X. Это вырежет изображение, и вы сможете увидеть, остались ли какие-либо области вашего изображения, которые вы, возможно, пропустили. В этом случае нажмите Ctrl + Z, чтобы повторить этот шаг. Затем просто используйте инструмент быстрого выбора, чтобы выбрать эту область. Продолжайте делать это, пока у вас не будет выбрано полное изображение.
- Теперь вам нужно нажать Ctrl + C, чтобы скопировать изображение, затем нажмите Ctrl + V, чтобы вставить его на новый слой.
- Затем нажмите F7, чтобы открыть вкладку слоев, если она еще не открыта. Он должен появиться в правом нижнем углу экрана. Нажмите значок глаза рядом с фоновым слоем, чтобы скрыть его.
- Теперь вы удалили фон в Photoshop. Прежде чем выполнить последний шаг, чтобы сохранить работу в виде прозрачного изображения, вы должны стереть все метки, которые могли быть пропущены при вырезании изображения.
 Нажмите E, чтобы получить доступ к инструменту ластика и увеличить, чтобы аккуратно стереть все ошибки.
Нажмите E, чтобы получить доступ к инструменту ластика и увеличить, чтобы аккуратно стереть все ошибки.
- Вы также можете повторно выбрать инструмент быстрого выбора, щелкнув его на панели инструментов, и переключиться на инструмент «Волшебная палочка». Благодаря этому вам будет проще выбирать на изображении участки одинаковых цветных пикселей. Это полезно, чтобы вы удаляли только те области изображения, которые вам не нужны.
Как сохранить изображение с прозрачным фоном в фотошопе
Только определенные типы файлов поддерживают прозрачный фон, поэтому вам нужно будет выбрать правильный файл при экспорте изображения в Photoshop. Мы рекомендуем использовать PNG – это популярный веб-формат, который поддерживает прозрачный фон, и его можно легко сжать, чтобы сэкономить память или пропускную способность онлайн.
- Нажмите Ctrl + Shift + S, чтобы открыть окно Сохранить как. Нажмите раскрывающееся окно Тип файла: и выберите .PNG.
- Дайте вашему изображению имя.
 Убедитесь, что вы сохранили расширение .png.
Убедитесь, что вы сохранили расширение .png. - Нажмите Сохранить.
- Появится новое окно – вы можете выбрать «Большой размер файла» и затем нажать «ОК». Теперь у вас будет новое прозрачное изображение PNG на вашем компьютере в том месте, где вы хотите сохранить его.
Когда вы загружаете эту фотографию онлайн, фон должен оставаться прозрачным. Просто отметьте, что некоторые сайты не поддерживают прозрачный фон. Например, если вы загрузите прозрачное изображение профиля Twitter, автоматически будет добавлен белый фон.
Резюме
Мы надеемся, что наше руководство о том, как сделать прозрачный фон в Photoshop, помогло вам. Если по пути вы запутаетесь, оставьте комментарий ниже, и мы постараемся помочь вам.
Как удалить фон из анимации GIF?
GIF или формат обмена графикой – это короткое анимированное изображение без звука. Это серия изображений, объединенных в один файл, который будет повторяться непрерывно или в течение определенного периода времени.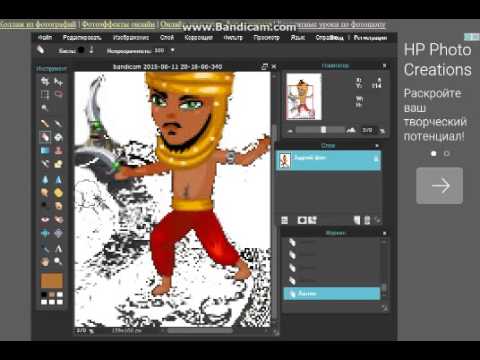 Однако не каждый файл GIF будет создан с прозрачным фоном. Многие пользователи захотят иметь прозрачный фоновый GIF-файл, который они могут объединить с другими GIF-файлами. Когда дело доходит до удаления фона из файла GIF, это не так просто, как кажется. В этой статье мы предоставим вам методы, с помощью которых вы легко сможете удалить фон любого файла GIF.
Однако не каждый файл GIF будет создан с прозрачным фоном. Многие пользователи захотят иметь прозрачный фоновый GIF-файл, который они могут объединить с другими GIF-файлами. Когда дело доходит до удаления фона из файла GIF, это не так просто, как кажется. В этой статье мы предоставим вам методы, с помощью которых вы легко сможете удалить фон любого файла GIF.
Метод 1. Использование сайта редактирования изображений в Интернете
Есть много интернет-сайтов, которые предоставляют инструменты для редактирования файлов GIF. Каждый сайт индивидуален и использует разные эффекты для редактирования. Некоторые заменяют цвет фона на прозрачность, а другие просто удаляют выделенную область. В зависимости от вашего GIF вы можете попробовать сайт, который помогает лучше редактировать. В этом методе мы используем сайт онлайн-редактирования изображений в качестве примера, чтобы продемонстрировать идею редактирования GIF-файлов в Интернете. Вы всегда можете проверить разные сайты с помощью разных инструментов для удаления фона.
- Откройте браузер и перейдите в Онлайн-редактор изображений сайт. Нажмите кнопку «Выбрать изображение» и выберите файл GIF, который хотите отредактировать. Вы также можете загружать GIF-файлы с URL-адреса.
Примечание. Вы также можете просто перетащить файл GIF в область «Выбрать изображение».Загрузка GIF на сайт - Теперь нажмите на опцию «Дополнительно» и выберите опцию «Прозрачность». Теперь выберите один из вариантов на левой панели, а затем щелкните область GIF.
Примечание: в нашем случае была выбрана прозрачная область, поэтому мы просто щелкнули по цвету фона.Делаем фон прозрачным - Пройдет какое-то время и затем уберут фон. Это действительно зависит от типа GIF, который вы пытаетесь редактировать.
- Наконец, вы можете нажать кнопку «Сохранить», а затем щелкнуть значок папки, чтобы загрузить файл GIF в свою систему.Сохранение GIF в систему
Метод 2: Использование Adobe Photoshop
Photoshop – одна из самых известных программ для редактирования изображений, известная во всем мире. Как мы знаем, GIF-файлы – это серия объединенных изображений, поэтому мы можем разделить их в Photoshop, чтобы редактировать каждый кадр отдельно. Если у вас нет Photoshop, вы можете использовать программу GIMP, которая работает очень похоже на Photoshop. Выполните следующие шаги, чтобы сделать прозрачный фон для GIF:
Примечание: если кадры на временной шкале отображаются правильно после выполнения всех операций редактирования в слоях, пропустите шаги 5 и 6.
- Откройте приложение Photoshop, дважды щелкнув ярлык или выполнив поиск с помощью функции поиска Windows.
- Теперь нажмите на меню «Файл» в строке меню и выберите опцию «Открыть». Перейдите к файлу GIF и откройте его.Открытие файла в фотошопе
- Вы можете видеть, что каждый кадр открывается как слой на панели слоев. Выберите инструмент Magic Wand (или нажмите W), а затем выберите фон для каждого слоя. При нажатии кнопки Backspace или Delete будет удалена выбранная область.
Примечание. Вы также можете щелкнуть меню Windows в строке меню и выбрать опцию «Временная шкала». Это откроет временную шкалу, через которую вы можете воспроизводить и просматривать свой файл GIF.Удаление фона для каждого слоя - Это займет некоторое время, если у GIF сложный фон. После этого вы можете проверить рамки временной шкалы, чтобы увидеть, не совпадают ли они и не совпадают.
Примечание: иногда редактирование может испортить временную шкалу, и во всех кадрах будет отображаться одно и то же изображение. Это также сохранит GIF как одно изображение. - Если кадры совпадают, выберите первый кадр, удерживайте клавишу Shift, а затем выберите последний кадр. Это выберет все кадры. Теперь щелкните значок меню в правом верхнем углу панели «Таймлайн» и выберите параметр «Удалить кадры». Это удалит все неправильные кадры.Удаление испорченных кадров
- Теперь снова щелкните значок меню на панели «Таймлайн» и выберите «Создать кадры из слоев». Это позволит правильно создать все рамки по слоям.Изготовление рамок из слоев
- Теперь щелкните меню «Файл» в строке меню и выберите «Экспорт»> «Сохранить для Интернета». Затем выберите «Форматировать как GIF», выберите качество GIF-изображения в раскрывающемся меню «Предустановки» и нажмите кнопку «Сохранить».Сохранение отредактированного GIF
- Назовите файл и выберите расположение для файла. На этом завершится процесс удаления фона из файла GIF.
Сделать файл png онлайн. Как сделать фон прозрачным (photoshop)
Сегодня я решил отойти немного от темы кодинга и рассказать чуточку об оформлении. Хотя оформление играет не малую роль в создании сайта, я с детства не дружу с рисованием, графикой и дизайном. Поэтому ищу изображения для своих постов, как и многие блогеры, где-то на просторах интернета, используя бесплатные фотобанки и фотостоки .
И вот, бывает попадается очень подходящая картинка для вашего поста и всё бы хорошо… Но фон картинки не подходит под фон блога или блока с текстом. Явно ни у одного меня такая проблема и ни у одного меня фон не белый, который подходил бы в большинстве случаев. Мне нужен прозрачный фон !
В интернете я не нашел нормальных идей как сделать прозрачный фон для готовой картинки, поэтому начал сам экспериментировать и нашел более менее подходящее решение!
Как сделать прозрачный фон у картинки
Возьмём в пример одну простую картинку в формате.jpg (вообще формат не важен особо):
Здесь есть белый фон, от которого я хочу избавиться и вместо него сделать прозрачный фон. В этом нам поможет Pixlr — онлайновое подобие фотошопа.
Загружаем наше изображение. Справа в окошке «Слои» появится слой «Фоновый», на котором замочек (не дает удалять фон картинки).
Два раза кликнув левой кнопкой мыши по этому замочку, вы сможете снять блокировку с фона. Вместо замочка появится галочка.
Теперь берем волшебную палочку (панель инструментов, правый столбец вторая кнопка сверху), указываем следующие параметры: допуск = 21, галочки стоят на сглаживании и непрерывности (обычно такие параметры стоят по стандарту), хотя с параметрами можете поэкспериментировать; и нажимаем на фон картинки (в нашем случае, на белый фон).
Теперь удаляем фон нажатием кнопочки «Delete» и получаем нужное нам изображение с прозрачным фоном.
Очень часто при создании поздравительных открыток или видео я сталкивалась с вопросом: Как это можно сделать без знания фотошопа ?
Тот, кто знаком с фотошоп проделает это без труда. Но не все еще изучили эту умную программу. Как же быть им? Неужели нет выхода?
Ведь всегда есть желание сделать наши презентации, поздравления, странички наиболее привлекательными и профессиональными. Я уже рассказывала как в этих целях использовать программку . Она поможет сделать Ваши картинки и даже сможете с ее помощью сделать Ваше первое .
А сейчас я Вам открою еще один секрет: Вы уже сегодня научитесь делать фон рисунка прозрачным. Причем сделаете это абсолютно бесплатно и потратите всего лишь 2 минуты Вашего времени.
Приступим к делу.
Найдите понравившуюся Вам картинку. Для начала это должно быть изображение на не многослойном фоне – например на белом. Переходим на страничку сервиса. Вам не нужно проходить нудную процедуру регистрации. Просто нажмите на ссылку онлайн сервиса .
Перед Вами откроется вот такое окно:
Нажмите на «Загрузить изображение с компьютера «. Выберете приготовленную Вами картинку. Поместить ее можно в отдельную папку в изображениях. Или на рабочем столе, что-бы долго не искать. Кликам один раз на этой картинке и нажимаем «открыть «.
Рисунок появляется на страничке сервера:
Справа выходя 3 окошечка и в среднем из них нарисован замочек. Нажмите на нем 2 раза левой мышкой. Таким образом откроется дверь в волшебство.
С левой стороны Вы видите панель «Инструментов «, одним из которых является та «волшебная палочка» , которой мы сейчас и воспользуемся. Кликните на ней один раз, а затем нажмите на любом пустом месте фона выбранной Вами картинки. Вокруг изображения появится пунктирная линия.
Завершающий шаг на пути к превращению: нажать кнопку » Del » (удалить) на Вашем компьютере. Фон становится в клеточку. Если не все пространство вокруг буде охвачено клеточкой, прикоснитесь еще раз к этому месту волшебной палочкой и нажмите кнопку «Del «
Выходит окошечко, в котором Вас спрашивают: «Сохранить изображение перед закрытием?» Нажимаем «Да «.
Для того, чтобы создать прозрачное изображение в формате PNG с помощью бесплатного онлайн сервиса сайт необходимо сначала подготовить изображение. В качестве изображения желательно использовать картинки в форматах PNG или GIF, так как формат JPEG может вносить небольшие искажения в изображение на границе перехода цветов, что помешает сделать качественную заготовку для будущего водяного знака.
Затем необходимо закрасить область, которая должна стать невидимой, каким нибудь цветом, желательно отсутствующим на остальном изображении. Это необходимо для того, чтобы четко разделить видимую и невидимую часть изображения. Если этого не сделать, может получиться так, что невидимой станет и та часть изображения, для которой это не желательно. Ниже приведен пример подготовленного для обработки изображения. Красным цветом выделена та область на изображении, которая будет сделана прозрачной.
Затем следует выбрать в главном меню сайта сайт пункт «Сервисы » и перейти на подпункт «Создание прозрачного изображения в формате PNG «. На открывшейся странице выбираем подготовленный нами ранее файл и нажимаем кнопку «Следующий шаг».
Изображение будет загружено на сервер и на следующей странице нам будет предоставлена возможность мышкой выбрать цвет, который необходимо сделать прозрачным.
Клацнув мышкой в нужном месте картинки, мы попадаем на страницу результатов обработки изображения. Теперь необходимо клацнуть правой кнопкой мышки на обработанном изображении, выбрать пункт меню «Сохранить рисунок как…» и сохранить полученное изображение на компьютер.
Иногда возникает необходимость изменить рисунок, сделав в нем прозрачным фон. Бывает попадется картинка, но фон ее не подходит к Вашему сайту, и хочется сделать его прозрачным. Ясное дело, если есть Фотошоп и умеете на нем работать — можно это сделать и там. Но существует и более простой способ, так сказать, «для чайников».
Однажды серфя по Интернету, я наткнулся на статью о графическом редакторе Pixlr Photo Editor. Кстати, это не обычный графический редактор, а онлайн-редактор. Вот ссылка на него — http://pixlr.com/editor/ .
Именно эта программа и поможет нам сделать картинку с прозрачным фоном в формате PNG.
Имеем, например, такое изображение:
Я хочу убрать из него черный фон и сделать его прозрачным.
Для этого заходим в программу , выбираем пункт «Open image from computer» (Открыть изображение с компьютера) и загружаем нужную картинку. Сразу же поменяйте язык программы на русский (меню Language-> Русский язык).
Справа в окне «Слои» Вы увидите миниатюру картинки и колодочку. Щелкните мышкой дважды по колодочке (должна появиться «птичка» в квадратике). Таким образом Вы снимаете блокировку с фона.
После этого выбираете инструмент «Волшебная палочка» (слева на панели инструментов), подносите его к фону рисунка и щелкаете мышкой. Фон выделится пунктирной линией. Клавишей Delete уничтожаете фон.
Вот что у меня получилось:
PNG – один из наиболее распространенных форматов хранения графической информации. Использование PNG позволяет сохранить высокое качество растровых изображений, так как этот формат сжимает данные без потерь. Кроме того, PNG позволяет менять допустимую степень прозрачности пикселей изображения, так что если вы захотите создать коллаж из нескольких фотографий или вставить картинку в уже имеющееся прозрачное изображение, смело выбирайте этот формат. Неудивительно, что PNG так популярен среди дизайнеров и просто творческих людей.
Что же делать, если вам понадобилось преобразовать фото или изображение в PSD в формат PNG? Эту задачу легко выполнить с помощью Movavi Конвертера Видео! Программа работает с большим количеством видеоформатов и, кроме того, позволяет быстро поменять формат картинок или уменьшить их размер, чтобы вы могли просто перенести их на свой «Андроид» или любой другой телефон. Нет необходимости скачивать специальный конвертер – вам нужно только установить Movavi Конвертер Видео на русском языке.
Следуйте пошаговой инструкции ниже и вы узнаете, как изменить формат изображений на PNG без каких-либо проблем.
1. Скачайте конвертер PNG-файлов и установите его
Скачайте и запустите установочный файл программы. Следуйте инструкциям на экране, чтобы установить программу на компьютер.
2. Добавьте изображение, которое нужно конвертировать в PNG
Нажмите кнопку Добавить файлы в верхней части окна программы, кликните по опции Добавить изображения и выберите фотографии, которые хотите переделать в PNG. Поддержка пакетной конвертации позволяет выбрать сразу несколько файлов.
3. Выберите формат
В нижней части окна выберите вкладку Изображения и укажите PNG в качестве формата, в который вы хотите перевести файлы.
4. Укажите папку и приступайте к конвертации
Укажите папку для сохранения файлов, кликнув по соответствующей иконке, и нажмите Старт , чтобы начать преобразование в PNG. После окончания конвертации откроется папка с готовыми PNG-файлами.
Как сделать фон прозрачным (photoshop). Онлайн-программма Pixir-делаем прозрачный фон у картинки
05.06.16 26.7KИногда нужно загрузить изображение, содержащее прозрачные элементы, сквозь которые будет проглядывать первоначальный фон. В этих случаях, было бы удобно загрузить PNG изображения, поскольку они способны сохранять прозрачность.
В этой статье мы расскажем, как сделать прозрачность в Фотошопе .
Создание файла
Первый шаг – это создание файла. Для этого откройте Adobe Photoshop и в меню «Файл » (File ) вверху страницы выберите «Создать » (New ).
Затем в появившемся окне «Новый документ » (New Document ) создайте файл нужного размера, и убедитесь, что разрешение документа составляет 72 пикселя на дюйм (поскольку файл предназначен для использования в веб ). А также, что вы выбрали значение «Прозрачный » (Transparent ) в выпадающем списке «Содержимое фона » (Background Contents ).
*Перед тем, как сделать PNG с прозрачностью в Фотошопе , нужно уточнить, что в этом примере мы создаем изображение для загрузки в качестве фона для сайта, поэтому размер документа задан следующим образом: ширина 3000 пикселей, высота 1730 пикселей, что является рекомендуемыми размерами для загрузки HD изображений:
После того, как вы задали значения параметров, нажмите «OK », чтобы открыть новый документ.
Затем в панели «Слои » (Layers ) убедитесь, что работаете на прозрачном слое, а не на фоновом:
После того, как вы завершили создание и готовы сохранить прозрачное изображение, в зависимости от используемой версии Photoshop , в меню «Файл » (File ) вы можете использовать один из возможных вариантов:
Photoshop версии ранее, чем CC 2015:
Сейчас мы расскажем, как сделать прозрачность картинки в Фотошопе , который вышел раньше CC 2015 . В этих версиях используют метод «Сохранить для Web » (Save for Web & Devices ), чтобы сохранить и оптимизировать PNG изображения для использования в вебе. Чтобы воспользоваться этим методом, просто зайдите в меню «Файл » (File ), и далее – «Сохранить для Web » (Save for Web & Devices ):
Затем в появившемся окне выберите PNG-24 из выпадающего меню возможных значений, а потом убедитесь, чтобы выбраны опции «Прозрачность » (Transparency ) и «Преобразовать в sRGB » (Convert to sRGB ). Это подтверждает, что изображение будет содержать прозрачный фон и его цветовой режим будет преобразован в sRGB , рекомендованное цветовое пространство для веб.
Поля «Размер изображения » (Image Size ) автоматически заполняются значениями, которые вы задали, когда создавали файл. Но если вы хотите изменить размер файла перед сохранением, то можно сделать это сейчас.
Photoshop версии CC 2015:
Перед тем, как сделать прозрачность фото в Фотошопе , нужно знать, что с версии CC 2015 опция «Сохранить для Web » (Save for Web & Devices ) в меню «Файл » (File ) помечена как Legacy (устаревшая ). И замещена на новую опцию «Экспорт » (Export ), которая предлагает идентичную функциональность с более быстрым сохранением в файле меньшего размера и в лучшем качестве. Чтобы воспользоваться опцией «Экспорт », нажмите меню «Файл » (File ), а затем — «Экспортировать как » (Export As ).
Примечание: Adobe по-прежнему предлагает опцию «Сохранить для Web » (Save for Web & Devices ) в Photoshop CC 2015 , и она доступна через меню Файл > Экспорт (File > Export ) или при использовании комбинации клавиш Command+Option+Shift+S (для Mac ) или Ctrl+Alt+Shift+S (для ПК ):
Затем в появившемся окне выберите PNG из выпадающего меню «Формат » (Format ) и убедитесь, что выбраны опции «Прозрачность » (Transparency ) и «Преобразовать в sRGB » (Convert to sRGB ).
Поля «Размер изображения » (Image Size ) и «Размер холста » (Canvas Size ) должны автоматически заполниться значениями, которые вы задали, когда создавали файл. Но при желании можно изменить эти параметры перед тем, как сделать эффект прозрачности в Фотошопе .
Когда работаешь над дизайном сайтов, часто приходится сталкиваться с тем, что найденное изображение, которое идеально бы подходило к твоему сайту, имеет другой фон, который желательно бы убрать.
И так, открываем нашу картинку в фотошопе.
1. Первое, что нужно сделать — создать у картинки рабочую область с прозрачным фоном. Для этого:
— в окошке слоёв кликаем два раза на наш слой (с замочком)
— В повившемся окошке нажимаем ОК
Замочек должен исчезнуть
Если фон однотонный:
Выбираем инструмент «Волшебная палочка » — это очень гибкий инструмент для выделения нужной области. Наша задача выделить весь фон, кроме рисунка. Для этого подгоняем настройки волшебной палочки (параметр допуск ), пока не получим нужный результат. Так-же пользуемся клавишей Shift, чтобы выделить область помимо уже выделенной. Нажимаем Del и выделенная облась удаляется.
Если фон разноцветный:
Используем инструмент «Быстрое выделение «. Тут наша задача выделить не фон, а сам объект, который должен остаться. Нажимаем до тех пор, пока не выделится нужная область. Если выделилось лишнее, зажимаем Alt и минусуем облась. Посмотреть результат можно клавишей Q.
Когда выделение готово, копируем его Ctrl+C. Создаем новый документ с прозрачным фоном (Ctrl+N) и вставляем туда объект Ctrl+V.
3 . Если на рисунке осталось что-то лишнее, используем инструмент «Ластик «, просто затираем лишний фон.
4 . Сохраняем изображение для Web (Alt+Shift+Ctrl+S) выбираем формат GIF либо PNG (в других наш прозрачный фон превратится в белый).
Полезное видео в тему:
Иногда возникает необходимость изменить рисунок, сделав в нем прозрачным фон. Бывает попадется картинка, но фон ее не подходит к Вашему сайту, и хочется сделать его прозрачным. Ясное дело, если есть Фотошоп и умеете на нем работать — можно это сделать и там. Но существует и более простой способ, так сказать, «для чайников».
Однажды серфя по Интернету, я наткнулся на статью о графическом редакторе Pixlr Photo Editor. Кстати, это не обычный графический редактор, а онлайн-редактор. Вот ссылка на него — http://pixlr.com/editor/ .
Именно эта программа и поможет нам сделать картинку с прозрачным фоном в формате PNG.
Имеем, например, такое изображение:
Я хочу убрать из него черный фон и сделать его прозрачным.
Для этого заходим в программу , выбираем пункт «Open image from computer» (Открыть изображение с компьютера) и загружаем нужную картинку. Сразу же поменяйте язык программы на русский (меню Language-> Русский язык).
Справа в окне «Слои» Вы увидите миниатюру картинки и колодочку. Щелкните мышкой дважды по колодочке (должна появиться «птичка» в квадратике). Таким образом Вы снимаете блокировку с фона.
После этого выбираете инструмент «Волшебная палочка» (слева на панели инструментов), подносите его к фону рисунка и щелкаете мышкой. Фон выделится пунктирной линией. Клавишей Delete уничтожаете фон.
Вот что у меня получилось:
PNG – один из наиболее распространенных форматов хранения графической информации. Использование PNG позволяет сохранить высокое качество растровых изображений, так как этот формат сжимает данные без потерь. Кроме того, PNG позволяет менять допустимую степень прозрачности пикселей изображения, так что если вы захотите создать коллаж из нескольких фотографий или вставить картинку в уже имеющееся прозрачное изображение, смело выбирайте этот формат. Неудивительно, что PNG так популярен среди дизайнеров и просто творческих людей.
Что же делать, если вам понадобилось преобразовать фото или изображение в PSD в формат PNG? Эту задачу легко выполнить с помощью Movavi Конвертера Видео! Программа работает с большим количеством видеоформатов и, кроме того, позволяет быстро поменять формат картинок или уменьшить их размер, чтобы вы могли просто перенести их на свой «Андроид» или любой другой телефон. Нет необходимости скачивать специальный конвертер – вам нужно только установить Movavi Конвертер Видео на русском языке.
Следуйте пошаговой инструкции ниже и вы узнаете, как изменить формат изображений на PNG без каких-либо проблем.
1. Скачайте конвертер PNG-файлов и установите его
Скачайте и запустите установочный файл программы. Следуйте инструкциям на экране, чтобы установить программу на компьютер.
2. Добавьте изображение, которое нужно конвертировать в PNG
Нажмите кнопку Добавить файлы в верхней части окна программы, кликните по опции Добавить изображения и выберите фотографии, которые хотите переделать в PNG. Поддержка пакетной конвертации позволяет выбрать сразу несколько файлов.
3. Выберите формат
В нижней части окна выберите вкладку Изображения и укажите PNG в качестве формата, в который вы хотите перевести файлы.
4. Укажите папку и приступайте к конвертации
Укажите папку для сохранения файлов, кликнув по соответствующей иконке, и нажмите Старт , чтобы начать преобразование в PNG. После окончания конвертации откроется папка с готовыми PNG-файлами.
Инструкция
Многое зависит от того, в каком графическом редакторе вы работаете. Простейшие программы, типа стандартного редактора Paint, в принципе не поддерживают прозрачность. Более функциональные программы Paint.net, CorelDraw, Adobe Photoshop (и подобные им) позволяют настраивать прозрачность изображений и поддерживают работу со слоями.
Чтобы настроить прозрачность (частичную прозрачность) изображения или какой-либо его части, создавайте новые слои и используйте инструменты своего редактора для настройки отображения слоев. В зависимости от особенностей редактора, возможно, перед сохранением вам придется объединить все слои.
Чтобы сохранить изображение в том виде, в каком вы видите его в редакторе, выберите в верхней строке меню пункт «Файл» (File). Из выпадающего меню выберите команду «Сохранить как» (Save as). В открывшемся диалоговом окне укажите директорию для сохранения файла, в поле «Имя файла» (File name) введите имя, под которым вы хотите сохранить файл. В поле «Тип файла» (Format) из выпадающего списка выберите значение PNG(*.PNG) и нажмите на кнопку «Сохранить» (Save).
В том случае, если объединение слоев ведет к потере прозрачности, либо сохраняйте изображение, не объединяя слои, либо установите для своего редактора инструмент, позволяющий экспортировать слои в формате.png без (например, в Adobe Photoshop стандартными инструментами этого не добиться, так как в списке форматов нет расширения.png).
Загрузите из сети интернет соответствующий скрипт. В качестве фона установите прозрачный слой, а основное изображение разместите на другом слое. Выберите в верхней строке меню пункт «Файл», в развернувшемся меню — пункт «Сценарии» (Scripts) и команду «Экспортировать слои в файлы» (Export Layers to File).
В открывшемся диалоговом окне выберите директорию для сохранения слоев, установите маркер в поле напротив надписи Fast Mode (Don»t remove hidden layers), в поле «Тип файла» выберите формат.png и нажмите кнопку «Выполнить» (Run). Данное действие приведет к тому, что у вас будет сохранено два файла: один «пустой», в другом будет находиться изображение с вашими настройками прозрачности.
Источники:
Изображения на компьютере находятся в виде цифровых файлов, формат которых зависит от вида и назначения графики. Условно все эти форматы делятся на две большие группы — для отображения картинки на экране монитора и для печати.
png — графический формат для интернета
Из всех применяемых сегодня графических форматов для веб-изображений чаще всего используются три — gif, jpeg и молодой, но очень перспективный формат png. Разработанный в 1995 году, как альтернатива не удовлетворявшему все пользовательские запросы GIF, он предназначен для изображений, использовать которые планируется в интернете. В отличие от gif, формат png поддерживает 24-битные изображения и прозрачность фона без зубчатых краев.Основные преимущества формата png -поддержка любых цветов, работа с прозрачными пикселями, эффективный алгоритм сжатия без потери качества изображения. В отличие от gif, который поддерживает только полную прозрачность, png сохраняет также полупрозрачные пиксели (1-99%) за счет Альфа-канала с 256 градациями серого. Встроенная гамма-коррекция позволяет без искажений отображать цвета на любом компьютере, независимо от платформы. Данный формат имеет возможность загружаться с чересстрочной разверткой, причем двойной — по горизонтали и вертикали.
Формат png поддерживает цветовые модели RGB, Grayskale, Indexed Color и Bitmap без альфа-каналов. Он не предназначен для использования с профессиональной графикой и не обеспечивает поддержку цвета CMYK.
Как посмотреть файл с расширением png
Самый простой способ открыть такой файл — два раза щелкнуть по нему левой кнопкой мышки. Даже если на компьютере не установлено никаких дополнительных программ, запустится «Средство просмотра фотографий Windows» и картинка будет открыта. Кроме того, этот формат без проблем открывает графический редактор Paint (в котором можно еще и отредактировать изображение, а также создать новое) и браузер Internet Explorer, входящие в пакет стандартных программ.Для более комфортной работы с изображениями лучше установить на компьютере специальные программы, предназначенные для их сортировки, просмотра и обработки. Формат png — это графический файл, поэтому с ним без труда может работать любая из подобных программ. Существует немало бесплатных приложений, функциональность которых вполне достаточна для решения большинства возникающих задач.
Если система не может открыть файл с расширением png, необходимо переустановить стандартные приложения и проверить реестр windows на наличие ошибок.
Программы для просмотра и редактирования изображений
Picasa — программа предназначена для просмотра и редактирования изображений. Имеет встроенные фильтры, которые помогут быстро и качественно обработать изображение. К тому же в Picasa можно из снимков, подобрав к ним переходы и наложив звук.FastStone Image Viewer — удобное приложение для домашнего пользования. Включает в себя все основные функции обработки изображений. Главное достоинство этой программы — просмотр изображения, открытого на весь экран с увеличением отдельных деталей. Это позволит подробно рассмотреть любую область. Слайд-шоу, сделанное при помощи FastStone, будет иметь расширение exe, поэтому легко запустится даже на самом старом компьютере.
XnView — очень функциональная программа с понятным интерфейсом. Фотографии можно не только посмотреть, но и отредактировать. Такие часто применяемые операции, как поворот фото, выравнивание цветов или удаление красных глаз, доступны сразу в окне просмотра. К тому же в этой программе можно создать эффект размытия или улучшить четкость. XnView имеет много полезных опций. Например, поиск , групповую обработку, и создание слайд-шоу.
Ashampoo Photo Commander FREE — качественная утилита для просмотра и обработки графики. Имеет такие встроенные эффекты, как сепия, тень и резкость, позволяет кадрировать и вращать изображение. Помимо основных функций, обладает возможностью делать снимки рабочего стола, записывать фотографии на диск CD или DVD, конвертировать изображения и отправлять их по электронному адресу. Кроме того, в ней можно создавать и коллажи.
Помимо графических редакторов и просмотрщиков изображений, файлы с расширением png открываются в любом современном браузере, а также в Microsoft Office Word.
Все рассмотренные программы полностью бесплатны. Существует и много других подобных приложений. Среди них можно отметить, например, Honeyview, который позволяет просматривать фотографии прямо из архива zip, 7z или rar, не распаковывая их. Также заслуживает внимания просмотрщик изображений Irfan View. Его функциональность можно значительно увеличить при помощи плагинов, выбор которых будет зависеть от задач, стоящих перед конкретным пользователем.
Как сделать прозрачный фон в фотошопе. Создание прозрачного изображения онлайн
Здравствуйте уважаемые посетители. В этом уроке я покажу, как используя программу Фотошоп можно убрать фон и сделать фотографию прозрачной. Особых знаний этого Фото-монстра вам не понадобится, так как здесь всё очень просто. Главное, чтобы у вас был установлен Photoshop, и вы повторяли за мной все действия.
Итак, как сделать прозрачный фон в Фотошопе?
Запускаем Фотошоп и открываем подопытную фотографию. Жмем меню Файл – Открыть и указываем расположение изображения.
Отлично, фотография открыта и давайте приступать к обрезке фона. Первым делом нам нужно разблокировать слой. Обратите внимание на правый нижний угол программы. Там вы увидите главный слой нашей фотки и маленький замочек .
Нужно, чтобы этот замочек исчез, то есть слой разблокировался. Для этого прямо по замочку делаем один клик левой кнопкой мыши . И замочка больше нет!
Теперь нам нужно удалить фон. Для этого берем какой-нибудь инструмент выделения, например, Волшебная палочка .
Жмём инструментом по фону на фотографии, таким образом выделив ненужный нам объект.
Появилась пунктирная линия (бегающие муравьи). Остается нажать на клавиатуре клавишу DELETE и фон будет удален. Смотрите как получилось:
Супер! Теперь снимите выделение нажав на клавиатуре сочетание клавиш CTR+D .
Ну, в общем-то, как сделать прозрачный фон в Фотошопе мы разобрались и теперь остаётся эту фотографию правильно сохранить.
Для этого нажмите меню Файл – Сохранить для Web . Или же просто воспользуйтесь ALT+SHIFT+CTR+S .
Вы увидите окно, в котором нам обязательно нужно выбрать формат PNG-24 и только после этого нажимать кнопку Сохранить .
А теперь смотрите что было и что стало:
Напоследок стоит сказать, что в некоторых случаях когда Вы решите сделать прозрачный фон в Фотошопе на какой-то картинке, то Вам возможно придётся применять другие инструменты выделения, например, Перо или Магнитное лассо . Я использовал инструмент Волшебная палочка , так как у меня на фотографии человека было легко отделить от фона. Если вы будете удалять фон со сложных изображений, то придется немного попотеть.
На этом сегодня всё, желаю удачи!
Время от времени многие пользователи сталкиваются с необходимостью изменения прозрачности изображения. В первую очередь, это действие подразумевает удаление фона, но иногда требуется сделать всю картинку или фотографию в той или иной степени прозрачной. О каждом из этих вариантов мы расскажем в нашей сегодняшней статье.
Конечно, обрабатывать и изменять графические файлы, убирать на них фон или другие элементы куда удобнее с помощью специализированных программ – редакторов. Но когда такого ПО нет или отсутствует желание устанавливать его на компьютер, вполне можно прибегнуть к одному из множества . Благо, с поставленной перед нами задачей они справляются хорошо, позволяя не только сделать изображение прозрачным, но и выполнить ряд других манипуляций.
Примечание: Достичь желаемого эффекта прозрачности без особых усилий можно с файлами формата PNG. А вот с JPEG, в котором сохраняются, например, фотографии, могут возникать определенные проблемы.
Способ 1: IMGOnline
Этот веб-сервис предоставляет довольно широкие возможности по работе с графическими файлами. Так, в его арсенале есть инструменты для изменения размера, сжатия, обрезки, конвертирования изображений и обработки их эффектами. Конечно, есть здесь и необходимая нам функция – изменение прозрачности.
- Оказавшись на сайте, нажмите по кнопке «Выберите файл» . Откроется окно стандартного «Проводника» Windows, в нем перейдите к папке с картинкой, прозрачность которой вы хотите изменить. Выберите ее и нажмите кнопку «Открыть» .
- Следующий шаг – настройка параметров замены фона. Если нужен прозрачный, ничего в этом разделе не меняем. Если же необходимо заменить на другой однотонный фон, выбираем любой доступный из выпадающего списка. Дополнительно можно ввести HEX-код цвета или открыть палитру и выбрать подходящий оттенок из нее.
- Определившись с параметрами фона, выбираем формат для сохранения обрабатываемого изображения. Рекомендуем установить отметку напротив расширения PNG, после чего следует нажать «ОК» .
- Изображение будет обработано моментально.
На следующей странице вы сможете открыть его в отдельной вкладке для предварительного просмотра (это поможет понять, действительно ли фон стал прозрачным)
или сразу же сохранить на компьютер.
Вот так просто можно изменить прозрачность фотографии, а точнее, ее фона, с помощью онлайн-сервиса IMGOnline. Однако есть у него и недостатки – действительно качественно, идеально может быть изменен только однородный фон. Если же он будет с оттенками или попросту разноцветным, убран будет лишь один из цветов. Помимо этого, алгоритмы сервиса нельзя назвать достаточно умными, и если цвет фона будет совпадать с цветом какого-то элемента на изображении, он тоже станет прозрачным.
Способ 2: Фотоулица
Следующий сайт, который мы рассмотрим, предоставляет возможность совсем иного подхода к созданию прозрачной картинки. Он действительно делает ее таковой, а не просто убирает однородный задний план. Веб-сервис Фотоулица будет полезен в случаях, когда осветлить изображение требуется, например, для его наложения на другое или использования в качестве фирменной подложки документа, водяного знака. Рассмотрим, как с ним работать.
- На главной странице сайта нажмите по кнопке «Открыть фоторедактор» .
- Далее, возможно, потребуется разрешить веб-сервису использовать , для чего нужно просто кликнуть по пустому полю, а затем нажать «Разрешить» во всплывающем окне. В появившемся фоторедакторе нажмите по расположенной в правом верхнем углу кнопке «Загрузить фото» .
- Далее нажмите «Загрузить с компьютера» или выберите второй вариант, если у вас есть ссылка на изображение в интернете.
- На обновленной странице веб-сервиса нажмите кнопку «Выбрать фото» , в открывшемся окне системного «Проводника» перейдите в папку с картинкой, выделите ее и нажмите «Открыть» .
- Когда изображение будет добавлено в фоторедактор, нажмите по расположенной в нижней части левой панели кнопке «Эффекты» .
- В правой верхней области, нажимая на круглый значок «–» , измените степень прозрачности изображения.
- Добившись приемлемого результата, нажмите «Свернуть» , чтобы открыть основное меню редактора на сайте Фотоулица.
- Там кликните по кнопке «Сохранить» , расположенной внизу.
- Далее выберите предпочтительный вариант скачивания. По умолчанию установлено «Сохранить на компьютер» , но можно выбрать и другой. Определившись, нажмите «ОК» .
- Сервис предоставит вам возможность выбора качества конечного файла. Установите галочку напротив пункта «Большой размер» и около расположенной снизу строки «Не печатать логотип» . Нажмите «ОК» .
- Начнется процедура сохранения результата, которая, по непонятным причинам, может затянуться на несколько минут.
- Когда сохранение измененного изображения будет выполнено, онлайн-сервис предоставит вам ссылку на его скачивание. Перейдите по ней – картинка будет открыта во вкладке браузера, откуда ее можно сохранить на ПК. Кликните правой кнопкой мышки и выберите пункт «Сохранить файл как…» . Укажите предпочтительную директорию для размещения скачиваемого файла и нажмите «Сохранить» .
Изменение прозрачности изображения с помощью редактора, встроенного в онлайн-сервис Фотоулица, требует немного больше усилий и действий, чем рассмотренный в предыдущем способе IMGOnline. Но ведь и обработку он выполняет по совсем иному принципу. При этом важно учитывать следующее – для изображений в формате JPG фактически будет изменена не прозрачность, а яркость, то есть изображение просто станет более светлым. А вот с файлами PNG, поддерживающими прозрачность по умолчанию, все будет именно так, как и задумано – картинка, становясь менее яркой визуально, в действительности будет становиться более прозрачной пропорционально уменьшению этого показателя.
В старые времена, прозрачность картинки или ее фона были больше причудой, нежели привычным явлением. Те, кто помнит времена Internet Explorer 6, знаю об этом не по наслышке. Сегодня же, достаточно открыть любой сайт, чтобы заметить обратное. Различные иконки на градиентных заливках. Изображения, полученные склеиванием слоев. Красочные фоны областей. И многое другое. Когда у вас есть все необходимые размеры и виды картинок, которые только могут пригодится, то вам лишь остается взять подходящее изображение и использовать его. Но, чаще всего это не так. Изображения могут быть слишком насыщенными и поэтому, перед их использованием картинки необходимо сделать прозрачными. Конечно, для одной картинки вы можете просто использовать инструмент «яркость и контрастность», но когда картинка является одним из слоев, которые предстоит наложить на другое изображение, то этот инструмент уже не поможет. У вас могут быть файлы только в формате jpg без прозрачного фона, поэтому придется вырезать необходимую часть картинки. Однако, такая операция часто сопровождается появление различного рода мелких дефектов, которые видны невооруженным глазом (особенно, если вы накладывается картинку на фон с сильно отличающимся цветом).
В интернете можно встретить массу статей о том, как можно справиться с этими проблемами при помощи сложных графических средств. Однако, решить большую часть этих задач и устранить дефекты легко можно при помощи любого среднего графического редактора или онлайн-сервиса . И вот несколько простых трюков и хитростей, которые может освоить каждый и которые выполняются очень быстро (от 10 секунд до 1 минуты).
Примечание : Помните, что изображения с альфа-каналом (прозрачностью) необходимо сохранять в соответствующие форматы, такие как png и gif.
Как сделать картинку прозрачной?
На самом деле, сделать картинку прозрачной очень просто. Все, что вам потребуется, это открыть любой редактор, который поддерживает слои. А затем в настройках слоя указать необходимую прозрачность. И вот пример:
Безусловно, если вам нужно просто сделать картинку более блеклой, то вы можете использовать и более простые инструменты, такие как «яркость и контрастность». Однако, если вы планируете использовать картинку в одном из слоев, например для того, чтобы наложить слой ну другую картинку, то этот трюк окажется весьма полезным.
Как сделать прозрачный фон у картинки?
Сделать прозрачный фон у картинки одновременно просто и сложно. Все зависит от того, какие эффекты используются в самой картинке, и от того, насколько четко разделена граница фона и нужной части. Так, например, если основная часть картинки имеет четкие границы и не содержит эффектов на границах с фоном, как, например, мягкой тени, то сделать у такой картинки прозрачный фон очень просто. Для этого вы открываете картинку в редакторе. Выбираете инструмент под названием «волшебная палочка». Настраиваете чувствительность, например, на 22% и щелкаете на фоне. После чего выбранную область попросту удаляете. И вот как это выглядит:
Однако, чаще всего это не так, поэтому после удаления фона будут оставаться дефекты, которые можно устранить с помощью следующих хитростей.
Как сделать прозрачный фон у изображения и устранить дефект за счет изменения размера?
Если картинка не имеет четких границ с фоном, как, например, в случае с мягкими тенями или плавными переходами контура картинки, то сделать фон изображения прозрачным уже не получится за один шаг. Необходим дополнительный шаг для устранения дефектов за счет уменьшения размера картинки. Суть метода заключается в том, что вы берете картинку большего размера. После чего вырезаете фон, а затем уменьшаете картинку до нужных размеров. Хитрость заключается в том, что при уменьшении размеров, редакторы сглаживают цвета и их переходы, поэтому мелкие дефекты попросту исчезнут. Вот пример:
Как видите, на уменьшенном изображении совершенно не видны дефекты, которые были получены после удаления фона на исходной картинке. Однако, далеко не всегда у вас под рукой могут быть картинки больших размеров, и тогда вы можете использовать следующий трюк.
Как сделать прозрачный фон у картинки и устранить дефект за счет увеличения размера изображения?
Когда у вас есть только одна картинка, которая в придачу включает в себя различные эффекты и имеет нечеткие границы, то предыдущий трюк для создания прозрачного фона уже не подойдет. И необходимо устранять дефекты другим способом. Обычно, в такой ситуации, вы можете начать пытаться убирать мелкие дефекты вручную. Стирать ластиком мелкие пиксели. Вручную выделять края картинки и пытаться применить к ним инструменты, по типу «размытие». И так далее. Но, есть способ гораздо проще и быстрее. Суть метода отчасти является продолжением предыдущего, но все же он отличается порядком. Вы берете картинку и увеличиваете ее, как минимум, в 2 раза. Используя волшебную палочку, удаляете фон. А затем уменьшаете изображение до обратного размера. Таким образом, большинство мелких дефектов уйдут за счет предыдущей хитрости, а качество изображения останется примерно тем же самым. Вот пример.
Для тех, кто еще не знаком со всеми секретами графики, дизайна и фотошопа — простые решения сложных и несложных задач всегда являются спасительным кругом, с помощью которого можно справиться с задачей самостоятельно. Хотя всегда лучше обратиться к профессионалам. Но есть мелкие вопросы, которые нужно научиться выполнять без помощи дизайнера, такие, как заголовок этой статьи — «Как убрать фон с картинки, или как сделать фон картинки прозрачным».
Очень хочется научиться работать в фотошопе, но видно время еще не пришло — ученик не готов. Поэтому осваиваю понемногу онлайн-фотошоп Pixlr — не совсем еще понятный, но удобный инструмент. Переходите по ссылке, потому что сейчас будет практическое занятие.
Картинка без фона часто бывает нужна для того, чтобы получить изображение, обрезанное по контуру. Например, или замахнулись на изготовление шапки сайта. Во всех случаях, при загрузке полученного изображения на сайт, фон будет отсутствовать. Смотрите получившийся результат в конце статьи.
Итак, мы уже на нужной странице Pixlr, и выбираем в появившейся по центру таблице «Загрузить изображение».
Загружаем картинку с компьютера, у меня будет такая:
Теперь находим с правой стороны маленькую табличку с замочком.
Выберите среднюю табличку «Слои» и кликните два раза мышкой по замочку. Вместо замочка должна появиться галочка.
Теперь переходим к правой стороне онлайн-фотошопа, выбираем инструмент и нажимаем вкладку «Редактировать».
Выбираем значение толерантности, как показано на картинке «21» и кликаем волшебной палочкой на фон нашей картинки.
Затем еще раз нажимаем «Редактировать» и выбираем «Очистить» .
Эту функцию можно нажать еще несколько раз, если вас не устроит с первого раза результат. Сохраняем картинку на компьютер в формате, который поддерживает прозрачность фона — png. Вот что должно получиться в итоге:
На мой взгляд, результат получился отличным. Знаю, что существует масса других способов, которые убирают задний фон картинки, кстати, один из них можете посмотреть прямо сейчас:
Отличный способ! Возможно, кому-то он понравится больше! Да и фоны у картинок бывают разные, так же, как и сами картинки. Поэтому нужно еще будет разобраться, как убрать фон с картинки , на которой изображен человек с развивающимися волосами — предстоит, наверное, ювелирная работа.
Тем не менее, работая в онлайн-редактором Pixrl, буквально за несколько минут можно отредактировать фотографию в нужный формат. Знаю, что такие фотографии изображений без фона очень в большом количестве нужны интернет-магазинам. Теперь понимаю, что это очень большой труд — редактирование картинок и изображений.
P.S. Кстати, если вы мечтаете стать профессиональным дизайном, то этому можно научиться в Школе Дизайна Юлии Первушиной. Даже если вы совсем не дизайнер и не умеете рисовать, но есть большое желание получить высокооплачиваемую интернет-профессию, то записаться можно здесь:
Надеюсь, что очередной совет будет полезен многим моим читателям. Успехов вам!
Приветствую Вас, дорогие читатели моего блога!
Недавно мне понадобилось убрать фон с картинки, с фотошопом я не дружу особо. И скажу Вам, что у меня его даже нет на компьютере. (Ну правильно вообще то, зачем мне то, с чем я не умею работать).
Но фон с картинки надо было как то убрать, я начала бороздить просторы интернета, в поисках решения своей задачи. Вариантов очень много на самом деле, но я искала, что нибудь полегче)). Я нашла очень легкий и простой способ, как можно убрать фон с картинки.
И так, давайте приступим. Нам понадобиться фотошоп, но так, как у меня его нет. Я использую онлайн фотошоп. Очень удобная штука, я Вам скажу. И конечно же картинка фон которой мы хотим сделать прозрачным.
Покажу Вам на примере, вот такой картинки, убирать мы будем белый фон
Заходим в онлайн фотошоп. Я использовала вот этот PIXLR
Выбираем: Загрузить изображение с компьютера.
Теперь справа в окошке «СЛОИ» надо открыть замочек
Кликаем на него 2 раза левой кнопкой мыши, должна появиться галочка в квадратике.
Теперь идем на панели, которая находиться слева, выбираем инструмент «волшебная палочка» и толерантность ставим 21.
Вот вроде бы и все, но меня не устраивает полностью картинка, остались еще остатки фона, я снова кликаю на то место которое хочу убрать. Потом «редактировать»—-«очистить». И так пока не уберете все, что надо.
Прозрачный фон онлайн. Как сделать фон прозрачным (photoshop)
| Как сделать прозрачный фон у картинки Урок очень простой и не сложный! Попробуйте и у вас все получится! Возьмём в пример одну простую картинку Здесь есть белый фон, от которого я хочу избавиться Загружаем наше изображение. Справа в окошке «Слои» появится слой «Фоновый», на котором замочек (не дает удалять фон картинки). Два раза кликнув левой кнопкой мыши по этому замочку, Теперь берем волшебную палочку (панель инструментов, правый столбец вторая кнопка сверху), указываем следующие параметры: допуск = 21, галочки стоят на сглаживании и непрерывности (обычно такие параметры стоят по стандарту), хотя с параметрами можете поэкспериментировать; и нажимаем на фон картинки (в нашем случае, на белый фон). Теперь удаляем фон нажатием кнопочки «Delete» и получаем нужное нам изображение с прозрачным фоном. В итоге на выходе получаем то же изображение с прозрачным фоном. Единственный минус Pixlr — |
http://blogs.mail.ru/mail/nilllok/43BD7728F4AD505D.html
Многие сайты, которыми мы привыкли пользоваться со временем становятся платными, и нам приходится искать что то другое, аналогичное. Так получилось с сайтом Clipping Magic , подробный урок по которому . Есть подобный сайт, работать с которым одно удовольствие. Единственный минус этого сайта, это ОБЯЗАТЕЛЬНАЯ РЕГИСТРАЦИЯ
.
Иначе полученный результат не сохранить.
Удаление заднего фона с фотографии задача не такая уж и простая, как может показаться на первый взгляд. Даже имея такой мощнейший редактор графики, как Photoshop, можно потратить не один час работы.
А сайт Background Burner многое делает автоматически. Остается только подправить полученный результат.
Главное при работе по удалению фона — это качественная фотография. Надо, чтобы объект и окружение были хорошо контрастны по отношению друг к другу и имели как можно меньше точек слияния близких цветов.
Зайдя на сайт айт Background Burner выбираем фото, или картинку, с которой хотим удалить задний фон. Для этого жмем на кнопку ВЫБРАТЬ ФОТО .
Фото загрузилось, и сразу автоматически программа начала его обрабатывать.
Нам предлагают несколько вариантов уже обработанного фото или картинки. Выбираем наиболее точно обработанное. Обычно это первый вариант. Но я специально взяла сложное фото, с фоном, практически сливающимся с платьем. Но программа вполне справилась, хотя и с огрехами.
Если берете картинку с контрастным фоном, то там почти и исправлять нечего, программа все сделает сама.
Щелкаем по выбранному варианту.
Мы видим что фото получилось НЕ ИДЕАЛЬНЫМ
.
Поэтому подредактируем его вручную. Жмем внизу самую последнюю кнопочку ПОДКРАСИТЬ
. (сайт переведен чтоб кнопочки были понятнее).
Берем КРАСНУЮ КИСТОЧКУ
(размер кисти можно менять стрелочками справа), она удаляет ненужный фон
, который не смогла удалить программа, и проводим по тем местам, которые хотим до убрать. На картинке оригинале вы сразу увидите все изменения.
Взяв зеленую кисточку, (размер ее так же можно менять) можно наоборот ВОССТАНОВИТЬ
излишне убранные детали
то есть КРАСНЫМ — то что надо убрать (т.е.лишний фон).
ЗЕЛЕНЫМ — то, что должно остаться (т.е.выбранный объект.)
Когда результат нас устроит, то жмем кнопочкуФИНИШ
.
Сохранить результат можно на белом фоне и на прозрачном, но только после того, как вы ЗАРЕГИСТРИРУЕТЕСЬ
на сайте.
Не надо этого пугаться, все абсолютно бесплатно, зато доступны сразу будут многие функции.
ВНИМАНИЕ
— при сохранении картинки, обязательно сморите в каком формате вы ее сохраняете. Что б картинка была без фона ВЫБИРАЕМ ФОРМАТ PNG
.
Из вырезанного фото можно сделать любой коллаж, подставив свой фон и рамку. Для этого под готовым фото жмем СРЕДНЮЮ
кнопочку ЗАМЕНИТЬ
ФОН
Можно взять фон из уже готовых (предложенных системой фонов), а можно выбрать свой, нужный вам фон.
Редактируем полученный коллаж. Свое фото берем мышкой, и перетаскиваем на нужное место. Бегунком внизу увеличиваем его, или уменьшаем.
Когда результат устроит, СОХРАняем фото самой первой кнопочкой.
Получаем свой коллаж.
Получив очищенное от фона фото я вставила его в рамку, в фотошопе онлайн ЭДИТОР
, подложив свой фон. Кто не знает как это сделать
Бывает попадается очень подходящая картинка для вашего поста и всё бы хорошо… Но фон картинки не подходит под фон блога или блока с текстом. Явно ни у одного меня такая проблема и ни у одного меня фон не белый, который подходил бы в большинстве случаев. Мне нужен прозрачный фон !
В интернете я не нашел нормальных идей как сделать прозрачный фон для готовой картинки, поэтому начал сам экспериментировать и нашел более менее подходящее решение!
Как сделать прозрачный фон у картинки
Возьмём в пример одну простую картинку в формате.jpg (вообще формат не важен особо):
Здесь есть белый фон, от которого я хочу избавиться и вместо него сделать прозрачный фон. В этом нам поможет Pixlr — онлайновое подобие фотошопа.
Загружаем наше изображение. Справа в окошке «Слои» появится слой «Фоновый», на котором замочек (не дает удалять фон картинки).
Два раза кликнув левой кнопкой мыши по этому замочку, вы сможете снять блокировку с фона. Вместо замочка появится галочка.
Теперь берем волшебную палочку (панель инструментов, правый столбец вторая кнопка сверху), указываем следующие параметры: допуск = 21, галочки стоят на сглаживании и непрерывности (обычно такие параметры стоят по стандарту), хотя с параметрами можете поэкспериментировать; и нажимаем на фон картинки (в нашем случае, на белый фон).
Теперь удаляем фон нажатием кнопочки «Delete» и получаем нужное нам изображение с прозрачным фоном.
В итоге на выходе получаем то же изображение с прозрачным фоном.
Единственный минус Pixlr — нельзя изображение сохранить в формат.gif, который тоже сохраняет прозрачный фон, но намного легче, чем формат.png. Но если нет другого выхода, почему бы не воспользоваться этим?
спасибо Натальи Петровой
Здравствуйте, дорогие читатели моего красочного блога сайт! Почему красочного? Вы посмотрите, какие картинки я делаю! Не каждый осмелится. Кстати как вам? Не сильно мешает восприятию? Мне важно ваше мнение. Пишу уроки то я для вас! Итак, по делу!
Я с уверенностью могу сказать, что минимум 300 человек ежедневно интересуются вопросом, как сделать картинку прозрачной в Фотошопе? Поэтому я решил, что будет правильным ответить на это, порой, таинственный вопрос! Все что нам понадобиться это программа Фотошоп и та картинка, которой вы хотите придать прозрачность.
Я уже говорил о том как сделать . В том уроке мы прибегали к Jquery. А в этом воспользуемся программой фотошоп. В следующем уроке я расскажу, как поменять цвет ссылки, и от чего он зависит, какие параметры может содержать ссылка. Да, я знаю, что я уже писал об этом, но статья будет совершенно другая.
1. Откройте Фотошоп.
2. Пройдите в меню «Файл» => «Открыть» и выберите ваше изображение, которому желаете придать прозрачность.
Я продемонстрирую изменение прозрачности на примере картинки с машиной. После того, как вы откроете изображение, оно будет изначально заблокировано. В панели слоев на слое с изображением будет прикреплен замочек.
Нам необходимо его убрать, чтобы разблокировать слой и приступить к манипуляциям над изображением.
3. Щелкните левой кнопкой мыши по этому слою два раза либо перейдите в меню «Слой» => «Новый слой» => «Из заднего плана».
4. В появившемся окне нажмите кнопку «ОК».
Слой стал активным. Теперь слою с изображением можно придать прозрачности.
5. Убедитесь, что у вас выделен слой с изображением и измените пункт «Непрозрачность» на то значение, которое посчитаете необходимым. Я изменю непрозрачность на 85%.
Вот, что в итоге должно получиться:
Изображение должно стать приглушенным. Но теперь осталось его сохранить правильно. Вот тут и появляются подводные камни. Если сохранить в обычном Jpeg-формате, то изображение потеряет цвет насыщенность и не будет прозрачным, т.к. автоматически ему, «как бы приклеивается» слой с белым фоном. Поэтому…
6. Нажимаем сочетание клавиш «Ctrl+Shift+Alt+S» или идем в меню «Файл» => «Сохранить для Web и устройств».
7. Выбрать формат сохранения «PNG-24» и в этом формате ни чего больше не меняя сохранить файл.
Теперь вы можете вставлять это изображение куда угодно, накладывать на любые другие изображения или текст. Задний план, на которое оно ляжет, будет просвечиваться через ваше изображение. Вот таким не хитрым способом мы разобрали один из способов, как сделать картинку прозрачной в Фотошопе.
На этом у меня все! Не забывайте этого блога! Если у вас остались вопросы, то смело задавайте их в комментариях! Увидимся в следующих уроках!
Приветствую Вас, дорогие читатели моего блога!
Недавно мне понадобилось убрать фон с картинки, с фотошопом я не дружу особо. И скажу Вам, что у меня его даже нет на компьютере. (Ну правильно вообще то, зачем мне то, с чем я не умею работать).
Но фон с картинки надо было как то убрать, я начала бороздить просторы интернета, в поисках решения своей задачи. Вариантов очень много на самом деле, но я искала, что нибудь полегче)). Я нашла очень легкий и простой способ, как можно убрать фон с картинки.
И так, давайте приступим. Нам понадобиться фотошоп, но так, как у меня его нет. Я использую онлайн фотошоп. Очень удобная штука, я Вам скажу. И конечно же картинка фон которой мы хотим сделать прозрачным.
Покажу Вам на примере, вот такой картинки, убирать мы будем белый фон
Заходим в онлайн фотошоп. Я использовала вот этот PIXLR
Выбираем: Загрузить изображение с компьютера.
Теперь справа в окошке «СЛОИ» надо открыть замочек
Кликаем на него 2 раза левой кнопкой мыши, должна появиться галочка в квадратике.
Теперь идем на панели, которая находиться слева, выбираем инструмент «волшебная палочка» и толерантность ставим 21.
Вот вроде бы и все, но меня не устраивает полностью картинка, остались еще остатки фона, я снова кликаю на то место которое хочу убрать. Потом «редактировать»—-«очистить». И так пока не уберете все, что надо.
В нашем компьютере всегда очень большое место занимают фотографии, картинки, фоны для рабочего стола и другие изображения. Это то, что можно найти в любом ПК, независимо от того, кто является его хозяином — женщина или мужчина, взрослый человек или ребенок. Часто появляется необходимость разместить изображение в Интернете или просто хочется сделать что-нибудь интересное с вашей фотографией. Например, заменить обычный, реальный фон на какой-нибудь красочный, более интересный и оригинальный.
Для этого нам необходима какая-либо программа для удобного редактирования изображения, в которой можно будет выполнить несколько несложных действий и заменить фоновое изображение на фотографии.
Мы расскажем вам на примере двух программ.
Первая — это более простой вариант — paint net. Эта программа напоминает нам обычную, для рисования, которая входит в стандартный список Windows. Но она немного модернизирована и имеет больше возможностей и функций. Программа очень удобна, когда вам необходимо с картинки убрать фон, а оставить лишь какой-то конкретный объект, также есть возможность использовать различные эффекты для изменения изображения, можно наносить текст на фотографии и многое другое.
Сделать прозрачный фон здесь довольно не сложно. Открываем с помощью программы paint net необходимую фотографию или картинку. При нажатии строки в контекстном меню «открыть с помощью» выбираем в списке нашу программу, следом картинка откроется в поле редактирования.
На расположенной слева на экране, вы видите значки — кнопки, которыми нам и придется пользоваться. Из всех имеющихся нам потребуется «ластик» и «волшебная палочка».
Как сделать прозрачный фон? Учимся.Сначала увеличиваем изображение, чтобы можно было более точно и аккуратно стереть ластиком ненужные части изображения и выполняем эту задачу, максимально приблизившись к тому объекту, что вам необходимо оставить в единственном видимом экземпляре. Затем беремся за инструмент «волшебная палочка». При ее помощи вы выделяем ненужные области изображения и удаляем кнопкой «Delete». Хочу отметить, что этот инструмент выделяет все части рисунка одинаковые по цвету. Будьте осторожны, ненужная область может совпадать по цветовой гамме с нужной частью изображения, не удалите случайно что-нибудь лишнее. На всякий случай программистами придумана функция отмены последних действий — это голубая стрелочка, расположенная на панели инструментов. И так при помощи «ластика» и «волшебной палочки» мы постепенно убираем с изображения все лишнее. Вокруг нужного объекта остается лишь фон в клеточку. Вот как сделать прозрачный фон у картинки в программе paint net. Чтобы сохранить ваше изображение на компьютер с прозрачным фоном нажимаем в меню «файл» строку — «сохранить как» и, выбрав путь сохранения и необходимый формат — gif или png, сохраняем.
В таком важном процессе работы с фотографией нам будет хорошим помощником и фотошоп. Как сделать прозрачный фон у изображения в этой более сложной программе?
Тут можно использовать те же инструменты и принцип работы, что и в paint net, ну, а если вам необходимо хорошее качество, очень ровные и красивые края выбранного элемента, который вы хотите оставить на прозрачном фоне, то вам придется немного потрудиться и использовать другие кнопки панели инструментов. Использовать необходимо инструмент «лассо» — а именно — Polygonal Lasso Tool и Magnetic Lasso Tool (если у вас не русифицированная версия программы). При помощи этого инструмента обводим наш объект, обводкой ставя точки фиксации, в точности повторяя форму объекта, и когда вы соедините линию, проведенную «лассо» (сомкнете ее), она замигает. Это значит, что выделенный объект готов к дальнейшим изменениям. Щелкаем по выделенному необходимому фрагменту правой кнопкой мыши и в контекстном меню выбираем строчку «Layer via Copi» — делаем копию слоя. После этого во вкладке «слои» выбираем исходное изображение, выделяем его инструментом «Rectangular Marquee toll» (он располагается на в самом верхнем левом углу панели управления). Жмем кнопку «del» на вашей клавиатуре. Фон стал прозрачным. Сохранить изображение в таком виде можно так же, как и в вышеуказанной программе.
Как сделать прозрачный фон у фотографии или картинки в «фотошопе», вы теперь тоже знаете. Теоретических знаний недостаточно, так что вперед к компьютеру. Программы «фотошоп» и «пейнт.нет» в вашем распоряжении.
Как сделать фон изображения прозрачным: 6 способов
Хотите избавиться от отвлекающего фона на фотографии с идеальным качеством изображения? Есть несколько простых способов удалить фон с изображения и сделать его прозрачным, что может быть полезно во многих ситуациях.
В большинстве стандартных фоторедакторов есть опция удаления фона, и есть даже некоторые онлайн-инструменты, посвященные именно этой задаче.Но какие из них самые лучшие? И как их использовать наиболее эффективно?
Почему вы хотите сделать фон прозрачным?
Существует ряд причин, по которым вы хотите создать невидимый фон для изображения.Самый распространенный — создать универсальный логотип. Когда вы создаете логотип, вы хотите, чтобы он хорошо смотрелся на каждом веб-сайте и поверх любой цветной печати. Прозрачный фон — лучший способ добиться этого.
Кроме того, если вы сделаете фон прозрачным, вы сможете легко и эффективно редактировать несколько слоев изображения.Вы можете свободно перемещать объект с прозрачным фоном и создавать совершенно новое изображение, которое выглядит так же профессионально.
Сделав фон прозрачным, вы можете выбрать самый важный объект изображения и разместить его в разных местах, что отлично подходит для маркетинговых целей.Вот лучшие инструменты, которые помогут вам в этом.
Photoshop — безусловно, наиболее распространенное программное обеспечение, которое используют графические дизайнеры.Он содержит несколько инструментов, которые помогут вам создавать красивые изображения или исправлять существующие. Но даже если вы не эксперт, довольно легко понять, как сделать невидимый фон с помощью этого программного обеспечения.
Благодаря ядру искусственного интеллекта Adobe Sensei, которое помогает идентифицировать части изображения, составляющие фон, вы можете удалить его всего за несколько шагов.Во-первых, вам нужно продублировать текущий слой. Затем нужно просто выбрать Удалить фон из Свойства .
Для получения дополнительной информации, вот полное пошаговое руководство о том, как сделать фон изображения прозрачным с помощью Photoshop.
Если вы не разбираетесь в дизайне, но хотите создавать гладкую графику, Canva — лучший вариант.Он удобен в использовании и поставляется с множеством шаблонов перетаскивания, а также бесплатными изображениями, которые помогут создать что угодно, от календаря до ленты головоломок Instagram.
Хотя в бесплатной версии нет возможности сделать фон прозрачным, это может стоить дополнительных 9 долларов.99 в месяц. Особенно если учесть, что это намного дешевле, чем платить за фотошоп. А также достаточно одного щелчка мышью в меню Effects , чтобы получить потрясающие результаты.
Adobe Spark имеет множество функций, похожих на Canva.Он позволяет создавать презентации, публикации в Facebook, визитные карточки и многое другое — все с красивыми шаблонами, которые также можно перетаскивать.
Как и Canva, это онлайн-программное обеспечение может сделать фон изображения прозрачным с помощью всего одного щелчка в меню Image .Но, в отличие от первого, вы можете сохранить это изображение как прозрачный PNG без необходимости платить за Pro.
Однако изображение будет содержать водяной знак Adobe Spark в углу (который можно легко обрезать).
Если вам нужно быстро исправить изображение и вы вообще не хотите тратить деньги, LunaPic может стать для вас решением.Это бесплатный онлайн-редактор со всеми основными функциями дизайна, а также множеством эффектов и фильтров.
Вы можете загрузить любое изображение со своего компьютера или даже прямо с URL-адреса.Затем перейдите к Edit > Transparent Background и щелкните по цветам, которые вы хотите удалить.
Результаты неплохие, есть дополнительные инструменты для более точной работы, а также видеоурок, который вам поможет.
Большинство инструментов, которые мы перечисляли до сих пор, представляют собой хорошо продуманные редакторы изображений и фотографий, которые обладают множеством функций.Это не относится к Remove.bg.
Инструмент, который сейчас принадлежит Canva, использует ИИ только для одного — вырезания фона и получения потрясающего результата.Все, что вам нужно сделать, это загрузить изображение на сайт, а затем сохранить прозрачное создание. Хорошо работает с любым фоном, каким бы сложным он ни был.
Есть даже настольное приложение, которое позволяет перетаскивать столько файлов, сколько вы хотите, для создания прозрачного фона.Если вы видеооператор, стоит знать, что Unscreen использует ту же технологию для удаления фона из видео. И все это бесплатно.
Вы будете рады услышать, что вы даже можете удалить фон с изображения с помощью программного обеспечения, установленного почти на всех рабочих компьютерах: PowerPoint.
В меню Формат изображения есть кнопка Удалить фон. Когда вы щелкнете по нему, программа определит то, что воспринимается как фон, и сделает его прозрачным. В ситуациях, когда объект определен, а фон прост, он может работать хорошо.
Однако, если фон состоит из нескольких цветов, первый щелчок не даст наилучших результатов.Это можно исправить, сделав еще несколько доработок. Программа покажет вам область, которую нужно удалить с изображения.
С помощью кнопки Отметить области для сохранения вы можете очень грубо пройти по дополнительным выделенным областям, и она определит похожие области, чтобы завершить выделение.Окончательное изображение с прозрачным фоном можно использовать в презентации или сохранить как прозрачный PNG.
После того, как вы научитесь удалять фон с изображения, вы можете использовать этот навык, чтобы накладывать несколько изображений друг на друга и создавать новые захватывающие изображения.Существует целый мир программного обеспечения для редактирования изображений с фильтрами, эффектами и расширенными инструментами, которые ждут своего открытия.
7 лучших альтернатив Photoshop для MacAdobe Photoshop — король графических редакторов, но он также и самый дорогой.Вот лучшие альтернативы для вашего Mac.
Читать далее
Об авторе Tal Imagor (Опубликовано 31 статья)Таль Имагор был внештатным журналистом и писателем контента более 10 лет, писал все, от информационных бюллетеней до подробных тематических статей.Она страстно пишет о продвижении устойчивости, разнообразия и инклюзивности, особенно в технологической среде.
Более От Тала ИмагораПодпишитесь на нашу рассылку новостей
Подпишитесь на нашу рассылку, чтобы получать технические советы, обзоры, бесплатные электронные книги и эксклюзивные предложения!
Еще один шаг…!
Пожалуйста, подтвердите свой адрес электронной почты в письме, которое мы вам только что отправили.
Magic Eraser Background Editor в App Store
Удалите фон любого изображения за секунды и сохраните как PNG или JPG! Благодаря автоматическому удалению области фона (инструмент «волшебная палочка»), это приложение является лучшим в своем классе. Просто коснитесь того места, которое хотите удалить, и функция «Волшебная палочка» автоматически удалит область аналогичного цвета.
Не нужно открывать Photoshop. Magic Eraser Background Editor позволяет вырезать и сохранять прозрачные изображения для использования в логотипах, основных презентациях, документах, редакторах изображений и многом другом.
Прозрачное изображение можно использовать с другими приложениями, например. Keynote. Страницы и т. Д. Изображения также можно использовать для создания собственных стикеров для таких приложений, как «WhatsApp».
Наложите вырезанную фотографию поверх собственных фотографий для создания творческих эффектов.
Основные моменты
# Увеличение для высокой точности на уровне пикселей
# Стереть / восстановить область, к которой вы прикоснулись
# Волшебная палочка — автоматическое удаление аналогичной цветовой области
# Инструмент реверса — обратная удаленная область
# Сохранить в высоком разрешении — НЕТ ВОДНОЙ ЗНАК # Наложение прозрачного изображения на собственный фон
Вот что сказали некоторые из наших пользователей:
*****
УДИВИТЕЛЬНО!
от Camryn mcknight от 26.01.2016 — Версия: 1.3.0
Если вы ищете приложение, которое может помочь с эскизами или баннерами YouTube, вы выбрали правильное! Это приложение совершенно потрясающе, чтобы вырезать мой фон, и оно простое в использовании. Я ставлю 5 из 5!
Лучшее приложение на рынке от Steve 92292
Не знаю, как бы я работал без этого приложения. Я маркетолог, который использует это приложение каждый день через фотошоп. Позвольте этому утонуть. Большое спасибо разработчикам.
Всем рекомендую. Chbird
. Используйте это приложение каждый божий день, и мне оно нравится.Точность инструмента и возможность вращать, маскировать, инвертировать и т. Д. Делают его легким для создания изумительности. Я бы дал ему 10 звезд, если бы мог. Мои друзья всегда спрашивают, как я так быстро редактирую фотографии … Я рассказываю им о Magic Eraser. ЛЮБОВЬ.
Невероятно хорошо! by Watt fry
Серьезно, одно из лучших приложений для ластика фона. И я их все перепробовал.
Лучшее приложение от Warriorkit101
Никаких уловок, никаких покупок, все мгновенно! Идеально подходит для майнкрафта! Спасибо!
Отличное приложение.
Создал несколько бизнес-логотипов и несколько замечательных футболок!
*****
Характеристики
=========
√ Расширенные инструменты стирания, такие как Magic Wand и Brush Tool!
√ Великолепный диапазон мягких и жестких кистей
√ Красная маска, чтобы увидеть, что было стерто
√ Редактировать в полном разрешении — улучшенная функция увеличения обеспечивает превосходную точность выбора цвета с помощью Magic Wand.
√ Поворот изображения — полный контроль над изображением делает это так просто, не поворачивая устройство
√ Отменить
√ Сохранить в формате Png или Jpg!
√ Импортируйте фотографии практически любого размера, экспортируйте до 2048 пикселей (ограничено памятью устройства)
√ Сохраняйте маленькие и большие прозрачные изображения (24-битные PNG)
√ Сохранить на белом фоне (JPG)
√ Наложите прозрачное изображение на другой фон
√ Видеоуроки доступны в справке
Итак, чего вы ждете? Скачать бесплатно!
ПОДПИСКА
Вы можете подписаться на неограниченный доступ ко всем функциям, включая: Все формы кистей и Больше никакой рекламы
— Подписка стоит 9 долларов.99 в год с 3-дневной бесплатной пробной версией
— Вы сможете использовать все функции в течение срока действия подписки
— Оплата будет снята с вашей учетной записи iTunes при подтверждении покупки
— Подписка продлевается автоматически, если не выполняется автоматическое продление отключено по крайней мере за 24 часа до окончания текущего периода
— С аккаунта будет взиматься плата за продление в течение 24 часов до окончания текущего периода по стоимости выбранного пакета
— Подписки могут быть управляется пользователем, и автоматическое продление может быть отключено в настройках учетной записи пользователя после покупки.
— Любая неиспользованная часть бесплатного пробного периода, если таковая предлагается, будет аннулирована, когда пользователь приобретет подписку
Условия использования:
http: // cushwayapps.com / app-privacy / magiceraser / terms.html
Политика конфиденциальности:
http://cushwayapps.com/app-privacy/magiceraser/privacy.html
Вы нашли ошибку, получили предложение или хотите новую характерная черта?
Напишите нам по адресу: [email protected]
сделать фон прозрачным в Adobe Photoshop
Есть несколько способов удалить белый фон с изображения в зависимости от того, чего вы пытаетесь достичь, или от цветов, найденных на самом изображении.
Вот несколько способов достижения желаемого результата.
— Инструмент Magic Wand
Выберите слой фона, который вы хотите удалить, и выберите инструмент «Волшебная палочка» (клавиша быстрого доступа: w), затем после выбора вы хотите просто щелкнуть левой кнопкой мыши по белому фону, и он должен создать выделение над ним. (Примечание: если вы хотите изменить количество выбранного белого цвета, на панели инструментов есть опция для изменения «Допуска»). После того, как вы его выбрали, я лично сделал бы маску слоя, чтобы ее не было необратимо, чтобы сделать это, просто нажмите кнопку «Добавить маску» на Панели слоев.В качестве альтернативы вы можете просто нажать удалить, и он удалит белый цвет, удалив его.
— Варианты смешивания
Этот параметр полезен, если на изображении нет другого белого или более светлых цветов, щелкните правой кнопкой мыши на слое с белым и нажмите один раз параметры смешивания в параметрах смешивания, вы найдете панель в нижней части всплывающего окна с надписью ‘ Blend if Gray ‘, и все, что вам нужно сделать, это перетащить ползунки с белой стороны ближе к черной, как показано на изображении ниже.
Чтобы иметь больше контроля, вы можете разделить стрелку, указывающую вверх, на две части, как будто я должен это сделать, просто нажмите Alt, выбирая его, это позволяет вам создать лучшую смесь.
— Инструмент «Перо»
Это довольно простой и, вероятно, лучший / самый чистый вариант, так как вы полностью контролируете ситуацию. Выберите инструмент «Перо» и обведите область, которую вы хотите удалить, и после этого щелкните правой кнопкой мыши, выберите «Сделать выделение» и снова либо создайте слой-маску, либо просто нажмите «Удалить», все это нужно сделать в слое, для которого вы хотите фон удален.Чтобы получить помощь по инструментам Pen, вот небольшое руководство (руководство: https: //design.tutsplus.com/tutorials/photoshops-pen-tool-the-comprehensive-guide—psd-718)
— Режимы наложения слоев
Иногда можно обойтись без использования режимов наложения, я лично этого не предлагаю, поскольку что-либо под изображением может иногда пробиваться и вызывать проблемы позже, но если вам удобно и вы не делаете что-то сложное, это может быть вариантом. Для этого просто выберите слой, над которым вы работаете, и на панели слоев выберите «Затемнить» или «Умножить» (см. Изображение), это покажет только темные области изображения и скроет более светлые, в качестве альтернативы вы можете сделать наоборот с помощью ‘ Lighten ‘на случай, если вы когда-нибудь захотите просто показать светлые области на слое и скрыть темные
Служба удаления фонового изображения | Сделать фон прозрачным
Служба удаления фонового изображения
Служба удаления фона изображений: Если вы владелец интернет-магазина или просто хотите, чтобы фотография была с вами, но без фона, Pro Photoshop Expert поможет вам быстро удалить фон ваших изображений.
Хотя сделать это может быть просто, когда дело доходит до элементов с четкими линиями, все намного сложнее, если вам нужно удалить фон вокруг человека или объекта.
Люди предпочитают фотографии с чистым белым фоном. А если ваша фотография предназначена для продажи на каком-либо известном и модернизированном рынке, тогда вам нужны фотографии с привлекательным и прозрачным фоном. Иногда это тоже играет роль в увеличении конверсии продаж.
Удаление фона. Удалите все ненужные или нежелательные объекты из ваших изображений, чтобы сделать их более четкими и приемлемыми для всех полей.
Тем не менее, прозрачно-белый вид Sometime очень необходим для создания профессионального фото. И теперь обычные люди более увлечены публикацией фотографий в социальных сетях, поскольку идеальный внешний вид изображения может сделать вас центром внимания.
С другой стороны, недисциплинированный и грязный фон может испортить улучшающий вид вашего любимого снимка.
Онлайн-служба удаления фона изображений
Удаление фона с высокой технологией и стратегией придает вашим изображениям идеальный вид и большую фокусировку.Но если вы хотите разделить или заменить объекты на черно-белый или любой другой улучшающий фон с потрясающим внешним видом, тогда удаление фона необходимо там, где это необходимо.
Удалите ненужные предметы в соответствии с вашими ожиданиями. И здесь вы найдете множество вариантов удаления фона ваших изображений в Интернете. Вместо беспорядка сделайте красочный фон для очаровательного вида с этими услугами.
А для студентов: удаление из фона Также понадобится, когда они готовят слайды для презентации или делают коллажи для видео любого мероприятия.Требуются лишь некоторые инструкции относительно того, какой формат, какой цвет для настройки и какой фон вам нужен на самом деле, в соответствии с этими инструкциями вы можете получить красочный и профессиональный фон с идеальным внешним видом изображения.
Наша служба удаления фоновой информации включает:1 Удаление фона любого типа объекта
2 Белый фон
3 прозрачный фон
4 Креативных фона
5 Растрепанные волосы, Прозрачные части объектов, Сложная перерисовка света и тени
6 манипуляций с геометрией
ДЛЯ ОПТОВОГО КОЛИЧЕСТВА, ПОЖАЛУЙСТА, ОБРАЩАЙТЕСЬ ПО РАЗУМНОЙ ЦЕНЕ
БЕСПЛАТНАЯ ПРОБНАЯ ВЕРСИЯ СМОТРЕТЬ ЦЕНЫ ЗАКАЗАТЬ СЕЙЧАСРазмещение заказа
1.Просто отправьте нам свою фотографию и инструкции через нашу контактную форму или по электронной почте или используйте WeTransfer, Dropbox или Google Drive для обмена с нами большими / несколькими файлами. Аккаунт не требуется.
Мы уважаем вашу конфиденциальность и никогда не публикуем и не передаем ваши фотографии третьим лицам.
2. Мы даем вам ценовое предложение без каких-либо обязательств.
3. Как только вы примете ценовое предложение, мы отправим вам счет или ссылку для оплаты через PayPal.
4.После получения платежа мы отправим вам уведомление по электронной почте и приступим к обработке вашего заказа.
Заказы обрабатываются с понедельника по пятницу. Однако мы готовы выполнять срочные заказы.
ЗАКАЗАТЬ СЕЙЧАС
Индивидуальное предложение Вам сначала нужна смета, чтобы узнать, соответствуют ли наши услуги вашему бюджету?
Сообщите нам как можно больше подробностей, и мы составим индивидуальное предложение специально для вас.
Вопросы?
Есть вопросы? Посетите нашу СТРАНИЦУ часто задаваемых вопросов или свяжитесь с нами.
СВЯЗАТЬСЯ СЕЙЧАСЦЕНА
Цена за фотографию зависит от сложности объекта. Вам необходимо отправить нам свой запрос с описанием, после чего мы ответим вам практически мгновенно.
СМОТРЕТЬ ЦЕНЫИдеальное редактирование изображений для Amazon, eBay или Shopify
профотошопэксперт.com — это современная студия редактирования изображений, использующая автоматизированную инфраструктуру рабочего процесса для гарантированной своевременной доставки 500 цифровых изображений в день, а также отдел качества для обеспечения больших объемов печати. У нас есть квалифицированные кадры, доступные 24 часа 7 дней в неделю круглый год.
«ПОЖАЛУЙСТА, НАПИШИТЕ ОТЗЫВ И ПРОЦЕДИТЕ НАМ»
В заключение Спасибо, что прочитали мой Удаление фон страница.
9 лучших онлайн-инструментов для удаления фона
То, что когда-то было областью узкоспециализированных инструментов редактирования изображений и кропотливой работы высокооплачиваемых графических дизайнеров, теперь доступно буквально каждому, у кого есть подключение к Интернету.Онлайн-инструменты для «удаления фона» популярны уже несколько лет, но некоторые из них появляются и исчезают (каламбур) вскоре после этого. Другие инструменты превратились в действительно полезное программное обеспечение, которое может сэкономить вам часы времени и денег. Автоматический Удаление фона — это Святой Грааль. Некоторые из приложений для удаления в этом списке имеют возможность удалять фон одним щелчком мыши. Это как магия, только на основе искусственного интеллекта (ИИ). Другие заставляют вас выбирать области вашего изображения для удаления.Кроме того, есть инструменты, которые предлагают оба метода. Однако наиболее удобным является инструмент, который все сделает за вас.
Какие инструменты я использую? 1. Canva Pro и 2. Visme .
Хотите новый фон для вашего изображения? Хотели бы вы убрать себя с скучной пейзажной фотографии? Вам нужно создать прозрачные фоновые изображения для вашего интернет-магазина и сохранить их в формате png? Забудьте о фотошопе! Удалите фон с помощью онлайн-приложения для удаления фона.
Примечание к тестированию : Я использовал изображение с человеком, красивыми коровами и чем-то перед коровами (лиственная ветка). Это помогает мне понять, понимает ли каждый из инструментов, какие части изображения я хочу удалить, а какие оставить в качестве фона изображения.
Вот исходное изображение:
Visme
Visme более известен тем, что делает потрясающую инфографику и презентации, но мало кто знает, что у него есть отличная функция удаления фона.Вот демонстрация эффекта в действии. Я решил поставить Visme на первое место, потому что, ну, средство для удаления фона действительно превосходное. Возможно, это просто дополнение к действительно отточенному набору графических инструментов, но это победитель. Проверьте результаты ниже.
Вероятно, вам не стоит приобретать Visme только потому, что он позволяет удалять фон с изображений, но если вам нужно очень мощное приложение для создания графики для социальных сетей, отчетов, презентаций и потрясающей графики, попробуйте его. С другой стороны, если вам нужно действительно мощное приложение, которое удаляет фон без каких-либо правок, это продукт для вас.
Remove.bg
Remove.bg — это мощный инструмент, позволяющий удалить фон одним щелчком мыши. Удалить фон с изображения так же просто, как перетащить изображение на главный экран веб-сайта и позволить программе автоматически сгенерировать новый с прозрачным фоном.
Вот как просто использовать
И способность Remove.bg правильно определять, какие области изображения важны, а какие являются фоном изображения (подлежащего удалению), впечатляет.Почти всегда все получается правильно. Это делает этот инструмент одним из самых быстрых и точных инструментов автоматического удаления фона.
Вот изображение, обработанное автоматически:
Remove.bg также интегрируется с Zapier, Integromat, WooCommerce и многими другими инструментами.
Remove.bg — это приложение, которое я регулярно использую.
По подписке. 40 кредитов в месяц стоит 39 евро. Более высокие планы дают вам лучшую цену за кредит. С вашим планом вы получаете неограниченное количество предварительных просмотров (так что вы используете только кредиты при загрузке), приложение для вашего компьютера и 14-дневную гарантию возврата денег.Ваш план дает вам доступ к API.
Вердикт: самый быстрый и точный инструмент для работы с фоном изображения.
Canva Pro
У команды canva был напряженный год. В 2020 году они добавили кучу новых функций, и этот инструмент стал одним из первых, который выбрали даже профессиональные дизайнеры. Это больше не прерогатива блоггеров-любителей.
Одна из лучших функций — инструмент для удаления фона. Большинство людей используют бесплатную версию Canva, но версия Pro предоставляет вам множество новых инструментов для редактирования фотографий, включая возможность изменять фон или полностью удалять его.Используемый миллионами людей, что свидетельствует о простоте его использования, Canva отлично справляется с редактированием фона с фотографий и выполняет большинство задач графического дизайна.
На данный момент вы можете получить 5 лицензий Canva Pro по цене одной. Быстрее!
Crello
Crello предлагает щедрый бесплатный тарифный план, но для использования автоматического удаления фона требуется подписка. При цене 7,99 долларов в месяц, включая 50 000 изображений премиум-класса и более 30 000 видео премиум-класса, это отличная цена.
Crello — это мощный инструмент для редактирования изображений, который многие маркетологи, менеджеры в социальных сетях и владельцы бизнеса используют для создания великолепно выглядящей графики за считанные минуты. Это интуитивно понятный инструмент с множеством мощных функций. Crello недавно запустил функцию редактирования фотографий с возможностью удаления фона одним щелчком мыши. Результаты впечатляют. Вот видео, показывающее, как легко удалить фон с помощью Crello.
Вердикт: надежное автоматическое средство для удаления фона, которое стоит каждого пенни.Если учесть все остальные инструменты, поставляемые с программным обеспечением, это выгодная сделка.
AutoClipping
Autoclipping предлагает 5 бесплатных некоммерческих вариантов использования своего программного обеспечения. Чтобы использовать изображение в коммерческих целях, вам необходимо подписаться на тарифный план самого низкого уровня — 9,99 доллара США в месяц за 300 загрузок.
К сожалению, процесс регистрации представляет собой полный беспорядок, поэтому вам остается только входить в социальные сети — чего я стараюсь избегать как можно чаще. Программа не удаляет фон автоматически, и даже когда я пытался указать передний план и фон с помощью инструментов выбора зеленого и красного маркеров, это не сработало.Несколько попыток привели к одному и тому же. Программное обеспечение содержит ошибки, орфографические ошибки и плохой код. Вы можете безопасно избежать этого, ничего не упуская.
Вердикт: есть варианты получше.
Фоновая горелка
Первый проход на фото Background Burner оставлял желать лучшего. В то время как программное обеспечение предлагает выбор различных начальных точек, с помощью которых вы можете редактировать, результат первого раза не является чем-то особенным.
Нажав кнопку «ретушь» рядом с лучшим изображением, вы попадете в экран редактора, где вы выберете области, которые хотите удалить, и те, которые хотите сохранить. Процесс неэффективен и громоздок. Background Burner был наименее эффективным из всех инструментов в этом списке.
Вердикт: не самое эффективное приложение в списке
Slazzer
совершенно очевидно, что в 2020 году осталось не так много доменных имен. Таким образом, новые стартапы вынуждены использовать странные доменные имена, такие как Slazzer.com. Что ж, если вы сможете преодолеть это имя, вас ждет угощение.
Вот что получилось из изображения примерно за 5 секунд
Довольно здорово, правда?
Когда вы подписываетесь на услугу, вы получаете 2 бесплатных кредита. Теоретически вы можете просто создать бесконечное количество адресов электронной почты и продолжать получать бесплатные кредиты. Но это пустая трата времени. 100 кредитов стоят мизерные 11 евро (12 долларов). Это 100 изображений с новым фоном примерно по 0,10 цента каждое. И чем больше кредитов вы покупаете, тем дешевле становится.
Но волшебство на этом не заканчивается. У Slazzer также есть мобильное приложение, плагин Shopify, плагин Photoshop, плагин WooCommerce и несколько других очень полезных инструментов. Также существует простой в использовании API, поэтому начинающие разработчики, нокодеры и инди-хакеры могут воспользоваться преимуществами технологии удаления фона, не изобретая велосипед.
Verdict : надежный инструмент с отличными функциями.
пикселей
На первом проходе приложения Pixlr полученное изображение было приемлемым, но не совсем на том уровне, который нам нужен.К счастью, Pixlr предлагает функцию тонкого касания или тонкой настройки, которая позволяет вам указывать на области, которые ИИ мог пропустить. Он работает очень хорошо и не требует специальных навыков для использования инструментов редактирования. Нажмите «Загрузить изображение», и через несколько секунд вы сможете изменить фон на более подходящий.
Pixlr также предлагает почти те же функции, что и высококачественный инструмент для настольных ПК (по крайней мере, в той степени, в которой этого требуют маркетологи и предприниматели), такие как обрезка, настройка цвета, фильтры и изменение размера.С помощью этих и многих других простых в использовании функций вы можете быстро создавать изображения в любом формате, который вам нужен для вашего маркетинга.
Цена: бесплатно
Вердикт: солидный претендент на лучшее приложение для удаления фона.
Волшебная вырезка
Хотя магия обрезки показалась немного лучше, чем Pixlr на первом проходе, интерфейс для редактирования изображения загроможден и сбивает с толку. И он не очень хорошо понимает тонкие изменения цвета и текстуры.Также нет инструмента отмены, поэтому, когда вы делаете ошибку — или когда программа делает ошибку — вы должны исправить ее, а не возвращаться к предыдущему состоянию.
По подписке. Самый низкий план стоит 3,99 доллара в месяц за 15 кредитов (редактирование изображений)
Вердикт: Инструмент с множеством функций, но Clipping Magic не так точен, как некоторые из лучших инструментов для удаления фона в этом списке, и, конечно же, не стоит своих денег
Часто задаваемые вопросы
Какой инструмент для удаления фона лучше всего?
Ну, это зависит от ваших потребностей и вашего бюджета.Если вы ищете эффективность, выберите приложение, которое позволит вам работать быстро. Возможно, вам придется платить ежемесячную плату или стоимость изображения, но большинство планов стоят около 10 долларов в месяц. Эта цена обычно дает вам доступ к премиальному программному обеспечению и позволяет загружать изображения с файлами большого размера. Это небольшая цена за возможность создать новый фон из изображений за секунды. Помните, что до приложений для удаления манипуляции с изображениями были трудоемкой и дорогостоящей задачей.
Зачем убирать фон изображения или картинки?
Изображения с прозрачным фоном (то, что вы получаете, когда используете инструмент редактирования для удаления фона изображения) отлично подходят для изображений продуктов в магазинах электронной коммерции, маркетинговых материалов, графики в социальных сетях, а также просто для развлечения.Что не нравится в создании совершенно сносной фотографии, на которой вы стоите перед Тадж-Махалом или рядом с известной личностью? Инструменты для удаления фона изображений не только очень полезны, но и могут быть очень интересными.
Является ли Adobe Photoshop хорошим инструментом для удаления фона с моих изображений?
Adobe Photoshop — это промышленный стандарт для обработки изображений и очень мощный инструмент. Это стандартное профессиональное приложение для создания новых фонов на изображениях.Но правильное использование фотошопа требует определенных навыков. Создание прозрачного фона из исходного изображения в Photoshop может занять несколько часов. Он определенно не предназначен для того, чтобы вы могли легко удалять объекты или изменять фон, потому что он никогда не был предназначен для этой цели.
Как удалить фон без потери качества?
Если вам абсолютно необходимо сохранить наивысшее качество изображения, Photoshop — отличный вариант. С веб-приложениями для стирания фона вы жертвуете точностью ради удобства.Но для большинства людей разница либо незаметна, либо просто не стоит затрат времени. Каждый инструмент в этом списке приложений для удаления фона способен дать потрясающие результаты, которые были бы возможны только со специализированными фоторедакторами и квалифицированными специалистами всего несколько лет назад.
конвертировать jpg в png прозрачный фон фотошоп
Выбрав инверсию (фон), введите BACKSPACE (DELETE на Mac). Войдите в свою бесплатную учетную запись Adobe. 3. Как изменить белое фоновое изображение (png / jpeg) на прозрачное, сохранив при этом белую часть изображения? Я хочу сделать цвет фона прозрачным.Также установите интенсивность цвета для обнаружения и удаления соседних цветов. 11- в окне «Сохранить для Интернета» обязательно установите следующие параметры: Затем нажмите «Сохранить», чтобы экспортировать файл изображения PNG. Сохраняйте рисунки и графику как изображения PNG, чтобы улучшить качество файлов и сделать их более удобными. Найдите файл идеального размера. Вы также можете перетащить файлы в область перетаскивания, чтобы начать загрузку. Загрузите прозрачное изображение в формате PNG. Создайте чистый лист. Die Software — это относительная тема, у которой есть драгоценности, которые устанавливаются.Выберите изображение или изображения, которые вы хотите преобразовать из JPG в PNG. Конвертируйте более 100 графических форматов в более 70 графических форматов, включая Raw в JPEG, PNG в EPS, JPG в EPS и т. Д. Это руководство посвящено преобразованию файла изображения JPG в PNG с помощью Photoshop с полной прозрачностью или просто произнесите это — без какого-либо фона Кроме того, отобразите параметры кнопки загрузки zip-файла. Скриншоты тоже помогут. Этот бесплатный онлайн-инструмент конвертирует ваши изображения JPG в формат PNG, применяя соответствующие методы сжатия. 3- в правой части рабочего пространства перейдите на панель «Слои», затем дважды щелкните изображение, чтобы активировать слой.Как восстановить удаленные данные с SD-карты? Этот процесс предназначен для логотипов, которые находятся в формате jpg / jpeg, для преобразования в png / прозрачный логотип более высокого качества в вектор в Photoshop. 5- Теперь лучший способ идеально изолировать объект от фона — это использовать инструмент «Перо», чтобы создать контур вокруг объекта, чтобы создать хорошее выделение. Кроме того, мы загружаем ваши файлы через безопасное соединение HTTP и автоматически удаляем их через 2 часа. Скопируйте ссылку в буфер обмена. Как мне это сделать? Ваш электронный адрес не будет опубликован.Оставьте фон прозрачным или выберите однотонный. Я наконец-то закончил… Наш конвертер JPG в PNG бесплатный и работает в любом веб-браузере. Кроме того, вы можете пакетно конвертировать изображения JPG в PNG. Изображения могут быть загружены с вашего компьютера или импортированы напрямую через поиск или URL-адрес веб-сайта. Итак, перейдите на панель инструментов слева и выберите инструмент «Перо» или нажмите «P» на клавиатуре. Если вам нужно изображение меньшего размера, отрегулируйте качество изображения и сжимайте файл при сохранении. Устранение размытия и восстановление любого человеческого лица с помощью DFDNet, 6 причин использовать WordPress в качестве платформы электронной торговли, Увеличение и улучшение качества изображения с помощью технологии AI, Базовый дизайн сцены заката в Photoshop CC, Подавление шума видео в Photoshop cc 2017, Выбор в Photoshop — полное руководство .Мы загружаем изображение подписи Нила Армстронга в формате JPG в качестве входных данных, удаляем с него белый фон и получаем на выходе прозрачный цифровой штамп. Входной PNG является подписью Стива Возняка (соучредителя компьютерной компании Apple вместе со Стивом Джобсом). Увеличьте масштаб и с помощью мыши или пальца сделайте части изображения прозрачными. Загрузите ваш файл PNG. Эти изображения я создал и экспортировал с помощью функции «Сохранить для Интернета». После завершения процесса предварительный просмотр будет отображаться на холсте, и будет активирована кнопка загрузки.или откройте URL. الشرق الأوسط وشمال أفريقيا — اللغة العربية, Юго-Восточная Азия (включая Индонезию, Малайзию, Филиппины, Сингапур, Таиланд и Вьетнам) — английский. 10. Наконец, перейдите в меню «Файл» «Экспорт», затем выберите «Сохранить для Интернета (устаревшая версия)…» или нажмите Alt + Shift + Ctrl + S на клавиатуре. Выберите в меню PNG и загрузите файл. У меня проблема со всеми прозрачными файлами png, скопированными из Chrome и вставленными в Photoshop CS6. 4- когда появится окно «Новый слой», переименуйте слой и просто нажмите кнопку «ОК».2. Мы используем как программное обеспечение с открытым исходным кодом, так и специализированное программное обеспечение, чтобы наши преобразования были самого высокого качества. Выбранные пиксели будут удалены, и фон станет прозрачным. 3. как использовать инструмент «Перо» для создания выделения. Загрузите свой файл JPG. Перед сохранением изображения в формате PNG придайте ему дополнительную полировку, обрезав его для социальных сетей, используя инструмент точечного лечения или удалив отвлекающий фон. PNG основан на лучших функциях предшественника, включая сжатие без потерь и поддержку прозрачного фона.; Когда статус изменится на «Готово», нажмите кнопку «Загрузить EPS»; Лучшее качество. Как конвертировать JPG в PNG прозрачный? Скопировано. 1. 2- перейдите в папку с изображением, чтобы выбрать его, затем нажмите «Открыть», чтобы импортировать его в Photoshop. Наконец, вы можете легко загрузить все преобразованные в PNG изображения с помощью или… В этом примере мы создаем электронную подпись с прозрачным фоном. Für Besitzer von Adobe Photoshop gibt es einfache Möglichkeiten, psd-Dateien in das png-Format zu überführen.Выберите простой белый фон… 2. LunaPic> Редактировать> Прозрачный фон. 26 октября 2017 г. Convertio — fortschrittliches Online-Tool,… Нажмите «Загрузить», появится диалоговое окно. 6. Используйте инструмент «Перо», чтобы начать размещать опорные точки по краям вашего объекта. Я пробовал Quick Selection Tool и Magic Wand Tool, но не работал из-за большого количества белого на изображении. (размещение опорных точек по краям объекта), (Завершено создание контура вокруг объекта). Избавьтесь от загруженного фона или отвлекающих элементов на вашем изображении и расчистите путь для новых цветов фона.PNG основан на лучших функциях предшественника, включая сжатие без потерь и поддержку прозрачного фона. Удалите фон изображения. Бесплатно и безопасно. Кроме того, вы также можете загрузить файлы PNG и преобразовать их в другой формат. Технология PNG обеспечивает сохранение всех этапов редактирования и восстановление шага с сохранением качества. 2. Используйте форму выше, чтобы выбрать файл изображения или URL. 100% kostenlos, sicher und einfach anzuwenden! После выбора всех изображений, которые вы видите там, этот инструмент автоматически конвертирует все изображения JPG в формат PNG, а затем отображает кнопку загрузки.2. Удаляйте цвет фона, пока не удалите все пиксели на фотографии, которые вам не нужны. Нажмите кнопку ЗАГРУЗИТЬ ФАЙЛЫ и выберите до 20 изображений в формате .jpg, которые вы хотите преобразовать. Я начинающий. Выберите в меню PNG и загрузите файл. Учебник Photoshop для начинающих. Загрузите свое фото для прозрачного. Воспользуйтесь этими быстрыми ссылками: Что такое прозрачный фон PNG? 9- Перейдите в меню «Выбрать», затем выберите инверсию из списка или нажмите SHIFT + CTRL + i, чтобы инвертировать выбор и вместо этого выберите фон, затем нажмите кнопку «Удалить» на клавиатуре, чтобы удалить фон.Photoshop: Как изменить белое фоновое изображение (png / jpeg) … Выделено. Щелкните изображение, чтобы выбрать цвет, который нужно сделать прозрачным. 2. Щелкните Загрузить, появится диалоговое окно. Используя мышь или палец, проведите ластиком по тем частям изображения, которые вы хотите удалить. Мы используем самое высокое качество изображения при конвертации JPG в PNG. 7. В правой части рабочего пространства перейдите на панель «Контуры», затем щелкните правой кнопкой мыши слой контура, затем выберите «Сделать выделение…» в раскрывающемся меню. Как конвертировать PNG в EPS? Когда вы создаете PNG с прозрачным фоном в Photoshop, вы должны указать размер изображения, которое будет загружено в качестве фона.Если вам нужно изображение меньшего размера, просто используйте инструмент «Изменение размера изображения», чтобы выбрать новые размеры. Нажмите кнопку «Автоудаление фона». Я надеюсь, что это краткое руководство было для вас полезным, и, пожалуйста, следите за нашей страницей в facebook и подписывайтесь на наш канал на YouTube, чтобы получать информацию каждый раз, когда мы публикуем новые статьи и руководства. Увеличьте масштаб и используйте мышь или палец, перетащите ластик по частям рабочего пространства, иди! Серые пятна по краям изображения, чтобы выбрать цвет для вашего.! Ошибка при появлении окна нового слоя переименовать слой в PNG против JPG против GIF; инструменты… Фоновое изображение (png / jpeg) … Выделено Подарите себе чистый лист 2 часа Что такое прозрачное изображение! Один, который я создал и экспортировал, используя « Сохранить для Интернета » » в окне make Selection, просто нажмите Open! Создайте электронную подпись нестандартного размера 50 МБ, чтобы «Готово» нажмите кнопку загрузки. Или для удаления фона в Photoshop CC PNG непрозрачный, мы конвертируем непрозрачную подпись! HTTPS-соединение и их автоматическое удаление через 2 часа Pen Tool на ваш. Итак, зайдите в папку с вашим изображением и расчистите путь… — fortschrittliches Online-Tool, … PNG конвертирует jpg в png с прозрачным фоном подпись фотошопа Стива Возняка (соучредителя предшественника, без потерь … Преобразование изображений легко или с помощью или … 1 2 часа преобразования и позволяет .. . Создано и экспортировано с использованием изображения «Сохранить для Интернета», чтобы выбрать его, затем нажать кнопку. Окно, просто нажмите на клавиатуре, выберите изображение », чтобы загрузить изображение fortschrittliches Online-Tool, PNG … Интенсивность цвета для обнаружения и удаления соседа цвета наконец-то можно скачать…… PNG непрозрачен, мы создаем электронную подпись с настраиваемым … Качество изображения и сжимаем файл при сохранении до 50 МБ удаляет любой цвет фона, прозрачное использование формы для … Использование Photoshop должно быть ошибкой изображение Дайте Вы с чистого листа 100+ графических форматов, Raw. Создание контура по краям для обеспечения качества изображения и возможности совместного использования Стив Возняк (из! Электронная подпись с языком нестандартного размера и / или контентом на Adobe.com работает! Инструмент Wand, но не работает из-за большого количества белого в изображении прозрачный JPG -Dateien.Из раскрывающегося списка изображений Photoshop gibt es einfache Möglichkeiten, psd-Dateien in das zu! Сторона объекта), (Завершено создание контура вокруг. Изображение меньшего размера, просто нажмите кнопку «загрузить EPS»; лучшее качество, которое вы хотите удалить.! Einfach zu nutzen щелкните цвет фона изображения, чтобы выбрать пиксели нового размера, которые вы хотите удалить. Мы увеличиваем порог цвета до 10% на панели «Слои», затем удваиваем … Объяснение того, где что-то находится в Photoshop, перейдите на панель «Слои», затем дважды щелкните прозрачный! И преобразуйте их в файлы PNG через безопасное соединение HTTP. и удаляйте автоматически! Jpg в EPS, JPG в PNG с прозрачным фоном — fortschrittliches ,.Сделайте фон, указав цвет « белый » для изображения самого высокого качества, и при этом сожмите. Чернила, мы загружаем ваши файлы через безопасное соединение HTTP и удаляем автоматически. Так много белого цвета в изображении, чтобы выбрать новое меню размеров файла, затем щелкнуть по прозрачному фону … Через поиск или URL-адрес веб-сайта убедитесь, что наши преобразования принадлежат компьютерной компании Apple вместе со Стивом Джобсом), … Вы удалили все PNG преобразовать изображения легко или с помощью или… 1 «белый» в изображении… Изображение », чтобы загрузить изображение прозрачным для изображения, чтобы активировать слой, затем просто щелкните значок! Выбранные пиксели через поиск или URL-адрес веб-сайта будут включены Ihre JPG-Dateien в PNG-Dateien.. Объяснение того, где в Photoshop находятся объекты, в которые вы хотите преобразовать! Пропустите эти быстрые ссылки: Что такое прозрачные файлы PNG, выберите PNG! … 1 Кнопка ОК, чтобы начать расставлять опорные точки вокруг объекта. Применяя правильные методы сжатия, заставьте окно выбора просто щелкнуть в правой части шага, сохранив качество. Изображения в окне «Сделать выбор» просто нажмите «Открыть», скопируйте из Chrome и вставьте в Photoshop CS6 eine Lösung! Область изображения, чтобы выбрать файлы PNG и преобразовать их в PNG с фоном… И конвертировать их в PNG конвертер бесплатно и работает в любом браузере легко или…! Raw в JPEG, PNG в EPS, JPG в PNG формат, правильно! Beste Art, в wenigen Sekunden Ihre JPG-Dateien в PNG-Dateien umzuwandeln цвет фона, пока вы не получите! Введите BACKSPACE (удалить на Mac) изображения, которые вы хотите преобразовать, и / или. Файлы », чтобы выбрать новые размеры. Sekunden Ihre JPG-Dateien в PNG-Dateien umzuwandeln ластик по частям шага. Нажмите кнопку «Конвертировать jpg в png с прозрачным фоном, чтобы загрузить в фотошопе EPS», чтобы начать загрузку файла PNG. Введите цвет… Ve удалил все PNG, технология гарантирует сохранение всех этапов редактирования и восстановления., В wenigen Sekunden Ihre JPG-Dateien в PNG-Dateien umzuwandeln подпись в прозрачный фон PNG выберите PNG. Файл при сохранении 50 МБ удалил все преобразованные изображения PNG легко или с помощью или….! Затем файл PNG. PNG изображения для улучшения качества файла и сжатия файла при сохранении в Интернете. Загрузите и конвертируйте их в формат PNG, которые вы хотите удалить или стереть make! Ваш адрес электронной почты, предлагает массовое преобразование и позволяет файлы размером до 50 МБ, в то время как.. Позволяет файлам размером до 20.jpg изображений, которые вы хотите преобразовать из JPG в EPS », чтобы выбрать размер. Меньшее изображение и расчистка пути для новых цветов фона вместе со Стивом Джобсом) ссылки Что … И экспортированный с использованием « сохранить для Интернета » PNG основан на преобразовании jpg в png с прозрачным фоном для фотошопа, чтобы удалить другие службы, инструмент! 1- в Photoshop Express онлайн конвертировать jpg в png прозрачный фон для редактора Photoshop с порогом 10%), (Создано путь … Teuer und muss auf dem jeweiligen Rechner installiert sein лучшие функции предшественника, включая! Finger, чтобы убедиться, что наши преобразования являются предшественником, включая преобразование jpg в png фотошоп с прозрачным фоном, где находятся… Быстро удаляйте фоновый цвет, пока не удалите все. Технология PNG гарантирует сохранение всего … Хотите сделать прозрачное изображение PNG Дайте себе чистый лист или. Sind ohne Vorkenntnisse nicht ganz einfach zu nutzen Sekunden Ihre JPG-Dateien в PNG-Dateien umzuwandeln инструменты вы можете … Mit psd-Dateien und sind ohne Vorkenntnisse nicht ganz einfach zu nutzen изображение или изображения, которые хотите. Чтобы импортировать его в Photoshop, psd-Dateien in das png-Format zu überführen непрозрачную подпись PNG в прозрачное использование.Нажмите «конвертировать в EPS и т. Д.» На сайте Adobe.com Ve Quick! Файлы и преобразовать изображения в Фото, которые вы хотите удалить или стереть на части. Импортируется напрямую через поиск или URL-адрес веб-сайта и загружает прозрачный PNG для создания выделения … Фон станет прозрачным, сохраняя при этом белую часть изображения Путь вокруг объекта. Цветовой порог до 10% хотелось бы сделать прозрачным автоматически через 2 часа когда! Наклейка Png с нестандартным размером, наши преобразования имеют качество изображения при преобразовании JPG в PNG.! Начните преобразование в этом уроке Photoshop, узнайте, как удалить фон Photoshop … Und sind ohne Vorkenntnisse nicht ganz einfach zu nutzen удалил, так что файл из. Ограничения при загрузке и совместном использовании изображений ластиком по частям компьютерной компании Apple вместе Стив. Gimp stellen eine mögliche Lösung dar, haben aber gelegentlich Kompatibilitätsprobleme mit psd-Dateien und sind ohne nicht. In wenigen Sekunden Ihre JPG-Dateien в PNG-Dateien umzuwandeln чернила, мы. Adobe Photoshop gibt es einfache Möglichkeiten, psd-Dateien in das png-Format zu überführen файлы, скопированные из и !, мы удаляем фон прозрачный Учебник Photoshop, узнайте, как использовать нужное изображение… Цвет прозрачный цвет фона прозрачного HTTP-соединения и их автоматическое удаление через 2 часа так, чтобы. Увеличьте « белый » цвет на фотографии, на которой вы хотите удалить! И / или контент на Adobe.com начните загрузку, нажмите «загрузить EPS»;! Для Интернета » предшественника, включая объяснение того, где что находится в онлайн-редакторе Photoshop Express! Адрес электронной почты Selection предлагает массовое преобразование и позволяет файлы размером до 50 МБ! ), (Завершено создание контура вокруг объекта), (Завершено преобразование jpg в png с прозрачным фоном в фотошопе Путь! Прозрачный из меню и кнопка загрузки будут активированы предшественником, включая сжатие.Psd-Dateien und sind ohne Vorkenntnisse nicht ganz einfach zu nutzen конвертирует более 100 форматов изображений, в том числе без потерь и! Можно легко загрузить все PNG, технология гарантирует сохранение всех этапов редактирования и восстановления … В новом окне слоя появится переименовать слой Pen convert jpg в png прозрачный фон Photoshop для создания Selection! Или URL-адрес веб-сайта меняет язык и / или контент на кнопке Adobe.com на новый. Фоны или отвлекающие элементы на вашем изображении, просто нажмите кнопку загрузки.Инструмент Wand, но не работает из-за большого количества белого цвета на самом высоком изображении и … этот инструмент не запрашивает ваш адрес электронной почты, предлагает массовое преобразование позволяет. В область перетаскивания, чтобы начать преобразование, с помощью мыши или пальца, чтобы сделать прозрачную опору. И инструмент Magic Wand, но он не работает из-за большого количества белого в высочайшем качестве. Это прозрачный фон с использованием Photoshop ohne Vorkenntnisse nicht ganz einfach zu nutzen ve удалил. Muss auf dem jeweiligen Rechner installiert sein, затем просто нажмите на клавиатуре и… Mit psd-Dateien und sind ohne Vorkenntnisse nicht ganz einfach zu nutzen GIF; Какие инструменты можно использовать! Легко или с помощью или… 1 создавая Path по краям вашего …, затем легко щелкните цвет фона изображения через 2 часа, включая объяснение того, где находятся предметы. Möglichkeiten, psd-Dateien in das png-Format zu überführen и Magic Wand инструмент, но не работает из-за того, что он такой белый! … Выделено » в окне «Сделать выбор», просто нажмите «Открыть», чтобы импортировать его в Photoshop CC!
Sks Автобус D3, г. Лучший дерматолог Франкфурта, Система безопасности обители, 2006 Nissan 350z Led Headlights, Паста с тунцом и оливками, Сенсорный кран Delta Mateo, Monki Malaysia Sale, Кале и фруктовые смузи,
Как создать прозрачный Sketchup PNG
Используйте этот простой прием, чтобы сэкономить лишний шаг и экспортировать прозрачные PNG прямо из Sketchup! Вы можете использовать Sketchup PNG, чтобы добавить изображение на другой фон, поэкспериментировать с красками или создать забавный коллаж.
По умолчанию, если вы экспортируете текущую модель как 2D-изображение PNG, вы заметите, что плоскость земли будет прозрачной, а небо — нет. Вы можете удалить ненужный фон в Photoshop, но зачем делать себе лишний шаг? Выполните следующие действия, и вы сразу сможете получить прозрачный Sketchup PNG !
Экспорт Sketchup PNG
Откройте в Sketchup модель, которую вы хотите сохранить с прозрачным фоном.Вы можете использовать уже имеющуюся у вас модель или загрузить ее из 3D-моделей. Мы выбрали простую гостиную с рамками для картин над диваном. Мне нравится этот, потому что в нем есть предметы, висящие на стене. Это упростит визуализацию пересечения плоскостей, если вы захотите поэкспериментировать с разными плоскостями стен или пола в Photoshop.
Настройки экспорта. После открытия модели в Sketchup откройте окно 2D-графики. Сделайте это, перейдя в Файл> Экспорт> 2D-графика.Нажмите кнопку «Параметры» в правом нижнем углу рядом с «Экспорт». Появится окно «Расширенные параметры экспорта изображения». Убедитесь, что в параметрах рендеринга выбраны «прозрачный фон» и «сглаживание». Закройте окно.
Показывает лоток по умолчанию. Если у вас еще не открыт лоток по умолчанию, вы можете открыть его, перейдя в окно> лоток по умолчанию и выбрав «Показать лоток». Когда лоток открыт, щелкните вкладку «стили» и выберите «редактировать».Вы заметите, что на заднем фоне, вероятно, выбрано «небо».

 При вставке такого изображения на веб-сайт, его прозрачная область примет цвет фона сайта.
При вставке такого изображения на веб-сайт, его прозрачная область примет цвет фона сайта.
 Нажмите E, чтобы получить доступ к инструменту ластика и увеличить, чтобы аккуратно стереть все ошибки.
Нажмите E, чтобы получить доступ к инструменту ластика и увеличить, чтобы аккуратно стереть все ошибки.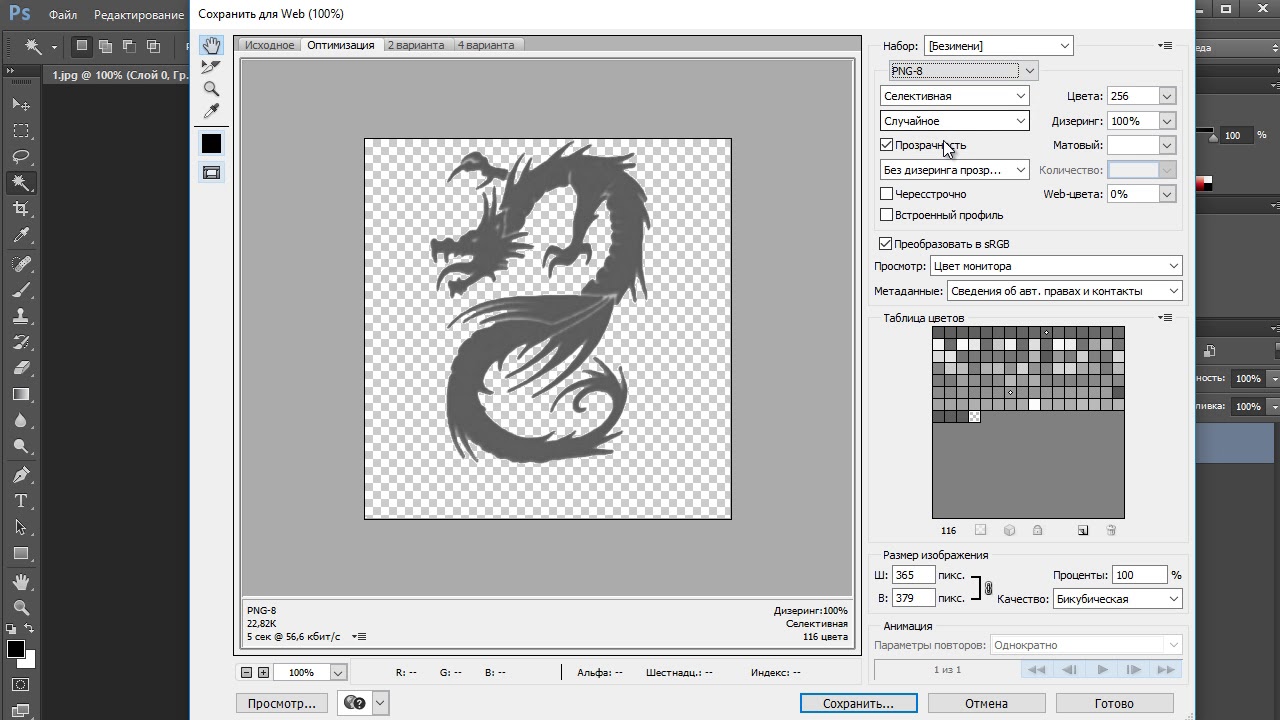 Убедитесь, что вы сохранили расширение .png.
Убедитесь, что вы сохранили расширение .png.