Как на фото сделать однотонный фон
Иногда так круто получаешься на снимке, а вот задний бэкграунд оставляет желать лучшего. То посторонние люди, то бардак, иногда ненужные предметы попадают в кадр. В этой статье мы расскажем, как поменять фон на фото быстро и бесплатно.
Snapseed
С помощью приложения Snapseed можно поменять фон на фото на айфоне или андроиде. Перед работой важно подобрать правильную картинку в качестве бэкграунда, чтобы снимок в конечном итоге смотрелся естественно. Программа абсолютно бесплатна и скачать ее можно в AppStore или Google Play. Здесь ничего сложного нет.
Как изменить задний фон на фото через приложение:
- Открыть фоторедактор Snapseed.
- Выбрать нужную фотографию.
- Если выбранный фон у вас имеет размер квадрата, то первое изображение тоже нужно кадрировать. (Инструменты – Кадрирование).
- Далее открыть Инструменты – Двойная экспозиция.
- Нажать на квадратик со знаком + на нижней панели и выбрать фоновое изображение.

- Нажать на капельку в нижней панели.
- Отредактировать положение обеих фоток, пока это видно.
- Поставить Непрозрачность на максимальные показатели.
- Нажать на верхней панель на два слоя со стрелочкой и выбрать пункт «Просмотр изменения».
- Нажать на параметр «Двойная экспозиция» и далее Редактировать. Должно открыться самое первое фото (человек или предмет, смотря, что вы выбрали).
- Нажать на Маску
- Если вы вышли за края силуэта и его немного стерли, то просто выставите параметр «Двойной экспозиции» на 0 и дорисуйте часть предмета.
- После закрашивания нажать на галочку и сохранить фото.
Чтобы проработать мелкие детали аккуратно приближайте фото двумя пальцами.
Твори!
Будьте самыми стильными! Используйте супер эффекты:
Еще куча лайфхаков, секреты обработки, лучшие фильтры, о том, как сделать радугу на лице, как наложить текст, сделать правильную раскладку на фото собраны в нашей общей статье. Кликайте на картинку!
Спасибо за ваше потраченное время
Многие неопытные вебмастера или любители отредактированных фото в Photoshop часто делают ошибки во время изменения текстуры фона. А все из-за незнания или неопытности в использовании графической программы. Именно поэтому хотелось бы более подробно описать, какие инструменты для вырезания объектов существуют и как заменить однотонный фон на более креативный и наоборот.
Инструменты Photoshop для вырезания объекта с фона
Существует несколько основных элементов, которыми можно вырезать объект из фона. Некоторые инструменты предназначены для вырезания более сложных объектов, таких как волосы, трава или шерсть животных, другие используются для выделения на новый слой более простых объектов, таких как яблоко, ваза и другие элементы натюрмортов или обычных фотографий.
Красивый однотонный фон поставить несложно, но прежде необходимо четко и качественно вырезать на новый слой наш объект первого плана. Для этого рассмотрим самые популярные инструменты, используемые даже самыми профессиональными пользователями программы Photoshop.
- Одним из самых простых инструментов для выделения объекта или фона является волшебная палочка. Для ее использования необходимо, чтобы тот объект, который вам бы хотелось выделить, был однотонный. Этот инструмент способен выделить объект по оттенку. Это очень быстрый способ отделения предмета от фона, к тому же контур выделения получается гораздо плавнее, чем при использовании таких инструментов, как лассо или перо. Но существуют и недостатки такого метода. Так, например, если вы выделяете светло-бежевый предмет, находящийся на белом фоне, есть большая вероятность, что выделится вся картинка, а не та ее часть, которая вам необходима. А все потому, что эти цвета слишком похожи и нет явной границы, разделяющей их.

- Магнитное лассо. Этот инструмент как бы примагничивается к краям объекта, автоматически устанавливая точки, между которыми проводится линия выделения. После обведения всего контура предмета линия превращается в штриховку, выделяя всю область. Переносим выделенный объект на новый слой и можем сделать любой фон: однотонный, светлый, темный, с рисунком. Теперь можно ставить какой угодно и не волноваться, что он зацепит наш объект.
- Выделение прямоугольной или овальной зоной. Такой способ выделения подойдет не ко всем объектам, находящимся на изображении.
 Если у вас круглый или квадратный предмет, с помощью зажатия клавиши Shift и проведения тех же операций по выделению вы можете точно их выделить с одинаковым радиусом или равными сторонами. После перенесения объекта на новый слой можно редактировать фон.
Если у вас круглый или квадратный предмет, с помощью зажатия клавиши Shift и проведения тех же операций по выделению вы можете точно их выделить с одинаковым радиусом или равными сторонами. После перенесения объекта на новый слой можно редактировать фон. - Существует еще и выделение объекта с помощью маски. Данный инструмент позволяет выделять самые сложные объекты, такие как грива, трава, шерсть, волосы.
- Перо подобно выделению с помощью магнитного лассо, только точки выделения выставляются не автоматически, а в вручную.
Эти инструменты позволят качественно создать новый фон для «Фотошопа»: однотонный, с узором, градиентный и другие — не зацепив объект переднего плана.
Немного о слоях
Выделив объект на фотографии или какую-то часть изображения, необходимо перенести его на новый слой, чтобы можно было осуществить последующую обработку с возможностью отмены действий. Кроме того, работа со слоями дает возможность закреплять их или делать невидимыми в целях неприкосновенности объекта.
Такие действия приведут к копированию выделенной части изображения на новый слой. Есть и вероятность вырезания части картинки на новый слой. В этом случае на выделенном объекте необходимо нажать правой кнопкой оптического манипулятора. В появившемся окне выбрать пункт «Вырезать на новый слой». Благодаря проведению таких действий можно, не зацепив важные объекты, правильно, точно и аккуратно сменить фон. Для «Фотошопа» однотонный, градиентный фон — не проблема, все можно изменить, отредактировать или поставить что-то новое, более креативное.
Замена фона на однотонный
Рассмотрев необходимые инструменты по выделению объектов фотографии, можно переходить к пункту замены фона.
Наиболее простым способом можно назвать его замену на однотонный фон. Как это делается? Выделяем объект, нажатием правой кнопки оптического манипулятора вызываем дополнительное меню, в котором выбираем пункт инверсии выделенной области, нажимаем кнопку клавиатуры Delete.
Эти действия вызовут окно заполнения фона цветом. В нем выбираем любой цвет из палитры, устанавливаем непрозрачность цвета 100% и сохраняем нажатием на кнопку Ок. Теперь мы видим, что фон изменился на однотонный.
Создание однотонного фона фотографии
Еще одним очень простым способом является перекрытие фона другим слоем. Для этого необходимо поставить слой с выделенным объектом на первый план, далее перейти на редактирование фонового слоя и выбрать инструмент рисования прямоугольной области. Выбрав необходимый цвет будущего прямоугольника, можно нарисовать однотонный фон для рабочего стола.
Создание фона с использованием готовых текстур
В глобальной сети Интернет можно встретить достаточно много уже готовых текстур дерева, однотонной ткани, натурального камня или узорного фона. Но они созданы обычно в очень маленьком формате. Чтобы сделать красивый однотонный фон для любого изображения, необходимо открыть готовую текстуру, скачанную с Интернета, в отдельном окне Photoshop, загрузить изображение, которое необходимо редактировать.
Эти две картинки должны быть открыты в разных вкладках. Далее необходимо выделить текстуру, нажав сочетание клавиш Ctrl+A. Выбираем инструмент «перемещение» или нажимаем горячую кнопку V и тянем нашу текстуру на вкладку с изображением. Там уже должен быть отделен слой объекта от слоя фона. После перетаскивания текстура встанет на первый план. Ее необходимо переместить под слой объекта, над фоном. Все это осуществляется их перетаскиванием мышью в окне слоев. Конечно, наше изображение будет большим по размеру холста, чем текстура.
Чтобы поставить однотонный фон изображения из готовой текстуры, необходимо скопировать ее и вставить рядом, преждевременно перевернув ее зеркально, чтобы не был виден стык между двумя частями. Как это сделать? Выделяем весь слой с текстурой так, чтобы она была обведена пунктирной линией. Далее, как и во всех программах, нажимаем Ctrl+C, затем Ctrl+V. Вставившийся скопированный слой текстуры трансформируем, нажав сочетание кнопок Ctrl+T, и зеркально переворачиваем, потянув за появившиеся точки. Чтобы соединить два слоя в один, необходимо выделить 2 или больше слоев, нажать сочетание кнопок клавиатуры Ctrl+J. Данное действие приведет к их объединению в одно изображение.
Чтобы соединить два слоя в один, необходимо выделить 2 или больше слоев, нажать сочетание кнопок клавиатуры Ctrl+J. Данное действие приведет к их объединению в одно изображение.
Удаление фона в Photoshop — задача выполнимая, но достаточно сложная. Потратить кучу времени на точное выделение объекта в программе — обычное дело. Но теперь в этом нет нужды: появилась удобная альтернатива. В инновационном редакторе «ФотоМАСТЕР» вам не придется скрупулезно обводить модель, для замены неудачного или скучного фона хватит пары небрежных штрихов. Звучит заманчиво, не правда ли? Читайте дальше, чтобы узнать, как заменить фон на фото в этой программе.
Шаг 1. Отделите нужное от ненужного
Запустите софт и загрузите изображение для редактирования. Перейдите в меню «Инструменты» и выберите пункт «Замена фона».
Откройте фото и выберите функцию «Замена фона»
На первом этапе необходимо разграничить объект и фон. Сделать это можно с помощью одноименных кистей. Для начала обозначьте зеленым цветом человека или предмет, который хотите оставить в кадре:
Сделать это можно с помощью одноименных кистей. Для начала обозначьте зеленым цветом человека или предмет, который хотите оставить в кадре:
- если он контрастен фону, хватит одного штриха внутри;
- если у объекта сложная форма, то лучше указать внутренние границы полностью.
ВАЖНО! Не надо точно прорабатывать края, достаточно обозначить общий силуэт.
Зеленой кистью отметьте объект, который надо оставить
После этого вооружитесь красной кистью и укажите фон. Полностью закрашивать ничего не требуется: в большинстве случаев хватит пары небрежных штрихов. Если случайно заехали на нужный участок, исправьте ошибку с помощью ластика.
Красной кистью обозначьте фон
Меняйте масштаб фото и регулируйте прозрачность фона, так вы не упустите ни одной мелочи. По краям появились зазубрины? Устраните их на шкале «Сглаживание». Готово? Нажмите «Далее» и переходите к следующему пункту.
Готово? Нажмите «Далее» и переходите к следующему пункту.
Шаг 2. Скорректируйте границы
Чтобы качественно заменить фон на фотографии нужно особое внимание уделить проработке границ оставшейся части исходника. Этому посвящен второй этап работы.
Внимательно изучите края объекта. Если заметите старый фон, выберите кисть «Фон» и проведите по нежелательному куску — он мгновенно исчезнет. Аналогично можно вернуть по неосторожности удаленные фрагменты: просто вооружитесь кистью «Объект» и проведите по участку, который нужно восстановить. Чтобы все выглядело натурально и аккуратно, обязательно настройте перед внесением изменений размер и растушевку инструмента.
Избавьтесь от оставшегося фона и верните случайно удаленные нужные фрагменты
Шаг 3. Замените фон
Пора переходить к самому интересному — к выбору нового фона. В программе предусмотрено четыре варианта:
- конкретный цвет.
 Выбрать однотонную заливку можно во встроенной палитре.
Выбрать однотонную заливку можно во встроенной палитре. - картинки из каталога. В программе предусмотрено 20 универсальных изображений, которые можно установить в качестве нового фона.
- загрузка своего изображения. Вы можете использовать в качестве заднего плана любую фотографию со своего компьютера.
- сохранение объекта без фона. При выборе этой опции программа предложит создать файл с прозрачным фоном.
Выберите новый фон: цвет, картинку из каталога или с ПК
Линия склейки между добавленным и исходным фото бросается в глаза? Скорректируйте ее. Это можно сделать с помощью двух инструментов — «Размытие» и «Граница». Первый растушевывает края и делает их мягче, второй обрезает фото по контуру или точно так же возвращает исходный фон.
Часто цветовая гамма нового фона сильно отличается от исходного изображения. Именно из-за этого возникает дисбаланс, результат смотрится нереалистично. Разработчики предусмотрели этот момент: цвет объекта можно подогнать под новый задний план через параметр «Адаптация цветов к фону». Начните передвигать бегунок вправо и следите за изменениями в окне просмотра. Обычно этого хватает, чтобы незаметно заменить задний фон на фото.
Разработчики предусмотрели этот момент: цвет объекта можно подогнать под новый задний план через параметр «Адаптация цветов к фону». Начните передвигать бегунок вправо и следите за изменениями в окне просмотра. Обычно этого хватает, чтобы незаметно заменить задний фон на фото.
Настройте границу между объектом и новым фоном
Дополнительные возможности
Для фиксации изменений нажмите «Применить». Обработанное изображение сохраните на компьютере или распечатайте. Также вы можете продолжить преображение фотографии в редакторе. Давайте посмотрим, какие еще инструменты могут пригодиться при замене фона.
Если после адаптации цвета объект все равно отличается от фона, добавьте тонирование. Это может быть цвет или текстура из каталога. Экспериментируйте с режимом смешивания, чтобы добиться качественного результата. Еще вы можете подобрать пресеты в разделе «Эффекты».
Дополните фотографию интересным тонированием
Расставляйте акценты на фото! Новый фон может отвлекать от главного — от вас. С помощью функции «Радиальный фильтр» можно слегка размыть задний план, затемнить его или сделать менее насыщенным.
С помощью функции «Радиальный фильтр» можно слегка размыть задний план, затемнить его или сделать менее насыщенным.
Выделите главное на фотографии с помощью радиального фильтра
Если на фото есть мелкие дефекты или предметы, от которых вам хотелось бы избавиться, загляните в раздел «Ретушь». Для устранения мелких проблемных участков воспользуйтесь восстанавливающей кистью, крупных — штампом. Также в программе есть функция «Идеальный портрет», которая поможет избавиться от проблемных участков на коже и нанести макияж.
Теперь вы знаете, в какой программе можно быстро заменить фон на фото. Скачать «ФотоМАСТЕР» вы можете прямо сейчас на официальном сайте разработчика. Там же можно посмотреть обзорное видео, в котором показаны все инструменты редактора в работе, а также найти интересные идеи по обработке фото.
Как поменять фон на фото или картинке [простые способы]
Доброго дня!
Наверное, многие видели фото, на которых запечатлено что-то невероятное: например, ваш друг стоит рядом с извергающимся вулканом, сидит на крыле самолета, или жмет руку президенту. 👀
👀
Как вы понимаете, подобные фотографии «не настоящие»: просто были «совмещены» несколько снимков между собой.
Сделать подобные штуки с современными программами не так уж и сложно. Достаточно взять фото, вырезать из него определенный объект (например, какой-то предмет или нужного человека), и поместить его на другой фон. Такая вот замена фона позволяет творить чудеса, создавать самые удивительные и интересные изображения!
Кстати, подобная операция может пригодится и для восстановления неудачных фото (когда, что-то попало «не нужное» на задний план).
Собственно, в этой заметке предложу несколько простых вариантов, как можно провернуть подобную «замену». 👌
Теперь ближе к теме…
*
👉 Рекомендация!
Чем лучше смотреть картинки в Windows: программы для просмотра изображений и фото
*
Содержание статьи
Замена фона: простые способы
👉 Способ №1: использование редакторов фото для начинающих
Если вы не собираетесь профессионально работать с графикой, то со всем не обязательно «возиться» с большими и сложными редакторами.
Сейчас достаточно программ для начинающих, которые в несколько кликов мышкой позволяют выполнить все самые необходимые операции с изображением (в том числе и заменить фон). Одна из таких — «Фото-Мастер».
*
Фото-Мастер
Официальный сайт: https://photo-master.com/
Простой графический редактор для начинающих пользователей. Все действия в программе выполняются по шагам (что очень удобно!). Редактор полностью на русском языке, с подсказками. Работает во всех современных ОС Windows 7/8/10.
*
Ниже рассмотрю в нем все действия для смены фона на фотографии.
1) Установку редактора опускаю (она стандартна). После запуска программы — первым делом откройте нужную фотографию («Файл/открыть фото», см. скрин ниже 👉).
Открыть фото (Фото-Мастер)
2) Далее перейдите во вкладку «Инструменты» и кликните по вкладке «Замена фона» (справа в меню).
Инструменты — замена фона
3) Важный момент: выберите зеленую кисть («Объект») и укажите того человека (животное, предмет и т. д.), которого вы хотите оставить на фото.
д.), которого вы хотите оставить на фото.
Примечание: совсем не обязательно обводить полностью весь объект.
Достаточно поставить на нем несколько точек. В своем примере я просто поставить точку на каждой части тела: голова, туловище, руки, ноги…
Отмечаем объект, который нужно оставить
4) Теперь выберите инструмент «Фон» (красная кисть) и поставьте точки на фоне (т.е. на том, что вы хотите удалить).
В моем примере это было море, которое программа удалила автоматически (практически сразу же после того, как была поставлена первая точка).
Отмечаем фон, который нужно удалить
5) Если программа удалила что-то лишнее (все-таки работает-то автоматически), вы можете кистью подправить и восстановить нужный объект.
Вообще, в большинстве случаев, этот шаг можно пропустить, т.к. программа обычно достаточно точно определяет границы (на качественных фото).
Можно подправить, если было удалено лишнее
6) Далее выберите новую фоновую картинку (фон можно оставить прозрачным или залить однотонным цветом), и измените размер объекта (если нужно).
Также рекомендую обратить внимание на инструмент «Адаптация цветов к фону», «Размытие» и «Границы». Регулируя эти параметры — можно добиться того, что объект будет того же оттенка, что и фон за ним.
Настраиваем объект на новом фоне
7) Кстати, не могу не отметить, что в «Фото-Мастер» есть достаточно большое количество эффектов: фотографии можно придать яркости, усилить какие-нибудь оттенки, или сделать ее вообще черно-белой.
Придание эффекта и сохранение
В общем-то, на этом все — осталось только сохранить новое фото… ✌
*
Picverse
Официальный сайт: https://www.movavi.ru/
Picverse — еще один редактор фотографий с элементами искусственного интеллекта. Всего за несколько кликов мышкой — можно быстро преобразить фото до неузнаваемости!
Посмотрите, например, как мне удалось быстро отреставрировать фото к 9 мая! Разумеется, Picverse умеет «химичить» и с фоном — ниже я покажу простой пример такой работы.
Сайт Movavi / загрузка фото-редактора
Шаг 1
Установка программы стандартная (на этом не останавливаюсь). Далее нужно открыть картинку (Ctrl+O), перейти в раздел «Замена фона», пометить зеленой кистью (с «плюсом») те области, которые вам нужны!
Пример ниже. 👇
Шаг 1 — выделяем то, что нужно // Movavi Picverse
Шаг 2
Далее следует выбрать красную кисть (с минусом: «-«) и указать те области, которые вам не нужны. См. пример ниже. 👇
Шаг 2 — выделяем другой кистью то, что ненужно!
Шаг 3
Обратите внимание на мелкие детали: их можно доработать аналогичным образом. Когда вы выделяете те или иные участки красными и зелеными кистями — программа корректирует выделение. Разумеется, размер кисти можно изменять. 👇
Шаг 3 — дорабатываем мелкие детали
Шаг 4
После нажимаем на кнопку «Следующий шаг». При необходимости можно уточнить края (но если в предыдущем шаге были выделены в том числе и мелкие детали — это не потребуется).
Шаг 4 — следующий шаг
Шаг 5
Теперь осталось только: либо добавить новый фон-картинку (как в моем случае 👇), либо просто сохранить картинку с прозрачным фоном.
Шаг 5 — Добавляем новый фон
Шаг 6
При необходимости Picverse позволяет обработать фото несколькими довольно интересными фильтрами. Можно существенно оживить краски и придать картинке неповторимую игру переходов.
Шаг 6 — применяем эффекты и сохраняем картинку
Задача выполнена?! 👌
*
Способ №2: использование онлайн-сервисов
Их преимущество в том, что для работы вам ненужно ничего устанавливать (правда в этом их и минус — придется загружать личные фото на какой-то сторонний сервис, что не всегда хотелось бы…).
К тому же, их функциональность и качество работы заметно ниже, чем у многих редакторов (особенно, это заметно при обработке больших фото).
Но тем не менее, если вам нужно изменить совсем небольшую картинку — то вариант вполне рабочий. Тем более, если вы хотите это сделать со смартфона.
Итак…
*
👉 Сервис 1 — https://burner.bonanza.com/
На мой взгляд — один из лучших сервисов для начинающих (хоть и на английском). Для начала работы — перейдите по ссылке выше, и кликните по меню «Choose a photo» (выбор фото). 👇
Выбор фото
Далее сервис автоматически распознает, где на фотографии объект, а где фон. В моем случае он быстро «нашел» девушку на фото и удалил фон за ней (правда, частично удалил и ее туловище…). Чтобы исправить это — просто кликните по инструменту «Touch up».
Доделаем вручную
После выберите зеленую кисть и вручную обведите то место, которое нужно восстановить. Кстати, если выберите красную кисть — то можно выполнить обратную операцию (т.е. удалить те места, которые не нужны).
Когда удалите/добавите всё, что нужно — нажмите по кнопке «Finish» в углу экрана.
Где удалено лишнее — используйте зеленую кисть
Далее нажмите на инструмент «Replace background» (заменить фон). 👇
Заменяем фон
После чего либо загрузите свою картинку в качестве нового фона, либо выберите одну из базы. Пример на скрине ниже (для загрузки полученного изображения — нажмите на кнопку «Download»).
Загружаем готовую картинку
*
👉 Сервис 2 — https://online.photoscissors.com/myimages
Во многом похож на предыдущий сервис (разве побольше опций, и обработка фото идет в ручном режиме, а не автоматически).
Для начала работы с ним — просто перейдите по вышеприведенной ссылке, и нажмите на кнопку «Upload Image» (загрузить изображение).
Загрузка картинки
Затем при помощи зеленой и красной кистей укажите объект и фон (см. пример ниже).
Указание объекта и фона
Далее сервис оставит то, что вы выделили зеленым (см. пример ниже). После чего обратите внимание на меню справа: в разделе «Background» (фон) выберите инструмент «Image» (изображение) и нажмите по кнопке «Select Image» (выбор картинки).
Выбор нового фона
Последнее действие — сохранить полученное изображение (для этого просто кликните по кнопке с дискеткой в правом углу экрана…).
Сохранение
*
Дополнения по теме — приветствуются!
Удачной работы!
✌
Первая публикация: 26.04.2019
Корректировка: 10.05.2021
Полезный софт:
- Видео-Монтаж
Отличное ПО для создания своих первых видеороликов (все действия идут по шагам!).
Видео сделает даже новичок!
- Ускоритель компьютера
Программа для очистки Windows от «мусора» (удаляет временные файлы, ускоряет систему, оптимизирует реестр).
Другие записи:
Мобильные приложения для быстрой обработки фотографий товаров
Мы уже рассказали, как снимать товары с помощью телефона в прошлой статье. Если вы следовали нашим рекомендациям, у вас уже есть хорошее фото с правильным светом. Его можно еще чуточку улучшить с помощью стандартных возможностей камеры или дополнительных приложений.
Что можно сделать с фото
- Скорректировать размер. Сайт автоматически «подгоняет» все картинки под одинаковые параметры. Важно, чтобы товар занимал больше половины композиции и был в центре. Поэтому некоторые снимки придется обрезать — с условием, что они выполнены в высоком разрешении.
- Удалить лишние предметы с фото и поменять фон на прозрачный. Сделали хорошее фото, но не заморочились с правильным фоном? Все можно исправить с помощью приложений. Главное условие — иметь усидчивость, полчаса свободного времени и небольшие художественные способности. Обработка фона в приложениях сводится к тому, чтобы стереть все ненужное и оставить только товар на прозрачной подложке.
- Кадрирование и коллаж. Актуально для снимков одежды. Показать аксессуары, качество ткани, прозрачность кружева — хорошая идея, чтобы обратить внимание на товар. Для первого фото сделайте коллаж: изображение платья во весь рост, рядом крупным планом детали. Это позволит вам сразу же выделиться среди конкурентов, когда клиенты будут бегло осматривать варианты.
Покажите на главной картинке преимущества товара – открытую спинку, блестящую ткань
- Увеличить яркость и резкость. Все-таки камера на смартфоне не может сравниться с профессиональной. Придать фотографии более «студийный» вид можно, если увеличить резкость и добавить яркость.
- Наложить спецэффекты — но не перестараться. Выбирайте более естественные фильтры, которые только осветляют фон и увеличивают яркость предмета. Оставьте рамки, стикеры и надписи для другого случая. Выбрали фильтр, наложили — а потом убрали настройки до 50%. Так вы точно не перестараетесь с «украшательством».
Слева — первоначальный вариант, справа — измененный. Осветлили фото, размыли фон, выдвинули товар на передний план. Картинка стала привлекательнее, но осталась естественной
Обработать фон
Background Eraser
Если вы достаточно усидчивы и не боитесь сложных задач, то у вас получится вот такая картинка без фона
Программа стирает фон за товаром и сохраняет картинку в формате png с прозрачной подложкой. Очень простое и понятное управление, минимум лишних функций. Есть режим автоматического удаления похожих пикселей, с помощью которого легко удалить контрастный однотонный фон. С помощью красных и синих маркеров можно точечно удалять определенные объекты с картинки. Если у вас однотонный яркий фон, который вы хотите заменить на прозрачный, то приложение может сделать это за пару секунд в автоматическом режиме.
ОС: бесплатно для Android
Скачать
Cut out studio
Аналогичное приложение, которое позволяет обрезать картинку и удалять фон. Нужно выделить объект по контуру, чтобы программка стерла все лишнее. Удобная функция для фотографии товаров — добавление тени. Так предмет смотрится естественнее и ярче на белом фоне. Плюсы приложения: простое меню на английском, понятное даже без знания языка, минимум функций.
ОС: бесплатно для iOS
Скачать
Сфокусировать или размыть фон
Tadaa SLR
Слева – оригинал, справа – эффектное размытие фона в приложении.
Крутой инструмент, чтобы изменить фокус и добавить эффект «боке» на снимок. Можно размыть задний план, будто фото были сделаны на профессиональный портретный объектив. Для этого нужно указать границы объекта на фото, выбрать тип размытия и указать интенсивность.
ОС: бесплатно для iOS
Скачать
Составить коллаж
Photo Grid
Одно из самых популярных приложений для обработки фото. Простой интерфейс, русскоязычное меню. В нем удобно делать коллажи: сначала нужно выбрать несколько фотографий – до 15 штук. После этого можно экспериментировать с формой коллажа, расположением фото. Картинки можно увеличивать, менять местами, сверху накладывать фильтры, изменять толщину и цвет рамок. Инструмент простой и удобный.
Главное – вовремя остановиться, а то не успеете оглянуться, как на карточке товара появятся забавные стикеры и художественное размытие!
OC: бесплатно для Android, iOS
Скачать на Android
Скачать на iOS
Pic Stitch
Понятное и удобное приложение для компоновки фото. Можно выбрать один из 245 макетов или создать собственный. Есть функции фоторедактора, так что картинку по ходу можно подправить. Рамка для фото регулируется. Коллаж можно создать за пару кликов, перетащив фото в нужные рамки. Советуем не увлекаться цветными рамками – это придаст картинке аляповатый вид.
ОС: бесплатно для iOS
Скачать
Улучшить качество
Camera 360 Ultimate
Приложение улучшает качество фото прямо во время съемки. Автоматически регулирует свет и повышает четкость. Если фотографировать через него, не будет размазанных кадров и засветов. Плюсы — десятки эффектов, простой интерфейс. Приложение «заточено» под селфи, но и для обработки фото предметов есть пара интересных функций. Одна из них — возможность визуально приблизить товар на картинке и поместить его на передний план. Делается это с помощью функций «коррекция» — «вертикальная и горизонтальная перспектива».
ОС: бесплатно для Android, iOS
Скачать на iOS
Скачать на Android
ProCamera 7
Если вы хотите с первого раза сделать снимок и не тратить время на обработку, установите на смартфон ProCamera 7. У приложения лаконичный интерфейс и простое меню. С ним получаются качественные снимки при плохом освещении. Полезно при съемке нарядов в интерьере. Также поможет вам сделать яркое и четкое фото товара дома без профессионального света и лайтбокса.
ОС: бесплатно для iOS
Скачать на iOS
Добавить эффект, высветлить фон, скорректировать четкость
Snapseed
Один из самых популярных «улучшайзеров» фотографий. Можно отредактировать яркость, контраст, сделать фото четче. Добавить тени и блики, увеличить разрешение и четкость фото. Огромный плюс приложения — его простота. Нет сотни нагроможденных функций. Корректировать фото можно «на бегу». Полезные функции для фото в карточке аренды: выдвинуть товар на передний план, сменить фокус, размыть фон.
ОС: бесплатно для Android, iOS
Скачать на iOS
Скачать на Android
Программа для цветокоррекции готовых фото. Легко можно использовать вместо десятка остальных. Здесь есть все: эффекты, размытие, фокусировка, кадрирование, рамки, регулирование яркости и контрастности. При наложении фильтров внизу видно превью. Очень удобно размывать задний план с помощью кисти — получается натуральный эффект, как при макро-съемке. Еще одна полезная фишка — возможность поправить экспозицию, если задний план у вас «поплыл».
ОС: бесплатно для Android, iOS
Скачать на iOS
Скачать на Android
В редактировании фото для карточки аренды самое важное — вовремя остановиться. Фотография должна стать четче и ярче, но без художественных излишеств. Если вам нужно «причесать» картинку — добавить эффект «боке», высветлить фото, сделать четче границы, выбирайте многофункциональные программы вроде Aviary или Snapseed.
Как удалить задний фон в Zoom — инструкция
18 Марта, 2020, 18:01
42293
Во время карантина дома многие сотрудники используют сервис видеосвязи Zoom, и один из частых вопросов — как удалить задний фон. Издание The Verge рассказало как удалить фон и спрятать свою комнату во время звонка.
Какой нужен компьютер
У Zoom есть два варианта по изменению фона.
- Если у вас достаточно мощный компьютер — с новым четырехъядерным процессором и свежей ОС — то приложение сможет автоматически рисовать за спиной нужную картинку.
- Если ваше устройство не соответствует системным требованиям, тогда для подмены фона придется использовать хромакей — физический зеленый фон.
Как удалить задний фон
- Откройте приложение Zoom.
- Перейдите в «Настройки».
- Выберите «Виртуальный фон».
- Выберите один из предложенных вариантов фона или загрузите свой.
- Чтобы включить фон во ремя видеоконференции, нажмите на стрелку рядом с изображением камеры и перейдите в раздел «Выбрать виртуальный фон». После этого можно не беспокоиться, что за спиной у вас — бардак.
Ранее AIN.UA публиковал подборку онлайн-сервисов для удаленной работы.
Читайте также:
Как в Zoom сделать виртуальный фон на телефоне
Функция «Виртуальный фон» на площадке Зум позволяет значительно украсить видеоконференцию. С ее помощью получится заменить привычный задник квартиры на любую картинку или видео, поверх которого будет видно участника. Доступна она и на компьютерах с ноутбуками, и на мобильных устройствах. Пользователей наверняка заинтересует, как в Zoom сделать виртуальный фон на телефоне. Давайте разберемся с этим вопросом.
Подробности
До недавнего времени данная функция была доступна исключительно для девайсов под управлением iOS, а если быть точнее – только для Айфона. Но сейчас она имеется и в Android-приложении. То есть воспользоваться ей выйдет на всех современных смартфонах и планшетах.
Самое время разобраться, как ее включить:
- Для начала подключитесь к любой конференции или же создайте свою.
- Тапните по экрану беседы, чтобы вызвать основные элементы управления.
- Теперь нажмите на иконку с подписью «Подробнее» на нижней панели инструментов.
- В отобразившемся меню выберите опцию «Виртуальный фон».
- Далее, выберите одно из доступных оформлений.При желании нажмите на плитку с плюсиком и загрузите собственное изображение из библиотеки смартфона.
- Закройте окно настроек.
Здесь же вы сможете все отключить.
Таким вот способом в Zoom активируется виртуальный фон на iPhone. Хотелось бы обговорить несколько моментов, связанных с использованием данной функции.
Дополнение
Изменение задника происходит автоматически, с помощью встроенной системы. Так что иногда человек может быть неправильно обрезан, часть его тела или одежды заменена картинкой и т. д. Чтобы этого не происходило, разработчики рекомендуют сидеть перед однотонным задником, желательно – зеленого цвета (так называемый гринскрин). В таком случае никаких проблем с отображением возникнуть не должно.
Итоги
Воспользоваться данной функцией получится в мобильном приложении на Айфоне, Андроиде или же в официальном клиенте на компьютере. В качестве оформления можно использовать любое изображение или даже фотографию.
Фон для Сторис в Инстаграм. Идеи, находки и реализация
Stories, публикуемые в социальной сети Instagram, по просмотрам и активности давно вытеснили из информационного поля классические публикации, выгружаемые в ленту. Стандартные посты и лайкают реже, и просматривают через раз, ведь времени пролистать новости и проследить за каждым блогером, другом или подписчиком вечно недостает. Именно поэтому зрители весьма ожидаемо перебрались в Stories, а блогеры приступили к очередной войне за аудиторию. И, раз уж конкуренция растет, то почему бы не разобраться в том, как подготовить фон для публикаций в «Сторис» и как выделиться из толпы!
Редактор Stories в Instagram разрешает записывать и публиковать видеоролики, статичные фотографии и даже текстовые материалы, подготовленные с помощью фона, надписей и виджетов, предусматривающих возможность сформировать опрос или даже тест. Вызывается этот редактор сразу тремя способами – через меню «Создать» в левой части пользовательского интерфейса, с помощью иконки, предназначенной для обращения к «Галерее» (слева снизу) или, выбрав «Обычный режим» и щелкнув виртуальным затвором.
Впечатлить аудиторию с помощью Stories в Instagram с каждым разом все сложнее – приходится экспериментировать, периодически подглядывать за конкурентами и всячески перенимать идеи зарубежных коллег. Но сразу бросаться в омут творчества и социального искусства небезопасно – велика вероятность затеряться между бесконечной погоней за трендами. А потому двигаться к совершенству предстоит от А до Я: начиная с «Однотонного фона» и подстраиваясь под «Градиенты», «Узоры» и даже графические элементы, подготовленные с помощью «Надписей». Каждая из техник подготовки фона достаточно подробно разобрана ниже.
Подготовить однотонную основу для фотографий в Stories Instagram позволяет с помощью инструментов, появляющихся во встроенном графическом редакторе, а именно в верхней части интерфейса (панель быстрого доступа пригодится и в дальнейшем – для добавления стикеров, надписей, а также линий и узоров).
Появившаяся сверху «змейка» предназначена для рисования, а потому включает в себя маркер, карандаш и ластик. Если выбрать маркер и зажать его пальцем на свободном участке будущей публикации, то Instagram автоматически зальет пространство фоном выбранного цвета (оттенок выбирается из палитры или «копируется» с фотографии с помощью пипетки).
Как действовать дальше зависит от индивидуальных предпочтений пользователей и желаемого результата: текст на однотонный фон добавляется с помощью редактора надписей, а дополнительные элементы – из меню со смайликами и стикерами.
Этот инструмент часто применяется дизайнерами и энтузиастами, разбавляющими публикации с помощью графических элементов, подготавливаемых с помощью раздела «Надпись» в редакторе Stories. Начинать необходимо с выбора фона (из «Галереи» или воспользовавшись однотонной заливкой). Далее – переход к иконке «Аа» для вызова редактора с текстом, а затем уже начинается подготовка новой надписи.
Необходимо добавить точку (или схожий по размерам символ), а еще через 10-15 пробелов – другую точку. Получится своеобразный блок, который заливается цветом из палитр и растягивается в размерах в произвольном порядке (а также вращается и перемещается).
Прямоугольники с текстом многие Instagram-блогеры размещают по углам, выводят в центр в качестве подложки перед добавлением текста, или накладывают поверх фотографий, скрывая глаза или лишние надписи. Кстати, чем больше пробелов между точками, тем уже прямоугольник по высоте.
Заливка фона градиентом в Instagram доступна по умолчанию при выборе режима «Создать» в левой части пользовательского интерфейса. Цвета меняются через специальную панель в правом нижнем углу (всего доступно 5 шаблонов).
Заготовок не слишком много, и именно поэтому некоторые Instagram-блогеры предпочитают совмещать градиент с графическими элементами, подготовленными из прямоугольников с текстом – идея не нова, но вносит достаточно разнообразия в размещаемые публикации.
Кроме полноценной заливки выбранным цветом (через маркер и меню рисования) в Instagram предусмотрена и наполовину прозрачная фоновая обработка. Перед началом редактирования необходимо выбрать из «Галереи» подходящий исходник, а после этого – вызвать уже знакомую «змейку» и кликнуть по иконке маркера-выделителя.
Снизу весьма ожидаемо появится палитра с оттенками, а слева – ползунок для выбора подходящей толщины элементов, добавляемых на экран. Настраивать дополнительные элементы (кроме цвета) совсем необязательно – достаточно зажать и удерживать палец на экране. Прозрачный фон заливается автоматически, но далеко не во всех случаях – по неизвестным причинам настройки периодически слетают, и заливка остается однотонной.
Экспериментальный метод подготовки фона, связанный с копированием символов с сайта coolsymbols (подойдут и другие онлайн-ресурсы со схожим набором текстовых элементов). Необходимо выбрать из списка подходящую букву, цифру или даже геометрическую фигуру, а затем – выделить и «Скопировать».
Полученный символ останется переместить в Instagram, выбрав меню «Надпись» в редакторе Stories, а затем кликнуть по экрану для появления кнопки «Вставить». Скопированный символ появится на экране и станет доступен для полноценного редактирования – перемещения, заливки выбранным цветом, копирования.
Данная идея для фона проистекает из предыдущего способа и связана с копированием символов и последующим редактированием полученного результата с помощью ластика, выбираемого из меню для рисования. Блогеры и энтузиасты рекомендуют стирать лишние линии и фрагменты с фотографии. Подобный подход активно применятся при подготовке «рамок» из символов для иллюстраций или написанного текста.
Наиболее распространенный и не теряющий своей актуальности способ подготовки «подложки» для публикации. Способов реализовать задуманное в Instagram сразу два: через меню «Добавить» из «Галереи» (кнопка в левой части интерфейса) или же – выбрав инструмент «История» снизу и кликнув по затвору.
После этого достаточно добавить текст, виджет с опросом или стикеры для передачи зрителям или постоянной аудитории необходимой информации или накопившихся эмоций.
Сайт coolsymbols полезен и при подготовке разовых узоров, украшений для фотографий, а также для составления своеобразного коллажа из геометрических фигур, рамок, элементов и прочих деталей, вмещающихся в экран. Порядок действий весьма предсказуемый – с сайта выбирается подходящий символ, затем он вставляется в Stories через редактор надписей, а после этого добавленный элемент увеличивается в размерах, перемещается, комбинируется.
Специальный неоновый след на фотографиях в Stories добавляется с помощью инструментов для рисования, представленных в верхней части пользовательского интерфейса встроенного редактора при обращении к своеобразной «змейке». Instagram предложит выбрать, какой именно элемент выбрать из списка – необходим маркер, неоновый. Слева через ползунок выбирается толщина линий, а снизу – цвет. После этого достаточно разместить подходящие линии вокруг или прямо на объектах с фотографий.
Схожая с контурами концепция редактирования Stories, но с парочкой нововведений, связанных преимущественно с начертанием геометрических фигур, появляющихся и исчезающих за объектами на фотографии (или надписями, предметами, пейзажами).
Реализовывать подобную идею можно с помощью виртуального ластика – необходимо добиться эффекта линий, исчезающих за объектом на фотографии. Результатом станет необычный объем, воссоздаваемый искусственно. Относительной проблемой станут лишь не совсем привычные инструменты для рисования – но после 10-15 минут, потраченных на оттачивание мастерства, и контур с узорами станет отличным подспорьем во всех начинаниях.
Кроме градиента, добавляемого на публикацию из соответствующего меню, в Instagram предусмотрен вариант и с добавлением эффекта полупрозрачного фона поверх иллюстрации или фотографии.
Данный трюк осуществляется свайпом вправо или влево по центральной части пользовательского интерфейса. Результат зависит от выбранного формата фона.
Концепция кастомных эффектов (а также масок и виртуального мейкапа) перекочевала в Instagram из Tik Tok – боке, золотистая пыль, смешение красок, резкие визуальные переходы и расплывающиеся детали: способов разнообразить публикуемые материалы предостаточно. Как дополнительный бонус – наличие своеобразной «Мастерской», в которую выгружаются работы от сообщества (блогеров, энтузиастов и экспериментаторов). Пара мгновений и на экране красуется любопытный результат, которого практически невозможно добиться экспериментами с градиентом, надписями или узорами.
Текст, покрывающий половину экрана, в Instagram не новость: блогеры эксплуатируют похожие идеи с завидной регулярностью. Но, несмотря на определенную заезженность этого трюка, подобные Stories не выглядят хуже или менее выразительно.
Текст добавляется через уже знакомый раздел, вызываемый с помощью иконки «Aa». Следующий шаг – ввод слов, выбор шрифта и размещение на экране. То какую область займут буквы, зависит от выбранного сценария действий и желаемого результата.
Кроме встроенного графического редактора с заменой фона в Stories, публикуемых в Instagram справляются и некоторые сторонние инструменты, например такой как PicsArt (доступен на мобильных устройствах с операционными системами iOS и Android) и сервис Background Removal. В PicsArt работа с материалами реализована в полуавтоматическом режиме: необходимо добавить исходник, а затем – выбрать пункт «Вырезать» в панели быстрого доступа и, выделив подходящую область на экране с помощью «Контура», очистить пространство вокруг.
Background Removal в первую очередь полагается на встроенные алгоритмы и справляется с поставленными задачами практически в фоновом режиме: сразу находит и обрезает фон без дополнительных действий. Запускается этот редактор через браузер (в том числе и мобильный), а результаты выдает без предварительной регистрации, платежей и подписок.
Как сделать прозрачный фон у картинки. Заменить белый или однотонный фон на прозрачный онлайн Как создать png изображение
Иногда нужно загрузить изображение, содержащее прозрачные элементы, сквозь которые будет проглядывать первоначальный фон. В этих случаях, было бы удобно загрузить PNG изображения, поскольку они способны сохранять прозрачность.
В этой статье мы расскажем, как сделать прозрачность в Фотошопе .
Создание файла
Первый шаг – это создание файла. Для этого откройте Adobe Photoshop и в меню «Файл » (File ) вверху страницы выберите «Создать » (New ).
Затем в появившемся окне «Новый документ » (New Document ) создайте файл нужного размера, и убедитесь, что разрешение документа составляет 72 пикселя на дюйм (поскольку файл предназначен для использования в веб ). А также, что вы выбрали значение «Прозрачный » (Transparent ) в выпадающем списке «Содержимое фона » (Background Contents ).
*Перед тем, как сделать PNG с прозрачностью в Фотошопе , нужно уточнить, что в этом примере мы создаем изображение для загрузки в качестве фона для сайта, поэтому размер документа задан следующим образом: ширина 3000 пикселей, высота 1730 пикселей, что является рекомендуемыми размерами для загрузки HD изображений:
После того, как вы задали значения параметров, нажмите «OK », чтобы открыть новый документ.
Затем в панели «Слои » (Layers ) убедитесь, что работаете на прозрачном слое, а не на фоновом:
После того, как вы завершили создание и готовы сохранить прозрачное изображение, в зависимости от используемой версии Photoshop , в меню «Файл » (File ) вы можете использовать один из возможных вариантов:
Photoshop версии ранее, чем CC 2015:
Сейчас мы расскажем, как сделать прозрачность картинки в Фотошопе , который вышел раньше CC 2015 . В этих версиях используют метод «Сохранить для Web » (Save for Web & Devices ), чтобы сохранить и оптимизировать PNG изображения для использования в вебе. Чтобы воспользоваться этим методом, просто зайдите в меню «Файл » (File ), и далее – «Сохранить для Web » (Save for Web & Devices ):
Затем в появившемся окне выберите PNG-24 из выпадающего меню возможных значений, а потом убедитесь, чтобы выбраны опции «Прозрачность » (Transparency ) и «Преобразовать в sRGB » (Convert to sRGB ). Это подтверждает, что изображение будет содержать прозрачный фон и его цветовой режим будет преобразован в sRGB , рекомендованное цветовое пространство для веб.
Поля «Размер изображения » (Image Size ) автоматически заполняются значениями, которые вы задали, когда создавали файл. Но если вы хотите изменить размер файла перед сохранением, то можно сделать это сейчас.
Photoshop версии CC 2015:
Перед тем, как сделать прозрачность фото в Фотошопе , нужно знать, что с версии CC 2015 опция «Сохранить для Web » (Save for Web & Devices ) в меню «Файл » (File ) помечена как Legacy (устаревшая ). И замещена на новую опцию «Экспорт » (Export ), которая предлагает идентичную функциональность с более быстрым сохранением в файле меньшего размера и в лучшем качестве. Чтобы воспользоваться опцией «Экспорт », нажмите меню «Файл » (File ), а затем — «Экспортировать как » (Export As ).
Примечание: Adobe по-прежнему предлагает опцию «Сохранить для Web » (Save for Web & Devices ) в Photoshop CC 2015 , и она доступна через меню Файл > Экспорт (File > Export ) или при использовании комбинации клавиш Command+Option+Shift+S (для Mac ) или Ctrl+Alt+Shift+S (для ПК ):
Затем в появившемся окне выберите PNG из выпадающего меню «Формат » (Format ) и убедитесь, что выбраны опции «Прозрачность » (Transparency ) и «Преобразовать в sRGB » (Convert to sRGB ).
PNG – один из наиболее распространенных форматов хранения графической информации. Использование PNG позволяет сохранить высокое качество растровых изображений, так как этот формат сжимает данные без потерь. Кроме того, PNG позволяет менять допустимую степень прозрачности пикселей изображения, так что если вы захотите создать коллаж из нескольких фотографий или вставить картинку в уже имеющееся прозрачное изображение, смело выбирайте этот формат. Неудивительно, что PNG так популярен среди дизайнеров и просто творческих людей.
Что же делать, если вам понадобилось преобразовать фото или изображение в PSD в формат PNG? Эту задачу легко выполнить с помощью Movavi Конвертера Видео! Программа работает с большим количеством видеоформатов и, кроме того, позволяет быстро поменять формат картинок или уменьшить их размер, чтобы вы могли просто перенести их на свой «Андроид» или любой другой телефон. Нет необходимости скачивать специальный конвертер – вам нужно только установить Movavi Конвертер Видео на русском языке.
Следуйте пошаговой инструкции ниже и вы узнаете, как изменить формат изображений на PNG без каких-либо проблем.
1. Скачайте конвертер PNG-файлов и установите его
Скачайте и запустите установочный файл программы. Следуйте инструкциям на экране, чтобы установить программу на компьютер.
2. Добавьте изображение, которое нужно конвертировать в PNG
Нажмите кнопку Добавить файлы в верхней части окна программы, кликните по опции Добавить изображения и выберите фотографии, которые хотите переделать в PNG. Поддержка пакетной конвертации позволяет выбрать сразу несколько файлов.
3. Выберите формат
В нижней части окна выберите вкладку Изображения и укажите PNG в качестве формата, в который вы хотите перевести файлы.
4. Укажите папку и приступайте к конвертации
Укажите папку для сохранения файлов, кликнув по соответствующей иконке, и нажмите Старт , чтобы начать преобразование в PNG. После окончания конвертации откроется папка с готовыми PNG-файлами.
Очень часто при создании поздравительных открыток или видео я сталкивалась с вопросом: Как это можно сделать без знания фотошопа ?
Тот, кто знаком с фотошоп проделает это без труда. Но не все еще изучили эту умную программу. Как же быть им? Неужели нет выхода?
Ведь всегда есть желание сделать наши презентации, поздравления, странички наиболее привлекательными и профессиональными. Я уже рассказывала как в этих целях использовать программку . Она поможет сделать Ваши картинки и даже сможете с ее помощью сделать Ваше первое .
А сейчас я Вам открою еще один секрет: Вы уже сегодня научитесь делать фон рисунка прозрачным. Причем сделаете это абсолютно бесплатно и потратите всего лишь 2 минуты Вашего времени.
Приступим к делу.
Найдите понравившуюся Вам картинку. Для начала это должно быть изображение на не многослойном фоне – например на белом. Переходим на страничку сервиса. Вам не нужно проходить нудную процедуру регистрации. Просто нажмите на ссылку онлайн сервиса .
Перед Вами откроется вот такое окно:
Нажмите на «Загрузить изображение с компьютера «. Выберете приготовленную Вами картинку. Поместить ее можно в отдельную папку в изображениях. Или на рабочем столе, что-бы долго не искать. Кликам один раз на этой картинке и нажимаем «открыть «.
Рисунок появляется на страничке сервера:
Справа выходя 3 окошечка и в среднем из них нарисован замочек. Нажмите на нем 2 раза левой мышкой. Таким образом откроется дверь в волшебство.
С левой стороны Вы видите панель «Инструментов «, одним из которых является та «волшебная палочка» , которой мы сейчас и воспользуемся. Кликните на ней один раз, а затем нажмите на любом пустом месте фона выбранной Вами картинки. Вокруг изображения появится пунктирная линия.
Завершающий шаг на пути к превращению: нажать кнопку » Del » (удалить) на Вашем компьютере. Фон становится в клеточку. Если не все пространство вокруг буде охвачено клеточкой, прикоснитесь еще раз к этому месту волшебной палочкой и нажмите кнопку «Del «
Выходит окошечко, в котором Вас спрашивают: «Сохранить изображение перед закрытием?» Нажимаем «Да «.
У некоторых пользователей может возникнуть необходимость сделать прозрачный фон на некоторых фото. Это может быть связано с соображениями эстетики, потребностью создания водяного знака в коммерческих целях и другими причинами – факт в том, что пользователь не знает, как, и с помощью чего, это можно осуществить. В данном материале я постараюсь помочь таким пользователям и расскажу, как сделать прозрачный фон онлайн, какие сервисы для этого существуют, и как ими воспользоваться.
Перечень сервисов способных сделать прозрачный фон картинки
В сети существую несколько сервисов, позволяющих убрать фон фотографии онлайн бесплатно. При этом все они обладают достаточно простым инструментарием, позволяя удалить фон фотографий практически за несколько кликов. Ниже я перечислю данные сервисы с подробным описанием их функционала.
Если у вас, как и у меня возникает желание , то спешу вас обрадовать я протестировал большинство из них и составил список лучших (по ссылке выше).
Сервис Online-Photoshop позволяет удалить задний фон
Первый ресурс, позволяющий создать прозрачный фон онлайн – это Online-Photoshop. Работа с ним достаточно проста, позволяя за пару минут получить объект с прозрачным фоном на вашем фото.
- Для реализации намеченного перейдите на ресурс , кликните на кнопку «Select image» и загрузите нужное фото.
- Последнее появится в левой части экрана, а курсор приобретёт форму жёлтого кружочка.
- Пометьте этим кружочком с помощью жёлтой линии внешние контуры объекта, фон за которым вы хотите сделать прозрачным.
- Затем кликните на зелёный кружочек с плюсиком в панели инструментов и пометьте зелёным цветом внутренние черты объекта.
- Потом кликните на красный кружочек с минусом и пометить красными линиями внешнее пространство за границами объекта.
Теперь нажимаем стрелочку справа и смотрим результат. Если всё хорошо, нажимаем на кнопку «Download» сверху и сохраняем результат к себе на ПК.
Сервис Pixlr задаём один цвет фону
Другой инструмент чтобы сделать прозрачный фон онлайн – это похожий на «Фотошоп» онлайн-редактор Pixlr. Он обладает значительным числом возможностей, но нас интересует в первую очередь создание прозрачного фона онлайн.
Сервис IMGonline позволяет сделать прозрачный фон
Данный сервис представляет собой практически полностью автоматизированный вариант, позволяющий сделать задний фон прозрачным онлайн.
Для работы с сервисом перейдите на него , кликните на кнопку «Обзор», убедитесь, что в опции «Заменить однотонный фон на» стоит вариант «Прозрачный» и нажмите на большую кнопку «Ок» внизу.
После обработки вы получите возможность просмотреть полученный результат или скачать его к себе на компьютер с помощью соответствующих ссылок.
Замечу, что за счёт автоматизации качество получаемой обработки обычно хуже, чем в перечисленных выше Online-Photoshop и Pixlr.
Сервис Watermark.Algid.Net
Ещё один сервис, позволяющий сделать прозрачный фон на фото онлайн бесплатно.
Для работы с данным сервисом фотографию нужно подготовить, для чего нужно закрасить потенциально прозрачную область цветом, отсутствующим на самом изображении (например, синим, как приведено в примере ниже). Также важно, чтобы фото было в формате png или gif.
- Затем необходимо перейти на сам сайт , нажать на кнопку «Обзор», указать сервису путь к вашему файлу и кликнуть на «Следующий шаг».
- Откроется ваше изображение, вам будет необходимо кликнуть мышкой на цвете фото, который вы хотите сделать прозрачным (задний фон для удаления должен иметь один цвет после обработки).
- Кликните на цвете заднего фона, программа обработает его и он станет прозрачным.
- Если обработка вас устроила, нажмите правой клавишей мыши на фотографии и выберите «Сохранить изображение как».
Сервис LunaPic убираем задний фон изображения
Данный сервис для создания прозрачного фона похож в своём функционале похож на предыдущий, требуя заднего фона, выполненного в одном цвете. Этот цвет он трансформирует в прозрачный фон, получая требуемое пользователем изображение.
- Для работы с сервисом выполните вход на него , нажмите на «Обзор» и загрузите требуемое фото (или укажите ссылку на него в сети в строке ниже).
- Затем выберите цвет на фото, который бы вы хотели сделать прозрачным и кликните на него мышкой.
- Фото будет обработано, и вы, в идеале, получите прозрачный цвет заднего фона.
По сравнению с сервисом Watermark.Algid.Net сервис LunaPic больше похож на полноценный фоторедактор, позволяя окрасить задний фон одним цветом с помощью встроенных в данный сервис инструментов.
Заключение
Выше мной были перечислены несколько удобных и лёгких в работе сервисов, позволяющих сделать прозрачный фон в режиме онлайн. Наиболее эффективными, по моему мнению, являются сервисы Online-Photoshop и Pixlr, результаты их обработки находятся на хорошем уровне, а специфика опционала совсем не сложна. Если вам необходимо сделать прозрачный фон для фото — рекомендую обратиться к возможностям данных инструментов, они позволят легко и быстро создать прозрачный фон онлайн.
Настроенный фонкомнат Zoom — Справочный центр Zoom
Обзор
Используя веб-портал Zoom, вы можете изменить фоновое изображение по умолчанию или настроить фоновое изображение для комнаты, этажа или местоположения.
Вы также можете настроить содержимое цифровых вывесок Zoom Rooms, чтобы делиться важными сообщениями, когда комната не используется, или фон отображения расписания, чтобы использовать настраиваемое изображение на устройстве отображения расписания.
Эта статья охватывает:
Предварительные требования
- Администратор или владелец аккаунта
- Zoom Room Версия 3.5.19327.0620 и выше
Рекомендации по фоновому изображению
Перед загрузкой пользовательского фонового изображения следуйте этим рекомендациям:
- Формат : GIF, JPG / JPEG или 24-битный PNG (без альфа). Любые прозрачные области PNG будут показаны на белом фоне.
- Минимальный размер : 960px
- Максимальный размер : 1920px
- Рекомендуемые размеры : 1920 на 1080 пикселей (соотношение сторон 16: 9).Если вы не используете изображение с соотношением сторон 16: 9, вы можете увидеть черные полосы рядом с фоновым изображением.
- Максимальный размер файла : 5 МБ
Примеры изображений: стандартная инструкция, стандартная инструкция со списком встреч на телевизоре
Примеры значков для создания собственного фонового изображения: Значки Zoom Rooms
Изменить фоновое изображение по умолчанию
Выполните следующие действия, если вы хотите изменить фоновое изображение по умолчанию для всех Zoom Rooms в вашей учетной записи.
- Войдите на веб-портал Zoom.
- Щелкните Управление помещением > Увеличьте изображение .
- Щелкните Параметры учетной записи вверху страницы.
- На вкладке Профиль учетной записи в разделе Фоновое изображение для Zoom Rooms щелкните Загрузить новое изображение .
Примечание : Убедитесь, что ваше изображение соответствует нашим рекомендациям. - Выберите изображение и нажмите Открыть.
Изменить фоновое изображение для комнаты, этажа или местоположения
Когда вы загружаете настроенное фоновое изображение для определенной комнаты, этажа или места, оно заменяет изображение по умолчанию.
- Войдите на веб-портал Zoom.
- Щелкните Управление помещением > Увеличьте изображение .
- Щелкните Изменить рядом с комнатой, этажом или местоположением, в зависимости от того, где вы хотите применить фон.
- На вкладке Room Settings перейдите в раздел Room Setup .
- Рядом с Фоновое изображение для Zoom Rooms, щелкните Загрузить новое изображение . Если вы добавили собственное фоновое изображение по умолчанию, вы увидите его предварительный просмотр вместе с уведомлением «Использование настроек учетной записи».
Примечание : Убедитесь, что ваше изображение соответствует нашим рекомендациям. - Выберите изображение и нажмите Открыть.
Совет: Нажмите Удалить или Сбросить , чтобы удалить загруженное изображение. Если в вашей учетной записи есть изображение по умолчанию, оно заменит загруженное вами изображение.
Полное руководство по фотографии продукта на белом фоне [2021]
Секрет успеха интернет-магазина в том, чтобы произвести отличное первое впечатление, и нет ничего лучше, чем качественная фотография продукта.
Когда дело доходит до создания товарных списков для вашего интернет-магазина, фотография товара на белом фоне может существенно повлиять на коэффициент конверсии.
По данным Shopify, «50% онлайн-покупателей считают, что фотографии товаров более важны, чем информация о товарах, обзоры и рейтинги». И не нужно быть экспертом, чтобы понять, почему: при совершении покупок в Интернете фотографии товаров — единственный способ, которым покупатель может понять, что вы продаете.
Фотография продукта имеет жизненно важное значение как для внутреннего, так и для внешнего маркетинга, поскольку фотографии играют решающую роль в процессе принятия покупателем решения о покупке.
Не только фотографии ваших продуктов просматриваются на вашем сайте, но и в ваших каналах PPC, таких как Google Реклама для электронной коммерции, реклама Facebook для электронной коммерции, реклама Microsoft, а также ваши объявления и публикации в социальных сетях.
Вот что мы рассмотрим в этом руководстве; смело забегайте вперед!
Но сначала поговорим о типах фотографии.
Существует два основных типа фотографии продукта:
- Контекстная фотография (или фотография образа жизни)
- Изображения только для продуктов
Вот пример каждого из наших любимых торговцев, Old Guys Rule.
Фотографии товаров в стиле жизни — это фотографии товаров, на которых видно, как они используются. Вот несколько примеров их образа жизни.
Фотографии только продукта — это чистые белые фоновые фотографии вашего продукта, как показано ниже.
Сегодня мы будем обсуждать только фото товаров.
Мы рассмотрим, почему фотография продукта на белом фоне является ключом к совершенствованию вашей игры с фотографией продукта, и проведем вас через съемку и редактирование собственных фотографий продукта на профессиональном уровне.
Так что возьмите чашку кофе и приготовьтесь к полному руководству по созданию фотографий продуктов для рекламы и вашего магазина!
Зачем нужна фотография продукта на белом фоне?
1. Они делают ваши продукты популярными
Преимущество выбора одного цвета фона — это единообразие магазина, а белый цвет обеспечивает наибольшую непрерывность и делает продукты разного цвета и стиля великолепно выглядящими. Кроме того, если вы хотите продемонстрировать свою продукцию, не отвлекаясь от нее, белый фон — лучший способ сделать это.
2. Они предлагают большую гибкость для всех маркетинговых каналов
Если у вас ограниченный бюджет, вы хотите убедиться, что фотографии продуктов, которые вы снимаете, можно будет использовать в вашей маркетинговой и электронной коммерции.
Например, в кампаниях Google Покупок фотографии ваших товаров могут иметь только белый, серый или светлый фон.
Или, если вы решите стать многоканальным продавцом и включить Amazon в качестве торговой площадки, одно из их требований к изображениям — чтобы фон был чисто белым (RGB 255, 255, 255).
3. Фотографии на белом фоне легче редактировать
Когда дело доходит до съемки и редактирования фотографий вашего продукта, белый фон, как правило, облегчает новичкам создание потрясающих фотографий продукта.
4. Легче перейти с белых фотографий товаров на цветные
Когда вы думаете, что фотография продукта на белом фоне, вы думаете, что это скучно.
Но правда в том, что даже если вы хотите добавить пятно цвета к фотографии продукта, сделав фон неоново-желтым, вам нужно начать с хорошего фона, который легко редактировать.
Белый цвет, с которым проще всего работать при редактировании изображения продукта и удалении фона.
–
Теперь, когда мы знаем, почему фотография товаров на белом фоне — лучший выбор для изображений товаров, предназначенных только для электронной коммерции, давайте перейдем к созданию рекомендаций по фотографиям, необходимому оборудованию для фотосъемки товаров, а также к тому, как снимать и редактировать собственные фотографии товаров.
Как создать руководство по фотографии продукта и зачем оно вам
Прежде чем вы будете довольны камерой, вам нужно придумать план действий.С точки зрения фотографии продукта, это ваше руководство по фотографии.
Почему мы делаем это в первую очередь?
Потому что цель состоит в том, чтобы создать единый внешний вид для вашего бренда электронной коммерции.
Это не только поможет укрепить присутствие бренда, но и обеспечит высокое качество.
Это руководство является динамичным, и вы будете работать над ним, пока будете снимать свои первые фотографии, пока не закончите редактировать их в соответствии со своими стандартами. Наиболее важные вещи, которые нужно отслеживать и включать в свои рекомендации:
- Программное обеспечение для редактирования и настройки
- Настройка освещения, ракурсы и расстояние между цифровой камерой и продуктом
- Общая насыщенность изображения
- Общие цветовые палитры
- Фокусное расстояние
- Размер изображения и размер
- Соотношение белого пространства вокруг каждого продукта
Создание рекомендаций, которым нужно следовать, поможет обеспечить единообразие всех снимаемых фотографий и сохранить одинаковый размер и масштаб.Это также сэкономит вам много времени по мере увеличения количества новых продуктов.
Какое основное фотографическое оборудование следует использовать?
Обязательные инструменты для фотосъемки товаров на белом фоне:
1. Белый фон
Во-первых, если вы не используете лайтбокс (см. Ниже), вам нужно будет создать простой белый фон. Это может быть белая стена, плакат или полный фон.
Если вы новичок с ограниченным бюджетом, вы можете начать с белой доски для плакатов, но убедитесь, что она не кремовая или кремовая.Если вы используете белую стену, убедитесь, что она гладкая и без текстуры, которую невозможно будет отредактировать.
Если вы хотите инвестировать в фотографии продуктов для своего магазина электронной коммерции, любой фотошоп или торговая площадка, например Amazon, предлагает множество вариантов белого фона, наиболее универсальным из которых является простой белый фон, который вы можете катить.
2. Световой короб или световая палатка
Световые короба — это прозрачные коробки, которые пропускают концентрированный свет, но смягчают любой прямой свет.Преимущество этого метода в том, что он обеспечивает согласованные настройки освещения, устраняя при этом вероятность появления слишком большого количества теней.
Вы можете приобрести лайтбоксы со встроенным освещением или, если у вас большой бюджет, вы можете приобрести софтбокс и добавить собственное освещение (что мы рекомендуем).
Преимущество последнего в том, что большинство готовых светодиодных лайтбоксов имеют тенденцию быть маленькими, что является ограничивающим фактором. Они также дают вам гораздо меньше контроля над освещением.
Вот некоторые из самых популярных брендов лайтбоксов:
Или же, если вы чувствуете себя изобретательно, вы можете сделать свой собственный световой короб! Вот как создать отличный лайтбокс своими руками менее чем за 50 долларов:
3.Стрелковый стол
Это может быть стол, стул, табурет или любая совершенно плоская поверхность в вашем доме, по которой вы можете стрелять. Если вы используете естественный свет, убедитесь, что вы сможете поставить съемочный стол или встать рядом с окном (источником света).
4. Лампы и лампы
Далее вам понадобятся зажимные фары и лампочки. Если вы не используете естественный свет (о котором мы поговорим позже), он будет вашим основным источником света, и вам понадобятся три из них. Мы рекомендуем 100-ваттные лампы дневного света для ваших фиксирующих ламп.
5. Штатив
Вы можете снимать без штатива, но если вы хотите быть уверенными, что ваши фотографии сохраняют единообразие с точки зрения расстояния, освещения и углов, мы рекомендуем приобрести его. У хорошего штатива для товарной фотографии будет следующее:
- Встраиваемый уровень
- Регулировка ориентации
- Регулировка высоты
- Стабильность
- Полезная нагрузка (штатив выдерживает вес камеры и самого тяжелого объектива)
Некоторые профессиональные штативы включают Gitzo GT2541EX Series 2 и Manfrotto 058B Triaut Camera Tripod.
6. Цифровая камера или смартфон
Одна из самых важных частей оборудования — это ваша камера. Если у вас есть смартфон с отличной камерой, пока нет необходимости вкладывать деньги в зеркалку. Вот несколько смартфонов, характеристики которых достаточно хороши для съемки:
- Google Pixel и Pixel XL
- Apple iPhone 8 или новее
- Samsung Galaxy S8 и выше
- LG G6 и выше
В долгосрочной перспективе покупка цифровой зеркальной камеры — хорошее вложение средств в продуктовую фотографию.
7. Программа для редактирования фотографий
Наконец, вам понадобится программное обеспечение для редактирования фотографий, чтобы внести эти важные изменения в фотографию после съемки. Существует множество бесплатных и платных программ для редактирования фотографий и онлайн-платформ. Выбор между ними должен основываться на вашем бюджете, комфорте, характеристиках вашего ПК / Mac и ваших фотографиях. Некоторые ведущие программы и платформы для редактирования включают:
Как снимать товары на белом фоне
Чтобы сделать белые фоновые фотографии своими руками, выполните следующие шесть основных шагов.
- Выберите свое освещение
- Настройте свой фон
- Разместите товары
- Установите штатив
- Используйте правильные настройки цифровой камеры
- Делайте фотографии своих товаров правильно
Давайте углубимся в каждую из них.
Шаг №1: выберите освещение
Первый и самый важный шаг — выбрать освещение. Правильная установка света с самого начала означает меньше времени и усилий на этапе редактирования.При фотосъемке продуктов у вас есть два варианта освещения: естественный свет или студийный свет.
1. Естественный свет
Естественный свет — хороший вариант, если у вас небольшой бюджет и вы не используете лайтбокс.
На самом деле, есть много профессиональных фотографов, которые по возможности предпочитают естественный свет студийному. Но это требует некоторой работы и требует немного большего обучения.
Убедитесь, что у вас достаточно света, но вы не снимаете под прямыми солнечными лучами, так как это создаст тени, которые вам не нужны.
Лучший способ снимать при естественном освещении — это поставить съемочный стол рядом с большим окном, через которое в комнату проникает много (непрямого) света. Вы можете использовать белую ткань или бумагу, чтобы закрыть окно, чтобы отфильтровать и смягчить свет. Вы также должны быть уверены, что снимаете в самое яркое время суток.
2. Studio Lights
Если у вас есть немного больше бюджета на фотосъемку вашего продукта, стоит инвестировать в хорошее освещение и мягкий лайтбокс, о котором мы упоминали в разделе фотографического оборудования.Для вашего мягкого лайтбокса вам понадобятся два или три накладных или зажимных светильника с сильными лампами.
Вам понадобится как минимум один источник света, который будет действовать как заполняющий свет (задний свет), и один, как ваш ключевой источник света, который размещается спереди и сбоку от коробки. Затем вам нужно будет поиграть с углами освещения и расстояниями до тех пор, пока вы не добьетесь равномерного распределения света и теней.
Вот краткое видео-руководство о том, где установить фиксирующие светильники при использовании лайтбокса или палатки.
Если вы выберете лайтбокс со встроенным светом, вот руководство по настройке света от разработчиков Foldio2 и Foldio3 — популярных световых коробов.
Независимо от того, какое световое решение вы выберете, вы стремитесь к тому, чтобы верх, боковые стороны и продукт были хорошо освещены, и все они имели тот же оттенок тени, который вы осветлили после этого, или не имели тени вообще. Ключевым моментом здесь является легкая последовательность во всем.
Шаг № 2. Настройка фона фотографии продукта
Независимо от того, используете ли вы естественный свет и белый фон, лайтбокс или палатку, убедитесь, что ваш фоновый материал или фон настроены с разверткой.
Это гарантирует, что за вашим продуктом не будет острых углов или дефектов.
Другими словами, вы хотите, чтобы он не располагался под углом в девяносто градусов к стулу, ящику или столу, а находился на такой кривой:
Вы можете ознакомиться с тематическим исследованием Fstoppers фотографа Тейлора Матиса, показывающим, как использование развертки улучшает качество ваших фотографий здесь.
Шаг № 3: Настройка продукта
После того, как вы разместили освещение и задник, самое время разместить ваш продукт.Убедитесь, что вы разместили продукт перед фоном (до развертки) и в середине поверхности. Также убедитесь, что вы разместили его или свой лайтбокс на устойчивой плоской поверхности.
Pro Tip: При съемке ювелирных изделий вы можете использовать леску, чтобы подвесить их, или приклеить точки, чтобы расположить кольца вертикально.
Не забывайте о мелких деталях при размещении товаров. Малейшие корректировки могут сделать фотографию или испортить ее. Например, если вы снимаете бутылку с этикеткой, вы хотите, чтобы этикетка была на 100% отцентрирована относительно камеры.
Шаг №4: Установите штатив
У вас есть свет, фон и ваш продукт. Пришло время установить штатив. Причина, по которой штатив для камеры или смартфона так важен, заключается в том, что он обеспечивает постоянный фокус и глубину. Намного лучше немного переместить продукт, чем переместить камеру. Штативы также означают, что ваша камера достаточно стабильна, чтобы использовать самую короткую возможную выдержку, обеспечивая хорошую фокусировку всего вашего продукта.
Шаг № 5: Убедитесь, что настройки камеры правильные
Следующий шаг — проверить настройки камеры и получить их правильно.Вам нужно будет настроить это, чтобы обеспечить получение наилучших возможных фотографий. Вот наши основные советы по настройке камеры:
- Размер изображения: Выберите самый большой размер изображения и параметры размера файла, которые есть у вашей камеры или телефона. В идеале вы захотите снимать в формате RAW, если ваша камера позволяет это.
- Вспышка: Убедитесь, что ваша вспышка выключена, поскольку вы будете использовать естественное или студийное освещение, как описано выше.
- Объектив: Те из вас, кто пользуется цифровыми зеркальными фотокамерами, не должны использовать широкоугольные объективы, поскольку это исказит ваши товары.
- ISO: Чем выше ISO, тем ярче будет изображение продукта. Однако чем выше значение ISO, тем более искаженным (шумным) будет ваше фото. Если вы используете студийное освещение, установите минимальное значение ISO — 100.
- Качество: Установите максимальное качество изображения.
- Настройка диафрагмы (A): F8-F11 обеспечит наилучшую глубину резкости для изображений продуктов. Слишком широкая диафрагма (F2,8 или 4,5) будет означать, что не весь ваш продукт будет в фокусе.
- Выдержка: Чем меньше число, тем ярче будет фотография. Однако, поскольку эта настройка делает вашу цифровую камеру чувствительной к движению, вам понадобится штатив, чтобы избежать смазывания изображений.
- Баланс белого: Если вы новичок, установите баланс белого на «автоматический». Для более опытного использования камеры при студийном освещении попробуйте установить баланс белого на «вспышку».
- Фильтры: Избегайте использования цифровых фильтров или светофильтров камеры, так как это может исказить истинные цвета вашего продукта.
- Таймер: Чтобы избежать нечеткости изображения товара, используйте таймер автоспуска камеры.
Шаг № 6. Получение лучших изображений продуктов электронной коммерции
Наконец, вы готовы сделать эти потрясающие фотографии на белом фоне! Вот наши главные советы при съемке фотографий вашего продукта:
1. Сделайте пробные снимки
Прежде чем отправиться в город и почувствовать себя счастливым, сделайте пробный снимок (или несколько) перед съемкой каждого нового изображения продукта. Это гарантирует, что настройки вашей камеры, освещения и продукта идеально подходят для упрощения редактирования.
Это также позволяет вам более легко вносить необходимые изменения заранее, что экономит вам много времени на редактирование.
2. Не удаляйте изображения, пока не увидите их на компьютере
Во время съемки не удаляйте изображения с камеры, пока не увидите их на экране компьютера. В большинстве случаев мы можем слишком быстро судить по камере и удалять отличные снимки. Посмотрев на большой экран после съемки, вы лучше поймете, какие изображения можно отредактировать, а какие следует сохранить.
Pro Совет: Некоторые цифровые камеры позволяют привязать их к компьютеру, что позволяет видеть изображения на большом экране во время съемки. Это называется «стрельба на привязи». Вот руководство от DIY Photography, с которого вы начнете: Введение в съемку на привязи.
3. Делайте много фотографий с разных ракурсов
Во время съемки делайте как можно больше снимков с разных ракурсов. Перемещайте продукт, пока не снимете все аспекты, чтобы найти его наиболее привлекательную сторону.
Plus, имеющий разные точки зрения на ваш веб-сайт, например магазин детской одежды Wee Squeak, помогает вашим клиентам увидеть продукт, который они хотят купить, со всех сторон.
4. Выделите сведения о продукте
Ваши фотографии должны подчеркивать все качества вашего продукта. Люди должны уметь чувствовать текстуру, дизайн, форму и масштаб. Это может означать вставку монеты, чтобы показать размер, или увеличение определенных текстур или рисунков, которые делают ваш продукт сияющим.
Помните, что ваши фотографии — единственное, что показывает потенциальным покупателям именно то, что они получают.
Pro Tip: Рассмотрите возможность добавления фотографии продукта, включающего более одного варианта цвета вашего продукта, чтобы помочь покупателю выбрать свой любимый.
5. Пусть сияют характеристики продукта
Не забудьте продемонстрировать самые привлекательные особенности вашего продукта. Например, если вы продаете кошелек или сумочку, вы хотите показать фотографию с закрытым и внутренней стороны продукта.Оба являются важными функциями, которые люди принимают во внимание при покупке кошелька.
Бонусная подсказка для крупных товаров
Для тех из вас, кто хочет снимать большие изделия, такие как столы или людей в вашей одежде, это можно сделать. Однако вам придется потратиться на более крупные фоны и более качественное студийное освещение. В принципе, концепции, упомянутые здесь, будут похожи, но может потребоваться немного больше времени и умственных способностей, чтобы понять техническую сторону вещей. Вот руководство для новичков о том, что нужно делать при съемке более крупных товаров.
Как редактировать фотографии продукта на белом фоне как профессионал
При редактировании фотографий вы хотите убедиться, что они яркие (с хорошей экспозицией), цвета яркие, но все же соответствуют вашему продукту, что ненужные пятна или пыль удалены, что вы кадрировали (обрамляли) ваши продукты хорошо, и что ваши изображения имеют правильный размер для платформы, на которой вы их публикуете.
Вот шаги, чтобы правильно редактировать фотографии вашего продукта.
Шаг № 1. Удалите края фона
Первое, на чем вы хотите сосредоточиться, — это удаление фона. Это означает, что вы обрезаете изображение продукта так, чтобы все края, которые показывают конец фона, были удалены, и вы остались только с продуктом и белым фоном.
Шаг № 2: Отрегулируйте яркость фона
После того, как вы закончили удаление фона, вам нужно будет осветлить фон, чтобы он стал ярким и белым, а не тусклым и серым.
Шаг № 3: ретушируйте эти пятна
Пришло время удалить пятна.Это означает удаление любых волокон или пыли, которые видны на вашем заднике или продуктах.
Шаг 4: Настройте цвет
Отрегулируйте яркость, экспозицию и насыщенность вашего изображения, чтобы цвета выделялись, но при этом они по-прежнему максимально соответствуют реальным изображениям.
Шаг № 5: Необязательно: подумайте о добавлении тени
После того, как ваш белый фон отредактирован и ваши продукты засияли, вы можете добавить тень к вашему продукту, если это необходимо.
Шаг № 6: Удаление или изменение цвета фона
После того, как изображение вашего продукта отредактировано и доведено до совершенства, вы можете изменить цвет фона, если вы используете другой фон для рекламных баннеров, как это делает Mrs Bow Tie, как показано ниже.
Совершенно снимая на белом фоне, а затем профессионально редактируя изображения продуктов, вы значительно упростите переход на цветной фон. Цветные фоны отлично подходят для маркетинга в социальных сетях и целевых страниц.
Шаг № 7: Сохранение и изменение размера изображений
Вы хотите снимать и редактировать с высочайшим качеством, а затем изменять размер отредактированной фотографии до нужных вам размеров. Для каждой платформы, торговой площадки или типа кампании PPC есть свои правила.Поэтому, когда вы сохраняете изображение, сохраняйте его в соответствии с соотношением сторон и размером для каждой платформы.
Например, на Shopify принято соотношение 1: 1. Сэкономьте время, сохранив сразу все форматы, когда закончите с фотографией продукта.
Шаг № 8: Оптимизация фотографий для SEO
Последний шаг — убедиться, что ваши изображения оптимизированы для SEO. Это означает, что нужно правильно назвать их и сжать окончательное изображение, чтобы оно не влияло на время загрузки страницы. Чтобы узнать больше о том, как оптимизировать свой интернет-магазин с помощью DIY SEO, ознакомьтесь с нашим руководством по увеличению органического трафика за 8 шагов.
Pro Tip: Для тех из вас, кто уже знаком с Photoshop, вот отличное руководство по редактированию фотографий продуктов на белом фоне или фоне от Оливии Хейворд.
Заключение: фотография товаров своими руками на белом фоне
Вот и все — ваше полное руководство по фотографии продуктов на белом фоне.
По мере того, как ваш магазин растет и количество предлагаемых вами товаров увеличивается, фотосъемка товаров может начать ощущаться как постоянная работа.
В этом случае мы бы посоветовали нанять внешних фрилансеров или поставщиков услуг, чтобы помочь вам как можно скорее размещать новые продукты в Интернете и расширять списки продуктов для Google Покупок и других объявлений электронной коммерции.
Если у вас есть вопросы о фотографии продукта, не стесняйтесь оставлять их в комментариях ниже.
Удачной стрельбы!
Pro eCommerce PPC и Совет по маркетингу в социальных сетях: Пришло время автоматизировать вашу рекламу в Facebook, кампании Google Рекламы и ремаркетинг в одном месте! Traffic Booster — единственное программное обеспечение для управления контекстной рекламой, ориентированное на электронную коммерцию, которое будет создавать, управлять и оптимизировать ваши кампании в режиме реального времени для достижения максимальной производительности.Это гораздо больше, чем просто альтернатива WordStream, предлагающая оптимизацию кампаний машинного обучения и помощь экспертов по маркетингу. Здесь вы можете узнать больше о том, как выбрать подходящий тарифный план в соответствии с вашим бюджетом и бизнес-потребностями.
Николь БланкенбергНиколь — автор контента в StoreYa с более чем шестнадцатилетним опытом и талантом рассказывать истории. Она питается здоровой дозой кофеина и энтузиазмом. Когда она не изучает следующую тенденцию в области контента или не создает информативный контент для малого бизнеса, она заядлая любительница пляжей, наркоман в кофейнях и зависает в LinkedIn.
Комментарии
комментария
Работает на Facebook Комментарии
Почему изображения продуктов на простом белом фоне лучше всего подходят для электронной коммерции
Фотографии — это первая линия контакта между продавцом и покупателем при совершении покупок в Интернете. Как покупатели, они склонны делать предположения о компании, основываясь на том, что они видят на фотографиях продуктов. Создается доверие, и поэтому ценность продукта определяется в зависимости от стиля и визуализации изображений.
Вы можете задаться вопросом, почему на большинстве сайтов электронной коммерции для большинства товаров используется белый фон. По статистике, 76% из семи миллионов изображений товаров имеют простой белый фон. Также 16% сделали фон прозрачным, а у остальных были оригинальные фоны.
Причина, по которой предприниматели любят белый фон, в основном потому, что простой белый фон считается вневременным, лаконичным, чистым и изысканным. Это придает компании вид элегантности, делая продукты аккуратными и профессиональными.С технической стороны, простой белый фон делает фотографии на странице продукта единообразными. Также выделены истинные цвета продукта, а размер файла минимизирован в соответствии со стандартами загрузки.
Очевидно, что изображения продуктов являются наиболее важным контентом в интернет-магазине. Будучи визуальными существами, люди быстрее обрабатывают информацию, глядя на изображения и запоминают 80% визуального контента по сравнению с всего лишь 20% при чтении текстовой информации.
Эксперты считают, что изображения продуктов действительно могут увеличить продажи.Важно, чтобы вы знали, как простой белый фон на изображениях продуктов может помочь вам в достижении целей бизнеса.
Вот 8 лучших причин, по которым вам нужно выбрать белый фон для фотографий ваших продуктов.
1. Обеспечивает последовательность
Так же, как профессиональные фотографы делают это с каждой съемкой, вы должны детально спланировать, как должен выглядеть каждый набор фотографий. Простой белый фон способствует равномерному размещению фотографий на странице продукта.Это позволит вам выглядеть профессионально и повысит доверие покупателей при совершении покупок.
Благодаря тому же фону фотографии выглядят организованными, и покупатели могут легко их просматривать. Им также будет легче запомнить, какие продукты выбрать, потому что они не отвлекаются.
2. Подчеркивает продукт
При продаже в Интернете обязательно минимизируйте визуальные элементы на фотографиях продукта, кроме самого продукта.Если вы удалите фон и выберете белый или прозрачный, все внимание будет обращено на продукт. Детали выглядят более заметными, что делает их более реалистичными.
Не имея фона, вы можете представить точные фотографии с минимумом отвлекающих факторов. Покупатели чувствуют себя более связанными с продуктом, поскольку видят в нем центральную часть изображения.
3. Показывает истинные цвета продуктов
Сфотографировать товары может быть сложно, так как некоторые цвета выцветают или выглядят иначе.Было бы полезно использовать белый фон, чтобы цвета казались более четкими. Помните, что вам нужно завоевать доверие клиентов, чтобы они приносили пользу вашему бренду.
Имея возможность дать им реалистичное изображение с истинными цветами продукта, вы можете построить доверительные отношения, которые в целом будут способствовать успеху вашего бизнеса.
4. Торговые площадки рекомендуют изображение на белом фоне
Ведущим онлайн-торговым площадкам перед загрузкой изображений требуется белый фон.Это один из способов гарантировать настоящее качество продукции. Фотографии отрегулированы таким образом, что продукты демонстрируются естественным образом без каких-либо улучшений. Для этой цели важно иметь профессиональный ластик для фона, так как эти веб-сайты никогда не позволяют загружать фотографии, не соблюдающие правила.
5. Это рентабельно
Редактирование фотографий может быть трудоемким и дорогостоящим. Если вы отредактируете сотни или тысячи фотографий товаров для своего сайта, это будет стоить вам очень дорого.Хотя для этой работы вы можете нанять штатного фоторедактора, это может оказаться непрактичным, поскольку фотографии продуктов обычно редактируются только один раз и не требуют дополнительных улучшений после загрузки.
Есть много компаний, занимающихся редактированием фотографий, которые предлагают более дешевую альтернативу массовому редактированию фотографий продуктов для получения белого фона. Если вы собираетесь сделать маршрут своими руками, вы также можете бесплатно удалить фон с изображения. Вы также можете найти бесплатный редактор изображений, чтобы сделать фон прозрачным и добавить на него белый фон.
Используйте Removal.AI для автоматического удаления фона изображения с помощью AI! Загрузите свое фото, всего за 3 секунды вы сможете бесплатно скачать желаемый результат.Попробуйте бесплатно сегодня!
6. Продукт на белом фоне выглядит чистым
Белый фон убирает ненужные отвлекающие факторы. Белый цвет очень тонкий и слабо влияет на изображение в целом. Это позволяет сделать акцент на деталях продукта. Это также придаст ему минималистичную атмосферу, одновременно утонченную и профессиональную.
7. Минимализм и простота — это красота
Большинство клиентов не в восторге от сложных фотографий продукта. Их даже отговаривают от покупки, когда они слишком отвлекаются от изображения продукта. Белый фон придает изделию простой, но аутентичный вид. Эта простота заставляет продукт сиять, тем самым побуждая покупателя выбрать и купить его.
8. Размер файла оптимизирован и сведен к минимуму
Белый фон упрощает сохранение файлов изображений минимального размера.Помимо попытки соответствовать стандартам загрузки, меньший размер файла изображения на фотографиях продукта может увеличить скорость загрузки вашего веб-сайта. Более длительное время загрузки разочаровывает клиентов. Это также может снизить рейтинг поиска, что в конечном итоге приведет к потере продаж.
Даже если у вас есть привлекательные фотографии продуктов, недостаточно уверенности в том, что они помогут вашему бизнесу расти. Имейте в виду, что у клиентов нет никаких средств для проверки ваших продуктов, кроме того, что они могут видеть на веб-сайте.Белый фон восполняет этот пробел, вдыхая жизнь в фотографии вашего продукта. На простом белом фоне вам будет проще представить продукцию как есть. Детали будут более заметными, сайт будет выглядеть аккуратнее, и сайт будет загружаться быстрее.
Хотя использование белого фона для фотографий продуктов дает множество преимуществ, есть также случаи, когда его не рекомендуется использовать в некоторых продуктах.
Когда не использовать простой белый фон
Amazon и многие другие интернет-магазины требуют белого фона для фотографий товаров.Это придает фотографиям более единообразный вид и сохраняет подлинную привлекательность. Однако есть причины, по которым есть продавцы, которым не нравится фотография на белом фоне.
Во-первых, это делает предмет скучным. Некоторые изделия интереснее смотрятся с цветным или тематическим фоном. Например, украшения на белом фоне выглядят просто и непривлекательно. Ему нужны как минимум некоторые специальные эффекты, такие как тень, фон или другой реквизит, чтобы сделать его привлекательным.
Другая причина в том, что на простом белом фоне фотографии могут выглядеть безжизненными. Платья, мебель и даже гаджеты могут выглядеть лучше, если их надеть или снять на месте. Изображение Lookbook придает изображению движение и делает его интерактивным, если его стилизовать и использовать в качестве опоры. Когда он представлен публике, он рассказывает историю.
Белый фон эффективен на онлайн-рынках, но если вы собираетесь размещать фотографии продуктов в социальных сетях, очень приветствуются фотосессии продуктов для образа жизни.Пользователи социальных сетей с большей вероятностью будут любить стилизованные фотографии и делиться ими, потому что они выглядят интересно. Так что, если вы сосредоточены на увеличении числа подписчиков и расширении охвата своих маркетинговых усилий, сделайте снимки образа жизни для своих продуктов. Зарезервируйте для своего интернет-магазина те, что с белым фоном.
Простой белый фон против фотографической продукции в контексте
Обычно фотографии товаров выглядят на белом фоне. Это потому, что это подход к продаже практически любых продуктов.Белый фон способствует единообразию и подчеркивает продукт, поскольку ничто не отвлекает покупателей. Также экономически выгодно нанять кого-то, кто изменит фон на белый, и это также быстрее редактировать.
Это изображение современных потолочных светильников не должно быть представлено на белом фоне. С точки зрения контекста, лучше отображать изображение на более темном фоне, чтобы выделить его световой эффект и выглядеть реалистично.
С другой стороны, съемка в контексте тоже имеет свои преимущества.Он может передать реалистичную историю, когда продукты действительно используются моделями. Тонкий стиль также позволяет продавцу напрямую общаться с целевой аудиторией. Это усиливает привлекательность продукта, когда он представлен в вдохновляющей обстановке. Помимо продажи самого продукта, фотографирование в контексте максимизирует рекламные усилия, поскольку также помогает продвигать дополнительные продукты.
Решение о том, использовать ли белый фон или снимать в контексте, также будет зависеть от вашего бренда и типа продукта.Вы должны определить, как покупатели будут воспринимать фотографии, чтобы воспользоваться преимуществами любого из подходов к фотографии продукта.
Как снимать товары на белом фоне
Есть определенные методы, которым нужно следовать, чтобы фотография на белом фоне была эффективной. Для начала нужно подготовить все материалы, которые могут вам понадобиться. Помимо камеры, вы должны быть вооружены штативом, белым фоном и отражательными карточками, столом или студией и, если необходимо, аксессуарами для вспышки.
Не только оборудование, но и качество снимков. Сама презентация напрямую влияет на реакцию аудитории. Фотографии должны выглядеть профессионально, даже если вы делаете это сами. Очень важно, чтобы вы изучили основы фотографии продукта, чтобы знать, по крайней мере, как настроить камеру. Изучите, как работают различные режимы камеры и элементы, чтобы вы могли использовать их в своих интересах.
Вот полное руководство по съемке красивых товаров своими руками .
Сделав снимки, оцените свои снимки. Посмотрите, что можно улучшить, изучив углы, освещение и цвета. Было бы здорово, если бы фотографии отредактировал профессиональный сервис редактирования фотографий.
Сначала может быть сложно снимать на белом фоне, но вы действительно можете научиться этому и научиться этому. Вам просто нужно набраться терпения и попытаться изучить различные методы и настройки камеры, которые вы можете применить в своем проекте.
Как создать простой белый фон
Съемка фотографий продукта уже сама по себе является проблемой, тем более, если вы собираетесь быть очень техничными и пытаться достичь продвинутых стилей, таких как фотография белого фона.Вместо того, чтобы беспокоиться о том, как сделать безупречный простой белый фон на ваших фотографиях, вот надежные методы, которые сделают работу быстрее и проще:
Использование Photoshop
ФоторедакторыExpert используют Photoshop для улучшения фотографий продуктов, например, для изменения фона на белый. Это эффективный метод, но для его освоения потребуется много времени, а то и годы. Этот процесс очень кропотливый и требует передовых навыков редактирования фотографий для получения качественных результатов.
Вот полное руководство по созданию чистого белого фона в Photoshop
Использование съемника.AI
Removal.AI — гораздо лучшая альтернатива сложным приложениям для редактирования фотографий. Это быстрый и простой метод, дающий результаты профессионального качества. Удалить фон можно бесплатно, а также есть бесплатный онлайн-редактор изображений для дальнейшего улучшения изображений. Все работает в несколько щелчков мыши, поэтому отлично подходит для тех, кто не имеет никаких знаний о сложном редактировании фотографий.
Загрузите ваше изображение на https://removal.ai/upload/. Background Remover AI сделает прозрачный фон 100% автоматически в течение нескольких секунд, и вы можете мгновенно скачать результаты БЕСПЛАТНО — до 1500 пикселей с высоким разрешением.
Подводя итоги…
Если вы с нетерпением ждете, когда у вас будут эффективные фотографии, которые будут продаваться, вам нужно подумать о том, чтобы ваши изображения были либо на белом, либо на прозрачном фоне. Это особенно верно, если вы планируете публиковать сообщения на известных торговых площадках, таких как Amazon, где требуется белый фон.
Это также принесет вам преимущества использования белого фона на ваших фотографиях, если вы решите создать единообразный вид для фотографий своих продуктов.
Используйте Removal.AI для электронной коммерцииОдин из лучших способов продемонстрировать фотографии товаров — использовать простой белый фон. Removal.AI — лучший инструмент для достижения этого минималистичного стиля, поскольку он прост в использовании, быстр и очень эффективен для всех типов продуктов. Подготовьте фотографии своих продуктов для электронной коммерции с помощью функции удаления.AI.
Попробуйте бесплатно сегодня!
Изменение цвета фона изображения
i Visage / Stockbyte / Getty Images
Если ваше фоновое изображение красное, а вы предпочитаете синий, поменяйте местами эти цвета с помощью инструмента выбора цвета. Paint, бесплатная программа для редактирования изображений, которая поставляется с Windows, имеет инструмент выбора цвета, который может точно определить цвет фона вашего изображения. После этого используйте несколько дополнительных инструментов, чтобы закрасить исходный фон цветом, улучшающим ваше изображение.
Шаг 1
Нажмите «Windows», введите «Paint» и нажмите «Paint», чтобы запустить программу Paint. Нажмите «Ctrl-O» и дважды щелкните файл изображения, который хотите обновить. Щелкните «Главная», а затем щелкните инструмент «Выбрать цвет», имеющий форму пипетки.
Шаг 2
Щелкните цвет фона изображения и обратите внимание, что Paint изменяет цвет квадрата «Цвет 1» в соответствии с этим цветом. Этот цвет становится тем цветом, который Paint использует, когда вы используете другой инструмент для рисования.
Step 3
Перейдите в раздел «Цвета» и щелкните цвет, который вы хотите использовать для замены существующего цвета фона.Paint изменяет цвет квадрата «Цвет 1» в соответствии с выбранным вами цветом.
Step 4
Щелкните инструмент «Заливка цветом» в форме ведра с краской. Щелкните цвет фона изображения, и Paint заменит большую часть этого цвета новым цветом, который вы выбрали. Краска, вероятно, оставит немного исходного цвета вокруг объектов изображения. Например, если вы заменили желтый на зеленый, вы все равно можете увидеть желтый контур вокруг людей и объектов на изображении.
Шаг 5
Щелкните «Кисти», а затем щелкните инструмент «Кисть».Щелкните «Размер», чтобы просмотреть несколько линий разной ширины. Щелкните одну из линий, чтобы выбрать ее. Например, если вы щелкните линию «3 пикселя», ширина мазков кисти будет 3 пикселя.
Step 6
Щелкните любую оставшуюся часть исходного цвета, удерживая левую кнопку мыши, перетащите мышь, чтобы закрасить этот цвет новым цветом. Если вам нужно работать с небольшой областью, например между чьими-то пальцами, нажмите «Просмотр», а затем нажмите «Увеличить», чтобы увеличить эту область, чтобы вы могли видеть отдельные пиксели.Вам может потребоваться выбрать кисть меньшего размера, когда вы рисуете в таких детализированных областях.
Шаг 7
Нажмите «Файл», нажмите «Сохранить как» и введите имя, которое вы хотите назвать новому изображению, в текстовом поле «Имя файла». Нажмите «Сохранить», чтобы сохранить его.
4 совета по созданию идеального белого фона в фотографии в высоком ключе
Гостевая статья Тони Нортрапа.
Яркий белый фон создает яркую, радостную и не отвлекающую сцену, идеально подходящую для фотографий ваших друзей и семьи.Эта техника, известная как фотография в высоком ключе, мгновенно решает проблемы с уродливым фоном и фокусирует внимание зрителя на вашем объекте.
Помимо того, что он популярен среди фотографов-портретистов, это более современный выбор, нежели традиционный (например, нарисованный муслин). Вот мои любимые советы по созданию фотографий в высоком ключе.
4 совета по созданию идеального белого фона при фотосъемке в высоком ключе
Совет № 1 — Используйте сплошной белый фон, чтобы не отвлекаться
Я использовал большой белый лист бумаги в качестве фона для этого портрета моих племянниц-близнецов, потому что все, что было бы естественным для фона, противоречило бы их красочным нарядам.Яркость также идеально соответствует их выражениям.
Высокий фон фокусирует ваше внимание на объекте
Фотография в высоком ключе была идеальным выбором для этой фотографии моей дочери, которая ест клубнику, потому что ничто не отвлекает зрителя от ее глаз и клубники. Вам не нужно использовать дорогую камеру или объектив для такого типа снимков, потому что вы можете использовать любую камеру для съемки в высоком разрешении.
Сплошной белый фон устраняет все отвлекающие факторы
Совет № 2 — используйте солнечный свет в качестве фона
Однако белый фон — это еще не все, что вам нужно для создания идеальной фотографии в высоком ключе.Вам понадобится еще один дополнительный ингредиент — светлый. Белый фон без света не отображается на фотографии белым, он кажется серым. Моя вспышка не сработала для этой следующей фотографии, из-за чего фон получился уродливым серым.
Если не освещать фон, он будет серым
Чтобы создать сплошной белый фон, вам нужно полностью переэкспонировать фон, не передерживая объект. Это означает, что вам понадобится гораздо больше света на заднем плане, чем на объекте переднего плана; примерно в 16 раз больше света (или четыре ступени света).
К счастью, у всех нас есть очень мощный и бесплатный источник света: солнце. Для этой фотографии ведущего ток-шоу на радио и его собаки я заставил его встать на колени в моей кухне в полдень, когда солнце светило сквозь стеклянные двери позади него. Я добавил три ступени компенсации экспозиции, чтобы правильно экспонировать их лица. Поскольку залитый солнцем фон был намного ярче, чем тень на моей кухне, камера запечатлела его как сплошной белый.
Вы можете использовать солнце для создания яркого фона
Совет №3 — используйте вспышку на фоне
Еще один простой способ создать яркий фон — это осветить его внешней вспышкой.Просто отодвиньте модель на 4–6 футов от фона и спрячьте вспышку за моделью, направив ее на задний план. Когда вы делаете снимок, вспышка освещает фон, передерживая его и делая его полностью белым.
Внешняя вспышка не обязательно должна быть дорогой. Подойдет любая ручная вспышка с оптическим ведомым устройством, включая YongNuo YN-560 за 60 долларов США, которую я часто использую. Просто включите оптическую ведомую вспышку и встроенную вспышку. Когда вы делаете снимок, ваша вспышка срабатывает вне камеры, чтобы осветить фон.
Поместите вспышку позади объекта, чтобы осветить задний план
Дополнительную информацию об использовании вспышки как на камере, так и вне ее см. В главах 3 и 6 книги «Потрясающая цифровая фотография».
Совет №4 — не переэкспонируйте фон
Вы можете слишком сильно переэкспонировать фон в высоком ключе. Если вы отразите слишком много света от фона, подсветка затянет вашу модель и размывает изображение. Например, на картинке слева слишком много света на фоне, а на картинке справа — только на нужное.
Если на вашем фоне слишком много света, он размывает объект.
Чтобы получить идеально белый фон без размытия изображения, включите фоновую подсветку на минимальной мощности и увеличивайте ее на одну ступень за раз, пока фон не станет едва переэкспонированным. В этом видео мы с моей женой Челси показываем вам, как найти идеальную мощность вспышки. Наша книга «Потрясающая цифровая фотография» включает в себя более шести часов видео, интегрированного в уроки, потому что фотография — это визуальное искусство, и зачастую ее легче научиться смотреть, чем читать.
Сводка
Фотосъемка в высоком ключе — сложная задача, поскольку для этого необходимо создать намеренно переэкспонированный фон, при этом правильно экспонируя объект. Когда вы научитесь использовать компенсацию экспозиции и осветить фон, вы сможете создавать идеальный белый фон всего за несколько минут.
Отмеченный наградами автор и фотограф Тони Нортруп опубликовал более 30 книг с практическими рекомендациями и продал более миллиона копий по всему миру.Его книга по фотографии «Потрясающая цифровая фотография» — самая продаваемая книга по фотографии в мире и самая популярная учебная книга всех времен. Его фотографии были представлены на обложках журналов, книг, обложек компакт-дисков, телешоу, календарях и многом другом. Он вместе со своей семьей, Челси и Мэделин, управляет бизнесом по стоковой и портретной фотографии из своей домашней студии в Уотерфорде, штат Коннектикут. Он везде снимает путешествия и природу.
Как добавить или изменить фон Instagram
Что нужно знать
- Чтобы изменить цвет фона: Новое сообщение > История > Создать > цветовой круг > добавить контент> поделиться в Your Story .
- Чтобы использовать изображение: Новое сообщение > История > Галерея > выберите изображение> добавьте контент> отправьте в Your Story .
В этой статье объясняется, как добавить сплошной цвет фона к истории Instagram, изменить цвет фона и вместо этого использовать узор или изображение.
Как изменить цвет фона в истории Instagram
Использование сплошного цветного фона в Instagram Story может быть выполнено изначально в приложениях Instagram для iOS и Android.Вот как:
Откройте приложение Instagram и коснитесь значка нового сообщения .
В нижнем меню выберите История .
В нижнем меню выберите Создать .
Нажмите на маленький кружок значок в правом нижнем углу, чтобы переключаться между доступными вариантами цвета фона.
Нажмите Нажмите, чтобы ввести и ввести сообщение, как обычно.
Варианты цвета ограничены стилем шрифта, используемым для вашего текста.
Пока опция набора текста активна, нажмите верхнюю среднюю кнопку, чтобы переключаться между различными стилями шрифта. Это также изменяет ваши параметры цвета фона.
После каждого изменения стиля шрифта нажимайте на маленький кружок значок , чтобы просмотреть дополнительные крутые красочные фоны.
Когда будете готовы, нажмите Готово , чтобы подтвердить текст и свернуть клавиатуру.
Теперь вы можете добавлять в свою историю Instagram дополнительный текст, стикеры и гифки. Музыка также может быть добавлена в вашу историю в Instagram. Когда закончите, коснитесь галочки.
Когда будете готовы опубликовать, нажмите Your Story .
Как добавить крутые красочные фоны в историю Instagram
Если вы хотите использовать что-то более динамичное, чем однотонный фон в своей истории в Instagram, вы можете изменить цвет фона на узор, загрузив собственное изображение.
Существует множество веб-сайтов, на которых вы можете использовать множество текстурированных и узорчатых фоновых изображений. Стоит обратить внимание на FreePik, Pexels и PixaBay.
Вот как использовать собственное изображение в качестве фона в истории Instagram:
Откройте приложение Instagram и коснитесь значка нового сообщения .
В нижнем меню выберите История .
Проведите вверх по экрану.Откроется фотогалерея в приложении Instagram.
Найдите и коснитесь изображения, которое хотите использовать в качестве фона Instagram Story.
При необходимости измените размер изображения двумя пальцами так, чтобы оно занимало весь экран.
Добавьте в свою историю Instagram любой текст, гифки, стикеры или музыку.
Нажмите Your Story , чтобы опубликовать. Ваш новый Instagram теперь доступен для просмотра в вашей ленте.
Спасибо, что сообщили нам об этом!
Расскажите, почему!
Другой Недостаточно подробностей Трудно понятьКак изменить фон фотографии для паспорта: 4 простых шага
Как редактировать фон фотографии на паспорт во Flash
Passport Photo Maker предлагает вам быстрый и надежный способ изменения фона.Просто выберите нужный цвет и настройте параметры автоматической замены фона. Если хотите немного подправить результат, закрасьте выделенные участки удобными кистями. Хотите увидеть процесс своими глазами? Посмотрите это видео-руководство ниже:
Требования к фотографии на паспорт варьируются от страны к стране.Поэтому перед фотографированием важно ознакомиться с официальными правилами. У вашего изображения фон отличается от требований? Не нужно спешить в фотостудию или переснимать снимок. Измените цвет фона фотографии паспорта всего за несколько шагов с помощью Passport Photo Maker.
Посмотрите, как это работает:
Шаг 1. Выберите фотографию, которую хотите отредактировать
Начните с открытия вашей фотографии.Вы также можете перетащить его прямо из папки изображений. Помните, что на изображении, которое вы делаете для смены фона фотографии на паспорт, не должно быть темных затененных теней, бликов или цифрового шума.
Выберите свою фотографию из папкиШаг 2. Обрежьте изображение с помощью шаблона
Вам не нужно обрезать изображение вручную. Passport Photo Maker определяет биометрические характеристики и автоматически изменяет размер изображения в зависимости от выбранного вами типа удостоверения личности.Просто выберите страну и тип документа, и программа сделает всю тяжелую работу.
Будем делать фото для паспорта США.Шаг 3. Изменение фона фотографии
Чтобы изменить цвет фона фотографии паспорта, перейдите на вкладку «Правка» и выберите «Изменить фон». Выберите желаемый цвет из палитры — обычно это белый или серый — и программа Passport Photo Maker автоматически заполнит фон вашей фотографии.Если вам нужно сделать синий фон, вы можете выбрать его из палитры с помощью палитры цветов.
Фотография на паспорт США должна иметь белый фон, поэтому мы выбираем белый цвет.Шаг 4. Сохраните и распечатайте цифровую фотографию
Когда результат вас устроит, сохраните фотографию.


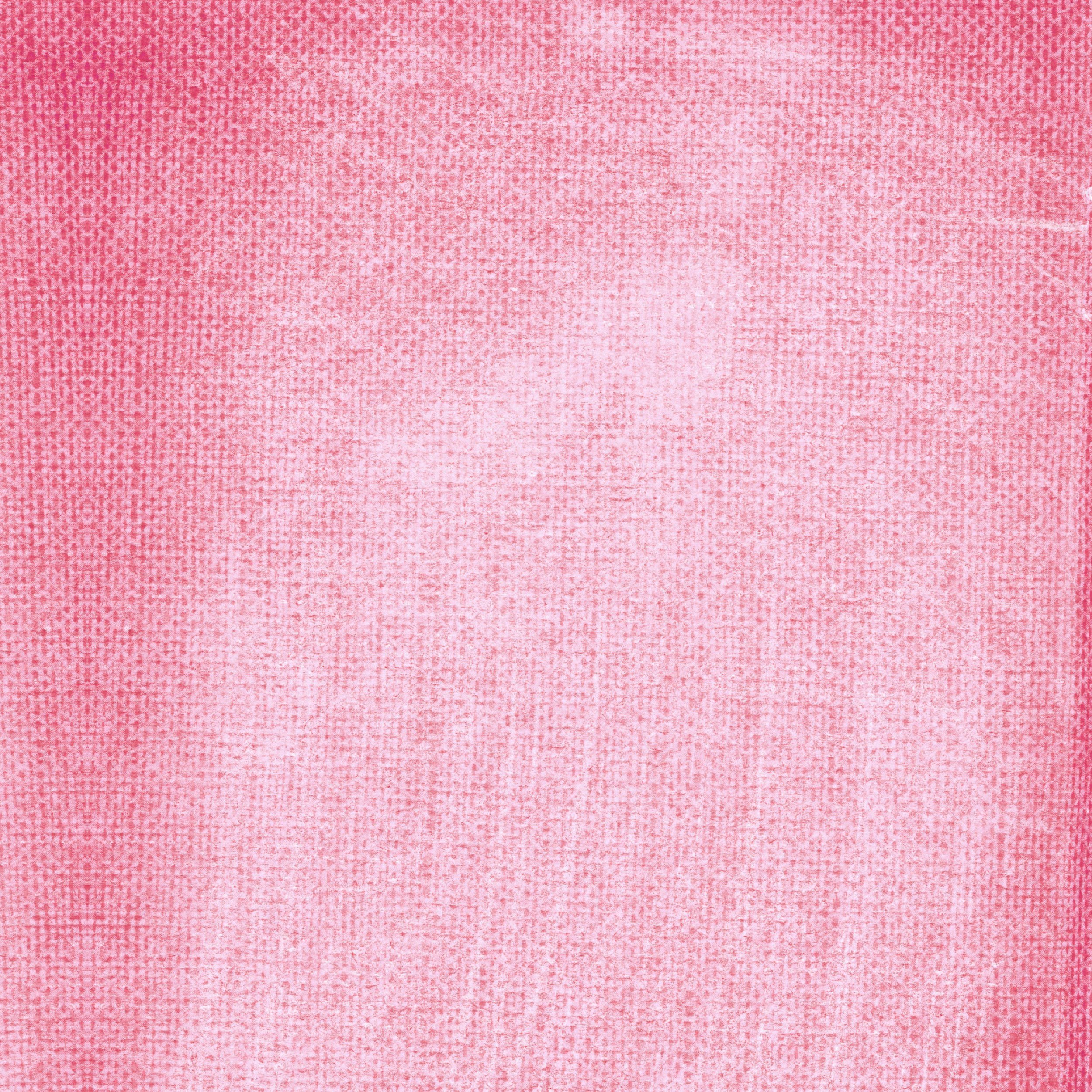
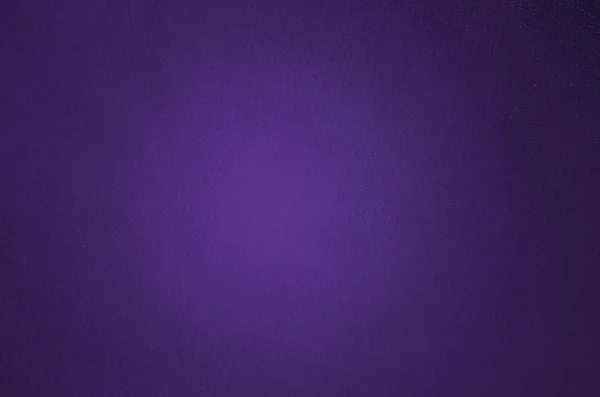
 Если у вас круглый или квадратный предмет, с помощью зажатия клавиши Shift и проведения тех же операций по выделению вы можете точно их выделить с одинаковым радиусом или равными сторонами. После перенесения объекта на новый слой можно редактировать фон.
Если у вас круглый или квадратный предмет, с помощью зажатия клавиши Shift и проведения тех же операций по выделению вы можете точно их выделить с одинаковым радиусом или равными сторонами. После перенесения объекта на новый слой можно редактировать фон. Выбрать однотонную заливку можно во встроенной палитре.
Выбрать однотонную заливку можно во встроенной палитре.