Как улучшить качество фотографии | обработка и улучшение фото в PhotoShop
Сколько интересного таит в себе мир фотографий. Фотография это, по сути, окно взгляд в прошлое, возможность сохранить мгновение, способность мысленно перенестись в мир за кадром и ощутить то настроение, цвета и даже запахи, которые несет в себе фото композиция. Конечно, мир намного краше, чем его может представить даже самая продвинутая фототехника. Фотоаппарат передает только математическую часть той идеи, концепции, которую задумал фотограф, а фотография объединяет задумку и реализацию в художественный фотоснимок.
Для получения максимально ощутимого эстетического результата от цифровой фотографии одного только воображения и способностей фотокамеры недостаточно. Цифровая фотография удобна тем, что в отличии от аналогового фото легко подвергается улучшению качества в одной из программ по обработке и ретуши фотографий, например, в самой известной программе Adobe Photoshop.
Улучшение качества фотографии в «Фотошопе» по шагам.
Итак. Надо улучшить качество фотографии, обработав средствами программы «Фотошоп». Фотография снята сразу после захода солнца и получилась более затемненной, несмотря на то, что в реальности света было еще полно, но для передачи контрастности не хватило, при этом блики только зашедшего солнца еще остались в отражении на воде, это надо будет не забыть подчеркнуть.
Яркость и контрастность. Для начала повысим яркость фотографии, пройдя по вкладке изображение — регулировки — яркость/контраст. Добавим яркости +32 единицы, ну и немного поднимем контрастность на +9 единичек.
 В принципе здесь можно просто покрутить ручки в любые стороны, в предварительном просмотре все изменения будут сразу видны и остановиться на самом приемлемом желаемом варианте. В данном случае остановимся на варианте при следующих настройках средних тонов: +30 +17 -36. В темных добавим только красного +5. В светлых оставим все без изменения. Не забудем оставить галочку в поле
В принципе здесь можно просто покрутить ручки в любые стороны, в предварительном просмотре все изменения будут сразу видны и остановиться на самом приемлемом желаемом варианте. В данном случае остановимся на варианте при следующих настройках средних тонов: +30 +17 -36. В темных добавим только красного +5. В светлых оставим все без изменения. Не забудем оставить галочку в поле
Резкость. Теперь улучшим цвета и резкость фотографии. Так как теперь видим более насыщенные цвета можно еще раз зайти в изображение — регулировки — яркость/контраст и добавить яркости +20 и усилить контрастность +26. Следующим шагом нужно будет немного изменить интенсивность света, т.к. на фотографии есть два участка слишком яркое небо и довольно темные цвета в нижней части изображения. Изображение — регулировки — подобрать цвет где поставим уровень интенсивности на 131 и чуть поднимем яркости на 107.
Художественная обработка. А теперь можно добавить фотографии художественной обработки для большего придания эффекта фото. Чтобы главный кадр, а это девушка у перил, был в центре внимания, надо немножко сфокусировать изображение на основном кадре. Визуально разделим фотографию на основные объекты и второстепенные. Если разделить визуальную черту по диагонали от правого верхнего угла к левому нижнему, то увидим, что основные объекты располагаются правой нижней части фотографии по диагонали это девушка — центр всего кадра, перила, тротуар на переднем плане и немного блики на воде. Все остальное в левой части фотографии и в углу, а также весь задний план остаются за ключевым кадром, как второстепенные детали.
Инструментом Лассо аккуратно выделяем верхнюю диагональную часть фотографии. Далее заходим в фильтр — смазывание — смазывание Гаусса и ставим небольшое смазывание радиус 0.8 пикселей. Верхняя диагональная часть теперь смазана, как бы осталась за фокусом. Переходим к нижней правой и основной части кадра. Выбираем выделение — инвертировать выделение и теперь можно работать с правой соседней областью. Сделаем лучше резкость выделенной области фотографии. Выбираем  Теперь чтобы границы двух областей небыли такими явными возьмем инструмент Размывание и с небольшой установкой силы в 8% пройдем по границы соединения двух областей.
Теперь чтобы границы двух областей небыли такими явными возьмем инструмент Размывание и с небольшой установкой силы в 8% пройдем по границы соединения двух областей.
Все, фотография готова! С помощью инструментов обработки фото нам удалось не только улучшить качество фотографии, но и усилить визуальное ощущение фотографии, сфокусировав главные элементы изображения в центре восприятия кадра.
После фотоснимка почти любую фотографию можно улучшить, как правильней сказать, доработать в фотошопе, исправив тона, цветовой баланс, кадрировать фотографию, подрезав для лучшего восприятия картины, подправить резкость и размытие фона за кадром или напротив, изменить фото до неузнаваемости. С экспериментами в фото обработке надо быть осторожным, «не перегибать палку», чтобы не лишить фото своей художественной сути. Зачастую достаточным будет просто чуть улучшить фотографию, подчеркнув на фото несколько нюансов сюжета, таким образом задав общее настроение восприятия картины.
Источник: photoclip.ru
Remini – Фоторедактор с ИИ
Превратите свои старые размытые фотографии и видео в великолепное, чёткое изображение в формате HD всего одним касанием. Это словно магия!
С помощью Remini вы можете вдохнуть новую жизнь в свои зернистые, пикселизированные, повреждённые фотографии и видео в низком разрешении. Вы удивитесь, насколько потрясающе они выглядят в чётком и резком изображении высокого качества.
Уже более 100 миллионов фото и видео обрели свежий вид. Remini — одно из самых популярных и излюбленных приложений по улучшению фотографий в мире.
Порадуйте своих родителей, преобразив их старинные фотоальбомы и видеозаписи. За вас всё сделает невероятная технология искусственного интеллекта Remini, аналогичная той, что используется в киноиндустрии. Вы можете все вместе полюбоваться получившимися результатами.
——— Используйте Remini, чтобы… ———
• Предать фото и видео с изображением лиц высокое качество.
• Превратить повседневные портреты и селфи в потрясающие фотографии, как у инфлюенсеров
• Создавать интересный вирусный контент со сравнениями до и после
—- Много интересных функций… —-
• Фотоэффекты
-Колоризация
-Картина
-Картина маслом
-Эскиз
-Подмигивание/Улыбка
• Видеоэффекты:
-SlowMo
-FaceMo
-Анимация
• Всё делается при помощи передовой технологии искусственного интеллекта
• Ещё больше потрясающих функций на подходе!
Приложение доступно на английском, хинди, японском, корейском, португальском, русском, упрощённом и традиционном китайском, испанском и тайском языках.
Подпишитесь или получите Pro-карточки, чтобы иметь неограниченный доступ к премиум-функциям.
• Оплата спишется с вашего аккаунта в iTunes, как только вы подтвердите покупку.
:format(png)/s2.siteapi.org/0d9d209f07274be/img/6ozeqhdp3lgcsk0swoko4o8g08s8g0)
• Вы можете управлять своими подписками и отключить автоматическое продление в настройках аккаунта после совершения покупки.
• Ваша подписка будет продлеваться автоматически, если вы не отключите автоматическое продление как минимум за 24 часа до окончания текущего периода.
• Плата за продление списывается с вашего аккаунта в течение 24 часов до окончания текущего периода.
• Любой оставшийся срок бесплатного пробного периода, если он был предоставлен, будет аннулирован при покупке подписки.
У вас есть пожелания насчёт функций, которые вы бы хотели увидеть в одной из будущих версий приложения? Смело обращайтесь к нам по адресу [email protected]
Условия использования: https://www.bendingspoons.com/tos.html?app=147037333
Политика конфиденциальности: https://www.bendingspoons.com/privacy.html?app=1470373330
Используйте HDR для улучшения качества фотографий
HDR — «высокий динамический диапазон» в фотографии представляет собой способ сохранения деталей в самых светлых и самых темных участках изображения. По сути он подразумевает создание и объединение двух и более изображений одной сцены для использования преимуществ каждого из них.
По сути он подразумевает создание и объединение двух и более изображений одной сцены для использования преимуществ каждого из них.
Существует множество сцен, в которых динамический диапазон слишком широк для того, чтобы камера могла отобразить все детали в одном кадре. Например, пейзаж в солнечный день, съемка более яркой сцены через окно или фотографирование здания в тени на фоне яркого голубого неба.
В этой сцене на одном кадре теряется детализация облаков в небе, а на другом — основание мельницы. Окончательное HDR-изображение создается в камере. Теперь изображение более детализировано, детали видны как на темных, так и на светлых участках изображения. Камера сбалансировала экспозиции для создания изображения, близкого к тому, как его видит человеческий глаз.
Многие компактные камеры и смартфоны имеют встроенную функцию HDR. Обычно возможность управления результатом практически отсутствует — вы просто выбираете функцию и выполняете съемку. Часто в камере появляется уведомление о необходимости удерживать ее в неподвижном состоянии, пока выполняется съемка серии изображений с разной экспозицией и их автоматическое объединение для создания окончательного HDR-изображения.
Цифровая зеркальная камера с функцией HDR обеспечивает более широкие возможности съемки. Вы можете выбирать, сколько изображений будет делать камера, и устанавливать диапазон применимых значений экспозиции. Это позволит вам получить именно такой кадр, каким вы его задумали.
Используйте штатив. Один важный момент, о котором стоит помнить, — когда камера выполняет экспонирование для темных участков, выдержка увеличивается. Кроме того, фиксированное положение съемки всегда является преимуществом, поскольку камере проще оптимизировать значения экспозиции, если композиция кадров очень близка.
Вы можете сами создать HDR-изображение. Все, что для этого нужно, — базовые знания об управлении экспозицией.
1. Выберите режим съемки с приоритетом диафрагмы и установите значения ISO и диафрагмы.
2. Переключите режим замера экспозиции на интегральный или оценочный. С этими настройками камера будет выбирать среднюю экспозицию на основе оценки всех тонов сцены.
3. Используйте диск компенсации экспозиции для недо- или переэкспонирования сцены. Используемая степень зависит от количества света и тени в сцене.
4. Начните с изменений на 1 шаг. Сделайте снимок, установив диск компенсации экспозиции на значение -1, затем поверните диск до -2 и далее до -3. Теперь повторите то же самое для переэкспонирования со значениями +1, +2 и +3. Не обязательно использовать все эти изображения в конечном HDR-снимке, но хорошо иметь их под рукой на всякий случай.
5. Другой способ предусматривает использование брекетинга автоэкспозиции (AEB), который позволяет выбирать степень недо- и переэкспонирования, а затем сразу создавать серию фотографий
Используйте на компьютере программу для объединения кадров в единое изображение. Многие камеры Canon поставляются с программой Digital Photo Professional (DPP), в которой есть специальный инструмент HDR.
Попробуйте создать изображение, близкое к тому, какой вы видели снимаемую сцену. Наше зрение имеет гораздо больший динамический диапазон по сравнению с камерами, поэтому этот прием можно использовать для воссоздания сцены, какой вы ее увидели и запомнили.
Наше зрение имеет гораздо больший динамический диапазон по сравнению с камерами, поэтому этот прием можно использовать для воссоздания сцены, какой вы ее увидели и запомнили.
Ищите возможности использования этой функции. Умение понять, когда требуется использовать функцию HDR, — не менее важный навык, чем умение создавать качественные HDR-изображения. Тренируйтесь на съемке простых пейзажей и неба, но помните, что HDR — полезный прием для съемки сцен с большим количеством деталей и для макросъемки, где вы сможете показать незаметные детали, сделав изображение более интересным.
Часто сцены с большим количеством деталей позволяют создать интересные HDR-изображения. Использование функции HDR при съемке этого изображения обеспечило большую глубину, поскольку теперь вы можете видеть механизм мельницы почти таким, каким его видел фотограф.
Улучшение фотографий и создание HDR изображения с помощью программы AKVIS Enhancer
Купить Пробная версияAKVIS Enhancer — программа для обработки фотографий, предназначенная для улучшения детализации снимка, коррекции затемненных областей, повышения резкости границ и контрастности изображения.
Очень часто фотография кажется безнадежно испорченной, слишком темной, нечеткой. Причины могут быть разные, и во многих случаях дело поправимо.
AKVIS Enhancer (название программы переводится как «улучшатель») помогает во многих трудных случаях.
Программа работает в трех режимах: Улучшение деталей, Допечатная обработка и Тоновая коррекция. Задача режимов одна — коррекция, но способы исправления изображения, а, соответственно, и результаты — разные. Для разных изображений и разных целей подойдут разные режимы обработки, а в некоторых случаях можно использовать поочередно все.
Режим Улучшение деталей обеспечивает комплексную коррекцию каждой точки изображения без потери качества, позволяет проявить детали в светлых и темных областях. В этом режиме программа улучшает текстуры, подчеркивает детали, «вытаскивая» их из засвеченных и затемненных областей. Enhancer исправляет недодержанные фотографии, снимки, сделанные против солнца, и даже помогает избавиться от тумана или дымки.
В этом режиме программа улучшает текстуры, подчеркивает детали, «вытаскивая» их из засвеченных и затемненных областей. Enhancer исправляет недодержанные фотографии, снимки, сделанные против солнца, и даже помогает избавиться от тумана или дымки.
Режим Допечатная обработка помогает подготовить изображение перед печатью или публикацией в сети. При работе в данном режиме повышается резкость границ и контрастность всего изображения. Даже качественные фотографии рекомендуется обрабатывать в этом режиме, в результате изображения приобретают профессиональный вид.
Режим Тоновая коррекция предназначен для изменения яркости пикселов в темных и светлых областях, за счет чего улучшается общая картина. Этот режим позволяет откорректировать не только все изображение, но и отдельные цветовые области (например, осветлить только портрет, оставив фон нетронутым, или затемнить пересвеченное небо).
AKVIS Enhancer применяется не только для коррекции семейных снимков и художественных фотографий,
программу используют издатели и редакторы технической литературы, чтобы представить иллюстрации оборудования как можно более детально. В медицине эта программа помогает при распознавании нечетких рентгеновских снимков.
В медицине эта программа помогает при распознавании нечетких рентгеновских снимков.
Программа позволяет сохранять свои любимые и наиболее часто используемые настройки как пресеты и вызывать их по мере надобности, что облегчает и ускоряет работу. Enhancer поддерживает пакетную обработку файлов, что делает возможным автоматическое редактирование большого количества фотографий. Это очень полезно, когда приходится иметь дело с однотипными дефектами, как чаще всего и бывает.
AKVIS Enhancer представлен в виде плагина для графических редакторов (plugin) и в виде отдельной, самостоятельной, программы (standalone).
Оба варианта работают во всех трех режимах, но в программу standalone также включены дополнительные возможности редактирования фотографий: в закладке Постобработка можно изменить яркость, контрастность и насыщенность изображения, произвести коррекцию по каналам.
Плагин Enhancer совместим с самыми популярными графическими редакторами: AliveColors, Adobe Photoshop, Photoshop Elements, Corel PaintShop Pro и Photo Paint и другими (смотрите список совместимых редакторов).
Тип лицензии определяет, какой именно вариант используется.
Программа доступна на русском языке.
Попробовать бесплатно
Попробуйте программу в течение бесплатного ознакомительного периода!
После установки программа будет работать 10 дней без регистрации.
Пробный период поможет вам оценить все возможности программы.
Скачайте программу:
Купить — AKVIS Enhancer 17.1
Вконтакте
Как улучшить качество фотографии без фотошопа
youtube.com/embed/UmZtUsOKwGc» frameborder=»0″ allowfullscreen=»»/>
Думаете, что все фоторедакторы одинаково сложны в обращении, а сделать качественную обработку фотоснимка под силу только профессионалу? Воспользуйтесь программой «ФотоМАСТЕР», и уже вскоре ваша точка зрения кардинально изменится! Прочитайте статью и узнайте, как улучшить любую фотографию всего за несколько простых шагов.
ШАГ 1. Улучшаем фотографию
Если фото было сделано при плохом освещении, то вам нужно настроить его тон. Потяните бегунок вправо на шкале «Экспозиция» для осветления, влево — для затемнения. Если же вы хотите изменить только темные или светлые тона, исправить исключительно засвеченные участки или «вытащить» из тени детали, то настройте нужные параметры. Увеличим экспозицию до 30, «Тени» уменьшим до -40 и «Темные» установим на -21. Проблемы с балансом белого можно решить на шкале «Температура». Передвинем бегунок на значение 44, тогда фотография станет «теплее».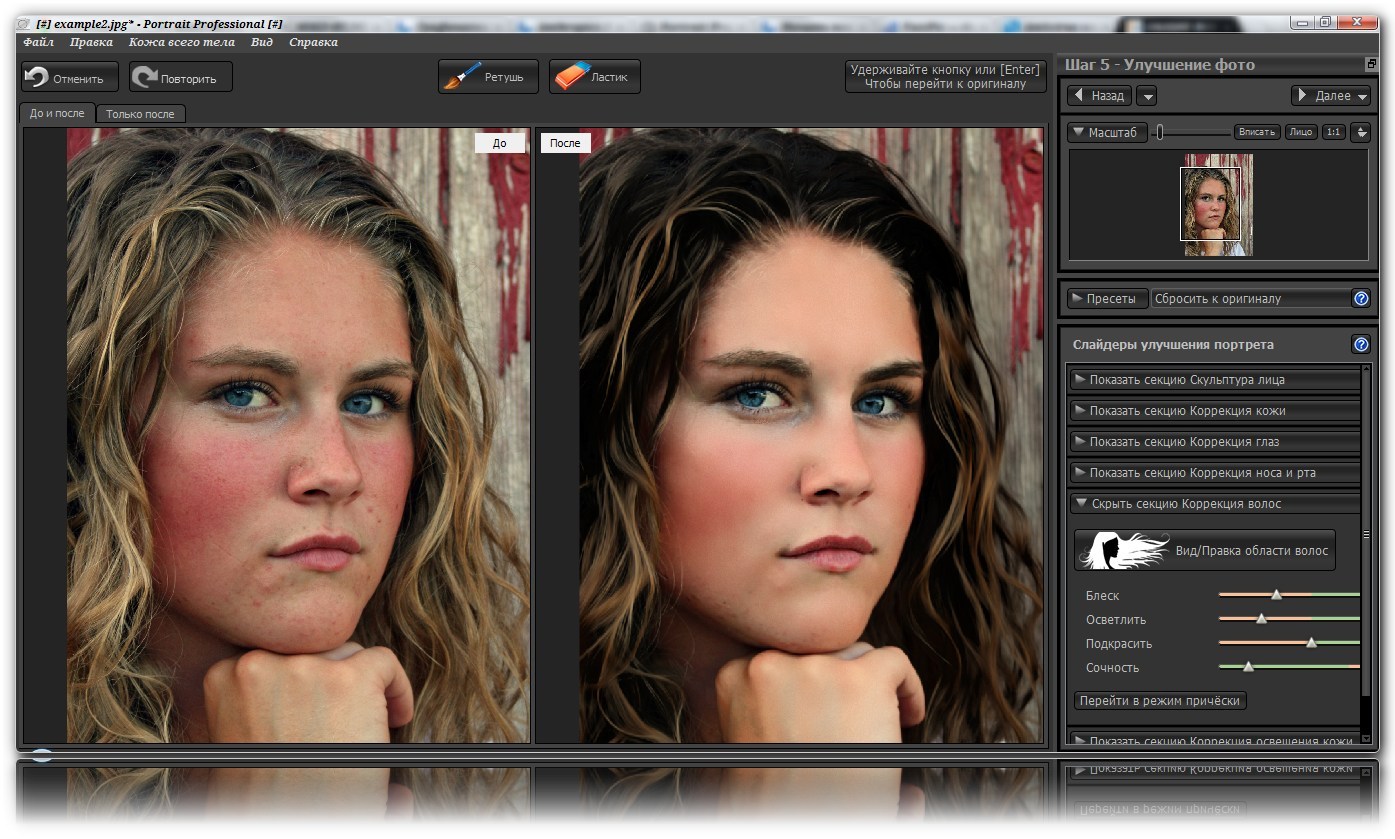
ШАГ 2. Работаем с цветом
Для детальной настройки перейдите во вкладку «Цвета». Здесь вы можете изменить один оттенок на другой, настроить насыщенность и яркость любого цвета отдельно от всех остальных. Приглушим цвет крыши на заднем плане, сдвинув ползунок на шкале «Малиновый» в подразделе «Насыщенность» на -100. Придадим фотографии теплый тон с помощью тонирования. В палитре выберем теплый насыщенный оттенок желтого. На шкале «Сила» ставим значение 13. Режим наложения оставляем по умолчанию – «Перекрытие».
ШАГ 3. Добавляем резкость
Фотография кажется размытой? Перейдите в меню «Резкость» — здесь вы легко исправите досадный дефект. В подразделе «Повышение резкости» на шкале «Сила» ставим значение 95. Не забудьте предварительно установить масштаб изображения 100%, так вы сможете внести максимально точные корректировки.
ШАГ 4. Редактируем композицию
На фотографии много пустого пространства по краям? Избавьтесь от него, ведь это так просто! Перейдите в меню «Композиция» > «Кадрирование».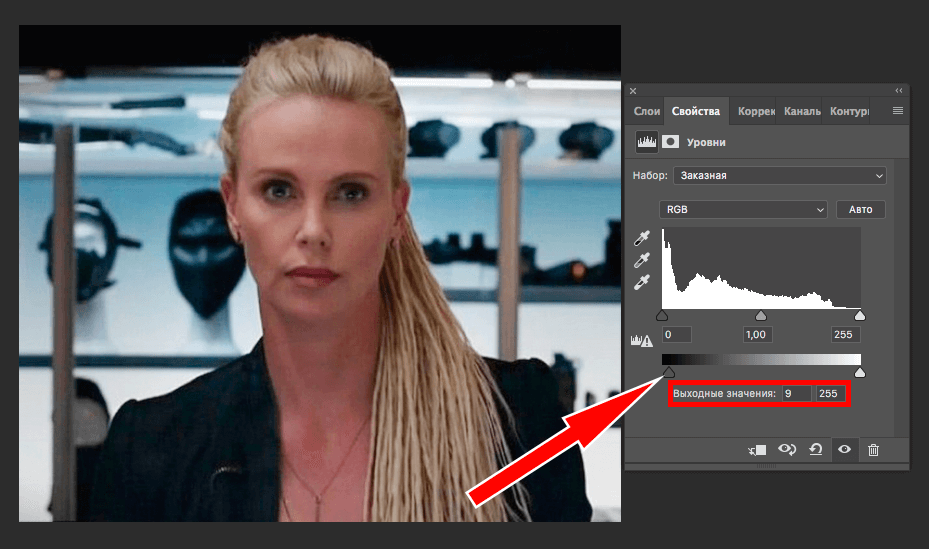 Выберите подходящие пропорции из списка или же обозначьте границы обрезки самостоятельно при помощи рамки. Сохраните изменения щелчком по кнопке «Применить».
Выберите подходящие пропорции из списка или же обозначьте границы обрезки самостоятельно при помощи рамки. Сохраните изменения щелчком по кнопке «Применить».
ШАГ 5. Добавляем виньетирование
Если вам хочется сделать акцент на центре фотографии, воспользуйтесь функцией виньетирования. Вы сможете аккуратно затемнить края снимка или, наоборот, осветлить их — это придаст фотографии дополнительную легкость. Перейдите в меню «Композиция» > «Виньетирование» и настройте силу эффекта. Установим значение -70. При необходимости скорректируйте доп. параметры обработки краев: степень «округлости» и растушевку контура.
ШАГ 6. Ретушируем фотографию
Теперь займемся ретушью. В верхней панели нажимаем раздел «Ретушь». В нижней панели несколько раз нажимаем кнопку масштабирования, чтоб приблизить фрагмент фото («+»). Нам нужно убрать тени под глазами. В правой панели нажимаем кнопку «Корректор». Подбираем нужный размер кисти (при масштабе в 83% нужно взять размер кисти 9,6). Проводим кистью под глазами, начиная от переносицы. Ставим значение экспозиции 5. Тени высветляем. Сохраняем результат, кликом по кнопке «Применить».
Подбираем нужный размер кисти (при масштабе в 83% нужно взять размер кисти 9,6). Проводим кистью под глазами, начиная от переносицы. Ставим значение экспозиции 5. Тени высветляем. Сохраняем результат, кликом по кнопке «Применить».
ШАГ 7. Избавляем фото от лишних элементов
Травинка на переднем плане смотрится лишней. Чтоб ее убрать, нам надо в разделе «Ретушь» перейти в меню «Штамп». Курсор сменился мишенью. Ставим такой размер, чтобы прицел был немного больше, чем сама травинка. Проводим кистью по фрагменту, который надо исправить. Травинка исчезла, автоматически сменившись на тон кожи. Серая крыша на заднем плане также отвлекает внимание от модели. Замаскируем ее. Возьмем большой размер штампа, например, 52, и фрагмент за фрагментом «замажем» крышу. В качестве «донора» возьмем зелень на заднем плане.
ШАГ 8. Добавляем текст
Некоторые фотографы ставят подпись или копирайт на фотографии. Мы поставим инициалы. В верхней панели выбираем раздел «Надписи». Выбираем любой шрифт. Для инициалов хорошо подходит шрифт «Gabriola». В правой панели вводим нужные буквы, меняем размер и цвет, и размещаем их, например, в правом нижнем углу.
Мы поставим инициалы. В верхней панели выбираем раздел «Надписи». Выбираем любой шрифт. Для инициалов хорошо подходит шрифт «Gabriola». В правой панели вводим нужные буквы, меняем размер и цвет, и размещаем их, например, в правом нижнем углу.
Готово! Фотография стала более выразительной и качественной. Теперь вы знаете, как улучшить качество любой фотографии. Установите программу «ФотоМАСТЕР» на свой компьютер и все нужные инструменты для обработки изображений будут всегда у вас под рукой!
Как улучшить качество фотографии: пошаговое руководство
Как улучшить качество фотографии
Критично относитесь к качеству своих фотографий? Хотите узнать, как избавиться от эффекта «красных глаз», добавить губам объема, скрыть татуировку или шрам, поменять фон на снимке? Дочитайте статью до конца, и уже сегодня вы научитесь улучшать фото за пару кликов мышкой, пошагово следуя нашей инструкции. Для этого не придется тратить время на изучение сложных графических редакторов. Вам понадобится простая и эффективная программа для редактирования фотографий и немного терпения. Итак, приступим!
Для этого не придется тратить время на изучение сложных графических редакторов. Вам понадобится простая и эффективная программа для редактирования фотографий и немного терпения. Итак, приступим!
Шаг 1. Установка программы
Для начала нужно скачать редактор фотографий на сайте. «Домашняя Фотостудия» разработана специально для быстрого и качественного редактирования фотографий. Скачивание дистрибутива займет совсем немного времени. Затем установите программу, пользуясь подсказками мастера установки.
Шаг 2. Добавление фотографии
Запустите программу «Домашняя Фотостудия». Перед вами появится окно с различными вариантами действий — открыть, обработать, создать изделие из фото, или распечатать фотографию. Для редактирования снимка выберите первый вариант — «Открыть фотографию». Выберите из папки на компьютере желаемое изображение двойным кликом мыши.
Добавляем фото в программу
Шаг 3.
 Устранение недостатков
Устранение недостатковВ первую очередь следует исправить недостатки, имеющиеся на оригинальном фото. Зайдите в пункт меню «Изображение» и выберите действие «Устранение дефектов». Здесь вы можете за один клик избавиться от эффекта красных глаз, убрать бледные цвета и шумы на фото, отредактировать слишком светлый или темный снимок, восстановить цветовой баланс, а также добавить четкости изначальному изображению.
Делаем затемнённое фото светлее
Если в кадр попали нежелательные объекты или вы хотите его центрировать, используйте функцию «Кадрирование». Она позволяет задать размеры картинки, используя готовые предустановки: квадрат, видео DV, фото 10х15, золотое сечение и прочие. Также вы можете установить границы фото самостоятельно, задав размеры вручную.
Кадрируем фотографию
Посмотрите видеоурок о возможностях программы «Домашняя Фотостудия»
youtube.com/embed/Rlg10CD7A2o?rel=0″ allowfullscreen=»»/>
Шаг 4. Замена фона за один клик
В разделе меню «Эффекты» вам нужно выбрать опцию «Замена фона». После выделения основного объекта на фото выберите вариант изменения фона. Его можно сделать градиентным, цветным, а также воспользоваться готовыми изображениями из галереи или из ваших собственных файлов на компьютере. От мелких дефектов и различных недостатков на фотографии можно избавиться всего за несколько секунд, используя функцию штампа.
Заменяем старый фон на новый
Если задний фон удачный, но чрезмерно перетягивает на себя внимание, то попробуйте размыть его. Данную опцию вы сможете найти в меню «Эффекты». Так же, как и при замене фона, точно выделите объект, к которому не надо применять изменения, а затем в меню справа определите степень размытия остальной части изображения. Отрегулируйте параметры границ, тогда фотография будет выглядеть аккуратно и гармонично.
Шаг 5. Как улучшить качество фото
Программа «Домашняя Фотостудия» позволяет повысить качество фотоснимка несколькими способами. Первый способ — в пункте меню «Изображение» выбрать функцию «Каталог улучшения». Готовые пресеты с функцией предварительного просмотра, такие как улучшение насыщенности, коррекция теней, подстройка баланса белого, выравнивание гистограммы позволяют быстро оценить результат и выбрать наиболее подходящий вариант.
Выберите один из пресетов
Второй способ — вручную настроить параметры фото. Во вкладке «Изображение» вы найдете пункты «Яркость и контраст», «Цветовой баланс» и «Коррекция освещения». С помощью последнего можно исправить затененные участки фото. Чтобы получить подробную информацию, вам следует изучить еще одну статью нашего учебника — «Как обработать фотографию в домашних условиях». Благодаря данному уроку вы ознакомитесь с более тонкими пропорциями ручной настройки параметров изображения.
Повышайте яркость и контраст
Продвинутые пользователи могут воспользоваться и другими настройками. Например, «кривыми». Эта функция является очень гибким инструментом. С помощью нее вы сможете легко и быстро скорректировать яркость и контраст любой загруженной фотографии. Также опция позволяет настраивать цветовой баланс изображения — достаточно раскрыть меню параметров, выбрать нужный канал, а затем отредактировать его.
Аналогично работает функция «Уровни». Здесь основным рабочим инструментом является шкала со специальными отметками, передвигая которые вы сможете подобрать максимально подходящее оформление для вашей фотографии.
Шаг 6. Использование эффектов
В пункте меню «Эффекты» откройте «Каталог эффектов». Здесь вы найдете множество различных типов и вариантов эффектов, такие как свечение, стилизация под старинное фото, природные (снег, дождь, молния, туман, облака) и многие другие. Не бойтесь экспериментировать, и ваши фотографии станут уникальными! А если вас не устроит ни один из предложенных вариантов, вы всегда сможете вернуться к исходному изображению.
Не бойтесь экспериментировать, и ваши фотографии станут уникальными! А если вас не устроит ни один из предложенных вариантов, вы всегда сможете вернуться к исходному изображению.
Выберите один из эффектов
Эффекты — это не единственный способ улучшить фотографию. Для создания оригинальной композиции откройте вкладку «Оформление»: в ней можно перейти к функции монтажа и создать коллаж из фото и клипарта, добавить затемнение краев любого вида или дополнить изображение полноценной рамкой, загрузив один из вариантов из встроенного каталога.
Шаг 7. Сохранение фото
Отредактированную фотографию можно быстро сохранить в нужном формате — BMP, JPEG, PNG, TIFF или GIF. Для этого в пункте меню «Файл» выберите опцию «Быстрый экспорт». Сохраняя изображение в JPEG-формате вы можете уменьшить вес фото без потери качества. Быстро и просто распечатать фотографию бумаге любого формата вам поможет «Мастер печати». Для этого в разделе меню «Файл» выберите пункт «Печать».
Для этого в разделе меню «Файл» выберите пункт «Печать».
Сравните фото ДО и ПОСЛЕ
Итак, мы наглядно показали, как улучшить фотографию в программе «Домашняя Фотостудия». Надеемся, что теперь каждое фото будет нести радость вам и вашим близким!
Улучшение качества фотографий: juan — LiveJournal
- worldenddominator (juan) wrote,
worldenddominator
juan

Поэтому я наконец засел за задачу обновления фотографий. Задача не очень простая, потому что в блоге уже более полутора тысяч постов, в которых в сумме, как выяснилось, почти 47 тысяч фотографий. К счастью, у меня был бэкап всех уменьшенных фотографий на диске, и текстовый файл, сопоставляющий название фотографии и ее адрес на фотохостинге (когда я пишу пост, вместо адресов вставляю названия фотографий, которые все идут по схеме название_города_номер.jpg, а потом специальной программкой заменяю). Из бэкапа я вытащил информацию о том, какие фотографии горизонтальные, какие вертикальные (в архиве часто вертикальные не повернуты), дальше я прошелся по архиву оригиналов фотографий, и автоматичесик скопировал все снужными именами в отдельную папку. Потом почти сутки в параллель на двух ноутах прогнал оптимизацию и ресайз до ширины 1500 (выкладывать оригиналы никак нельзя, потому что тогда один пост будет весить по 100 Мб, а это много даже для нынешней скорости интернета). Потом тоже скриптом залил все на хостинг, вытащил новые адреса, и прогнал автозамену (для этого у меня уже были написаны программы, их только немного изменить пришлось).
 И вуаля — теперь все фотографии в этом блоге стали шире, и смотрятся намного лучше.
И вуаля — теперь все фотографии в этом блоге стали шире, и смотрятся намного лучше.Бразилия: Салвадор. Часть II
Аэропорт Салвадора находится далеко на северо-востоке от города, но при полете из Ресифи самолет почему-то решил пролететь дальше на юг и…
Бразилия: Салвадор. Часть I
Салвадор — первый новый для меня город в этом путешествии по Бразилии. Я оказался в нем в крайне неудачное время: в штате Баия был локдаун, который…
Бразилия: обзор супермаркета
Традиционный обзор супермаркета в Бразилии. Продуктовых магазинов тут достаточно, в том числе есть европейские сети, такие как Dia и Carrefour. В…
Remove all links in selection
Remove all links in selection{{ bubble.options.editMode ? ‘Save’ : ‘Insert’ }}
{{ bubble.options.editMode ? ‘Save’ : ‘Insert’ }}
Photo
Hint http://pics. livejournal.com/igrick/pic/000r1edq
livejournal.com/igrick/pic/000r1edq
: планы и пакеты | Увеличивайте и исправляйте изображения с помощью AI
FAQ
Как работает кредитная система?
Кредиты обновляются каждый месяц и истекают по окончании подписки. Если в конце месяца вы не использовали все кредиты подписки, оставшиеся кредиты переносятся на следующий месяц, чтобы вы все еще могли их использовать.
Я потерял кредиты. Что я должен делать?
Кредиты могут быть потеряны только потому, что срок действия вашей подписки истек. Подписка продлевается автоматически, проверьте, достаточно ли средств на вашей карте.
Какие способы оплаты вы поддерживаете?
Мы принимаем платежи с помощью кредитных карт и Paypal.
Я случайно купил другую подписку. Как я могу это изменить?
В настоящее время мы не поддерживаем автоматическое изменение тарифного плана. Итак, если вы хотите изменить план, отмените текущую подписку и повторно подпишитесь на новый план. Если вы купили тарифный план, но вам нужно больше изображений, вы всегда можете купить дополнительные изображения с помощью пакетов. Если у вас возникнут проблемы, не стесняйтесь обращаться к нам по электронной почте или в окне чата в левом нижнем углу.
Если вы купили тарифный план, но вам нужно больше изображений, вы всегда можете купить дополнительные изображения с помощью пакетов. Если у вас возникнут проблемы, не стесняйтесь обращаться к нам по электронной почте или в окне чата в левом нижнем углу.
Могу ли я отменить подписку?
Да, вы можете отменить подписку в любое время в настройках своей учетной записи. Ваши кредиты изображения будут потеряны вместе с другими преимуществами членства в конце расчетного периода.
Есть ли ограничения на подписку?
Количество изображений, которые вы можете обработать, ограничено вашим планом. Единственное ограничение на изображения — разрешение обработанного изображения не должно быть больше, чем позволяет ваш план.
Как я буду платить?
В зависимости от выбранного плана, в случае годовой подписки с вас будет взиматься плата в тот же день в следующем месяце или в следующем году.
Это безопасно?
Безусловно, мы не храним никаких данных с вашей кредитной карты. Наша платежная система Stripe имеет статус федерального банка
Наша платежная система Stripe имеет статус федерального банка
Что делать, если мне нужен план с более высокими лимитами?
Если вам нужно больше изображений или более высокое разрешение — напишите нам по адресу [email protected]
Лучший способ подготовить фотографии для вашей торговой площадки
Мы рады объявить о нашем новом продукте, который помогает торговым площадкам улучшать изображения, создаваемые пользователями. В Claid.ai есть все, что Let’s Enhance предлагает своим пользователям, а также дополнительные функции, разработанные специально для мультивендорных платформ различных вертикалей — от недвижимости и одежды до еды и гостеприимства.
AI обучен масштабировать, очищать и оптимизировать любые фотографии продуктов в соответствии с вашими требованиями.
Claid.ai делает фотографии более подробными и четкими. Присмотритесь:
Увеличьте разрешение и детализацию изображения, исправьте освещение и цвета, удалите фон, сжимайте без потери качества и оптимизируйте для экранов разных размеров. Claid.ai автоматически изменит фотографии так, как вы хотите.
Claid.ai автоматически изменит фотографии так, как вы хотите.
Заинтересованы? Позвольте нам показать вам, что Claid.ai может предложить вашему бизнесу! Запланируйте демонстрацию.
На основе технологии Let’s Enhance AI. Проверено миллионами пользователей. Принято на крупнейших торговых площадках
Let’s Enhance началось как веб-приложение B2C в 2017 году, и теперь миллионы пользователей смогут редактировать изображения с помощью искусственного интеллекта. С тех пор мы стали партнерами некоторых из крупнейших онлайн-платформ, работающих над новыми алгоритмами и функциями для решения их задач.
Мы увидели, что компании упускают множество возможностей без решения, которое могло бы улучшить изображения, создаваемые пользователями, в любом масштабе. Поэтому мы решили построить такой.
Claid.ai разработан, чтобы принести пользу вашему рынку множеством способов.
- Упростите регистрацию с меньшими требованиями к изображениям и автоматизированной обработкой
- Увеличьте диапазон предложений на своем веб-сайте, утвердив больше объявлений и фотографий
- Повысьте взаимодействие с помощью четких изображений и единообразного стиля
- Ускорьте загрузку страницы с помощью оптимизации следующего поколения
Все упаковано в удобный для разработчиков API для плавной и гибкой интеграции.
Продавцы работают быстрее с более простыми требованиями к изображению
С Claid.ai нет необходимости нанимать фотографов для съемки каждого предмета. Ваши поставщики могут фотографировать товары, которые они продают, даже на свои телефоны. А наш ИИ автоматически адаптирует изображения к вашим требованиям, чтобы они выглядели так, как будто они были сняты с помощью профессионального оборудования.
Автоматическое исправление качества, коррекция освещения и удаление фона- Увеличьте разрешение. Увеличивайте изображение до желаемой ширины и высоты, сохраняя при этом качество и добавляя деталей.
- Чистая компрессия. Удалите артефакты, шум, размытие и пикселизацию.
- Исправить яркость и цвета. Настройте оптимальное освещение и яркие естественные тона.
- Удалить фон. Избавьтесь от беспорядочного фона и добейтесь единообразного и профессионального вида.
Все эти операции происходят в реальном времени в облаке, не мешая работе пользователей. Они также полностью автоматизированы. Это означает, что вы снимете нагрузку со своей команды по адаптации и сократите время утверждения объявления.
Они также полностью автоматизированы. Это означает, что вы снимете нагрузку со своей команды по адаптации и сократите время утверждения объявления.
Ваши продавцы смогут получать фотографии из любого источника — цифровых зеркальных фотоаппаратов, телефонов или социальных сетей — Claid.ai работает со всеми популярными форматами изображений: JPEG, PNG, WebP, BMP и TIFF.
Повысьте конверсию с помощью красивых, но реалистичных фотографий
Фотографии — одна из самых мощных вещей, которые влияют на уровень взаимодействия на вашем веб-сайте. Согласно исследованию, вы можете повысить коэффициент конверсии на 60%, просто увеличив размер фотографий.
И, в отличие от других основных факторов, таких как цена и состояние товара, вы действительно можете контролировать качество изображений на своей платформе.
Интегрируя Claid.ai в свое приложение, вы сделаете свои изображения привлекательными, не усложняя рабочий процесс.
Автоматическое редактирование, оптимизация и удаление фона фотографий для магазинов одежды При более высоком разрешении и качестве вы можете включить параметры увеличения, чтобы улучшить взаимодействие с пользователем.
Вы также можете рассчитывать на снижение прибыли.
Редактирование фотографий продукта может быть сложной задачей. Трудно провести тонкую грань между исправлением и чрезмерной обработкой изображений.Вот почему многие товары в Интернете выглядят иначе. Это создает ложные ожидания и заставляет клиентов возвращать свои покупки.
Claid.ai раскрывает естественную красоту изображений, не редактируя их. Он мягко улучшает изображения, сохраняя оригинальные текстуры и цвета, будь то фотографии еды, одежды или недвижимости.
Но улучшение — это только часть того, что делает Claid.ai.
Оптимизация для сверхбыстрой загрузки страницы
Ваши покупатели заслуживают быстрой и визуально превосходной работы.Но вы не можете добиться этого с большими файлами изображений.
В среднем изображения занимают 75% веса страницы. Это число может быть еще больше для торговых площадок, принадлежащих сайтам с большим количеством изображений.
Claid. ai снижает вес изображения, ускоряя загрузку страниц веб-сайтов и мобильных приложений.
ai снижает вес изображения, ускоряя загрузку страниц веб-сайтов и мобильных приложений.
Оптимизированные фотографии имеют лучшее качество, больше деталей и меньший вес.
Сжимайте и улучшайте изображения одновременноМы представляем алгоритмы сжатия следующего уровня, которые работают на 40% лучше по сравнению с лучшими существующими решениями.
Мы протестировали нашу новинку на 3 популярных компрессорах. В среднем фотографии, обработанные с помощью Claid.ai, весили на 35% меньше. Ближайшее альтернативное решение сделало картинки на 25% меньше. Два других оптимизатора получили по 19% каждый.
Уменьшение размера изображения на 35% может привести к сокращению времени загрузки страницы на 25% и такой же экономии затрат на пропускную способность.
Применение сжатия, цветокоррекции и масштабирования к фотографии недвижимости Оптимизированная фотография недвижимости. Увеличено
Увеличено Имейте в виду, в отличие от традиционных компрессоров, Claid.ai не только сохраняет исходное качество — он улучшает ваши фотографии и делает это так, как вы хотите.
Настроить под свои нужды
Вы можете адаптировать Claid.ai к своим рабочим процессам и требованиям. Интегрируясь с нашим API, вы сможете комбинировать различные операции и устанавливать интенсивность для каждой из них.
Выбирайте из готовых предустановок, настроенных для конкретных случаев использования, таких как недвижимость и торговые площадки.
Улучшайте фотографии недвижимости на своем рынке с помощью специализированных предустановок.Предустановки позволяют вам протестировать различные настройки и реализовать лучшую для вас в кратчайшие сроки.
Вы также можете составить собственный набор операций, который лучше всего подходит для вашей ниши и потребностей бизнеса. В нашей документации по API подробно описаны все этапы бесшовной интеграции.
Запросите демонстрацию, и мы с радостью ответим на любые вопросы.

Присоединяйтесь к ведущим торговым площадкам, которые полагаются на Claid.ai для улучшения фотографий, созданных пользователями.
Запланируйте персонализированную демонстрацию и посмотрите, какие преимущества ваша платформа может получить от нашей обработки изображений нового поколения.
AI Photo Enhancer в App Store
Превратите свои старые размытые фотографии и видео в великолепные, четкие изображения в формате HD всего за ОДНО КАСАНИЕ.Это похоже на волшебство!
С Remini вы можете вдохнуть новую жизнь в свои зернистые, пиксельные, поврежденные фотографии и видео с низким разрешением. Поразитесь, насколько потрясающе они выглядят в четком и резком формате высокой четкости.
Уже обновлено более 100 миллионов фотографий и видео. Remini — одно из самых популярных и любимых приложений для улучшения фотографий в мире.
Порадуйте своих родителей обновлением их старинных фотоальбомов и записей. Невероятная технология искусственного интеллекта кинематографического уровня Remini делает всю тяжелую работу.Вы можете вместе наслаждаться результатами.
Невероятная технология искусственного интеллекта кинематографического уровня Remini делает всю тяжелую работу.Вы можете вместе наслаждаться результатами.
——— Используйте Remini, чтобы … ———
• Превратите фото и видео лица в видео высокого разрешения
• Улучшите повседневные портреты и селфи до потрясающих изображений в стиле влиятельных лиц
• Восстановить старые / размытые / поцарапанные фото и видео
• Сделать достойный публикации вирусный контент с помощью сравнений до / после
—- Много интересных функций, которые нужно открыть … —-
• Фотоэффекты
-Красить
— Живопись
-Краска маслом
-Эскиз
-Подмигивание / Улыбка
• Видео эффекты:
-SlowMo
-FaceMo
-Анимация
• Все сделано с помощью современной технологии искусственного интеллекта
• Еще больше потрясающих возможностей!
Приложение доступно на английском, хинди, японском, корейском, португальском, русском, упрощенном и традиционном китайском, испанском и тайском языках.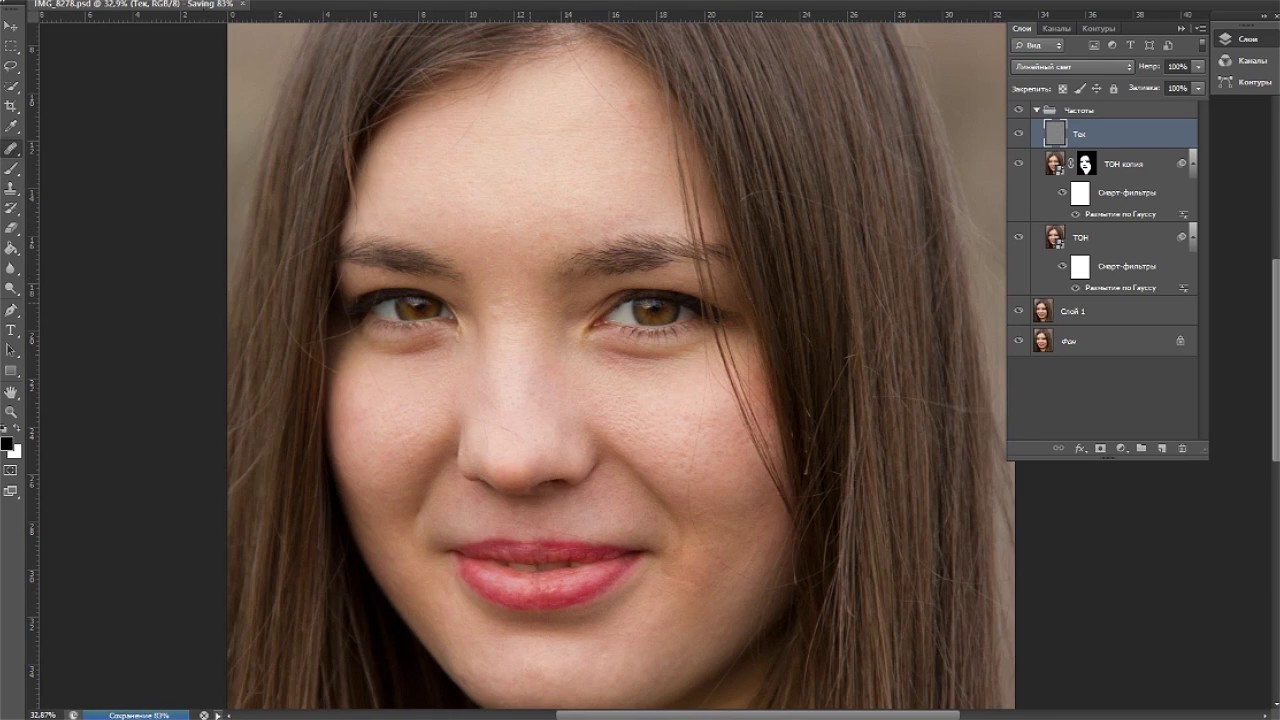
Подпишитесь или получите про-карты, чтобы иметь неограниченный доступ к премиум-функциям.
• Продолжительность подписки: еженедельно, ежемесячно, ежегодно.
• Оплата будет снята с вашей учетной записи iTunes, как только вы подтвердите покупку.
• Вы можете управлять своими подписками и отключить автоматическое продление в настройках учетной записи после покупки.
• Ваша подписка будет продлеваться автоматически, если вы не отключите автоматическое продление по крайней мере за 24 часа до окончания текущего периода.
• Стоимость продления будет снята с вашего счета в течение 24 часов до окончания текущего периода.
• При отмене подписки ваша подписка останется активной до конца периода. Автоматическое продление будет отключено, но текущая подписка не будет возвращена.
• Любая неиспользованная часть бесплатного пробного периода, если таковая предлагается, будет аннулирована при покупке подписки.
У вас есть запрос функции, который вы хотели бы видеть в будущей версии приложения? Не стесняйтесь обращаться к нам по адресу support@remini. ai
ai
Условия использования: https://www.bendingspoons.com/tos.html? app = 1470373330
Политика конфиденциальности: https://www.bendingspoons.com/privacy.html?app=1470373330
10 советов по улучшению фотографии с помощью смартфона
Телефон с камерой изменил представление о традиционной фотографии, в основном потому, что телефон с камерой легче носить в кармане, чем таскать с собой гораздо более громоздкую зеркалку. Это явление вызвало приток приложений для обмена фотографиями и редактирования фотографий и, вероятно, внесло свой вклад в изменение того, как работают профессиональные фотографы и фотожурналисты.
Большинство из нас недооценивают возможности камер смартфонов; в конце концов, мы понимаем в камерах смартфонов немного больше, чем количество мегапикселей, на которые они способны. Фактически, изменив настройки, угол наклона и освещение , а также используя многофункциональные приложения и инструменты, вы сможете делать более интересные и красивые снимки, которые передают суть момента , чем вы можете с помощью камера.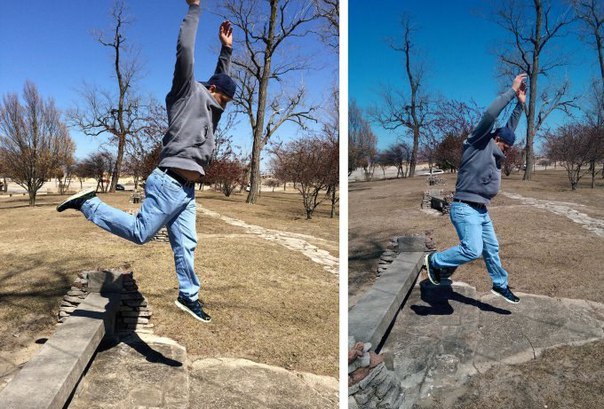
В этом посте мы рассмотрим несколько полезных советов, которые помогут улучшить качество фотографии на вашем смартфоне .Не стесняйтесь добавлять свои советы в разделе комментариев.
5 советов по фотографии для начинающих пользователей DSLR5 советов по фотосъемке для начинающих пользователей цифровых зеркальных фотокамер
Я уверен, что каждый из нас был очень взволнован, когда впервые получил нашу зеркалку. То есть … Читать дальше
1. Знайте настройки камеры телефона
Во-первых, не полагается на автоматический режим телефона по умолчанию . Конечно, нажатие на то место, на котором вы хотите сфокусировать телефон, даст вам более четкую фокусировку на объекте.Однако вы можете улучшить общее качество ваших изображений, настроив другие аспекты изображения. Хотя разные телефоны имеют разные настройки, большинство из них должно позволить вам управлять фокусировкой , экспозицией, балансом белого и ISO .
Обратите внимание, что некоторые камеры одновременно блокируют экспозицию и фокусировку , поэтому в зависимости от того, где вы фокусируетесь, вы можете изменить освещение фотографии. Что касается баланса белого, на выбор есть четыре настройки. Лучше всего сопоставить их в соответствии со средой, в которой вы снимаете, , чтобы лучше осветить ваши фотографии.
Например, «Облачно» и «Дневной свет» больше подходят для съемки на открытом воздухе, тогда как «Флуоресцентный» и «Лампа накаливания» используются в помещении. Тем не менее, вы можете смешивать их для создания разных тонов и настроений .
2. Установите высокое разрешение
Само собой разумеется, что чем выше разрешение фото, тем оно лучше. При съемке с помощью камеры смартфона старайтесь подойти как можно ближе к объекту, а не увеличивать масштаб во время съемки.Вы получите кадрированные фотографии с лучшим разрешением, чем с увеличением.
Конечно, с фотографиями с более высоким разрешением вы сталкиваетесь с проблемой наличия достаточного объема памяти для их всех. Вы можете решить эту проблему, сохраняя ваши фотографии на внешнем , а не в телефоне. Попробуйте приложения для обмена фотографиями или службы облачного хранения , такие как Picasa или Dropbox, или вы даже можете подумать о том, чтобы установить SD-карту Eyefi на , которая автоматически выполнит передачу фотографий за вас через подключение к Интернету.
Вы можете решить эту проблему, сохраняя ваши фотографии на внешнем , а не в телефоне. Попробуйте приложения для обмена фотографиями или службы облачного хранения , такие как Picasa или Dropbox, или вы даже можете подумать о том, чтобы установить SD-карту Eyefi на , которая автоматически выполнит передачу фотографий за вас через подключение к Интернету.
3. Есть задняя камера, нет фронтальная камера
Конечно, с фронтальной камерой делать селфи стало проще. Однако это не отменяет того факта, что передняя камера в целом имеет более низкое разрешение , чем задняя. В основном это связано с тем, что задняя камера лучше оснащена большим количеством мегапикселей, тогда как функция передней камеры должна быть предназначена для видеоконференцсвязи.
Опять же, почему бы не использовать оба? Frontback — это приложение, которое позволяет делать фотографии как с передней, так и с задней камеры.Это позволяет фотографу участвовать вместе со всеми.
4. Линзы — зеркало души
Вы делаете все свои фотографии через объективы, так что да, они являются неотъемлемой частью процесса фотосъемки. Когда вы храните смартфон в кармане или сумке, на линзы обязательно попадет пыль. Протирайте объектив камеры телефона каждый раз, чтобы удалить грязь или пятна от отпечатков пальцев. Вы можете быть удивлены тем, что простая очистка может сделать с вашими фотографиями.
10 лучших объективов для камеры iPhone10 лучших объективов для камеры iPhone
Без сомнения, iPhone оснащен великолепной камерой. Однако если говорить о профессиональном iPhone … Подробнее
5. Штативы и моноподы верят вам
Стабилизирующая функция камеры вашего телефона может только на столько, и если вы когда-либо разочаровывались в размытом кадре, вы оцените четкость изображения, которую обеспечивают штативы и моноподы.Штативы отлично подходят для съемки с длинной выдержкой, тогда как монопод — это одна длинная рейка, которая позволяет вам снимать (обычно себя) с большого расстояния — идеально подходит для селфи (ниже).
Большинство телефонных штативов маленькие и портативные , такие как GorillaPod; вы всегда можете взять его с собой. Есть также штативы, которые можно обернуть вокруг шестов и стержней, чтобы снимать фотографии с невозможного ракурса. Что касается моноподов, вы можете выбрать легкий и расширяемый Cellfie.
6. Идите к свету
Одна из самых серьезных проблем при съемке в помещении — отсутствие естественного освещения. Правильное количество освещения может сделать еду более аппетитной, выражение лица — более веселым, а обстановку — более гостеприимной. Насколько это возможно, старайтесь делать снимки при естественном освещении . Вы можете сделать это, подойдя к окнам или дверям, когда фотографируете в помещении, и к источникам света, таким как неоновые вывески или уличные фонари, когда фотографируете на улице.
Кроме того, помните, откуда исходит ваш источник освещения . Общие правила освещения здесь такие же, как и в традиционной фотографии — избегайте контрового света при съемке людей, если вы не хотите добиться эффекта силуэта. Если вы снимаете объект с использованием бокового света, он может передать текстуру и глубину.
Если вы снимаете объект с использованием бокового света, он может передать текстуру и глубину.
Пока мы говорим о фотографии при слабом освещении, не использует вспышку . Вспышка камеры в телефоне почти всегда слишком резкая и редко помогает.Вместо попробуйте увеличить экспозицию камеры и уровень ISO . В качестве альтернативы вы можете использовать внешнюю вспышку, такую как iBlazer или Lightstrap. Вы даже можете загрузить приложения для ночной фотосъемки Night Cam для iOS и Night Camera для Android, чтобы сделать фотосъемку еще удобнее.
7. Правила композиции, период
Ничто не сравнится с композицией как способ создания привлекательных фотографий . Изучите базовую композицию , такую как Правило третьих, ведущие линии, масштаб, обрамление и многие другие (для получения дополнительной информации ознакомьтесь с этой статьей).Как только вы думаете, что усвоили правила композиции, нарушайте их, играя с другими аспектами, такими как освещение и углы.
Говоря об углах, съемка под другим углом иногда может сделать объект более лестным и интересным (есть причина, по которой селфи снимаются сверху сверху, а не снизу). Он также представляет другую точку зрения и иногда выделяет упущенные из виду детали. Не бойтесь стоять на стуле или приседать, чтобы получить идеальный угол.
8. режимов панорамы и серийной съемки
В большинстве телефонов есть режим панорамы. Даже если у вас этого нет, вы можете загрузить приложение, чтобы делать или сшивать ваши 180-градусные фотографии, например Photosynth (iOS) и Autostitch Panorama Pro (Android). Они отлично подходят для съемки пейзажей, если вы можете держать руку достаточно устойчивой, чтобы сделать хорошо сшитый снимок. Кроме того, движущихся объектов не создают хорошей панорамы.
Говоря о фотографировании движущихся объектов и людей, они не будут оставаться неподвижными для камеры вашего телефона.Чтобы не упустить этот прекрасный момент, активируйте серийный режим в приложении телефона или камеры. будет делать несколько снимков за раз, , что увеличит вероятность захвата по крайней мере одного четкого изображения, которое вы можете использовать . Можно с уверенностью сказать, что это отличный режим для ловли детей и домашних животных в движении — жизнь ни у кого не останавливается.
будет делать несколько снимков за раз, , что увеличит вероятность захвата по крайней мере одного четкого изображения, которое вы можете использовать . Можно с уверенностью сказать, что это отличный режим для ловли детей и домашних животных в движении — жизнь ни у кого не останавливается.
Панорамная фотография: 30 захватывающих дух фотографий
Панорамная фотография, также известная как широкоугольная фотография, — это метод, позволяющий захватить гораздо более широкую перспективу… Читать далее
9. Сторонние приложения для камеры
Как упоминалось ранее, камера вашего телефона имеет ограниченные функции. Рассмотрите возможность получения стороннего приложения камеры для , чтобы преодолеть эти ограничения . Некоторые приложения, такие как Camera + (iOS) и ProCapture Free (Android), имеют дополнительные функции наряду с обычными настройками телефона. Другие имеют более специализированных функций , например Slow Shutter Cam (iOS).
Другие имеют более специализированных функций , например Slow Shutter Cam (iOS).
Многие из этих сторонних приложений регулярно обновляются новыми функциями , а также фильтрами, режимами и параметрами.Это лучше, чем покупать новый телефон, чтобы получить больше возможностей для фотосъемки.
10. Приложения для редактирования фотографий
Иногда при фотосъемке мы можем контролировать лишь некоторые элементы. Значительные улучшения должны быть получены за счет использования приложений для редактирования фотографий после того, как фотографии были сделаны . Некоторые приложения, такие как Camera + и Camera FV-5 (Android) , поставляются вместе с фоторедактором .
Photoshop Express (iOS, Android) и Pixlr Express (iOS, Android) выполняют такие функции редактирования, как кадрирование, выпрямление, поворот, отражение и удаление эффекта красных глаз.Если вам нравятся только фильтры, вы можете попробовать Snapseed (iOS, Android) и VSCO Cam (iOS, Android). Хочу больше? Поднимитесь на ступеньку выше с интерактивными фильтрами с Spotliter, который позволяет вам добавлять фильтры не только к изображениям, но и к видео , когда вы их снимаете!
Хочу больше? Поднимитесь на ступеньку выше с интерактивными фильтрами с Spotliter, который позволяет вам добавлять фильтры не только к изображениям, но и к видео , когда вы их снимаете!
10 быстрых советов по исправлению плохих фотографий
(Фото: Ra2 Studio / Shutterstock)Цифровая фотография демократизировала среду. Все больше людей делают больше фотографий, чем когда-либо прежде, и они делятся ими в Интернете с друзьями и семьей в рекордном количестве.Легко возложить вину на камеру (или ваш смартфон), если ваши изображения не так хороши, как некоторые другие, которые вы видите в Интернете, но, следуя нескольким рекомендациям, вы можете улучшить качество своих снимков, не тратя большие деньги. баксов за новую камеру. Запомните эти 10 простых советов, когда в следующий раз отправитесь запечатлеть мир вокруг себя. И если у вас есть какие-либо советы, которые помогли вам делать лучшие снимки, поделитесь ими в разделе комментариев.
1.
 Получить базовую композицию
Получить базовую композициюИспользуйте правило третей, когда учитесь составлять изображения (Фото: Джим Фишер) (Джим Фишер)
Сердце фотографии — ее композиция — расположение различных элементов в кадре.Самым простым практическим правилом, которое нужно выучить и запомнить, является Правило третей. По сути, вам нужно разбить рамку на девять квадратов примерно одинакового размера. Попробуйте выровнять объект вашей фотографии по этим линиям и пересечениям и представьте, что основное изображение разделено на эти девять квадратов. Это дает вам более драматичный и визуально интересный снимок, чем тот, где ваш объект находится в мертвой точке. Многие камеры и смартфоны имеют сетку по правилу третей, которую можно активировать при съемке.
2.Регулировка компенсации экспозиции
Пока вы не снимаете в полностью ручном режиме, ваша цифровая камера принимает решения, которые определяют экспозицию фотографии — на английском языке, насколько светлой или темной будет снимок. Вообще говоря, камера смотрит на сцену и пытается определить подходящую экспозицию на основе правильного освещения серой карты, поэтому есть специальные режимы сцены для снега — без них камера попыталась бы сделать белый снег серым. .
Вообще говоря, камера смотрит на сцену и пытается определить подходящую экспозицию на основе правильного освещения серой карты, поэтому есть специальные режимы сцены для снега — без них камера попыталась бы сделать белый снег серым. .
Если фотография слишком светлая или темная, вы можете либо изучить десятки сюжетных режимов, доступных в современных камерах «наведи и снимать», либо просто немного поправить экспозицию.Многие камеры имеют для этого физическую кнопку или диск, обозначенный символом +/-. Если ваша фотография слишком темная, переместите масштаб выше нуля; если он слишком легкий, сдвиньте его немного вниз.
3. Выберите правильный режим съемки
У вашей камеры, вероятно, есть множество режимов съемки, от полностью автоматического режима до очень специфических сюжетных режимов. Если вы снимаете динамичные сцены, вы можете переключить камеру в режим приоритета выдержки («S» или «Tv») и увеличить скорость, с которой делается снимок. Установка значения 1/125 секунды или выше поможет заморозить действие. , а для очень быстрых объектов (например, колибри ниже) используйте как можно меньшую скорость, чтобы заморозить движение, или более длинную, чтобы добавить размытие движения к взмахам крыльев.
, а для очень быстрых объектов (например, колибри ниже) используйте как можно меньшую скорость, чтобы заморозить движение, или более длинную, чтобы добавить размытие движения к взмахам крыльев.
Используйте приоритет выдержки, чтобы заморозить движущиеся объекты (Фото: Джим Фишер) (Джим Фишер)
При слабом освещении вы можете использовать режим приоритета диафрагмы («A» или «Av»), чтобы убедиться, что в объектив попадает как можно больше света, или, если вы снимаете пейзажи на штативе, вы можете закрыть диафрагму объектива, чтобы увеличить глубина резкости, позволяющая держать все в фокусе от переднего плана до горизонта. Если вы фотографируете зеркальную камеру, вы, скорее всего, будете использовать режимы A или S, в то время как в камерах «наведи и снимай» часто используются более специфические режимы, которые подходят для таких видов деятельности, как спорт, использование при слабом освещении или пейзажная съемка.
4. Подумайте об освещении
Обратите внимание на то, сколько у вас света и откуда он исходит при съемке фотографий. Если вы снимаете на открытом воздухе, будьте осторожны, чтобы не фотографировать человека, когда солнце находится за его спиной, если только вы не хотите сделать портрет с некоторыми драматическими бликами (обязательно установите положительную регулировку EV, если вы это сделаете). Если вы делаете снимок перед памятником или достопримечательностью и хотите убедиться, что он не переэкспонирован, используйте заполняющую вспышку, чтобы сделать объект, освещенный сзади, таким же ярким, как фон.Возможно, вам придется вручную активировать вспышку, так как есть большая вероятность, что камера сочтет, что в ней нет необходимости в ясный день.
Если вы снимаете на открытом воздухе, будьте осторожны, чтобы не фотографировать человека, когда солнце находится за его спиной, если только вы не хотите сделать портрет с некоторыми драматическими бликами (обязательно установите положительную регулировку EV, если вы это сделаете). Если вы делаете снимок перед памятником или достопримечательностью и хотите убедиться, что он не переэкспонирован, используйте заполняющую вспышку, чтобы сделать объект, освещенный сзади, таким же ярким, как фон.Возможно, вам придется вручную активировать вспышку, так как есть большая вероятность, что камера сочтет, что в ней нет необходимости в ясный день.
5. Используйте Flash с умом
Используйте заполняющую вспышку для объектов, освещенных сзади (Фото: Джим Фишер) (Джим Фишер)
Многие фотографии были сорваны из-за срабатывания вспышки слишком близко к объекту. Если ваши друзья и семья выглядят как Каспер Дружелюбный Призрак, когда вы их фотографируете, скорее всего, вы слишком близко, когда делаете снимки. Если вам нужно активировать вспышку, немного вернитесь назад и увеличьте масштаб, чтобы получить правильное кадрирование. Если объекты по-прежнему слишком яркие или слишком темные, проверьте, можно ли использовать компенсацию вспышки. Многие камеры позволяют регулировать мощность вспышки, что может помочь улучшить баланс ваших фотографий со вспышкой. Добавление небольшого количества света позволяет заполнить тени, в результате чего фотография будет выглядеть более естественно.
Если вам нужно активировать вспышку, немного вернитесь назад и увеличьте масштаб, чтобы получить правильное кадрирование. Если объекты по-прежнему слишком яркие или слишком темные, проверьте, можно ли использовать компенсацию вспышки. Многие камеры позволяют регулировать мощность вспышки, что может помочь улучшить баланс ваших фотографий со вспышкой. Добавление небольшого количества света позволяет заполнить тени, в результате чего фотография будет выглядеть более естественно.
6. Измени свою перспективу
Большинство фотографов и новичков будут стоять на двух ногах и делать снимки с уровня глаз.Хотя это нормально для многих изображений, это не всегда идеально. Если у вас есть камера с наклонным экраном, вам будет проще снимать с низкого или высокого угла, чтобы получить другую перспективу на ваш объект.
Снимая домашних животных, опускайтесь на землю (Фото: Джим Фишер) (Джим Фишер)
Если у вас нет наклонного ЖК-дисплея, подумайте о том, чтобы опуститься низко на землю, чтобы получить наилучшие снимки домашних животных и детей ясельного возраста — вам понадобится камера на уровне их глаз, чтобы получить яркое изображение. Вам не нужно платить за каждый снимок, сделанный цифровой камерой, поэтому поиграйте с разными углами и положениями камеры, пока не найдете тот, который запечатлевает момент и выделяется из толпы.
Вам не нужно платить за каждый снимок, сделанный цифровой камерой, поэтому поиграйте с разными углами и положениями камеры, пока не найдете тот, который запечатлевает момент и выделяется из толпы.
7. Следите за балансом белого
Ваша камера попытается установить баланс белого автоматически в зависимости от типа освещения, при котором вы снимаете. Разный свет дает разные цвета: солнечный свет очень синий, вольфрамовый свет — желтый, а флуоресцентный — немного зеленый. Во многих случаях камера автоматически определяет, под каким типом освещения вы находитесь, и настраивает цвета на фотографиях, чтобы они выглядели естественно.
Правильно установите баланс белого (Фото: Джим Фишер) (Джим Фишер)
Но когда баланс белого неправильный, вы можете получить результаты, как вы видите выше — изображение слева сбалансировано правильно, а изображение справа — неточно. Если вы снимаете при смешанном освещении или если камере просто сложно что-то разобраться, вы можете установить баланс белого вручную. В большинстве случаев вам придется погрузиться в меню съемки, чтобы отрегулировать это, но многие SLR имеют специальную кнопку баланса белого, часто обозначаемую «WB».«Позже вы сможете скорректировать цвет в прилагаемых приложениях для редактирования фотографий Mac или Windows, но вы получите более качественные фотографии, если изначально правильно установите баланс белого.
В большинстве случаев вам придется погрузиться в меню съемки, чтобы отрегулировать это, но многие SLR имеют специальную кнопку баланса белого, часто обозначаемую «WB».«Позже вы сможете скорректировать цвет в прилагаемых приложениях для редактирования фотографий Mac или Windows, но вы получите более качественные фотографии, если изначально правильно установите баланс белого.
8. Используйте штатив или монопод
Иногда лучший способ сделать идеальный снимок — это потратить немного больше времени. Использование штатива позволит вам настроить кадрирование и может пригодиться — вместе с автоспуском вашей камеры — для того, чтобы сделать снимок вас и дети перед горой Рашмор. Вы можете обойтись без недорогого штатива, если вы любитель наводить и снимать, хотя, потратив немного больше на такие бренды, как Manfrotto или MeFoto, вы получите гораздо меньше разочарований, чем с дешевыми брендами. что вы найдете в местных пяти центов.Владельцы беззеркальных систем и SLR обязательно должны внимательно выбирать штатив, так как набор ножек и голова, достаточно прочная, чтобы удерживать камеру, имеют первостепенное значение.
Рекомендовано нашими редакторами
Туристический штатив Peak Design (Фото: Джим Фишер) (Джим Фишер)
Если вы больше любите стрелять и стрелять, монопод — это как бы звучит, штатив с отсутствующими двумя ножками — поможет вам стабилизировать ваши снимки. Отлично подходит для использования в зоопарках и на спортивных мероприятиях, монопод дополняется двумя ногами, чтобы сделать камеру более стабильной — без трудоемкой установки и поломки, которые требуются при использовании хорошего штатива.
9. Будьте избирательны
При цифровой съемке легко сделать сотни фотографий за несколько часов. Но не стоит просто выгружать карту памяти и загружать все изображения в Facebook. Вам следует потратить некоторое время на просмотр ваших фотографий, чтобы вы могли исключить повторяющиеся снимки и выбросить фотографии, которые могут быть не в фокусе или плохо скомпонованы. Лучше выложить несколько десятков отличных фотографий сами по себе, чем прятать одни и те же хорошие фотографии среди сотен не очень хороших.
10.Не забывайте постобработку
Рассмотрите возможность использования программного обеспечения для систематизации и редактирования фотографий. Apple Photos и Microsoft Photos поддерживают базовую организацию, а также ряд инструментов для редактирования. Если вы больше работаете с телефоном, обратите внимание на VSCO или Snapseed. Выполнение элементарного редактирования фотографии может значительно улучшить ее качество. Небольшая обрезка может помочь с композицией, и вы также можете повернуть фотографию, чтобы линии горизонта были прямыми. Получение идеальных фотографий в камере — высокая цель; Нет ничего плохого в небольшом ретушировании.
Когда вы будете готовы сделать еще больше со своими фотографиями, прочтите наши 10 советов, выходящих за рамки базовых навыков фотографии. У нас также есть объяснители, которые помогут вам сделать снимки молний и фейерверков.
Если вы ищете новую камеру, загляните в наш раздел камеры, чтобы узнать о последних обзорах и о лучших цифровых камерах для лучших камер, которые мы тестировали.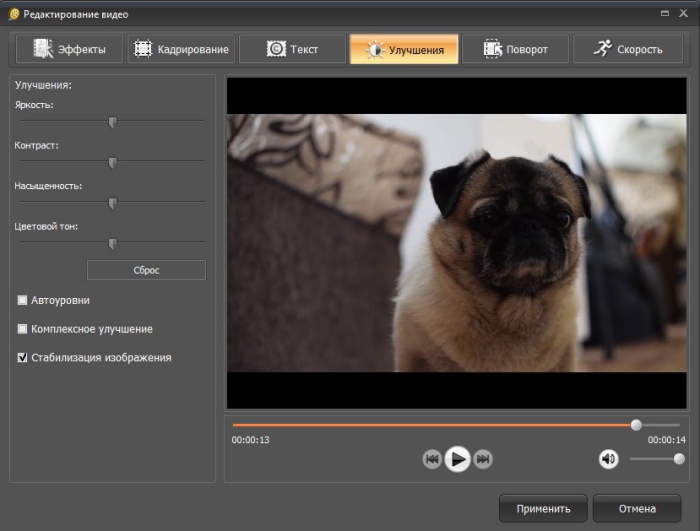
Нравится то, что вы читаете?
Подпишитесь на информационный бюллетень Tips & Tricks , чтобы получать советы экспертов, которые помогут максимально эффективно использовать свои технологии.
Этот информационный бюллетень может содержать рекламу, предложения или партнерские ссылки. Подписка на информационный бюллетень означает ваше согласие с нашими Условиями использования и Политикой конфиденциальности. Вы можете отказаться от подписки на информационные бюллетени в любое время.
Глава 10. Улучшение фотографий
Одно из наиболее распространенных применений GIMP — исправление изображений с цифровых камер. которые по какой-то причине не идеальны. Возможно изображение передержан или недоэкспонирован; может быть немного повернут; может быть не в фокусе: это все общие проблемы, для которых у GIMP есть хорошие инструменты.Цель этой главы — дать вам обзор этих инструментов и ситуации, в которых они полезны. Вы не найдете подробных уроки здесь: в большинстве случаев легче научиться пользоваться инструментами экспериментируя с ними, чем читая о них. (Кроме того, каждый инструмент более подробно описан в посвященном ему разделе справки.) также не найдете в этой главе ничего о множестве «специальные эффекты», которые можно применить к изображению с помощью GIMP.Вам следует ознакомьтесь с основными концепциями GIMP перед чтением этой главы, но вам определенно не нужно быть экспертом — если да, то вы, вероятно, знаете во всяком случае, большую часть этого. И не бойтесь экспериментировать: мощные возможности GIMP Система «отмены» позволяет исправить практически любую ошибку с простой Ctrl + Z .
Чаще всего то, что вы хотите сделать, чтобы очистить несовершенный фото бывают четырех видов: улучшение композиции; улучшение цвета; повышение резкости; и удаление артефактов или других нежелательные элементы изображения.
1.2. Улучшающий состав
1.2.1. Поворот изображения
При фотографировании легко держать камеру не совсем идеально вертикально, в результате получается картина, в которой все наклонены под углом.В GIMP это исправить можно с помощью Инструмент поворота. Активируйте это, щелкнув его значок в Панели инструментов или нажав кнопку Shift + R пока внутри изображения. Убедитесь, что параметры инструмента видны, а на вверху, убедитесь, что в поле «Преобразовать:» слева кнопка («Преобразовать слой») выбрана. Если ты тогда щелкните мышью внутри изображения и перетащите его, вы увидите сетку появляются, которые вращаются при перетаскивании.Когда сетка станет правильной, щелкните Поверните или нажмите Введите и изображение будет повернуто.
На самом деле, это не так-то просто исправить ситуацию с помощью этого метод: вы часто обнаруживаете, что дела обстоят лучше, но не совсем идеально. Одно из решений — повернуть немного больше, но есть недостаток такой подход. Каждый раз, когда вы поворачиваете изображение, потому что повернутый пиксели не совпадают в точности с исходными пикселями, изображение неизбежно немного размывается.За один оборот степень размытия довольно мала, но два поворота вызывают вдвое больше сильно размывается как одно целое, и нет причин размывать вещи больше, чем ты должен. Лучшая альтернатива — отменить поворот, а затем выполнить другой, регулируя угол.
К счастью, GIMP предоставляет другой способ сделать это: значительно проще в использовании: в параметрах инструмента поворота для Направление преобразования можно выбрать «Назад (коррекция)».Когда ты сделайте это, вместо того, чтобы вращать сетку для компенсации ошибки, вы можно повернуть его до выровнять с ошибкой. Если это кажется запутанным, попробуйте, и вы увидите, что это довольно просто.
| Примечание | |
|---|---|
Начиная с GIMP 2.2, есть возможность предварительно просмотреть результаты преобразования, вместо того, чтобы просто видеть сетку.Это облегчает чтобы все стало правильно с первой попытки. |
После того, как вы повернули изображение, будет неприятный треугольный «дырочки» по углам. Один из способов исправить их — создать фон. который заполняет дыры ненавязчивым или нейтральным цветом, но обычно лучшим решением является обрезка изображения. Чем больше вращения, тем больше требуется обрезки, поэтому лучше всего камера выровнена как можно лучше, когда вы делаете снимок в первое место.
Когда вы делаете снимок цифровой камерой, у вас есть некоторый контроль над тем, что входит в изображение, но часто не так сильно, как вы хотел бы: в результате получаются изображения, обрезка которых может быть улучшена. Помимо этого, часто можно усилить впечатление от изображения, обрезка так, чтобы самые важные элементы были помещены в ключевые точки. Эмпирическое правило, которому не всегда следует следовать, но его следует соблюдать. ум, это «правило третей», в котором говорится, что максимальное воздействие достигается при размещении центра интересуют одну треть пути по изображению, как по ширине, так и по по высоте.
Чтобы обрезать изображение, активируйте Обрезать инструмент на панели инструментов, или нажав клавишу «C» ключ (с заглавной буквы) внутри изображения. Когда инструмент активен, щелчок и перетаскивание изображения приведет к исчезновению прямоугольника обрезки. Это также появится диалоговое окно, в котором можно настроить размеры область урожая, если они не совсем правильные. Когда все идеально, нажмите кнопку «Обрезать» в диалоговом окне.
Несмотря на сложные системы контроля экспозиции, сделанные снимки с цифровыми камерами часто получаются переэкспонированными или недоэкспонированными, или с цветовые оттенки из-за недостатков освещения.GIMP дает вам разнообразие инструментов для исправления цветов изображения, от автоматизированных инструментов которые запускаются простым нажатием кнопки на сложные инструменты, которые дать вам много параметров управления. Начнем с самого простого первый.
GIMP дает вам несколько автоматизированных цветокоррекций инструменты. К сожалению, они обычно не дают хороших результатов вы ищете, но им нужно всего лишь мгновение, чтобы попробовать, и если ничего больше они часто дают вам представление о некоторых возможности, заложенные в образе.За исключением «Автоуровней», вы эти инструменты можно найти, следуя по меню → в меню изображения.
Вот они, несколько слов о каждом:
Этот инструмент (это действительно плагин) полезен для недоэкспонированных изображения: равномерно регулирует все изображение до самого яркого точка находится прямо на границе насыщенности, а самая темная точка чернить.Обратной стороной является то, что степень осветления полностью определяется самыми светлыми и самыми темными точками в изображение, поэтому даже один белый пиксель и / или один черный пиксель сделает нормализацию неэффективной.
Это очень мощная регулировка, которая пытается распространить цвета в изображении равномерно во всем диапазоне возможных интенсивности.В некоторых случаях эффект потрясающий, контрасты, которые иначе получить очень сложно; но чаще всего это просто делает изображение странным. Ну что ж, это нужно всего лишь мгновение, чтобы попробовать.
Эта команда увеличивает диапазон насыщенности цветов в слой без изменения яркости или оттенка.Итак, эта команда делает не работают с изображениями в оттенках серого.
Это похоже на «Нормализовать», за исключением того, что он работает на красном, зеленом и синем каналах независимо. Это часто имеет полезный эффект уменьшения цвета. слепки.
То же, что и Stretch Contrast, но работает в цвете HSV. пространство, а не цветовое пространство RGB.Сохраняет оттенок.
Это может улучшить изображения с плохим белым или черным цветом на удаляя малоиспользуемые цвета и растягивая оставшиеся насколько это возможно.
Это делается путем активации инструмента Уровни. (→ → или → в меню изображения), а затем нажав кнопку Авто рядом с центр диалога.Вы увидите предварительный просмотр результата; вы должны нажать ОК, чтобы он принял эффект. Вместо этого нажатие кнопки Отмена приведет к заставит ваше изображение вернуться к своему предыдущему состоянию.
Если вы можете найти на изображении точку, которая должна быть идеальной белый, и вторая точка, которая должна быть идеально черной, затем вы можете использовать инструмент «Уровни» для полуавтоматической настройки это часто помогает исправить как яркость, так и цвета по всему изображению.Сначала откройте инструмент «Уровни» как описано ранее. Теперь посмотрите вниз в нижней части Диалог слоев для трех кнопок с символами на них, которые выглядят как пипетки (по крайней мере, это то, что они должны выглядит как). Тот, что слева, если навести на него курсор, показывает его функция должна быть «Выбрать точку черного». Нажмите на это, затем нажмите на точку на изображении, которая должна быть черным — действительно совершенно черным, а не просто темно — и наблюдайте, как меняется изображение.Затем нажмите на крайний правый из три кнопки («Выбрать точку белого» ), а затем щелкните точку на изображении, которая должна быть белой, и еще раз наблюдайте, как меняется изображение. Если вы довольны результат, нажмите кнопку ОК, в противном случае Отмена.
Это автоматическая настройка цвета: если вы обнаружите, что ни один из они вполне делают свою работу за вас, пришло время попробовать один из интерактивные инструменты цвета.Все они, кроме одного, доступны через Инструменты-> Инструменты цвета в меню изображения. После выбора цветного инструмента щелкните изображение (в любом месте), чтобы активировать его и открыть диалоговое окно.
1.3.2. Проблемы с экспонированием
Самый простой в использовании инструмент — Яркость / Контрастность. орудие труда. Он также наименее мощный, но во многих случаях дает все что тебе нужно.Этот инструмент часто бывает полезен для изображений, которые передержан или недоэкспонирован; это бесполезно для коррекции цвета слепки. Инструмент дает вам два ползунка для настройки, чтобы «Яркость» и «Контрастность». Если у вас есть опция «Предварительный просмотр» отмечена (и почти наверняка вы следует), вы увидите, что внесенные вами изменения отражаются в изображение. Когда результат вас устраивает, нажмите Хорошо, и они вступят в силу. если ты не можете получить результаты, которые вас устраивают, нажмите Отмените, и изображение вернется к своему предыдущее состояние.
Более изощренный и лишь немного более сложный способ Исправление проблем с экспозицией заключается в использовании инструмента «Уровни». В диалог для этого инструмента выглядит очень сложным, но для базового использование, которое мы имеем в виду здесь, единственная часть, которая вам нужна с — это область «Входных уровней», а именно три треугольные ползунки, которые появляются под гистограммой. Мы ссылаемся вы к справке инструмента уровней для инструкций; но на самом деле самый простой способ научиться его использовать — это поэкспериментируйте, перемещая три ползунка и наблюдая как это влияет на изображение.(Убедитесь, что «Предварительный просмотр» отмечен внизу диалогового окна.)
Очень эффективный способ исправить проблемы с экспозицией — использовать Кривые орудие труда. Этот инструмент позволяет щелкать и перетаскивать контрольные точки на кривой, чтобы создать функцию отображения уровней входной яркости для вывода уровней яркости. Инструмент Кривые может воспроизвести любой эффект вы можете добиться этого с помощью инструмента «Яркость / контрастность» или «Уровни», так что это сильнее, чем любой из них.Еще раз отсылаем вас к Справка по инструменту «Кривые» для получения подробных инструкций, но самый простой способ научиться им пользоваться путем экспериментов.
Самый эффективный подход к регулировке яркости и контрастности изображение, для более опытных пользователей GIMP, заключается в создании нового слоя над тот, над которым вы работаете, а затем в диалоговом окне Layers установите Mode для верхнего слоя — «Умножить». Затем новый слой служит «регулятором усиления». слой для слоя под ним, где белый дает максимальное усиление и черный дает нулевое усиление.Таким образом, рисуя на новом слое, вы может выборочно регулировать усиление для каждой области изображения, давая вам очень тонкий контроль. Вы должны стараться рисовать только плавными градиентами, потому что внезапные изменения в усилении вызовут ложные края в результат. Рисуйте только оттенками серого, а не цветами, если вы не хотите. для изменения цвета изображения.
На самом деле, «Умножение» — не единственный полезный режим. для контроля усиления.Фактически, режим «Умножение» может только затемнить части изображения, никогда не осветлять их, так что это только полезно где некоторые части изображения переэкспонированы. С использованием Режим «Разделить» имеет противоположный эффект: он может осветлить области изображения, но не затемнять их. Вот трюк, который часто полезно для выделения максимального количества деталей во всех областях изображения:
Дублируйте слой (создав над ним новый слой).
Обесцветьте новый слой.
Примените к результату размытие по Гауссу с большим радиусом (100 или более).
Установите режим в диалоговом окне «Слои» на «Разделение».
Управляйте степенью коррекции, регулируя непрозрачность в Диалоговое окно «Слои» или с помощью параметров «Яркость / контрастность», «Уровни» или «Кривые». инструменты на новом слое.
Когда результат вас устраивает, можно использовать Слить объединить контрольный слой и исходный слой в один слой.
Помимо «Умножения» и «Деления» вы может время от времени получать полезные эффекты с другими комбинациями слоев такие режимы, как «Dodge», «Burn» или «Мягкий свет».Но это все слишком просто, как только вы начнете играть с этими вещами, отвернуться от компьютер на мгновение и внезапно обнаруживаете, что у вас только что час потратил на ковыряние параметров. Будьте осторожны: чем больше есть варианты, тем труднее принять решение.
1.3.3. Регулировка оттенка и насыщенности
По нашему опыту, если ваше изображение имеет цветовой оттенок — слишком много красного тоже. много синего и т. д. — самый простой способ исправить это — использовать уровни инструмент, настраивая уровни индивидуально для красного, зеленого и синего каналы.Если это не сработает для вас, возможно, стоит потратить время чтобы попробовать инструмент «Цветовой баланс» или «Кривые», но это слишком труднее использовать эффективно. (Они очень хороши для создания однако некоторые типы спецэффектов.)
Иногда бывает сложно сказать, отрегулировали ли вы цвета. адекватно. Хороший объективный метод — найти точку в изображение, которое вы знаете, должно быть либо белым, либо с оттенком серого.Активируйте Палитра цветов инструмент (символ пипетки на панели инструментов) и щелкните вышеупомянутый момент: это вызывает диалог выбора цвета. Если цвета правильно настроены, то красный, зеленый и синий компоненты все указанные цвета должны быть одинаковыми; если нет, то ты должен увидеть какие корректировки вам нужно сделать. Эта техника, когда хорошо используется, позволяет даже дальтоникам корректировать цвет изображения.
Если ваше изображение размыто — это может легко произойти, если вы снимки при ярком свете — попробуйте Насыщенный оттенок инструмент, который дает вам три ползунка для управления: Оттенок, Яркость, и насыщенность.Повышение насыщенности, вероятно, сделает изображение выглядишь лучше. В тех же случаях полезно отрегулировать яркость на в то же время. («Легкость» здесь похожа на «Яркость» в инструменте Яркость / Контраст, за исключением того, что они сформированы из различные комбинации красного, зеленого и синего каналов.) Инструмент Оттенок / Насыщенность дает вам возможность настраивать ограниченные поддиапазоны цветов (с помощью кнопок в верхней части диалогового окна), но если вы хотите получить естественные цвета, в большинстве случаев вам следует избегайте этого.
| Совет | |
|---|---|
Даже если изображение не кажется размытым, часто можно увеличить его влияние, немного увеличивая насыщенность. Ветераны фильма эпоху иногда называют этот трюк «Фудзификация», после пленки Fujichrome, известной тем, что насыщенные принты. |
Когда вы делаете снимки в условиях низкой освещенности, в некоторых случаях у вас обратная проблема: слишком большая насыщенность. В этом случае тоже Инструмент «Оттенок / Насыщенность» можно использовать, только уменьшив насыщенность вместо увеличения.
1,4. Регулировка резкости
Если фокус на камере установлен неправильно или камера не работает. двигаясь во время съемки, в результате получается размытое изображение.Если есть много размытия, вы, вероятно, не сможете много сделать об этом с любой техникой, но если есть только умеренная сумма, у вас должно получиться улучшить изображение.
Наиболее полезный метод повышения резкости нечеткого изображения — это называется «Маска нерезкости». Несмотря на довольно запутанное название, которое происходит от его происхождения как метод, используемый разработчиками фильма, его результат — сделать изображение более резкое, а не «нерезкое».Это плагин, и вы можете получить к нему доступ как Filters-> Enhance-> Unsharp. Маска в меню изображения. Есть два параметра, «Радиус» и «Сумма». Значения по умолчанию часто работают очень хорошо, поэтому вам следует попробовать их. первый. Увеличение радиуса или величины увеличивает сила эффекта. Но не увлекайтесь: если вы сделаете нерезкая маска слишком сильная, она усилит шум на изображении и также приводят к появлению видимых артефактов там, где есть острые края.
| Совет | |
|---|---|
Иногда использование нерезкой маски может вызвать искажение цвета там, где есть сильные контрасты в изображении. Когда это происходит, вы часто можете получить лучшие результаты, разложив изображение на отдельные Слои Hue-Saturation-Value (HSV) и запуск Unsharp Mask на Только слой значений, затем перекомпоновка.Это работает, потому что человеческий глаз имеет гораздо более высокое разрешение по яркости, чем по цвету. Увидеть разделы на Разложить и Составьте для получения дополнительной информации. |
Рядом с «Маской нерезкости» в меню «Фильтры» находится еще один фильтр, называемый Резкость, который делает похожие вещи. Это немного проще в использовании, но не почти так же эффективно: мы рекомендуем вам игнорировать это и идти прямо в Unsharp Mask.
В некоторых ситуациях вы можете получить полезные результаты, выборочное повышение резкости определенных частей изображения с помощью Размытие или резкость инструмент из Панели инструментов в режиме «Повышение резкости». Это позволяет увеличить резкость участков, закрашивая их любой кистью. Ты следует воздерживаться от этого, иначе результаты не будут выглядеть очень естественно: повышение резкости увеличивает видимую резкость краев в изображение, но также усиливает шум.
1.4.2. Уменьшение зернистости
Когда вы делаете снимки в условиях низкой освещенности или с очень быстрым время экспозиции, камера не получает достаточно данных, чтобы оценки истинного цвета в каждом пикселе, и, следовательно, в результате изображение выглядит зернистым. Вы можете «сгладить» зернистость за счет размытия изображения, но тогда вы также потеряете Острота.Есть несколько подходов, которые могут дать лучший результат полученные результаты. Наверное, лучше всего, если зернистость не такая уж плохая, используйте фильтр под названием Селективное размытие, установка радиуса размытия на 1 или 2 пикселя. Другой подход использовать Despeckle фильтр. У этого есть хороший предварительный просмотр, так что вы можете поиграть с настройками и попробуйте найти такие, которые дают хорошие результаты. Когда зернистость действительно плохо, но часто бывает очень трудно исправить чем-либо, кроме героические меры (т.е., ретушь малярными инструментами).
Время от времени у вас возникает противоположная проблема: изображение тоже хрустящий. Решение состоит в том, чтобы немного размыть его: к счастью, размытие изображения намного проще, чем его заточить. Поскольку вы, вероятно, не хотите размыть его очень сильно, самый простой метод — использовать «Размытие» плагин, доступ к которому осуществляется через Фильтры-> Размытие-> Размытие в меню изображения.Этот немного смягчит фокус изображения. Если ты хочешь большего смягчение, просто повторяйте, пока не получите желаемый результат.
1,5. Удаление нежелательных объектов с изображения
Есть два типа объектов, которые вы можете удалить с изображения: во-первых, артефакты, вызванные мусором, например, пылью или волосами на линзе; во-вторых, вещи, которые действительно присутствовали, но ухудшали качество изображение, например телефонный провод, идущий по краю красивого горный пейзаж.
Хорошим инструментом для удаления пыли и других типов гранжа линз является Устранение пятен фильтр, доступный как Фильтры-> Улучшение-> Устранение пятен в меню изображения. Очень важно: чтобы эффективно использовать этот фильтр, вы должны начать с сделать небольшой выбор, содержащий артефакт и небольшую область вокруг него. Выделение должно быть достаточно маленьким, чтобы артефакт пиксели статистически отличимы от других пикселей внутри выбор.Если вы попытаетесь запустить удаление пятен на всем изображении, вы вряд ли когда-нибудь получится что-нибудь полезное. После того, как вы создали разумный выбор, активируйте удаление пятен и смотрите предварительный просмотр, пока вы отрегулируйте параметры. Если вам повезет, вы сможете найти установка, которая удаляет мусор при минимальном воздействии на область вокруг него. Чем больше мусор выделяется из области вокруг него, тем лучше, вероятно, будут ваши результаты. Если это не работает для вас, это возможно, стоит отменить фильтр, создать другой выбор, а затем попробуйте еще раз.
Если на изображении более одного артефакта, необходимо используйте Despeckle для каждого индивидуально.
Самый полезный метод удаления нежелательного «беспорядка» из изображения это клон инструмент, позволяющий закрашивать одну часть изображения пиксельным данные взяты из другой части (или даже из другого изображения). В Уловка для эффективного использования инструмента клонирования заключается в том, чтобы найти другая часть изображения, которую можно использовать для «Копировать» нежелательная часть: если область вокруг нежелательного объекта очень отличается от остальной части изображения, вам не повезет.Для Например, если у вас прекрасный пляжный пейзаж с отвратительной походкой человека через пляж, кого вы хотите телепортировать, вы возможно, удастся найти пустую часть пляжа, похожую на к той части, по которой он идет, и используйте ее, чтобы клонировать его. это довольно удивительно, насколько естественно могут выглядеть результаты, когда эта техника работает хорошо.
Проконсультируйтесь с Справка по инструменту клонирования для более подробных инструкций.Клонирование — это такое же искусство, как и наука, и чем больше вы в ней практикуетесь, тем лучше вы станете. В сначала может показаться невозможным произвести что-либо, кроме уродливых пятен, но настойчивость окупится.
Другой инструмент, очень похожий на инструмент клонирования, но более умный, — это исцеляющий инструмент, который также требует при клонировании необходимо учитывать область вокруг места назначения. Типичный использование — удаление морщин и других мелких ошибок в изображениях.
В некоторых случаях вы можете добиться хороших результатов, просто срезав извлекать из изображения объект-нарушитель, а затем с помощью подключаемого модуля называется «Ресинтезатор» чтобы заполнить пустоту. Этот плагин не входит в основной GIMP. распространение, но его можно получить с сайта автора [ PLUGIN-RESYNTH ]. Как и во многих случаях, ваш пробег может отличаться.
Когда вы делаете фотовспышку кого-то, кто смотрит прямо к камере радужная оболочка глаза может отражать свет обратно к камере таким образом, чтобы глаза казались ярко-красный: этот эффект называется «красные глаза», и выглядит очень причудливо.Многие современные фотоаппараты имеют специальные режимы вспышки. которые минимизируют эффект красных глаз, но они работают, только если вы их используете, и даже тогда они не всегда работают идеально. Интересно, что такой же эффект встречается у животных, но глаза могут отображаться как другие цвета, например зеленый.
Начиная с версии 2.4, в GIMP добавлен специальный фильтр для удаления эффекта красных глаз. Сделайте выделение одним из инструментов выделения красной части глаза, а затем выберите фильтр «Убрать эффект красных глаз».Возможно, вам придется немного повозиться с ползунком порога, чтобы получить нужный цвет.
1,6. Сохранение результатов
Какой формат файла следует использовать для сохранения результатов вашей работы, и вы должны изменить его размер? Ответы зависят от того, что вы собираетесь использовать изображение для.
Если вы собираетесь снова открыть изображение в GIMP для дальнейшей работы, вы должны сохранить его в собственном формате GIMP XCF (т.е.е., назовите это something.xcf), потому что это единственный формат, который гарантирует что никакая информация на изображении не потеряна.
Если вы собираетесь распечатать изображение на бумаге, вам следует избегать уменьшение изображения, за исключением его обрезки. Причина в том, что принтеры могут достигать гораздо более высоких разрешений, чем видеомониторы — от 600 до 1400 dpi («точек на дюйм ”, физическая плотность) для типичных принтеров, так как по сравнению с мониторами от 72 до 100 пикселей на дюйм.А Изображение размером 3000 x 5000 пикселей выглядит огромным на мониторе, но оно получается только 5 дюймов на 8 дюймов на бумаге при разрешении 600 ppi. Обычно нет веских причин для расширения изображение тоже: вы не можете увеличить истинное разрешение таким образом, и его всегда можно увеличить во время печати. Для формат файла, обычно можно использовать JPEG с качеством уровень от 75 до 85. В редких случаях, когда есть большие полосы почти однородный цвет, вам может потребоваться установить уровень качества даже выше или используйте формат без потерь, например TIFF.
Если вы намереваетесь вывести изображение на экран или спроецировать его с видеопроектор, имейте в виду, что самое высокое разрешение экрана для наиболее распространенных систем — 1600 x 1200, поэтому есть ничего не выиграешь, сохранив изображение большего размера. Для этого Поэтому формат JPEG почти всегда является хорошим выбором.
Если вы хотите разместить изображение на веб-странице или отправить его по электронной почте, оно это хорошая идея сделать все возможное, чтобы размер файла был как можно меньше насколько возможно.Сначала уменьшите изображение до наименьшего размера, который позволяет увидеть соответствующие детали (имейте в виду, что другие люди могут использовать мониторы другого размера и / или различные настройки разрешения монитора). Во-вторых, сохраните изображение как файл JPEG. В диалоговом окне сохранения JPEG установите флажок «Предварительный просмотр в окне изображения» , а затем установите ползунок качества на самый низкий уровень, дает приемлемое качество изображения.(На изображении вы увидите эффекты каждого изменения.) Убедитесь, что изображение увеличено в масштабе 1: 1 пока вы это делаете, чтобы вас не сбили с толку масштабирование.
См. Форматы файлов раздел для получения дополнительной информации.
1.6.2. Печать фотографий
Как и в большинстве программ, в GIMP для печати необходимо перейти в главное меню. →.Однако очень полезно иметь в виду некоторые элементарные концепции. чтобы предотвратить неприятные сюрпризы при просмотре результата или вылечите их, если это произойдет. Вы всегда должны помнить:
это изображение, отображаемое на экране, находится в режиме RGB и печатается будет в режиме CMYK; следовательно, цветная функция, которую вы получите распечатанный лист будет не совсем тем, чего вы ждали.Что зависит от используемой соответствующей диаграммы. Для любопытных некоторые добавление объяснений можно получить, щелкнув эти полезные Ссылки на Википедию:
что разрешение экрана находится примерно в диапазоне от 75 до 100 точек на дюйм; разрешение принтера примерно в 10 раз (или больше) выше, чем у экран один; размер печатаемого изображения зависит от доступных пикселей и разрешающая способность; поэтому фактический размер печати не обязательно соответствует к тому, что отображается на экране, а также к доступному размеру листа.
Следовательно, перед печатью уместно перейти на: → и выберите здесь удобный формат вывода в Поле «размер печати», регулирующее размер или разрешение. В символ показывает, что оба значения связаны. Вы можете отделить x и разрешение y, нажав на этот символ, но это рискованно! Наверное эта возможность открыта, потому что принтеры построены с разными x против.y разрешения. Тем не менее, если вы отключите их, вы можете быть очень удивлен! Вы можете попробовать это в спецэффектах.
Последняя рекомендация: подумайте о проверке своих полей, а также центрирование. Было бы жаль, если слишком большая маржа отрезает некоторые часть вашего изображения или если неправильное центрирование повреждает вашу работу особенно если вы используете специальную фотобумагу.
Современные цифровые камеры, когда вы делаете снимок, добавляют информацию в файл данных о настройках камеры и обстоятельствах который был сделан снимок.Эти данные включены в JPEG или TIFF. файлы в структурированном формате EXIF. Для файлов JPEG GIMP способен поддерживать данные EXIF, если он правильно построен: зависит от библиотеки под названием «libexif», которые могут быть доступны не во всех системах. Если GIMP построен с Поддержка EXIF включена, затем загружается файл JPEG с данными EXIF и повторное сохранение полученного изображения в формате JPEG приведет к тому, что данные EXIF сохранить без изменений. Строго говоря, это неправильный способ для редактора изображений обрабатывать данные EXIF, но это лучше, чем просто удалите его, что и делали более ранние версии GIMP.
Если вы хотите увидеть содержимое данных EXIF, вы можете скачать из реестра плагин Exif Browser [ ПЛАГИН-EXIF ]. Если вы можете собрать и установить его в своей системе, вы можете войдите в него как Filters-> Generic-> Exif Browser из меню изображения. (Видеть Установка новых плагинов за помощью.)
Руководство из 10 шагов по улучшению вашей фотографии без покупки нового оборудования
Приведет ли покупка новой камеры или объектива или путешествие в культовые места к автоматическим красивым изображениям?
Пейзажные фотографы часто мечтают о новейшем оборудовании или о путешествиях в далекие места, чтобы сделать отличные снимки.Например, такие места, как Исландия, Патагония, Лофотенские острова, Норвегия или Тоскана. Проблема в том, что мы проводим слишком много времени перед нашими компьютерами, наблюдая за всеми этими великолепными изображениями в социальных сетях и мечтаем сами сфотографировать эти виды.
Мы считаем, что посещение знаковых мест или покупка новейшего оборудования автоматически сделает нас лучшими фотографами или что это единственный способ сделать отличные снимки. Как и в любом ремесле, вам нужно практиковаться, практиковаться, а затем еще раз практиковаться.Таким образом, у вас будет наибольшая возможность сделать этот фантастический снимок либо недалеко от дома, либо после того, как вы наконец отправитесь в путешествие своей мечты.
Вот мои 10 советов, как улучшить свои фотографии без покупки нового оборудования:
1) Изучите основы работы с камерой и фотографией
Начните с прочтения руководства пользователя камеры. Да, это очень просто и должно быть очевидно для всех, но вы будете удивлены, как часто люди покупают новую камеру и сразу начинают ее использовать, думая, что камера сделает всю работу.Многие магазины фотоаппаратов также предлагают курсы для начинающих. Спросите об этой опции в местном магазине фотоаппаратов, прежде чем покупать у них.
Узнайте о таких темах, как направляющие линии, правило третей, компенсация экспозиции и взаимосвязь между диафрагмой, выдержкой и ISO. Я не буду вдаваться в подробности, так как это заслуживает целой книги, но эти темы доступны в печатных книгах, электронных книгах и здесь, на сайте dPS.
Подробнее здесь:
Используя ведущие линии.
Использование правила третей.
2) Делайте ваши фотографии в правильных условиях
Слово фотография буквально означает рисование светом (от греческого photós, означающего «свет», и graphê, означающего «рисование, письмо»). Я бы сказал, что по крайней мере 80% ваших самых удачных снимков будут сделаны во время восхода или заката, когда качество света наилучшее. Остальные 20% будут взяты в пасмурные дни, когда свет намного мягче, чем в дни с прямым солнечным светом.
Многие фотографы не принимают во внимание второй аспект. В начале я часто фотографировал в солнечные дни с чистым голубым небом при жестком свете, который давал слишком большой контраст. Сегодня я стараюсь как можно больше фотографировать, когда погода меняется с высокого давления на низкое или наоборот. Причина в том, что в этот период часто накапливаются драматические облака, а погода меняется от дождя к солнцу, что создает еще больше драматизма на ваших фотографиях.
Предлагаю вам регулярно проверять прогноз погоды и стараться планировать фотосъемку на эти дни.
3) Ищите новые места и возвращайтесь в одно и то же место несколько раз
Большинство моих лучших фотографий сделаны из мест, очень близких к дому. В большинстве случаев их не брали с первой попытки, мне приходилось возвращаться много раз в одно и то же место, прежде чем условия были подходящими.
Google Планета Земля — отличный инструмент для первоначального поиска местоположения, равно как и платформы социальных сетей, такие как 500px, Instagram или Google+.Помните, что вы должны использовать эти сайты для вдохновения, а не пытаться копировать одни и те же изображения, которые уже были сделаны много раз прежде.
4) Измените точку обзора
Вы когда-нибудь задумывались о выгодной позиции своих фотографий? Большинство фотографов всегда делают снимки с того же положения, что и стоят — на уровне глаз. Это создает скучные фотографии, которые выглядят одинаково. Кроме того, это та самая точка зрения, с которой ваши зрители видят мир.
Присев низко или снимая с более высокого положения, например, с холма или даже с вершины скалы, это значительно улучшит ваши фотографии.Внешний вид вашей фотографии можно кардинально изменить, просто поместив камеру на пару метров в другом направлении. Вам следует «проработать сцену», ища разные точки обзора, и не довольствоваться своим первым выбором.
Снято с низкой точки обзора.
Снимок с низкой точки.
Снято с высоты.
5) Используйте свои линзы творчески
Используйте широкоугольный объектив для создания глубины изображения и телеобъектив для сжатия ландшафта.Обе техники очень эффективны и создают совершенно разные эффекты. Пытаясь заранее представить, как должна выглядеть фотография, выбор объектива станет намного проще. Это требует времени и становится более естественным по мере того, как вы набираетесь опыта.
Для пейзажной фотографии вы часто хотите максимизировать глубину резкости, делая снимки в диапазоне от f8 до f / 16. Вы можете пойти и выше, но тогда вы рискуете получить более мягкие изображения, поскольку у большинства линз есть «мягкое пятно» между этими параметрами.
Вы также можете попробовать увеличить или переместить объектив во время экспонирования. Этот метод больше основан на пробах и ошибках, и часто вам нужно сделать много снимков, прежде чем вы останетесь довольны. К счастью, все ваши кадры в цифровой фотографии бесплатны.
Использование широкоугольного объектива.
Использование длиннофокусного или телеобъектива.
Создается путем намеренного перемещения камеры или объектива во время экспонирования.
6) Используйте элементы вашего окружения в ваших интересах
Есть ли там камень, дерево, яркие цвета, несколько направляющих линий и т. Д., которые вы можете использовать, чтобы вызвать интерес к своему изображению и направить взгляд зрителя по всему изображению?
Поскольку нас ежедневно кормят тысячами изображений, становится важным немедленно привлечь внимание зрителя и убедиться, что его разум стимулируется. Следовательно, на изображении должен быть четкий объект, это может быть человек или ориентир, который зритель может быстро идентифицировать.
Если фотография слишком занята слишком большим количеством конфликтующих элементов, зритель запутается и перейдет к следующему изображению.Часто лучше меньше, чем больше. Рассмотрите возможность исключения элементов, которые не добавляют изображения. Это могут быть раздражающие вещи, такие как ветки деревьев, попадающие на фотографию из-за угла, бумажные пакеты и другие отходы на фотографии и т. Д.
7) Инвестируйте в аксессуары хорошего качества вместо того, чтобы покупать новейшую камеру или объективы
Есть некоторые аксессуары для фотоаппаратов, которые важнее новейших фотоаппаратов или объективов.
Самый важный из них — штатив хорошего качества.Не стоит тратить деньги на дешевый алюминиевый штатив, который будет трястись каждый раз, когда вы кладете на него камеру, что приводит к бесполезным размытым изображениям. В конце концов, вам все равно придется покупать более дорогой штатив, что приведет к ненужным дополнительным расходам. Вместо этого потратьте дополнительные деньги на качественный штатив от Manfrotto, Gitzo, 3 Legged Thing или любого другого ведущего бренда. Поверьте, в конечном итоге вы сэкономите деньги.
Еще один очень важный аксессуар для пейзажных фотографов — фильтры.Вам определенно понадобится хороший поляризационный фильтр, чтобы уменьшить отражения от воды и других блестящих поверхностей. Поляризационные фильтры работают так же, как и ваши солнцезащитные очки.
Камерытакже ограничены в своей способности обрабатывать динамический диапазон. Короче говоря, это означает возможность регистрировать самые темные и самые светлые тона и все, что между ними. Пример этого цис, когда вы фотографируете пейзаж, и передний план выглядит хорошо, но небо слишком яркое. Здесь вступают в игру градуированные фильтры.У них есть темная и светлая части с мягким или жестким переходом между ними. Как правило, при съемке морских пейзажей следует использовать жесткий переходной фильтр, поскольку между небом и водой есть четкое разделение. Фильтр с мягким переходом предпочтительнее при съемке пейзажей с деревьями, холмами или горами.
Я протестировал множество различных брендов и настоятельно рекомендую фильтры LEE. Они дорогие, но, на мой взгляд, стоят каждого пенни. Ли также производит два фильтра нейтральной плотности, которые называются Little Stopper и Big Stopper.Эти фильтры позволяют снизить скорость затвора. Когда вы видите эти фотографии с гладкой шелковистой водой или облаками, скорее всего, фотограф использовал такой фильтр.
Хотя эти аксессуары будут стоить вам немного денег, они будут носить разовый характер. Заботясь о них, вы сможете использовать свои аксессуары долгие годы.
8) Сфотографируйте в формате RAW и научитесь пользоваться программой для редактирования фотографий
При фотографировании в режиме JPG вы позволяете камере выполнять всю обработку изображения.Это означает, что у вас меньше контроля над конечным результатом. Лучше сфотографировать в формате RAW, а затем использовать программу вроде Adobe lightroom для самостоятельной постобработки.
Для меня основная причина съемки в формате RAW — это иметь больший динамический диапазон, чтобы я мог сохранить много изображений, которые в противном случае были бы слишком светлыми или слишком темными. Конечно, важно с самого начала получить правильную экспозицию, но файлы RAW определенно оставляют место для ошибок. Информации о формате RAW и постобработке много, читайте; RAW по сравнению с JPG — почему вы можете снимать в формате RAW и как использовать Adobe Camera Raw и Photoshop, чтобы сделать ваши пейзажные изображения яркими.
9) Научитесь фокусироваться вручную
Это очень важно для пейзажной фотографии. Как упоминалось выше, мы надеемся, что вы будете делать большинство фотографий при слабом освещении утром или вечером. Вы также будете использовать штатив, чтобы избежать дрожания камеры.
Во время фотосъемки с длительной выдержкой очень важно выполнить фокусировку вручную, чтобы избежать смещения фокуса во время экспонирования, что представляет собой риск при использовании автофокусировки. Вы должны использовать маленькую диафрагму, например, f / 11, и сфокусироваться примерно на трети расстояния до сцены, если вы хотите получить резкость по всему кадру.Убедитесь, что вы используете режим Live View на камере или максимальную фокусировку, если у вас беззеркальная камера, для помощи в ручной фокусировке.
10) Подумайте, прежде чем снимать, а потом изучите свои фотографии
Часто я вижу, как фотографы приезжают к ним, достают свое снаряжение и делают «автоматную» съемку, снова и снова делая десятки снимков с одного и того же места. Важно проработать сцену, перемещаясь в поисках лучших точек обзора.
То же самое применимо, когда вы закончили редактировать фотографии дома.Попробуйте изучить свои фотографии и поищите улучшения. Сравните свои работы с другими известными фотографами, чтобы увидеть, как вы можете сделать что-то по-другому в следующий раз. Это требует времени, но через некоторое время вы наверняка заметите более высокое качество своей работы.
Заключение
Эти 10 пунктов — только самые основы для начала. Обязательно ищите в dPS дополнительную информацию, изучайте книги по фотографии и не стесняйтесь оставлять комментарии ниже или задавать любые вопросы, которые могут у вас возникнуть. Удачи!
.
