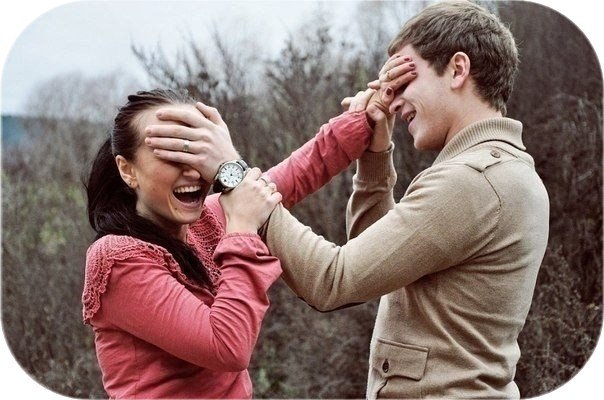Как можно совместить две фотографии в одну. Как объединить две фотографии в одну
Сегодняшний урок в GIMP посвящен объединению двух фотографий (изображений) в одну, используя элементарные команды и инструменты графического редактора.
Например, очень часто при сканировании у вас получается несколько разных изображений одного целого фрагмента (рисунка, страницы, чертежа большого формата). И вам нужно получить цифровой аналог данного эскиза целиком в одном файле, но не может ваш сканер формата А4 отсканировать разворот любимого вами журнала полностью. То после этого нужно склеить разные части фотографии в одну, и тут на помощь вам придет бесплатный графический редактор гимп.
Шаг 1. Открываем изображения «как слои», через меню «Файл-Открыть, как слои» и выбираем с зажатой клавишей Ctrl поочередно наши изображения.
Шаг 2. Для свободы действий, нам необходимо увеличить рабочую зону, т.
Затем с помощью инструмента «Перемещение» раздвинем наши слои на холсте
Шаг 3. Выделяем в стопке слоев верхний слой и уменьшаем его непрозрачность до 50%. Таким образом мы обеспечим видимость наложения второго слоя на первый и добьемся лучшего совпадения элементов на изображении. В нашем случае необходимо получить совпадения надписей на фотографии, что мы и делаем с помощью инструмента «Перемещение»
Шаг 4. Нажимаем правой кнопкой мыши по активному верхнему слою и из выпавшего меню нажимаем «Объединить с предыдущем».
Шаг 5. С помощью инструмента «Изображение — Автокадрировать изображение» откадрируем нашу фотографии.
Таким образом, на простом уроке в гимпе мы научились очень быстро объединять 2 фотографии в одну. Помните, здесь представлен только алгоритм возможных действий, которые вам необходимо будет повторить, при редактировании ваших изображений.
Помните, здесь представлен только алгоритм возможных действий, которые вам необходимо будет повторить, при редактировании ваших изображений.
Спасибо за внимание!
При создании изделий из фотографий часто требуется навык, как соединить 2 фото. Ранее его можно было изучить, только скачав дорогостоящую программу на компьютер. Потом еще потратить время на освоение малопонятного учебника, и перевод утилиты, ведь все они первоначально были только на английском языке.
Фоторедактор «Домашняя фотостудия» полностью русифицирован, обладает дружелюбным и понятным пользовательским интерфейсом, а соединение фотографий в одно изображение осуществляется в нем в несколько простых шагов:
Шаг 1. Скачать фоторедактор «Домашняя фотостудия»
Для загрузки утилиты воспользуйтесь специальной кнопкой на странице нашего сайта. Вес дистрибутива составляет 52 Мб. Программа содержит более ста красочных фотоэффектов, и позволяет за короткое время освоить профессиональные навыки редактирования изображений.
Шаг 3. Убрать дефекты и добавить эффекты
Перед тем, как соединить фото, надо убрать дефекты и добавить эффекты. Выберите вкладку «Изображение» и далее «Устранение дефектов». Здесь можно избавить фото от излишней яркости и затененности, устранить дефект красных глаз, добавить четкости и восстановить цветовой баланс. Чтобы применить спецэффекты для изображений, наберите в поисковой строке основного меню «Каталог эффектов», далее перейдите по указанному значению.
Шаг 4. Сохранить фото
Нажмите на иконку синей дискеты в верхней части меню, введите название изображение и формат, сохраните его в памяти вашего компьютера, как обычный файл.
Шаг 5. Добавить новое фото
Шаг 6. Соединить два фото в одно
Нажмите в правой части окна на кнопку «Добавить слой». Утилита предложит несколько вариантов – фотографию, каталог украшений, каталог текстур, каталог фонов, из главного окна редактора. Выберите фотографию. Далее найдите нужное изображение (в данном случае то, что было редактировано ранее) и нажмите «Открыть». На фото появится новая картинка с пунктирной рамкой. Ее можно переместить в любое место и изменить размер. Нажмите «Применить».
На фото появится новая картинка с пунктирной рамкой. Ее можно переместить в любое место и изменить размер. Нажмите «Применить».
Фоторедактор «Домашняя фотостудия» выполнит обработку и соединенные воедино два фото откроются в основном меню. Сохранение осуществляется также, как и для простого фото, включая: нажатие изображение синей дискеты, выбора функции «Сохранить» на вкладке «Файл» или применение комбинации клавиш Ctrl+S.
Точно также осуществляется операция, как соединить несколько фото в одну. При компоновке нескольких изображений рекомендуем вам использовать функцию фигурной обрезки, которая доступна в окне фотомонтажа. Вы можете применить не только квадратную, но и круглую, а также в форме звезды обрезку фото.
Большой интерес для творческого человека представляет коллекция масок, которая тоже доступна в окне фотомонтажа. Нажмите на иконку «Задать маску», и выберите из множества вариантов. Из соединенных изображений можно сделать красивую открытку и отправить ее другу в социальных сетях, читайте статью: .
Простые и красивые открытки, картины и другие арт-объекты можно создать в несложной технике, объединив на одном поле несколько отдельных изображений. А вы знаете, как соединить две фотографии используя популярные графические редакторы?
Из двух в одно: техника коллажа
В программе Фотошоп или любом редакторе, позволяющем новый файл. Добавляем поочередно оба фото и располагаем их желаемым образом относительно Кадры могут соприкасаться краями вплотную, или между ними может быть расстояние. Также можно добавить цветной фон. Интересного эффекта можно добиться, размыв края одноименным инструментом или добавив декоративную рамку. Создать подобный арт можно и во многих онлайн-редакторах, это удобно, если на вашем компьютере не найдется подходящих программ.
Соединить две фотографии можно и другим способом. Очень интересно смотрится плавный переход одного изображения в другое. Для начала копируем оба снимка на одну основу, сопоставляем их размер и накладываем с необходимым зазором. Теперь самая интересная часть работы, на последнем слое делаем маску. На маске применяем черно-белый градиент, возможно у вас не с первого раза получится добиться красивого смешения, в этом случае не поленитесь проделать все сначала. Прежде чем в одну картинку и отправить на печать, объединяем видимые слои и добавляем немного шума. Наша картинка почти готова, при желании можно обесцветить изображение и выбрать новый цвет для него.
Теперь самая интересная часть работы, на последнем слое делаем маску. На маске применяем черно-белый градиент, возможно у вас не с первого раза получится добиться красивого смешения, в этом случае не поленитесь проделать все сначала. Прежде чем в одну картинку и отправить на печать, объединяем видимые слои и добавляем немного шума. Наша картинка почти готова, при желании можно обесцветить изображение и выбрать новый цвет для него.
Как сделать фото, которого не было?
Нередко из серии фотографий сложно выбрать даже одну-единственную, полностью оправдавшую ожидания фотографа и моделей. Чаще всего это касается групповых фото. Можно ли склеить две фотки в одну? Для пользователей Фотошопа среднего уровня это простая задача. Предположим, нас не устраивает одна из фигур на снимке или ее элементы. Но эта же фигура есть в подходящем виде на другом снимке. Выделяем нужные нам элементы и копируем их на новый слой на хорошем фото. После чего переносим на требуемый кадр. Самое сложное — сопоставить размеры.
Задача значительно упрощается, если нам необходимо обработать пейзаж. Например, добавить небо из одного снимка в другой аналогичный. Делаем в той же технике, выделять и вставлять однородные большие площади намного проще, нежели перемещать мелкие элементы. Если вы собираетесь соединить две фотографии, обязательно предварительно обработайте обе до желаемого вида, это значительно упростит работу. В самом конце совмещения можно немного подкорректировать цвета и настройки контрастности.
Доброго времени суток дорогие друзья. В этой статье я покажу Вам два простых метода объединить две фотографии в одну.
Способ 1. Соединяем два изображения в фотошопе
На этом все. Данный метод наиболее практичен и универсален. Несмотря на то, что Вам придется установить фотошоп, если он не установлен и немного в нем разобратся, результат того стоит.
Есть еще один более простой метод, который не потребует установки дополнительных программ.
Как объединить два изображения в Paint
Хоть данный метод намного проще, но гибкости и получения идеального результата от него не ждите.
На этом все, Теперь Вы знаете два простых способа объединить две фотографии в одну. Пишите в комментариях, была ли полезна для Вас данная статья.
Доброго всем времени суток, мои уважаемые читатели! Как всегда с вами Дмитрий Костин, тут всё без изменений). Я вот смотрю, многие интересуются как объединить две фотографию в одну в фотошопе. Просто бывают, что люди хотят сделать сравнение, например ДО и ПОСЛЕ, или что-нибудь еще.
Вы же наверное видели, что когда люди выкладывают свои достижения в похудении, тоже выкладывают объединенные в одну фотографии ДО и ПОСЛЕ. Кстати я тоже так делал, когда писал . В общем сегодня я покажу как это можно легко сделать. Так что хрустните пальцами и поехали!
Кстати я тоже так делал, когда писал . В общем сегодня я покажу как это можно легко сделать. Так что хрустните пальцами и поехали!
Хотел рассказать вам самый быстрый способ, но решил, что не стоит повторяться, так как я уже о нем рассказывал в уроке про . Получится так, что у вас будет одна фотография в другой. Лучше сосредоточимся на других способах.
Соединение двух изображений
В этом примере я решил сделать объединение фотографий в стиле «До и после». Вы только не говорите мне, что эти люди не похожи. Это два разных человека). В общем откройте две фотографии в photoshop, а дальше по порядку. Я взял фоточки двух людей: худого и рельефного.
- Для начала давайте сделаем изображения одинаковой высоты. Для этого находясь на каждой фотографии в отдельности, зайдите в меню «Изображение» — «Размер изображения» . Посмотрите количество пикселей по высоте. У меня получилось, что у худышки 680 пикселей, а у подкаченного 1329.
- В этом случае лучше уменьшить размер изображения подкаченного до 680 пикселей в высоту, дабы приравнять их и не потерять в качестве.
 Знаете как это делается? Если нет, то смотрим мою статью про (правда всё и так должно быть понятно). И кстати запомните размер изображения качка по горизонтали. У меня получилось 487.
Знаете как это делается? Если нет, то смотрим мою статью про (правда всё и так должно быть понятно). И кстати запомните размер изображения качка по горизонтали. У меня получилось 487. - Теперь переходите на фотографию худышки и идите опять в меню «Изображение» , только на сей раз выберете «Размер холста» . Здесь мы просто увеличим рабочую область без увеличения самой фотки. Итак размер фотки худого по горизонтали составляет 453 пикселя. Прибавляем мысленно 487 пикселей (размер по горизонтали фотки качка) и получаем 940. Именно это число мы и пишем в ячейку ширина. Высоту при этом не меняем и оставляем 680.
- Теперь нам нужно выбрать с какой стороны появятся эти новые дополнительные 487 пикселей по горизонтали. Если оставим как есть, то холст увеличится в обоих сторон на 243 и 244 пикселя (487/2). Но мы хотим сделать «До и после», а значит худышка должен быть слева, следовательно пустой кусок холста справа. Тогда в расположении жмем на стрелку влево, чтобы центр сместился левее.
 также можете выбрать цвет фона, но в нашем случае это не нужно, подойдет любой, так как все равно мы его закроем. Затем нажимаем ОК.
также можете выбрать цвет фона, но в нашем случае это не нужно, подойдет любой, так как все равно мы его закроем. Затем нажимаем ОК. - Видите? Теперь у нас появился огромный кусок белого фона. Теперь переходим на фотографию накаченного, берем инструмент «Перемещение»
, зажимаем левую кнопку мыши на фотографии и перетягиваем на вкладку с фотографией худыша.
- Дело за малым. Осталось передвинуть фотографию прямо на белый фон. Мы точно рассчитали ширину и подогнали высоту, так что всё должно встать ровно.
Вот такой незамысловатый и легкий способ совместить два изображения).
Объединение с плавным переходом
Есть еще один интересный эффект, когда переход от одной фотографии к другой осуществляется плавно. Давайте я сделаю это на примере двух животных: льва и сайгака.
- Откройте изображение льва и сайгака в нашем редакторе, но на разных вкладках.
- Перейдите на слой со львом и выберете .
- Теперь выберете и убедитесь, что переход стоит от черного к белому.
 И теперь этим градиентом проведите линию примерно в середине, как показано у меня на рисунке.
И теперь этим градиентом проведите линию примерно в середине, как показано у меня на рисунке. - У вас часть изображения со львом должна закраситься красным оттенком. Отлично. Это нам и нужно. Теперь посмотрите на панель слоев и на наш активный слой со львом. Он основной? Т.е. замочек на нем стоит? Если да, то нажмите на него левой кнопкой мыши, чтобы он исчез, иначе мы просто не сможем редактировать данный слой.
- Теперь уберите режим быстрой маски, нажав на ее значок еще раз. У вас должна будет выделиться часть изображения пунктирной линией. После этого нажмите клавишу DELETE и убедитесь, что содержание стоит «С учетом содержимого»
, затем нажмите ОК. У вас должна убраться правая часть изображения, причем с плавным прозрачным переходом. Только снимите выделение (просто кликните один раз любым инструментом выделения, например прямоугольной областью).
- Теперь переходите на вкладку с сайгаком (блин, смешное все таки животное и название). Желательно сравнять высоту (в пикселях) этих двух изображений, как и в предыдущем примере.
 Теперь берем инструмент «Перемещение»
и тащим бедного сайгака прямиком ко льву.
Теперь берем инструмент «Перемещение»
и тащим бедного сайгака прямиком ко льву. - А теперь фокус (шучу, конечно это не фокус). Зажимаем слой с сайгаком на панели слоев (бедное животное, опять мы его зажимаем) левой кнопкой мыши, после чего перетаскиваем его вниз так, что бы он оказался ниже льва.
- Видите, что получилось? Царь зверей и антилопа соединены в единое фото. Круто! Можно немного подвигать антилопу с помощью «Перемещения»
. Смотрим. Плавный переход удался. По моему вполне неплохо получилось. Симпатично и ненапряжно.
Ну в общем как-то так.
Конечно это фотошоп. И еще найдется немало способов, чтобы соединить несколько фоток в одну. Но я думаю, что для начала вам будет вполне достаточно этих способов. Причем в последнем варианте мы не просто связали 2 фотки в одну, а сделали простенький коллаж, т.е. используем несколько разных изображений в одном.
Кстати, если вы хотите делать потрясающие коллажи, то я очень рекомендую вам посмотреть отличный курс по этой тематике
. Досконально рассмотрено множество примеров. Из нескольких простых изображений вы научитесь делать просто шедевры, так что вперед!
Досконально рассмотрено множество примеров. Из нескольких простых изображений вы научитесь делать просто шедевры, так что вперед!
С уважением, Дмитрий Костин.
Как добавить несколько фотографий в один инстаграм-пост
22 февраля 2017 года Instagram анонсировал новую функцию – «карусель» в Инстаграм. Эта опция позволяет добавлять сразу несколько фото и видео (на данный момент до 10) в один инстаграм-пост. Добавляя новый пост, нажмите на специальный значок «выбрать несколько» (обозначается двумя наложенными друг на друга квадратами) и добавьте несколько фото из галереи.
Вот как это делается:
Раньше так можно было делать при создании таргетированной рекламы, а теперь в обычном посте.
Если раньше вас бесили десятки одинаковых фотографий из отпуска, которыми ваши друзья заполняли ленту, теперь этому придёт конец. Все 100500 фоток ребёнка с разных ракурсов в одном посте! И если вы не хотите, можете их не листать.
Все 100500 фоток ребёнка с разных ракурсов в одном посте! И если вы не хотите, можете их не листать.
Чтобы изменить порядок изображений, редактировать фото или добавить фильтр, нужно нажать на картинку и удерживать палец. Когда ваш пост появится в ленте, на первой фотографии будет специальный значок, чтобы читатели догадались – есть ещё фотки, полистай!
Пока к подобным постам можно добавить только одну подпись.
Если зайти в Инстаграм с компьютера, то подобные «карусельные» посты отображаются со специальным значочком. Внутри поста фото можно перелистывать.
Зачем добавлять в один пост несколько фотографийНа первый взгляд может показаться, что это какая-то очередная инста-блаж. Но вообще-то новая функция очень полезная и не только, если вы не хотите спамить.
Мульти-фото вместо коллажей
Коллажи в аккаунте смотрятся не очень эстетично, а сами фотографии получаются слишком мелкие, чтобы что-то рассмотреть. Вместо коллажа теперь вы можете добавить в один пост несколько фотографий вашего товара с разных ракурсов. И каждая фотография будет красивая и крупная, и общая стилистика аккаунта сохранится.
Вместо коллажа теперь вы можете добавить в один пост несколько фотографий вашего товара с разных ракурсов. И каждая фотография будет красивая и крупная, и общая стилистика аккаунта сохранится.
Фотографии «до» и «после»
Тоже альтернатива коллажу, только теперь будет больше интриги. Ведь смотря на фото «до», вы пока не знаете, что же там «после».
По такому же принципу можно загадывать загадки. Если раньше для публикации отгадки нужно было публиковать новый пост, то теперь вы просто можете добавить вторую фотографию к посту.
По этому принципу сделано много постов на Adme.
Пошаговый мастер-класс или путь до пункта самовывоза
Если нужно объяснить, как добраться от метро до пункта самовывоза, вы можете написать один пост и добавить в него несколько фото, чтобы читатель представил своё путь.
Так же пошагово можно показать, как собрать ваш конструктор или сшить игрушку.
как редактировать и объединить 2 ролика
Социальная сеть TikTok разрешает гибко настраивать и редактировать видеоклипы перед публикацией: встроенный инструментарий справится с добавлением текста и музыки, эффектов и фильтров, стикеров и масок. Несмотря на разнообразие доступных функций и графических элементов, о том, как монтировать видео в соцсети ТикТок известно далеко не всем. А зря – контент в новостной ленте сильно бы преобразился.
Несмотря на разнообразие доступных функций и графических элементов, о том, как монтировать видео в соцсети ТикТок известно далеко не всем. А зря – контент в новостной ленте сильно бы преобразился.
СОДЕРЖАНИЕ СТАТЬИ:
Текст на видео
В ТикТоке вывести поверх видеоролика буквы, цифры и знаки помогает раздел «Символ», появляющийся на этапе предварительного редактирования уже отснятых материалов (сразу слов не добавить).
Уже через секунду социальная сеть загрузит специальное меню, разделенное на текстовое поле, куда добавляются описания или заголовки, и панель быстрого доступа, где легко выбрать цвет текста, шрифт, положение и даже настроить размер. При желании разработчики разрешают проконтролировать и время появления текста через кнопку «Длительность». Там на специальной шкале редактируется время вплоть до последней секунды.
Монтаж ролика
Инструменты для базовой обработки клипов в TikTok представлены в виде вертикальных и горизонтальных списков с действиями. Некоторые функции помогают разобраться с таймером, отсчитывающим время до старта съемки, или вспышкой, другие – сосредоточены вокруг «редактуры»: как графической, так и технической.
Некоторые функции помогают разобраться с таймером, отсчитывающим время до старта съемки, или вспышкой, другие – сосредоточены вокруг «редактуры»: как графической, так и технической.
Весь список возможностей для монтажа выглядит следующим образом:
Перевернуть. Выбор фронтальной или основной камеры.
Скорость. Ползунок, разрешающий ускорить или замедлить уже записанные фрагменты или еще готовящиеся к съемке.
Громкость. Параметр, предлагающий корректировать звучание фоновой музыки, записанного звука и иных эффектов.
Обрезать. Временная шкала с заготовками для редактирования хронометража. Поможет вырезать ненужные кадры и гибко склеить оставшиеся сцены.
Фильтры. Необходимый атрибут каждой социальной сети. TikTok – не исключение. Вызываются через отдельное меню или же пролистываются пальцем слева направо.
Эффекты. Аналогия маскам из Instagram. Резко меняют атмосферу записанного ролика. Помогают делать стильный, хотя и виртуальный, макияж, разрешают приблизить отдельные детали в кадре или изменить цвет лица, волос и окружающего мира.
Добавление фото
Объединить клипы и снимки TikTok штатными средствами не разрешает. Социальная сеть предлагает лишь частично обойти ограничения, воспользовавшись вкладкой «Загрузить» и кнопкой «Несколько», появляющейся в момент выбора контента. В результате проделанных действий сгенерируется нечто среднее между слайдшоу и презентацией с автоматически сменяющимися кадрами.
А потому лучше изменить традициям и довериться «профессионалам» в лице стороннего программного обеспечения от конкурентов. Так появится шанс открыться новым возможностям и сильно изменить отснятые материалы, дополнив кадры фотографиями.
Как добавить музыку
Отредактировать клипы с помощью звуков TikTok разрешает через вкладку «Голосовые эффекты», где представлены своеобразные пресеты, корректирующие голос и пропускающие посторонние шорохи и шумы через фильтры. С музыкой ситуация еще проще: после предварительной обработки клипа снизу появится кнопка «Музыка», открывающая целый раздел с треками.
После перехода можно воспользоваться поиском в верхней части интерфейса или пройтись по вкладкам «Избранное» и «Интересное», а заодно обратиться к плейлистам с топами и трендами. Как именно действовать – зависит от желаемого результата, количества свободного времени и индивидуальных предпочтений.
Соединение нескольких видео в одно
Склеить разрозненные материалы в единый клип в социальной сети TikTok нельзя: необходимый функционал до сих пор не заявлен и едва ли появится в ближайшем будущем. А потому обращаться за помощью предстоит к конкурентам: Quik, InShot, YouCut – список с подходящими инструментами легко найти в тематических магазинах для iOS и Android (и даже для ПК!).
Как действовать дальше – подскажет выбранный редактор: часто достаточно выбрать в памяти необходимые видеоролики, а затем – выгрузить на временную шкалу, где в дальнейшем и начнется магия монтажа. Ненужные кадры – вырезать, необходимые – добавить. После череды экспериментов останется совместить готовый ролик с возможностями, представленными в TikTok: те же стикеры точно не помешают!
Если клипы не нужно сшить или соединить, но необходимо объединить в одну публикацию, то с такой задачей социальная сеть уже справится.![]() Потребуется повторить лишь несколько шагов:
Потребуется повторить лишь несколько шагов:
Нажать на «плюсик», расположенный в нижней части интерфейса.
В открывшемся меню выбрать пункт «Загрузить» справа от кнопки для записи нового видео.
Когда появится возможность отметить необходимые материалы, останется нажать на кнопку «Несколько», а уже после – выбрать те клипы, которые обязаны появиться на странице.
Следующий шаг уже привычный: добавить хештеги, описание, расставить галочки, связанные с дуэтами, комментированием или конфиденциальностью.
Можно ли редактировать опубликованное видео
Клипы, попавшие в новостную ленту и закрепившиеся в профиле, не поддаются изменениям. Обойти ограничение не помогут даже сторонние инструменты. Весь путь – от необработанного видеоролика до улучшенного фильтрами, эффектами и музыкой – придется пройти заново.
Если же необходимо подправить не клип, а описание, хештеги и иную информацию, то с задачей справится «Черновик», вызываемый с личной страницы. После поверхностного редактирования останется вновь нажать на кнопку «Опубликовать» и подождать, пока TikTok не обновит страницу с контентом и не представит актуальное описание.
После поверхностного редактирования останется вновь нажать на кнопку «Опубликовать» и подождать, пока TikTok не обновит страницу с контентом и не представит актуальное описание.
WindowsMicrosoft Windows 8.1 Microsoft Windows 7 (с пакетом обновления SP1) Microsoft Windows Vista (с пакетом обновления SP2) — Только предустановленные версии. — Поддерживаются 32- и 64-разрядные версии ОС Windows 8.1, Windows 7 и Windows Vista. Тем не менее только непосредственно программное обеспечение ViewNX 2 и Picture Control Utility 2 работает на компьютере под управлением 64-разрядной ОС в виде собственных 64-разрядных приложений. | ОС Mac OS XMac OS X версии 10.10.1 Mac OS X версии 10.9.5 Mac OS X версии 10.8.5 |
ЦП Видеоролики Просмотр видеороликов с разрешением 1280 × 720 пикселей или выше либо 1920 × 1080 пикселей или выше, записанных со скоростью 30 кадров в секунду: | ЦП Фотографии Видеоролики Просмотр видеороликов с разрешением 1280 × 720 пикселей или выше либо 1920 × 1080 пикселей или выше, записанных со скоростью 30 кадров в секунду: |
Память (ОЗУ) 64-разрядная ОС Windows 8.1, Windows 7, Windows Vista: не менее 2 ГБ (рекомендуется не менее 4 ГБ) 32-разрядная ОС Windows 8.1, Windows 7, Windows Vista: не менее 1 ГБ (рекомендуется не менее 2 ГБ) | Память (ОЗУ) Не менее 2 ГБ (рекомендуется не менее 4 ГБ) |
Свободное пространство на жестком диске Не менее 1 ГБ свободного пространства на загрузочном диске для установки и запуска (рекомендуется не менее 3 ГБ). | |
| Интерфейс Необходим встроенный порт USB. | |
| Поддерживаемые форматы файлов Изображения в формате JPEG (по стандарту Exif 2.2–2.3). Изображения в форматах RAW (NEF, NRW), MPO (3D) и TIFF, видеоролики, звуковые файлы, эталонные снимки для функции «Удаление пыли», данные журнала местоположения, журнала высоты и журнала глубины под водой, записанные с помощью цифровой фотокамеры Nikon. Изображения в форматах RAW (NEF, NRW), TIFF (RGB) и JPEG (RGB), а также видеоролики в форматах MOV, AVI, MPEG1 и WMV, сохраненные с помощью программного обеспечения Nikon. | |
Поддерживаемые фотокамеры Цифровые зеркальные фотокамеры Nikon, начиная с модели D1 (выпущенной в 1999 г.) и заканчивая моделью D750 (выпущенной в сентябре 2014 г.), а также моделью D5500. Фотокамеры Nikon 1, начиная с моделей V1 и J1 (выпущенных в 2011 г.) и заканчивая моделями V3 и J4 (выпущенными в мае 2014 г.), а также модель S2. Все фотокамеры серии COOLPIX, выпущенные в период с 1997 г. по октябрь 2014 г., начиная с модели COOLPIX E100, а также фотокамеры моделей COOLPIX L31 (не выпускается в Японии), COOLPIX S3700, COOLPIX L32 и COOLPIX S2900 (не выпускается в Японии). | |
Размер файла 64-разрядной версии — 108.67 МБ (64-разрядная версия) (S-VNX2__-021003WF-EUREN-64BIT_.exe) Размер файла 32-разрядной версии — 107.77 МБ (32-разрядная версия) (S-VNX2__-021003WF-EUREN-32BIT_.exe) | Размер файла — 142.37 МБ (S-VNX2__-021003MF-EUREN-ALL___.dmg) |
Склеить видео — онлайн программа для склеивания видео 2021 2022
Как склеить видео?
Рады, что пришел к нам!
Эта короткая инструкция поможет тебе склеить видео быстро и бесплатно.
Программа для склейки видео не понадобится, все можно сделать онлайн, без регистрации, без скачивания зараженной вирусами пиратской программы из непонятных источников.
За видео следует подробная пошаговая инструкция — пригодится, если после просмотра склейка видео с помощью видеоредактора осталась не до конца непонятной 🙂
1. Добавить файлы
Наложи музыку из бесплатной коллекции — для этого урока мы выбрали Fleurie — Constellate.
Для примера, разберем, как склеить два видео:
Для загрузки видеоклипов с компьютера и телефона используй кнопку загрузки.
Если файлы находятся на разных устройствах, например одно видео на компьютере, а другое на айфоне или андроиде, придется зарегистрировваться — подробнее о добавлении файлов.
2. Порядок склеивания
Порядок склеивания устанавливается простым перетаскиванием.
По умполчанию все видео склеиваются автоматически выстраиваясь друг за другом. Установить позицию вручную, задав паузы или конретный момент появления:
- Нажми на видео.
- Нажатием, включи кнопку удержания позиции .
- Перетаскивай файл в нужное место — видео будет занимать точно выбранную позицию.
- Нажми на кнопку снова, для возврата к автоматическому позиционированию.
Если видео требуется предварительно обрезать или разрезать , перемешав кусочки, используй соответствующие редакторы:
- Выбери видео.
- Нажми на нужную кнопку.
3. Склеить два видео с переходами
За склеивание видео с переходами отвечает «Появление» и «Исчезание». Параметры можно задать для всего ряда и они будут действовать на все файлы видеоряда одинаково или каждому файлу по отдельности, через визуальный редактор кнопкой :
Появление отвечает за то, как элемент появляется в кадре, исчезание, как элемент уходит из кадра, соответственно.
В параметрах можно установить:
- Длительность
- Сколько будет длится переход.
- Движение
- Откуда или куда будет происходить движение.
- Масштаб
- Начальный и конечный масштаб объекта.
- Эффект
- Стиль с котором объект появится/исчезнет.
4. Склеить 2 видео без переходов
Для склеивания видео без переходов установи длительность параметров «появление» и «исчезание» в 0.
Длительности можно установить для всего видеоряда или каждому файлу по отдельности через визуальный редактор кнопкой .
5. Склейка видео и скачивание
Завершив редактирование нажми сделать видео.
Когда процесс склеивания закончится видеоролик можно скачать или опубликовать на ютуб канале или загрузить в контакт.
Не удается найти страницу | Autodesk Knowledge Network
(* {{l10n_strings.REQUIRED_FIELD}})
{{l10n_strings.CREATE_NEW_COLLECTION}}*
{{l10n_strings.ADD_COLLECTION_DESCRIPTION}}
{{l10n_strings.COLLECTION_DESCRIPTION}} {{addToCollection.description.length}}/500 {{l10n_strings.TAGS}} {{$item}} {{l10n_strings.PRODUCTS}} {{l10n_strings.DRAG_TEXT}}{{l10n_strings.DRAG_TEXT_HELP}}
{{l10n_strings.LANGUAGE}} {{$select.selected.display}}{{article.content_lang.display}}
{{l10n_strings.AUTHOR}}{{l10n_strings.AUTHOR_TOOLTIP_TEXT}}
{{$select.selected.display}} {{l10n_strings.CREATE_AND_ADD_TO_COLLECTION_MODAL_BUTTON}} {{l10n_strings.CREATE_A_COLLECTION_ERROR}}Как в Телеграм отправлять файлы альбомами?
Telegram удобен для бесплатного обмена текстовыми сообщениями и фотографиями. В мессенджере допускается отправка фото и видео отдельными сообщениями, в виде файлов или посредством группировки их в альбом. Как это сделать?
Альбомы в ТелеграмЗагрузка фото в Телеграм
Telegram способен сжимать размер отправляемых картинок и анимаций, но так происходит не всегда, а только с распространенными форматами jpg (jpeg), png и gif. Вы можете отослать фото, видео, гифки в исходном виде, тапнув в меню чата на пункт Отправить как файл.
- На устройстве с ОС Андроид
Откройте чат и в поле ввода текста нажмите на значок скрепки – Прикрепить, а затем выберите иконку Галерея.
Если просто выделите нужный файл и кликните на значок отправки (самолетик), то он отправится в сжатом виде. Понажимав на несколько фото, вы вышлете их все, но каждое будет отправлено отдельным сообщением.
Для загрузки контента в исходном формате вам нужно в меню скрепки выбрать пункт Отправить как файл. Или же нажать Прикрепить / Файл. Перейдя в нужную папку, кликните на содержимое, и оно отправится в исходном виде, даже если это картинка. Чтобы отправить несколько документов, удерживайте нажатие на первом выбранном файле несколько секунд, пока не появятся галочки, а потом отметьте все остальные.
Выбрав фото, нажмите на троеточие и кликнете на Отправить без группировки или Отправить без сжатия.
На устройстве с ОС Андроид- На устройствах с iOS
Зайдите в любую беседу. Кликните по пиктограмме скрепки и выберите кнопку Choose Photo, чтобы отправить сжатую картинку отдельным сообщением, или File – если намереваетесь отправить картинку в первоначальном виде из программы-проводника.
Как сделать альбом в Telegram?
Вы можете отправлять по одной фотографии, нервируя собеседника постоянными звуковыми сигналами и push-уведомлениями, а можете отправить все аккуратным сообщением, в котором вложения сформированы в альбом с миниатюрами вложений. В него помещается 10 фото- или видеофайлов. Группировка происходит автоматически, если вы используете опцию Прикрепить (снова значок скрепки).
Если на вашем гаджете фото уже разбиты по папкам, то вы просто выбираете Прикрепить файл и кликайте по папке с нужными материалами. Вы должны нажать на иконку двух квадратов, которые поменяют цвет с белого на голубой – это значит, что альбом создан.
Как установить порядок фото?
Вы можете выбрать, в каком порядке будут отправлены фотографии, чтобы пользователь получил упорядоченный и логичный альбом.
Нажимая на картинки, вы увидите в углу каждой нумерацию. Фото и видео будут отправлены в той же очередности, как вы на них кликали.
Где мессенджер сохраняет фото?
Вы всегда можете просмотреть, что прикрепляли в чате. Медиафайлы сохранены на сервере, и вы получаете доступ к ним с любого устройства, на котором чатитесь. Исключением являются фото и видео из секретного чата, а также удаленные сообщения у себя и у адресата (это возможно до их прочтения получателем или в течение 2 суток после отправки).
Сохраненные сообщения чата всегда отображается в верхней части списка в разделе поделиться (Share).Если вы сохраняли фото вручную или у вас настроено автосохранение, то контент вы найдете в памяти смартфона в галерее, загрузках, специально созданной для Телеграм папке или по другому пути, указанному вами при скачивании.
Хранение фото в облаке
Вы можете отправлять сообщения с фото и видео самим себе – в Избранное, или Saved messages. Это ваше личное облачное хранилище для сохранения важных материалов и текстов. Благодаря недавним обновлениям приложения, здесь вы можете даже устанавливать себе напоминание.
Хранение фото в облакеКак объединить две или более фотографии на телефонах iPhone и Android
Объединение фотографий может помочь вам сократить пространство и время прокрутки для тех, кто увлекается блогами. Когда вы объединяете фотографии, вы можете делиться сразу несколькими фотографиями и не отправлять их по одной. Длинную ветку в Твиттере можно сохранить, сделав скриншоты и объединив их все в один.
Существует множество доступных ресурсов, позволяющих объединять фотографии. Здесь мы обсудим некоторые из них для телефонов iPhone и Android.
Реклама — Продолжить чтение ниже
Это приложение очень простое в использовании. После запуска приложения нажмите «Выбрать фото», и откроется окно выбора фотографий iOS, где вы выберете фотографию по вашему выбору. Чтобы добавить больше фотографий, к которым вы хотите присоединиться, вам нужно будет нажать кнопку «Добавить фото» в левом верхнем углу.
Внизу вы можете выбрать желаемый макет — вертикальный, горизонтальный или сетку. Вы также можете добавить поля и цвет заливки. Если вы решили создать изображение, вам будет предложено подождать пару секунд, пока вы смотрите рекламу.Фотография будет автоматически сохранена в альбоме «Фотопленка».
Статья по теме: Как автоматически создавать резервные копии фотографий и видео на телефоне Android
Запустите приложение и нажмите кнопку «Присоединиться к фотографиям». Здесь вы увидите самые свежие фотографии и скриншоты. Нет возможности быстро перейти к альбому, поэтому вам нужно прокрутить всю галерею.
Выберите нужные изображения. Вы можете выбрать до 10 изображений. Коснитесь Далее. После этого вы сможете выбрать разрешение фотографии.Проведите пальцем по экрану, чтобы уменьшить или увеличить изображение.
Справа внизу — вариант ориентации и формат. Нажмите «ОК», и приложение завершит создание изображения. Затем вы можете открыть его напрямую или вызвать меню «Поделиться», чтобы быстро поделиться изображением.
Загрузите и установите Pic Stitch на свой iPhone, а затем коснитесь его значка, чтобы открыть его. Приложение предоставляет вам на выбор всевозможные шаблоны. Вам необходимо будет выбрать желаемый узор.
Коснитесь одной из пустых серых областей, чтобы добавить фотографию iPhone. Вам будет предложено решить, разрешите ли вы Pic Stitch доступ к своим фотографиям. Нажмите «ОК», чтобы выбрать изображения в «Фотоальбоме». Таким образом, вы можете добавлять фотографии в другие пустые серые области.
Когда вы добавите все необходимые изображения в этот объединитель фотографий, появятся другие функции редактирования фотографий, такие как выбор предпочитаемой рамки фотографий. После этого вы можете нажать кнопку «Экспорт», чтобы экспортировать объединенное изображение в фотоальбом, iMessage или поделиться им в социальных сетях.
Слияние фотографий онлайн
Если вы не хотите добавлять какие-либо приложения на свой телефон, в сети есть несколько сайтов, где вы просто вводите свои фотографии, выбираете макет и экспортируете окончательный результат. Некоторые из этих сайтов включают Photo Collage, Be Funky, Photo Visi и другие.
Несмотря на то, что нам известно о многочисленных онлайн-ресурсах для объединения фотографий, мы не можем исчерпать их все здесь. Скорее всего, ваше любимое приложение может не отображаться в этом списке, и мы просим вас указать его в разделе комментариев ниже.Также приложите небольшой отзыв о вашем опыте работы с этим приложением.
Источник изображения функции: PosterMyWall
СвязанныеУчебник Hugin — Сшивание двух фотографий
Весь описанный здесь процесс взятия двух портативных фотографии и склеивание их в одно изображение, может быть выполнено полностью автоматически, просто нажав Align в Hugin Ассистент таб. В этом уроке мы заглянем «под капот» Хьюгина и знакомит с некоторыми концепциями и функциями, необходимыми для более продвинутых использовать.
Примечание. Это руководство основано на версии Hugin 0.7.0. Хотя ваша версия может отличаться, основной принцип останется такой же.
Вы можете загрузить две фотографии, использованные в этом примере (974-1.jpg, 975-1.jpg), и попробовать сами.
Начните с запуска Hugin и использования изображений выбор вкладки Добавить отдельные изображения … кнопка для выберите два изображения, которые хотите сшить.
Совет: вы можете выбрать несколько изображения в диалоговом окне файла или перетащите файлы из подходящего файла браузер.
Выберите изображение № 0, затем нажмите «Якорь». изображение для позиции и привязать это изображение для экспонирования. Возможно, вы захотите попробовать это руководство еще раз позже выбрав изображение №1, чтобы увидеть, какое значение имеет этот выбор.
Если вы выберете или перетащите файлы изображений, которые не содержат полных данных EXIF, Откроется диалоговое окно «Данные камеры и объектива» с запросом камеры. и данные объектива. Для обычной карманной камеры обычно безопасно вводить 50 градусов для HFOV (горизонтальное поле зрения).
Перейдите на вкладку Контрольные точки , вот где вы собираетесь ввести всю информацию, необходимую программному обеспечению для согласования двух картинки.
Щелкните строку заголовка над каждым изображением, чтобы выбрать изображение. 0 слева и на изображении 1 справа.
Убедитесь, что для Zoom установлено значение fit к окну и что оба Авто штраф tune и Auto add установлены.
Теперь вы можете использовать мышь для выбора контрольных точек; выбрать четко определенный функции, которые вы можете видеть как в левом, так и в правом окне.
Hugin выравнивает изображения, используя эти контрольных точек , каждая из которых фактически является пара местоположений, по одному для каждого из двух соединяемых изображений.
При первом выборе точки откроется окно с большим увеличением, чтобы помочь вы с отбором. Если вы удерживаете левую кнопку мыши, вы можете перемещаться пока перекрестие не окажется там, где вы хотите.
Для первой контрольной точки вам нужно будет перейти к другой изображение и щелкните соответствующее место, Hugin автоматически настройте это положение. Для последующих баллов, когда вы завершите свой выделение на первом изображении Hugin автоматически найдет точку в второе изображение.
Повторяйте, пока у вас не будет 5 или 6 пар контрольных точек.
Теперь выберите вкладку Optimizer . Хугин использует схема оптимизации, в которой он регулирует ориентацию изображения и настройки объектива исходные фотографии до расстановки контрольных точек.
План состоит в том, чтобы зафиксировать первое изображение и отрегулировать положение второе изображение по размеру. Вы можете сделать это, выбрав Optimize Позиции (инкрементальные, начиная с якоря) .
Однако параметры объектива можно оптимизировать одновременно; теперь оптимизировать HFOV (горизонтальное поле зрения) и скорректировать бочкообразное искажение выбрав Optimize Positions, View and Barrel (у, п, г, в, б) .
Совет: хотя можно оптимизировать все параметры hfov, a, b, c, d и e, большую часть времени hfov и b параметры — единственные важные номера линз, которые необходимо учитывать.
Нажмите на Оптимизировать сейчас! Кнопку и подождите пока оптимизатор пытается найти подходящий вариант. Когда это будет сделано, вам нужно будет Примените изменения.
Выберите вкладку «Экспозиция». Выбирать Низкий динамический диапазон и нажмите Оптимизировать сейчас! Вы можете попробовать это снова с другими настройками оптимизации, чтобы увидеть эффект.
Прежде чем мы создадим склеенную панораму, выберите значок «Предварительный просмотр панорамы» (или найдите его в Просмотр меню ).
В этом окне нам нужно установить проекцию на прямолинейную, это эквивалентно обычному широкоугольному изображению. камера.
Значок выпрямления можно использовать для автоматически центрирует, выравнивает и подгоняет поле обзора к изображениям. Ты можешь в качестве альтернативы сделайте это вручную, отрегулировав ползунки по краям и щелкнув по самому превью, чтобы перецентрировать вид.
Наконец, мы собираемся сгенерировать выходное изображение. Выберите Прошивальщик таб.
Проекция должна быть прямолинейной, и после регулировки поля зрения в окне предварительного просмотра эти настройки изменять не нужно. Выбирать Смешанная панорама в разделе Нормальный вывод и в разделе Форматы файлов — Нормальный вывод выберите все, что угодно. тебе идет. Здесь мы выбрали JPEG. Выберите Сохранить проект и сшить. Во-первых, файлы проекта будут сохранены в выбранном вами месте (это может быть откроется позже в Hugin, чтобы вернуться к процессу), и, наконец, вы будете попросил префикс имени файла для финальной панорамы.
Регулировка перспективы окончательной панорамы — тема другого урока.
Старое здание является частью Университета Виктории, Санбери, недалеко от Мельбурна, Австралия.
Оригинальное руководство Бруно Постла Создано в октябре 2003 г., обновлено в октябре 2006 г. — Обновлено для Hugin 0.7.0 Терри Дуэль, апрель 2008 г.,
Как совмещать изображения: 3 простых способа
Редактирование фотографий — очень обширная область для изучения. Даже если вам кажется, что вы экспериментировали со всеми инструментами, все равно есть что-то новое, что стоит изучить.От базовых настроек, таких как изменение экспозиции или тепла, до использования расширенных, таких как кривые или уровни, есть чему поучиться. Еще один очень творческий прием — научиться совмещать изображения.
Вы можете многое сделать, если знаете, как совмещать изображения, например, создавать портрет с двойной экспозицией, создавать пейзажные пейзажи или даже клонировать портреты. Некоторые очень красивые творения могут родиться при правильном применении инструмента растушевки.
Мобильный фоторедакторLightX — это универсальное приложение для объединения двух фотографий.Фактически, вы можете объединить более двух изображений в приложении.
Как совмещать изображения в приложении LightX?
Портреты с двойной экспозицией
Подробнее о редактировании фотографий с двойной экспозицией можно узнать здесь. Умение совмещать изображения важно для создания красивых портретов с двойной экспозицией.
Портрет с двойной экспозициейЕсли вы хотите оживить изображения своего веб-сайта, страницы в социальных сетях или создать эскизы, этот эффект — то, что вам нужно!
Художественные пейзажи
Когда вы знаете, как совмещать изображения, вы можете проявлять творческий и творческий подход, насколько хотите! Выполните следующие действия в мобильном фоторедакторе LightX, лучшем приложении для объединения двух фотографий.
- Открытое приложение LightX, доступно как для Android, так и для iOS
- Откройте первое изображение. Либо выберите из галереи, либо выберите из стоковых фотографий
- В категории «Смешивание» выберите «Смешивание»
- Добавьте вторую картинку.
- Выберите тип смешивания изображений, который наилучшим образом соответствует вашей идее
- Вы можете стереть ненужные части фотографии.
- Добавьте больше фотографий для смешивания, если необходимо
Вот как легко с мобильным фоторедактором LightX создавать художественные пейзажи.Просто подумайте о том, что вы хотите сделать, и приступайте к делу! Этот инструмент отлично работает для фотографов, которые хотят творчески продемонстрировать свои работы на своем веб-сайте или в социальных сетях.
Вместо простого отображения фотографий используйте инструмент «Смешивание» и создавайте потрясающие креативы.
С его помощью вы даже можете добавлять наклейки или фигуры, чтобы еще больше добавить необычности вашим фотографиям! Этот инструмент полезен для создания дизайнов и эскизов для вашего веб-сайта и социальных сетей.
Клонирование портретов
Зачем иметь один, если можно иметь два? С помощью инструмента «Смешивание» вы можете сделать клон портрета.То, как вы изображаете свою фотографию, может быть значимым или просто для развлечения! Шаги для создания простого портрета-клона:
- Откройте приложение LightX
- Выберите любой портрет, с которым хотите поэкспериментировать.
- Перейдите в категорию «Инструменты» и выберите «Преобразовать».
- Отразите изображение так, чтобы второе изображение поместилось в
- Затем выберите опцию «Blend» и выберите ту же или другую фотографию.
- Используйте параметры наложения, чтобы смешать две фотографии вместе.
Итак, вот несколько творческих возможностей, которые вы можете попробовать, если знаете, как объединять изображения. С LightX вы можете делать множество таких точных правок на ходу!
Как преобразовать два изображения вместе?
Возможность объединить два изображения вместе обеспечивается программным обеспечением, которое распознает похожие черты, обычно на двух фотографиях, на которых видно только лицо объекта. Выявляются различные черты лица и обнаруживаются их края.Размеры двух фотографий изменяются, чтобы они были эквивалентными, а формы элементов преобразуются в геометрические формы, а затем усредняются с изменением размера. Цвета каждого элемента также усредняются, и появляется новое лицо.
Женщина делает стойку на руках с компьютеромЕсть множество способов объединить два изображения: один может сделать одно прозрачным GIF и наложить его на второе; из одного можно вырезать элемент и наложить его на второй; или можно было бы поместить их в отдельные слои одного и того же файла и изменить прозрачность так, чтобы элементы обоих были видны.Морфинг двух изображений вместе отличается тем, что он объединяет особенности двух изображений для создания нового изображения, в котором каждый элемент представляет собой смесь оригиналов.
Морфинг чаще всего выполняется с помощью фотографий лиц. В отличие от других способов объединения двух изображений, когда фотографии трансформируются, каждая черта лица — глаза, нос, рот, волосы, подбородок, щеки, брови и т. Д.- смешанная сетка двух исходных фотографий. Также возможно иметь анимированное изображение из двух картинок. В этом случае зрители видят, как происходит переход двух лиц в смешанное лицо.
Людям нравится преобразовывать фотографии знаменитостей.Также интересно посмотреть, как их собственная фотография или фотография друга будет сочетаться с лицом знаменитости. Другой популярный вариант — посмотреть, как может выглядеть ребенок пары, что также включает в себя преобразование и изменение возраста.
Существует множество программ и приложений для объединения двух изображений вместе.Многие программы являются бесплатными или условно-бесплатными. Люди также могут найти определенные лицензионные приложения для преобразования. Другой подход заключается в использовании многогранного программного обеспечения для проектирования, которое имеет много возможностей, одной из которых является морфинг.
Как совместить две пейзажные фотографии в Photoshop
Часть радости пейзажной фотографии для меня — стоять и ждать, когда изменится свет.Вы ставите камеру на штатив, делаете снимок и ждете, делая снимки каждые несколько минут, когда небо, свет или что-то еще кажется интересным.
Я поймал конец шторма на Санторини, Греция, с тяжелыми облаками, надвигающимися прямо на закате. Примерно через час был синий час, светились уличные фонари и здания. Обе фотографии представлены ниже после редактирования в Lightroom с использованием системы разработки Lightroom.
По отдельности они хороши, но что, если бы мы могли их объединить?
- Бурный закат над Санторини.
- Синий час и уличные фонари на Санторини.
Создание и использование масок яркости цветового канала
Я хотел бы иметь возможность взять освещенные здания и уличные фонари с фотографии синего часа и добавить ее к штормовому закату.
Как и при съемке на солнце, лучший способ сделать это — использовать маски яркости, но с небольшим поворотом.
- Откройте обе фотографии в одной рабочей области в Photoshop, убедившись, что фотография с синим часом является самым верхним слоем.
- Перейдите на вкладку «Каналы», но вместо того, чтобы выбирать яркость для канала RGB, вместо этого щелкните эскиз красного канала, удерживая нажатой клавишу Ctrl.
Выбирает 50% самых ярких красных пикселей на фотографии. Это гораздо более эффективный способ выбора уличных фонарей в ночных сценах, так как уличные фонари содержат много красного / желтого, а небо и везде, где нет искусственного освещения, имеет тенденцию быть более синим. Однако это не идеально, как вы можете видеть на скриншоте ниже.
Выберите яркость красного канала для выбора уличных фонарей.
Добавьте это выделение в качестве маски слоя к экспозиции синего часа:
- После того, как вы сделали выбор яркости, вернитесь на вкладку «Слои», убедитесь, что слой с синим часом активен, и щелкните значок добавления маски слоя.
Добавьте маску яркости в качестве маски слоя к экспозиции синего часа.
Вы должны получить результат, подобный показанному ниже. Все уличные фонари и другие светильники в зданиях прошли точно так же, как и ожидалось, но в небе есть очевидные проблемы.Это легко исправить.
Маска яркости, сочетающая фото с грозовым небом и фото с синим часом.
Крепление маски яркости
- Воспользуйтесь инструментом «Быстрое выделение», чтобы легко выделить небо, проведя инструментом по областям, которые вы хотите выделить, до тех пор, пока у вас не появится выделение, подобное приведенному ниже. Убедитесь, что у вас выбран слой, а не маска слоя. Вам также может потребоваться установить или снять флажок «Образец всех слоев», в зависимости от вашей фотографии.
- Совет: этот инструмент должен автоматически привязываться к границам между небом и землей.Если у вас более сложное небо, вы можете увеличить или уменьшить размер кисти «Быстрый выбор». Кроме того, вы можете добавлять или удалять области из выделения, удерживая Ctrl (для добавления) или Alt (для вычитания), пока вы рисуете кистью.
Используйте инструмент «Быстрое выделение», чтобы выбрать небо.
- Затем убедитесь, что маска слоя на слое с синим часом активна, щелкнув его миниатюру, и используйте инструмент «Кисть» с черным цветом, чтобы закрасить небо.
Вам не нужно беспокоиться о точности рисования, так как маска быстрого выделения ограничит кисть так, что она будет рисовать только по небу. Помните, что нанесение черного на маску слоя предотвращает просвечивание этой части слоя на финальной фотографии.
Используйте инструмент «Кисть» черного цвета, чтобы закрасить небо на фотографии с синим часом.
Вы также можете внести несколько небольших изменений в остальную часть маски, если некоторые части выглядят некорректно.Ниже вы можете увидеть исходную маску яркости, созданную из красного канала, и измененную маску после закрашивания неба и других областей.
- Оригинальная маска яркости красного канала.
- Модифицированная маска яркости красного канала с закрашенным небом.
И это оставляет вам одну законченную смесь штормового заката на Санторини с включенными уличными фонарями.Чтобы полностью раскрыть цвета и тон, я бы пропустил эту фотографию через процесс Мастер-класса по ландшафтам.
Последняя смешанная версия фотографии Санторини.
Можно пойти еще дальше и комбинировать маски яркости цветового канала с режимами наложения. Подробнее об этой мощной технике смотрите в этом видео:
.
Об авторе
Тим Дэниелс — фотограф, специализирующийся на обучении пейзажной и городской фотографии.Последние несколько лет он путешествовал по Европе и Азии, фотографируя и создавая обучающие материалы по фотографии, которые вы можете найти на веб-сайте Lapse of the Shutter. Эта статья также была опубликована здесь и предоставлена с разрешения.
УчебникGIMP: смешение фотографий
Как использовать GIMP для объединения двух или более фотографий с разной экспозицией или настройками, чтобы всегда создавать идеально сбалансированную фотографию.
«Смешивание фотографий» — одно из самых важных руководств по GIMP на этом веб-сайте.Если вы знаете, как это делать, вы воспользуетесь этой техникой.
бесчисленное количество раз. Смешение фотографий — это фотографическая техника, которая состоит (как следует из названия) в объединении двух или более разных версий.
той же фотографии. Обычно он используется в «жестких фотографиях». Вы когда-нибудь пытались сделать снимок против света или на
заход солнца? Если вам нужно правильно экспонированное небо, вы получите темную землю. Если правильно выставить землю, небо будет слишком ярким.
В этом случае вы можете использовать фильтр GND (если вы не знаете, что это такое, вы можете найти
учебник здесь), но вы также можете сделать два разных снимка: один с правильно экспонированным небом, а второй
с правильно оголенным грунтом.Используя GIMP , вы можете объединить эти два изображения , чтобы получить одно
идеально сбалансированное фото. В этом случае у вас есть наложение экспозиции .
Есть много других контекстов, в которых можно применить эту технику: если мы увеличим насыщенность портрета,
но мы хотим, чтобы цвета кожи объекта были как можно более естественными, или если мы делаем снимок в помещении с освещением
другого цветового тона или даже в макросъемке, чтобы получить лучшую глубину резкости.Во всех этих случаях вы делаете смешение фотографий .
Две экспозиции одной картины.
Результат после смешивания фотографий в GIMP.
Продолжение после объявления …
Слева вы можете видеть недоэкспонированное редактирование RAW с балансом белого, смещенным в более голубоватый оттенок, для неба. Справа вы можете увидеть передержанный монтаж для саванны, где баланс белого слегка сдвинут в зеленые тона.
Это идеальный первый пример, потому что горизонт почти идеально прямой, без гор и холмов, это более легкие условия.Оба изображения были отредактированы с помощью Canon Digital Photo Professional, из которых вы можете прочитать руководство здесь. Вам нужно экспортировать два изображения, которые могут быть открыты GIMP, я использую формат .tif , потому что там нет потери деталей из-за сжатия, в отличие от формата .jpg .
Первым делом откройте обе картинки с помощью GIMP. Разрешение и кадрирование абсолютно идентичны, поэтому мы можем сделать любую из двух фотографий, скопируйте его (Правка 🠞 Копировать или CTRL + C), откройте второе изображение и вставьте его поверх (Правка 🠞 Вставить или CTRL + V.Теперь скопированное изображение будет «плавающим выделением», вам нужно навести курсор мыши на «плавающее выделение», затем Правую кнопку мыши 🠞 На новый слой.
Теперь нам нужно использовать инструмент Rectangle Select Tool. чтобы выбрать часть фотографии, которую мы хотим удалить. Я скопировал более яркое фото, это нормально для земли, поэтому хочу удалить слишком яркое небо. Теперь вам нужно выбрать ту часть, которую нужно удалить. Мы не хотим делать чистую резку поэтому нам нужно растушевать выделение, поэтому вам нужно выбрать «Выделение» 🠞 «Растушевка».Моя фотография действительно маленькая, 500×333 пикселей, потому что она была сделана для этого урока, поэтому 70 пикселей достаточно, вы нужно подобрать подходящую оправу для вашей фотографии. Там внизу вы можете увидеть красным цветом ту часть, которую я хочу сохранить, поэтому мы удалите верхнюю часть, нажав клавишу CANC на клавиатуре или CTRL + X. Если по какой-либо причине изображение не стало прозрачным, вы должны отменить операцию с помощью Edit 🠞 Undo. Очистить или CTRL + Z, затем навести курсор мыши на вставленный слой и нажать Правая кнопка мыши 🠞 Добавить альфа-канал, затем вы можете удалить, как описано выше.
Продолжение после объявления …
Перед объединением двух фотографий может потребоваться скорректировать яркость, контраст или насыщенность один из двух слоев, может быть, оба: если их рассматривать вместе, результат может отличаться от ожидаемого. Если вы довольны результатом, вы можете смешать два слоя вместе, нажав правую кнопку мыши. Кнопка 🠞 Слить с верхним слоем.
Вы можете себе представить, что аналогичный результат может быть получен также с помощью настройки Curves. (здесь вы можете прочитать учебник, если не знаете, что такое кривые), но этот метод более точен, потому что иногда приходится исправлять более контрастные фотографии.Кривые показывают их пределы, где есть обожженные участки (участки, которые сильно переэкспонированы или недоэкспонированы). Еще одно преимущество смешивания фотографий с GIMP заключается в том, что этот метод позволяет корректировать больше настроек, чем простая экспозиция, например баланс белого или насыщенность. Давайте посмотрим на другой пример:
Первое изображение разделено пополам: левая половина имеет правильную насыщенность кожи, но остальная часть фотографии слабая. Правая половина имеет хорошую насыщенность, но кожа лица ужасного цвета.В этом случае мы будем использовать инструмент GIMP’s Eraser Tool. на верхнем уровне тот, у которого более насыщенные цвета, чтобы удалить неестественный скин. На втором изображении вы можете увидеть черным цветом часть который я стер, и, наконец, на третьем изображении , окончательный результат смешивания фотографий с GIMP.
Очевидно, что никто не заставляет нас использовать только две фотографии, в завершение я хочу показать вам это изображение, состоящее из трех разных версий одного и того же Raw.
Также в этом случае мы удалили ненужную часть слоев с помощью инструмента Ластик.
.
Первое изображение очень яркое и контрастное, оно использовалось только для горы вверху слева. Второе изображение тоже действительно
контрастный, но цветовой тон более синий, и был использован для воды. Третье изображение — это «базовая» настройка, использовавшаяся с
Непрозрачность 90%. Очевидно, что четвертое изображение является результатом объединения трех предыдущих снимков.
Пожалуйста, не обращайте внимания на вертикальное кадрирование и общее качество, эта фотография была сделана приблизительно, только с целью написания этого урока по слиянию фотографий с Gimp .
Если вам понравилась наша работа, вы можете поддержать нас: нажав здесь, вы увидите, как это сделать. Если вам понравился этот урок, здесь вы можете найти все другие руководства, о которых мы писали. редактирование фотографий с помощью GIMP, или вы можете пойти туда, чтобы взглянуть на наши уроки фотографии.
Лучшие приложения для редактирования фотографий
К настоящему времени ясно, что создание отличного визуального контента имеет решающее значение для маркетологов, и это особенно верно в отношении социальных сетей.
По состоянию на 2017 год Instagram удвоил свою ежемесячную активную базу пользователей за последние два года, что означает, что в 2018 году на человек больше, чем на человек, просматривают и делятся фотографиями.Кроме того, визуальным контентом в 40 раз больше шансов поделиться в социальных сетях, чем другими типами.
Другими словами, людям нравится, когда им показывают, а не рассказывают — и, в свою очередь, они делятся.
По этой причине маркетологам важно знать, как создавать привлекательные фотографии для социальных сетей и блогов своего бизнеса. И хотя, возможно, стоит потратить время и деньги на программное обеспечение для редактирования фотографий на вашем компьютере, многие из нас используют наши телефоны для съемки фотографий и могут редактировать их, не загружая их на рабочий стол.Это особенно актуально, когда вы публикуете сообщения в режиме реального времени, например, на мероприятии.
К счастью, существует множество отличных недорогих и бесплатных приложений для редактирования фотографий для мобильных устройств — некоторые из них даже стоят всего несколько долларов. Но какие приложения самые лучшие?
Ознакомьтесь с нашим кратким списком из 12 приложений, представленных ниже, сгруппированных по приложениям, совместимым как с iOS, так и с Android, приложениям, предлагаемым только для iPhone, и приложениям, предназначенным для редактирования фотографий с фокусировкой на лицах.
Лучшие приложения для редактирования фотографий
- Последующий свет
- VSCO Cam
- Photoshop Экспресс
- Snapspeed
- SKRWT
- Живой коллаж
- Instasize
- Гурман
- Камера +
- Текстуры
- Enlight
- Facetune
- Редактор макияжа Visage
Лучшие приложения для редактирования фотографий для Android
1.Последующий свет
0,99 $ | iOS | Android | Окна
Было время, когда я был немного более старомодным в редактировании фотографий. Я рассчитывал только на инструменты Instagram, иногда комбинируя их с функцией «улучшения» в приложении «Фотографии» на моем телефоне. Затем я узнал о Afterlight — довольно примитивном инструменте, но в нем есть все функции, необходимые для базового редактирования фотографий.
От управления цветовыми тонами до настройки экспозиции и яркости, поворота и выпрямления фотографии — в нем есть все необходимое для исправления освещения или цвета.Он также содержит 74 фильтра, в том числе функцию Fusion, которая позволяет вам смешивать инструменты, фильтры и текстуры, чтобы создать свой собственный внешний вид. В рамки? У Afterlight есть колоссальные 128 на выбор, и они идеально сочетаются с Instagram.
Моими любимыми инструментами, однако, должны быть инструменты «Яркость» и «Тени». Некоторые изображения хорошо справляются с уменьшением теней и увеличением яркости для более чистого и свежего вида. Но перевернув их, можно создать более таинственное ночное ощущение — вот что я сделал с этой фотографией украшений деревьев.
2. VSCO Cam
Бесплатно | iOS | Android
За последние несколько лет VSCO Cam стал очень популярным приложением для редактирования фотографий для мобильных устройств. Хотя он может похвастаться более широким набором инструментов для редактирования, чем большинство других приложений для редактирования, его главная претензия на славу — это фильтры.
Эти фильтры имеют более мягкий и аутентичный вид, напоминающий настоящую пленку, по сравнению с перенасыщенными изображениями многих фильтров Instagram. Кроме того, он отлично подходит, когда вам нужно отредактировать фотографию на лету.Просто загрузите фотографию в VSCO Cam, включите один из отличных фильтров — я использовал C1 ниже — и закончите. (Есть и другие фильтры, доступные для покупки.)
3. Photoshop Express
Бесплатно | iOS | Android
Вы не поверите, но Adobe Photoshop не только для вашего компьютера. Adobe Photoshop Express кладет в карман большую часть того, что нравится людям в популярной программе редактирования фотографий Adobe, включая параметры освещения, цвета и резкости.
Photoshop Express особенно полезен для создания фотоколлажей — это разработчики приложения, вероятно, выделили для мобильных пользователей, которые хотят поделиться множеством фотографий одновременно на Facebook или Instagram.Параметр «Украсить» в приложении даже позволяет аннотировать свою фотографию цифровыми наклейками перед сохранением и публикацией непосредственно в социальных сетях.
Хотя этот фоторедактор делает лучшие функции Photoshop легкодоступными, имейте в виду, что он имеет естественные ограничения мобильного приложения. В частности, вы можете загружать только файлы JPG размером менее 16 мегапикселей (МП).
Тем не менее, то, что он делает на меньшей платформе, по-прежнему впечатляет. Вам также следует попробовать аналогичные приложения для редактирования фотографий Adobe, такие как Adobe Lightroom и Adobe Capture.
Вот как Photoshop Express помогает выбрать разную ориентацию коллажа для нескольких фотографий:
4. Snapseed
Бесплатно | iOS | Android
Snapseed — еще одно приложение, которое отлично подходит для базового улучшения изображений. В нем есть все классические инструменты настройки, такие как настройка, обрезка и выпрямление. Кроме того, его инструмент повышения резкости — один из лучших, что мы видели — он действительно улучшает детализацию фотографии, не делая ее зернистой, как многие другие регуляторы резкости фотографий.
Но что делает этот инструмент особенно уникальным, так это его инструмент «Выборочная настройка». Это позволяет вам точно определить область на фотографии и настроить яркость, контраст и насыщенность этой единственной точки. Поэтому, если вы хотите, чтобы зрители сосредоточили внимание на определенной части вашей фотографии, например, на бутонах в центре растения, вы можете сделать бутоны более яркими.
Нужна дополнительная помощь по Snapseed? Google, разработчик приложения, создал специальную страницу поддержки с советами и инструкциями.
5.SKRWT
0,99 $ | iOS | Android
Вы когда-нибудь фотографировали что-то прямо — дверной проем, здание, вашу еду — и обнаруживали, что перспектива была всего лишь маленькими немного наклоненными или наклоненными? Приложение SKRWT позволяет настраивать перспективу ваших фотографий, чтобы линии выглядели чистыми и квадратными.
Посмотрите, что я смог сделать с простым кадром из окна.
Раньше:
После:
Сначала изображение «до» не выглядит таким перекосом, но вид «после» версии действительно показывает, какое различие может иметь симметрия.Если вас не устраивает фотография, сделанная под небольшим углом, то это приложение стоит своих денег.
6. Живой коллаж
Бесплатно | iOS | Android
Коллажи, созданные в Photoshop Express, могут быть отличными, будь то для сравнения (например, серии до и после) или для выделения нескольких фотографий из одного события или темы. Но наше любимое приложение для фотоколлажей — Live Collage, в основном из-за большого разнообразия макетов. Он содержит несколько вариантов организации фотографий, как классических, так и забавных, с интересным и красочным фоном.Кроме того, вы можете добавлять собственный текст с разными шрифтами, цветами и размерами.
Если у вас мало времени, в приложении также есть основные параметры редактирования фотографий, что делает его удобным универсальным магазином.
7. Instasize
Бесплатно (Премиум доступен за 4,99 доллара США в месяц) | iOS | Android
Если вы обнаружите, что переключаетесь между различными приложениями, чтобы обрезать, настраивать и применять фильтры к своим фотографиям, Instasize предлагает множество инструментов для редактирования фотографий в одном месте.Хотя обрезка и изменение размера — это основа приложения, Instasize также предлагает хороший набор дополнительных функций: управление экспозицией и яркостью, оттенком и теплотой, тенями и светами, контрастом, резкостью и насыщенностью. Также есть широкий выбор фотофильтров.
Приложение также предлагает надежные инструменты редактирования красоты, уникальные границы, средство создания коллажей и возможность добавлять текст, что позволяет любому человеку с любым уровнем подготовки добавить творческий и профессиональный вид к своим фотографиям.
8. Гурман
Бесплатно | iOS | Android
Если вы похожи на меня, ваши личные каналы в социальных сетях загружены изображениями еды. Неудивительно, что приложения для еды выходят из дерева, чтобы сделать фотографии еще более восхитительными.
Названный Bustle за то, что он делает «снимки еды на новый уровень великолепия», Foodie использует более 30 фильтров и другие функции редактирования, чтобы превратить то, что в противном случае могло бы быть банальной закуской, в визуальный праздник.
Когда я применил фильтр CR2 к фотографии шоколадных конфет, получился результат:
Лучшие приложения для редактирования фотографий для iPhone
9. Камера +
$ 2,99 | только iOS
С самой высокой ценой в списке вы должны задаться вопросом, что же делает Camera + таким особенным. Когда оно было впервые выпущено, Lifehacker назвал его «Лучшим приложением для камеры для iPhone», а TIME написал: «Если стандартная камера iPhone похожа на цифровую« наведи и снимай », приложение Camera + похоже на высококачественный объектив SLR.«
Хотя в приложении есть многие классические инструменты для редактирования фотографий, такие как цветовые оттенки, ретро-эффекты и кадрирование, есть несколько жемчужин, которые делают его уникальным. Во-первых, это стабилизатор изображения, который помогает делать максимально резкие фотографии еще до того, как вы сделаете снимок. Он также позволяет увеличивать масштаб до 6 раз, что действительно может улучшить качество вашего снимка, если вы пытаетесь отточить что-то далеко.
Наконец, его фильтр Clarity — это то, что Кевин Синтумуанг из The Wall Street Journal называет своим «секретным соусом» — он добавляет четкости практически любому кадру.»Придется согласиться — просто посмотрите, как это улучшило эту фотографию моей собаки.
10. Текстуры
0,99 $ | только iOS
Mextures — одно из самых продвинутых приложений в этом списке, и его жемчужиной является послойное редактирование. Это позволяет пользователям накладывать различные корректирующие слои друг на друга, перемещая и редактируя их по отдельности, что дает практически безграничные возможности для творчества. Вы также можете применить несколько фильтров, текстур и моделей смешивания к одной фотографии, чтобы создать действительно уникальный вид.Если вы найдете формулу редактирования, которая вам действительно нравится, вы можете сохранить ее, чтобы применить к другим фотографиям позже, или даже поделиться ею с друзьями.
Вот что произошло, когда я сделал простую фотографию подсвечников только на белом фоне и применил три улучшения — наложение Waterfront, наложение Bokeh Baby и режим наложения Color Dodge.
11. Просветите
$ 3,99 | только iOS
Я просто скажу, что чувствую: это потрясающее приложение.
Обладатель премии Apple Design Award в 2017 году, Enlight изменит то, как вы видите даже самое обычное изображение, когда в следующий раз откроете камеру iPhone.Среди 10 различных функций редактирования фотографий приложение Photo Mixer позволяет объединить несколько фотографий вместе — или объединить фотографию с текстом — для получения супер-художественного результата.
По словам Леса Шу из Digital Trends, Enlight — это «мощное приложение, похожее на Photoshop, за исключением крутого обучения».
Посмотрите потрясающий пример того, что умеет приложение Photo Mixer ниже.
Лучшие приложения для редактирования лиц
12. Facetune
3,99 $ на iOS | 5 долларов.99 на Android
Никогда больше не делайте селфи, которое вам не нравится. Facetune считается лучшим фото-приложением более чем в 120 странах, позволяя компенсировать нелестные мобильные фотографии с помощью профессиональных исправлений многочисленных черт лица.
Приложение предлагает восемь различных типов исправлений и улучшений лица человека на данной фотографии, в том числе волос, глаз, кожи и улыбки. Делаете новый профессиональный снимок в голову? Я настоятельно рекомендую вам подправить его в приложении Facetune, прежде чем добавлять фотографию в свой профиль LinkedIn (не то чтобы я уже не думаю, что вы красивы).
Вот только один пример коррекции тона кожи, выполненной с помощью Facetune, который имеет решающее значение:
13. Редактор макияжа Visage
Бесплатно | iOS | Android
Предупреждение: нет ничего плохого в кругах под глазами. У всех они есть, и мы иногда носим их как медали. (Мы, однако, не согласны с недостатком сна и не рекомендуем его.)
Тем не менее, когда дело доходит до публикации собственных фотографий в социальных сетях, иногда на первый план выходит тщеславие.Звучит знакомо? Для этого есть приложение.
Нам нравится редактор макияжа Visage, который мгновенно ретуширует фотографии и позволяет добавлять некоторые специальные эффекты, например фильтр «Стиль поп-арт», который может придать вашему селфи немного уорхолловский вид. В приложении есть несколько интересных фонов, а также функции освещения и цвета, которые можно купить.
Единственный недостаток? Бесплатная версия немного перегружена рекламой, и, если вы не обновитесь до версии Pro, ваш готовый продукт будет застрять с фирменным хэштегом внизу.
Лучшее бесплатное программное обеспечение для редактирования изображений
- GIMP
- Фотографии с Apple
- Pixlr
- Двигатель
GIMP
GIMP расшифровывается как «универсальная программа для обработки изображений». Он доступен для загрузки как на Mac, так и на ПК и имеет невероятно похожий на Photoshop интерфейс, только чуть менее интуитивно понятный. Это отличная альтернатива для тех, кто хочет выполнить детальное редактирование фотографий, которое включает в себя слои, манипуляции с цветом и другие более продвинутые стратегии дизайна.
Вот краткое руководство для новичков:
В то время как Photoshop предоставляет вам самый быстрый и плавный опыт редактирования, GIMP выполнит свою работу, если вам нужно выполнить более сложное редактирование фотографии, но у вас нет ресурсов для подписки. Это может быть отличным вариантом для начинающих фотографов, студентов, изучающих маркетинг или журналистику, или людей, занимающих должности, где им нужно будет выполнять легкое редактирование без бюджета на программное обеспечение.
Фото с Apple
Приложение «Фото» от Apple бесплатно для тех, у кого есть компьютер Apple.Фактически, он предварительно загружен на все компьютеры Apple.
Интерфейс этого программного обеспечения действительно прост для понимания, но он очень прост. Хотя вы можете добавлять фильтры, обрезать, удалять пятна, отбеливать зубы и использовать другие основные инструменты, которые являются общими для большинства бесплатных приложений для редактирования фотографий, вы не сможете делать ничего необычного.
Если вы фотограф-природа, архитектура или портретист, который просто хочет добавить дополнительных штрихов или изысканности к своим фотографиям, это программное обеспечение будет более чем подходящим.Но если вы хотите создавать специальные эффекты или что-то необычное, вам нужно рассмотреть более продвинутое программное обеспечение, такое как GIMP, или платную подписку на Photoshop.
Если у вас есть фотографии и вы хотите их использовать, просто щелкните приложение и нажмите «Файл»> «Импорт», чтобы импортировать изображения. Когда они окажутся внутри, дважды щелкните фото, чтобы развернуть его. Затем нажмите «Изменить» в правом верхнем углу.
Если вы просто хотите выполнить быструю цветокоррекцию, вы также можете щелкнуть палочку «Улучшение» рядом с кнопкой «Изменить».
пикселей
Для тех, кто не хочет загружать программу, такую как GIMP, вы также можете попробовать Pixlr. Это программное обеспечение для редактирования имеет очень похожий на GIMP интерфейс и набор инструментов для редактирования. Ключевое отличие? Это все онлайн.
Вам даже не нужно членство, чтобы начать редактировать свою первую фотографию. Все, что вам нужно сделать, это перейти на веб-сайт Pixlr и щелкнуть призыв к действию на его домашней странице с надписью «Использовать редактор Pixlr». Как только вы это сделаете, вам будет предложено выбрать фотографию или создать холст.
Затем вы перейдете на страницу редактирования. Опять же, это очень похоже на GIMP. Все инструменты очень похожи, но интерфейс немного ярче, а значки немного больше. Это может упростить процесс детального редактирования для глаз.
Двигатель
Как и Pixlr, Fotor — это немного более простой бесплатный онлайн-редактор фотографий. Он включает в себя множество инструментов редактирования, которые вам понадобятся для редактирования света. Для тех, кто не знает, как выглядят символы редактирования изображений, вам может понравиться Fotor, потому что они заменяют их кнопками, которые просто говорят, что хочет каждая функция.
Вот краткое изображение того, как выглядит основной интерфейс. Пользователи, которым нужны дополнительные функции, также могут перейти на тарифный план за 3,99 доллара в месяц.
Если вы хотите увидеть продукт в действии, вот руководство, которое Fotor показывает новым пользователям:
А теперь самое интересное, часть
Видите, как легко создавать визуальный контент и делиться им? Конечно, для освоения этих приложений потребуется немного практики, но если вы не знаете, с чего начать, просто осмотритесь — это то, что мы сделали, когда попробовали каждое из них.

 Знаете как это делается? Если нет, то смотрим мою статью про (правда всё и так должно быть понятно). И кстати запомните размер изображения качка по горизонтали. У меня получилось 487.
Знаете как это делается? Если нет, то смотрим мою статью про (правда всё и так должно быть понятно). И кстати запомните размер изображения качка по горизонтали. У меня получилось 487.  также можете выбрать цвет фона, но в нашем случае это не нужно, подойдет любой, так как все равно мы его закроем. Затем нажимаем ОК.
также можете выбрать цвет фона, но в нашем случае это не нужно, подойдет любой, так как все равно мы его закроем. Затем нажимаем ОК.  И теперь этим градиентом проведите линию примерно в середине, как показано у меня на рисунке.
И теперь этим градиентом проведите линию примерно в середине, как показано у меня на рисунке.  Теперь берем инструмент «Перемещение»
и тащим бедного сайгака прямиком ко льву.
Теперь берем инструмент «Перемещение»
и тащим бедного сайгака прямиком ко льву.