Обработка в Lightroom. Как сделать красивый черно-белый пейзаж
Процесс конвертирования цветного пейзажа в черно-белый с помощью Lightroom это далеко не просто перевод изображения в черно-белое. Перевод в черно-белое это только начало. Начиная отсюда, вы должны с помощью всех инструментов, которые дает вам Lightroom, настроить и усовершенствовать изображение так, чтобы оно соответствовало тому видению, которое вы представляли.
Хорошим способом показать вам, как это работает, будет шаг за шагом провести вас через весь процесс, который я использую для конвертирования пейзажных фотографий в черно-белые с помощью Lightroom. Вы увидите техники, которые я использую. И самое главное, почему именно их. Это даст вам представление о том, как применять эти инструменты для собственных изображений.
1. Убедитесь, что у вас есть хорошее изображение для черно-белого
Первым делом нужно убедиться, что у вас есть подходящая фотография, которую можно превратить в черно-белую.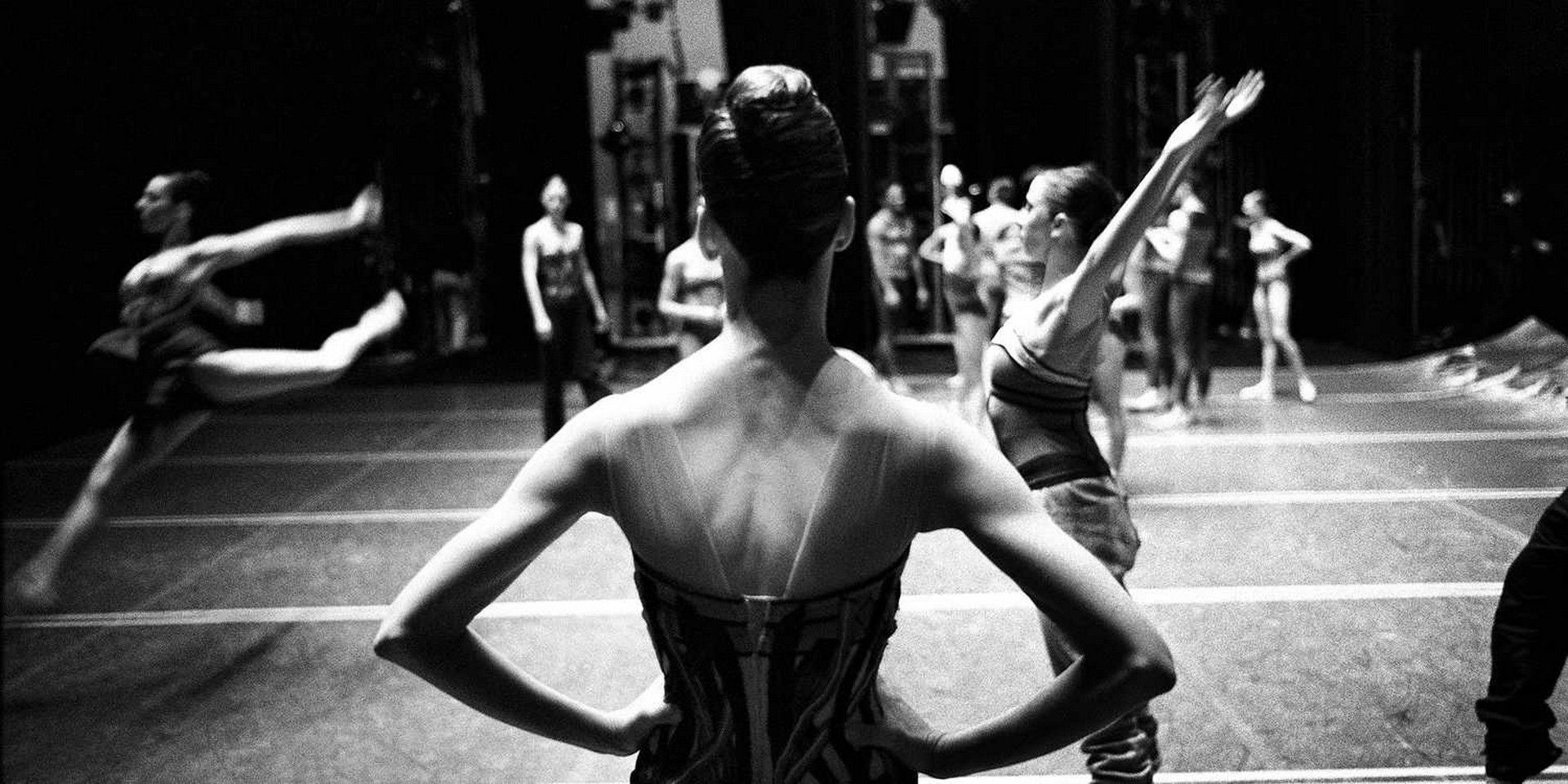
Конвертируйте в черно-белые только ваши лучшие пейзажи. Обработка займет некоторое время, так потратьте его на лучшие работы.
2. Подготовьте цветную фотографию
Сначала откройте ваше изображение в модуле Коррекции в Lightroom. Затем я делаю две вещи, прежде чем превратить пейзаж в черно-белый.
Используйте инструмент Удаление пятен, чтобы избавиться от пылинок.
Установите баланс белого на Авто, чтобы баланс цветов в фотографии был более-менее нейтральным. Фотографии с сильным цветовым оттенком труднее конвертировать в черно-белые.
Если вы работаете с изображением, которое уже было обработано в цвете, то лучше создать его виртуальную копию и работать с ней. Таким образом вы не утратите проделанную с цветной версией работу.
Вот цветное изображение, которое я собираюсь конвертировать в черно-белое.
3. Проанализируйте фотографию
Это требует практики, и чем больше вы конвертируете изображения, тем легче становится. Идея заключается в том, чтобы принять решение, каким вы хотите сделать изображение с помощью конвертации. На своей фотографии я вижу, что:
- Небо слишком яркое, я бы хотел сделать его темнее.
- Дальние скалы имеют красивую текстуру, которую я хотел бы выделить.
- Так же, как траву и камни на переднем плане.
- Море и небо гладкие, они создают визуальный контраст с текстурными элементами фотографии.
- На переднем плане есть хороший тональный контраст между травой и камнями.
Этот анализ помогает мне определить цели конвертации.
4. Конвертируйте изображение в черно—белое
В Lightroom есть три способа конвертации изображения в черно-белое. Все они делают одно и то же, так что не имеет значения, какой способ выберете вы:
Все они делают одно и то же, так что не имеет значения, какой способ выберете вы:
- Установите Градации серого на панели Коррекции.
- Используйте клавиатуру;
- Нажмите на Градации серого на панели HSL/Цвет/Градации серого.
Преобразование может выглядеть достаточно плоско. Это нормально – добавить контраст просто.
Теперь перейдите в закладку Градации серого панели HSL / Цвет / Градации серого. Она будет выглядеть, как одна из этих двух примеров, в зависимости от ваших настроек в Lightroom:
Если вы нажмете закладку Пресеты в Предпочтения (смотрите ниже), вы увидите строку Применить автосмешивание при преобразовании в градации серого. Если она не отмечена галочкой, все слайдеры будут в положении «0», как на скриншоте слева (выше). Если же опция отмечена, Lightroom сам выбирает, какие настройки применить для хорошей конвертации, и вы увидите что-то похожее на скриншот справа (выше).
Я предпочитаю оставлять это поле неотмеченным.
Когда я конвертирую изображение в черно-белое, то перехожу на панель HSL / Цвет / Градации серого и нажимаю кнопку Авто внизу. Если мне нравится результат, я его оставляю. Если не нравится, то применяю команду отмены (Ctrl-Z на PC, Cmd-Z на Mac).
В данном случае, мне понравился результат Авто, поэтому я оставляю настройки. Я редко делаю что-то еще в панели HSL / Цвет / Градации серого.
5. Настройки панели Коррекции
Теперь настало время сделать некоторые глобальные корректировки на панели Коррекции. Глобальными настройками я называю те, которые применяются ко всему изображению.
Фотография выглядит плоско, поэтому первым делом нужно увеличить контраст.
Возвращаясь к анализу, который я проводил ранее, я вижу, что нужно подчеркнуть текстуру в изображении. Инструмент Четкость идеален для этого. Увеличение четкости усилит контраст. Вы можете настроить слайдеры Четкость и Контраст, чтобы получить наилучший результат, не переусердствовав. Вы также можете использовать Света и Тени, чтобы настроить яркость самых светлых и самых темных оттенков изображения в индивидуальном порядке.
Вы можете настроить слайдеры Четкость и Контраст, чтобы получить наилучший результат, не переусердствовав. Вы также можете использовать Света и Тени, чтобы настроить яркость самых светлых и самых темных оттенков изображения в индивидуальном порядке.
В итоге я сделал следующие настройки: Контраст +40, Четкость +60, Тени -13 и Света — 49. Помните, что все изображения разные, и эти настройки применимы только к данной фотографии.
6. Сделайте локальные настройки.
Теперь время для некоторых локальных настроек. Локальные настройки –это те, которые применяются только к части изображения. Для этого Lightroom предоставляет вам три инструмента – Радиальный фильтр, Градиентный фильтр и Корректирующая кисть.
Я хотел бы сделать небо темнее, поэтому использую Градиентный фильтр. Этот скриншот показывает местоположение Градиентного фильтра (участок, на который он воздействует, показан красным).
Я использовал кисть, чтобы удалить часть Градиентного фильтра, чтобы он не затрагивал море и скалы.
Я установил Экспозицию на -0.70, Контраст -100 и Света -100. Опять же, настройки зависят от вашей фотографии.
Моей целью здесь было сделать облака темнее и уменьшить контраст, чтобы они выглядели более однородно. Контрастной частью в этом изображении являются скалы, море и передний план, а не небо. Низкий контраст на небе означает, что оно не будет бороться за внимание с упомянутыми участками.
Следующей локальной коррекции подвергнутся скалы на заднем плане. Для этого я использовал Корректирующую кисть. Вот область, на которой проводились корректировки (снова показано красным).
Я установил Четкость +86 и Тени +16.
Вы помните, что в своем анализе я решил сделать передний план темнее и подчеркнуть тональный контраст между травой и камнями. Для этого я также собираюсь использовать Корректирующую кисть.
Во-первых, я использовал Корректирующую кисть, чтобы сделать траву темнее. Вот обработанный участок (показан красным).
Вот обработанный участок (показан красным).
Я установил Света на -64, Тени на -48.
После этого образовался светлый клочок в нижнем левом углу и темный под камнем по центру. Поэтому я еще дважды применил Корректирующую кисть, чтобы затемнить светлый участок и осветлить темный, тем самым создавая более ровный оттенок по низу изображения.
Затем я применил Корректирующую кисть на камнях с настройками Четкости, чтобы проявить текстуру. Ниже вы видите результат всех этих настроек.
Далее я снова применил Корректирующую кисть и выделил море и небо.
Я установил Контраст на -41 и Четкость -25. Целью было удалить контраст и текстуру на этих участках, подчеркнуть гладкость и отсутствие текстуры, тем самым задать сильный визуальный контраст относительно текстурных скал и переднего плана.
Вот и все. Финальное изображение определенно можно дорабатывать еще, но важно поймать момент, чтобы остановиться и не тратить на преобразование излишне много времени. Где находится этот момент, зависит от того, насколько вы перфекционист, и сколько времени вы готовы потратить на одно изображение.
Где находится этот момент, зависит от того, насколько вы перфекционист, и сколько времени вы готовы потратить на одно изображение.
Вот изначальное преобразование в черно-белое и финальный результат, чтобы вы более четко увидели разницу.
Оригинальное цветное изображение.
Первая версия конвертации в черно-белое.
Финальное изображение.
Автор: Andrew S. Gibson
Перевод: Татьяна Сапрыкина
8 способов сделать цветное изображение черно-белым
Методы преобразования цветного изображения в чёрно-белое
Черно-белая фотография становится все более популярной. Удаляя большинство цветов, монохромность привлекает внимание к другим аспектам. Черно-белый эффект подчеркивает формы и тона объекта, текстуру и светотеневой рисунок. Вам не обязательно делать кадры изначально черно-белыми, обработайте цветной снимок в программе для редактирования фото. В этой статье мы рассмотрим несколько способов, как сделать изображение черно-белым.
В этой статье мы рассмотрим несколько способов, как сделать изображение черно-белым.
До
После
В программе ФотоМАСТЕР
Фоторедактор ФотоМАСТЕР имеет простой интерфейс на русском языке и подходит даже начинающим пользователям. С его помощью можно настраивать освещение кадра, производить ретушь и цветокоррекцию, заменять фон и накладывать готовые эффекты. Чтобы приступить к редактированию, скачайте софт и установите его на компьютер.
1. Быстрый перевод в ч/б
Вы сможете создать монохромную картинку из цветной одним нажатием мышки. Для этого:
- Нажмите «Открыть фото» и укажите путь к файлу.
- В разделе «Улучшения» выберите опцию «Черно-белое».
Если дальнейшая обработка не требуется, экспортируйте результат на ПК
2.
 Использование фильтров
Использование фильтровВ редакторе для создания черно-белого фото есть коллекция готовых фильтров. Для использования эффектов:
- Загрузите фотоснимков и перейдите в соответствующую вкладку на верхней панели.
- Выберите подходящий фотофильтр в каталоге: базовый чб-стиль, вариант с детализацией, винтажный, пресет, имитирующий пленку, оформление любимого фильма или любой другой.
Оставьте на максимуме или уменьшите силу фотоэффекта
3. Сохранение одного цветного элемента
Вы можете перевести все изображение в чб или сохранить цветные элементы, выполнив несколько простых действий:
- После открытия картинки перейдите в раздел «Ретушь».
- Примените инструмент «Корректор».
- Понизьте насыщенность до -100.
- Измените размер, растушевку и прозрачность кисти. Выделите кистью участки.
Затем примените изменения
В Adobe Photoshop
Вы можете использовать профессиональный фоторедактор от компании Adobe. В Photoshop доступны функции для коррекции экспозиции, ручной ретуши, удаления объектов, повышения резкости. Но у приложения есть минусы:
В Photoshop доступны функции для коррекции экспозиции, ручной ретуши, удаления объектов, повышения резкости. Но у приложения есть минусы:
- Фотошоп не подходит начинающим пользователям.
- Высокая цена лицензионной подписки: 1622 рубля в месяц.
Photoshop предлагает как деструктивные, так и неразрушающие методы преобразования цветного изображения в черно-белое. Первый вариант впоследствии нельзя изменить, второй использует корректирующие слои. То есть, изменения сохраняются в них, а исходная фотография остается неизменной.
1. Перевод в градацию серого
Самый простой метод. Он удаляет всю цветовую информацию из файла. Этот вариант самый простой, но он не дает контролировать процесс. Для редактирования откройте картинку и выполните следующие действия:
- Нажмите «Изображение» —> «Режим» —> «Градации серого».
- Кликните «Отменить» и сохраните итог.
Если необходимо, до сохранения можно вернуть режим RGB
2.
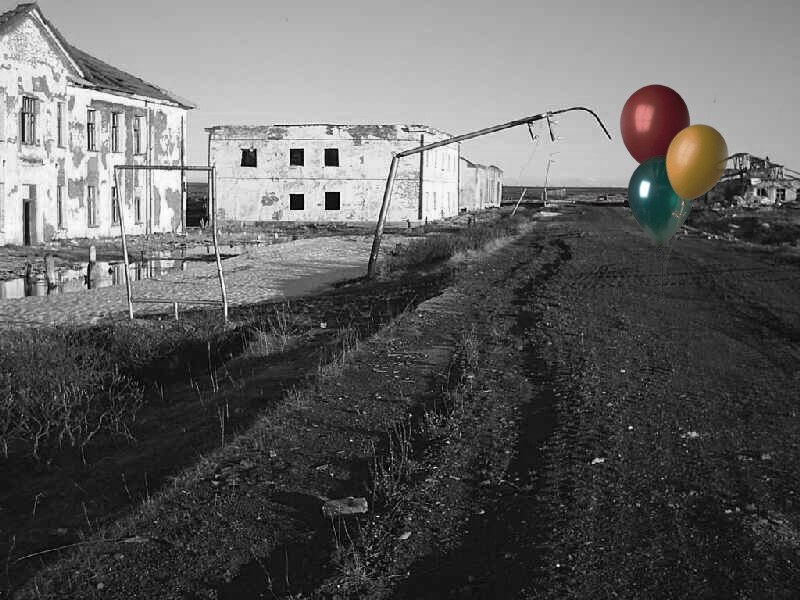 «Цветовой тон/насыщенность»
«Цветовой тон/насыщенность»Этот метод дает точно такой же результат, что и перевод в оттенки серого. Но его преимущество заключается в том, что он доступен как отдельный элемент и его можно изменять в определенной степени:
- Кликните на «Слой» —> «Новый корректирующий слой» —> «Цветовой тон/Насыщенность».
- Переместите ползунок «Насыщенность» до -100 и экспортируйте материал.
Также можно увеличить или снизить яркость
3. Опция «Карта градиента»
«Карта градиента» сопоставляет черно-белый градиент со значениями яркости. Темные области становятся черными, а светлые участки — белыми, диапозон серого кореллирует с яркостью разных участков изображения:
- Зажмите «D» на клавиатуре, чтобы сбросить цвета на черный и белый.
- Выберите в верхней части «Новый корректирующий слой» — «Карта градиента».
Измените цвета градиента: черный можно сделать более светлым, а белый — темнее
4.
 Применение черно-белого корректирующего слоя
Применение черно-белого корректирующего слояЭтот вариант дает полный контроль: сделайте светлее или темнее тона на фотографии.
- Создайте новый корректирующий слой «Черно-белое».
- На панели перемещайте ползунки, чтобы увеличить или уменьшить яркость соответствующего тона.
Вы также можете выбрать одну из предустановок в раскрывающемся меню
В Adobe Lightroom
Если вам требуется часто обрабатывать снимки и производить цветокоррекцию, скачайте Adobe Lightroom. Он включает в себя функции для изменения освещения, а также готовые пресеты. Недостатками являются:
- Отсутствие инструментов для ретуши.
- Высокая цена подписки: 772 рубля в месяц.
1. Перевод в оттенки серого
В разделе коррекции, расположенном в правой части интерфейса, представлен самый простой и быстрый вариант преобразования в чб. Он позволяет переключаться с цветного на монохромный, просто нажимая на строки «Цвет» или «Черно-белый». В этом случае создается черно-белое изображение с градациями серого.
В этом случае создается черно-белое изображение с градациями серого.
Также настройте освещение в этом разделе
2. Пресеты
Вы можете использовать предустановки. Они находятся в левой части экрана под окном навигатором:
- Нажмите на «Пресеты». Вы увидите заголовки Color, Creative и B&W. ПО включает в себя несколько предустановок, которые можно использовать для добавления яркости, приближения вида инфракрасной фотографии или даже добавления выборочных цветов к черно-белому.
- При наведении мыши на название пресета вы сможете предварительно посмотреть воздействие фильтра.
- После выбор пресета кликните по нему.
Настройте эффект, используя ползунки в правой части меню
3. Ручная настройка
Также у вас есть возможность скорректировать снимок вручную. Эта настройка позволяет сделать фото черно-белым и дает полный контроль. Сперва переведите фотоснимок в оттенки серого. Затем выполните следующие шаги:
Сперва переведите фотоснимок в оттенки серого. Затем выполните следующие шаги:
- В правой части меню представлена панель настройки. Вам нужна та, которая помечена как «Ч/Б».
- Поскольку информация о цвете все еще существует в файле, можно выборочно изменять оттенки на основе исходных данных. Есть возможность сделать их светлее или темнее, передвигая ползунки.
- Также в Black & White есть кнопка Auto. При щелчке по ней ПО автоматически обработает материал.
Ползунки — это быстрый и эффективный способ полностью изменить оттенки
Онлайн
Если вам нужно быстро преобразовать картинку, то воспользуйтесь онлайн-сервисами. Они позволят выполнить задачу в браузере и сохранить итог на ПК. Главными недостатками веб-ресурсов является отсутствие комплексных решений для коррекции фотоизображений, а также невозможность ввести параметры экспорта.
1. IMGonline
Удобный сайт, который включает в себя различные фотоэффекты. С его помощью можно установить новый размер, конвертировать файл в другой формат и улучшить исходное качество.
С его помощью можно установить новый размер, конвертировать файл в другой формат и улучшить исходное качество.
Перейдите на сайт IMGonline и следуйте инструкции:
- Нажмите «Эффекты» на верхней панели.
- Среди предложенных решений кликните на «Черно-белое фото».
- Загрузите файл и подберите формат вывода.
- После завершения сохраните фотоматериал на устройство.
IMGonline
2. Canva
Сервис предлагает инструменты для разработки печатной продукции. Вы сможете не только применить фотофильтры, но и добавить текст, рамки, стикеры, создать коллаж и инфографику. Однако Canva не позволяет настроить размер материала и качество экспорта. Также в бесплатной версии вам доступно только три формата вывода: PNG, JPEG, PDF.
Для использования ресурса необходимо пройти регистрацию. Затем:
- Кликните «Создать дизайн» и загрузите медиафайл.

- После завершения загрузки выберите функцию редактирования.
- Выделите фото и на верхней панели укажите «Фильтр».
- Подберите чб-вариант и примените его к фотоматериалу.
- Выберите «Скачать» и укажите формат вывода.
Canva
3. Croper
Простой онлайн-редактор, который позволит сделать картинку черно-белой. Для обработки:
- Перейдите на сайт Croper и загрузите файл.
- Нажмите «Операции» —> «Редактировать» — >«Перевести в чб».
- Сохраните результат на компьютер.
Croper
На смартфоне
Также можно изменить кадр на смартфоне. Для этого существуют приложения, предназначенные для преобразования снимка в чб. Мы выбрали два лучших редактора, на которые стоит обратить внимание:
1. Hypocam
Приложение для Android и iOS, которое позволяет создать монохромные фотографии с помощью фильтров. Одна из особенностей — возможность контролировать экспозицию и цветовой тон в режиме реального времени.
Одна из особенностей — возможность контролировать экспозицию и цветовой тон в режиме реального времени.
Hypocam можно скачать бесплатно, но в базовой версии предлагается только три чб-фильтра, что не так уж много. Дополнительные пресеты нужно купить во встроенном магазине. Стоит это того или нет — решать вам.
Hypocam
2. Snapseed
Удобное приложение с удобным русскоязычным интерфейсом и с большим количество чб-фильтров для портретов и уличной фотографии. Его можно загрузить бесплатно, поэтому он отлично подходит начинающим пользователям. ПО дает не только применить фильтры, но и настроить освещение, баланс белого, редактировать кривые, создать эффект «двойной экспозиции». Snapseed доступен как для систем Android, так и для iOS.
Snapseed
Заключение
Теперь вы знаете, как сделать монохромное изображение различными способами. Для этого подойдут удобные программы на ПК, онлайн-сервисы или ПО на смартфон. Что же из перечисленного в статье выбрать?
Что же из перечисленного в статье выбрать?
Веб-платформы не содержат комплексных решений, снижают исходное качество материала и не позволяют ввести параметры экспорта. Они подходят только для быстрой одноразовой обработки.
Приложения на телефон содержат все необходимые функции, но из-за маленького экрана устройства, трудно точно настроить каждый параметр. И их функционал все же уступает аналогам на ПК.
Программное обеспечение на компьютер — оптимальный вариант для коррекции фотоснимков. Photoshop и Lightroom предлагают множество ручных функций, которые не нужны начинающим пользователям. Интерфейс Photoshop может показаться сложным. Также высокая цена подписки не подходит для личного использования софта.
Лучшим решением будет воспользоваться программой ФотоМАСТЕР. Она содержит удобный интерфейс на русском языке, автоматические функции для обработки и ретуши, готовые фотоэффекты и профессиональные инструменты. Вы можете скачать фоторедактор бесплатно с нашего сайта и исправить любые недостатки!
Черно-белое изображение с вкраплениями цвета
Одна из техник, о которой люди чаще всего просят меня рассказать, это как сделать фотографию, которая будет в одних секторах черно-белой, а в других цветной:
Существует несколько способов достижения этого эффекта, но два из них, по моему мнению, являются наиболее простыми для пользователей Photoshop.
- Откройте подходящую фотографию, это может быть любой предмет, но в идеале он должен область яркого цвета, который будет выделяться, когда мы закончим, и все остальные части будут черно-белыми. Например:
- Затем сделайте копию слоя с изображением. Щелкните правой кнопкой мыши на слое с изображением и выберите из контекстного меню пункт «Дублировать слой«. Вы получите новый скопированный слой, который можно видеть на рисунке:
- Теперь вернемся к первому слою с изображением и превратим его в черно-белое изображение с помощью кнопки «Черное и белое«:
- Выберите «Ластик» из панели инструментов в левой части экрана (как правило, пятый значок внизу в правой колонке), установите жесткость на 100% и выберите подходящий размер ластика, чтобы задать участки фото, которые Вы хотите сделать черно-белыми:
- Теперь используйте ластик и для соответствующей области, которую вы хотите сделать черно-белой, ластик будет стирать цвет и оголять черно-белое изображение. Вам, возможно, потребуется увеличить размер ластика, чтобы ускорить работу на некоторых участках. Сделайте это, если это необходимо. Вот мой результат:
- И еще одна подсказка. Для того чтобы изображение выглядело более реалистичным, вы можете уменьшить непрозрачность и заливку цветного слоя до 80%. Я надеюсь, что вы будете удовлетворены конечным изображением:
- Откройте изображение в Photoshop. Оно должно быть похоже на предыдущее, я имею в виду, что оно должно содержать объект в ярких цветах. На этот раз я взял фотографию голубой бабочки на размытом фоне:
- Выберите инструмент «Многоугольное лассо». Оно поможет нам выделить область, и вырезать или скопировать ее, или сделать с ней все, что нам нужно:
- С помощью инструмента «Многоугольное лассо» выделите область бабочки, которую вы хотите оставить цветной, и щелкните по ней правой кнопкой мыши. На экране должно появиться выпадающее меню. Выберите в нем пункт «Скопировать на новый слой»:
Это означает, что выделенная и вырезанная область скопирована на новый слой.
- Затем вернитесь на предыдущий слой с изображением и превратите его в черно-белое. Вы можете использовать метод, который мы рассмотрели в предыдущей части урока.
Это все! Вот что у меня получилось:
Это так просто! Вот несколько примеров:
Час пик с вкраплениями цвета
Алея с цветами
Судно Yang Ming
Вызовите мне такси
Снегирь
Пожалуйста, поделитесь своими мыслями и впечатлениями, какой из методов вам нравится больше и почему. Он может быть использован для любого фото. И я уверен, вам будет чем поделиться с другими людьми!
Данная публикация является переводом статьи «Black and White with a Splash of Color Photosop Tutorial» , подготовленная редакцией проекта.
Попробовать черно белую фотографию. — MIUI помощь — Mi Community
Есть различные точки зрения на счет черно-белой фотографии. Некоторые считают, что это было техническим ограничением прошлого, которое нужно преодолеть и двигаться дальше. В то время как другие видят в ней творческий выбор, который нужно изучать на больших глубинах.
Технологии конструирования камеры улучшаются с большим упором на улучшение цветовых диапазонов, так почему вы принимаете решение снимать или обрабатывать свои изображения в черно-белом? В этой статье мы рассмотрим пять причин, по которым вы можете снимать или конвертировать ваши изображения в черно-белые.
1. Черно-белые фотографии помогаю видеть иначе
Старые «мастера» фотографии снимали в черно-белом изначально, потому что у них не было выбора. Даже с появлением Kodachrome, который представил миру цветную фотографию, черно-белая все еще существовала. А все потому, что черно-белая фотография была (и для некоторых все еще есть) фотографией в ее самой чистой форме.
Когда вы удаляете цвет, акцент смещается к другим композиционным элементам изображения. Сюда входят линии, форма и текстура, контрасты и тона.
Имея это в виду, очевидно, что не все изображения хорошо преобразуются в черно-белые. Поэтому посмотрите на все элементы и выделите то, с чем еще вы должны работать, помимо цвета.
Часто черное и белое помогает развить другую перспективу того, что мы привыкли видеть, и что воспитывает наш фотографический глаз.
2. Черно-белое устраняет отвлекающие элементы
Вы привыкли видеть мир в цвете, и в этом нет ничего плохого. Иногда это способствует тому, что другие элементы и детали теряются или воспринимаются как должное. Некоторые элементы (выделенные ранее), необходимые для отличной фотографии, включают контраст, текстуру, освещение и форму.
Когда вы снимаете черно-белые фотографии, вы бросаете вызов себе, чтобы удалить отвлечение цветом. К ним относятся цветовые оттенки и различия в цветовой температуре (источники окружающего света), а также конкретные яркие элементы, которые могут находиться на заднем плане или отвлекать от вашей истории.
Монохромные снимки заставляют вас сосредоточиться на форме и текстуре при составлении композиции. Если акцент делается на совместном использовании цветов, то эти элементы иногда пропускаются. В черно-белой фотографии отвлекающие цвета переводятся в оттенки серого.
3. Черно-белая фотография предлагает творческий выбор
Поскольку ваш мир цветной, можно с уверенностью сказать, что цветная фотография изображает реальность и более реалистична. Таким образом, черно-белая фотография рассматривается как толкование реальности, или как вы интерпретируете то, что видите.
Когда вы удаляете цвет, вы не только изолируете разные элементы, но и вынуждены искать, как они соотносятся друг с другом. Это поможет вам изучить и создать различные способы рассказать свою историю.
Когда вы убираете цвет, вы удаляете то, что ваш зритель привык видеть. Теперь вам нужно найти более сильные элементы сцены и выяснить, как их использовать, чтобы передать то, что вы хотите изобразить.
4. Добавляет эмоции или настроение
Что-то в вариации тональных диапазонов, богатых черных и глубоких контрастов привлекает нас психологически. Это создает связь, которая заставляет вас остановиться и обратить внимание на то, что изображено.
Многие фотографы используют черно-белые изображения для повествования о своих путешествиях и в уличной фотографии, а также при изображении религиозных или культурных мероприятий. Монохромный в некоторых жанрах соединяет и усиливает эмоции и настроение.
5. Черно белая фотография вне времени
Несмотря на то, что это последний пункт в списке, это все же одна из наиболее распространенных причин, по которым некоторые фотографы снимают в черно-белом. Монохромная фотография воспринимается все времени.
Черно-белые фотографии, кажется, превосходят реальность и возвращают вас в прошлое время. Исторически сложившиеся цветовые схемы, которые были характерны для некоторых типов пленки, или тенденций в цифровой фотографии могут обозначить дату создания ваших изображений. Удаление цвета не дает возможности выяснить, когда изображение было сделано.
Бонус
Вам больше не нужно представлять, как будет выглядеть ваша сцена в черно-белом цвете, поскольку современные технологии камеры позволяет вам попробовать это на месте и посмотреть, работает ли она. Хотя некоторые фотографы предпочитают снимать в черно-белом сразу, другие предпочитают снимать в цвете, а затем обрабатывать или преобразовывать свои изображения в черно-белые, чтобы получить другой или лучший тональный диапазон.
Примечание. Если вы снимаете в формате RAW и задаете в настройках монохромный режим, то при предварительном просмотре на ЖК-дисплее увидите изображение в черно-белом. Но все цвета будут сохранены в данных файла и будут доступны на этапе последующей обработки. Это дает вам лучшее из обоих миров — быстрый предварительный просмотр в черно-белом и возможность конвертации позже.
Это изображение было снято черно-белым, используя монохромные настройки камеры.
Это изображение было снято в цвете, а затем преобразовано в черно-белое.
ЗаключениеХотя черно-белая фотография все еще играет важную роль в фотографии, обратите внимание, что не все предметы хорошо переносятся в этот режим. Несмотря на то, что сильная композиция не зависит от цвета, иногда сила фотографии — ее цвет. Вот почему хорошо знать, когда использовать черный и белый.
Если вас интересует монохромность, найдите другие элементы композиции, такие как текстура, форма, линии и контраст. Поэкспериментируйте со съемкой и обработкой черно-белых изображений и выясните, что вам нравится больше.Источник https://profotovideo.ru/uroki-fo … -beluiu-fotografiiu
Как в фотошопе сделать черно-белое фото цветным тремя разными способами? Чёрно-белая фотография. Редактор фотографий. Как сделать фотографию чёрно-белой
Если вы хотите резко изменить фотографию, выполнив всего лишь одно простое действие, то здесь ничто не сравнится с преобразованием ее в черно-белую . Переводом в градации серого можно также спасти изображение, которому не поможет коррекция цвета, или сделать красивее человека, которому нужно серьезно отбелить зубы или заняться собственной кожей. Эти проблемы почти исчезают, когда вы попадаете в черно-белое королевство.
Но значит ли это, что необходимо установить в цифровом фотоаппарате черно-белый режим съемки? Нет, нет и еще раз нет! Намного лучше снимать в цвете и потом обесцвечивать снимки в программе фотошоп. В этом случае вы получаете огромное количество возможных творческих решений, например эффект частичного обесцвечивания, достигаемый обесцвечиванием не всей картинки. И, раз уж я говорю о цвете, в фотошопе есть несколько инструментов, позволяющих изменить цвет всего — от автомобиля до волос на голове. Кроме того, можно дать новую жизнь старинным фотографиям, добавив в них цвета.
Вы, вероятно, слышали выражение «Как платят, так и работаем!» В программе фотошоп это выражение преобразуется в «Самый быстрый способ — не всегда самый лучший» . Другими словами, на некоторые приемы — к ним относится преобразование цветного изображения в черно-белое — придется потратить чуть дополнительного времени, но результат стоит того.
Поясню на примере. Откройте цветное изображение. Я возьму фотографию Даськи.
Выберите в меню команду Изображение => Коррекция => Обесцветить (Image => Adjustments => Desaturate).
Обесцвечивание означает удаление всех цветов с изображения.
Фотошоп без затруднений преобразует изображение в черно-белое, но результат вас вряд ли вдохновит.
2. Создайте корректирующий слой «Черно-белое».
Откройте палитру Коррекция , выбрав в меню пункт Окно => Коррекция (Window => Adjustments), и щелкните мышью по значку слоя Черно-белое (Black & White) (выглядит как прямоугольник, по диагонали поделенный на черную и белую половины).
Фотошоп сделает изображение черно-белым и отобразит на палитре несколько ползунковых регуляторов и других элементов управления, которыми можно пользоваться для тонкой настройки созданного слоя.
3. Перемещайте ползунковые регуляторы, пока не получите контрастное черно-белое изображение.
Хотя программа и обесцветила изображение, все равно остается возможность совершенствования. Перемещайте ползунковые регуляторы различных цветов, чтобы предметы на изображении выглядели еще лучше. Перемещение вправо окрашивает области, которые ранее были окрашены в соответствующий регулятору цвет, в более светлый оттенок серого; перемещение влево окрашивает области в более темный оттенок серого.
Кроме того, массу готовых настроек содержит раскрывающийся список в верхней части палитры — выбирайте пункты списка по одному, чтобы увидеть, как они влияют на фотографию. Если вы щелкнете по кнопке Авто (Auto), фотошоп покажет вам, как, по ее мнению, должно выглядеть ваше изображение в градациях серого.
4. Сохраните вашу фотографию в формате PSD, если хотите в дальнейшем ее редактировать.
Молниеносное подкрашивание
Вы, вероятно, уже заметили флажок Оттенок (Tint) в верхней части палитры Коррекция (Adjustments), когда создавали корректирующий слой «Черно-белое». Если вы установите этот флажок, программа добавит ко всему изображению коричневый оттенок (называемый тоном сепии). Если вы хотите использовать другой цвет, щелкните мышью по цветному квадратику справа от флажка, чтобы открыть диалоговое окно для выбора цвета. Этот прием позволяет создать так называемые ложные двутоновые изображения.
Корректирующие слои «Микширование каналов»
Использование корректирующих слоев «Черно-белое» — наиболее быстрый и простой способ обесцвечивать изображения, но для этой цели подходят и слои . Они не имеют преимуществ по сравнению с корректирующими слоями.
Во-первых, убедитесь, что на палитре слоев выделен слой «Фон» (или слой с изображением, с которым вы хотите работать), затем щелкните мышью по кнопке с изображением наполовину черного, наполовину белого круга в нижней части палитры и в контекстном меню выберите команду Микширование каналов (Channel Mixer) . Когда откроется палитра Коррекция (Adjustments), установите флажок Монохромный (Monochrome) в верхней части палитры, а затем перемещайте ползунковые регуляторы Красный (Red), Зеленый (Green) и Синий (Blue) , как вам нравится, или же выберите один из готовых наборов настроек в раскрывающемся списке в верхней части палитры.
Если вы хотите затемнить или осветлить изображение целиком, переместите ползунковый регулятор Константа (Constant) в нижней части палитры влево или вправо.
Канал «Яркость»
Как было отмечено в статье о , режим Lab получил свое название по названиям трех каналов. Буква «L» обозначает канал Яркость (Lightness), в котором программа хранит все значения света и, таким образом, все видимые контуры и детали изображения. (Буквы «А» и «В» обозначают каналы а и Ь, в которых хранится информация о цвете.) Это значит, что канал Яркость, взятый отдельно от остальных — черно-белый вариант изображения.
Чтобы увидеть, как выглядит канал, откройте изображение и выберите в меню пункт Изображение => Режим => Lab (Image => Mode => Lab Color). На палитре Каналы выделите Яркость. Если вам понравилось получившееся изображение, выберите в меню команду Изображение => Режим => Градации серого и щелкните мышью по кнопке ОК, когда фотошоп попросит разрешения удалить информацию о цвете.
В моем случае получилось слишком ярко и бледно. Такой вариант не подходит, но знать о нем нужно. На разных фотография он по разному сыграет.
Преобразование в градации серого во внешнем модуле Camera Raw
Если вы делаете снимки в формате Raw , то для их преобразования в градации серого можно также воспользоваться внешним модулем . Этот модуль легко использовать и, к тому же, он хорошо выполняет преобразования. Чтобы открыть изображение в этом формате, дважды щелкните мышью по его значку файла, и оно автоматически откроется в модуле Camera Raw.
1. В окне Camera Raw откройте панель HSL/Градации серого (HSL/Grayscale).
Чтобы открыть данную панель, щелкните мышью по одноименной кнопке. Затем на этой панели установите флажок Преобразовать в градации серого (Convert to Grayscale) . В правой части окна Camera Raw появится группа ползунковых регуляторов. Чтобы добавить контрастности изображению, можно осветлить какой-нибудь цвет, переместив соответствующий ему ползунковый регулятор вправо, или затемнить его, переместив ползунковый регулятор влево.
2. Откройте панель Основные (Basic) и перемещайте ползунковый регулятор Экспонир (Exposure), чтобы отрегулировать черно-белое изображение. Также подвигайте ползунки с разными другими настройками настройками в этой вкладке и вы приятно удивитесь как заиграет ваша черно-белая фотография!
Даже одуванчики стали похожи на одуванчики!
Заметили ошибку в тексте — выделите ее и нажмите Ctrl + Enter . Спасибо!
В Photoshop существует много способов для конвертирования цветного изображения в черно-белое.
Сейчас мы покажем 4 самых популярных способа.
Откройте свою фотографию в Фотошопе.
Начнем с того, что познакомим вас с двумя самыми простыми способами превращения в черно-белое изображение.
1 — функция Градации серого (Grayscale)
2 — функция Обесцветить (Desaturation)
Не спорим, это самые простые способы, но качество при этом получается не лучшим. Здесь контрастность очень низкая, изображение получается слегка мутным.
Покажем на примере:
1. Градации серого
Изображение — Режим — Градации серого (Image — Mode — Grayscale)
Очень просто, правда?
2. Обесцветить
Изображение — Коррекция — Обесцветить (Image — Adjustments — Desaturate)
Быстро и легко — но контрастность изображения очень низкая, изображение выглядит тусклым и плоским. Совсем не то, к чему мы стремимся. Что нам особо нравится в качественной ч-б фотографии — так это глубина и высокая контрастность. Хорошо — пришло время познакомить вас с более серьезными методами!
3. Корректирующий слой цветовой тон/насыщенность
Метод, о котором собираемся вам поведать, заключается в использовании нескольких корректирующих слоев Цветовой тон/насыщенность . Это означает, что вы можете в любой момент вернуть первоначальный вид. Плюс ко всему вы НЕ изменяете оригинальное изображение. Теперь перейдите в меню Слои — Новый корректирующий слой — Цветовой тон/насыщенность (Layers — New Adjustment layer — Hue/Saturation).
Все свойства слоя оставьте без изменения. Поменяйте режим смешивания слоев с Обычные (Normal) на Цветность (Color).
Затем добавьте еще один корректирующий слой Цветовой тон/насыщенность (Hue/Saturation) — но на этот раз в свойствах слоя передвиньте ползунок Насыщенность (Saturation) до значения -100.
Итак, приготовьтесь… Так изображение выглядит сейчас:
Теперь начинается самое интересное! Дважды щелкните по первому корректирующему слою, который вы делали, или просто откройте свойства. А теперь ползунок Цветовой тон (Hue) переместите в такое положение, пока вас не устроит полученный эффект. Вы также можете еще поработать с Насыщенностью ( Saturation ) .
Эти настройки мы использовали, чтобы получить изображение, которое вы видите ниже. Теперь он смотрится намного лучше, хотя все равно кажется, что чего-то не хватает…
Теперь этому ново-созданному слою измените режим смешивания с Цветность (Color) на Перекрытие (Overlay), и немного уменьшите Непрозрачность (Opacity), в нашем случае до 65%.
Вот что получилось теперь. Контрастность заметно увеличилась. Ни одна деталь не потеряна, что придает глубину изображению.
Заметим, что каждое изображение требует индивидуального подхода. Что подошло этому изображению может не понравится вашему. Так что не бойтесь экспериментировать с настройками, слоями и режимами самостоятельно:)
4. Микширование каналов
Последний способ, о котором вы узнаете из этого урока — это использование корректирующего слоя Микширование каналов (Channel Mixer). При активном оригинальном изображении перейдите в меню Слои — Новый корректирующий слой — Микширование каналов (Layers — New Adjustment Layer — Channel mixer).
Когда появится такое окошко, поставьте галочку около функции Монохромный (Monochrome).
А теперь подберите оттенки черно-белого просто передвигая ползунки, которые соответствуют красному (red), зеленому (green), и синему (blue) цветам изображения. Важно: постарайтесь, чтобы суммарное количество значений было около 100, чтобы избежать размытых участков на вашем изображении. Мы установили красный и зеленый каналы на 0, а синий на 100. Это придает коже интенсивные черно-белые оттенки.
Заключительный этап: дублируйте корректирующий слой. Затем измените режим смешивания с Обычные (Normal) на Перекрытие (Overlay) и уменьшите Непрозрачность (Opacity), например для этого изображения получилось 44% — но часто бывает нужно опускать до 20-30%. Вот посмотрите — внизу находится результат наших трудов.
Очень атмосферное изображение получилось. Ждем ваших впечатлений. Надеемся, вам эта статья дала много полезной информации.
До встречи в новом уроке!
Недавно меня спросили о процессе преобразования изображения в черно-белое, а именно, как можно узнать, что изображение подходит для этого. Так что в этой статье я собираюсь рассказать о том, как правильно конвертировать изображение в черно-белое и как это сделать в Photoshop без потери качества.
Когда лучше переводить изображение в черно-белый
Есть три идеи, которые приходят мне на ум, когда я пытаюсь оценить, должен ли я перевести свое изображение в черно-белое (здесь и далее буду называть сокращенно ЧБ):
- В первую очередь, это немного очевидно, но какой вы желаете получить результат? Ваш клиент специально просил сделать фото ЧБ? Вы участвуете в фотоконкурсе в номинации для ЧБ? Вы делаете серию для галереи ЧБ (потому что, вообще-то, это выглядит не слишком хорошо, когда у вас только одно или два фото ЧБ среди цветных, вы ведь хотите иметь удачное сочетание?) Как я уже сказал, это довольно очевидно, что вам необходимо учитывать конечный результат, но это стоило высказать еще раз.
- Во-вторых, необходимо учитывать значение динамического диапазона. В фотографии термин «значение диапазона» говорит о соотношении темных и светлых участков изображения. Поэтому, когда я говорю оценивать диапазон изображения, я говорю о том, есть у вас зоны глубокого черного и яркого белого на фотографии. Какой у вас динамический диапазон? В большинстве своем, «плоские» изображения выглядят не очень хорошо в ЧБ. Традиционные ЧБ имеют хорошую контрастность и достаточно растянутые значения по всей гистограмме. Так что, если ваше изображение имеет эти составляющие, то оно может стать неплохим выбором для конвертации в ЧБ.
- Я напишу когда-нибудь статью на тему теории цвета и цветовых отношений, но если у вас есть странные сочетания цветов, которые не выглядят удовлетворительно вместе, то такой снимок может быть хорошим кандидатом для преобразование в ЧБ. Посмотрим правде в глаза, некоторые цвета не очень хорошо сочетаются с другими. ЧБ может быть прекрасным способом избежать несогласованности и получить отличную фотографию.
Просто совет: если вы прищурите глаза, глядя на изображение, вы увидите меньше цветов и более расширенный диапазон. Это может помочь получить представление, действительно ли ваше изображение имеет подходящий динамический диапазон.
Как преобразовать цветное изображение в черно-белое
Ладно, давайте теперь поговорим о том, как перевести изображение в ЧБ, потому что есть два пути: правильный и неправильный. Вы, конечно, можете получить такой же результат, но если вы делаете это неправильно, вы в действительности будете терять качество (технически, вы приносите в жертву байты информации). В этой статье я буду говорить об использовании Adobe Photoshop. Есть и другие программы для конвертации, которые вы можете купить, но с точки зрения целесообразности, зачем платить дополнительно, когда вы очень легко можете сделать это в Photoshop.
Шаг 1
Если вы нашли изображение, которое вы хотите перевести в ЧБ, то первым шагом будет открытие изображения в Photoshop. В моем примере я использую один из моих свадебных снимков, которые вы можете посмотреть на моем сайте. Он был снят во время первого танца, и я просто очень люблю эту фотографию в ЧБ варианте.
Шаг 2
Не делайте этого!
Короче говоря, вы в самом деле изменяете цветовой профиль, это означает, что вы теряете пиксельную информацию в цветах. Но вы ведь не хотите этого, вы хотите сохранить как можно больше информации в изображении, насколько это возможно.
То, что вы хотите сделать, делается с использованием настроек черно-белого. Вы можете получить доступ к ним либо из верхнего меню Изображение > Режим > Черно-белый (Image > Adjustments > Black&White) или в боковой панели справа нажмите на кнопку настроек (как показано на рисунке), а затем нажмите на ЧБ значок, который обозначен черным прямоугольником, разделенным на черное и белое по диагонали.
Шаг 3
Как только вы нажмете эту пиктограмму, вы увидите настройки значений каждого цвета (см. рисунок). Обратите внимание, что Photoshop сохранил всю информацию о цветах в изображении, просто отображает его как ЧБ, но вся ваша информация о цветах сохранена.
Это также дает вам больший контроль по изменению ЧБ, так как вы можете настроить его по каждому цвету отдельно. Но имейте в виду, что вы не должны выходить за пределы допустимых значений цветов слишком далеко, иначе вы начнете видеть неровности и рваные полоски в градиентных областях, таких как небо. Вы увидите это при просмотре изображения немедленно, если начнете слишком сильно двигать ползунки, так что сразу поймете, о чем я сейчас говорю.
Шаг 4
После этого вы можете использовать другие корректирующие слои (которые действуют как умные слои, если вы понимаете, что это значит, и что является очень хорошим решением), чтобы настроить изображение так, как вам нужно: экспозиция, контраст, уровни, кривые, фильтры и т.д.
Шаг 5
После того как вы провели все редактирующие действия, которые посчитали нужными, надо надеяться, что вы получили изображение, которым вы в результате остались довольны. Теперь от вас потребуется только сохранить его в соответствии с вашими нуждами и в зависимости от желаемого результата.
David Wahlman — свадебный и портретный фотограф из Реддинга, Калифорния. Он работает в окрестностях Калифорнии и стремится расширять географию своих съемок. Вы можете посмотреть его лучшие работы над www.wahlmanphotography.com и следите за его постами на
Вы когда-нибудь интересовались, как создавать красивые черно-белые фотографии? Что же, есть хорошая и плохая новость. Прежде всего, съемка в черно-белом – это все же фотография. А это означает, что если изображение неудачное, то никакое черно-белое волшебство его не спасет, это факт. Но хорошая новость в том, что соблюдая некоторые правила в создании черно-белых снимков, вы получите большой объем контроля при постобработке. Вот три из них, которые могут вам пригодиться.
№1 Изначально сделайте правильные настройкиДавайте приступим. Есть только одно требование для создания черно-белых фотографий – формат raw. Если не можете снимать в raw, снимайте JPG в цвете. Иронично, я знаю, но позже я объясню зачем.
Это не железное правило, но лучше, если потерять детали в тенях, чем в светах. Имеется ввиду, что лучше недоэкспонировать, чем переэкспонировать, так как это сильно повредит черно-белой фотографии. Но это конечно же остается на ваше усмотрение и намерение. Если хотите переэкспонировать по определенной причине, то сделайте это! В зависимости от изображения, как показано ниже, возможно вы захотите, чтобы света были пересвечены.
Большинство современных камер могут снимать в чистом RAW и отображать снимок на экране в черно-белом. Если в вашей камере это возможно, то воспользуйтесь этим! Таким образом, во время съемки ваше изображение будет ближе к конечному результату, который вы задумали.
№2 Две вещи, которые нужно искатьЧерно-белые снимки, как правило, рассматриваются в последнюю очередь. Если изображение не выглядит хорошо, конвертируйте в черно-белое и получайте хороший кадр. Но это не работает таким образом. Если изображение выглядит хорошо в черно-белом варианте, то значит, все необходимые элементы были в нем изначально. В любом случае, намеренные черно-белые фотографии всегда будут превосходить те, которые были сделаны таковыми в качестве запасного варианта.
Когда вы снимаете черно-белую фотографию, то есть две вещи, которые следует искать, контраст и формы.
Контраст в свете и цветеИщите контраст в светах (светлый против темного), а также контраст в цвете (снова ирония!). Еще раз, эти правила не являются обязательными. Но если вы только начинаете, то лучше сначала понять правила, а потом их нарушать.
Давайте посмотрим на графики:
На цветовом круге оттенки, которые находятся близко друг к другу, будут иметь тенденцию выглядеть плоско (как два оранжевых оттенка выше). А цвета, находящиеся далеко друг от друга, как противоположные стороны круга, будут выглядеть более контрастно (синий и оранжевый).
Ищите формыВ черно-белой фотографии предметы сводятся только к своей сути, так как нет цвета, отвлекающего внимание от формы. Это означает, что композиция должна быть сильной, так как элементы фото становятся более очевидными. Черно-белая фотография уже не кажется такой простой, не так ли? Давайте посмотрим на другой пример, используя цвета вверху.
Синий кролик выделяется больше, чем темно оранжевый благодаря цветовому контрасту.
В LightroomВот где черно-белая фотография действительно оживает. Сначала я объясню, почему рекомендую снимать в цвете (или raw). Дело в том, что снимая сразу в черно-белом, вы получите множество оттенков серого, которые захватывает камера. Но если вы снимаете изначально в цвете, то у вас будет гораздо больше возможностей работы с оттенками при постобработке. Смотрите ниже:
Одна полоска цвета создает три разные полоски черно-белого (серые оттенки). Черно-белые оттенки, которые вы получаете, податливы. Посмотрите, как красное пятно дает вам три разных оттенка серого.
Снимая в цвете, вы можете сказать «красный цвет становится очень темным, а синий очень светлым». Можете сделать наоборот и сказать «синий становится очень темным, а красный очень светлым». Теперь вы понимаете, почему так важно снимать в цвете? Вы теряете эти параметры при съемке в черно-белом.
Панель B & W в LightroomВ Lightroom перейдите в модуль Коррекции, прокрутите вниз и нажмите на B&W (справа в панели HSL/Color/B&W). В вашем распоряжении здесь все слайдеры цвета. Возьмите первый слайдер. Перемещение красного влево сделает все оттенки красного темнее. То же касается остальных слайдеров; оранжевый, желтый, зеленый, голубой, синий, фиолетовый и пурпурный.
Хорошая новость в том, что вы можете работать прямо на изображении. Видите тот странный круг в верхнем левом углу? Если вы нажмете на него и наведете курсор на любую часть изображения, щелкните мышкой и потяните вверх, вниз, влево или вправо, это автоматически возьмет образец цвета и позволит редактировать черно-белый микс оттуда. Вы увидите, как перемещаются соответствующие слайдеры, и все подобные цвета (оттенки) в вашем изображении будут настроены.
Изображение слева прямо из камеры в формате RAW . Справа – все, что я сделал, это затемнил синие оттенки с помощью синего слайдера.
После того, как вы закончите черно-белое превращение, подкрутите четкость и контрастность. Опять же, это не сделает изображение волшебным образом прекрасным, но если композиция правильная, то вы должны получить хороший результат. Вот финальное изображение:
Заключение
Как видите, хорошие черно-белые фотографии основаны на тех же правилах, которые делают фотографию хорошей. Но в остальном этот особый черно-белый аспект заключается в понимании того, как цвет трансформируется в монохром. Хорошее упражнение – преобразовать цветные изображения и поэкспериментировать с конверсиями, чтобы лучше понять, как это работает. Будьте собой, сосредоточьтесь и продолжайте снимать.
Всем привет! Мы продолжаем покорять основы работы в программе Фотошоп. Сегодня я подготовил урок для читателей на тему Как из цветного фото сделать черно-белое .
Рано или поздно занимаясь обработкой фотографий и изображений в программе Фотошоп, мы сталкиваемся с потребностью превращения цветной фотографии в черно-белую. Поэтому я решил подготовить этот небольшой урок для своих читателей, чтобы показать как это делается наглядно.
Существует много способов как выполнить эту операцию. В рамках этого мини урока, мы не будем рассматривать способы которыми пользуются профессиональные фотографы, мы рассмотрим самые простые и быстрые способы Как из цветного фото сделать черное-белое . В дальнейшем в будущих уроках, мы обязательно вернемся к этой теме и посмотрим другие способы, более сложные и профессиональные, которыми пользуются продвинутые пользователи Фотошоп.
Будем знакомится с 3 способами конвертации цветных фотографий в черно-белые, сразу скажу это способы не профессиональные, качество после обработки ими не самое наилучшее, но эти способы вполне подойдут для изучения начинающим пользователям.
Итак, предлагаю перейти от слов к делу. Для начала давайте откроем изображение, которое хотим сделать черно-белым.
А теперь приступим к обработке. Представляю вашему вниманию первый способ.
Способ #1:
Превращаем цветную фотографию в черно-белую с помощью функции «Градация серого» .
Для этого нам нужно зайти в верхнее меню: Изображение/Режим/Градации серого . Появится окошко с вопросом «Удалить информацию о цвете» жмем удалить и наша фотография стала черно-белой.
Заходим в меню Изображение/Режимы/Градации серого
Очень быстро и просто, правда? Двигаемся дальше.
Внимание! Помните, что Вы всегда можете вернуть действие назад с помощью горячих клавиш CTRL+Z. Переходим ко второму способу.
Способ #2:
Делаем из цветной фотографии черно-белую с помощью функции «Обесцветить» .
Поднимаемся в верхнее меню программы и заходим в: ( Shift+ CTRL+U ) . Смотрим ниже результат проделанной операции.
Заходим в верхнее меню Изображение/Коррекция/Обесцветить или жмём горячие клавиши Shift+Ctrl+U
Способ #3:
Делаем черно-белое изображение с помощью корректирующего слоя «Черно-белое»
Этот способ тоже предельно прост и быстр, преимущество его в том, что при использование корректирующих слоёв программа Фотошоп вносит изменения и поправки в специальный корректирующий слой, а не в оригинальное изображенное, которое мы решили сделать черно-белым. Ещё у нас есть такие возможности как: обратить назад весь процесс редактирования, управлять непрозрачностью слоя, включать и отключать видимость слоя. Такой способ позволяет получить более красивое черно-белое изображение в отличии от предыдущих.
Шаг 1:
Итак, фотография у нас уже открыта. Теперь переходим в панель «Коррекция» , если она у Вас закрыта, то открываем её через верхнее меню Окно/Коррекция . Находим в панели «Коррекция » корректирующий слой «Черно-белое » и щелкаем по нему.
Чтобы открыть панель корректирующие слои, заходим в верхнее меню Окно/Коррекция
Шаг 2:
После того как Вы щелкнули по корректирующему слою «Черно-белое «, наше изображение преобразовалось в черно-белое и появилось окошко с ползунками. В этом окошке с помощью множества простых параметров, Вы можете подогнать эффект черно-белого под себя, так как Вам больше нравится. Перемещайте ползунки, пока не добьетесь контрастного черно-белого изображение. Движение регуляторов вправо окрашивает области, которые ранее были окрашены в соответствующий регулятору цвет, в более светлый оттенок серого, а движение регуляторов наоборот влево окрашивает области в более темный оттенок серого.
Вверху этого окошка, Вы можете выбрать уже готовые наборы или создать свой собственный набор и затем сохранить его через меню «треугольник с полосками», который находится в верхнем правом углу окошка. Если Вы кликните по кнопке «Авто «, Фотошоп автоматически выберет параметры, как по его мнению должно выглядеть черно-белое изображение. Вот что получилось у меня.
Вот что получилось у меня
На сегодня всё, попробуйте потренироваться всеми 3 способами и пишите о своих результатах внизу в комментариях. До встречи в следующих уроках!
Как в Фотошопе сделать на черно-белом фото цветной элемент?
При помощи Adobe Photoshop можно не только значительно улучшить, но и буквально вдохнуть вторую жизнь даже в очень старые фотографии. Например, можно сделать на черно-белом фото цветной элемент. Подобная деталь будет смотреться весьма эффектно.Вам понадобится
- — файл с исходной фотографией;
- — Adobe Photoshop.
Инструкция
Черно-белая фотография основы фотографии
Черно-белые фотографии, как и раньше, по-прежнему актуальны. Они помогают по-особенному передавать эмоции, сюжет, игру света и тени, красоту. Фотографы, снимающие в этом жанре, смотрят на мир немного иначе, умея создавать шедевры при помощи всего нескольких цветов. В чем особенности черно-белых снимков, в каких случаях они лучше цветных и почему стоит попробовать снимать в этом жанре?
Черно-белое фото как отдельный жанр
Именно с черно-белых снимков началось искусство фотографии. Сейчас такие снимки чаще всего обозначают латинскими буквами B/W, как сокращение английского «black & white» (черное и белое). Почитателей этого жанра много среди фотографов на всех континентах.
Как ни странно, с появлением цветных снимков и даже цифровых фотоаппаратов, снимки в черно-белом стиле остаются популярными. Кто-то из фотографов предпочитает сразу снимать без цвета, другие обесцвечивают цветные кадры. Сделать это можно в фоторедакторе при пост обработке на компьютере. Кроме того, ряд фотоаппаратов оснащен возможностью переводить цветные фото в монохромные.
В ряде случаев фотографии в черно-белых тонах выглядят эффектнее, художественнее. В них нет отвлекающих оттенков и все внимание зрителей может быть сосредоточено на сюжете, идее и формах, запечатленных на фотоснимке.
Даже через десятилетия после съемки ценителей со всего мира не перестают восхищать черно-белые фотографии великих фотографов. Например, Анри Картье-Брессона (Франция), Хельмута Ньютона, (Германия), Уильяма Юджина Смита (США) и других.
Черно-белая фотография сегодня
Современные фотографы, чаще всего, пользуются таким приемом при съемке в стиле ню, портретных или художественных проектах. Зрители и профессионалы по-прежнему ценят открывающуюся благодаря отсутствию других цветов плавность и глубину линий, игру теней и света.
Снимки в черно-белых тонах более спокойны и уравновешены. Фотограф должен быть мастером своего дела, чтобы передать свою мысль и гармонию увиденного при помощи всего нескольких цветов, их взаимодействия, света и тени, присутствующих на снимке.
Особенности съемки черно-белых фотографий
Выбрав черно-белую фотографию, важно развить в себе умение оценивать и видеть мир в этих цветах. Нужно понять, как цветная картинка будет выглядеть при отсутствии яркой палитры. В какой момент нажать на спусковую кнопку, чтобы кадр получился наиболее гармоничным. Это умение приходит с опытом и особым талантом. Но все старания будут вознаграждены особенными фотографиями, выделяющими их автора из ряда коллег.
Цветное фото может быть привлекательным и при отсутствии сюжета. Яркие краски способны привлечь зрителей даже без глубокого смысла. Особенность черно-белой съемки – смысловое наполнение. В них должна быть композиция, глубина, они должны вызывать чувства. Качественное черно-белое фото – это маленький шедевр, а не бессмысленно отснятый материал.
Имея чувство стиля и определенные знания, автор способен создавать невероятные монохромные снимки, в которых будет скрыт глубокий смысл и настоящие эмоции.
Черно-белая фотография – это классика. Она проста на вид и сложна в исполнении.
Когда черно-белые снимки лучше цветных
Некоторые фотографы используют монохромную съемку как дань моде или возможность скрыть ошибки в экспозиции кадра. Это неправильных подход. Черно-белые отпечатки не всегда выглядят выигрышнее цветных. Нужно использовать этот прием с умом, выбирая подходящую ситуацию. Есть ряд случаев, когда монохромное фото, скорее всего, будет лучше цветного:
- При плохом сочетании цветов в кадре. Чтобы зрителю было приятно разглядывать фотографию, в ней все должно быть гармонично. Это касается и цветов. Если снимаемая сцена пестрит несочетаемыми цветами, лучше перевести фотоаппарат в режим черно-белой съемки. Так получится более эстетический снимок. Конечно, фотограф может изменить пестрые цвета при дальнейшем обработке фото. Но это очень кропотливый труд, который требует серьезных навыков и большого количества времени;
- При чрезмерной детализации. Если на переднем плане или фоне слишком много деталей, они яркие и их никак нельзя исключить из кадра, можно использовать монохромную съемку. Так внимание зрителей ничто не будет отвлекать от основного объекта и вложенного автором смысла;
- Когда важен акцент на форме. Если на будущей фотографии особенно важны линии и очертания, можно попробовать выполнить ее в черно-белом жанре. Так внимание зрителей не будет рассеиваться, они скорее вникнут в суть работы фотографа. Но здесь важна осторожность. Если в кадре не будет достаточно контуров и линий, он может выглядеть тусклым и непримечательным;
- Для создания особого настроения. Каждый цвет способен вызывать у людей определенные эмоции. Черно-белые снимки часто используют, чтобы передать грусть, одиночество, равнодушие. Речь не только о съемке людей. Часто выглядят удачно монохромные кадры осенних и зимних пейзажей. Так автор может передать особое настроение, характерное для этих времен года.
Также черно-белые фотографии нередко используют при съемке архитектуры или обнаженной натуры (ню).
Стоит попробовать
Почему стоит попробовать создавать черно-белые снимки:
- Возможность видеть мир иначе. Когда фото обесцвечено, важнее становятся другие элементы. Фотографу приходится быть внимательнее к формам, текстуре, тонам, композиции, смыслу. Умение все замечать в дальнейшем можно использовать и при съемке в цветных режимах фотоаппарата;
- Творческий выбор. Цветная фотография более реалистична. Ведь мы живем в мире ярких цветов. Монохромное фото – это творческий эксперимент, видения мира фотографом. Удаляя цвет, автор создает свою историю, представляет зрителю свое толкование увиденного;
- Возможность усилить эмоции, привлечь зрителя. Тональные переходы черного заставляют внимательнее изучать фотографию, вдумчивее оценивать сюжет, больше сопереживать;
- Это классика. Над черно-белой фотографией невластно время. Она связывает современных фотографов с великими мастерами XX века. Если на фото отсутствует цвет, уже практически невозможно определить, когда оно сделано. К какому времени относится цветное фото, определить проще. Это можно понять по цветовым схемам, используемым в разное время.
Возможно, сначала снимки не будут оправдывать ожидания. Но постоянная практика и оттачивание мастерства обязательно помогут достичь хороших результатов. Хорошим подспорьем могут стать фотографии мастеров черно-белых фото. Таких, как Анри Картье-Брессон. Изучая техники, используемые великими фотографами, можно многому научиться.
Есть много причин попробовать снимать в жанре черно-белой фотографии. Однако пользоваться им стоит разумно и только в тех случаях, когда это оправдано. Использовать этот жанр только ради дани классике не стоит. Чтобы черно-белое фото не выглядело просто блеклым и скучным, в нем должен быть смысл, грамотная композиция. Этот жанр помогает фотографу натренировать умение видеть красоту даже при отсутствии цвета, а зрителям дарит эмоциональные и сильные фотографии, на которые хочется смотреть снова и снова.
Регулируемое преобразование черно-белого изображения в Photoshop Elements
Большинство программ для редактирования фотографий предлагают несколько способов преобразования в черно-белые изображения, и Photoshop Elements не исключение. Фактически, у него есть отличный инструмент для преобразования черно-белого изображения, который испорчен очень маленькими изображениями предварительного просмотра, с которыми вы можете работать. Кроме того, нет функции масштабирования, поэтому вы застряли на своем изображении в миниатюре (см. Изображение) или найдете другой способ сделать преобразование.
Вот альтернативный метод преобразования в черно-белое в Photoshop Elements, который позволяет вам работать с изображением любого размера, чтобы вы могли видеть, что делаете.Также работает в Photoshop:
Шаг 1
Откройте изображение Photoshop Elements и продублируйте фоновый слой. Сделайте это, сначала отобразив палитру слоев, выбрав «Окно»> «Слои», щелкните правой кнопкой мыши фоновый слой и выберите «Дублировать слой».
Шаг 2
Выберите самый верхний слой и выберите «Улучшение»> «Настроить цвет»> «Удалить цвет». Это преобразует изображение в черно-белое изображение.
Шаг 3
В раскрывающемся списке «Режим наложения» на палитре «Слой» выберите режим наложения «Цветовой тон».Это обеспечивает отображение оттенка (цвета) верхнего слоя, но использует нижние слои для обеспечения яркости и насыщенности изображения. Теперь мы можем настроить нижний слой, чтобы изменить черно-белое изображение.
Шаг 4
Выберите самый нижний слой изображения и выберите «Улучшение»> «Настроить цвет»> «Настроить оттенок / насыщенность». Откроется диалоговое окно «Цветовой тон / Насыщенность / Яркость». Теперь вы можете выбрать любой из ползунков и перетащить их в любом направлении, и при этом вы увидите, что черно-белое изображение изменилось.
Например, настройка «Яркость» отрегулирует яркость и темноту самого изображения. Регулировка насыщенности также сделает изображение темнее или светлее. Используйте ползунок «Оттенок», чтобы изменить цвета в нижележащем изображении, в результате чего разные цвета будут иметь тенденцию быть светлыми, а другие — темными. Например, на этом изображении изменение оттенка существенно повлияло на некоторые знаки на улице — в одном месте текст был одного оттенка серого, а в другом месте текст был светлее по сравнению с темным знаком.Выберите положение ползунка, которое лучше всего подходит для вашего конкретного изображения.
Шаг 5
Чтобы настроить контраст изображения, не снимая выделения с нижнего слоя, выберите «Улучшение»> «Настроить освещение»> «Тени и блики». Перетащите ползунки, чтобы настроить тональный диапазон изображения. Таким образом вы можете затемнить более светлые области, осветлить тени и добавить контраст средним тонам. При включенной опции предварительного просмотра вы будете видеть результаты в полном размере на изображении во время работы.Вы также можете сделать то же самое с настройкой уровней — снова примените ее к нижнему слою изображения.
Когда вы закончите, сгладьте изображение, выбрав «Слой»> «Свести изображение».
Этот процесс позволяет вам преобразовывать изображение в черно-белое, предварительно просматривая результаты в полноэкранном режиме, пока вы работаете и с небольшим творческим контролем. Я считаю, что это дает мне лучшее представление о том, как будет выглядеть мое изображение, чем использование очень маленьких диалоговых окон предварительного просмотра в специальном инструменте черно-белого преобразования.
Как создавать черно-белые фотографии с цветовыми акцентами
Подумайте о том, сколько раз вы пролистывали журнал и видели его: черно-белое изображение, разложенное по странице, с яркими всплесками цветного выделения часть сцены. Может быть, это голубые глаза модели или яркое оперение птицы, летящей по странице, но этот простой отрыв от монохромного фона привлекает ваше внимание и привлекает ваше внимание.
Использование цветных акцентов в черно-белой фотографии — старая техника, более старая, чем цветная фотография.(Первоначально этот цвет был нанесен на фотопринты.) Уловка входит и выходит из моды у рекламодателей, но достаточно внимательно просмотреть любую стойку для журналов, и вы почти гарантированно найдете хотя бы один пример. И хотя этот спецэффект чаще всего встречается в профессиональной фотографии, современные программы для редактирования фотографий делают его доступным для любого заинтересованного любителя.
Но в эпоху, когда цветная фотография может передать самые тонкие оттенки, которые нам бросает природа, почему черно-белая фотография все еще имеет такое влияние? Частично ответ связан с тем, как мы подключены к обработке визуальной информации.Цвет — мощная сила для привлечения нашего внимания — инстинкты охотников-собирателей, которые помогали нам замечать животных, прячущихся в кустах, теперь привлекают нас, чтобы выбрать цвет, который, кажется, не подходит для сцены. Однако уберите цвет даже с знакомого изображения, и наш разум будет запутан в петле восприятия. Мы можем наложить запомненные оттенки на объект, видимый в черно-белом режиме, но мы также, вероятно, лучше узнаем текстуру, узоры и оттенки на изображении. Эти атрибуты все еще присутствуют на цветном фото, но в черно-белом они снимаются спереди и по центру.
Добавление выборочного всплеска цвета к черно-белому изображению позволяет использовать самые мощные возможности как черно-белой, так и цветной фотографии. Цвет обеспечивает поразительный контраст, который сразу же привлекает внимание к раскрашенному объекту — чаще всего это главный фокус фотографии. Вы инстинктивно сканируете остальную часть изображения и замечаете подчеркнутый узор и игру текстуры на фоне цветового контраста, что приводит к действительно улучшенным впечатлениям от просмотра [источники: Morton; Годке].
Для такого сложного эффекта легко добиться с помощью современного программного обеспечения для редактирования. Конкретный процесс для программы, которую вы используете, может незначительно отличаться, но инструкции на следующих двух страницах дадут вам большое преимущество в обучении добавлению цветных акцентов на черно-белые фотографии.
Раскрашивание ч / б фото
Приложения для редактирования изображений открывают совершенно новые возможности для работы с черно-белыми изображениями. Pixelmator предлагает волшебный, но простой способ превратить черно-белые изображения в маленькие красочные чудеса.
В этом уроке используютсяслоев, режим быстрой маски, инструмент «Градиент», инструмент «Многоугольное лассо», инструмент «Кисть» и функция «Раскрашивание».
Шаг 1
Откройте черно-белое изображение, которое хотите раскрасить.
Шаг 2
Сделайте черно-белое изображение более насыщенным. Вот как:
- Дублируйте фоновый слой, выбрав «Правка»> «Дублировать». Переименуйте только что созданный слой «Горение».
- Щелкните, чтобы выбрать инструмент затемнения на палитре инструментов.В палитре «Кисти» («Просмотр»> «Показать кисти») выберите набор настроек мягкой кисти среднего размера.
- Теперь перетащите нужную область, чтобы добавить контраст между светлыми и темными областями. Если изображение уже слишком темное, используйте инструмент Dodge Tool, чтобы осветлить некоторые области.
Шаг 3
Секрет раскрашивания черно-белых изображений заключается в выборе и применении цвета к нужным элементам. Режим быстрой маски поможет вам в этом.
- Войдите в режим быстрой маски, выбрав «Правка»> «Правка» в режиме быстрой маски.
- Режим быстрой маски позволяет раскрасить выделение на изображении, используя черный и белый цвета. Выберите черно-белый линейный градиент в палитре «Градиенты».
- Затем, используя линейный градиент, перетащите его снизу вверх по холсту. Сделав это в режиме быстрой маски, вы сможете выбрать нижнюю часть изображения
- Когда вы будете довольны тем, как выглядит градиент, выключите режим быстрой маски, снова выбрав «Правка»> «Редактировать в режиме быстрой маски».Затененная область теперь отображается как выделенная.
Затем скопируйте выделенную область на новый слой. Выберите «Правка»> «Дублировать». Переименуйте этот слой в «Море».
Шаг 4
Начните раскрашивать и посмотрите, как постепенно ваше черно-белое изображение становится цветным. Выбрав самый новый слой, дважды щелкните миниатюру Colorize в браузере эффектов. Поверните ручку на цветовом круге, чтобы увидеть, как меняются цвета. Остановитесь, когда цвет станет идеальным, и нажмите «ОК», чтобы применить.
Шаг 5
Выберите слой «Burning» и повторите шаги 3 и 4. На этот раз выделите, продублируйте и добавьте цвет в верхнюю часть изображения, изменив направление градиента на шаге 3. Переименуйте новый слой с дублированным выделением «Небо». ”И переместите его над другими слоями.
Шаг 6
Раскрашенное изображение будет выглядеть интереснее и естественнее, если выбрать и раскрасить различные элементы. Для этого снова выберите слой с именем «Burning» и повторите шаги 3 и 4, чтобы раскрасить горы в центре изображения.
Шаг 7
Можно еще точнее ввести цвет в меньшую часть раскрашенного изображения. Щелкните слой «Burning» в палитре слоев еще раз, чтобы выделить среднюю часть изображения.
- Выберите «Правка»> «Правка» в режиме быстрой маски.
- Теперь создайте новый градиент в палитре «Градиенты», установив две конечные точки цвета на белый, а среднюю — на черный. Используйте изображение ниже в качестве справки. Если вам нужна помощь в создании нового градиента, щелкните здесь.
- Примените градиент к средней части изображения. Поскольку вы находитесь в режиме быстрой маски, вы увидите, что черная часть градиента отображается как темно-красная область в центре холста.
- Чтобы применить точный цветовой эффект только к морю, используйте инструмент «Кисть белого цвета», чтобы аккуратно закрасить те части изображения, которые вы не хотите выделять.
- Когда вы закончите выбор, выберите «Правка»> «Правка» в режиме быстрой маски, чтобы выйти из режима быстрой маски.
- Чтобы выделить только горизонт, выберите «Правка»> «Инвертировать выделение».
- Затем продублируйте выделенную область как новый слой, выбрав «Правка»> «Дублировать». Переименуйте слой в «Горизонт».
Шаг 8
Как и в шаге 4, раскрасьте слой «Горизонт», используя настройку цвета Colorize.
Когда цвет вас устроит, нажмите OK. Затем уменьшите непрозрачность слоя до 60% в палитре слоев.
Шаг 9
Чтобы сделать цвет горизонта еще более ярким, продублируйте слой «Горизонт», выбрав «Правка»> «Дублировать».Выделив дублированный слой, щелкните, чтобы выбрать инструмент Polygonal Lasso Tool в палитре инструментов. Выделите горный район и выберите «Правка»> «Очистить».
Шаг 10
Есть еще одна крошечная деталь, которая сделает изображение еще более реалистичным. Снова выберите слой «Burning» и выполните шаги 3 и 4, чтобы выбрать, продублировать и затем раскрасить верхний правый угол. Используйте изображение ниже в качестве справки.
Шаг 11
Наконец, сгруппируйте все раскрашенные слои в одну группу.Это помогает уменьшить беспорядок в палитре слоев. Когда все будет в порядке, давайте добавим последние штрихи к изображению:
- Создайте новый слой, нажав кнопку «Добавить» (+) в палитре «Слои». Переименуйте его в «Градиент».
- Щелкните, чтобы выбрать инструмент «Градиент» на палитре «Инструменты».
- Создайте новый радиальный градиент, установив две конечные точки цвета прозрачными, а среднюю — белым.
- Щелкните и перетащите солнечный свет, чтобы усилить его.Уменьшите непрозрачность слоя градиента примерно до 28%, и все готово!
Руководство для начинающих по черно-белой фотографии на iPhone
Готовы попробовать что-то новое с камерой iPhone? Черно-белая фотография — сложная задача, и создание черно-белых фотографий на iPhone побудит вас сосредоточиться на двух наиболее важных компонентах фотографии: освещении и композиции. Конечно, вам не обязательно делать черно-белую фотографию.Вы можете сделать это при постобработке.
Давайте посмотрим на черно-белую фотографию iPhone. Мы рассмотрим основы и дадим вам несколько советов по всем типам черно-белой фотографии, чтобы вы могли испытать себя и попробовать что-то новое.
Понимание черно-белой фотографии
Черно-белая фотография — это искусство, в котором большое внимание уделяется освещению для создания различных тонов в вашей композиции. В отличие от цветной фотографии, тона на черно-белой фотографии варьируются от чисто белого до черного и различных оттенков серого посередине.
Черное и белое — это одно и то же?
Черно-белая фотография — это всего лишь один из видов «монохромной фотографии», который относится к любому типу фотографии, в которой используются вариации одного цвета. В черно-белой фотографии используются оттенки серого. Другие классические примеры монохромной фотографии включают сепию, которая включает вариации красного или коричневого цветов, и цианотипию, которая состоит в основном из холодных синих оттенков.
Когда ч / б фотография лучше цветной?
Черно-белая фотография полезна в ситуациях, когда цвет больше отвлекает, чем актив, или когда вы хотите упростить элементы на фотографии, чтобы выделить другие аспекты вашей композиции.Вот несколько типов фотографий, из которых получаются поразительные черно-белые изображения:
- Изображения с широким диапазоном оттенков
- Пейзажи и уличные сцены с четкими линиями и формами
- Пейзажи с суровой погодой
- Сцены с высоким контрастом между самыми светлыми и самыми темными областями
Что делает хорошие черно-белые фотографии ?
Не уверены, что лучше для вашего фото — черно-белое или цветное? Вот несколько ключевых элементов, на которые стоит обратить внимание:
- Сцены с сильными композиционными элементами: В некоторых изображениях есть один элемент, который действительно выделяется.Если сцена имеет сильную симметрию, формы или линии, стоит попробовать ее в черно-белом цвете.
- Портреты с эффектными выражениями лица: Если вы запечатлели на портрете привлекательный момент, удаление цвета поможет подчеркнуть выражение лица вашего объекта для большего эффекта. (Вот как снимать черно-белый портрет.)
- Сцены с контрастными текстурами: Яркие узоры и текстуры — это элементы фотографии, которые сияют в черно-белом цвете.
- Изображения с сильными тенями: Каждая фотография включает в себя как свет, так и тень, но сильные тени, резко контрастирующие с окружающими элементами, часто создают потрясающие черно-белые изображения.
Советы по черно-белой пейзажной фотографии
Черно-белая пейзажная фотография стала легко доступной и узнаваемой благодаря Анселю Адамсу, чьи пейзажи были сосредоточены на захвате качества света в сцене с полным диапазоном тонов. Если вы хотите попробовать свои силы в создании собственных черно-белых пейзажей с помощью iPhone, вот несколько советов, которые помогут вам начать работу.
Совет 1. Стреляйте в плохую погоду
Современные iPhone прочные и водонепроницаемые, поэтому все, что вам действительно нужно, — это хороший дождевик и прочная обувь, чтобы подготовить вас к съемке в ненастную погоду. Облака предоставят широкий спектр тонов и форм, которые можно улучшить только в черном и белом. Яркие блики на снежных пейзажах часто создают отличный контраст между черным и белым.
Совет 2: ищите силуэты и резкий контраст
Темная гора на фоне ярко-синего неба.Грохочущие волны на песчаном пляже. Единственное дерево в поле травы. Все эти сцены включают контрастные формы или тона, которые очень хорошо работают в черно-белом цвете. Ищите композиционные элементы, которые обеспечивают четкие линии или значительный контраст между светлым и темным.
Совет 3. Составьте свою сцену с четким передним планом, средним планом и фоном
Правильная композиционная техника полезна при съемке пейзажей в цвете или в черно-белом режиме, но когда вы удаляете цвет из изображения, его композиционные элементы становятся еще более важными.Найдите сильный элемент на переднем плане, на котором нужно сосредоточиться, чтобы добавить интереса, который может увести зрителя на средний план и на задний план. Передний план, средний план и задний план должны быть контрастными и интересными.
Советы по черно-белой уличной фотографии
Уличная фотография — одна из тех областей, где цвет иногда может отвлекать от истории, которую вы пытаетесь рассказать. Независимо от того, много ли на ваших уличных фотографиях или они предлагают минималистичный вид, черно-белые могут подчеркнуть настроение, которое вы пытаетесь изобразить.Вот несколько советов по съемке уличных сцен в черно-белом режиме.
Совет 1. Сосредоточьтесь на деталях
Черно-белая фотография часто может выявить детали, которые иначе вы бы упустили в цвете. Ищите привлекательные текстуры и формы, которые придадут вашей фотографии большей глубины и живости. От облупившейся краски на стене здания до отблеска хрома на проезжающей машине — контрастные детали создают потрясающие черно-белые фотографии.
Совет 2. Ищите высокие здания
Съемка в городских условиях? Высокие здания создают такие глубокие тени, которые делают черно-белую фотографию такой привлекательной.Ищите линии между ярким естественным светом и тенями, создаваемыми зданиями, которые могут составить основу вашей композиции.
Совет 3: стреляйте ночью
Не только солнечный свет может обеспечить высококонтрастные снимки, которые вам нужны. Искусственное освещение также позволяет создавать интересные композиции в черно-белом цвете. Ищите занятые, хорошо освещенные места для съемки после наступления темноты. Здесь вы найдете глубокие тени и яркие блики, которых нет нигде в светлое время суток.
Советы по съемке черно-белых натюрмортов
Современный натюрморт может включать в себя все, что вам нравится: традиционные фрукты и цветы, обычные предметы домашнего обихода и все остальное, что бросается в глаза. Вот несколько идей для создания эффектных черно-белых фотографий натюрморта.
Совет 1. Используйте ярко освещенное окно или сильный искусственный свет.
Когда вы занимаетесь фотографией натюрморта, свет будет одним из самых важных элементов композиции.Яркий солнечный свет, проникающий через окно, обеспечит приятный боковой свет, который создает хорошие тени, но даже если у вас нет доступа к солнечному окну, вы можете имитировать эффект с помощью хорошей настольной лампы.
Совет 2: Найдите объекты с интересной текстурой
Когда вы начнете рассматривать детализированные текстуры различных предметов, вы поймете, что черно-белая фотография действительно может запечатлеть эти контрастные детали. Чтобы запечатлеть эти детали на вашем iPhone, используйте функцию блокировки AF / AE, чтобы сфокусироваться на наиболее интересной части вашего объекта.Просто удерживайте палец на экране, чтобы сфокусироваться на этой области. Теперь коснитесь значка затвора, чтобы сделать снимок.
Совет 3. Снимайте объекты, отражающие свет
Попробуйте добавить в композицию отражающий элемент, чтобы изображение получилось более привлекательным. Примеры могут включать стакан с водой, блестящий металл или даже зеркало. Введение этих элементов может дать неожиданные результаты, с которыми довольно весело поэкспериментировать.
Как создать черно-белое фото на iPhone
Есть два способа создавать черно-белые изображения на вашем iPhone.Вы можете применить фильтр перед фотографией или добавить фильтр позже с помощью инструментов редактирования постобработки. Используйте фильтр перед съемкой, если вы все еще учитесь составлять снимки. С другой стороны, добавление черно-белого фильтра после этого дает вам больше возможностей для редактирования. Мы рекомендуем вам попробовать оба метода!
1. Используйте монохромный фильтр
Попрактикуйтесь с монохромным фильтром при съемке фотографий с помощью приложения камеры в Lightroom.Камера в Lightroom не только дает вам расширенный контроль над вашими фотографиями, но и позволяет снимать в формате RAW, обеспечивая большую гибкость при редактировании. Вот как использовать монохромный фильтр с камерой Lightroom:
- Загрузите Lightroom для iOS и откройте его на своем iPhone. (Премиум-версия позволяет снимать в формате DNG, который является форматом файлов RAW Lightroom, но бесплатная версия подходит для практики использования монохромного фильтра.)
- Откроется библиотека, и в нижней части экрана появится небольшой значок камеры. ваш экран.Коснитесь значка камеры, чтобы открыть камеру.
- Выберите значок фильтра в правом нижнем углу.
- В приложении камеры можно применить два черно-белых фильтра: высококонтрастный черно-белый и плоский черно-белый. (Подойдет любой вариант, но высокая контрастность позволяет легко визуализировать композицию.)
- Скомпонуйте кадр и нажмите значок спуска затвора.
- Теперь вы можете редактировать свою фотографию в приложении Lightroom или нажать значок «Поделиться», чтобы сохранить ее в альбоме «Фотопленка».
2. Настройте цвет с помощью инструментов редактирования
Если вы решили создать черно-белую фотографию из цветного изображения, вы можете сделать это без фильтра в своем любимом приложении для редактирования фотографий. Вот как это сделать с Lightroom для iOS:
- Откройте Lightroom на своем iPhone.
- Откройте медиатеку и выберите фотографию, которая, по вашему мнению, подойдет в черно-белом исполнении.
- Коснитесь значка Цвет в нижней части экрана редактирования.
- Переместите ползунок «Насыщенность» достаточно далеко влево, чтобы фотография стала монохромной.
- Отрегулируйте ползунок «Оттенок», чтобы настроить оттенки серого в изображении.
- Коснитесь значка «Свет» и отрегулируйте ползунки «Контрастность», «Света» и «Тень», чтобы увеличить контраст между светом и темным цветом на фотографии. (Каждая фотография будет отличаться от других, но в целом нам нравится увеличивать контрастность, уменьшая при этом блики и тени.)
- Отрегулируйте ползунки «Белый» и «Черный», чтобы добавить еще большей контрастности.
- Когда результат вас устраивает, нажмите значок «Поделиться», чтобы сохранить фотографию в медиатеке iPhone.
Черно-белая фотография — отличный способ выйти за пределы зоны комфорта и стать еще лучше. Следуйте этим советам и позвольте своему творчеству взять верх.
Автоматически раскрашивайте черно-белые изображения с помощью Adobe Photoshop Elements 2020
Гарантированно, вы будете поражены тем, как быстро и легко вы можете раскрашивать старые черно-белые снимки, оживлять классические изображения, являющиеся достоянием общественности, преобразовывать цветные инфракрасные изображения в удивительные произведения искусства и многое другое — автоматически — с Photoshop Elements 2020.Вот пошаговые инструкции и несколько примеров, чтобы вы сразу приступили к работе.
Adobe только что выпустила Photoshop Elements 2020. Вы можете прочитать наш обзор здесь. Это самая мощная из когда-либо созданных производных от Photoshop, полная сенсационных функций и специальных эффектов, которые могут быть полностью применены как новичками, так и опытными любителями, и опытными профессионалами.
PSE2020 обеспечивает высокий уровень автоматизации, основанный на Adobe Sensei, чрезвычайно разумном движке ИИ компании, и предоставляет три уровня доступа в зависимости от уровня навыков пользователя, поэтому легко получить отличные результаты сразу.Конечно, вы можете делать все вручную, если вам так удобнее.
Adobe Photoshop Elements 2020 доступен за 99 долларов (или 149 долларов в комплекте с Adobe Premier Elements, его двоюродным братом по редактированию видео). Вы также можете загрузить полнофункциональную 30-дневную пробную версию от Adobe.
По мнению автора, наиболее захватывающей особенностью PSE2020 является эффект Colorize Photo, который находится на вкладке «Улучшение».
Раскрашивайте монохромные изображения автоматически или вручную — или их комбинацию.В этом примере мы начинаем с изображения, которое зародилось в стандартном цвете RGB. Он был окрашен в сепию, а затем отложен и забыт на несколько месяцев, пока не получил новую жизнь в PSE2020. © Йон Сенкевич
Используя любой из трех уровней доступа Photoshop Elements 2020, выберите «Раскрасить фото» на вкладке «Улучшение», как показано здесь. Обратите внимание, что есть также девять автоматических настроек, которые можно выбрать из этого раскрывающегося меню. PSE2020 имеет три уровня доступа: быстрый, управляемый и эксперт, и они приравниваются (примерно) к начинающему, среднему и опытному.
Выполните команду «Раскрасить фото», и справа появятся четыре параметра, из которых вы можете выбрать. Выберите нужный вариант, и эффект будет автоматически применен к изображению. Не видите ничего правильного? Нет проблем: вы можете раскрасить вручную или начать с автоматического преобразования и настроить его позже в ручном режиме.
Вот четыре параметра, которые появляются в правой части графического интерфейса.
Это есть в глазах. Вы видите детали и точность раскрашенных глаз? Удивительный. © Йон Сенкевич
Вот до и после взгляда на старое изображение. Преобразование производилось одним щелчком мыши. Я скомпоновал четыре варианта по центру для удобства использования. © Йон Сенкевич
Ручное раскрашивание может быть выполнено с высокой точностью. Верхняя панель содержит оригинальный монохром.В процессе раскраски все цветы были преобразованы в желтый цвет, поэтому я повторно открыл изображение в ручном режиме, выбрал два верхних цветка и покрасил их в оттенок, выбранный из вкуса, показанного справа. Хитрость заключается в том, чтобы раскрасить в автоматическом режиме, а затем снова открыть изображение в ручном режиме и настроить так, как вам нравится. © Йон Сенкевич
The Bronx Braves, около 1948 года. Черно-белый негатив 4×5, отсканированный с помощью FilmToaster (ссылка ниже) и автоматически раскрашенный в Photoshop Elements 2020.Скажите, что это не добавляет жизни этому 70-летнему образу. © Йон Сенкевич
Верхняя панель представляет собой цветное инфракрасное изображение, снятое камерой Fujifilm X-Pro1, которая была преобразована в Super Color IR компанией LifePixel. (Полный обзор этого процесса преобразования камеры только с ИК-подсветкой находится в разработке — следите за обновлениями.) Нижняя панель — это то же изображение, которое было автоматически раскрашено в PSE2020. Обычно цветные ИК-изображения обрабатываются в Channel Mixer для достижения желаемой цветопередачи.Опытные ИК-стрелки, вероятно, не верят, что нижнее изображение было автоматически исправлено — я вас не виню, это просто чудо. Итак — попробуйте сами. Загрузите пробную версию PSE2020 (она полностью функциональна и не стоит ни копейки) и докажите или опровергните ее, как вам нравится. © Йон Сенкевич
Цветное ИК-изображение на верхней панели было тщательно переключено, сбалансировано цвета и настроено в Photoshop Creative Cloud.Я получил именно то, что хочу. А потом я раскрасил его в PSE2020, черт возьми. Результаты потрясающие! © Йон Сенкевич
Точно такая же сделка, как указано выше. Это цветное ИК-изображение, которое было полностью обработано в Photoshop, а затем быстро раскрашено в PSE2020. Обратите внимание, что оно было обработано автоматически в Elements; Я не делал никаких настроек. © Йон Сенкевич
Сам хозяин, мистер Сэмюэл Лангхорн Клеменс.Загрузил это изображение из базы данных бесплатных изображений общественного достояния Библиотеки Конгресса (URL-адрес в конце этой статьи) и раскрасил его в PSE2020. Какая ваша любимая цитата Марка Твена? Мой: «О характере человека можно узнать по прилагательным, которые он обычно использует в разговоре». Черт возьми.
Дженнифер Лопес и Шакира репетируют перед шоу Super Bowl 2020 Halftime Show со своими дублерами в секретном месте во Франции.Источник изображения такой же, как и предыдущий (Библиотека Конгресса). Никаких настроек, но я бы хотел, чтобы небо было немного более насыщенным.
Доступ к изображениям в общественном достоянии
Библиотека Конгресса хранит обширную коллекцию изображений в общественном достоянии. Они находятся под заголовком Бесплатные и повторно используемые наборы и поддерживаются нашими налоговыми поступлениями. Эти наборы представляют собой лишь небольшую часть цифровых коллекций библиотеки, которые можно свободно использовать и повторно использовать. Это отличный источник изображений для нас, энтузиастов фотографии, и ценный ресурс для учителей, создателей контента и блоггеров.
Ссылка на наш обзор FilmToaster, который использовался для сканирования негатива 4×5 Bronx Braves в одном из приведенных выше примеров.
Ссылка на пробную версию Photoshop Elements 2020. Попробуйте бесплатно в течение 30 дней.
Adobe Photoshop Elements 2020 стоит 99 долларов (Win и Mac). Для любителей видео он доступен за 149 долларов в комплекте с Adobe Premier Elements 2020.
—Jon Sienkiewicz
Создание черно-белых изображений с насыщенными тонами
Создание черно-белых изображений с использованием насыщенных тонов с помощью Angela Marklew
“ Цвет носит описательный характер.Черное и белое является интерпретирующим. ” —Эллиотт Эрвитт
Поскольку я в первую очередь фотограф-бьюти-фотограф, я знаю, что создание черно-белого бьюти-изображения может показаться противоположным. Черно-белое изображение имеет более редакционную концепцию, подчеркивая текстуру и форму, чтобы передать настроение. Мне нравится снимать в черно-белом цвете, когда я фотографирую что-то, ориентированное на волосы или более эмоциональное, и когда меня просят сделать портретную съемку прямо вверх.
Главное помнить: не все изображения будут хорошо смотреться в черно-белом режиме.Хотя вы можете просто взять любое цветное изображение и преобразовать его в оттенки серого, я получаю наилучшие результаты, если иду на съемку, зная, что окончательный результат будет черно-белым. Я позволяю этому диктовать мой выбор освещения и цвета, что выражается в оттенках серого и тональности. Крайне важно понять, что лучше всего подходит для черно-белого или цветного изображения, и это то, что можно освоить с практикой.
Хорошее упражнение, которое поможет вам начать визуализировать в черно-белом, — спросить себя: «Почему я хочу убрать цвет из этой композиции?»
Советы по съемке в черно-белом режиме
- Забудьте о цветовой температуре. Вы снимаете не в цвете, поэтому не беспокойтесь о цветовой температуре ваших источников света. Используйте это как причину для смешивания источников, которые вы иначе не могли бы использовать.
- Внимание к качеству света. Ключевыми понятиями здесь являются «жесткий» и «мягкий» свет. Подумайте о своем источнике и о том, как он влияет и взаимодействует с объектом и фоном.
- Подумайте о контрасте. Проще говоря, это разница в яркости двух объектов, когда они появляются рядом.Контраст будет работать рука об руку с качеством света. Выбирая стиль освещения, подумайте, какое изображение вы хотите создать. Фотографии с высокой контрастностью обычно более динамичны и насыщенны, тогда как фотографии с низким контрастом выглядят более мягкими и приглушенными.
- Используйте тени для создания визуального интереса. Поскольку в кадре нет цвета, который разрушал бы визуальные эффекты и заставлял вещи выглядеть интересно, тени могут стать основным композиционным элементом. Используйте тени, чтобы добавить текстуры и глубины.
- Предварительный просмотр снимка в черно-белом режиме. Вы собираетесь захватить изображение в цвете (потому что вы снимаете в формате RAW) и точно настроить его черно-белое во время редактирования, но, предварительно просмотрев изображения в черно-белом режиме во время захвата, вы можете настроить освещение так, чтобы у меня будет минимальная работа над публикацией. Также очень полезно увидеть, как цвета макияжа, фона и гардероба переводятся в оттенки серого.
- Тональность важна. Знайте, как все цвета в кадре будут преобразованы в оттенки серого, и при необходимости настройте или измените их. Это поможет вам создавать насыщенные изображения — еще одна причина, по которой предварительный просмотр вашего снимка в черно-белом режиме полезен.
Я собираюсь поделиться с вами, как я использую четыре различных сценария освещения: прямой солнечный свет, открытая тень, мягкое студийное освещение и жесткое студийное освещение для создания динамических изображений, которые идеально работают в черно-белом цвете. Я также немного расскажу о том, как лучше всего использовать для преобразования в записи.
Прямой солнечный свет
Солнце — жесткий небольшой источник света. Прямой солнечный свет идеально подходит для создания изображений с большим контрастом, которые, как я считаю, хорошо переводятся в черно-белые. Это позволяет проводить массу экспериментов, когда дело доходит до использования теней в качестве композиционных элементов.
Открытая тень
На противоположном конце спектра освещения открытая тень будет действовать как большой мягкий источник, создавая красивые изображения с низким контрастом. Это даст вам очень плавную градацию теней, поэтому тональность становится важным аспектом при создании контраста в изображении.Имейте в виду, что при работе в открытой тени вам часто понадобится отражатель, чтобы отразить часть света и заполнить тени, поскольку они могут быстро стать мутными.
Pro Совет: Эти два типа доступного света можно «смешивать». Когда солнце находится под низким углом, поверните его лицом к солнцу и поместите объект между вами и солнцем так, чтобы объект был спиной к солнечному свету. Прямой солнечный свет будет целовать сторону лица / тела вашего объекта и освещать фон, сохраняя при этом ровную тень на большей части лица.
Мягкое студийное освещение
Для этого образа вам нужно создать максимально яркий и мягкий свет. Я использую большой холст для рассеивания света от единственного стробоскопа, отражающегося от зонта. Обычно я устанавливаю источник света и сетку с правой стороны камеры, обращенной к объекту под углом примерно 45 градусов. На теневой стороне объекта вы можете настроить отражатель, чтобы заполнить тени. Для максимального заполнения я обычно использую 60-дюймовый круглый серебряный отражатель, расположенный вне рамки.Если я хочу немного больше драматизма, я использую белый отражатель, расположенный в нескольких футах от объекта.
Жесткое студийное освещение
Для жесткого освещения я почти всегда выбираю один источник. Это когда я буду использовать модификаторы, такие как сопли, решетки, небольшую косметичку или софтбокс с раздеванием. С каждым модификатором поэкспериментируйте с расстоянием, на котором свет находится от вашего объекта, и как это влияет на размещение и уменьшение тени.
Теперь, когда вы визуализировали свой снимок в черно-белом режиме и сделали снимок, пришло время фактически создать черно-белую версию.Эти преобразования можно выполнить в Lightroom или Photoshop. Обычно я делаю свое черно-белое преобразование после ретуши кожи, поэтому использую Photoshop.
Есть два обычных инструмента для преобразования в черно-белое, и второй определенно превосходит первый.
Во-первых, вы можете просто обесцветить изображение, создав корректирующий слой «Цветовой тон / насыщенность» и потянув ползунок «Насыщенность» до упора влево (0). (В Lightroom вы должны установить ползунок «Насыщенность» на –100.) Это удаляет все цвета из изображения, но не дает вам никакого контроля над , как преобразовывается, таким образом игнорируя тональность изображения. Этот метод обычно создает очень размытые монохромные изображения.
Лучший способ преобразовать изображение — использовать черно-белый корректирующий слой. В диалоговом окне «Свойства» вы увидите ползунки для красного, желтого, зеленого, голубого, синего и пурпурного цветов. Вы можете использовать их, чтобы управлять тем, как определенные цвета на фотографии отображаются в оттенках серого.(В Lightroom вы должны выбрать «Обработка: Черно-белый» на панели основных настроек, а затем прокрутить вниз до панели HSL [теперь обозначенной как «Черно-белый»], чтобы найти ползунки.) Перетащите ползунок цвета влево, чтобы затемните области этого тона на изображении и перетащите вправо, чтобы сделать их светлее. Это дает вам контроль над тем, как похожие цвета преобразуются в оттенки серого.
Объявление
В приведенных ниже примерах вы увидите изображение, преобразованное в черно-белое с помощью каждого из упомянутых выше методов (без каких-либо других настроек).Изображение слева было преобразовано с использованием корректирующего слоя Hue / Saturation, а изображение справа — с помощью корректирующего слоя Black & White.
Существует также ряд плагинов, имитирующих различные типы пленки, одним из наиболее популярных является Nik Silver Efex Pro. Программное обеспечение Nik дает вам отправную точку для различных типов черно-белой пленки и предоставляет параметры для настройки тональности (с помощью ползунков цвета и предустановок цветовых фильтров), а также регулировки количества зернистости.
Помните:- Когда вы убираете цвет, формы будут играть более важную композиционную роль. Чтобы визуализировать в черно-белом режиме, обращайте внимание только на линии, тени и формы.
- Съемка в черно-белом режиме может привести к изменению важных элементов на фотографии. Например, при съемке цветного портрета у вашего объекта может быть яркий цвет глаз или цвет волос, который является неотъемлемой частью вашей композиции. При съемке этого же объекта в черно-белом режиме вам может потребоваться другая компоновка, поскольку у вас больше нет цвета, который мог бы служить фокусом.
- Используйте освещение, чтобы придать форму лицу объекта или привлечь внимание к определенным чертам. Черно-белое изображение также помогает раскрыть эмоции объекта съемки, помогая зрителю сосредоточиться на таких вещах, как мимика и жесты.
- Контраст — ваш друг! Не бойтесь экспериментировать как с высококонтрастными, так и с низкоконтрастными ситуациями. Одно не превосходит другого. Ваш предмет и то, что вы хотите передать, будут определять, что вы должны использовать.
- Самое главное, преобразование изображения в черно-белое не сделает слабое изображение более сильным. Не используйте черно-белое изображение как способ «спасти» неудачный снимок. Практикуйтесь в визуализации и предварительном просмотре вашего изображения в черно-белом режиме, чтобы убедиться, что вы начнете с яркой фотографии.
5 элементов огня, которые улучшат качество ваших черно-белых фотографий
Скачать бесплатную электронную книгу: 25 техник, которые должны освоить все фотографы
До изобретения Kodachrome в 1936 году единственным средством массовой информации, доступным для масс фотографов, была черно-белая фотография.С изобретением цветной печати можно было подумать, что черно-белая фотография потерпит крах, но вместо этого это привело к резкому росту популярности СМИ. Любимое за свою простоту и грубое отношение к фотографии, изучение искусства черно-белой фотографии — это опыт, который следует учитывать каждому.
Чтобы разделить черно-белую фотографию, вы должны принять во внимание контраст, форму, форму, освещение и объект как отдельные объекты. Считается, что цвет отвлекает от объекта, поэтому использование черно-белой схемы может позволить сосредоточиться на вашем объекте, будь то пейзаж, городской пейзаж или природа.Повсюду цветная фотография, черно-белая фотография позволяет столь необходимые изменения в мире фотографии, как глоток свежего воздуха. Но это тоже связано с проблемами.
Ниже вы найдете список из 5 ключевых элементов, которые можно использовать в вашей черно-белой фотографии для создания более ярких фотографий . Сосредоточьтесь ли вы на одном из них или включите несколько из этих элементов в одну фотографию — зависит от вас и вашего творческого выбора.
Ключевые элементы, которые улучшат вашу черно-белую фотографиюТекстура — позвольте аудитории «прикоснуться» к вашему объекту.
Основное внимание на этой черно-белой фотографии уделяется красивой текстуре шкуры слона.Текстура отлично подходит для создания ощущения атмосферы или ощущения близости к объекту. Когда вы видите поры на коже слона, это почти как если бы вы могли их почувствовать и потрогать. Или когда вы видите структуру прожилок на голом стволе дерева. Благодаря деталям зритель легче получает ощущение места и объекта съемки. Старое здание, ржавый металл или что-нибудь старое и изношенное обычно имеет очень заметную красивую текстуру.
Текстура зависит от света вокруг того, что вы пытаетесь захватить, поэтому избегайте света, который происходит в полдень.Освещение в это время будет резким и нарушит ощущение сырости на черно-белой фотографии.
Контраст
К сожалению для художника, настроенного на работу с черно-белой фотографией, мы не привыкли видеть мир в черно-белом цвете, поэтому изменить наш мыслительный процесс на шкалу серого может быть сложно. Светлые цвета преобразуются в ярко-серые тона на черно-белой фотографии, а темные цвета преобразуются в темно-серый или, возможно, черный. Это кажется достаточно логичным, но мы часто сосредотачиваемся только на цветах сцены, а не на том, достаточно ли в ней ярких и темных цветов для обеспечения хорошего контраста.Чтобы лучше понять это на практике, вам необходимо научиться осознавать не только цвет, например зеленый, но и то, является ли он светлым или темно-зеленым, который вы видите перед собой. Это должно дать вам больше шансов получить изображения с лучшим тональным контрастом.
Вы также можете настроить способ преобразования зеленого цвета в черный и белый, используя цветные фильтры, установленные на объективе, или используя их как эффект при постобработке. Цветные фильтры могут помочь вам добиться большей контрастности при преобразовании изображения в черно-белое.
Форма и форма
Gemini Residence из южной гавани Копенгагена, Дания. На этой фотографии я решил сосредоточиться на форме и форме, а не на текстуре и цвете. Это приближает человека к этой черно-белой фотографии как к музыкальным, так и к волнообразным формам.Хотя тональный контраст в основном связан с цветом, форма и форма связаны с тем, что вы снимаете. Форма — это предмет в двух измерениях, а форма — предмет в трех измерениях. Различие между формой и формой важно, когда дело доходит до черно-белой фотографии, поскольку большая часть творчества, лежащего в основе изображения, в конечном итоге основывается на линиях, форме, форме или текстуре сцены, потому что не остается цвета, который мог бы выдержать вес. .
У каждой фотографии или объекта, цветного или черно-белого, есть форма и форма. Представьте себе фотографию силуэта дерева; силуэт — это форма предмета. Один из способов сделать фигуру заметной — это переместиться вокруг нее и найти угол обзора, который позволит ей выделяться из окружения. В качестве альтернативы вы можете контрастировать его с хорошо освещенным фоном, позволяя объекту стать недоэкспонированным, как силуэт.
Задача состоит в том, чтобы выяснить, как запечатлеть трехмерный объект, например здание, и преобразовать его в двухмерную фотографию.
Освещение
Освещение — один из важнейших факторов в любой фотографии, будь то цветная или черно-белая фотография. Как вы, наверное, слышали, слово фотография в Википедии произошло от греческого слова, означающего «рисование светом», поэтому в фотографии сразу же уделяется большое внимание освещению. Черно-белые фотографии дают немного свободы с освещением, потому что цвета не зависят от области или света, в котором вы снимаете.Выбирая боковое освещение в начале или в конце дня, вы получите ровное освещение и мягкие тени, которые не позволят вашим фотографиям стать плоскими и неинтересными. Боковой свет под низким углом улучшает как форму, так и текстуру, в то время как объект, освещенный спереди, будет выглядеть более плоским и будет показывать меньше деталей на поверхности.
Заключительные замечания
Обращая внимание на один или несколько из этих элементов на фотографии, вы на пути к совершенствованию своей черно-белой фотографии и своего путешествия в монохромный мир.

