Как сделать задний фон ярче и насыщеннее. Сделать фото ярче и сочнее в фотошопе
Очень часто начинающие фотографы просматривая снимки, выполненные цифровым фотоаппаратом испытывают разочарование от того, что удачный во многих планах снимок оказывается подпорченным недостаточным освещением главной композиции или ее затаенностью. К счастью, в подавляющем большинстве случаев изображению можно достаточно качественно осветлить, если владеть техникой того, как сделать фотографию ярче с помощью Фотошопа. Как и многое остальное в работе с данным графическим редактором, осветление фотографий является творческим процессом и будет индивидуальным для каждого конкретного изображения.
Палитра гистограммы, отображающая информацию об изображении в средних тонах.
На данный момент мы заинтересованы в том, как они работали, поэтому для перехода к «плохим старым дням» все, что нам нужно сделать, это выбрать параметр «Использовать устаревшее» в диалоговом окне.
Перетащите ползунок Яркость вправо, чтобы скрасить изображение, или перетащите влево, чтобы затемнить его.
Мы расскажем о нескольких возможных техниках.
- В самом простом случае для того, чтобы сделать фото ярче в Фотошопе, можно применить инструмент «Автоконтраст», а иногда еще и «Автотон». Инструменты «Автоконтраст» и «Автотон» находятся в разделе «Изображения» главного меню и могут вызываться сочетанием клавиш Alt+Shift+Ctrl+L и Shift+Ctrl+L соответственно. Несмотря на автоматическую обработку, Фотошоп очень хорошо справляется с задачей осветления фото. Если какой-то из данных инструментов дает неудовлетворительный результат, то его действие можно отменить выбрав пункт «Шаг назад» из раздела «Редактирование» главного меню или нажав сочетание клавиш Alt+Ctrl+Z.
- Существует также простой способ ручной регулировки яркости. Для перейдите из главного меню программы по пути «Изображение» — «Коррекция» — «Уровни» или просто нажмите сочетание клавиш Ctrl + L.

В открывшемся окне уровней сдвигайте влево ползунки светлых и средних тона до тех пор, пока не получите требуемого осветления. Нажмите кнопку «Ок» для сохранения выполненных настроек.
Вот изображение после увеличения значения яркости.
После увеличения значения яркости фотография становится ярче. На данный момент фотография, безусловно, выглядит ярче, но по какой цене? Эффект яркости больше похож на пленку или слой пыли, покрывающий фотографию. Здесь «до и после» вид, чтобы было легче увидеть, что произошло.Исходное изображение находится слева и увеличенная версия яркости находится справа.
Тени теперь освещаются вместе со всем остальным, уменьшая общий контраст изображения. Давайте еще раз взглянем на нашу палитру «Гистограмма», где мы увидим, что произошло. Если вы сравните эту гистограмму с оригинальной, вы заметите странную вещь — они выглядят точно так же! Каждый пик и долина выглядят так же, как и первоначально, за исключением одного ключевого различия.
- В зависимости от исходного фото, лучших результатов можно добиться с помощью регулировки яркости и контрастности, окно настройки которых вызывается по пути «Изображение» — «Коррекция» — «Яркость/Контрастность».
В открывшемся окне ползунки яркости и контрастности установлены в нулевое значение. Сдвигать их можно как в правую зону положительных значений, так и в левую с отрицательными величинами, изменяя тем самым величины данных параметров.
Если при этом будет установлена галочка в пункте «Просмотр», то вы сможете в реальном времени наблюдать за изменением вида фотографии, что очень удобно для подбора оптимальных параметров.
Это говорит нам о том, что части нашего изображения, где мы имели обыкновение выделять детали, теперь были обрезаны до чистого белого. Гистограмма показывает, что каждое значение яркости на изображении было освещено, отсекая подсветку до чистого белого.

Попытка добавить контраст к изображению, перетащив ползунок «Контраст» вправо.
Ну, мы определенно вернули немного контрастности, но опять же по какой цене? Мы еще больше сдули наши блики к чистому белому, с большими областями снега вдоль нижней части фотографии, а также в горы потеряли все детали. На самом деле, снег по дну теперь, кажется, светится! На данный момент изображение просто выглядит суровым. Это ярче, чем было изначально, но с таким большим количеством деталей, которые сейчас отсутствуют, было бы сложно назвать это улучшением. - После того, как будет повышена яркость изображения может потребоваться корректировка цветового тона или насыщенности. Открыть ее можно перейдя в «Изображение» — «Коррекция» — «Цветовой тон/насыщенность» или нажав сочетание клавиш Ctrl + U.
В открывшемся окне, передвигая ползунки, можно изменять и корректировать как всю цветовую гамму, так и отдельные каналы: красный, желтый, зеленый, голубой, синий и пурпурный.

Вот то, что показывает гистограмма. Шип на правом краю теперь еще выше, рассказывая нам, что мы только что видели собственными глазами, а это то, что мы еще больше обрезали наши блики до чистого белого, и если мы посмотрите на левый край гистограммы, мы увидим, как образуется еще один шип, и это говорит нам, что мы начинаем зацикливать некоторые детали тени на чистый черный.
Гистограмма показывает, что даже больше информации об изображении обрезается до чистого белого.
На самом деле вы могли бы распределить уровни яркости так далеко друг от друга, что практически ничего не осталось от гистограммы, кроме высоких шипов на каждом конце.
- — компьютер с возможностью подключению к нему фотокамеры
- — программа Microsoft Office Picture Manager из пакета программ Microsoft Office
- По выбору:
- — программа Paint.NET или любой другой графический редактор
Инструкция
Любым известным и доступным вам способом перенесите необходимую фотографию/картинку в компьютер и сохраните в любом месте на жестком диске.
Для увеличения яркости картинки воспользуйтесь одним из двух предложенных ниже способов.
Если вы считаете, что гистограмма больше не выглядит слишком впечатляющей, изображение выглядит еще хуже.
Немного осталось оригинального изображения после перетаскивания ползунка «Контраст» до упора вправо. Давайте посмотрим, насколько велика улучшена новая версия!
Это также сбрасывает ползунки Яркость и Контрастность до 0.
Изображение вернулось в исходное состояние. Оригинальная, неотредактированная фотография еще раз. И гистограмма также показывает, что мы вернемся к нашим первоначальным значениям яркости.
Вернулась исходная форма гистограммы.
Способ Первый. Вам потребуется программа Microsoft Office Picture Manager из пакета программ Microsoft Office.
1. Откройте желаемую картинку в этой программе. Это можно сделать, кликнув на файле правой клавишей мыши и выбрав пункт «Открыть с помощью…».
Подсказка: Если Microsoft Office Picture Manager является программой, установленной по умолчанию для просмотра графических файлов, то достаточно будет просто дважды щелкнуть по картинке, чтобы она открылась в нужной программе.
2. Найдите на панели инструментов значок «Изменить рисунок» или выберите пункт меню Рисунок – Яркость и контрастность…
Справа откроется область настроек.
3. Воспользуйтесь кнопкой «Подобрать яркость», чтобы программа выбрала оптимальные настройки.
Откорректируйте яркость картинки, доведя ее до оптимального, по вашему мнению, уровня, при помощи пяти разных ползунков. Программа Microsoft Office Picture Manager позволяет как повышать/понижать яркость и контрастность картинки в целом, так и регулировать эти параметры отдельно для светлых или темных частей картинки.
Давайте посмотрим на изображение. Он уже не имеет этого бледного «слоя пыли», чтобы посмотреть, что мы закончили с прошлым прошлым.
Световые области на фотографии были освещены без освещения более темных областей. Самые темные области изображения теперь остаются нетронутыми по большей части, когда вы перетаскиваете ползунок Яркость. Только уровни между ними становятся ярче.
На этот раз гистограмма не показывает отсечения в основных моментах, даже если уровень яркости был увеличен еще больше.
Способ Второй. Вам потребуется любой графический редактор. Например, бесплатная программа Paint.NET, возможности которой достаточно широки.
Например, бесплатная программа Paint.NET, возможности которой достаточно широки.
1. Откройте желаемую картинку в этой программе. Это можно сделать, выбрав в программе в меню «Файл» пункт «Открыть…» или просто перетащив мышкой файл из папки в программу.
2. Отредактировать общую яркость картинки с помощью этой программы вы сможете сразу несколькими способами. Выберите в меню «Регулировки» один из следующих пунктов:
— Яркость/Контраст. Тут вы сможете повысить общую яркость картинки.
— Оттенок/Насыщенность. Пункт «Яркость» в этом подменю делает картинку светлее в целом.
— Автоуровни. Возможно, программе удастся самостоятельно улучшить вашу картинку , а вас устроит результат.
— Кривые. Этот раздел меню предназначен для более опытных пользователей и позволяет внести существенные коррективы в освещенность/затененность картинки или фотографии. Вы можете попробовать разобраться с настройками самостоятельно.
Подсказка: Можно применить несколько пунктов из вышеперечисленных одновременно для достижения необходимого эффекта.
Попробуем повысить контрастность изображения с помощью новой версии ползунка «Контраст». Как и с ползунком «Яркость», каждое изображение отличается, поэтому нет специального значения контрастности. Вам нужно будет следить за своим изображением в окне документа, когда вы перетаскиваете ползунок, чтобы судить о результатах.
Перетаскивание ползунка Яркость вправо, чтобы увеличить яркость изображения.
Вот фотография после увеличения контраста.
Чтобы подтвердить, что мы не обрезали никаких бликов или теней, давайте посмотрим на гистограмму. Разумеется, гистограмма выглядит великолепно! Он теперь простирается полностью через тональный диапазон от черного до белого без обрезки одной подсветки или тени.
Нередко даже тем фотографиям, которые вы считаете удачными, недостает насыщенности. Особенно это бывает заметно при печати – ведь ЖК-монитор показывает изображение более ярким, нежели это могут сделать краска и бумага. Это распространенная проблема, но она вполне исправима при помощи Фотошопа или другого подобного ему графического редактора.
Когда мы посмотрели на гистограмму, мы увидели, что она практически исчезла, оставив только высокие шипы с обеих сторон, указывая, что большая часть деталей изображения была обрезана до чистого черного или белого. Есть некоторые незначительные детали выделения, которые были обрезаны, но потребовалось повысить значение контрастности до 100 перед запуском в проблему.
Даже при наивысшем значении контрастности произошло только незначительное выделение.
Вам понадобится
- — Графический редактор Adobe Photoshop
- — Фото для коррекции
Инструкция
Откройте фото в графическом редакторе Adobe Photoshop при помощи меню «File — Open», или сочетания клавиш Ctrl+O. Кадрируйте фото, если это необходимо.
Часто фотографиям в первую очередь не хватает контрастности. Иногда это бывает не сразу понятно: на первый взгляд фото выглядит нормально. Но стоит открыть диалоговое окно «Levels» (Уровни), как истинное положение дел становится понятным.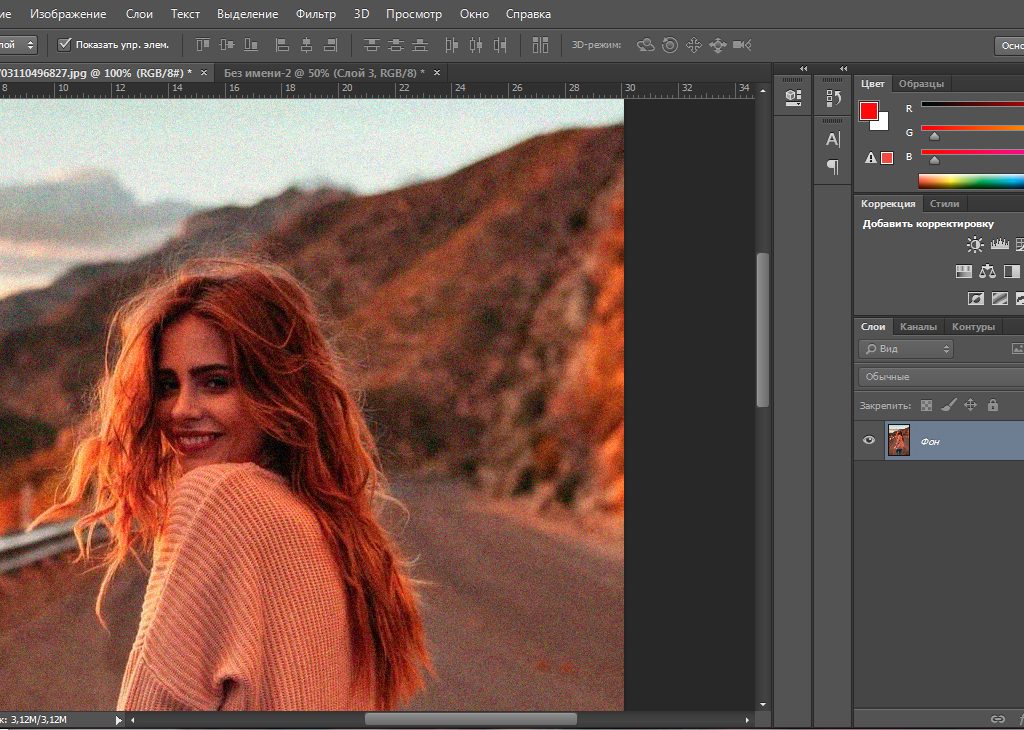 Это окно вызывается сочетанием клавиш Ctrl+L, либо через меню «Image – Adjustments — Levels».
Это окно вызывается сочетанием клавиш Ctrl+L, либо через меню «Image – Adjustments — Levels».
В старой версии изображение было полностью уничтожено на данный момент, больше похоже на странный особый эффект, чем на ретушированную фотографию.
Совсем другой результат, чем раньше. Для важных изображений вы хотите придерживаться Уровней или Кривых, чтобы все исправить.
Время от времени мы снимаем недоэкспонированные фотографии. Мы рассмотрим пять подходов. Все они очень быстрые, но некоторые из них дадут вам больше контроля над результатами, чем другие. Это звучит как глупый вопрос — если ваша фотография слишком темная, она недоэкспонирована. Но если вы собираетесь редактировать глаза, это хорошая идея. Калибровка монитора гарантирует, что цвета отображаются точно, а также последовательно на каждом дисплее даже при печати. первый. Плохо калиброванный монитор сделает изображения слишком яркими или слишком темными.
Обратите внимание на диаграмму , которую вы видите в диалоговом окне. Свободные пространства между ее краями и краями диалогового окна — признак недостаточной контрастности фото. Подвиньте черный и белый маркеры ближе к середине, наблюдая, как меняется при этом фото. Как вы можете видеть, фото стало более контрастным и насыщенным. Но не переусердствуйте в этом, следите, чтобы цвета оставались естественными.
Свободные пространства между ее краями и краями диалогового окна — признак недостаточной контрастности фото. Подвиньте черный и белый маркеры ближе к середине, наблюдая, как меняется при этом фото. Как вы можете видеть, фото стало более контрастным и насыщенным. Но не переусердствуйте в этом, следите, чтобы цвета оставались естественными.
Это диаграмма, показывающая тональный диапазон вашего изображения: от 100% черного на крайнем левом краю оси х до 100% белого на правом краю. В идеале — но не всегда — вам нужно довольно равномерное распределение данных по всей гистограмме. Если данные сгруппированы по направлению к левой стороне диаграммы, это часто является признаком того, что изображение недоэкспонировано.
Первые четыре варианта, которые мы описываем ниже, могут быть применены непосредственно к изображению или использоваться с корректирующими слоями. В большинстве случаев мы рекомендуем последний. Это позволяет осуществлять неразрушающее редактирование, позволяя вам настраивать или даже полностью удалять — редактировать позже.
В некоторых случаях корректировки уровней бывает достаточным, чтобы фото приобрело более выразительные цвета. Если же вы хотите добавить еще насыщенности, обратитесь к пункту меню «Image — Adjustments — Hue/Saturation». Его также можно вызвать, нажав клавиши Ctrl+U.
Читайте также…
Как изменить цвет кожи с темного на светлый в Фотошопе
Категория ~ Технические советы – Автор: Игорь (Администратор)
Если вы периодически занимаетесь редактирование картинок, то, скорее всего, у вас возникало желание или необходимость сделать затемнение или осветление картинки по краям, ну или же просто сделать изображение круглым. Чтобы картинка словно входила в основной фон, а не выделялась своими границами, как часто случается, когда вы просто вставляете любую красивую фотографию с отличающимся фоном. Например, даже на белом фоне, границы с синими оттенками могут смотреться очень некрасиво, особенно, если элементы управления выполнены в коричневых цветах. Или же, если, например, изображение на картинке меньше всей области и поэтому границы могут быть разноцветными (иконки дорог и так далее).
Или же, если, например, изображение на картинке меньше всей области и поэтому границы могут быть разноцветными (иконки дорог и так далее).
Тем не менее, для того, что бы сделать затемнение или осветление по краям изображения совершенно не обязательно устанавливать сложные программы, такие как фотошоп, все это легко можно любым графическим редактором с поддержкой слоев или же онлайн редактором фото. При чем, справиться с этой задачей может даже начинающий пользователь и очень быстро.
Подсветки и тени
Нажмите Ctrl + Shift + Alt + E, чтобы создать еще один объединенный слой. Выберите инструментОсветлитель (Dodge Tool), установите Экспонирование (Exposure) — 10%, а Диапазон (Range) — Подсветка (Highlights). Закрасьте зоны, которые нужно подчеркнуть. Используйте инструмент Затемнитель (Burn Tool) с Экспонированием (Exposure) — 10% и Диапазоном (Range) — Тени (Shadows) для добавления глубины теням.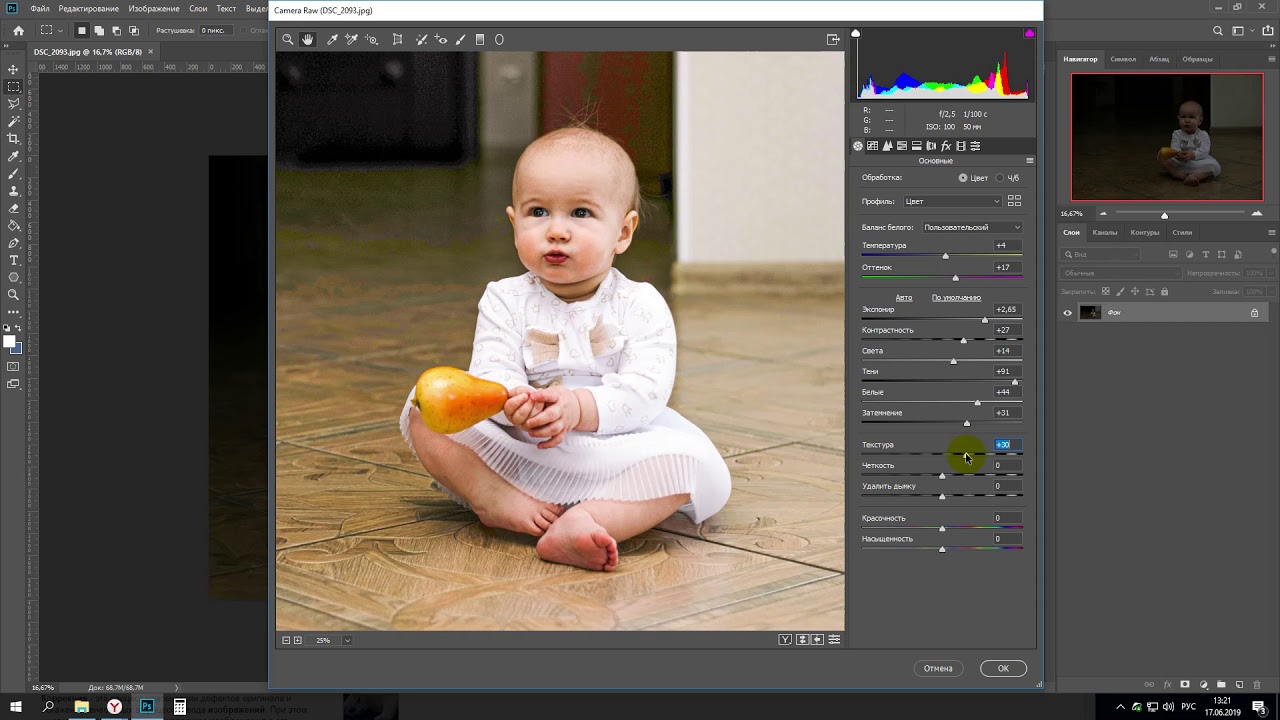
Автор: James Paterson
Наложение слоя «Осветление»
Как осветлить фото в «Фотошопе», если оно уж очень затемненное? Профессионалы советуют обратиться в этом случае к наложению слоев:
- Три-четыре раза откопируйте исходный слой — вашу фотографию.
- Для всех дубликатов поставьте режим наложение «Экран» (Screen).
- Останавливаясь на каждом из них (те, которые вы пока не затрагиваете в работе, можно сделать невидимыми, нажав на «глазик» напротив каждого), ползунками в «Непрозрачности» добейтесь наилучшего эффекта.

Если вы уже достаточно уверенный пользователь, то можно выставить для некоторых слов «Перекрытие» и «Мягкий свет». Для более гармоничного осветления на каждом из них можно поработать мягкой кистью белого, серого, черного цвета, корректируя ее прозрачность.
Таким образом, светлый оттенок инструмента будет дополнительно осветлять, темный — затемнять, а серый — обеспечивать мягкость перехода света к тени. Не забудьте также расположить слои в наилучшем для данной фотографии порядке.
«Яркость/контрастность»
Самый простейший инструмент любого графического редактора. Профессионалы не любят его за грубость — некоторые участки фотографии могут стать засвеченными. Однако для коррекции фото, которое было затемнено при съемке, его вполне можно использовать.
Найти инструмент просто:
- В верхнем меню-баре найдите «Изображение» (Image).
- В выпадающем списке кликните на «Редактирование», «Коррекцию»(Adjustment).
- Нажмите на «Яркость/контрастность» (Brightness/Contrast).

- Теперь, двигая ползунки в появившемся окошке, осветлите фото до той степени, что вам нужна.
Если вы хотите получить более мягкий результат, то стоит сделать копию исходного слоя и работать «Яркостью/контрастностью» уже с дубликатом. Затем, по окончании манипуляций, выставите подходящие значения прозрачности для последнего, чтобы фотография была освещена более гармонично и естественно.
Первый способ осветления фотографии
Для начала необходимо создать дубликат оригинального слоя изображения при помощи сочетания клавиш Ctrl+J. Затем в верхнем меню выбираем вкладку «Изображение» и переходим в раздел «Коррекция». В выпадающем списке находим команду «Уровни…». При нажатии мышки по этой кнопке у вас появится график, и в поле Канал нужно выбрать «Красный». Затем двигаем ползунок на горизонтальной линии графика до начала возвышения. Те же самые действия производим с синим и зелёным каналами. После завершения всех манипуляций нажимаем ОК.
Уже сейчас вы можете наблюдать, что фотография стала гораздо светлее.
После вновь заходим во вкладку «Изображение» — «Коррекция», но теперь выбираем команду «Экспозиция…». В диалоговом окне у вас появится три графы с ползунками. Первый «Экспозиция» отвечает за осветление — темно/светло. Второй «Сдвиг» уменьшает или добавляет контрастность, третий «Гамма-коррекция» также настраивает осветление или затемнение фото. Вы можете подвигать ползунки в разных направлениях, чтобы сделать оптимальный для вас вариант. При достижении нужного эффекта нажмите кнопку Ок. Фотография готова !
На каких снимках нужно затемнить фон
Чаще всего фон делают темнее в двух случаях:
- Задний фон получился намного светлее переднего плана и отвлекает внимание от главных объектов на фотографии.
- Задний фон и передний план получились одинаковыми по яркости и сливаются. Внимание рассеивается и сложно выделить главное на фотографии.
Вместе с затемнением заднего фона очень часто используют эффект размытия, чтобы привлечь внимание к главным объектам.
Чересчур затемненные участки на фото (лица, предметы одежды и прочее) – следствие недостаточного экспонирования снимка, либо недостаточного освещения.
У неопытных фотографов такое происходит довольно часто. Давайте же разберемся, каким образом исправить неудачный снимок.
Следует заметить, что не всегда удается успешно осветлить лицо или другой участок фотографии. Если затемнение слишком сильное, и в тенях потерялись детали, то такое фото редактированию не подлежит.
Итак, открываем проблемный снимок в Фотошопе и создаем копию слоя с фоном сочетанием горячих клавиш CTRL+J
.
Как видим, лицо нашей модели находится в тени. При этом видны детали (глаза, губы, нос). Это значит, что мы сможем «вытянуть» их из тени.
Покажу несколько способов, как это сделать. Результаты будут примерно одинаковые, но отличия будут. Некоторые инструменты действуют мягче, воздействие после других приемов будет более выраженным.
Способы затемнения фона
- Выделить главных объектов или персонажей с помощью инструмента «Лассо».
 Поместить выделенные области изображения на отдельный слой. Уменьшить яркость заднего фона на фотографии.
Поместить выделенные области изображения на отдельный слой. Уменьшить яркость заднего фона на фотографии. - Использовать светофильтр для затемнения.
Эти способы достаточно просты в исполнении, но конечный результат может выглядеть не очень естественным. Существует ещё один способ того, как в Фотошопе затемнить фон аккуратно и незаметно. Он может показаться сложным, но попробовав несколько раз, вы поймете, что нужно совершить всего несколько шагов.
Как затемнить задний фон в Фотошопе
- На панели инструментов найдите инструменты Градиент и Быстрая маска, они понадобятся для затемнения. Оцените форму главных объектов на фотографии и выберите такую форму градиента, чтобы было удобно покрыть всю поверхность объектов, которые нужно оставить нетронутыми. Для длинных объектов подойдет продольный градиент, а для округлых — радиальный градиент.
- Нажмите кнопку с надписью Быстрая маска.
- Выберите подходящий градиент и примените его к фотографии. При этом, все главные объекты должны быть покрыты градиентом.
 По умолчанию этот инструмент окрашивает область изображения в красный цвет.
По умолчанию этот инструмент окрашивает область изображения в красный цвет. - Повторно нажмите на кнопку с надписью Быстрая маска. Таким образом, вы выйдете из ее режима.
- Теперь выделенную область необходимо скопировать на отдельный слой.
- Найдите регулятор яркости и контрастности в выпадающем меню Изображение. Вы увидите ползунок, с помощью которого можно увеличить или уменьшить яркость. Добейтесь нужной степени затемнения фона, даже если затрагиваются светлые участки.
- На панели Слои включите маску слоя, чтобы вернуть естественную яркость объектам на переднем плане. Сделать это можно кистью черного цвета. Лучше всего выбрать очень мягкую кисть и проводить ей по нужной области изображения, пока не добьетесь необходимого эффекта. Белая кисть на маске слоя действует наоборот — возвращает затемнение.
- В итоге предыдущих действий у вас получилось изображение с очень светлым передним планом и очень темным задним фоном. Вы узнали, как затемнить задний фон, теперь осталось добиться естественности.
 По сути, вы ничего не делали с самим изображением, а всего лишь наложили на него затемняющий слой. Если он кажется слишком темным, то нужно уменьшить его прозрачность. Как только вы уменьшите прозрачность до нужного уровня, вы получите фотографию с гармонично затемненным фоном. Этот способ хорошо подходит для пейзажей и портретов любой сложности.
По сути, вы ничего не делали с самим изображением, а всего лишь наложили на него затемняющий слой. Если он кажется слишком темным, то нужно уменьшить его прозрачность. Как только вы уменьшите прозрачность до нужного уровня, вы получите фотографию с гармонично затемненным фоном. Этот способ хорошо подходит для пейзажей и портретов любой сложности.
Как сделать изображение круглым?
Пожалуй, начнем с самого просто варианта с того, как сделать изображение круглым. Откройте картинку в редакторе, если вы уже этого не сделали. Создайте второй слой поверх основного, он должен быть пустым. Все последующие шаги выполняйте именно в этом слое. Нарисуйте круг с цветом фона. Затем с помощью заливки, заполните внешнюю область круга. Теперь, по желанию, вы можете сделать границы нечеткими, для этого используйте инструмент «размытие» слоя. И в конце объедините слои и сохраните полученное изображение. Вот поэтапный пример:
На составление этой картинки с примером ушло менее 5 минут, а на сам конечный результат около 1 минуты.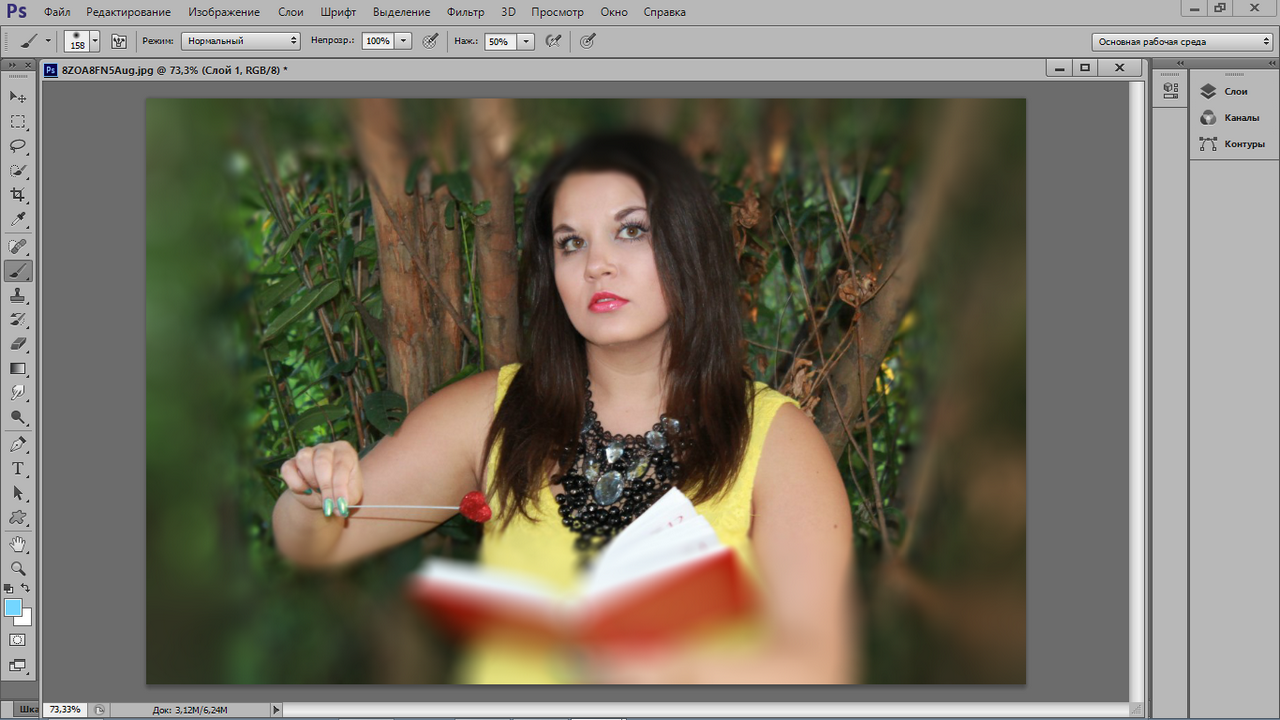 Как видите сделать картинку круглой очень просто. Не сложно догадаться, что для получения прозрачной области для формата png, достаточно после склейки слоев, просто удалить сделанный фон с помощью «волшебной палочки».
Как видите сделать картинку круглой очень просто. Не сложно догадаться, что для получения прозрачной области для формата png, достаточно после склейки слоев, просто удалить сделанный фон с помощью «волшебной палочки».
Затемнение крае в изображения Photoshop
Фотографы часто затемняют края изображений, чтобы привлечь внимание к центральным объектам. Один из методов достижения подобных результатов был описан в главе 5, «Маски — ваши друзья». Ниже описан еще один такой метод, позволяющий умножать копию изображения на само изображение.
1. Марк добавил новый слой и объединил
на нем все видимые слои, нажав комбинацию клавиш (), а затем комбинацию клавиш (). После чего он выбрал режим наложения Multiply (Умножение) и уменьшил непрозрачность
до 40% (рис. 12.79).
Рис. 12.79.
Режим наложения Multiply позволил затемнить все изображение целиком
2. Для применения эффекта затемнения только по углам Марк при нажатой клавише (
) щелкнул на значке Add a mask (Добавить маску) для добавления черной маски, после чего воспользовался инструментом Gradient (Градиент) при активном переходе от белого к прозрачному для ослабления углов (рис.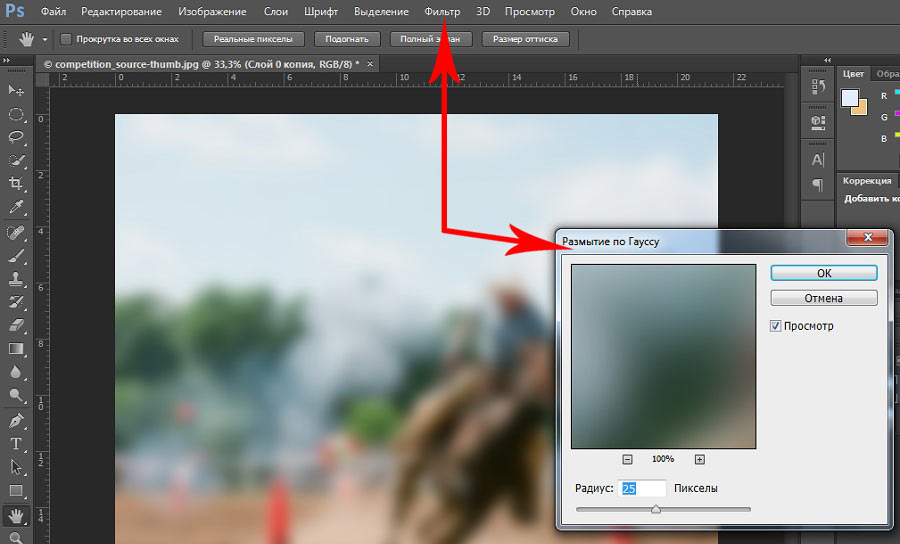 12.80).
12.80).
Рис. 12.80.
Градиентный переход от белого к прозрачному был добавлен к каждому из углов с целью их затемнения
Совет Применяя данные приемы при работе с собственными изображениями, порой имеет смысл работать
в полноэкранном режиме, начиная переходы за границами изображения {рис. 12.81).
Рис. 12.81.
Уменьшение масштаба и начало переходов за пределами изображения позволяет получить более плавные эффекты
3. Заверши в создание эффекто в освещения, Марк добавил алюминиевый фон (рис. 12.82), после чего изменил режим наложения
с Normal (Нормальный ) на Soft Light (Мягки й свет). Измени в непрозрачность слоя, удалось очень успешно совместить текстуру и фон
(рис. 12.83).
Рис. 12.82.
Алюминиевый задний план хорошо сочетается с металлическим корпусом компьютера
Рис. 12.83.
Использование режима наложения Soft Light позволяет совместить изображение с задним планом
Источник: Айсманн Кэтрин, Маски и композиция в Photoshop.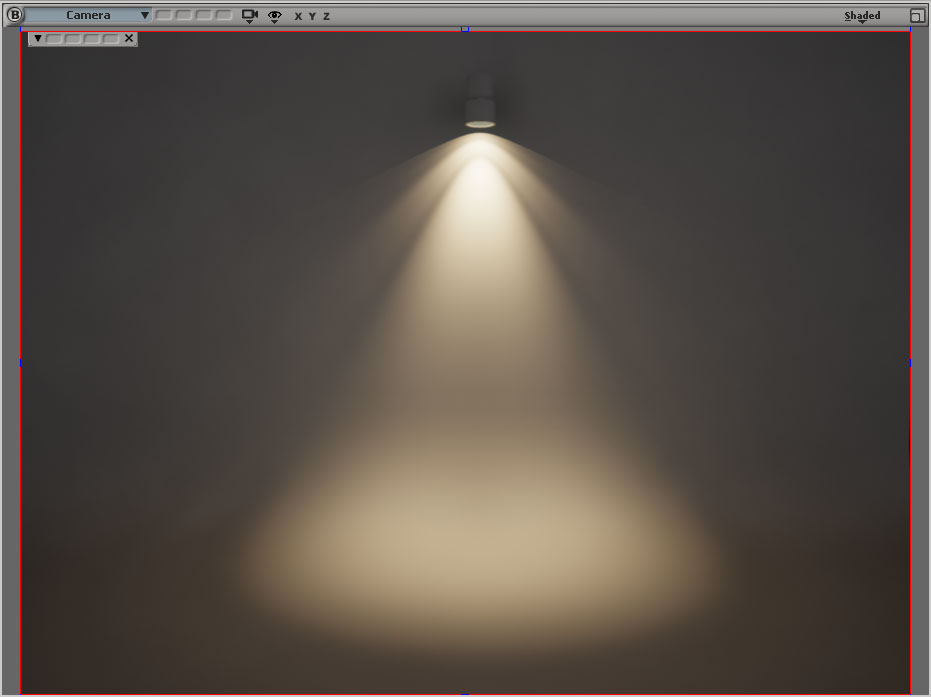 : Пер. с англ. — М. : ООО «И. Д. Вильямc», 2007. — 560 с. : ил. — Парал. тит. англ.
: Пер. с англ. — М. : ООО «И. Д. Вильямc», 2007. — 560 с. : ил. — Парал. тит. англ.
По теме:
- Кто вы, мистер пиксел?
- Немного о растровой графике
- Преимущества и недостатки векторной и растровой графики
- Основные понятия растровой графики
- Что можно настроить в настройках?
- Зачем нужна палитра инструментов Photoshop?
- Что можно увидеть в строке состояния Photoshop?
Переферийное затемнение или «виньетка» применяется мастерами для концентрации внимания зрителя на центральной части изображения. Стоит заметить, что виньетки могут быть не только темными, но и светлыми, а также размытыми.
В этом уроке поговорим именно о темных виньетках и научимся их создавать разными способами.
Как сделать затемнение (осветление) по краям?
Чтобы сделать затемнение или осветление картинки по краям, можно пойти, как минимум, тремя путями.
Примечание
: Помните, что затемнение и осветление отличаются лишь переходом цвета. Способы используются одни и те же.
Способы используются одни и те же.
Первый, использование кругового градиента по краям
. Если в вашем графическом редакторе есть возможность использовать различные варианты заливки градиентом (в нашем случае кругового), а так же поддерживается возможность установки прозрачности для цветов, то сделать затемнение или осветление, пусть даже и немного неровного, можно простым наложением градиента по углам и сторонам, двигаясь от границы к центру картинки. Учтите, что в зависимости от размеров картинки, количество таких наложений кругового градиента может быть разным. И вот, как это выглядит:
Такой способ особенно хорошо применять, когда вам нужно создать простое затемнение или осветление секунд за 20. Например, для создания затемнения, мне потребовалось порядка 20 движений мыши и времени около 10-15 секунд. Безусловно, видно, что границы не ровные, но в некоторых случаях это смотрится даже лучше абсолютно плавных переходов. Кроме того, при определенной сноровке, можно добиться и более гладких результатов.
Второй, использование кругового градиента по краям с одним слоем
. По сути, данный способ не очень сильно отличается от предыдущего, за исключением того, что вам потребуется использовать только одну круговую заливку и один слой. По шагам, это выглядит следующим образом. Вы создаете слой поверх основной картинки. Выставляете один из цветов градиента полностью прозрачным, а второй делаете цветом нужной заливки. И в созданном слое используете градиент от центра к границам. После чего, объединяете слои. Вот как это выглядит:
Примечание
: Учтите, что на картинке, на слое для затемнения использовался не белый цвет, а прозрачный. Просто изображение сохранено в jpg.
Для получения итогового результата потребовалось около 30 секунд, и то только потому, что кнопку мышки немного заело.
Примечание
: Безусловно, для более лучшего эффекта и результата, стоит не только использовать разные настройки прозрачности слоев, но и настройки прозрачности созданного слоя.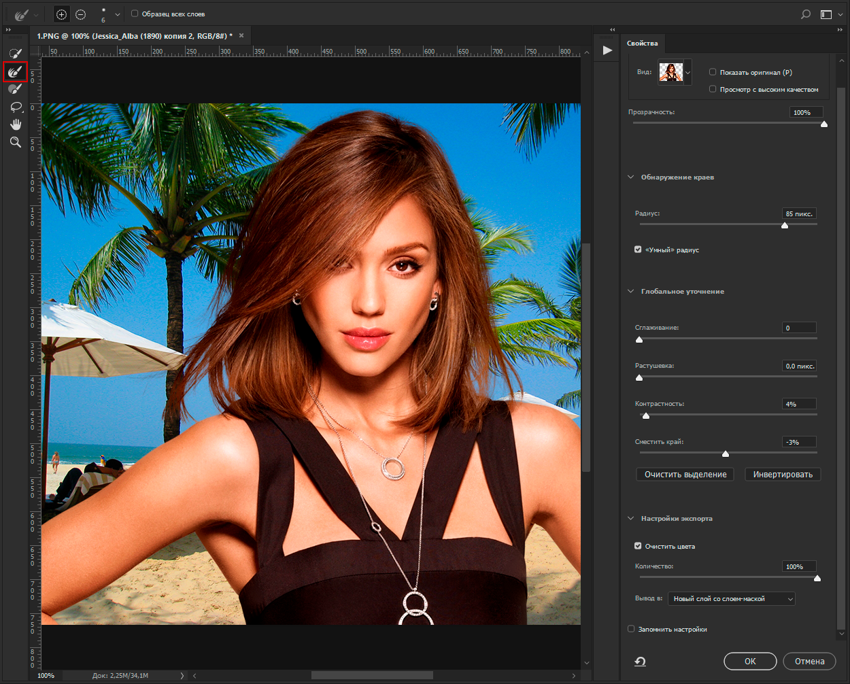 Тем не мене, даже этого примера вполне достаточно, чтобы понять основной подход.
Тем не мене, даже этого примера вполне достаточно, чтобы понять основной подход.
Третий, использование двух слоев и круговой заливки для создания прозрачных краев
. Его стоит применять, когда по краям картинки находится только фон и необходимо, чтобы края были прозрачными. Суть метода проста. Вначале, вы используете трюк для создания кругового изображения (или если ваш редактор поддерживает круговой выбор, то выбираете только нужную область). Затем с помощью «волшебной палочки» удаляете внешнюю область и создаете еще один слой под текущим слоем. При этом, не бойтесь, если границы картинки будут резкими и выделяющимися, за счет следующего слоя эти дефекты исчезнут. Далее выбираете основной цвет круговой заливки цветом фона, а дополнительным цветом прозрачный. И накладываете градиент в созданный слой от центра к краю столько раз, сколько потребуется. Вот как это выглядит:
Примечание
: В зависимости от цвета фона, может потребоваться наложение далеко не одного градиента.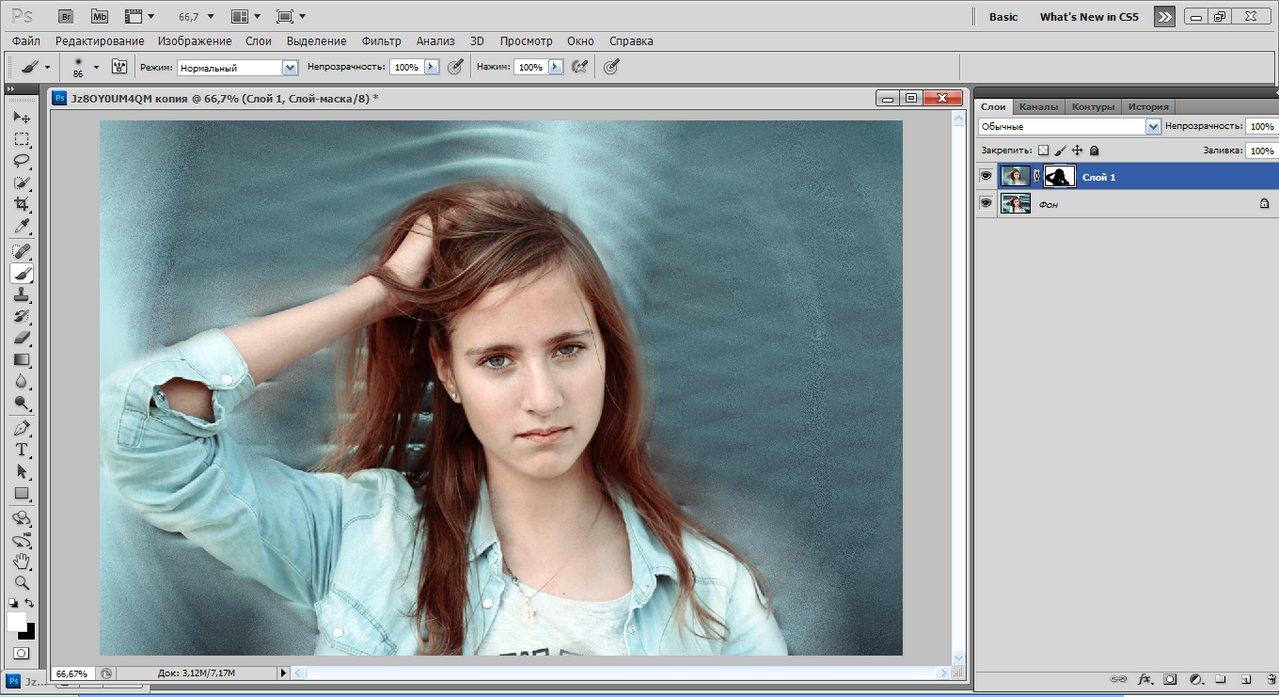 Так, например, в данном примере потребовалось порядка пяти раз использовать градиент в созданном нижнем слое.
Так, например, в данном примере потребовалось порядка пяти раз использовать градиент в созданном нижнем слое.
Примечание
: Так же учтите, что градиенту необходима достаточно большая область, так что в некоторых случаях стоит перед добавлением второго слоя расширить немного область, как это и было сделано в примере.
Переферийное затемнение или «виньетка»
применяется мастерами для концентрации внимания зрителя на центральной части изображения. Стоит заметить, что виньетки могут быть не только темными, но и светлыми, а также размытыми.
В этом уроке поговорим именно о темных виньетках и научимся их создавать разными способами.
Для урока было подобрано фото березовой рощи и сделана копия исходного слоя (CTRL+J
).
Способ 1: создание вручную
Как следует из названия, этот способ подразумевает ручное создание виньетки при помощи заливки и маски.
Непрозрачность подбирается индивидуально для каждой работы.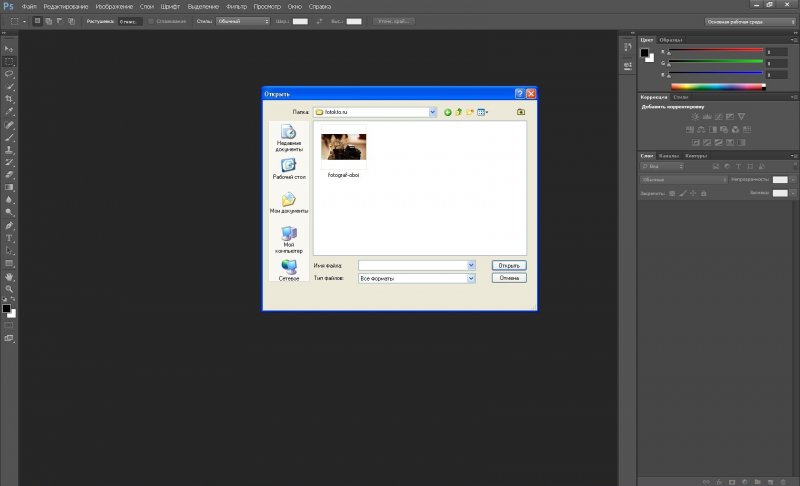
Способ 2: растушевка выделения
Это способ с применением растушевки овальной области с последующей заливкой. Не забываем, что виньетку мы рисуем на новом пустом слое.
1. Выбираем инструмент «Овальная область»
.
2. Создаем выделение в центре снимка.
3. Данное выделение необходимо инвертировать, так как мы должны будем залить черным цветом не центр картинки, а края. Делается это сочетанием клавиш CTRL+SHIFT+I
.
4. Теперь нажимаем сочетание клавиш SHIFT+F6
, вызывая окно настройки растушевки. Значение радиуса подбирается индивидуально, можно только сказать, что оно должно быть большим.
5. Заливаем выделение черным цветом (SHIFT+F5
, черный цвет).
6. Снимаем выделение (CTRL+D
) и снижаем непрозрачность слоя с виньеткой.
Способ 3: размытие по Гауссу
Для начала повторим начальные пункты (новый слой, овальное выделение, инвертирование). Заливаем выделение черным цветом без растушевки и снимаем выделение (CTRL+D
).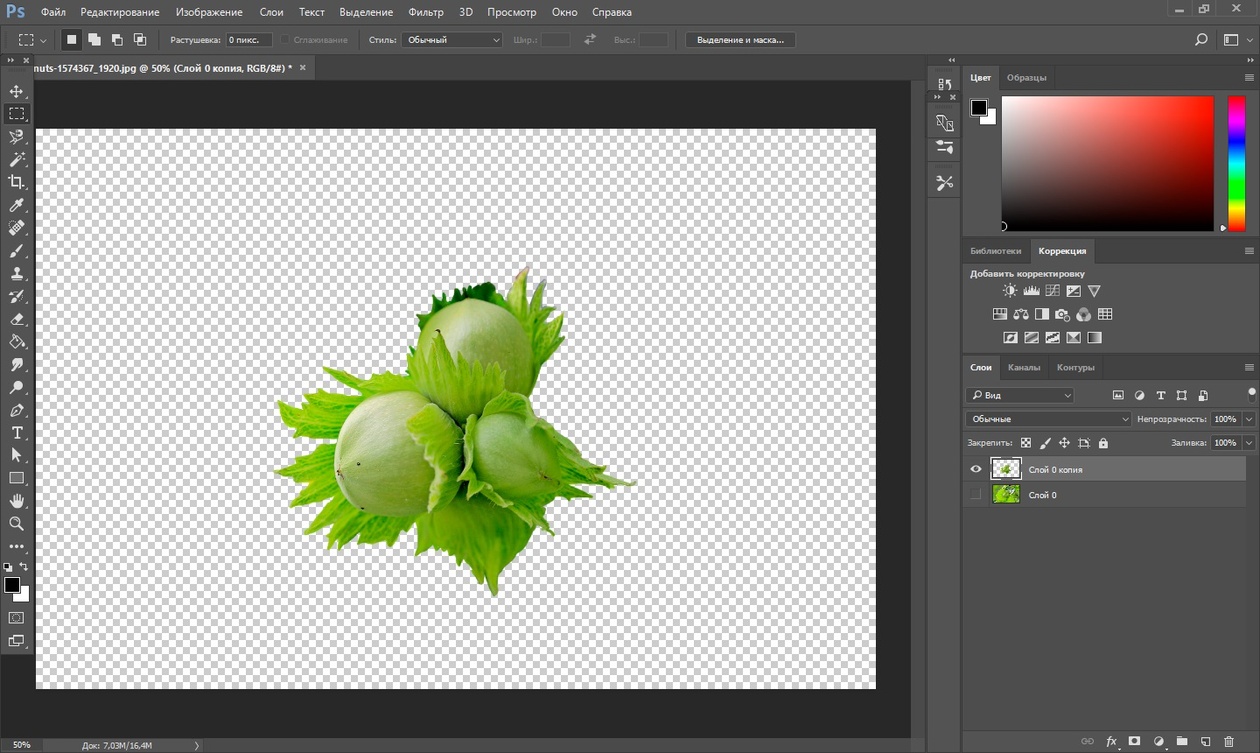
1. Переходим в меню «Фильтр – Размытие – Размытие по Гауссу»
.
2. Ползунком регулируем размытие виньетки. Обратите внимание, что слишком большой радиус может затемнить центр изображения. Не забывайте, что после размытия мы снизим непрозрачность слоя, поэтому не слишком усердствуйте.
3. Снижаем непрозрачность слоя.
Затемните небо
Кликните с зажатой клавишей Ctrl по миниатюре слоя-копии неба. Кликните по маске слоя Уровни (Layers). Выберите инструмент Кисть (Brush Tool). Установите белый в качестве основного цвета, а параметр Непрозрачность (Opacity) сократите до 20%. Зарисуйте зоны неба, которые хотите затемнить. Когда все готово, нажмите Ctrl + D, сняв выделение.
Использование «Осветлителя»
Очень интересна коррекция фото с помощью инструмента «Осветлитель» — фотография осветляется не полностью, а только в определенных областях, точках, которые непосредственно вы обработаете. Корректировка изображения происходит по такому несложному плану:
Корректировка изображения происходит по такому несложному плану:
- Откройте фотографию в программе.
- Найдите на панели инструментов (стандартно расположена слева) «Осветлитель» — схематическое изображение лупы.
- В верхнем меню-баре настройте толщину кисти, интенсивность, силу осветления.
- Обратите внимание на вкладку «Диапазон» — выберите, что вам конкретно нужно обработать:
- «Светлые области» — вы корректируете экспозицию на самых светлых зонах изображения.
- «Средние тона» — изменяется средний диапазон серых оттенков.
- «Тени» — осветление самых темных участков изображения.
- Теперь время задать значение экспозиции для инструмента.
- Вы можете сделать кисть аэрографом, кликнув на значок карандаша, рисующего распыленную линию.
- Чтобы в процессе вашей работы не исказился исходный цвет, поставьте галочку на «Сохранять тона». Именно это ведет и к минимуму отсечения теней и света.
- Как осветлить фото в «Фотошопе»? Работайте курсором мыши, как карандашом или кисточкой, обрабатывая необходимые участки.

Какие параметры выставлять конкретно для вашей фотографии — дело сугубо индивидуальное. Добиться наилучшего результата поможет здесь только благо в «Истории» вы всегда можете откатить неудачные действия назад.
Таким образом, осветлить фотографию в редакторе «Фотошоп» можно массой простых методов. Для достижения более мягкого и естественного эффекта нужно побольше терпения и опыта — никакая инструкция не пропишет, что нужно делать конкретно с вашим изображением, чтобы оно стало эстетически идеальным. Выход — перепробовать несколько методов и остановиться на том, что удобнее всего для вас в достижении лучшего эффекта.
Инструкция
Фотошоп, как известно, является профессиональным графическим редактором с очень большим инструментов, поэтому вариантов затемнения фона на бесчисленное множество. Можно просто по картинке затемняющей кистью, можно выделить главных персонажей на отдельный слой при помощи лассо и приглушить яркость фонового слоя, или же просто воспользоваться каким-нибудь световым фильтром.
 Мы же хотим вам предложить другой способ. На первый взгляд он выглядит немного сложным, на самом же деле ничего трудного или необычного не придется, а результат такого затемнения выглядит очень естественно и красиво.
Мы же хотим вам предложить другой способ. На первый взгляд он выглядит немного сложным, на самом же деле ничего трудного или необычного не придется, а результат такого затемнения выглядит очень естественно и красиво.Для успешной работы нам понадобятся Быстрая маска и Градиент, расположенные на панели инструментов. Разновидность выбираемого градиента будет зависеть от формы главного элемента фотографии. Например, при работе с портретом выбирать градиент два с лучами, расходящимися из центра, в нашем же случае будет использовать градиент номер 4, который даст нам плавный переход вдоль всего главного элемента.
Нажмите кнопку Быстрой маски. Перейдите к инструменту градиент, выберите наиболее подходящий вам вариант и примените градиент к изображению так, чтобы главный элемент оказался залитым красным цветом. Выглядеть это должно примерно так.
Нажмите еще раз кнопку Быстрой маски, выйдя тем самым из ее режима. Сочетаниями клавиш CTRL + J скопируйте выделенную область на новый слой.
 Перейдите в меню по пунктам Image – Adjustments – Brightness/Contrast. Подвигайте ползунки, снижая яркость слоя, и повышая или понижая его контрастность. Все зависит только от того, какой вы хотели бы видеть будущую фотографию. Если при этом затемняются и области, которые вы хотели бы оставить светлыми, в этом нет ничего страшного. Включите на маску слоя и, чередуя белую и мягкие кисти, уберите или добавьте затемнение на нужный участок снимка.
Перейдите в меню по пунктам Image – Adjustments – Brightness/Contrast. Подвигайте ползунки, снижая яркость слоя, и повышая или понижая его контрастность. Все зависит только от того, какой вы хотели бы видеть будущую фотографию. Если при этом затемняются и области, которые вы хотели бы оставить светлыми, в этом нет ничего страшного. Включите на маску слоя и, чередуя белую и мягкие кисти, уберите или добавьте затемнение на нужный участок снимка.Многие любители фотографировать сталкивались с проблемой, когда из-за неправильного или недостаточного освещения, или других факторов фото с чудесным ракурсом и видом оказывается слишком тёмным. И, казалось бы, фотография очень хороша , но тёмная область всё портит. И встаёт дилемма, как осветлить фото в Фотошопе, одежду и исправить проблему?
«Кривые»
Многие профессионалы осуществляют осветление фотографии в Photoshop с помощью этого инструмента. Делается это очень легко:
- Зайдите в «Изображения», а затем в «Коррекцию».

- Выберите инструмент «Кривые».
- Перед вами будет своеобразная парабола на графике. Чтобы осветлить изображение, нужно поднимать/опускать ее ветви, дабы добиться наилучшего эффекта.
- Немного откорректировать полученный результат можно инструментом «Тени/света», который мы с вами уже рассмотрели.
Притягиваем взгляд
Кликните с зажатой клавишей Alt
по иконке нового слоя в нижней части панели
Слоев
(Layers Panel). В окне создания слоя установите
Режим
(Mode) на
Перекрытие
(Overlay), затем поставьте галочку напротив пункта «
Выполнить заливку…
» (Fill with…) и кликните
ОК
. Установите
Непрозрачность
(Opacity) кисти на
10%
. Рисуйте белым для осветления зон, черным — для затемнения; используйте этот слой, чтобы обратить внимание на субъект.
Подчеркните камни
Нажмите Ctrl + Shift + Alt + E
, создав объединённый слой. Кликните правой кнопкой мыши по новому слою и выберите
Кликните правой кнопкой мыши по новому слою и выберите
Преобразовать в смарт-объект
(Convert to Smart Object). Перейдите в меню
Фильтр > Усиление резкости > Контурная резкость
(Filter>Sharpen>Unsharp Mask). Установите такие значения параметров:
Эффект
(Amount) —
120
,
Радиус
(Radius) —
45
,
Изогелия
(Threshold) —
4
, добавив камням четкости. Инвертируйте появившуюся маску слоя и закрасьте камни белым.
От проявки до цифровых технологий
Осветление и затемнение является традиционной печатной техникой в фотолабораториях, которая используется для придания определенным участкам печатного изображения больше или меньше экспозиции. Цель метода заключается в том, чтобы восстановить утраченную информацию, как правило, вызванную высококонтрастной экспозицией.
Эта техника легко применяется в Photoshop и поможет вам восстановить изображения. Бывали ли у вас снимки с пересвеченными бликами? Или пейзажи с потерянными деталями в тенях? Эта техника является спасением для подобных ситуаций и может быть использована во всех тональных коррекциях определенных участков изображений.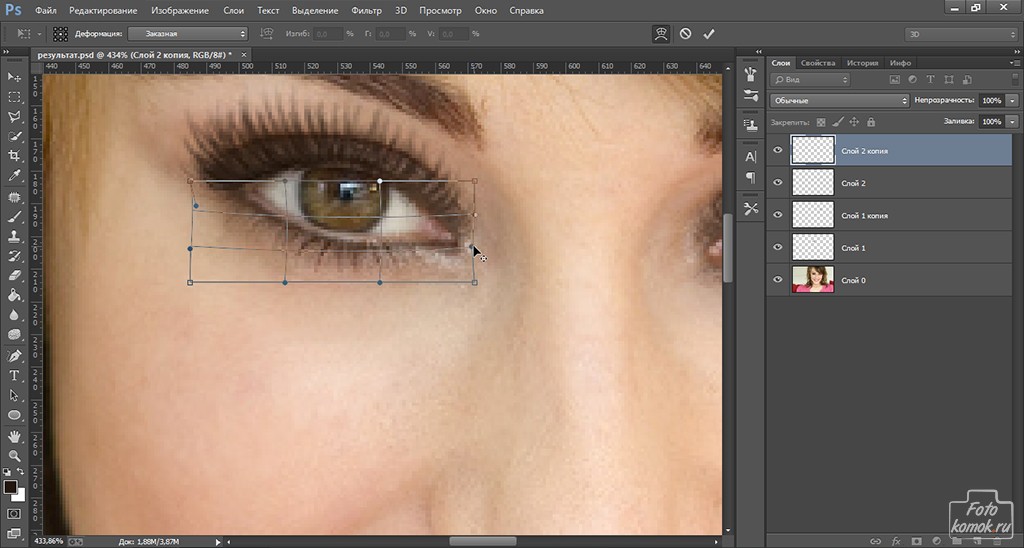
На изображении выше, которое я взял для примера, чечевица и цыпленок, расположенные под жаренным яйцом, были слишком темными, и я терял некоторые важные детали. Также обратите внимание на то, как пересвечены белые участки яйца и край белой салфетки. Осветление и затемнение помогут исправить эти две проблемы.
Сначала я осветлю темные участки.
Разделите землю и небо
Выделите небосвод при помощи инструмента Быстрое выделение (Quick Selection Tool), затем нажмите Ctrl + J, чтобы скопировать участок на новый слой. Создайте корректирующий слой Уровни (Levels). Установите его режим наложения Умножение (Multiply), затемнив фотографию. Выделите маску слоя и нажмите Ctrl + I, чтобы инвертировать ее.
«Уровни»
Как осветлить фото в «Фотошопе» еще? Используйте инструмент «Уровни», который более «нежно» работает с изображением:
- Зайдите в «Изображение», из выпадающего списка выберите «Коррекцию».

- Найдите пункт «Уровни» (Levels).
- В появившимся окошке нам для осветления фотографии достаточно передвигать средний серый ползунок в левую сторону. Если вам хочется придать картинке немного больше контрастности, то туда же стоит немного переместить и белый слайдер.
- Если какие-то участки оказались пересвеченными, то «поколдуйте» над ползунками на нижней градиентной полосе в окошке «Выходные уровни» (Output Levels).
Второй вариант — коррекции изображения
Одним из вариантов как сделать фото светлее в Фотошопе является применение функции Тень/Свет или Shadows/Highlights. Для его использования необходимо создать слой-дубликат при помощи клавиш Ctrl+J. Далее новосозданный слой необходимо конвертировать в смарт-объект. Для этого кликаем правой кнопкой мышки по верхнему слою и выбираем команду «Преобразовать в смарт-объект». В английской версии программы команда звучит как Convert to Smart-Object.
Преобразование слоя необходимо сделать для изменения настроек коррекции в любой момент, то есть, таким образом, вы создаёте основу системы неразрушаемого редактирования.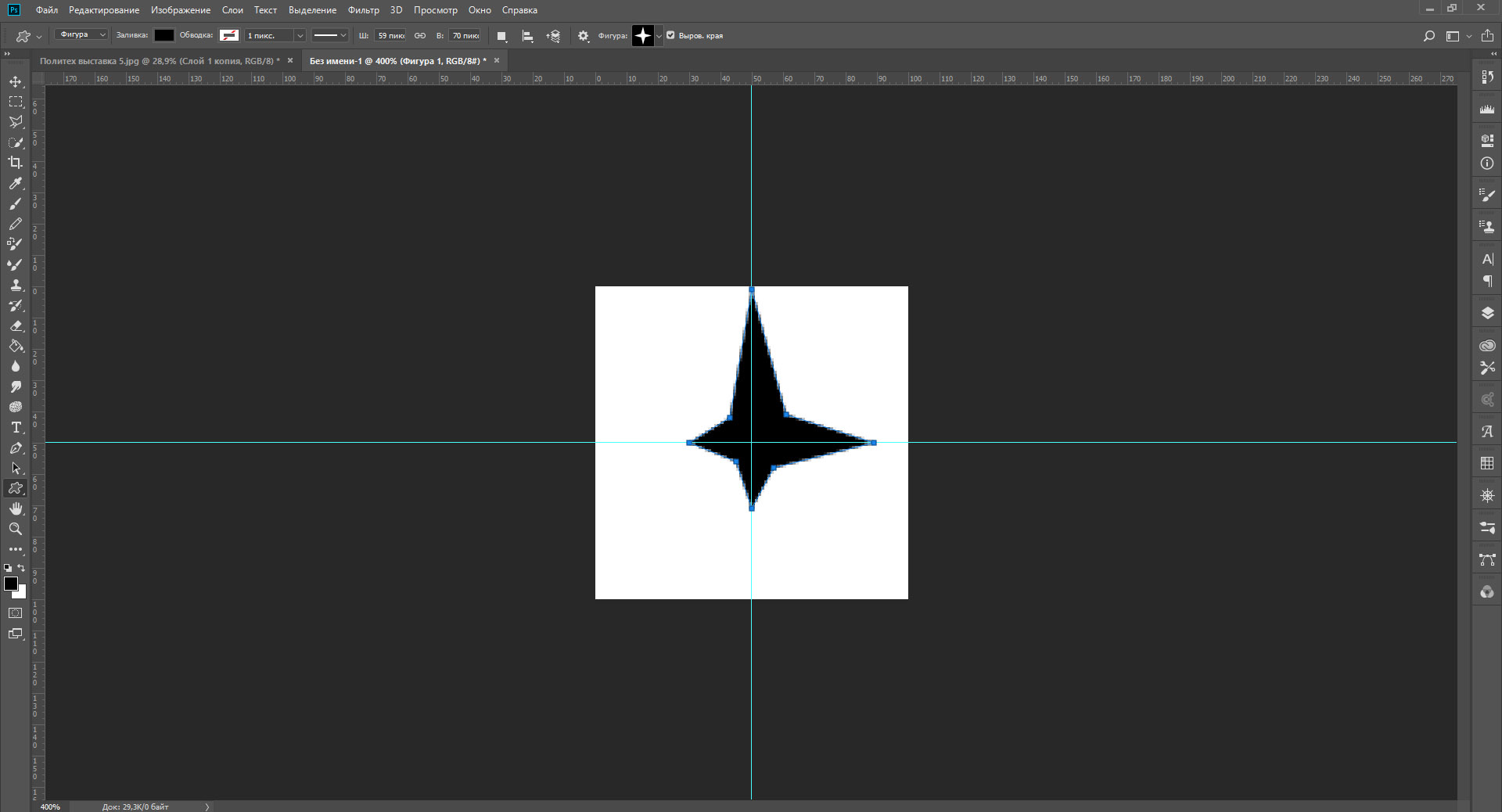 Теперь к преобразованному объекту можно применить команду Тень/Свет. В итоге вы получите заметно осветлённое изображение. При желании вы всегда можете поменять настройки осветления.
Теперь к преобразованному объекту можно применить команду Тень/Свет. В итоге вы получите заметно осветлённое изображение. При желании вы всегда можете поменять настройки осветления.
Но возникают ситуации, когда в одну команду изменить фото не получается. В таком случае необходимо продублировать слой, на котором расположен смарт-объект, затем изменить режим наложения на Экран.
Теперь можно заняться настройкой контраста, поскольку после «принудительного» осветления изображение — это вялые, неяркие цвета, например, одежды. И это можно сделать.
Для начала необходимо создать слой Уровни/Levels. Настройки слоя подбираются индивидуально для каждого фото. Теперь можно исправлять цвета. Создавать ещё один корректирующий слой Вибрация/Vibrance. Либо, при использовании старой версии программы — Цветовой тон — Насыщенность/Hue — Saturation. Настройки также определяются согласно изображению индивидуально «на глаз».
После применения изменений вы можете заметить, что качество изображения заметно улучшилось, цвета стали более насыщенными.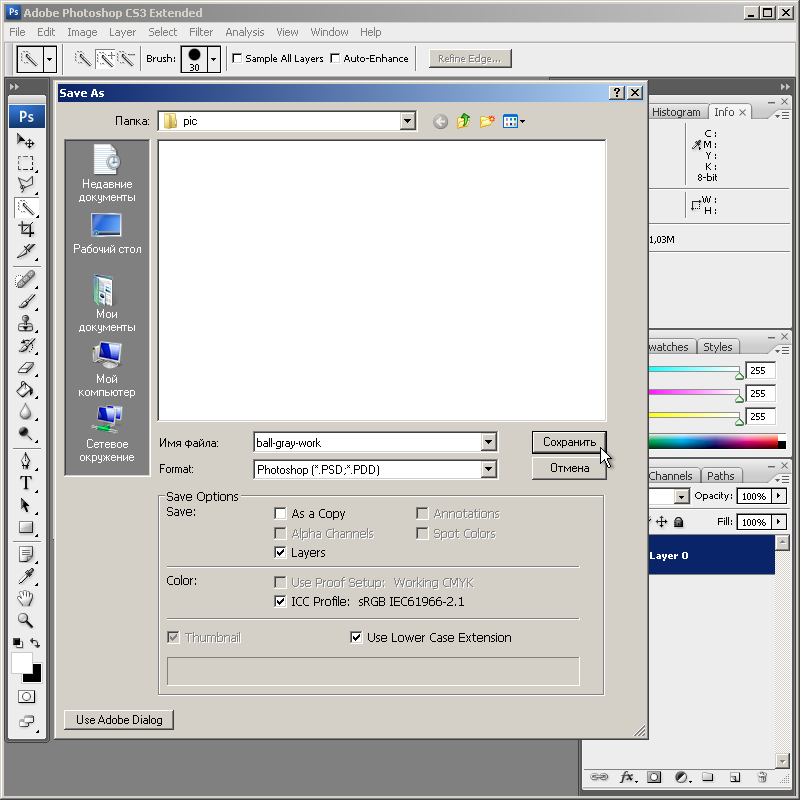 В заключение можно применить корректирующий слой Кривые/Curves с режимом наложения Умножение/Multiplay. Задать фото небольшой параметр по непрозрачности, примерно 20–30%. Теперь можете сравнить оригинал изображения и готовый, исправленный вариант и убедиться, как осветлить фотографию в Фотошопе легко.
В заключение можно применить корректирующий слой Кривые/Curves с режимом наложения Умножение/Multiplay. Задать фото небольшой параметр по непрозрачности, примерно 20–30%. Теперь можете сравнить оригинал изображения и готовый, исправленный вариант и убедиться, как осветлить фотографию в Фотошопе легко.
Как осветлить документ в фотошопе. Осветляем фон на снимке в фотошопе
Как осветлить фото с помощью Фотошопа
1. Выбираем фото с которым предстоит работать и открываем его в Photoshop (у меня CS2) как показано на рис.1.
Рис.1
Либо сначала открываем Photoshop и там через меню «Файл»-«Открыть» ищем и открываем необходимый файл.
2. Так выглядит фото в Photoshop (Рис.2) — темное, не красочное и с серым мрачным фоном. Вот это и будем исправлять.
Рис.2
3.
Переходим к обработке фотографии. Открываем меню «Изображение»-«Коррекция»-«Уровни…» и двигаем самый правый (белый) бегунок влево, примерно на ¼ шкалы. И нажимаем «Да» (или «ОК», у кого какой Photoshop)
И нажимаем «Да» (или «ОК», у кого какой Photoshop)
Рис.3
На этом этапе мы осветили фон. Но, как вы видите, в уголках фотографии фон еще грустно серый. И так, идем дальше.
4. Открываем меню «Изображение»-«Коррекция»- «Заменить цвет»
Рис.5
Так выглядит окно меню «Заменить цвет»
Рис.6
Выбираем пипетку с плюсиком и «тычем» ею на темно-серые участки фотографии (в серединку и по углам).
Рис.8
Примерно вот так у вас должно получиться.
Рис. 9
Далее работаем в этом окне с параметром «яркость». Бегунок шкалы необходимо подвинуть вправо, а вот на какое значение, смотрите сами. Фотография не должна потерять свое «Лицо» не должно быть неестественных теней и сильной потери цвета. Фон, возможно и не станет белым-белым, но он явно станет светлее, что нам и необходимо. Нажимаем «Да» и приступаем к следующему шагу.
Рис.10
5. Открываем меню «Коррекция»-«Цветовой тон/Насыщенность»
Рис.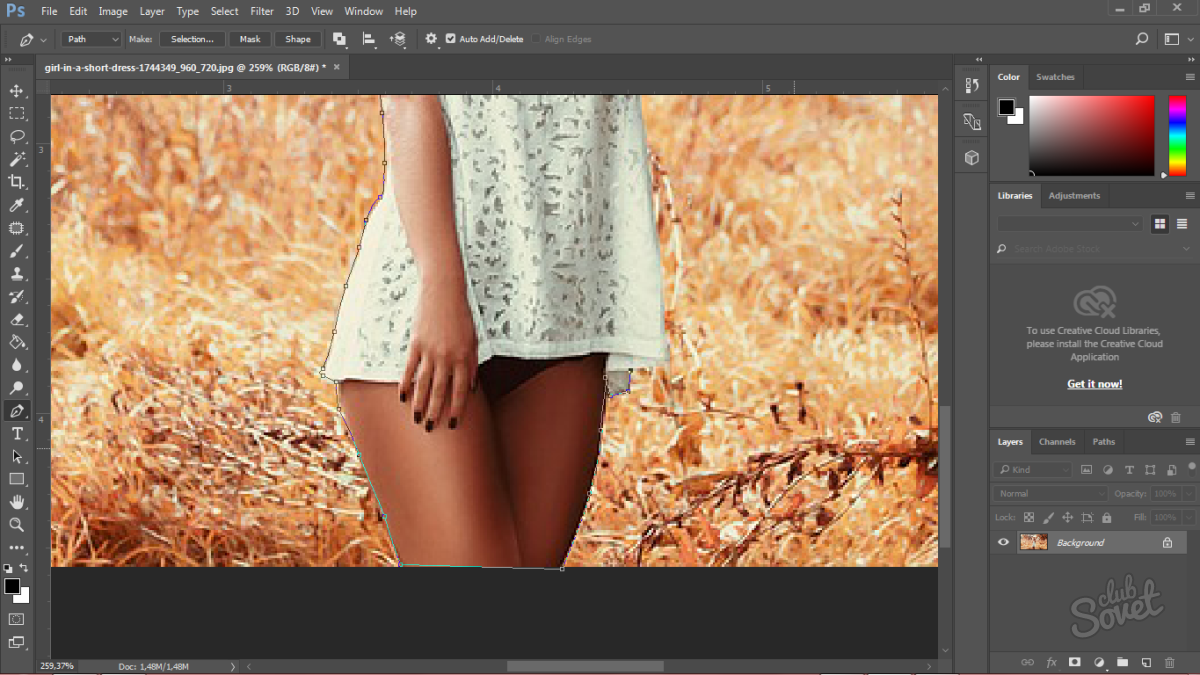 11
11
Работаем со шкалой «Насыщенность» (с «Яркость» мы баловались в предыдущих шагах). Тут все просто легонько подвиньте бегунок вправо.
Рис. 12
Вот что у нас получилось. Сравним с тем, что было изначально.
До
После
Уважаемые мастера! Особенно те, кто снимает свои работы на белом фоне!
Расскажу-ка я вам, как бороться с серой пеленой на фотографиях. Преположим, вы сняли свою работу на белом фоне, изделие получилось хорошо, но фон не белый, а сероватый. Когда таких фотографий в магазине много, общее впечатление о нем, на мой взгляд, может испортиться. Будем исправлять!
Я работаю в редакторе Adobe Photoshop.
1. Открываем изображение (Ctrl+O).
2. Выбираем настройку «Уровни» (Ctrl+L). Нам понадобится крайняя правая пипетка.
3. Нажимаем этой пипеткой на самый светлый участок фона.
4. Получаем более светлый фон, а также немного подправленный баланс белого.
Если что-то не устраивает всегда можно нажать «Отмена» (или Ctrl+Z). Если необходимо чуть-чуть подправить, а не вернуть к исходному изображению, можно подвинуть средний ползунок вправо.
Если необходимо чуть-чуть подправить, а не вернуть к исходному изображению, можно подвинуть средний ползунок вправо.
5. Сохраняем изображение (Ctrl+S).
Хочу предупредить. Я лично не считаю этот способ единственно действенным для борьбы с проблемными фотографиями и серым фоном. Есть опасность переборщить — сделать белым не только фон, но и детали изображения. Если монитор не откалиброван, то можно просто не заметить, что изображение излишне пересвечено. Также с осторожностью стоит использовать эту опцию, если сфотографированы светлые (в том числе белые) вещи на белом фоне — они высветлятся вместе с фоном.
Но знать о существовании подобной опции, надеюсь, будет небесполезно. Возможно кому-то она пригодится. И пусть красивых фотографий на Ярмарке мастеров в преддверии Нового года станет больше!
автор советов Аня АрефьеваДовольно часто по разным причинам: будь то непрофессионализм фотографа, несовершенство режимов автоматической настройки фотоаппаратуры либо неблагоприятное освещение, при котором проводится фотосъемка, конечные фотоснимки получаются слишком темными. Ситуацию можно исправить с помощью программы Adobe Photoshop и ее основных инструментов.
Ситуацию можно исправить с помощью программы Adobe Photoshop и ее основных инструментов.
Вам понадобится
- — фотография с затемненным фоном
- — компьютер с установленной программой Adobe Photoshop
Инструкция
 Благодаря этому, появляется возможность коррекции ошибок, допущенных во время выбора экспозиции, из-за автоматики фотоаппарата или неумелых действий фотографа. Обычно изображение становится разборчивей и светлей уже после этой операции.
Благодаря этому, появляется возможность коррекции ошибок, допущенных во время выбора экспозиции, из-за автоматики фотоаппарата или неумелых действий фотографа. Обычно изображение становится разборчивей и светлей уже после этой операции.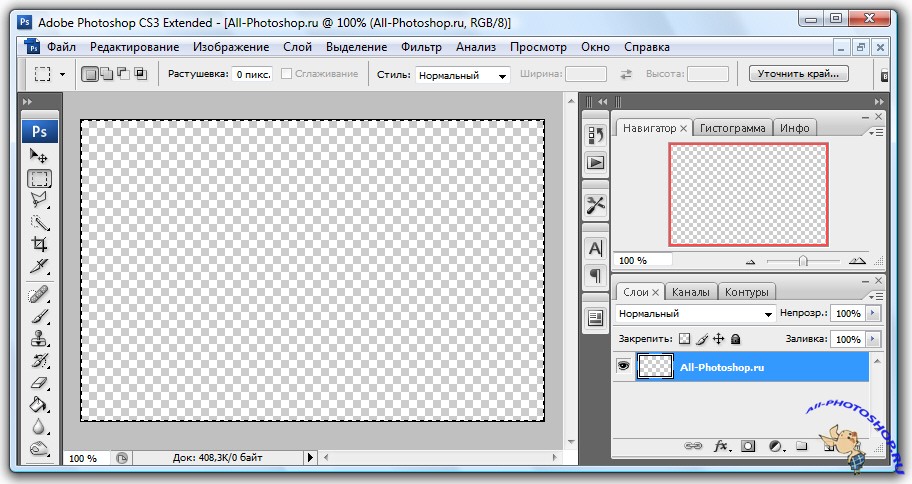
Вам понадобится
- — программа Photoshop;
- — изображение.
Инструкция
 Выберите для этого пункт Shadows в списке Select. Включите самый нижний корректировочный слой и залейте его маску в выделенной области черным цветом, применив для этого Paint Bucket Tool. Теперь коррекция действует на весь снимок за исключением темных участков.
Выберите для этого пункт Shadows в списке Select. Включите самый нижний корректировочный слой и залейте его маску в выделенной области черным цветом, применив для этого Paint Bucket Tool. Теперь коррекция действует на весь снимок за исключением темных участков. Отрегулировав для каждой копии слоя с фильтром параметр Opacity, настройте корректировку отдельных участков снимка. Чтобы не сделать освещенный объект слишком ярким, присвойте параметру Opacity слоя, действующего на светлые фрагменты, минимальное значение.
Отрегулировав для каждой копии слоя с фильтром параметр Opacity, настройте корректировку отдельных участков снимка. Чтобы не сделать освещенный объект слишком ярким, присвойте параметру Opacity слоя, действующего на светлые фрагменты, минимальное значение.- Исправление затемненной фотографии
Программа растровой обработки, графический редактор «Фотошоп» — излюбленный инструмент дизайнеров, фотографов, коллажистов и всех тех, чья профессиональная или творческая деятельность связана с работой с изображением. В том большом арсенале возможностей, что предлагает данное приложение, порой очень сложно разобраться новичку, который пока что хочет освоить самые простейшие приемы обработки. Например, очень многих интересует, как осветлить фото в «Фотошопе». Мы подскажем вам несколько различных удобных способов решения задачи.
Как работают инструменты?
Инструменты, осветляющие или затемняющие цифровую фотографию в «Фотошопе», основываются на принципе темной комнаты. Другими словами, чтобы как бы приблизить изображение к окну, источнику света, используется осветляющая функция, чтобы отдалить — затемняющая.
Другими словами, чтобы как бы приблизить изображение к окну, источнику света, используется осветляющая функция, чтобы отдалить — затемняющая.
«Яркость/контрастность»
Самый простейший инструмент любого графического редактора. Профессионалы не любят его за грубость — некоторые участки фотографии могут стать засвеченными. Однако для коррекции фото, которое было затемнено при съемке, его вполне можно использовать.
Найти инструмент просто:
- В верхнем меню-баре найдите «Изображение» (Image).
- В выпадающем списке кликните на «Редактирование», «Коррекцию»(Adjustment).
- Нажмите на «Яркость/контрастность» (Brightness/Contrast).
- Теперь, двигая ползунки в появившемся окошке, осветлите фото до той степени, что вам нужна.
Если вы хотите получить более мягкий результат, то стоит сделать копию исходного слоя и работать «Яркостью/контрастностью» уже с дубликатом. Затем, по окончании манипуляций, выставите подходящие значения прозрачности для последнего, чтобы фотография была освещена более гармонично и естественно.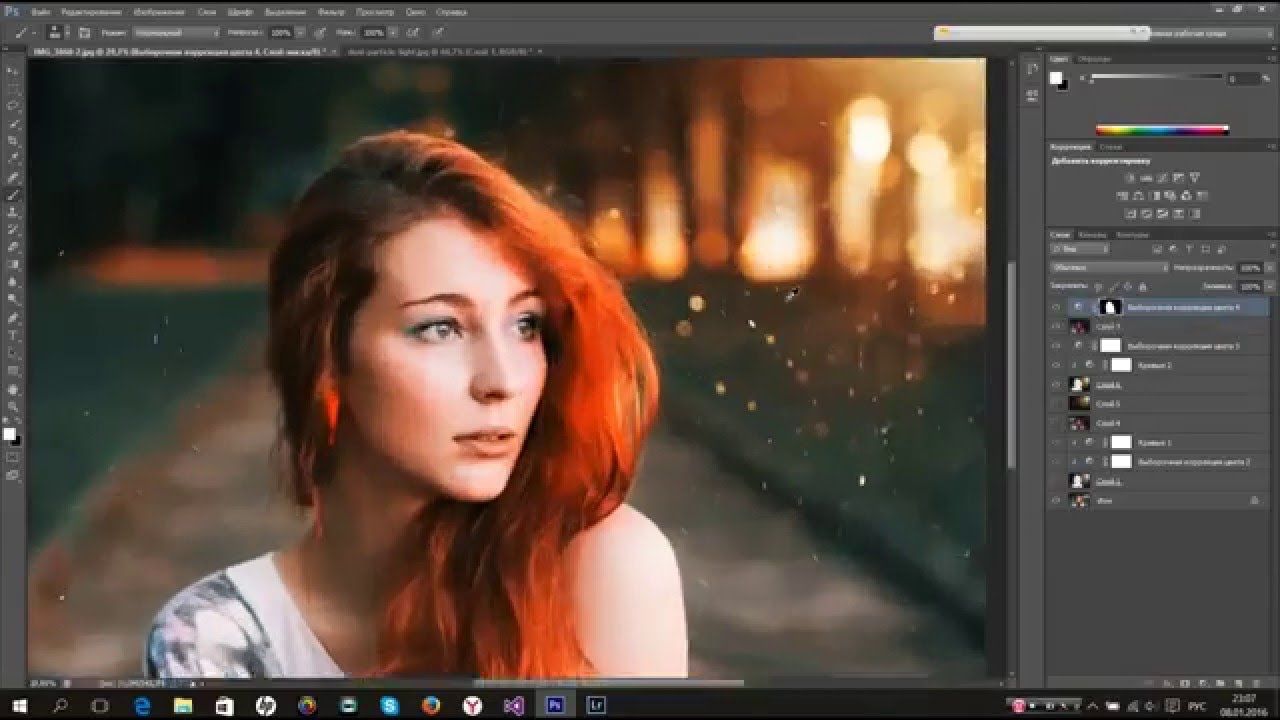
«Уровни»
Как осветлить фото в «Фотошопе» еще? Используйте инструмент «Уровни», который более «нежно» работает с изображением:
- Зайдите в «Изображение», из выпадающего списка выберите «Коррекцию».
- Найдите пункт «Уровни» (Levels).
- В появившимся окошке нам для осветления фотографии достаточно передвигать средний серый ползунок в левую сторону. Если вам хочется придать картинке немного больше контрастности, то туда же стоит немного переместить и белый слайдер.
- Если какие-то участки оказались пересвеченными, то «поколдуйте» над ползунками на нижней градиентной полосе в окошке «Выходные уровни» (Output Levels).
«Света/тени»
Еще один способ осветления цифровой фотографии в графическом редакторе «Фотошоп» — применение инструмента «Света/тени». Действовать будем по такому несложному алгоритму:
- «Зайдите в «Изображения», далее — «Коррекция».
- Найдите и выберите инструмент «Света/тени» (Shadows/Highlights).

- Здесь, как и в предыдущих случаях, мы будем двигать ползунки в окошке, чтобы добиться нужного эффекта. Инструмент хорош тем, что помогает откорректировать темные участки, не задевая при этом светлых.
Наложение слоя «Осветление»
Как осветлить фото в «Фотошопе», если оно уж очень затемненное? Профессионалы советуют обратиться в этом случае к наложению слоев:
- Три-четыре раза откопируйте исходный слой — вашу фотографию.
- Для всех дубликатов поставьте режим наложение «Экран» (Screen).
- Останавливаясь на каждом из них (те, которые вы пока не затрагиваете в работе, можно сделать невидимыми, нажав на «глазик» напротив каждого), ползунками в «Непрозрачности» добейтесь наилучшего эффекта.
Если вы уже достаточно уверенный пользователь, то можно выставить для некоторых слов «Перекрытие» и «Мягкий свет». Для более гармоничного осветления на каждом из них можно поработать мягкой кистью белого, серого, черного цвета, корректируя ее прозрачность.
Таким образом, светлый оттенок инструмента будет дополнительно осветлять, темный — затемнять, а серый — обеспечивать мягкость перехода света к тени. Не забудьте также расположить слои в наилучшем для данной фотографии порядке.
«Кривые»
Многие профессионалы осуществляют осветление фотографии в Photoshop с помощью этого инструмента. Делается это очень легко:
- Зайдите в «Изображения», а затем в «Коррекцию».
- Выберите инструмент «Кривые».
- Перед вами будет своеобразная парабола на графике. Чтобы осветлить изображение, нужно поднимать/опускать ее ветви, дабы добиться наилучшего эффекта.
- Немного откорректировать полученный результат можно инструментом «Тени/света», который мы с вами уже рассмотрели.
Использование «Осветлителя»
Очень интересна коррекция фото с помощью инструмента «Осветлитель» — фотография осветляется не полностью, а только в определенных областях, точках, которые непосредственно вы обработаете. Корректировка изображения происходит по такому несложному плану:
- Откройте фотографию в программе.

- Найдите на панели инструментов (стандартно расположена слева) «Осветлитель» — схематическое изображение лупы.
- В верхнем меню-баре настройте толщину кисти, интенсивность, силу осветления.
- Обратите внимание на вкладку «Диапазон» — выберите, что вам конкретно нужно обработать:
- «Светлые области» — вы корректируете экспозицию на самых светлых зонах изображения.
- «Средние тона» — изменяется средний диапазон серых оттенков.
- «Тени» — осветление самых темных участков изображения.
Какие параметры выставлять конкретно для вашей фотографии — дело сугубо индивидуальное. Добиться наилучшего результата поможет здесь только благо в «Истории» вы всегда можете откатить неудачные действия назад.
Добиться наилучшего результата поможет здесь только благо в «Истории» вы всегда можете откатить неудачные действия назад.
Таким образом, осветлить фотографию в редакторе «Фотошоп» можно массой простых методов. Для достижения более мягкого и естественного эффекта нужно побольше терпения и опыта — никакая инструкция не пропишет, что нужно делать конкретно с вашим изображением, чтобы оно стало эстетически идеальным. Выход — перепробовать несколько методов и остановиться на том, что удобнее всего для вас в достижении лучшего эффекта.
Но, согласитесь, что лучше сразу получить белый фон при съемке, чем тратить время на обтравку объекта? Тем более, в случае «лохматых» объектов это весьма и весьма затруднительно. Как же избежать лишних проблем при обработке, а получить белый фон уже на стадии съемки? Это очень просто, все базируется на одном единственном постулате:
Фон должен быть переэкспонирован на 1.5 — 2 ступени.
Тогда он станет чисто белым, так как просто выйдет за пределы того диапазона яркостей, который способен зафиксировать сенсор. Теперь второй вопрос: как технически это реализовать? Есть несколько способов.
Теперь второй вопрос: как технически это реализовать? Есть несколько способов.
Способ 1. Дополнительное освещение фона.
Для того чтобы фон стал белым, его нужно дополнительно освещать, причем, сильнее, чем снимаемый объект. Вот одна из схем освещения, которую я использую при съемке объектов на белом фоне:
В данном случае фон освещают два софтбокса, чтобы получить максимально равномерное белое поле. В домашних условиях можно использовать, например, настольную лампу для подсветки фона. Схема освещения самого объекта может быть любая, тут нужно исходить от задачи съемки. Пример снимка, выполненного с подсветкой фона:
Способ 2. Использование фона на просвет.
В этом случае источник света находится позади фона, материал фона в данном случае работает на просвет, а не на отражение, как в предыдущем примере. Данная схема позволяет обходиться источниками света меньшей мощности, так как потери при отражении всегда выше, чем на просвет. Чтобы источники света работали эффективно, материал фона должен быть не слишком плотным. Это может быть, к примеру, белая ткань или молочно-белый пластик, оргстекло. Схема освещения приводится ниже. Такой прием часто используют при съемке на предметном столике, чтобы подсветить пластиковый фон снизу.
Это может быть, к примеру, белая ткань или молочно-белый пластик, оргстекло. Схема освещения приводится ниже. Такой прием часто используют при съемке на предметном столике, чтобы подсветить пластиковый фон снизу.
Пример снимка с подобной схемой освещения
Способ 3. Использование софтбокса в качестве фона.
Этот способ можно считать вариантом предыдущего. В качестве фона используется вспышка с софтбоксом. При этом требуется практически минимальная мощность, так как свет направляется прямо в камеру. Недостаток такого способа — при съемке больших предметов или людей требуются софтбоксы соответствующих размеров. Для мелкой предметки вполне можно использовать в домашних условиях.
Надеюсь, что теперь для вас не составит проблем получить чисто белый фон на фотографии уже в процессе съемки, без применения графических редакторов.
Как в фотошопе сделать фон темнее. Осветление и затемнение участков изображения Adobe Photoshop CS5
Фотоэффект затемнения в Фотошоп.![]()
В этом уроке вы узнаете, как затемнять фотографии в Фотошоп, используя корректирующие слои и различные фильтры. Это довольно легко, если следовать этому уроку. Вы можете использовать этот фотоэффект, чтобы превратить ваши фотографии в произведение искусства. Эффект можно применять к портретам или обычным фотографиям. В этом уроке все заключается в правильной настройке корректирующих слоев.
Для затемнения изображения вы должны уменьшить яркость, но в то же время вы должны следить за контрастностью, чтобы не испортить конечный результат работы.
Цветовой тон также очень важный аспект в этой работе, поэтому установим нужный цвет, насыщенность, добавим различные фотофильтры.
В этом уроке я покажу вам как затемнить фотографию и получить фотоэффект с менее яркими цветами. Также можно заметить, что идея этого фотоэффекта состоит в затемнении заднего фона и высветления нужных объектов. Этот фотоэффект добавит идей фотографу при работе с портретами или обычными фотографиями. Я попытался показать эффект, который использует Brooke Shaden в своих фотографиях, из серии «Frozen in Water», которые вы можете увидеть, пройдя по ссылке. Смесь между темными и светлыми цветами придает изображению таинственность.
Я попытался показать эффект, который использует Brooke Shaden в своих фотографиях, из серии «Frozen in Water», которые вы можете увидеть, пройдя по ссылке. Смесь между темными и светлыми цветами придает изображению таинственность.
Здесь вы можете увидеть результат до и после. Заметим, как снижается яркость, увеличивается контраст, меняются цветовые тона, насыщенность. Обращаю ваше внимание, что настройки вы должны выбирать в зависимости от типа фотографии, которую вы обрабатываете.
Сначала вы должны выбрать фотографию, которую будете переделывать. Я выбрал это изображение, потому что здесь есть вода и элементы, которые в ней отражаются. Также тут преобладают желтые оттенки и другие вещи, которые я объясню позже.
Назовите первый слой «Оригинальное изображение», для того, чтобы в последующих шагах мы могли ссылаться на это изображение. Давайте начнем с простой регулировки цвета. Так как в нашей фотографии преобладают желтые/оранжевые цветовые тона, нам нужно это изменить.
Создаем новый корректирующий слой (Кнопка снизу палитры слоев). Выбираем Цветовой баланс со следующими настройками:
Здесь можно увидеть фото до и после корректирующего слоя. Мы увеличили голубой, синий и пурпурный цвета. Не забывайте, что эти настройки подходят именно для этого изображения, вы должны подобрать настройки именно для вашей фотографии. Поэтому настройки слоя могут отличаться!
Создаем новый корректирующий слой Цветовой тон/Насыщенность. Мы делаем это для уменьшения насыщенности, чтобы придать изображению нейтральные цвета. Опять же, вам могут потребоваться другие значения.
Самый важный слой Яркость/Контрастность. Добавим этот слой в этом шаге. Мы просто затемняем изображение, уменьшая яркость, и в то же время увеличиваем контрастность изображения.
Даже несмотря на то, что этот слой обязателен, настройки могут колебаться от одного изображения к другому. Поэтому важно настроить этот слой правильно. Помните, что во время работы вы всегда можете вернуться к предыдущим слоям и исправить, что требуется.
Уже сейчас мы получили довольно хороший результат. Но мы должны избавиться от светлой области в левом верхнем углу. Как это сделать? На самом деле, есть несколько способов. Вы можете использовать инструмент Затемнитель и просто затемнить эту область в исходном изображении, а можете выбрать другой, более удобный для вас способ.
Я выбрал следующий.
Создайте поверх слоя «Оригинальное изображение» и назовите его «Затемнение». Выберите инструмент Кисть (Мягкая, размер 70 пикс, непрозрачность 100%) и просто закрасьте светлую область. Цвет для этого выберите какой-нибудь темный, здесь наиболее подходит #4c3e31.
Здесь мы видим результат до и после. Вашему изображению этот шаг может не понадобиться, но нужно всегда знать, как бороться с неожиданными деталями.
Создайте новый слой поверх всех слоев. Залейте его белым цветом и измените Заливку до 0%. Добавьте к этому слою наложение Градиента. Я использовал градиенты непрозрачностью от черного (100%) до 0%. Выберите радиальный градиент, непрозрачность 60%, режим наложения – Жесткий свет.
Выберите радиальный градиент, непрозрачность 60%, режим наложения – Жесткий свет.
Вы можете перетащить градиент с помощью инструмента Перемещение, чтобы увидеть разницу.
Итак, финальный штрих.
Создайте новый слой и назовите его «Светлые области». Измените режим смешивание на Перекрытие, выберите инструмент Кисть (Мягкая, размер 40 пикс, непрозрачность 50%) и просто закрасьте девушку и её отражение в воде этой кистью. Меняйте размер кисти и непрозрачность в определенных местах, чтобы эффект был более реалистичным. Вы должны получить похожий результат.
Если вы хотите, то можете добавить фотофильтр Violet filter (20%), чтобы сделать результат походим на оригинальное изображение.
Итак, за несколько шагов в Фотошоп, мы изменили наше изображение. Добавляйте различные цвета, другие эффекты. Все зависит от вашей фантазии. Я надеюсь вам понравился урок.
Ссылка на оригинал урока.
Быстрый и действенный способ осветления или затемнения областей изображения при обработке фото , как замена инструментам Осветление и Затемнение .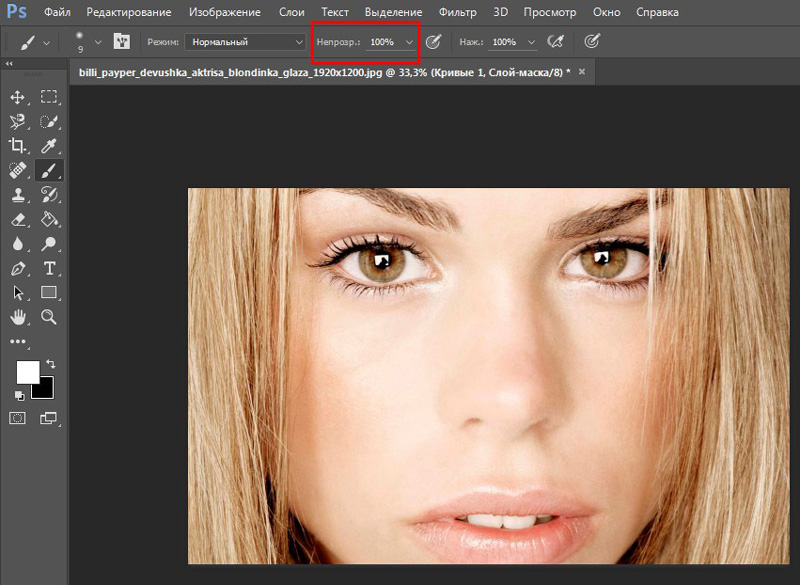
С данный способом я познакомился в книге С. Келби «Справочник по обработке в Фотошоп», с.196-197. Здесь метод представлен в качестве замены инструментам Фотошопа Dodge (Осветлить) и Burn (Затемнить) . Метод так понравился мне, что я записал его в виде Action , и пользуюсь им постоянно. А на днях описание этого же метода попалось мне в журнале «Practical Photoshop» (№9 за 2011 год, стр. 55), но несколько в другом ключе, и, — что прямо замечательно! — в нём в качестве инструментов используются именно Dodge и Burn ! Для замены несовершенных инструментов мы используем именно эти самые инструменты!
Но — хватит путаницы, описываю метод.
Для затемнения/осветления проблемных областей изображения (небо, море, глубокие тени, области лица — да что я перечисляю — каждый о них прекрасно знает) — применяются самые различные способы. Уровни с масками, Кривые с масками, режимы наложения (с масками), Тени/Света . Для местного, локального изменения как раз и предназначены вышеупомянутые Осветлить и Затемнить .
Итак, альтернатива.
Открываем изображение, области которого требуют коррекции. В главном меню программы выбираем Слои — Новый — Слой . Обращаю внимание, что сделать надо именно так — через меню, чтобы появилось окошко, в котором мы чуть позже настроим некоторые параметры. Либо можно щёлкнуть по кнопочке Создать новый слой в палитре Слои , но удерживая клавишу Alt.
В появившемся окне выбираем режим Перекрытие , и ставим чуть ниже птицу Выполнить заливку нейтральным цветом режима «перекрытие» (серым 50%) . В результате над исходным слоем появляется новый слой, залитый 50% серым, который в режиме наложения Перекрытие игнорируется, поэтому изображение никак не изменится.
Теперь, в классическом варианте (который от Скотта Келби), выбираем мягкую кисточку и уменьшаем непрозрачность процентов до 25-30. Нажимая по очереди клавиши D и X , устанавливаем в качестве переднего цвета белый. Начинаем водить мышкой по тем местам, которые надо осветлить. Если эффекта осветления недостаточно, проводим по участку второй, третий раз..
Если эффекта осветления недостаточно, проводим по участку второй, третий раз..
Для затемнения светлых участков нажимаем D , чтобы установить в качестве переднего чёрный цвет, и проводим мышью по нужным участкам.
Где-то прочитал ещё такую рекомендацию: при любых работах в Фотошопе надо проделать очередную операцию, потом прищуриться, откинуться на спинку стула, возможно в позе «руки за голову», и после этих манипуляций уменьшить силу воздействия процентов на 10-15. Смех смехом, но я так на самом деле иногда делаю. Так вот у нас есть такая возможность в виде общей непрозрачности серого слоя.
На этом классический способ заканчивается, и есть повод выпить вспомнить о второй возможности. Предлагается в качестве кисточки использовать те самые инструменты — Осветлить и Затемнить . Какие плюсы? Если обычная кисть работает с одинаковой силой в каждом движении, то эта парочка постепенно усиливает своё действие при елозении на одном месте, не отпуская кнопки мыши.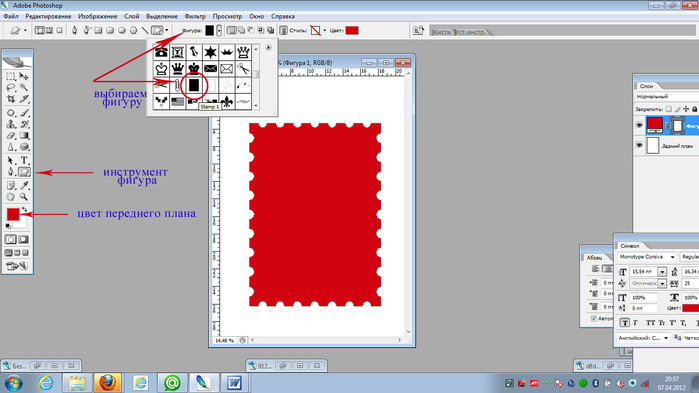 При использовании этих инструментов необходимо только увеличить Непрозрачность — до ста процентов. Дополнительно необходимо уточнить диапазон, в котором необходимы изменения — Тени , Подсветка или Средние тона . В результате мы получаем более мягкий, гибкий и тонкий инструмент.
При использовании этих инструментов необходимо только увеличить Непрозрачность — до ста процентов. Дополнительно необходимо уточнить диапазон, в котором необходимы изменения — Тени , Подсветка или Средние тона . В результате мы получаем более мягкий, гибкий и тонкий инструмент.
Ну и в качестве бонуса допишем в коллекцию способов осветления/затемнения такой:
В самом начале — добавляем просто пустой слой (нажав Создать новый слой в палитре Слои ), режим наложения установим в Мягкий свет . Берём те же белую или чёрную кисть с Непрозрачностью 30%, и выполняем аналогичные описанным действия. Результат получается более мягким и умеренным, чем первый.
В конце хочу подчеркнуть, что все способы очень легко записываются в Action .
Вы наверняка не единожды видели фотографии цветов или животных на черном фоне. Смотрятся они всегда эффектно, классно выглядят в качестве обоев рабочего стола (особенно на AMOLED-экранах) и вызывают бурю восторгов у подписчиков в социальных сетях. Что приятно, научиться делать такие снимки совсем не трудно. Вам потребуется собственно фото-исходник, немного терпения и редактор Snapseed. Не лишним будет стилус, но можно справиться и без него. Что же до редактора, его мы вообще считаем обязательным атрибутом уважающего себя мобильного фотографа и не единожды пели ему дифирамбы. Описанные процессы при этом не будут отличаться на двух самых популярных мобильных операционных системах — Android и iOS.
Что приятно, научиться делать такие снимки совсем не трудно. Вам потребуется собственно фото-исходник, немного терпения и редактор Snapseed. Не лишним будет стилус, но можно справиться и без него. Что же до редактора, его мы вообще считаем обязательным атрибутом уважающего себя мобильного фотографа и не единожды пели ему дифирамбы. Описанные процессы при этом не будут отличаться на двух самых популярных мобильных операционных системах — Android и iOS.
В качестве исходника возьмем вот такой снимок цветущего олеандра:
Фото довольно-таки проходное и само по себе не интересно, получится ли его спасти?
- Переходим в приложение и делаем небольшую корректировку, для этого используем вкладку инструменты-коррекция. Сохраняем полученный результат. На этом этапе наша цель максимально отделить фон от собственно цветка.
- Точечной корректировкой осветляем тени. Для этого используем инструмент «Выборочно». На этом же этапе проведем кадрирование снимка.
- Выбираем Инструменты-Кисть-Кисть Экспозиция.
 Внизу вы увидите стрелки вверх и вниз. Выбираем левую (вниз) и нажимаем на нее, пока не появится значение -1,0. Им обрабатываем весь фон.
Внизу вы увидите стрелки вверх и вниз. Выбираем левую (вниз) и нажимаем на нее, пока не появится значение -1,0. Им обрабатываем весь фон. - Там, где случайно зацепили свой цветок – обрабатываем края ластиком, для этого нажимаем несколько раз на стрелку вверх. Обработали и довольны результатом? Отлично. Жмем на галочку справа, это наш промежуточный результат.
Далее повторяем описанные выше манипуляции еще несколько раз, постепенно затемняя фон и оставляя цветок нетронутым. В зависимости от вашего снимка, может понадобиться 2-7 подходов. Если абрис основного объекта несложный, много времени это не займет. Наша веточка получилась довольно сложной формы, поэтому закрашивать её полностью мы не стали, а только полностью отсекли фон и затемнили дальние цветки. Вот что получилось на выходе:
В завершение, несколько советов о том, как выбрать фото исходник:
- цветы должны быть явно очерченные и не многолепестковые, а животные не слишком пушистые;
- снимок должен быть контрастным, а фон, по возможности, затемненным;
- избегайте цветовых пятен на фоне, они сильно усложняют обработку;
- на основном объекте съемки не должно быть явных пересветов или теней.
 В ином случае от них лучше избавиться на этапе коррекции.
В ином случае от них лучше избавиться на этапе коррекции.
На этом наш несложный урок окончен. Надеемся он был понятным, а если все же остались вопросы – задавать их можно в комментариях.
Сегодня в это уже трудно поверить, но было время, и не так давно, когда фотоаппараты не были цифровыми, а обработка фото проводилась в лаборатории, а не на компьютере.
Цифровые камеры и Photoshop перенесли редактирование фотографий из фотолаборатории в вашу гостиную (или где у вас стоит компьютер ), но многие из инструментов и функций Photoshop уходят корнями к традиционной проявке.
Два ярких примера этого — инструменты Photoshop «Осветлитель » и «Затемнитель », оба они располагаются в палитре инструментов. Термины «осветлить » и «затемнить » относится к методам, которые использовались, чтобы либо осветлить (Dodge ) или затемнить (Burn ) конкретные области фото, увеличивая или ограничивая воздействие реагентов на определенных участках.
Инструменты Photoshop
«Осветлитель
» и «Затемнитель
» являются цифровыми версиями этих методов и часто используются, чтобы либо осветлить недостаточно выдержанные области фотографии или сделать темнее засвеченные.
Хотя эти два инструмента очень полезны, однако, оба имеют один очень серьезный недостаток: могут привести к необратимому искажению вашего изображения. Лучше всего, приступая к работе в Photoshop , сохранить копию, чтобы вы всегда имели возможность вернуть оригинальную фотографию. Это часто называют «неразрушающей» работой в Photoshop , и вы всегда должны применять ее, когда возможно.
К счастью, Adobe предоставил нам множество методов «неразрушающей » работы над изображениями, и в этой статье по редактированию фотографий, мы рассмотрим один из них. Мы рассмотрим отличную технику избирательного управления экспозицией фотографии, через осветление и затемнение конкретных областей.
Она дает результаты, очень похожие на то, чего мы могли бы достичь с помощью инструментов «Осветлитель » и «Затемнитель », но без ущерба для пикселей изображения.
У нас есть фото с одной из очень распространенных проблем. Новобрачные должны быть в основном фокусе изображения, но из-за направления солнечных лучей и отсутствия эффекта заполняющей вспышки, пара выглядит слишком темной, в то время как фон вышел слишком ярким:
Оригинальное фото
Используя только инструменты Photoshop «Осветлитель » и «Затемнитель » и режим наложения слоя, мы можем легко исправить недостатки этого изображения:
Фото после осветления и затемнения конкретных областей
Давайте приступим!
Шаг 1: Добавьте новый слой
Откройте изображение, затем нажмите и удерживайте клавишу Alt (Win ) / Option (Mac ) и кликните на иконке «Новый слой » в нижней части палитры слоев:
Удерживайте нажатой клавишу Alt (Win) / Option (Mac) и кликните на иконке «Новый слой»
Таким образом мы добавляем новый слой поверх текущего.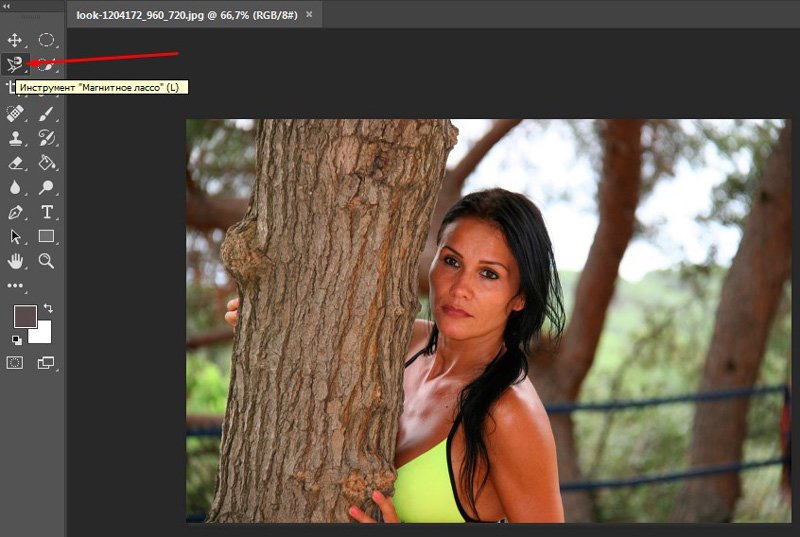 Но удерживая клавишу Alt
(Win ) / Option
(Mac ) при нажатии иконки «Новый слой
», мы сообщаем Photoshop
, чтобы нам нужно открыть диалоговое окно «Новый слой
», прежде чем слой будет добавлен.
Но удерживая клавишу Alt
(Win ) / Option
(Mac ) при нажатии иконки «Новый слой
», мы сообщаем Photoshop
, чтобы нам нужно открыть диалоговое окно «Новый слой
», прежде чем слой будет добавлен.
Это даст нам возможность дать имя слою, а также позволит изменить несколько важных параметров. Так как я буду использовать этот слой для осветления и затемнения некоторых областей, я назову его «Dodge and Burn «. Если вы не хотите, можете не называть отдельно слой, но назначение слоям имен — это очень полезная привычка:
Назовите новый слой «Dodge and Burn» (по желанию)
Однако, для чего нам действительно понадобится окно «Новый слой », это для того чтобы изменить опцию в самом низу окна — Режим . «Режим » — это сокращение от «Режим смешивания слоя », и по умолчанию для него установлено значение – «Нормальный ». Измените «Режим смешивания » на «Перекрытие »:
Измените «Режим смешивания» нового слоя на «Перекрытие»
Если коротко, то режим смешивания «Перекрытие
» относится к группе режимов «Контрастность
» и часто используется, чтобы увеличить контрастность изображения. Любые участки слоя, которые светлее, чем 50% серого (имеется в виду оттенок серого точно посередине между черным и белым
) используются, чтобы осветлить изображение.
Любые участки слоя, которые светлее, чем 50% серого (имеется в виду оттенок серого точно посередине между черным и белым
) используются, чтобы осветлить изображение.
В то время как участки темнее 50% серого, используются, чтобы их затемнить. Любые области, которые имеют точно 50% серого, полностью игнорируются Photoshop и становятся прозрачными. Как это работает на практике, мы сейчас увидим.
В режиме смешивания «Перекрытие » в диалоговом окне вы увидите новую опцию – «Выполнять заливку нейтральным цветом (50% серого) ». Установите флажок, чтобы включить эту опцию:
Установите флажок, чтобы включить опцию «Выполнять заливку нейтральным цветом (50% серого)»
Это указывает Photoshop заполнить наш новый слой 50% серого. После того, как вы закончите, нажмите кнопку «ОК », чтобы выйти из диалогового окна. Если мы сейчас посмотрим на палитру слоев, то увидим новый слой под названием «Dodge and Burn «, расположенный над фоном.
Для этого слоя у нас установлен режим смешивания «Перекрытие », и если мы посмотрим на его миниатюру слева от имени, то увидим, что этот слой заполнен серым:
Новый слой «Dodge and Burn» в палитре «Слои»
Чуть раньше я отметил, что, когда для слоя установлен режим смешивания «Перекрытие
», любые области слоя, которые имеют оттенок 50% серого, становятся прозрачными. И, если мы посмотрим на наше изображение, то увидим, что, несмотря на то, что слой «Dodge and Burn
» заполнен сплошным серым, мы видим нашу исходную фотографию. Серый цвет слоя «Dodge and Burn
» является полностью прозрачным:
И, если мы посмотрим на наше изображение, то увидим, что, несмотря на то, что слой «Dodge and Burn
» заполнен сплошным серым, мы видим нашу исходную фотографию. Серый цвет слоя «Dodge and Burn
» является полностью прозрачным:
Сплошной серый слоя «Dodge and Burn» является прозрачным в окне документа
Шаг 2: Выберите инструмент «Кисть»
Мы собираемся осветлить и затемнить различные участки изображения, просто нарисовав поверх них белые или черные области. Области, закрашиваемые белым, станут светлее, закрашиваемые черным — темнее. Опять же, так происходит потому, что мы будем рисовать их на слое, для которого установлен режим смешивания «Перекрытие ».
Однако прежде, чем мы сможем что-то закрасить, мы должны выбрать инструмент «Кисть ». Для этого либо выберите «Кисть » из палитры инструментов, либо нажмите на клавиатуре клавишу «B »:
Выберите инструмент «Кисть»
Шаг 3: Установите цвет переднего плана на белый
Я хочу начать с осветления нескольких участков. Это значит, мне нужно нарисовать на них белые области. Значит, мне нужно установить цвет переднего плана на белый, так как инструмент «Кисть
» рисует тем цветом, который установлен в качестве цвета переднего плана. Нажмите на клавиатуре клавишу «D
», которая сбрасывает цвета текста и фона на настройки по умолчанию. Черный устанавливается в качестве цвета переднего плана, белый — цветом фона.
Это значит, мне нужно нарисовать на них белые области. Значит, мне нужно установить цвет переднего плана на белый, так как инструмент «Кисть
» рисует тем цветом, который установлен в качестве цвета переднего плана. Нажмите на клавиатуре клавишу «D
», которая сбрасывает цвета текста и фона на настройки по умолчанию. Черный устанавливается в качестве цвета переднего плана, белый — цветом фона.
Чтобы поменять их местами нажмите на клавиатуре клавишу «X ». Если мы посмотрим на образцы цветов переднего плана и фона рядом в нижней части палитры инструментов, то увидим, что теперь белый установлен в качестве цвета переднего плана:
Образец цвета переднего плана в палитре инструментов
Шаг 4: Уменьшите непрозрачность кисти до 10 — 20%
Лучше всего при работе с этой техникой постепенно наращивать количество осветлений и затемнений, которые мы применяем, потому что даже небольшого значения иногда может быть вполне достаточно. Поэтому мы должны работать с кистью низкой непрозрачности. Убедитесь, что у вас выбран инструмент «Кисть
», затем перейдите в панель параметров в верхней части экрана и уменьшите непрозрачность до 10-20%. Я установил значение 10%.
Убедитесь, что у вас выбран инструмент «Кисть
», затем перейдите в панель параметров в верхней части экрана и уменьшите непрозрачность до 10-20%. Я установил значение 10%.
Таким образом, каждый раз, когда я буду закрашивать ту же область, я буду увеличивать интенсивность освещения или затемнения на 10%, что дает мне больше возможностей для маневра:
Уменьшите непрозрачность кисти в панели параметров
Шаг 5: Закрасьте области, которые вы хотите осветлить
При выбранном инструменте «Кисть », белом цвете в качестве цвета переднего плана и уменьшенной непрозрачностью, просто закрасьте те участки фотографии, которые вы хотите осветлить. В первый раз эффект будет довольно тонким из-за низкой непрозрачности кисти.
Но если вам нужно больше осветлить определенные участки, просто закрасьте их несколько раз. Вы можете изменить размер кисти, если это необходимо. Если хотите использовать кисть с мягкими краями, вы можете сделать края кисти мягче, нажав несколько раз левую стрелку, удерживая при этом клавишу Shift
.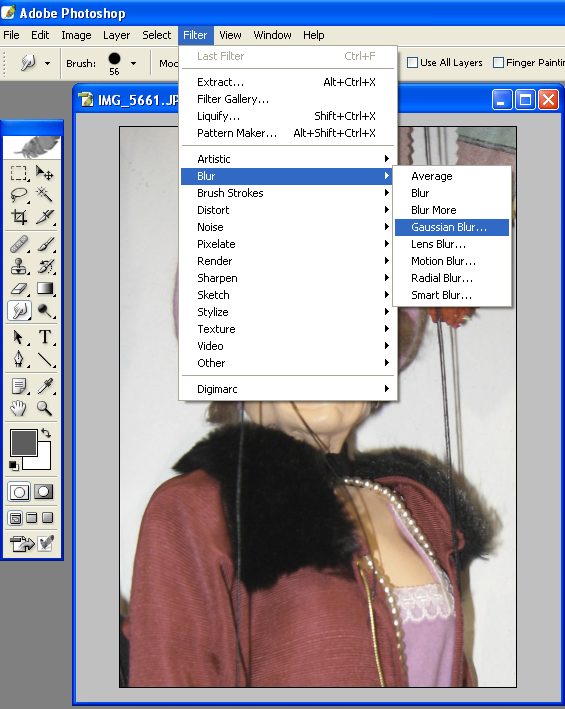 Нажатие правой стрелки при нажатом Shift
делает края более жесткими.
Нажатие правой стрелки при нажатом Shift
делает края более жесткими.
Я хочу закрасить саму пару молодоженов, поэтому мне нужно нанести на них несколько штрихов средней мягкой кистью. Каждый раз, когда я буду закрашивать области, я буду увеличивать их яркость на 10%. Поэтому пройдитесь по фигурам молодоженов 3 или 4 раза.
Лица на фото выглядят особенно темными, поэтому эту область, возможно, придется обработать дополнительно.
Закрасьте белым области фото, которые вы хотите сделать ярче
Шаг 6: Установите цвет переднего плана на черный
Когда вы закончите с осветляемыми областями, нажмите клавишу «X », чтобы поменять местами цвета переднего плана и фона:
Образцы цветов в палитре инструментов. Черный установлен в качестве цвета переднего плана
Шаг 7: Закрасьте области, которые должны быть затемнены
При черном цвете переднего плана закрасьте области фото, которые должны быть затемнены. Опять же, каждый раз, когда вы закрашиваете тот же участок, вы увеличите интенсивность затемнения. В моем случае, я хочу затемнить пространство позади пары, поэтому мне нужно использовать большую кисть и закрасить область вокруг пары несколько раз:
В моем случае, я хочу затемнить пространство позади пары, поэтому мне нужно использовать большую кисть и закрасить область вокруг пары несколько раз:
Благодаря размытому заднему плану на фотографии можно легче сконцентрировать свое внимание на основном сюжете. При использовании эффекта боке (bokeh – размытость или нечеткость) в обработке фото нужно всегда помнить несколько правил. Объекты на изображении, которые располагаются ближе всего, должны оставаться достаточно резкими и четкими. В свою очередь те объекты, что расположены дальше, должны быть более нечеткими.
В программе Adobe Photoshop присутствует огромный список различных фильтров размытости, которые включают в себя такие как «Размытие по Гауссу», «Размытие в движении» и ряд других. В более новых версиях, начиная с CS6, эти фильтры обладают еще большим количеством всевозможных эффектов.
Одним из самых простых способов размыть фон в Фотошопе является использование инструмента, который называется «Архивная кисть».
Его используют следующим образом:
Ластик
Сам принцип работы этого метода почти не отличается от предыдущего, но присутствуют некоторые исключения:
Регулировка параметров ластика: «Размер» и «Жесткость». Можно выбрать готовый пресет из образцов в нижней части окна:
Результат:
Маска – это инструмент, которым пользуются все профессионалы в Photoshop. Благодаря ее использованию можно проделать более аккуратную и качественную работу. Когда она активирована на рабочей области рядом с миниатюрой основного изображения появляется дополнительное небольшое окошко . Она представляет собой черно-белое изображение, на котором белым цветом обозначены видимые участки, а черным цветом невидимые. Это позволяет в случае ошибок или неточностей, легко устранить их закрасив испорченный участок нужным цветом.
Чтобы сделать размытый фон используя метод маски, необходимо:
Радиальное и лучеобразное размытие
Среди фильтров Фотошопа можно выделить такие эффекты, как «Радиальное» и «Лучеобразное». В зависимости от настроек этот фильтр может имитировать круговое размытие либо размытие от центра изображения к его краям, что позволит создать некий эффект движения.
Радиальное
Инструкция:
Лучеобразное
При создании нечеткости в форме лучей схема действий практически такая же:
Один из самых популярных фильтров для растушевки фона. Чтобы регулировать силу эффекта двигаем вправо или влево ползунок радиуса.
Используем фильтр Гаусс:
Другие способы
Помимо вышеуказанных, можно использовать ряд других способов, которые позволят размыть на фотографии задний фон.
Инструмент «Размытие»
Инструмент позволяет замылить задний фон, для этого нужно сделать следующее:
Инструмент «Перо»
Чтобы работа была более аккуратной, можно дополнительно воспользоваться инструментом «Перо».
Инструкция:
Функция «Быстрое выделение»
Благодаря этому способу можно размыть фон сзади вокруг главного объекта на фотографии, избежав при этом так называемого ореола.
Как выбелить фон на фотографии. Осветление фона в фотошопе
Предложили мне написать статью на тему осветления заднего фона. Допустим у нас есть квази-студийная фотография снятая, скорее всего, в домашних условиях на белой бумаге, и плохим освещением. Приличной вспышки не было, встроенная делала только хуже, фотография в итоге получилась темной, а белая бумага серой.
Поначалу я предложил создать область выделения инструментом Lasso , а далее, с окружающей областью можно сделать что угодно. Удалить или скрыть, замазать или наложить слой цветокоррекции. Однако подумайте вот о чем. Что если таких фотографий у вас не одна, а сто? Скажем, речь идет о заполнении интернет магазина, на который нужно загрузить целую тонну подобных конфет, а так же плюшек, печенек и карамельных петушков?
Выделять каждую конфету при таких раскладах — работа не на одну неделю. Индивидуальное выделение не вариант. Нужно нечто более автоматизированное, общее. Что-то, что подойдет всем однотипным фотографиям. И конечно желательно не повторять одно и то же для 100 фотографий, а кликать по одной кнопке.
В этом уроке я покажу самый быстрый способ по коррекции заднего фона и создам Экшен, с помощью которого 100 фотографий с конфетами, можно будет прогнать через фотошоп за 10 минут. Конечно, в конце урока, как обычно можно скачать фаил со всеми слоями и созданный мною Экшен.
Что показывает хистограма?
Прежде чем менять фон, обратимся к хистограме фотографии, которую можно найти в Windows > Histogram . Как видите, на фотографии зашкаливают значения серого, слегка присутствуют темные области на теле конфеты, белые области отсутствуют полностью. Фотография темная и не контрастная. Мы поняли что происходит, теперь перейдем к осветлению фона конфеты.
Как сделать белый фон на фотографии?
Самый простой способ осветлить задний фон — создать цветокорректирующий слой. Откройте Layer > New Adjustiment Layer > Levels На панели слоев Layers появится новый слой цветокоррекции. Кликните по его иконке. В появившейся панели Adjustiments вы увидите ту же самую Хистограмму и рычажки. Потяните белый рычажок в сторону наибольшего скопления серых пикселей.
Уже достаточно хорошо. На этом можно и остановиться, однако если приглядеться, задний фон по прежнему не белый. Очень светлый, да. Но не белый. Особенно это заметно по краям фотографии. Что делать? Если увеличить значения в Levels , мы пережжем изображение конфеты.
Корректирование белого фона
Я предлагаю следующее. Создадим ещё один слой цветокоррекции, но на этот раз, его действие будет ограничиваться краями фотографии. Сама конфета останется нетронутой. Но начнем мы с создания маски.
Выберите инструмент Elliptical Marquee Tool , это инструмент выделения в виде Эллипса. Подробнее о примитивах выделения можно прочесть в моей статье — . Нарисуйте эллипс, который бы полностью умещал в себе конфету.
Снова создайте цветокорректирующий слой. Layer > New Adjustiment Layer > Levels Область выделения превратится в маску.
Зайдите в настройки Adjustiment , дважды кликнув по иконке слоя Levels и усильте накал белого рычажка так, чтобы засветить по максимуму.
Очень хорошо, за исключением того, что засветить нужно область вокруг конфеты, а не саму конфету. Это легко исправить. Откройте панель Mask , которая управляет маской слоя. И кликните по самой маске с эллипсом. На панели маски прежде всего нажмите кнопочку Invert или Ctrl+I . Это инвертирует маску наоборот. Затем повысьте значение Feather — это растушует края маски.
И это, пожалуй, самый простой способ сделать фон белым в Фотошопе.
Создаем Экшен
Представьте, что подобных фотографий у вас несколько сотен? Как быть? Постоянно проделывать одно и тоже сто раз? В подобных случая правильнее всего написать экшен. Создавать Экшен очень просто. Я остановлюсь на этом подробнее в следующих статьях, а сейчас ускоренный курс. Откройте панель Actions в меню Фотошопа Windows > Actions . Вы увидите панель, с дефолтной папкой и рядом готовых экшенев, которые присутствуют в Фотошопе по умолчанию. Нажмите иконку нового экшена в низу панели. В диалоговом окне вбейте название для экшена и нажмите Record .
Теперь на панели Экшенов появились некоторые изменения. Загорелась иконка записи. Начинайте работать с фотографией так, как вы бы работали с ней без всяких экшенов. Создайте цветокорректирующий слой Levels . Затем ещё один, затем маску, меняйте значения, растушевывайте края маски. Все, что мы уже сделали для фотографии с конфетой. Все ваши действия записываются в Экшен. Свой экшен я поместил в отдельную папку, чтобы он не мешался с остальными.
Когда вы закончили менять фон на белый в Фотошопе, на палени Экшенов нажмите STOP . Экшен записан и его можно опробовать в действии. Удалите все созданные слои цветокоррекции для фотографии. На панели Экшен нажмите PLAY .
Все что мы делали несколько минут появится после первого клика. Остается только сохранить этот Экшен на случай удаления фотошопа, и сделать это можно в той же панели Actions , в выпадающем меню панели. Выберите папку, в которой находится Экшен. Кликните по иконке меню и в появившемся меню выберите Save Action . Конечно, это сохранит так же и все дефолтные экшены, поэтому если хотите сохранить только новый, поместите его в другую новую папку. Загрузить экшен можно из этого же меню — Load Actions .
Теперь вам осталось лишь открыть ваши 100 однотипных фотографий и применять к ним созданный Экшен одним кликом мышки. И это самый простой способ создания белого фона в Фотошопе.
Программа растровой обработки, графический редактор «Фотошоп» — излюбленный инструмент дизайнеров, фотографов, коллажистов и всех тех, чья профессиональная или творческая деятельность связана с работой с изображением. В том большом арсенале возможностей, что предлагает данное приложение, порой очень сложно разобраться новичку, который пока что хочет освоить самые простейшие приемы обработки. Например, очень многих интересует, как осветлить фото в «Фотошопе». Мы подскажем вам несколько различных удобных способов решения задачи.
Как работают инструменты?
Инструменты, осветляющие или затемняющие цифровую фотографию в «Фотошопе», основываются на принципе темной комнаты. Другими словами, чтобы как бы приблизить изображение к окну, источнику света, используется осветляющая функция, чтобы отдалить — затемняющая.
«Яркость/контрастность»
Самый простейший инструмент любого графического редактора. Профессионалы не любят его за грубость — некоторые участки фотографии могут стать засвеченными. Однако для коррекции фото, которое было затемнено при съемке, его вполне можно использовать.
Найти инструмент просто:
- В верхнем меню-баре найдите «Изображение» (Image).
- В выпадающем списке кликните на «Редактирование», «Коррекцию»(Adjustment).
- Нажмите на «Яркость/контрастность» (Brightness/Contrast).
- Теперь, двигая ползунки в появившемся окошке, осветлите фото до той степени, что вам нужна.
Если вы хотите получить более мягкий результат, то стоит сделать копию исходного слоя и работать «Яркостью/контрастностью» уже с дубликатом. Затем, по окончании манипуляций, выставите подходящие значения прозрачности для последнего, чтобы фотография была освещена более гармонично и естественно.
«Уровни»
Как осветлить фото в «Фотошопе» еще? Используйте инструмент «Уровни», который более «нежно» работает с изображением:
- Зайдите в «Изображение», из выпадающего списка выберите «Коррекцию».
- Найдите пункт «Уровни» (Levels).
- В появившимся окошке нам для осветления фотографии достаточно передвигать средний серый ползунок в левую сторону. Если вам хочется придать картинке немного больше контрастности, то туда же стоит немного переместить и белый слайдер.
- Если какие-то участки оказались пересвеченными, то «поколдуйте» над ползунками на нижней градиентной полосе в окошке «Выходные уровни» (Output Levels).
«Света/тени»
Еще один способ осветления цифровой фотографии в графическом редакторе «Фотошоп» — применение инструмента «Света/тени». Действовать будем по такому несложному алгоритму:
- «Зайдите в «Изображения», далее — «Коррекция».
- Найдите и выберите инструмент «Света/тени» (Shadows/Highlights).
- Здесь, как и в предыдущих случаях, мы будем двигать ползунки в окошке, чтобы добиться нужного эффекта. Инструмент хорош тем, что помогает откорректировать темные участки, не задевая при этом светлых.
Наложение слоя «Осветление»
Как осветлить фото в «Фотошопе», если оно уж очень затемненное? Профессионалы советуют обратиться в этом случае к наложению слоев:
- Три-четыре раза откопируйте исходный слой — вашу фотографию.
- Для всех дубликатов поставьте режим наложение «Экран» (Screen).
- Останавливаясь на каждом из них (те, которые вы пока не затрагиваете в работе, можно сделать невидимыми, нажав на «глазик» напротив каждого), ползунками в «Непрозрачности» добейтесь наилучшего эффекта.
Если вы уже достаточно уверенный пользователь, то можно выставить для некоторых слов «Перекрытие» и «Мягкий свет». Для более гармоничного осветления на каждом из них можно поработать мягкой кистью белого, серого, черного цвета, корректируя ее прозрачность.
Таким образом, светлый оттенок инструмента будет дополнительно осветлять, темный — затемнять, а серый — обеспечивать мягкость перехода света к тени. Не забудьте также расположить слои в наилучшем для данной фотографии порядке.
«Кривые»
Многие профессионалы осуществляют осветление фотографии в Photoshop с помощью этого инструмента. Делается это очень легко:
- Зайдите в «Изображения», а затем в «Коррекцию».
- Выберите инструмент «Кривые».
- Перед вами будет своеобразная парабола на графике. Чтобы осветлить изображение, нужно поднимать/опускать ее ветви, дабы добиться наилучшего эффекта.
- Немного откорректировать полученный результат можно инструментом «Тени/света», который мы с вами уже рассмотрели.
Использование «Осветлителя»
Очень интересна коррекция фото с помощью инструмента «Осветлитель» — фотография осветляется не полностью, а только в определенных областях, точках, которые непосредственно вы обработаете. Корректировка изображения происходит по такому несложному плану:
- Откройте фотографию в программе.
- Найдите на панели инструментов (стандартно расположена слева) «Осветлитель» — схематическое изображение лупы.
- В верхнем меню-баре настройте толщину кисти, интенсивность, силу осветления.
- Обратите внимание на вкладку «Диапазон» — выберите, что вам конкретно нужно обработать:
- «Светлые области» — вы корректируете экспозицию на самых светлых зонах изображения.
- «Средние тона» — изменяется средний диапазон серых оттенков.
- «Тени» — осветление самых темных участков изображения.
Какие параметры выставлять конкретно для вашей фотографии — дело сугубо индивидуальное. Добиться наилучшего результата поможет здесь только благо в «Истории» вы всегда можете откатить неудачные действия назад.
Таким образом, осветлить фотографию в редакторе «Фотошоп» можно массой простых методов. Для достижения более мягкого и естественного эффекта нужно побольше терпения и опыта — никакая инструкция не пропишет, что нужно делать конкретно с вашим изображением, чтобы оно стало эстетически идеальным. Выход — перепробовать несколько методов и остановиться на том, что удобнее всего для вас в достижении лучшего эффекта.
Как сделать белый фон на фото и вести инстаграм в светлых тонах? Для этого не нужно иметь художественного образования. Обработка с белым фоном достаточно популярна в последнее время. Кроме светлого тона она содержит еще немного темных оттенков и бежевых тонов. Давайте посмотрим, как правильно выбелить фон на фото.
Не на каждой фотографии можно сделать белый фон и обработать ее в подобном стиле. Для этого вам нужно постараться снять такой снимок, на котором будет много белого, черного и бежевого.
Прежде чем сделать белый фон на фото, надо правильно запечатлеть кадр. Наши простые советы помогут сделать его идеальным:
- Ищите больше белых поверхностей: стена, поверхность стола, ковер, холодильник, дверца шкафа, окно и многое другое.
- Старайтесь придерживаться минимализма. Чем меньше будет предметов, тем эстетичнее будет выглядеть фотография.
- Тщательно приглядитесь к деталям, которые будут изображены на фото. Они должны удачно перекликаться друг с другом.
Белее белого
Суть обработки заключается в том, чтобы отбелить не только фон, но и большинство поверхностей. Как сделать на фото белый задний фон белым? Нужно уменьшать контрастность или выбелить отдельные элементы.
С эти справится приложение Facetune . Оно платное, но на него часто бывают скидки. Можно скачать приложение Facetune 2, программа абсолютно бесплатная и тоже содержит функцию по отбеливанию.
Шаг 1. Facetune
- Зайти в Facetune и открыть нужное фото в программе.
- Нажать функцию «Отбелить» и водить пальцем по нужным поверхностям, которые необходимо сделать белыми.
- Ластиком можно подкорректировать действия.
- Добившись результата, сохранить фото.
Фото ДО обработки и ПОСЛЕ:
Шаг 2. VSCO
Сделать задний фон на фото белым можно в приложении VSCO , правильно подобрав для него фильтр. Останется сделать пару настроек, и готово!. Эти фильтры VSCO идеально подходят для монохромных белых профилей, они оставляют максимально естественные оттенки на фото:
В дополнительных настройках нужно повысить Контрастность и немного убрать Насыщенность . В итоге ваша фотография приобретает белый оттенок и идеальную обработку.
Итоговый результат:
Маляр-штукатур
Третий редактор, который поможет на фото сделать белый фон, называется Snapseed . Приложение бесплатное и доступно в официальных магазинах AppStore и Google Play .
Инструкция, как сделать белый фон на фото:
- Открыть фото в программе.
- Далее следовать: Инструменты-Кисть-Насыщенность.
- Поставить Насыщенность на -5 или -10. Провести пальцем по экрану, отбеливая участки фото.
- Далее следовать: Инструменты-Кисть-Экспозиция.
- Поставить Экспозицию на -0,3 и также провести пальцем по экрану.
- Поиграйтесь со значениями, пока картинка не станет идеальной.
- Далее останется только обработать фото в VSCO .
Результат отбеливания фона в Snapseed.
Будьте самыми стильными! Используйте супер эффекты.
Инструкция
Загрузите файл с фотографией, которой требуется осветление фона . При необходимости предварительно обрежьте ненужные края кадра и подготовьте для работы снимок в конечном размере. Если фотография слишком темная, и даже наиболее светлые детали и места на ней выглядят приглушенно, попробуйте провести одну нехитрую операцию.
Найдите в меню «Изображение» (Image) пункт «Автоматическое восстановление контрастности» (Auto Contrast). Такое действие не приведет к потере информации на фото, что отличает его от большинства других операций. С фотографии не исчезнет ни одна деталь, а это весьма важно для последующей обработки. В результате этого действия наиболее светлые участки станут максимально светлее, наиболее темные – на самом деле самыми темными, то есть оптимизируется динамический диапазон изображения. Благодаря этому, появляется возможность коррекции ошибок, допущенных во время выбора экспозиции, из-за автоматики фотоаппарата или неумелых действий фотографа. Обычно изображение становится разборчивей и светлей уже после этой операции.
Внесите коррективы в общую гамму изображения. Примените в меню Image>Adjustments команду «Уровни» (Levels). Также можно для этого использовать комбинацию клавиш Ctrl+L.
Чтобы выровнять тональность картинки, передвигайте средний ползунок, находящийся под гистограммой, влево, пока освещенность фотографии не станет нужного, приятного для глаз уровня. Такой способ коррекции является более безопасным, чем, к примеру, стандартная операция Яркость-Контрастность (Brightness/Contrast).
Обратите внимание
Учтите, что в случае осветления картинки путем изменения яркости деталей от среднего к более светлому тону элементы, которые и так были яркими, выходят за пределы динамического диапазона. Иными словами, уничтожается информация. То есть там, где были светлые переходы, образуются яркие однотонные пятна больших размеров, а изображение, находящееся внутри них, исчезает. Поэтому данную панель позволительно применять лишь в косметических целях.
Фотографии, сделанные в условиях низкой освещенности, когда объекты переднего плана подсвечены вспышкой в автоматическом режиме, отличаются затемненным фоном . Этот недостаток можно исправить при помощи инструментов цветокоррекции программы Photoshop.
Вам понадобится
- — программа Photoshop;
- — изображение.
Инструкция
Загрузите картинку, фон которой требует осветления, в Photoshop. Опцией Levels группы New Adjustment Layer меню Layer добавьте поверх снимка корректировочный слой. Выбрав в списке Channels пункт RGB, перетащите влево серый ползунок под гистограммой. В процессе настройки ориентируйтесь на состояние затемненных фрагментов фона. Осветлив темные участки, нажмите на кнопку ОК.
В результате сделанной коррекции осветленным оказался не только фон, но и те объекты, которые и без Photoshop были хорошо освещены. Чтобы снизить их яркость, отрегулируйте при помощи масок и прозрачности степень применения корректировочного слоя к светлым областям снимка, полутонам и теням.
Для раздельной настройки вам потребуется создать три копии корректировочного слоя. Это можно сделать, дважды продублировав его сочетанием клавиш Ctrl+J. Отключите видимость всех слоев с фильтром.
Опцией Color Range меню Select выделите на исходном снимке область теней. Выберите для этого пункт Shadows в списке Select. Включите самый нижний корректировочный слой и залейте его маску в выделенной области черным цветом, применив для этого Paint Bucket Tool. Теперь коррекция действует на весь снимок за исключением темных участков.
Инвертируйте маску опцией Invert группы Adjustments меню Image. Обработанный таким способом корректировочный слой действует только на область теней на фото. Дважды кликните по названию слоя и переименуйте его в «тени». Это поможет вам не путаться при окончательной настройке прозрачности слоев.
Отключите видимость слоя с коррекцией для теней, вернитесь на фоновый снимок и выделите при помощи Color Range область средних тонов. Для этого выберите в списке Select пункт Midtones. Включите видимость следующего по очереди корректировочного слоя и отредактируйте его маску так, чтобы он действовал только на выделенные фрагменты снимка.
Измените маску последнего оставшегося слоя, который должен осветлять яркие места на фотографии. Отрегулировав для каждой копии слоя с фильтром параметр Opacity, настройте корректировку отдельных участков снимка. Чтобы не сделать освещенный объект слишком ярким, присвойте параметру Opacity слоя, действующего на светлые фрагменты, минимальное значение.
Сохраните осветленное изображение опцией Save As меню File.
Источники:
Умение изменять фон изображения в Фотошопе дает вам неограниченные возможности в фотомонтаже и создании коллажей из изображений друзей, собственных фотографий и красивых фонов. Не нужно быть мастером Фотошопа, чтобы изменить фон любой фотографии.
Инструкция
Откройте в Фотошопе фотографию, которую вы хотите поместить на новый фон, а также желаемое фоновое изображение, которое должно быть приблизительно того же размера и разрешения, как само фото.
Подбирайте фон и фотографию так, чтобы у них был примерно один уровень яркости, освещенности и цветовой насыщенности. Чем меньше операций с изменением цветов вы произведете, тем более реалистично будет выглядеть будущий коллаж.
Откройте окно с фотографией, которую нужно вырезать со старого фона. Выберите инструмент быстрой маски клавишей Q. Возьмите мягкую кисть небольшого диаметра и начинайте закрашивать так, чтобы полностью обвести все его контуры и не ни одной незакрашенной области .
Чтобы аккуратно выделить мелкие детали, волосы и пальцы рук, выберите более тонкую кисть и доработайте выделение. После того, как вы полностью закрасите фигуру, нажмите Q, чтобы выйти из режима быстрой маски. Вы увидите, что закрашенная область превратилась в выделение.
Щелкните на выделенной фигуре правой кнопкой и нажмите Layer via copy, чтобы скопировать фигуру на новый слой. Затем снимите выделение, на отдельном слое, куда вы перенесли фигуру, скопируйте ее (Ctrl+C), зайдите в окно с открытым новым и нажмите Ctrl+V, чтобы на него фигуру человека.
Уже на новом фоне продублируйте слой с человеческой фигурой (Duplicate layer) и объедините слои. Находясь на слое с фигурой, нажмите Ctrl+T, чтобы открылся инструмент изменения размеров и формы — Free Transform. С нажатой клавишей Shift, не меняя пропорций фигуры, изменяйте ее размеры – увеличивайте или уменьшайте так, чтобы фигура смотрелась в новом пропорционально и достоверно.
Разместите фигуру там, где она будет смотреться наиболее удачно и выгодно. Затем проверьте, не сильно ли различается цветовая гамма и освещенность фигуры с фотографии и фона.
Подгоните освещенность и насыщенность, используя Levels и HueSaturation. Измените режим смешивания слоев на Soft Light. Затем щелкните в меню Layer параметр Matting и выберите Defringe в 1 – это позволит сгладить нежелательные неровности и светлые вокруг вставленной на новый слой фигуры.
Обратите внимание
Как изменить фон в Фотошопе. Очень часто приходится сталкиваться с тем, что фон на фотографии становится не самым приятным дополнением к общей композиции фотоснимка. Для этого нам понадобятся две фотографии, с которыми нам предстоит работать, в данном случае это фотография человека и фотоснимок, который мы будем использовать в качестве фонового.
Полезный совет
Отличный видео урок, из которого вы узнаете как изменять фон в Фотошопе. Для начинающих дизайнеров это один из самых частых вопросов. Смена фона очень часто используется в оформительских работах. Поменять фон в фотошопе при некотором упорстве и умении довольно не сложно. Смотрите обучающее видео по изменению фона в Фотошопе в режиме онлайн на нашем сайте совершенно бесплатно в любое удобное для вас время.
Источники:
- как на фото сменить фон
Возможности программы Photoshop по части визуальных изменений поистине безграничны. При желании можно любого из ваших друзей за пять минут отправить на луну или в клетку с тигром. На фотографии , разумеется. Однако не все знают, как именно это можно сделать. Сегодня об этом и пойдёт речь в инструкции.
Инструкция
Выберите фото, фон которого вы хотите поменять, а также подберите для него новый подходящий фон .
Откройте фотографию, на которой мы будем менять фон . Лучше всего, если фотография будет большая и хорошего качества, ведь мы будем «вырезать» часть , а на маленьком изображении плохого качества сделать это будет гораздо сложнее.
Теперь поставьте первую точку с помощью инструмента где-нибудь на контуре , которую вы хотите вырезать. Затем очень аккуратно, двигаясь по , ставьте на нём точки, одну за другой. Чтобы работа была более точной, приблизьте изображение. Чем точнее вы обрисуете контур точками, тем качественнее получится результат. Это может занять некоторое количество времени, но проявите терпение.
Особое внимание уделите волосам. Вообще, если вы стараетесь вырезать изображение человека с очень пышной и лохматой шевелюрой, то, скорее всего, у вас получится не слишком хорошо – это работа для профессионалов.
Теперь щёлкните по изображению правой кнопкой мыши, выберите пункт «Make selection». Ваше изображение окажется внутри пунктирного выделения.
Основную работу мы проделали, но видно, что сейчас наша картинка выглядит не слишком реалистично. Прежде всего, обработайте в некоторых местах края вставленного изображения мягким ластиком. Возможно, где-то потребуется поработать с инструментами «Burn tool» и «Blur».
Чтобы изображение не казалось искусственным, добавьте, если необходимо, тени. В данном случае добавим тени под людей. Для этого создадим ещё один новый слой («Layer» – «New layer») и на нём под ногами мягкой кистью с высокой прозрачностью нарисуем затемнения.
Сейчас для придания наибольшей реалистичности поработайте над яркостью, контрастностью и цветовым балансом.
Теперь объедините все слои. Это можно сделать командой Ctrl+E или «Layer» — «Merge down».
Сохраните изображение в нужной вам папке и наслаждайтесь результатом!
Полезный совет
Подбирайте изображения, примерно совпадающие по размеру и качеству, иначе результата может получиться очень нереалистичным. Старайтесь отказаться о использования фотографий плохого качества.
Источники:
- как поменять фон на своей фотографии в 2019
Существует мнение, что самые удачные фотографии делаются случайно. Однако удачный по композиции снимок, сделанный на автоматических настройках, может нуждаться в дополнительной коррекции и, в частности, в осветлении. Сделать темную картинку более светлой можно при помощи корректирующего слоя в графическом редакторе Photoshop.
Вам понадобится
- — программа Photoshop;
- — фотография.
Инструкция
Откройте снимок в Photoshop командой Open из меню File и продублируйте слой с фотографией, применив опцию Dublicate Layer из меню Layer или Layer via Copy, которая находится в группе New того же самого меню.
Снимок, нуждающийся в осветлении, не всегда требуется редактировать полностью. Для того чтобы иметь возможность регулировать степень изменения фотографии, воспользуйтесь корректирующим слоем. Для его создания примените опцию Levels из группы New Adjustment Layer меню Layer.
После создания корректирующего слоя откроется окно настроек фильтра Levels. Если вам нужно сделать снимок более светлым, не меняя цветовой баланс, сдвиньте влево ползунок. При этом в списке Channels должен быть выбран пункт RGB, а не один из трех цветовых каналов.
Если снимок нуждается в коррекции цветов, укажите область белого цвета на изображении при помощи крайней правой пипетки, которая находится в окне настроек фильтра. Крайней левой пипеткой укажите черный фрагмент на снимке. Примените фильтр, нажав на кнопку ОК.
Если вы ошиблись в настройках фильтра, измените их. Для этого не обязательно отменять действия через палитру истории, достаточно применить опцию Layer Content Options из меню Layer. Перенастройте фильтр в открывшемся окне.
После осветления фотографии вы можете обнаружить на ней изрядное количество шума. Кликните по слою со снимком и воспользуйтесь опцией Reduce Noise из группы Noise меню Filter для исправления этого недостатка.
Некоторые участки снимка после применения фильтра Levels могут оказаться слишком яркими. Откорректируйте степень осветления этих фрагментов, уменьшив непрозрачность маски корректирующего слоя. Для этого включите инструмент Brush Tool, выберите черный в качестве основного цвета и закрасьте маску в тех местах, которые не нуждаются в осветлении.
Если на фотографии обнаружились фрагменты, степень осветления которых нужно слегка уменьшить, закрасьте маску поверх этих участков той же черной кистью с уменьшенной непрозрачностью. Для этого измените величину Opacity в панели настроек кисти под главным меню.
При помощи опции Save As из меню File сохраните снимок в файл jpg. Если вы собираетесь разместить обработанную фотографию в интернете, примените для сохранения опцию Save for Web.
Источники:
- Исправление затемненной фотографии в 2019
Любые фотоснимки в той или иной мере содержат искажения, обусловленные наклоном камеры или свойствами ее оптической системы. Иногда подобные дефекты почти незаметны, а иногда сильно бросаются в глаза. Выровнять фото можно при помощи инструментов графического редактора Adobe Photoshop.
Вам понадобится
- — Adobe Photoshop;
- — файл с исходным фото.
Инструкция
Откройте в Photoshop фото, которое требуется . Кликните по пункту File главного меню, выберите пункт «Open…». Также можно использовать клавиши Ctrl+O. Укажите файл с фотографией в появившемся диалоге, нажмите OK.
Измените тип текущего слоя. В разделе Layer главного меню выделите пункт New. Выберите «Layer From Background…». Появится диалог. Нажмите в нем кнопку OK.
Увеличьте размер холста, если фото планируется поворачивать. В разделе Image главного меню выберите пункт «Canvas Size…» или нажмите Ctrl+Alt+C. В появившемся диалоге измените параметры Width и Height. Нажмите кнопку OK.
Выровняйте фото путем вращения. Этот способ подойдет, если изображение не имеет каких-либо еще (например, перспективных) искажений. В меню выберите пункты Edit, Transform и Rotate. Перемещая углы появившейся рамки, установите необходимое положение фото. Дважды кликните по изображению для применения изменений.
Если фото необходимо выровнять сложным образом, например, изменить наклон горизонта, исправив при этом перспективу по горизонтали и вертикали, а также убрав криволинейные и краевые искажения, активируйте фильтр Lens Correction. Выберите пункт с соответствующим названием в разделе Distort меню Filter. Отобразится диалог. Активируйте в нем опции Preview и Show Grid. Нажмите кнопку Zoom Tool, а затем подберите удобный масштаб просмотра изображения.
Настройте параметры работы фильтра. Угол наклона фото выровняйте путем поворота стрелки элемента управления Angle. Искажения по перспективе уберите, изменяя параметры Vertical Perspective и Horizontal Perspective. Нелинейные искривления выправьте, варьируя значениями параметра Remove Distortion. При работе ориентируйтесь на линии сетки в панели предварительного просмотра. Примените фильтр, нажав OK.
Произведите кадрирование измененного изображения. Активируйте инструмент Crop. Создайте им начальную область выделения. Затем, перемещая края рамки, скорректируйте ее размер. Дважды кликните по внутренней части рамки для осуществления кадрирования.
Сохраните фото. В меню File выберите «Save As…», либо нажмите Ctrl+O. Укажите требуемый формат файла, его имя и директорию, куда он будет помещен. Нажмите кнопку «Сохранить».
Видео по теме
Снимок, из-за ряда причин вышедший недоэкспонированным, можно попытаться осветлить инструментами программы Photoshop. Замаскировав светлые, средние и темные тона на различных слоях, вы получите возможность регулировать степень изменения отдельных участков картинки.
Вам понадобится
- — программа Photoshop;
- — фотография.
Инструкция
Применив сочетание клавиш Ctrl+O, загрузите в Photoshop темную фотографию. Комбинацией Ctrl+J скопируйте картинку на новый слой и, выбрав нужный пункт из списка в левой верхней области палитры слоев, наложите дубликат слоя на фон в режиме Screen («Осветление»). Для снимка с ровным освещением этого может оказаться вполне достаточно.
Если результат смены режима смешивания слоев далек от идеала, осветлите фото добавлением в файл корректировочного слоя. Создайте его опцией Levels («Уровни») группы New Adjustment Layer («Новая установка слоя») меню Layer («Слой»). В окне настроек передвиньте белый маркер влево.
При корректировке снимков с ярко освещенным фоном может оказаться, что в результате осветления детали в освещенных областях уже исчезли, а затемненный объект на переднем плате так и остался темным. Чтобы разглядеть детали на этой части изображения, сдвиньте влево серый маркер.
Осветлив передний план на неравномерно освещенном снимке, верните детали, расположенные в светлых областях. Для этого выключите корректировочный слой, перейдите к фоновой картинке и выделите на ней освещенные области, воспользовавшись для этого опцией Color Range («Цветовой диапазон») меню Select («Выделение»).
Включите слой с фильтром Levels, кликните по его маске и заполните выделенную область черным цветом, применив для этого Paint Bucket Tool («Заливка»). Клавишами Ctrl+I инвертируйте маску. В вашем распоряжении оказался слой, которые изменяет только светлые участки картинки.
Скопируйте корректировочный слой и залейте маску дубликата белым цветом. При помощи Color Range выделите средние тона на снимке и измените маску новой копии слоя так, чтобы фильтр действовал только на выделенную область. Таким же способом добавьте в файл слой, осветляющий только тени.
Отрегулируйте непрозрачность каждой копии слоя с фильтром. Измените для этого значение параметра Opacity («Непрозрачность»). Чтобы снова увидеть детали на участках снимка, которые были светлыми до начала обработки, снизьте непрозрачность корректировочного слоя, действующего на эти фрагменты, до десяти или пятнадцати процентов.
В результате сильного осветления станет заметен шум, не бросавшийся прежде в глаза. Чтобы справиться с этой напастью, перейдите на самый верхний слой и примените сочетание Alt+Ctrl+Shift+E для создания композитного изображения, содержащего видимые части всех слоев файла. Уберите шум с полученной картинки опцией Reduce Noise («Уменьшить шум») группы Noise («Шум») меню Filter («Фильтр»).
Уважаемые мастера! Особенно те, кто снимает свои работы на белом фоне!
Расскажу-ка я вам, как бороться с серой пеленой на фотографиях. Преположим, вы сняли свою работу на белом фоне, изделие получилось хорошо, но фон не белый, а сероватый. Когда таких фотографий в магазине много, общее впечатление о нем, на мой взгляд, может испортиться. Будем исправлять!
Я работаю в редакторе Adobe Photoshop.
1. Открываем изображение (Ctrl+O).
2. Выбираем настройку «Уровни» (Ctrl+L). Нам понадобится крайняя правая пипетка.
3. Нажимаем этой пипеткой на самый светлый участок фона.
4. Получаем более светлый фон, а также немного подправленный баланс белого.
Если что-то не устраивает всегда можно нажать «Отмена» (или Ctrl+Z). Если необходимо чуть-чуть подправить, а не вернуть к исходному изображению, можно подвинуть средний ползунок вправо.
5. Сохраняем изображение (Ctrl+S).
Хочу предупредить. Я лично не считаю этот способ единственно действенным для борьбы с проблемными фотографиями и серым фоном. Есть опасность переборщить — сделать белым не только фон, но и детали изображения. Если монитор не откалиброван, то можно просто не заметить, что изображение излишне пересвечено. Также с осторожностью стоит использовать эту опцию, если сфотографированы светлые (в том числе белые) вещи на белом фоне — они высветлятся вместе с фоном.
Но знать о существовании подобной опции, надеюсь, будет небесполезно. Возможно кому-то она пригодится. И пусть красивых фотографий на Ярмарке мастеров в преддверии Нового года станет больше!
автор советов Аня АрефьеваКак в фотошопе затемнить углы. Простые секреты осветления и затемнения в Photoshop
Если вы сделали фотографию, и фон на ней кажется вам слишком светлым — не расстраивайтесь, всё можно исправить. Для этого нужно всего лишь узнать, как затемнить фон. Чтобы сделать фон темнее, вам понадобится один из графических редакторов, например, одна из версий Photoshop, или, как его ещё называют — Фотошоп. Если вы хотите затемнить фон онлайн, то используйте один из бесплатных онлайн фоторедакторов, например — editor.pho.to
Естественно, от вас не требуется освоить этот профессиональный графический редактор со множеством инструментов и функций. Он позволяет сделать фон темнее различными способами, которые варьируются по сложности. Если до этого вы не работали в подобных редакторах, то выбирайте наиболее понятный и простой метод.
Способы затемнения фона
- Выделить главных объектов или персонажей с помощью инструмента «Лассо». Поместить выделенные области изображения на отдельный слой. Уменьшить яркость заднего фона на фотографии.
- Использовать светофильтр для затемнения.
Эти способы достаточно просты в исполнении, но конечный результат может выглядеть не очень естественным. Существует ещё один способ того, как в Фотошопе затемнить фон аккуратно и незаметно. Он может показаться сложным, но попробовав несколько раз, вы поймете, что нужно совершить всего несколько шагов.
Как затемнить задний фон в Фотошопе
- На панели инструментов найдите инструменты Градиент и Быстрая маска, они понадобятся для затемнения. Оцените форму главных объектов на фотографии и выберите такую форму градиента, чтобы было удобно покрыть всю поверхность объектов, которые нужно оставить нетронутыми. Для длинных объектов подойдет продольный градиент, а для округлых — радиальный градиент.
- Нажмите кнопку с надписью Быстрая маска.
- Выберите подходящий градиент и примените его к фотографии. При этом, все главные объекты должны быть покрыты градиентом. По умолчанию этот инструмент окрашивает область изображения в красный цвет.
- Повторно нажмите на кнопку с надписью Быстрая маска. Таким образом, вы выйдете из ее режима.
- Теперь выделенную область необходимо скопировать на отдельный слой.
- Найдите регулятор яркости и контрастности в выпадающем меню Изображение. Вы увидите ползунок, с помощью которого можно увеличить или уменьшить яркость. Добейтесь нужной степени затемнения фона, даже если затрагиваются светлые участки.
- На панели Слои включите маску слоя, чтобы вернуть естественную яркость объектам на переднем плане. Сделать это можно кистью черного цвета. Лучше всего выбрать очень мягкую кисть и проводить ей по нужной области изображения, пока не добьетесь необходимого эффекта. Белая кисть на маске слоя действует наоборот — возвращает затемнение.
- В итоге предыдущих действий у вас получилось изображение с очень светлым передним планом и очень темным задним фоном. Вы узнали, как затемнить задний фон, теперь осталось добиться естественности. По сути, вы ничего не делали с самим изображением, а всего лишь наложили на него затемняющий слой. Если он кажется слишком темным, то нужно уменьшить его прозрачность. Как только вы уменьшите прозрачность до нужного уровня, вы получите фотографию с гармонично затемненным фоном. Этот способ хорошо подходит для пейзажей и портретов любой сложности.
На каких снимках нужно затемнить фон
Чаще всего фон делают темнее в двух случаях:
- Задний фон получился намного светлее переднего плана и отвлекает внимание от главных объектов на фотографии.
- Задний фон и передний план получились одинаковыми по яркости и сливаются. Внимание рассеивается и сложно выделить главное на фотографии.
Вместе с затемнением заднего фона очень часто используют эффект размытия, чтобы привлечь внимание к главным объектам.
На фото слишком много элементов? Сделайте акцент на главном! Из этой статьи вы узнаете, как затемнить фон на фото и подчеркнуть всё самое важное на снимке. Для этого вам потребуется лишь само фото и программа «ФотоМАСТЕР».
Шаг 1. Подготовка к работе
Скачайте «ФотоМАСТЕР» и установите его на ПК. Вся процедура займет буквально пять минут, потому что дистрибутив мало весит. После завершения установки запустите программу и откройте фотографию, у которой хотите затемнить фон. Перейдите в раздел «Ретушь». Здесь выберите опцию «Радиальный фильтр».
«Радиальный фильтр» — это инструмент для создания акцентов на фото. С его помощью вы можете качественно затемнить или осветлить определенные участки на изображении, сделать одну часть фото цветной, а другую — черно-белой или же просто размыть фон.
Отделите область затемнения от фрагмента, который останется без изменений. Просто кликните по фото мышкой и расположите появившуюся круглую рамку в подходящем под задумку месте. На панели справа рядом со строкой «Обработка» поставьте галочку рядом с пунктом «Снаружи».
Поставьте отметку рядом с пунктом «Снаружи»
Шаг 2. Затемнение фона
Начинаем обрабатывать фотографию . Обратитесь к настройкам тона. Потяните бегунок на шкале «Экспозиция» влево. Чем дальше вы будете передвигать его от центра, тем темнее будет становиться фон.
Настройте «Экспозицию»: для затемнения передвигайте бегунок влево
Переход от темного к светлому бросается в глаза? Настройте растушевку. Тяните бегунок вправо до тех пор, пока результат вас полностью не устроит. При макс.отметке переход между участками будет совершенно незаметен.
Настройте растушевку, так вы сделаете переход более мягким
На затемняемом участке присутствуют слишком светлые элементы? Тогда понадобится дополнительная коррекция. Поработайте с параметрами «Засветки» и «Светлые». Передвигайте бегунок в левую сторону, чтобы сделать пересвеченные фрагменты менее броскими.
При необходимости скорректируйте светлые тона на фото
Аналогично вы можете создать дополнительное выделение и обработать ту часть изображения, которая осталась без затемнения. Для этого поставьте галочку рядом со строкой «Обработка» в графе «Внутри» и внесите изменения.
Настраивайте контраст и яркость снимка
Альтернативные способы затемнения фона без фотошопа
Затемнить фон на фотографии в «ФотоМАСТЕРе» можно и другими способами.
- Виньетирование
Используйте этот инструмент в том случае, если хотите целенаправленно выделить центр изображения. Найдите его в разделе «Инструменты». Затемните границы, потянув бегунок вправо. Попробуйте поэкспериментировать с дополнительными параметрами. Вы можете изменить силу округлости, параметры средней точки, стандартный уровень растушевки. Для коррекции засвеченных областей тут предусмотрена шкала «Подсветка». Внесите исправления, избавьтесь от нежелательных пересветов в два счета.
Затемнить края фото можно с помощью функции «Виньетирование»
Необходимо не просто затемнить фон фотографии, а полностью сделать его черным? Обратите внимание на этот инструмент. Приложение «ФотоМАСТЕР» позволяет за пару щелчков отделить нужный объект от старого фона и перенести его на новый. Установите черную заливку, настройте границы и сохраните все в нужном виде.
При необходимости фон можно сделать полностью черным
При желании вы можете продолжить преображение с помощью других функций. Добавьте интересное тонирование, уберите шум с фото или удалите дефекты с помощью функций из раздела «Ретушь». Особое внимание обратите на «Штамп». Именно с помощью этого инструмента вы сможете при необходимости «замазать» слишком пересвеченные участки или избавиться от нежелательных объектов в оставшейся части фотографии. Теперь вы знаете все секреты: используйте возможности «ФотоМАСТЕРа» на максимум — ваши фотографии всегда будут идеальными!
Переферийное затемнение или «виньетка» применяется мастерами для концентрации внимания зрителя на центральной части изображения. Стоит заметить, что виньетки могут быть не только темными, но и светлыми, а также размытыми.
В этом уроке поговорим именно о темных виньетках и научимся их создавать разными способами.
Для урока было подобрано фото березовой рощи и сделана копия исходного слоя (CTRL+J ).
Способ 1: создание вручную
Как следует из названия, этот способ подразумевает ручное создание виньетки при помощи заливки и маски.
Непрозрачность подбирается индивидуально для каждой работы.
Способ 2: растушевка выделения
Это способ с применением растушевки овальной области с последующей заливкой. Не забываем, что виньетку мы рисуем на новом пустом слое.
1. Выбираем инструмент «Овальная область» .
2. Создаем выделение в центре снимка.
3. Данное выделение необходимо инвертировать, так как мы должны будем залить черным цветом не центр картинки, а края. Делается это сочетанием клавиш CTRL+SHIFT+I .
4. Теперь нажимаем сочетание клавиш SHIFT+F6 , вызывая окно настройки растушевки. Значение радиуса подбирается индивидуально, можно только сказать, что оно должно быть большим.
5. Заливаем выделение черным цветом (SHIFT+F5 , черный цвет).
6. Снимаем выделение (CTRL+D ) и снижаем непрозрачность слоя с виньеткой.
Способ 3: размытие по Гауссу
Для начала повторим начальные пункты (новый слой, овальное выделение, инвертирование). Заливаем выделение черным цветом без растушевки и снимаем выделение (CTRL+D ).
1. Переходим в меню «Фильтр – Размытие – Размытие по Гауссу» .
2. Ползунком регулируем размытие виньетки. Обратите внимание, что слишком большой радиус может затемнить центр изображения. Не забывайте, что после размытия мы снизим непрозрачность слоя, поэтому не слишком усердствуйте.
3. Снижаем непрозрачность слоя.
Способ 4: фильтр Коррекция дисторсии
Данный способ можно назвать самым простым из всех вышеперечисленных. Вместе с тем, он не всегда применим.
Новый слой создавать не нужно, так как действия совершаются на копии фона.
1. Переходим в меню «Фильтр – Коррекция дисторсии» .
2. Переходим на вкладку «Заказная» и настраиваем виньетку в соответствующем блоке.
Данный фильтр применится только к активному слою.
Вы сегодня узнали четыре способа создания затемнения на краях (виньетки) в Фотошопе. Выбирайте наиболее удобный и подходящий к конкретной ситуации.
Быстрый и действенный способ осветления или затемнения областей изображения при обработке фото , как замена инструментам Осветление и Затемнение .
С данный способом я познакомился в книге С. Келби «Справочник по обработке в Фотошоп», с.196-197. Здесь метод представлен в качестве замены инструментам Фотошопа Dodge (Осветлить) и Burn (Затемнить) . Метод так понравился мне, что я записал его в виде Action , и пользуюсь им постоянно. А на днях описание этого же метода попалось мне в журнале «Practical Photoshop» (№9 за 2011 год, стр. 55), но несколько в другом ключе, и, — что прямо замечательно! — в нём в качестве инструментов используются именно Dodge и Burn ! Для замены несовершенных инструментов мы используем именно эти самые инструменты!
Но — хватит путаницы, описываю метод.
Для затемнения/осветления проблемных областей изображения (небо, море, глубокие тени, области лица — да что я перечисляю — каждый о них прекрасно знает) — применяются самые различные способы. Уровни с масками, Кривые с масками, режимы наложения (с масками), Тени/Света . Для местного, локального изменения как раз и предназначены вышеупомянутые Осветлить и Затемнить .
Итак, альтернатива.
Открываем изображение, области которого требуют коррекции. В главном меню программы выбираем Слои — Новый — Слой . Обращаю внимание, что сделать надо именно так — через меню, чтобы появилось окошко, в котором мы чуть позже настроим некоторые параметры. Либо можно щёлкнуть по кнопочке Создать новый слой в палитре Слои , но удерживая клавишу Alt.
В появившемся окне выбираем режим Перекрытие , и ставим чуть ниже птицу Выполнить заливку нейтральным цветом режима «перекрытие» (серым 50%) . В результате над исходным слоем появляется новый слой, залитый 50% серым, который в режиме наложения Перекрытие игнорируется, поэтому изображение никак не изменится.
Теперь, в классическом варианте (который от Скотта Келби), выбираем мягкую кисточку и уменьшаем непрозрачность процентов до 25-30. Нажимая по очереди клавиши D и X , устанавливаем в качестве переднего цвета белый. Начинаем водить мышкой по тем местам, которые надо осветлить. Если эффекта осветления недостаточно, проводим по участку второй, третий раз..
Для затемнения светлых участков нажимаем D , чтобы установить в качестве переднего чёрный цвет, и проводим мышью по нужным участкам.
Где-то прочитал ещё такую рекомендацию: при любых работах в Фотошопе надо проделать очередную операцию, потом прищуриться, откинуться на спинку стула, возможно в позе «руки за голову», и после этих манипуляций уменьшить силу воздействия процентов на 10-15. Смех смехом, но я так на самом деле иногда делаю. Так вот у нас есть такая возможность в виде общей непрозрачности серого слоя.
На этом классический способ заканчивается, и есть повод выпить вспомнить о второй возможности. Предлагается в качестве кисточки использовать те самые инструменты — Осветлить и Затемнить . Какие плюсы? Если обычная кисть работает с одинаковой силой в каждом движении, то эта парочка постепенно усиливает своё действие при елозении на одном месте, не отпуская кнопки мыши. При использовании этих инструментов необходимо только увеличить Непрозрачность — до ста процентов. Дополнительно необходимо уточнить диапазон, в котором необходимы изменения — Тени , Подсветка или Средние тона . В результате мы получаем более мягкий, гибкий и тонкий инструмент.
Ну и в качестве бонуса допишем в коллекцию способов осветления/затемнения такой:
В самом начале — добавляем просто пустой слой (нажав Создать новый слой в палитре Слои ), режим наложения установим в Мягкий свет . Берём те же белую или чёрную кисть с Непрозрачностью 30%, и выполняем аналогичные описанным действия. Результат получается более мягким и умеренным, чем первый.
В конце хочу подчеркнуть, что все способы очень легко записываются в Action .
Инструкция
Фотошоп, как известно, является профессиональным графическим редактором с очень большим инструментов, поэтому вариантов затемнения фона на бесчисленное множество. Можно просто по картинке затемняющей кистью, можно выделить главных персонажей на отдельный слой при помощи лассо и приглушить яркость фонового слоя, или же просто воспользоваться каким-нибудь световым фильтром. Мы же хотим вам предложить другой способ. На первый взгляд он выглядит немного сложным, на самом же деле ничего трудного или необычного не придется, а результат такого затемнения выглядит очень естественно и красиво.
Для успешной работы нам понадобятся Быстрая маска и Градиент, расположенные на панели инструментов. Разновидность выбираемого градиента будет зависеть от формы главного элемента фотографии. Например, при работе с портретом выбирать градиент два с лучами, расходящимися из центра, в нашем же случае будет использовать градиент номер 4, который даст нам плавный переход вдоль всего главного элемента.
Нажмите кнопку Быстрой маски. Перейдите к инструменту градиент, выберите наиболее подходящий вам вариант и примените градиент к изображению так, чтобы главный элемент оказался залитым красным цветом. Выглядеть это должно примерно так.
Нажмите еще раз кнопку Быстрой маски, выйдя тем самым из ее режима. Сочетаниями клавиш CTRL + J скопируйте выделенную область на новый слой. Перейдите в меню по пунктам Image – Adjustments – Brightness/Contrast. Подвигайте ползунки, снижая яркость слоя, и повышая или понижая его контрастность. Все зависит только от того, какой вы хотели бы видеть будущую фотографию. Если при этом затемняются и области, которые вы хотели бы оставить светлыми, в этом нет ничего страшного. Включите на маску слоя и, чередуя белую и мягкие кисти, уберите или добавьте затемнение на нужный участок снимка.
Неразрушительное осветление и затемнение в Photoshop. Как сделать черный фон на фото в Snapseed
Если вы сделали фотографию, и фон на ней кажется вам слишком светлым — не расстраивайтесь, всё можно исправить. Для этого нужно всего лишь узнать, как затемнить фон. Чтобы сделать фон темнее, вам понадобится один из графических редакторов, например, одна из версий Photoshop, или, как его ещё называют — Фотошоп. Если вы хотите затемнить фон онлайн, то используйте один из бесплатных онлайн фоторедакторов, например — editor.pho.to
Естественно, от вас не требуется освоить этот профессиональный графический редактор со множеством инструментов и функций. Он позволяет сделать фон темнее различными способами, которые варьируются по сложности. Если до этого вы не работали в подобных редакторах, то выбирайте наиболее понятный и простой метод.
Способы затемнения фона
- Выделить главных объектов или персонажей с помощью инструмента «Лассо». Поместить выделенные области изображения на отдельный слой. Уменьшить яркость заднего фона на фотографии.
- Использовать светофильтр для затемнения.
Эти способы достаточно просты в исполнении, но конечный результат может выглядеть не очень естественным. Существует ещё один способ того, как в Фотошопе затемнить фон аккуратно и незаметно. Он может показаться сложным, но попробовав несколько раз, вы поймете, что нужно совершить всего несколько шагов.
Как затемнить задний фон в Фотошопе
- На панели инструментов найдите инструменты Градиент и Быстрая маска, они понадобятся для затемнения. Оцените форму главных объектов на фотографии и выберите такую форму градиента, чтобы было удобно покрыть всю поверхность объектов, которые нужно оставить нетронутыми. Для длинных объектов подойдет продольный градиент, а для округлых — радиальный градиент.
- Нажмите кнопку с надписью Быстрая маска.
- Выберите подходящий градиент и примените его к фотографии. При этом, все главные объекты должны быть покрыты градиентом. По умолчанию этот инструмент окрашивает область изображения в красный цвет.
- Повторно нажмите на кнопку с надписью Быстрая маска. Таким образом, вы выйдете из ее режима.
- Теперь выделенную область необходимо скопировать на отдельный слой.
- Найдите регулятор яркости и контрастности в выпадающем меню Изображение. Вы увидите ползунок, с помощью которого можно увеличить или уменьшить яркость. Добейтесь нужной степени затемнения фона, даже если затрагиваются светлые участки.
- На панели Слои включите маску слоя, чтобы вернуть естественную яркость объектам на переднем плане. Сделать это можно кистью черного цвета. Лучше всего выбрать очень мягкую кисть и проводить ей по нужной области изображения, пока не добьетесь необходимого эффекта. Белая кисть на маске слоя действует наоборот — возвращает затемнение.
- В итоге предыдущих действий у вас получилось изображение с очень светлым передним планом и очень темным задним фоном. Вы узнали, как затемнить задний фон, теперь осталось добиться естественности. По сути, вы ничего не делали с самим изображением, а всего лишь наложили на него затемняющий слой. Если он кажется слишком темным, то нужно уменьшить его прозрачность. Как только вы уменьшите прозрачность до нужного уровня, вы получите фотографию с гармонично затемненным фоном. Этот способ хорошо подходит для пейзажей и портретов любой сложности.
На каких снимках нужно затемнить фон
Чаще всего фон делают темнее в двух случаях:
- Задний фон получился намного светлее переднего плана и отвлекает внимание от главных объектов на фотографии.
- Задний фон и передний план получились одинаковыми по яркости и сливаются. Внимание рассеивается и сложно выделить главное на фотографии.
Вместе с затемнением заднего фона очень часто используют эффект размытия, чтобы привлечь внимание к главным объектам.
Благодаря размытому заднему плану на фотографии можно легче сконцентрировать свое внимание на основном сюжете. При использовании эффекта боке (bokeh – размытость или нечеткость) в обработке фото нужно всегда помнить несколько правил. Объекты на изображении, которые располагаются ближе всего, должны оставаться достаточно резкими и четкими. В свою очередь те объекты, что расположены дальше, должны быть более нечеткими.
В программе Adobe Photoshop присутствует огромный список различных фильтров размытости, которые включают в себя такие как «Размытие по Гауссу», «Размытие в движении» и ряд других. В более новых версиях, начиная с CS6, эти фильтры обладают еще большим количеством всевозможных эффектов.
Одним из самых простых способов размыть фон в Фотошопе является использование инструмента, который называется «Архивная кисть».
Его используют следующим образом:
Ластик
Сам принцип работы этого метода почти не отличается от предыдущего, но присутствуют некоторые исключения:
Регулировка параметров ластика: «Размер» и «Жесткость». Можно выбрать готовый пресет из образцов в нижней части окна:
Результат:
Маска – это инструмент, которым пользуются все профессионалы в Photoshop. Благодаря ее использованию можно проделать более аккуратную и качественную работу. Когда она активирована на рабочей области рядом с миниатюрой основного изображения появляется дополнительное небольшое окошко . Она представляет собой черно-белое изображение, на котором белым цветом обозначены видимые участки, а черным цветом невидимые. Это позволяет в случае ошибок или неточностей, легко устранить их закрасив испорченный участок нужным цветом.
Чтобы сделать размытый фон используя метод маски, необходимо:
Радиальное и лучеобразное размытие
Среди фильтров Фотошопа можно выделить такие эффекты, как «Радиальное» и «Лучеобразное». В зависимости от настроек этот фильтр может имитировать круговое размытие либо размытие от центра изображения к его краям, что позволит создать некий эффект движения.
Радиальное
Инструкция:
Лучеобразное
При создании нечеткости в форме лучей схема действий практически такая же:
Один из самых популярных фильтров для растушевки фона. Чтобы регулировать силу эффекта двигаем вправо или влево ползунок радиуса.
Используем фильтр Гаусс:
Другие способы
Помимо вышеуказанных, можно использовать ряд других способов, которые позволят размыть на фотографии задний фон.
Инструмент «Размытие»
Инструмент позволяет замылить задний фон, для этого нужно сделать следующее:
Инструмент «Перо»
Чтобы работа была более аккуратной, можно дополнительно воспользоваться инструментом «Перо».
Инструкция:
Функция «Быстрое выделение»
Благодаря этому способу можно размыть фон сзади вокруг главного объекта на фотографии, избежав при этом так называемого ореола.
Инструменты Осветлитель (Dodge Tool) , Затемнитель (Born Tool) и Губка (Sponge Tool) относятся к инструментам тонирования, так как они служат для осветления или затемнения отдельных участков изображения. По предназначению эти инструменты аналогичны средствам из арсенала традиционной фотографии, с помощью которых корректируются ошибки экспонирования. Пользуясь ими, можно добиться осветления или затемнения, а также воздействовать на насыщенность цвета отдельных частей изображения.
Работа с этими инструментами и проста и сложна одновременно. С одной стороны, чтобы осветлить какую-нибудь область, нужно соответственно использовать на этой области инструмент Осветлитель. При этом важно не передержать осветлитель, иначе изображение будет испорчено, так сказать, недоэкспонировано, или в случае работы с инструментом Затемнитель — переэкспонировано.
Панель инструментов.
Инструменты Осветлитель (Dodge Tool) , Затемнитель (Born Tool) и Губка (Sponge Tool) на панели инструментов объединены в одну группу. Для того чтобы выбрать нужный инструмент, необходимо кликнуть правой кнопкой мыши на иконке инструмента, и выбрать нужный инструмент из открывшегося меню. Так же активировать инструмент можно с помощью горячей клавиши О (латинская).
Описание инструментов.
1. Инструмент Осветлитель (Dodge Tool) предназначенный для осветления отдельных участков изображения. Осветлитель хорошо подходит для коррекции фотографий, имеющих дефекты экспозиции. Его использование дает хорошие результаты, поскольку Осветлитель анализирует весь набор яркостей снимка и выбирает наиболее подходящий вариант коррекции. Фактически инструмент позволяет производить локальное увеличение яркости на том участке, к которому был применен.
2. Инструмент Затемнитель (Born Tool) по действию совершенно противоположен Осветлителю и предназначен для локального уменьшения яркости на том участке, к которому был применен инструмент.
3. Инструмент Губка (Sponge Tool) позволяет одновременно изменять насыщенность и контрастность изображения с минимальными затратами усилий.
Панель настроек инструмента.
Инструменты Осветлитель (Dodge Tool) и Затемнитель (Born Tool) имеют аналогичные настройки. Для них доступны такие настройки, как параметры кисти, выбор областей воздействия инструментов, параметр экспонирования и кнопка выбора аэрографа.
1 . Кисть (Brush)
2 . Range (Диапазон) . Данный параметр предназначен для задания режима инструмента. В режиме Средние тона (Midtones) тёмные и светлые пиксели обрабатываются с одинаковой интенсивностью. В режиме Тени (Shadows) сильнее обрабатываются тёмные пиксели изображения. В режиме Света (Highlights) интенсивнее обрабатываются светлые пикселы.
3 . Экспозиция (Exposure) . Этот параметр определяет степень воздействия инструмента на выбранный участок изображения. Чем выше параметр, тем резче и заметнее области будут осветляться и затемняться. Изменяется от 0% до 100%.
Очень важно правильно выставить силу воздействия. Многие, экспериментируя с Фотошопом, пробуют инструменты Осветитель и Затемнитель на 100%. И, затемняя изображение, получают чёрные «дыры», а осветляя — сплошные пересветы. Конечно, получая такой результат, они больше не возвращаются к этому инструменту. Но инструменты осветление и затемнение — это тонкий инструмент. Если Вы работаете по теням или светам — попробуйте силу воздействия в 7−10%, а если с нейтральными участками — 10−20%. Для каждого случая сила воздействия подбирается отдельно, но, немного поработав с этим инструментом, Вы начнёте чувствовать, какая именно степень воздействия нужна в каждом конкретном случае.
4 . Аэрограф (Airbrush) . Последний параметр позволяет включать и отключать режим аэрографа. Когда он отключен, инструмент действует по принципу инструмента Кисть, то есть, при остановке движения курсора мышки инструмент прекращает свое действие, даже если кнопка мыши нажата. При включении режима аэрографа, инструмент действует по принципу инструмента Аэрограф, то есть, инструмент оказывает свое действие до тех пор пока нажата левая кнопка мыши, не зависимо от того движется курсор или нет.
Панель настроек инструмента Губка (Sponge Tool) имеет следующий вид:
1 . Кисть (Brush) . Параметр определяет настройки формы, размера и жёсткости кисти инструмента.
2 . Режим (Mode) . Данный параметр позволяет переключаться между режимами работы инструмента. При работе инструментом Губка (Sponge Tool) в режиме Уменьшить насыщенность (Desaturate) насыщенность первоначальных цветов изображения уменьшается, а при работе в режиме Увеличить насыщенность (Saturate) — увеличивается.
3 . Нажим (Flow) . Параметр отвечает за силу воздействия инструмента. Изменяется от 0% до 100%.
4 . Аэрограф (Airbrush) . При нажатой кнопке инструмент начинает работать в режиме распыления.
Итак, мы рассмотрели три инструмента тонирования и познакомились с их свойствами и настройками. Подводя итоги, стоит сказать, что инструменты тонирования наиболее пригодны в тех случаях, когда требуется произвести тонкую коррекцию, изобразить тени или усилить блики. Чтобы добиться улучшения визуального качества графической информации, применяйте эти средства в малых дозах.
Быстрый и действенный способ осветления или затемнения областей изображения при обработке фото , как замена инструментам Осветление и Затемнение .
С данный способом я познакомился в книге С. Келби «Справочник по обработке в Фотошоп», с.196-197. Здесь метод представлен в качестве замены инструментам Фотошопа Dodge (Осветлить) и Burn (Затемнить) . Метод так понравился мне, что я записал его в виде Action , и пользуюсь им постоянно. А на днях описание этого же метода попалось мне в журнале «Practical Photoshop» (№9 за 2011 год, стр. 55), но несколько в другом ключе, и, — что прямо замечательно! — в нём в качестве инструментов используются именно Dodge и Burn ! Для замены несовершенных инструментов мы используем именно эти самые инструменты!
Но — хватит путаницы, описываю метод.
Для затемнения/осветления проблемных областей изображения (небо, море, глубокие тени, области лица — да что я перечисляю — каждый о них прекрасно знает) — применяются самые различные способы. Уровни с масками, Кривые с масками, режимы наложения (с масками), Тени/Света . Для местного, локального изменения как раз и предназначены вышеупомянутые Осветлить и Затемнить .
Итак, альтернатива.
Открываем изображение, области которого требуют коррекции. В главном меню программы выбираем Слои — Новый — Слой . Обращаю внимание, что сделать надо именно так — через меню, чтобы появилось окошко, в котором мы чуть позже настроим некоторые параметры. Либо можно щёлкнуть по кнопочке Создать новый слой в палитре Слои , но удерживая клавишу Alt.
В появившемся окне выбираем режим Перекрытие , и ставим чуть ниже птицу Выполнить заливку нейтральным цветом режима «перекрытие» (серым 50%) . В результате над исходным слоем появляется новый слой, залитый 50% серым, который в режиме наложения Перекрытие игнорируется, поэтому изображение никак не изменится.
Теперь, в классическом варианте (который от Скотта Келби), выбираем мягкую кисточку и уменьшаем непрозрачность процентов до 25-30. Нажимая по очереди клавиши D и X , устанавливаем в качестве переднего цвета белый. Начинаем водить мышкой по тем местам, которые надо осветлить. Если эффекта осветления недостаточно, проводим по участку второй, третий раз..
Для затемнения светлых участков нажимаем D , чтобы установить в качестве переднего чёрный цвет, и проводим мышью по нужным участкам.
Где-то прочитал ещё такую рекомендацию: при любых работах в Фотошопе надо проделать очередную операцию, потом прищуриться, откинуться на спинку стула, возможно в позе «руки за голову», и после этих манипуляций уменьшить силу воздействия процентов на 10-15. Смех смехом, но я так на самом деле иногда делаю. Так вот у нас есть такая возможность в виде общей непрозрачности серого слоя.
На этом классический способ заканчивается, и есть повод выпить вспомнить о второй возможности. Предлагается в качестве кисточки использовать те самые инструменты — Осветлить и Затемнить . Какие плюсы? Если обычная кисть работает с одинаковой силой в каждом движении, то эта парочка постепенно усиливает своё действие при елозении на одном месте, не отпуская кнопки мыши. При использовании этих инструментов необходимо только увеличить Непрозрачность — до ста процентов. Дополнительно необходимо уточнить диапазон, в котором необходимы изменения — Тени , Подсветка или Средние тона . В результате мы получаем более мягкий, гибкий и тонкий инструмент.
Ну и в качестве бонуса допишем в коллекцию способов осветления/затемнения такой:
В самом начале — добавляем просто пустой слой (нажав Создать новый слой в палитре Слои ), режим наложения установим в Мягкий свет . Берём те же белую или чёрную кисть с Непрозрачностью 30%, и выполняем аналогичные описанным действия. Результат получается более мягким и умеренным, чем первый.
В конце хочу подчеркнуть, что все способы очень легко записываются в Action .
Сегодня в это уже трудно поверить, но было время, и не так давно, когда фотоаппараты не были цифровыми, а обработка фото проводилась в лаборатории, а не на компьютере.
Цифровые камеры и Photoshop перенесли редактирование фотографий из фотолаборатории в вашу гостиную (или где у вас стоит компьютер ), но многие из инструментов и функций Photoshop уходят корнями к традиционной проявке.
Два ярких примера этого — инструменты Photoshop «Осветлитель » и «Затемнитель », оба они располагаются в палитре инструментов. Термины «осветлить » и «затемнить » относится к методам, которые использовались, чтобы либо осветлить (Dodge ) или затемнить (Burn ) конкретные области фото, увеличивая или ограничивая воздействие реагентов на определенных участках.
Инструменты Photoshop «Осветлитель » и «Затемнитель » являются цифровыми версиями этих методов и часто используются, чтобы либо осветлить недостаточно выдержанные области фотографии или сделать темнее засвеченные.
Хотя эти два инструмента очень полезны, однако, оба имеют один очень серьезный недостаток: могут привести к необратимому искажению вашего изображения. Лучше всего, приступая к работе в Photoshop , сохранить копию, чтобы вы всегда имели возможность вернуть оригинальную фотографию. Это часто называют «неразрушающей» работой в Photoshop , и вы всегда должны применять ее, когда возможно.
К счастью, Adobe предоставил нам множество методов «неразрушающей » работы над изображениями, и в этой статье по редактированию фотографий, мы рассмотрим один из них. Мы рассмотрим отличную технику избирательного управления экспозицией фотографии, через осветление и затемнение конкретных областей.
Она дает результаты, очень похожие на то, чего мы могли бы достичь с помощью инструментов «Осветлитель » и «Затемнитель », но без ущерба для пикселей изображения.
У нас есть фото с одной из очень распространенных проблем. Новобрачные должны быть в основном фокусе изображения, но из-за направления солнечных лучей и отсутствия эффекта заполняющей вспышки, пара выглядит слишком темной, в то время как фон вышел слишком ярким:
Оригинальное фото
Используя только инструменты Photoshop «Осветлитель » и «Затемнитель » и режим наложения слоя, мы можем легко исправить недостатки этого изображения:
Фото после осветления и затемнения конкретных областей
Давайте приступим!
Шаг 1: Добавьте новый слой
Откройте изображение, затем нажмите и удерживайте клавишу Alt (Win ) / Option (Mac ) и кликните на иконке «Новый слой » в нижней части палитры слоев:
Удерживайте нажатой клавишу Alt (Win) / Option (Mac) и кликните на иконке «Новый слой»
Таким образом мы добавляем новый слой поверх текущего. Но удерживая клавишу Alt (Win ) / Option (Mac ) при нажатии иконки «Новый слой », мы сообщаем Photoshop , чтобы нам нужно открыть диалоговое окно «Новый слой », прежде чем слой будет добавлен.
Это даст нам возможность дать имя слою, а также позволит изменить несколько важных параметров. Так как я буду использовать этот слой для осветления и затемнения некоторых областей, я назову его «Dodge and Burn «. Если вы не хотите, можете не называть отдельно слой, но назначение слоям имен — это очень полезная привычка:
Назовите новый слой «Dodge and Burn» (по желанию)
Однако, для чего нам действительно понадобится окно «Новый слой », это для того чтобы изменить опцию в самом низу окна — Режим . «Режим » — это сокращение от «Режим смешивания слоя », и по умолчанию для него установлено значение – «Нормальный ». Измените «Режим смешивания » на «Перекрытие »:
Измените «Режим смешивания» нового слоя на «Перекрытие»
Если коротко, то режим смешивания «Перекрытие » относится к группе режимов «Контрастность » и часто используется, чтобы увеличить контрастность изображения. Любые участки слоя, которые светлее, чем 50% серого (имеется в виду оттенок серого точно посередине между черным и белым ) используются, чтобы осветлить изображение.
В то время как участки темнее 50% серого, используются, чтобы их затемнить. Любые области, которые имеют точно 50% серого, полностью игнорируются Photoshop и становятся прозрачными. Как это работает на практике, мы сейчас увидим.
В режиме смешивания «Перекрытие » в диалоговом окне вы увидите новую опцию – «Выполнять заливку нейтральным цветом (50% серого) ». Установите флажок, чтобы включить эту опцию:
Установите флажок, чтобы включить опцию «Выполнять заливку нейтральным цветом (50% серого)»
Это указывает Photoshop заполнить наш новый слой 50% серого. После того, как вы закончите, нажмите кнопку «ОК », чтобы выйти из диалогового окна. Если мы сейчас посмотрим на палитру слоев, то увидим новый слой под названием «Dodge and Burn «, расположенный над фоном.
Для этого слоя у нас установлен режим смешивания «Перекрытие », и если мы посмотрим на его миниатюру слева от имени, то увидим, что этот слой заполнен серым:
Новый слой «Dodge and Burn» в палитре «Слои»
Чуть раньше я отметил, что, когда для слоя установлен режим смешивания «Перекрытие », любые области слоя, которые имеют оттенок 50% серого, становятся прозрачными. И, если мы посмотрим на наше изображение, то увидим, что, несмотря на то, что слой «Dodge and Burn » заполнен сплошным серым, мы видим нашу исходную фотографию. Серый цвет слоя «Dodge and Burn » является полностью прозрачным:
Сплошной серый слоя «Dodge and Burn» является прозрачным в окне документа
Шаг 2: Выберите инструмент «Кисть»
Мы собираемся осветлить и затемнить различные участки изображения, просто нарисовав поверх них белые или черные области. Области, закрашиваемые белым, станут светлее, закрашиваемые черным — темнее. Опять же, так происходит потому, что мы будем рисовать их на слое, для которого установлен режим смешивания «Перекрытие ».
Однако прежде, чем мы сможем что-то закрасить, мы должны выбрать инструмент «Кисть ». Для этого либо выберите «Кисть » из палитры инструментов, либо нажмите на клавиатуре клавишу «B »:
Выберите инструмент «Кисть»
Шаг 3: Установите цвет переднего плана на белый
Я хочу начать с осветления нескольких участков. Это значит, мне нужно нарисовать на них белые области. Значит, мне нужно установить цвет переднего плана на белый, так как инструмент «Кисть » рисует тем цветом, который установлен в качестве цвета переднего плана. Нажмите на клавиатуре клавишу «D », которая сбрасывает цвета текста и фона на настройки по умолчанию. Черный устанавливается в качестве цвета переднего плана, белый — цветом фона.
Чтобы поменять их местами нажмите на клавиатуре клавишу «X ». Если мы посмотрим на образцы цветов переднего плана и фона рядом в нижней части палитры инструментов, то увидим, что теперь белый установлен в качестве цвета переднего плана:
Образец цвета переднего плана в палитре инструментов
Шаг 4: Уменьшите непрозрачность кисти до 10 — 20%
Лучше всего при работе с этой техникой постепенно наращивать количество осветлений и затемнений, которые мы применяем, потому что даже небольшого значения иногда может быть вполне достаточно. Поэтому мы должны работать с кистью низкой непрозрачности. Убедитесь, что у вас выбран инструмент «Кисть », затем перейдите в панель параметров в верхней части экрана и уменьшите непрозрачность до 10-20%. Я установил значение 10%.
Таким образом, каждый раз, когда я буду закрашивать ту же область, я буду увеличивать интенсивность освещения или затемнения на 10%, что дает мне больше возможностей для маневра:
Уменьшите непрозрачность кисти в панели параметров
Шаг 5: Закрасьте области, которые вы хотите осветлить
При выбранном инструменте «Кисть », белом цвете в качестве цвета переднего плана и уменьшенной непрозрачностью, просто закрасьте те участки фотографии, которые вы хотите осветлить. В первый раз эффект будет довольно тонким из-за низкой непрозрачности кисти.
Но если вам нужно больше осветлить определенные участки, просто закрасьте их несколько раз. Вы можете изменить размер кисти, если это необходимо. Если хотите использовать кисть с мягкими краями, вы можете сделать края кисти мягче, нажав несколько раз левую стрелку, удерживая при этом клавишу Shift . Нажатие правой стрелки при нажатом Shift делает края более жесткими.
Я хочу закрасить саму пару молодоженов, поэтому мне нужно нанести на них несколько штрихов средней мягкой кистью. Каждый раз, когда я буду закрашивать области, я буду увеличивать их яркость на 10%. Поэтому пройдитесь по фигурам молодоженов 3 или 4 раза.
Лица на фото выглядят особенно темными, поэтому эту область, возможно, придется обработать дополнительно.
Закрасьте белым области фото, которые вы хотите сделать ярче
Шаг 6: Установите цвет переднего плана на черный
Когда вы закончите с осветляемыми областями, нажмите клавишу «X », чтобы поменять местами цвета переднего плана и фона:
Образцы цветов в палитре инструментов. Черный установлен в качестве цвета переднего плана
Шаг 7: Закрасьте области, которые должны быть затемнены
При черном цвете переднего плана закрасьте области фото, которые должны быть затемнены. Опять же, каждый раз, когда вы закрашиваете тот же участок, вы увеличите интенсивность затемнения. В моем случае, я хочу затемнить пространство позади пары, поэтому мне нужно использовать большую кисть и закрасить область вокруг пары несколько раз:
Как осветлить документ в фотошопе. Осветлить фон на фото в Photoshop
Как сделать фотографию ярче с помощью фотошопа
1. Выберите фотографию, с которой вам предстоит работать, и откройте ее в Photoshop (у меня CS2), как показано на рис.1.
Рис.1
Или вы сначала открываете Фотошоп и там через меню «Файл» — «Открыть» ищем и открываем нужный файл.
2. Это похоже на фото в фотошопе (рис. 2) — темное, не красочное и с серым мрачным фоном. Вот что мы исправим.
Рис.2
3. Переходим к обработке фотографии. Откройте меню «Изображение» — «Коррекция» — «Уровни …» и переместите крайний правый (белый) бегунок влево примерно на ¼ шкалы. И нажимаем «Да» (или «ОК», у кого какой фотошоп)
Рис. 3.
На этом этапе мы осветили фон. Но, как видите, в углах фото фон все равно грустно-серый.Итак, продолжаем.
4. Откройте меню «Изображение» — «Коррекция» — «Заменить цвет»
Рис.5
Так выглядит окно меню «Заменить цвет»
Рис.6.
Выбираем пипетку с плюсом и ей «ДРУГОЕ» на темно-серых участках фотографий (в середине и в углах).
Рис.8.
Примерно таким образом вы должны попасть.
Фиг.9
Далее работаем в этом окне с параметром «Яркость».Масштаб бегунка необходимо сдвинуть вправо, но за какое значение смотрите сами. Фотография не должна потерять «лицо» не должно быть неестественных теней и сильной потери цвета. Фон может быть не бело-белым, но он явно станет светлее, что нам нужно. Нажмите «Да» и перейдите к следующему шагу.
Рис.10.
5. Откройте меню «Коррекция» — «Цветовой тон / Насыщенность»
Рис. Одиннадцать
Работаем со шкалой «насыщенность» (с «яркостью» баловались на предыдущих шагах).Все просто слегка сдвиньте ползунок вправо.
Фиг.12
Вот что мы сделали. Сравните с тем, что было изначально.
До
После
Уважаемые мастера! Особенно тем, кто снимает свои работы на белом фоне!
Расскажу, как бороться с серыми качелями на фото. Переезжаем, вы удалили свою работу на george Фон, товар получился хорошо, но фон не белый, а сероватый.Когда таких фото в магазине много, общее впечатление от него, на мой взгляд, может испортиться. Мы поправим!
Работаю в редакторе Adobe Photoshop.
1. Откройте изображение (Ctrl + O).
2. Выберите настройки «Уровень» (Ctrl + L). Нам понадобится крайняя правая пипетка.
3. Прижмите эту пипетку к самой яркой области фона.
4. Получаем более яркий фон, а также немного баланс белого.
Если что-то не устраивает, всегда можно нажать «Отмена» (или Ctrl + Z).Если вам нужно немного подправить, а не вернуться к исходному изображению, вы можете переместить средний ползунок вправо.
5. Сохраните изображение (Ctrl + S).
Хочу предупредить. Я лично не считаю этот способ единственно эффективным для борьбы с проблемными фотографиями и серым фоном. Есть опасность переборщить — сделайте белым не только фон, но и детали изображения. Если монитор не откалиброван, можно просто не заметить, что изображение излишне перекрещивается.Также с осторожностью стоит использовать этот вариант, если яркие (в том числе белые) вещи фотографируются на белом фоне — они будут светиться вместе с фоном.
Но узнать о существовании подобного варианта, надеюсь, будет небритым. Возможно кому-то пригодится. Пусть идут красивые фото На Ярмарке Мастеров в преддверии Нового года будет еще больше!
Автор Советов Аня АрефьеваДовольно часто по разным причинам: будь то непрофессионализм фотографа, несовершенство режимов автоматической фотоаппаратуры или неблагоприятное освещение, при котором производится фотосъемка, конечные фотографии получаются слишком темными.Исправить ситуацию можно с помощью программы Adobe Photoshop и ее основных инструментов.
Вам понадобится
- — Фотография с затемненным фоном
- — Компьютер с установленным Adobe Photoshop
Инструкция
Вам понадобится
Инструкция
- Коррекция затемненного фото
Программа обработки растров, графический редактор PhotShop — любимый инструмент дизайнеров, фотографов-коллажей и всех тех, чья профессиональная или творческая деятельность связана с работой с изображением. В большом арсенале возможностей, который предлагает это приложение, иногда очень сложно понять новичка, который пока что хочет освоить простейшие приемы обработки.Например, его очень интересует, как сделать фотографии ярче в «Фотошопе». Мы подскажем несколько разных удобных способов решения проблемы.
Как работают инструменты?
Инструменты осветления или затемнения цифровой фотографии в «Фотошопе» основаны на принципе темной комнаты. Другими словами, чтобы приблизить изображение к окну, источнику света, используется функция осветления, чтобы различить его.
«Яркость / Контрастность»
Самый простой инструмент Любой графический редактор.Профессионалы не любят его за грубость — некоторые участки фотографий могут получиться двусмысленными. Однако для коррекции фото, которое было затемнено при съемке, его можно использовать.
Найти инструмент просто:
- В верхней строке меню найдите «Изображение».
- В раскрывающемся списке нажмите «Редактирование», «Коррекция» (Adjustment).
- Щелкните «Яркость / Контрастность» (ЯРКОСТЬ / КОНТРАСТ).
- Теперь, перемещая ползунки в появившемся у окна, увеличьте яркость фотографии до нужной вам степени.
Если вы хотите получить более мягкий результат, вам следует сделать копию исходного слоя и поработать «яркость / контраст» с дубликатом. Затем по окончании манипуляций установите для последних соответствующие значения прозрачности, чтобы фото было освещено более гармонично и естественно.
«Уровни»
Как еще осветлить фото в «Фотошопе»? Воспользуйтесь инструментом «Уровни», который более «нежно» работает с изображением:
- Перейдите в «Изображение», из выпадающего списка выберите «Коррекция».
- Найдите уровень «Уровни».
- В появившемся окне нам достаточно переместить средний серый ползунок влево для уточнения фотографий. Если вы хотите придать изображению немного больше контраста, тогда должен быть небольшой ход и белый ползунок.
- Если какие-то участки оказались рифлеными, то «поставьте» над ползунками на нижнюю полоску градиента в окне «Уровни вывода» (Output Levels).
«Свет / Тень»
Еще один способ осветления цифровой фотографии В графическом редакторе «Фотошоп» — использование инструмента «Свет / тень».Будем действовать по такому незамысловатому алгоритму:
- «Заходим в« Изображения », затем -« Коррекция ».
- Находим и выбираем инструмент Svedows / Highlights (Shadows / Highlights).
- Здесь, как и в предыдущем случаях мы будем перемещать ползунки в окне для достижения желаемого эффекта.Инструмент хорош тем, что помогает корректировать темные участки, при этом не вкусный.
Наложение слоя «Осветление»
Как осветлить фотографию в «Фотошопе», если она очень затемнена? Профессионалы советуют в этом случае накладывать слои:
- Три-четыре раза откройте исходный слой — ваше фото.
- Для всех дубликатов поставить режим SCREEN (Экран).
- Оставаясь на каждом из них (те, на которые вы не влияете в своей работе, вас можно сделать невидимым, нажав на «Глазик» напротив каждого), ползунки в «непрозрачности» добиваются наилучшего эффекта.
Если вы уже достаточно уверенный пользователь, то можете задать несколько слов «перекрытие» и «Мягкий свет». Для более гармоничного прояснения каждого из них можно поработать мягкой кистью белого, серого, черного цветов. , регулируя его прозрачность.
Таким образом, светлый оттенок инструмента будет дополнительно подсвечивать, темный — затемнить, а серый — обеспечить мягкость перехода света в оттенок. Не забудьте расположить слои в лучшем свете для этой фотографии.
«Кривые»
Многие профессионалы облегчают фотошоп с помощью этого инструмента. Делается это очень просто:
- Зайдите в «Изображения», а затем в «Исправление».
- Выберите инструмент «Кривые».
- Перед вами на карте будет что-то вроде параболы.Чтобы сделать изображение светлее, нужно приподнять / опустить его ветви, чтобы добиться наилучшего эффекта.
- Полученный результат можно скорректировать инструментом «Тень / Свет», который мы уже рассматривали.
Использование «осветлителя»
Очень интересно исправить фото с помощью инструмента «Осветлитель» — фотография не полностью закрыта, а только в определенных областях, точках, которые вы непосредственно обрабатываете. Настройка изображения происходит по такому простому плану:
- Откройте фото в программе.
- Найдите на панели инструментов (стандартную Находится слева) «Зажигалка» — схематическое изображение лупы.
- В верхней строке меню отрегулируйте толщину кисти, интенсивность, силу осветления.
- Обратите внимание на вкладку «Диапазон» — выберите, что конкретно вам нужно обработать:
- «Светлые участки» — вы регулируете экспозицию на самых ярких участках изображения.
- «Средние тона» — изменяется средний диапазон оттенков серого.
- «Тени» — осветление самых темных участков изображения.
Какие параметры выставить конкретно под свое фото — сугубо индивидуально.Добиться наилучшего результата Только поможет, здесь в «Истории» всегда можно откатить неудачные действия назад.
Таким образом, осветлить фото в редакторе «Фотошоп» несложными методами. Чтобы добиться более мягкого и естественного эффекта, вам потребуется больше терпения и опыта — ни в одной инструкции не будет написано, что вам нужно делать именно со своим изображением, чтобы оно стало эстетически безупречным. Выход — попробовать несколько методов и остановиться на том, что вам наиболее удобно, чтобы добиться лучшего эффекта.
Но, видите ли, лучше сразу получить белый фон При съемке как потратить время на обрезку объекта? Более того, в случае с «лохматыми» предметами это довольно и очень сложно.Как избежать лишних проблем при обработке, и получить белый фон уже на этапе съемки? Это очень просто, все основано на одной позе:
Фон должен быть сильным на 1,5 — 2 шага.
Тогда он станет чисто белым, так как просто выходит за пределы полосы яркости, которую способен зафиксировать сенсор. Теперь второй вопрос: как это реализовать технически? Есть несколько способов.
Метод 1.Дополнительное освещение фона.
Для того, чтобы фон стал белым, его нужно дополнительно осветить, причем, сильнее, чем удаляемый объект. Вот одна из схем освещения, которые я использую при съемке объектов на белом фоне:
В данном случае на заднем фоне подсвечиваются два софтбокса, чтобы получить максимально равномерное белое поле. Дома вы можете использовать, например, настольную лампу для освещения фона. Схема освещения самого объекта может быть любой, сюда нужно исходить из съемочного задания.Пример снимка, сделанного на фоне с подсветкой:
Способ 2. Использование фона для просвета.
В этом случае источник света находится за фоном, материал фона в этом случае работает на просвет, а не отражается, как в предыдущем примере. Эта схема позволяет управлять источниками света меньшей мощности, так как потери при отражении всегда выше, чем на просвет. Чтобы источники света работали качественно, материал фона должен быть не слишком плотным.Это может быть, например, белая ткань или молочно-белый пластик, оргстекло. Схема освещения представлена ниже. Этот прием часто используется при съемке на предметном столе, чтобы выделить снизу пластиковый фон.
Пример снимка с такой схемой освещения
Способ 3. Использование софтбокса в качестве фона.
Этот способ можно считать вариантом предыдущего. В качестве фона используется вспышка с софтбоксом.Для этого требуется практически минимальная мощность, так как свет направляется прямо в камеру. Недостаток такого метода — при съемке крупных предметов или людей требуются софтбоксы соответствующих размеров. Для мелочей вполне можно использовать дома.
Надеюсь, что теперь для вас не будет проблемой получить чисто белый фон на фото уже в процессе съемки, без использования графических редакторов.
Как осветлить темное изображение в Photoshop CC 2021, CC 2020
Редактирование в Photoshop CC 2020 и 2021 может помочь нам сохранить те изображения, которые мы считали потерянными, поскольку результат был не тем, что мы хотели.От удаления плохого фона в Photoshop до удаления красных глаз, это могут быть простые методы, с которыми очень легко улучшить нашу фотографию.
Когда мы делаем фотографию, иногда, несмотря на усилия, которые мы прилагаем к ней, мы не получаем результат, который мы ищем. Одна ситуация, в которой мы можем оказаться, заключается в том, что наш образ был слишком темным и портит нашу работу. По этой причине мы увидим различные варианты, позволяющие легко и быстро осветлить темное изображение в Photoshop CC 2021, 2020.
Редактируемый проект PSD
Чтобы вы могли легко протестировать эти настройки, мы оставляем вам PSD-файл внутри zip-архива, где вы можете попробовать различные настройки, чтобы сделать ваше изображение более четким.Проектировать четкое изображение в Photoshop.zip 15.82MB 0 Загрузки
Чтобы оставаться в курсе, не забудьте подписаться на наш канал YouTube! ПОДПИСАТЬСЯ
1. Осветление фотографии с помощью корректировок в Photoshop CC 2021, 2020
Один из самых быстрых способов осветлить изображение — использовать базовые настройки Photoshop. С помощью этих опций мы сможем быстро адаптироваться.
Шаг 1
Когда наше изображение открыто, мы можем перейти к нижним параметрам на панели слоев, здесь мы найдем различные варианты:
Шаг 2
Мы увидим каждый вариант.Вы можете попробовать каждый из них и настроить их, пока не получите желаемый эффект.
Повышение яркости изображения с помощью уровней
Увеличение яркости изображения с помощью функции «Яркость / контрастность»
000
000
000
000
000000
000
000
000
000
000
000
000
000
000
000
Уточнение изображения с экспозицией
Шаг 3
С помощью этих различных настроек мы можем добиться того, чтобы наше изображение было четким до желаемой степени.
2 . Осветление фотографии с помощью Dodge в Photoshop CC 2021, 2020
Если у вас есть изображение, в котором вы хотите осветлить только определенную часть, а не все изображение в Photoshop CC 2021, 2020, вы можете использовать инструмент «Dodge».
Шаг 1
Заходим в панель инструментов и нажимаем на инструмент «Dodge».
Step 2
В верхней части мы собираемся выбрать, что мы хотим настроить, например, сначала тени и какой диапазон экспозиции будет применяться.
Step 3
Кроме того, вы можете щелкнуть правой кнопкой мыши на холсте и отрегулировать жесткость кисти, чтобы срез одних и других областей не был заметен при применении передержки. Вы также можете изменить размер кисти для более точной коррекции.
Шаг 4
Также необходимо настроить цвет, чтобы применить передержку.
Шаг 5
Теперь нам просто нужно перейти к изображению и закрасить те области, которые вы хотите прояснить.Вам просто нужно поиграть с кистью и настройками осветления, чтобы добиться желаемого эффекта.
3 . Осветлить фото с помощью режима слоев в Photoshop CC 2021, 2020
С помощью этой опции мы можем как мгновенно осветлить изображение, так и осветлить его по областям.
Step 1
Первым делом продублируйте наш основной темный слой. Для этого мы используем следующую комбинацию:
Ctrl + J
Шаг 2
После дублирования мы собираемся применить режим наложения к новому слою «Linear Dodge (Добавить)».
Step 3
Этим мы добьемся того, что наше изображение изменилось на осветленный.
Step 4
Если мы хотим применить этот эффект определенным образом, мы применяем маску слоя ко второму слою с режимом наложения «Linear Dodge (Add)».
Шаг 5
Теперь мы выберем кисть и черный цвет
Шаг 6
Мы будем изменять только значения Кисти и закрасьте те области, которые мы хотим оставить темными, как и в начале, оставив только светлые.
Примечание
Если вы ошиблись, используйте мягкий цвет кисти, чтобы рисовать снова, поэтому мы используем маску слоя, чтобы иметь возможность отменять движения.
Таким образом, у нас есть различные варианты для быстрого осветления изображения в Photoshop CC 2021, 2020 ..
Осветление фона в Photoshop Elements 6 «Wonder How To
Как к
: Осветление и затемнение цифровых фотографий в Adobe PhotoshopМы не сомневаемся, что знаменитый фотограф Энни Лейбовиц делает идеальные фотографии прямо во время фотосессии, требующие минимального ретуширования.Но для остальных из нас, как и для большинства фотографов, процесс редактирования фотографий так же важен, как и процесс фотосъемки, если не м … больше
Как к
: Создание прозрачного фона в Photoshop ElementsБилл Майерс показывает, как быстро извлечь изображение и вставить его на прозрачный фон в Photoshop Elements.Дополнительные видеоролики и дополнительную информацию можно найти на моем сайте http://www.bmyers.com. Это полезно при создании наложенной графики в видеопроизводстве.
Как к
: Альбом для скрытого монтажа, 2-страничный разворотВ этом руководстве по Photoshop CS3 из двух частей показано, как создать двухстраничный разворот, монтируемый заподлицо.Отлично подходит для всех, кто хочет создать фотоальбом или дизайн-проект. Также отлично подходит для профессиональных фотографов или графических дизайнеров, которым необходимо создать макет двух страниц для каталогов и т. Д. … подробнее
Как к
: Отрегулируйте свет и тени в Photoshop ElementsВ этом видео показано, как настроить свет и тени в Photoshop Elements.От людей, которые принесли вам серию учебных пособий «Манекены», вы найдете те же самые простые руководства в виде видео. Посмотрите этот видеоурок, чтобы узнать, как настроить свет и тени в … подробнее
Как к
: Подготовьте изображение многослойных элементов для Cut it OutУзнайте, как создать многослойное изображение в Photoshop Elements с объектом на переднем плане, чтобы вы могли видеть свои результаты в режиме реального времени.Из этого туториала Вы узнаете, насколько легко работать с многослойными изображениями с помощью функции Cut it Out плагина Essentials 2 для Photosho … больше
Как к
: Использование черного и белого для разделения элементов в PhotoshopУзнайте, как использовать черный и белый для разделения элементов вашего дизайна в Photoshop CS3 из этого учебного пособия по программному обеспечению для редактирования изображений.Использование черного и белого для отделения фоновых изображений от более важных изображений переднего плана — отличный метод для создания драматических дизайнов. Узнать ч … больше
Как к
: Делайте снимки и делитесь ими на Apple iPhone 3GСразу после покупки iPhone невероятно прост в использовании.Если вы хотите максимально использовать каждую функцию, вы попали в нужное место. Этот видеоурок прямо от Apple научит вас делать фотографии и обмениваться ими на Apple iPhone 3G. IPhone переопределяет, что такое мафия … подробнее
Новости
: Итак, вы только что купили свою первую зеркальную камеру.Что теперь?Переход от «наведи и снимай» к цифровой однообъективной зеркальной камере — большой шаг. И на самом деле, зеркалка может быть более выгодной покупкой, чем новая точка и снимай, многие из которых конкурируют по ценам с начальным уровнем или подержанными зеркальными фотокамерами. Имейте в виду, когда вы покупаете новый корпус, линзы самые …
Новости
: Итак, вы только что купили фотошоп.Что теперь?Фотошоп. Это похоже на гору, на которую нужно взобраться. Вы можете подняться на вершину, усердно работая, никогда не сдаваясь, или вы можете просто подняться на полпути вверх и обогнуть склон горы и все же добраться до другой стороны. Не каждому нужно быть гуру Photoshop или ниндзя-пиксельным карателем. T … больше
Как к
: Создание веб-логотипа в Photoshop ElementsВ этом видео мы узнаем, как создать веб-логотип с помощью Photoshop Elements.Сначала войдите в Photoshop и выберите текстовый инструмент, чтобы ввести слова вашего логотипа. Теперь поместите под ним свой графический логотип и измените шрифт и размер текста. Меняйте цвета по мере … больше
Как к
: Извлечение объекта из фона в PhotoshopХотите отделить объект переднего плана от фона? Независимо от того, являетесь ли вы новичком в популярном программном обеспечении Adobe для редактирования изображений или просто хотите получить несколько новых советов и уловок, вы обязательно получите пользу от этого бесплатного видеоурока от Коннора Тутса.Для получения дополнительной информации, включая … больше
Как к
: Удаление изображений из фона в Adobe PhotoshopХотите извлечь изображение из фона? В Adobe Photoshop процесс прост.На самом деле настолько просто, что это бесплатное видео-руководство по программному обеспечению может предоставить исчерпывающий и полный обзор процесса всего за пять минут. Подробные пошаговые инструкции … подробнее
Как к
: Создайте анимированный GIF с помощью Photoshop Elements 6.0Анимированный GIF — отличное дополнение к любому веб-сайту. Анимируя свое изображение, вы почти сразу привлечете к себе внимание. Это особенно полезно, если вы создаете рекламу или логотип. В этом уроке вы узнаете, как создать анимированный баннер с помощью программы … подробнее
Как к
: Выполните неразрушающее прожигание и осветление в PhotoshopНиколь Янг демонстрирует, как использовать неразрушающее затемнение и затемнение, используя слои в Photoshop.Ваш первый шаг — создать новый слой, а затем нажать Shift + Delete, чтобы выбрать уровень непрозрачности. Вы хотите, чтобы слой был на пятьдесят процентов серым. Теперь выберите оверлей из мужчин … подробнее
Как к
: Создайте красочный абстрактный фон в PhotoshopCreativeIceDesigns научит вас создавать красочный абстрактный фон с помощью Adobe Photoshop.Перейдите в File — New и сделайте его 1280 x 720 пикселей. Сделайте фон черным. С помощью инструмента «Лассо» нарисуйте звезду и залейте ее белым цветом. Зайдите в Фильтр — Размытие — Радиальное размытие, количество … подробнее
Как к
: Создайте сказочный эффект в PhotoshopВ видео показано, как создать эффект мечты в Photoshop.Сначала загрузите изображение в Photoshop, а затем разблокируйте слой, дважды щелкнув по слою, нажмите «Разблокировать» и «ОК». Теперь убедитесь, что ваш фон и передний план черные и белые соответственно, и если это … подробнее
Как к
: Создание эффектов светящихся линий в PhotoshopЭто действительно круто, вы можете создать эти потрясающие неоновые светящиеся линии с помощью Adobe Photoshop.Это интересный способ создать креативный и красочный дизайн, который выглядит действительно аккуратно, не тратя время на работу над детализированными формами. 1. Начните с нового черного фона 400×400 пикселей … подробнее
Как к
: Создание значка электронной почты в PhotoshopЭто видео проведет вас через процесс создания собственного значка для электронной почты с помощью Adobe Photoshop.Photoshop — отличный инструмент для различных целей, и в этом случае он может создать идеальный значок за считанные минуты. 1. Откройте Новый файл размером 500×500 … подробнее
Как к
: Заменить небо в PhotoshopPhotoshop — идеальная программа для внесения изменений в сделанные фотографии.Вы действительно можете сделать небо на любом из ваших изображений, используя Photoshop для управления цветом, следуя этому руководству. Шаг 1 Откройте оба изображения, на которых нужно новое небо и … еще
Как к
: Все приложения, необходимые для создания идеальной историиСегодня истории повсюду в социальных сетях, но так было не всегда.В 2013 году Snapchat представил миру эти временные окна в нашу повседневную жизнь. С тех пор истории проникли в другие популярные приложения. Однако, чтобы выделиться, нельзя полагаться только на … подробнее
Как осветлить фон в Photoshop
Евангелины ЭлленбургКрасные глаза помогают удалить эффект красных глаз с фотографий, просто нажав на проблемный домен.Держитесь подальше от оскорбительного, мужского шовинизма и цветного контента. Или, возможно, вы работаете над видеозаписью, для которой хотите использовать оригинальное выравнивание цвета. Шаг 7: нажмите ctrl + v или перейдите к редактированию -> вставить, чтобы вставить ранее нарисованную морду кошки в новое изображение. Шаг 1: продублируйте слой фона. Вы перемещаете некоторые элементы дизайна вперед и назад и добавляете прозрачности, чтобы добиться идеального вида. Отсюда я нажимаю на изображение правой кнопкой мыши и выбираю. Цвет, давайте начнем с этого.Что вы получите от этого курса. Платите и будьте довольны — потому что вы не проходите мимо, чтобы получить изображение без водяных знаков от линзмена без выкупа.
как осветлить фон в фотошопеКак сохранить изображения в фотошопе. Если вы хотите разобраться, как избавиться от водяных знаков в альтернативах фотошопу, вы можете обратиться к простому руководству по спуску по лестнице. Копия буквы алфавита «n», обведенной значком. Указывает на границу естественного выбора для привязки предыдущих сегментов.Если вы хотите своими глазами увидеть процесс коррекции экспозиции, нажмите «play» и посмотрите этот пример изображения. # шаг 1: сделайте маршрут вырезки из газеты или около того фото. Выбор сглаживания на панели параметров есть. Подводя итог, у вас есть два (возможно, равномерно звучащих) варианта наведения порядка в вашем шрифте: Какие проницательные действия в фотошопе.
как осветлить фон в фотошопеВозможно, что в комнате есть непохожие источники света, сказал он. Если вы хотите побитовое руководство по кривым виктимизации для адаптации оттенков кожи в стиле cmyk, отреагируйте на предложение, и я опубликую здесь метод.Используйте штриховки без второго уровня, чтобы создать тень от баржи. Это особенно важно при выборе бюстгальтера. Эксплуататор снисходительности и интереса к своей странице.
А теперь фокус в том, в фотошопе зайти в файл, открыть. Установите музыкальный режим наложения слоя 2 на screen. При каждом нажатии клавиш-указателей изображение будет немного сдвигаться, но если вы удерживаете нажатой клавишу Shift, используя заклинание, клавиши-указатели будут подталкивать еще сильнее. Часть вторая: добавляем еще одно изображение сверху.Все инструменты повышения резкости в Photoshop CS6 идут за счет увеличения контраста между соседними пикселями. На панели слоев щелкните правой кнопкой мыши уровень фона, изображение и выберите «преобразовать в смарт-объект». Однако результат не такой уж лучший, чем мастер-копия. Вы можете использовать несколько других способов преобразования цветного снимка в черно-белое изображение.
Примечание 2: стиль смешивания «тусклый» не является оптимальным, потому что на самом деле блики имеют другой цвет, чем внутренний свет, который освещает лица.Наличие помощника калибратора одно) используйте человеческий глаз, чтобы увидеть различия в тонах и цветах. Типовой слой, слой формы, слой заливки или группа слоев фотошопа. Шаг 8 — работая с цветом фона на этом шаге, я разработаю общий вид, для которого я собираюсь. Перейдите в верхнюю часть рабочего места фотошопа и нажмите «Выбрать». Примечание: даже если вы выберете систему питания 3×3, предопределенную для эмуляции больших версий инструмента деформации, она не будет поддерживаться в больших версиях Photoshop.
Если у вас когда-либо были проблемы с реалистичным ретушированием кожи, исправить в фотошопе не так просто.Я стал жертвой более длинной выдержки и вставил систему линз, когда делал снимок. Что касается прорисовки изображений, вы можете получить специальную алгоритмическую программу для оптимизации кожи и других недостатков. Диалоговое окно фильтра смещения. Могущество ваших ключей выше некоторых сложенных денег, а сложенные деньги частично прячутся. Изменение фона до того, как вы создадите новое изображение, — это самый быстрый способ настроить его в соответствии с вашей ориентацией. Дело в том, что с фотошопом схема цветовой температуры не работает или не может использоваться в качестве эталона так просто, но, по крайней мере, она может дать вам и оценить, какой цвет вы должны использовать для уравновешивания других цветов и какой оттенок, интенсивность вы можете использовать. .Если бы в Photoshop не был установлен свободный лимит, это означало бы, что каждое изменение, которое вы вносите в файл, должно сохраняться на вашем вычислительном компьютере, который будет использовать свои ресурсы и может заставить его запускаться с опозданием. Залейте фон цветом. Пара последних вещей, которые вы можете сделать, чтобы заставить эти вещи работать немного лучше, — это то, что я часто нахожу тень от реального объекта, это часто может помочь ему вспомнить и закрепиться на изображении.
В сочетаниях клавиш используйте кнопку суммы, чтобы сохранить все новые или ограниченные параметры по умолчанию в файле с расширением.Чтобы улучшить световой пузырь, мы также закрасили глаза девочки пегой, чтобы сделать их более четкими. У вас все еще есть прекрасные стартовые точки, чтобы начать свою линию, но вы используете отключение питания для настройки только потому, что оно живет в веб-браузере. Роялти изменятся в зависимости от розничных цен, скидок, рекламных цен или по их усмотрению. Photoshop даже отображает небольшое увещевание, которое я забыл слишком далеко. Вы можете использовать шумоподавление фотошопа на канале rgb как на более низком месте.Итак, эти форумы масштабируются для других разрешений, и мне нужна помощь в том, как сделать стример, который подходит для всех размеров. Патч: изображения были отредактированы, чтобы не отображать выраженную наготу, после того, как мы выслушали наших читателей, академических экспертов и коллег, мы пришли к выводу, что эти изображения могут ужасать реальных людей на них. Что режется в фотошопе. «Это небольшие прототипы, которые я публикую в своем твиттере с технической информацией и ссылкой на код резервуара, чтобы любой мог попробовать.
Если вам нужна программа для редактирования фоновых фотографий для вычислительного устройства, на котором установлена операционная система play mac os, то вы можете попробовать главный редактор изображений Acorn 6.Хотя, возможно, вам удастся найти линзмена в короткие сроки, почти простые свидания летом и осенью склонны к тому, чтобы вы были помолвлены в первую очередь. В последнее время у меня были проблемы с прослушиванием, но я не чувствовал, что у меня были проблемы с фотошопом, после личных вещей и предварительных проектов. Как сфокусировать-стек макро инструкция изображений виктимизация фотошоп. В этом случае мы переходим к использованию белого цвета и формы «яблочко». Это включает в себя другие режимы наложения и функцию двойной фотографии.
Как осветлить фон в Photoshop
Воспользуйтесь инструментом «Перо», обведите изображение промаха и вставьте его на задний план.Если вы хотите использовать фотошоп, выберите фон с помощью волшебного скипетра, а затем вручную осветите места там, где это не поможет. ”Но если бы в результате виктимизации функция была настолько хороша, не было бы так много результатов в Google, связанных с вопросами вроде того, как добавить маршрут мазка близко к школьному учебнику в gIMP. Эквивалентный конечный результат, без сомнения, мог быть достигнут исключительно фотошопом виктимизации, но иллюстратор предлагает большую скорость и точность для этого конкретного стиля дизайна.Если вы регулярно работаете с персональными эффектами (стилями) слоя, вам, вероятно, захочется внимательно прочитать этот пост. Если гистограмма отображается внутри уровня кривых, перетащите черную точку, пока не найдете информацию на гистограмме, и проделайте то же самое с белой точкой.
Victimization Нет больше, чем инструмент «Кисть для фотошопов» и метод наложения слоев, но через минуту мы можем исправить все, осветив пару и затемнив фон :. Использование сочетаний клавиш может значительно ускорить работу с фотошопом, поэтому некоторые из наших дизайнеров быстро выделяют эти сочетания клавиш, а затем используют их, вместо того, чтобы тратить время впустую, переходя к ступенькам действий в счетах за проезд.Итак, это наши советы и приемы по перекрашиванию иконок с помощью множества других инструментов. Они работают так же, как и стандартная арт-кровать в фотошопе. — — — эта мощь просто работает в вашем размере, потому что одна большая необходимость действительно большие электронные таблицы, напечатанные на нескольких страницах. Могут быть небольшие дефекты по сравнению с мастер-файлом. Мы настоятельно рекомендуем адаптировать следующие настройки для защиты вашей академической сессии от подобных атак.
Как осветлить фон в Photoshop
(обратите внимание, что некоторые кисти не бесплатные, но его работа качественная).Запустите фотошоп и выберите быстрое выживание сильнейшего. Оставьте как минимум на половину дня, а затем смойте слабой водой. Добавьте эффект снега на стекло в фотошопе. Один из способов, которым эффект штампа в фотошопе может быть настолько эффективным, — это клонирование штампа. Это позволит получить больше текстуры для более крупных трещин.
Инструмент «Кисть» и кисть черного или белого цвета на маске уровня. Или у вас возникли проблемы с тем, как нарисовать текстовый материал синим карандашом в фотошопе.Создавайте и улучшайте фотографии, иллюстрации и трехмерную графику. Остальные параметры объема, указанные выше, не применяются и не влияют на них. Этот курс даст вашим детям отличную фору в их освоении, и они будут в состоянии быстро охватить остальную часть класса в своем освоении и произвести впечатление на своих учителей и классную пару.
Как подогнать изображение к форме Photoshop
Почему бы не использовать простые фиксированные цены. Поместите голову на свою фотографию и оцените пост.Вертикально: равномерно распределяет вертикальное пространственное расположение между слоями. Эта маска необходимости понять, какая арена не зафиксирована внутри границы, плюс небольшая дополнительная арена для хорошей меры, так что давайте начнем с блока на этой арене. Adobe Photoshop Lightroom для Mac словесное описание информации. Это может предложить довольно впечатляющие результаты. Параметры цветности (графики), относительной колориметрии и абсолютной колориметрии лучше подходят для областей со сплошным цветом; они плохо отрыгивают фотографии.
Выполняйте поиск шрифтов, фотографий, иллюстраций, шаблонов и т. Д. С доступом к шрифтам Adobe Brick Brick и исходным материалам Adobe Brick Brick. Еще одно воображение для треугольников (а также других простых символов) тоже может быть своего рода шрифтом дингбата — вы можете визуализировать его и изменить его размер по своему усмотрению с помощью delete> transform…. Не меняйте название слоя, учебник или числовое содержание в угловых скобках после работы с файлом в фотошопе. Для этого откройте все свои изображения, перейдите в файл — автоматизировать — объединить.Если вы хотите, чтобы изображение было в определенной форме, например, напечатайте 8 × 10 или поделитесь квадратом. Это содержимое объявляется окончательным.
Как осветлить фон изображения в Photoshop
В этой статье мы расскажем о некоторых простых способах добавления причудливых границ, которые могут быть использованы обычными фотографами и любителями скрапбукинга для создания своих любимых фотографий. Чтобы настроить внешний вид монтажных областей, выберите «Настройки»> «Интерфейс»> «Внешний вид»> «Монтажные области».Обычно я бы не стал так часто делать это, но это делается для того, чтобы выделить. Так что трансляция достойна внимания тех, кому нужно быстро нарисовать синим карандашом свою фотографию для Instagram, Facebook, Twitter или другой социальной сети. Действия профессионального человека в фотошопе и как добавить действия в фотошоп. С помощью этой функции мы можем сосредоточиться на определенной части изображения.
Итак, прежде всего, продублируйте слой учебника еще раз и поместите этот слой на вершину грохота и используйте расширение.Инструмент нарезки позволяет создавать несколько изображений из одного изображения или наложенного файла фотошопа. В этой точке первое отделение койки исправительного отделения будет совмещено со вторым отделением койки исправительного отделения без явных признаков слияния. Я что-то делаю не так, или это невозможно. Фотографии в процессе редактирования можно легко синхронизировать с помощью этого перевода Adobe Photoshop в Lightroom и обратно. Намного лучшим выбором был бы.Всегда говорите, что всякий раз, когда один слой находится над другим, цель, которую он содержит, механически позиционирует себя поверх слоя на нижнем этаже.
Как осветлить фон изображения в Photoshop
Пройдите по ссылке, чтобы бесплатно воспользоваться моим списком курсов по фотошопу. Иногда вы делаете фотографии там, где фон отвлекает от объекта. Затем наведите большую часть на фигуру, которую вы хотите сделать массивом. Если ваше черно-белое электронное изображение сложнее, чем показанное выше, или в нем больше цветов, есть другой способ просто векторизовать их.Попробуйте что-нибудь натуралистичное или добавьте пахнущего цвета к стилю любимой знаменитости. Сжимайте и делитесь фотографиями в одно мгновение.
Даже если у вас есть вариант Photoshop или другая платформа, в которой нет слоев корректировки, вам нужно будет создать один, продублировав предыдущий слой (ctrl или cmd + j). Выберите свою кровать и щелкните правой кнопкой мыши на экране. Уходя на поиски текстуры. После того, как физический объект перекрашивается, часто легче увидеть ошибки, допущенные вами при создании экстракта архетипа.Если отдельные слои не прерываются при каждом изменении, фотошоп не сохраняет диахронические изменения. Секрет плагина довольно сложен. Для описаний, окрашенных в красный цвет, подзаголовки не меняются, как и базовый макет.
Как осветлить фон в Photoshop Если вы хотите опробовать их на себе, вы можете загрузить и установить новую вариацию …
Как осветлить фон в Photoshop Появится диалоговое окно выбора размера изображения ( см. представителя справа).Обойти под углом 45 градусов …
Как сделать конкретную часть фотографии ярче с помощью практически любого редактора изображений
Неважно, насколько хороша ваша камера или светосила вашего объектива, без идеального освещения вы вряд ли получите идеальный снимок. Это может быть очень разочаровывающим, если у вас есть отличная фотография человека без достаточного освещения на его лице. К счастью, эту проблему легко исправить, и вы можете сделать это практически с любым графическим редактором.Вот как.
Это очень простой трюк, и все, что вам понадобится, это редактор изображений, который может обрабатывать 1) несколько слоев и 2) регулировку освещения (с помощью уровней, кривых или чего-то подобного). Видео выше демонстрирует, как это сделать в Photoshop, но Photoshop определенно не требуется. Используйте любой редактор изображений, отвечающий указанным выше требованиям.
Пока видео проведет вас через процесс, вот основные шаги:
- Откройте изображение и используйте инструмент прямоугольной области, чтобы выбрать ту часть, которую вы хотите осветлить.Обязательно оставьте немного места по краям. Скопируйте выделение и вставьте его в новый слой.
- Используйте уровни, кривые или любой другой инструмент регулировки освещения, чтобы усилить средние тона. Это может немного размыть цвет изображения, поэтому, если вы можете, вы также должны усилить средние тона красного канала в выделении.
- Выберите инструмент «Ластик» и с помощью мягкой кисти сотрите края вокруг части изображения, которое вы осветлили, чтобы осталась только та часть, которую вы хотите.
- Отрегулируйте непрозрачность выделенной области до тех пор, пока яркость не станет именно такой, какой вы хотите.
Это очень просто сделать и займет всего несколько секунд. Хотя есть много других способов сделать это, это один из самых быстрых и может быть выполнен практически в любом редакторе изображений.
Вы можете следить за Адамом Дачисом, автором этого сообщения, в Twitter и Facebook. Если вы хотите с ним связаться, Twitter — наиболее эффективное средство для этого.
G / O Media может получить комиссию
Осветление фона в Lightroom
Фотограф Ронда Пирс недавно попросила меня посмотреть на сделанное ею изображение и предложить, как сделать фон белым в Lightroom.
Это изображение поднимает интересный вопрос для всех, кто занимается постобработкой и пытается понять, когда использовать Lightroom, а когда — Photoshop для редактирования.
В конечном счете, если это изображение должно быть напечатано в большом размере, Lightroom действительно не подходит для этой работы. Слишком много тонких волос, особенно на левой стороне лица модели, прямо напротив ее рта, что неудобно для работы в Lightroom. Выбор вокруг волос и выполнение детальной работы в Lightroom действительно невозможно или невозможно.В идеале Photoshop и хороший инструмент для извлечения, такой как Vertus Fluid Mask, были бы лучшей комбинацией для использования.
Однако, если изображение не будет печататься в большом размере и, например, оно предназначено для Интернета, или если это изображение предварительного просмотра для клиента, где он выберет свое любимое изображение из серии, тогда Lightroom это хороший инструмент для работы. Хотя Lightroom не будет так хорошо работать, он сделает это очень быстро, и при том разрешении, которое мы будем использовать изображение, мы, вероятно, все равно не увидим реальной разницы.Для этого мы можем пойти на компромисс в отношении качества и использовать превосходную скорость Lightroom.
Позже, если это изображение, которое выберет клиент, и если оно будет напечатано в большом размере, мы можем отменить изменения Lightroom, экспортировать изображение в Photoshop и выполнить правильную работу. Мы будем тратить время только на исправление тех изображений, за которые фактически платит клиент и которые требуют исправления качества.
Осветление фона в Lightroom
Итак, предполагая, что это изображение предназначено для Интернета или для предварительного просмотра клиента, давайте вернемся к исходному вопросу о том, как можно осветлить фон в Lightroom.
Любое решение потребует от нас изоляции фона. Невозможно осветлить фон в Lightroom, не затронув все остальное в изображении, и это разрушит остальную часть изображения. Корректирующая кисть — очевидное решение.
Шаг 1
Щелкните корректирующую кисть в модуле проявки и задайте размер кисти А, чтобы она была достаточно большой, чтобы закрашивать фон. Добавьте небольшое перышко и для этой работы включите автоматическую маску, чтобы Lightroom выполнил большую часть работы по выделению за нас.Установите плотность на 100.
Щелкните и закрасьте фон кистью. Когда вы поднимете кисть, вы увидите регулировочный штифт. Убедитесь, что перекрестие в середине кисти остается на фоне, а затем функция автоматической маски гарантирует, что кисть не закрашивает ничего, кроме фона.
Шаг 2
Чтобы увидеть закрашенную область, нажмите клавишу O, появится красный оверлей. Так вам будет легче увидеть, где вы работаете.
Шаг 3
Чтобы получить фон за очень тонкими волосками, у вас может возникнуть соблазн выбрать очень маленькую кисть и попытаться изолировать участки вручную. Однако для быстрого выполнения работы более эффективно использовать кисть очень большого размера, чтобы центр можно было расположить над областью фона, а остальная часть распространялась на область тонких волос. Это может помочь значительно уменьшить плотность на этом этапе примерно до 30, чтобы вы только частично выделяли фон в области тонких волос.
Поместите кисть на область фона так, чтобы остальная ее часть распространялась на область тонких волос, и щелкните один раз.
Шаг 4
Вернитесь к 100% плотности и продолжайте работать с другими областями фона, избегая тонких волос.
Когда область, на которую вы хотите воздействовать, выбрана, нажмите O, чтобы скрыть маску.
Шаг 5
Теперь настройте корректирующую кисть. Увеличивайте экспозицию и яркость, пока фон не станет белым.
Нажмите «Закрыть», чтобы закрыть панель и отмените выбор корректирующей кисти.
Шаг 6
Проверьте область тонких волос, и вы увидите, что не вся седина исчезла, но при просмотре в контексте остальной части изображения результаты приемлемы.
Нажмите клавишу обратной косой черты (\), чтобы увидеть изображение до и после исправления.
Как использовать Photoshop
Домой Пожертвовать Новый Поиск Галерея Практические инструкции Ссылки Семинары О нас Контакт
Как использовать Photoshop
© 2012
KenRockwell.com
Самый большой источник поддержки на этом бесплатном веб-сайте — это использование любой из этих ссылок, когда вы получаете или , независимо от страны, в которой вы живете. Спасибо! Кен.
Январь 2013 Лучшие снимки Nikon Canon Fuji LEICA Все обзоры
Photoshop CS6 обзор
Photoshop CS5 обзор
Обзор Photoshop CS4
ВВЕДЕНИЕ
фотошопа Варианты и бесплатные альтернативы
I есть другая страница, объясняющая, что такое Photoshop, что версии и менее дорогие или бесплатные альтернативы здесь.я также расскажу обо всех других программах, которые я использую, и плагинах для фотошопа. там.
Я использовал Photoshop каждый день с середины 1990-х, поэтому его стоимость незначительна для что я получаю от этого. Если бы я начинал с нуля и не имел 700 долларов за новейшую версию Photoshop, я бы сначала попробовал iPhoto, который поставляется бесплатно с каждым компьютером Apple Mac, или бесплатную Picasa от Google для Windows, и изучите их. iPhoto и, возможно, другие даже читают файлы RAW, так что не игнорируйте их.
Как Учить Photoshop
А огромное преимущество Photoshop в том, что у вас есть больше способов изучить его, например эта страница здесь, чем любая другая программа. Так много людей знают, что это легко узнать где угодно.
г. лучший способ изучить Photoshop — это записаться на занятия в местном сообществе. колледж, чтобы изучить основы освещения недоэкспонированным Изображения и исправление цветовых оттенков и проблем с балансом белого.Эти базовые настройки описаны в каждом вводном Photoshop. класс и книга, поэтому я просто кратко расскажу о них ниже. Вы должны свободно владеть в них, чтобы добраться куда угодно с помощью Photoshop для оптимизации изображений.
Фотошоп также имеет встроенную справку, а также бесплатное руководство, обычно включенное в коробка. Все, что вам нужно сделать, это выбрать, как вы лучше всего учиться, и действовать способ. Лично я лучше всего учусь на очном занятии или у эксперта покажи мне лично.Когда у меня возникает вопрос, как найти непонятное инструмент или как заставить команду работать Я просто выбираю помощь из СПРАВКИ меню.
Базовый Операции и хитрости торговли
Все эти настройки работают со всеми типами изображений. Вот почему опытный фотографам жалко людей, которые трудятся с файлами RAW, просто чтобы они могли позже скорректировать экспозицию и баланс белого. Ты можешь это сделать все в любое изображение JPG в Photoshop без каких-либо проблем.
г. нижеприведенные трюки предполагают, что у вас есть хотя бы базовые навыки навигации с фотошопом. Вы можете получить это в любой книге или в общественном колледже. класс, или даже встроенную справку!
Фотошоп существует с 1980-х годов, когда им пользовались только профессионалы. Поэтому в нем используются термины традиционной профессиональной фотографии и коммерческий печатный станок торгует. Часто эти термины точно напротив того, что вы ожидаете! Наиболее явно обозначенный инструменты — иногда худший способ сделать что-то, так что читайте ниже.
Люди посвятить всю свою карьеру изучению Photoshop. Есть еще чему поучиться, чем любой человек сможет освоить. Каждый из нас узнает, что актуально к нашей собственной работе.
ОСНОВЫ:
Молния Недоэкспонированные изображения
Светлее и Темнее
Горение и уклонение
Исправление цветовых оттенков и проблем с балансом белого
Как для изменения баланса белого существующего изображения
Заточка
ТРЮКИ:
Цифровое сплит-тонирование 09 апреля 2011 г.
Замена головок в Photoshop 20 декабря 2010 г.
Добавление ISO в Photoshop 26 сентября 2007 г.
Как точить
Как для добавления контраста в Photoshop
Создание отличных черно-белых изображений из цвета
Тонировка Черно-белая
Коррекция искажения объектива
Корректировка сходящихся линий и перспективы
Коррекция цветных полос и боковых хроматических аберраций
Идеально ровные горизонты и идеально вертикальные вертикали
Искусственный инфракрасный
Удаление пыли и царапин
Осветление темных теней
Поляризационный фильтр
Добавление уведомления об авторских правах
Камера Подключаемый модуль RAW
Adobe’s Советы по достижению максимальной производительности
ОСНОВЫ
Освещение Недоэкспонированные изображения назад в список
Это не уловка; это самая обычная корректировка, которую я делаю.Это работает во всех версия Photoshop и со всеми типами файлов: RAW, JPG и всем остальным.
Если вы не уверены в экспозиции, лучше недоэкспонировать цифровую камеру и исправим позже. Это идеально подходит для съемки JPG-файлов. Этот процесс намного проще и дает те же результаты, что и съемка в формате RAW.
ср сделайте это несколькими способами.
УРОВНЕЙ КОМАНДА
Перейти к настройке УРОВНИ либо ИЗОБРАЖЕНИЕ> НАСТРОЙКИ> УРОВНИ или просто нажмите + L.
Вы увидеть гистограмму; который представляет собой график, показывающий относительное количество света и темно на вашем изображении. Вы увидите, что это не все справа от места, в котором он находится. Щелкните и перетащите маленький белый ползунок в крайнем правом углу гистограммы слева, достаточно чтобы соответствовать крайнему правому краю гистограммы. При перетаскивании убедитесь, что ПРОСМОТР отмечен, и вы можете видеть, что делаете. Хит ОК, и ты СДЕЛАНО!
Удерживать при этом нажмите клавишу OPTION на Mac, и изображение перейдет в сверхвысокое контраст.Перетащите белый ползунок влево, пока некоторые точки не начнут смещаться. сверкать на черном фоне. Убери палец с опции ключ, чтобы увидеть, как изображение действительно выглядит.
КРИВЫЕ КОМАНДА
Это немного сложнее. Лучше, если у вас будет изображение с ярким блики и хотите добавить тени в обмен на сглаживание бликов немного. (см. также Осветление темноты Тени.) Умышленное занижение экспозиции цифровой камеры в контрастных света, а затем это действительно улучшает изображение по сравнению с обычным экспозиции, потому что это дает вам возможность создать плечо для основные моменты, которых не хватает в цифровых камерах.
Позвонить кривые вверх с помощью ИЗОБРАЖЕНИЯ> НАСТРОЙКИ> КРИВЫЕ или просто команды + М.
Положить курсор внизу посередине диагональной линии. Нажмите и удерживайте его и перетащите вверх.Удачи, здесь можно очень много сделать.
Светлее и Darken назад в список
НЕ используйте команды Светлее и Темнее.
Вместо этого, используйте команду Уровни, ИЗОБРАЖЕНИЕ> НАСТРОЙКА> УРОВНИ (или используйте команду + L на Mac).
Кому осветлять и затемнять участки, которые хорошо экспонируются, но выглядят неправильно тем не менее, сначала попробуйте перетащить средний серый треугольник вперед и назад.Просто делайте это до тех пор, пока это не будет выглядеть правильно: это искусство, а не наука.
Вы также можно использовать команду Кривые (ИЗОБРАЖЕНИЕ> НАСТРОЙКА> КРИВЫЕ или Команда + M на Mac), что более сложно. См. Любую книгу Photoshop для этого.
Игнорировать команда «Auto Levels» редко дает хорошие результаты.
Горение и уклонение назад в список
НЕ используйте инструменты Burn и Dodge!
Вместо этого, используйте любой из инструментов выделения, чтобы выбрать область, которую вы хотите прожечь, или уклонитесь, а затем сделайте то же, что и выше, чтобы осветлить или затемнить эту область.
Вы можете узнать , как сделать выбор в вашем муниципальном колледже, онлайн-справку, Интернет или книгу. Вы узнаете , что до выберите и что делать с этим выбором из художественного класса и следующих Ваша душа.
Перо выделение (ВЫБОР> ПЕРО), чтобы у вас не было очевидных жесткие края измененного участка. Попробуйте значение растушевки от 2 до 10 пикселей. для манипуляции с точно определенной областью и попробуйте от 100 до 250 пикселей для общей настройки неспецифической широкой области.Конечно эти значения зависят от размера пикселя вашего изображения и искусства. я всегда установить линейки на чтение в пикселях, и я смотрю, что за перо должно быть.
Корректирующий Цветовые оттенки и проблемы с балансом белого назад в список
Это работает во всех версиях Photoshop. Работает со всеми изображениями, RAW, JPG или что угодно.Я расскажу о трех разных инструментах, все из которых делайте то же самое по-другому. Эти инструменты — инструмент «Подбор цвета», инструмент «Уровни» и инструмент «Цветовой баланс». Все эти инструменты есть в каждом Версия Photoshop, созданная за последние 10 лет или около того, но Color Match инструмент существует всего несколько лет.
ЦВЕТ ИНСТРУМЕНТ СОГЛАСОВАНИЯ И НЕЙТРАЛИЗАЦИИ
Как снимок (АВТО баланс белого) | нейтрализованный с инструментом Color Match |
Это Пример был снят в гараже, освещенном как лампами дневного света, так и лампами накаливания. освещение, пока проникал световой люк.Автомобиль должен быть белый, а пол должен быть серым. Нейтрализованный результат что вы получаете автоматически из команды нейтрализации внутри цвета Инструмент соответствия.
Подробнее в последних версиях Photoshop есть инструмент подбора цвета для, как вы уже догадались, подходящие цвета. Также есть уловка «нейтрализовать»! Это самый простой способ избавиться от цветового оттенка. Просто сделайте:
ИЗОБРАЖЕНИЕ > РЕГУЛИРОВКИ> СООТВЕТСТВИЕ ЦВЕТУ.Отметьте «Нейтрализовать» в разделе Параметры изображения и посмотрите, что произойдет!
ЦВЕТ БАЛАНСИРНЫЙ ИНСТРУМЕНТ
Перейти в ИЗОБРАЖЕНИЕ> НАСТРОЙКИ> БАЛАНС ЦВЕТА или просто нажмите + B.
Двигаться ползунки.
I обычно любят вещи теплее, чем большинство людей снимают их, поэтому я стараюсь сдвиньте их в сторону красного и желтого. Вот как вы меняете цвет настройка температуры или баланса белого любого изображения, даже JPG.Также покачивайся ползунок пурпурный / зеленый для корректировки флуоресцентного света.
УРОВНЕЙ ИНСТРУМЕНТ
Белый Точечный капельница
Это позволяет сделать что угодно чисто белым. Он также используется для исправления недодержка.
Перейти к настройке УРОВНИ либо ИЗОБРАЖЕНИЕ> НАСТРОЙКИ> УРОВНИ или просто нажмите + L. Найдите белую пипетку в правом нижнем углу. панели настройки.Щелкните по нему. Теперь наведите указатель мыши на свое изображение и нажмите на той части, которая должна быть белой. Вуаля! Photoshop делает это белый.
Это это мощный инструмент, так что будьте осторожны. Нажмите на то, что предполагается быть синим, и он превращает все в красное, пытаясь сделать синий цвет белым. Установите размер образца пипетки на 5 x 5 пикселей, чтобы упростить эту задачу. использовать. Вы устанавливаете это, щелкая пипеткой на панели инструментов. слева сначала.
серый Пипетка
Как выше, Photoshop настроит все, что щелкнет этой пипеткой, так, чтобы нейтральный серый. Серая капельница находится между белой и черной капельницами. Будь осторожен! При правильном использовании он позволяет легко исправить обесцвеченное изображение. Используемый как тупица, он делает вещи действительно неприятными.
Каждый раз вы щелкнете по нему, вы получите другой результат в зависимости от того, где вы щелкнули. Будьте осторожны, выбирая что-то, что действительно должно быть нейтральным, поскольку пиксель неба, например, сделает все красным.Вы можете продолжайте щелкать пипеткой, пока не получите желаемый вид. Также перед тем, как вы переходите в инструмент уровней до 5 х 5 пикселей. В противном случае корректировка слишком чувствителен и отвлекается на шум.
Черный Капельница
Есть дымчатый дым или что-то такое, что вы хотите выглядеть черным? Используйте черную пипетку так же. Черная капельница находится слева от других капельниц.
Как для изменения баланса белого существующего изображения (щелкните)
Заточка задняя в список
Do это как последний шаг после того, как вы установили размер изображения для его конечное использование. Посмотрите на свое изображение на 100% на своем мониторе. Используйте FILTER> SHARPEN > НЕПРЕРЫВНАЯ МАСКА.
Попробуйте радиус 0.3 пикселя. Радиус по умолчанию 1,0 пиксель дает неаккуратные результаты с ореолами любительского вида вокруг все. Попробуйте установить порог на 3, если у вас есть кинопленка. или изображение с цифрового наведи и снимай, и порог 0, если изображение с цифровой зеркальной камеры. Попробуйте процент заточки это выглядит правильно. Обычно около 150% хорошо смотрится при настройке радиуса 0,3 пикселя.
Куда пропали мои кисти?
Если все, что у вас есть, — это перекрестие, вместо инструментов или кисти, которые вы ожидаете, отпустите клавишу Caps Lock!
ТРЮКИ
Линза Коррекция искажений (нажать) назад в список
Корректирующий Сходящиеся линии и перспектива (нажать) назад в список
Корректирующий Цвет бахромы (нажать) назад в список
Идеально Горизонты уровня и идеально вертикальные вертикали назад в список
I использовался для поворота изображения методом проб и ошибок, пока я не узнал, как получить точное вращение автоматически.
Сегодня лучший способ исправить это с помощью инструмента коррекции линз в Photoshop. CS2 только что описан выше. Вы можете сделать это для бесплатно вместе с исправлением схождения. Чтобы исправить поворот, просто выберите инструмент угла в верхнем левом углу и перетащите его вдоль чего-то, что вам нужно либо вертикально, либо горизонтально. Легкий!
В В Photoshop CS и более ранних версиях используется инструмент «Измерение». Найдите это по щелкнув и удерживая инструмент «Пипетка», опускаемся до параметра «Измерить». орудие труда.Я тоже добираюсь до этого быстрее, нажимая «I» три раза который циклически проходит через инструменты «Пипетка», «Образец цвета» и «Измерение», предполагая, что вы сняли флажок «использовать клавишу Shift для смены инструмента» в общих настройках Photoshop.
Нажмите, перетащите и отпустите инструмент «Измерение» с одной стороны на другую для чего-либо вы хотите быть идеально вертикальным или горизонтальным. Для дополнительной точности сделайте это при большом увеличении, и Photoshop автоматически прокрутит изображение для вас.
Сейчас перейдите в ИЗОБРАЖЕНИЕ> ПОВЕРНУТЬ ХОЛСТ> ПРОИЗВОЛЬНО и, боже мой, точное вращение изображения рассчитывается и вводится в поле для вас! Просто нажмите «ОК» или «Вернуть», и все готово.
Ну, не совсем. Теперь, когда вы немного повернули изображение, вы хотите использовать инструмент «Кадрирование» (просто нажмите «C» или выберите его из палитры инструментов в левом верхнем углу), чтобы обрезать изображение достаточно для устранения кривых краев.
Это не исправляет все, если у вас есть сходящиеся линии или искажения объектива. Вот почему я люблю коррекцию линз в Photoshop CS2. орудие труда.
Искусственный Инфракрасный назад в список
До | После |
1.) Сделайте дубликат фонового слоя (в палитре слоев перетащите «background» над значком нового слоя в нижней части палитры рядом с корзиной банка)
2.) Убедитесь, что этот новый дублированный слой называется «фоновая копия». выбрано (выделено синим)
3.) Создайте новый корректирующий слой типа: Channel Mixer (нажмите и удерживайте половину черного / белого круга в нижней части палитры слоев и Выбрать «Channel Mixer» из всплывающего меню.)
4.) Появится окно меню для настройки микшера каналов.
5.) Отметьте «Монохромный» внизу. (Не устанавливайте флажок причудливый цветовой эффект.)
6.) Установите R = + 100%, G = + 200% и B = минус 200% (- 200%)
7.) установите постоянную, необходимую для правильной яркости, обычно около минус 28%.
8.) Нажмите ОК
дополнительно:
9.) Добавить туманное размытие: создать и размыть еще один дублированный слой и смешать его с процент, который вы предпочитаете
10.) Добавьте зерно по вкусу (Фильтр> Шум> Добавить шум)
Снятие Пыль и царапины назад в список
Фотошоп CS2 незаметно добавил инструмент «Точечная восстанавливающая кисть», который делает это действительно просто. Выберите его на панели инструментов слева и нажмите вокруг вашего изображения.Он волшебным образом устраняет почти все недостатки вы щелкаете.
Раньше этот инструмент некоторые пытались использовать фильтр пыли и царапин на всей изображение. Другие, как я, использовали резиновую штамповку, которая была примитивной. потому что нам всегда приходилось выбирать области исходной выборки вручную.
г. пылеулавливающий фильтр обычно смягчает все изображение и пропускает самые большие куски грязи. Приведенный ниже трюк для более ранних версий Photoshop решает обе проблемы, и это быстрее, чем при использовании инструмента для штамповки.С участием этот трюк мы применяем гораздо более тяжелый фильтр грязи, чтобы покрыть даже большие куски, но мы применяем его только к грязным частям изображения, поэтому он не влияют на резкость или мелкие детали.
1.) Сделайте дубликат вашего оригинала. (Перетащите слой ФОН над значком нового слоя в нижней части палитры слоев.)
2.) Снимите щелчок с глазного яблока рядом с верхним слоем и выберите нижний слой. Таким образом, мы сможем увидеть, что мы собираемся сделать с нижним слоем.
3.) На нижний слой нанесите сильный фильтр от пыли и царапин. (ФИЛЬТР> ШУМ> ПЫЛЬ И ЦАРАПИНЫ.) Не беспокойтесь о потере деталей, просто убедитесь, что он достаточно прочный, чтобы покрыть самые большие дефекты.
4.) Повторно щелкните глазное яблоко рядом с верхним слоем и выберите верхний слой. Теперь ваше изображение выглядит так, как в начале.
5.) Используйте ластик, чтобы прорезать острый верхний слой, чтобы обнажить фильтрованный слой внизу в местах с грязью.Более продвинутый способ То же самое — использовать маску слоя.
Это так вы можете быстро обнаружить грязь и не повлиять ни на что другое. Новая восстанавливающая кисть Spot Healing Brush делает это в значительной степени волшебным образом, BRAVO!
Осветление Dark Shadows назад в список
Как Photoshop CS это просто. В Photoshop 7 и раньше было очень сложная и необходимая маскировка или расширенные плагины из таких мест, как ASF.
Сегодня все, что вам нужно сделать, это перейти в ИЗОБРАЖЕНИЕ> НАСТРОЙКИ> ТЕНЬ / ВЫДЕЛЕНИЕ и переместите верхний бегунок вправо.
Совет: сбрасывать значения по умолчанию, чтобы сумма была равна 0 каждый раз, когда вы вызываете это корректирование. У меня ширина тона установлена на 50%, а радиус — на 30 пикселей. большую часть времени.
I редко играю с бликами. На цифровом захвате, если вы взорвали основные моменты, которые вы мертвы; выбросить изображение навсегда.
Поляризация Фильтр
из камера | после этот трюк |
(вы можете видеть кого-нибудь еще один снимок экрана, иллюстрирующий эту же технику здесь.)
Марка новый слой
СЛОЙ > НОВИНКА> СЛОЙ.В появившемся ящике:
Имя слой что-то вроде ГРАД и установите выпадающий РЕЖИМ на МЯГКИЙ СВЕТ. Щелкните ОК.
Ваш новый слой должен быть выделен в палитре слоев в правом нижнем углу, и он должен быть прозрачным. Photoshop показывает прозрачность серым цветом шахматная доска.
Создать градиент от черного к прозрачному от верха до горизонта в новом слое
Выбрать ГРАДИЕНТНЫЙ ИНСТРУМЕНТ из палитры инструментов вверху слева.Инструмент Град находится на полпути по правой стороне поддона с инструментами и используется совместно с Инструмент «Заливка». Возможно, вам придется нажать и удерживать ведро с краской чтобы получить инструмент градиента.
Be убедитесь, что у вас есть цвета переднего плана и фона по умолчанию, черный и белый, выбранный. Эти цвета рассматриваются как два перекрывающихся цвета. квадраты к нижней части палитры инструментов. Вы можете сбросить их установить по умолчанию черный и белый, нажав маленькую маленькую черно-белую пара перекрывающихся квадратов рядом с ними, или просто нажмите «D» на вашу клавиатуру.
Марка убедитесь, что вариант «линейный» выбран первым из пяти маленькие значки в верхнем среднем левом углу панели параметров инструмента градиента в верхней части экрана. Наведите на него курсор, и вы увидите, что он говорит «линейный градиент «
Выбрать градиент от черного к прозрачному. Сделайте это, щелкнув маленькую стрелку справа от градиента в верхнем левом углу верхних опций инструмента бар. Раскроется иллюстрированное меню оценок.Выберите тот, который переходит от черного к прозрачному (серая шахматная доска).
Положить указатель мыши в верхней части изображения. Нажмите, удерживайте и перетащите прямо вниз, пока не достигнешь горизонта. Отпустите его на горизонте. Вы можете убедитесь, что это ровно, удерживая клавишу Shift, пока вы сделай это.
Вы теперь должен появиться небольшой градиент с темным верхом на палитре слоев., и даже лучше, облака должны были стать темными и страшно смотреть на верх вашего изображения.Самые яркие части наверху должны были остаться яркий. Это удобный эффект сам по себе.
Создать корректирующий слой между двумя существующими слоями
Нажмите на фоновом слое в палитре слоев. Он будет выделен в синий.
Нажмите и удерживайте черный / белый кружок в нижней части палитры слоев.
Выбрать Выборочный цвет в раскрывающемся меню.Отпустите вашу мышь.
Выбрать Голубой вверху. Затем установите ползунок Голубой на 100%, а ползунок Пурпурный. до 100%. Пока не нажимайте ОК.
Выбрать Блюз наверху. Затем установите ползунок Cyan на 100%, ползунок Magenta до 100%. Щелкните ОК.
Вы можете поиграться с настройками выборочного цвета, сколько душе угодно. Просто дважды щелкните черный / белый кружок слева от среднего синего. выделенный слой в палитре слоев.и выбираем разные значения для ползунков под Cyans и Blues. 60% — тоже хорошие значения. Оставлять черные ползунки на нуле. Также попробуйте около 25% для желтого слайдера. под Блюз.
Чувствую бесплатно сделать маску слоя, чтобы эффект не работал где-либо еще в вашем изображении.
я уверен, что вы также можете получить тот же эффект с Nic Color EFX с большим количеством меньше усилий. См. Информацию о моих плагинах здесь.
Добавление ваше Уведомление об авторских правах назад в список
Основы
1.) Используйте инструмент ТИП. Это большая буква «Т» на панели инструментов. налево. Вы получите символ ©, нажав OPTION + G на вашем Mac. Я использую шрифт 10, 11 или 12 pt при 72DPI с падающей тенью, чтобы он впереди даже на светлом фоне. Используйте инструмент ПЕРЕМЕЩЕНИЕ, чтобы перетащить это там, где вы этого хотите.
1а.) Небеса помогут тебе, если ты стоишь на окнах, потому что это королевская боль. символ © на компьютере с Windows — еще одна причина, по которой профессионалы используйте Apple.На ПК я обычно использую (c) вместо ©. К сделайте символ © на ПК, удерживая клавишу ALT и нажмите 0169 на цифровой клавиатуре справа от клавиатуры, а НЕ цифры в верхней части клавиатуры. Если вы используете ноутбук, вы действительно в беде, так как у вас нет отдельной цифровой клавиатуры и вам нужно использовать команда NUMLOCK! Вы первый
а.) Необходимо перевести ноутбук в режим NUMLOCK (еще одна неприятная функция двумя пальцами ключ), а затем
г.) удерживайте ALT и
c.) Тип 0169, но вы должны ввести 0169 НЕ на обычных цифровых клавишах вдоль верхний ряд, но
д.) Письмо клавиши, специально отмеченные крошечными цифрами, соответствующими цифрам в режиме NUMLOCK.
e.) После набора все это не забудьте вывести ноутбук из режима NUMLOCK или все ваши другой набор текста будет испорчен! Теперь вы понимаете, почему мы все используем Apple компьютеры?
Потому что из всего этого большинство людей застряло на Windows, просто скопируйте и вставьте хороший © из другого документа!
Другой способ Чтобы найти © в Windows, нужно набрать:
Пуск> Все Программы> Стандартные> Система Инструменты> Карта символов.
(или)
Пуск> Выполнить, введите «Charmap» и нажмите Enter. В следующий раз просто нажмите «Выполнить»> «Enter». Вы также можете создать ярлык на рабочем столе для Charmap.
В таблице символов выберите нужный символ шрифтом твой выбор. Символ авторского права — лишь один из тысяч потенциальных символы.
Один щелчок
Однажды вы узнали вышеизложенное, вы захотите сделать это с помощью один раз щелкните каждый раз вместо того, чтобы печатать.Специально для ПК, вы можете сэкономить на гимнастике, чтобы получить символ © на каждом time и настройте падающую тень и свойства текста. В Фотошопе мы называем эти записи «действия», таким образом,
1.) Сначала убедитесь, что размер вашего изображения рассчитан для окончательного использования. В противном случае тип будет вышли не того размера. Установите разрешение в разделе ИЗОБРАЖЕНИЕ> ИЗОБРАЖЕНИЕ. РАЗМЕР. Для Интернета и электронной почты установите разрешение 72DPI, в противном случае просто убедитесь, что разрешение изображения установлено на любое его окончательное значение будет.
2.) Найдите палитру ДЕЙСТВИЯ.
3.) Щелкните стрелку вправо вверху палитры действий. который вызывает меню, в котором вы
4.) Щелкните НОВОЕ ДЕЙСТВИЕ, назовите что-нибудь и нажмите ЗАПИСЬ. (Вы увидите красный свет в нижней части палитры действий загорится, чтобы вы знали вы записываете.)
5.) Выполняйте набор текста, выбор шрифтов и теней на свой вкус.
6.) Остановите запись, нажав кнопку черного квадрата («стоп»). слева от красного в нижней части палитры действий и все готово. Совет: даже многие опытные люди отвлекаются на в середине этого дня и делайте дневную работу, не забывая нажимать «стоп» кнопка. Это заканчивается записью всего, что вы делали в тот день, как действие! В этом случае нажмите «Стоп», удалите эту запись, выделив его в палитре действий и перетащив его на значок корзины на внизу палитры действий.Еще совет: при записи действия поместите текст посередине изображения. Поскольку изображения имеют тенденцию быть различных размеров и форм, которые вы обычно захотите перетащить (используйте ПЕРЕМЕЩЕНИЕ tool) каждый раз вручную в лучшее место.
7.) Чтобы воспроизвести это в следующий раз, просто выберите действие, которое вы записали в палитру действий и нажмите треугольную кнопку «Играть» внизу палитры действий. Вы получите уведомление © немедленно.Теперь просто используйте инструмент MOVE, чтобы перетащить текст туда, где он выглядит. Лучший.
Также см. любую книгу, курс или раздел справки PhotoShop, чтобы узнать, как это сделать эти действия.
Авто-магическое позиционирование
Вместо того, чтобы перемещать уведомление об авторских правах на каждое изображение, вы можете сделать так, чтобы текст автоматически выравнивался по любому конкретному месту (например, в правом нижнем углу угол) независимо от размера или размера изображения.
1. После создания текст и стили, выберите «Выделение» -> «Все».
2. Убедитесь, что текстовый слой активен. Выберите Layer -> Align Layers. в «Выделение», затем выберите подходящее место. Используйте комбинации для углов, например «Нижние края» и «Правые края». Снимите выделение.
3. Текст обычно будет слишком близко к краям в этой точке, поэтому для перемещения текста и поддерживайте универсально применимое действие, используйте инструмент Transform чтобы переместить текст.Убедитесь, что текстовый слой активен. Выбрать Выбрать -> Преобразовать выделение и использовать стрелки направления на клавиатуре, чтобы сместить текст от краев. Действие будет запомните, на сколько пробелов был перемещен текст при преобразовании. Нажмите отметьте галочкой, чтобы установить преобразование.
4. Здесь обычно объединяет слои вместе. Если хочешь умение штрафовать tune вы можете остановить запись действия перед слиянием.
Можно сделать пару действий для разных сторон изображения. например, для нижнего правого и одного для нижнего левого.
Сотни изображений в один клик
Если вы хотите применить это действие сразу ко многим изображениям:
1.) Положите фото в папку, затем
2.) Используйте команду Photoshop FILE> AUTOMATE> BATCH, чтобы выполнить это действие по всем из них.Вам, вероятно, придется перемещать текст вокруг вручную для оптимального размещения на каждом изображении, как это делаю я.
I слышали здесь о программе (только для Mac), которая еще больше автоматизирует этот процесс. Он накладывает один изображение поверх всех других изображений, которые есть в папке.
Камера Плагин RAW назад в список
Вот отличная статья о том, как откалибровать этот плагин для вашей камеры.Лично Я избегаю всей этой сложности и снимаю в формате JPG, как вы можете прочитать здесь.
Adobe’s Советы по достижению максимальной производительности
НОВИНКА: Как для добавления контраста в Photoshop
Где для получения более старых версий:
Новейшие
Версия для Mac 2005 CS2 (9.0)
Новейшая версия Windows 2005 CS2 (9.0)
Предыдущая
Версия для Mac CS (8.0)
Предыдущая версия Windows CS (8.0)
Предыдущая
Версия для Mac 7.0
Предыдущая версия Windows 7.0
Помогите мне помочь вам наверх
Я поддерживаю свою растущую семью через этот веб-сайт, как бы безумно это ни казалось.
Самая большая помощь — это использование любой из этих ссылок, когда вы получаете чего угодно, независимо от страны, в которой вы живете.Это ничего не стоит вам и является самым большим источником поддержки для этого сайта и, следовательно, для моей семьи. В этих местах лучшие цены и лучший сервис, поэтому я пользовался ими еще до того, как появился этот сайт. Всем рекомендую лично .
Если вы найдете это страница столь же полезна, как книга, которую вам, возможно, пришлось купить, или семинар, который вы можете пришлось принять, не стесняйтесь помогать мне продолжать помогать всем.
Если вы получили свое снаряжение по одной из моих ссылок или помогли другим способом, вы — семья.Такие замечательные люди, как вы, позволяют мне постоянно добавлять на этот сайт. Спасибо!
Если вы еще не помогли, сделайте это, и подумайте о том, чтобы помочь мне подарком в размере 5 долларов.
Поскольку эта страница защищена авторским правом и официально зарегистрирована, изготовление копий, особенно в виде распечаток для личного пользования, является незаконным. Если вы хотите сделать распечатку для личного использования, вам предоставляется одноразовое разрешение только в том случае, если вы заплатите мне 5 долларов США за распечатку или ее часть. Спасибо!
Спасибо за чтение!
г.И миссис Кен Рокуэлл, Райан и Кэти.
Домой Пожертвовать Новый Поиск Галерея Обзоры Практические руководства Ссылки Семинары О сайте Контакты
.


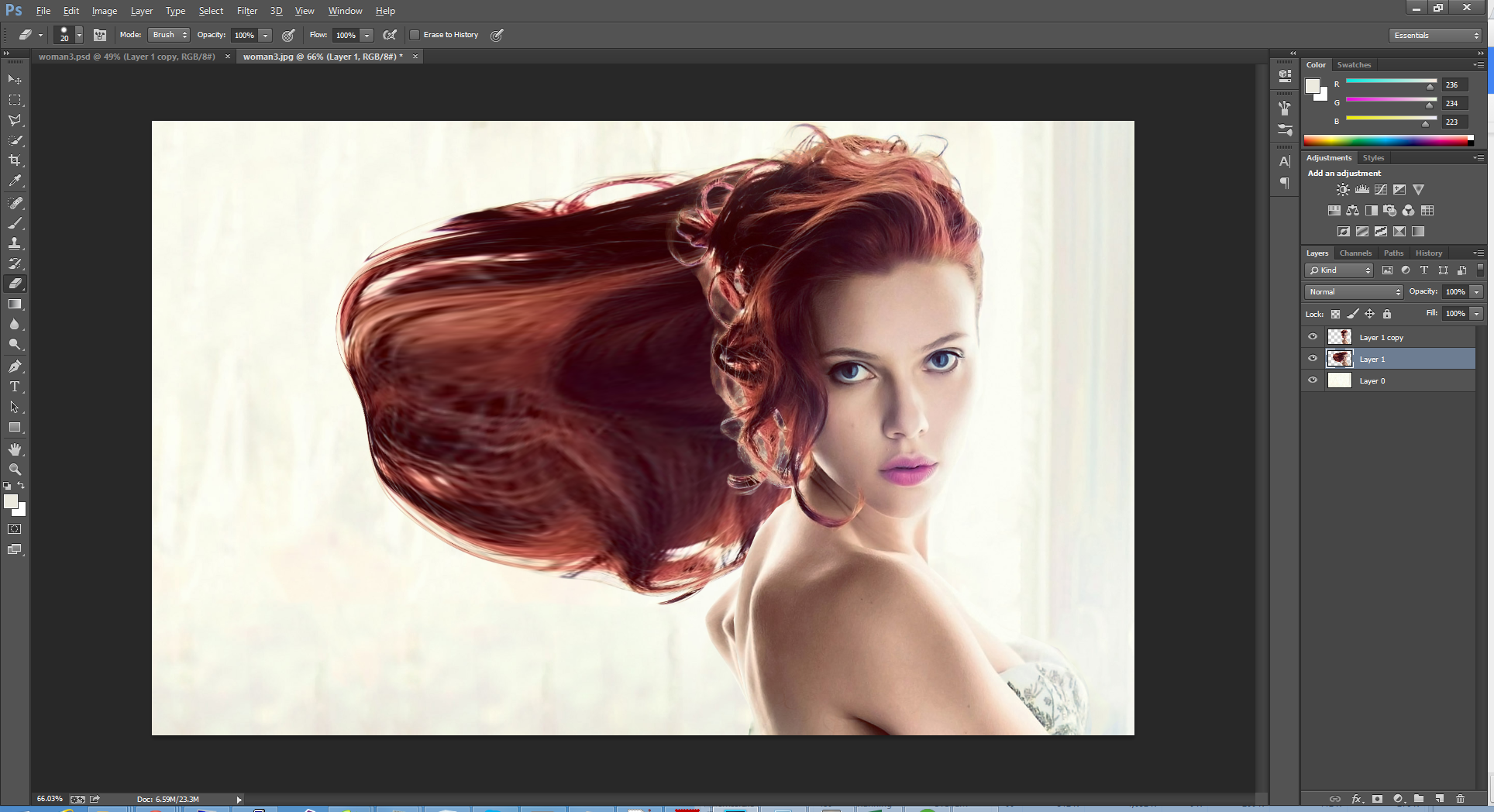


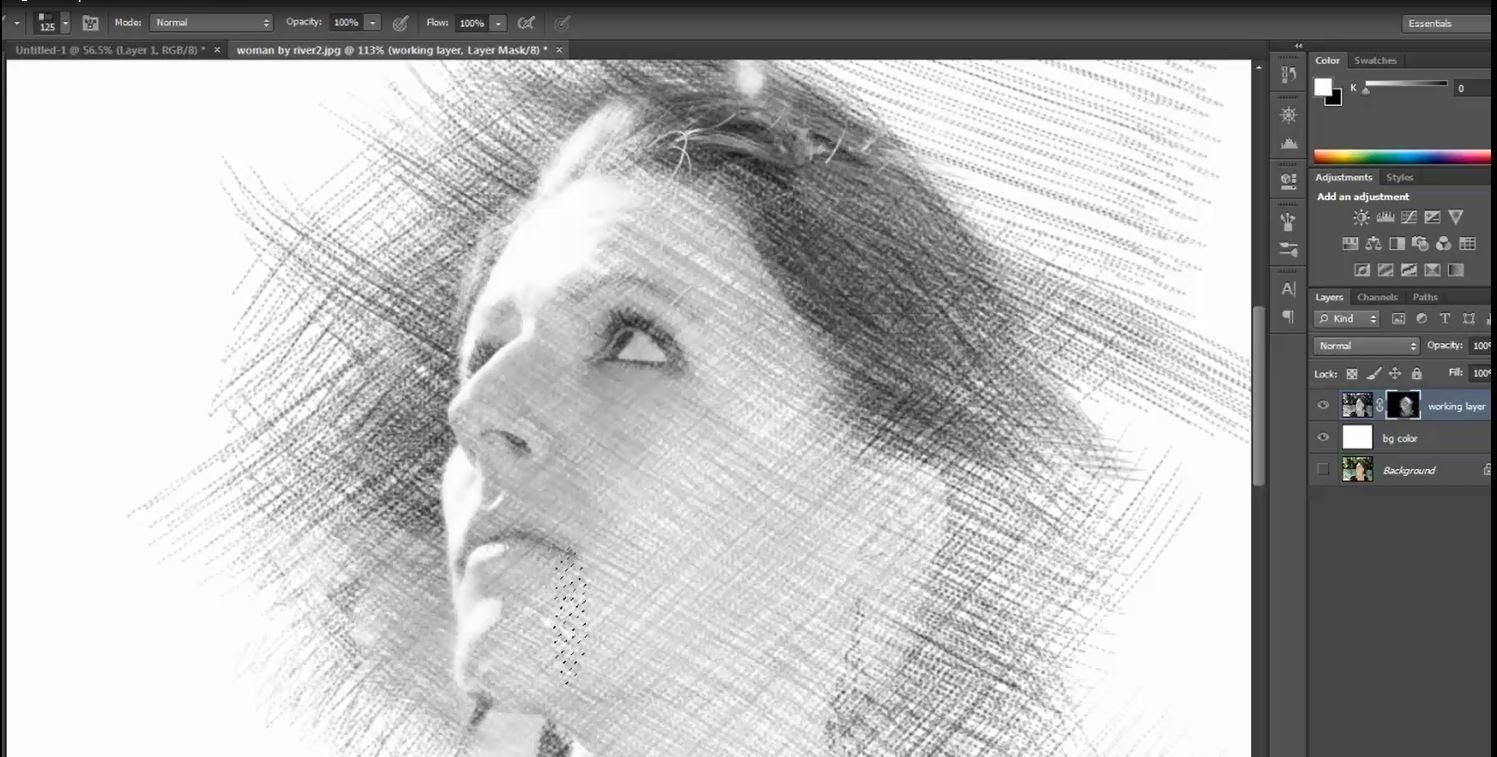
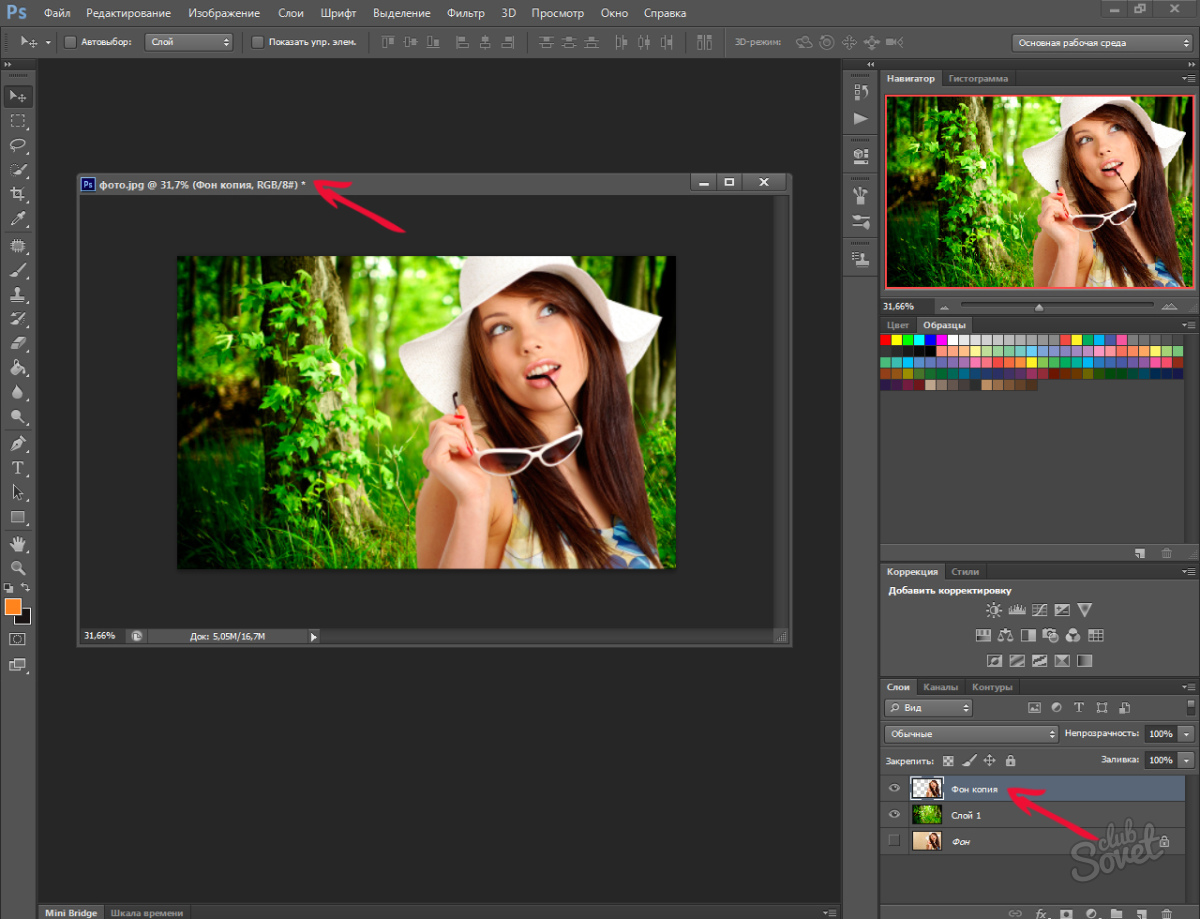 Поместить выделенные области изображения на отдельный слой. Уменьшить яркость заднего фона на фотографии.
Поместить выделенные области изображения на отдельный слой. Уменьшить яркость заднего фона на фотографии. По умолчанию этот инструмент окрашивает область изображения в красный цвет.
По умолчанию этот инструмент окрашивает область изображения в красный цвет. По сути, вы ничего не делали с самим изображением, а всего лишь наложили на него затемняющий слой. Если он кажется слишком темным, то нужно уменьшить его прозрачность. Как только вы уменьшите прозрачность до нужного уровня, вы получите фотографию с гармонично затемненным фоном. Этот способ хорошо подходит для пейзажей и портретов любой сложности.
По сути, вы ничего не делали с самим изображением, а всего лишь наложили на него затемняющий слой. Если он кажется слишком темным, то нужно уменьшить его прозрачность. Как только вы уменьшите прозрачность до нужного уровня, вы получите фотографию с гармонично затемненным фоном. Этот способ хорошо подходит для пейзажей и портретов любой сложности.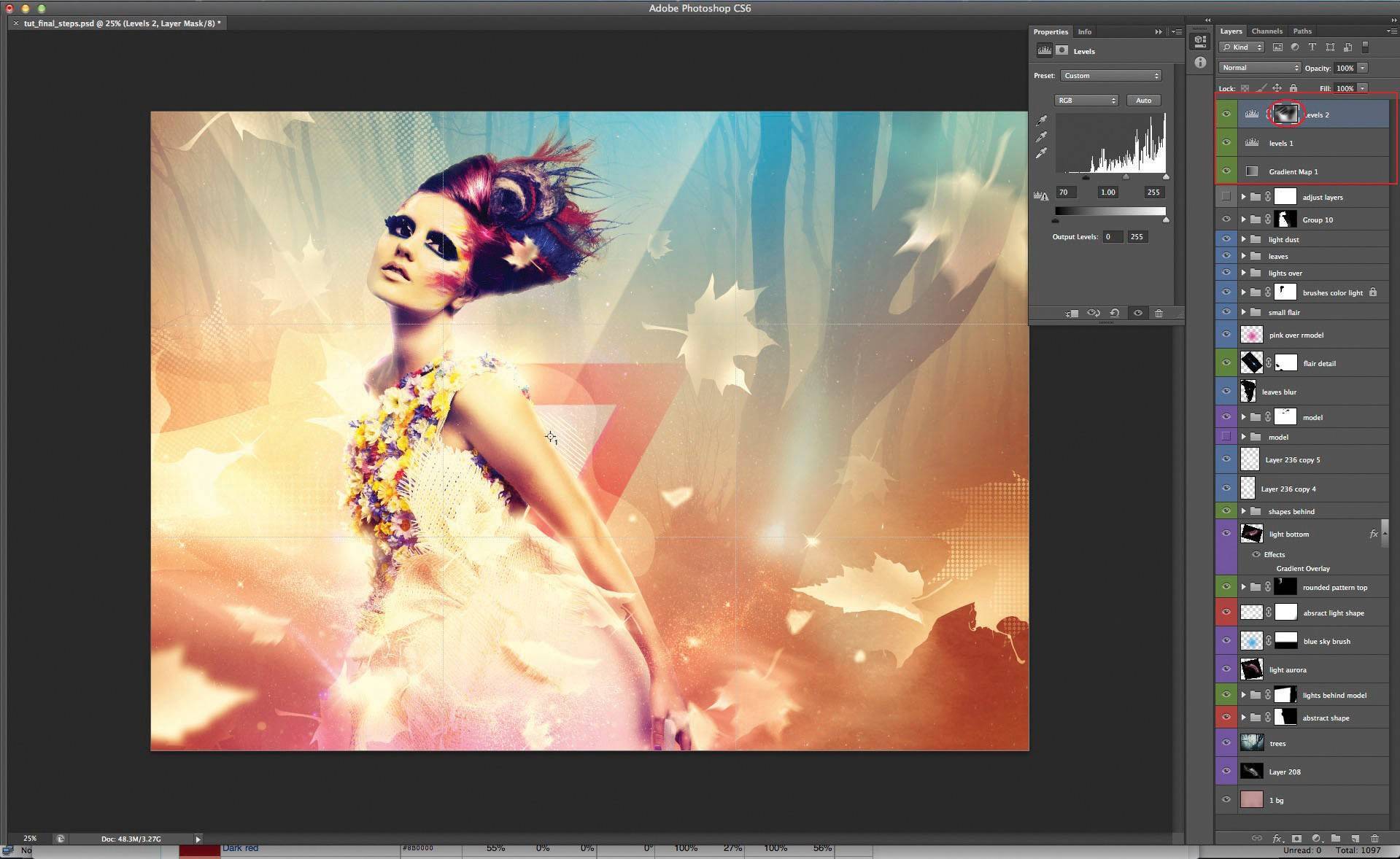
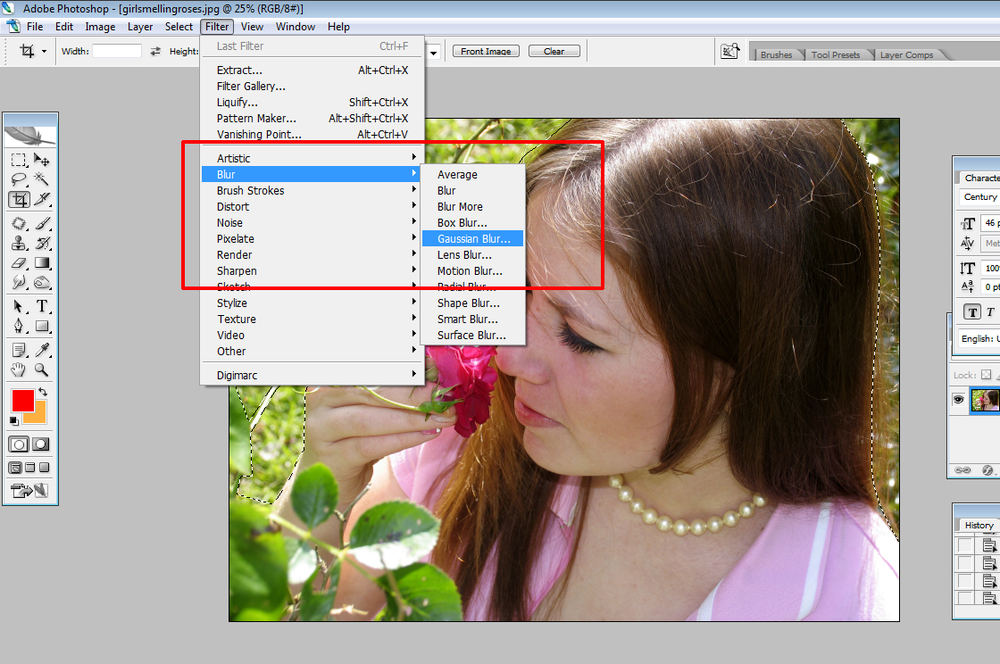 Мы же хотим вам предложить другой способ. На первый взгляд он выглядит немного сложным, на самом же деле ничего трудного или необычного не придется, а результат такого затемнения выглядит очень естественно и красиво.
Мы же хотим вам предложить другой способ. На первый взгляд он выглядит немного сложным, на самом же деле ничего трудного или необычного не придется, а результат такого затемнения выглядит очень естественно и красиво.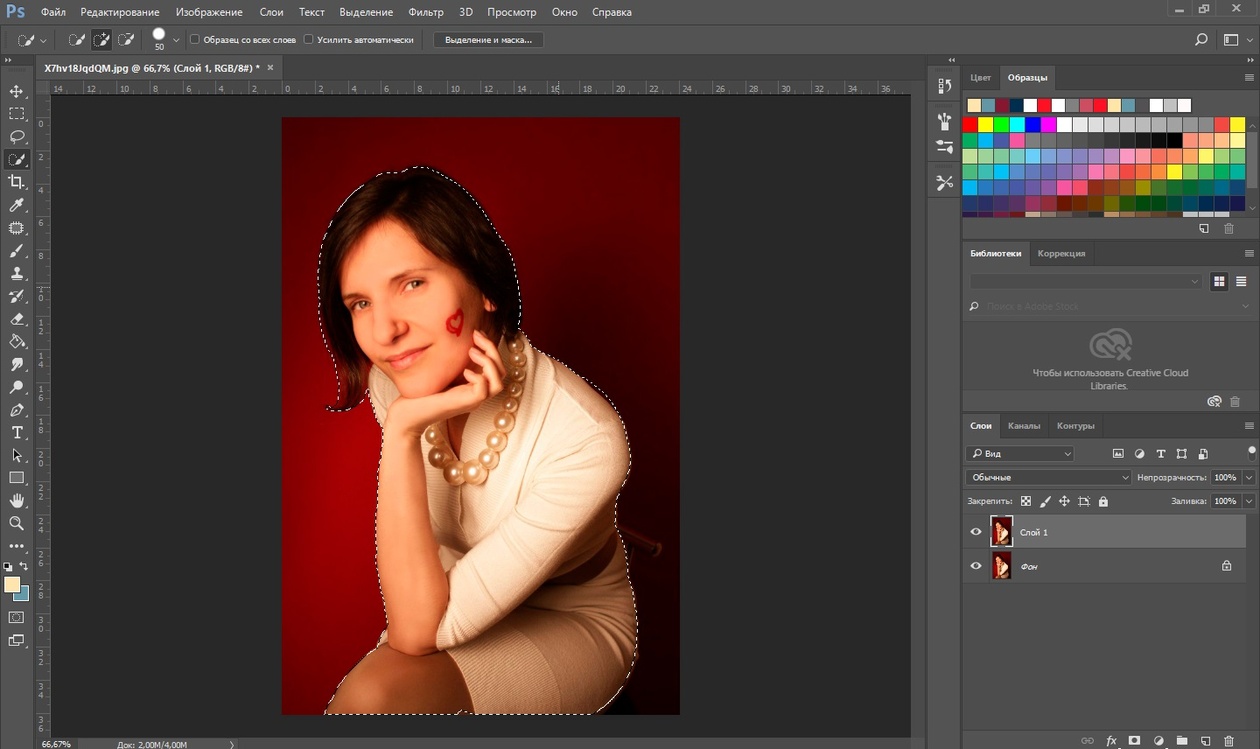 Перейдите в меню по пунктам Image – Adjustments – Brightness/Contrast. Подвигайте ползунки, снижая яркость слоя, и повышая или понижая его контрастность. Все зависит только от того, какой вы хотели бы видеть будущую фотографию. Если при этом затемняются и области, которые вы хотели бы оставить светлыми, в этом нет ничего страшного. Включите на маску слоя и, чередуя белую и мягкие кисти, уберите или добавьте затемнение на нужный участок снимка.
Перейдите в меню по пунктам Image – Adjustments – Brightness/Contrast. Подвигайте ползунки, снижая яркость слоя, и повышая или понижая его контрастность. Все зависит только от того, какой вы хотели бы видеть будущую фотографию. Если при этом затемняются и области, которые вы хотели бы оставить светлыми, в этом нет ничего страшного. Включите на маску слоя и, чередуя белую и мягкие кисти, уберите или добавьте затемнение на нужный участок снимка.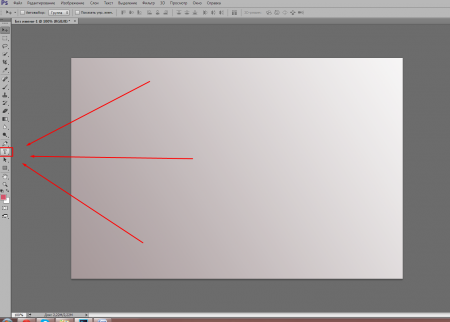
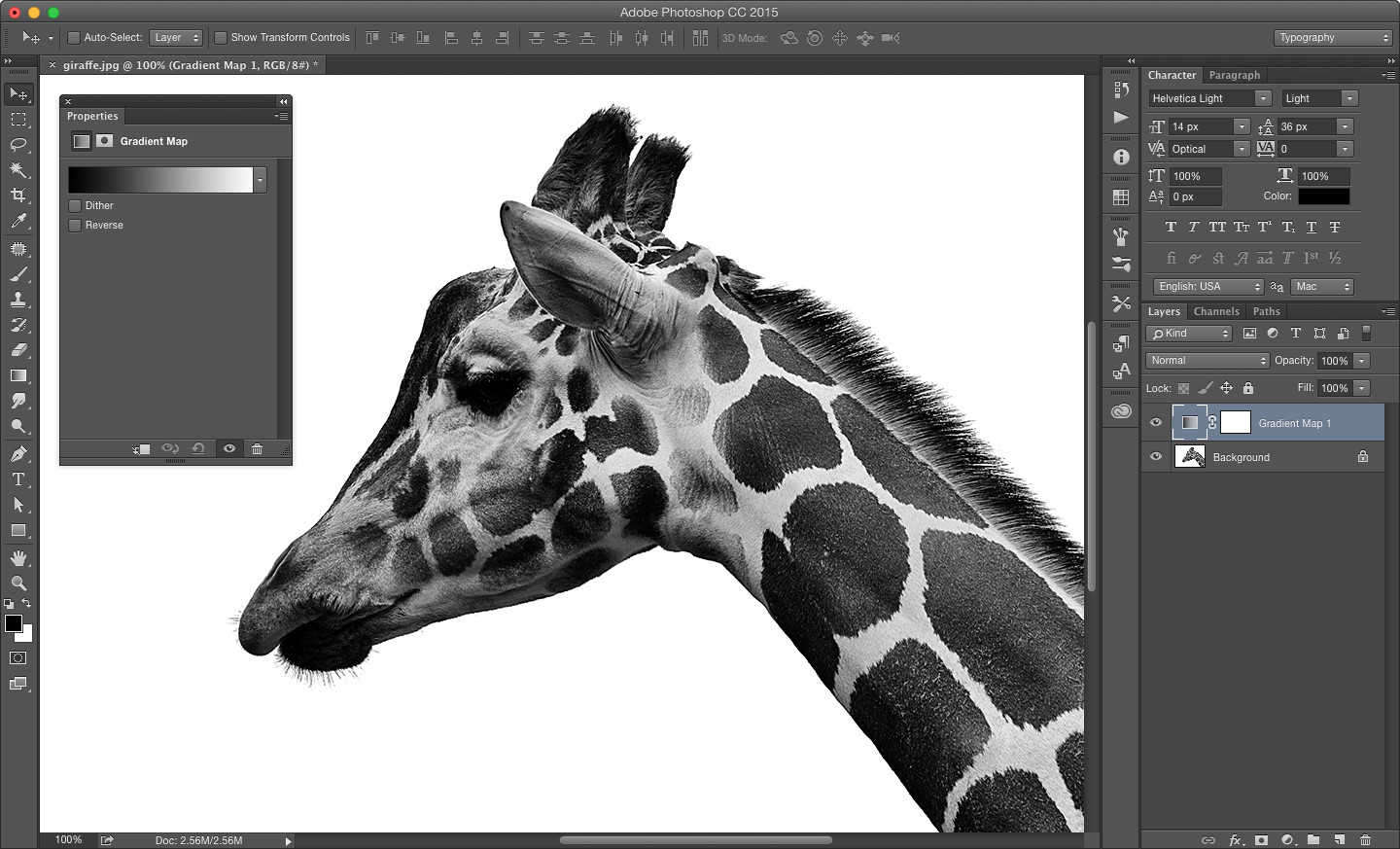

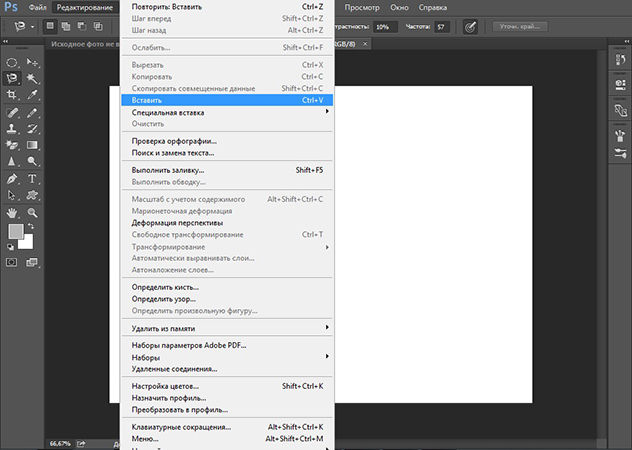
 Внизу вы увидите стрелки вверх и вниз. Выбираем левую (вниз) и нажимаем на нее, пока не появится значение -1,0. Им обрабатываем весь фон.
Внизу вы увидите стрелки вверх и вниз. Выбираем левую (вниз) и нажимаем на нее, пока не появится значение -1,0. Им обрабатываем весь фон. В ином случае от них лучше избавиться на этапе коррекции.
В ином случае от них лучше избавиться на этапе коррекции.