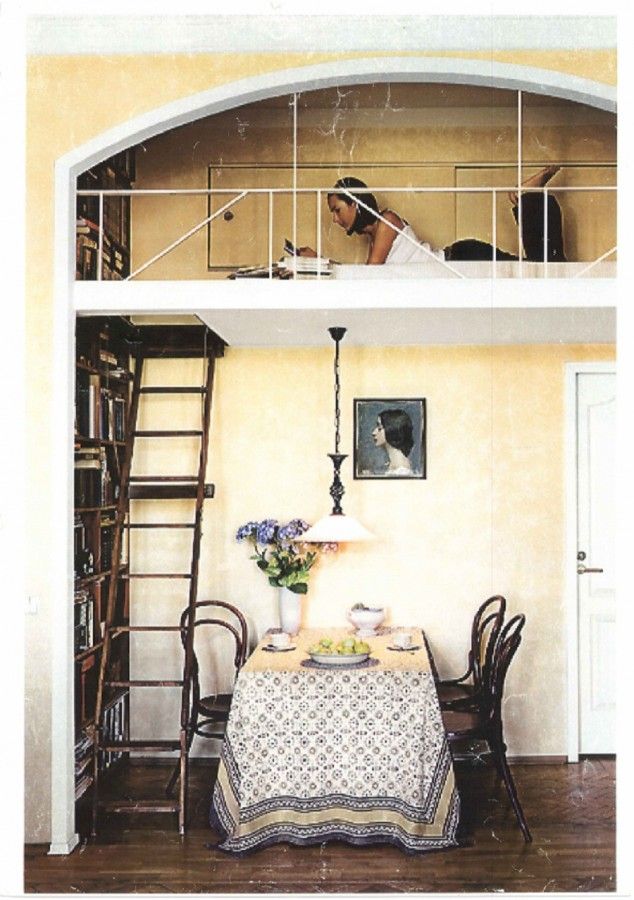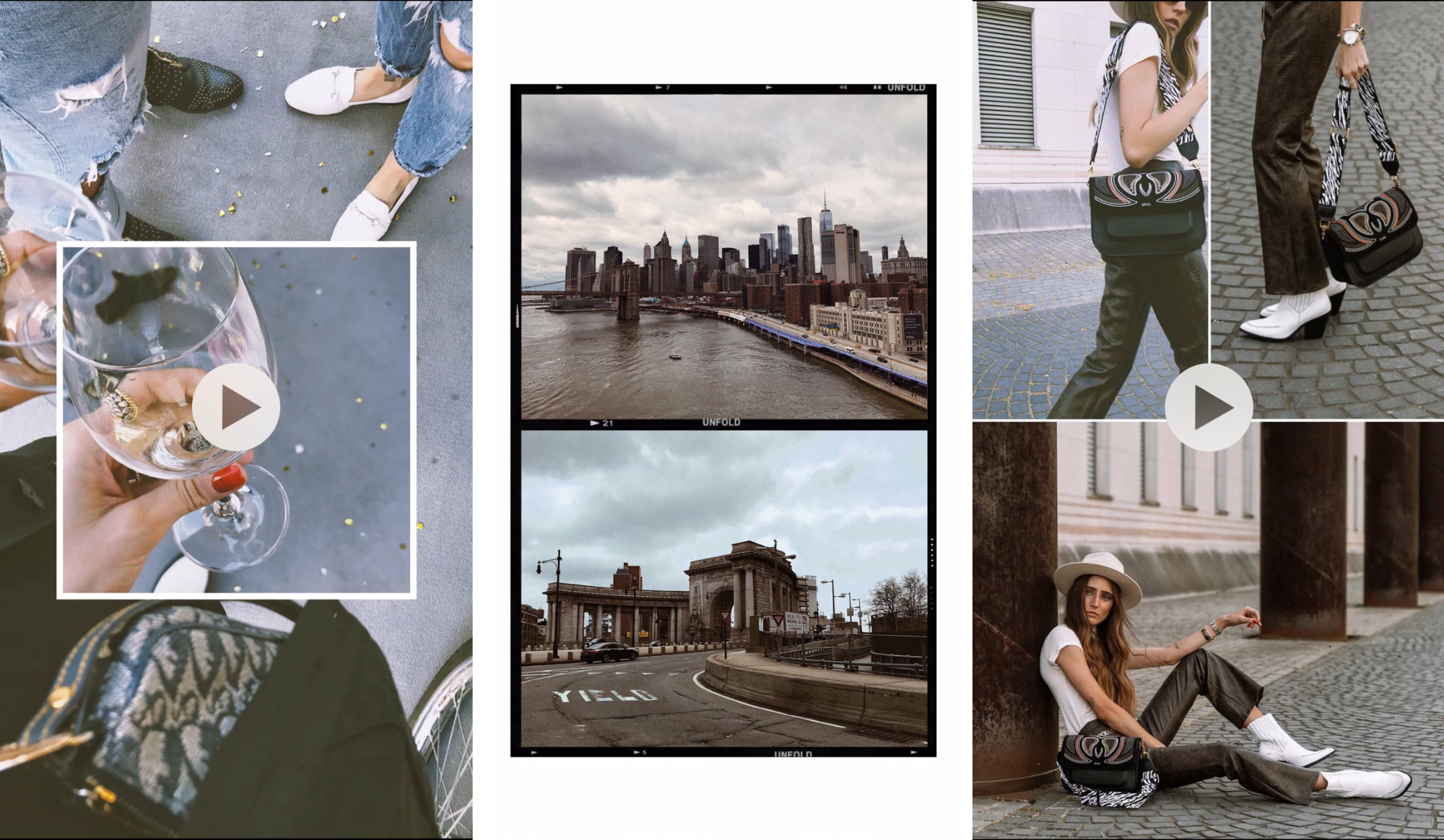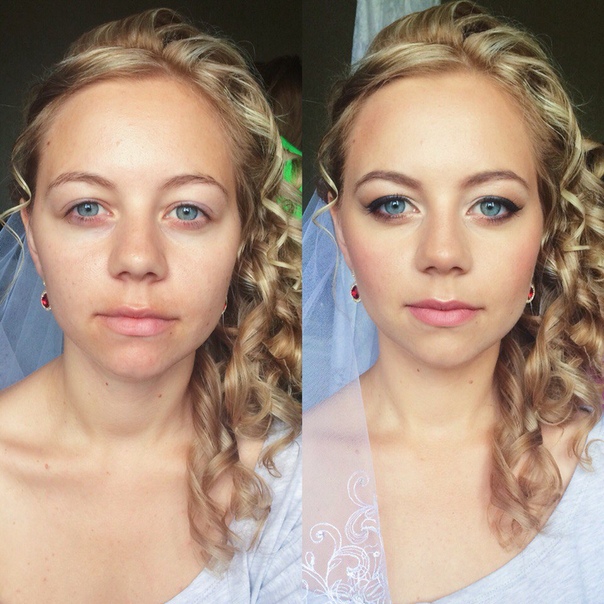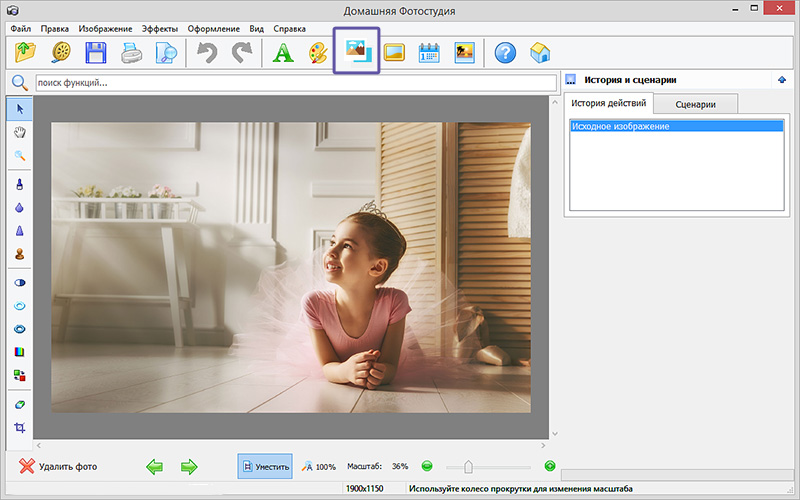Как объединить 2 фотографии в одну на смартфоне?
Больше полезной информации вы можете получить, подписавшись на нашу рассылку:
Наложение одной фотографии на другую, называется двойной экспозицией.
В смартфоне эта функция доступна через некоторые приложения по обработке изображений.
Рассмотрим на примере программы Snapseed.
Если у вас еще нет такой программы, установите, это бесплатно.
Чтобы объединить 2 фотографии в одну нужно пройти следующие шаги:
1. Открыть приложение и загрузить исходную фотографию.
Зайти в меню «инструменты».
2. Зайти в меню настройки и выбрать пункт «двойная экспозиция».
3. Нажать на иконку добавления второго изображения.
4. Выбрать из галереи нужную картинку.
5. Получаем промежуточный вариант сложения двух картинок в одну.
Заходим в настройку выбора способа наложения одной картинки на другую.
6. Выбираем наиболее подходящий вариант наложения.
7. При необходимости регулируем непрозрачность накладываемой картинки, для достижения нужного визуального эффекта.
И сохраняем полученный результат.
Здесь рассмотрен основной принцип создания фотографий с двойной экспозицией.
Данный инструмент позволяет создавать и более сложные комбинации, коллажи из 2 и более фотографий.
На этой фотографии объеденены 2 вида:
1- на Храм ХС
2 -на СИТИ (эта фотография предварительно переведена в черно-белое изображение).
Дополнительно здесь создана имитация светящихся фонарей, на исходной фотографии они выключены.
Добавлена насыщенность и яркость цвета на купол храма.
Этот коллаж, результат объединения 3 фотографий:
1) отражение улицы в шаре, которое дало искривление пространства;
2) вирина магазина;
3) фонари.
автор статьи: Руслан Орлов.
Изучить все возможности по обработке фотографии на смартфоне и по созданию коллажей, вы можете на курсе «Мобилография».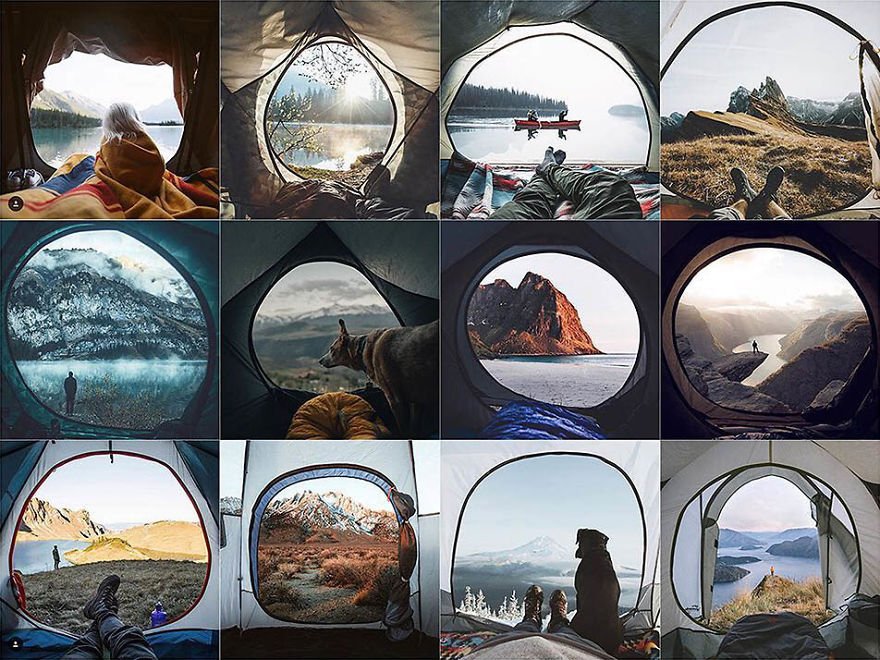
1. Очно в Москве: https://fotoshkola.org/courses/fotokurs_mobilografiya
2. Онлайн: https://fotoshkola.org/onlajn_obuchenie/onlajn_kurs_mobilnaya_fotografiya
Обсудить фотографию. задать интересующий вас вопрос, вы можете в социальных сетях фотошоколы.
#мобилография #курсмобильнойфотографииОбщие вопросы печати — Publisher
-
Откройте публикацию, которую вы хотите распечатать, например наклейки.
-
На вкладке Файл выберите пункт Печать.
-
В разделе Параметры щелкните Одна страница на листе, а затем выберите в списке значение Несколько копий на листе.
-
В поле Число копий каждой страницы введите количество копий, которое вы хотите распечатать.

Совет: Если вы хотите распечатать материалы на бумаге конкретного производителя, например на листе наклеек, выполните пробную печать на чистом листе бумаги, чтобы убедиться, что публикация будет размещена правильно.
Размещение на листе большего числа копий
Если не нужно, чтобы распечатка была выровнена относительно специальной бумаги, можно увеличить или уменьшить число копий публикации, размещенных на одном листе. Для этого следует настроить боковое и верхнее поля, а также горизонтальный и вертикальный просветы.
Чтобы изменить поля, а также горизонтальный и вертикальный просветы, сделайте следующее:
-
На вкладке Файл выберите пункт Печать.
-
В разделе Параметры щелкните Одна страница на листе, а затем выберите в списке значение Несколько копий на листе.

-
Нажмите кнопку Параметры разметки и настройте поля и просветы.
Размеры бумаги
Можно также изменить число копий, которые будут напечатаны на каждом листе, используя бумагу другого размера. Для печати нескольких копий на листе бумаги необходимо, чтобы размер страницы публикации был меньше размера бумаги. Например, чтобы можно было распечатать две копии страницы на каждом листе бумаги, размер листа должен по крайней мере в два раза превышать размер страницы.
Чтобы изменить размер бумаги, используемой для печати, сделайте следующее:
-
На вкладке Файл выберите пункт Печать.
-
В разделе
-
Щелкните Одна страница на листе, а затем выберите в списке значение Несколько копий на листе.

-
В поле Число копий каждой страницы введите количество копий, которое вы хотите распечатать.
Примечание: Если ваш принтер поддерживает настраиваемые размеры бумаги, чтобы задать такой размер, нажмите кнопку
-
Откройте публикацию, которую вы хотите распечатать, например наклейки.
-
В меню Файл выберите команду Печать, а затем откройте вкладку Параметры публикации и бумаги.
-
Щелкните Несколько копий на листе.

Совет: Если вы хотите распечатать материалы на бумаге конкретного производителя, например на листе наклеек, выполните пробную печать на чистом листе бумаги, чтобы убедиться, что публикация будет размещена правильно.
Размещение на листе большего числа копий
Если не нужно, чтобы распечатка была выровнена относительно специальной бумаги, можно увеличить или уменьшить число копий публикации, размещенных на одном листе. Для этого следует настроить боковое и верхнее поля, а также горизонтальный и вертикальный просветы.
Чтобы изменить поля, а также горизонтальный и вертикальный просветы, сделайте следующее:
-
В меню Файл выберите команду Настройка печати, а затем щелкните Несколько копий на листе.
-
В разделе Дополнительные параметры печати настройте поля и просветы.

Размеры бумаги
Можно также изменить число копий, которые будут напечатаны на каждом листе, используя бумагу другого размера. Для печати нескольких копий на листе бумаги необходимо, чтобы размер страницы публикации был меньше размера бумаги. Например, чтобы можно было распечатать две копии страницы на каждом листе бумаги, размер листа должен по крайней мере в два раза превышать размер страницы.
Размеры бумаги, которые можно использовать, определяется принтером. Чтобы проверить размеры бумаги, доступные принтеру для печати, проконсультируйтесь с его руководством или ознакомьтесь с текущими размерами бумаги, доступными для принтера, в диалоговом окне «Настройка печати».
Чтобы изменить размер бумаги, используемой для печати, сделайте следующее:
-
В меню Файл выберите Настройка печати
-
В диалоговом окне Настройка печати в разделе Бумага щелкните стрелку рядом со списком Размер, чтобы увидеть, какие размеры можно выбрать.

-
Выберите нужный размер бумаги.
Примечание: Если ваш принтер поддерживает настраиваемые размеры бумаги, чтобы задать такой размер, нажмите кнопку Свойства. Точные инструкции по добавлению настраиваемых размеров бумаги см. в руководстве пользователя принтера.
Как сделать скриншот экрана на смартфоне или планшете Samsung Galaxy
Содержание
1. Способ для устройств без механической кнопки «Домой»
Этот способ подойдет для смартфонов и планшетов Samsung без механической кнопки Домой (в нижней части по
центру).
Чтобы сделать скриншот, одновременно нажмите кнопки Громкость вниз и Питание. На некоторых моделях эти кнопки нужно не только одновременно нажать, но и подержать одну-две секунды.
2. Способ для устройств с механической кнопкой «Домой»
Этот способ подойдет для смартфонов и планшетов Samsung с механической кнопкой Домой (в нижней части по центру).
Чтобы сделать скриншот, одновременно нажмите и подержите одну-две секунды кнопки Домой и Питание.
3. Способ «Скриншот ладонью»
Помимо первых двух способов можно сделать скриншот ладонью, но такая функция есть не на всех устройствах. Подробную информацию смотрите в статье по ссылке ниже.
4. Как узнать, что снимок экрана сделан
Когда скриншот будет сделан появится специальный значок в левом верхнем углу экрана.
5.
 Где найти снимок экрана
Где найти снимок экрана
Посмотреть сделанные скриншоты можно в приложении Галерея или Мои файлы. Они находятся в папке Pictures/Screenshots или Pictures/ScreenCapture.
6. Если ни один способ не подходит
Если не получилось сделать скриншот, попробуйте еще раз. Не забывайте: кнопки надо нажимать одновременно. Если делаете скриншот впервые, может получиться только с третьего или четвертого раза.
Если ни один способ не подошел, значит:
- Смартфон или планшет сделал другой производитель. Чтобы узнать, как сделать скриншот, обратитесь за помощью к производителю вашего устройства;
- На смартфоне или планшете установлена неоригинальная прошивка. Чтобы делать скриншоты, обратитесь в сервисный центр Samsung для смены прошивки.
- Это устройство — подделка. На подделках многие функции оригинальных устройств не работают.

Как создать двойника на фото (клонировать объекты) на айфоне
Наверняка каждый любитель фотографии неоднократно видел снимки, на которых один и тот же объект запечатлен в разных положениях. Для достижения подобного эффекта вовсе необязательно обладать навыками редактирования и использовать сложные редакторы, достаточно установить на свой iPhone или iPad простенькое приложение.
Скачать DMD Clone для iPhone, iPad и iPod Touch (App Store)
В магазине App Store можно найти массу приложений, содержащих различные фотофильтры и инструменты для редактирования, но едва ли вам удастся удивить своих друзей фотографией в рамке или с эффектом дыма на фоне. При этом довольно редко встречаются действительно интересные приложения наподобие DMD Clone. Программа обладает узким функционалом и максимально простым интерфейсом, работать с которым сможет даже ребенок.
♥ ПО ТЕМЕ: Как делать собственные стикеры для WhatsApp на iPhone и Android.
Итак, от пользователя требуется лишь зафиксировать свое устройство и сделать несколько снимков человека или иного объекта в различных положениях, а приложение самостоятельно наложит его изображения на общий фон.
При этом в процессе формирования итоговой картинки используется технология стабилизации изображения, которая позволяет скорректировать незначительные смещения фона. Проверено на практике — даже при съемке «с рук» получается довольно качественная фотография без существенной потери резкости.
Поэкспериментировать с DMD Clone можно и самостоятельно – разработчики реализовали функцию автоматической съемки с настраиваемым таймером. При этом полученные копии объекта можно удалять простыми тапами, а затем сразу опубликовать готовое изображение в любых социальных сетях или сохранить в медиатеке устройства.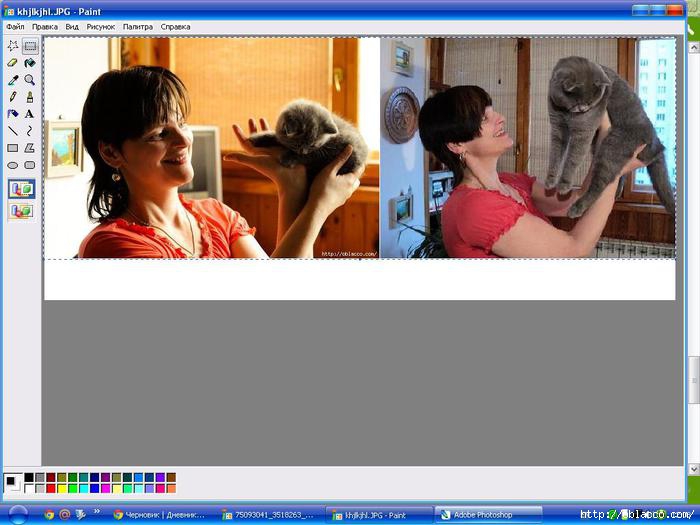
Скачать DMD Clone для iPhone, iPad и iPod Touch (App Store)
Видео с примером использования программы:
Отличной альтернативой DMD Clone является приложение ClonErase Camera.
Скачать ClonErase Camera для iPhone и iPad (App Store)
Смотрите также:
Самая красивая страна | Русское географическое общество
О конкурсе
Фотоконкурс Русского географического общества впервые прошел в 2015 году. И сразу сделал заявку на то, чтобы стать самым масштабным российским фотоконкурсом дикой природы. В первый год 25 тысяч участников прислали около 200 тысяч снимков. А за шесть лет число присланных фотографий возросло до 510 тысяч.
Участником конкурса может стать любой человек независимо от места жительства, гражданства и возраста.
Единственное условие – фотографии должны быть сделаны на территории России.
Марина Лошак
Директор Государственного музея изобразительных искусств имени А.С. Пушкина
Подобные фотографии дают невероятный прилив энергии!
Смотрю на снимки взглядом художника, который выбирает тот или иной образ и выстраивает его. Завидую людям, которые могут включить глубокую любовную медитацию внутри себя, чтобы получить такие снимки.
Как мы оцениваем работы
Мы постарались сделать оценку работ участников максимально понятной и прозрачной
- На первом этапе фотографии оценивают члены Экспертной комиссии – это 16 профессиональных, авторитетных фотографов и фоторедакторов.
Андрей Поликанов
Визуальный директор портала «Такие дела». Ранее – фоторедактор журнала Time, руководитель фотослужбы «Русского репортера».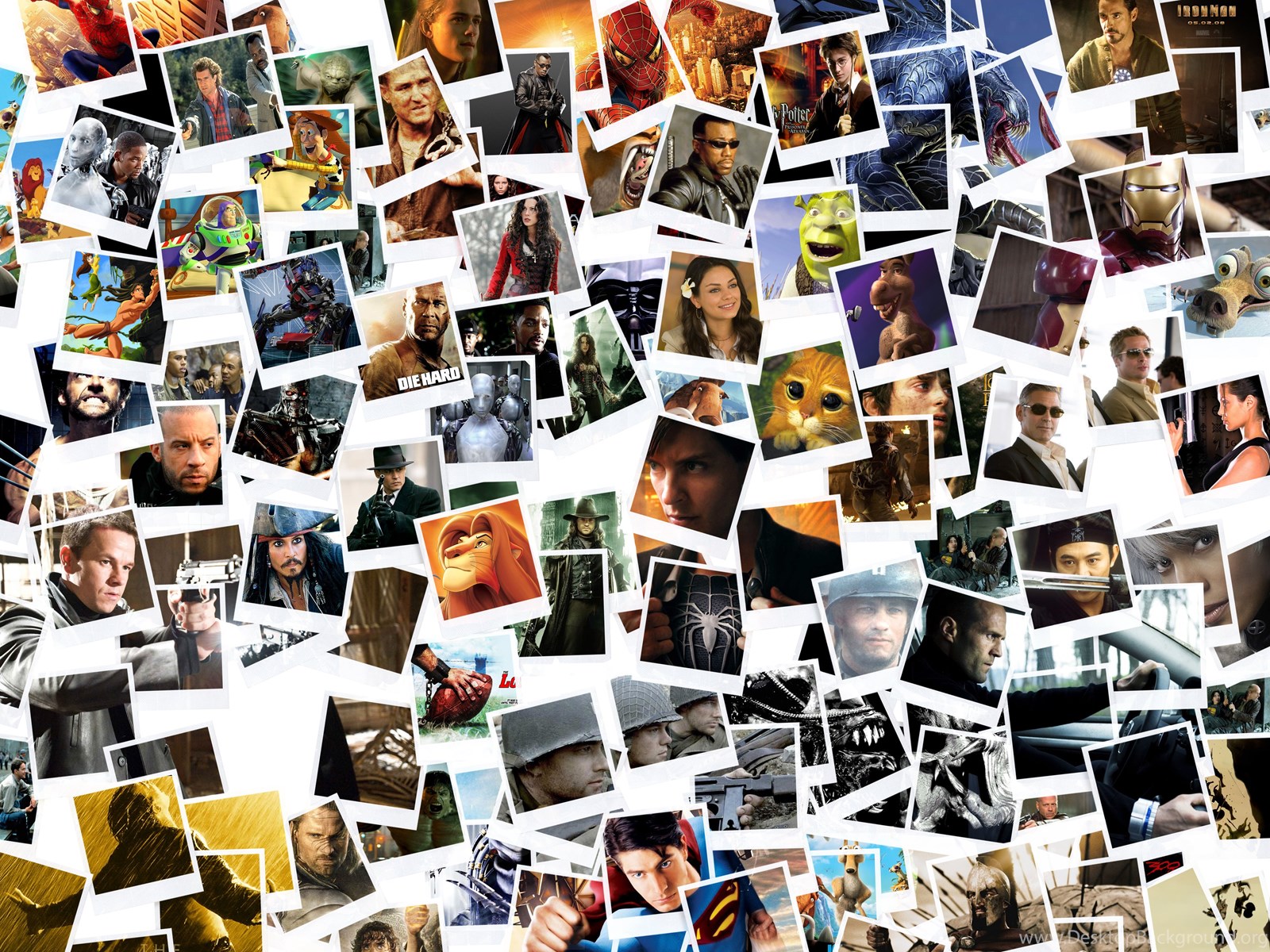 Член жюри фотоконкурса World Press Photo.
Член жюри фотоконкурса World Press Photo.
Дмитрий Купрацевич
Пейзажный и travel-фотограф. Многократный победитель и финалист фотоконкурсов «Дикая природа России», 35 awards, «Моя планета», «Самая красивая страна» и других.
Егор Никифоров
Подводный фотограф. Финалист и победитель фотоконкурсов «Золотая Черепаха», «Дикая природа России», Sony WPO, Nature image photo, Underwater phorographer of the year и других.
Полный состав Экспертной комиссии- Каждая работа получает оценки минимум трех экспертов по 5-бальной шкале.
- Работы со средней оценкой 4+ проходят в полуфинал.
- Из числа полуфиналистов на очном заседании Экспертной комиссии выбираются 10 финалистов в каждой номинации.
- Эксперты не знают авторов работ. Это обеспечивает беспристрастность оценки.
Так проходит очное заседание Экспертной комиссии конкурса.
Следите за ходом конкурса
в личном кабинете
В личном кабинете Вы сможете наблюдать, как Ваша работа продвигается по «дорожной карте» конкурса от момента загрузки снимков до объявления победителей:
- Вы получите электронный сертификат участника, как только первая загруженная фотография пройдет премодерацию на соответствие условиям конкурса.

- Вы получите уведомление и электронный сертификат полуфиналиста, если эксперты оценят Вашу работу на 4+
- Вы получите электронный сертификат финалиста, как только Экспертная комиссия определится с 10 лучшими (на её взгляд) фото в каждой номинации.
Почему у нас такое необычное жюри?
Демократичность конкурса предполагает и особый подход к формированию жюри. Помимо известных фотографов работы финалистов оценивают люди из других сфер искусства – кинорежиссеры, актеры, искусствоведы, обладающие собственным взглядом на художественную ценность фотографий.
Константин Лейфер
председатель жюри
Фотография должна нести эмоцию, это самое главное. Существуют законы композиции, но иногда их можно нарушать… Нельзя нарушать только главные правила конкурса: фото должно быть сделано в России, и никаких постановок ради красивого кадра!
Всё должно быть честно.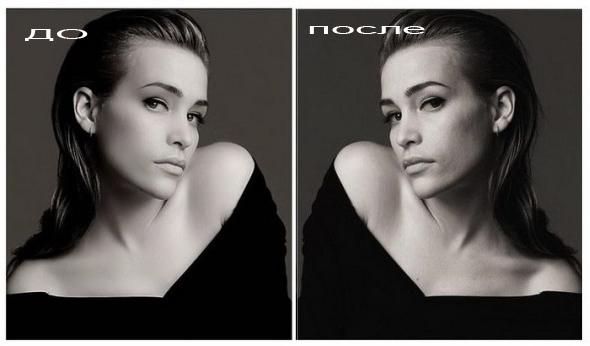
Сергей Шойгу
Президент Русского географического общества
Среди ландшафтов и климатических зон России каждый может найти те места, которые близки его сердцу. Мне, например, особенно нравятся дикие нехоженые уголки Сибири, где наедине с первозданной природой испытываешь чувство свободы и гармонии, где нет суеты и дышится полной грудью.
Сергей Горшков
фотограф года по версии премии Wildlife Photographer of the Year – 2020.
Россия – огромная и красивая страна. Наша сила в том, чтобы путешествовать именно по России, снимать и показывать многообразие ее природы и архитектуры, культурные особенности жизни разных народов.
Никто так, как мы сами, не покажет красоту нашей страны.
Состав жюри «Самой красивой страны»-2021 – в стадии формирования
На заседании жюри каждый его участник отбирает по три лучших снимка в каждой номинации. Голоса суммируются. Побеждают работы с наибольшим количеством голосов.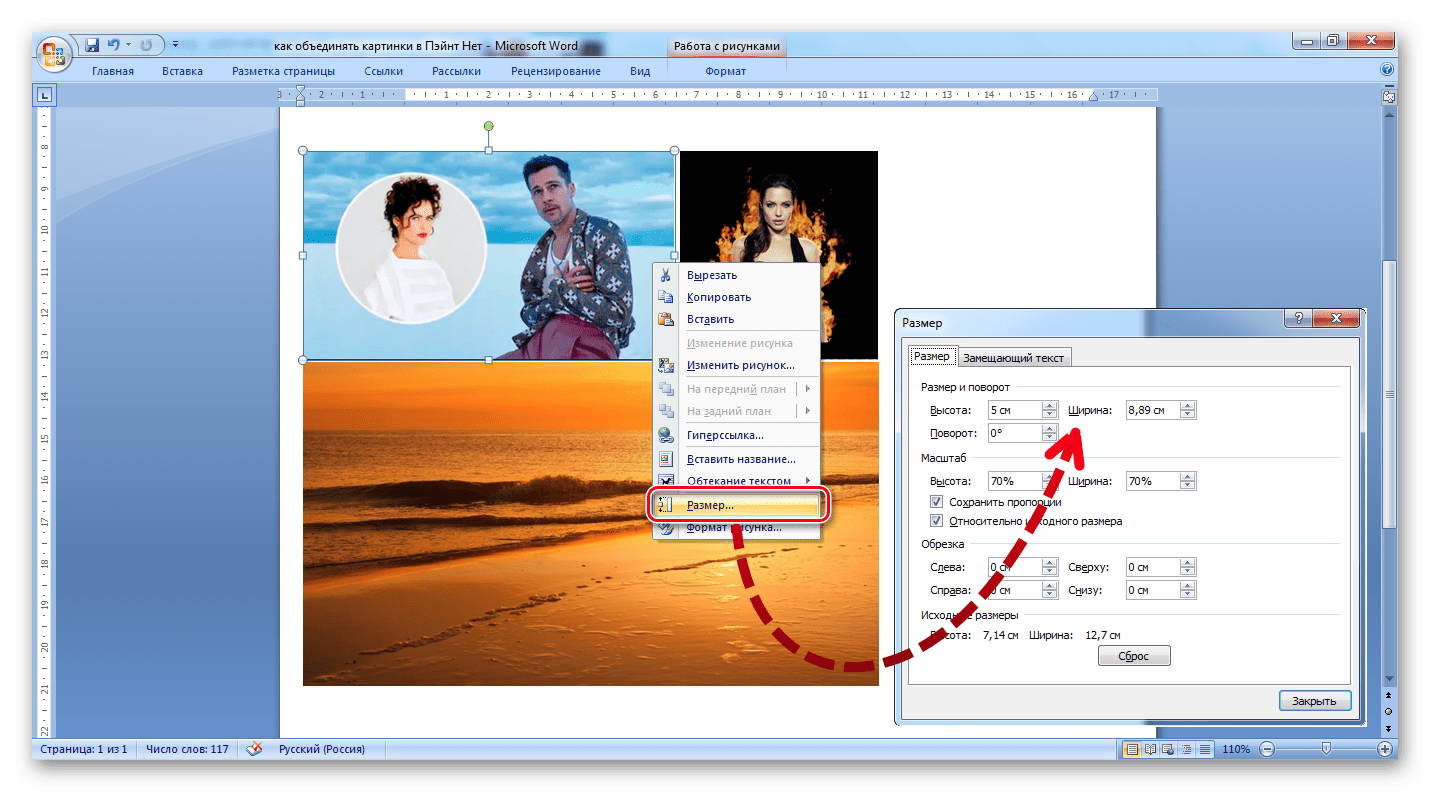
Фотоальбом «Самая красивая страна»
Все работы финалистов публикуются в красочном фотоальбоме. Финалист получает альбом бесплатно. Любой участник конкурса может купить его в онлайн-магазине Русского географического общества. Кроме того, фотографии финалистов и победителей экспонируются в России и по всему миру. А также будут представлены на онлайн-выставке с элементами дополненной реальности, которая скоро появится на сайте rgo.ru. С помощью специального приложения вы сможете «оживить» лучшие фотографии «Самой красивой страны». Ждать осталось недолго…Как совместить две фотографии с плавным переходом между ними
Перемещаем вторую фотографию на ранее открытую.
Подробнее о соединении фотографий можно прочитать в соответствующей статье на этом сайте.
Затем с помощью инструмента «Перемещение» (Move Tool) задаём желательно расположение фотографий относительно друг друга. Надо сделать так, чтобы одна фото перекрывала другую, в месте перекрытия и будет смонтирован плавный переход. Для удобства можно временно уменьшить непрозрачность изображений в Панели слоёв, также неплохо поставить направляющие на границах перекрытия.
Для удобства можно временно уменьшить непрозрачность изображений в Панели слоёв, также неплохо поставить направляющие на границах перекрытия.
Теперь определим, какая фотография будет сверху, и при необходимости изменим расположение слоёв в Панели слоёв. У меня сверху будет изображение с Твиттером.
Затем ставим непрозрачность слоёв с изображениями обратно на сто процентов.
И, теперь, перейдём собственно к созданию плавного перехода между фотографиями, в данном примере мы сделаем это с помощью слой-маски и применением чёрно-белого градиента.
К слою с верней фотографией добавляем слой-маску, кликнув по соответствующей иконке внизу палитры, при этом цвета в цветовой палитре автоматически изменились на чёрный основной цвет и белый фоновый, в Панели слоёв появится значок маски на соответствующем слое. Затем открываем в инструментальной палитре инструмент «Градиент» (Gradient Tool). В левом верхнем углу рабочего окна Фотошопа кликаем по треугольничку для открытия палитры градиентов, и выбираем самый первый, имеющий название «От основного цвета к фоновому». Затем проводим линию от одной направляющей до другой в направлении, указанном на рисунке.
Затем проводим линию от одной направляющей до другой в направлении, указанном на рисунке.
Для того, чтобы провести линию градиента строго горизонтально (или, для других случаев, строго вертикально), следует зажать клавишу Shift.
В результате мы получим плавный переход к прозрачности правого края верхнего изображения, что даёт эффект плавного перехода между двумя фотографиями.
На иконке маски в Панели слоёв мы увидим следующие изменения, чёрный цвет показывает полную прозрачность, а белый, наоборот, полную непрозрачность изображения, к которому применена слой-маска.
Вот, собственно, и всё, задача выполнена!
Маленькая прихожая — как сделать визуально больше? Советы по визуальному расширению
А
Абакан
Азов
Алексин
Анапа
Ангарск
Апатиты
Арзамас
Армавир
Артемовский
Архангельск
Асбест
Астрахань
Аксай
Артем
Азнакаево
Александров
Апшеронск
Александровское
Адлер
Альметьевск
Анжеро-Судженск
Абинск
Алушта
Аргаяш
Аркадак (Саратовская область)
Аткарск (Саратовская область)
Б
Балаково
Балашов
Барнаул
Бежецк
Белгород
Березники
Биробиджан
Благовещенск
Брянск
Батайск
Белорецк
Бузулук
Боровичи
Братск
Буденновск
Богородск
Балашиха
Бийск
Бородино
Белореченск
Белово
Белая Калитва
Белозерск
Бугульма
Богородицк
Бор
Бугуруслан
Безенчук
В
Великий Новгород
Владивосток
Владикавказ
Владимир
Волгоград
Волгодонск
Волжский
Вологда
Волоколамск
Воронеж
Вышний Волочёк
Вольск
Выборг
Великие Луки
ВНИИССОК
Видное
Всеволожск
Выкса
Водный
Вырица
Вельск
Великий Устюг
Воскресенское
Валдай
Владимирская область
Верхняя Салда
Выселки
Г
Геленджик
Горно-Алтайск
Глазов
Георгиевск
Горячий Ключ (Краснодарский край)
Гатчина
Городец
Гуково
Грозный
Д
Дзержинск
Димитровград
Дмитров
Данков
Десногорск
Домодедово
Динская
Дегтярск
Донецк (Ростовская область)
Е
Егорьевск
Екатеринбург
Ефремов
Ейск
Евпатория
Елец
Ершов (Саратовская область)
Егорлыкская
Ж
Железногорск (Курская область)
Железногорск (Красноярский край)
Железногорск-Илимский
З
Заринск
Златоуст
Зеленоград
Заречный (Пензенская область)
Зеленогорск
Зеленодольск
Заречный (Свердловская Область)
Зерноград
И
Иваново
Ижевск
Иркутск
Ишим
Ишимбай
Истра
Ивантеевка
Ивангород
Иглино
К
Казань
Калининград
Калуга
Каменка
Каменск-Уральский
Камышин
Кемерово
Кириши
Киров
Кировград
Комсомольск-на-Амуре
Королев
Кострома
Красногорск
Краснодар
Красноярск
Кропоткин
Кузнецк
Курган
Курск
Крым
Каменск-Шахтинский
Канск
Копейск
Кинель
Клявлино
Кирово-Чепецк
Котельниково
Керчь
Котлас
Краснодарский край
Кингисепп
Красноуфимск
Кумертау
Коломна
Кулунда
Кстово
Колпино
Камень-на-Оби
Ковров
Каневская
Кудымкар
Красновишерск
Кулебаки
Краснокаменск
Красавино
Кулой
Курчатов
Кондопога
Кольчугино
Калининск (Саратовская область)
Красноармейск (Саратовская область)
Красный Кут (Саратовская область)
Кыштым
Конаково
Кузоватово
Клинцы
Киреевск
Коркино
Крымск
Курганинск
Каспийск
Л
Ленинградская область
Липецк
Лобня
Лысьва
Люберцы
Ленинградская
Ливны
Левашово
Людиново
Лакинск
Ленинск-Кузнецкий
Лабинск (Краснодарский край)
М
Москва
Магнитогорск
Махачкала
Миасс
Мурманск
Мытищи
Муром
Магадан
Мирный (Арханг. обл.)
обл.)
Медвежьегорск
Майкоп
Мценск
Михайловское
Маркс (Саратовская область)
Миллерово
Н
Набережные Челны
Надым
Находка
Невинномысск
Нефтекамск
Нефтеюганск
Нижневартовск
Нижний Новгород
Нижний Тагил
Новокузнецк
Новомосковск
Новороссийск
Новосибирск
Новый Уренгой
Ногинск
Новомичуринск
Новочеркасск
Новодвинск
Нерехта
Новокуйбышевск
Новошахтинск
Новоспасское
Нытва
Новотроицк
Нарьян-Мар
Новая Игирма
Новочебоксарск
Норильск
Новоузенск (Саратовская область)
Новозыбков
Нальчик
Нягань
О
Октябрьский
Обнинск
Омск
Орел
Оренбург
Отрадный
Осинники (Кемеровская область)
Озерск
Орск
Октябрьск (Самарская область)
П
Пенза
Пермь
Петрозаводск
Петропавловск-Камчатский
Подольск
Псков
Пугачев (Саратовская область)
Пятигорск
Петровск (Саратовская область)
Плесецк
Прокопьевск
Первоуральск
Пушкино
Приозерск
Пласт
Поспелиха
Переславль-Залесский
Павловск
Р
Радужный
Реутов
Ржев
Ростов-на-Дону
Рыбинск
Рязань
Рузаевка
Ростов
Раменское
Ревда
Рощино
Ртищево (Саратовская область)
С
Саратов
Салават
Самара
Санкт-Петербург
Саранск
Саяногорск
Северодвинск
Семикаракорск
Смоленск
Снежинск
Соликамск
Солнечногорск
Сочи
Ставрополь
Старый Оскол
Стерлитамак
Сургут
Сызрань
Сыктывкар
Севастополь
Симферополь
Сосновоборск
Саров
Ставропольский Край
Серпухов
Сергиев Посад
Староминская
Сосногорск
Сердобск
Светогорск
Сясьстрой
Сосновый Бор
Сокол
Саки
Скопин
Сергач
Семенов
Сальск
Славянск-на-Кубани
Т
Таганрог
Тамбов
Тверь
Тобольск
Тольятти
Томск
Тула
Тюмень
Тимашевск
Тихвин
Темрюк
Тутаев
Тулун
Трехгорный
Тайга
Тихорецк
Туапсе
У
Улан-Удэ
Ульяновск
Уфа
Углич
Ухта
Урюпинск
Усть-Катав
Усть-Лабинск
Усть-Илимск
Урай
Уссурийск
Узловая
Учалы
Усть-Кут
Ф
Фрязино
Феодосия
Филипповское
Х
Хабаровск
Ханты-Мансийск
Химки
Холмск
Хвалынск (Саратовская область)
Ч
Чебоксары
Челябинск
Череповец
Чистополь
Чита
Черкесск
Чусовой
Чебаркуль
Чапаевск
Ш
Шатура
Шахты
Шуя
Шексна
Шарья
Шиханы (Саратовская область)
Щ
Щёлково
Щербинка
Э
Электросталь
Элиста
Энгельс
Ю
Южно-Сахалинск
Юрга
Южноуральск
Юрюзань
Юрьев-Польский
Югорск
Я
Якутск
Ярославль
Ясногорск
Яровое
Ялта
Москва
Саратов
Абакан
Азов
Актау
Актобе
Алексин
Алматы
Анапа
Ангарск
Апатиты
Арзамас
Армавир
Артемовский
Архангельск
Асбест
Астана
Астрахань
Атырау
Балаково
Балашов
Барнаул
Бежецк
Белгород
Березники
Биробиджан
Бишкек
Благовещенск
Брянск
Великий Новгород
Владивосток
Владикавказ
Владимир
Волгоград
Волгодонск
Волжский
Вологда
Волоколамск
Воронеж
Вышний Волочёк
Геленджик
Дзержинск
Димитровград
Дмитров
Егорьевск
Екатеринбург
Ефремов
Жанаозен
Железногорск (Курская область)
Заринск
Златоуст
Иваново
Ижевск
Иркутск
Ишим
Ишимбай
Казань
Калининград
Калуга
Каменка
Каменск-Уральский
Камышин
Караганда
Кемерово
Кириши
Киров
Кировград
Комсомольск-на-Амуре
Королев
Костанай
Кострома
Красногорск
Краснодар
Красноярск
Кропоткин
Кузнецк
Курган
Курск
Ленинградская область
Липецк
Лобня
Лысьва
Магнитогорск
Махачкала
Миасс
Минск
Мурманск
Мытищи
Набережные Челны
Надым
Находка
Невинномысск
Нефтекамск
Нефтеюганск
Нижневартовск
Нижний Новгород
Нижний Тагил
Новокузнецк
Новомосковск
Новороссийск
Новосибирск
Новый Уренгой
Ногинск
Октябрьский
Обнинск
Омск
Орел
Оренбург
Пенза
Пермь
Петрозаводск
Петропавловск-Камчатский
Подольск
Псков
Пугачев (Саратовская область)
Пятигорск
Радужный
Реутов
Ржев
Ростов-на-Дону
Рыбинск
Рязань
Салават
Самара
Санкт-Петербург
Саранск
Саяногорск
Северодвинск
Семикаракорск
Смоленск
Снежинск
Соликамск
Солнечногорск
Сочи
Ставрополь
Старый Оскол
Стерлитамак
Сургут
Сызрань
Таганрог
Тамбов
Тверь
Тобольск
Тольятти
Томск
Тула
Тюмень
Улан-Удэ
Ульяновск
Уфа
Хабаровск
Ханты-Мансийск
Химки
Чебоксары
Челябинск
Череповец
Чистополь
Чита
Шатура
Шахты
Электросталь
Элиста
Энгельс
Южно-Сахалинск
Якутск
Ярославль
Юрга
Черкесск
Зеленоград
Новомичуринск
Сыктывкар
Вольск
Муром
Крым
Аксай
Батайск
Ейск
Каменск-Шахтинский
Севастополь
Гродно
Новочеркасск
Магадан
Таллин
Рига
Артем
Горно-Алтайск
Симферополь
Канск
Сосновоборск
Белорецк
Саров
Углич
Евпатория
Копейск
Данков
Отрадный
Новодвинск
Кинель
Клявлино
Бузулук
Нерехта
Ухта
Железногорск (Красноярский край)
Петровск (Саратовская область)
Урюпинск
Кирово-Чепецк
Рузаевка
Котельниково
Глазов
Холмск
Плесецк
Мирный (Арханг.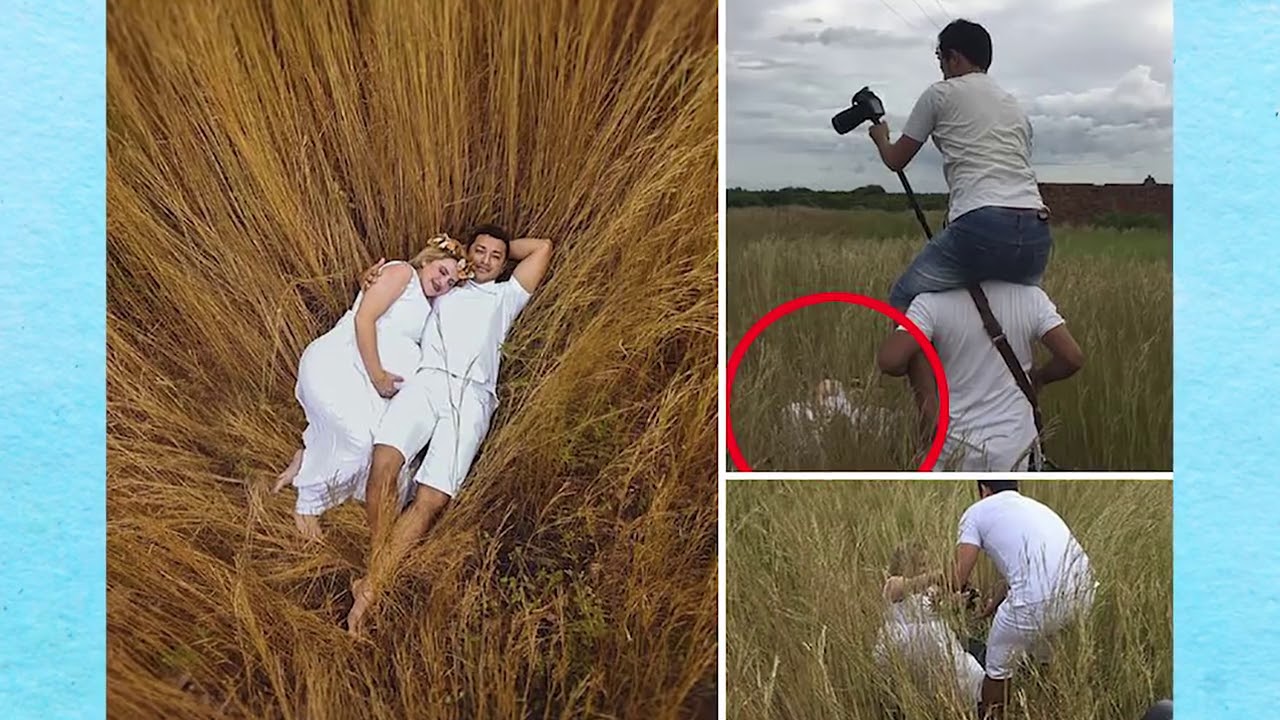 обл.)
обл.)
Боровичи
Ясногорск
Азнакаево
Братск
Новокуйбышевск
Керчь
Усть-Катав
Котлас
Краснодарский край
Георгиевск
Буденновск
Кингисепп
Чусовой
Усть-Лабинск
Красноуфимск
Ставропольский Край
Нарва
Горячий Ключ (Краснодарский край)
Прокопьевск
Ростов
Новошахтинск
Первоуральск
Осинники (Кемеровская область)
Чебаркуль
Южноуральск
Озерск
Кумертау
Истра
Медвежьегорск
Выборг
Великие Луки
Тимашевск
Богородск
Даугавпилс
Александров
Ташкент
Десногорск
Апшеронск
п. Томилино
Домодедово
Серпухов
Балашиха
Коломна
Люберцы
Пушкино
ВНИИССОК
Раменское
Ивантеевка
Щёлково
Щербинка
Фрязино
Видное
Орск
Кулунда
Кстово
Железногорск-Илимский
Майкоп
Яровое
Ревда
Бийск
Колпино
Всеволожск
Камень-на-Оби
Ковров
Сергиев Посад
Выкса
Динская
Ленинградская
Каневская
Староминская
Новоспасское
Сосногорск
Водный
Александровское
Адлер
Кудымкар
Нытва
Красновишерск
Заречный (Пензенская область)
Сердобск
Новотроицк
Ливны
Мценск
Зеленогорск
Бородино
Вырица
Светогорск
Приозерск
Сясьстрой
Тихвин
Гатчина
Ивангород
Рощино
Сосновый Бор
Павлодар
Белореченск
Юрюзань
Пласт
Сокол
Темрюк
Резекне
Торревьеха
Улан-Батор
Тбилиси
Вильнюс
Баку
Альметьевск
Поспелиха
Тутаев
Белово
Кокшетау
Дегтярск
Шяуляй
Переславль-Залесский
Усть-Илимск
Шуя
Шексна
Урай
Левашово
Пярну
Иглино
Вельск
Шарья
Великий Устюг
Уссурийск
Кулебаки
Белая Калитва
Ялта
Саки
Нарьян-Мар
Узловая
Барановичи
Анжеро-Судженск
Людиново
Абинск
Краснокаменск
Новая Игирма
Воскресенское
Белозерск
Красавино
Самарканд
Феодосия
Бугульма
Зеленодольск
Михайловское
Усть-Каменогорск
Филипповское
Алушта
Павловск
Кулой
Витебск
Курчатов
Лакинск
Ленинск-Кузнецкий
Юрьев-Польский
Учалы
Новочебоксарск
Кондопога
Городец
Кольчугино
Усть-Кут
Норильск
Валдай
Аргаяш
п. Октябрьский
Октябрьский
Тулун
Богородицк
Елец
Аркадак (Саратовская область)
Аткарск (Саратовская область)
Ершов (Саратовская область)
Калининск (Саратовская область)
Красноармейск (Саратовская область)
Красный Кут (Саратовская область)
Маркс (Саратовская область)
Новоузенск (Саратовская область)
Ртищево (Саратовская область)
Хвалынск (Саратовская область)
Шиханы (Саратовская область)
Кыштым
Бор
Владимирская область
Душанбе
Солигорск
Брест
Новозыбков
Заречный (Свердловская Область)
Верхняя Салда
Саласпилс
Конаково
Кузоватово
Скопин
Сергач
Клинцы
Бугуруслан
Киреевск
Семенов
Югорск
Нальчик
Коркино
Трехгорный
Дзержинск (Беларусь)
Слуцк
Волковыск
Безенчук
Октябрьск (Самарская область)
Тайга
Чапаевск
Гуково
Донецк (Ростовская область)
Егорлыкская
Зерноград
Миллерово
Сальск
Выселки
Крымск
Курганинск
Лабинск (Краснодарский край)
Славянск-на-Кубани
Тихорецк
Туапсе
Каспийск
Грозный
Нягань
Объединяйте фотографии на iPhone — приложение для iOS еженедельно
Если вы хотите объединить несколько фотографий в одну или создать фотоколлаж на iPhone, PS Express может вам помочь. Это бесплатное приложение для редактирования изображений предоставляет нам несколько очень полезных инструментов, которые можно найти только в приложениях премиум-класса. В предыдущем посте мы рассказали, как с его помощью можно добавить логотип или водяной знак к фотографиям на iPhone. Создание фотоколлажей или объединение изображений — еще одна интересная функция, которую мы любим. Слияние фотографий с помощью этого приложения на iPhone происходит быстро и интуитивно.И результат очень хороший. Не волнуйтесь, если у вас нет технического образования. Это мощный, но простой в использовании.
Это бесплатное приложение для редактирования изображений предоставляет нам несколько очень полезных инструментов, которые можно найти только в приложениях премиум-класса. В предыдущем посте мы рассказали, как с его помощью можно добавить логотип или водяной знак к фотографиям на iPhone. Создание фотоколлажей или объединение изображений — еще одна интересная функция, которую мы любим. Слияние фотографий с помощью этого приложения на iPhone происходит быстро и интуитивно.И результат очень хороший. Не волнуйтесь, если у вас нет технического образования. Это мощный, но простой в использовании.
Сначала загрузите приложение из Apple App Store. Это бесплатно! Запустите бесплатный редактор изображений на iPhone. Если он запрашивает разрешение на ваши фотографии, одобрите его. После этого вы увидите свои фотографии, снимки экрана и другие изображения, сохраненные в папке «Фотопленка», на главном экране редактора изображений. Переключитесь с вкладки Edit Images на вкладку Make Collage в верхней части. Выберите изображения и фотографии, которые вы хотите объединить.
Выберите изображения и фотографии, которые вы хотите объединить.
Нажмите кнопку «Далее» в правом нижнем углу. Теперь вы увидите различные шаблоны или узоры в нижней части экрана iPhone. Проведите пальцем влево или вправо, чтобы изучить все эти макеты коллажей. Просто коснитесь, чтобы применить узор.
Внизу экрана вы можете решить, где использовать или поделиться коллажем в первую очередь. Создатель коллажа может автоматически выбирать оптимизированные шаблоны и соотношения сторон.Более продвинутые инструменты редактирования в нижней части экрана могут сделать ваш коллаж изображений более персонализированным. Вы можете нажать Edit (значок карандаша), чтобы изменить размер фотографий в коллаже, удалить определенные фотографии из коллажа, заменить фотографии в коллаже, добавить новые изображения в коллаж и т. Д. Вы можете добавить фильтры, текст, наклейки, цвет фона, фоновый узор в свой коллаж изображения.
Наконец, нажмите кнопку Share в правом верхнем углу, чтобы сохранить фотоколлаж в Camera Roll, открыть его в другом приложении на iPhone или загрузить прямо в Facebook, Instagram, Twitter и Flickr.
Как создать двух одинаковых людей на одной фотографии с помощью Photoshop
Это забавный поворот в портретной съемке, который часто может рассказать немного больше истории о вашем объекте, позволяя им раскрыть две или более стороны своей личности. Это старый фотографический трюк, который использовался во времена темной комнаты, а теперь, благодаря современным технологиям, его можно сделать за считанные минуты с помощью нескольких простых шагов в Photoshop.
Сначала вам понадобятся две или более фотографии вашего объекта, поэтому найдите себя жертвой для экспериментов или попробуйте сделать автопортрет.Главный трюк в этой технике — хорошо настроить все на этапе съемки, чтобы все шло гладко, когда вы переходите к монтажу.
Подготовка к съемке
Вам необходимо поставить камеру на штатив. Положение штатива, настройка освещения, камера и ее настройки — все это должно оставаться неизменным на протяжении всего сеанса съемки.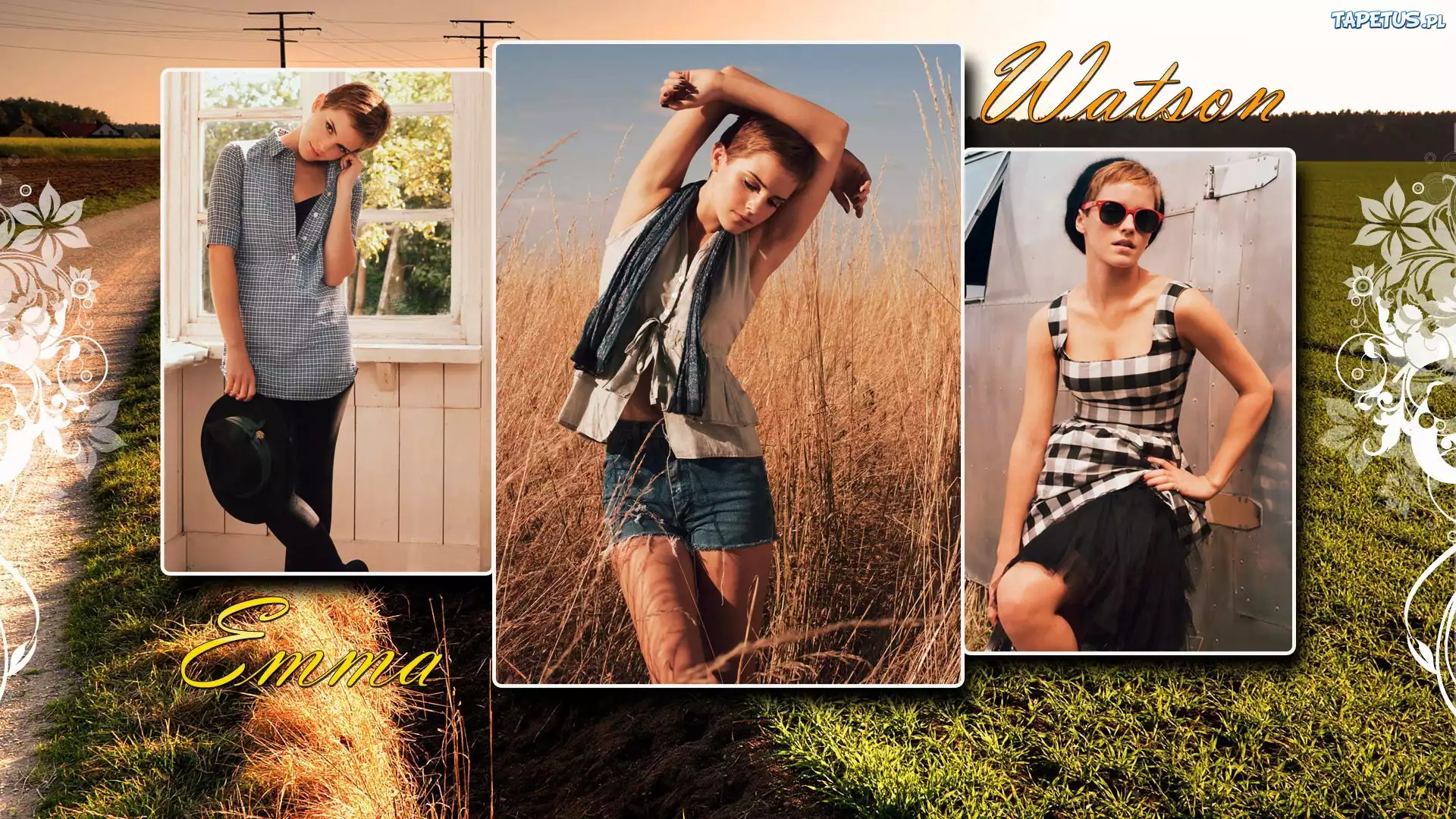 После настройки не двигайте и не вертите ничего, иначе все может немного пошатнуться, когда вы начнете смешивать окончательные изображения.
После настройки не двигайте и не вертите ничего, иначе все может немного пошатнуться, когда вы начнете смешивать окончательные изображения.
Это можно сделать при естественном освещении, но вам придется работать быстро, пока свет не изменится слишком сильно.Если у вас нет студийного освещения, вы можете попробовать рисование светом или другие советы по освещению своими руками из моей статьи «Создание эффективного студийного освещения с помощью предметов домашнего обихода
».Начните с простого набора, например, двух стульев. Чтобы сделать его немного более интересным, добавьте что-то вроде небольшого стола между ними с парой реквизитов; Ваш объект мог бы разделить с собой чашку чая или бокал вина.
Расположение объекта
После того, как вы подготовили сцену и остались довольны тем, как она выглядит в видоискателе, введите свой объект, чтобы проверить освещение на нем в обоих положениях.Тогда вы готовы катиться.
Подумайте, как разные версии вашего объекта будут взаимодействовать друг с другом. Будут ли они разговаривать, поднимая бокал, поздравляя себя с тем, что портретная сидячая работа сделана хорошо? В таком случае важно правильно настроить линию сайта, чтобы создать иллюзию того, что объект смотрит на себя.
Будут ли они разговаривать, поднимая бокал, поздравляя себя с тем, что портретная сидячая работа сделана хорошо? В таком случае важно правильно настроить линию сайта, чтобы создать иллюзию того, что объект смотрит на себя.
Это хорошая идея, при первой попытке убедиться в отсутствии перекрытия двух версий вашего объекта, например, случайной стопы, чтобы избавить вас от лишней возни на этапе редактирования.Вы можете помочь разделить обе версии, поместив небольшой маркер, например крошечный кусочек ленты, на пол в середине вашей установки, чтобы ваш объект знал, где находится эта невидимая линия перекрытия.
Для снимка ниже я заставил женскую версию опираться на свернутое полотенце, чтобы имитировать колено мужской версии себя. Это придало ее позе естественную наклонность и помогло создать иллюзию того, что она на самом деле опирается на колени мужской версии.
Сделайте столько снимков, сколько у вас и вашего портретного объекта есть время и терпение.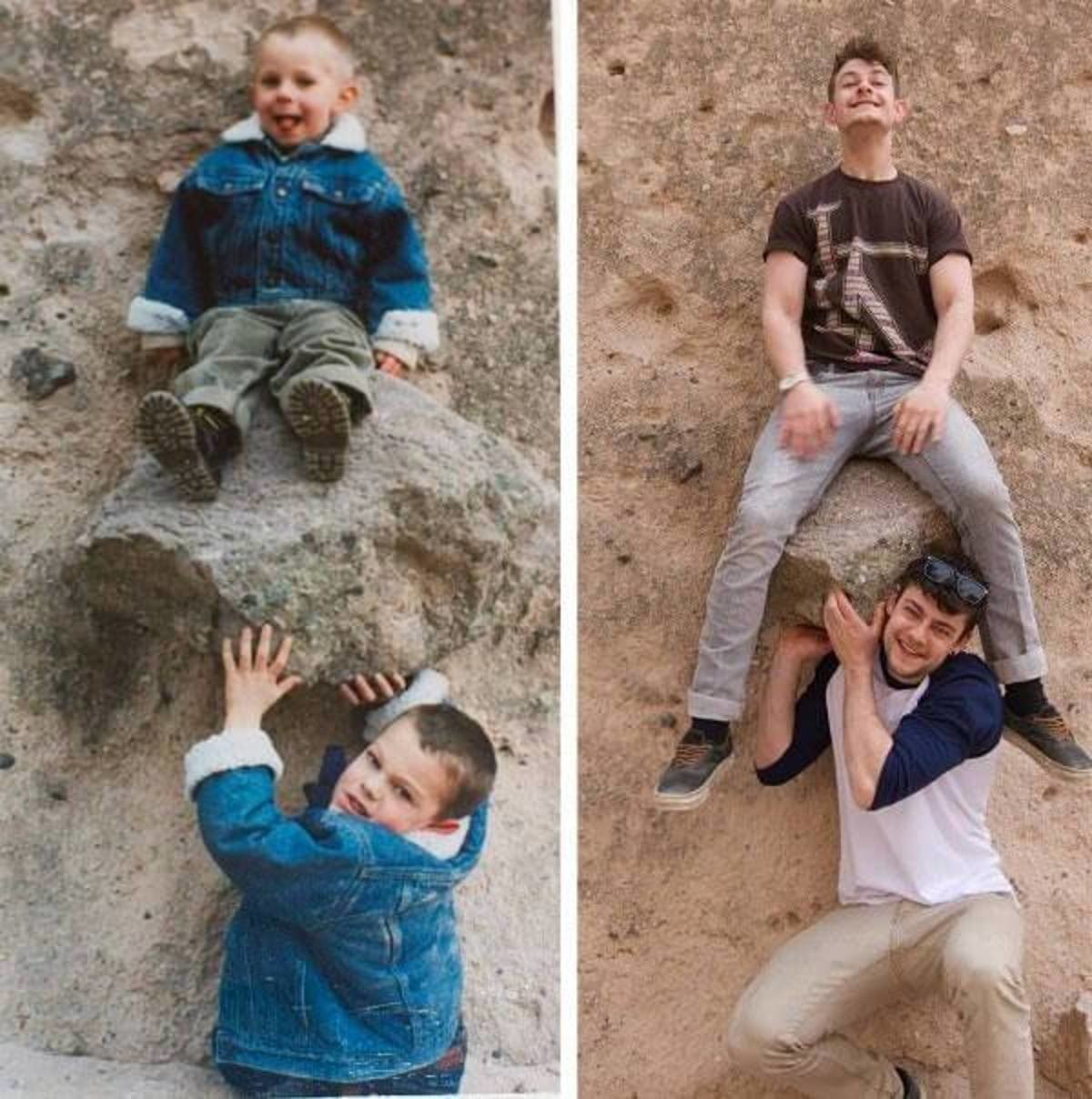 Чем больше у вас версий, тем больше шансов найти идеальное совпадение на этапе редактирования. Попробуйте разные выражения лица и позы для каждой версии вашего объекта.
Чем больше у вас версий, тем больше шансов найти идеальное совпадение на этапе редактирования. Попробуйте разные выражения лица и позы для каждой версии вашего объекта.
Простое редактирование
Здесь мы будем работать со слоями, но если это для вас в новинку, не паникуйте! Это действительно проще, чем вы думаете. Просто выполните несколько шагов, описанных ниже, и вы сразу же вытащите фотографического кролика из шляпы Photoshop.
- Откройте понравившееся изображение каждой версии вашего объекта в Photoshop.
- Убедитесь, что оба изображения одинакового размера.
- Используя инструмент «Перемещение», щелкните миниатюру первого изображения в его палитре слоев, перетащите поверх второго изображения и отпустите.
- Теперь у вас есть оба изображения поверх друг друга в одном файле, которые отображаются как фон и слой 1 на палитре слоев (показано ниже).
- Вам нужно будет увидеть обе версии, поэтому перейдите на палитру слоев и выберите миниатюру слоя 1.

- Используя ползунок «Непрозрачность» чуть выше него, перемещайте его, пока не увидите оба изображения, около 50% обычно работает лучше всего.
Если вы ничего не двигали во время съемки, изображения должны идеально выровняться. В таком случае, самое сложное вы уже сделали, отсюда все идет гладко.
Если ваша установка пострадала, вы, вероятно, все еще можете выстроить все достаточно хорошо, чтобы работать. Просто используйте инструмент «Перемещение», чтобы перемещать верхнее изображение и попытаться добиться наилучшего выравнивания. Это помогает увеличить масштаб, чтобы проверить точность (вы также можете использовать «Автоматическое выравнивание слоев» в меню редактирования, но объект может обмануть его, но попробуйте).
Теперь самое интересное
- Выберите слой 1 на палитре слоев.
- Внизу палитры находится маленький квадрат с кружком внутри, широко известный как кнопка «Добавить маску слоя» или, как я люблю называть ее, кнопка «Где происходит волшебство».

- Щелкните по нему, и рядом с миниатюрой изображения появится белое поле Layer Mask.
Пока это звучит не очень волшебно, но держитесь.
- Квадраты фона и цвета переднего плана в нижней части панели инструментов должны быть черными сверху (цвет переднего плана).
- Выберите кисть, установите нулевую жесткость и приготовьтесь творить чудеса.
- Установите ползунки «Непрозрачность слоя» и «Непрозрачность кисти» на 100%.
- Убедитесь, что белая миниатюра маски слоя все еще выделена.
- Начни чистку и наблюдай, как волшебным образом появляется вторая версия твоей модели, тада!
Не волнуйтесь, если вы зайдете слишком далеко и сотрете что-то большее, чем предполагали, если вы это сделаете, вы можете просто переключить эти маленькие черные и белые квадраты в панели инструментов с помощью крошечных стрелок (или нажмите X на клавиатуре), чтобы белый находится сверху, затем верните его назад, чтобы исправить ошибку (черный скрывает, белый раскрывает).
Вот и все! Все хитрые вещи сделаны и вычищены.
Теперь вы просто сгладите изображение. File> Flatten Image, и все, что осталось, это отредактировать, как и любую другую фотографию. Для этого изображения здесь были кадрирование, фильтр и корректировка цвета, а также стирание отражения света зонтика в окне.
Эта техника — это то, с чем вы действительно можете поиграть, от создания декораций и творчества с реквизитом или просто используя ее, чтобы получить больше сюжета из вашего портретного объекта.В любом случае, попробовать это — большое удовольствие. Если да, поделитесь своими результатами в комментариях. Удачных экспериментов.
Как расположить две фотографии или скриншоты рядом
Скриншот Рика Бройда / CNETКак блогер, работающий на полную ставку, я бесчисленное количество раз хочу разместить рядом два скриншота или фотографии продукта.Увы, инструменты блога, которые я использую, либо не позволяют этого, либо не упрощают задачу.
Решение? Быстрый и простой веб-инструмент под названием Quick Picture Tools — Combine Images. Вот как с его помощью объединить два изображения в одно. (Он также может создать коллаж из четырех изображений, процесс, который становится очевидным после того, как вы начнете с двух.)
Шаг 1: Откройте Quick Picture Tools в вашем браузере. Вы увидите пустое окно с различными опциями под ним.
Скриншот Рика Бройда / CNETШаг 2: Нажмите кнопку «Добавить» в первом из четырех полей, расположенном в верхнем левом углу.Перейдите в папку, содержащую первое нужное изображение, щелкните его, а затем нажмите «Открыть».
Возможно, вам потребуется уменьшить масштаб, чтобы увидеть оба изображения рядом. Скриншот Рика Бройда / CNETШаг 3: Повторите процесс, на этот раз нажав кнопку «Добавить» в правом верхнем поле. Теперь вы должны смотреть на два расположенных рядом изображения. Если они примерно одинакового размера, вы в хорошей форме.Однако, если какой-либо из них находится на большой стороне, вам следует щелкнуть селектор масштабирования и выбрать 25 или 50 процентов. Это должно позволить вам хотя бы просмотреть их рядом.
Шаг 4: При необходимости измените значения в полях Ширина и Высота, чтобы ваши два изображения были примерно одинаковыми. Очевидно, имея пару скриншотов, вы можете оставить их размеры в покое.
Инструменты ширины / высоты и заполнения могут помочь вам правильно изменить размер и пространство изображений. Скриншот Рика Бройда / CNETШаг 5: Если вам нужно дополнительное пространство между изображениями, используйте инструмент Padding.Вы можете щелкнуть и удерживать стрелку вверх, пока не получите желаемое место, или просто введите значение вручную. Точно так же инструмент Margin добавит границу вокруг внешнего края, а Rounded Corners скруглит края двух ваших изображений.
Шаг 6: Хотите добавить текст? Введите несколько слов в одно из полей под инструментами «Добавить изображение». Предварительный просмотр появится мгновенно, и вы можете перетащить его в любое место, где захотите. Вы также можете изменить цвет, шрифт и размер.
Шаг 7: Выберите желаемый выходной формат (JPEG или PNG), затем щелкните «Создать изображение».В появившемся окне «Сохранить как» выберите папку для сохранения и дайте имя новому изображению.
Очевидно, что все это не является очень сложным, но оно предлагает быстрое и эффективное решение для объединения изображений. Надеюсь, вы найдете ее полезной!
Как добавить несколько фотографий в историю Instagram двумя способами
Идет загрузка.
Нет лучшего способа поделиться множеством изображений в своей истории в Instagram. Вы можете просто разместить все изображения по отдельности в своей истории или создать коллаж, если это лучше соответствует вашему стилю, хотя это потребует немного больше работы.
Каким бы ни был ваш визуальный контент, мы вам поможем.
Вот два способа поделиться несколькими изображениями в истории Instagram, начиная с создания коллажа.
Как добавить несколько фотографий в историю Instagram с помощью приложения для создания коллажей
Доступно множество сторонних приложений для создания коллажей, хотя я использовал Layout, который создается самим Instagram.
Вам нужно будет загрузить Layout на свой iPhone или Android, если вы еще этого не сделали, что приводит нас к первому шагу:
1. Загрузите приложение Layout из магазина приложений на свой iPhone или Android.
2. Открытый макет.
Обязательно обновляйте Layout, иначе приложение может вылететь из строя.Эмма Уитман / Business Insider3. Выберите фотографии, которые вы хотите поместить в коллаж.
Вы можете выбрать альбом, чтобы ускорить поиск фотографий, которые вы хотите использовать для своего коллажа.Эмма Уитман / Business Insider4. Выберите макет, который вы хотите использовать для своего коллажа. После выбора шаблона вы можете управлять расположением фотографий в макете.
Вы можете перетащить выбранные изображения в макет для коллажа.Чтобы изменить сами фотографии или тип макета, вам нужно начать заново. Эмма Уитман / Business Insider5. Когда вы будете довольны, нажмите «Сохранить» в правом верхнем углу.
Последний пост с изображением коллажа, как его можно будет увидеть в моей истории в Instagram.Эмма Уитман / Business InsiderГотовый коллаж будет добавлен в вашу фотопленку, которую вы затем сможете использовать для одновременного показа нескольких фотографий в своей истории в Instagram, а не для добавления каждой фотографии к ней по отдельности.
Если, однако, вы предпочитаете, чтобы каждая фотография стояла отдельно в вашей истории, есть более простой способ добавить несколько фотографий в вашу историю в Instagram:
Как добавить несколько фотографий в свою историю в Instagram
1. Откройте Instagram и коснитесь значка камеры в верхнем левом углу домашней страницы.
2. Коснитесь значка последней фотографии в нижнем левом углу экрана, чтобы открыть рулон камеры.
3. Нажмите кнопку «ВЫБРАТЬ НЕСКОЛЬКО» с перекрывающимся квадратным значком в правом верхнем углу экрана, чтобы выбрать несколько фотографий. Выберите фотографии, которые вы хотите добавить в свою историю.
Я обычно добавляю в избранное фотографии, которые, как я знаю, хочу использовать для контента, чтобы я мог легко найти их в папке «Избранное» при загрузке.Эмма Уитман / Business Insider4. Нажмите «Далее» и измените сообщения, нажав их значок в нижнем левом углу.
Число в синем кружке укажет порядок, в котором ваши фотографии будут размещены в Instagram.Снимите выделение и выберите их снова, чтобы изменить их порядок отображения. Эмма Уитман / Business Insider5. Нажмите «Далее» еще раз, чтобы поделиться записью в «Твоя история».
Одновременно с этим фотографиями будут публиковаться в вашей истории.Эмма Уитман / Business InsiderКак загрузить несколько фотографий в Facebook
Что нужно знать
- В браузере: выберите Фото / видео в поле обновления статуса, загрузите фотографию, затем выберите плюс ( + ), чтобы загрузить больше фотографий по отдельности.
- Чтобы создать фотоальбом: Удерживайте нажатой клавишу Ctrl или Command при выборе фотографий, чтобы выбрать несколько изображений.
- В мобильном приложении: нажмите Фото в поле обновления статуса, выберите свои фотографии, затем нажмите + Альбом , если вы хотите создать альбом.
В этой статье объясняется, как загрузить сразу несколько фотографий в Facebook с помощью веб-браузера или мобильного приложения Facebook.
Как опубликовать несколько фотографий с помощью веб-браузера
Вы можете загрузить и опубликовать несколько фотографий в Facebook из веб-браузера.Вот как это сделать на вашем компьютере:
Выберите Фото / видео в поле статуса до или после ввода статуса, но перед тем, как выбрать Опубликовать .
Перейдите по диску вашего компьютера и выберите изображение, чтобы выделить его. Чтобы выбрать несколько изображений, удерживайте нажатой клавишу Shift или Command на Mac или клавишу Ctrl на ПК при выборе нескольких изображений для публикации. Каждое изображение должно быть выделено.
Выберите Открыть .
После того, как вы выберете Открыть , снова появится окно обновления статуса Facebook, в котором будут показаны эскизы выбранных вами изображений. Напишите сообщение в поле статуса, если хотите что-то сказать о фотографиях.
Чтобы добавить в запись больше фотографий, установите флажок со знаком плюса.
Наведите курсор мыши на миниатюру, чтобы удалить или отредактировать фотографию перед публикацией.
Просмотрите другие доступные варианты: отметьте друзей, примените стикеры, добавьте свои чувства или действия или отметьтесь.
Когда будете готовы, выберите Поделиться .
При использовании этого метода в ленте новостей ваших друзей отображаются только первые пять изображений. Они увидят число со знаком плюса, указывающее на то, что есть дополнительные фотографии для просмотра.
Создание альбома с помощью веб-браузера
Лучший способ опубликовать большое количество фотографий в Facebook — создать фотоальбом, загрузить несколько фотографий в этот альбом, а затем опубликовать изображение обложки альбома в обновлении статуса.Друзья, которые переходят по ссылке альбома, переходят к фотографиям.
Перейдите к окну обновления статуса, как если бы вы собирались написать обновление.
Выберите Фото / видеоальбом вверху окна обновления.
Перейдите на диск своего компьютера и выберите изображения, которые хотите опубликовать. Чтобы выбрать несколько изображений, удерживайте нажатой клавишу Shift или Command на Mac или клавишу Ctrl на ПК, одновременно выбирая несколько изображений для публикации в альбоме.Каждое изображение должно быть выделено.
Выберите Открыть . Откроется экран предварительного просмотра альбома с миниатюрами выбранных изображений и дает вам возможность добавить текст и местоположение к каждой фотографии. Выберите большой знак плюса, чтобы добавить в альбом больше фотографий.
На левой панели дайте новому альбому имя и описание и просмотрите другие доступные параметры.
После того, как вы сделали свой выбор, нажмите кнопку Post .
Публикация нескольких фотографий с помощью приложения Facebook
Процесс публикации более одной фотографии с вашим статусом с помощью мобильного приложения Facebook аналогичен размещению в настольном веб-браузере.
Коснитесь приложения Facebook , чтобы открыть его.
В поле статуса вверху ленты новостей нажмите Фотография .
Коснитесь миниатюр фотографий, которые хотите добавить в статус.
Используйте кнопку Done , чтобы открыть экран предварительного просмотра.
Если хотите, добавьте текст в сообщение о статусе и выберите + Альбом из опций.
Дайте альбому название и, если хотите, выберите больше фотографий. Когда закончите, нажмите Поделиться .
Нажмите Поделиться сейчас , и ваш статус с фотографиями (в альбоме) будет опубликован в Facebook.
Спасибо, что сообщили нам!
Расскажите, почему!
Другой Недостаточно подробностей Сложно понятьКак поделиться публикацией с несколькими фотографиями или видео в Instagram: выполните шаги
Одно из самых популярных приложений для социальных сетей Instagram позволяет пользователям общаться и общаться через людей по всему миру.Можно использовать Instagram, чтобы делиться своими фотографиями, историями и многим другим со своими подписчиками в частном или публичном аккаунте. Фотографии или видео, которыми пользователь делится в Instagram, находятся под их контролем. В любой момент они могут внести изменения по своему усмотрению.
Instagram также позволяет своим пользователям загружать до 10 фотографий и видео и делиться ими как одно сообщение в ленте. Теперь, если вам интересно, как поделиться постом с несколькими фотографиями или видео в Instagram, вы можете использовать эту статью в качестве справки.
Вот пошаговое руководство, которому вы можете следовать, чтобы поделиться несколькими фотографиями и видео в одном посте в Instagram.
Как поделиться публикацией с несколькими фотографиями или видео в InstagramШаги, которым вы можете следовать, чтобы поделиться несколькими фотографиями или видео в одном сообщении в Instagram:
Шаг 1: Сначала откройте Instagram на своем устройстве.
Примечание: Если вы не вошли в систему, войдите в систему , введя свой идентификатор пользователя и пароль.
Шаг 2: На домашней странице коснитесь значка Plus (+).
Шаг 3: После этого нажмите Библиотека (iPhone) или Галерея (Android) внизу экрана.
Шаг 4: Теперь нажмите перекрывающийся квадратный значок в правом верхнем углу экрана, чтобы выбрать несколько фотографий.
Примечание: После выбора этого значка вы можете добавить до 10 фото и видео из библиотеки вашего телефона.
Шаг 5: Выберите фотографии или видео , которые вы хотите добавить в свой пост.
Примечание: После выбора вы можете настроить каждую фотографию или видео. Чтобы настроить, вам нужно коснуться его, а затем коснуться экрана, чтобы отрегулировать, как он вписывается в рамку. Помните, что выбранная вами ориентация (квадратная, портретная или альбомная) влияет на все фото или видео в вашем сообщении. Вы не можете выбрать разную ориентацию для каждой фотографии или видео.
Шаг 6: Нажмите Next в правом верхнем углу, когда закончите.
Примечание: Вы даже можете добавить фильтр и применить его к каждой выбранной вами фотографии и видео . Кроме того, вы можете нажать на фото или видео, чтобы редактировать их и добавлять фильтры по отдельности.
Instagram также предоставляет вам возможность изменить порядок ваших фото и видео . Для этого вам просто нужно нажать и удерживать один, а затем перетащить его в другое место.
Вы можете удалить фото или видео из своего сообщения. , нажмите и удерживайте один из них, а затем перетащите его на значок «Удалить».
Шаг 7: Когда вы закончите с изменениями, нажмите Next в правом верхнем углу.
Шаг 8: Здесь вы можете добавить местоположение и подпись для всего сообщения и отметить кого-то на каждой отдельной фотографии.
Шаг 9: По завершении нажмите Поделиться.
Вот и все! ваша фотография будет опубликована в вашей ленте. В своем профиле вы увидите первое фото или видео из вашего сообщения с рядом точек под ним. В своем профиле вы можете нажать на запись, а затем смахнуть, чтобы просмотреть остальные фото и видео, которыми вы поделились.
Как и любой другой пост, люди могут лайкать и комментировать ваше сообщение. Комментарии и лайки будут отображаться для всего сообщения, а не для отдельных фотографий и видео, которые являются его частью.
Согласно официальному сайту Instagram, загрузка сообщений, содержащих несколько видеороликов, может занять больше времени. Итак, если ваш пост содержит несколько видео, убедитесь, что вы подключены к надежной сети.
(Источник: помощь Instagram)
ПРОЧИТАТЬ | Как сохранить и отредактировать черновик ролика в Instagram: Пошаговое руководство
ПРОЧИТАТЬ | 5 интересных фактов об Instagram Reels
ПРОЧИТАТЬ | Как сообщить о барабанах: Пошаговое руководство
Нарисуйте картинку, комбинируя и объединяя фигуры
Объединить фигуры
Выберите фигуры, которые вы хотите объединить: нажмите и удерживайте клавишу Shift, по очереди выделяя каждую форму.
(Если вы не выделите какие-либо фигуры, кнопка Объединить фигуры на шаге 2 будет недоступна.)
На вкладке инструментов рисования Формат в группе Вставить фигуры выберите Объединить фигуры , а затем выберите нужный вариант.
На втором рисунке ниже показан эффект каждой из опций слияния фигур.
Порядок, в котором вы выбираете объединяемые фигуры, может повлиять на отображаемые вам параметры. Если вы не удовлетворены полученным выбором, начните заново, отменив выбор фигур, а затем повторите эту процедуру, выбрав сначала другую форму, чем в предыдущей попытке.
Использование точек редактирования для изменения формы
Выберите форму, которую хотите изменить.
На панели инструментов выберите вкладку Средства рисования Формат и в группе Вставить фигуру выберите Редактировать фигуру > Редактировать точки .
Перетащите черные точки редактирования, чтобы изменить форму. Используйте белые квадраты точек редактирования, чтобы изменить кривизну линии между двумя черными точками редактирования.
Точки редактирования проще использовать, если у фигуры нет заливки или стиля. После завершения добавьте любую цветовую заливку или эффекты.
Повторно используйте пользовательскую фигуру в другой программе Office
Если вы хотите использовать фигуру позже, щелкните ее правой кнопкой мыши и выберите Сохранить как изображение . Дайте картинке имя и сохраните ее на своем компьютере.
Чтобы вставить изображение в другую программу Office, откройте эту программу и выберите Вставить > Изображения . Найдите изображение на своем компьютере, выберите его, а затем выберите Вставить .