Инструмент замены цвета в Photoshop меняется на серый (вместо белого)
Графический дизайн Stack Exchange: Как правильно стричь волосы
Во-первых, плагины и более простые методы доступны. Это если вы хотите получить более качественные результаты.
Я буду использовать это фото с фото Арианы Престес на Unsplash.com :
Примечание: я собираюсь сделать тело в отдельном слое, поэтому я буду игнорировать его для большей части этого урока до последних нескольких шагов
Выберите канал с наибольшим контрастом в тонких внешних волосках. Я думаю, что Грин — лучший вариант:
Я собираюсь продублировать этот канал и переименовать его в Hair Mask. Это будет то, над чем я работаю, пока не указано иное.
Важно: если у вас светлые волосы на темном фоне, вам нужно обратить некоторые из них так, чтобы они использовали Dodge / Burn и когда использовали Black / White.
Теперь для начала Apply Image.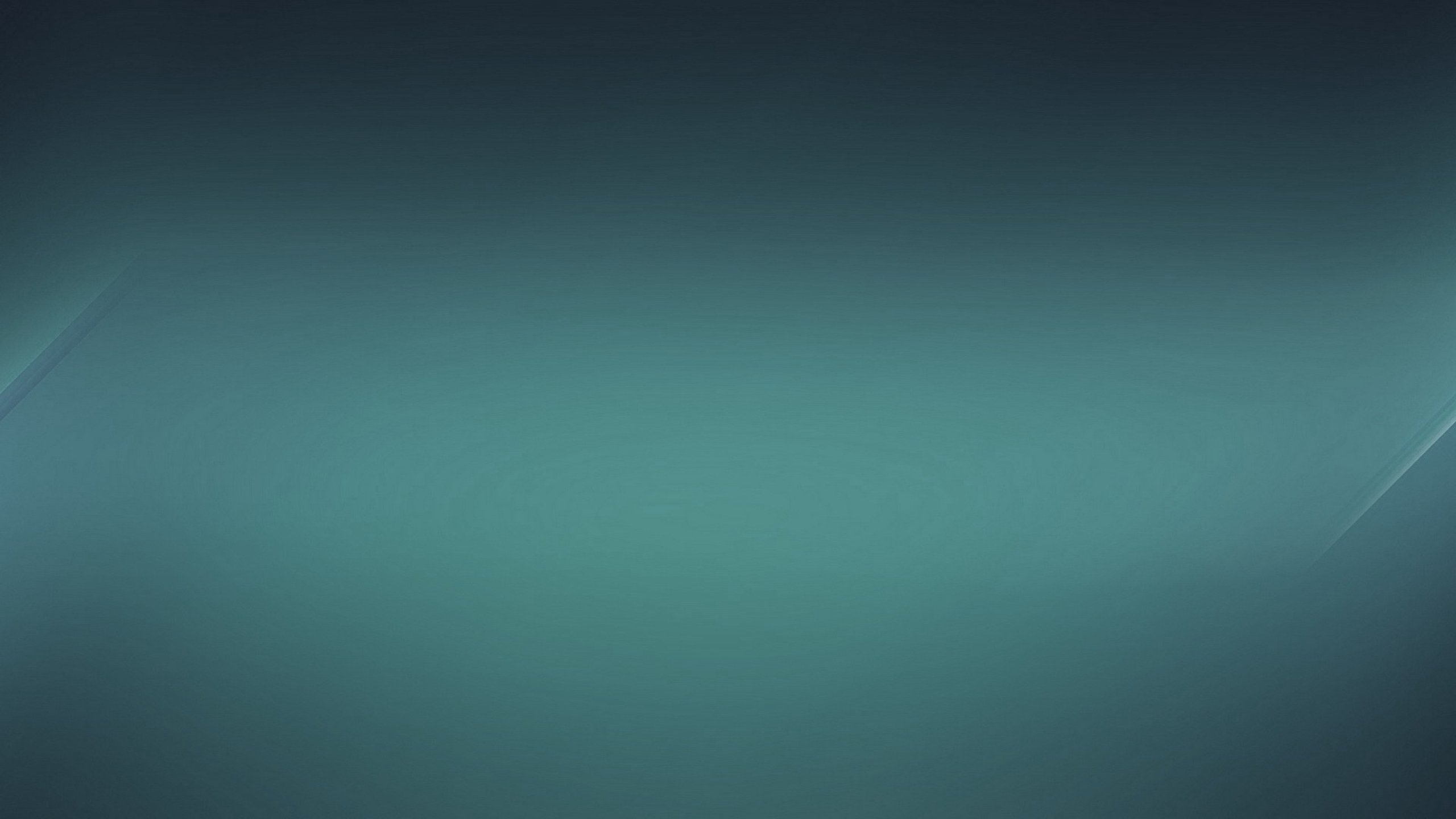 Хорошие варианты — «Умножение» или «Наложение», иногда вы даже можете дважды применить изображение. Здесь я наложил маску на себя с накладкой и немного уменьшил непрозрачность в настройках, чтобы не потерять действительно тонкие волосы:
Хорошие варианты — «Умножение» или «Наложение», иногда вы даже можете дважды применить изображение. Здесь я наложил маску на себя с накладкой и немного уменьшил непрозрачность в настройках, чтобы не потерять действительно тонкие волосы:
На самом деле я сделал Apply Image Overlay второй проход с более низкой непрозрачностью, увеличивая контрастность немного больше. Это не отменяет первый, он делает это во второй раз:
Затем перейдите в кривые ( Ctrl / Cmd + M ) и настройте ползунки точки белого и черного.
Настройте некоторые руководства, чтобы я мог периодически показывать оригинал против тока на 100%. Вот первый взгляд после того, как вы просто применили Apply Image, Apply Image, Curves:
Теперь вы можете, как сказал ACEkin, использовать Brush для Overlay. Я предпочитаю начинать с Dodge и Burn, хотя. Сгорел, установив Shadow, и я использовал Exposure of 12, а затем аккуратно обошел волосы. Чем тщательнее вы будете уделять время, тем лучше будут результаты. Это было, возможно, 3 минуты, совсем не долго:
Чем тщательнее вы будете уделять время, тем лучше будут результаты. Это было, возможно, 3 минуты, совсем не долго:
Тогда в этом пункте продолжите и переключитесь на Кисть, Черный и заполните внутри. Если вы хотите, вы можете сначала сделать черный наложение и сделать еще один проход по краям. Опять же, чем больше времени вы принимаете, тем лучше результаты:
Хорошо, теперь используйте Dodge на промежутках между волосами. Кисть для Overlay White — это еще один вариант, я снова предпочитаю Dodge и Burn. Я сделал Dodge Exposure 12 на Highlights.
Затем заполните остальное белым.
И давайте посмотрим, где мы находимся в представлении 100%:
С выбранной вами завершенной маской вернитесь к каналу RGB, затем к слоям и примените маску. Я сделал тело с отдельным слоем, как я упоминал ранее, так что теперь я применил и это.
Затем просто уточните маску с помощью команды «Уточнить края», обязательно используйте «Обеззараживание цвета».
Теперь выбранный мной фон не совсем соответствует освещению и изображению, но все в порядке. Дело не в том, выглядит ли картинка реально, просто в маске. Почти всегда может потребоваться больше времени, это ни в коем случае не идеально, но вот то, что довольно хорошо с точки зрения обучения технике:
И наш 100% урожай на этот раз, глядя на оригинал против готового:
Я не особо задумывался об области кадрирования, когда выбирал фоновое изображение для вставки. Так как эту конкретную область трудно увидеть, здесь абсолютно без изменений в моей маске, просто избавился от этого фона для простого белого фона для вместо сравнения:
Неплохо для Маски из JPG.
В вашем случае, как только вы изучите технику, это займет не более нескольких минут. Не используя мой Wacom, я выдавил цвета, создал альфа-маску, сжег внутреннюю часть и уклонился от внешней, а затем использовал ее в качестве маски для простой корректировки кривых.
Как удалить серый фон в фотошопе. Как убрать фон в фотошопе
Нередко при работе с графическими файлами возникает необходимость убрать вокруг какого-то объекта фон. Это может быть связано с желанием изменить задний фон картинки или вставить данный элемент фотографии в какую-то композицию. В результате возникает вполне закономерный вопрос: как удалить фон фотографии в Photoshop?
Удаление однотонного фона
При рассмотрении вопроса об очистке заднего плана на фотографии, необходимо рассмотреть отдельно вопрос о том, как быстро удалить в программе Photoshop фон, который имеет однородный оттенок. Это позволит вам избежать лишней работы, которая требуется при удалении разноцветной части картинки. Перед удалением нужного фрагмента фотографии необходимо сперва его выделить. Сделать это можно с помощью различных способов. Если же вам требуется выделить какой-то определенный оттенок, то в программе Photoshop для этой цели имеется специальный инструмент, который помогает ускорить данный процесс.
Очистка
В качестве аналога удаления фона можно использовать инструмент «Ластик». Он позволит еще быстрее выполнить действие. Достаточно выбрать «Волшебный ластик» и кликнуть по заднему плану дважды. В результате появится шахматный фон, который будет символизировать о наличии прозрачной части фотографии. Недостаток такого подхода заключается в отсутствии контроля области, которая будет удалена. Чтобы обеспечить контроль за удалением заднего фона в Photoshop без последствий для остальной части фотографии, можно использовать еще один «волшебный» инструмент, который работает по алгоритму, аналогичному ластику, но вместо удаления выполняющим выделение. В Photoshop имеется два таких инструмента, и оба выполняют одинаковое действие. Речь идет о «Быстром выделении» и «Волшебной палочке». Единственное отличие в данном случае состоит в том, что «Волшебной палочке» требуется пошаговый выбор оттенка. Выделение же позволяет проводить курсором сразу по большому пространству картинки.
Чтобы обеспечить контроль за удалением заднего фона в Photoshop без последствий для остальной части фотографии, можно использовать еще один «волшебный» инструмент, который работает по алгоритму, аналогичному ластику, но вместо удаления выполняющим выделение. В Photoshop имеется два таких инструмента, и оба выполняют одинаковое действие. Речь идет о «Быстром выделении» и «Волшебной палочке». Единственное отличие в данном случае состоит в том, что «Волшебной палочке» требуется пошаговый выбор оттенка. Выделение же позволяет проводить курсором сразу по большому пространству картинки.
Режим быстрой маски
Описанные ранее подходы позволяют решить вопрос, связанный с удалением белого фона. Помимо одноцветных задних планов в Photoshop присутствует возможность очищения и многоцветных. Такая необходимость может возникнуть в том случае, если на заднем плане изображен пейзаж, несоответствующий требованиям. Как же удалить задний фон в программе Photoshop? Чтобы выполнить точное удаление необходимой части фотографии, можно использовать несколько способов.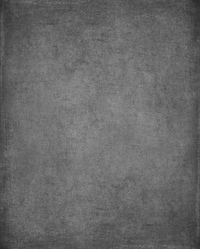
Как удалить фон при помощи «Лассо»?
Если объект, вокруг которого необходимо выделить задний план, имеет достаточно четкие границы, то существует один весьма удобный способ удалить фон. Для этого необходимо использовать «Лассо». Данный инструмент предоставлен пользователю в трех вариантах. Первый вариант имеет аналогичное название. Инструмент «Лассо» дает возможность произвольно проводить линии будущего выделения области.
Другие способы
Стоит отметить, что в программе Photoshop существуют и другие способы удаления фона. Большинство из них весьма сложно выполнить, но они позволяют более четко провести удаление. При этом можно добиться хорошего результата и более простыми средствами, затратив для этой цели больше старания и усидчивости и возможно даже сэкономив немного времени.
Большинство из них весьма сложно выполнить, но они позволяют более четко провести удаление. При этом можно добиться хорошего результата и более простыми средствами, затратив для этой цели больше старания и усидчивости и возможно даже сэкономив немного времени.
В том случае, когда требуется убрать на картинке ее часть, Вам следует ознакомиться со статьей о том, как проще удалить фон в ФШ.
Удаление заднего фона – это одна из первых серьезных трудностей, с которыми сталкиваются новички при работе с фотошопом. Здесь мы рассмотрим основные популярные и достаточно простые способы, которые сделают возможным удаление фона с любой фотографии.
В фотошопе есть ряд специальных инструментов, среди которых можно найти ластик и волшебный ластик. Он доступен на каждой версии программы.Этот способ отлично подойдет в том случае, когда нужно удалить белый фон на фото. Другие заливки ластик вряд ли воспримет:
2.
 Дважды кликаем на белый фон изображения. И ластик сам по себе определит все границы основного фото и фона. Для удаления вспомогательного фона нажмите на «Delete ». Некоторые версии фотошопа позволяют выполнить это просто кликом, после выделения фон автоматически удалится.
Дважды кликаем на белый фон изображения. И ластик сам по себе определит все границы основного фото и фона. Для удаления вспомогательного фона нажмите на «Delete ». Некоторые версии фотошопа позволяют выполнить это просто кликом, после выделения фон автоматически удалится.Как вы, скорее всего заметили, ластик удалил еще и часть меча, который был белого цвета, а также затронул костюм. Этот эффект можно убрать. Сделать это можно так:
— открыть панель настроек (параметров) «Волшебного ластика». Проверьте пункт «Смежные пиксели». Этот пункт должен быть выделен галочкой. Наличие этого пункта даст возможность инструменту удалить и выделить только наборы пикселей, которые соприкасаются друг с другом. То есть, элементы картинки не будут так «радикально» удаляться.
 Увеличивая параметр, отрегулируйте так, чтобы были выделены не все элементы объекта на картинке. Если этот способ, по какой-либо причине не удалил нужную кайму, перейдите в «
Увеличивая параметр, отрегулируйте так, чтобы были выделены не все элементы объекта на картинке. Если этот способ, по какой-либо причине не удалил нужную кайму, перейдите в «Результат:
Остальные действия идентичны работе с волшебным ластиком. Просто наведите мышь на фоновую часть изображения, после чего она выделится. Далее убираем фон при помощи Backspace.
Для разблокировки фона перейдите в «Слои

Если первый способ используется для удаления именно фона, то второй лучше всего использовать для удаления цветных частей фона.Не редкий запрос – как удалить фон внутри картинки. Такой способ довольно есть, и подойдет для работы с ЧБ изображениями или рисунками.
После удаления фона, по идее, должно получиться полностью прозрачное изображения, с хорошо видимым контуром автомобиля. Но для этого нужно будет сначала создать копию «синего канала» на фото. Чтобы это сделать, нажмите
Выделите миниатюру копии этого канала, которая создавалась с самого начала. Во время выделения следует удерживать Ctrl. В результате чего изображение будет выделено. Инвертируйте это при помощи Shift+Ctrl+L . Теперь нажав на Backspace, удалите лишний слой. Его копия может быть создана при помощи сочетания клавиш Ctrl+J . После того, как фон будет удален, а на его места будет установлена текстура, получится что-то подобное:Чаще всего удаление фона производится для того, чтобы заменить цвет, текстуру заднего плана фото.
 Рассмотрите способ замены фона картинки, у которой задний слой был вами удален.
Рассмотрите способ замены фона картинки, у которой задний слой был вами удален.Добавьте в этот проект с рисунком любую текстуру:
Этот урок пригодится тем, кто собирается заняться коллажами или же модным в нашем современном мире «искусством» фотомонтажа, и, конечно же тем, кому нужно вырезать какую-нибудь картинку, например, для своего будущего логотипа. После этого урока у вас не должно возникнуть трудностей и вы будете справляться с данной задачей за считанные минуты, даже при работе со сложным разноцветным фоном.
Шаг 1: Выделение
В зависимости от того, какой сложности у вас фон, который необходимо удалить, мы будем выделять либо вожделенный объект, либо ненавистный фон.
Если фон у вас монотонный, как в нашем случае, то гораздо проще выделить его, не так ли? Для этого выбираем инструмент «Волшебная палочка» (Magic tool) и кликаем по фону. Если сразу все не выделилось, то не унываем и, зажав на своей клавиатуре SHIFT, кликаем волшебной палочкой в оставшиеся области фона.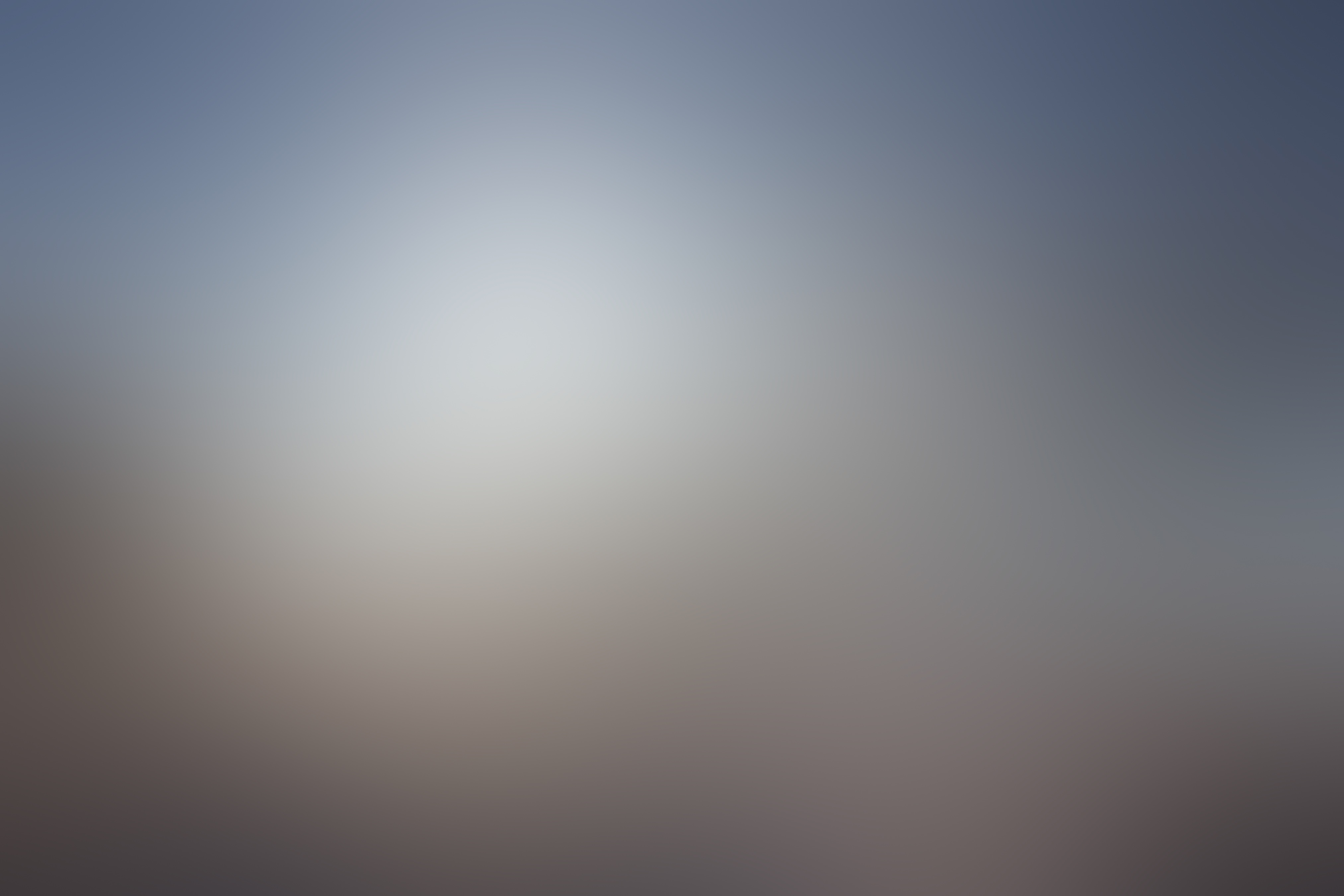
Если же фон у вас разноплановый, как на фотографии, или же вам нужно вытащить объект из другого коллажа, то придется попотеть, выделяя сам объект. На помощь вам придут различные лассо и «Быстрое выделение» («Lasso tool» etc + «Quick selection tool»).
Рис. 1. На изображении красным цветом выделены все инструменты выделения, которые вам могут понадобиться
Шаг 2: Удаляем фон
В других уроках вас попросят создать копию слоя и удалить фоновый слой (который с замочком), но не даром же мы прошлый урок посвятили изучению инструментов! Так что нам на помощь придет «Фоновый ластик» (Background eraser tool). Выбираем ластик побольше и тщательно удаляем весь фон, не боясь зацепить нужный нам элемент картинки/фотографии. На этом, по идее, все заканчивается, но посмотрите дополнение.
Рис. 2. С помощью «фонового ластика» удаляем фон
Шаг 3: Дополнение, шаг не обязательный
Бывает так, что на взгляд вам кажется, будто вы всё стерли. Но как бы не так: разные кусочки фона затаились и ждут, когда можно будет вам помешать. Чтобы этого избежать мы рекомендуем вам создать фоновый слой с заливкой, которая была бы контрастна фону, который вы удаляете, таким образом вы увидите все его кусочки, который не удалось стереть с первого раза и избавитесь от них раз и навсегда.
Но как бы не так: разные кусочки фона затаились и ждут, когда можно будет вам помешать. Чтобы этого избежать мы рекомендуем вам создать фоновый слой с заливкой, которая была бы контрастна фону, который вы удаляете, таким образом вы увидите все его кусочки, который не удалось стереть с первого раза и избавитесь от них раз и навсегда.
Рис. 3. Создаем «слой заливку»
Рис 4. После создания слоя заливки мы увидим зоны, которые не стерли ластиком и сможем без проблем удалить их
P.S. В «Дополнении» можно уже использовать любой ластик, только предварительно выберите нужный вам слой, так как слой заливка, после его создания будет выбран по умолчанию. После того, как вы стерли всё необходимое, смело удаляйте слой с заливкой.
Для художественного оформления работ в Фотошопе нам зачастую требуется клипарт. Это отдельные элементы дизайна, такие как различные рамки, листья, бабочки, цветочки, фигурки персонажей и многое другое.
Клипарт добывается двумя способами: покупается на стоках либо ищется в публичном доступе через поисковые системы. В случае со стоками все просто: платим денежку и получаем требуемую картинку в большом разрешении и на прозрачном фоне.
В случае со стоками все просто: платим денежку и получаем требуемую картинку в большом разрешении и на прозрачном фоне.
Если же мы решили найти нужный элемент в поисковике, то нас поджидает один неприятный сюрприз – картинка в большинстве случаев располагается на каком-либо фоне, который мешает ее моментальному использованию.
Сегодня поговорим о том, каким образом удалить черный фон с картинки. Изображение для урока выглядит следующим образом:
Существует одно очевидное решение проблемы – вырезать цветок из фона каким-либо подходящим инструментом.
Но такой способ подходит не всегда, так как является довольно трудоемким. Представьте себе, что Вы вырезали цветок, потратив на это кучу времени, а затем решили, что он не совсем подходит к композиции. Вся работа насмарку.
Есть несколько способов быстро удалить черный фон. Эти способы могут быть немного похожими, но все они подлежат изучению, так как используются в разных ситуациях.
Способ 1: самый быстрый
В Фотошопе существуют инструменты, позволяющие быстро удалить однотонный фон с картинки.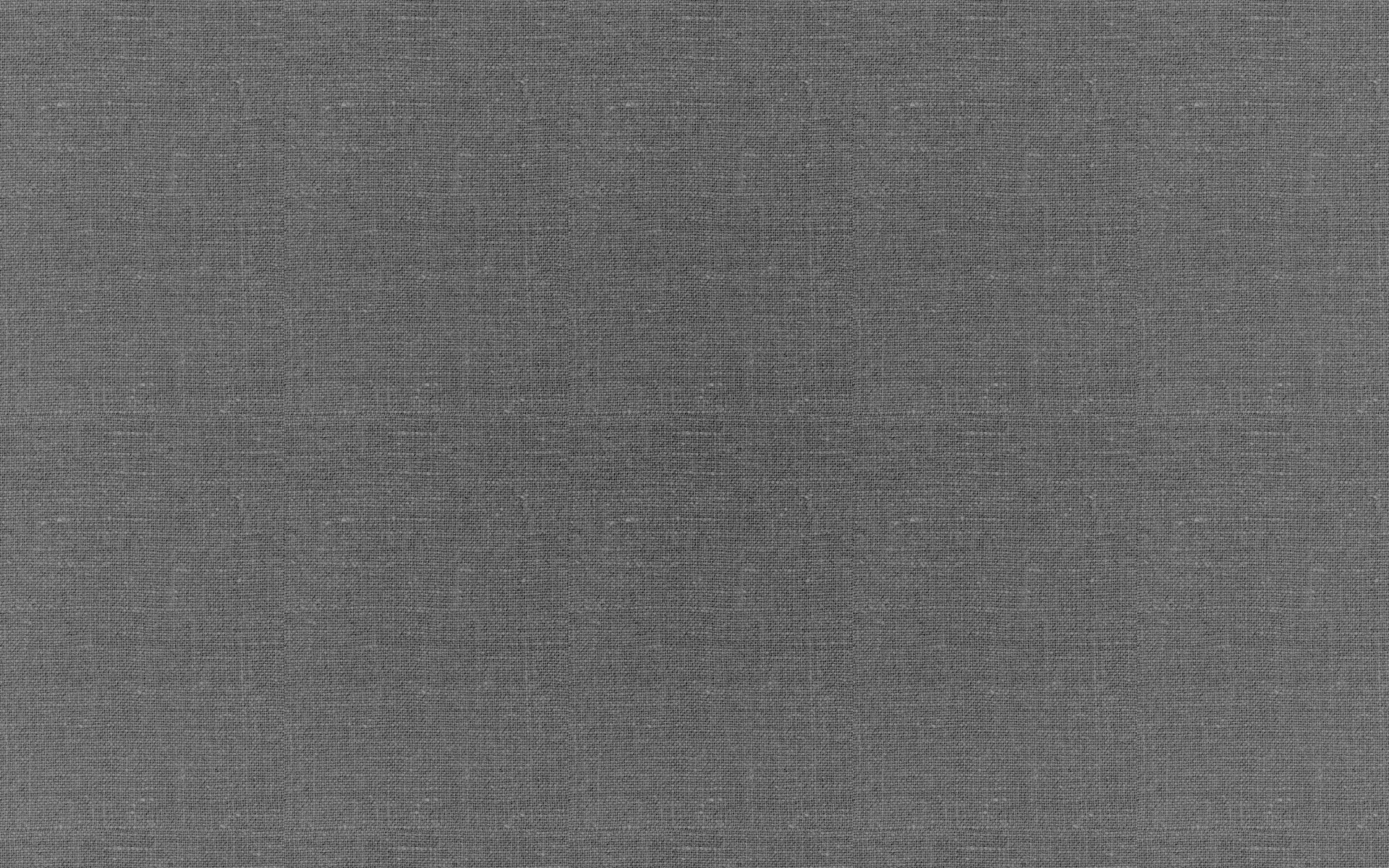 Это «Волшебная палочка» и «Волшебный ластик» . Поскольку о «Волшебной палочке» уже написан целый трактат на нашем сайте, то воспользуемся вторым инструментом.
Это «Волшебная палочка» и «Волшебный ластик» . Поскольку о «Волшебной палочке» уже написан целый трактат на нашем сайте, то воспользуемся вторым инструментом.
Перед тем как начать работу, не забываем создать копию исходного изображения сочетанием клавиш CTRL+J . Для удобства еще и снимем видимость с фонового слоя, чтобы он не мешался.
Фон удален, но мы видим черный ореол вокруг цветка. Это происходит всегда при отделении светлых объектов от темного фона (или темных от светлого), когда мы используем «умные» инструменты. Этот ореол удаляется довольно легко.
1. Зажимаем клавишу CTRL и жмем левой кнопкой по миниатюре слоя с цветком. Вокруг объекта появится выделение.
2. Переходим в меню «Выделение – Модификация – Сжать» . Эта функция позволит нам сместить край выделения внутрь цветка, тем самым оставив ореол снаружи.
3. Минимальное значение сжатия – 1 пиксель, его и пропишем в поле. Не забываем нажимать ОК для срабатывания функции.
4. Далее нам необходимо удалить этот пиксель с цветка. Для этого инвертируем выделение клавишами CTRL+SHIFT+I . Обратите внимание, что теперь выделенная область охватывает весь холст целиком, исключая объект.
5. Просто нажимаем клавишу DELETE на клавиатуре, а затем убираем выделение сочетанием CTRL+D .
Клипарт готов к работе.
Способ 2: режим наложения «Экран»
Следующий способ отлично подойдет в том случае, если объект необходимо поместить на другой темный фон. Правда, здесь существуют два нюанса: элемент (желательно) должен быть максимально светлым, лучше белым; после применения приема цвета могут исказиться, но это легко исправить.
При удалении черного фона данным способом мы должны заранее поместить цветок в нужное место холста. Подразумевается, что темный фон у нас уже есть.
Этот способ также подходит для того, чтобы быстро определить, впишется ли элемент в композицию, то есть, просто поместить его на холст и поменять режим наложения, без удаления фона.
Способ 3: сложный
Данный прием поможет Вам справиться с отделением от черного фона сложных объектов. Для начала необходимо максимально осветлить изображение.
1. Применяем корректирующий слой «Уровни» .
2. Крайний правый ползунок сдвигаем максимально влево, внимательно следя за тем, чтобы фон оставался черным.
3. Переходим в палитру слоев и активируем слой с цветком.
5. По очереди нажимая на миниатюры каналов, выясняем, какой является наиболее контрастным. В нашем случае это синий. Делаем мы это для того, чтобы создать максимально сплошное выделение для заливки маски.
6. Выбрав канал, зажимаем CTRL и кликаем по его миниатюре, создавая выделение.
7. Переходим обратно в палитру слоев, на слой с цветком, и кликаем по значку маски. Созданная маска автоматически примет вид выделения.
8. Отключаем видимость слоя с «Уровнями» , берем белую кисточку и закрашиваем те области, которые остались черными на маске. В некоторых случаях этого делать не нужно, возможно, эти участки и должны быть прозрачными. В данном случае центр цветка нам нужен.
В некоторых случаях этого делать не нужно, возможно, эти участки и должны быть прозрачными. В данном случае центр цветка нам нужен.
9. Избавимся от черного ореола. В данном случае операция будет немного другой, поэтому повторим материал. Зажимаем CTRL и кликаем по маске.
10. Повторяем действия, описанные выше (сжать, инвертировать выделение). Затем берем черную кисть и проходимся по границе цветка (ореолу).
Вот такие три способа удаления черного фона с картинок мы изучили в этом уроке. На первый взгляд, вариант с «Волшебным ластиком» кажется самым правильным и универсальным, но он не всегда позволяет получить приемлемый результат. Именно поэтому необходимо знать несколько приемов для совершения одной операции, чтобы не терять время.
Помните, что профессионала от любителя отличает именно вариативность и умение решить любую задачу, независимо от ее сложности.
Любой дизайнер, вне зависимости от его квалификации, сталкивается с ситуацией, когда нужно удалить фон на изображении, оставив нетронутым необходимый объект.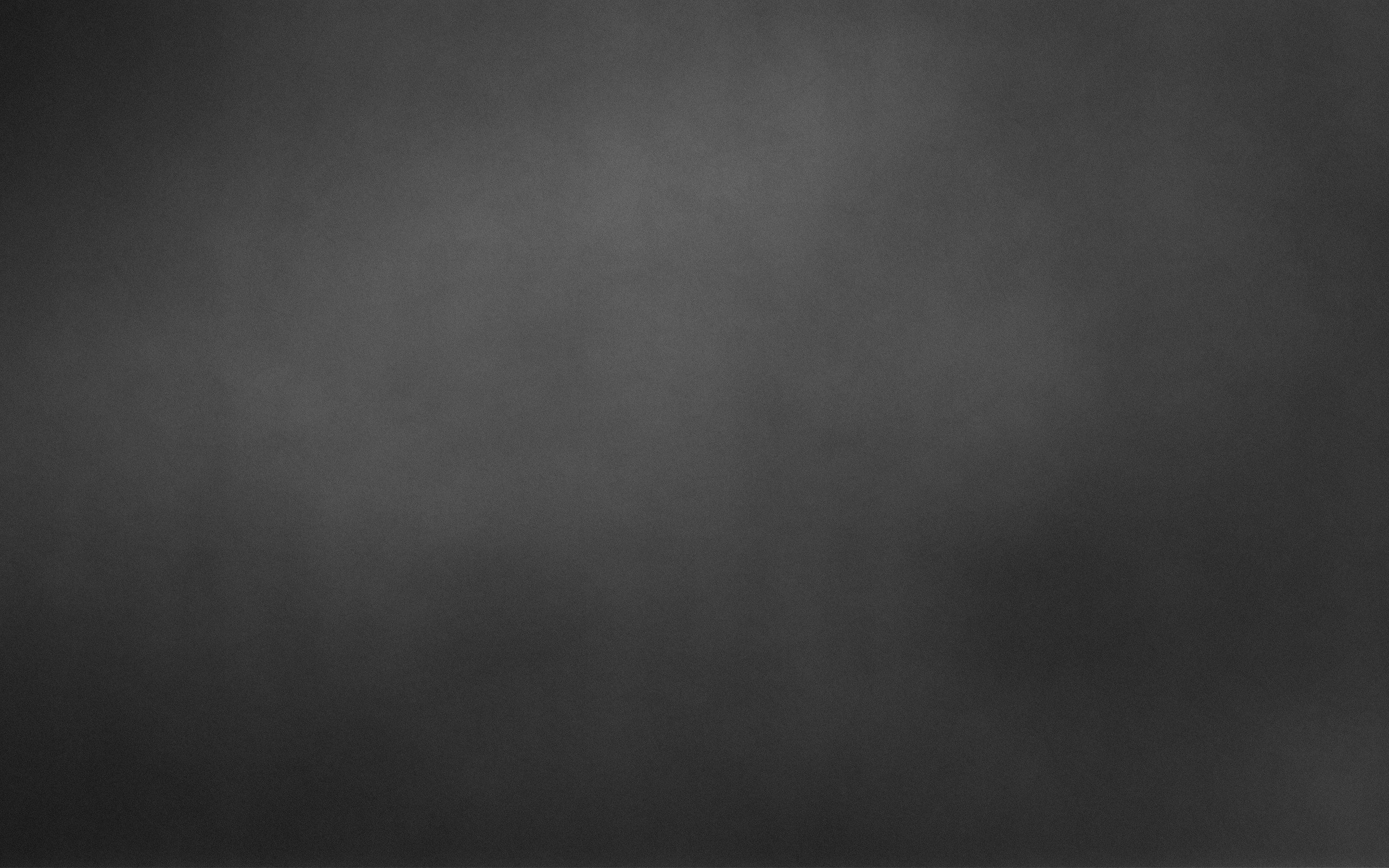 И если с простыми объектами все складывается более-менее удачно, то сложные представляют для дизайнера настоящую проблему.
И если с простыми объектами все складывается более-менее удачно, то сложные представляют для дизайнера настоящую проблему.
Но прежде чем я покажу несколько отличных способов, как удалить фон в фотошопе, стоит, пожалуй, прояснить некоторые моменты. Например, что же такое сложный объект? Для меня, сложным является все то, что невозможно вырезать при помощи пера (Pen Tool). К этой категории относятся: волосы, шерсть, трава, листья, облака и так далее. Вот именно для извлечения таких объектов и создан сегодняшний урок.
Способ первый: При помощи Channels
Удалить фон при помощи каналов — пожалуй один из самых эффективных, быстрых и популярных способов ЕСЛИ этот фон однородный. Например белый.
Для примера очаровательной девушки.
Переходим во вкладку Channels (добавить ее можно через меню Window) и выбираем канал, который делает объект наиболее контрастным по отношению к фону. В данном случае это blue.
Дублируем его. CTRL+J не работает, поэтому кликаем правой клавишей мыши и выбираем duplicate channel.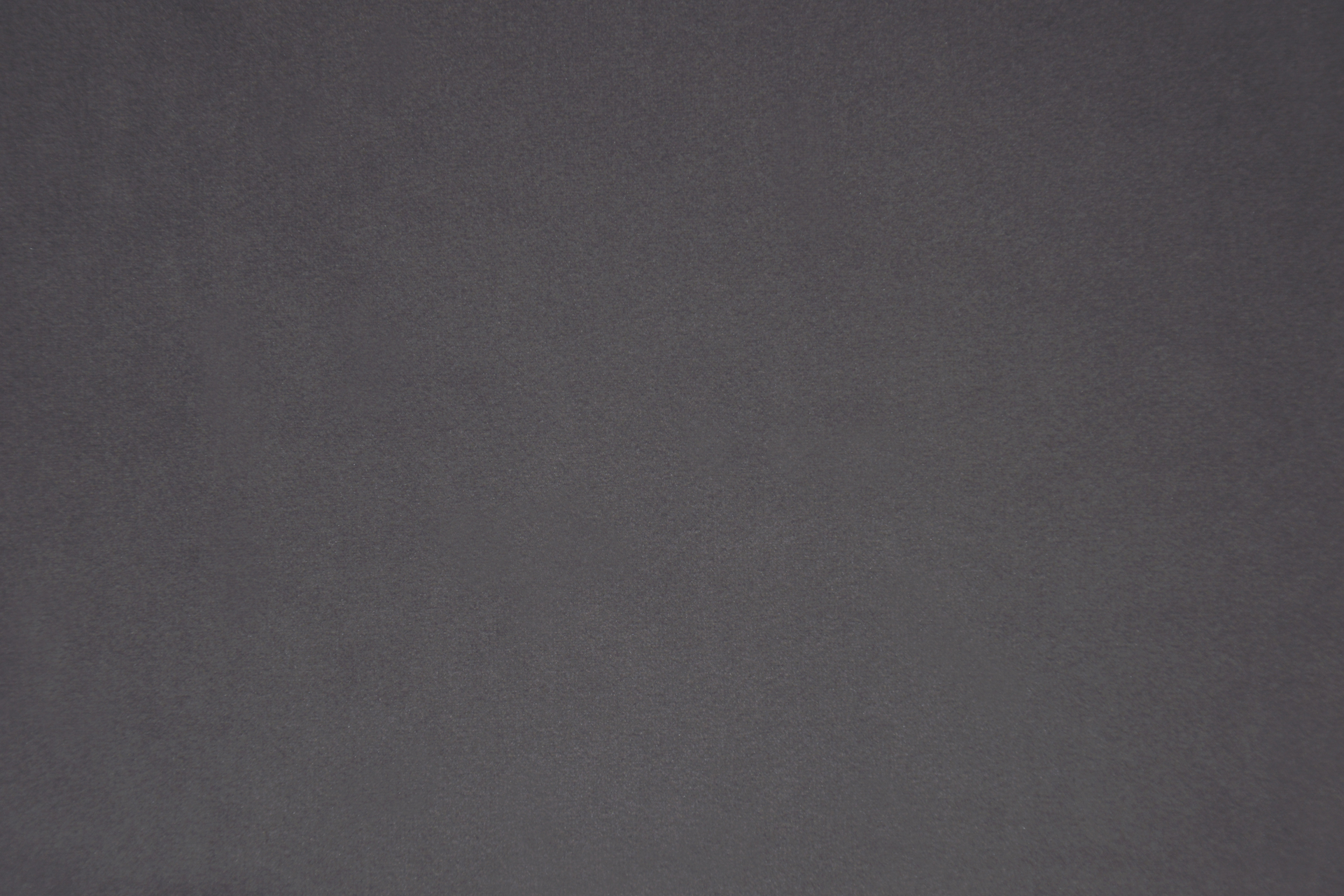 Отключаем все каналы, кроме дублированного. Далее нажимаем сочетание клавиш CTRL+L и настраиваем ползунки таким образом, чтобы между фоном и краями объекта был максимальный контраст.
Отключаем все каналы, кроме дублированного. Далее нажимаем сочетание клавиш CTRL+L и настраиваем ползунки таким образом, чтобы между фоном и краями объекта был максимальный контраст.
Отлично. Теперь выбираем инструмент кисть и закрашиваем объект черным цветом. Примерно так:
Осталось самое простое. Зажимаем CTRL, кликаем на иконку дублированного канала в панели channels, чтобы создать выделение. Затем включаем все выключенные ранее каналы, а дублированный удаляем. Очень важно, чтобы в итоге, выбранным остался канал RGB. Не снимая выделение переходим на вкладку слоев и нажимаем Delete. Вот и все.
Если же фон не однородный — придется изрядно повозиться. Давайте рассмотрим следующий способ.
Способ второй: При помощи Refine Edge
Данная функция появилась в фотошопе довольно давно. Если переводить на русский, то функция называется Точный край. Она позволяет удалить сложный фон у сложного объекта настолько качественно, насколько это вообще можно сделать автоматически. Предлагаю потренироваться на кошках, причем, в буквальном смысле этого слова.
Предлагаю потренироваться на кошках, причем, в буквальном смысле этого слова.
При помощи любого удобного для вас инструмента создадим вот такое грубое выделение…
… и перейдем в Select — Refine Edge.
Точных настроек не существует. Все зависит исключительно от вашего изображения. Путем проб и ошибок у меня получилось примерно следующее:
Конечно, результат не идеален, да и не может быть таковым. Придется при помощи кисти немного поколдовать. Но это займет в разы меньше времени, нежели вырезать льва в ручную. Других, более эффективных способов убрать сложный фон не существует. На этом пожалуй все.
В заключении
Я надеюсь, вам пригодится этот урок. Во всяком случае, рассмотренными сегодня методами я пользуюсь постоянно, когда делаю баннеры, или коллажи. Может быть вы знаете другие способы, чтобы избавиться от фона?
Читайте также…
Как Сделать Серый Фон в Фотошопе
Две вещи, которые нужно сделать до цветовой коррекции
Прежде, чем корректировать цвет, для получения лучших и более точных результатов следует сделать два небольших изменения в Photoshop. Во-первых, нужно изменить то, как инструмент Eyedropper (Пипетка) измеряет цвет. И во-вторых, следует установить нейтральный серый фон позади фотографий, так чтобы он не влиял на коррекцию цвета. Хотя это только два простых изменения, не недооценивайте их воздействия — это важные вещи.
Во-первых, нужно изменить то, как инструмент Eyedropper (Пипетка) измеряет цвет. И во-вторых, следует установить нейтральный серый фон позади фотографий, так чтобы он не влиял на коррекцию цвета. Хотя это только два простых изменения, не недооценивайте их воздействия — это важные вещи.
Шаг один:
Зайдите в панель инструментов и щелкните по инструменту Eyedropper (Пипетка) (или нажмите букву I). В панели параметров установка Sample Size (Размер образца) по умолчанию для этого инструмента — это Point Sample (Точка). Такая установка обеспечивает чтение только одного пиксела, вместо того, чтобы дать усредненное значение области вокруг точки, по которой Вы щелкнули (что для коррекции цвета намного более точно). Чтобы поправить это, измените выпадающее меню Sample Size (Размер образца) на 3 by 3 Average (Среднее 3×3) (как показано здесь). Между прочим, для работы с изображениями сверхвысокого разрешения Adobe включил большие области выборки, такие как 5×5, 11×11, 31×31, до 101х 101.
Шаг два:
Хотя цветной фон выглядит красиво, при работе в Photoshop профессиональная коррекция цвета очень редко делается на цветном фоне, потому что фон влияет на восприятие цвета (а значит — и на правильность коррекции цвета фотографии). Чтобы установить идеальный серый цвет, надо нажать один раз клавишу с буквой F. Это центрирует фотографию на экране с нейтральным серым фоном. Чтобы возвратиться к обычному режиму, нажмите букву F еще два раза. Вот теперь Вы готовы к работе.
Коррекция цвета с помощью кривых. Часть 1
Хотя здесь я объясняю, как сделать традиционную коррекцию цвета в Photoshop, в моих собственной практике я фактически делаю всю коррекцию цвета в Camera Raw (для JPEG, TIFF и RAW изображений), потому что так много легче. Итак, хотя это традиционный способ, который использовался для коррекции цвета много лет и которым полезно владеть, я сам больше не пользуюсь этим методом.
Откройте фотографию, цвет которой Вы хотите откорректировать. Фотография, показанная здесь, не выглядит слишком уж плохо. Но по мере выполнения коррекции Вы увидите, что она на самом деле нуждается в исправлении. Что я вижу навскидку, — фотография выглядит необъемной, значит, у нее низкий контраст. Кроме того, она имеет синий оттенок, что типично для фотографии, снятой в облачный день…
Источник: 1video1.ru👌 Как отбелить серый цвет в Photoshop, увлечения и хобби
Думаю, что не только я замечала на фотографиях, как белый цвет превращался в серый. Выглядят такие фото не очень презентабельными, так что приходится над подобными изображениями колдовать в программе Photoshop.Чаще всего подобные фото можно заметить зимой. Когда я просматриваю результаты на мониторе компьютера, сразу улыбка сменяется небольшим разочарованием, ведь белый снег выглядит серым или синим. Всему виной неправильный баланс белого, как говорят фотографы. Но белый превратился в серый цвет, переделать нужный кадр нет возможности, так что будем спасать положение.
С проблемой серого цвета можно так же встретиться во время фотографирования любых предметов на белом фоне. Я, например, часто фотографирую для Алимеро. Фото на белом фоне всегда требуют применения особого подхода. Сегодня я хочу поделиться тем, как отбелить серый цвет, используя инструменты Photoshop.
Как видите на фото, белый цвет совсем не белый, а больше серый. Также серые полутона добавлены во все другие цвета на фото.
Для базовой обработки фото выполняем такие действия:
— поправляем фон и осветляем фото
— корректируем контрастность и яркость
Об этих действиях я рассказывала в топике «Базовая обработка фото в Photoshop. Часть 1».
После этих действий фото заметно улучшилось, но серость белого цвета осталась. Чтобы ее убрать, в меню Редактирование кликнуть Выборочная коррекция цвета.
В окне Цвета выбираем Белый цвет.
Подвигая ползунки влево, можно добиться уменьшения серости белого цвета.
Иногда для улучшения эффекта в окне Цвета можно открыть Нейтральные цвета и откорректировать в зависимости от нужного результата.
На обработку сегодняшнего фото ушло около 5 минут, а результат намного лучше того, что был у нас изначально. Коррекция фото производилась практически в автоматическом режиме и не предполагает углубленных знаний программы Photoshop.
Надеюсь, мои знания и опыт помогут вам получать прекрасные кадры, которые будут радовать вас и окружающих.
Чтобы получать лучшие статьи, подпишитесь на страницы Алимеро в Яндекс Дзен, Вконтакте, Одноклассниках, Facebook и Pinterest!
Инструмент замены цвета в Photoshop меняется на серый (вместо белого)
Графический дизайн Stack Exchange: Как правильно стричь волосы
Во-первых, плагины и более простые методы доступны. Это если вы хотите получить более качественные результаты.
Я буду использовать это фото с фото Арианы Престес на Unsplash.com :
Примечание: я собираюсь сделать тело в отдельном слое, поэтому я буду игнорировать его для большей части этого урока до последних нескольких шагов
Выберите канал с наибольшим контрастом в тонких внешних волосках. Я думаю, что Грин — лучший вариант:
Я собираюсь продублировать этот канал и переименовать его в Hair Mask. Это будет то, над чем я работаю, пока не указано иное.
Важно: если у вас светлые волосы на темном фоне, вам нужно обратить некоторые из них так, чтобы они использовали Dodge / Burn и когда использовали Black / White.
Теперь для начала Apply Image. Хорошие варианты — «Умножение» или «Наложение», иногда вы даже можете дважды применить изображение. Здесь я применил Маску для волос к себе с накладкой и опустил непрозрачность в настройках немного, чтобы не потерять действительно прекрасные волосы:
На самом деле я сделал Apply Image Overlay второй проход с более низкой непрозрачностью, увеличивая контрастность немного больше. Это не отменяя первый, его делать это во второй раз:
Затем перейдите в кривые ( Ctrl/Cmd+ M) и отрегулируйте ползунки точки белого и черного.
Настройте некоторые руководства, чтобы я мог периодически показывать оригинал против тока на 100%. Вот первый взгляд после того, как вы просто применили Apply Image, Apply Image, Curves:
Теперь вы можете, как сказал ACEkin, использовать Brush для Overlay. Я предпочитаю начинать с Dodge и Burn, хотя. Сгорел, установив Shadow, и я использовал Exposure of 12, а затем аккуратно обошел волосы. Чем тщательнее вы будете уделять время, тем лучше будут результаты. Это было, возможно, 3 минуты, совсем не долго:
Тогда в этом пункте продолжите и переключитесь на Кисть, Черный и заполните внутри. Если вы хотите, вы можете сначала сделать черный наложение и сделать еще один проход по краям. Опять же, чем больше времени вы принимаете, тем лучше результаты:
Хорошо, теперь используйте Dodge на промежутках между волосами. Кисть для Overlay White — это еще один вариант, я снова предпочитаю Dodge и Burn. Я сделал Dodge Exposure 12 на Highlights.
Затем заполните остальное белым.
И давайте посмотрим, где мы находимся в представлении 100%:
С выбранной вами завершенной маской вернитесь к каналу RGB, затем к слоям и примените маску. Я сделал тело с отдельным слоем, как я упоминал ранее, так что теперь я применил и это.
Затем просто уточните маску с помощью команды «Уточнить края», обязательно используйте «Обеззараживание цвета».
Теперь выбранный мной фон не совсем соответствует освещению и изображению, но все в порядке. Дело не в том, выглядит ли картинка реально, просто в маске. Почти всегда может потребоваться больше времени, это ни в коем случае не идеально, но вот то, что довольно хорошо с точки зрения обучения технике:
И наш 100% урожай на этот раз, глядя на оригинал против готового:
Я не особо задумывался об области кадрирования, когда выбирал фоновое изображение для вставки. Так как эту конкретную область трудно увидеть, здесь абсолютно без изменений в моей маске, просто избавился от этого фона для простого белого фона для вместо сравнения:
Неплохо для Маски из JPG.
В вашем случае, как только вы изучите технику, это займет не более нескольких минут. Не используя мой Wacom, я выдавил цвета, создал альфа-маску, сжег внутреннюю часть и уклонился от внешней, а затем использовал ее в качестве маски для простой корректировки кривых.
Как вписать любой объект в фон по цвету. Способ цветокоррекции в фотошопе.
Посмотреть видео-урок
В данном уроке мы рассмотрим один интересный способ цветокоррекции объектов при создании коллажа. В одном из уроков я показывал технику, с помощью которой можно вписать объект в фон в Photoshop и там был использован один из простых способов подбора цвета, с помощью кривой. В данном видео, мы будем делать выборочную коррекцию цвета, с помощью корректирующего слоя.
Для работы я взял вот такое изображение, в качестве фона
и в качестве объекта, который мы будем вписывать в этот фон, я взял вот такую девушку. Изображение девушки я взял уже вырезанное с фото, в png формате. Вы можете взять какие-то свои фото и изображения или воспользоваться этими же.
Как мы видим, девушка выбивается из цветовой гаммы заднего фона.
Наша задача откорректировать цветовой тон девушки так, чтобы она максимально вписалась в фон и коллаж выглядел, как единая композиция.
1. Создание слоя с заливкой 50% серого
Первым делом, необходимо поверх всех слоёв сделать слой с заливкой 50% серого, чуть позже я объясню для чего это нужно. Создаём новый слой
и выбираем в верхнем меню «Редактировать» — «Выполнить заливку», в содержании ставим 50% серого и нажимаем «Ок».
Выставим этому слою параметры наложения яркость.
2. Создаём корректирующий слой
Сверху создадим корректирующий слой «Цветовой тон/Насыщенность»,
в котором насыщенность выкрутим на 100%, чтобы все цвета были отчётливо видны. В результате получается вот такая картинка, которая напоминает экран тепловизора.
Теперь мы видим все основные оттенки. Белый и чёрный на данном изображении мы не увидим, потому что они не имеют цвета. Обратите внимание, что только вот в этом месте у нас имеется серое пятно, т.е. мы видим наш созданный серый слой, цвета в этом месте отсутствуют.
Если мы отключим созданные слои, то увидим, что тут белый свет — это означает, что в этом месте он максимально переходит в белый, без каких-либо оттенков.
Смотрите, если взять чисто чёрный и кистью нарисовать что-нибудь, то мы увидим серый фон. Именно для этого мы и создавали этот слой с заливкой серого, чтобы увидеть места на изображении, в которых отсутствуют цвета.
Если снова посмотреть на всё изображение, то можно сделать вывод, что на нём отсутствуют чёрный и белый, кроме вот этого места.
Например, вот здесь, за лодкой, не чисто чёрный, а с синеватым оттенком, вот здесь, где свет не чисто белый, а с желтоватым оттенком и так далее.
3. Корректируем цвета объекта
Теперь, используя вот этот типа тепловизор мы будем подгонять цветовой тон объекта, девушки, под цветовой тон самого фона. Для этого создадим корректирующий слой с выборочной коррекцией цвета. Кликаем по значку, выбираем «Выборочная коррекция цвета» и накладываем этот слой на слой с девушкой, чтобы он воздействовал только на наш объект.
Наводим курсор между слоями, удерживая Alt и при появлении пинтограммы «стрелка» кликаем левой кнопкой мыши.
Выделяем значок корректирующего слоя и теперь в параметрах мы можем корректировать цвета. Здесь вот имеются все основные цвета, которые можно откорректировать по отдельности, но все цвета корректировать — это достаточно долгая процедура, можно взять только белый, нейтральный, чёрный и красный.
Начнём с белого, выбираем его и если мы будем перемещать ползунок, то увидим, что на объекте изменяются места, которые содержат белый, а именно зубы, браслет и немного немного вот здесь на руке рефлекс имеется.
Чтобы подогнать белый на объекте под оттенки фона, давайте посмотрим где на фоне имеются такие оттенки. Отключим слои и видим, что на фоне белый с различными оттенками, тут с желтоватым, тут с зелёным, здесь с синим.
Если нам нужно сделать белый с синеватым оттенком, так как тут весь фон имеет такой оттенок, то смотрим как выглядит нужный нам цвет. Сделаем белый на объекте, как вот в этом месте на столбике. Включаем слои и видим, что тут зеленоватый такой цвет.
Такой же нам нужно настроить и на объекте. Уменьшаем тут голубой, пурпурный и жёлтый, добиваемся похожего результата.
Получается как-то вот так.
Нет, если вы хотите сделать зубы и браслет максимально белыми, то просто выкручиваете все ползунки на -100%. Но, в таком случае и рефлекс на коже будет слишком белый.
С белым разобрались, теперь берём нейтральный цвет.
Здесь задача состоит в том, чтобы все цвета объекта максимально были похожи на окружающие цвета фона, ну в данном случае они и так достаточно идентичны, просто в другой ситуации они могут значительно отличаться и выбиваться из общего плана. Корректируем тут так же настройки цветов и добиваемся максимальной идентичности. Между делом, отключайте слои и смотрите, что у вас получается.
Далее, переходим к красному цвету. Выбираем его в настройках корректирующего слоя и немного убавляем во всех цветах, подгоняем, как и в случае с нейтральным, потому что на объекте отсутствует ярко-выраженный красный.
Если бы на объекте было что-то красное, то нужно было бы настраивать оттенок под какой-нибудь красный на самом фоне, а в данном случае мы просто немного убавим его и подгоним под общий фон.
Ну и переходим к черному, выбираем его в настройках корректирующего слоя и смотрим где максимально черный тон у нас на объекте и где на самом фоне. На фоне я за пример возьму вот в этом месте, а на объекте буду ориентироваться на складки одежды, тут максимально тёмные места.
Смотрим как выглядит черный на фоне. Он имеет такой синий оттенок с вкраплениями зелёного. Вот под такой результат подгоняем тени складок на одежде.
Примерно вот так, ну и смотрим, что у нас получается.
Вот объект до цветокоррекции и после неё.
Этот способ достаточно точный, но нужно немного принаровиться. По началу может показаться всё сложным, возможно у вас будет не получаться что-то. Тут самое главное понимать в какую сторону изменять цвет на корректирующем слое убавлять его или наоборот прибавить, нужно не просто выкручивать настройки на бум, а думать. Например, если вы заметили, при корректировке чёрного я его немного убавил, потому что чисто чёрного на фоне вообще нет. Зато, при корректировке других цветов я черный вообще не трогал, чтобы цвета не потускнели.
Для точной корректировки цвета нужна тренировка и практика, поэтому всё в ваших руках. При коррекции цвета глаз «замыливается» и перестаёт точно отличать оттенки. Для того, чтобы глаза отдыхали можно сделать ваше изображение чёрно-белым и время от времени смотреть на него в ходе работы. Это типа, как при выборе парфюма, чтобы рецепторы отдыхали вам консультант предлагает понюхать кофе.
Фоновый слой в Photoshop
Правило 1: Мы не можем перемещать содержимое фонового слоя
Первое, что мы не можем сделать с фоном, это перемещать его содержимое. Обычно, для перемещения содержимого слоя используется одноимённый инструмент «Перемещение» (Move Tool), он находится в верхней части панели инструментов:
Если мы возьмём этот инструмент и попробуем переместить фон, или даже просто кликнуть внутри окна документа, то Photoshop выдаст нам сообщение: «Применение инструмента «Перемещение» невозможно: слой закреплен.» (Could not complete your request because the layer is locked).
Если мы внимательно посмотрим на панель слоёв, то увидим небольшой значок замка, дающий нам понять, что слой заблокирован.
Правило 2: Не поддерживает прозрачность
В данный момент я собираюсь импортировать другое изображение в документ и поместить его в рамку, но центр рамки в настоящее время заполнен белым, это означает, что мне нужно удалить эту белую область, прежде чем размещать своё фото внутри него. Обычно, когда мы удаляем пиксели на слое, удаленные области становится прозрачным, что позволяет нам видеть сквозь него слой (слои), находящиеся под ним. Давайте посмотрим, что происходит, если я пытаюсь удалить что-либо на фоновом слое.
Во-первых, мне нужно создать выделенную область внутри рамки, и т.к. она заполнена белым цветом, я буду использовать инструмент «Волшебная палочка» (Magic Wand Tool). В Photoshop CS3 и выше (я здесь использую Photoshop CS6), «Волшебная палочка» вложена за инструментом «Быстрое выделение» (Quick Selection Tool), поэтому нажмите на инструмент «Быстрое выделение» и удерживайте клавишу мыши секунду-две, пока не откроется выпадающее меню, а уже из него выберите «Волшебную палочку»:
«Волшебной палочкой» я кликну по белому квадрату внутри рамки, после чего появится выделенная область, ограниченная пунктирной линией «бегущие муравьи» по периметру прямоугольника:
Чтобы удалить пиксели внутри выделенной области, мне нужно нажать клавишу клавиатуры Backspace или Delete, но вместо удаления области и замены её прозрачностью, как получилось бы на обычном слое, Photoshop почему-то открывает диалоговое окно Заливки (Fill) для выбора цветов для заполнения области:
Мне это не надо, поэтому я нажму на кнопку «Отмена» (Cancel), чтобы закрыть это диалоговое окно, ведь хотел удалить белую область внутри рамки, а не заполнять её другим цветом. Предположим, что Photoshop просто ошибся, так что я буду пробую другой способ удаления пикселей. Пройдём по вкладке главного меню Редактирование —> Вырезать (Edit —> Cut). На обычном слое после этого действия на месте выделенной области появится прозрачная (пустая) область, а у меня опять получился неожиданный результат — выделенная область заполнена чёрным:
Ну и почему так получилось?
Как оказалось, Photoshop заполнил эту область черным, потому что, на цветовой палитре цвет фона (правый нижний образец) на данный момент — чёрный. Если бы цвет фона на данный момент был бы установлен, к примеру, фиолетовым, то область и заполнилась бы фиолетовым:
Так почему же Photoshop отказывается удалить белую область внутри рамки, а вместо этого заполняет ее с другими цветами?
Причина заключается в том, что фоновый слой не поддерживает прозрачность. В конце концов, так как фоновый слой является фоном у всего документа, не имеется никакой необходимости видеть сквозь него, просто потому что под ним ничего не должно быть, ведь фон находится в самом низу! Невозможно удалить область область внутри рамки, пока это изображение остается на фоновом слое.
Так как же я смогу разместить фотографию внутри рамки? Давайте отложим эту проблему на некоторое время и вернемся к ней чуть позже.
Правило 3: Мы не можем помещать фоновый слой над другой слоем
Вот фото, которое я хочу поместить внутри моей фоторамки:
Это изображение в настоящее время открыто у меня в отдельном окне Фотошопа, так что я быстро скопирую его в документ фоторамки, нажав комбинацию клавиш Ctrl+A для выбора всей фотографии, затем Ctrl+C, чтобы скопировать изображение в буфер обмена. Затем перехожу на документ фоторамки и нажимаю Ctrl+ V для вставки изображения в документ. Photoshop помещает изображение на новый слой «Слой 1» (Layer 1) выше фонового слоя с фоторамкой:
В окне документа мы видим, что новое изображение появилось в документе над рамкой, у самой рамки видны только нижний и верхний края:
Для того, чтобы мое второе изображение оказалось внутри рамки, мне нужно изменить порядок слоёв в панели слоёв так, чтобы слой с рамкой находился над слоем с изображением. Как правило, перемещение одного слой поверх другого осуществляется элементарно с помощью мыши, но сейчас у нас не тот случай, т.к. слой, который нам нужно переместить, является фоновым. При попытке перетащить его выше изображения на «Слой 1», Photoshop отображает символ в виде круга с диагональной линией (международный символ запрета чего-либо), давая понять, что по какой-то причине это действие неосуществимо:
Причина этого запрета заключается в том, что фоновый слой всегда должен оставаться внизу документа, т.е. служить фоном всего документа. Photoshop не позволит переместить его выше всех остальных слоёв.
Правило 4: нельзя поместить любые слои ниже фонового
Итак, мы не можем двигаться фоновый слой поверх другого слоя. Что, если мы попробуем переместить обычный слой ниже фонового? Если я попытаюсь перетащить «Слой 1» под фоновый, то Фотошоп выдаст такой же символ запрета, как и в случае выше:
Опять же, причина в том, что фоновый слой всегда должен оставаться внизу документа. Мы не можем перетащите его выше любых других слоёв и мы не можем перетащить другие слои ниже него.
Давайте подведём итог. Мы узнали, что Photoshop не позволит нам переместить содержимое фонового слоя инструментом «Перемещение» (Move Tool), потому что слой зафиксирован на месте. Мы узнали, что фоновый слой не поддерживает прозрачность, так что нет никакого способа, чтобы удалить что-либо на нём. И мы узнали, что фоновый слой всегда должен оставаться нижнего всех слоёв в панели. Мы не можем перетащите его выше других слоёв, и мы не можем перетащить другие слои ниже.
Так как задача фонового слоя — быть фоном документа, каждое из этих правил имеет смысл. Тем не менее, как и у большинства правил, имеются способы их обойти, и в данном случае, имеется простой способ обойти все эти правила сразу! Все, что нам нужно сделать, это создать из фонового слоя обычный.
Преобразуем фоновый слой в обычный (разблокирование фонового слоя)
1) Пройдите по вкладке главного меню Слой —> Новый —> Слой из Фона (Layer —> New —> Layer From Background).
2) Имеется и более быстрый способ — просто дважды щелкнуть непосредственно по слову Фон (Background), либо по иконке замочка в панели слоёв:
В любом случае из двух указанных выше способов откроется окно, где Вы можете ввести своё название, либо оставить предложенное Фотошопом по умолчанию, затем нажать ОК:
3) И самый быстрый способ. Зажмите клавишу Alt и дважды щёлкните мышкой по слову Фон (Background), после чего Фотошоп мгновенно преобразует слой в обычный и переименует его в «Слой 0» (Layer 0), минуя диалоговое окно.
Итог
После того, как мы преобразовали фоновый слой в обычный, все ограничения сняты и на него действуют правила обычных слоёв.
Теперь мы можем свободно перемещать его содержимое с помощью инструмента «Перемещение» (Move Tool), мы можем удалять какие-либо элементы на слое и заменять их прозрачностью, и мы можем свободно перемещать его выше или ниже других слоёв.
Простой способ изменить цвет и настроить серый фон в Photoshop
Хотя бы раз в жизни каждый фотограф увидит, что в кадре все великолепно, кроме одной небольшой детали. Часто решением этой проблемы является изменение фона. И для этого вам не нужно перекрашивать стены и искать другие украшения, если у вас есть Photoshop. Однако после редактирования результат не всегда бывает удовлетворительного качества.Вот почему необходимо руководство по передовым методам работы с Photoshop. Мы собрали разные техники для изменения цветового фона. Эти методы будут работать лучше или хуже в зависимости от сложности вашей конкретной задачи. Рекомендуем попробовать их все, чтобы достичь желаемого результата.
Как удалить фон в Photoshop
Шаг 1. Сделайте маску
Как бы вы ни изменили серый фон изображения, вы неизбежно начнете с создания маски.Цель этой маски — скрыть слои и, следовательно, создать основу для красивого фона. Вы можете использовать пять различных техник маскирования: Область фокусировки, Цветовой диапазон, Маска яркости, Применить изображение или рисовать слои вручную. Все они — надежные способы изменить фон в Photoshop, поэтому выберите самый простой способ.
Зона фокусировкиНавигация в Photoshop: Select -> Focus Area
Ваши действия: Решите, как вы хотите, чтобы ваше выделение отображалось (поэкспериментируйте с различными вариантами) и используйте кисти для настройки маски.
Это полезный инструмент для создания белого фона в изображениях.
Цветовой диапазонНавигация в Photoshop: Select -> Color Range
Ваши действия: Используйте пипетку для выбора цвета (доступны опции + и -)
Это полезный инструмент для корректировки естественного фона и внесения небольших изменений в цвет фона.
Маска яркостиНавигация в Photoshop: Загрузите Easy Panel CC, затем перейдите к Добавить маски яркости -> Канал
Ваши действия: Используйте два изображения для создания ваших слоев.Отрегулируйте, выбирая между черной (невидимой) и белой (видимой) областями. Используйте кисти.
Это полезный инструмент для различных изображений. Фактически, это основной инструмент для настройки пейзажного фона.
Применить изображение (на сером фоне)Навигация в Photoshop: Изображение -> Применить изображение
Ваши действия: Внесите изменения в настройки изображения. Используйте Invert , чтобы добавить больше теней, чем светов.
Это полезный инструмент для настройки серого фона и создания целевых масок.
Покраска слоев вручнуюНавигация в Photoshop: Paint Bucket -> Gradient Tool
Ваши действия: Без ограничений — это полностью творческий метод
Это полезный метод настройки экспозиции.
Кроме того, есть отличный способ создать маску в одном из лучших плагинов Photoshop Luminar — проверьте это!
Люминар 4 Ваша фотография.Повышенный.
Мгновенно замените небо на ваших фотографиях! Повышайте детализацию с помощью AI Structure. Откройте для себя больше удивительных инструментов в новом Luminar 4.
- AI Sky Замена
- AI Структура
- 60+ передних кромок
- Мгновенные образы
- И больше
Шаг 2.Уточните маску
Выбрав метод создания маски, вам нужно уделить некоторое время тому, чтобы маска лучше выглядела на выбранном изображении. Один из подходов состоит в том, чтобы несколько раз использовать исходную маску. В то же время на этом этапе в Photoshop есть больше возможностей. А именно, эти параметры используют режимы просмотра «На черном» и «На белом», делая фон прозрачным или текстурированным, регулируя оттенок / насыщенность и уточняя с помощью масштабирования. Фактически, вы можете комбинировать несколько из этих техник для достижения максимально изысканного результата.
На черном / белом фонеВозможно, вам потребуется изменить яркость самого объекта, особенно если он находится на темном фоне. С этой целью выбор черного фона для редактирования — правильный выбор. В частности, это позволяет вам максимально четко видеть проблемы на белых или светлых объектах, чтобы внести необходимые коррективы. В режиме «На черном» вы можете вносить эти корректировки, перемещая ползунки (они появятся в области «Настроить край»). В противном случае (с темными объектами и слишком светлым фоном) вы можете создать белый фон в Photoshop из того же меню.
Навигация в Photoshop: Окно -> Свойства -> Край маски -> Уточнить маску -> Режим просмотра -> На черном / белом
Техника прозрачного фонаЕще один полезный метод изменения фона изображения — сделать его прозрачным. Фактически, это делает исходные объекты более заметными, что особенно полезно, если вы хотите сделать акцент на логотипе бренда или специальном продукте. На самом деле, в Photoshop это легко сделать.
Навигация в Photoshop: слой из фона -> Инструмент «Волшебная палочка» -> Удалить
Текстура фоновая техникаЧтобы превратить серый фон в текстурированный, вам понадобится изображение желаемой текстуры (это может быть изображение стены или даже рождественский фон) в качестве слоя на панели «Слои». При использовании этого метода стадия очистки имеет решающее значение. Так что не забудьте внести изменения в текстуру фона в режиме наложения мягкого света.
Навигация в Photoshop: Слой -> Добавить новую маску слоя
Регулировка оттенка / насыщенностиОдин из самых простых способов настроить цветовую палитру в соответствии с вашими потребностями — перейти в меню Hue / Saturation . Здесь вы можете вручную изменить цвет фона и выбрать инструмент «Пипетка». Кроме того, параметры настройки оттенка, насыщенности и яркости гарантируют, что цветной фон вашего изображения будет выглядеть естественным и соответствовать вашим ожиданиям.
Навигация в Photoshop: Слой -> Новый корректирующий слой -> Цветовой тон / Насыщенность
УвеличениеЧтобы увидеть мельчайшие детали на фоновых изображениях, масштабирование является обязательным инструментом на этапе настройки. При уточнении маски используйте инструмент масштабирования для рисования пропущенных областей и краев объекта. Таким образом вы получите качественное и удовлетворительное изображение, готовое к сохранению.
Навигация в Photoshop: Уточнить маску -> Масштаб -> Уточнить радиус
Шаг 3.Сохраняем результат
При редактировании важно сохранить результат либо для завершения проекта, либо для дальнейшей настройки. Хотя это кажется простой задачей, есть разные способы сохранить ваши изменения. Здесь мы рассмотрим три основных варианта на этом заключительном этапе: сведение, сохранение в формате PSD и сохранение для Интернета и устройств.
РазвернутьТехника выравнивания полезна, если вы довольны результатом и хотите оставить его как есть.Flatten делает изменения в настройках слоя постоянными.
Навигация в Photoshop: Слой -> Свести изображение
Сохранить как PSDЭтот вариант подходит, если вы чувствуете, что проект требует доработки. Файл PSD сохраняет черновик выбранной области или всего изображения, которые можно легко оценить для корректировки в будущем.
Навигация в Photoshop: Файл -> Сохранить как… ->.Формат PSD
Сохранить для Интернета и устройствКогда редактирование проекта будет завершено, используйте эту опцию окончательного сохранения. Но делайте это только в том случае, если уверены, что полностью довольны!
Навигация в Photoshop: Файл -> Сохранить для Интернета и устройств -> Сохранить
Альтернативный способ: удалить фон с изображения с помощью Luminar
Этот обзор был бы неполным, если бы не упомянул хотя бы один альтернативный метод изменения цвета фона без открытия Photoshop.Для этого мы выбрали Luminar. Чтобы эта опция работала, вам понадобится Luminar и белое фоновое изображение.
Вы можете легко работать с фоном вашего изображения даже в бесплатной пробной версии Luminar. Принцип создания слоев здесь тот же, но удалить фон намного проще, чем в Photoshop. Luminar поставляется с готовыми к использованию фильтрами, простой маскировкой и функциональными кистями, чтобы настроить фон в соответствии с вашими потребностями самым простым способом.
Люминар 4 Ваша фотография.Повышенный.
Мгновенно замените небо на ваших фотографиях! Повышайте детализацию с помощью AI Structure. Откройте для себя больше удивительных инструментов в новом Luminar 4.
- AI Sky Замена
- AI Структура
- 60+ передних кромок
- Мгновенные образы
- И больше
Кроме того, Luminar позволяет создавать красивые фоны для портретной фотографии.Luminar может расширить диафрагму, исправить переэкспонирование и приблизить объект. Вы также можете сделать свой собственный фон идеально подходящим для изображения с помощью предустановок выбора портрета.
Для получения дополнительной информации о Luminar ознакомьтесь с этими статьями об удалении фона, замене фона в портретах и особенностях редактирования цветных фотографий.
Как быстро добавить цвет к серому фону в Photoshop — Академия ретуширования
Нейтральный серый фон — основа любой студийной установки, универсальный выбор, который можно легко адаптировать к различным ситуациям освещения.Однако слишком много хорошего может быть плохим, так как слишком много серого может казаться однообразным.
Для тех фотографов и ретушеров, которые хотят добавить визуального интереса к своим студийным изображениям, этот урок Татана Зулеты покажет вам, как изменить цвет фона за секунды.
Метод, описанный в этом видео, использует инструмент Color Range Selection и Curves Adjustment Layer , что позволяет вам выбирать серые тона фотографии для упрощения манипуляций.
Уточнение вашего выделения занимает секунды, путем выборки оттенков серого на фоне и регулировки ползунка Нечеткость в инструменте «Цветовой диапазон».
Оттуда, удерживая клавишу Alt при щелчке по маске слоя, выбранные области маски становятся еще более видимыми. Очистка вашего выделения — эффективный безболезненный процесс, даже с более сложными объектами, которые могут иметь различную текстуру, например, выбившиеся волоски.
Существуют различные техники изменения цвета фона, но мы считаем этот один из самых эффективных.
СВЯЗАННЫЙ: Как быстро изменить цвет фона в Photoshop
Источник: Татан Зулета Канал на YouTube
Кредиты изображений — Фото: Кендра Пейдж | Модель: Рита @ MP Management Майами | MUAH: Мики Саррока | Стилист: Злата Котмина
ПРИСОЕДИНЯЙТЕСЬ К НАШЕЙ БЮЛЛЕТЕНЕ ДЛЯ ОБНОВЛЕНИЙ И ЭКСКЛЮЗИВНЫХ СКИДК
Успех! Теперь мы на связи. Вскоре вы получите подтверждение нашей подписки.
Как добавить цветной фон к простому серому фону в PS
Как добавить цветной фон к простому серому фону в Photoshop www.sleeklens.com
Здравствуйте и добро пожаловать в этот учебник по Photoshop.
Для этого урока мы собираемся сделать что-то немного иное, чем обычно, обычно, когда у вас есть портрет, вам обычно приходится вырезать их из их текущего фона, который может быть небом или чем-то еще, а затем добавлять этот вырез. на простой серый фон.
Но для этого мы собираемся заменить стандартный серый фон на цветной.
Хорошо, так что этот урок, если больше для простого фона, вам не нужно сильно беспокоиться о волосах и подобных неловких вещах, для этого есть другой учебник, который я сделал, поэтому проверьте эту ссылку здесь Обучение легкому способу стрижки Мех в фотошопе
Изображение ниже — это изображение, которое я буду использовать сегодня, обратите внимание, насколько простой фон и что с волосами не так уж много работы, так что это типы изображений, с которыми будет работать эта техника. .
Первое, что я собираюсь здесь сделать, это создать дубликат фона. Это то, что я всегда буду делать перед редактированием, поэтому у меня всегда будет исходный файл в качестве резервной копии.
Для этого перейдите в Layer — Duplicate Layer и нажмите OK.
Далее сделаем выбор.
Для этого я воспользуюсь Magic Wand Tool.
Затем я нажимаю на фон, и он сразу же выбирает все или почти все.
Вы увидите, что в основных параметрах инструмента Magic Wand Tool есть небольшая область с надписью Tolerance, я держу это около 10, чем выше у вас это число, тем больше он будет выбирать, поэтому для более сложных областей вы будете придется немного проб и ошибок и посмотреть, насколько хороший выбор вы можете получить.
Иногда у вас будут другие области, которые не будут выделены, что вы делаете здесь, вы удерживаете Shift на клавиатуре, а затем щелкаете по этим областям.
Затем я собираюсь инвертировать свой выбор, поэтому перейдите в Select — Inverse.
Теперь будет выбрана только шляпа, но не фон, но может случиться так, что вокруг шляпы появится небольшая бахрома.
Бахрома — это когда вы вырезаете объект, но все еще видите тонкую линию исходного фона, мы доберемся до этого после инвертирования.
Итак, теперь у нас выделена шляпа, нам нужно перейти в Refine Edge, вы найдете это в Select, затем посмотрите вниз, чтобы увидеть Refine Edge и щелкните по нему.
Две вещи, которые я собираюсь изменить, это ползунки * Shift Edge и * Smooth
.Сначала я сдвигаю ползунок Shift edge, я сдвигаю его влево, пока он не будет выглядеть прилично, мне не нужно переборщить с этим, просто зайдите настолько далеко, насколько он выглядит хорошо.
Я поставлю ползунок сглаживания только на несколько точек вправо.
Затем скопируйте и вставьте выбранную шляпу.
Теперь мы собираемся добавить фон, по сути, вы можете добавить любой фон, который хотите, но я просто добавлю яркий только для примера.
Затем я выберу Paint Bucket Tool, чтобы заполнить новый фон.
Затем я поменяю цвет на любой, какой хочу.
Вы делаете это, нажимая на одинаковые цветные блоки в левом нижнем углу, обычно они черно-белые, они также накладываются друг на друга, дважды щелкните по нему и выберите любой цвет, который вам нравится, если вы не используете другой заранее подготовленный задний план.
Щелкните по новому фону, он залится цветом.
Затем на панели слоев щелкните этот слой и перетащите его под вырезом шляпы.
Теперь я собираюсь добавить немного больше цвета своему фону.
Перейдите в Layer и выберите Duplicate Layer.
Как только вы это сделаете, перейдите в Image — Adjustments и нажмите Brightness / Contrast.
Сдвиньте ползунок «Яркость» влево, чтобы сделать изображение темнее.
Затем мы выберем наш Elliptical Selection Tool.
Щелкните в верхнем левом углу изображения и перетащите его в нижнюю правую часть изображения.
Здесь не обязательно быть идеальным, и вам не нужно точно нажимать на точный угол каждой стороны, достаточно близко — достаточно хорошо.
После того, как вы сделали свой выбор, нажмите «Удалить».
Затем перейдите в Фильтр — Размытие — Размытие по Гауссу.
Установите Blur примерно на 300 и нажмите ОК, и все готово.
Как создать потрясающую отраженную сцену в фотошопе?
Рейтинг: 012345 5.00 из расчета 2 Рейтинги
Следующие две вкладки изменяют содержимое ниже.Закончив колледж в 2002 году по специальности «Искусство и дизайн», я начал изучать свой путь в области графического дизайна и профессионального постпродакшна.Фрилансер, работающий полный рабочий день с 2011 года.
Самые популярные посты в апреле
Легко раскрасьте нейтральный фон в Photoshop
Съемка на обычном белом или сером фоне имеет свои преимущества. Все внимание сосредоточено на вашем объекте, и мало что отвлекает от того, где вы хотите, чтобы внимание зрителя было. Однако это может быть немного скучно. К счастью, добавить всплеск цвета к фону изображения в Photoshop можно быстро и безболезненно.Фотограф и педагог Джефф Рохас уже некоторое время публикует на своем канале YouTube отличную серию быстрых советов и руководств по фотографии, и в одном из своих последних видео он решает именно эту проблему.Так что, если вы пытаетесь добавить цвет к своему фону, не выдергивая волосы, Рохас поможет вам.
Первый шаг, как объясняет Рохас, — это создание чистого выделения вашего фона. Это то, что облегчит процесс добавления цвета, позволяя добавить цвет к фону, не влияя на цвет объекта. Для этого вы можете использовать инструмент выделения в Photoshop, чтобы выбрать цветовой диапазон, а оттуда вы можете выбрать цвет своего фона, а Photoshop позаботится обо всем остальном.
После того, как вы сделали свой выбор фона, процесс добавления цвета так же прост, как добавление корректирующего слоя кривых к вашему изображению. Затем вы можете поиграть со своими кривыми RGB, чтобы добавить цвет по вашему выбору в свой фон. В случае с этим видео Рохас решил добавить немного розового тона к своему фону, чтобы дополнить румяные щеки своей модели.
Наконец, вы можете использовать черную кисть, используемую на слое кривых, чтобы закрасить цветовой эффект из любых областей изображения, где изменение цвета фона повлияло на него так, как вам не нравится или вам не нравится.(розовые глаза — очевидный пример)
Вот и все — быстрый и безболезненный метод добавления цветовых пятен на белый / серый фон в Photoshop. Обязательно посмотрите Джеффа Рохаса на YouTube, чтобы увидеть больше отличных видео, подобных этому.
Рекомендации редакции
Инструкции по добавлению цвета к серому фону в Photoshop самый быстрый
Раскрашивание, добавление цвета к серому фону в Photoshop — это продвинутая техника редактирования фотографий, которую многие люди все еще хотят изучить, чтобы добавить больше искусства к своим работам.И если вы тоже один из них, не игнорируйте статью ниже.
Photoshop — это профессиональное программное обеспечение для редактирования фотографий с множеством интеллектуальных современных функций, которые дают пользователям много нового опыта, позволяющего выполнять свою работу быстрее и эффективнее. Благодаря этому программному обеспечению вы можете полностью редактировать цвет фона изображения по своему усмотрению.
Нейтральный серый фон — ключевой элемент любой студийной установки, универсальный выбор, который можно легко настроить для различных условий освещения. Однако слишком много хорошего тоже может быть плохим, так как слишком много серого может начать казаться однообразным.
Для фотографов и фоторедакторов, которые хотят добавить визуального интереса к своим студийным изображениям, этот урок Татана Зулеты покажет вам, как изменить цвет фона за секунды.
Метод, описанный в этом видео, использует инструмент «Выбор цветового диапазона» и инструменты «Кривая корректирующего слоя», которые позволяют выбрать серый оттенок изображения для упрощения манипуляций.
Цветовой диапазон Точная настройка вашего выделения занимает секунды, путем выборки серого из фона и регулировки ползунка «Нечеткость» в инструменте «Цветовой диапазон».
Оттуда, удерживая клавишу Alt при щелчке по маске слоя, выбранные области маски станут более видимыми. Очистка вашего выделения — это даже безболезненный эффективный процесс для более сложных объектов, которые могут иметь различную текстуру, например, арахис.
Есть много разных техник для изменения цвета фона, но многие люди считают этот один из самых эффективных.Пожалуйста, посмотрите видео ниже, чтобы узнать больше об этой проблеме:
См. Как изменить цвет фона новой фотографии в Photoshop
Когда вы работаете в Photoshop, многие люди хотят, чтобы их изображения были более удобными для просмотра, добавляют искусство к манипуляциям, поэтому вам нужно менять фон, а не черный или светлый фон. Есть много разных способов изменить фон в Photoshop, вы можете изменить фон с помощью нового файла изображения или вы также можете удалить фоновое изображение в Photoshop тоже очень просто.
С помощью профессионального программного обеспечения для редактирования фотографий, такого как Photoshop, вы можете накладывать изображения на противоположный цвет фона, чтобы создавать более точные выделения. Чтобы изменить цвет фона новой фотографии в Photoshop, выполните следующие действия:
изменить цвет фона Шаг 1. Сначала откройте Photoshop как обычно, а затем нажмите «Файл». Затем выберите «Создать», чтобы открыть новый файл изображения, или нажмите сочетание клавиш Ctrl + N.
Шаг 2: В новом отображаемом интерфейсе здесь, в разделе «Содержимое фона», выберите 1 из 3 стилей фона с помощью:
- Прозрачный для бесцветного (прозрачного) цвета фона.
- Белый для белого фона.
- Цвет фона используется для цветов фона.
Следующее, что вам нужно сделать, это дать новому файлу имя и затем нажать кнопку «ОК», чтобы отобразить новый фон для изображения. В результате вы получите новый файл с выбранным стилем шрифта.
Шаг 3: Если вы хотите изменить цвет фона на другой цвет, в значке цвета вам просто нужно выбрать поле «Установить цвет фона», чтобы изменить цвет.
Выше SaDesign Retouching делится с тем, как добавить цвет к серому фону в Photoshop , надеясь помочь вам понять полезную информацию, чтобы улучшить свои навыки редактирования фотографий. Кроме того, если вам нужен совет по использованию профессиональных услуг по редактированию изображений, свяжитесь с нами для получения самой быстрой поддержки.
Подробнее Как использовать и создавать таблицы поиска цветов в Photoshop
Цвет фона фотографий электронной коммерции
Мы редактируем тысячи фотографий ежедневно.Белый цвет остается наиболее предпочтительным цветом для фона, но сейчас тенденция меняется. Сейчас появляется светло-серый цвет, но есть загвоздка. Давайте посмотрим, что вам даст это руководство по цвету фона для фотографий из электронной коммерции.
Полное руководство по выбору цвета фона для фотографий электронной коммерции
Вы думаете, почему важен фон. Не так ли?
Вот факт.
50% онлайн-покупателей считают, что фотографии товаров важнее информации о товарах, обзоров и оценок.Shopify
Ваш фон может сделать вашу фотографию более привлекательной или наоборот.
Примечание: Если вы хотите внести некоторые изменения в фотографию, например, удалить человека, заменить лицо улыбающимся лицом, добавить человека, поменять местами фон или что-нибудь еще, просто дайте мне знать. Я могу сделать это за вас с минимальными затратами. Вы можете нанять меня, чтобы я отредактировал вашу фотографию.ПОЛУЧИТЬ БЕСПЛАТНУЮ ДЕМО
1. Типы цвета фона для фотографий электронной коммерции
В основном есть три типа фона
- Фон образа жизни — товары сняты таким образом, чтобы показать их использование.Хорошо создавать эмоциональную связь с продуктом.
- Только продукт — Фотографии сняты на нейтральном цветном фоне. Повышает конверсию.
- Узор фона — Фон представляет собой узор. Это хороший вариант для тех, кто не хочет иметь нейтральный фон.
2. Образ жизни фон для фотографий электронной коммерции
Давайте посмотрим на один пример
Взгляните на приведенный выше снимок экрана. Это от Dainty Jewells. Я думаю, что Чарити, основательница Dainty Jewells, хотела бы, чтобы потенциальные покупатели установили связь с платьями.
Основная цель фотографий liefstyle — показать, где и как использовать вашу продукцию.
Фотографии с фоном образа жизни делают это.
На странице продукта также есть только фотографии стиля жизни. Мне не удалось найти ни одной фотографии с однотонным или нейтральным фоном.
Фотографии об образе жизни неэффективны с точки зрения коэффициента конверсии.
Взгляните на приведенный выше снимок экрана Joinery. Разве фотографии не выглядят красивыми? Но хорошо ли конвертируются фотографии? Я в этом сомневаюсь.
На первый взгляд, я запутался в том, какой именно продукт они продают. Был ли это стул или коврик на первом фото? Я не знаю, и я не буду беспокоиться, нажимая на фото, чтобы узнать. Кроме того, название продукта написано таким мелким шрифтом, что мои глаза, естественно, не будут попадать туда.
Иногда фотографии образа жизни сбивают с толку потенциальных покупателей, потому что покупатели не могут понять, какой товар на фотографии. Это еще больше снижает коэффициент конверсии.
По нашему мнению, лучший способ показать фотографии образа жизни — это показать только фотографию товара. Вот пример.
Этот рюкзак находится на Rom Outdoor. Сайт показывает фотографии образа жизни после показа только фотографий продукта.
Также хорошо добавить несколько снимков образа жизни на страницу вашего продукта, чтобы повысить эмоциональную вовлеченность.
3. Фоны только для товаров для фотографий электронной коммерции
Здесь вы показываете товар на нейтральном фоне, например, белого, серого или любого другого цвета.
Эти фотографии с первого взгляда описывают ваш продукт и лучше всего подходят для вашего каталога и страниц продуктов. Их работа — побуждать посетителей страницы к совершению покупки.
Примечание: Если вы хотите внести некоторые изменения в фотографию, например, удалить человека, заменить лицо улыбающимся лицом, добавить человека, поменять местами фон или что-нибудь еще, просто дайте мне знать. Я могу сделать это за вас с минимальными затратами. Вы можете нанять меня, чтобы я отредактировал вашу фотографию.ПОЛУЧИТЬ БЕСПЛАТНУЮ ДЕМО
Когда потребители просматривают страницу продукта, они ищут доказательства качества и ценности.Нейтральный фон обеспечивает это доказательство и ценность.
В настоящее время большинство владельцев интернет-магазинов используют в основном три цвета.
- Белый цвет
- Светло-серый цвет
- Пастельные цвета
Вы должны убедиться, что ваш продукт покрывает 85% фотографии на фотографиях с нейтральным цветным фоном.
3.1 Белый цвет фона
Взгляните на Amazon. Все фотографии имеют белый фон.
Amazon не зря использует только белый фон. Причина в том, что белый цвет фона дает самый высокий коэффициент конверсии. Amazon инвестирует миллионы в исследования, и если они все еще используют белый фон, значит, исследования подтверждают этот цвет.
Но тенденция меняется.
Хотя белый цвет фона преобразуется намного лучше, чем другие фоны, белый цвет фона не может построить эмоциональные отношения между вашими товарами и потенциальными покупателями.
3.2 Светло-серый фон
Вы добавляете оттенок серого к фону.
Вот лукбук Сары Пачини. Вы видите оттенок серого на заднем плане?
Серый фон не дает такой высокой конверсии, как белый фон.
Серый фон добавляет фото премиальности. У него не такой высокий коэффициент конверсии, как у белого фона, но он добавляет эмоциональную связь с потенциальными покупателями. Ваши существующие покупатели с большей вероятностью совершат покупку у вас снова.
Это то, что мы также советуем.
Вы знаете, что мы редактируем фотографии из электронной коммерции. Мы также советуем нашим клиентам использовать для фотографий светло-серый фон (обычно #eeeeee).
3.3 Пастельный фон
Пастельные тона — это бледные тона, которые успокаивают глаза. Вот статья в Википедии о пастельных тонах.
Взгляните на скриншот Flaire Junkie.
Пастельные тона очень привлекают внимание. Может потому, что успокаивают глаза.
Пастельные тона хорошо сочетаются с яркими платьями.Он также хорошо работает с модными предметами, такими как красочные телефоны, ткани. iPhone red также имеет красный пастельный фон на apple.com.
4. Узор фона для фотографий электронной коммерции
Вы показываете узор в качестве фона.
Вот скриншот страницы Oh Polly.
На фото нет ни нейтрального фона, ни фона образа жизни.
Коэффициент конверсии фонового рисунка находится между фоном образа жизни и фоном нейтрального цвета.
Выбор рисунка играет решающую роль в восприятии продукта в сознании потенциальных покупателей.
Черный цвет означает роскошь, и это платье имеет черный узор фона. Фотография также отредактирована таким образом, чтобы подчеркнуть роскошь платья. Но платье стоит всего 40 фунтов. Угадай, что? Это дешево.
Покупатель подумает, что это роскошное платье, но стоит всего 40 фунтов. Она не будет думать дважды, прежде чем совершить покупку.
Примечание: Если вы хотите внести некоторые изменения в фотографию, например, удалить человека, заменить лицо улыбающимся лицом, добавить человека, поменять местами фон или что-нибудь еще, просто дайте мне знать. Я могу сделать это за вас с минимальными затратами. Вы можете нанять меня, чтобы я отредактировал вашу фотографию.ПОЛУЧИТЬ БЕСПЛАТНУЮ ДЕМО
Режим наложения наложения в Photoshop
Привет, люди
Чтобы начать неделю, я решил опубликовать отрывок из одной из глав моей книги The Photoshop Workbook: Professional Retouching and Composing Tips, Tricks and Techniques , которая проведет вас через учебное пособие от начала до конца для ‘ Составление режима наложения ‘
Наслаждайтесь
• • •
Композиция становится все более популярной среди фотографов и ретушеров как способ создания изображений, варьирующихся от реальных до сюрреалистических.
Первоначально я заинтересовался созданием составных изображений из-за плохой погоды. Много раз я устраивал фотосессии, но в тот день, когда это должно было произойти, все планы нужно было изменить из-за дождя. Поэтому я начал фотографировать моделей в красивой теплой студии, а затем с помощью Photoshop добавлял их в новые места.
Вот метод, который позволяет мгновенно создавать составные изображения. Вы просто фотографируете свою модель на сером фоне, а Photoshop помогает с остальным, позволяя вам сосредоточиться на творческой стороне ретуши: световых эффектах, цвете, спецэффектах и т. Д.
Студийное освещение
Прежде всего, давайте посмотрим на освещение, используемое при фотографировании модели.
Идея для этого изображения заключалась в том, чтобы создать вид, будто наша модель была запечатлена и хранилась под замком в подземелье.
Чтобы создать впечатление, будто на стенах по обе стороны от модели находятся два факела, я использовал два прожектора, на каждой из которых был нанесен лист оранжевого геля. Спереди был квадратный софтбокс размером 1 метр (100 см) с установленной решеткой, но с удаленной внешней диффузорной панелью; это дало действительно интересный эффект тени на полу, почти похожий на решетку в двери темницы, как вы можете видеть на снимке ниже камеры:
Примечание. Обратите внимание, как на снимке вне камеры из-за освещения серый бумажный фон освещен неравномерно.Наличие темных и светлых областей и интересных теней, подобных этой, помогает создавать интересные снимки.
Фон
Эта техника композитинга в режиме наложения используется при добавлении сплошных фонов, таких как стены и двери, в отличие от чего-то вроде уличной сцены.
Итак, одним из ключевых элементов успешной композиции является перспектива, в которой угол, под которым был сфотографирован фон, совпадает с углом, под которым была сфотографирована модель. Сделать это правильно на самом деле проще, чем вы думаете на первый взгляд, и от вас просто требуется быть последовательным.
Подсказка
Обычно, когда я снимаю модель в полный рост в студии, я всегда нахожусь в одном и том же положении; опустился на одно колено и использовал свой универсальный объектив 70-200 мм. Поскольку я знаю, что это положение, которое я занимаю при съемке в полный рост, когда я гуляю и вижу, что, по моему мнению, могло бы стать отличным фоном, я принимаю такое же положение на одном колене и использую тот же объектив с примерно такое же фокусное расстояние.
Это означает, что и перспектива фона, и модель близко совпадают и будут плавно переходить при объединении в композицию.
Вот фотография фона с той же перспективой, что и у модели:
Композитный
- В Photoshop выберите «Файл»> «Открыть» и откройте файл, содержащий модель, сфотографированную на серой бесшовной бумаге. Затем перейдите в меню «Файл»> «Поместить встроенный» («Файл»> «Поместить» в более ранних версиях Photoshop), перейдите к файлу, который вы хотите использовать в качестве нового фона, и нажмите «ОК» .
- Это помещает файл, который мы хотим использовать в качестве фона, наверху стопки слоев, то есть над студийной фотографией модели.Shift + Option / Alt щелкните любой внешний дескриптор трансформации и перетащите его наружу, пока изображение не заполнит слой. Нажмите Return / Enter.
- Переименуйте этот слой в Scene , а затем, чтобы создать композит, измените его режим наложения с Normal на Overlay (как показано ниже)
- Новая фоновая сцена была добавлена, но когда вы присмотритесь, вы можете заметить, что некоторые более темные части фона видны через более светлые области слоя, содержащего модель:
- Это легко исправить с помощью маски слоя.Пока активен слой сцены , щелкните значок маски слоя в нижней части панели слоев. Затем обычной средней кистью с мягкими краями и черным цветом переднего плана прокрасьте области изображения, сквозь которые виден фон:
Совет
Не используйте полностью мягкую кисть (жесткость 0%), потому что, когда вы приближаетесь к краям, мазки кисти растекаются и удаляют больше, чем вы хотите.
Фантастическая вещь в создании композитов с помощью этой техники заключается в том, что каждый тонкий волос включается простым изменением режима наложения.Вы можете ясно видеть это на изображении ниже:
Примечание: Вы также можете использовать другие режимы наложения при создании составных изображений таким образом, но в основном используются мягкий свет и наложение. При использовании режима наложения «Мягкий свет» результат немного отличается, так как окончательный вид получается более мягким и менее контрастным по сравнению с тем, когда используется режим наложения «Перекрытие».
