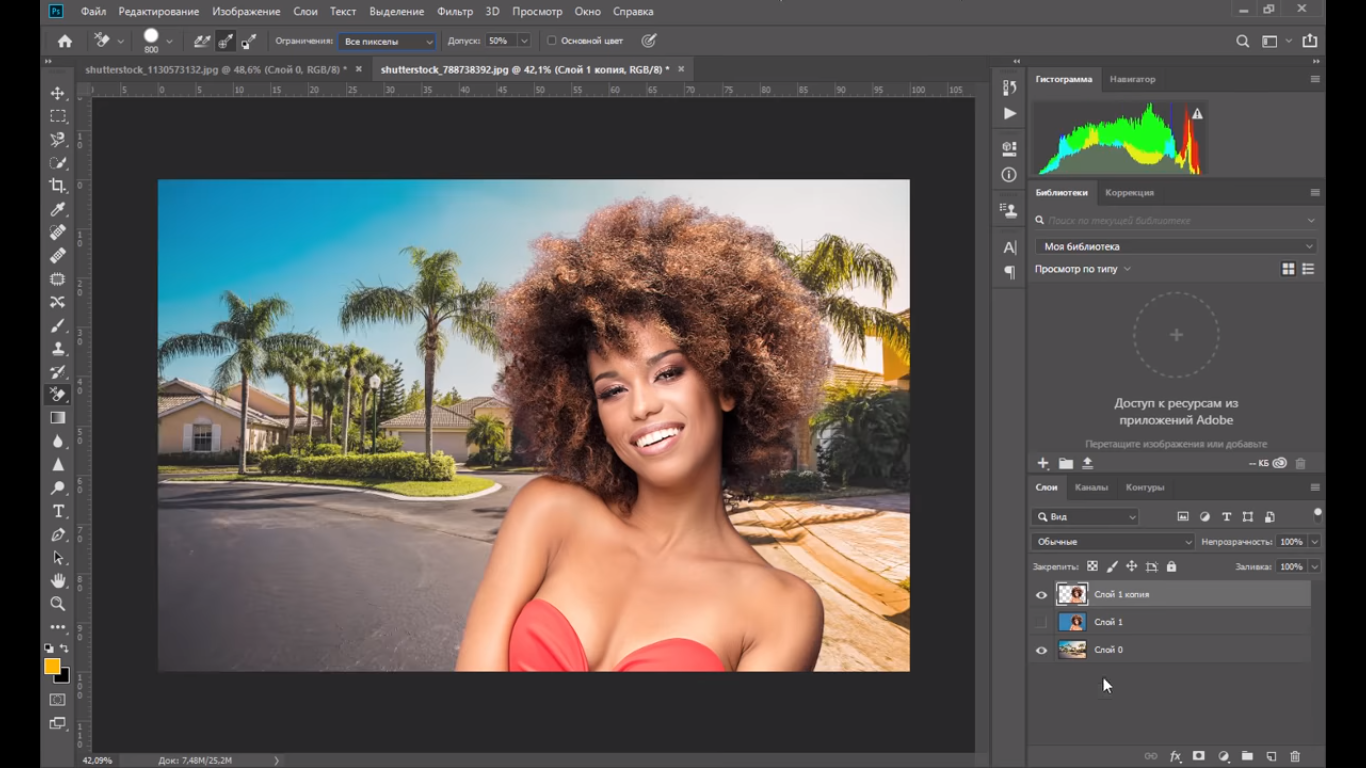Раздеваем девушку в фотошопе. Как раздеть девушку в фотошопе Как раздеть человека на фотографии
Решил раздеть девушку, и мне кажется с этой задачей справился.
Открываем изображение: File – Open (ctrl+o)(файл — открыть)
Дублируем слой (Layer – Duplicate Layer)(ctrl+J). Добавим немного яркости Image – Adjustments – Levels(Изображение — коррекция — уровни)(ctrl+L) выставьте значения 23 1,34 233
Шаг 1. Избавление от купальника
Берем Clone Stamp Tool(штамп) с мягкой кистью диаметром 9-13 , я выбрал 13
удерживая Alt+ Click выбираем кожу выше купальника и начинаем аккуратно закрашивать купальник. Должно получится вроде этого
Шаг 2. Наложение частей тела
Выбираем грудь для девушки, благо в Интернете их великое множество
Открываем изображение: File – Open (ctrl+o)
Входим в Edit Quick Mask Mode(кнопка Q) и выбираем мягкую кисть
Начинаем закрашивать нашу грудь мягко и аккуратно
Выходим из режима.
Нажимаем Ctrl+C, и открывая наш рабочий документ нажимаем Ctrl+V, т.е. копируем нашу грудь.
Применяем к слою Ctrl+T, то бишь трансформируем ее до нужного размера. Ох как мне это нравится делать
Теперь проведите воображаемую (или можете нарисовать ее в новом слое) линию от солнечного сплетения до горла. И установите нашу грудь, чтобы разделить ее на равные половины, относительно этой линии. Для удобства грудь можно расположить на линии бывшего купальника.
Теперь заходим в Brightness/Contrast (изображение — коррекция — Яркость/контрастность)
и меняем до полного сливания с кожей оригинала.
В моем случае они получились такие -48 -17
Выбираем Eraser Tool(стёрка, ластик E) с мягкой кистью и жесткой кистью на свое усмотрение, я выбрал с мягкой. И аккуратно стираем края.
Получаем следующее
Нажимаем Ctrl+U или заходим в
Начинаем подбирать цвет.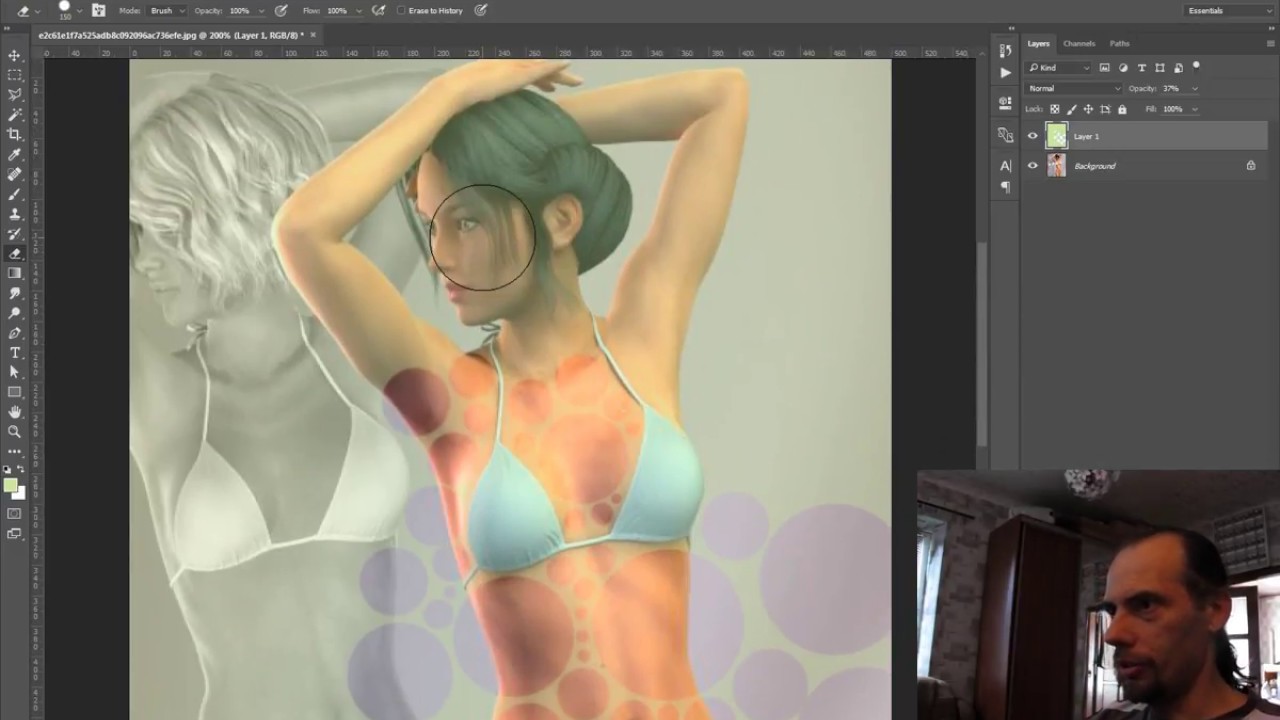 У меня получились такие настройки
У меня получились такие настройки
Нажимаем Ctrl+B или заходим в
Доводим до полного сливания с кожей оригинала. У меня получились такие настройки
Можно поиграть еще Brightness/Contrast(изображение — коррекция — Яркость/контрастность) для полного сходства.
Выставляем для слоя с грудью Opacity(непрозрачность) 90%
Итог Шага 2 ..
Шаг 3. Нижняя часть.
Делаем все тоже самое что и в шаге 2. Фотографий с интимными прическами в Интернете тоже хватает.
Результат Шага 3
Сливаем все слои Shift+Ctrl+E или
Делаем копию слоя Ctrl+J
К полученной копии примените Gaussian Blur(фильтр — размытие — размытие
по Гауссу) и установите тип слоя на Soft Light(мягкий свет). Уменьшите
Opacity(прозрачность) копии до 50%. Вот и все.
Мой результат таков
Хм. Получилось неплохо! Девушку раздели=)) спасибо за внимание!
P.S. Девушки, не принимайте близко к сердцу этот урок, мы же просто учимся фотошопу=))
Фотошоп представляет собой особую компьютерную программу для редактирования и монтажа изображений. Как водится, Фотошоп применяется для устранения недостатков наружности, для создания прекрасного фона, для приобретения увлекательных фотографий путем наложения разных результатов.
Как водится, Фотошоп применяется для устранения недостатков наружности, для создания прекрасного фона, для приобретения увлекательных фотографий путем наложения разных результатов.
Вам понадобится
- программа Фотошоп, присутствие исходных умений по пользованию программой, изображение девушки.
Инструкция
1. Выбранное изображение следует открыть через программу Фотошопа, позже чего желанно продублировать слой и добавить яркости для приобретения интенсивной картинки. Проще раздеть девушку, которая на изображении находится теснее в купальнике, потому что для этого нужно только исполнить несколько шагов.
2. Позже совершенствования яркости фотографии нужно мягкой кистью произвести стирание купальника на теле девушки. Данная манипуляция совершается на участках с имеющейся одеждой при нажатии Alt+Click.
3. На стертые места нужно наложить всякую грудь, которую дозволено с легкостью подобрать в интернете. На этом этапе происходит выбор размера, формы и других особенностей женской части тела.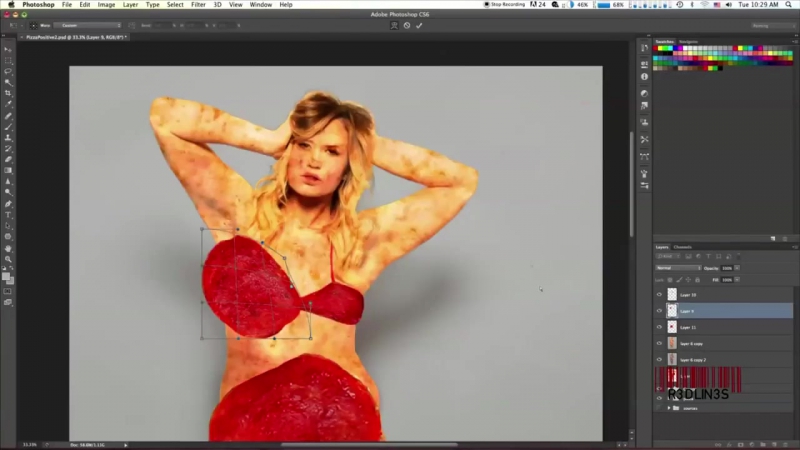 Изображение с выбранной грудью следует открыть, позже чего произвести мягкое закрашивание каждой области груди. С поддержкой клавиш Shift+Ctrl+I осуществляет инвертирование выделенного фрагмента, а с поддержкой Ctrl+V на начальном изображении копируется грудь 2-й девушки.
Изображение с выбранной грудью следует открыть, позже чего произвести мягкое закрашивание каждой области груди. С поддержкой клавиш Shift+Ctrl+I осуществляет инвертирование выделенного фрагмента, а с поддержкой Ctrl+V на начальном изображении копируется грудь 2-й девушки.
Если вы занимаетесь составлением коллажей в Photoshop, вам нужно уметь комбинировать различные изображения на одной картинке. Сделать это дозволено различными методами, мы разберём особенно примитивный из них.
Вам понадобится
Инструкция
1. Выходит, вначале запустите Photoshop и откройте изображения, которые вам нужно совместить. В данном случае нам надобно разместить оленя на фон.
2. Сейчас наведите курсор на изображение с оленем, зажмите клавишу Ctrl и перетащите изображение на картинку с фоном. Изображение с оленем отображается как новейший слой. Сейчас нажмите Ctrl+T и подгоните размер оленя под окружение, а также расположите его в надобном вам месте.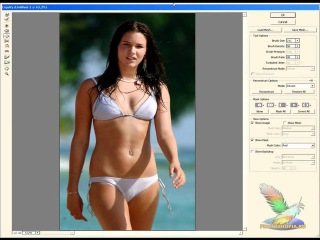
3. Дальше выберите инструмент Резинка (Eraser Tool) и работая на верхнем слое с оленем, стирайте лишнее. Для этого класснее увеличить изображение (Ctrl++), дабы не утратить детали и как дозволено больше верно очистить слой.
4. Полученный итог достаточно недурен, но при желании вы можете поработать над освещением, добавить тени, и таким образом отличнее вписать оленя в окружение.
Видео по теме
Обратите внимание!
Не неизменно объект совершенно вписывается в окружение. Для того дабы максимально подогнать его под окружение, воспользуйтесь настройками изображения в панели Image – Adjustments.
Полезный совет
Для больше комфортной и стремительной работы резинкой либо кистью вам отменнее пользоваться графическим планшетом, а не мышью.
Видео по теме
Обратите внимание!
Качество изображения напрямую зависит от утилитарных навыков эксперта, потому что при «раздевании» человека дюже главно соблюдать пропорции и начальные формы тела.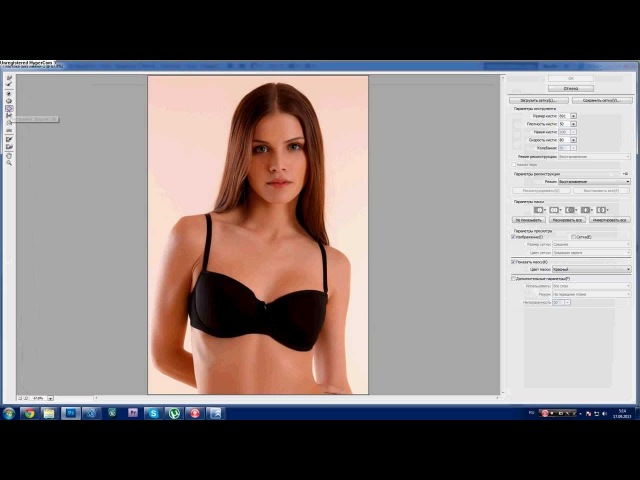
Полезный совет
Имеющиеся функции разрешают подогнать грудь по размеру к изображению первой девушки, дабы она реалистично смотрелась на теле. Также уместно провести сливание слоев, дабы не были невидимы расхождения в цвете тела и новой груди. Переходы обязаны быть плавными и неприметными, что достигается путем подбора оттенка стержневой кожи. На данном примере происходит и последующее раздевание девушки. Скажем, на месте трусиков происходит стирание и накладывание обнаженных ягодиц либо лобка. То есть, выбирается всякий вид области бикини на вкус фотографа, позже чего копируется на начальный участок первого изображения.
Вот финальное изображение, которому посвящен этот урок.
Вам когда-нибудь было интересно, как жираф будет выглядеть без пятен? Если так, то этот урок для вас! Сегодня, мы покажем, как раздеть жирафа и удалить его пятна. А также, как превратить пятна жирафа в одежду и разложить её на гладильной доске.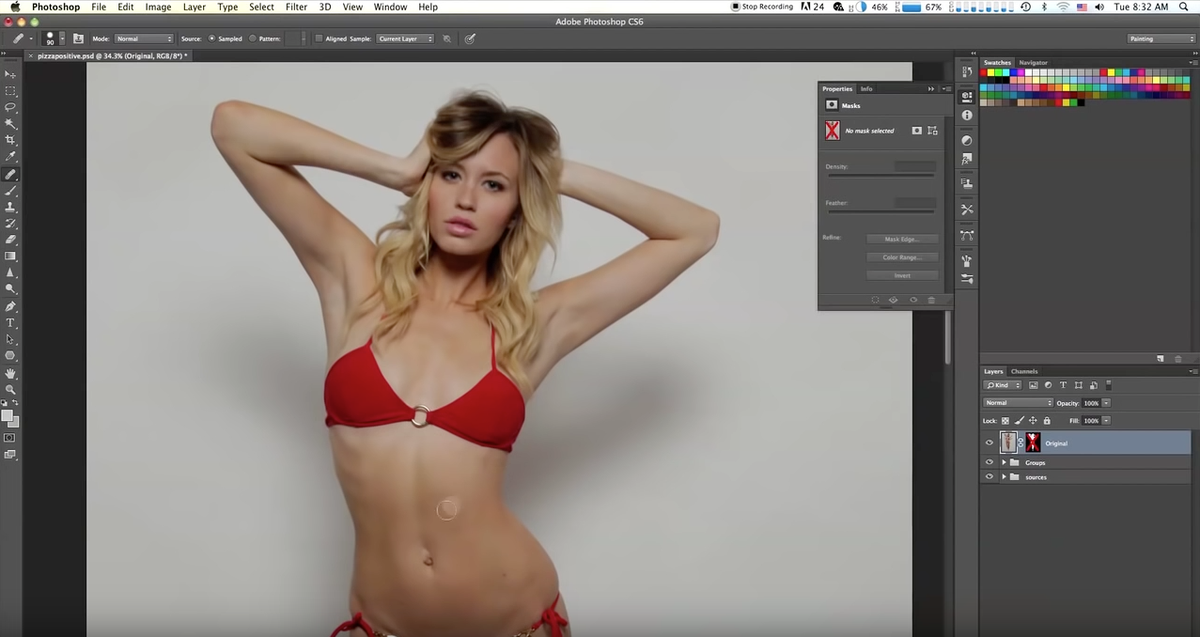 Звучит заманчиво, давайте начнем!
Звучит заманчиво, давайте начнем!
Материалы для урока:
Шаг 1. Давайте начнем урок с создания нового документа в Adobe Photoshop. Размер документа составляет 2200 × 3200 пикселей при 72 пикселей на дюйм. Заполните документ белым цветом.
Мы будем использовать градиенты и фильтры. Разблокируйте фон (Background) — щёлкните правой кнопкой мыши на фоне и выберите Слой из фона (Layer from background), нажмите кнопку Добавить стиль слоя (Add a layer style) маленький значок в нижней части палитры слоев. Примените такие стили слоя Наложение цвета (Color Overlay) и Наложение градиента (Gradient Overlay). Используйте настройки, как на скриншоты ниже.
Шаг 3. Создайте новый чистый слой над фоновым слоем, нажав кнопку
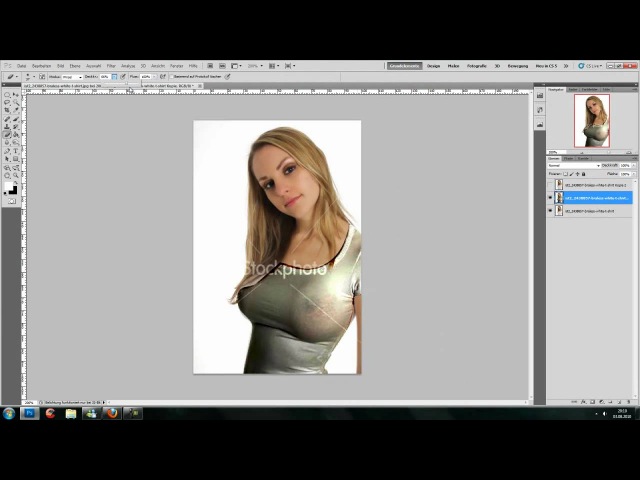 Выберите большую мягкую кисть и нарисуйте пятно в центральной части документа.
Выберите большую мягкую кисть и нарисуйте пятно в центральной части документа.Шаг 4. Создайте новый слой выше слоя, где мы применили кисть и пройдите в меню Фильтр — Рендеринг — Облака (Filter — Render -Clouds). Теперь для этого слоя применим следующие фильтры. Размытие — Размытие в движении (Motion Blur), а также Размытие — Размытие по Гауссу (Gaussian Blur).
Добавим маску слоя на этот размытый слой, кликнув на иконку внизу палитры слоёв Добавить маску слоя (Add Layer Mask). Сделайте маску слоя активной и заполните её зеркальным градиентом от черного к белому, протянув его в нижней части документа.
Установите режим наложения для этого слоя Мягкий свет (Soft Light).
Шаг 5. Для того чтобы придать эффект виньетки, выберите меню — Фильтр — Коррекция дисторсии (Filter- Distort- Lens Correction) и подвигайте настройки для виньетирования Эффект и Среднюю точку (Amount & Midpoint).
Шаг 6. Объедините все созданные слои. Сделаем правую часть фона светлее, потому что источник света будет направлен справа. Войдите в режим Быстрой маски (Quick Mask Mode) клавиша Q или иконка внизу панели инструментов слева. Выберите линейный градиент от черного к белому и протяните его от левого края документа к правому. Левая сторона должна стать розовой. Сделать быструю маску неактивной (нажмите тот же значок или снова клавишу Q).
Шаг 7. После выхода из режима быстрой маски у вас появится выделение как на скриншоте ниже. Воспользуемся теперь настройками Уровней (Levels). Идём в меню Изображение-Коррекция-Уровни (Image- Adjustments-Levels). В окне с настройками сдвиньте серый маркер влево. Так же можно добавить немного шума на слой с фоном. Это сделаем в меню Фильтр-Шум-Добавить шум (Filter — Noise — Add Noise) и поставим в настройка значение эффекта 4, распределение равномерное (Uniform).
Шаг 8. Вставьте изображение жирафа. Для того, чтобы отделить жирафа от фона, выберите Полигональное лассо (Polygonal Lasso Tool). Вы можете использовать другие методы, но этот довольно легок и удобен. Щелкните в области силуэта жирафа, чтобы установить начальную точку. Продолжайте нажимать на множество конечных точек для последующих сегментов. Чтобы закрыть нажмите границы выделения на начальной точке.
Вставьте изображение жирафа. Для того, чтобы отделить жирафа от фона, выберите Полигональное лассо (Polygonal Lasso Tool). Вы можете использовать другие методы, но этот довольно легок и удобен. Щелкните в области силуэта жирафа, чтобы установить начальную точку. Продолжайте нажимать на множество конечных точек для последующих сегментов. Чтобы закрыть нажмите границы выделения на начальной точке.
Шаг 9. Нажмите кнопку Уточнить край (Refine Edge) для улучшения качества краев выделения.
Шаг 10. Используйте следующие настройки. Нажмите ОК и инвертируйте выделение в меню Выделение-Инверсия (Menu — Select — Inverse). Теперь очистим выделенную область фона в меню Редактирование — Очистить (Edit- Clear).
Шаг 11. Для ретуши и улучшения цветового баланса на изображении с жирафом выберите в меню Изображение-Коррекция-Тени/Света (Image-Adjustments -Shadows / Highlights) и примените следующие настройки.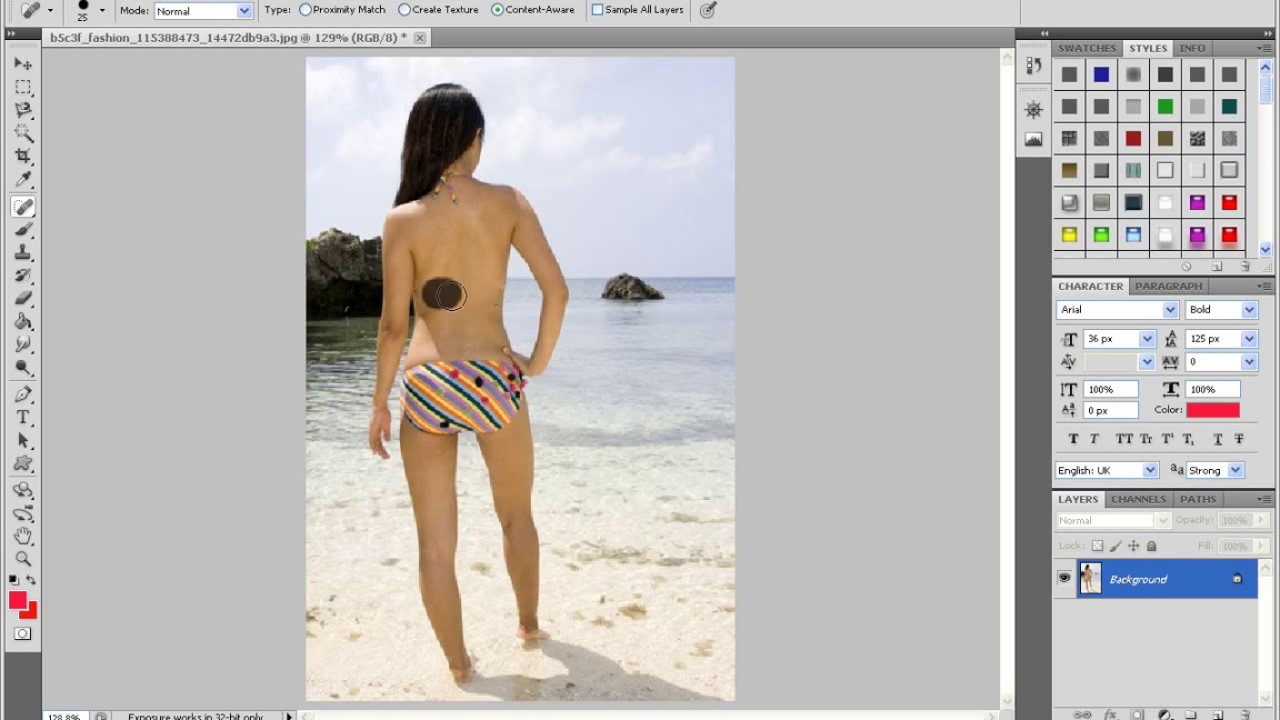
Шаг 12. Добавим новые корректирующие слои выше слоя с жирафом. Для этого нажмите иконку корректирующих слоёв в нижнем меню палитры слоев. Это будут Уровни (Levels), Цветовой баланс (Color Balance) и Выборочная коррекция цвета (Selective Color). После создания этих слоёв, выделите все эти корректирующие слои (сделать их активными) и щелкните правой кнопкой мыши для того, чтобы выбрать опцию Создать обтравочную маску (Create Clipping Mask). Примените настройки для каждого корректирующего слоя, как на скриншоте ниже. Для слоёв Уровни и Выборочная коррекция цвета нужно применить черно-белый градиент на маске слоя. Как именно, тоже видно на скриншоте внизу.
Шаг 13. Загрузите выделение для белых полос с помощью инструмента Волшебная палочка (Magic Wand Tool) Всё сразу может и не выделится, кликайте несколько раз, пока не выделите все белые полоски. Затем выберите меню Выделение-Модификация-Расширить (Select- Modify- Expand) на 1 пикс.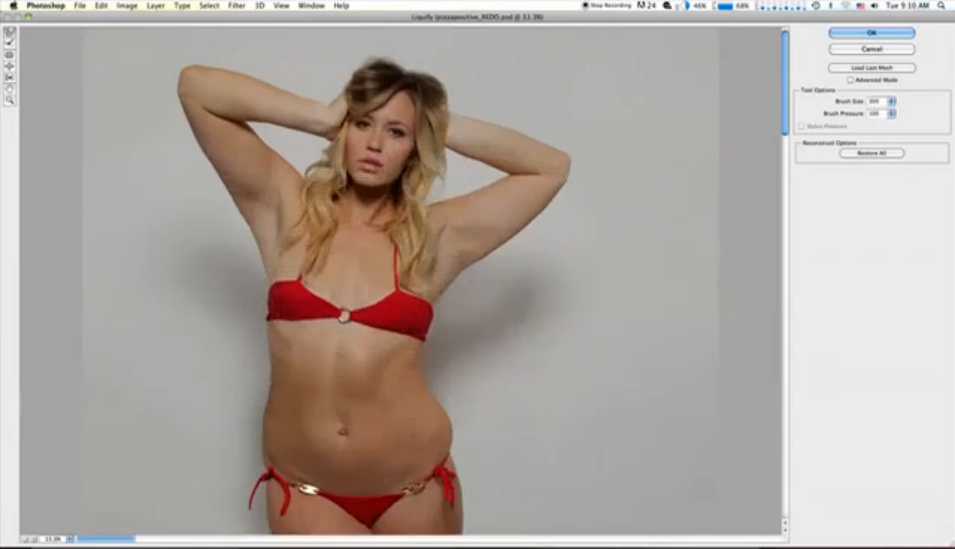 . Обратите внимание на настройки инструмента на скриншоте.
. Обратите внимание на настройки инструмента на скриншоте.
Шаг 14. Дублируйте слой с ретушью жирафа и залейте выделенные полосы коричневым цветом на дублированном слое и назовите этот слой «Чистота слой кожи «. Оригинальный слой с ретушью жирафа будет необходим в будущих шагах, а пока, убедитесь в том, что оригинальный слой ниже дубликата. Используйте Кисть (Brush) с жесткостью 0% (hardness) и, удерживая нажатой клавишу Alt , активируйте инструмент Пипетка (Eyedropper Tool) и найдите правильный цвет рядом с каждой полосой.
Шаг 15. У вас должно получится что-то вроде результата на скрине ниже. Вы можете заполнять белые области цветом шаг за шагом. Коричневый цвет для полос будет очень кстати для создания более точного и правильного результата.
Шаг 16. Чтобы удалить следы от полосок, воспользуйтесь инструментом Заплатка (Patch Tool). Перетащите выделение на чистую и текстурированную область кожи. Когда вы отпустите кнопку мыши, то пикселы с выбранной области заретушируют ту область, которую вы выделяли заплаткой. Повторите эти действия для ретуши всех полосок.
Когда вы отпустите кнопку мыши, то пикселы с выбранной области заретушируют ту область, которую вы выделяли заплаткой. Повторите эти действия для ретуши всех полосок.
Шаг 17. У вас получится жираф без свойственной ему окраски.
Шаг18. Подкорректируйте слой с «Чистой кожей » Ластиком (Eraser) с мягкими краями, чтобы он аккуратно вписался к оригинальному слою с жирафом, который ниже.
Шаг 19. Заретушируйте небольшие деффекты на коже жирафа с помощью инструментов Заплатка (Patch Tool) и Точечная восстанавливающая кисть (Spot Healing Brush Tool).
Выберите размер кисти на панели параметров этого инструмента чуть больше, чем область, которую вы хотите исправить. Так работать удобней, потому что можно охватить всю область одним щелчком мыши.
Шаг 20. Теперь мы можем изменить цвет кожи и добавить контраста. Воспользуемся для этого корректирующими слоями: Карта градиента (Gradient Map), Уровни (Levels) и Черно-белое (Black and White). Создайте для этих слоёв обтравочную маску (Clipping Mask) относительно слоя «Чистая кожа » и примените следующие настройки.
Создайте для этих слоёв обтравочную маску (Clipping Mask) относительно слоя «Чистая кожа » и примените следующие настройки.
Шаг 21. Вставьте изображение гладильная доски, оно не требует каких-либо изменений и корректировок.
Шаг 22. Вернёмся к слою Жираф и дублируем его еще раз. Из него мы сделаем куртку для жирафа, используя новую копию. Добавьте этому слою маску слоя и сотрите на маске области с головой и ногами.
Шаг 23. Это форма будущей куртки.
Шаг 24. Придайте правильную форму куртке, используя трансформацию. Идём в меню Редактирование-Трансформирование-Деформация (Edit -Transform -Warp)
Шаг 25. Фильтр Пластика (Liquify) из меню фильтров, поможет вам создать эффект плоской формы для куртки. Используйте большой размер кисти для инструмента Деформация (Forward Warp Tool) чтобы исправить большие площади и маленький размер кисти для работы с деталями, такими как ноги или складки.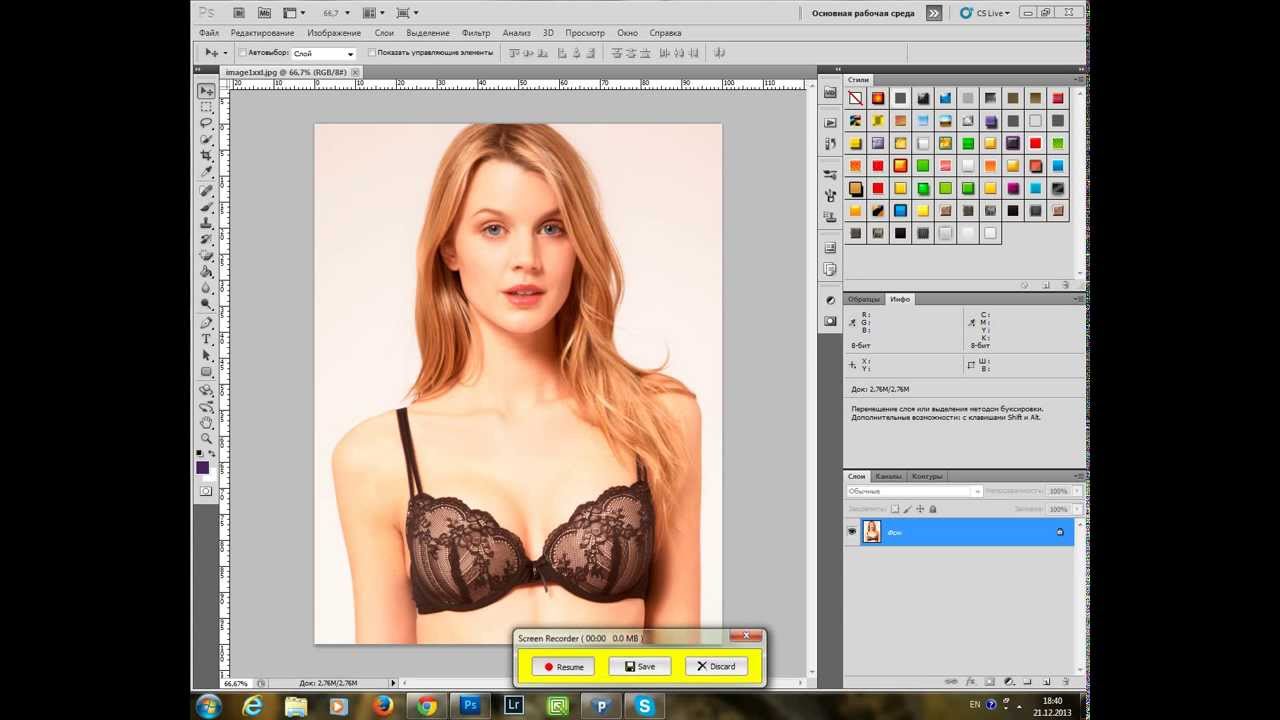
Шаг 26. Теперь кожа жирафа похожа своей формой на куртку.
Шаг 27. Примените свободную трансформацию Ctrl + T к куртке, сделайте её короче и немного растяните по горизонтали.
Шаг 28. Выберите верхнюю часть куртки (выше гладильной доски), вырежете эту часть и вставьте её на новый слой. Используя свободную трансформацию Ctrl + T , стяните её вертикальном направлении как на примере ниже.
Шаг 29. Примените трансформацию перспективы в меню
Шаг 30. Вырежьте часть куртки выше верхнего края гладильной доски и скопируйте на новый слой (на скриншоте слой 20). И снова стяните верхнюю часть куртки в вертикальном направлении.
Шаг 31. Снова примените трансформацию перспективы в меню Редактирование-Трансформирование-Перспектива (Edit- Transform — Perspective).
Шаг 32. Сделать активным верхний слой куртки.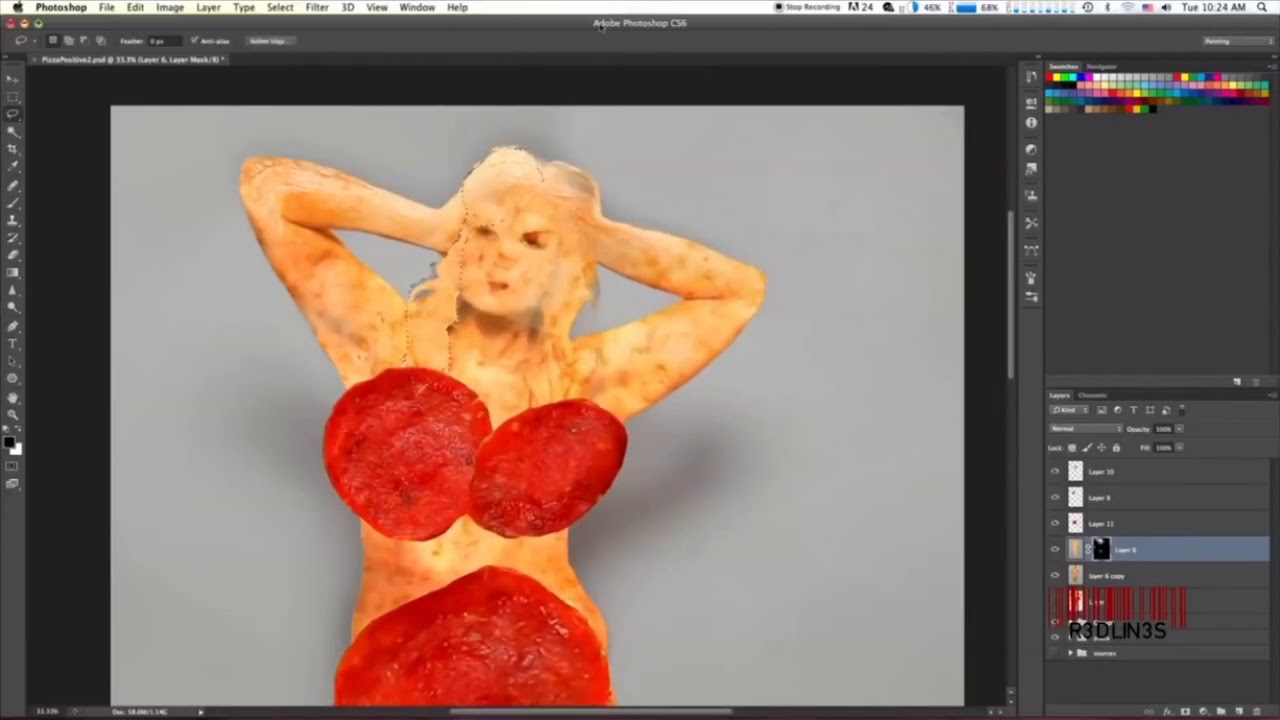 С помощью маски слоя удалите верхнюю её часть как на скриншоте. Попытайтесь также сымитировать форму морщин.
С помощью маски слоя удалите верхнюю её часть как на скриншоте. Попытайтесь также сымитировать форму морщин.
Шаг 33. Нарисуйте белую линию с помощью инструмента Линия (Line Tool — радиус примерно 13 пикс) на новом слое выше слоя с курткой. Примените фильтр Размытие-Размытие по Гауссу (Gaussian Blur) с радиусом в 10 пикс.
Шаг 34. Измените режим наложения для этого слоя на Перекрытие (Overlay).
Шаг 35. Скопируйте область шеи со слоя с оригинальным жирафом и вставьте её на новый слой.ниже слоя с гладильной доской. Отразите её по вертикали и подгоните относительно куртки. Далее примените стиль слоя Наложение градиента (Gradient Overlay). Настройки ниже.
Шаг 36. В заключительной части нашей работы создадим тени для жирафа и гладильной доски. Загрузите выделение на слое с оригинальным жирафом (Ctrl + клик на иконке слоя), Создайте новый слой ниже из всех видимых слоев жирафа и заполните выделение любым цветом.
Шаг 37. Применим трансформацию для созданной тени. Идём в меню Редактирование-Трансформирование-Искажение (Edit- Transform- Distort). Переместите верхний край и левый нижний угол влево и вниз. Постарайтесь объединить тени и ноги в нужных точках. Подчистите ластиком, чтобы исправить тень ног в центре.
Шаг 38. Это результат наших преобразований.
Шаг 39. Установите параметр Заливки (Fill) 0% и непрозрачность (Opacity) около 20% для слоя с тенью. Примените для этого слоя стиль слоя Наложение градиента (Gradient Overlay). Сделайте активной быструю маску (Q) и заполните слой линейным градиентом, как на примере ниже.
Шаг 40. Нажмите иконку Быстрой маски (Quick Mask) и примените Размытие по Гауссу (Gaussian Blur) на выбранную область на слое с тенью.
Шаг 41. Дублируйте слой с тенью и примените фильтр Размытие по Гауссу (Gaussian Blur) с радиусом — 50 пикселей, а также измените непрозрачность слоя до 70-75%.
Шаг 42. Создадим тень для гладильной доски тем же методом. Загрузите выделение гладильной доски и куртки. На новом слое залейте любым цветом. Для этого слоя Заливка (Fill) 0% Примените для этого слоя стиль слоя Наложение градиента (Gradient Overlay) с настройками как для тени жирафа. Размойте слой на 10 пикс. Размытие по Гауссу (Gaussian Blur). Дублируйте слой с тенью доски и куртки и примените фильтр Размытие по Гауссу (Gaussian Blur) с большим размытием, а также измените непрозрачность слоя до 75%.
Наша работа над уроком подошла к концу и думаю у вас получится что то похожее на это!
Заключительное изображение
Как раздеть девушку фотошоп
Как раздеть девушку в фотошопе
Фотошоп представляет собой специальную компьютерную программу для редактирования и монтажа изображений. Как правило, Фотошоп используется для устранения недостатков внешности, для создания красивого фона, для получения интересных фотографий путем наложения различных эффектов.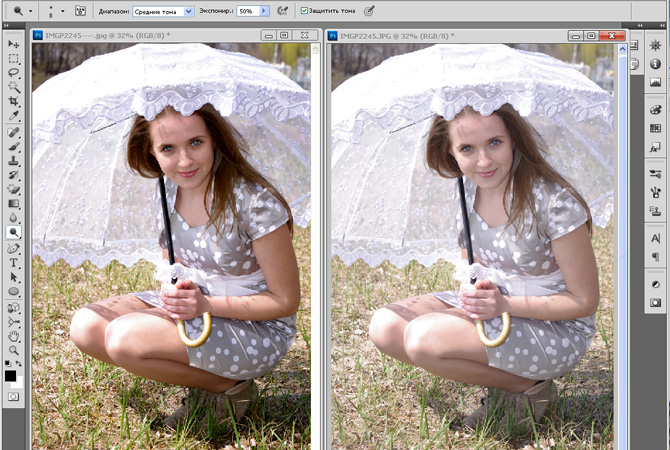
Вам понадобится
- программа Фотошоп, наличие начальных знаний по пользованию программой, изображение девушки.
Инструкция
Выбранное изображение следует открыть через программу Фотошопа, после чего желательно продублировать слой и добавить яркости для получения насыщенной картинки. Проще раздеть девушку, которая на изображении находится уже в купальнике, так как для этого необходимо только выполнить несколько шагов. После улучшения яркости фотографии необходимо мягкой кистью произвести стирание купальника на теле девушки. Данная манипуляция совершается на участках с имеющейся одеждой при нажатии Alt+Click. На стертые места необходимо наложить любую грудь, которую можно с легкостью подобрать в интернете. На этом этапе происходит выбор размера, формы и других особенностей женской части тела. Изображение с выбранной грудью следует открыть, после чего произвести мягкое закрашивание всей области груди. С помощью клавиш Shift+Ctrl+I осуществляет инвертирование выделенного фрагмента, а с помощью Ctrl+V на исходном изображении копируется грудь второй девушки.
Видео по теме
Обратите внимание
Качество изображения напрямую зависит от практических навыков специалиста, так как при «раздевании» человека очень важно соблюдать пропорции и исходные формы тела. Чрезмерное улучшение или изменение частей тела приводит к негативному восприятию зрителей.
Полезный совет
Имеющиеся функции позволяют подогнать грудь по размеру к изображению первой девушки, чтобы она реалистично смотрелась на теле. Также целесообразно провести сливание слоев, чтобы не были заметны расхождения в цвете тела и новой груди. Переходы должны быть плавными и незаметными, что достигается путем подбора оттенка основной кожи. На данном примере происходит и дальнейшее раздевание девушки. Например, на месте трусиков происходит стирание и накладывание обнаженных ягодиц или лобка. То есть, выбирается любой вид области бикини на вкус фотографа, после чего копируется на исходный участок первого изображения.
Распечатать
Как раздеть девушку в фотошопе
Раздеваем девушку в фотошопе
Решил раздеть девушку, и мне кажется с этой задачей справился. Открываем изображение: File – Open (ctrl+o)(файл — открыть)
Дублируем слой (Layer – Duplicate Layer)(ctrl+J). Добавим немного яркости Image – Adjustments – Levels(Изображение — коррекция — уровни)(ctrl+L) выставьте значения 23 1,34 233
ПолучимШаг 1. Избавление от купальника
Берем Clone Stamp Tool(штамп) с мягкой кистью диаметром 9-13 , я выбрал 13 удерживая Alt+ Click выбираем кожу выше купальника и начинаем аккуратно закрашивать купальник. Должно получится вроде этогоШаг 2. Наложение частей тела
Выбираем грудь для девушки, благо в Интернете их великое множество Открываем изображение: File – Open (ctrl+o) Входим в Edit Quick Mask Mode(кнопка Q) и выбираем мягкую кистьНачинаем закрашивать нашу грудь мягко и аккуратно
Выходим из режима.( Edit in Standard Mode, кнопка X), нажимаем Shift+Ctrl+I (инвертировать выделение, может открыться icq) либо заходим сюда Нажимаем Ctrl+C, и открывая наш рабочий документ нажимаем Ctrl+V, т. е. копируем нашу грудь.
е. копируем нашу грудь.Применяем к слою Ctrl+T, то бишь трансформируем ее до нужного размера. Ох как мне это нравится делать
Теперь проведите воображаемую (или можете нарисовать ее в новом слое) линию от солнечного сплетения до горла. И установите нашу грудь, чтобы разделить ее на равные половины, относительно этой линии. Для удобства грудь можно расположить на линии бывшего купальника. Будем считать что наша девушка загорала в солярии и линии купальника у нее нет. Теперь заходим в Brightness/Contrast (изображение — коррекция — Яркость/контрастность) и меняем до полного сливания с кожей оригинала . В моем случае они получились такие -48 -17 Выбираем Eraser Tool(стёрка, ластик E) с мягкой кистью и жесткой кистью на свое усмотрение, я выбрал с мягкой. И аккуратно стираем края.Получаем следующее
Нажимаем Ctrl+U или заходим в
Начинаем подбирать цвет. У меня получились такие настройки
Нажимаем Ctrl+B или заходим в
Доводим до полного сливания с кожей оригинала.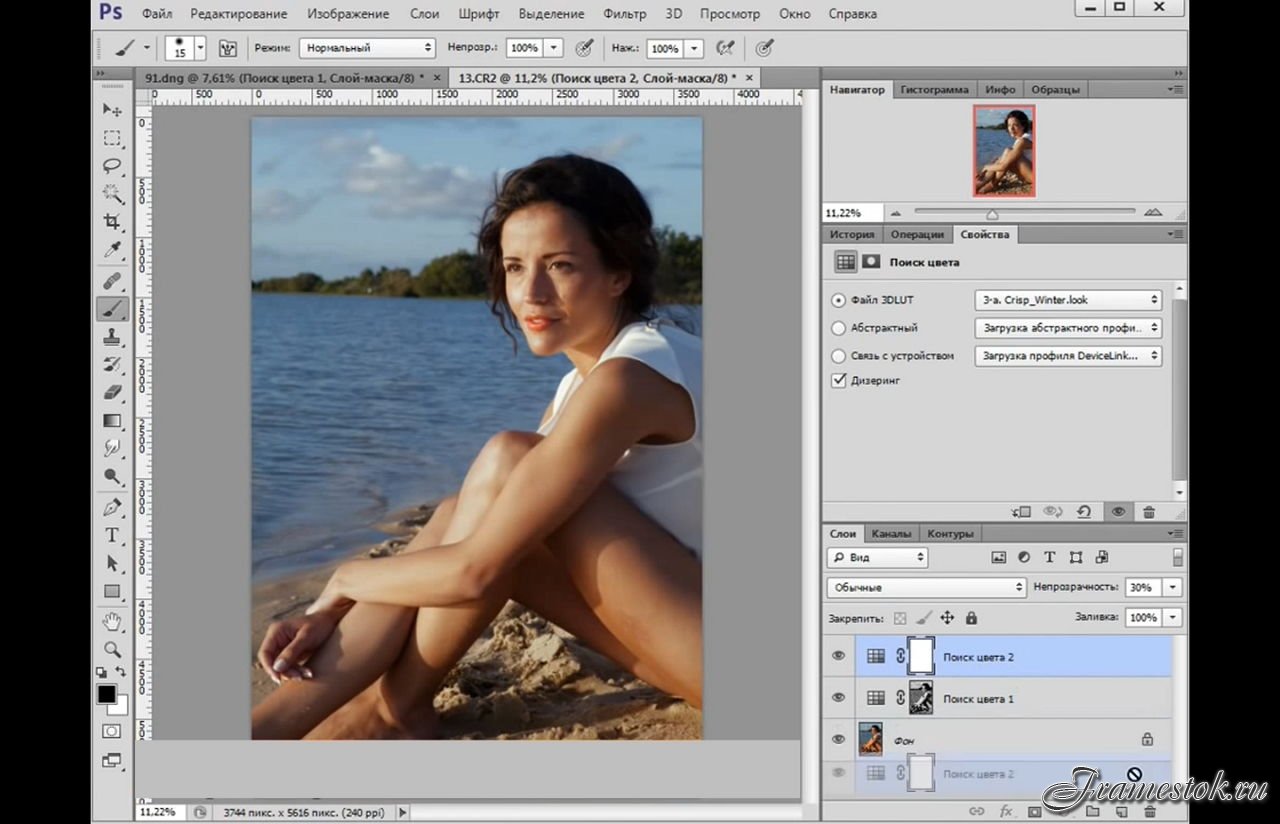 У меня получились такие настройки
У меня получились такие настройки
Можно поиграть еще Brightness/Contrast(изображение — коррекция — Яркость/контрастность) для полного сходства.
Выставляем для слоя с грудью Opacity(непрозрачность) 90%
Итог Шага 2 ..
Шаг 3. Нижняя часть.Делаем все тоже самое что и в шаге 2. Фотографий с интимными прическами в Интернете тоже хватает.
Результат Шага 3Сливаем все слои Shift+Ctrl+E или Делаем копию слоя Ctrl+J К полученной копии примените Gaussian Blur(фильтр — размытие — размытие по Гауссу) и установите тип слоя на Soft Light(мягкий свет). Уменьшите Opacity(прозрачность) копии до 50%. Вот и все.Мой результат таков
Хм. Получилось неплохо! Девушку раздели=)) спасибо за внимание!
P.S. Девушки, не принимайте близко к сердцу этот урок, мы же просто учимся фотошопу=))
Page 2
В этом уроке Вы освоите навыки наложения текстуры на кожу.Прежде всего, начнем с того, что найдем фото, к которому мы будем добавлять текстуру. Например, Вы можете использовать эту или поискать интересную Вам картинку в Google Images.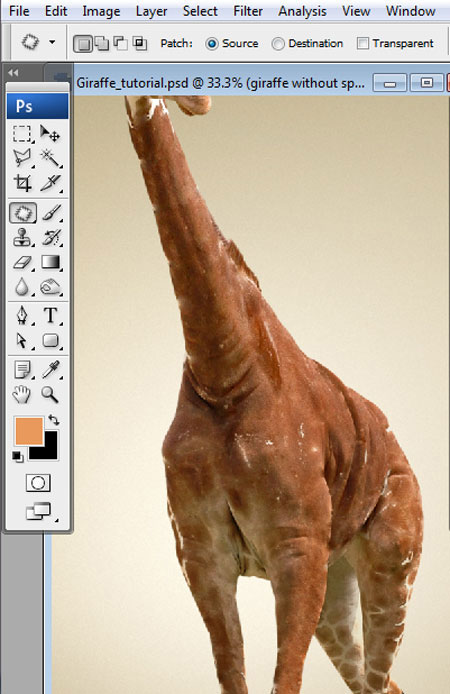 Также, Вам потребуется найти подходящую каменную текстуру (вы также можете найти её в Google Images или использовать мою).
Также, Вам потребуется найти подходящую каменную текстуру (вы также можете найти её в Google Images или использовать мою).
Хорошо, теперь откроем обе фотографии в Фотошоп. Вы можете использовать их в исходном размере или, если хотите, немного уменьшить. Затем переносим картинку с текстурой на холст с нашим лицом (это можно сделать простым перетаскиванием изображения текстуры с помощью Move Tool – инструмент «Перемещение»):
Отразим нашу текстуру по вертикали, выполняем Edit — Transform – Flip to Vertical (Редактирование – Трансформирование — Отразить по вертикали) и установим непрозрачность для этого слоя 50%:
Затем, изменим способ наложения для этого слоя. Автор использовал способ наложения Multiply (Умножение) с непрозрачностью 80%. После этого применяем Edit — Transform — Warp (Редактирование – Трансформирование — Деформация) для трансформирования текстуры, как показано на картинке:
Эта текстура закроет лицо и нам потребуется еще одна, для того чтобы закрыть шею.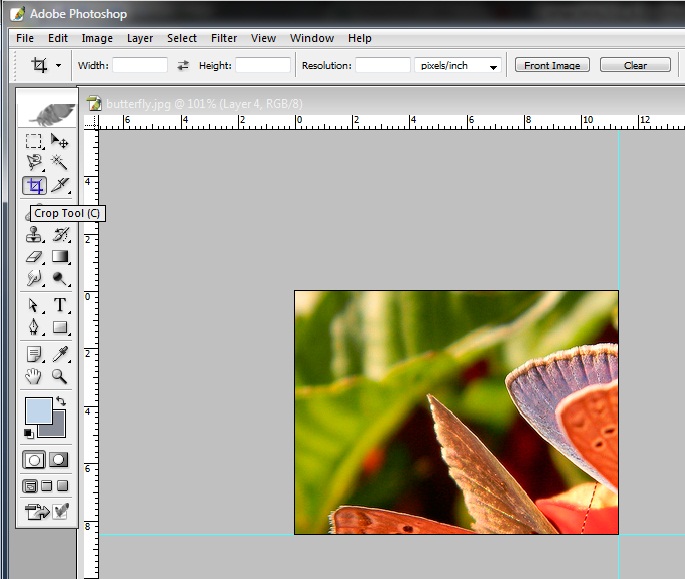 Скопируйте текстуру на Ваш холст еще раз и измените способ наложения слоя также на Multiply (Умножение), непрозрачность 80%.
Скопируйте текстуру на Ваш холст еще раз и измените способ наложения слоя также на Multiply (Умножение), непрозрачность 80%.
После этого немного уменьшите размер изображения в этом слое и выполните Edit — Transform — Warp (Редактирование – Трансформирование — Деформация), как делали на предыдущем слое:
Сейчас объединим два слоя с текстурой в один и удалим все лишние детали текстуры, выходящие за рамки кожи портрета. Для этого, отключите видимость верхнего слоя (нажмите на изображение глаза, указывающее на видимость слоя) и активируйте нижний слой с текстурой. Выберете инструмент Eraser Tool (Ластик) с круглой мягкой кистью около 20 px и обработайте края, чтобы получить изображение, как здесь:
Вернитесь к скрытому слою и снова сделайте его видимым. Теперь обработайте его края таким же образом.
Объедините эти два слоя в один и измените способ наложения на Multiply (Умножение) также, как делали это ранее. Теперь, можем добавить немного резкости этому слою. Воспользуйтесь инструментом Sharpen Tool (Резкость) с мягкой круглой кистью около 400 px и добавьте немного резкости:
Воспользуйтесь инструментом Sharpen Tool (Резкость) с мягкой круглой кистью около 400 px и добавьте немного резкости:
Удалим область глаз из текстуры. Для этого используем инструмент Eraser Tool (Ластик) с мягкой круглой кистью около 10 px:
Придадим нашей текстуре эффект некоторой объемности. Для этого эффекта используем инструменты:
Dodge Tool (Осветлитель) Диапазон: Highlights (Яркие тона, Света), Exposure (Экспозиция, Выдержка): 35% и Burn Tool (Затемнитель) Диапазон: Shadows (Тени), Exposure (Экспозиция): 40%
Сделайте одни части лица более светлыми и наложите тени на более темные участки. Постарайтесь придать изображению большую реалистичность.
Теперь добавим одежде этого человека немного резкости. Используем инструмент Sharpen Tool (Резкость) Размер: 90 px, Режим: Нормальный, Интенсивность: 50% . И стараемся получить изображение, как это:
Выглядит уже неплохо! Но мы еще не закончили! Сейчас самое время добавить немного цвета коже. Выполним Select — Load Selection (Выделение — Загрузить выделение) чтобы создать выделение как на картинке ниже, после этого создадим новый слой (поверх всех) и зальем выделение цветом #331e01:
Удалите выделение (Ctrl+D) и измените способ наложения слоя на Color (Цветность):
После создания нового цвета кожи человеку давайте добавим немного холодного оттенка его лицу. Для придания этого эффекта выбираем Elliptical Marquee Tool (Овальная область) (Растушевка: 100 px) и создаем выделение как на картинке:
Для придания этого эффекта выбираем Elliptical Marquee Tool (Овальная область) (Растушевка: 100 px) и создаем выделение как на картинке:
Затем применяем (не снимая выделения) Image — Adjustments — Hue/Saturation (Изображение – Коррекция — Цветовой тон/Насыщенность) с такими настройками:
Убираем выделение (Ctrl+D). Вот что у нас должно было получиться:
Выглядит хорошо! В завершение урока, используя инструмент Eraser Tool (Ластик) с мягкой круглой кистью размером около 100 px можно немного подровнять нижнюю часть лица и шею, но совсем немного!
Вот и все! Прочтите урок, попробуйте выполнить и наслаждайтесь собственными результатами!
Как раздеть девушку в фотошопе?
Фотошоп представляет собой специальную компьютерную программу для редактирования и монтажа изображений. Как правило, Фотошоп используется для устранения недостатков внешности, для создания красивого фона, для получения интересных фотографий путем наложения различных эффектов.
Вам понадобится
- программа Фотошоп, наличие начальных знаний по пользованию программой, изображение девушки.

Инструкция
Как раздеть девушку в фотошопе
Фотошоп представляет собой специальную компьютерную программу для редактирования и монтажа изображений. Как правило, Фотошоп используется для устранения недостатков внешности, для создания красивого фона, для получения интересных фотографий путем наложения различных эффектов.
Как правило, Фотошоп используется для устранения недостатков внешности, для создания красивого фона, для получения интересных фотографий путем наложения различных эффектов.
- программа Фотошоп, наличие начальных знаний по пользованию программой, изображение девушки.
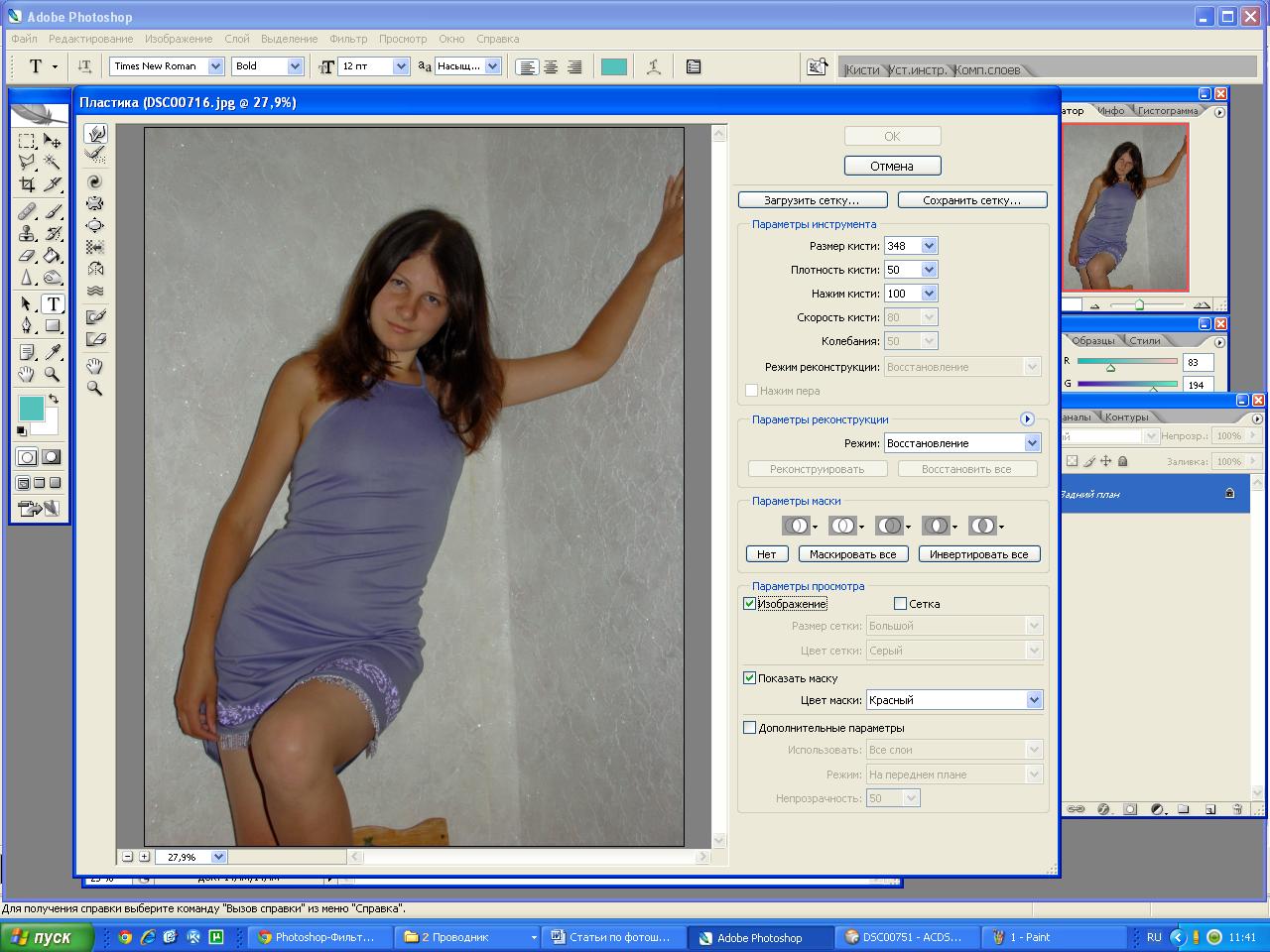 С помощью клавиш Shift+Ctrl+I осуществляет инвертирование выделенного фрагмента, а с помощью Ctrl+V на исходном изображении копируется грудь второй девушки.
С помощью клавиш Shift+Ctrl+I осуществляет инвертирование выделенного фрагмента, а с помощью Ctrl+V на исходном изображении копируется грудь второй девушки.Раздеваем девушку в Photoshop — Photographer Alexander Nikolsky
Получим
Шаг 1. Избавление от купальникаБерем Clone Stamp Tool(штамп) с мягкой кистью диаметром 9-13 , я выбрал 13
удерживая Alt+ Click выбираем кожу выше купальника и начинаем аккуратно закрашивать купальник. Должно получится вроде этого
Шаг 2. Наложение частей тела Выбираем грудь для девушки, благо в Интернете их великое множествоОткрываем изображение: File – Open (ctrl+o)
Входим в Edit Quick Mask Mode(кнопка Q) и выбираем мягкую кисть
Начинаем закрашивать нашу грудь мягко и аккуратноВыходим из режима.( Edit in Standard Mode, кнопка X), нажимаем Shift+Ctrl+I (инвертировать выделение, может открыться icq) либо заходим сюда
Нажимаем Ctrl+C, и открывая наш рабочий документ нажимаем Ctrl+V, т.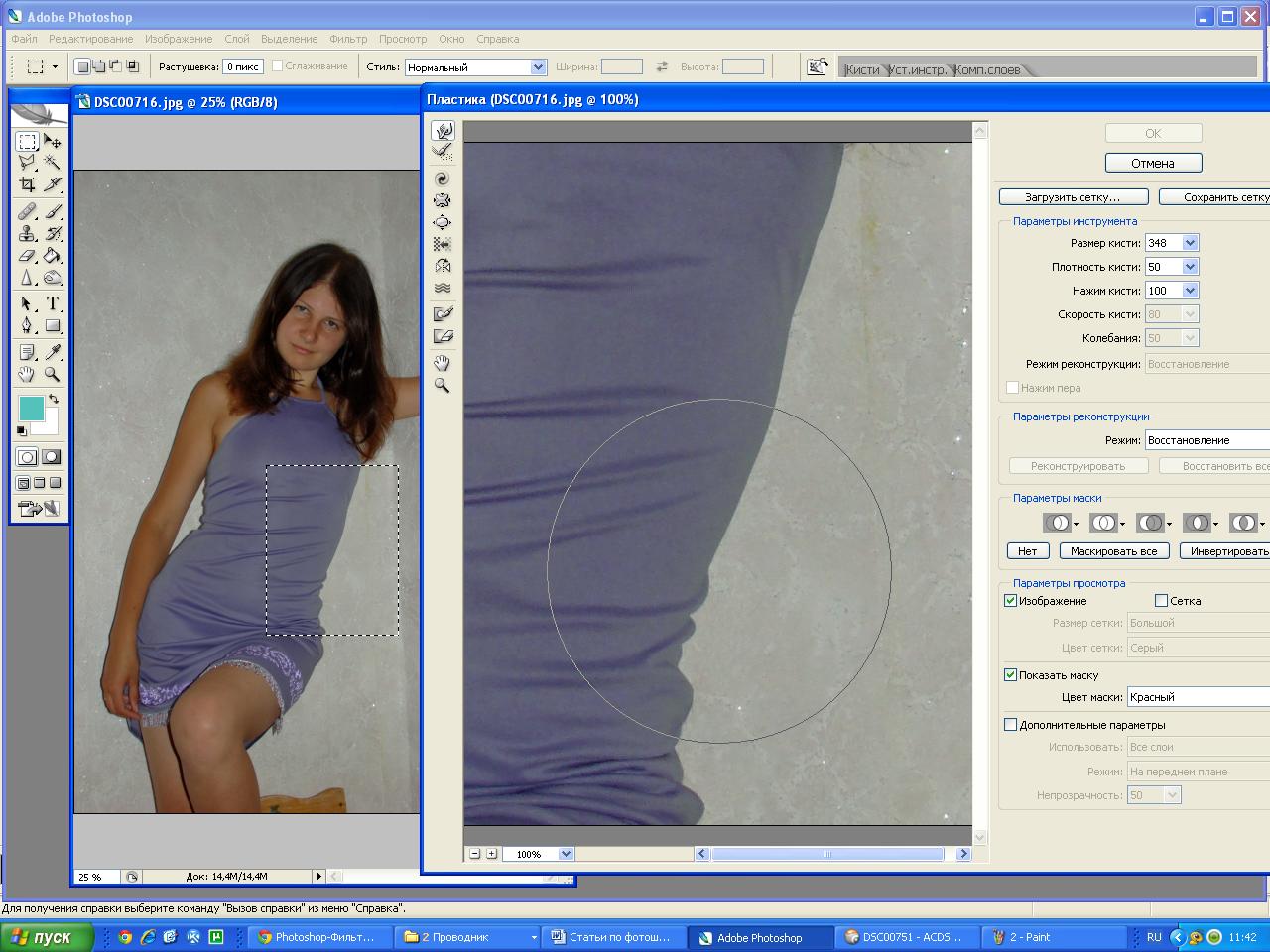 е. копируем нашу грудь.
е. копируем нашу грудь.
Теперь проведите воображаемую (или можете нарисовать ее в новом слое) линию от солнечного сплетения до горла. И установите нашу грудь, чтобы разделить ее на равные половины, относительно этой линии. Для удобства грудь можно расположить на линии бывшего купальника.
Будем считать что наша девушка загорала в солярии и линии купальника у нее нет.
Теперь заходим в Brightness/Contrast (изображение — коррекция — Яркость/контрастность)
и меняем до полного сливания с кожей оригинала .
В моем случае они получились такие -48 -17
Выбираем Eraser Tool(стёрка, ластик E) с мягкой кистью и жесткой кистью на свое усмотрение, я выбрал с мягкой. И аккуратно стираем края.
Получаем следующее
Нажимаем Ctrl+U или заходим в
Начинаем подбирать цвет. У меня получились такие настройки
У меня получились такие настройки
Нажимаем Ctrl+B или заходим в
Доводим до полного сливания с кожей оригинала. У меня получились такие настройки
Можно поиграть еще Brightness/Contrast(изображение — коррекция — Яркость/контрастность) для полного сходства.
Выставляем для слоя с грудью Opacity(непрозрачность) 90%
Итог Шага 2 ..
Шаг 3. Нижняя часть.
Делаем все тоже самое что и в шаге 2. Фотографий с интимными прическами в Интернете тоже хватает.Результат Шага 3
Сливаем все слои Shift+Ctrl+E или
Делаем копию слоя Ctrl+J
К полученной копии примените Gaussian Blur(фильтр — размытие — размытие по Гауссу) и установите тип слоя на Soft Light(мягкий свет). Уменьшите Opacity(прозрачность) копии до 50%. Вот и все.
Мой результат таков
Программа чтобы раздеть девушку на фотографии
Изменить одежду на снимке средствами графического редактора Photoshop можно при помощи шаблонов, которые легко обнаружить на интернет-ресурсах, посвященных графическому дизайну.
Правда, при несовпадении формы шаблона и позы модели может потребоваться дополнительная доработка картинки при помощи инструментов трансформации.
Программа чтобы раздеть девушку на фотографии. Сканер камеры сканер
Содержание статьи:
Стоит отметить, что это лишь шуточное приложение, которое только эмитирует «рентген» одежды. Конечно же, в реальности ничего такого не происходит, но это отличный способ разыграть своих знакомых.
Шаг 7. После выхода из режима быстрой маски у вас появится выделение как на скриншоте ниже. Воспользуемся теперь настройками Уровней (Levels). Идём в меню Изображение-Коррекция-Уровни (Image- Adjustments-Levels). В окне с настройками сдвиньте серый маркер влево. Так же можно добавить немного шума на слой с фоном. Это сделаем в меню Фильтр-Шум-Добавить шум (Filter — Noise — Add Noise) и поставим в настройка значение эффекта 4, распределение равномерное (Uniform).
Раздеваем девушку в фотошопе.
 Как раздеть девушку в фотошопе Как раздеть человека на фотографии
Как раздеть девушку в фотошопе Как раздеть человека на фотографииЧитайте также
Решил раздеть девушку, и мне кажется с этой задачей справился.
Открываем изображение: File – Open (ctrl+o)(файл — открыть)
Дублируем слой (Layer – Duplicate Layer)(ctrl+J). Добавим немного яркости Image – Adjustments – Levels(Изображение — коррекция — уровни)(ctrl+L) выставьте значения 23 1,34 233
Шаг 1. Избавление от купальника
Берем Clone Stamp Tool(штамп) с мягкой кистью диаметром 9-13 , я выбрал 13
удерживая Alt+ Click выбираем кожу выше купальника и начинаем аккуратно закрашивать купальник. Должно получится вроде этого
Шаг 2. Наложение частей тела
Выбираем грудь для девушки, благо в Интернете их великое множество
Открываем изображение: File – Open (ctrl+o)
Входим в Edit Quick Mask Mode(кнопка Q) и выбираем мягкую кисть
Начинаем закрашивать нашу грудь мягко и аккуратно
Выходим из режима.(Edit in Standard Mode, кнопка X), нажимаем Shift+Ctrl+I (инвертировать выделение, может открыться icq) либо заходим сюда
Нажимаем Ctrl+C, и открывая наш рабочий документ нажимаем Ctrl+V, т.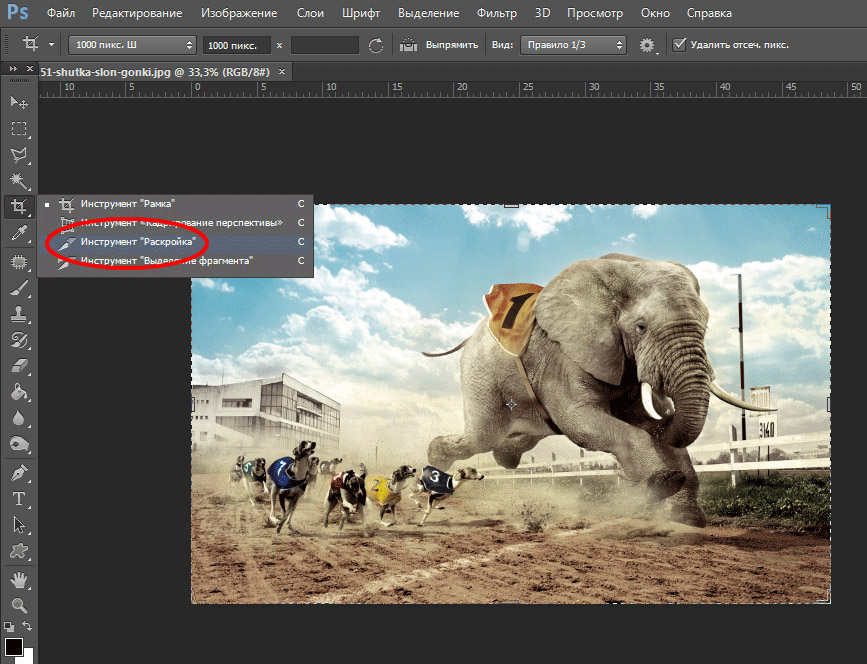 е. копируем нашу грудь.
е. копируем нашу грудь.
Применяем к слою Ctrl+T, то бишь трансформируем ее до нужного размера. Ох как мне это нравится делать
Теперь проведите воображаемую (или можете нарисовать ее в новом слое) линию от солнечного сплетения до горла. И установите нашу грудь, чтобы разделить ее на равные половины, относительно этой линии. Для удобства грудь можно расположить на линии бывшего купальника.
Теперь заходим в Brightness/Contrast (изображение — коррекция — Яркость/контрастность)
и меняем до полного сливания с кожей оригинала.
В моем случае они получились такие -48 -17
Выбираем Eraser Tool(стёрка, ластик E) с мягкой кистью и жесткой кистью на свое усмотрение, я выбрал с мягкой. И аккуратно стираем края.
Нажимаем Ctrl+U или заходим в
Начинаем подбирать цвет. У меня получились такие настройки
Нажимаем Ctrl+B или заходим в
Доводим до полного сливания с кожей оригинала. У меня получились такие настройки
Можно поиграть еще Brightness/Contrast(изображение — коррекция — Яркость/контрастность) для полного сходства.
Выставляем для слоя с грудью Opacity(непрозрачность) 90%
Шаг 3. Нижняя часть.
Делаем все тоже самое что и в шаге 2. Фотографий с интимными прическами в Интернете тоже хватает.
Результат Шага 3
Сливаем все слои Shift+Ctrl+E или
Делаем копию слоя Ctrl+J
К полученной копии примените Gaussian Blur(фильтр — размытие — размытие по Гауссу) и установите тип слоя на Soft Light(мягкий свет). Уменьшите Opacity(прозрачность) копии до 50%. Вот и все.
Хм. Получилось неплохо! Девушку раздели=)) спасибо за внимание!
P.S. Девушки, не принимайте близко к сердцу этот урок, мы же просто учимся фотошопу=))
Фотошоп представляет собой особую компьютерную программу для редактирования и монтажа изображений. Как водится, Фотошоп применяется для устранения недостатков наружности, для создания прекрасного фона, для приобретения увлекательных фотографий путем наложения разных результатов.
- программа Фотошоп, присутствие исходных умений по пользованию программой, изображение девушки.

Инструкция
1. Выбранное изображение следует открыть через программу Фотошопа, позже чего желанно продублировать слой и добавить яркости для приобретения интенсивной картинки. Проще раздеть девушку, которая на изображении находится теснее в купальнике, потому что для этого нужно только исполнить несколько шагов.
2. Позже совершенствования яркости фотографии нужно мягкой кистью произвести стирание купальника на теле девушки. Данная манипуляция совершается на участках с имеющейся одеждой при нажатии Alt+Click.
3. На стертые места нужно наложить всякую грудь, которую дозволено с легкостью подобрать в интернете. На этом этапе происходит выбор размера, формы и других особенностей женской части тела. Изображение с выбранной грудью следует открыть, позже чего произвести мягкое закрашивание каждой области груди. С поддержкой клавиш Shift+Ctrl+I осуществляет инвертирование выделенного фрагмента, а с поддержкой Ctrl+V на начальном изображении копируется грудь 2-й девушки.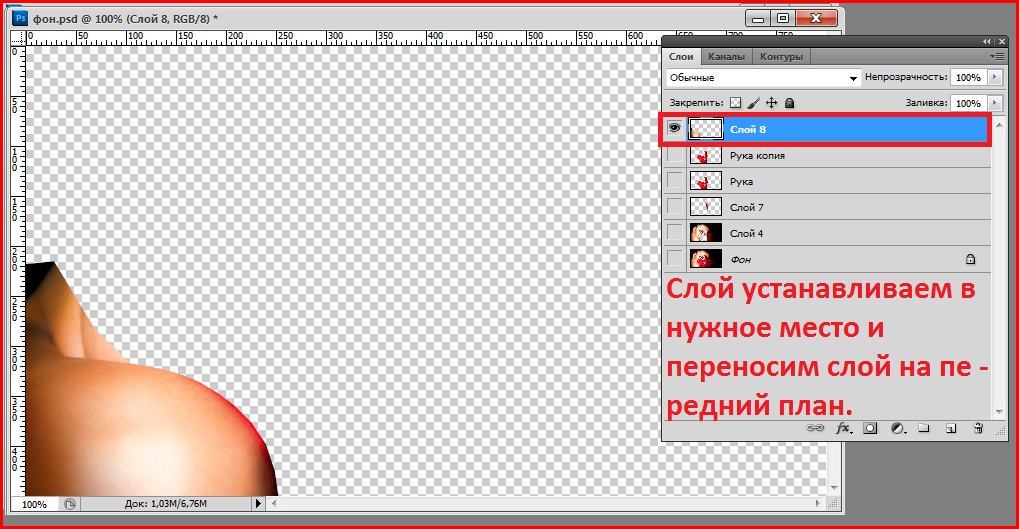
Если вы занимаетесь составлением коллажей в Photoshop, вам нужно уметь комбинировать различные изображения на одной картинке. Сделать это дозволено различными методами, мы разберём особенно примитивный из них.
- – компьютер
- – программа Adobe Photoshop
Инструкция
1. Выходит, вначале запустите Photoshop и откройте изображения, которые вам нужно совместить. В данном случае нам надобно разместить оленя на фон.
2. Сейчас наведите курсор на изображение с оленем, зажмите клавишу Ctrl и перетащите изображение на картинку с фоном. Изображение с оленем отображается как новейший слой. Сейчас нажмите Ctrl+T и подгоните размер оленя под окружение, а также расположите его в надобном вам месте.
3. Дальше выберите инструмент Резинка (Eraser Tool) и работая на верхнем слое с оленем, стирайте лишнее. Для этого класснее увеличить изображение (Ctrl++), дабы не утратить детали и как дозволено больше верно очистить слой.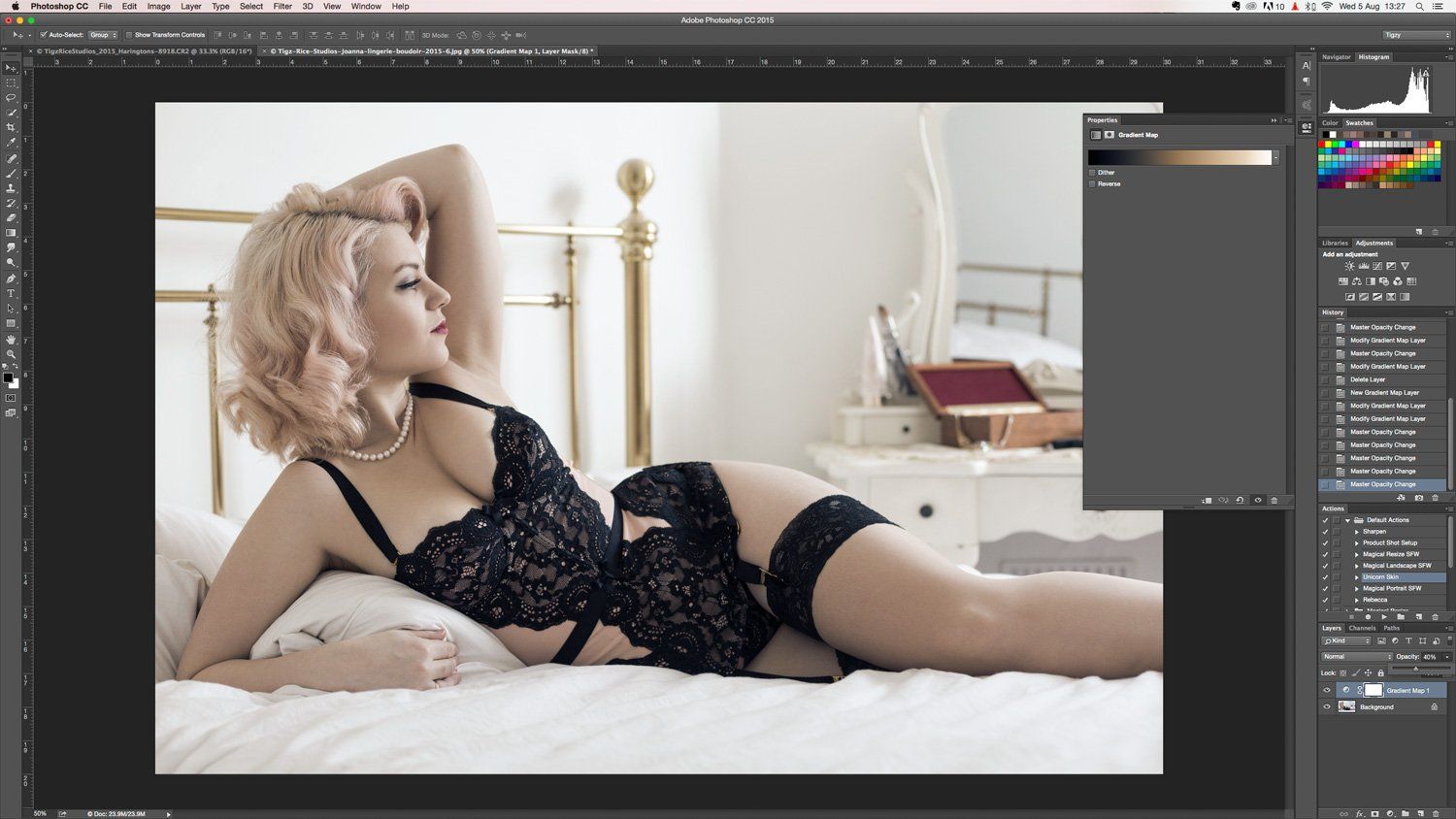
4. Полученный итог достаточно недурен, но при желании вы можете поработать над освещением, добавить тени, и таким образом отличнее вписать оленя в окружение.
Обратите внимание!
Не неизменно объект совершенно вписывается в окружение. Для того дабы максимально подогнать его под окружение, воспользуйтесь настройками изображения в панели Image – Adjustments.
Полезный совет
Для больше комфортной и стремительной работы резинкой либо кистью вам отменнее пользоваться графическим планшетом, а не мышью.
Обратите внимание!
Качество изображения напрямую зависит от утилитарных навыков эксперта, потому что при «раздевании» человека дюже главно соблюдать пропорции и начальные формы тела. Непомерное совершенствование либо метаморфоза частей тела приводит к отрицательному воспринятию зрителей.
Полезный совет
Имеющиеся функции разрешают подогнать грудь по размеру к изображению первой девушки, дабы она реалистично смотрелась на теле. Также уместно провести сливание слоев, дабы не были невидимы расхождения в цвете тела и новой груди. Переходы обязаны быть плавными и неприметными, что достигается путем подбора оттенка стержневой кожи. На данном примере происходит и последующее раздевание девушки. Скажем, на месте трусиков происходит стирание и накладывание обнаженных ягодиц либо лобка. То есть, выбирается всякий вид области бикини на вкус фотографа, позже чего копируется на начальный участок первого изображения.
Также уместно провести сливание слоев, дабы не были невидимы расхождения в цвете тела и новой груди. Переходы обязаны быть плавными и неприметными, что достигается путем подбора оттенка стержневой кожи. На данном примере происходит и последующее раздевание девушки. Скажем, на месте трусиков происходит стирание и накладывание обнаженных ягодиц либо лобка. То есть, выбирается всякий вид области бикини на вкус фотографа, позже чего копируется на начальный участок первого изображения.
Вот финальное изображение, которому посвящен этот урок.
Вам когда-нибудь было интересно, как жираф будет выглядеть без пятен? Если так, то этот урок для вас! Сегодня, мы покажем, как раздеть жирафа и удалить его пятна. А также, как превратить пятна жирафа в одежду и разложить её на гладильной доске. Звучит заманчиво, давайте начнем!
Шаг 1. Давайте начнем урок с создания нового документа в Adobe Photoshop. Размер документа составляет 2200 × 3200 пикселей при 72 пикселей на дюйм. Заполните документ белым цветом.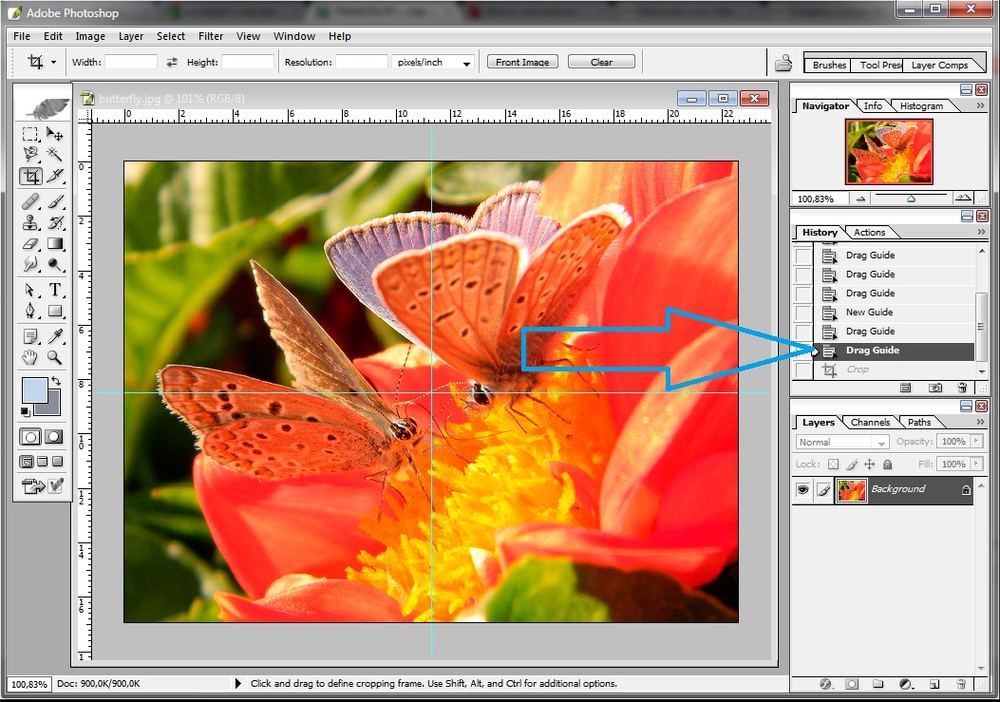
Шаг 2. Прежде всего, давайте создадим простой фон. Вы можете создать свой собственный, более интересный и многослойный фон, подобрать какие-нибудь старые обои или же можете использовать пейзаж саванны.
Мы будем использовать градиенты и фильтры. Разблокируйте фон (Background) — щёлкните правой кнопкой мыши на фоне и выберите Слой из фона (Layer from background), нажмите кнопку Добавить стиль слоя (Add a layer style) маленький значок в нижней части палитры слоев. Примените такие стили слоя Наложение цвета (Color Overlay) и Наложение градиента (Gradient Overlay). Используйте настройки, как на скриншоты ниже.
Шаг 3. Создайте новый чистый слой над фоновым слоем, нажав кнопку Создать новый слой (Create a new layer) внизу панели слоёв. Выберите большую мягкую кисть и нарисуйте пятно в центральной части документа.
Шаг 4. Создайте новый слой выше слоя, где мы применили кисть и пройдите в меню Фильтр — Рендеринг — Облака (Filter — Render -Clouds). Теперь для этого слоя применим следующие фильтры. Размытие — Размытие в движении (Motion Blur), а также Размытие — Размытие по Гауссу (Gaussian Blur).
Добавим маску слоя на этот размытый слой, кликнув на иконку внизу палитры слоёв Добавить маску слоя (Add Layer Mask). Сделайте маску слоя активной и заполните её зеркальным градиентом от черного к белому, протянув его в нижней части документа.
Установите режим наложения для этого слоя Мягкий свет (Soft Light).
Шаг 5. Для того чтобы придать эффект виньетки, выберите меню — Фильтр — Коррекция дисторсии (Filter- Distort- Lens Correction) и подвигайте настройки для виньетирования Эффект и Среднюю точку (Amount & Midpoint).
Шаг 6. Объедините все созданные слои. Сделаем правую часть фона светлее, потому что источник света будет направлен справа. Войдите в режим Быстрой маски (Quick Mask Mode) клавиша Q или иконка внизу панели инструментов слева. Выберите линейный градиент от черного к белому и протяните его от левого края документа к правому. Левая сторона должна стать розовой. Сделать быструю маску неактивной (нажмите тот же значок или снова клавишу Q).
Шаг 7. После выхода из режима быстрой маски у вас появится выделение как на скриншоте ниже. Воспользуемся теперь настройками Уровней (Levels). Идём в меню Изображение-Коррекция-Уровни (Image- Adjustments-Levels). В окне с настройками сдвиньте серый маркер влево. Так же можно добавить немного шума на слой с фоном. Это сделаем в меню Фильтр-Шум-Добавить шум (Filter — Noise — Add Noise) и поставим в настройка значение эффекта 4, распределение равномерное (Uniform).
Шаг 8. Вставьте изображение жирафа. Для того, чтобы отделить жирафа от фона, выберите Полигональное лассо (Polygonal Lasso Tool). Вы можете использовать другие методы, но этот довольно легок и удобен. Щелкните в области силуэта жирафа, чтобы установить начальную точку. Продолжайте нажимать на множество конечных точек для последующих сегментов. Чтобы закрыть нажмите границы выделения на начальной точке.
Шаг 9. Нажмите кнопку Уточнить край (Refine Edge) для улучшения качества краев выделения.
Шаг 10. Используйте следующие настройки. Нажмите ОК и инвертируйте выделение в меню Выделение-Инверсия (Menu — Select — Inverse). Теперь очистим выделенную область фона в меню Редактирование — Очистить (Edit- Clear).
Шаг 11. Для ретуши и улучшения цветового баланса на изображении с жирафом выберите в меню Изображение-Коррекция-Тени/Света (Image-Adjustments -Shadows / Highlights) и примените следующие настройки.
Шаг 12. Добавим новые корректирующие слои выше слоя с жирафом. Для этого нажмите иконку корректирующих слоёв в нижнем меню палитры слоев. Это будут Уровни (Levels), Цветовой баланс (Color Balance) и Выборочная коррекция цвета (Selective Color). После создания этих слоёв, выделите все эти корректирующие слои (сделать их активными) и щелкните правой кнопкой мыши для того, чтобы выбрать опцию Создать обтравочную маску (Create Clipping Mask). Примените настройки для каждого корректирующего слоя, как на скриншоте ниже. Для слоёв Уровни и Выборочная коррекция цвета нужно применить черно-белый градиент на маске слоя. Как именно, тоже видно на скриншоте внизу.
Шаг 13. Загрузите выделение для белых полос с помощью инструмента Волшебная палочка (Magic Wand Tool) Всё сразу может и не выделится, кликайте несколько раз, пока не выделите все белые полоски. Затем выберите меню Выделение-Модификация-Расширить (Select- Modify- Expand) на 1 пикс.. Обратите внимание на настройки инструмента на скриншоте.
Шаг 14. Дублируйте слой с ретушью жирафа и залейте выделенные полосы коричневым цветом на дублированном слое и назовите этот слой «Чистота слой кожи «. Оригинальный слой с ретушью жирафа будет необходим в будущих шагах, а пока, убедитесь в том, что оригинальный слой ниже дубликата. Используйте Кисть (Brush) с жесткостью 0% (hardness) и, удерживая нажатой клавишу Alt , активируйте инструмент Пипетка (Eyedropper Tool) и найдите правильный цвет рядом с каждой полосой.
Шаг 15. У вас должно получится что-то вроде результата на скрине ниже. Вы можете заполнять белые области цветом шаг за шагом. Коричневый цвет для полос будет очень кстати для создания более точного и правильного результата.
Шаг 16. Чтобы удалить следы от полосок, воспользуйтесь инструментом Заплатка (Patch Tool). Перетащите выделение на чистую и текстурированную область кожи. Когда вы отпустите кнопку мыши, то пикселы с выбранной области заретушируют ту область, которую вы выделяли заплаткой. Повторите эти действия для ретуши всех полосок.
Шаг 17. У вас получится жираф без свойственной ему окраски.
Шаг18. Подкорректируйте слой с «Чистой кожей » Ластиком (Eraser) с мягкими краями, чтобы он аккуратно вписался к оригинальному слою с жирафом, который ниже.
Шаг 19. Заретушируйте небольшие деффекты на коже жирафа с помощью инструментов Заплатка (Patch Tool) и Точечная восстанавливающая кисть (Spot Healing Brush Tool).
Выберите размер кисти на панели параметров этого инструмента чуть больше, чем область, которую вы хотите исправить. Так работать удобней, потому что можно охватить всю область одним щелчком мыши.
Шаг 20. Теперь мы можем изменить цвет кожи и добавить контраста. Воспользуемся для этого корректирующими слоями: Карта градиента (Gradient Map), Уровни (Levels) и Черно-белое (Black and White). Создайте для этих слоёв обтравочную маску (Clipping Mask) относительно слоя «Чистая кожа » и примените следующие настройки.
Шаг 21. Вставьте изображение гладильная доски, оно не требует каких-либо изменений и корректировок.
Шаг 22. Вернёмся к слою Жираф и дублируем его еще раз. Из него мы сделаем куртку для жирафа, используя новую копию. Добавьте этому слою маску слоя и сотрите на маске области с головой и ногами.
Шаг 23. Это форма будущей куртки.
Шаг 24. Придайте правильную форму куртке, используя трансформацию. Идём в меню Редактирование-Трансформирование-Деформация (Edit -Transform -Warp)
Шаг 25. Фильтр Пластика (Liquify) из меню фильтров, поможет вам создать эффект плоской формы для куртки. Используйте большой размер кисти для инструмента Деформация (Forward Warp Tool) чтобы исправить большие площади и маленький размер кисти для работы с деталями, такими как ноги или складки.
Шаг 26. Теперь кожа жирафа похожа своей формой на куртку.
Шаг 27. Примените свободную трансформацию Ctrl + T к куртке, сделайте её короче и немного растяните по горизонтали.
Шаг 28. Выберите верхнюю часть куртки (выше гладильной доски), вырежете эту часть и вставьте её на новый слой. Используя свободную трансформацию Ctrl + T , стяните её вертикальном направлении как на примере ниже.
Шаг 29. Примените трансформацию перспективы в меню
Шаг 30. Вырежьте часть куртки выше верхнего края гладильной доски и скопируйте на новый слой (на скриншоте слой 20). И снова стяните верхнюю часть куртки в вертикальном направлении.
Шаг 31. Снова примените трансформацию перспективы в меню Редактирование-Трансформирование-Перспектива (Edit- Transform — Perspective).
Шаг 32. Сделать активным верхний слой куртки. С помощью маски слоя удалите верхнюю её часть как на скриншоте. Попытайтесь также сымитировать форму морщин.
Шаг 33. Нарисуйте белую линию с помощью инструмента Линия (Line Tool — радиус примерно 13 пикс) на новом слое выше слоя с курткой. Примените фильтр Размытие-Размытие по Гауссу (Gaussian Blur) с радиусом в 10 пикс.
Шаг 34. Измените режим наложения для этого слоя на Перекрытие (Overlay).
Шаг 35. Скопируйте область шеи со слоя с оригинальным жирафом и вставьте её на новый слой.ниже слоя с гладильной доской. Отразите её по вертикали и подгоните относительно куртки. Далее примените стиль слоя Наложение градиента (Gradient Overlay). Настройки ниже.
Шаг 36. В заключительной части нашей работы создадим тени для жирафа и гладильной доски. Загрузите выделение на слое с оригинальным жирафом (Ctrl + клик на иконке слоя), Создайте новый слой ниже из всех видимых слоев жирафа и заполните выделение любым цветом.
Шаг 37. Применим трансформацию для созданной тени. Идём в меню Редактирование-Трансформирование-Искажение (Edit- Transform- Distort). Переместите верхний край и левый нижний угол влево и вниз. Постарайтесь объединить тени и ноги в нужных точках. Подчистите ластиком, чтобы исправить тень ног в центре.
Шаг 38. Это результат наших преобразований.
Шаг 39. Установите параметр Заливки (Fill) 0% и непрозрачность (Opacity) около 20% для слоя с тенью. Примените для этого слоя стиль слоя Наложение градиента (Gradient Overlay). Сделайте активной быструю маску (Q) и заполните слой линейным градиентом, как на примере ниже.
Шаг 40. Нажмите иконку Быстрой маски (Quick Mask) и примените Размытие по Гауссу (Gaussian Blur) на выбранную область на слое с тенью.
Шаг 41. Дублируйте слой с тенью и примените фильтр Размытие по Гауссу (Gaussian Blur) с радиусом — 50 пикселей, а также измените непрозрачность слоя до 70-75%.
Шаг 42. Создадим тень для гладильной доски тем же методом. Загрузите выделение гладильной доски и куртки. На новом слое залейте любым цветом. Для этого слоя Заливка (Fill) 0% Примените для этого слоя стиль слоя Наложение градиента (Gradient Overlay) с настройками как для тени жирафа. Размойте слой на 10 пикс. Размытие по Гауссу (Gaussian Blur). Дублируйте слой с тенью доски и куртки и примените фильтр Размытие по Гауссу (Gaussian Blur) с большим размытием, а также измените непрозрачность слоя до 75%.
Наша работа над уроком подошла к концу и думаю у вас получится что то похожее на это!
Заключительное изображение
На мой взгляд, в списке самых идиотских ошибок достойное место занимают такие:
• Тёща убила зятя куском известкового налёта, выковырянного из чайника. «Накипело!» — Объяснила она.
— Вы закончили мой портрет? — Да, вот. — Но тут же просто написано «мудак»! — Я художник, я так вижу.
• Когда водитель со стажем вставляет флешку в компьютер, он по привычке её поворачивает.
• Сила воли — это увидеть надпись «Мои сообщения (1)», выключить комп и лечь спать.
— Ты знаешь прикол про «Нет, я тоже»? — Нет. — Я тоже.
• Мы живём в обществе, где пицца приезжает быстрее, чем скорая.
• Косоглазая девочка пошла куда глаза глядят и порвалась.
• В аду есть специальный котёл для тех, кто разговаривает во время просмотра фильма.
• Сиськи — это как игрушечная железная дорога: изначально предназначена для детей, а играет папа.
Приложение работает следующим образом: искусственный интеллект под названием YOLO (You Only Look Once) автоматически определяет силуэт человека, вырезает его и заполняет обработанное пространство подходящим фоном со снимка.
Четыре новых необычных приложения для вашего смартфона
Рынок высоких технологий сегодня предлагает огромное множество мобильных приложений для самых разных целей: от общения с друзьями до нетривиального развлечения в Сети. Каждый день разработчики со всего мира выпускают десятки программ для того, чтобы внести в жизнь пользователя необходимое цифровое разнообразие. Редакция Sputnik Style собрала для вас шесть новых крутых приложений, которые удивят даже самого скептически настроенного по отношению к технологиям ретрограда
У каждого есть знакомый, который любит портить хорошие фотографии. В XXI веке с этим разбираются уже без помощи ножниц: зачем вырезать нежелательный элемент на фото, если можно избавиться от него более продвинутым и художественным способом? Нет, для этого совершенно не обязательно обращаться к другу, который владеет Photoshop. Достаточно скачать приложение Bye Bye Camera, которое уже доступно в App Store.
Программа позволяет безболезненно «избавиться» от людей и прочих предметов на фото буквально в одно касание.
Приложение работает следующим образом: искусственный интеллект под названием YOLO (You Only Look Once) автоматически определяет силуэт человека, вырезает его и заполняет обработанное пространство подходящим фоном со снимка.
Приложение работает с помощью особого искусственного интеллекта, который, само собой, не снимает одежду с модели на фото и не выступает в роли рентгена из будущего, а всего лишь дорисовывает нагое тело поверх загруженной картинки. Автором программы стал неизвестный программист, предположительно проживающий в Эстонии. DeepNude работает в двух версиях. Первая — бесплатная, в ней получившаяся картинка будет полностью закрыта водяными знаками. Во имя цензуры, конечно же. Никакого бизнеса, ага. Но если заплатить баснословные для такой игрушки 100 баксов, то пользователь сможет наслаждаться плодами искусственного интеллекта во всех виртуальных, так сказать, подробностях.
Можно подумать, что приложения создаются разработчиками исключительно с целью наживы на низменных потребностях аудитории. Но это не так. Многие светлые головы работают над новейшими разработками в этой области, чтобы облегчить жизнь пользователям и даже следить за их физическим и психологическим здоровьем.
Так, например, группа австралийских ученых из Квинслендского университета представила новую технологию, которая позволяет определить тип респираторного заболевания у ребенка всего лишь по звуку его кашля. Объясним, как это у них получилось. Никакой магии, только высокие технологии и смекалка разработчиков.
Сначала ученые сформировали базу из более чем 1500 аудио, на которых они записали разные виды детского кашля. Возраст «испытуемых» варьировался от 29 дней до 12 лет. Каждого ребенка госпитализировали с тем или иным респираторным заболеванием. Затем ребята из рабочей группы создали специальный алгоритм, который, подобно системе распознавания речи, смог эти самые виды кашля ранжировать согласно вполне конкретным диагнозам: астма, пневмония, бронхит и далее по списку.
Точность диагностики составила от 81 до 97 процентов. При этом показания разработки сравнивали с показаниями высококвалифицированных педиатров, которые тоже участвовали в тестах. В ходе испытаний ученые также разработали специальную программу для смартфона, которая уже прошла почти все необходимые для запуска тестирования. В скором времени австралийские умы планируют выпустить подобное приложение и для взрослых.
Пока на другом конце Земли ученые разбираются с упрощенной диагностикой болезней, три студента из России пытаются бороться с одной из причин их возникновения, а именно — с пылью. Молодые энтузиасты придумали сервис, который поможет быстро и эффективно избавиться от мусора. Приложение Ubirator действует по принципу агрегатора такси. Приезжающие на точку вывоза отходов мусорщики доставляют утиль в специальные предприятия по заготовке вторсырья.
Ранее, чтобы сдать сырье на переработку, приходилось собирать около 150 кг мусора. Маленькими объемами в стране никакая организация не занималась. Вот ребята и решили создать свою собственную. По словам представителей новоиспеченной компании, пойти на такой шаг их подвигло не столько желание заработать, сколько беспокойство об экологической ситуации в стране.
Работает Ubirator следующим образом. Заказчик оставляет заявку в чат-боте мессенджера Whats App или Telegram. Сразу после этого ему приходит сообщение с временем приезда «убир-курьера». Чтобы облегчить его работу, можно заранее прислать фотографию мусора. Чаще всего заявка доходит до мастера за 15-20 минут.
3. Девушка, которая в ответ на ваши расспросы либо молчит, как партизан, либо хихикает, как дурочка, сама себя наказывает. Так ей и скажите. Раздевание будет медленным и нудным.
Как раздеть подругу
1. С непривычки снимать одежду с женского тела очень трудно. В отличие от ровного и стройного мужского рельефа, у женщин много труднопроходимых выпуклостей и вогнутостей. Самое лучшее, что вы можете сделать, это попросить ее раздеться самостоятельно.
2. Если девушка по каким бы то ни было причинам сама раздеться не в состоянии, пусть она, по крайней мере, словесно руководит вашими действиями. Даже слишком подробные инструкции следует всячески поощрять.
3. Девушка, которая в ответ на ваши расспросы либо молчит, как партизан, либо хихикает, как дурочка, сама себя наказывает. Так ей и скажите. Раздевание будет медленным и нудным.
4. Колготки очень неприятны на ощупь. Кроме того, лежащие на полу, они похожи на скомканное и поруганное мужское достоинство. Если девушке не пришло в голову избавить вас от необходимости стаскивать с нее эту паутину, сделайте это сами: мужественно, быстро и с закрытыми глазами. Ловким движением зашвырните колготки поглубже под кровать, тогда они не будут поджидать вас утром, прикорнув рядом с вашими тапочками.
5. Самая пакостная деталь женского туалета — это бюстгальтер. Некоторые из них расстегиваются сзади, некоторые — спереди, некоторые вообще никак не расстегиваются. Рекорд в этой области — два с половиной часа усилий и тяжелая травма указательного пальца.
6. Если застежка бюстгальтера вас не слушается, попробуйте стащить этот гадкий лифчик через голову. Ее голову! Для чего повернитесь лицом к подружке, оттяните чашечки на себя, а затем тяните бюстгальтер вверх.
7. Коварные модельеры придумали лифчики «на косточках». Косточки — это такие полукруглые металлические железяки, которые вшиваются по низу чашечек бюстгальтера, чтобы грудь казалась выше. Не пытайтесь стащить лифчик «на косточках» через голову — это вызывает у женщин весьма болезненные ощущения.
8. Расстегнуть крючки на спине, стоя при этом лицом к барышне, — фигура высшего пилотажа. Глубоко вздохните, сосредоточьтесь и принимайтесь за дело. Сначала просуньте свои руки под мышками девушки и нащупайте застежку — РАЗ. Просуньте свои большие пальцы под бюстгальтер слева и справа от застежки, двигаясь при этом сверху вниз, — ДВА. Снаружи придерживайте лифчик указательными пальцами — ТРИ. Аккуратно двигайте руки навстречу друг другу, пока ваши большие пальцы не встретятся, — ЧЕТЫРЕ. Если бюстгальтер так и не расстегнулся, повторите все сначала. Постарайтесь перегнуть бюстгальтер в области застежки острым углом наружу — это поможет крючкам выскользнуть из петелек. Если хоть один из крючков останется в петельке, лифчик не считается расстегнутым.
9. Не горячитесь, не чертыхайтесь и даже не пытайтесь разорвать эту штуку. Их шьют, как правило, из синтетических материалов с добавлением лайкры (для эластичности). Качественное белье невозможно ни разорвать, ни деформировать.
10. По сравнению с бюстгальтером, все прочие предметы туалета — сущие пустяки. Но не забывайте при раздевании соблюдать последовательность.
11. «Эротическое белье» подразумевает наличие чулок, прикрепленных к поясу подвязками. Опыт показывает, что нет никакой возможности стащить с девушки трусики, не расстегнув предварительно подвязки и не стянув пояс.
12. «Суперэротическое белье» подразумевает отсутствие трусиков под поясом. В этом случае нет никакой необходимости расстегивать подвязки.
13. Застежки на подвязках бывают двух типов: прищепки и резиновые полосочки с выпуклым «носиком», на который сначала накидывается край чулка, а затем все это фиксируется металлической скобкой. Прищепки расстегнуть нетрудно. Для размыкания более сложной конструкции необходимо снять металлическую скобу с «носика». Особый шик — делать это одной рукой. Потренируйтесь на досуге!
14. Пояс с болтающимися подвязками можно снимать через голову и через ноги. Если вы уже освободились от бюстгальтера и убедились в том, что у девушки действительно большая грудь, лучше тянуть пояс вниз. Если же вы имеете дело с пышными бедрами, то сподручнее все-таки тянуть пояс вверх.
15. Женские трусики снимаются так же, как и ваши собственные.
16. Если честно, то процедура скидывания или стаскивания трусиков не особенно эстетична. Делая это, можете закрыть глаза. Если вы встанете на колени, то стаскивать последнюю преграду на пути к счастью будет гораздо сподручнее. Кроме того, ваша коленопреклоненная поза наверняка понравится девушке. Она с благодарностью будет вспоминать о том, как вы валялись у нее в ногах.
Как раздеть девушку в фотошоп
С Ильей я уже рассталась – Признайтесь честно: насколько сильно ваши кадры приукрасили с помощью Фотошопа»? – Я просила использовать Фотошоп» по минимуму.
Малый бизнес в Интернете: все об электронной коммерции и интернет-магазинах. Новости, тематический форум, аналитика, статьи, уникальная система заказа. Каталог поставщиков онлайн и оффлайн услуг.
Как пользоваться «фотошоп онлайн»? смотреть онлайн
Фотошоп Онлайн на Русском языке Бесплатно. Фотошоп зашёл слишком далеко. НАС ОБМАНЫВАЕТ ФОТОШОП. Обучение по «фотошопу онлайн». Приятного просмотра! От: Владислав Кузнецов Уроки Фотошопа. 6 часой ретуши в фотошопе за 90 секунд (таймлапс) 3D фото-эффект в Фотошопе. Фотошоп урок CS3 — Статуя В
Девушка. Фотошоп. Фотографии девушка — Дом Солнца
Метки: Бейонсе , звезды , фотошоп , сеть , Кумир миллионов предстала в не совсем привычном для фанатов человеческом» виде, за что сразу была обвинена хейтерами в любви к фотошопу.
Вы можете войти на сайт, если вы зарегистрированы на одном из этих сервисов: Используйте вашу учетную запись на для входа на сайт.
Необходимость в том что бы установить браузер, так как браузер, по умолчанию который установлен в Windows не совсем удобен для использования Mon, 31
Обычай в видах фотошоп-Девушка в дереве. Информация Комментировать статьи на нашем сайте возможно только в течении 10 дней со дня публикации.
Сайт для женщин «Ева.ру»: форумы, конкурсы, доски объявлений. Красота, беременность, дети, дом, здоровье, рецепты, любовь. Анна Седокова: фотошоп рулит.
| |
Рассылка выходит раз в сутки и содержит список программ из App Store для iPhone перешедших в категорию бесплатные за последние 24 часа.
Четыре новых необычных приложения для вашего смартфона
Рынок высоких технологий сегодня предлагает огромное множество мобильных приложений для самых разных целей: от общения с друзьями до нетривиального развлечения в Сети. Каждый день разработчики со всего мира выпускают десятки программ для того, чтобы внести в жизнь пользователя необходимое цифровое разнообразие. Редакция Sputnik Style собрала для вас шесть новых крутых приложений, которые удивят даже самого скептически настроенного по отношению к технологиям ретрограда
У каждого есть знакомый, который любит портить хорошие фотографии. В XXI веке с этим разбираются уже без помощи ножниц: зачем вырезать нежелательный элемент на фото, если можно избавиться от него более продвинутым и художественным способом? Нет, для этого совершенно не обязательно обращаться к другу, который владеет Photoshop. Достаточно скачать приложение Bye Bye Camera, которое уже доступно в App Store.
Программа позволяет безболезненно «избавиться» от людей и прочих предметов на фото буквально в одно касание.
Приложение работает следующим образом: искусственный интеллект под названием YOLO (You Only Look Once) автоматически определяет силуэт человека, вырезает его и заполняет обработанное пространство подходящим фоном со снимка.
© Photo : Apple Inc.
Приложение Bye Bye Camera от Apple позволяет убрать с фотоизображения хоть небольшой предмет, хоть целого человека
Следующее приложение, которое мы решили включить в список, отличается особой пикантностью и предназначено для пользователей, достигших совершеннолетнего возраста. Программа DeepNude позволяет раздеть абсолютно любого человека на фотографии. Даже если на нем надет костюм для дайвинга, наряд модного рэпера, футбольная форма и шуба сверху. Для приложения нет ничего невозможного. Разве что работает оно пока только с женщинами. Раздеть мужчину на фотографии у вас не получится никак. Попахивает сексизмом, чуете?
Приложение работает с помощью особого искусственного интеллекта, который, само собой, не снимает одежду с модели на фото и не выступает в роли рентгена из будущего, а всего лишь дорисовывает нагое тело поверх загруженной картинки. Автором программы стал неизвестный программист, предположительно проживающий в Эстонии. DeepNude работает в двух версиях. Первая — бесплатная, в ней получившаяся картинка будет полностью закрыта водяными знаками. Во имя цензуры, конечно же. Никакого бизнеса, ага. Но если заплатить баснословные для такой игрушки 100 баксов, то пользователь сможет наслаждаться плодами искусственного интеллекта во всех виртуальных, так сказать, подробностях.
© Photo : Twitter.com/deepnude
С помощью приложения DeepNude можно позволить себе запросто раздеть незнакомого человека на фото. Правда, работает этот трюк только в отношении женщин. Мужчины остаются неприступными
Можно подумать, что приложения создаются разработчиками исключительно с целью наживы на низменных потребностях аудитории. Но это не так. Многие светлые головы работают над новейшими разработками в этой области, чтобы облегчить жизнь пользователям и даже следить за их физическим и психологическим здоровьем.
Так, например, группа австралийских ученых из Квинслендского университета представила новую технологию, которая позволяет определить тип респираторного заболевания у ребенка всего лишь по звуку его кашля. Объясним, как это у них получилось. Никакой магии, только высокие технологии и смекалка разработчиков.
Сначала ученые сформировали базу из более чем 1500 аудио, на которых они записали разные виды детского кашля. Возраст «испытуемых» варьировался от 29 дней до 12 лет. Каждого ребенка госпитализировали с тем или иным респираторным заболеванием. Затем ребята из рабочей группы создали специальный алгоритм, который, подобно системе распознавания речи, смог эти самые виды кашля ранжировать согласно вполне конкретным диагнозам: астма, пневмония, бронхит и далее по списку.
Точность диагностики составила от 81 до 97 процентов. При этом показания разработки сравнивали с показаниями высококвалифицированных педиатров, которые тоже участвовали в тестах. В ходе испытаний ученые также разработали специальную программу для смартфона, которая уже прошла почти все необходимые для запуска тестирования. В скором времени австралийские умы планируют выпустить подобное приложение и для взрослых.
Пока на другом конце Земли ученые разбираются с упрощенной диагностикой болезней, три студента из России пытаются бороться с одной из причин их возникновения, а именно — с пылью. Молодые энтузиасты придумали сервис, который поможет быстро и эффективно избавиться от мусора. Приложение Ubirator действует по принципу агрегатора такси. Приезжающие на точку вывоза отходов мусорщики доставляют утиль в специальные предприятия по заготовке вторсырья.
Ранее, чтобы сдать сырье на переработку, приходилось собирать около 150 кг мусора. Маленькими объемами в стране никакая организация не занималась. Вот ребята и решили создать свою собственную. По словам представителей новоиспеченной компании, пойти на такой шаг их подвигло не столько желание заработать, сколько беспокойство об экологической ситуации в стране.
Работает Ubirator следующим образом. Заказчик оставляет заявку в чат-боте мессенджера Whats App или Telegram. Сразу после этого ему приходит сообщение с временем приезда «убир-курьера». Чтобы облегчить его работу, можно заранее прислать фотографию мусора. Чаще всего заявка доходит до мастера за 15-20 минут.
© Photo : Ubirator.com
Приложение Ubirator готово организовать вам регулярный вывоз мусора и вторсырья
как раздеть человека в фотошопе — 4 рекомендаций на Babyblog.ru
Решила таки написать о том, что я теперь еще и училка))) Давно к этому шла, вернее меня подталкивали и пинали как могли)) Спрашивали очень часто не даю ли я уроки по фотографии и по обработке. Я твердо отвечала нет, т.к. не считаю себя каким-то супер гением обработки и вообще как-то не собиралась этим заниматься (собственно, как и когда-то ну совсем не планировала петь, писать музыку, ездить по гастролям, потом фотографировать и т.д) Ну, и я все же как-то привыкла быть по другую сторону камеры:))) Была звездой звезданутовной, звезданутой на всю голову))) Поэтому нелегко было ощущать себя потом фотографом, вот честно)))
Во вкус входила постепенно . Просто когда судьба тебе дает неоднократно определенные знаки ( у меня так было с музыкой, потом с фотографией, теперь вот еще и с новым видом своей деятельности:)), то отказываться не стоит. И что самое интересное, я прям вошла во вкус, когда стала видеть результат работы моей ученицы…вот прям гордость распирает. Покажу пару фоток…Начну естесенно с себя. Обработка в ФШ моя, мы пока с ней только до лайтрума дошли. Ну, и по обработке можно понять, что я это я…люблю яркие насыщенные цвета. Да, камеру она в руках не держала вообще ни разу, т.е. мы реально проходили все с нуля и я даже стала изучать МаркIII (и звонила своему любимому фотографу, спрашивала какую-то ерунду, типа как на третьем марке переключаются точки фокусировки, у нас они как-то не правильно переключались или танцору что-то мешало:) и честно говоря, влюбилась в него и даже фотографируя на полтинник 1.4. кадры получаются отличными! Вот! Хочу третий марк!))) Представляю, какие чудеса на нем можно творить с 85L 1.2 Ладно, это все мечты-мечты…
А вот такую она меня поймала пока мои модели переодевались)) Это ее вторая съемка (я два раза ее брала с собой на съемки) Кадр видит, фокус на месте, с настройками постепенно разбирается, я звезда звезданутовна (как когда-то, правда уже чуток подфотошопленная, иначе не звезда, как в 18 лет:))))
под катом еще немного
Раздевать людей Photoshop «Wonder How To
Как к
: Сделайте людей обнаженными с помощью PhotoshopДелайте людей обнаженными с помощью Photoshop.Узнайте, как сделать одежду прозрачной, посмотрев этот видеоурок !! Не нужно полагаться на атрофированное воображение, чтобы кого-то раздеть, волшебство Photoshop может воплотить в жизнь ваши самые извращенные мечты. Разденьте Брэда Питта и Кристину А … подробнее
Как к
: Раздеть людей в PhotoshopВы когда-нибудь хотели разыграть своих друзей, показывая их обнаженные фотографии? Изучив эти простые методы редактирования графики в Photoshop, вы сможете быстро делать людей без рубашки или обнаженными на поддельных фотографиях.
Как к
: Удаление людей в PhotoshopВ этом видео вы узнаете, как использовать Photoshop для удаления людей с изображения, но вы, по сути, можете использовать этот метод для удаления всего, что хотите, из изображения.Сначала нажмите на инструмент лассо и выделите фигуру, которую хотите удалить. Перетащите выделение рядом с фигурой на … еще
Как к
: Телетранспорт людей на фото в PhotoshopЭтот видеоурок от photoshopuniverse предназначен для телетранспорта людей на фотографиях с помощью Photoshop.Для этого вам понадобятся две фотографии, на одной изображен человек, а на другой — подходящая сцена. Выберите изображение с человеком и извлеките его с помощью инструмента извлечения, отметив … подробнее
Как к
: Изменение цвета глаз людей в Photoshop CS4Вы когда-нибудь мечтали, чтобы у вас были глаза разного цвета? Или, если на то пошло, хотелось, чтобы у Ванессы Хадженс были глаза другого цвета? Изменить настоящий цвет глаз сложно и дорого, но этот видеоурок покажет вам, как изменить цвет глаз на фотографии…более
Как к
: Сделайте людей толстыми на фотографиях с помощью инструмента Photoshop LiquidifyХотите повеселиться с Photoshop? Что ж, вместо того, чтобы подправлять фотографию, чтобы кто-то выглядел тоньше, как насчет редактирования фотографии, чтобы добавить несколько фунтов? Или 20? Или 40? Черт возьми, почему бы даже не 100 фунтов! Что ж, с Adobe Photoshop Liquify вы можете подтолкнуть эти килограммы по максимуму.Go fo … еще
Как к
: Используйте новый инструмент «Марионеточная деформация» в Photoshop CS5CS5? Когда?!? Скоро, очень скоро.Ага, верно. Когда Adobe Photoshop CS5 уже почти готов, Adobe почувствовала необходимость подкрадываться. В этом видеоуроке они покажут вам, как использовать новый инструмент «Марионеточная деформация» в Photoshop CS5. Многие люди используют Photoshop, чтобы сгибать и скручивать изображение … подробнее
Как к
: Удаление объектов с помощью инструмента клонирования в PhotoshopМастер Photoshop Берт Монрой покажет вам, как использовать инструмент клонирования Photoshop для удаления людей, мест и вещей с ваших фотографий.Удалите современные элементы из своих городских пейзажей, чтобы они выглядели старыми. Этот урок Photoshop покажет вам, как это сделать. Видео: .
Как к
: Добавить текст в линию в PhotoshopЭто видео представляет собой очень информативный урок о том, как добавлять текст в линию и управлять им в Photoshop.По словам автора видео, большинство людей могут добавлять текст к контурам в Photoshop, но часто не знают, как манипулировать. Это, как продемонстрировал автор, является q … подробнее
Как к
: Создание эффекта разделения тона в PhotoshopЭто видео демонстрирует эффект разделения тона в Photoshop.Эффект разделения тона делает изображение более деревенским за счет изменения тонов. Сначала добавьте к изображению корректирующий слой, открыв окно микшера каналов. Выберите Монохромный и настройте значения RGB, чтобы создать … подробнее
Как к
: Предотвращение и удаление эффекта красных глаз на фотографиях с помощью PhotoshopВ этом видео показано, как предотвратить и удалить эффект красных глаз на фотографиях с помощью Photoshop Elements.От людей, которые принесли вам серию учебных пособий «Манекены», вы найдете те же самые простые руководства в виде видео. Посмотрите этот видеоурок, чтобы узнать, как предотвратить и … больше
Как к
: Используйте плагин imageSynth для PhotoshopПлагин imageSynth, разработанный совместно с умными людьми из Allegorithmic, является мощным союзником Adobe Photoshop для всех, кто хочет создавать бесшовные мозаичные текстуры.Плагин прост в использовании и поощряет эксперименты. Узнайте, как начать использовать imageSynt … больше
Как к
: Используйте команду цветового диапазона в Adobe PhotoshopНесколько бесплатных советов по использованию команды цветового диапазона в Photoshop.Многие люди используют старый метод использования волшебной палочки для выбора областей цвета, инструмент выбора цветового диапазона имеет большую гибкость и контроль. Ричард проведет вас через этот инструмент и покажет, как …
Как к
: Сделайте кого-нибудь толстым с помощью PhotoshopЧто ж, обычно люди стремятся из толстого стать худым, но иногда интересно посмотреть, как бы выглядел человек, если бы он сидел на полноценной диете Twinkie.Что ж, в этом уроке показано, как использовать инструмент разжижения в Adobe Photoshop, чтобы придать вес кому-то, чтобы они выглядели пухлыми, … еще
Как к
: Вылечите ожирение в Photoshop с помощью инструмента Forward Warp ToolОжирение больше не является проблемой в мире — по крайней мере, в мире цифровых технологий.В этом уроке Photoshop вы узнаете, как легко сделать полных и страдающих ожирением людей немного худее. Вы даже можете превратить слегка полных женщин и мужчин в красивых и худых моделей. Get rid o … ещё
Как к
: Сфотографируйте парящих / летающих / левитирующих людейВы верите, что умеете летать? Или, по крайней мере, верить, что можно делать снимки там, где кажется, будто вы или другие люди летите? Или хотя бы прыгать очень высоко? Это видео покажет вам, как делать снимки летающих, парящих, левитирующих или высоко прыгающих людей с помощью цифрового фотоаппарата…более
Как к
: Улучшение и ретушь глаз в Photoshop CS4Есть несколько черт, которые так сложно подправить, как глаза — и, что еще хуже, у большинства людей их две! Научитесь ретушировать глаза с помощью этого практического руководства в Photoshop.Если вы новичок в популярном программном обеспечении Adobe для редактирования изображений или просто хотите получить несколько новых советов и приемов, вы … больше
Как к
: Создайте кричащее лицо с широким ртом в Photoshop«Крик» Мунка — одна из самых известных картин в мире, и, по крайней мере, с тех пор, как она была написана, люди были очарованы изображениями кричащих ртов огромных размеров.Это видео покажет вам, как использовать Photoshop для создания классных эффектов кричащих лиц, таких как маки … подробнее
Как к
: Создание стереоскопических 3D-изображений с помощью Photoshop3D-очки сейчас переживают ренессанс, но новые очень далеки от красно-синих дел вашей юности.Старомодные двухцветные 3D-изображения называются анаглифами и до сих пор вызывают у многих ностальгическую привлекательность. Это видео покажет вам, как приготовить стер … подробнее
Как к
: Ретушь носа в Photoshop CS4Нос, нос лица — это часть человеческого тела, которая, кажется, не нравится большинству людей в себе.Особенно, если у них большие носы. Из этого видеоурока вы узнаете, как подправить нос в Adobe Photoshop CS4, в частности, используя инструмент разжижения, чтобы … подробнее
Как к
: Создание сшитого панорамного изображения HDR в PhotoshopПанорамные фотографии восхитительны для глаз, но HDR-версия того же снимка сведет людей с ума! Если вы что-нибудь знаете о HDRI (визуализация с высоким динамическим диапазоном), то это будет пустяк.Смотри и учись. В Photoshop CS5 появился новый инструмент «Объединить в HDR» … подробнее
Как к
: Применение эффекта винтажной пленки к видео в PhotoshopЕще когда был представлен CS3, Adobe добавила возможности редактирования видео в свой флагманский редактор изображений.Мягко говоря, люди были настроены скептически. Однако теперь, когда технология эволюционировала, и у людей было время посмотреть, насколько далеко вы можете продвинуть видео в Photoshop, … подробнее
Как к
: Используйте Photoshop для создания шести кубиков прессаУ кого еще есть время ходить в спортзал? Не говоря уже о деньгах.А потом будет вся эта тяжелая работа, если вы ее добьетесь. Почему бы просто не запустить Photoshop и не превратить этого 96-фунтового слабака в бифштексовую обезьяну в спортзале? Эта техника редактирования Photoshop для придания похожего вида … подробнее
Как к
: Просматривайте одежду с GIMP 2.6Если вы не можете найти в Интернете фотографии обнаженных людей, не волнуйтесь, это руководство покажет вам, как «видеть сквозь» одежду с помощью некоторых простых приемов с фоторедактором GIMP 2.6. GIMP похож на Adobe Photoshop без высокой цены. Обтягивающая белая одежда без … подробнее
Как к
: Используйте фильтр сжижения в Photoshop, чтобы изменить внешний видФильтр Liquify позволяет рисовать с искажениями, чтобы вы могли выполнять цифровые прижимания и складки.Вы можете похудеть, изменить позу и сделать так, чтобы они выглядели именно так, как вы хотите. Посмотрите, как это делается в этом видео. Если вы новичок в популярном программном обеспечении Adobe для редактирования растровой графики … больше
Как к
: Создайте ломографический вид в PhotoshopЭто видео демонстрирует способ использования эффекта ломо на изображениях в Photoshop.Эффект делает цвета более яркими, что делает изображение более заметным. Первым шагом в добавлении эффекта ломо является изменение уровней цветовой кривой изображения, выбрав Изображение> Настроить … подробнее
Как к
: Используйте инструмент «Магнитное лассо» в PhotoshopЗная все советы и рекомендации по работе с Photoshop, люди могут создавать удивительные произведения искусства.Но для людей, которые не разбираются в наиболее часто используемых и известных программах, есть учебные пособия, называющие их имя. В этом видео вы узнаете … больше
Как к
: Легко создавайте эффект зеркального бокса в Photoshop CS4С момента появления Photoshop люди охватили множество различных элементов, которые он может предложить.Вы можете не только удалить пятна и жировые отложения за считанные секунды, но и добавить другие вещи, которых можно было достичь только с помощью простых трюков с камерой. В большем
Как к
: Сделайте себя рекламщиком iPod с помощью PhotoshopПомните те объявления iPod с темными черными фигурами, ярким фоном и четко очерченным белым iPod? Вы можете отрезать себе кусок набитого пирога Стива Джобса, посмотрев этот урок о том, как создать эффект людей iPod с помощью Photoshop.Вы можете использовать это для … больше
Как к
: Сделайте костюм для Minecraft CreeperЕсли вы большой поклонник Minecraft, то вы, вероятно, знаете, что такое Creeper, и поэтому хотите быть им на Хэллоуин.В конце концов, не все могут быть Стивами и Снежными Големами. В этой версии используются распечатки (шаблоны под видео), и их очень легко сделать. Помимо туши и п … подробнее
Как к
: Создание рекламной свадебной фотографии в PhotoshopВ этом уроке Photoshop CS3 показано, как создать рекламу свадебной фотографии для журнала.Используя технику оформления альбомов в Photoshop, мы создаем рекламу в стиле коллажа для свадебного журнала. Это руководство предназначено для людей, которые уже используют Photoshop и не … подробнее
Как к
: Создание интерактивных форм PDF в Acrobat ProДэйв Кросс разработал интерактивный PDF-файл для людей, планирующих посетить Photoshop World в Лас-Вегасе в сентябре этого года.В этом руководстве он подробно описывает, как он использовал инструменты Acrobat Pro, такие как поле со списком, для создания формы. Вы можете взять пример Photoshop World и применить его к своему … подробнее
Как к
: Создайте абстрактную визитку в PhotoshopВ этом руководстве по программному обеспечению для редактирования изображений показано, как создать простую визитную карточку с использованием абстрактного фона в Photoshop CS3.Используя предустановленные пользовательские формы Adobe, фоновое изображение и обтравочную маску, вы узнаете, как создать интересный фон для делового предприятия.
Как к
: Создание значков OSX в Adobe IllustratorС появлением таких программ, как Photoshop и Illustrator, теперь, как никогда ранее, люди могут проявлять столько творчества, сколько они хотят, когда дело касается практически всего.От обработки изображений до создания профессионально выглядящих изображений с нуля, эти программы могут быть … подробнее
Как к
: Создание фонов для каналов Youtube с помощью PhotoshopВ наши дни люди действительно увлекаются настройкой страниц своих каналов на Youtube.Несмотря на это, фоны большинства каналов Youtube — это некачественные изображения, плохого размера и не очень привлекательные. Это видео покажет вам, как сделать крутой фон Youtube для Youtube ча … подробнее
Как к
: Создайте сургучную печать в PhotoshopЭто обучающее видео, чтобы научить людей создавать сургучные печати в Photoshop.Это помогает пользователям понять, как использовать различные инструменты, а также слои для создания печати. Он показывает, какой именно цвет использовать и как его выбрать. Здесь также показаны шаги по созданию … больше
Как к
: Устранение эффекта красных глаз с помощью Photoshop Elements 4.0Может быть, у вас нет лучшей камеры или лучшей вспышки, но по какой-то причине у вас есть фотографии, на которых все ваши объекты страдают от красных глаз. Посмотрите и узнайте, как использовать Photoshop Elements, чтобы выделить красный цвет, не заставляя людей выглядеть странно.
Как к
: Используйте фильтр сжижения в PhotoshopИнструмент «Пластика» в Photoshop чаще всего используется для преувеличения деталей и придания людям или животным вида мультфильма или аниме.В этом руководстве объясняется, как использовать диалоговое окно фильтра сжижения и получать от этого удовольствие!
Как к
: Удалите пятна с помощью PhotoshopВсе мы знаем, что Photoshop — один из лучших способов сделать фотографии (и людей на них) лучше, чем они есть на самом деле.Из этого туториала Вы узнаете, как удалить пятна, например веснушки, с помощью Photoshop.
Как к
: Photoshop пластиковый текстPhotoshop — отличная компьютерная программа, разработанная, чтобы помочь людям манипулировать изображениями и текстом.Изучите несколько простых шагов по созданию пластикового текста от эксперта по Photoshop в этой бесплатной серии видео по графическому дизайну. Часть 1 из 4 — Как в фотошопе пластиковый текст. Photoshop пластик … еще
Как к
: Photoshop анимированный огоньPhotoshop — отличная компьютерная программа, разработанная, чтобы помочь людям манипулировать изображениями и текстом.Из этой бесплатной серии видео вы узнаете несколько простых шагов по созданию анимированного огня от эксперта по Photoshop. Часть 1 из 8 — Как в Photoshop анимировать огонь. Photoshop анимированный огонь — Часть … еще
Как к
: Текст для фотошопаPhotoshop — отличная компьютерная программа, разработанная, чтобы помочь людям манипулировать изображениями и текстом.Изучите несколько простых шагов по созданию блестящего текста от эксперта по Photoshop из этой серии видеороликов по бесплатному программному обеспечению. Часть 1 из 7 — Как нарисовать текст в Photoshop. Photoshop bling tex … ещё
Как к
: Photoshop морозный текстPhotoshop — отличная компьютерная программа, разработанная, чтобы помочь людям манипулировать изображениями и текстом.Из этой бесплатной серии видео вы узнаете несколько простых шагов по созданию морозного текста от эксперта по Photoshop. Часть 1 из 7 — Как в фотошопе заморозить текст. Текст в Photoshop Frost — Часть 2 из 7. C … подробнее
Как к
: Photoshop жидкий текстPhotoshop — отличная компьютерная программа, разработанная, чтобы помочь людям манипулировать изображениями и текстом.Изучите несколько простых шагов по созданию жидкого текста от эксперта по Photoshop в этой бесплатной серии видео. Часть 1 из 7 — Как сделать жидкий текст в Photoshop. Жидкий текст Photoshop — Часть 2 из 7 … еще
Как к
: Photoshop кровь текстPhotoshop — отличная компьютерная программа, разработанная, чтобы помочь людям манипулировать изображениями и текстом.Изучите несколько простых шагов по созданию текста крови от эксперта по Photoshop в этой бесплатной серии видео. Часть 1 из 6 — Как сделать текст крови в Photoshop. Текст крови в Photoshop — Часть 2 из 6. C … подробнее
Как к
: Photoshop стеклянный текстPhotoshop — отличная компьютерная программа, разработанная, чтобы помочь людям манипулировать изображениями и текстом.Изучите несколько простых шагов по созданию стеклянного текста от эксперта по Photoshop в этой бесплатной серии видео. Часть 1 из 5 — Как в Photoshop стеклянный текст. Текст на стекле Photoshop — Часть 2 из 5. C … подробнее
Как к
: Обработка изображений с помощью PhotoshopPhotoshop — отличная компьютерная программа, разработанная, чтобы помочь людям манипулировать изображениями и текстом.Из этой бесплатной серии видео вы узнаете несколько простых шагов по работе с изображениями в Photoshop от эксперта по Photoshop. Часть 1 из 11 — Как управлять изображениями в Photoshop. Manipulate im … больше
Как к
: Фотошоп клоунPhotoshop — отличная компьютерная программа, разработанная, чтобы помочь людям манипулировать изображениями и текстом.Из этой бесплатной серии видео вы узнаете, как создать картинку клоуна из обычной фотографии от эксперта по Photoshop. Часть 1 из 7 — Как фотошопить клоунские картинки. Photoshop clown pictu … еще
Как к
: Photoshop реалистичный огненный текстPhotoshop — отличная компьютерная программа, разработанная, чтобы помочь людям манипулировать изображениями и текстом.Изучите несколько простых шагов по созданию реалистичного огненного текста от эксперта по Photoshop в этой бесплатной серии видео. Часть 1 из 5 — Как в Photoshop создать реалистичный огненный текст. Photoshop реалистично … еще
Как к
: Используйте инструмент записи в Photoshop CS4Этот учебник Photoshop широко используется профессионалами и обычными людьми.Его можно использовать для добавления теней к фотографиям, затемнения кожи родственников, друзей или даже моделей и даже для того, чтобы небо на фотографии выглядело более угрожающе. В этом уроке основное внимание уделяется сжиганию, чтобы … больше
Как к
: Уменьшить веснушки с помощью PhotoshopВ этом видео с практическими рекомендациями вы узнаете, как уменьшить веснушки в Photoshop.Это полезно для редактирования людей, у которых много веснушек. Сначала откройте файл в Photoshop и скопируйте фоновый слой. Примените к слою размытие по Гауссу. Отрегулируйте его так, чтобы веснушек не было слишком …
Как к
: Графика с блестками для PhotoshopPhotoshop — отличная компьютерная программа, разработанная, чтобы помочь людям манипулировать изображениями и текстом.Узнайте о создании блестящей графики от эксперта по Photoshop в этой бесплатной серии видео. Часть 1 из 12 — Как в Photoshop блестеть графикой. Графика в Photoshop с блестками — Часть 2 … больше
Как к
: Удалите фиолетовую окантовку с помощью PhotoshopИз этого видео вы узнаете, как удалить фиолетовую окантовку с изображения с помощью Photoshop.Большинство людей даже не заметят это искажение на фотографии, но если вы профессионал, вам нужно знать, как распознать и удалить этот оттенок. В этом видео профессиональный фотограф N … подробнее
Как к
: Стирание изображений с помощью PhotoshopPhotoshop — отличная компьютерная программа, разработанная, чтобы помочь людям манипулировать изображениями и текстом.Изучите советы по стиранию, манипуляции и стиранию изображений от эксперта по Photoshop в этой бесплатной серии видео. Часть 1 из 10 — Как стереть изображения в Photoshop. Стереть изображения с помощью P … больше
Раздевать одежду в Photoshop «Wonder How To
Как к
: Сделайте одежду прозрачной в PhotoshopВ этом видеоуроке вы узнаете, как сделать невидимым любой предмет одежды на мужчине или женщине.Никаких извращенцев: это не раздевает женщину, чтобы раскрыть то, что под ней. Вместо этого он просто делает одежду прозрачной. Легкий эффект рентгеновского излучения, отлично подходит для замены одежды … подробнее
Как к
: Просматривайте одежду в Photoshop CS5В этом видео показано, как с помощью Photoshop сделать вид, будто вы видите сквозь одежду.Это также работает с GIMP, поэтому не думайте, что вам нужно покупать большой пакет программного обеспечения. Попробуйте прямо сейчас и наблюдайте, как исчезает одежда!
Как к
: Измените цвет волос, машины и одежды в PhotoshopВ этом видео показано, как с помощью фотошопа изменить цвет волос, платья, машины или чего-то еще по вашему выбору.Это действительно просто. Выберите фото, на котором нужно изменить цвет. Создайте новый прозрачный слой. Нажмите на инструмент кисти и выберите тип кисти с помощью … подробнее
Как к
: Сделайте людей обнаженными с помощью PhotoshopДелайте людей обнаженными с помощью Photoshop.Узнайте, как сделать одежду прозрачной, посмотрев этот видеоурок !! Не нужно полагаться на атрофированное воображение, чтобы кого-то раздеть, волшебство Photoshop может воплотить в жизнь ваши самые извращенные мечты. Разденьте Брэда Питта и Кристину А … подробнее
Как к
: Изменить цвет волос в Photoshop CS3Попадаете на работу в художественный отдел редакции? Они могут заставить вас поменять цвет одежды, глаз и / или волос модели на нескольких фотографиях… так что лучше изучите эту тему сейчас! В следующем видео вы узнаете, как превратить брюнетку в полноценную блондинку с … подробнее
Как к
: Оцифровка портрета в PhotoshopВ этом уроке рассматривается продвинутая цифровая портретная живопись в Photoshop.Изучите пошаговый процесс рисования волос, меха, кожи, одежды, следуя этому примеру, как нарисовать девушку с пандой в цифровом виде. В этом видео рассматриваются принципы и техники рисования, но … еще
Как к
: Изменить цвет одежды в PhotoshopЭто руководство по Photoshop покажет вам один метод изменения цвета одежды с помощью команды «Выбрать цветовой диапазон» и техник тонкой настройки, которые можно использовать на маске корректирующего слоя «Оттенок» и «Насыщенность».Также показано, как клонировать.
Как к
: Изменить цвет одежды в PhotoshopВ этом видео мы узнаем, как изменить цвет одежды в Photoshop.Сначала нажмите «улучшить», затем «настроить цвет», затем «насыщенность». Теперь поместите магнитное лассо вокруг рубашки, цвет которой вы хотите изменить. Теперь вы можете использовать ползунок, чтобы перебирать все цвета, и … еще
Как к
: Изменить цвет одежды в PhotoshopВидео: .Хотите стать экспертом в Photoshop? Взгляните на наше первое руководство по фотошопу, которое учит пользователей и студентов, как изменить цвет куртки всего за две минуты. Примените этот новый инструмент Photoshop ко всем своим фотографиям, чтобы превратить тусклые цвета в свежие, яркие … подробнее
Как к
: Просматривайте одежду с GIMP 2.6Если вы не можете найти в Интернете фотографии обнаженных людей, не волнуйтесь, это руководство покажет вам, как «видеть сквозь» одежду с помощью некоторых простых приемов с фоторедактором GIMP 2.6. GIMP похож на Adobe Photoshop без высокой цены. Обтягивающая белая одежда без … подробнее
Как к
: Соблюдайте этикет нудистского пляжаЭто правильный термин — нудисты или натуралисты? Кажется, это не слишком большая разница, потому что, когда все сводится к минимуму, они оба все еще голые на пляже.Нудистские пляжи — прекрасное место для любителей приключений, но, если вы не старый нудист, вы, вероятно, … еще
Как к
: Изменить цвет платья в PhotoshopЕсли вы используете Adobe Photoshop, вы можете столкнуться с ситуацией, когда вы или клиент хотите изменить цвет предмета одежды, например платья, шорт, рубашки, носков, обуви или шляпы. , или перчатки — практически все, что угодно — из этого туториала Вы узнаете, как сделать i…более
Как к
: Изменить цвет платья с помощью PhotoshopЕсли вы используете Adobe Photoshop CS5 и хотите изменить цвет чьего-либо платья на фотографии, этот урок покажет вам, как это сделать.Это подробное руководство, в котором показано пошаговое руководство по переходу от красного к зеленому, от синего к желтому, в основном к любым изменениям, которые вы хотите внести …
Как к
: Создавайте выкройки и рисуйте квартиры с помощью двух программВ наши дни с технологиями стало проще, чем когда-либо, создавать дизайны, которые можно использовать для одежды.Adobe Photoshop и Illustrator — две программы, которые помогают создавать все, что вы хотите. Как вы увидите в этом уроке, вы узнаете, как использовать Photoshop для создания … подробнее
Как к
: Снимите ремешок бюстгальтера с помощью Adobe PhotoshopБюстгальтеры — такое замечательное изобретение.Без них наши близнецы сбились бы с пути и вылезли бы из нашей одежды, а холодная погода оказалась бы довольно неудобной — не говоря уже о неловкости — каждый раз, когда мы снимаем свитер (если вы уловите нашу ошибку). Одна неприятная вещь в бюстгальтерах … еще
Новости
: Кексы на каблуке с когтями Alexander McQueenЧерез WonderHowTo World, ТОРТЫ! ТОРТЫ! ТОРТЫ !: Martha Stewart Living Radio недавно провела конкурс кексов, и, к сожалению, победителем стали НЕ эти кексы Alexander McQueen, созданные Джулией Каннингем, ди-джеем SiriusXM U.Кексы украшены каблуками-когтями Маккуина, которые Леди Гага … подробнее
Новости
: Трибьют-кекс Александра МакКуинаMartha Stewart Living Radio недавно провела конкурс кексов, и, к сожалению, победителем стали НЕ эти кексы Alexander McQueen, созданные Джулией Каннингем, ди-джеем SiriusXM U.Кексы украшены каблуками-когтями Маккуина, которые Леди Гага могла носить до смерти (если у вас есть … еще
Как к
: Убедить кого-нибудь пойти на купаниеУзнайте, как убедить кого-то окунуться в воду.Уловка заключается в том, чтобы заставить кого-то расслабиться вместе с вами, чтобы заставить их думать, что это их идея. Вам понадобится * Плавная доставка * Навыки убеждения * Плавная доставка * Навыки убеждения Шаг 1. Хвалите их тело Смажьте … больше
Как раздеть девушку в фотошопе 🚩 программа для раздевания фото онлайн 🚩 Подробнее
By EasyHow
Photoshop — это специальная компьютерная программа для редактирования и сборки изображений.Обычно Photoshop используется для устранения недостатков внешнего вида, для создания красивого фона, для получения интересных фотографий с помощью различных эффектов.
Вам понадобится программа Photoshop
- , базовые знания о том, как пользоваться программой, изображение девушки.
Инструкция
Выбранное изображение нужно открыть с помощью программы Photoshop, затем желательно продублировать слой и добавить яркости для получения насыщенного изображения.Раздеть девушку на изображении проще в купальнике, ведь для этого нужно выполнить всего несколько шагов.
После улучшения яркости фото нужно мягкой кистью сделать размытие купальника на теле девушки. Эта манипуляция выполняется в областях с существующей одеждой путем нажатия Alt + Click.
На стертые места требуется накладывать любой сундук, который вы легко найдете в Интернете. На этом этапе происходит выбор размера, формы и других особенностей женских частей тела.Изображение с выбранным сундуком нужно открыть, после чего произвести мягкую штриховку по груди. Используя Shift + Ctrl + I, инвертирую выделение, а Ctrl + V на исходном изображении копируется на грудь второй девушки.
Примечание
Качество изображения напрямую зависит от навыков персонала, так как при «раздевании» человека очень важно соблюдать пропорции и первоначальную форму тела. Чрезмерное улучшение или изменение частей тела приводит к негативному восприятию публикой.
Полезный совет
Доступные функции позволяют настроить размер груди под изображение первой девушки, чтобы она выглядела реалистично на теле. Также желательно провести дренирование слоями, чтобы не было заметных отличий в цвете тела и новой груди. Переходы должны быть плавными и ненавязчивыми, что достигается подбором цвета подлежащей кожи. В этом примере происходит и дальнейшее раздевание девушек. Например, вместо салфеток наложить открытые ягодицы или лобок.То есть выберите любой вид бикини по вкусу фотографа, затем скопируйте его на начальную часть первого изображения.
См. Также
Как фотошоп «раздел» женщину в хиджабе
Дата выдачи: Изменено:
Изображение женщины в хиджабе и коротком белом платье уже много лет циркулирует в социальных сетях во Франции и Турции, вызывая насмешки со стороны пользователей в Интернете.Но исходное фото без фотошопа показывает, что изображение было отфотошоплено, чтобы «раздеть» женщину.
Фотография недавно снова появилась в социальных сетях во Франции.
Пользователи социальных сетей высмеивали женщину за очевидные противоречия в ее «скромном» выборе одежды, уничижительно отзывались об исламе и головном платке и пристыдили ее за то, как она исповедует ислам.
Одно и то же изображение этой женщины циркулирует в социальных сетях с 2013 года с аналогичными подписями.
Твит выше переводится как: «Когда вы носите вуаль из скромности […] У нас не должно быть того же определения этого слова»
Твит выше означает: «Когда у вас есть микро-юбка, разрезанная до ягодиц, важно носить вуаль. #ReligionofNutJobs ”
Обратный поиск изображений (щелкните здесь, чтобы получить инструкции) показывает, что фотография была изначально сделана для глобальной новостной организации Reuters. Фотография сопровождается подписью: «Посетители сидят в ожидании весенне-летнего творения 2008 года, которое будет представлено домом моды в исламском стиле Текбир во время показа мод в Стамбуле.На фото женщина в джинсах.
На исходном изображении, опубликованном Reuters, изображена женщина в брюках на показе мод в Стамбуле в 2008 году. Изображение предоставлено: Reuters
«Цифровизация привела к таким плохим манерам»
Другой поиск обратного изображения показывает, что фотошопное изображение начало широко публиковаться в основном в турецкоязычных местных СМИ и форумах в начале 2012 года.Когда к фотографу FRANCE 24 Observers связались, фотограф Фатих Сарибас был удивлен, увидев фальсифицированное изображение женщины без брюк, несмотря на то, что оно широко распространялось в Интернете в течение последних нескольких лет.
«Я мало что могу сделать, кроме как выразить свои чувства и мысли против такого манипулятивного использования изображения для унижения людей на фотографии», — сказал Сарибас, проживающий в Турции. «К сожалению, дигитализация принесла такие дурные манеры, и досадно, что ее распространяют не только во Франции, но и во всем мире.»
« Раздевается »или« прикрывает »женщину
Это не первый случай, когда фотография женщины в хиджабе изменена и опубликована в Интернете. В приведенном ниже твите есть еще одно сомнительное изображение:
Алжирско-французский журналист Мохамед Сифауи, у которого почти 40 000 последователей и чья биография в Твиттере говорит, что он борется «против исламизма», поделился фотошопом.
Поиск обратного изображения показывает, что изображение, похоже, впервые появилось на популярном веб-сайте обмена изображениями Imgur в 2015 году:
Поиск по обратному изображению показывает, что впервые это подделанное изображение появилось в Интернете на Imgur, популярном веб-сайте для обмена изображениями, в 2015 году вместе с подписью, указывающей, что это фотошоп.
Несмотря на подпись, указывающую, что изображение «отфотошоплено», оно неоднократно репостировалось в социальных сетях.
ОБНОВЛЕНИЕ [11/12/19]: пять графических дизайнеров ответили France 24 Observers, заявив, что они твердо уверены, что это изображение было отфотошоплено. Они сказали, что зад женщины выглядит так, как будто она была вырезана и вставлена в фотографию, поскольку качество заметно менее пикселизировано, чем остальная часть изображения. Они также сказали, что линия между ее кожей и брюками выглядела слишком идеальной, чтобы быть реальной.
ЧИТАЙТЕ НАБЛЮДАТЕЛИ: Photoshop терпит неудачу после того, как тунисский министр показывает слишком большую ногу
Эти примеры иллюстрируют более широкий феномен наблюдения за телами женщин в Интернете. Например, в 2016 году фотографии, размещенные на официальной странице министра по делам молодежи и спорта Туниса в Facebook, показали, что платье министра явно удлинилось в цифровом виде, чтобы закрывать колени.
Статья Арианы Мозафари.
Раздевание жирафа в фотошопе • Уроки Adobe Photoshop
Вот последнее изображение, которому посвящен этот урок.
Вы когда-нибудь задумывались, как будет выглядеть жираф без пятен? Если да, то этот урок для вас! Сегодня мы покажем, как раздеть жирафа и удалить с него пятна. А также как превратить пятна жирафа в одежду и разложить на гладильной доске. Звучит заманчиво, приступим!
Материалы к уроку:
Шаг 1. Начнем урок с создания нового документа в Adobe Photoshop. Размер документа 2200? 3200 пикселей при 72 пикселях на дюйм.Залейте документ белым цветом.
Шаг 2. Прежде всего, давайте создадим простой фон. Вы можете создать свой собственный, более интересный и многослойный фон, подобрать старые обои или использовать пейзаж саванны.
Мы будем использовать градиенты и фильтры. Разблокировать фон (Фон) — щелкните правой кнопкой мыши фон и выберите Фоновый слой (Слой из фона), щелкните Добавить стиль слоя (Добавить стиль слоя) маленький значок в нижней части палитры слоев.Примените эти стили слоя. Наложение цвета (Наложение цвета) и Наложение градиента (Наложение градиента). Используйте настройки как на скриншотах ниже.
Шаг 3. Создайте новый пустой слой над фоновым слоем, нажав кнопку. Create New Layer (Создать новый слой) в нижней части панели слоев. Выберите большую мягкую кисть и нарисуйте пятно в центре документа.
Шаг 4. Создайте новый слой над слоем, на который мы применили кисть и перейдите в меню Filter — Rendering — Clouds (Фильтр — Render-Clouds). Теперь примените следующие фильтры для этого слоя. Blur — Размытие в движении (Размытие в движении), а также Blur — Размытие по Гауссу (Размытие по Гауссу).
Добавьте маску слоя к этому размытому слою, щелкнув значок в нижней части палитры слоев. Добавьте маску слоя (Добавить маску слоя).Сделайте маску слоя активной и залейте ее зеркальным градиентом от черного к белому, растягивая его в нижней части документа.
Установите режим наложения для этого слоя. Мягкий свет (Мягкий свет).
Шаг 5. Чтобы создать эффект виньетки, выберите меню — Filter — Distortion Correction (Filter-Distort-Lens Correction) и переместите настройки виньетирования Effect и Midpoint (Amount Midpoint).
Шаг 6. Объедините все созданные слои. Сделайте правую часть фона ярче, потому что источник света будет направлен вправо. Войдите в режим Quick masks (Quick Mask Mode) Клавиша Q или значок в нижней части панели инструментов слева. Выберите линейный градиент от черного к белому и перетащите его от левого края документа вправо. Левая сторона должна быть розовой. Сделайте быструю маску неактивной (нажмите тот же значок или снова нажмите клавишу Q).
Шаг 7. После выхода из режима быстрой маски вы увидите выбор, как на скриншоте ниже. Воспользуемся настройками Levels (Уровни). Перейдите в меню Image-Correction-Levels (Image-Adjustments-Levels). В окне настроек переместите серый маркер влево. Вы также можете добавить немного шума к фоновому слою. Это будет сделано в меню Filter-Noise-Add Noise (Filter — Noise — Add Noise) и выставить в настройках значение эффекта 4, распределение равномерное (Uniform).
Примечание переводчика: Автор не указывает в настройках шума, что нужно отметить Monochrome, но я думаю, что этот пункт нужно активировать.
Шаг 8. Вставьте изображение жирафа. Чтобы отделить жирафа от фона, выберите Polygonal Lasso (Polygonal Lasso Tool). Вы можете использовать другие методы, но этот довольно простой и удобный. Щелкните область силуэта жирафа, чтобы задать начальную точку.Продолжайте щелкать несколько конечных точек для последующих сегментов. Чтобы закрыть, щелкните границу выделения в начальной точке.
Шаг 9. Нажмите кнопку «Уточнить край», чтобы улучшить качество краев выделения.
Шаг 10. Используйте следующие настройки. Нажмите OK и инвертируйте выбор в меню. Размещение-инверсия (Меню — Выбрать — Инверсия). Теперь очистите выбранную область фона в меню. Редактирование — Очистить (Редактировать — Очистить).
Шаг 11. Чтобы отретушировать и улучшить цветовой баланс изображения с жирафом, выберите в меню Image-Correction-Shadows / Light (Image-Adjustments -Shadows / Highlights) и примените следующие настройки. .
Шаг 12. Добавьте новые корректирующие слои над слоем с жирафом. Для этого щелкните значок корректирующих слоев в нижнем меню палитры слоев. Это будет уровней, (Уровни), Цветовой баланс, (Цветовой баланс) и Выборочная коррекция цвета, (Выборочный цвет).После создания этих слоев выберите все эти корректирующие слои (сделайте их активными) и щелкните правой кнопкой мыши, чтобы выбрать параметр Create clipping mask (Create Clipping Mask). Примените настройки для каждого корректирующего слоя, как на скриншоте ниже. Для слоев Уровни и Выборочная коррекция цвета вам необходимо применить черно-белый градиент к маске слоя. Как именно, также видно на скриншоте ниже.
Шаг 13. Загрузите выделение для белых полос с помощью инструмента. Magic wand (Magic Wand Tool) Все сразу не могут быть выделены, щелкните несколько раз, пока не выделите все белые полосы. Затем выбираем в меню Select-Modify-Expand (Select-Modify-Expand) на 1 пикс. Обратите внимание на настройки инструмента на скриншоте.
Шаг 14. Дублируйте ретушированный слой жирафа и залейте выделенные полосы коричневым цветом на дублированном слое и назовите этот слой « Clean skin layer ». Исходный слой с ретушью жирафа понадобится в следующих шагах, но пока убедитесь, что исходный слой находится ниже дубликата.Используйте Brush (Brush) с жесткостью 0% (твердость) и, удерживая нажатой Alt , активируйте инструмент Pipette (Eyedropper Tool) и найдите нужный цвет рядом с каждой полоской.
Шаг 15. У вас должно получиться что-то вроде того, что показано на скриншоте ниже. Вы можете шаг за шагом закрашивать белые области цветом. Коричневый цвет полосок будет очень кстати для создания более точного и правильного результата.
Шаг 16. Для удаления следов с полос используйте инструмент Patch (Patch tool). Перетащите выделение на чистую текстурированную область кожи. Когда вы отпускаете кнопку мыши, пиксели из выбранной области ретушируют область, которую вы выбрали с помощью патча. Повторите эти шаги, чтобы отретушировать все полосы.
Шаг 17. У вас будет жираф без характерной окраски.
Шаг 18 Отрегулируйте слой с помощью « Clean skin » Eraser (Eraser) с мягкими краями, чтобы аккуратно вписаться в исходный слой жирафа ниже.
Шаг 19. Отретушируйте небольшие дефекты на коже жирафа с помощью инструментов Patch (Patch Tool) и Spot Healing Brush (Spot Healing Brush Tool).
Выберите размер кисти на панели параметров этого инструмента немного больше, чем область, которую вы хотите исправить. Так работать удобнее, потому что одним щелчком мыши можно покрыть всю площадь.
Шаг 20. Теперь мы можем изменить цвет кожи и добавить контраст.Мы используем для этого корректирующие слои: Gradient map (Gradient Map), Levels (Levels) и Black and white (Black and White). Создайте для этих слоев обтравочную маску (Clipping Mask) относительно слоя « Clear skin » и примените следующие настройки.
Шаг 21 Вставьте изображение гладильной доски, никаких изменений и корректировок не требует.
Шаг 22 Вернемся к слою с жирафом и продублируем его снова.Из него сделаем куртку жирафу по новой копии. Добавьте слой-маску к этому слою и сотрите участки с головой и ногами на маске.
Step 23 Это форма будущего жакета.
Шаг 24 Придайте куртке правильную форму с помощью трансформации. Перейдите в меню Editing-Transforming-Warping (Edit -Transform-Warp)
Шаг 25. Filter Plastics (Liquify) из меню фильтров, поможет вам создать эффект плоской формы для куртка.Для инструмента используйте кисть большого размера. Deformation (Инструмент Forward Warp Tool) для исправления больших участков и кисть небольшого размера для работы с такими частями, как ноги или складки.
Шаг 26. Теперь шкура жирафа похожа на куртку.
Шаг 27. Примените свободное преобразование Ctrl + T к куртке, сделайте ее короче и слегка растяните по горизонтали.
Шаг 28. Выделите верхнюю часть куртки (над гладильной доской), вырежьте эту часть и приклейте на новый слой. Используя свободное преобразование Ctrl + T , потяните его вертикально, как в примере ниже.
Шаг 29. Примените преобразование перспективы в меню. Редактирование-Преобразование-Перспектива (Редактирование-Преобразование — Перспектива).
Шаг 30. Вырежьте часть куртки над верхним краем гладильной доски и скопируйте на новый слой (на скриншоте слой 20).И снова потяните верхнюю часть куртки в вертикальном направлении.
Шаг 31 Снова примените перспективное преобразование в меню. Редактирование-Преобразование-Перспектива (Редактирование-Преобразование — Перспектива).
Шаг 32 Активизируйте верхний слой куртки. Используя маску слоя, удалите ее верхнюю часть, как на скриншоте. Попробуйте также имитировать форму морщин.
Шаг 33 С помощью инструмента нарисуйте белую линию. Линия (Инструмент Линия — радиус около 13 пикселей) на новом слое над слоем с курткой. Применяем фильтр Blur-Gaussian Blur (Gaussian Blur) с радиусом 10 пикс.
Шаг 34 Измените режим наложения для этого слоя на Overlap (Overlay).
Шаг 35 Скопируйте область шеи со слоя с исходным жирафом и вставьте ее на новый слой. Ниже слой с гладильной доской. Переверните по вертикали и поместите по размеру куртки.Затем примените стиль слоя. Наложение градиента (Наложение градиента). Настройки ниже.
Шаг 36 В заключительной части нашей работы мы создадим тени для жирафа и гладильной доски. Загрузите выделение на слой с оригинальным жирафом (Ctrl + щелчок по значку слоя). Создайте новый слой ниже из всех видимых слоев жирафа и залейте выделение любым цветом.
Шаг 37. Примените преобразование к созданной тени.Заходим в меню Редактирование-Преобразование-Искажение (Edit-Transform-Distort). Переместите верхний край и нижний левый угол влево и вниз. Попробуйте совместить тени и ноги в нужных точках. Подчистите ластиком, чтобы исправить тень от ног в центре.
Шаг 38 Это результат наших преобразований.
Шаг 39. Установите параметр Fillings (Заливка) 0% и непрозрачность (Непрозрачность) около 20% для слоя с тенью.Примените к этому слою стиль слоя. Наложение градиента (Наложение градиента). Активируйте быструю маску (Q) и залейте слой линейным градиентом, как в примере ниже.
Шаг 40. Щелкните значок Quick masks (Quick Mask) и примените Gaussian Blur (Gaussian Blur) к выбранной области на слое с тенью.
Шаг 41 Дублируйте слой тени и примените фильтр Размытие по Гауссу (Размытие по Гауссу) с радиусом 50 пикселей, а также измените непрозрачность слоя на 70-75%.
Шаг 42 Создайте тень для гладильной доски, используя тот же метод. Загрузите подборку гладильной доски и куртки. На новом слое залейте любым цветом. Для этого слоя Заливка (Заливка) 0% Примените стиль слоя к этому слою. Наложение градиента (Наложение градиента) с настройками как для тени жирафа. Размываем слой на 10 пикселей. Размытие по Гауссу (Размытие по Гауссу). Дублируйте слой с тенью доски и куртки и примените фильтр Размытие по Гауссу (Размытие по Гауссу) с большим размытием, а также измените непрозрачность слоя на 75%.
Наша работа над уроком подошла к концу и, думаю, у вас будет что-то похожее!
Окончательное изображение
Автор : Александра Фомичева
Как фотошоп обнаженных фотографий: советы и примеры
Вы хотите научиться фотошопу обнаженной натуры? Тогда это руководство — то, что вы ищете, поскольку оно раскрывает все секреты профессионального ретуширования фотографий ню. Прочтите приведенные ниже советы, и вы узнаете несколько действительно отличных техник (часто используемых опытными ретушерами), чтобы поднять вашу обнаженную фотографию на более профессиональный уровень. 1. Снимите лямки бюстгальтера
Фотография ню — довольно тонкий жанр, требующий особого внимания к деталям. Вывешивающийся ремешок бюстгальтера — это не то, что вы ожидаете увидеть на профессиональной фотографии. Это может сильно отвлекать и испортить композицию фотографии.
Кроме того, это отличный способ сделать захватывающие снимки обнаженной натуры, не раздевая модели. Идеальный метод, если вы работаете с застенчивыми моделями.
Мы советуем использовать инструмент Spot Healing Brush Tool, чтобы справиться с задачей.У Adobe есть опция «Content Aware» для определения возможных фонов для областей, которые необходимо исправить. Однако такая работа не так проста, как вам может показаться, и неопытному пользователю вряд ли удастся добиться впечатляющих результатов. Именно поэтому мы рекомендуем вам обратиться к профессиональным сервисам вроде FixThePhoto.
Совет: Предпочитайте восстанавливающую кисть точечной восстанавливающей кисти для редактирования большой области или для достижения общего контроля над выборкой источника.
2.Удаление линий загара / загара
Удаление линий загара или солнечных ожогов, наверное, одна из самых сложных задач даже для профессиональных ретушеров. Эти нежелательные эффекты могут испортить любую фотографию обнаженной натуры и совершенно недопустимы в художественной фотографии обнаженной натуры, поскольку изображения этого жанра должны выглядеть естественно и без загара.
Убрав линии солнечных ожогов, вы сделаете фотографию более привлекательной и гармоничной. Избавиться от этих нежелательных эффектов можно с помощью лечебной кисти.Итак, вам нужно выбрать тон кожи, который вы хотите, нажав клавишу Alt, щелкнув желаемую тонну и закрасив ее в область, которую нужно исправить. Этот процесс довольно прост и не займет у вас много времени.
Совет: Используйте Healing Brush в режиме «Затемнение». Это приводит к потемнению кожи и изменению цвета при сохранении текстуры.
3. Выделите мышцы с помощью Dodge and Burn Tool
Если вы учитесь фотошопу обнаженной натуры, вам необходимо овладеть техникой Dodge и Burn.Эти инструменты отлично подходят для регулировки света и теней на объекте, обеспечивая лучшее понимание 3D и 2D изображений. Вы также можете использовать маску слоя и кисти, чтобы настроить экспозицию в определенных секторах.
Этот метод особенно эффективен, если вы активно занимаетесь фотографией обнаженной натуры, в которой основное внимание уделяется форме и телу модели. Если вы хотите применить технику Dodge and Burn, вам нужно использовать кисть и перемещать ее по фотографии несколько раз, пока не получите желаемый эффект.
Кроме того, вы можете работать с тенями, светами и полутонами, используя инструменты Dodge и Burn. Чтобы избежать смещения и обесцвечивания цветов, а также предотвратить ухудшение качества, следует использовать функцию «Защитные тона».
Совет: Мы советуем вам работать с экспозицией 5-20% и постепенно создавать желаемый эффект.
4. Ретуширование кожи с частотным разделением
Вы не можете обойтись без техники частотного разделения при фотошопе обнаженных фотографий.Высокие частоты относятся к мелким деталям изображения, таким как волосы, текстура и дефекты кожи, тонкие линии и т. Д. Низкие частоты передают информацию о цветовой схеме изображения.
Используя технику частотного разделения, вы можете разделить слои на 2 отдельных раздела, что означает, что вы можете редактировать текстуру кожи, не изменяя цветовую схему изображения.
Вы можете удалить прыщи, избавиться от морщин и изменить другие мелкие детали на высокочастотном уровне, не ухудшая цвета изображения.Если метод частотного разделения не применяется, качество оттенка кожи модели, вероятно, будет снижено.
Совет: Мы рекомендуем использовать размытие по Гауссу 6-8 пикселей для портретов крупным планом, 3-5 пикселей — для портретов среднего размера и 1-3 пикселя — для портретов в полный рост.
5. Улучшите тело с помощью инструмента «Пластика»
Фотографы спорят, можно ли использовать инструмент Liquify в фотографии ню. Инструмент помогает изменять различные черты лица, а также форму и размер тела модели.Основная проблема в том, что многие фотографы перебарщивают с этим эффектом, и в результате изображения выглядят нереалистично.
Это причина, по которой ретушеры должны быть очень осторожны с инструментом «Пластика». Обнаружив области вашего изображения, требующие редактирования, вы должны постепенно их менять. Не увлекайтесь, ваша задача — сохранить естественность сюжета.
Для достижения ожидаемого результата вам нужно выбрать размер кисти, совпадающий с областью, которую вы выбрали для редактирования.Но как показывает практика, лучше выбрать кисть чуть большего размера, чем кисти меньшего размера.
Совет: Нажмите «]» или «[», если вам нужно изменить размер кисти.
6. Подобрать оттенки кожи
Каждый раз, когда вы фотошопируете обнаженные фотографии, вам нужно найти правильный баланс между оттенками кожи и цветами. Как правило, оттенок кожи на разных участках тела модели разный. Тон кожи может измениться из-за макияжа, интенсивности света во время фотосессии и т. Д.
Curves — одно из самых эффективных средств для осветления или затемнения кожи. Например, если нижняя часть тела темнее, вам нужно осветлить ноги и затемнить верхнюю часть тела, чтобы сбалансировать тон.
Оттенок и насыщенность — лучший инструмент для изменения цвета выделенной области на коже. Когда модель долго стоит, ее кровь начинает интенсивнее циркулировать в ногах и руках, поэтому они выглядят более темными и красноватыми. Руки и лицо контрастируют с этими частями тела и выглядят слишком бледными.В этом случае вы можете использовать инструмент «Цветовой тон / насыщенность», чтобы уменьшить покраснение и отрегулировать насыщенность тона кожи.
Совет: Уменьшая непрозрачность, вы можете сделать ваши правки более реалистичными и увлекательными. Мы рекомендуем выбирать непрозрачность 80%.
7. Избавьтесь от отметин на коже
Чем дольше вы редактируете фотографию, тем четче становится то, что вам нужно удалить или изменить. Постарайтесь сохранить естественный вид вашей модели, сохранив веснушки или родинки, если они не отвлекают внимание зрителей.
Конечно, вам нужно избавиться от пятен, синяков, порезов и других нежелательных следов, потому что они испортили весь вид. Вам необходимо определить, какие следы временные (которые можно удалить), а какие — постоянные, так как это ускорит процесс ретуширования кожи. Чем больше деталей вы удалите; тем больше работы вам придется проделать, чтобы добиться единообразия изображения.
Healing Brush — отличный инструмент для избавления от синяков, порезов и морщин на волосах, тканях и т. Д.
Инструмент «Осветление и затемнение» может помочь выровнять тон кожи, когда модель стоит слишком долго.Он также эффективен для осветления синяков, затемнения колен или слишком ярких участков, таких как блики.
Быстрый совет : Чтобы убедиться, что результат будет точным, вам нужно нажать и удерживать клавишу Alt / Opt. Вращая колесо прокрутки, вы можете быстро увеличить определенную часть кожи.
8. Удалите отвлекающие объекты с фона
Очень часто фотограф захватывает какие-то нежелательные объекты, которые отвлекают внимание зрителей и искажают сообщение или историю, стоящую за вашими фотографиями.Неважно, насколько велики эти вещи; вы можете избавиться от них с любого фона, восстановив области позади. Один из самых эффективных и простых способов удалить некоторые объекты с фотографии — использовать заливку с учетом содержимого.
Если функция не помогла, используйте инструмент Patch Tool, чтобы удалить что-нибудь с изображения. Это особенно полезно для фиксации больших участков изображения.
Опытные ретушеры, которые часто фотошопируют обнаженные фотографии, знают, что с помощью инструмента Clone Stamp Tool вы можете получить больший контроль над процессом.Он позволяет масштабировать, переворачивать, вращать и выполнять другие манипуляции.
Совет: Если вы используете инструмент Patch Tool, нажмите Ctrl + Alt + Shift + E / Shift + Cmd + Opt + E, чтобы создать объединенный слой, иначе инструмент не будет работать должным образом.
9. Ретушь волос
Беспорядочные волосы недопустимы на профессиональной фотографии в стиле ню. Поэтому вам нужно избавиться от выпавших волосков, добавить объема и улучшить общий вид волос. Инструменты клонирования и кисти незаменимы для этой задачи.
Выберите инструмент Content Aware Healing Brush Tool для удаления выпадающих волосков. Чтобы заполнить пробелы, выберите инструмент Clone Stamp Tool.
При ретуши волос по естественному направлению. Это означает, что вместо того, чтобы отобрать пробу только один раз и прорисовать перекрещивающиеся волосы для удаления выпадающих волос, вы должны выбрать волосы рядом с ними и, следуя за отобранными волосами, удалять проблемные участки один за другим. Подсказка: При использовании Content Aware Healing Brush Tool вам необходимо создать новый уровень и выбрать опцию «Sample All Layers».
10. Отбелить зубы
На фото в обнаженном виде нет ничего более отталкивающего, чем желтые зубы. Здесь правильное освещение играет важнейшую роль, так как даже супер сияющая улыбка может приобрести желтоватый оттенок, если фотограф делает снимок при неправильном освещении. Чтобы зубы были естественно белыми, вам нужно выбрать маску слоя HSL и настроить параметры. Главное — не переборщить.
Совет: Если вы редактируете фотографию, на которой изображено более одного человека, вы можете улучшить зубы обеих моделей одновременно.Но дело в том, что у людей зубы обычно имеют разную степень отбеливания. Так что лучше работать над одной улыбкой за раз.
11. Увеличьте губы
Большинство ретушеров при редактировании фотографий сосредотачиваются на коже, волосах и глазах, но губы модели не менее важны. Даже профессиональный макияж, нанесенный перед фотосессией, может пострадать от долгих часов съемки.
Губы могут выглядеть непривлекательно, их форма может быть искажена, они могут высохнуть, потрескаться и т. Д.Чтобы исправить все эти проблемы, которые могут испортить фотографии крупным планом, вам необходимо продолжить редактирование в фотошопе.
Совет: Увеличив уровень насыщенности, вы можете добавить цвета губам модели. Проблему сухих губ можно решить с помощью Spot Healing Brush. Кроме того, вы можете добавить бликов, используя инструмент Dodge and Burn Tool.
12. Обрезать фото
Изучая фотошоп обнаженных изображений, обратите особое внимание на инструмент «Кадрирование».Правильный крой может сильно повлиять на общую композицию вашего изображения. Инструмент «Кадрирование» поможет вам управлять восприятием зрителями вашего произведения искусства.
Советуем использовать инструмент «Кадрирование», чтобы выделить позы моделей. Вам нужно вырезать отвлекающие объекты, не затрагивая тело модели. Многие фотографы считают, что кадрирование изображения недопустимо, так как оно может ухудшить качество изображения. Однако, если вы снимаете в формате RAW, качество вашего снимка вряд ли пострадает.
Совет: При изменении размера границы кадрирования вы можете исправить соотношение сторон, нажимая клавишу Shift при перемещении углового маркера.
13. Улучшение глаз
Ретушеры, которые часто фотошопируют обнаженные фотографии, знают, как важно выделить глаза и сделать их более выразительными. Очаровательные глаза могут сделать даже самые скучные фотографии крупным планом более привлекательными, а плохо освещенные глаза сделают изображение скучным и бесстрастным.
Чтобы отредактировать области вокруг глаз, выберите «Точечная восстанавливающая кисть» или «Клонировать штамп».Выберите инструмент Dodge and Burn, чтобы осветлить глаза модели. Чтобы изменения выглядели естественно, следует осветлить сектор напротив бликов.
Более опытные пользователи могут попробовать использовать маски слоев, чтобы сделать весь глаз более резким. Кроме того, Photoshop предлагает ряд отличных опций для изменения цвета глаза модели, которые помогут добиться более впечатляющего эффекта.
Совет: Сделайте глаза более резкими, используя точечную восстанавливающую кисть или инструмент Clone Stamp Tool.
14. Корректировка баланса белого
Получение правильного WB — довольно сложная задача. Часто мы забываем правильно настроить камеру или автоматическая настройка баланса белого может работать некорректно. Однако вы можете легко исправить проблемы с балансом белого с помощью Photoshop.
Если вы делаете снимки в помещении, вам следует серьезно подумать об условиях освещения, так как они могут вызвать проблемы с балансом белого. Мы советуем использовать инструмент Curves Tool для улучшения изображений с проблемами, связанными с WB.Этот инструмент поможет вам изменить цвета изображения, чтобы они выглядели точными и естественными.
Совет: Чтобы активировать инструмент «Кривые», необходимо нажать клавиши Control / Command + M.
15. Улучшение цветов
Если вы хотите, чтобы ваши фотографии в стиле ню выглядели живыми и яркими, вам следует применить технику цветокоррекции. Цвет — один из самых важных аспектов любой композиции, который оказывает большое влияние на общий вид кадра.
Если вы редактируете фотографии в Lightroom или Photoshop, вам следует перейти на панель HSL, чтобы изменить цветовую схему изображения.Здесь вы можете сделать цвета изображения более насыщенными и глубокими. Рекомендуем попробовать несколько вариантов редактирования изображений.
Совет: Чтобы настроить цвета определенных областей изображения, вам нужно, удерживая Ctrl-Alt-Shift / Cmd-Option-Shift, нажать H, S или L.
50 Fantastic Photo Учебники по работе с Photoshop
Учебники по работе с фотографиями, которые мы для вас подготовили, предназначены для начинающих и средних пользователей Photoshop.Сказав это, даже если вы являетесь экспертом в Photoshop, вы обязательно откроете для себя новые методы и множество идей для своих следующих манипуляций с фотографиями.
Освоить Photoshop сложно, очень сложно. Хотя мы не можем обещать, что эти руководства сделают вас экспертом, они научат вас многим новым методам редактирования фотографий и позволят вам найти несколько действительно полезных советов.
В конечном итоге, если вы немного сконцентрируетесь и поработаете с вашей стороны, все эти выдающиеся учебные пособия помогут вам расширить свой набор навыков.
Вам также может понравиться наша тщательно подобранная коллекция руководств по текстовым эффектам Photoshop или наша коллекция из 100 руководств по освоению Photoshop.
В этом очень творческом уроке вы узнаете, как фото-манипулировать фантазийной женщиной, которая мягко плывет под водой.
В этом уроке вы создадите в Photoshop пейзаж восхода солнца, изображенный ниже, и научитесь комбинировать разные стандартные изображения для создания единой сцены.
Начав с простого изображения города, в этом уроке вы узнаете, как воссоздать манипуляцию, описанную ниже, под названием «Dark Power Unleashed».
Из этого урока вы узнаете, как создать сцену из научной фантастики, представленную ниже, научитесь настраивать цветовую схему, задать перспективу и как создать робота-монстра.
Вы узнаете, как создать реалистичный огонь и освещение, чтобы объединить этот «огненный портрет женщины».
В этом уроке вы узнаете, как создать впечатляющий эффект взрыва планеты, используя несколько простых приемов манипуляции и выбора.
Используя некоторые из наиболее распространенных инструментов Photoshop (Smudge, Dodge, Burn…), в этом уроке вы узнаете, как воссоздать изображение, изображенное ниже.
В этом уроке вы узнаете, как, используя соответствующий баланс света, использование полутонов, глубины резкости и смешивания, создать эту манипуляцию из фильма ужасов.
В этом уроке вы узнаете, как создать реалистичную и темную фотоманипуляцию, изучите методы освещения и смешивания, а также получите несколько полезных советов по постобработке.
Вы узнаете, как воссоздать реалистичного жирафа с узлом на шее и как нанести пятнистый рисунок кожи на узел.
Продолжая тему жирафа, это руководство демонстрирует, как раздеть жирафа, удалив его пятна, и как превратить его пятна в одежду, которая повешена над гладильной доской.
Из этого туториала Вы узнаете, как создать темную абстрактную фотоманипуляцию с воронами и придать ей эффект дезинтеграции.
Вы узнаете, как создать нижеприведенную фотоманипуляцию с изображением Бегущего по лезвию на внутреннем небоскребе, изучите методы, которые помогут вам создавать более качественные матовые картины и фотоманипуляции.
Вы узнаете, как создать жуткого человеческого кукольного гибрида, как показано ниже, используя обычную портретную фотографию красивой модели.
В этом уроке вы узнаете, как создать эту фотоманипуляцию «Мыслитель» в Photoshop.Вы научитесь использовать модельное изображение и комбинировать его с простыми абстрактными линиями и несколькими летающими камнями.
Из этого урока вы узнаете, как создать красочный ретро-постер, используя стоковые фотографии, а также познакомитесь с некоторыми творческими приемами, которые можно использовать в других ваших проектах.
Вы узнаете, как создать эту жуткую абстрактную фотоманипуляцию под названием «Боль», научитесь комбинировать разные стоковые фотографии и применять к ним холодный цветовой тон.
Из этого урока вы узнаете, как создать приведенное ниже научно-фантастическое произведение, которое включает в себя космический корабль, планеты и галактику.
В этом уроке по манипуляциям вы узнаете, как эффективно создавать реалистичный огонь, как сглаживать кожу и как создавать реалистичные световые эффекты.
Из этого туториала Вы узнаете, как создать собственный футуристический художественный портрет.
Этот урок Photoshop покажет вам, как смешать красивую девушку с мечтательным фоном.Вы также узнаете, как создать цвет, освещение и настроить контраст, чтобы все было вписано в это эмоциональное произведение искусства.
Из этого урока вы узнаете, как создать мороженое со слоном, используя стандартные изображения.
Здесь вы узнаете, как воссоздать шубку ягненка в Photoshop, используя несколько стоковых изображений.
Из этого туториала Вы узнаете, как создать пещеру, трансформируя и объединяя различные части скалы.
В этом уроке Photoshop вы узнаете, как не только фотографировать необходимые фотографии, но и как их ретушировать и комбинировать со стандартными фотографиями для создания искусства, напоминающего эскиз.
В этом уроке вы узнаете, как создать в Photoshop манипуляцию «Лиственное лицо» ниже.
В этом уроке вы узнаете, как создать сюрреалистическое произведение искусства под названием «Unleash the Dark Power», указанное ниже.
Из этого туториала Вы узнаете, как создать эффектный фон из облаков, добавить светящиеся крылья ангелу и частицы.
, вы узнаете, как создать нижеприведенную сцену мистического леса с красивым ангелочком, читающим книгу.
Из этого туториала по манипуляциям вы узнаете, как создать романтическую сцену, просто объединив несколько стоковых изображений. Вы также узнаете, как создавать красивые цветовые эффекты и как добавить к своей работе мягкий и мечтательный эффект.
В этом уроке Photoshop вы узнаете, как создать эмоциональную осеннюю сцену, научитесь смешивать стоковые изображения вместе, чтобы создать целостную сцену, а также ретушировать модель и создавать эффект дождя.
Из этого урока вы узнаете, как создать поистине потрясающий фотомонтаж.
В этом уроке вы узнаете, как растопить камеру, используя инструмент Layer Mask Tool и фильтр Liquify.
В этом уроке Photoshop вы узнаете, как интегрировать модель в темную среду и применять абстрактные световые эффекты.
В этом уроке Photoshop вы узнаете, как создать жуткое готическое произведение искусства ниже.
Из этого туториала Вы узнаете, как комбинировать разные стоковые фотографии, чтобы создать спокойный пейзаж с помощью phpto-манипуляции.
В этом уроке вы узнаете, как смешивать и искажать различные стандартные изображения пустынного пейзажа, чтобы создать динамическую перспективу «рыбий глаз», и использовать корректирующие слои для добавления различных цветов к манипуляции.
Из этого урока по фотоманипуляции вы узнаете, как создать красивый абстрактный портрет.
Из этого урока вы узнаете, как создать сюрреалистичную сцену обитания яблока.
В этом уроке по работе с фотографиями вы создадите сюрреалистичную сцену в пустыне, в которой все превращается в песок.
Изучите простой и быстрый способ растушевки стекла, применения световых эффектов и настройки цвета, чтобы получить именно то изображение, которое вы хотите.
Из этого туториала Вы узнаете, как создать жидкую фотоманипуляцию человека с помощью текстур.
В этом уроке Photoshop вы узнаете, как создать уникальную темную сюрреалистическую фотоманипуляцию с помощью эффекта туманности.
Из этого туториала Вы узнаете, как создать сюрреалистическую сцену путем плавного смешивания стоковых фотографий. Вы также узнаете, как исправить и улучшить освещение ваших изображений.
.
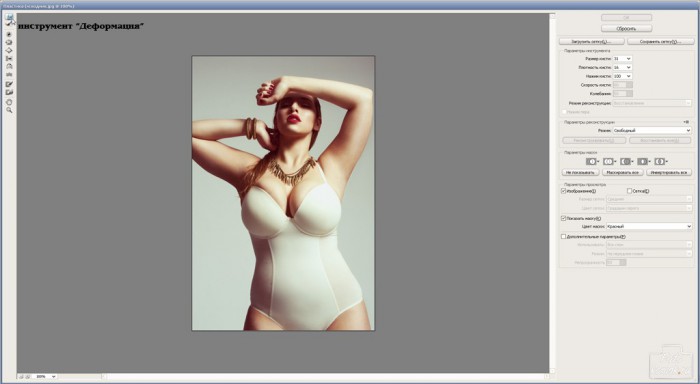
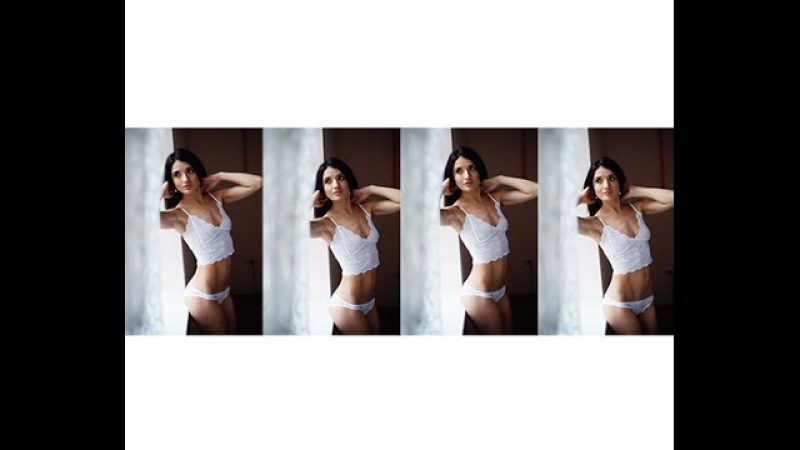 Правда, при несовпадении формы шаблона и позы модели может потребоваться дополнительная доработка картинки при помощи инструментов трансформации.
Правда, при несовпадении формы шаблона и позы модели может потребоваться дополнительная доработка картинки при помощи инструментов трансформации.