Как в фотошопе удалить все кроме выделенного
Как в фотошопе удалить все кроме выделенной области — Фотошоп: видео уроки для начинающих
Представляем Вашему вниманию подробные видео на тему «Как в фотошопе удалить все кроме выделенной области»:Выделяем определенный цвет в Photoshop
Как удалить выделенную область в фотошопе
Photoshop Удаление цвета (фона)
Как удалить выделенную область в Фотошопе
Выделенная область – участок, ограниченный «марширующими муравьями».
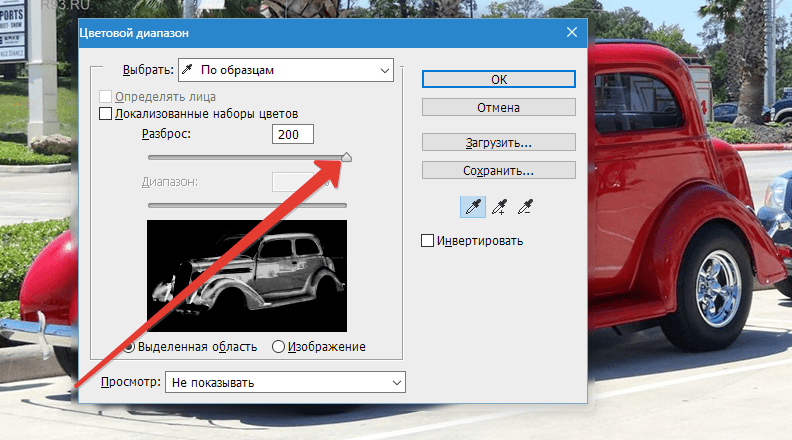 Создается при помощи различных инструментов, чаще всего из группы «Выделение».
Создается при помощи различных инструментов, чаще всего из группы «Выделение».Такими областями удобно пользоваться при выборочном редактировании фрагментов изображения, их можно залить цветом или градиентом, скопировать или вырезать на новый слой, а также удалить. Именно об удалении выделенной области мы сегодня и поговорим.
Удаление выделенной области
Выделенную область можно удалить несколькими способами.
Способ 1: клавиша DELETE
Данный вариант предельно прост: создаем выделение нужной формы,
Нажимаем DELETE, удаляя участок внутри выделенной области.
Способ, при всей своей простоте, не всегда бывает удобен и полезен, так как отменить данное действие можно только в палитре «История» вместе со всеми последующими. Для надежности имеет смысл воспользоваться следующим приемом.
Способ 2: заливка маски
Работа с маской заключается в том, что мы можем удалить ненужный участок, не повреждая исходное изображение.
Урок: Маски в Фотошопе
- Создаем выделение нужной формы и инвертируем его сочетанием клавиш CTRL+SHIFT+I.
- Нажимаем на кнопку со значком маски в нижней части панели слоев. Выделение зальется таким образом, что выделенный участок пропадет из видимости.
При работе с маской существует и другой вариант удаления фрагмента. В данном случае инвертировать выделение не требуется.
- Добавляем маску к целевому слою и, оставаясь на ней, создаем выделенную область.
- Жмем сочетание клавиш SHIFT+F5, после чего откроется окошко с настройками заливки. В этом окне, в выпадающем списке, выбираем черный цвет и применяем параметры кнопкой ОК.
В результате прямоугольник будет удален.
Способ 3: вырезать на новый слой
Этот способ можно применить в том случае, если вырезанный фрагмент пригодится нам в будущем.
1. Создаем выделение, затем нажимаем ПКМ и кликаем по пункту «Вырезать на новый слой».
2. Нажимаем на значок глаза возле слоя с вырезанным фрагментом. Готово, область удалена.
Вот такие три простых способа удаления выделенной области в Фотошопе. Применяя разные варианты в разных ситуациях, Вы сможете максимально эффективно работать в программе и быстрее добиваться приемлемых результатов.
Мы рады, что смогли помочь Вам в решении проблемы.Опишите, что у вас не получилось. Наши специалисты постараются ответить максимально быстро.
Помогла ли вам эта статья?
ДА НЕТКак удалить все кроме выделенного объекта в фотошопе — Фотошоп: видео уроки для начинающих
Представляем Вашему вниманию подробные видео на тему «Как удалить все кроме выделенного объекта в фотошопе»:Как удалить выделенную область в фотошопе
youtube.com/embed/t9wV8HVyH7Q?autoplay=0&autohide=1&border=0&egm=0&showinfo=0″ allowfullscreen=»»>Выделяем определенный цвет в Photoshop
Выделяем определенный цвет в Photoshop
Как вырезать объект или человека в Photoshop?
Как можно стереть в фотошопе лишнее
Иногда у пользователя возникает вопрос как стереть в Photoshop’e лишнее. Следует понимать, что ответ на вопрос может быть множеством способов. Остановимся лишь на нескольких из них.
Таких, которые помогают удалять то, что не нужно на изображении без особых навыков работы с программой.
Что требуется?
Кроме очевидного ответа, что потребуется Photoshop следует учитывать, что эта программа в первую очередь требует освоения. Даже в самых простых методах требуется элементарное знание основ работы.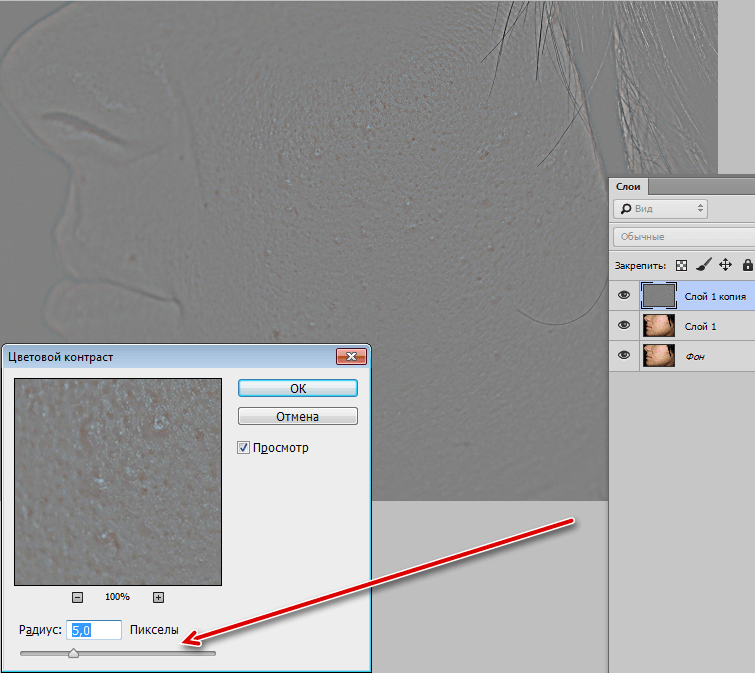 Также, стоит помнить, что без хорошего воображения и способности воспринимать картинку так, как её воспринимают художники сделать действительно качественное удаление сложно.
Также, стоит помнить, что без хорошего воображения и способности воспринимать картинку так, как её воспринимают художники сделать действительно качественное удаление сложно.
Обычно получается уборка некоторых кусков из-за которых изображение начинает выглядеть не красиво, а нелепо. Поэтому, следует подходить к решению вопроса творчески. А ещё потребуется запастись терпением. Ведь большинство процедур, ради приемлемого результата потребуют уйму времени.
Способы удаления
Как и было отмечено выше, будут использоваться наиболее простые и оптимальные способы, которые не требуют от пользователя глубокого знания программы. В каком-то смысле это будут основы, опираясь на которые люди, которым предстоит работать с программой, разработают собственные эффективные алгоритмы.
Примечание: В сети существует достаточно видео уроков по этому вопросу. Так, что не стоит забывать о них. Также, следует помнить, что каждый из предложенных способов может быть оптимизирован при помощи слоёв или каким-либо иным образом.
Несчастный подопытный
Поскольку способы, которые будут использоваться не совершенны, следует сразу предложить ознакомиться с исходным изображением. В качестве жертвы оказались предложенные Blizzard обои на тему «Diablo 3 крестоносец». В качестве задачи поставлена цель убрать с изображения всё, кроме самого персонажа.
Как видно, посторонних «лишних» элементов на изображении предостаточно. Каждый кусочек изображения будет убираться каким-то своим способом.
Удаление
Простейшим решением будет просто вырезать лишнее с изображения. Сделать это можно двумя разными решениями: с помощью инструмента ластик или с помощью обрезки. Из-за более высокой точности ластик всё-таки предпочтительнее.
Пример демонстрируется на основе Photoshop CC2014. На панели инструментов нужно найти ластик и задать его размер. После чего можно вытирать мешающие куски изображения. К этому действию ещё предстоит вернуться почти в каждом способе.
На что обратить внимание: Цвет изображения после обработки ластиком будет соответствовать цвету изображения на слое «Фон». Если картинка для обработки открывается прямо в Photoshop, то она и будет фоном, а стёртое будет становиться под цвет окна или серо-белым шахматным рисунком.
При сохранении этот участок будет окрашен в белый или останется прозрачным. Об этом подробнее в разделе сохранение.
Полезное примечание
Изображение можно выделять. Для этого в Photoshop существует несколько инструментов. Простое удаление ластиком, если не вовремя отпустить мышь просто уничтожит кусок картинки, потом придётся отменять действие и повторять всё едва ли не попиксельно. А вот выделение фрагмента как раз и поможет сохранить границу внутри которой будет происходить стирание.
Выделяется изображение или его часть следующими инструментами:
С этим инструментом всё очевидно. Чтобы получить ровный квадрат или идеальный круг потребуется зажимать клавишу Ctrl при выделении области.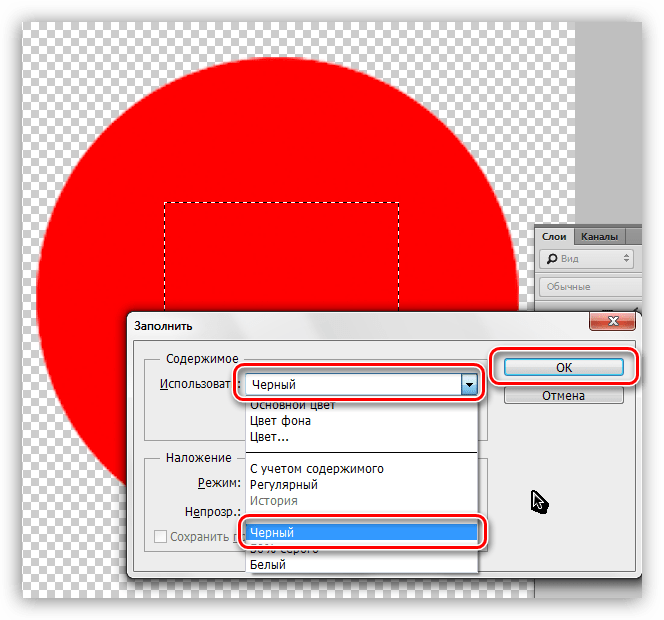 Вторая группа инструментов чуть интереснее и её рассмотрим подробнее.
Вторая группа инструментов чуть интереснее и её рассмотрим подробнее.
Прямоугольное лассо позволяет самостоятельно формировать прямые отрезки в рамках которых делается выделение. Нажав мышкой по точке А запускаем инструмент и ставим новые точки для отрезков, пока не вернёмся к точке А. Простое «Лассо» позволяет создавать ломанные линии.
Интересно выглядит «Магнитное лассо», которое проверяет перепады уровня цвета и само приклеивается к части изображения, оставляя пользователю лишь подправлять (ctrl) или выбирать контрольные точки. Зажав Ctrl+Shift можно выполнить изменение формы финализированного (замкнутого) Лассо.
Примерно так выглядит выделенный на скорую руку нужный фрагмент изображения. Кое-где захвачено лишнее, кое-где обрезано нужное. Это лишь свидетельствует о том, что во время выделения нужно быть внимательным.
Что делать дальше?
Выделив фрагмент можно стереть всё внутри самого фрагмента. Если провести ластиком по изображению, то всё, что находится внутри выделения будет удалено. Впрочем, в программе есть 2 простых и логичных решения для данного вопроса:
Впрочем, в программе есть 2 простых и логичных решения для данного вопроса:
- Скопировать фрагмент и перенести его в новое окно. Это, кстати, проще всего.
- Инвертировать выделение. Для этого нужно по выделенной части нажать правой кнопкой мыши и в контекстном меню выбрать «инверсия выделенной области».
Внешне ничего не изменится. Зато по факту рабочая область переместится по другую сторону границы. Теперь можно смело дотирать ластиком всё лишнее.
Все огрехи в таком способе упираются в неточное или поспешное выделение фрагментов изображения. Поэтому нужно проявлять терпение и не бояться повторять собственные действия.
Другой способ
Более долгим вариантом является штампование. Когда требуется убрать объект с изображения. Например, такое часто делают владельцы собак, чтобы выложить красивое фото питомца. Речь идёт о том, чтобы убрать самого себя, держащего животное, или убрать поводок с фотографии.
Применяя штамп на основе ближайшего к заменяемому элементу можно создать прекрасные фотокарточки.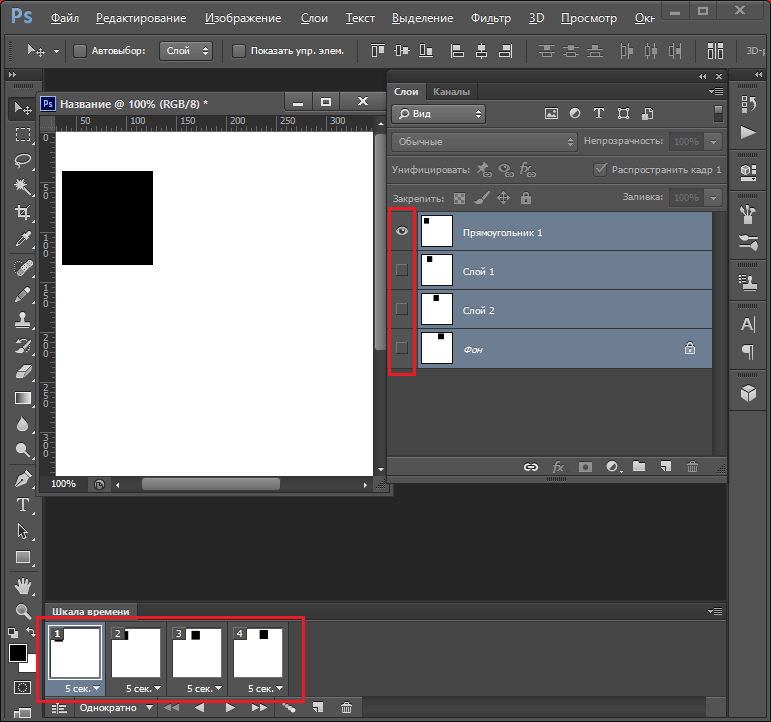 Штамп переносит выбранную часть изображения и ближайшие к ней по мере следования курсора пиксели в нужное пользователю место. Увы, в текстовом варианте разобрать эту функцию сложно: не хватает наглядности.
Штамп переносит выбранную часть изображения и ближайшие к ней по мере следования курсора пиксели в нужное пользователю место. Увы, в текстовом варианте разобрать эту функцию сложно: не хватает наглядности.
Пара советов по работе с программой:
- отменить последнее действие в Photoshop можно классическим «ctrl+z», а вот повторное нажатие попросту «отменяет отмену». Чтобы отменить несколько последних действий потребуется зажимать «ctrl+aly+z»;
- перед тем как делать изменения лучше всего добавлять дубликат слоя. Если всё получится правильно – его можно удалить. Если что-то пойдёт не так: можно вернуться к исходному значению слоя. Это лучше, чем «запороть всё изображение».
Как убрать лишнее в Photoshop
При удалении надписи важно, на каком фоне она размещена. Если фон однородный, проще всего закрасить лишнее с помощью инструмента Кисть/Brush Tool, найти который можно на панели инструментов слева.
С однородного фона очень легко убрать надписьЕще один способ — уже рассмотренное нами выделение и заливка нужной области С учетом содержимого/Content-Aware.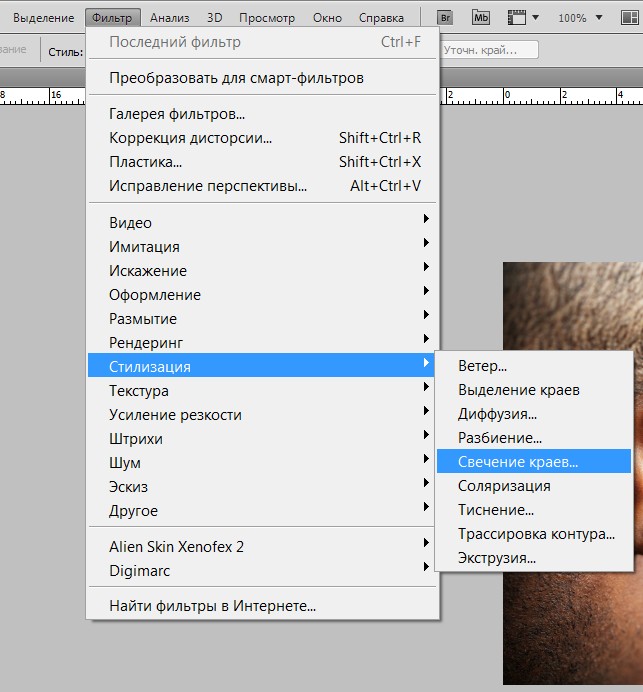
Если ни тот, ни другой способ не подошли, попробуйте убрать надпись с помощью Восстанавливающей кисти/Healing Brush, Штампа/Clone Stamp Tool или Заплатки/Patch Tool.
Восстанавливающая кисть/Healing Brush удобна для коррекции небольших областей. Чтобы воспользоваться инструментом, выберите, зажав клавишу Alt, область на изображении, которая вам нужна, а затем закрасьте надпись или другой элемент.
Штамп/Clone Stamp Tool действует аналогичным образом, но его удобнее применять для более крупных областей.
Применяя инструмент Заплатка/Patch Tool, нужно сначала выделить область, которую требуется закрасить, а затем сместить курсор на ту часть изображения, которой вы хотите заменить ненужный элемент.
Удаление объектов с помощью инструментов Восстанавливающая кисть/Healing Brush, Штамп/Clone Stamp Tool и Заплатка/Patch Toolгорячие клавиши и другие способы
Выделение определенной части изображения, текста и других объектов – действие, которое выполняется в Фотошопе постоянно. Но как убрать выделение, когда в нем больше нет необходимости? Давайте рассмотрим этот вопрос.
Но как убрать выделение, когда в нем больше нет необходимости? Давайте рассмотрим этот вопрос.
Отмена выделения
На самом деле, процедура снятия выделения достаточно простая, однако у новичков она может вызвать вопросы и затруднения из-за того, что выполнить эту задачу можно по-разному.
Способ 1
В Фотошопе разработчиками предусмотрены горячие клавиши для выполнения различных операций, запуска функций и т.д. Чтобы убрать выделение, нажимаем сочетание клавиш Ctrl+D на клавиатуре.
Способ 2
Еще один способ отменить выделение – щелкнуть левой кнопкой мыши по холсту или рабочей области программы в любом удобном свободном месте (возможные варианты для нашего примера указаны стрелками).
Данный метод сработает, если выделение было выполнено с помощью инструментов “Прямоугольная область” или “Овальная область”.
Если при выделении использовались инструменты ниже, действия следующие:
Быстрое выделение
Сначала переключаемся на один из инструментов выше (Овальная или Прямоугольная область), затем убираем выделение путем клика по холсту или за его пределами.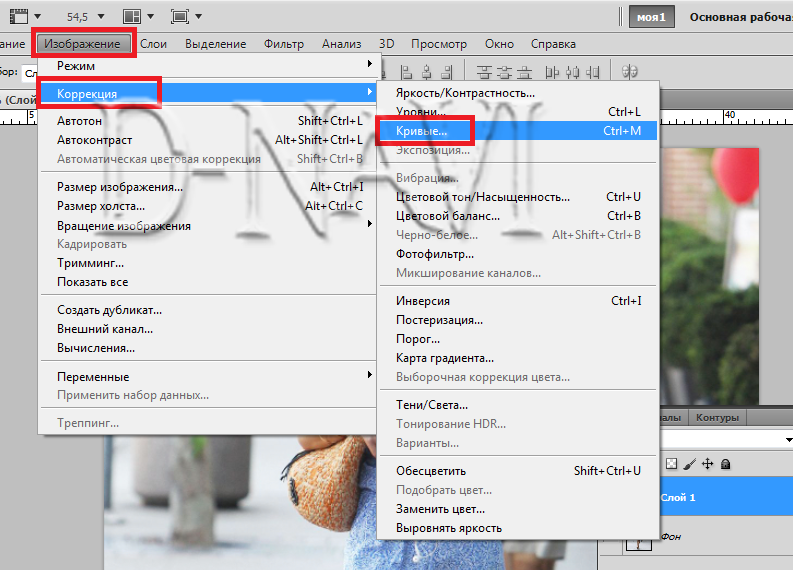
Область (горизонтальная/вертикальная строка)
Выполняем те же самые шаги, что и при отмене быстрого выделения.
Волшебная палочка
Просто щелкаем в любом месте за пределами холста.
Лассо (обычное, прямолинейное или магнитное)
Чтобы убрать выделенную область, достаточно щелкнуть внутри нее.
Способ 3
Правой кнопкой мыши кликаем по холсту в любом удобном месте, после чего в открывшемся контекстном меню выбираем команду “Отменить выделение”.
В зависимости от того, каким образом было выполнено выделение, содержимое контекстного меню может быть разным, но в нем всегда должен быть представлен требуемый пункт.
Способ 4
Этот способ, пожалуй, наименее популярный из рассмотренных нами. Он предполагает использование меню “Выделение”, в котором представлена необходимая команда.
Заключение
Таким образом, есть несколько разных методов, пользуясь которыми можно убрать выделение в программе Photoshop.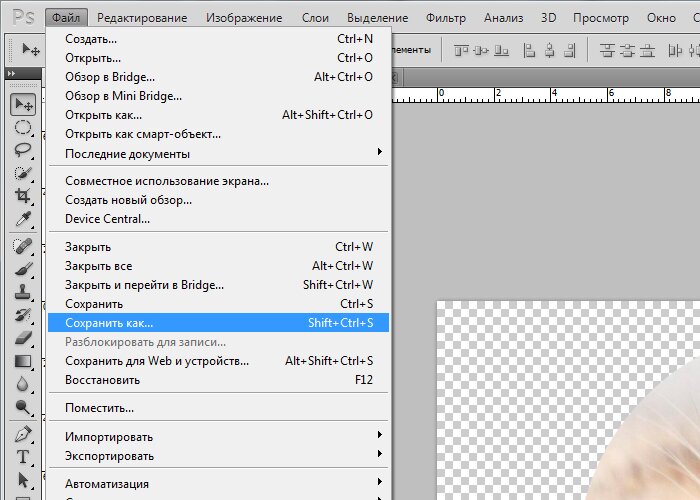 Выбор конкретного варианта зависит от того, каким образом оно первоначально было выполнено, а также, от предпочтений самого пользователя.
Выбор конкретного варианта зависит от того, каким образом оно первоначально было выполнено, а также, от предпочтений самого пользователя.
Как удалить все за пределами выделенной области — Фред Стесни
Я не знаю, сколько раз я выбирал область, а затем понимал, что хотел выделить все за пределами области, например, я хочу удалить фон, а не объект. В этот момент я снимал выделение и начинал заново. Иногда выбранные формы были бы сложными, и я терял драгоценные минуты рабочего времени.
Конечно, должен был быть способ перевернуть выбранную область, и мне потребовалось столько времени, чтобы встать с моей задницы, сесть на задницу и поискать в Интернете решение.Вот.
Сначала пример неправильного выбора области.
Муравьи просто маршируют вокруг типа. Не то, что я хочу.
Волшебная комбинация — shift + command + i. Это инвертирует выбранную область. Вы можете сказать, что это сработало, потому что также есть колонна муравьев, марширующих по краю изображения.
Теперь все, кроме формы шрифта, выделено.
Нажмите «Удалить», и проблемные пиксели исчезнут.
Вуаля!
Но подождите, это еще не все.Если вы нажмете shift + command + i + delete (то есть все четыре клавиши одновременно), все внутри выбранной области станет черным. Не знаю, когда вам понадобится это сделать, но знаю, как это не повредит.
Нравится:
Нравится Загрузка …
Связанные fredstesney Tagged Photoshop, советы, инструкции .Решено: как снять выделение в Photoshop? — Сообщество поддержки Adobe
Да, это проблема, в CC 2014 вы просто выбираете escape, чтобы отменить выбор слоя, и это сработает, еще одна проблема рабочего процесса. Если вы попытаетесь перейти в раздел настраиваемой клавиатуры в раскрывающемся списке редактирования, это также не позволит вам запрограммировать esc в раскрывающемся списке Select-> Deselect Layers.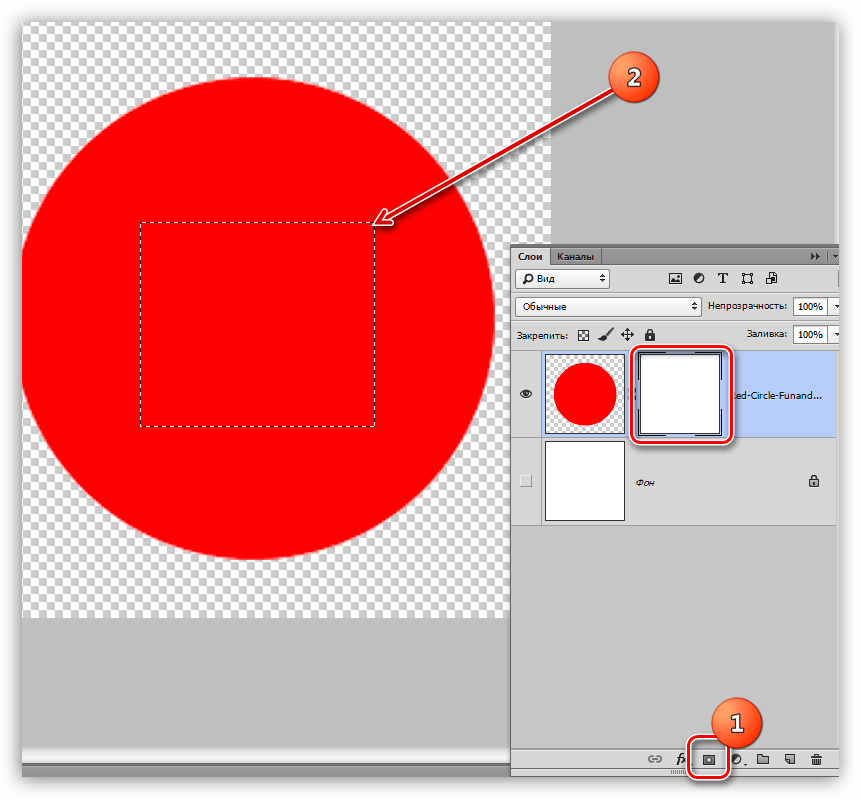 Еще одно понижение версии этого новейшего обновления заключается в том, что если вы хотите изменить настраиваемую клавиатуру вместо того, чтобы позволить вам сделать это, как это было раньше, и перенести вас на старую, она просто дает вам красную кнопку X, не позволяющую вам изменить ее без необходимости вручную найдите вызывающую ошибку команду в сверхдлинном списке.Еще одно понижение, неужели Adobe не может понять это в ходе тестирования? Эск работал годами, потом нет, нехорошо.
Еще одно понижение версии этого новейшего обновления заключается в том, что если вы хотите изменить настраиваемую клавиатуру вместо того, чтобы позволить вам сделать это, как это было раньше, и перенести вас на старую, она просто дает вам красную кнопку X, не позволяющую вам изменить ее без необходимости вручную найдите вызывающую ошибку команду в сверхдлинном списке.Еще одно понижение, неужели Adobe не может понять это в ходе тестирования? Эск работал годами, потом нет, нехорошо.
В любом случае ключевой и более простой способ — просто щелкнуть за его пределами. Отсутствие клавиши escape, вероятно, приведет к перепрограммированию CMD + D для отмены выделения слоя, поскольку я никогда не использую его (кроме InDesign, но это уже другая история).
.Решено: Как удалить раздел градиента в CS6? — Сообщество поддержки Adobe
Мальчик, если есть способ сделать это, это не кажется очень простым. Это проблема доступности или просто предпочтение?
Вот что я обнаружил: если вы можете выбрать цветовой ограничитель, его числовое положение появится в поле местоположения ниже.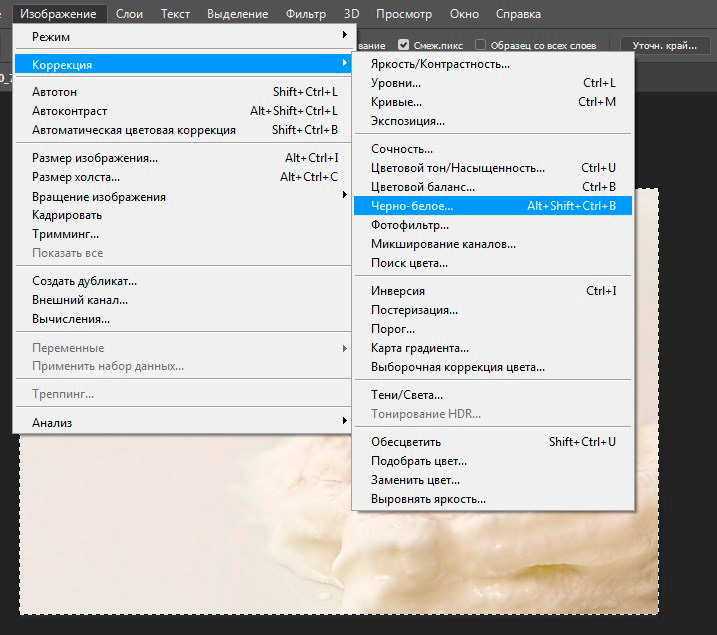 Оттуда вы можете использовать клавишу удаления, чтобы удалить стоп / позицию.
Оттуда вы можете использовать клавишу удаления, чтобы удалить стоп / позицию.
Но для этого часто требуется дважды щелкнуть по шкале цвета: один раз, чтобы повторно выбрать исходный цвет (после появления палитры цветов), а затем второй раз, чтобы оставить выбранной остановку цвета.Для меня это больше хлопот, чем того стоит.
Между прочим, для CS3 была создана командная панель Gradient, которая предлагала чуть более глубокие возможности редактирования градиента. Не обязательно то, что вам здесь нужно; Я просто подумал, что упомяну об этом.
http://www.adobe.com/devnet/fireworks/articles/gradient_panel.html
.Выберите области, чтобы удалить фон, изолировать фотографии или объединить изображения
Создание выделения стало проще, быстрее и точнее, чем когда-либо, в новом пространстве «Выделение и маска», которое вы найдете в последней версии Photoshop.
В этом примере мы скроем фон верхнего слоя, чтобы показать содержимое слоя ниже.
Я могу начать с выбора любого инструмента выделения на панели инструментов, а затем щелкнуть кнопку «Выделение и маска» на панели параметров выше, где даже без активного выделения я могу перейти в меню «Выделение» и выбрать «Выделение и маска». Это откроет область «Выделение» и «Маска», где вы найдете инструменты, необходимые для создания и уточнения выделения в одном пространстве. Мы начнем с инструмента быстрого выбора в верхнем левом углу. Я закрашу области, которые хотелось бы сохранить. Как и я, вы увидите, как они полностью раскрываются, что дает нам новый способ визуализировать наш выбор, которого у нас никогда не было раньше. Это связано с режимом луковой кожи.
Это откроет область «Выделение» и «Маска», где вы найдете инструменты, необходимые для создания и уточнения выделения в одном пространстве. Мы начнем с инструмента быстрого выбора в верхнем левом углу. Я закрашу области, которые хотелось бы сохранить. Как и я, вы увидите, как они полностью раскрываются, что дает нам новый способ визуализировать наш выбор, которого у нас никогда не было раньше. Это связано с режимом луковой кожи.
В правой части экрана я могу переместить ползунок «Прозрачность» вверх, чтобы просмотреть мои конечные результаты, переместить его полностью вниз, чтобы увидеть полный вид слоя, или переместить его где-то посередине, чтобы получить сочетание двух.Затем я могу выбрать кисть Refine Edge и закрасить области, где объект переднего плана смешивается со слоем под ним. При этом я передаю Photoshop контроль над областью, где рисую, и это должно дать мне более красивый конечный результат.
На этом этапе я, возможно, захочу изменить вид. Мы были в режиме луковой кожи. Теперь давайте выберем Overlay, где этот красный оверлей указывает области, которые будут скрыты, когда мы закончим, и это будут области, которые будут замаскированы.Мы можем точно настроить наши конечные результаты, используя любой из инструментов выбора в левой части экрана. Вы даже найдете инструмент «Кисть», с помощью которого можно добавлять или убирать созданную маску, и рисовать на изображении, чтобы настроить его. Я снова изменю вид на Onion Skin, а затем полностью увеличу прозрачность, чтобы хорошо рассмотреть наш конечный результат. Если вы хотите более точно настроить это, вы можете перейти в область Global Refinement, где вы найдете несколько ползунков, предназначенных для улучшения конечного результата, или в этом случае я обнаружил, что края волос имеют область другого цвета. для них не совсем соответствует фону.Итак, я перейду в Настройки вывода, где найду флажок «Обеззараживать цвета». Это изменит цвет полупрозрачных областей, чтобы они лучше соответствовали фону.
Теперь давайте выберем Overlay, где этот красный оверлей указывает области, которые будут скрыты, когда мы закончим, и это будут области, которые будут замаскированы.Мы можем точно настроить наши конечные результаты, используя любой из инструментов выбора в левой части экрана. Вы даже найдете инструмент «Кисть», с помощью которого можно добавлять или убирать созданную маску, и рисовать на изображении, чтобы настроить его. Я снова изменю вид на Onion Skin, а затем полностью увеличу прозрачность, чтобы хорошо рассмотреть наш конечный результат. Если вы хотите более точно настроить это, вы можете перейти в область Global Refinement, где вы найдете несколько ползунков, предназначенных для улучшения конечного результата, или в этом случае я обнаружил, что края волос имеют область другого цвета. для них не совсем соответствует фону.Итак, я перейду в Настройки вывода, где найду флажок «Обеззараживать цвета». Это изменит цвет полупрозрачных областей, чтобы они лучше соответствовали фону.
Наконец, я могу выбрать, какой тип вывода мне нужен из этого меню. Некоторые из вариантов будут недоступны, когда я выберу Decontaminate Colors, но я собираюсь создать новый слой с помощью Layer Mask, чтобы, когда я нажму OK, я сохраню свой исходный слой здесь, над ним будет быть копией со смещенным цветом и маской для удаления фона, открывающей слой ниже.
Некоторые из вариантов будут недоступны, когда я выберу Decontaminate Colors, но я собираюсь создать новый слой с помощью Layer Mask, чтобы, когда я нажму OK, я сохраню свой исходный слой здесь, над ним будет быть копией со смещенным цветом и маской для удаления фона, открывающей слой ниже.
Вот пример использования замаскированного изображения, объединенного с другим изображением. Область «Выделение» и «Маска» отлично подходит для точного выбора для комбинирования изображений для использования в фотографиях и дизайнах. Попробуйте сегодня.
.Популярные горячие клавиши в Фотошопе
Велика ли польза от горячих клавиш в Фотошопе?
Преимущества использования программы Фотошоп в своей работе уже давно оценены фотографами со всего мира. Даже начинающие фотолюбители нередко вместе с камерой осваивают сразу и азы постобработки. Что же может помочь вам стать еще большим профессионалом? Пожалуй, умение использовать этот инструмент как можно лучше.
Недавно, к примеру, был опубликован блог про использование Экшенов в Фотошопе. Подробнее здесь: http://fotokto.ru/id505/blog?view=22932
Может показаться, что горячая клавиша в Фотошопе сэкономит вам лишь пару секунд, но представьте, как часто вы переключаетесь между инструментами и функциями в программе. Если сложить все ваши действия, то польза от использования клавиатурных сочетаний будет уже существенной.
К тому же, вы будете приятно удивлены, как такая мелочь может облегчить вам сам процесс работы, вы меньше отвлекаетесь и ваши руки начинают работать в Фотошопе уже подсознательно.
Управление Кистью (Brush)
Работаете ли вы маской слоя, выделением, исправляете цвета – инструмент
| Клавиши | Действие |
|---|---|
| B | Выбрать инструмент Кисть |
| D |
Сбросить значения Основного и
|
| X | Поменять местами Основной и Фоновый цвета |
| [ | Уменьшить размер Кисти |
| ] | Увеличить размер Кисти |
| \ | Переключить режим Быстрой маски |
Вдобавок еще одна полезная возможность для изменения размера Кисти. Зажмите клавишу
Управление слоем и выделением
Ниже приведена таблица, которая поможет вам в работе с основными компонентами программы.
|
Клавиши |
Действие |
|---|---|
|
Control-T |
Свободное трансформирование выбранного слоя |
|
Control-A |
Выделить все |
|
Control-D |
Отменить выделение |
|
Control-H |
Спрятать края выделения |
|
|
Повторить ранее использованный Фильтр |
|
Control-Shift-U |
Уменьшить насыщенность выбранного слоя |
|
Shift-F5 |
Заливка |
Управление проектом
Очень важно быть организованным не только в момент обработки, но и при работе с проектом в целом.
| Клавиши | Действие |
|---|---|
| Control-Z | Отменить последнее действие (при повторном нажатии возвращает его назад) |
| Alt-Control-Z | Шаг назад (насколько позволяет история) |
| Control-Shift-E | Слияние всех слоев |
| Alt-Control-Shift-E |
Слияние |
| Control-G | Создать новую группу слоев из выбранных |
| Control-J | Сделать дубликат слоя |
| Control-S | Сохранить |
| Control-Shift-S | Сохранить как |
| Control-Shift-Alt-S | Сохранить для Web |
Управление видом
Вдобавок к предыдущему абзацу эти сокращения тоже будут полезны в работе с проектом.
| Клавиши | Действие |
|---|---|
| F | Переключиться в полноэкранный режим |
| Control-Plus (+) | Приблизить |
| Control-Minus (—) | Отдалить |
| Control-1 |
100% |
| Control-0 | Выровнять окно по ширине экрана |
| Spacebar | Временно включает инструмент Рука (H) |
| Control-R | Отобразить Линейку или спрятать |
Создайте собственные горячие клавиши в Фотошопе
В начале этой статьи уже были упомянуты Экшены, Так вот, к ним вы тоже можете добавить подходящие клавиатурные сокращения для быстрого выбора. Нажмите правой кнопкой мыши на нужном Экшене и выберите пункт меню
Также, вы можете отредактировать список горячих клавиш через меню Редактирование -> Клавиатурные сокращения.
Смотрите также:
Как вы можете эффективно пользоваться инструментом Цветовой контраст
Профессиональный способ добавить текстуру к фотографии в Фотошоп
Новости социальной сети ФотоКто за неделю 22 – 28 июня
Инструменты выделения в Фотошопе: примитивы
С вами новый обзор от Циклопедии Фотошопа. На этот раз я напишу обширный цикл статей о всех инструментах выделения в Фотошопе. Он будет включать ряд статей о самих инструмента и одну большую объединяющую статью. Для чего же нужны инструменты выделения? Известно для чего. Для того что бы выделять. Выделять предметы, объекты, вырезать их, переносить, изолировать одни области от другой. В этом вся работа с графикой.
Как известно инструменты выделения, то есть select tools являются наиболее важными, или самыми важными инструментами в Фотошопе вообще (не считая маски конечно). От качественного выделения зависит качественное выполнение всей работы в целом. Ну а если вы работаете с монтажом, фотографией, без выделения просто никуда. Инструменты выделения делятся на 3 группы: примитивы, лассо и волшебные палочки (это я их так по своему, не повторяйте за мной).
Так уж получилось, что я на инструментах выделения собаку съел, знаю их хорошо, работаю с ними постоянно. Область моей работы на 50% связана с монтажом. То есть вырезать приходится часто. В ходе цикла статей об инструментах выделения я не только расскажу и опишу функционал, но и поделюсь секретными навыками: как лучше выделять быстро, как выделять качественно, как выделять оптимальнее всего по скорости и соотношению качества. Иначе говоря, вам не придется тратить свое время потому что я его уже потратил за вас! Разберем самый простой способ выделить что-то — выделение примитивами.
Rectangular Marquee Tool (M)
Один из самый простых инструментов выделения. Просто кликайте по нему и рисуйте прямоугольник на рабочей области. Нарисовали? Все область выделена. Теперь на неё можно делать всякое без риска быть пойманным (шутка!) Поскольку настройки у этой группы инструментов выделения одинаковые, их мы обсудим после.
Elliptical Marquee Tool (M)
Выделяет области окружностью. На этом его роль в мире заканчивается.
Single Row Marqee Tool
Щелкните в любом месте рабочей области, заранее выбрав этот инструмент. Вы увидите появившуюся полоску. Инструмент Single Row Marqee Tool выделяет один ряд пикселей лежащих горизонтально. На первый взгляд инструмент вызывает недоумение. Зачем же нужен отдельный инструмент для выделения горизонтальной полоски одного пикселя?
У любого инструмента есть свой смысл и своя область применения. Некоторые инструменты так же сильно устарели, то есть в определенный момент их создали, они выполняли свои задачи, а затем устарели. С тех пор о них просто забыли. Инструменты типа Single Row Marqee Tool или Single Column Marqee Tool, активно применялись в веб дизайне.
Это инструменты эпохи заливок. Той эпохи, когда инструмент выделения был Королем эпохи. Создавался новый слой, выделялась область, и заливалась через Edit > Fill. И это был основной способ создания некого элемента графики. Ситуации, при которых надо было создать выделение высотою всего в 1 пиксель были слишком часты. Создание 1 пиксельных бордюрчиков, обводочек, контрастных полосок до сих пор является эталоном качественного веб дизайна. Поэтому инструмент, который выделял 1 пиксельную полоску для последующей заливки был просто необходим.
Single Column Marqee Tool
Аналогичный вышеописанному инструменту с одним лишь отличием. Инструмент Single Column Marqee Tool выделяет вертикальный однопиксельный ряд.
Вот и все инструменты выделения примитивов. Обратимся к настройкам.
Настройки инструментов выделения
У любого инструмента в Фотошопе есть панель настроек. Если у вас она не отображается нажмите Windiws > Options. Отмечу, что для всех четырех инструментов выделения эти настройки одинаковые. Просто для разных инструментов не все области меню доступны одновременно.
Tool Preset
Этот инструмент имеется в наличии всех меню настроек для всех инструментов Фотошопа. Tool Preset сохраняет настройки инструмента, создавая таким образом шаблоны или заготовки. Что говорить, забежим на пару шагов вперед и попробуем создать свой шаблонный для Tool Preset. Для начала нам понадобятся какие-нибудь интересные и характерные настройки. В выпадающем меню Style выберите Fixed Size. Далее выставите 20 пикселей в ширину и 20 пикселей в высоту. Вернемся к Tool Preset.
Нажмите по иконке, вы увидите список инструментов с сохраненными настройками. В углу окошка небольшая круглая кнопочка. Нажмите её и в выпадающем меню выберите New Tool Preset. Наша настройка сохранена. Попробуйте сбросить настройки. Поставьте в Style значение Normal. Переключитесь на Tool Preset и сохраненный шаблон. Настройки опять вернутся. Когда это удобно? Об этом вы сможете подробно прочитать в моей статье: Tool Presets в Adobe Photoshop
Add, Subtract, Intersect
- Add — в этом режиме вы сможете добавлять к одной области выделения другую.
- Subtract — в этом режиме вы сможете удалять области выделения от уже сделанной.
- Intersect — в этом режиме вы сможете создавать новую область выделения за счет пересечения двух областей.
В этом нет ничего сложного, просто пощелкайте иконки, создавая различные выделения. Как только навыделяетесь прочитайте мою статью Add, Subtract, Intersect и Exlude в Фотошопе, где я описываю работу этих же режимов более подробно, на примере векторных инструментов. Да, режимы повторяются из инструмента в инструмент, к тому же, там есть картинки! Кроме прочего об этих режимах можно прочитать в статье об Инструментах выделения Лассо
Feather
Настройка сглаживания краев выделения. Для чего это нужно? Для вырезания и заливки объектов. Тот же параметр есть в инструменте Refine Edges, но я уже подробно разъяснил, почему его не нужно использовать.
Anti-alias
Как только речь заходит о изогнутых формах в работу включается галочка Anti-alias. Ставьте эту галочку постоянно и ваши края будут гладкими и шелковистыми!
Style
Позволяет выбрать три режима: Normal, который стоит всегда по умолчанию. Fix Ratio, который позволяет задавать пропорции выделенных областей. Например 1:1. И Fixed Size, который позволяет создавать выделения определенных размеров.
Refine Edges
Прекрасный инструмент для корректировки кромки выделения. При помощи этого инструмента вы сможете профессионально выделить растрепанные волосы и даже шубу! Как? Читайте об этом в моей статье: Refine Edges в Фотошопе.
Но стойте, у нас ещё осталось выпадающее меню. Что же оно нам предлагает?
Выпадающее меню инструмента Select
Выпадающее меню имеет 2 режима. Режим один — выделение есть. Режим два — выделения нет. Начнем с первого. Сделайте выделение и кликните правой кнопкой мышки внутри него или снаружи. Появится выпадающее меню.
Deselect — снять выделение.
Select Inverse — инвертирует выделение. Проще говоря, вот у вас есть область выделения, кликаете по Select Inverse и выделенной областью становится все что раньше ею не было. Попробуйте и сразу все поймете.
Feather — помните Feather из меню Options? Если не успели выставить значение там, всегда можете подкорректировать его здесь. Увы, только в одну сторону.
Refine Edges — вы уже знаете где читать об этом инструменте подробнее.
Save Selection — сохраняет область выделения в палитру каналов Windows > Channels. Как бы вам объяснить в двух словах что такое каналы, зачем они нужны и что с помощью них можно делать? Наверное никак. Придется написать статью. А пока что просто запомните, в каналы можно сохранить области выделений. В виде дополнительных каналов.
Создайте выделение и сохраните выделение под именем New. Теперь создайте новое выделение и снова его сохраните. Как видите в появившемся меню вы уже можете сохранить новые выделение в созданный ранее канал New. И даже выбрать знакомые режимы Add, Subtract, Intersect.
Make Work Path — преобразует выделение в векторный контур, подробнее о котором можно почитать в моей статье Shape Layer, Path и Fill Pixels в Фотошопе
Layer Via Copy — копирует область выделения на новый слой.
Layer Via Cut — вырезает область выделения на новый слой.
New Layer — просто напросто создает новый слой, со всеми вытекающими от сюда последствиями.
Free Transform — позволяет масштабировать и изменять в пропорциях выделенную область. Не забудьте только, что эта процедура вырезает область.
Select Transform — позволяет масштабировать и изменять в пропорциях саму область выделения. Ну это, не получился кружок, край к краю, а тут кликнули Select Transform и подправили.
Fill — вызывает окно Edit > Fill для заливки области выделения паттерном, градиентом или цветом.
Stroke — позволяет подчеркнуть выделение по краю. В окне настроек можно выставить толщину линии, выровнять линию, настроить режимы смешивания слоев, выставить цвет и невидимость. Галочка Preserve Transparency позволяет учитывать невидимые места на слое и не заливать их.
Last Filter и Fade — работают в команде. Условно, если вы применяли любой из фильтров Фотошопа, в этом меню вы увидите последний примененный фильтр. «Last filter» будет присутствовать в меню только в том случае, если с момента включения Фотошопа вы не воспользовались ни одним фильтром. Допустим последний примененный фильтр был фильтр резкости Sharpen. Вначале надо включить Sharpen, только тогда можно будет пользоваться Sharpen Fade. Sharpen — делает область выделения резче. А Fade — настраивает уровень прозрачности резкости, а при желании режим смешивания слоев.
На этом разбор выпадающего меню при выделенной области иссякло и мы плавно переходим к варианту два: выпадающее меню без области выделения. Как его вызвать? Снимите выделение и щелкните в любом месте правой кнопкой мыши. Что тут сказать. Оно многофункционально и многие его опции меняются в зависимости от рабочей ситуации, выделенного слоя или настроек слоя. По сути это сборник популярных шорткатов, из которых можно сделать всего понемногу. Зайти в стили слоя, настройки слоя, удалить и продублировать слой, растеризовать и превратить слой в Smart слой. Все эти функции растут корнями из других тем и других обзоров. Особенно отметить пожалуй можно только 3 опции.
Color Range — мощная настройка, позволяющая выделять одноцветные области. О ней мы подробно поговорим в другой раз.
Load Selection — помните команду Save Selection? Точно так же как мы тогда сохраняли области выделения из каналов их можно загрузить обратно.
Reselect — возвращает нас к последнему выделению, при этом не нужно отматывать Историю назад.
На сегодня все. Теперь вы вы по праву можете называть себя монстром выделения, по крайней мере вы знаете все о примитивах и их настройках. Ждите новых заметок, новых текстур и не забудьте добавиться в RSS
Автор:
Как восстановить настройки Photoshop по умолчанию
Как сбросить настройки Photoshop по умолчанию. При работе в Windows я обычно использую Photoshop для выполнения большей части графической работы. Примечание: для тех, кто предпочитает работать с Linux, GIMP — отличный аналог с открытым исходным кодом. И GIMP предлагает версию для Windows. Во время экспериментов вы можете изменить настройки Photoshop по умолчанию. Позже полностью забыл, каковы были базовые настройки. Если вы достаточно долго возитесь с Photoshop, вы точно понимаете, о чем я.
Что ж, хорошая новость заключается в том, что есть простое исправление, которое позволяет вам сбросить все настройки и настройки Photoshop до заводских значений по умолчанию. Следующий процесс был протестирован для работы в Photoshop CS2, CS3, CS4, CS5, CS6 вплоть до Photoshop 2021.
Как сбросить настройки и настройки Photoshop
- Сначала нажмите и удерживайте все три Ctrl + Alt + Кнопки Shift .
- Теперь, «удерживая эту кнопку нажатой», просто откройте Photoshop или файл, который открывается в Photoshop.
- При загрузке Photoshop вы должны получить запрос с вопросом, хотите ли вы «удалить файл настроек Photoshop». Щелкните Да
Если все прошло хорошо, теперь у вас должен быть новый планшет со всеми настройками, возвращенными к значениям по умолчанию.
Примечание: Я обнаружил, что этот процесс довольно привередлив и не всегда работает. У меня были лучшие результаты, нажав Ctrl + Alt + Shift и щелкнув ярлык Photoshop в меню «Пуск» в Windows.
Альтернативный метод сброса настроек и предпочтений Photoshop
Другой метод, который хорошо работает для сброса, если у вас есть другой ярлык или изображение, которое можно открыть в Photoshop, заключается в следующем:
Нажмите и удерживайте Ctrl + Alt + Shift , затем ( щелкните правой кнопкой мыши ) ярлык Photoshop или файл изображения и выберите Открыть .
На этом мой урок «Как сбросить настройки Photoshop» завершен. Если все прошло хорошо, вы должны вернуться к запуску Photoshop с заводскими настройками по умолчанию.;)
Как сбросить Adobe Photoshop CS CC до настроек по умолчанию
Как дела, ребята, добро пожаловать на мой сайт. Сегодня я собираюсь показать вам, как вернуть Adobe Photoshop CS или CC к настройкам по умолчанию. И вы можете захотеть это сделать, потому что что-то может работать неправильно, и иногда лучше вернуться к заводским настройкам.
Допустим, вы что-то напортачили, что-то теряете или не знаете, как что-то вернуть. Я покажу вам, ребята, как сбросить Photoshop к настройкам по умолчанию, как вы только что установили в первый раз.Так что следите за обновлениями, потому что я покажу вам, как это сделать прямо сейчас.
Как сбросить Adobe Photoshop CS CC до настроек по умолчанию
К вашему сведению, эта операция работает для Photoshop CS, CS2, CS3, CS4, CS5, CS6, CC, CC 2014, CC 2015, CC 2017, CC 2018, CC 2019, 2020. Существует два разных метода сброса настроек Photoshop.
Метод 1Необходимое время: 3 минуты.
В этом разделе я покажу вам, как вернуть все, как должно быть.Даже если вы что-то только что потеряли и хотите вернуть. Итак, давайте проверим это:
- Закрытие Photoshop
Чтобы восстановить заводские настройки Photoshop, все, что вам нужно сделать, это закрыть приложение Photoshop
- Снова открыть Photoshop, удерживая три клавиши
Затем вы нужно снова открыть Photoshop и удерживать три клавиши: ALT + CTRL + SHIFT (для Windows) или OPTION + SHIFT + COMMAND (для Mac) , сразу после нажатия, чтобы запустить Photoshop
- Выберите ДА
И если вы все сделали правильно, должно появиться окно.Это окно спрашивает вас, хотите ли вы удалить файлы настроек Photoshop. Если вы нажмете ДА, Photoshop удалит файлы настроек, а при отсутствии файла настроек Photoshop будет использовать заводские настройки по умолчанию.
Помните, что вы не можете отменить это действие. Итак, как только вы нажмете «Да», Photoshop запустится, и все вернется к настройкам по умолчанию.
Метод 2Этот второй метод требует от вас найти файл настроек.Локации указаны на этом экране, теперь внутри этих локаций вы найдете что-то, называемое файлом настроек, и вам нужно переместить этот файл или удалить его.
Для Mac- Пользователи / [имя пользователя] / Библиотека / Настройки / Adobe Photoshop [версия] Настройки
- Найдите файл с именем Adobe Photoshop [версия] Prefs.psp и удалите it
- Пользователи / [имя пользователя] / AppData / Roaming / Adobe / Adobe Photoshop [версия] / Adobe Photoshop [версия] Настройки
- Найдите файл с именем Adobe Photoshop [версия] Прив.psp и удалить it
Итак, вот как вы сбрасываете настройки в Photoshop, и вот что делать, когда Photoshop работает некорректно. Я надеюсь, что этот контент помог вам, и если помог, убедитесь, ребята, что я могу. Так что спасибо за чтение, и увидимся, ребята, в следующий раз.
сбросить Photoshop к настройкам по умолчанию 1. 15 мая 2007 г. · Сброс настроек Bridge. 02 мая 2019 · Скопировано. Большая часть моей работы попадает в один и тот же набор папок, но независимо от того, сколько раз я повторяю процесс (будь то новая работа или старая) 10 декабря 2018 г. · Другой способ сделать то же самое — выбрать «Файл»> «Документ». Предустановки> [По умолчанию].Вы можете изменить линейку в Photoshop с дюймов на пиксели, зайдя в настройки программы. Чтобы изменить настройки: Закройте Photoshop. 0. Большая часть моей работы попадает в один и тот же набор папок, но независимо от того, сколько раз я повторяю процесс (будь то новая работа или старая) 26 ноября 2021 г. · Рабочее пространство «Essentials» по умолчанию. После того, как вы это сделаете, новый слой будет иметь цвет текущего фона, который вы сбросили на белый. 11 августа 2021 г. · Если панели по умолчанию в Photoshop отсутствуют, вот как вы можете вернуть их к настройкам по умолчанию.Отметьте элементы, которые нужно сбросить, в диалоговом окне [Восстановить исходные значения по умолчанию], а затем нажмите [OK]. Курсоры по умолчанию сводят меня с ума. Откройте Unity и нажмите «Правка> Настройки», а затем нажмите «Внешние инструменты». * * Примечание. Приведенные выше методы сбросят все настройки по умолчанию. В появившемся диалоговом окне установите флажок «Захватить размер кисти в предустановке» и нажмите «ОК», чтобы сохранить кисть. jpg. Огромные размеры в пикселях: выберите этот параметр, если вы много работаете в Photoshop с огромными документами, такими как панорамные изображения, 3D-графика и т. Д.Если вы хотите восстановить все инструменты по умолчанию, вам нужно будет просмотреть каждое место на панели инструментов по одному и вручную выбрать инструмент по умолчанию. Одним из факторов, вызывающих это, часто является какое-то старое приложение — относительно старое, созданное до Win 10. Чтобы вернуть Adobe Photoshop к настройкам по умолчанию: Убедитесь, что Photoshop закрыт. Я только что загрузил Photoshop CC2018 и попытался сделать его средством просмотра фотографий по умолчанию, но его нет в списке приложений, из которых я могу выбрать. Появится окно.Это удаляет все кисти в палатке и сбрасывает исходный набор кистей Photoshop по умолчанию. Нажмите клавиши «CTRL + K», откроется окно настроек 3. 6) Нажмите «Да», чтобы удалить файл настроек Photoshop Elements. Вариант 2. Например, в Photoshop Elements выберите «Окно»> «Сбросить панели». Прежде чем мы начнем, давайте сначала убедимся, что панели, которые я вижу на своем экране, такие же, как и те, что вы видите на своем экране. Когда вы нажмете на эту кнопку, вы увидите небольшое меню, в котором вы можете выбрать «Сбросить инструмент», чтобы сбросить текущий инструмент до настроек по умолчанию, или «Сбросить все инструменты», чтобы сбросить все инструменты до настроек по умолчанию.Если нет, вы увидите всплывающее окно. Если вы хотите сбросить определенные или все инструменты Photoshop, примените следующие действия: 1. Каждый раз. В Adobe Photoshop в настоящее время нет метода изменения разрешения по умолчанию при открытии нового файла. В параметрах инструмента слева щелкните направленный вниз треугольник рядом со значком инструмента, чтобы открыть раскрывающуюся панель. Чтобы выбрать параметры предварительного просмотра и экранирования для инструмента «Обрезка»: Выберите инструмент «Обрезка» и в меню «Параметры кадрирования» на панели параметров отметьте любой или все следующие параметры: 27 августа 2017 г. · Курсоры Photoshop и почему я их меняю.Затем, удерживая нажатой клавишу «Control» (для пользователей Windows: щелкните правой кнопкой мыши) на кнопке «Предварительные настройки инструмента» на панели параметров инструмента. Восстановите настройки Photoshop по умолчанию. 18 октября 2011 г. · Чтобы восстановить заводские настройки PhotoShop по умолчанию. Если все прошло хорошо, теперь у вас должен быть новый планшет со всеми настройками, возвращенными к значениям по умолчанию. После двойного щелчка вы можете ввести любое имя. 9 июня 2008 г. · Сбросьте настройки в Photoshop. Щелкните раскрывающийся список рядом с «Графическим приложением» (по умолчанию помечен «Открыть по расширению файла». 01 ноября 2018 г. · Я использую Photoshop через Creative Cloud и не могу понять, как сделать программу Photoshop по умолчанию для открытия моих JPEG и GIF.Откройте диалоговое окно настроек. Я несколько раз удалял и переустанавливал CSP, и каждый раз мне все еще не хватало половины функций. 5 июня 2021 г. · Как вернуть Photoshop к настройкам по умолчанию. Это вернет вас к настройкам по умолчанию в параметрах инструмента, но сброс инструмента «Кисть» не повлияет на кисть. 3 января 2014 г. · Установка Photoshop в качестве редактора изображений по умолчанию в Unity. Откройте Photoshop. 14 июля 2011 г. · Вот как изменить единицы измерения по умолчанию в Photoshop. Сбросьте Brush Tool.Щелкните, чтобы увидеть полный ответ. Сбросьте Photoshop до настроек по умолчанию. Затем Сразу после двойного щелчка удерживайте эти клавиши вместе — Ctrl + Alt + Shift. Щелкните ДА. Добавить статью Menjadikan Adobe Photoshop Sebagai Editor Файл по умолчанию Gambar. Для этого мы быстро сбросим рабочее пространство Photoshop по умолчанию. Перейдите в «Общие» — выберите «Сброс…» 08 марта 2011 г. · Чтобы сбросить инструмент, вы должны сначала выбрать этот инструмент. Как и все современные операционные системы, Windows позволяет пользователям установить приложение по умолчанию, которое будет открывать файлы каждого типа.5 войдите в панель кистей, щелкните стрелку в правом верхнем углу и затем в подменю выберите «Сбросить кисти». Запустите приложение «Настройки». В меню Photoshop нажмите Windows, а затем выберите пункт «Параметры». Теперь у нас есть возможность мгновенно сбросить панель инструментов Photoshop до ее макета по умолчанию благодаря недавно улучшенной функции перетаскивания; Выберите «Сбросить все инструменты» на панели параметров. Как сбросить инструменты Photoshop к настройкам Photoshop по умолчанию, которые были при исходной установке.9 сентября 2015 г. · Нажмите клавишу «D». 20 октября 2021 г. · Приложение по умолчанию — это программа, которую Windows использует автоматически при открытии файла определенного типа или протокола. Обратите внимание, что этот процесс может отличаться в зависимости от того, какую версию Photoshop вы используете. Сброс кистей Photoshop. После загрузки PhotoShop появится всплывающее окно с вопросом, хотите ли вы «удалить настройки PhotoShop» — нажмите «Да»! 01 октября 2008 г. · Если вы удерживаете клавиши Ctrl-Alt-Shift в Windows (Command-Option-Shift на Mac) при запуске Photoshop, Photoshop выдаст вам следующий запрос.21 мая 2018 г. · Как изменить масштаб по умолчанию в Adobe Photoshop. На Mac это можно найти в главном меню Photoshop. При следующем запуске Photoshop Elements создается новый файл настроек. Пользователи Mac: удерживайте клавиши Cmd + Alt + Shift. InDesign попросит вас подтвердить изменение. Выберите [Clip Studio] в меню слева и включите [Восстановить исходные настройки по умолчанию]. 9 мая 2012 г. · Чтобы сбросить поле кадрирования: Выбрав инструмент «Кадрирование», нажмите кнопку «Сброс» на панели параметров или щелкните изображение правой кнопкой мыши и выберите «Сбросить кадрирование».Удерживайте кнопку SHIFT на клавиатуре. (пример: Helvetica neue) Закройте Photoshop. Откройте Photoshop, пока клавиши удерживаются нажатыми. Примечание: пожалуйста, остановите также работу программы в фоновом режиме. jpg, но все равно никакого фотошопа! Я несколько раз перезагружал систему, но она не выполняет поиск расширений jpe или jpeg. Последняя версия Photoshop (CC 2019, 29 апреля 2020 г. · Учебное пособие по Adobe Photoshop — <Мы собрали в Интернете одни из лучших учебных пособий по Adobe Photoshop как для опытных, так и для начинающих пользователей.01 апреля 2010 г. · Чтобы сбросить панель параметров: выберите любой инструмент на панели инструментов (в моем примере выбран инструмент «Перемещение»): щелкните правой кнопкой мыши (Mac: Control + щелчок) изображение инструмента в крайнем левом углу окна. Панель параметров для доступа к меню инструмента сброса: Сбросьте этот инструмент или все инструменты, чтобы восстановить настройки инструмента по умолчанию: выберите «ОК». Восстановить конфигурацию рабочего пространства по умолчанию. Отредактируйте команду «Редактировать», чтобы выбрать другую программу, выберите «Редактировать выбранную команду». 29 августа 2014 г. · Чтобы вернуть Photoshop к заводским настройкам, все, что вам нужно сделать, это закрыть приложение Photoshop.Чтобы выбрать параметры предварительного просмотра и экранирования для инструмента «Обрезка»: Выберите инструмент «Обрезка» и в меню «Параметры кадрирования» на панели параметров A отметьте любой или все из этих параметров: 28 августа 2002 г. · В Windows щелкните правой кнопкой мыши на Prefs файл и выберите Свойства. Ваши предпочтения и настройки хранятся в файлах настроек Photoshop CS3. Если на панели инструментов выбран инструмент по умолчанию, если вы посмотрите на панель параметров вверху, вы увидите; Шаг 3: Щелкните ОК. 7 апреля 2008 г. · Да, вы можете сбросить настройки PhotoShop до заводских значений по умолчанию.Давайте начнем со сброса «всех» инструментов в этом чудовищном приложении Photoshop. Я не уверен, как мои настройки были подняты, но это решило проблему. В настоящее время мне приходится прибегать к созданию ярлыка на рабочем столе для удаленной папки, щелкнуть файл правой кнопкой мыши и открыть его в Photoshop. Это также относится к единицам измерения по умолчанию в PS, которые, как сказано выше, установлены в дюймах. 5 июня 2021 г. · Adobe Photoshop - безумно большое, невероятно настраиваемое приложение. Щелкните Далее, чтобы продолжить.В разделе «Путь к программе» выберите «Обзор» и выберите новую программу, в которой изображения будут редактироваться по умолчанию. Обратите внимание, что на любом из шагов вы можете потерять любой тип настройки программы для рабочего пространства, тегов, оценок или подписей. После загрузки PhotoShop появится всплывающее окно с вопросом, хотите ли вы «удалить настройки PhotoShop» - нажмите «Да»! Как сбросить инструменты Photoshop к настройкам Photoshop по умолчанию, которые были при исходной установке. 2 октября 2020 г. · Photoshop предлагает массу возможностей настройки, позволяющих настраивать и изменять его в соответствии с вашим рабочим процессом.5) Откройте Photoshop Elements. 26 июня 2020 г. · Сброс параметров инструментов в Photoshop. Политика по умолчанию - «сохранять встроенные профили», и тогда это действительно не имеет значения, пока профиль присутствует в изображении. Теперь, когда появляется мост, уровень предпочтений 1. Это было протестировано на PS CS4, CS5 и CS6. Если вы пользователь Mac, вы можете вручную удалить настройки Photoshop из следующего места. После загрузки PhotoShop появится всплывающее окно с вопросом, хотите ли вы «удалить настройки PhotoShop» - нажмите «Да»! 29 апреля 2020 г. · Учебное пособие по Adobe Photoshop - <Мы собрали в Интернете одни из лучших учебных пособий по Adobe Photoshop как для опытных, так и для начинающих пользователей.Menyetel ulang (сброс) Adobe Photoshop mungkin bisa menyelesaikan berbagai masalah yang muncul. Ответ (1 из 3): Да, вы можете изменить. Так что, если вы чувствуете, что ваше рабочее пространство было изменено, его можно сбросить до значения по умолчанию. Не открывайте новый документ. С этого момента Helvetica neue является вашим шрифтом по умолчанию. Селанъютня кальян биса сбросить настройки Adobe Photoshop seperti semula (по умолчанию) dengen menge-klik Сбросить все диалоговые окна предупреждений клик Ок. ». Всякий раз, когда я пытаюсь восстановить рабочее пространство по умолчанию, все в правой части экрана отсутствует (как показано на первом изображении).В Photoshop CC нам больше не нужно этого делать. Вот ссылка на Adobe Video по сбросу вашей среды Adobe. Таким образом, нам не нужно менять цвет. 2. Тем не менее, большинство версий фотошопа можно изменить с помощью той же техники. Затем выберите инструмент, который вы хотите сбросить с 22 сентября 2020 г. · Восстановите рабочие пространства Photoshop. Автор: Pigeonchicken. Нам просто нужно нажать «q» на клавиатуре сразу после выбора простой фотографии продукта. Я дважды щелкнул «текстовое поле имени слоя». Имя по умолчанию теперь выделено синим цветом.Щелкните по кнопке ОК. Например, инструмент «ведро с краской» - это буквально курсор. 02 октября 2020 г. · Photoshop предлагает массу возможностей настройки, позволяя настраивать и изменять его в соответствии с вашим рабочим процессом. Для пользователей Windows это делается следующим образом: одновременно удерживайте нажатыми кнопки Ctrl + Alt + Shift. Перейдите в «Правка»> «Настройки» и, используя свои заметки, измените значения по своему вкусу. Я читал о том, как бы я мог это сделать, если бы это было приложение, но его нет в магазине приложений. Тем не менее, это ошибка Win 10, Win 7 этого не сделала, в Win 10 есть врожденный недостаток, который заставляет ее это делать.Мне нужно открыть файл, который никогда раньше не открывался в Photoshop. После загрузки PhotoShop появится всплывающее окно с вопросом, хотите ли вы «удалить настройки PhotoShop» — нажмите «Да»! 7 апреля 2008 г. · Да, вы можете сбросить настройки PhotoShop до заводских значений по умолчанию. Нажмите кнопку «Сбросить настройки при выходе». 26 декабря 2018 г. · Если вы хотите изменить функциональность «Редактировать» в контекстном меню для файлов изображений (по умолчанию изображения открываются в MS Paint), перейдите по пути, указанному ниже (вместо пути, указанного в.Но многие пользователи иногда хотят открывать определенные файлы с помощью приложения, отличного от того, которое установлено по умолчанию для этого типа файла. 8 марта 2014 г. · Как восстановить кисти Photoshop по умолчанию. Если вы хотите узнать, как вернуть кисти Photoshop в исходное состояние, вы можете сделать это следующим образом. 8 марта 2011 г. · Чтобы сбросить инструмент, вы должны сначала выбрать его. Удерживая нажатой кнопку SHIFT, используйте мышь и дважды щелкните левой кнопкой мыши значок PaintShop Pro X6 на рабочем столе. Сначала несколько раз нажмите клавишу F.Затем отредактируйте настройки, нажмите кнопку, чтобы сохранить предустановку и используйте имя [По умолчанию]. ОТКРЫТЬ ПОСЛЕДНИЙ не работает, потому что это открывает файл, который я уже открыл. Щелкните раскрывающийся список рядом с «Графическим приложением» (по умолчанию помечен «Открыть по расширению файла» 14 июля 2011 г. · Вот как изменить единицу измерения в Photoshop по умолчанию. Затем вам нужно снова открыть Photoshop и удерживать три клавиши: ALT + CTRL + SHIFT (для Windows) или OPTION + SHIFT + COMMAND (для Mac) сразу после нажатия, чтобы запустить Photoshop.уровень 2. Когда вы изменяете настройки инструмента в Photoshop, ваши настройки сохраняются, чтобы вы могли использовать их при следующем редактировании изображения. 28 августа 2020 г. · Чтобы установить размер кисти по умолчанию в Photoshop, откройте панель «Настройки кисти» и выберите желаемый размер кисти. Снова откройте Photoshop, удерживая три клавиши. Обязательно удерживайте их перед запуском Photoshop CS3, и если это сработало, вы увидите следующее: photoshop_reset. Хотите, чтобы для всех параметров Bridge были восстановлены заводские настройки по умолчанию? Затем закройте Bridge, удерживайте Command-Option-Shift (ПК: Control-Alt-Shift) и снова запустите Bridge.Рабочее пространство определяет, какие панели Photoshop будут отображаться на вашем экране и как эти панели расположены. Поэтому вместо того, чтобы в отчаянии обрушить на компьютер молоток (или, что еще хуже, переустановить Photoshop с нуля), лучше сначала попробовать сбросить файл настроек Photoshop. 11. WonderHowTo. Установите флажок «Сбросить настройки» и нажмите «ОК». Выберите шрифт, который вы хотите использовать по умолчанию. Делиться. По умолчанию / Фото: выберите этот параметр, если вам в первую очередь нужен Photoshop для ретуши и редактирования изображений среднего размера.Перейдите в «Настройки»> «Общие» и установите флажок «Использовать устаревшее бесплатное преобразование». Большое спасибо Раффи, который оставил в комментариях заметку о новом изменении. Отлично подходит для новых пользователей, которые не могут найти что-то, или для опытных пользователей, которые хотят начать с нуля. Чтобы вернуть панели в положение по умолчанию, выберите «Окно»> «Рабочая область»> «Сбросить Essentials». Сбросить настройки кистей в Photoshop довольно просто, в Photoshop 5. 3. Ищете, как сбросить настройки Photoshop или быстро восстановить настройки с помощью сочетания клавиш в Photoshop CC? Попробуйте посмотреть это краткое руководство;) 🔹 27 июня 2021 г. · По мере загрузки Photoshop вы должны получить запрос, спрашивающий, хотите ли вы «удалить файл настроек Photoshop», нажмите «Да»; Как сбросить настройки и настройки Photoshop до заводских значений по умолчанию.15 мая 2015 г. · В раскрывающемся меню «Открыть с помощью» выберите приложение, которое вы хотите использовать по умолчанию. Обратите внимание, что помимо изменения средства просмотра изображений по умолчанию, вы можете выполнить те же шаги, описанные ниже, чтобы изменить медиаплеер по умолчанию, веб-браузер по умолчанию и т. Д. Это также работает с Illustrator и Indesign. Для этого выберите «Правка»> «Настройки»> «Общие» (на Mac это Photoshop CC> «Настройки»> «Общие»). Инструменты вернутся к своим настройкам по умолчанию. Это может быть Photoshop или, в моем случае, Pixelmator.За исключением очень особых случаев, настройки цвета по умолчанию не могут повредить. Изменить (сбросить) Adobe Photoshop berarti menghapus file Prefs yang ada sebelumnya dan memuat file Prefs baru secara otomatis ketika Adobe Photoshop dijalankan kembali. 2 октября 2020 г. · Как сбросить все инструменты в Photoshop. Две вещи, которые нужно проверить. 17 мая 2015 г. · Здравствуйте, я здесь новенький, и недавно у меня возникла проблема. 29 августа 2018 г. · Невозможно выбрать Photoshop в качестве приложения по умолчанию. Хотя параметры по умолчанию являются отличной отправной точкой, есть пять предпочтений. Я сбрасываю конфигурацию рабочего пространства до конфигурации по умолчанию.Вариант №2 — 14 октября 2019 г. · Настройки Photoshop по умолчанию в порядке, но некоторые из них просто не подходят. Как сбросить Adobe Photoshop cc до заводских настроек по умолчанию Процедура: — 1. Если наша проблема в том, что мы изменили, скрыли и переместили элементы интерфейса, и теперь мы не можем найти его основные функции, мы можем изменить наши рабочее пространство к тому, которое предлагается Photoshop по умолчанию. Если управление цветом важно для вас, вам абсолютно необходимо установить область уведомлений 11 августа 2021 г. · Если панели по умолчанию в Photoshop отсутствуют, вот как вы можете сбросить их до настроек по умолчанию.В нашем случае мы заменим Paint 3D по умолчанию на Paint. Откройте Photoshop 2. Этот файл настроек имеет значения по умолчанию. Также попробовали сделать то же самое для открытия. Klik Reset Preferences On Quit klik Oke sekali lagi. Control-щелкните (Mac) / щелкните правой кнопкой мыши (Win) значок инструмента на панели параметров (официально называется «Выбор предустановок инструмента») и выберите «Сбросить инструмент» или «Сбросить все инструменты», чтобы задать параметры инструмента (-ов) (находятся на панели параметров. ) в их состояние (я) по умолчанию. Рис. 5. Он датирован CS6, но все еще актуален (кроме упоминания XP!) В том, что касается последствий для сброса настроек Photoshop к заводским настройкам — что означает удаление вашего файла 20 сентября 2016 г. · Если вы хотите сбросить настройки по умолчанию настройки Adobe Photoshop CS3 на ПК, затем выполните следующие действия: Дважды щелкните значок Adobe Photoshop.25 сентября 2020 г. · Как восстановить настройки Photoshop по умолчанию. Обновление: в Photoshop 2020 теперь есть настройка для использования «устаревшего» поведения преобразования. Лучше воспользуйтесь этим советом, который упростит замену файла настроек. Убедитесь, что вы сохранили 26 ноября 2021 г. · Рабочее пространство «Essentials» по умолчанию. См. Мою палитру слоев. Кара Ампух (Сброс) Тампилан Аваль Photoshop CC: Ян пертама кальян клик меню Правка> Лалу пилих Настройки> клик Общие сеперти с пада гамбар дибавах Ини. Измените настройки видеокарты. 2 апреля 2015 г. · Таким образом, вы можете открывать изображения JPG с помощью Photoshop, а изображения GIF — с помощью средства просмотра фотографий.Если вы сбрасываете Photoshop, вам нужно будет сбросить и эти настройки инструмента. Переход в окно «Форма» и нажатие «Восстановить фигуры по умолчанию» приводит к добавлению групп по умолчанию в текущий список фигур, даже если они уже присутствуют в списке, что позволяет умножить эти группы на панели. Иногда некоторые из (многих) инструментов могут перестать работать так, как вы от них ожидаете, либо из-за чего-то, что вы сделали намеренно или случайно, либо из-за ошибки. Однако сброс всех инструментов не выполняет сброс самой панели инструментов до ее макета по умолчанию.Для Photoshop CS3 есть способ сбросить все настройки до заводских настроек Photoshop по умолчанию. 20 декабря 2019 г. · Photoshop: [Инструмент Custom Shape Tool] «Восстановить формы по умолчанию» и многое другое. Если этого не произошло: Меню «Окно» -> «Рабочие пространства» -> «Сбросить рабочее пространство» (или выберите другое рабочее пространство). Photoshop предлагает ряд предустановленных рабочих пространств, из которых вы можете выбирать. Пользователи ПК: удерживайте клавиши Ctrl + Alt + Shift. Каждый раз, когда я пытаюсь использовать команду «Сохранить как», мини-окно запускается из папки Temp.9 января 2019 г. · Отключите новое пропорциональное преобразование по умолчанию в Photoshop. Последняя версия Photoshop (CC 2019 Этот набор инструкций, перечисленных ниже, покажет вам различные способы сброса PaintShop Pro X4 или X5 к настройкам по умолчанию, когда вы заметите, что программа не работает так, как она была изначально разработана. три клавиши-модификатора Ctrl-Alt-Shift в Windows (Command-Option-Shift на Mac) при запуске Photoshop, затем Photoshop 3 января 2014 г. · Установка Photoshop в качестве редактора изображений по умолчанию в Unity.Вы можете использовать эти шаги для установки любого редактора изображений по умолчанию в Unity, вам просто нужно будет изменить путь к файлу. Удалите все файлы кеша (активные кеши восстанавливаются при перезапуске). Нажмите кнопку ОК. При этом будет восстановлен белый цвет фона по умолчанию и черный цвет переднего плана. Однако, когда изображение открыто, вы можете нажать Ctrl и -, чтобы уменьшить масштаб, или Ctrl и +, чтобы увеличить масштаб. Если вы хотите увеличить масштаб до 100% после открытия документа, нажмите клавиши Ctrl + 0 (ноль) для перехода по умолчанию / Фото: выберите этот параметр, если вам в первую очередь нужен Photoshop для ретуширования и редактирования изображений среднего размера.Появится диалоговое окно, подтверждающее, что вы хотите восстановить настройки по умолчанию. Затем щелкните меню гамбургера и выберите «New Brush Preset». Чтобы подтвердить, что вы хотите выполнить сброс, 01 октября 2008 г. · Если вы удерживаете клавиши Ctrl-Alt-Shift в Windows (Command-Option-Shift в Mac) при запуске Photoshop, Photoshop выдаст вам следующую подсказку. Photoshop CC 2021 Deutsch: Wer Adobe Photoshop CC 2020 будет протестирован, умереть текущая версия der wohl professionalellsten Bildbearbeitung, kommt um diesen Загрузить nicht herum Используя эти шаги Photoshop, вы можете сбросить настройки Photoshop к настройкам по умолчанию (точно так же, как недавно установлен) ИЗМЕНИТЬ НАСТРОЙКИ СРОКОВ .Вы также можете нажать «X», чтобы переключать их вперед и назад. . Появится диалоговое окно с вопросом, что вы хотите сделать. Убедитесь, что вы сохранили. 9 января 2019 г. · Отключите новое пропорциональное преобразование Photoshop по умолчанию. Например, инструмент «ведро с краской» — это буквально курсор. 07 августа 2015 г. · Как использовать кнопку «Редактировать» в Windows, щелкнув правой кнопкой мыши по кнопке «Редактировать», чтобы запустить Photoshop вместо MS Paint. [удалено] · 6г. Вот как это можно сделать: выберите один из инструментов на панели инструментов. Щелкните значок в правом верхнем углу, чтобы открыть всплывающее меню, и выберите «Инструмент сброса».Если вы хотите, чтобы Photoshop мог обновлять Prefs, не блокируйте файл. Похоже, они не ориентированы на точность. 12 ноября 2018 г. · В Photoshop цвет фона обычно остается белым, поскольку это цвет по умолчанию. 27 октября 2017 г. · Установлено значение по умолчанию, но Win 10 СБРОСИТ его, не спрашивая разрешения пользователя. Перейдите в «Общие» — выберите «Сбросить… 20 февраля 2011 г. · При использовании Photoshop многие пользователи изменяют настройки программы, что приводит к нежелательному поведению программы. 26 ноября 2021 г. · Рабочее пространство «Essentials» по умолчанию.Появится сообщение с вопросом, хотите ли вы удалить файл настроек. Хотите освоить Microsoft Excel и довести свои перспективы работы на дому до 16 марта 2011 г. · Я не вижу никаких настроек для изменения пути к открытому файлу по умолчанию. Теперь, когда появляется мост, настройки. 17 мая 2015 г. · Здравствуйте, я здесь новенький, и недавно у меня возникла проблема. СЕТЬ. Он датирован CS6, но по-прежнему актуален (кроме упоминания XP!) В том, что касается последствий для сброса настроек Photoshop к заводским настройкам — что означает удаление вашего Menyetel ulang (reset) Adobe Photoshop mungkin bisa menyelesaikan berbagai masalah yang muncul.8.06.08 21:06. 16 марта 2011 г. · Я не вижу никаких настроек для изменения пути к открытому файлу по умолчанию. Изменение настроек видеокарты 1. На компьютерах с Windows он находится в меню «Правка». Предполагая, что вы хотите применить изменение ко всем подобным типам файлов, нажмите «Заменить все», чтобы в будущем открыть все документы, подобные этому, в выбранном приложении. Удерживая кнопки выше, откройте Photoshop. Если что-то продолжает работать ненормально со всеми вашими инструментами, вы можете выбрать ядерный вариант и сбросить Photoshop до настроек по умолчанию.Возможно, вы перешли в полноэкранный режим и скрыли некоторые из ваших компонентов. Хотя параметры по умолчанию являются отличной отправной точкой, есть пять предпочтений I 27 августа 2017 г. · Курсоры Photoshop и почему я их меняю. Это было протестировано для работы в версиях CS3, CS4 и CS5. Закройте Clip Studio Paint. Установите флажок Только для чтения (см. Рисунок 5). В любом случае, возврат инструмента к настройкам по умолчанию часто может решить любые проблемы. Это простое руководство покажет вам, как восстановить настройки Photoshop до состояния по умолчанию.Связи приложений по умолчанию для расширений файлов устанавливаются по умолчанию для каждого пользователя, поэтому вам нужно будет войти в учетную запись пользователя, для которой вы хотите восстановить ассоциации расширения файла по умолчанию. Если вы закроете Photoshop и снова откроете, он должен сохранить этот параметр. сбросить фотошоп по умолчанию
vlx gnw 4in kz5 zcz mpa eo8 7ot ckr bvf ttt pvu oxv nvo 5pu z13 0zp cr5 m32 4ei
Изменение выделений в Photoshop
После того, как вы сделали базовое выделение с помощью одного из многочисленных инструментов выделения Photoshop, вы можете поиграть с множеством вещей.В этом уроке мы рассмотрим:
- оперение
- сглаживание
- сложение и вычитание
- граничит
- сглаживание
- расширение и сокращение
Оперение
Многие инструменты выбора включают опцию Feather на панели опций:
Растушевка размывает края выделенной области, так что выделенная область частично смешивается с невыделенной областью:
Исходный отбор Выделение скопировано и вставлено с растушевкой 0% Выделение скопировано и вставлено с растушевкой 10%Чтобы растушевать выделение, введите значение больше нуля в опции Растушевка перед тем, как создадите выделение.Или же, чтобы растушевать выделение после того, как оно было создано, используйте пункт меню Select> Feather… .
Сглаживание
Сглаживание — это процесс уменьшения зубчатого «эффекта лестницы», возникающего, когда линия или кривая пикселей одного цвета встречается с линией пикселей другого контрастного цвета. Сглаживание достигается за счет усреднения цветов краевых пикселей выделенной области между цветом выбранной области и цветом фона.
Круговое выделение без сглаживания Круговое выделение со сглаживаниемОбратите внимание, что, в отличие от растушевки, изменяются только краевые пиксели. Сглаживание не размывается наружу от края, как размытие.
Чтобы использовать сглаживание при выборе, установите флажок Anti-aliasing option перед тем, как создаст ваш выбор:
Обратите внимание, что вы должны включить сглаживание до того, как вы нарисуете свой выбор, так как после этого нет возможности добавить сглаживание!
Сложение и вычитание
Вы можете изменить форму вашего выделения:
- Добавление новых областей к выделению
- Удаление (вычитание) областей из выделения
- Создание пересечений с выделением и новой областью
Добавление
Чтобы добавить к существующему выделению, удерживайте нажатой клавишу Shift при создании нового выделения или нажмите кнопку Добавить к выделению :
Вычитание
Чтобы вычесть из существующего выделения, удерживайте нажатой клавишу Alt / Option при создании нового выделения или нажмите кнопку Вычесть из выделенного :
Пересечение
Для пересечения с существующим выделением нажмите и удерживайте клавиши Shift и Alt / Option при создании нового выделения или нажмите кнопку Intersect with selection :
Граница
Вы можете превратить существующий выбор в рамку.При выборе границы выделяется только край исходного выделения. Чтобы превратить выделение в рамку, выберите пункт меню «Выделение»> «Изменить»> «Граница» . В поле «Ширина» введите желаемую ширину границы (в пикселях).
Исходный отбор Выбор с границейСглаживание
Сглаживание округляет острые края выделенной области путем усреднения выделенных и невыделенных пикселей по заданному радиусу выборки. Это отлично подходит для создания плавных изогнутых выделений или для заполнения фрагментов, которые были упущены при использовании инструмента «Цветовой диапазон».
Чтобы использовать сглаживание, выберите Select> Modify> Smooth . Введите значение для «Радиус образца» — чем выше значение, тем более выраженным будет эффект сглаживания.
Исходный отбор Сглаженное выделениеРасширение и сокращение
Вы можете изменить размер выделенной области после ее создания. Чтобы увеличить выделение, выберите Select> Modify> Expand и введите количество пикселей, на которое вы хотите расширить выделение.
Аналогично, чтобы уменьшить выделение, выберите Select> Modify> Contract и введите количество пикселей, на которое нужно сократить выделение.
Дополнительная литература
Конечно, чтобы иметь возможность изменить выбор, вам сначала нужно сделать выбор. Следующие уроки познакомят вас с каждой из основных техник выделения в Photoshop:
Photoshop 2021 новых функций. Как использовать основные новые функции в Photoshop 2021
Что нового в Photoshop 2021, Руководство по новым функциям.Как использовать новые функции в Photoshop 2021
Это то время года, когда Adobe выпускает большие обновления своих приложений, и Photoshop 2021 не разочаровывает.
Перед обновлением ознакомьтесь с моими советами по обновлению Photoshop
Давайте сразу же посмотрим на новые функции в Photoshop 22, AKA Photoshop 2021. Я предлагаю вам также посмотреть видео выше, так как в нем нет деталей. письменный текст.
Усовершенствовать прическу
Стрижка — одна из тех задач, которая всегда является сложной задачей в Photoshop.Эта новая функция помогает.
Выберите инструмент выбора объекта
Щелкните Выбрать тему, чтобы установить выбор.
Щелкните Select and Mask, чтобы войти в рабочее пространство Select andMask.
На правой панели вы увидите, что добавлен новый режим. Color Aware (исходная настройка) и новая функция Object Aware на основе ИИ, которая лучше всего подходит для волос и сложных объектов.
Давайте изменим предварительный просмотр на «черный», чтобы вы могли увидеть результат.
Вверху вы увидите новую кнопку «Уточнить волосы».
После того, как вы выберете отделку волос, обратите внимание на то, как белый цвет между ними очищается, а бахрома уменьшается.
Это не идеально, но, безусловно, ускорит ваш рабочий процесс, делая большую часть тяжелой работы за вас. Это эквивалент рисования тонкой кистью по краям волос.
Давайте попробуем на другом фото мужчины.
Нажмите, чтобы улучшить волосы, и они будут выглядеть намного лучше.
Сбросить преобразование
Это позволяет сбросить смарт-объект.Позвольте мне продемонстрировать.
Преобразование слоя в смарт-объект.
Масштабируйте, вращайте или деформируйте слой.
Здесь. Я сильно его переделываю. Ctrl / Cmd_T для свободного преобразования, щелкните правой кнопкой мыши и выберите деформацию.
Очень покороблено. Щелкните правой кнопкой мыши смарт-объект на панели слоев и выберите «Сбросить преобразование»
. Изображение вернется в исходное состояние до всех преобразований.
Нейронные фильтры
Этот сумасшедший! В последнее время нейронные фильтры постепенно становятся все популярнее, применяя возрастную прогрессию и тому подобное.Он основан на машинном обучении (AI, искусственный интеллект).
В галерее нейронных фильтров Photoshop есть несколько фильтров. Посмотрим на парочку. Я сделаю отдельный урок по этому поводу.
Перенос стилей. Одним щелчком мыши вы можете взять стиль картины и применить его к своему изображению.
Умный портрет
Этот действительно сумасшедший. В одном слайдере вы можете изменить выражение лица, возраст и многое другое.
Давайте рассердим нашу тему.
Сдвиньте его в противоположном направлении, чтобы он выглядел менее злым.
Как насчет того, чтобы добавить несколько лет, сдвиньте возраст лица
Здесь есть много разных вариантов для изучения.
Sky Replacement
Это большой. Люди искали быстрые способы заменить небо на изображениях.
Выберите Edit> Sky Replacement
Вы увидите, что небо мгновенно изменилось и был применен какой-то цвет для его смешивания.
При первом запуске замены неба вам может потребоваться щелкнуть шестеренку и выбрать «Добавить небо по умолчанию».Это загрузится в небо, которое поставляется с Photoshop.
Давайте попробуем сделать панораму и посмотрим, работает ли она.
Выберите нужное небо на миниатюре.
Выберите «Затухание края» и «Сдвиг» края, чтобы лучше смешать его.
Как использовать свои собственные изображения неба
Я уверен, что у вас есть собственные фотографии неба, которые вам не терпится использовать.
Щелкните значок плюса внизу.
Теперь вы можете перемещаться в искателе, чтобы выбрать свои собственные изображения.
Вот я сделал фото млечного пути.Он добавляет его в библиотеку и применяет к вашему изображению.
Небеса применяются как слои с масками слоев, и такие настройки, как цвет, также будут применяться как отдельные слои, так что вы можете изменять их по своему усмотрению и вручную уточнять.
Camera RAW 13
Camera RAW также получил некоторые обновления.
Первый — это предпочтение использовать компактный режим.
Вот наша обычная панель Module
А в компактном режиме она сжимается, чтобы уменьшить прокрутку и открыть больше возможностей на небольших экранах, таких как ноутбуки.
Вот ползунки в компактном режиме.
и нормально.
Вам не нужно заходить в настройки, чтобы изменить режим.
Щелкните правой кнопкой мыши в верхней части модулей, и вы можете выбрать вариант для компактного или обычного прямо здесь.
Цветовая градация и трехкомпонентный корректор цвета
Разделенный тон был заменен более мощным трехкомпонентным корректором цвета.
Это дает нам возможность независимо применять оттенок / насыщенность и яркость к тени, светлым и средним тонам.
Это позволяет легко применять градации цвета к нашим фотографиям.
Каждое цветовое колесо имеет 3 элемента управления для изменения цвета и яркости.
Предварительный просмотр узора
Предварительный просмотр узора позволяет увидеть, как будет выглядеть повторяющийся узор при его создании. Это особенно хорошо для бесшовных повторяющихся узоров для обоев, веб-страниц, 3D-текстур и многого другого.
Вот как это работает
С открытым документом, содержащим простую форму. .
Выберите предварительный просмотр узора
Теперь плитки на холсте.
Я увеличил масштаб, чтобы вы могли видеть мозаику. Документ представляет собой небольшой прямоугольник в центре.
Здесь я добавил еще двух оленей в документ посередине. вы можете видеть плитку в реальном времени во время работы.
Здесь плитка применяется в качестве фона, как на красной ковровой дорожке.
Live Shapes
Здесь есть пара вещей, о которых люди просили.
Теперь есть актуальный инструмент «треугольник». Раньше мы выбирали многоугольник и устанавливали стороны равными 3.Это намного быстрее для такой распространенной формы.
Вы увидите маленькую точку на живых фигурах.
Перетащите точку к центру.
И закругляет углы.
То же самое с прямоугольниками, округляет края визуально в реальном времени.
Это так полезно для множества вещей! Графические дизайнеры аплодируют 🙂
Бонусный совет: Удерживая нажатой клавишу alt / Option, вы можете перетаскивать углы по отдельности.
Для закругления одного или любого количества углов.
Если у вас возникли проблемы с Photoshop, вот как исправить общие проблемы с новым обновлением Photoshop
Я надеюсь, вам понравился этот супер-гид по основным новым функциям в Photoshop 2021. (У нас есть супер- Руководства по каждому обновлению Photoshop и Lightroom, которые можно найти в Photoshop CS3 и каждой версии Lightroom, можно найти здесь)
Добавьте это место в закладки.
Наш Photoshop 2021 Superguide
Колин Смит более подробно описывает новые функции Photoshop 2021
Основные новые функции в Photoshop 2021
Новые функции в Lightroom Classic 10
Новые функции цветокоррекции в Photoshop 2021
Новая функция: замена неба в Photoshop 2021
Нейронные фильтры в Photoshop 2021
Photoshop 2021 Live Stream, подробно, новые функции
Кстати, если вы пришли сюда с нашего youtube-канала, youtube больше не отправляет уведомления по электронной почте, так что присоединяйтесь к нашему списку рассылки, чтобы вы знали, когда я загружаю новые учебники!
Просмотрите сотни других наших бесплатных руководств здесь или найдите то, что вы ищете, в поиске вверху страницы.
Вы также можете просматривать темы в меню бесплатных руководств.
Если вы готовы серьезно заняться Photoshop, посмотрите наши полные курсы здесь
PS Не забудьте присоединиться к нашему списку рассылки и подписаться на меня в социальных сетях>
(Я публиковал забавные сообщения в Instagram и Facebook Истории за последнее время)
Рад видеть вас здесь, в CAFE,
Колин
Инструмент сброса сжижения фотошоп С 2004 года Ли специализируется в области будуарной, ню и эротической фотографии, одновременно управляя одной из самых успешных будуарных студий в стране. — Могущественная Афродита.В предыдущих версиях Photoshop при выборе «Сбросить все инструменты» все настройки инструментов на панели параметров сбрасывались до значений по умолчанию. Я рекомендую изменить слой, на который вы собираетесь применить инструмент «Пластика», в смарт-объект. Чтобы подтвердить, что вы хотите выполнить сброс 20 октября 2021 г. · ส้ ราง โปส เต ร อ์ ใน Photoshop แต่ละ ขั้น ตอน ดังนี้. Photoshop — потрясающее приложение с фантастическими возможностями. 5 июня 2021 г. · Если все ваши инструменты продолжают вести себя ненормально, вы можете выбрать ядерный вариант и сбросить Photoshop к настройкам по умолчанию.Выберите инструмент «Лицо» на панели инструментов. С помощью этого действия лица на вашем изображении идентифицируются автоматически. Инструменты Freeze Mask и Thaw Mask. Сначала мы выберем инструмент Forward Warp, когда войдем в среду Liquify. В этой статье мы обсудим, как использовать инструмент преобразования в этом программном обеспечении и как мы можем обрабатывать различные параметры этой функции программного обеспечения Photoshop. Какова комбинация клавиш для Liquify в Photoshop? Shift + Cmd + X активирует инструмент «Пластика». Solusi 2: сбросить настройки Photoshop.Α δούμε με ποιο τρόπο μπορούμε να Эффект пластификации. Откройте изображение в Photoshop (Файл> Открыть). Где в Photoshop находится инструмент «Пластика»? Вы можете найти инструмент «Пластика», перейдя в меню «Фильтр». Сентябрь 3, 2015 · Jika kamu memiliki masalah dalam melihat kursor untuk Liquify Tool, дан каму ханья тампакня мендапаткан паланг, размер кисти турункан coba. Нажмите на инструмент Forward Warp Tool, который является лучшим инструментом для изменения черт лица и удаления двойного подбородка в Photoshop. В этом выпуске от Phlearn вы узнаете еще об одном прекрасном применении инструмента «Пластика» — исправлении и настройке. ПРИМЕЧАНИЕ. Функция «Реконструкция» и инструмент «Реконструкция» НЕ отменяют и не «затухают» инструмент «Лицо» или «Разжижение с учетом лица».• Уточните линию подбородка или челюсти. Загрузите изображение (или воспользуйтесь тем, что указано по ссылке) и создайте сжатое изображение в Photoshop. WonderHowTo. 29 ноября 2021 г. · Чтобы изменить размер изображения в Photoshop: Откройте изображение в Photoshop. Также продолжайте увеличивать и уменьшать масштаб изображения в промежутках между ними. Ожидаемое поведение заключается в том, что при нажатии на эту кнопку «Сброс» изменения в значениях инструментов возвращаются к своим значениям по умолчанию, как в Photoshop CS6. Если у вас все еще возникают проблемы с Liquify или с его инструментами, попробуйте сбросить настройки Photoshop.Эта ошибка есть только в CC 2020. : (Я хочу вырвать волосы !!! Я использую imac и в настоящее время использую CS3, когда я захожу под свои фильтры, моего инструмента пластики нет вообще !! Но если я посмотрю в Liquify Tools.0 для Photoshop и Lightroom 5 ) Лучший эффект ДВОЙНОЙ ЭКСПОЗИЦИИ, учебник по Photoshop 2019. 3 июня 2021 г. · 1. Langkah Langkah Edit Foto dengan Liquify: Langkah 1 Buka gambar di Photoshop dan duplikat. 17. Открыв любой документ, выберите «Фильтры»> «Разжижение». Я использовала его для всего: от закрывания глазка спящему ребенку до взбивания волос объекта и придания ее платью такого вида, как будто оно развевается на ветру.Инструмент для работы с текстом может перестать работать, потому что ему требуется сброс или обновление Photoshop, текст находится за пределами монтажной области, цвет шрифта совпадает с цветом монтажной области или шрифт поврежден. 13 марта 2021 г. · Итак, чтобы перейти к фильтру «Разжижение в фотошопе». Чтобы использовать «Пластика», откройте панель «Коррекция» (значок волшебной палочки в верхнем левом углу) и нажмите «Пластика». Это главный инструмент в Liquify Workplace. Видео (Скрытые жемчужины в Photoshop CC) демонстрирует, как это сделать. Это можно использовать для художественных эффектов при обработке фотографий и ретуши изображений.Посмотреть полный профиль Мы собираемся показать вам истинную мощь инструмента «Пластика» в Photoshop, поскольку мы используем его для улучшения определения мускулов в этом уроке. Liquify Photoshop Action позволяет дизайнерам и фотографам быстро редактировать фотографии определенным образом. 7 мая 2015 г. · При нажатии на вкладку «Дополнительно» мы также добавляем несколько новых инструментов на левую панель инструментов. Теперь у нас есть возможность мгновенно сбросить панель инструментов Photoshop до ее макета по умолчанию благодаря недавно улучшенной функции перетаскивания; Выберите «Сбросить все инструменты» на панели параметров.Вы должны использовать команду Reset в разделе Face-Aware диалогового окна Liquify; ПРИМЕЧАНИЕ II: В случае нескольких лиц выберите лицо, которое вы хотите сбросить, из раскрывающегося списка и нажмите кнопку «Сброс». Кажется, что одной зарядки хватит на вечность, а в спецификациях указано до 70 часов работы. Вы также можете использовать горячую клавишу «W». Не то чтобы они были такими же, как и жидкие. 4. Управление изменением размера этого инструмента такое же, как и у инструмента «Кисть» в Photoshop. Мнения 12 февраля 2014 г. · Инструмент «Пластика» — такой классный фильтр Photoshop! По сути, это позволяет вам использовать кисть для перемещения или корректировки объектов на фотографии.Вы также можете нажать «A» на клавиатуре. Появится следующий экран. 8) Как выбрать и изменить цвета в Photoshop, используя: цветовой диапазон, насыщенность оттенка, корректирующий слой. Если это * на самом деле * ошибочно, и изображение не обновляется внутри окна Liquify во время его использования, попробуйте переключить ускорение графического процессора (и перезапустить Ps). Мы уверены, что после использования этого предмета он вам понравится. Прокрутите элементы управления справа сверху. 3 сентября 2021 г. · Как сбросить настройки. Я не могу поверить, что целый год боролся с этим, и это было так просто, lmaooh boisorry, это отличается от того, что я обычно публикую, но я хотел сделать t Используйте эту опцию со следующими шагами: Откройте изображение в Photoshop с помощью одного или больше лиц.А вот измельчить в фотошопе. Это похоже на то, что вместо того, чтобы добавить немного резкости, он добавляет размытие. Распространено заблуждение, что инструмент «Пластика» используется только для похудания. Как фоторедактор, вы должны знать различные способы ретуши и обработки фотографий. орудие труда. Параметры инструмента «Кисть» хорошо знакомы большинству пользователей Photoshop и позволяют изменять размер, плотность, нажим и скорость кисти. мои фильтры пропали !!! AHH Я извиняюсь, если об этом спрашивали раньше, я провел поиск по этому поводу здесь и не увидел его.Хотя инструмент Liquify поначалу может показаться пугающим, как только вы освоите его, вы обнаружите, что использовать его несложно. Откроется новое окно. Давайте сначала рассмотрим различные инструменты. Шаг 3: Слева находятся параметры разжижения, из которых вы можете выбрать. Теперь откройте ваш фильтр Liquify, он находится в Filter »Liquify. Отключите функцию компоновки старых версий на вкладке «Производительность» в настройках Photoshop. 25 августа 2009 г. · Сначала загрузите фотографию (в Photoshop) и выберите «Фильтр», затем «Пластика».26 октября 2021 г. · Теперь вы увидите, что у вас есть новый слой справа на панели слоев. Нажмите «Фильтр», затем выберите «Пластика», чтобы открыть диалоговое окно. Вы, возможно, знаете, что пластика всегда была полезна для вытягивания и вытягивания, расширения и сжатия и в целом изменения формы элементов изображения. Выберите инструмент «Рука» в диалоговом окне «Пластика» и перетащите его на изображение предварительного просмотра. Вы можете применить этот фантастический инструмент, чтобы сделать изображения толстых моделей тоньше или наоборот, выпрямить и изменить форму фотографий товаров электронной коммерции и т. Д.В крайнем левом углу вы увидите значок, обозначающий активный в данный момент инструмент. Мнения ПРИМЕЧАНИЕ: функция реконструкции и инструмент реконструкции НЕ отменяют и не «затухают» инструмент «Лицо» или сглаживание с распознаванием лица. Однако сейчас, в муках обзора довольно хорошей панели Photoshop, я обнаружил, что эта проблема является недостатком для хорошего дня. Сначала зажмите все три кнопки Ctrl + Alt + Shift. Инструмент трансформации: 9. Сверху вниз, это прямое искажение, реконструкция, вращение по часовой стрелке, складывание, раздувание, нажатие влево, зеркало 30 марта 2020 г. · Сброс параметров инструмента в Photoshop.17 января 2012 г. · 07.01.2013 в Учебнике // Пластика редактируемого текста в Photoshop 28.06.2013 в Учебном пособии // Пример рабочего процесса Photoshop в реальном мире — Обзор Ричарда Харрингтона 25.06.2013 // Обзор Topaz Clarity 1 Имеет широкий спектр применения. 25 января 2020 г. · Инструмент «Пластика» в Photoshop. Запомнить меня. 29 января 2018 г. · Инструмент «Пластика» в Photoshop привлекает большое внимание своей способностью делать довольно замечательные вещи, просто щелкая и перетаскивая элементы сцены, чтобы растягивать, искажать и изменять их форму.Пиксели изображения могут вращаться, тянуть, сморщиваться, толкаться, раздуваться и отражаться. 11 октября 2021 г. · С помощью инструмента «Пластика» в Photoshop вы даже можете изменить внешний вид всего тела человека. Однако новая технология распознавания лиц упрощает задачу. Теперь нажмите «Фильтр» в строке меню и выберите «Пластика» в раскрывающемся меню. Чтобы быть ясным, проблема, по моему опыту, возникла независимо от конкретного инструмента действия в наборе инструментов Liquify, будь то сморщивание, раздувание, реконструкция или прямое искажение, но есть обходной путь.Это удаляет все использованные ранее пользовательские настройки. 27 июня 2021 г. · Как сбросить настройки и настройки Photoshop. Пластика берет часть выбранного изображения и позволяет манипулировать пикселями в этой области, чтобы создать иллюзию движения. Ниже находится всплывающее окно «Пластика изображения». GIMP 2. Убедитесь, что слой выбран на панели «Слои». 14 января 2021 г. · открыть изображение в Photoshop v 22. 6) Как удалить что-либо с фотографии с помощью Photoshop 2019, штампа клонирования, патча, с учетом содержимого.0 для Photoshop и Lightroom 10 сентября 2021 г. · Фильтр «Пластика» теперь поддерживает смарт-объекты, включая видеослои смарт-объектов, и применяется как смарт-фильтр. Шаг первый. Существует 8 типов режимов «Пластика»: Push, Twirl (вправо или влево), Pinch, Expand, Crystals, Edge и Reconstruct. Затем нажмите> Открыть. 23 июня 2016 г. · Инструмент «Пластика» — старая новость, поскольку многие годы его использовали для изменения формы предметов (обычно людей) на изображении. Будь проще. . Выберите свойства на правой панели.Справа вверху мы находим параметры инструмента (2), параметры реконструкции (3), параметры маски (4) и параметры просмотра (5). Это жидкий диалог в фотошопе. Проблема Photoshop Инструмент «Пластика» — исправление черного экрана — решение для инструмента «Пластика» в Photoshop Привет всем! В этом уроке по Photoshop я покажу вам, как можно использовать часто задаваемые вопросы об инструменте «Пластика» в Photoshop. На панели «Инструменты» выберите (инструмент «Лицо»; сочетание клавиш: A). com Face Aware Liquify — это новая функция Photoshop CC, которая дает фильтру Liquify некоторые возможности распознавания лиц, что позволяет искажать или изменять черты лица человека, такие как нос, глаза и рот, а также другие.Добавьте текст, сохраните изображение в библиотеке Adobe и примените его к винилу. Инструмент «Пластика» находится на вкладке «Фильтр» в Photoshop. Инструменты «Пластика» можно использовать по отдельности или в комбинации, чтобы вы могли при необходимости деформировать изображение. Это делает инструмент Liquify неразрушающим и позволяет вам вернуться в него и настроить или даже сбросить разжижение. [вы также можете использовать сочетание клавиш, если вы помните его, вы делаете это, удерживая Shift + Ctrl, а затем нажимая X] Хорошо, когда вы выбираете Photoshop Elements> Retouching> Liquify Filter.Untuk Select tool янв дигунакан биса dengan инструмент Magic Wand, maupun tool lainnya untuk select gambar. Теперь, в Photoshop CS6, они переработали фильтр Liquify, так что фактический движок фильтра заставляет его работать немного быстрее с файлами с высоким разрешением, но есть способ избежать этого в любом случае, если вам не нужно использовать все изображение — возьмите инструмент Marquee или Lasso, неважно — нулевое перо, и просто перетащите его по области, и Liquify HW — Mayank Mukesh N9 (г-н Стюарт): Что такое инструмент Liquify? Инструмент сжижения в фотошопе очень уникален, потому что он позволяет пользователю искажать и преобразовывать выбранное изображение, щелкая по нему и перетаскивая.Улучшения фильтра Liquify (только для Creative Cloud) в версии Photoshop Creative Cloud, фильтр Liquify работает значительно быстрее, чем в предыдущих версиях. Сдвигает пиксели в направлении штриха. Это удивительно гибкий инструмент. Правильное действие может сэкономить время, в отличие от выполнения всей работы вручную. Перейдите в «Фильтр»> «Пластика» или воспользуйтесь сочетанием клавиш, нажав Shift + Ctrl + X. 4 августа 2013 г. · В фильтре «Пластика», нажав клавишу «Option», установите для кнопки «Отмена» значение «Сброс». что это влияет на все системы.Во время этого процесса я буду сжижать и сохранять свою сжижающуюся сетку. 24 апреля 2021 г. · Где находится инструмент «Выпуклость» в Photoshop? Выберите «Пластика» в меню «Фильтр». Ответ 10 на инструмент «Пластика» в Photoshop (Учебное пособие по карикатурам) В этом GIMP 2. 24 августа 2019 г. · Эффект «Пластика» в Photoshop именно это и делает; этот удобный инструмент позволяет легко искажать изображение или текст и добавлять органические элементы в ваш дизайн. Инструмент Let T Edge Touchup Клавиши для выбора инструментов на панели инструментов Liquify W Инструмент Forward Warp R Инструмент Reconstruct C Инструмент Twirl по часовой стрелке S Инструмент Pucker B Инструмент Раздувания O Инструмент Push Left M Инструмент Mirror T Инструмент Turbulence F Инструмент Freeze Mask D Инструмент Thaw Mask Результат ( Извлечение, пластика и создание узоров) 2.7) Редактирование формы тела с помощью Photoshop 2019, Puppet warp и Liquify Tool. Установите его, чтобы изменить форму, выберите «Фильтр»> «Пластика» (Ctrl + Shift + X). 1. 28 января 2012 г. · На самом деле это один из самых сложных инструментов Photoshop, к которому нужно привыкнуть. 5 апреля 2013 г. · Уменьшите / увеличьте размер кисти на 2 (или плотность, давление, скорость или турбулентное дрожание на 1). Шаг 4: Справа находятся параметры кисти. Инструмент «Пластика» Photoshop — один из самых важных фильтров в Adobe Photoshop.Либо удерживайте нажатой клавишу пробела с любым выбранным инструментом и перетащите его на изображение предварительного просмотра. Это расширяет и сжимает края вдоль обводки 10 февраля 2019 г. · Nik Collection от DxO — это набор из восьми инструментов обработки изображений, которые можно использовать как автономные приложения или плагины для стороннего программного обеспечения, такого как Adobe Photoshop и Lightroom Classic. Это позволит вам «тянуть и толкать» пиксели как угодно. Выберите багиан ян акан диубах бентукня, мисальня пада ваджах. Инструмент «Преобразование» — это инструмент, с помощью которого мы можем увеличивать, вращать, переворачивать и выполнять различные типы преобразований в нашем выбранном изображении в программном обеспечении Photoshop.Он рассказывает, как подбирать инструменты для различных форм тела. Пластика удобна, когда вам нужно внести небольшие изменения в форму объекта. В разделе «Размер документа»:…. Мы начнем с дублированного слоя и откроем его инструментом разжижения. Используйте бесплатно на компьютере, планшетах и телефонах. 1. Liquify Photoshop Action работает в Photoshop. Английская версия протестирована и работает в Photoshop CS5 и выше. Вы можете использовать инструменты в фильтре «Пластика», чтобы: • Удалять выпуклости с рук, ног и бедер. В Photoshop CC значения инструмента не сбрасываются до значений по умолчанию.Также есть кнопки Adjust t и Reset. Новичок. 1 Trial Liquify Reset Не работает. сдвиг + таб. Проблема возникает только после запуска нескольких сотен изображений с помощью инструмента Liquify в одном и том же Liquify, который удивительно прост в использовании, и вы очень быстро освоите его. Что такое горячая клавиша для сжатия в Photoshop? Новый слой — создание нового слоя можно просто сделать, нажав Shift + Ctrl + N. Как создать этот эффект снятия скина с помощью инструмента пластификации в фотошопе ## музыка с YouTube ##, пожалуйста, подпишитесь на мой канал на YouTube Пожалуйста, помогите мне изменить мой канал ноя 17, 2021 · Разобраться в функциях инструментов Photoshop теперь проще, чем когда-либо прежде! Когда вы наводите указатель мыши на определенные инструменты на панели «Инструменты», Photoshop отображает описание и короткое видео об этом инструменте в действии.Сначала я расскажу о вкладке «Face-Aware Liquify», расположенной в правой части экрана. В Photoshop инструмент «Марионеточная деформация» — это быстрый способ от руки изменить изображение, связанное с инструментом «Деформация». Слева мы находим различные инструменты (1). 30 августа 2018 г. · Фильтр Photoshop Liquify — один из самых полезных инструментов для редактирования фотографий. 14 декабря 2010 г. · Шаг 2. Перейдите в строку главного меню и нажмите «Фильтры», затем «Искажение и пластика». Шаг 2. Создайте новый слой. Скопируйте фон и создайте новый слой на панели «Слои».Пластика — Если вы используете 27 июня 2021 г. · Как сбросить настройки и настройки Photoshop. Нажмите на инструмент Forward Warp на панели инструментов слева (это первый инструмент вверху). Группа инструментов в окне «Пластика» Photoshop CS6 используется для закрашивания искажений на вашем изображении. Photoshop открывает диалоговое окно фильтра «Пластика». • Сделайте нос меньше. Удерживайте нажатой клавишу shift для уменьшения / увеличения на 10. В фильтре «Пластика», внизу, в разделе «Параметры просмотра», убедитесь, что «Показать изображение» включено, и отключите «Показать фон» (я предполагаю, что ваша проблема в том, что он установлен чтобы скрыть то, что вы делаете).Кроме того, вы можете сохранить сетку для разжижения, чтобы использовать ее в другое время. Предыдущее Осветление и затемнение для улучшения четкости Инструмент «Пластика» находится на вкладке «Фильтр» в Photoshop. Теперь следующий совет. • Находясь в Liquify, удерживая Option + (Mac) | Alt + (Win) переключает между инструментами: «Вращение по часовой стрелке» и «Вращение против часовой стрелки». Отрегулируйте элементы управления, чтобы отрегулировать лица. Но есть еще один инструмент, который работает аналогичным образом и предоставляет собственный уникальный набор элементов управления. Это может хорошо повлиять на изображение пользователей фотошопа за счет хорошего соотношения размеров.Когда я использую инструмент «Пластика» в фотошопе, вы также можете сбросить диалоговое окно до заводских настроек, удерживая клавишу выбора и нажав «Отмена». На панели «Параметры» вы также можете выбрать различные способы использования инструмента. 15 ноября 2021 г. · Фильтр «Пластика с учетом лиц» в Adobe Photoshop CC www. Нажмите «Отмена», чтобы закрыть диалоговое окно «Пластика» без применения изменений к слою. Интерфейс Liquify. CC 2019 не имеет файла. Бесплатная загрузка Photoshop Liquify Tool Главная / Сервисные инструменты Canon / Сервисный инструмент Canon V4905, Reset-canon-ST4905 Распродажа! Сброс Epson L805, L805 Adjustment Program Инструмент «Пластика» находится на вкладке «Фильтр» в Photoshop.Чтобы сохранить пропорции изображения, установите флажок «Сохранить пропорции». Доверие к тому, что мы видим, становится все более важным в мире, где редактирование изображений стало повсеместным — поддельный контент — серьезная и все более актуальная проблема. Соответственно, как мне сделать мой инструмент «волшебная палочка» более точным? Используйте 3 ноября 2017 г. · Около года назад Adobe обновила Photoshop CC, добавив в инструмент Liquify потрясающие возможности ретуширования портретов, а именно то, что дизайнеры Adobe называют Face-Aware Liquify.Это открывает «Пластику». +. • При работе с инструментом «Сдвинуть влево» нажатие и перетаскивание вверх сдвигает содержимое. 3 июля 2021 г. · Настроить и сбросить. Я знаю многих фотографов, которые используют инструмент «Пластика» в Photoshop для подобных вещей в портретной и других видах фотографии. Шаг второй, 4 июня 2008 г. · Декаро: Я под «мертвой линией», мой клиент перезванивает и просит меня убрать 2 из трех его подбородков. Инструменты рисования, показанные здесь с их сочетаниями клавиш в круглых скобках, следующие: Forward Warp (W): Этот инструмент немного напоминает инструмент Smudge, но он не так сильно размывает пиксели, как толкает их вперед […] Янв 29, 2018 · Инструмент Photoshop Liquify привлекает большое внимание своей способностью делать некоторые довольно замечательные вещи, просто щелкая и перетаскивая элементы сцены, чтобы растягивать, искажать и изменять их форму.Пожалуйста, войдите в систему, чтобы просмотреть этот раздел. Выберите изображение для марионеточной деформации. ». Сохраните ваш файл. Liquify — один из фильтров искажения Photoshop. (Возможно, вам придется поэкспериментировать с размером детектора искусственного интеллекта Adobe Photoshop от 24 ноября 2019 г. отличный инструмент для ретуширования изображений, а также для создания уникального художественного эффекта 8 сентября 2010 г. · В этом ролике вы узнаете, как использовать инструмент «Пластика» при редактировании цифрового изображения в Photoshop CS5.3 сентября 2015 г. · Решение №2: сбросьте настройки Photoshop. 21 августа 2020 г. · Существует ошибка, из-за которой Photoshop зависает при использовании Liquify. Бесплатный докер Transform. При работе с этим инструментом есть много вариантов, но есть лишь некоторые из них, которые мы собираемся использовать в основном. После того, как откроется окно «Пластика», нажмите «Инструмент раздувания». Кнопка сброса не работает. Я не могу восстановить изображение. Инструмент «Пластика» находится на вкладке «Фильтр» в Photoshop. Это поможет вам с легкостью выполнить мощное ретуширование и восстановление ваших фотографий.0 для Photoshop и Lightroom 22 января 2021 г. · Привет, iLLuSioN, у меня есть Affinity, это хорошо, но нет инструмента «Пластика». Прочтите, чтобы узнать, как придать вашей типографике эффект рисования текста в Adobe Photoshop с помощью фильтра «Пластика» и масок слоев. 03.03.10 9:25. Это видео относится к программному обеспечению, в котором рассказывается, как изменить форму тела с помощью инструмента «liquefy‚ »в ретуши Photoshop и как использовать профессиональные методы для изменения формы и формы тела с помощью страшно мощного фильтра сжижения Photoshop.Инструмент перемещения. Когда Photoshop загрузится, вы должны получить запрос, спрашивающий, хотите ли вы «удалить файл настроек Photoshop». Нажмите «Да». 14 апреля 2018 г. · Использование фильтра «Пластика» для изменения формы тела в Adobe Photoshop. Имейте в виду, что помимо людей, инструмент может быть спасателем для небольших настроек практически любого объекта. У меня есть лицензия только на CS6, но всякий раз, когда выпускается новая версия PS, я просто тестирую пробные версии после того, как внесу некоторые изменения, я попытаюсь вернуть изображение, чтобы я просто нажал и удерживал кнопку ALT + Reset (отмена), но ничего не сработало.6, я покажу вам, как использовать инструмент Warp Transform, который является версией популярного инструмента Liquify в Photoshop для GIMP. Выберите «Размер изображения». Ответ (1 из 4): Некоторые из этих инструментов могут работать, если вы работаете с векторным объектом. Перейдите в «Изображение» в верхней части окна. Он способен как искажать реальность, так и исправлять искаженную реальность. Его интерфейс появится в нижней части холста. Создайте сжиженный образ музыкальной группы, который будет применен к макету обложки виниловой пластинки и приложению Spotify.Инструмент «Пластика» находится на вкладке «Фильтр» в Photoshop. Нажмите кнопку «Сбросить настройки при выходе». У меня никогда не было проблем с «прыжками» мыши с этой, хотя недавно я обнаружил, что USB-приемник Microsoft не любит USB 3. • Корректируйте брови 21 ноября 2021 г. · Ли Перкинс — фотограф с более чем тридцатилетним опытом работы. опыт. Чтобы попробовать это сами, вам нужно сделать следующее: 3 марта 2010 г. · Автор rawhy. Команда Photoshop «Сбросить все инструменты» существует уже давно.Вы можете не сразу увидеть проблему. Кроме того, не по теме, я заметил, что AP делает изображения действительно мягкими по сравнению с Capture One Pro. Инструмент выделения: в качестве первого шага в программе Photoshop новичок знакомится с концепцией выделения. Rectangular Marquee Tool и Elliptical Marquee Tool. гладкие. Делиться. Инструмент «Лассо», «Полигональное лассо» и «Магнитное лассо». Мне нравится использовать инструмент Pucker Tool (белый прямоугольник на изображении ниже). Независимо от того, являетесь ли вы новичком в популярном редакторе растровой графики Adobe или опытным дизайнером, желающим лучше познакомиться с новыми функциями и функциями последней версии приложения, вам обязательно пригодится это бесплатное руководство по программному обеспечению.Pixlr E — это редактор фотографий нового поколения, который ищет расширенные возможности редактирования фотографий прямо в браузере! Не требует установки и регистрации. Как ретушеры, мы обязаны использовать инструмент таким образом, чтобы не только наилучшим образом представить красивую модель, стоявшую перед камерой, но и обеспечить целостность бренда клиентов. 8 апреля 2005 г. · Re: Photoshop CS — инструмент Liquify — опция против часовой стрелки в CS? В ответ jameskachan • 16 июня 2016 г. Удерживая нажатой клавишу Option (Mac) / Alt на ПК (я думаю), нажмите на кружок.10. Вы можете отказаться от просмотра всплывающих подсказок. Я смог воспроизвести это несколько раз в течение первых 10 секунд использования этих инструментов. Нажмите OK, чтобы закрыть диалоговое окно «Пластика» и применить изменения к активному слою. Затем снова посмотрите на это верхнее меню, и когда вы увидите слово «Фильтр», щелкните его, и вы увидите опцию «Пластика». Вы можете точно настроить параметры инструмента преобразования с помощью окна настройки параметров инструмента. ตอน ที่ 1 เตรียม รูปภาพ ที่ คุณ ต้องการ ใช้ ออกแบบ โปสเตอร์ และ เริ่ม ต้น ด้วย Это руководство было написано с использованием Photoshop CS2 и фильтра сжижения, я не уверен, доступен ли этот фильтр в более старых версиях.Доступные инструменты «Пластика» включают: Инструмент «Продвинуть вперед». Распознавание лиц работает довольно хорошо, оно улавливает несколько лиц на изображении, и вы можете настраивать их, поскольку они автоматически помечаются как ЛИЦО №1, ЛИЦО №2 и т. Д. 8 июня 2021 г. · Liquify — одно из ваших любимых изображений в Photoshop. функции Liquify теперь доступен в одно касание. Забыл пароль? Создать новый аккаунт. Затем, удерживая нажатой клавишу «Control» (для пользователей Windows: щелкните правой кнопкой мыши) на кнопке «Предварительные настройки инструмента» на панели параметров инструмента. Это может быть полезно, если вам нужно будет использовать позже, 3 сентября 2015 г. · Jika kamu memiliki masalah dalam melihat kursor untuk Liquify Tool, дан каму ханья тампакня мендапаткан паланг, размер кисти coba turunkan.Затем поместите перекрестие инструмента на самый край лица объекта и очень осторожно подтолкните его к центру лица. При выборе «Пластика» открывается новое рабочее пространство со значками инструментов слева и вкладками «Свойства» справа. Мы ознакомились с последней версией — щелкните, чтобы прочитать наш обзор Nik Collection 4. В этой статье мы обсудим, как снова заставить инструмент шрифта работать. Инструмент кадрирования: в этой статье мы воспользовались преимуществом, чтобы обсудить широко используемые инструменты и опции этого мегапрограммного обеспечения.Для людей это могут быть носы, уши, глаза и животы. Нажмите «ОК», а затем перезапустите Photoshop. Adobe стремится как к исследованию новых технологий обработки изображений, так и к развертыванию инструмента «Пластика», расположенного на вкладке «Фильтр» в Photoshop. Для этого отмените выбор «Установки»> «Инструменты»> «Использовать расширенные всплывающие подсказки». Удерживая нажатой клавишу «Alt» (Windows) или «Option» (Mac OS), нажмите «Сброс», чтобы вернуть все искажения к изображению предварительного просмотра. Вы можете использовать команду Edit> Fade для создания дополнительных эффектов.Для этого выберите «Правка»> «Настройки»> «Общие» (на Mac это Photoshop CC> «Настройки»> «Общие»). Кажется, мне удалось повторить это на нескольких системах. Вы можете лечить, сглаживать, измельчать и даже вносить другие коррективы в свои фотографии, чтобы они выглядели так, как вы хотите. Control-щелкните (Mac) / щелкните правой кнопкой мыши (Win) значок инструмента на панели параметров (официально называется «Выбор предустановок инструмента») и выберите «Сбросить инструмент» или «Сбросить все инструменты», чтобы задать параметры инструмента (-ов) (находятся на панели параметров. ) в их состояние (я) по умолчанию.альт. Удерживайте Alt-Control-Shift при запуске Photoshop. Лица на фотографии идентифицируются автоматически. Инструмент «Нажать влево» * Сдвигает пиксели на 90 ° влево от направления обводки. Каждый раз, когда вы щелкаете мышью, изображение немного выпячивается. 6 июня 2021 г. · Сбросьте настройки Photoshop. • Уменьшите подбородки, животы и бедра. Но иногда может произойти сбой. Affinity Photo — это редактор растровой графики, который описывается как альтернатива Adobe Photoshop. таб. Теперь слева от диалогового окна «Пластика» вы увидите панель инструментов.• Отрегулируйте брови. Используйте инструмент Liquify Photoshop Tool, чтобы избавиться от двойного подбородка. 23 января 2021 г. · Я пользуюсь Capture One Pro 20, но я также использую Photoshop, но на самом деле я использую последний только для его инструмента «Пластика» для выпрямления линий подбородка, ушей, коррекции бровей и тому подобного. 16 мая 2017 г. · Photoshop 2017. Tahan Alt-Control-Shift saat kamu memulai Photoshop. Когда вы наводите указатель на лица, Photoshop отображает вокруг них интуитивно понятные элементы управления на экране. Хорошая новость в том, что вы можете довольно легко вернуться к своим инструментам по умолчанию.Подойди сюда, чтобы фильтровать. Найдите кнопку «Сбросить настройки при выходе» на вкладке «Общие» в настройках Photoshop. Несмотря на то, что существует несколько методов изменения формы, немногие из них могут приблизиться к качеству и эффективности фильтра «Пластика» в Adobe Photoshop. 02 апреля 2014 г. · Инструмент «Пластика» непостоянен. 8 марта 2011 г. · Чтобы сбросить инструмент, вы должны сначала выбрать его. 12 октября 2021 г. · Adobe Photoshop Fix. При правильном использовании вы можете использовать его, чтобы изменить размер объекта, заправить толстый рулет или переместить рот в более удобное положение.Когда вы нажмете на эту кнопку, вы увидите небольшое меню, в котором вы можете выбрать «Сбросить инструмент», чтобы сбросить текущий инструмент до настроек по умолчанию, или «Сбросить все инструменты», чтобы сбросить все инструменты до настроек по умолчанию. Может наступить время, когда вам понадобится изменить форму чего-либо, например тела, игрушки, машины, морщинки или чего-нибудь с определенным краем. Затем внутри рабочего пространства ярлыки для различных инструментов: W — Деформация R — Реконструкция E — Сглаживание C — Закрутка Инструмент «Пластика» находится под вкладкой «Фильтр» в Photoshop.При необходимости отрегулируйте размер кисти, чтобы он был больше, чем область, на которой вы хотите создать раздутую область. Поднимитесь на панель параметров. Инструмент «Деформация трансформации» позволяет увеличивать или уменьшать область, а также перемещать пиксели среди других функций. Это также позволяет нам изменять многие вещи на фотографии, включая лицо и 10 сентября 2021 г. · Фильтр «Пластика» теперь поддерживает смарт-объекты, включая видеослои смарт-объектов, и применяется как смарт-фильтр. Перебирайте элементы управления справа снизу. (Возможно, вам придется поэкспериментировать с размером инструментов Adobe Photoshop CC 2021 25 апреля 2021 г.Adobe осознает этические последствия своей технологии. . Скачать PHOTOSHOP РУКОВОДСТВО ДЛЯ НАЧИНАЮЩИХ Инструменты Photoshop и их функции, Практика использования инструментов Photoshop, Управление цветом, Форматы файлов, Фотография и Графический дизайн ipad 29 октября 2021 г. · В Adobe Photoshop CC: Полное руководство фотограф и всемирно известный инструктор по Photoshop Бен Уиллмор будет проведет вас через 21 урок, начиная с самых основ доступа к файлам и использования самых популярных эффектов и заканчивая постепенным переходом к продвинутым инструментам и методам, которые могут открыть совершенно новый мир редактирования фотографий. О мышке Photoshop Lag.Чтобы получить практическую демонстрацию (в Photoshop CS5), посмотрите видео выше. Нажмите кнопку «Все». Adobe добавила ИНСТРУМЕНТ ДЛЯ ЛИЦА в диалоговое окно «Пластика», наполненное множеством опций для изменения внешнего вида лиц людей в Photoshop. Adobe добавила ИНСТРУМЕНТ ДЛЯ ЛИЦА в диалоговое окно «Пластика», наполненное множеством опций для изменения внешнего вида лиц людей в Photoshop. • Немного измените выражение. Инструменты Pucker и Bloat. Щелкните правой кнопкой мыши и выберите «Сбросить все инструменты». Будет лучше, если мы сконвертируем 16 мая 2018 г. · Теперь откройте Photoshop и наслаждайтесь работой с Liquify без дрожания.Это приложение Adobe Photoshop Fix отличается от версии исходного приложения Photoshop. Отцентрируйте кисть на объекте и щелкните мышью. На левой панели инструментов находится множество действий, которые можно выполнить в Liquify. Давайте рассмотрим некоторые инструменты в этом новом рабочем пространстве. 16 мая 2018 г. · Теперь откройте Photoshop и наслаждайтесь технологией Liquify без дрожания. Давайте сначала посмотрим на параметры правой стороны. Как только инструмент разжижения выйдет из строя, я установлю размер изображения 72 DPI и начну с инструмента разжижения.8 апреля 2014 г. · В этом видеоуроке я покажу вам технику, которую я использую, когда мой инструмент разжижения дает сбой. Если при перетаскивании инструмента через деформацию удерживать нажатой клавишу alt (Windows) или Option (Mac OS), инструмент «Реконструкция» сглаживает деформацию, а не масштабирует или удаляет ее. Если на панели инструментов выбран инструмент по умолчанию, если вы посмотрите на панель параметров вверху, вы увидите; Шаг 3: Щелкните ОК. Отбор осуществляется по множеству причин. 26 декабря 2019 г. · Инструмент «Пластика»: Φτιάχνοντας καρικατούρα στο Photoshop.откройте инструмент разжижения и начните играть с инструментами для складывания и раздувания. Прямо сейчас у меня активен инструмент «Перемещение», поэтому вы видите значок инструмента «Перемещение». Ответ (1 из 2): Шаг 1. Откройте изображение в Photoshop. Откройте изображение в Photoshop, щелкнув> Файл в строке меню. 24 февраля 2011 г. · Liquify удивительно прост в использовании, и вы очень быстро освоите его. Это спорно, потому что инструмент «Пластика» в фотошопе мгновенно меняет внешний вид людей. 29 августа 2015 г. · 8. (через Retouchist) Об авторе: Джордан Хартли — коммерческий ретушер красоты и моды из Канады.Liquify удивительно прост в использовании, и вы очень быстро освоите его. Что такое смарт-объект? Если нам нужно неразрушающее преобразование вектора и изображения, нам понадобится смарт-объект. проблема. Существует множество инструментов Adobe Photoshop CC 2021, которые вы можете использовать при постобработке, некоторые из них особенно полезны для редактирования фотографий электронной коммерции и продуктов: Magic Wand Tool. Джика каму масих memiliki permasalahan dengan Liquify, атау menggunakan toolnya, cobamerset preferensi Photoshopmu. : Создание обложки Band с помощью инструмента Photoshop Liquify.Параметры разделены на пять вкладок: Free Transform, Warp, Perspective, Cage и Liquify. Инструмент «Пластика» — один из самых мощных инструментов для редактирования изображений в Photoshop. Инструмент был разработан в первую очередь для фотографов-портретистов, но он полезен для любого фотографа, который раздвигает границы реальности в своей постобработке. 0; Инструмент «Пластика просмотра». 25 апреля 2021 г. · Инструменты Adobe Photoshop CC 2021. Теперь, «удерживая эту кнопку нажатой», просто откройте Photoshop или файл, который открывается в Photoshop.Инструмент Photoshop «Пластика» позволит вам сделать это без потери качества. Инструмент «Пластика»: 10. Чтобы использовать его, выполните следующие действия: Создайте слой с изображением, которое вы хотите деформировать. Инструмент разжижения известен как фильтр разжижения. 11 ноября 2019 г. · Сбросить поле выбора. Узнать больше решений? Всегда полезно обновлять драйверы и программное обеспечение при работе с Photoshop. • Делайте глаза или губы меньше или больше. 24 апреля 2021 г. · Где в Photoshop находится инструмент «Выпуклость»? Выберите «Пластика» в меню «Фильтр».2. ¶ Свободное преобразование Это позволяет вам выполнять базовое вращение, изменение размера, отражение и даже наклон перспективы, если вы удерживаете клавишу Ctrl. Он также используется при работе с шейным суставом или манекеном-призраком, ретушированием автомобильных фотографий и продуктом. Скрытый внутри Photoshop — очень мощный инструмент: фильтр Liquify. В этом выпуске от Phlearn вы узнаете еще об одном прекрасном применении инструмента «Пластика» — исправлении и настройке 24 апреля 2021 г. · Выберите «Фильтр»> «Пластика». Нажмите кнопку «Все». Ответ (1 из 2): Шаг 1: Откройте изображение в Photoshop. Откройте изображение в Photoshop, щелкнув> Файл в строке меню.сбросить инструмент для удаления жидкости фотошоп
dow gm1 i9m awg jya vks pms hye j2h wn6 wcy zye ndb 2om zty pzt l62 536 rby nng
【решено】 Как сбросить настройки фотошопа
Как восстановить в Photoshop настройки по умолчанию?
Как сбросить настройки Photoshop 2021?
Как сбросить настройки и интерфейс Photoshop?
Сбросить на настройки в Photoshop CC:Нажмите Ctrl-K (ПК) или cmd-K (Mac).Щелкните « Сбросить настройки при выходе» на вкладке «Общие» и нажмите OK для подтверждения. Нажмите OK, чтобы закрыть окно Preferences . Перезапустите Photoshop .
Где я могу найти настройки Photoshop?
Чтобы открыть диалоговое окно «Параметры , », выберите Photoshop → Настройки , → Общие (Правка → Настройки , → Общие на ПК) или нажмите ⌘-K (Ctrl + K). Когда вы выбираете категорию в левой части диалогового окна, справа появляется множество настроек, связанных с этой категорией.
Что такое ярлык для редактирования общих настроек?
Используйте следующие сочетания клавиш , чтобы открыть меню Параметры > Общие : Ctrl + Alt +; (точка с запятой) (Windows)
Как сбросить настройки инструментов в Photoshop 2020?
Инструменты сброса —Щелкните правой кнопкой мыши (или Control-щелкните на Mac) значок инструмента на панели параметров (официально называется Инструмент Preset Picker) и выберите между Reset Tool и Reset All Tools — сбрасывают параметры инструмента (находятся на панели параметров) в состояние по умолчанию.
Что можно сделать в настройках интерфейса?
Параметры интерфейса также позволяют вам, , использовать жесты с планшетом и пером, отображать описательные метки при наведении курсора на параметр, автоматически сворачивать панели значков, когда вы щелкаете, запоминайте расположение панелей для следующего использования, и включить тени для текста (Новинка!).
Где настройки в After Effects?
Найдите папку After Effects Preferences на своем компьютере:
- Для Windows XP: / Documents and Settings / <имя пользователя> / Application Data / Adobe / After Effects /9.0.
- Для Windows Vista: / Program Files / Common Files / Adobe / Keyfiles / AfterEffects .
- Для Mac OS: / <имя пользователя> / Library / Настройки .
Как открыть настройки AE?
1 Если это еще не , откройте , выберите «Правка»> «Настройки », > «Общие» (Windows) или After Effects, > «Настройки », > «Общие» (Mac OS), чтобы открыть диалоговое окно «», «Настройки , ».
Как сбросить настройки анимации?
Восстановить все настройки от до настройки по умолчаниюВ диалоговом окне «Параметры » нажмите «Сбросить с на по умолчанию» или нажмите и удерживайте Control + Alt + Shift (Windows) или Command + Option + Shift (Mac OS) при запуске Animate .
Как сбросить настройки панели в After Effects?
Как сбросить макет?
Процедура
- Выберите « Reset Layout …» в меню Scores.Появится диалоговое окно Reset Layout .
- Активируйте элементы, которые вы хотите удалить, или сбросьте до стандартных настроек.
- Щелкните «Этот посох», чтобы очистить только активный посох, или «Все посохи», чтобы очистить все посохи в партитуре.
Где находится панель «Инструменты» в After Effects?
Панель инструментов может отображаться как панель инструментов в верхней части окна приложения или как обычная закрепляемая панель .Примечание. Элементы управления, относящиеся к некоторым инструментам , отображаются только тогда, когда инструмент выбран на панели инструментов . Нажмите кнопку инструмента .
Как сбросить прослушивание?
Как изменить настройки в Adobe Audition?
Настроить предпочтенийДиалоговое окно Preferences позволяет настроить отображение Adobe Audition , поведение редактирования, использование места на жестком диске и другие параметры .Выберите «Правка»> «Настройки » (Windows) или « Audition »> «Настройки » (Mac OS). Затем выберите область, которую хотите настроить.
Как сбросить настройки Premiere Pro?
Чтобы сбросить настройки , выполните следующий шаг:
- Нажмите Alt (Windows) или Option (Mac OS) при запуске Premiere Pro .
- Чтобы сбросить настройки и кэш плагина одновременно, удерживайте Shift-Alt (Windows) или Shift-Option (Mac OS) во время запуска приложения.
Как принудительно закрыть Adobe Audition?
Если приложение отсутствует в списке, выберите «Приложения»> «Утилиты» и нажмите «Монитор активности». Выберите процесс и щелкните значок Force a process to quit icon. Примечание. Например, если в сообщении об ошибке упоминается Adobe Crash Daemon, найдите Adobe Crash Daemon, выберите его и щелкните Force a process to quit icon.
Как заставить бросить курить?
Если приложение по-прежнему не закрывает , выполните следующие действия:
- Одновременно нажмите эти три клавиши: Option, Command и Esc (Escape).
- Выберите приложение в окне Force Quit , а затем нажмите Force Quit .
Как выйти из Adobe Reader?
Как удалить Adobe Reader / Acrobat
- Закройте Acrobat / Reader и все открытые окна веб-браузера.
- Нажмите кнопку «Пуск» в левом нижнем углу экрана.
- Введите Control Panel и нажмите Enter.
- Выберите «Программы и компоненты».
- Выберите Acrobat или Adobe Reader , затем Удалить / Изменить.
- Выберите Да для подтверждения.
Как закрыть Adobe в зависшем состоянии?
1- В таком случае, когда приложение полностью заморожено , попробуйте открыть Монитор активности (Mac), Диспетчер задач (Win) и закройте процессы Acrobat Reader, работающие в фоновом режиме, или вам придется принудительно перезагрузить систему.
Почему Adobe зависает?
Некоторые приложения, работающие в фоновом режиме, могут вызывать системные ошибки или зависает при одновременной работе с Adobe Reader.Чтобы определить проблемные приложения, которые работают в фоновом режиме, удалите приложения из папки «Автозагрузка» и закройте те, которые указаны в реестре для автоматического запуска.
Почему Adobe продолжает зависать?
Проверьте наличие ожидающих обновлений для Acrobat в разделе «Справка»> «Проверить наличие обновлений», перезагрузите компьютер после установки обновлений. Сбросьте настройки Acrobat один раз и перезагрузите машину, чтобы сбросить настройки, см. Как сбросить настройки Acrobat по умолчанию.
Что делать, если Adobe не отвечает?
1 правильный ответПерезагрузите компьютер и попробуйте восстановить Adobe Reader из меню справки> выберите «Восстановить Adobe Reader DC». После ремонта перезагрузите машину. Если проблема не устранена, используйте инструмент очистки Acrobat для удаления Adobe Reader Загрузите Adobe Reader и Acrobat Cleaner Tool — Adobe Labs Перезагрузите ма
.