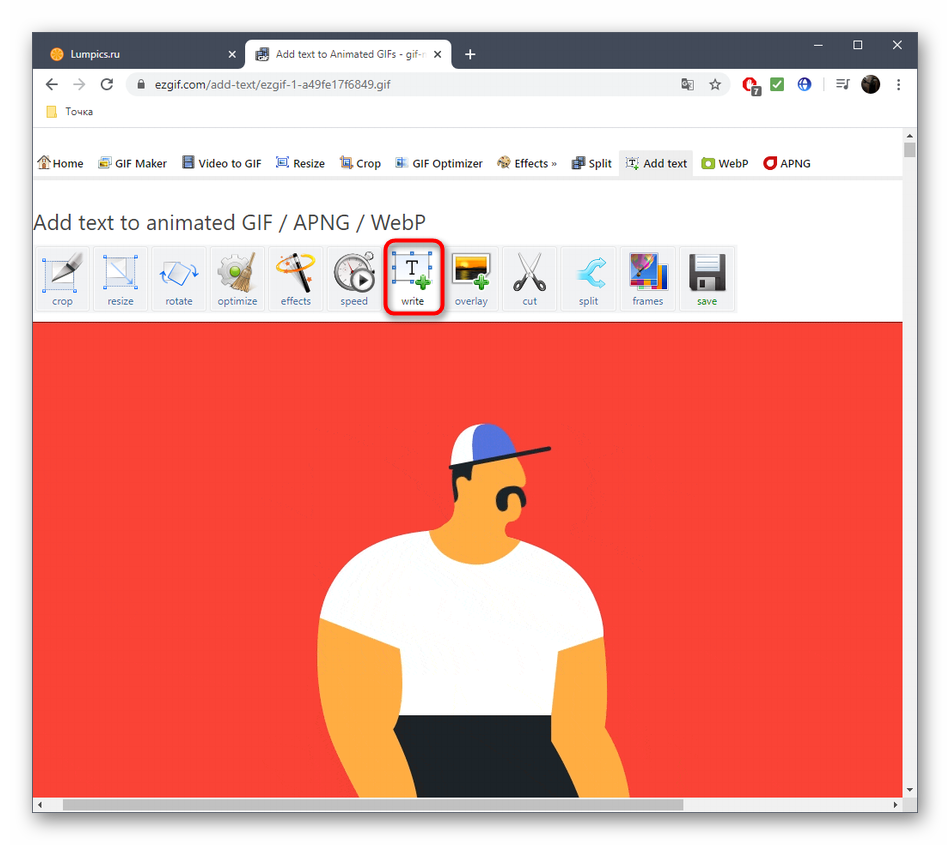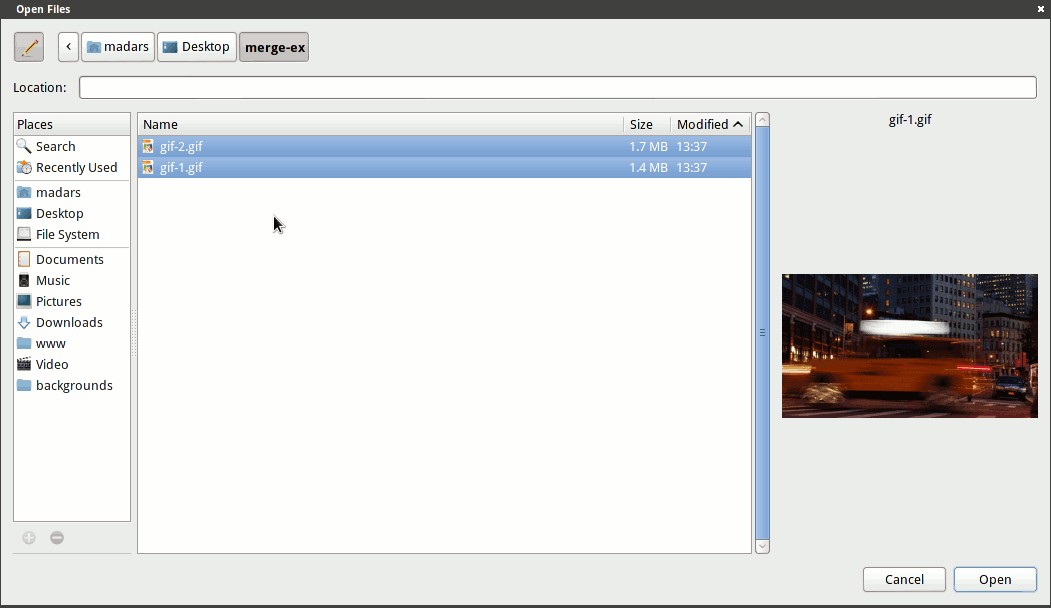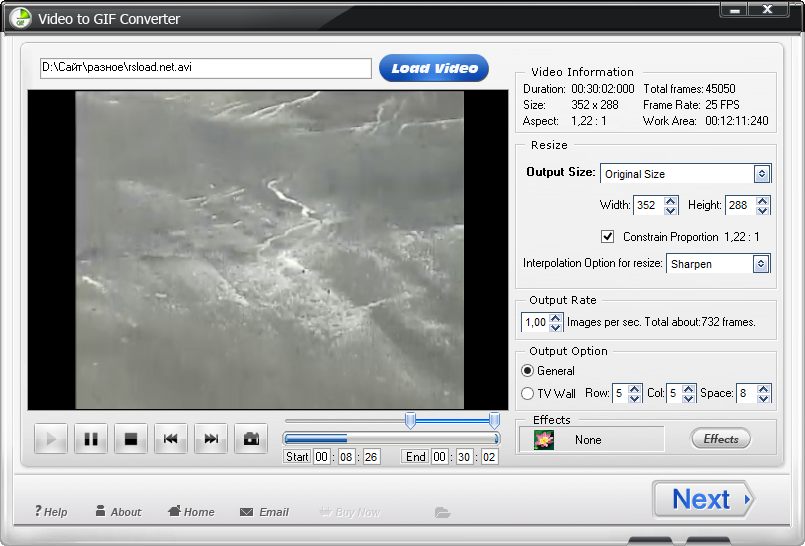Как конвертировать видео быстро и без проблем
1. Выберите подходящую программу
Вот что должен уметь правильный конвертер:
- поддерживать все популярные форматы файлов для импорта;
- конвертировать ролики быстро;
- работать корректно — не «бить» файлы и не зависать при обработке длинных видео.
Это минимум, который вряд ли обеспечит какой-нибудь онлайн-сервис, найденный по запросу «конвертировать видео бесплатно». Обработка на этих сайтах происходит на внешних серверах, поэтому конвертация занимает больше времени, к тому же эти сервисы не гарантируют качество видео на выходе. А ещё они требовательны к размеру исходников — как правило, туда нельзя загружать файлы более 100–200 МБ. Если конвертировать видео вам приходится часто, то лучше выбрать серьёзное ПО. Мы советуем обратить внимание на Wondershare Video Converter Ultimate.
Wondershare поддерживает более тысячи форматов видео и разрешений под любые устройства, корректно взаимодействует со всеми популярными кодеками, быстро и понятно работает.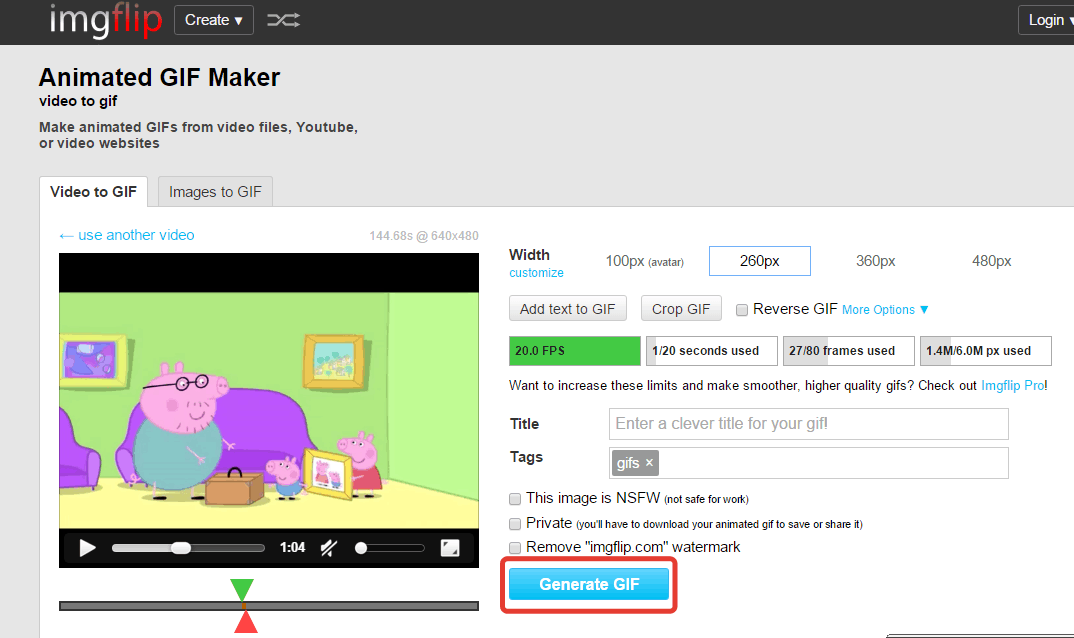
2. Подбирайте правильные форматы экспортируемых файлов
MP4, AVI, SD, HD, 4K — значение этих аббревиатур понятно не всем. С этим связаны ошибки при подборе оптимального формата для экспорта: ролики ужасно выглядят, занимают неприлично много места или не проигрываются на определённых устройствах. Давайте попробуем разобраться в самых популярных типах видеофайлов и обозначениях разрешений.
MP4 и AVI. Они отличаются методом и степенью сжатия. Всё просто: если вы собираетесь смотреть видео на смартфоне, то ваш выбор — MP4. А если на домашнем кинотеатре, то лучше не жалеть места на жёстком диске и экспортировать исходник в AVI и в приличном разрешении.
SD, HD и 4K. А это уже обозначения разрешений — размеров отображаемой картинки. И если для просмотра на экране смартфона будет достаточно HD-разрешения в 1 280 × 720 пикселей, то для большого плазменного телевизора лучше выбрать 4K с его 4 000 пикселей по горизонтали.
Wondershare Video Converter Ultimate конвертирует файлы MP4, AVI и других популярных форматов, а также работает с любыми разрешениями.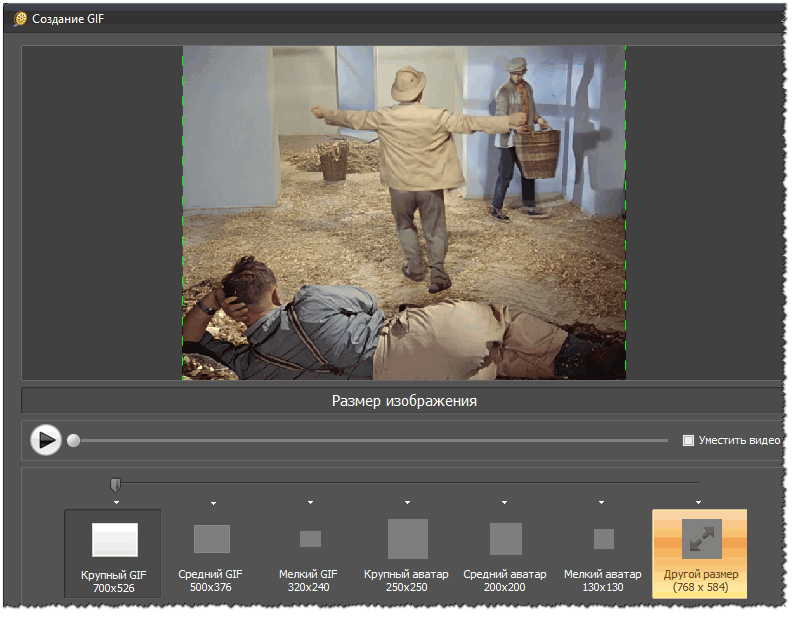
3. Конвертируйте видео без потери качества
Есть конвертеры, которые справляются со своими задачами, казалось бы, идеально: читают все нужные форматы и быстро работают. Но на выходе получается файл, явно уступающий исходнику по качеству.
Классический сценарий: необходимо сохранить на жёстком диске библиотеку фильмов, собранную на Blu-ray-дисках. M2TS — формат высокого качества, FLAC в мире видео. Разумеется, испортить такой файл при конвертации проще простого. Но фильм на диске может занимать десятки гигабайт — деваться некуда, надо сжимать и конвертировать. Wondershare Video Converter Ultimate поможет превратить M2TS-файл в более ёмкий MKV и уменьшить размер фильма с 40 до 15 ГБ. И без какого-либо вреда картинке.
4. Конвертируйте много файлов сразу
Представьте, что хотите конвертировать всю видеотеку, скопившуюся на смартфоне за год. Пусть даже эти ролики короткие и их обработка занимает несколько секунд — одно перетаскивание сотен файлов в окно программы может свести с ума.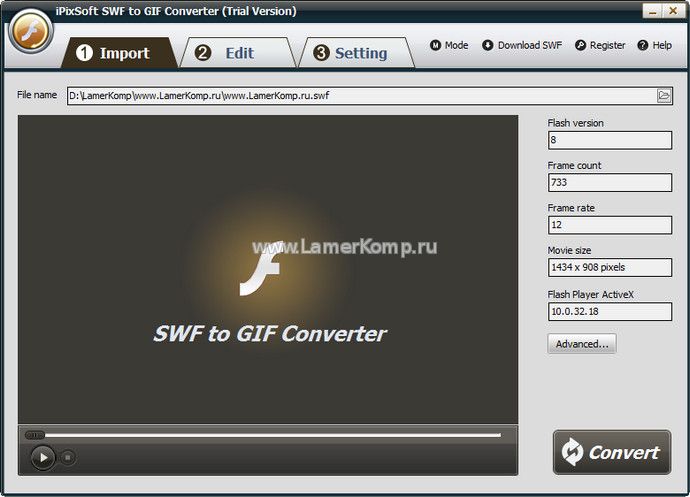 Поэтому возможность «скормить» утилите сразу всё действительно нужная функция. В Wondershare можно выбрать неограниченное количество файлов для экспорта, подобрать нужный формат и дать программе сделать всё остальное.
Поэтому возможность «скормить» утилите сразу всё действительно нужная функция. В Wondershare можно выбрать неограниченное количество файлов для экспорта, подобрать нужный формат и дать программе сделать всё остальное.
5. Используйте программу, в которой можно отредактировать видео
В некоторых роликах картинку хочется сделать чуть светлее или контрастнее, в других — вырезать ненужные куски. Можно воспользоваться отдельной программой для монтажа, но это не обязательно. В Wondershare есть необходимый минимум для редактирования.
6. Записывайте DVD прямо в конвертере
Задача, с которой сталкиваются многие молодые люди, — запись семейных видео для родителей. И если разобраться с интернетом и облачными сервисами пожилым мамам и папам трудно, то встаёт вопрос уже не о выборе оптимального формата, а о принципиально другом подходе к просмотру видео. Отличный вариант — купить простенький DVD-проигрыватель, подключить его к телевизору и дарить родителям диски.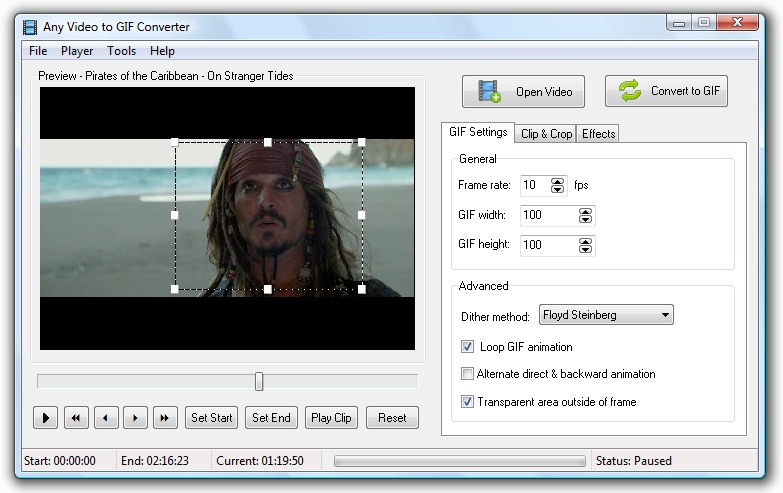
В Wondershare можно не только записать диск с видео так, чтобы он запускался на DVD-проигрывателе, но и сделать меню для выбора конкретного ролика.
7. Конвертируйте ролики с YouTube
Или другого видеохостинга. Если вы пользуетесь конвертером Wondershare, то вам не нужно предварительно скачивать видео с YouTube обходными и сомнительными путями. Просто дайте программе ссылку и скачайте один или несколько роликов из YouTube-плейлиста в нужном разрешении.
А тем, кто привык слушать на YouTube музыку, конвертер предложит сохранить аудиодорожку из видео сразу в MP3-файл с высоким битрейтом.
8. Создавайте 3D-фильмы из обычного кино
Качество такого видео, конечно, уступает 3D в кинотеатрах: всё-таки профессионалы снимают фильмы специальными двухобъективными камерами. Но определённого стереоэффекта в своих видео добиться можно, причём разбираться в сложных настройках не придётся — в Wondershare нужно лишь указать вид стереопары. Поддерживается классический анаглиф для красно-синих очков и формат горизонтальной стереопары с разделением на две картинки.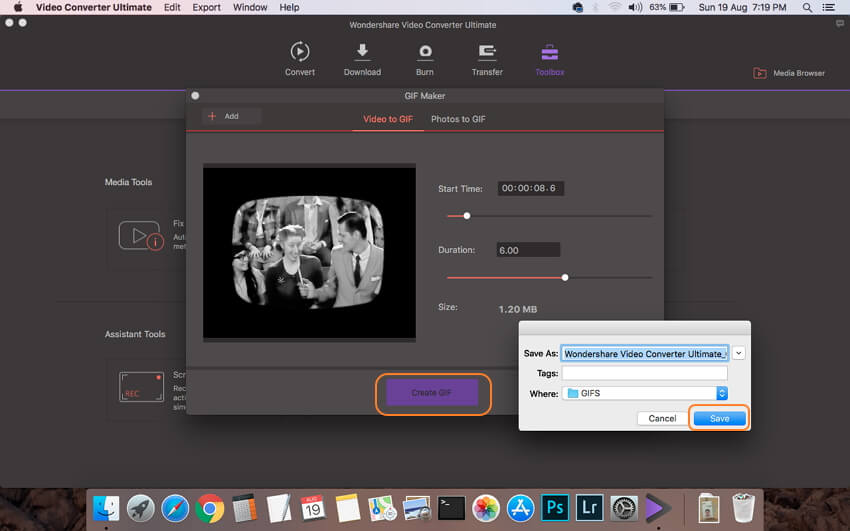
Подводим итог и рассказываем, что можно делать в современных конвертерах, на примере Wondershare Video Converter Ultimate:
- конвертировать и редактировать видео без потери качества;
- работать с видеофайлами всех популярных форматов;
- обрабатывать файлы в большом количестве по одному клику;
- скачивать ролики с видеохостингов;
- редактировать метаданные видео;
- конвертировать VR- и 3D-видео;
- записывать DVD;
- делать GIF-анимации;
- делать запись экрана.
Мы рассказали не о всех возможностях современного конвертера видео и Wondershare Video Converter Ultimate в частности. Попробуйте ограниченную версию программы бесплатно и узнайте, какие из десятков её функций могут пригодиться вам. Подписка на год стоит 40 долларов, а за 60 долларов можно приобрести программу навсегда.
Попробовать Wondershare Video Converter Ultimate
Создать GIF анимацию, сделать аватар, иконку ICO, Favicon, Raw конвертер
Как быстро, эффективно, а главное — бесплатно обработать или конвертировать изображения? Создать gif анимацию, иконку favicon для вашего нового сайта в формате ico или конвертировать фотографии raw (к примеру, cr 2)?
С помощью нашего сайта вы сможете
быстро и просто конвертировать
фотографии и изображения любых форматов
, обработать картинки,
создать иконки ico
для вашего ресурса.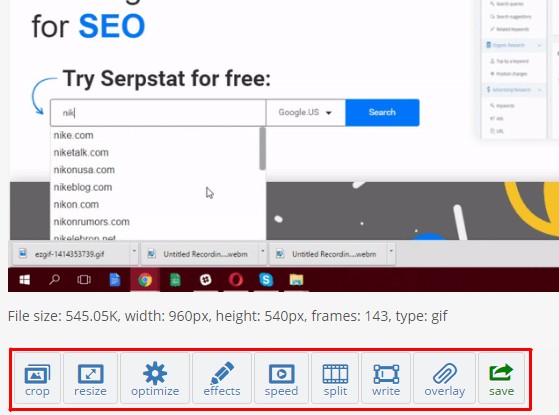 И помогут вам в этом бесплатные
программы для цифровой онлайн обработки изображений raw и других форматов, предложенные
на страницах нашего сайта. Всего несколько секунд – и вы получите качественное фото,
эффектную gif анимацию или привлекательную иконку для вашего сайта в формате ico.
Все, что вам нужно – выбрать подходящую бесплатную программу и зайти на соответствующую
страницу.
И помогут вам в этом бесплатные
программы для цифровой онлайн обработки изображений raw и других форматов, предложенные
на страницах нашего сайта. Всего несколько секунд – и вы получите качественное фото,
эффектную gif анимацию или привлекательную иконку для вашего сайта в формате ico.
Все, что вам нужно – выбрать подходящую бесплатную программу и зайти на соответствующую
страницу.
Больше нет необходимости покупать или скачивать специальные программы для создания анимированных изображений. Мы предлагаем вам web-приложение Gif animator. С его помощью абсолютно бесплатно можно создавать анимированные аватары и различную gif анимацию для любых целей.
Наша программа для цифровой онлайн обработки изображений Gif animator создаёт
анимацию из ваших фото, рисунков и любых других картинок.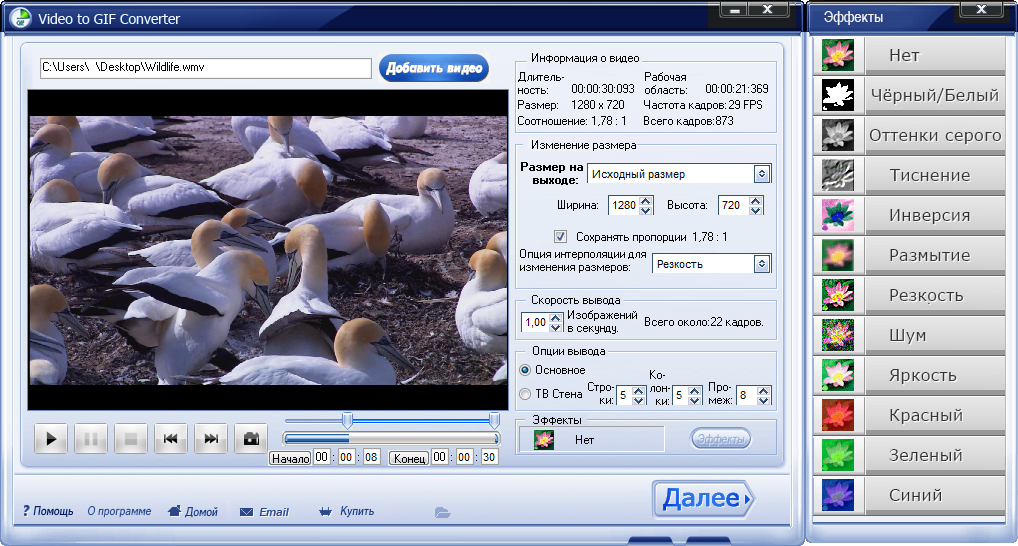
Иконка сайта favicon.ico – это запоминающийся образ вашего ресурса. Каждый разработчик, блогер или дизайнер рано или поздно сталкивается с задачей создания иконки для сайта формата ico, ведь этот отличительный элемент, как и логотип, способен выделить вас из серой массы конкурентов.
Всего за несколько секунд наша бесплатная программа для цифровой онлайн обработки
изображений Ico Converter поможет решить эту проблему.
Загрузите картинку любого размера и формата, выберите параметры — и Ico Converter
создаст иконку ico для вашего сайта.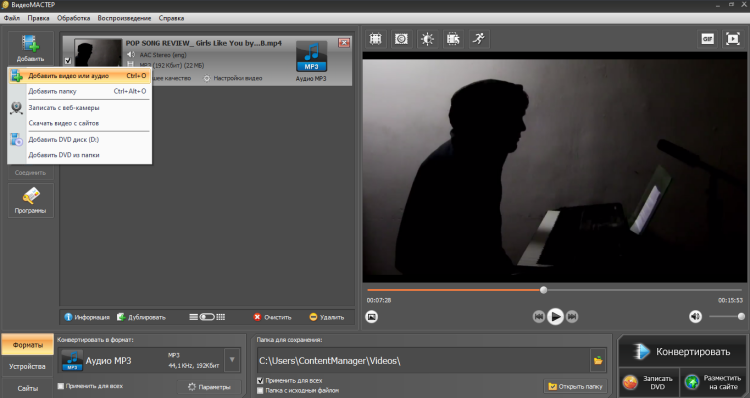 Не пренебрегайте использованием favicon. Станьте
заметнее! Можно даже создавать своими руками иконки для своего рабочего стола.
Не пренебрегайте использованием favicon. Станьте
заметнее! Можно даже создавать своими руками иконки для своего рабочего стола.
Как конвертировать фотографию формата raw (к примеру, cr2)? Любой счастливый обладатель замечательных фотоаппаратов марок Canon, Nikon, Sony и многих других часто сталкивается с проблемой конвертации фотографий raw. Фото в формате raw занимают очень много места и читаются только в специализированных приложениях.
Бесплатная программа для цифровой онлайн обработки изображений Raw Converter конвертирует фотографии любых форматов raw: cr2, dng, nef
| фотография сделанная в формате jpg | фотография сконвертированная из формата RAW |
Вам осталось выбрать нужную бесплатную программу для цифровой онлайн обработки изображений
raw (cr2, dng, nef) или любого другого формата – и результат вас удивит! С нами
вы сэкономите не только свои деньги, но и время, и больше не будете раздумывать
над вопросом, где найти хорошую и бесплатную программу, чтобы конвертировать изображения
и фотографии.
Самые простые способы конвертировать видео в GIF — Леди
К счастью, в интернете есть ряд сайтов, позволяющих проделать конвертацию видео в любые форматы, в том числе и GIF, причём без особых проблем. Но у них есть как свои плюсы, так и минусы. Поэтому Joinfo.com сейчас расскажет вам о них более подробно.
GIPHY’S GIF Maker
Комплексное веб-приложение. Позволяет работать и с видео-форматами, и с фото. Также может извлекать информацию из онлайн-источников. После того, как нужная информация загрузится – с ней можно будет работать. Обрезать, добавлять надписи и декоративные элементы, применять фильтры. Из фильтров, кстати, есть популярные монохром и сепия. Да и не только они. После обработки, вы получаете ссылку на свою гифку, которой уже можно будет делиться со всеми желающими. И вот тут возникает небольшая проблема. Сайт бесплатный – это, с одной стороны, плюс. Но с другой – вашими гифками может воспользоваться любой желающий – они в любом случае окажутся в свободном доступе.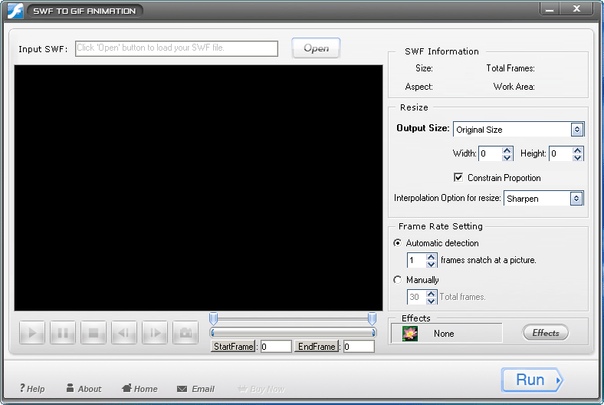
Gif Brewery 3
Gif-хостинг, специально разработанный для операционной системы Mac. Позволяет не только работать с видео в целом, но и индивидуально настраивать каждый кадр. Можно менять и темп проигрывания, и разрешение, и много чего ещё. Плюс большая библиотека дополнительных эффектов. Можно даже накладывать свою гифку на другую, либо же на простое изображение. Ну и, конечно же, приложение может подтягивать нужную информацию из интернета. И да, всё это бесплатно. Но увы, работает только для пользователей macOS.
GifTuna
Кросс-платформенная настольная утилита. Работает и с Mac, и с Windows, и даже с Linux. Дизайн минималистичный, функций маловато – можно менять частоту кадров и соотношение сторон. И корректировать некоторые атрибуты цветовой палитры. Но на этом, пожалуй, всё. Ничего добавить с помощью этого приложения нельзя. Но как чистый конвертор видео в gif-формат – отличная штука. И бесплатная. Да и разобраться в ней намного проще, чем в других программах.
И бесплатная. Да и разобраться в ней намного проще, чем в других программах.
Easy GIF Animator
Конкретная программа под Windows для работы с гифками. И вот у неё функций предостаточно – и инструменты перехода, и управление отдельными кадрами, и инструменты обрезки, и возможность сшивать отдельные кадры. И даже наличие временной шкалы, которая облегчает создание комбинации из нескольких видео. Эта программа даже позволяет создавать гифки с нуля. И прямо на месте проверять, как будет смотреться в браузере итоговый результат. Всё это очень здорово, если бы не одно «но». Программа платная. К счастью – 30 долларов и один раз. Но есть и пробные урезанные версии на несколько функций, которые истекают через пару дней. А если постараться, то где-то можно наверняка найти и пиратскую версию программы. Но мы вам этого всё же делать не рекомендуем, поскольку лицензионный софт – гарантия сетевой безопасности.
Giphy
Мобильное приложение для iOS и Android. Прямую задачу – преобразование видео в gif, выполняет быстро и чётко.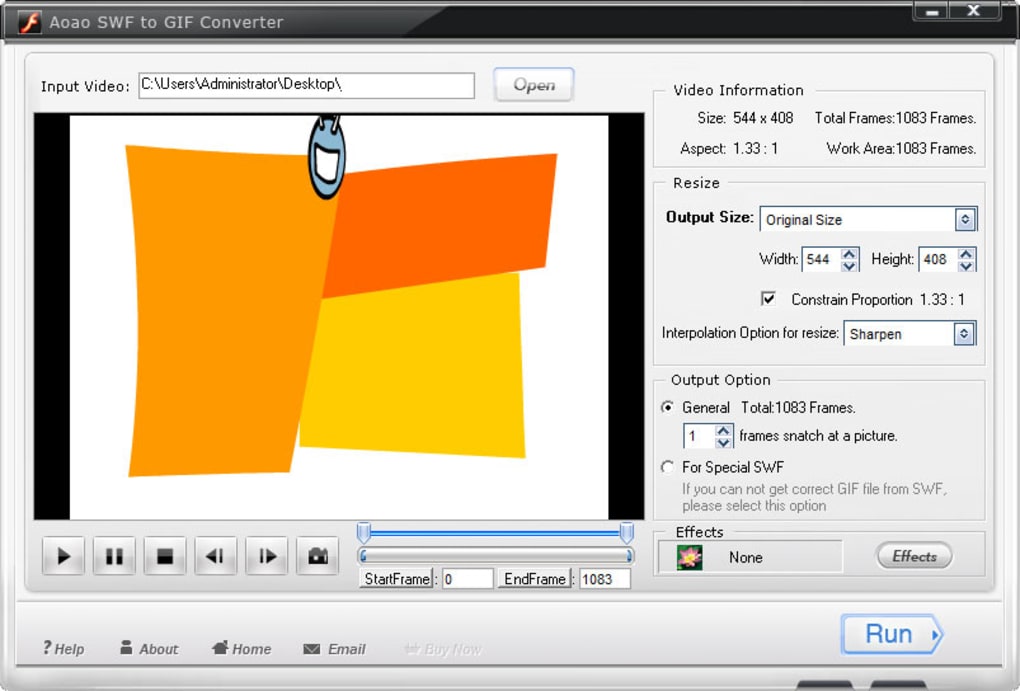
Это основные и наиболее популярные сервисы, которые позволяют преобразовывать видео в GIF. Конечно, существуют и другие программы, но это уже для профессионалов, так что в них ещё разобраться как-то нужно. Да и они чаще всего платные.
Мы также полагаем, что вам было бы интересно узнать о некоторых видео, из которых вполне себе можно нарезать прикольные гифки. Пусть лучше у вас будет их запас – мало ли когда пригодится.
Источник всех фото — makeuseof
10 лучших способов легко конвертировать GIF в видео [Руководство на 2021 год]
Зачем конвертировать GIF в видео? Зачем нужно преобразовывать файл изображения в видеоформат? Ответ на этот вопрос зависит от того, как вы используете рассматриваемые СМИ.
Вы также можете узнать, как конвертировать GIF в видео для рекламы в Instagram, если вы не хотите публиковать статическое изображение.В некоторых случаях платформа может не принимать анимированный GIF в качестве исходного файла, но принимать видеофайлы. Какой бы ни была причина, существует множество инструментов, позволяющих конвертировать GIF в видео.
Часть 1: 2 рекомендуемых способа преобразования GIF в видео в Windows
Два лучших решения для пользователей Windows — это iMyFone Filme и Photoshop. Давайте посмотрим на их ключевые особенности, процесс, которому нужно следовать, и несколько других соображений.
1. iMyFone Filme (без водяных знаков с бесплатной лицензией на 1 месяц — здесь включено специальное предложение)
iMyFone Filme для настольных ПК — это интуитивно понятный видеоредактор, подходящий как для начинающих, так и для профессионалов.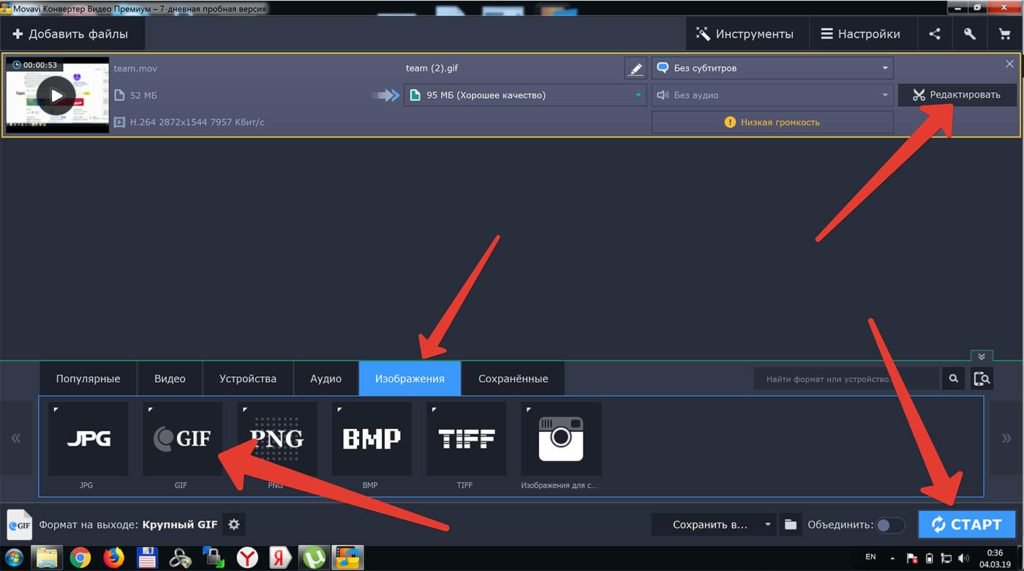 Вот некоторые из его важных особенностей:
Вот некоторые из его важных особенностей:
Попробовать бесплатно Попробовать бесплатно
Основные характеристики iMyFone Filme
Поддерживаются десятки типов входных файлов для видео, изображений и аудио
Интерфейс прост для понимания и навигации
Легко импортировать медиафайлы с телефона (проводного или беспроводного) или с локального жесткого диска
Нелинейное редактирование с обширными инструментами редактирования
Поставляется с переходами, эффектами, текстом, анимацией и быстрым режимом видео для создания слайд-шоу из видео всего за несколько кликов.
Выберите выходы, которые относятся к устройству, определенному соотношению сторон или платформе социальных сетей.
Простое преобразование из GIF в видео — импорт, редактирование и экспорт
Как конвертировать GIF в видео в iMyFone Filme
Шаг 1: После установки и запуска Filme создайте новый проект и используйте параметр «Импорт» для загрузки файла GIF. Вы также можете импортировать медиафайлы со своего телефона с помощью кабеля для передачи данных или по беспроводной сети.
Вы также можете импортировать медиафайлы со своего телефона с помощью кабеля для передачи данных или по беспроводной сети.
Шаг 2: После того, как он окажется в медиатеке, перетащите его на дорожку на шкале времени или щелкните символ + в середине миниатюрного изображения и выберите «Добавить в новую дорожку» или просто «Добавить
».Шаг 3: На временной шкале вы увидите, что для вашего файла GIF задана определенная продолжительность, вы можете уменьшить или увеличить ее, используя ручки обрезки слева и справа.
Шаг 4: Теперь щелкните дорожку правой кнопкой мыши и выберите в меню «Правка»; вы также можете нажать «Изменить» на панели инструментов после выбора дорожки. Это приведет вас к редактору в правом верхнем углу, где вы можете изменить яркость, контраст и т. Д. И даже повернуть или смещать изображение.
Шаг 5: При необходимости вы можете использовать инструмент «Обрезка», чтобы уменьшить размер кадра GIF.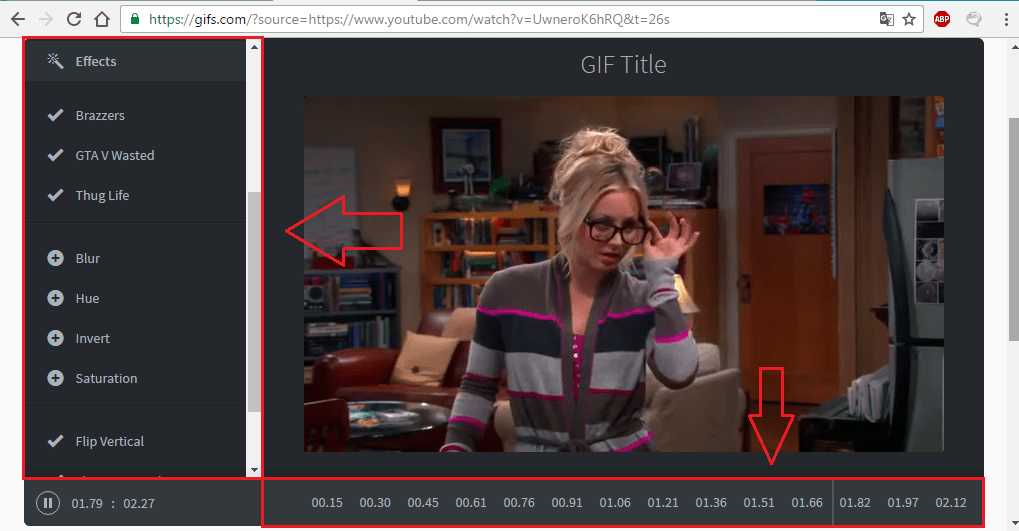
Шаг 6: Когда вы закончите, нажмите «Экспорт» и выберите видеоформат, в который нужно преобразовать файл, затем снова нажмите «Экспорт».
Подробности платной версии:
iMyFone Filme — очень доступный видеоредактор.
Бессрочная лицензия стоит 59,95 долларов единовременно.
Годовая лицензия стоит 29,95 доллара, что составляет всего 2,49 доллара в месяц.
Лицензия на один месяц стоит 19,95 долларов США, но вы можете получить ее бесплатно, поделившись этой страницей в социальных сетях с хэштегом #Filmewithme.Бесплатная лицензия удалит выходной водяной знак для всех файлов, обработанных в течение срока действия.
Также читают:
3 способа добавить GIF в TikTok с легкостью >>
Как добавить GIF в видео на рабочем столе / iPhone / Android >>
Посмотрите это видео, чтобы узнать, как использовать Filme для создания забавных GIF из видео:
2.
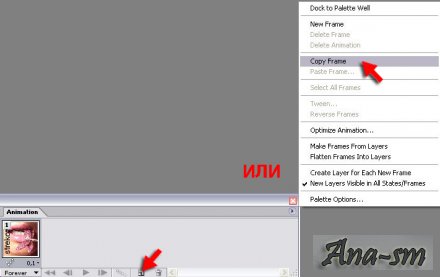 Фотошоп
(Премиум-редактор фотографий с функцией преобразования GIF в видео)
Фотошоп
(Премиум-редактор фотографий с функцией преобразования GIF в видео)Photoshop — это инструмент для редактирования изображений, но он также позволяет выводить видео для файлов GIF.Хитрость заключается в том, чтобы импортировать GIF в виде слоев, а не рамок. Вот некоторые из основных важных функций Photoshop:
Основные характеристики Photoshop:
Принимает файлы GIF как слои видео
Обширные возможности редактирования для выделения вашего видеовыхода
Простое редактирование всех слоев GIF
Как конвертировать GIF в видео в Photoshop
Шаг 1: Для импорта файла нельзя использовать «импортировать видеокадры как слои», поскольку исходный GIF не содержит кадров.Это один файл. Поэтому используйте опцию меню File → Open, выберите GIF и нажмите Open. Вы также можете просто перетащить файл в Photoshop.
Шаг 2: Файл будет импортирован как документ многослойной покадровой анимации. Затем перейдите в Windows → Временная шкала. Теперь будет видна одна временная шкала.
Затем перейдите в Windows → Временная шкала. Теперь будет видна одна временная шкала.
Шаг 3: Щелкните гамбургер-меню в правом верхнем углу и выберите в меню пункт «Преобразовать в временную шкалу видео».
Шаг 4: Теперь просто снова щелкните гамбургер-меню, но на этот раз вам нужно выбрать «Рендеринг видео».Вы можете оставить настройки по умолчанию в диалоговом окне Render Video и нажать Render. Кроме того, вы можете выбрать все слои GIF-изображения и выполнить цветокоррекцию и другие изменения перед рендерингом его как видео.
Подробности платной версии
Вы также можете прочитать: Как ускорить видео в Photoshop >>
Часть 2: 3 способа превратить GIF в видео на Mac (GIF в MOV)
Следующие три инструмента отлично подходят для пользователей Mac, потому что приложения Mac, такие как Final Cut и iMovie, не позволяют отображать GIF-файлы как видео. Это в первую очередь видеоредакторы, поэтому вы не можете импортировать созданные на заказ анимированные файлы GIF с помощью этих методов. Даже если вы можете загрузить их, они могут не воспроизводить анимированные GIF-файлы из-за проблемы с покадровой анимацией и слоями. Однако следующие инструменты могут без проблем справиться с этой задачей, если вы используете Mac.
Это в первую очередь видеоредакторы, поэтому вы не можете импортировать созданные на заказ анимированные файлы GIF с помощью этих методов. Даже если вы можете загрузить их, они могут не воспроизводить анимированные GIF-файлы из-за проблемы с покадровой анимацией и слоями. Однако следующие инструменты могут без проблем справиться с этой задачей, если вы используете Mac.
1. CloudConvert
CloudConvert — это универсальная онлайн-платформа для преобразования файлов. Он поддерживает десятки типов файлов ввода и вывода и считается одним из самых надежных сервисов в своей категории.
Основные характеристики:
Как конвертировать GIF в видео (Mac) с помощью CloudConvert
Шаг 1: На вкладке браузера перейдите по URL-адресу CloudConvert.
Шаг 2: Выберите параметры ввода и вывода как GIF и MOV соответственно
Шаг 3: Прокрутите вниз до раздела «Параметры», где вы можете управлять настройками видео и звука, обрезать продолжительность выходного файла и даже добавлять субтитры из файла SRT или ASS.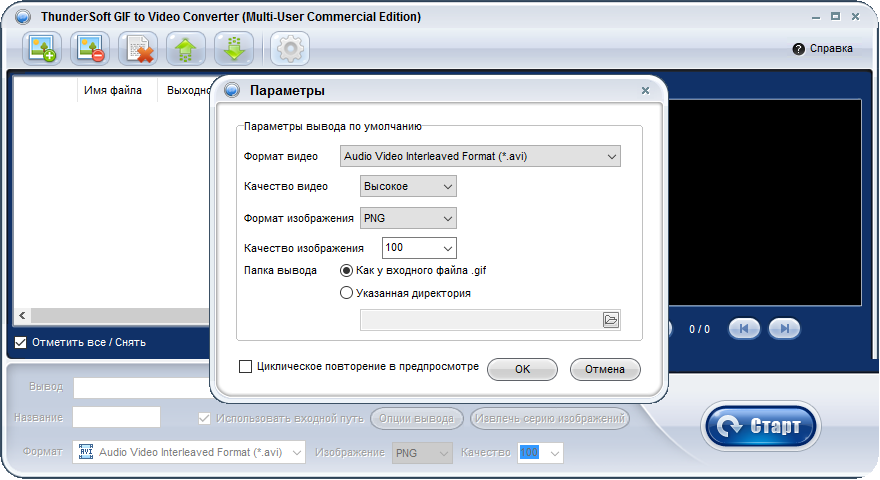
Шаг 4: Нажмите кнопку «Выбрать файл», чтобы импортировать GIF.
Шаг 5: Нажмите кнопку «Конвертировать» и дождитесь, пока файл станет доступным для загрузки. Загрузите его на свой Mac как файл MOV.
Плюсы
Минусы
Ваши файлы не являются личными, особенно во время процессов загрузки и выгрузки
Преобразование может занять много времени, если файл большой
Нет возможности редактирования
2.EZGif
Это еще одна популярная онлайн-платформа для преобразования GIF в видео (Mac). У него не так много функций, как у CloudConvert, но он полезен, когда у вас есть короткий GIF для преобразования в видео.
Основные характеристики:
Как конвертировать GIF в видео (Mac) с помощью EZgif
Шаг 1: Перейти к URL-адресу EZgif для преобразования GIF в MP4
Шаг 2: Загрузите файл, используя кнопки «Выбрать файл» и «Загрузить» на экране.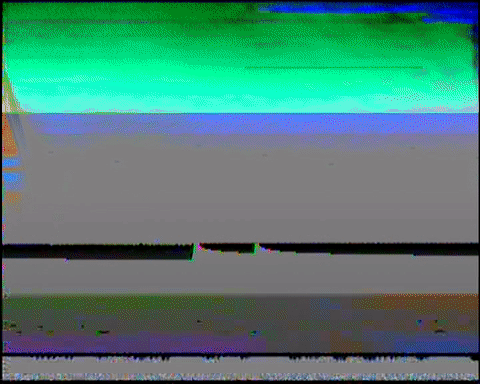
Шаг 3: Теперь вы можете напрямую нажать кнопку «Преобразовать в MP4» или использовать один из инструментов на панели редактирования для изменения GIF. Когда вы закончите, нажмите маленькую кнопку «Преобразовать» прямо под предварительным просмотром.
Плюсы
Минусы
3. Convertio
Третий инструмент, который мы демонстрируем для преобразования GIF в видео Mac, — это Convertio, еще один онлайн-инструмент, который абсолютно бесплатный.
Основные характеристики:
Поддерживается несколько десятков файлов ввода и вывода
Расширение Chrome опционально
Расширенные настройки для видео и аудио
Как конвертировать GIF в видео на Mac с Convertio
Шаг 1: Перейдите по URL-адресу Convertio для преобразования GIF в MP4.
Шаг 2: Задайте настройки видео и звука, если необходимо, или оставьте значения по умолчанию, как
Шаг 3: Нажмите «Выбрать файлы», чтобы импортировать GIF.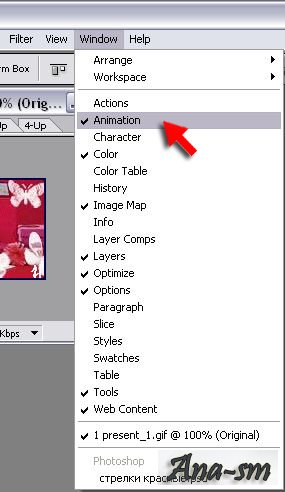
Шаг 4: Нажмите Преобразовать
Шаг 5: Используйте кнопку «Загрузить», чтобы сохранить файл на Mac.
Плюсы
Минусы
Часть 3: 3 популярных приложения для iOS, которые помогут вам преобразовать GIF в видео на iPhone
Пользователи iPhoneмогут использовать действительно хорошие приложения для преобразования GIF в видео и обмена в App Store.Вот три из лучших, что мы видели.
1. GIF Взломщик
GIF Cracker — это потрясающий инструмент, конвертирующий GIF в видео, GIF в изображение и GIF в закодированный GIF с новыми параметрами. Настройки важны, потому что вам нужно установить цикл на желаемое число от значения по умолчанию 1; в противном случае он просто проиграет один раз и все. Другой возможный сбой заключается в том, что в некоторых случаях вы не сможете получить доступ к Camera Roll. Если у вас возникла эта проблема, просто перейдите в «Настройки» → «Конфиденциальность» → «Фотографии» и включите права приложения.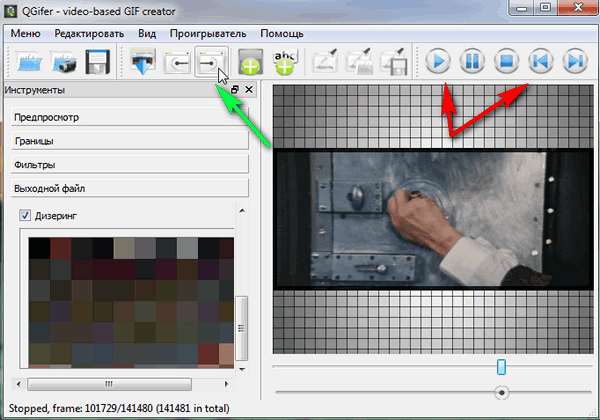
Основные характеристики:
Как использовать GIF Cracker для преобразования GIF в видео на iPhone
Шаг 1: Откройте приложение и выберите GIF из камеры.
Шаг 2: На следующей странице установите параметры преобразования, такие как диапазон кадров, скорость, количество циклов, размер, отражение, поворот, фильтры и т. Д. Вы можете увидеть последовательность кадров в списке рядом с внизу экрана.
Шаг 3: Когда вы закончите, нажмите «Начать преобразование».Когда он будет готов, он будет сохранен в вашем альбоме «Фотопленка».
2. GIF в MP4
Это очень простое приложение без наворотов, но оно быстро выполнит свою работу. Все, что вам нужно сделать, это нажать несколько раз, и все кончено. Но может быть ошибка, о которой вам следует знать. Иногда конец вашего GIF будет выглядеть немного прерывистым, потому что время задержки между этими кадрами по какой-то причине увеличено. Кроме того, это отличное приложение для использования.
Кроме того, это отличное приложение для использования.
Основные характеристики:
Как конвертировать GIF в видео с помощью приложения для iPhone из GIF в MP4
Шаг 1: Запустите приложение и нажмите «Выбрать GIF», чтобы перейти в папку «Фотопленка» и выбрать файл.
Шаг 2: После импорта коснитесь «Преобразовать» под отображаемым GIF-файлом.
Шаг 3: Наконец, нажмите «Загрузить», чтобы сохранить его обратно в альбом «Фотопленка», или нажмите «Поделиться», чтобы отправить его кому-нибудь.
3. GifShareGifShare позволяет легко находить GIF-файлы, если у вас закончился контент.Он дает вам доступ к тысячам общедоступных файлов GIF, которые вы можете использовать для преобразования в видео и обмена (или загрузки. Если у вас нет нужного GIF, вы, вероятно, можете найти его здесь.
Основные характеристики
Выберите из обширной коллекции общедоступных файлов GIF.

Фильтры и функция обрезки
Скачать, опубликовать в Instagram или отправить с помощью текстовых сообщений
Как конвертировать GIF в видео для Instagram с помощью приложения GifShare для iOS
Шаг 1: После открытия приложения выберите, откуда вы хотите выбрать GIF, затем выберите его в общедоступном репозитории или в папке «Фотопленка».
Шаг 2: Используйте страницу «Обрезка и эффекты», чтобы уменьшить размер GIF и добавить эффекты и фон.
Шаг 3: Когда вы закончите, коснитесь «Поделиться» и выберите «Фотопленка» в качестве параметра общего доступа (вы также можете поделиться им, как указано выше). Нажмите «Готово», когда закончите, и он будет сохранен в вашем «Фотопленке».
Часть 4: 3 самых популярных приложения для пользователей Android, позволяющих превратить GIF в видео
Android на самом деле имеет намного больше приложений для этого, потому что, очевидно, база пользователей Android намного больше, чем у iOS.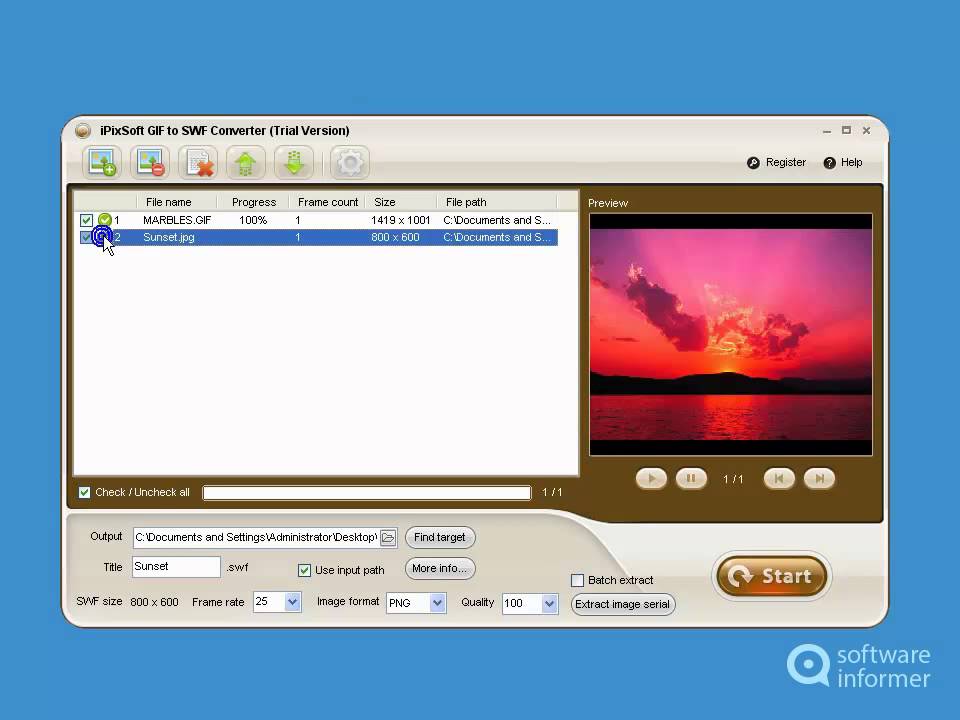 Вот несколько отличных приложений для конвертации GIF в видео для устройств Android.
Вот несколько отличных приложений для конвертации GIF в видео для устройств Android.
1. GIF в видео
Это приложение, вероятно, имеет самый широкий выбор бесплатных GIF-файлов от GIPHY и Reddit, которые вы можете использовать. Он позволяет вам выбирать свои собственные GIF-файлы и конвертировать их в видеофайлы.
Основные характеристики:
Доступ к коллекции GIF GIPHY и Reddit — легко искать и находить то, что вам нужно
Элемент обрезки, петли и обрезки
Загрузите в галерею или поделитесь в социальных сетях из приложения
Как использовать приложение для Android из GIF в видео
Шаг 1: Запустите приложение и выберите видео из своей галереи или выполните поиск в тысячах GIF-файлов на Reddit и GIPHY
. Шаг 2: Обрежьте GIF, обрежьте размер, обрежьте продолжительность и установите цикл.
Шаг 3: Нажмите «Преобразовать», затем либо отправьте, либо загрузите видеофайл.
2. Видео- и GIF-мемы
Это конкретное приложение для Android из GIF в видео обладает множеством функций, что дает вам гибкость для создания GIF-файлов именно так, как вы хотите. Вы также получаете доступ ко всей коллекции GIF-файлов Tenor. Лучшая особенность здесь в том, что вы можете смешивать свои GIF-файлы, видео и изображения для создания одного видео.
Основные характеристики:
Как использовать приложение Android Video & GIF Memes для преобразования GIF в видео
Шаг 1: На домашней странице приложения выберите GIF в качестве параметра ввода и либо выберите GIF из галереи, либо нажмите кнопку «Поиск GIF» для поиска в Tenor.
Шаг 2: На следующей странице выберите время начала и окончания; продолжительность будет отображаться ниже. Щелкните Next Step.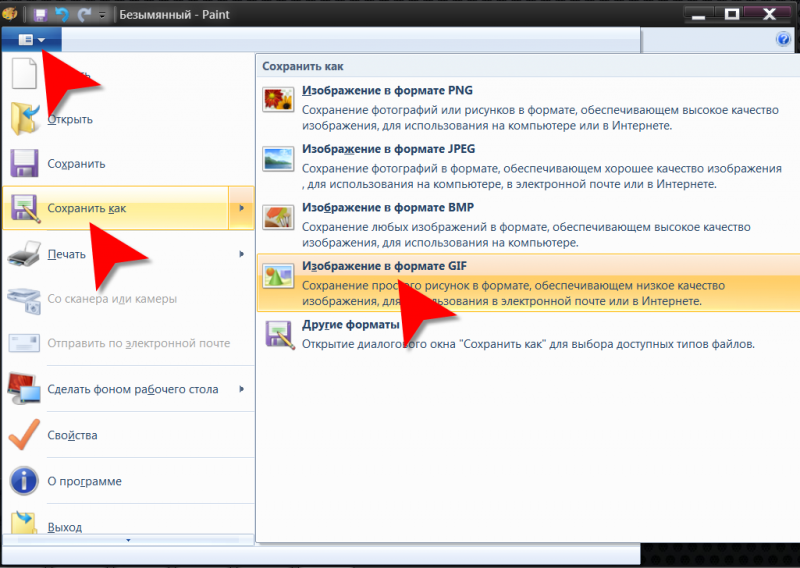
Шаг 3: Выполните оставшиеся шаги, чтобы добавить и отредактировать текстовые подписи, а также выбрать настройки видео для качества, зацикливания, обратного воспроизведения и частоты кадров.
Шаг 4: На последнем экране предварительного просмотра вы можете нажать «Сохранить», чтобы загрузить, или «Поделиться», чтобы отправить в социальные сети или поделиться с друзьями.
3. GIF2VIDEO
Это приложение очень простое в использовании, поэтому, если вам не нужны какие-либо необычные функции редактирования, это может быть приложение Android для преобразования GIF в видео.Однако, если вы ищете что-то, где вы можете изменить настройки, применить обратный эффект, изменить скорость или продолжительность и внести другие изменения, вы не найдете его здесь.
Основные характеристики
Как конвертировать GIF в видео с помощью GIF2VIDEO
Шаг 1: Запустите GIF2Video и выберите один из двух вариантов ввода — Галерея или Поиск в Интернете.
Шаг 2: Загрузите или загрузите свой вариант и подтвердите преобразование.
Шаг 3: Непосредственно поделитесь видео в социальных сетях или сохраните видео в галерее для использования в дальнейшем.
Часть 5. Бонусные подсказки
1. Создание GIF из видео на мобильных устройствах Samsung
Если вы поклонник Samsung и у вас новейший смартфон или планшет, есть простой способ сделать GIF из любого видео в вашей галерее. К сожалению, на устройствах Samsung пока нет встроенной функции преобразования GIF в видео. Однако с помощью этой встроенной функции ваши видео можно превратить в веселые GIF-файлы.
Откройте приложение «Галерея» на устройстве Samsung и воспроизведите видео.
Коснитесь значка GIF в правом верхнем углу экрана прямо под тремя вертикальными точками
Установите скорость и продолжительность вывода GIF
Теперь вы можете нажать «Сохранить» или «Поделиться»; в любом случае он будет сохранен в приложении «Галерея» в формате GIF
.
2.Конвертировать GIF в видео для Instagram и Facebook
Facebook позволяет использовать анимированные GIF-файлы в вашей видеорекламе для Facebook и Instagram, но вам необходимо выполнить некоторые особые требования, как показано ниже:
Соотношение сторон 4: 5 для Facebook или 1: 1 для Instagram
, разрешение 1080 x 1080 с кадрированием до соотношения сторон 4: 5 или 1: 1
Субтитры и аудио рекомендуются, но не являются обязательными
Длительность видео — от 1 секунды до 241 минуты
ширина и высота — 120 пикселей x 120 пикселей
3.Используйте Imgur для обогащения источников и идей в формате GIF
Imgur — это, по сути, онлайн-платформа для обмена изображениями, которая также имеет огромное хранилище GIF-файлов в своей коллекции. Если вам сложно найти идеи для создания собственных GIF-файлов, почему бы не использовать imgur в качестве источника вдохновения.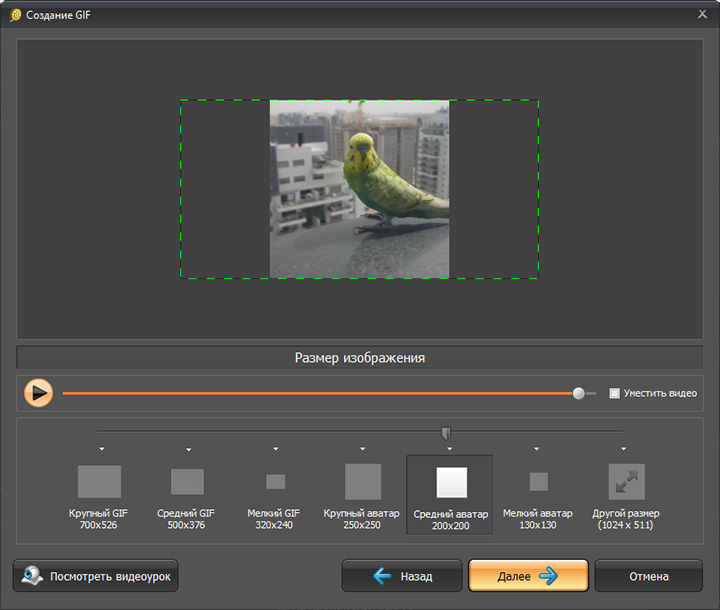 Вы можете искать по содержимому изображений, пользовательским дескрипторам, хэштегам и так далее. Даже если вы в конечном итоге не перестанете использовать какие-либо GIF-файлы, это вызовет искру в вашем собственном творчестве, когда вы увидите так много веселых или серьезных GIF-файлов в одном месте.Используйте его, чтобы оживить ваши собственные публикации в формате GIF или создать новые потрясающие GIF, которые заставят людей мгновенно подписаться на вас.
Вы можете искать по содержимому изображений, пользовательским дескрипторам, хэштегам и так далее. Даже если вы в конечном итоге не перестанете использовать какие-либо GIF-файлы, это вызовет искру в вашем собственном творчестве, когда вы увидите так много веселых или серьезных GIF-файлов в одном месте.Используйте его, чтобы оживить ваши собственные публикации в формате GIF или создать новые потрясающие GIF, которые заставят людей мгновенно подписаться на вас.
Заключение
Преобразовать GIF в видео легко, но волшебный соус заключается в выбранном вами предмете, насколько он актуален для вашей аудитории, сколько людей сочтут его достаточно привлекательным, чтобы поделиться им, насколько профессионально он выглядит и т. Д. Вот почему вам нужен надежный редактор GIF, например iMyFone Filme , где вы можете профессионально редактировать свой GIF с помощью эффектов, фильтров, переходов, текстовых подписей и т. д.перед преобразованием в видео. Это позволит вам работать быстро и точно и даст вам все ингредиенты, необходимые для приготовления этого волшебного соуса для GIF!
Попробовать бесплатно Попробовать бесплатно
Как преобразовать GIF в видео
Обычно людям нужен способ конвертировать видео в GIF или записывать GIF вместо преобразования видео в формат.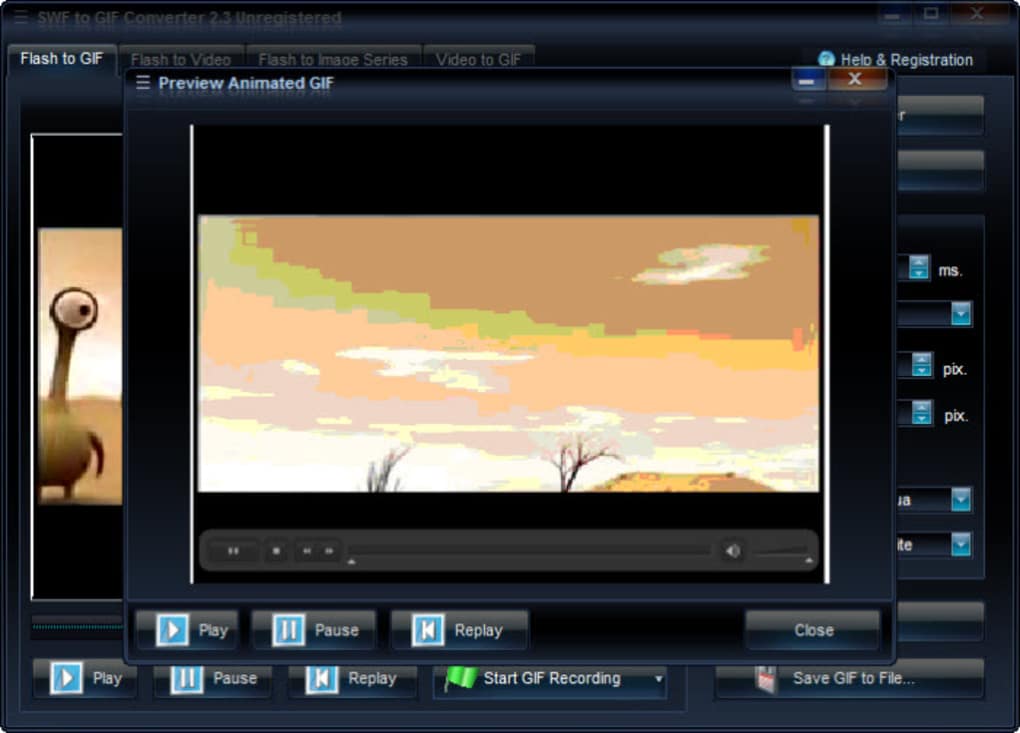 Нет недостатка в инструментах, которые могут преобразовать видео в GIF, но найти удобное приложение, которое может преобразовать GIF в видео, непросто.Если вам по какой-либо причине необходимо преобразовать GIF в видео, у нас есть два предложения по приложению, которые вы можете попробовать.
Нет недостатка в инструментах, которые могут преобразовать видео в GIF, но найти удобное приложение, которое может преобразовать GIF в видео, непросто.Если вам по какой-либо причине необходимо преобразовать GIF в видео, у нас есть два предложения по приложению, которые вы можете попробовать.
GIF в видео
VirtualDub — довольно старое приложение; последний раз обновлялся в 2014 г .; однако вы обнаружите, что он по-прежнему отлично работает. Приложение размещено на SourceForge, откуда его нужно скачать. Это приложение отлично работает в Windows 10 1809.
Вам нужен GIF, который вы собираетесь конвертировать. Извлеките заархивированный файл, который вы загрузили из SourceForge, и запустите VirtualDub.exe-файл внутри него.
Перейдите в меню «Файл»> «Открыть видеофайл». Откройте раскрывающийся список Тип файлов и выберите в нем GIF.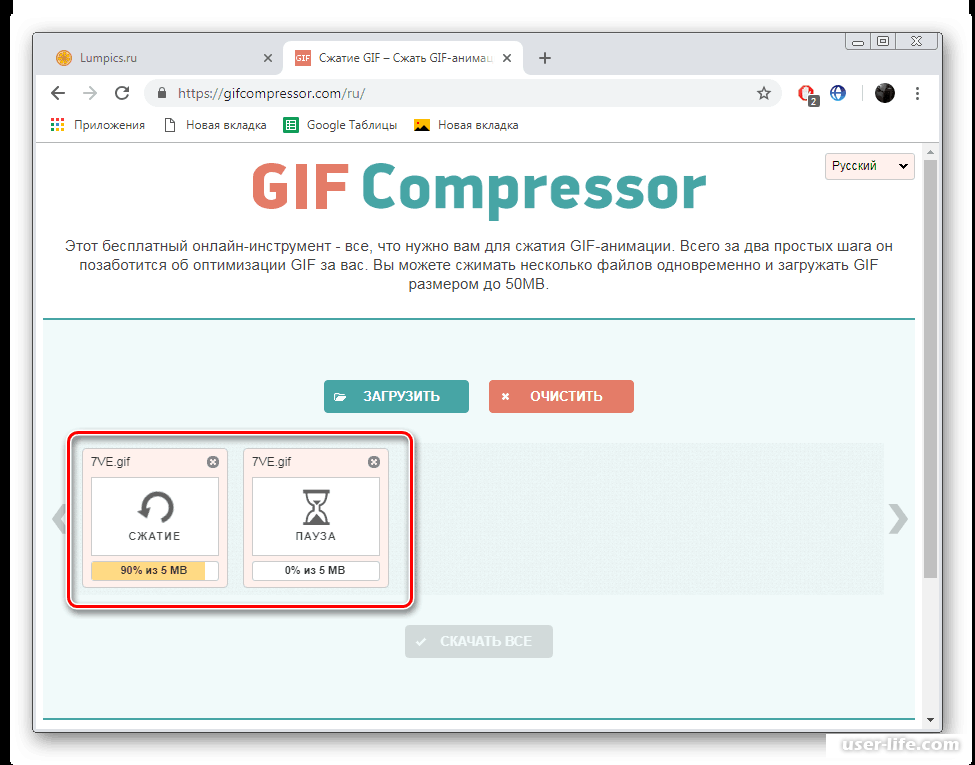 После этого вы сможете выбрать файл GIF в диалоговом окне «Открыть».
После этого вы сможете выбрать файл GIF в диалоговом окне «Открыть».
Открыв файл, вы можете преобразовать его в видео. Перейдите в Файл> Сохранить как AVI. Это преобразует GIF в AVI, который является видеоформатом.
AVI не так популярен, как формат MP4, но файл AVI будет воспроизводиться на большинстве устройств. Тем не менее, если вы не хотите, чтобы файл был в формате AVI, вы можете найти онлайн-конвертер, который может преобразовать его в MP4.Вы действительно хотите выбрать видео конвертер хорошего качества, если сам GIF хорошего качества.
Если VirtualDub вам не подходит, вы можете использовать одно из моих любимых приложений для записи GIF; Screen2GIF.
Это приложение может преобразовывать GIF в видео, поскольку оно может записывать и сохранять в обоих форматах. Загрузите и запустите приложение. На вкладке «Файл» нажмите «Загрузить» и выберите GIF, который хотите преобразовать. После открытия GIF нажмите кнопку «Сохранить как» на той же вкладке.
Выберите Видео на панели справа.Дайте выходному файлу имя и выберите выходной каталог. Приложение сохранит его. Это приложение также сохраняет его как файл AVI; однако, если вы установите FFMPEG и добавите его в переменные среды пути, вы сможете сохранить его в других форматах.
Это два хороших настольных приложения, которые вы можете использовать. Существуют веб-приложения, которые могут конвертировать GIF в видео, поэтому, если вам не нравятся два вышеуказанных приложения, веб-приложения сделают свое дело.
Как преобразовать экран вашего компьютера в GIF
Бывают случаи, когда вы захотите записать действие на экране вашего компьютера и сохранить его в формате GIF, чтобы вы могли легко поделиться им с другими.Вот шесть бесплатных инструментов для выполнения работы.
Людям нравится просматривать в Интернете файлы в формате обмена графическими данными, более известные как GIF. Теперь, благодаря различным приложениям и сервисам, создавать файлы такого типа очень просто.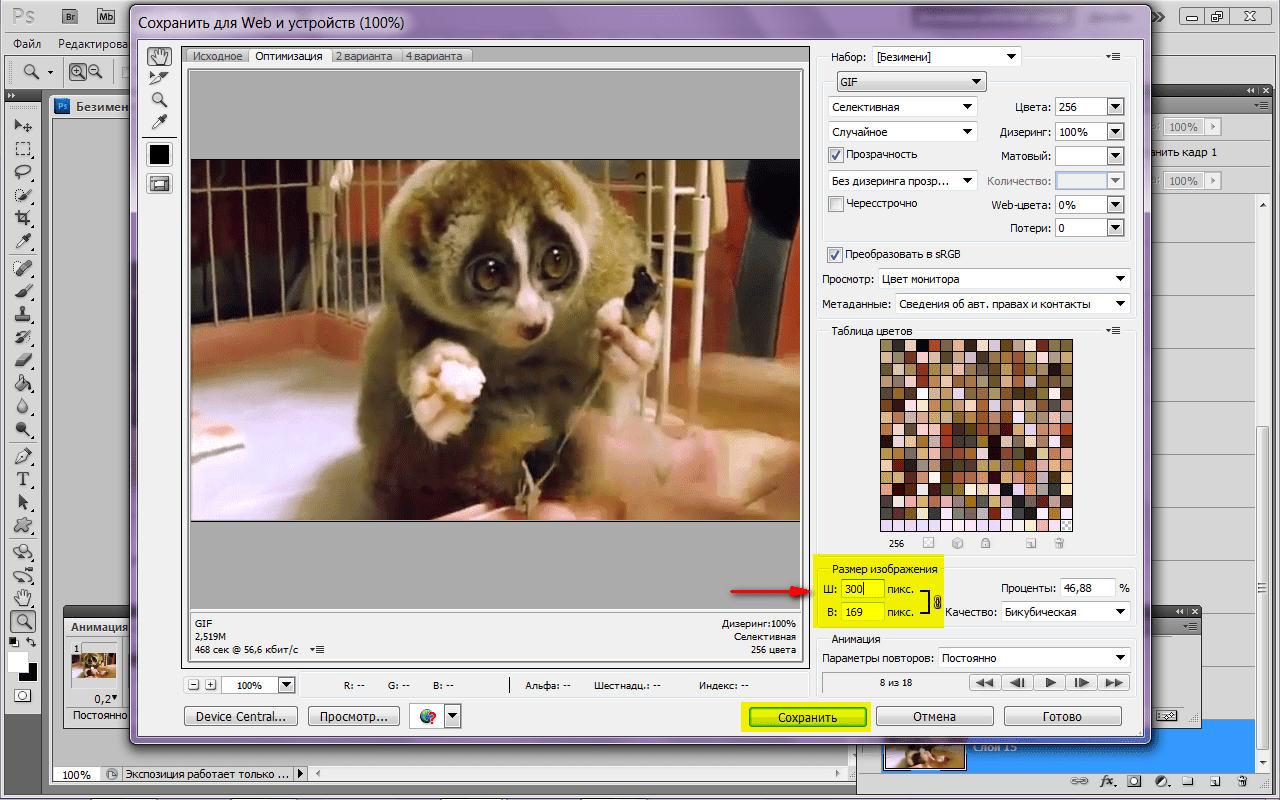 Недавно я искал бесплатное приложение для преобразования всего, что происходит на моем экране, в GIF. Я был удивлен, обнаружив множество отличных инструментов, в том числе выделенные здесь.
Недавно я искал бесплатное приложение для преобразования всего, что происходит на моем экране, в GIF. Я был удивлен, обнаружив множество отличных инструментов, в том числе выделенные здесь.
Шесть способов бесплатно преобразовать экран в GIF
Во время поиска инструмента преобразования экрана в GIF я сначала сосредоточился на поиске чего-то, что могло бы творить чудеса онлайн, а не через приложение.Обнаружив несколько веб-инструментов, я обратил свое внимание на приложения для Windows и Mac. Вот что я нашел.
1. GIPHY Capture
Один из самых популярных способов создания GIF-файлов на вашем Mac — использование инструмента GIPHY Capture, доступного в Mac App Store. Это бесплатное приложение безболезненно использовать, но не позволяйте этой простоте вводить вас в заблуждение, поскольку это полнофункциональный инструмент для преобразования экрана в GIF. После установки приложения все, что вам нужно сделать, это нажать кнопку «Пуск». Когда вы закончите, нажмите кнопку остановки.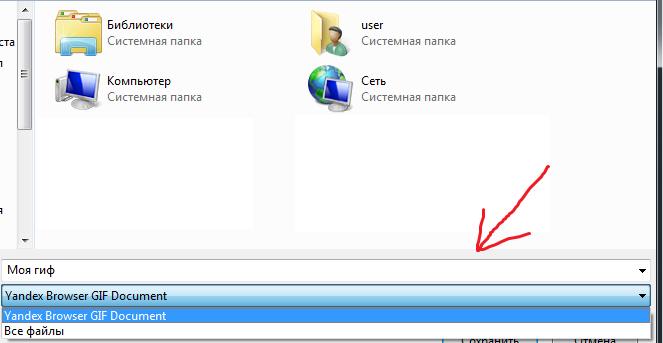 Как я уже сказал, просто, не так ли?
Как я уже сказал, просто, не так ли?
С помощью GIPHY Capture вы можете записывать GIF-файлы длиной до 30 секунд и легко выгружать их в Facebook, Twitter или Facebook Messenger. Вы также можете отправить файлы по электронной почте или текстовым сообщениям семье и друзьям. Также возможна загрузка вашего файла на популярный сайт GIPHY (см. Ниже).
Записав GIF, вы можете использовать один из многих инструментов редактирования приложения, чтобы сделать его своим. Среди инструментов есть возможность назначать вид цикла и частоту кадров.Вы также можете добавить анимированные подписи и многое другое.
Вам понравится GIPHY Capture, если вы:
- Хотите стать частью большого сообщества обмена файлами GIF.
- Нужны инструменты для редактирования.
Загрузить GIPHY Capture
2. GIPHY online
Если вы не хотите загружать GIPHY Capture на свой Mac или иметь компьютер под управлением Windows, рассмотрите бесплатный сайт GIPHY в Интернете.
Отсюда вы можете использовать GIF Maker сайта, чтобы создавать GIF-файлы из видео или изображений, а затем загружать свои файлы для всеобщего обозрения.Вы также можете добавить URL-адрес для создания GIF из видео, уже размещенного в Интернете. Поддерживаются ссылки YouTube, Vimeo и GIPHY.
Приложение GIPHY Capture мне нравится больше, чем веб-сайт. Тем не менее, в крайнем случае, стоит подумать о GIPHY online.
Посетите веб-сайт GIPHY
3. GIF Brewery 3Бесплатное приложение GIF Brewery 3, также доступное в Mac App Store, позволяет создавать файлы GIF из видеофайлов. При этом вы можете сделать запись экрана, записать с веб-камеры или устройства iOS или импортировать видеофайл.Вы также можете использовать GIF Brewery 3 для создания GIF-файлов, которые представляют собой комбинации нескольких фрагментов из видео.
Когда вы закончите запись, вы можете обрезать / изменить размер, выбрать новую частоту кадров, применить фильтры и добавить подписи. Как и другие решения в этом списке, GIF Brewery 3.0 также упрощает обмен файлами через iMessage или почту. Вы также можете загрузить его на Gfycat, веб-платформу для загрузки и размещения короткого видеоконтента.
Как и другие решения в этом списке, GIF Brewery 3.0 также упрощает обмен файлами через iMessage или почту. Вы также можете загрузить его на Gfycat, веб-платформу для загрузки и размещения короткого видеоконтента.
Другие функции GIF Brewery:
- Возможность сохранять отдельные видеокадры для последующего использования.
- Создать GIF окна приложения.
- Выберите продолжительность и размер GIF.
Загрузить GIF Brewery 3
4. Recordit
Еще одно решение на основе приложения — Recordit, доступное как для macOS, так и для Windows. Пожалуй, самое простое решение в списке, Recordit позволяет делать скринкаст, а затем автоматически загружать файл в облако, где вы можете поделиться им с другими. Помимо этого, список функций Recordit несколько скуден, что хорошо или плохо, в зависимости от ваших потребностей.
После установки Recordit вы увидите серый значок приложения в строке меню или в меню «Пуск», в зависимости от типа компьютера. Чтобы начать запись, щелкните значок. Вам будет предложено нанести на карту область экрана, которую вы хотите записать оттуда. Щелкните значок еще раз, чтобы начать запись. Когда вы закончите запись, нажмите на изображение еще раз. Через несколько секунд вы увидите всплывающее окно с большой кнопкой с надписью GIF. Нажмите на нее, и ваш файл сразу же станет доступен для просмотра в Интернете в формате GIF.Вы также можете скачать запись как обычное видео.
Чтобы начать запись, щелкните значок. Вам будет предложено нанести на карту область экрана, которую вы хотите записать оттуда. Щелкните значок еще раз, чтобы начать запись. Когда вы закончите запись, нажмите на изображение еще раз. Через несколько секунд вы увидите всплывающее окно с большой кнопкой с надписью GIF. Нажмите на нее, и ваш файл сразу же станет доступен для просмотра в Интернете в формате GIF.Вы также можете скачать запись как обычное видео.
У этого простого решения есть несколько недостатков. Во-первых, нет возможности редактировать файл напрямую с помощью программного обеспечения. Во-вторых, ваш GIF-файл публично хранится в сети, хотя URL-адрес будет только у вас. Файлы также хранятся с низкой частотой кадров без звука, о чем следует помнить.
Несмотря на эти ограничения, Recordit также получил положительные отзывы:
- Позволяет вам записывать до пяти минут.
- Версия Pro за 30 долларов добавляет защиту файлов и более высокий FPS.
- Используйте бесплатный API Recordit, чтобы добавить инструмент в свое приложение.

Загрузить Recordit
5. Kap
Kap — это решение с открытым исходным кодом для записи того, что происходит на вашем экране. Этот инструмент, созданный как для дизайнеров, так и для разработчиков, имеет удобный и легкий интерфейс, предлагающий высокую скорость для непрерывных сеансов записи экрана.
Kap предлагает предустановки, которые позволяют начать работу всего за несколько щелчков мышью из виртуального окна.Выбрав предустановку или приложение для записи, нажмите кнопку записи. Когда вы закончите, нажмите кнопку еще раз. Бонусные баллы: вы можете добавлять / удалять звук в свои записи.
Как и другие решения для преобразования экрана в GIF, Kap показывает вам предварительный просмотр того, что вы только что записали, вместе с параметрами экспорта. Файлы можно экспортировать в формате GIF, MP4, WebM или APNG. Вы также можете выбрать 15 или 30 кадров в секунду. В разделе «Настройки» вы можете включить плагины для таких сервисов, как Imgur, Dropbox и Streamable.
Кап не идеален.Во-первых, в нем нет инструментов для редактирования. Кроме того, поскольку это открытый исходный код, его долгосрочное развитие не обязательно гарантировано. Тем не менее, это забавное маленькое серьезное приложение.
Приложение Kap идеально подходит для тех, кто ищет:
- Возможность обмениваться файлами в нескольких форматах.
- Нравится использование решений с открытым исходным кодом.
- Не беспокоится о редактировании в приложении.
Скачать Kap
6. LICEcap
Наконец, есть LICEcap, который теперь доступен для macOS после многих лет эксклюзивного использования Windows.С помощью LICEapp (да, именно так) вы можете захватить область на рабочем столе и сохранить ее прямо в формате GIF.
Помимо GIF, LICEcap также поддерживает уникальный формат файлов LCF без потерь, который обеспечивает более высокие коэффициенты сжатия и качество изображения. Если вы решите использовать LCF, вам нужно будет открывать файлы с помощью приложения для создания цифрового звука Reaper.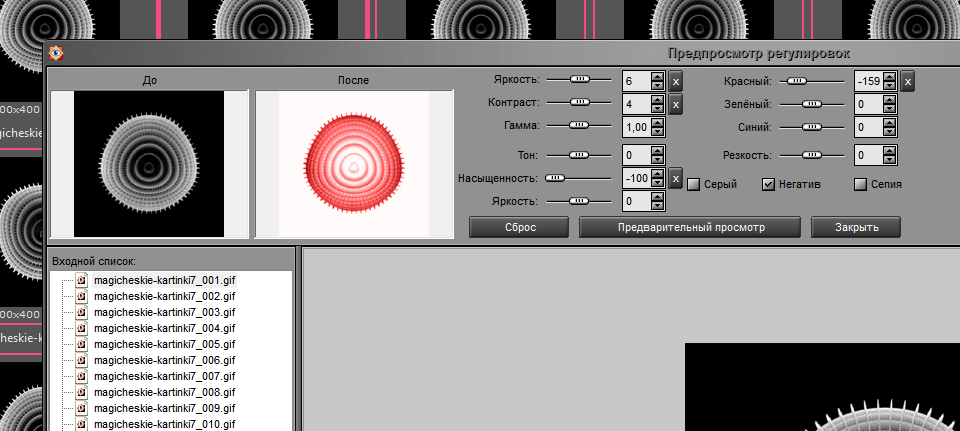
Среди множества функций LICEcap:
- Глобальная горячая клавиша (shift + пробел) для переключения паузы во время записи
- Регулируемая максимальная частота кадров записи, позволяющая регулировать использование ЦП.
- Записывать нажатия кнопок мыши.
- Отображение истекшего времени записи.
Загрузить LICEcap
Из экрана в GIF
Как видите, на рынке доступно множество высококачественных и бесплатных инструментов для преобразования экрана в GIF. Правильный выбор, скорее всего, будет зависеть от того, нужны ли вам инструменты для постобработки и насколько просто загрузить файлы на любимый сайт для совместного использования.
В любом случае, поскольку каждое из этих решений бесплатное, я предлагаю попробовать каждое из них, чтобы увидеть, какое из них вам больше нравится.
Блог Сидни Либранда — Преобразование .gif в безопасные веб-форматы видео с помощью ffmpeg
При записи анимированного контента для своих сообщений в блоге я использую устройство записи gif.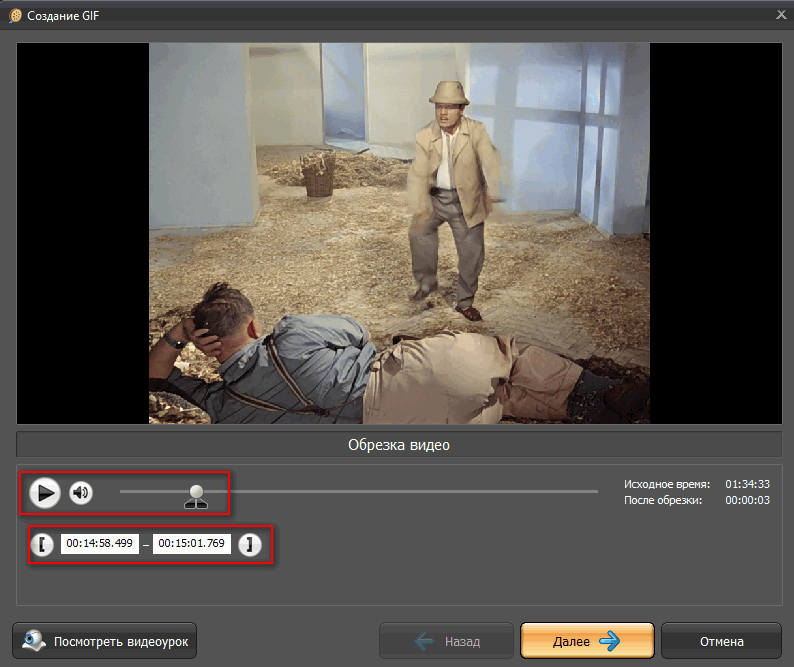 Тем не мение,
используя .webm или .mp4
files обычно более эффективен и сегодня работает практически во всех основных браузерах.
Тем не мение,
используя .webm или .mp4
files обычно более эффективен и сегодня работает практически во всех основных браузерах.
Чтобы преобразовать файл .gif в .webm, используйте следующую команду:
ffmpeg -i file.gif -c vp9 -b: v 0 -crf 40 file.webm
Будет выведен файл .webm это работает в большинстве браузеров, но что это за параметры точно делаешь? Давайте погрузимся в:
-
-i: Задает входной файл , в данном случае файл.gif. -
-c: указывает кодек ,vp9работает в большинстве браузеров. -
-b: v: Определяет битрейт видео ,0позволяет нам указать качество с помощью параметра-crf. -
-crf: указывает качество , диапазон от 0 до 63, чем ниже, тем лучше качество.
Более подробные объяснения опций можно найти в вики ffmpeg VP9.
Эти.файлы webm будут немного терять качество, но если
необходимо, чтобы флаг -crf можно было легко установить на более низкое значение. С этими настройками
файл .webm (в среднем) на 60% меньше, чем файл .gif.
С этими настройками
файл .webm (в среднем) на 60% меньше, чем файл .gif.
Когда мы проверяем caniuse, поддержка .webm тоже в основном выглядит хорошо. Действительно, сегодня единственная реальная причина использовать .mp4 в Интернете — это поддержка Internet Explorer.
NotesResources
Чтобы преобразовать файл .gif в безопасный для Интернета .mp4, используйте следующую команду:
ffmpeg -i file.gif -movflags + faststart -pix_fmt yuv420p \
-vf "scale = trunc (iw / 2) * 2: trunc (ih / 2) * 2" file.mp4
Давайте также рассмотрим варианты для этого:
-
-i: Задает входной файл , в данном случаеfile.gif. -
-movflags: для веб-видео мы можем указать+ faststart, чтобы разрешить воспроизведение видео до завершения загрузки. -
-pix_fmt: значение по умолчаниюyuv444pне может воспроизводиться некоторыми мобильными браузерами, поэтому вместо него мы установили значениеyuv420p.
-
-vf: этот флаг позволяет нам установить"scale = trunc (iw / 2) * 2: trunc (ih / 2) * 2", чтобы ширина и высота видео делились на 2, что иначе вызовет ошибку при использованииyuv420p.
Более подробные объяснения опций можно найти в вики ffmpeg H.264.
Кроме того, этот коммит
предоставляет некоторый дополнительный контекст о -pix_fmt и -vf .
Файл .mp4 (в среднем) на 50% меньше, чем файл.gif файл. Хотя менее эффективен чем .webm, это все равно намного лучше, чем использование .gif. Кроме того, широко поддерживается этот файл .mp4. почти во всех браузерах.
NotesResourcesKnown issues
- Firefox поддерживает H.264 в Windows 7 и более поздних версиях, начиная с версии 21. Firefox поддерживает H.264 в Linux, начиная с версии 26, если установлены соответствующие подключаемые модули gstreamer.
- Частичная поддержка старых версий Firefox связана с отсутствием поддержки в OS X & amp; некоторые платформы Linux, отличные от Android.

- 1Браузер Android 2.3 требует специальной обработки для воспроизведения видео.
- 2 Частичная поддержка означает отсутствие аппаратного ускорения.
- У Chrome проблемы с производительностью при просмотре длинных видео в формате h.264.
- У браузеров есть проблемы с более чем одной звуковой дорожкой в видео (для поддержки нескольких языков): IE 11 поддерживает это, Firefox воспроизводит последнюю дорожку, Chrome воспроизводит первую дорожку.
- В Windows 7 максимальное поддерживаемое разрешение составляет 1920 × 1088 пикселей как для программного обеспечения, так и для декодирования DXVA. MSDN.
Надеюсь, этот пост немного упростил понимание того, как конвертировать
Файлы .gif в .webm или .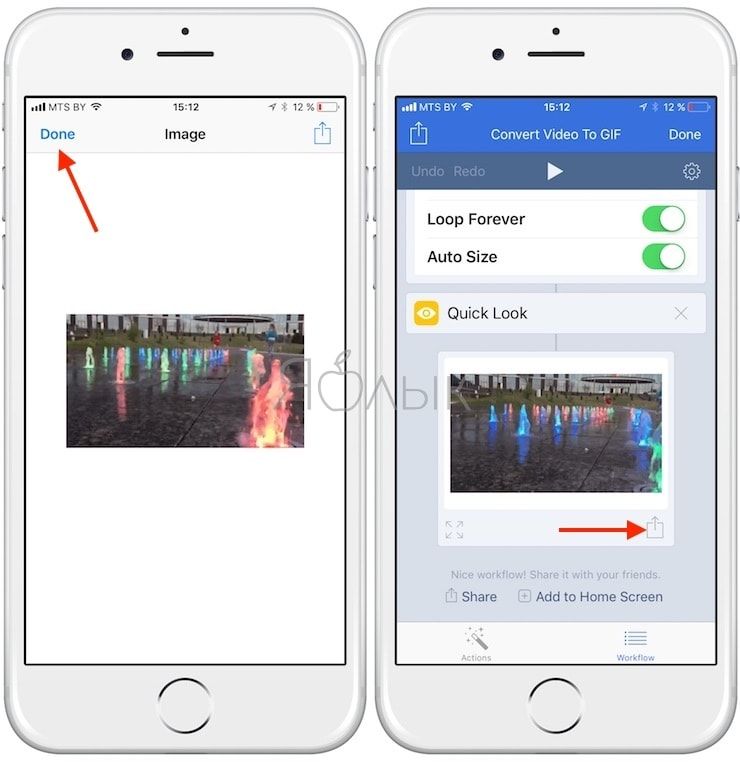 mp4, используя
mp4, используя ffmpeg . Это мощный инструмент, который может нам помочь
оптимизировать использование анимационных материалов в сети. Обязательно стоит посмотреть
в, если у вас есть веб-сайт, на котором отображается много гифок.
До следующего раза 🙂
👋
Сообщество HUAWEI — Сообщество HUAWEI
{{product.skuPriceInfo.sbomName}}
{{если product.skuPriceInfo.sbomPromoWord}}{{product.skuPriceInfo.sbomPromoWord}}
{{/если}}{{if currencySymbolPosition}} {{currencySymbol}} {{product.skuPriceInfo.unitPrice}} {{еще}} {{product.skuPriceInfo.unitPrice}} {{currencySymbol}} {{/если}}
{{если product.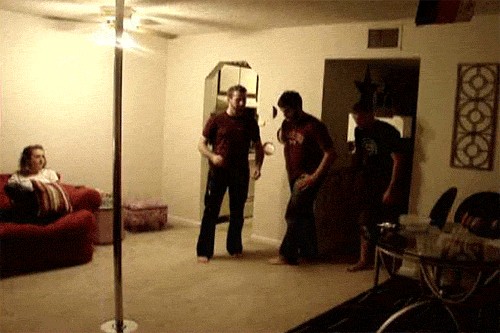 skuPriceInfo.orderPrice> product.skuPriceInfo.unitPrice}}
skuPriceInfo.orderPrice> product.skuPriceInfo.unitPrice}}{{if currencySymbolPosition}} {{currencySymbol}} {{product.skuPriceInfo.orderPrice}} {{еще}} {{продукт.skuPriceInfo.orderPrice}} {{currencySymbol}} {{/если}}
{{/если}}{{купить}}
{{if commentStartTime! = 0}}{{commentStartTimeLabel}}: {{commentStartTime | dateFormatter}}
{{/если}} {{if commentEndTime! = 0}}{{commentEndTimeLabel}}: {{commentEndTime | dateFormatter}}
{{/если}}Как конвертировать анимированные GIF в видео в Windows
Анимированные GIF-файлы в настоящее время часто используются в Интернете как видеоформат, несмотря на то, что они являются форматом изображений, предназначенным для коротких анимаций.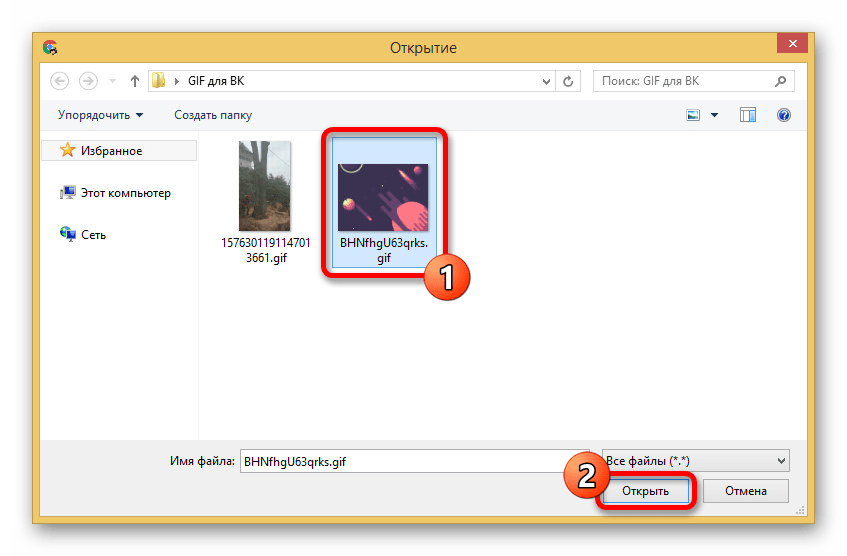 Это благодаря их способности играть практически во всех браузерах без необходимости в плагинах, как в случае с видео.
Это благодаря их способности играть практически во всех браузерах без необходимости в плагинах, как в случае с видео.
Однако недостатком такого использования GIF является то, что их сжатие не предназначено для видео и, таким образом, приводит к большим размерам GIF в течение нескольких секунд времени выполнения. Добавьте к этому GIF-файлы с большими размерами (разрешением), и размер еще больше увеличится.
К счастью, анимированные GIF-файлы можно конвертировать в видео. Таким образом, вы можете опубликовать видео с GIF на таких сайтах, как Instagram, которые не имеют встроенной поддержки GIF.
Однако большинство видеоконвертеров не поддерживают GIF в качестве входного формата и часто выдают ошибку, если вы попытаетесь их загрузить. Вместо них у нас есть несколько онлайн-конвертеров GIF в видео.
Если у вас есть бронирования с помощью этих онлайн-конвертеров, у меня есть для вас отличное офлайн-решение: оно называется VirtualDub.
Преобразование анимированного GIF в видео с помощью VirtualDub
| GIF, открытый в VirtualDub |
VirtualDub — это бесплатный видеоредактор с открытым исходным кодом, который может загружать и редактировать GIF-файлы.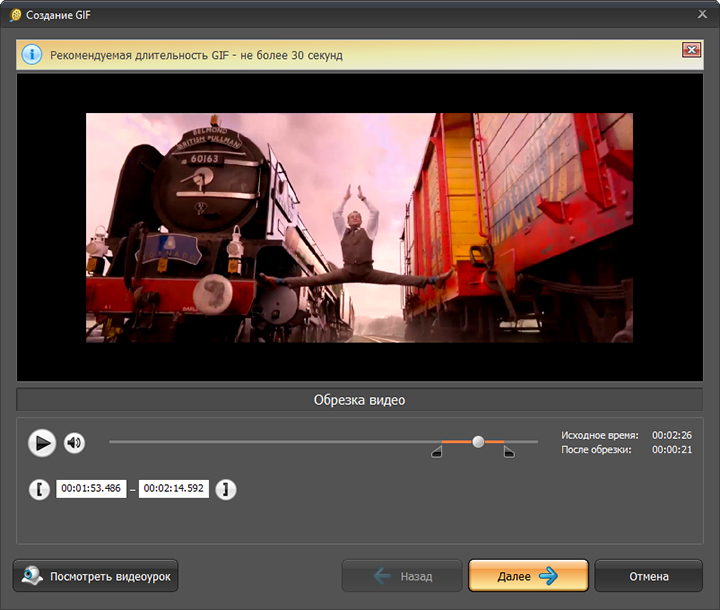 Хотя эта функция больше ориентирована на экспорт видео в анимированные GIF-файлы, она одинаково компетентно справляется и с обратным. Вот как:
Хотя эта функция больше ориентирована на экспорт видео в анимированные GIF-файлы, она одинаково компетентно справляется и с обратным. Вот как:
1. Загрузите последнюю версию VirtualDub. Распакуйте пакет и откройте программу, запустив VirtualDub.exe.
СОВЕТ:
- VirtualDub доступен только для Windows, но вы можете запустить его в Linux с помощью Wine.
2. Откройте свой GIF, перетащив его в окно VirtualDub или выбрав F ile> Открыть видеофайл…
3.Теперь просто нажмите F7 или перейдите в Файл> Сохранить как AVI…
СОВЕТ:
- Если вам нужен только раздел GIF, отредактируйте GIF с помощью кнопок «вставить» и «отметить конец», чтобы указать начало и конец видео соответственно перед сохранением в видео.
| Кнопки «Отметить» и «Отметить» |
4. Откроется диалоговое окно «Сохранить». Дайте вашему видео имя файла и нажмите кнопку «Сохранить». VirtualDub должен преобразовать ваш GIF в AVI за считанные секунды.
VirtualDub должен преобразовать ваш GIF в AVI за считанные секунды.
Преобразование анимированного GIF в MP4, MKV или другие видеоформаты
AVI — это не совсем распространенный видеоформат в настоящее время, поэтому я полагаю, что некоторые из вас могут предпочесть сохранять GIF в другом формате, таком как MP4 или MKV. VirtualDub, однако, поддерживает сохранение видео только в формате AVI.
Тем не менее, есть несколько способов обойти это ограничение:
Вариант 1. Преобразование сохраненного AVI
Это наиболее очевидный выбор: просто используйте видео конвертер, такой как Handbrake, для преобразования экспортированного AVI в любой другой формат.Если вы хотите избежать этого дополнительного преобразования, проверьте вариант 2 ниже.
Вариант 2: Используйте VirtualDub2
VirtualDub2 (ранее VirtualDub FilterMod) является ответвлением оригинального VirtualDub, но со встроенными дополнительными функциями. Он также обновляется, в отличие от VirtualDub, который не получал никаких обновлений за последние несколько лет.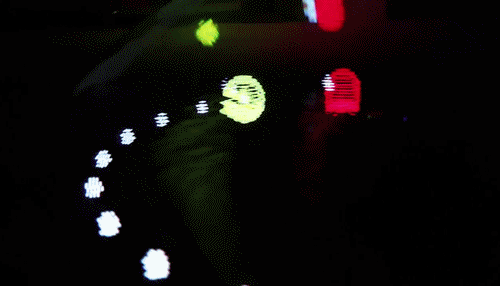
Одной из таких дополнительных функций является возможность декодировать и кодировать видео в x264 / h364, x265, VP8 / VP9 и других форматах. Вы можете использовать эти кодеки для сохранения вашего GIF в форматах MP4, MKV, MOV и WebM следующим образом:
1.Запустите VirtualDub2 и выполните шаги для VirtualDub, описанные выше (интерфейс аналогичен), затем сохраните файл, выбрав Файл> Сохранить как… или нажав F7.
2. В диалоговом окне сохранения выберите формат видео для использования в раскрывающемся списке типа «Сохранить как», например. MP4 (MPEG-4 часть 14)
| Выберите формат видео |
3. Чуть ниже в разделе сжатия видео нажмите кнопку Изменить , затем выберите совместимый кодек для выбранного формата.
| Изменить видеокодек |
Например:
- MP4 — используйте любой из кодеков x264 / h364 или x265
- MKV — вы можете использовать любой кодек
- WebM — используйте кодеки FFMPEG / VP8 или FFMPEG / VP9
- MOV — используйте x264 или FFMPEG / Apple ProRes ( codec pro)
4. Нажмите ОК, затем кнопку Сохранить, чтобы начать преобразование.
Нажмите ОК, затем кнопку Сохранить, чтобы начать преобразование.
Вариант 3: Использование внешних энкодеров
Вы можете получить исходный VirtualDub для сохранения в MP4 и некоторых других форматах, настроив его для использования внешних декодеров.Однако для некоторых из вас этот процесс может оказаться немного сложным, и в этом случае я рекомендую вам просто придерживаться VirtualDub2.
Для этого сначала следуйте инструкциям, приведенным в этом сообщении, чтобы настроить FFMpeg.exe в качестве внешнего декодера: вам нужно загрузить предоставленный скрипт, загрузить FFMpeg для Windows, а затем указать VirtualDub его местоположение.
| Сохранить в MP4 с помощью FFMpeg Encoder |
После этого вы сможете сохранить в MP4 или MOV, перейдя в Файл> Экспорт> Использование внешнего кодировщика… и выбрав один из три энкодера, как показано выше.
WhatsApp — Как отправлять GIF и конвертировать видео в GIF в приложении
WhatsApp впервые обновил свое приложение для iOS, чтобы изначально поддерживать GIF.
Теперь пользователи могут отправлять и получать анимированные изображения, а также конвертировать видео в GIF прямо в приложении.
Это функция заголовка WhatsApp версии 2.16.15, которая также позволяет пользователям iPhone отправлять живые фотографии и короткие видеоклипы в формате GIF.
К сожалению, нет встроенного поиска GIF — например, конкурентов по обмену сообщениями iMessage, Facebook Messenger, Twitter или Slack — поэтому вам придется покинуть WhatsApp, чтобы найти GIF для отправки.
Это первый раз, когда GIF-файлы можно было воспроизводить в приложении.
Эта новость пришла из-за того, что WhatsApp также представил возможность вставлять предыдущий текст в ваш ответ, например, цитату-твит в Twitter, и отправлять полужирный, курсив и зачеркнутый текст.
Как отправлять GIF-файлы в WhatsApp WhatsApp не включает встроенный поиск GIF, поэтому вам придется использовать источник изображения из другого приложения или сторонней клавиатуры iOS.
GIPHY — одна из наиболее полных доступных поисковых систем в формате GIF, которая может похвастаться рядом надежных приложений-компаньонов для владельцев iPhone, включая интеграцию с iMessage, клавиатуру GIF и автономное приложение для поиска.
Установка любого из этих приложений — отличный способ быть уверенным, что у вас всегда под рукой будет подходящий GIF.
Вы можете искать в GIPHY эмоцию ( Angry, Sad ) или телешоу ( Friends ), актера ( Jim Carrey ) или вымышленного персонажа ( David Brent, Alan Partridge ), которые будут сопровождать ваш следующий текст. сообщение.
В GIPHY вы можете нажать значок «Поделиться», чтобы отправить его прямо в WhatsApp.
Это избавит вас от лишних хлопот по сохранению GIF в Camera Roll, а затем загрузке его из выбранного вами разговора WhatsApp или группового чата.
При доставке GIF анимацию можно воспроизводить прямо в окне чата.
Включите клавиатуру GIPHY, загрузив приложение из App Store и выбрав «Настройки »> «Основные»> «Клавиатура»> «Клавиатуры»> «Добавить новую клавиатуру» .
Выберите GIPHY Keys в раскрывающемся списке с пометкой «Сторонние клавиатуры», затем нажмите на имя в списке и включите опцию с пометкой Включить полный доступ .
Теперь вы можете вызвать клавиатуру GIPHY Keys, удерживая значок глобуса в нижнем левом углу клавиатуры iOS и выделив имя приложения.
Это позволяет вам искать нужные GIF-файлы, не выходя из приложения чата, включая WhatsApp.
Как конвертировать видео в GIF в WhatsApp
Хотя WhatsApp не включил в приложение собственную поисковую систему GIF, он включил довольно изящный трюк для создания собственных анимированных изображений.
Любое видео продолжительностью шесть секунд или меньше можно преобразовать в GIF в самом WhatsApp.
Просто нажмите на символ + в левой части клавиатуры, а затем нажмите Фото и видео Библиотека в меню.
Выберите видео, которое вы хотите преобразовать, из фотопленки.
Затем вы можете обрезать, комментировать, рисовать и кадрировать видео как обычно, но при условии, что видео имеет правильную длину, в правом верхнем углу экрана есть переключатель, который позволяет вам выбирать между отправкой полноценного видео или GIF.