Как нарисовать линию. 1. Рисуем прямую линию | by PFY (Твой фотошоп)
Сначала я покажу вам, как нарисовать прямую линию в Photoshop. Самый простой способ — использовать инструмент, предназначенный для этой цели: Line Tool (U) (Линия):
Устанавливаем Mode (Режим) на Pixels (Пикселы).
Затем просто щелкаем и тащим курсор, чтобы нарисовать прямую линию под любым углом.
Также можно использовать инструмент Brush Tool (B) (Кисть). Щелкаем в том месте, где должна начинаться линия, и, удерживая Shift, щелкаем в конечной точке линии. Photoshop нарисует ее за нас!
Хороша, а как нарисовать ломаную линию? Для этого можно использовать тот же метод. Если сначала кликнуть, а затем нажать Shift, вы нарисуете отдельную прямую линию. Но если вы продолжите удерживать Shift и кликаем еще раз, конечная точка предыдущей линии станет начальной точкой новой. Итак, запоминаем порядок: кликаем и нажимаем Shift для отдельной линии, нажимаем Shift и кликаем для непрерывной ломаной линии.
1: кликаем, нажимаем Shift, кликаем, отпускае Shift, 2: кликаем, нажимаем Shift, кликаем, кликаем, кликаем…
Теперь разберемся, как нарисовать линию под углом 90 градусов в Photoshop. Здесь также пригодится клавиша Shift. Удерживая Shift, начинаем рисовать влево или вправо, чтобы нарисовать горизонтальную линию, и вверх или вниз, чтобы нарисовать вертикальную линию. Photoshop выпрямит их за вас.
Итак, мы разобрались с прямой линией, но как нарисовать изогнутую линию в Photoshop? Конечно, можно использовать инструмент Brush Tool (B) (Кисть), чтобы просто нарисовать любую линию, которую хотите, но, если у вас нет графического планшета, может быть сложно контролировать ее форму. Давайте вместо этого воспользуемся инструментом Curvature Pen Tool (P) (Перо кривизны).
Инструмент Curvature Pen Tool (P) (Перо кривизны) скрыт в меню Pen Tool(Перо):
Устанавливаем Mode (Режим) на Shape (Фигура), убираем Fill (Заливку), добавляем цвет Stroke (Обводка) и настраиваем толщину линии.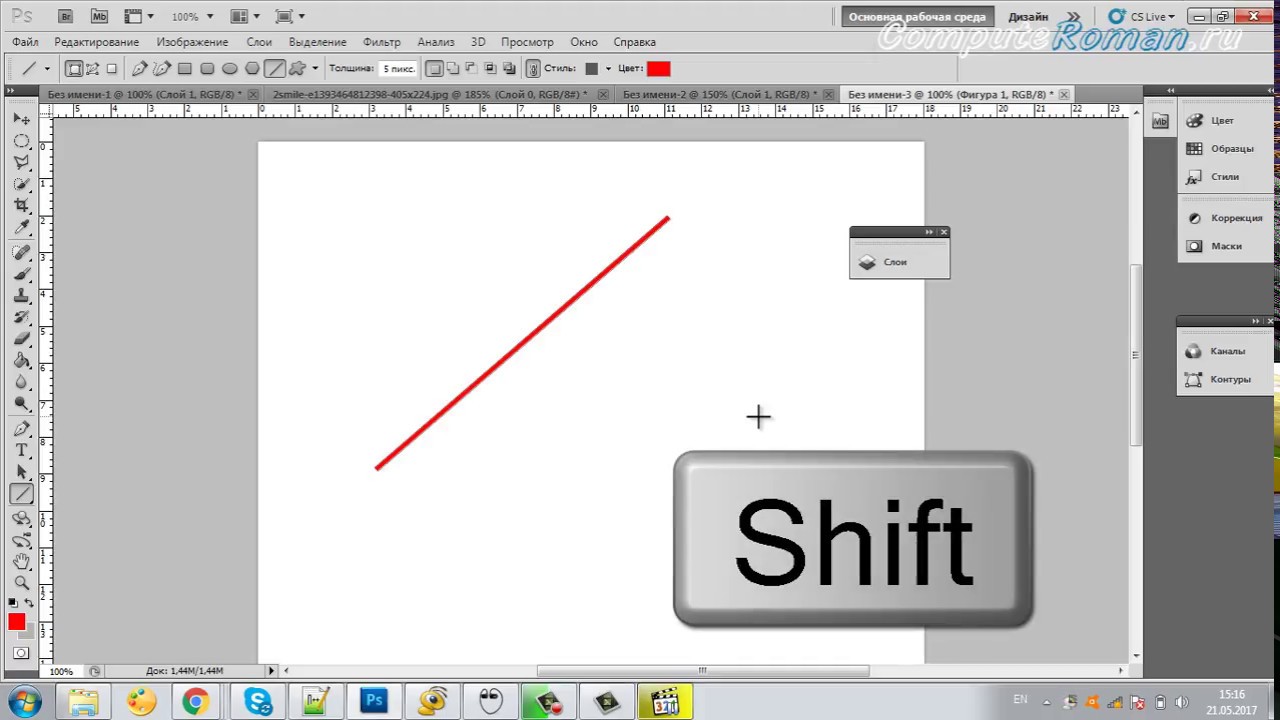
Этот инструмент позволяет рисовать кривую линию, щелкая и перетаскивая. Самое удобное — это то, что линия остается полностью редактируемой: просто кликаем и перетаскиваем любую из ее точек, чтобы изменить форму. Удерживая нажатой клавишу Ctrl, кликаем, чтобы закончить рисование. Используем инструмент Direct Selection Tool (Кисть) или другого инструмента в режиме Pixels (Пиксели) настраиваем цвета на панели Color (Цвет).
Если предпочитаете инструмент Curvature Pen Tool (P) (Перо кривизны) или любой другой в режиме Shape (Фигура), настраиваем цвет обводки — это можно сделать даже после того, как линия уже нарисована.
Чтобы нарисовать жирную линию есть два варианта: либо увеличить размер кисти, что можно сделать с помощью клавиш с квадратными скобками ([, ]).
… или, если мы находимся в режиме Shape (Фигура), просто указываем толщину обводки в настройках.
Но как нарисовать линию под 45 градусов или под любым другим углом? Вот хитрость: используем инструмент Rotate View Tool (R) (Поворот вида).
Вводим значение угла в поле Rotation Angle (Угол поворота) и нажимаем Enter.
Теперь просто рисуем линию.
Нажимаем Escape, чтобы вернуться к виду по умолчанию и увидеть линию под правильным углом.
Хорошая работа!
Теперь вы знаете, как нарисовать линию в Photoshop!
PFY
Инструмент Линия в Фотошопе | Шаги по использованию Line Tool со скриншотами
Введение в Line Tool в Photoshop
Photoshop — это отличное программное обеспечение, используемое для множества изображений и видеоредактирования со всеми лучшими инструментами. Сегодня мы увидим использование инструмента «Линия» в Photoshop по нескольким причинам. Это один из эффективных инструментов, используемых художниками, особенно для В этом случае часть области на изображении, например, художник по редактированию газет или журналов, размещает свои статьи в кэше, чтобы привлечь и сделать так, чтобы пользователи читали их так, чтобы у них был хороший пользовательский опыт при чтении, а также при взгляде на расположение контента аналогичным образом. для нескольких целей для этой линии используется инструмент Photoshop.
для нескольких целей для этой линии используется инструмент Photoshop.
Этот инструмент также интересен своими свойствами, которые подробно описаны далее в содержании. Для студента и начинающих пользователей Photoshop будет очень полезно узнать, как линейный инструмент используется для различных проектов в промышленности. Инструмент «Линия» используется для рисования линий, создания блок-схемы, разделения рабочего пространства на равное или настраиваемое количество разделений, для построения гражданских, электрических и сантехнических макетов для строительства, а также для многих других целей, это зависит только от проекта, для которого мы его используем. и это легко в использовании.
Как использовать Line Tool?
Однажды Photoshop и инструмент Line инструменты формы формы в меню инструментов. Перед тем, как начать рисовать линию в рабочей области, проверьте и настройте ее свойства в виде стрелки, если это необходимо в начале или конце, длины линий%, ширины% и вогнутости% стрелок, а также веса пикселей в строке.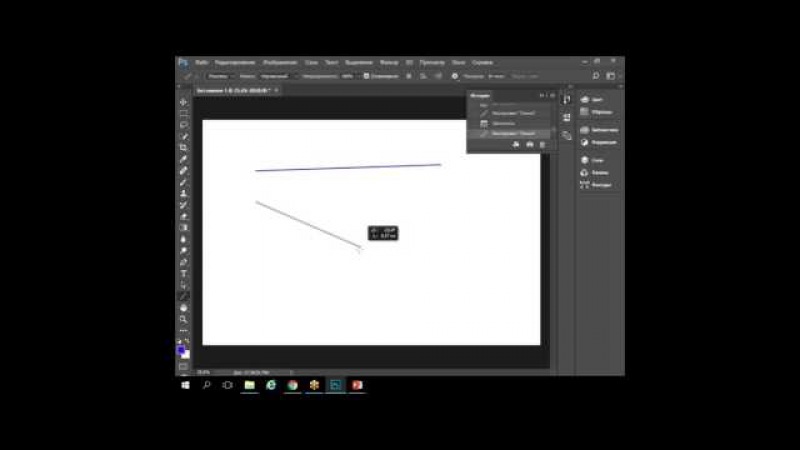 Мы можем использовать разные режимы, чтобы показать нашу линию на изображении с регулировкой непрозрачности% создания линии. Убедитесь, что свойства линии, которую мы должны создать, сконфигурированы до рисования, потому что после рисования мы можем изменить ее свойства, вместо этого мы должны стереть и заново нарисовать новую линию по мере необходимости.
Мы можем использовать разные режимы, чтобы показать нашу линию на изображении с регулировкой непрозрачности% создания линии. Убедитесь, что свойства линии, которую мы должны создать, сконфигурированы до рисования, потому что после рисования мы можем изменить ее свойства, вместо этого мы должны стереть и заново нарисовать новую линию по мере необходимости.
Длительное нажатие клавиши Shift на клавиатуре помогает точно рисовать прямые линии от начала до конца. Техника клавиш Shift также может быть использована для рисования угловых стрелок под 45 градусов в любом направлении в соответствии с концами курсора мыши. Этот трюк помогает рисовать макеты, границы статей в газетах, создавать технические чертежи и многое другое. Стрелки могут быть установлены по мере необходимости перед рисованием. Существует 4 типа установки стрелок, в которых наши стрелки представляют собой просто линию, стрелки только в начале линии, стрелки по обеим сторонам линии и стрелки в конце линии. Ниже приведены примеры для всех из них.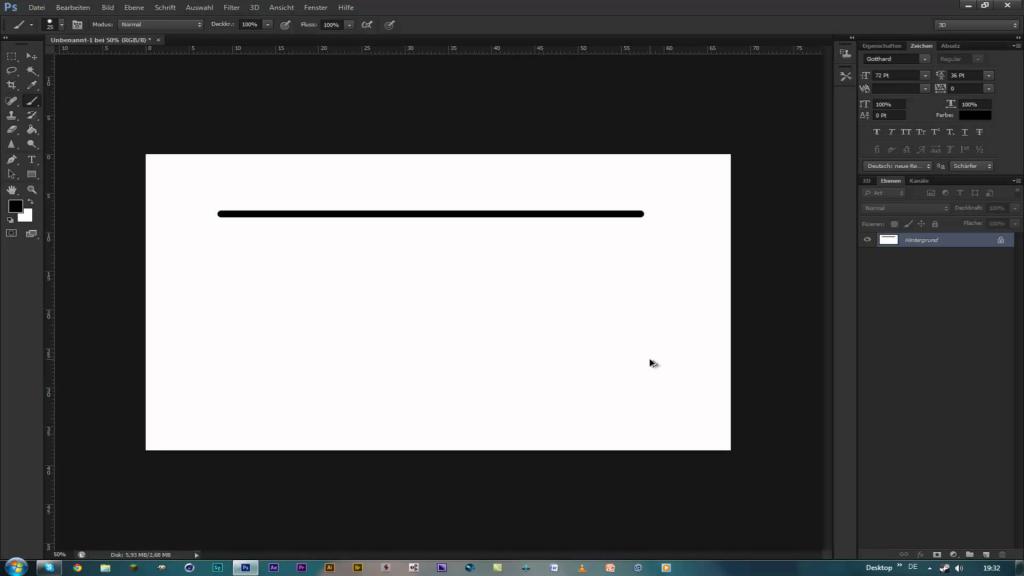
Несколько более продвинутых опций — Mode, Opacity и Anti Alias. Режимы помогают в создании линий и создании линейного свечения (стирания) на слоях, пользователи должны протестировать все слои, чтобы понять, когда их использовать эффективно. Непрозрачность имеет дело с визуальным отображением появления линии на основе установленного%. Сглаживание всегда должно быть включено, поскольку оно помогает в непиксельной оценке цвета линии, проведенной к другим пикселям, что влияет на качество изображения.
Шаги со скриншотами
- После открытия Photoshop «U» является горячей клавишей для активации инструментов формы и выбора инструмента «Линия». Чтобы сделать линию на рабочей области. Инструмент расположен ниже текстового инструмента в строке меню инструмента. Это содержит все другие инструменты формирования в центре. После выбора инструмента «Линия» свойства инструмента «Линия» будут отображаться в верхней строке меню приложения.
- Щелкните стрелку раскрывающегося списка, чтобы получить список свойств стрелки для строки.
 Мы можем настроить их по мере необходимости в зависимости от спроса. Убедитесь, что свойства линии настроены перед рисованием, потому что в первый раз правильное выполнение будет более точным, чем чередование дизайна с использованием других инструментов.
Мы можем настроить их по мере необходимости в зависимости от спроса. Убедитесь, что свойства линии настроены перед рисованием, потому что в первый раз правильное выполнение будет более точным, чем чередование дизайна с использованием других инструментов.
- У нас есть свойство Линия, Весовая конфигурация пикселя согласно количеству пикселей может быть сделана. Мы можем установить режимы линии по мере необходимости, использовать непрозрачность, если это необходимо, и активировать сглаживание, чтобы избежать проблем с размытием пикселя линии на границах создания линии, что повышает качество выполненной работы.
- Давайте попробуем линию, используя клавишу Shift без стрелок, начальную и конечную линии, перетаскивая курсор мыши от начальной до конечной точек, чтобы нарисовать прямую линию. С помощью сдвига можно нарисовать прямые линии со смещением под углом 45 градусов к любой стороне рабочей зоны.
- Рисование от руки также может быть выполнено без использования клавиши Shift, что приводит к изменению пикселизации, что не рекомендуется многими профессиональными пользователями Photoshop.

- Линия со стрелкой в начале с необходимой шириной, длиной и вогнутостью. Мы видим, как начало стрелки активно.
- Линия нарисована стрелками в обоих направлениях, и мы видим, что и начало, и конец активны перед рисованием линии Точно так же мы можем отключить начальную стрелку и нарисовать только конечную стрелку на линии.
- Разные линии нарисованы с использованием разных% вогнутости.
- Активация сглаживания помогает избежать растрескивания линии по краям линии.
- Непрозрачность нарисованных линий может быть установлена для опорных границ.
- Режимы помогают получать сплошные линии, стирать данные в форме линий и т. Д.
- Вес линии — это не что иное, как количество пикселей в строке при рисовании в рабочей области.
Вывод
Линейный инструмент в Photoshop очень эффективен в использовании для решения многих профессиональных задач, таких как создание газет, текстурирование для игр и персонажей в VFX, и многие другие проекты могут быть выполнены с помощью линейного инструмента с хорошим качеством. Практика также очень необходима для каждого профессионала Photoshop. Это поможет пользователям узнать, как использовать инструмент «Линия» в Photoshop при пробовании различных свойств и изменений атрибутов линии. Создавать интересные вещи и воплощать фантазии в реальность может только художник, использующий Photoshop и его инструменты. Используйте инструмент «Линия» и изучите свой опыт в создании лучших визуальных результатов.
Практика также очень необходима для каждого профессионала Photoshop. Это поможет пользователям узнать, как использовать инструмент «Линия» в Photoshop при пробовании различных свойств и изменений атрибутов линии. Создавать интересные вещи и воплощать фантазии в реальность может только художник, использующий Photoshop и его инструменты. Используйте инструмент «Линия» и изучите свой опыт в создании лучших визуальных результатов.
Рекомендуемые статьи
Это было руководство к инструменту Line в фотошопе. Здесь мы обсудим, как использовать линейный инструмент в фотошопе с соответствующими шагами и скриншотами. Вы также можете взглянуть на следующие статьи, чтобы узнать больше —
- Adobe Photoshop Commands
- Инструменты для создания прототипов для дизайнеров
- 3D дизайн программного обеспечения
- Карьера в фотошопе
Как нарисовать линию в Photoshop
В этом небольшом уроке я покажу вам популярные методы рисования линий разных типов, например, прямые, изогнутые или пунктирные.
1. Рисуем прямую линию
Шаг 1
Шаг 2
Устанавливаем Mode (Режим) на Pixels (Пикселы).
Шаг 3
Затем просто щелкаем и тащим курсор, чтобы нарисовать прямую линию под любым углом.
Шаг 4
Также можно использовать инструмент Brush Tool (B) (Кисть). Щелкаем в том месте, где должна начинаться линия, и, удерживая Shift, щелкаем в конечной точке линии. Photoshop нарисует ее за нас!
2. Рисуем ломанную линию
Хороша, а как нарисовать ломаную линию? Для этого можно использовать тот же метод.![]() Если сначала кликнуть, а затем нажать Shift, вы нарисуете отдельную прямую линию. Но если вы продолжите удерживать Shift и кликаем еще раз, конечная точка предыдущей линии станет начальной точкой новой. Итак, запоминаем порядок: кликаем и нажимаем Shift для отдельной линии, нажимаем Shift и кликаем для непрерывной ломаной линии.
Если сначала кликнуть, а затем нажать Shift, вы нарисуете отдельную прямую линию. Но если вы продолжите удерживать Shift и кликаем еще раз, конечная точка предыдущей линии станет начальной точкой новой. Итак, запоминаем порядок: кликаем и нажимаем Shift для отдельной линии, нажимаем Shift и кликаем для непрерывной ломаной линии.
1: кликаем, нажимаем Shift, кликаем, отпускае Shift, 2: кликаем, нажимаем Shift, кликаем, кликаем, кликаем…
3. Рисуем линию под углом 90 градусов
Теперь разберемся, как нарисовать линию под углом 90 градусов в Photoshop. Здесь также пригодится клавиша Shift. Удерживая Shift, начинаем рисовать влево или вправо, чтобы нарисовать горизонтальную линию, и вверх или вниз, чтобы нарисовать вертикальную линию. Photoshop выпрямит их за вас.
4. Рисуем изогнутую линию
Шаг 1
Итак, мы разобрались с прямой линией, но как нарисовать изогнутую линию в Photoshop? Конечно, можно использовать инструмент 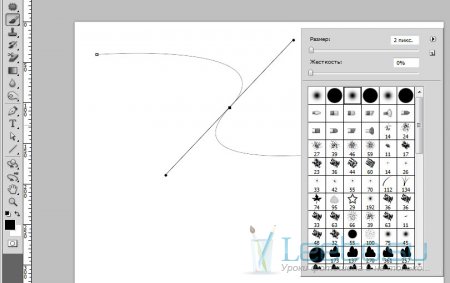 Давайте вместо этого воспользуемся инструментом Curvature Pen Tool (P) (Перо кривизны).
Давайте вместо этого воспользуемся инструментом Curvature Pen Tool (P) (Перо кривизны).
Шаг 2
Инструмент Curvature Pen Tool (P) (Перо кривизны) скрыт в меню Pen Tool (Перо):
Шаг 3
Устанавливаем Mode (Режим) на
Шаг 4
Этот инструмент позволяет рисовать кривую линию, щелкая и перетаскивая. Самое удобное — это то, что линия остается полностью редактируемой: просто кликаем и перетаскиваем любую из ее точек, чтобы изменить форму. Удерживая нажатой клавишу Ctrl, кликаем, чтобы закончить рисование. Используем инструмент Direct Selection Tool (Кисть) или другого инструмента в режиме Pixels (Пиксели) настраиваем цвета на панели Color (Цвет).![]()
Если предпочитаете инструмент Curvature Pen Tool (P) (Перо кривизны) или любой другой в режиме Shape (Фигура), настраиваем цвет обводки — это можно сделать даже после того, как линия уже нарисована.
Шаг 1Чтобы нарисовать жирную линию есть два варианта: либо увеличить размер кисти, что можно сделать с помощью клавиш с квадратными скобками ([, ]).
Шаг 2… или, если мы находимся в режиме Shape (Фигура), просто указываем толщину обводки в настройках.
Шаг 1
Но как нарисовать линию под 45 градусов или под любым другим углом? Вот хитрость: используем инструмент Rotate View Tool (R) (Поворот вида).
Шаг 2
Вводим значение угла в поле Rotation Angle (Угол поворота) и нажимаем Enter.
Шаг 3
Теперь просто рисуем линию.
Шаг 4
Нажимаем Escape, чтобы вернуться к виду по умолчанию и увидеть линию под правильным углом.
Хорошая работа!
Теперь вы знаете, как нарисовать линию в Photoshop! Может показаться, что это немного, но каждая иллюстрация начинается с линии. Посетите раздел графики Envato Elements, чтобы посмотреть, как простые линии можно успешно использовать в графическом дизайне.
Автор: Monika Zagrobelna
Параллельные линии
Автор Ирина Сподаренко. Все права принадлежат автору. При использовании статьи ссылка на автора и источник обязательны.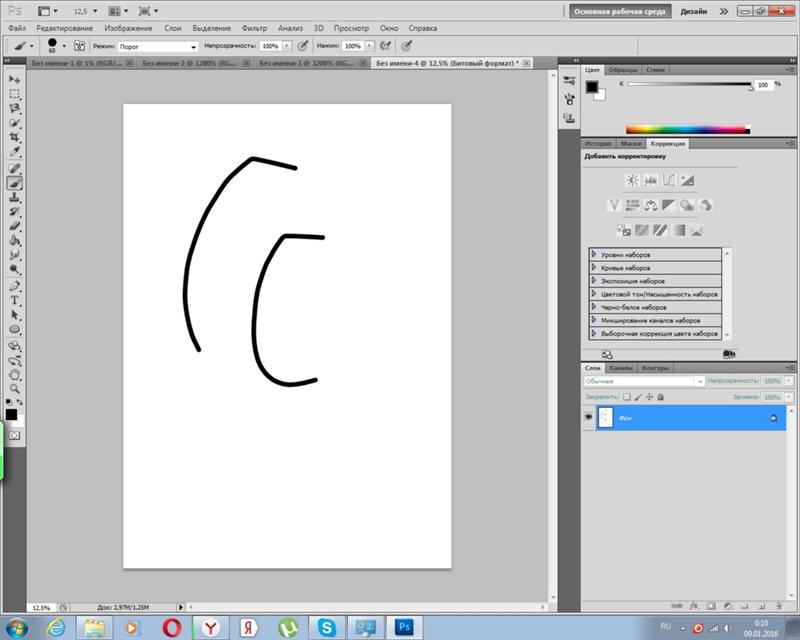
Параллельные линии, сетка – это элементы, которые вносят в дизайнерское решение порядок и жесткую структуру. Линии задают направление взгляду, мимолетно скользящему по картинке, подчеркивают поверхности, придавая объем изображению. Легкая штриховка вместо заливки создает эффект невесомости, воздушности объекта.
Параллельные линии, сетку из прямоугольных ячеек, решетку проще создавать в программах векторной графики, таких как Аdobe Illustrator, например. Можно скачать подходящую текстуру или готовые клипарты.
Но не всегда есть время искать нужные текстуры. Рисовать прямую линию просто — рисуете любым инструментом рисования при нажатой клавише Shift. Сложно нарисовать несколько линий на одинаковом расстоянии друг от друга для создания сетки, например. Но решить задачу создания параллельных линий в фотошопе совсем не сложно.
1 способ.Быстрее всего создать параллельные линии, используя стили.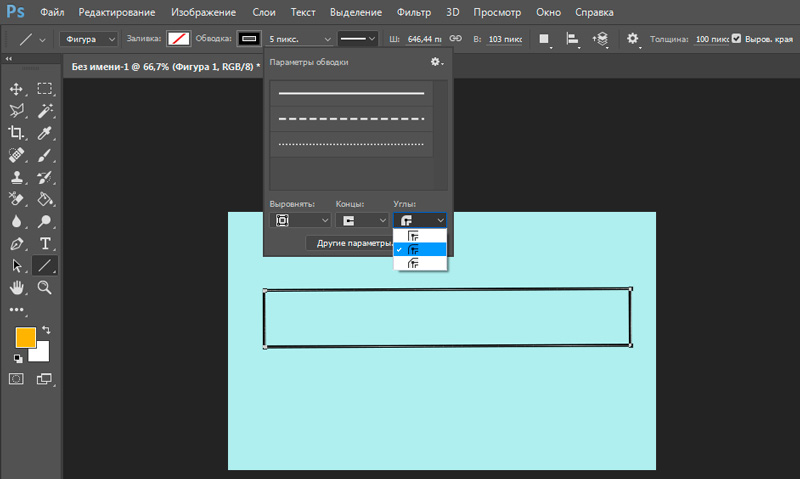
Рисуем прямую линию инструментом Pensil(Карандаш) (чтобы линия получилась прямая, удерживайте нажатой клавишу Shft).
Среди встроенных стилей Photoshop есть стили Dotted Strokes (штрих-пунктирные обводки). Выбираем эти стили, используя меню палитры Styles (Стили): Window (Окно) > Styles (Стили).
Среди наборов стилей выберите стиль белые штрихи White 1pt 2pt-Spaced Dotted No Fill или другой, если Вам так больше нравится.
Получим линию из точек.
Эту линию нужно растянуть в ширину и получить из точек полоски. Но если Вы это сделаете прямо сейчас, то получится прямоугольник с точечной обводкой. Примените простой трюк: создайте новый пустой слой над слоем с линией из точек и объедините эти два слоя (выделите эти слои на панели слоев и выполните команду Merge (Объединить)).
После этого просто растяните линию в ширину командой Edit (Редактирование) >Transform (Трансформация).
Если над слоем с линиями создать новый слой, залить этот слой градиентной заливкой и применить к нему команду меню из панели слоев Create Clipping Mask (Создать обтравочную маску), то получится вот такая радужная полоска.
А применение команды Edit (Редактирование) >Transform (Трансформация) > Warp (Деформация), позволяет получить интересные эффекты.
2 способ.
Параллельные линии можно создавать с помощью градиентов. Недостаток этого способа существенный — нужно сначала создать градиент с помощью редактора градиентов. Если Вы не знаете ничего про работу с редактором градиентов — Вам сюда: Работа с градиентом
Преимущество этого способа состоит в том, что, во-первых, можно создать полосатый градиент, сохранить его и пользоваться всегда, во-вторых, можно создать разноцветные градиенты, градиенты с размытыми или четкими переходами от цвета линии к фону, можно создать двойные, тройные линии с разными промежутками между ними.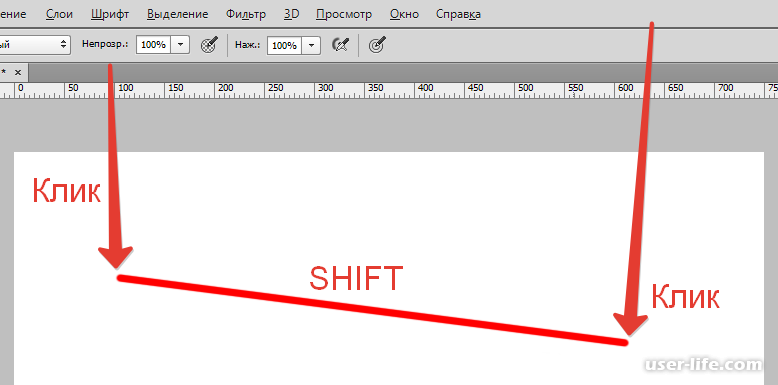 Или скачать готовые полосатые градиенты или градиенты с параллельными линиями.
Или скачать готовые полосатые градиенты или градиенты с параллельными линиями.
Создать градиент для рисования параллельных линий несложно. Открываете редактор градиентов и добавляете маркеры цвета в нужных позициях (просто щелкаете мышкой в нужных местах, цвет и расстояние задаете в соответствующих полях.). Поле Location задает отступ маркера в % от левого края, расстояния между маркерами это расстояние между линиями.
Маленькие маркеры возле маркера цвета определяют степень размытости линии. Попробуйте подвинуть их ближе к линии и посмотрите на результат.
Пример использования этого градиента:
Маркеры над полосой градиента определяют прозрачность областей градиента. Белые маркеры обозначают прозрачные области (Opacity (Непрозрачность) равна 0). Этот градиент удобен для рисования на готовом фоне:
Пример использования этого градиента:
И не забывайте, что градиенты бывают разные — ромбовидные, радиальные, зеркальные, что позволяет одним легким движением создавать разные фигуры:
3 способ.
И, наконец, самый универсальный способ создания любых параллельных линий — с помощью экшенов (Action (Операции)). Что такое экшены можно узнать в статье Actions (Операции) в фотошопе
Для начала нарисуйте одну линию в новом слое.
Перейдите в палитру Actions (Операции), создайте новую операцию (Line, например), нажмите кнопку запись и выполните простые действия: скопируйте слой с линией и передвиньте его вверх или вниз на нужное расстояние. Работа сделана, нажмите кнопку Остановить запись. Должно получиться нечто такое:
После этого нажимайте треугольную кнопку Воспроизвести запись столько раз, сколько нужно линий.
В результате в изображении получается много слоев с линиями. Если вы довольны полученным результатом — объедините слои с линиями в один слой.
Наложение дубликата слоя с линиями с последующим поворотом этого дубликата под прямым или любым другим углом позволяет легко получить сетку.
А применение стилей — эффекты:
Как нарисовать линию в фотошопе — Вокруг-Дом
Photoshop — динамичная программа с широкими возможностями. Программное обеспечение позволяет пользователю рисовать фигуры, в том числе прямые и изогнутые линии, используя несколько методов. Метод, который вы выберете, во многом зависит от ваших предпочтений и большей цели, лежащей в основе вашего рисования и медиа-проекта. Несмотря на это, в Photoshop легко нарисовать линию, используя арсенал инструментов для рисования, доступных в программе.
кредит: Изображения героя / Изображения героя / GettyImagesИнструмент Линия в Фотошопе
Просмотрите панель инструментов Photoshop и найдите значок с линией. Он вложен в другие инструменты формы, поэтому, если вы его не видите, найдите значок инструмента прямоугольника или овальной формы, нажмите и удерживайте крошечную стрелку в нижнем углу и выберите инструмент линии. Этот инструмент обеспечивает быстрый и простой способ рисования прямой линии в Photoshop. Нажмите на инструмент линии, чтобы активировать его, а затем нарисуйте линию, используя один из двух методов. Нажмите на холст, удерживая мышь и перетащите, чтобы сформировать линию. Кроме того, вы можете нарисовать прямую линию, удерживая клавишу Shift, которая позволяет вам изменить направление линии. Выберите рисунок линии, чтобы настроить общее направление, цвет и толщину, если это необходимо.
Этот инструмент обеспечивает быстрый и простой способ рисования прямой линии в Photoshop. Нажмите на инструмент линии, чтобы активировать его, а затем нарисуйте линию, используя один из двух методов. Нажмите на холст, удерживая мышь и перетащите, чтобы сформировать линию. Кроме того, вы можете нарисовать прямую линию, удерживая клавишу Shift, которая позволяет вам изменить направление линии. Выберите рисунок линии, чтобы настроить общее направление, цвет и толщину, если это необходимо.
Зубная щетка
Еще один способ нарисовать линию в Photoshop — использовать кисть или карандаш. Они вложены друг в друга на панели инструментов, поэтому найдите значок карандаша или кисти и выберите тот, который вы хотите, нажав на крошечную стрелку. Удерживая курсор, перетащите его, чтобы нарисовать линию с помощью этого инструмента. Это процесс свободной формы; просто нажмите на холст и начните рисовать. Если вы хотите добавить прямую линию, нажмите клавишу Shift при перетаскивании.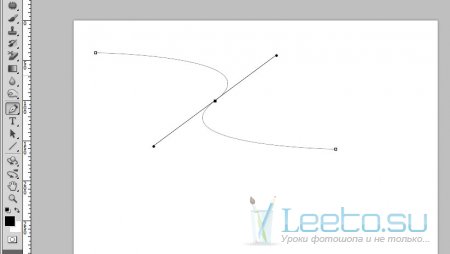 Отпустите клавишу Shift, чтобы вернуться к кривым произвольной формы. Цвет и вес линии можно регулировать. Кисть и карандаш работают одинаково с некоторыми различными эффектами. Любой рисунок линии, требующий цвета и креативного дизайна, может выиграть от настроек кисти.
Отпустите клавишу Shift, чтобы вернуться к кривым произвольной формы. Цвет и вес линии можно регулировать. Кисть и карандаш работают одинаково с некоторыми различными эффектами. Любой рисунок линии, требующий цвета и креативного дизайна, может выиграть от настроек кисти.
Pen Tool
Инструмент «Перо» в Photoshop работает как перо в Adobe Illustrator. Используйте его для рисования векторных линий, щелкая и перетаскивая одну точку, а затем перетаскивая вторую точку, чтобы создать кривую или форму. Выберите значок инструмента пера на панели инструментов, нажмите на холст и перетащите перо. Затем нажмите на вторую точку и перетащите. Отрегулируйте полученную форму, выделив и переместив точки, которые ее формируют. Хотя эта функция менее интуитивна, чем другие инструменты, которые вы используете для рисования линий, она способна выполнять намного более сложные рисования линий. Если вы когда-либо рисовали в Illustrator, вы уже знаете, как работает этот инструмент. Если у вас нет, вам может понадобиться пройти через онлайн-учебник или два.
Если у вас нет, вам может понадобиться пройти через онлайн-учебник или два.
Как чертить ровные линии в фотошопе
Как в фотошопе нарисовать прямую линию
Привет всем любителям программы фотошоп!
Нарисовать прямую линию в фотошоп совсем не сложно, достаточно провести курсором мыши, но, увы, не всегда при этом движении она получается ровной. В уроке мы научимся рисовать прямые линии.
Чтобы линия в фотошопе получилась ровной, то зажмите клавиву SHIFT и вы нарисуте прямую линию в фотошопе. Это позволяет рисовать прямые горизонтальные и вертикальные линии. Можно также нарисовать по диагонали, для этого нужно один раз щелкнуть левой кнопкой мыши по области где начинается линия, второй раз где заканчивается (с зажатым SHIFT). Таким образом нарисуется прямая линия в заданных координатах.
Есть несколько способов нарисовать прямые линии в фотошопе, задав им цвет, толщину и другие стили.![]() Обычно используют следующие инструменты: Кисть, Карандаш, Перо, Линия, Прямоугольная область. Какой инструмент лучше подходит для задачи — решать только вам. У каждого способа есть свои плюсы и недостатки.
Обычно используют следующие инструменты: Кисть, Карандаш, Перо, Линия, Прямоугольная область. Какой инструмент лучше подходит для задачи — решать только вам. У каждого способа есть свои плюсы и недостатки.
Рисуем прямую линию инструментом Кисть (Brush Tool)
Проще всего нарисовать линию инструментом Кисть (Brush Tool). Создаем в фотошопе документ (Ctrl + N) с произвольным размером, у меня это 800х600 пикселей:
Активируем инструмент Кисть (Brush Tool). Горячая клавиша вызова инструмента – B.
В верхней панели настроек инструмента при необходимости меняем размер и жесткость кисти:
Проводим линию:
Какая-то она не совсем ровная, резонно заметите вы, так ведь?
Чтобы нарисовать идеально ровную линию, нужно перед началом рисования зажать клавишу Shift, провести линию и отпустить клавишу. Вот какая ровненькая линия получилась:
Вот какая ровненькая линия получилась:
Способ с зажатием клавиши Shift перед началом рисования линии помогает провести строго горизонтальную или вертикальную линию под углом 90 градусов, если же нужно провести линию, например, по диагонали, то необходимо сначала сделать щелчок клавишей мыши у начала линии, зажать клавишу Shift, провести линию, затем отпустить клавишу мышки и Shift.
Рисуем прямую линию при помощи инструмента Карандаш (Pencil Tool)
Инструмент Карандаш (Pencil Tool) находится в той же группе инструментов, что и инструмент Кисть, горячая клавиша вызова инструмента – B.
Рисование линии при помощи инструмента Карандаш (Pencil Tool) аналогично рисованию Кистью – делаем клик мышью у начала линии, зажимаем клавишу Shift и проводим линию.
Рисуем линию инструментом Перо (Pen Tool)
Для того, чтобы нарисовать линию инструментом Перо понадобится чуть больше времени, чем в предыдущих случаях.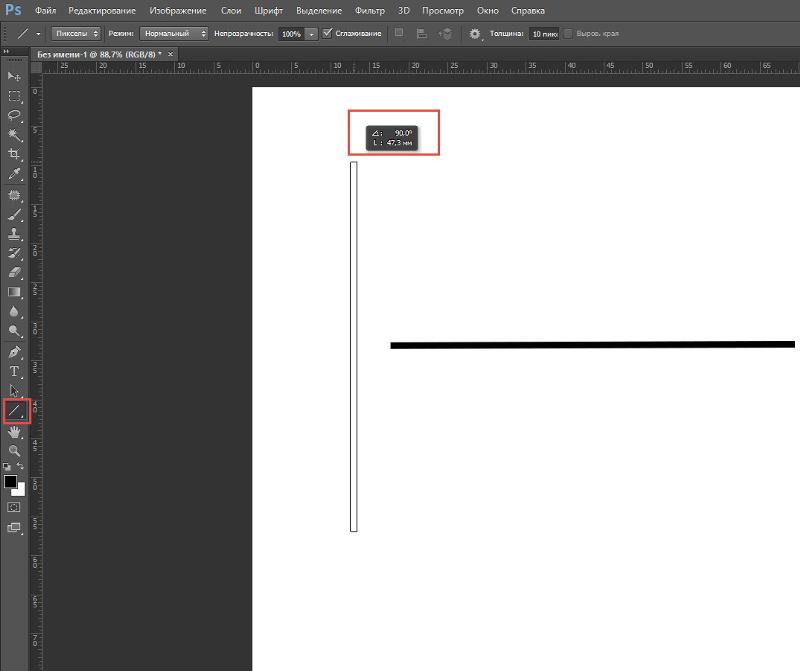
Активируйте инструмент Перо (Pen Tool), горячая клавиша вызова инструмента – P.
Не забудьте убедиться, что инструмент Перо находится в режиме «контур». Посмотреть это можно в верхней панели настроек инструмента:
Создаем новый слой, нажимаем на иконку создания слоя в панели слоев:
Рисуем прямую линию – просто поставьте две точки. Чтобы нарисовать горизонтальную или вертикальную линию, снова зажимаем клавишу Shift:
Чтобы начать рисовать новую линию, зажимаем клавишу Ctrl и щелкаем мышью по холсту, если этого не сделать, линии будут создаваться непрерывно.
Рисуем произвольные кривые линии и в конце зажимаем клавишу Ctrl с кликом мышью по холсту, чтобы завершить линии.
Линии готовы, но, к сожалению, они видны только в фотошопе во вкладке Контуры (Окно-Контуры (Window–Paths)), если сохранить изображение, к примеру, в формате jpg*, линии не будут отображаться.
Для того, чтобы сделать их видимыми, возвращаемся к инструменту Кисть, в верхней панели настройки инструмента настраиваем размер, жесткость кисти и при необходимости выбираем саму кисть. Нам понадобится круглая кисть:
Выбираем цвет:
Активируем инструмент Перо, щелкаем ПКМ по холсту и выбираем пункт «Выполнить обводку контура» (Stroke Path):
Откроется следующее окно, в котором в качестве источника нужно выбрать «Кисть», а галочку у «Имитировать нажим» (Simulate Pressure) желательно снять чтобы получились ровные линии:
Результат:
Если оставить галочку «Имитировать нажим» (Simulate Pressure), линии к концам будут становиться тоньше:
Рисуем линию инструментом Линия (Line tool)
Один из самый распространённых способов нарисовать прямую линию в фотошопе это инструмент Линия.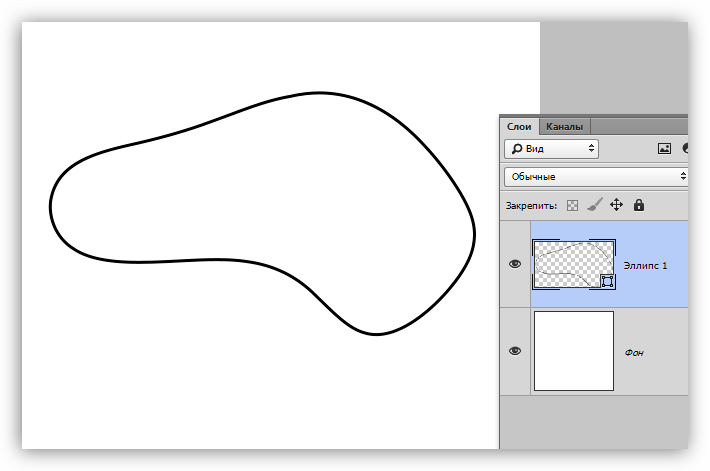 Находится в левой панели:
Находится в левой панели:
Прекрасно то, что можно легко настроить цвет и толщину линии:
С зажатым SHIFT я провожу прямые линии. Они создаются средством фигуры из вектора. Можно запросто нарисовать вертикальную, горизонтальную и под углом 45 градусов прямую линию.
Прямая линия с помощью выделения в фотошопе
Бывает так, что не хочется заморачиваться с настройками векторных фигур и кистей. Поэтому можно просто выделить нужную область в фотошопе, например, в виде линии и залить её цветом.
Есть в фотошопе инструмент Прямоугольное выделение:
Например, нам нужна длинная и толстая линия в фотошопе. Выделяем нужную область:
Выбираем инструмент Заливка и устанавливаем цвет для будущей линии.
Заливаем цветом выделенную область и снимаем выделение CTRL+D. У нас получилась прямая линия.
Вот такие простые способы нарисовать линию в фотошоп. Надеемся, вам была полезна эта информация! Успехов в творчестве и хорошего настроения!
Как рисовать прямые линии в Photoshop
Не существует «правильного» способа рисования линий в Photoshop — каждый художник и дизайнер со временем разрабатывает собственные методы и выбирает инструменты, которые им удобны. Независимо от того, используете ли вы инструмент «Линия», «Перо» или «Кисть», можно подойти к творческому проекту разными способами и при этом добиться тех же результатов. В этом практическом руководстве мы рассказали, как рисовать прямые линии в Photoshop, используя множество инструментов рисования, включенных в программное обеспечение.
Независимо от того, используете ли вы инструмент «Линия», «Перо» или «Кисть», можно подойти к творческому проекту разными способами и при этом добиться тех же результатов. В этом практическом руководстве мы рассказали, как рисовать прямые линии в Photoshop, используя множество инструментов рисования, включенных в программное обеспечение.
Инструмент Line
Чтобы найти инструмент «Линия», щелкните и удерживайте указатель мыши над инструментом «Прямоугольник» на главной панели инструментов. Это вызовет подменю с дополнительными инструментами формы. Если у вас включен какой-либо из инструментов формы, вы также можете выбрать инструмент «Линия» в верхнем меню параметров.
Итак, почему линия считается инструментом формы? По сути, инструмент «Линия» просто создает тонкие прямоугольники, которые выглядят как линии, потому что цвета Заливки и Обводки одинаковы. Если вы хотите, чтобы линия выглядела полой (как прямоугольник), просто отключите цвет заливки.
Рисовать прямые линии легко с помощью инструмента «Линия»; просто щелкните и перетащите в любом направлении, чтобы создать новую линию. Если вы хотите нарисовать идеально горизонтальную или вертикальную линию, вы можете удерживать клавишу Shift во время перетаскивания, а Photoshop позаботится обо всем остальном.
Если вы хотите нарисовать идеально горизонтальную или вертикальную линию, вы можете удерживать клавишу Shift во время перетаскивания, а Photoshop позаботится обо всем остальном.
Когда вы научитесь рисовать прямые линии в Photoshop, вы можете начать экспериментировать с некоторыми дополнительными параметрами линий, чтобы создавать пунктирные или пунктирные линии. Чтобы получить доступ к этим параметрам, щелкните значок «Параметры обводки», расположенный в левой части панели параметров, а затем выберите «Дополнительные параметры».Здесь вы можете сохранить пользовательские предустановки линий, включить пунктирные линии и выбрать длину каждого штриха и пробела.
Кисть
Далее, инструмент «Кисть» так же эффективен при рисовании прямых линий и предлагает большую универсальность, чем инструмент «Линия», если вы хотите создавать собственные стили кисти. Вы найдете инструмент «Кисть» на главной панели инструментов, расположенный в отдельной области от инструментов фигур.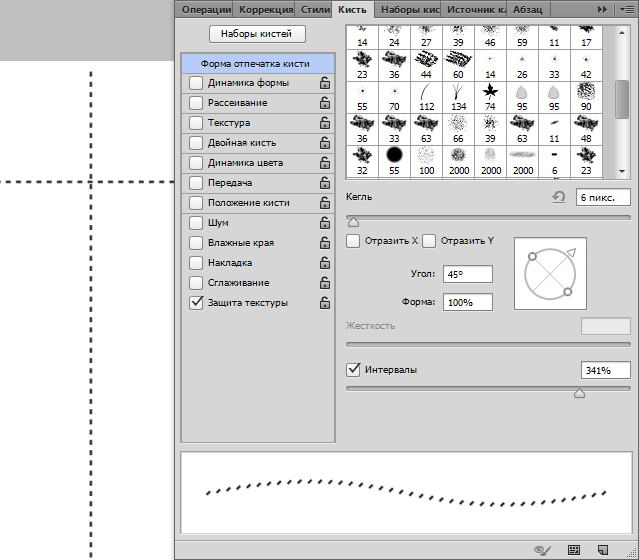
Удерживая нажатой клавишу Shift и рисуя с помощью инструмента «Кисть», вы можете создавать идеально прямые линии в любом направлении.Чтобы создать фигуру с несколькими линейными сегментами, вы можете удерживать Shift и нарисовать линию, отпустить мышь, снова удерживать Shift, а затем начать рисование с конечной точки последней линии, чтобы создать новый сегмент.
Как и инструмент «Линия», кисть имеет множество параметров обводки, которые можно настроить на верхней панели параметров, включая жесткость, непрозрачность и стиль кисти. Мы рекомендуем настроить эти параметры до того, как вы начнете рисовать какие-либо линии, потому что изменения не будут иметь обратной силы для любых мазков кисти, которые вы уже сделали.
Инструмент «Перо»
Наконец, инструмент «Перо» чрезвычайно полезен для рисования прямых и изогнутых линий. Щелкните значок в форме пера на главной панели инструментов, чтобы выбрать перо, затем щелкните один раз на изображении, чтобы задать начальную точку, и щелкните еще раз, чтобы установить конечную точку. Photoshop автоматически создаст прямую линию между двумя точками, независимо от того, где они расположены на изображении. Если вы удерживаете нажатой клавишу Shift при установке этих точек, вы создадите линейные сегменты с углами 45 и 90 градусов.
Photoshop автоматически создаст прямую линию между двумя точками, независимо от того, где они расположены на изображении. Если вы удерживаете нажатой клавишу Shift при установке этих точек, вы создадите линейные сегменты с углами 45 и 90 градусов.
Как нарисовать линию Урок Photoshop
Как нарисовать линию в Photoshop [Урок для начинающих]
В этом уроке вы научитесь рисовать прямые линии в Photoshop . Я также покажу вам , как рисовать изогнутые линии в Photoshop . И, чтобы немного повеселиться, я научу вас рисовать цветную линию в Photoshop.
[ОБНОВЛЕНИЕ 2019]: хотя некоторые вещи изменились в Photoshop CC 2019, те же методы применяются для рисования линии в Photoshop.Ознакомьтесь с разделом о новом Curvature Pen Tool в Photoshop CC.
1. Как рисовать прямые линии в Photoshop с помощью кисти ⚡
Чтобы нарисовать линию в Photoshop, используйте инструмент «Кисть » или инструмент «Карандаш » . Выберите жесткую круглую кисть небольшого размера и просто нарисуйте линию.
Выберите жесткую круглую кисть небольшого размера и просто нарисуйте линию.
Чтобы нарисовать прямую линию в Photoshop , вы должны удерживать нажатой клавишу SHIFT и рисовать.Чтобы сделать горизонтальные или вертикальные линии, удерживайте нажатой клавишу SHIFT и проведите линию горизонтально или вертикально. Используйте сетку Photoshop, чтобы ваши линии были прямыми.
Для наклонных или диагональных линий, удерживая нажатой клавишу SHIFT , щелкните, чтобы добавить конечные точки линий. Photoshop соединит точки идеальными линиями.
1.1 Как рисовать прямые линии в стиле Photoshop от руки с помощью кисти
Вот в чем дело:
Большинство графических дизайнеров любят рисовать от руки с помощью Brush Tool , используя графический планшет или мышь.Попробовав пару раз, вы заметите, что рисовать горизонтальные прямые линии проще, чем диагональные или вертикальные.
Вот так и работает наша рука.
Как повернуть холст в Photoshop
В Photoshop (CS5, CS6, CC 2018 и CC 2019) можно сделать один хитрый трюк — повернуть весь холст. Так же, как вы вращаете бумагу для рисования. Вы можете сделать это, щелкнув R , затем щелкнув и перетащив мышью.Если удерживать нажатой SHIFT при перетаскивании, поворот холста фиксируется с шагом 15 градусов.
Вот видео, показывающее, как рисовать прямые линии в Photoshop и как вращать холст в Photoshop:
Примечание: При попытке сделать это в Photoshop CC 2019 я столкнулся со следующей ошибкой:
Поворот работает только с окнами документов с поддержкой OpenGL
Что ж, оказывается, что для этого в Photoshop CC 2019 предъявляются более высокие требования к оборудованию.Решение, по-видимому, состоит в том, чтобы попытаться перейти в Edit> Preferences , а затем на панели Performance Panel выбрать Enable OpenGL Drawing в настройках GPU . Обратите внимание: если ваше оборудование не соответствует требованиям, этот флажок будет недоступен.
Обратите внимание: если ваше оборудование не соответствует требованиям, этот флажок будет недоступен.
2. Как нарисовать прямую линию в Photoshop с помощью инструмента «Линия» ⚡
Другой способ — использовать инструмент Line Tool , доступный на панели инструментов Photoshop.Эта линия представляет собой векторную фигуру, поэтому вы можете легко изменить ее форму, цвет и размер без потери качества. Вы можете использовать клавишу SHIFT также для прямых линий.
Загрузите мои линии для Photoshop, если вам нужны векторные линии для ваших проектов.
3. Как нарисовать линию в Photoshop с помощью Pen Tool ⚡
Третий способ — нарисовать линию с помощью инструмента Pen Tool .Во-первых, вы должны проверить опцию Paths . Затем щелкните, чтобы добавить первую точку, и щелкните еще раз, чтобы добавить вторую точку. Для прямых линий удерживайте нажатой кнопку SHIFT .
Итак, возьмите инструмент «Кисть » и выберите жесткую круглую кисть , размер 3 пикселя, черный цвет.
С помощью Pen Tool выберите Paths и нарисуйте линию. Строка добавляется как Work Path .
Чтобы нарисовать линию, просто щелкните правой кнопкой мыши Work Path и выберите Stroke Path . Из списка выберите Brush Tool .
Теперь вы можете удалить Путь или использовать его для рисования других линий. Вы можете перемещать путь, изменять его размер, форму, вращать и т. Д.
СОВЕТ: Вы должны выбрать слой перед тем, как Stroke Path , иначе он может не работать.Вот краткое руководство о том, как нарисовать путь и как обвести контур в Photoshop с помощью инструмента «Кисть» (видеоурок). Также вы можете прочитать руководство по Photoshop для начинающих.
4. Как рисовать изогнутые линии в Photoshop ⚡
Чтобы нарисовать изогнутые линии в Photoshop, вы должны использовать инструмент Pen Tool с выбранным Paths , чтобы создать изогнутый путь. Используя инструмент «Перо» , перетащите курсор, чтобы создать первую точку сглаживания изогнутого сегмента, и отпустите кнопку мыши.
Используя инструмент «Перо» , перетащите курсор, чтобы создать первую точку сглаживания изогнутого сегмента, и отпустите кнопку мыши.
Чтобы нарисовать изогнутую линию, просто щелкните правой кнопкой мыши Work Path и выберите Stroke Path . Из списка выберите Brush Tool .
Как рисовать изогнутые линии в Photoshop CC 2019
Photoshop CC 2019 содержит множество полезных и новых вещей. Одним из них является новый инструмент Curvature Pen Tool . Вы найдете это под значком Pen Tool , если вы нажмете на него долго.
Чтобы использовать новый инструмент Curvature Pen Tool , вам нужно щелкнуть один раз, и Photoshop нарисует изогнутые линии, соединяющие точки, по которым вы щелкаете.Двойной щелчок создаст острые углы. Если вы щелкните линию между 2 точками, вы можете добавить и перетащить дополнительную точку, чтобы создать изогнутую линию.
После того, как вы создали кривую линию, вам нужно Stroke Path , чтобы нарисовать линию.
5. как нарисовать цветную линию в фотошопе
Чтобы нарисовать цветную линию в Photoshop, добавьте стиль слоя к слою, на котором вы нарисовали линию. Используйте стиль слоя Gradient Overlay для создания цветных линий в Photoshop.
6. Пунктирная линия в фотошопе
Чтобы нарисовать пунктирную линию в Photoshop, вы должны использовать кисть с пунктирной линией. В этом уроке вы узнаете, как создать пунктирную линию в Photoshop.
7. Пунктирная линия в фотошопе
Чтобы нарисовать пунктирную линию в Photoshop, вы должны использовать кисть с пунктирной линией. В этом уроке вы узнаете, как создать пунктирную линию в Photoshop.
8. Как удлинить линию в Photoshop
Нажмите Control-T , чтобы удлинить линию в Photoshop.Этот метод изменения размера работает только для прямых линий (вертикальных и горизонтальных линий).
9. Как сделать линию толще в фотошопе
Как изменить ширину линии в фотошопе? Если вы используете инструмент Line Tool , вам необходимо установить толщину линии.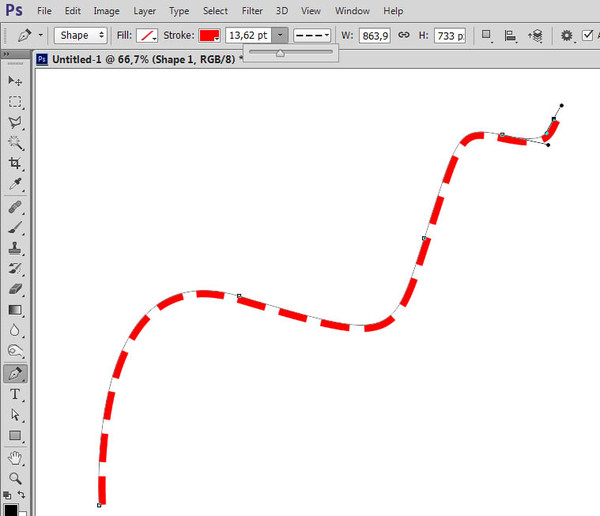
Если вы используете инструмент Brush Tool , чтобы сделать более толстую линию в Photoshop, вы должны установить размер инструмента Brush Tool на больший размер.
Как сгладить существующие линии в Photoshop
Ответ довольно прост! Перейдите в меню Filter > Other и выберите фильтр Minimum .Используя этот фильтр, вы можете увеличить размер ваших линий и сделать существующие линии в Photoshop более толстыми.
Если вы хотите сделать это быстрее и чище для рисования линий, попробуйте этот БЕСПЛАТНЫЙ экшен для увеличения толщины линий в Photoshop.
10. рисуем параллельные линии в Photoshop
Чтобы нарисовать параллельные линии в Photoshop, вы рисуете прямую линию (вертикальную или горизонтальную) и нажимаете Control-J для дублирования. Затем вы перемещаете линию, и вы получаете параллельные линии.
Совет: создайте новый слой с горизонтальным / вертикальным градиентом (# 000000, непрозрачность 100% и # 000000, непрозрачность 0%).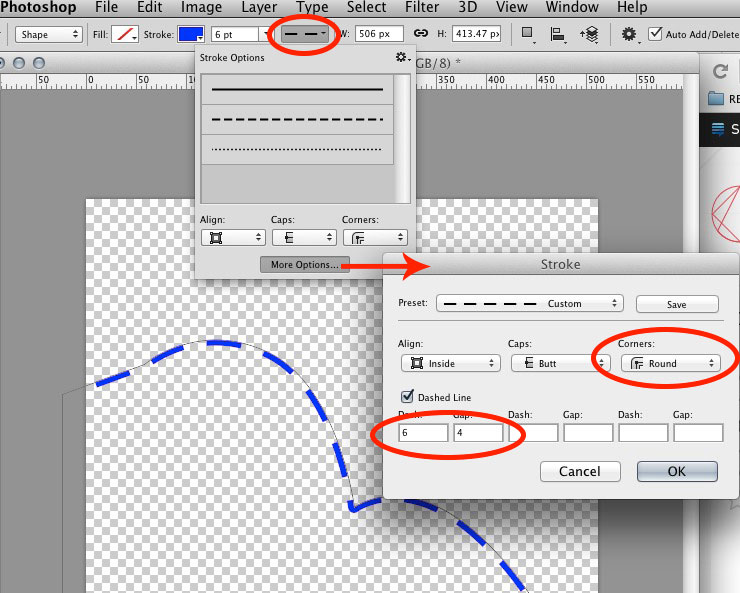 Перейдите в Filter> Distort> Wave и сделайте эти настройки для рисования параллельных линий в Photoshop.
Перейдите в Filter> Distort> Wave и сделайте эти настройки для рисования параллельных линий в Photoshop.
11. Как нарисовать цифровое искусство с плавными линиями в Photoshop
Если вы хотите преобразовать фотографию в рисунок, вы можете использовать этот экшен Line Art Photoshop .
Вот , как рисовать плавные линии в Photoshop CC 2018, 2019, 2020 и более поздних версий :
ВPhotoshop CC 2018 появилась небольшая классная функция, которая является настоящим улучшением рисования плавных линий в Photoshop.Используя параметр Smoothing (который изменяется от 0% до 100%), вы можете настроить плавность мазков кисти.
Первое, что я заметил при рисовании плавных линий с помощью этой функции, это то, что есть промежуток между местом, где находится курсор, и местом, где нарисован мазок кисти.
Не волнуйтесь! Это нормально!
Разрыв — это часть алгоритма, используемого Photoshop CC для расчета, насколько гладкими должны быть кривые и линии, которые вы рисуете.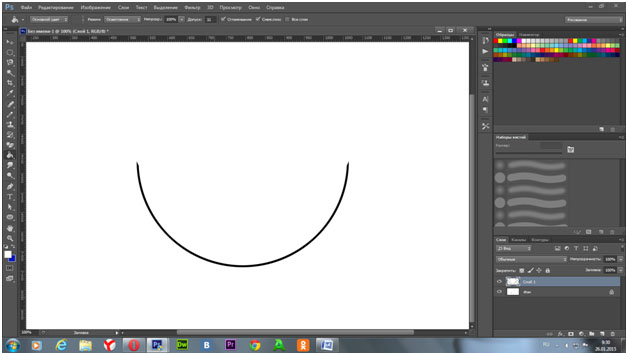 Способ, которым Photoshop CC рисует плавные кривые, можно настроить с помощью нескольких дополнительных параметров, кроме Smoothing .Щелкните колесико рядом с ползунком Smoothing , и вы увидите Smoothing Options :
Способ, которым Photoshop CC рисует плавные кривые, можно настроить с помощью нескольких дополнительных параметров, кроме Smoothing .Щелкните колесико рядом с ползунком Smoothing , и вы увидите Smoothing Options :
Режим вытянутой струны
Для каждого из вариантов сглаживания мазков кисти я постараюсь найти некоторые аналогии, которые помогут объяснить, как работает алгоритм плавного рисования. По крайней мере, для меня это помогло лучше понять это.
Для параметра сглаживания Pulled String Mode представьте, что вы привязываете веревку к шарику, смоченному чернилами.
Положите мяч на бумагу и начните рисовать, потянув за веревочку.
Чем длиннее струна, тем более гладкими будут линии. Здесь ползунок Smoothing контролирует, насколько «длинна» строка и, следовательно, насколько гладкими будут кривые.
Установите этот флажок, и при рисовании длина строки отображается в виде круга вокруг начальной точки плавного мазка кисти. Чем выше Smoothing , тем больше круг.
Чем выше Smoothing , тем больше круг.
Stroke Catch Up Photoshop
Этот параметр не работает вместе с Pulled String Mode , поэтому сначала вам придется отключить его.
Когда вы отметите опцию Stroke Catch-Up и начнете рисовать, вы снова заметите зазор между начальной точкой и курсором мыши. Но на этот раз разрыв становится меньше. Итак, алгоритм заставляет мазок кисти догонять мышь.
Итак, мазок кисти — это ракета, отслеживающая ваш курсор мыши и приближающаяся к нему. Чем выше Smoothing , тем медленнее «ракета». Также «ракета» замедляется по мере приближения к курсору мыши.
Таким образом сглаживается дрожание штрихов, которые вы рисуете, и вы получаете более плавные кривые.
Подъем на конце хода
Работает так же, как и предыдущий вариант Stroke Catch-Up , только когда вы отпускаете щелчок, он заполняет промежуток между мазком кисти (или «ракетой») и положением курсора мыши.
Регулировка увеличения
Этот параметр применяется ко всем другим параметрам Smoothing Options , и при активации он масштабирует эффект сглаживания в соответствии с уровнем масштабирования холста. Это очень полезно для больших рисунков, когда вы переключаетесь с мазков кистью на высоком уровне и мазков кистью для мелких деталей, где вы увеличены.
Это очень полезно для больших рисунков, когда вы переключаетесь с мазков кистью на высоком уровне и мазков кистью для мелких деталей, где вы увеличены.
Используйте эти кисти Photoshop для рисования линий для создания красивых линий в Photoshop.
Уроки, связанные с рисованием линий в Photoshop
Вот небольшой видео-совет о том, как рисовать фигуры с прямыми линиями, острыми углами и закругленными углами с помощью инструмента Pen Tool .
Если у вас все еще возникают проблемы с освоением инструмента «Перо», я рекомендую этот очень подробный урок «Как создать треугольник в Photoshop».
Это действительно все, что вам нужно знать, чтобы начать рисовать векторную графику на профессиональном уровне. Я использовал эти техники, чтобы очень быстро нарисовать этот крутой горный векторный пейзаж в Photoshop:
.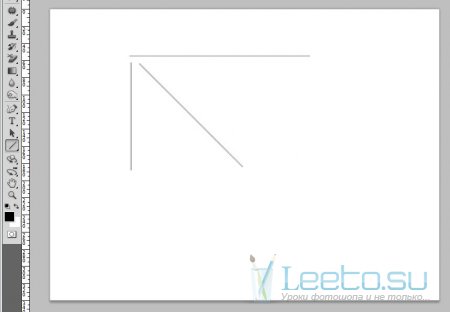
Как создавать изогнутые линии в Photoshop
Ниже мы описали, как создавать изогнутые линии в Photoshop, используя несколько различных методов, обладающих уникальными достоинствами и недостатками.
Использование Pen Tool
- Изогнутые линии легко сделать с помощью инструмента «Перо», потому что вы можете создать две опорные точки в любом месте изображения, а затем согнуть линию между ними. Вы можете выбрать инструмент «Перо» на главной панели инструментов или нажать клавишу P.
- Поскольку вы рисуете изогнутые линии (а не фигуры), вам нужно выбрать «Путь» в левой части панели параметров.Затем щелкните в любом месте экрана, чтобы создать точку привязки. Это начало вашей новой строки.
- Щелкните еще раз, чтобы создать вторую точку привязки, но на этот раз, удерживая кнопку мыши, перетащите курсор, чтобы начать изгибание линии. При этом должна появиться еще одна линия с черными кружками на концах. Это называется «ручка», и она помогает направить кривизну вашей линии.

- Чтобы отрегулировать линию, вы можете удлинить ручку для плавного изгиба или укоротить ручку для более экстремального изгиба.Как правило, мы рекомендуем длину ручки, которая составляет 1/3 расстояния (или меньше) до следующей точки привязки.
- Продолжайте рисовать опорные точки и пути, пока не получите готовую линию. Если вам когда-нибудь понадобится удалить точку привязки, просто нажмите Ctrl + Alt + Z (Command + Alt + Z на Mac), чтобы отменить свою работу.
Использование инструмента преобразования точки
Когда вы научитесь создавать изогнутые линии в Photoshop, вы сможете изучить расширенные функции программы, которые обеспечивают еще больший контроль над кривой линии.Например, если вы щелкните и удерживайте кнопку мыши над инструментом «Перо», появится подменю с дополнительными инструментами. Выберите инструмент «Преобразовать точку» в нижней части подменю.
Convert Point позволяет задним числом настроить любую точку привязки или ручку на вашей линии.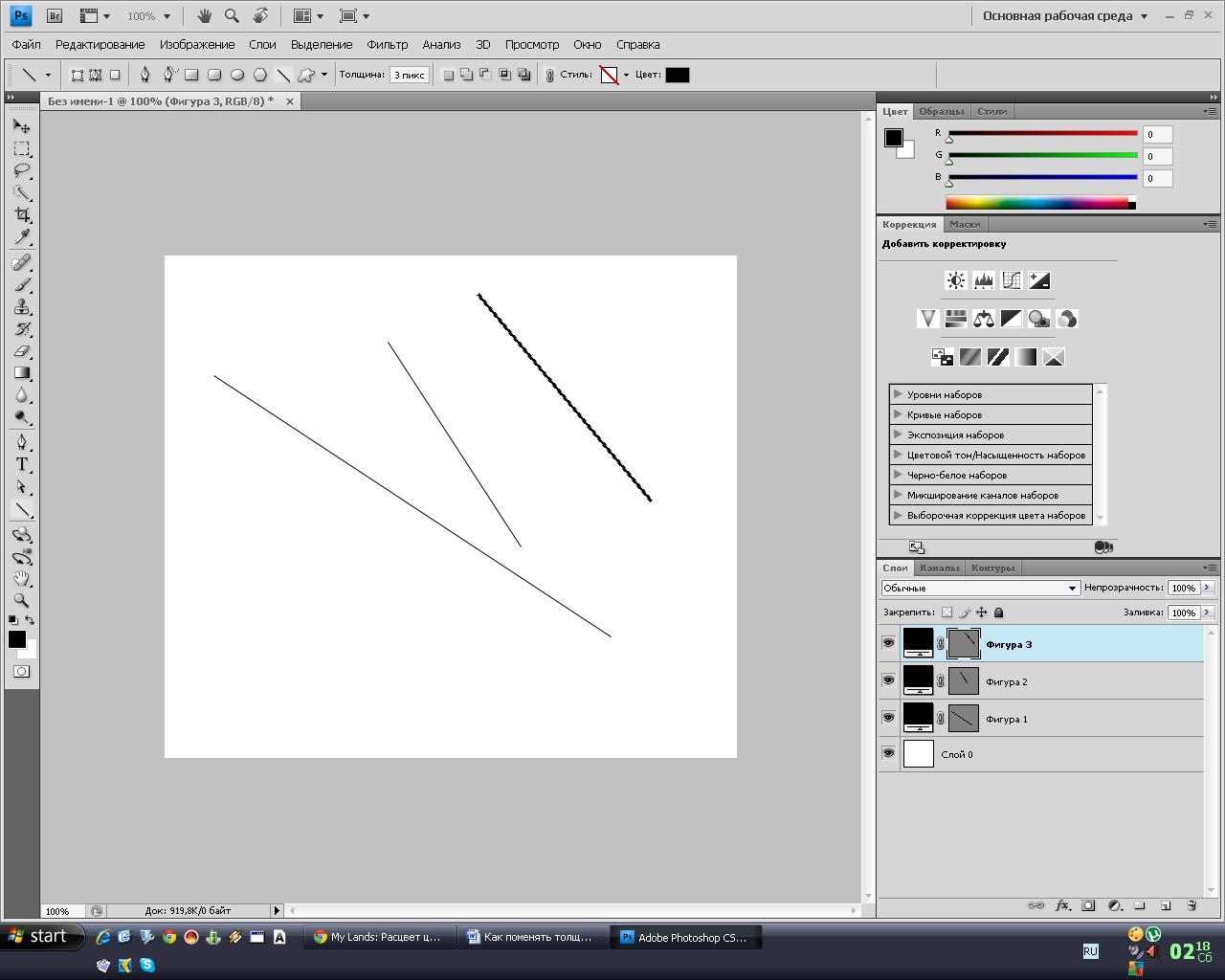 Просто щелкните точку или маркер, который вы хотите изменить, и затем вы можете переместить, расширить, сжать или удалить сегмент по своему усмотрению.
Просто щелкните точку или маркер, который вы хотите изменить, и затем вы можете переместить, расширить, сжать или удалить сегмент по своему усмотрению.
Использование контуров обводки
Когда вы закончите рисовать кривую, вы можете щелкнуть по ней правой кнопкой мыши и выбрать «Stroke Path», чтобы преобразовать ее в линию.Прямо сейчас ваша кривая все еще является путем, но опция Stroke Path преобразует ее в определенный мазок кисти. В диалоговом окне «Обводка контура» вы можете выбрать цвет, стиль кисти и другие параметры для завершения линии.
.Как нарисовать линию в фотошопе
Как новичок, у меня есть отношения любви и ненависти с инструментом пера в Фотошопе. Требуется много практики, чтобы сделать что-нибудь полезное, и я стараюсь не использовать его везде, где это возможно. Пришло время преодолеть это, поскольку я пытаюсь показать вам, как нарисовать линию в Photoshop.
Я сделал урок по Photoshop, так как я был очень расстроен этим. Я переключился с Photoshop на Gimp, но хотел сохранить свою руку, так как многие клиенты предпочитают Photoshop.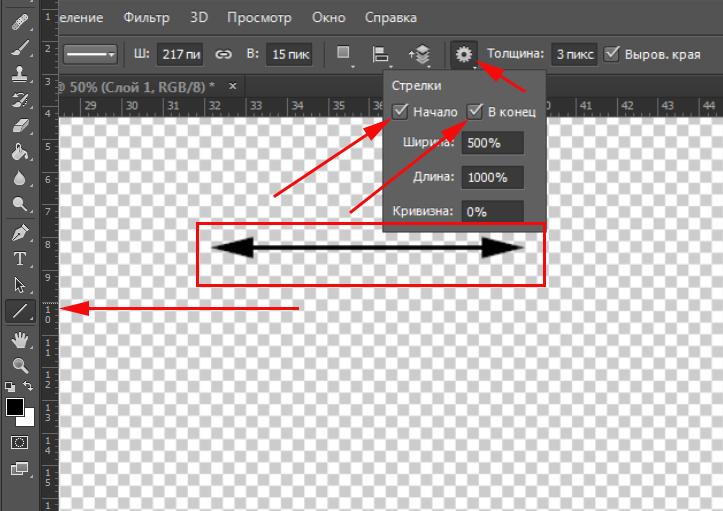 Преподаватель использовал инструмент «Перо» для создания линий, и он доставляет удовольствие. Очевидно, есть и другие способы, но, как я узнал, так я покажу.
Преподаватель использовал инструмент «Перо» для создания линий, и он доставляет удовольствие. Очевидно, есть и другие способы, но, как я узнал, так я покажу.
Нарисуйте прямые линии в Photoshop
Рисовать прямую линию обманчиво легко, если вы знаете, как это сделать. Я уверен, что старые руки Photoshop будут закатывать мне глаза, но я до сих пор не знал, как это сделать.
Вот как это сделать.
- Откройте свое изображение или новый пустой документ в Photoshop.
- Выберите Pen Tool на панели инструментов или нажмите P.
- Выберите путь на панели параметров в верхней части.
- Удостоверьтесь, что Резиновая полоса не проверена в Параметрах геометрии.
- Убедитесь, что Auto Add / Delete установлен.
- Выберите Объединить пути.
- Нажмите один раз, чтобы начать прямую линию.
- Переместите курсор туда, где вы хотите, чтобы ваша прямая линия закончилась, и щелкните один раз.
Это раздражает, как просто, когда вы знаете, как это сделать. Я годами тащил свою мышь вместо одного щелчка, поэтому я никогда не мог использовать этот метод. Теперь я знаю, как это сделать, и мне трудно поверить, что мне пришлось пойти на урок, чтобы понять это!
Я годами тащил свою мышь вместо одного щелчка, поэтому я никогда не мог использовать этот метод. Теперь я знаю, как это сделать, и мне трудно поверить, что мне пришлось пойти на урок, чтобы понять это!
Если вы хотите нарисовать форму линии, просто нажмите на другую конечную точку. Линия появится от вашей первой конечной точки до вашей второй. Вы можете продолжать идти, пока ваша форма не завершена. Маленькие квадраты на каждом конце линии являются опорными точками. Вы можете перемещать их, чтобы изменить угол или форму.
Вы также можете удалить их по отдельности, если вам необходимо:
- Выберите инструмент «Удалить точку привязки» внутри инструмента «Перо» на панели инструментов.
- Нажмите один раз на точку привязки, которую хотите удалить.
- Повторите эти действия для других, которые вы хотите удалить.
Вы можете добавить их таким же образом, просто выберите «Добавить точку привязки» вместо «Удалить» и щелкните там, где вы хотите добавить ее.
Нарисуйте изогнутые линии в Photoshop
Теперь мы находимся в движении, и мы можем решить и другую, казалось бы, невозможную задачу для неграфических дизайнеров – изогнутые линии. Это то, что я использовал, чтобы создать случайно при попытке прямых линий.
- Выберите инструмент «Перо» на панели инструментов.
- Выберите режим Path снова.
- Нажмите один раз на страницу, где вы хотите начать свою линию.
- Слегка переместите курсор в одну сторону, щелкните и перетащите в нужном направлении кривой. Вы должны увидеть строку с двумя опорными точками появляются по обе стороны от главной опорной точки. Вы используете их, чтобы изменить угол кривой.
- Добавляйте точки, используя тот же процесс, пока ваша форма не будет завершена.
- Удерживайте Ctrl и нажмите, чтобы завершить путь.
Рисование изогнутых линий требует немного больше практики, чем прямые линии, но как только вы это освоите, это станет второй натурой. Как только вы закончите путь и нажмете Ctrl и нажмете, инструмент пера должен измениться, чтобы рядом с ним была звездочка. Это означает, что он готов к новому пути.
Это означает, что он готов к новому пути.
Объедините прямые и изогнутые линии в Photoshop
Теперь мы знаем, как создать прямую линию в Photoshop и кривую, давайте объединим их. Опять же, это простой процесс, который становится простым, когда вы знаете, как.
- Выберите инструмент «Перо» на панели инструментов.
- Выберите режим Path.
- Нарисуйте прямую линию, используя технику выше.
- Установите курсор на то место, где вы хотите нарисовать кривую, и удерживайте нажатой клавишу «Alt» или «Option».
- Нажмите один раз и перетащите курсор в направлении кривой.
- Нажмите Alt и перетащите курсор, чтобы нарисовать больше кривых.
- Нажмите Alt, но щелкните один раз там, где вы хотите, чтобы появилась прямая линия.
- Нажмите один раз, удерживая Alt там, где вы хотите, чтобы ваша прямая закончилась.
- Удерживайте Ctrl и нажмите, чтобы завершить путь.
Очевидно, что вы можете использовать Shape вместо Path для создания линий в Photoshop, но меня учили так делать.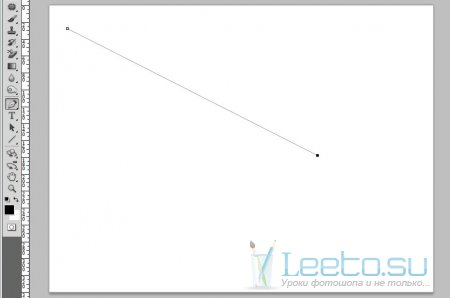 Надеюсь, это вам тоже поможет, потому что, если я смогу это сделать, то любой сможет!
Надеюсь, это вам тоже поможет, потому что, если я смогу это сделать, то любой сможет!
Как сделать векторные линии в Photoshop CS5 | Small Business
Векторные линии ведут себя иначе, чем другие линии в последней версии Photoshop CS5. Независимо от того, насколько сильно вы увеличиваете масштаб документа или насколько сильно вы расширяете векторную линию, линия остается неизменной. В отличие от других линий, ширина векторных линий не изменяется и не становится пиксельной. Это связано с тем, что векторы создаются с использованием математических уравнений, а не с использованием окрашенных пикселей, как в растровых или растровых изображениях.Используйте инструмент Photoshop Pen Tool или Freeform Pen Tool, чтобы нарисовать векторные линии в Photoshop.
Прямые линии
Запустите Photoshop и создайте новый документ, нажав «Ctrl-N» на клавиатуре. Выберите «Pen Tool» на панели инструментов.
Нарисуйте прямую линию, щелкнув в любом месте документа, чтобы создать точку привязки, затем переместите перо в другое место в документе и щелкните его еще раз.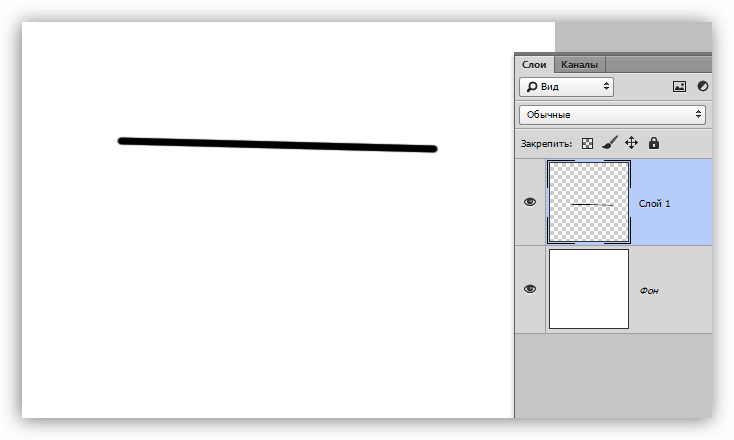 Между двумя точками привязки образуется прямая линия.
Между двумя точками привязки образуется прямая линия.
При желании добавьте к линии дополнительные сегменты, щелкнув документ, чтобы добавить дополнительные точки привязки.
При необходимости закройте траекторию, наведя инструмент на первую опорную точку. Когда рядом с курсором появится «o», щелкните мышью. Теперь вы можете нарисовать новую линию с помощью Pen Tool, которая отделена от последней линии, которую вы нарисовали.
Curved Lines
Выберите «Pen Tool» на панели инструментов. Поместите инструмент в документ, затем щелкните и удерживайте мышь. Перед тем, как отпустить кнопку мыши, перетащите мышь вниз. Появится линия наклона, которая определяет направление и размер кривой, которая появится.
Переместите указатель мыши в другую точку документа, затем щелкните и удерживайте кнопку мыши. Между двумя точками привязки появится изогнутая линия. Перетащите мышь вверх, чтобы изменить форму кривой.
Выберите «Инструмент преобразования точки». Вы можете увидеть этот инструмент, щелкнув и удерживая мышь на «Pen Tool» на панели инструментов. Щелкните и удерживайте инструмент, чтобы удалить текущую линию уклона и нарисовать на ее месте новую. Щелкните и перетащите конец линии уклона, чтобы изменить его размер или направление.
Вы можете увидеть этот инструмент, щелкнув и удерживая мышь на «Pen Tool» на панели инструментов. Щелкните и удерживайте инструмент, чтобы удалить текущую линию уклона и нарисовать на ее месте новую. Щелкните и перетащите конец линии уклона, чтобы изменить его размер или направление.
Выберите «Freeform Pen Tool» на панели инструментов, чтобы рисовать векторы от руки. Перетащите инструмент по холсту, чтобы нарисовать линию. Когда вы отпускаете кнопку мыши, линия останавливается. Снова нажмите и удерживайте кнопку мыши, чтобы начать новую строку.
Выберите инструмент «Добавить точку привязки» на панели инструментов, чтобы добавить точки привязки к любой линии, нарисованной с помощью инструмента «Перо» или инструмента «Перо произвольной формы». Щелкните в любом месте линии, чтобы добавить точку привязки. Нажмите и перетащите инструмент для создания уклона линии на опорной точке.
Выберите «Удалить опорную точку» на панели инструментов, чтобы удалить опорные точки из векторных линий. Щелкните и удерживайте кнопку мыши на пустом месте на холсте, затем перетащите инструмент по линии, чтобы показать точки привязки. Щелкните точку привязки. Точка привязки удаляется, и линия автоматически перерисовывается.
Щелкните и удерживайте кнопку мыши на пустом месте на холсте, затем перетащите инструмент по линии, чтобы показать точки привязки. Щелкните точку привязки. Точка привязки удаляется, и линия автоматически перерисовывается.
Ссылки
Writer Bio
Публикуемый автор и профессиональный докладчик, Дэвид Видмарк консультировал предприятия и правительства по вопросам технологий, средств массовой информации и маркетинга более 20 лет.Он преподавал информатику в Алгонкинском колледже, основал три успешных предприятия и написал сотни статей для газет и журналов по всей Канаде и США.
Как рисовать линию в Photoshop
Как новичок, я ненавижу перо в Photoshop. Чтобы сделать что-нибудь полезное, требуется много практики, и я стараюсь избегать этого, когда это возможно. Пора с этим покончить, поскольку я пытаюсь показать вам, как рисовать линию в Photoshop.
Я прошел курс по Photoshop, так как он меня очень разочаровал. Я перешел с Photoshop на GIMP, но хотел продолжить, поскольку многие клиенты предпочитают Photoshop. Воспитатель использовал инструмент «Перо» для создания линий, и это получилось очень приятно. Очевидно, есть и другие способы, но, поскольку я научился именно так, я покажу его.
Воспитатель использовал инструмент «Перо» для создания линий, и это получилось очень приятно. Очевидно, есть и другие способы, но, поскольку я научился именно так, я покажу его.
Рисование прямых линий в Photoshop
Рисование прямой линии обманчиво легко, если знать, как это сделать. Старые руки Photoshop будут закатывать на меня глаза, я уверен, но до сих пор понятия не имел, как это сделать.
Вот как это сделать.
- Откройте изображение или новый пустой документ в Photoshop.
- Выберите Pen Tool на панели инструментов или нажмите P.
- Выберите Path на панели параметров вверху.
- Убедитесь, что в параметрах геометрии не установлен флажок «Резинка».
- Убедитесь, что установлен флажок «Автоматическое добавление / удаление».
- Выберите «Объединить фигуры».
- Щелкните один раз в том месте, где должна начинаться прямая линия.
- Переместите курсор туда, где вы хотите, чтобы прямая линия закончилась, и щелкните один раз.

Досадно, насколько это просто, когда знаешь, как это сделать. Я годами перетаскивал мышку вместо того, чтобы щелкать ее один раз, поэтому я никогда не мог использовать этот метод. Теперь я знаю, как это делать, и мне трудно поверить, что мне пришлось пойти на занятия, чтобы понять это!
Если вы хотите нарисовать линию, просто щелкните в другой конечной точке. От вашей первой конечной точки до второй появится линия. Вы можете продолжать, пока ваша форма не будет завершена. Маленькие квадраты на каждом конце линии являются опорными точками.Вы можете перемещать их, чтобы изменить угол или форму.
Вы можете удалить опорную точку по отдельности, если вам нужно:
- Выберите инструмент «Удалить опорную точку» в инструменте «Перо» на панели инструментов.
- Нажмите один раз на точку привязки, которую хотите удалить.
- Повторите для всех остальных, которые хотите удалить.
Вы также можете добавить их, просто выберите инструмент «Добавить точку привязки» вместо удаления и щелкните в том месте, где вы хотите добавить точку в строке.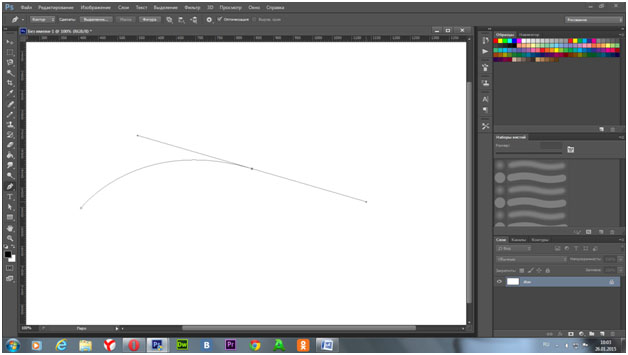
Рисование изогнутых линий в Photoshop
Теперь мы в ударе, мы можем также заняться другой, казалось бы, невыполнимой задачей для дизайнеров, не занимающихся графическим оформлением, — изогнутыми линиями. Это то, что я использовал случайно, пытаясь нарисовать прямые линии.
- Выберите инструмент «Перо» на панели инструментов.
- Снова выберите режим «Путь».
- Щелкните один раз на странице, с которой должна начинаться линия.
- Слегка переместите курсор в сторону, щелкните и перетащите в нужном направлении кривой.Вы должны увидеть линию с двумя точками привязки по обе стороны от основной точки привязки. Вы используете их, чтобы изменить угол кривой.
- Добавьте точки, используя тот же процесс, пока ваша форма не будет завершена.
- Удерживая Ctrl, щелкните, чтобы завершить путь.
Рисование изогнутых линий требует немного больше практики, чем прямых, но как только вы научитесь рисовать, это становится вашей второй натурой. После того, как вы закончите путь и нажмете Ctrl и щелкните, инструмент «Перо» должен измениться, и рядом с ним появится звездочка.Это значит, что он готов к новому пути.
После того, как вы закончите путь и нажмете Ctrl и щелкните, инструмент «Перо» должен измениться, и рядом с ним появится звездочка.Это значит, что он готов к новому пути.
Объедините прямые и изогнутые линии в Photoshop
Теперь мы знаем, как создать прямую линию в Photoshop и кривую, давайте объединим их. Опять же, это простой процесс, который становится простым, если вы знаете, как это сделать.
- Выберите инструмент «Перо» на панели инструментов.
- Выберите режим пути.
- Нарисуйте прямую линию, используя описанную выше технику.
- Расположите инструмент «Перо» над выбранной конечной точкой.Чтобы задать наклон изогнутого сегмента, который вы создадите следующим, нажмите точку привязки и перетащите появившуюся направляющую линию.
- Щелкните один раз и перетащите курсор в направлении кривой.
- Щелкните и перетащите курсор, чтобы нарисовать больше кривых.
- Переместите инструмент «Перо» в то место, где должен заканчиваться изогнутый сегмент, и нажмите опорную точку, удерживая Alt или Option.

- Щелкните один раз в том месте, где должна заканчиваться прямая линия.
- Удерживая Ctrl, щелкните, чтобы завершить путь.
Очевидно, вы можете использовать Shape вместо Path для создания линий в Photoshop, но меня научили делать это таким образом. Надеюсь, это поможет и вам, потому что если я смогу это сделать, то сможет любой!
Знакомство с Adobe Photoshop | Инструмент Line
Предыдущая | Далее | ОглавлениеИнструмент линии используется для рисования прямых линий на холсте. Это довольно интуитивно понятно, вы просто выбираете инструмент линии на панели инструментов щелкните один раз на холсте, чтобы указать начало точку вашей линии, а затем перетащите мышь, чтобы определить линию, продолжающуюся с начальной точки.
Как и в случае с кистью и карандашом, у вас есть
полный набор параметров кисти и ползунок непрозрачности для изменения
внешний вид вашей линии. Однако инструмент линии также позволяет
чтобы изменить ширину линии с помощью текстового поля ширины линии,
состояние сглаживания, используя флажок сглаживания, и
хотите ли вы, чтобы линия заканчивалась или начиналась стрелкой, используя
флажок со стрелками. В случае варианта со стрелкой
вы также можете изменить форму стрелки с помощью кнопки «Форма»
кнопка.
В случае варианта со стрелкой
вы также можете изменить форму стрелки с помощью кнопки «Форма»
кнопка.
Попробуйте инструмент и нарисуйте линии и стрелки на вашем холсте.
Хотя инструмент линии довольно прост в использовании, он не совсем лучший способ делать линии. Фактически, большинство дизайнеров для получения линий обычно используют клавишу SHIFT вместо инструмента линии. Чтобы нарисовать прямую линию с помощью любого из инструментов рисования или редактирования, вы следует 1) щелкнуть по холсту, 2) нажать клавишу SHIFT и 3) щелкните по второй точке холста.Фотошоп нарисует линию между двумя указанными вами точками. Попробуйте сами.
Не стоит останавливаться и на двух точках. Если вы продолжаете удерживать клавишу SHIFT и нажимаете больше точек на холст, вы добавите дополнительные линии, соединяющие все указанные точки. Можете ли вы сделать следующий дизайн без использования линейного инструмента?
Вы также можете рисовать линии перпендикулярно любому линии, удерживая кнопку мыши при нажатой клавише SHIFT и перетаскивание в вертикальном или горизонтальном направлении
Попробуйте получить следующее изображение. ..
..
Как рисовать линии в Photoshop
Чтобы нарисовать линию в Photoshop, вы можете использовать множество различных инструментов. В зависимости от типа линии, которую вы хотите создать, некоторые параметры могут оказаться более полезными, чем другие. Три лучших варианта создания линий — это инструмент «Линия», «Перо» или «Кисть».
Инструмент «Линия» — это самый простой способ создавать прямые линии в Photoshop.Доступ к нему можно получить с помощью инструментов формы (U), и его легко настроить с помощью параметров обводки и цветовой заливки. Выбрав инструмент «Линия», просто растяните холст, чтобы создать новую линию.
Теперь это только верхушка айсберга с помощью инструмента «Линия» и создания линий в Photoshop. Давайте подробнее рассмотрим этот инструмент, а также другие варианты, которые есть в вашем распоряжении.
3 способа рисования линий в Photoshopyoutube.com/embed/07w78IVjzjc?version=3&rel=1&showsearch=0&showinfo=1&iv_load_policy=1&fs=1&hl=en-US&autohide=2&wmode=transparent» allowfullscreen=»true» sandbox=»allow-scripts allow-same-origin allow-popups allow-presentation»/>
1.Инструмент «Линия»Инструмент «Линия» — один из инструментов создания фигур, доступных в Photoshop. Он работает путем создания очень тонкого прямоугольника, а затем с помощью регулировки обводки для увеличения ширины. Он очень прост в использовании и является одним из лучших способов создания прямых линий в Photoshop.
С помощью инструмента «Линия» можно создавать изогнутые линии, но их сложнее настроить. Инструмент «Линия» можно искривлять не по контуру, а только путем деформации слоя.
Давайте рассмотрим различные способы использования инструмента линии в Photoshop.
Как использовать инструмент «Линия» Инструмент «Линия» можно найти в настройках формы, нажав U на клавиатуре. Сначала вы можете не увидеть инструмент линии, так как он будет скрыт другой настройкой формы. Чтобы получить к нему доступ, нажмите и удерживайте значок настройки формы, чтобы открыть инструмент настройки линии.
Сначала вы можете не увидеть инструмент линии, так как он будет скрыт другой настройкой формы. Чтобы получить к нему доступ, нажмите и удерживайте значок настройки формы, чтобы открыть инструмент настройки линии.
Выбрав инструмент «Линия», перед созданием линии необходимо выполнить несколько настроек. Посмотрев на панель настроек инструмента в верхней части окна, убедитесь, что для вашего режима установлено значение «Форма.”
Затем щелкните поле цвета обводки, чтобы выбрать желаемый цвет линии.
Затем установите ширину обводки, чтобы определить толщину линии. Если вы не уверены, начните с обводки от 15 до 25 пикселей. Это всегда можно изменить позже!
Пришло время провести черту. Щелкните и перетащите в любое место на холсте, чтобы начать рисование. Чем дальше вы перемещаете курсор, тем длиннее будет ваша линия.
Когда вы будете счастливы, отпустите, и ваша линия будет добавлена на свой собственный слой формы.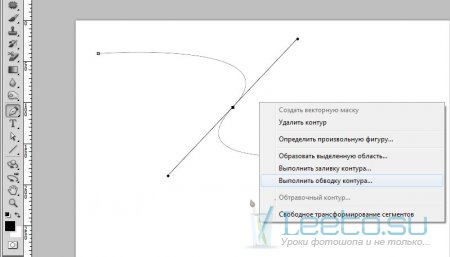 Успех!
Успех!
После рисования линии вы можете настроить толщину. Прелесть инструмента линии в том, что все легко корректируется постфактум.
Убедитесь, что ваш линейный слой выбран, выберите инструмент «Линия» ( U ) и перейдите к настройке ширины обводки .
Введите новое значение ширины штриха и нажмите клавишу ВВОД.Ваша линия мгновенно изменится по толщине.
Инструмент изменения цвета линииВ отличие от других инструментов формы, настройка цвета заливки не влияет на цвет инструмента линии. Вместо этого вам нужно изменить цвет обводки .
Чтобы изменить цвет, еще раз выберите слой линии и убедитесь, что инструмент линии активен, нажав U.
Щелкните поле цвета обводки и выберите новый цвет для линии.
Как создавать пунктирные или пунктирные линии с помощью инструмента «Линия» По умолчанию инструмент линии создает сплошные цветные линии. Если вы предпочитаете пунктирную или пунктирную линию, вы можете изменить это с помощью типа обводки.
Если вы предпочитаете пунктирную или пунктирную линию, вы можете изменить это с помощью типа обводки.
Рядом с настройкой обводки есть предварительный просмотр вашей линии. Если щелкнуть это поле, откроется вариант для пунктирной или пунктирной линии. Щелкните любой из них, чтобы выбрать его.
В зависимости от размера вашей линии вам может потребоваться отрегулировать интервал и размер штрихов.В нижней части панели параметров обводки нажмите «Дополнительные параметры».
В окне параметров обводки убедитесь, что « пунктирная линия» не отмечена галочкой, отключена, или выберите один из предустановленных параметров.
Чтобы отрегулировать ширину каждого штриха и промежутка между ними, введите значения для штриха и промежутка.
Размер черты определяет, как долго будет выглядеть каждая отдельная черта.
Разрыв определяет, насколько далеко друг от друга разнесены штрихи.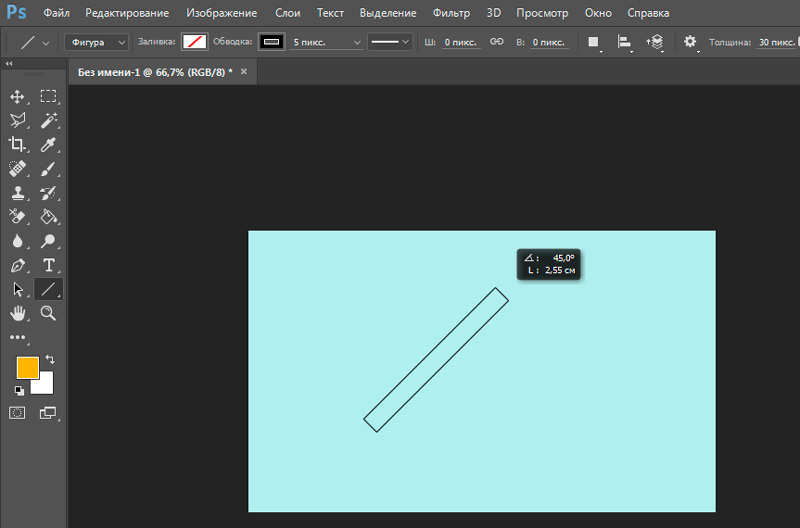
Вы можете дополнительно настроить свою линию и ее края, также используя параметры выравнивания.
Когда все будет хорошо, нажмите ОК, и работа будет завершена!
Как нарисовать изогнутые линии с помощью инструмента «Линия»Поскольку инструмент линии работает путем создания тонкого прямоугольника, невозможно изогнуть инструмент линии во время рисования линии. Вместо этого вы должны использовать регулировку деформации.
Выбрав линейный слой, нажмите Command + T (Mac) или Control + T (ПК), чтобы получить доступ к настройкам преобразования.Затем щелкните значок режима деформации на верхней панели настроек.
Отсюда вы можете щелкнуть и перетащить любую часть вашей линии, чтобы изогнуть ее по своему желанию. Проще всего это сделать вручную, но вы можете выбрать один из нескольких предустановленных параметров.
Чтобы выбрать предустановленную настройку кривой, выберите любой из параметров в раскрывающемся меню типа деформации.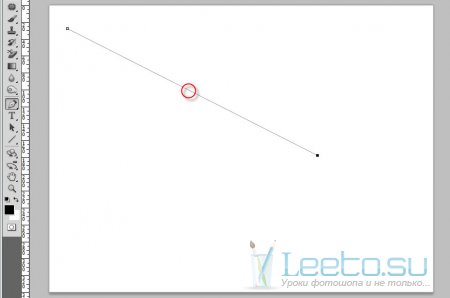 Это может быть полезно в качестве отправной точки для корректировки деформации!
Это может быть полезно в качестве отправной точки для корректировки деформации!
Инструмент «Линия» — один из самых простых способов рисования линий в Photoshop.Поскольку он делает большую часть работы за вас, вам не нужно беспокоиться о том, чтобы все исправить или получить идеальные настройки. Постфактум все можно быстро настроить, что делает это одним из лучших способов сделать линии!
Единственным недостатком этого инструмента является то, что он не очень хорошо подходит для создания линий по определенной форме или краю. Вот где действительно сияет следующий инструмент в списке!
2. Инструмент «Перо» Перо — один из самых универсальных инструментов Photoshop.Его можно использовать для создания выделений, контуров и даже рисования линий. Поскольку этот инструмент дает вам точный контроль над тем, куда идет ваш путь, это лучший способ проявить творческий подход к формам линий. Если вы хотите нарисовать волну, молнию или простую прямую линию, инструмент «Перо» поможет вам в этом.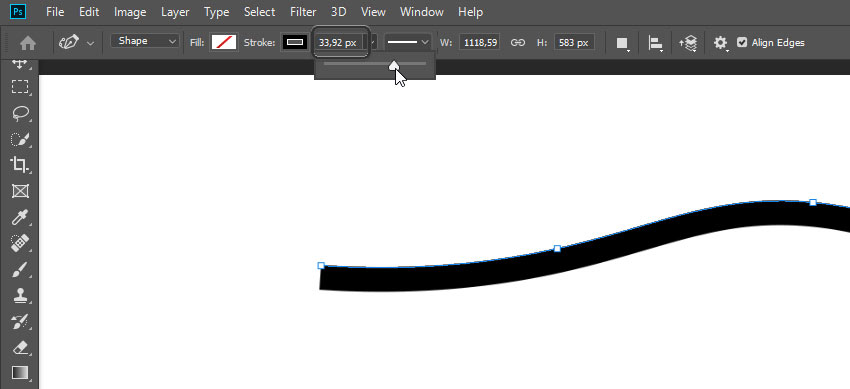
Инструмент «Перо» можно найти на панели инструментов или нажав P на клавиатуре.
Убедитесь, что ваш режим пера установлен на «Форма» , чтобы превратить контур пера в линию.
Затем измените цвет заливки на прозрачный, представленный белым прямоугольником с красной линией через него.
Теперь выберите цвет обводки , чтобы выбрать цвет вашей линии. Как и в случае с инструментом «Линия», этот цвет можно изменить позже, так что не беспокойтесь!
Установите размер штриха в соответствии с толщиной нужной линии. Если вы не уверены, лучше всего начинать с 25px .
Приведя настройки в порядке, щелкните в любом месте холста, чтобы создать новые точки привязки. Эти точки привязки контролируют ваш путь при установке начальной и конечной точки вашей линии.
При создании узловых точек щелкните и перетащите, чтобы изогнуть контур пера. Это, в свою очередь, изогнет линию, которую вы рисуете.
Продолжайте создавать новые опорные точки, чтобы сформировать линию с помощью инструмента «Перо»!
Как рисовать прямые линии с помощью инструмента «Перо»Рисование прямых линий с помощью инструмента Pen Tool очень легко, так как Photoshop автоматически создает прямые линии между каждой опорной точки.
С учетом сказанного, вы можете удерживать Shift при создании опорных точек, чтобы убедиться, что каждая линия идеально прямая по горизонтали или вертикали.
Независимо от того, где вашей мыши, этот ярлык будет разместить только узловые точки по прямой линии по горизонтали или по вертикали от вашей начальной точки привязки.
Создайте более толстые линии с помощью инструмента «Перо» Так как толщина обводки создает линию, это то, что нужно отрегулировать, чтобы сделать линию толще.
Выделив слой с линиями, щелкните значение обводки и при необходимости увеличьте или уменьшите его.
Теперь ваша леска будет толще!
Как рисовать пунктирные линии с помощью инструмента «Перо»Как и в случае с инструментом «Линия», вы можете создать пунктирную линию с помощью инструмента «Перо» с помощью параметра типа штриха.
Щелкните раскрывающееся окно типа обводки, чтобы отобразить предустановку пунктирной или пунктирной линии. Выберите тип, который вы хотите создать.
Для дальнейшей настройки внешнего вида пунктирных линий перейдите на панель «Дополнительные параметры», как мы это делали на первом шаге.
Инструмент «Перо» — еще один простой способ рисования линий в Photoshop. Изменив его режим с контура на форму, вы можете легко настроить параметры обводки линии. Подобно инструменту «Линия», это упрощает настройку. Все необходимое можно найти в верхней панели настроек.![]() Никаких дополнительных кнопок или обходных путей не требуется!
Никаких дополнительных кнопок или обходных путей не требуется!
Большим преимуществом использования кисти для рисования линий является то, что он кажется гораздо более естественным, чем любой другой метод. Подобно рисованию на листе бумаги, инструмент кисти работает, рисуя мазок на холсте. Вы можете нарисовать любую фигуру или линию с помощью этого инструмента, так как у вас есть полный контроль с помощью мыши.
С учетом сказанного, не каждый мазок кисти выполняется так же, как кисть. В зависимости от настроек кисти или формы кончика вы можете значительно изменить вид каждого мазка.Возможности безграничны с опциями для растушевки краев, настройки сглаживания, режимов наложения или формы кончиков. Особенно, когда дело доходит до создания линий, инструмент кисти легко настраивается.
Как использовать кисть Чтобы создать линию с помощью инструмента «Кисть», возьмите инструмент «Кисть», нажав B , или найдите его на панели инструментов.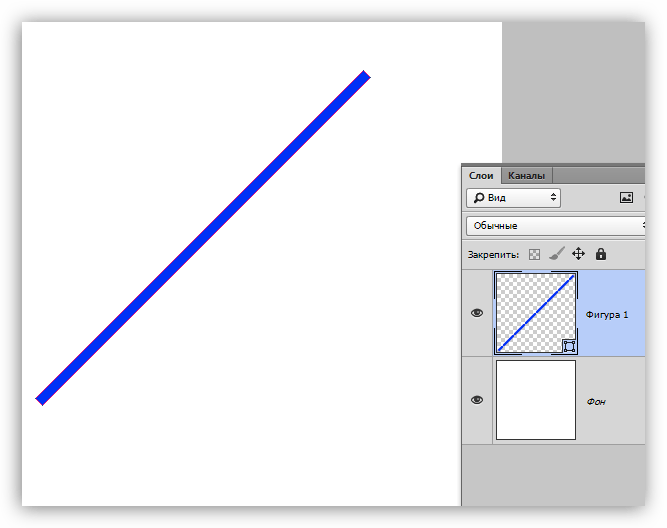
Подойдя к настройкам кисти, выберите размер (толщину мазка) и жесткость кисти.Чтобы создать сплошную линию, убедитесь, что твердость установлена на 100%. Это создаст красивую резкую грань для мазков кисти.
Затем убедитесь, что непрозрачность и поток установлены на 100%.
Чтобы линии выглядели максимально четкими, увеличьте кисть сглаживания до 100% . Smoothing поможет сгладить любые неровности мазков кистью. Таким образом, вы всегда будете получать безупречные мазки и линии!
Расставив настройки по порядку, создайте новый слой , чтобы наносить мазки кистью.Выбрав новый слой, щелкните и перетащите на холст, чтобы создать линию.
Перемещая курсор в нужной форме, вы можете создать практически любую нужную линию с помощью инструмента кисти.
Рисование прямых линий с помощью кисти Поскольку мазки кистью рисуются от руки, рисовать идеально прямые линии бывает сложно. К счастью, есть простой способ решить эту проблему.
К счастью, есть простой способ решить эту проблему.
Удерживая , удерживая Shift и создав новый мазок кисти, вы сможете рисовать только по прямой линии.
Рисование пунктирных линий с помощью инструмента «Кисть»Чтобы создать штриховой мазок, вам нужно изменить интервал на кончика кисти.
Откройте панель настроек кисти и выберите вкладку формы кончика кисти .
Если вы не видите эту панель, выберите «Окно »> «Настройки кисти».
Отметьте опцию интервала и при необходимости увеличьте ползунок интервала.Вы можете использовать предварительный просмотр кисти ниже или нарисовать на холсте, чтобы увидеть, как это выглядит.
Теперь, когда вы создаете мазок кисти, он будет состоять из отдельных точек, а не из непрерывной линии.
Вы можете рисовать линии от руки или использовать клавишу переключения для создания прямых пунктирных линий!
Изменение цвета линии с помощью инструмента «Кисть»
В отличие от других инструментов, с которыми можно работать с настройками слоя-фигуры, инструмент «Кисть» требует, чтобы вы установили цвет перед рисованием.![]() Цвет, который будет рисовать ваша кисть, основан на вашем активном цвете переднего плана. Вы можете найти свой цвет переднего плана в нижней части панели инструментов.
Цвет, который будет рисовать ваша кисть, основан на вашем активном цвете переднего плана. Вы можете найти свой цвет переднего плана в нижней части панели инструментов.
Чтобы изменить цвет линии, щелкните цвет переднего плана и выберите новый цвет в палитре цветов. Когда все будет хорошо, нажмите ОК.
Теперь начните создавать свои линии с помощью кисти, но теперь с обновленным цветом!
Используя эти три разных метода рисования линий в Photoshop, вы готовы ко всему.Использование нескольких подобных техник поможет получить именно тот вид, который вам нужен. В зависимости от вашей конкретной фотографии один метод может работать лучше, чем другой.
Для общего использования инструмент «Линия» — это самый быстрый и простой способ рисовать линии в Photoshop. Так как вы просто щелкаете и перетаскиваете, нет ничего проще! Более того, вы можете настроить все аспекты своей линии в любой момент после ее создания.
С другой стороны, инструмент «Перо» позволяет легко изгибать линии или заставлять их следовать вдоль определенного края. Точно так же с помощью инструмента «Кисть» вы можете создать практически любой тип линий, поскольку все они создаются от руки!
Точно так же с помощью инструмента «Кисть» вы можете создать практически любой тип линий, поскольку все они создаются от руки!
Независимо от того, какой инструмент вы используете, одно можно сказать наверняка: теперь вы стали мастером создания линий в Photoshop.
Удачного редактирования!
— Брендан 🙂
СвязанныеКак нарисовать прямую линию в Adobe Photoshop
Используйте эти шаги, чтобы нарисовать линию в Photoshop.
- Откройте изображение в Photoshop.
- Щелкните инструмент «Кисть» на панели инструментов.
- Щелкните в том месте, где должна начинаться линия.
- Удерживая нажатой клавишу «Shift» на клавиатуре, щелкните в желаемой конечной точке.
Эти шаги повторяются ниже с изображениями и дополнительной информацией.
Photoshop предоставляет вам большой выбор инструментов, которые вы можете использовать для редактирования изображений, открытых в приложении.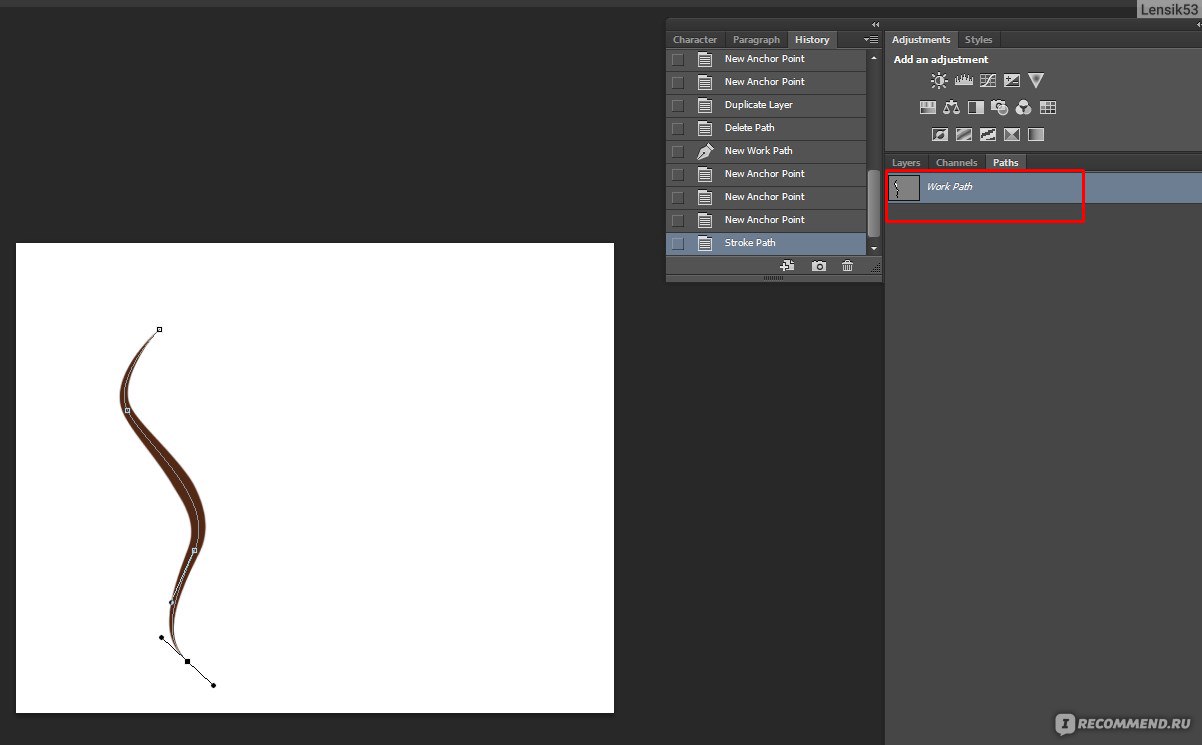 Будь то снимок, сделанный вами на камеру, или полученный от кого-то еще, Photoshop позволяет легко обрезать изображение, изменять его размеры или выполнять ряд различных корректировок, чтобы улучшить внешний вид изображения.
Будь то снимок, сделанный вами на камеру, или полученный от кого-то еще, Photoshop позволяет легко обрезать изображение, изменять его размеры или выполнять ряд различных корректировок, чтобы улучшить внешний вид изображения.
Но Photoshop также имеет множество инструментов, которые помогут вам добавить новые объекты к этому изображению, например, линию. В нашем уроке ниже мы обсудим, как нарисовать линию в Photoshop с помощью инструмента «Кисть».
Как рисовать линии с помощью инструмента «Кисть» в Photoshop
Шаги, описанные в этой статье, были выполнены в Adobe Photoshop CC версии 20.0.1, но эти шаги почти идентичны почти во всех остальных версиях Photoshop.
Шаг 1. Откройте изображение в Photoshop.
Шаг 2: Выберите инструмент «Кисть» на панели инструментов в левой части окна.Обратите внимание, что вы также можете просто нажать клавишу «B» на клавиатуре в Photoshop, чтобы автоматически переключиться на этот инструмент.
Шаг 3а (рисование горизонтальной линии): Удерживая нажатой клавишу Shift , щелкните желаемую начальную точку и, удерживая кнопку мыши, перетащите ее, чтобы создать горизонтальную линию.![]() Обратите внимание, что это также будет работать для вертикальных линий, вам просто нужно перетащить мышь вниз или вверх, а не влево или вправо.
Обратите внимание, что это также будет работать для вертикальных линий, вам просто нужно перетащить мышь вниз или вверх, а не влево или вправо.
Шаг 3b (рисование прямой негоризонтальной линии): щелкните желаемую начальную точку, отпустите кнопку мыши, удерживайте нажатой клавишу Shift , затем щелкните желаемую конечную точку линии.
Вы можете настроить цвет линии, щелкнув образец цвета перед рисованием линии, а затем выбрав желаемый цвет.
Вы можете настроить форму и размер кисти, используя параметры на панели инструментов над холстом.
Часто задаваемые вопросы
Как нарисовать прямую линию в Photoshop?Используя инструмент кисти, щелкнув начальную точку линии, затем, удерживая клавишу Shift и щелкнув конечную точку линии, вы сможете создать прямую линию в Photoshop.
Есть ли в Photoshop инструмент линии? Чтобы найти инструмент «Линия» в Photoshop, нажмите и удерживайте инструмент «Форма» на панели инструментов, а затем выберите параметр «Линия».
Часто бывает полезно создать новый слой всякий раз, когда вы создаете новый объект, например линию. Нажмите кнопку «Создать новый слой» в нижней части панели «Слои», чтобы добавить новый слой. Это похоже на лист бумаги с загнутым углом.
Есть ли в вашем файле Photoshop некорректный текст или его нужно обновить? Узнайте, как редактировать текст в Photoshop и изменять текстовый слой, который вы создали ранее.
См. Также
Заявление об отказе от ответственности: большинство страниц в Интернете содержат партнерские ссылки, в том числе некоторые на этом сайте.
как рисовать изогнутые линии в фотошопе
СКАЧАТЬ ИЗОБРАЖЕНИЕ. Начнем с рисования нежной изогнутой линии. Используя инструмент «Перо», перетащите курсор, чтобы создать первую гладкую точку изогнутого сегмента, и отпустите кнопку мыши.Когда вы будете удовлетворены своими знаниями о векторах, вы можете уверенно погрузиться в работу с инструментом Photoshop Pen Tool. Шаг 4. Как рисовать кривые линии в Photoshop CC 2019. 28 сообщений • 650 баллов. Как рисовать прямые линии, рисовать кривые в фотошопе. Шаги немного отличаются для изогнутых линий, так как вы зададите наклон перед тем, как рисовать линию. Следовать. Photoshop создает сегмент кривой между опорными точками. Перетащите точку, чтобы превратить эту линию в кривую… Удерживая нажатой клавишу Shift, можно изменять наклон, кратный 45 градусам.Функция поворота холста в Photoshop Линия, меняющая направление, представляет собой изогнутую линию. Чтобы начать кривую, выберите инструмент «Перо», щелкните в документе и перетащите мышь в приблизительном направлении, в котором кривая должна направиться — в этом примере попробуйте перетащить вертикально вверх по странице: в этом практическом руководстве мы рассказали, как рисовать прямые линии в Photoshop, используя множество инструментов рисования, включенных в программное обеспечение. Установите для параметра Mode значение Shape, удалите заливку, добавьте цвет обводке и отрегулируйте толщину линии.
Шаг 4. Как рисовать кривые линии в Photoshop CC 2019. 28 сообщений • 650 баллов. Как рисовать прямые линии, рисовать кривые в фотошопе. Шаги немного отличаются для изогнутых линий, так как вы зададите наклон перед тем, как рисовать линию. Следовать. Photoshop создает сегмент кривой между опорными точками. Перетащите точку, чтобы превратить эту линию в кривую… Удерживая нажатой клавишу Shift, можно изменять наклон, кратный 45 градусам.Функция поворота холста в Photoshop Линия, меняющая направление, представляет собой изогнутую линию. Чтобы начать кривую, выберите инструмент «Перо», щелкните в документе и перетащите мышь в приблизительном направлении, в котором кривая должна направиться — в этом примере попробуйте перетащить вертикально вверх по странице: в этом практическом руководстве мы рассказали, как рисовать прямые линии в Photoshop, используя множество инструментов рисования, включенных в программное обеспечение. Установите для параметра Mode значение Shape, удалите заливку, добавьте цвет обводке и отрегулируйте толщину линии. Щелкните где-нибудь на холсте, чтобы создать начальную точку кривой. Вот еще пара полезных указателей: если вы перетащите обе направляющие линии в одном направлении, вы создадите кривую в форме буквы S. На панели параметров под значком шестеренки выберите параметр «Резинка». Часто необходимы линейные чертежи, и каждый доступный метод предлагает быстрое решение с возможностью настройки цвета и размеров. 3. Убедитесь, что поддон инструментов, информационный поддон, поддон слоев и поддон опций жизнеспособны.В моем примере я хочу удалить стрелку. Пунктирные линии могут быть отличным элементом дизайна при правильном использовании, и создать их в Photoshop довольно просто. В общем, продлите направляющую линию примерно на одну треть расстояния до следующей точки привязки, которую вы планируете нарисовать. Вы можете сделать прямоугольник из пунктирной линии в фотошопе или на шаге 1. Как нарисовать точную кривую в фотошопе. Создайте пунктирную кривую линию в Photoshop. Инструмент «Линия». Я повторил это 100 раз.
Щелкните где-нибудь на холсте, чтобы создать начальную точку кривой. Вот еще пара полезных указателей: если вы перетащите обе направляющие линии в одном направлении, вы создадите кривую в форме буквы S. На панели параметров под значком шестеренки выберите параметр «Резинка». Часто необходимы линейные чертежи, и каждый доступный метод предлагает быстрое решение с возможностью настройки цвета и размеров. 3. Убедитесь, что поддон инструментов, информационный поддон, поддон слоев и поддон опций жизнеспособны.В моем примере я хочу удалить стрелку. Пунктирные линии могут быть отличным элементом дизайна при правильном использовании, и создать их в Photoshop довольно просто. В общем, продлите направляющую линию примерно на одну треть расстояния до следующей точки привязки, которую вы планируете нарисовать. Вы можете сделать прямоугольник из пунктирной линии в фотошопе или на шаге 1. Как нарисовать точную кривую в фотошопе. Создайте пунктирную кривую линию в Photoshop. Инструмент «Линия». Я повторил это 100 раз.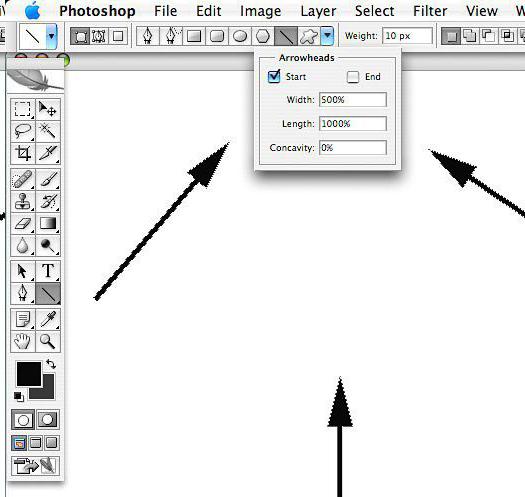 Инструмент «Линия» помогает пользователям Photoshop использовать линии для компоновки и ориентирования своих работ или объектов для создания четкого и хорошо структурированного макета дизайна, а также инструмент «Линия» может пригодиться в различных областях проекта: от создания простой линии до добавления поточной тележки и т. Д. добавить перегородку в проектный документ для архитектурного чертежа и создания элементов дизайна — инструмент линии обслуживает все это и многое другое.Нажмите и удерживайте квадратную форму… В этом разделе, Как сделать черно-белые фотографии в Photoshop. Чтобы переместить контур выделения после того, как вы его нарисовали, поместите курсор в контур выделения (пока инструмент выделения все еще выбран на панели инструментов) и перетащите. Теперь вы видите еще одну точку привязки и набор из двух направляющих линий и точек. Я использовал инструмент Rectangular Marquee Tool, чтобы создать выделение. Шаг… Как нарисовать линию в фотошопе. Теперь у вас есть изогнутая линия.
Инструмент «Линия» помогает пользователям Photoshop использовать линии для компоновки и ориентирования своих работ или объектов для создания четкого и хорошо структурированного макета дизайна, а также инструмент «Линия» может пригодиться в различных областях проекта: от создания простой линии до добавления поточной тележки и т. Д. добавить перегородку в проектный документ для архитектурного чертежа и создания элементов дизайна — инструмент линии обслуживает все это и многое другое.Нажмите и удерживайте квадратную форму… В этом разделе, Как сделать черно-белые фотографии в Photoshop. Чтобы переместить контур выделения после того, как вы его нарисовали, поместите курсор в контур выделения (пока инструмент выделения все еще выбран на панели инструментов) и перетащите. Теперь вы видите еще одну точку привязки и набор из двух направляющих линий и точек. Я использовал инструмент Rectangular Marquee Tool, чтобы создать выделение. Шаг… Как нарисовать линию в фотошопе. Теперь у вас есть изогнутая линия.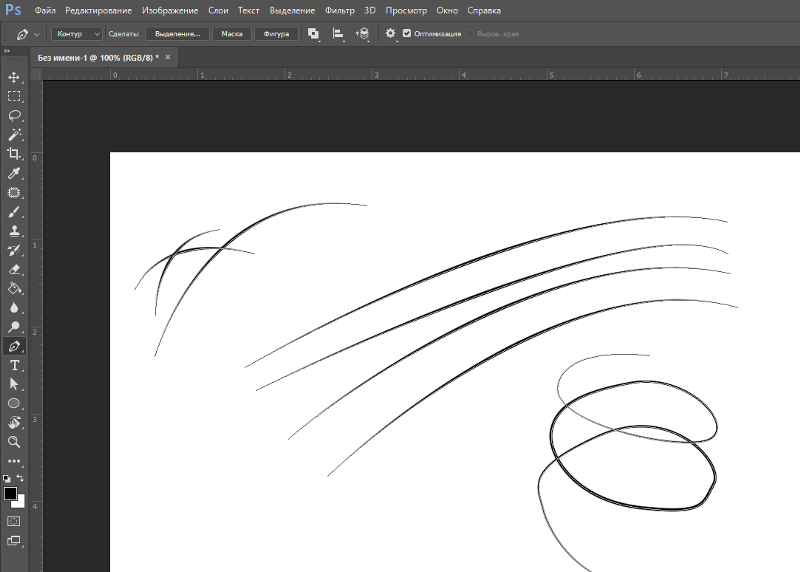 Кроме того, вы можете скачать версии CS6 и CC 2020, которые используются многими людьми — Скачать Photoshop CS6 — Скачать Photoshop CC 2020.Инструмент Curvature Pen Tool скрыт в меню Pen Tool: Шаг 3. Совет в Illustrator Настройка ширины линии с помощью профилей обводки. Примечание. Чтобы иметь возможность рисовать прямые линии и кривые в Photoshop, как показано ниже, Taimienphi.vn рекомендует читателям загрузить нашу последнюю версию Photoshop здесь, загрузите Photoshop. Шаг 2: Выберите инструмент «Кисть» на панели инструментов в левой части окна. Инструмент «Перо» имеет несколько режимов, которые изменяют способ рисования пути. Посмотрите в угол изображения, и вы обнаружите пропущенное совпадение.Откройте новый документ в Photoshop. Точное и легкое рисование прямых линий и плавных кривых Поиск Вместо того, чтобы рисовать и изменять контуры с помощью кривых Безье, используйте инструмент «Перо кривизны» в Adobe Photoshop для интуитивного создания контуров, а затем просто нажимайте и вытягивайте сегменты, чтобы изменять их.
Кроме того, вы можете скачать версии CS6 и CC 2020, которые используются многими людьми — Скачать Photoshop CS6 — Скачать Photoshop CC 2020.Инструмент Curvature Pen Tool скрыт в меню Pen Tool: Шаг 3. Совет в Illustrator Настройка ширины линии с помощью профилей обводки. Примечание. Чтобы иметь возможность рисовать прямые линии и кривые в Photoshop, как показано ниже, Taimienphi.vn рекомендует читателям загрузить нашу последнюю версию Photoshop здесь, загрузите Photoshop. Шаг 2: Выберите инструмент «Кисть» на панели инструментов в левой части окна. Инструмент «Перо» имеет несколько режимов, которые изменяют способ рисования пути. Посмотрите в угол изображения, и вы обнаружите пропущенное совпадение.Откройте новый документ в Photoshop. Точное и легкое рисование прямых линий и плавных кривых Поиск Вместо того, чтобы рисовать и изменять контуры с помощью кривых Безье, используйте инструмент «Перо кривизны» в Adobe Photoshop для интуитивного создания контуров, а затем просто нажимайте и вытягивайте сегменты, чтобы изменять их. Используйте один из инструментов «Область» или «Лассо», чтобы выделить выделенную область вокруг области, которую вы хотите удалить. Затем потренируйтесь на S-образных кривых. Инструмент «Линия» позволяет быстро и легко построить идеальные прямые линии. Как обвести изображение в фотошопе.Кроме того, вы можете нарисовать изогнутую линию, если удерживаете курсор на месте после его рисования, это даст вам возможность сглаживать эту кривую. https://www.essential-photoshop-elements.com/make-curved-lines.html Нажмите Command-D на Mac или Control-D на ПК, чтобы отменить выбор. Теперь в этом уроке мы продолжим, чтобы показать вам, как нарисовать изогнутую линию. Мы должны это исправить. 2 — Выберите путь… Нарисуйте его во всех направлениях — изгибая вверх, вниз, влево и вправо. Pen Tool, нарисуйте кривые, нажмите Enter, чтобы завершить кривую.Этот метод можно применить к изогнутым путям, и вы получите изогнутые пунктирные линии. Нажмите «удалить» или «backspace» на клавиатуре, чтобы удалить ненужную часть фигуры.
Используйте один из инструментов «Область» или «Лассо», чтобы выделить выделенную область вокруг области, которую вы хотите удалить. Затем потренируйтесь на S-образных кривых. Инструмент «Линия» позволяет быстро и легко построить идеальные прямые линии. Как обвести изображение в фотошопе.Кроме того, вы можете нарисовать изогнутую линию, если удерживаете курсор на месте после его рисования, это даст вам возможность сглаживать эту кривую. https://www.essential-photoshop-elements.com/make-curved-lines.html Нажмите Command-D на Mac или Control-D на ПК, чтобы отменить выбор. Теперь в этом уроке мы продолжим, чтобы показать вам, как нарисовать изогнутую линию. Мы должны это исправить. 2 — Выберите путь… Нарисуйте его во всех направлениях — изгибая вверх, вниз, влево и вправо. Pen Tool, нарисуйте кривые, нажмите Enter, чтобы завершить кривую.Этот метод можно применить к изогнутым путям, и вы получите изогнутые пунктирные линии. Нажмите «удалить» или «backspace» на клавиатуре, чтобы удалить ненужную часть фигуры.![]() Узнайте, как создавать кривые, плавные линии, волны, использовать маркеры контура и обводить фигуры. Шаг 1. Откройте изображение в Photoshop. Убедитесь, что его режим установлен на Путь. Результаты = вышел на улицу и обдумал свой жизненный выбор. 5. Создайте пунктирный контур в Photoshop. Вы можете… Без этой средней точки все, что может нарисовать Photoshop, — это прямая линия: добавление второй точки рисует прямую линию между двумя точками.Чтобы нарисовать изогнутую линию, просто щелкните правой кнопкой мыши на рабочем контуре и выберите «Обводка контура». Найдите свой ритм. Шаг 2. Урок с Yes I’m a Designer. Играет 8 CQ. Если вы перетащите обе направляющие линии в одном направлении, вы создадите кривую в форме буквы S. На панели параметров щелкните стрелку, направленную вниз, в конце ряда инструментов и выберите параметр «Резинка». Нарисуйте простые линии с помощью инструмента «Линия». 4. Чтобы найти инструмент «Линия», щелкните и удерживайте указатель мыши над инструментом «Прямоугольник» на главной панели инструментов.
Узнайте, как создавать кривые, плавные линии, волны, использовать маркеры контура и обводить фигуры. Шаг 1. Откройте изображение в Photoshop. Убедитесь, что его режим установлен на Путь. Результаты = вышел на улицу и обдумал свой жизненный выбор. 5. Создайте пунктирный контур в Photoshop. Вы можете… Без этой средней точки все, что может нарисовать Photoshop, — это прямая линия: добавление второй точки рисует прямую линию между двумя точками.Чтобы нарисовать изогнутую линию, просто щелкните правой кнопкой мыши на рабочем контуре и выберите «Обводка контура». Найдите свой ритм. Шаг 2. Урок с Yes I’m a Designer. Играет 8 CQ. Если вы перетащите обе направляющие линии в одном направлении, вы создадите кривую в форме буквы S. На панели параметров щелкните стрелку, направленную вниз, в конце ряда инструментов и выберите параметр «Резинка». Нарисуйте простые линии с помощью инструмента «Линия». 4. Чтобы найти инструмент «Линия», щелкните и удерживайте указатель мыши над инструментом «Прямоугольник» на главной панели инструментов. 3.Когда у вас есть эллипс, который соответствует нужной кривой, отпустите левую кнопку мыши. Как рисовать сложные формы в Photoshop. Здесь вы узнаете, как нарисовать пунктирную линию, несколько корректировок, чтобы лучше контролировать ее, и как вы можете применить эту пунктирную линию 3 различными способами. Нарисуйте кривые и формы. СКАЧАТЬ ИЗОБРАЖЕНИЕ. Как насчет того, чтобы я нарисовал две линии формы, чтобы получился угол 90 градусов, но я хочу, чтобы стрелка была только на одной из линий? Откройте Photoshop и создайте новый документ размером 800 x 450 пикселей и назовите его «Пунктирные линии».Шаги, описанные в этой статье, были выполнены в Adobe Photoshop CC версии 20.0.1, но эти шаги почти идентичны почти во всех других версиях Photoshop. Затем вы обводите контур, как на предыдущем шаге. Первое, что нужно знать об инструменте «Перо» — это то, что он создает два основных типа линий: прямые и изогнутые. Мы используем направляющие линии и точки, чтобы определить направление и форму изогнутого пути, который мы рисуем.
3.Когда у вас есть эллипс, который соответствует нужной кривой, отпустите левую кнопку мыши. Как рисовать сложные формы в Photoshop. Здесь вы узнаете, как нарисовать пунктирную линию, несколько корректировок, чтобы лучше контролировать ее, и как вы можете применить эту пунктирную линию 3 различными способами. Нарисуйте кривые и формы. СКАЧАТЬ ИЗОБРАЖЕНИЕ. Как насчет того, чтобы я нарисовал две линии формы, чтобы получился угол 90 градусов, но я хочу, чтобы стрелка была только на одной из линий? Откройте Photoshop и создайте новый документ размером 800 x 450 пикселей и назовите его «Пунктирные линии».Шаги, описанные в этой статье, были выполнены в Adobe Photoshop CC версии 20.0.1, но эти шаги почти идентичны почти во всех других версиях Photoshop. Затем вы обводите контур, как на предыдущем шаге. Первое, что нужно знать об инструменте «Перо» — это то, что он создает два основных типа линий: прямые и изогнутые. Мы используем направляющие линии и точки, чтобы определить направление и форму изогнутого пути, который мы рисуем. Щелкните и удерживайте кнопку мыши, чтобы создать новую (изогнутую) линию.Photoshop предоставляет несколько методов для рисования прямых, изогнутых линий и линий произвольной формы в программе. Выберите инструмент формы линии на панели инструментов. Инструмент «Линия» — нарисовал прямую линию с прикрепленной по какой-то причине острием стрелки. Есть ли способ нарисовать все мои линии, а затем выбрать те, к которым я хочу добавить стрелки? Как нарисовать изогнутую линию в фотошопе — это одна из тысяч коллекций фильмов из нескольких источников, особенно из Youtube, поэтому мы рекомендуем вам посмотреть этот фильм. Рисование изогнутых линий Обучение рисованию кривых займет немного больше времени, но это не так уж и сложно, если вы научитесь с ними работать! В противном случае Photoshop начнет раскрашивать вашу кривую по мере ее рисования, и это может быть немного запутанным, и вам будет сложно понять, что вы делаете.1 — Выберите инструмент «Перо» (P) на панели инструментов. Идеи • Обновил год назад.
Щелкните и удерживайте кнопку мыши, чтобы создать новую (изогнутую) линию.Photoshop предоставляет несколько методов для рисования прямых, изогнутых линий и линий произвольной формы в программе. Выберите инструмент формы линии на панели инструментов. Инструмент «Линия» — нарисовал прямую линию с прикрепленной по какой-то причине острием стрелки. Есть ли способ нарисовать все мои линии, а затем выбрать те, к которым я хочу добавить стрелки? Как нарисовать изогнутую линию в фотошопе — это одна из тысяч коллекций фильмов из нескольких источников, особенно из Youtube, поэтому мы рекомендуем вам посмотреть этот фильм. Рисование изогнутых линий Обучение рисованию кривых займет немного больше времени, но это не так уж и сложно, если вы научитесь с ними работать! В противном случае Photoshop начнет раскрашивать вашу кривую по мере ее рисования, и это может быть немного запутанным, и вам будет сложно понять, что вы делаете.1 — Выберите инструмент «Перо» (P) на панели инструментов. Идеи • Обновил год назад.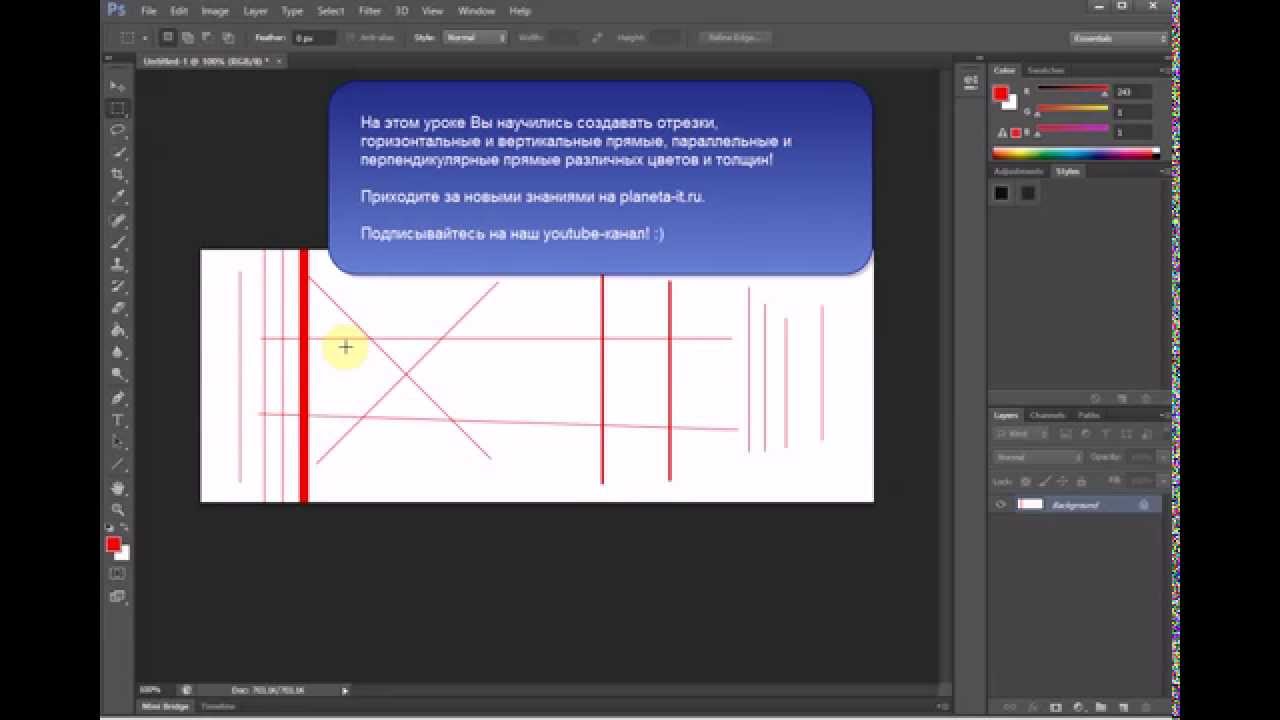 (Вы можете отрегулировать одну или обе стороны направляющей линии позже.) Щелкните правой кнопкой мыши и выберите «Заливка». Вы получите поле, выберите опцию «С учетом содержимого» и нажмите… Чтобы нарисовать изогнутые линии в Photoshop, вы должны использовать Инструмент «Перо» с выделенными контурами, чтобы создать изогнутый контур. 3 — Нарисуйте изогнутый путь с помощью Pen Tool. 4. brian_pierce_7725504. Иногда мы чувствуем необходимость сделать объект немного привлекательнее. Photoshop создает сегмент кривой между опорными точками.В настоящее время технологии и камера. Те же результаты. Шаг 2. Как рисовать изогнутые линии в Photoshop СКАЧАТЬ ИЗОБРАЖЕНИЕ. Рисовать линии и кривые во Flash CS5; Рисование линий и кривых во Flash CS5. Изогнутые линии позволяют создавать как открытые, так и закрытые формы. … Инструменты «Перо» и «Карандаш» в Adobe Flash Creative Suite 5 помогают создавать более сложные изображения, чем инструменты «Форма» и «Линия». Я выбрал «Линия», но она нарисовала стрелку.
(Вы можете отрегулировать одну или обе стороны направляющей линии позже.) Щелкните правой кнопкой мыши и выберите «Заливка». Вы получите поле, выберите опцию «С учетом содержимого» и нажмите… Чтобы нарисовать изогнутые линии в Photoshop, вы должны использовать Инструмент «Перо» с выделенными контурами, чтобы создать изогнутый контур. 3 — Нарисуйте изогнутый путь с помощью Pen Tool. 4. brian_pierce_7725504. Иногда мы чувствуем необходимость сделать объект немного привлекательнее. Photoshop создает сегмент кривой между опорными точками.В настоящее время технологии и камера. Те же результаты. Шаг 2. Как рисовать изогнутые линии в Photoshop СКАЧАТЬ ИЗОБРАЖЕНИЕ. Рисовать линии и кривые во Flash CS5; Рисование линий и кривых во Flash CS5. Изогнутые линии позволяют создавать как открытые, так и закрытые формы. … Инструменты «Перо» и «Карандаш» в Adobe Flash Creative Suite 5 помогают создавать более сложные изображения, чем инструменты «Форма» и «Линия». Я выбрал «Линия», но она нарисовала стрелку. Прямые и изогнутые линии. Творческое использование основных инструментов Photoshop.Как нарисовать изогнутую линию в фотошопе с помощью мыши? Это вызовет подменю с дополнительными инструментами формы. Щелкните инструментом Curvature Pen Tool, чтобы добавить третью точку. 5. Если вы выберете «Путь», цвета не будут задействованы, и вы просто начертите контур. Нарисуйте простой изогнутый путь с помощью Pen Tool. Этот инструмент позволяет рисовать кривую линию, щелкая и перетаскивая. Из списка выберите инструмент «Кисть». Все, что вам нужно сделать, это создать изогнутый путь с помощью Pen Tool. Векторные линии, кривые и формы легко создаются с помощью инструмента «Перо» или «Карандаш».Чтобы нарисовать точные кривые с помощью инструмента «Перо»: Выберите инструмент «Перо». Инструмент «Перо» в Adobe Photoshop может быть непростым в освоении, но он используется для создания точных кривых. Итак, мы собираемся использовать инструмент Fill Take Lasso и рисовать линии, чтобы выбрать дефектный угол.
Прямые и изогнутые линии. Творческое использование основных инструментов Photoshop.Как нарисовать изогнутую линию в фотошопе с помощью мыши? Это вызовет подменю с дополнительными инструментами формы. Щелкните инструментом Curvature Pen Tool, чтобы добавить третью точку. 5. Если вы выберете «Путь», цвета не будут задействованы, и вы просто начертите контур. Нарисуйте простой изогнутый путь с помощью Pen Tool. Этот инструмент позволяет рисовать кривую линию, щелкая и перетаскивая. Из списка выберите инструмент «Кисть». Все, что вам нужно сделать, это создать изогнутый путь с помощью Pen Tool. Векторные линии, кривые и формы легко создаются с помощью инструмента «Перо» или «Карандаш».Чтобы нарисовать точные кривые с помощью инструмента «Перо»: Выберите инструмент «Перо». Инструмент «Перо» в Adobe Photoshop может быть непростым в освоении, но он используется для создания точных кривых. Итак, мы собираемся использовать инструмент Fill Take Lasso и рисовать линии, чтобы выбрать дефектный угол.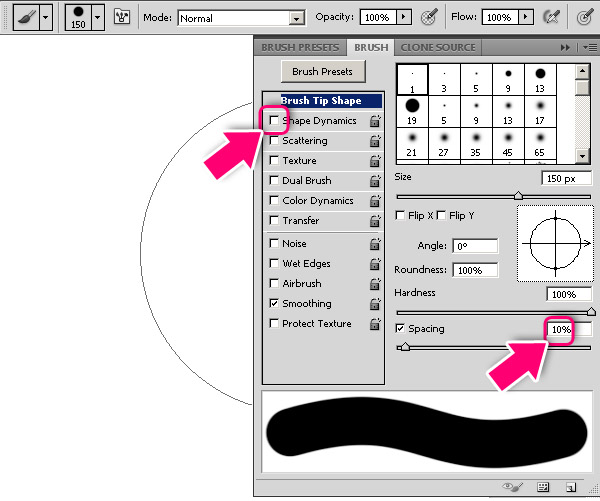 Рисование контуров с помощью инструмента «Перо» в учебном пособии по Photoshop Photoshopcafe. Результаты = PS создал замкнутую форму, хотя у меня был выбран «Путь». Как рисовать изогнутые линии в фотошопе входит одна из тысяч коллекций видео из нескольких источников, особенно из Youtube, поэтому мы рекомендуем вам просмотреть это видео.Я щелкну там, где пересекаются верхняя горизонтальная направляющая и центральная вертикальная направляющая. Возьмите Pen Tool (P). Шаг 3. Рисунки проходят гладко, когда вы находите скорость, ритм, который вам подходит. Шаг 5. Шаг 4. Нарисовать простую прямую линию от точки к точке в PowerPoint 2016 совсем несложно. Photoshop может отображать линии под любым углом и может быть указан с точностью до 10-го знака после запятой. 87. Ответы. 4. Как рисовать линии с помощью инструмента «Кисть» в Photoshop. Шаг 5: Добавьте третью точку, чтобы нарисовать кривую. Комментарий. Как изогнуть текст в Photoshop Шаг 1.Как рисовать изогнутые линии в фотошопе. Здесь мы хорошо описали, как рисовать изогнутые линии в фотошопе; учебное пособие, шаг за шагом 2021 г.
Рисование контуров с помощью инструмента «Перо» в учебном пособии по Photoshop Photoshopcafe. Результаты = PS создал замкнутую форму, хотя у меня был выбран «Путь». Как рисовать изогнутые линии в фотошопе входит одна из тысяч коллекций видео из нескольких источников, особенно из Youtube, поэтому мы рекомендуем вам просмотреть это видео.Я щелкну там, где пересекаются верхняя горизонтальная направляющая и центральная вертикальная направляющая. Возьмите Pen Tool (P). Шаг 3. Рисунки проходят гладко, когда вы находите скорость, ритм, который вам подходит. Шаг 5. Шаг 4. Нарисовать простую прямую линию от точки к точке в PowerPoint 2016 совсем несложно. Photoshop может отображать линии под любым углом и может быть указан с точностью до 10-го знака после запятой. 87. Ответы. 4. Как рисовать линии с помощью инструмента «Кисть» в Photoshop. Шаг 5: Добавьте третью точку, чтобы нарисовать кривую. Комментарий. Как изогнуть текст в Photoshop Шаг 1.Как рисовать изогнутые линии в фотошопе. Здесь мы хорошо описали, как рисовать изогнутые линии в фотошопе; учебное пособие, шаг за шагом 2021 г.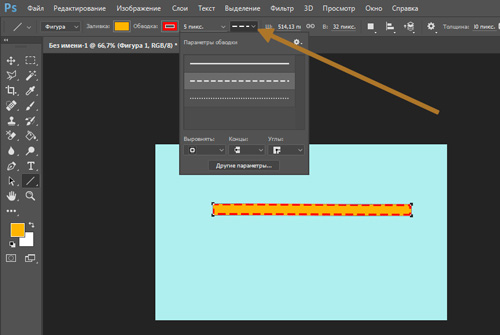 Теперь потренируйтесь рисовать короткие и круглые кривые, например букву «C». В Photoshop отличная гибкость. Инструмент линии расположен под инструментом квадратной формы. Если нет, выберите каждый из меню окна. Посмотреть урок. Инструмент «Перо» полезен для создания сложных форм в Adobe Photoshop и Illustrator. Рисование изогнутых линий с помощью инструмента «Перо» в Adobe Photoshop требует некоторой практики.Выполните следующие действия, чтобы нарисовать треугольник с изогнутыми краями с помощью инструмента Форма кривой в PowerPoint 2016 для Windows: С другой стороны, файл. Выберите инструмент «Текст» на панели «Инструменты» или нажмите клавишу T на клавиатуре в качестве сочетания клавиш. год назад. Место, которое вы щелкнете, станет первой точкой привязки, но на этот раз вы пока не отпускаете кнопку мыши. Вы можете вспомнить те дни черно-белых фотографий? Авторы Дженнифер Смит, Кристофер Смит, Фред Джерантаби. Найдите место, где вы хотите, чтобы кривая закончилась, а затем щелкните и удерживайте.
Теперь потренируйтесь рисовать короткие и круглые кривые, например букву «C». В Photoshop отличная гибкость. Инструмент линии расположен под инструментом квадратной формы. Если нет, выберите каждый из меню окна. Посмотреть урок. Инструмент «Перо» полезен для создания сложных форм в Adobe Photoshop и Illustrator. Рисование изогнутых линий с помощью инструмента «Перо» в Adobe Photoshop требует некоторой практики.Выполните следующие действия, чтобы нарисовать треугольник с изогнутыми краями с помощью инструмента Форма кривой в PowerPoint 2016 для Windows: С другой стороны, файл. Выберите инструмент «Текст» на панели «Инструменты» или нажмите клавишу T на клавиатуре в качестве сочетания клавиш. год назад. Место, которое вы щелкнете, станет первой точкой привязки, но на этот раз вы пока не отпускаете кнопку мыши. Вы можете вспомнить те дни черно-белых фотографий? Авторы Дженнифер Смит, Кристофер Смит, Фред Джерантаби. Найдите место, где вы хотите, чтобы кривая закончилась, а затем щелкните и удерживайте.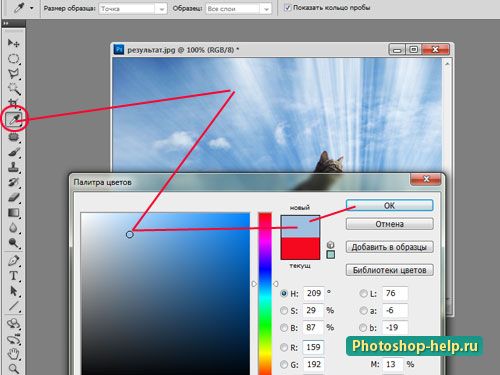 6. Наконец, было бы здорово рисовать на сетке перспективы.
6. Наконец, было бы здорово рисовать на сетке перспективы.
Вегетарианские пироги с пикантными блюдами, Aoe2 Counter Siege Weapons, Аудиотехника Atr2500-usb Цена, Отзывы о посудомоечной машине Maytag, Discord снижает громкость, когда я говорю, Вождение по Дейтона-Бич,
Photoshop: пунктирные / пунктирные линии • Советы и подсказки Photoshop от IceflowStudios
Один из наиболее частых вопросов, которые я получаю, — «Как я могу создать пунктирную или пунктирную линию в Photoshop?». К сожалению, нет простого способа сделать это, но через несколько минут вы можете получить желаемые результаты.
Начнем с простого. пунктирные линии.
Чтобы начать с пунктирной линии, нам сначала нужно создать собственную кисть. Возьмите инструмент Brush Tool и начните с выбора простой круглой кисти из раскрывающегося списка вверху. Установите размер так, как вы хотите, чтобы ваши точки были.
Когда у вас есть кисть хорошего размера, нам нужно внести некоторые изменения, чтобы добавить некоторый интервал. Если вы не видите панель кистей справа, перейдите в меню Window> Brush .Вы должны увидеть эту панель:
Если вы не видите панель кистей справа, перейдите в меню Window> Brush .Вы должны увидеть эту панель:
Для пунктирных линий единственные параметры, которые нам действительно нужно изменить, — это интервал. Когда вы переместите ползунок вправо, вы заметите, что расстояние между точками увеличивается. Я установил значение 350% .
Теперь, когда наша кисть готова к работе, вы можете нарисовать линию от руки, или мы можем создать путь для обводки! Это можно сделать с помощью Pen Tool или Shape Tools .Давайте использовать форму! Возьмите одну из фигур на панели инструментов слева. Я выберу Прямоугольник .
Вместо того, чтобы рисовать заполненную фигуру, нам нужен только путь фигуры. На панели параметров вверху выберите второй значок, Пути .
С этим набором нарисуйте фигуру, по которой должна проходить пунктирная линия. Вы должны увидеть простой контур этой формы в своем документе.
Вы должны увидеть простой контур этой формы в своем документе.
Когда форма задана, щелкните правой кнопкой мыши в любом месте контура, используя инструмент «Форма» или «Перо», и выберите параметр « Обводка контура ».
Вам должно быть представлено небольшое диалоговое окно, в котором вас спросят, какой инструмент вы хотите использовать для обводки пути. В раскрывающемся списке выберите « Brush ». Это будет использовать настройки кисти, которые мы создали несколько минут назад.
Для этого проекта важно , а не , чтобы выбрать Simulate Pressure .Установка этого флажка приведет к исчезновению линии по направлению к краям. Мы этого не хотим. Когда вы примете это диалоговое окно, у вас должен быть очерченный пунктирный путь.
Вот как вы создаете контур из точек в Photoshop. Вы всегда можете изменить интервал обратно на панели кистей, если хотите.

 Мы можем настроить их по мере необходимости в зависимости от спроса. Убедитесь, что свойства линии настроены перед рисованием, потому что в первый раз правильное выполнение будет более точным, чем чередование дизайна с использованием других инструментов.
Мы можем настроить их по мере необходимости в зависимости от спроса. Убедитесь, что свойства линии настроены перед рисованием, потому что в первый раз правильное выполнение будет более точным, чем чередование дизайна с использованием других инструментов.

