Как включить или убрать сетку в Фотошопе
В Adobe Photoshop есть инструмент, с которым редактировать графику будет гораздо проще. Это сетка. Она помогает при создании изображений и складывании коллажей. По ней можно оценить размер и расстояние, прикинуть, как будут располагаться объекты относительно друг друга, сделать разметку. Сориентироваться, куда поместить ту или иную часть рисунка. Это полезное средство, если уметь им пользоваться. Узнайте, как включить сетку в Фотошопе, как настроить её атрибуты и как её убрать.
О сетке
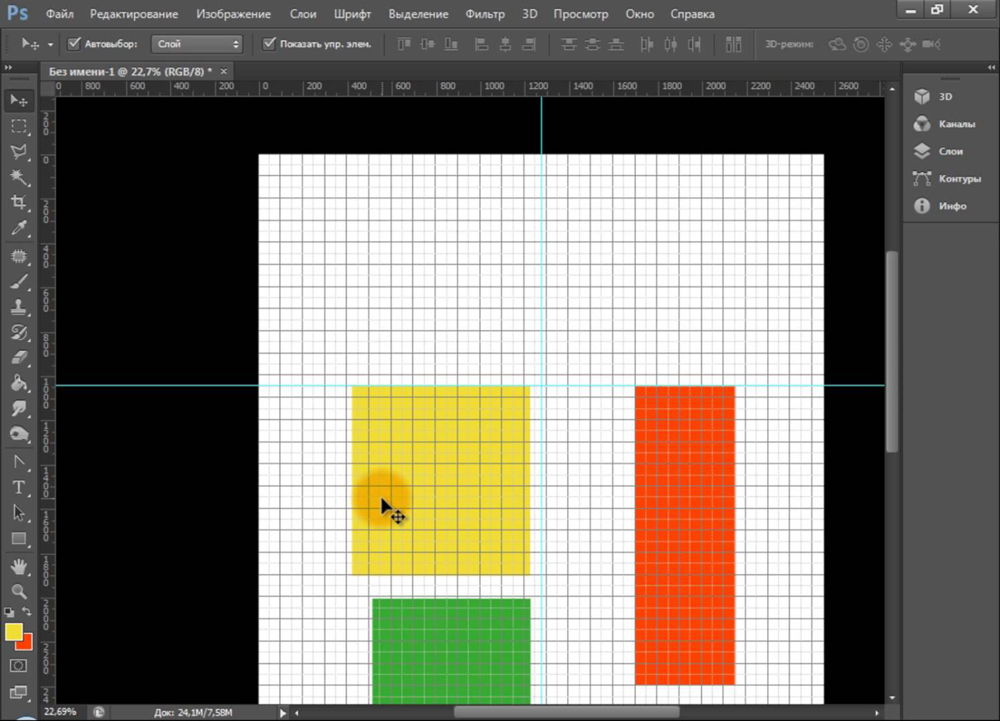
Сетка помогает вам более точно и симметрично расставить элементы в композиции
По сути, это направляющие линии. Ровная таблица. Она накладывается поверх изображения, но не перекрывает его. С ней легче рассчитать пропорции, увидеть симметрию, правильно поставить отдельные элементы.
В качестве аналогии приведём школьную тетрадь в клетку. В ней строили графики и рисовали геометрические фигуры. На таком листе можно было начертить прямой отрезок без линейки, задать угол в 45 или 90 градусов, не используя транспортира. По ней на глаз определяли, какая длина у стороны прямоугольника, и сколько клеток составляют его площадь. В Фотошопе у таблицы примерно те же функции.
Её можно увидеть только в программе. Она не отобразится при печати. В цифровой версии рисунка клеток тоже не будет. Это не часть изображения, а инструмент для редактирования.
Не стоит путать его и пиксельную сетку. Последнее — это разбиение картинки на точки. Пригодится для детального редактирования. Её также можно включить и настроить.
Даже если вам не нужны эти опции, всё равно будет полезно о них узнать. Например, чтобы убрать таблицу, если случайно её активировали.
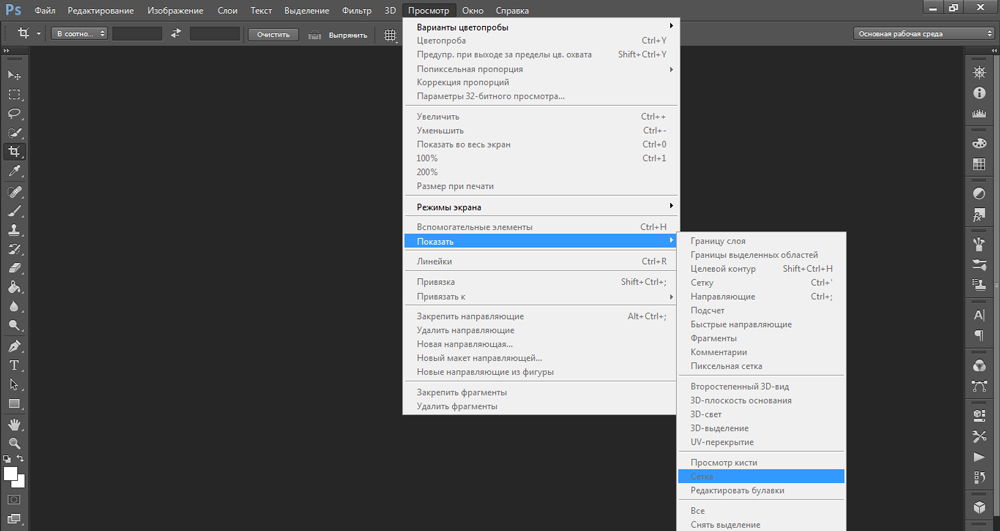
Как включить?
Вот как сделать сетку в Фотошопе:
- Откройте любой графический файл или создайте новый.
- В строке меню нажмите на кнопку «Просмотр» («View»). Обычно она находится между «3D» и «Окно».
- Наведите курсор на пункт «Показать» («Show»).
- В выпавшем меню кликните на «Сетку» («Grid»). Она появится на слое.
- Также можно нажать клавиши Ctrl+’ (в русской раскладке Ctrl+Э).
Как настроить?
Можно сделать другой размер клеток (например, чтобы они визуально обозначали отрезки длиной 1 сантиметр), выбрать тип или цвет линий.
- Откройте меню «Редактирование» на верхней панели.
- Наведите мышь на пункт «Установки». Он в самом низу списка.
- Нажмите на «Направляющие, сетка и фрагменты».
- В открывшемся окне задайте нужный размер ячеек. Это можно сделать в поле «Линия через каждые…». Доступны разные единицы измерений: дюймы, миллиметры, пункты и так далее.
- В разделе «Стиль» укажите, как должна отображаться сетка: сплошной полосой, пунктирной или точками. Это не столь важно, так как разметка будет видна только при редактировании рисунка.
- В пункте «Цвет» выберите заливку. Настройку можно использовать, когда таблица сливается с фоном.
Как убрать?
Избавиться от клеток можно в том же меню, через которое их добавляли. Вот как убрать сетку в Фотошопе:
- Перейдите в Просмотр — Показать.
- Уберите галочку с соответствующего пункта.
- Или используйте сочетание клавиш Ctrl+Э.
Пиксельная сетка
Пиксельная сетка заметна только вблизи. Чтоб её увидеть, надо увеличить картинку и изменить масштаб. Но при работе с графикой она может мешать. Вот как её вставить или убрать:
- Откройте меню Просмотр — Показать.
- Кликните на «Пиксельная сетка».
Линейки
Ещё один метод измерения в Фотошопе — линейки. Они находятся снаружи рисунка. С этим инструментом можно оценить длину и ширину объектов и изображения в целом. Активировать линейки можно в меню «Просмотр». Чтобы выбрать их параметры, перейдите в Редактирование — Установки — Единицы измерения и линейки.
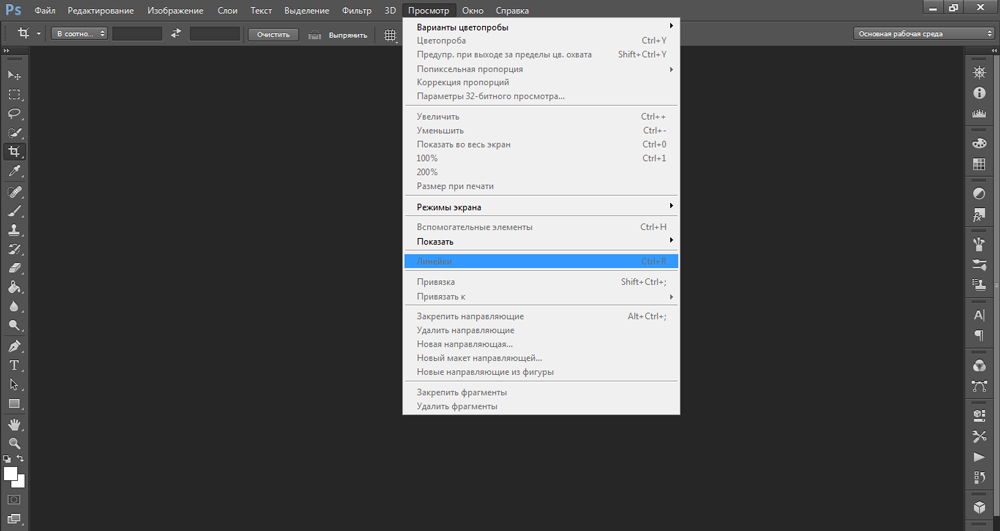
Таблица полезна при черчении схем. Или для любой другой работы, в которой требуется точность. Но этот инструмент пригодится и вне профессиональной сферы. Ведь во время рисования многое «прикидывается на глаз». Если включить разметку, можно будет ориентироваться на неё. И в итоге получится выверенный, проработанный и красивый рисунок.
Как включить сетку в Фотошопе

Сетка в Фотошопе применяется в разных целях. В основном использование сетки вызвано необходимостью расположить объекты на холсте с высокой точностью.
Этот коротенький урок посвящен тому, как включить и настроить сетку в Фотошопе.
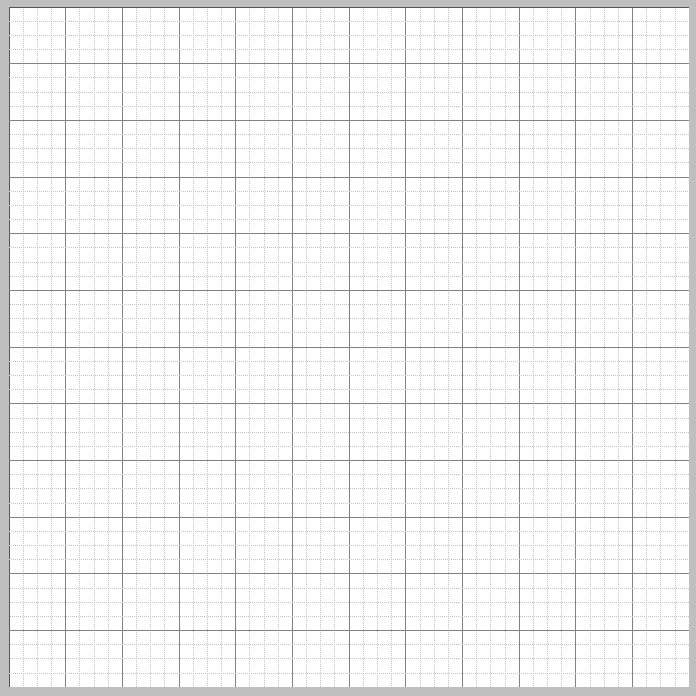
Включается сетка очень просто.
Переходим в меню «Просмотр» и ищем пункт «Показать». Там, в контекстном меню, кликаем по пункту «Сетку» и получаем разлинованный холст.
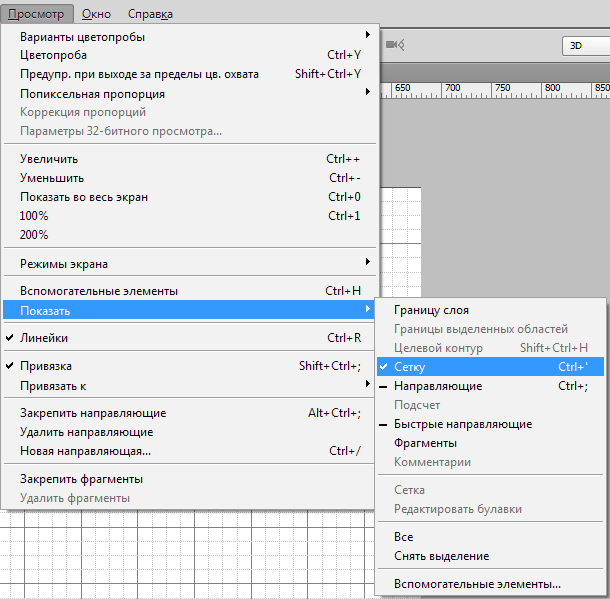
Кроме того, сетку можно вызвать, нажав сочетание горячих клавиш CTRL+’. Результат будет тот же.
Настраивается сетка в меню «Редактирование – Установки – Направляющие, сетка и фрагменты».

В открывшемся окне настроек можно поменять цвет разлиновки, стиль линий (линии, точки или пунктир), а также настроить расстояние между основными линиями и количество ячеек, на которое будет поделено расстояние между основными линиями.
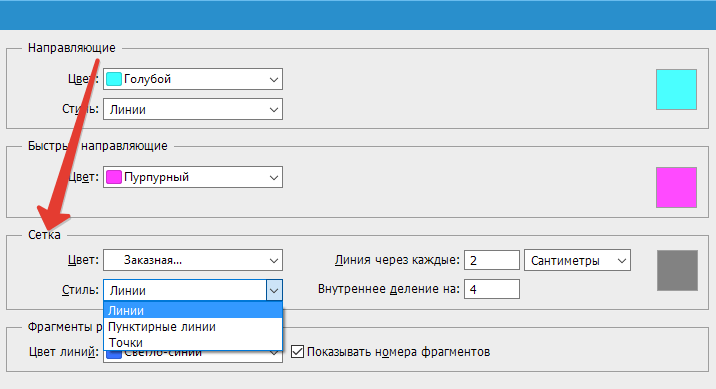
Это вся информация, которую необходимо знать о сетках в Фотошопе. Пользуйтесь сеткой для точного расположения объектов.
 Мы рады, что смогли помочь Вам в решении проблемы.
Мы рады, что смогли помочь Вам в решении проблемы. Опишите, что у вас не получилось.
Наши специалисты постараются ответить максимально быстро.
Опишите, что у вас не получилось.
Наши специалисты постараются ответить максимально быстро.Помогла ли вам эта статья?
ДА НЕТКак включить и выключить сетку в фотошопе
Привет всем посетителям сайта Pixelbox.ru
В программе фотошоп присутствует прекрасный инструмент, помогающий с точностью до пикселя расположить объекты, нарисовать объекты заданного размера и т.п. Называется этот инструмент Сетка. Зачастую его используют веб дизайнеры, но этот инструмент настолько полезен, что о нем должен знать каждый. Если до сих пор вы не знали, что такое
Стоит отметить, что Сетку не видно при сохранении изображения в форматах jpg, png, gif. Так же Сетка «невидима» при печати. Сетка видна только в самой программе фотошоп или если сохранить изображение в формате PSD или TIFF. Если сохранить изображение в формате PSD или TIFF и передать файл другому человеку, он, открыв файл на своем компьютере, сможет увидеть созданную вами Сетку.
Как включить/выключить Сетку (Grid)
Для начала, как всегда, создаем новый документ в фотошоп (Ctrl + N) с произвольным размером, у меня это 800х600 пикселей:
По умолчанию вкладка с новым документом будет выглядеть так:
Для того, чтобы включить Сетку, нужно перейти в меню Просмотр — Показать — Сетку (View — Show — Grid) либо же нажать сочетание клавиш Ctrl + “ («Э» в русской раскладке клавиатуры):
Сетка появилась:
К слову, для того, чтобы выключить Сетку, необходимо проделать те же действия – перейти в меню Просмотр и снять галочку у «Сетки» или же повторно зажать Ctrl + “.
Как настроить Сетку
По умолчанию, Сетка разделена жирными линиями, расстояние между которыми 2 см, в свою очередь эти блоки разделены пунктирными линиями еще на 4 части.
Изменить эти настройки под свои нужды возможно, перейдя в меню
Откроется следующее окно, в котором можно изменить настройки цвета, единицы измерения Сетки и т.п.
Как использовать Сетку
Предположим, нам нужно вырезать прямоугольник на слое, чтобы сделать рамку, оставив по краям 50 пикселей.
Изменим сантиметры на пиксели и выставим шаг в 50 пикселей:
Активируем инструмент Прямоугольное выделение (Rectangular marquee), горячая клавиша вызова инструмента – M.
Небольшой совет по использованию сетки в фотошопе:
Далее перейдите на пункт ниже, «Привязать к…», настройки должны иметь следующий вид:
Если же они имеют иной вид, активируйте нужный пункт щелчком по нему либо же нажмите на пункт «Все», во втором случае привязка включится сразу по всем имеющимся пунктам:
Возвращаемся к уроку
Создаем выделение при помощи инструмента Прямоугольное выделение, отступая на 50 пикселей от краев изображения. Стороны создаваемого прямоугольника «прилипают» к линиям Сетки и не позволяют нам залезть за границы:
Переходим на панель слоев и щелкаем по «замочку»:
Нажимаем на клавиатуре клавишу Delete:
Снимаем выделение (Ctrl + D), отключаем Сетки (Ctrl + “). Рамочка готова!
Создайте новый слой CTR+N, который будет находится под белым обрезанным фоном.
Вставьте туда фото Файл — Поместить
Это всего лишь один пример использования Сетки, надеюсь, полученные в уроке знания помогут вам упростить и облегчить работу в фотошоп. Многим разметка помогает создавать ровные чертежи в фотошопе или таблицы. Найдите и своё применение сетки в фотошопе.
Как включить и выключить сетку в фотошопе — уроки фотошоп
Использование сеток и направляющих в Photoshop

Направляющие и сетка помогают точно расположить изображения или элементы. Направляющие представляют собой непечатаемые линии, покрывающие изображение. Можно переместить и удалить направляющие. Помимо этого, их можно закрепить, чтобы предотвратить их случайное перемещение.
Быстрые направляющие помогают выравнивать фигуры, фрагменты и выделенные области. Они отображаются автоматически при рисовании фигуры, выделении или создании фрагмента. При необходимости быстрые направляющие можно скрыть.
Сетка полезна для симметричного расположения элементов. Сетка по умолчанию представляет собой непечатаемые линии, но может также отображаться в виде точек.
Направляющие и сетки действуют сходным образом.
- Выделенные области, границы выделенных областей и инструменты привязываются к направляющим и сетке при перетаскивании на расстояние в пределах 8 экранных пикселов (не пикселов изображения) от них. Направляющие также привязаны к сетке при перемещении. Эту возможность можно включать и выключать.
- Расстояние между направляющими, так же как и видимость направляющих и сетки и привязка, может быть разным для разных изображений.
- Размер ячеек сетки, так же как цвет и стиль направляющих и сетки, одинаковы для всех изображений.
- Выберите команду меню Просмотр > Показать > Сетку.
- Выберите команду меню Просмотр > Показать > Направляющие.
- Выберите Просмотр > Показать > Быстрые направляющие.
- Выберите Просмотр > Вспомогательные элементы. С помощью этой команды также можно показать или скрыть края слоя, края выделенных областей, целевые контуры и фрагменты.
Если линейки не отображаются, выберите команду Просмотр > Линейки.
Примечание.
Для наибольшей точности просматривайте изображение в масштабе 100 % или используйте панель «Инфо».
- Выберите Просмотр > Новая направляющая. В диалоговом окне выберите горизонтальную или вертикальную ориентацию, введите значение положения и нажмите кнопку ОК.
- Перетащите курсор от горизонтальной линейки, чтобы создать горизонтальную направляющую.
Перемещение для создания горизонтальной направляющей
- Удерживайте нажатой клавишу «Alt» (в Windows) или «Option» (в Mac OS) и перетащите курсор от вертикальной линейки, чтобы создать горизонтальную направляющую.
- Перетащите курсор от вертикальной линейки, чтобы создать вертикальную направляющую.
- Удерживайте нажатой клавишу «Alt» (в Windows) или «Option» (в Mac OS) и перетащите курсор от горизонтальной линейки, чтобы создать вертикальную направляющую.
- Удерживайте нажатой клавишу «Shift» и перетащите курсор от горизонтальной или вертикальной линейки, чтобы создать направляющую, привязанную к меткам линейки. При перетаскивании направляющей курсор превращается в двойную стрелку.
Если нужно закрепить все направляющие, выберите команду Просмотр > Закрепить направляющие (необязательно).
Выберите инструмент Перемещениеили удерживайте нажатой клавишу Ctrl (Windows) или Command (Mac OS) для включения инструмента Перемещение.
- Перетащите направляющую, чтобы переместить ее.
- Превратите горизонтальную направляющую в вертикальную или наоборот, удерживая клавишу «Alt» (в Windows) или «Option» (в Mac OS) при щелчке и перетаскивании.
- Выровняйте направляющую по меткам линейки, удерживая клавишу «Shift» при перетаскивании. Направляющая привязывается к сетке, если сетка видна и выбрана команда Просмотр > Привязать к > Линиям сетки.
- Чтобы удалить отдельную направляющую, перетащите ее за пределы окна изображения.
- Чтобы удалить все направляющие, выберите команду Просмотр > Удалить направляющие.
- Выберите команду Редактирование > Установки > Направляющие, сетка и фрагменты (в Windows).
- Выберите команду Photoshop > Установки > Направляющие, сетка и фрагменты (в Mac OS).
В полях Цвет выберите цвет направляющих и сетки. Если выбран цвет Заказное, щелкните цветовое поле, выберите цвет и нажмите кнопку ОК.
В полях Стиль выберите цвет направляющих и сетки.
В поле Линия через каждые введите значение расстояния между направляющими. В поле Внутреннее деление на введите размер каждого деления в сетке.
При необходимости измените единицы измерения для этого параметра. Если выбрать параметр %, будет создана сетка, разделяющая изображение на равные участки. Например, при выборе параметра 25 % будет создана равномерная сетка 4 х 4.
Быстрые направляющие удобны в ряде сценариев, к примеру:
- Option (Mac)/Alt (Windows) + перетаскивание слоя: при перетаскивании слоя с нажатой клавишей Option (Mac) или Alt (Windows) Photoshop отображает опорные направляющие с указанием расстояния между оригинальным и дублированным слоями. Эта функция работает с инструментами Перемещение и Выделение контура.
Расстояние между слоями: оригинал и дубликат
- Измерение контура: при работе с контурами Photoshop отображает направляющие с измерениями. Направляющие с измерениями также отображаются при выборе инструмента Выделение контура и перетаскивании контура в пределах одного слоя.
Измерение контура
- Совпадающие расстояния: при дублировании или перемещении объекта Photoshop отображает направляющие с указанием расстояний между другими объектами, совпадающих с расстояниями между выбранным объектом и его непосредственными соседями.
- Cmd (Mac)/Ctrl (Windows) + наведение курсора на слой: можно видеть направляющие с измерениями при работе со слоями. Выбрав один слой, наведите курсор на другой слой, удерживая клавишу Cmd (Mac) и Ctrl (Windows). Одновременно с этой функцией можно сдвигать выбранный слой клавишами со стрелками.
Направляющие с измерениями при работе со слоями
- Расстояние от границ холста: удерживая клавишу Cmd (Mac) или Ctrl (Windows) при размещении курсора вне пределов фигуры, можно увидеть удаленность фигуры от границ холста.
Удаленность фигуры от границ холста
Совпадающие расстояния между объектами
Направляющие в Adobe Photoshop CS5

Функции разметки: где находятся направляющие в фотошопе, как их установить и убрать, как с ними работать, как включить сетку в фотошопе. Настройки.
Вспомогательные линии значительно упрощают редактирование изображений. Особенно удобно их применение, когда нужно с высокой точностью разместить на картинке объекты.
Направляющие в Фотошоп
Как уже говорилось раньше, направляющие линии в редакторе Adobe Photoshop спрятаны за линейками и не видны, пока не извлечены на рабочее окно. Поэтому предварительно нужно включить линейки, если они не установлены. Как это сделать читайте в предыдущей статье.
Как выставить направляющие
Вариант 1. Самый удобный, но не самый точный способ выставить их – зажать линейку левой мышкой и потянуть на рабочую область.
За курсором выйдет полоска (по умолчанию обычно бирюзового цвета) – это и есть направляющая линия. Она установится в том месте, где вы отпустите мышку. Верхняя линейка отвечает за горизонтальные линии, а левая – за вертикальные.
Курсор при этом принимает такой вид: . Таким образом можно вытянуть множество таких вспомогательных.
Даже ориентируясь на деления шкалы линеек, точно выставить линию очень сложно. При значительном увеличении масштаба могут обнаружиться погрешности. Это хорошо показано в видео.
Поэтому, при необходимости точной разметки, нужно устанавливать их при сильно увеличенном масштабе изображения или использовать второй способ:
Вариант 2. Выбрать в меню Просмотр→Новая направляющая.
Появится окошко, в котором нужно выбрать горизонтальную или вертикальную ориентацию.
По умолчанию в строке «Положение» стоит 0 пикс. Это значит, что линия будет выставлена по краю изображения: горизонтальная – по верхнему, вертикальная – по левому. Это значение можно изменить.
Пример:
Допустим, нужно отмерить ¾ от ширины картинки, то есть 75%. На фотографии шириной 500 пикс. это составит 375 пикс. Выбираем вертикальную ориентацию. Прописываем в строке «Положение» либо 75%, либо 375 пикс. – результат будет одинаков. Нажимаем кнопку «ОК».
Как изменить положение направляющих линий
Изменить направление линии с вертикальной на горизонтальную или наоборот можно щелкнув по ней мышкой с зажатой клавишей Alt при активном инструменте «Перемещение».
Перемещают их подведя курсор, и когда он примет такой вид как на картинке выше, зажимают левой клавишей мышки и тянут в нужное положение. Если в этот момент активен не «Перемещение», а какой-либо другой инструмент, предварительно надо зажать и удерживать клавишу Ctrl.
Быстрые направляющие
Суть этой функции – автоматическое появление вспомогательных линий при выравнивании объектов. Устанавливается она по пути Просмотр→Показать→Быстрые направляющие.
При передвижении объекта относительно другого, эти линии появятся, когда границы объектов окажутся на одном уровне.
Это удобно тем, что не надо выставлять много вспомогательных линий, когда требуется выровнять несколько деталей на разных слоях. Программа укажет, когда границы передвигаемого слоя совпадут с границами близлежащих слоев.
Линии исчезнут, когда объекты окажутся достаточно далеко друг от друга или как только Вы отпустите мышку.
На картинке ниже показано:
1 – при перемещении текста «объектов» программа указала его выравнивание по правому краю относительно слова «выравнивание».
2 – при перемещении слова «быстрыми» линия указала совпадение его середины с серединой слова «выравнивание»;
3 – при перемещении последнего слова, линия показала совпадение правого края с правым краем слова «выравнивание».
Привязка и Закрепить
В Adobe Photoshop есть функция привязки к вспомогательным линиям. Если она включена, то передвигаемый объект, оказавшись на достаточно близком расстоянии к направляющей, притягивается к ней. Включается эта функция в меню «Просмотр»→«Привязать к»→«Направляющим».
Если детали картинки должны быть выставлены на небольшом расстоянии от вспомогательной линии, привязка может мешать. В этом случае ее лучше отключить, пройдя по тому же пути «Просмотр» → «Привязать к» → «Направляющим» и снять галочку.
Чтобы в процессе работы при фотошопе случайно не передвинуть выставленные вспомогательные линии, их можно закрепить в меню Просмотр→Закрепить направляющие. Горячие клавиши Alt+Ctrl+; При этом знак «;» с английской раскладкой клавиатуры, то есть это клавиша с русской буквой «ж».
Снять закрепление можно повторным нажатием горячих клавиш Alt+Ctrl+; или снова пройти в меню Просмотр→Закрепить направляющие и снять галочку.
Как убрать направляющие в фотошопе
Когда линии уже выставлены, спрятать их на время или снова сделать видимыми можно горячими клавишами Ctrl+h либо Ctrl+; И то и другое сочетание клавиш в Adobe Photoshop cs5 работают одинаково.
Убрать линии поможет простое перетягивание их мышкой обратно в линейки, но если их много, удобнее удалить сразу все по пути «Просмотр→Удалить направляющие».
Настройки
Дополнительных настроек вспомогательные линии не требуют, но изменить их стиль на пунктирный и цвет можно пройдя Редактирование→Установки→Направляющие, сетка и фрагменты. Откроется окно настроек.
Менять стиль необходимости нет, а цвет лучше изменить в том случае, если он совпадает с цветом фона изображения, чтобы линии не сливались с картинкой и были хорошо видны.
Линейки, направляющие и сетка в фотошопе

Рассмотрим вспомогательные инструменты, которые применяются для создания и редактирования изображений в программе Adobe Photoshop CS5. Это линейки, направляющие и сетка.
Линейки в фотошопе
Линейки можно увидеть слева и сверху за границами изображения. Включаются и выключаются линейки с помощью меню Просмотр — Линейки.
Единицы измерения линейки можно изменять в настройках. Для изменения заходите в Редактор — Установки — Единицы измерения и линейки, и выбираете то, что Вам нужно, в верхнем пункте.
Точка отсчета линеек по умолчанию — верхний угол. Вы можете изменить точку отсчета, если нажмете на месте пересечения линеек левой клавишей мыши, и перетащите на рисунок. в то место, где планируете начало координат. Затем отпускаете клавишу мыши.
Чтобы вернуть точку отсчета на место, делаете двойной клик по месту пересечения линеек.
Направляющие в фотошопе
Направляющие — это линии, к которым можно привязывать некоторые объекты и выделения. Для создания направляющих нажимаете левой клавишей мыши на линейку и, не отпуская, тянете нажатой на рисунок. Появляется направляющая, которая будет параллельна данной линейке. С помощью линеек можно точно расположить направляющие на рисунке, на заранее определенном расстоянии от края.
К примеру, Вы хотите выделить какой-либо круглый, или овальный объект. Для этого делаете четыре направляющие: две горизонтальные и две вертикальные, для того, чтобы нужный объект ими ограничить.
После этого выбираете инструмент Овальная область, и по диагонали от первого пересечения направляющих до второго пересечения делаете выделение.
Выделение точно прилипнет к направляющим.
После выделения можно делать с выделенной областью то, что требуется, например, сделать более контрастным, или ярким, или изменить цвет.
Чтобы переместить уже имеющуюся направляющую, нажмите и удерживайте клавишу Ctrl, и переместите направляющую на новое место. Также можете воспользоваться инструментом Перемещение.
При установке направляющих в фотошопе, чтобы поставить их поточнее, используйте увеличение масштаба.
Прилипание объектов и выделений к направляющим можно отключить, или включить с помощью меню Просмотр — Привязка. Также можно выбрать различные элементы привязки с помощью выбора Просмотр — Привязать к. В этом пункте можно привязать к направляющим, линиям сетки, слоям, границам документа.
Чтобы удалить направляющие, заходите в меню Просмотр — Удалить направляющие. Также можно удалить направляющие перетаскиванием за пределы изображения.
Кроме того, новую направляющую в фотошопе можно создать с помощью меню Просмотр — Новая направляющая. При создании появляется диалоговое окно, в котором Вы выбираете ориентацию направляющей и положение. Этот способ хорош, когда Вы точно знаете, в каком месте направляющая должна находиться.
Можно также изменить ориентацию направляющей, с вертикальной на горизонтальную, или наоборот. Для этого нажимаете и удерживаете клавишу Alt, затем щелкаете по направляющей в том месте, где предполагаете ее поворот на 90 градусов.
Сетка в фотошопе
Сетка — еще один полезный инструмент в фотошопе для создания коллажа, монтажа, и для других случаев, когда нужно точное расположение объектов.
Для того, чтобы появилась сетка, выбираете в меню Просмотр — Показать — Сетку. Размер сетки регулируется в настройках программы Adobe Photoshop CS5. Чтобы зайти в настройки.
выбираете в меню Редактирование — Установки — Направляющие, сетка и фрагменты. В настройках Вы можете указать.
как часто будут размещены линии сетки, с помощью пунктов Линия через каждые, и Внутреннее деление на, которые регулируют частоту основных и вспомогательных линий сетки.
Теперь, если Вы будете вытягивать направляющую из линейки, она будет автоматически прилипать к линиям сетки. Если Вы создаете выделение, оно будет тоже прилипать к линиям и узлам сетки. Привязку можно отключить с помощью меню Просмотр — Привязать к — Линиям сетки.
Чтобы убрать сетку, заходите в Просмотр — Показать, и убираете галочку с пункта Сетка.
Более подробные сведения Вы можете получить в разделах «Все курсы» и «Полезности», в которые можно перейти через верхнее меню сайта. В этих разделах статьи сгруппированы по тематикам в блоки, содержащие максимально развернутую (насколько это было возможно) информацию по различным темам.
Также Вы можете подписаться на блог, и узнавать о всех новых статьях. Это не займет много времени. Просто нажмите на ссылку ниже:
Подписаться на блог: Дорога к Бизнесу за Компьютером
Как сделать сетку в фотошопе

Вам понадобится
- — программа Photoshop;
- — фотография.
Инструкция
При помощи опции Open меню File откройте фотографию в графическом редакторе. Снимок, сделанный на одноцветном фоне без фактуры, шума и затененных участков, находящихся поблизости от фигуры, которую вы собираетесь исправлять, разблокируйте опцией Layer from Background группы New меню Layer.
Картинке с более сложным фоном потребуется другая подготовка. При помощи инструмента Lasso выделите фигуру с небольшим количеством фона. Воспользуйтесь опцией Layer via Copy группы New для копирования выделенной области на новый слой.
При деформации изображения при помощи инструментов фильтра Liquify участки фона, расположенные поблизости от тех, с которыми вы работаете, могут оказаться измененными. После окончания работы вы восстановите их из исходной картинки.
Опцией Liquify меню Filter откройте окно фильтра и поставьте галочку в чекбоксе Show Mesh. Появившаяся сетка даст вам возможность отслеживать ход трансформации.
Включите инструмент Pucker Tool и обработайте с его помощью детали фигуры, которые нужно уменьшить. Для этого настройте размер кисти инструмента так, чтобы он совпадал с шириной изменяемой части тела. Пиксели, попавшие под действие кисти, будут перемещаться к ее центру, помеченному крестиком.
От величины параметра Brush Density зависит степень смещения деталей картинки, находящихся на разном расстоянии от центра кисти. При максимальной величине этого параметра инструмент будет одинаково действовать на все пиксели, попавшие под кисть.
Выставив небольшое значение Brush Density, вы ослабите изменение изображения в районе краев кисти.
Параметр Brush Pressure управляет скоростью изменения картинки. Присвойте этому параметру небольшое значение, чтобы иметь возможность следить за процессом трансформации.
Поместите центр кисти на выбранную деталь фигуры, зажмите левую кнопку мыши и дождитесь нужной степени изменения снимка.
Для сужения фигуры вам может потребоваться инструмент Forward Warp Tool, который смещает пиксели, попавшие под воздействие кисти, в сторону ее движения. Настройки этого инструмента сходны с параметрами Pucker Tool.
Подгоните размер Forward Warp Tool под длину отрезка, который хотите сдвинуть, установите центр кисти на край фигуры и сместите изображение.
Отключите видимость сетки.
Если на одном из участков фотографии коррекция оказалась чрезмерной, восстановите исходный вид этого фрагмента при помощи Reconstruct Tool.
Для восстановления фона, окружающего фигуру, создайте маску на слое, к которому был применен фильтр, нажатием на кнопку Add layer mask. Уберите поврежденный фон, закрасив его черным цветом по маске с помощью инструмента Brush Tool.
Продублируйте слой с исходным снимком опцией Duplicate Layer меню Layer и замаскируйте на нем фрагменты фигуры, которые показались из-под слоя с «похудевшим» изображением. Это можно сделать инструментом Clone Stamp Tool.
Опцией Save As меню File сохраните отредактированное фото в файл jpg.
- Знакомство с фильтром Пластика (Liquify)
Трюки при работе с Фотошопом

Часто рассказывая, как сделать что-нибудь в фотошопе, вскользь упоминаю о некоторых приемах, которыми я привыкла пользоваться для облегчения работы… Некоторое я сама недавно узнала… А кое что узнала, когда начала писать этот текст 🙂
Решила собрать эти советы воедино (по крайней мере, попытаюсь) 🙂 Буду очень рада, если и вы поделитесь и своими «секретами» 🙂
1. Использование направляющих линий и сетки
Для начала включите отображение линеек (Ctrl+R или меню View -> Rulers) и направляющих (Shift + Ctrl + ; или меню View -> Snap).
Сравните: слева с отключенными линейками, справа — линейки включены.
Затем наведите курсор на вертикальную линейку, зажмите клавишу мыши и тащите направляющую к центру документа. При приближении к центру, направляющая как бы «приклеится» к центральной точке по горизонтали. То же следует повторить и для верхней линейки.
Не обязательно делать это вручную.
Поскольку вы знаете размер своего документа (посмотреть это можно Image -> Canvas size), вы легко можете разделить пополам, а затем открыть диалог создания направляющей линии (View -> New Guide…
) и ввести, на каком расстоянии от края документа должна быт напрвляющая. В моем случае ширина документа 300px (мне удобнее в пикселях, а не в сантиметрах), следовательно для создания горизонтальной направляющей я указала 150px:
Аналогично с вертикальной.
Для чего это нужно? Например, чтобы найти центр документа — как я показывала выше… или чтобы удобно было различные слои привязывать друг другу или к определенному документу. Приведу маленький пример…
Допустим, мне надо расположить какой-нибудь слой на расстоянии 10px от верхнего края документа и 15px от левого края. Я создаю соответствующие вертикальные линии.
Затем перемещаю свой объект (у меня просто произвольный прямоугольник) к этим линиям. Вы почувствуете, как его притянет будто магнитом. И объект будет расположен ровно там, где вам нужно!
Кстати, чтобы быстро удалить все направляющие, заходите в меню View -> Clear Guides.
Чуть не забыла про сетку 🙂 Для включения сетки надо нажать Ctrl+’ (или в меню View -> Show -> Grid). выглядит это так:
Можно изменить шаг сетки (чтобы линии были чаще или реже) — Edit -> Preferences -> Guides, Grid & Slices…
и поставить Gridline every: 10 px, например, или то значение, которое вас устраивает. А можно и не пользоваться меню, а достучаться к этим настройкам двойным кликом по одной из линеек.
Заодно можно и на другие настройки глянуть (например, цвет линий и т.д.)
Опять же пользоваться сеткой удобно для «привязки» элементов и ровного их расположения 🙂
2. Увеличение/уменьшение масштаба документа без использования Zoom
Чтобы увеличить или уменьшить размеры изображения при работе совсем необязательно пользоваться инструментом Zoom (Z) или полями ввода в левых углах рабочего окна и окна Navigator.
Photoshop предоставляет более быстрый и привычный способ изменения масштаба – нажатием клавиш Ctrl+ (увеличить) или Ctrl– (уменьшить).
Такого же эффекта можно добиться при помощи кнопки Alt и колесика мыши.
Но чаще я пользуюсь сочетаниями Ctrl Alt + (Ctrl Alt –) –попробуйте оба варианта и вы поймете, в чем разница 🙂 Будет проще, чем я буду пытаться это написать словами 🙂
3. Как быстро менять размер и жесткость кисти
Чтобы постоянно не заходить в настройки текущей кисти правой клавишей мыши, в Photoshop предусмотрены несколько сочетаний быстрых клавиш.
Чтобы быстро увеличить или уменьшить кисть, следует воспользоваться клавишами [ и ] соответственно.
Также на ходу можно менять жесткость краев выбранной кисти: Shift+[ (более мягкая) и Shift+] (более жесткая).
4. Как быстро изменить единицы измерения
Бывает при работе необходимо изменить единицы измерения в документе. Для этого должно быть включено отображение линеек (см. пункт 1) и кликнуть на любой из них правой кнопкой мыши. Откроется выпадающий список, в котором можно выбрать нужные единицы измерения.
Двойной щелчок по линейке левой клавишей мыши откроет вкладку Units & Rulers диалогового окна Preferences, в которой можно поменять не только единицы измерения, но и разрешение экрана, печати и т.д.
5. Как получить цвет из другого документа или программы
Photoshop позволяет при помощи стандартной пипетки (I) получить нужный цвет с рабочего стола или из других программ, например браузера.
Для этого необходимо уменьшить окно Photoshop до минимального размера, чтобы на экране был виден нужный цвет. Затем вызвать инструмент пипетку — Eyedropper Tool (I), кликнуть по документу в рабочей области Photoshop, и, не отпуская левой клавиши мыши, навести пипетку на любую нужную область экрана, за пределами редактора.
как видите, я скопировала голубой цвет с сайта и залила этим цветом прямоугольную область:
6. Перемещение незаконченной выделенной области
При выделении некоторой области (прямоугольника, круга) не отпуская кнопку мыши, нажимаем клавишу Пробел и не отпуская перемещаем выделение в нужное место. Отпустив пробел, сможем опять изменять размер выделенной области.
7. Горизонтальная прокрутка документа
Известно, что вертикально документ в Photoshop проcматривается с помощью колесика мыши, если при этом держать нажатой клавишу Ctrl, то прокрутка документа будет горизонтальной. Мелочь, а приятно 🙂
8. Быстрое изменение размера шрифта
Выделяем текст, после чего нажимаем Ctrl+Shift и используя клавиши ( треугольные скобки) изменяем размер шрифта. Размер изменяется 2pt.
Ваши трюки и полезности пишите в комментах. Наиболее интересное я добавлю в пост с указанием вашего имени 🙂
Как включить и выключить сетку в фотошопе

Привет всем посетителям сайта Pixelbox.ru
В программе фотошоп присутствует прекрасный инструмент, помогающий с точностью до пикселя расположить объекты, нарисовать объекты заданного размера и т.п. Называется этот инструмент Сетка.
Зачастую его используют веб дизайнеры, но этот инструмент настолько полезен, что о нем должен знать каждый.
Если до сих пор вы не знали, что такое Сетка в фотошопе, как ее включить и как пользоваться – вам этот урок будет весьма кстати.
Стоит отметить, что Сетку не видно при сохранении изображения в форматах jpg, png, gif. Так же Сетка «невидима» при печати. Сетка видна только в самой программе фотошоп или если сохранить изображение в формате PSD или TIFF. Если сохранить изображение в формате PSD или TIFF и передать файл другому человеку, он, открыв файл на своем компьютере, сможет увидеть созданную вами Сетку.
Как включить/выключить Сетку (Grid)
Для начала, как всегда, создаем новый документ в фотошоп (Ctrl + N) с произвольным размером, у меня это 800х600 пикселей:
По умолчанию вкладка с новым документом будет выглядеть так:
Для того, чтобы включить Сетку. нужно перейти в меню Просмотр — Показать — Сетку (View — Show — Grid ) либо же нажать сочетание клавиш Ctrl + “ («Э» в русской раскладке клавиатуры):
К слову, для того, чтобы выключить Сетку, необходимо проделать те же действия – перейти в меню Просмотр и снять галочку у «Сетки» или же повторно зажать Ctrl + “.
Как настроить Сетку
По умолчанию, Сетка разделена жирными линиями, расстояние между которыми 2 см, в свою очередь эти блоки разделены пунктирными линиями еще на 4 части.
Изменить эти настройки под свои нужды возможно, перейдя в меню Редактирование — Установки — Направляющие. сетка и фрагменты (Edit — Preferences — Guides, Grid & Slices ) либо же нажав сочетание клавиш Ctrl+K и Ctrl+8.
Откроется следующее окно, в котором можно изменить настройки цвета, единицы измерения Сетки и т.п.
Как использовать Сетку
Предположим, нам нужно вырезать прямоугольник на слое, чтобы сделать рамку, оставив по краям 50 пикселей.
Изменим сантиметры на пиксели и выставим шаг в 50 пикселей:
Активируем инструмент Прямоугольное выделение (Rectangular marquee ), горячая клавиша вызова инструмента – M .
Небольшой совет по использованию сетки в фотошопе:
При работе с Сеткой, а также с Направляющими и слоями, желательно включить функцию Привязка. Когда эта функция активна, создаваемые объекты как бы «прилипают» к линиям Сетки (в нашем случае).
Чтобы убедиться, что функция включена, перейдите в меню Просмотр — Показать (View — Show ). Если галочка у «Привязка» не включена, щелкните по этому пункту, чтобы ее поставить.
Далее перейдите на пункт ниже, «Привязать к… », настройки должны иметь следующий вид:
Если же они имеют иной вид, активируйте нужный пункт щелчком по нему либо же нажмите на пункт «Все», во втором случае привязка включится сразу по всем имеющимся пунктам:
Возвращаемся к уроку
Создаем выделение при помощи инструмента Прямоугольное выделение. отступая на 50 пикселей от краев изображения. Стороны создаваемого прямоугольника «прилипают» к линиям Сетки и не позволяют нам залезть за границы:
Переходим на панель слоев и щелкаем по «замочку»:
Линейка,направляющие и сетка в Фотошопе

Линейка.
Инструмент помогает точно расположить объекты.
Чтобы Линейки были видны на экране, выберите пункт меню: Просмотр (View) > Линейки(Rulers) или нажмите сочетание клавиш: Ctrl+R.В окне изображения сверху и слева появятся линейки, а текущее положение курсора будет обозначено пунктирным указателем на каждой из линеек . Для того чтобы спрятать линейки, снова выберите пункт меню Просмотр (View) > Линейки (Rulers ).
Изменение положения начальной точки линейки.Начальная точка линейки — это точка, от которой измеряется координата объекта. По желанию. Для того чтобы начальная точка линейки была прикреплена к линии сетки, сначала включите режим показа сетки, выбрав пункт меню Просмотр > Показать > Сетка (View > Show > Grid) или нажав комбинацию клавиш Ctrl+ Alt+’.
Затем можно будет воспользоваться командой Просмотр > Привязать к… > Сетке(View > Snap To > Grid ). Для того чтобы начальная точка линейки была прикреплена к направляющей линии, выберите Просмотр > Привязать к > Направляющим (View > Snap To > Guides), затем перетащите направляющую линию в окно изображения, если вы еще этого не сделали.
Перетащите начальную точку с пересечения линеек, расположенного в верхнем левом углу окна изображения, по диагонали изображения. Обратите внимание на то, где теперь располагаются нули на линейках.Для того чтобы восстановить исходное положение начальной точки, дважды щелкните по квадратику на пересечении линеек, расположенному в верхнем левом углу окна изображения.
Использование режима Прикрепить (Snap).
Режим Snap работает как электронный «буксирный трос».
При включенной опции Просмотр > Привязать (View > Snap) и перемещении границы выделения, ломтика (slice) изображения, курсора инструмента рисования, контура или фигуры перемещаемый элемент будет прикреплен к ближайшей направляющей линии, линии сетки, ломтику изображения или границе документа в зависимости от того, какая опция выбрана в подменю Просмотр > Привяхать к (View > Snap To). Выберите пункт меню View > Snap To > Guides (Вид > Прикрепить к > Направляющим), Grid (Сетка), Slices (Ломтики), Document Bounds (Границы документа), All (Все вышеперечисленное) или None (Ничего).
Примечание
Для того чтобы включить опцию Snap To > Grid (Прикрепить к > Сетка), сетка должна быть видна (View > Show > Grid (Просмотр > Показать > Сетка)). Убедитесь, что включена опция View > Snap (Вид > Прикрепить) — рядом должна стоять галочка. Если опция отключена, включить ее можно с помощью комбинации клавиш Ctrl+;.
Сетка представляет собой не выводимые на печать линии, используемые для выравнивания элементов изображения. Направляющие линии — отдельные объекты, которые можно перетаскивать в окне изображения.
При включенной опции View > Snap То > Guides (Вид > Прикрепить к > Направляющим) выделенная область или курсор инструмента будут прикреплены к направляющей линии при перемещении на расстояние в 8 пикселов от нее. Аналогично работает команда View > Snap To > Grid (Вид > Привязать к > Сетка).
Выберите пункт меню View > Show > Grid (Просмотр > Показать > Сетка) или нажмите комбинацию клавиш Ctrl+Alt+ ‘. Для того чтобы скрыть сетку, выберите этот пункт еще раз. Показ сетки может быть включен и выключен для отдельных файлов.
Отображение и прикрепление различных элементов Отобразить или скрыть границы выделенной области, целевой контур, сетку, направляющие линии, ломтики, примечания или все вышеперечисленное можно посредством команд подменю View > Show (Вид > Показать) .
Команда Show Extras (Показать дополнительные) показывает/скрывает только доступные в данный момент элементы из подменю Show (Показать).
Чтобы включить возможность прикрепления к направляющим линиям, сетке, ломтикам, границам документа или ко всему вышеперечисленному, воспользуйтесь командами из подменю View > Snap То (Вид > Привязать к). Команда Snap (Прикрепить) включает/ выключает все выбранные в данный момент опции подменю Snap To (Привязать к).
Как сделать координатную сетку в фотошопе. Как сделать сетку в фотошопе.
Есть инструмент, с которым редактировать графику будет гораздо проще. Это сетка. Она помогает при создании изображений и складывании коллажей. По ней можно оценить размер и расстояние, прикинуть, как будут располагаться объекты относительно друг друга, сделать разметку. Сориентироваться, куда поместить ту или иную часть рисунка. Это полезное средство, если уметь им пользоваться. Узнайте, как включить сетку в Фотошопе, как настроить её атрибуты и как её убрать.
Сетка помогает вам более точно и симметрично расставить элементы в композиции
По сути, это направляющие линии. Ровная таблица. Она накладывается поверх изображения, но не перекрывает его. С ней легче рассчитать пропорции, увидеть симметрию, правильно поставить отдельные элементы.
В качестве аналогии приведём школьную тетрадь в клетку. В ней строили графики и рисовали геометрические фигуры. На таком листе можно было начертить прямой отрезок без линейки, задать угол в 45 или 90 градусов, не используя транспортира. По ней на глаз определяли, какая длина у стороны прямоугольника, и сколько клеток составляют его площадь. В Фотошопе у таблицы примерно те же функции.
Её можно увидеть только в программе. Она не отобразится при печати. В цифровой версии рисунка клеток тоже не будет. Это не часть изображения, а инструмент для редактирования.
Не стоит путать его и пиксельную сетку. Последнее — это разбиение картинки на точки. Пригодится для детального редактирования. Её также можно включить и настроить.
Даже если вам не нужны эти опции, всё равно будет полезно о них узнать. Например, чтобы убрать таблицу, если случайно её активировали.
Как включить?
- Откройте любой графический файл или создайте новый.
- В строке меню нажмите на кнопку «Просмотр» («View»). Обычно она находится между «3D» и «Окно».
- Наведите курсор на пункт «Показать» («Show»).
- В выпавшем меню кликните на «Сетку» («Grid»). Она появится на слое.
- Также можно нажать клавиши Ctrl+’ (в русской раскладке Ctrl+Э).
Как настроить?
Можно сделать другой размер клеток (например, чтобы они визуально обозначали отрезки длиной 1 сантиметр), выбрать тип или цвет линий.
- Откройте меню «Редактирование» на верхней панели.
- Наведите мышь на пункт «Установки». Он в самом низу списка.
- Нажмите на «Направляющие, сетка и фрагменты».
- В открывшемся окне задайте нужный размер ячеек. Это можно сделать в поле «Линия через каждые…». Доступны разные единицы измерений: дюймы, миллиметры, пункты и так далее.
- В разделе «Стиль» укажите, как должна отображаться сетка: сплошной полосой, пунктирной или точками. Это не столь важно, так как разметка будет видна только при редактировании рисунка.
- В пункте «Цвет» выберите заливку. Настройку можно использовать, когда таблица сливается с фоном.
Как убрать?
Избавиться от клеток можно в том же меню, через которое их добавляли. Вот как убрать сетку в Фотошопе:
- Перейдите в Просмотр — Показать.
- Уберите галочку с соответствующего пункта.
- Или используйте сочетание клавиш Ctrl+Э.
Пиксельная сетка
Пиксельная сетка заметна только вблизи. Чтоб её увидеть, надо увеличить картинку и изменить масштаб. Но при работе с графикой она может мешать. Вот как её вставить или убрать:
- Откройте меню Просмотр — Показать.
- Кликните на «Пиксельная сетка».
Линейки
Ещё один метод измерения в Фотошопе — линейки. Они находятся снаружи рисунка. С этим инструментом можно оценить длину и ширину объектов и изображения в целом. Активировать линейки можно в меню «Просмотр». Чтобы выбрать их параметры, перейдите в Редактирование — Установки — Единицы измерения и линейки.
Таблица полезна при черчении схем. Или для любой другой работы, в которой требуется точность. Но этот инструмент пригодится и вне профессиональной сферы. Ведь во время рисования многое «прикидывается на глаз». Если включить разметку, можно будет ориентироваться на неё. И в итоге получится выверенный, проработанный и красивый рисунок.
Рассмотрим вспомогательные инструменты, которые применяются для создания и редактирования изображений в программе Adobe Photoshop CS5. Это линейки, направляющие и сетка.
Линейки в фотошопе
Линейки можно увидеть слева и сверху за границами изображения. Включаются и выключаются линейки с помощью меню Просмотр — Линейки.
Единицы измерения линейки можно изменять в настройках. Для изменения заходите в Редактор — Установки — Единицы измерения и линейки, и выбираете то, что Вам нужно, в верхнем пункте.
Точка отсчета линеек по умолчанию — верхний угол. Вы можете изменить точку отсчета, если нажмете на месте пересечения линеек левой клавишей мыши, и перетащите на рисунок. в то место, где планируете начало координат. Затем отпускаете клавишу мыши.
Чтобы вернуть точку отсчета на место, делаете двойной клик по месту пересечения линеек.
Направляющие в фотошопе
Направляющие — это линии, к которым можно привязывать некоторые объекты и выделения. Для создания направляющих нажимаете левой клавишей мыши на линейку и, не отпуская, тянете нажатой на рисунок. Появляется направляющая, которая будет параллельна данной линейке. С помощью линеек можно точно расположить направляющие на рисунке, на заранее определенном расстоянии от
Как включить сетку в Фотошопе CS и CC
В программе Photoshop сетка используется для решения различных задач. Основное же назначение сетки в правильном расположении объектов. Сетка просто необходима, когда требуется соблюдение высокой точности в расположении различных элементов на холсте.
В этом небольшом уроке мы рассмотрим принципы вызова и редактирования сетки в программе Photoshop.
Вызвать сетку довольно легко. Для этого необходимо кликнуть в главном меню на «Просмотр», затем в открывшемся списке навести мышкой на параметр «Показать» и из предложенного списка выбрать нужный нам пункт — «Сетку».

В результате холст приобретет соответствующий вид и будет разлинован на квадратики.

Также для вызова сетки можно применить комбинацию клавиш — CTRL+’. Эффект будет тем же, что и в первом варианте.
Полученную сетку можно настроить под требуемые вам параметры. Для этого требуется перейти в раздел «Редактирование», выбрать там «Установки» и затем нажать на пункт «Направляющие, сетка и фрагменты». – Данный метод подходит для Фотошопов версии CS5, CS6.
Мы для этого урока используем Photoshop CC 2018 года, поэтому наши действия будут немного отличаться. Нам нужно перейти в меню “Photoshop CC”, там выбрать “Настройки” и уже потом «Направляющие, сетка и фрагменты».

В результате откроется окно с настройками, где можно изменить параметры сетки. Например, изменить цвет линий и их стиль отображение ( пунктир, сплошные линии или точки). А также настроить требуемый размер ячеек и расстояние между линиями.

Вот собственно и все необходимые знания о сетке в фотошопе. Если перед вами стоит задача с ювелирной точностью расположить элементы на холсте, воспользуйтесь функцией сетки.
Сетка в фотошопе: ликбез по использованию
Как использовать сетку в фотошопе.Порой на форуме вылезают сообщение следующего содержания: «Я хочу собрать/дополнит стандартный тайлсет, а всё, что я туда вставляю, куда-то съезжает и вообще! Т_Т». У вас такие же проблемы? Что ж, желаю, чтобы у вас по жизни не возникало проблем серьёзнее. Ибо указанную проблему решить очень легко— при наличие фотошопа, конечно. Достаточно просто включить сетку…
Сетка просто: Просмотр > Показать > Сетку. Или просто нажмите ctrl-+.
[SPOILER][/SPOILER]
Теперь тайл, который мы препарируем, выглядит вот так вот:
[SPOILER][/SPOILER]
Иными словами, для нашего удобства мы делаем из рисунка тетрадь в клеточку— чтобы относительно клеточек нам было удобнее выравнивать слои тайла. Но та сетка, которая отображается, мало чем нам может помочь, поскольку размер ячейки не совпадает с размером ячейки тайла. Что ж, исправим это: Редактирование > Установки > Управляющие, сетка и фрагменты.
[SPOILER][/SPOILER]
[SPOILER][/SPOILER]
По появившемся окне мы может отрегулировать:
Цвет сетки— выбирайте любой имеющийся, но желательно поярче, чтобы сетку было видно на фоне рисунка.
Стиль— тоже выбирайте любой, какой вашей душе угодно, но (ИМХО) самый удобный— именно линии.
Линия через каждые… — а вот тут мы можем настроить величина ячейки. Во-первых, удостоверьтесь, что величина ячейки задана в пикселях (в меню сразу после поля с цифрами указано «пикс.»). Во-вторых, введите в текстовое поле нужную вам величину— в нашем случае, поскольку мы работаем с тайлом VX, величина ячейки должна быть 32х32 пикселя.
Внутреннее деление— этот пункт даёт нам возможность разделить клетку ещё на Х частей. Собственно, этот Х и нужно ввести. Рекомендуем задать эту величину равной 2: дополнительное деление внутри клетки не помешает, когда мы захотим выровнять какой-то фрагмент тайла относительно середины ячейки. Особенно это хорошо работает, когда величина ячейки выражена нечётным числом.
Итак, что у нас получилось:
[SPOILER][/SPOILER]
Можно начинать работу. Но сначала включим привязку к сетке: Просмотр > Привязать к… > Линиям сетки. Если этот режим включён, наше выделение будет автоматически «липнуть» к границам сетки, и мы будем куда меньше пыхтеть, пытаясь выделить тот или иной фрагмент.
Конечно, сетка используется не только при редактировании тайлов, но и фейсов, и чаров, и беттлеров для ATB… В общем, всегда, когда одно изображение содержит несколько кадров чего-то.
Советы по работе с сеткой:
— Величина ячейки тайла в ХР и VX— 32х32. В мейкерах 2к— 16х16.
— Величина ячейки фейссета в VX— 96х96. В мейкерах 2к — 48х48.
— Величина ячейки стандартного чара в VX- 32х32. То же самое в мейкерах 2k. А вот с ХР сложнее: там высота чара не равна его ширине (32х48), а сетка способна быть только тетрадью в клеточку, но никак— в прямоугольник… Тут нам поможет «внутренне деление», благодаря которому внутри больших клеток образуются мелкие, величиной 16х16. 32=16*2. 48=16*3. Соответственно, наш чар будет две «маленькие клетки» в ширину и три— в высоту. С расчётом на это и выравнивайте.
[SPOILER][/SPOILER]
[SPOILER][/SPOILER]
Вы спросите— а почему нельзя сразу разбить на ячейки размером 16х16? Можно, конечно. Просто тогда считать придётся больше, и от красных линий будет рябить в глазах.
— Если чар не стандартный, то размер ячейки может быть каким угодно. Чтобы узнать его, просто посмотрите в свойствах рисунка его высоту и ширину и разделите эту величину на количество кадров (по вертикали и горизонтали соответственно). Дальше можете найти наибольший общий делитель (как мы сделали в предыдущем пункте) и использовать внутреннее деление клетки на Х частей, а можно поступить проще— сначала задать размер ячейки, соответствующий ширине кадра, и, соответственно, выровнять то, что надо выровнять, по ширине— затем поступить так же с высотой.
— Правильно выровнять кадры чара— очень важно: сдвиг даже на один пиксель приведёт к тому, что его движение будет дёрганым. Чтобы не допустить этого, запомните простое правило выравнивания (речь идёт о чарах РТП и близких к ним): изображение чара, делающего шаг, всегда сдвинуто на 1 пиксель вниз относительно «стоячего» чара. Под «стоячим» имеются в виду кадры 1 и 3 в ХР и 2— в VX и 2k. Иными словами, следите, чтобы макушка «ходячего» чара была на 1 пиксель ниже, чем макушка «стоячего».
[SPOILER][/SPOILER]
(малиновым отмечена та самая макушка)
— Чтобы подвинуть выделенное изображение на один пиксель вверх, вниз или куда там ещё надо, пользуйтесь не мышкой, а клачишами направления, поскольку они смещают выделенную область точно на один пиксель, не больше и не меньше.
— Выравнивать/составлять баттлеры для ATB— самое геморройное дело, поскольку все они— нестандартного размера, да к тому же совершают гораздо более разнообразные движения, чем идущий чар, а, значит, точку отсчёта, относительно которой выравнивать каждый кадр, найти куда сложнее. Чтобы облегчить себе работу, во-первых, сделайте ячейки сетки побольше: обидно же, если вы уже почти закончили собирать беттлер— а «анимация» дохлого состояние не влезает и всё приходится делать сначала. В выборе ширины ячейки руководствуйтесь шириной кадра «дохлого состояния» (обычно самый широкий), в выборе высоты— высотой кадра атаки (особенно если беттлер изображает героя с огромным мечом). Чтобы избежать лишних трудностей с выраниванием, сделайте кадры квадратными. Не беда занять лишний пиксель, если, скажем, высота максимального кадра беттлера— 78 пикселей, а ширина— 75. Пусть величина ячейки будет 78х78. А лучше— 80, чтобы было легче рассчитать размер всего беттлера. Во-вторых, непременно найдите «контрольную точку», относительно положения которой будите определять, правильно ли выровнен кадр в ячейке— или его надо чуть-чуть подвинуть. Эта точка должна быть расположена на наименее подвижной части тела беттлера: меч, которым он то машет, то прячем его за спиной, не подойдёт. прыгающий вихор— тоже. Это может быть кончик правой ноги, которая должна всегда касаться разделительной линии посредине клетки, пряжка пояса или что-то такое. И, наконец, в третьих: выравнивать кадры лучше всего, сильно увеличив изображение.
