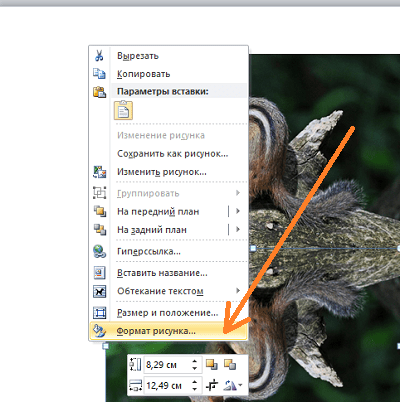Как перевернуть изображение фотошоп
Как перевернуть изображение в Фотошопе
Трансформирование, вращение, масштабирование и искажение изображений – основа основ в работе с редактором Фотошоп. Сегодня поговорим о том, как перевернуть картинку в Фотошопе.
Вращение изображений
Как всегда, программа предоставляет несколько способов поворота изображений. Мы разберем два наиболее удобных. В первом случаем можно выставить любое значение угла с точностью до сотых долей, а во втором все делается «на глаз», руками.
Способ 1: Настройка через меню
В меню программы «Изображение» имеется пункт «Вращение изображения».
Здесь можно вращать картинку на заранее установленное значение угла (90 или 180 градусов) либо задать свой угол поворота. Для установки значения нажимаем на пункт меню «Произвольно» и вводим нужное значение.
Все действия, произведенные этим способом, отразятся на всем документе.
Способ 2: Ручное вращение
Данный способ подразумевает использование инструмента «Поворот», который находится в меню «Редактирование – Трансформирование – Поворот». Эту функцию также можно вызвать сочетанием клавиш CTRL+T.
На изображение будет наложена специальная рамка, при помощи которой можно перевернуть фото в Фотошопе.
При зажатой клавише SHIFT изображение будет поворачиваться с шагом в 15 градусов (15-30-45-60-90…). В этом же меню можно так же, как и в предыдущем, повернуть или отразить изображение, но в данном случае изменения коснутся только того слоя, который выделен в палитре слоев.
Вот так легко и просто можно перевернуть любой объект в программе Фотошоп.
Мы рады, что смогли помочь Вам в решении проблемы.Опишите, что у вас не получилось. Наши специалисты постараются ответить максимально быстро.
Помогла ли вам эта статья?
ДА НЕТКак повернуть (перевернуть) изображение в Фотошопе: на градус, зеркально
Довольно часто при работе с изображениями требуется их повернуть/перевернуть. В выполнении этой задачи нет ничего сложного. Однако некоторые пользователи, которые только начали осваивать программу Photoshop, могут не знать, как выполнить данную операцию. Давайте подробно рассмотрим этот вопрос.
В выполнении этой задачи нет ничего сложного. Однако некоторые пользователи, которые только начали осваивать программу Photoshop, могут не знать, как выполнить данную операцию. Давайте подробно рассмотрим этот вопрос.
Применение функции “Свободное трансформирование”
Это самый легкий и быстрый метод поворота картинки. Для активации функции можно воспользоваться комбинацией горячих клавиш Фотошопа – CTRL+T. Также она представлена в меню “Редактирование”.
В результате изображение будет помещено в специальную рамку, которая позволяет его поворачивать, как угодно.
Для этого располагаем указатель мыши с внешней стороны любого угла изображения. После того, как он сменится на закругленную в обе стороны стрелку, зажав левую кнопку мыши выполняем поворот в нужную сторону.
Зажав на клавиатуре клавишу SHIFT можно вращать картинку с шагом в 15 градусов до достижения требуемого результата. По готовности жмем клавишу ENTER.
Использование инструмента “Рамка”
Еще один способ, позволяющий выполнить поворот изображения в Фотошопе.
Алгоритм действий ничем не отличается от рассмотренного выше. После выбора инструмента на боковой панели выполняем поворот изображения с помощью зажатой левой кнопки мыши, захватив один из углов.
Зажатая клавиша SHIFT
Применение функции “Вращение изображения”
Эта стандартная функция программы, позволяющая повернуть картинку. При этом существует выбор направления поворота – против или по часовой стрелке. Также имеется возможность указать собственный градус поворота в настройках (пункт “Произвольно”).
Найти функцию «Вращение изображения» можно в меню «Изображение».
Помимо стандартного вращения, тут присутствует и функция зеркального отражения холста: по горизонтали или вертикали.
Примечание: При работе со “Свободным трансформированием”, у нас также есть такая возможность. Для этого после появления рамки щелкаем правой кнопкой мыши по области внутри нее. Затем в появившемся меню выбираем нужную команду. Правда, задать свой градус поворота здесь не получится.
Использование инструмента “Перемещение”
Инструмент находится на боковой панели программы и является одним из наиболее популярных.
После его выбора в верхней строке с параметрами активируем опцию “Показать управляющие элементы”.
Теперь каждый раз, когда мы будем выбирать данный инструмент, вокруг изображения активного слоя будет появляться рамка, с помощью которой можно выполнить поворот.
Заключение
Итак, мы только что разобрали 4 способа, пользуясь которыми можно повернуть/перевернуть изображение в Фотошопе. Все они просты в освоении и использовании, и за исключением некоторых нюансов, одинаково эффективны при выполнении поставленной задачи.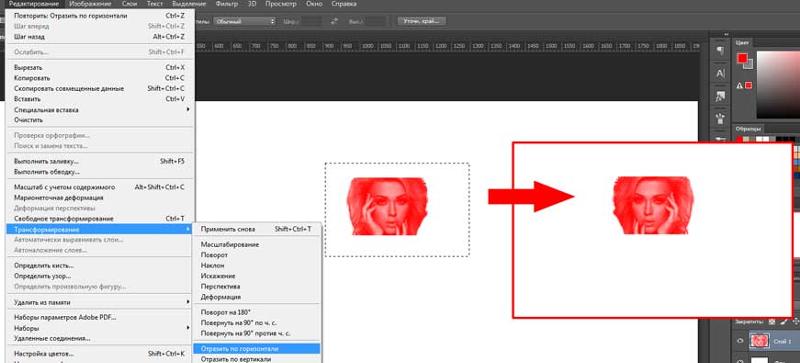
Как повернуть картинку в фотошоп в нужную сторону различными способами?
Доброго всем времени! Сегодня в программе фотошоп будем учиться вращать картинки. Эта функция может быть нужна нам не так часто, однако при фотомонтаже или создании коллажей вращение фотографий или картинок просто незаменимо. Лично меня всегда восхищало, как хорошо некоторые люди умеют делать эффектные постеры и открытки располагая несколько изображений на одном.
Вращать картинку можно по разному. Это может быть вращение на 90 или 180 градусов, а так же на любое другое значение. Так же это может быть и зеркальное отображение, или отображение по горизонтали и вертикали, и вращение вокруг своей оси. Каждый из этих вариантов мы и рассмотрим, применим разные инструменты.
Как повернуть картинку зеркально?
Зеркальное отображение картинки проводится в двух плоскостях: по горизонтали и вертикали. В этой процедуре нет ничего сложного. Все делается парой кликов. Но в начале…
Загружаем картинку в фотошоп и дублируем слой с ней.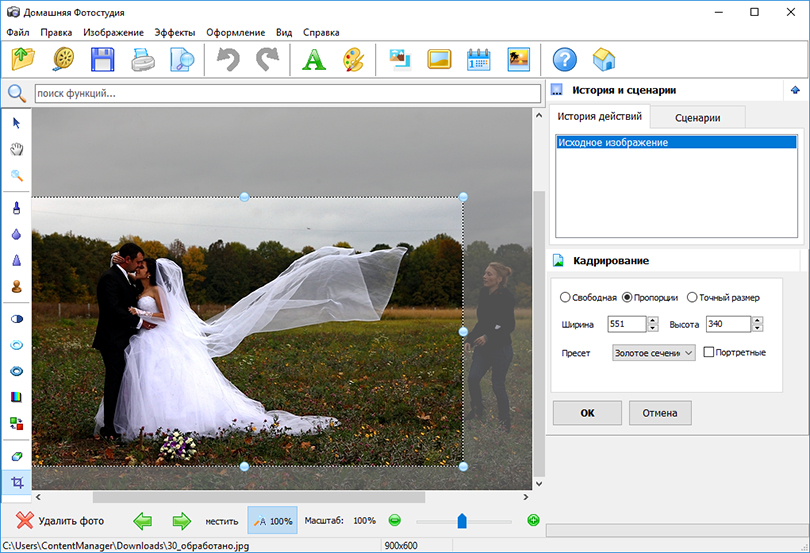 Мы и в прошлой статье занимались тем же. Либо нажимаем правой кнопкой мыши на слой с картинкой и в раскрывшемся меню выбираем «Создать дубликат слоя», либо делаем то же самое в рабочей области во вкладке «Слои».
Мы и в прошлой статье занимались тем же. Либо нажимаем правой кнопкой мыши на слой с картинкой и в раскрывшемся меню выбираем «Создать дубликат слоя», либо делаем то же самое в рабочей области во вкладке «Слои».
В результате получим открытый для редактирования слой, в отличии от исходного, где у него нарисован замок. Исходный слой несет название «Фон», а рабочий «Фон копия». В принципе для удобства вы можете свои слои переименовать.
Кроме того, иконка слева от картинки слоя в виде глаза отображает видимость слоя. Чтобы при работе со вторым слоем исходный не отображался, необходимо нажать на «глаз» и отключить его.
После всех этих манипуляций можно приступать к процедуре отображения картинки по горизонтали и вертикали, то есть зеркально. Для этого заходим в меню «Редактирование», там нажимаем на «Трансформирование» и в открывшемся меню в самом низу видим две строчки: «Отобразить по вертикали» и «Отобразить по горизонтали».
Нажав на каждую из этих надписей мы отобразим картинку в соответствующем положении. Ниже показаны результаты такого отображения. Вот и вся процедура, как видите ничего сложного.
Ниже показаны результаты такого отображения. Вот и вся процедура, как видите ничего сложного.
Поворачиваем картинку на несколько градусов
Поворот картинки на определенное количество градусов бывает нам необходим в качестве художественного приема. Эта операция совершается через меню «Редактирование» и «Трансформирование». Только здесь мы видим строки поворота на 180 градусов, а так же на 90 по часовой и против часовой стрелки.
Чтобы совершить поворот картинки на иное значение по градусам необходимо аналогично через меню «Редактирование» открыть вкладку «Трансформирование» и там выбрать – «Поворот».
Далее, переключаемся на верхнюю панель. Здесь мы видим различные варианты изменения картинки:
- Перемещение по координатам Х или Y, то еесть вверх, вниз, или вправо, влево.
- Изменение размера по ширине и высоте в процентном соотношении.
- Поворот с использованием угла поворота, наклона по вертикали и наклона по горизонтали.

Вокруг картинки имеется рамка и, если подвести курсор к одному из ее углов, увидим появившуюся изогнутую стрелку. Зажимая левую клавишу мыши, можно поворачивать картинку в любом направлении. Опять же, для более точного поворота, на верхней панели указываем нужные значения угла поворота:
Что касается изменений значений наклона по вертикали и горизонтали, то они вызывают искажение картинки в соответствующих направлениях. Так, с помощью изменения вышеуказанных показателей можно повернуть картинку на нужное количество градусов. Вот короткое видео на тему статьи:
Делаем поворот картинки вокруг оси в Photoshop
Поворот картинки вокруг своей оси осуществляется при помощи все того же трансформирования, которое расположено в меню «Редактирование».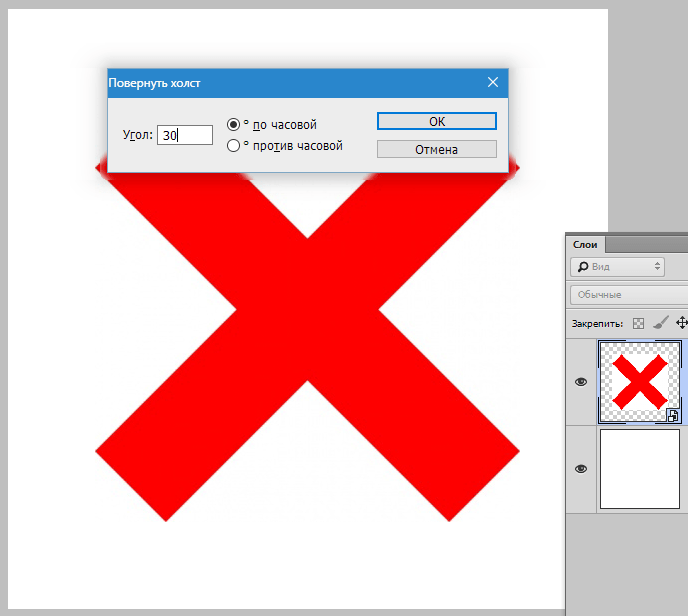 Так же можно использовать и «Свободное трансформирование» расположенное здесь же. Эту команду можно вызвать и горячими клавишами «Сtrl + T».
Так же можно использовать и «Свободное трансформирование» расположенное здесь же. Эту команду можно вызвать и горячими клавишами «Сtrl + T».
Таким образом, загружаем картинку, создаем ей дубликат слоя, с которым будем работать и вызываем меню «Сободное трансформирование» («Сtrl + T»). Вокруг картинки появилась рамка с квадратиками по углам и по середине. А так же имеется такой же маркер и в центре.
Поскольку нам надо вращать снимок, то понадобятся маркеры по углам – любой. Подводим к нему курсор, он изменяется на изогнутую стрелку. Зажимая левую клавишу мыши тянем за нее в любую сторону и видим, как картинка поворачивается. Но здесь кроется главное.
В центре имеется маркер. Так вот, картинка вращается вокруг него. Если он расположен точно по середине, то картинка повернется симметрично. Если мышкой передвинуть этот маркер в любое место картинки, то она будет уже поворачиваться относительно этой точки. Например, смещаем влево к верхнему углу и поворачиваем картинку.
Картинка поворачивается уже не симметрично. Таким образом, используя эти возможности, можно повернуть картинку вокруг своей оси так, как необходимо и делать оригинальные
Как в Photoshop повернуть картинку по горизонтали
Выше уже говорилось о том, как повернуть картинку по горизонтали или же отразить ее с помощью команды «Трансформирование» — «Отразить по горизонтали», которая находится в меню «Редактирование». Но сделать это можно и из меню «Изображение». Открыв вкладку находим «Вращение изображения» — «Отобразить по горизонтали».
Применив эту команду мы повернем картинку в горизонтальном положении. Вот такие приемы были у нас сегодня в теме. Удачи вам!
Автор публикации
0 Комментарии: 1Публикации: 179Регистрация: 02-12-2017Как повернуть изображение в Фотошопе
Зачастую начинающие фотошоперы не знают, как повернуть в Фотошопе картинку. На самом деле все предельно просто. Существует несколько способов повернуть фото в Фотошопе.
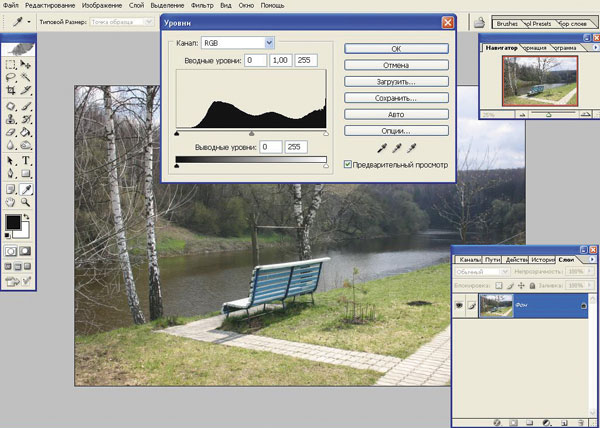
Первый и самый быстрый способ – функция свободного трансформирования. Вызывается нажатием сочетания клавиш CTRL+T на клавиатуре.
Вокруг объекта на активном слое появляется специальная рамка, которая позволяет вращать выделенный элемент.
Для вращения нужно подвести курсор к одному из углов рамки. Курсор примет форму дуговой стрелки, что означает готовность к вращению.
Зажатая клавиша SHIFT позволяет поворачивать объект с шагом в 15 градусов, то есть, 15, 30, 45, 60, 90 и т.д.
Следующий способ это инструмент «Рамка».
В отличие от свободного трансформирования «Рамка» поворачивает холст целиком.
Принцип действия такой же – подводим курсор к углу холста и, после того, как он (курсор) примет вид двойной дуговой стрелки, вращаем в нужную сторону.
Клавиша SHIFT в этом случае работает так же, но вначале необходимо начать вращение, а только потом ее зажимать.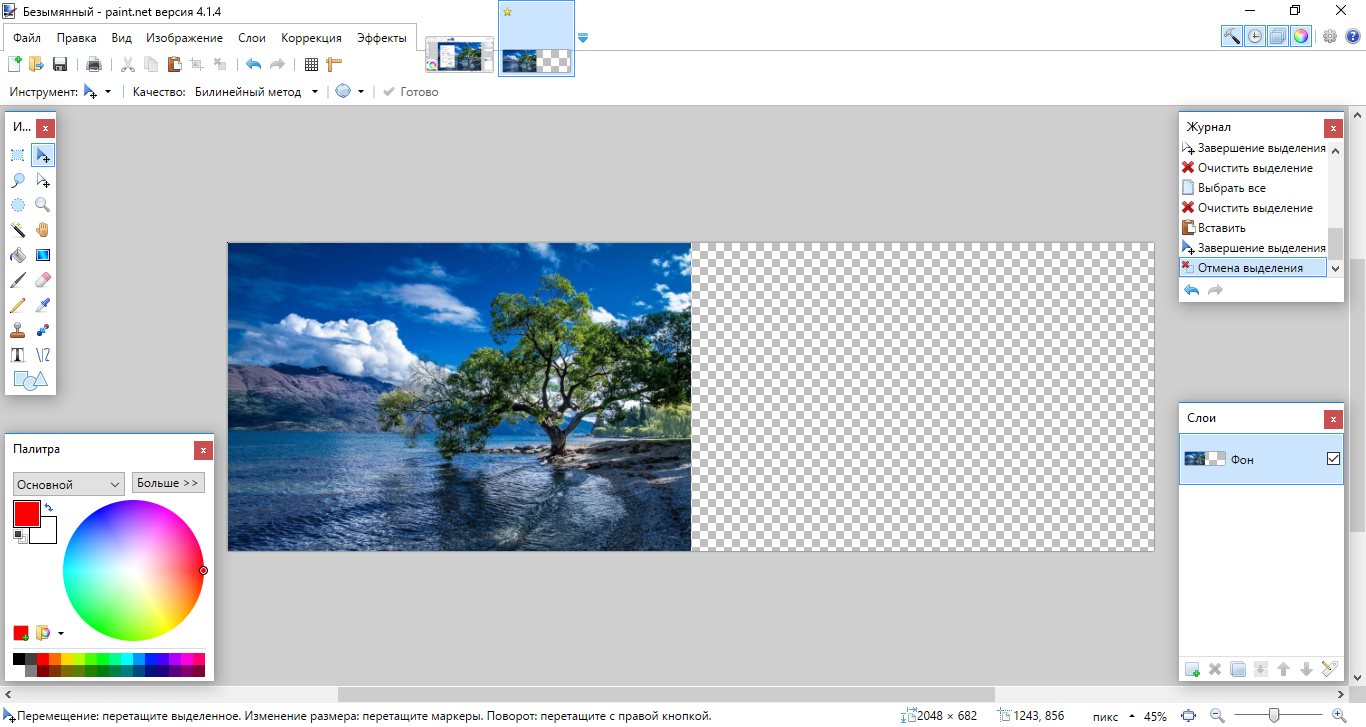
Третий способ – воспользоваться функцией «Вращение изображения», которая находится в меню «Изображение».
Здесь можно повернуть целиком все изображение на 90 градусов по- или против часовой стрелки, либо на 180 градусов. Также можно задать произвольное значение.
В этом же меню существует возможность отразить весь холст по горизонтали или по вертикали.
Зеркально повернуть изображение в Фотошопе можно и во время свободного трансформирования. Для этого, после нажатия горячих клавиш CTRL+T, нужно кликнуть внутри рамки правой кнопкой мыши и выбрать один из пунктов.
Потренируйтесь, и выберите для себя один из данных способов вращения изображения, который покажется Вам наиболее удобным.
Мы рады, что смогли помочь Вам в решении проблемы.Опишите, что у вас не получилось. Наши специалисты постараются ответить максимально быстро.
Помогла ли вам эта статья?
ДА НЕТКак в фотошопе повернуть изображение
Добрый день, наши любимые фотошоперы!
Бывает так, что возникает необходимость повернуть изображение в фотошопе.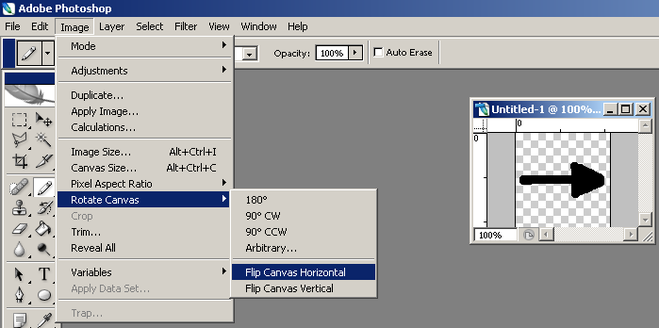
Причины могут быть разные:
- Не правильно снят кадр фотографии
- Изначально не удачно расположенное изображение
- Не правильно сохраненное изображение
- Перевернутое фото
- И так далее
Не будем рассматривать все случаи, когда нужно повернуть изображение, а сразу приступим к изучению, как это сделать в фотошопе.
Как повернуть изображение (слой) в фотошопе по горизонтали, вертикали на 90 и 180 градусов
Открываем фото в программе фотошоп (Ctrl + O).
Нам нужно повернуть фото, потому что оно перевернуто на 90 градусов по часовой стрелке.
Щелкаем два раза по значку замочка на панели слоев, чтобы разблокировать слой:
Переходим в меню Редактирование-Трансформирование (Edit-Transform) и выбираем пункт, который соответствует ситуации, в данном случае это Повернуть на 90° против ч.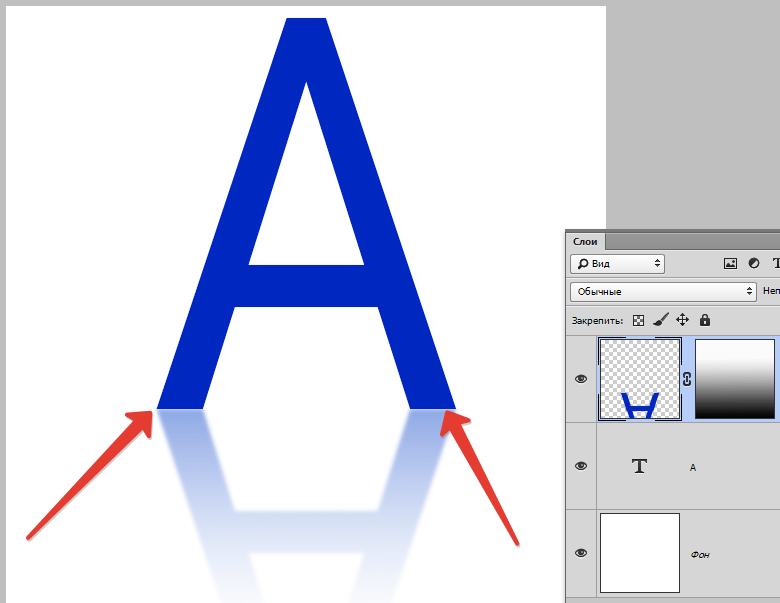 с. (Rotate 90° CCW).
с. (Rotate 90° CCW).
Результат:
Как повернуть отдельную часть или объект в изображении
Мы научились поворачивать изображение на определенное количество градусов, по горизонтали или вертикали. А что же делать, если нужно повернуть изображение произвольно?
Откроем фото с девушкой, приблизим его (Ctrl +), добавим в документ цветок и попробуем его разместить в волосах девушки.
Переходим в меню Редактирование-Свободное трансформирование (Edit-Free Transform) или нажмите сочетание клавиш Ctrl+T. Покрутите изображение, «держась» за уголки, появившиеся после этих действий:
Рядом с уголком, который задействован в данный момент, появится значок со стрелочками – они указывают направление поворота.
Как повернуть холст в фотошопе произвольно
Для поворота холста в произвольном порядке в фотошоп существует отдельный инструмент Поворот вида (Rotate View Tool).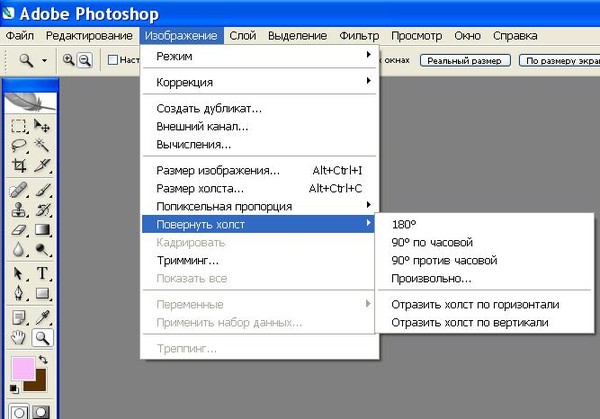 Горячая клавиша вызова инструмента на клавиатуре — R.
Горячая клавиша вызова инструмента на клавиатуре — R.
Зажав левую клавишу мышки можно поворачивать холст в нужном направлении.
Маленькая хитрость: чтобы после вращения вернуть холст в исходное положение нажмите клавишу С на клавиатуре – активируется инструмент Рамка (Crop Tool), который вернет изображению первоначальный вид. Далее, при необходимости, перейдите к нужному инструменту.
Вот и все! Надеюсь, наш урок был вам полезен! Успехов в творчестве!
Как повернуть изображение в Фотошопе
Если Вы только начинаете осваивать Photoshop, то, наверняка, возникает много вопросов, причем на самые простые темы. Например, мы уже рассказывали, как нарисовать стрелку в Фотошопе. На сайте также есть статья, как сделать круг в Фотошопе.
В данной программе также довольно часто приходится выделять различные части рисунка, чтобы вырезать их, заменить или повернуть.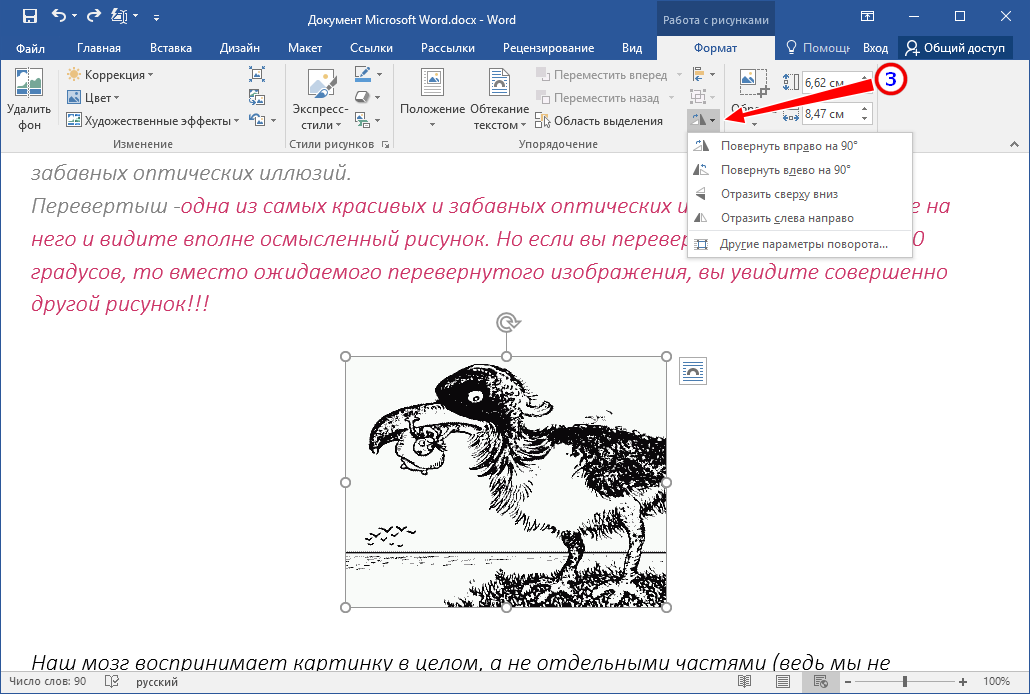 В статье, выделение объектов в Фотошопе, описаны различные способы, как это можно сделать.
В статье, выделение объектов в Фотошопе, описаны различные способы, как это можно сделать.
А сейчас давайте разберемся, что можно сделать, если нужно перевернуть изображение в Фотошопе зеркально или на несколько градусов. Пригодится это, если картинка или фотография, хранящиеся на компьютере, повернуты на 90 градусов по или против часовой стрелке, из-за того, что во время съемки человек держал фотоаппарат или телефон не под тем углом. Или нужно сделать коллаж из нескольких фото или картинок. Тогда повернутые на различный угол кадры будут смотреться на нем интереснее.
Как повернуть фото через меню
Открывайте в Photoshop то изображение, с которым будете работать. Дальше нажмите вверху по пункту меню «Image» (Изображение) и выберите из списка «Image Rotation» (Вращение изображения). В дополнительном меню будет несколько различных пунктов.
Здесь можно выбрать поворот на 180 градусов или на 90 по часовой стрелке («CW») или против «CCW».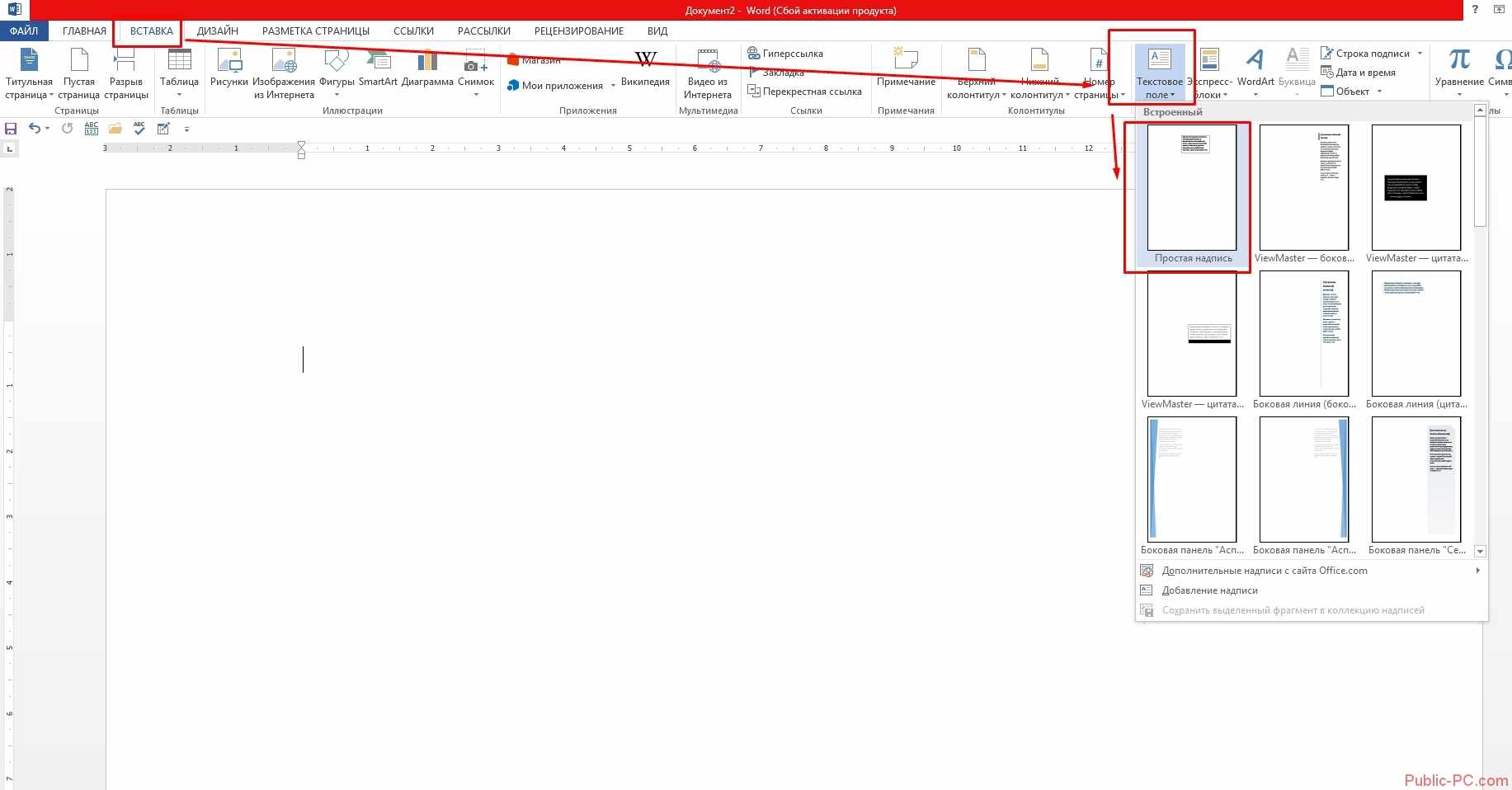 «Flip Canvas Horizontal» (Отразить холст по горизонтали) – используется, если нужно повернуть зеркально. Соответственно «Flip Canvas Vertical» (Отразить холст по вертикали) – это отражение картинки по вертикали.
«Flip Canvas Horizontal» (Отразить холст по горизонтали) – используется, если нужно повернуть зеркально. Соответственно «Flip Canvas Vertical» (Отразить холст по вертикали) – это отражение картинки по вертикали.
Выбрав пункт «Arbitrary» (Произвольно) появится вот такое окошко. В нем укажите точный угол для поворота картинки или фотографии в поле «Angle» (Угол). Дальше маркером отметьте, в какую сторону вращать: «CW» – по часовой, «CCW» – против часовой стрелки. Нажмите «ОК».
Рисунок будет перевернут на указанный угол: четко на 90 или 180 градусов или на произвольное значение.
Используем свободное трансформирование
Повернуть изображение можно и следующим способом. Но перед тем как активировать данный режим, необходимо убедиться, что слой с рисунком, который будем крутить, не заблокирован – напротив него не должно быть замочка.
В примере слой заблокирован. Чтобы убрать замочек, кликните два раза мышкой по слою. Появится вот такое окно. В нем ничего изменять не нужно, просто нажмите «ОК».
Появится вот такое окно. В нем ничего изменять не нужно, просто нажмите «ОК».
Теперь нажмите на клавиатуре «Ctrl+T». Вокруг объекта появится рамка с маркерами. Подведите курсор мышки за пределами картинки к любому маркеру. Когда курсор примет вид стрелочки, нажимайте левую кнопку мыши и поворачивайте рисунок. После того, как повернете, отпустите кнопку.
В режиме свободного трансформирования можно повернуть изображение, как захочется, или же укажите точное значение поворота в соответствующем поле верхнего меню.
Если, во время поворота картинки с помощью мышки, на клавиатуре зажать и удерживать «Shift», то поворот будет происходить на четко заданный шаг: каждый раз плюс 15 градусов. То есть: 15, 30, 45, 60, 75, 90 градусов и так далее.
Активировав свободное трансформирование, можно поворачивать отдельно активный слой или заранее выделенную область на данном слое. Чтобы выйти из режима нажмите на кнопку «ESC».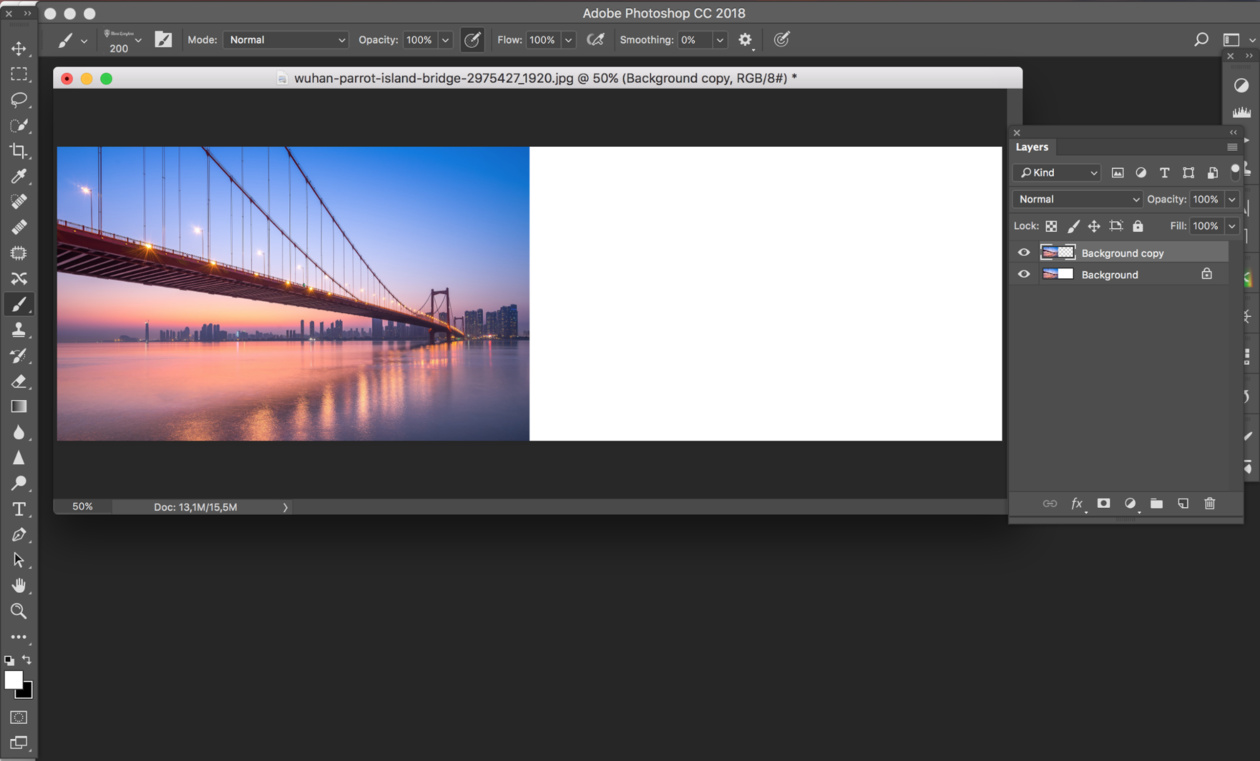
Поворачиваем слой с помощью инструмента Поворот вида
Еще один способ, который можно использовать – это кнопка «Rotate View Tool» (Поворот вида). Можно выбрать соответствующий пункт меню на панели инструментов, а можно использовать горячие клавиши и нажать «R».
После этого наведите курсор на рисунок. Кликните по нему левой кнопкой мышки и, не отпуская ее, поворачивайте. При этом появится стрелка, подобная на стрелку компаса. Когда повернете изображение на нужный угол, отпустите кнопку мыши.
Этот способ не подойдет, если нужно сохранить перевернутое изображение, поскольку сохранит его в первоначальном виде.
Выбирайте подходящий для Вас способ, чтобы повернуть нужный слой с картинкой. Поворот через меню «Изображение» подойдет, если у один слой: картинка или фотография. Если делаете коллаж, тогда лучше воспользоваться свободным трансформированием, чтобы была возможность повернуть определенный слой или выделенный объект на рисунке в Фотошоп.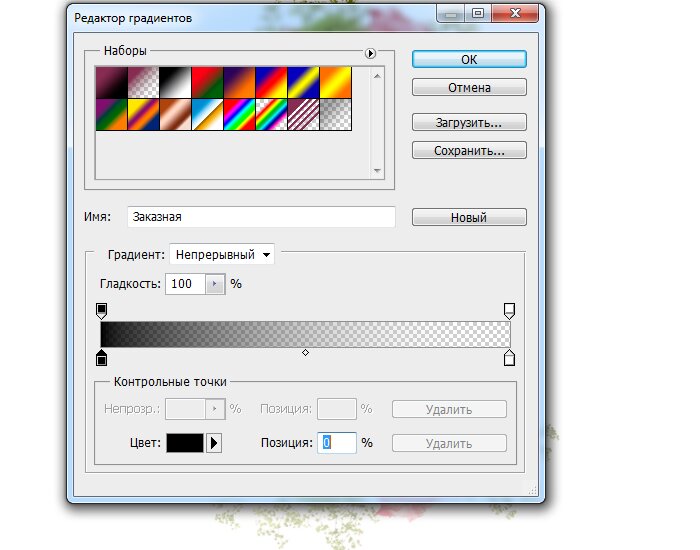 А Поворот вида используйте, чтобы посмотреть, как будет выглядеть слой под определенным углом.
А Поворот вида используйте, чтобы посмотреть, как будет выглядеть слой под определенным углом.
Оценить статью: Загрузка… Поделиться новостью в соцсетях
Об авторе: Олег Каминский
Вебмастер. Высшее образование по специальности «Защита информации». Создатель портала comp-profi.com. Автор большинства статей и уроков компьютерной грамотности
Как перевернуть изображение в Photoshop
В этом руководстве объясняется, как перевернуть изображение и упростить работу с Photoshop. Не секрет, что Photoshop позволяет решать сложные задачи; однако он также отлично подходит для простых задач. Это руководство научит вас переворачивать изображение, вращать холст и работать с изображениями в Photoshop.
Если вам не нравится Photoshop или вы думаете, что он слишком сложный, вы можете переключиться на Luminar одним щелчком мыши.Luminar также работает как один из многих плагинов Photoshop, которые помогают быстро применять красивый внешний вид и редактировать, чтобы сделать ваши изображения великолепными.
Люминар 3
Luminar 3 — Время имеет значение
Самый быстрый способ выделить ваши фотографии Сложное редактирование фотографий стало проще с помощью инструментов
AI
- Акцент AI 2.0
- AI Sky Enhancer
- Более 70 мгновенных образов
- Быстро стереть ненужные объекты
- Denoise
- Заточка
- и — более
Как отразить изображение в Photoshop
Переворачивание изображения, по сути, является его зеркальным отображением.Вы можете сделать это по разным причинам. Как новички, так и профессионалы используют технику переворота изображения в Photoshop, чтобы добиться лучших результатов, сместить фокус изображения или создать замысловатые и красивые узоры. Photoshop позволяет достичь всех этих результатов, но он разработан в основном для профессиональных пользователей. Многие фотографы предпочитают Luminar, потому что он быстрый и удобный.
Вариант 1. Отразить все изображение
Отразить изображение без слоев довольно просто.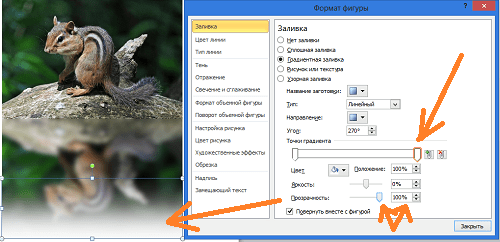 Сначала откройте ваше изображение в Photoshop. В верхней строке меню выберите Image -> Image Rotation -> Flip Canvas Horizontal / Flip Canvas Vertical . Вы можете быстро перевернуть изображение одним щелчком мыши.
Сначала откройте ваше изображение в Photoshop. В верхней строке меню выберите Image -> Image Rotation -> Flip Canvas Horizontal / Flip Canvas Vertical . Вы можете быстро перевернуть изображение одним щелчком мыши.
Теперь вы можете стать экспертом в переворачивании изображений в Photoshop!
Вариант 2 — Отразить слой
Проблемы возникают, когда вам нужно перевернуть определенный слой. Допустим, вам просто нужно перевернуть логотип вашей компании, водяной знак или какой-то текст. В этом случае вам нужно перевернуть только слой, содержащий элемент.
Иногда вам нужно перевернуть только один слой и не нужно делать полное зеркальное отражение. Существует как минимум три способа зеркального отражения слоя в Photoshop. Используйте тот, который лучше всего подходит вам.
Вариант 1
Выберите слой изображения, который нужно отразить, и нажмите Правка -> Преобразовать -> Отразить по горизонтали / Отразить по вертикали.
Вариант 2
Щелкните Правка -> Свободное преобразование , а затем щелкните правой кнопкой мыши внутри поля преобразования, которое появляется вокруг изображения. Это откроет небольшое раскрывающееся меню, содержащее параметры переворота.
Это откроет небольшое раскрывающееся меню, содержащее параметры переворота.
Option 3
Нажмите Ctrl + T на холсте Photoshop и войдите в режим Free Transform . Затем щелкните изображение правой кнопкой мыши, и вы сможете перевернуть его.
Как повернуть изображение в Photoshop
Иногда вам не нужно переворачивать изображение, а лучше повернуть его на 90 или 180 градусов, что не то же самое, что зеркальное отображение. Вы можете наклонить голову вправо или влево и посмотреть, как будет выглядеть ваше изображение при повороте.
Если вы хотите узнать, как повернуть изображение в Photoshop, выполните следующие действия.
1. Откройте изображение в Photoshop.
2. Выберите Изображение -> Поворот изображения и выберите нужный вариант в меню.
3. Обратите внимание на варианты по часовой стрелке (CW), и против часовой стрелки (CCW) .
4. Поверните изображение по своему усмотрению и, когда будете удовлетворены, сохраните или экспортируйте для использования в будущем.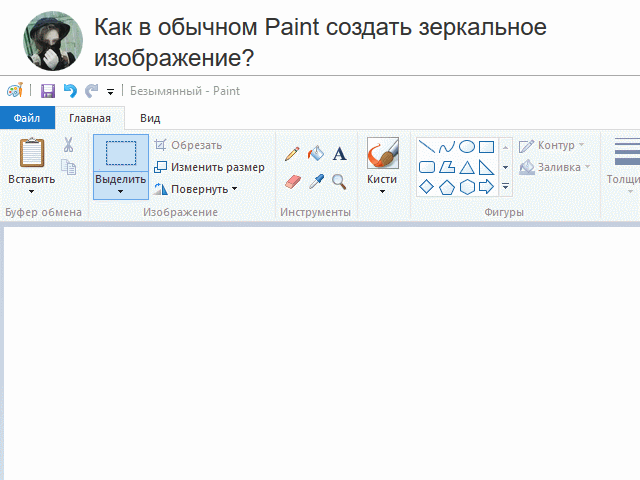
Будьте осторожны: если ваше изображение состоит из нескольких слоев, этот параметр повернёт только выбранный вами слой.Если вы хотите повернуть все слои одновременно, вам понадобится опция поворота холста, так как это позволит вам повернуть весь проект.
Как повернуть холст в Photoshop
Холст включает все слои в вашем проекте. Лучший способ повернуть холст в Photoshop — использовать инструмент поворота. Вот как это сделать:
1. Найдите панель инструментов и выберите инструмент Повернуть вид .
2. Поместите курсор инструмента в окно изображения и удерживайте кнопку мыши.
3. Появится роза ветров.
4. Перетащите курсор по часовой стрелке (или против часовой стрелки), чтобы повернуть холст.
5. После достижения желаемого угла поворота отпустите кнопку мыши.
6. Если вы хотите отменить поворот, нажмите кнопку Сбросить вид на панели параметров .
7. Выбор Правка -> Отменить или использование панели История для отмены изменений не вернет изображение к исходному повороту на ноль градусов.
Обратите внимание, что полоса Options позволяет вам видеть угол поворота, и вы можете вращать его соответствующим образом. Вы также можете выбрать опцию Rotate All Windows , которая позволит вам повернуть все открытые документы одновременно.
Как правильно перевернуть изображение в Photoshop
Иногда переворот изображения происходит не так, как планировалось; проблемы могут возникнуть в вашем перевернутом изображении Photoshop. Чтобы помочь вам решить их, вот краткое руководство по устранению неполадок.
Невозможно найти опцию переворота
Если вы не можете найти опцию переворота изображения согласно приведенным выше снимкам экрана, возможно, у вас установлена другая версия Photoshop.В этом случае щелкните Справка в верхней строке меню и выполните поиск по запросу «перевернуть». Photoshop поможет вам найти эту функцию.
Логотип или текст перевернут
Иногда вы просто хотите перевернуть изображение, но логотип, водяной знак или текст тоже переворачиваются, что делает его нечитаемым.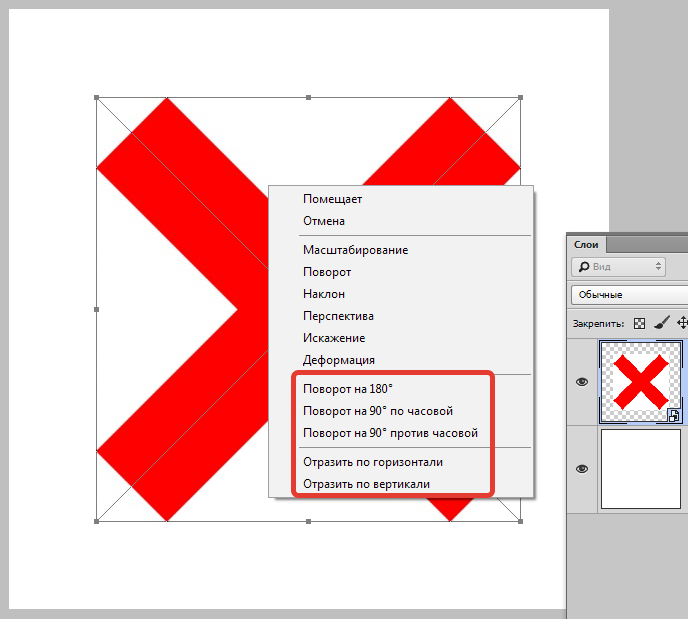 В этом случае вам нужно перевернуть только слой, а не весь холст. Вы можете узнать, как перевернуть слой в Photoshop, в приведенных выше инструкциях.
В этом случае вам нужно перевернуть только слой, а не весь холст. Вы можете узнать, как перевернуть слой в Photoshop, в приведенных выше инструкциях.
Изображение перевернуто неправильно
Обратите внимание на то, как вы переворачиваете изображение — по вертикальной или горизонтальной оси — поскольку результат будет другим.
Вращение вместо переворачивания
Эти функции легко спутать, но результаты разительно отличаются. Думайте о повороте изображения как о наклоне головы. Когда вы переворачиваете изображение, вы как будто смотрите на него в зеркало. Если вы все еще не уверены в разнице, поищите инструкции, как повернуть слой в Photoshop.
Люди выглядят неестественно
Мы привыкли видеть людей определенным образом, и иногда, листая фотографию, люди могут выглядеть неестественно или странно.Прочитав уроки, вы сможете узнать больше о том, как в Photoshop снимать людей и делать их более естественными. Получение естественных изображений людей — это больше для того, чтобы люди чувствовали себя комфортно, когда вы их фотографируете, а не для того, чтобы отразить изображение в Photoshop.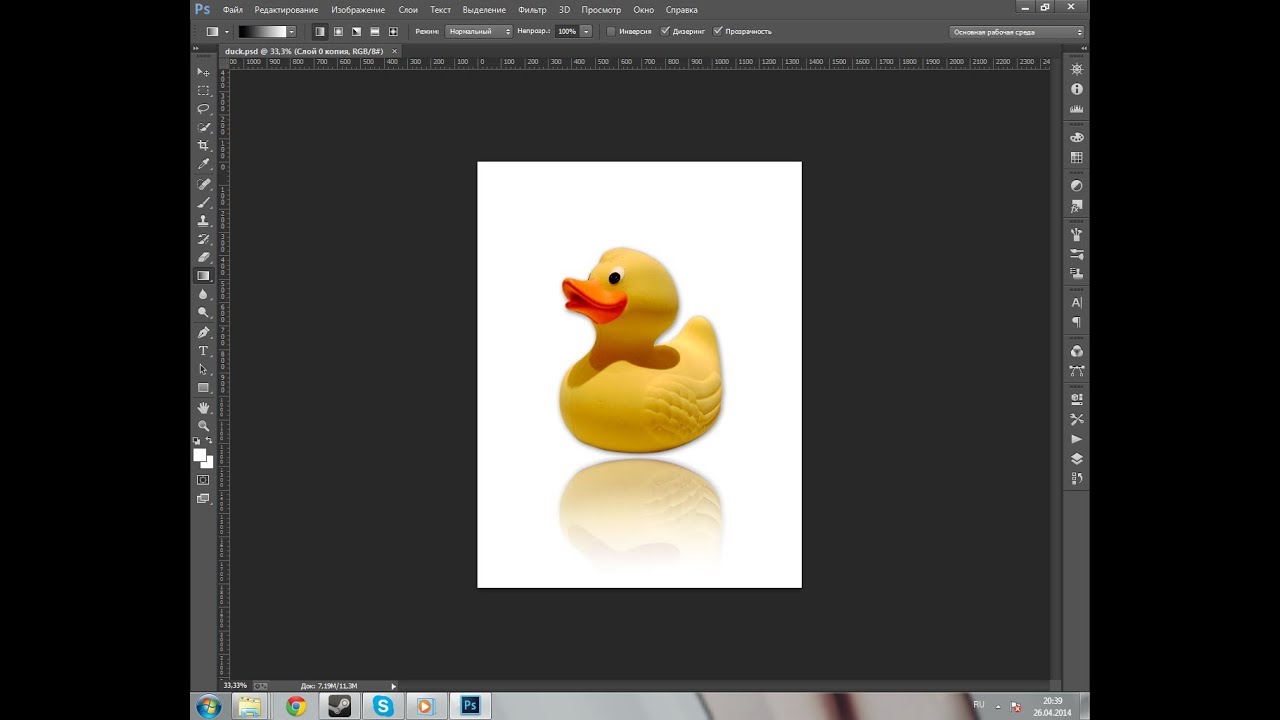
Креативные идеи
Давайте рассмотрим некоторые творческие идеи, которые можно реализовать с помощью зеркального отображения и поворота.
Зеркальный эффект
Если вы знаете, как перевернуть слой в Photoshop, есть масса интересных способов проявить творческий подход к вашим фотографиям.Вы можете перевернуть картинку пополам по горизонтальной или вертикальной линии и добиться интересного зеркального эффекта. Например, если вы сфотографируете здание и перевернете его по горизонтали, здание будет выглядеть так, как будто оно простирается как в землю, так и в небо, создавая жуткое абстрактное изображение. Вы также можете сделать двухголовых животных, перевернув изображение пополам по вертикали. Вашему творчеству нет пределов.
1. Выберите изображение, с которым хотите работать, и разблокируйте фоновый слой на панели Layers .
2. Увеличьте пространство холста, чтобы уместить вторую половину изображения. Для этого щелкните меню View и выберите New Guide . Обязательно добавьте вертикальную направляющую посередине.
Обязательно добавьте вертикальную направляющую посередине.
3. Выберите инструмент Move и перетащите объект на одну сторону направляющей.
4. Выберите изображение, а затем выберите Преобразовать выделение .
5. Перетащите край выделенной области на направляющую и скопируйте ее на новый слой.
6. Выберите инструмент Свободное преобразование . Перетащите контрольную точку на направляющую и переверните изображение по горизонтали, чтобы отразить его.
7. Очистите направляющую и обрежьте лишнее пространство по бокам. Нажмите ОК , чтобы закрыть диалоговое окно и экспортировать изображение.
Отразите несколько раз для получения забавных узоров
Еще одна техника, которая может добавить творчества в вашу фотографию, — это многократное зеркальное отображение изображения для получения забавных узоров.
1. Откройте изображение, которое хотите отредактировать.
2. Подготовьте поле битвы: Дублируйте фоновый слой и удвойте ширину холста.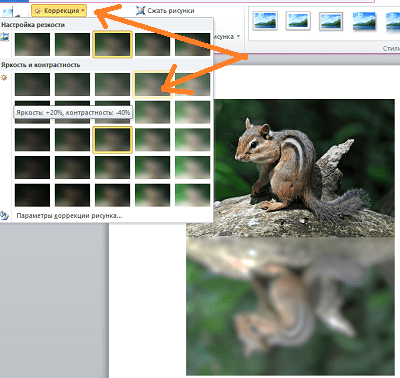
3. Выберите фоновый слой-копию и перетащите на него фотографию вправо.
4. Отразите изображение справа по горизонтали в соответствии с приведенными выше инструкциями.
5. Объедините два слоя.
6. Повторяя те же шаги, дублируйте слой и удвойте высоту холста, затем перетащите новое изображение под оригиналом.
7. Отразите нижнее изображение по вертикали, затем объедините оба слоя в новый слой.
8. Поверните новый слой на 90 градусов по часовой стрелке, обрежьте холст вокруг повернутого изображения и снова объедините оба слоя в новый слой.
Это позволит вам создать прекрасный калейдоскопический образ с повторяющимися узорами.
Мы надеемся, что вы освоили некоторые техники переворачивания изображений и даже сможете научить своих друзей переворачивать изображение и вращать холст в Photoshop.Если вы этого не сделали, вы всегда можете попробовать Luminar, который имеет удобный интерфейс и функции, подходящие как для новичков, так и для профессионалов. Не готовы покупать? Не проблема! Попробуйте Luminar бесплатно, нажав кнопку ниже, а затем сразу же переверните изображение. Вы всегда можете решить купить Luminar позже. Удачи и удачной стрельбы от команды Skylum!
Не готовы покупать? Не проблема! Попробуйте Luminar бесплатно, нажав кнопку ниже, а затем сразу же переверните изображение. Вы всегда можете решить купить Luminar позже. Удачи и удачной стрельбы от команды Skylum!
Люминар 3
Luminar 3 — Время имеет значение
Самый быстрый способ выделить ваши фотографии Сложное редактирование фотографий стало проще с помощью инструментов
AI
- Акцент AI 2.0
- AI Sky Enhancer
- Более 70 мгновенных образов
- Быстро стереть ненужные объекты
- Denoise
- Заточка
- и — более
Как перевернуть изображение в Photoshop | Small Business
Photoshop Elements 10 позволяет переворачивать или изменять направление изображений на рабочем месте. Переворот изображения по горизонтали создает зеркальное отображение, которое помогает перевернуть текст на изображении, как если бы вы смотрели в зеркало. Это преобразование также помогает, например, перемещать объект из левой части изображения вправо. Переворачивание этого изображения по вертикали переворачивает изображение вверх ногами. Примените эти параметры на ранней стадии при добавлении дополнительных инструментов редактирования, чтобы улучшить проект вашего клиента.
Переворачивание этого изображения по вертикали переворачивает изображение вверх ногами. Примените эти параметры на ранней стадии при добавлении дополнительных инструментов редактирования, чтобы улучшить проект вашего клиента.
Flip
Запустите программу Photoshop Elements 10 и откройте изображение в рабочей области редактирования.
Щелкните меню «Изображение», чтобы открыть список параметров.
Наведите указатель мыши на «Повернуть» в списке, чтобы открыть подменю, а затем нажмите «Отразить по горизонтали» или «Отразить по вертикали», чтобы перевернуть изображение.
Повернуть
Откройте изображение в рабочей области редактирования.
Щелкните меню «Изображение», чтобы открыть список параметров, и наведите указатель мыши на «Повернуть», чтобы открыть параметры подменю.
Щелкните «90º влево», «90º вправо», «180º» или «Custom» в этом списке, чтобы повернуть изображение. При выборе параметра «Пользовательский» открывается диалоговое окно «Повернуть холст». Введите количество градусов в поле Угол и нажмите кнопку «Вправо», чтобы повернуть изображение на это количество градусов вправо или по часовой стрелке. Нажмите кнопку «Влево», чтобы повернуть изображение на определенное количество градусов влево или против часовой стрелки.
Введите количество градусов в поле Угол и нажмите кнопку «Вправо», чтобы повернуть изображение на это количество градусов вправо или по часовой стрелке. Нажмите кнопку «Влево», чтобы повернуть изображение на определенное количество градусов влево или против часовой стрелки.
Нажмите кнопку «ОК», чтобы закрыть диалоговое окно «Повернуть холст» и повернуть изображение на холсте рабочей области.
.Как перевернуть изображение в Photoshop за 3 простых шага
В зависимости от цели фотографии вы можете узнать, как перевернуть изображение в Photoshop.
Легко перевернуть всю фотографию или даже добавить объекты или фигуры, которые находятся в отдельных слоях.
В этой статье я покажу вам, как перевернуть изображение в Photoshop.
Фото Гленна Карстенс-Петерса на UnsplashКак перевернуть изображение в Photoshop
Прежде чем перевернуть изображение, вы должны знать о последствиях.Например, изображение, содержащее текст, нельзя переворачивать. Текст станет неразборчивым.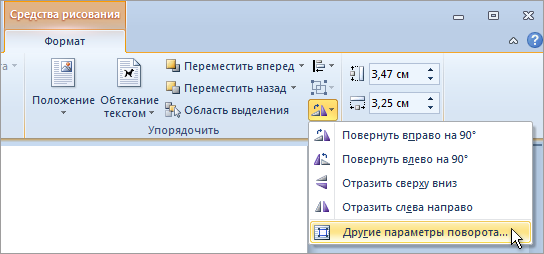 Вам также следует избегать переворачивания портретов, поскольку лица асимметричны.
Вам также следует избегать переворачивания портретов, поскольку лица асимметричны.
Но в рекламной фотографии обычно переворачивают изображение или объект, чтобы добавить эффекты или текст в определенном месте.
Шаг 1. Откройте изображение
Откройте изображение, которое хотите перевернуть.
Шаг 2. Отразите изображение по горизонтали
Перейдите в «Изображение»> «Поворот изображения» и выберите «Отразить холст по горизонтали».Это перевернет весь холст по горизонтали.
Холст включает фоновый слой и все остальные слои. Все, что вы видите, перевернется по воображаемой линии, проходящей сверху вниз.
Шаг 3. Отразите изображение по вертикали
Выберите «Изображение»> «Поворот изображения» и выберите «Отразить холст по вертикали». Теперь все перевернется по воображаемой линии, идущей слева направо.
Как отразить слой в Photoshop?
Что делать, если вам нужно перевернуть только один объект или слой в Photoshop?
Это можно сделать в меню «Преобразование».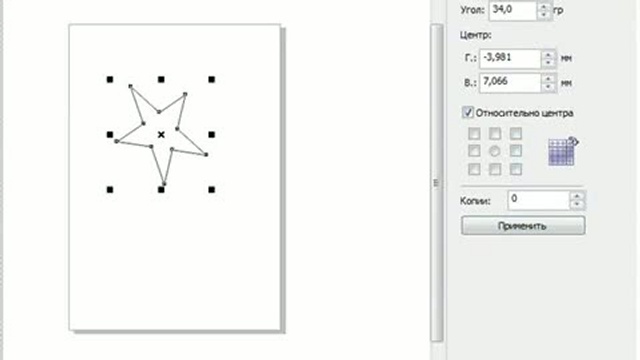 Во-первых, нам нужно добавить слой.
Во-первых, нам нужно добавить слой.
Шаг 1. Откройте изображение
Откройте любое изображение, чтобы создать новый слой.
Шаг 2: Добавьте новый слой
На панели «Слои» щелкните значок «Создать новый слой». Новый слой появится над фоновым слоем.
Шаг 3: Добавьте объект на новый слой
Мы добавим стрелку на новый слой, чтобы прояснить этот пример.
Выберите инструмент Custom Shape на панели инструментов слева.
Если панели инструментов нет, перейдите в «Окно»> «Инструменты», чтобы сделать ее видимой.
Инструмент «Пользовательская форма» скрыт за инструментом «Прямоугольник». Щелкните инструмент «Прямоугольник» и удерживайте кнопку мыши. Появится раскрывающееся меню.
Выберите инструмент Custom Shape.
В меню инструмента «Пользовательская форма» выберите форму стрелки.
Щелкните в любом месте изображения и перетащите курсор, чтобы создать стрелку.
Шаг 4. Отразите объект по горизонтали
Обязательно выберите новый слой стрелкой.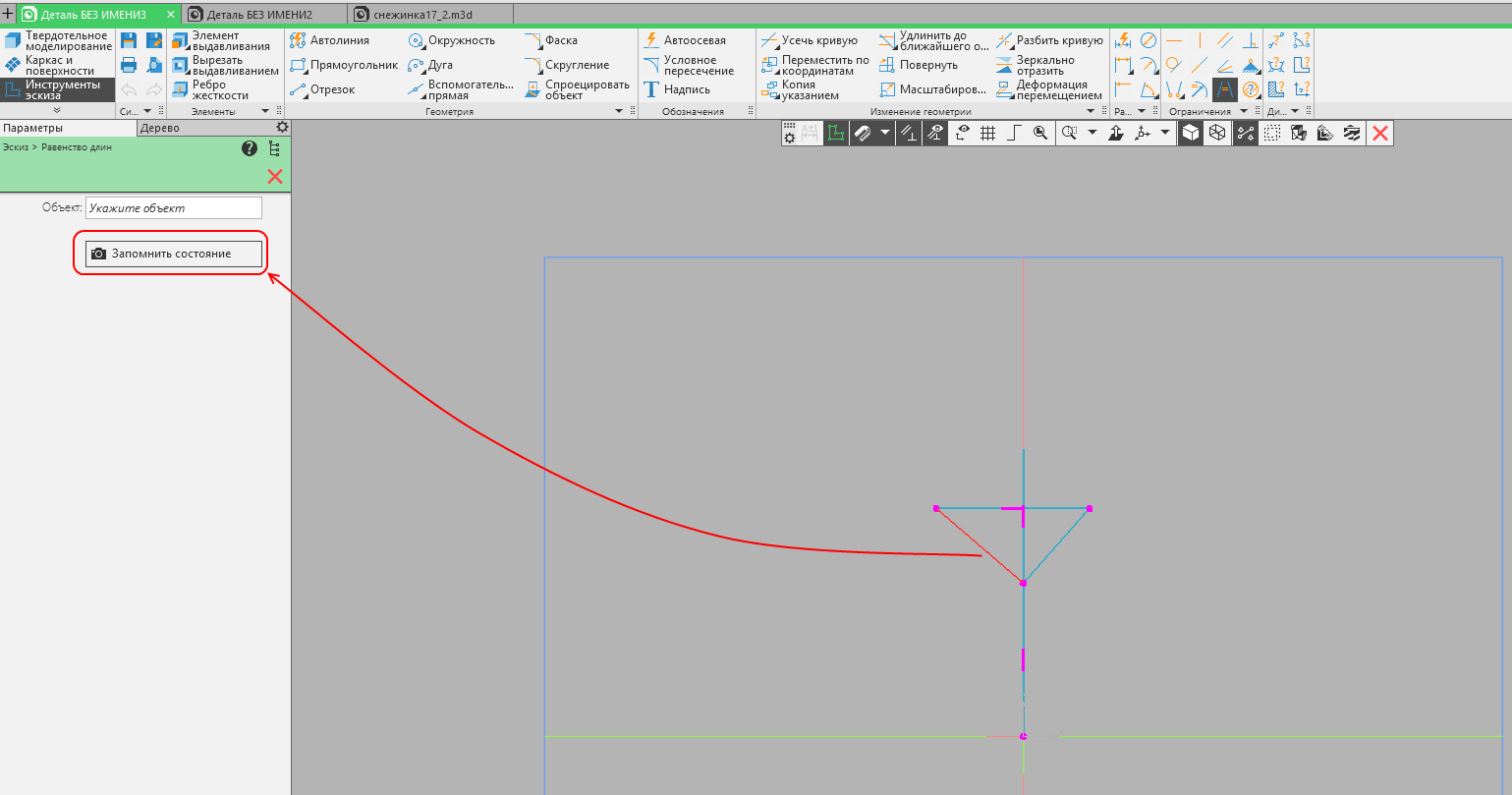
Г
Как перевернуть слой в Photoshop: полное руководство
Из этого туториала Вы узнаете, как перевернуть слой в Photoshop, а затем смешать результаты с оригиналом. Это не самый распространенный запрос, но возможность перевернуть изображение — это базовый навык Photoshop. Если вам когда-либо приходилось перевернуть портрет в редакционной статье лицом к странице или отразить изображение, чтобы создать узор мандалы, вы поймете, почему это должно быть в наборе инструментов каждого дизайнера. Но, как и в большинстве программ Adobe, даже самые простые эффекты могут иметь множество различных подходов.
Это основные техники Photoshop для зеркального отражения изображения и того, как смешать его с оригиналом. Чтобы еще больше отточить свои навыки, вы можете ознакомиться с нашим обзором руководств по Photoshop или расширить свой набор инструментов с помощью некоторых плагинов Photoshop или бесплатных кистей Photoshop.
Получите Adobe Creative Cloud, чтобы использовать Photoshop, сохранять файлы в облаке и получать доступ к дополнительному программному обеспечению Adobe. Прямо сейчас есть невероятная сделка, подробности ниже.
Прямо сейчас есть невероятная сделка, подробности ниже.
01. Большой переворот
Отразить холст можно найти скрытым в раскрывающемся списке «Поворот изображения» (Изображение предоставлено Adobe)Если вы просто хотите перевернуть все изображение без различия между слоями, перейдите к Изображение > Поворот изображения> Отразить холст .Вы найдете варианты, позволяющие перевернуть холст по горизонтали или вертикали, последовательно выполняя одно и то же действие для всех слоев. Но если вы предпочитаете управлять каждым слоем отдельно, то прочтите…
02. Разблокировать слой
Вы можете определить заблокированный слой как новый слой или просто щелкнуть значок замка (Изображение предоставлено Adobe) Если у вас есть только открыл изображение в Photoshop, то, вероятно, ваш слой будет заблокирован. Это означает, что он защищен и его нельзя редактировать. Чтобы внести какие-либо изменения в этот слой, вы должны сначала разблокировать его, щелкнув небольшой значок замка справа от слоя или дважды щелкнув слой, чтобы определить его как новый слой.
03. Как отразить слой в Photoshop
Отразить слой за считанные секунды с помощью параметров преобразования (Изображение предоставлено Adobe)Самый простой способ перевернуть слой находится в Edit> Transform . В этом раскрывающемся списке есть множество вариантов для преобразования вашего изображения, но нас интересуют только два нижних — перевернуть по горизонтали и перевернуть по вертикали. Каждый из них будет отражать только выбранный вами слой в любом направлении, которое вы выберете. Стоит отметить, что эта функция работает со всеми типами слоев, а не только с растровыми изображениями.
04. Free Transform
Ввод -100 для ширины в Free Transform идеально перевернет слой по горизонтали (Изображение предоставлено Adobe) Если вам нужен больший контроль над процессом, вы можете использовать инструмент Free Transform для изменения размера слой. Выберите инструмент под Edit> Free Transform или используйте ярлык Cmd + T .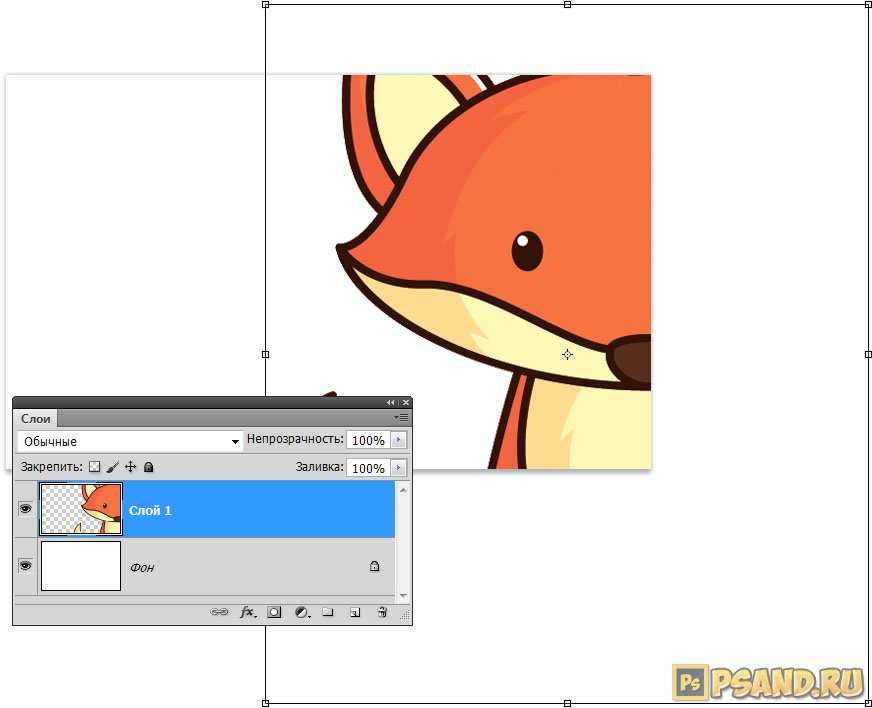 Вы можете перетащить края на глаз или ввести -100 в поле ширины в верхней строке меню.
Вы можете перетащить края на глаз или ввести -100 в поле ширины в верхней строке меню.
05. Проверьте результаты
Убедитесь, что вы проверили все очевидное, что появляется задом наперед (Изображение предоставлено Adobe)Довольно часто люди переворачивают изображение, даже не задумываясь.Но часто встречаются заметные артефакты трансформации, которые сразу выдают игру любому зоркому зрителю. Наиболее очевидным из них является текст, который даст вам зеркальную версию, очень похожую на код Да Винчи. Другие ошибки, на которые следует обратить внимание, — это графика, значки и отличительные знаки, такие как веснушки или татуировки на человеке. Если вы действительно настроены на переворот, вы можете использовать инструмент клонирования, чтобы исправить это, или выберите область с помощью лассо и переверните ее обратно.
06.Смешивание
Два изображения можно достаточно легко смешать, закрасив маску черным цветом с помощью кисти с мягкими краями (Изображение предоставлено: Будущее) Некоторые изображения поддаются зеркальному эффекту, эффективно смешивая перевернутое изображение с оригиналом. Для этого вы должны сначала продублировать слой изображения и отразить его. Добавьте маску слоя к верхнему слою и закрасьте его черным цветом с помощью кисти с мягкими краями, чтобы удалить части изображения, которые должны быть смешаны. Это проще, когда изображение имеет блочный цвет или повторяющиеся узоры.Иногда инструмент «Перо» может быть полезен для более точного выделения.
Для этого вы должны сначала продублировать слой изображения и отразить его. Добавьте маску слоя к верхнему слою и закрасьте его черным цветом с помощью кисти с мягкими краями, чтобы удалить части изображения, которые должны быть смешаны. Это проще, когда изображение имеет блочный цвет или повторяющиеся узоры.Иногда инструмент «Перо» может быть полезен для более точного выделения.
Подробнее:
.Как перевернуть изображение в Photoshop
Вы когда-нибудь хотели знать, как перевернуть изображение в Photoshop?
Это основные шаги для отражения фотографии в Adobe Photoshop. Этот редактор изображений позволяет вам выбирать между вертикальным и горизонтальным отражением. Поскольку горизонтальный переворот — более практичное и распространенное редактирование, давайте посмотрим, как это работает. Хотя формулировка метода может немного отличаться, в зависимости от того, какая у вас версия Adobe Photoshop, для этого требуется всего три простых шага.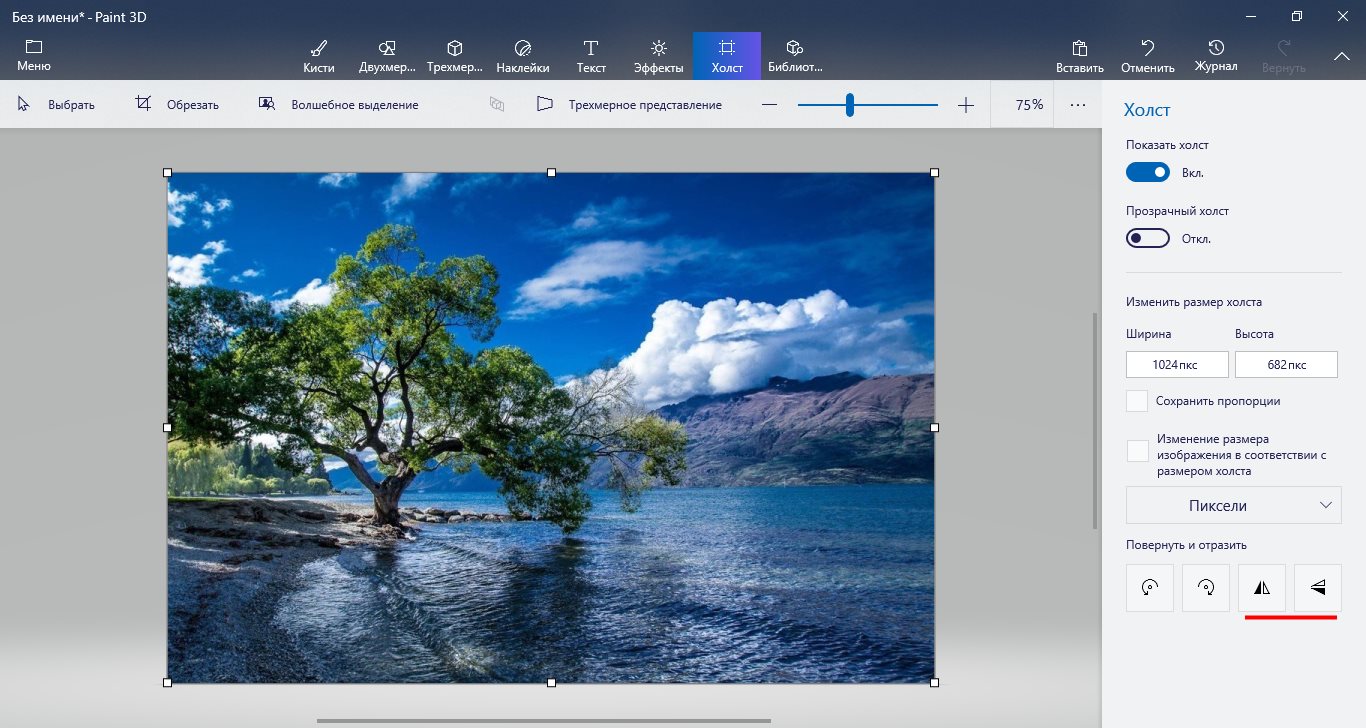 Затем, если хотите, настройте сочетание клавиш, чтобы сэкономить время и повысить свои навыки.
Затем, если хотите, настройте сочетание клавиш, чтобы сэкономить время и повысить свои навыки.
ПЕРЕВОЗКА ИЗОБРАЖЕНИЯ В ФОТОШОПЕ
Время: 3 минуты.
Уровень: Начинающий, Легкий.
Шаг 1: Откройте Photoshop. Откройте фотографию в Photoshop. Файл> Открыть (ctrl + O / Command + O).
Шаг 2: В верхнем меню Photoshop найдите слово «Изображение» между словами «Правка» и «Слой». Нажмите «Изображение»> «Поворот изображения»> «Отразить холст по горизонтали».
Шаг 3: Сохраните файл изображения (ctrl + S / Command + S). Отлично, теперь вы научились простой технике переворачивания фотографии в Photoshop. Это оно !
Совет для опытных пользователей: Сочетание клавиш позволяет сэкономить время при навигации по меню. Чтобы создать собственное сочетание клавиш для переворачивания изображения, нажмите Alt + Shift + Ctrl + K, чтобы открыть диалоговое окно сочетания клавиш. Затем щелкните Изображение.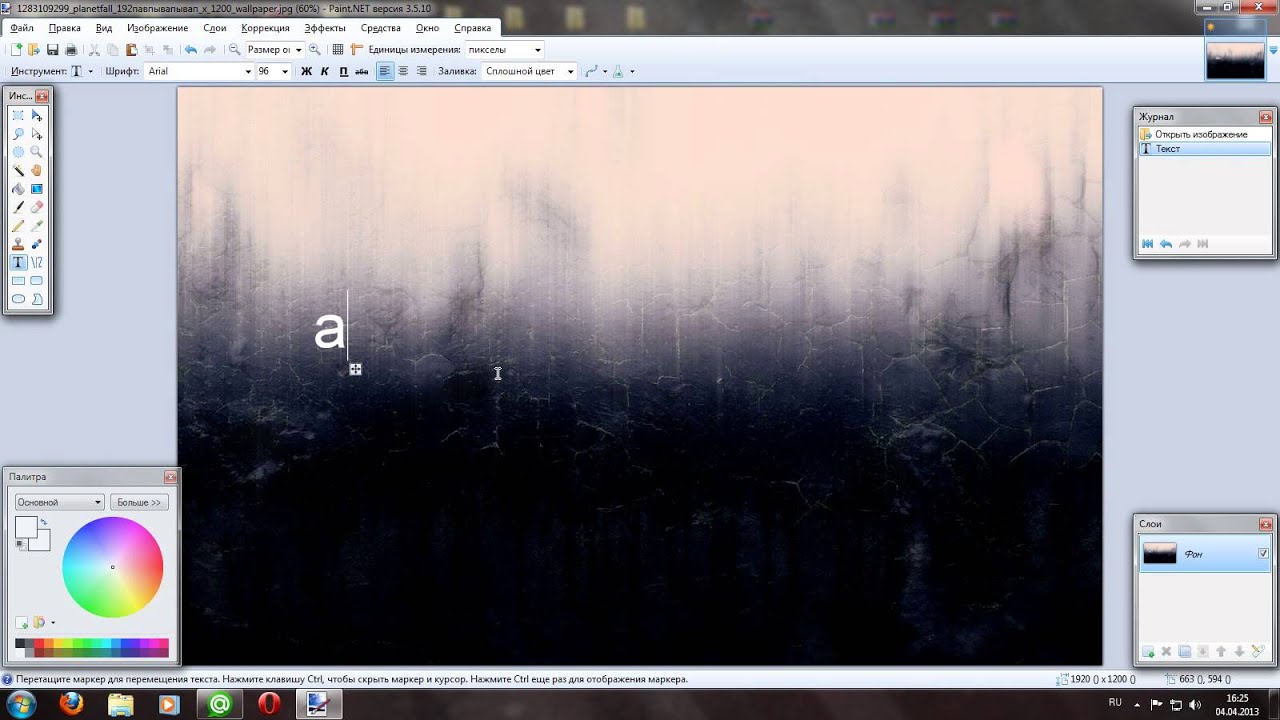 Посмотрите вниз в диалоговом окне, нажмите «Отразить по горизонтали» и введите новое сочетание клавиш (я использовал две клавиши клавиатуры: «ctrl +,»).Щелкните «Принять». Щелкните Сохранить. Попробуйте использовать ярлык несколько раз, и вы увидите, как ваша фотография перевернется по горизонтали вперед и назад.
Посмотрите вниз в диалоговом окне, нажмите «Отразить по горизонтали» и введите новое сочетание клавиш (я использовал две клавиши клавиатуры: «ctrl +,»).Щелкните «Принять». Щелкните Сохранить. Попробуйте использовать ярлык несколько раз, и вы увидите, как ваша фотография перевернется по горизонтали вперед и назад.
ЗАКЛЮЧИТЕЛЬНЫЕ МЫСЛИ
Конечно, при повороте изображения по горизонтали получается зеркальное отображение, а при вертикальном переворачивании фото вверх ногами. Вы можете перевернуть фотографию в Photoshop Elements или в приложении Photoshop Express.
Еще от автора: Волшебный свет для любителей природы.
Авторские права на все письменные материалы (и большинство изображений) в этих статьях принадлежат авторам.Защищенные авторским правом материалы Apogee Photo Mag не должны использоваться где-либо еще без разрешения авторов.
.Как отразить слой в Photoshop
В этом кратком руководстве мы рассказали, как перевернуть слой в Photoshop, чтобы вы могли быстро изменить баланс своей композиции.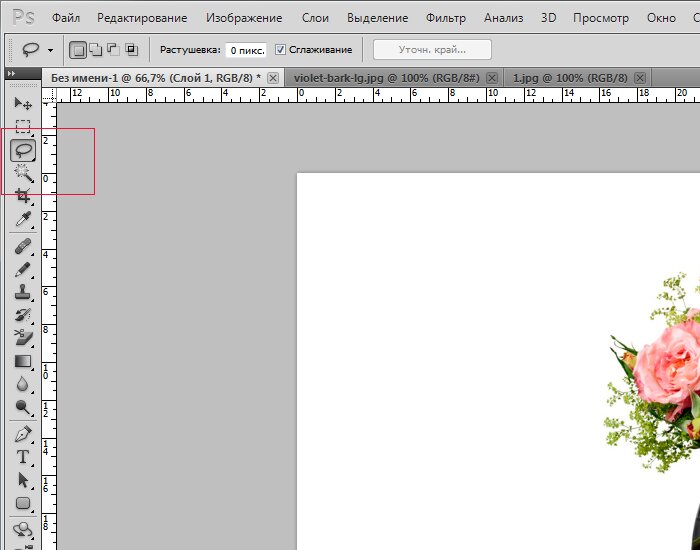 Это чрезвычайно полезно при создании макетов дизайна, содержащих слишком много содержимого с одной стороны. Используя панель «Слои», легко выбрать изображение в вашем проекте, а затем отразить его по горизонтали или вертикали.
Это чрезвычайно полезно при создании макетов дизайна, содержащих слишком много содержимого с одной стороны. Используя панель «Слои», легко выбрать изображение в вашем проекте, а затем отразить его по горизонтали или вертикали. Как отразить слой в Photoshop
Сначала откройте текущий проект Photoshop и перейдите на панель «Слои» (нажмите F7, если вы его не видите).Щелкните слой, который нужно перевернуть.
Затем выберите «Правка»> «Преобразовать», чтобы увидеть полный список опций отражения и поворота. В большинстве случаев вам нужно выбрать «Отразить по горизонтали» или «Отразить по вертикали». Первый вариант превратит ваш слой в его зеркальное отображение, а второй — перевернет слой вверх ногами.
Вы также можете выбрать нужный слой, нажать Ctrl / Command + T (для входа в режим свободного преобразования), а затем щелкнуть правой кнопкой мыши по слою, чтобы увидеть полный список параметров преобразования.
Как перевернуть несколько слоев
Выберите слои, которые вы хотите перевернуть, удерживая Ctrl / Command и щелкая каждый слой на панели «Слои».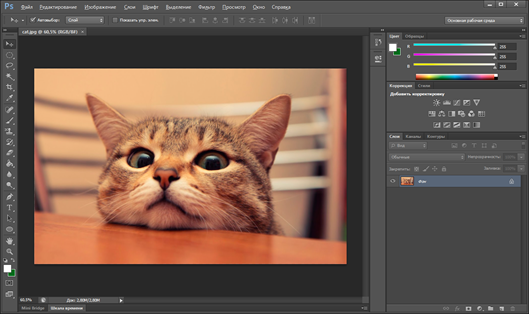 Затем выберите «Правка»> «Трансформировать»> «Отразить по горизонтали» (или «Отразить по вертикали»).
Затем выберите «Правка»> «Трансформировать»> «Отразить по горизонтали» (или «Отразить по вертикали»).
Как рисунок повернуть в зеркальном отражении. Зеркальное отражение текста в Microsoft Word
Меню «Изображение» в Paint.NET объединяет в себя команды, которые выполняются для всех слоев текущего изображения одновременно.
Обрезать изображение по границе выделенной области в Paint.NET
Пункт меню «Обрезать по выделению» в меню «Изображение» графического редактора Paint.NET доступен, если на изображении существует выделенная область. Использование этой команды приведет к тому, что размер изображения будет уменьшен так, что останется только выделенная область. Если выделенная область отличается от прямоугольника, то изображение будет обрезано до прямоугольной формы, включающей в себя область выделения. Однако участки изображения, которые не входили в область выделения, в этом случае станут прозрачными.
Приведем пример. На первом рисунке с автомобилем при помощи инструмента выделения области
лассо
была выделена область. Результат, полученный после использования команды «Обрезать по выделению», для этого изображения приведен на втором рисунке.
Результат, полученный после использования команды «Обрезать по выделению», для этого изображения приведен на втором рисунке.
Обратите внимание, что размер самого рисунка после применения команды «Обрезать по выделению» был уменьшен по размеру прямоугольника, содержащего выделенную область. Участки изображения, не попавшие в область выделения, отображаются в виде шахматного узора. Шахматный узор не является частью рисунка, он просто обозначает в Paint.NET прозрачные участки изображения.
Как изменить размер картинки в Paint.NET
Команда «Изменить размер»
в Paint.NET позволяет изменить размеры всего изображения путем растягивания его или сжатия.
Для изменения размера картинки можно указать изменение в процентах относительно текущего размера
или явно задать размеры ширины и высоты желаемого нового рисунка.
Если установлен флажок «Сохранять пропорции», то при изменении одного из параметров: ширина или высота, второй параметр будет рассчитан автоматически,
исходя из их текущего соотношения.
Команда «Изменить размер» в Paint.NET позволяет управлять размером печати изображения. Размер печати определяется параметром «разрешение», значения которого по умолчанию 96 точек (пикселей) на дюйм, или что тоже самое 37,8 точек (пикселей) на сантиметр. Например, если указать ширину размера печати изображения как 10 сантиметров, то при разрешении 37,8 точек на сантиметр, ширина изображения будет составлять 378 пикселей.
Изменить размер печати изображения можно в диалоговом окне, просто изменив параметр «разрешение». Обратите внимание, что при изменении разрешения картинки, размер самого пикселя не меняется. Размер изображения автоматически меняется за счет перерисовки: прореживания или восстановления, в зависимости от того в какую сторону был изменен параметр «разрешение».
Существует несколько вариантов перерисовки изображения при изменении разрешения.
Выбор варианта перерисовки определяет, каким способом будут рассчитываться цвета новых точек на основании цветов уже имеющихся на рисунке точек.
Проиллюстрируем изменения размеров изображения на примере следующих рисунков. Ниже приведена исходная картинка.
На первом рисунке показан результат увеличения рисунка, на втором результат сжатия. Для улучшения резкости рисунка после изменения его размеров можно использовать стандартный эффект «резкость».
Размер холста в Paint.NET
Команда «Размер полотна»
позволяет изменить размер холста в Paint.NET без изменения размеров самого изображения.
Данная команда имеет диалоговое окно, как и в предыдущем пункте меню, однако в этом случае в окне есть дополнительный
параметр привязки «Закрепить». Если новый размер холста больше, чем имеющееся изображение, то свободное пространство будет заполнено цветом,
выбранным как дополнительный цвет в
палитре цветов .
Приведем пример изменения размеров холста в Paint.NET на уже известной нам картинке автомобиля.
На первом рисунке показан результат увеличения холста в Paint.NET, рисунок был закреплен по центру, а в качестве дополнительного цвета использован белый цвет. На втором рисунке приведен пример уменьшения холста, используя так же закрепление по центру.
Как повернуть картинку в Paint.NET слева направо или зеркально отразить её
Команды «Повернуть горизонтально» или «Повернуть вертикально» в Paint.NET позволяю повернуть рисунок справа налево по горизонтали или отразить его зеркально по вертикали. Иллюстрация действий этих команд приведена на примере уже известной нам картинки автомобиля на двух следующих рисунках.
Как повернуть картинку в Paint.NET по часовой или против часовой стрелки
Серия команд «Повернуть…»
позволяет в Paint.NET повернуть изображение на 90 градусов по часовой стрелке или против
часовой стрелки, а так же перевернуть его на 180 градусов.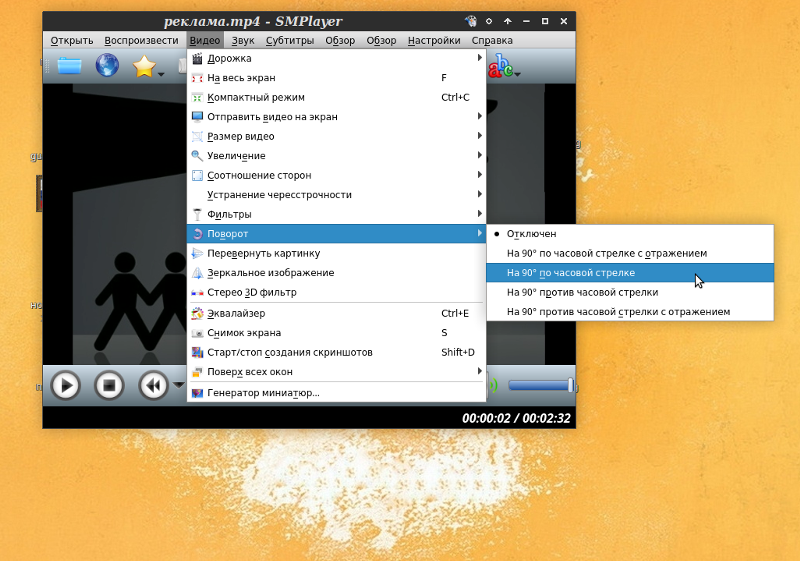
Объединить слои изображения в Paint.NET
Иногда даже незначительные на первый взгляд изменения улучшают фотографию и придают ей совершенно новый вид. Например, вы можете поэкспериментировать с композицией: сделать зеркальное отражение картинки по горизонтали или вертикали, обрезать кадр или повернуть изображение. Со всеми этими задачами можно справиться быстро и легко, если у вас под рукой есть подходящая программа для обработки фотографий. Фоторедактор Movavi – это как раз то, что вам нужно. Вам не придётся подолгу разбираться в настройках и тратить время, чтобы научиться пользоваться нашей программой, ведь ее простой и удобный интерфейс подойдёт даже для новичков.
Ниже вы узнаете, как сделать зеркальное отражение фотографии без лишних усилий, используя Фоторедактор Movavi. Просто скачайте версию для Windows или Mac и следуйте пошаговой инструкции.
Просто скачайте версию для Windows или Mac и следуйте пошаговой инструкции.
1. Установите Фоторедактор Movavi
Откройте загруженный файл и следуйте инструкциям на экране компьютера.
2. Откройте фото в программе
Запустив Фоторедактор, перетащите нужный файл из папки в рабочую область программы или нажмите кнопку Открыть файл и выберите изображение, которое вы хотите отразить.
3. Отразите изображение
Откройте вкладку Поворот на панели инструментов в верхней части окна Фоторедактора. В разделе Отражение нажмите одну из двух кнопок: если отражение фото должно быть горизонтальным, нажмите левую кнопку, для вертикального отражения нажмите кнопку справа. Повторное нажатие кнопки вернет вашему изображению прежний вид, снова отразив его.
4. Сохраните результат
Теперь нажмите кнопку Сохранить , чтобы сохранить обработанную фотографию. Откроется диалоговое окно, в котором вы сможете указать желаемую папку для сохранения, а также при необходимости изменить формат или имя файла. После этого нажмите Сохранить .
Множество программ имеют функцию «зеркальное отражение». Но далеко не все люди умеют ими пользоваться на достаточном уровне. В таком случае на помощь придут различные онлайн-сервисы, которых в интернете более чем предостаточно. С их помощью пользователь, без особых усилий сможет произвести нужные манипуляции. Нужно только в поисковой системе задать имя сервиса, перейти по ссылке, загрузить нужную фотографию и выполнить требуемое действие.
Подобных сервисов в интернете большое количество, ниже рассмотрим подробнее самые популярные:
IMGOnline
Данный сервис специализируется исключительно на обработке и редактировании изображений. IMGOnline включает в себя множество функций: зеркальное отражение, изменение расширения и размера картинки которые можно производить в онлайн режиме. Также присутствуют инструменты для обработки фотографий.
Для редактирования фотографий следует:
ReflectionMaker
Онлайн-сервис с звучным названием ReflectionMaker, которое говорит само за себя. Ресурс специализируется на создании зеркального отражения в онлайн режиме и не имеет больше никаких дополнительных функций. ReflectionMaker полностью на английском языке, но это никак не усложняет работу с ним. Количество функций на сайте минимальное, поэтому разобраться с ними не составит труда.
Примечание! Можно производить отражение на фотографии строго по вертикале, подобно отражению в воде. Если данный способ вас не устраивает, рекомендуем перейти к следующему варианту.
Порядок действий для создание зеркального отражения картинки:
MirrorEffect
Идеологически данный сервис похож на предыдущий. Его возможности ограничиваются только отзеркаливанием изображений. MirrorEffect полностью на английском языке, но малое количество функций и удобный интерфейс помогут быстро в нём разобраться. Отличие от предыдущего сервиса в том, что присутствует возможность выбора стороны отражения.
Для того, чтобы повернуть фотографию зеркально онлайн потребуется выполнить следующие действия:
Croper
Онлайн фоторедактор без каких-либо излишеств с минималистичным интерфейсом. Преимуществом Croper является загрузка фото для отзеркаливания онлайн с разных источников.
Как обработать фотографию:
Inettools
Сайт схож с предыдущим сервисов. Выполнен без каких-либо излишеств, всё максимально просто и понятно.
Чтобы зеркально отобразить фото онлайн в Inettools нужно:
Как отзеркалить изображение в Paint
В эру доступности интернета случаются и такие моменты, когда возможности использовать онлайн-сервисы нет. Если вы попали как раз в такую ситуацию, а сделать отзеркаливание нужно срочно, на помощь придёт стандартная утилита Windows, графический редактор Paint. Большая часть пользователей ПК знакома с данным редактором, но не все знают про его возможности.
PowerPoint позволяет добавить в вашу презентацию все виды медиа-файлов, например изображения.
Что происходит, когда вам нужно отразить изображение в презентации? Хорошая новость в том, что вам не нужно открывать Photoshop или другой редактор чтобы просто отразить изображение.
Давайте научимся отражать рисунок и выполнять действия с изображениями прямо в PowerPoint.
Также, у нас есть полезное дополнение к этому уроку. Загрузите этот бесплатный eBook: The Complete Guide to Making Great Presentations . Получите его прежде чем, продолжите читать.
Примечание: в этом уроке мы используем шаблон Simplicity PowerPoint . Вы можете найти больше шаблонов презентаций PPT на GraphicRiver или в нашем Ultimate Guide to the Best Microsoft PowerPoint Templates .
Как быстро отразить рисунок PowerPoint
Примечание: посмотреть этот короткий видеоурок или следуйте шагам ниже, которые дополняют это видео.
1. Разместите рисунок, который нужно отразить в PowerPoint
Я начну с вставки изображения из моего буфера обмена. Я размещу его на холсте, а затем уменьшу размер, удерживая Shift и, в то же время, нажму и потянул за уголок. Изображение выглядит неплохо, но его нужно отразить.
Перевёрнутое изображение PowerPoint, которое нужно отразить.2. Отразим рисунок в PowerPoint зеркально по горизонтали или вертикали.
Выделяем рисунок, давайте убедимся что на ленте меню PowerPoint открыто: Работа с рисунками > Формат . Давайте нажмём на кнопку «Повернуть», на правой стороне. Если я выберу Отразить сверху вниз , то изображение зеркально отразится по вертикали.
Давайте отразим его по горизонтали, вернёмся в тоже меню и теперь я выберу Отразить слева направо . Вы видите, что изображение зеркально отразилось.
Отразить изображение зеркально в PowerPoint по горизонтали и вертикали.Заканчиваем!
Эти манёвры полезны, если ваше изображение изначально перевёрнуто или отражено и его можно исправить с помощью меню Поворот . Эти манипуляции происходят прямо в PowerPoint и всего в несколько кликов.
Откройте для себя другие великолепные уроки по PowerPoint
Продолжайте изучать и на Envato Tuts+. У нас есть разнообразные материалы по PowerPoint, которые помогут вам при создании великолепной презентации:
Сделай отличные презентации ()
Также, у нас есть идеальное дополнение к этому уроку, которое проведёт вас по всему процессу создания презентации. Научитесь как писать вашу презентацию, как оформлять её как профессионал и как блестяще подготовиться к её представлению.
Загрузите нашу новую eBook: The Complete Guide to Making Great Presentations . Она доступна бесплатно по подписке на Tuts+ Business Newsletter.
Paint – это простой графический редактор, который является лицензионной составляющей версии операционной системы Windows. Не смотря на то, что в современном мире существует много других более функциональных программ и утилит, Paint остается прекрасным решением для стандартных операций. Любой пользователь может легко и быстро разобраться в его функциях. В данной статье будут рассмотрены три операции, которые можно произвести с фотофайлом или картинкой в Paint.
Как уменьшить
обрезать и отзеркалить изображение в Paint?Microsoft Paint считается редактором, который позволяет справиться с задачами минимальной и средней сложности. Часто пользователи сталкиваются с такой проблемой, как уменьшение размера изображения. Особенно это важно, если в дальнейшем файл необходимо отправить на устройство, которое не может открыть фотографию или картинку с высоким разрешением. Другой вариант подобной ситуации – желание уменьшить объем файла. Например, фотография занимает на носителе 5 Мбайт, а вам необходимо ее снизить до 3 Мбайт.
Итак, как уменьшить изображение в Paint?
- Действие №1: откройте свой редактор и запустите на нем картинку или фотографию, которую необходимо уменьшить. Сделать это можно двумя способами – либо через меню «Файл» и вкладку «Открыть» (сочетание славишь Ctrl+О) либо просто перетянув файл в рабочее окно с помощью мыши.
- Действие №2: после того, как изображение появилось в вашей рабочей зоне, откройте меню «Изображение», расположенное в верхнем левом углу редактора. Здесь будет вкладка «Изменить размер». Ее также можно запустить с помощью сочетания клавиш Ctrl+L.
- Действие №3: в появившемся диалоговом окне вы столкнетесь сразу с несколькими полями. Первое из них, расположенное в самом верху, сообщит о новом размере изображения после изменения размеров. В дальнейшем, изменяя размер, вы будете видеть, как изменяются и объемы изображения в Кбайтах или Мбайтах. Далее идет поле выборки. Здесь следует установить вариант «Лучшее качество», потому что именно он позволит максимально сохранить первоначальное состояние изображения. Дальше идет поле в процентах. Это довольно удобно, если вы желаете уменьшить изображение в несколько раз. Например, если хотите, чтобы ваш файл стал вдвое меньше, то выставьте показатель «50%». Точно также по аналогии можно сделать в другом случае.
- Действие №4: если вам необходимо установить исключительно тот размер, который нужен индивидуально, то поставьте галочку напротив поля «Абсолютный размер». Теперь ниже вы можете выставить показатели высоты, ширины и размещения в пикселях. Ставя галочку напротив поля «Сохранять пропорции», можно получить изображение без искажения.
- Действие №5: после проделанных операций необходимо нажать команду «Окей». Изображение стало меньше. Осталось лишь его сохранить. Это можно сделать с помощью таких команд, как «Сохранить» и «Сохранить как…» в меню «Файл».
Как обрезать изображение в Paint ?
Часто возникает ситуация, когда изображение содержит лишние для вас детали. При этом хочется оставить лишь то, что должно находиться в фокусе. Такую операцию можно легко сделать с помощью Paint.
- Действие №1: проделываем аналогичные операции с файлом как в первом случае (добавляем его на рабочее пространство).
- Действие №2: зайдите в меню инструментов и выберите пункт «Прямоугольник». С помощью него выделите тот фрагмент, который желаете оставить.
- Действие №3: зайдите в контекстное меню «Изображение». Самой верхней командой должно быть «Обрезать по выделению». Нажав на эту команду, у вас остается лишь то изображение, которое было выделено. Также после выделения обрезать изображение можно с помощью сочетания клавиш Ctrl+Shift+Х. Если же результат операции вам не понравился, нажмите клавишу «Отмена» или Ctrl+Z.
Как отзеркалить изображение в Paint ?
После того, как вы проведете аналогичную первым двум разделам операцию с файлом, следует отправиться в меню «Слои». Здесь вы встретитесь с такой командой как «Добавить новый слой», ее и выбирайте. Также это можно осуществить с помощью сочетания клавиш Ctrl+Shift+N. У вас появился новый прозрачный слой в изображении. Далее следует лишь внести некоторые регулировки. Отзеркалить активный слой, как по горизонтали, так и по вертикали, вам поможет команда «Отразить по горизонтали» или «Отразить по вертикали», которые также находятся в меню «Слои». Готово!
Вывод
В целом выполнять операции в Paint не сложно. Тем не менее, есть и определенные нюансы. Надеемся, что эта статья вам поможет.
Как сделать картинку зеркальной в word?
Как в Word сделать зеркальное отражение изображения
В процессе подготовки какого-то материала нам может понадобиться сделать зеркальное отражение помещённых в документ изображений. О возможности и способах сделать в Word зеркальное отражение изображения мы сегодня и поговорим.
Выбранное нами изображение располагается на листе в том месте, где мы установили или оставили курсор. Помещённое на лист изображение мгновенно захватывают маркеры, а в верхнем меню появляется специальная вкладка, содержащая различные опции, инструменты и шаблоны, позволяющие это изображение редактировать.
Итак, приступим.
Поместим на лист (страницу) изображение:
Как мы и говорили, — изображение захватили маркеры, а в верхнем меню появился функционал «Работа с рисунками», содержащий вкладку «Формат». Данная вкладка свёрнута, и мы не видим опций, которые она содержит:
Обычным щелчком мыши по названию вкладки развернём её:
Вот теперь в нашем распоряжении большое количество различных опций и инструментов, с помощью которых мы можем редактировать изображение и так и сяк.
Поскольку мы сегодня говорим о зеркальном отражении изображения, то обратим своё внимание на раздел вкладки «Стили рисунков» и, содержащийся в нём инструмент «Эффекты для рисунка»:
Щелчком мыши по названию данного инструмента раскроем его функционал и посмотрим на эффекты, которые мы можем применить к изображению. Среди множества эффектов есть и нужный нам, в данном случае, эффект «Отражение». Наведя курсор мыши на название данного эффекта, мы увидим варианты отражения:
А наводя курсор мыши на варианты отражения, мы сразу же можем видеть, каким будет отражение того или иного варианта, когда мы его выберем:
Выбранный вариант отражения мы можем дополнительно редактировать, то есть изменять по своему усмотрению. Мы можем сделать отражение менее или более прозрачным, или размыть его, или же всё вместе. А можем и отдалить отражение от изображения.
Чтобы начать редактировать само отражение нужно вновь выделить изображение — оно должно быть захвачено маркерами. Затем пройти уже известный путь до предлагаемых Word вариантов отражения и ниже перечня этих вариантов, выбрать опцию «Параметры отражения»:
Как только мы выберем данную опцию, тут же откроется окно «Формат рисунка», в котором содержатся, так сказать, рычаги воздействия, ну или регуляторы параметров:
Схватив мышкой тот или иной ползунок, и перемещая его вправо-влево, мы и влияем на отражение. Перемещая какой-то ползунок, например «Размытие», мы сразу же видим происходящие изменения. Может так случится, что окно с регуляторами-ползунками откроется таким образом, что полностью заслонит изображение. В этом случае нужно схватить окошко мышью за верхнюю его часть, где расположено название окна и переместить (отодвинуть) его в любую удобную для работы сторону.
Для примера, я перемещу ползунок размытия немного вправо, и мы посмотрим на то, каким станет отражение:
Если выбранный вариант-заготовка отражения нас устраивает, то изменять дополнительно параметры отражения, конечно же, ненужно. В том случае, когда мы передумали и решили не делать отражение картинки, то для его удаления мы вновь проделываем путь до вариантов отражения и выбираем уже вариант «Нет отражения»:
Давайте рассмотрим возможность сделать отражение самостоятельно, не используя варианты-заготовки, предлагаемые программой Word. Процесс этот несложный. Всё что нам нужно сделать, так это скопировать изображение и, сделанную копию перевернуть на 180 градусов, а затем поместить ниже картинки-оригинала.
Приступим.
Я предлагаю такой вот способ копирования: Прицелимся курсором мыши в центр изображения, а затем нажмём клавишу «Ctrl» и будем её удерживать. Затем, нажмём левую кнопку мыши и, удерживая её нажатой, протащим уже копию изображения немного вниз:
Можно «бросить» копию на этом месте:
Если в момент перемещения копии она немного сместилась, то можно помочь себе клавишами-стрелками клавиатуры компьютера.
Конечно же, можно сделать копию изображения другим удобным для себя способом.
Продолжим.
Схватим мышью средний верхний маркер копии и потянем вниз. Такое наше действие и есть переворачивание копии изображения «кверху ногами» (180 градусов):
При переворачивании копии изображения необязательно стараться визуально достичь размера изображения-оригинала.
И вот когда мы увидели копию перевёрнутой и немного суженной по высоте, отпустим левую кнопку мыши — перестанем держать маркер и посмотрим на то, что у нас получилось:
Теперь, схватив копию мышью или с помощью клавиш-стрелок клавиатуры компьютера, поместим копию на изображение-оригинал примерно посередине:
Затем, хватая мышью то один маркер, то другой, совместим копию с оригиналом:
Далее, схватив копию мышью или нажимая клавишу-стрелку движения вниз клавиатуры компьютера, поместим копию ниже оригинала, совместив верхнюю и нижнюю стороны соответственно:
С этого момента копию изображения будем называть отражением.
К отражению мы можем применить подходящие для него эффекты. Для того чтобы это сделать нам необходимо вновь выделить отражение, если оно не выделено. Сделаем это щелчком левой кнопкой мыши, находясь курсором на теле отражения. Отражение захватили маркеры выделения (редактирования), а в верхнем меню появилась вкладка «Формат» функционала «Работа с рисунками». Щелчком мыши раскроем содержание вкладки. Теперь мы можем воспользоваться опциями и инструментами, которые она содержит.
Например, выбрав опцию «Художественные эффекты» мы можем применить к отражению тот или иной подходящий эффект:
Давайте из предлагаемых вариантов выберем, например, эффект «Размытие». Уже при наведении курсора мыши на этот эффект мы можем видеть изменение отражения:
Для применения выбранного эффекта к отражению нужно сделать щелчок левой кнопкой мыши на пиктограмме эффекта. Применённый эффект мы можем усилить или ослабить, или же говоря иначе — отредактировать. Для этого нужно вновь открыть окошко с вариантами эффектов и выбрать опцию «Параметры художественных эффектов»:
В результате такого выбора откроется окно настроек параметров эффекта с названием «Формат рисунка». В этом самом окне мы и делаем свои собственные установки параметров:
Всё что нам нужно сделать для изменения эффекта, так это подвинуть ползунок. Можно не использовать ползунок, а выставить какой-то свой параметр, используя кнопки-стрелки. Для отмены установленного нами параметра нажимаем кнопку «Сброс». В этом же окне мы имеем возможность поменять первоначально выбранный эффект на другой эффект:
И точно таким же образом изменять и его параметры.
Для более быстрого вызова окна изменения параметров (окно называется, как мы помним, «Формат рисунка») нам достаточно сделать щелчок правой кнопкой мыши, находясь курсором на теле отражения:
Это самое окно мы также можем открыть обычном щелчком мыши по маленькой стрелочке в нижнем правом углу раздела «Стили рисунков»:
Нам вовсе не обязательно ограничиваться лишь каким-то одним применённым к отражению художественным эффектом. Так применив эффект «Размытие»:
мы, обратившись к инструменту «Коррекция», добавляем к уже размытому отражению один из вариантов с настроенной яркостью и контрастностью:
Параметры последнего применённого варианта также можно изменить и как это сделать мы уже знаем.
Если мы хотим, чтобы отражение не имело чёткой нижней границы и плавно сливалось с листом, то в этом случае нам поможет функционал «Фигуры», который находится во вкладке «Вставка» верхнего меню.
Давайте обычным щелчком мыши развернём вкладку «Вставка» и тем же обычным щелчком мыши раскроем содержание функционала «Фигуры», где выберем инструмент рисования прямоугольника:
После такого выбора курсор мыши превратиться в перекрестие из двух чёрточек — теперь можно начинать рисовать фигуру.
Наша задача наложить сверху нижней части отражения прямоугольник, не вылезая за края отражения, говоря другими словами, прямоугольник должен быть на переднем плане. Сделать это не сложно.
Давайте этот самый прямоугольник нарисуем. Для удобства рисования прямоугольника щелчком мыши выделим отражение. Его захватили маркеры. Эти маркеры наши помощники в рисовании прямоугольника. Рисуем прямоугольник так, будто соединяем средние левый и правый боковые маркеры, с левым и правым нижними угловыми маркерами между собой.
В результате у нас должно получиться вот так:
В автоматическом режиме прямоугольник окрасился синим цветом. В нашем примере лист Word имеет белый цвет. По этой причине нам необходимо окрасить прямоугольник белым цветом. Для достижения нужного эффекта прямоугольник не просто окрасим белым цветом, а зальём белым градиентом, сделав затем корректировочные настройки заливки.
Приступим.
Как только мы нарисовали прямоугольник, в верхнем меню тут же появилась вкладка «Формат» функционала «Средства рисования». Если эта вкладка свёрнута, и мы не видим, содержащихся в ней опций и инструментов, то обычным щелчком мыши по названию вкладки развернём её содержание и выберем опцию «Заливка фигуры»:
Из нескольких вариантов заливки выберем нужный нам в данном случае вариант «Градиентная заливка», а внутри градиентной заливки самый первый вариант из предлагаемых светлых вариантов:
Выбрать можно и любой другой вариант заливки, так как мы полностью изменим все его параметры.
Итак, прямоугольник залит выбранным градиентом. Если сбросить выделение маркерами (обычный щелчок мыши на чистом поле листа), то мы увидим очерченный контур прямоугольника. Вновь выделим прямоугольник. Обводка контура нам не нужна, удалим её, выбрав в верхнем меню опцию «Контур фигуры», а затем вариант «Нет контура»:
Избавиться от контура можем сразу же после того, как нарисовали прямоугольник. Делаем так, как нам удобно.
Продолжим работу с градиентом.
После того, как мы залили прямоугольник градиентом-заготовкой, вновь в верхнем меню выберем опцию «Заливка фигуры», а затем вариант «Градиентная» и далее «Другие градиентные заливки»:
Перед нами откроется окно «Формат фигуры», сообщающее о параметрах (настройках) градиентной заливки, выбранного варианта-заготовки. Эти параметры нам и нужно изменить:
К основным изменениям параметров относятся изменения угла заливки, цвета и прозрачности. Последовательность вносимых изменений можно изменить на своё усмотрение.
Приступим.
Первым шагом будет изменения угла заливки. Щёлкая кнопкой-стрелкой вверх, изменим угол 45˚ на 270˚. Для более быстрого изменения параметра, кнопку можно удерживать нажатой:
Теперь поработаем с градиентом.
Щелчком мыши выделим среднюю чернильницу для удаления, а затем нажмём кнопку с красным крестиком:
Далее наполняем левую и правую оставшиеся чернильницы белым цветом. Выделяем левую чернильницу и обращаемся к опции «Цвет» и в палитре выбираем белый цвет:
Таким же способом наполняем белым цветом правую чернильницу и смотрим на результат — прямоугольник полностью белый:
Заключительным шагом в достижение желаемого эффекта будет увеличение прозрачности правой чернильницы. Щелчком мыши выделим правую чернильницу, если мы сбросили её выделение, и переместим ползунок прозрачности вправо, установив значение 100%:
Вот мы и достигли эффекта плавного слияния с листом. Для усиления данного эффекта нужно немного переместить левую чернильницу вправо:
Мы можем дополнительно усилить эффект изменив высоту прямоугольника.
Давайте схватим мышью средний верхний маркер выделения, и потянем его вверх, одновременно наблюдая за тем, как меняется эффект:
Обычным щелчком мыши на свободном поле листа сбросим выделение маркерами и посмотрим на конечный результат:
Хотя процесс создания рукотворного отражения и можно считать трудоёмким, всё же есть одно большое преимущество перед использованием шаблонов-заготовок. Это преимущество определяется возможностью работать с отражением индивидуально, применяя различные эффекты и имитируя отражение на различных поверхностях, не затрагивая при этом само изображение.
Добрый день, дорогие мои.
Сегодня решила рассказать вам, как делать зеркальное отражение картинкии.
Ведь рукоделие дает нам часто только четверть схемы, если работа большая. А мы можем только формат А4. Если работа равна четырем размерам А4, то мы должны 4 копии схемы. Только, в действительности, нам надо печатать две страницы так, как они даны на схеме ( одна вверх и одна вниз). А еще две страницы в зеркальном отражении.
Сделать это можно двумя способами. У меня фотошоп и там есть функция повернуть на 180 градусов,например,и так далее. Но не все знакомы с фотошопом, и поэтому я покажу вам удивительно легкий способ поворота рисунка. Скажем так – для тех, кто не очень знаком с компьютером.
Вот, что нам надо делать:
1. Выбираем картинку. Я выбрала красивый чайник. Носик у него смотрит вправо. Давайте перевернем его так, чтобы носик был налево.
2. Копируем картинку, нажимая на нее правой кнопкой мыши и выбираем «копировать». Открываем документ Microsoft Word , и опять правой кнопкой мыши нажимаем «вставить».
3.Теперь выделяем нашу картинку, просто кликнув на нее. Совсех сторон по краям рисунка и в середине сторон будут стоять отметки. Вы сейчас нажмите на мою картинку ниже, чтобы она увеличилась и увидите эти метки.
4.Находим отметку в самой середине на левой стороне. Нашли? Теперь подставляем мышку к этой отметке ( у вас появляется рядом стрелочка вправо-влево). Теперь нажимаем на левую кнопку мыши, держим ее нажатой и ведем тихонечко вправо.
( На моем сайте этого не делайте! Это просто картинка, чтобы вы поняли!)
Вы сами увидите, как ваш чайник начинает поворачиваться. Не бойтесь, поворачивайте его до тех пор, пока он не повернется полностью. Вам нужна развернутая страница. То есть рисунок будет выходить за границу листа. Так и должно быть. Как только вы видите, что сделан зеркальный дубликат, то отпускайте нажим мышки и картинка займет свое повернутое положение на листе. Если видите, что картинка немного деформировалась, то опять нажатием на то же место, можно картинку развернуть больше или наоборот свернуть немного.
Это очень просто. Я понимаю, что многие хорошо знакомы в Вордом и знают как это делать, но ведь есть и те, кому эта информация необходима.
Буду очень рада, если кому помогла.
Попробуйте это сделать сами.
И отпишитесь, получилось ли у вас? Мне очень надо знать доступно ли я объясняю.
Заранее благодарю.
Вы можете пропустить чтение записи и оставить комментарий. Размещение ссылок запрещено.
Когда при работе в MS Word возникает необходимость повернуть текст, далеко не все пользователи знают, как это можно сделать. Для эффективного решения данной задачи следует взглянуть на текст не как на набор букв, а как на объект. Именно над объектом можно выполнять различные манипуляции, в числе которых и поворот вокруг оси в любом точном или произвольном направлении.
Тема поворота текста нами уже была рассмотрена ранее, в этой же статье хочется поговорить о том, как в Ворде сделать зеркальное отражение текста. Задача хоть и кажется более сложной, но решается тем же методом и парой дополнительных кликов мышкой.
Урок: Как в Word повернуть текст
Вставка текста в текстовое поле
1. Создайте текстовое поле. Для этого во вкладке «Вставка» в группе «Текст» выберите пункт «Текстовое поле».
2. Скопируйте текст, который необходимо отразить зеркально (CTRL+C) и вставьте в текстовое поле (CTRL+V). Если текст еще на напечатан, введите его непосредственно в текстовое поле.
3. Выполните необходимые манипуляции над текстом внутри текстового поля — измените шрифт, размер, цвет и другие важные параметры.
Урок: Как в Ворде изменить шрифт
Зеркальное отражение текста
Отразить текст зеркально можно в двух направлениях — относительно вертикальной (слева направо) и горизонтальной (сверху вниз) осей. В обоих случаях сделать это можно с помощью инструментов вкладки «Формат», которая появляется на панели быстрого доступа после добавления фигуры.
1. Кликните мышкой по текстовому полю дважды, чтобы открыть вкладку «Формат».
2. В группе «Упорядочить» нажмите кнопку «Повернуть» и выберите пункт «Отразить слева направо» (вертикальное отражение) или «Отразить сверху вниз» (горизонтальное отражение).
3. Текст внутри текстового поля будет зеркально отражен.
Сделайте текстовое поле прозрачным, для этого выполните следующие действия:
- Правой кнопкой мышки кликните внутри поля и нажмите на кнопку «Контур»;
- В выпадающем меню выберите параметр «Нет контура».
Горизонтальное отражение также можно сделать и вручную. Для этого необходимо просто поменять местами верхнюю и нижнюю грань фигуры текстового поля. То есть, нужно кликнуть по среднему маркеру на верхней грани и потянуть его вниз, расположив под нижней гранью. Фигура текстового поля, стрелка ее поворота тоже будет внизу.
Теперь вы знаете, как зеркально отобразить текст в Word.
Мы рады, что смогли помочь Вам в решении проблемы.
Задайте свой вопрос в комментариях, подробно расписав суть проблемы. Наши специалисты постараются ответить максимально быстро.
Помогла ли вам эта статья?
Да Нет
День добрый всем друзьям блога moikomputer.ru
Иногда бывает нужно получить картинки в зеркальном отражении и на это есть несколько простых способов при помощи стандартного или стороннего софта, а также различных онлайн-сервисов. В рамках этой статьи рассмотрим все перечисленные варианты.
Как сделать зеркальное отражение в Paint
Любой операционной системе Windows предустановлен графический редактор Paint, с которого начнем список. Поисковой строке меню Пуск надо написать «paint»⇒запустить приложение.
После выбора нужного изображения на компьютере Файл ⇒ Открыть.
Нажмите на вкладку Изображение ⇒ Повернуть ⇒ Отразить по горизонтали или по Вертикали зависимости от необходимости.
Вот вам и полученный результат если все устраивает, сохраняете по работе с редактором «паинт» я подробно писал в статье как отправить видео по электронной почте.
Как сделать зеркальное отражение в Ворде
Текстовый редактор Worrd, наверное, многим более привычен нежели, графический и на нем немало чего можно делать помимо формирования документов. Итак:
• создаем новый документ или открываем существующий
• вставляем картинку
• кликаем по ней ПКМ
• раскроется меню, где выберите вкладку Формат рисунка.
Здесь нас интересуют три пункта Вращения вокруг оси, но в данном случае для зеркального отображения выбираем пункт «Х» прописываем 180° после чего цель будет достигнута.
Зеркальное отражение в фотошопе
Настоящий способ также очень быстр и прост как два предыдущих, но подразумевает под собой наличие графического редактора «Фотошоп» который не у каждого есть в арсенале.
Запускаем программу вставляем картинку путем перетаскивания или Файл ⇒ Открыть ⇒ Выбор картинки.
Редактирование ⇒ Трансформирование ⇒ Отразить по горизонтали. На этом все действия закончены рисунок примет нужный вид.
Как сделать зеркальное отражение онлайн
Если у вас нет ни одной вышеприведенной программы то не беда, есть специальные онлайн-сервисы и один из таких сейчас покажу. Переходим по этой ссылке на сайт, откроется окно:
• Нажмите кнопку Обзор для поиска изображения на ПК
• Отразить зеркально: выбор направления
Остальное оставьте как есть, нажмите ОК.
В этом окне можно сразу Скачать обработанное изображение, Открыть для просмотра или вернуться назад.
Ну вот все четыре способа, показанных в статье очень просты в управлении и не затратны по времени все делается несколькими кликами менее чем за минуту. На этом сегодняшняя тема завершена до новых встреч.
P.S Благодаря зеркальному отражению картинка уникализируется естественно при условии, если ее уже до этого не переворачивали.
Посмотрите видео от которого захватывает дух, о 10 самых страшных сооружений мира.
Валерий Семенов, moikomputer.ru
Word повернуть рисунок на 90 градусов. Как повернуть изображение в ворде и еще несколько приемов стилизации
В Ворде изо дня в день по всему миру создаётся огромное количество текстовых документов. У кого-то это отчет по работе, дипломная, реферат, курсовая работа. И каждый второй пользователь сталкивается с добавлением картинок в документ. Хотя многие по мере своих возможностей или незнании опускают данный момент. Ведь это только кажется, что вставка картинки занимает длительное время. А если вдруг понадобится сделать зеркальное отражение картинки, то более взрослое поколение, вероятно попросит знакомого или близкого человека о помощи, а может и вовсе пропустит этот шаг, ссылаясь на нехватку времени. Давайте, вместе разберёмся с нагрянувшей проблемой.
Отражение картинки «зеркально»
Зеркально отобразить рисунок можно с помощью следующих шагов. Изначально вставьте картинку в документ Ворд:
Чтобы отразить изображение нужно:
Горизонтальное отражение рисунка
Бывают ситуации, когда необходимо сменить направление рисунка. В данном случае, необходимо сменить направление дедушки мороза в левую сторону. Чтобы отразить картинку по горизонтали нужно сделать следующее:
Примечание. Если нужно расположить две картинки рядом с исходным результатом как на скриншоте выше, надо скопировать картинку и потом уже задавать нужное отражение.
Настройка для зеркального отображения рисунка
Для достижения нужного эффекта во время отражения фото можно настроить все параметры вручную. Кликнув по фото, перейдите во вкладку «Формат».
В окне «Формат рисунка» установите нужный вид «Заготовки», к примеру «Среднее… касание».
Примечание. Отзеркалить фото можно со смещением на несколько пунктов от оригинального рисунка, для этого нужно выбрать вариант «Отражение в 4 пт или 8 пт».
Любой сдвиг можно наблюдать даже при открытом активном окне «Формат рисунка». Для этого сдвиньте окно параметров левее или правее от изображения, что находится на листе документа Ворд.
Работая с документами в текстовом редакторе MS Word, может возникнуть не только необходимость правильного редактирования и форматирования текста в Ворде . В документе могут встречаться различные картинки. Хорошо, если их можно оставить без изменений. Но что делать, если нужно сохранить одну на компьютер, чтобы была возможность отредактировать ее, или повернуть на определенный угол?
Статью, как сохранить картинку с Ворда на компьютер , можно прочесть, перейдя по ссылке. А сейчас давайте разберемся, как можно перевернуть рисунок. Для этого можно выбрать произвольный угол, задать определенное значение или отобразить его по горизонтальной или вертикальной оси.
Поворот картинки
Если у Вас нет каких-либо ограничений, и сделать поворот можно как угодно, главное, чтобы в тексте красиво смотрелось, тогда выделите картинку, кликнув по ней мышкой. По ее краям появятся маркеры, а вверху зеленая точка. Данный пример подойдет для тех, у кого установлен Ворд 2010 и 2013.
Нажмите левой кнопкой мышки по зеленой точке – при этом указатель мышки примет вид круговой стрелочки. Поверните изображение, как Вам хочется, перемещая мышку. Во время этого, на блеклом эскизе можно увидеть, как будет смотреться оно повернутым.
Затем отпустите левую кнопку мыши, и все будет сделано.
Если у Вас установлен Ворд 2016, тогда, после выделения изображения, вверху сразу появится круговая стрелка. Нажмите на нее и, не отпуская левой кнопки мыши, поворачивайте на нужный угол.
Поворачиваем рисунок зеркально или на 90 градусов
Если Вам нужно выполнить поверот именно на 90 градусов, тогда такой точности добиться первым способом будет не просто. Поэтому выделите картинку и вверху перейдите на вкладку «Работа с рисунками» – «Формат» . В группе «Упорядочить» нажмите на кнопочку «Поворот» – на ней нарисованы треугольники. Дальше выберите из открывшегося списка нужный пункт и кликните по нему.
Здесь, помимо угла 90 градусов, можно перевернуть изображение зеркально, или отразить его по горизонтальной оси.
В MS Word 2016 все делается точно так же. Только группа, в которой находится кнопочка «Поворот» , называется «Упорядочение» .
Поворачиваем рисунок на определенный угол
Для этого выделите его, перейдите на вкладку «Работа с рисунками» – «Формат» , нажмите на кнопку «Повернуть» и выберите из списка пункт «Другие параметры поворота» .
Откроется окно «Разметка» . В нем, в разделе «Поворот» , в соответствующем поле укажите любое значение от 0 до 360, то есть выберите угол. Затем нажмите «ОК» и рисунок будет повернут.
В Ворде 2016 данное окно открывается так же, только называется оно «Макет».
Поворачивайте изображения и оформляйте свои документы согласно правилам, или просто делайте так, чтобы документы в Ворд с картинками и текстом было интересно смотреть.
Оценить статью:Работая с документами в текстовом редакторе MS Word, может возникнуть не только необходимость правильного редактирования и форматирования текста в Ворде . В документе могут встречаться различные картинки. Хорошо, если их можно оставить без изменений. Но что делать, если нужно сохранить одну на компьютер, чтобы была возможность отредактировать ее, или повернуть на определенный угол?
Статью, как сохранить картинку с Ворда на компьютер , можно прочесть, перейдя по ссылке. А сейчас давайте разберемся, как можно перевернуть рисунок. Для этого можно выбрать произвольный угол, задать определенное значение или отобразить его по горизонтальной или вертикальной оси.
Поворот картинки
Если у Вас нет каких-либо ограничений, и сделать поворот можно как угодно, главное, чтобы в тексте красиво смотрелось, тогда выделите картинку, кликнув по ней мышкой. По ее краям появятся маркеры, а вверху зеленая точка. Данный пример подойдет для тех, у кого установлен Ворд 2010 и 2013.
Нажмите левой кнопкой мышки по зеленой точке – при этом указатель мышки примет вид круговой стрелочки. Поверните изображение, как Вам хочется, перемещая мышку. Во время этого, на блеклом эскизе можно увидеть, как будет смотреться оно повернутым.
Затем отпустите левую кнопку мыши, и все будет сделано.
Если у Вас установлен Ворд 2016, тогда, после выделения изображения, вверху сразу появится круговая стрелка. Нажмите на нее и, не отпуская левой кнопки мыши, поворачивайте на нужный угол.
Поворачиваем рисунок зеркально или на 90 градусов
Если Вам нужно выполнить поверот именно на 90 градусов, тогда такой точности добиться первым способом будет не просто. Поэтому выделите картинку и вверху перейдите на вкладку «Работа с рисунками» – «Формат» . В группе «Упорядочить» нажмите на кнопочку «Поворот» – на ней нарисованы треугольники. Дальше выберите из открывшегося списка нужный пункт и кликните по нему.
Здесь, помимо угла 90 градусов, можно перевернуть изображение зеркально, или отразить его по горизонтальной оси.
В MS Word 2016 все делается точно так же. Только группа, в которой находится кнопочка «Поворот» , называется «Упорядочение» .
Поворачиваем рисунок на определенный угол
Для этого выделите его, перейдите на вкладку «Работа с рисунками» – «Формат» , нажмите на кнопку «Повернуть» и выберите из списка пункт «Другие параметры поворота» .
Откроется окно «Разметка» . В нем, в разделе «Поворот» , в соответствующем поле укажите любое значение от 0 до 360, то есть выберите угол. Затем нажмите «ОК» и рисунок будет повернут.
В Ворде 2016 данное окно открывается так же, только называется оно «Макет».
Поворачивайте изображения и оформляйте свои документы согласно правилам, или просто делайте так, чтобы документы в Ворд с картинками и текстом было интересно смотреть.
Оценить статью:Вроде как простая задача, есть картинка, но ее внешний вид вас чуть-чуть не устраивает. Скажем вам надо отправить ее на печать, а при печати она выходит из принтера под небольшим углом, то есть не ровно относительно осей листа. В итоге смотрится все вкривь и вкось, а хочется, чтобы смотрелось нормально — ровно.
Так вот, о том как повернуть картинку на несколько градусов, мы и поговорим в нашей статье. Вначале мы разберем программы которые наиболее часто встречаются у рядовых пользователей, это Паинте (Paint), Microsoft office picture manager, а затем еще упомянем и о специализированной программе для редактирования картинок о Фотошоп (Photoshop)
Как повернуть картинку на 90, 180, несколько градусов в Паинте (Paint)
Итак начнем с Паинта (Paint), эта программа есть у всех по умолчанию, а значит ею можно воспользоваться в первую очередь. Единственное, о чем нам надо сразу сказать вам, так это то, что повернуть картинку с помощью Паинта (Paint) на несколько градусов не удастся. Зато у него есть функция трансформации по диагонали, то есть если вам надо повернуть картинку на 1-2 градуса, то такая трансформация хотя и исказит картинку, но вполне может сойти вместо функции поворота. А теперь чтобы было понятнее о чем мы, расскажем о всем предметно и подробнее.
1. Если вам необходимо отредактировать лишь часть картинки, то используем иконку «Выделить», с помощью которой и выделяем тот фрагмент картинки, который подлежит редактированию. Если надо повернуть всю картинку, то переходим сразу к пункту 2.
2. Нажимаем на иконку «Повернуть» и поворачиваем картинку на 90 или 180 градусов
Также это меню можно вызвать нажав на поле картинки на левую кнопку мышки, появится тоже самое.
Второй вариант это немного исказить, трансформировать картинку по диагоналям. Также в этом случае картинку можно масштабировать. Выбираем иконку «Изменить размер» или нажимаем сочетание клавиш Ctrl+W. В итоге появляется такая рамка.
Осталось выбрать масштаб или наклон и принять, нажав кнопку «Ок». Все, готово! Это основные способы редактирования картинки по поворотам, которые доступны в Паинте (Paint). Теперь разбираем наши альтернативы дальше.
Как повернуть картинку на 90, 180, несколько градусов в Microsoft office picture manager
Если у вас установлена программа и Микрософт Офис, а именно Microsoft office picture manager, то это уже полноценный вариант для поворота картинок на несколько градусов. Сделать это можно так. Открываем картинку в этой программе и нажимаем иконку показанную на картинке 1. С помощью этой опции можно повернуть на 90 градусов и соответственно кратно этой величине.
Если же нужно повернуть на несколько градумов, то выбираем иконку «Рисунок», затем «Повернуть и отразить»…
Появляется меню справа. Здесь и необходимо будет выставить на сколько градусов вы хотите повернуть картинку.
Все, готово! Следующий вариант для тех, у кого есть довольно профессиональная программа редактирования изображений — Фотошоп (photoshop), но кто ее пока еще осваивает.
Как повернуть картинку на 90, 180, несколько градусов в Фотошоп (photoshop)
Самый простой способ поворота будет такой. Выбираем «Инструмент прямоугольная область», смотрите под цифрой 1. Выделяем область подлежащую редактированию.
Заходим вверху в меню «Редактирование» => Произвольная трансформация.
Далее берем за край картинки и поворачиваем. То есть левой кнопкой мышки подводим к краешку картинки и поворачиваем по или против часовой стрелки. Вот так будет меняться картинка. Вверху будет показан угол наклона.
Также пункт «Произвольная трансформация» можно вызвать нажав на картинке, после ее выделения с помощью «Инструмента прямоугольной области», левой кнопкой мышки.
Подводя итог…
Первое, все картинки которые вы видите выше можно увеличить, кликнув по ним. Так что все можно посмотреть в более хорошем качестве, а значит лучше понять, что и куда… Второе, лишь начиная с использования Микрософт Офис и программ более высокого уровня, можно полноценно повернуть картинку на несколько градусов. Паинт на самом деле не дает пользователю такой возможности, но использовать преломление можно для незначительного редактирования отклонений.
Дата: 27 февраля 2018 Категория:Здравствуйте, друзья! В прошлой статье мы научились со своего жёсткого диска, из интернета, а так же, копию экрана. Но этого мало, если Вы хотите создать качественный проект. Благо, разработчики придумали для нас множество инструментов по работе с изображениями!
Сегодня разбираемся с ними и пробуем применять.
Когда на листе есть картинка – кликните по ней, чтобы выделить. На ленте появится вкладка Формат , которая и содержит большинство настроек для изображений в Ворде. И вот какие возможности она нам предоставляет.
Изменение и коррекция изображений в Ворде
Удаление фона рисунка
Вот уж чего не ожидал от Ворда – так это возможности удаления фона. Конечно, это не Photoshop, но все же, работает неплохо. Так вот, чтобы удалить фон рисунка, кликните Формат – Изменение – Удалить фон .
Откроется окно редактирования, где программа предложит свой предварительный вариант изображения без фона.
Та часть, которую Word посчитал фоном, будет залита цветом. Вы можете управлять результатом, для чего на ленте появятся кнопки:
- Пометить области для сохранения (знак «+») – выберите этот инструмент и кликайте в тех местах, которые удалять не нужно
- Пометить области для удаления (знак «-») – этим инструментом, наоборот, кликайте на областях для удаления
- Удалить пометку – удаляет Ваш маркер сохранения или удаления
- Отменить все изменения – отменяет все действия и выходит в обычный режим работы
- Сохранить изменения – применяет все изменения и удаляет фон
Вот, что в итоге у меня получилось. Конечно, не идеал, но прекрасно работает, когда основной рисунок достаточно гладкий.
Художественная коррекция рисунков в Word
Если рисунок недостаточно резкий, яркий или контрастный , воспользуйтесь автоматической корректировкой. Нажмите на ленте Коррекция и выберите один из предложенных вариантов коррекции.
Если ни один из них Вас не устроил – настройте вручную. Под галереей нажмите Параметры коррекции рисунка и в дополнительном меню выполните точную настройку. Какие показатели устанавливать – рекомендаций не дам, смотрите на своё изображение и экспериментируйте, достигайте наилучшего результата, по Вашему мнению.
Настройки цвета картинки
Это один из самых творческих инструментов программы. С его помощью Вы можете регулировать насыщенность и оттенки цветов, или вовсе перекрасить изображение.
Как это часто бывает, Эксель предложит Вам галерею готовых результатов, но даст возможность настраивать и вручную в списке меню:
- Другие варианты – позволяет выбрать практически любой цвет для перекрашивания
- Установить прозрачный цвет . На экране появляется специальное перо, с помощью которого можно выбрать цвет на вашем рисунке. Выбранный цвет станет прозрачным
- Параметры цвета рисунка – открывается меню с гибкими настройками всех перечисленных выше параметров. Здесь Вы можете добиться именно того результата, который задумали
Цветовая корректировка изображений может сделать Ваш документ более привлекательным и эффектным, а так же исключает необходимость использования других программ для улучшения изображений. Например, Photoshop.
Художественные эффекты в Word
Интересный результат дают художественные эффекты. Чтобы стилизовать картинку – кликните на ленте Формат – Изменение – Художественные эффекты . Можете выбрать в галерее один из эффектов.
Сжатие рисунка
В больших документах каждый мегабайт на счету. Если Ваш документ состоит из сотен страниц, в нем много изображений – он занимает много дискового пространства. Его сложно отправить по электронной почте и опубликовать в сети.
Для исправления такой ситуации, можно воспользоваться сжатием изображений. Для этого кликните на ленте Формат – Изменение – Сжать рисунки . В открывшемся окне выберите разрешение картинки и параметры сжатия, руководствуясь подсказками программы.
Замена рисунка
Если оказалось, что вставленный рисунок не подходит – замените его. Для этого нажмите Формат – Изменение – Изменить рисунок . Будет открыто стандартное окно вставки рисунка. Сделайте свой выбор для замены.
Сброс настроек рисунка
Чтобы отменить все настройки, которые Вы делали с изображением в Ворде, нажмите на ленте нажмите Формат – Изменение – Восстановить рисунок .
Стилизация изображений в Ворде
Стили изображений нужны для быстрой настройки отображения. С их помощью можно картинки можно более гармонично вписать в пространство листа.
Галерея стилей
Найдите галерею стилей на ленте в блоке Формат – Стили рисунков . Нажмите стрелку Вниз для, чтобы развернуть на экране все стили. Выберите подходящий и кликните по его миниатюре. В большинстве случаев, такого действия достаточно, чтобы задать хороший стиль.
Настройка границы рисунка
По умолчанию все изображения вставляются без рамки. Это можно исправить с помощью кнопки на ленте: Формат – Стили рисунков – Граница рисунка
Кликните по кнопке, чтобы увидеть доступные настройки:
- Цвета темы – выбираете цвет рамки из стандартных для Вашей темы
- Стандартные цвета – цвет рамки из списка самых популярных
- Другие цвета контура – Выбрать цвет из широкой палитры Word
- Толщина – выберите толщину линии рамки
- Штрихи – выберите способ начертания рамки. Например, сплошная линия, точки, пунктир, штрих-пунктир и т.п.
- Если нажать Другие линии , появится боковое меню, в котором можно более тонко настроить рамки
Выбор эффектов
Нажав на ленте Формат – Стили рисунков – Эффекты для рисунка , можно применять к изображению отдельные предустановленные настройки:
- Заготовка – сделать изображение объемной фигурой с эффектами из последующих пунктов
- Тень – добавить различные эффекты тени
- Отражение – стилизация с помощью отражений
- Подсветка – подсвечивает картинку выбранным цветом
- Сглаживание – размывает контур изображения
- Рельеф – добавляет картинке объем
- Поворот объемной фигуры – поворачивает изображение вокруг различных осей
Макет рисунка
Этот инструмент превращает изображение в элемент схемы. Лучше всего проиллюстрировать его работу:
Упорядочение изображения на листе
Этот блок команд нужен для того, чтобы правильно расположить на листе изображение. Он состоит из нескольких блоков, которые мы последовательно рассмотрим.
Положение рисунка на листе
Чтобы изменить положение объекта на листе, найдите на ленте команду Формат – Упорядочение – Положение . Выберите из предложенных вариантов.
Обтекание рисунка текстом
Этот параметр указывает обтекает ли текст рисунок, и если обтекает, то как. Способ обтекания можно выбрать на ленте: Формат – Упорядочение – Обтекание текстом .
Команды взаимного расположения изображений
Когда на листе несколько изображений, их упорядочивают в том числе, друг относительно друга. При этом, одни накладываются на другие, поскольку были позже добавлены в документ. Объекты перекрывают друг друга при наложении, но этими процессами можно управлять с помощью таких инструментов:
Поворот и отражение изображений
Для того, чтобы повернуть изображение, можно вращать его с помощью маркера поворота. Об этом я рассказывал в прошлой статье о вставке изображений. Но есть в Excel и специальные инструменты . Кликните на ленте Формат – Упорядочение – Повернуть объекты .
Выберите из предложенных вариантов поворота, или нажмите Другие параметры поворота , чтобы выполнить гибкую настройку поворота.
Обрезка изображения в Word
Обрезка изображения в Ворде делается так же, как и в большинстве приложений, работающих в Microsoft Windows.
Кликните Формат – Размер – Обрезка , вокруг изображения появится рамка с маркерами. Тяните мышью за эти маркеры, чтобы выбрать область обрезки.
Чтобы задать дополнительные опции обрезки – кликните на стрелке вниз, под кнопкой Обрезка.
Изменение размера картинки
Изменить размер картинки можно растягиванием за маркеры на рамке. При этом, пропорции изображения могут быть нарушены. Однако, можно поступить иначе. Найдите на ленте блок Формат – Размер . Там, в полях Высота фигуры и Ширина фигуры укажите точные размеры своего объекта. При этом, пропорции картинки сохранятся.
Вот и всё на сегодня о работе с изображениями. Спасибо, что дочитали этот длинный текст до конца. Думаю, он был для Вас полезным, и можно с чистой совестью приступать к более сложным объектам Word. Потому, следующий пост будет о .. До встречи!
Как в Кореле сделать зеркальное отражение
Графический редактор CorelDRAW является очень продвинутым профессиональным инструментом для создания дизайнерских проектов, красочных буклетов, наружной рекламы, а также макетов web-сайтов. Одной из основных предназначений программы является возможность создавать графические проекты, а также рисовать различные объекты, наподобие Photoshop. При этом редактор обладает довольно-таки широкими возможностями рисования, с его помощью можно создавать самые разнообразные проекты.
В сегодняшнем материале рассмотрим, как применять один из доступных эффектов — зеркальный вид элементов. Как в Кореле зеркально отразить любую картинку? Какие инструменты для этого понадобятся? Читайте в нашем материале.
Как выполнить отражение
Зеркальное изображение можно выполнить двумя способами: простым перетаскиванием мышкой и через меню вращения объекта с детальной настройкой. Рассмотрим каждый из них подробнее.
Способ 1. Перетаскивание мышкой
Представим, что вы нарисовали какой-то рисунок. Вы задали ему чёткое очертание, возможно, уже даже разрисовали. Теперь нажмите на очертание элемента, и вы увидите, как он выделился. На крайних точках, по периметру картинки, вы увидите чёрные точки. Нажмите на крайнюю точку левой кнопкой мышки и, удерживая её, перетащите в ту сторону, в какую вы хотите видеть отражение. Маркеры будут преображены на стрелки с двумя направлениями, что сигнализирует о том, что можно начинать поворот. Например, вы хотите, чтобы отражённый объект был повёрнут в левую сторону. Тогда вам нужно захватить точку с правой стороны и протащить элемент влево. Принцип простой, таким же образом можно протянуть объект в любую сторону, какую вам нужно.
Способ 2. Через меню настроек поворота
Этот вариант несколько сложнее, но позволяет настроить отклонение более тонко. Начать стоит с того, что необходимо выделить объект, которые вы хотите отобразить зеркально. Далее в верхней строке меню программы откройте «Окно» — «Окна настройки» — «Преобразования» — «Поворот». Этим вы выполните обычный поворот. В правой части экрана вы увидите меню настроек, в которых можно указать угол наклона, а также точку, относительно которой можно повернуть изображение, указав её координаты по горизонтали и по вертикали.
В этом же окне можно сделать зеркальное отображение. Для этого нажать кнопочку «Масштаб и отражение». Справа будут располагаться кнопки для зеркального переворота. С их помощью можно настроить вид по вертикали и по горизонтали, а также точку, относительно которой будет осуществляться разворот.
Заключение
Как видите, выполнить зеркальное отражение объекта в CorelDRAW совсем несложно. Мы надеемся, что после прочтения нашей инструкции у вас всё замечательно получится. Если остались какие-то вопросы, задавайте их в комментариях.
Как повернуть рисунок в Ворде
Работая с документами в текстовом редакторе MS Word, может возникнуть не только необходимость правильного редактирования и форматирования текста в Ворде. В документе могут встречаться различные картинки. Хорошо, если их можно оставить без изменений. Но что делать, если нужно сохранить одну на компьютер, чтобы была возможность отредактировать ее, или повернуть на определенный угол?
Статью, как сохранить картинку с Ворда на компьютер, можно прочесть, перейдя по ссылке. А сейчас давайте разберемся, как можно перевернуть рисунок. Для этого можно выбрать произвольный угол, задать определенное значение или отобразить его по горизонтальной или вертикальной оси.
Поворот картинки
Если у Вас нет каких-либо ограничений, и сделать поворот можно как угодно, главное, чтобы в тексте красиво смотрелось, тогда выделите картинку, кликнув по ней мышкой. По ее краям появятся маркеры, а вверху зеленая точка. Данный пример подойдет для тех, у кого установлен Ворд 2010 и 2013.
Нажмите левой кнопкой мышки по зеленой точке – при этом указатель мышки примет вид круговой стрелочки. Поверните изображение, как Вам хочется, перемещая мышку. Во время этого, на блеклом эскизе можно увидеть, как будет смотреться оно повернутым.
Затем отпустите левую кнопку мыши, и все будет сделано.
Если у Вас установлен Ворд 2016, тогда, после выделения изображения, вверху сразу появится круговая стрелка. Нажмите на нее и, не отпуская левой кнопки мыши, поворачивайте на нужный угол.
Поворачиваем рисунок зеркально или на 90 градусов
Если Вам нужно выполнить поверот именно на 90 градусов, тогда такой точности добиться первым способом будет не просто. Поэтому выделите картинку и вверху перейдите на вкладку «Работа с рисунками» – «Формат». В группе «Упорядочить» нажмите на кнопочку «Поворот» – на ней нарисованы треугольники. Дальше выберите из открывшегося списка нужный пункт и кликните по нему.
Здесь, помимо угла 90 градусов, можно перевернуть изображение зеркально, или отразить его по горизонтальной оси.
В MS Word 2016 все делается точно так же. Только группа, в которой находится кнопочка «Поворот», называется «Упорядочение».
Поворачиваем рисунок на определенный угол
Для этого выделите его, перейдите на вкладку «Работа с рисунками» – «Формат», нажмите на кнопку «Повернуть» и выберите из списка пункт «Другие параметры поворота».
Откроется окно «Разметка». В нем, в разделе «Поворот», в соответствующем поле укажите любое значение от 0 до 360, то есть выберите угол. Затем нажмите «ОК» и рисунок будет повернут.
В Ворде 2016 данное окно открывается так же, только называется оно «Макет».
Поворачивайте изображения и оформляйте свои документы согласно правилам, или просто делайте так, чтобы документы в Ворд с картинками и текстом было интересно смотреть.
Оценить статью: Загрузка… Поделиться новостью в соцсетях
Об авторе: Олег Каминский
Вебмастер. Высшее образование по специальности «Защита информации». Создатель портала comp-profi.com. Автор большинства статей и уроков компьютерной грамотности
Как зеркально перевернуть изображение. Зеркальное отражение в редакторе CorelDRAW
Инструкция
Если на ваш компьютер установлена более ранняя версия Windows (Vista или XP), вы можете загрузить приложение «Киностудия Windows Live» на официальном сайте по адресу http://download.ru.msn.com/wl/moviemaker. После установки запустите программу и добавьте свой видеоролик с помощью команды «Добавить видео и фотографии» из главного меню.
Дождитесь, пока программа произведет раскадкровку ролика, а затем выберите кадр, который вам нужно отобразить зеркально . Вы можете выбрать как один или несколько кадров, так и весь видеоматериал. Для этого вам нужно будет выделить кадры, удерживая клавишу Ctrl и выделяя фрагменты курсором. Другой вариант — выделите всё, используя «горячие» клавиши Ctrl+A.
Перейдите на вкладку «Визуальные эффекты» в главном меню программы (по умолчанию открыта вкладка «Главная»). Чтобы активировать скрытые эффекты, щелкните по пиктограмме со стрелкой в нижней части полосы прокрутки панели эффектов. В разделе «Отражение» выберите один из предлагаемых вариантов: горизонтальное или вертикальное отражение. Эффект будет тут же применен. Чтобы посмотреть результат, нажмите кнопку воспроизведения в панели навигации. Если результат вас удовлетворил, перейдите к следующему шагу — сохранению видеофайла.
Вернитесь на вкладку «Главная» и нажмите кнопку «Сохранить фильм», которая расположена в правой части панели инструментов. В открывшемся меню наведите курсор на один из предлагаемых вариантов записи видеоролика, чтобы прочитать подсказки и выбрать подходящий формат конечного видео.
Вам понадобится
- Редактор пиксельной графики Adobe Photoshop.
Инструкция
Создайте дубликат слоя: меню «Слой» — «Новый» — «Копия» (Layer – New — Layer via Copy).
Одной из особенностей программы является организация коллекции фотографий в виде альбомов. В отличие от папок, альбомы существуют только в Picasa. Они позволяют создавать виртуальные группы фотографий , расположенных в разных папках на компьютере. Фотографии отображаются в альбомах, не перемещаясь на жестком диске. Это похоже на список воспроизведения для фотографий . При удалении или перемещении фотографий из альбома исходные файлы остаются в оригинальных папках на компьютере.
Полезный совет
Воспользуйтесь возможностью организовать фотографии по наиболее важному признаку — по изображенным на них людям. Picasa использует технологию распознавания лиц для поиска и группировки похожих лиц во всей коллекции фотографий. Путем добавления имен к этим группам лиц можно создавать новые альбомы. Альбомы с лицами не отличаются от описанных выше альбомов: при удалении или перемещении лиц исходные файлы остаются нетронутыми.
Источники:
Сайт «ВКонтакте» представляет собой не только удобное средство для общения с близкими и друзьями, но и дает возможности размещать и различного рода файлы (картинки, фотографии, видеозаписи , аудиозаписи и т.д.) с целью их обмена с другими пользователями. Как же именно добавить к себе на страницу понравившийся файл, а именно видеозапись?
Инструкция
Запустите ваш интернет-браузер. В поле адресной строки введите без кавычек «www.vkontakte.ru». Введите ваши данные для авторизации: логин или e-mail и пароль. Нажмите кнопку войти. Если ваш браузер сохранил ранее введённый вами пароль, вход произойдет автоматически.
Перед вами откроется ваша страница. Слева найдите вкладку «Мои видео записи » и нажмите на нее, либо прокрутите линейку и внизу найдите блок «Мои видеозаписи ». На открывшейся странице располагаются ваши видеофайлы.
Если вы хотите разыскать ролик по названию, введите его полное или часть названия в поле поиска и нажмите на клавиатуре «Enter». Сначала система отразит все файлы, уже имеющиеся у вас с таким названием, а далее отразит все остальные, принадлежащие другим пользователям сети.
Найдя нужный вам файл, щелкните по нему. Запустится flash-проигрыватель. Нажмите на «Play» и дождитесь, пока ролик полностью загрузится. Просмотрите его. Если вы решили, что вам необходимо именно его добавить в свои видеозаписи , нажмите под ним кнопку «Добавить в мои видео записи ». Ролик попадет к вам на страницу. Закройте проигрыватель, зайдите на свою страницу и проверьте наличие нового видео.
Если вы не нашли в сети необходимый вам ролик, но он есть у вас на компьютере или на каком-то другом сайте и вы желаете загрузить его к себе на страницу, делайте следующее. Зайдите к себе на страницу. В вкладке «Мои видеозаписи » рядом с поисковой строкой найдите кнопку «Добавить видеоролик» и кликните по ней. Введите название файла, описание (т.е. о чем сам ролик), отрегулируйте настройки приватности для возможности просмотра и комментирования. При желании установите галочку «Опубликовать на моей странице » для размещения ролика на вашей стене. Либо нажмите на вкладку «Добавить по ссылке с других сайтов», введите адрес ссылки. Нажмите «Сохранить». Дождитесь, пока система загрузит и сохранит файл.
Одной из основных проблем видео, снятого любительской камерой, не закрепленной на штативе, является дрожащее изображение. Конечно, до некоторой степени с этой проблемой можно справиться, включив перед съемкой оптический или электронный стабилизатор. Но трясущемуся изображению, которое вы уже выгрузили с камеры на свой компьютер, сможет помочь только программная обработка.
Вам понадобится
Инструкция
Установите трекеры на фрагменты изображения, перемещение которых будет отслеживаться программой. Это должны быть небольшие фрагменты фона, которые, по идее, должны быть неподвижными и перемещаются в кадре исключительно из-за дерганья камеры. Объекты должны отличаться от окружающего фона цветом, насыщенностью или яркостью. По умолчанию отслеживается различие яркости.
Если вы поставили трекеры на объекты, отличающиеся от фона по цвету, кликните по кнопке Options в панели Tracker Controls. Выберите в настройках пункт RGB и кликните по кнопке ОК.
Щелкните по значку Analyze forward в панели Tracker Controls. После нажатия на эту кнопку начнется процесс анализа перемещения точек, отмеченных трекерами. Вы можете отслеживать анализ в окне палитры слоя. Если один из трекеров отцепился от объекта, на который был изначально прикреплен, нажмите на кнопку Reset и прицепите трекер на другой объект.
После завершения анализа нажмите кнопку Apply. Запустите просмотр видео опцией RAM Preview из группы Preview меню Composition.
При необходимости увеличьте размер изображения. Это поможет избежать появления в окне плеера края слоя с вашим видео, сдвинувшимся для компенсации движения камеры. Для увеличения размера изображения кликните по стрелочке слева от слоя с видео в палитре Timeline. В развернувшемся меню таким же образом раскройте пункт Transform. Отредактируйте параметр Scale так, чтобы при воспроизведении в окне плеера не было видно участков черного фона.
Сохраните стабилизированное видео, воспользовавшись опцией Add to Render Queue из меню Composition. В палитре Render Queue щелкните по надписи Output to и укажите папку, в которую будет сохраняться файл. Для запуска обработки вашего ролика нажмите кнопку Render.
Видео по теме
Источники:
- Обзор фильтров, применяемых для стабилизации видео
Видео – один из наиболее популярных медиаформатов на сегодняшний день. Однако популярность вовсе не делает его стабильным, а потому ни один пользователь не застрахован от ряда ошибок и багов, связанных с прерыванием воспроизведения. Ситуацию спасает то, что знание природы подобных ошибок позволяет избегать их возникновения.
Убедитесь, что видео было скачано до конца. Если вы просматриваете видео на каком-то сайте, то обратите внимание, что в проигрывателе две таймлинии, накладывающиеся друг на друга. Первая, опережающая, отмечает ту часть ролика, которая уже скачана и готова к просмотру (на сайте youtube.ru, к примеру, это полоска серого цвета). Вторая отражает ваш прогресс в просмотре ролика и накладывается поверх. Если вы попытаетесь включить фрагмент видео, который еще не был загружен, то это приведет к прерыванию воспроизведения. Кроме того, если во время загрузки ролика интернет-соединение было прервано , то браузер посчитает что загрузил видео полностью и весь таймлайн будет помечен серым. Тем не менее, воспроизведение все равно будет прерываться на последнем загруженном моменте: решить проблему поможет обновление страницы.
Освободите место на жестком диске. Загруженное из интернета видео не сохраняется в отдельный файл, однако где-то располагаться оно должно: скачиваемый ролик помещается во «временные файлы браузера», и будет удален как только вы закроете страницу с ним (или несколько позже). Поэтому возможна ситуация, что при загрузке видеофайла большого размера (фильма, например) ему не хватает дискового пространство чтобы быть полностью сохраненным, и загрузка (а как следствие – и воспроизведение) прерывается.
Увеличьте размер КЭШа. Эта настройка браузера определяет, сколько места могут занимать «временные файлы» на жестком диске. (Если у вас свободно несколько гигабайт, но размер КЭШа установлен в пределах 50 мб, то браузер не будет использовать больше указанного значения). Как правило настройка находится в меню «Опции» -> «Дополнительно» и ее слдует увеличить хотя бы до 700 мб.
Если прерывается видеоролик, воспроизводимый с ПК, то он, вероятнее всего, поврежден. При этом будет правильно определяться продолжительность и занимаемое дисковое пространство, однако воспроизводиться файл будет с артефактами и багами, делающими просмотр невозможным. Если данные симптомы одинаковы для нескольких видеоплейеров, то единственным решением будет повторное скачивание (завершение скачивания) файла.
Просмотр новостей, общение с друзьями и многое другое осуществляется в интернете. Но порой при попытке просмотреть какой-либо видеоролик возникают проблемы. Причин такому явлению может быть много.
Видеоролики в интернете — довольно распространенное явление. Они используются на новостных порталах, в социальных сетях, а также на множестве сайтов, демонстрирующих кинофильмы . Портал Youtube вообще построен на видео от пользователей. Столь широкое применение популярной «картинки со звуком» порой имеет некоторые проблемы. Пользователь заходит на сайт, щелкает на значок просмотра видео, но в ответ не получает ничего. Оставив его на загрузку, вы можете прождать и час, и два. Медленная загрузка видеоролика может иметь несколько причин.
В первую очередь, это может быть низкая скорость соединения. Например, вечерами ваш провайдер не в силах обеспечить должную скорость для всех пользователей, так как наплыв слишком велик. То же происходит в выходные и праздничные дни. Сделать вы ничего не сможете — придется смириться с медленной работой интернета, а, значит, и с загрузкой видео. Или же попробуйте просмотреть ролик в другое время.
Еще одна распространенная причина медленной загрузки видеороликов — устаревшая версия флеш-плеера для браузера. Периодическое обновление версий браузера не дает пользователю полной уверенности в его корректной работе. Старые версии флеш-плеера влияют как на загрузку картинок, так и видео. Старайтесь следить за выпуском его новых версий и обновлять с их выходом.
Проблема с загрузкой видеороликов также может быть связана и с устаревшей моделью компьютера или его программного обеспечения. Например, двухъядерные модели работают гораздо медленнее, чем четырех.
Если же все вышеперечисленные причины к вам не относятся, то, скорее всего, проблема кроется в самом видеоролике. Автор ролика мог допустить ошибки при его выкладке, либо сервер, на котором вы нашли видео, работает некорректно. Проблемы на сервере обычно возникают в связи с наплывом посетителей. Часто случается, что один ролик хотят просмотреть одновременно слишком много желающих, и сервер не успевает ответить всем. Поэтому скорость передачи значительно снижается, что сказывается на скорости загрузки.
При воспроизведении видео на персональном компьютере часто возникает ситуация, когда видео-ряд начинает двигаться рывками, при этом отставая от звукового ряда на несколько секунд. При данной ситуации просмотр видео становится невозможным.
Первой и основной причиной тормозящего видео являются устаревшие видеокодеки на компьютере. Кодеки представляют из себя особые библиотеки, которые, ассоциируя себя с имеющимся на персональном компьютере видео -плеером, отвечают за правильное и бесперебойное воспроизведение видеоряда. В том случае, если требования видео не совпадает с имеющимся на компьютере кодеком, возникает либо эффект «торможения», либо видео вообще не сможет быть воспроизведено. В такой ситуации наилучшим способом решения сложившейся проблемы станет переустановка видеокодеков. Наибольшую популярность имеет K-Lite Codec Pack, включающий в себя практически все существующие кодеки.
Второй по частоте причиной притормаживания видео является устаревший драйвер видеокарты. Драйвер — это системная программа, которая отвечает за правильное распознавание материнской платой установленных на ней периферийных устройств. Бывает, что из-за вирусов на компьютере или некорректной замены существующих драйверов ряд функций видеокартой утрачивается. Если причиной «тормозов» при воспроизведении видео является драйвер видеокарты, то стоит переустановить его.
Иногда причиной указанных проблем является нарушение целостности системных файлов операционной системы. Опытные пользователи могут при помощи командной строки найти и восстановить поврежденные файлы либо полностью переустановить операционную систему. Обычным же пользователям рекомендуется воспользоваться услугами опытных мастеров по ремонту компьютеров.
У старых компьютеров зачастую проблемы с тормозящим видео связаны с устаревшей «начинкой» внутри системного блока. Особенно это заметно при попытке воспроизвести High Definition — видео повышенной четкости. Характерной чертой этих тормозов является не только прерывистое воспроизведение видео, но и звука. Решить данную проблему будет возможно только полной заменой компьютера.
Видео по теме
После трудного рабочего дня многим людям хочется посидеть перед компьютером и посмотреть свой любимый фильм. На сегодняшний день интернет предлагает огромное количество видео на любой вкус. Но почему-то, к сожалению, изображение долго загружается. В чем может быть причина?
Инструкция
Прочитайте о системных требованиях, предъявляемых Windows 7 компьютерному оборудованию. Дело в том, что технические возможности вашего компьютера могут быть недостаточными для нормальной работы данной операционной системы. Как известно, с переходом компании Microsoft на операционные системы семейства Windows 7 требования к оборудованию резко возросли в связи с улучшенными визуальными эффектами интерфейса ОС.
Определите системные параметры вашего компьютера. Для этого откройте меню «Пуск», далее «Мой компьютер». Кликните по кнопке «Параметры системы». В появившемся окне вы можете увидеть основные системные характеристики компьютера, то есть частоту процессора, его модель, объем оперативной памяти. Сравните данные параметры с теми, что предъявлены разработчиками Windows 7. Если производительность вашего компьютера недостаточна, то производить установку не рекомендуется.
Используйте CD-диск с операционной системой для ее установки, если таковой имеется. Если же ОС находится на компьютере в виде файла-образа, то необходимо предварительно записать его на диск. Записывая ОС на пустой CD-R, убедитесь, что создается загрузочный диск. Также вы можете создать загрузочную флешку и устанавливать ОС с нее. Это позволит сделать процесс установки более скоростным. Для этой цели вам понадобится программа UltraISO. Также с ее помощью вы можете записать файл-образ операционной системы на диск, если располагаете записывающим дисководом. Обратите внимание на то, что размер памяти диска или флешки должен быть не меньше размера копии ОС.
Вставьте диск или флешку с ОС в дисковод и перезагрузите компьютер. В начале его загрузки нажмите клавишу F2. Откроется программа BIOS, позволяющая устанавливать параметры загрузки. Перейдите в раздел Boot. Здесь вы увидите список устройств, к которым обращается компьютер при загрузке, упорядоченный в порядке снижения приоритета загрузки. Поставьте первым в списке ваш диск или флешку, а на второе место – жесткий диск. Нажмите клавишу F10 для сохранения параметров. Перезагрузите компьютер.
После загрузки компьютера откроется установщик операционной системы, представляющий собой мастер установки. Изначально вам будет предложено произвести необходимые изменения в разделах жесткого диска. Если данные, имеющиеся в его памяти, вам ценны, то не стоит прибегать к форматированию разделов, пропустите данный шаг, переходя к непосредственно установке системы.
Видео по теме
Если вы любите делать снимки, делиться ими в социальных сетях и просто разбавлять свои будни приятными кадрами, то вы должны знать, какие существуют сервисы для того, чтобы придать вашей фотографии идеальный вид. Все приложения, описанные ниже, абсолютно бесплатны для скачивания. С их помощью можно в корне преобразить фотографию, сделанную на камеру мобильного телефона, используя различные эффекты и фильтры, содержащиеся в настройках приложения.
VSCO. Это гениальное приложение от талантливых разработчиков поможет вам сделать отличный кадр и обработать его за считанные секунды. Сервис удобен в использовании, а дизайн вдохновляет на новые снимки и их ретушь. Данное приложение используется популярными блоггерами в сети Instagram. Набрав в поиске этой социальной сети название платформы, вы сможете ознакомится с их фото-работами. Кроме того, свои фотографии вы можете выставлять прямо на собственной странице в этом приложении.
Snapseed. Популярнейших фоторедактор, который предоставляет пользователю огромный спектр функций, таких как ретушь фотографии, корректирование фокуса, настройка яркости и резкости изображения. Также снимок можно отредактировать автоматически, не предпринимая каких-либо дополнительных действий в приложении. Сервис действует на английском языке, но любой желающий сможет запросто разобраться с его системой работы.
Phonto. Многие заядлые пользователи приложений для обработки фотографий рекомендует новичкам этого дела именно это приложение. Здесь можно не только редактировать кадры, но и добавлять к ним интересные записи с уникальными шрифтами. Именно с помощью этого сервиса вы сможете воплотить в жизнь свою самую заветную творческую задумку.
Moldiv. Данная платформа не только для любителей редактирования, но и для тех, кто неравнодушен к составлению коллажей. Используя приложение, можно без особых усилий создавать уникальные фотографии. На сервисе содержится огромное количество рамок, стикеров и наклеек. Также на одном кадре вы запросто можете объединить до девяти фотографий, а затем отредактировать единый снимок в понравившемся стиле. Функция ретуши включает в себя сразу 45 различных эффектов, и вы, несомненно, сможете найти именно тот, который будет соответствовать концепции вашего снимка.
Обратите внимание
Приложение «Киностудия Windows Live» поддерживает большинство популярных форматов (за исключением MKV) и дает возможность сохранить видеоролик как в низком качестве, так и в формате HD (высокого разрешения).
Полезный совет
Чтобы после обработки видео загрузить ролик на YouTube, просто выберите в момент сохранения фильма соответствующую команду.
Зеркальное отображение картинки – довольно распространенный прием, применяемый при редактировании фото. В зависимости от того, для каких целей используется обработка фото, отзеркаливание может быть применено по-разному.
Многие уверены, что зеркальное отображение фотографии не является важной процедурой, однако часто именно сторона, с которой расположен центральный объект на фото, полностью меняет восприятие.
Зеркальное отражение фото онлайн
Процедура отзеркаливания может быть выполнена с помощью специализированных графических редакторов. Однако подобные программы довольно требовательны к ресурсам вашего компьютера. Кроме того, часто для зеркального отражения необходимо произвести множество настроек, непонятных для пользователей новичков.
Если мощность вашего компьютера не позволяет установить графические редакторы, на помощь придут онлайн-сервисы. О самых известных сайтах, позволяющих отзеркалить фото онлайн, мы расскажем в этой статье.
Способ 1: Imgonline
Особенностью данного сервиса является его простота. Пользователю достаточно загрузить необходимую картинку и нажать на кнопку «Ок» , а остальные манипуляции с фотографией сайт произведет в автоматическом режиме. Другие преимущества — функции выбора вида отражения фото, а также настройка параметров сжатия файла, который получится на выходе.
Готовое изображение можно сохранить в формате PNG с поддержкой прозрачного фона. К недостаткам сайта можно отнести ограничения на размер фотографии, которая будет подвергаться обработке, и время хранения готовой картинки (не более двух часов).
Сайт полностью на русском языке, удобен для использования и не содержит назойливых рекламных окон. Присутствуют примеры зеркального отражения, помогающие понять пользователю суть процедуры.
Способ 2: Croper
Еще один сайт для отзеркаливания фото, отличающийся минималистичным дизайном. После загрузки фотографии открывается функциональный редактор, где можно не только зеркально отразить фотографию, но и произвести автоматическую обработку изображения для его улучшения, добавить эффекты, изменить размер.
При использовании сервиса недостатков обнаружено не было.
Работа с сервисом:
Сервис понравится пользователям, которым нужно не только зеркально отразить фото, но и отредактировать его с помощью дополнительных инструментов. Из-за большого количества возможностей сайт часто подвисает, поэтому для обычного отображения фото лучше использовать первый способ.
Способ 3: Inettools
Довольно простой, но функциональный инструмент для зеркального отражения фотографии по горизонтали либо вертикали. К достоинствам сайта можно отнести удобный дизайн, отсутствие сложных для понимания функций, быстроту процесса переворота фото.
Недостатков у сервиса нет, пользователей порадуют дополнительные возможности, такие как переворот фото, изменение размера, художественная коррекция. Все процессы производятся в онлайн-режиме.
Сервис подойдет в случае, когда необходимо просто зеркально отобразить фото. Настройки несложные, процесс занимает считанные секунды, можно одновременно работать сразу с несколькими картинками.
В статье были рассмотрены самые удобные сервисы для зеркального отображения фото. Если вы знаете более удобные онлайн-редакторы, обязательно расскажите о них.
Является очень продвинутым профессиональным инструментом для создания дизайнерских проектов, красочных буклетов, наружной рекламы, а также макетов web-сайтов. Одной из основных предназначений программы является возможность создавать графические проекты, а также рисовать различные объекты, наподобие Photoshop . При этом редактор обладает довольно-таки широкими возможностями рисования, с его помощью можно создавать самые разнообразные проекты.
В сегодняшнем материале рассмотрим, как применять один из доступных эффектов — зеркальный вид элементов. Как в Кореле зеркально отразить любую картинку? Какие инструменты для этого понадобятся? Читайте в нашем материале.
Зеркальное изображение можно выполнить двумя способами: простым перетаскиванием мышкой и через меню вращения объекта с детальной настройкой. Рассмотрим каждый из них подробнее.
Способ 1. Перетаскивание мышкой
Представим, что вы нарисовали какой-то рисунок . Вы задали ему чёткое очертание, возможно, уже даже разрисовали. Теперь нажмите на очертание элемента, и вы увидите, как он выделился. На крайних точках, по периметру картинки, вы увидите чёрные точки. Нажмите на крайнюю точку левой кнопкой мышки и, удерживая её, перетащите в ту сторону, в какую вы хотите видеть отражение. Маркеры будут преображены на стрелки с двумя направлениями, что сигнализирует о том, что можно начинать поворот. Например, вы хотите, чтобы отражённый объект был повёрнут в левую сторону. Тогда вам нужно захватить точку с правой стороны и протащить элемент влево. Принцип простой, таким же образом можно протянуть объект в любую сторону, какую вам нужно.
Способ 2. Через меню настроек поворота
Этот вариант несколько сложнее, но позволяет настроить отклонение более тонко. Начать стоит с того, что необходимо выделить объект, которые вы хотите отобразить зеркально. Далее в верхней строке меню программы откройте «Окно» — «Окна настройки» — «Преобразования» — «Поворот». Этим вы выполните обычный поворот. В правой части экрана вы увидите меню настроек, в которых можно указать угол наклона, а также точку, относительно которой можно повернуть изображение, указав её координаты по горизонтали и по вертикали.
Повернуть или отразить текстовое поле, фигуру, объект WordArt или рисунок
Выберите заголовок ниже, чтобы открыть его и просмотреть подробные инструкции.
Повернуть на любой угол
Щелкните объект, который нужно повернуть.
Щелкните маркер поворота в верхней части объекта и перетащите его в нужном направлении.
Чтобы ограничить поворот шагом 15 градусов, нажмите и удерживайте Shift, перетаскивая маркер поворота.
Когда вы вращаете несколько фигур, они не вращаются как группа, а вместо этого каждая фигура вращается вокруг своего собственного центра.
Повернуть на точный угол на градусы
Щелкните объект, который нужно повернуть.
В разделе Инструменты рисования (или Инструменты для рисования , если вы вращаете изображение) на вкладке Формат в группе Упорядочить щелкните Повернуть , а затем щелкните Дополнительные параметры поворота .
В открывшейся панели или диалоговом окне введите величину, на которую вы хотите повернуть объект, в поле Rotation . Вы также можете использовать стрелки, чтобы повернуть объект именно там, где хотите.
Если вы не видите вкладки Инструменты рисования или Инструменты для рисования Формат, убедитесь, что вы выбрали текстовое поле, фигуру или объект WordArt.Возможно, вам придется дважды щелкнуть объект, чтобы открыть вкладку Format .
Повернуть на 90 градусов
Щелкните объект, который нужно повернуть.
В разделе Инструменты для рисования (или Инструменты для рисования , если вы вращаете изображение), на вкладке Формат в группе Упорядочить щелкните Повернуть , а затем:
Чтобы повернуть объект на 90 градусов вправо, щелкните Повернуть вправо на 90 ° .
Чтобы повернуть объект на 90 градусов влево, щелкните Повернуть влево на 90 ° .
Если вы не видите вкладки Инструменты рисования или Инструменты с рисунками Формат, убедитесь, что вы выбрали текстовое поле, фигуру, объект WordArt или рисунок. Возможно, вам придется дважды щелкнуть объект, чтобы открыть вкладку Format .
Отразить объект
Вы можете создать эффект зеркального отображения или перевернуть объект вверх ногами (инвертировать) с помощью инструментов «Отразить».
Щелкните объект, который нужно повернуть.
В разделе Инструменты для рисования (или Инструменты для рисования , если вы вращаете изображение), на вкладке Формат в группе Упорядочить щелкните Повернуть , а затем:
Чтобы перевернуть объект, щелкните Отразить по вертикали .
Чтобы создать зеркальное отображение объекта, щелкните Отразить по горизонтали .
Если вы не видите вкладки Инструменты рисования или Инструменты с рисунками Формат, убедитесь, что вы выбрали текстовое поле, фигуру, объект WordArt или рисунок. Возможно, вам придется дважды щелкнуть объект, чтобы открыть вкладку Format .
Обратный текст в перевернутом объекте
Когда вы вращаете объект, любой текст внутри объекта будет вращаться вместе с ним. Однако текст в перевернутом объекте не переворачивается автоматически с помощью инструмента поворота. Чтобы перевернуть текст вместе с объектом, который его содержит, вы можете сделать следующее в Outlook, Excel и PowerPoint.
Выберите и щелкните правой кнопкой мыши объект, который нужно перевернуть, а затем щелкните Форматировать фигуру .
На панели Format Shape в разделе Shape Options щелкните Effects .
В поле 3-D Rotation в одном из полей Rotation (X, Y или Z, в зависимости от того, как вы хотите повернуть текст) введите 180 .
Примечания:
Изменение поворота может повлиять на цвет заливки вашего объекта. Вы можете настроить цвет заливки на панели Format Shape на вкладке Fill & Line .
Когда вы щелкаете объект для редактирования текста, он временно возвращается к своему исходному виду, пока вы его редактируете.Обратный вид будет применен повторно, когда вы закончите редактирование текста и щелкните за пределами объекта.
Выберите заголовок ниже, чтобы открыть его и просмотреть подробные инструкции.
Повернуть на любой угол
Щелкните объект, который нужно повернуть.
Щелкните маркер поворота в верхней части объекта и перетащите его в нужном направлении.
Примечание: Чтобы ограничить поворот шагом 15 градусов, нажмите и удерживайте Shift, перетаскивая маркер поворота.
Повернуть на точный угол на градусы
Щелкните объект, который нужно повернуть.
В разделе Инструменты рисования (или Инструменты для рисования , если вы вращаете изображение) на вкладке Формат в группе Упорядочить щелкните Повернуть , а затем щелкните Дополнительные параметры поворота .
Если вы не видите вкладки Инструменты для рисования , Инструменты для рисования или Формат , убедитесь, что вы выбрали изображение.Возможно, вам придется дважды щелкнуть изображение, чтобы открыть вкладку Format .
В открывшейся панели или диалоговом окне введите величину, на которую вы хотите повернуть объект, в поле Rotation . Вы также можете использовать стрелки, чтобы повернуть объект именно там, где хотите.
Отразить объект
Вы можете создать эффект зеркального отображения или перевернуть объект вверх ногами (инвертировать) с помощью инструментов «Отразить».
Щелкните объект, который нужно повернуть.
В разделе Инструменты для рисования (или Инструменты для рисования , если вы вращаете изображение), на вкладке Формат в группе Упорядочить щелкните Повернуть , а затем выполните одно из следующих действий:
Чтобы перевернуть объект, щелкните Отразить по вертикали .
Чтобы создать зеркальное отображение объекта, щелкните Отразить по горизонтали .
Если вы не видите вкладки Инструменты рисования или Инструменты с рисунками Формат, убедитесь, что вы выбрали текстовое поле, фигуру, объект WordArt или рисунок. Возможно, вам придется дважды щелкнуть объект, чтобы открыть вкладку Format .
Обратный текст в перевернутом объекте
Когда вы вращаете объект, любой текст внутри объекта будет вращаться вместе с ним. Однако текст в перевернутом объекте не переворачивается автоматически с помощью инструмента поворота. Чтобы перевернуть текст вместе с объектом, который его содержит, вы можете сделать следующее в Outlook, Excel и PowerPoint.
Выберите и щелкните правой кнопкой мыши объект, который нужно перевернуть, а затем щелкните Форматировать фигуру .
В диалоговом окне Format Shape щелкните 3-D Rotation слева.
В одном из полей Rotation (X, Y или Z, в зависимости от того, как вы хотите повернуть текст) введите 180 .
Примечания:
Изменение поворота может повлиять на цвет заливки вашего объекта. Цвет заливки можно настроить в диалоговом окне Формат фигуры на вкладке Заливка .
Когда вы щелкаете объект для редактирования текста, он временно возвращается к своему исходному виду, пока вы его редактируете.Обратный вид будет применен повторно, когда вы щелкните за пределами объекта.
Повернуть на любой угол
Щелкните объект, который нужно повернуть.
Щелкните маркер поворота в верхней части объекта и перетащите его в нужном направлении.
Чтобы ограничить вращение углами 15 градусов, нажмите и удерживайте Shift, перетаскивая маркер поворота.
Когда вы вращаете несколько фигур, они не вращаются как группа, а вместо этого каждая фигура вращается вокруг своего собственного центра.
Вы также можете выбрать объект, удерживая клавишу Option и нажимая клавиши со стрелками влево или вправо для поворота.
Повернуть на точный угол на градусы
Щелкните объект, который нужно повернуть.
На вкладке Формат фигуры или Формат изображения в группе Упорядочить щелкните Повернуть .
Если вы не видите вкладки Формат фигуры или Формат изображения , убедитесь, что вы выбрали текстовое поле, фигуру, WordArt или рисунок.
Кнопка Повернуть может быть скрыта при уменьшении размера экрана. Если вы не видите кнопку Повернуть , нажмите Упорядочить , чтобы увидеть скрытые кнопки в группе Упорядочить .
Щелкните Дополнительные параметры поворота .
В открывшемся диалоговом окне или на панели введите величину, на которую вы хотите повернуть объект, в поле Rotation . Вы также можете использовать стрелки, чтобы повернуть объект именно там, где хотите.
Повернуть на 90 градусов
Щелкните объект, который нужно повернуть.
На вкладке Формат фигуры или Формат изображения в группе Упорядочить щелкните Повернуть .
Если вы не видите вкладки Формат фигуры или Формат изображения , убедитесь, что вы выбрали текстовое поле, фигуру, WordArt или рисунок.
Кнопка Повернуть может быть скрыта при уменьшении размера экрана. Если вы не видите кнопку Повернуть , нажмите Упорядочить , чтобы увидеть скрытые кнопки в группе Упорядочить .
Чтобы повернуть объект на 90 градусов вправо, щелкните Повернуть вправо на 90 ° или, чтобы повернуть объект на 90 градусов влево, щелкните Повернуть влево на 90 ° .
Отразить объект
Вы можете создать эффект зеркального отображения или перевернуть объект вверх ногами (инвертировать) с помощью инструментов «Отразить».
Щелкните объект, который нужно повернуть.
На вкладке Формат фигуры или Формат изображения в группе Упорядочить щелкните Повернуть .
Если вы не видите вкладки Формат фигуры или Формат изображения , убедитесь, что вы выбрали текстовое поле, фигуру, WordArt или рисунок.
Кнопка Повернуть может быть скрыта при уменьшении размера экрана.Если вы не видите кнопку Повернуть , нажмите Упорядочить , чтобы увидеть скрытые кнопки в группе Упорядочить .
Выполните одно из следующих действий:
Чтобы перевернуть объект, щелкните Отразить по вертикали .
Чтобы создать зеркальное отображение объекта, щелкните Отразить по горизонтали .
Переместить объект
Щелкните объект, который хотите переместить.
Перетащите объект в нужное место.
Чтобы переместить несколько объектов, удерживайте нажатой клавишу Shift при выборе объектов.
Чтобы переместить объект вверх, вниз или в сторону с небольшим шагом, щелкните объект, удерживая нажатой клавишу Command, а затем нажмите клавишу со стрелкой.Обратите внимание, что в Word вы можете использовать это только для перемещения вверх или вниз.
Чтобы ограничить объект так, чтобы он двигался только по горизонтали или вертикали, удерживайте нажатой клавишу Shift при перетаскивании объекта.
Объекты группы
Когда вы группируете объекты, вы объединяете объекты вместе, чтобы вы могли форматировать, перемещать или копировать их как группу.
Удерживая нажатой клавишу Shift, щелкните объекты, которые нужно сгруппировать вместе, а затем, в зависимости от типа объекта, который вы щелкнули, щелкните вкладку Shape Format или Picture Format .
Щелкните значок Group , а затем щелкните Group .
Совет: Если Группа неактивна или недоступна, это обычно связано с тем, что вы еще не выбрали два или более объектов, которые можно сгруппировать вместе.
См. Также
Вставка изображений в Office для Mac
Обрезать картинку
Как перевернуть изображение в GIMP
Вы когда-нибудь пробовали перевернуть изображение в GIMP? Или вы хотели, но не знали, как?
GIMP — бесплатный редактор изображений с открытым исходным кодом, работающий на нескольких платформах.С помощью первоклассных инструментов и разнообразных плагинов вы можете повысить свою продуктивность и создать уникальный дизайн.
В этой статье мы объясним, как переворачивать любое изображение, и покажем вам, как работают некоторые из наиболее важных функций GIMP.
Как перевернуть изображение в GIMP
Если вы увлечены редактированием фотографий, вам придется довольно часто использовать параметры переворота. Вот что вам нужно сделать, чтобы перевернуть изображение, над которым вы работаете в GIMP:
- Нажмите «Инструменты» и «Инструменты преобразования».»
- Затем нажмите« Отразить »или воспользуйтесь сочетанием клавиш« Shift + F ».
- Вы можете использовать стрелки на панели инструментов, а когда вы выбираете инструмент зеркального отражения, щелкните внутри холста, чтобы перевернуть его.
Инструменты могут переворачивать изображение в любом направлении, а в параметрах вы переключаетесь между горизонтальным и вертикальным отражением. Если дважды щелкнуть кнопку панели инструментов, вы увидите все направления поворота. Вы можете перевернуть его по вертикали, горизонтали и то и другое одновременно.
Как перевернуть изображение в GIMP 2.10
Одно из наиболее значительных отличий GIMP 2.10 — это возможность использовать ось переворота вместо настроек по умолчанию. Теперь вы можете манипулировать изображениями с большей точностью, поскольку процесс переворачивания можно оптимизировать в соответствии с содержанием изображения.
С помощью инструмента «Отразить» вы можете зеркально отражать слои и выбранные части изображения как по горизонтали, так и по вертикали. Каждый раз, когда вы используете этот инструмент, вы создаете новый слой с плавающим выделением.Вы можете эффективно использовать этот инструмент всякий раз, когда хотите создать отражения или улучшить эффекты зеркального отражения.
Вот как использовать инструмент «Отражение» в GIMP 2.10:
- Откройте меню изображения и нажмите «Инструменты».
- Выберите «Инструменты преобразования» и «Отразить» или используйте «Shift + F.»
- Используйте переключатель инструментов для управления направлением отражения.
Как перевернуть изображение по горизонтали в GIMP
Отразить изображение по горизонтали — простая задача, если вы используете GIMP для редактирования изображений:
- Запустите GIMP и откройте изображение.
- Щелкните значок инструмента «Отразить» на панели инструментов.
- Переворот по горизонтали является частью настройки по умолчанию, и вы активируете его щелчком в любом месте изображения.
Чтобы активировать инструмент переворота, удерживайте «Ctrl» (Windows) или «Command» (macOS) и щелкните в любом месте фотографии.
Как перевернуть слой в GIMP
Параметры преобразования — чрезвычайно мощные инструменты при редактировании изображений. Чтобы перевернуть один слой изображения, выполните следующие действия:
- Откройте GIMP.
- Выберите параметр «Слой» на панели инструментов и нажмите «Преобразовать из него».
- Щелкните на горизонтальном или вертикальном отражении.
- Щелкните изображение, чтобы применить отражение слоя.
Если вы заинтересованы в создании новых эффектов с помощью инструмента «Отразить» со слоями в GIMP, вот как вы можете использовать его для создания захватывающих современных дизайнов:
- Откройте изображение в GIMP.
- Нажмите «Изменить размер» и измените размер холста, чтобы уместить два изображения.
- Щелкните изображение правой кнопкой мыши и выберите «Слой».
- Выберите «Дублировать слой» и нажмите «Инструмент перемещения».
- Наведите курсор на выбранный слой и перетащите его на холст.
- Разместите другое изображение сразу под исходным или рядом с ним. Теперь вы увидите на холсте два одинаковых объекта.
- Расположите нижний предмет точно под другим предметом или рядом с ним.
- Выберите инструмент «Отразить» и нажмите вертикальную или горизонтальную кнопку.
- Одним щелчком левой кнопки мыши по второму изображению оно перевернется по горизонтали или вертикали, чтобы отразить объект.
- Используя инструмент «Перемещение», вы можете попытаться выровнять объекты, если это необходимо. Вы также можете добавить еще один слой и сделать его своим фоном.
Как перевернуть часть изображения в GIMP
Переворачивание определенных частей изображения полезно, поскольку вы можете использовать их для создания элементов графического дизайна, логотипов, поворота текста и создания иллюстраций.Он достаточно универсален, даже если вы графический дизайнер. Вот как это работает:
- Используйте инструмент выделения, чтобы отметить часть изображения или элемент.
- Выберите инструмент «Отразить» и щелкните изображение, чтобы перевернуть его.
- Определите, какое решение вам больше всего нравится, и сохраните его.
Теперь, когда вы создали новое изображение, вы можете экспортировать его из GIMP:
- Нажмите «Файл» и в меню выберите «Экспортировать как».
- Нажмите на «Выбрать тип файла» и выберите «PNG» или «JPEG.”
- Введите название изображения и выберите папку для его сохранения.
- Щелкните «Экспорт» и подтвердите, нажав «Экспорт».
- Теперь вы можете открыть его в Adobe Photoshop, Paint или любой другой программе.
Как отразить изображение в GIMP
Чтобы добавить зеркальный эффект с помощью инструмента «Отражение» GIMP, вы должны хорошо разбираться в слоях. Если вы хотите создать зеркальный эффект, вот что вам следует сделать:
- Откройте редактор GIMP 2.10.
- Щелкните «Файл» и «Открыть».
- Найдите изображение, которое хотите отредактировать, и нажмите «ОК», чтобы открыть его.
- Откройте меню «Изображение» и выберите «Размер холста». Важно увеличить размер холста, так как вы создаете зеркальное изображение, которое должно соответствовать.
После этого шага вам нужно будет продублировать слой изображения:
- Нажмите «Изменить размер».
- Щелкните изображение правой кнопкой мыши и выберите «Слой».
- Выберите «Дублировать слой» и нажмите «Инструмент перемещения».”
- Переместите курсор на выбранный слой и перетащите его на холст.
- Разместите второе изображение сразу под исходным. Теперь у вас есть два одинаковых объекта на холсте.
- Расположите нижний предмет точно под верхним.
- Выберите инструмент «Отразить» и нажмите вертикальную кнопку.
- Одним щелчком левой кнопки мыши по нижнему изображению оно перевернется по горизонтали, чтобы отразить объект.
- Используя инструмент «Перемещение», вы можете попытаться выровнять объекты, если это необходимо.
- Вы можете попробовать добавить непрозрачность, эффекты выцветания или изменить цвета.
Если вы когда-нибудь захотите создать зеркальный эффект по вертикали, процесс почти такой же. Единственное отличие состоит в том, что вам нужно расположить объекты рядом, а затем применить инструмент «Отразить».
Дополнительные ответы на вопросы
Как повернуть слой в GIMP?
Вот как можно использовать инструмент «Повернуть» в GIMP:
• Откройте изображение в GIMP.
• Откройте «Инструменты», «Инструменты преобразования» и выберите «Повернуть».”
• Вы также можете использовать комбинацию« Shift + R », чтобы активировать его.
• Выберите направление, интерполяцию, обрезку, непрозрачность и градус для получения наилучшего результата вращения.
• После установки параметров нажмите «Повернуть».
Когда дело доходит до направления вращения, очень важно установить его правильное направление. Если вы выберете «Корректирующий поворот», изображение будет выровнено, чтобы оно выглядело ровно. Если вы хотите изменить углы вручную, есть сдвиг на 15 градусов, который позволяет вам повернуть изображение с ограничениями.
Полезная опция — центрировать вращение на любой части изображения или за его пределами. Используя пиксели, вы можете быстро определить точное место и соответствующим образом повернуть изображение.
Как добавить изображение в GIMP?
Чтобы добавить фотографии в GIMP, убедитесь, что вы установили его. Посетите gimp.org и нажмите, чтобы загрузить последнюю версию. После того, как вы закончите установку, вы можете использовать редактор изображений GIMP на своем компьютере и приступить к проектированию. Если вы хотите добавить изображение, выполните следующие действия:
• Щелкните «Файл» и выберите «Открыть».”
• Найдите изображение, которое хотите добавить, и нажмите« ОК ».
• В области холста вы увидите свое изображение и можете приступить к редактированию.
Как зеркально отразить изображение в GIMP?
Если вы хотите сделать зеркальное отражение в GIMP:
• Откройте изображение в GIMP.
• Нажмите «Изменить размер», чтобы увеличить размер холста до двух изображений.
• Щелкните изображение правой кнопкой мыши и выберите «Слой».
• Выберите «Дублировать слой» и щелкните «Инструмент перемещения».”
• Переместите курсор на выбранный слой и перетащите его на холст.
• Поместите другое изображение под исходное изображение или рядом с ним. Теперь вы увидите на холсте два одинаковых объекта.
• Расположите нижний предмет точно под или рядом с другим.
• Выберите инструмент «Отразить» и нажмите вертикальную или горизонтальную кнопку.
• Одним щелчком левой кнопки мыши по второму изображению оно перевернется по горизонтали или вертикали, чтобы отразить объект.
• Используя инструмент «Перемещение», вы можете попытаться выровнять объекты, если это необходимо.
• Вы можете попробовать добавить непрозрачность, эффекты выцветания или изменить цвета.
Волшебство трансформации
Перелистывание изображений может выглядеть впечатляюще, если вы умелый редактор. Вы можете использовать этот инструмент, чтобы сделать фотографии более эффектными с помощью нескольких простых щелчков мыши. Вот почему так важно знать больше об инструментах переворота GIMP и использовать их в полной мере.
Надеюсь, вы сможете чаще использовать инструмент «Отражение», поскольку знаете, как его активировать.Поскольку GIMP 2.10 — одно из лучших бесплатных приложений для редактирования, все, что требуется, — это несколько щелчков мышью, чтобы загрузить его и начать редактирование.
Какой ваш любимый инструмент в GIMP на данный момент? Вы пробовали инструмент переворота? Какие впечатления?
Поделитесь с нами своими мыслями в разделе комментариев ниже.
Как отразить изображение в PaintShop Pro
- Обучение
- Практические руководства
- Зеркальное отражение
Творческие эффекты, такие как зеркальное отображение изображения, — это эффект, достигаемый путем превращения одной стороны изображения в зеркальное отражение другой.Вы часто будете видеть этот эффект на обложках альбомов, афишах фильмов и различных творческих композициях изображений. Используя PaintShop Pro, вы можете узнать, как отразить изображение и создать свой собственный потрясающий креатив.
Изображение можно перевернуть или отразить так, чтобы левая сторона стала правой, а верхняя сторона стала нижней. Когда вы выбираете «Перевернуть», слои или выделенные области меняются местами. Когда вы выбираете «Зеркало», слои или выделенные области отражаются по своей горизонтальной (слева направо) или вертикальной (сверху вниз) оси.
1. Установите PaintShop Pro
Чтобы установить программу редактирования фотографий PaintShop Pro на свой компьютер, загрузите и запустите установочный файл, указанный выше. Продолжайте следовать инструкциям на экране, чтобы завершить процесс установки.
2. Примените эффект «Зеркало» в меню «Изображение»
Щелкните изображение Image > Mirror и выберите один из следующих вариантов:
- Зеркальное отражение по горизонтали — зеркально отражается выделение или слой по горизонтальной оси (слева направо).
- Зеркальное отражение по вертикали — переворачивает выделение или слой по вертикальной оси (сверху вниз).
Загрузите бесплатную пробную версию и начните зеркальное копирование образов сегодня
Инструменты редактирования изображенийPaintShop Pro позволяют быстро и легко отразить изображение.
PaintShop Pro делает больше, чем просто зеркальное отображение
Ознакомьтесь с некоторыми другими функциями редактирования фотографий в Paintshop Pro, например использовать золотое сечение, используйте правило третей, размеры фото, и больше! Создавайте высококачественные фотографии в забавном и простом в использовании фоторедакторе, чтобы ваши фотографии выделялись больше, чем когда-либо.
Используйте золотое сечение Использовать шаблоны фотографий Используйте кисти для фотографий Использовать Camera RawСкачать лучшее решение для зеркалирования фото, которое есть
Вы хотите создать эффект зеркального отражения? Мы обещаем, что вам понравятся простые в использовании функции зеркального отображения в PaintShop Pro.Нажмите ниже, чтобы загрузить бесплатную 30-дневную пробную версию и бесплатно зеркально отразить фотографии перед покупкой!
Как отразить видео — перевернуть видео онлайн — Clideo
Как легко отразить видео
Когда мы говорим о видеоматериале « переворачивает », мы обычно имеем в виду вертикально . Это означает перевернуть его вверх дном (хотя обычно вы переворачиваете фильм, когда он уже перевернут и вам нужно перевернуть его правой стороной вверх).
« Mirroring » видео обычно представляет собой горизонтальное отражение .Если кто-то в вашем клипе идет от левой стороны экрана к правой, зеркальное отображение заставит его идти справа налево. Это может быть полезно по разным причинам, например, если вы записали это в зеркало.
В любом случае, вы можете решить эту проблему всего за несколько секунд с помощью Video Flipper от Clideo.
Это онлайн и безопасно. Нечего скачивать. Вам не нужно платить за дорогое программное обеспечение или занимать место на жестком диске.
Вы можете редактировать видео размером до 500 МБ бесплатно (вы можете загружать файлы еще большего размера по подписке).
Давайте посмотрим, как повернуть видео на 180 градусов или зеркало.
Загрузите файл на флиппер
Откройте инструмент и нажмите «Выбрать файл», чтобы выбрать клип с вашего компьютера. Используйте проводник для Windows, Mac, Android или iPhone, чтобы найти тот, который вам нужен.
Щелкните стрелку справа от кнопки, это позволит вам использовать клип из вашего аккаунта Google Диска или Dropbox.Вы также можете добавить URL-адрес для захвата видео с другого сайта.
Редактировать видео
После загрузки файла вы увидите две кнопки на правой панели.
Нажмите кнопку слева, чтобы отразить фильм по горизонтали. Или нажмите кнопку справа, чтобы перевернуть его по вертикали.
Вы также можете щелкнуть одновременно, чтобы перевернуть и отразить видео.
Выберите выходной формат. Если вы собираетесь поделиться им в социальных сетях, вы можете найти нужный формат в нашем руководстве по спецификациям.
После того, как вы выбрали правильный тип файла, нажмите «Перевернуть».
Смотрите, загружайте и сохраняйте видео
Нажмите кнопку воспроизведения, чтобы просмотреть окончательный результат. Вы увидите, как выглядит ваше видео после того, как его перевернули или отразили.
Теперь вы можете нажать «Загрузить», чтобы сохранить фильм на свой компьютер. Вы также можете нажать кнопки Google Drive или Dropbox, чтобы добавить клип в облачное хранилище.
Если у вас есть учетная запись Clideo, файл будет сохранен в вашей учетной записи для доступа к нему позже.Инструмент будет хранить вашу запись в течение 24 часов, а затем удалит ее, поэтому вам не нужно беспокоиться о том, что ваш клип находится на чужих серверах. Вы также можете удалить себя в любое время
Мы не можем найти эту страницу
(* {{l10n_strings.REQUIRED_FIELD}})
{{l10n_strings.CREATE_NEW_COLLECTION}} *
{{l10n_strings.ADD_COLLECTION_DESCRIPTION}}
{{l10n_strings.COLLECTION_DESCRIPTION}} {{addToCollection.description.length}} / 500 {{l10n_strings.TAGS}} {{$ item}} {{l10n_strings.PRODUCTS}} {{l10n_strings.DRAG_TEXT}}{{l10n_strings.DRAG_TEXT_HELP}}
{{l10n_strings.LANGUAGE}} {{$ select.selected.display}}{{article.content_lang.display}}
{{l10n_strings.АВТОР}}{{l10n_strings.AUTHOR_TOOLTIP_TEXT}}
{{$ select.selected.display}} {{l10n_strings.CREATE_AND_ADD_TO_COLLECTION_MODAL_BUTTON}} {{l10n_strings.CREATE_A_COLLECTION_ERROR}}Как отразить / перевернуть изображение в Google Doc
Переворачивание изображения означает его зеркальное отображение. Вы можете думать об этом как о том, чтобы поставить изображение перед зеркалом. Отражение, которое вы видите в зеркале, — это перевернутое изображение.
Существует два основных способа переворачивания изображения: по горизонтали и по вертикали. Когда вы переворачиваете изображение по горизонтали, его правая и левая стороны меняются местами.Когда вы переворачиваете изображение по вертикали, его верхняя и нижняя стороны меняются местами.
Например, у вас есть изображение стрелки, указывающей влево. Когда вы перевернете это изображение по горизонтали, вы получите изображение, указывающее вправо. Точно так же, если у вас есть изображение стрелки, направленной вверх, при вертикальном перевороте вы получите изображение, указывающее вниз.
Google Docs позволяет переворачивать изображения за несколько простых шагов. В этой статье мы расскажем, как вставить и перевернуть изображение в Документах Google.
В частности, мы поговорим о том, как можно автоматически переворачивать изображения в документе и вращать их вручную.
Приступим.
Метод 1. Автоматическое переворачивание изображений
В этом разделе мы поговорим о том, как можно автоматически переворачивать изображения из «Рисунков». Следуйте инструкциям ниже!
Шаг 1. Откройте документ Google Docs.Откройте документ Google Docs с изображением, которое вы хотите перевернуть (или документ, в который вы хотите загрузить изображение).Вы можете сделать это, перейдя на главную страницу Документов Google и выбрав файл в разделе «Последние документы». Убедитесь, что вы вошли в свою учетную запись Google.
Если у вас еще нет документа, вы также можете создать новый, нажав на знак плюса в верхней части экрана или выбрав один из множества шаблонов.
(Необязательно) Шаг 2. Загрузите изображение.Если ваш документ уже содержит изображение, которое вы хотите перевернуть, вы можете пропустить этот шаг.
Есть несколько способов загрузить изображение в документ Google Docs. Самый простой способ — перетащить изображение в документ.
Другой способ — щелкнуть вкладку «Вставить» и навести указатель мыши на «Изображение» (это первая опция в раскрывающемся меню). Это откроет еще одно раскрывающееся меню, которое дает вам несколько вариантов загрузки изображения. Например, если ваше изображение загружено на ваш компьютер, выберите «Загрузить с компьютера». Или, если вы знаете веб-адрес своего изображения, вы можете выбрать вариант «URL».
Шаг 3. Вырежьте изображение.После того, как вы загрузили изображение, нажмите на него и вырежьте. Вы можете сделать это, нажав Control + X (или Command + X для Mac) или щелкнув изображение правой кнопкой мыши и выбрав опцию «Вырезать».
Шаг 4. Откройте окно «Рисунки» и вставьте изображение.Щелкните вкладку «Вставить», расположенную в верхнем левом углу экрана. Затем выберите параметр «Рисунки» (третий вариант в раскрывающемся меню).Нажмите «Новый».
Откроется окно чертежей. Теперь вставьте свое изображение на экран. Вы можете сделать это, нажав Control + V (или Command + V, если вы используете Mac), или щелкнув правой кнопкой мыши по экрану и выбрав опцию «Вставить».
Примечание. Вот быстрый ярлык для открытия изображения в окне «Чертежи». Выберите изображение, и под ним появится небольшое меню. Затем нажмите «Изменить» (первая опция в этом меню). Это откроет окно чертежей с вашим изображением на экране.
Однако проблема с этой альтернативой в том, что она не всегда работает. Если это не работает для вас, вы можете просто перейти к более длительному способу открытия окна чертежей.
Шаг 5: Перейдите в «Действия» и переверните изображение.Выберите свое изображение, затем щелкните вкладку «Действия». Это самая первая опция на панели инструментов окна Чертежи.
Откроется раскрывающееся меню. Нажмите в меню на опцию «Повернуть», откроется еще одно небольшое раскрывающееся меню.В нем вы найдете два варианта поворота изображения: «Отразить по горизонтали» и «Отразить по вертикали». Выберите один вариант, и Документы Google перевернут изображение за вас.
Шаг 6. Нажмите «Сохранить и закрыть».Наконец, нажмите кнопку «Сохранить и закрыть», чтобы вставить это изображение в документ. Вы успешно перевернули изображение!
Способ 2. Переворачивание изображения путем его поворота
Вы также можете перевернуть изображение, повернув его.Однако этот вариант является подходящей альтернативой предыдущему методу только в том случае, если вы хотите перевернуть изображения по вертикали. Если вы хотите перевернуть изображения по горизонтали, вы должны следовать предыдущему методу.
Ниже приведены шаги для этого метода.
Шаг 1. Откройте изображение в окне «Рисунки».Есть два способа открыть изображение в окне «Чертежи». Вы можете нажать на свое изображение и выбрать опцию «Редактировать».
Как вариант, вы можете перейти на вкладку «Вставка», щелкнуть «Рисунки», затем выбрать опцию «Создать».Затем вы можете вставить свое изображение на экран (не забудьте вырезать его, прежде чем открывать окно чертежей).
Шаг 2. Используйте якорь или меню «Действие», чтобы повернуть изображение.Выберите изображение, чтобы увидеть его точки привязки. Круглая опорная точка прямо над изображением позволяет вращать его.
Чтобы перевернуть изображение по вертикали, поверните его на 180 градусов.
Другой способ повернуть изображение — открыть меню «Действия». Щелкните «Действия» и наведите указатель мыши на параметр «Повернуть» в меню.Нажмите «Повернуть по часовой стрелке на 90 o » или «Повернуть против часовой стрелки на 90 0 ». Повторите этот шаг, чтобы перевернуть изображение по вертикали.
Для поворота изображения лучше использовать якорь, так как это требует меньше времени и усилий.
Шаг 3. Нажмите «Сохранить и закрыть».Когда вы закончите вращать изображение, вы можете нажать «Сохранить и закрыть». Это вставит изображение в ваш документ.
После того, как изображение вставлено, вы можете отрегулировать его положение в любом месте документа.
Заключение
На этом мы подошли к концу статьи. Подводя итог, мы узнали о двух основных методах переворачивания изображения в Google Docs.
Первый — выбрать один из двух вариантов отражения в окне «Чертежи». Просто откройте свое изображение в этом окне, нажмите «Действия» и выберите вариант поворота изображения в меню «Повернуть».
Другой способ перевернуть изображение по вертикали — повернуть его, используя точки привязки или перейдя в меню «Действие».
Надеемся, эта статья оказалась для вас полезной. Спасибо за чтение!
Хотите узнать, как перевернуть текст в Google Doc, ознакомьтесь с этим руководством.
Как перевернуть изображение в Lightroom по горизонтали и вертикали
Вот как перевернуть изображение в Lightroom. Это отличается от его вращения. Я говорю о создании зеркального отражения по горизонтали или вертикали. Если просто повернуть на 180 °, получится перевернутое изображение.
В целом, конечно, фотографии с камеры получаются правильными и не требуют переворачивания. Но есть также несколько довольно распространенных сценариев, в которых может пригодиться переворачивание изображения. Первый — если вы готовите изображение для макета с текстом или другими графическими элементами. Другой — если вы отсканировали пленку или слайды и поместили исходный носитель в сканер обратной стороной вперед. И еще один случай, если вы снимали камерой вверх ногами, что, например, часто делают с GoPros.Или, может быть, вы хотите создать творческий эффект на абстрактном кадре.
В любом случае, это несложно. Но, как и многие другие функции в Lightroom, это может быть не в первую очередь, куда вы смотрите. Меню Lightroom меняется в зависимости от того, в какой части экрана и в каком модуле вы находитесь. Оно разработано, чтобы предоставить вам наиболее логичные варианты в зависимости от контекста, но это требует определенных затрат с точки зрения единообразия.
Библиотечный модуль> Просмотр в виде сетки
В режиме сетки библиотеки, если вы щелкнете правой кнопкой мыши по миниатюре, вы получите варианты для поворота влево или вправо, но не для поворота.Как это:
Вместо этого вы можете перейти в верхнее меню и выбрать Фото> Отразить по горизонтали .
И это также способ сделать это, если вы хотите перевернуть несколько изображений одновременно. Просто выберите несколько эскизов и перейдите в раздел Фото> Отразить по горизонтали .
Библиотечный модуль> Просмотр одного изображения | Разработать модуль
Если вы переключитесь на просмотр одного изображения в модуле «Библиотека» или «Разработка», вы можете щелкнуть правой кнопкой мыши и получить параметры отражения.Но все снова немного по-другому.
На этот раз, когда вы щелкаете по большому изображению, функции поворота и отражения находятся в подменю Transform . (Если вы нажмете на миниатюру в нижней диафильме, вы не увидите варианты переворота — только варианты поворота.)
И вы также можете использовать опцию верхнего меню, выбрав Фото> Отразить по горизонтали (или, конечно, отразить по вертикали).