|
Александр Суханов 15022 уровень |
Мила Самарцева 14668 уровень |
Мила Самарцева 13461 уровень |
Людмила Самарцева 13353 уровень |
Дима Карасиков 10100 |
Макс Юрский 10100 уровень |
Сергей Пашков 10100 уровень |
Людмила Машкова 10100 уровень |
Зина Иванова уровень |
Александра Иванова 10100 уровень |
Екатерина Александрова 10100 уровень |
Дмитрий Федоренко 10100 уровень |
Тарен Дизель 10100 уровень |
Александр Лазуткин 10100 уровень |
Мила Самарцева 10100 уровень |
Мартюшова 10100 уровень |
Василий Романов 10099 уровень |
Venera Sahakyan 10099 уровень |
Ника Петросян уровень |
Виктор Гарин 10099 уровень |
Балауса Касымова 10099 уровень |
Алексей Ситников 10099 уровень |
Вячеслав 10099 уровень |
Ложка Чайная 10099 уровень |
Артур Тарасов 10099 уровень |
Ашот Мнацаканян 10099 уровень |
Валерия Глинская 10099 уровень |
Irina Zatzepilina 10099 уровень |
Сергей Тригуб 10099 уровень |
Людмила 10099 уровень |
Виктор Александров 10099 уровень |
Геннадий Андронов 10099 уровень |
Ольга Ахидова уровень |
Игорь Иванов 10099 уровень |
дмитрий федоренко 10099 уровень |
игорь кукс 10099 уровень |
Машков 10099 уровень |
Гость 10099 уровень |
Людмила Машкова 10099 уровень |
Лариса Гонопольская 10098 уровень |
Светлана Зайцева 10098 уровень |
Наталья Брюховецкая 10094 уровень |
Виктор Гарин 10087 уровень |
Елизавета Занина уровень |
Михаил Бочкарев 10086 уровень |
Михаил Пырьев 10068 уровень |
Ирина Гринева 10060 уровень |
Nika Petrosyan 10024 уровень |
Ирина Сенькина 10000 уровень |
Елена Жуковчанка 10000 уровень |
Виртуальная приемная комиссия ЮЗГУ
Уважаемые абитуриенты! Нас ждет трудный день – 11 августа 2021 года. До 18:30 вы можете подать или отозвать свое согласие на зачисление в ЮЗГУ и другие вузы,
чтобы стать бюджетным студентом очной формы обучения (бакалавриат или специалитет). Против вас в это день будет почти все: злые абитуриенты с
высокими баллами ЕГЭ, которые никак не определятся, учатся они или нет в том или ином вузе, неполадки в работе сети Интернет и портала государственных и
муниципальных услуг, загруженность телефонных линий и сайтов университетов, полная неопределенность, натянутые нервы.
Помочь Вам может только удача, холодный расчет и дружественные приемные комиссии, например, наша. Мы будем с вами все эти напряженные часы.
Будем стараться помогать советами. Вам же необходимо, используя сервисы нашего сайта (личный кабинет абитуриента, рейтинг-списки, прогноз проходных баллов) дать
правильное согласие на зачисление. Рекомендуем еще раз посмотреть видео на нашей странице. Тем, кто особенно волнуется и находится в
пограничной зоне зачисления на бюджет, рекомендуем прийти лично в приемную комиссию примерно к 18:00, чтобы до 18:30 подать согласие на зачисление онлайн или лично под
нашим присмотром.
До 18:30 вы можете подать или отозвать свое согласие на зачисление в ЮЗГУ и другие вузы,
чтобы стать бюджетным студентом очной формы обучения (бакалавриат или специалитет). Против вас в это день будет почти все: злые абитуриенты с
высокими баллами ЕГЭ, которые никак не определятся, учатся они или нет в том или ином вузе, неполадки в работе сети Интернет и портала государственных и
муниципальных услуг, загруженность телефонных линий и сайтов университетов, полная неопределенность, натянутые нервы.
Помочь Вам может только удача, холодный расчет и дружественные приемные комиссии, например, наша. Мы будем с вами все эти напряженные часы.
Будем стараться помогать советами. Вам же необходимо, используя сервисы нашего сайта (личный кабинет абитуриента, рейтинг-списки, прогноз проходных баллов) дать
правильное согласие на зачисление. Рекомендуем еще раз посмотреть видео на нашей странице. Тем, кто особенно волнуется и находится в
пограничной зоне зачисления на бюджет, рекомендуем прийти лично в приемную комиссию примерно к 18:00, чтобы до 18:30 подать согласие на зачисление онлайн или лично под
нашим присмотром.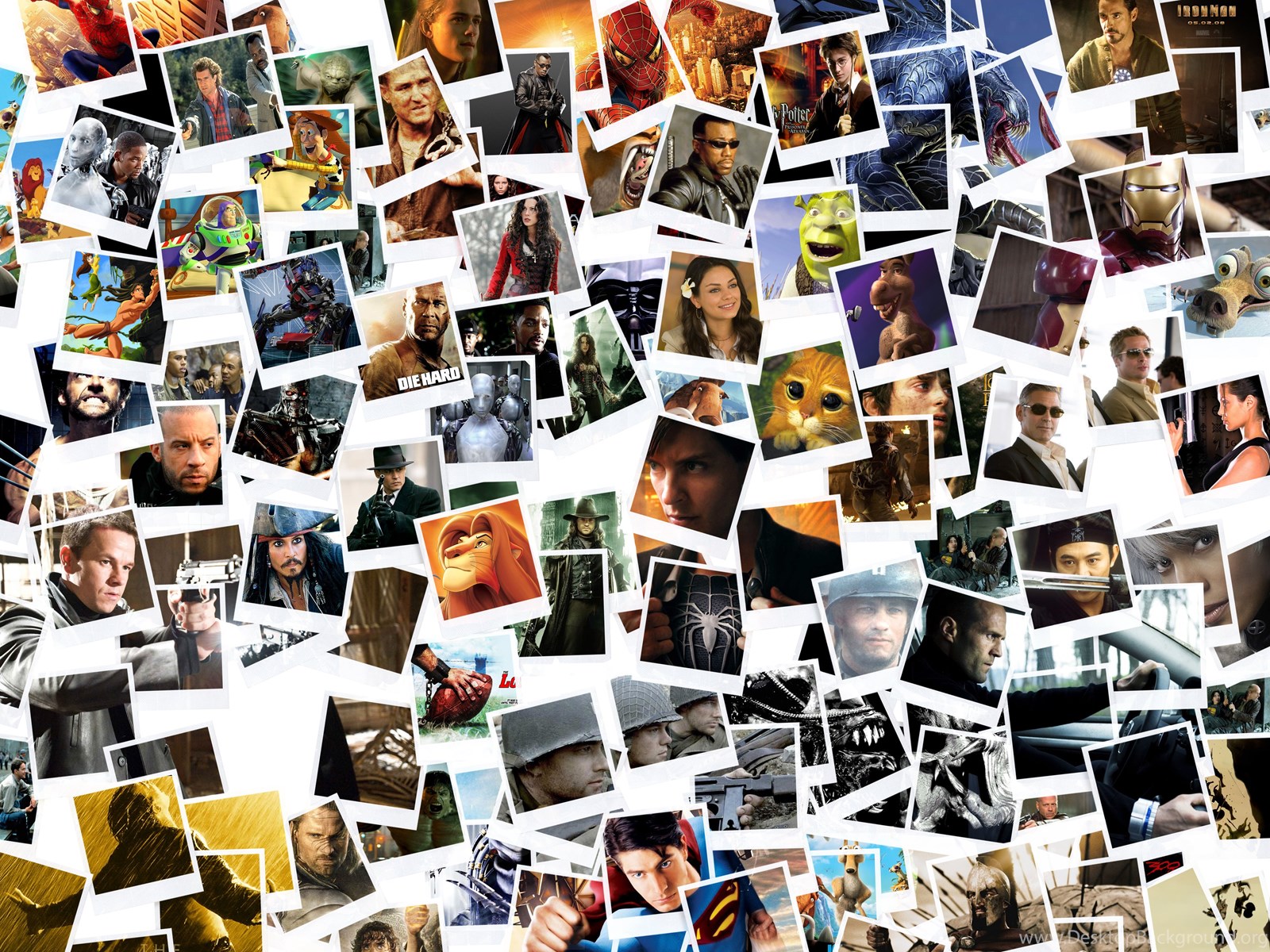 Не забудьте захватить оригинал документа об образовании и 4 фото 3 на 4 см, если их еще не сдавали.
Напоминаем, что информация о поданных согласиях на зачисление, оригиналах документов отображается на сайте через 5-10 минут после соответствующего изменения.
Взаимное влияние абитуриентов друг на друга будет обновляться 1 раз в 1-2 часа.
Предупреждаем, что из-за одновременного входа на наш сайт сотен абитуриентов, «Виртуальная приемная комиссия» может работать медленно,
приостанавливать свою работу на несколько минут в период с 14:00 до 18:30. В 18:30 мы прекратим принимать согласия на зачисления (лично, по почте, в нашей электронной системе и
на портале государственных и муниципальных услуг) и нам понадобится примерно 1,5-2 часа на обработку всей информации и подготовку проектов приказов
о зачислении. Примерно к 20:00-21:00 вы сможете узнать, кто прошел на бюджет в первой волне, приказ о зачислении будет опубликован 17 августа.
Еще раз желаем удачи!
Не забудьте захватить оригинал документа об образовании и 4 фото 3 на 4 см, если их еще не сдавали.
Напоминаем, что информация о поданных согласиях на зачисление, оригиналах документов отображается на сайте через 5-10 минут после соответствующего изменения.
Взаимное влияние абитуриентов друг на друга будет обновляться 1 раз в 1-2 часа.
Предупреждаем, что из-за одновременного входа на наш сайт сотен абитуриентов, «Виртуальная приемная комиссия» может работать медленно,
приостанавливать свою работу на несколько минут в период с 14:00 до 18:30. В 18:30 мы прекратим принимать согласия на зачисления (лично, по почте, в нашей электронной системе и
на портале государственных и муниципальных услуг) и нам понадобится примерно 1,5-2 часа на обработку всей информации и подготовку проектов приказов
о зачислении. Примерно к 20:00-21:00 вы сможете узнать, кто прошел на бюджет в первой волне, приказ о зачислении будет опубликован 17 августа.
Еще раз желаем удачи!Радио Sputnik – новости онлайн, аналитика, интервью, важные истории
Новости
Главные темы часа
Новости
Главные темы часа
Прямой эфир
Двигатель в огне: почему упал Ил-112В?
Прямой эфир
Плюс один: Северная Македония выслала российского дипломата
Прямой эфир
Зимней Олимпиады может не быть? В Китае отменяют соревнования
Новости
Главные темы часа
Исторический календарь
Первая жертва автомобиля и Поцелуев мост
Русский устный
Кранты как стоп-кран
Интервью
Один микрочип в мозг и боли нет. А так можно?
А так можно?
Новости
Главные темы часа
Прямой эфир
Талибы обещают уважать права женщин. Как изменится жизнь в Афганистане
Новости
Главные темы часа
Визави с миром
Тридцать лет независимости: коллапс Украины как государства
День в истории
Первый в истории наезд на пешехода автомобилем
Русский устный
Козел и пустопорожнее занятие
Новости
Главные темы часа
Слышали новость?
В эфире
Актуально
Эксперт о запасах газа на Украине: стране надо надеяться на теплую зиму
Интервью
Лишних рук не бывает! Как добровольцы помогают бездомным
Новости
Главные темы часа
Кардиограмма дня
В эфире
Кардиограмма дня
В эфире
Новости
Главные темы часа
Интервью
Один микрочип в мозг и боли нет. А так можно?
Новости
Главные темы часа
Кардиограмма дня
В эфире
Интервью
Дефолт 1998 года: причины и последствия
Новости
Главные темы часа
Кардиограмма дня
В эфире
Новости
Главные темы часа
Интервью
Лишних рук не бывает! Как добровольцы помогают бездомным
Новости
Главные темы часа
Прямой эфир
Талибы обещают уважать права женщин.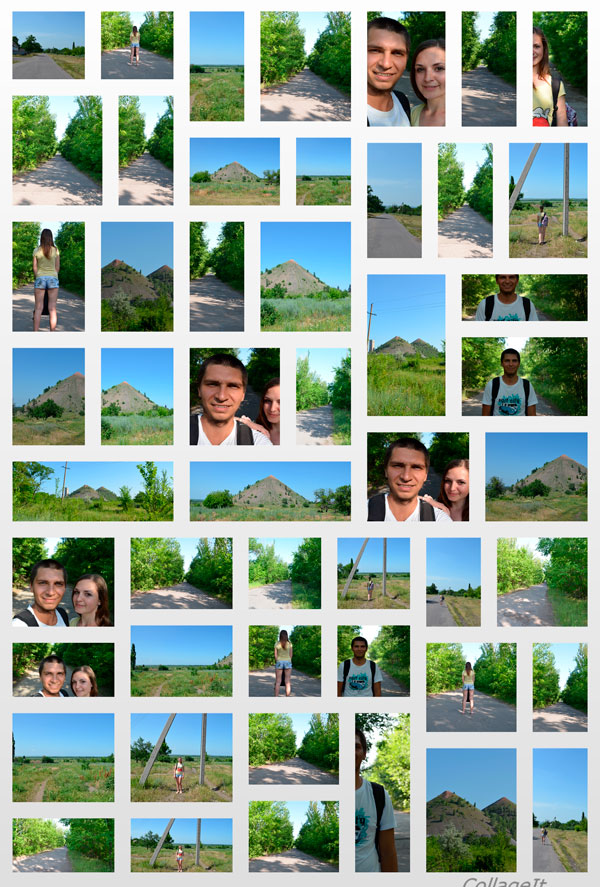 Как изменится жизнь в Афганистане
Как изменится жизнь в Афганистане
Новости
Главные темы часа
Визави с миром
Тридцать лет независимости: коллапс Украины как государства
Актуально
Для чего «Талибан»* объявил всеобщую амнистию?
День в истории
В этот день в Санкт-Петербурге был открыт Поцелуев мост
Русский устный
Есть ли связь между бородой и бородавкой?
Новости
Главные темы часа
Прямой эфир
Пример для России? Китай начал борьбу с онлайн-играми
Новости
Главные темы часа
Прямой эфир
Геймер — диагноз: как извлечь пользу от игровой зависимости?
Актуально
Смена идеологии? Талибы объявили всеобщую амнистию
Интервью
Один микрочип в мозг и боли нет. А так можно?
Жеребьевка Лиги чемпионов-2020/21, 1/4 финала и 1/2 финала: онлайн, где смотреть, когда
17 марта прошли последние матчи 1/8 финала Лиги чемпионов: «Бавария» во второй раз обыграла «Лацио», а «Челси» – «Атлетико». Наконец определились все участники четвертьфинала, и можно провести жеребьевку 1/4 и 1/2.
Кто вышел в четвертьфинал
Самое крутое представительство осталось у Англии: в восьмерку лучших пробились три клуба АПЛ. От Германии в почетную стадию просочились два гранда, от Испании, Франции и Португалии – по одному.
Лига чемпионов УЕФА
УЕФА назвал претендентов на звание лучших игроков ЛЧ-2020/21
13/08/2021 В 13:12
- «Манчестер Сити»
- «Челси»
- «Ливерпуль»
- «Бавария»
- «Боруссия» (Дортмунд)
- «Реал»
- «ПСЖ»
- «Порту»
Хосеп Гвардиола
Фото: Getty Images
Где смотреть
Волнительная церемония состоится 19 марта в штаб-квартире УЕФА в Ньоне. Церемония начнется в 14:00 (мск), а за жеребьевкой можно последить в прямом эфире телеканала Eurosport. Еще трансляцию можно посмотреть прямо на сайте Eurosport.ru и в Eurosport Player. Все для вашего удобства.
Какие правила
Жеребьевка 19 марта – последняя для Лиги чемпионов-2020/21. Мужчины в пиджаках определят и четвертьфинальные пары, и полуфинальные. А еще будет выявлен номинальный хозяин финала, который пройдет 29 мая в Стамбуле.
А еще будет выявлен номинальный хозяин финала, который пройдет 29 мая в Стамбуле.
При жеребьевке не учтут ни посев, ни коэффициент, ни национальные ассоциации клубов: каждый может сыграть с каждым. При жеребьевке 1/8 финала разводили клубы из одной страны и группы – сейчас таких ограничений нет.
Когда пройдут матчи
Первые игры четвертьфиналов пройдут 6 и 7 апреля, ответные – 13 и 14 апреля. Полуфинальные битвы состоятся 27/28 апреля и 4/5 мая.
А сейчас самый важный вопрос:
- «Бавария» – действующий победитель Лиги чемпионов.
- В семи последних ЛЧ 5 раз побеждали испанские клубы («Реал» – 4, «Барселона» – 1).
Лига чемпионов УЕФА
Стамбул примет финал Лиги чемпионов в 2023 году вместо Мюнхена
16/07/2021 В 20:19
Лига чемпионов УЕФА
Глава УЕФА: «Аньелли для меня больше не существует»
05/06/2021 В 15:05
Доставка пиццы в Москве от Domino’s Pizza
Захотелось чего-то вкусного и сытного? Желание простое и понятное, только в холодильнике все не то, и до магазина идти лень. Все пропало? Нет. Недорого заказать пиццу в Москве очень просто! Вам на помощь спешит супергерой – Domino’s Pizza! Как у всякого супергероя, у Domino’s Pizza есть свои суперсилы: восхитительный вкус продукции из отборных ингредиентов; широкий ассортимент, включающий легендарные, фирменные и классические виды, для вегетарианцев и любителей экспериментировать; быстрая и бесплатная доставка пиццы в течение 30 минут, чтобы вкусное и ароматное блюдо не успевало остыть.
Все пропало? Нет. Недорого заказать пиццу в Москве очень просто! Вам на помощь спешит супергерой – Domino’s Pizza! Как у всякого супергероя, у Domino’s Pizza есть свои суперсилы: восхитительный вкус продукции из отборных ингредиентов; широкий ассортимент, включающий легендарные, фирменные и классические виды, для вегетарианцев и любителей экспериментировать; быстрая и бесплатная доставка пиццы в течение 30 минут, чтобы вкусное и ароматное блюдо не успевало остыть.
Как сделать заказ в пиццерии Domino’s
Доставка пиццы от Domino’s – это когда Вам не нужно никуда ехать или звонить, ведь есть Интернет. Никогда еще заказ пиццы на дом в Москве не был таким простым! Чтобы заказать пиццу онлайн, Вам необходимо: выбрать понравившийся вариант и количество порций; положить желаемое в «Корзину»; не уходить далеко, так как вкусная пицца на заказ с доставкой уже мчится к Вам из ближайшей пиццерии Domino’s. И не забудьте оплатить заказ курьеру!Как выбрать вкусный обед
Для каждого продукта на сайте есть фото и описание. Мы предлагаем Вам выбрать толщину теста, диаметр пиццы, удалить или добавить ингредиенты. Также Вы можете заказать пиццу с доставкой и включить в заказ напитки, горячие закуски или десерт. Кроме того, на сайте есть удобная опция отслеживания приготовления и доставки пиццы, с которой Вы будете точно знать, в какой момент поставить фильм на паузу или сделать перерыв в работе.
Мы предлагаем Вам выбрать толщину теста, диаметр пиццы, удалить или добавить ингредиенты. Также Вы можете заказать пиццу с доставкой и включить в заказ напитки, горячие закуски или десерт. Кроме того, на сайте есть удобная опция отслеживания приготовления и доставки пиццы, с которой Вы будете точно знать, в какой момент поставить фильм на паузу или сделать перерыв в работе.Как вершится магия вкуса
На работе приближается время обеда? Или Вы уже дома уютно устроились перед ноутбуком, чтобы посмотреть фильм? А может быть, к Вам неожиданно нагрянули друзья? Или сегодня важный футбольный матч? Идеальные моменты, чтобы заказать вкусную пиццу, не правда ли? Быстрая доставка пиццы из пиццерии Домино’с поможет вам в любой неожиданной ситуации. Итак, Вы делаете заказ пиццы на дом или в офис. Всего за несколько минут пиццмейкер замесит тесто из отборной муки, приготовит начинку из свежих овощей, нежного мяса или ароматной курицы, отправит блюдо в печь ровно на 7 минут. За это время тесто пропечется и покроется хрустящей корочкой. Пока осуществляется доставка пиццы, курьер спешит привести заказ, корочка сохраняет свой хруст, а тесто пропитывается запахом и вкусом начинки. Температура начинки тем временем снижается от обжигающей до идеальной, при которой вкус каждого ингредиента играет и гармонично сочетается с другими. Вы откроете теплую коробку, и вот она — вкусная, ароматная и горячая пицца с доставкой. Представили себе картину, ощутили аромат, почувствовали тепло и тяжесть коробки? Вкусная пицца ждет вас! Хотите кусочек? Самое время заказать пиццу!
Пока осуществляется доставка пиццы, курьер спешит привести заказ, корочка сохраняет свой хруст, а тесто пропитывается запахом и вкусом начинки. Температура начинки тем временем снижается от обжигающей до идеальной, при которой вкус каждого ингредиента играет и гармонично сочетается с другими. Вы откроете теплую коробку, и вот она — вкусная, ароматная и горячая пицца с доставкой. Представили себе картину, ощутили аромат, почувствовали тепло и тяжесть коробки? Вкусная пицца ждет вас! Хотите кусочек? Самое время заказать пиццу!Приятные бонусы
Пиццерия Domino’s Pizza – это не только доставка пиццы быстро, но и постоянные акции и скидки. Чем больше Вы купите за один раз, тем выгоднее. Но мы-то знаем, что Вы выберете несколько наименований не только в погоне за скидками. Главная причина – это легендарный вкус от мирового бренда.Создать фотоальбом и поделиться им
Фотоальбом PowerPoint — это презентация, которую вы можете создать для отображения ваших личных или деловых фотографий. Если вы хотите создать свой фотоальбом на основе готового шаблона, вы можете найти его в поле поиска с надписью . Найдите онлайн-шаблоны и темы и выберите тот, который вам нравится.
Если вы хотите создать свой фотоальбом на основе готового шаблона, вы можете найти его в поле поиска с надписью . Найдите онлайн-шаблоны и темы и выберите тот, который вам нравится.
Рисунок: Пример фотоальбома с 4 фотографиями на слайде
Начните создание фотоальбома с добавления изображений
Перейдите к Вставьте и щелкните стрелку под Фотоальбом , затем Новый фотоальбом .
В диалоговом окне Фотоальбом в разделе Вставить изображение из щелкните Файл / Диск .
org/ListItem»>Если вы хотите изменить порядок, в котором отображаются изображения, в разделе Изображения в альбоме щелкните имя файла изображения, которое вы хотите переместить, а затем используйте кнопки со стрелками, чтобы переместить его вверх или вниз в списке. .
В диалоговом окне Фотоальбом щелкните Создать .
В диалоговом окне Insert New Pictures найдите и щелкните папку, содержащую изображение, которое вы хотите вставить, а затем щелкните Insert .
Больше возможностей для фотоальбомов
Выберите заголовок ниже, чтобы открыть его и просмотреть подробные инструкции.
Добавить подписи к картинкам
При добавлении подписей вы вводите текст, описывающий каждое изображение в вашем фотоальбоме.
Открыть презентацию фотоальбома.
На вкладке Вставить в группе изображений ( иллюстраций в PowerPoint 2007) щелкните стрелку под Фотоальбом , а затем щелкните Редактировать фотоальбом .
org/ListItem»>Щелкните Обновить .
По умолчанию PowerPoint использует имя файла изображения в качестве заполнителя для текста заголовка.
В представлении Normal щелкните заполнитель текста заголовка, а затем введите заголовок, описывающий изображение.

В разделе Параметры изображения установите флажок Подписи под ВСЕМИ изображениями .
Если флажок Подписи под ВСЕМИ изображениями неактивен или недоступен, необходимо сначала указать макет для изображений в фотоальбоме.
Чтобы указать макет для изображений, в разделе Макет альбома в списке Макет рисунка выберите нужный макет.
Изменить вид изображения
На вкладке Вставить в группе изображений щелкните стрелку под Фотоальбом , а затем щелкните Редактировать фотоальбом .
В диалоговом окне Редактировать фотоальбом выполните одно или несколько из следующих действий:
Чтобы все изображения в фотоальбоме отображались в черно-белом режиме, в разделе Параметры изображения установите флажок ВСЕ изображения черно-белые .

Чтобы изменить макет изображений, в разделе Макет альбома в списке Макет рисунка выберите нужный макет.
Чтобы создать рамку для изображений, в разделе Макет альбома в списке Форма рамки выберите форму рамки, которая хорошо сочетается со всеми изображениями в вашем фотоальбоме.
Чтобы выбрать тему для своего фотоальбома, в разделе Макет альбома , рядом с Theme щелкните Обзор , а затем в диалоговом окне Выберите тему найдите тему, которую хотите использовать.
Чтобы повернуть, увеличить или уменьшить яркость, либо увеличить или уменьшить контраст изображения, в списке изображений в альбоме щелкните нужное изображение, а затем выполните следующие действия:
Чтобы повернуть изображение по часовой стрелке, щелкните .

Чтобы повернуть изображение против часовой стрелки, щелкните
Для увеличения контрастности щелкните .
Чтобы уменьшить контраст, щелкните .
Для увеличения яркости щелкните .
Чтобы уменьшить яркость, щелкните .
Поделитесь своим фотоальбомом с другими
Есть несколько способов поделиться своим фотоальбомом с другими.
Удалить картинку из фотоальбома
Щелкните Вставить > Фотоальбом > Редактировать фотоальбом .
В разделе изображений в альбоме выберите изображение и нажмите Удалить .
При создании фотоальбома в PowerPoint вы можете добавлять эффекты, которые включают привлекающие внимание переходы между слайдами, красочные фоны и темы, особые макеты и многое другое в свои фотоальбомы.![]()
После того, как вы добавили изображения в свой альбом, вы можете добавить подписи, настроить порядок и макет, добавить рамки вокруг изображений и даже применить тему для дальнейшей настройки внешнего вида вашего альбома.
Рисунок: готовый шаблон фотоальбома PowerPoint
Если вы не хотите создавать собственный фотоальбом, вы можете найти бесплатные готовые шаблоны фотоальбомов в Office Online.
Добавить картинку из файла или диска
На вкладке Вставить в группе изображений щелкните стрелку под Фотоальбом , а затем щелкните Новый фотоальбом .
В диалоговом окне Фотоальбом в разделе Вставить изображение из щелкните Файл / Диск .

В диалоговом окне Insert New Pictures найдите папку, содержащую изображение, которое вы хотите вставить, и нажмите Insert .
Если вы хотите изменить порядок, в котором отображаются изображения, в разделе Изображения в альбоме щелкните имя файла изображения, которое вы хотите переместить, а затем используйте кнопки со стрелками, чтобы переместить его вверх или вниз в списке. .
В диалоговом окне Фотоальбом щелкните Создать .
Больше возможностей для фотоальбомов
Выберите заголовок ниже, чтобы открыть его и просмотреть подробные инструкции.
Добавить подпись
При добавлении подписей вы вводите текст, описывающий каждое изображение в вашем фотоальбоме.
Открыть презентацию фотоальбома.
На вкладке Вставить в группе изображений ( иллюстраций в PowerPoint 2007) щелкните стрелку под Фотоальбом , а затем щелкните Редактировать фотоальбом .
org/ListItem»>Щелкните Обновить .
По умолчанию PowerPoint использует имя файла изображения в качестве заполнителя для текста заголовка.
В представлении Normal щелкните заполнитель текста заголовка, а затем введите заголовок, описывающий изображение.

В разделе Параметры изображения установите флажок Подписи под ВСЕМИ изображениями .
Если флажок Подписи под ВСЕМИ изображениями неактивен или недоступен, необходимо сначала указать макет для изображений в фотоальбоме.
Чтобы указать макет для изображений, в разделе Макет альбома в списке Макет рисунка выберите нужный макет.
Изменение внешнего вида изображения
Откройте презентацию фотоальбома, содержащего изображение, которое вы хотите изменить.
На вкладке Вставить в группе изображений щелкните стрелку под Фотоальбом , а затем щелкните Редактировать фотоальбом .
В диалоговом окне Редактировать фотоальбом выполните одно или несколько из следующих действий:
Чтобы все изображения в фотоальбоме отображались в черно-белом режиме, в разделе Параметры изображения установите флажок ВСЕ изображения черно-белые .

Чтобы изменить макет изображений, в разделе Макет альбома в списке Макет рисунка выберите нужный макет.
Чтобы создать рамку для изображений, в разделе Макет альбома в списке Форма рамки выберите форму рамки, которая хорошо сочетается со всеми изображениями в вашем фотоальбоме.
Чтобы выбрать тему для своего фотоальбома, в разделе Макет альбома , рядом с Theme щелкните Обзор , а затем в диалоговом окне Выберите тему найдите тему, которую хотите использовать.
Дополнительные сведения об использовании тем см. В разделе Применение темы для добавления цвета и стиля к презентации.
Чтобы добавить текстовое поле (которое обеспечивает интервал между изображениями фотоальбома), в разделе Изображения в альбоме щелкните изображение, для которого нужно добавить текстовое поле, а затем щелкните Новое текстовое поле .

Чтобы повернуть, увеличить или уменьшить яркость, либо увеличить или уменьшить контраст изображения, в списке изображений в альбоме щелкните изображение, которое вы хотите повернуть, а затем выполните следующие действия:
Чтобы повернуть изображение по часовой стрелке, щелкните .
Чтобы повернуть изображение против часовой стрелки, щелкните
Для увеличения контрастности щелкните .
Чтобы уменьшить контраст, щелкните .
Для увеличения яркости щелкните .

Чтобы уменьшить яркость, щелкните .
Поделитесь своим альбомом с другими
Удалить картинку из фотоальбома
Щелкните Вставить > Фотоальбом > Редактировать фотоальбом .
org/ListItem»>
В разделе изображений в альбоме выберите изображение и нажмите Удалить .
отпечатков фото кошелька — печать пользовательских отпечатков бумажника
от {{startPrice}} каждый
от {{retailStoreCatLowestPrice}} каждый
РАЗМЕР РАЗМЕР{{getSkuAttribute (selectedSku, ‘размеры’)}}
- {{getSkuAttribute (selectSku, ‘размеры’)}}
— {{getSkuAttribute (selectSku, ‘frameColor’)}} Начиная с 8 {{selectSku.
 price}} Начиная с 8 Начинается с 8 {{selectSku.retailLowestPrice}} Начиная с 8
price}} Начиная с 8 Начинается с 8 {{selectSku.retailLowestPrice}} Начиная с 8
{{selectedOrientation.name}}
{{selectedSku.shortDescription}}: {{selectedSku.priceByDeliveryMethod.retailPickup}} {{selectedSku.priceByDeliveryMethod.mailOrder}}
{{getSkuAttribute (selectedSku, ‘sizes’)}} — {{getSkuAttribute (selectedSku, attributeDisplayOrder [attributeDisplayOrder.length-1])}} Стоимость: {{selectedSku.priceByDeliveryMethod.retailPickup}} {{selectedSku.priceByDeliveryMethod.mailOrder}}
{{getSkuAttribute (selectedSku, ‘sizes’)}} Стоимость:{{tier.startQty}} — {{tier.endQty}} +
{{selectedSku. longDescription}}
longDescription}}
- {{retaildesc}}
- {{retaildesc.text}}
Отправка в течение 3-5 рабочих дней после обработки.
{{selectedSku.longDescription}}
- {{maildesc}}
- {{maildesc.text}}
Варианты доставки ) (
Варианты доставки ) (
- Отправка в течение 3-5 рабочих дней после обработки.
- {{maildesc}}
- {{maildesc.
 text}}
text}}
Информация о ценах ) (
Информация о ценах ) (
Информация о ценах на оттиски и увеличенные изображения (продукт, количество, получение в тот же день, доставка вам)
Товар
Кол-во
Самовывоз в тот же день
Отправить вам
В рамке
{{pd.size}}
{{pd.pickupLowestPrice}} Н / Д
{{pd.shippingLowestPrice}} Н / Д
{{pd.frameLowestPrice}} Н / Д
{{pt.dimension}}
{{tier.quantity}}
{{tier.retailPrice}}
{{tier.shipPrice}}
{{pt.quantity}}
{{pt.pickupLowestPrice}} н / д
{{pt.shippingLowestPrice}} Н / Д
Нужна помощь? ) (
Нужна помощь? ) (
Фото и скриншоты — Forza Support
Как мне использовать настройки фоторежима для улучшения фотографий?
Посетите форум Forzatography для получения советов от других членов сообщества и обязательно следите за официальными победителями конкурса в галерее (веб-сайт и Forza Hub) и на Forza Week in Review, чтобы увидеть примеры хорошей композиции и эффектов.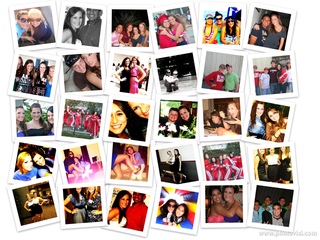
Могу ли я расположить машину или удалить водителя в фоторежиме?
Это не опции в фоторежиме — время и положение машины заморожены. Возможно, вы сможете сделать снимок экрана в режиме Drone, который позволяет сохранить время, погоду и движение транспорта.
Витрина магазина
Витрина магазина — это место, где игроки могут продемонстрировать свои последние творения, включая ливреи, настройки тюнинга, фотографии и нестандартные виниловые творения. Вы можете легко подписаться на кого-то, чьи творения на витрине вам нравятся, и вы будете получать информацию каждый раз, когда они создают что-то новое.Лучше всего то, что функции Auction House и Storefront будут без проблем работать как на Xbox One, так и на Windows 10.
Как я могу загрузить свои внутриигровые фотографии?
- Метод 1. Используя браузер компьютера, найдите сохраненные фотографии в раскрывающемся списке ГАЛЕРЕЯ меню СООБЩЕСТВО на сайте www.
 forzamotorsport.net и сохраните их на свой компьютер; это также доступно в приложении Forza Hub на ПК с Windows 10.
forzamotorsport.net и сохраните их на свой компьютер; это также доступно в приложении Forza Hub на ПК с Windows 10. - Метод 2: сделайте снимок экрана Xbox One (ниже) в режиме фото со скрытым пользовательским интерфейсом или во время просмотра фотографии в меню галереи Forza в игре (недоступно во время потоковой передачи).
- Метод 3. Выполните потоковую передачу игры в Windows 10 с помощью приложения Xbox и сделайте снимок экрана со своего устройства.
Снимок экрана Xbox One
См. Раздел службы поддержки Xbox о создании снимков экрана и их отправке. Дважды нажмите кнопку питания контроллера Xbox One и нажмите Y, чтобы сохранить изображение, или скажите «Xbox, сделай снимок экрана». Используйте приложение «Отправка» для управления сохраненными снимками экрана из раздела «Мои снимки», где вы можете установить изображение в качестве фона консоли или поделиться им в своей ленте действий, в сообщении, в Twitter или OneDrive.См. Объявление за март 2015 г.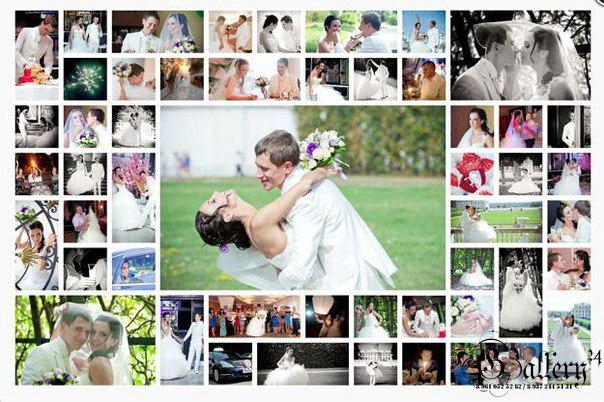 , чтобы просмотреть краткое видео-руководство. Снимок экрана недоступен во время потоковой передачи.
, чтобы просмотреть краткое видео-руководство. Снимок экрана недоступен во время потоковой передачи.
Снимок экрана потокового видео приложения Xbox
При потоковой передаче в приложение Xbox для Windows 10 вы можете использовать комбинацию клавиш CTRL + Print Screen для захвата текущего изображения с монитора, а затем использовать редактор изображений для вставки и обрезки захваченного изображения.
Как разместить фото на форуме?
Начните с сохранения фотографии на хостинг-сайте, таком как Flickr или Imgur.Нажмите кнопку «Отправить ответ» в ветке форума и используйте значок «Вставить изображение» или используйте кодировку url = и / url в квадратных скобках и введите URL-адрес самого изображения (.jpg или .png, а не веб-страницу). Сайт автоматически изменит размер больших изображений до 800 пикселей в ширину. См. Подробные инструкции в разделе Как загрузить ветку с фотографиями.
Официальные фотографии и обои
Официальные обои можно найти на Xbox. com, а изображения, сопровождающие официальные статьи Forza, можно найти на http: // news.xbox.com/media.
com, а изображения, сопровождающие официальные статьи Forza, можно найти на http: // news.xbox.com/media.
(Автор Manteomax)
Как сделать бесшовную панораму в Instagram
Прошло уже несколько лет с тех пор, как Instagram позволил вам публиковать несколько фотографий одновременно в одном посте. Это небольшое изменение предоставило множество творческих возможностей. Один из моих любимых — создание бесшовных панорам путем простого разрезания фотографии на две части, как эта.
Если вы хотите воспользоваться этим маленьким изящным приемом, вот краткое и простое руководство о том, как это сделать.
Прежде чем начать, вам понадобятся две вещи: Adobe Photoshop (или другой пиксельный редактор фотографий, позволяющий работать со слоями) и элементарное понимание требований Instagram к изменению размера фотографий.
Во-первых, о размере: независимо от того, какую фотографию вы загружаете, Instagram автоматически изменяет размер и сжимает ваши изображения. Например, квадратные фотографии всегда будут иметь размер 1080 x 1080, а вертикальные всегда будут иметь размер 1080 (ш) x 1350 (в). Поэтому, если вы хотите создать панораму из двух вертикальных фотографий, вам нужно будет продублировать пиксели по длине, при этом высота останется прежней: 1080 x 1350 станет 2160 x 1350.Или, если вы хотите создать панораму из трех изображений, вы будете использовать 3240 x 1350. То же самое применимо, если вы начинаете с квадратных изображений, которые впишутся в панорамное пространство с вдвое большей шириной (2160 x 1080 ).
Например, квадратные фотографии всегда будут иметь размер 1080 x 1080, а вертикальные всегда будут иметь размер 1080 (ш) x 1350 (в). Поэтому, если вы хотите создать панораму из двух вертикальных фотографий, вам нужно будет продублировать пиксели по длине, при этом высота останется прежней: 1080 x 1350 станет 2160 x 1350.Или, если вы хотите создать панораму из трех изображений, вы будете использовать 3240 x 1350. То же самое применимо, если вы начинаете с квадратных изображений, которые впишутся в панорамное пространство с вдвое большей шириной (2160 x 1080 ).
Создайте свою панораму
Хорошо, давайте загрузим Photoshop и откроем два документа.
- Первый должен быть 2160 x 1350; здесь вы «разрежете» свои фотографии на две части. Назовем первый документ «Полное изображение».
- Второй документ должен иметь размер 1080 x 1350; здесь вы вставляете отдельные изображения и готовите их к экспорту.
 Мы можем назвать это «Ломтики».
Мы можем назвать это «Ломтики». - Откройте или перетащите изображение в первый документ («Полное изображение»).
- Перейдите в «Просмотр» в строке меню и выберите «Новый макет направляющей».
- Задайте два столбца с нулевой шириной и нулевым зазором. Если выделены строки, снимите с них выделение, так как вам не нужно будет разрезать по горизонтали, только по вертикали.Это создаст бирюзовую линию прямо посередине фотографии.
- Прежде чем мы перейдем к следующему шагу, убедитесь, что ваша «Привязка к направляющей» включена. Это сделает вашу жизнь намного проще.
- Выберите инструмент выделения слева (или нажмите клавишу быстрого доступа «M») и перетащите курсор на первую половину фотографии. Если функция «Привязать к направляющей» включена, ваш выбор автоматически привяжется к бирюзовой вертикальной линии, созданной вами ранее.

- Теперь, когда у вас есть выбор, вы можете просто скопировать и вставить его на новый слой в документе «Срезы».
- Вернитесь к документу «Полное изображение» и повторите для другой половины изображения.
Теперь вы готовы к экспорту. Вы можете экспортировать каждый слой сразу с помощью параметра Photoshop «Слои в файлы» (в разделе «Файл»> «Экспорт») или экспортировать каждый слой по отдельности. Я обычно добавляю еще несколько слоев в тот же документ, поэтому экспортирую их в пакетном режиме.Если вы хотите еще раз проверить окончательные настройки экспорта, вы можете использовать «Сохранить для Интернета ».
Вот все слои, которые я собираюсь экспортировать в пакетном режиме. Если вы используете ПК, проще всего сохранить файлы в облачной службе, где вы сможете легко получить к ним доступ с телефона. Или, если вы работаете в экосистеме macOS / iOS, просто раздайте экспорт в эфир.
Разместите панораму в Instagram
Заставить фотографии должным образом появиться в Instagram должно быть достаточно легко, но давайте на всякий случай рассмотрим это быстро, потому что есть некоторые вещи, которые можно легко пропустить случайно.На мобильном устройстве:
- Предполагая, что ваш экспорт действительно имеет разрешение 1080 x 1350, убедитесь, что вы собираетесь публиковать вертикальные фотографии, нажав на значок стрелки в нижнем левом углу.
- Чтобы опубликовать несколько фотографий в одном сообщении, нажмите и удерживайте одну из фотографий или нажмите «Выбрать несколько» в правом нижнем углу первой фотографии.Затем вы можете выбрать другие фотографии, пронумерованные в порядке их появления.
- И, наконец, убедитесь, что вы выбрали фотографии в правильном порядке .










 price}} Начиная с 8 Начинается с 8 {{selectSku.retailLowestPrice}} Начиная с 8
price}} Начиная с 8 Начинается с 8 {{selectSku.retailLowestPrice}} Начиная с 8 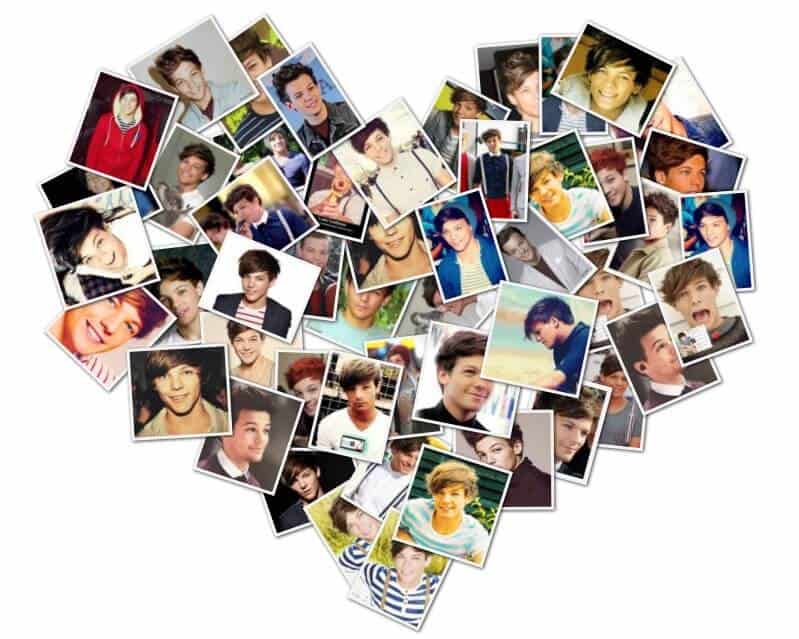 text}}
text}} forzamotorsport.net и сохраните их на свой компьютер; это также доступно в приложении Forza Hub на ПК с Windows 10.
forzamotorsport.net и сохраните их на свой компьютер; это также доступно в приложении Forza Hub на ПК с Windows 10. Мы можем назвать это «Ломтики».
Мы можем назвать это «Ломтики».
