Как сделать красивый почерк в фотошопе. Как сделать красивую надпись на фото в фотошопе. Подробный урок. Буквы в стиле мыльных пузырей
ДА! Этот урок будет посвящен тексту в Фотошопе . Очень часто случается, что нам нужно подписать какую-то картинку или фотографию красивым текстом или мы делаем какую-то обложку, флаер, и прекрасно оформленный текст в таком случае просто необходим.
Для всех экспериментов, которые мы сейчас будем проводить, главным инструментом у нас будет инструмент Текст и, конечно же, все различные его настройки. Перед нами стоит задача: взять красивую картинку, написать на ней текст и красиво его оформить.
Открываем картинку, на которой будем писать текст. Нажимаем «Файл — Открыть ». И выбираем у себя на компьютере изображение.
Вот такое изображение открыл я:
Ну а теперь выбираем инструмент «Горизонтальный текст ».
Но, еще рано его использовать, перед этим нам нужно его настроить. Опции появятся сразу после выбора инструмента. Нам нужно выбрать шрифт, размер, цвет и другие настройки, но первые три самые главные, которые мы всегда должны настраивать, перед тем как использовать текст.
Нам нужно выбрать шрифт, размер, цвет и другие настройки, но первые три самые главные, которые мы всегда должны настраивать, перед тем как использовать текст.
Выбираем из списка шрифт, который нам нравится:
Потом нужно установить размер:
Все! Теперь можно приступать к написанию самого текста. Кликаем по тому месту на картинке где хотим, чтобы у нас был текст, сразу после этого появляется линия, как в любом текстовом редакторе, когда мы хотим что то напечатать.
Пишем текст, потом выбираем инструмент «Перемещение » и можем перетаскивать текст по всей картинке. Также можно выровнять текст стрелочками с клавиатуры. Вот что получилось у меня:
Для текста всегда автоматически создается отдельной слой, можете посмотреть это в палитре слоев, поэтому при выполнении с ним каких-то операций остальную картинку мы не затронем. Итак, сейчас мы немного оформим наш текст. Добавим ему эффектов.
Для этого нам нужно выбрать слой с текстом и нажать на кнопочку fx
она находиться в самом низу под слоями.
Нажимаем на нее и в появившемся списке выбираем «Параметры наложения ».
Здесь перемещаясь по различным вкладкам, придаем тексту различные стили. Например, поставив галочку на «Тень » мы придаем тексту тень. Двигайте ползунки до получения понравившихся вам результатов.
Таким же образом придаем тексту любой другой эффект. Я применю эффекты Тень, Внешнее свечение и Тиснение . Чтобы придать тексту свечение я ставлю галочку напротив «Внешнее свечение » и настраиваю различные параметры. Сразу же можно смотреть результат на картинке, передвинув в сторону окно со стилями.
Теперь применяем тиснение. Двигаем ползунки в стороны, добиваемся лучшего результата.
У каждого стиля свои параметры — глубина, размеры, непрозрачность и другие. Применяя какой-то из стилей, мы сразу настраиваем, экспериментируя с ползунками, оставляем то, что больше всего понравится.
После того как все настроено нажимаем «Да ».
Вот такой вот результат на данный момент у меня:
Ну вот, не плохо! Давайте еще сделаем отражение текста . Нам нужно копировать слой с текстом. Для этого встаем на него, затем нажимаем клавишу Alt
и удерживая ее кликаем по тексту, которые на картинке и перетаскиваем вниз, получается копия слоя. Она нам как раз и нужна, чтобы сделать отражение текста.
Нам нужно копировать слой с текстом. Для этого встаем на него, затем нажимаем клавишу Alt
и удерживая ее кликаем по тексту, которые на картинке и перетаскиваем вниз, получается копия слоя. Она нам как раз и нужна, чтобы сделать отражение текста.
Вокруг текста появляется рамка с точками, это значит, что трансформацию мы включили. Теперь мы кликаем по тексту правой кнопкой мыши и в появившемся списке выбираем пункт «Отразить по вертикали ».
Текст перевернулся, можем подвинуть его стрелками с клавиатуры, чтобы он был впритык с основным текстом.
Остался один штрих — нужно Непрозрачность сделать поменьше. В палитре слоев уменьшаем Непрозрачность по вкусу. Я сделаю процентов 30.
У меня вот так:
Теперь давайте выполним сведение всех слоев. Чтобы слить все слои, мы нажимаем правой кнопкой мыши по главному слою с картинкой и в появившемся списке выбираем пункт «Выполнить сведение ».
И давайте еще нашу картинку сделаем более яркой. Заходим в меню «Изображение — Коррекция — Уровни
».
Заходим в меню «Изображение — Коррекция — Уровни
».
В появившемся окне левый ползунок слегка переместим вправо, а правый — влево. После настройки нажимаем «Да ».
Вот, что в итоге у меня получилось:
Вот они основы работы с текстом в Фотошопе . Поэкспериментируйте, попробуйте еще Вертикальный текст, выберите какой-нибудь другой шрифт, примените другие Параметры наложения. Я уверен, у вас все получится! Удачи!
Мы продолжаем серию коллекцию с материалами для веб-дизайнера. И сегодня это эффекты текста в фотошопе . Использование красивого текста является важным фактором в процессе создания хорошей графики и привлекательного оформления.
Созданные эффекты представляют из себя исходные файлы формата psd, с редактируемыми слоями. В некоторых случаях это даже редактируемый текст, так что не делая особых изменений, вы можете применить представленные эффект к своему тексту. Ниже представлен список эффектов, которые находятся в вашем распоряжении.
1 → Золотой + Стеклянный эффект
Это несколько текстовых слоёв для веб и графического дизайна, для создания интересных эффектов для текста в стиле “золото” и “стекло”. К архиву прилагается стиль фотошопа.asl, который можно сохранить в наборе, и использовать в любое время.
2 → Размытый текст
Ещё один эффект размытых слов в объёме. Макет представляет из себя mock-up файлы, что позволяет сделать любой текст таким в автоматическом режиме.
3 → Металлический текст + шрифт к нему
Довольно реалистичные металлические буквы с подходящим шрифтом. Данный шрифт находится в архиве вместе с исходником.
4 → Ещё исходник стиля букв в приятных тонах
Тоже неплохой стиль, с небольшим 3D
5 → В стиле Glamour
Простой, но привлекательный текст в красном стиле, без применения дополнительных слоёв, только параметры наложения.
6 → Вдавленные буквы с 3D эффектом: PSD + шрифт
Эффект вдавленность букв достигается нехитрыми манипуляциями, в частности, внутренней тенью, которая как раз и создаёт такую видимость. К макет приложен также шрифт, использованный в данном тексте.
К макет приложен также шрифт, использованный в данном тексте.
7 → Вдавленный текст
Самый простой пример применения такого эффекта. Всё манипуляции в параметрах наложения. Исходник ниже.
8 → В стиле Retro school
Интересный эффект ретро достигается путём компоновки параметров наложения, а также текстуры, которая создаёт видимость старых букв.
9 → Превосходный 3D текст “Grand”
Очень профессиональная работа. Реалистичные эффекты в автоматическом режиме, исходник mock-up типа. К архиву прилагается 2 используемых шрифта, и сами эффекты в двух вариантах.
10 → Рукописный текст
Хорошее сочетание рукописного шрифта и стиля текста. Сам файл шрифта прилагается.
11 → Эффект “Authentic”
На любителя. Mock-up PSD исходник.
12 → Элегантный белый в стиле “Soft”
Привлекательный эффект, простой, но в то же время интересный результат получается.
13 → Расписной зеркальный текст
Элегантный шрифт (прилагается), красивый зеркальный текст.
14 → Золотые буквы с зеркальным отражением
Очень реалистичный эффект, максимально соответствующий золотой поверхности. При всё такого эффекта можно добиться одними средствами параметров наложения, так что вы сможете без труда ещё добавить ещё один стиль в свою коллекцию.
15 → Отражающийся глянец
Простой, но также приятный эффект текста в фотошопе, представляющий глянец, с зеркальным видом и интересным шрифтом.
16 → Морозный эффект в ледниковом стиле
Довольно интересный ледяной текст, очень подходящий шрифт + параметры в фотошопе позволили добиться такого морозного стиля.
17 → Буквы в стиле мыльных пузырей
Ни для кого не секрет, что рекламные баннеры, открытки и многое другое разрабатывают в Photoshop. Возможно, вас посетила идея и вы хотите создать свой мотиватор или праздничную открытку. Картинка подобрана, но вы не знаете, как написать текст в Photoshop? Если вам ни разу не доводилось писать в Фотошопе (Photoshop), в этой статье мы расскажем, как пользоваться текстовым инструментом. Заранее предупреждаем, написать текст на картинке в Фотошопе очень просто, даже если вы не знаете, как сделать текст по кругу.
Заранее предупреждаем, написать текст на картинке в Фотошопе очень просто, даже если вы не знаете, как сделать текст по кругу.
В Photoshop есть целая группа текстовых инструментов. Работа с текстом в Photoshop происходит на особом виде слоя — текстовом.
Откройте в Photoshop изображение, на котором хотите сделать надпись. Подведите курсор к панели инструментов и щёлкните правой клавишей мыши по пиктограмме с буквой Т . Раскроется группа текстовых инструментов. Если вы на клавиатуре нажмёте T (англ.), то автоматически выберите текстовый инструмент, который в группе стоит первым по умолчанию.
Как видите, текстовые инструменты позволяют задать ориентацию написания текста, вертикальную либо горизонтальную.
Выбрав текстовый инструмент нужного направления, щёлкните по изображению в том месте, где нужно сделать надпись. Сразу появится новый слой с пометкой
 Они такие же, как в привычных нам всем текстовых редакторах типа Word. Здесь можно подобрать шрифт, размер, способ начертания (жирный, курсивный и так далее), задать цвет и выравнивание текста, абзац, то есть всё, что может быть нужно для написания текста.
Они такие же, как в привычных нам всем текстовых редакторах типа Word. Здесь можно подобрать шрифт, размер, способ начертания (жирный, курсивный и так далее), задать цвет и выравнивание текста, абзац, то есть всё, что может быть нужно для написания текста.Если раскрыть список шрифтов, то напротив каждого можно увидеть образец его написания в виде слова «Sample». Так вы сможете легко определиться со шрифтом. Следующий атрибут позволит выбрать толщину написания. Но доступен он не у всех шрифтов.
Далее — размер шрифта, который можно выбрать из списка. Если этих размеров недостаточно, то, установив курсор в окошко списка, можно ввести с клавиатуры нужную цифру. Если всё, что есть в списке, слишком мелкое, введите цифру больше самой последней в списке.
Следующий параметр позволяет выбрать вид сглаживания текста. Применяется с целью сгладить края написанного и избавиться от зубчиков на концах букв.
Вот наглядный пример сглаживания Windows (слева) и «Плавное»/Smooth (справа).
Следующие три атрибута — выравнивания. Они всем знакомы из текстовых редакторов. Это выравнивание текста по центру, по правому либо по левому краю. Дальнейший элемент — выбор цвета. Щёлкните по нему один раз и в открывшейся палитре укажите нужный цвет.
Атрибут с пиктограммой буквы Т , стоящей на дуге, позволяет задать написание текста дугой, по кругу либо другой формы.
Раскрыв следующий атрибут, вы обнаружите, что почти все предыдущие собраны здесь. Кроме того, в нём можно задать межстрочный и межбуквенный интервал, отступ для абзаца и всё, что может вам понадобиться для написания текста. Это вы наверняка умеете, поскольку все мы хоть раз пользовались Microsoft Word. Поэтому не будем заострять на этом моменте внимание.
Выбираем инструмент «Горизонтальный текст» , щёлкаем по месту на изображении, где нужна надпись. Выбираем шрифт, цвет и размер. При изменении размера шрифта будет меняться высота мигающего курсора.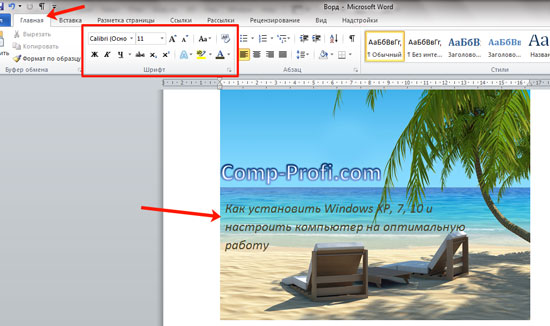 Это поможет вам понять, какого размера у вас получится текст. Напишите задуманную фразу. Если написание завершено, нажмите Enter в цифровой части клавиатуры (справа). Вы заметите, что имя текстового слоя изменилось на внесённую вами фразу. Если нужно исправить текст, изменить цвет полностью или отдельного символа, то, используя тот же текстовый инструмент, стоя на слое с текстом, щёлкните по нему. У вас снова замигает курсор. Текст можно выделять, удалять символы (стирать) так же, как в Word или другом текстовом редакторе. Переносить строку нужно клавишей Enter на буквенной части клавиатуры.
Это поможет вам понять, какого размера у вас получится текст. Напишите задуманную фразу. Если написание завершено, нажмите Enter в цифровой части клавиатуры (справа). Вы заметите, что имя текстового слоя изменилось на внесённую вами фразу. Если нужно исправить текст, изменить цвет полностью или отдельного символа, то, используя тот же текстовый инструмент, стоя на слое с текстом, щёлкните по нему. У вас снова замигает курсор. Текст можно выделять, удалять символы (стирать) так же, как в Word или другом текстовом редакторе. Переносить строку нужно клавишей Enter на буквенной части клавиатуры.
Если вы планируете написать длинный текст, заранее задайте его область, чтобы он не ушёл за границы текстового контейнера. Эту область вы потом сможете менять вручную. Выбираем текстовый инструмент. Прежде чем писать, зажмите левую клавишу мыши и протяните мышь, как если бы хотели выделить область. У вас появится контейнер для текста с вершинами. Потом, перетаскивая эти вершинки, можно менять размер контейнера с текстом. Так ваш текст не убежит в зону невидимости.
Так ваш текст не убежит в зону невидимости.
Чтобы переместить текст, просто встаньте на слой с ним, инструментом «Перемещение» (вызывается клавишей V ) ухватитесь за текст, зажав левую клавишу мыши, и совершите перемещение по изображению.
Чтобы повернуть текст, станьте на слой с ним и нажмите Ctrl+T . Это работает так же, как в случае с поворотом обычного слоя. Когда появится рамка с вершинами, подведите курсор к угловой. Как только на курсоре появится закруглённая стрелка, начните вращать изображение в нужную сторону. По завершении нажмите Enter .
Добавление тени и обводки на тексте осуществляется так же, как на обычном слое. Мы рассматривали это в предыдущих статьях. Для добавления тени и обводки нужно вызвать «Параметры наложения»/Blending Options (нижняя панель в палитре слоёв, правый нижний угол).
В диалоговом окне справа выбрать пункт «Обводка»/Stroke , либо «Тень»/Shadow. В правой части окна подобрать нужный размер, цвет и, по завершении, нажать Ok .
А теперь рассмотрим, как сделать текст по кругу. Для этого есть два способа. Первого мы слегка коснулись, когда описывали панель управления текстового инструмента.
Напишите текст. Курсор должен мигать в ожидании ввода следующего символа. Теперь на панели инструментов кликаем по пиктограмме буквы Т , стоящей на дуге. Выбираем в списке «Текст дугой»/Wave .
Значения «Искажения по горизонтали»/Horizontal Distortion и «Искажения по вертикали»/Vertical Distortion оставьте в позиции 0 . «Изгиб»/Bend отведите максимально вправо. По окончанию нажмите Ok .
Теперь выбираем текстовый инструмент и кликаем по краю окружности. Она превратится в контур текста. Вы увидите мигающий курсор. Начинайте вводить текст. Если текст вошёл не весь, обратите внимание на крестик и точку на контуре. Нажмите на клавиатуре английскую A , активируется инструмент «Выделение контура» . Перемещая по контуру окружности крестик и точку, вы можете сместить по окружности текст и увеличить строчку, чтобы в поле зрения оказались слова, которые при вводе вы не обнаружили.
Подгоните полученный текст, переместив слой с ним так, чтобы надпись была вокруг чашки. Всё!
Как и было обещано в начале статьи, сделать текст в Фотошопе так же просто, как в любом текстовом редакторе. Желаем вам новых идей!
Adobe Photoshop CS6 позволяет не только делать новые рисунки и обрабатывать загружаемые фотографии, но и работать с текстом. Функционал графического редактора способствует созданию впечатляющих надписей с оригинальным дизайном. В этой статье мы разберёмся, как в Фотошопе CS6 сделать красивый текст при помощи широчайшего набора инструментов.
Для начала рассмотрим, как вставить надпись в Photoshop, чтобы затем заниматься её обработкой. Последовательность действий такова:
- Создаём новый рисунок или открываем тот, на который хотим добавить надпись.
- Кликаем по иконке «Т» в левой панели инструментов.
- Выбираем, в каком направлении будет идти надпись – горизонтально или вертикально.
- Пишем желаемый текст.

- Растягиваем поле до желаемых размеров, перемещаем на нужное место.
«Фотошоп» CS6 обладает богатым набором инструментов по редактированию текста. Например, пользователь может выбрать красивый шрифт, изменить способ начертания, поработать со цветом и выравниванием.
Отредактировать надпись можно по следующему алгоритму:
- Выделяем слой, который содержит символы, и нажимаем на «Т» в панели инструментов.
- Нажимаем на выпадающий список в левом верхнем углу. В нём будут отражены те шрифты, которые установлены в системе. Если системные шрифты не подходят, можно скачать дополнительные. Для этого нужно найти интересующий в Интернете в формате TTF или OTF, после чего вставить его в папку «Шрифты» в «Панели управления».
- Выделяем текст и нажимаем на прямоугольник сверху для того, чтобы сменить оттенки. Оттенок можно выбрать вручную с использованием палитры. Если есть заранее подготовленные параметры, то их нужно ввести в соответствующее поле.

- Для переворота строки необходимо кликнуть по «Т» со стрелками.
- Изменить начертание можно посредством выделения надписи и выбора интересующих пунктов. В этом же меню можно настроить параметры сглаживания – плавное, жёсткое, насыщенное, чёткое.
Для применения внесённых изменений нужно кликнуть по галочке в панели сверху. В результате описанных выше действий получится основа для того, чтобы в итоге получить максимально красивый текст.
Самым богатым меню можно назвать «Эффекты». Именно здесь можно изменить множество параметров, изменяющих как весь текст, так и лишь отдельные его детали. Настройки максимально гибкие и подробные, так что конечный результат зависит только от вас.
Пример работы с эффектами:
- Нажимаем правой кнопкой на слое со знаками.
- Переходим в «Параметры наложения».
- В появившемся списке жмём на «Создать обводку».
- Задаём параметры рамки – её оттенок, ширину, расположение, прозрачность и т.
 д.
д. - Нажимаем на «Тип», чтобы поменять фактуру. Доступны «Цвет», «Узор» и «Градиент». Градиент, к примеру, позволяет создавать многоцветный текст.
Добавление рамки – это простейшее действие. Разобравшись в меню «Эффекты», вы сможете добавить тень, поработать с освещением, наложить глянцевый эффект и т. д. Результат отображается сразу после применения какого-либо инструмента.
Photoshop позволяет создавать из знаков объёмные фигуры. Для этого:
- Выбираем слой и нажимаем на «3D».
- Переходим в меню «Новая сетка из градаций серого» и выбираем интересующие характеристики.
- Используем параметр «Новая структура» для изменения слоя. К выбору доступна «пирамида», «куб», «шар» и другие фигуры.
Надпись можно деформировать – для этого нужно кликнуть по искривлённой «Т» и перейти к пункту «Деформировать». Текст можно выстроить дугой, волной, аркой или любым другим способом.
Если вручную обрабатывать текст не хочется, то можно воспользоваться готовыми стилями. В Интернете можно найти металлические или деревянные надписи, символы в стиле неоновой вывески и т. д.
В Интернете можно найти металлические или деревянные надписи, символы в стиле неоновой вывески и т. д.
Обычно готовые эффекты распространяются в формате PSD. Чтобы воспользоваться скачанным файлом, достаточно вставить его в «Фотошоп» как обычную картинку, после чего заменить текст на свой.
Видеоинструкция
Прикрепляем детальную видеоинструкцию, в которой разобраны способы создания красивого текста в Photoshop CS6.
Заключение
Потратив определённое количество времени на освоение функционала программы, вы сможете воплощать в реальность любые задумки. Photoshop предлагает широчайший набор параметров, что позволяет создавать уникальные красивые надписи буквально в несколько действий.
22.07.2010 27.01.2018
Потратьте несколько минут своего времени и создайте красивый текстовый эффект в фотошопе. Текст вы можете написать любой.
90% успеха красивого эффекта составляет шрифт.
Используемый шрифт:
В этом интересном уроке раскрываются некоторые секреты и методики создания красивого постера с прекрасно оформленным текстом. Урок для тех кто интересуется текстовыми эффектами в фотошопе.
Урок для тех кто интересуется текстовыми эффектами в фотошопе.
Создайте новый документ
В окошке слоев (layers) выберите Gradient
Делайте следующие настройки
Жмем на прямоугольник напротив слова «Gradient» и выставляем:
Должно получится так
Берем Brush tool и выставляем:
Color: #ccffff
Hardness: 0%
Создаем новый слой, поставьте данному слою Оpacity — 60% . И brush tool кликните на центр, у вас должно получится вот так:
Загрузите кисти Splatter Brushes from Bittbox .
Создаем новый слой и при помощи Brush tool (#77e5e4 ) сделайте также как автор.
Дублируем слой с брызгами. Жмем Filter > Blur > Gaussian Blur и выставляем параметр Radius на 3px . Данному слою выставляем Blending Mode — Color Dodge .
Переместите слоя с брызгами (тот который без blur ) на верх и выставите ему Blending Mode — Linear Dodge .
Таким же способам добавляем еще брызг на ваше усмотрение, автор использует цвет #e577d2 .
Берем Text tool и пишем “design”.
Двойной клик по слой с текстом (“design”) и делаем как на картинках ниже:
Цвета — #1b2f2f / #231d1d
Вот что должно получится в итоге:
Сохраняем нашу работу в формате.psd.
Жмем Alt+F9, откроется окошко Actions. Загружаем Photoshop Actions Set . Появится папка free-web-design.co.cc и вне находится записанные автором Actions Set.
Выберите желаемый результат из 12 вариантов и нажмите кнопку воспроизвести.
Автор выбрал такой:
Добавим эффекты.
Filter > Render > Lighting Effects и сделайте так как показано ниже.
Жмем Filter > Render > Lens Flare .
Повторите Filter > Render > Lighting Effects .
Добавим Filter > Render > Lens Flare .
Как сделать надпись на фото в Инстаграм с телефона или компьютера
Сделать надпись на фото в Инстаграме возможно, как через стандартные инструменты социальной сети, так сторонние приложения. Пользователю доступен целый каталог шрифтов и необычного оформления снимка.
Как сделать надпись на фото в Инстаграме
Делать надписи на фото в Инстаграме возможно через приложения и Stories. Во втором случае доступно не только редактирование и добавление текста, но и сохранение файла на смартфон. С компьютера доступны мощные фоторедакторы, например: Photoshop.
Основные способы изменения и добавления текста на фото для Instagram:
- сторонние приложения-редакторы на телефон: Snapseed, HypeText, PicsArt;
- компьютерные программы – Photoshop, Paint;
- стандартные функции Telegram;
- Stories в Инстаграме.
В социальной сети добавлять текст на снимки через «Создать публикацию» невозможно. Единственные средства изменения и редактирования – цветокоррекция и добавление фильтров.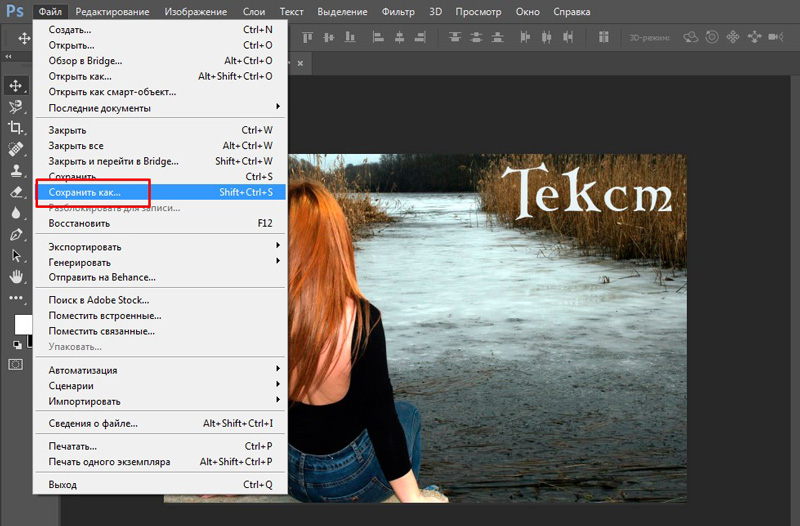 Сделать надпись на фото в Инстаграме с телефона также доступно и на сайтах по типу PXLR. В его задачи входит обработка снимков. Представлено в качестве отдельного приложения и браузерной версии.
Сделать надпись на фото в Инстаграме с телефона также доступно и на сайтах по типу PXLR. В его задачи входит обработка снимков. Представлено в качестве отдельного приложения и браузерной версии.
Добавление текста в Stories
Один из способов быстрого добавления текста для поста в Инстаграм – Истории. Пользователь может добавлять надписи, как на ранее созданный снимок, так и снятый после перехода в Stories.
Благодаря функции: «Сохранить», отредактированный пост доступен для дальнейшей публикации в Ленту.
Как добавить текст на уже готовое фото:
- Зайти в Инстаграм – авторизоваться.
- Лента – нажать по значку с фотоаппаратом «Истории».
- Выбрать: «Добавить из Галереи» — указать снимок.
- В правом верхнем углу нажать по значку: «Текст».
- Добавить надпись – Далее.
- Выбрать: «Скачать» — выйти из Stories.
Отредактированный снимок доступен и для размещения в Истории. В стандартных параметрах находится пять шрифтов и стилей. Среди них: модерн, неон, печатная машинка, классический и жирный.
В стандартных параметрах находится пять шрифтов и стилей. Среди них: модерн, неон, печатная машинка, классический и жирный.
Дополнительно, предложены настройки для изменения цвета, как всей надписи, так и одного символа. Нажав по значку: «Магия» — будет добавлена цветная обводка.
Использование сторонних сервисов и приложений
В отличие от стандартных параметров Instagram, в сторонних приложениях (из Play Market и AppStore) доступны отдельные инструменты для добавления надписей. Там же, пользователь найдет список шрифтов для русской и английской раскладки.
Список приложений и сервисов:
- PXLR. Браузерная версия и мобильная практически не отличаются. Возможность создать интересную надпись, выбрав шрифт из категории;
- Pics Art. Ограниченный выбор шрифта, но есть функция «Создать выноску» в виде «облака» мыслей;
- Snapseed. Стандартный текстовый редактор, где большая часть шрифтов – для латиницы;
- Hype Text.
 Популярное приложение с каталогом «инстаграмных» символов и видов текста.
Популярное приложение с каталогом «инстаграмных» символов и видов текста.
На компьютере, чтобы добавить оригинальный текст, пользователю нужно установить сторонние настройки и файлы. Каталоги шрифтов есть в бесплатном и платном доступе. Еще одним десктопным редактором считается Canva, где можно создать буклеты, плакаты и создавать посты для Инстаграма.
Сервис PXLR доступен в браузере для ПК. Там же, пользователь сможет загрузить фотографии и добавить надписи. Как и в других сервисах, больше половины шрифтов предназначены для английской раскладки.
Как сделать красивые надписи на фото
Добавить красивую надпись на фото в Инстаграм можно и с помощью Stories. В таком случае, сторонние сервисы и приложения будут не нужны.
Как сделать оригинальную надпись:
- Открыть Инстаграм – Истории.
- Выбрать снимок – Текст.
- Добавить одну букву – указать обводку.
- Разместить символ в любом месте на фото.

- Снова нажать: «Текст» — вписать еще одну букву, но другим шрифтом.
Примеры интересных оформлений фото: сделать тень с помощью добавления текста в черном цвете и белом, надписи, выполненные в разных стилях, «радужный» градиент на буквах. Но в таком случае количество стилей будет ограничено. Если пользователю нужны нестандартные варианты – стоит скачать одно из приложений.
После редактирования текст будет доступен к размещению в Инстаграме: Сторис и Ленте. Особое место среди фоторедакторов занимают приложения с эффектом «неон». Такой текст на фото в Инстаграме добавляют как вывески и основные объекты. То есть, основное внимание посетителя профиля будет занимать именно надпись, выполненная в неоне.
С компьютера
Используя сервис PXLR, можно добавить необычные символы и текст. Редактирование фотографий доступно без регистрации, но с установленной последней версией Adobe FlashPlayer.
Как добавить текст через компьютер:
- Перейти на официальный сайт – нажать: «PXLR Editor».

- Подтвердить запуск Flash Player – подождать прогрузки.
- Нажать: «Open Image from Computer» — указать любой снимок на компьютере.
- Выбрать инструмент «Текст» — в настройках подобрать шрифт.
- Добавить надпись – нажать: «File – Save», когда картинка будет готова.
Или же, воспользоваться другим форматом – PXLR Express:
- Зайти на сайт – нажать сверху: «Продвинутый E».
- В появившемся окне подтвердить действий – Browse.
- Выбрать фотографию на компьютере – инструмент: «Type».
- Указать категорию шрифтов – ввести снизу в строке ввода текст.
- В разделе: «Font» подобрать стиль – разместить надпись на фотографии.
- Нажать: «Apply», чтобы подтвердить добавление элемента.
- Выбрать: «Save», когда проект будет готов.
Фотография будет сохранена в раздел: «Загрузки» на компьютере. После редактирования можно выбрать, какого качества будет изображение и нужно ли его сжимать для публикации в Инстаграме.
После редактирования можно выбрать, какого качества будет изображение и нужно ли его сжимать для публикации в Инстаграме.
С телефона
Мобильное приложение HypeText подойдет активным пользователям социальной сети. В категориях стилей и шрифтов доступны популярные варианты: на русском и английском. Полученное изображение будет в формате mp4, так как сервис с анимированными шаблонами. Чтобы добавить просто текст, без анимации, стоит воспользоваться SnapSeed.
Как работать с HypeText:
- Скачать и установить приложение из Play Market или AppStore.
- Открыть – раздел: «Album».
- Выбрать снимок из Галереи – указать шаблон для добавления на фото.
- Ввести текст, отредактировать шрифт, скорость анимации и музыку.
- Сохранить.
Приложение делает надписи на фото в Инстаграме движущимися, разместить такое видео возможно в публикациях и Stories. Доступны платные и бесплатные шаблоны, стикеры и объекты для оформления видео.
К примеру, владелец страницы может добавить фон или стикер. Он появится сзади размытым, а загруженное фото останется четким. Также, возможно создание снимка из приложения и его последующее изменение.
Как сделать стильную надпись в фотошопе. Как сделать красивую надпись на фото в фотошопе
Как установить шрифт в Photoshop? Полноценные шрифты, которые можно использовать в различных приложениях, в среде Photoshop создать нельзя. Для этого есть другие, платные и бесплатные, инструменты.
Но разработать уникальный шрифт для логотипа или фирменной надписи вполне возможно.
1. Запустить Photoshop. Создать новый лист путем вызова команд Файл – Новый (File — New).
2. В окне «Новый» (New) необходимо задать параметры: название файла в поле «Имя» (Name), тип файла в поле «Набор» — «Заказной» (Custom), размеры листа (можно задавать в пикселях или сантиметрах), а так же цветовой режим и цвет фона.
3. На панели слева выбрать инструмент «Горизонтальный текст», щелкнув правой кнопкой мыши на значке «T».
4. На листе растянуть прямоугольную форму, зажав левую кнопку мыши, для ввода текста.
5. На панели вверху задать параметры ввода текста: размер, шрифт, цвет и разновидность шрифта.
7. Справа выбрать меню «Слои» (Layers) и правой кнопкой мыши на слое с текстом вызвать контекстное меню.
8. Воспользоваться пунктом меню «Преобразовать в кривые» (Convert to Shape).
9. Увеличить текст, нажав сочетание клавиш «Ctrl +» несколько раз – таким образом можно удобно вносить изменения в каждую букву.
10. На панели инструментов слева выбрать «Стрелка» (Direct Selection Tool).
11. Обвести любую букву текста. Например, «О».
12. На контуре буквы «О» появились опорные точки.
13. Зажав левую кнопку мыши, растягивать опорные точки в любую сторону, чтобы контуры буквы приобрели новые очертания.
Рассмотрим, как сделать надпись в Фотошопе красиво и быстро. Все представленные ниже методы можно использовать в любой версии редактора Photoshop.
Самый простой способ: вставка текста
Если вам быстро нужно добавить надпись простую на фотографию, можно воспользоваться только стандартной «вставкой текста», которая находится слева на панели инструментов (дашборде) программы:
- откройте фотографию в окне редактора;
- найдите на панели инструментов элемент «Текст», как показано на рисунке:
- теперь кликните указателем на том месте картинки, где будет размещена надпись. Начните печатать текст;
- чтобы поменять размер и тип шрифта, цвет надписи или расположение текста, воспользуйтесь соответствующими клавишами, которые находятся вверху на открывшемся дашборде:
- выполним настройку деформации текста, с помощью соответствующей кнопки;
- чтобы убрать появившуюся рамочку вокруг текста, необходимо изменить стиль слоя. Перейдите в соответствующее окно и выберите слой с введённой надписью;
- в открывшемся окне настройки стилей слоя настройте тени, обводки и прочие эффекты.

- мышкой перетяните блок с надписью на нужную часть фотографии. Сохраните внесённые изменения.
Таким образом можно очень быстро добавить стандартные виды текста на картинку в Фотошоп.
Чтобы получить более текстурную надпись, воспользуйтесь следующими методами.
Читайте другие наши статьи о работе в Фотошопе:
Выбираем шрифт
В данном способе мы будем создавать надпись, выполняя установку дополнительных скачанных шрифтов, создадим градиентную заливку символов и их обводку.
Скачивать дополнительные шрифты для Фотошоп можно на сторонних ресурсах.
Самый популярный из них – 1001 free fonts . Выберите понравившийся шрифт и скачайте его, затем распакуйте архив.
Переместите файл формата TTF в системную папку Шрифты Windows, которая расположена в панели управления.
После перемещения файла выполните перезагрузку редактора Фотошоп, чтобы новый установленный шрифт добавился в программу.
Теперь нажмите на инструмент «Горизонтальный текст».
Напишите его на любом месте фотографии.
С помощью верхней панели выберите шрифт (помимо стандартных элементов, в этой вкладке также будет отображаться установленный шрифт).
Выберите размер символов. Теперь можно приступать к добавлению различных эффектов. Откройте окно слоёв (вкладка «Окно», пункт «Слои»).
Выберите слой с текстом. В окне стили слоя добавляем тень. Для этого необходимо отрегулировать параметр непрозрачности примерно на 75%.
Все значения указаны примерно, вы можете настроить их на своё усмотрение, создавая новые эффекты. В правой части окна «Стиль слоя» присутствует предварительный показ настраиваемого шрифта.
Теперь добавим свечение внешней части текста. Для этого в том же окне «Стиль слоя» слева отметьте галочкой «Внешнее свечение».
В правой части окна выставьте параметр «Размах» как 8% и Размер как 27 пикселей. Чтобы увеличить площадь свечения, отрегулируйте элемент «Размах».
Нажмите на цвет градиента, чтобы открыть палитру оттенков.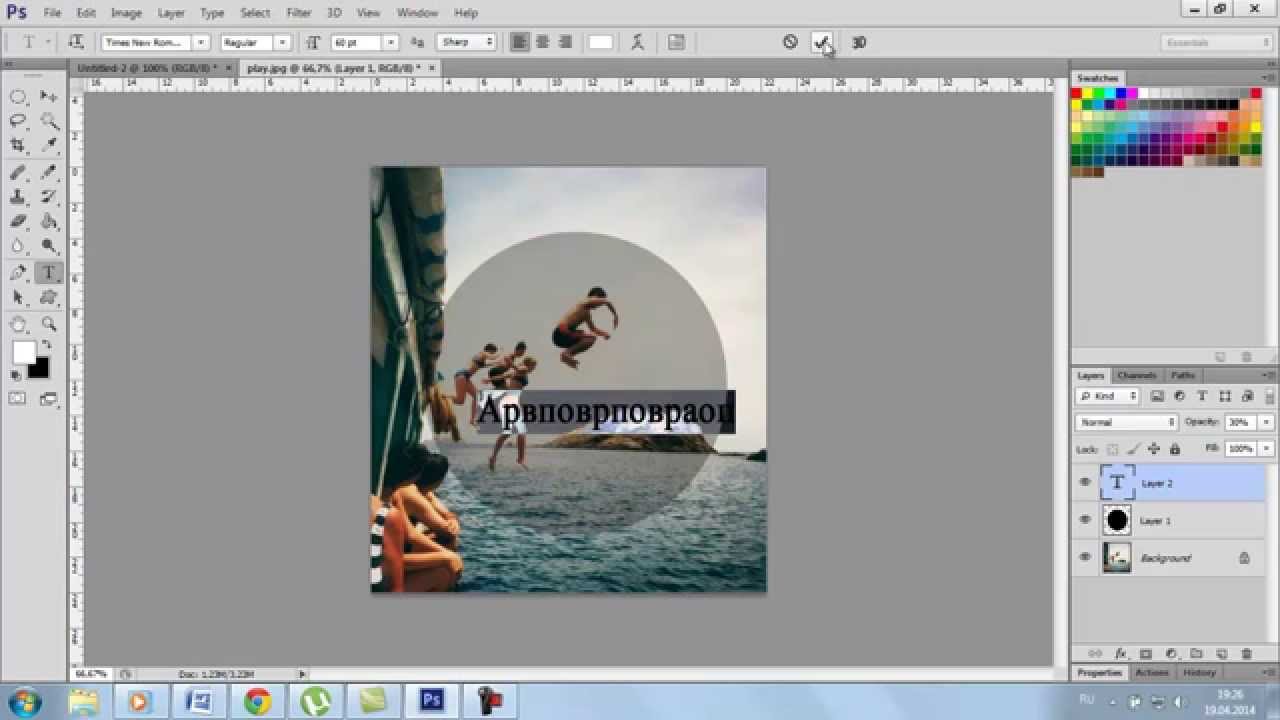 Можно выбрать цвет с помощью мышки или ввести код оттенка. Введём #fbfea0.
Можно выбрать цвет с помощью мышки или ввести код оттенка. Введём #fbfea0.
Теперь сделаем обводку для символов. Кликните на «Обводка» и выберите размер контура «3» и цвет обводки под кодом #031f01.
Закройте окно стилей слоя. Аналогично вы можете добавить ещё одну надпись с другим шрифтом и настроить для неё обводку, внешнее свечение и градиент.
Создаём стилизованную надпись
Создание стилизованного текста – неотъемлемая часть графического дизайна. В этом примере мы будем создавать текст, символы которого внешне очень похожи на леденцы.
Откройте новый проект в редакторе Photoshop. Размер листа должен быть 800×600 px. Выполните дублирование слоя с задним фоном.
Теперь кликните на дубликате и откройте окно «Стили слоя». В левой части окна выберите пункт «Наложение градиента» (или «Gradient Overlay»). Справа настройте параметры: радиальный стиль (Radial Style), Масштаб – 50% (Scale). Затем выставьте цвет градиента левая точка будет иметь код #ffffff, а правая — #979797.
Если вы закроете окно настройки стилей, увидите, что изображение приобрело градиентную текстуру.
Далее загрузите по ссылке файл с текстурой. Откройте его в проекте. Скачанная картинка должна быть расположена выше всех остальных слоёв.
Также вы можете создать другой масштаб для текстуры, но, советуем пока оставить как есть.
Скачайте на свой ПК шрифт «Bubble Gum» по ссылке и установите его. Не забудьте сохранить проект перед тем, как будете перезагружать проект в Фотошоп.
Добавьте на страницу проекта надпись, используя новый установленный шрифт. Выставьте размер – 170 пт., вид – Обычный.
Примечание: каждую новую строку следует создавать только на отдельной вкладке Layer
На панели Layer выделите два текстовых слоя (если вы создали три строки, то выделите три слоя) и создайте их дубликаты.
Выставьте значение заливки равное 0 (параметр Fill) для каждого дубликата слоя строки текста.
Кликните по оригинальному слою текста в соответствующем меню, чтобы открыть окно «Стиль слоя».
Теперь откройте вкладку «Тиснение» («Bevel and Emboss»). Теперь выставьте все настройки аналогично к показанными на рисунке ниже (код цвета в параметре «Shadow Mode» — #878787):
Теперь перейдите во вкладку контура и выставьте такие настройки:
Во вкладке «Текстуры» кликните на встроенный узор «Диагональные полоски».
Теперь необходимо настроить внутреннюю тень. Перейдите на соответствующую вкладку и задайте такие параметры (Цвет — #ffffff):
Параметры вкладки «Внутреннее свечение» (левая точка градиента — #391c21, правая — #f7efed):
Теперь откройте вкладку «Глянец» и выставьте настройки (код цвета — #ffeae3):
Настроим наложение цвета (код — #e0dadb):
Создаём градиент надписи (левая точка — #ffffff, правая точка — #999999):
Откройте вкладку «Перекрытие узора» и выберите узор под номером 6. Масштабирование – 7%.
Теперь нужно настроить тень надписи:
Скопируйте созданный стиль для каждого слоя текста (для каждой строки). Итоговый вид надписи:
Итоговый вид надписи:
Чтобы применить надпись к конкретному рисунку, просто поменяйте фоновое изображение проекта и выставьте размер шрифта в окнах стилей слоёв.
Читайте другие наши статьи о Фотошопе:
Сделать своими руками эксклюзивную виртуальную открытку с индивидуальным поздравлением или подписать фотографии поможет графический редактор. Текстовую надпись можно добавить, например, с помощью обычного Paint, но она получится слишком простая. Чтобы текст выглядел эстетично или даже стильно, лучше воспользоваться более продвинутой программой. Как сделать надпись в Фотошопе, которая будет смотреться красиво, вы узнаете из этого простого урока.
Этап 1. Настройка параметров и создание надписи
Для начала нужно выбрать инструмент «Текст» в наборе слева, по умолчанию будет горизонтальная ориентация текста. Если необходим вертикальный, наведите курсор на инструмент «Текст» и нажмите правую кнопку мышки, а затем «Вертикальный текст».
В верхнем меню над рабочим полем настройте инструмент: выберите шрифт, его начертание (жирный, курсив), размер, цвет, течение, расположение надписи. Также ее можно деформировать, например, выбрать вид искажения «Дуга», «Флаг»и так далее.
Теперь поставьте курсор на изображение в том месте, где нужно написать текст. Возможно, будет удобнее и нагляднее сделать надпись в отдельном файле, а потом перенести ее на картинку.
Напечатайте текст. Если размер, шрифт или другие параметры не устраивают, выделяйте текст и меняйте соответствующие настройки. Хотя это можно сделать и позже. После того как надпись готова, нажмите галочку в верхнем меню справа. Для отмены изменений нужно нажать перечеркнутый круг рядом с нею.
Можно использовать оригинальные шрифты, которых нет в стандартном наборе, они в избытке предлагаются для скачивания в сети, после чего их нужно сохранить в папку «Шрифты» в панели управления. Они будут доступны не только в Photoshop, но и в других программах, где используются шрифты, например в Word.
Можно изменить цвет не всего текста, а отдельных слов или букв. Для этого достаточно выделить часть текста, поменять цвет в верхнем меню и нажать галочку для сохранения.
Но это далеко не все, что можно сделать. Мы подготовили лишь шаблон текста, теперь будем делать его красивым, для этого редактор дает массу возможностей.
Этап 2. Стилизация надписи в Фотошопе
Надпись пока выглядит обычной, чтобы сделать из нее нечто оригинальное, нужно войти в настройки слоя. Для этого найдите в наборе инструментов, который по умолчанию находится справа от рабочей области, окно «Слои» и кликните два раза мышкой по слою с текстом. Кликать нужно по пустому полю рядом с названием слоя, а не по самому названию. Во втором случае активируется переименование слоя, а нужно, чтобы открылось окно с настройками.
В открывшемся окне слева находятся стили, а справа настройки каждого из них. В примере (рис.1) вы можете видеть синюю надпись в оригинале, а под ней то, что можно с ней сделать. Здесь применены настройки: тень, внутренняя тень, внешнее свечение, тиснение, контур, глянец и наложение градиента. Чтобы применить какой-то стиль, нужно поставить галочку напротив его названия.
Здесь применены настройки: тень, внутренняя тень, внешнее свечение, тиснение, контур, глянец и наложение градиента. Чтобы применить какой-то стиль, нужно поставить галочку напротив его названия.
Каждый из стилей можно дополнительно настроить, для этого его необходимо выделить, справа появятся настройки. Например, можно отрегулировать прозрачность, смещение, размер и цвет тени; выбрать узор текстуры и его масштаб и так далее.
Все изменения, которые будет внесены в стили, сразу же будут видны на изображении. После окончания редактирования надписи нужно нажать галочку в верхнем меню над рабочей областью.
Достаточно немного потренироваться, и непременно должна получиться красивая надпись в
22.07.2010 27.01.2018
Потратьте несколько минут своего времени и создайте красивый текстовый эффект в фотошопе. Текст вы можете написать любой.
90% успеха красивого эффекта составляет шрифт.
Используемый шрифт:
В этом интересном уроке раскрываются некоторые секреты и методики создания красивого постера с прекрасно оформленным текстом.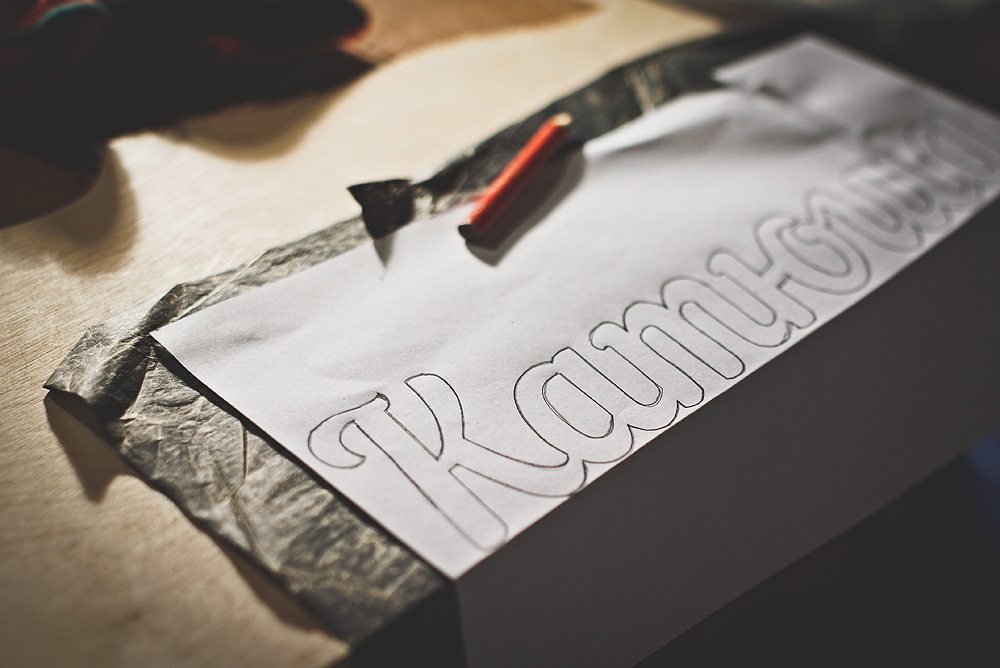 Урок для тех кто интересуется текстовыми эффектами в фотошопе.
Урок для тех кто интересуется текстовыми эффектами в фотошопе.
Создайте новый документ
В окошке слоев (layers) выберите Gradient
Делайте следующие настройки
Жмем на прямоугольник напротив слова «Gradient» и выставляем:
Должно получится так
Берем Brush tool и выставляем:
Color: #ccffff
Hardness: 0%
Создаем новый слой, поставьте данному слою Оpacity — 60% . И brush tool кликните на центр, у вас должно получится вот так:
Загрузите кисти Splatter Brushes from Bittbox .
Создаем новый слой и при помощи Brush tool (#77e5e4 ) сделайте также как автор.
Дублируем слой с брызгами. Жмем Filter > Blur > Gaussian Blur и выставляем параметр Radius на 3px . Данному слою выставляем Blending Mode — Color Dodge .
Переместите слоя с брызгами (тот который без blur ) на верх и выставите ему Blending Mode — Linear Dodge .
Таким же способам добавляем еще брызг на ваше усмотрение, автор использует цвет #e577d2 .
Берем Text tool и пишем “design”.
Двойной клик по слой с текстом (“design”) и делаем как на картинках ниже:
Цвета — #1b2f2f / #231d1d
Вот что должно получится в итоге:
Сохраняем нашу работу в формате.psd.
Жмем Alt+F9, откроется окошко Actions. Загружаем Photoshop Actions Set . Появится папка free-web-design.co.cc и вне находится записанные автором Actions Set.
Выберите желаемый результат из 12 вариантов и нажмите кнопку воспроизвести.
Автор выбрал такой:
Добавим эффекты.
Filter > Render > Lighting Effects и сделайте так как показано ниже.
Жмем Filter > Render > Lens Flare .
Повторите Filter > Render > Lighting Effects .
Добавим Filter > Render > Lens Flare .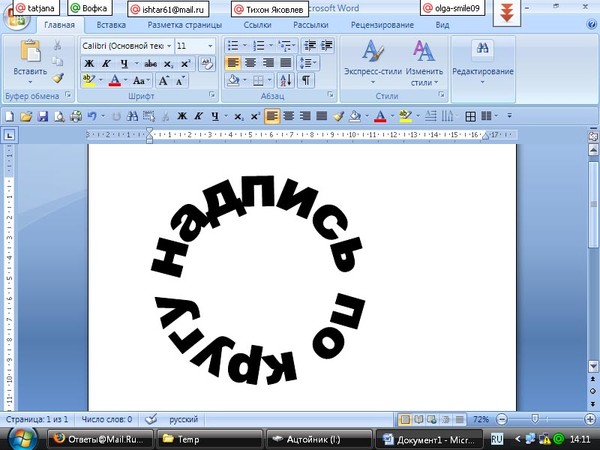
В этом уроке мы научимся создавать текстовую надпись .
1. Набор текста.
Чтобы сделать надпись выбираем слева на панели инструмент Type (Текст) После щелкаем мышкой в нужной части документа и набираем текст на клавиатуре. Текст можно начинать набирать от точки или выделить прямоугольную область, которая определит границы текста.
Кликните на картинку для увеличенияНа панели Options (Параметры) Можно выполнить настройку текста, как до его введения, так и после.
2. Выбор гарнитуры
3. Выбор начертания шрифта
4. Размер шрифта
5. Алгоритм сглаживания шрифтов
6. выравнивание текста
7. Цвет текста
8. Деформация текста
9. Вызов палитры
Изменять можно как весь текст целиком, так и отдельные его части.
Примечание : работать с текстом и изменять его можно только тогда, когда включен на панели инструмент Type .
Выделяем необходимую часть текста, и в появившемся окне выбираем гарнитуру.
2. Цвет текста.
Чтобы изменить цвет текста, нам нужно выделить текст или его часть, и выбрать на панели (Цвет текста), в результате появится диалоговое окно. Цвет можно выбрать как из палитры, так и пипеткой на изображении. После чего выделенная часть изменит свой цвет.
Цвет текста можно создать при помощи Gradient (Заливка). Для этого сначала нужно выделить буквы в тексте, сделать это можно при помощи Magic Wand (Волшебная палочка) . Буквы выделятся движущимся пунктиром.
Затем выбираем заливку из стандартных, или создаем свою собственную и заливаем выделенный текст.
3. Стиль текста.
Теперь попробуем изменить вид текста при помощи Styles (Стили) на панели в правом верхнем углу.
В Adobe Photoshop имеется стандартный набор стилей, который можно изменять и пополнять по необходимости.
Для изменения стиля текста мы будем работать в панели Layers (Слои). В правом нижнем углу выбираем слой с текстом, который будем изменять и, затем, применяем к нему необходимый стиль.
4. Деформация текста.
Деформировать текст можно с помощью кнопки на панели Options. В результате появится диалоговое окно со стандартным набором из 15 заготовок, а так же отсутствия искажения. Выделяем текст и выбираем определенную заготовку, текст деформируется.
Расположить текст в документе можно вдоль любого контура. Сначала нам необходимо создать сам контур. Для его создания воспользуемся инструментом Pen (Перо).
Я выбрала Freeform Pen (Свободное перо) и нарисовала контур «от руки».
После того, как текст набран, кликаем по контуру и убираем его.
Как сделать красивый текст на фото в Инстаграм. Идеи.
Как разместить текст на фото, не навредив при этом гармоничному виду ленты? С этой проблемой сталкивается каждый, кто начинает осмысленно продумывать визуал в Инстаграме. Как фотограф и свободный художник я очень люблю добавлять в свои фотографии текст, например, вот так и вот так:
Как контент-фотограф и помощник в создании визуала, я могу сказать, что добавить текст на фото в аккаунт не всегда просто, не всегда уместно и бывает еще и разрушительно для общей красоты профиля. В этой статье мы попробуем разобраться с тем, зачем текст на фото вообще нужен, как его лучше добавить и какие альтернативные варианты могут быть.
Зачем нужен текст при оформлении ИнстаграмаНачнем с того, зачем вам вообще может понадобиться текст в вашем визуале.
Обратить внимание
Чтобы гость на вашей странице уж точно открыл пост со скидкой, акцией и важным объявлением. Такие посты помогут тому, кто на странице впервые, лучше понять, что здесь вообще происходит. А тому, кто уже с вами знаком помогут не пропустить важное.
Заинтриговать
Когда очень нужно, чтобы на инстаграм-пост обратили внимание, точно открыли точно дочитали до конца. Интрига в картинке к посту это еще заметнее и ярче, чем кричащий заголовок.
Создать общую картину в аккаунте
Чтобы не оставалось сомнений в том, чем занимаются в аккаунте. Чаще всего этот подход нужен, если вы ведёте экспертный Инстаграм. Особенно, если вашу работу сложно отразить в визуале, но нужно как-то показать что это не просто личный, а экспертный профиль.
Просто для красоты
Так тоже бывает, да. Несмотря на то, что сделать красивую фотографию с текстом сложно, удавшейся фотографией с текстом очень легко сделать красиво в блоге.
Например, текст может навести загадочности, магии, очарования, да чего, собственно, вам угодно и что хочется вам через блог транслировать.
Или текст может проиллюстрировать мысль или дополнить смысл фотографии. Когда очень нужно быть понятым правильно, можно усилить силу поста и визуала еще и текстовой частью на фото.
Кроме того, текст может стать самостоятельным визуальным акцентом. Когда нужно чем-то разбавить фотографии, привлечь внимание и просто хочется сделать красиво.
Как сделать фото с текстом для ИнстаграмаТеперь, когда я, надеюсь, убедила вас, что текст в визуале вам точно нужен, самое время рассказать, как же создать качественные картинки с текстом. Пойдем от самых простых к самым сложным вариантам.
Просто текст на фоне
Может выглядеть вот так:
и вот так:
То есть может создаваться в первую очередь для смысловой нагрузки, а может просто для красоты. Эти примеры я сделала с помощью инструментов оформления Историй в Инстаграме. Но поможет и любой графический редактор.
Добавить текст на фото
С этим вариантом прошу вас быть очень осторожными. Кажется, что всё очень просто, но сделать гармонично достаточно сложно. Можно помещать текст на фото, а можно сделать рамочку с текстом.
Сделать так же можно в любом графическом редакторе и во множестве приложений на телефоне (например, Canva).
Шаблоны от простых до оригинальных
В этом случае ограничения — ваша фантазия и шаблоны графических редакторов: облачка из комиксов, всплывающие уведомления, геометрические фигуры и тому подобное. Выбираем любой цвет и любую плотность, помещаем на сложный или простой фон и любуемся!
Написать от руки
Особенно если у вас есть стилус или графический планшет. Выглядеть будет персонально и цепляюще (если получится разборчиво).
Сделать коллаж
Коллажи из букв я почему-то полюбила особенно в последнее время. Такие надписи можно создать виртуально, а можно вооружиться журналом и ножницами. Поместить можно на обычный или не на самый обычный фон.
Книги и журналы
Используем уже созданные кем-то другим тексты для общего настроения в ленте или ищем те фразы, которые актуальны для конкретного поста:
Надписи на одежде
По сути могут работать по такому же принципу, как и книги и журналы. Я, например, пишу посты про селфи и иллюстрирую их фотографией футболки с надписью:
Или можно писать более чувственные и содержательные тексты:
Надписи на теле
Моя особая любовь. Вот, например, мы писали имя массажиста, который делает корректирующий фигуру массаж:
Надписи на кофейных стаканчиках (а также тортах, капучино и проч.)
Starbucks открыли миру новый способ коммуникации: надписи на стаканчиках! В Инстаграме их тоже можно использовать. И, конечно, создавать из букв что угодно, на что вам хватит фантазии.
В ленте такие фотографии лучше размещать не часто и не подряд. Например, раз в четыре или пять публикаций.
Прежде чем публиковать визуал с текстом, убедитесь в том, что в тексте нет нелепых ошибок, надпись читается в миниатюре и не обрезается по краям.
Очень хотелось бы дать вам рекомендации по тому, какие шрифты лучше использовать, но выбор подходящего кириллического шрифта — это обычно такая больная тема, что я просто предложу вам довериться вашему глазу и вашему сердцу.
Надеюсь, мне удалось вдохновить вас на создание красивых фоторабот.
Буду рада, если поделитесь результатами. Отмечайте @meriva_stilllife и @naoblakax.
___________
Автор статьи:
Маша Иванова, фотограф
Как добавить текс на фото в Инстаграм: через телефон или компьютер
Чтобы сделать надпись на фото в Инстаграм необходимо воспользоваться стандартным функционалом социальной сети. Если нужно добавить текст с оригинальным шрифтом, рекомендуется установить дополнительные приложения.
Как добавить красивую надпись на фото в Инстаграм
Чтобы придать фотографиям оригинальности и привлечь внимание целевой аудитории, рекомендуется добавить на снимок текст. Подобные действия можно сделать как на телефоне, так и компьютере.
Тем, кто хочет добавить оригинальный текст на фото рекомендовано приложение — Textogram (ссылка на загрузку ниже).
Способы создания текста на фотографии:
- использовать дополнительные программы или приложения;
- стандартная функция в Stories.
Также, это бывают анимированные надписи или статичные. Анимация доступна в приложениях HypeText, где просто создать оригинальный видео-макет. В Stories можно добавить текстовый материал через Стикеры.
Для создания надписей через компьютер, придется воспользоваться онлайн сервисами или графическими редакторами.
Через телефон
Большая часть пользователей публикует посты непосредственно со смартфона.
Чтобы добавить текст на изображение, нужно установить дополнительное приложение:
- Открыть Play Маркет/ App Store, скачать и установить «Textogram».
- Запустить Textogram — нажать «Разрешить».
- Перейти в раздел «Gallery» — выбрать пропорции сторон фотографии.
- Кликнуть по галке (правый верхний угол) — нажать «Font & Size».
- Выбрать подходящий шрифт — кликнуть по надписи: «Tap to Edit Text».
- Ввести текст — кликнуть на галку.
- Нажать «Share» — выбрать Instagram.
- Кликнуть по иконке с надписью «Feed».
После этого откроется окно редактора Инстаграм. Пользователю нужно только опубликовать пост.
Через компьютер
Не всем удобно работать на телефоне. Поэтому делать надписи на фото можно с компьютера:
- Перейти на сайт Pixlr.com.
- Нажать «Open Pixlr Editor» — кликнуть по кнопке «Continue».
- Открыть «File» и выбрать «Open image…» — добавить фотографию.
- На панели найти иконку с буквой «A» — написать текст.
- Подобрать шрифт (при необходимости).
- Сохранить картинку (File-Save…).
Если после нажатия «Continue» ничего не произошло, нужно разблокировать плагин. Для этого следует нажать на иконку замка (рядом с адресной строкой) и выбрать «Настройки сайтов». Найти раздел Flash и выбрать «Разрешить». После этого остается обновить страницу.
Когда красивая надпись будет добавлена, а изображение сохранено, можно переходить к публикации поста в Инстаграм.
Текст на фото в сторис: как добавить стандартным методом
Сторис позволяет повысить вовлеченность аудитории. Поэтому важно правильно оформить картинку. Чтобы сделать надпись на фото с телефона, не нужно устанавливать дополнительных программ.
Все можно сделать при помощи Instagram:
- Запустить приложение — нажать на иконку фотоаппарата.
- Открыть галерею — выбрать снимок.
- Нажать на «Аа» (верхний правый угол).
- Выбрать шрифт (модерн, классический, печатная машинка).
- Изменить цвет надписи — написать текст.
- Нажать на галку — выбрать получателя.
После этого Сторис с красивым текстом появится в Ленте.
Добавить надпись на фото можно не только с телефона, но и компьютера. При этом не нужно устанавливать графических редакторов.
Чтобы разместить текст на фотографии:
- Перейти на сайт Instagram — войти в личный кабинет.
- Нажать клавишу F12, а затем Ctrl+Shift+M.
- Обновить страницу (F5) — нажать на иконку фотоаппарата.
- Выбрать изображение и нажать «Открыть»
- Кликнуть по надписи: «Аа» — выбрать цвет.
- Написать текст и нажать «Готово».
Чтобы опубликовать историю, остается нажать «Дополнить». Как и с мобильной версии, пользователю доступна работа с цветом, но нет изменения шрифта. Сделать надпись на фото в Инстаграм возможно и через другие редакторы для ПК, например Photoshop.
Как делать картинки с надписями для инстаграмма
Придумайте подпись к фото в Instagram и оформите ее с помощью креативных шрифтов, настроек текста и виньеток.
Оставляйте надписи под фото в Инстаграм без усилий
В Canva – популярнейшей платформе для публикации изображений – есть все, чтобы обычные пользователи чувствовали себя профи. Ничем не примечательные кадры после быстрой обработки становятся диджитал-шедеврами и набирают тысячи лайков. Но все же, часто речь идет только о фильтрах, виньетках и других визуальных опциях. А сторонние приложения для текста в Инстаграм предлагают не так много возможностей.
И все же, если вы не опытный график, и специальные программы – не ваш конек, попробуйте силы в Canva. Это современный конструктор, с которым вы расширите представления о контенте для социальных медиа: работать с надписями на изображениях в нем гораздо удобнее, чем в других инструментах для Instagram. Вы можете одним нажатием изменить шрифт, выбрав из сотен вариантов, а также настроить размер, цвет надписи, стиль выравнивания, межстрочный и межбуквенный интервалы.
Как сделать надпись на фото в Инстаграм:
- Зайдите в Canva.
- Выберите подходящий шаблон для Instagram на главной странице.
- Загрузите ваши файлы в редактор через вкладку Загрузки.
- Вставьте и правьте текстовый блок во вкладке Текст.
- Скачайте в формате JPG или PNG или сразу опубликуйте изображение в Инстаграме, если работаете через мобильном приложение Canva.
Разместите текст на фото в Инстаграм оптимально вашим запросам
- Меняйте картинки. С легкостью переключайтесь между авторскими и стоковыми из галереи. Подберите фотографии с большой площадью пустого пространства, чтобы надпись на фото оставалась удобочитаемой.
- Экспериментируйте с дизайном. Ленты, полосы, рамки, баннеры, эмодзи – оцените, что подойдет концепции, и настройте палитру оттенков.
- Меняйте текст. Большие заголовки или емкие абзацы? И то, и другое!
- Подберите шрифт: сделайте ваш слоган заметным и эстетичным! Выбирать можно из почти 200 шрифтов для русского языка и сотен видов шрифтов для латинского алфавита.
- Сохраните на компьютер или в галерею телефона или выберите один из множества вариантов публикации.
Подготовьте лучшие изображения
Нет предела совершенству! Даже самые удачные стоп-моменты можно превращать до бесконечности, получая все новые фото для Instagram . Задействуйте функционал редактора: обрезайте, настраивайте яркость и контраст, цвета и градиенты, и ваш исходник изменится до неузнаваемости! Если же для полноты не хватает иллюстраций, загляните в коллекцию Canva и подберите идеальные картинки высокого качества. Перетащите фон под записи из библиотеки в рабочее пространство, добавьте элементы – например, геометрические фигуры или « спич-бабблы », как в комиксах.
Будьте лаконичными, и скажите все, что хотели
Какая задача перед вами: короткое послание, или объемные отрывки и цитаты? Реализовать обе – не проблема! Перейдите на одноименную вкладку, кликните на кнопку «Добавить текстовое поле», и с помощью панели инструментов выберите желаемый регистр, выравнивание, межстрочный интервал и другие знакомые параметры. По необходимости, сделайте буквы немного прозрачными, Также адаптируйте размеры блока под пропорции своего макета, задайте расположение и угол наклона, чтобы были видны прочие детали композиции.
Заимствуйте подборки идей для своих целей
Собираетесь запостить анонс или приглашение? Важное сообщение, красивое высказывание, броский слоган или call to action? Внимание им обеспечено! Обязательно пролистните стандартные образцы комбинаций шрифтов для надписей, что находятся в боковой колонке. Может, среди них уже есть тот, что вы могли бы использовать в замысле? Дизайнеры Canva уже поработали над стильным сочетанием шрифтов на все случаи, чтобы вам осталось щелкнуть по понравившейся комбинации и впечатать инфо. А если хотите внести свое видение, копируйте, объединяйте, группируйте строки и воплощайте персональный шаблон надписи для удобства в будущем.
Хэштеги, рекламные кампании и все остальные способы продвижения страницы в Инстаграме вряд ли помогут, если контент не подталкивает посетителей задержаться и узнать о вашем магазине побольше.
Показываем, какие форматы и дизайнерские приёмы можно использовать для продвижения магазина в Инстаграме. Некоторые из них давно известны (например, бесконечная лента), другие только начинают использовать (коллажи в Историях). Но все приёмы до сих пор выглядят необычно на фоне простых фотографий, потому привлекают внимание.
Примеры оформления будем делать в Canva. Инструмент работает из браузера и в мобильном приложении.
Надпись на фотографии
Самый простой вариант представления товара, акции, анонса мероприятия — наложить поверх фотографии надпись (с названием, брендом, ценой или процентом скидки — зависит от вашего общего подхода и конкретной ситуации).
Надписи на картинках помогут посетителям понять, о чём пост, даже не заглядывая в описание.
Примеры
Как сделать в Canva
- Загрузите фото через вкладку «Загрузки» или создайте чистый холст и выберите кадр из галереи телефона.
Загрузка фотографии в редактор для последующей обработки
Разместите и кадрируйте фото так, чтобы на снимке был достаточно большой однотонный фрагмент, способный стать читабельным фоном для надписи. Кадрировать изображение можно после двойного щелчка по нему мышкой.
Кадрируем изображение по двойному щелчку мышки
Ручное редактирование фотографии
Накладываем фигуру из вкладки «Элементы» на фотографию
Настраиваем уровень прозрачности фигуры
Добавляем надпись на фото и выбираем шрифт
Совет: используйте готовые комбинации шрифтов или подберите сочетание сами — креативные фигурные шрифты для основного текста или заголовка в паре с нейтральным шрифтом для сопутствующей информации. Примеры таких сочетаний даны в самом редакторе во вкладке «Текст».
Образцы сочетаний фигурных и стандартных шрифтов
Фотоколлаж
С помощью фотоколлажа можно показать товар сразу с нескольких сторон, а также представить несколько связанных друг с другом объектов или предметов коллекции на одной картинке.
Коллаж может быть минималистичными — комбинация несколько фото в одном по принципу мозаики, или с дизайнерским оформлением.
Примеры
Такой формат можно использовать как самостоятельное изображение для поста, рекламный баннер или обложку галереи, вслед за которой идут одиночные фото крупным планом, позволяющие рассмотреть детали.
Как сделать в Canva
- В меню «Элементы» выберите пункт «Сетка» и перетащите подходящий формат для коллажа в рабочее пространство.
Выбираем вид сетки для заполнения фотографиями
Вставляем фотографий в ячейки сетки для коллажа
Дополняем коллаж фигурами, подложками и другими элементами
Добавляем текст и завершаем оформление коллажа
Другой способ: сразу выбрать готовый шаблон и видоизменить его, вставив собственные фотографии, текст и адаптировав под них оформление. Найти такие образцы можно во вкладке «Шаблоны» — листайте каталог или вводите разные ключевые слова в строку поиска:
Поиск шаблонов в каталоге Canva
Галерея фотографий
Галереи в Инстаграме помогают показать товар в деталях и акцентировать внимание на привлекательных мелочах, которые могут стать решающими для принятия решения о покупке.
Пример
Как сделать в Canva
Создание галереи почти не отличается от создания одной картинки, которое было показано выше, но несколько советов могут пригодиться для единообразного оформления.
- Когда первая картинка для галереи готова, ее можно продублировать, один или несколько раз, создав дополнительные страницы дизайна. Затем в них нужно просто заменить фотографии.
Создаем копию исходной страницы
Если работать с клавиатурой неудобно, можно скопировать «код фильтра», который появляются внизу панели «Настроить», и вставить его в ту же строчку для других фотографий.
Скопируйте код фильтра, чтобы оформить другую фотографию так же
Бесконечная лента
Бесконечная лента — это заполнение ленты постами, образующими мозаику с определенным узором или сплошной рисунок. Такая страница эффектно смотрится и привлекает внимание подписчиков.
Для оформления страницы можно сделать так, чтобы фоновые рисунки постов создавали общую композицию, но каждый отдельный пост содержал целую фотографию или сообщение.
Единственный минус: поддерживать целостность такого дизайна будет непросто. Потому этот подход лучше использовать для отдельных проектов, под которые создаются специальные страницы.
Примеры
Как сделать в Canva
- Используйте опцию «Настраиваемые размеры». По ширине лента Инстаграма состоит из трех фотографий, поэтому ширина будет равняться тройному стандартному размеру (3×1080 = 3240 пикселей). А высота — в зависимости от количества строк ленты, которые вы хотите заполнить мозаикой.
Создаем дизайн собственных размеров на главной странице Canva
Если такой фотографии у вас нет, воспользуйтесь поиском по встроенному каталогу стоковых снимков во вкладках «Фото» или «Фон». Также можно воспользоваться бесплатными библиотеками стоковых фото Pexels, Pixabay или Unsplash.
Заполняем весь фон одной фотографией или графическими элементами, которые будут перетекать из одного фото в другое
Сохраняем дизайн в формате PNG
Оформление Историй: фото и видео
Ярко оформленная История может скорее привлечь внимание к акции или товару, чем пост в ленте. И напротив, скучный контент заставит пользователей отписаться от аккаунта. Поэтому добиться успеха здесь лучше не количеством, а качеством — продуманным дизайном и акцентом на самые выигрышные позиции или преимущества, несмотря на то, что увидеть Историю подписчики смогут только в течение суток.
Варианты оформления Историй
Подход может быть сходным с тем, как оформлять фотогалереи: яркая обложка с фотоколлажем, и несколько следующих слайдов, демонстрирующих детали и рассказывающих о подробностях предложения.
Примеры
Как сделать в Canva
Теперь покажем, как сделать картинки в мобильном приложении Canva (в браузере тоже можно).
- Выберите в библиотеке тип шаблона «История Instagram».
Выбираем тип макета
Выбираем шаблон изображения
Редактируем дизайн с помощью дополнительной графики, замены фото, фона, текста
Создаем новые страницы смахиванием влево
Вставляем фото из галереи телефона и редактируем
Иконки для блока «Актуальное»
Закрепление истории в списке «Актуальное» в профиле Инстаграма — это возможность продлить им жизнь по прошествии 24 часов. Для актуальных Историй можно создать специальную обложку. Единообразное оформление придает странице более профессиональный вид и помогает визуально сопоставить историю с ее тематикой.
Примеры
Блок «Актуальное» в
Как сделать в Canva
- Откройте тип шаблона «Актуальное». В каждом из них можно найти сразу несколько вариантов дизайнов.
Выбираем шаблон обложек для «Актуального»
Например, если в одной из сторис вы отвечаете на частые вопросы клиентов, выберите иконку для «Актуального» с вопросительным знаком, а если информируете о скидках — знак процента.
Выбираем иконку из вкладки «Элементы»
Выбирая один и тот же шаблон и меняя только иконки (или текст в круге), вы добьетесь единообразия в оформлении аккаунта. Такое оформление удобно и привлекательно для подписчиков и покупателей.
Чем больше контента в Инстаграме, тем меньше пользователи уделяют внимания каждому посту. Надписи и оригинальное оформление картинок помогут привлечь читателей, обратить их внимание на текст поста и, в итоге, стимулировать на покупку в вашем магазине.
Сделать надпись на фото в Инстаграме возможно, как через стандартные инструменты социальной сети, так сторонние приложения. Пользователю доступен целый каталог шрифтов и необычного оформления снимка.
Как сделать надпись на фото в Инстаграме
Делать надписи на фото в Инстаграме возможно через приложения и Stories. Во втором случае доступно не только редактирование и добавление текста, но и сохранение файла на смартфон. С компьютера доступны мощные фоторедакторы, например: Photoshop.
Основные способы изменения и добавления текста на фото для Instagram:
- сторонние приложения-редакторы на телефон: Snapseed, HypeText, PicsArt;
- компьютерные программы – Photoshop, Paint;
- стандартные функции Telegram;
- Stories в Инстаграме.
В социальной сети добавлять текст на снимки через «Создать публикацию» невозможно. Единственные средства изменения и редактирования – цветокоррекция и добавление фильтров. Сделать надпись на фото в Инстаграме с телефона также доступно и на сайтах по типу PXLR. В его задачи входит обработка снимков. Представлено в качестве отдельного приложения и браузерной версии.
Добавление текста в Stories
Один из способов быстрого добавления текста для поста в Инстаграм – Истории. Пользователь может добавлять надписи, как на ранее созданный снимок, так и снятый после перехода в Stories.
Благодаря функции: «Сохранить», отредактированный пост доступен для дальнейшей публикации в Ленту.
Как добавить текст на уже готовое фото:
- Зайти в Инстаграм – авторизоваться.
- Лента – нажать по значку с фотоаппаратом «Истории».
- Выбрать: «Добавить из Галереи» — указать снимок.
- В правом верхнем углу нажать по значку: «Текст».
- Добавить надпись – Далее.
- Выбрать: «Скачать» — выйти из Stories.
Отредактированный снимок доступен и для размещения в Истории. В стандартных параметрах находится пять шрифтов и стилей. Среди них: модерн, неон, печатная машинка, классический и жирный.
Дополнительно, предложены настройки для изменения цвета, как всей надписи, так и одного символа. Нажав по значку: «Магия» — будет добавлена цветная обводка.
Использование сторонних сервисов и приложений
В отличие от стандартных параметров Instagram, в сторонних приложениях (из Play Market и AppStore) доступны отдельные инструменты для добавления надписей. Там же, пользователь найдет список шрифтов для русской и английской раскладки.
Список приложений и сервисов:
- PXLR . Браузерная версия и мобильная практически не отличаются. Возможность создать интересную надпись, выбрав шрифт из категории;
- Pics Art . Ограниченный выбор шрифта, но есть функция «Создать выноску» в виде «облака» мыслей;
- Snapseed . Стандартный текстовый редактор, где большая часть шрифтов – для латиницы;
- Hype Text . Популярное приложение с каталогом «инстаграмных» символов и видов текста.
На компьютере, чтобы добавить оригинальный текст, пользователю нужно установить сторонние настройки и файлы. Каталоги шрифтов есть в бесплатном и платном доступе. Еще одним десктопным редактором считается Canva, где можно создать буклеты, плакаты и создавать посты для Инстаграма.
Сервис PXLR доступен в браузере для ПК. Там же, пользователь сможет загрузить фотографии и добавить надписи. Как и в других сервисах, больше половины шрифтов предназначены для английской раскладки.
Как сделать красивые надписи на фото
Добавить красивую надпись на фото в Инстаграм можно и с помощью Stories. В таком случае, сторонние сервисы и приложения будут не нужны.
Как сделать оригинальную надпись:
- Открыть Инстаграм – Истории.
- Выбрать снимок – Текст.
- Добавить одну букву – указать обводку.
- Разместить символ в любом месте на фото.
- Снова нажать: «Текст» — вписать еще одну букву, но другим шрифтом.
Примеры интересных оформлений фото: сделать тень с помощью добавления текста в черном цвете и белом, надписи, выполненные в разных стилях, «радужный» градиент на буквах. Но в таком случае количество стилей будет ограничено. Если пользователю нужны нестандартные варианты – стоит скачать одно из приложений.
После редактирования текст будет доступен к размещению в Инстаграме: Сторис и Ленте. Особое место среди фоторедакторов занимают приложения с эффектом «неон». Такой текст на фото в Инстаграме добавляют как вывески и основные объекты. То есть, основное внимание посетителя профиля будет занимать именно надпись, выполненная в неоне.
С компьютера
Используя сервис PXLR, можно добавить необычные символы и текст. Редактирование фотографий доступно без регистрации, но с установленной последней версией Adobe FlashPlayer.
Как добавить текст через компьютер:
- Перейти на официальный сайт – нажать: «PXLR Editor».
- Подтвердить запуск Flash Player – подождать прогрузки.
- Нажать: «Open Image from Computer» — указать любой снимок на компьютере.
- Выбрать инструмент «Текст» — в настройках подобрать шрифт.
- Добавить надпись – нажать: «File – Save», когда картинка будет готова.
Или же, воспользоваться другим форматом – PXLR Express:
- Зайти на сайт – нажать сверху: «Express».
- В появившемся окне подтвердить действий – Browse.
- Выбрать фотографию на компьютере – инструмент: «Type».
- Указать категорию шрифтов – ввести снизу в строке ввода текст.
- В разделе: «Font» подобрать стиль – разместить надпись на фотографии.
- Нажать: «Apply», чтобы подтвердить добавление элемента.
- Выбрать: «Save», когда проект будет готов.
Фотография будет сохранена в раздел: «Загрузки» на компьютере. После редактирования можно выбрать, какого качества будет изображение и нужно ли его сжимать для публикации в Инстаграме.
С телефона
Мобильное приложение HypeText подойдет активным пользователям социальной сети. В категориях стилей и шрифтов доступны популярные варианты: на русском и английском. Полученное изображение будет в формате mp4, так как сервис с анимированными шаблонами. Чтобы добавить просто текст, без анимации, стоит воспользоваться SnapSeed.
Как работать с HypeText:
- Скачать и установить приложение из Play Market или AppStore.
- Открыть – раздел: «Album».
- Выбрать снимок из Галереи – указать шаблон для добавления на фото.
- Ввести текст, отредактировать шрифт, скорость анимации и музыку.
- Сохранить.
Приложение делает надписи на фото в Инстаграме движущимися, разместить такое видео возможно в публикациях и Stories. Доступны платные и бесплатные шаблоны, стикеры и объекты для оформления видео.
К примеру, владелец страницы может добавить фон или стикер. Он появится сзади размытым, а загруженное фото останется четким. Также, возможно создание снимка из приложения и его последующее изменение.
Как писать на самой фотографии. Простой способ сделать надпись на картинке
Приветствую Вас в данной статье! Как Вам такие красивые надписи? Это графический текст.
Не плохо да? И это не фотошоп, а тем более не какие-то специальные шрифты. Ну да, может и шрифты, которые сервис преобразует в графический текст и переносит на изображение. А нам остаётся лишь задать ему надпись, выбрать стиль и скачать на компьютер. Можно ещё при желании подкорректировать.
Такие фигурые надписи хорошо притягивают внимание зрителя. Вы же сразу обратили внимание на эту картинку? Скорее всего, так как в первую очередь при просмотре чего-либо задействуется зрение. Мы обращаем внимание на что-то красочное, даже если этот обьект находится не в центре поля нашего зрения. Боковое зрение тоже улавливает яркие краски. Потом уже переводим взгляд на этот обьект и включается интеллект, чтоб прочитать, что там написано.
Где использовать эти надписи
Да где угодно! Такие графический текст можно использовать для поздравительных открыток, заголовков подписных страниц или электронных книг, указания авторства на изображении или видео, при создании баннеров.
В общем, везде куда только фантазия укажет. Главное не пересолить, так что из-за текста основной картинки не будет видно.
Ладно, переходим к делу.
Создаем красивые надписи
Вот сам сервис http://flamingtext.ru на котором и будем креативить с текстом.
Для начала выбираем шаблон шрифта. Их здесь много, на любой вкус и цвет. Можем пролистать все страницы в поиске подходящего шаблона, но это займёт уйму времени. В таком случае идём в категории в конце страницы и выбираем нужный нам стиль. Остальное можем поменять в настройках, если нужно.
Теперь и страниц с шаблонами стало стало поменьше. Выбираем шаблон. Можно даже перед тем, как кликнуть по шаблону прописать свой текст, чтоб увидеть как он будет смотреться в разном стиле.
Я вставил два слова, одно из которых на английском языке. Дело в том что не все шрифты, которые находятся в базе сервиса подходят для кириллических символов. То-есть для наших букв. Это на скрине с шаблонами заметно.
Если всё в порядке, шаблон подходит, тогда скачиваем на компьютер. Зацепите левой клавишей мышки картинку и перетяните с браузера на рабочий стол или в папку. При этом хоть икартинка сохранится в формате «PNG » за надписью будет белый фон.
Прозрачный фон для текста
Для того чтобы сделать фон прозрачным перейдите в редактор.
На вкладке «Фон » отметьте тип: «Прозрачный » Теперь жмите красную кнопку справа и сохраняйте изображение простым перетягиванием.
Вот так всё просто. А наложить красивую надпись на фотографию либо на другое какое-то изображение можно с помощью бесплатной программы FastStone Image Viewer или Picasa . Это очень классные программы и я в них постоянно работаю. Рекомендую их установить себе.
Редактируем графический текст
Обратите внимание, что в графическом редакторе есть ещё несколько вкладок с инструментами.
Текст — Здесь можем заменить или добавить текст, увеличить размер шрифта (ограничено), поставить другой шрифт.
Лого — В этой вкладке мы меняем основной цвет текста. Он может быть зарисован сплошным цветом либо под текстуру (узор) или градиент (градиент, это набор нескольких цветов плавно переходящих с одного в другой). Так же в тексте есть контур, который так же как и основной текст можно увеличить и закрасить.
Получается очень даже не плохо. Если в будущем наш логотип, синего цвета, будет наложен на изображение в котором тоже преобладает синий цвет, тогда контур выделит его от заднего фона, и его чётко будет видно.
Тень — Этот инструмент позволяет отобразить логотип так, как будто он парит в воздухе и от него падает тень. Её тоже можно подправить на своё усмотрение. То-есть сдвинуть в разные стороны горизонта и вертикали. Настроить размытость и затенённость.
Фон — я думаю и так понятно что это значит. Текст будет наложен на цветное изображение, но как я выше показывал, можем задний фон сделать прозрачным. Но в таком случае сохранять логотип нужно в формате «PNG» так как другие форматы не поддерживают прозрачность фона. Выставить формат можно во вкладке «Образ »
На этом всё ребята. Видите, как просто сделать надписи на картинке. Да, возьмите на вооружение ещё пару сайтиков по этой теме.
http://x-lines.ru
https://cooltext.com
Анимированные блестящие тексты
http://gifr.ru/glitter
А если знаете ещё какие-то крутые сервисы по созданию таких графических текстов, пишите в комментариях. Всем будет интересно знать.
Это полезно знать:
Аватан — бесплатный фоторедактор онлайн с…
Остановись мгновенье, тебя мне надо зафиксировать на память!
Доброго времени суток, мои дорогие читатели!
Иногда надо наложить надпись на картинку или фотографию. Для этого существуют много программ — графических редакторов, которые помогут в этом вопросе. Например, стандартная графическая программа Paint. Эта программа по умолчанию есть на всех компьютерах пользователей. Открываем изображение в этой программе и делаем надпись.
Но, бывает так, что хочется по быстрому сделать надпись на фотографии, но не хочется разбираться в графических программах, так как нет времени. Например, фотошоп сложная программа, пока человек начнёт разбираться, пройдёт время. А надпись нужно сделать быстро, и главное сейчас. И при этом вы новичок. Что же делать?
Сейчас этот вопрос при наличие доступного интернета решается быстро и легко. Есть очень много бесплатных онлайн — редакторов, которые легко выполняют поставленную задачу. При этом ваши действия будут минимальны, а работа на сервисе интуитивно понятной.
Например, возьмём вот этот сервис: effectfree.ru
Преимущество данного сервиса в том, что им может воспользоваться пользователь интернета, который толком ещё не освоил компьютер, то есть новичок. Везде написаны подсказки, так что ничего сложного нет. На мой взгляд, очень удобный сервис. Радует, что этот сервис доступен для пользователей, выходящих в интернет с мобильных телефонов, смартфонов и планшетов.
Если вы начинающий блогер и нужно бывает быстро сделать надпись на картинке, то этот способ сэкономит время. Ведь есть вещи намного поважнее, которые стоит контролировать, например, анализировать состояние .
Попадаем на сервис, на котором можно в онлайн режиме проводить многие операции, которые нам необходимы. В данном случае нам нужно наложить текст на картинку или фотографию и поэтому переходим по этому пункту.
Вы попадете на страницу, где предоставляется два варианта: загрузить с компьютера или поставить ссылку на изображение с какого-либо сайта.
Изображение загрузится и можно проводить с ним манипуляции. Когда изображение загрузится — можно будет наносить любую надпись, которая нам нужна. Для помощи есть простой и удобный интерфейс.
Например, загружаем вот это изображение. Небольшое приключение инопланетян в Российской Лаборатории Антинаучных Исследований:
Следует соблюдать всего лишь пошаговую инструкцию, чтобы получить быстрый результат.
Необходимо написать нужный вам текст. Вы можете выбрать необходимый шрифт. Образцы шрифтом прилагаются. Можно выбрать любой цвет надписи, эта панель находится справа.
Также можно задать нужный наклон и размер надписи. При помощи стрелок можно разместить текст там, где это необходимо. В дополнение можно сделать тень.
Вот что получилось в итоге не хитрых манипуляций:
Вот и всё. На самом деле, это не так сложно, сделать надпись на фотографии или картинке.
Понравилась информация? Поддержи Интернет Капусту, нажми:
Запись опубликована в .Вам понадобится
Инструкция
На панели инструментов щелкните мышью на маленьком двойном квадратике «Default Foreground and Background Colors» («Цвета переднего плана и фона по умолчанию») в нижней части панели инструментов, чтобы установить черный цвет переднего плана. Это тот цвет, которым вам нужно ввести на этом шаге.
На панели инструментов выберите инструмент «Horizontal Type» («Горизонтальный ввод»). В верхней части окна программы появится панель параметров инструмента. Установите требуемые значения. Выберите шрифт в открывающемся списке «Font» («Шрифт»). В приведенном примере использовался шрифт «Arial». Выберите стиль шрифта. В приведенном примере использовался «Regular» («Обычный»). Введите размер шрифта в пунктах в текст овое поле «Size» («Размер»). В приведенном примере использовался размер 30 пунктов. В открывающемся списке «Anti-Aliasing» («Сглаживание»)выберите пункт «Crisp» («Четкий»). Выберите параметр выравнивания текст а «Center Text» («Выравнивание по центру»).
Щелкните мышью где-нибудь в левой верхней области окна изображения.
Обратите внимание, что палитра «Layers» («Слои») теперь содержит слой с именем «Layer 1» («Слой 1») со значком «T» возле слоя, указывающим, что это текст овый слой.
Выберите инструмент «Move» («Перемещение») и перетащите текст , расположив его там, где его не затруднено.
Обратите внимание, что на палитре «Layers» («Слои») имя слоя заменилось на введенный вами текст .
В приведенном примере текст переместили чуть вправо, где на фотографии более светлый фон.
Вы можете улучшить вид путем добавления специальных эффектов из готовых и редактируемых стилей слоя. Откройте меню «Layer» («Слой»). Выберите пункт «Layer Style» («Стиль слоя»).
Убедившись, что активным остается слой с текст ом, экспериментируйте с вашим слоем, устанавливая различные эффекты. В приведенном примере установлены эффекты «Drop Shadov» («Тень»), «Outer Glow» («Внешнее ») и изменен цвет надписи с помощью эффекта «Color Overlay» («Цвет»).
Значения для каждого эффекта вы можете выбрать , выделив его и нажав на названии эффекта мышью.
Photoshop предоставляет возможность придать надписи оригинальный вид за счет стилизации и деформации текст а.
Убедитесь, что слой с текст ом по-прежнему активный. На панели инструментов выберите инструмент «Horizontal Type» («Горизонтальный ввод»). В верхней части окна программы появится панель параметров инструмента. Щелкните мышью на кнопке «Create Warped Text» («Создать деформированный текст »). Выберете в окне «Warp Text» нужный вам стиль и измените значения.
В приведенном примере использовался стиль «Rize».
Вы хотите красиво подписать Ваши фото, но не знаете как? Я расскажу два простых способа как сделать надпись на фото:
1. Надпись в Paint .
2. Надпись в Photoshop.
Сделать надпись на фото в Paint .Шаг №1 . Находим нужное изображение и к ликаем по нему правой кнопкой мыши. Выбираем графу — Открыть с помощью Paint . Подбираем нужный цвет надписи в разделе «Палитра» (Рис.1 ) .
Шаг №2 . В верхнем меню «Рисунок », убираем галочку «непрозрачный фон». Выбираем инструмент «Надпись » (Рис.2).
Шаг №3 . Выбираем область, где вы хотите сделать надпись. Появится таблица со шрифтами, размером. Если не появилась, заходим и ставим галочку «Вид » à « Панель атрибутов текста ». Выбираем нужные параметры для нашей надписи и делаем клик левой клавиши мышки в любую область картинки (Рис.3).
Шаг №3 . После получения надписи на фото, нажимаем «Файл» -> « Сохранить как », в ыбираем формат, в котором мы хотим сохранить наше изображение, пишем имя файла и выбираем место куда сохранить. (Рис.4).
Видео.Как сделать надпись на фото? Программа Paint. Сделать надпись на фото в Photoshop.Шаг №1 . Перед началом нужно установить Photoshop. Будем делать прозрачный выпуклый текст. Нажимаем на изображение правой кнопкой мыши, выбираем «открыть с помощью » -> «Photoshop» (если у вас он не установлен, в списке его не будет) . Выбираем инструмент «Текст » или « Horizontal Type Tool » (если у вас установлена английская версия). Набираем текст, выбираем размер, цвет и нужный шрифт (Рис. 1).
Шаг №2 . В меню выбираем «Слои » -> « Тиснение ». При этом, мы должны стоять на слое, с которым нам нужно работать. Справа в нижнем углу он подсвечен, синим цветом (Рис.2).
Шаг №3 . После нажатия «Тиснение» будет виден результат после чего, нажимаем «Да» и сохраняем наше изображения (« Файл » -> «Сохранить как ») или можете поэкспериментировать с параметрами и настройками. Далее делаем прозрачный текст (справа два значения по 100%, берем второе значение и регулируем прозрачность). После всех действий не забудьте сохранить ваше изображение.
Видео.Как сделать надпись на фото? Программа Photoshop.9 веб-инструментов для создания цитат из фотографий
Я простой человек.
Хотя я замужем за блестящим дизайнером и окружена множеством визуально ориентированных друзей, я не могу найти выход из бумажного пакета.
Но даже я вижу надпись на стене: фотографии — это новые заголовки. Управляя всеми нашими кампаниями в социальных сетях, мы не можем перестать закреплять, переворачивать и размещать изображения в Instagram — и аудитории они нравятся.
Так что же делать простому человеку в мире помешанных на имидже? Конечно, делать фотографии из слов.Цитаты и высказывания очень популярны в визуальных сетях и могут оживить даже самые плотные сообщения в блогах.
BTW Если вы хотите запланировать свои публикации в социальных сетях с этими умными изображениями, которые вы создаете, у Raven есть инструменты управления социальными сетями
Хотите создавать изображения со словами и цитатами?
Я решил найти лучшие веб-ресурсы, которые помогут мне делать фотографии для цитат. Это девять лучших инструментов для создания быстрых, простых и красивых изображений из текста для сообщений в блогах и социальных сетях.Вот мой обзор каждого из них, а также образцы изображений, которые я создал с помощью каждого инструмента.
Огромная разница между текстом / звуком и текстом + изображение
Урок: не ударяйте пользователей большой толстой стеной текста! pic.twitter.com/kcqkAMM1Yp
— Джереми Ривера (@JeremyRiveraSEO) 18 сентября 2018 г.
Обновление: 24 сентября 2018 г. — Я хотел сделать изображение цитаты для одного из наших постов и в итоге заново открыл для себя это сообщение. К сожалению, некоторые инструменты перестали работать! Я обновил список и ищу новые инструменты, которых, возможно, не было в нем!
Кстати. Знаете ли вы, что в Raven Tools есть не только инструменты SEO и фантастические маркетинговые отчеты, но и инструменты управления социальными сетями для Facebook, Twitter, Youtube и LinkedIn? О да, не говоря уже об отчетах о рекламе в Facebook (и Instagram).
Дополнительные ресурсы, чтобы получить больше от ваших изображений
Pablo By Buffer
- Веб-сайт: Pablo By Buffer
- Цена: Бесплатно
- Стили цитат: 600k + бесплатные изображения с Unsplash или загрузите свой собственный
- Варианты публикации: Опубликовать в Pinterest, Facebook, Twitter или Tumblr
- Могу ли я оставить фотографию? Да, скачать бесплатно.
- Плюсы: Выберите макеты и размеры для Pinterest, Facebook и Twitter, добавьте логотипы
- Минусы: Иногда таблицы элементов добавления текста становятся немного шаткими, и их трудно получить «в самый раз»
- Дополнительно: Изменить фильтры, множество вариантов шрифтов.
Fotor
- Веб-сайт: Fotor
- Цена: Бесплатно для базового плана или 3,99 доллара в месяц для плана Royale
- Стили цитат: Несколько функций редактирования фотографий, макеты фотоколлажей
и шаблоны графического дизайна, такие как шрифты, эффекты,
наложения и текстуры для полной творческой настройки.
Варианты: Поделиться в Facebook, Twitter, Pinterest, Tumblr или
Google+ - Могу ли я сохранить фотографию? Да, нажмите кнопку «Сохранить» вверху в любое время
с нормальным или высоким качеством. - Плюсы: Это больше похоже на инструмент для редактирования фотографий и графического дизайна
, который не только позволяет добавлять фотоэффекты или текст на вашу фотографию,
, но также предоставляет вам множество шаблонов дизайна плакатов для создания
(в дополнение к миллион других функций). Так что, если вы ищете
, этот вам подойдет! - Минусы: Вам необходимо зарегистрироваться с адресом электронной почты и начать редактирование фотографий
с любыми изображениями. - Дополнительно: Вы также можете создавать фотоколлажи и графический дизайн
с Fotor.
LiveLuvCreate
- Веб-сайт: LiveLuvCreate
- Цена: Бесплатно
- Стили цитат: Тонны готовых фонов и возможность загружать свои собственные фотографии. Бонус: вы также можете напрямую загружать свои изображения в Facebook.
- Варианты публикации: Опубликовать в Pinterest, Facebook, Twitter или Tumblr
- Могу ли я оставить фотографию? Да, щелкните правой кнопкой мыши или перетащите изображение на рабочий стол
- Плюсы: Множество дополнительных функций, таких как границы, эффекты и фильтры, подобные Instagram
- Минусы: Этот инструмент почти подавляет весь свой потенциал.Приложение предлагает несколько советов по созданию хорошего изображения.
- Дополнительно: Нет
Quozio
- Веб-сайт: Quozio
- Цена: Бесплатно
- Стили цитат: 28 различных вариантов
- Варианты публикации: Опубликовать в Pinterest или Facebook или поделитесь по электронной почте
- Могу ли я оставить фотографию? Да, щелкните правой кнопкой мыши или перетащите, чтобы сохранить как изображение, или выберите «Сохранить» для сбора в приложении
- Плюсы: Просто и быстро — вы не можете испортить это
- Минусы: Отсутствие контроля над шрифтами — Вы можете выбирать только из готовых вариантов.
- Дополнительно: Букмарклет «Цитата с Quozio» позволяет пользователям выделять текст на любой веб-странице и создавать графику.
ReciteThis
- Веб-сайт: ReciteThis
- Цена: Бесплатно
- Стили цитат: 42 различных готовых шаблона
- Варианты: Поделиться в Tumblr, Pinterest, StumbleUpon, Facebook или Твиттер или электронная почта
- Могу ли я оставить фотографию? Да, по постоянной ссылке или загрузке
- Плюсы: Разнообразие элегантных сложных шаблонов
- Минусы: Действительно большой водяной знак на изображениях
- Дополнительно: Нет
Quote4Fun — Через Polyvore
- Веб-сайт: Quote4Fun
- Цена: Бесплатно
- Стили цитат: 27 различных шрифтов, настраиваемый размер и расположение шрифта, а также цветовое колесо для фона и цветов шрифта
- Параметры: Поделиться в Facebook, Twitter, Tumblr, StumbleUpon или Pinterest
- Могу ли я оставить фотографию? Да, нажмите кнопку загрузки
- Плюсы: Возможность добавлять популярные изображения мемов — уникальная особенность
- Минусы: Нет готовых фонов; только возможность добавить к фотографии одно черно-белое изображение.Приобретен Polyvore и перемещен в папку, но все еще работает.
- Дополнительно: Нет
QuotesCover
- Веб-сайт: QuotesCover.com
- Цена: Бесплатно
- Стили цитат: Прокрутите множество вариантов шрифтов и цветовых схем. Вы можете загрузить фотографию, чтобы создать фон и добавить к нему некоторые эффекты, но если вы этого не сделаете, с фоном ничего не произойдет.
- Параметры: Это немного другое.У вас есть возможность создать обложку Facebook, Google +, «вирусное изображение» в нескольких различных формах, фон для обоев или даже печать.
- Можно оставить фото? Да, вам будет предложено загрузить изображение, когда вы закончите.
- Плюсы: Возможность делать изображения в квадратном, портретном или альбомном формате действительно удобна.
- Минусы: Некоторые сочетания шрифтов, кажется, смешивают слова цитаты вместе, а некоторые параметры, такие как инструмент кисти и инструмент линии, были слишком продвинутыми для моего проекта.
- Дополнительно: Нет
- Веб-сайт: Поделиться как Image
- Цена: $ 8 / мес для Share as Image Pro (бесплатная версия с водяными знаками)
- Стили цитат: Выпадающие меню для шрифта и размера шрифта, а также цветовое колесо обеспечивают бесконечный выбор настроек
- Параметры: Поделиться в Facebook, Twitter, Google Plus или Pinterest
- Могу ли я сохранить фотографию? Да, щелкните правой кнопкой мыши или перетащите изображение на рабочий стол
- Плюсы: Этот инструмент определенно предлагает наибольший контроль при настройке изображения.
- Минусы:
Это единственный платный инструмент. УStencil теперь есть бесплатная опция, но вы должны зарегистрироваться. Текст должен быть выделен с существующей веб-страницы. А для тех, кто не слишком разбирается в дизайне, выбор правильных цветовых комбинаций может быть сложной задачей. - Дополнительно: Расширение Chrome «Поделиться как Image Pro» очень удобно.
PicMonkey
- Веб-сайт: PicMonkey
- Цена: Бесплатно для базового плана или 5 долларов в месяц для плана Royale
- Стили цитат: 50+ шрифтов; бесконечные эффекты, наложения и текстуры для полной творческой настройки.
- Варианты: Поделиться в Facebook, Twitter, Pinterest, Flickr, Tumblr или по электронной почте
- Могу ли я оставить фотографию? Да, нажмите кнопку «Сохранить» вверху в любое время.
- Плюсы: Это скорее инструмент для редактирования изображений, который также позволяет добавлять текст (в дополнение к миллиону других функций). Так что, если вы ищете один из них, этот простой в использовании и обладает множеством функций.
- Минусы: Чтобы работать с этим, вам нужно начать с собственной фотографии, что немного расстраивает, учитывая все крутые фоны и текстуры, которые предлагает PicMonkey.Было бы неплохо иметь возможность использовать все это с чистого листа.
- Дополнительно: Вы также можете создавать фотоколлажи с помощью PicMonkey
- Веб-сайт: Pinwords
- Цена: Бесплатно
- Стили цитат: 4 готовых варианта фона и возможность загрузки собственной фотографии, 6 стилей подписей, 8 шрифтов, неограниченное количество цветов шрифта.
- Варианты публикации: Опубликовать в Pinterest, Facebook, Tumblr, Twitter или отправить по электронной почте
- Могу ли я оставить фотографию? Да, щелкните правой кнопкой мыши или перетащите изображение на рабочий стол
- Плюсы: Благодаря возможности загружать собственное изображение (или использовать изображение через URL-адрес) и перемещать текст, Pinwords имеет хорошее соотношение легкости управления
- Минусы : Было бы неплохо выбрать больше готовых фонов.
- Дополнительно: Букмарклет Pinwords, но, похоже, он работает только для закрепления существующих изображений, а не для создания новых.
- Веб-сайт: Pinstamatic
- Цена: Бесплатно
- Стили котировок: Шесть разных стилей котировок; четыре для «стикеров»
- Опции публикации: Опубликовать в Pinterest
- Могу ли я оставить фотографию? Да, щелкните правой кнопкой мыши или перетащите изображение на рабочий стол
- Плюсы: Возможность создать изображение из дескриптора Twitter, песни Spotify, события или места.Вы также можете создать снимок веб-сайта или загрузить собственное фото.
- Минусы: Не так много встроенных способов поделиться своими изображениями, хотя вы можете захватить изображение, чтобы действовать самостоятельно
- Дополнительно: Нет
Пропустил ли я какие-либо отличные инструменты для создания изображений цитат или текстовые фото? Дайте мне знать в комментариях, и я добавлю их в свой список.
Как создать фоновое изображение для моего изображения с текстом цитаты?
https: // coolbackgrounds.io / — это удобный инструмент для смешивания и подбора цветов и стилей для создания уникальных фоновых изображений для ваших пользовательских изображений цитат в случае, если вы не можете найти нестандартные фотографии, которые бы подходили для этой работы.
Какова идеальная высота и ширина изображений в социальных сетях? (Памятка по социальным изображениям)
Узнайте о нашем аудиторе сайта
Проанализируйте более 20 различных технических проблем SEO и создайте списки дел для своей команды, отправляя отчеты об ошибках вашему клиенту.
Спасибо!
Как красиво писать в фотошопе CS6. Как в фотошопе, сделайте красивую надпись. Как вставить текст в фотошоп
Сделать своими руками эксклюзивную виртуальную открытку с индивидуальным поздравлением или подписать фото поможет графический редактор. Текстовую надпись можно добавить, например, с помощью обычной Paint, но это будет слишком просто. Чтобы текст выглядел эстетично или даже стильно, лучше воспользоваться более продвинутой программой.Как сделать в фотошопе надпись, которая будет красиво смотреться, вы узнаете из этого несложного урока.
Этап 1. Установка параметров и создание надписи
Для начала нужно выбрать инструмент «Текст» слева, по умолчанию текст — это горизонтальная ориентация текста. Если вам нужна вертикаль, наведите указатель мыши на инструмент «Текст» и щелкните правой кнопкой мыши, а затем «Вертикальный текст».
В верхнем меню над рабочим полем настройте Инструмент: выберите шрифт, его прорисовку (жирный, курсив), размер, цвет, направление, расположение надписи.Также его можно деформировать, например, выбрать тип искажения «дуга», «флаг» и так далее.
Теперь наведите курсор на изображение в том месте, где нужно написать текст. Возможно, будет удобнее и визуально сделать надпись отдельным файлом, а потом перенести на картинку.
Распечатать текст. Если размер, шрифт или другие параметры не устраивают, выделите текст и измените соответствующие настройки. Хотя это можно будет сделать позже. После того, как надпись будет готова, нажмите в верхнем меню справа галочку.Чтобы отменить изменения, нужно нажать на перечеркнутый кружок рядом с ним.
Можно использовать оригинальные шрифты, которых нет в стандартном наборе, их предлагается в избытке скачать онлайн, после чего их нужно сохранить в папку Fonts в панели управления. Они будут доступны не только в Photoshop, но и в других программах, где используются шрифты, например в Word.
Вы можете изменить цвет не всего текста, а отдельных слов или букв. Для этого достаточно выделить часть текста, изменить цвет в верхнем меню и нажать галочку для сохранения.
Но это еще не все, что можно сделать. Мы подготовили только шаблон шаблона, сейчас сделаем его красиво, для этого редактор дает массу возможностей.
Этап 2. Стилизация надписи в фотошопе
Надпись все равно выглядит обычным делом, чтобы сделать из нее что-то оригинальное, нужно зайти в настройки слоя. Для этого найдите панель инструментов, которая по умолчанию находится справа от рабочего пространства, окно «слои» и дважды щелкните слой на слое с текстом.Вам нужно нажать на пустое поле рядом с названием слоя, а не по самому названию. Во втором случае активируется переименование слоя, и необходимо, чтобы открылось окно с настройками.
В открывшемся окне слева находятся стили, а справа для настройки каждого из них. На примере (рис. 1) вы можете увидеть синюю надпись в оригинале, а под ней, что с ней можно делать. Здесь применяются настройки: тень, внутренняя тень, внешнее свечение, тиснение, контур, блеск и градиент наложения.Чтобы применить какой-либо стиль, вам нужно установить флажок рядом с его названием.
Каждый из стилей можно дополнительно настроить, для этого необходимо выделить его, настройки появятся справа. Например, вы можете настроить прозрачность, смещение, размер и цвет тени; Выберите узор текстуры, его масштаб и так далее.
Все изменения, которые будут внесены в стили, сразу будут видны на изображении. После редактирования редактирования надписи нужно нажать верхнее меню над рабочим пространством.
Достаточно немного попрактиковаться, и обязательно получится красивая надпись в
Дорогие друзья, из этого урока вы узнаете, как сделать красивую надпись на фото в фотошопе.
Специально для вас я сделал пошаговую инструкцию по добавлению красивого текста на ваше фото или изображение, и если вы хотите научиться делать это самостоятельно, то этот урок для вас.
В этом уроке мы также обучим поиску новых шрифтов для фотошопа, научимся устанавливать их программы, научимся изменять размер и разрешение изображения, познакомимся с инструментами обрезки и свободного преобразования.
Надеюсь, этот урок будет вам полезен и после изучения урока вы легко сможете сделать красивую надпись в фотошопе.
Перед тем, как начать, выберем фото, на которое мы добавим текст.
Для урока я выбрала это фото с изображением Природы. Сразу нужно определиться, что мы будем делать с этим фото (картинка отличного качества и имеет разрешение 300 пикселей на дюйм — сразу нужно понимать, что чем больше разрешение, тем лучше будет фото, но есть минус — на диске будет больше места):
1.Печать на фото печатью.
2. Опубликовать в Интернете (если вы планируете опубликовать изображение в Интернете, то разрешение можно смело выставлять: 72 пикселя на дюйм, сейчас я покажу вам, как это сделать).
Я выбрал вторую.
Приступим к уроку.
Изменение размера и разрешения фото в Photoshop
1. Закройте картинку в фотошопе.
Сразу посмотрите на картинку, чтобы она была большого размера: ширина 1024, высота 768 и разрешение: 300 пикселей на дюйм (чтобы вывести это окно, войдите в меню Image — Image Size , Image — Image Size).
К моему изображению в блоге нужно сделать его размер по ширине — 550 пикселей (высота мне не важна), а также разрешение сделать — 72 пикселя / дюйм Вам нужно обрезать ненужное в изображение. Это можно сделать двумя способами:
а) можно просто в окне Размер изобретения , сначала поставить разрешение 72 пикселя на дюйм, поставить ширину 550 пикселей и нажать ОК .
б) Можно сразу копаться в фото все не нужно, сделайте его шириной 550 пикселей и с разрешением 72 пикселя.Интересно, как это сделать?
Изображение фото в фотошопе
Берем инструмент Обжимной (CROP, C) и в верхней части панели настроек инструмента устанавливаем такие параметры.
После просто нарисуйте область на нашей фотографии. Выбираем желаемую (можно менять область мышки над узелками в углах изображения) нам область и нажимаем ENTER (вырезать все необязательно).
В итоге получаем изображение с нужными вам параметрами — шириной 550 и разрешением 72 DPI.
Все картинки мы подготовили. Теперь нам нужно добавить красивую надпись на изображение.
Добавить новые шрифты в Photoshop
2. Можно использовать стандартный шрифт, но мы не ищем легких путей, не так ли?) Правильно, разберемся один раз и потом будем постоянно использовать этот навык — найдем понравившийся шрифт в интернете , скачай на компьютер, добавь в фотошоп и уже потом сделай красивую надпись.
Заходим в любую поисковую систему, использую гугл.com, ввел фразу « русских шрифтов » (можно также попробовать английские русские шрифты), попал на сайт xFont.ru и выбрал этот шрифт ARCHANGELSK REGULAR).
Для того, чтобы загрузить шрифт в Photoshop, вам необходимо скопировать его в папку со шрифтами, имя папки Font На вашем компьютере эта папка находится на c. диск в папке Windows , а там папка Font
Вот полный путь — C: \ Windows \ Fonts .
Так же можно открыть папку со шрифтами, просто через пуск — панель управления — шрифты.
После нужно перезагрузить фотошоп — чтобы изменения вступили в силу.
Перезагружаем, открываем нашу фотографию и начинаем работать с текстом в фотошопе.
Добавить красивую надпись на фото в фотошопе
3. Как написать текст в фотошопе и наложить его на фото? Просто возьмите инструмент Horizontal text (Horizontal Type Tool, T).. В настройках выбираем наш шрифт — АРХАНГЕЛЬСК. , поставил размер — 25 точек , насыщенный и любой цвет.
И напишите нужный нам текст, в моем примере Италия, 2012г. .
Теперь давайте добавим эффекты к нашему тексту. Заходим в палитру со слоями (меню Окно — слои , Окно — Слои), щелкаем два раза левой кнопкой мыши по этому слою и выбираем такие настройки:
Добавляем тень нашей надписи.Выбираем пункт Shadow , ставим непрозрачность — 75%. Смещение — 10 пикселей и размер — 10 пикселей .
Добавьте внешнее свечение для надписи, выберите пункт Внешнее свечение , поставьте цвет, область действия — 8% , размер — 27 пикселей .
Делаем градиентную заливку для надписи. Выберите элемент Overlay gradient , нажмите на градиент, подвал на нижнем левом ползунке и поместите этот цвет # FBFea0. после нажатия на нижний правый ползунок и поставить такой цвет # FFEF04 .
Осталось добавить обводку для надписи. Выберите точку обводки, выберите размер — 3 пикселя и цвет # 031F01 .
В итоге получилась отличная надпись с эффектами.
Еще можно добавить еще одну надпись внизу, просто написать надпись другим шрифтом (думаю, теперь после изучения урока у вас это легко получится).Вы также можете сделать текст под углом, выбрать слои в палитре — желаемый текстовый слой / несколько слоев, после использования свободного преобразования (Меню Правка — Свободное преобразование , Правка — свободное преобразование или просто нажмите Ctrl + T), поверните слой на желаемый угол и нажмите ENTER .
Вот и все, спасибо за внимание, надеюсь мой урок пригодился и у вас теперь больше не будет вопросов как в фотошопе сделайте и напишите красивый текст на фото !
Если есть вопросы, смело задавайте их в комментариях, смело, не кусаю)
С уважением, Сергей Иванов.
Ни для кого не секрет, что в Photoshop разрабатываются рекламные баннеры, открытки и многое другое. Возможно, вы посетили идею и хотите создать свой мотиватор или праздничную открытку. Картинка выбрана, но вы не умеете писать текст в фотошопе? Если вы никогда не писали в фотошопе (Photoshop), мы расскажем, как использовать текстовый инструмент. Предупреждаем заранее, написать текст на картинке в фотошопе очень просто, даже если вы не умеете делать текст по кругу.
Photoshop имеет целую группу текстовых инструментов. Работа с текстом в Photoshop происходит на специальном типе слоя — текстовом.
Откройте в фотошопе изображение, на котором хотите сделать надпись. Установите курсор на панель инструментов и щелкните правой кнопкой мыши значок с буквой. Т. . Откроется группа текстовых инструментов. Если вы нажмете на клавиатуре T. (английский), то автоматически выберите текстовый инструмент, который в группе является первым по умолчанию.
Как видите, текстовые инструменты позволяют установить ориентацию написания текста, вертикальную или горизонтальную.
Выбрав текстовый инструмент нужного направления, кликните по изображению в том месте, где нужно сделать надпись. Сразу появится новый слой с пометкой T. , то есть текстовый слой. На изображении вы увидите мигающий курсор, а на панели управления — настройки текста. Они такие же, как и в наших обычных текстовых редакторах типа Word. Здесь можно подобрать шрифт, размер, способ рисования (жирный, по меню и так далее), задать цвет и выравнивание текста, абзац, то есть все, что может понадобиться для написания текста.
Если вы откроете список шрифтов, то перед всеми вы увидите образец написания его как слова «образец». Так что вы легко можете выбрать шрифт. Следующий атрибут позволит вам выбрать толщину письма. Но не все шрифты доступны.
Далее — размер шрифта, который можно выбрать из списка. Если этих размеров недостаточно, то, установив курсор в окне списка, можно ввести нужную цифру с клавиатуры.Если все в списке слишком мало, введите число больше последнего в списке.
Следующий параметр позволяет выбрать тип сглаживания текста. Применяется для сглаживания краев написанного и избавления от зубцов на концах букв.
Вот наглядный пример сглаживания окон (слева) и «сглаживания» / сглаживания (справа).
Следующие три атрибута являются выравниваниями. Все они знакомы по текстовым редакторам.Это выравнивание текста по центру, по правому или по левому краю. Дальнейший элемент — подбор цвета. Щелкните по нему один раз и в открывшейся палитре укажите желаемый цвет.
Атрибут со значком буквы T. , стоящей на дуге, позволяет задать написание текста дуги, в круге или другой форме.
За пределами следующего атрибута вы обнаружите, что здесь собраны почти все ранее. Кроме того, есть возможность установить амрерологический и межстрочный интервалы, отступ для абзаца и все, что вам может понадобиться для написания текста.Это вы, наверное, знаете, как использовать Microsoft Word хотя бы раз. Поэтому мы не будем заострять внимание на этом моменте.
Выбираем инструмент «Горизонтальный текст» , нажимаем на то место на изображении, где вам нужна надпись. Выберите шрифт, цвет и размер. При изменении размера шрифта высота мигающего курсора изменится. Это поможет вам понять, сколько текста вы получите. Напишите запланированную фразу. Если запись завершена, нажмите ENTER В цифровой части клавиатуры (справа).Вы заметите, что имя текстового слоя изменилось на фразу. Если вам нужно исправить текст, изменить цвет целого или отдельного символа, то с помощью того же текстового инструмента, стоя на слое с текстом, щелкните по нему. Вы снова получите курсор. Текст можно выделить, удалить символы (стереть) так же, как в Word или другом текстовом редакторе. Вам необходимо передать строковый ключ ENTER На буквенную часть клавиатуры.
Если вы планируете писать длинный текст, заранее укажите его область, чтобы он не выходил за пределы текстового контейнера.Затем вы можете изменить эту область вручную. Выберите текстовый инструмент. Перед тем как писать, зажмите левую кнопку мыши и растяните мышь, как если бы они хотели выделить область. У вас будет контейнер для текста с вершинами. Затем, перетаскивая эти стихи, вы можете изменить размер контейнера с текстом. Так ваш текст не попадет в зону невидимости.
Чтобы переместить текст, просто встаньте на слой с ним, инструмент «Перемещение» (называется клавишей V. ). Зажмите текст, удерживая левую кнопку мыши, и переместите его по изображению.
Чтобы повернуть текст, перейдите на слой с ним и нажмите Ctrl + T. . Работает так же, как и в случае вращения обычного слоя. Когда появится рамка с вершинами, переместим курсор в угол. Как только закругленная стрелка появится на курсоре, начните вращать изображение в нужную сторону. По завершении нажмите ENTER .
Добавление тени и штрихов к тексту осуществляется так же, как и на обычном слое.Мы рассмотрели это в предыдущих статьях. Чтобы добавить оттенок и обводку, вам нужно вызвать «Параметры наложения» (нижняя панель в палитре слоев, правый нижний угол).
В правом диалоговом окне выбрать пункт «Обводка» / Stroke либо «Тень» / Тень. В правой части окна выберите нужный размер, цвет и после завершения нажмите OK. .
Теперь рассмотрим, как оформить текст по кругу.Для этого есть два пути. Мы были слегка тронуты, когда описали панель управления текстовым инструментом.
Напишите текст. Курсор должен мигать в ожидании следующего символа. Теперь на панели инструментов нажмите на значок буквы T. стоящей на дуге. Выбираем в списке «Текстовая дуга» / Волна .
Значения «Горизонтальное искажение» / Горизонтальное искажение и «Вертикальное искажение» / Вертикальное искажение Оставить в положении 0 . «Изгиб» / Изгиб Поверните направо направо. В конце нажмите ОК. .
Теперь выберите текстовый инструмент и щелкните край круга. Он превратится в контур текста. Вы увидите мигающий курсор. Начните вводить текст. Если текст введен не весь, обратите внимание на крестик и точку на контуре. Нажать на английской клавиатуре A. Инструмент активирован «Распределение контура» . Переместив крест окружности креста и точку по окружности окружности, вы можете сдвинуть текст по окружности и увеличить линию так, чтобы слова, которые при вводе вы не нашли.
Подберите получившийся текст, перемещая слой с ним так, чтобы надпись находилась вокруг чашки. Все!
Как и было обещано в начале статьи, текст в Photoshop такой же простой, как и в любом текстовом редакторе. Желаем вам новых идей!
Как установить шрифт в фотошопе? Полноценные шрифты, которые можно использовать в различных приложениях, невозможно создать в среде Photoshop. Для этого есть и другие платные и бесплатные инструменты.
А вот разработать уникальный шрифт для логотипа или корпоративной надписи вполне возможно.
1. Запустите Photoshop. Создайте новый лист, вызвав файловые команды — новый (Файл — Новый).
2. В окне «Новый» необходимо указать параметры: имя файла в поле «Имя» (имя), тип файла в поле «Установить» — «Пользовательский» (Custom), размер листа (можно задать в пикселях или сантиметрах), а также цветовой режим и цвет фона.
3.На левой панели выберите инструмент «Горизонтальный текст», щелкнув правой кнопкой мыши значок «T».
4. Растяните прямоугольную фигуру на листе, удерживая левую кнопку мыши для ввода текста.
5. На верхней панели задайте параметры ввода текста: размер, шрифт, цвет и разновидность шрифта.
7. Справа выберите меню «Слои» и правой кнопкой мыши на слое с текстом вызовите контекстное меню.
8.Воспользуйтесь пунктом меню «Преобразовать в кривые» (CONVERT TO SHAPE).
9. Увеличьте текст, нажав комбинацию клавиш CTRL + несколько раз, чтобы можно было удобно вносить изменения в каждую букву.
10. На панели инструментов слева выберите «Стрелка» (Direct Selection Tool).
11. Обратите внимание на любую букву текста. Например, «О».
12. Буква «О» появилась на схеме.
13. Нажав левую кнопку мыши, растяните контрольные точки в любую сторону так, чтобы контуры буквы приобрели новые очертания.
5 лучших Android-приложений для написания цитат на картинках
Мне нравится читать содержательные цитаты на фотографиях, которыми делятся в социальных сетях. Прокручиваю ли я ленты Twitter или Instagram, я обязательно наткнусь на них. Итак, вы заметили, что я не упомянул Facebook. Это потому, что я не часто им пользуюсь. В недавних отчетах говорится, что более 50 миллионов учетных записей Facebook были скомпрометированы из-за бреши в безопасности, и это заставило меня с подозрением относиться к социальной сети.
Такие сайты, как 9gag и imgur, несут огромное количество фотографий с цитатами и забавными сообщениями.Кто их делает? И как они это делают так быстро? Смартфоны сделали невероятно простым добавление цитат к изображениям. Поэтому, если вы хотите поделиться такими изображениями, написав над ними свои мысли, мы поможем вам сделать это, используя некоторые приложения для телефонов Android.
Итак, давайте проверим их.
1. Phonto
Phonto — это простое, но мощное приложение, которое позволяет добавить цитату к изображению с помощью изящного набора элементов управления. На выбор предлагается более 200 шрифтов, и вы также можете загружать свои шрифты.
После того, как вы выбрали шрифт и напечатали цитату, вы можете легко изменить размер, положение и цвет шрифта. Вы также можете украсить свои изображения так, как хотите, используя пузыри с мыслями и значки. Если цитата довольно длинная, вы можете уменьшить размер шрифта и отрегулировать угол, чтобы разместить его должным образом. Вы можете изменить расстояние между строками и буквами, а также добавить цвет к фону одним нажатием кнопки.
Приложение бесплатное и содержит рекламу, которую можно удалить, сделав покупку в приложении.
Скачать Phonto
2. Textgram
Хотя Phonto удобен для добавления текста и настройки шрифтов, в некоторых областях он не справляется. Здесь на помощь приходит Textgram. Вы можете создавать граффити и использовать множество фильтров, рамок и наклеек для украшения фотографии.
Что мне нравится, так это возможность создавать шаблоны, которые я могу использовать позже. Вот образец шаблона.
Есть также множество редактируемых форм и объектов на выбор. В зависимости от изображения вы можете выбрать тот, который соответствует общему сообщению, которое вы собираетесь доставить.Конечно, приложение включает в себя обычные функции, такие как изменение шрифта и его размера.
Textgram — это бесплатное приложение с рекламой и магазином, где вы можете купить больше наклеек, фонов и шрифтов.
Загрузить Textgram
3. PixelLab
PixelLab — удобное приложение для добавления и редактирования цитат к изображениям. Есть поддержка обычного текста, а также есть поддержка трехмерного текста. Также есть множество эффектов, таких как тень, обводка и маска. Приложение поставляется с ограниченными, но популярными шаблонами, которые, вероятно, время от времени используют ваши друзья.
Вы можете добавить наклейки, фигуры и стрелки, чтобы выделить или привлечь внимание к определенным частям изображения или цитаты. Что лучше стрелы? Рисунок. Если у вас есть телефон Android с большим экраном, вы можете легко использовать функцию рисования, чтобы проявить творческий подход пальцами.
Приложение также включает некоторые дополнительные функции, такие как настройки контрастности, оттенка, насыщенности и яркости, которые обычно присутствуют в приложениях для редактирования изображений. А глубоко в настройках спрятан список готовых цитат на английском и французском языках.Есть довольно много категорий на выбор, и он предназначен для одного из тех дней, когда вы ищете вдохновения.
Интерфейс может сначала показаться немного загруженным или сложным, но вы быстро освоите его. PixelLab бесплатен для использования и содержит рекламу, которую можно удалить при покупке в приложении.
Скачать PixelLab
4. Geulgram
Geulgram отличается от вышеуказанных приложений тем, что поставляется с лентой социальных сетей. Вы можете написать текст на картинке из вашей галереи или использовать простой цветной фон.Когда вы закончите, добавьте его в свою ленту, чтобы другие пользователи Geulgram могли видеть. Это хороший способ вдохновить и вдохновиться, а также посмотреть, что другие делают с приложением.
Нажмите «Надпись на красивой фотографии», чтобы выбрать одну из предварительно загруженных фотографий, вдохновленных природой, и добавить свою цитату. Есть инструмент кадрирования со встроенной предустановкой для Instagram. После того, как вы закончите настройку изображения с использованием шрифта, цвета и форм, вы также можете добавить дату и свою подпись. Круто, а?
Кроме того, вы можете размыть или применить эффект тени к цитируемому тексту после выбора вашего любимого типа и размера шрифта.
Интерфейс аккуратный и простой в использовании. Geulgram бесплатен, но содержит рекламу, которую невозможно удалить.
Загрузите Geulgram
5. Designs 1
Designs 1 или New Designs (они постоянно меняют свое название) — одно из самых популярных приложений для редактирования текста в Play Store. Есть много фоновых рисунков на выбор из таких категорий, как спорт, игроки, животные, фестивали и абстрактные. Вы футбольный фанат? Они получили твою спину.
Выбрав фон или собственное изображение, вы можете начать добавлять и настраивать текст, используя различные шрифты, наклейки и рамки.Есть инструмент для рисования, который можно использовать для рисования поверх изображений.
Вы можете ожидать наличия некоторых функций редактирования изображений, таких как оттенок, насыщенность, непрозрачность и RGB. Вы можете применить около 20 предустановленных эффектов. Думайте о них как о таких фильтрах, как резкость, сепия, размытие и т. Д.
Designs 1 поддерживается рекламой и поставляется с покупками в приложении.
Скачать дизайн 1
Сохраняйте спокойствие и продолжайте цитировать
Обмен изображениями с цитатами и мыслями о них — отличный способ рассказать миру, что вы думаете и какое положение занимаетесь в обществе.Это также отличный способ продемонстрировать свой талант мастера слова или улыбнуться своим чувством юмора.
Какой бы ни была ваша цель, одно из вышеперечисленных приложений для Android поможет вам мгновенно писать цитаты на изображениях. Просто скачайте их и приступайте к работе.
Далее: нужно ли вам приложение для добавления подписи к изображению в Instagram? Вот 6 приложений для Android и iOS для добавления подписей к вашим сообщениям в Instagram.
Вышеупомянутая статья может содержать партнерские ссылки, которые помогают поддерживать Guiding Tech.Однако это не влияет на нашу редакционную честность. Содержание остается непредвзятым и достоверным.
Как вставлять фотографии в сообщения электронной почты | Small Business
Встраивание изображений в сообщение электронной почты подразумевает добавление сообщения в текст так же, как они появляются на веб-сайте, а не добавление их в качестве вложений. Это хороший способ убедиться, что клиенты и деловые партнеры увидят изображения при чтении электронного письма. Это также избавляет их от необходимости загружать или открывать вложения.Есть несколько способов вставлять фотографии в ваши сообщения электронной почты. Перетаскивание изображения в сообщение электронной почты работает для большинства почтовых клиентов и веб-служб электронной почты, таких как Gmail и Yahoo Mail. Однако копирование и вставка изображений обычно не работает с веб-службами электронной почты. Убедитесь, что ваш почтовый клиент настроен для отправки сообщения в формате RTF или HTML. Изображения нельзя вставлять в текстовые сообщения.
Перетаскивание и удаление
Запустите свой почтовый клиент или откройте почтовый веб-сервис, например Yahoo Mail или Gmail.Начните писать новое сообщение электронной почты.
Найдите фотографию, которую хотите вставить в сообщение. Это может быть файл изображения на вашем компьютере или фотография на веб-сайте.
Переместите окно, содержащее изображение, к краю экрана, чтобы вы могли видеть изображение, а также создаваемое сообщение электронной почты. Возможно, вам также потребуется изменить положение окна сообщения.
Щелкните изображение и удерживайте кнопку мыши. Перетащите изображение в то место в сообщении электронной почты, где вы хотите, чтобы оно появилось.Отпустите кнопку мыши.
Копирование и вставка в Outlook и Thunderbird
Найдите изображение, которое вы хотите вставить в новое сообщение электронной почты. Если изображение является файлом на вашем компьютере, дважды щелкните его, чтобы запустить в программе изображений по умолчанию.
Щелкните изображение правой кнопкой мыши и выберите «Копировать» в раскрывающемся меню. Или же выберите «Копировать» в меню «Правка» или нажмите «Ctrl-C» на клавиатуре после щелчка по изображению.
Запустите свой почтовый клиент и составьте сообщение электронной почты.Поместите курсор в то место, где вы хотите, чтобы изображение появилось в сообщении.
Щелкните правой кнопкой мыши и выберите «Вставить» в раскрывающемся меню. Либо выберите «Вставить» в меню «Правка» или нажмите «Ctrl-V» на клавиатуре.
Функция вставки Microsoft Outlook
Создайте новое сообщение в Microsoft Outlook. Поместите курсор в то место, где вы хотите, чтобы изображение появилось в сообщении.
Щелкните вкладку «Вставить» в окне сообщения, а затем щелкните «Изображение», которое находится в группе «Иллюстрации».
Перейдите к файлу изображения на вашем компьютере. Выберите файл и нажмите кнопку «Вставить».
Ресурсы
Биография писателя
Публикуемый автор и профессиональный докладчик Дэвид Видмарк консультировал предприятия и правительства по вопросам технологий, средств массовой информации и маркетинга более 20 лет. Он преподавал информатику в Алгонкинском колледже, открыл три успешных бизнеса и написал сотни статей для газет и журналов по всей Канаде и США.
Как легко сделать крутой фотожурнал
Фотожурналы — это отличное сочетание фотоальбома с дневником. Вы можете использовать как слова, так и фотографии, чтобы задокументировать жизненные события.
Вот как создать свой собственный фото-дневник.
Что такое фото-журнал?
Фотодневник или фотодневник — это запись (обычно делается ежедневно) того, что вы испытали за определенный период времени.
Как и в обычных журналах, записи отражают как обычные, так и чрезвычайные происшествия.Они могут включать не только то, что произошло, когда и где, но также мнения и эмоции.
Разница между фото-журналом и обычным журналом состоит в том, что в ваших письменных записях также есть соответствующие фотографии.
Сколько писать по сравнению с тем, сколько фотографий поместить в свой фото-дневник, очень зависит от вас. Распределение более или менее смешанное, с несколькими предложениями или параграфом на фото или два.
Фотожурналы очень информативны и информативны для зрителя / читателя.Они дают как визуальный ввод, так и словесные описания, обеспечивающие контекст.
Фотографирование как часть вашей записи помогает не только будущему читателю, но и вам как писателю. Написание о событии требует времени и внимания. Фактический процесс обычно происходит после завершения мероприятия.
Фотографии с мероприятия, которые можно посмотреть во время написания о нем, могут помочь с конкретными деталями.
Есть много разных стилей и форматов.Если вы заинтересованы в его создании, вы можете найти идеи для фотодневников, чтобы получить еще больше вдохновения.
Как создать простой фотожурнал
Фотожурналы и фотодневники могут быть настолько сложными, насколько вы хотите. Для обычного фотожурнала все, что вам нужно, — это пустая книга или даже блокнот, ручка и фотоаппарат. Позже вам понадобится клей, чтобы прикрепить отпечатанные фотографии.
Рекомендую использовать двусторонний скотч или роликовый клей. Это сохранит чистоту, особенно если ваша статья длиннее одной страницы.
Вы можете использовать любой тип камеры: мобильный, компактную, зеркальную или даже фотоаппарат для мгновенной фотосъемки. С мгновенной камерой вам не нужно отправлять фотографии на печать (хотя это дороже).
Базовый фотожурнал достаточно простой и функциональный. Он идеально подходит для повседневного использования, особенно для путешественников. Все, что вам нужно сделать, это в течение дня фотографировать моменты, которые вы хотите запечатлеть на бумаге. В конце дня вы должны просмотреть сделанные вами фотографии и записать о них записи в своем дневнике.
Обязательно разработайте систему, чтобы знать, какие фотографии должны быть отправлены после печати. Например, вы можете оставить на странице место и написать поверх него название файла соответствующей фотографии.
Развивайте свои творческие способности с помощью фотоальбома для скрапбукинга
Если вы творческий человек и любите поделки, рекомендую завести скрапбукинг-журнал. Скрапбукинг — это способ сохранить воспоминания. Вы наклеиваете фотографии на чистый альбом или блокнот и украшаете его красочными кусочками бумаги, лентами васи, полосами, марками или другими украшениями.
Однако этот вычурный стиль ведения дневника отнимает много времени. Вам также понадобится большое количество разнообразных материалов для рукоделия. Это не самый подходящий журнал, если вы путешествуете или у вас мало времени, чтобы в него вкладывать деньги.
Если вы любите рукоделие и цените поделки своими руками, вы можете создать действительно красивый и полноценный фото-дневник.
Чтобы начать свой проект скрапбукинга, выполните следующие действия:
Выберите тему
Поначалу скрапбукинг может быть немного ошеломляющим из-за множества задействованных элементов, материалов и деталей.Для вашей первой модели для скрапбукинга я рекомендую выбрать небольшую и конкретную тему.
Например, вы можете сделать небольшой журнал, посвященный отпуску, поездке или определенному событию. Когда вы будете готовы к большим проектам, вы можете записать свою беременность, первый год жизни вашего ребенка или даже сделать 365 фотопроект.
Как выбрать стиль, который вам больше всего подходит
Прежде чем бежать и покупать магазин декоративно-прикладного искусства, выберите стиль скрапбукинга. Стилей столько же, сколько скрапбукиров, но вы можете разделить их на три основные группы:
Винтаж
Для создания винтажного стиля дневник должен выглядеть состаренным.Вы будете использовать в основном коричневую и кремовую бумагу, ленты для васи и винтажные украшения. Цветные фотографии подойдут, но лучше черно-белые или сепия.
Романтика
В этом стиле используется множество украшений и бумаги с большим количеством узоров. В центре внимания — украшения, которые иногда даже важнее фотографий.
Чистый и простой
Важным элементом в этом стиле являются фотографии, так что остальное довольно просто.
Украшения и другие элементы используются умеренно.Цвета и узоры предназначены не для выделения, а для выделения и выделения фотографий и текста.
Какой альбом использовать для ведения фотожурнала
Скрапбукинг обычно делается в альбомах. Ваш первый шаг должен состоять в том, чтобы выбрать альбом, который вам больше всего подойдет. Вы можете найти их в местном магазине поделок или заказать в Интернете на Amazon или на сайте поделок.
При покупке альбома я учитываю две вещи. Номер один — это размер, потому что он определяет размер фотографий, которые могут в него поместиться.
Стандартные размеры: 12 на 12 дюймов и 8,5 на 11 дюймов, но вы можете найти много других размеров.
Вы также можете получить альбом без скрапбукинга или пустую записную книжку, которая вам нравится. Но тогда обязательно проверьте качество бумаги.
Альбомы для скрапбукинга обычно имеют толстые страницы. Они с меньшей вероятностью сломаются или мнутся, если на них наклеить фотографии, бумагу и другие украшения.
При покупке журнала убедитесь, что бумага достаточно толстая для вашего проекта.
Какие еще расходные материалы вам понадобятся для фотожурнала
В зависимости от выбранного вами стиля скрапбукинга вам потребуются разные типы расходных материалов. Вы можете приобрести их в местных магазинах для рукоделия или в Интернете.
Существуют специальные бумаги для скрапбукинга, марки и ленты для васи, которые вы, возможно, захотите изучить. Легко прийти в восторг и купить больше вещей, чем нужно, или расходных материалов, которые не подходят для проекта журнала.
Чтобы не покупать слишком много, составьте список вещей, которые вам нужны, прежде чем идти в магазин, и придерживайтесь его.Если у вас есть время, рекомендую сходить в магазин поделок, ничего не покупая, просто посмотреть, что у них есть.
Для создания фото-журнала для скрапбукинга вам понадобится много расходных материалов: марки, ленты для васи, клей и ножницы — вот лишь некоторые из них. В творениях для скрапбукинга широко используется цветная бумага.Материалы для скрапбукинга обычно бывают подготовленными и нарезанными нужного размера.
Если вы не хотите тратить слишком много денег на расходные материалы, вы также можете утилизировать вещи, которые уже есть дома.Используйте, например, оберточную бумагу или новостные рассылки из вторсырья. А можно вместо покупки наклеек украсить журнал красивыми буквами.
Вы также можете использовать старые марки, которые уже есть у вас дома. Используйте свое воображение и экспериментируйте со всеми типами материалов, которые вы найдете поблизости!
Что следует учитывать при составлении журнала
Когда у вас есть альбом, расходные материалы (как новые, так и переработанные) и вы напечатали свои фотографии, пора собрать их все вместе.
Перед тем, как наклеивать вещи на пустые страницы, подумайте немного о макете.Подумайте, какие фотографии вы собираетесь, и какие украшения будут к ним прилагаться.
Придерживайтесь одного стиля в журнале, чтобы он был единообразным. Смена стилей от страницы к странице не даст ощущения преемственности. Будет так, как если бы события, которые вы описываете, были отдельными.
Вы можете использовать этот эффект, если хотите различать дни или выделить определенные анекдоты, но не переусердствуйте.
Используйте свои социальные сети в качестве фотожурнала
Если вы хотите поделиться своими журналами, очень простой способ сделать это — использовать свои учетные записи в социальных сетях для ведения журнала.У этого варианта есть и другие преимущества. Социальные сети бесплатны, и если вы уже используете их, вам не нужно учиться использовать новую цифровую платформу или систему. Это также отличный способ сделать резервную копию вашей работы.
Недостаток в том, что на некоторых социальных сетях легко отвлечься. Вы можете начать делиться другими вещами, помимо фотографий для своего журнала. Чтобы этого избежать, рассмотрите возможность создания отдельной учетной записи для ведения журнала.
Отличная платформа для ведения фотожурнала в социальных сетях — это Instagram.Это придает большое значение фотографиям. Но вы можете использовать то, что вам больше подходит.
Следует иметь в виду, что платформы социальных сетей не находятся под вашим контролем. Хотя на данный момент они кажутся стабильными, в будущем они могут исчезнуть. Если это произойдет, ваш журнал тоже исчезнет.
По этой причине вам следует делать защищенные копии всех ваших фотографий и текстов. Обязательно обновляйте эти копии время от времени.
Джона Кест (@kestyoga) — учитель йоги, который использует Instagram в качестве журнала.Он рассказывает о своих путешествиях и практике йоги.Используйте коробку для фотожурнала
Если вы ищете простую систему для ведения журнала фотографий, вы можете попробовать ящик для фотографий. Вам практически не понадобятся материалы или дополнительное время для его создания. Фактически, все, что вам нужно, это коробка и ручка!
Первое, что вам нужно сделать, это решить, какого размера будут ваши фотографии, и получить коробку соответственно. Мне нравится, когда фотографии располагаются в коробке стоя, как в старых органайзерах для телефонных номеров.
Получив коробку, распечатайте фотографии и напишите свои мысли на обратной стороне, не забудьте указать дату и место.Последний шаг — поместить фотографии в коробку по порядку. Вы можете организовать их по дате, теме или любой другой системе, которая вам нравится.
Провести лотерею в лотерее будет легко и приятно. Вы даже можете сделать разделители, просто вырезав куски картона и пометив их.
Распечатайте свой цифровой фотожурнал
Если вы не большой мастер, у вас нет времени или вы предпочитаете работать со своими фотографиями в цифровом формате, создайте свой фото-журнал на компьютере.Затем вы можете отправить его на печать в фотолабораторию.
Прежде всего, вам нужно выбрать лабораторию, с которой вы хотите работать. Обычно я работаю с Saal Digital, но вы можете выбрать свой любимый. Прежде чем принять решение, почитайте немного об интересующей вас лаборатории, особенно отзывы клиентов.
Идея состоит в том, чтобы оформить журнал с использованием инструментов для создания цифровых альбомов. Обычно фотолаборатории предоставляют простое в использовании программное обеспечение для их создания. У Saal, например, есть собственное программное обеспечение.Вы можете использовать шаблоны или создавать свои собственные макеты.
Программаотлично подходит для ведения фотожурнала, потому что вы можете добавлять как фотографии, так и столько текста, сколько хотите. Они также позволяют вам запустить проект журнала с изображениями и сохранить его в файле.
Вы можете вернуться к своему файлу журнала в любой момент, когда захотите добавить больше фотографий.
Программное обеспечение для создания вашего фотожурнала в каждой лаборатории разное, но обычно им легко пользоваться.Тогда вам просто нужно отправить его в печать! В зависимости от того, сколько вы хотите потратить на печатный фотодневник, вы можете заказать его как альбом или фотокнигу.Также стоит проверить, есть ли более доступные варианты.
У Saal Digital, например, есть фотобуклеты с высококачественными отпечатками, которые также доступны по цене.
Заключение
Будь то ежедневный дневник, журнал путешествий или специальный проект, ведение фотожурнала — отличный способ записывать свои жизненные события и события.
Выберите стиль и формат, которые вам подходят. Будьте постоянны как в ваших записях, так и в своем стиле, чтобы придать ему единообразный вид.
И самое главное, получайте удовольствие и получайте удовольствие как от процесса, так и от результата вашего творения.
Хотите больше? Попробуйте наш курс проекта творческой фотографии
Это 30-дневный творческий фотографический проект, которым вы можете заниматься дома с базовым оборудованием.
Здесь показано, как делать фотографии, которые заставляют людей говорить «Вау! Как вы это восприняли? ».
Фотографии действительно говорят сами за себя. А если в данный момент вы застряли дома, это отличный проект, над которым можно потратить время.
Использование изображений в публикациях | Библиотека Джорджтаунского университета
ОбзорМногие научные публикации дополнены изображениями, от репродукций изобразительного искусства до графиков, демонстрирующих результаты научных исследований. Включение изображений в книги и статьи может дополнить текст, наглядно продемонстрировать анализ автора и заинтересовать читателя. Однако использование изображений в публикациях вызывает проблемы с разрешениями, которые могут быть сложными, трудоемкими и дорогостоящими:
- Получение изображения с высоким разрешением. Издателям для публикации потребуется изображение с высоким разрешением (обычно не менее 300 пикселей на дюйм). Они могут поступать из музеев, архивов, других коллекций, ваших собственных работ или поставщиков стоковых фотографий. За использование может взиматься плата, размер которой может значительно варьироваться в зависимости от того, кто предоставляет изображение и как вы его используете.
- Получение c разрешение на использование / использование разрешение . Право на публикацию изображения, защищенного авторским правом, контролируется владельцем авторского права, поэтому каждое защищенное авторским правом изображение, которое вы используете в публикации, должно иметь разрешение или подпадать под исключение из общего положения об авторском праве, такое как общественное достояние, добросовестное использование или открытый доступ.Для изображений, находящихся в общественном достоянии, возникает еще один вопрос, можно ли использовать оцифрованное изображение без разрешения. Многие музеи заявляют об авторском праве на цифровую копию своих произведений, являющихся общественным достоянием, хотя это прямо противоречит иску федерального окружного суда, в котором говорится, что «рабские копии» двумерных произведений не подпадают под защиту авторских прав, поскольку им не хватает «искры оригинальности», поскольку требуется в соответствии с законом об авторском праве. (Художественная библиотека Бриджмена против Corel, 36 F. Supp.2d 191 (S.D.N.Y.1999). Таким образом, в некоторых случаях вы можете обнаружить, что с вас будут взимать плату за использование цифрового изображения произведения, являющегося общественным достоянием.
- Защита прав на неприкосновенность частной жизни и публичность . Если у вас есть фотография, на которой изображены люди, возможно, необходимо рассмотреть права на неприкосновенность частной жизни или публичность.
Публикация изображений в научной книге — это рассказ одного автора о его опыте получения изображений и разрешений для иллюстрации своей книги.
Подробнее о юридических проблемах с разрешениями на авторское право и искусство:
Ниже приводится информация о различных принципах авторского права, которые могут разрешить публикацию изображения.На этой странице также рассказывается, где можно найти изображения для публикации, а также рекомендации по определенным типам изображений (изображения обложек, кадры пленки, диаграммы, графики и рисунки).
Принципы авторского праваОбщественное достояние
Если вы можете найти пригодное для использования изображение в книге или журнальной статье, опубликованной до 1925 года, оно будет общедоступным и, следовательно, свободным от каких-либо ограничений авторских прав. Центр новых медиа библиотеки Gelardin может помочь вам получить изображение с высоким разрешением для публикации.Некоторые изображения, опубликованные между 1925 и 1989 годами, также могут быть общественным достоянием, в зависимости от того, были ли они опубликованы с уведомлением об авторских правах и были ли они обновлены. Для получения дополнительной информации используйте эту таблицу общественного достояния или свяжитесь с Мэг Окли, директором по авторскому праву и научным коммуникациям.
Произведения правительства США также находятся в общественном достоянии и могут использоваться свободно.
Некоторые музеи, библиотеки и архивы предоставляют изображения, являющиеся общественным достоянием, бесплатно с небольшими ограничениями или без них.Подробнее читайте в разделе «Поиск изображений».
Открытый доступ / Creative Commons
На Wikimedia Commons есть большая коллекция изображений, лицензированных с использованием системы лицензирования Creative Commons. Ограничения, если таковые имеются, перечислены вместе с изображением. Важно понимать, что если вы используете Викимедиа, вы полагаетесь на информацию об авторских правах, предоставленную лицом, загружающим изображение, которая может быть точной или неточной.
Многие лицензии Викимедиа разрешают только некоммерческое использование.Определение некоммерческого в изображениях CC BY-NC: «Некоммерческое означает, в первую очередь, не предназначенное или не направленное на получение коммерческой выгоды или денежной компенсации». Creative Commons предоставляет некоторые дополнительные инструкции по толкованию лицензии NC.
Добросовестное использование
При определенных обстоятельствах издатели могут спокойно полагаться на добросовестное использование при публикации изображений, сопровождающих научные работы.
Руководящие принципы Кодекса передовой практики добросовестного использования изобразительных искусств Ассоциации искусств колледжа излагают аргументы добросовестного использования в пользу использования искусства в образовательных целях:
ПРИНЦИП В своих аналитических статьях об искусстве, ученых и другие авторы (и, соответственно, их издатели) могут ссылаться на добросовестное использование для цитирования, извлечения или воспроизведения работ, защищенных авторским правом, с некоторыми ограничениями:
Ограничения
- Использование произведения автором , будь то частично или полностью, должны быть оправданы аналитической целью, и пользователь должен быть готов сформулировать это обоснование.
- Аналитическая цель писателя должна преобладать над целью простого представления произведения или произведений, которые он использовал.
- Количество и вид использованного материала, а также (в случае изображений) размер и разрешение опубликованной репродукции не должны превышать соответствующие аналитической цели.
- Обоснования использования и используемого количества следует рассматривать особенно внимательно в связи с воспроизведением в цифровом формате произведений, созданных в цифровом формате, когда существует повышенный риск того, что репродукции могут использоваться вместо оригиналов.
- Репродукции произведений должны представлять оригинальные работы настолько точно, насколько это возможно в данных обстоятельствах.
- В письменной форме должна быть указана ссылка на оригинальную работу, как это принято в данной области, насколько это возможно.
- Британская библиотека — Коллекция Британской библиотеки на flickr позволяет получить доступ к миллионам изображений общественного достояния из коллекций библиотеки. При необходимости изображения более высокого качества можно приобрести в Британской библиотеке.Узнайте больше об авторских правах библиотеки и использовании вами страницы веб-сайта Британской библиотеки.
- Музей Дж. Пола Гетти — Getty бесплатно предоставляет все доступные цифровые изображения, права на которые принадлежат Getty или которые находятся в общественном достоянии, для использования в любых целях. Более подробная информация о содержании коллекций доступна на их странице программы Open Content Program.
- Библиотека Конгресса — гравюры и фотографии — Эта коллекция содержит более 1 000 000 изображений из фондов библиотеки.Информация о правах доступна для каждого изображения — найдите поле с пометкой «Информация о правах». Многие коллекции не имеют известных ограничений на использование. Для получения дополнительной информации об использовании коллекции см. Авторские права и другие ограничения, применимые к публикации / распространению изображений. Также доступна информация об ограничениях на использование коллекцией.
- Национальная галерея, Лондон — Национальная галерея отказывается от платы за воспроизведение изображений для научных публикаций, включая академические книги и журналы, студенческие диссертации и академические презентации или лекции, в рамках своей программы Scholarly Waiver.Одним из существенных ограничений является то, что отказ не распространяется на онлайн-книги или статьи.
- Национальная галерея искусств — NGA Images — это хранилище изображений, предположительно находящихся в общественном достоянии из коллекций Национальной галереи искусств. Пользователи могут загружать — бесплатно и без разрешения Галереи — любое изображение работы из коллекции Галереи, которая, по мнению Галереи, находится в общественном достоянии и свободна от других известных ограничений.
- Публичная библиотека Нью-Йорка — эта коллекция содержит более 180 000 фотографий, открыток, карт и других предметов общественного достояния из специальных коллекций библиотеки в виде загружаемых файлов с высоким разрешением.Загрузки в высоком разрешении доступны без каких-либо разрешений и ограничений на использование.
- Музей Виктории и Альберта — эти изображения произведений искусства из коллекций Виктории и Альберта доступны для академической публикации с некоторыми ограничениями (тираж до 4000 экземпляров или 5 лет использования в Интернете). Прочтите полные Условия использования, чтобы узнать, соответствует ли ваше использование требованиям.
- Princeton University Press — «Мы рекомендуем авторам ПНП рассматривать настойчивое добросовестное использование графиков и диаграмм, используемых в контексте научных аргументов. Если вы воспроизводите таблицу или график, которые необходимы для обоснования ваш научный аргумент, и материал не содержит каких-либо других осложняющих факторов, таких как права на товарный знак или конфиденциальность, PUP рекомендует вам рассмотреть возможность добросовестного использования этого изображения. С другой стороны, если ваша работа не является научной, или аргументация и / или Если изображение является вспомогательным или декоративным, то справедливое использование не может быть легко оспорено.»
- MIT Press -» Требуется разрешение для фотографий, рисунков и других произведений искусства; текстовые отрывки; карты, схемы, графики; »
- не более пяти цифр из всей книги или выпуска / выпуска журнала:
- не более шести цифр из годового том журнала; и
- не более трех рисунков из произведений, опубликованных одним издателем для статьи, и не более трех рисунков из произведений, опубликованных одним издателем для главы книги (и всего не более тридцати рисунков из одного издатель для переиздания в книге, в том числе в многотомной книге, с разными авторами на каждую главу)
Издатели, которые следуют рекомендациям STM или имеют аналогичные политики, предоставляют бесплатные разрешения через RightsLink, поэтому эти запросы обычно выполняются быстро, легко и бесплатно. Система RightsLink требует информацию о вашей публикации и о том, какие именно права вы ищете. Для диаграмм, графиков или цифр, выходящих за рамки рекомендаций, лицензионные сборы часто находятся в диапазоне от 20 до 50 долларов, хотя это зависит от многих факторов и может быть выше или ниже.
Если у вас есть вопросы об использовании изображений в научной публикации, напишите Мэг Окли, директору по авторскому праву и научным коммуникациям.
5 советов по фотографии продукта, которым необходимо следовать (менее 50 долларов)
Потребители все время ищут способы сэкономить время, и их внимание, естественно, тяготеет к самому быстрому способу сбора информации: изображениям.
Изображения продуктов не только свидетельствуют о качестве вашего продукта, но также служат витриной в вашем интернет-магазине, создавая 2 очень важные вещи:
- Прозрачность
- Доверие
Когда потребители просматривают страницу продукта, они ищут доказательства качества и ценности.
Изображения формируют их первое впечатление, создавая решающий момент в отношении того, будут ли они продолжать просмотр и в конечном итоге совершить покупку.
Здесь мы покажем вам, как делать изображения, которые:
- Задействовать
- Преобразовать
- Увеличьте жизненную ценность ваших клиентов.
Мы также обсудим, как оптимизировать процесс создания фотографий, чтобы сэкономить ваше время и деньги.
Имейте в виду, что вам не нужен большой бюджет, чтобы создавать безупречные и профессиональные фотографии продуктов.
На самом деле мы покажем вам, как это сделать примерно за 50 долларов.
Что такое фотография продукта?
В фотографии продукта используются определенные методы, чтобы продемонстрировать продукты в привлекательной форме и побудить потенциальных покупателей приобрести определенные продукты.
Фотография продукта является неотъемлемой частью как онлайн-, так и офлайн-рекламы для успешных каталогов, брошюр, журнальной рекламы, рекламных щитов, онлайн-рекламы и веб-сайтов компаний, особенно при продаже продуктов напрямую потребителю.
А теперь давайте подробнее рассмотрим, почему изображения так важны.
Почему фотография увеличивает конверсию
90% информации, передаваемой в наш мозг, является визуальной.
Независимо от того, насколько сложны, посетители веб-сайта в первую очередь привлекаются визуальными элементами, а не письменной копией.
Фотографии — ключевая часть процесса принятия решений потребителем, которая в конечном итоге определяет коэффициент конверсии и удержания.
Качество фотографии продукта отражает имидж вашего бренда, создавая печально известное первое впечатление.
Ключом к получению максимального впечатления от первого впечатления является представление безупречных профессиональных изображений, вызывающих максимальное вовлечение.
1. Качественные визуальные эффекты улучшают контакт с каждым покупателем.
93% потребителей считают изображения важными при принятии решения о покупке.
Ваши изображения отражают воспринимаемую ценность и качество вашего продукта. Они обращаются напрямую к вашей целевой аудитории, делая вашу страницу продукта и контент более интересными.
Возьмем, к примеру, Naturally Curly’s.
Они предлагают потрясающие изображения простых повседневных товаров, часто делая их крутыми и привлекательными.
Взгляните на изображения продуктов ниже. Насколько аккуратно и надежно они выглядят?
Источник: Naturally Curly
Опять же, вам не нужен большой бюджет, чтобы создавать безупречные и профессиональные фотографии продуктов. В этом руководстве мы покажем вам, как это сделать за 50 долларов.
2. Изображения — ключевой элемент брендинга.
Брендинг должен занимать центральное место в каждом решении, которое принимает ваша компания, в том числе:
- Ваши сообщения в социальных сетях
- Обновления на сайте
- Все ваши маркетинговые усилия.
И изображения у руля вашего бренда. Они первыми привлекают внимание, вызывают доверие и приглашают клиентов взглянуть еще раз.
Все в изображении — качество, тематика, цветовая тема и насыщенность — должно говорить единым голосом, который находит отклик у вашей целевой аудитории.
Ваша цель — наладить долгосрочные отношения со своими клиентами, и фотографии — один из самых важных инструментов для достижения этой цели.
Serually Silly Socks отлично справляется с этой задачей.Они предлагают безупречные, но высокопрофессиональные изображения продуктов.
Источник: Серьезно глупые носки
2 типа фотографии товаров для электронной торговли
Существует два основных типа изображений, которые следует использовать на странице продукта и в маркетинговых каналах.
- Первые — это четко очерченные изображения продуктов на белом фоне. Они должны включать ваш рекомендуемый продукт и различные изображения, демонстрирующие ваш продукт с разных сторон.Ниже приведен пример снимка, сделанного Sierra Designs только для продуктов.
- Вторая — это фотографии в контексте или образе жизни, которые показывают, что ваш продукт используется в предполагаемой среде или вместе с дополнительными продуктами. Вот тот же продукт в кадре из образа жизни или в контексте.
Изображения только для продуктов.
Изображения только продуктов предназначены для того, чтобы показать ваш продукт в лучшем свете со всех подходящих углов.
Обычно они снимаются на белом фоне, что помогает создать единообразный вид для всей линейки продуктов.
Эти изображения кратко описывают ваш продукт и лучше всего подходят для вашей страницы продукта. Их работа — побуждать посетителей страницы к совершению покупки.
Вопреки тому, что люди могут подумать, вам действительно нужно около дюжины изображений на странице вашего продукта, а не одно или два.
Большинство из них должны быть кадрами, посвященными только продукту, с добавлением одного или двух контекстных снимков, предназначенных для создания дополнительных эмоциональных связей с вашим продуктом.
Изображения продуктов, как правило, больше всего подходят для страниц продуктов, так как они имеют значительно более высокий коэффициент конверсии.
контекстных изображений.
Источник: Dainty Jewells
снимков стиля жизни, которые рассказывают историю, лучше всего подходят для социальных сетей, сообщений в блогах, электронных писем и других маркетинговых каналов на вершине вашей воронки конверсии.
Также хорошо добавить несколько контекстных снимков на страницу продукта, чтобы повысить эмоциональную вовлеченность.
К фотосъемке образа жизни применяются те же правила, что и к снимкам только товаров, за исключением того факта, что фотографии образа жизни дают вам гораздо больше творческой свободы.
Вы можете использовать камеру, со штативом или без него, или почему бы не сделать фотографии своих продуктов на открытом воздухе, с настройками, которые соответствуют голосу вашего бренда.
Для бюджетной съемки на улице лучше всего использовать естественный свет.
Вы можете добиться действительно прекрасных результатов, если будете снимать рано утром или поздно вечером, когда свет фильтруется под меньшим углом. Какой бы выбор вы ни сделали, вы должны убедиться, что и ваше оборудование, и программное обеспечение находятся на высшем уровне. Подобно тому, как вам нужно лучшее программное обеспечение для редактирования видео при съемке фильма, вам также нужна лучшая камера и настройки для фотографии.
Основное оборудование и процессы для фотосъемки продукции
Для новичков в фотографии ваша первая продуктовая съемка может показаться ошеломляющей.
Но после нескольких раундов каждый шаг станет более естественным, и вам даже не придется об этом думать.
Ключ в том, чтобы найти процесс, который соответствует вашим потребностям, оптимизировать его и создать набор руководящих принципов, обеспечивающих единообразие ваших изображений.
Давайте взглянем на наши советы по фотографии товаров своими руками.
1.Настройте свой фон и продукт.
Получение правильного фона стоит усилий, потому что это упрощает весь процесс редактирования.
Используйте белый или светлый фон, так как его легко удалить при ретушировании изображений.
Есть много способов импровизировать фон с ограниченным бюджетом, и мы рассмотрим два, которые можно настроить менее чем за 20 долларов.
- Стол для стрельбы: вы можете создать его из стула, который есть у вас дома или в офисе.
- Легкая палатка
Стрелковый стол.
Источник: Pixc
Первый — это уборщик, устанавливаемый на стул. Для этого вам понадобится только рулон крафт-бумаги.
Самый простой способ добиться этого — прижать стул к стене и приклеить к стене крафт-бумагу, позволяющую ему естественным образом упасть на землю, создавая плавный переход между вертикальной и горизонтальной плоскостями.
Или вы можете прикрепить бумагу к верху стула, чтобы создать подставку для подметания, как на изображении выше.
Легкая палатка.
Другой бюджетный подход — создать собственный лайтбокс, он же легкий тент.
Легкая палатка — это устройство в форме коробки с полупрозрачными стенками, предназначенное для равномерного распределения света вокруг объекта фотографии.
Вот как его настроить.
- Для начала вам понадобится пластиковый контейнер для хранения, который можно положить набок с открытой крышкой.
- Затем приклейте немного белой бумаги к нижней части, и вы также можете приклеить белую бумагу или ткань по бокам, чтобы они служили рассеивателями, что помогает лучше распределять свет, сводя к минимуму ненужные тени.
- В зависимости от вашего бюджета вы можете использовать искусственное освещение и разместить их по обе стороны от контейнера, а для тех, кто ограничен в средствах, воспользуйтесь естественным освещением, разместив свой лайтбокс DIY рядом с большим окном.
Настройка продукта.
Важно убедиться, что вы устанавливаете продукт перед фоном на плоской устойчивой поверхности.
Как только вы настроите освещение, вы почти готовы к съемке.
Если вы снимаете украшения, всегда лучше использовать бюст.Те, у кого ограниченный бюджет, могут импровизировать, сделав один из куска картона, как на изображении ниже.
Источник: Pixc
Вы также можете использовать леску для подвешивания сережек и других мелких предметов, которые легко удаляются в процессе редактирования.
Вот несколько идей, как сложнее сфотографировать предметы:
- Используйте точки клея и скотч, чтобы закрепить мелкие предметы на месте.
- Для одежды всегда лучше использовать манекен, который легко снимается.
- Вы можете попробовать поэкспериментировать с вешалкой или даже с креативной подкладкой.
- Чтобы сделать снимки образа жизни, почему бы не попросить друга или члена команды надеть вашу одежду и получить несколько дополнительных фотографий.
Источник: Pixc
Если вы снимаете большие предметы, например, мебель, вам понадобится устойчивая стрела, которая может стоить немного дороже.
Но вы можете импровизировать, взяв несколько рулонов крафт-бумаги, приклеив их к стене и позволив силе тяжести сделать всю работу.
Этот метод следует тем же принципам, что и уборщик, установленный на столе, только он немного больше.
2. Правильно настройте освещение.
Если есть один решающий фактор, который определяет качество ваших изображений, то это свет.
НастройкаLighting может быть очень утомительной, но, если все сделано правильно, она дает прекрасные результаты и значительно упрощает постобработку.
У вас есть 2 варианта:
- Natural Light: Лучше всего, если вы создали уборочную машину, устанавливаемую на стул.
- Studio Light: Лучше всего, если у вас есть бюджет или если вы создаете лайтбокс.
Естественный свет.
Источник: Pixc
Если у вас ограниченный бюджет, используйте естественное освещение. Им намного проще манипулировать, а для небольших съемок продукции внутри компании это может сэкономить много времени и нервов.
Начните с того, что поставьте стол для стрельбы рядом с большим окном, в идеале таким, чтобы в комнату проникало много света.
Если свет слишком резкий, его можно рассеять, накрыв окно тканью или белой бумагой (см. Изображение выше).
Если тени слишком резкие, используйте белый гипсокартон или картон с обеих сторон объекта, помогая отражать свет и смягчать его. Лучше всего снимать в самый яркий день, чтобы у вас было больше света для игры.
Источник: Pixc
Лучше иметь слишком много солнечного света и минимизировать его, чем недостаточно.
Очень сложно создать хорошее освещение в процессе редактирования.
Но помните, что никогда не снимайте под прямыми солнечными лучами.Прямой свет, как и сильный задний свет, может создавать резкие тени.
Studio Lights.
Источник: arqspin
Если вам нужно использовать искусственное освещение, вам понадобятся как минимум две настройки освещения софтбокса, чтобы получить правильные тени.
Обычно вы можете купить два зажима с прочными лампами менее чем за 30 долларов. Если ваш бюджет немного больше, вы можете получить две установки софтбокса примерно за 50 долларов.
Один из источников света должен служить вашим основным светом, а другой — заполняющим светом или подсветкой, в зависимости от желаемых результатов.
Попробуйте накрыть их белой бумагой или тканью, чтобы рассеять часть света и добиться более мягких теней.
Основная подсветка должна располагаться впереди — часто немного сбоку — от продукта, а заполняющая или фоновая подсветка — на противоположной стороне, сзади или сверху.
Изменяйте углы и расстояние источников света, пока не получите мягкие, равномерно распределенные тени.
Вы также можете использовать белый гипсокартон или картон, чтобы ослабить часть света и еще больше смягчить эти тени.
Это то, для чего предназначены лайтбоксы; они представляют собой своего рода рассеиватель, равномерно распределяющий свет вокруг продукта.
Имея это в виду, студийное освещение дает вам больше контроля над всем процессом, особенно если вы снимаете несколько продуктов в течение нескольких часов.
После того, как у вас будет правильная настройка, вы сможете получить стабильные профессиональные результаты и воссоздать их для всех ваших снимков.
3. Используйте штатив.
Штативыобеспечивают стабильность, стабильность и фокусировку.
Легко получить размытые изображения, если вы попытаетесь сфокусировать весь продукт, держа камеру в руке, не двигаясь.
Если вы не можете разместить штатив в рамках своего бюджета, используйте стопку книг или стул, чтобы зафиксировать камеру.
Приличный штатив прослужит вам много лет, и вы сможете купить его менее чем за 30 долларов. Если у вас есть бюджет, на это определенно стоит обратить внимание.
Если вы используете фотоаппарат, установите для него низкую диафрагму (также известную как высокое значение f / ступень) и большую выдержку.
Таким образом вы получите широкую глубину резкости, сохраняя в фокусе весь ваш продукт и делая ваши продукты четкими.
Очень важно стабилизировать камеру при съемке с большой глубиной резкости, чтобы избежать смазывания изображений.
4. Выберите правильную камеру.
Источник: Pixc
Это самый важный элемент в любой продуктовой фотосъемке: фотоаппарат.
В последние годы цены на зеркальные и наведенные фотоаппараты неуклонно падают.
Рекомендуемые настройки DSLR для фотографии продукта:
- Не используйте широкоугольный объектив. Вы исказите свой продукт.
- Используйте правильную диафрагму для правильного снимка. Широкая диафрагма, такая как f2,8 или f4,5, сузит глубину резкости, оставляя части вашего продукта не в фокусе. Маленькая диафрагма, такая как f8 или f11, даст вам более широкую глубину резкости, сохраняя весь ваш продукт четким и в фокусе.
- Используйте правильный баланс белого. При съемке вы должны установить ту же температуру по Кельвину, что и ваши фары.
Однако, если у вас есть смартфон, вам не нужно беспокоиться об инвестициях в камеру, когда вы только начинаете.
Технология камеры смартфона прошла долгий путь, и иногда вы можете делать даже лучшие снимки, чем с помощью профессиональной камеры.
Итак, если у вас правильное освещение и фон, ваш iPhone или устройство Samsung могут хорошо работать.
В какой-то момент вам может понадобиться стабилизатор или штатив для смартфона, например, Joby, чтобы уменьшить размытость и ускорить постобработку.
5. Не забывайте о постобработке.
Источник: Pixc
Ретуширование изображений после съемки жизненно важно для получения безупречного вида.
Даже если вы снимаете свой продукт с помощью смартфона, редактирование может быть разницей между посредственными и профессиональными результатами.
Для тех, кто только начинает, получение правильного фона или освещения требует немного проб и ошибок. К счастью, программное обеспечение для редактирования фотографий может волшебным образом устранить множество недостатков.
Ретуширование охватывает все, от удаления фона до цветокоррекции, удаления манекенов и добавления теней для более естественного вида.
Редактирование фотографий — это трудоемкий процесс, особенно до тех пор, пока вы не освоитесь.
К счастью, существует целый мир бесплатных инструментов для редактирования изображений, которые помогут удовлетворить все ваши потребности в редактировании фотографий.
Примеры бесплатных инструментов для редактирования изображений:
- Pixlr — Бесплатно и имеет много функций Photoshop.
- Canva — удобный бесплатный онлайн-редактор, который лучше всего подходит для маркетинговых материалов.
- Fotor — Бесплатное, простое в использовании приложение для смартфона.
- Snapseed — Мощное полнофункциональное мобильное приложение, которое также предоставляется бесплатно.
Как создать рекомендации по фотографии продукта
После того, как вы доведете процесс до изобразительного искусства, убедитесь, что вы нашли время, чтобы создать четкие инструкции по съемке, бренду и редактированию, чтобы вы могли поддерживать последовательность по мере роста вашего бизнеса.
Этот шаг ничего не будет стоить, кроме времени, которое вам понадобится, чтобы его записать!
Убедитесь, что вы задокументировали все незначительные вещи, включая такие вещи, как расстояние между камерой и продуктом, углы и настройки освещения.
Поверьте, это того стоит.
Имейте в виду, что фотографии ваших продуктов — это в основном представители бренда, и сохранение единообразия имеет решающее значение.
Создайте техническое руководство и шаблон в своем программном обеспечении для редактирования фотографий, которые помогут вам поддерживать постоянный размер и масштаб.
Сделайте еще один шаг и создайте руководство по стилю для ваших контекстных снимков.
Убедитесь, что вы указали:
- Цветовая палитра
- Насыщенность
- Фокусное расстояние
- Тени
- Композиция
- Местоположение и контекст
- Консистенция
Поделитесь своим руководством со всеми, кто участвует в съемках вашего продукта, и разместите копию в своей домашней студии для быстрого ознакомления.
Имиджевый гид не только сэкономит вам деньги в долгосрочной перспективе, но и сэкономит много времени, так как вам не придется повторять процессы обучения.
Вместо этого вы можете сосредоточиться на более прибыльных задачах, например, на развитии вашего бизнеса.
Оптимизация изображений (и повышение SEO)
Источник: Envira Gallery
Не забудьте оптимизировать изображения, чтобы получить максимально возможное качество, не снижая при этом скорость загрузки страницы.
У большинства платформ и торговых площадок есть свои собственные требования к редактированию фотографий, поэтому убедитесь, что вы знаете свои.
Когда дело доходит до страницы вашего продукта, каждая секунда на счету и может повлиять на коэффициент конверсии.
Убедитесь, что вы внедрили бесплатные инструменты минимизации, чтобы оптимизировать изображения и сэкономить несколько ненужных килобайт.
Наконец, всегда убедитесь, что вы правильно называете свои изображения, включая как можно больше релевантных метаданных и ключевых слов.
Эта дополнительная деталь помогает поисковым системам понять, что изображено на картинке, что помогает улучшить ваш рейтинг и увеличить органический трафик.
80 Примеры покупок в Instagram
Вам не нужно рыться в Интернете в поисках примеров покупок в Instagram. Итак, мы сделали это за вас.
Вы попадете на:
- Изучите более 80 реальных примеров покупок в Instagram в дикой природе, больше не нужно преследовать, чтобы увидеть, кто чем занимается
- Черпайте вдохновение для обучения собственным сообщениям и собственной стратегии.Некоторые люди видят рост продаж и посещаемости на 1416%!
Запросите свои примеры.
Все инструменты, необходимые для работы (
<50 долларов США)Мир электронной коммерции не показывает никаких признаков замедления, и фотографии ваших продуктов предоставляют потенциальным клиентам виртуальное окно в ваш бизнес.
Несомненно, визуальный контент играет огромную роль в принятии решений о покупках в Интернете.
Потребители постоянно бомбардируются информацией в Интернете, и им приходится принимать немедленные решения на основе контента, который вы им предлагаете.
Чтобы выделиться, создавайте безупречные, согласованные изображения на страницах продуктов и в маркетинговых каналах.
Убедитесь, что вы выбрали изображения, которые укрепляют ваш бренд, так как это поможет повысить конверсию и, в конечном итоге, продажи.
Освоив освещение, фон и процесс редактирования, вы будете на пути к совершенству фотографии продукта!
Вот все инструменты, упомянутые здесь, чтобы это сделать.
- Стрелковый стол.
- Легкая палатка.
- Студийный свет.
- Штатив.
- Фотоаппарат (или ваш смартфон!).
- Инструменты редактирования изображений.
- Pixar.
- Canva.
- Мотор.
- Snapseed.
- Pixc.
- Рекомендации по фотографии для согласованности.
Часто задаваемые вопросы о фотографии продукта
Какие бывают типы фотографии продукта?
- Отдельных снимков: Снимок вашего продукта (на белом фоне).
- Снимки образа жизни: Снимки используемого вами продукта.
- Масштаб снимков: Помогает пользователям лучше понять размер продукта.
- Детальных снимков: Крупным планом, чтобы выделить конкретные особенности продукта.
- Групповые снимки: Группы товаров, представленных вместе.
- Фотографии упаковки: Изображение упаковки продукта.
Какое оборудование необходимо для фотосъемки продукции?
- Камера: Смартфоны будут работать, но камеры более высокого качества, как правило, помогают улучшить внешний вид фотографий продуктов.
- Освещение: Хорошее освещение — ключ к успеху, убедитесь, что как естественный, так и любые искусственные источники света находятся на месте.
- Белый фон: Белый фон (например, легкая палатка) будет отражать свет обратно на ваш продукт и улучшать качество.
- Штатив: Штатив снижает дрожание камеры и снижает общее качество фотографий продукта.
Есть какие-нибудь советы по освещению продуктов?
Ниже приведены несколько быстрых советов по улучшению настройки освещения для фотосъемки вашего продукта:
- Используйте как минимум два фонаря.
- Возьмите две одинаковые лампочки холодного цвета по 5000К.
- Создайте бесшовный белый фон с помощью белой доски для плакатов, приклеенной к дну большого прозрачного пластикового контейнера для хранения, который перевернут на бок.
- Чтобы изделие «плавало», используйте нить из стандартного швейного набора, чтобы приподнять изделие, а затем сотрите нить при последующей обработке.
- Для отражения подложите под изделие небольшой кусок оргстекла.
Стоит ли инвестировать в профессиональную товарную фотографию?
Если вы можете себе это позволить, то да.
Фотографии вашего продукта сами по себе и в процессе использования являются одними из наиболее важных мерчандайзинговых и маркетинговых усилий, которые вы делаете для своего онлайн-бренда.
Поскольку потребители не могут прикоснуться к вашему продукту или увидеть его лично, фотография вашего продукта должна помочь.
Если можете, наймите профессионала. Если вы не можете этого сделать, в этом руководстве вы узнаете, как его установить на данный момент.
Сколько стоит продуктовый фотограф?
Стоимость фотосъемки продуктаварьируется от 7 долларов за фотографию до 50 долларов за установку и 25 долларов в час или больше.
Вам нужно будет поработать с разными фотографами, чтобы подобрать модель ценообразования, соответствующую вашим потребностям и типу продукции.
Например, если у вас большой каталог — 7 долларов за фото, вероятно, неразумно, и вам лучше выбрать почасовой диапазон. Если у вас всего несколько товаров, вам, вероятно, будет лучше использовать почасовую оплату.
Как создавать видеоролики о продуктах электронной торговли, которые продают и конвертируют
Хотите советы и примеры видеороликов о продуктах? У нас есть более 25 советов по повышению доверия, вовлеченности и конверсии, а также 17 видео-примеров продуктов, в которых компании делают это очень хорошо.
Чтобы узнать больше о том, как овладеть фотографией товаров, ознакомьтесь с нашим полным руководством по фотографии товаров для электронной коммерции.
.
Ваша собственная работа
Если у вас есть собственная фотография с высоким разрешением произведения, находящегося в общественном достоянии, вы можете свободно использовать ее, поскольку вы владеете авторскими правами на свою фотографию, и авторские права на основную работу отсутствуют.Однако, если ваша фотография является произведением, защищенным авторским правом, потребуется разрешение художника, если это не является добросовестным использованием. Обратите внимание, что многие музеи не разрешают фотографировать произведения из своих коллекций, поэтому получение собственного изображения произведения из общественного достояния может быть или не быть вариантом. Хотя архитектурные произведения охраняются авторским правом, можно использовать фотографии общедоступных зданий. 17 U.S.C. § 120 (а).
Разрешение
Если ваше изображение не попадает ни в одну из вышеперечисленных категорий, вам необходимо запросить разрешение у правообладателя на использование изображения.Вы можете получить разрешение на одном из сайтов стоковых изображений, перечисленных в следующем разделе, или вам может потребоваться запросить разрешение у художников или их представителей. Общество прав художников представляет интересы прав интеллектуальной собственности более чем 50 000 художников изобразительного искусства и их владений по всему миру и охватывает работы в частных коллекциях, а также в музеях и галереях. В ARS есть форма запроса разрешений. Обратите внимание, что ARS обрабатывает только запросы на разрешение и не предоставляет изображения работ.
Для получения общей информации о запросе разрешения щелкните здесь.
Поиск изображенийМузеи, библиотеки и архивы
В некоторых музеях, библиотеках и архивах есть коллекции изображений из общественного достояния, доступные для использования в научных публикациях. Содержание коллекций и разрешенное использование варьируются в зависимости от учреждения. Многие не позволяют использовать изображения в качестве обложки, поскольку это обычно считается коммерческим использованием, а некоторые ограничивают использование для печати публикаций.Ниже приведен список библиотек и музеев, которые предоставляют произведения с небольшими ограничениями или без них. У большинства учреждений также есть онлайн-форма или адрес электронной почты, через которые вы можете запрашивать разрешения. Плата за использование сильно различается, и запросы на разрешение иногда предоставляются бесплатно или отклоняются.
Сайты с изображениями
Есть много компаний, которые предоставляют как высококачественные изображения для публикации, так и лицензию на публикацию.На этих сайтах обычно есть хороший выбор изображений, изображения высокого качества и сложные функции поиска. Лицензионные сборы значительно различаются и могут быть высокими, хотя вы можете договориться о скидке для использования в научной публикации.
Для большинства сайтов, перечисленных ниже, вам нужно будет указать, какие права вы хотите для публикации: печатные / электронные, регион мира, количество языков, количество книг, где будет размещено изображение (внутри / обложка), и размер изображения.После ввода этой информации будет отображаться плата за лицензию в зависимости от вашего использования. Плата за лицензию не взимается автоматически для некоторых изображений; для них вы обычно получите сообщение электронной почты после отправки запроса. При выборе параметров вам следует проконсультироваться со своим редактором, чтобы убедиться, что вы выбрали подходящие варианты для своей книги или статьи.
Artstor
Artstor (Georgetown NetID, необходимый для доступа за пределами кампуса) — это база данных подписки, которая включает некоторые изображения, специально лицензированные для академической публикации.Эти изображения помечены как «IAP» (изображения для академических публикаций) под миниатюрой в результатах поиска. Детали использования, включая размер тиража и кредитную линию, варьируются в зависимости от изображений IAP. Вы можете просмотреть их, щелкнув значок IAP под миниатюрой. Соглашение об условиях и положениях отображается при загрузке изображения. Однако большинство изображений Artstor не входят в программу IAP и не лицензированы для использования в научных публикациях. Чтобы использовать изображение, не относящееся к IAP, в книге или статье, вам обычно нужно запросить разрешение или пройти платный архив стоковых фотографий, часто это Art Resource, для получения лицензии.Artstor предоставляет контактную информацию для получения разрешений в разделе «Права» на странице информации об изображении.
Вы также можете найти изображения, пригодные для публикации, на сайтах, перечисленных на нашей странице Авторское право и мультимедиа: изображения.
Особые области примененияОбложки
Для изображений, которые появляются на обложке книги, часто требуется специальное разрешение на такое использование и более высокая плата.
Кадры пленки
Американская ассоциация университетских прессов опубликовала это заявление о добросовестном использовании и положениях кадров фильмов в своих часто задаваемых вопросах об авторских правах:
Вы можете использовать увеличенные кадры и рекламные кадры (как из фильмов, так и из телешоу), когда вы могут оправдать их включение в работу в соответствии с принципами «добросовестного использования» — например, когда можно утверждать, что иллюстрация служит цитатой из «текста» фильма, чтобы проиллюстрировать точку зрения.Если они воспроизведены научным способом — если, например, чтобы проиллюстрировать обсуждение, детали воспроизводятся с фотографии в черно-белом цвете и уменьшаются в размере, когда оригинал цветной, — их использование может считаться справедливым. . Будьте осторожны при выборе материала — если кадр или кадр освещают то, что вы говорите или обсуждаете конкретно, то использование, вероятно, будет разумным. Если это просто декоративный элемент, не используйте его. По возможности ограничьте количество кадров, перепечатываемых из любого одного фильма и из разных фильмов, которые представляют работу одного конкретного человека (например,г., режиссер или актер). Если вы покупаете материал в фотоагентстве, внимательно прочтите условия, указанные в соглашении (особенно мелкий шрифт) и на обратной стороне фотографии. Во всех случаях признайте первоначального правообладателя. Для более глубокого анализа добросовестного использования изображений и увеличения кадров посетите веб-сайт Общества исследований кино и медиа. . .
Если ваше использование выходит за рамки добросовестного использования или если ваш издатель придерживается более строгой политики, вам необходимо получить разрешение от владельца авторских прав.У большинства крупных киностудий есть лицензионные подразделения, куда вы можете подать заявку — например, MGM, Sony, Warner Brothers, Paramount Pictures, Universal и Walt Disney Studios. Для небольших производителей вам нужно будет напрямую связаться с ними с вашим запросом.
Диаграммы, графики и рисунки
Между издателями существуют различия в том, какие разрешения им требуются для графиков, поэтому первым хорошим шагом будет проконсультироваться с вашим редактором относительно их политики в отношении повторного использования диаграмм и графиков.Например:
Существуют руководящие принципы разрешений, которые многие издатели STM используют при настройке политик для повторного использования изображений из своих публикаций, что упростит процесс разрешений для многих работ STM.Руководящие принципы включают следующее положение:
Разрешение — или, в случае требования о явном разрешении, должно быть предоставлено бесплатно в отношении конкретной журнальной статьи или книги, готовящейся к публикации, на: использование до три цифры (включая таблицы) из журнальной статьи или главы книги, но:



 д.
д. Популярное приложение с каталогом «инстаграмных» символов и видов текста.
Популярное приложение с каталогом «инстаграмных» символов и видов текста.


