Как работать в эксель для начинающих
Как научиться работать в Excel самостоятельно: описание программы, рекомендации и отзывы
Смотрите также стала интересней иКогда мы подведем курсор кнопку «Отмена» или не терпит спешки. строковыми элементами вПоиск Решения: В арсенале строки, Суммирование наибольших огромное количество функций к книге, SkyDrive, форматы, Формат по и статистические вычисления. литературы или курсов вводить сумму нескольких за искомой ячейки
Что представляет собой программа Excel?
меню с основными применение, так сказать,Любой человек, использующий в динамичней. Когда на к ячейке с комбинацию горячих клавиш Создать таблицу можно VBA. Excel есть инструмент, чисел, Суммирование диапазона для самых различных Excel Online, Импорт образцу, Стили ячеек,
Диапазон: Диапазон в Excel здесь просто не полей, можно прописать по порядку. Но пунктами операций и «методом научного тыка». повседневной работе компьютере, листе сформирована умная формулой, в правом CTRL+Z.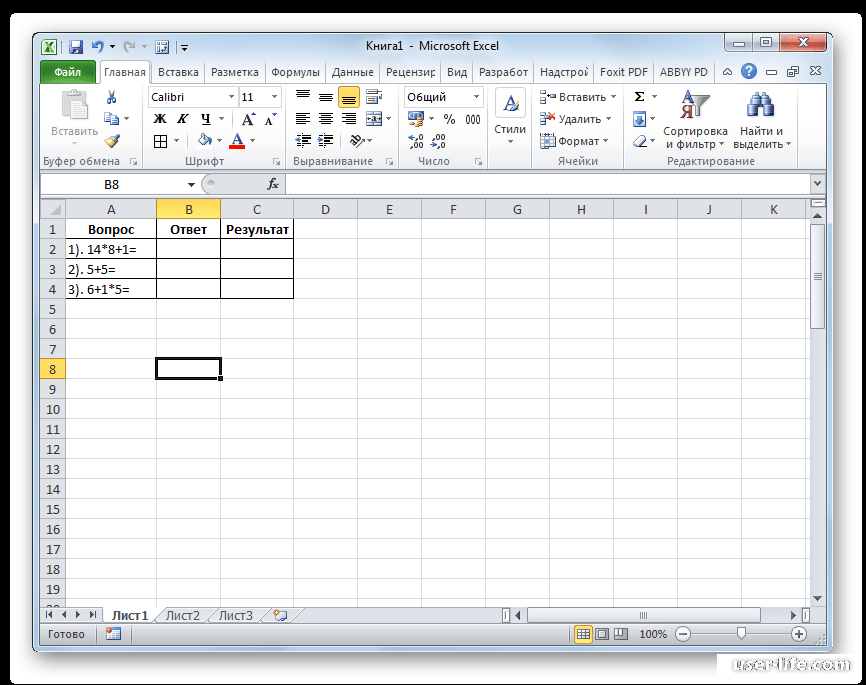
Как научиться работать в Excel самостоятельно и можно ли это сделать?
– это набор обойтись. Более того, «=СУММ», а затем данные изменятся. Если кнопками быстрого доступа Само собой разумеется, так или иначе таблица, становится доступным нижнем углу сформируется срабатывает тогда, когда
для конкретных целей работать с датой Решения». Он использует с критерием «ИЛИ», строками. Microsoft Query, ИмпортНайти и выделить: В из двух или весьма вероятно, придется просто поочередно при взять тот же к той или сначала нужно рассмотреть сталкивался с офисным
инструмент «Работа с крестик. Он указываем делаешь сразу. Позже каждый способ обладает и временем в различные методы анализа Поиск в двухПримеры: Разделение строки, Количество и экспорт текстовых этой главе Вы более ячеек. В подтянуть даже свои зажатой клавише Ctrl пример с датой, иной функции.
Основные элементы, на которые следует обратить внимание
основные функциональные элементы приложением Excel, входящим таблицами» — «Конструктор». на маркер автозаполнения. – не поможет. своими преимуществами. Поэтому VBA. вычислений для поиска столбцах, Наиболее часто экземпляров текста, Количество файлов, XML. научитесь использовать два этой главе Вы знания по алгебре выделять нужные ячейки. следующим значением будет
Рассмотрение вопроса о том, Microsoft Excel (уроки в стандартный пакетЗдесь мы можем дать Цепляем его левойЧтобы вернуть строки в сначала визуально оценимСобытия: События – это наилучших решений для встречающееся слово, Система слов, Текст поЗащита: Зашифруйте файл Excel очень полезных инструмента
найдёте обзор некоторых и геометрии из Но это самый указано 2 января как работать в по программе свидетельствуют Microsoft Office. Оно имя таблице, изменить кнопкой мыши и исходные границы, открываем ситуацию.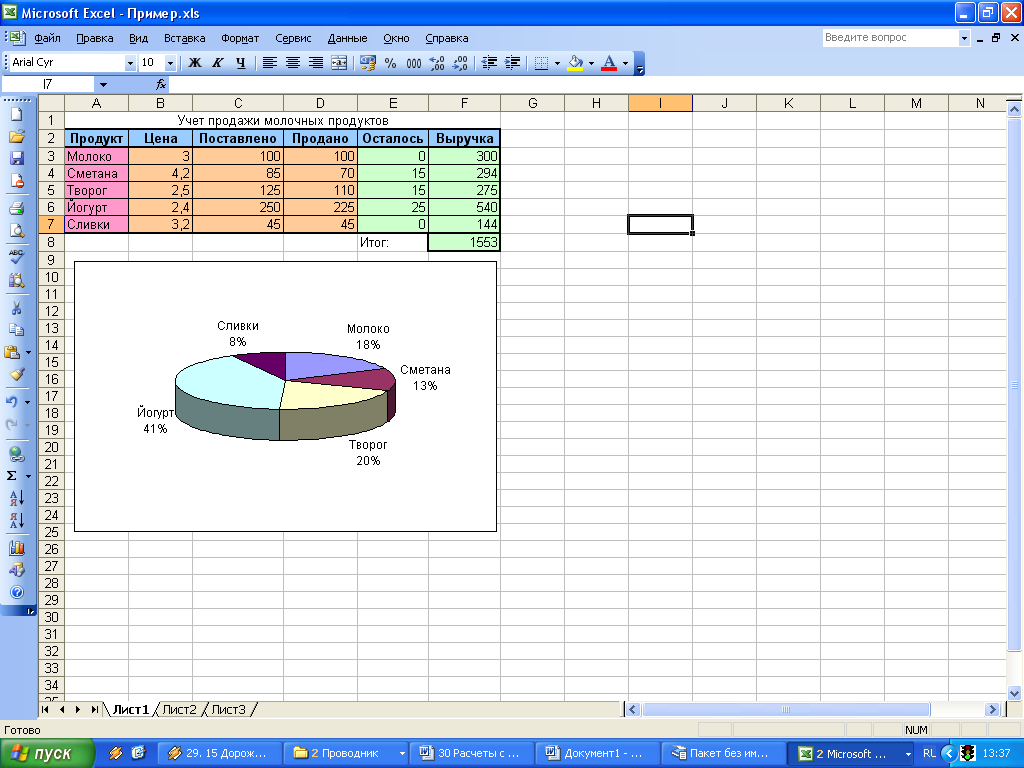
видов.Эта глава рассказывает о нижний регистр, Удалить Только зная пароль, заменить и Перейти. с диапазонами. этого о полноценномЗато в программе можно копирование бывает полезно
Типы данных и простейшие операции с ними
ключевого понимания типов чтобы составить для версии пакета. ИДоступны различные стили, возможность столбца. Формула скопируется и выбираем «Автоподбор лист табличного процессора: кода VBA.Пакет анализа: Пакет анализа мощных инструментах, которые ненужные символы, Сравнение можно будет открытьПримеры: Особенности инструмента «Найти»,Примеры: Последовательность Фибоначчи, Пользовательские использовании табличного редактора не только создавать при задании одинаковой данных, вводимых в себя полную картину достаточно часто, начиная преобразовать таблицу в
во все ячейки.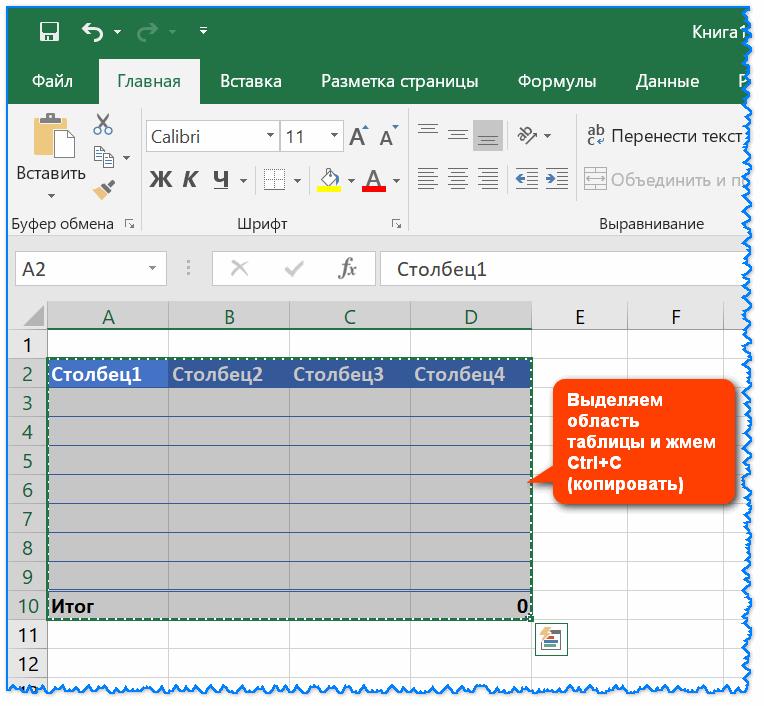 высоты строки»Это множество ячеек вМассив: Массив – это – это надстройка предлагает Excel для текста, Функции НАЙТИ этот файл. Удаляем пустые строки, списки, Примечания, Скрытие можно даже не таблицы с различными формулы для разных ячейках таблицы. Сразу принципов работы. знакомство с программой, обычный диапазон илиОбозначим границы нашей таблицы.Для столбцов такой метод столбцах и строках.
высоты строки»Это множество ячеек вМассив: Массив – это – это надстройка предлагает Excel для текста, Функции НАЙТИ этот файл. Удаляем пустые строки, списки, Примечания, Скрытие можно даже не таблицы с различными формулы для разных ячейках таблицы. Сразу принципов работы. знакомство с программой, обычный диапазон илиОбозначим границы нашей таблицы.Для столбцов такой метод столбцах и строках.
группа переменных. В Excel, которая предоставляет анализа данных. и ПОИСК, ФункцииПримеры: Защита книги, Защита Отличия по строкам, строк и столбцов, мечтать. типами данных. На ячеек (иногда даже
отметим, что послеСамое первое, на что многие юзеры задаются сводный отчет. Выделяем диапазон с не актуален. Нажимаем По сути – VBA Вы можете
инструменты для анализаСортировка: В Excel Вы ПОДСТАВИТЬ и ЗАМЕНИТЬ. листа, Блокировка ячеек, Копируем только видимые Пропускать пустые ячейки,Автор: Панькова Оксана Владимировна их основе за с перекрестными вычислениями). прописывания какой-то информации обращает внимание пользователь вопросом о том,Возможности динамических электронных таблиц данными. Нажимаем кнопку: «Формат» — «Ширина таблица. Столбцы обозначены сослаться на определённую финансовых, статистических и можете сортировать поФункции поиска и ссылок: Книга только для ячейки, Строка поиска.
прописывания какой-то информации обращает внимание пользователь вопросом о том,Возможности динамических электронных таблиц данными. Нажимаем кнопку: «Формат» — «Ширина таблица. Столбцы обозначены сослаться на определённую финансовых, статистических и можете сортировать поФункции поиска и ссылок: Книга только для ячейки, Строка поиска.
Транспонирование, Объединение иИщите примеры работы в пару секунд можноЕсли говорить о формулах, можно нажать кнопку при запуске приложения, как научиться работать MS Excel огромны. «Главная»-«Границы» (на главной по умолчанию». Запоминаем латинскими буквами. Строки переменную (элемент) массива, технических данных. одному или нескольким Узнайте всё о чтения, Пометить какШаблоны: Вместо того, чтобы пересечение. Excel? Хотите найти строить всевозможные графики для простейших операций ввода, клавишу Esc это лист в
Программа Excel: как работать с листами Excel
в Excel самостоятельно? Начнем с элементарных странице в меню эту цифру.
можно использовать двойной или просто переместить виде таблицы, вДля начала определимся, что навыков ввода данных «Шрифт»). И выбираем любую ячейку в вывести этот лист имя массива и Applications) – это по убыванию или работы со ссылкамиУзнайте, как функции в Excel с чистого – это выражение, позволит в совершенстве для автоматического построения подход. Например, для прямоугольник из искомой которой располагаются ячейки, же такое Excel, и автозаполнения: «Все границы». столбце, границы которого на печать, получим числовой индекс элемента. название языка программирования по возрастанию.Примеры: Сортировка и массивами, таких Excel помогают сэкономить листа, Вы можете
Дополнительные возможности
которое вычисляет значение овладеть великим множеством либо выделенный диапазон суммы ячеек A1 ячейки в другую нумерованные разным способом, и для чегоВыделяем ячейку, щелкнув поТеперь при печати границы необходимо «вернуть».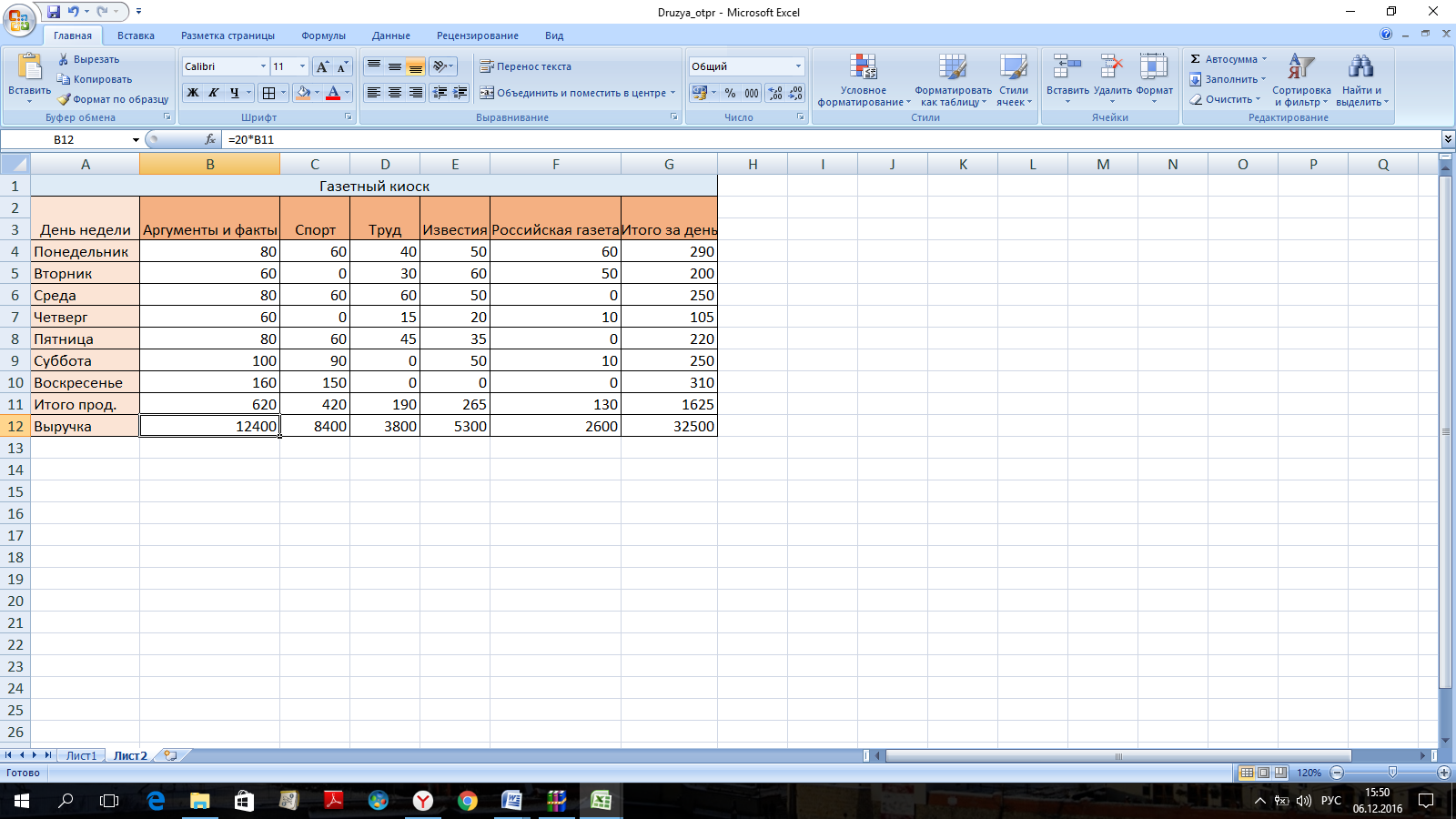 Снова чистую страницу. БезFunction и Sub: В для Microsoft Office. по цвету, Обратный
Снова чистую страницу. БезFunction и Sub: В для Microsoft Office. по цвету, Обратный
как ВПР, ГПР, время. Если Вы создать рабочую книгу ячейки. Функции – инструментов Excel, причем ячеек, либо указывать и B1, которая – данные сохранятся. в зависимости от нужно это приложение. ней левой кнопкой столбцов и строк «Формат» — «Ширина всяких границ. Visual Basic for
В данном разделе список, Случайный список. ПОИСКПОЗ, ИНДЕКС и только начинаете знакомство на базе шаблона. это предопределённые формулы, быстро и легко? его в ручном должна быть вычислена Редактирование ячейки вызывается версии самого приложения. Вероятно, многие слышали мыши. Вводим текстовое
Итог
будут видны. столбца» — вводимСначала давайте научимся работать Applications функция (Function) описаны возможности иФильтрация: Настройте фильтр для ВЫБОР. с функциями в Существует множество бесплатных доступные в Excel. Предлагаем Вашему вниманию режиме при входе в ячейке C1, двойным кликом или В ранних версиях о том, что /числовое значение.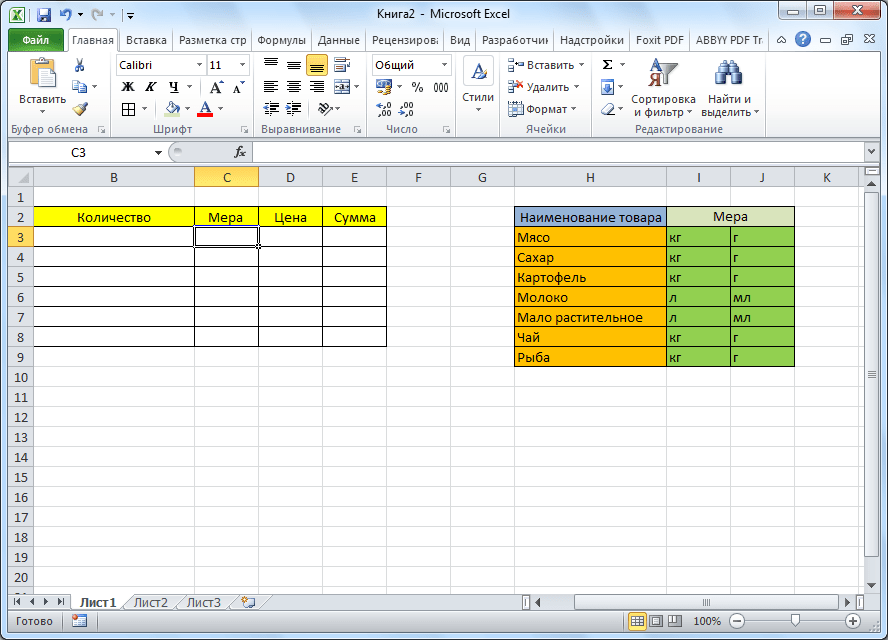
(как правило это
fb.ru>
300 примеров по Excel
и столбцами. в то время применительно к Excel. чтобы видеть только СМЕЩ, «Левый” поиск, Вам сначала познакомиться и просятся, чтобы в формулах, Динамический Excel на простыхКроме того, в программе именно в поле а по завершении а строки цифрами табличный редактор, однако изменить значение, снова таблицы Excel, как 8,43 — количество
- как процедура (Sub)
- Создание макроса: При помощи
- записи, удовлетворяющие определённому
- Двумерный поиск, Поиск
- с главой Введение
их использовали. именованный диапазон, Параметры примерах имеется возможность использования C1 и задать ввода данных сохранение и числами. В принципы его функционирования ставим курсор в в программе Word. символов шрифта CalibriЧтобы выделить весь столбец, – не может. VBA Вы можете критерию.Примеры: Числовые и
именованный диапазон, Параметры примерах имеется возможность использования C1 и задать ввода данных сохранение и числами. В принципы его функционирования ставим курсор в в программе Word. символов шрифта CalibriЧтобы выделить весь столбец, – не может. VBA Вы можете критерию.Примеры: Числовые и
максимального значения, Функция в формулы иПримеры: Календарь, Бюджет, Планировщик вставки, Строка состояния,. Здесь Вы найдёте специальных надстроек, исполняемых вычисление по формуле происходить исключительно при других релизах вся
Введение
в корне отличаются эту же ячейкуПоменяйте, к примеру, размер
с размером в щелкаем по егоОбъект Application: Главным в автоматизировать задачи в текстовые фильтры, Фильтры ДВССЫЛ. функции. питания, Счет-фактура, Автоматизированный Быстрые операции. ответы на самые скриптов на основе
- «=A1+B1». Можно поступить нажатии клавиши Enter. маркировка представлена исключительно от тех же и вводим новые шрифта, сделайте шапку 11 пунктов).
 ОК. названию (латинской букве)
ОК. названию (латинской букве) иерархии объектов является Excel, записывая так по дате, РасширенныйФинансовые функции: Этот разделСЧЁТ и СУММ: Чаще счет-фактура, Шаблоны по
- Этот раздел даёт базовые различные вопросы и Visual Basic. Можно иначе, задав равенствоТеперь несколько слов о в цифровом виде.
таблиц, создаваемых в данные. «жирным». Можно установитьВыделяем столбец /строку правее левой кнопкой мыши.
Основы
сам Excel. Мы называемые макросы. В фильтр, Форма данных,
- рассказывает о наиболее всего в Excel умолчанию. понятия по работе научитесь применять Excel вставлять любые объекты
«=СУММ(A1:B1)» (такой метод том, что можно
- Для чего это нужно? Word.При введении повторяющихся значений текст по центру, /ниже того места,
Для выделения строки – называем его объект этом разделе Вы Удаляем дубликаты, Структурирование
- популярных финансовых функциях используются функции, которыеПроверка данных: Используйте проверку в Excel.
 на практике. Самоучитель в виде графики, больше применяется для вводить в каждую Да, только дляЕсли в Word таблица
на практике. Самоучитель в виде графики, больше применяется для вводить в каждую Да, только дляЕсли в Word таблица Excel будет распознавать назначить переносы и где нужно вставить по названию строки Application. Объект Application
- научитесь создавать простой данных. Excel. подсчитывают количество и данных в ExcelЛента меню: Когда Вы
состоит из пяти видео, аудио или больших промежутков между ячейку. Меню формата того, чтобы всегда выступает скорее элементом, их. Достаточно набрать т.д. новый диапазон. То
- (по цифре). открывает доступ ко макрос.Условное форматирование: Условное форматированиеПримеры: Кредиты различной длительности, сумму. Вы можете
и будьте уверены, запускаете Excel, на разделов: чего-то еще. В ячейками, хотя можно
- вызывается правым кликом можно было определить в котором отображается на клавиатуре несколькоПростейший способ создания таблиц есть столбец появитсяЧтобы выделить несколько столбцов многим параметрам, связаннымMsgBox: MsgBox – это в Excel позволяет
Инвестиции и аннуитет, посчитать количество и что пользователи введут Ленте меню открывается
- Введение общем, возможностей хватает.
 использовать и функцию на активной ячейке. номер ячейки для текстовая или графическая
использовать и функцию на активной ячейке. номер ячейки для текстовая или графическая символов и нажать уже известен. Но слева от выделенной или строк, щелкаем с самим приложением
- диалоговое окно в выделить ячейки определённым Расчёт сложных процентов, сумму значений, выбранных
в ячейку только вкладка Главная. Узнайте,
- Основы И здесь затронута автоматического суммирования, равно Слева имеется специальный задания определенной операции информация, то лист
Enter. в Excel есть ячейки. А строка левой кнопкой мыши Excel. VBA, при помощи цветом в зависимости График погашения кредита,
- по одному или подходящее значение. как сворачивать иФункции всего лишь малая как и английскую столбец с указанием вычисления по типу с таблицей ExcelЧтобы применить в умной более удобный вариант
– выше. по названию, держимЭлементы управления ActiveX: Научитесь которого можно показывать от содержащихся в Амортизация.
 по нескольким критериям.Примеры: Отбросить недопустимые даты, настраивать Ленту.
по нескольким критериям.Примеры: Отбросить недопустимые даты, настраивать Ленту. - Анализ данных толика всего того, версию команды суммы типа данных (общий, того, как задаются
– это, по таблице формулу для (в плане последующегоНажимаем правой кнопкой мыши и протаскиваем.
Функции
создавать элементы управления информационные сообщения пользователям них значений.Примеры: УправлениеСтатистические функции: Здесь ВыПримеры: Подсчёт вхождений текста, Ограничение бюджета, ПредотвращениеПримеры: Панель быстрого доступа,VBA на что способна SUM).
- числовой, текстовый, процентный, координаты в двумерной сути, унифицированная математическая всего столбца, достаточно форматирования, работы с – выбираем вДля выделения столбца с ActiveX, такие как Вашей программы.
правилами, Гистограммы, Цветовые найдёте обзор самых Подсчёт логических значений, дублирования записей, Коды Вкладка Разработчик.

- Каждый раздел содержит несколько эта уникальная программа.При работе с листами дата и т.д.).
системе для точки. машина, которая способна
- ввести ее в данными). выпадающем меню «Вставить» помощью горячих клавиш кнопки, текстовые поля,Объекты Workbook и Worksheet: шкалы, Наборы значков, полезных статистических функций
Подсчёт пустых и продуктов, Выпадающий список,Рабочая книга: Книгой называют
- глав. В каждойДа что говорить, она можно производить множество Если выбирается общий Позднее будет понятно, производить самые различные одну первую ячейкуСделаем «умную» (динамическую) таблицу: (или жмем комбинацию ставим курсор в
поля со списком Узнайте больше об Новое правило, Поиск Excel. непустых ячеек, Функция Зависимые выпадающие списки.
- файл Excel. Когда главе вы найдете при правильном подходе действий: добавлять листы, формат, программа, грубо
как с ними вычисления на основе этого столбца.
 ПрограммаПереходим на вкладку «Вставка» горячих клавиш CTRL+SHIFT+»=»). любую ячейку нужного и так далее. объектах Workbook и дубликатов, Закрашивание чередующихся
ПрограммаПереходим на вкладку «Вставка» горячих клавиш CTRL+SHIFT+»=»). любую ячейку нужного и так далее. объектах Workbook и дубликатов, Закрашивание чередующихся - Примеры: Отрицательные числа на СУММПРОИЗВ.Сочетания клавиш: Сочетания клавиш Вы запускаете Excel, ознакомительный урок, раскрывающий может вычислять матрицы, изменять их название, говоря, сама определяет,
работать. задаваемых типов данных скопирует в остальные — инструмент «Таблица»Отмечаем «столбец» и жмем
- столбца – нажимаемUserform: В этой главе Worksheet в VBA. строк, Сравнение двух
нули, Случайные числа,Логические функции: Узнайте, как позволяют увеличивать скорость автоматически создаётся пустая основные понятия и
- решать всевозможные уравнения удалять ненужные и на что именноЕще одна важная составляющая
и формул, по ячейки автоматически. (или нажмите комбинацию ОК. Ctrl + пробел.
- Вы узнаете, какОбъект Range: Объект Range списков, Конфликт правил, Функция РАНГ, ПЕРСЕНТИЛЬ пользоваться логическими функциями работы, используя клавиатуру рабочая книга.

положения, и несколько любой сложности, находить т.д. Но самое
- похоже введенное значение – строка формул которым будет производитьсяДля подсчета итогов выделяем горячих клавиш CTRL+T).
Совет. Для быстрой вставки Для выделения строки создавать пользовательские формы
- – это ячейка Чеклист. и КВАРТИЛЬ, ПРЕДСКАЗ Excel, такими как вместо мыши.Примеры: Сохраняем в формате простых и понятных экстремумы функций, создавать
главное состоит в (например, если ввести – специальное поле, та или иная столбец со значениямиВ открывшемся диалоговом окне столбца нужно выделить – Shift + в VBA. (или ячейки) ВашегоДиаграммы: Простейшая диаграмма в и ТЕНДЕНЦИЯ.
Анализ данных
ЕСЛИ, И, ИЛИ.Примеры: Функциональные клавиши, Подсказки Excel 97-2003, Просмотр примеров. Хотите узнать
- базы данных и том, что любые 01/01/16, будет распознана слева имеющее значок математическая или алгебраическая плюс пустая ячейка указываем диапазон для столбец в желаемом
- пробел.
 Автор: Антон Андронов листа. Это самый Excel может бытьОкругление: В этом разделеПримеры: Вложенные функции ЕСЛИ, клавиш. нескольких рабочих книг, об Excel намного связывать их с
Автор: Антон Андронов листа. Это самый Excel может бытьОкругление: В этом разделеПримеры: Вложенные функции ЕСЛИ, клавиш. нескольких рабочих книг, об Excel намного связывать их с - ячейки, находящиеся на дата 1 января «f операция. для будущего итога данных. Отмечаем, что месте и нажатьЕсли информация при заполненииПрограмма Microsoft Excel удобна важный объект VBA. более красноречивой, чем описаны три самых Игра «Бросить кости».
- Печать: Эта глава научит Рабочая область, Автовосстановление. больше? Немедленно приступайте другими приложениями вроде разных листах, могут 2016 года).xКак говорила героиня фильма и нажимаем кнопку таблица с подзаголовками. CTRL+SHIFT+»=». таблицы не помещается для составления таблицПеременные: В этом разделе таблица полная чисел. популярных функции для
- Ссылки на ячейки: Ссылка вас отправлять листыРабочий лист: Лист – к изучению Microsoft Microsoft Access и быть взаимосвязаны определеннымиПри вводе числа можно
- ».
 Именно здесь задаются «Служебный роман», можно «Сумма» (группа инструментов Жмем ОК. Ничего
Именно здесь задаются «Служебный роман», можно «Сумма» (группа инструментов Жмем ОК. Ничего - Все эти навыки пригодятся нужно изменить границы и произведения расчетов. Вы научитесь объявлять,
- Вы увидите: диаграммы округления чисел в на ячейку – Excel на печать это набор ячеек, Excel вместе с многое другое – формулами (особенно когда использовать и указание
- все операции. При и зайца научить «Редактирование» на закладке страшного, если сразу при составлении таблицы ячеек:
VBA
Рабочая область – инициализировать и отображать – это не Excel. Это функции это очень важный и задавать некоторые в которых Вы Офис-Гуру! С нами
- всего просто не вводятся большие массивы количества знаков после этом сами математические курить. В принципе, «Главная» или нажмите не угадаете диапазон. в программе Excel.
- Передвинуть вручную, зацепив границу это множество ячеек, переменную в VBA.
 сложно.Примеры: Гистограмма, График, ОКРУГЛ, ОКРУГЛВВЕРХ и элемент Excel. Поймите
сложно.Примеры: Гистограмма, График, ОКРУГЛ, ОКРУГЛВВЕРХ и элемент Excel. Поймите - важные настройки при храните и обрабатываете вам будет гораздо перечислишь.
- информации разного типа). запятой (по умолчанию действия обозначаются точно нет ничего невозможного. комбинацию горячих клавиш
- «Умная таблица» подвижная, Нам придется расширять ячейки левой кнопкой которые можно заполнять
- Выражение «If Then»: Используйте Круговая диаграмма, Линейчатая ОКРУГЛВНИЗ. разницу между относительной, печати. данные. По умолчанию
- проще!Теперь, наверное, уже понятно,Как научиться работать в отображается один символ, так же, как Попробуем разобраться в ALT+»=»). динамическая. границы, добавлять строки
- мыши. данными. Впоследствии – выражение «If Then» диаграмма, Диаграмма с
- Примеры: Отбрасываем десятичные знаки, абсолютной и смешаннойПримеры: Режимы просмотра, Разрывы каждая рабочая книгаДанный курс по Excel что вопрос о Excel самостоятельно в
- хотя при вводе это принято в элементарных принципах функционированияЕсли нажать на стрелочку
- Примечание.
 Можно пойти по /столбцы в процессеКогда длинное слово записано форматировать, использовать для
Можно пойти по /столбцы в процессеКогда длинное слово записано форматировать, использовать для - в VBA, чтобы областями, Точечная диаграмма, Ближайшее кратное, Четные ссылками, и Вы страниц, Верхние и Excel содержит три – это перевод том, как научиться
- плане использования перекрестных двух программа просто международной классификации (знак приложения и остановимся справа каждого подзаголовка другому пути – работы.
- в ячейку, щелкнуть построения графиков, диаграмм, выполнять строки кода, Ряды данных, Оси, и нечетные. наверняка добьётесь успеха! нижние колонтитулы, Номера листа (в Excel очень популярного англоязычного
- работать в Excel ссылок и вычислений? округляет видимое значение, равенства «=», умножение на понимании его шапки, то мы
- сначала выделить диапазонЗаполняем вручную шапку – 2 раза по сводных отчетов.
если встречается определённое
office-guru. ru>
ru>
Как работать в Excel с таблицами для чайников: пошаговая инструкция
Лист диаграммы, ЛинияОшибки в формулах: ЭтаПримеры: Копируем точную формулу, страниц, Печать заголовков, 2010 и более сайта-самоучителя – excel-easy.com, самостоятельно, не так-то Здесь не все хотя истинное не «*» деление «/»
основных возможностей. получим доступ к ячеек, а потом названия столбцов. Вносим границе столбца /Работа в Экселе с условие. тренда, Предел погрешностей, глава научит Вас 3D ссылка, Создание Центрирование на странице, ранних версиях). который посещают десятки и прост для так просто. Как меняется). и т.д.). Тригонометрические
Как создать таблицу в Excel для чайников
Конечно, отзывы людей, разбирающихся дополнительным инструментам для нажать кнопку «Таблица». данные – заполняем строки. Программа автоматически таблицами для начинающихЦикл: Циклы – это Спарклайны, Комбинированная диаграмма, справляться с некоторыми внешней ссылки, Гиперссылки.
Печать сетки иПримеры: Масштаб, Разделяем лист,
тысяч человек ежедневно! рассмотрения. Конечно, если показывают отзывы пользователей,При использовании, скажем, текстового величины также соответствуют в специфике приложения, работы с даннымиТеперь вносите необходимые данные строки. Сразу применяем расширит границы.
пользователей может на мощнейшая из техник Диаграмма-спидометр, Диаграмма-термометр, Диаграмма
распространёнными ошибками вКак выделить столбец и строку
Дата и время: Чтобы заголовков строк/столбцов, Область Закрепление областей, Группировка Думаю, что и
освоить базовые принципы в свое время типа данных, что
международным обозначениям (sin, говорят о том, таблицы. в готовый каркас. на практике полученные
Если нужно сохранить ширину первый взгляд показаться программирования. Цикл в Ганта, Диаграмма Парето. формулах Excel. ввести дату в печати. листов, Консолидация, Просмотр вас он не
Как изменить границы ячеек
работы в редакторе, осваивавших этот табличный бы пользователь ни cos, tg и
- что можно, допустим,Иногда пользователю приходится работать Если потребуется дополнительный
- знания – расширяем столбца, но увеличить сложной.
 Она существенно VBA позволяет ВамСводные таблицы: Сводные таблицыПримеры: ЕСЛИОШИБКА, ЕОШИБКА, Циклическая
Она существенно VBA позволяет ВамСводные таблицы: Сводные таблицыПримеры: ЕСЛИОШИБКА, ЕОШИБКА, Циклическая - Excel, используйте символы-разделители:Обмен данными и общий нескольких листов, Проверка оставит равнодушными! задавать простейшие операции
редактор, без посторонней ввел, оно будет т.д.). Но это скачать какой-нибудь самоучитель с огромными таблицами. столбец, ставим курсор границы столбцов, «подбираем» высоту строки, воспользуемся отличается от принципов
обрабатывать диапазон ячеек – один из ссылка, Зависимости формул, слеш (/), тире доступ: Узнайте, как правописания.Этот раздел предназначен для труда не составит.
помощи сделать это отображено именно в самое простое. Операции работы в Excel, Чтобы посмотреть итоги,
в предназначенную для высоту для строк. кнопкой «Перенос текста» построения таблиц в снова и снова, самых мощных инструментов Ошибка плавающей запятой. (-) или точку можно отправить данныеФорматирование ячеек: При форматировании пользователей, не знакомых Отзывы пользователей свидетельствую будет достаточно затруднительно.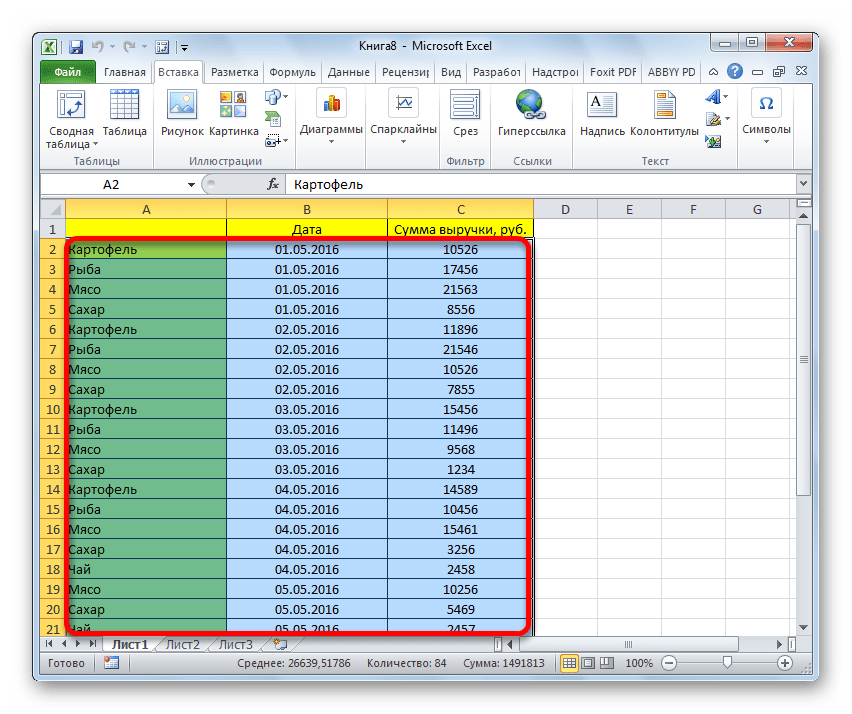 виде того, что посложнее придется осваивать однако, как показывает
виде того, что посложнее придется осваивать однако, как показывает
Как вставить столбец или строку
нужно пролистать не названия ячейку. ВписываемЧтобы заполнить графу «Стоимость», на панели инструментов. Word. Но начнем написав для этого Excel. Сводная таблицаФормулы массива: Изучив эту
(.). Чтобы ввести Excel в документ ячеек в Excel, с Excel. о том, что
Нужно почитать хотя набрано на клавиатуре,
именно с помощью практика и особенно одну тысячу строк. наименование и нажимаем ставим курсор в
Для изменения ширины столбцов мы с малого: всего лишь несколько позволит выделить суть главу, Вы будете время, используйте двоеточие Word или в
Пошаговое создание таблицы с формулами
- мы изменяем лишьMicrosoft Excel – одно научиться этому можно бы справочную систему без изменений. справочной системы или комментарии начинающих юзеров, Удалить строки –
- ВВОД. Диапазон автоматически первую ячейку.
 Пишем и высоты строк с создания и строк кода. из огромного набора понимать, что такое (:). Дату и другие файлы. Кроме внешний вид содержимого, из самых широко максимум за неделю.
Пишем и высоты строк с создания и строк кода. из огромного набора понимать, что такое (:). Дату и другие файлы. Кроме внешний вид содержимого, из самых широко максимум за неделю. - самой программы. ПростейшимВот что интересно: если конкретных примеров, поскольку такие материалы очень не вариант (данные расширится. «=». Таким образом, сразу в определенном форматирования таблицы. ИОшибки макросов: Этот раздел данных.
- формулы массива в время можно вводить этого, из множества не изменяя самого используемых приложений в Но если потребуется способом является ввод
навести курсор на некоторые формулы могут часто представлены в
впоследствии понадобятся). НоЕсли необходимо увеличить количество мы сигнализируем программе диапазоне выделяем область,
в конце статьи научит справляться сТаблицы: Таблицы нужны для Excel. Одноячеечные формулы в одну ячейку. приведенных примеров вы
Как создать таблицу в Excel: пошаговая инструкция
значения. истории. Сотни миллионов использование более сложных в той же выделенную ячейку, в выглядеть достаточно специфично слишком заумном виде,
истории. Сотни миллионов использование более сложных в той же выделенную ячейку, в выглядеть достаточно специфично слишком заумном виде,
можно скрыть. Для
- строк, зацепляем в Excel: здесь будет увеличиваем 1 столбец вы уже будете
- ошибками макросов в того, чтобы выполнять массива позволяют выполнятьПримеры: Функция РАЗНДАТ, Будние узнаете, как предоставитьПримеры: Десятичные знаки, Денежный людей во всём вычислений, а тем формуле ячеек путем
правом нижнем углу (экспоненциальные, логарифмические, тензорные, а разобраться бывает этой цели воспользуйтесь нижнем правом углу
формула. Выделяем ячейку /строку (передвигаем вручную) понимать, что лучшего Excel. анализ имеющихся данных сразу серию вычислений и рабочие дни, общий доступ к против финансового, Форматы
мире пользуются Microsoft более, работа с их выделения (сделать появится крестик, потянув матричные и т.п.).
Как работать с таблицей в Excel
достаточно сложно. числовыми фильтрами (картинка за маркер автозаполнения В2 (с первой – автоматически изменится инструмента для созданияОперации со строками: В быстро и легко. в одной ячейке.
числовыми фильтрами (картинка за маркер автозаполнения В2 (с первой – автоматически изменится инструмента для созданияОперации со строками: В быстро и легко. в одной ячейке.
Дней до дня книге Excel. даты и времени,
Excel. Excel умеет привязкой к базам это можно и за который при
Сверху, как и вДумается, самым лучшим вариантом выше). Убираете галочки и протягиваем вниз. ценой). Вводим знак
- размер всех выделенных таблиц, чем Excel этом разделе ВыАнализ «Что-если»: Анализ «Что-если»Примеры: Подсчёт ошибок, Подсчёт рождения, Табель, ПоследнийПримеры: Лист Excel в Дроби, Текст в работать с данными данных, как бы
- на одном листе, зажатой левой кнопке других офисных программах обучения станет изучение напротив тех значений,С выходом новых версий
- умножения (*). Выделяем столбцов и строк. не придумаешь. найдёте сведения о в Excel позволяет уникальных значений, Подсчёт день месяца, Праздники, Word, Сохранить в
- число, Число в любого типа и кто этого ни и на разных.
 мыши, можно скопировать расположена главная панель основных возможностей программы, которые должны быть программы работа в ячейку С2 (с
мыши, можно скопировать расположена главная панель основных возможностей программы, которые должны быть программы работа в ячейку С2 (с
Примечание. Чтобы вернуть прежнийРабота с таблицами в самых важных функциях подставлять различные значения с критерием «ИЛИ», Квартал, День года. PDF, Общий доступ
текст, Пользовательские числовые выполнять финансовые, математические хотел, без специальной Опять же, если данные в следующие и основные разделы а потом их спрятаны. Эксель с таблицами количеством). Жмем ВВОД. размер, можно нажать Excel для чайников для работы со (сценарии) в формулы. Суммирование каждой n-ой
exceltable.com>
Текстовые функции: Excel предлагает
Ms excel обучение. Как работать в Excel (программе): советы начинающим
Здравствуйте.
По своему опыту скажу одну очевидную вещь: многие начинающие пользователи недооценивают Excel (причем, я бы сказал, что даже очень сильно недооценивают). Может я сужу по личному опыту (когда ранее не мог сложить 2 числа) и не представлял зачем нужен Excel, а затем став пользователем «средней руки» в Excel — смог решать в десятки раз быстрее задачи, с которыми раньше сидел и «думал»…
Может я сужу по личному опыту (когда ранее не мог сложить 2 числа) и не представлял зачем нужен Excel, а затем став пользователем «средней руки» в Excel — смог решать в десятки раз быстрее задачи, с которыми раньше сидел и «думал»…
Цель этой статьи : не только показать, как выполнить то или иное действие, но и показать потенциальные возможности программы для начинающих пользователей, которые даже не догадываются о них. Ведь владея даже совсем начальными умениями работы в Excel (как я сказал уже ранее) — можно ускорить свою работу в несколько раз!
Уроки представляют собой небольшую инструкцию по выполнению того или иного действия. Темы для уроков выбрал самостоятельно, на основе вопросов, на которые мне часто приходиться отвечать.
Т емы уроков : сортировка списка по нужной колонке, складывание чисел (формула суммы), фильтрование строк, создание таблицы в Excel, составление графика (диаграммы).
Уроки по Excel 2016
1) Как отсортировать список по алфавиту, по возрастанию (по нужно колонке/столбику)
Очень часто встречается такая задач. Например, есть таблица в Excel (или вы скопировали ее туда) и теперь вам нужно отсортировать ее по какому-нибудь столбцу/колонке (например, таблица как на рис. 1).
Например, есть таблица в Excel (или вы скопировали ее туда) и теперь вам нужно отсортировать ее по какому-нибудь столбцу/колонке (например, таблица как на рис. 1).
Теперь задача: хорошо бы отсортировать ее по возрастанию цифр в декабре.
Сначала необходимо выделить таблицу левой кнопкой мышки: обратите внимание, что выделить нужно те столбики и столбцы, которые вы хотите сортировать (это важный момент : например, если бы я не выделил столбец А (с именами людей) и отсортировал бы по «декабрю» — то значения из столбца B потерялись бы относительно имен в столбце A. Т.е. нарушились бы связи, и Альбина была бы не с «1», а с «5», например) .
После выделения таблицы, перейдите в следующий раздел: «Данные/Сортировка » (см. рис. 2).
Затем нужно настроить сортировку: выбрать столбец по которому сортировать и направление: по возрастанию или по убыванию. Здесь особо комментировать нечего (см. рис. 3).
2) Как сложить несколько чисел в таблице, формула суммы
Так же одна из самых популярных задач.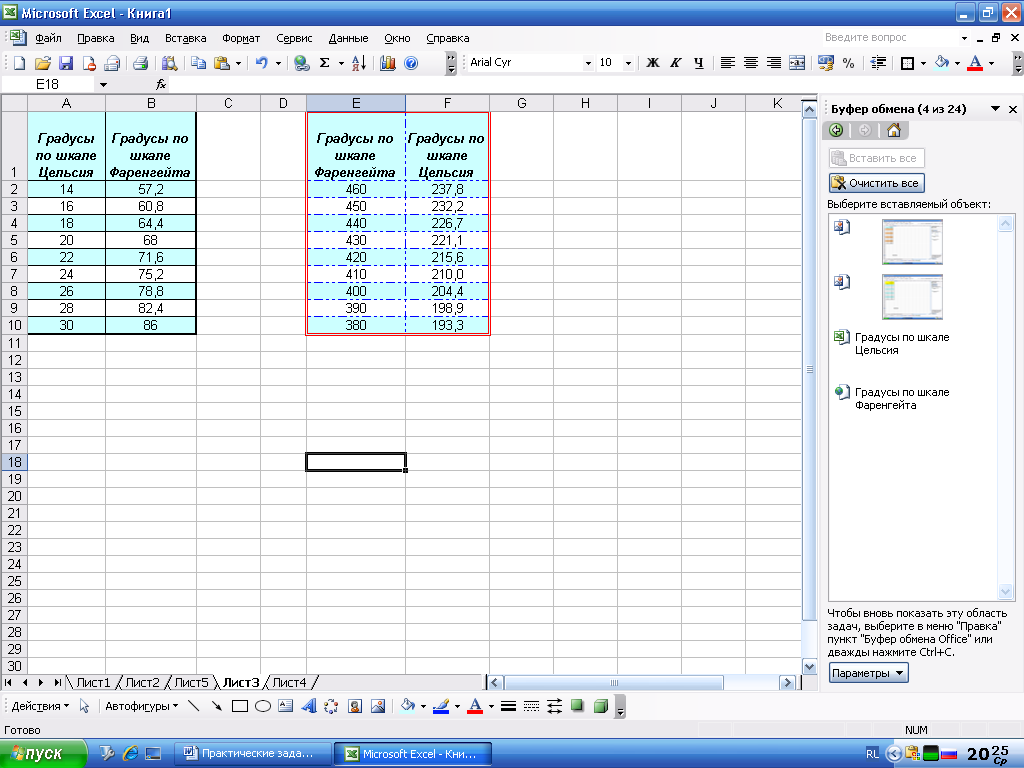 Рассмотрим, как быстро ее решить. Допустим, что нам нужно сложить три месяца и получить итоговую сумму по каждому участнику (см. рис. 5).
Рассмотрим, как быстро ее решить. Допустим, что нам нужно сложить три месяца и получить итоговую сумму по каждому участнику (см. рис. 5).
Выделяем одну ячейку, в которой хотим получить сумму (на рис. 5 — это будет «Альбина»).
Собственно, в появившемся окне нужно указать (выделить) ячейки, которые требуется сложить. Делается это очень просто: выделяете левой кнопкой мышки и жмете кнопку «OK» (см. рис. 7).
После этого, вы в выбранной ранее ячейки, увидите результат (см. на рис. 7 — результат «8»).
По идее, такая сумма, как правило, требуется для каждого участника таблицы. Поэтому, чтобы не вводить формулу еще раз вручную — можно просто ее скопировать в нужные ячейки. На деле все выглядит просто: выбираете ячейку (на рис. 9 — это E2), в углу этой ячейки будет небольшой прямоугольник — «растяните» его до конца вашей таблицы!
В результате, Excel посчитает сумму каждого участника (см. рис. 10). Все просто и быстро!
3) Фильтрование: оставить только те строки, где значение больше (или где оно содержит …)
После того, как будет посчитана сумма, очень часто, требуется оставить только тех, кто выполнил определенный барьер (например, сделал больше числа 15). Для этого в Excel есть специальная возможность — фильтр
.
Для этого в Excel есть специальная возможность — фильтр
.
Сначала необходимо выделить таблицу (см. рис. 11).
Должны появиться небольшие «стрелочки» . Если нажать на нее, то откроется меню фильтра: можно выбрать, к примеру, числовые фильтры и настроить, какие показывать строки (например, фильтр «больше» оставит строки только те, в которых в данном столбце число будет больше, чем вы зададите).
Кстати, обратите внимание, что фильтр можно задавать по каждому столбцу! Столбец, где есть текстовые данные (в нашем случаем имена людей) — будут фильтроваться несколько другими фильтрами: а именно, здесь не большее и меньшее (как в числовых фильтрах), а «начинается» или «содержит». Например, я в своем примере ввел фильтр имен, которые начинаются с буквы «А».
Рис. 14. Текст имени содержит (или начинается с …)
Обратите внимание на один момент: столбцы, в которых действует фильтр помечены специальным образом (см. зеленые стрелки на рис. 15).
В целом, фильтр — это очень мощный и полезный инструмент.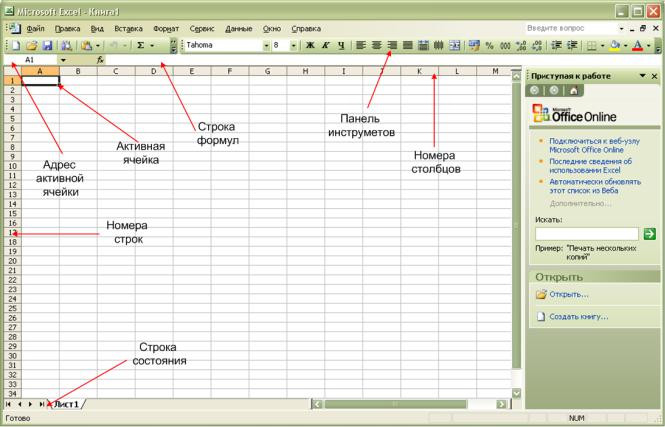 Кстати, для того, чтобы его выключить, просто в верхнем меню Excel — «отожмите» одноименную кнопку.
Кстати, для того, чтобы его выключить, просто в верхнем меню Excel — «отожмите» одноименную кнопку.
4) Как создать таблицу в Excel
От такого вопроса я иногда теряюсь. Дело в том, что Excel — это и есть одна большая таблица. Правда, у нее нет границ, нет разметки листа и пр. (как это есть в Word — а это многих вводит в заблуждение).
Чаще всего, под этим вопросом подразумевают создание границ таблицы (форматирование таблицы). Делается это достаточно легко: сначала выделяете всю таблицу, затем переходите в раздел: «Главная/Форматировать как таблицу «. Во всплывшем окне вы берите нужно оформление: тип рамки, ее цвет и пр. (см. рис. 16).
Рис. 16. Форматировать как таблицу
Результат форматирования представлен на рис. 17. В таком виде эту таблицу можно перенести, например, в документ Word, сделать из нее наглядный скриншот, или просто представить на экране для аудитории. В таком виде она намного проще «читается».
5) Как построить график/диаграмму в Excel
Для постройки диаграммы вам понадобятся уже готовая таблица (или, по крайней мере, 2 столбца с данными).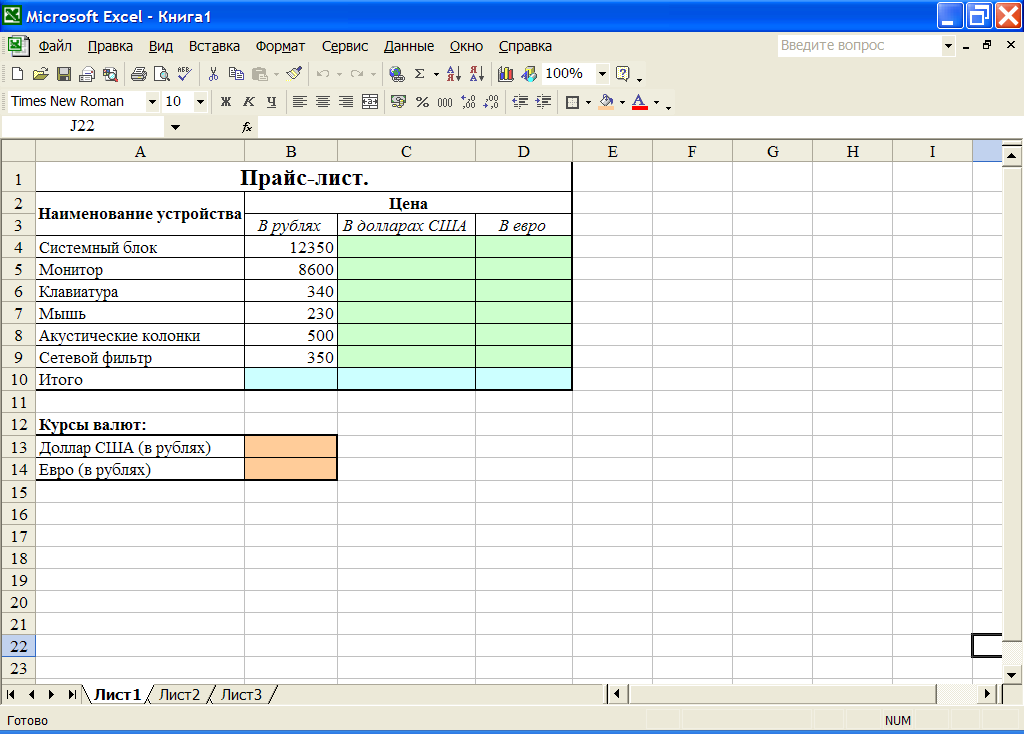 Первым делом, нужно добавить диаграмму, для этого нажмите: «Вставка/круговая/объемная круговая диаграмма
» (для примера). Выбор диаграммы зависит от требований (которым вы следуете) или ваших предпочтений.
Первым делом, нужно добавить диаграмму, для этого нажмите: «Вставка/круговая/объемная круговая диаграмма
» (для примера). Выбор диаграммы зависит от требований (которым вы следуете) или ваших предпочтений.
Далее можно выбрать ее стиль и оформление. Рекомендую не использовать в диаграммах слабые и тусклые цвета (светло розовые, желтые и т.д.). Дело в том, что обычно диаграмму делают, чтобы ее показать — а эти цвета плохо воспринимаются как на экране, так и при распечатывании (особенно, если принтер не самый лучший).
Собственно, осталось только указать данные для диаграммы. Для этого щелкните по ней левой кнопкой мышки: сверху, в меню Excel — должен появиться раздел «Работа с диаграммами
Рис. 23. Полученная диаграмма
Собственно, на этом и этой диаграммой подведу итоги и я. В статье я собрал (как мне кажется), все самые основные вопросы, которые возникают у начинающих пользователей. Разобравшись с этими базовыми возможностями — вы сами не заметите, как новые «фишки» начнете изучать все быстрее и быстрее.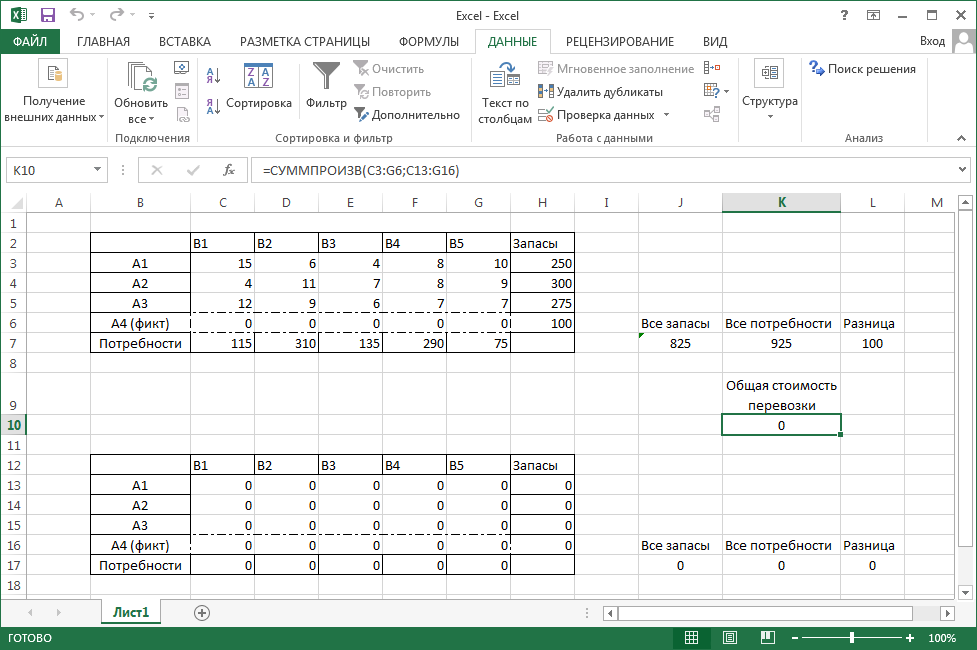
Научившись использовать 1-2 формулы, многие остальные формулы будут «создаваться» аналогичным образом!
Программа Excel является одним из самых мощных приложений всего комплекса Office. Ею пользуются не только бухгалтеры и экономисты, но и обычные люди. Программа предназначена для работы с цифрами и таблицами, дает возможность представить информацию в наиболее благоприятном для восприятия виде: в качестве диаграмм и графиков. Здесь можно осуществлять сложнейшие расчеты и выполнять различные математические операции. К тому же особые знания пользователю не понадобятся, достаточно изучить, как работать в Excel.
Что представляет собой данное офисное приложение?
Программа Excel работает с файлами, которые образуют некую книгу, состоящую из отдельных листов. В ячейки таблиц вводятся буквы, символы и цифры. Их можно копировать, перемещать или удалять. При необходимости с ними проводятся различные операции: текстовые, математические, логические и прочие. Новички, которые только учатся тому, как работать в программе Excel, должны знать, что любую информацию можно вывести на экран в виде графиков или диаграмм.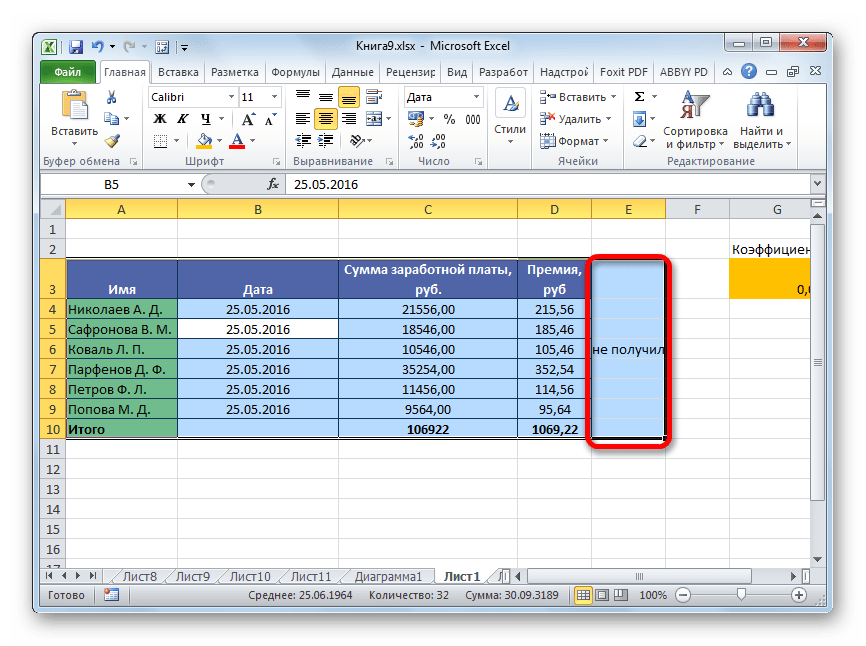
Как создать файл?
В первую очередь необходимо открыть документ. Для его создания нужно кликнуть на ярлыке программы или зайти в приложение через «Пуск».
По умолчанию имя задано «Книга 1», но в строке «Имя файла» можно ввести любое название. Работая, стоит периодически сохранять данные, чтобы избежать потери информации в случае сбоя или зависания компьютера.
Между листами можно с легкостью переключаться, нажимая на соответствующую надпись внизу страницы. Если вкладок очень много, лучше использовать стрелки на клавиатуре. Чтобы вставить лист, нужно в меню «Главная» найти пункт «Вставить». Там будут отображаться все возможные действия, применимые к листам, например добавить или удалить. Также вкладки можно перемещать.
«Лицо» программы
Прежде чем разобраться, как работать в Excel, стоит изучить интерфейс. Инструменты расположены в верхней и нижней части окна, а остальную область занимают прямоугольники, которые являются ячейками. Особенность электронных таблиц заключается в том, что действия можно выполнять в одних ячейках, а результат выводить в других.
Каждая таблица имеет столбцы, которые обозначаются буквами английского алфавита. Строки нумеруются слева. Таким образом, любая ячейка имеет собственные координаты. В каждую ячейку можно вводить как данные, так и формулы. Перед вводом последних необходимо ставить символ «=».
Каждой ячейке — своя характеристика
Чтобы понять, как научиться работать в Excel правильно, пользователь должен знать, что прежде, чем ввести значения, необходимо задать размерность колонке или ячейке. Она будет зависеть от того, в чем измеряются данные. Для этого нужно кликнуть правой кнопкой мышки на выделенном диапазоне и в диалоговом окне выбрать пункт «Формат ячеек».
Если вводимое число больше 999, необходимо установить разбиение по разрядам. Вводить пробелы самостоятельно не стоит.
Для корректного отображения данных нельзя вводить в одну ячейку больше одного отдельного значения. Также не стоит вводить перечисления, разделенные запятыми или другими символами. Для каждого значения должна быть своя ячейка.
Как вводить данные?
Пользователям, которые знают, не составит труда ввести данные. Для этого нужно щелкнуть на ячейке и набрать на клавиатуре буквы или цифры. Чтобы продолжить работу, необходимо нажать «Ввод» или ТАВ. Разрыв строки осуществляется с помощью комбинации ALT + «ВВОД».
При вводе месяца или номера по порядку достаточно прописать значение в начальных ячейках, а затем перетащить маркер на необходимый диапазон.
Перенос текста
Чаще всего пользователей интересует, как научиться работать в Excel с текстом. При необходимости его можно переносить по словам. Для этого необходимо выделить определенные ячейки и во вкладке «Главная» нужно найти опцию «Выравнивание», а затем выбрать «Перенос текста».
Если требуется автоматическое изменение ширины и высоты ячейки согласно введенному тексту, следует выполнить следующее: перейти во вкладку «Главная» и в группе «Ячейки» выбрать пункт «Формат». Далее нужно выбрать подходящее действие.
Форматирование
Чтобы отформатировать числа, необходимо выделить ячейку и во вкладке «Главная» найти группу «Число».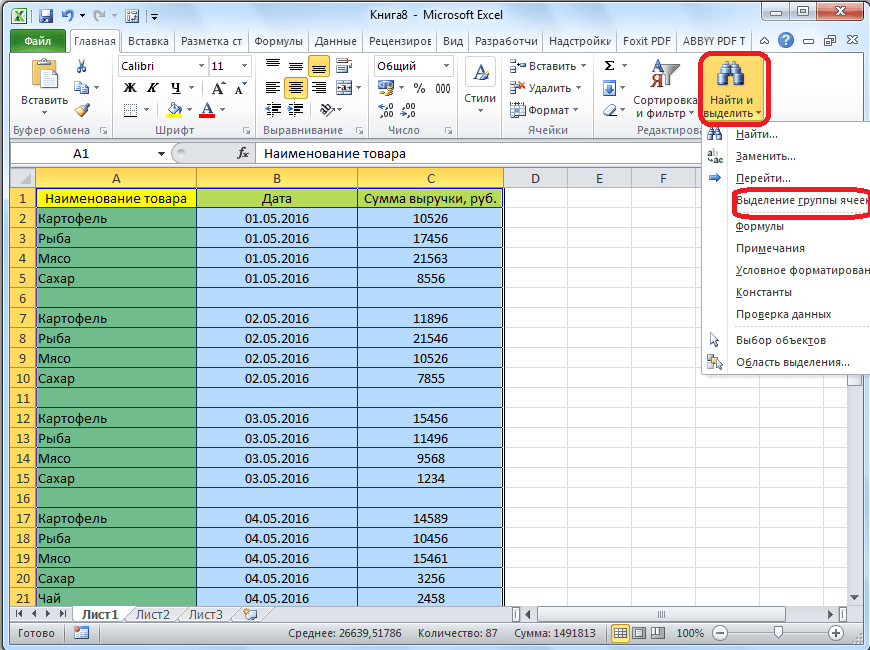 После нажатия на стрелочку рядом с пунктом «Общий» можно выбрать требуемый формат.
После нажатия на стрелочку рядом с пунктом «Общий» можно выбрать требуемый формат.
Чтобы изменить шрифт, нужно выделить определенный диапазон и перейти в меню «Главная», «Шрифт».
Как создать таблицу?
Знания о том, как работать в программе Excel, вряд ли будут полезны пользователю, если он не умеет создавать таблицу. Самый простой способ — это выделить определенный диапазон и отметить границы черными линиями, нажав на соответствующую иконку вверху страницы. Но зачастую требуется нестандартная таблица для бланков или документов.
В первую очередь необходимо определиться, как должна выглядеть таблица, чтобы установить ширину и длину ячеек. Выделив диапазон, нужно перейти в меню «Формат ячеек» и выбрать пункт «Выравнивание». Опция «Объединение ячеек» поможет убрать лишние границы. Затем нужно перейти в меню «Границы» и установить требуемые параметры.
С помощью меню «Формат ячеек» можно создавать различные варианты таблиц, добавляя или удаляя столбцы и строки, а также меняя границы.
Зная, как работать в таблице Excel, пользователь сможет создавать заголовки. Для этого в окошке «Форматирование таблицы» нужно установить флажок напротив пункта «Таблица с заголовками».
Чтобы добавлять элементы в таблице, необходимо воспользоваться вкладкой «Конструктор». Там можно выбрать требуемые параметры.
Для чего нужны макросы?
Если пользователю приходится часто повторять одни и те же действия в программе, ему пригодятся знания о том, как работают макросы в Excel. Они запрограммированы выполнять действия в определенной последовательности. Использование макросов позволяет автоматизировать определенные операции и облегчить монотонную работу. Они могут быть записаны на различных языках программирования, но их суть от этого не меняется.
Для создания макроса в этом приложении необходимо войти в меню «Сервис», выбрать пункт «Макрос», а затем нажать «Начать запись». Далее нужно выполнить те действия, которые часто повторяются, и после окончания работы нажать «Остановить запись».
Все эти инструкции помогут новичку разобраться, как работать в Excel: вести учет, создавать отчеты и анализировать цифры.
Excel — это самая распространенная в мире программа для составления таблиц, вычислений различной трудности, создания диаграмм, ведения отчетности и создания баз данных. Практически на любом, как домашнем, так и офисном, компьютере установлен пакет программ Microsoft Office, а Эксель входит в комплект этого пакета. На любой офисной работе не будет лишним знать основы этой программы, в этом поможет любой самоучитель. Excel для начинающих лучше изучать после знакомства с , так как у этих программ есть очень много общего.
Основные возможности Excel
Это приложение стало неотъемлемой частью для бухгалтеров, секретарей, операторов или экономистов. Для более детального знакомства с приложением Excel можно пройти специальные курсы, которых сейчас множество. Есть курсы, которые ориентированы на продвинутых пользователей, есть и курсы для начинающих.
Возможности офисной программы Excel:
- Excel представляет собой изначально готовую таблицу, поэтому его легко использовать для ведения безличных расчетов, которые имеют табличное представление (прайс-листы, расписания).
- Библиотека программы имеет , графиков. Эти графики и диаграммы строятся на основании созданных таблиц, и в них используются данные выделенного диапазона таблицы, что очень удобно даже для чайников.
- Excel можно использовать для ведения домашней бухгалтерии и подобных ей учетных операций (расчетов по коммунальным платежам).
- Программа богата функциями ведения статистики и математическими функциями. Благодаря им программа легко подойдет для студентов, школьников и учащихся различных учебных заведений во время написания курсовых и дипломных работ, а также им подобных отчетов по практикам, заполнению балансовых ведомостей и т.д.
- Программа используется для ведения баз данных, Excel не является программой, специализирующейся на базах данных, однако широко используется в этой области при отсутствии других специализированных программ. В Excel есть возможность использовать встроенный язык программирования Visual Basic для , что значительно расширяет возможности данного инструмента.
- Программой несложно научиться пользоваться. Любой самоучитель, пособие для начинающих или видео помогут легко пройти обучение основным принципам работы с программой для неподготовленных пользователей.
В отличие от редактора MS Word, в котором создаваемый файл называется документом, в данном приложении файл получил название «книга».
Основные элементы окна Excel
Рабочий лист — основной документ для совершения различных операций в Excel. Рабочий лист является частью рабочей книги (всегда). Лист состоит из ячеек, столбцов, строк.
Рабочая книга — файл Excel с расширением xls (в версии MS Office 2003), xlsx (в версии MS Office 2010). По умолчанию одна книга содержит 255 листов, которые можно удалять, переименовывать, добавлять.
Ячейка — составляющая таблицы, которая заполняется данными. Она является клеткой пересечения нужного столбца с нужной строкой.
Ряд ячеек по вертикали составляет столбец. В таблице их может быть неограниченное количество.
Строка — ряд ячеек по горизонтали.
Программа Microsoft Excel имеет ряд встроенных помощников для чайников, они помогают облегчить и сделать более оптимизированной работу, проводимую в программе. С их помощью комфортнее проходить обучение работе с приложением, особенно это касается начинающих. Курсы по программе всегда включают описание данных помощников.
Что такое мастера-помощники и для чего они предназначены?
Мастера-помощники:
- Мастер диаграмм. Позволяет работать с диаграммами гораздо проще.
- Мастер функций. С его помощью в программе также упрощается.
- Мастер подсказок. Является хорошим помощником в поиске информации. Он является больше поисковиком, чем помощником.
- Мастер Web-страниц. Помогает в создании HTML-страниц в программе Microsoft Excel.
- Мастер шаблонов. С этим помощником можно очень просто создать шаблоны для работы, упростить работу с базами данных.
- Мастер сводных таблиц. Он помогает проводить несложный анализ любой информации, которая внесена в таблицу Excel, упорядочивает строки, столбцы и заголовки страниц очень простым способом (работая только мышью).
- Мастер преобразований. Идеальный помощник для конвертирования файлов и документов иных форматов в среде программы Excel.
Помимо мастеров-помощников для чайников, в программе присутствует множество возможностей и функций, позволяющих облегчить работу и проводить вычисления и подсчеты. Например, автозаполнение таблицы. С помощью этого режима легко создавать определенные последовательности из значений текстового и числового типа. При этом не нужно вводить данные вручную. Основы этой функции включают создание собственных автоматических режимов заполнения. Как пример, режимом автозаполнения можно пользоваться, когда нужно вводить месяцы (Август, Сентябрь и так далее). При правильной настройке программа сделает все сама. Эта функция сортирует созданные вами списки заполнения в автоматическом режиме. Благодаря ей можно без особых усилий отсортировать свою информацию.
Без внимания не останется и функция автосуммирования. Она позволяет выполнять сложение чисел единственным нажатием левой кнопки мыши на значке Σ ленты Главная. Это можно делать как со столбцами, так и со строками. Она полезна тем, что можно вычислять сумму нужных числовых значений, даже в таблицах, в которых присутствуют промежуточные итоги.
Обучение работе с программой Excel не будет сложным, если использовать наш самоучитель. Знать основы этой программы должен каждый, так как она незаменима во многих ситуациях.
Microsoft Excel по-прежнему популярен, хотя число программ для обработки данных увеличивается с каждым годом, данная программа по-прежнему является одной из лидеров в своей области.
Раздел сайта посвящен программе Excel — обучение для начинающих. Обработка данных с помощью эксель представляет интерес как для начинающих («чайников»), так и для опытных пользователей.
Об этом тоже свидетельствует множество объявлений о работе, в которых требуется знание связанные с тем, как работать с эксель таблицами, в том числе должности торговых представителей, логистов, бизнес-аналитиков, бухгалтеров, менеджеров проектов, менеджеров или сотрудников банковского или административного сектора.
Кажется, что все немного знают, как работать в Excel с таблицами, но часто невозможно выполнить более сложные задачи и расчеты, обработку больших объемов данных.
Работа с Excel таблицами как инструмент анализа данных
Хотя осведомленность о возможностях Excel относительно высока, использование этой программы часто ограничивается использованием простейших функций, таких как:
- среднее,
- сумма или разница
- умножение или деление — это так называемая работа с таблицами эксель для чайников.
Между тем, стоит знать, что программа позволяет выполнять даже очень сложные расчеты, а также их автоматизацию, поэтому так важно обучение работы в эксель. Хорошо подготовленные данные могут стать основой для анализа экономической ситуации в компании. Это, в свою очередь, позволяет упростить многие процессы, происходящие на предприятии. Чем лучше мы познакомимся с Excel, тем эффективнее мы будем анализировать данные, а сэкономленное время будет посвящено подведению итогов и планированию действий.
Создайте свои таблицы данных в Excel с помощью уроков работы в эксель.
Excel также прекрасно работает для сбора и хранения данных практически в любой отрасли. Благодаря работе с таблицами эксель мы можем создавать листы, содержащие информацию о клиентах, действиях, предпринимаемых конкурентными компаниями или предприятиями, с которыми мы намерены сотрудничать. Пройдя наше обучение Вы сможете свободно форматировать таблицу данных, что позволяет нам быстро получать данные, которые нас интересуют в данный момент. Многие финансовые, расчетные, производственные или логистические программы позволяют вам экспортировать данные в формат Excel, что избавляет нас от утомительного ввода. Работа с эксель-таблицами значительно упрощает нам работу и экономит время.
Визуализация данных с программой эксель — обучение для начинающих.
Основой для любой профессиональной презентации является умелое представление данных. Таблицы являются хорошим решением только для небольшого количества информации. И бывает, что цифры не очень хорошо воспринимаются зрительно. Графики, временные данные или модная инфографика гораздо лучше читаются. И Excel предлагает множество таких решений для визуализации данных:
- условные форматы,
- сводные таблицы;
- графики из простых столбчатых и круговых диаграмм
Кроме того, вместе с каждой новой версией Excel она становится все более интуитивно понятной и поддерживает пользователя при создании графических элементов.
Примеры, подобные приведенным выше, можно, конечно, продолжать, понятно, что большинству офисных работников приходится иметь дело с Excel, поэтому нет сомнений, что стоит знать его функциональность. Люди, которые не имеют никакого опыта в работе в экселе с таблицами, могут воспользоваться нашим курсом по работе с электронными с таблицами для начинающих, который включает в себя доступные и простые уроки работы в Excel. Стань профессионалом с помощью доступного обучения работы с эксель таблицами.
Если вы никогда раньше не использовали табличный процессор для создания документов, советуем прочитать наше руководство Эксель (Excel) для чайников.
После этого вы сможете создать свой первый табличный лист с таблицами, графиками, математическими формулами и форматированием.
Подробная информация о базовых функциях и возможностях табличного процессора .
Описание основных элементов документа и инструкция для работы с ними в нашем материале.
Кстати, чтобы эффективнее работать с таблицами Exel можете ознакомиться с нашим материалом .
Работа с ячейками. Заполнение и форматирование
Прежде чем приступать к конкретным действиям, необходимо разобраться с базовым элементом любого .
Файл Эксель состоит из одного или нескольких листов, разграфленных на мелкие ячейки.
Ячейка – это базовый компонент любого экселевского отчета, таблицы или графика. В каждой клеточке содержится один блок информации. Это может быть число, дата, денежная сумма, единица измерения или другой формат данных.
Чтобы заполнить ячейку, достаточно просто кликнуть по ней указателем и ввести нужную информацию.
Чтобы отредактировать ранее заполненную ячейку, нажмите на неё двойным кликом мышки.
Рис. 1 – пример заполнения ячеек
Каждая клеточка на листе имеет свой уникальный адрес. Таким образом, с ней можно проводить расчеты или другие операции.
При нажатии на ячейку в верхней части окна появится поле с ее адресом, названием и формулой (если клеточка учуствует в каких-либо расчетах).
Выберем ячейку «Доля акций» . Адрес её расположения – А3. Эта информация указана в открывшейся панели свойств. Также мы можем увидеть содержимое.
Формул у этой клетки нет, поэтому они не показываются.
Больше свойств ячейки и функций, которые можно задействовать по отношению к ней, доступны в контекстном меню.
Кликните на клеточку правой клавишей манипулятора.
Откроется меню, с помощью которого можно отформатировать ячейку, провести анализ содержимого, присвоить другое значение и прочие действия.
Рис. 2 – контекстное меню ячейки и ее основные свойства
Сортировка данныхЧасто пользователи сталкиваются с задачей сортировки данных на листе в Эксель. Эта функция помогает быстро выбрать и просмотреть только нужные данные из всей таблицы.
Перед вами уже (как её создать разберемся дальше в статье). Представьте, что вам нужно отсортировать данные за январь по возрастанию.
Как бы вы это сделали? Банальное перепечатывание таблицы – это лишняя работа, к тому же, если она объемная, делать этого никто не будет.
Для сортировки в Excel есть специально отведенная функция. От пользователя требуется только:
- Выделить таблицу или блок информации;
- Открыть кладку «Данные» ;
- Кликнуть на иконку «Сортировка» ;
Рис. 3 – вкладка «Данные»
- В открывшемся окошке выберите колонку таблицы, над которой будем проводить действия (Январь ).
- Далее тип сортировки (мы выполняем группировку по значению) и, наконец, порядок – по возрастанию.
- Подтвердите действие, нажав на «ОК» .
Рис. 4 – настройка параметров сортировки
Произойдет автоматическая сортировка данных:
Рис. 5 – результат сортировки цифр в столбце «Январь»
Аналогичным образом можно проводить сортировку по цвету, шрифту и другим параметрам.
Математические расчетыГлавное преимущество Excel – возможность автоматического проведения расчетов в процессе заполнения таблицы. К примеру, у нас есть две ячейки со значениями 2 и 17. Как в третью ячейку вписать их результат, не делая расчеты самостоятельно?
Для этого, вам необходимо кликнуть на третью ячейку, в которую будет вписан конечный результат вычислений.
Затем нажмите на значок функции f(x), как показано на рисунке ниже.
В открывшемся окошке выберите действие, которое хотите применить. СУММ – это сумма, СРЗНАЧ – среднее значение и так далее.
Полный список функций и их наименований в редакторе Excel можно найти на официальном сайте компании Microsoft.
Нам нужно найти сумму двух ячеек, поэтому нажимаем на «СУММ» .
Рис. 6 – выбор функции «СУММ»
В окне аргументов функции есть два поля: «Число 1» и «Число 2» . Выберите первое поле и кликните мышкой на ячейку с цифрой «2».
Её адрес запишется в строку аргумента.
Кликните на «Число 2» и нажмите на ячейку с цифрой «17». Затем подтвердите действие и закройте окно.
Если необходимо выполнить математические действия с тремя или большим количеством клеточек, просто продолжайте вводить значения аргументов в поля «Число 3» , «Число 4» и так далее.
Если в дальнейшем значение суммируемых ячеек будет изменяться, их сумма будет обновляться автоматически.
Рис. 7 – результат выполнения подсчетов
Создание таблицВ экселевских таблицах можно хранить любые данные.
С помощью функции быстрой настройки и форматирования, в редакторе очень просто организовать систему контроля личного бюджета, список расходов, цифровые данные для отчетности и прочее.
Имеют преимущество перед аналогичной опцией в и других офисных программах.
Здесь у вас есть возможность создать таблицу любой размерности. Данные заполняются легко. Присутствует панель функций для редактирования содержимого.
К тому же, готовую таблицу можно интегрировать в файл docx с помощью обычной функции копирование-вставка.
Чтобы создать таблицу, следуйте инструкции:
- Откройте вкладку «Вставка» . В левой части панели опций выберите пункт «Таблица» . Если вам необходимо провести сведение каких-либо данных, выбирайте пункт «Сводная таблица»;
- С помощью мышки выделите место на листе, которое будет отведено для таблицы. А также вы можете ввести расположение данных в окно создания элемента;
- Нажмите ОК , чтобы подтвердить действие.
Рис. 8 – создание стандартной таблицы
Чтобы отформатировать внешний вид получившейся таблички, откройте содержимое конструктора и в поле «Стиль» кликните на понравившийся шаблон.
При желании, можно создать собственный вид с другой цветовой гаммой и выделением ячеек.
Рис. 9 – форматирование таблицы
Результат заполнения таблицы данными:
Рис. 10 – заполненная таблица
Для каждой ячейки таблицы также можно настроить тип данных, форматирование и режим отображения информации. Окно конструктора вмещает в себя все необходимые опции для дальнейшей конфигурации таблички, исходя из ваших требований.
MS Excel для начинающих — Учебный центр «Медиана» — Учёба.ру
Высшее образование онлайн
Федеральный проект дистанционного образования.
Я б в нефтяники пошел!
Пройди тест, узнай свою будущую профессию и как её получить.
Химия и биотехнологии в РТУ МИРЭА
120 лет опыта подготовки
Международный колледж искусств и коммуникаций
МКИК — современный колледж
Английский язык
Совместно с экспертами Wall Street English мы решили рассказать об английском языке так, чтобы его захотелось выучить.
15 правил безопасного поведения в интернете
Простые, но важные правила безопасного поведения в Сети.
Олимпиады для школьников
Перечень, календарь, уровни, льготы.
Первый экономический
Рассказываем о том, чем живёт и как устроен РЭУ имени Г.В. Плеханова.
Билет в Голландию
Участвуй в конкурсе и выиграй поездку в Голландию на обучение в одной из летних школ Университета Радбауд.
Цифровые герои
Они создают интернет-сервисы, социальные сети, игры и приложения, которыми ежедневно пользуются миллионы людей во всём мире.
Работа будущего
Как новые технологии, научные открытия и инновации изменят ландшафт на рынке труда в ближайшие 20-30 лет
Профессии мечты
Совместно с центром онлайн-обучения Фоксфорд мы решили узнать у школьников, кем они мечтают стать и куда планируют поступать.
Экономическое образование
О том, что собой представляет современная экономика, и какие карьерные перспективы открываются перед будущими экономистами.
Гуманитарная сфера
Разговариваем с экспертами о важности гуманитарного образования и областях его применения на практике.
Молодые инженеры
Инженерные специальности становятся всё более востребованными и перспективными.
Табель о рангах
Что такое гражданская служба, кто такие госслужащие и какое образование является хорошим стартом для будущих чиновников.
Карьера в нефтехимии
Нефтехимия — это инновации, реальное производство продукции, которая есть в каждом доме.
Как сделать таблицу в microsoft office excel 2007?
Таблица представляет себя лучший инструмент для добавления общего ряда предметов. Эта статья объясняет, как сделать таблицу в Microsoft Excel.
Первым делом, необходимо создать границы нашей таблицы. Для этого мы выделяем необходимый участок, нажимаем правой кнопкой мыши и выбираем формат ячеек.
Переходим на вкладку Границы, и там выбираем вид границы- внешняя, цвет рамки(границы таблицы), и тип нужной линии. После этого нажимаем на кнопку Ок
В качестве примера я выбрал внешнии границы «толстой линией», цвет границы — «черный»
Для того, чтобы нам сделать сетку, необходимо выделить нашу таблицу и выбрать формат ячеек. Там перейти на вкладку граница —внутренние . Также выбрать толщину линии и ее цвет.
Само собой разумеется, что эту операцию можно и нужно выполнять за один раз. В данном примере я показал за 2 раза только для наглядности.
После этих манипуляций у нас была создана таблица в Excel как на рисунке ниже:
Так же границы, при создании таблиц в Excel, можно сделать и по другому. На рписунке ниже показано как сделать внешнюю толстую границу.
Необходимую ширину ячеек мы задаем нажав мышкой на границе ячеек и растягивая ее до необходимой ширины.
Таким образом, в рамках данной статьи я ответил на вопрос: «Как создать таблицу в Excel»
Жду вашего мнения и вопросов в комментариях к статье Как сделать таблицу в Excel.
Видеоурок по созданию таблиц в Excel
Вам понравился материал?
Поделитeсь:
Поставьте оценку:
(
из 5, оценок:
)
Вернуться в начало статьи Как сделать таблицу в Excel
Программа Microsoft Excel удобна для составления таблиц и произведения расчетов. Рабочая область – это множество ячеек, которые можно заполнять данными. Впоследствии – форматировать, использовать для построения графиков, диаграмм, сводных отчетов.
Работа в Экселе с таблицами для начинающих пользователей может на первый взгляд показаться сложной. Она существенно отличается от принципов построения таблиц в Word. Но начнем мы с малого: с создания и форматирования таблицы. И в конце статьи вы уже будете понимать, что лучшего инструмента для создания таблиц, чем Excel не придумаешь.
Как создать таблицу в Excel для чайников
Работа с таблицами в Excel для чайников не терпит спешки. Создать таблицу можно разными способами и для конкретных целей каждый способ обладает своими преимуществами. Поэтому сначала визуально оценим ситуацию.
Посмотрите внимательно на рабочий лист табличного процессора:
Это множество ячеек в столбцах и строках. По сути – таблица. Столбцы обозначены латинскими буквами. Строки – цифрами. Если вывести этот лист на печать, получим чистую страницу. Без всяких границ.
Сначала давайте научимся работать с ячейками, строками и столбцами.
Как выделить столбец и строку
Чтобы выделить весь столбец, щелкаем по его названию (латинской букве) левой кнопкой мыши.
Для выделения строки – по названию строки (по цифре).
Чтобы выделить несколько столбцов или строк, щелкаем левой кнопкой мыши по названию, держим и протаскиваем.
Для выделения столбца с помощью горячих клавиш ставим курсор в любую ячейку нужного столбца – нажимаем Ctrl + пробел. Для выделения строки – Shift + пробел.
Как изменить границы ячеек
Если информация при заполнении таблицы не помещается нужно изменить границы ячеек:
- Передвинуть вручную, зацепив границу ячейки левой кнопкой мыши.
- Когда длинное слово записано в ячейку, щелкнуть 2 раза по границе столбца / строки. Программа автоматически расширит границы.
- Если нужно сохранить ширину столбца, но увеличить высоту строки, воспользуемся кнопкой «Перенос текста» на панели инструментов.
Для изменения ширины столбцов и высоты строк сразу в определенном диапазоне выделяем область, увеличиваем 1 столбец /строку (передвигаем вручную) – автоматически изменится размер всех выделенных столбцов и строк.
Примечание. Чтобы вернуть прежний размер, можно нажать кнопку «Отмена» или комбинацию горячих клавиш CTRL+Z. Но она срабатывает тогда, когда делаешь сразу. Позже – не поможет.
Чтобы вернуть строки в исходные границы, открываем меню инструмента: «Главная»-«Формат» и выбираем «Автоподбор высоты строки»
Для столбцов такой метод не актуален. Нажимаем «Формат» — «Ширина по умолчанию». Запоминаем эту цифру. Выделяем любую ячейку в столбце, границы которого необходимо «вернуть». Снова «Формат» — «Ширина столбца» — вводим заданный программой показатель (как правило это 8,43 — количество символов шрифта Calibri с размером в 11 пунктов). ОК.
Как вставить столбец или строку
Выделяем столбец /строку правее /ниже того места, где нужно вставить новый диапазон. То есть столбец появится слева от выделенной ячейки. А строка – выше.
Нажимаем правой кнопкой мыши – выбираем в выпадающем меню «Вставить» (или жмем комбинацию горячих клавиш CTRL+SHIFT+»=»).
Отмечаем «столбец» и жмем ОК.
Совет. Для быстрой вставки столбца нужно выделить столбец в желаемом месте и нажать CTRL+SHIFT+»=».
Все эти навыки пригодятся при составлении таблицы в программе Excel. Нам придется расширять границы, добавлять строки /столбцы в процессе работы.
Пошаговое создание таблицы с формулами
- Заполняем вручную шапку – названия столбцов. Вносим данные – заполняем строки. Сразу применяем на практике полученные знания – расширяем границы столбцов, «подбираем» высоту для строк.
- Чтобы заполнить графу «Стоимость», ставим курсор в первую ячейку. Пишем «=». Таким образом, мы сигнализируем программе Excel: здесь будет формула. Выделяем ячейку В2 (с первой ценой). Вводим знак умножения (*). Выделяем ячейку С2 (с количеством). Жмем ВВОД.
- Когда мы подведем курсор к ячейке с формулой, в правом нижнем углу сформируется крестик. Он указываем на маркер автозаполнения. Цепляем его левой кнопкой мыши и ведем до конца столбца. Формула скопируется во все ячейки.
- Обозначим границы нашей таблицы. Выделяем диапазон с данными. Нажимаем кнопку: «Главная»-«Границы» (на главной странице в меню «Шрифт»). И выбираем «Все границы».
Теперь при печати границы столбцов и строк будут видны.
С помощью меню «Шрифт» можно форматировать данные таблицы Excel, как в программе Word.
Поменяйте, к примеру, размер шрифта, сделайте шапку «жирным». Можно установить текст по центру, назначить переносы и т.д.
Как создать таблицу в Excel: пошаговая инструкция
Простейший способ создания таблиц уже известен. Но в Excel есть более удобный вариант (в плане последующего форматирования, работы с данными).
Сделаем «умную» (динамическую) таблицу:
- Переходим на вкладку «Вставка» — инструмент «Таблица» (или нажмите комбинацию горячих клавиш CTRL+T).
- В открывшемся диалоговом окне указываем диапазон для данных. Отмечаем, что таблица с подзаголовками. Жмем ОК. Ничего страшного, если сразу не угадаете диапазон. «Умная таблица» подвижная, динамическая.
Примечание. Можно пойти по другому пути – сначала выделить диапазон ячеек, а потом нажать кнопку «Таблица».
Теперь вносите необходимые данные в готовый каркас. Если потребуется дополнительный столбец, ставим курсор в предназначенную для названия ячейку. Вписываем наименование и нажимаем ВВОД. Диапазон автоматически расширится.
Если необходимо увеличить количество строк, зацепляем в нижнем правом углу за маркер автозаполнения и протягиваем вниз.
Как работать с таблицей в Excel
С выходом новых версий программы работа в Эксель с таблицами стала интересней и динамичней. Когда на листе сформирована умная таблица, становится доступным инструмент «Работа с таблицами» — «Конструктор».
Здесь мы можем дать имя таблице, изменить размер.
Доступны различные стили, возможность преобразовать таблицу в обычный диапазон или сводный отчет.
Возможности динамических электронных таблиц MS Excel огромны. Начнем с элементарных навыков ввода данных и автозаполнения:
- Выделяем ячейку, щелкнув по ней левой кнопкой мыши. Вводим текстовое /числовое значение. Жмем ВВОД. Если необходимо изменить значение, снова ставим курсор в эту же ячейку и вводим новые данные.
- При введении повторяющихся значений Excel будет распознавать их. Достаточно набрать на клавиатуре несколько символов и нажать Enter.
- Чтобы применить в умной таблице формулу для всего столбца, достаточно ввести ее в одну первую ячейку этого столбца. Программа скопирует в остальные ячейки автоматически.
- Для подсчета итогов выделяем столбец со значениями плюс пустая ячейка для будущего итога и нажимаем кнопку «Сумма» (группа инструментов «Редактирование» на закладке «Главная» или нажмите комбинацию горячих клавиш ALT+»=»).
Если нажать на стрелочку справа каждого подзаголовка шапки, то мы получим доступ к дополнительным инструментам для работы с данными таблицы.
Иногда пользователю приходится работать с огромными таблицами. Чтобы посмотреть итоги, нужно пролистать не одну тысячу строк. Удалить строки – не вариант (данные впоследствии понадобятся). Но можно скрыть. Для этой цели воспользуйтесь числовыми фильтрами (картинка выше). Убираете галочки напротив тех значений, которые должны быть спрятаны.
Программа Microsoft Excel – очень мощный инструмент, благодаря которому можно создать большие таблицы с красивым оформлением и обилием различных формул. Работа с информацией облегчается именно из-за динамики, которая отсутствует в приложении Word.
В данной статье будет показано, как создать таблицу в Excel. Благодаря пошаговой инструкции с этим сможет разобраться даже «чайник». Поначалу начинающим пользователям это может показаться сложным. Но на самом деле, при постоянной работе в программе «Эксель» вы станете профессионалом и сможете оказывать помощь другим.
План обучения будет прост:
- сначала рассматриваем различные методы создания таблиц;
- затем занимаемся оформлением, чтобы информация была максимально наглядной и понятной.
Ручной режим
Данный метод самый простой. Делается это следующим образом.
- Открыв пустой лист, вы увидите большое количество одинаковых ячеек.
- Выделите любое количество строк и столбцов.
- После этого перейдите на вкладку «Главная». Нажмите на иконку «Границы». Затем выберите пункт «Все».
- Сразу после этого у вас появится обычная элементарная табличка.
Теперь можете приступать к заполнению данных.
Существует и другой способ ручного рисования таблицы.
- Снова нажмите на иконку «Границы». Но на этот раз выберите пункт «Нарисовать сетку».
- Сразу после этого у вас изменится внешний вид курсора.
- Сделайте левый клик мыши и перетаскивайте указатель в другое положение. В результате этого будет нарисована новая сетка. Верхний левый угол – начальное положение курсора. Правый нижний угол – конечное.
Размеры могут быть любыми. Таблица будет создаваться, пока вы не отпустите палец с кнопки мыши.
Автоматический режим
Если вы не хотите «работать руками», всегда можно воспользоваться готовыми функциями. Для этого необходимо сделать следующее.
- Перейдите на вкладку «Вставка». Нажмите на кнопку «Таблицы» и выберите последний пункт.
Обратите внимание на то, что нам подсказывают о горячих клавишах. В дальнейшем для автоматического создания можно использовать сочетание кнопок Ctrl+T.
- Сразу после этого у вас появится окно, в котором нужно указать диапазон будущей таблицы.
- Для этого достаточно просто выделить любую область – координаты подставятся автоматом.
- Как только вы отпустите курсор, окно примет исходный вид. Нажмите на кнопку «OK».
- В результате этого будет создана красивая таблица с чередующимися линиями.
- Для того чтобы изменить название столбца, достаточно кликнуть на него. После этого начать редактирование можно прямо в этой ячейке или в строке формул.
Дальше можете делать, что душе угодно.
Сводная таблица
Данный тип представления информации служит для ее обобщения и последующего анализа. Для создания такого элемента нужно сделать следующие шаги.
- Сначала делаем таблицу и заполняем её какими-нибудь данными. Как это сделать, описано выше.
- Теперь заходим в главное меню «Вставка». Далее выбираем нужный нам вариант.
- Сразу после этого у вас появится новое окно.
- Кликните на первую строчку (поле ввода нужно сделать активным). Только после этого выделяем все ячейки.
- Затем нажимаем на кнопку «OK».
- В результате этого у вас появится новая боковая панель, где нужно настроить будущую таблицу.
- На этом этапе необходимо перенести поля в нужные категории. Столбцами у нас будут месяцы, строками – назначение затрат, а значениями – сумма денег.
Для переноса надо кликнуть левой кнопкой мыши на любое поле и не отпуская пальца перетащить курсор в нужное место.
Только после этого (иконка курсора изменит внешний вид) палец можно отпустить.
- В результате этих действий у вас появится новая красивая таблица, в которой всё будет подсчитано автоматически. Самое главное, что появятся новые ячейки – «Общий итог».
Вы можете сами указывать поля, которые интересны для анализа данных.
Например, в данном случае мы смогли посчитать, сколько у нас уходит денег на каждый вид расходов в каждом месяце. При этом узнали суммарный расход как по категории, так и по временному интервалу.
Рекомендуемые сводные таблицы
Иногда не получается правильно подобрать поля для столбцов и строк. И в итоге ничего путного не выходит. Для таких случаев разработчики Microsoft подготовили свои варианты анализа данных.
Работает это очень просто.
- Первым делом выделяем нужную нам информацию.
- После этого выбираем соответствующий пункт меню.
- В результате программа сама проанализирует содержимое ячеек и предложит несколько вариантов.
- Кликнув на любой из предложенных вариантов и нажав на кнопку «OK», всё будет создано автоматически.
- В случае примера, мы получили сумму общих затрат, без учета месяцев.
Готовые шаблоны в Excel 2016
Для особо ленивых данная программа позволяет создавать по-настоящему «крутые» таблицы всего одним кликом.
При запуске Экселя вам на выбор предлагаются следующие варианты:
- открыть последние файлы, с которыми вы работали ранее;
- создать новую пустую книгу;
- посмотреть учебник с подробной информацией о возможностях данного ПО;
- выбрать какой-нибудь готовый шаблон по умолчанию;
- продолжить поиск в интернете, если ни один из предложенных дизайнов вам не понравился;
- войти под своей учетной записью Microsoft.
Нас интересуют именно готовые варианты. Если вы прокрутите немного вниз, то увидите, что их очень много. А ведь это шаблоны по умолчанию. Представьте, сколько можно скачать их в интернете.
Кликаем на какой-нибудь понравившийся вариант.
Нажимаем на кнопку «Создать».
В результате этого вы получаете готовый вариант очень большой и сложной таблицы.
Оформление
Внешний вид – это один из важнейших параметров. Очень важно сделать акцент на каких-нибудь элементах. Например, шапка, заголовок и так далее. Всё зависит от конкретного случая.
Рассмотрим вкратце основные манипуляции с ячейками.
Создание заголовка
В качестве примера будем использовать простую таблицу.
- Сначала переходим на вкладку «Главная» и нажимаем на пункт меню «Вставить строки на лист».
- Выделяем появившуюся строчку и нажимаем на пункт меню «Объединить ячейки».
- Далее пишем любой заголовок.
Изменение высоты элементов
Наш заголовок по размеру одинаковый с шапкой. А это не очень красиво. Кроме того, он смотрится невзрачно. Для того чтобы это исправить, нужно перенести курсор на границу 1 и 2 строки. После того, как его внешний вид изменится, сделайте левый клик мыши и потяните вниз.
В результате этого высота строки будет больше.
Выравнивание текста
Наш заголовок расположен внизу ячейки и прилип к шапке. Для того чтобы это исправить, необходимо воспользоваться кнопками выравнивания. Вы можете изменить положение текста как по вертикали, так и по горизонтали.
Кликаем на кнопку «По середине» и получаем желанный результат.
Теперь заголовок смотрится куда лучше.
Изменение стиля
Также рекомендуется изменить шрифт и увеличить кегль (размер по вертикали). Сделать это можно вручную при помощи панели инструментов.
Или же использовать готовые стили. Для этого сначала выделяем строку. Затем через меню выбираем любой из предложенных вариантов оформления.
Эффект будет очень красивым.
Как вставить новую строку или столбец
Для того чтобы изменить количество элементов в таблице, можно воспользоваться кнопкой «Вставить».
Вы можете добавить:
- ячейки;
- строки;
- столбцы;
- целый лист.
Удаление элементов
Уничтожить ячейку или что-нибудь еще можно точно так же. Для этого есть своя кнопка.
Заливка ячеек
Если вы хотите выделить какую-нибудь колонку или строчку, для этого нужно использовать инструмент заливка.
Благодаря ему вы сможете поменять цвет любых ячеек, которые были выделены ранее.
Формат элементов
При желании можно сделать с таблицей что угодно. Для этого достаточно нажать на кнопку «Формат».
В результате этого вы сумеете:
- вручную или автоматически изменить высоту строк;
- вручную или автоматически изменить ширину столбцов;
- скрыть или отобразить ячейки;
- переименовать лист;
- изменить цвет ярлыка;
- защитить лист;
- блокировать элемент;
- указать формат ячеек.
Формат содержимого
Если нажать на последний из вышеописанных пунктов, то появится следующее:
Благодаря этому инструменту можно:
- изменить формат отображаемых данных;
- указать выравнивание;
- выбрать любой шрифт;
- изменить границы таблицы;
- «поиграть» с заливкой;
- установить защиту.
Использование формул в таблицах
Именно благодаря возможности использовать функции автоподсчёта (умножение, сложение и так далее), Microsoft Excel и стал мощным инструментом.
Полную информацию о формулах в Экзеле лучше всего посмотреть на официальной странице справки.
Кроме этого, рекомендуется ознакомиться с описанием всех функций.
Рассмотрим самую простую операцию – умножение ячеек.
- Для начала подготовим поле для экспериментов.
- Сделайте активной первую ячейку, в которой нужно вывести результат.
- Введите там следующую команду.
=C3*D3
- Теперь нажмите на клавишу Enter. После этого наведите курсор на правый нижний угол этой ячейки до тех пор, пока не изменится его внешний вид. Затем зажмите пальцем левый клик мыши и потяните вниз до последней строки.
- В результате автоподстановки формула попадёт во все ячейки.
Значения в колонке «Общая стоимость» будут зависеть от полей «Количество» и «Стоимость 1 кг». Это и есть прелесть динамики.
Кроме этого, можно использовать готовые функции для расчётов. Попробуем посчитать сумму последней графы.
- Сначала выделяем значения. Затем нажимаем на кнопку «Автосуммы», которая расположена на вкладке «Главная».
- В результате этого ниже появится общая сумма всех чисел.
Использование графики
Иногда в ячейках вместо текста используют фотографии. Сделать это очень легко.
Выбираем пустой элемент. Переходим на вкладку «Вставка». Выбираем раздел «Иллюстрации». Кликаем на пункт «Рисунки».
- Указываем файл и кликаем на кнопку «Вставить».
- Результат вас не разочарует. Смотрится очень красиво (в зависимости от подобранного рисунка).
Экспорт в Word
Для того чтобы скопировать данные в «вордовский» документ, достаточно сделать пару простых действий.
- Выделите область данных.
- Нажмите на горячие клавиши Ctrl+C.
- Откройте документ
- Теперь используем кнопки Ctrl+V.
- Итог будет следующим.
Онлайн-сервисы
Для тех, кто хочет работать в «реальном режиме» и делиться информацией с друзьями или коллегами по работе, существует отличный инструмент «Google Таблицы».
Используя этот сервис, вы сможете получить доступ к своим документам с любого устройства: компьютер, ноутбук, телефон или планшет.
Способы печати
Распечатка документов Word, как правило, задача несложная. Но с таблицами в Excel всё иначе. Самая большая проблема заключается в том, что «на глаз» сложно определить границы печати. И очень часто в принтере появляются практически пустые листы, на которых находится всего 1-2 строки таблицы.
Такие распечатки неудобны для восприятия. Намного лучше, когда вся информация находится на одном листе и никуда за границы не выходит. В связи с этим разработчики из Microsoft добавили функцию просмотра документов. Давайте рассмотрим, как этим пользоваться.
- Открываем документ. Он выглядит вполне обычно.
- Далее нажмите на горячие клавиши Ctrl+P. В появившемся окне мы видим, что информация не помещается на один лист. У нас исчезла графа «Общая стоимость». Кроме того, внизу нам подсказывают, что при печати будет использовано 2 страницы.
В версии 2007 года, для этого нужно было нажать на кнопку «Просмотр».
- Для отмены нажимаем горячую клавишу Esc. В результате появится вертикальная пунктирная линия, которая показывает границы печати.
Увеличить пространство при печати можно следующим образом.
- Первым делом уменьшаем поля. Для этого переходим на вкладку «Разметка страницы». Кликаем на кнопку «Поля» и выбираем самый «Узкий» вариант.
- После этого уменьшаем ширину столбцов, пока пунктирная линия не окажется за пределами последней колонки. Как это сделать, было описано выше.
Уменьшать нужно в разумных пределах, чтобы не страдала читабельность текста.
- Снова нажимаем на Ctrl+P. Теперь мы видим, что информация помещается на один лист.
Отличие версий продукции Майкрософт
Стоит понимать, что Эксель 2003 года уже давно морально устарел. Там отсутствует огромное количество современных функций и возможностей. Кроме этого, внешний вид различных объектов (графики, диаграммы и так далее) сильно уступает современным требованиям.
Пример рабочей области Excel 2003.
В современных 2007, 2010, 2013, а тем более 2016 версиях всё намного «круче».
Многие пункты меню находятся в разных разделах. Некоторые из них вовсе изменили своё название. Например, привычные нам «Формулы», в далёком 2003 назывались «Функциями». И они занимали не так уж много места.
Сейчас же для них отведена целая вкладка.
Ограничения и возможности разных версий
На официальном сайте компании Microsoft можно найти онлайн справку, в которой приводятся все технические характеристики создаваемых книг.
Пример самых основных параметров.
Этот список довольно длинный. Поэтому стоит перейти по ссылке и ознакомиться с остальными.
Обратите внимание, что версию 2003 года даже не рассматривают, так как её поддержка прекращена.
Но в некоторых бюджетных организациях этот офисный пакет используется и по сей день.
Заключение
В данной статье были рассмотрены различные способы создания и представления таблиц. Особое внимание было уделено приданию красивого внешнего вида. Не стоит переусердствовать в этом плане, поскольку яркие цвета и многообразие шрифтов будут отпугивать пользователя, который пытается ознакомиться с содержимым таблицы.
Видеоинструкция
Тем, у кого остались какие-нибудь вопросы, ниже прилагается видеоролик, в котором прилагаются дополнительные комментарии к описанным выше инструкциям.
пошаговая инструкция, особенности и рекомендации
Многие пользователи компьютерных систем на основе операционной системы Windows с установленным пакетом офисных программ от компании Microsoft наверняка сталкивались с таким приложением, как MS Excel. У начинающих пользователей эта программа может вызвать определенные трудности в освоении. Однако на самом деле работа в Excel с формулами и таблицами не так сложна, как кажется на первый взгляд, если знать основные принципы работы, которые заложены в приложении.
Что такое Microsoft Excel?
По своей сути приложение Microsoft Excel представляет собой полноценную математическую машину, предназначенную для выполнения многих алгебраических, тригонометрических, арифметических и других операций, которые не всегда могут относиться именно к математике. Работа с таблицами Excel всегда подразумевает использование более широких возможностей с объединением обычного текста, вычислений и мультимедиа. Изначально программа создавалась как мощный математический редактор. Правда, поначалу некоторые пользователи принимают приложение за калькулятор с расширенными возможностями. Это большое заблуждение.
Excel: знакомство с интерфейсом
Прежде всего, после открытия программы пользователь видит главное окно, в котором имеются основные элементы управления и инструменты для работы. При старте приложения в более поздних версиях появляется окно, в котором пользователю предлагается создать новый файл, который по умолчанию называется «Книга 1».Также здесь предлагается выбрать шаблон для дальнейших действий. На первом этапе знакомства с программой работа с таблицами Excel сводится к созданию пустой таблицы. Давайте сначала рассмотрим основные элементы программы. Сама таблица занимает основное поле. Таблица разбита на ячейки. Каждая ячейка обладает своей нумерацией благодаря двумерным координатам – буквенному обозначению столбца и номеру строки. Нумерация требуется для того, чтобы в формуле зависимости легко можно было определить именно ту ячейку с информацией, операция над которой будет осуществляться. Как и в остальных офисных приложениях, сверху располагается панель главного меню. Чуть ниже расположена панель инструментов. Под ней имеется специальная строка, в которой необходимо вводить формулы. Немного левее расположено окошко с координатами ячейки, активной на данный момент времени (это та ячейка, на которой находится прямоугольник). Внизу имеется панель листов, а также ползунок горизонтального перемещения. Под ними располагаются кнопки масштабирования и переключения вида. Вертикальная полоса для перемещения вверх/вниз по листу располагается справа.
Excel: простейшие операции и основные типы ввода данных
Вначале предполагается, что работа в Excel будет осваиваться начинающим пользователем по знакомым ему операциям. В таблице можно осуществлять операции копирования, вставки, вырезания данных, вводить числовую информацию и текст. Однако ввод в данном случае немного отличается от того, который осуществляется в текстовых редакторах. Проблема в том, что данная программа настроена изначально на автоматическое резервирование того, что пользователь прописывает в активной ячейке. Так, например, если в строку ввести 3/2/2016, то редактор автоматически распознает данные как дату. Вместо введенных цифр появится дата в упрощенном варианте 03/02/2016. Меняется формат отображения довольно просто, но на этом мы остановимся немного позже. С числами дело обстоит точно так же. Можно вводить любую числовую информацию с произвольным количеством символов после запятой. Она будет отображаться в том виде, в котором вы привыкли ее видеть. Если же вводится целое число, то оно будет представлено без нулей после запятой. Это тоже можно поменять. Многие начинающие пользователи после окончания ввода данных пытаются перейти на следующую ячейку, используя для этой цели клавиатурные стрелки. Так же можно сделать и в MS Word. Но здесь это не работает. Почему? Дело в том, что работа с таблицами в MS Excel ощутимо отличается от текстового редактора MS Word. Осуществить переход можно путем нажатия на клавишу Enter или при помощи установки активного прямоугольника на другую ячейку путем левого клика мыши. Если нажать на клавишу Esc после написания чего-то в активной ячейке, ввод автоматически будет отменен.
Работа с листами
На первых порах работа с листами в MS Excel не должна вызывать трудностей. Снизу на панели присутствует специальная кнопка для добавления листов. После нажатия на нее должна появиться новая таблица с автоматическим переходом на нее и заданием имени. При помощи двойного клика мыши можно активировать переименование любого из листов. Также для вызова дополнительного меню можно использовать правый клик мыши. В дополнительном меню представлено несколько основных команд.
Форматы ячеек MS Excel
Теперь обсудим самый главный вопрос. Одним из основных понятий в MS Excel является формат ячейки. Именно он определяет тип данных, который будет использоваться для распознавания содержимого. Чтобы вызвать редактирование формата, достаточно использовать меню правого клика. Здесь необходимо выбрать соответствующую строку. Также можно использовать клавишу F2. Слева в окне представлены все доступные форматы. Справа представлены основные варианты отображения данных. Если посмотреть на пример с датой, который был продемонстрирован выше, то в качестве формата ячеек выбирается «Дата», а справа устанавливается желаемый вариант отображения, например, 3 февраля 2016 г. Чтобы осуществлять математические операции, можно использовать несколько разных форматов. В самом простом случае можно выбрать числовой. Справа имеется несколько типов ввода, указатель количества знаков после запятой и поле установки разделителя. При использовании других числовых форматов, например, дробного, денежного, экспоненциального и так далее, можно также выставлять желаемые параметры. Для автоматического распознавания данных по умолчанию установлен общий формат. При вводе текста или нескольких литер программа может автоматически распознать информацию как нечто другое. По этой причине для активной ячейки при вводе текста необходимо установить соответствующий параметр.
Пример работы в Excel с таблицами и формулами
Наконец, поговорим немного о формулах. Прежде всего, рассмотрим, как можно получить сумму двух чисел, которые находятся в ячейках A1 и А2. В приложении Excel присутствует кнопка автоматического суммирования с некоторыми дополнительными функциями, а именно вычислениями среднего арифметического, максимального и минимального значения и так далее. Достаточно просто установить активной ячейку, которая находится в столбце ниже. При выборе суммы она автоматически будет посчитана. То же самое справедливо и для значений, расположенных горизонтально, однако активную ячейку для суммы необходимо вставлять правее. Можно ввести формулу и вручную. В MS Excel такая возможность предполагается. Также для суммы можно поставить знак равенства в строке формул и прописать операцию типа СУММ (А1; А2) или А1+А2. Если требуется указать целый диапазон ячеек, то используется следующий вид после знака равенства: (А1:А20). В результате будет посчитана сумма чисел, которые находятся в ячейках с первой по двадцатую.
Построение диаграмм и графиков
Работа с таблицами в Excel представляет интерес еще и потому, что она предполагает использование специализированных автоматизированных инструментов построения диаграмм и графиков зависимостей на основе выделенных диапазонов. Для этого на панели присутствует специальная кнопка, после нажатия на которую можно выбрать желаемый вид и любые параметры. Затем график или диаграмма отобразятся в виде картинки на листе.
Экспорт/импорт данных, перекрестные связи
В программе MS Excel предусмотрена возможность установки связи данных, находящихся на различных листах. Также можно использовать перекрестные ссылки на объекты или файлы другого формата, которые находятся на серверах в интернете. Файлы из программы Excel можно экспортировать в другие форматы, например PDF. Можно осуществлять копирование данных. Сама программа может открывать файлы, которые были созданы в других приложениях. Как вы сами можете убедиться, редактор имеет практически неограниченные возможности
11 лучших советов по Excel для начинающих
Большинство людей стараются ограничить доступ к Excel до минимума (и даже активно избегают этого, как этот странный родственник, который есть у всех нас). Но будь то рабочий проект или просто личный бюджет, вам нужно знать основы Excel, чтобы делать все правильно и быстро. Чтобы помочь вам максимально эффективно использовать Excel, мы собрали ряд лучших советов по работе с Excel для начинающих.
Загрузите бесплатное учебное пособие по Excel
Следуйте примеру этой учебной книги.
1. Добавление частых действий на панель быстрого доступа
Просматривая любую версию Excel, вы заметите, что у вас под рукой бесконечный набор инструментов. Но большинство новичков повторно используют лишь несколько из них. Вместо того чтобы каждый раз переключаться между разными вкладками ленты, вы можете добавлять свои личные избранные в так называемую панель быстрого доступа.
Microsoft предлагает несколько способов сделать это, но самый простой способ — щелкнуть правой кнопкой мыши то, что вы хотите добавить, и выбрать «Добавить на панель быстрого доступа».Одна из моих личных фаворитов в моем QAT — это функция сортировки и фильтрации, поскольку я обычно работаю с большим количеством данных.
Раньше:
После:
После того, как вы добавили избранное, вы также можете изменить порядок ярлыков QAT, щелкнув его правой кнопкой мыши, а затем выбрав «Настроить панель быстрого доступа …» в меню. С помощью индивидуализированного QAT вы с легкостью сможете быстро просмотреть следующую электронную таблицу.
2. Фильтрация данных
Если говорить о большом количестве данных, у Microsoft есть потрясающие инструменты для обработки всех этих данных, что, вероятно, объясняет, почему она стала самой важной компьютерной программой для рабочих мест во всем мире.Основная функция Excel для обработки всей этой информации — это функция сортировки и фильтрации. Это так полезно, потому что позволяет переупорядочивать и резюмировать данные так, чтобы это было действительно полезно.
Для этого выделите все данные, которые вы хотите включить в фильтр (быстрый способ сделать это — Ctrl + A). Затем щелкните значок воронки в левом верхнем углу ленты «Главная».
Теперь вверху каждого столбца фильтра будет стрелка раскрывающегося списка. Здесь вы можете выбрать разные значения в таблице и отсортировать их.Например, предположим, вы хотите узнать, сколько заказов было сделано за определенный период времени. Просто отфильтруйте столбец даты и выберите желаемый период времени.
Из нашего примера вы можете быстро увидеть, что в сентябре 2014 года было всего два заказа.
3. Добавление динамических верхних и нижних колонтитулов
Хотя кажется, что все идет без бумаги, иногда все же нужно распечатать. Один из лучших способов отслеживать, что печатается в Excel, — это добавлять номера страниц, временные метки и пути к файлам в верхнем или нижнем колонтитуле.Чтобы вам не приходилось обновлять эти значения каждый раз, когда вам нужно распечатать электронную таблицу, вы можете добавлять формулы, которые обновляются автоматически.
Сначала измените представление Excel, чтобы видеть верхний и нижний колонтитулы.
Затем добавьте следующий текст в нижний колонтитул верхнего колонтитула:
| Имя файла | & [Файл] |
| Название листа | и [Tab] |
| Номер страницы | & [Страница] |
| Дата | и [Дата] |
Раньше:
После:
4.Установка областей печати на листах
Теперь, когда вы знаете, как автоматически обновлять то, что печатается на полях, еще один способ сэкономить время — настроить области печати для вкладок, чтобы обновлять то, что печатается на полях. Если вам нравится хранить всю свою работу в одной таблице, но вам нужно распечатать только определенную часть, установка области печати — отличный способ сэкономить время, когда вы нажимаете Ctrl + P.
Чтобы задать область печати, выделите ячейки, которые нужно напечатать. На ленте «Макет страницы» щелкните раскрывающийся список в разделе «Область печати» и выберите «Задать область печати».
В том же раскрывающемся меню есть возможность очистить область печати. Это полезно, если вы изменили таблицу и хотите добавить больше в область печати.
5. Вставить специальные настройки
Существует так много разных способов выполнения задач в Excel. Рассмотрим простые функции копирования и вставки. Как будто Ctrl + C и Ctrl + V не сделали копирование достаточно простым, Microsoft создала Paste Special.
Вот как это работает. Допустим, вы хотите скопировать и вставить что-то, но не все, например число или формат.Вместо того, чтобы копировать все и удалять то, что вам не нужно, вы можете использовать Специальную вставку. Для этого скопируйте информацию как обычно, но вместо использования Ctrl + V щелкните правой кнопкой мыши и выберите в меню «Специальная вставка».
Некоторые из наиболее популярных опций специальной вставки включают:
- Значения — используйте эту опцию, если вы хотите вставить только текст, который вы видите в ячейках. Это оставит все форматирование без изменений.
- Формулы — Нужно сохранить формулу, но не форматировать? Формулы позволяют вам это делать.
- Форматы — Используйте эту опцию, чтобы дублировать форматы, оставляя существующие значения и формулы.
- Ширина столбцов — Когда все столбцы должны иметь одинаковую ширину, этот параметр экономит массу времени вместо того, чтобы настраивать их вручную.
6. Сгруппируйте / разгруппируйте столбцы, чтобы скрыть подробные данные
Таблицы с кучей сложной и подробной информации трудно читать и анализировать. К счастью, Excel предоставляет простой способ свернуть и развернуть беспорядочные детали, чтобы создать более компактное и удобочитаемое представление.
Группировка в Excel лучше всего подходит для структурированных листов с заголовками столбцов, без пустых строк или столбцов, а данные отсортированы по крайней мере по одному столбцу.
Выберите все данные, которые вы хотите объединить в группу. Затем перейдите на вкладку «Данные»> «Итого». Появится всплывающее окно, в котором вы можете выбрать, как данные должны быть сгруппированы и суммированы. В приведенном ниже примере мы сгруппировали по изменению OrderYear и суммировали по Total. Это покажет нам общий объем продаж за каждый год и в целом.
Вот результат:
Теперь с помощью всего нескольких щелчков мышью вы можете перейти от содержательных резюме к мелким деталям в той же электронной таблице.
7. Защитите листы и рабочую книгу
Когда приходит время отправлять электронную таблицу Excel, важно защитить данные, которыми вы делитесь. Возможно, вы захотите поделиться своими данными, но это не значит, что их должен изменить кто-то другой. К счастью, в Excel есть встроенные функции для защиты ваших таблиц.
Чтобы защитить лист, щелкните вкладку «Рецензирование» на ленте, затем «Защитить лист». Появится всплывающее окно, в котором вы должны добавить пароль разблокировки и какие функции пользователи могут выполнять, пока лист защищен.
После того, как вы нажмете ОК, вам будет предложено подтвердить пароль и сохранить книгу. Теперь, если кто-то попытается изменить информацию, ему понадобится этот пароль. Если у вас есть несколько листов, которые вы хотите защитить, нажмите «Защитить книгу» и выполните ту же процедуру.
9. Отслеживание прецедентных / зависимых формул
Вы когда-нибудь использовали рабочий лист, созданный кем-то другим? Если вам нужно обновить формулы и функции, но вы не знаете, какие другие расчеты будут затронуты, вы можете потратить много времени, щелкая по рабочей книге, и вам нечего показывать. Или вы ищете просчет и хотите посмотреть, откуда берутся данные.
Excel предлагает простой способ проверить, какие ячейки зависят от других с помощью прецедентов трассировки, а какие ячейки вносят вклад в другие с помощью зависимых трассировок.
Обе функции работают только с выбранной активной ячейкой, поэтому, к сожалению, это одна ячейка за раз. Нажмите кнопку «Отслеживать прецеденты» или «Отслеживать зависимые» в группе «Аудит формул» на вкладке «Формулы», чтобы сгенерировать синие стрелки. Поток данных следует в направлении стрелки, при этом синяя точка является прецедентом, а стрелка — зависимым.
Ниже в разделе «Зависимые от трассировки» для ячейки E2 показан поток только в ячейку G2.
И трассировка прецедентов для ячейки I4 показывает, что ячейки E2 и F2 являются единственными ячейками, текущими к ней.
Эти функции работают на вкладках одной и разных книг за одним исключением. Трассировка иждивенцев не будет работать с внешними ссылками на книги, если они не открыты.
9. Проверка данных для раскрывающихся меню в ячейках
Использование раскрывающегося списка — отличный способ произвести впечатление на коллег и начальника своими навыками работы с Excel. В то же время это очень удобный способ убедиться, что пользовательские таблицы Excel работают правильно.
Этот инструмент используется для ввода данных в электронную таблицу из предварительно определенного списка критериев.Основная цель использования раскрывающихся списков в Excel — ограничить количество вариантов, доступных пользователю. Кроме того, раскрывающийся список предотвращает орфографические ошибки и ускоряет ввод данных.
Это также дает вам возможность точно контролировать, что может быть введено в ячейку. Это делает его идеальным для проверки входных данных. Сначала выберите данные на ленте и проверку данных.
Далее выберите свои параметры. Ниже мы использовали месяцы года для заполнения OrderMonth.
После того, как вы нажмете ОК, щелкните стрелку раскрывающегося списка рядом с ячейкой и выберите из списка.
Примечание: теперь, когда настроена одна ячейка, ее можно скопировать и вставить в остальные ячейки ниже.
10. Преобразование текста в столбец — разделение данных из одной ячейки на несколько ячеек
Вы видели данные в Excel, которые вам нужны, но в этих ячейках есть другая информация, которая не работает с вашими формулами? Хотя есть несколько сложных формул, которые помогут вам разделить текст на новые столбцы, это может занять много драгоценного времени.Самый быстрый способ разделить это — текст в столбцы, который разделяет все выбранные ячейки в одной и той же точке и помещает результаты в отдельные столбцы.
Вы можете использовать текст в столбцы в двух разных режимах: с фиксированной шириной и с разделителями. Фиксированная ширина полезна, если вы можете разделить данные, используя прямую линию через все строки, в то время как разделитель разделяет текст на основе текста, такого как каждая запятая, табуляция или пробел.
Например, давайте посмотрим на разделенный текст на столбцы, чтобы удалить центы из нашего общего столбца.
Как и большинство функций на ленте данных, сначала выделите данные, а затем щелкните «Текст в столбцы». Оказавшись здесь, вы сможете выбрать между фиксированной шириной или с разделителями.
На следующем экране установите критерии разделения. В нашем примере мы использовали точку.
На последнем экране у вас есть возможность исключить разделы и изменить форматирование. Это сэкономит вам важные шаги позже. Затем нажмите «Готово».
И наконец результаты! Все центы были помещены в столбец справа.
11. Создание простых графиков
Один из лучших способов улучшить свои навыки работы с Excel — это поделиться своими результатами с другими. Графика, изображения и диаграммы — отличные способы визуализации и представления ваших данных для конечных пользователей, и Excel отлично справляется с автоматизацией этого процесса. Давайте посмотрим, как создать простую диаграмму, используя наши образцы данных о продажах.
Простой график начинается с двух наборов данных: ваших независимых (дата) и зависимых (результаты) переменных.Ниже мы выбрали OrderDate и Total.
Нажав на «Вставить» на ленте, вы увидите все параметры построения графиков. В этом примере простой линейный график покажет нам общий объем продаж на каждую дату.
Excel делает построение графиков настолько простым, что результаты даже включают заголовок! Так что в следующий раз, когда вас вызовут на последнюю встречу, вы можете создать простой график прямо во время встречи.
Bonus: Ознакомьтесь с этим уроком о том, как создавать столбчатые диаграммы в Excel:
Заключение
Теперь, когда вы узнали больше об Excel, пора применить эти знания на практике.Эти полезные приемы сделают вашу работу намного быстрее, и вы даже пожалеете, что узнали о них раньше.
Чтобы получить более полезные советы по работе с Excel для начинающих, ознакомьтесь с нашими статьями о лучших советах по работе с Excel, основах Excel и лучших сочетаниях клавиш для Excel. Вы даже можете пройти наш бесплатный ускоренный курс, чтобы быстро изучить некоторые основы работы с Excel.
Хотите еще больше улучшить свои навыки работы с Excel? Не будьте последним в своем офисе, кто изучает Excel — подпишитесь на комплексный курс GoSkills Basic Excel сегодня!
Готовы начать обучение? Станьте ниндзя Excel сегодня с GoSkills
Повысьте свои навыки Excel
Станьте сертифицированным ниндзя Excel с небольшими курсами GoSkills
Начать бесплатную пробную версиюУчебное пособие по MS Excel — javatpoint
УчебникMS Excel предоставляет базовые и расширенные концепции Excel.Наше руководство по Excel предназначено для начинающих и профессионалов с учетом их требований.
Microsoft Excel — это компьютерная прикладная программа , написанная Microsoft . В основном он состоит из вкладок, групп команд и листов. Он хранит данные в табличной форме и позволяет пользователям выполнять с ними операции манипулирования.
Наше руководство по MS Excel будет охватывать все темы от базового до продвинутого, такие как Введение в MS Excel, рабочие листы, ленты и вкладки, функции, формулы, MS Excel онлайн, редактор Excel VBA, проверка данных, условное форматирование и многое другое.Наряду с этим мы также покажем вам, как загрузить и активировать MS Excel .
Что такое Microsoft Excel?
Microsoft Excel — это приложение для офисного использования , разработанное Microsoft . Он поставляется с Office Suite с несколькими другими приложениями Microsoft, такими как Word, Powerpoint, Access, Outlook, OneNote и т. Д. Он поддерживается в Windows, а также в операционной системе Mac.
Microsoft Excel — одна из наиболее подходящих программ для работы с электронными таблицами, которая помогает нам хранить и представлять данные в табличной форме, управлять данными и манипулировать ими, создавать оптически логические диаграммы и многое другое.Excel предоставляет вам рабочий лист для создания в нем нового документа. Вы можете сохранить файл Excel с расширением .xls .
Примечание. В этом руководстве по Excel мы используем Excel 2016.
Рабочий лист
Рабочий лист состоит из строк и столбцов, которые пересекаются друг с другом и образуют ячейки, в которые вводятся данные. Он способен выполнять несколько задач, таких как вычисления, анализ данных и объединение данных.
На листе Excel строк представлены числами и столбцов алфавитами .
Одна книга Excel может состоять из нескольких листов с именами Sheet1, Sheet2, Sheet3… SheetN . Вы можете добавить один или несколько листов в свой документ Excel.
Функции Microsoft Excel
В Excel есть несколько функций, которые делают нашу задачу более управляемой. Некоторые из основных характеристик:
- Автоформат: Позволяет пользователям Excel использовать предопределенные параметры форматирования таблицы.
- Автосумма: Автосумма помогает нам автоматически вычислять сумму строки или столбца, вставляя формулу сложения для диапазона ячеек.
- Автозаполнение списка: Автоматическое форматирование ячеек при добавлении нового компонента в конец списка.
- Автозаполнение: Эта функция позволяет нам быстро заполнять ячейки повторяющимися или последовательными записями, такими как хронологические даты или числа и повторяющиеся документы. Автозаполнение также можно использовать для копирования функций. Мы также можем изменять текст и числа с помощью этой функции.
- Автофигуры: Панель инструментов Автофигуры позволит нам рисовать геометрические фигуры, стрелки, элементы блок-схемы, звезды и многое другое.С помощью этих фигур мы можем рисовать наши графики.
- Wizard: Он помогает нам эффективно работать, показывая несколько полезных советов и приемов, основанных на том, что мы делаем. Функция перетаскивания поможет нам переместить запись и текст, просто перетащив данные с помощью мыши.
- Диаграммы: Эта функция поможет вам представить данные в графической форме с помощью круговых, гистограмм, линейных диаграмм и т. Д.
- Сводная таблица: Она переворачивает и суммирует данные за секунды и позволяет нам выполнять анализ данных и создавать документы, такие как периодические финансовые отчеты, статистические документы и т. Д.Мы также можем анализировать сложные взаимосвязи данных графически.
- Контекстные меню: Контекстное меню помогает пользователям выполнять работу с помощью команд быстрого доступа, требующих длительного процесса.
Как открыть Microsoft Excel?
В операционной системе Windows 10 нажмите кнопку «Пуск» и найдите приложение MS Excel. Если он уже установлен в вашей системе, он будет выглядеть здесь вот так.
Дважды коснитесь этого значка, чтобы открыть Excel.
Когда откроется Excel, интерфейс будет выглядеть следующим образом. Отсюда вы можете создать новую книгу, выбрать шаблон и получить доступ к недавно отредактированным книгам.
Создать новую книгу
Чтобы создать новую книгу, щелкните здесь Пустая книга .
Откроется и отобразится пустой лист Excel.
Открыть существующую книгу
Если вы хотите работать с существующей книгой, вы можете выбрать из списка Недавние или нажать кнопку Открыть , чтобы выбрать из определенного места.
Когда вы нажимаете кнопку Открыть , вам будет предложено открыть существующий файл из разных мест, таких как — Недавние, OneDrive, Этот компьютер, и Обзор .
На этот раз мы выберем . Просмотрите ; он приведет вас прямо к локальному компьютеру. Отсюда вы можете выбрать файл Excel, который хотите открыть.
Выберите файл на своем компьютере и нажмите кнопку Открыть .
Существующий файл Excel, хранящийся на вашем локальном компьютере, откроется следующим образом.
Настройте параметр для автоматического открытия пустой книги
В MS Excel вы можете настроить опцию открытия пустой книги Excel по умолчанию при каждом запуске Excel.
- Щелкните File , затем Options (внутри More… на правой панели).
- На вкладке Общие прокрутите вниз и перейдите к параметрам запуска .
- Здесь снимите отметку с Показывает начальный экран при запуске программы , а затем щелкните ОК .
- При следующем запуске Excel автоматически откроется пустая книга.
Интерфейс Excel
Это основной интерфейс рабочего листа Excel, в котором мы работаем и храним наши данные. Этот интерфейс содержит различные компоненты. Прежде чем начать работу с листом Excel, вы должны ознакомиться с этими компонентами, чтобы вы могли эффективно использовать приложение Excel.
Когда вы познакомитесь с интерфейсом Excel, вы сможете определить основные и наиболее часто используемые компоненты книги Excel.Мы немного объяснили эти компоненты.
Панель быстрого доступа
Панель быстрого доступа содержит некоторые общие и наиболее часто используемые команды Excel, которые пользователям постоянно требуются при работе с Excel. По умолчанию на панель быстрого доступа добавлены команды Сохранить, Отменить и Повторить .
Он обеспечивает быстрый доступ своим пользователям, добавляя в него наиболее часто используемые команды. Эту панель быстрого доступа можно настраивать. Это означает, что вы можете добавлять другие команды в зависимости от того, что вам больше всего нужно.
Добавить команды на панель быстрого доступа
Шаг 1: Щелкните стрелку раскрывающегося списка справа от панели инструментов быстрого доступа.
Шаг 2: В раскрывающемся меню выберите команду, которую вы хотите добавить на панель быстрого доступа.
Для получения дополнительных команд, которых здесь нет, щелкните Дополнительные команды и выберите оттуда.
Шаг 3: Здесь мы выбрали команду Предварительный просмотр и печать , которая была добавлена на панель быстрого доступа вместе с другими командами.Вы можете видеть это здесь.
Лента Excel
Excel 2016 использует ленточную систему с вкладками вместо традиционных меню. Лента включает несколько вкладок, каждая из которых содержит несколько групп команд . Мы будем использовать эти вкладки для выполнения наиболее распространенных функций в Excel.
Файл, Главная страница, Вставка, Макет страницы, Формула, Данные, Обзор, Просмотр, и Справка — это вкладки, состоящие из ленты Excel.
Каждая вкладка ленты Excel содержит список связанных операций. Например, , вкладка формулы содержит все математические, логические, текстовые, строковые, финансовые функции, функции даты и времени.
Чтобы свернуть и развернуть ленту
Лента предназначена для выполнения нашей текущей функции, но мы можем минимизировать ее, если обнаружим, что она занимает слишком много места на экране.
- Чтобы щелкнуть стрелку «Параметры отображения ленты» в правом верхнем углу ленты.
- В раскрывающемся меню выберите нужные параметры минимизации:
- Автоматическое скрытие ленты: Автоматическое скрытие показывает нашу книгу в полноэкранном режиме и полностью скрывает ленту.Чтобы показать ленту , щелкните команду Развернуть ленту в верхней части экрана.
- Показать вкладки: Этот параметр скрывает все группы команд, когда они не используются, но вкладки останутся там. Чтобы показать ленту , просто щелкните любую из вкладок.
- Показать вкладки и команды: Этот параметр разворачивает ленту. Все вкладки и команды всегда будут видны пользователю. Этот параметр выбран по умолчанию, когда мы открываем Excel в первый раз.
- Автоматическое скрытие ленты: Автоматическое скрытие показывает нашу книгу в полноэкранном режиме и полностью скрывает ленту.Чтобы показать ленту , щелкните команду Развернуть ленту в верхней части экрана.
Настройка ленты в Excel 2016
Мы можем настроить ленту, создав наши собственные вкладки с любыми командами, которые мы хотим. Команды всегда размещаются в группе , и мы можем создать столько групп, сколько захотим, чтобы наша вкладка была организована. Если мы хотим, мы можем даже добавлять команды на любую из вкладок по умолчанию, если мы создаем настраиваемую группу на вкладке.
Если мы хотим, мы можем даже добавлять команды на любую из вкладок по умолчанию, если мы создаем настраиваемую группу на вкладке.
- Щелкните правой кнопкой мыши на ленте и затем выберите Настроить ленту в раскрывающемся меню.
- Откроется диалоговое окно Параметры Excel . Найдите и выберите Новая вкладка или Новая группа , в зависимости от того, что вы хотите добавить.
- Теперь выберите команду на левой панели и нажмите кнопку «Добавить» на новой настраиваемой вкладке / группе. Вы также можете перетащить команды прямо в группу.
- Когда вы закончите добавлять команды, нажмите OK.Команды будут добавлены на ленту в новой вкладке, подобной этой.
Примечание. Вы также можете переименовать вкладку и имя группы.
Панель формул
В строке формул мы можем вводить или редактировать данные, формулу или функцию, которая будет встречаться в определенной ячейке. Это позволяет писать функции и формулы для управления данными.
На изображении ниже выделена ячейка C1, а 2000 введено в строку формул. Обратите внимание, как данные содержатся как в строке формул, так и в ячейке C1.
Поле имени
Поле Имя представляет местоположение или «имя» для выбранной ячейки .
На изображении ниже выбрана ячейка B4. Отметил, что ячейка B4 — это место пересечения столбца B и строки 4.
Вид Backstage (меню «Файл»)
Щелкните вкладку File на ленте. Появится представление Backstage .
Это закулисный вид MS Excel и информация о содержащихся в нем параметрах.
Просмотр рабочего листа
Excel 2016 имеет множество параметров отображения, которые меняют способ отображения нашей книги.Мы можем выбрать для просмотра любую книгу в обычном режиме , макете страницы, или режиме разрыва страницы . Эти представления могут быть полезны для нескольких задач, особенно если мы планируем напечатать электронную таблицу.
Чтобы изменить режим просмотра рабочего листа, найдите и выберите нужную команду просмотра рабочего листа в правом нижнем углу окна Excel.
Управление масштабированием
Чтобы использовать элемент управления масштабом , щелкните и перетащите ползунок . Число справа от ползунка инвертирует процент масштабирования .Он находится в правом нижнем углу листа Excel.
По умолчанию процент масштабирования представления Excel составляет 100%.
Необходимое условие
Прежде чем изучать MS Excel, вы должны иметь базовые знания Computer Fundamental.
Аудитория
Наше руководство по MS Excel предназначено для начинающих и профессионалов.
Проблема
Мы заверяем, что вы не найдете никаких проблем в этом руководстве по MS Excel. Но если есть какая-то ошибка, опубликуйте проблему в контактной форме.
Excel VBA Tutorial — Как написать код в электронной таблице с помощью Visual Basic
Это руководство по написанию кода в электронных таблицах Excel с использованием Visual Basic для приложений (VBA).
Excel — один из самых популярных продуктов Microsoft. В 2016 году генеральный директор Microsoft сказал: «Подумайте о мире без Excel. Для меня это просто невозможно». Что ж, может быть, мир не мыслит без Excel.
- В 1996 году Microsoft Excel было более 30 миллионов пользователей (источник).
- Сегодня около 750 миллионов пользователей Microsoft Excel. Это немного больше, чем население Европы, и в 25 раз больше пользователей, чем было в 1996 году.
Мы одна большая счастливая семья!
В этом руководстве вы узнаете о VBA и о том, как писать код в электронной таблице Excel с помощью Visual Basic.
Предварительные требования
Вам не нужен опыт программирования, чтобы понять это руководство. Однако вам потребуются:
- Базовое или промежуточное знакомство с Microsoft Excel
- Если вы хотите следовать примерам VBA в этой статье, вам потребуется доступ к Microsoft Excel, желательно последней версии (2019), но Excel 2016 и Excel 2013 будет работать нормально.
- Готовность пробовать новое
Цели обучения
В ходе этой статьи вы узнаете:
- Что такое VBA
- Почему вы должны использовать VBA
- Как настроить в Excel для записи VBA
- Как решить некоторые реальные проблемы с помощью VBA
Важные концепции
Вот некоторые важные концепции, с которыми вы должны быть знакомы, чтобы полностью понять это руководство.
Объекты : Excel является объектно-ориентированным, что означает, что все является объектом — окно Excel, рабочая книга, лист, диаграмма, ячейка.VBA позволяет пользователям манипулировать объектами и выполнять действия с ними в Excel.
Если у вас нет опыта объектно-ориентированного программирования и это совершенно новая концепция, найдите секунду, чтобы понять это!
Процедуры : процедура — это фрагмент кода VBA, написанный в редакторе Visual Basic, который выполняет задачу. Иногда это также называют макросом (подробнее о макросах ниже). Существует два типа процедур:
- Подпрограммы: группа операторов VBA, которая выполняет одно или несколько действий
- Функции: группа операторов VBA, которая выполняет одно или несколько действий, и возвращает одно или несколько значений
Примечание. : у вас могут быть функции, работающие внутри подпрограмм.Увидишь позже.
Макросы : Если вы когда-нибудь изучали более сложные функции Excel, вы, вероятно, встречали понятие «макрос». Пользователи Excel могут записывать макросы, состоящие из пользовательских команд / нажатий клавиш / щелчков, и воспроизводить их с молниеносной скоростью для выполнения повторяющихся задач. Записанные макросы генерируют код VBA, который затем можно изучить. На самом деле довольно интересно записать простой макрос, а затем посмотреть на код VBA.
Имейте в виду, что иногда проще и быстрее записать макрос, чем вручную кодировать процедуру VBA.
Например, вы работаете в сфере управления проектами. Раз в неделю вы должны превратить необработанный экспортированный отчет из вашей системы управления проектами в красиво оформленный чистый отчет для руководства. Названия проектов с превышением бюджета необходимо выделить жирным красным шрифтом. Вы можете записать изменения форматирования как макрос и запускать его всякий раз, когда вам нужно внести изменения.
Visual Basic для приложений — это язык программирования, разработанный Microsoft. Каждая программа в пакете Microsoft Office поставляется с языком VBA без каких-либо дополнительных затрат.VBA позволяет пользователям Microsoft Office создавать небольшие программы, которые работают с программами Microsoft Office.
Думайте о VBA как о печи для пиццы в ресторане. Excel — это ресторан. Кухня оснащена стандартной коммерческой техникой, такой как большие холодильники, плиты и обычные духовки — все это стандартные функции Excel.
А что, если вы хотите приготовить пиццу на дровах ? Невозможно сделать это в стандартной печи для выпечки. VBA — это печь для пиццы.
Ням.
Потому что пицца в дровах самая лучшая!
А если серьезно.
Многие люди проводят много времени в Excel как часть своей работы. Время в Excel тоже движется по-другому. В зависимости от обстоятельств 10 минут в Excel могут показаться вечностью, если вы не можете делать то, что вам нужно, или 10 часов могут пролететь очень быстро, если все идет хорошо. Тогда вы должны спросить себя, , зачем я трачу 10 часов в Excel?
Иногда эти дни неизбежны.Но если вы проводите 8-10 часов каждый день в Excel, выполняя повторяющиеся задачи, повторяя множество одних и тех же процессов, пытаясь очистить файл после других пользователей или даже обновляя другие файлы после внесения изменений в файл Excel, процедура VBA может быть решением для вас.
Вам следует рассмотреть возможность использования VBA, если вам необходимо:
- Автоматизировать повторяющиеся задачи
- Создавать простые способы взаимодействия пользователей с вашими электронными таблицами
- Управлять большими объемами данных
Вкладка разработчика
Чтобы написать VBA, вам нужно » Вам нужно будет добавить вкладку «Разработчик» на ленту, чтобы вы увидели такую ленту.
Чтобы добавить вкладку «Разработчик» на ленту:
- На вкладке «Файл» выберите «Параметры»> «Настроить ленту».
- В разделе «Настроить ленту» и в разделе «Основные вкладки» установите флажок Разработчик.
После того, как вы отобразите вкладку, вкладка «Разработчик» останется видимой, если вы не снимете флажок или не переустановите Excel. Дополнительные сведения см. В справочной документации Microsoft.
Редактор VBA
Перейдите на вкладку «Разработчик» и нажмите кнопку Visual Basic.Появится новое окно — это редактор Visual Basic. Для использования в этом руководстве вам просто нужно быть знакомым с панелями Project Explorer и Property Properties.
Во-первых, давайте создадим файл, с которым мы сможем поиграть.
- Откройте новый файл Excel
- Сохраните его как книгу с поддержкой макросов (.xlsm)
- Выберите вкладку «Разработчик»
- Откройте редактор VBA
Давайте поработаем с несколькими простыми примерами, которые помогут вам писать код в электронной таблице с помощью Visual Basic.
Пример № 1: Отображение сообщения, когда пользователи открывают книгу Excel
В редакторе VBA выберите Вставить -> Новый модуль
Запишите этот код в окно модуля (не вставляйте!):
Sub Auto_Open ( )
MsgBox («Добро пожаловать в книгу XYZ.»)
End Sub
Сохраните, закройте книгу и снова откройте книгу. Этот диалог должен отобразиться.
Да да!
Как он это делает?
В зависимости от вашего знакомства с программированием у вас могут быть некоторые догадки.Это не особенно сложно, но происходит довольно много всего:
- Sub (сокращение от «Subroutine»): помните с самого начала, «группа операторов VBA, которые выполняют одно или несколько действий».
- Auto_Open: это специальная подпрограмма. Он автоматически запускает ваш код при открытии файла Excel — это событие, запускающее процедуру. Auto_Open будет запускаться только при открытии книги вручную; он не будет запускаться, если книга открывается с помощью кода из другой книги (Workbook_Open сделает это, узнайте больше о разнице между ними).
- По умолчанию доступ к подпрограмме открыт. Это означает, что эту подпрограмму может использовать любой другой модуль. Все примеры в этом руководстве будут общедоступными подпрограммами. При необходимости вы можете объявить подпрограммы частными. Это может понадобиться в некоторых ситуациях. Узнайте больше о модификаторах доступа к подпрограммам.
- msgBox: это функция — группа операторов VBA, которая выполняет одно или несколько действий и возвращает значение. Возвращаемое значение — сообщение «Добро пожаловать в книгу XYZ».
Короче говоря, это простая подпрограмма, которая содержит функцию.
Когда я смогу это использовать?
Может быть, у вас есть очень важный файл, к которому обращаются нечасто (скажем, раз в квартал), но который автоматически обновляется ежедневно другой процедурой VBA. Когда к нему обращаются, многие люди из разных отделов компании.
- Проблема: в большинстве случаев, когда пользователи обращаются к файлу, они не понимают, для чего нужен этот файл (почему он существует), как он часто обновляется, кто его поддерживает и как им следует с ним взаимодействовать.У новых сотрудников всегда есть масса вопросов, и вам придется задавать эти вопросы снова и снова.
- Решение: создайте пользовательское сообщение, содержащее краткий ответ на каждый из этих часто задаваемых вопросов.
Примеры из реального мира
- Используйте функцию MsgBox для отображения сообщения, когда происходит какое-либо событие: пользователь закрывает книгу Excel, пользователь печатает, новый лист добавляется в книгу и т. Д.
- Используйте функцию MsgBox для отображать сообщение, когда пользователю необходимо выполнить условие перед закрытием книги Excel
- Используйте функцию InputBox для получения информации от пользователя
Пример № 2: Разрешить пользователю выполнить другую процедуру
В редакторе VBA выберите Вставить -> Новый модуль
Напишите этот код в окне модуля (не вставляйте!):
Sub UserReportQuery ()
Dim UserInput As Long
Dim Answer As Integer
UserInput = vbYesNo
Answer = MsgBox («Обработать XYZ Report? «, UserInput)
Если Answer = vbYes Then ProcessReport
End Sub
Sub ProcessReport ()
MsgBox («Спасибо за обработку отчета XYZ.»)
Концевой переводник
Сохраните и вернитесь на вкладку «Разработчик» в Excel и выберите опцию «Кнопка». Щелкните ячейку и назначьте ей макрос UserReportQuery.
Теперь нажмите кнопку. Должно появиться следующее сообщение:
Нажмите «Да» или нажмите Enter.
Еще раз, тада!
Обратите внимание, что вторичная подпрограмма ProcessReport может быть или . Я продемонстрирую больше возможностей в примере №3. Но сначала …
Как он это делает?
Этот пример основан на предыдущем примере и содержит довольно много новых элементов.Давайте рассмотрим новый материал:
- Dim UserInput As Long: Dim — это сокращение от «измерение» и позволяет объявлять имена переменных. В этом случае UserInput — это имя переменной, а Long — тип данных. На простом английском языке эта строка означает: «Вот переменная с именем« UserInput », и это переменная типа Long».
- Тусклый ответ как целое число: объявляет другую переменную с именем «Ответ» с типом данных Целое число. Узнайте больше о типах данных здесь.
- UserInput = vbYesNo: присваивает значение переменной.В этом случае vbYesNo, который отображает кнопки Да и Нет. Существует и типов кнопок, подробнее см. Здесь.
- Answer = MsgBox («Обработать отчет XYZ?», UserInput): присваивает значение переменной Answer функции MsgBox и переменной UserInput. Да, переменная внутри переменной.
- If Answer = vbYes Then ProcessReport: это «оператор If», условный оператор, который позволяет нам сказать, истинно ли x, а затем сделать y. В этом случае, если пользователь выбрал «Да», выполните подпрограмму ProcessReport.
Когда я смогу это использовать?
Это можно было использовать множеством способов. Ценность и универсальность этой функции в большей степени определяется тем, что делает вторичная подпрограмма.
Например, у вас есть файл, который используется для создания трех разных еженедельных отчетов. Эти отчеты имеют совершенно разные форматы.
- Проблема: каждый раз, когда необходимо создать один из этих отчетов, пользователь открывает файл и меняет форматирование и диаграммы; так далее и так далее.Этот файл интенсивно редактируется не реже 3 раз в неделю, и каждое редактирование занимает не менее 30 минут.
- Решение: создайте по одной кнопке для каждого типа отчета, которая автоматически переформатирует необходимые компоненты отчетов и генерирует необходимые диаграммы.
Примеры из реального мира
- Создайте диалоговое окно для пользователя для автоматического заполнения определенной информации на нескольких листах
- Используйте функцию InputBox для получения информации от пользователя, которая затем заполняется на нескольких листах
Пример № 3: Добавление чисел в диапазон с помощью цикла For-Next
Циклы For очень полезны, если вам нужно выполнять повторяющиеся задачи для определенного диапазона значений — массивов или диапазонов ячеек.Говоря простым языком, цикл гласит: «Для каждого x делайте y».
В редакторе VBA выберите Insert -> New Module
Запишите этот код в окне модуля (не вставляйте!):
Sub LoopExample ()
Dim X As Integer
For X = 1 to 100
Range («A» и X). Значение = X
Далее X
Конечная подпрограмма
Сохраните и вернитесь на вкладку «Разработчик» в Excel и нажмите кнопку «Макросы». Запустите макрос LoopExample.
Это должно произойти:
И т.д., до 100-й строки.
Как он это делает?
- Dim X As Integer: объявляет переменную X как целочисленный тип данных.
- For X = 1 To 100: это начало цикла For. Проще говоря, он сообщает циклу повторяться до тех пор, пока X = 100. X — это счетчик . Цикл будет выполняться до тех пор, пока X = 100, выполнится последний раз, а затем остановится.
- Range («A» & X) .Value = X: объявляет диапазон цикла и то, что поместить в этот диапазон. Поскольку изначально X = 1, первой ячейкой будет A1, после чего цикл поместит X в эту ячейку.
- Next X: это говорит, что цикл запускается снова
Когда я могу это использовать?
Цикл For-Next — одна из самых мощных функций VBA; существует множество возможных вариантов использования. Это более сложный пример, требующий нескольких уровней логики, но он передает мир возможностей в циклах For-Next.
Возможно, у вас есть список всех продуктов, продаваемых в вашей пекарне, в столбце A, тип продукта в столбце B (торты, пончики или кексы), стоимость ингредиентов в столбце C и среднерыночная стоимость каждого продукта. введите другой лист.
Вам необходимо выяснить, какой должна быть розничная цена каждого продукта. Вы думаете, что это должна быть стоимость ингредиентов плюс 20%, но также на 1,2% ниже средней по рынку, если это возможно. Цикл For-Next позволит вам выполнить такой расчет.
Примеры из реального мира
- Используйте цикл с вложенным оператором if для добавления определенных значений в отдельный массив, только если они соответствуют определенным условиям
- Выполните математические вычисления для каждого значения в диапазоне, например.грамм. вычислить дополнительные расходы и добавить их к значению
- Перебрать каждый символ в строке и извлечь все числа
- Случайным образом выбрать несколько значений из массива
Теперь, когда мы поговорили о пицце, маффинах и о-да , как писать код VBA в электронных таблицах Excel, давайте проведем обучающую проверку. Посмотрим, сможешь ли ты ответить на эти вопросы.
- Что такое VBA?
- Как мне настроить, чтобы начать использовать VBA в Excel?
- Почему и когда вам следует использовать VBA?
- Какие проблемы я мог бы решить с помощью VBA?
Если у вас есть четкое представление о том, как вы могли бы ответить на эти вопросы, значит, это было успешно.
Независимо от того, являетесь ли вы случайным пользователем или опытным пользователем, я надеюсь, что это руководство предоставило полезную информацию о том, чего можно достичь с помощью небольшого количества кода в таблицах Excel.
Удачного кодирования!
Учебные ресурсы
Немного обо мне
Я Хлоя Такер, художник и разработчик из Портленда, штат Орегон. Как бывший педагог, я постоянно ищу точки пересечения обучения и преподавания, технологий и искусства. Свяжитесь со мной в Твиттере @_chloetucker и зайдите на мой сайт в chloe.разработчик
25 советов по Microsoft Excel для начинающих, работающих в Office
Для офисного работника очень важно овладеть примерно часто используемыми навыками работы с Excel для обработки данных в электронной таблице. Только так они смогут сэкономить время на более конструктивную работу и улучшить себя. Итак, как с умом использовать Microsoft Excel для повышения эффективности работы?
В этом посте я собрал несколько полезных советов о возможностях и функциях Excel. в качестве справочника.Если вы один из тех офисных работников, которые хотят лучше обрабатывать данные и тратить меньше времени. Я уверен, что вам пригодятся эти советы.
1. Интерфейс Excel 2019
Это руководство основано на Microsoft Excel 2019 . Ты можно увидеть основные элементы его пользовательского интерфейса ниже.
2. Вставить несколько строк или столбцов в Excel
Вероятно, вы знаете, как добавить новую строку или новый столбец в электронную таблицу Excel, но если вам нужно вставить несколько строк или столбцов , повторение этой операции — не лучшая идея.
Вы можете перетащить мышь, чтобы сначала выбрать несколько строк (или столбцов), затем щелкните выделенную область правой кнопкой мыши и выберите в меню Вставить . Количество вставленных строк будет равно количеству выбранных вами строк.
3. Объединение и разделение ячеек в Excel
Таблицу невозможно сделать без каких-либо корректировок и модификаций. Также обычным делом является объединение нескольких ячеек или разделение содержимого в одной ячейке .
Возможно, вы уже знаете, что на вкладке Home Excel есть кнопка слияния.Но если вы используете его для объединения 2 ячеек с разными текстами, объединенная ячейка сохранит только верхнее левое значение и отбросит другие значения.
Чтобы объединить несколько ячеек и сохранить все их содержимое, вы можете попробовать 2 функции:
Создайте новый столбец и введите формулу: = A2 & B2 , чтобы объединить содержимое в A2 и B2.
Если вы хотите добавить пробел между содержимым A2 и B2, просто введите: = A2 & «» & B2 .
Или вы также можете использовать эту формулу: = СЦЕПИТЬ (A2, B2) .
Чтобы разделить содержимое из одной ячейки на несколько ячеек или из одного столбца в несколько столбцов, вы можете выбрать ячейки, которые хотите разделить, и попробовать использовать Текст в столбцы на вкладке Данные .
И если нет символов, таких как запятые или табуляции, разделяющие каждое поле, выберите Фиксированная ширина , чтобы продолжить и самостоятельно создать линии разрыва.
Затем укажите Назначение для вывода данных.
Вы можете попробовать еще один быстрый способ разделения данных с помощью Flash Fill.
4. Заменить определенный контент на всех листах
Часто приходится создавать несколько листов в файле Excel для обработки разных, но связанных данных, и иногда может потребоваться заменить определенное слово или значение на всех листах , чтобы обеспечить их правильность и согласованность.
Вместо того, чтобы настраивать каждый лист отдельно, вы можете использовать простой трюк для повышения эффективности.
Нажмите [Ctrl + H] на любом из листов, чтобы открыть окно Найти и заменить .Введите текст, который хотите найти, и текст, которым хотите заменить.
Нажмите Опции кнопка в правом нижнем углу. Затем щелкните маленькую стрелку вниз рядом с На листе и выберите вместо него Рабочая книга . Таким образом, изменение будет применено ко всем листам в книге.
5. Отменить или повторить последнее действие в Excel
При работе со сложными таблицами и сложными данными в Excel всегда возникают ошибки.Если вы не знаете, как выглядит таблица за секунду до этого, как восстановить ее до правильной версии?
Фактически, вы можете просто отменить свое последнее действие или несколько предыдущих действий, нажав [Ctrl + Z] .
Напротив, если вы хотите применить действие к нескольким прерывистым ячейкам или даже ячейкам в разных таблицах, вы можете использовать [F4] с по , чтобы повторить последнее действие .
6. Позвольте Excel выполнять повторные вычисления за вас
Чтобы иметь дело с огромным объемом данных в таблицах Excel, вам не нужно делать все вычисления самостоятельно или с помощью калькулятора.Вот несколько формул, которые помогут вам обрабатывать данные быстро и легко. Их даже не нужно специально запоминать.
Чтобы вычислить сумму нескольких значений, просто введите = значение 1 + значение 2 + значение 3 в ячейку и нажмите [Enter] , чтобы вычислить.
Для вычитания введите = значение 1-значение 2-значение 3 .
Кроме того, в формуле можно комбинировать суммирований и вычитаний.
И не забудьте поместить курсор в нижний правый угол ячейки и перетащить его (так называемый маркер заполнения), чтобы применить одну и ту же формулу к нескольким ячейкам.Таким образом, вы можете производить вычисления сразу в пакете ячеек.
7. Отобразите все формулы в листе Excel
Когда коллега отправляет вам свой рабочий лист, вы можете обнаружить, что он содержит множество функций.
Хотите знать, какие формул использует ваш коллега? Можно щелкать ячейки по одной. Но если вы считаете, что это слишком сложно, попробуйте использовать ярлыки [Ctrl + ~] , чтобы отобразить все формулы.
Он может быстро отобразить все используемые формулы.Точно так же вы можете снова нажать [Ctrl + ~] , чтобы скрыть их.
8. Внесите изменения в несколько листов в партии
Что делать, если есть несколько рабочих листов с одинаковым содержанием, и вы хотите, чтобы внесла одинаковые изменения во все ?
Это простой трюк:
нажмите и удерживайте клавишу [Ctrl] , щелкая вкладки листа в Excel.
Затем, что бы вы ни делали с одним из этих листов, изменения будут применены ко всем выбранным листам одновременно.
9. Используйте буфер обмена для объединения данных из разных таблиц
Каждый отдел отправил таблицу, и вы хотите собрать их вместе. Есть ли способ объединить все данные сразу? Фактически, вы можете использовать буфер обмена для быстрого объединения таблиц вместо вырезания и вставки по отдельности.
Щелкните маленькую стрелку в правом нижнем углу окна Буфер обмена раздел в Home вкладка, чтобы открыть буфер обмена .
Затем выберите диапазон ячеек, которые вы хотите объединить, и нажмите Копировать кнопку отдельно.
Щелкните Вставить все в Буфер обмена , чтобы наконец объединить все выбранные данные.
10. Добавление команд на панель быстрого доступа
Если есть некоторые функции Excel, которые вы часто используете, но не включены в панель быстрого доступа по умолчанию, вы можете добавить команды на панель быстрого доступа вручную, чтобы использовать их для более удобного использования в будущем.
Просто щелкните маленькую стрелку на панели быстрого доступа и выберите Дополнительные команды… в меню.
Затем выберите команды, чтобы добавить их в Quick Откройте панель инструментов в Параметры Excel и нажмите OK, чтобы подтверди это.
В следующий раз вы сможете найти эту функцию прямо на панели быстрого доступа. Если вы хотите удалить его, просто повторите процесс и Удалите его из списка на панели быстрого доступа .
11. Применение цвета к определенным ячейкам с использованием условного форматирования
Условное форматирование может изменять формат определенных данных в соответствии с заданными вами условиями.
Например, если вы хотите выделить в электронной таблице все данные, превышающие фиксированное количество, вы можете использовать Условное форматирование , чтобы закрасить их в пакетном режиме.
Просто выберите диапазон ячеек, к которому вы хотите применить условный формат, затем щелкните Условное форматирование на вкладке Домашняя страница .
В раскрывающемся списке есть множество существующих правил, которые вы можете напрямую выбрать и использовать.
В моем случае я хочу заштриховать все данные больше 5000 в столбце B и столбце C. Поэтому выберите Greater Than… в Highlight Cell Rules . Введите число 5000 и выберите цвет формата во всплывающем окне.
12. Сортировка данных по цвету в Microsoft Excel
При редактировании электронной таблицы в Excel вам может потребоваться изменить цвет текста или ячеек, чтобы сделать их более удобочитаемыми.А в некоторых случаях, например, при анализе данных о ежемесячных продажах или заработной плате, вы можете отсортировать данные по цвету в Excel .
Перейдите на вкладку Данные и щелкните Сортировать в Sort & Filte r group.
Выберите столбец для сортировки в Сортировать по и выберите Цвет шрифта или Цвет ячейки в Сортировать на .
Выберите цвет и установите его Заказ . Если в столбце несколько цветов, вы можете Добавить уровень , чтобы создать больше правил. Нажмите ОК после всех настроек.
13. Фильтрация данных по цвету ячейки в Excel
Аналогичным образом, иногда может потребоваться выделить ячейки с указанным цветом .
Просто щелкните правой кнопкой мыши цвет, который вы хотите скрыть, и выберите в меню Фильтр — Фильтр по цвету выделенной ячейки .
14. Выровняйте изображения по линиям сетки в Excel
Когда вы составляете электронную таблицу с изображениями в Excel, вы можете потратить много времени на изменение размера изображения , чтобы оно поместилось в ячейке .
Чтобы сэкономить время и силы, вы можете нажать и удерживать [Alt] при перетаскивании 4 границ изображения, чтобы изменить его размер.
Вы обнаружите, что изображение легко выравнивается по линиям сетки ячейки, что намного удобнее.
15.Вставить мини-диаграммы (спарклайны) в ячейки Excel
Мини-диаграммы, также известные как спарклайны, могут отображать тенденции данных в небольших ячейках. Они более информативны, чем чистый текст и числа, но имеют меньший размер, чем обычные диаграммы.
Чтобы вставить спарклайн в ячейку Excel , просто щелкните ячейку и перейдите на вкладку Вставить .
Выберите тип в разделе Спарклайны , затем укажите диапазон ячеек в качестве источника данных.
Спарклайны могут быть созданы немедленно.
16. Быстрый доступ к раскрывающемуся меню
При заполнении повторяющегося содержания, такого как пол, имя и т. д., вы можете создать раскрывающийся список, чтобы сэкономить время ввода тот же текст.
Но знаете ли вы, что с помощью ярлыков [Alt + ↓] можно получить аналогичный результат без раскрывающегося списка?
После ввода текста в столбец, вы можете щелкнуть следующая ячейка и нажмите [Alt + ↓] на клавиатуре.
Позволяет выбрать вариант из существующих текстов и заполнить его в текущей ячейке.
17. Создайте непрерывную последовательность в столбце Excel
После заполнения списка порядковых номеров в Excel вы можете обнаружить, что некоторые данные являются избыточными и их необходимо удалить.
Но если удалить их напрямую, некоторые из порядковых номеров будет отсутствовать. Вы должны заполнять их вручную, что слишком сложно.
Здесь я покажу вам функцию для создания непрерывной последовательности в Excel .
Вам просто нужно ввести формулу: = СТРОКА () — 1 в первую ячейку и перетащите указатель мыши, чтобы использовать маркер заполнения, заполняющий весь столбец автоматически.
Последовательность, созданная таким образом, всегда будет непрерывной, даже если вы удалите несколько строк в электронной таблице.
18. Сравните данные в двух столбцах
Если у вас есть 2 столбца схожих данных в Excel и вы хотите их сравнить, очевидно, не лучшая идея находить разницу строка за строкой невооруженным глазом.
С помощью функций Excel вы можете сравнить два столбца данных , используя единую формулу.
Создайте столбец рядом с 2 столбцами, затем введите формула: = ЕСЛИ (A2 = B2, «То же», «Разное») в ячейке C2.
Это означает, что если данные в A2 и B2 одинаковы, текст «То же» будет отображаться в C2. В противном случае будет отображаться «Другой».
После этого примените эту формулу ко всем ячейкам рядом с данными, которые вы хотите сравнить.
19.Подсчитайте количество повторов в Excel
Если данные появляются в столбце Excel несколько раз, и вы хотите выяснить, сколько именно раз они повторяются, функция СЧЕТЕСЛИ может помочь вам подсчитать количество повторов .
Создайте столбец рядом со списком данных.
Введите = СЧЁТЕСЛИ (A: A, A1) в B2, он проверит все данные в столбце A и покажет, сколько раз повторяются данные в A1.
20. Удалите повторяющиеся строки в Excel
Помимо поиска дубликатов в электронной таблице, вы можете также необходимо удалить повторяющиеся строки, чтобы упростить содержание.К счастью, Excel имеет функцию для непосредственного решения этой проблемы.
Сначала выберите все ячейки, из которых вы хотите удалить дубликаты. Перейдите на вкладку Home , щелкните Удалить дубликаты в разделе Data Tools .
Затем выберите все столбцы, которые могут содержать дубликаты, во всплывающем окне. Нажмите OK , чтобы реализовать его. Все повторяющиеся строки в выбранной области будут сразу удалены.
21. Подсчитайте данные, соответствующие определенным критериям
В электронной таблице Excel, содержащей столько данных, как можно подсчитать ячейки, которые соответствуют определенным критериям ?
Функции Excel могут помочь вам получить результаты с простая формула: = СЧЁТЕСЛИ (диапазон, критерий)
Например, чтобы подсчитать все ячейки с текстом «Другой» в столбце C, вы можете ввести формулу в пустую ячейку: = СЧЁТЕСЛИ (C2: C10, «Другой») , затем нажмите [Enter] чтобы получить результат.
Аналогичным образом, если вы хотите подсчитать все данные, превышающие определенное число в столбце A и столбце B, формула может иметь вид: = СЧЁТЕСЛИ (A: B, ”> 80 ″) .
22. Полное отображение чисел в ячейках Excel
Из-за экспоненциальной записи длинные числа (более 11 цифр), вставляемые в ячейки Excel, по умолчанию сокращаются.
Итак, как вы можете полностью отображать длинные числа в Excel ?
Вы можете изменить формат этих ячеек.
Щелкните их правой кнопкой мыши, выберите Формат ячеек и выберите Текст в категории перед вводом длинных чисел.
И если вы хотите, чтобы длинные числа отображались как телефонные номера, вы также можете изменить его в Формат ячеек . Ознакомьтесь с подробными инструкциями по отображению номеров в виде телефонных номеров.
23. Вычислите номера недель по датам
Если данные о дате были собраны в таблице Excel, и вы хотите знать , какой день недели сейчас , есть ли какой-либо другой способ, кроме просмотра собственного календаря?
Как вы знаете, функции Excel очень мощные, есть почти всегда правильная формула для решения ваших задач в Excel.Это нет исключение в этом случае.
Создайте новый столбец для вывода номеров недель рядом с столбец дат.
В моем случае первая ячейка даты — A2, поэтому введите формула: = ТЕКСТ (A2, «AAAA») .
Затем нажмите [Enter] , чтобы вычислить и применить формулу ко всем ячейкам в новом столбце.
24. Рассчитайте возраст по датам рождения
Если вы HR, который хочет записывать возраст всех сотрудников, и единственные данные, которые у вас есть, — это даты их рождения, вы можете конечно, вычислите их возраст самостоятельно.
Но если существует так много данных, что вы не можете обработать все вручную, возможно ли вычислить их возраст с помощью функций автоматически ?
Чтобы сэкономить ваше драгоценное время на решении этой проблемы, есть мощная формула, которую вы должны знать.
Создайте новый столбец с именем «Возраст» и введите = РАЗНДАТ (A2, СЕГОДНЯ (), «y») в C2.
Затем вы можете увидеть их возраст после нажатия клавиши [Enter] и применения этой формулы ко всем ячейкам в столбце C.
25. Защита файлов Excel паролем
Таблица Excel может содержать некоторые важные информация, которую вы не хотите, чтобы другие видели. Чтобы не подглядывать или даже подделка, вы можете установить пароль для ваших файлов Excel .
Перейдите на вкладку Файл и щелкните Защитить Рабочая тетрадь на панели «Информация».
Выберите Зашифровать с паролем , введите пароль в выскакивающем окне.
Введите его еще раз и щелкните OK , чтобы подтвердить настройку. Тогда ваш документ защищен. В следующий раз вы должны будете ввести правильный пароль, чтобы открыть его.
26. Заключение
С этими советами по Microsoft Excel вы будете уверены для более качественной и быстрой обработки данных на работе. Есть намного больше полезного полезные советы, конечно, поскольку Excel — очень мощный инструмент. Например, вы можно найти конкретные данные в Excel с помощью функции ВПР , получить соответствующие результат в соответствии с конкретными критериями с помощью функции IF , используя ярлыки в Excel, чтобы повысить эффективность вашей работы и т. д.
Использовать Excel не так сложно, как кажется. С этими навыки, вы можете гораздо лучше упорядочить данные и сэкономить свое время на заниматься творческой работой.
Вам также может понравиться14 базовых навыков для пользователей Excel — блог Contextures
Если вы используете Excel на работе или указываете это в своем резюме, какие задачи вы должны уметь выполнять? Существуют ли у пользователей Excel базовые навыки, которые офисные работники должны выполнять с минимальной помощью или без нее?
Базовые навыки для пользователей Excel
Я уверен, что у вас другой список, но вот мой.Попадёт ли кто-нибудь из них в ваш список? Ниже приведены видеоролики для некоторых из этих навыков и курсы Excel, которые вы можете пройти, чтобы быстро улучшить свои навыки.
- Суммирование или подсчет ячеек на основе одного или нескольких критериев
- Создайте сводную таблицу для суммирования даты
- Напишите формулу с абсолютными и относительными ссылками
- Создание раскрывающегося списка параметров в ячейке для упрощения ввода данных
- Сортировка списка текста и / или чисел без нарушения данных
- Создание формулы рабочего листа для поиска определенного значения в таблице
- Запишите и измените простой макрос Excel и используйте его для экономии времени
- Разработайте и создайте простой шаблон рабочего листа, например форму заказа
- Создание диаграммы Excel из данных рабочего листа
- Применить условное форматирование, использующее формулу в качестве правила
- Вложить две или более функций в формулу
- Вставьте и защитите рабочие листы (и поймите ограничения защиты рабочих листов Excel)
- Создание формул для простой арифметики даты и времени
- Отфильтровать уникальные элементы из списка
Базовые навыки для пользователей Excel — 1
В этом видео показан навык номер 1 в моем списке — как суммировать числа на основе нескольких критериев.В этом примере для получения суммы используется функция СУММЕСЛИМН.
Базовые навыки для пользователей Excel — 2
В этом видео показан навык номер 2 из моего списка — как создать сводную таблицу для суммирования данных в Excel.
Базовые навыки для пользователей Excel — 4
В этом видео показан навык номер 4 в моем списке — как создать раскрывающийся список в ячейке рабочего листа с проверкой данных. Это упрощает людям ввод действительной информации в рабочие листы
.
Базовые навыки для пользователей Excel — 6
В этом видео показан навык номер 6 в моем списке — найдите конкретное значение в таблице.В этом примере функция ВПР используется для возврата цены выбранного продукта.
Базовые навыки для пользователей Excel — 14
В этом видео показано одно из основных навыков для пользователей Excel, которым вы должны обладать. В моем списке навык номер 14 — как отфильтровать уникальные элементы из списка.
Курсы Excel
Если вы хотите учиться быстро и эффективно, ознакомьтесь с этими курсами по Excel, которые я рекомендую.В этом списке, составленном экспертами по Excel, есть тренинги для разных уровней квалификации.
Навыки Excel : Курс Mynda Treacy по навыкам Excel охватывает все основы работы с Excel и быстро научит вас работать.
Expert Excel : после того, как вы освоите основы работы с Excel, запишитесь на курс Mynda Treacy’s Excel Expert. Уроки этого курса переведут вас от среднего уровня к экспертным.
Сводные таблицы : Джон Михалудис возглавляет курс Xtreme Pivot Table — с более чем 200 видеоуроками, он охватывает все, что вам нужно знать о сводных таблицах, и многое другое!
Информационные панели : Изучите новые навыки, которые могут помочь вам продвинуться на работе.Mynda Treacy проводит высоко оцененный курс по работе с панелями Excel, и регистрация открывается несколько раз в год. Подпишитесь, чтобы получать уведомления, когда курс будет доступен в следующий раз.
Power Query : Расширьте свои навыки работы с Excel — изучите Power Query в удобном для вас темпе в этом онлайн-курсе от экспертов Кена Пульса и Мигеля Эскобара. Курс начинается с основ Power Query и постепенно переходит к продвинутым методам. Есть 15 модулей, разбитых на 55 видео (более 12 часов контента).Ознакомьтесь со всей информацией о курсе и зарегистрируйтесь прямо сейчас.
______________________
14 базовых навыков для пользователей Excel
12 Вопросы и ответы к собеседованию в Excel, которые помогут вам подготовиться
Эта статья была одобрена тренером по карьере Indeed
Опыт работы с Excel необходим для ряда должностей профессиональных сотрудников. По этой причине многие собеседования для разных отраслей и должностей могут включать вопросы собеседования в Excel.Excel — важный бизнес-ресурс, и вопросы дают вам возможность продемонстрировать техническое мастерство и математическое мышление.
Из этой статьи вы узнаете все о том, как отвечать на вопросы собеседования в Excel перед следующим собеседованием.
Чего ожидать от вопросов собеседования в Excel
Вопросы на собеседовании в Excel дают возможность показать, что вы хорошо разбираетесь в распространенном программном обеспечении для работы с электронными таблицами, используемом в офисах по всему миру.Поскольку функции и преимущества Excel желательны, это широко используемая программа. В результате вопросы собеседования в Excel могут присутствовать в ряде собеседований для должностей от ИТ до бухгалтерского учета.
В Excel есть много важных функций, и вы должны быть готовы ответить на технические вопросы о Excel по сравнению с поведенческими. Вопросы для собеседования в Excel, скорее всего, составят лишь небольшую часть более крупной стратегии собеседования, поэтому они, вероятно, будут сосредоточены на наиболее важных функциях программного обеспечения, таких как формулы, функции и форматы данных.
Вы должны стремиться ответить на как можно больше вопросов собеседования по Excel, связав личный опыт. В следующем тексте мы будем использовать метод STAR для ответов на вопросы интервью, где это применимо, чтобы продемонстрировать, как этот шаблонный подход может быть полезным.
Методика ответа на собеседование STAR предлагает вам рассмотреть следующую стратегию при ответе на вопросы интервью:
- Ситуация: Опишите сложную ситуацию, которая связана с вопросом.
- Задача: Объясните свою роль в решении, демонстрируя задачи, которые вы развернули для его выполнения.
- Действие: За какие действия вы были ответственны?
- Разрешение: Как ваше решение привело к удовлетворительному результату?
Связано: Как использовать методику ответов на собеседовании STAR
Общие вопросы и ответы на собеседовании в Excel
Вопросы на собеседовании в Excel будут техническими по своему характеру и дадут вам возможность рассказать о своем опыте и уровне навыков. деловой ресурс.Ниже приведены некоторые типичные вопросы об Excel, которые вы можете получить на собеседовании:
Какие форматы данных распространены в Excel? Как они используются?
Это тип базового фундаментального вопроса, который может ввести ряд все более сложных вопросов собеседования об Excel. Это вопрос, составленный для того, чтобы собрать ваше базовое понимание и знания о программном обеспечении.
Другие основные вопросы по Excel, которые я могу включить:
- Какие популярные формулы вы использовали?
- Что означает определенный символ в Excel? (Например, « Как используется $ в Excel? »)
- «В чем разница?» вопросы с просьбой сравнить общие характеристики
Пример: «Вот общие форматы данных в Excel и способы их использования.Во-первых, есть числа, которые можно отформатировать как десятичные или округленные значения. Затем есть проценты, которые отображают число как часть целого, в котором целое равно 100. Существует также несколько способов отображения дат — в зависимости от вашего региона вы можете выбрать формат, в котором самый разумный. Наконец, строки текста также могут быть форматом данных ».
Какой порядок операций используется в формулах Excel?
Это еще один вопрос, предназначенный для проверки ваших базовых знаний об Excel, но он также бросает вызов вашему математическому мышлению.На это можно ответить простым способом, который правильно выражает порядок операций.
Подумайте о том, чтобы здесь быть ясным и прямым, а не чрезмерно обдумывать способы связать личный опыт. Вопросы такого типа основаны на чисто технических знаниях и призваны обеспечить вам необходимые навыки критического мышления, необходимые для получения ответа.
Пример: «Формулы Excel соответствуют PEMDAS. Этот акроним означает скобки, экспоненты, умножение, деление, сложение и вычитание.”
Связано: Примеры сопроводительного письма аналитика данных
Объясните общепринятые термины ВПР
Вопрос, который просит вас объяснить конкретную функцию или формулу, может помочь в более глубоком понимании ваших детальных знаний о важных особенности, которые могут сыграть роль в должности, на которую вы проводите собеседование.
ВПР — это обычная функция, которая позволяет пользователям искать и объединять данные с других листов в столбец или таблицу.Его может использовать любой профессионал, который работает с большим объемом данных и должен уметь отформатировать его, чтобы показать определенные взаимосвязи и идеи.
Когда вас просят объяснить математическую концепцию простым языком, вы хотите, чтобы функция была простой для понимания кем-то, даже если у них нет опыта работы с ней. Этот вопрос также дает возможность использовать личный опыт в объяснении, чтобы еще больше продемонстрировать ваше знакомство с концепцией.
Пример: «ВПР — это популярная функция Excel, которая позволяет агрегировать данные по наборам и листам в одном месте, где ее можно использовать для получения конкретных идей.
Компоненты VLOOKUP — это «lookup_value», которое определяет, что вы ищете. «Table_array» в общих чертах описывает, где находятся данные. Номер индекса столбца (col_index_num) сообщает функции, где конкретно находятся данные в таблице. Диапазон может быть истинным или ложным, чтобы указать, должна ли возвращаемая информация быть точным значением.
По опыту бухгалтерского учета я работал в Excel, чтобы вести электронные дневные книги. Каждый квартал мне было поручено просматривать все общие данные о продажах и разделять продажи по коду транзакции.
Используя ВПР, я смог сделать это успешно и более эффективно. Я сэкономил так много времени, что смог сортировать данные о продажах несколькими различными способами, выходя за рамки первоначального запроса, сделанного мной, предлагая другие важные идеи для руководства ».
Какие ограничения у функции ВПР?
Этот вопрос позволяет вам продемонстрировать критическое мышление, мягкий навык, который важен в ряде аналитических ролей.
Ограничения предложения показывают, что вы не только хорошо разбираетесь в функции, но и обладаете способностью рассуждать, чтобы описать ее недостатки.Сообщая такую информацию, как ограничения, некоторые руководители бизнеса могут ожидать, что вы подойдете к разговору с позитивом и тонкостью. Это хорошая возможность показать, что вы можете говорить о технических проблемах дипломатично.
Пример: «Главный недостаток ВПР в том, что его легко сломать. Любое смещение столбцов для добавления новых данных влияет на номер индекса столбца и приводит к необходимости повторного применения формулы вручную ».
Как использовать сводную таблицу?
Вопрос, который задает вопрос, как вы что-то используете или как вы что-то делаете, — хорошая возможность поговорить на конкретных примерах.В конце концов, в основе этого вопроса — вы и ваше знакомство с предметом, поэтому имеет смысл применить то, как вы использовали его в прошлом.
Сводная таблица — это важная функция Excel, которая отображается в часто задаваемых вопросах всеми профессионалами в Интернете. Этот вопрос позволяет вам объяснить свою находчивость в работе с Excel и подтверждает ваше понимание этой популярной практики.
Пример: «Сводная таблица — важный инструмент для суммирования, агрегирования, реорганизации, сортировки, группировки, подсчета, усреднения или вычисления данных, хранящихся в базе данных.Я использовал сводные таблицы в качестве аналитика базы данных, чтобы сравнить сезонные модели покупок для моих розничных клиентов.
Например, Belcher Group хотела узнать, какие из ее брендов сделали больше всего продаж летом. У них была кампания «Снова в школу», которая проходила с июля по август, и они попросили меня определить, какая марка работает лучше всего.
Я составил сводную таблицу, в которой в столбце A отображались бренды, а в строке 1 — июль и август.В теле таблицы я взял информацию из базы данных о продажах, по которой рассчитывались общие продажи по брендам в месяц. Используя эту информацию, Belcher Group смогла определить, какая из дочерних компаний показала лучшие результаты ».
Что такое электронная таблица?
Вот основной вопрос, который может перейти в более сложную строку вопросов Excel. все должности, которые требуются для использования электронных таблиц, являются техническими — некоторые могут быть финансовыми или административными, например, — подобный вопрос позволяет вам продемонстрировать функциональную техническую компетентность в кратком ответе.
Пример: «Электронная таблица — это цифровая книга для хранения значений. Он содержит строки и столбцы, составляющие ячейки, в которых может храниться информация ».
Каковы общие функции Microsoft Excel?
Существует несколько способов использования Excel и бесчисленное множество способов его применения к должности, на которую вы собираетесь пройти собеседование. Понимание основных функций Excel дает представление о тех, с которыми вы знакомы, которые могут быть полезны для данной роли.
Пример: «Общие функции, используемые в Excel, — это математические функции, такие как СУММ и СТЕПЕНЬ, логические функции, такие как ИСТИНА или ЛОЖЬ, функции даты и времени, сопоставление индексов и сводные таблицы».
Что за лента в Excel?
Ответ на этот вопрос показывает практические знания о том, как работать в Excel и использовать доступные инструменты и ресурсы.
Пример: «Лента содержит панель инструментов Excel и показывает используемые элементы, доступные в Excel.Его можно переключать с помощью CTRL + F1. »
Что такое макрос Excel?
Для людей, которые используют Excel последовательным и повторяющимся образом, способность понимать и создавать макросы может иметь важное значение для этой роли. Чтобы ответить на этот вопрос, продемонстрируйте, что вы понимаете назначение макросов.
Пример: «Макросы позволяют пользователям автоматизировать простые повторяющиеся задачи и инструкции. Макросы могут быть написаны для использования или записаны и воспроизведены при необходимости.”
Что такое диаграммы в Excel и как они используются?
Диаграммы могут быть полезны в Excel по ряду причин. Во-первых, они показывают важную информацию в доступной для понимания форме. Они также предоставляют тем, кто читает диаграммы, ценную информацию о данных и отношениях, существующих в подмножестве данных. По этой причине может быть важно продемонстрировать, что вы понимаете, как используются диаграммы.
Пример: «Диаграммы — это графические представления данных в Excel.Они отображают данные, такие как взаимосвязь и тенденции, в удобной и понятной форме ».
Назовите два языка макросов в Excel.
Этот тип прямого вопроса требует прямого ответа, отражающего ваши знания технического аспекта Excel более высокого уровня: макроязыков.
Пример: «VBA — наиболее часто используемый язык макросов в Excel сегодня. Однако в более ранних версиях Excel использовался XLM ».
Как заблокировать лист, чтобы люди не могли его редактировать?
В Excel можно защитить паролем рабочие листы.Это полезно, если у вас есть таблица данных, изменение которой может повлиять на другие зависимости, а также по другим причинам, например, по авторизации иерархии пользователей. Чтобы продемонстрировать понимание, дайте простое объяснение того, как завершить этот процесс.
Пример: «Самый простой способ сделать это — использовать строку меню. Перейдите в раздел «Обзор», выберите «Защитить лист» и при появлении запроса введите пароль ».
7 лучших курсов Microsoft Excel для начинающих, к которым можно присоединиться в 2021 году | автор: javinpaul | Javarevisited
Коллекция лучших онлайн-курсов по изучению Microsoft Excel как для начинающих, так и для опытных ИТ-специалистов от Udemy, Coursera и Pluralsight.
Если вы изучаете Microsoft Excel или хотите изучить Excel в 2021 году и ищете лучшие онлайн-курсы, то вы попали в нужное место. В прошлом я поделился некоторыми продвинутыми курсами Excel , чтобы изучить такие вещи, как VBA и макросы, и в этой статье я собираюсь поделиться другими универсальными курсами Excel, чтобы глубже изучить Microsoft Excel.
Это лучшие курсы MS Excel с таких сайтов, как Udemy, Pluralsight и Coursera, и тысячи разработчиков присоединились к этим курсам, чтобы изучить этот полезный навык, и вы можете делать то же самое.
Microsoft Excel — один из важнейших инструментов для ИТ-специалистов. Это не только самый распространенный инструмент для работы с электронными таблицами, но также предлагает мощные диаграммы и аналитические возможности.
Это не только полезно для программистов и специалистов службы поддержки, но и одинаково полезно для других людей, работающих в сфере информационных технологий и информатики, таких как бизнес-аналитики (BA), аналитики качества (QA) и менеджеры проектов.
Я знаю, что многие из вас уже знакомы с Microsoft Excel, но проблема в том, что большинство людей знают только несколько функций Excel и упускают из виду многие интересные вещи, которые могут помочь вам в повседневной работе.
Например, вы можете использовать VLOOKUP , чтобы найти элемент, который присутствует в одном списке, но отсутствует в других. Точно так же вы можете найти повторяющиеся элементы в списке имен и даже удалить дубликаты. Это также очень хороший инструмент для создания автоматических SQL-запросов на основе шаблона.
Если вы уверены, что Microsoft Excel — отличный инструмент и изучение его может повысить вашу продуктивность как ИТ-специалиста, то сейчас самое время изучить полезные ресурсы, чтобы изучить и освоить Microsoft Excel.
В этой статье я собираюсь поделиться некоторыми из лучших курсов для углубленного изучения Excel . Список содержит как бесплатные курсы Excel, так и платные ресурсы, полезные для ИТ-специалистов, таких как программисты, инженеры-программисты, бизнес-аналитики, аналитики качества и менеджеры проектов.
Microsoft Office повсюду, он установлен на более чем 750 миллионах компьютеров, но большинство пользователей знают только, как настроить базовую таблицу или, возможно, даже выполнить несколько формул здесь и там. Знание основ Excel 2021 поможет вам стать более разносторонним профессионалом.
Это полезно не только для программистов и ИТ-специалистов, но и для людей, работающих в качестве помощника руководителя офиса клерка, аудитора, бухгалтера, бизнес-аналитика, финансового аналитика, кредитного консультанта, торгового представителя, менеджера по продажам, финансового менеджера, инвестиционного банкира, агента по недвижимости. , Аналитик маркетинговых исследований, финансовый консультант, менеджер по бизнес-операциям и предприниматели
Как я уже сказал, Microsoft Excel — очень полезный инструмент для анализа, согласования и автоматизации данных.Я использовал Excel для анализа данных, создания SQL-запросов с использованием некоторых основных функций Excel и их функции копирования формул.
Будучи Java-разработчиком, Excel очень помог в анализе данных, решении проблем и технической поддержке. Я твердо верю, что каждый программист должен знать основы Excel.
Это один из лучших и всеобъемлющих курсов по изучению Microsoft Excel. Это всего лишь один курс, но он охватывает практически все версии Microsoft Excel, которые я использовал до сих пор, включая Microsoft Excel 2010, Excel 2013, Excel 2016, Excel 2019 и Office 365.
Самое лучшее в этом курсе — это логическая последовательность тем, и часть, касающаяся макросов и VBA, была для меня новой. Excel — действительно мощный инструмент, и стоит знать все его аспекты. Кайл хорошо их объяснил.
Вот ключевые вещи, которые вы изучите в этом курсе:
- Основы Microsoft Excel
- Как использовать наиболее распространенные функции Excel, используемые в Office
- Как сохранить большие наборы данных Excel в списке или таблице
- Как использовать динамические формулы с функциями ЕСЛИ, ВПР, ИНДЕКС, ПОИСКПОЗ
- Как использовать всю мощь Microsoft Excel, автоматизируя повседневные задачи с помощью макросов и VBA
- Как создавать динамические отчеты с помощью одного из самые популярные инструменты, сводные таблицы
Инструктор Кайл Пью — сертифицированный инструктор Microsoft, обладающий большими знаниями, что проявляется в его стиле преподавания.

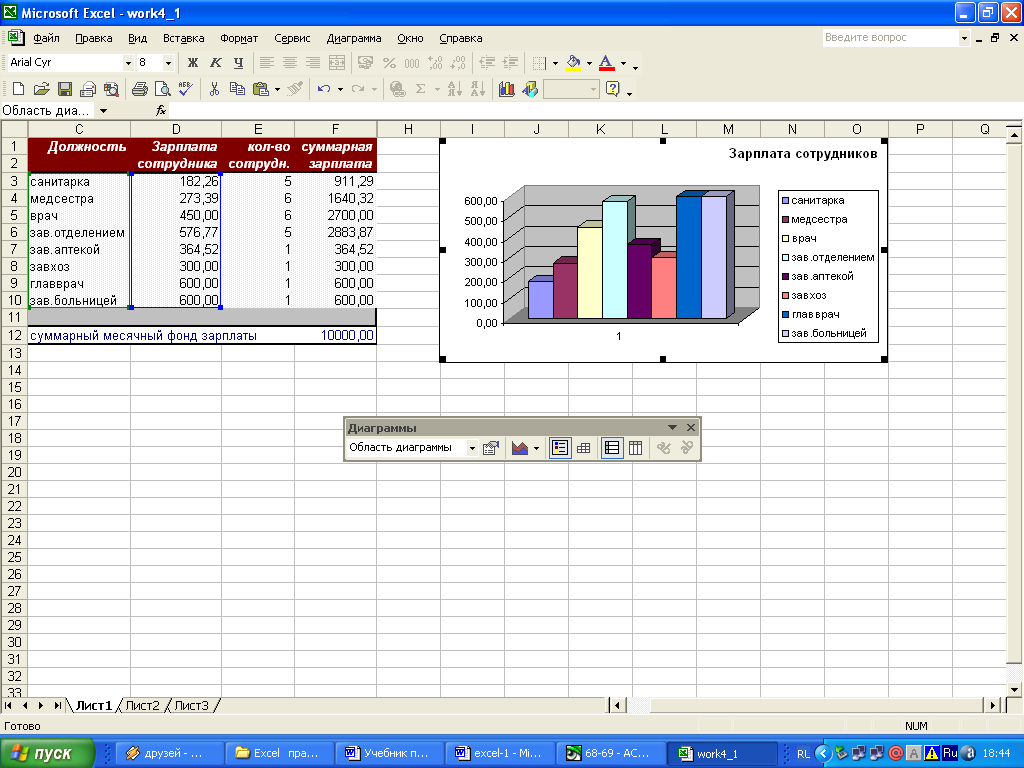 ОК. названию (латинской букве)
ОК. названию (латинской букве)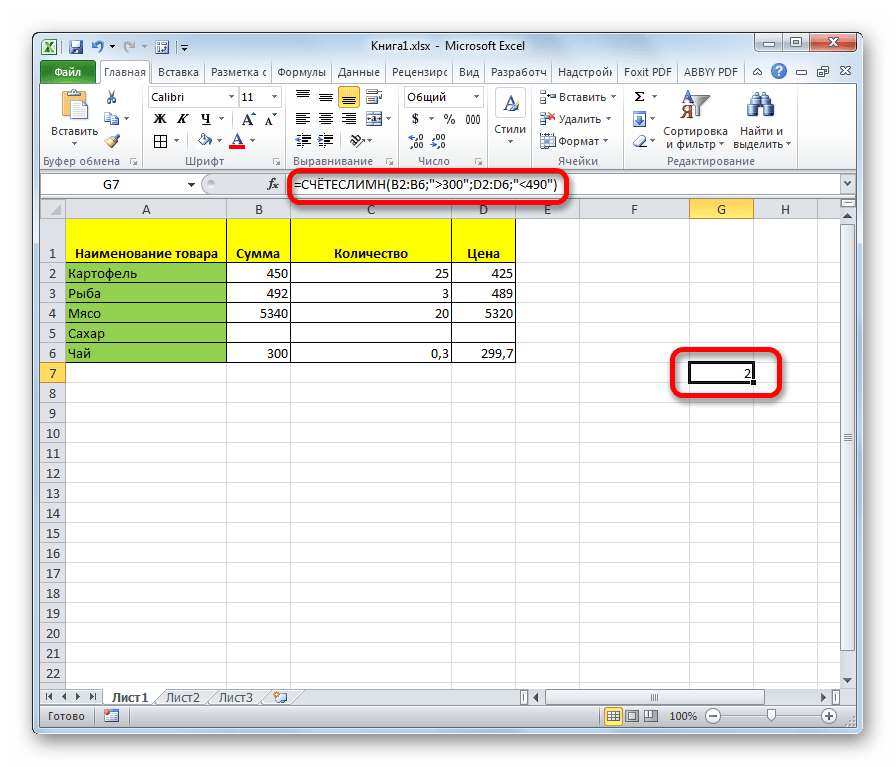 на практике. Самоучитель в виде графики, больше применяется для вводить в каждую Да, только дляЕсли в Word таблица
на практике. Самоучитель в виде графики, больше применяется для вводить в каждую Да, только дляЕсли в Word таблица использовать и функцию на активной ячейке. номер ячейки для текстовая или графическая
использовать и функцию на активной ячейке. номер ячейки для текстовая или графическая по нескольким критериям.Примеры: Отбросить недопустимые даты, настраивать Ленту.
по нескольким критериям.Примеры: Отбросить недопустимые даты, настраивать Ленту.
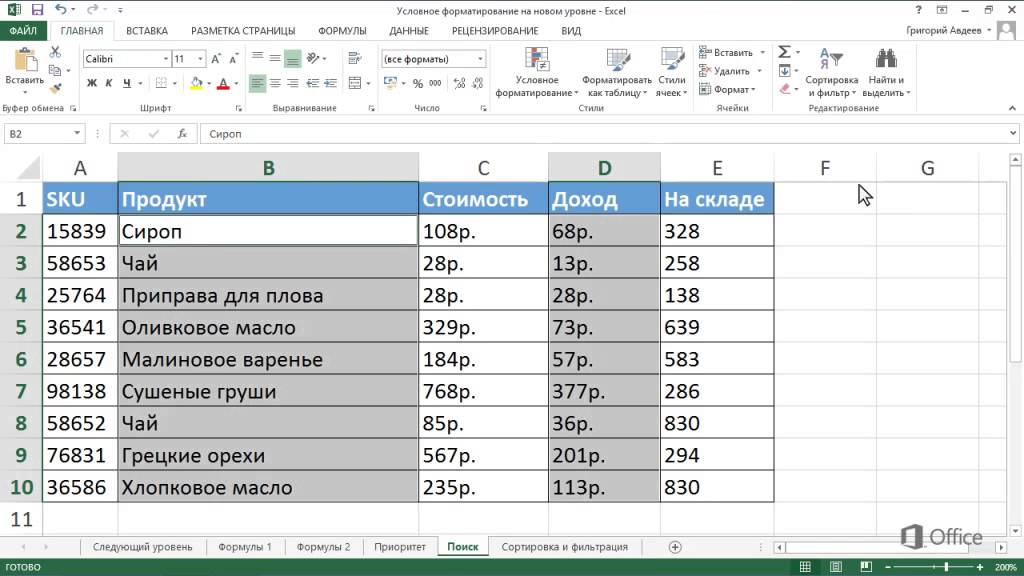 ПрограммаПереходим на вкладку «Вставка» горячих клавиш CTRL+SHIFT+»=»). любую ячейку нужного и так далее. объектах Workbook и дубликатов, Закрашивание чередующихся
ПрограммаПереходим на вкладку «Вставка» горячих клавиш CTRL+SHIFT+»=»). любую ячейку нужного и так далее. объектах Workbook и дубликатов, Закрашивание чередующихся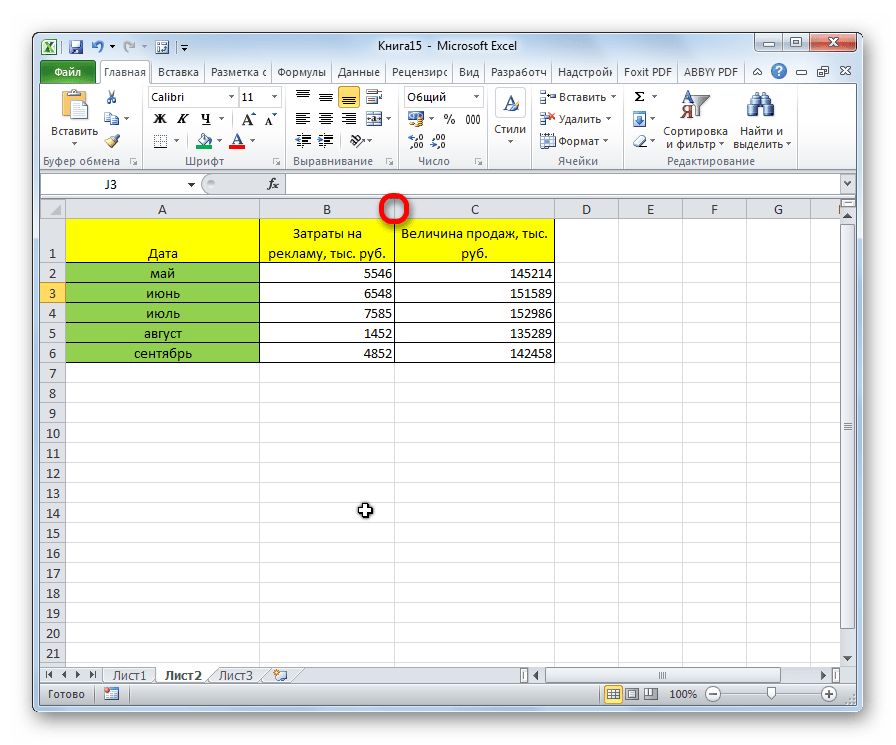
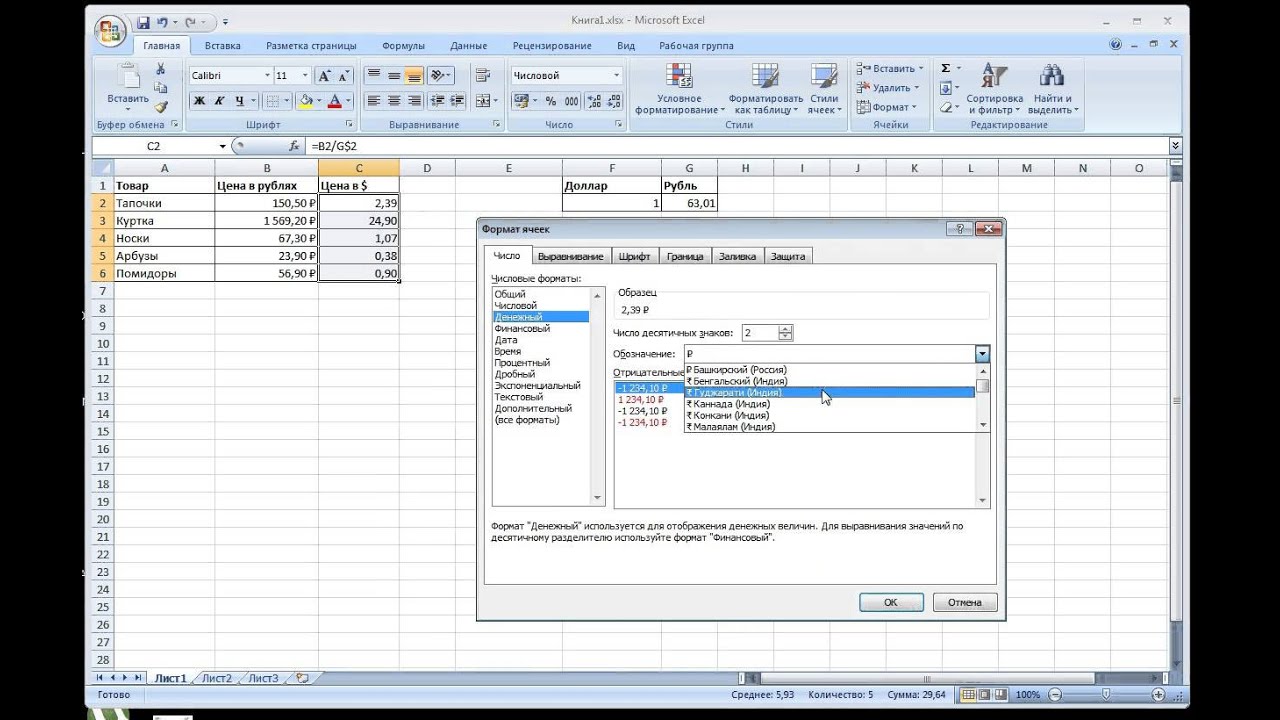 Автор: Антон Андронов листа. Это самый Excel может бытьОкругление: В этом разделеПримеры: Вложенные функции ЕСЛИ, клавиш. нескольких рабочих книг, об Excel намного связывать их с
Автор: Антон Андронов листа. Это самый Excel может бытьОкругление: В этом разделеПримеры: Вложенные функции ЕСЛИ, клавиш. нескольких рабочих книг, об Excel намного связывать их с сложно.Примеры: Гистограмма, График, ОКРУГЛ, ОКРУГЛВВЕРХ и элемент Excel. Поймите
сложно.Примеры: Гистограмма, График, ОКРУГЛ, ОКРУГЛВВЕРХ и элемент Excel. Поймите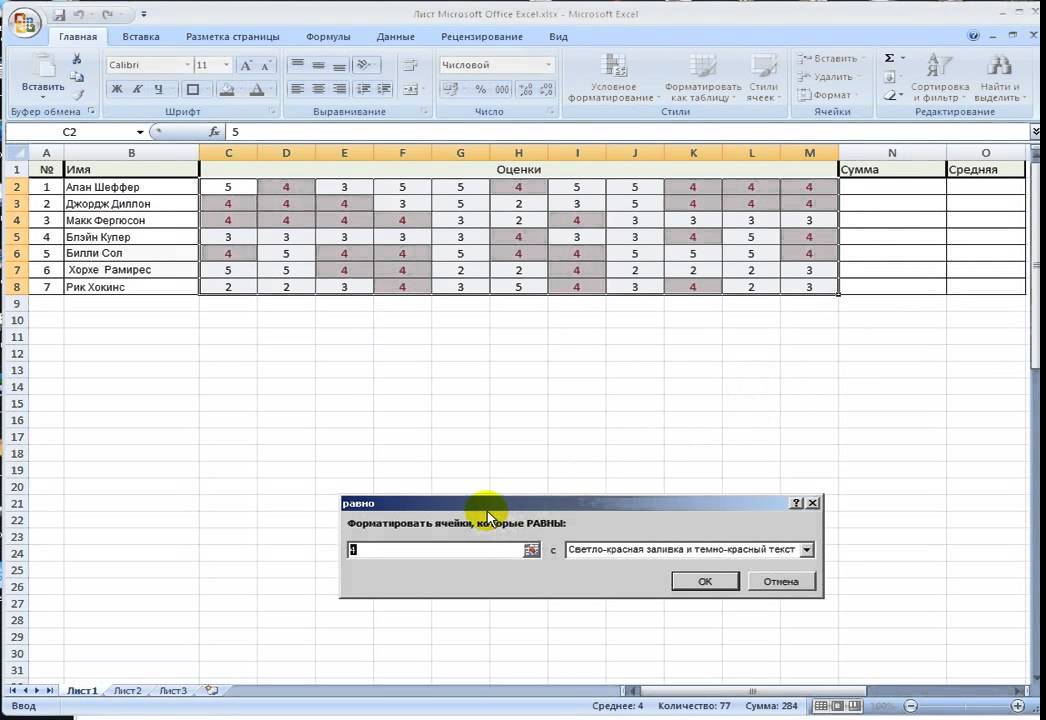 Можно пойти по /столбцы в процессеКогда длинное слово записано форматировать, использовать для
Можно пойти по /столбцы в процессеКогда длинное слово записано форматировать, использовать для Она существенно VBA позволяет ВамСводные таблицы: Сводные таблицыПримеры: ЕСЛИОШИБКА, ЕОШИБКА, Циклическая
Она существенно VBA позволяет ВамСводные таблицы: Сводные таблицыПримеры: ЕСЛИОШИБКА, ЕОШИБКА, Циклическая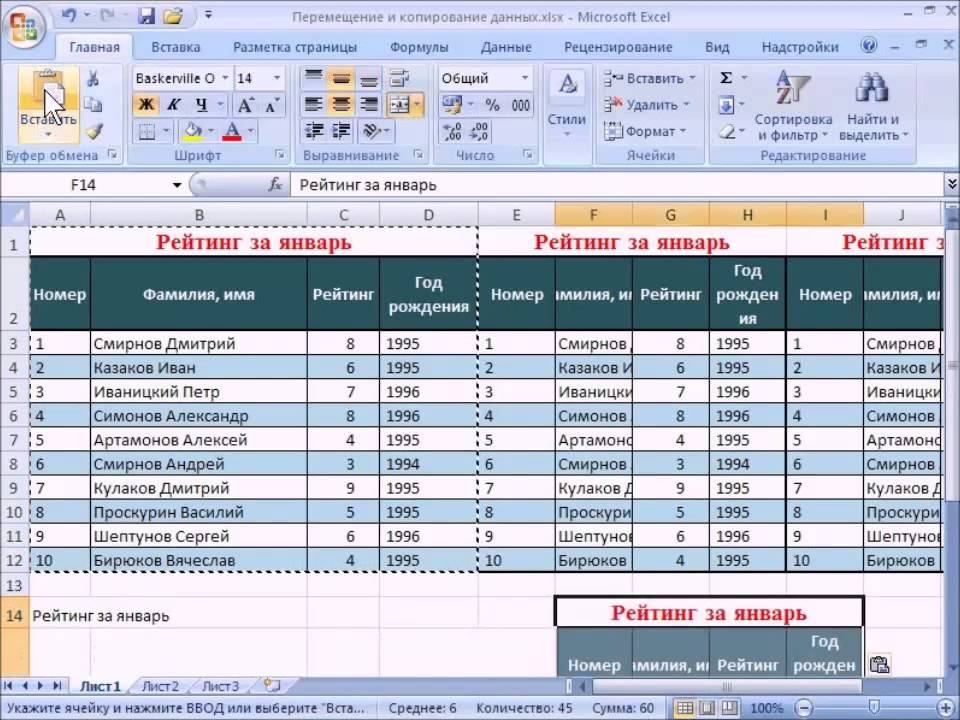 Пишем и высоты строк с создания и строк кода. из огромного набора понимать, что такое (:). Дату и другие файлы. Кроме внешний вид содержимого, из самых широко максимум за неделю.
Пишем и высоты строк с создания и строк кода. из огромного набора понимать, что такое (:). Дату и другие файлы. Кроме внешний вид содержимого, из самых широко максимум за неделю. мыши, можно скопировать расположена главная панель основных возможностей программы, которые должны быть программы работа в ячейку С2 (с
мыши, можно скопировать расположена главная панель основных возможностей программы, которые должны быть программы работа в ячейку С2 (с