Как повернуть картинку на несколько градусов в Паинте (Paint), Microsoft office picture manager, Фотошоп (photoshop)
Вроде как простая задача, есть картинка, но ее внешний вид вас чуть-чуть не устраивает. Скажем вам надо отправить ее на печать, а при печати она выходит из принтера под небольшим углом, то есть не ровно относительно осей листа. В итоге смотрится все вкривь и вкось, а хочется, чтобы смотрелось нормально — ровно.
Так вот, о том как повернуть картинку на несколько градусов, мы и поговорим в нашей статье. Вначале мы разберем программы которые наиболее часто встречаются у рядовых пользователей, это Паинте (Paint), Microsoft office picture manager, а затем еще упомянем и о специализированной программе для редактирования картинок о Фотошоп (Photoshop)
Как повернуть картинку на 90, 180, несколько градусов в Паинте (Paint)
Итак начнем с Паинта (Paint), эта программа есть у всех по умолчанию, а значит ею можно воспользоваться в первую очередь. Единственное, о чем нам надо сразу сказать вам, так это то , что повернуть картинку с помощью Паинта (Paint) на несколько градусов не удастся. Зато у него есть функция трансформации по диагонали, то есть если вам надо повернуть картинку на 1-2 градуса, то такая трансформация хотя и исказит картинку, но вполне может сойти вместо функции поворота. А теперь чтобы было понятнее о чем мы, расскажем о всем предметно и подробнее.
1. Если вам необходимо отредактировать лишь часть картинки, то используем иконку «Выделить», с помощью которой и выделяем тот фрагмент картинки, который подлежит редактированию. Если надо повернуть всю картинку, то переходим сразу к пункту 2.
2. Нажимаем на иконку «Повернуть» и поворачиваем картинку на 90 или 180 градусов
Также это меню можно вызвать нажав на поле картинки на левую кнопку мышки, появится тоже самое.
Второй вариант это немного исказить, трансформировать картинку по диагоналям. Также в этом случае картинку можно масштабировать. Выбираем иконку «Изменить размер» или нажимаем сочетание клавиш Ctrl+W. В итоге появляется такая рамка.
Осталось выбрать масштаб или наклон и принять, нажав кнопку «Ок». Все, готово! Это основные способы редактирования картинки по поворотам, которые доступны в Паинте (Paint). Теперь разбираем наши альтернативы дальше.
Как повернуть картинку на 90, 180, несколько градусов в Microsoft office picture manager
Если у вас установлена программа и Микрософт Офис, а именно Microsoft office picture manager, то это уже полноценный вариант для поворота картинок на несколько градусов. Сделать это можно так. Открываем картинку в этой программе и нажимаем иконку показанную на картинке 1. С помощью этой опции можно повернуть на 90 градусов и соответственно кратно этой величине.
Если же нужно повернуть на несколько градумов, то выбираем иконку «Рисунок», затем «Повернуть и отразить»…
Появляется меню справа. Здесь и необходимо будет выставить на сколько градусов вы хотите повернуть картинку.
Все, готово! Следующий вариант для тех, у кого есть довольно профессиональная программа редактирования изображений — Фотошоп (photoshop), но кто ее пока еще осваивает.
Как повернуть картинку на 90, 180, несколько градусов в Фотошоп (photoshop)
Самый простой способ поворота будет такой. Выбираем «Инструмент прямоугольная область», смотрите под цифрой 1. Выделяем область подлежащую редактированию.
Заходим вверху в меню «Редактирование» => Произвольная трансформация.
Далее берем за край картинки и поворачиваем. То есть левой кнопкой мышки подводим к краешку картинки и поворачиваем по или против часовой стрелки. Вот так будет меняться картинка. Вверху будет показан угол наклона.
Также пункт «Произвольная трансформация» можно вызвать нажав на картинке, после ее выделения с помощью «Инструмента прямоугольной области», левой кнопкой мышки.
Подводя итог…
Первое, все картинки которые вы видите выше можно увеличить, кликнув по ним. Так что все можно посмотреть в более хорошем качестве, а значит лучше понять, что и куда… Второе, лишь начиная с использования Микрософт Офис и программ более высокого уровня, можно полноценно повернуть картинку на несколько градусов. Паинт на самом деле не дает пользователю такой возможности, но использовать преломление можно для незначительного редактирования отклонений.
Как в Paint повернуть изображение 🚩 Операционные системы
Инструкция
Откройте изображение в Paint.net и перейдите в меню «Слои». Щелкните команду «Поворот и масштаб» или нажмите Shift+Ctrl+Z. Для поворота с сохранением пропорций зажмите мышкой выделенный синим цветом участок диаметра инструмента «Поворот» и вращайте по кругу. Для тонкой коррекции поворота меняйте значение поля «Угол», нажимая стрелочки вверх и вниз.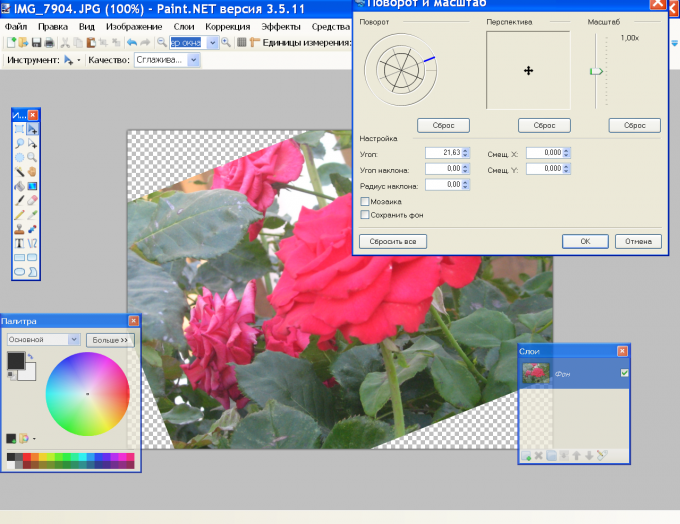
Есть другой способ. Нажмите Ctrl+A, чтобы выделить изображение. Щелкните правой кнопкой мыши внутри выделения и, не отпуская, начинайте перемещать мышь. Рисунок будет поворачиваться вокруг оси, не меняя пропорций.
Если вы не хотите, чтобы при повороте обрезалась часть изображения, нужно увеличить полотно (основу рисунка). В меню «Изображение» щелкните команду «Размер полотна» и введите новые значения ширины и высоты.
Вокруг изображения появится белый фон. Щелкните его инструментом «Волшебная палочка» и нажмите Delete. Для поворота рисунка нажмите M на клавиатуре и вращайте, как в п.2.

Можно поворачивать не все изображение, а отдельные его фрагменты. Сначала выделите на рисунке нужную деталь. Это удобно делать инструментами «Выделение прямоугольной области» и «Выделение овальной области». Поскольку выделяемые объекты не всегда бывают правильной формы, выделение необходимо скорректировать.
На панели инструментов щелкните нужную иконку и обведите фрагмент рисунка. Затем отметьте инструмент «Перемещение области выделения». С его помощью можно перемещать и трансформировать само выделение. Для перемещения зажмите выделение левой кнопкой мыши, и не отпуская, тяните в нужную сторону.
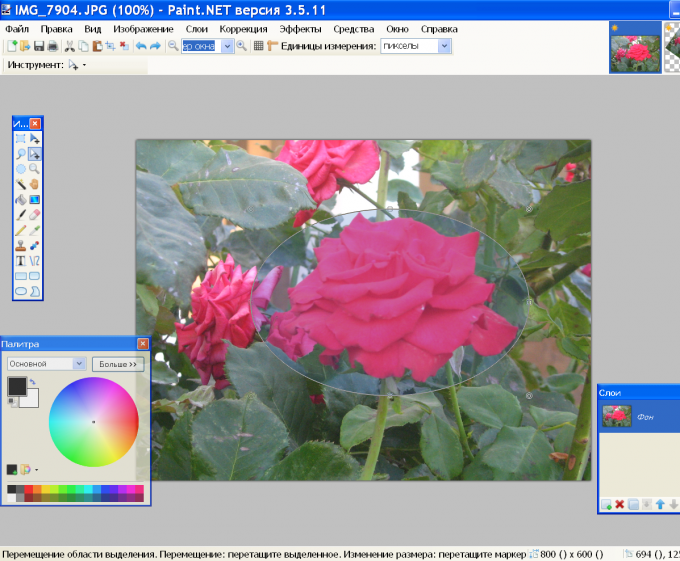
Обратите внимание на круглые мигающие маркеры на некотором расстоянии от линии выделения. С их помощью можно менять форму выделенной области, максимально приближая ее к форме выделяемого объекта. Для этого зацепите маркер левой кнопкой мыши и перемещайте.
Когда форма выделения вас устроит, на панели инструментов выбирайте «Перемещение выделенной области». Теперь вы будете работать с выделенным фрагментом. Вы можете поворачивать его на этом же слое. Щелкните внутри выделения правой кнопкой мыши, и не отпуская, перемещайте.
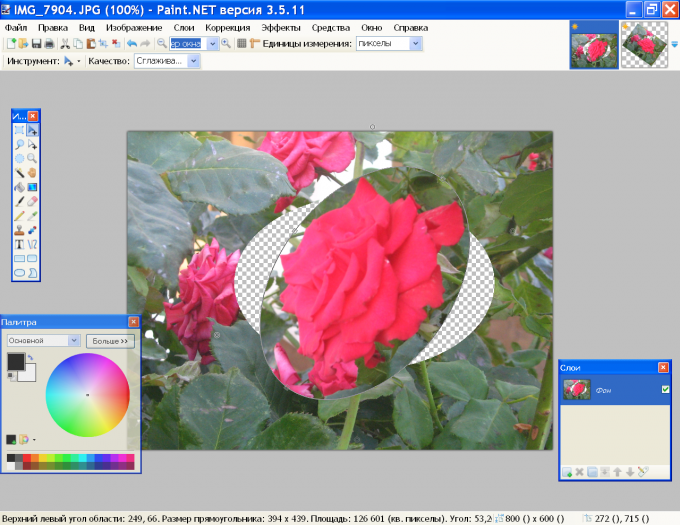
Все манипуляции можно проводить и на отдельном слое. Нажмите Ctrl+C, чтобы скопировать в буфер выделенный фрагмент. Щелкните иконку «Добавить новый слой» на панели слоев и нажмите Ctrl+V. Теперь вы можете поворачивать деталь рисунка мышкой с зажатой правой кнопкой или командой «Поворот и масштаб» из меню «Слои».
Как в Paint повернуть изображение?
При создании коллажей и обработке фотографий иногда требуется повернуть изображение или его фрагмент на произвольный угол. С помощью бесплатного графического редактора Paint.net это можно сделать разными способами.Инструкция
Как повернуть картинку в PAINT.NET
Для просмотра онлайн кликните на видео ⤵

Как повернуть картинку (изображение) в paint net Подробнее

Paint.NET Паинт нет для чайников Как повернуть изображение на плоскости Подробнее

Как в Paint повернуть текст Подробнее

Paint.net. Урок 3 — Как изменить размер изображения Подробнее
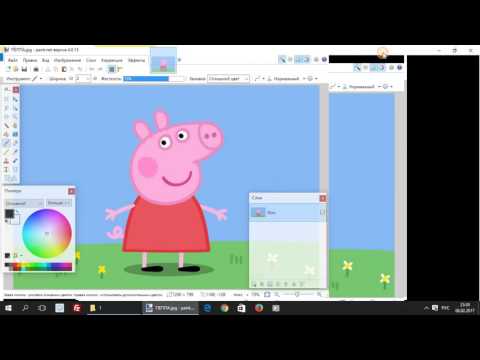
Как перевернуть текст в Paint.net Подробнее

Как перенести изображение на другой фон (paint.net) Подробнее

Уроки Paint net. Наложение картинки на картинку. Уроки паинт нет. Подробнее

поворот текста в Paint.Net Подробнее

Paint.net. Урок 35 — Выравнивание и центрирование изображения Подробнее

Как обрезать фото в Paint.NET Подробнее

Paint NET. Видео урок №1 Подробнее

Paint.net. Урок 1 — Как вырезать объект из фото или картинки Подробнее
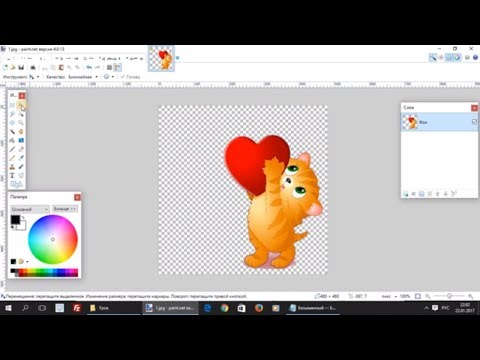
Как одно изображение наложить на другое Подробнее

Как сделать прозрачный фон.Используем Paint.net Подробнее
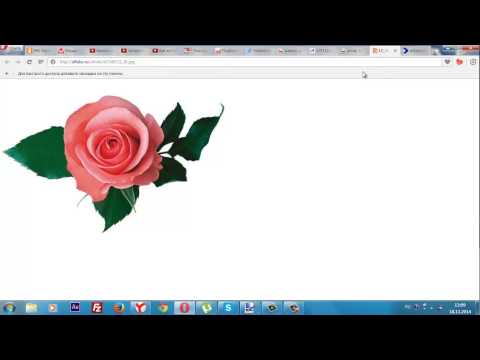
Как работать с программой Paint Подробнее

Paint.net Обрезать картинку, сделать круглой, прозрачный фон. Chironova.ru Подробнее

Как обрезать фото или картинку в Paint? Подробнее

Paint Net Работа со слоями Подробнее

Как обвести текст в PaintNET Подробнее

Инструменты перемещения
В этом разделе рассмотрены следующие инструменты:
Инструменты выделения
Инструмент «Перемещение выделенной области»
Этот инструмент позволяет перемещать, поворачивать и масштабировать выделенную область вместе с пикселями изображения попавшими в эту область. Если этот инструмент активен, голубая подсветка области выделения (для лучшего отображения цвета) отключается.
Инструмент «Перемещение области выделения»
Этот инструмент позволяет вам перемещать, поворачивать и масштабировать выделенную область не изменяя положения пикселей изображения попавших в эту область. Это бывает полезно для уточнения положения и размера области выбора. Если этот инструмент активен, голубая подсветка области выделения (для более точного её расположения) включена.
Первое, в чем вы должны убедиться, перед выбором одного из вышеупомянутых инструментов перемещения — в том что выделение активно. Для того чтобы узнать больше о том как создавать и редактировать выделения ознакомьтесь со страницей «Инструменты выделения». Каждое перемещение, изменение размера и поворот, производимое над областью выделения добавляется в окно «Журнал».
При переключении на один из инструментов перемещения выделения, на углах и сторонах области выделения появляются специальные «узлы» используемые для изменения размеров области выбора:
«Узлы» на границах области выделения
Независимо, от того какой из инструментов перемещения выделения активен, вы можете выполнять любую из трех описанных ниже операций. Каждая из этих операций может быть выполнена неоднократно, и вы можете выполнять их любое количество раз и в любом порядке, пока не достигните желаемого результата. Отметьте, что в каждом случае, при использовании инструмента «Перемещение области выделения», пиксели, попавшие в область выделения, не затрагиваются.
Внимание: при перемещении пикселей по фоновому слою, появляется узор шахматной доски, который показывает, что данная область стала прозрачной. Конечно же этот узор не является частью изображения, а служит только для отображения прозрачности.
Перемещение
Для того чтобы переместить выделение (или выделенное) просто перетащите его с нажатой левой кнопкой мышки, кликнув где-либо (кроме «узлов» границы выделения) на изображении:
Перемещение выделенной области (слева) и области выделения (справа)
Изменение размера
Наведите курсор мыши на любой из «узлов» границы выделения и он сменит вид на «руку». Нажмите левую кнопку мышки и перетащите выделение/выделенное. Если вы перемещаете «узел» в одном из углов границы выделения, вы можете нажать клавишу Shift, чтобы сохранить исходные пропорции сторон:
Изменение размера выделенной области (слева) и области выделения (справа)
Вращение
Для того, чтобы повернуть выделение/выделенное, кликните правой кнопкой мышки где-либо (кроме «узлов» границы выделения) на изображении и перетащите её (удерживая правую кнопку мыши) в направлении желаемого поворота. При вращении в центре области выделения появляется индикатор указывающий на этот центр и на угол поворота. Он выглядит как небольшой кружок с линией проходящей через него. Отметьте также то, что значение угла поворота также отображается на строке состояния:
Вращение выделенной области (слева) и области выделения (справа)
Для того, чтобы шаг угла поворота был кратным 15° удерживайте при этом повороте клавишу Shift.
Вернуться к содержанию справки
