Как изменить цвет глаз на фото – 3 способа в GIMP
Из этого интересного урока вы узнаете, как изменить цвет глаз в редакторе GIMP. Сегодня в Интернете предлагается множество вариантов изменения цвета глаз, однако мы рассмотрим самые простые, с которыми справятся даже новички.
Этот урок может пригодиться тем, кто желает купить себе цветные линзы, но не знает, какой цвет выбрать. В редакторе GIMP можно заранее «примерить» себе тонирующие линзы, не покупая их в магазине оптики.
Варианты изменения цвета глаз:

Меняем цвет глаз – способ первый
Прежде чем начать изменение цвета глаз, необходимо применить к ним выделение, чтобы последующее тонирование не затронуло другие части изображения. Есть несколько способов выделить глаза на фотографии в GIMP.
Для удобства работы с изображением, сделайте его увеличение в окне фоторедактора. Для этого зажмите клавишу Ctrl и покрутите колёсико мыши в нужную сторону.
Шаг 1
Возьмите инструмент Свободное выделение и начните обводить глаз, расставляя контрольные точки по окружности радужки. Чем чаще расставлены точки, тем качественнее обводка. Замкните контур, кликнув по начальной точке выделения. [В GIMP 2.10 нажмите клавишу Enter, чтобы активировать выделение].

Шаг 2
Переключите инструмент Свободное выделение на режим Добавить в текущее выделение, щёлкнув по кнопке в его параметрах.

Обведите радужку второго глаза. В итоге на фотографии будут выделены оба глаза одновременно.

Шаг 3
Зайдите в меню Выделение – Растушевать и введите значение растушёвки для выделенных областей. Можно оставить параметры растушёвки по умолчанию.

Глаза готовы к тонированию цветом.
Шаг 4
Выберите в меню Цвет инструмент Тонирование. В открывшемся диалоговом окне меняйте переменные до желаемого значения, оценивая результат изменения цвета глаз «на лету». Нажмите ОК.

Шаг 5
В меню Выделение кликните пункт Снять выделение.
Оцените результат работы с новым цветом глаз на фотографии.

Изменение цвета глаз вторым способом
Этот способ окрашивания глаз отличается лишь способом выделения. Рассмотрим выделение с помощью быстрой маски.
Шаг 1
Включите быструю маску. В левом нижнем углу рабочего окна редактора нажмите на пунктирный квадратик. Всё изображение закрасится красной полупрозрачной маской.

Шаг 2
Возьмите и настройте инструмент Кисть:
- Цвет переднего плана – белый;
- Жёсткость кисти – 2. Hardness 050;
- Размер – 20,00 (меняйте по необходимости).

Шаг 3
Начните «рисовать» кистью на глазах, стирая быструю маску.

Шаг 4
Отключите быструю маску, кликнув по тому же пунктирному квадратику. В «закрашенных» местах образуется выделение.

Шаг 5
Примените инструмент Тонирование из вкладки меню Цвет, как было описано в примере выше.

Шаг 6
Снимите выделение и оцените новый цвет глаз на изображении.

В этом примере показано тонирование глаз неестественным цветом. Поэтому будьте осторожны, раскрашивая глаза в редакторе GIMP. Впрочем, может именно такого цвета линзы вы и захотите себе купить в магазине оптики. Решать вам.
Перекрашиваем глаза, работая со слоями – третий способ
Этот способ перекрашивания цвета глаз посложнее, но не менее эффективен, хотя имеет некоторые недостатки. Например, вы не увидите применение эффекта окрашивания глаз «на лету». Но рассмотреть этот вариант не помешает тем, кто осваивает работу со слоями в GIMP.
Шаг 1
Сделайте выделение глаз модели на фотографии любым из предложенных выше способов.

[Используя быструю маску, не забывайте отключать её при переходе к следующему шагу].
Шаг 2
Создайте новый прозрачный слой, нажав в диалоговом окне слоёв на пиктограмму листа бумаги с загнутым уголком.

В окне настроек нового слоя кликните ОК.

Шаг 3
Установите цвет переднего плана, в который желаете окрасить глаза на фотографии. Например, зелёный – ff00ff.

Шаг 4
Возьмите инструмент Плоская заливка и сделайте клик на глазах модели. Радужные оболочки зальются выбранным цветом.

Шаг 5
Переключите режим смешивания слоя на Перекрытие. Чтобы сделать цвет радужки глаза приближенным к естественному, уменьшите Непрозрачность слоя по своему усмотрению.

Попробуйте применить другие режимы смешивания слоя. Наверняка среди них найдётся тот, который вам понравится не меньше и перекрасит глаза на фотографии более эффектно. Словом – экспериментируйте.
Шаг 6
Снимите выделение и оцените результат.

На этом урок по изменению цвета глаз на фотографиях в
Понравилось? Поделитесь с друзьями!
Два простых способа изменить цвет глаз в Фотошоп? Меняем цвет светлых и темных глаз кардинально
Существуют разные способы для изменения цвета глаз в Фотошопе. Здесь вы узнаете о двух: один очень простой, второй чуть сложнее, но позволяющий поменять темные глаза на светлые. К примеру, карие на голубые или зеленые. Всегда интересно что-то поменять в своем облике, и самое важное это ваши глаза. Так как именно в отражении взгляда скрывается смысл жизни.
Способ 1 – для светлых глаз
Справится даже новичок. Занимает работа примерно 1-2 минуты, а если набить руку, то и меньше. Итак, изменяем цвет глаз в Фотошопе.
1. Откройте исходное фото и создайте новый пустой слой, нажав CTRL+J.
2. Возьмите кисть с мягкими краями и 100% непрозрачностью, выберите подходящий цвет.
3. Находясь на новом слое, отрегулируйте диаметр кисти и аккуратно закрасьте радужную оболочку глаз, исключая зрачок. Если где-то рука дрогнула, можно подправить контур ластиком, рис.1.
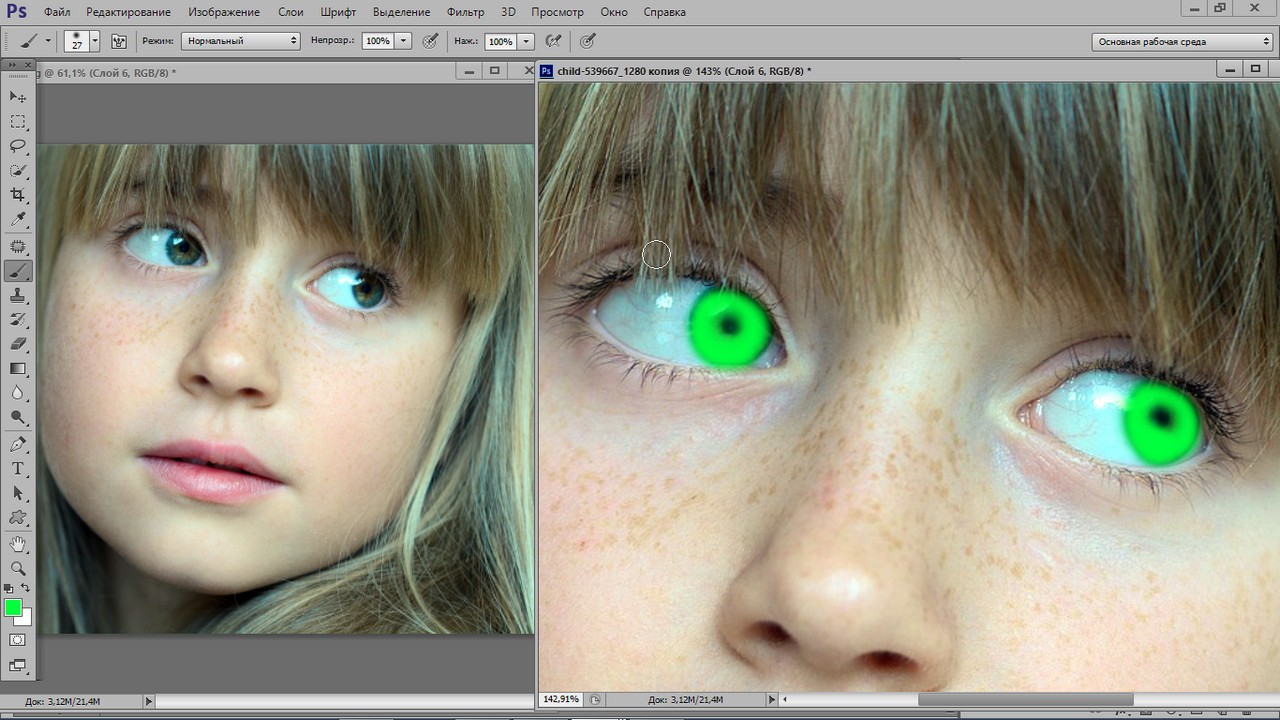
4. Перейдите в окно слои и поменяйте режим наложения слоя на «Мягкий свет», рис.2. Если глаза получились слишком яркими, можно уменьшить непрозрачность верхнего слоя.
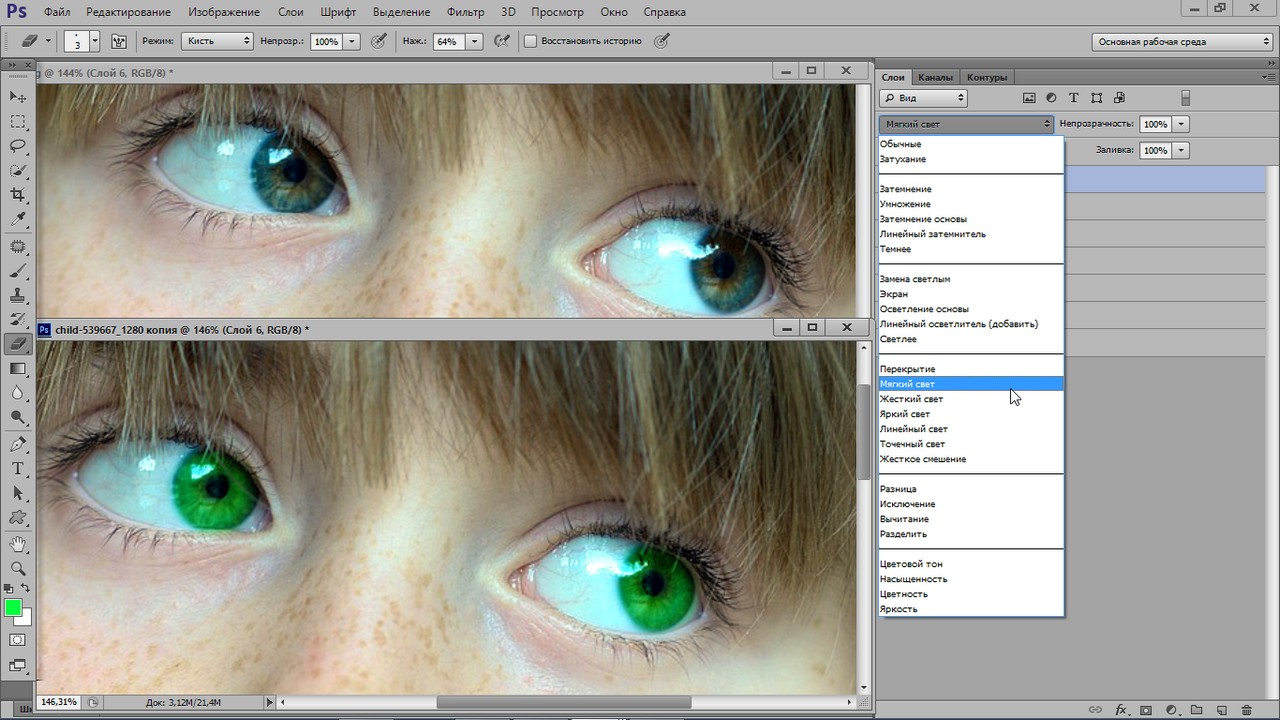
5. Если цвет не устраивает, просто сотрите все ластиком, выберите другой и попробуйте еще раз.
Вот таких результатов можно добиться, рис.3.

Способ 2 – для темных глаз
В итоге мы все равно воспользуемся способом №1, но предварительно нужно выполнить несколько простых операций, чтобы осветлить глаза.
1. Нажмите кнопку «Быстрая маска» на панели инструментов (в самом низу). Выберите мягкую кисть с черным цветом и закрасьте радужную оболочку. Рисовать кисть будет красным по умолчанию, если для маски не выбран другой,

Вы можете пользоваться любым альтернативным инструментом для выделения, например, «Лассо» или «Перо», если так будет удобнее, но все-таки «Быстрая маска» дает более точный результат. В том числе и потому что всегда есть возможность подправить закрашенную область, переключившись с черного цвета на белый.
2. В меню «Редактирование»
3. В том же меню найдите «Уровни», в открывшемся окне параметров отрегулируйте входные значения, перемещая второй и третий ползунки налево. Должны получиться примерно такие серые глаза, рис.5.
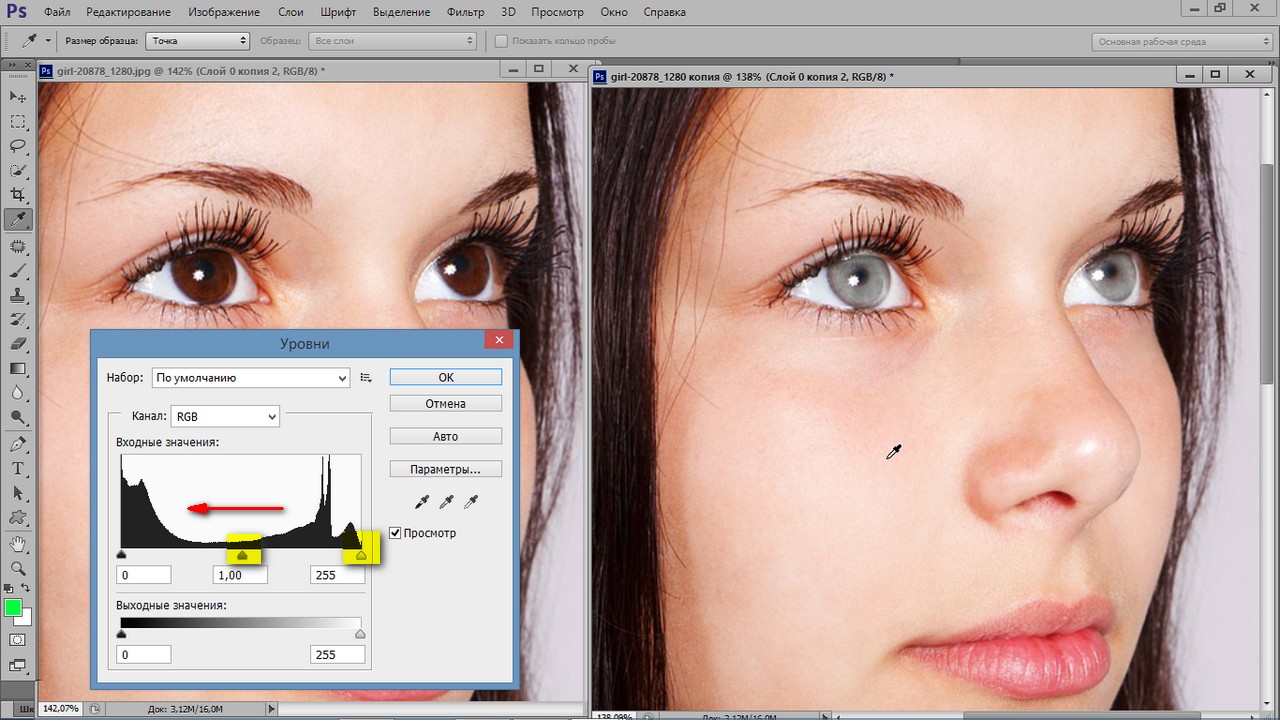
4. Повторяем операции 1-5, описанные в способе №1.
Чтобы сделать глаза более выразительными и блестящими, помимо одного цветового слоя с режимом «Мягкий свет», можно наложить сверху еще один с более ярким оттенком и режимом

Теперь вы знаете, как изменить цвет глаз в Фотошопе не только быстро, но и кардинально. Вы легко можете превратить карие глаза в голубые, зеленые или даже, выбрав более смелый оттенок, сделать с ними что-то оригинальное.
Замена цвета глаз — пара приёмов
В этом посте я расскажу о простом, но в то же время эффективном способе изменения цвета глаз на фото. Собственно, он подходит не только для этой цели, но и для других случаев, когда требуется замена цвета на каком-либо участке фотографии.
Его использование основано на работе с выделенной областью и создании на её основе корректирующей маски, а также возможности изменения режима наложения слоёв в фотошопе. Давайте приступим непосредственно к работе. Для примера я выбрал вот такое фото девочки с красивыми зелёными глазами.

Цвет её глаз меня вполне устраивает, однако можно провести некоторую коррекцию в сторону придания её глазам большей насыщенности. Чтобы проделать эту операцию мне нужно выделить их. Сделать это можно несколькими различными способами (со временем я расскажу о каждом из них), я буду делать это при помощи быстрой маски. Выберем соответствующую кнопку на панели инструментов (1) далее вооружимся инструментом кисть (2) средней жёсткости и подходящего размера (3).
Используя кисть нужно выделить глаза (те участки на которых предполагается замена цвета)
При работе в режиме быстрой маски выделенные участки окрасятся в красный цвет. Затем нужно снова воспользоваться кнопкой (1) для выхода из этого режима.
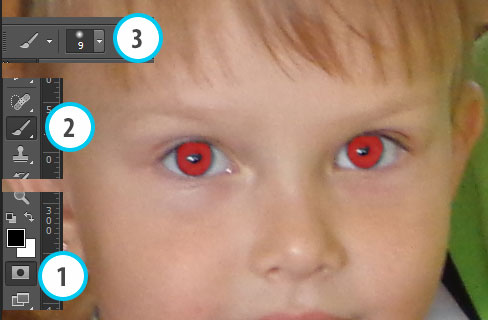
Дальше я сохраню выделенную область чтобы можно было использовать её в дальнейшем для замены цвета глаз не повторяя работы по созданию нового выделения. Проделать это операцию можно при помощи команды «Сохранить выделенную область» Которая скрывается в главном меню фотошоп в пункте «Выделение».
Теперь при активной выделенной области, вернее на её основе, нужно создать корректирующий слой «Цветовой тон/Насыщенность» используя соответствующую кнопку (1) в палитре «Коррекция». В открывшемся диалоге «Свойства» установить флажок «Тонирование» (2) и передвинуть ползунок в сторону зелёного цвета до получения приемлемого результата. В моем случае это значение 79.
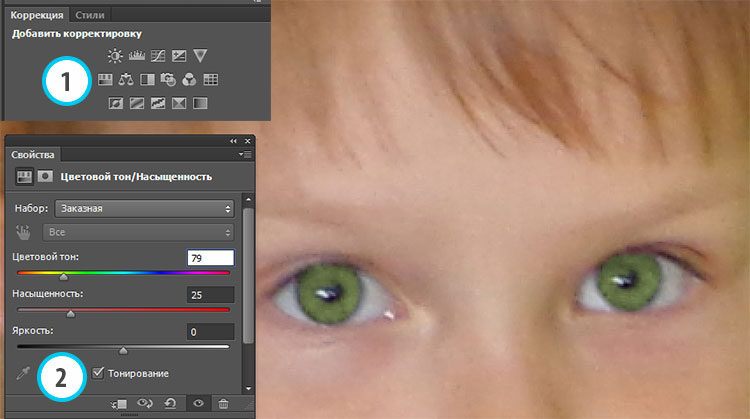
Используя этот нехитрый приём вы всегда сможете подкорректировать цвет глаз моделей на ваших фотографиях.
Замена цвета глаз
Теперь непосредственно перейдем к замене цвета глаз я отменяю все ранее проделанные действия при помощи комбинации клавиш (Ctrl+Alt+Z) и загружу ранее сохраненную выделенную область из соответствующего канала и создам новый слой (1) следующим шагом выберу подходящий цвет (я выбрал коричневый для того чтобы получились карие глаза) и при помощи инструмента «Заливка» (2) собственно залью этим цветом выделение на созданном мною новом слое (3). Далее нужно изменить режим наложения слоя (4) на «Мягкий свет». В результате этих манипуляций у меня получились вполне реалистичные карие глаза.
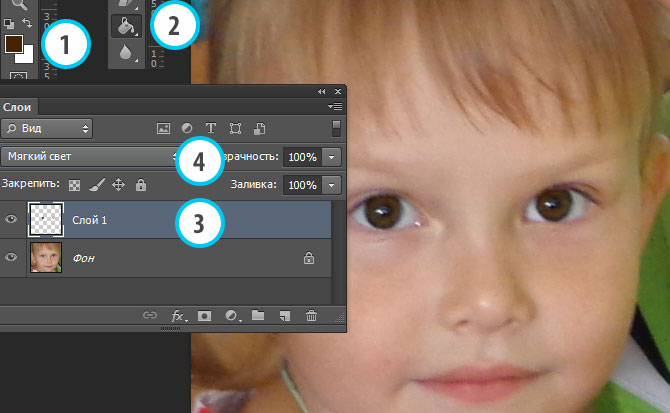
Вот собственно и весь процесс замены цвета глаз на фото, применяйте его на практике, и вы всегда получите нужный вам результат.
изменяем цвет глаз [Быстрый способ]
26.02.2016 // Ольга Бурцева
Привет, всем. Продолжаю в свободное время изучать потихоньку программу Adobe Photoshop СС (у меня установлена эта версия) и делиться с вами приобретёнными навыками. Сегодня коротенькая статья по этой теме, как быстро изменить цвет глаз в Фотошоп, возможно, кому-то пригодится этот способ в работе онлайн или просто для себя.
Оглавление:
- Как изменить цвет глаз в Фотошопе.
- Видео по теме.
Изменяем цвет глаз за 10 шагов в Adobe Photoshop CC
- 1. Шаг — добавляем выбранное фото для изменения в программу Файл => Открыть. Если надо, то увеличьте изображения воспользуйтесь быстрыми клавишами вызова [Ctr +], дальше по тексту буду заключать пояснения по горячим клавишам в квадратные скобки. Я выбрала в качестве отправного фото — карие глаза, цвет буду менять на зелёный. Итак, на фото вверху вы видите слева конечный результат, а справа исходный цвет глаз.
- 2. Шаг — в панели слоёв (справа) создаём новый слой или нажимаем [Shift + Ctr + N].
- 3. Шаг — на панели инструментов (слева в рабочей области) выбираем «Кисть» [B], при этом жёсткость (твёрдость) ставим от 50-80 %, размер выбираем, исходя из размера изменяемой радужки глаза (цифра 1 и 2).
- 4. Шаг — на панели инструментов, выбираем палитру цветов (цифра 3), ориентируемся на цвет глаз, который вы задумали. Например, я выбираю зелёный.
- 5. Шаг — подводим курсор с кистью к глазу и кликаем, перекрывая нужным цветом радужку глаза (цифра 4).
- 6. Шаг — в верхней панели инструментов выбираем «Фильтр» (цифра 2), далее «Размытие по Гауссу» [Ctr + F] и в новом окне при помощи настроек уменьшаем размытие до тех пор, пока очертание глаза не станет чуть просвечивать.
- 7. Шаг — в палитре слоёв (справа) выбираем пункт «Перекрытие (цифра 3)».
- 8. Шаг — на панели инструментов выбираем инструмент «Ластик» [E] и аккуратно подчищаем лишний цвет вокруг глаза, который выходит за пределы радужки.
- 9. Шаг — кликаем по слою «Фон», в новом окне нажимаем ОК. Нажимаем на слой 1 и [Ctr + E], тем самым объединяя верхний и нижний слой или просто [Shift + Ctr + E] — объединяет все слои сразу.
- 10. Осталось только сохранить готовое изображение на свой компьютер. Файл => Сохранить.
Видео по теме: фотошоп глаз.
Заключение. Друзья, спасибо, за внимание. Как ни крути, а в Internet старый добрый фотошоп действительно бывает незаменим для вебмастеров, с помощью которого можно решать не только базовые задачи по уменьшению размера и веса загружаемых фотографий в блог, но и для изготовления промоматериалов для рекламы, создания лендингов;). Читайте дополнительно по теме фотошоп: Как вырезать и вставить объект в фотошопе.
Статьи по теме:
- Как уменьшить размер картинки [Jpeg Png Svg Gif]
- Топ полезные сервисы для работы с фото.
- Как добавить водяной знак на фото онлайн.
- Уникальная картинка. Где проверить результат?
Спасибо, за репост. Читайте Burzevao.ru.
Как поменять цвет глаз на фото. |
В фотошопе можно быстро поменять цвет глаз на фото. Найдем подходящую фотографию и откроем ее в фотошопе.
1-Файл-открыть.

2-Слой-новый корректирующий слой-цветовой тон/насыщенность. Появятся два окошка.


В первом нажать «ok». Во втором, изменившемся окне, поставить «галочку» на тонирование.

Фотография окрасится в другой цвет.

В окне слоев появится корректирующий слой.

3-На клавиатуре нажать D ( на английской раскладке),чтобы установить основной цвет и цвет фона.

4-Редактирование-выполнить заливку. Кликнуть по «галочке» и, в появившемся окошке, выбрать «черный».

В окне слоев корректирующий слой станет черным,

а фотография примет первоначальный вид.

5-Поменять цвет основного и цвет фона местами. На вертикальной панели инструментов кликнуть по полукруглой стрелке.

6- На панели инструментов выбрать кисть, с мягким краем, размером с диаметр зрачка.
с мягким краем, размером с диаметр зрачка.
7-Кликнуть по каждому зрачку.

8-В окне слоев поставить режим наложения «затемнение»

9-В окне слоев два раза кликнуть на верхнем слое по первому прямоугольнику.

Появится окно «цветовой тон/насыщенность. В этом окне двигая ползунки цветового тона и насыщенности, поменять цвет глаз на фото.

Например, выберем зеленоватые глаза.

Если в окне слоев выбрать режим наложения «перекрытие» или «мягкий свет» будет немного другой тон цвета глаз.
