Архивы Corel Draw — УДАЛЁНКА.РУ

Сначала закрываем Corel Draw. Далее блокируем соединения программы к сайтам corel.com прописывая строчки в файл hosts. Нужно добавить в C:\WINDOWS\system32\drivers\etc\hosts строчки
127.0.0.1 mc.corel.com
127.0.0.1 apps.corel.com
127.0.0.1 ipm.corel.com
127.0.0.1 dam.corel.com
127.0.0.1 iws.corel.com
Затем необходимо удалить папку по пути:
для Windows 7-10
C:\Users\%username%\AppData\Roaming\Corel\Messages
для WinXP
C:\Documents and Settings\%username%\Application Data\Corel\Messages
Готово! Можно открывать Corel
p.s. Небольшое, но важное дополнение – просто так ваша операционная система файл hosts не даст сохранить. Безопасность однако! Обойти это просто – достаточно открыть блокнот от имени администратора (см. по правой кнопкой мыши по Блокноту) и потом открыть в нем файл hosts
Еще почитать о том как решить проблему в Corel : Не удается завершить операцию. Активный слой сетка заблокирован или невидим!
Posted in Corel Draw | |
“Не удается завершить операцию активный слой сетка заблокирован или невидим!” – ЧЯДНТ?!?!
В Corel появилось такое сообщение и сделать ничего не возможно. Решение очень простое – откройте панель “Диспетчер обьектов” (меню вверху “Инструменты” -> “Диспетчер обьектов” ) , скорее всего оно было у вас уже открыто и вы мышкой случайно попали на пункт “сетка”. Надо снять это выделение, кликнув на другой слой. Пример картинка:

Красная стрелка указывает на то где “зарыта” проблема. Для решения проблемы щелкните мышкой просто на любой другой слой, например как на картинке зеленая стрелка. Всё! 😉
Изменение свойств слоя и порядка размещения

Рис.2. окно настройки Диспетчер объектов
Значки слева от имени слоя позволяют изменять свойства слоя.
Свойства отображения
Свойства отображения контролируют видимость слоя в окне рисования. Можно отобразить или скрыть слои. При скрытии слоя можно определять и редактировать объекты других слоев. Кроме того, при скрытии слоя сокращается время обновления рисунка, когда он редактируется.
Свойства печати и экспорта
От свойств печати и экспорта зависит, будет ли слой отображен в рисунке для печати или для экспорта. Скрытые слои отобразятся в готовом материале, если будут включены свойства печати и экспорта.
Свойства редактирования
Можно сделать слой активным, чтобы для редактирования были доступны все слои или только активный слой. Кроме того, слой можно заблокировать, чтобы предотвратить случайные изменения объектов этого слоя. Когда слой заблокирован, невозможно выбирать или редактировать принадлежащие ему объекты.
Имена слоя и порядок размещения
Можно переименовать слои, чтобы указать их содержимое, их позицию в порядке размещения или их взаимосвязь с другими слоями.
Кроме того, можно изменить место слоя в порядке размещения.
Удаление слоя
1. Выберите Инструменты Диспетчер объектов.
2. Щелкните имя слоя.
3. Нажмите кнопку меню и выберите Удалить слой.
При удалении слоя удаляются и объекты на нем. Можно удалить любой разблокированный слой, кроме трех слоев по умолчанию, принадлежащих главной странице (слои сетки, направляющих и рабочего стола).
Задание параметров для слоя на главной странице
1. Выберите Инструменты Диспетчер объектов.
2. Щелкните правой кнопкой мыши слой и выберите Свойства.
Включение или отключение печати и экспорта для слоя
1. Выберите Инструменты Диспетчер объектов.
2. Щелкните значок Включить или отключить печать и экспорт рядом с именем слоя.
Активизация слоя
Щелкните имя слоя.
Блокировка или разблокировка слоя
Щелкните значок Заблокировать или разблокировать рядом с именем слоя.
Возможность редактирования всех слоев
Нажмите кнопку меню и выберите Изменить незакрытые слои.
Возможность редактирования только активного слоя
Нажмите кнопку меню и отключите кнопку Изменить незакрытые слои.
•Если отключить кнопку Редактировать незакрытые слои, то можно будет работать только с активным слоем и слоем рабочего стола. Невозможно выбирать или редактировать объекты на неактивных слоях.
•Невозможно заблокировать или разблокировать слой сетки.
•Можно получить возможность редактировать все слои, если нажать кнопку Редактировать незакрытые слои в окне настройки Диспетчер объектов. Если кнопка отображается нажатой, можно редактировать все незакрытые объекты. Если кнопку нажать еще раз, то можно будет редактировать только активный слой.
•Можно заблокировать или разблокировать слой, если щелкнуть правой кнопкой мыши слой в окне настройки Диспетчер объектов, а затем нажать кнопку Редактируемый.
Переименование слоя
1. Выберите Инструменты Диспетчер объектов.
2. Щелкните правой кнопкой мыши имя слоя и выберите
•Можно также переименовать слой, если щелкнуть имя слоя и ввести новое имя.
Изменение положения слоя в порядке размещения
1. Выберите Инструменты Диспетчер объектов.
2. В списке Слои перетащите тег имени слоя в новое место.
В Corel Draw стали не активны функции сохранения, копирования и т.д.
Способ №1
У сотрудника на рабоет соучился глюк с программой CorelDraw X4. В Corel стала неактивна функция сохранения и также многие другие функции.
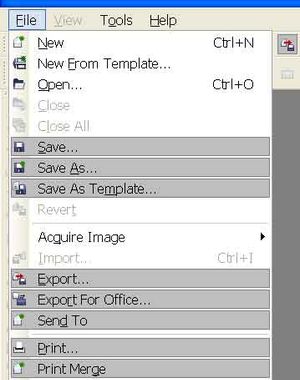
Пробовал переустанавливать программу не помогло. Как оказалось переустанавливать нужно, но чуть другим способом. Для тех у кого Corel X4 перестал сохранять, экспортировать, выводить и прочее…
- Заходим в папку
Х:\Program Files\Corel\CorelDRAW Graphics Suite X4\Programs
и безжалостно удаляем всё ее содержимое;
- Заходим в Панель управления — Установка и удаление программ — находим Corel X4 — жмем изменить (удалить) — и выбираем опцию Repair;
- Ждем пока произойдет восстановление Корела;
- Запускаем Корел после восстановления, он говорит, что срок проверочной версии истек, соответственно нажимаем Buy (купить), выбираем пункт — активация по телефону (by call), далее запускаем кейген (если еще не запустили), все цифры вводим (три поля, разобраться не сложно), получаем полную активацию продукта;
- Если говорит, что ключ невалидный — сразу не расстраивайтесь, бывает. У меня с первого раза тоже болтал об этом (мучился минуты две), выход — заглушил активацию CorelDraw (то бишь вышел из проги вообще), тут же запустил PhotoPaint X4, получил другое окно активации и внимание — другой!!! ключ, его вбил в кейген, получил код активации, внес данные в окно разблокировки — и получил «Спасибо за покупку!»
Ну и соответственно полностью рабочий продукт (как итог), но только со 2 попытки. 1 раз почему-то работать не схотел.
Способ №2
Добавить в
C:\WINDOWS\system32\drivers\etc\hosts
127.0.0.1 mc.corel.com 127.0.0.1 apps.corel.com 127.0.0.1 ipm.corel.com 127.0.0.1 dam.corel.com 127.0.0.1 iws.corel.com
Удалить папку для Win 7-10 C:\Users\%username%\AppData\Roaming\Corel\Messages для WinXP C:\Documents and Settings\%username%\Application Data\Corel\Messages
UPD 20.07.2017
в итоге оказалось, что Корел подтянул какие-то апдейты с инета и они заблокировали функционал посчитав софт пиратским. решилось все так:
1. полная деинсталяция корела
3. добавление в файлик ХОСТ адресов для блокировки
4. установка корела
Данные в файл hosts можно еще венсти с помощью cmd-файл corel_hosts.cmd (после скачивания переименовать из txt в cmd) с таким содержимым:
@echo off SET NEWLINE=^& echo. ECHO %NEWLINE% FIND /C /I "mc.corel.com" %WINDIR%\system32\drivers\etc\hosts IF %ERRORLEVEL% NEQ 0 ECHO %NEWLINE%^127.0.0.1 mc.corel.com>>%WINDIR%\System32\drivers\etc\hosts FIND /C /I "apps.corel.com" %WINDIR%\system32\drivers\etc\hosts IF %ERRORLEVEL% NEQ 0 ECHO %NEWLINE%^127.0.0.1 apps.corel.com>>%WINDIR%\System32\drivers\etc\hosts FIND /C /I "ipm.corel.com" %WINDIR%\system32\drivers\etc\hosts IF %ERRORLEVEL% NEQ 0 ECHO %NEWLINE%^127.0.0.1 ipm.corel.com>>%WINDIR%\System32\drivers\etc\hosts FIND /C /I "dam.corel.com" %WINDIR%\system32\drivers\etc\hosts IF %ERRORLEVEL% NEQ 0 ECHO %NEWLINE%^127.0.0.1 dam.corel.com>>%WINDIR%\System32\drivers\etc\hosts FIND /C /I "mc.corel.com" %WINDIR%\system32\drivers\etc\hosts IF %ERRORLEVEL% NEQ 0 ECHO %NEWLINE%^127.0.0.1 mc.corel.com>>%WINDIR%\System32\drivers\etc\hosts FIND /C /I "iws.corel.com" %WINDIR%\system32\drivers\etc\hosts IF %ERRORLEVEL% NEQ 0 ECHO %NEWLINE%^127.0.0.1 iws.corel.com>>%WINDIR%\System32\drivers\etc\hosts
CorelDRAW Graphics Suite — Учебные пособия
Ананд Диксит (Anand Dixit)
Слои предоставляют эффективное средство упорядочения объектов, созданных с помощью CorelDRAW. Применение слоев ускоряет и упрощает работу и делает дизайн более четким.
Как же использовать слои при создании проектов?
- Многостраничные документы — объекты, которые должны отображаться и печататься на всех страницах, а также объекты, которые должны появляться только на отдельных страницах. Примером такого документа является настенный календарь, где на всех страницах используется общий заголовок, но даты на каждой из них различны.
- Одностраничный документ — несколько банковских чеков для заказчика, фон которых одинаков, а банковские реквизиты (название банка, номер счета, контактные данные и т. д.) отличаются. Я использую слои, когда разрабатываю для заказчиков дизайн чеков, по которым акционеры могут получать дивиденды, с реквизитами разных банков.
Подготовка к работе со слоями
Прежде чем начать работу с новым документом CorelDRAW, необходимо провести предварительную подготовку. Я предпочитаю заранее определить общий дизайн проекта, его содержимое и приблизительное размещение объектов.
Создание многостраничного документа со слоями
Первый шаг — указание размера страницы нашего проекта при открытии нового документа. По умолчанию CorelDRAW создает новый документ с одним слоем, который называется «Слой 1». Откройте окно настройки диспетчера объектов (Окно > Окна настройки > Диспетчер объектов).
Второй шаг — создание необходимого количества слоев-шаблонов нажатием кнопки Создать слой-шаблон (см. рис. 1, элемент 5) в окне настройки диспетчера объектов. Слои-шаблоны появятся на всех страницах вашего проекта. Затем создайте нужное число слоев, нажимая кнопку Создать слой (см. рис. 1, элемент 4).
В этой статье рассматриваются изображения из задания Calender. Я использовал четыре слоя и два слоя-шаблона.
Теперь ваша страница готова для работы.
Совет. CorelDRAW создает новые слои над имеющимися. Поэтому их необходимо создавать в том порядке, в котором они должны быть расположены в проекте.
На третьем шаге следует создать 11 копий открытой страницы, чтобы получить 12 страниц. Щелкните вкладку Страница 1, расположенную в нижней части окна приложения, и выберите в раскрывающемся меню пункт Дублировать страницу. Поскольку вы еще не добавляли объекты на страницу, оставьте в окне Дублировать страницу значения параметров по умолчанию и нажмите кнопку OK.
Примечание. При выборе команды Макет > Вставка страницы в файл добавляются страницы, которые по умолчанию содержат один слой. В этом случае все необходимые слои нужно добавлять на каждую страницу отдельно, что может потребовать много времени.
После выполнения трех вышеописанных шагов ваш документ, предназначенный для создания настенного календаря, будет готов к использованию.
Прежде чем мы рассмотрим пример, я хотел бы рассказать о некоторых важных особенностях диспетчера объектов.
Знакомство с окнами настройки диспетчера объектов
Окно настройки диспетчера объектов (рис. 1) позволяет просматривать текущее состояние структуры документа, упрощая управление слоями и объектами. В этом окне показаны все страницы активного документа со всеми слоями каждой страницы и объекты, находящиеся на каждом слое каждой страницы.
Рис. 1 — Диспетчер объектов
(для наглядности пользовательский интерфейс показан на английском языке)

Ниже приведены описания элементов на рис. 1.
1 — кнопка Показать свойства объекта.
Если эта кнопка нажата, будут показаны свойства всех объектов выбранного слоя. Если нажать символ «+» в начале любой страницы, в окне настройки диспетчера объектов будут представлены подробные сведения обо всех объектах.
2 — кнопка Изменить незакрытые слои.
Нажатие этой кнопки позволяет работать с любым объектом на любом слое, независимо от того, активен ли он. Если эта кнопка не нажата, для работы с объектами на каком-либо слое необходимо сначала выбрать и сделать активным соответствующий слой. Другими словами, все объекты на всех слоях, за исключением активного, будут временно заблокированы и недоступны для использования.
3 — кнопка Вид диспетчера слоев.
Включение этого вида позволяет пользователям управлять иерархией (или последовательностью) слоев и изменять их местоположение.
4 — Кнопка Создать слой.
Создание слоя на активной странице.
5 — Кнопка Создать слой-шаблон.
Создание слоя-шаблона на главной странице документа.
6 — Кнопка Удалить слой.
Удаление выбранного слоя и всех находящихся на нем объектов.
7 — Настройка обычных слоев, добавленных на страницу. По умолчанию CorelDRAW присваивает слоям последовательные имена (например, «Слой 2», «Слой 3» и т. д.). Чтобы повысить удобство работы и упростить поиск нужных слоев, вы можете переименовывать их.
8 — Слои-шаблоны по умолчанию. Слои «Направляющие», «Рабочий стол» и «Сетка» являются слоями по умолчанию. Удалить их из документа нельзя.
9 — Настройка слоев-шаблонов, добавленных на главную страницу и переименованных.
Теперь рассмотрим кнопки свойств слоев. У каждого слоя есть три кнопки, помогающие изменять свойства данного слоя.
Значок глаза показывает, является ли слой видимым. Если этот значок нажат, объекты слоя видимы, а если не нажат — скрыты.
Значок принтера управляет возможностью печати слоя. Если этот значок нажат, объекты слоя можно печатать и импортировать, в противном случае это невозможно.
Значок карандаша показывает, доступен ли слой для редактирования. Если этот значок нажат, объекты слоя можно выбирать и редактировать, в противном случае это невозможно.
Совет. Обычно видимость и возможность печати включают и отключают одновременно. Помните, что видимый слой нельзя экспортировать или напечатать, если его печать запрещена. Если же печать разрешена, то экспортировать и напечатать можно даже невидимый слой.
Кроме того, слой можно сделать видимым и при этом запретить его печать, чтобы примечания к проекту не печатались. Я использую такой слой для хранения параметров печати и другой информации о задании, которая всегда должна быть доступной.

Рис. 2
(для наглядности пользовательский интерфейс представлен на английском языке)/>
А сейчас мы посмотрим, как пользоваться видом диспетчера слоев. Этот вид позволяет изменять порядок слоев на активной странице. На рис. 2 показан порядок следования слоев на странице ‘Page: 6: Jun’.
При необходимости слои можно перемещать в любую нужную позицию.
Совет. Вид диспетчера слоев позволяет включать и отключать видимость слоев, а также возможность их редактирования и печати.
В этом демонстрационном задании мне понадобятся следующие слои:
- два слоя-шаблона;
- четыре слоя на каждой странице.

Рис. 3
Слой-шаблон фона
Мы создали два слоя-шаблона: на первом будут размещаться все объекты, необходимые для создания общего фона всех страниц,
а на втором — общие для всех страниц названия дней недели.
Поскольку в проекте используются два слоя-шаблона, они должны размещаться в разной последовательности.
Обычный слой фона
На каждой странице я использую четыре слоя, на которые добавляю даты, рекламные объявления, эмблему, название месяца, а также фотографии и фоновые изображения.
Dates (Даты): на каждой странице указаны даты каждого месяца на этом слое.
Advertisements (Рекламные объявления): на каждом слое в пустых клетках, где отсутствуют даты, размещаются небольшие рекламные объявления.
Logo & Month (Колонтитул и месяц): на этом слое расположены основной заголовок и название месяца.
Back & Photos (Фоновое изображение и фотографии): на этот слой я поместил фотографии и объекты, используемые для создания фона каждой страницы. Поскольку на каждой странице должны находиться разные фотографии и объекты, этот слой создан на всех страницах.
Порядок следования слоев и размещение объектов в 12-страничном календаре

Рис. 4
Background (Фон): слой-шаблон.
Нижний слой. Объекты, которые должны быть видимыми и могут быть напечатаны на всех страницах.

Рис. 5
Back & Photos (Фоновое изображение и фотографии): обычный слой.
Второй снизу слой. Уникальные объекты, размещаемые на каждой странице. На каждой странице находятся различные фотографии и объекты.

Рис. 6
Logo & Month (Колонтитул и месяц): обычный слой.
Третий снизу слой. Уникальные объекты, размещаемые на каждой странице. На каждой странице отображается название нового месяца и используется уникальный цвет шрифта в названии компании.

Рис. 7
Advertisements (Рекламные объявления): обычный слой.
Четвертый снизу слой. На каждой странице рекламируются различные услуги. Местоположение рекламных объявлений на разных страницах неодинаково.

Рис. 8
Dates (Даты): обычный слой.
Пятый снизу слой. На каждой странице представлены даты разных месяцев и уникальный текст.

Рис. 9
Weekdays (Дни недели): слой-шаблон.
Шестой снизу слой. На всех страницах показаны одни и те же дни недели. Этот слой-шаблон должен располагаться над всеми остальными слоями.
