Путеводитель по плагинам к Adobe Photoshop. Часть 4.
СодержаниеNick Color Efex Pro 2.0
Официальный сайт: www.niksoftware.com
Размер: 54603 КБ
Цена: 299.95$
Совместимость с другими редакторами: есть
Независимое приложение: нет
Большинство плагинов Adobe Photoshop предназначены для выполнения какой-либо одной функции. Для этого, чаще всего, они и создаются – улучшить функциональность графического редактора в какой-то одной узкой области. Так и было до последнего момента. В трех предыдущих частях путеводителя рассматривались только узкоспециализированные продукты.
Сегодня будет рассмотрен принципиально иной программный продукт, являющийся также плагином Adobe Photoshop, однако предлагающий иную концепцию. Ее принято называть «все в одном». Nick Color Efex Pro — так называется большой набор дополнительных эффектов для графического редактора.
Преобразование в черно-белый режим с усилением контраста в Nick Color Efex Pro
После установки плагина, в меню Filter появляется два новых пункта, один из которых содержит традиционные эффекты (traditional filters), а другой – стилизации (stylizing filters). Внутри каждого из пунктов находится меню со списком фильтров.
Огромное количество инструментов, входящих в состав Nick Color Efex Pro, заметно затрудняет освоение программного продукта. Список линеен, в нем отсутствует какая-либо структуризация. Заметное упрощение доступа к инструментам плагина, а также несколько полезных сервисных функций доступны с помощью специального модуля Selective, запускающегося по-умолчанию при старте графического редактора.
Меню вызова инструментов Nick Color Efex Pro
Меню систематизирует все инструменты, сортирует их по алфавиту. Подобно записной книжке, диалоговое окно выбора инструментов содержит закладки, внутри которых сосредоточено несколько последовательных букв. Подобный механизм заметно упрощает навигацию по эффектам, делая поиск нужных инструментов более легким и осмысленным.
И это не единственный бонус, предоставляемый оболочкой Selective. Она позволяет применять любые фильтры, входящие в состав Nick Color Efex Pro, в режиме маски. При этом создается копия слоя. Это означает, что вы можете свободно редактировать новый слой, в том числе используя различные выделения регионов. В состав меню выбора эффектов входят кисти, которые позволяют рисовать на изображении данными верхнего слоя или, наоборот, стирать их. Впрочем, вы можете пользоваться и штатными инструментами Adobe Photoshop. Например, можно применить черно-белое преобразование, а затем наложить от лица модели центральный градиент. При этом лицо станет сверкать прежними красками, а по мере удаления от центра картинка будет обесцвечиваться.
До тех пор, пока вы не применили окончательно текущий эффект, нельзя переходить к новому. Кнопка Apply закрепляет результат, Discard производит отмену.
Все компоненты программного продукта имеют унифицированный интерфейс. В правой части диалогового окна располагается панель предварительного просмотра. По-умолчанию на ней показывается конечное изображение после применения фильтра. Однако вы можете переключиться в режим раздельного показа двух копий документа – исходного и конечного изображений.
Диалоговое окно Nick Color Efex Pro
В нижней части окна расположены кнопки загрузки предварительных установок и сохранения текущих настроек. Слева находится самое главное – опции текущего инструмента. Они делятся на две группы: основные и дополнительные, то есть, для продвинутых пользователей. Вторая группа присутствует не у всех эффектов.
Группа традиционных эффектов включает в себя, в первую очередь, различные инструменты преобразования фотографий в черно-белый режим. Вы можете выбирать определенную часть спектра, усиливать контраст снимка. Группа эффектов Bi-color предназначена для смешивания цветов и разделения палитры на два цвета.
Далее вы можете применять к фотографиям эффект мягкого фокуса. Его суть сводится к созданию свечения вокруг объектов, к смягчению красок, снижению контраста. Следующая группа эффектов, напротив, предназначена для повышения контраста снимков.
Плагин способен разглаживать кожу на портретных работах. Программа обнаруживает телесные тона на снимке и снижает их контраст, тем самым скрывая недостатки внешности.
Большое количество градиентов можно применить с помощью Nick Color Efex Pro. Заливка осуществляется от одного цвета к другому или от какого-то тонирования к исходному документу.
Вы можете имитировать инфракрасную пленку. Кроме того, допускается имитация печати на бумаге.
Плагин позволяет имитировать дополнительные источники света. Они могут быть разных цветов.
Допускается создание виньеток путем затемнения краев фото. Кроме того, подобный эффект можно создать путем размывания границ снимков.
И, наконец, вы можете корректировать баланс белого. Программа старается нейтрализовать избыток какого-либо цвета.
Описывать художественные фильтры не имеет смысла, их работу необходимо увидеть собственными глазами.
Nick Color Efex Pro предлагает богатейший набор инструментов для работы с цветом. Интерфейс всех модулей предельно прост и осваивается в считанные минуты. Возможность добавления слоя в виде маски позволяет гибко управлять применением эффектов.
К содержаниюNick Sharpener Pro 2.0
Официальный сайт: www.niksoftware.com
Размер: 8276 КБ
Цена: 329.95$
Совместимость с другими редакторами: есть
Независимое приложение: нет
Nick Sharpener Pro – мощный инструмент, предназначенный для повышения резкости изображений. Равно как и предыдущий участник путеводителя, программа обладает серией инструментов, объединенных в единую оболочку их выбора.
Меню вызова инструментов Nick Sharpener Pro
Однако какого-то разброса по тематикам и применениям компонентов, в данном случае, практически нет. Все инструменты направлены на осуществление единой цели – повысить резкость изображения.
Интерфейс меню Selective повторяет предыдущий программный продукт. Вы можете также применять фильтры в режиме маски, рисовать встроенной кистью или использовать штатные средства Adobe Photoshop. Впрочем, меньшее количество пунктов меню позволило отказаться от закладок и представить все инструменты единым списком.
Повышение резкости изображения с помощью Nick Sharpener Pro
Для каждого конкретного применения конечного документа предлагаются различные алгоритмы повышения резкости. Например, если вы хотите распечатать фотографию на струйном принтере, то можете выбрать, либо некий обобщенный вариант фильтра, либо воспользоваться оптимизацией под устройства Canon, HP, Epson или Lexmark.
В случае повышения резкости для печати на принтере, вы указываете, в первую очередь, размер отпечатка на бумаге в миллиметрах. Далее, можно также указать оптимальную дистанцию просмотра будущей фотографии. По-умолчанию она определяется автоматически, вернее, программа выбирает некое универсальное значение, достойно смотрящееся в любых ситуациях. Далее вам предстоит указать тип используемой при печати бумаги. Допускается выбор из шести вариантов, которые отличаются ее текстурой и плотностью. И, наконец, последняя опция позволяет вводить разрешение печатающего устройства.
На этом заканчиваются опции раздела Basic. Как тогда указывать степень применения фильтра? Возникает резонный вопрос. Для этого необходимо обратиться ко второму разделу опций Advanced, который идентичен во всех инструментах Nick Sharpener Pro.
Вам предлагается пять оттенков. Вы можете регулировать степень применения фильтра внутри каждого из них. Допускается самостоятельный выбор цвета. Он может осуществляться с помощью пипетки и щелчка левой кнопкой мыши по произвольному месту внутри панели предварительного просмотра или из отдельной палитры. Управляя резкостью изображения в отдельных оттенках, можно выполнять творческое изменение резкости. Например, на портретных снимках, разобравшись с тем, какие оттенки находятся на заднем плане, можно отключить их повышение резкости. В результате четкий объект в кадре станет еще более акцентированным.
Помимо различных моделей струйных принтеров, в списке вариантов повышения резкости присутствуют и крупные печатающие устройства, лаборатории. Их отличия от предыдущих пунктов заключается в отсутствии указания типа бумаги и другом способе ввода разрешения печатающего устройства.
И, наконец, последние два способа повышения резкости, оптимизированные для показа снимков на мониторе (обычный режим и RAW), имеют минимум настроек. Вы можете регулировать лишь степень воздействия фильтра. Разумеется, доступны и дополнительные настройки, позволяющие управлять данным процессом раздельно для пяти оттенков.
Программа обладает мощными средствами оптимизации повышения резкости под конкретные ситуации. Например, с помощью нее можно подготавливать снимки к печати в фотосалоне.
Однако стоит относиться осторожно к пакетной обработке фотографий. Если вы собираетесь печатать все фотографии в одном формате, а во время обработки исходного материала ни разу не использовалось кадрирование, то нет никаких проблем, все напечатанные фотографии будут смотреться четко. В противном случае, возможны нестыковки. Причина довольно проста — Nick Sharpener Pro не запоминает установки размера снимка последнего документа, а каждый раз извлекает их из разрешения файла и информации о DPI.
К содержаниюPhotokit Sharpener 1.2.4
Официальный сайт: www.pixelgenius.com
Размер: 3831 КБ
Цена: 99.95$
Совместимость с другими редакторами: нет
Независимое приложение: нет
Photokit Sharpener предназначается для повышения резкости изображений. Плагин вызывается не из меню Filter, как это принято у большинства аналогичных программных продуктов, а из раздела File и его меню Automate.
Программный продукт содержит четыре пункта меню, которые вызывают различные способы повышения резкости. Впрочем, его особенностью является не то, какими методами обрабатывается изображение, а способ наложения предлагаемых эффектов.
Повышение резкости изображения с помощью Photokit Sharpener
При наложении любого варианта эффекта создается новый слой, в котором находятся два вложенных элемента. Они представляют собой маски контуров, примененные в тенях и бликах. Вы можете рисовать кистью внутри верхнего слоя, тем самым лишая некоторые регионы повышения резкости. Кроме того, меняя прозрачность внутренних слоев, можно регулировать баланс изменения резкости в тенях и бликах.
Диалоговое окно слоев в Adobe Photoshop после применения фильтра Photokit Sharpener
Стандартные режимы снижения шума основаны на применении сюжетных установок. Вы можете использовать оптимизации для различных типов пленок. Под типами, в данном случае, подразумеваются не конкретные модели изделий, а форматы. Допускается снижение зернистости 35мм пленки, а также внутри кадров 4×5 и 6×6. Цифровой шум описывается интенсивностью и величиной зерна. И, наконец, программа способна удалять артефакты JPEG.
Вместо ввода числовых значений параметров повышения резкости, также предлагается выбор сюжетных установок. Они основываются на радиусе выбора текстур. Агрессивность фильтра не учитывается, так как для ее регулировки достаточно поменять непрозрачность слоя с масками.
Сюжетные установки фильтра делятся на Captive и Output. В первом случае идет оптимизацию под обработку получаемых изображений, например, со сканера. Основной акцент делается на восстановлении утерянных деталей во время преобразования данных. Вторая группа опций предназначается для подготовки фотографий к выводу на экран или принтер.
Кроме того, в списке опций присутствует отдельная группа Creative Sharpener. В ней собраны различные типы кистей, повышающих резкость локальных участков фото. Действие подобных фильтров обратно остальным инструментам, где допускается удаление резкости с помощью кисти. Подобным способом, например, удобно выделять глаза на крупных портретных снимках.
Плагин может использоваться в качестве отдельного действия при пакетной обработке материала.
К содержаниюPhotokit Color 2.0
Официальный сайт: www.pixelgenius.com
Размер: 10234 КБ
Цена: 99.95$
Совместимость с другими редакторами: нет
Независимое приложение: нет
Photokit Color добавляет в Adobe Photoshop большое количество эффектов, так или иначе связанных с изменением цвета. Равно как и предыдущий участник путеводителя, программа имеет важную особенность – все эффекты применяются в отдельном слое. Некоторые из них могут создавать маску, другие не имеют подобной возможности.
Диалоговое окно Photokit Color
Photokit Color работает внутри PixelGenius Toolbox, модуля, обеспечивающего интерфейс плагину. В левой части диалогового окна расположена миниатюра предварительного просмотра. Вы не можете менять ее масштаб, равно как и размер.
В правой части диалогового окна находятся инструменты выбора модуля, набора инструментов и конкретного эффекта. Модуль, в данном случае, один, и называется он Photokit Color. В него включено 12 наборов инструментов.
Первая группа фильтров называется Film Effects. В нее включены имитации цветопередачи различных пленок. Меняется цвет, контраст, зерно и другие параметры. Плагин содержит эффекты современных профессиональных пленок, а также стилизации под старое оборудование.
Второй набор Cross Processing содержит инструменты, имитирующие работу цветных фильтров. На объектив накручивается дополнительное стекло в оправе, которое может иметь определенный оттенок, а также ограниченную полосу пропускания цвета. Плагин позволяет имитировать работу большого количества подобных аксессуаров, отличающихся друг от друга не только цветом, но также и плотностью.
Color Overlay предназначается для наполнения фотографии каким-то одним цветом. Цветовой баланс резко смещается в его сторону. Предлагается девять оттенков на выбор.
Группа Split Toning Effects предлагает смешение цветов, оставляя на снимке палитру из двух оттенков. Выбор состоит из 12 сочетаний.
Special Effects – наиболее интересная группа опций, так как она представляет собой художественные стилизации, связанные с изменением цвета. Эффект Blue Sky изменяет палитру так, что синие тона становятся яркими и чистыми. При этом происходит акцент на небе, если речь идет о пейзажах. Smog Сity, напротив, нейтрализует синий цвет, заменяя его серой пеленой, имитирующей дым. Sunshine и Dark Sunshine утепляют картинку, добавляют в нее красные и оранжевые оттенки. Создается эффект солнечного дня или заката. Даже снимки, сделанные в пасмурную погоду, начинают светиться яркими теплыми красками. Standard Infrared, Dark Infrared, Cross Process Infrared, Inverted Infrared и Solarized Infrared имитируют цвета, получаемые при съемке в инфракрасном диапазоне. Two Color Transfer и Three Color Transfer имитируют старые эффекты, использовавшиеся на кинопленке для усиления яркости цветов. Они не повышают общую цветовую насыщенность, лишь делая акцент на чистых тонах. Faded Cyan Print, Faded Magenta Print и Faded Red Print создают эффект кончающейся краски в цветном принтере. На фотографиях отсутствует какой-то один оттенок, словно виртуальные чернила или тонер кончились лишь в одном картридже. Эффект Nocturnal позволяет имитировать ночные снимки. Даже если фотографии рождались днем, создается эффект темных, ночных красок.
Набор фильтров Tone Enhance позволяет управлять экспозицией снимков. Во-первых, вы можете изменять ее в обоих направлениях с шагом в 1/4 ступень. Допускаются также более серьезные изменения на 1 ступень. Стоит напомнить, что термин «ступень» или, как иногда говорят фотографы, «стоп», означает изменение какой-либо величины в два раза. Например, изменение на три ступени – это 2x2x2, то есть в восемь раз. Помимо линейного изменения экспозиции, вы можете увеличивать контраст фотографии. Допускается общее изменение контрастности на различные величины, а также ее изменение в средних тонах.
Dodge Tone – интересный набор эффектов, предназначенных для регионального изменения экспозиции. Вы можете делать ярче отдельные фрагменты фото. Доступно множество сюжетных установок. Например, если снимаете пейзаж с ярким небом, то обычно применяется градиентный фильтр, который делает верхнюю часть фото темней. С помощью инструмента Dodge можно сделать светлее нижнюю часть изображения, сбалансировав, тем самым, экспозицию. Изменение яркости происходит плавно, на основе градиентов.
Следующий набор эффектов Burn Tone отличается от предыдущей группы лишь тем, что делает регионы ярче, а не темней. Некоторые объективы, например, имеют эффект виньетирования, что выражается в затемнении углов фотографий. Подобное явление можно скорректировать с помощью Burn Tone.
Группа эффектов Color Enhance предназначена для повышения яркости одного конкретного оттенка. Эффекты делятся на две категории. Вы можете применять их внутри нового стандартного слоя или при помощи создания маски. Во втором случае допускается редактирование слоя, например, удаление отдельных фрагментов кистью.
Зачем нужно повышать яркость какого-то узкого оттенка? Ситуаций может быть множество. Например, вы сделали портретный снимок против солнца. Лица очень темные. Если вы начнете повышать яркость лиц с помощью кривых, проявляя тени, то это добавит много шума на обработанные участки. Падает детализация. Фильтр Skin Tone Enhance позволяет сделать телесные тона светлее. При этом лица становятся лучше освещенными, однако практически не страдает детализация.
CC Correction и СT Correction предназначены для изменения баланса белого цвета. CC Correction использует маркировки конверсионных фильтров для обозначения направления и степени изменения цвета. CT Correction оперирует абстрактными величинами, обозначая степени изменения цветовой температуры.
И, наконец, эффекты RSA Color Correction предназначены для установки правильного баланса белого. Каким он должен быть? На этот вопрос есть три варианта ответа, три метода поиска верных значений. Один из них нейтрализует избыток какого-либо оттенка, остальные методы действуют более сложно, пытаясь оптимально обработать исходное изображение.
PixelGenius Toolbox позволяет очень быстро и удобно применять последовательность эффектов, входящих в состав Photokit Color. Для начала необходимо поставить галочку напротив пункта Show Batch Options. Кнопка Add добавляет текущий эффект в список, после чего вы можете переходить к следующему этапу работы. Новый эффект также можно добавить в очередь. После окончания подготовки, кнопка OK применит весь набор действий, находящийся в нижней панели пакетного режима.
Photokit Color включает в себя множество полезных инструментов управления цветом и экспозицией. Его возможности перекрывают большое количество других, более мелких программных продуктов. Плагин позволяет исправить некоторые дефекты оптики, скорректировать ошибки автоматики фотокамер, а также воспользоваться исключительно художественными приемами обработки изображений.
К содержаниюPortraiture 1.0
Официальный сайт: www.imagenomic.com
Размер: 2493 КБ
Цена: 169.95$
Совместимость с другими редакторами: есть
Независимое приложение: нет
Portraiture предназначен для обработки портретных снимков. Плагин воздействует на телесные тона, разглаживая кожу, скрывая недостатки внешности.
Интерфейс плагина во многом повторяет другие продукты компании Imagenomic, представляя собой классическое диалоговое окно с панелью предварительного просмотра и богатым набором опций. Фильтр может применяться не только на текущем слое, но и в качестве отдельной маски.
Обработка портретных снимков в Portraiture
Основные функции плагина заключаются в разглаживании кожи, в создании маски из телесных тонов, а также в наличии инструментов, позволяющих улучшить качество портретов. Программа содержит несколько сюжетных установок, применение которых во многих случаях избавляет от необходимости обращения к опциям тонкой настройки эффектов. Сюжеты делятся на инструменты, разглаживающие кожу, а также на различные стилизации.
Тонкие настройки включают в себя несколько групп опций. Detail Smoothing позволяет указывать степень разглаживания кожи внутри мелких, средних и крупных текстур. Кроме того, вы можете определять минимальный порог применения фильтра.
Ручная настройка применима к, собственно, выбору телесных тонов. Данная процедура может осуществляться либо путем управления числовыми параметрами, либо с помощью палитры.
Раздел улучшений Enhancements позволяет повысить резкость изображения, изменить цветовую насыщенность, яркость, контраст. Стоит отметить, что данные параметра работают иначе, нежели стандартные инструменты Adobe Photoshop. Например, регулировка цветовой насыщенности называется Warmth (теплота), и она действительно наполняет снимок теплыми красками.
Portraiture позволяет быстро, без долгой возни с изображением улучшить портретный снимок. Работа плагина не ограничивается разглаживанием кожи, вы можете также производить различные художественные улучшения портретов.
К содержанию
ДЕЛЮСЬ СЕКРЕТАМИ ОБРАБОТКИ: nikonofficial — LiveJournal
Специально для нашей рубрики, посвященной цифровой обработке кадра, фотограф Евгений Трезубов подготовил подробный урок в программе Adobe Photoshop: “Сегодня я хотел бы показать применение набора фильтров Color Efex Pro для Adobe Photoshop в пейзажной фотографии. Этот плагин, как и другие от Nik Collection, в данный момент распространяется бесплатно. Сегодня многие пейзажные фотографы используют Color Effex за его универсальность, научиться использовать его легче, чем выполнять те же задачи с помощью инструментов Photoshop, ну а если вы уже уверенно владеете всеми способами обработки цифровой фотографии, использование этого плагина будет для вас рабочим инструментом, определяющим стиль и качество ваших фото”.Читайте поэтапное описание действий под каждым изображением, открывая оригиналы для подробного изучения. Вам понравился урок Евгения? Сохраняйте себе на страницу, делитесь с друзьями, а также присылайте свои работы в комментарии!
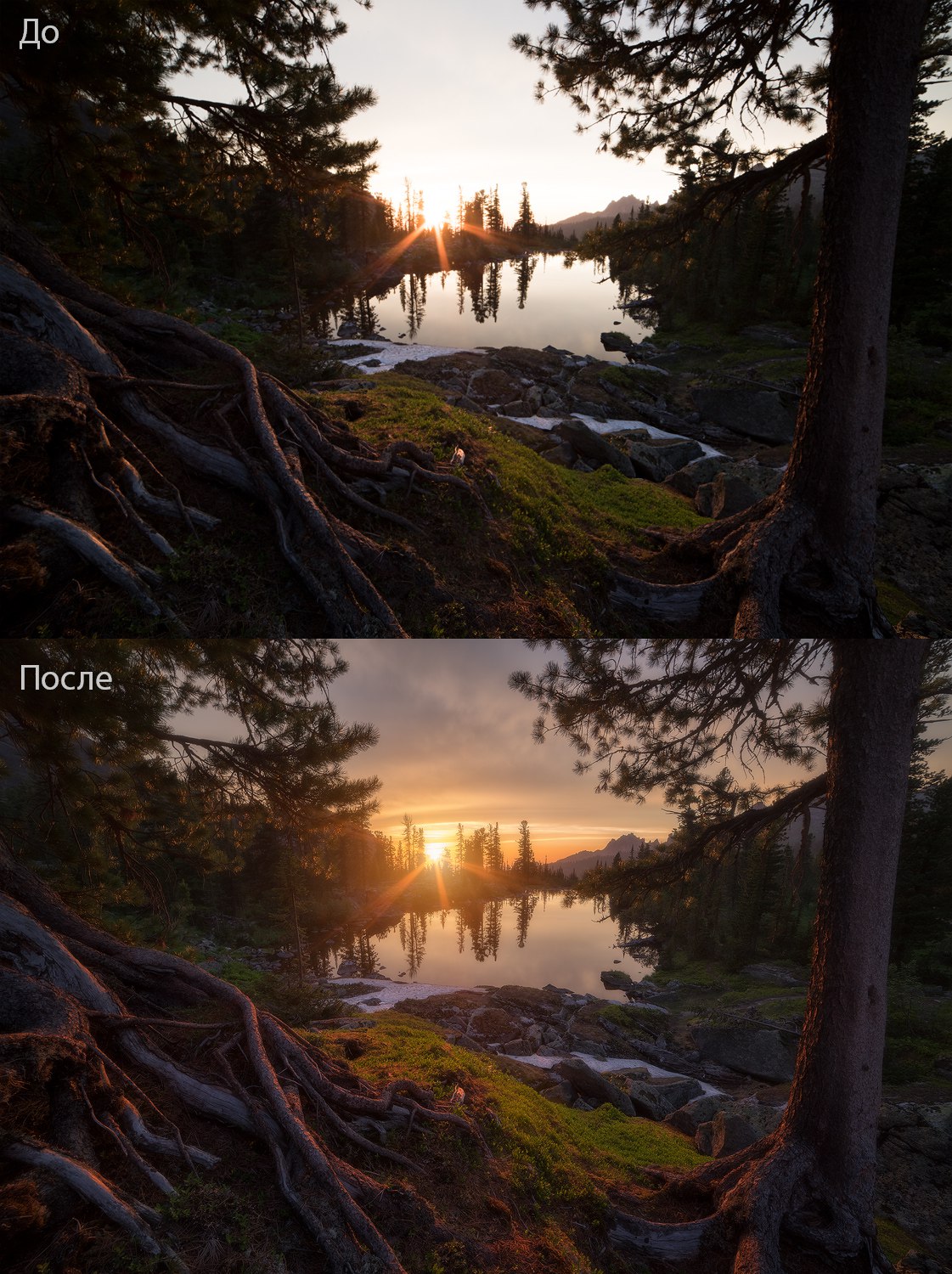
Камера: Nikon D810
Диафрагма: f/16
Выдержка: 1/4
ISO: 64
Фокусное расстояние: 14 мм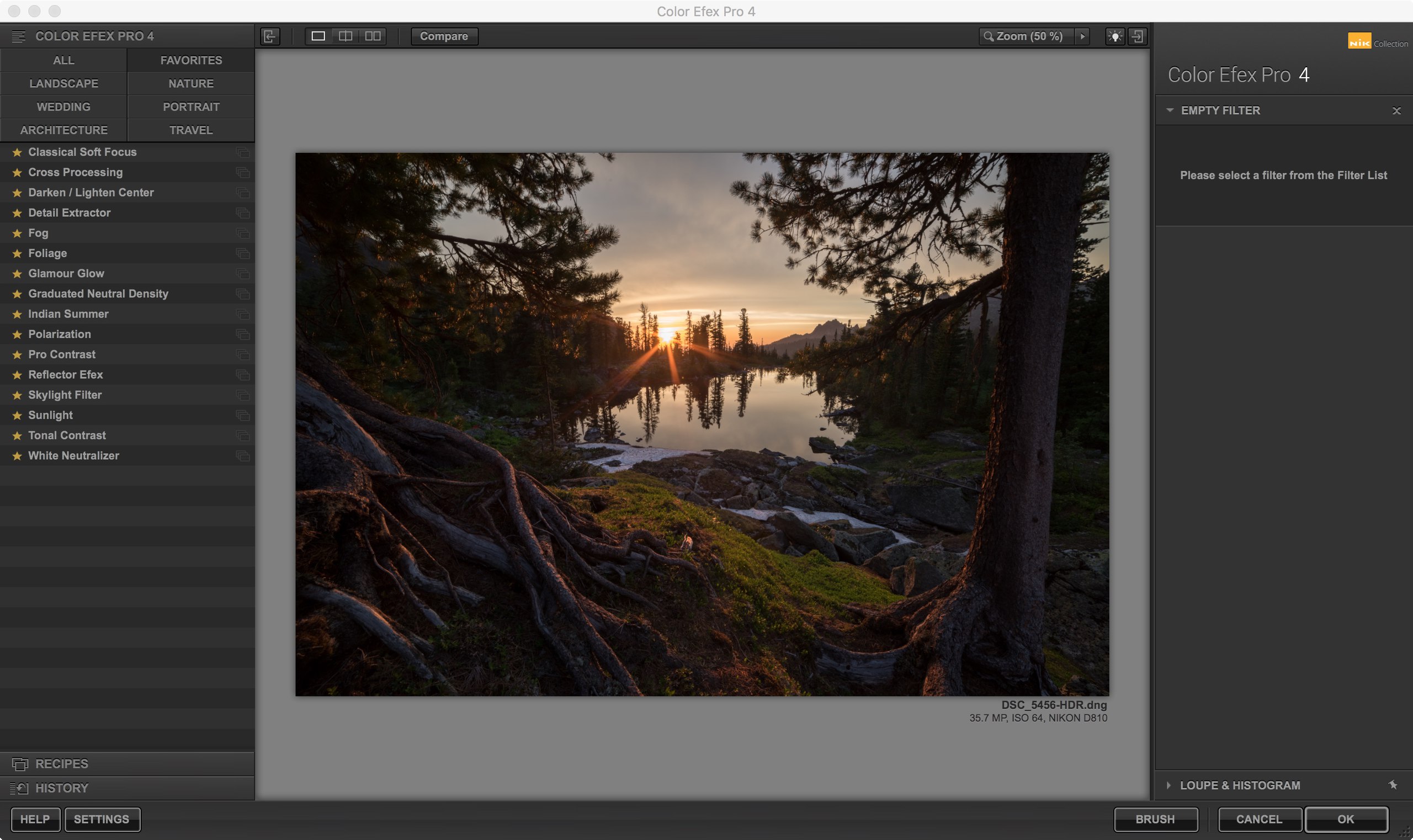
“Разобрать фильтры Color Efex я хотел бы на примере одной из фотографий, которую я снял на Nikon D810 с использованием объектива 14mm в походе в природный парк Ергаки в Красноярском крае. Эта камера обладает колоссальным динамическим диапазоном, тени и света вытягиваются практически из любого кадра, даже если вы немного ошиблись по экспозиции.
Этот закат я снимал на озере Лазурное, все небо было затянуто тучами, и только вдалеке на горизонте была узкая полоска ясного пространства. Солнце выглянуло из-за туч и подсветило все озеро, деревья и их корни красно желтыми лучами заката.
Получился технически довольно сложный кадр. Предстояло много работы по расширению динамического диапазона.
После первоначальной обработки в Adobe Lightroom я открыл Photoshop и запустил Color Efex.
Я использую только часть фильтров плагина, применительно к каждой фотографии некоторые фильтры не подходят, но мой общий набор, который я добавил в избранное выглядит как на этом скрине слева”.
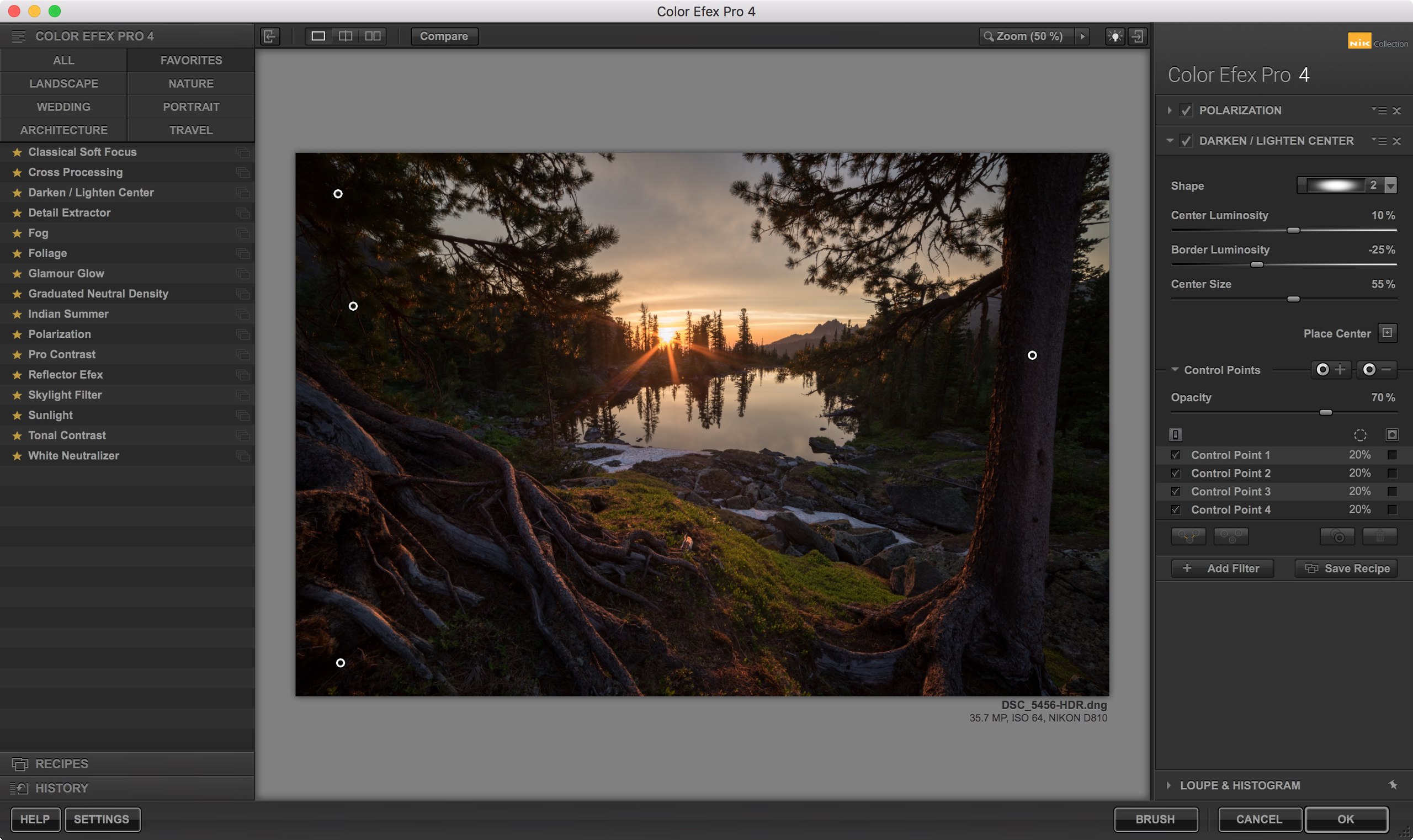
“Первый фильтр — «Поляризация (Polarization)» немного похож на эффект поляризационного фильтра на небе, появляется контраст между облаками и синим небом.
Второй фильтр — «Затемнение/осветление центра (Darken/light center)» — один из самый простых способ привлечь внимание на определенную область в кадре, а все остальное затемнить, такой dodge & burn в упрощенном варианте. В настройках можно выбрать центр осветления, увеличить/уменьшить область осветления, увеличить/уменьшить яркость осветления. На этом кадре условным центром всей композиции является солнце и его лучи — это первое за что цепляется глаз, поэтому я в подобных кадрах ищу противовес солнцу — второй объект, который бы уравновешивал весь кадр. В данном случае — это корни деревьев и трава на переднем плане подсвеченные закатным солнцем, эта область и есть центр нашего осветления.
Эффект от этого фильтра достаточно сильный, поэтому я почти всегда уменьшаю его прозрачность до 50-70 процентов, а также с помощью «контрольных точек» делаю локальную коррекцию убирая излишнее затемнение”.
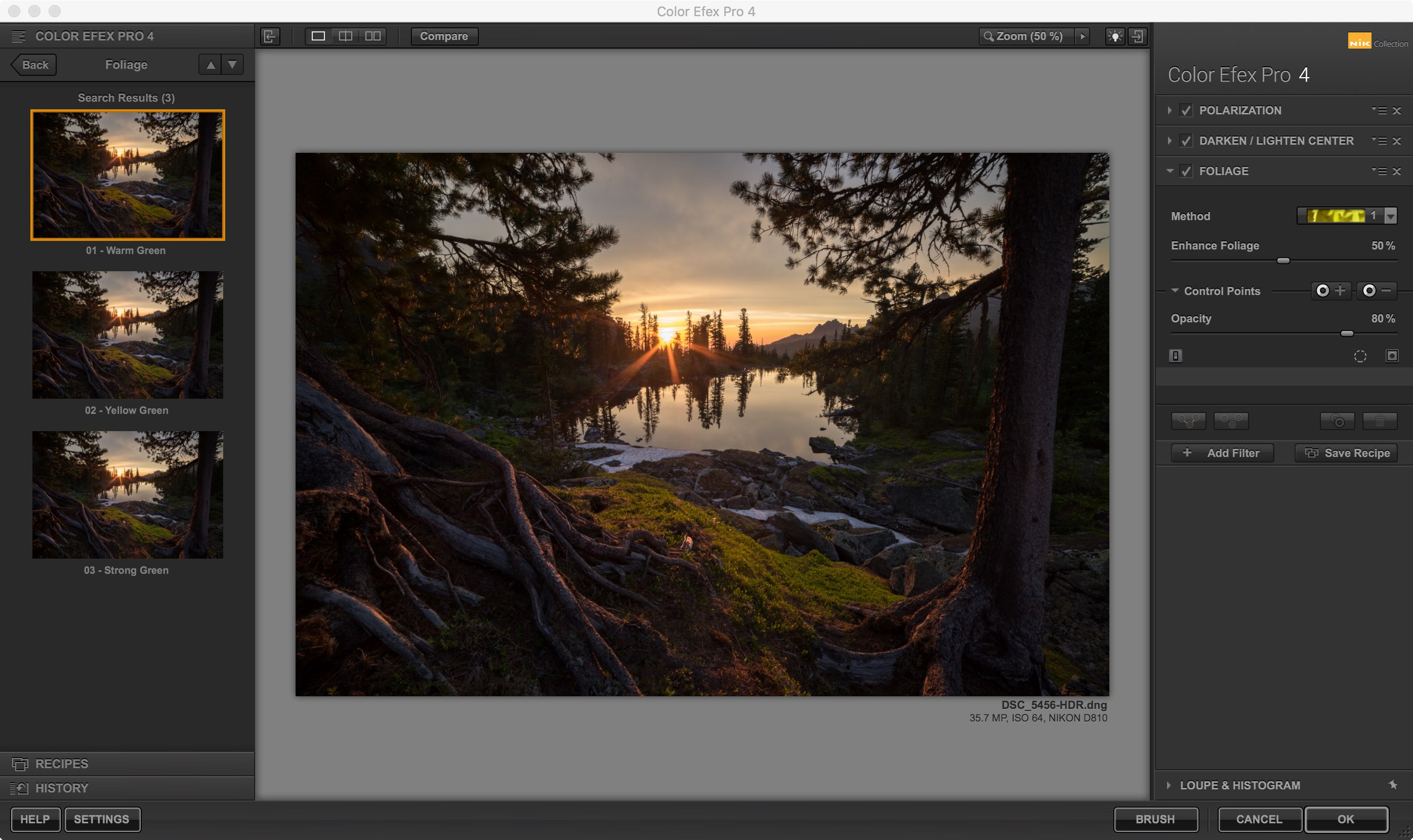
“Следующий фильтр — «Листва (Foliage)» — усиление насыщенности в зеленых и желтых цветах. Тут все понятно, усиливаем цвет на траве и корнях на переднем плане”.
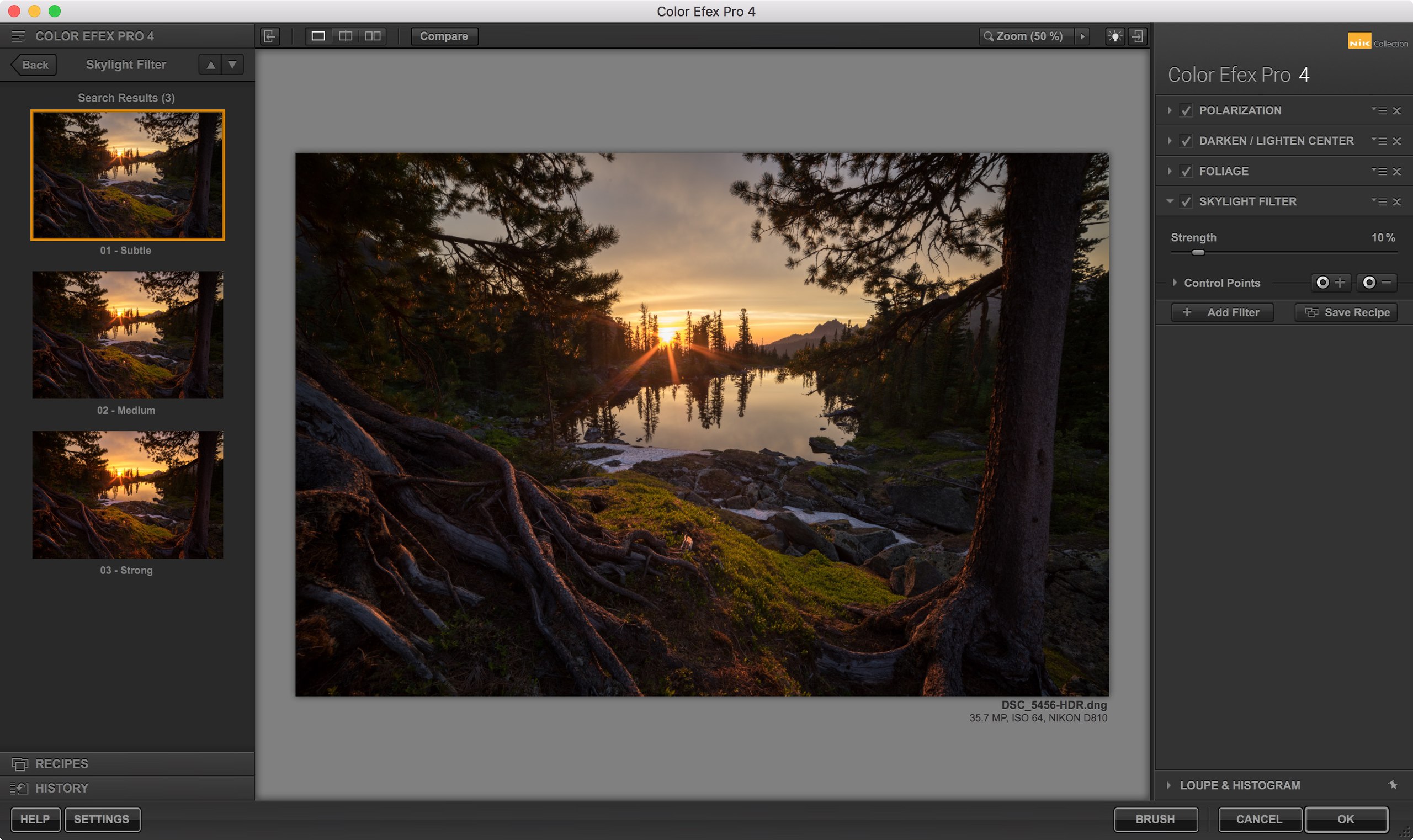
“Еще один интересный фильтр — «Скайлайт (Skylight filter)» — усиливает контраст в светлых участках на небе, очень хорошо подходит для солнечных фото, усиливая краски заката или рассвета”.
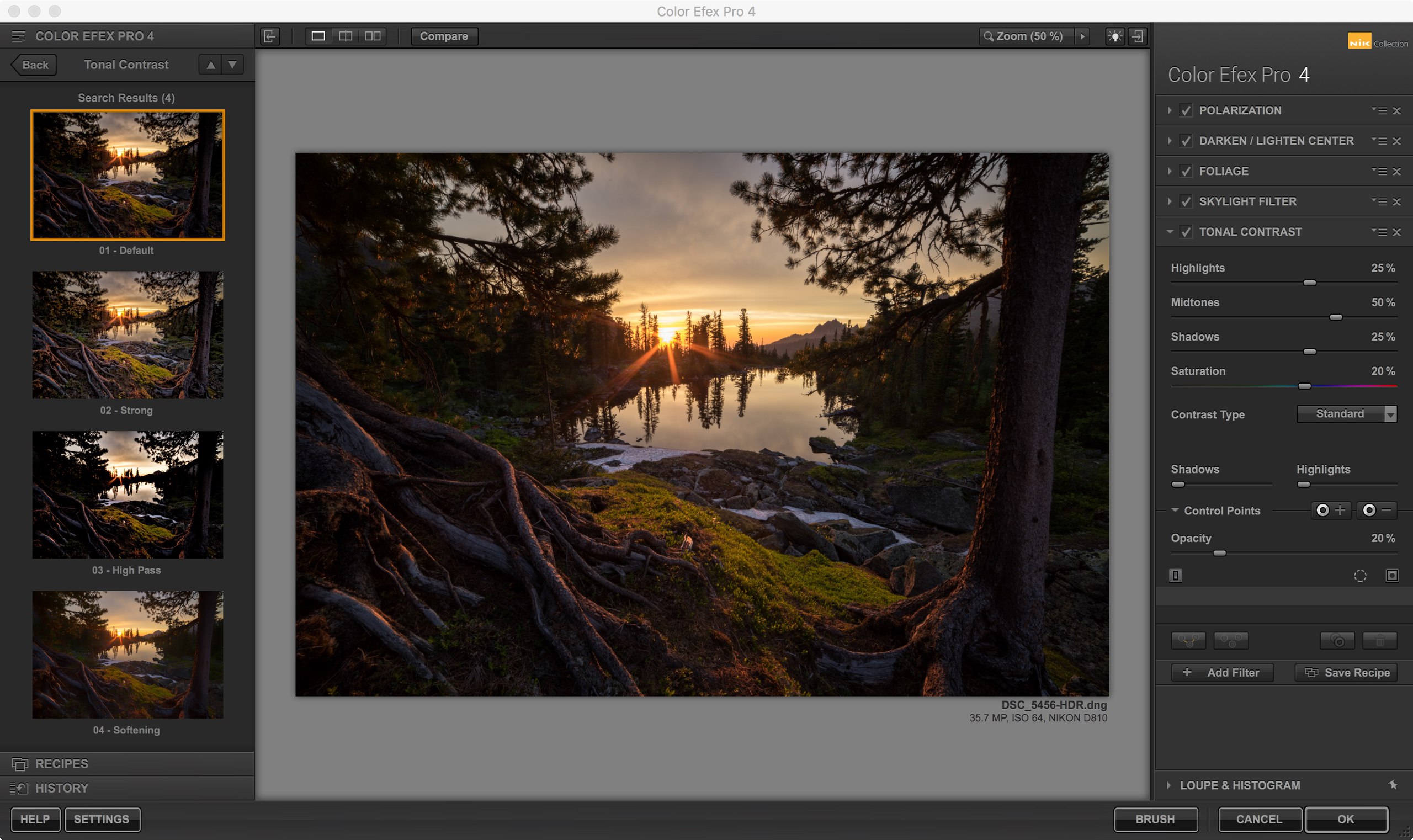
“Следующий фильтр — «Тональный контраст (Tonal contrast)» — здесь можно «играться» с контрастом отдельно в светлых, средних и темных участках. Этот фильтр также вносит очень серьезные коррекции в обработку, поэтому использовать его нужно крайне аккуратно”.
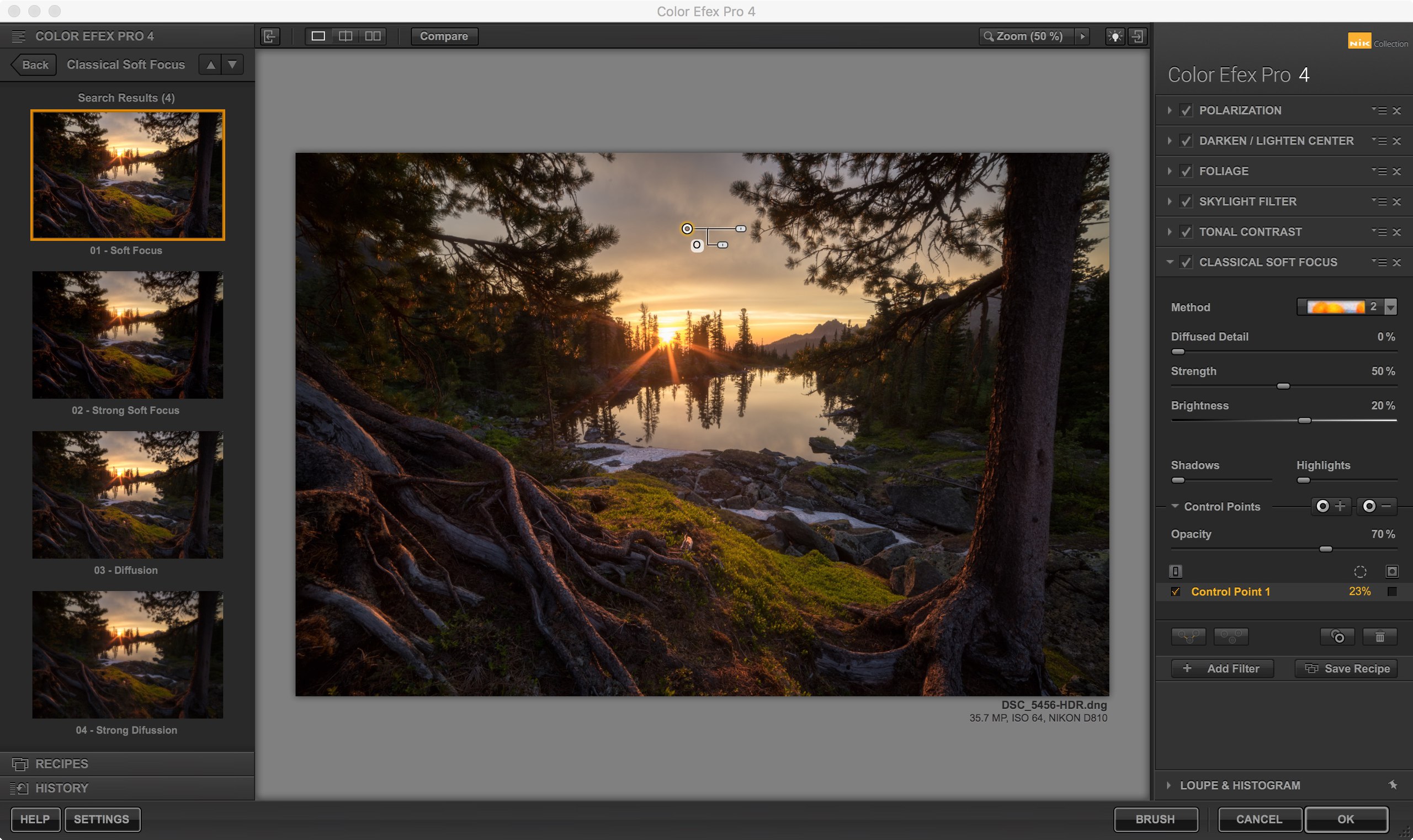
“Фильтр «Классический мягкий фокус (Classical soft focus)» чем-то похож на популярный среди пейзажных фотографов эффект Ортона (используется фильтр размытия по Гаусу). Это эффект придает мягкости и воздушности снимкам, как будто пейзаж нарисовали масляными красками. Но тут нужно быть очень аккуратным в использовании этого эффекта, в последнее время я вижу очень много фотографий где подобные фильтры используются чрезмерно, появляются ореолы на резких границах темных и светлых участков кадра (к примеру на границе неба и гор). Также побочным эффектом подобных фильтров является понижение контраста, особенно на малоконтрасных участках, таких как пасмурное небо”.
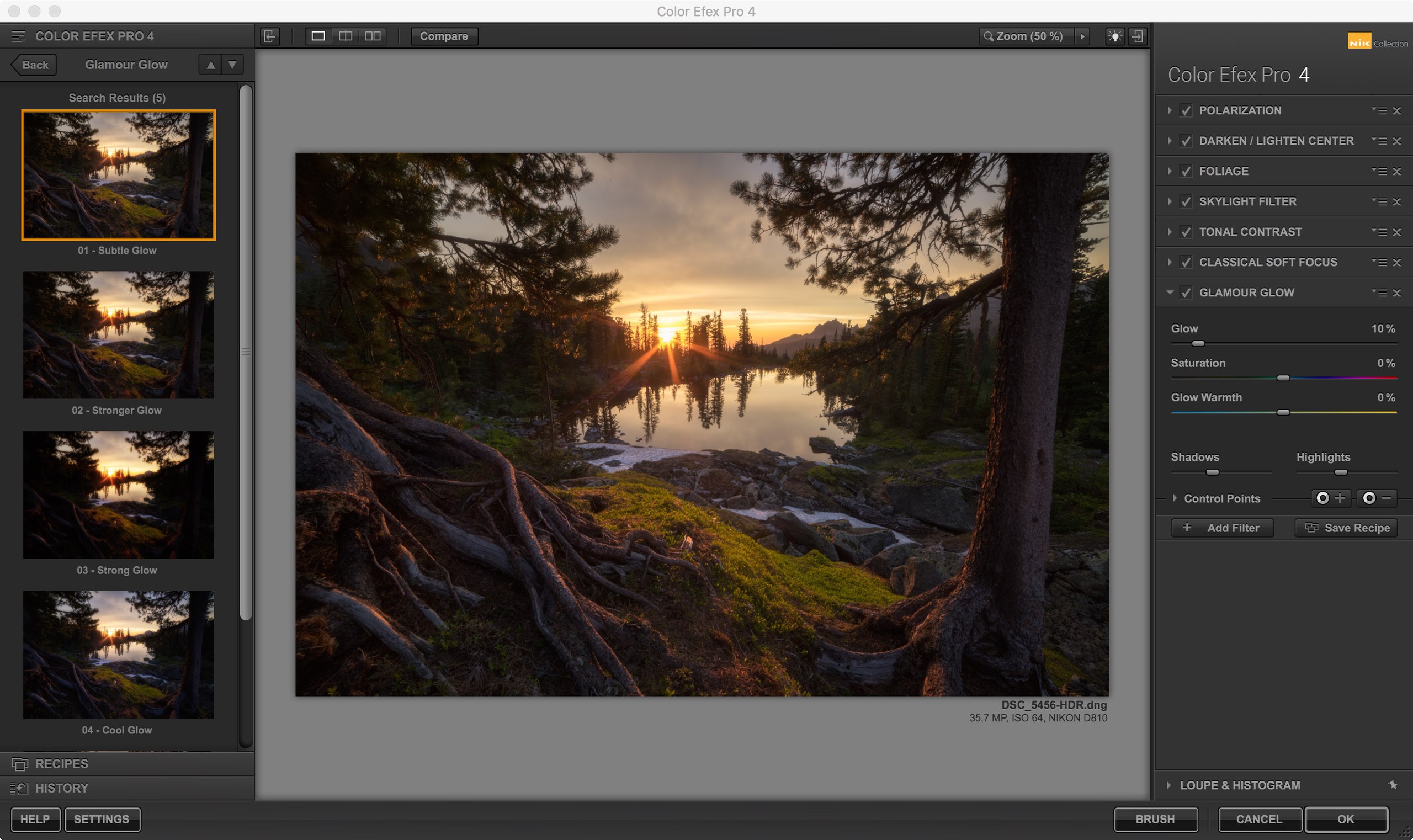
“Последний фильтр, который я применил в обработке с помощью Color Efex — «Блеск софита (Glamour glow)» — этот фильтр также придает мягкости в обработки, но еще он немного повышает точку черного в кривых, тем самым делая тени на фотографии приятнее для восприятия. Окончательных вариант обработки фотографии я довел уже в Photoshop. В заключение хочу отметить, что Color Efex от Nik Collection очень сильный инструмент, пробуйте разные фильтры и разбирайтесь с их дополнительными настройками, создавайте свой уникальный стиль в обработке!”
Цветокоррекция в Color Efex Pro
Ваша конфиденциальность очень важна для нас. Мы хотим, чтобы Ваша работа в Интернет по возможности была максимально приятной и полезной, и Вы совершенно спокойно использовали широчайший спектр информации, инструментов и возможностей, которые предлагает Интернет.
Личная информация Членов, собранная при регистрации (или в любое другое время) преимущественно используется для подготовки Продуктов или Услуг в соответствии с Вашими потребностями. Ваша информация не будет передана или продана третьим сторонам. Однако мы можем частично раскрывать личную информацию в особых случаях, описанных в «Согласии с рассылкой»
Какие данные собираются на сайте
При добровольной регистрации на получение рассылки «Инсайдер интернет предпринимателя» вы отправляете свое Имя и E-mail через форму регистрации.
С какой целью собираются эти данные
Имя используется для обращения лично к вам, а ваш e-mail для отправки вам писем рассылок, новостей тренинга, полезных материалов, коммерческих предложений.
Ваши имя и e-mail не передаются третьим лицам, ни при каких условиях кроме случаев, связанных с исполнением требований законодательства. Ваше имя и e-mail на защищенных серверах сервиса getresponse.com и используются в соответствии с его политикой конфиденциальности.
Вы можете отказаться от получения писем рассылки и удалить из базы данных свои контактные данные в любой момент, кликнув на ссылку для отписки, присутствующую в каждом письме.
Как эти данные используются
На сайте www.phototricks.ru используются куки (Cookies) и данные о посетителях сервиса Google Analytics.
При помощи этих данных собирается информация о действиях посетителей на сайте с целью улучшения его содержания, улучшения функциональных возможностей сайта и, как следствие, создания качественного контента и сервисов для посетителей.
Вы можете в любой момент изменить настройки своего браузера так, чтобы браузер блокировал все файлы cookie или оповещал об отправке этих файлов. Учтите при этом, что некоторые функции и сервисы не смогут работать должным образом.
Как эти данные защищаются
Для защиты Вашей личной информации мы используем разнообразные административные, управленческие и технические меры безопасности. Наша Компания придерживается различных международных стандартов контроля, направленных на операции с личной информацией, которые включают определенные меры контроля по защите информации, собранной в Интернет.
Наших сотрудников обучают понимать и выполнять эти меры контроля, они ознакомлены с нашим Уведомлением о конфиденциальности, нормами и инструкциями.
Тем не менее, несмотря на то, что мы стремимся обезопасить Вашу личную информацию, Вы тоже должны принимать меры, чтобы защитить ее.
Мы настоятельно рекомендуем Вам принимать все возможные меры предосторожности во время пребывания в Интернете. Организованные нами услуги и веб-сайты предусматривают меры по защите от утечки, несанкционированного использования и изменения информации, которую мы контролируем. Несмотря на то, что мы делаем все возможное, чтобы обеспечить целостность и безопасность своей сети и систем, мы не можем гарантировать, что наши меры безопасности предотвратят незаконный доступ к этой информации хакеров сторонних организаций.
В случае изменения данной политики конфиденциальности вы сможете прочитать об этих изменениях на этой странице или, в особых случаях, получить уведомление на свой e-mail.
Для связи с администратором сайта по любым вопросам вы можете написать письмо на e-mail: [email protected]
nik Color Efex Traditional filters (Традиционные фильтры). Photoshop. Лучшие фильтры
nik Color Efex Traditional filters (Традиционные фильтры)
Фильтры пакета nik Color Efex Pro можно также разделить на группы, каждая из которых включает несколько эффектов. Это аналогичные по действию фильтры, которые имеют схожие настройки и незначительные различия в характере эффекта. В пакете есть также фильтры, действие которых уникально. Такие инструменты мы будем рассматривать отдельно.
B/W Conversion (Преобразование в черно-белый)
В группу B/W Conversion (Преобразование в черно-белый) входит три фильтра. Как несложно догадаться из названия, все три служат для преобразования цветного изображения в черно-белое. При этом Tonal Enhancer (Улучшение тона) можно использовать, когда требуется увеличить детализацию изображения, а B/W Conversion: Dynamic Contrast (Преобразование в черно-белый: живой контраст), когда нужно подчеркнуть резкий контраст между черными и белыми участками фотографии. Третий фильтр этой группы, который называется точно так же, как группа – B/W Conversion (Преобразование в черно-белый), используется для получения классических черно-белых изображений и позволяет управлять тональностью и контрастностью изображения (рис. 5.2).

Рис. 5.2. Настройки фильтра B/W Conversion: Dynamic Contrast (Преобразование в черно-белый: живой контраст).
Bi-Color (Два цвета)
Группа фильтров, которые объединены общим названием Bi-Color (Два цвета), служит для совмещения двух цветов, которые могут быть смешаны на изображении. Это помогает визуально отделить фон от переднего плана или создать настроение на фотографии. Общими настройками для этой группы фильтров являются Opacity (Непрозрачность), Blend (Cмешивание) и Rotation (Угол диапазона действия фильтра).
В группу Bi-Color (Два цвета) входят шесть различных фильтров, большинство из которых позволяют добавлять на изображение и смешивать те цвета, которые присутствуют в их названиях. Это два оттенка коричневого (Brown (Коричневый)) (рис. 5.3), фиолетовый и розовый (Violet/Pink (Фиолетовый/розовый)), зеленый и коричневый (Green/Brown (Зеленый/коричневый)), зеленый и бирюзовый (Moss (Мох)). Также есть возможность смешивать теплые и холодные тона на изображении при помощи фильтра Cool/Warm (Холодный/теплый) и два любых заданных цвета, используя фильтр User Defined (Заданный пользователем).

Рис. 5.3. Настройки фильтра Bi-Color Brown (Два цвета: коричневый).
Brilliance/Warmth (Яркость/теплота)
Базовый фильтр, который входит в поставку всех трех версий пакетов nik Color Efex. Он позволяет управлять яркостью изображения, а также балансом теплых и холодных тонов на фотографии (рис. 5.4).

Рис. 5.4. Исходное изображение (слева) и пример использования фильтра Brilliance/Warmth (Яркость/теплота) (справа) – оттенки стали более теплыми, подчеркивая, что фотография была сделана в солнечный день.
Classical Soft Focus (Классический мягкий фокус)
Фильтр для создания эффекта задымленности, который часто применяется в традиционной фотографии. Такой эффект позволяет создать небольшое свечение на изображении или же размыть детали фотографии, которые случайно попали в кадр (рис. 5.5.).

Рис. 5.5. Исходное изображение (слева) и пример использования фильтра Classical Soft Focus (Классический мягкий фокус) (справа) – появилась мягкая дымка.
Contrast Only (Только контрастность)
Помогает улучшить изображения, на которых слишком низкая или, наоборот, слишком высокая контрастность. Особенностью фильтра является то, что он позволяет изменять контрастность изображения, при этом оставляя цветовые характеристики неизменными (рис. 5.6). Этим и объясняется его название.

Рис. 5.6. Исходное изображение (слева) и пример использования фильтра Contrast Only (Только контрастность) (справа) – снижена контрастность фотографии, в результате чего рисунок стал более мягким.
Contrast: Color Range (Контрастность: область распространения цветов)
Позволяет подчеркнуть контраст между двумя дополнительными цветами изображения и отделить их от общей цветовой гаммы (рис. 5.7). Дополнительными называются цвета, противоположные друг другу (красный и голубой, зеленый и пурпурный, синий и желтый).

Рис. 5.7. Исходное изображение (слева) и пример использования фильтра Contrast: Color Range (Контрастность: область распространения цветов) (справа) – увеличилась контрастность.
В настройках фильтра можно управлять общей яркостью изображения (Brightness (Яркость)), степенью контрастности (Contrast (Контрастность)), а также спектром цветов, к которым будет применен эффект (Spectrum (Спектр)).
Darken/Lighten Center (Затемнить/осветлить центр)
Управляет значениями яркости отдельно для центра и границ изображения – их можно делать темными или светлыми. При помощи эффекта можно привлечь внимание к центру или к краям изображения. Девочка на фотографии, показанной на рис. 5.8 слева, была слишком осветлена. При помощи фильтра удалось убрать избыток яркости (рис. 5.8 справа). В то же время задний план изображения остался таким же, как на исходной фотографии.

Рис. 5.8. Исходное изображение (слева) и пример использования фильтра Darken/Lighten Center (Затемнить/осветлить центр) (справа).
Настройки фильтра Darken/Lighten Center (Затемнить/осветлить центр) очень просты – отдельно можно управлять освещенностью центра (Center Luminosity (Яркость центра)), краев (параметр Border Luminosity (Яркость границы)) и размером центра изображения (Center Size (Размер центра)). Переключатель Shape (Форма) позволяет задать форму перехода между краями и центром. Она может быть овальной или круглой.
Dynamic Skin Softener (Смягчение кожи)
Фильтр для работы с портретами. Он делает кожу более гладкой и блестящей. Чтобы избежать действия фильтра на те участки изображения, которые не нужно сглаживать, можно при помощи специального инструмента-пипетки указать на фотографии образец кожи. В этом случае фильтр будет воздействовать только на те участки, которые имеют этот цвет (рис. 5.9).

Рис. 5.9. Исходное изображение (слева) и пример использования фильтра Dynamic Skin Softener (Смягчение кожи) (справа) – кожа мальчика стала более гладкой.
Fog Filter (Дымка)
Группа из двух фильтров, которые создают на изображении дымку, подобную той, которую можно получить в традиционной фотографии при помощи стеклянных фильтров. Фильтр Fog (Дымка) воздействует на изображение полностью, окутывая его реалистичной дымкой (рис. 5.10).

Рис. 5.10. Исходное изображение (слева) и пример использования фильтра Fog (Дымка) (справа) – появилась дымка.
Фильтр Graduated Fog (Туман с градиентным переходом) позволяет применить эффект только к выбранной части изображения и обеспечивает градиентный переход между затуманенным и обычным участками изображения. На рисунке 5.11 справа показано изображение, к которому был применен фильтр Graduated Fog (Туман с градиентным переходом). В его верхней части туман сильнее, чем снизу. Если бы туман был однородным, домов внизу не было бы видно.

Рис. 5.11. Исходное изображение (слева) и пример использования фильтра Graduated Fog (Туман с градиентным переходом) (справа).
Данные фильтры могут использоваться как для создания тумана и других подобных эффектов (например, сигаретного дыма), так и для имитации трехмерного пространства.
Graduated Filters (Градиентный)
Фильтры, которые входят в эту группу, окрашивают изображение или его часть в выбранный цвет, позволяя управлять плавностью градиентного перехода от палитры исходного изображения до указанного цвета в настройках эффекта.
В эту группу входит шесть эффектов, каждый из которых отвечает за свой цвет окрашивания изображения. Например, голубой цвет, который получается при помощи фильтра Graduated Blue (Градиентно окрашенный в синий), можно использовать при работе над морскими пейзажами (рис. 5.12).

Рис. 5.12. Исходное изображение (слева) и пример использования фильтра Graduated Blue (Градиентно окрашенный в синий) (справа) – небо стало ярко-голубым, в то время как нижняя часть фотографии не сильно изменилась.
Фильтр Graduated Coffee (Градиентно окрашенный в кофейный) окрашивает изображение в кофейный цвет. Его можно применять к фотографиям с горными пейзажами.
Эффект Graduated Olive (Градиентно окрашенный в оливковый) подойдет для работы с фотографиями, на которых присутствует растительность (рис. 5.13), а Graduated Orange (Градиентно окрашенный в оранжевый) – для создания заката солнца.

Рис. 5.13. Исходное изображение (слева) и пример использования фильтра Graduated Olive (Градиентно окрашенный в оливковый) (справа) – черно-белая фотография окрасилась в оливковый цвет.
При помощи фильтра Graduated User Defined (Градиентно окрашенный в пользовательские цвета) можно задать любой цвет градиента, который будет использоваться на изображении. Наконец, фильтр Graduated Neutral Density (Градиентно окрашенный в нейтральные цвета) позволяет оставить цвета рисунка неизменными, при этом добавив свет или уменьшив его яркость. Такой фильтр подойдет для коррекции изображений со слишком большой контрастностью (рис. 5.14).

Рис. 5.14. Исходное изображение (слева) и пример использования фильтра Graduated Neutral Density (Градиентно окрашенный в нейтральные цвета) – не очень контрастная фотография после применения фильтра (справа) стала выглядеть гораздо лучше.
Infrared Film Filters (Инфракрасный)
Два фильтра, которые входят в эту группу эффектов, позволяют имитировать разные методы отображения инфракрасного цвета. Инфракрасный спектр не виден для человеческого глаза, и наблюдать это свечение можно лишь на специальных приборах, а также на фотографиях, полученных в результате использования пленки особого типа (рис. 5.15).

Рис. 5.15. Исходное изображение (слева) и пример использования фильтра фильтр Infrared: Color (Инфракрасный: цветной) (справа).
Фильтр Infrared: Black and White (Инфракрасный: черно-белый) позволяет имитировать черно-белую интерпретацию инфракрасного цвета, а фильтр Infrared: Color (Инфракрасный: цветной) – цветную.
Paper Toner (Печать на бумаге)
Имитирует эффект печати на бумаге. Он придает фону обрабатываемой фотографии оттенок, напоминающий цвет бумаги, а изображению – цвет чернил. Алгоритм фильтра работает таким образом, что если Paper Toner (Печать на бумаге) наложить на цветное изображение, то оно будет автоматически конвертировано в черно-белое и только после этого окрашено в цвет фильтра (рис. 5.16).

Рис. 5.16. Исходное изображение (слева) и пример использования фильтра Paper Toner (Печать на бумаге) (справа) – фотография в серых тонах после применения фильтра приобрела характерный оттенок пожелтевшей от времени бумаги.
Polarization (Полярный)
Создает на обрабатываемом изображении цветовой контраст. Этот эффект очень удобно использовать, когда на фотографии требуется усилить цветовой контраст, например между землей и небом (рис. 5.17).

Рис. 5.17. Исходное изображение (слева) и пример использования фильтра Polarization (Полярный) (справа) – подчеркнут контраст между небом и растительностью благодаря более насыщенным оттенкам зеленого и синего.
Pro Contrast (Профессиональный контраст)
Позволяет управлять цветом и контрастом изображения. С помощью настроек этого фильтра можно придать исходному изображению высокую контрастность, не засвечивая мелкие детали на снимке (рис. 5.18).

Рис. 5.18. Исходное изображение (слева) и пример использования фильтра Pro Contrast (Профессиональный контраст) (справа) – фотография стала более контрастной, но мелкие детали по-прежнему различимы.
Reflections (Отражения)
Группа фильтров Reflections (Отражения) состоит из трех фильтров – Gold Reflector (Золотой отражатель) (рис. 5.19), Silver Reflector (Серебряный отражатель) и Soft Gold (Золотое смягчение). Все они предназначены для имитации воздействия на обрабатываемое изображение настоящих фотографических отражателей. В результате применения таких фильтров, объекты, расположенные на переднем плане, могут иметь холодный или теплый оттенок, определяемый настройками плагина.

Рис. 5.19. Исходное изображение (слева) и пример использования фильтра Gold Reflector (Золотой отражатель) (справа) – оттенки стали более теплыми.
Remove Color Cast (Удалить оттенок цвета)
Часто в результате неудачно заданных параметров съемки (например, при неправильном выборе типа пленки или по причине большого количества осветителей), на конечном изображении заметно преобладание белого цвета, цветовая передача неправильная. Для устранения определенного оттенка подойдет фильтр Remove Color Cast (Удалить оттенок цвета) (рис. 5.20).

Рис. 5.20. Исходное изображение (слева) и пример использования фильтра Remove Color Cast (Удалить оттенок цвета) (справа) – цвета стали более естественными.
Skylight Filter (Верхний свет)
Данный инструмент для работы с цветом сочетает в себе действие сразу двух фильтров – ультрафиолетового и фильтра теплого цвета. Применение фильтра Skylight Filter (Верхний свет) к изображению делает цвета снимка более теплыми. В отличие от большинства фильтров теплых тонов, Skylight Filter (Верхний свет) не просто добавляет в изображение красно-оранжевый цвет, но и устраняет холодные оттенки синего цвета. Такой метод позволяет добиться более естественного цвета изображения (рис. 5.21).

Рис. 5.21. Исходное изображение (слева) и пример использования фильтра Skylight Filter (Верхний свет) (справа) – цветовая гамма стала более теплой.
Sunshine (Солнечный свет)
Создает эффект солнечного освещения. Для более реалистичного результата при осветлении плагином участков фотографии учитывается также цветовая палитра изображения. Этот фильтр можно использовать для фотографий, сделанных в пасмурную погоду, а также отснятых в слишком темных местах (рис. 5.22).

Рис. 5.22. Исходное изображение (слева) и пример использования фильтра Sunshine (Солнечный свет) (справа) – фотография как будто залита солнечным светом.
Vignette (Виньетка)
В группу Vignette (Виньетка) входят два фильтра – Vignette (Виньетка) и Vignette Blur (Виньетка с размытием). Они предназначены для создания окаймляющих эффектов. В первом случае (рис. 5.23) это белая обрамляющая виньетка, во втором – размытые края.

Рис. 5.23. Исходное изображение (слева) и пример использования фильтра Vignette (Виньетка) (справа) – появилась рамка.
White Neutralizer (Нейтрализация белого)
Фильтр устраняет нежелательные светлые тона изображения. В результате удаления светлого оттенка изображение не изменяет свою цветовую палитру (рис. 5.24).

Рис. 5.24. Настройки фильтра White Neutralizer (Нейтрализация белого).
Данный текст является ознакомительным фрагментом.Читать книгу целиком
Поделитесь на страничкеСледующая глава >
