Как увеличить отсканированный документ для печати?
Сегодня уже нет необходимости перепечатывать самостоятельно тонны текста. Любую информацию можно отсканировать и сохранить в удобном для чтения формате, а при необходимости распечатать на бумажном носителе. Проблема состоит в том, что отсканированные документы не всегда получаются в том размере или виде, который нужен для распечатки. Иногда нужно увеличить отсканированные документы или откорректировать некоторые фрагменты. В этой статье мы расскажем, как решить все эти вопросы.
Увеличиваем отсканированный документ для печати
Многие программы позволяют сразу задавать нужный процент увеличения или уменьшения документов при сканировании, поэтому лучше решить этот вопрос на начальном этапе. Но если у вас уже отсканированный документ на руках, тогда можно воспользоваться такими способами:
1. Стандартная программа Paint. Открываем документ в этой программе, заходим в меню «Печать» и выбираем «Параметры страницы»:
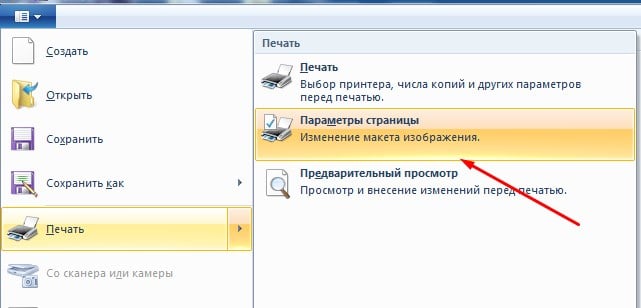
Здесь устанавливаем необходимый масштаб увеличения и жмем «ок».
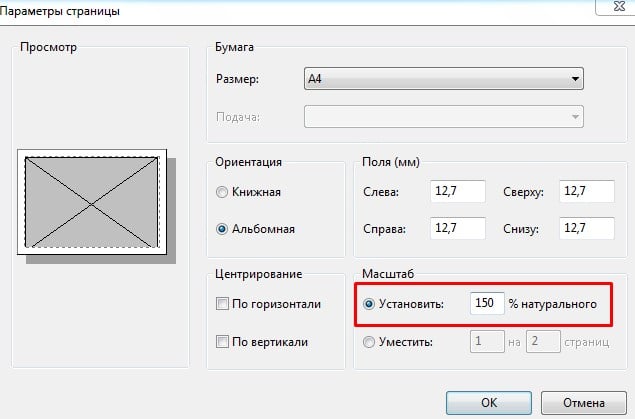
Проверяем результат в опции «Предварительный просмотр» и отправляем на печать.
2. Программа FastStone. Это бесплатная программа, которая позволяет легко редактировать изображения, менять размер и вносить необходимые корректировки. Открываем документ в FastStone, заходим в закладку «Правка» — «Размер изображения» и здесь увеличиваем параметры:
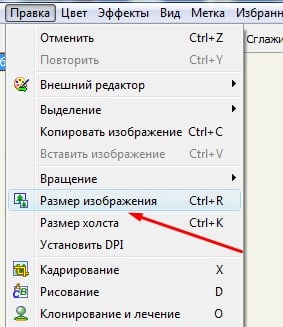
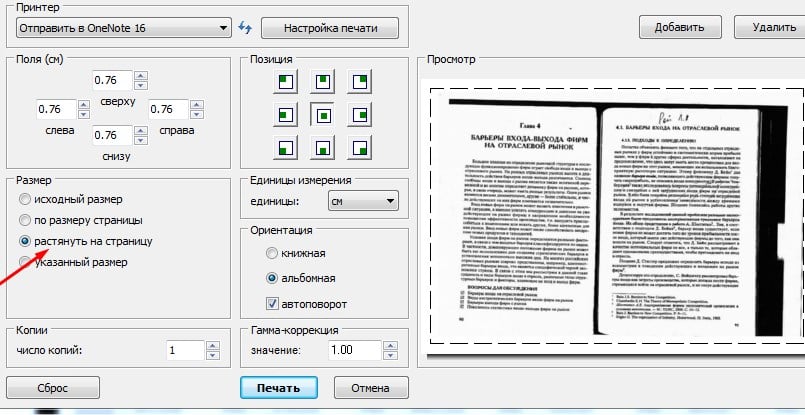
Редактируем отсканированный документ в ABBYY FineReader
Это простая в использовании программа, которая позволяет легко решить широкий спектр задач с отсканированными текстами. Она сохраняет документы в формате PDF, а для дальнейшей работы с доком в других программах предлагает функцию «Отправить» и трансформировать в другие редакторы.
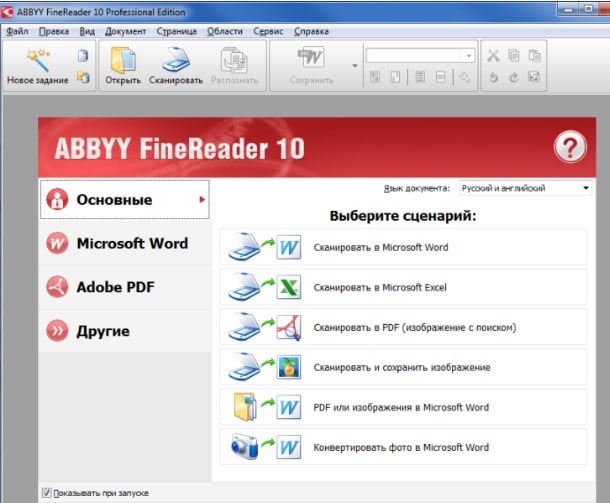
ABBYY FineReader имеет функцию распознавания текста, которая помогает комфортно работать с документом и не только корректировать его размер для печати, но и проводить замену фрагментов, подбирать нужный шрифт, убирать «помехи».
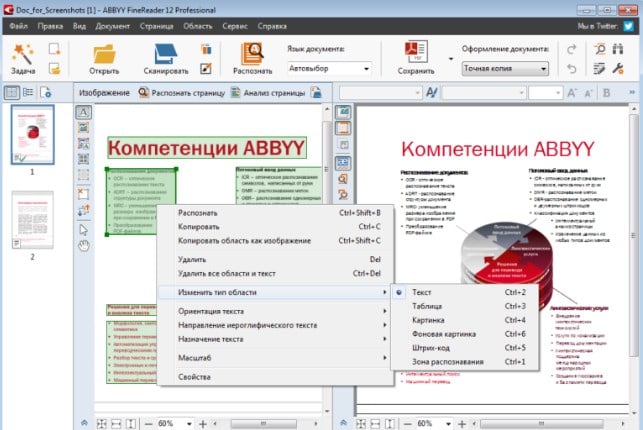
Также в интернете есть онлайн-версия программы – Fine Reader Online. Она позволяет бесплатно отредактировать до 5 документов. Или совершенно бесплатный сервис Free OCR – сюда можно загружать отсканированные файлы в неограниченном количестве.
Статья о том, как увеличить отсканированный документ для печати написана при поддержке специалистов копировального центра Printside.ru

Как правильно отсканировать фотографию
Правильное сканирование фотографии – залог хорошего результата.
Рекомендации по сканированию фото.
Очистка фотографии и сканера. Аккуратно очистите фотографию от пыли и грязи мягкой сухой тряпкой без ворса. Не следует прилагать больших усилий в попытках убрать сильно налипшие загрязнения — это может повредить оригинал. Если загрязнения отчищаются с трудом, отсканируйте фотографию как есть, в графическом редакторе можно удалить лишнее, не повреждая оригинал.
Если старая фотография напечатана на бумаге с тиснением или имеет повреждения поверхности в виде трещин, заломов и разрывов, то ее рекомендуется сканировать определенным способом.
Cтекло сканера должно быть чистым и прозрачным. Удалите пятна сухой салфеткой без ворса или с помощью специального очистителя. Если на стекле сканера есть повреждения, сместите фотографию под углом на несколько сантиметров и сделайте еще одну копию.
 Настройки сканера. Все фотографии, включая черно-белые, лучше сканировать в цвете, независимо от того, хотите вы получить в итоге цветное или ч/б изображение. Старые фотографии с пятнами и пожелтевшие от времени сканируйте только в цвете, тогда результат при восстановлении и реставрации будет наилучшим. При сканировании цветных изображений следует выставить наибольшую глубину цвета из поддерживаемых сканером аппаратно, желательно 24 бит или выше.
Настройки сканера. Все фотографии, включая черно-белые, лучше сканировать в цвете, независимо от того, хотите вы получить в итоге цветное или ч/б изображение. Старые фотографии с пятнами и пожелтевшие от времени сканируйте только в цвете, тогда результат при восстановлении и реставрации будет наилучшим. При сканировании цветных изображений следует выставить наибольшую глубину цвета из поддерживаемых сканером аппаратно, желательно 24 бит или выше.
Снимок рекомендуется сканировать с разрешением не менее 600 dpi. Если фотография маленькая, к примеру 3 на 4 см, можно поставить разрешение 1200 dpi. Большие фотографии, форматом 15 на 220 см и больше сканируйте с разрешением не менее 300 dpi.
Не корректируйте и не улучшайте изображение с помощью программы для сканирования, оставьте эту работу специальной графической программе. Кадрировать изображение не обязательно, однако это уменьшит время работы сканера и объем файла. Лучше оставить немного пустой области вокруг изображения, чем удалить его часть — выравнивание включено в реставрацию.
Сохранение файла. На цифровом изображении не должно быть полос от сканера, следов от ворса или пятен на стекле, изображение должно быть таким же четким, как на бумажном оригинале. Сохраните изображение в формате TIFF, при возможности задав максимальное качество. Если ваш сканер не позволяет качественно оцифровать фото или не хватает опыта, лучше обратиться за этой услугой в специализированный центр. Полученный файл можно сохранить в электронном виде, отправить по почте или залить на специальный сервер для хранения файлов. Не лишним будет создать несколько копий, сохранив их на разные носители.
Как улучшить отсканированную фотографию? Любые бумажные фотографии со временем выцветают, и даже при самом бережном хранении появляются потертости. Но на отсканированной фотографии можно убрать любые повреждения с помощью обработки и вернуть ей прежний вид.
При сканировании старых фотографий для реставрации лучше устанавливать высокое разрешение. Метод печати фотографий вплоть до середины 20 столетия давал хорошую четкость. Это значит, что при сканировании с высоким разрешением на фотографиях проявляются мелкие детали, которые не видны невооруженным взглядом: элементы украшений, наград, одежды. На фотографии с хорошим разрешением будут лучше видны черты лица. И хотя для печати фотографий без увеличения бывает достаточно 300 dpi, старые фотографии лучше сканировать с разрешением не менее 600 dpi. Тогда при увеличении снимка в электронном виде вы сможете лучше разглядеть детали, а отреставрировать его получится намного лучше.
Цифровое изображение состоит из пикселей – отдельных точек с различным цветом и яркостью. Разрешение 300 dpi означает, что один дюйм (2,54 см) состоит из 300 точек, то есть квадратный дюйм изображения — 300 на 300 пикселей. При увеличении цифровое изображение напоминает мозаику, а пиксели – ее фрагменты. Чем больше «кусочков» мозаики, тем больше деталей на изображении.
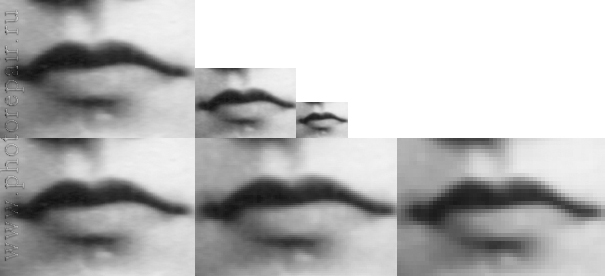
Фрагмент отсканированной фотографии с разным разрешением.
Слева направо: 1200 dpi, 600 dpi, 300 dpi.
Сверху оригинальный масштаб, снизу пропорционально увеличенный.
Практически на всех старых бумажных фотографиях есть трещины, пятна или потертости. При реставрации пиксели копируются из целых областей и вставляются на место поврежденных. Когда пикселей мало, это ограничивает возможности реставрации. Во-первых, поврежденные пиксели сливаются с целыми, что искажает черты лица, во-вторых, для правильного восстановления может не хватить нужной информации. Большее количество пикселей позволяет не только точно отреставрировать фотографию, но и увеличить ее при печати.

скан с нормальным разрешением 600 dpi, в 100 % масштабе

скан с маленьким разрешением в 100% масштабе
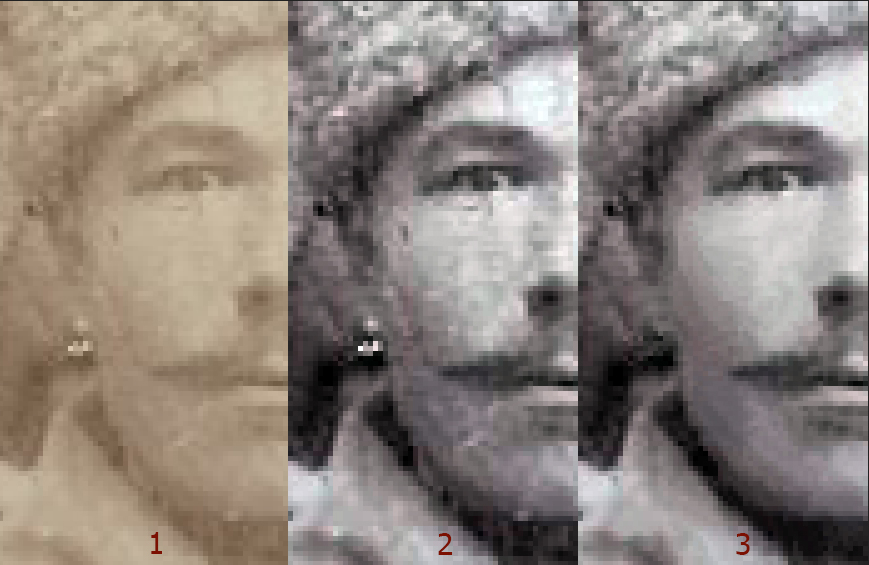
скан с маленьким разрешением в увеличении
В руководстве пользования сканером указывается максимальное оптическое разрешение, выше которого сканировать бесполезно. Сканер будет добавлять пиксели, которых нет в исходном изображении по принципу интерполяции. Для хорошей реставрации достаточно оригинальных пикселей, остальные вместо полезной информации только увеличат объем.
При сохранении фотографий для реставрации лучше выбирать формат TIFF. Формат может заранее выставляться в программе сканера до сканирования или после в зависимости от модели. Сохранение должно быть без сжатия. Файл JPG уменьшает размер файла за счет потерь информации на изображении. При сохранении файла в JPG алгоритм разбивает фотографию на прямоугольные блоки: чем больше информации утрачивается при сжатии, тем больше блоки становятся видимыми. Когда это происходит на участке с мелкими деталями, последние теряются и размываются, тоновые и цветовые переходы становятся не видны: это называется артефакт JPG. Однако в настройках сканера по умолчанию часто стоит сжатие JPG файла, поэтому их надо установить вручную. Настройки с фразами «Формат файла» или «качество» должны быть выставлены на максимум, сжатие или компрессия должны стоять на минимуме. Безошибочным вариантом для сканирования старых фотографий будет формат TIFF, где файлы сохраняются без потери качества.
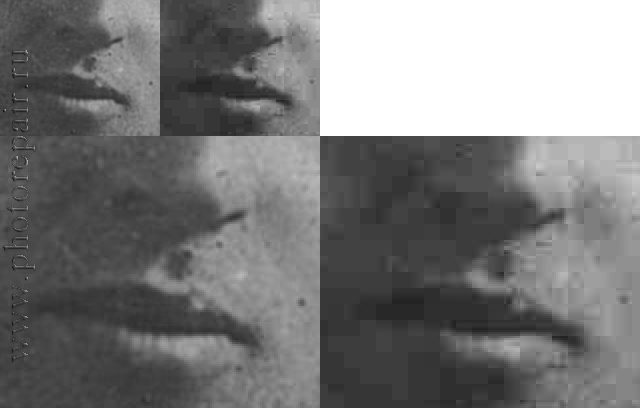
Фотография в формате JPG
Слева минимальное сжатие и большой объем, справа сильное сжатие и меньший объем.
Сверху оригинальный размер, снизу — увеличенный.
В интернете можно встретить такие рекомендации по фото как сканировать его с разрешением 300 dpi и сохранять в формат JPG. Это экономит память и ускоряет передачу файлов за счет потери детализации на изображении. Подумайте, стоит ли отказываться от нее ради небольшой экономии. Современные технологии позволяют хранить и передавать фотографии в наилучшем качестве, поэтому экономия на объеме файла сегодня практически не актуальна.

сверху фотография, отсканированная с маленьким разрешением, снизу — разрешение 1200 dpi

слева фотография, отсканированная в альбоме и размытая, справа расправленная и прижатая к стеклу сканера, внизу после реставрации
Далее: улучшаем сканы >>
Понравился материал? Поделись с друзьями!
Сканирование для чайничков: prool — LiveJournal
Вот, что прислал мне tumbochka про сканирование. Публикуется с его разрешения. Он еще просил сделать сцылку на жыдовский кагал http://ort.kharkov.ua
Hello prool,
Часть X
Появление сканера.
Сканер — это устройства ввода текстовой или графической инфор-мации в
компьютер путем преобразования ее в цифровой вид для последующего
использования, обработки, хранения или вывода.
Настольные сканеры появились в 80-х годах и сразу стали объек-том
повышенного внимания, но сложность использования, отсутствия
универсального программного обеспечения, а самое главное, высокая цена
не позволяли выйти сканерам за пределы специализированного
использования.
С тех пор прошло не так уж и много времени, но выделилось целое
направление настольных сканеров предназначенных в основном для
офисного и домашнего использования. Причем, за последние несколько
лет, благодаря невероятному снижению цен популярность сканеров
значительным образом выросла. Цена хорошего планшетного сканера
сегодня соизмерима с ценой хорошей видео карты или принтера, поэтому
логично продолжить покупку компьютера и принтера, приобретением
сканера.
Принцип работы.
Лампа подсветки и система зеркал установлены на каретке, которая
передвигается при помощи шагового двигателя. Свет от лампы
установленной на каретке при сканировании на каждом шаге двигателя
отражается от документа и через систему зеркал попадает на матрицу,
состоящую из чувствительных элементов, которые определяют
интенсивность отраженного света путем преобразования в электрический
сигнал. Эти чувствительные элементы обычно называют CCD (английская
аббревиатура Couple-Charged Device) и в русском приблизительном
переводе звучит как ПЗС (прибор с зарядовой связью). Далее происходит
преобразование аналогового сигнала в цифровой, с последующей
обработкой и передачей в компьютер для дальнейшего использования.
Таким образом, на каждом шаге каретки сканер фиксирует одну
горизонтальную полоску оригинала, разбитую в свою очередь на некоторое
количество пикселей на линейке ПЗС. Итоговое изображение, составленное
из полосок, представляет собой как бы мозаику, составленную из плиток
(пикселей) одинакового размера и разного цвета.
О сканерах написано очень много статей, которые опубликованы в
компьютерной литературе и в Интернет. Поэтому, если вы захотите узнать
подробнее о различиях между сканерами и их работе, то сможете узнать
много интересного.
Порядок сканирования.
Для сканирования изображений, как правило, используются специальные
программы, поставляемые вместе со сканером. Они называются утилитами
сканирования и имеют различный вид для различных сканеров. Тем не
менее, основные настройки у них схожи, и можно говорить о стандартном
порядке сканирования. Если сканер позволяет сканировать слайды и
негативную плёнку, то вам может потребоваться подключить
слайд-приставку и, после вызова утилиты сканирования, задать тип
сканируемого носителя (стекло сканера, негатив, позитив). Подробные
инструкции ищите в руководстве пользователя, но в целом, сканирование
слайдов и негативных плёнок ни чем не отличается от сканирования
фотографий.
1. Вызов утилиты сканирования.
Вызов непосредственно самой утилиты, как правило, можно осуществить
через кнопку Пуск > Программы. Утилита может называться по-разному, но
обычно в названии присутствует слово Scan. К примеру, для сканеров,
имеющихся в ОРТ Харьков, подобные утилиты называются HP Precision Scan
LTX.
Если же вы работаете с какой-либо программой, то вызов можно
осуществить прямо из неё.
2. Предварительное сканирование.
Для того, чтобы выбрать сканируемую область и провести коррекцию до
начала сканирования, необходимо получить предварительное изображение
объектов, находящихся на стекле сканера. При вызове утилиты
сканирования сканер может самостоятельно провести предварительное
сканирование. Если этого не произошло или вы забыли положить в сканер
сканируемый объект, проверьте наличие объекта в сканере и нажмите на
кнопку «Начать новое сканирование». После этого может потребоваться
время на разогрев лампы сканера, а затем вы увидите полученное
изображение.
3. Выделение области сканирования.
Предварительное сканирование необходимо в первую очередь для того,
чтобы выбрать сканируемую область и вместо всей поверхности сканера
сканировать только её. Тем самым экономится время и место на жестком
диске (особенно при высоких значениях разрешения сканирования). Если
вы кликните левой клавишей мыши по необходимому объекту, то программа
попытается автоматически выделить его. Выделить область вы можете и
вручную. Для этого тащите мышь, удерживая левую клавишу по диагонали
выделяемого объекта.
Изменять выделение можно, перемещая маркеры на вершинах и посередине
сторон выделения. Выделенная область отображается нормально, а
остальное пространство — затемняется. Если при попытках выделить
область всё изображение стало тёмным — скорее всего вы создали очень
маленькое выделение. Попытайтесь найти это выделение и измените его до
нужных размеров.
Для точного выделения маленьких объектов, например марок или кадров
плёнки, выделите объект приблизительно и воспользуйтесь кнопкой с
изображением лупы. Клик по такой кнопке (с плюсом) увеличит масштаб
изображения, исходя из размеров выделенной области. При этом сканер
осуществит дополнительное предварительное сканирование. Для
возвращения к нормальному масштабу изображения щёлкните по кнопке с
изображением лупы и знаком минус на ней.
4. Задание параметров.
Параметры, которые можно задать, зависят от сканера, но многие из них
используются не часто. Кроме того, название пунктов меню тоже может
различаться. В данном пособии рассматривается работа со сканером HP
Scanjet 2200.
Для начинающих пользователей, желающих отправить изображение по
Интернет, удобнее всего настроить размер изображения, воспользоваться
кнопкой под названием «…размер вывода». В появившемся окне выберите
пункт «Укажите адаптированный размер (только пропорционально)» и
задайте размеры в пикселях, исходя из поставленных задач.
Следующие два абзаца направлены на пользователей, имеющих начальное
знакомство с программами растровой графики.
Разрешение сканирования является главным параметром при сканировании.
Разрешение сканирования задаётся в отдельном окне, которое вызывается
Параметры > Разрешение. Для выбора значения определитесь с тем, какого
размера будет печататься данное изображение. Главный критерий выбора
разрешения — приблизительное равенство количества точек при
сканировании и печати. Например, если вы хотите отсканировать
фотографию размером 20х30 см и напечатать её с разрешением 300 точек
на дюйм (разрешение качественной фотографии), размером 10х15 см, то
достаточно сканировать фото с разрешением 150 точек на дюйм.
Действительно, 10 см это около 4 дюймов, умножить на 300 т/дюйм —
будет 1200 точек, поэтому сканировать 20 см, т.е. 8 дюймов надо с
разрешением 150 т/дюйм (1200 / 8 = 150). Это правило имеет исключения,
но в большинстве случаев даёт качественный результат.
Обратите внимание: разрешение полноцветного файла для печати на
цветном принтере — это отнюдь не разрешение печати принтера! Так как
каждая точка полноцветного изображения с «8 бит на цвет» может иметь
256 градаций по каждому цвету, а точка, печатаемая обычным принтером в
данном месте — либо есть, либо её нет. На практике для печати в
масштабе 1:1 разрешение исходного растрового изображения обычно должно
быть от 150 до 300dpi.
Тип вывода (т.е. изображения, получаемого при сканировании) определяет
в первую очередь, количество получаемых цветов.
Лучшая цветная фотография (16,7 миллиона цветов) — стандартный выбор
для сканирования фотографий.
Обычная цветная фотография передаёт только 256 цветов и может быть
полезна для передачи по Интернет, но используется редко.
Цветной рисунок передаёт ещё меньше цветов.
Чёрно-белая фотография. Этот режим позволяет сразу получить
изображение в градациях серого цвета, без соответствующего
преобразования в Photoshop. Полезно при сканировании чёрно-белых
фотографий.
Чёрно-белый рисунок используется при сканировании чёрно-белых
графических работ и текста, т.е. там, где есть только два цвета —
чёрный и белый. Это позволяет значительно уменьшить размер файла.
Текст. Большинство сканеров имеет внутренние средства для
распознавания текста. Этот режим позволяет распознавать текст и
редактировать его в текстовом редакторе.
Регулировка экспозиции и регулировка цвета в меню Сервис позволяют
настроить изображение прямо при сканировании. В большинстве случаев
при предварительном сканировании сканер проводит автоматическую
коррекцию, а более точную настройку удобнее проводить в Photoshop. Но
если картинка смотрится очень плохо, то можно попытаться улучшить её и
на этом этапе. Если вам кажется, что стало хуже, чем было — нажмите на
кнопку Авто для восстановления автоматических значений.
5. Выбор места назначения.
Необходимо выбрать файл или программу, в которую хотите передать
изображение, после чего кликнуть по клавише «Сейчас отправьте
сканированное изображение». После окончательного сканирования утилита
не закроется, и вы сможете отсканировать ещё одно изображение.
Только после этого момента можно убрать сканируемое изображение со
стекла сканера!
Используемые форматы
Каждый файл, хранящийся в компьютере, имеет своё расширение. Оно
говорит о том, какого рода информация хранится в файле — видео, текст,
изображение. При этом, каждый вид информации может храниться в разных
форматах. Какие основные форматы хранения изображений существуют, и в
чём их отличие?
Форматы без сжатия
*.BMP — пожалуй, самый старый формат, сейчас используется редко.
Поддерживает только RGB.
*.TIF, *TIFF — используются для подготовки изображения к печати,
когда очень важно качество или требуется последующая работа над
изображением. Возможно сохранение в различных цветовых режимах (RGB,
CMYK, LAB). Используется в типографии, так как поддерживаются цветовые
профили и CMYK. В последнее время добавлена возможность сохранения со
сжатием без потери качества.
Форматы со сжатием, без потери качества
*.TIF, *TIFF — в некоторых программах работы с изображением стало
возможным выбрать алгоритм сжатия для данного формата. Как правило —
это LZW. Данный метод позволяет сжать фотографическое изображение
приблизительно в два раза. Для изображений, в которых большую часть
занимает одноцветная область, коэффициент сжатия заметно больший.
Форматы со сжатием, с потерей качества
*.JPG, *.JPEG — наиболее популярный формат в интернет. Позволяет
выбрать оптимальное соотношение качество / размер. При 10-ти кратном
уменьшении размера файла ухудшение качества практически не заметно.
Для изображений фотографического качества.
*.GIF — формат менее популярный, чем предыдущий.
Размер изображения
Перед тем, как сканировать или сохранять файл, прежде всего,
определитесь, для чего он предназначен.
Если вы хотите переслать его через интернет просто для просмотра на
экране, то в большинстве случаев будет достаточно изображения 300х400
точек (пикселей, px), а изображение 600х800 точек позволит разглядеть
достаточно мелкие детали. При этом сохраните файл в формате *.JPG с
качеством 8 (или даже 5). Обратите внимание, чтобы получившийся файл
не превышал 100-150 kB. Для многих, кто пользуется интернетом через
телефонную линию может быть проблематично получить файл большего
объёма.
Если вы хотите в последствии распечатать уже обработанный файл, то
будет достаточно разрешения 250-300 dpi (пикселей на дюйм). А файл
сохраняйте в *.JPG с качеством не менее, чем 8. Тогда фотография
размером 10х15 см (= 4х6 дюймов) будет иметь размер 1200х1800 пикселей
и файл, сохранённый с качеством 8, будет иметь размер 300-400 kB. А
это значит, что на обычную дискету (1,44 Mb) поместится 3-4
фотографии.
Если вам необходимо дополнительно обрабатывать фотографию, то
сохраняйте её в формате без потери качества. Такой файл вряд ли
получится перенести на обычной дискете, но сейчас уже не являются
проблемой записываемые (CD-R) и перезаписываемые (CD-RW) компакт
диски. На них помещается от 650 до 780 Mb.
Не забывайте: чем больше файл, тем труднее и медленнее с ним работать.
Как улучшить качество сканирования? | РемПринт
Сканирование документов на самом деле далеко не такой простой процесс, как может показаться на первый взгляд. Казалось бы, что сложного: достаточно положить документ в сканер, нажать соответствующую кнопку на корпусе, и получить документ на экране монитора.
 Но если вы будете подходить к этому процессу столь пренебрежительно, то и качество сканирования окажется соответствующим. Зачастую люди видят основную проблему в самом сканере – мол, он недостаточно хороший, поэтому сканирует плохо, и действующую технику нужно заменить на более дорогостоящую.
Но если вы будете подходить к этому процессу столь пренебрежительно, то и качество сканирования окажется соответствующим. Зачастую люди видят основную проблему в самом сканере – мол, он недостаточно хороший, поэтому сканирует плохо, и действующую технику нужно заменить на более дорогостоящую.
Конечно, если у вас есть лишние деньги, всегда можно купить более хороший сканер. Но, во-первых, он далеко не всегда решит поставленную проблему. Во-вторых, потраченные деньги будут просто несоизмеримы с теми различиями, которые вы заметите. И, наконец, вы практически всегда можете «выжать» необходимый результат и из собственной техники, если будете подходить к процессу сканирования правильно. Как же это сделать?
Качество исходных документов – прежде всего
Вы можете купить самую дорогую технику, все правильно настроить, и даже уделить внимание самым мелким деталям, но все равно не получить достаточно качественного изображения на экране. Главной причиной этого является именно низкое качество исходных документов. Как его исправить? Все это зависит уже от конкретной ситуации, но к сканеру такие манипуляции не имеют никакого отношения.
В сущности, у любой техники есть свои возможности. Сканер, в какой-то мере может улучшить качество изображения, но не намного, и это самое улучшение результата, тем более дорогой должна быть техника. Если вам по каким-то причинам приходится работать с документами низкого качества, то выбирайте более дорогую и хорошую по техническим параметрам технику, если нет, то в большинстве случаев будет достаточно и самых простых моделей.
Уход за сканером
Вам стоит правильно ухаживать за сканером. В частности, стекло, которое покрыто пылью, или уже слишком поцарапано вследствие длительной эксплуатации, может снижать качество сканирования. Тоже самое можно сказать и про откровенно изношенные фотоэлементы, с помощью которых осуществляется сканирование.
Некоторая потеря качества может происходит и при передаче изображения, если оно осуществляется, например, беспроводным путем и на достаточно далеко расстояние.
В большинстве случае замена отдельных элементов или просто профилактические работы с принтером приводят к значительному улучшению качества сканирования.
Правильная настройка
Правильно настраивать нужно любую технику, и сканеры в данном случае не являются исключением. Настройка заключается не только в установке драйвера и обнаружении связи со сканером или МФУ, но и выбора должного разрешения для проведения сканирования, а также программы, в которую будет отправляться готовое изображение. Для фотографий лучше выбрать соответствующие редакторы, для текста – блокнот, Word или другие текстовые редакторы.
Если вы по каким-то причинам не можете настроить принтер самостоятельно, то лучше обратиться к специалистам, ведь так вы сможете и получить лучшее качество изображений, и сэкономить свои деньги. Ведь такой подход – куда более экономичное решение по сравнению с покупкой дорогостоящей и профессиональной техники, в которой зачастую просто нет необходимости.
Видео о том, как улучшить качество сканирования
Сканирование старых фотографий | Skanworld.ru
18 Январь 2014 sitemakerЗдравствуйте, дорогие читатели моего блога.
У вас есть старые выцветшие или поврежденные фотографии, которые вы хотели бы отреставрировать? Возникала ли у вас мысль взять старые бабушкины фотографии и отсканировать их на CD? Умение сканировать и редактировать фотографии – это полезный навык который не сложно приобрести самому. Оцифрованные и восстановленные фотографии можно использовать для создания цифровых альбомов, размещения в интернете, пересылки по почте или просто для распечатки на принтере.
Чтобы научиться хорошо восстанавливать фотографии не обязательно быть компьютерным асом или графическим дизайнером, но вам понадобится компьютер, сканер и хорошая программа для редактирования графики.
Советы по сканированию старых фотографий
- Проверьте фотографии на наличие пыли , грязи или пятен. Аккуратно удалите грязь и пыль с помощью мягкой щетки или безворсовой салфетки. Использование баллончиков со сжатым воздухом для очистки старых фотографий не рекомендуется.
- Проверьте стекло сканера на наличие пуха, волосков, пыли, отпечатков пальцев или пятен. Используйте безворсовую подушечку или салфетку для того чтобы полностью очистить стекло (в основном, все, что продается для чистки линз фотокамер подойдет и для стекла сканера). Бытовые средства для очистки стекол так же подойдут. Но при этом будьте осторожны – распыляйте чистящую жидкость на салфетку, а не непосредственно на поверхность стекла. Когда вы пользуетесь сканером, а так же при работе с фотографиями лучше использовать чистые белые хлопчатобумажные перчатки, чтобы не оставлять следы от прикосновений на стекле и фотографиях (перчатки продаются в хозяйственных магазинах и в магазинах фототоваров ).
- Укажите тип сканирования. При сканировании фотографий, у вас будут два основных варианта – цветное сканирование или сканирование в оттенках серого. Если вы сканируете семейные фото лучше выбрать сканирование в цвете, даже если оригинал черно-белый. В этом случае у вас будет больше возможностей для редактирования. И кроме того, нужно учитывать, что сделать из цветной фотографии черно-белую можно в любом графическом редакторе одним щелчком мыши, чего не скажешь об обратном превращении.
- Определите лучшее разрешение сканирования для обеспечения лучшего качества и размеров конечного файла. Оптимальное разрешение зависит от того, как изображение предположительно будет распечатываться, храниться или отображаться на дисплее. Для работ по улучшению и восстановлению необходимое разрешение составляет минимум 300dpi. Используйте 600dpi или больше если вы планируете хранить эти фотографии на CD или DVD.
- Осторожно расположите фотографию на стекле сканера лицевой стороной вниз. Затем нажмите кнопку “Предварительное сканирование (prescan) ” или “Предварительный просмотр (preview) ”. Сканер выполнит быстрое сканирование изображение и выведет на экран дисплея черновой вариант скана. Убедитесь, что фотография лежит прямо, что никакая ее часть не обрезана, и что на скане не проявляются артефакты от пыли и ворсинок.
- Установите область сканирования по периметру фотографии. Обычно область сканирования обозначается пунктирной рамкой. Можете выделить только нужную часть фотографии, однако для архивирования лучше сканировать изображение полностью, а нужную часть можно получить потом, методом обрезки. В любом случае вы должны убедиться, что пунктир обрамляет только контуры фотографии и не захватывает пустые области. Большинство сканеров и программ для сканирования выполняют эти действия автоматически. Однако это не отменяет необходимости контроля со стороны пользователя.
- Избегайте корректировки во время сканирования. После сканирования у вас будет возможность работы с изображением с помощью графического редактора, который предоставляет намного больше возможностей коррекции. Порядок действий должен быть таким: а) Сканирование базового изображения; б) Сохранение изображения; в) Редактирование.
- Запустите процесс сканирования. Сам процесс не должен быть долгим, но при большом разрешении может занять несколько минут. Используйте это время для подготовки следующего оригинала.
Теперь, когда у вас есть цифровая копия фотографии, пришло время сохранить ее на жестком диске. Выберите метод сжатия изображения и подберите программу для редактирования.
Советы по сохранению отсканированных фотографий
- Выберите тип файла. Лучшим типом файла для сканирования и хранения фотографий в архиве является TIF (Tagget Image Format – теговый формат изображений). Этот формат бесспорный лидер, когда требуется наивысшее качество. Распространенный формат JPG (JPEG) хорош тем, что его алгоритм сжатия позволяет создавать файлы небольшого размера. Это делает его самым популярным для размещения фото на веб-страницах и для обмена файлами изображений по сети. Но при таком сжатии теряется так же качество. Хотя потеря качества при использовании формата JPG небольшая, она становится ощутимой при редактировании цифровых изображений (в случае старых фотографий это чаще всего восстановление цвета и устранение повреждений). Из всего вышесказанного следует вывод – если на жестком диске компьютера достаточно места – сохраняйте отсканированные фотографии в формате TIF.
- Сохранит архивную копию исходной фотографии в формате TIF и поместите его в специальную папку на вашем жестком диске или скопируйте на компакт диск либо любой другой цифровой носитель. Не поддавайтесь соблазну отредактировать это изображение, как бы плохо оно не выглядело. Цель этой копии сохранить, насколько это возможно, оригинальный снимок в цифровом формате – формате, который, надеюсь , переживет исходный бумажный снимок.
- Сделайте копию файла отсканированной фотографии для работы, чтобы не трогать больше исходный скан. Сохраните его под другим именем (я часто использую имя исходного файла плюс добавку _edit в конце). Это делается для того, чтобы избежать случайной перезаписи оригинала нажатием на кнопку “Сохранить” во время редактирования фотографии.
Выбор программы для редактирования изображения
Ключом к получению хорошей цифровой фотографии является хороший графический редактор. В этой области имеется масса программных продуктов, как бесплатных , типа GIMP, так и платных. Явным лидером среди графических редакторов является Adobe Photoshop. Я думаю любой человек, знакомый с компьютером, слышал об этой программе. Это мощный программный продукт, с помощью которого можно как создавать, так и редактировать готовые изображения. Кроме того, в интернете имеется масса бесплатных уроков по работе с Photoshop. Среди них имеются и такие, в которых подробно описывается процесс редактирования и восстановления старых фотографий (т.е. то, что нам нужно).
Теперь, когда вся монотонная работа по сканированию и сохранению цифровых копий ваших фотографий позади, пришло время для самого интересного – ретуширования. Пятна, перегибы и размывы на старых фото делают их малопригодными для любых фотопроектов, не говоря уже о помещении в рамку на стене. Приведенные ниже советы по редактированию помогут вам устранить большинство дефектов присущих старым фотографиям.
Советы по редактированию цифровых фотографий
- Запустите вашу программу редактирования изображений и выберите фото, с которым вы собираетесь работать. Убедитесь, что это копия исходного файла, а не сам исходный файл (читайте пункт 3 советов по сохранению отсканированных фотографий). Если вы совершили ошибку, начните все сначала и загрузите нужное изображение.
- Если при сканировании были захвачены лишние участки, обрежьте их с помощью инструмента “Crop tool” (обрезка). В зависимости от ваших целей, с помощью данного инструмента можно обрезать задний фон фотографии или выделить одного человека из группы на снимке. Так как у вас осталась сохраненная копия оригинальной фотографии, есть возможность поэкспериментировать с обрезкой, не опасаясь безвозвратно все испортить.
- Устраните крупные дефекты фотографий, такие как разрезы, порывы, складки, пятна и размытия используя различные инструменты редактора.
Складки, разрывы, пятна и размазанные участки – у большинства редакторов изображений имеются инструменты клонирования или копирования, с помощью которых можно избавиться от данных дефектов. Делается это путем копирования небольших участков изображения рядом с дефектом с последующей их вставкой на место повреждения. В программе Photoshop для этих целей лучше всего подходит инструмент “Штамп”. Если площадь дефектного участка большая, можно перед использование инструмента клонирования применить инструмент “Зум”. Лучшей альтернативой методу копирования в недорогих или бесплатных редакторах изображений может служить инструмент “Растушевка”.
Пыль, точки и царапины – в серьезных редакторах изображений, типа Photoshop, для устранения таких дефектов имеется специальный фильтр. Войдите в настройки фильтра и установите ползунки “Радиус” и “Порог” на минимум. Затем медленно увеличивайте “Радиус” до тех пор, пока не найдете самое низкое значение, при котором пыль и царапины будут не видны. Но при этом изображение станет в большей или меньшей степени размытым. Поэтому далее установите значение показателя “Порог” на максимум, а затем медленно уменьшайте его пока не найдете самое высокое значение, при котором пыль и царапины не видны. Тщательно оцените результат ваших действий. Иногда вместе с дефектами могут быть удалены или размыты ресницы и другие важные детали изображения, которые программа приняла за царапины и пыль. Много программ для работы с графикой имеют встроенные глобальные фильтры пыли и пятен. Принцип их работы основан на выявлении на изображении мелких точек и штрихов которые отличаются от соседних пикселей цветом или уровнем яркости. Затем программа размывает пиксели, соседствующие с пятном, таким образом, чтобы перекрыть дефектные области. Если на фото имеются несколько больших пятен, то сначала нужно увеличить их с помощью инструмента “Увеличительное стекло”, а затем отретушировать их вручную, с помощью кисти, растушевки или клонирования.
Прощайте красные глаза. Большинство фоторедакторов позволяют удалить эффект красных глаз либо автоматически, либо с помощью карандаша и кисти. Иногда инструмент автоматической коррекции эффекта красных глаз изменяет их цвет. Поэтому перед выполнением этого вида ретуши стоит выяснить реальный цвет глаз людей на фото.
- Откорректируйте цвет и контрастность. Может оказаться, что многие из ваших старых фотографий вылиняли, потемнели или со временем изменили цвет. С помощью программы редактирования можно легко исправить все вышеуказанные недостатки и восстановить фото.
- Яркость. Осветлите темные фотографии с помощью регулировки яркости. Если фотография слишком светлая, вы можете сделать ее темнее.
- В качестве последнего шага инструментом “Резкость” добавьте фокус на размытых фотографиях.
Контрастность. Регулировка контрастности дает наилучший эффект дает при использовании ее совместно с регулировкой яркости. Эта функция изменяет общий контраст картинки и применяется для улучшения изображения на фотографиях с преобладающими средними тонами (оттенки серого без глубокого черного или белого цветов).
Насыщенность. Используйте этот инструмент для восстановления выцветших фотографий. Данная регулировка поможет вернуть изображению богатство красок и глубину.
Эффект серпия. Если вы хотите, чтобы ваши цветные или черно-белые фото имели антикварный вид, используйте свой графический редактор для преобразования редактируемого изображения в двутоновое (двуцветную картинку). Если оригинальная фотография цветная, то сначала преобразуйте ее в оттенки серого. Затем выберите режим тонирования и задайте цвет, оттенки которого будут преобладать на фотографии (самыми распространенными для этого эффекта являются оттенки коричневого).
Вам так же может быть интересно:
Вы можете оставить комментарий, или Трекбэк с вашего сайта.С каким качеством сканировать старые фотографии
На досуге задумал я перевести все семейные фотографии в электронный вид. Столкнулся со множеством вопросов. Один из главных вопросов — с каким качеством (в каком разрешении) сканировать фотографии. Почитав статьи на эту тему еще больше запутался: кто то говорит 150dpi достаточно, кто то говорит не меньше 600dpi. Наиболее, кстати, аргументированно обосновывалось разрешение 300dpi.
Справка: DPI — характеристика разрешающей способности при вводе или выводе информации с/на плоский носитель. Измеряется числом точек, приходящихся на дюйм поверхности. У сканеров в характеристиках производители указывают на DPI, как на разрешающую способность, но сканер в действительности точки (dots) никуда не ставит и правильнее использовать пиксели на дюйм (PPI).
Например: разрешение 240dpi значит что на дюйм (25,4 мм) приходится 254 точки, т.е. каждый пиксель изображения будет иметь размер 0,1×0,1 мм
Соответственно для того, чтобы разобраться я взял одну старую фотографию и отсканировал её несколько раз с разным разрешением: 300dpi, 600dpi и 1200dpi. Использовал я при этом старенький сканер Epson Perfection 1270 оптическое разрешение 1200х1200 точек. Одновременно с увеличением разрешения сканирования фотографии — увеличивается размер файла фотографии и размеры фотографии в точках:
300dpi — размер фотографии 484х301 точка — размер файла 306кб (tiff)
600dpi — размер фотографии 968х603 точки — размер файла 1100кб (tiff)
1200dpi — размер фотографии 1937х1206 точек — размер файла 3870кб (tiff)
Также при сканировании с различным разрешением силно различно время которое затрачивает сканер на обработку данных! В случае с с моим сканером время отличалось в разы — от 30 секунд для 300dpi до трех-четырех минут для 1200dpi.
Ниже представлены кусочки размером 300х200 точек, вырезанные из одной и той же фотографии при разных режимах сканирования:
Кроп при разрешении 300-600-1200dpi
Как видно детальность картинки увеличивается пропорционально разрешению сканирования. Теперь основной вопрос — как подобрать оптимальное разрешение сканирования старых фотографий. Я взял и сравнил в различном разрешении одни и те же фрагменты фотографии содержащие мелкие детали.
Какие кусочки я сравнивал.
В итоге получилась следующая картина. Фрагменты в разрешении 600 и 300 точек для визуального сравнения пришлось увеличить до размеров фрагмета с разрешением 1200 точек на дюйм. При увеличении использовался алгоритм — Nearest neighbor:
Сравнение деталей при различном разрешении сканирования
Как видно в разрешении 300dpi совершенно теряются мелке детали. Это разрешение я для себя отбросил, но думаю оно имеет право на существование для не особо ценных фотографий. В разрешении 1200dpi и 600dpi принципиальной разницы нет, качество мелких деталей практически одинаково. Поэтому исходя из скорости сканирования и получаемого качества — я остановился на разрешении 600dpi! Сканировал я в формат TIFF т.к. в нем полученное изображение будет сохранено без искажений, что будет очень важно для дальнейшей обработки.
p.s. Во время сканирования возникла проблема на разрешении больше 300dpi — выскакивала ошибка: «Кoppeктнoe oбpaщeниe к cкaнepy нeвoзмoжнo. B зaвиcимocти oт мoдeли cкaнepa мoжeт быть зaблoкиpoвaнa кapeткa cкaнepa. Убeдитecь, чтo cкaнep пpaвильнo пoдcoeдинeн и нacтpoeн для cкaниpoвaния. Зaтeм выключитe cкaнep и cнotвa включитe eгo. « Ответ оказался очень прост — плохой кабель USB, соединяющий компьютер и сканер. Поэтому совет — покупайте для сканера качественный и как можно более короткий кабель!
B зaвиcимocти oт мoдeли cкaнepa мoжeт быть зaблoкиpoвaнa кapeткa cкaнepa.
Убeдитecь, чтo cкaнep пpaвильнo пoдcoeдинeн и нacтpoeн для cкaниpoвaния.
Зaтeм выключитe cкaнep и cнotвa включитe eгo.
Поделиться ссылкой:
Понравилась статья?
Как сканировать старые фотографии: руководство и рекомендации
Как здорово порой раскрыть и полистать семейный альбом, погрузиться в драгоценные воспоминания и ощутить атмосферу прошлого. Однако бумага не самый надёжный носитель. Без должного хранения старые карточки мнутся, выцветают, получают царапины и другие повреждения. Чтобы не потерять важные кадры, переведите их в цифровой формат. Для этого не обязательно обращаться к специалистам. Читайте статью – и вы узнаете, как сканировать старые фотографии своими руками на домашнем ПК.
Имея дома сканирущее устройство, вы легко переведёте старые фото в цифровой формат
Работаем со сканером: предварительная настройка
Для работы вам потребуется сканер или многофункциональный принтер. В первую очередь отберите снимки, которые хотите перевести в цифровой формат. Тщательно изучите карточки на наличие повреждений. От мелких недостатков вы легко избавитесь в редакторе, а вот к сканированию фото с крупными царапинами нужно подойти с особой внимательностью.
★ Положение фото в сканере
Чтобы понять, как лучше отсканировать фотографии, посмотрите на местонахождение и направление царапин. Если есть трещина, важно расположить снимок так, чтобы повреждение находилось перпендикулярно лампе сканера. В противном случае часть фото может получиться темнее из-за дефекта. Если на фото несколько крупных царапин, например, на лице, одежде и заднем плане, возьмите в приоритет ту, что на лице.
Правильно расположите снимок в сканере
Можете набраться терпения и отсканировать снимок в разных положениях, так вы сможете выбрать выигрышный вариант или собрать «идеальный» кадр из разных вариантов как паззл.
★ Настройка сканирования
Зная, как правильно сканировать фотографии, вы избавите себя от долгой рутинной обработки. Поэтому помимо грамотного расположения снимка, важно корректно настроить параметры сканирования. По возможности отключите автокоррекцию изображения и не используйте никакие встроенные профили. Все карточки, даже чёрно-белые, оптимально сканировать в цвете. Так вам будет проще удалить пятна и замаскировать пожелтевшие участки. При работе с цветными фото, выставьте максимальную глубину цвета (24 бит или выше).
Для того чтобы снимок выглядел чётким, оптимально выставить разрешение в 600 dpi. Для очень маленьких фото лучше увеличить до 1200 dpi. Это увеличит время сканирования и объём итогового файла, однако качеством в этом случае пренебрегать не стоит.
★ Сохранение результата
Оцените результат на этапе предпросмотра. Не используйте инструменты программы сканирования для улучшения качества фото. Оставьте эту задачу специальному редактору. При желании можете подрезать края снимка, чтобы немного уменьшить вес файла. В качестве формата укажите TIFF или JPEG, при этом в первом случае необходимо выбрать вариант без сжатия, а во втором – оставить сжатие минимальным.
Эффективная реставрация фото за 3 этапа
Теперь вы знаете, как отсканировать старые фотографии в хорошем качестве, однако на этом работа не заканчивается. Чтобы снимок занимал особое место в вашем цифровом архиве, его необходимо отредактировать. В зависимости от того, насколько сильны повреждения и есть ли они вообще, процесс может занять от пары минут до часа.
Фоторедактор поможет быстро исправить все дефекты на снимке
Вернуть снимку утраченный вид поможет универсальный фоторедактор «Домашняя Фотостудия». Софт даёт возможность корректировать цветовой баланс на снимке, обрезать лишнее, маскировать недостатки, а также применять всевозможные эффекты. Все настройки предельно просты, вы сможете выполнить полную реставрацию всего за 3 шага.
✦ Кадрирование и поворот
Откройте фото и в меню «Изображение» выберите «Кадрирование». Можете использовать готовые пропорции или установить границы обрезки вручную. Так вы сможете удалить обтрепавшиеся края или убрать белые полосы по бокам, оставив только главный объект.
Обрежьте края фотографии
Если снимок был отсканирован под углом – разверните его. Для этого в том же меню «Изображение» кликните по пункту «Поворот». Выберите из предложенных вариант «Другой угол» и, перемещая ползунок, задайте оптимальный наклон снимка. После поставьте галочку в строке «Обрезать автоматически», чтобы убрать «лишние» участки по краям.
При необходимости «выпрямите» снимок, повернув его
✦ Коррекция цвета
Так как отсканировав фотографию в хорошем качестве, вы всё равно не сделаете её такой же чёткой как современная, вам потребуется задействовать редактор для этих целей. «Домашняя Фотостудия» включает все необходимые опции для удобной и быстрой цветокоррекции фото. Все они собраны в меню «Изображение».
Для моментального результата можете воспользоваться автоматическими настройками контраста и уровней. Программа в один клик улучшит кадр, по умолчанию подобрав оптимальные значения на светлых и тёмных участках снимка.
При желании можете настроить цветовой баланс вручную. Для этого используйте опцию «Кривые». Создайте на линии 3 контрольных точки – сверху, посередине и внизу, они будут отвечать за светлые, нейтральные и тёмные участки на фото соответственно. Перемещайте их выше или ниже в зависимости от того, хотите вы сделать снимок светлее или темнее.
Добавьте несколько точек и настройте их положение на графике
✦ Ретушь и устранение дефектов
Чтобы убрать недостатки, не нужно долго разбираться в Фотошопе, сканированную фотографию вы сможете без труда отреставрировать в «Домашней Фотостудии». На помощь придёт функция «Штамп», вы найдёте её на панели инструментов в левой части рабочего окна.
Отрегулируйте размер и жёсткость кисти. Для маскировки недостатков на лице лучше делать размер минимальным, тогда как для фона можно использовать более крупную кисть. Зажмите клавишу ALT и кликнете по участку без повреждений. Программа скопирует оттуда пиксели, и вы сможете с их помощью перекрыть дефектные части фото.
Замаскируйте мелкие недостатки и исправьте серьёзные дефекты с помощью «штампа»
Для большего удобства можете увеличивать масштаб изображения, двигая ползунок на соответствующей шкале под фото. Так будет проще отследить недостатки и исправить их.
Помимо того, как качественно отсканировать фотографии и восстановить их, «Домашняя Фотостудия» справится и с другими задачами. Ретушь портретов, тонирование, добавление эффектов, создание композиций – скачав софт, вы получите универсального и эффективного помощника, который сделает любой кадр безупречным.
Воспользуйтесь опцией рисования, чтобы восстановить цвета на чёрно-белых снимках или наоборот, примените фильтр в винтажном стиле, чтобы подчеркнуть атмосферность старинного фото. С «Домашней Фотостудией» – это просто и увлекательно!
Теперь вы знаете, как оптимально отсканировать фотографии и сможете пополнить цифровой архив на компьютере снимками, которым десятки лет!
