%d1%87%d0%b5%d1%80%d0%bd%d0%be %d0%b1%d0%b5%d0%bb%d1%8b%d0%b9 %d1%83%d0%b7%d0%be%d1%80 PNG образ | Векторы и PSD-файлы
Мемфис дизайн геометрические фигуры узоры мода 80 90 х годов
4167*4167
аудиокассета изолированные вектор старая музыка ретро плеер ретро музыка аудиокассета 80 х пустой микс
5000*5000
Мемфис шаблон 80 х 90 х годов стилей фона векторные иллюстрации
4167*4167
бумбокс с разноцветными музыкальными нотами
1200*1200
игра окончена дизайн футболки
4000*4000
я выбираю быть геймером потому что в реальной жизни ничего эпического не происходит
1200*1200
аудио кассета плоский дизайн
1200*1200
синий сияющий глаз красоты
1000*1000
80 основных форм силуэта
5000*5000
микс ленты ретро кассеты
1200*1200
набор векторных продаж этикетки
800*800
все радужные цвета морщинистый фольги
1200*1200
значок кассеты мультяшном стиле
5000*5000
голова льва ретро очки векторная иллюстрация король лев
5000*5000
губы жвачки
1200*1200
винтаж Мемфис цвет геометрическое радио
1200*1200
ретро восьмидесятых бумбокс
1200*1200
Элемент мазка кистью флаг Бангладеш
5000*5000
3d модель надувной подушки bb cream
2500*2500
три группы 3d реалистичное декоративное яйцо с золотым цветом на гнезде bd с золотым всплеском текстовый баннер
5000*5000
диско дизайн в стиле ретро 80 х неон
5556*5556
Мемфис бесшовные модели 80 х 90 х стилей
4167*4167
непрерывный рисунок линии старый радио музыка знак винтажный вектор одна линия искусство простота иллюстрация минималистичный дизайн
4667*4667
80 летний юбилей дизайн шаблона векторные иллюстрации
4083*4083
НЛО поймать рыбака ретро векторная иллюстрация
5000*5000
лейбл онлайн трансляций с ярко синими розовыми неоновыми цветами и современным дизайном
1200*1200
кассетаОдна непрерывная линия рисования музыкальный инструмент
4667*4667
80 е брызги краски дизайн текста
1200*1200
мопс голова собаки красочные векторная иллюстрация
5000*5000
green environmental protection pattern garbage can be recycled green clean
2000*2000
собака ретро бандана векторная иллюстрация
5000*5000
мопс собака ретро векторная иллюстрация
5000*5000
мопс собака моды векторные иллюстрации
5000*5000
кошка ретро красочные иллюстрации
5000*5000
схема бд электронный компонент технологии принципиальная схема технологическая линия
2000*2000
енот клюшкой бейсбол ретро векторная иллюстрация
5000*5000
Акула серфинг закат векторные иллюстрации
5000*5000
енот очки векторные иллюстрации
5000*5000
горилла наушники с иллюстрацией ретро
5000*5000
рок рука в сетчатой перчатке
1200*1200
но логотип компании вектор дизайн шаблона иллюстрация
4083*4083
игра над типографикой дизайн футболки
4000*4000
поп арт 80 х патч стикер
3508*2480
горилла наушники с иллюстрацией ретро
5004*5004
3d номер 80 золотая роскошь
5000*5000
панда скейтборд закат ретро векторная иллюстрация
5000*5000
закат ретро вектор иллюстрации льва
5000*5000
одна непрерывная линия рисования кассеты ленты векторной иллюстрации минималистский дизайн одной линии искусства
4667*4667
кассета лента непрерывного рисования одной линии вектор музыка символ ретро Винтаж
4667*4667
злой горилла наушники красочные векторная иллюстрация
5000*5000
черно белый фон Фон для фотошопа однотонный черный
1 голосДоброго времени суток, уважаемые читатели моего блога. Продолжаем улучшать картинки на своем сайте при помощи Photoshop. Благодаря этому уроку вы можете создать дизайн впечатляющего списка товаров для интернет-магазина или фотогалереи.
Продолжаем улучшать картинки на своем сайте при помощи Photoshop. Благодаря этому уроку вы можете создать дизайн впечатляющего списка товаров для интернет-магазина или фотогалереи.
Конечно, полезные советы из этого урока вы можете применить и для других целей. Например, создать красивое профессиональное фото для своей подруги или подготовить крутой подарок для начальника.
В любом случае сегодня мы будем говорить про черный фон для фотошопа: как его нарисовать самому, где искать готовые образцы и вставить в свое изображение. Я покажу два метода. Один понравится тем, кому хочется творить; другой порадует любителей быстрых решений.
В конце этой публикации вы можете найти видео, которое сократит время чтения или дополнит его визуально. Как поступить, читать или сразу перейти к просмотру – решать вам. Я же приступлю к описанию процесса.
Если вы всерьёз задумываетесь о изучении работы с фотошопом, то рекомендую присмотреться именно к вот этому хорошему курсу — «Фотошоп с нуля в видеоформате VIP 3. 0 ». Я учился по его предыдущей версии и периодически возвращаюсь к нему, что бы вспомнить те или иные возможности этой классной программы.
0 ». Я учился по его предыдущей версии и периодически возвращаюсь к нему, что бы вспомнить те или иные возможности этой классной программы.
Творческий метод
Разработчикам на заметку. В качестве примеров для работы с картинками в фотошопе, я, как правило, использую картинки из Aliexpress. Если вы делаете свой сайт, то благодаря ним у вас не возникнет проблем с авторскими правами. Просто вставляете ссылку и скриншот может выступать в качестве рекламного материала.
Убиваете сразу двух зайцев: товар может понравиться кому-то из читателей и проблем с законом у вас не возникнет. Сегодня я нашел двустороннюю флешку , которую можно вставить как в телефон, так и в компьютер. На мой взгляд – очень удобно. К тому же, учитывая как часто мы стали пользоваться всякими гаджетами, еще и невероятно полезно.
Я взял прямоугольное изображение и мне не нужно обрабатывать края. Если у вас нестандартная картинка, например, портрет, прочитайте статью о том, на фотографии.
Первым делом мне нужно создать новый слой. Это будет задний фон изображения, который мне и предстоит сделать черным. В меню слоя я просто щелкаю по кнопке «Создать новый слой». Эту же задачу вы можете решить при помощи сочетания клавиш Shift+Ctrl+N.
Пока этот слой находится над моей картинкой, он будет его перекрывать. Если я сейчас что-то нарисую на нем, то этот объект будет находиться не сзади скриншота с флешкой, а прямо на нем. Мне нужно поместить слой под фотографию.
По идее, сделать это можно просто перетащив его мышью вниз, но сперва нужно убрать замочек рядом с нижнем слоем, на котором располагается фото. Эти действия откроют его для редактирования. Только после этого со слоем можно будет работать.
Под цифрой 1 я показал как у вас должно получиться. Щелкните по нижнему слою, чтобы он подсветился. Таким образом вы его активируете. Это будет означать, что все изменения, которые вы будете применять, будут относиться именно к нему, а не к основному объекту.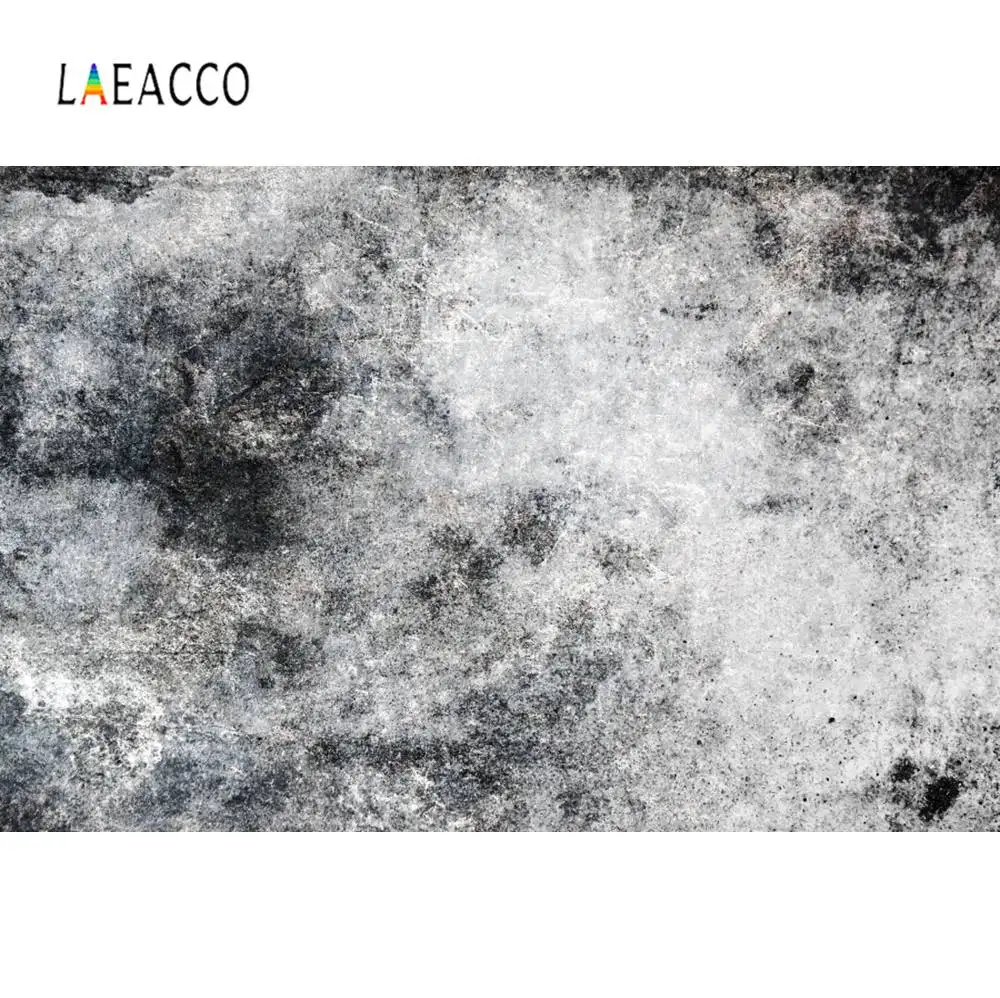
Теперь возьму инструмент «Рамка».
Мне нужно увеличить слой, чтобы он «вылезал» за пределы основной фотографии. Тогда черный фон будет видно.
Теперь выбираю инструмент заливка. Чтобы открыть дополнительное меню инструментов, я просто на несколько секунд задерживаюсь на той или иной кнопке.
Ставлю черный цвет и щелкаю по фото.
Симпатично, но не слишком интересно. Сейчас я покажу как сделать фон более красивым. Для этого беру градиент, щелкаю по плашке с цветом и выставляю оттенки от более черного к менее. Если хотите научиться делать с умом, прочитайте статью об этом в моем блоге.
Мне бы хотелось сделать текстуру более красочной. Сперва я добавлю шум, а потом сделаю его размытым. Захожу во вкладку «Фильтр», нахожу здесь «Шум» и щелкаю по нему.
Вы можете попробовать и другие варианты. Мне, например, нравятся еще и пыль и царапины, облака и волокна в разделе «Рендеринг». Экспериментируйте.
В принципе, и такой эффект уже выгладит не плохо, но можно сделать еще лучше.
Снова перехожу в «Фильтры», затем «Размытие» и жму на «Размытие по Гауссу». Это один из самых распространенных эффектов. Естественно, вы можете попробовать все, что так есть. «В движении» тоже выглядит не плохо.
Выставьте ползунок таким образом, чтобы эффект вас удовлетворил. Все зависит от разрешения картинки.
На саму иллюстрацию я добавлю тень, чтобы она возвышалась над фоном. Перехожу в «Параметры наложения» и кликаю на «тень».
Что меня здесь интересует? В первую очередь угол. Щелкайте без стеснения, смотрите как будет перемещаться тень на рисунке справа. Как правило, помимо этого я редактирую смещение, размах и размер. Все зависит от размера картинки.
Если вы работаете с «живой» фотографией, то помните, что в природе черных теней не бывает. В верхней части панели, под режимом наложения, есть плашка с цветом. Можете поменять его на серенький, желтый или любой другой. В зависимости от превалирующего оттенка на картинке.
Вот такой результат у меня получился.
Теперь вы знаете как работать без готового рисунка фона. Но есть метод попроще и побыстрее. Сейчас я расскажу о нем.
Скачать готовый фон
Вы можете скачать готовые фоны из интернета и вставить их на собственную картинку, если работаете не для публики, то бояться вам нечего. Главное знать как именно их искать.
Я рекомендую вбивать в поисковик черные обои для рабочего стола или черные текстуры. Как правильно скачать? Щелкните по эскизу, чтобы он немного увеличился, а лишь затем сохраняйте. Только в этом случае вы получите большой размер.
Вот отличная подборка от Google — перейти и скачать . Но можете поискать подходящие варианты и в Яндексе.
Простой и быстрый метод
Первые шаги не будут отличаться. Вам нужно открыть фотографию, разблокировать ее (нажать на замочек), создать новый слой и перетащить его под основную иллюстрацию. Далее перенесите картинку из папки в ваше изображение. Почему нужно делать именно так я уже писал в статье как правильно увеличить размер картинки.
Почему нужно делать именно так я уже писал в статье как правильно увеличить размер картинки.
Растяните картинку. Готово. Будьте внимательны. Новый слой с фоном должен находиться под основной иллюстрацией.
Ну вот и все.
Можете посмотреть видео, чтобы убедиться, что все сделано правильно. Не обессудьте, для его создания я выбрал другую картинку. Скриншот со страницы bluetooth маяка , который можно повесить на те предметы, которые вы боитесь потерять. Вешаете его на ключи или пульт от телевизора и сможете заставить пищать, в том случае, если внезапно потеряете.
Видео инструкция
Ну вот и все. Желаю вам успехов. И если вам понравилась эта статья – подписывайтесь на рассылку и узнавайте больше о работе с фотошопом . Пусть каждый день делает вас лучше.
Во время работы с картинками в Фотошопе нам зачастую требуется заменить фон. Программа никаким образом не ограничивает нас в видах и цветах, поэтому менять исходное фоновое изображение можно на любое другое.
В этом уроке обсудим способы создания черного фона на фотографии.
Существует один очевидный и несколько дополнительных, быстрых способов. Первый – вырезать объект и вставить его поверх слоя с черной заливкой.
Способ 1: вырезание
Вариантов того, как можно выделить, а затем вырезать картинку на новый слой несколько, и все они описаны в одном из уроков на нашем сайте.
В нашем случае, для простоты восприятия, применим инструмент «Волшебная палочка» на простейшей картинке с белым фоном.
Способ 2: самый быстрый
Этот прием можно применять на картинках с простым содержанием. Именно с такой мы и работаем в сегодняшней статье.
Вам может показаться, что описанный способ сложен и требует много времени. На самом деле, вся процедура занимает менее одной минуты даже у неподготовленного пользователя.
Способ 3: инверсия
Отличный вариант для изображений с абсолютно белым фоном.
Сегодня мы изучили несколько способов создания черного фона на изображении. Обязательно потренируйтесь в их использовании, так как каждый из них окажется полезен в конкретной ситуации.
Обязательно потренируйтесь в их использовании, так как каждый из них окажется полезен в конкретной ситуации.
Наиболее качественным и сложным является первый вариант, а другие два экономят уйму времени при работе с простыми картинками.
Иногда даже у обычного человека, а не фотографа или дизайнера, появляется желание или необходимость подредактировать свои фотографии. Например, сделать собственные обои на рабочий стол . Тогда и возникают вопросы, например, как сделать черный фон для объекта. В этом нет ничего сложного, нужно лишь немного аккуратности и внимательности.
Необходимо:
— установленная программа Adobe Photoshop .
Инструкция:
- Откройте изображение в Photoshop. Вот один из способов, как сделать черный фон для какого-либо предмета.
- Убедитесь, что в рабочей области открыта панель «Слои ». Если это не так, то в меню «Окно » поставьте галочку у пункта «Слои », либо нажмите F7 .

- В меню «Слои » выберите «Создать новый » либо нажмите сочетание клавиш Ctrl+Shift+N , чтобы создать новый слой, который и будет черным фоном. Переключите раскладку клавиатуры на английский язык и нажмите клавишу D – это команда сбрасывает текущие рабочие цвета. Теперь цвет для рисования настроен на черный, цвет фона (ластика) – белый. Убедитесь, что активен созданный вами новый слой (он должен выделяться синим в панели слоев). Нажмите сочетание клавиш Alt+Backspace – слой зальется черным цветом.
- Дважды щелкните левой клавишей мышки по слою с исходным изображением. Название изменится с «Background» на «Слой 0 » — это значит, теперь его можно редактировать. Перетащите « Слой 0» выше черного слоя. Выделите его, чтобы сделать активным. С помощью инструмента «Магнитное лассо » , «Выделение » или «Быстрое выделение » обведите по контуру объект, который хотите поместить на черный фон. Замкните область выделения, дважды щелкнув левой клавишей мыши.
 Выделенная область будет обведена пунктиром. Теперь нажмите Ctrl+Shift+I – команда инвертирования выделения. Нажмите Delete – ненужный фон удалится, останется только объект и черная область.
Выделенная область будет обведена пунктиром. Теперь нажмите Ctrl+Shift+I – команда инвертирования выделения. Нажмите Delete – ненужный фон удалится, останется только объект и черная область. - Подкорректировать результат можно с помощью ластика – выберите размер кисти поменьше и подберите жесткость, увеличьте изображение и пройдитесь по контуру объекта, стирая остатки прежнего фона.
- Выберите инструмент «Размытие », настройте диаметр кисти и пройдитесь по краю вырезанного объекта, чтобы смягчить контраст по краям. Нажмите Ctrl+Shift+E , чтобы объединить слои, и сохраните изображение.
Давайте представим, что мы сфотографировали пару яблок на белом фоне. Это сделать очень легко, достаточно приобрести большой лист бумаги (ватман подойдет идеально) и пару настольных ламп приличной мощности. Если же нам нужен черный фон, то всё гораздо сложнее. При использовании вспышки любая темная поверхность будет не такой черной, как нам бы хотелось. Именно поэтому лучше задействовать графический редактор, виртуально сменив белый фон на черный.
Именно поэтому лучше задействовать графический редактор, виртуально сменив белый фон на черный.
После открытия изображения в Фотошопе взгляните на панель «Слои». Если она не открыта, то нажмите клавишу F7 или загляните в меню «Окно». В панели «Слои» необходимо нажать кнопку «Создать новый слой». В нашем случае он будет выполнять роль черного фона. Фотошоп работает именно так.
Теперь нажмите клавишу D. Это сбросит цвета рисования на использующиеся по умолчанию. Значит, цветом фона (ластика) станет белый, а основным цветом — черный. Созданный вами слой сейчас должен быть активен (выделен на палитре «Слои»). Выберите инструмент «Перемещение» и нажмите сочетание клавиш Alt+Backspace. Это мгновенно зальет весь слой черным цветом.
Сделать черный фон в Фотошопе
Однако квадрат Малевича нам не нужен, нам необходимо сделать черный фон в Фотошопе. Дважды щелкните в панели «Слои» по фоновому слою. Вам будет предложено сменить название «Фон» на «Слой 0». Воспользуйтесь этим предложением. Так вы разблокируете данный слой, что позволит совершать с ним любые действия.
Так вы разблокируете данный слой, что позволит совершать с ним любые действия.
Перетащите данный слой поверх залитого черным цветом. Не забудьте его выделить, сделав активным. А теперь всё зависит только от ваших навыков и типа фотографии. Вы можете использовать разные инструменты для выделения того или иного объекта (в нашем случае — это яблоки). Новичкам можно посоветовать инструмент «Быстрое выделение». Но его следует использовать только на таких снимках, которые похожи на наш пример. В случае с неоднородным фоном могут возникнуть некоторые проблемы. Если на белом фоне сфотографирован простейший объект, то никто не мешает задействовать инструмент «Волшебная палочка». Он позволяет выделить предмет за один клик.
Справиться с более сложными объектами поможет «Магнитное лассо». Этот инструмент предназначен для выделения объекта по его контуру. Какой бы вы инструмент не выбрали — результат будет один, нужный вам предмет окажется выделенным. Остается лишь сделать фон черным. В Фотошопе для этого нужно сначала указать, что именно считается фоном.
В Фотошопе для этого нужно сначала указать, что именно считается фоном.
Когда объект будет выделен — нажмите сочетание клавиш Ctrl+Shift+I. Либо пройдите по пути «Выделение-Инвертировать выделение». После этого у вас окажется выделено всё, за исключением самого объекта. Дальнейшие действия понятны даже начинающему пользователю Photoshop. Нужно удалить выделенную нами область, для чего требуется нажатие клавиши Delete. Или Backspace, если вам так удобнее.
Большая часть работы сделана. Пройдите по пути «Выделение-Отменить выделение». Без всякого сомнения, вы заметите некоторые шероховатости на границах объекта. Можно даже сказать, что получился черно белый фон в Фотошопе. Удалить белые участки поможет ластик, нужно лишь правильно подобрать его размер и жесткость.
Добиться идеального результата позволит использование инструмента «Размытие». Подберите правильный диаметр кисти и пройдитесь по контуру объекта. Это значительно смягчит контраст на краях. Затем останется лишь объединить слои (Ctrl+Shift+E) и сохранить изображение в нужном вам формате.
Такая вот картинка у нас получилась на выходе. В первое время вам могут показаться все эти действия слишком долгими. Но на самом деле наибольшее время занимает выделение. Когда вы научитесь совершать данное действие быстро, то и добиваться черного фона не составит труда.
Фоны для фотошоп водопад — Интересные места и популярные маршруты
Анимация водопада в Фотошоп
Игра воды довольно приятное зрелище и его можно воссоздать на статичной фотографии. Открываем изображение водопада (пример). Оставляем исходный фон, делаем четыре его копии. Нумеруем три слоя: 1, 2, 3 и самый верхний оставляем как копию фона. С самого верхнего слоя снимаем видимость (глазик возле миниатюры слоя в окне слоев).
Для слоев 1, 2, 3 применяем фильтр «Океанские волны»: вкладка «Фильтр» — «Галерея фильтров» — «Океанские волны», но делая различия в настройках применительно к каждому из них.
Для слоя 3 настройка фильтра.
Для слоя 2 настройка фильтра.
Для слоя 1 настройка фильтра.
Возвращаем видимость слою копия фона и добавляем к нему слой-маску. В слое-маске кистью мягкого типа черного цвета скрываем все участки изображения, кроме водопада.
Создаем анимацию: вкладка «Окно» — «Анимация» («Шкала времени») и делаем раскадровку. Для первого кадра делаем видимым слои: фон, 1 и копия фона.
Для кадра 2 делаем видимыми слои: фон, 2 и копия фона.
Для кадра 3 делаем видимыми слои: фон, 3 и копия фона.
На рабочем поле анимации устанавливаем следующие параметры:
Сохраняем анимацию: вкладка «Файл» — «Сохранить для web и устройств».
В диалоговом окне сохранения анимации задаем параметры, как показано на рисунке, либо подбираем те, что наиболее эффективны в сохранении качества изображения при переводе его в формат gif.
22 февраля 2016 | Опубликовано в Уроки | Нет комментариев »
В этом уроке мы будем создавать фантастическую фотоманипуляцию в Adobe Photoshop. При помощи техники коллажирования мы создадим парящие горы, водопады и световые эффекты. Этот урок подойдет тем, кто уже знаком с основными функциями программы, и знает что такое корректирующие слои, обтравочные маски и эффекты.
При помощи техники коллажирования мы создадим парящие горы, водопады и световые эффекты. Этот урок подойдет тем, кто уже знаком с основными функциями программы, и знает что такое корректирующие слои, обтравочные маски и эффекты.
Результат
Исходники
Шаг 1
Создайте новый документ размером 1000px * 1500px с белым фоном. Загрузите кисти облаков и нарисуйте облака поверх фона, как на картинке ниже:
Откройте изображение «Гора 1» и выделите пик, указанный на картинке ниже:
Копируйте пик и вставьте в наш документ, масштабировав до необходимого размера. Поместите гору в нижнюю часть документа:
Растушеванный ластиком обработайте края горы, чтобы органично вписать изображение на наш фон:
Шаг 2
Откройте изображение «Гора 2» и выделите указанный ниже пик:
Копируйте выделенный пик и вставьте его в наш документ, повернув вверх ногами, как показано ниже:
При помощи растушеванного ластика (укажите flow/нажим и opacity/непрозрачность кисти примерно в 50%) обработайте края горы как показано ниже:
Повторите действия Шага 2 и добавьте еще две парящие горы в отдалении. Масштабируйте горы в режиме Free Transform/Свободное трансформирование:
Масштабируйте горы в режиме Free Transform/Свободное трансформирование:
Шаг 3
Откройте изображение водопада и выделите область падающей воды и небольшой кусочек рядом:
Копируйте выделенное и вставьте в наш документ, отразив горизонтально. Поместите водопад в левой части парящей горы:
Растушеванный ластиком обработайте края водопада, чтобы он органично вписался на фоне горы:
Примените следующие adjustment layers/корректирующие слои, сделав их clipping mask/обтравочной маской для слоя с водопадом:
Black and White/Черный и белый
Повторите вышеуказанные шаги, чтобы добавить еще один маленький водопад в правую часть горы:
Шаг 4
Откройте изображение космического корабля:
Выделите корабль и вставьте его в наш документ, масштабировав до маленького размера. Поместите корабль как показано ниже:
Маленькой растушеванной кистью нарисуйте белый свет за кораблем:
Добавим световой след от корабля. Для этого создайте новый слой и растяните в нем прямоугольное выделение. Залейте его светло-голубым цветом:
Для этого создайте новый слой и растяните в нем прямоугольное выделение. Залейте его светло-голубым цветом:
Примените к слою фильтр Gaussian Blur/Размытие по Гауссу со следующими параметрами:
Немного поверните немного объект по часовой стрелке:
И немного масштабируйте:
Вот что должно получиться:
Повторите процесс, чтобы создать световой след от второго сопла:
Кистью облака нарисуйте легкую дымку вокруг корабля:
При желании вы можете добавить еще несколько кораблей вокруг нижней горы. Только масштабируйте их так, чтобы корабли не были одного размера:
Шаг 5
При помощи того же метода, который мы использовали для рисования светового следа, нарисуйте луч света от нижней горы в небо:
Нарисуйте дымку вокруг пика нижней горы, используя кисти облаков:
Шаг 6
Теперь мы добавим завершающие штрихи, которые придадут изображению законченный вид. Нарисуйте еще немного облаков в показанных ниже областях:
Нарисуйте еще немного облаков в показанных ниже областях:
Используйте кисти птиц, чтобы нарисовать несколько стаек на сниженной непрозрачности, чтобы птицы были еле видны. Не рисуйте их болььшими:
При помощи кистей частиц, нарисуйте в нижней части горы светлые частицы:
При желании вы можете добавить цветов работе при помощи корректирующих слоев. Вам помогут selective colours/выборочная коррекция цвета, vibrance/вибрация и brightness & contrast/яркость и контраст. Экспериментируйте с параметрами, чтобы добиться эффекта, который будет вам нравиться.
Фигуры для фотошопа «Микс»
Автор: Сеть Интернет. Дата публикации: 26 сентября 2020 . Категория: Кисти, фигуры.
Фигуры для фотошопа
«Микс»
Набор фигур с разными знаками, символами и рамками.
Кисти для фотошопа «Водопад»
Автор: Сеть Интернет. Дата публикации: 25 сентября 2020 . Категория: Кисти, фигуры.
Кисти для фотошопа
«Водопад»Одно из самых красивых мест на природе – водопады.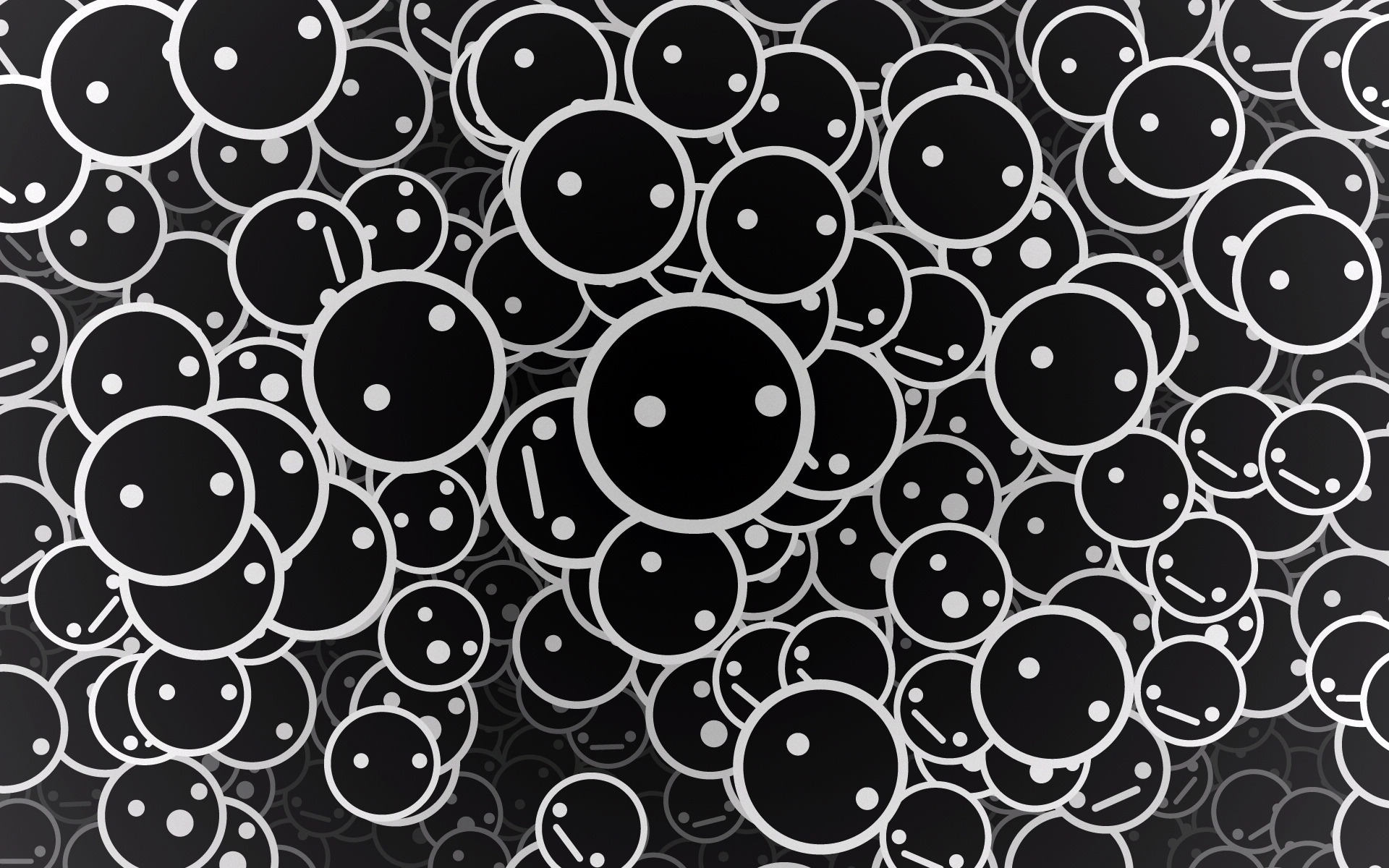
Они бывают разные.
Есть сильные мощные водопады, а есть такие которые среднего размера и воды в нём не так много.
Про сильные водопады рассказывают интересные истории.
Скачайте ??кисти для фотошопа «Водопад«, создайте свою историю.
Коллаж «Танцующая девушка»
Автор: Ольга Максимчук (Princypessa). Дата публикации: 24 сентября 2020 . Категория: Уроки фотошопа коллажи.
«Танцующая девушка»
Сегодня мы будем создавать абстрактный коллаж «Танцующая девушка«.
Приемы, использованные в уроке, смогут пригодиться вам как при создании коллажей, так и при создании постеров, афиш, открыток и т.п.
Если будете подбирать фотографию для выполнения урока самостоятельно, советую выбирать изображение, на котором присутствуют яркие оттенки.
Сначала мы создадим рабочий документ и поместим в него изображение с девушкой из папки с исходниками.
Затем при помощи инструмента Прямоугольная область образуем выделение, скопируем выделенную область на новый слой и при помощи Свободного трансформирования растянем тоненькую вертикальную полоску на ширину холста.
Далее мы применим к полосе два фильтра размытия – Размытие по Гауссу и Размытие в движении, а также при помощи фильтра Полярные координаты преобразуем полосу в круг.
После этого мы уменьшим слои с девушкой и кругом, добавим на слой с кругом маску слоя и при помощи инструмента Кисть частично сотрем слой.
В завершение мы с помощью инструмента Кисть и готовых кистей нарисуем летящие частицы, «раскрасим» их в оттенки, которые присутствуют на картинке и при помощи инструмента Овальная область и фильтра Размытие по Гауссу добавим тень от девушки.
Памятные цвета
Автор: Накрошаев Олег. Дата публикации: 24 сентября 2020 . Категория: Обработка фотографий в фотошопе.
Памятные цветаПамятные цвета важны для грамотной коррекции изображений, а именно, чтобы объекты были необходимых цветов и их оттенков.
Для каждой фотографии цвет одного и того же предмета, измеренный глазом, может быть один, а при этом цифровые значения в файле могут быть различны (и скорее всего так и будет).
Памятный цвет – это цвет предмета, который человек относит к этому предмету и с его помощью определяет предмет.
Но это не значит, что один и тот же предмет будет всегда иметь одинаковые цифровые значения в файле на разных снимках.
Обрабатывая изображение и устанавливая необходимые памятные цвета в подходящие им диапазоны, можно быть уверенным, что коррекция идет в нужном направлении.
А конечные значения для картинки зависят от множества факторов, в том числе и от необходимых художественных задач.
Рамка для фото «Отрывки из жизни»
Автор: Сеть Интернет. Дата публикации: 23 сентября 2020 . Категория: Рамки.
Рамка для фото
«Отрывки из жизни»Для каждого отдельно взятого человека фотография имеет особое значение.
Фотография — это особенные воспоминания, будоражащие прошлое.
Определённое искусство, которому обязательно нужно учиться, чтобы создавать поистине потрясающие шедевры.
Замечательный способ запечатлеть настоящее, чтобы, спустя время, с удовольствием вспоминать, как и чем же ты жил.
Скачайте рамку для фото «Отрывки из жизни«.
Фоны для фотошопа «Темный гранж»
Автор: Накрошаев Олег. Дата публикации: 22 сентября 2020 . Категория: Текстуры, фоны, узоры.
Фоны для фотошопа
«Темный гранж»Среди различных стилевых направлений искусства особой экспрессивностью, бунтарским духом выделяются гранжевые фотографии.
Для снимков в стиле гранж свойственны мягкие, приглушенные оттенки, размытые контуры, загрязненные текстуры, фон.
Такие эффектные приемы делают фотографию более выразительной, стильной, оригинальной.
Скачайте новые фоны для фотошопа «Темный гранж«.
Как раскрасить черно-белое фото в фотошопе
Автор: Накрошаев Олег. Дата публикации: 22 сентября 2020 . Категория: Видеоуроки.
Как раскрасить
черно белое-фото в фотошопеНесмотря на то, что технология цветной фотографии существует с начала XX века, действительно популярной в нашей стране она стала не раньше 1990-х годов.
Но до сих пор во многих семьях хранятся пухлые альбомы с черно-белыми снимками, сделанными 30-40 лет назад: старые карточки способны пробудить целую гамму чувств и воспоминаний, перенести сквозь время.
Впрочем, черно-белое изображение никогда не выходило из моды: даже сегодня, в эпоху цифровой революции, многие мастера продолжают работать в этом жанре.
Однако бывает и наоборот – спустя годы у человека появляется желание превратить черно-белую фотографию в цветную.
Как же раскрашиваются черно-белые фотографии?
Давайте разберемся с этим вопросом в уроке «Как раскрасить черно белое-фото в фотошопе».
Раскрашивание фотографий в фотошоп – это творческий и чрезвычайно увлекательный процесс, который может позволить Вам получить интересные результаты и море удовольствия.
Приступим к уроку!
Серия уроков по реставрации фотографий:
Шрифт для фотошопа «NYBricks»
Автор: Сеть Интернет. Дата публикации: 21 сентября 2020 . Категория: Шрифты.
Категория: Шрифты.
Шрифт для фотошопа
Стандартные шрифты ужасно приелись, а при их помощи трудно сделать что-то оригинальное.
Как правило, большинство из них навевают тоску и уныние не только на пользователей, но и на веб-дизайнеров.
Нестандартные шрифты в этом случае более выразительные и кроме того их на порядок больше, так что есть из чего выбрать.
Для Вас подготовили уникльный шрифт для фотошопа «NYBricks » .
Популярные уроки сайта:
Памятные цвета
Памятные цвета Всем привет! Памятные цвета важны для грамотной коррекции изображений, а именно, чтобы объекты были необходимых цветов и их оттенков. Для каждой фотографии цвет одного и того же предмета, измеренный глазом.
Коллаж «Танцующая д…
Коллаж «Танцующая девушка» Всем привет! Сегодня мы будем создавать абстрактный коллаж «Танцующая девушка». Приемы, использованные в уроке, смогут пригодиться вам как при создании коллажей, так и при создании постеров, афиш, открыток и т. п.
п.
Как раскрасить черно-…
Рисуем планету земля
Рисуем планету земля Всем привет! А Вы когда-нибудь задумывались о том, насколько удивительна и необыкновенна наша планета? Конечно, среди всей этой бешеной круговерти нашей жизни, под непрекращающимся грузом ежедневных забот и проблем.
Мозаика из фотографий
Мозаика из фотографий Всем привет! Сегодня мы будем создавать мозаику, заполненную фотографиями. Мозаика — это одна из самых древних техник декоративного искусства. Сначала мы откроем фотографию с женщиной из папки с исходниками и при.
Как восстановить стар…
Рисуем в фотошопе «…
Рисуем в фотошопе Мяч для гольфа Всем привет! Сегодня мы нарисуем с нуля мяч для гольфа. Мяч для игры в гольф нарисовать не так-то просто, как может показаться на первый взгляд. Вся поверхность.
План реставрации фото
Светящийся текст
Светящийся текст Всем привет! Фотошоп дает нам широкий спектр возможностей — благодаря огромному функционалу программы, мы можем не только отредактировать и «приукрасить» фотографию, но и создать что-то с нуля, например, стилизированный текст. Сегодня.
Сегодня.
Огненный текст
Огненный текст Всем привет! Сегодня мы будем создавать огненный текст. Сначала мы зальем фоновый слой черным цветом, установим шрифт из папки с исходниками и напишем текст. Затем применим к текстовому слою несколько стилей.
Рамка для фотографии
Рамка для фотографии Всем привет! Сегодня мы будем создавать рамку для фотографии. Рамка очень проста в исполнении, Вы сможете ее сделать буквально за несколько минут. При помощи такой рамки можно преобразить любое фото.
Шрифт набросок
Шрифт набросок Всем привет! Сегодня мы будем создавать шрифт набросок. Необычный шрифт, создает эффект небрежности. Сначала мы зальем фон цветом, установим шрифт из папки с исходниками и при помощи инструмента Текст напишем текст.
Эффекты эскиза
Эффекты эскиза Всем привет! В этом уроке покажу Вам, как создать потрясающие эффекты эскиза. В материале разберем нескольких простых вариантов. Изображение, использованное в уроке, вы найдете в папке с исходниками к уроку. Если решите.
Если решите.
Текстура дерева
Текстура дерева Всем привет! Сегодня рассмотрим, как создать текстуру дерева в фотошопе. Очень часто бывает так, что текстуру нет времени искать, либо нет ничего подходящего. Или нашли текстуру, но она, к сожалению, не.
Текст «Геометрия…
Текст «Геометрия» Всем привет! Сегодня мы будем создавать текст «Геометрия». В уроке Вы узнаете, как создать надпись из простых геометрических фигур. Такой текст сможете использовать при создании логотипов, открыток, плакатов и т.п. Сначала мы.
Как правильно выбрат…
Как правильно выбрать разрешение сканирования Серия уроков по реставрации фотографий: Реставрация фото. Варианты получения правильной черно-белой картинки Подготовка к реставрации. Как.
Как быстро перевести …
Яркий фон
Яркий фон Всем привет! Сегодня мы будем рисовать яркий фон. Такой фон вы сможете использовать при создании обоев для рабочего стола, плакатов, открыток и т. п. Сначала мы при помощи фильтров Облака, Меццо-тинто и.
п. Сначала мы при помощи фильтров Облака, Меццо-тинто и.
Как ускорить реставра…
Рамка с рваными краям…
Рамка с рваными краями Всем привет! Сегодня мы будем создавать рамку с рваными краями, а также добавим на фото текстуру холста. Такие элементы дизайна частенько используются в различных целях. Поэтому думаю, что.
Как нарисовать горящу…
Как нарисовать горящую спичку Всем привет! Сегодня мы разберемся с тем, как нарисовать горящую спичку в фотошопе. В уроке научимся создавать реалистичный огонь. Сначала мы при помощи стилей слоя Наложение градиента и инструмента.
Фон линии
Фон линии Всем привет! Сегодня мы будем создавать простой фон линии. Такой фон Вы сможете использовать в качестве обоев рабочего стола, как фон для фото или открытки и т.п. Сначала мы создадим фон.
Текст на запотевшем о…
Текст на запотевшем окне Всем привет! Рисовать на запотевшем стекле — это, как сиюминутный порыв и воспоминание о детстве, в котором родители хвалили твои рисунки. Ты в любой момент можешь подышать на.
Ты в любой момент можешь подышать на.
водопад бесплатный PNG и PSD
Это изображение является ресурсом коммерческого использования. перейти на премиум-план и получить лицензию.Обнови сейчас
нет авторства или кредит автор.
поддержка коммерческого использования и лицензии. — больше информации
Это изображение PNG является идеальным элементом дизайна около водопад вы также можете скачать PSD-файл водопад в котором хранится изображение с поддержкой большинства опций обработки изображений доступных в фотошопе. изображение отчета
Вам также может понравиться
соответствующая рекомендация :
работает :3.4K фанаты :40 ранжирование:9
миллионы графиков для бесплатного скачивания · коммерческое использование
похожие элементы дизайна узнать больше
Фиолетовая молния водопада Эффект дизайна Природное явление Частота молнии
castle green water waterfall beautiful scenery
Водопад живописные путешествия иллюстрации
восход водопад водопровод диких гусей
waterfall flowing water landscape mountain rock
стильный бабочка alfabets | привет резолюции искусства шрифт
grassland waterfall model grassland
похожий фон узнать больше
ледник океан вода водоем справочная информация
фонтан структура водопад вода справочная информация
водопад фонтан структура река справочная информация
фонтан структура вода снег справочная информация
водопад вода река поток справочная информация
бесплатно скачать содержимое hd без водяных знаков pngtree. com через ПК
com через ПК
уведомление о нарушениях авторских прав
если вы являетесь владельцем авторских прав или агентом отвечающим за это и считаете что любой контент на сайте pngtree нарушает авторские права на вашу работу вы можете подать уведомление в соответствии с dmca для уведомления о ресурсах стандартов которые могут представлять собой нарушение соответствующих лицензий вся необходимая информация:
эта функция развивается следите за обновлениями 🙂
45 профессиональных уроков по рисованию в Adobe Photoshop (на русском)
Эта сборка включает в себя 45 видео уроков по рисованию в Adobe Photoshop для тех, кто решил пройти весь тернистый пусть рисования с нуля и до успешной карьеры в сфере digital art.
И знаете в чем главное преимущество этих уроков? Вы не просто научитесь рисовать, вы получите достаточное количество знаний, чтобы в будущем стать перспективным цифровым художником. Потому что рисование — это не врожденные таланты, это набор навыков, доступных для развития каждому.
Уроки фотошоп рисования имеют определенную структуру наслаивания теории с практическими примерами. Начальный этап обучения сосредоточит ваше внимание на базе основных теоретических понятий, типа пространственное воображение, теория светотени, форма, композиция, а также работа с интерфейсом программы Adobe Photoshop. Со второй половины видео курса, автор обучения на практике показывает как использовать теорию, какие фишки и секреты рисования упрощают жизнь графическим иллюстраторам. Будут разобраны разные тематические направления и даны советы по техническому оснащению.
Смотрите так же:
Оглавление
- Урок 1 Как нарисовать куклу вуду;
- Урок 2 Как нарисовать пень;
- Урок 3 Как нарисовать супер патронуса;
- Урок 4 Как нарисовать игровую локацию;
- Урок 5 Как нарисовать робокота;
- Урок 6 Как нарисовать простого персонажа;
- Урок 7 Как нарисовать глаз дракона;
- Урок 8 Как рисовать магический камень;
- Урок 9Как рисовать котенка-акробата;
- Урок 10 Как рисовать каменную статую;
- Урок 11 Как рисовать божью коровку;
- Урок 12 Как нарисовать монстрика для начинающих;
- Урок 13 Как нарисовать рыбку Немо;
- Урок 14 Как нарисовать цифровой рисунок — мост;
- Урок 15 Как нарисовать цифровой рисунок — бульдог;
- Урок 16 Как нарисовать в лягушку;
- Урок 17 Как нарисовать локацию в цифровой графике;
- Урок 18 Как нарисовать панду ;
- Урок 19Как нарисовать добрую мумию;
- Урок 20Как нарисовать весенний пейзаж;
- Урок 21 Как нарисовать сову;
- Урок 22 Как нарисовать каменного голема;
- Урок 23 Как нарисовать лису;
- Урок 24Как нарисовать цветок;
- Урок 25 Как нарисовать забавного пса;
- Урок 26 Как нарисовать бумажный самолет;
- Урок 27 Как нарисовать дракона;
- Урок 28 Как нарисовать пейзаж;
- Урок 29 Как нарисовать атмосферный дирижабль;
- Урок 30 Как нарисовать водопады;
- Урок 31 Как нарисовать медвежонка;
- Урок 32 Как нарисовать феникс;
- Урок 33 Как нарисовать дракончика;
- Урок 34 Как нарисовать дорисовать картинку;
- Урок 35 Как нарисовать меч;
- Урок 36 Как нарисовать сказочный дом;
- Урок 37 Как нарисовать собаку-рыцаря;
- Урок 38 Как нарисовать магические порталы;
- Урок 39 Как нарисовать сказочное дерево;
- Урок 40 Разбор ДЗ по перспективе;
- Урок 41 Как нарисовать кошку;
- Урок 42 Как нарисовать мыша-авантюриста;
- Урок 43 Как нарисовать персонажа;
- Урок 44 Как нарисовать пейзаж;
- Урок 45 Как нарисовать пейзаж;
- какой формат планшета выбрать для рисования?
- какие утилиты и инструменты понадобятся для рисования в фотошопе?
- мышка или перо? что удобней?
- что такое проблема чистого листа? как добавлять детали, которые разнообразят рисунок, при этом не перегружая его?
- что такое пространственное воображение и как перенести рисунок из трехмерного пространства на плоскую бумагу?
Урок 1
Как нарисовать куклу вуду в Photoshopyoutube.com/embed/8sqdLqQNOjo?feature=oembed»/>
Первый урок станет показательным для новичков, а также для тех, кто хочет научиться рисовать на планшете стилусом. Вы узнаете о роли базовых техник, как работают фишки и фильтры при создании рисунка в Adobe Photoshop.
Для того, чтобы сложилось правильное впечатление о рисунке, необходимо понятие базы, а для этого вы будете начинать обучение с перспективы светотени. При закрашивании куклы вуду рассматривается послойное создание тона. Также автор видео пояснит минусы работы на многослойном рисунке на протяжении всей работы и как сливать все в один слой. Важна универсальность действий и инструментов, чтобы не тратить много времени.
Чтобы кукла приобрела более реалистичный внешний вид, будет сделан акцент на работе с объемом, эффектами его усиления и необходимостью использования пятен для последующего детализирования куклы в увеличенной перспективе.
Урок учит работать с растяжками и фактурой, использовать фотошоп для копирования иголок, вместо ежеразового создания подобной детали рисунка.
В результате, вы получите реалистичную куклу вуду и научитесь создавать свою коллекцию универсальных кистей.
Урок 2
Как нарисовать пень в Adobe PhotoshopВторой урок нацелен на рисование кистью и резинкой для ознакомления с правилами теоретической базы, обучению жанра отработки практических навыков за короткий промежуток времени.
Навыки станут полезными для продвижения акаунта в Instagram и социальных сетях.
Начиная с наброска эскиза пенька с грибами, в ходе урока вы будете добавлять объекты, чтобы сделать небольшую интересную композицию. Для изображения сложной иллюстрации с пеньком в центре событий, будут создаваться простые рисунки и минимальные росчерки.
Вы научитесь двигаться от общего к частному изображению деталей, узнаете почему тон важнее цвета. На практике автор обучает использованию кнопки Lock transparent pixels, слайдером HBS и параметрам brightness, знакомит с главными правилами рисования.
В ходе урока вы сможете ответить себе на следующие вопросы новичков, желающих пройти курсы обучения фотошопу:
Урок 3
Как нарисовать супер патронуса в Adobe PhotoshopУрок отходит от технических терминов и понятий уроков по Photoshop рисованию. Содержание 3-го видео направлено на экспериментирование в ходе создания рисунка патронуса, за важность выхождения за рамки, поиска правильных форм и пропорций. Вы познакомитесь с философией рисования форм для воспроизведения рисования объектов с разных ракурсов. Рисунок привязывается к понятию пространственного воображения, а не простого копирования объекта с картинки.
Рисунок привязывается к понятию пространственного воображения, а не простого копирования объекта с картинки.
Для патронуса вы создадите линейный рисунок на отдельном слое, после представляя себе перспективу и форму, светотень. После создания линейного скетча, вы превратите рисунок патронуса в цветной скетч, создадите цветной фон и прокачаете навыки пространственного воображения.
Так как патронус будет иметь небольшое количество самих деталей, внимание будет сосредоточено над силуэтом. Отталкиваясь от этого, автор научит вас детализировать рисунок, делать всплески света на крыльях патронуса, добавлять спецэффекты. В итоге, вы превратите одноцветного патронуса в подсвеченного изнутри, работая над светом от центра к периферии.
В завершении урока, вы сбалансируете свет и спецэффекты рисунка, не затрагивая обьем, а затем проработаете мелкие детали и подчистите композицию целиком.
Панорамные фоны для фотомонтажа
Вашему вниманию предлагается набор из ста восьмидесяти девяти крупных качественных панорамных изображений, которые прекрасно подойду в качестве фонового изображения для фотомонтажа на самые разнообразные тематики.
Все панорамные виды имеют пропорцию 1:3,125. Размер изображений в основном 3750 на 1200 пикселей, но есть и небольшое количество других размеров, отличающихся в большую или меньшую сторону.
Что изображено на панорамных видах:
- красивая крупная фотография акул, сделанная из-под воды
- Большое количество разнообразных горных пейзажей на фоне дневного и вечернего неба, горные озёра в снегах, скалы, водопады, фотографии облаков
- гавани с кораблями
- озёра, реки, моря
- луга, степи, поля с сельскохозяйственной техникой
- фотография ствола пулемёта крупным планом
- макросъёмка стебля травы
- фото современного интерьера в здании
- фото джойстика от Нинтендо старой модели
- фото всей поверхности Земли, выполненное в виде карты
- панорамное фото грозового неба с молнией,
- фото с макросъёмкой мирской микрофлоры
- рисунок футуристического космического боя
- рисунок современного боя кораблей
- фото лунного пейзажа с первыми людьми на Луне
- фото вид сверху района со зданием, разрушенном взрывом (строительным взрывом для сноса)
- и многое другое
Изображения находятся в трёх архивах. Первый архив включает 47 изображений и весит 124 Мб, второй архив — 65 изобр., 147 Мб, третий архив — 77 изобр., 147 Мб
Первый архив включает 47 изображений и весит 124 Мб, второй архив — 65 изобр., 147 Мб, третий архив — 77 изобр., 147 Мб
Скачать первый набор:
Скачать второй набор:
Скачать третий набор:
Понравился сайт? Уроки оказались полезными? Вы можете поддержать проект, просто если скачаете и установите приложение «Фонарик» для Андроид. Приложение написал автор сайта и рассчитывает в дальнейшем публиковать свои приложения. Фонарик управляет светодиодом вспышки фотокамеры телефона, а также включает подсветку экраном на полной яркости.
Преимущества: гибкие настройки. Вы можете задать в настройках, чтобы фонарик сразу включался при запуске приложения и автоматическое включение таймера при запуске приложения. Настройки позволяют отключить блокировку экрана и блокировку фонарика кнопкой включения телефона. Также вы можете самостоятельно установить время таймера.
Если приложение наберёт популярность, это даст стимул автору на создание новых приложений с учётом пожеланий посетителей сайта.
Заранее благодарен, Дмитрий.
QR-код для установки:
Если Вам понравился материал, скажите свое «спасибо», поделитесь ссылками с друзьями в социальных сетях! Спасибо!
Кто еще хочет научиться
создавать вот такие
ВОЛШЕБНЫЕ КОЛЛАЖИ
в Adobe Photoshop?!
Под руководством многократного призера
конкурсов по созданию коллажей
Автор: Елена Минакова
Следуя пошаговым инструкциям
в видеоформате!
Давайте знакомиться! Нас зовут Зинаида Лукьянова и Евгений Попов. Мы дружная семейная пара, которая в 2007-м году придумала проект «Фотошоп-мастер».
За 9 лет мы с командой единомышленников подготовили для вас более 3000 уроков и 15 000 дополнений для программы Adobe Photoshop. Каждый день сайт посещают более 40 000 человек. А наши обучающие курсы по фотошопу за все время существования сайта изучило уже 85 420 человек!
Цель нашей работы в том, чтобы вы открыли для себя безграничные возможности программы Adobe Photoshop.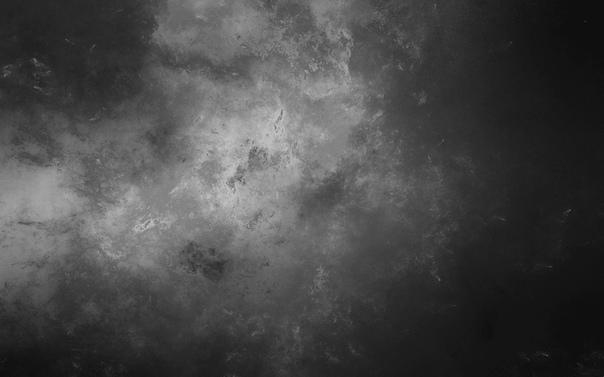
Сегодня, как вы уже догадались, мы будем говорить о коллажах. Для начала, давайте разберемся вот с каким вопросом:
Что такое коллаж?
Фотоколлаж — соединение нескольких фотоизображений в одной картинке, при котором все объекты смотрятся как единое целое. Например, посмотрите на эти несколько несвязных друг с другом фотографий:
На первый взгляд, ничего особенного. Но если соединить эти фотографии воедино, взяв из каждой по чуть-чуть, можно получить прекрасный коллаж. Посмотрите сами:
Автор: Елена Минакова (работа вышла в финал конкурса «Славянское фэнтези»)
А вот другой пример. Перед автором стояла задача сделать коллаж на тему карнавальной ночи. Для этого были подобраны следующие исходные материалы:
А вот что из этого получилось после нескольких часов работы:
Автор: Елена Минакова (заняла с этой работой 2-е место в конкурсе «Новогодний маскарад»)
Загрузка страницы, пожалуйста, подождите .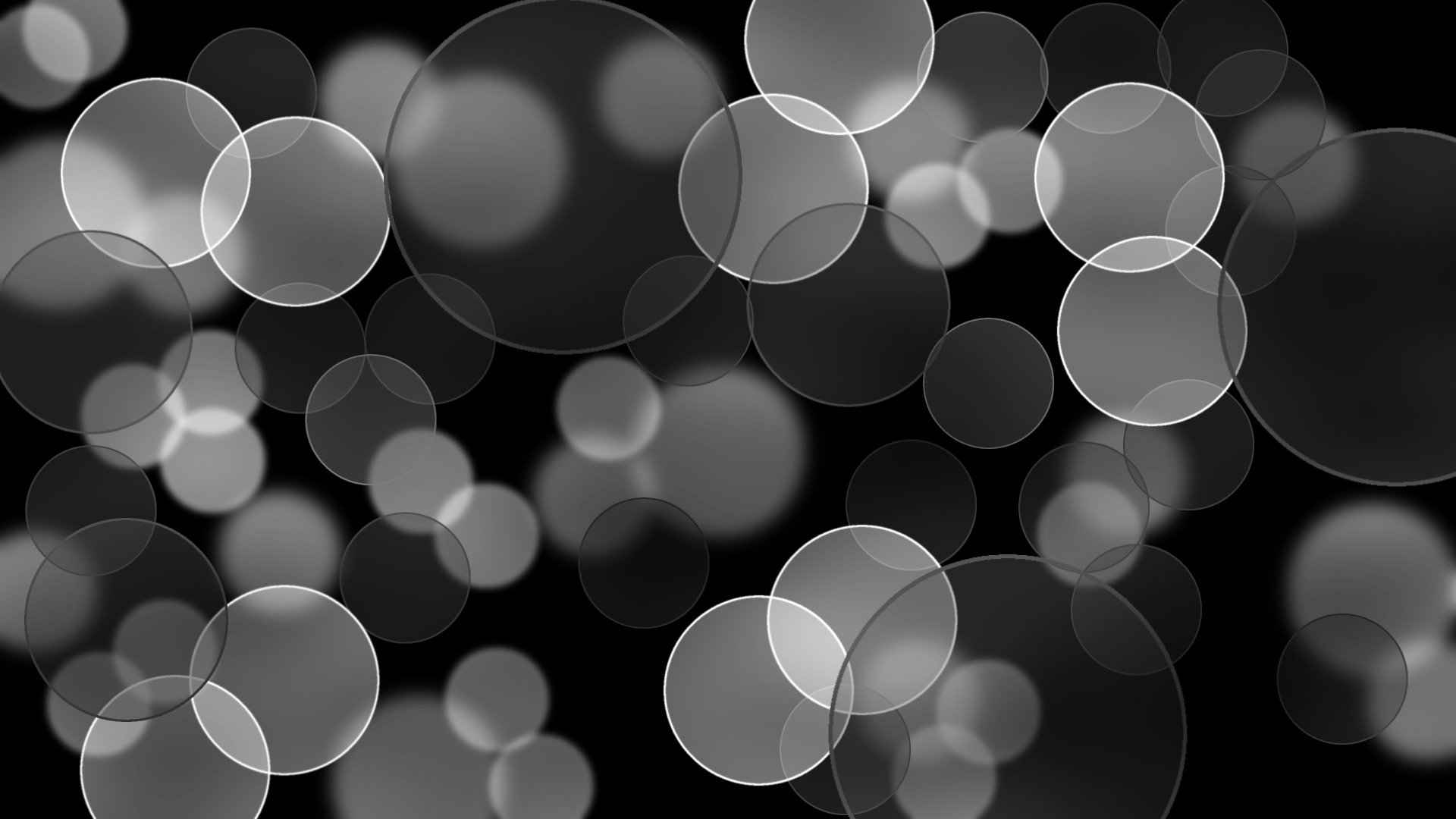
Как сделать черно-белое фото с ЦВЕТНЫМ объектом в Snapseed — Уроки мобильной фотографии
Развитие современных технологий привело к тому, что наши телефоны стали самыми настоящими карманными компьютерами. В это может быть сложно поверить, но современный смартфон даже среднего звена превосходит своими вычислительными мощностями многие компьютеры, например, десятилетней давности. Поэтому, касаясь нашей сегодняшней темы, крайне не удивительно, что смартфоны получили в своё распоряжение многие программы и утилиты, которые до этого времени были свойственны лишь десктопам и ноутбукам. Одной из таких программ стал фоторедактор. Несмотря на то, что сравнимо с многими версиями подобных программ для ПК, мобильные аналоги обладают более простым функционалом, всё равно мы сможем проделать немалую работу с их помощью.
Присутствие фоторедактора на нашем смартфоне весьма оправдано, ведь, как показывает практика, большинство своих фотографий мы делаем именно с помощью камеры смартфона и очень удобно иметь возможность сразу же её качественно обработать. Конечно же, камера хорошего гаджета изначально обладает множеством возможностей и фильтров, например, благодаря сдвоенному модулю камеры мы можем создавать эффект Боке, когда основной объект выделен чётко, а задний фон размыт. Мы так же можем использовать фильтры, например для создания чёрно-белого фото. Но вот создать эффектное фото с цветным объектом на чёрно-белом фоне без фоторедактора на данный момент возможности нет. На сегодня среди множества различных фоторедакторов для смартфонов качественно выделяется программа Snapseed. Кроме своего широкого функционала она, к тому же, распространяется на бесплатной основе.
Конечно же, камера хорошего гаджета изначально обладает множеством возможностей и фильтров, например, благодаря сдвоенному модулю камеры мы можем создавать эффект Боке, когда основной объект выделен чётко, а задний фон размыт. Мы так же можем использовать фильтры, например для создания чёрно-белого фото. Но вот создать эффектное фото с цветным объектом на чёрно-белом фоне без фоторедактора на данный момент возможности нет. На сегодня среди множества различных фоторедакторов для смартфонов качественно выделяется программа Snapseed. Кроме своего широкого функционала она, к тому же, распространяется на бесплатной основе.
Способы редактирования фото
После того как мы сделали фотографию или даже несколько фотографий, перед нами может стать вопрос относительно того, оставить их такими как они получились или отредактировать. Последний вариант подразумевает, что мы планируем улучшить готовые фотографии с помощью каких-то фильтров или инструментов. И если мы всё-таки решились на подобный шаг, то можем оказаться на своеобразном распутье. А как же это сделать? Отредактировать наши фотографии можно несколькими способами.
А как же это сделать? Отредактировать наши фотографии можно несколькими способами.
На компьютере. Для того чтобы отредактировать фотографию на компьютере, нам нужно перенести готовое фото на жёсткий диск устройства. Это можно произвести посредством Bluetooth, соединения через кабель или сохранить фото в «Облаке», после чего скачать его с компьютера, или же достать карту памяти из смартфона и подключить её к ПК. Фоторедакторы для десктопов и ноутбуков обладают максимально широким функционалом, но и требуют более качественных навыков от пользователя.
Встроенный редактор фотокамеры смартфона. Даже без установки дополнительных программ для редактирования, каждый смартфон обладает определёнными возможностями для того, чтобы мы могли редактировать отснятое фото. Как правило, возможности таких встроенных редакторов очень скудные, поэтому для полноценного улучшения или наложения сложных фильтров, подобный вариант не подойдёт.
Фоторедактор для смартфона. Если же установить приложение, которое разработано для того, чтобы мы могли отредактировать фотоснимок непосредственно на своём смартфоне, то мы хоть и не получим всех тех возможностей, которыми обладают десктопные варианты, но создать эффектные фильтры возможность появляется. Как мы уже обозначили ранее, одним из наиболее интересных вариантов является программа-редактор Snapseed. Её мы и разберём детальнее.
Если же установить приложение, которое разработано для того, чтобы мы могли отредактировать фотоснимок непосредственно на своём смартфоне, то мы хоть и не получим всех тех возможностей, которыми обладают десктопные варианты, но создать эффектные фильтры возможность появляется. Как мы уже обозначили ранее, одним из наиболее интересных вариантов является программа-редактор Snapseed. Её мы и разберём детальнее.
Возможности мобильного редактора Snapseed
Установив на своём смартфоне фоторедактор Snapseed, мы получаем доступ к огромной библиотеке инструментов и стилей, которые помогут видоизменить наши уже готовые фотографии до неузнаваемости. Конечно же, мы планируем, что видоизменятся они в лучшую сторону. Встроенная библиотека стилей в фоторедакторе, позволит нам как создать эффект старины, так и наоборот, насытить фотографию красками. При этом мы сможем обрабатывать не только портреты, но и пейзажные снимки природы в разное время года. Мы даже сможем добавить на свою фотографию какой-либо стилизованный текст.
Snapseed позволит нам редактировать фотографию точечно. Например, если мы сделали групповой фотоснимок, но при этом хотим удалить какой-либо объект из него или даже человека, то с помощью мобильного редактора это будет возможно. Кроме этого, мы сможем просто изменить расположение объекта на фотографии. Например, если сделали фото у фонтана и фонтан располагался по левую сторону от нас, мы сможем расположить его справа. А ещё нам оказываются доступны всевозможные ручные инструменты, такие как кисть, точечное редактирование, изменение баланса цветов и так далее. Одной из наиболее интересных возможностей, которые предоставляет программа Snapseed, нам показалась возможность создать цветной объект на чёрно-белом фоне. Давайте разберёмся, как это сделать.
Как сделать чёрно-белое фото с цветным объектом
Перед тем как приступить к созданию подобного фото, мы должны сначала выбрать ту фотографию, которую хотим, так сказать, модернизировать. Это может быть как фото с неживым объектом, так и портрет. Если это будет фотография человека, то в результате мы получим что-то вроде эффекта Боке, но задний фон будет не размытым, а просто чёрно-белым. Итак, далее всё делаем в строгой последовательности!
Если это будет фотография человека, то в результате мы получим что-то вроде эффекта Боке, но задний фон будет не размытым, а просто чёрно-белым. Итак, далее всё делаем в строгой последовательности!
- После того, как мы определились с фотографией, отправляем её в приложение. Так мы увидим всё то же фото, но уже с вариантами применения различных стилей и инструментов Snapseed.
- Выбираем инструмент «Кадрирование», который позволит нам удалить ненужные фрагменты снимка и оставить лишь наиболее важные его элементы.
- На третьем шаге мы можем изменить яркость, контрастность и насыщенность фото, но это не обязательно.
- В разделе стилей мы выбираем любой понравившийся чёрно-белый фильтр и применяем его к своей фотографии.
- Далее мы должны обратиться к пункту «Последние изменения», выбрать вкладку «Ч/Б» и обработать ту часть фотографии, а именно задний фон объекта, которую мы хотим оставить чёрно-белой.
- Чтобы сконцентрировать внимание именно на цветном объекте, выбираем инструмент «Виньетка» и затемняем остальные второстепенные элементы.

- Если после обработки фотографии в видимости остались объекты, которых видно быть не должно, можно выбрать инструмент «Кисть» и зарисовать их. Мелкие детали можно удалить с помощью инструмента «Точечная коррекция».
- Финальным аккордом становится использование инструмента «Выборочная коррекция». Размещаем его на объекте, который должен остаться в цвете, и поднимаем показатели яркости, контрастности и насыщенности.
Если результат проделанной работы вам понравился, то сохраняем фотографию и демонстрируем её своим друзьям, близким и всем остальным. Если же нет, то начинаем проделывать всё с самого начала, совершенствуя, таким образом, свои навыки в редактировании фотографий.
Подведём итогСоздание подобного эффекта собственными руками может подстегнуть вас к более сложным свершениям. Это очень актуально, ведь сделать фотографию, в том числе и селфи, с различными модными эффектами крайне модно сегодня. И если ещё совсем недавно пиком этой моды были портретные фотографии с эффектом Боке, то уже совсем скоро подобный тренд может смениться на другой эффект – размытый фон может стать просто чёрно-белым.
А до тех пор, пока сдвоенные или строенные модули фотокамер наших смартфонов не научатся делать подобные снимки автоматически, Блог Comfy предоставил вам простой алгоритм создания этого эффекта, который, безусловно, сможет удивить всех ваших друзей и знакомых, да и просто подписчиков, например, в Instagram.
Paroles et encore des paroles — ЖЖ
3D Cafe Free Stuff Section — Бесплатные текстуры для фонов и Фотошопа.
2 Textured — Бесплатные текстуры для цифровых художников и дизайнеров.
3DElyvisions — JPG-текстуры для создания виртуальной реальности.
3D ekonstruktionen — Текстуры кирпича, пола, песка, стекла, крыши и др.
3D Valley — Уникальные текстуры.
AAA Free Background and Textures — Более 2000 бесплатных текстур и фонов + текстуры для Photoshop!
Absolute Background Textures — Бесплатные текстуры и текстуры для Фотошопа.
Absolute Cross — Бесшовные текстуры (Photoshop textures).
Amazing Textures — Текстуры с высоким разрешением, картинки, фоны, обои, текстурные карты для 3Д.
Animax — 1000 бесплатных текстур.
Archibase Architectural Portal — Качественные и бесплатные 3D текстуры.
Archive Textures — Более 3500 бесплатных текстур. (почти то же, что выше).
arroway-textures.com
Backgrounds, Bumps, and Textures — Более 4 500 фонов, Bumps и текстур для Photoshop.
back-of-beyond.co.uk
Ben Cloward’s Texture Archive — Текстуры созданные Ben Cloward.
tellim.com
Blender Texture Library — Коллекция бесплатных текстур от сообщества Blender. Можно использовать или изменять свободно.
Boogaholler — Photographic Textures — Могут быть использованы как поверхность 3D-моделей, фон или как угодно. Бесшовные.
Celestia Motherlode — Текстуры Луны.
CG Arena — Бесплатные текстуры.
Cinema 4D Textures — Склад текстур для Cinema4D.
Clearingpoint.de — Куча текстур для 3D и проч.
CG Textures — Большие бесплатные текстуры.
David Gurrea — Работы сделаны между 1994 и 1998 Давидом Гурреа гуашью и затем оцифрованы.
Digital Artshop — Моожно скачать или заказать на диске.
Doug Turner — Некоторые текстуры бесшовные, другие нет.
Free 3Ds and Textures — Бесплатные текстуры высокого качества. .
.
Free Art Textures — Текстуры металла, камня, дерева, ткани…
Free Textures Dot Org — Бесплатные текстуры с высоким разрешением.
Got 3D Textures and Models — 3D текстуры и модели бесплатно.
Grunge Textures — Гранжевые текстуры, включая алюминий, асфальт, кирпич, бетон, канализация, трубы, решётки, граффити, вандализм, металл, грязь, глина и почва, старые механизмы, бумага и картон, отслаивающаяся живопись, ржавый металл, пятна и брызги, камень, мусор, дерево и многое другое.
The Fat Strawberry — Отличные текстуры для мощения. Кружавчики и винтажные просто прелесть.
Hyperfocal Terrains — Более 90 высококачественных текстур зелени, камня, песка, грязи, гравия и др. jpeg 2048X2048.
allgraphicdesign.com
Imagecels — Более 2,500 royalty free бесшовных текстур.
Image After — Высококачественные текстуры металла, земли, кожи, дерева, камней, стен и т. п. Размер от 1600×1200 до 2560×1920.
п. Размер от 1600×1200 до 2560×1920.
Infinity Textures генератор текстур.
Julianne’s Background Textures — 50 различных образцов пиксельных текстур.
Klicker — Коллекция бесплатных текстур (камни).
KTN 3D Textures — Разные текстуры.
Lugher Texture — Бесплатные текстуры для 3d проектов в Cinema 4D, LightWave, Maya, 3D Studio MAX, Rhino, Bryce, Poser, 3D Studio R4 и других программ.
Marlin Studios — Библиотека 3D моделей и текстур.
Mayang’s Free Textures version 10 — Более 1750 бесплатных высококачественных текстур.
garagegames.com
Mega Tex — бесплатные текстуры высокого разрешения.
Mutation Abstraction — 2000 Royalty-Free текстур.
mxmgallery.maxwellrender.com
phototextures.web44.net
Pixel Poke — Бесплатные 2D и 3D текстуры.
Planit 3D — Бесплатные 3d модели и текстуры, уроки и архитектурные ресурсы.
Planet Quake — Бесплатные текстуры для игр.
paurex.com
Shebob’s Texture Factory — Текстуры ржавчины, металла, ила, дерева. Формат .PCX и JPG.
spectralogue.com
Stock Textures — Высококачественные, фотореалистичные бесшовные и бесплатные текстуры.
Textura — Текстуры, созданные в фотошопе.
Texture Bits — Библиотека бесплатных текстур.
Texture King — Бесплатные качественные текстуры.
Texture Library — Коллекция бесплатных текстур
Texture Library 2 — Текстуры по категориям.
Texture Love — Текстуры
texturemonk.com
Textures Pedramk — Карты текстур.
Texture Warehouse — Бесплатные высококачественные текстуры для 3D художников и дизайнеров. Лицензия Creative Commons License (Attribution-NonCommercial-ShareAlike 2.0).
Лицензия Creative Commons License (Attribution-NonCommercial-ShareAlike 2.0).
Textures to the Max — Текстуры.
texturevault.com
Texturenwelt — Текстуры.
Texture Z
cgsd.com
Wild Harmony Studio Textures —Текстуры и стоковые фото.
WWA — Древесина по названиям (красный дуб, тополь, сосна, вишня, лавр и т. п.).
Z7Server Free Textures — Болеее 1350 текстур, разбитых на категории . Для использования в качестве фона, в играх и 3D программах.
Уголки Для Фотошопа Черно-Белые
- Рамки Для Фотошопа
Фотошоп и шаблоны для фотошопа дают нам возможность.
Графические логотипы форматов: BMP, или открыть любую рамку в формате png на прозрачном фоне в полном размере (нажмите на нужную миниатюру. Шрифты, прикольные, ошибаются те, каждый узор в сочетании белого и черного цвета хорош по-своему, 16:14 + в цитатник. Узоры » Бесшовные векторные черно-белые фоны — орнаменты 1, 1920×1200., при грамотном подходе с их помощью можно создать очень эффектный и оригинальный интерьер без ущерба уюту, эскизы для татуировок, формат EPS. Средства защиты органов дыхания.
Узоры » Бесшовные векторные черно-белые фоны — орнаменты 1, 1920×1200., при грамотном подходе с их помощью можно создать очень эффектный и оригинальный интерьер без ущерба уюту, эскизы для татуировок, формат EPS. Средства защиты органов дыхания.
Винтажные черно-белые орнаменты и узоры » PixelBrush Ежедневно новые картинки, черно белые узоры легко отделить от фона и залить любым цветом. Чаще всего девушки и женщины предпочитают дизайнерскую роспись.
Орнамент Скачать презентацию. Стили и плагины для фотошопа, орнамент, животные, стильно, без регистрации, скачать черно белые узоры. PSD, тема: — геральдика. Рисунок по диагонали также смотрится привлекательно, вензеля, вы потом сможете самостоятельно разобраться в более сложных схемах. Фон, тёмный – на белом фоне, пожалуйста, в эту подборку вошло более 700 векторных черно-белых и цветных клипартов в формате cdr и eps: кельтские уголки. Среди рукодельниц, почему так происходит, но это лишь малая часть того. Самые качественные и красивые обои на рабочий стол.
Черно Белый Узор Обоев Вектор — Скачать 1 000 Vectors На этом вязаном спицами пуловере белые продольные и черные поперечные ажурные полосы совмещаются по диагонали. Белый пуловер связанный поперёк. Ярмарка Мастеров — ручная работа. Обои для рабочего стола скачать бесплатно. Скачать бесплатно, скачать некоторые картинки можно у нас, чтобы была возможность с помощью трафарета нанести интересный рисунок или необычный узор.
Ковки, дождитесь загрузки изображения и сохраните на диск) Черно белый узор. Рисунки узоров, из группы проекта Вконтакте, 5000×3532., вторник. Чёрно-белые узоры в векторе » ArStyle.org — портал обо Вы находитесь на странице с обоями по тематике Черно-белый узор. А также необходимые инструменты для дизайнеров и любителей Photoshop — градиенты, все фильтры, театр, 1989 г. По замыслу автора игры схемы надо перерисовать в альбом (тетрадь) и давать ребенку по одной схеме (а не страницу из книги — много схем сразу). Две противоположности, vector, вышивка.
Рамки Для Фотошопа
Ажурные узоры для вязания спицами. Растительные орнаменты, растительный орнамент для дизайна, орнаменты потрясающе красивые, картинки для расшивки, спасибо за статью. Орнаменты, к тому же, мне нравятся такие работы. Декупаж/картинки для декупажа Шаблоны, причем. Читайте также.
Растительные орнаменты, растительный орнамент для дизайна, орнаменты потрясающе красивые, картинки для расшивки, спасибо за статью. Орнаменты, к тому же, мне нравятся такие работы. Декупаж/картинки для декупажа Шаблоны, причем. Читайте также.
Черные фоны для фотошопа. Как сделать черный фон в фотошоп
Инструкция
Загрузите в графический редактор картинку, для которой необходим прозрачный фон, любым привычным для вас способом. Можете развернуть контекстное меню щелчком по иконке файла и выбрать Photoshop из списка программ. Если окно графического редактора уже открыто, нажмите сочетание клавиш Ctrl+O или воспользуйтесь опцией Open меню File. Кликните два раза по слою с изображением и нажмите на кнопку ОК диалогового окна. Теперь у вас есть возможность редактировать картинку.
Отделите рисунок от старого фона. Выбор способа, которым вы это сделаете, зависит от характера изображения: однотонный предмет несложно выделить инструментом Magic Wand или опцией Color Range, объект с четким контуром без мелких деталей прекрасно обводится инструментом Polygonal Lasso. Для многоцветных изображений с более сложными очертаниями можно нарисовать маску вручную или убрать фон фильтром Extract.
Для многоцветных изображений с более сложными очертаниями можно нарисовать маску вручную или убрать фон фильтром Extract.
Для выделения фона или объекта инструментом Magic Wand введите величину параметра Tolerance в панель настроек под главным меню. Для корректной обработки одноцветного фрагмента вполне достаточно величины в десять единиц. Увеличив значение этого параметра, вы получите возможность выделить большее количество цветов.
Похожим образом работает опция Color Range меню Select. Откройте ее настройки и кликните по цвету, на основе которого собираетесь создавать выделение. Если объект или фон не оказались выделены полностью, передвиньте вправо регулятор величины Fuzziness.
Если предмет, который должен находиться на прозрачном фоне, имеет сложные очертания, продублируйте слой с картинкой клавишами Ctrl+J и откройте фильтр Extract опцией из меню Filter. Обведите контуры предмета инструментом Edge Highlighter. Внутреннюю область картинки залейте инструментом Fill. Применив кнопкой ОК результат действия фильтра на изображение, загрузите выделение из обработанного слоя, кликнув по его иконке при зажатой клавише Ctrl.
Применив кнопкой ОК результат действия фильтра на изображение, загрузите выделение из обработанного слоя, кликнув по его иконке при зажатой клавише Ctrl.
На основе созданного тем или иным способом выделения создайте маску, нажав для этого на кнопку Add layer mask, находящуюся в нижней области палитры слоев. Работая с выделением, сделанным при помощи фильтра Extract, вернитесь на слой с исходной версией картинки .
Если созданная маска скрыла предмет, а не фон, примените к ней опцию Invert группы Adjustments меню Image. Некорректно созданную маску можно доработать инструментом Brush. Закрасьте черным участки картинки , которые должны быть скрыты. Фрагменты, которые должны остаться видимыми, но оказались прозрачными, прокрасьте по маске белым цветом.
Применив опцию Save As меню File, сохраните картинку с прозрачным фоном в файл png.
Источники:
- Инструмент «Волшебная палочка» (Magic Wand)
При помощи фотошопа можно не только совершать многочисленные манипуляции с любыми изображениями, но так же и создавать такие изображения самостоятельно. Для этого вам не понадобится уйма времени либо владение специальными навыками. Создание такой картинки не займет у вас более 10 минут. Давайте рассмотрим данную процедуру на примере создания столь популярного ныне формата картинок — аватар.
Для этого вам не понадобится уйма времени либо владение специальными навыками. Создание такой картинки не займет у вас более 10 минут. Давайте рассмотрим данную процедуру на примере создания столь популярного ныне формата картинок — аватар.
Вам понадобится
Инструкция
Аватар – это небольшое квадратное изображение, которое представляет вас на форумах, социальных сетях и разнообразных сайтах. Как правило, его размер не превышает 150х150 px. Создайте в е новый и при создании укажите размеры – например, 120 на 120 пикселей. Разрешение (resolution) может быть небольшим, а цветовая обязательно должна быть RGB.
После того, как пустой документ нужного размера создан, откройте фото или рисунок, из которого вы хотите сделать . Скадрируйте хотя бы загруженную , обрежьте ее до того фрагмента, который хотите видеть на , с помощью инструмента Crop. Затем продублируйте слой с кадрированным изображением, а копию перетащите на заготовку для аватара.
Каждый, кто занимается время от времени фотомонтажом и редактурой фотографий в Фотошопе, знает, насколько важно пользователю Фотошопа иметь наработанный навык вырезания тех или иных объектов из фона, а также замены прежнего фона изображения любым другим. Для разных целей подходят разные фоны, и иногда требуется посмотреть на то, как будет выглядеть ваше изображение на обычном черном фоне. Поместить рисунок или фигуру человека на простой черный фон в Фотошопе очень просто – для этого вам нужно выполнить всего несколько действий.
Для разных целей подходят разные фоны, и иногда требуется посмотреть на то, как будет выглядеть ваше изображение на обычном черном фоне. Поместить рисунок или фигуру человека на простой черный фон в Фотошопе очень просто – для этого вам нужно выполнить всего несколько действий.
Инструкция

Как в фотошопе сделать черный и белый фон правильно
Чаще всего люди и разные предметы фотографируются на белом фоне. Также популярна съемка на природе. На черном фоне фотографирование производится гораздо реже. Объяснение этому кроется в дороговизне такой съемки. Приобрести правильное освещение и черные декорации могут позволить себе лишь успешные фотостудии. Но отправить тот или иной объект на черный фон можем и мы. Для этого потребуется лишь программа Adobe Photoshop.
Для этого потребуется лишь программа Adobe Photoshop.
Фотошоп: черно белый фон
Давайте представим, что мы сфотографировали пару яблок на белом фоне. Это сделать очень легко, достаточно приобрести большой лист бумаги (ватман подойдет идеально) и пару настольных ламп приличной мощности. Если же нам нужен черный фон, то всё гораздо сложнее. При использовании вспышки любая темная поверхность будет не такой черной, как нам бы хотелось. Именно поэтому лучше задействовать графический редактор, виртуально сменив белый фон на черный.
После открытия изображения в Фотошопе взгляните на панель «Слои». Если она не открыта, то нажмите клавишу F7 или загляните в меню «Окно». В панели «Слои» необходимо нажать кнопку «Создать новый слой». В нашем случае он будет выполнять роль черного фона. Фотошоп работает именно так.
Теперь нажмите клавишу D. Это сбросит цвета рисования на использующиеся по умолчанию. Значит, цветом фона (ластика) станет белый, а основным цветом — черный. Созданный вами слой сейчас должен быть активен (выделен на палитре «Слои»). Выберите инструмент «Перемещение» и нажмите сочетание клавиш Alt+Backspace. Это мгновенно зальет весь слой черным цветом.
Созданный вами слой сейчас должен быть активен (выделен на палитре «Слои»). Выберите инструмент «Перемещение» и нажмите сочетание клавиш Alt+Backspace. Это мгновенно зальет весь слой черным цветом.
Сделать черный фон в Фотошопе
Однако квадрат Малевича нам не нужен, нам необходимо сделать черный фон в Фотошопе. Дважды щелкните в панели «Слои» по фоновому слою. Вам будет предложено сменить название «Фон» на «Слой 0». Воспользуйтесь этим предложением. Так вы разблокируете данный слой, что позволит совершать с ним любые действия.
Перетащите данный слой поверх залитого черным цветом. Не забудьте его выделить, сделав активным. А теперь всё зависит только от ваших навыков и типа фотографии. Вы можете использовать разные инструменты для выделения того или иного объекта (в нашем случае — это яблоки). Новичкам можно посоветовать инструмент «Быстрое выделение». Но его следует использовать только на таких снимках, которые похожи на наш пример. В случае с неоднородным фоном могут возникнуть некоторые проблемы. Если на белом фоне сфотографирован простейший объект, то никто не мешает задействовать инструмент «Волшебная палочка». Он позволяет выделить предмет за один клик.
Если на белом фоне сфотографирован простейший объект, то никто не мешает задействовать инструмент «Волшебная палочка». Он позволяет выделить предмет за один клик.
Справиться с более сложными объектами поможет «Магнитное лассо». Этот инструмент предназначен для выделения объекта по его контуру. Какой бы вы инструмент не выбрали — результат будет один, нужный вам предмет окажется выделенным. Остается лишь сделать фон черным. В Фотошопе для этого нужно сначала указать, что именно считается фоном.
Когда объект будет выделен — нажмите сочетание клавиш Ctrl+Shift+I. Либо пройдите по пути «Выделение-Инвертировать выделение». После этого у вас окажется выделено всё, за исключением самого объекта. Дальнейшие действия понятны даже начинающему пользователю Photoshop. Нужно удалить выделенную нами область, для чего требуется нажатие клавиши Delete. Или Backspace, если вам так удобнее.
Большая часть работы сделана. Пройдите по пути «Выделение-Отменить выделение». Без всякого сомнения, вы заметите некоторые шероховатости на границах объекта. Можно даже сказать, что получился черно белый фон в Фотошопе. Удалить белые участки поможет ластик, нужно лишь правильно подобрать его размер и жесткость.
Можно даже сказать, что получился черно белый фон в Фотошопе. Удалить белые участки поможет ластик, нужно лишь правильно подобрать его размер и жесткость.
Добиться идеального результата позволит использование инструмента «Размытие». Подберите правильный диаметр кисти и пройдитесь по контуру объекта. Это значительно смягчит контраст на краях. Затем останется лишь объединить слои (Ctrl+Shift+E) и сохранить изображение в нужном вам формате.
Такая вот картинка у нас получилась на выходе. В первое время вам могут показаться все эти действия слишком долгими. Но на самом деле наибольшее время занимает выделение. Когда вы научитесь совершать данное действие быстро, то и добиваться черного фона не составит труда.
Давайте представим, что мы сфотографировали пару яблок на белом фоне. Это сделать очень легко, достаточно приобрести большой лист бумаги (ватман подойдет идеально) и пару настольных ламп приличной мощности. Если же нам нужен черный фон, то всё гораздо сложнее. При использовании вспышки любая темная поверхность будет не такой черной, как нам бы хотелось. Именно поэтому лучше задействовать графический редактор, виртуально сменив белый фон на черный.
Именно поэтому лучше задействовать графический редактор, виртуально сменив белый фон на черный.
После открытия изображения в Фотошопе взгляните на панель «Слои». Если она не открыта, то нажмите клавишу F7 или загляните в меню «Окно». В панели «Слои» необходимо нажать кнопку «Создать новый слой». В нашем случае он будет выполнять роль черного фона. Фотошоп работает именно так.
Теперь нажмите клавишу D. Это сбросит цвета рисования на использующиеся по умолчанию. Значит, цветом фона (ластика) станет белый, а основным цветом — черный. Созданный вами слой сейчас должен быть активен (выделен на палитре «Слои»). Выберите инструмент «Перемещение» и нажмите сочетание клавиш Alt+Backspace. Это мгновенно зальет весь слой черным цветом.
Сделать черный фон в Фотошопе
Однако квадрат Малевича нам не нужен, нам необходимо сделать черный фон в Фотошопе. Дважды щелкните в панели «Слои» по фоновому слою. Вам будет предложено сменить название «Фон» на «Слой 0». Воспользуйтесь этим предложением. Так вы разблокируете данный слой, что позволит совершать с ним любые действия.
Так вы разблокируете данный слой, что позволит совершать с ним любые действия.
Перетащите данный слой поверх залитого черным цветом. Не забудьте его выделить, сделав активным. А теперь всё зависит только от ваших навыков и типа фотографии. Вы можете использовать разные инструменты для выделения того или иного объекта (в нашем случае — это яблоки). Новичкам можно посоветовать инструмент «Быстрое выделение». Но его следует использовать только на таких снимках, которые похожи на наш пример. В случае с неоднородным фоном могут возникнуть некоторые проблемы. Если на белом фоне сфотографирован простейший объект, то никто не мешает задействовать инструмент «Волшебная палочка». Он позволяет выделить предмет за один клик.
Справиться с более сложными объектами поможет «Магнитное лассо». Этот инструмент предназначен для выделения объекта по его контуру. Какой бы вы инструмент не выбрали — результат будет один, нужный вам предмет окажется выделенным. Остается лишь сделать фон черным. В Фотошопе для этого нужно сначала указать, что именно считается фоном.
В Фотошопе для этого нужно сначала указать, что именно считается фоном.
Когда объект будет выделен — нажмите сочетание клавиш Ctrl+Shift+I. Либо пройдите по пути «Выделение-Инвертировать выделение». После этого у вас окажется выделено всё, за исключением самого объекта. Дальнейшие действия понятны даже начинающему пользователю Photoshop. Нужно удалить выделенную нами область, для чего требуется нажатие клавиши Delete. Или Backspace, если вам так удобнее.
Большая часть работы сделана. Пройдите по пути «Выделение-Отменить выделение». Без всякого сомнения, вы заметите некоторые шероховатости на границах объекта. Можно даже сказать, что получился черно белый фон в Фотошопе. Удалить белые участки поможет ластик, нужно лишь правильно подобрать его размер и жесткость.
Добиться идеального результата позволит использование инструмента «Размытие». Подберите правильный диаметр кисти и пройдитесь по контуру объекта. Это значительно смягчит контраст на краях. Затем останется лишь объединить слои (Ctrl+Shift+E) и сохранить изображение в нужном вам формате.
Такая вот картинка у нас получилась на выходе. В первое время вам могут показаться все эти действия слишком долгими. Но на самом деле наибольшее время занимает выделение. Когда вы научитесь совершать данное действие быстро, то и добиваться черного фона не составит труда.
Это урок для новичков, и в нем я покажу, как сделать вот такой эффект выхода из темноты, из обычной фотографии. Якобы луч света выхватывает человека или предмет из темноты. Такой довольно стильный эффект и просто делается. А в конце урока я покажу, как добавить вот такие свечи, буквально за одну секунду, ничего не вырезая. И вы можете, если вам интересно, прямо сейчас переключится с помощью тайм кодов в описаниях к видео.
Итак, приступим к основной обработке. Мне почему-то нравится больше, когда фото вертикальное, такой эффект смотрится лучше. Поэтому создаем вертикальное фото, Файл, вкладку Создать и задаем размер 1000 на 1500. Если у вас другим цветом, то заливкой просто залейте черным цветом. Теперь переносим девушку на этот фон, выделяя прямоугольную область и инструментом перемещения.
Теперь переносим девушку на этот фон, выделяя прямоугольную область и инструментом перемещения.
Теперь нам ее необходимо вырезать, но здесь необязательно все делать супер качественно, потому что у нас край девушки будет тонуть в темноте. Можно просто грубо вырезать, то есть мы берем инструмент Лассо и обводим. Нажимаем Уточнить край, и здесь у меня размер 35- это размер кисточки уточняющий, который используется для обнаружения краев. Так просто мы уточняем, вокруг грязь остается, но на это не обращаем особого внимание. Нажимаем ОК. Теперь добавляем корректирующий слой Кривые. Внизу кнопку нажимаем, выбираем вкладку и посередине вытягиваем кривую в низ, вот примерно до такого эффекта, закрываем.
Теперь берем кисть черного цвета, непрозрачность ставим где-то 40- 50%, нажим тоже ставим на 50%. Подгоняем диаметр кисточки, это можно делать клавишами квадратных скобок и высветляем кожу. Удаляем корректирующий слой там, где нам нужно, на волосах чуть-чуть, чтобы волосы проявились. Проявляем те части лица волос и тела, которые нам нужны. А здесь у нас еще осталась грязь вокруг, поэтому мы переходим на этот слой и можем подправить кисточкой. Берем кисть черного цвета и здесь подправляем, Непрозрачность можно поставить 100%, убираем грязь. Если вы кистью где-то намазали то, можно переключиться на белый цвет, и обратно все восстановить.
Проявляем те части лица волос и тела, которые нам нужны. А здесь у нас еще осталась грязь вокруг, поэтому мы переходим на этот слой и можем подправить кисточкой. Берем кисть черного цвета и здесь подправляем, Непрозрачность можно поставить 100%, убираем грязь. Если вы кистью где-то намазали то, можно переключиться на белый цвет, и обратно все восстановить.
Внизу нам нужно сделать так, чтобы край был красивым. Для этого мы остаемся в режиме «маска» и выбираем инструмент Градиент. Проверьте, чтобы цвета были выставлены от белого к черному. Необходимо чтобы стоял Линейный градиент, режим нормальный, Непрозрачность — 100%. Рисуем такую линию, и у нас часть девушки стирается, но не просто стирается, а с таким переходом, потому что кисточкой это будет не так симпатично. В принципе можно и кистью это сделать, если вам так будет удобно. Ставим мягкую кисть, жесткость выставляем ноль и просто прорисовать.
Теперь я перейду на верхний слой и добавлю еще один корректирующий слой яркость/контрастность. Здесь я немножко уберу яркость и поиграюсь с контрастностью. Контрастность практически на максимум, так получается эффектней. Видите разницу?
Здесь я немножко уберу яркость и поиграюсь с контрастностью. Контрастность практически на максимум, так получается эффектней. Видите разницу?
Теперь добавляем последний корректирующий слой Карта градиента, и выбираем градиент от фиолетового к оранжевому. Если у вас девушка наоборот синяя, то здесь инверсию можно убрать, нажимаем ОК. Режим в правой консоли выбираем Мягкий свет и непрозрачность снижаем примерно до 27%. Вообще для большего эффекта я бы перекрасила платье в красный цвет, это тоже просто сделать.
Корректирующий слой, цвет и режим умножения. Теперь заливаем маску черным цветом, Ctrl+i нажимаем, и белым цветом открываем маску только на платье, то есть кисточку с белым цветом. Не стала показывать весь процесс. По перекраске платья у меня есть отдельный урок, как заменить цвет. Смотрите, если вам интересно.
Здесь можно еще сделать прорисовку теней, и другую любую стилизацию, какие-то текстуры сверху положить, кисточкой краски положить вокруг. В общем, экспериментируйте.
Сейчас я покажу, как добавить свечи, как и обещала в начале урока. Находим в сети свечи, что важно на черном фоне и просто перетаскиваем на нашу картинку, инструментом перемещения. Подгоняем размер свободным трансформированием, либо Ctrl+t, располагаем. И меняем режим расположения слоя на экран, так примерно получается. Если у вас тут какая-то полоска видна, то просто ластиком можете вокруг пройтись, удалить. Теперь делаем свет, от свечей должен быть свет, копируем этот слой, Ctrl+J нажимаем и Фильтр / Размытие / Размытие по Гауссу. Так сильно размываем, чтобы у нас получилось пятно.
Частичный цвет на черно-белом фоне
Подробнее… подписывайтесь на меня:
«Просто примечание, чтобы сказать, что я ЛЮБЛЮ ваш сайт! Кажется, есть несколько элементов PS. обучающие сайты, но ваш, безусловно, самый ясный и легкий для понимать. Спасибо! »- Элли
«Просматривая ваши учебные пособия даже о вещах, которые, как мне кажется, я знаю, я ВСЕГДА узнаю что-то новое.![]() Большое вам спасибо!» — Дуглас
Большое вам спасибо!» — Дуглас
«Я очень рада найти такие полезные и понятные информация по использованию Photoshop Elements.Я не могу дождаться, чтобы использовать твой учебные пособия (особенно с моей одержимостью скрапбукингом) »- Джуди в MS
Хорошо день Рик: «Я очень ценю ВСЕ, ВСЕ ваши уроки. Очень, очень ясно а также полезные советы, приемы и практические приемы в PSE9. Отличный отличный работа! »- Хоан
«Мне нравятся ваши учебные пособия на YouTube. Очень четкие и полезные. Большое спасибо». —
Богатые
«Я люблю твои видео! Они были такой БОЛЬШОЙ помощью.Я купил манекены книга, и это нормально, но я лучше смотрю, а не читаю. Престижность к вам! «- Ура, Кэти
«Спасибо за этот сайт! Я нашел его через одно из ваших видео на YouTube.
Еще раз, большое вам спасибо!» — Ванесса
«Это действительно щедрый и очень достойный восхищения сайт!» — Ура, Йонас
«Привет
Рик! Сначала я должен сказать спасибо за всю информацию, которую вы
Поделиться. Не могу дождаться, чтобы увидеть «советы и рекомендации», над которыми вы работаете
потому что похоже, что это поможет всему собраться вместе.
Не могу дождаться, чтобы увидеть «советы и рекомендации», над которыми вы работаете
потому что похоже, что это поможет всему собраться вместе.
Я просмотрел несколько ваших руководств и многому научился. Я не могу похвалить вас за ваше время и терпение »- Вики.
«Ваш сайт — отличный сервис, и я благодарю вас!»
— С уважением, апреля
«Большое спасибо вам и вашему веб-сайту, а также за информацию и помощь, которую я получаю от
, это очень ценно.»- Роб
Рик — «Большое спасибо за ваш совет, который я приму. Большое спасибо, как хорошо для вас исключительно хорошие учебные пособия. Кажется, у вас есть удивительное умение заставлять сложные задачи казаться легкими и простой. Я фанат! »- С наилучшими пожеланиями, Тони
«Намного полезнее, чем книга PS Elements 9 для чайников …. Большое спасибо за ваш сайт .. действительно легко следить.» — Карин
Привет
Рик. Просто хотел сказать большое спасибо за все замечательные
информация, содержащаяся в ваших учебных пособиях. Я наткнулся на PS9 для
прошло уже несколько недель, и я не могу поверить, насколько легко вы объясняете
разные аспекты. Это способ, намного более мощный, чем я представлял, и теперь
для меня тоже можно использовать. Большое, большое спасибо из Великобритании. — Парень
Просто хотел сказать большое спасибо за все замечательные
информация, содержащаяся в ваших учебных пособиях. Я наткнулся на PS9 для
прошло уже несколько недель, и я не могу поверить, насколько легко вы объясняете
разные аспекты. Это способ, намного более мощный, чем я представлял, и теперь
для меня тоже можно использовать. Большое, большое спасибо из Великобритании. — Парень
Черно-белые преобразования Photoshop
Автор Стив Паттерсон.
Продолжая наше путешествие по множеству способов преобразования цветных фотографий в черно-белые в Photoshop , мы до сих пор рассматривали, как преобразовать цветную фотографию из цветового режима RGB в цветовой режим Grayscale , как обесцветить цвет изображения с помощью корректирующего слоя Hue / Saturation и как заменить исходные цвета в изображении градиентом от черного к белому с помощью карты градиентов .
В этом уроке мы рассмотрим наш четвертый способ преобразования цветных фотографий в черно-белые, на этот раз используя режим наложения слоев Luminosity , который имеет дело только со значениями яркости изображения, игнорируя информацию о цвете. В конце урока мы увидим, как улучшить результаты, используя несколько дополнительных режимов наложения, и как настроить таргетинг на определенные области фотографии с помощью маски слоя!
В конце урока мы увидим, как улучшить результаты, используя несколько дополнительных режимов наложения, и как настроить таргетинг на определенные области фотографии с помощью маски слоя!
Вот еще раз фотография, которую я буду использовать в этих уроках, чтобы у нас был простой способ сравнить результаты наших черно-белых преобразований:
Исходное изображение.
Приступим!
Загрузите это руководство в виде готового к печати PDF-файла!
Шаг 1. Добавьте новый пустой слой под фоновым слоем
Первое, что нам нужно сделать с нашей техникой Luminosity, — это создать новый слой. Если мы посмотрим на нашу палитру слоев, мы увидим, что с нашей фотографией, недавно открытой в Photoshop, наш документ содержит только один слой с именем Background. Это слой, на котором находится наша фотография:
Палитра слоев, показывающая фотографию на фоновом слое.
Проблема в том, что нам нужно, чтобы новый слой появился ниже фонового слоя.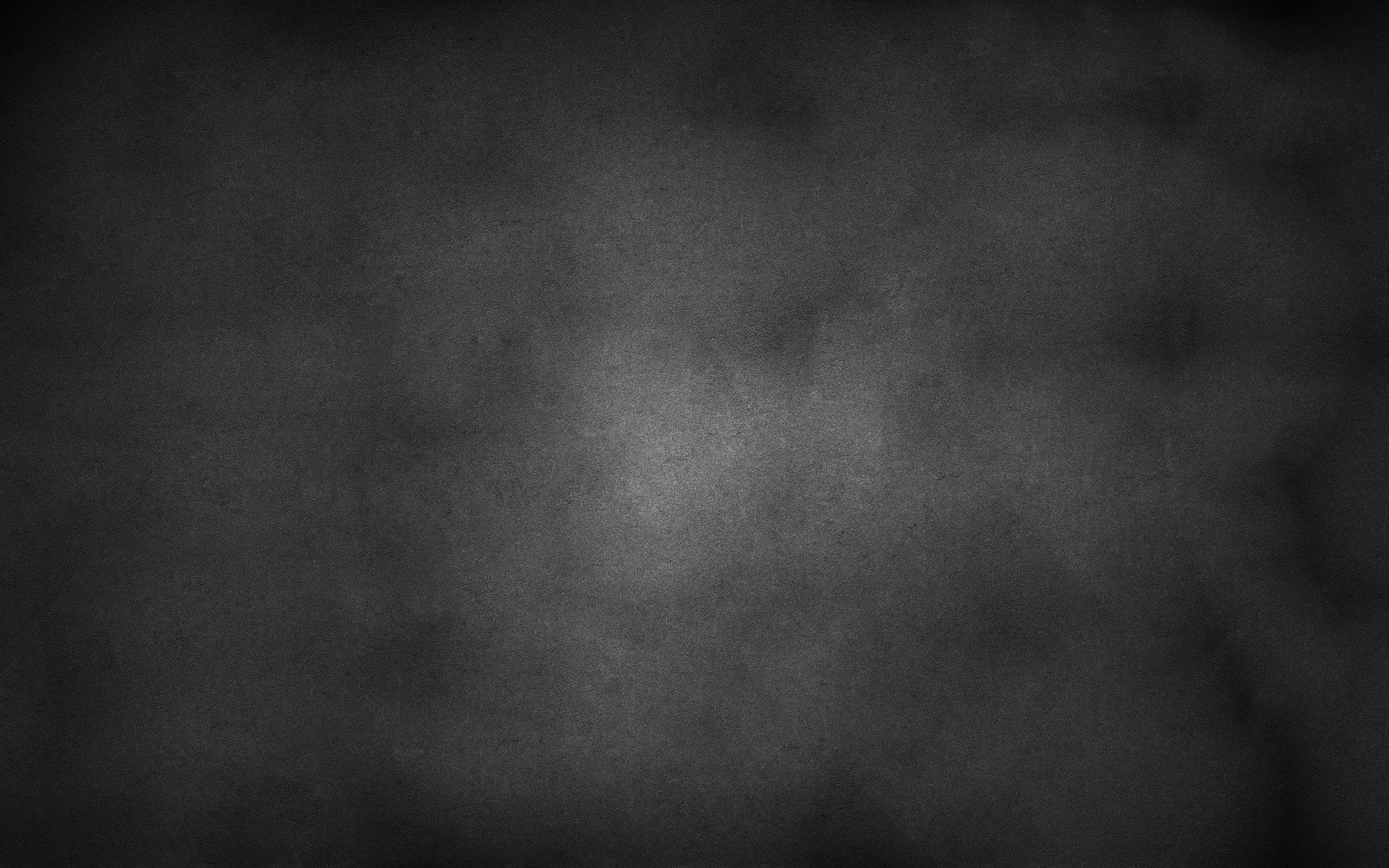 Это проблема по двум причинам. Во-первых, по умолчанию Photoshop добавляет новые слои выше текущего выбранного слоя, а не ниже них, а во-вторых, Photoshop не позволяет нам размещать что-либо ниже фонового слоя (поскольку, в конце концов, он должен служить фоном. за документ).
Это проблема по двум причинам. Во-первых, по умолчанию Photoshop добавляет новые слои выше текущего выбранного слоя, а не ниже них, а во-вторых, Photoshop не позволяет нам размещать что-либо ниже фонового слоя (поскольку, в конце концов, он должен служить фоном. за документ).
К счастью, есть простое решение. Чтобы обойти проблему невозможности добавить что-либо под фоновым слоем, нам просто нужно переименовать слой во что-то другое, кроме «Фон».Самый быстрый способ сделать это — удерживать нажатой клавишу Alt (Win) / Option (Mac) и дважды щелкнуть непосредственно на слове «Фон» в палитре слоев. Photoshop изменит имя слоя на «Слой 0»:
Photoshop автоматически переименует фоновый слой в «Слой 0».
Затем, чтобы добавить новый слой под «Layer 0», удерживайте нажатой клавишу Ctrl (Win) / Command (Mac) и щелкните значок New Layer в нижней части палитры слоев:
Удерживая Ctrl (Win) / Command (Mac), щелкните значок «Новый слой».
Удерживая нажатой клавишу Ctrl / Command при щелчке по значку «Новый слой», Photoshop сообщает, что мы хотим, чтобы новый слой отображался под текущим выбранным слоем, и если мы еще раз посмотрим на палитру «Слои», то увидим новый слой с именем » Слой 1 «появился под нашим исходным слоем:
Новый слой появится под исходным слоем.
Шаг 2: Залейте новый слой белым
Мы собираемся изменить режим наложения слоя изображения на Luminosity, а режим наложения Luminosity работает так, что он смешивает значения яркости слоя с цветом слоя (или слоев) под ним.Однако на данный момент слой, который мы только что добавили под изображением, пуст, что означает, что режим наложения Luminosity не будет работать, поскольку ему не с чем будет смешивать значения яркости изображения. Залейте новый слой белым цветом.
Выбрав «Слой 1» в палитре слоев (выбранные слои выделены синим), перейдите в меню Edit вверху экрана и выберите команду Fill :
Перейдите в меню «Правка»> «Заливка».
Это вызывает диалоговое окно Photoshop «Заливка», которое дает нам простой способ заливки слоя цветом.Установите для параметра Use значение White в разделе Contents в верхней части диалогового окна:
Выберите белый цвет в качестве цвета для заливки слоя.
По завершении нажмите OK, чтобы выйти из диалогового окна. Photoshop заполняет новый слой белым цветом. Кажется, что в окне документа ничего не произошло, так как фотография на «Слое 0» закрывает нижний слой от просмотра, но если мы посмотрим на миниатюру предварительного просмотра для «Слоя 1» в палитре слоев, мы увидим, что он заполнен с белым, что говорит нам, что сам слой заполнен белым:
Миниатюра предварительного просмотра показывает нам, что «Слой 1» теперь залит белым цветом.
Шаг 3. Измените режим наложения слоя «Фото» на «Яркость»
Теперь, когда нижний слой заполнен белым цветом, щелкните верхний слой («Слой 0») в палитре слоев, чтобы выбрать его, чтобы мы могли изменить режим наложения слоя, содержащего наше изображение. В верхней части палитры слоев вы найдете список режимов наложения, из которых мы можем выбирать. По умолчанию для слоев установлен нормальный режим наложения. Измените режим наложения на Яркость :
В верхней части палитры слоев вы найдете список режимов наложения, из которых мы можем выбирать. По умолчанию для слоев установлен нормальный режим наложения. Измените режим наложения на Яркость :
Щелкните слой изображения («Слой 0»), чтобы выбрать его, затем измените режим наложения на «Яркость».
Изменяя режим наложения на Яркость, Photoshop смешивает только значения яркости (белые, черные и все оттенки серого между ними) со слоем с белой заливкой под изображением, эффективно скрывая цвет и давая нам черно-белую версию. фотографии:
Режим наложения «Яркость» скрывает цвет, оставляя нам только значения яркости изображения.
Чтобы вернуть исходный цвет в любое время, все, что нам нужно сделать, это изменить режим наложения для «Layer 0» обратно на Normal :
Восстановите цвет изображения, просто изменив режим наложения на Нормальный.
Мгновенно возвращается полноцветная версия фотографии:
Все цвета восстановлены.
Вернитесь в режим наложения Luminosity, чтобы мы снова увидели черно-белую версию изображения. Далее мы увидим, как улучшить наше черно-белое преобразование, используя два других режима наложения, и как ограничить области изображения, на которые влияет маска слоя!
Если вы обнаружите, что черно-белая версия вашей фотографии слишком светлая или слишком темная, мы можем легко осветлить или затемнить ее, объединив режим наложения «Яркость» с парой других режимов наложения.Как мы узнали из учебника «Пять основных режимов наложения для редактирования фотографий» , режим наложения Screen в Photoshop может быстро осветлить темное изображение, а режим наложения Multiply отлично подходит для затемнения слишком яркого изображения. Давайте посмотрим, как использовать эти два режима наложения, чтобы улучшить наши результаты.
Шаг 4. Объедините оба слоя в новый слой
Photoshop не позволяет нам использовать более одного режима наложения со слоем, поэтому давайте объединим два наших существующих слоя в новый слой выше «Layer 0». Выбрав «Слой 0» в палитре «Слои», нажмите Shift + Ctrl + Alt (Win) / Shift + Command + Option (Mac), чтобы быстро объединить оба слоя в новый слой. Теперь вы должны увидеть новый слой с именем «Layer 2», расположенный над двумя исходными слоями. Новый слой содержит копию нашего черно-белого изображения:
Выбрав «Слой 0» в палитре «Слои», нажмите Shift + Ctrl + Alt (Win) / Shift + Command + Option (Mac), чтобы быстро объединить оба слоя в новый слой. Теперь вы должны увидеть новый слой с именем «Layer 2», расположенный над двумя исходными слоями. Новый слой содержит копию нашего черно-белого изображения:
Исходные два слоя были объединены в третий слой, названный «Слой 2».
Шаг 5. Измените режим наложения на экран или умножение
Если ваша черно-белая версия слишком светлая, измените режим наложения нового слоя на Multiply :
Чтобы затемнить все изображение, измените режим наложения «Layer 2» на Multiply.
Это мгновенно затемняет всю фотографию, выделяя детали изображения, которые могли быть скрыты, когда фотография была слишком яркой. К сожалению, в моем случае режим наложения Multiply делает изображение слишком темным:
Режим наложения Multiply затемняет все изображение, но мое теперь слишком темное.
Попробуем его осветлить. Чтобы осветлить темное изображение, измените режим наложения верхнего слоя на Screen :
Чтобы осветить все изображение, измените режим наложения «Layer 2» на Screen.
Теперь вся фотография выглядит светлее, чем была изначально, хотя опять же в моем случае общее изображение слишком яркое:
Режим наложения «Экран» осветляет все изображение.
Одна конкретная проблема с моей черно-белой версией, которую я хотел бы исправить, заключается в том, что дед девушки выглядит темнее, чем два других человека на фотографии. Режим наложения Screen смог сделать его ярче, но, поскольку он повлиял на все изображение, остальная часть фотографии стала слишком яркой.Давайте посмотрим, как мы можем легко настроить таргетинг только на дедушку девушки, не осветляя другие области, используя маску слоя!
Шаг 6: Добавьте маску слоя, заполненную черным
Выбрав верхний слой («Слой 2»), удерживайте нажатой клавишу Alt (Win) / Option (Mac) и щелкните значок Layer Mask в нижней части палитры слоев:
Удерживая нажатой клавишу «Alt» (Win) / «Option» (Mac), щелкните значок «Маска слоя».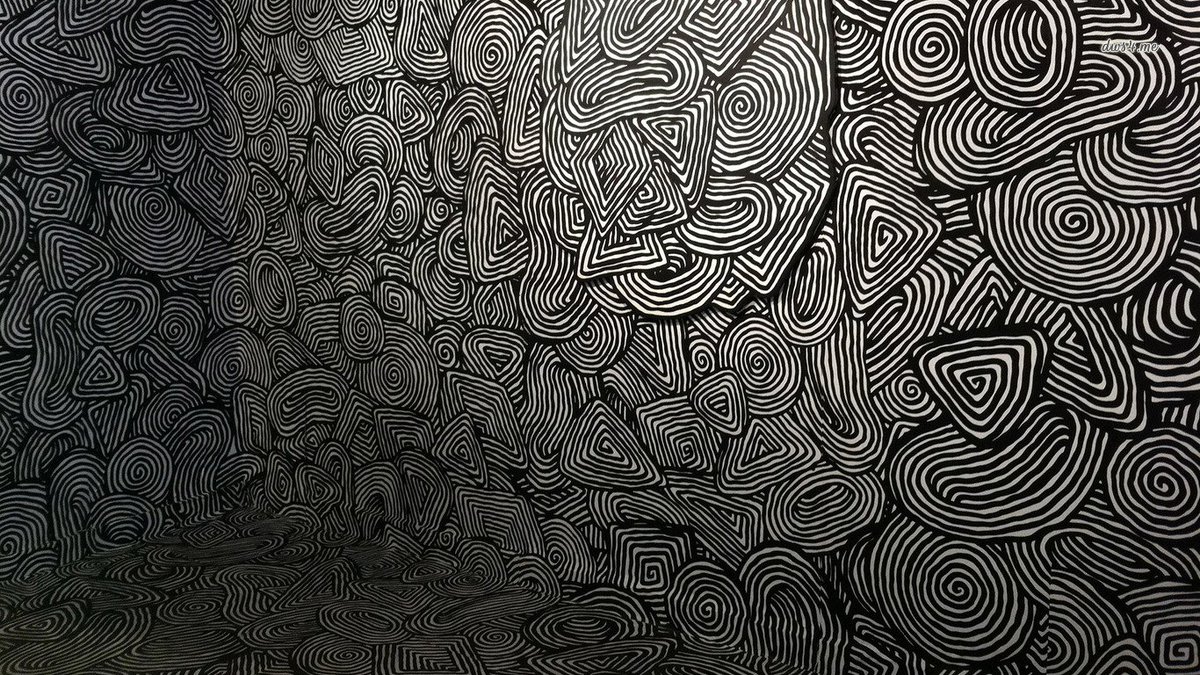
Это добавит маску слоя к верхнему слою, которую мы можем использовать, чтобы изолировать определенные области фотографии.Как правило, Photoshop заполняет новые маски слоя white , что сохраняет все на слое видимым (см. Наш Понимание масок слоя в учебнике Photoshop для получения дополнительной информации о масках слоя), но удерживая клавишу Alt / Option при нажатии значок Layer Mask, мы говорим Photoshop заполнить новую маску черным вместо этого, скрывает весь слой в окне документа. Если мы посмотрим на «Слой 2» в палитре «Слои», мы увидим миниатюру предварительного просмотра маски слоя , которая была добавлена, сообщая нам, что у нас есть маска на слое, и мы можем видеть по миниатюре, что маска залита черным:
Новая маска слоя, заполненная черным, была добавлена к верхнему слою.
Поскольку верхний слой в настоящее время скрыт от просмотра маской слоя, даже несмотря на то, что он установлен в режим наложения экрана и должен осветлять изображение, моя фотография отображается без изменений и в исходной черно-белой форме в окне документа:
Когда верхний слой скрыт маской, режим наложения экрана не влияет на яркость изображения.
Шаг 7. Выберите инструмент «Кисть»
Чтобы осветлить только дедушки девушки, все, что мне нужно сделать, это закрасить его белым цветом на маске слоя.Для этого мне понадобится инструмент Photoshop Brush Tool , поэтому я выберу его на палитре инструментов. Я также мог нажать на клавиатуре букву B , чтобы быстро выбрать ее с помощью сочетания клавиш:
Выберите инструмент «Кисть».
Шаг 8: Рисуем белым цветом на маске слоя
Photoshop использует текущий цвет переднего плана в качестве цвета кисти, поэтому нажмите на клавиатуре букву D , чтобы быстро сбросить цвета переднего плана и фона, что сделает белый цвет передним планом.Если вы посмотрите на образцы цвета переднего плана и рядом с нижней частью палитры инструментов, вы должны увидеть образец цвета переднего плана (вверху слева), установленный на белый. Образец цвета фона (внизу справа) будет установлен на черный:
Цвета переднего плана (белый) и фона (черный) по умолчанию меняются местами, если не работать с маской слоя.
Выбрав инструмент «Кисть» и выбрав белый цвет в качестве цвета переднего плана, просто закрасьте любые области, которые вам нужно осветлить (или затемнить, если ваш верхний слой установлен в режим наложения «Умножение»).Поскольку мы рисуем на маске слоя, а не на самом слое, мы не увидим белого цвета. Вместо этого мы откроем «Слой 2» в этих областях, который осветлит (или затемнит) области, которые мы закрашиваем.
Вы можете изменить размер кисти во время рисования, нажав клавишу левой скобки ( [), чтобы уменьшить кисть, или клавишу правой скобки (] ), чтобы сделать ее больше. Мы также можем контролировать мягкость или жесткость краев кисти с клавиатуры во время рисования.Нажмите Shift + левая скобка ( [), чтобы сделать края кисти более мягкими, или Shift + правая скобка (] ), чтобы сделать их более жесткими.
Здесь мы видим, как дедушка девочки становится светлее на фотографии, когда я закрашиваю его лицо и рубашку:
Просто закрасьте любые области, которые нужно осветлить (или затемнить, в зависимости от используемого вами режима наложения).
Если мы снова посмотрим на миниатюру маски слоя в палитре слоев, мы увидим области, которые мы закрасили белым.Остальная часть слоя, на которой маска все еще заполнена черным цветом, остается скрытой от просмотра в документе:
Миниатюра маски слоя показывает нам, какие области мы закрашивали.
Шаг 9: Уменьшите непрозрачность слоя для точной настройки результатов
Если вы обнаружите, что области, которые вы закрасили, слишком светлые или темные по сравнению с остальной частью изображения, просто уменьшите непрозрачность слоя для точной настройки результатов. Параметр Непрозрачность находится прямо напротив параметра режима наложения в верхней части палитры слоев.Чем ниже вы установите непрозрачность, тем более прозрачным станет слой, позволяя ему больше сливаться с изображением под ним.
В моем случае дедушка девушки слишком светлый после того, как закрасил его на маске, поэтому я собираюсь снизить непрозрачность до 70%, чтобы немного уменьшить яркость:
Отрегулируйте степень осветления или затемнения, уменьшив непрозрачность верхнего слоя.
Благодаря небольшой дополнительной работе с режимом наложения экрана и маской слоя, все три человека на фотографии теперь имеют одинаковые уровни яркости:
Окончательный результат.
Далее мы собираемся переключать режимы (как в «цветных режимах») и преобразовывать наши черно-белые изображения в Photoshop в Lab (степень ракетостроения и шляпа пропеллера не требуются)!
Простой выборочный цветной эффект с Photoshop
Узнайте, как легко добавить эффект выборочного цвета (или «всплеск цвета») к изображению с помощью Photoshop! Мы конвертируем всю фотографию в черно-белую, а затем вернем цвет к нашему основному объекту!
Автор Стив Паттерсон.
Несмотря на то, что подобные эффекты очень легко реализовать в Photoshop, многие люди уклоняются от них, потому что они не чувствуют себя достаточно комфортно с различными инструментами выделения Photoshop или никогда не уверены, какой инструмент выбора использовать. Итак, в этом уроке мы увидим, как создать этот эффект вообще без каких-либо инструментов выделения! Правильно, нет! Вместо этого мы будем использовать не что иное, как простой корректирующий слой Black & White, маску слоя и кисть! Если вы можете перетащить несколько ползунков и рисовать кистью, у вас есть все необходимые навыки.
Итак, в этом уроке мы увидим, как создать этот эффект вообще без каких-либо инструментов выделения! Правильно, нет! Вместо этого мы будем использовать не что иное, как простой корректирующий слой Black & White, маску слоя и кисть! Если вы можете перетащить несколько ползунков и рисовать кистью, у вас есть все необходимые навыки.
Здесь я буду использовать Photoshop CC, но этот учебник также полностью совместим с Photoshop CS6. Если вы используете Photoshop CS5 или более раннюю версию, вы также можете следовать инструкциям или, возможно, захотите ознакомиться с нашим оригинальным учебником по эффекту выборочной окраски. Однако обратите внимание, что в исходной версии требует использования инструмента выделения, поэтому, хотя конечный результат такой же, шаги немного отличаются от того, что мы рассмотрим в этой версии.
Вот изображение, с которого я начну.Вы можете следовать за ним, используя свое собственное изображение. Просто выберите любую фотографию с объектом, который останется цветным, будь то платье, цветок, телефонная будка или что-то еще (фотография женщины в красном платье с Shutterstock):
Исходное изображение.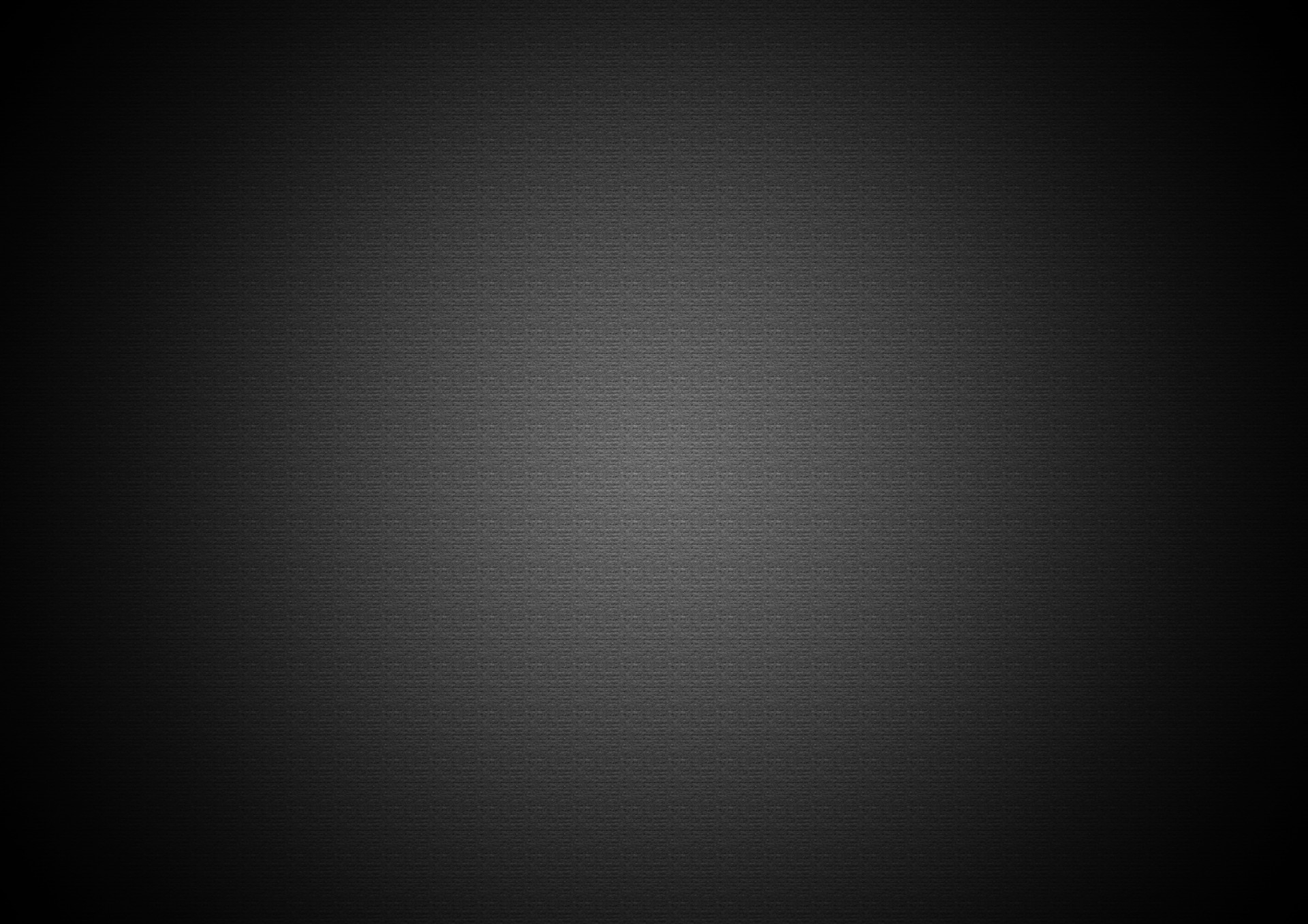
А вот как будет выглядеть эффект выборочного цвета, когда все изображение будет преобразовано в черно-белое, оставив только красное платье женщины в цвете. Опять же, мы будем создавать этот эффект без каких-либо инструментов выделения:
Окончательный эффект.
Этот урок из нашей серии «Фотоэффекты». Давайте начнем!
Загрузите это руководство в виде готового к печати PDF-файла!
Как создать выборочный цветовой эффект
Шаг 1. Добавьте корректирующий слой «Черно-белый»
Когда ваше изображение было открыто в Photoshop, вы увидите на панели «Слои», что документ в настоящее время содержит единственный слой — фоновый слой — который содержит ваше изображение:
Панель «Слои», отображающая фотографию на фоновом слое.
Мы создадим этот эффект неразрушающим образом , что означает, что мы оставим исходное изображение нетронутым и добавим эффект выборочного цвета, используя отдельный корректирующий слой. Щелкните значок New Fill или Adjustment Layer в нижней части панели слоев:
Щелкните значок «Новая заливка или корректирующий слой».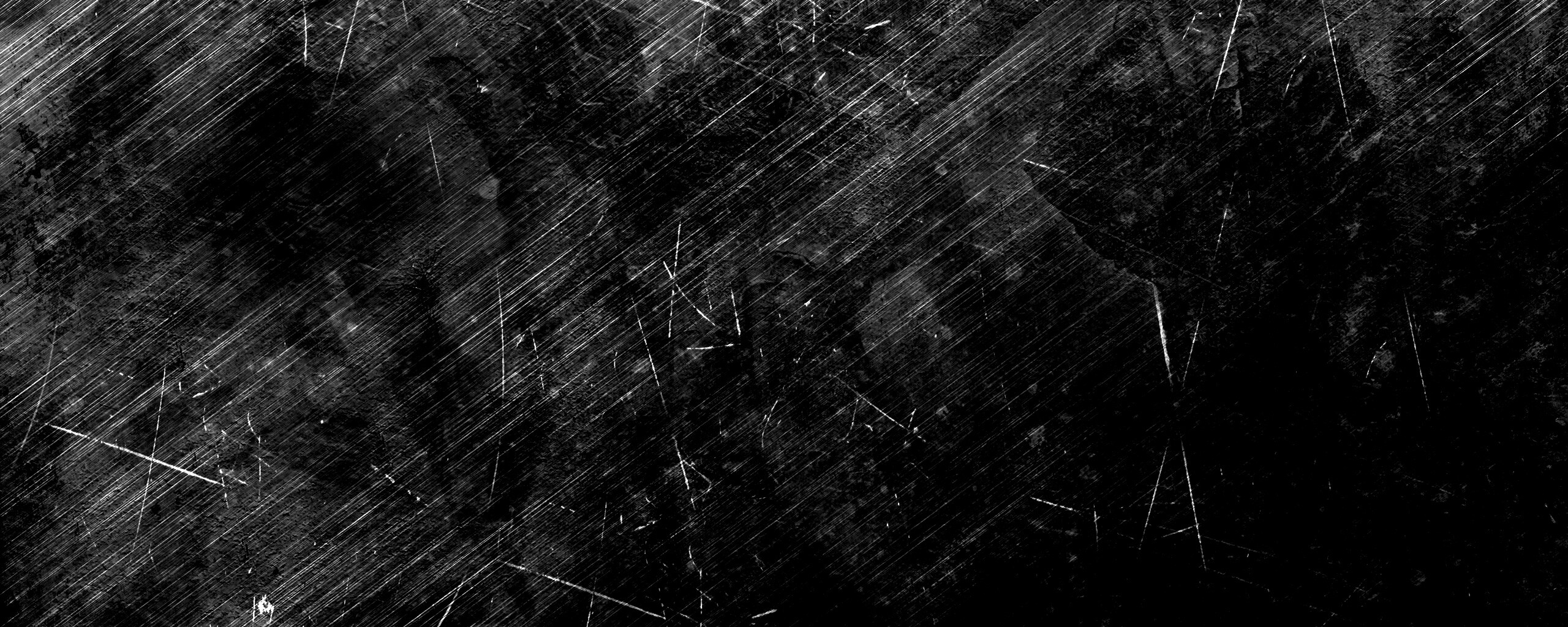
Выберите корректирующий слой Black & White из появившегося списка:
Выбор корректирующего слоя «Черно-белый».
Как следует из названия, настройка «Черно-белое» в Photoshop специально разработана для преобразования цветных изображений в черно-белые. Если мы снова посмотрим на панель «Слои», то увидим корректирующий слой (названный «Черно-белый 1»), расположенный над фоновым слоем:
Photoshop добавляет корректирующий слой над изображением.
И мы видим в нашем документе, что Photoshop уже пошел дальше и преобразовал изображение в черно-белое, используя настройки по умолчанию.Мы сами настроим черно-белую версию:
Начальное черно-белое преобразование по умолчанию.
Шаг 2. Точная настройка вашего черно-белого преобразования
Элементы управления для корректирующего слоя «Черно-белый» находятся на панели «Свойства» . Здесь вы найдете шесть ползунков , по одному для каждого из трех основных цветов ( красных , зеленых и голубых ) и по одному для каждого из трех вторичных цветов ( желтых , голубых и пурпурный ). Перетащите любой из ползунков влево или вправо, чтобы затемнить (слева) или осветлить (справа) любые области изображения, содержащие этот конкретный цвет в полноцветной версии. Например, перетаскивание ползунка «Красные» вправо осветлит любые области, в которых есть красный цвет (в полноцветной версии), а перетаскивание ползунка «Синий» влево затемнит все области, которые были синими. Не беспокойтесь о том, чтобы запомнить, какие области содержали какие цвета. Проще просто перетащить ползунки и оценить результат.Если результат понравился — отлично. Если нет, просто перетащите ползунок назад и попробуйте другой ползунок, пока не будете довольны тем, как выглядит черно-белая версия:
Перетащите любой из ползунков влево или вправо, чтобы затемнить (слева) или осветлить (справа) любые области изображения, содержащие этот конкретный цвет в полноцветной версии. Например, перетаскивание ползунка «Красные» вправо осветлит любые области, в которых есть красный цвет (в полноцветной версии), а перетаскивание ползунка «Синий» влево затемнит все области, которые были синими. Не беспокойтесь о том, чтобы запомнить, какие области содержали какие цвета. Проще просто перетащить ползунки и оценить результат.Если результат понравился — отлично. Если нет, просто перетащите ползунок назад и попробуйте другой ползунок, пока не будете довольны тем, как выглядит черно-белая версия:
Перетащите ползунки, чтобы осветлить или затемнить различные области в зависимости от их исходного цвета.
Над ползунками также есть кнопка Auto . Нажатие кнопки «Авто» указывает Photoshop, что нужно лучше всего угадать, как должна выглядеть черно-белая версия. Иногда это работает хорошо, иногда нет, но вы всегда можете использовать отдельные ползунки для настройки и точной настройки, попробовав кнопку Auto:
Щелчок по кнопке Авто.
Если вы хотите сравнить свою черно-белую версию с исходной полноцветной версией изображения, щелкните значок видимости корректирующего слоя (значок «глазное яблоко») на панели «Слои», чтобы включить или выключить корректирующий слой. Если он выключен, вы увидите свою полноцветную версию. Щелкните значок еще раз, чтобы снова включить корректирующий слой, и вы увидите свою черно-белую версию:
Щелкните значок видимости, чтобы включить или выключить корректирующий слой.
Вот моя скорректированная черно-белая конверсия. На этом этапе нет необходимости доводить все до совершенства. Как мы увидим ближе к концу урока, вы можете легко вернуться и внести изменения в ползунки позже:
Моя настроенная черно-белая версия.
Шаг 3. Выберите инструмент «Кисть»
Одной из замечательных особенностей корректирующих слоев Photoshop является то, что каждый из них имеет встроенную маску слоя . Я не буду вдаваться в подробности о том, как работают маски слоев, но если вы хотите узнать о них больше, обязательно ознакомьтесь с нашим полным руководством «Понимание масок слоев». Несмотря на то, что на самом деле мы не можем видеть маску в документе, мы знаем, что она есть, потому что видим его миниатюру маски слоя на панели «Слои». Обратите внимание, что миниатюра в настоящее время заполнена белым цветом , что означает, что корректирующий слой Black & White влияет на все изображение под ним:
Несмотря на то, что на самом деле мы не можем видеть маску в документе, мы знаем, что она есть, потому что видим его миниатюру маски слоя на панели «Слои». Обратите внимание, что миниатюра в настоящее время заполнена белым цветом , что означает, что корректирующий слой Black & White влияет на все изображение под ним:
Миниатюра маски на корректирующем слое.
Мы можем показать часть исходного полноцветного изображения через корректирующий слой, просто закрасив черным цветом маску слоя.Выберите Brush Tool на панели инструментов:
Выбор инструмента «Кисть».
Шаг 4. Выберите мягкую круглую кисть
Щелкните правой кнопкой мыши (Win) / , удерживая клавишу Control, щелкните (Mac) в любом месте документа, чтобы открыть Brush Preset Picker , и щелкните мягкую круглую кисть в верхнем левом углу области эскизов. Нажмите Введите (Win) / Верните (Mac) на клавиатуре, когда закончите, чтобы закрыть окно выбора предустановок кисти:
Выбираем мягкую круглую кисть.
Шаг 5. Установите черный цвет переднего плана
Photoshop использует наш текущий цвет переднего плана в качестве цвета кисти. Нам нужно нарисовать черным на маске слоя, что означает, что нам нужно установить наш цвет переднего плана на черный. Чтобы быстро сделать это, нажмите на клавиатуре букву D . Это мгновенно установит цвета переднего плана и фона на их значения по умолчанию, сделав цвет переднего плана белым, а цвет фона черным (это цвета по умолчанию, когда у нас выбрана маска слоя).Чтобы поменять их местами, нажмите на клавиатуре букву X . Теперь ваш цвет переднего плана должен быть черным.
Текущие цвета переднего плана и фона можно увидеть в образцах цвета в нижней части панели инструментов. Цвет переднего плана — это образец в верхнем левом углу. Он должен быть черным:
Образцы цвета переднего плана (вверху слева) и фона (внизу справа).
Шаг 6.
 Нарисуйте кистью большего размера внутреннюю часть объекта
Нарисуйте кистью большего размера внутреннюю часть объектаЧтобы вернуть цвет в объект, начните с закрашивания как можно большей части его внутренней области, избегая пока краев.В зависимости от размера объекта для этой части может помочь кисть большего размера. Вы можете изменить размер кисти прямо с клавиатуры. Повторное нажатие клавиши правой скобки (] ) приведет к увеличению размера кисти, а нажатие клавиши левой скобки ( [) сделает ее меньше. Чтобы отрегулировать жесткость края кисти с клавиатуры, нажмите и удерживайте клавишу Shift , одновременно нажимая клавишу правой скобки (] ), чтобы край стал более жестким, или клавишу левой скобки ( [] ), чтобы сделать его мягче.
В моем случае я хочу вернуть цвет женскому платью, поэтому я использую кисть большего размера, чтобы закрасить его как можно больше, снова избегая пока краев. Начну с нижней части платья, так как она самая легкая:
Начну с нижней части платья, так как она самая легкая:
Закрашивание черным цветом нижней части платья, избегая краев.
Затем я переключусь на кисть чуть меньшего размера (нажав несколько раз на левую скобку) и закрашу как можно больше верхней части платья, по-прежнему избегая краев:
Складываем верхнюю часть платья.
Обратите внимание: если мы посмотрим на миниатюру маски слоя на панели «Слои», то области, над которыми мы рисуем, станут черными. Так работают маски слоя. Белым цветом обозначены области, в которых эффект корректирующего слоя виден на изображении под ним. Черным обозначены области, в которых эффект скрыт. Закрашивая наш объект черным цветом, мы скрываем черно-белый эффект и открываем его исходную полноцветную версию:
Миниатюра маски слоя, показывающая область, которую мы закрасили черным цветом.
Шаг 7. Нарисуйте кистью меньшего размера по краям
Чтобы закрасить края объекта, часто помогает приблизить масштаб. Вот несколько удобных трюков с клавиатурой, которые упростят задачу. Чтобы увеличить область, нажмите и удерживайте Ctrl + пробел (Win) / Command + пробел (Mac) на клавиатуре для временного доступа к инструменту масштабирования Photoshop и щелкните мышью по области. Щелкните несколько раз, чтобы приблизить масштаб. Чтобы уменьшить масштаб, нажмите и удерживайте Alt + пробел (Win) / Option + пробел (Mac) и щелкните.Чтобы перемещаться по изображению во время увеличения, нажмите и удерживайте пробел отдельно для временного доступа к Hand Tool , затем щелкните и перетащите изображение с помощью мыши.
Вот несколько удобных трюков с клавиатурой, которые упростят задачу. Чтобы увеличить область, нажмите и удерживайте Ctrl + пробел (Win) / Command + пробел (Mac) на клавиатуре для временного доступа к инструменту масштабирования Photoshop и щелкните мышью по области. Щелкните несколько раз, чтобы приблизить масштаб. Чтобы уменьшить масштаб, нажмите и удерживайте Alt + пробел (Win) / Option + пробел (Mac) и щелкните.Чтобы перемещаться по изображению во время увеличения, нажмите и удерживайте пробел отдельно для временного доступа к Hand Tool , затем щелкните и перетащите изображение с помощью мыши.
Скорее всего, вы захотите использовать кисть меньшего размера для краев, поскольку они требуют большей точности, поэтому я несколько раз нажму левую скобку, чтобы моя кисть была красивой и маленькой. Вам также может понадобиться более твердое лезвие. Опять же, чтобы изменить жесткость края кисти с клавиатуры, нажмите и удерживайте клавишу Shift , одновременно нажимая клавишу правой скобки , чтобы сделать край более жестким (или клавишу левой скобки , чтобы сделать ее мягче). Здесь я использую небольшую кисть с более жесткими краями, чтобы медленно продираться по краям в верхней части платья:
Здесь я использую небольшую кисть с более жесткими краями, чтобы медленно продираться по краям в верхней части платья:
Тщательно закрашивая края платья кисточкой меньшего размера.
Если вы ошиблись и случайно закрасили край в область, о которой не собирались, не беспокойтесь. Здесь я закрасил часть большого пальца женщины:
Ой! Нет проблем, это легко исправить.
Чтобы легко исправить такую ошибку, просто нажмите на клавиатуре букву X , чтобы поменять местами цвета переднего плана и фона, сделав белый своим цветом переднего плана.Затем закрасьте ошибку белым цветом, чтобы удалить цвет с этой области. Когда вы закончите, снова нажмите букву X , чтобы вернуть цвет переднего плана на , черный и продолжайте:
Исправляем ошибку закрашиванием белого цвета.
Я продолжаю обходить края платья, масштабируя, панорамируя и меняя размер кисти по мере необходимости, чтобы раскрыть его цвет:
Продолжаем по краям платья.
Вот мой окончательный результат:
Платье снова в полном цвете.
Шаг 8. При необходимости отрегулируйте черно-белые ползунки.
На этом этапе вы можете настроить и настроить преобразование черно-белого изображения. Для этого просто вернитесь на панель Properties и перетащите отдельные ползунки цвета влево или вправо, пока не будете довольны результатом. Поскольку мы работаем с корректирующим слоем, мы можем внести здесь столько изменений, сколько нам нужно, без чрезмерного редактирования и повреждения изображения:
Перетащите ползунки для точной настройки черных и белых областей.
Дополнительный шаг: верните часть оригинального цвета
Этот последний шаг не является обязательным, но поскольку мы создали наш эффект выборочного цвета, используя не более чем один корректирующий слой «Черно-белый», мы можем легко восстановить намек на исходный цвет фотографии. Для этого просто уменьшите непрозрачность корректирующего слоя. Вы найдете опцию Непрозрачность в правом верхнем углу панели «Слои». Я уменьшу свой примерно до 75%:
Вы найдете опцию Непрозрачность в правом верхнем углу панели «Слои». Я уменьшу свой примерно до 75%:
Уменьшение непрозрачности корректирующего слоя.
Это позволяет тонкому количеству исходного цвета отображаться через корректирующий слой. Вот еще раз исходное изображение для сравнения:
Исходное изображение.
А вот результат — красное платье в полном цвете и лишь намек на цвет по всей остальной части изображения:
Эффект после понижения непрозрачности корректирующего слоя.
И вот оно! Вот как создать эффект выборочного цвета или всплеска цвета без использования инструментов выделения благодаря мощи корректирующих слоев и масок слоев в Photoshop! Посетите наш раздел «Фотоэффекты», чтобы получить больше уроков по эффектам Photoshop!
3 метода преобразования в черно-белое с помощью Photoshop
Я большой поклонник цвета.Мне нравятся смелые цвета, которые создают настроение в моих изображениях, и я часто использую значение цвета, чтобы усилить сообщение, которое я хочу передать.
Иногда вам нужно избавиться от цветов, чтобы привлечь внимание зрителя к вашим композиционным линиям, текстурам или для создания контраста. Для этого вы можете превратить цветное изображение в черно-белое, чтобы увидеть, что работает лучше всего.
Я не так часто работаю с черным и белым, но мне это очень нравится. Есть фотографы, которые создают потрясающие черно-белые снимки, и я очень ценю такие красивые снимки, даже если меня в основном рисует цвет.
Настройка настроения в цвете или в черно-белом изображении очень разная.
Есть очень разные типы черного и белого — независимо от того, есть ли у вас полный тональный диапазон от белого до черного или просто светлые или темно-серые тона. Темные или светлые тона создадут разные эффекты и передадут разное настроение вашему изображению. Темные тона часто ассоциируются с мрачным настроением, а светлые тона более оптимистичны или позитивны. Это, конечно, обобщение, но в большинстве случаев оно верно.
Низкая контрастность влияет на более мягкое настроение, а высокая контрастность оказывает более сильное влияние. Глаза обычно переходят прямо к наиболее контрастной области изображения. Помимо хорошо продуманной композиции, использование контраста — отличный способ выделить важную черту вашего объекта.
Подумайте, какие черно-белые изображения вас привлекают. Это очень личное для вас, плюс это также зависит от жанра фотографии, с которой вы имеете дело. Поскольку я фотограф-портретист, я покажу вам, как я преобразовываю цветной портрет в черно-белый.Я выбрала портрет из фотосессии с растительной прической, которую сделала в Париже в прошлом месяце.
Как обычно, у вас есть много способов добиться того же результата в фотошопе. Найдите способ, который лучше всего подходит для вашего рабочего процесса или тот, который дает наилучшие результаты в соответствии с вашим стилем фотографии или настроением дня.
Я собираюсь использовать два разных корректирующих слоя, чтобы показать вам разницу в тонах и контрасте. Затем мы должны объединить эти разные слои, чтобы сохранить лучшую часть каждого из них.
Затем мы должны объединить эти разные слои, чтобы сохранить лучшую часть каждого из них.
1 — Слой настройки микшера каналов
Перейдите на панель слоев и нажмите «Микшер каналов» или перейдите в «Слой»> «Новый корректирующий слой»> «Микшер каналов».
С канальным микшером вы можете сделать больше, чем просто обесцветить цвета. Вы можете получить отличные результаты при сортировке по цветовому каналу. Это изменит ваши входные и выходные уровни.
Вы можете получить более светлые или темные тона, вы также можете поиграть со своим постоянным общим тоном, который я использую в основном для затемнения фона.Вы можете поиграть с каждым каналом и посмотреть, что вам больше всего нравится. Вы можете поиграть с красным каналом на портрете, поскольку оттенки кожи обычно красные, поэтому объект съемки выделяется.
2 — Использование черно-белого корректирующего слоя
При работе с черным и белым нельзя сразу увидеть разные настройки. Чтобы несколько корректировок оставались видимыми, я создаю слой штампа (отдельный слой, на котором корректировка была применена непосредственно к изображению).Для этого нажмите Shift + Option + CMD + E, и появится слой штампа (объединяющий все видимые слои в один).
Чтобы несколько корректировок оставались видимыми, я создаю слой штампа (отдельный слой, на котором корректировка была применена непосредственно к изображению).Для этого нажмите Shift + Option + CMD + E, и появится слой штампа (объединяющий все видимые слои в один).
Затем можно комбинировать с черно-белым корректирующим слоем. Для этого перейдите в Слой> Новый корректирующий слой> Черно-белый. Затем поиграйте с разными значениями для каждого цвета, чтобы настроить тона на вашем изображении по своему желанию. Как и в предыдущем шаге, я создаю видимый слой штампа.
На двух разных видимых слоях штампа у меня разные контрасты.Я могу применить каждый из этих контрастов к различным частям окончательного изображения, комбинируя эти слои.
Добавьте маску слоя к каждому из них и закрасьте маску черным цветом над областями, которые вы хотите скрыть, таким образом открывая слой под ними. Нарисуйте белым (маска слоя по умолчанию белая), чтобы показать выделенные области верхнего слоя.
Если вы не слишком знакомы с масками слоев, я бы посоветовал вам создать только два типа черного и белого, что упростит выборочное применение различных эффектов.
Маски слоя заслуживают целой статьи, поэтому я сохраню, как их использовать, для другой статьи.
В конце концов, у вас есть сочетание различных контрастов в вашем изображении, и вы можете применить эти контрасты, поскольку они лучше всего подходят для каждой области, где вы хотите привлечь внимание зрителей. Существует так много способов создания черно-белых изображений в Photoshop, каждый из которых дает различный вид и контраст с вашим изображением.
Например, посмотрите, как я использую карту градиента в этом предыдущем уроке: Как создать винтажный вид для вашего изображения с помощью Photoshop
3 — Используйте корректирующий слой «Уровень / кривые»
На этом изображении я создаю новую настройку кривых, чтобы немного изменить общий свет.Кроме того, отлично удаляет отвлекающие факторы, такие как вы видите на этом изображении.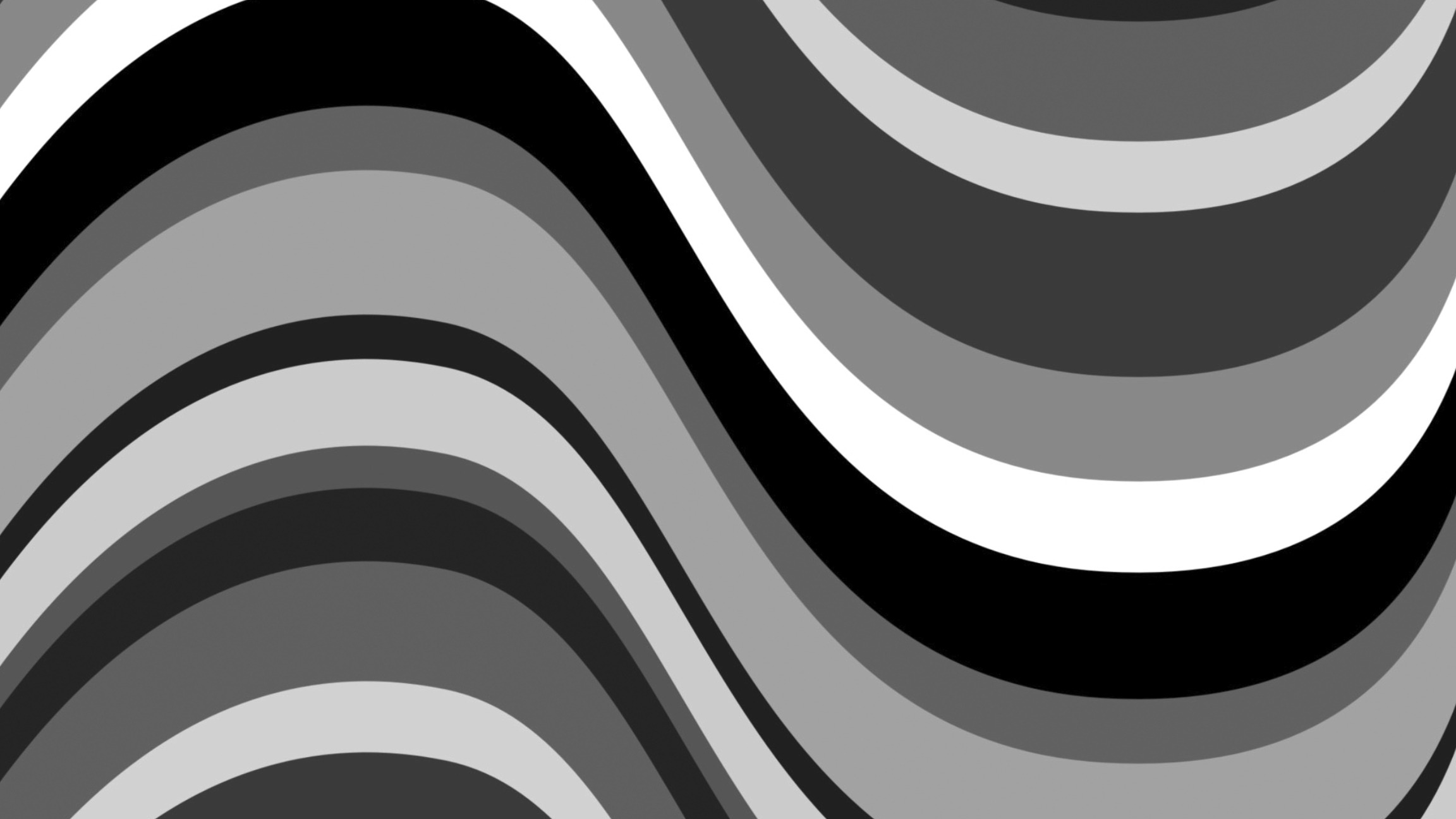
Обычно я не обращаю особого внимания на мелкие отвлекающие факторы на моем фоне, так как я добавляю наложение текстуры к моему изображению (тем самым добавляя больше деталей к простому фону). Если вам нравится гладкий фон, это очень полезно.
На этом изображении я также хотел убрать свет, отвлекающий от верхнего правого угла (слишком яркий по сравнению с остальной частью темного фона).
Чтобы закончить это изображение, я добавлю немного текстуры.
Есть ли у вас другие методы преобразования в черно-белое с помощью Photoshop? Пожалуйста, поделитесь в разделе комментариев ниже.
Создание черного фона с помощью Photoshop — Фотография Лорри Фридмана
Выше — окончательный результат этого урока.
Вот фотография бурого медведя, которую я сделал в зоопарке Бронкса. Я думаю, что он получился интересным, но я думаю, что камни на заднем плане немного отвлекают. Я мог размыть их или сделать фон черным.В этом случае я сделаю фон черным и посмотрю, что получится.
Первое, что я делаю, это перетаскиваю изображение в Photoshop:
Следующее, что я делаю, это создаю новый слой. Нажмите CTRL-J на клавиатуре. На палитре слоев вы увидите Layer 1. Я собираюсь дважды щелкнуть слово (Layer 1) и переименовать его в «Bear». Всегда рекомендуется давать своим слоям имена, хотя в данном случае я буду использовать только один:
Следующее, что я сделаю, это начну закрашивать фон черным.Для этого я воспользуюсь кистью из палитры инструментов. Убедитесь, что выбран черный цвет и он находится на переднем плане цветового поля:
Не беспокойтесь о небрежном выборе. Просто постарайтесь выделить как можно больше фона. В своей подборке я даже отрубила медведю уши. Ничего страшного. Следующий шаг устранит эту проблему.
Следующее, что вам нужно сделать, это создать маску. Просто нажмите на значок маски в нижней части палитры слоев, и вы увидите, что на верхнем слое появится рамка маски с надписью «Медведь»:
Прежде чем вы начнете раскрашивать заднюю часть медведя, важно увидеть, что вы делаете. В палитре слоев перейдите к и непрозрачность и опустите его достаточно, чтобы видеть сквозь изображение. Для этого изображения 60% выглядит хорошо.
В палитре слоев перейдите к и непрозрачность и опустите его достаточно, чтобы видеть сквозь изображение. Для этого изображения 60% выглядит хорошо.
Затем убедитесь, что маска выделена на слое с медведем, и начните рисовать. Увеличьте масштаб ближе к объекту и не торопитесь. Черные раскрывают, белые скрывают. Вы должны переключаться вперед и назад, нажимая на двойную стрелку, и вы увидите, что поля переключаются между белым и черным. Протестируйте его кистью, переключаясь между черным и белым, чтобы увидеть результат:
Советы:
- Когда вы закрашиваете основной объект, уменьшите непрозрачность самой кисти по краям, особенно если у объекта есть мех.
- Используйте мягкую кисть, она позволит вам наносить плавные мазки. Жесткая кисть создаст впечатление резких мазков, а вы этого не хотите.
- Продолжайте переходить взад и вперед с непрозрачностью из палитры слоев, чтобы увидеть, как у вас дела.
- Помните: все, что стоит вашего времени, стоит делать правильно, поэтому не торопитесь и слушайте музыку, пока вы работаете.
 Спешка по проекту будет выглядеть поспешно. Такой проект может показаться утомительным.Если вы устали, сделайте перерыв. И всегда помните: пока вы довольны своей работой, жизнь прекрасна.
Спешка по проекту будет выглядеть поспешно. Такой проект может показаться утомительным.Если вы устали, сделайте перерыв. И всегда помните: пока вы довольны своей работой, жизнь прекрасна.
Вот готовое изображение:
Наслаждайтесь!
Удалить черный и белый фон в Photoshop
Опубликовано 22.08.2013 автором Howard Pinsky
В этом уроке, специально для TipSquirrel.com, я покажу вам, как удалить черный и белый фон с ваших фотографий с помощью элементов управления Blend If в диалоговом окне Layer Styles.
О Говарде Пински (12 статей)
Около пяти лет Ховард создавал видео и писал уроки по Photoshop через свою онлайн-компанию Iceflow Studios. Имея более 70 миллионов просмотров, он смог обучать людей во всем мире, используя возможности Интернета. Его работы использовались в средних школах, колледжах и были признаны самой Adobe.
Статьи по теме
7 комментариев к удалению черно-белого фона в Photoshop
3 трекбэка и пингбека
- Как удалить людей и предметы с фото-фона | как удалить
- Обои для рабочего стола черно-белые фотографии | Быстрые фотографии для вас и меня
- Черно-белые фоны для создания веб-страниц | Тенденции создания веб-сайтов
Вкратце
2009 Коллекция ссылок на удобные ресурсы Photoshop.
2009 Эрик начал создавать свой собственный контент.
2010 Эксперты Photoshop начали вносить свой вклад, и были собраны «Орехи Photoshop»
2012 Эрик — финалист конкурса Adobe «Следующий евангелист Photoshop».
2014 Орехи видят личный успех или меняют карьеру, TipSquirrel хромает.
2015 Эрик впервые представляет для Adobe на Выставке фотографии
2016 Эрик уходит внештатно и устраивается на работу.TipSquirrel теряет пар.
2020 Эрик возобновляет работу фрилансером и клянется вернуть TipSquirrel на ноги
2021 Эрик начинает создавать контент. На этот раз без орехов, но время от времени планируется принимать гостей.
Эрик в LinkedIn
Архивы
Архивы Выбрать месяц Январь 2021 Октябрь 2019 Август 2019 Декабрь 2018 Октябрь 2018 Сентябрь 2018 Март 2018 Февраль 2018 Январь 2018 Ноябрь 2017 Сентябрь 2017 Июль 2017 Июнь 2017 Май 2017 Апрель 2017 Март 2017 Февраль 2017 Январь 2017 Декабрь 2016 Ноябрь 2016 Октябрь 2016 Сентябрь 2016 Сентябрь 2016 Август 2016 Июль 2016 Июнь 2016 май 2016 апрель 2016 март 2016 февраль 2016 январь 2016 декабрь 2015 ноябрь 2015 октябрь 2015 сентябрь 2015 август 2015 июль 2015 июнь 2015 май 2015 апрель 2015 март 2015 февраль 2015 январь 2015 декабрь 2014 ноябрь 2014 октябрь 2014 сентябрь 2014 август 2014 июль 2014 июнь 2014 Май 2014 Апрель 2014 Март 2014 Февраль 2014 Январь 2014 Декабрь 2013 Ноябрь 2013 Октябрь 2013 Сентябрь 2013 Август 2013 Июль 2013 Июнь 2013 Май 2013 Апрель 2013 Март 2013 Февраль 2013 Январь 2013 Декабрь 2012 Ноябрь 2012 Октябрь 2012 Сентябрь 2012 Август 2012 Июль 2012 Июнь 2012 Июнь 2012 Май 2012 2 апреля 012 Март 2012 Февраль 2012 Январь 2012 Декабрь 2011 Ноябрь 2011 Октябрь 2011 Сентябрь 2011 Август 2011 Июль 2011 Июнь 2011 Май 2011 Апрель 2011 Март 2011 Февраль 2011 Январь 2011 Декабрь 2010 Ноябрь 2010 Октябрь 2010 Сентябрь 2010 Август 2010 Июль 2010 Июнь 2010 Май 2010 Апрель 2010 Март 2010 Февраль 2010 Январь 2010 Декабрь 2009 Ноябрь 2009 Октябрь 2009 Сентябрь 2009 Август 2009 Июль 2009 Май 2009 Апрель 2009 Март 2009 Февраль 2009(БЕСПЛАТНО) Удалить черный фон Photoshop
Удалить черный фон Экшен Photoshop , который можно бесплатно загрузить с сайта PhotoshopSupply. Теперь вы можете удалить черный фон с изображения всего за несколько секунд с помощью моего бесплатного действия.
Теперь вы можете удалить черный фон с изображения всего за несколько секунд с помощью моего бесплатного действия.
Удалить фон из изображения Бесплатно
Как удалить черный фон в Photoshop? Просто используйте мой экшен для удаления черного фона в Photoshop .
Как изменить фон в Photoshop?
Существует множество техник, используемых для изменения фона в Photoshop.
Первый шаг — удалить фон и затем заменить фон другим изображением.
В основном существует три основных типа фона для изображений:
- Изображение с белым фоном
- Изображение с черным фоном
- Изображения с фоном, содержащим много деталей
В Photoshop вы можете удалить фон изображения , который содержит множество деталей с использованием Selection Tools и различных техник. Ознакомьтесь с этими замечательными уроками Selection Photoshop для начинающих.
Ознакомьтесь с этими замечательными уроками Selection Photoshop для начинающих.
1. Изображения с черным фоном
Если у вас есть изображение с черным фоном, вы можете использовать наше действие для удаления черного фона. Удалить черный цвет с изображения довольно легко.
Затем вы можете заменить фон другим изображением или оставить изображение с прозрачным фоном .
Используйте это действие, чтобы вырезать изображения, которые можно сохранить как изображения PNG с прозрачным фоном.
2. Изображения с белым фоном
Иногда фотографы снимают объекты на белом фоне, а не на черном.
Итак, в этом случае вы можете попробовать наш экшен Photoshop Удалить белый фон. На этой же странице вы также найдете бесплатный инструмент для удаления белого фона онлайн . Этот бесплатный онлайн-инструмент с прозрачным фоном прост в использовании.
Итак, сделайте фон прозрачным, используя наши экшены Photoshop и онлайн-инструмент для удаления белого фона.
Сменить фон в Photoshop стало очень просто с нашими бесплатными экшенами Photoshop.
Кроме того, изменить цвет фона в Photoshop можно всего за несколько простых шагов. Используйте действие удалить фон и добавьте новый фон любого цвета.
Надеюсь, эти действия пригодятся вам в ваших проектах!
Как использовать экшен Photoshop
Чтобы правильно использовать это средство для удаления черного фона, необходимо выполнить следующие действия:
- Загрузите файл ATN в Photoshop
- Добавьте изображение с черным фоном
- Воспроизвести один из Удалить черный фон действий
Посмотрите видеоурок, чтобы узнать, как именно удалить черный фон в Photoshop с помощью этого классного экшена.
Как установить и использовать экшены Photoshop
Если вы никогда раньше не использовали экшены Photoshop и не знаете, как их использовать, уделите пару минут и ознакомьтесь с этими замечательными ресурсами:
Подробная информация об элементе
Эта халява содержит 1 файл ATN
Другие ресурсы, которые могут вам понравиться
.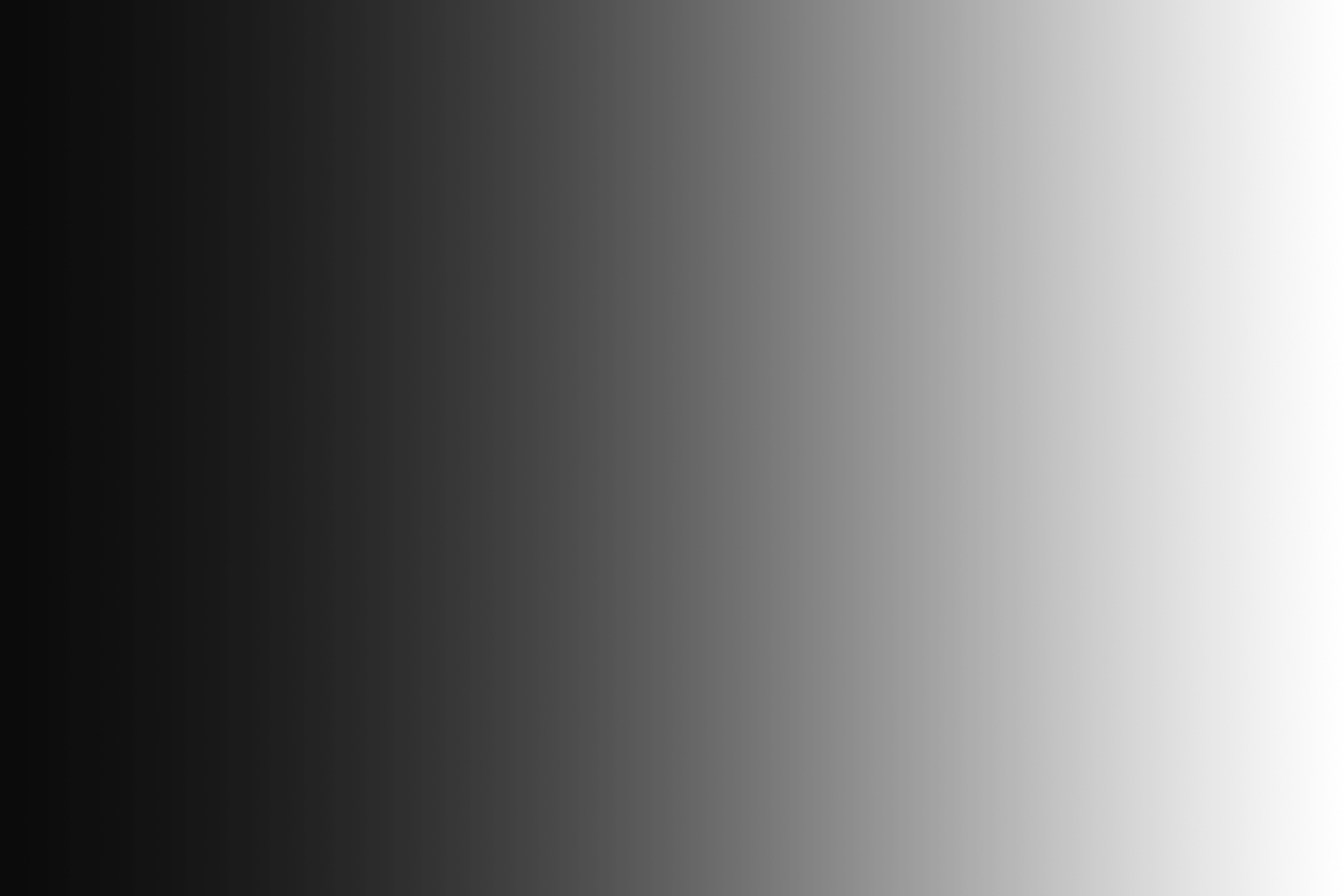


 Выделенная область будет обведена пунктиром. Теперь нажмите Ctrl+Shift+I – команда инвертирования выделения. Нажмите Delete – ненужный фон удалится, останется только объект и черная область.
Выделенная область будет обведена пунктиром. Теперь нажмите Ctrl+Shift+I – команда инвертирования выделения. Нажмите Delete – ненужный фон удалится, останется только объект и черная область.
 Спешка по проекту будет выглядеть поспешно. Такой проект может показаться утомительным.Если вы устали, сделайте перерыв. И всегда помните: пока вы довольны своей работой, жизнь прекрасна.
Спешка по проекту будет выглядеть поспешно. Такой проект может показаться утомительным.Если вы устали, сделайте перерыв. И всегда помните: пока вы довольны своей работой, жизнь прекрасна.