Переверните, отразите и поверните изображения и рисунки в Photoshop
Узнайте, как переворачивать, отражать и поворачивать одно изображение в Photoshop, чтобы создавать забавные и интересные дизайны, и как создавать уникальные образы для эффекта с помощью режимов наложения слоев в Photoshop!
В предыдущем уроке по фотоэффектам мы узнали, как создать простой зеркальный эффект в Photoshop, перевернув одну сторону изображения по горизонтали, чтобы создать отражение другой стороны. В этом уроке мы возьмем ту же самую базовую идею и пойдем гораздо дальше с ней, создавая интересные эффекты, дизайны и шаблоны, просто переворачивая и поворачивая одно и то же изображение снова и снова! Мы также поэкспериментируем с режимами наложения слоев в Photoshop, чтобы увидеть, как различные режимы наложения могут кардинально изменить наши результаты.
Я буду использовать Photoshop CC здесь, но все, что мы будем делать, полностью совместимо с Photoshop CS6 и более ранними версиями Photoshop.
Чтобы следовать, вы можете использовать любое изображение, которое вам нравится, но вы часто получите лучшие результаты, если изображение содержит много деталей. Вот фотография, которую я буду использовать (фотография цветов из Adobe Stock ):
Исходное изображение. Фото предоставлено: Adobe Stock.
И вот только один пример типа дизайна, который мы можем создать из него всего за несколько простых шагов. Мы увидим другие примеры по мере продвижения. Каждая фотография даст вам уникальные результаты, поэтому, когда вы знаете, как создать эффект, попробуйте разные типы изображений, чтобы увидеть, что вы можете придумать:
Один возможный дизайн. Ваши результаты будут зависеть от вашей фотографии и выбранных вами режимов наложения.
Давайте начнем!
Как переворачивать, отражать и поворачивать изображения в фотошопе
Шаг 1: обрежьте фотографию, если необходимо
Для начала давайте обрежем любые области нашего изображения, которые нам не нужны для этого эффекта. Если вам не нужно обрезать изображение, перейдите к шагу 2.
Если вам не нужно обрезать изображение, перейдите к шагу 2.
В общем, вам нужно будет обрезать объект вокруг себя, удаляя все окружающие области с низкой детализацией (например, чистое голубое небо), которые на самом деле ничего не добавят к конечному результату. В моем случае изображение, которое я использую, на самом деле не имеет областей с низкой детализацией. На самом деле, это практически
Чтобы обрезать изображение, выберите инструмент обрезки Photoshop на панели инструментов в левой части экрана:
Выбор инструмента обрезки.
Выбрав инструмент обрезки, убедитесь, что на панели параметров
Убедитесь, что установлен флажок «Удалить обрезанные пиксели».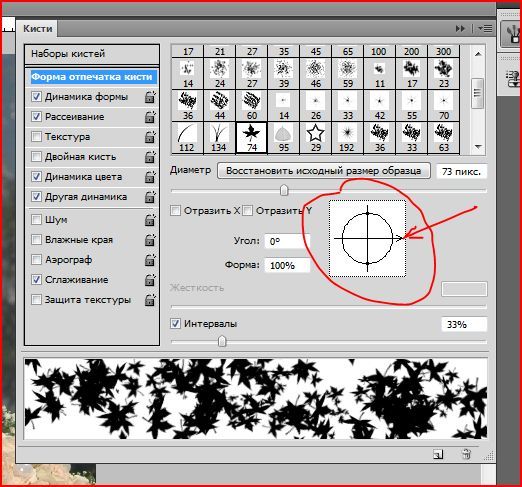
Затем щелкните и перетащите рамку обрезки вокруг области, которую вы хотите сохранить.В моем случае я перетащу границу вокруг правой стороны изображения. Это означает, что я буду держать правую сторону и обрезать левую сторону:
Перетаскивая границу обрезки вокруг правой стороны фотографии.
Нажмите Enter (Win) / Return (Mac) на клавиатуре, когда будете готовы обрезать изображение:
Оставшаяся часть изображения должна создать несколько интересных дизайнов.
Новый! Посмотрите видео этого урока на YouTube!
Шаг 2: продублируйте фоновый слой
Если мы посмотрим на нашу панель «Слои» , то увидим, что наше изображение находится на фоновом слое , в настоящее время единственном слое в документе:
Панель «Слои» показывает обрезанное изображение на фоновом слое.
Нам нужно создать копию этого слоя. Для этого нажмите на фоновый слой и перетащите его вниз на значок «
Перетащите фоновый слой на значок нового слоя.
Photoshop делает копию фонового слоя, называет его «Фоновая копия» и помещает его над оригиналом:
Появится слой «Фоновая копия».
Шаг 3: удвоить ширину холста
Поднимитесь в меню Image в верхней части экрана и выберите Canvas Size :
Идем в Изображение> Размер холста.
Откроется диалоговое окно «Размер холста» в Photoshop, которое мы будем использовать для увеличения пространства холста вокруг нашей фотографии. Нам нужно удвоить текущую ширину нашего холста, и мы хотим, чтобы все дополнительное пространство холста появилось справа от нашего изображения. Для этого установите значение «
Настройки для удвоения ширины холста.
Нажмите OK, когда вы закончите, чтобы закрыть из диалогового окна. Фотошоп удваивает ширину холста, добавляя все дополнительное пространство справа от фотографии. По умолчанию Photoshop заполняет дополнительное пространство холста белым цветом. Если по какой-то причине ваш не белый, не беспокойтесь, потому что это не важно:
Дополнительное пространство холста появляется на правой стороне фотографии.
Шаг 4: перетащите фотографию на слой «Фоновая копия» вправо
Теперь, когда мы добавили наше дополнительное пространство холста, нам нужно перетащить копию нашей фотографии со слоя «Фоновая копия» в новую область. Выберите
Выбор инструмента перемещения.
Убедитесь, что на панели «Слои» выбран слой «Фоновая копия». Удерживая клавишу Shift , нажмите на фотографию и перетащите ее на правую сторону исходного изображения. Удерживание клавиши Shift при перетаскивании ограничит направление, в котором вы можете двигаться, и упростит перетаскивание по горизонтали. Когда вы закончите, отпустите кнопку мыши, затем отпустите клавишу Shift. Теперь вы должны увидеть две копии фотографии рядом друг с другом:
Удерживание клавиши Shift при перетаскивании ограничит направление, в котором вы можете двигаться, и упростит перетаскивание по горизонтали. Когда вы закончите, отпустите кнопку мыши, затем отпустите клавишу Shift. Теперь вы должны увидеть две копии фотографии рядом друг с другом:
Перетаскивание копии изображения вправо от оригинала.
Шаг 5: переверни изображение справа по горизонтали
Пока что у нас есть только два одинаковых близнеца. Давайте создадим наш первый зеркальный эффект, перевернув изображение справа по горизонтали, чтобы оно выглядело как отражение слева. Для этого перейдите в меню « Правка» в верхней части экрана, выберите « Преобразование» , а затем выберите « Отразить по горизонтали» :
Собираемся Правка> Трансформировать> Отразить по горизонтали.
Фотография справа мгновенно становится зеркальным отражением фотографии слева, создавая наш первый эффект:
Два изображения теперь являются зеркальными отражениями друг друга.
Шаг 6: объединить два слоя вместе
Пока все хорошо, но, как говорится, мы только начали. Давайте объединим наши два слоя в один слой, перейдя в меню Layer вверху экрана и выбрав Merge Down :
Идем в Layer> Merge Down.
Похоже, в документе ничего не произошло, но если мы посмотрим на нашу панель «Слои», то увидим, что два наших слоя объединены в один фоновый слой:
Фоновый слой теперь содержит наш зеркальный эффект.
Шаг 7: продублируйте слой
Как и в предыдущем шаге, давайте продублируем фоновый слой, щелкнув по нему и перетащив его вниз на значок «
Снова перетащите фоновый слой на значок нового слоя.
Photoshop снова дублирует фоновый слой, называет его «Фоновая копия» и помещает его над оригиналом:
Панель «Слои» с новым слоем «Фоновая копия».
Шаг 8: удвой высоту холста
Мы собираемся создать еще одно отражение нашего изображения, на этот раз по вертикали.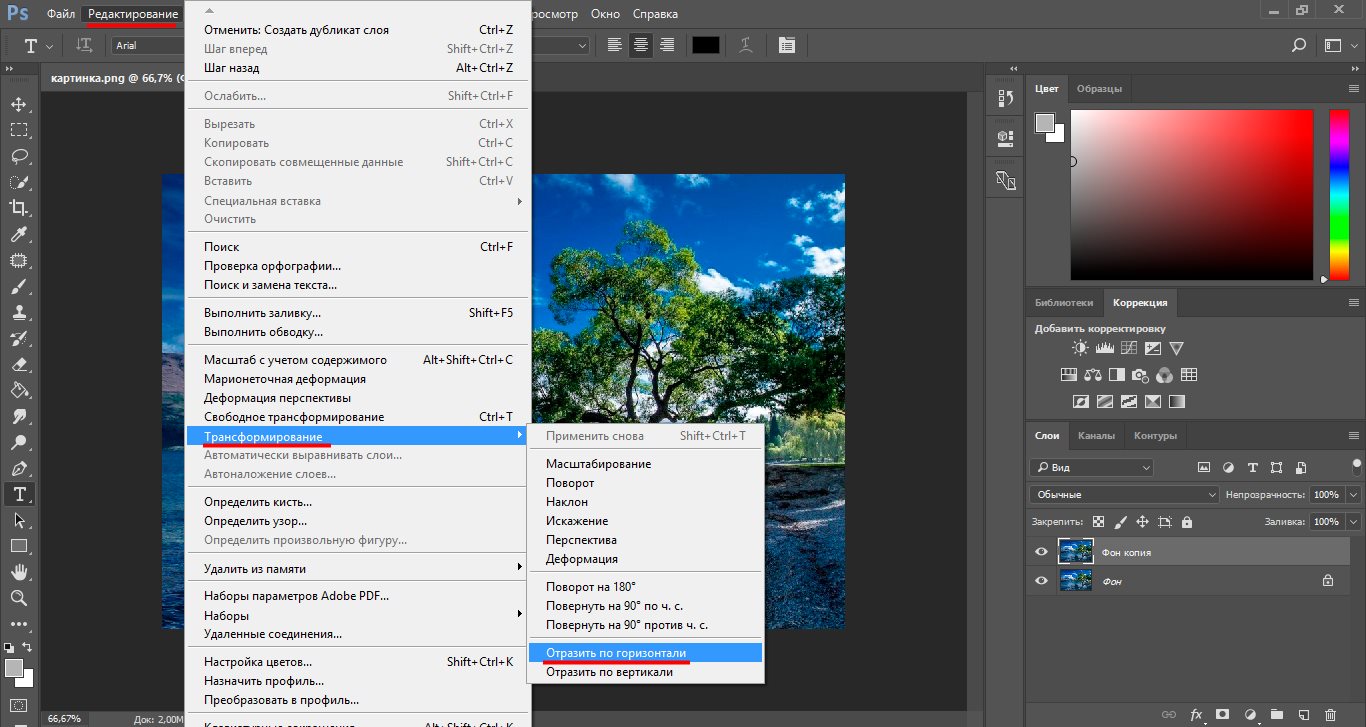 Для этого нам нужно удвоить высоту нашего холста и чтобы новое пространство холста появилось ниже существующего изображения. Давайте еще раз вызовем диалоговое окно Canvas Size, зайдя в меню Image
Для этого нам нужно удвоить высоту нашего холста и чтобы новое пространство холста появилось ниже существующего изображения. Давайте еще раз вызовем диалоговое окно Canvas Size, зайдя в меню Image
Идем в Изображение> Размер холста.
Когда появится диалоговое окно, задайте для Width значение 100 процентов (при этом ширина будет равным текущему размеру), а для высоты — 200 процентов . Опять же , оставьте Относительный параметр непроверенной . Чтобы лишнее пространство появилось под изображением, нажмите на верхний средний квадрат в сетке привязки :
Настройки для удвоения высоты холста.
Нажмите кнопку ОК, чтобы закрыть диалоговое окно. Фотошоп добавляет дополнительное пространство холста под изображением. Если в данный момент вы не видите весь холст, поскольку он слишком велик, чтобы поместиться на вашем экране, перейдите в меню « Вид» и выберите команду « Подогнать на экране» или нажмите Ctrl + 0 (Win) / Command + 0 ( Mac) на вашей клавиатуре.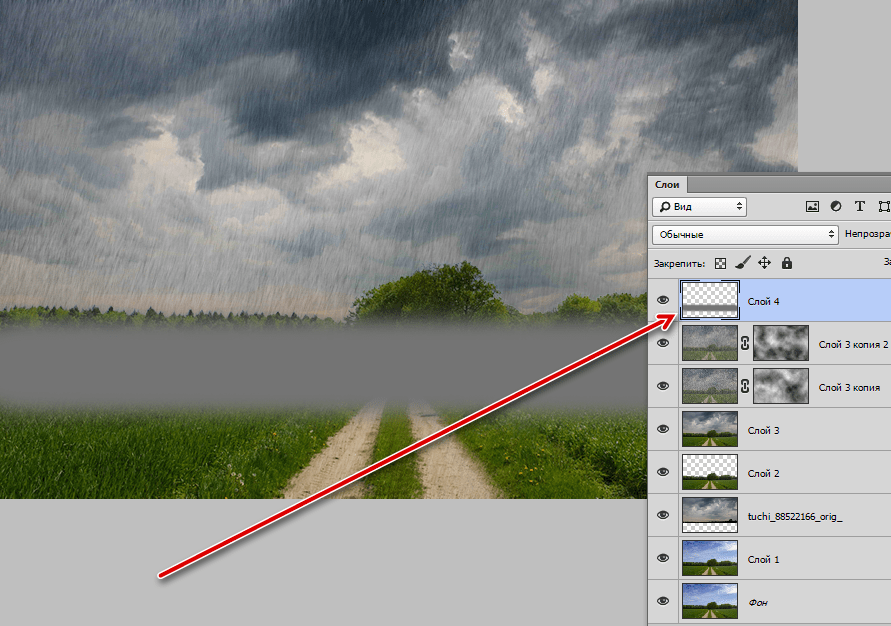 Photoshop уменьшит масштаб документа до необходимого уровня, чтобы он соответствовал:
Photoshop уменьшит масштаб документа до необходимого уровня, чтобы он соответствовал:
Дополнительное пространство холста появляется под изображением.
Шаг 9: перетащите изображение под оригинал
Когда инструмент Move все еще выбран, а слой «Фоновая копия» выбран на панели «Слои», щелкните изображение и перетащите его вниз в дополнительное пространство холста. Нажмите и удерживайте нажатой клавишу Shift при перетаскивании, чтобы ограничить направление, в котором вы можете двигаться, чтобы упростить перетаскивание фотографии прямо вниз:
Перетащите изображение на слой «Фоновая копия» под оригиналом.
Шаг 10: переверни нижнее изображение по вертикали
Чтобы превратить нижнее изображение в зеркальное отражение верхнего, перейдите в меню « Правка» , выберите « Трансформировать» и затем выберите « Отразить по вертикали» :
Собираемся Правка> Трансформировать> Отразить по вертикали.
Теперь у нас есть второе зеркальное отражение, на этот раз по вертикали. Вещи уже начинают выглядеть интересно:
Нижнее изображение теперь является отражением верхнего изображения.
Шаг 11: объединить оба слоя в новый слой
Пока что все, что мы делали, это делали копии изображения и переворачивали их горизонтально или вертикально. Давайте посмотрим, как далеко мы можем продвинуться, вращая копии изображения и пробуя разные режимы наложения слоев!
Во-первых, давайте объединим оба наших существующих слоя в совершенно новый слой. Для этого нажмите и удерживайте клавишу Alt (Win) / Option (Mac) на клавиатуре. Удерживая клавишу нажатой, перейдите в меню « Слой» в верхней части экрана и выберите « Слияние видимых» в нижней части списка:
Удерживая Alt (Win) / Option (Mac) и перейдите в Layer> Merge Visible.
Обычно команда Merge Visible слила бы наши два слоя в один слой, как это делала команда Merge Down ранее.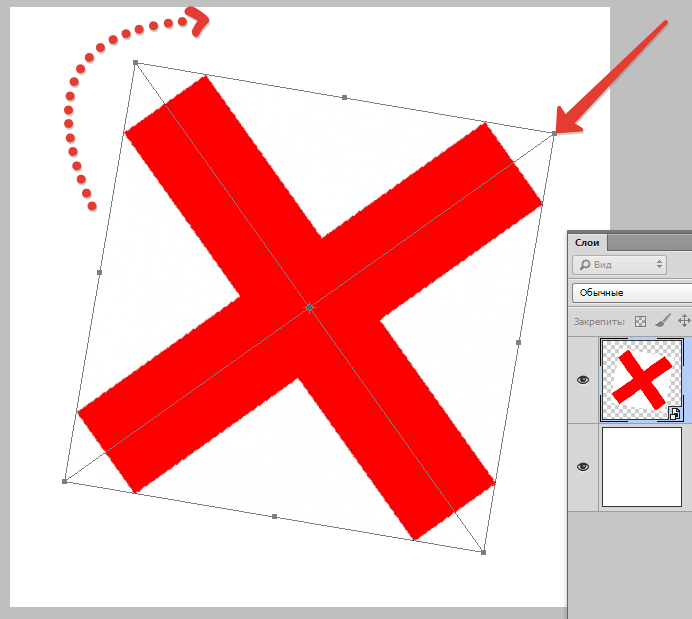 Но, удерживая нажатой клавишу Alt / Option, когда мы выбрали Merge Visible, мы сказали Photoshop создать новый слой и объединить наши существующие слои с новым.
Но, удерживая нажатой клавишу Alt / Option, когда мы выбрали Merge Visible, мы сказали Photoshop создать новый слой и объединить наши существующие слои с новым.
На панели «Слои» мы видим, что теперь у нас есть третий слой с именем «Слой 1», и на его миниатюре предварительного просмотра мы видим, что он содержит объединенную копию изображений из двух исходных слоев под ним:
Два исходных слоя были объединены в третий слой.
Шаг 12: поверни новый слой на 90 ° по часовой стрелке
Давайте повернем изображение на «Слой 1». Перейдите в меню « Правка» , выберите « Преобразование» , а затем выберите « Поворот на 90 ° по часовой стрелке» :
Идем в Edit> Transform> Повернуть на 90 ° по часовой стрелке.
Это повернет слой на 90 ° по часовой стрелке, оставив два слоя под ним в их первоначальной ориентации:
Результат после поворота «Слоя 1» на 90 градусов.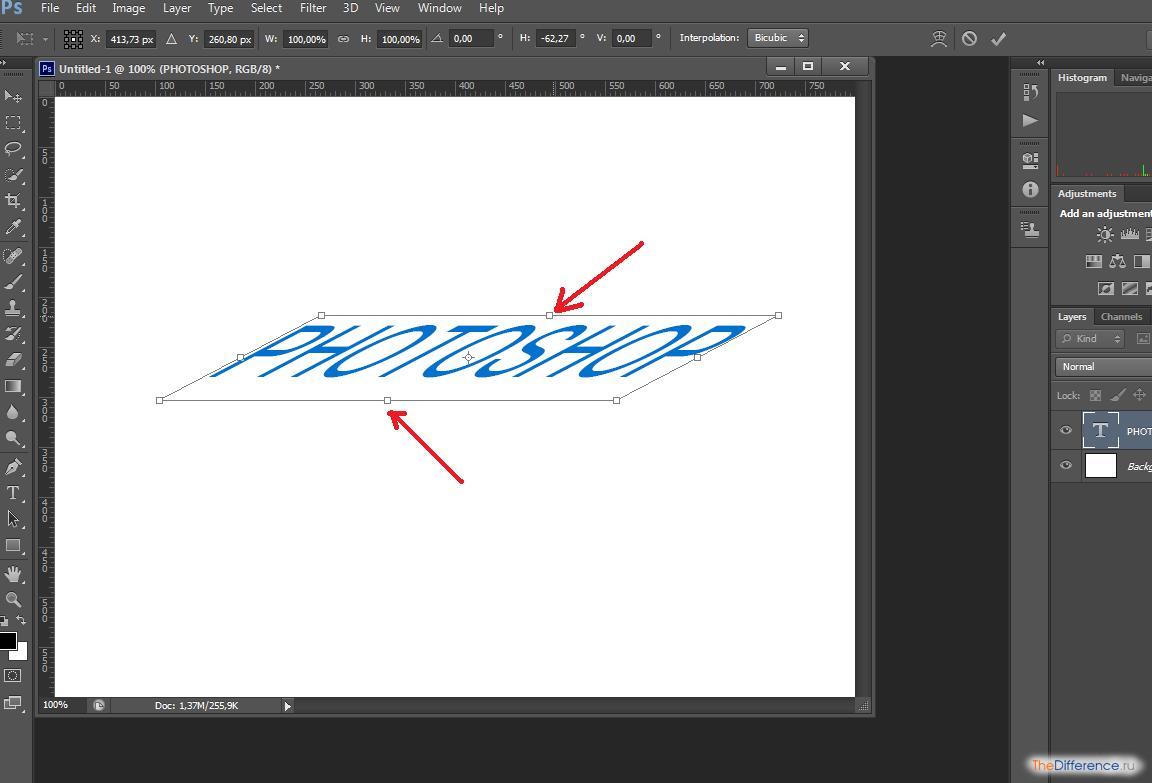
Шаг 13: обрежь документ вокруг повернутого изображения
Далее мы обрежем документ вокруг повернутого изображения. Нажмите и удерживайте клавишу Ctrl (Win) / Command (Mac) на клавиатуре и щелкните непосредственно на миниатюре предварительного просмотра «Слоя 1» на панели «Слои»:
Нажав на эскиз предварительного просмотра, удерживая Ctrl (Win) / Command (Mac).
Это загружает контур выделения вокруг повернутого изображения. С выделением, перейдите в меню Image в верхней части экрана и выберите Crop :
Идем в Image> Crop.
Фотошоп обрезает области выше и ниже изображения. Чтобы удалить контур выделения, поскольку он нам больше не нужен, перейдите в меню « Выбор» в верхней части экрана и выберите « Отменить выбор» или нажмите клавиши Ctrl + D (Win) / Command + D (Mac) на клавиатуре:
Собираюсь Выбрать> Отменить выбор.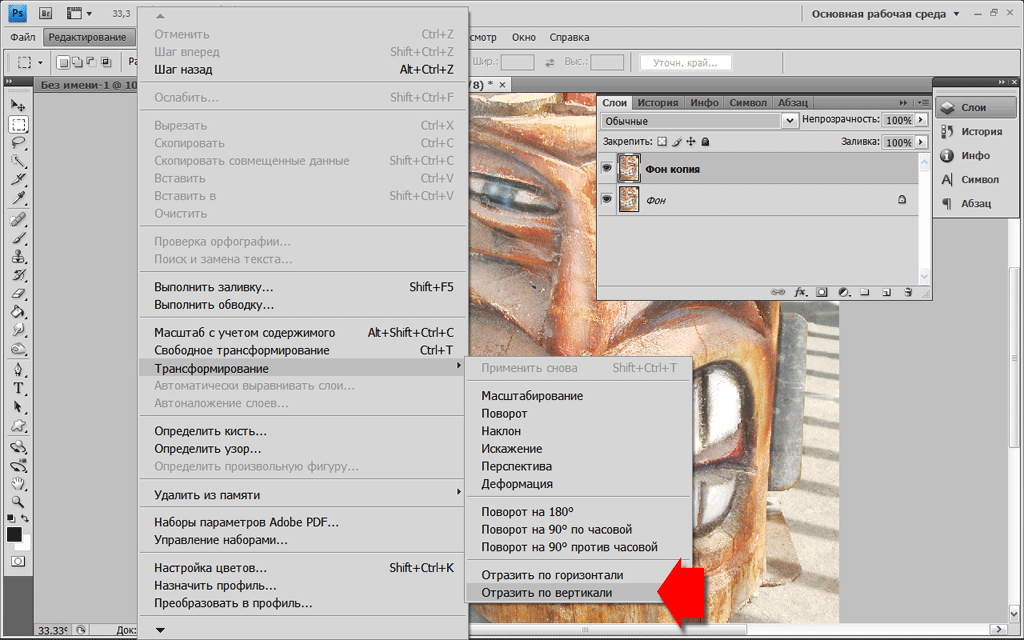
Теперь, когда мы обрезали верх и низ, все, что мы можем видеть сейчас, это наше повернутое изображение. Мы исправим это позже, когда начнем экспериментировать с режимами наложения слоев в Photoshop:
Результат после обрезки областей выше и ниже изображения.
Шаг 14: Экспериментируйте с режимами смешивания слоев
В этот момент все становится более экспериментальным и зависит от личного вкуса. В настоящее время изображение «Слоя 1» полностью блокирует слои, расположенные ниже, из поля зрения, а это не то, что нам нужно. Нам нужно смешать наш верхний слой со слоями под ним, и мы можем сделать это, изменив режим наложения слоя .
Вы найдете опцию Blend Mode в левом верхнем углу панели Layers. Он нигде не говорит «Режим смешивания», но по умолчанию этот параметр установлен на « Нормальный ». «Нормальный» означает, что слой вообще не смешивается со слоями под ним. Это просто блокирует их из виду. Давайте попробуем несколько разных режимов наложения, чтобы увидеть, что мы получаем. Я начну с изменения режима смешивания с Normal на Multiply :
Я начну с изменения режима смешивания с Normal на Multiply :
Изменение режима наложения для «Слоя 1» на «Умножение».
Режим смешивания Multiply отлично смешивает мои изображения, чтобы создать интересный дизайн. Но поскольку Multiply — это один из нескольких режимов наложения в Photoshop, который затемняет все изображение, мы можем видеть, что созданный им эффект немного темнее, чем был раньше:
Умножение создает интересный, но темный рисунок.
Я попробую другой режим смешивания, на этот раз Lighten :
Изменение режима наложения для «Слоя 1» на «Светлее».
Осветление — это один из нескольких режимов наложения, которые делают общее изображение ярче. Он работает, сравнивая пиксели на выбранном слое с пикселями на слоях под ним и затем сохраняя те пиксели, которые светлее. Здесь мы видим, что это определенно прояснило ситуацию и подарило мне еще один интересный дизайн. Лично мне этот нравится гораздо лучше
Lighten создает еще один интересный и гораздо более легкий дизайн.
Если вы хотите что-то более психоделическое, попробуйте режимы « Разница» или « Исключение» . Я попробую разницу:
Изменение режима наложения на разницу.
Режим смешивания Различия ищет различия между слоем и слоями под ним, а затем отображает эти различия разными цветами. В соответствии с его названием, результат определенно выглядит иначе:
Эффект с режимом наложения, установленным на разницу.
Езда на велосипеде через режимы наложения с клавиатуры
Пока что я просто нажал на параметр «Режим наложения» на панели «Слои», а затем выбрал случайные, чтобы попробовать их из списка. Но вот гораздо более простой способ опробовать режимы наложения. Убедитесь, что у вас все еще выбран инструмент Move. Затем просто нажмите и удерживайте клавишу Shift на клавиатуре и используйте клавиши + и — для прокрутки списка вверх или вниз.
После всех их испытаний, я думаю, что я буду придерживаться режима смешивания Lighten.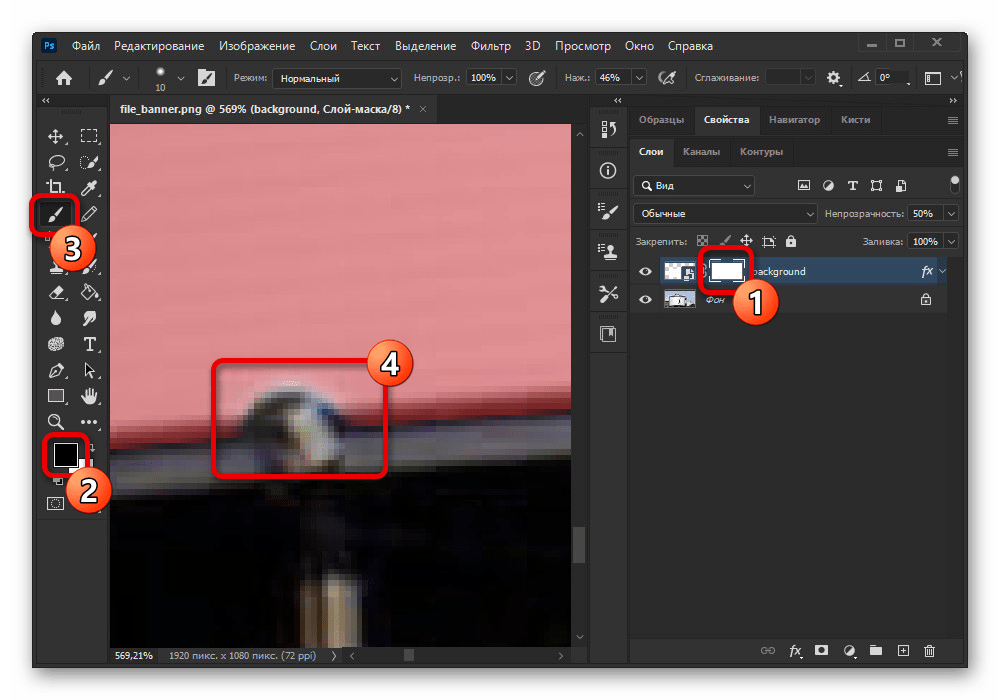 Вы можете предпочесть другой режим наложения для вашего изображения, но в этом случае Lighten дает мне результат, который мне нравится больше всего.
Вы можете предпочесть другой режим наложения для вашего изображения, но в этом случае Lighten дает мне результат, который мне нравится больше всего.
Шаг 15: объединить оба слоя в новый слой
Давайте попробуем сделать еще одну копию изображения, повернуть его, а затем изменить его режим наложения, чтобы увидеть, что мы получаем. Сначала мы объединим все три наших слоя на новый. Еще раз нажмите и удерживайте клавишу Alt (Победа) / Option (Mac), когда вы поднимаетесь в меню Layer и выбираете Merge Visible :
Удерживая Alt (Win) / Option (Mac) и выберите «Слой»> «Объединить видимое».
Это объединяет все три слоя в четвертый слой, «Слой 2», над ними:
Все три слоя теперь объединены в «Слой 2».
Шаг 16: поверните новый слой на 45 °
Выбрав «Слой 2», перейдите в меню « Правка» , выберите « Преобразование» , а затем выберите « Поворот» :
Собираемся Правка> Трансформировать> Повернуть.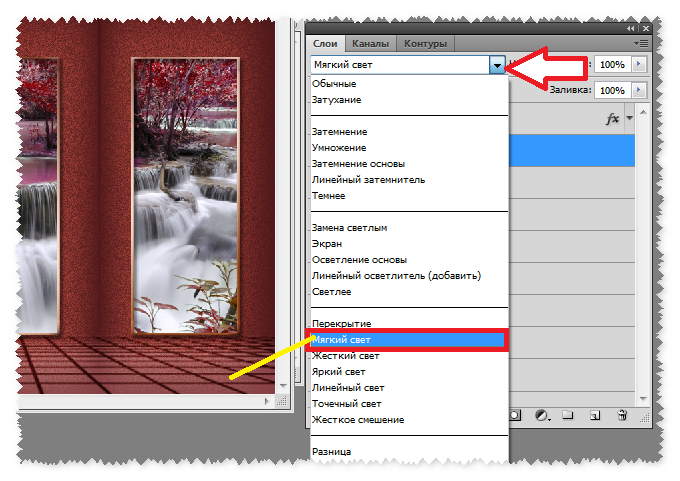
Затем на панели параметров в верхней части экрана введите 45,0 в поле ввода « Угол», чтобы указать Photoshop повернуть изображение на «Слой 2» на 45 ° по часовой стрелке:
Ввод «45.0» в поле Угол.
Нажмите Enter (Win) / Return (Mac) на клавиатуре один раз, чтобы принять введенный вами угол, затем нажмите Enter (Win) / Return (Mac) еще раз, чтобы выйти из команды Rotate. Вот мой дизайн с повернутым верхним изображением:
Эффект после поворота «Слоя 2» на 45 °.
Шаг 17: измени режим смешивания
Наконец, попробуйте разные режимы наложения, как мы делали раньше, чтобы увидеть, как каждый из них влияет на то, как повернутое изображение на «Слой 2» сливается со слоями под ним. Опять же, самый простой способ сделать это, удерживая нажатой клавишу Shift и используя клавиши + и — для циклического переключения режимов смешивания.
Испытав их все, на этот раз я собираюсь перейти в режим смешивания темных цветов . Как и в режиме смешивания Multiply, который мы пробовали ранее, Darker Color также затемняет изображение, но оно немного более продвинутое. Он работает путем сравнения пикселей на выбранном слое с пикселями из слоев под ним, а затем сохраняет те пиксели, которые темнее:
Установка верхнего слоя на более темный цвет.
И вот результат:
Эффект после изменения режима наложения верхнего слоя на более темный цвет.
Конечно, вы всегда можете вернуться к этому моменту и изменить режим наложения на «Слой 1», если вы хотите продолжать экспериментировать. Для этого я нажму «Слой 1», чтобы выбрать его. Затем я изменю режим смешивания на что-то совершенно другое, например, Luminosity :
Выбрав «Слой 1» и изменив его режим наложения на Luminosity.
Режим наложения Luminosity смешивает яркость (значения яркости) выбранного слоя с цветами из слоев под ним, и здесь мы видим, что он создает совсем другой результат из предыдущих примеров, на которые мы смотрели:
Результат с «Layer 1» установлен на Luminosity.
Наконец, я нажму «Слой 2», чтобы выбрать его снова. Затем я изменю режим смешивания на Color :
Выбрав «Слой 2» и изменив его режим наложения на Color.
Режим наложения цветов в Photoshop является противоположностью светимости. Он смешивает цвет выбранного слоя с яркостью слоев ниже. Другими словами, он раскрашивает изображение, давая нам еще один уникальный результат:
Результат с «Layer 2» теперь установлен на Color.
Конечно, вам не нужно знать, как каждый из 27 различных режимов наложения слоев (начиная с Photoshop CC 2017) работает для создания этого эффекта. Все, что вам действительно нужно знать, — это как проходить через них и выбирать тот, который вам нравится больше всего! Тем не менее, есть несколько режимов смешивания вы будете использовать все время в работе Photoshop. Чтобы узнать о них все, ознакомьтесь с нашим руководством по пяти основным режимам наложения Photoshop .
And there we have it! That’s how to create interesting designs and patterns with an image simply by flipping, rotating and mirroring it, and experimenting with layer blend modes, in Photoshop! For similar tutorials, see our Mirror Image Effect or our Blend Textures With Photos tutorials. Or visit our Photo Effects section for more Photoshop effects tutorials!
Or visit our Photo Effects section for more Photoshop effects tutorials!
Subscribe to our newsletter
Be the first the know when new tutorials are added!
как быстро начинает действовать антибиотик при ангине у ребенка
Эффект от разных препаратовЕсть резон выяснить, влияет ли на то, когда начинает действовать антибиотик, конкретный препарат или любое лекарство этой группы демонстрирует эффект приблизительно в одинаковый временной промежуток? Для этого стоит просто изучить инструкции по применению к препаратам.Например, информация о том, когда начинает действовать антибиотик «Супракс» третьего поколения, разнится от 4 до 12 часов. То есть больной мгновенно чувствует облегчение состояния, если препарат принят по показаниям.Ответ на вопрос, когда начинает действовать антибиотик «Флемоксин Солютаб», зависит от того, как именно его применять. Если выпивать таблетки при заболеваниях, указанных в перечне показаний, улучшение самочувствия наступает на вторые-третьи сутки. Но если использовать их местно, рассасывая как пастилки от боли в горле, то эффект будет практически мгновенным. Правда, курс приема придется завершить полностью, даже если боль в горле полностью исчезнет на первый день.Что замедляет действие антибиотиков?Помимо того что любые препараты показывают более слабые результаты лечения в том случае, если не следовать рекомендациям врача или указаниям инструкции по применению, существуют факторы, которые могут продлить время ожидания воздействия антибиотика.В первую очередь речь идет об алкоголе. Этиловый спирт в лучшем случае нейтрализует действие антибиотика, а в худшем может вызвать серьезные побочные эффекты (тошноту, рвоту, дыхательную недостаточность), которые не смогут сказаться положительно на скорости выздоровления.Кроме алкоголя существует еще целый список невинных, на первый взгляд, напитков, которыми нельзя запивать антибиотики. В него входят:чай;кофе;соки;газированные напитки;молоко;кефир и другие кисломолочные продукты.Все эти напитки нейтрализуют действие препарата, делают лечение бесполезным.
Но если использовать их местно, рассасывая как пастилки от боли в горле, то эффект будет практически мгновенным. Правда, курс приема придется завершить полностью, даже если боль в горле полностью исчезнет на первый день.Что замедляет действие антибиотиков?Помимо того что любые препараты показывают более слабые результаты лечения в том случае, если не следовать рекомендациям врача или указаниям инструкции по применению, существуют факторы, которые могут продлить время ожидания воздействия антибиотика.В первую очередь речь идет об алкоголе. Этиловый спирт в лучшем случае нейтрализует действие антибиотика, а в худшем может вызвать серьезные побочные эффекты (тошноту, рвоту, дыхательную недостаточность), которые не смогут сказаться положительно на скорости выздоровления.Кроме алкоголя существует еще целый список невинных, на первый взгляд, напитков, которыми нельзя запивать антибиотики. В него входят:чай;кофе;соки;газированные напитки;молоко;кефир и другие кисломолочные продукты.Все эти напитки нейтрализуют действие препарата, делают лечение бесполезным. Поэтому, в том случае, если ко времени, когда начинает действовать антибиотик, физическое состояние не улучшается, нужно еще раз убедиться в том, что таблетка запивалась чистой водой и ничем иным.Таким образом, антибиотики – препараты, которую делают нашу жизнь не только лучше и проще, но в некоторых случаях и дольше. Зная все нюансы употребления этих препаратов, можно быстро поправить здоровье и не столкнуться с побочными эффектами в виде резистентности или неэффективности препарата., Говоря об ангине, важно понимать, что фактором, который говорит о том, когда начинает действовать антибиотик, является в первую очередь нормализация температуры. Боль при глотании может сохраняться больше, так как , Как быстро начинает действовать антибиотик при ангине?.
Поэтому, в том случае, если ко времени, когда начинает действовать антибиотик, физическое состояние не улучшается, нужно еще раз убедиться в том, что таблетка запивалась чистой водой и ничем иным.Таким образом, антибиотики – препараты, которую делают нашу жизнь не только лучше и проще, но в некоторых случаях и дольше. Зная все нюансы употребления этих препаратов, можно быстро поправить здоровье и не столкнуться с побочными эффектами в виде резистентности или неэффективности препарата., Говоря об ангине, важно понимать, что фактором, который говорит о том, когда начинает действовать антибиотик, является в первую очередь нормализация температуры. Боль при глотании может сохраняться больше, так как , Как быстро начинает действовать антибиотик при ангине?.
Как повернуть изображение в фотошопе?
Большинство современных цифровых фотокамер имеют встроенный сенсор поворота, поэтому фотографии, которые вы получаете на выходе, обычно уже имеют правильную ориентацию. Однако, если все у вас все же есть изображение, которое неправильно повернуто, ситуацию поможет исправить наш верный друг — фотошоп.
Вам понадобится
- — компьютер
- — цифровое изображение
- — фотошоп
Инструкция
Инструкция
 Щелкните по нему правой кнопкой мыши и в контекстном меню выберите пункт «Открыть с помощью», подпункт «Просмотр фотографий Windows».
Щелкните по нему правой кнопкой мыши и в контекстном меню выберите пункт «Открыть с помощью», подпункт «Просмотр фотографий Windows».Как перевернуть произвольную фигуру в фотошопе. Как повернуть изображение в фотошопе
Трансформирование, вращение, масштабирование и искажение изображений – основа основ в работе с редактором Фотошоп.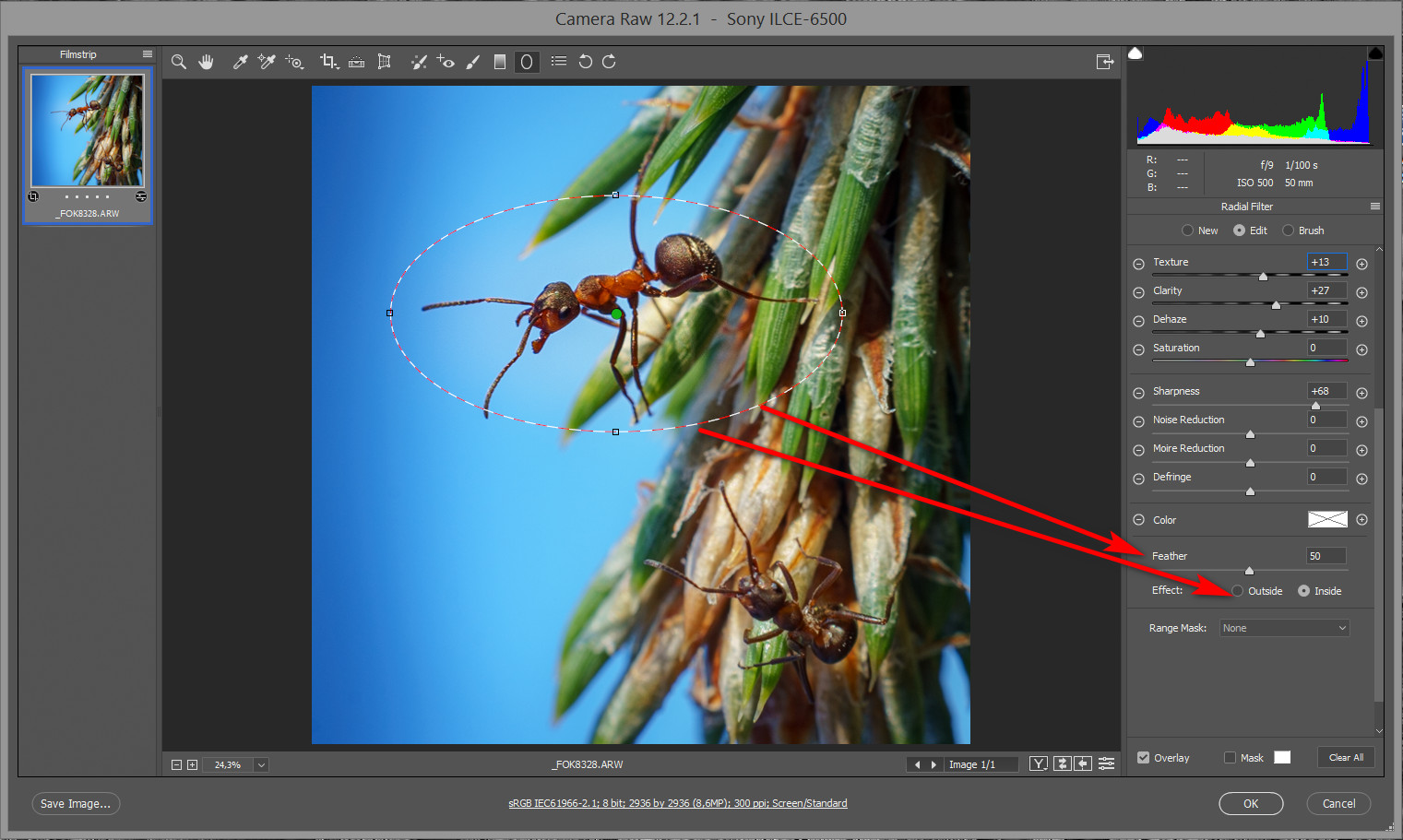 Сегодня поговорим о том, как перевернуть картинку в Фотошопе.
Сегодня поговорим о том, как перевернуть картинку в Фотошопе.
Как всегда, программа предоставляет несколько способов поворота изображений. Мы разберем два наиболее удобных. В первом случаем можно выставить любое значение угла с точностью до сотых долей, а во втором все делается «на глаз», руками.
Способ 1: Настройка через меню
В меню программы «Изображение» имеется пункт «Вращение изображения» .
Здесь можно вращать картинку на заранее установленное значение угла (90 или 180 градусов) либо задать свой угол поворота. Для установки значения нажимаем на пункт меню «Произвольно» и вводим нужное значение.
Все действия, произведенные этим способом, отразятся на всем документе.
Способ 2: Ручное вращение
Данный способ подразумевает использование инструмента «Поворот» , который находится в меню «Редактирование – Трансформирование – Поворот» . Эту функцию также можно вызвать сочетанием клавиш CTRL+T .
На изображение будет наложена специальная рамка, при помощи которой можно перевернуть фото в Фотошопе.
При зажатой клавише SHIFT изображение будет поворачиваться с шагом в 15 градусов (15-30-45-60-90…). В этом же меню можно так же, как и в предыдущем, повернуть или отразить изображение, но в данном случае изменения коснутся только того слоя, который выделен в палитре слоев.
Вот так легко и просто можно перевернуть любой объект в программе Фотошоп.
Photoshop — это мощнейший редактор изображений, и аналогов подобных ему нет во всем мире. Однако некоторые начинающие пользователи программы сталкиваются с множеством трудностей при работе с ним. Это связано с определенными причинами, но основная из них — это непонятный интерфейс. И на самом деле, по сравнению с таким редактором, как Pait, Photoshop пугает своим инструментарием. Но это лишь поначалу.
В данной статье будут разобраны четыре простых функции. Мы узнаем о том, как перевернуть изображение в «Фотошопе», увеличить его, вырезать и поместить в него текст.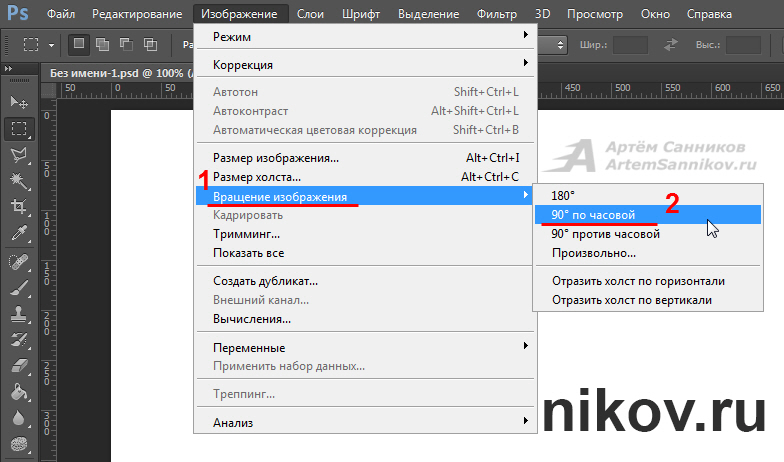 Эти на первый взгляд простые операции могут показаться довольно сложными вновь прибывшим пользователям программы, но подробные инструкции, которые будут указаны в статье, помогут запросто во всем разобраться.
Эти на первый взгляд простые операции могут показаться довольно сложными вновь прибывшим пользователям программы, но подробные инструкции, которые будут указаны в статье, помогут запросто во всем разобраться.
Переворачиваем изображение
Итак, первым делом мы узнаем, как перевернуть изображение в «Фотошопе». Итак, чтобы долго не разглагольствовать, приступим сразу к сути.
Первое, что нужно сделать, — это, конечно, открыть саму картинку. Выполнить это можно двумя способами. Первый, и более понятный новичкам, подразумевает под собой нажатие на верхней панели пункта File, после чего следует нажатие Open. Второй способ сокращает затрачиваемое время. Необходимо нажать сочетание клавиш Ctrl+O. В любом случае перед вами появится диалоговое окно. В нем проложите путь к нужной картинке, после чего, выделив ее, нажмите «Открыть».
Итак, картинка открыта, но перед тем как перевернуть изображение в «Фотошопе», его нужно сначала выделить. Как это сделать? Выделить рисунок можно как полностью, так и какую-то отдельную область. Для этого в инструментарии есть следующие объекты: Rectangular/Elliptical Marquee Tool, Tool. Но если изображение перевернуть нужно целиком, то воспользуйтесь сочетанием клавиш Ctrl+A.
Для этого в инструментарии есть следующие объекты: Rectangular/Elliptical Marquee Tool, Tool. Но если изображение перевернуть нужно целиком, то воспользуйтесь сочетанием клавиш Ctrl+A.
Теперь нужно перевернуть картинку. Для этого нужно воспользоваться такими инструментами, как Edit, Transform и Rotate 180˚. Как только вы выбрали нужный инструмент, то можете, пользуясь мышкой, задать угол его поворота. Если вы определились с углом, нажмите Enter, чтобы применить изменения. Осталось лишь сохранить саму картинку. Для этого нажмите Shift+Ctrl+S. Укажите путь, куда необходимо сохранить файл, и нажмите «ОК». Вот и все, теперь вы знаете, как перевернуть изображение в «Фотошопе».
Изменяем масштаб изображения
Теперь поговорим о том, как увеличить изображение в «Фотошопе». Ввиду того что вы уже знаете, как его открыть, этот этап пропустим. Итак, изображение перед вами. Если вы желаете увеличить его, чтобы было легче работать с мелкими объектами, то можете использовать инструмент Zoom Tool. Также можно воспользоваться сочетанием горячих клавиш: Ctrl+»+» — для увеличения масштаба, или Ctrl+»-» — для его уменьшения.
Если же вы хотите увеличить сам рисунок, то вам нужно воспользоваться инструментом Free Transform в меню Edit. Также можно вызвать эту функции нажатием Ctrl+T. Теперь на изображение появилась сетка с горячими углами. Чтобы изменить размер, наведите курсор к узелку и, перемещая мышь, укажите новый размер. В том случае, если вы хотите, чтобы размер менялся пропорционально, зажмите клавишу Shift.
Вырезаем изображение
Сейчас будет рассказано о том, как вырезать изображение в «Фотошопе». Чтобы это сделать, нужно будет воспользоваться инструментом «Кадрирование». Он располагается на боковой панели слева, третьим по списку. Выбрав его и зажав ЛКМ, укажите необходимую область на изображении для вырезки. После выделения область можно отредактировать, растянув вширь или в высоту. Остается нажать лишь Enter. Теперь излишки, которые были за областью выделения, исчезли.
Вставляем текст в изображение
Вставить текст в изображение очень просто. Для этого воспользуйтесь инструментами «Горизонтальный текст» или «Вертикальный текст», в зависимости от того, какое расположение вы хотите видеть.
Теперь нажмите ЛКМ там, где думаете вставлять изображение. После этого нужно вписать в поле ваш текст. На данном этапе можете не обращать внимания на его шрифт, цвет или размер. Теперь в меню нужно открыть раздел «Окно», в нем выберите «Символ». В появившемся окошке можете видоизменять свою надпись как душе угодно. Как только вы внесли все коррективы, можете смело сохранять изображение.
В данной программе также довольно часто приходится выделять различные части рисунка, чтобы вырезать их, заменить или повернуть. В статье, выделение объектов в Фотошопе , описаны различные способы, как это можно сделать.
А сейчас давайте разберемся, что можно сделать, если нужно перевернуть изображение в Фотошопе зеркально или на несколько градусов. Пригодится это, если картинка или фотография, хранящиеся на компьютере, повернуты на 90 градусов по или против часовой стрелке, из-за того, что во время съемки человек держал фотоаппарат или телефон не под тем углом. Или нужно сделать коллаж из нескольких фото или картинок. Тогда повернутые на различный угол кадры будут смотреться на нем интереснее.
Как повернуть фото через меню
Открывайте в Photoshop то изображение, с которым будете работать. Дальше нажмите вверху по пункту меню «Image» (Изображение) и выберите из списка «Image Rotation» (Вращение изображения). В дополнительном меню будет несколько различных пунктов.
Здесь можно выбрать поворот на 180 градусов или на 90 по часовой стрелке («CW» ) или против «CCW» . «Flip Canvas Horizontal» (Отразить холст по горизонтали) – используется, если нужно повернуть зеркально. Соответственно «Flip Canvas Vertical» (Отразить холст по вертикали) – это отражение картинки по вертикали.
Выбрав пункт «Arbitrary» (Произвольно) появится вот такое окошко. В нем укажите точный угол для поворота картинки или фотографии в поле «Angle» (Угол). Дальше маркером отметьте, в какую сторону вращать: «CW» – по часовой, «CCW» – против часовой стрелки. Нажмите «ОК» .
Рисунок будет перевернут на указанный угол: четко на 90 или 180 градусов или на произвольное значение.
Используем свободное трансформирование
Повернуть изображение можно и следующим способом. Но перед тем как активировать данный режим, необходимо убедиться, что слой с рисунком, который будем крутить, не заблокирован – напротив него не должно быть замочка.
В примере слой заблокирован. Чтобы убрать замочек, кликните два раза мышкой по слою. Появится вот такое окно. В нем ничего изменять не нужно, просто нажмите «ОК» .
Теперь нажмите на клавиатуре «Ctrl+T» . Вокруг объекта появится рамка с маркерами. Подведите курсор мышки за пределами картинки к любому маркеру. Когда курсор примет вид стрелочки, нажимайте левую кнопку мыши и поворачивайте рисунок. После того, как повернете, отпустите кнопку.
В режиме свободного трансформирования можно повернуть изображение, как захочется, или же укажите точное значение поворота в соответствующем поле верхнего меню.
Если, во время поворота картинки с помощью мышки, на клавиатуре зажать и удерживать «Shift» , то поворот будет происходить на четко заданный шаг: каждый раз плюс 15 градусов. То есть: 15, 30, 45, 60, 75, 90 градусов и так далее.
Активировав свободное трансформирование, можно поворачивать отдельно активный слой или заранее выделенную область на данном слое. Чтобы выйти из режима нажмите на кнопку «ESC» .
Поворачиваем слой с помощью инструмента Поворот вида
Еще один способ, который можно использовать – это кнопка «Rotate View Tool» (Поворот вида). Можно выбрать соответствующий пункт меню на панели инструментов, а можно использовать горячие клавиши и нажать «R» .
После этого наведите курсор на рисунок. Кликните по нему левой кнопкой мышки и, не отпуская ее, поворачивайте. При этом появится стрелка, подобная на стрелку компаса. Когда повернете изображение на нужный угол, отпустите кнопку мыши.
Выбирайте подходящий для Вас способ, чтобы повернуть нужный слой с картинкой. Поворот через меню «Изображение» подойдет, если у один слой: картинка или фотография. Если делаете коллаж, тогда лучше воспользоваться свободным трансформированием, чтобы была возможность повернуть определенный слой или выделенный объект на рисунке в Фотошоп. А Поворот вида используйте, чтобы посмотреть, как будет выглядеть слой под определенным углом.
Оценить статью:Как поворачивать в Фотошопе?
Adobe Photoshop — прекрасная программа для обработки изображений, снабжённая большим количеством разнообразных функций. Очень часто при работе с изображением возникает необходимость переориентировать его. В Фотошопе повернуть картинку, слой или другой объект можно легко и без потери качества.
Как повернуть в Фотошопе изображение
Часто фотография делается повёрнутым фотоаппаратом, так что изображение оказывается лежащим на боку. С этой проблемой легко справиться с помощью команды из меню.
Выбираем вкладку сверху «Изображение». Открывается выпадающее меню. Там находим пункт «Вращение изображения» и выбираем нужное действие. Редактор предложит повернуть рисунок на 180 градусов, на 90 градусов по часовой стрелке или против.
Обычно, чтобы придать фотографии нужное положение, следует повернуть её на 90 градусов против часовой стрелки.
Если повернуть картинку на 180 градусов, получим её зеркальное отражение.
Если для создания коллажа автору нужно повернуть изображение на какой-то промежуточный угол, в том же меню есть и такой пункт: «Произвольно». Там можно будет выбрать любой желаемый угол. При выполнении этих команд редактор повернёт рисунок вокруг его центра на указанный угол без малейших искажений.
Команды «Повернуть холст» выбираются, если сам рисунок занимает не всю площадь открытого файла, и нужно повернуть не только рисунок, а весь файл. При выборе команды «Повернуть холст горизонтально» изображение отразится зеркально.
Как повернуть объект в Фотошопе
Если есть необходимость повернуть не всю картинку, а только её часть, сначала нужно будет выделить этот самый объект.
- На панели слева находим инструмент «Выбрать». Если щёлкнуть по нему правой кнопкой мыши, можно будет выбрать прямоугольную или овальную область. Выбранным инструментом выделяем часть рисунка, которую нужно повернуть.
- Если, что бывает чаще, нужно повернуть область более замысловатой формы, нежели прямоугольник или овал, тогда нужно выбрать на панели слева инструмент «Лассо».
- Выделив объект, который нужно повернуть, воспользуемся вкладкой из меню сверху — «Редактирование».
- Нажав «Редактирование», находим пункт «Трансформация» или «Трансформирование контура», только не «Свободная трансформация».
- В выпадающем меню выбираем команду «Поворот».
- Подвести указатель мышки к выделенной области, чтобы он принял вид дуги со стрелками по концам. Вращаем мышкой выделенную область на нужное количество градусов.
Этот метод хорош наглядностью: сразу видно, что получается. Только следует иметь в виду, что при повороте части рисунка, скорее всего, местами из-под повёрнутой части покажется фон, не совпадающий с рисунком.
Как повернуть слой в Фотошопе
Одним из преимуществ Фотошопа является возможность работать с слоями. Слои образуются сами, когда в картинку вставляют какой-то фрагмент. Таких фрагментов может быть вставлено много. При добавлении нового фрагмента поверх уже имеющихся, первые остаются неизменными. Их можно преобразовывать по отдельности, не затрагивая ни фон, ни остальные слои.
Для удобства работы можно все ненужные в настоящий момент слои сделать временно невидимыми. Для этого нужна панель «Слои», которая обычно располагается справа внизу, На ней отображены все слои, имеющиеся на рисунке, и их эскизы. Левее каждого эскиза нарисован глаз.
Если щёлкнуть мышкой по глазу, он «закроется», а соответствующий слой станет на рисунке невидимым. Он никуда не исчез, просто временно отодвинулся.
Чтобы повернуть один слой, нужно выделить его в панели, сделать активным. Затем следует выполнить пункты 4-6 из предыдущей главы. Слой повернётся.
Фотошоп: как повернуть текст
Сначала набираем текст, который нужно повернуть. Для этого в панели инструментов слева находим инструмент «Текст» — букву «Т», нажимаем её. На картинке отмечаем область, где будет размещаться текст, набираем его.
В меню сверху есть вкладка «Текст», а в ней пункт «Ориентация». С её помощью можно разместить набранный текст вертикально или горизонтально.
Если нужно повернуть текст на произвольный угол, следует действовать точно так же, как и со слоем. Собственно, набранный текст и образует новый слой. Поэтому с текстом можно работать точно так же, как описано в предыдущей главе: поворачивать его с помощью команды «Трансформация».
Как повернуть кисть в Фотошопе
В Фотошопе есть большой набор разнообразных кистей. Чтобы увидеть его, нужно щёлкнуть по инструменту в панели слева «Кисть». Если такого инструмента нет, щёлкните правой кнопкой мыши по квадратику «Карандаш» в той же панели и выберите «Кисть».
Сверху под основным меню щёлкните по иконке «Включение/выключение панели кистей. Появится панель с новым меню. Выберите пункт «Форма отпечатка кисти», откроется окошко с набором разнообразных эскизов кистей. Среди них наверняка найдётся подходящая. Одна проблема: многие кисти асимметричны, и не исключено, что вам нужна вот точно такая кисть, как эта, только сориентированная по-другому.
Не беда. Под окошком с кистями есть несколько полезных опций. Выбрав в окошке нужную кисть, вы сможете отразить её по оси Х, по оси У или повернуть на нужный угол. Форма кисти при этом сохранится, изменится только ориентация в пространстве.
После того, как кисть выбрана и повёрнута в нужную сторону, нужно нажать на иконку под меню «Включение/выключение панели кистей». Панель исчезнет, а выбранная кисть останется «в руках», и ей можно будет рисовать.
Повернуть картинку в Фотошоп можно несколькими способами: через меню изображения и специальным инструментом Rotate Tool. Откройте изображение в программе и зайдите в меню Изображение>Вращение изображения и выберите угол поворота – 180, 90 градусов по часовой стрелке или против либо назначить необходимый угол вручную.
В данном случае нужно повернуть картинку на 90 градусов по часовой стрелке, поэтому выбираем второй пункт меню.
Второй способ
Чтобы повернуть изображение через меню трансформации нужно сначала разблокировать слой. Для этого два раза нажмите на иконку замочка в панели слоев и нажмите ОК в открывшемся диалоговом окне.
Тогда слой Фон переименуется в Слой 0 и с ним можно будет производить манипуляции – поворачивать, масштабировать, отражать и деформировать. Нажмите CTRL+A чтобы выделить картинку и в выпадающем меню правой кнопки мыши выберите Свободное трансформирование. Далее вы можете повернуть изображение на нужный угол, воспользовавшись угловыми маркерами трансформации.
Обратите внимание, что некоторые участки фона при этом остаются прозрачными, а у самого изображения как бы обрезаны углы. Поэтому данный способ рекомендуется для поворота изображений на белом или прозрачном фоне на произвольный угол.
Как перевернуть изображение в фотошопе cs6. Как повернуть картинку в Photoshop по часовой или против часовой стрелки
Доброго всем времени! Сегодня в программе фотошоп будем учиться вращать картинки. Эта функция может быть нужна нам не так часто, однако при фотомонтаже или создании коллажей вращение фотографий или картинок просто незаменимо. Лично меня всегда восхищало, как хорошо некоторые люди умеют делать эффектные постеры и открытки располагая несколько изображений на одном.
Вращать картинку можно по разному. Это может быть вращение на 90 или 180 градусов, а так же на любое другое значение. Так же это может быть и зеркальное отображение, или отображение по горизонтали и вертикали, и вращение вокруг своей оси. Каждый из этих вариантов мы и рассмотрим, применим разные инструменты.
Как повернуть картинку зеркально?
Зеркальное отображение картинки проводится в двух плоскостях: по горизонтали и вертикали. В этой процедуре нет ничего сложного. Все делается парой кликов. Но в начале…
Загружаем картинку в фотошоп и дублируем слой с ней. Мы и занимались тем же. Либо нажимаем правой кнопкой мыши на слой с картинкой и в раскрывшемся меню выбираем «Создать дубликат слоя », либо делаем то же самое в рабочей области во вкладке «Слои».
В результате получим открытый для редактирования слой, в отличии от исходного, где у него нарисован замок. Исходный слой несет название «Фон», а рабочий «Фон копия». В принципе для удобства вы можете свои слои переименовать.
Кроме того, иконка слева от картинки слоя в виде глаза отображает видимость слоя. Чтобы при работе со вторым слоем исходный не отображался, необходимо нажать на «глаз» и отключить его.
После всех этих манипуляций можно приступать к процедуре отображения картинки по горизонтали и вертикали, то есть зеркально. Для этого заходим в меню «Редактирование», там нажимаем на «Трансформирование» и в открывшемся меню в самом низу видим две строчки: «Отобразить по вертикали» и «Отобразить по горизонтали».
Нажав на каждую из этих надписей мы отобразим картинку в соответствующем положении. Ниже показаны результаты такого отображения. Вот и вся процедура, как видите ничего сложного.
Поворачиваем картинку на несколько градусов
Поворот картинки на определенное количество градусов бывает нам необходим в качестве художественного приема. Эта операция совершается через меню «Редактирование» и «Трансформирование». Только здесь мы видим строки поворота на 180 градусов, а так же на 90 по часовой и против часовой стрелки.
Чтобы совершить поворот картинки на иное значение по градусам необходимо аналогично через меню «Редактирование» открыть вкладку «Трансформирование» и там выбрать – «Поворот».
- Перемещение по координатам Х или Y, то еесть вверх, вниз, или вправо, влево.
- Изменение размера по ширине и высоте в процентном соотношении.
- Поворот с использованием угла поворота, наклона по вертикали и наклона по горизонтали.
Вокруг картинки имеется рамка и, если подвести курсор к одному из ее углов, увидим появившуюся изогнутую стрелку. Зажимая левую клавишу мыши, можно поворачивать картинку в любом направлении. Опять же, для более точного поворота, на верхней панели указываем нужные значения угла поворота:
Что касается изменений значений наклона по вертикали и горизонтали, то они вызывают искажение картинки в соответствующих направлениях. Так, с помощью изменения вышеуказанных показателей можно повернуть картинку на нужное количество градусов. Вот короткое видео на тему статьи:
Делаем поворот картинки вокруг оси в Photoshop
Поворот картинки вокруг своей оси осуществляется при помощи все того же трансформирования, которое расположено в меню «Редактирование». Так же можно использовать и «Свободное трансформирование» расположенное здесь же. Эту команду можно вызвать и горячими клавишами «Сtrl + T ».
Таким образом, загружаем картинку, создаем ей дубликат слоя, с которым будем работать и вызываем меню «Сободное трансформирование» («Сtrl + T »). Вокруг картинки появилась рамка с квадратиками по углам и по середине. А так же имеется такой же маркер и в центре.
Поскольку нам надо вращать снимок, то понадобятся маркеры по углам – любой. Подводим к нему курсор, он изменяется на изогнутую стрелку. Зажимая левую клавишу мыши тянем за нее в любую сторону и видим, как картинка поворачивается. Но здесь кроется главное.
В центре имеется маркер. Так вот, картинка вращается вокруг него. Если он расположен точно по середине, то картинка повернется симметрично. Если мышкой передвинуть этот маркер в любое место картинки, то она будет уже поворачиваться относительно этой точки. Например, смещаем влево к верхнему углу и поворачиваем картинку.
Картинка поворачивается уже не симметрично. Таким образом, используя эти возможности, можно повернуть картинку вокруг своей оси так, как необходимо и делать оригинальные
Как в Photoshop повернуть картинку по горизонтали
Выше уже говорилось о том, как повернуть картинку по горизонтали или же отразить ее с помощью команды «Трансформирование» — «Отразить по горизонтали», которая находится в меню «Редактирование». Но сделать это можно и из меню «Изображение». Открыв вкладку находим «Вращение изображения» — «Отобразить по горизонтали».
Применив эту команду мы повернем картинку в горизонтальном положении. Вот такие приемы были у нас сегодня в теме. Удачи вам!
Photoshop — это мощнейший редактор изображений, и аналогов подобных ему нет во всем мире. Однако некоторые начинающие пользователи программы сталкиваются с множеством трудностей при работе с ним. Это связано с определенными причинами, но основная из них — это непонятный интерфейс. И на самом деле, по сравнению с таким редактором, как Pait, Photoshop пугает своим инструментарием. Но это лишь поначалу.
В данной статье будут разобраны четыре простых функции. Мы узнаем о том, как перевернуть изображение в «Фотошопе», увеличить его, вырезать и поместить в него текст. Эти на первый взгляд простые операции могут показаться довольно сложными вновь прибывшим пользователям программы, но подробные инструкции, которые будут указаны в статье, помогут запросто во всем разобраться.
Переворачиваем изображение
Итак, первым делом мы узнаем, как перевернуть изображение в «Фотошопе». Итак, чтобы долго не разглагольствовать, приступим сразу к сути.
Первое, что нужно сделать, — это, конечно, открыть саму картинку. Выполнить это можно двумя способами. Первый, и более понятный новичкам, подразумевает под собой нажатие на верхней панели пункта File, после чего следует нажатие Open. Второй способ сокращает затрачиваемое время. Необходимо нажать сочетание клавиш Ctrl+O. В любом случае перед вами появится диалоговое окно. В нем проложите путь к нужной картинке, после чего, выделив ее, нажмите «Открыть».
Итак, картинка открыта, но перед тем как перевернуть изображение в «Фотошопе», его нужно сначала выделить. Как это сделать? Выделить рисунок можно как полностью, так и какую-то отдельную область. Для этого в инструментарии есть следующие объекты: Rectangular/Elliptical Marquee Tool, Tool. Но если изображение перевернуть нужно целиком, то воспользуйтесь сочетанием клавиш Ctrl+A.
Теперь нужно перевернуть картинку. Для этого нужно воспользоваться такими инструментами, как Edit, Transform и Rotate 180˚. Как только вы выбрали нужный инструмент, то можете, пользуясь мышкой, задать угол его поворота. Если вы определились с углом, нажмите Enter, чтобы применить изменения. Осталось лишь сохранить саму картинку. Для этого нажмите Shift+Ctrl+S. Укажите путь, куда необходимо сохранить файл, и нажмите «ОК». Вот и все, теперь вы знаете, как перевернуть изображение в «Фотошопе».
Изменяем масштаб изображения
Теперь поговорим о том, как увеличить изображение в «Фотошопе». Ввиду того что вы уже знаете, как его открыть, этот этап пропустим. Итак, изображение перед вами. Если вы желаете увеличить его, чтобы было легче работать с мелкими объектами, то можете использовать инструмент Zoom Tool. Также можно воспользоваться сочетанием горячих клавиш: Ctrl+»+» — для увеличения масштаба, или Ctrl+»-» — для его уменьшения.
Если же вы хотите увеличить сам рисунок, то вам нужно воспользоваться инструментом Free Transform в меню Edit. Также можно вызвать эту функции нажатием Ctrl+T. Теперь на изображение появилась сетка с горячими углами. Чтобы изменить размер, наведите курсор к узелку и, перемещая мышь, укажите новый размер. В том случае, если вы хотите, чтобы размер менялся пропорционально, зажмите клавишу Shift.
Вырезаем изображение
Сейчас будет рассказано о том, как вырезать изображение в «Фотошопе». Чтобы это сделать, нужно будет воспользоваться инструментом «Кадрирование». Он располагается на боковой панели слева, третьим по списку. Выбрав его и зажав ЛКМ, укажите необходимую область на изображении для вырезки. После выделения область можно отредактировать, растянув вширь или в высоту. Остается нажать лишь Enter. Теперь излишки, которые были за областью выделения, исчезли.
Вставляем текст в изображение
Вставить текст в изображение очень просто. Для этого воспользуйтесь инструментами «Горизонтальный текст» или «Вертикальный текст», в зависимости от того, какое расположение вы хотите видеть.
Теперь нажмите ЛКМ там, где думаете вставлять изображение. После этого нужно вписать в поле ваш текст. На данном этапе можете не обращать внимания на его шрифт, цвет или размер. Теперь в меню нужно открыть раздел «Окно», в нем выберите «Символ». В появившемся окошке можете видоизменять свою надпись как душе угодно. Как только вы внесли все коррективы, можете смело сохранять изображение.
Здравствуйте! На сегодняшнем уроке по изучению Фотошопа мы узнаем несколько способов того, как можно повернуть картинку в Фотошопе. Представьте себе такую ситуацию. Вы фотографируете свою кампанию, но если держать фотоаппарат ровно вся кампания не влезает. Так что вы вынуждены повернуть фотоаппарат боком, что бы вся компания влезла. Ещё один случай. Очень пьяный или очень изобретательный человек сфотографировал вас держа фотоаппарат кверх ногами. Все эти ситуации отображаются на мониторе компьютера, когда просматривая их приходится поворачивать голову, то влево, то вправо. Сегодня с этой проблемой нам поможет бороться Фотошоп. Поскольку вы ещё себе не представляете, насколько это трудное и опасное занятие, мы, пожалуй, начнём с несложных вещей.
Есть несколько способов повернуть изображение в Adobe PhotoShop. Самый простой и доступный из них я вам сейчас продемонстрирую. Мы вытягиваем руки перед собой в сторону экрана и лёгким и изящным движением берём наш монитор за левый верхний и правый нижний углы. Слегка приподнимаем монитор над столом и поворачиваем его на нужное количество градусов в интересующую вас сторону. Теперь мы с гордостью можем сказать, что мы справились с этим трудным заданием.
Но не расстраивайтесь если этот способ вас не устраивает, есть ещё один способ. Начнём с самого простого. Ищем на верхней панели слово «Изображение», оно на строке третье слева. Нажимаем на него левой кнопкой мыши. И что мы видим? Появляется менюшка в которой есть такие кнопочки как «Кадрировать» «Тримминг» «Размер холста» и так далее. Нам здесь нужно найти кнопочку, как «Повернуть холст», она находится у нас девятой как снизу, так и сверху. Запомните, если рядом с такой кнопочкой справа нарисован маленький треугольничек, значит, из неё выпадает менюшка. И так мы нажимаем на кнопочку «Повернуть холст» и видим в ней такие действия «180 градусов», «90 градусов по часовой», «90 градусов против часовой», «Произвольн»о. Есть ещё два пункта, но мы разберём их позже.
Если мы нажимаем «180 градусов», то изображение, которое мы открыли в начале задания, переворачивается вверх ногами.
Если мы нажимаем «90 градусов по часовой», то наше изображение оказывается повёрнутым правым краем к низу.
Если же мы нажимаем «90 градусов против часовой», то изображение поворачивается левым краем вниз, а правым наверх.
Здесь есть ещё один занимательный пункт «Произвольно». Выбрав его, у нас появляется окошко, в котором мы можем самостоятельно задать градус поворота. Так же в этом окошке можно выбрать в какую сторону будет производиться поворот.
С этим мы разобрались. Приступим к тем таинственным двум кнопкам, про которые я говорил ранее «Отразить холст по горизонтали» и «Отразить холст по вертикали». Если вы хотите сделать зеркальное отражение данного рисунка, то нам как раз помогут эти две волшебные клавиши. Выберем пункт «Отразить холст по горизонтали» и что у нас получилось? Такой эффект, как будто к нашей картинке справа подставили зеркало.
Мы увидим тот же эффект только зеркальце уже будет не справа, а сверху, если мы выберем пункт «Отразить холст по вертикали».
Но помните что этими способами мы поворачивали холст целиком. А для того чтобы повернуть только выбранное вами изображение в окне “Слои”, необходимо обратиться к меню “Редактирование”-”Трансформирование”. В этом меню вы найдёте всё тоже самое, что и в меню вращении холста. Стоит помнить, что закреплённое изображение так повернуть не получится. У закреплённого изображения стоит замочек рядом с мини иконкой в окне “Слои”. Для того чтобы его разблокировать нужно кликнуть по мини изображению в окне “Слои” и, в появившемся окне, нажать “Ок”.
Ура, с первым способом поворота мы разобрались. Продолжим познавать границы поворота изображения на следующих уроках. Вы их можете посмотреть прямо сейчас. В статье “Как увеличить изображение в Фотошопе? ” вы сможете найти ещё один способ поворота изображения. До скорых встреч!
В данной программе также довольно часто приходится выделять различные части рисунка, чтобы вырезать их, заменить или повернуть. В статье, выделение объектов в Фотошопе , описаны различные способы, как это можно сделать.
А сейчас давайте разберемся, что можно сделать, если нужно перевернуть изображение в Фотошопе зеркально или на несколько градусов. Пригодится это, если картинка или фотография, хранящиеся на компьютере, повернуты на 90 градусов по или против часовой стрелке, из-за того, что во время съемки человек держал фотоаппарат или телефон не под тем углом. Или нужно сделать коллаж из нескольких фото или картинок. Тогда повернутые на различный угол кадры будут смотреться на нем интереснее.
Как повернуть фото через меню
Открывайте в Photoshop то изображение, с которым будете работать. Дальше нажмите вверху по пункту меню «Image» (Изображение) и выберите из списка «Image Rotation» (Вращение изображения). В дополнительном меню будет несколько различных пунктов.
Здесь можно выбрать поворот на 180 градусов или на 90 по часовой стрелке («CW» ) или против «CCW» . «Flip Canvas Horizontal» (Отразить холст по горизонтали) – используется, если нужно повернуть зеркально. Соответственно «Flip Canvas Vertical» (Отразить холст по вертикали) – это отражение картинки по вертикали.
Выбрав пункт «Arbitrary» (Произвольно) появится вот такое окошко. В нем укажите точный угол для поворота картинки или фотографии в поле «Angle» (Угол). Дальше маркером отметьте, в какую сторону вращать: «CW» – по часовой, «CCW» – против часовой стрелки. Нажмите «ОК» .
Рисунок будет перевернут на указанный угол: четко на 90 или 180 градусов или на произвольное значение.
Используем свободное трансформирование
Повернуть изображение можно и следующим способом. Но перед тем как активировать данный режим, необходимо убедиться, что слой с рисунком, который будем крутить, не заблокирован – напротив него не должно быть замочка.
В примере слой заблокирован. Чтобы убрать замочек, кликните два раза мышкой по слою. Появится вот такое окно. В нем ничего изменять не нужно, просто нажмите «ОК» .
Теперь нажмите на клавиатуре «Ctrl+T» . Вокруг объекта появится рамка с маркерами. Подведите курсор мышки за пределами картинки к любому маркеру. Когда курсор примет вид стрелочки, нажимайте левую кнопку мыши и поворачивайте рисунок. После того, как повернете, отпустите кнопку.
В режиме свободного трансформирования можно повернуть изображение, как захочется, или же укажите точное значение поворота в соответствующем поле верхнего меню.
Если, во время поворота картинки с помощью мышки, на клавиатуре зажать и удерживать «Shift» , то поворот будет происходить на четко заданный шаг: каждый раз плюс 15 градусов. То есть: 15, 30, 45, 60, 75, 90 градусов и так далее.
Активировав свободное трансформирование, можно поворачивать отдельно активный слой или заранее выделенную область на данном слое. Чтобы выйти из режима нажмите на кнопку «ESC» .
Поворачиваем слой с помощью инструмента Поворот вида
Еще один способ, который можно использовать – это кнопка «Rotate View Tool» (Поворот вида). Можно выбрать соответствующий пункт меню на панели инструментов, а можно использовать горячие клавиши и нажать «R» .
После этого наведите курсор на рисунок. Кликните по нему левой кнопкой мышки и, не отпуская ее, поворачивайте. При этом появится стрелка, подобная на стрелку компаса. Когда повернете изображение на нужный угол, отпустите кнопку мыши.
Выбирайте подходящий для Вас способ, чтобы повернуть нужный слой с картинкой. Поворот через меню «Изображение» подойдет, если у один слой: картинка или фотография. Если делаете коллаж, тогда лучше воспользоваться свободным трансформированием, чтобы была возможность повернуть определенный слой или выделенный объект на рисунке в Фотошоп. А Поворот вида используйте, чтобы посмотреть, как будет выглядеть слой под определенным углом.
Оценить статью:Поскольку слой в фотошопе не имеет размеров, у него нет ни ширины, ни высоты, то и повернуть его выходит, что нельзя. Это нужно понимать для общего, так сказать, развития. Но поворачивать фотошоп еще как умеет!
«Повернуть слой» — это фраза упрощающая взаимопонимание друг друга. Она не имеет ничего общего с действительностью протекающих процессов. Я сейчас занудничаю, но считаю важным в процессе обучения объяснять основополагающие правила фотошопа. На самом же деле, по факту, фотошоп поворачивает только текущее содержимое слоя !
Допустим, создали новый документ и поместили в него какую-нибудь картинку. Все, этот объект у нас на отдельном слое, с которым мы дальше можем делать что угодно, в том числе и поворачивать.
В моем случае, новая картинка оказалась в размерах больше созданного документа. Но это не проблема, заодно и повторим материал одной из предыдущих статей — , тем более, что поворот и размер — связанные операции.
Чтобы повернуть содержимое слоя и/или изменить его размер — воспользуйтесь командой меню Редактирование — , или нажмите сочетание клавиш Ctrl+T .
Итак, проследите, чтобы слой с объектом, который нужно повернуть, был на палитре Слоев.
В своем примере я нажимаю Ctrl+T , появляется ограничительная рамка вокруг лисицы. Кстати, если рамочка не помещается в область просмотра, уменьшите масштаб этой области нажимая на клавиши Ctrl + — (минус).
Теперь, чтобы уменьшить размер, нужно во внутрь рамки потянуть за маркер в правом нижнем углу. При этом нужно удерживать клавишу Shift , чтобы размеры ширины и высоты изменялись пропорционально.
Примечание
Пока активирована рамка вокруг изображения, его можно перемещать по документу.
Способы поворота содержимого слоя
Когда размеры стали устраивать, можно приступить к повороту изображения.
Способ 1 Ручной режим
Для этого наведите курсор мыши к любому углу ограничительной рамки. Но наводить нужно не прямо на маркер в углу, а чуть в стороне от него со внешней стороны рамки. Если правильно сделали, то указатель мыши примет вид загнутой стрелочки. Это значит, что содержимое рамки готово к повороту.
Нажмите левой кнопкой мыши и, не отпуская кнопку, начинайте движение руки. Вскоре вы разберетесь в какую сторону нужно двигать, чтобы получить желаемый угол поворота. По сути, изображение начнет крутится вокруг своего центра. Отпустите клавишу мыши, чтобы остановить вращение. Чтобы применить изменения нажмите клавишу Enter или кнопку в виде галочки на панели параметров Свободной трансформации .
Примечание
Обратите внимание, что в центре ограничительной рамки есть еще один маркер. Это указатель точки, вокруг которой будет происходить вращение изображения. По умолчанию она находится в центре. Но ее можно сместить, нажав на нее и потянув в нужное место. После этого вращение будет происходить относительно новой указанной точки.
Способ 2 Автоматический режим
Этот способ понадобиться, когда изображение необходимо повернуть строго на определенный градус, например, на 45 градусов, и ни больше ни меньше.
Для этого, когда вы вызовете команду Свободная трансформация , посмотрите на ее панель параметров. Там будет окошко, в которое вводится значение необходимого угла поворота.
Содержимое слоя само автоматически повернется на заданный угол. Остается лишь напомнить, что полный поворот окружности вокруг своей оси составляет 360 градусов.
Заметили ошибку в тексте — выделите ее и нажмите Ctrl + Enter . Спасибо!
Вконтакте
Одноклассники
Google+
Инструмент «Поворот» в Photoshop — вращение холста
Инструмент поворота в Photoshop делает редактирование, рисование и рисование в Photoshop проще, чем когда-либо. Узнайте, как вращать изображение во время работы и как использовать «подпружиненные» инструменты в Photoshop для достижения наилучших результатов! Для фотошопа CC и CS6.
Если вы когда-либо рисовали карандашом или даже рисовали карандашом, вы знаете, что иногда, поворачивая бумагу, чтобы повернуть изображение, легче работать. То же самое относится и к нашим изображениям. Поворот изображения позволяет упростить редактирование или ретуширование определенных областей. Photoshop позволяет нам вращать наш вид с помощью инструмента Rotate View . В этом уроке мы узнаем, как использовать инструмент Rotate View.
Обратите внимание, что инструмент называется Rotate View, а не Rotate Image . Подобно тому, как вращение бумаги на самом деле не поворачивает чертеж (он просто поворачивает бумагу под чертежом), инструмент поворота в Photoshop фактически не поворачивает наше изображение. Вместо этого он поворачивает холст, на котором находится изображение. Другими словами, он вращает наш взгляд на изображение, но не само изображение.
Это важно понимать, потому что поворот изображения в Photoshop — это разрушительное редактирование. Каждый раз, когда мы поворачиваем изображение, Photoshop необходимо перерисовывать пиксели. И каждый раз, когда он перерисовывает пиксели, изображение теряет детализацию. Поскольку инструмент «Повернуть вид» вращает холст, а не само изображение, изображение никогда не подвергается вреду. Мы можем менять угол столько раз, сколько нам нужно, без потери качества. И мы можем легко вернуть изображение к исходному углу, когда мы закончим. Посмотрим, как это работает! Я буду использовать Photoshop CC, но это руководство полностью совместимо с Photoshop CS6.
Это урок 6 из 7 в Главе 4 — Навигация по изображениям в Photoshop. Давайте начнем!
Чтобы подписаться, вы можете открыть любое изображение в Photoshop. Вот фотография, которую я буду использовать. Я на самом деле открыл два изображения, но мы сохраним второе для более позднего (портретное фото из Adobe Stock):
Изображение открывается в фотошопе. Фото предоставлено: Adobe Stock.
Выбор инструмента поворота
Инструмент поворота в Photoshop расположен в том же месте, что и ручной инструмент на панели инструментов. По умолчанию инструмент «Ручной инструмент» является видимым инструментом, а инструмент «Поворот вида» скрывается за ним. Чтобы выбрать Rotate View Tool, нажмите и удерживайте значок Hand Tool, пока не появится всплывающее меню. Затем выберите Rotate View Tool из меню. Обратите внимание, что инструмент Rotate View Tool имеет сочетание клавиш R. Это станет важным через несколько минут:
По умолчанию инструмент «Повернуть вид» вложен за ручным инструментом.
Как повернуть ваш взгляд
Если выбран инструмент «Повернуть вид», самый простой способ повернуть вид изображения — просто щелкнуть и перетащить его в окно документа. Нажмите на изображение с помощью инструмента Rotate View и удерживайте кнопку мыши нажатой. Компас появляется в центре. Красный маркер направления в верхней части компаса всегда указывает на фактическую верхнюю часть изображения, так что даже когда вы повернули угол, вы всегда будете знать, какой путь вверх:
Нажмите и удерживайте инструмент Rotate View, чтобы отобразить компас.
Чтобы повернуть вид, удерживайте кнопку мыши нажатой и перетащите изображение. Вы можете перетащить по часовой стрелке или против часовой стрелки по мере необходимости. Обратите внимание, что компас продолжает указывать на фактическую верхнюю часть изображения, когда вы поворачиваете вид. По умолчанию Photoshop позволяет свободно поворачивать угол. Но если вы будете нажимать и удерживать клавишу Shift при перетаскивании, вы будете поворачивать изображение с шагом 15 градусов:
Удерживайте кнопку мыши нажатой и перетаскивайте изображение, чтобы вращать вид.
Ввод определенного угла поворота
Если вы знаете точный угол, который вам нужен, вы можете ввести его прямо в поле « Угол поворота» на панели параметров. Щелкните внутри поля, чтобы выделить текущий угол, а затем введите новое значение. Не беспокойтесь о символе градусов (°), потому что Photoshop включит его автоматически. Нажмите Enter (Win) / Return (Mac) на клавиатуре, когда вы закончите, чтобы принять его. Или нажмите Shift + Enter (Победа) / Shift + Return (Mac), чтобы выделить новое значение. Это позволяет быстро печатать под разными углами, не нажимая каждый раз внутри поля:
Используйте параметр «Угол поворота», чтобы повернуть вид на определенные углы.
Изменение угла поворота с помощью ползунка Scrubby
Еще один способ повернуть изображение — использовать Scrubby Slider в Photoshop. Наведите курсор мыши прямо на слова «Угол поворота» на панели параметров. Ваш курсор изменится на значок руки со стрелками направления, указывающими влево и вправо. Это курсор Scrubby Slider. Нажмите и перетащите вправо, чтобы увеличить угол поворота, или перетащите влево, чтобы уменьшить его. По умолчанию угол увеличивается или уменьшается на 1 градус. Нажмите и удерживайте клавишу Shift при перетаскивании с помощью ползунка Scrubby, чтобы изменить угол с шагом 10 градусов:
Нажмите и перетащите над словами «Угол поворота», чтобы использовать ползунок Scrubby.
Сброс зрения
Чтобы восстановить вид и восстановить изображение в вертикальном положении, нажмите кнопку « Сбросить вид» на панели параметров. Или нажмите клавишу Esc на клавиатуре. Вы также можете сбросить вид, дважды щелкнув инструмент Повернуть вид на панели инструментов:
Нажмите кнопку «Сбросить вид» на панели параметров, чтобы сбросить угол.
Использование инструмента «Поворотная пружина»
В Photoshop есть отличная функция, известная как подпружиненные инструменты . Если вы знаете сочетание клавиш для определенного инструмента, нажатие и удержание этой клавиши на клавиатуре временно переключит вас на этот инструмент, пока клавиша удерживается нажатой. Когда вы отпустите клавишу, вы вернетесь к ранее активному инструменту. Использование «подпружиненной» версии Rotate View Tool — самый быстрый способ работы.
Ранее, когда мы узнали, как выбрать инструмент «Повернуть вид» на панели инструментов, мы увидели, что у инструмента есть сочетание клавиш « R» . Когда активен любой другой инструмент, нажмите и удерживайте клавишу «R» на клавиатуре, чтобы временно переключиться на инструмент «Повернуть вид». Нажмите и перетащите изображение, чтобы повернуть вид, а затем отпустите клавишу «R», чтобы вернуться к предыдущему инструменту. В режиме «подпружиненный» у вас не будет доступа ни к одному из параметров инструмента «Повернуть представление» на панели параметров. Поэтому, чтобы восстановить вид, когда вы закончите, нажмите клавишу Esc на клавиатуре:
Нажмите и удерживайте «R» в любое время, чтобы получить доступ к «подпружиненной» версии инструмента Rotate View.
Поворот вида для всех открытых изображений одновременно
До сих пор мы узнали, как вращать вид для одного изображения. Но Photoshop позволяет так же легко поворачивать вид для нескольких изображений одновременно. Вот второе изображение из той же серии, которую я открыл. Photoshop открывает каждое изображение в отдельном документе. Я переключился на это второе изображение, щелкнув его вкладку над окном документа (портретная фотография из Adobe Stock):
Второе изображение открывается в фотошопе. Фото предоставлено: Adobe Stock.
Похожие страницы: Работа с вкладками и плавающие документы в Photoshop
Просмотр нескольких изображений на экране
По умолчанию мы можем просматривать только один документ за раз. Но легко просматривать два или более документа одновременно, используя макеты нескольких документов Photoshop. Вы найдете их, зайдя в меню « Окно» в строке меню и выбрав « Упорядочить» . Оттуда выберите макет на основе количества изображений, которые вы открыли. Я открыл две фотографии, поэтому я выберу вертикальный макет с двумя рядами :
Идем в Window> Arrange> 2-up Vertical.
С выбранным макетом «2 по вертикали» мои изображения теперь отображаются рядом на экране. Чтобы вернуться к макету по умолчанию в Photoshop, вернитесь в меню « Окно», выберите « Упорядочить», а затем выберите « Объединить все на вкладках» .
Второе изображение открывается в фотошопе. Фото предоставлено: Adobe Stock.
Опция «Повернуть все окна»
Чтобы повернуть сразу все открытые изображения, убедитесь, что вы выбрали инструмент «Повернуть вид» на панели инструментов, поскольку «подпружиненный» метод не даст вам доступа к параметрам инструмента. Затем выберите параметр « Повернуть все окна» на панели параметров:
Используйте опцию «Повернуть все окна», чтобы повернуть вид для всех открытых изображений.
Нажмите и удерживайте любое изображение, а затем перетащите, чтобы повернуть его вид. Сначала это будет выглядеть как только вращение одного изображения. Здесь я поворачиваю изображение слева. Изображение справа еще не переместилось:
Нажмите и перетащите внутри одного из документов, чтобы повернуть его вид.
Как только вы отпустите кнопку мыши, представление для других изображений мгновенно повернется на тот же угол:
Другие документы поворачиваются на тот же угол, когда вы отпускаете кнопку мыши.
Сброс просмотра всех открытых изображений
Чтобы сбросить вид для всех открытых изображений, убедитесь, что на панели параметров выбран параметр « Повернуть все окна» . Затем нажмите кнопку « Сбросить вид» :
Сброс просмотра для обоих изображений одновременно.
Опция «Match Rotation»
Наконец, если вы просматриваете несколько открытых изображений под разными углами, вы можете мгновенно сопоставить их все под одним углом. Сначала выберите документ с тем углом поворота, который вы хотите, чтобы другие совпадали. Затем перейдите в меню « Окно», выберите « Упорядочить» и затем выберите « Поворот по совпадению» . Все документы перейдут на тот же угол обзора, что и выбранный вами документ:
Используйте «Match Rotation», чтобы легко сопоставить угол обзора для всех открытых изображений.
Куда пойти дальше …
И там у нас это есть! В следующем и последнем уроке этой главы мы рассмотрим все советы, приемы и ярлыки, которые вам необходимо знать, чтобы перемещаться по изображениям, как профессионал в Photoshop!
Или посмотрите другие уроки этой главы:
- 01. Масштабирование и панорамирование изображений в Photoshop
- 02. Масштаб и панорамирование всех изображений одновременно
- 03. Как пользоваться панелью навигатора
- 04. Как прокручивать изображения с помощью Overscroll
- 05. Навигация по изображениям с высоты птичьего полета
- 06. Поворот холста с помощью инструмента «Повернуть вид»
- 07. Photoshop Советы по навигации по изображениям, хитрости и ярлыки
Для получения дополнительных глав и для наших последних учебников, посетите наш раздел Основы Photoshop!
Как вертеть объект в фотошопе. Как повернуть изображение в фотошопе
В данной программе также довольно часто приходится выделять различные части рисунка, чтобы вырезать их, заменить или повернуть. В статье, выделение объектов в Фотошопе , описаны различные способы, как это можно сделать.
А сейчас давайте разберемся, что можно сделать, если нужно перевернуть изображение в Фотошопе зеркально или на несколько градусов. Пригодится это, если картинка или фотография, хранящиеся на компьютере, повернуты на 90 градусов по или против часовой стрелке, из-за того, что во время съемки человек держал фотоаппарат или телефон не под тем углом. Или нужно сделать коллаж из нескольких фото или картинок. Тогда повернутые на различный угол кадры будут смотреться на нем интереснее.
Как повернуть фото через меню
Открывайте в Photoshop то изображение, с которым будете работать. Дальше нажмите вверху по пункту меню «Image» (Изображение) и выберите из списка «Image Rotation» (Вращение изображения). В дополнительном меню будет несколько различных пунктов.
Здесь можно выбрать поворот на 180 градусов или на 90 по часовой стрелке («CW» ) или против «CCW» . «Flip Canvas Horizontal» (Отразить холст по горизонтали) – используется, если нужно повернуть зеркально. Соответственно «Flip Canvas Vertical» (Отразить холст по вертикали) – это отражение картинки по вертикали.
Выбрав пункт «Arbitrary» (Произвольно) появится вот такое окошко. В нем укажите точный угол для поворота картинки или фотографии в поле «Angle» (Угол). Дальше маркером отметьте, в какую сторону вращать: «CW» – по часовой, «CCW» – против часовой стрелки. Нажмите «ОК» .
Рисунок будет перевернут на указанный угол: четко на 90 или 180 градусов или на произвольное значение.
Используем свободное трансформирование
Повернуть изображение можно и следующим способом. Но перед тем как активировать данный режим, необходимо убедиться, что слой с рисунком, который будем крутить, не заблокирован – напротив него не должно быть замочка.
В примере слой заблокирован. Чтобы убрать замочек, кликните два раза мышкой по слою. Появится вот такое окно. В нем ничего изменять не нужно, просто нажмите «ОК» .
Теперь нажмите на клавиатуре «Ctrl+T» . Вокруг объекта появится рамка с маркерами. Подведите курсор мышки за пределами картинки к любому маркеру. Когда курсор примет вид стрелочки, нажимайте левую кнопку мыши и поворачивайте рисунок. После того, как повернете, отпустите кнопку.
В режиме свободного трансформирования можно повернуть изображение, как захочется, или же укажите точное значение поворота в соответствующем поле верхнего меню.
Если, во время поворота картинки с помощью мышки, на клавиатуре зажать и удерживать «Shift» , то поворот будет происходить на четко заданный шаг: каждый раз плюс 15 градусов. То есть: 15, 30, 45, 60, 75, 90 градусов и так далее.
Активировав свободное трансформирование, можно поворачивать отдельно активный слой или заранее выделенную область на данном слое. Чтобы выйти из режима нажмите на кнопку «ESC» .
Поворачиваем слой с помощью инструмента Поворот вида
Еще один способ, который можно использовать – это кнопка «Rotate View Tool» (Поворот вида). Можно выбрать соответствующий пункт меню на панели инструментов, а можно использовать горячие клавиши и нажать «R» .
После этого наведите курсор на рисунок. Кликните по нему левой кнопкой мышки и, не отпуская ее, поворачивайте. При этом появится стрелка, подобная на стрелку компаса. Когда повернете изображение на нужный угол, отпустите кнопку мыши.
Выбирайте подходящий для Вас способ, чтобы повернуть нужный слой с картинкой. Поворот через меню «Изображение» подойдет, если у один слой: картинка или фотография. Если делаете коллаж, тогда лучше воспользоваться свободным трансформированием, чтобы была возможность повернуть определенный слой или выделенный объект на рисунке в Фотошоп. А Поворот вида используйте, чтобы посмотреть, как будет выглядеть слой под определенным углом.
Оценить статью:В процессе ретуширования фотографий, в веб-дизайне и подготовке макетов для печати часто возникает необходимость по вертикали или горизонтали, а также поворота изображения на определенный угол по часовой стрелке или против часовой стрелки. Обе задачи тривиальны и решаются в Фотошопе за пару кликов.
Допустим, у нас есть некое фэнтезийное изображение девушки, свисающей с дерева:
Мы хотим, чтобы она сидела на дереве верхом. Для этого нам нужно будет загрузить Photoshop и повернуть картинку на 90 градусов против часовой стрелки. Предлагаю вам подробную инструкцию с наглядными иллюстрациями как это сделать.
Как повернуть фото или картинку в Фотошопе
1. Открываем программу Adobe Photoshop и открываем в ней нужную нам картинку (File -> Open… ).
2. После того, как картинка загрузилась, поворачиваем ее на 90 градусов против часовой стрелки. Для этого выбираем из главного меню Image -> Rotate canvas -> 90 CCW:
3. В результате получим вертикально ориентированную картинку:
Аналогичный результат можно получить, воспользовавшись на русском языке.
Конечно, Фотошоп может поворачивать картинку не только на 90 градусов. Чтобы развернуть картинку на произвольное число градусов по часовой стрелке выберите в главном меню Photoshop Image -> Rotate canvas -> Arbitrary… и в появившемся окне укажите нужный вам угол поворота:
Например, после поворота картинки на 10 градусов получим нестандартно расположенную картинку на :
После этого можно и сделать новую картинку, продолжить редактирование иллюстрации по своему усмотрению или же отменить поворот, воспользовавшись Ctrl+Z или Ctrl+Alt+Z .
4. Сохраняем результат поворота картинки в Фотошопе (File -> Save for Web and Devices… ).
У вас есть несколько посещаемых сайтов и вы ищите надежные сервера для их размещения? Качественный vps хостинг можно купить на сайте vds64.com. Квалифицированная русскоязычная техподдержка, а также приятная бонусная программа прилагается.
Поскольку слой в фотошопе не имеет размеров, у него нет ни ширины, ни высоты, то и повернуть его выходит, что нельзя. Это нужно понимать для общего, так сказать, развития. Но поворачивать фотошоп еще как умеет!
«Повернуть слой» — это фраза упрощающая взаимопонимание друг друга. Она не имеет ничего общего с действительностью протекающих процессов. Я сейчас занудничаю, но считаю важным в процессе обучения объяснять основополагающие правила фотошопа. На самом же деле, по факту, фотошоп поворачивает только текущее содержимое слоя !
Допустим, создали новый документ и поместили в него какую-нибудь картинку. Все, этот объект у нас на отдельном слое, с которым мы дальше можем делать что угодно, в том числе и поворачивать.
В моем случае, новая картинка оказалась в размерах больше созданного документа. Но это не проблема, заодно и повторим материал одной из предыдущих статей — , тем более, что поворот и размер — связанные операции.
Чтобы повернуть содержимое слоя и/или изменить его размер — воспользуйтесь командой меню Редактирование — , или нажмите сочетание клавиш Ctrl+T .
Итак, проследите, чтобы слой с объектом, который нужно повернуть, был на палитре Слоев.
В своем примере я нажимаю Ctrl+T , появляется ограничительная рамка вокруг лисицы. Кстати, если рамочка не помещается в область просмотра, уменьшите масштаб этой области нажимая на клавиши Ctrl + — (минус).
Теперь, чтобы уменьшить размер, нужно во внутрь рамки потянуть за маркер в правом нижнем углу. При этом нужно удерживать клавишу Shift , чтобы размеры ширины и высоты изменялись пропорционально.
Примечание
Пока активирована рамка вокруг изображения, его можно перемещать по документу.
Способы поворота содержимого слоя
Когда размеры стали устраивать, можно приступить к повороту изображения.
Способ 1 Ручной режим
Для этого наведите курсор мыши к любому углу ограничительной рамки. Но наводить нужно не прямо на маркер в углу, а чуть в стороне от него со внешней стороны рамки. Если правильно сделали, то указатель мыши примет вид загнутой стрелочки. Это значит, что содержимое рамки готово к повороту.
Нажмите левой кнопкой мыши и, не отпуская кнопку, начинайте движение руки. Вскоре вы разберетесь в какую сторону нужно двигать, чтобы получить желаемый угол поворота. По сути, изображение начнет крутится вокруг своего центра. Отпустите клавишу мыши, чтобы остановить вращение. Чтобы применить изменения нажмите клавишу Enter или кнопку в виде галочки на панели параметров Свободной трансформации .
Примечание
Обратите внимание, что в центре ограничительной рамки есть еще один маркер. Это указатель точки, вокруг которой будет происходить вращение изображения. По умолчанию она находится в центре. Но ее можно сместить, нажав на нее и потянув в нужное место. После этого вращение будет происходить относительно новой указанной точки.
Способ 2 Автоматический режим
Этот способ понадобиться, когда изображение необходимо повернуть строго на определенный градус, например, на 45 градусов, и ни больше ни меньше.
Для этого, когда вы вызовете команду Свободная трансформация , посмотрите на ее панель параметров. Там будет окошко, в которое вводится значение необходимого угла поворота.
Содержимое слоя само автоматически повернется на заданный угол. Остается лишь напомнить, что полный поворот окружности вокруг своей оси составляет 360 градусов.
Заметили ошибку в тексте — выделите ее и нажмите Ctrl + Enter . Спасибо!
Photoshop — это мощнейший редактор изображений, и аналогов подобных ему нет во всем мире. Однако некоторые начинающие пользователи программы сталкиваются с множеством трудностей при работе с ним. Это связано с определенными причинами, но основная из них — это непонятный интерфейс. И на самом деле, по сравнению с таким редактором, как Pait, Photoshop пугает своим инструментарием. Но это лишь поначалу.
В данной статье будут разобраны четыре простых функции. Мы узнаем о том, как перевернуть изображение в «Фотошопе», увеличить его, вырезать и поместить в него текст. Эти на первый взгляд простые операции могут показаться довольно сложными вновь прибывшим пользователям программы, но подробные инструкции, которые будут указаны в статье, помогут запросто во всем разобраться.
Переворачиваем изображение
Итак, первым делом мы узнаем, как перевернуть изображение в «Фотошопе». Итак, чтобы долго не разглагольствовать, приступим сразу к сути.
Первое, что нужно сделать, — это, конечно, открыть саму картинку. Выполнить это можно двумя способами. Первый, и более понятный новичкам, подразумевает под собой нажатие на верхней панели пункта File, после чего следует нажатие Open. Второй способ сокращает затрачиваемое время. Необходимо нажать сочетание клавиш Ctrl+O. В любом случае перед вами появится диалоговое окно. В нем проложите путь к нужной картинке, после чего, выделив ее, нажмите «Открыть».
Итак, картинка открыта, но перед тем как перевернуть изображение в «Фотошопе», его нужно сначала выделить. Как это сделать? Выделить рисунок можно как полностью, так и какую-то отдельную область. Для этого в инструментарии есть следующие объекты: Rectangular/Elliptical Marquee Tool, Tool. Но если изображение перевернуть нужно целиком, то воспользуйтесь сочетанием клавиш Ctrl+A.
Теперь нужно перевернуть картинку. Для этого нужно воспользоваться такими инструментами, как Edit, Transform и Rotate 180˚. Как только вы выбрали нужный инструмент, то можете, пользуясь мышкой, задать угол его поворота. Если вы определились с углом, нажмите Enter, чтобы применить изменения. Осталось лишь сохранить саму картинку. Для этого нажмите Shift+Ctrl+S. Укажите путь, куда необходимо сохранить файл, и нажмите «ОК». Вот и все, теперь вы знаете, как перевернуть изображение в «Фотошопе».
Изменяем масштаб изображения
Теперь поговорим о том, как увеличить изображение в «Фотошопе». Ввиду того что вы уже знаете, как его открыть, этот этап пропустим. Итак, изображение перед вами. Если вы желаете увеличить его, чтобы было легче работать с мелкими объектами, то можете использовать инструмент Zoom Tool. Также можно воспользоваться сочетанием горячих клавиш: Ctrl+»+» — для увеличения масштаба, или Ctrl+»-» — для его уменьшения.
Если же вы хотите увеличить сам рисунок, то вам нужно воспользоваться инструментом Free Transform в меню Edit. Также можно вызвать эту функции нажатием Ctrl+T. Теперь на изображение появилась сетка с горячими углами. Чтобы изменить размер, наведите курсор к узелку и, перемещая мышь, укажите новый размер. В том случае, если вы хотите, чтобы размер менялся пропорционально, зажмите клавишу Shift.
Вырезаем изображение
Сейчас будет рассказано о том, как вырезать изображение в «Фотошопе». Чтобы это сделать, нужно будет воспользоваться инструментом «Кадрирование». Он располагается на боковой панели слева, третьим по списку. Выбрав его и зажав ЛКМ, укажите необходимую область на изображении для вырезки. После выделения область можно отредактировать, растянув вширь или в высоту. Остается нажать лишь Enter. Теперь излишки, которые были за областью выделения, исчезли.
Вставляем текст в изображение
Вставить текст в изображение очень просто. Для этого воспользуйтесь инструментами «Горизонтальный текст» или «Вертикальный текст», в зависимости от того, какое расположение вы хотите видеть.
Теперь нажмите ЛКМ там, где думаете вставлять изображение. После этого нужно вписать в поле ваш текст. На данном этапе можете не обращать внимания на его шрифт, цвет или размер. Теперь в меню нужно открыть раздел «Окно», в нем выберите «Символ». В появившемся окошке можете видоизменять свою надпись как душе угодно. Как только вы внесли все коррективы, можете смело сохранять изображение.
Всякое изображение при помощи фотошопа может стать основой увлекательного коллажа – довольно обработать его средствами этого графического редактора. К изображению дозволено добавлять новые детали либо удалять теснее существующие, менять освещение и цветовую палитру. Большие вероятности дают инструменты трансформации, в том числе, и поворот. Как же повернуть слой в фотошопе?
Вам понадобится
- графический редактор Adobe Photoshop
Инструкция
1. Откройте изображение. Если на слое нарисован дворец, значит, нужно разблокировать, дабы использовать к нему какие-то действия. Щелкните двукратно по слою и переименуйте его.
2. Всякие метаморфозы класснее вносить в копию слоя, дабы основное изображение не пострадало. Сделайте копию слоя, нажав клавиши Ctrl+J. Сейчас к копии дозволено использовать всякие трансформации. Дабы повернуть слой , сделайте его энергичным. В основном меню выбирайте пункт Edit, после этого команду Transform. Из списка выбирайте необходимую опцию. Команда Rotate 180 развернет ваше изображение на 180 градусов.
3. Rotate 90 CW поворачивает слой на 90 градусов по часовой стрелке, а Rotate 90 CCW – на 90 градусовой супротив часовой стрелки.
4. В дальнейшей группе идут опции Flip Horizontal и Flip Vertical. Они создают зеркальное отображение слоя.
5. Применив опцию Flip Vertical, вы получите зеркальное отображение, опрокинутое вниз.
6. Рядом с командой Transform в списке стоит Free Transform. Позже того, как вы ее примените к слою, вокруг изображения возникает прямоугольная рамка с узелками в углах, посередине сторон и в центре. Потянув за эти узелки, вы можете изменить размер и дислокацию слоя.
7. Дабы развернуть слой на произвольный угол, отодвиньте курсор на некоторое расстояние от узелка и дождитесь, пока он примет вид полукруглой двухсторонней стрелки. Двигая курсор, вы поворачиваете слой .
8. Щелкните правой клавишей мыши по изображению с рамкой, и вы увидите всплывающее меню с опциями команды Transform. Вы можете переворачивать слой до либо позже того, как применили к нему свободную трансформацию.
9. Помимо поворотов, команды трансформации содержат и другие вероятности. Скажем, вы можете придать изображению свойства перспективы. Для этого выбирайте в контекстном меню опцию Perspective. Вид узелков изменится. Цепляйте мышкой нижний угловой узелок и тяните его в сторону. Изображение приобретает глубину и перспективу – рыбы на заднем плане кажутся больше далекими, чем на переднем.
Множество современных цифровых фотокамер имеют встроенный сенсор поворота, следственно фотографии, которые вы получаете на выходе, обыкновенно теснее имеют положительную ориентацию. Впрочем, если все у вас все же есть изображение, которое ненормально повернуто, обстановку поможет поправить наш правильный друг — фотошоп.
Вам понадобится
- — компьютер
- — цифровое изображение
- — фотошоп
Инструкция
1. Запускаем фотошоп и открываем в нем наше изображение.
2. В файловом меню выбираем Изображение -> Повернуть холст -> 90? по часовой (Image -> Image Rotation -> 90? CW), если надобно повернуть его на 90 градусов по часовой стрелке. В этом же меню дозволено повернуть картинку в иную сторону, либо на 180 градусов, либо отразить вертикально либо горизонтально.
3. Готово! Если нужно, операцию дозволено повторить несколько раз. Не позабудьте сберечь файл позже изменений, желанно как копию — вдруг вы что-то сделали не так, в этом случае имеет толк оставлять резервную копию картинки.
Обратите внимание!
Не дюже значимо, какая версия фотошопа у вас установлена, и в какой операционной системе вы трудитесь. Инструкция в основном будет аналогичной для всяких версий. Для данного примера мы используем компьютер Mac и фотошоп версии CS4.
Желая отредактировать изображение в программе Adobe Photoshop, вам первоначально необходимо разблокировать слои . Делается это довольно легко посредством интерфейса фотошопа. Существует два метода, которые разрешают исполнить разблокирование слоев.
Вам понадобится
Инструкция
1. Раньше чем приступить к коррекции изображения, вам необходимо его открыть. Для этого запустите Adobe Photoshop на вашем компьютере, воспользовавшись соответствующим ярлыком данной программы. Как только фотошоп будет готов для последующей работы, вы можете открыть надобное изображение. Для этого вам надобно навести курсор мышки на раздел «Файл», что размещен в левой части верхнего меню программы. Кликните по данному разделу и выберите функцию «Открыть». Для вас станет доступным загрузочное окно фотошопа, с подмогой которого вы сумеете исполнить поиск надобного изображения и открыть его (обнаружьте картинку на компьютере и нажмите кнопку «Открыть» в окне загрузчика).
2. Позже открытия изображения вы не сумеете вносить в него какие-нибудь кардинальные метаморфозы. Дабы файл стал доступным для полного редактирования, вам нужно разблокировать слой изображения. Для этого вам надобно воспользоваться вероятностями верхней панели инструментов. Кликните мышкой по разделу «Слои». Тут вам надобно навести курсор на функцию «Новейший». Возникнет всплывающее окно, где вам необходимо исполнить действие «Из заднего плана». Таким образом, вы сумеете разблокировать слой и приступить к последующему редактированию изображения.
3. Вы также можете разблокировать слой другим образом. В правой части программы вы увидите вкладку «Слои». Кликните по данной вкладке (откроется окно, отображающее все существующие слои ). Кликните по заблокированному слою правой кнопкой мышки и выберите функцию «Из заднего плана». Так вам удастся разблокировать необходимый слой.
Видео по теме
Прием зеркального отображение зачастую используется для создания результата отражения либо для создания узоров. В редакторе Photoshop зеркальный поворот изображения дозволено исполнить при помощи одной команды.
Инструкция
1. Откройте изображение , которое собираетесь зеркально отражать, в графическом редакторе, перетащив файл в окно Photoshop либо воспользовавшись жгучими клавишами Ctrl+O.
2. Продублируйте слой с изображение м командой Dublicate Layer («Дублировать слой») из меню Layer («Слой»). Это нужно сделать, дабы получить слой, к которому дозволено применить трансформацию. Если вы выбираете оставить в документе только одни слой, используйте команду Layer From Background («Слой из фона») группы New («Новейший») меню Layer («Слой»). То же самое получится, если правой кнопкой мышки кликнуть по фоновому слою в палитре Layers («Слои») и предпочесть в меню опцию Layer From Background («Слой из фона»). Щелкните по кнопке ОК в открывшемся окне. Сейчас исключительный слой, тот, что существует в открытом документе готов для редактирования.
3. Трансформируйте изображение . Дабы это сделать, выберите команду Flip Horizontal («Отразить по горизонтали») из группы Transform («Трансформировать») меню Edit («Редактировать»).Если вам требуется вертикальное отражение, используйте команду Flip Vertical («Отразить по вертикали») из той же группы Transform («Трансформировать»). Последовательное использование этих команд даст вам объект, отраженный по вертикали и горизонтали.
4. Можете исполнить эту трансформацию вручную. Для этого воспользуйтесь командой Free Transform («Свободная трансформация») меню Edit («Редактировать»). Перетащите при помощи мыши нижнюю рубеж рамки трансформирования на место верхней, а верхнюю – на место нижней. Вы получите объект, отраженный по вертикали.Верно так же выполняется отражение по горизонтали, только в этом случае вам придется менять местами левую и правую границы рамки. Примените трансформацию нажатием клавиши Enter.
5. Сохраните отраженное изображение в файл jpg командой Save As («Сберечь как») из меню File («Файл»). При настройке опций сохранения укажите имя файла, отличающееся от начального.
Видео по теме
Знание повернуть картинку может понадобиться при создании коллажей. Скажем, вы решили изобразить озеро, в котором прекрасно отражается береговой лес… Либо святочное гадание и девушку, которая глядит в зеркало в вере увидеть суженого. Adobe Photoshop предоставит вам для этого средства и инструменты
Инструкция
1. Откройте картинку в Adobe Photoshop. Поворачивать дозволено как все изображение целиком, так и отдельные его слои. Дабы повернуть слой, в меню Edit («Редактирование») выберите опцию Free Transform либо используйте сочетание жгучих клавиш Ctrl+T.
2. Для поворота на фиксированный угол щелкните правой клавишей внутри появившейся рамки и выберите Rotate 180, Rotate 90 CW либо Rotate 90 CCW («Поворот на 180 град.», «Поворот на 90 град. по часовой стрелке» и «Поворот на 90 град. вопреки часовой стрелки»).
3. Если вам необходим поворот на произвольный угол, подведите курсор к одному из контрольных узелков на рамке. Курсор примет вид полукруглой стрелки. Перемещайте мышь так, дабы рисунок начал поворачиваться. Когда итог вас устроит, нажмите Enter.
4. В дальнейшем разделе выпадающего меню есть две команды: Flip Vertical («Отобразить по вертикали») и Flip Horizontal («Отобразить по горизонтали»). Позже их использования картинка будет выглядеть как собственное зеркальное отражение касательно вертикальной либо горизонтальной оси.
5. Команда Perspective («Перспектива») дозволяет имитировать вид вдаль. Выберите эту опцию, зацепите мышкой нижний угловой контрольный узел и потяните – рисунок развернется в горизонтальном направлении.
6. Дабы повернуть изображение целиком, в меню Image («Изображение») выберите опцию Rotate Canvas («Повернуть основу»). В выпадающем списке подметьте либо фиксированный угол поворота, либо вольный поворот (Arbitrary).
7. В появившемся окне введите значение угла поворота в окошко Angle («Угол») и подметьте значение CW («По часовой стрелке») либо CCW («Супротив часовой стрелки»).
8. Поворачивать рисунок целиком дозволено и с поддержкой команд свободной трансформации, но для этого надобно закрепить слои. Зажав Ctrl, подметьте курсором слои изображения, после этого щелкните по иконке цепочки. В версиях Photoshop от CS2 и выше она находится в нижней части панели слоев, в больше ранних версиях – рядом с иконкой глаза слева от всего слоя.
Полезный совет
Зайти в режим свободной трансформации дозволено, нажав клавиши Ctrl+T
Как повернуть изображение в Word и еще несколько приемов стилизации. Как повернуть изображение на несколько градусов в Paint (Paint), Microsoft Office Picture Manager, Photoshop (Photoshop) Повернуть изображение на 90 градусов в Word
Вроде простая задача, картинка есть, но ее внешний вид вас немного не устраивает. Допустим, вам нужно отправить его на печать, а при печати он выходит из принтера под небольшим углом, то есть не совсем точно относительно осей листа. В результате все выглядит случайным образом, но я хочу, чтобы все выглядело нормально — именно так.
Итак, о том, как повернуть картинку на несколько градусов, поговорим в нашей статье. Сначала разберем программы, которые чаще всего встречаются у обычных пользователей, это Paint, Microsoft office Picture Manager, а потом еще упомянем о специализированной программе для редактирования картинок про Photoshop (Photoshop)
Как повернуть изображение на 90, 180, несколько градусов в Paint
Итак, начнем с Paint, у всех есть эта программа по умолчанию, а это значит, что вы можете сначала ее использовать.Единственное, что мы должны сразу вам сказать, это то, что повернуть картинку с помощью Paint на несколько градусов не получится. Но у него есть функция диагонального преобразования, то есть если нужно повернуть картинку на 1-2 градуса, то такая трансформация исказит картинку, но вместо функции поворота вполне может оторваться. А теперь, чтобы было понятнее, о чем мы говорим, мы расскажем обо всем подробно и подробнее.
1. Если вам нужно отредактировать только часть изображения, то воспользуйтесь иконкой «Выбрать», с помощью которой мы выбираем фрагмент изображения, который нужно отредактировать.Если вам нужно повернуть изображение целиком, переходите сразу к шагу 2.
2. Щелкните значок «Повернуть» и поверните изображение на 90 или 180 градусов
Также это меню можно вызвать, щелкнув поле изображения левой кнопкой мыши, появится то же самое.
Второй вариант — немного исказить, трансформировать картинку по диагонали. Также в этом случае картинку можно масштабировать. Выберите значок «Изменить размер» или нажмите комбинацию клавиш Ctrl + W.В результате появляется такая рамка.
Осталось выбрать масштаб или уклон и принять, нажав кнопку «Ок». Все готово! Это основные способы поочередного редактирования изображения, доступные в Paint. Теперь мы продолжим анализировать наши альтернативы.
Как повернуть изображение на 90, 180 и несколько градусов в Microsoft Office Picture Manager
Если у вас установлена программа и Microsoft Office, а именно Microsoft office Picture Manager, то это полноценный вариант поворота картинок на несколько градусов.Вы можете сделать это так. Откройте картинку в этой программе и щелкните значок, показанный на картинке 1. С помощью этой опции вы можете повернуть ее на 90 градусов и, соответственно, кратно этому значению.
Если вам нужно повернуть на несколько градусов, выберите значок «Картинка», затем «Повернуть и перевернуть» …
Справа появится меню. Здесь вам нужно будет указать, на сколько градусов вы хотите повернуть картинку.
Все готово! Следующий вариант — для тех, у кого есть достаточно профессиональная программа для редактирования изображений — Photoshop (фотошоп), но кто еще осваивает ее.
Как повернуть изображение на 90, 180, несколько градусов в Photoshop
Проще всего повернуть вот так. Выберите «Инструмент прямоугольной области», посмотрите под цифрой 1. Выберите область для редактирования.
Перейдите наверх в меню «Правка» => Свободное преобразование.
Затем возьмите край изображения и поверните его. То есть левой кнопкой мыши перемещаемся к краю картинки и поворачиваем ее по или против часовой стрелки.Вот так картина изменится. Угол наклона будет показан вверху.
Также пункт «Свободное преобразование» можно вызвать, щелкнув изображение, выбрав его с помощью «Инструмент прямоугольной области» левой кнопкой мыши.
Подведение итогов …
Во-первых, все изображения, которые вы видите выше, можно увеличить, щелкнув по ним. Так что все можно просматривать в лучшем качестве, а значит, лучше понимать, что и где … Во-вторых, только начиная с использования Microsoft Office и программ более высокого уровня можно полностью повернуть картинку на несколько градусов.Краска действительно не дает пользователю такой возможности, но преломление можно использовать для незначительного редактирования отклонений.
Дата: 27 Февраля 2018 Категория:Здравствуйте, друзья! В прошлой статье мы узнали с нашего жесткого диска, из Интернета, а также из скриншота. Но этого недостаточно, если вы хотите создать качественный проект. К счастью, разработчики придумали множество инструментов для работы с изображениями!
Сегодня разберемся с ними и попробуем применить.
Когда на листе есть изображение, щелкните его, чтобы выбрать.На ленте появится вкладка Формат, содержащая большинство настроек изображений в Word. И вот возможности, которые он нам предоставляет.
Изменение и исправление изображений в Word
Удаление фона изображения
Чего я не ожидал от Ворда, так это возможности удаления фона. Это, конечно, не фотошоп, но все равно неплохо работает. Итак, чтобы удалить фон рисунка, нажмите Формат — Изменить — Удалить фон.
Откроется окно редактирования, в котором программа предложит предварительную версию изображения без фона.
Часть, которую Word считает фоном, будет залита цветом. Вы можете контролировать результат, показывая кнопки на ленте:
- Отметить области для сохранения (знак «+») — выберите этот инструмент и щелкните в тех местах, которые не нужно удалять
- Отметить области для удаления (знак «-») — с помощью этого инструмента, наоборот, нажмите на области, которые необходимо удалить
- Remove mark — удаляет ваш маркер сохранения или удаления
- Отменить все изменения — отменить все действия и перейти к нормальной работе
- Сохранить изменения — применить все изменения и удалить фон
Вот что у меня получилось.Не идеально, конечно, но отлично работает, когда основной рисунок достаточно гладкий.
Художественная коррекция картинок в Word
Если рисунок недостаточно резкий, яркий или контрастный , используйте автоматическую коррекцию. Щелкните ленту «Коррекция» и выберите одну из предложенных корректировок.
Если ни один из них вам не подходит, настройте вручную. В галерее щелкните Параметры коррекции изображения и в расширенном меню внесите точные настройки.Какие показатели ставить — рекомендаций давать не буду, смотрите на свой образ и экспериментируйте, добейтесь наилучшего, на ваш взгляд, результата.
Настройки цвета изображения
Это один из самых креативных инструментов в программе. С его помощью вы можете настроить насыщенность и оттенки цветов или даже перекрасить изображение.
Как это часто бывает, Excel предложит вам галерею готовых результатов, но также даст вам возможность настроить ее вручную в списке меню:
- Другие варианты — позволяет выбрать практически любой цвет для перекраски
- Набор прозрачный цвет … На экране появляется специальное перо, с помощью которого вы можете выбрать цвет на своем рисунке. Выбранный цвет станет прозрачным
- Параметры цвета изображения — открывается меню с гибкими настройками всех вышеперечисленных параметров. Здесь можно добиться именно того результата, который задумывал
Цветовая коррекция изображений может сделать ваш документ более привлекательным и эффективным, а также избавляет от необходимости использовать другие программы для улучшения изображений.Например фотошоп.
Художественные эффекты в Word
Художественные эффекты дают интересный результат. Чтобы стилизовать картинку — нажмите на ленте Формат — Изменить — Художественные эффекты … Вы можете выбрать один из эффектов в галерее.
Сжатие картинки
В больших документах считается каждый мегабайт. Если ваш документ содержит сотни страниц, он содержит много изображений — он занимает много места на диске. Отправить по электронной почте и опубликовать в сети сложно.
Чтобы исправить эту ситуацию, вы можете использовать сжатие изображений. Для этого нажмите на ленте Формат — Изменить — Сжать картинки … В открывшемся окне выберите разрешение изображения и параметры сжатия, руководствуясь подсказками программы.
Замена выкройки
Если окажется, что вставленный рисунок не подходит, замените его. Для этого нажмите Формат — Изменить — Изменить картинку … Откроется стандартное окно для вставки картинки. Сделайте свой выбор в пользу замены.
Сброс настроек шаблона
Чтобы отменить все настройки, которые вы сделали с изображением в Word, щелкните ленту, выберите «Формат» — «Изменить» — «Восстановить рисунок».
Стилизация изображений в Word
Стили изображения необходимы для быстрой настройки отображения. С их помощью картинки можно более гармонично вписать в пространство листа.
Галерея стилей
Найдите галерею стилей на ленте в блоке Формат — Стили рисунков … Щелкните стрелку вниз, чтобы развернуть все стили на экране.Выберите подходящий и щелкните по его миниатюре. В большинстве случаев этого достаточно, чтобы задать хороший стиль.
Установка границы изображения
По умолчанию все изображения вставляются без рамки. Это можно исправить с помощью кнопки на ленте: Формат — Стили рисунков — Граница рисунка
Нажмите кнопку, чтобы увидеть доступные настройки:
- Цвета темы — выберите цвет рамки из стандартных для вашей темы
- Стандартные цвета — цвет оправы из списка самых популярных
- Другие цвета контура — выберите цвет из широкой палитры Word
- Толщина — выбрать толщину линии рамки
- Штрихи — выберите способ рисования рамки.Например, сплошная линия, точки, пунктирная линия, штрих-пунктирная линия и т. Д.
- Если нажать Другие строки , появится боковое меню, в котором можно точно настроить рамки
Выбор эффектов
Нажав на ленте Формат — Стили рисунков — Эффекты рисунков, вы можете применить к изображению индивидуальные предустановленные настройки:
- Blank — сделать изображение объемной фигурой с эффектами из следующих пунктов
- Shadow — добавить различные эффекты тени
- Reflection — стиль с отражениями
- Подсветка — подсвечивает картинку выбранным цветом
- Smoothing — размывает контуры изображения
- Рельеф — добавляет объема рисунку
- 3-D вращение — вращает изображение вокруг разных осей
Схема чертежа
Этот инструмент превращает изображение в элемент схемы.Лучший способ проиллюстрировать, как это работает:
Расположить изображение на листе
Этот блок команд нужен для того, чтобы правильно расположить изображение на листе. Он состоит из нескольких блоков, которые мы рассмотрим последовательно.
Положение чертежа на листе
Чтобы изменить положение объекта на листе, найдите на ленте команду Формат — Порядок — Положение … Выберите один из предложенных вариантов.
Обтекание изображения текстом
Этот параметр указывает, будет ли текст обтекать изображение, и если да, то как.На ленте можно выбрать способ переноса: Формат — Упорядочить — Перенос текста.
Команды связи изображений
Когда на листе несколько изображений, они также упорядочиваются относительно друг друга. При этом одни накладываются на другие, поскольку позже были добавлены в документ. Объекты перекрывают друг друга, когда они перекрываются, но этими процессами можно управлять с помощью следующих инструментов:
Поворот и отражение изображений
Чтобы повернуть изображение, вы можете повернуть его с помощью ручки поворота.Об этом я говорил в прошлой статье о вставке изображений. Но есть в Excel и специальные инструменты … Щелкните на ленте Формат — Упорядочить — Повернуть объекты.
Выберите один из предложенных вариантов поворота или нажмите «Другие параметры поворота», чтобы выполнить гибкую настройку поворота.
Обрезка изображения в Word
Обрезка изображения в Word выполняется так же, как и в большинстве приложений, работающих в Microsoft Windows.
Щелкните Формат — Размер — Обрезать, вокруг изображения появится рамка с маркерами.Перетащите эти маркеры, чтобы выбрать область обрезки.
Чтобы установить дополнительные параметры обрезки, щелкните стрелку вниз под кнопкой Обрезать.
Изменение размера изображения
Размер изображения можно изменить, растянув ручки на рамке. В этом случае могут быть нарушены пропорции изображения. Однако можно поступить иначе. Найдите на ленте блок Формат — Размер. Там в полях «Высота фигуры» и «Ширина фигуры» укажите точные размеры вашего объекта.В этом случае пропорции рисунка сохранятся.
На сегодня все о работе с изображениями. Спасибо, что дочитали этот длинный текст до конца. Я думаю, что это было полезно для вас, и вы можете приступить к более сложным объектам Word с чистой совестью. Поэтому следующий пост будет о .. До встречи!
При вставке изображений может потребоваться повернуть или перевернуть изображение в Word. В этой статье вы узнаете несколько способов, а также , как отразить рисунок в Word … Обратите внимание, что поворот изображения в Word не повлияет на исходный файл, хранящийся на вашем компьютере.
Как повернуть рисунок по градусам в Word
- поворот … Если вам нужно вставить изображение, щелкните, чтобы узнать, как это сделать.
Как повернуть изображение в Word — Выбор изображения для поворота
- Щелкните вкладку Формат в верхней части окна под Работа с изображениями ».
Как повернуть изображение в Word — вкладка «Работа с рисунками» Формат
- Нажмите « Turn » «В разделе» Упорядочить «в правой части ленты.
- Затем выберите, как вы хотите повернуть изображение в Word .
Как повернуть изображение в Word — повернуть изображение в Word
Как видите, по умолчанию есть несколько опций для поворота чертежа на 90 градусов вправо, влево и для отражения чертежа по вертикали и горизонтали.
Если вы хотите повернуть рисунок на другую величину, например, поверните рисунок на 45 градусов в Word , нажмите кнопку «Другие варианты поворота».Появится следующее окно, в котором вы можете указать на сколько градусов нужно повернуть картинку в Word .
Как повернуть изображение в Word — Повернуть изображение на 45 градусов в Word
В поле « Поворот » введите значение количества градусов, на которое вы хотите повернуть изображение. Затем нажмите кнопку OK в нижней части окна, чтобы применить поворот к изображению.
Как повернуть рисунок в Word с помощью мыши
- Выберите изображение, которое хотите повернуть.Маркер в виде круговой стрелки появится вверху выбранного изображения. С помощью этого маркера вы можете повернуть картинку в Word .
Как повернуть изображение в Word — Маркер поворота для изображения в Word
- Чтобы повернуть рисунок, щелкните ручку и перетащите ее в нужном направлении. повернуть рисунок … Чтобы повернуть изображение с шагом 15 градусов, удерживайте клавишу Shift во время поворота.
Как повернуть изображение в Word — Повернуть изображение на 15 градусов в Word
Как повернуть изображение, отраженное в Word
- Выберите нужное изображение в Word flip .
Как повернуть изображение в Word — выберите изображение для зеркального отображения
- Перейдите на вкладку Формат и щелкните Turn ».
Как повернуть изображение в Word — кнопка поворота изображения
- Выберите, как вы хотите повернуть изображение в Word:
- Отразить рисунок сверху вниз (перевернуть по горизонтали)
- Отразить изображение слева направо (перевернуть по вертикали)
Как повернуть изображение в Word — Отразить изображение в Word
- Например, если вы выберете «Отразить слева направо», вы получите следующий результат:
Как повернуть изображение в Word — Повернуть зеркальное изображение в Word
В этой статье вы узнали несколько способов , как повернуть изображение в Word , и , как повернуть рисунок .
Привет!
Текст, который написан в редакторе Word, можно дополнять и изменять с помощью вставленного рисунка или рисунка. Подняв и вставив желаемую картинку, вы впоследствии решили немного ее отредактировать. В этой статье мы поговорим об инструменте, который позволит вам вращать вставленное изображение, и вы можете гибко регулировать направление и угол.
Повернуть изображение в Word
1) Щелкните ранее вставленное изображение.В результате он будет выделен, границы отобразятся, а блок будет выделен в верхнем меню. Работа с картинками … В этом блоке нажмите на кнопку Формат , чтобы открыть дополнительное меню.
2) В появившемся дополнительном меню в блоке Расположите курс наведения и нажмите на кнопку Поверните .
3) В появившемся раскрывающемся меню выберите направление (угол), в котором вы хотите повернуть изображение.
Если варианты, предлагаемые в этом меню, вам не подходят, вы можете открыть дополнительное окно, в котором вы можете установить более точные параметры вращения. Для этого нажмите на элемент Другие варианты поворота …
В появившемся окне в блоке Turn введите необходимое значение изображения разворота.
4) В итоге вы решите проблему и повернете нужный узор в нужном направлении и / или на определенный угол.
Произвольный поворот изображения в Word
Если точность поворота не так важна, то можно быстро в визуальном режиме повернуть изображение, вставленное в документ Word.
1) При нажатии на изображение, оно будет выделено, появятся соответствующие границы, которые визуально очерчивают изображение.
2) Обводка выбранного изображения не только выделяет изображение, показывая его границы, но также позволяет вам управлять им.В середине верхней части границы есть зеленая точка (или символ поворота). Наведите указатель мыши на него, а затем нажмите и удерживайте левую клавишу. В результате движения курсора картинка развернется.
3) После выбора оптимального разворота отпустите левую кнопку мыши. Изображение будет повернуто.
Выход
Как видите, поворот изображения в редакторе Microsoft Word осуществляется довольно легко. Теперь вы можете расположить и развернуть желаемое изображение наиболее оптимальным образом, тем самым повысив комфорт восприятия написанного вами документа.
Если у вас есть вопросы, вы можете задать их в комментариях.
В Word ежедневно по всему миру создается огромное количество текстовых документов. У кого-то есть отчет о работе, дипломная работа, реферат, курсовая работа … И каждый второй пользователь сталкивается с добавлением картинок в документ. Хотя многие в меру своих способностей или незнания упускают этот момент. Ведь только кажется, что вставка картинки занимает много времени. А если вдруг понадобится сделать зеркальное отображение картинки, то старшее поколение наверняка попросит помощи у друга или близкого человека, а может, вообще пропустит этот шаг, сославшись на нехватку времени.Разберемся вместе с возникшей проблемой.
Отражение изображения «зеркально»
Вы можете перевернуть рисунок, выполнив следующие действия. Сначала вставьте рисунок в документ Word:
Для зеркального отображения изображения вам нужно:
Отразить узор по горизонтали
Бывают ситуации, когда необходимо изменить направление рисунка. В этом случае необходимо изменить направление Деда Мороза влево. Чтобы перевернуть картинку по горизонтали, нужно сделать следующее:
Примечание.Если вам нужно разместить две картинки рядом с исходным результатом, как на скриншоте выше, вам нужно скопировать картинку, а затем установить желаемое отражение.
Настройка зеркального отражения рисунка
Для достижения желаемого эффекта при отражении фото можно настроить все параметры вручную. Щелкнув по фото, переходим во вкладку «Формат».
В окне «Формат изображения» установите желаемый тип «Пробелов», например, «Средний … сенсорный».
Примечание. Вы можете перевернуть фотографию со смещением на несколько пунктов от исходного изображения, для этого нужно выбрать опцию «Отражение в 4 или 8 пунктов».
Любой сдвиг можно наблюдать даже тогда, когда открыто активное окно «Формат изображения». Для этого сдвиньте окно параметров слева или справа от изображения на листе документа Word.
Поворот фотографий в вертикальное положение
Хотя фотографировать легко, поворот фотографий вручную может быть медленным.
ОриентацияEXIF решает эту проблему.
Автоповорот
EXIF-данные — это полезная информация об изображении JPEG, скрытом внутри файла.
Когда изображения фотографируются, цифровые камеры используют датчики ориентации для сохранения значения EXIF ориентации для определения того, как камера удерживается.
Есть 8 возможных значений (не только альбомный и портретный!). Значение ориентации EXIF используется Photoshop и другим программным обеспечением для редактирования фотографий для автоматического поворота фотографий, избавляя вас от необходимости выполнять ручную работу.
Значения ориентации EXIF
8 значений ориентации EXIF пронумерованы от 1 до 8.
- = 0 градусов : правильная ориентация, регулировка не требуется.
- = 0 градусов, зеркальное отражение : изображение перевернуто назад вперед.
- = 180 градусов : изображение перевернуто.
- = 180 градусов, зеркальное отражение : изображение перевернуто задом наперед и перевернуто.
- = 90 градусов : изображение перевернуто назад вперед и находится на боку.
- = 90 градусов, зеркальное отражение : изображение на боку.
- = 270 градусов : изображение перевернуто назад вперед и находится на обратной стороне.
- = 270 градусов, зеркальное отражение : изображение находится на обратной стороне.
Вот как 8 возможных значений EXIF выглядят для буквы F (кредит Дэйву Перретту для этого изображения):
В сценариях 2, 3, 4, 5, 6, 7, 8 ориентация изображения должна автоматически фиксироваться вашим программным обеспечением для редактирования изображений.
Когда вы загружаете изображения в свою учетную запись Sirv, все метаданные в вашем изображении, включая ориентацию EXIF, сохраняются. Вы можете просмотреть мета, добавив? Info к URL-адресу изображения, который возвращает текстовый файл в формате JSON. Если ваши фотографии были неправильно ориентированы перед загрузкой, узнайте, как это исправить.
Неправильная ориентация EXIF
Популярные программы для редактирования фотографий могут автоматически фиксировать ориентацию EXIF при загрузке изображения. Они также обновляют мета, если вы вращаете или переворачиваете изображение вручную.Программы, включая Photoshop, ACDSee, Picasa, GIMP и OSX Preview. Однако известно, что некоторые программы этого не делают, в том числе Windows Photo Viewer, Microsoft Paint и Microsoft Office Picture Manager.
Фиксация ориентации изображения
Для корректировки ориентации изображения перед загрузкой на Sirv:
- Откройте изображение (я) в предпочитаемой программе редактирования изображений (например, Photoshop).
- Поверните изображения для правильной ориентации.
- Сохраните изображения в высоком качестве (мы рекомендуем качество JPEG 92%).
- Загрузите фиксированные изображения в Sirv.
Чтобы исправить ориентацию изображений, уже загруженных в Sirv, используйте редактор изображений Sirv, чтобы повернуть их. Щелкните изображение правой кнопкой мыши и выберите «Редактировать изображение», чтобы открыть редактор изображений.
Просмотр и редактирование ориентации EXIF
Ниже приведены некоторые программы, которые можно использовать для просмотра и редактирования метаданных EXIF. Они также позволят вам редактировать другие типы метаданных изображения — данные IPTC и XMP, которые могут помочь защитить ваши изображения с помощью информации об авторских правах.
Программы Windows EXIF
ExifPro позволяет просматривать информацию об ориентации EXIF и поворачивать изображения с интервалом 90 °:
Zoner Photo Editor — это органайзер и редактор фотографий с функцией информации об изображении для просмотра ориентации EXIF. Доступны профессиональные и бесплатные версии:
Exiftool — это библиотека Perl / приложение командной строки, позволяющее читать и редактировать метаинформацию в изображениях. Если вы предпочитаете не использовать Perl:
, предоставляется автономный исполняемый файл Windows.Программа EXIF для Mac
Mac OS позволяет быстро проверить ориентацию EXIF в предварительном просмотре.Откройте изображение и нажмите CMD + I , чтобы просмотреть свойства изображения.
Программа Linux EXIF
В Linux получите информацию EXIF с помощью Gimp или Image Magick (который обычно предустановлен). Получите ориентацию изображения на вашем компьютере с помощью этой команды в консоли:
-identify -verbose enter / your / image / location-here.jpg | grep Ориентация
Результат будет примерно таким:
Как повернуть / перевернуть видео в Adobe Premiere [2021]
13 сентября 2021 г. • Проверенные решения
Ко мне подошел друг, который снимал недавнее свадебное видео его дочери с камерой, расположенной под углом 90 градусов.В результате все получается горизонтально. Как я могу исправить это для него в Premiere? — Давид
Если у вас такая же проблема с Дэвидом, то вы на правильной странице. Неизбежно снимать разные видеоролики с разных ракурсов. В этом случае необходимо повернуть видео. В этом уроке мы расскажем вам, как повернуть видео в Adobe Premiere Elements и Pro.
Вам также может понравиться: Как обрезать видео в Adobe Premiere Pro >>
Часть 1: Как повернуть / перевернуть видео в Adobe Premiere
Поворот / переворот видео в Adobe Premiere Pro CC
Теперь аналогичную работу по повороту / переворачиванию видео можно выполнить с помощью последней версии Premiere Pro, которая называется Adobe Premiere Pro CC.Весь процесс может показаться сложным, но если вы выполните следующие шаги, вы обнаружите, что перевернуть видео проще.
Шаг 1: импорт видео
Запустите программу. Щелкните Файл и импортируйте, чтобы начать перелистывание видео. После импорта перетащите его на шкалу времени.
Шаг 2. Выделите клип
Выделите нужный фрагмент видео на панели шкалы времени.
Шаг 3. Перейдите к элементам управления эффектами
В элементах управления эффектами ищите параметр «Движение».Щелкните вращение. Он находится посередине панели.
Шаг 4: Введите градус, чтобы перевернуть видео
Вы можете ввести 180, чтобы повернуть видео вверх и вниз. Введите 90, чтобы повернуть по часовой стрелке. Вы также можете изменить круглый стол, чтобы повернуть видео.
Дополнительная информация для ускорения процесса вращения
Если вы хотите выполнить горизонтальное вращение, вы можете использовать эффект преобразования, чтобы быстро повернуть изображение на 180 градусов. Легко использовать новичкам.Следуйте инструкциям ниже.
- Найдите преобразование на панели эффектов искажения. Затем перетащите на клип.
- Вам необходимо сначала снять отметку с поля Uniform Scale.
- Измените ширину шкалы на -100 для горизонтального вращения.
Premiere Elements предоставляет пользователю возможность поворачивать / переворачивать видео с помощью программного обеспечения. Шаги для этого объясняются ниже:
- Запустите программу и откройте видеоклип, который нужно отредактировать.
- Затем вы настраиваете положение видеоклипа.Для этого вы открываете клип в быстром просмотре, затем перетаскиваете его на панель монитора и затем настраиваете.
- Затем вы можете нажать кнопку «Примененные эффекты» и масштабировать клип.
- Если вам необходимо использовать исходный масштаб, то после импорта видеофайла выберите клип, перейдите в «Параметры видео» и оттуда снимите флажок «Масштабировать до размера кадра».
- Теперь вы можете вращать клип на шкале времени в режиме быстрого просмотра или экспертного просмотра, сначала нажав кнопку «Примененные эффекты».
- Панель «Примененные эффекты» сразу же откроется, отсюда вы «Разверните эффект движения» и нажмите «Повернуть вправо» или «Повернуть влево», чтобы повернуть изображение на 90o.
- Затем вы настраиваете опорные точки клипа, перетаскивая ползунки опорных точек для эффекта движения.
Посмотрите это видео ниже, чтобы узнать больше.
Последняя мысль
Прочитав эту статью, вы знаете, как повернуть видео в Premiere.Уровень сложности выполнения этой несложной задачи с использованием продуктов Adobe достаточно высок. Естественно, можно было бы прибегнуть к более легкому и эффективному варианту в качестве альтернативы.
Рекомендуемое программное обеспечение для эффективного редактирования видео с экономией времени — FilmoraPro.
Он помогает создавать профессионально отредактированные видео с простым в использовании интерфейсом для людей с меньшим опытом редактирования видео по сравнению с Premiere.
Вы можете ввести градус, чтобы перевернуть видео или изменить направление круглого стола.Просто скачайте его бесплатно, чтобы попробовать!
Теперь, чтобы повернуть / перевернуть видеоклип в FilmoraPro, можно легко выполнить следующие простые шаги:
- Запустите программу и перетащите видеоклипы на панель мультимедиа.
- Теперь на панели « Controls » нажмите «Преобразовать». Вы можете изменить направление круглого стола, чтобы повернуть видео.
- Когда вас устраивает ориентация, вы можете нажать «Экспорт», чтобы сохранить видео.
Бенджамин Аранго
Бенджамин Аранго — писатель и любитель всего видео.
Подписаться @Benjamin Arango
Как повернуть PNG в Photoshop?
Шаги
- Откройте или создайте файл Photoshop .
- Щелкните слой.
- Щелкните на инструменте быстрого выбора.
- Выберите объект.
- Нажмите «Изменить».
- Нажмите «Преобразовать».
- Нажмите Поверните на 180 °, чтобы перевернуть объект или слой вверх дном.
- Щелкните на Поверните на 90 ° по часовой стрелке, чтобы повернуть нижнюю часть объекта или слоя вверх и влево.
Щелкните, чтобы увидеть полный ответ.
В связи с этим, как вы поворачиваете изображение PNG?
Повернуть PNG
- Щелкните ПУСК и откройте редактор Raw.pics.io.
- Загрузите одно или несколько изображений PNG с вашего устройства, которые вы хотите повернуть.
- Выберите «Правка» на левой боковой панели.
- Найдите и выберите инструмент «Повернуть на 90 ° по часовой стрелке» среди всех других параметров, отображаемых справа.
- Нажмите «Повернуть», чтобы наклонить изображение PNG до нужной ориентации.
Впоследствии возникает вопрос, как повернуть кадрированное изображение в Photoshop? Выберите «Инструмент кадрирования» Как кадрировать и повернуть изображение в Adobe Photoshop CS5 — 1 Страница 2 Щелкните и удерживайте кнопку мыши, а затем перетащите ее, чтобы выбрать область изображения , которую вы хотите. Отрегулируйте поле выбора. Вы можете настроить поле выбора, щелкнув поля и перетащив их в нужное положение.
Кроме того, как навсегда повернуть изображение?
Нажмите синюю ссылку «Изменить» в правом верхнем углу экрана. Коснитесь значка инструментов «Обрезать и повернуть » на панели инструментов в нижней части экрана. Нажмите кнопку повернуть , чтобы повернуть изображение против часовой стрелки на 90 градусов. Продолжайте нажимать кнопку повернуть до тех пор, пока фотография , не будет повернута на по вашему усмотрению.
Как повернуть и сохранить JPEG?
Повернуть изображение
- Наведите указатель мыши на изображение.Внизу появятся две кнопки со стрелкой.
- Выберите «Повернуть изображение на 90 градусов влево» или «Повернуть изображение на 90 градусов вправо».
- Если вы хотите, чтобы изображение было повернуто таким образом, нажмите «Сохранить».
Инструмент преобразования — Документация Krita Manual 5.0.0
Инструмент «Преобразование» позволяет быстро преобразовать текущий выбор или слой. Основные параметры преобразования включают изменение размера, поворот и наклон. Кроме того, у вас есть возможность применить расширенные преобразования, такие как «Перспектива», «Деформация», «Клетка» и «Жидкость».Все это мощные опции, которые дадут вам полный контроль над выбранными вами слоями / слоями.
При первом вызове инструмента по углам и по бокам появятся маркеры, которые можно использовать для изменения размера выделения или слоя. Вы можете выполнять вращение, перемещая мышь выше или слева от маркеров и перетаскивая их. Вы также можете щелкнуть в любом месте выделения или слоя и переместить его, перетащив мышь.
Вы можете точно настроить параметры инструмента преобразования с помощью окна настройки параметров инструмента.Параметры разделены на пять вкладок: Free Transform, Warp, Perspective, Cage и Liquify.
Докер Free Transform.¶
Бесплатное преобразование¶
Это позволяет вам выполнять базовое вращение, изменение размера, зеркальное отражение и даже наклон перспективы, если вы удерживаете клавишу Ctrl . Удерживая нажатой клавишу Shift , вы сохраните соотношение сторон на протяжении всего преобразования.
Свободное преобразование в действии.
Если вы посмотрите на нижнюю часть, то увидите быстрые кнопки для поворота по горизонтали, вертикали и поворота на 90 градусов влево и вправо.Кроме того, кнопка слева от виджета точки привязки позволяет вам выбрать, всегда ли преобразовывать с использованием точки привязки или нет.
Видео о том, как использовать точку привязки для изменения размера.
Перспектива¶
Хотя свободное преобразование имеет некоторые параметры перспективы, преобразование перспективы обеспечивает максимальный контроль. Вы можете перетащить угловые точки или даже указанную точку схода.
Вы также можете изменить размер, сдвиг и преобразование положения, оставаясь в перспективе с помощью параметров инструмента.
Перспективное преобразование.
Warp позволяет деформировать изображение, перетаскивая его из сетки или выбирая точки перетаскивания самостоятельно.
Вариант деформации.
Свободное преобразование в действии.
Существуют варианты деформации: жесткая, аффинная и подобная. Они изменяют алгоритм, используемый для определения силы деформации. Гибкость определяет, насколько сильным будет эффект перемещения этих точек.
Анкерные точки¶
Вы можете разделить их на части или нарисовать произвольные точки.
- Подразделение
Это позволяет вам разделить выбранную область на сетку.
- Нарисуйте
Нарисуйте опорные точки самостоятельно. Блокировка точек переведет вас в режим преобразования. Разблокировка точек обратно в режим редактирования.
Создайте клетку вокруг изображения, и когда она будет закрыта, вы можете использовать ее для деформации изображения. Если у вас есть хотя бы 3 точки на холсте, вы можете переключаться между деформированием и редактированием существующих точек.
Преобразование прямого банана в изогнутый с помощью инструмента клетки.
Настроить гранулярность¶
Регулирует точность сетки преобразования клетки. Чем меньше значение, тем выше качество преобразования (а следовательно, тем ниже скорость). Когда степень детализации слишком высока, результат начинает выглядеть «блочным».
- Предварительный просмотр
Регулирует степень детализации предварительного просмотра. Рекомендуется, чтобы это значение было выше, чем реальное значение, так как это ускоряет настройку.
- Реальный
Регулирует степень детализации окончательного результата.
Горячие клавиши¶
И Cage, и Warp используют маленькие узлы. Эти узлы можно выбрать и отменить вместе, нажав клавишу Ctrl перед щелчком по узлам.
Затем вы можете перемещать их, нажимая курсор внутри ограничительной рамки. Вращение выполняется путем нажатия и перетаскивания курсора за пределы ограничивающей рамки и масштабирования, только одно нажатие клавиши Ctrl перед выполнением движения.
Liquify¶
Как и наша кисть для деформации, кисть для разжижения позволяет рисовать деформации прямо на холсте.
- Перемещение
Перетащите изображение по мазку кисти.
- Масштаб
Увеличить / уменьшить изображение под курсором.
- Повернуть
Повернуть изображение под курсором.
- Смещение
Сдвинуть изображение под курсором.
- Отменить
Удаляет действия других инструментов.
Liquify используется для превращения яблока в грушу.
В опциях для каждой кисти есть:
- Mode
Это либо промывка, либо наращивание. Промывка нормализует эффект между отсутствием и максимальным значением параметра количества. Наращивание будет только прибавлять до тех пор, пока это не станет невозможным.
- Размер
Размер кисти. Кнопка справа позволяет разрешить масштабирование при нажатии.
- Количество
Прочность кисти.Кнопка справа позволяет масштабировать его под давлением планшета.
- Flow
Применимо только с Build up.
- Расстояние
Расстояние между мазками для разжижения.
- Reverse
Изменяет действие на противоположное, так что рост становится сжатием, вращение приводит к тому, что по часовой стрелке становится против часовой стрелки.
Пластифицируйте слева и деформируйте кисть справа.
Krita также имеет механизм деформирующей щетки, который работает намного быстрее, чем сжижение, но имеет меньшее качество.Если вы пытаетесь сделать разжижение немного быстрее, обратите внимание, что он ускоряется с меньшим количеством информации, которую ему нужно обработать, поэтому работа с разжижением внутри выделения или использование разжижения на отдельном слое с небольшим количеством на нем значительно увеличит скорость.
Преобразование сетки аналогично преобразованию деформации и каркаса, за исключением того, что в его интерфейсе используются фрагменты, состоящие из сегментов кривой Безье. Этот режим преобразования особенно полезен для размещения изображений и текстур на изогнутых поверхностях:
Изгиб логотипа в виде яблока с помощью преобразования сетки с показанными контрольными точками.¶
Это режим тяжелого преобразования с очень быстрыми клавишами. Когда вы запустите преобразование, вы увидите наложение, которое состоит из нескольких узлов, которые можно перетаскивать. Вы можете перетаскивать сегменты между узлами, чтобы точно изогнуть их, или перетаскивать сами участки, чтобы свободно их преобразовывать. Ctrl + Alt + + перетаскивание ярлык на узлы и сегменты позволит вам разделить сетку.Для большей точности включите контрольные точки в параметрах инструмента, чтобы каждый сегмент Безье можно было точно настроить для вашего контента.
Чтобы помочь сохранить кривизну сетки, этот инструмент имеет концепцию «заблокированного» преобразования. Этот режим обозначается значком замка в курсоре и по умолчанию включен. Когда это включено, регулировка одного сегмента также приведет к корректировке соседнего сегмента в другом патче. Вы можете нажать клавишу Shift при перетаскивании сегмента или контрольной точки, чтобы отключить эту функцию, что позволяет создавать острые углы в сетке.После создания острого угла заблокированный режим также попытается сохранить его.
Ярлыки¶
- Перемещение узла или контрольной точки
+ перетащите любую из круглых точек. Большие — это «узлы», которые определяют углы участка, а маленькие — «контрольные точки», которые определяют кривизну связанного с ними сегмента.
- Перемещение разблокированного узла или контрольной точки
Shift + + перетащите на узел или контрольную точку.
- Перемещение заблокированного сегмента:
+ перетащите на сегмент. Как объяснялось выше, это также отрегулирует соседние сегменты, чтобы сохранить кривизну узла нетронутой.
- Перемещение сегмента
Shift + + перетащите на сегмент сетки.
- Свободная деформация патча:
+ перетащите на пустую область внутри сетки.Это позволит вам интуитивно настроить сегмент, просто щелкнув в любом месте и перетащив его. Затем весь сегмент будет настраивать все свои контрольные точки вокруг точки курсора.
- Разделить сетку или Переместить / Удалить разделение:
Ctrl + Alt + + перетащите на сегмент границы, чтобы разделить сетку
Ctrl + Alt + + перетащите на узел, чтобы изменить разделение
Ctrl + Alt + + перетащите за узел, чтобы удалить разделение
- Выберите несколько узлов
Ctrl + на узле, элементе управления или сегменте, затем их можно переместить
- Переместить выделение или сетку
Сдвиг + + перетащите на пустую область за пределами сетки.
- Повернуть выделение или сетку
+ перетащите на пустую область за пределами сетки, если есть выбор узлов, он будет вращать только их, в противном случае будет вращаться вся сетка.
- Масштабировать выделение или сетку
Ctrl + + перетащите на пустую область за пределами сетки, если есть выбор узлов, он будет масштабировать только их, иначе вся сетка будет масштабироваться.
Опции инструмента¶
- Размер сетки
Дает точные элементы управления для изменения количества пятен по вертикали и горизонтали. При увеличении или уменьшении количества пятен Krita будет пытаться сохранить кривизну той же самой, что может быть использовано в ваших интересах.
- Показать контрольные точки
Это переключит контрольные точки.
Рекурсивное преобразование¶
Маленький значок паука в нижнем левом углу инструментов преобразования — это рекурсивное преобразование.
Рекурсивное преобразование преобразует все слои в группе, поэтому с этим яблоком будут преобразованы оба рисунка в качестве заливки.
Рекурсивное преобразование при включении позволяет преобразовать все слои в группе только при преобразовании группы.
Непрерывное преобразование¶
Если вы примените преобразование и попытаетесь начать новое сразу после этого, Крита попытается вспомнить предыдущее преобразование, чтобы вы могли продолжить его. Это непрерывное преобразование .Вы можете нажать клавишу Esc , чтобы отменить это и начать новое преобразование, или нажать «Сброс» в параметрах инструмента, когда преобразование неактивно.
Маски трансформации¶
Они позволяют выполнять неразрушающие преобразования, дополнительную информацию можно найти здесь.
Как повернуть PDF-файл и сохранить навсегда с помощью Adobe или в Интернете
Ваш PDF-файл перевернут, с белыми краями или не имеет желаемого размера? Без проблем! В нашем практическом руководстве мы покажем вам, как быстро и легко повернуть PDF-документы — с помощью онлайн-инструмента или без него.
Adobe Acrobat — это первая остановка для большинства пользователей, которые хотят повернуть свой PDF-файл. Если у вас нет подписки на Creative Cloud, вы обычно попробуете бесплатную программу Acrobat Reader, которая установлена на большинстве устройств. Но эта программа не предоставляет требуемых функций. Читайте дальше, чтобы узнать, как повернуть ваши PDF-файлы.
Вращение файлов PDF — непостоянное вращение просмотра
В Adobe Acrobat есть два способа поворота страниц документа PDF. Вы должны различать вращение вида и постоянное вращение страницы.Проблема с первым методом заключается в том, что поворот PDF-файла не сохраняется после сохранения, закрытия и повторного открытия документа.
Функция Rotate View полезна, например, когда вертикальный флаер включает одну страницу в альбомной ориентации (например, ответ, который помещается в конверт DL), который следует оставить без изменений, но его неудобно читать, например, для корректора . Чтобы исправить это, откройте меню «Просмотр» в Acrobat, выберите «Повернуть вид» и выберите значок для поворота на 90 ° по часовой стрелке или поворота на 90 ° против часовой стрелки.Бесплатная программа Acrobat Reader также предлагает эту команду, но не следующую функцию для постоянного решения:
Поворот PDF-файлов — только для просмотра и постоянно
При втором подходе страницы постоянно поворачиваются и выводятся соответственно. Вы найдете соответствующую команду в меню «Вид» · «Инструменты» · «Упорядочить страницы» · «Открыть», если панель инструментов не отображается. Так называемая вторичная панель инструментов включает диапазон страниц, где вы можете ввести номер страницы или диапазон для поворота. Вы также можете выбрать страницы для поворота в режиме просмотра эскизов: для этого нажмите клавишу Shift, чтобы выбрать последовательные страницы, или используйте клавишу Control (Ctrl), чтобы выбрать несколько отдельных страниц.Затем щелкните один из двух значков поворота рядом с записью диапазона страниц.
Вы можете повернуть одну или несколько страниц прямо в режиме просмотра эскизов.Страница поворачивается с шагом 90 ° без потери качества. Чтобы повернуть отдельные страницы, наведите указатель мыши на соответствующую страницу. На миниатюре страницы отображаются две кнопки поворота, которые вы можете щелкнуть.
Страница всегда поворачивается с шагом 90 °. Просто щелкните значок поворота в окне страницы — по часовой стрелке или против часовой стрелки.Выровнять страницы
Часто отсканированные страницы необходимо повернуть только на несколько градусов. Acrobat Pro DC предоставляет функцию, которая автоматически выравнивает отсканированный документ. Для этого откройте меню «Просмотр» и выберите «Инструменты» и «Улучшить сканирование» · Открыть. После этого на панели над страницей появится команда «Улучшить». Выберите Отсканированный документ и выполните дальнейшие настройки улучшения на панели ниже. Щелкните «Улучшить», чтобы запустить функцию исправления, которая выравнивает страницу или удаляет полосы и складки.К сожалению, в Acrobat Pro DC невозможно повернуть отдельные страницы на определенный угол.
Поворот страниц с помощью Acrobat Reader?
Если вы работаете с Acrobat Reader, вы можете только временно повернуть страницу, как описано выше. Подобно функции масштабирования, Acrobat Reader будет вращать только изображение, но печатает в исходном формате. Поэтому пользователям Acrobat Reader приходится использовать сторонние инструменты, если они хотят постоянно вращать страницы.
Осторожно, источник ошибок! Часто используемый бесплатный Acrobat Reader не позволяет постоянно поворачивать страницы.Всегда загружайте правильно выровненные файлы в типографию.
Онлайн-сервисы, такие как smallpdf.com , представляют собой быструю и удобную альтернативу повороту файлов PDF и обычно предоставляют ряд других функций для редактирования, преобразования или извлечения содержимого. Более того, их не нужно устанавливать, и их можно использовать прямо в браузере.
Тем не менее, некоторые пользователи могут быть немного обеспокоены загрузкой своих данных на сервер провайдера. В качестве альтернативы вы можете работать с локально установленным инструментом.Ниже мы более подробно рассмотрим эти два варианта.
Онлайн-сервисы
Бесплатные онлайн-сервисы включают
Сервисы rotatepdf.net, rotatepdf.eu и sodapdf.com обычно вращают все страницы в файле PDF (если он состоит из нескольких страниц). Чтобы повернуть отдельные страницы, сначала разделите документы. Напротив, инструменты PDF24 и smallpdf позволяют пользователю поворачивать каждую страницу индивидуально в любом направлении с помощью предварительного просмотра — явное преимущество этих двух служб.
PDF-файлов можно быстро и легко повернуть с помощью бесплатных онлайн-сервисов.PDF24tools также позволяет вращать отдельные страницы, как это делает smallpdf.com. Поэтому мы рекомендуем эти две службы для быстрого поворота страниц в файлах PDF.Вращение PDF-файлов с помощью автономных инструментов
Если вы хотите постоянно расширять диапазон функций PDF, используйте отдельный (и обычно бесплатный) инструмент, например
Пользователи Mac имеют меньше вариантов загрузки, но у них уже установлен мощный инструмент поворота страниц на их компьютере — Превью. Меню «Инструменты» содержит команду для постоянного поворота страниц по и против часовой стрелки.
Пользователи Mac могут вращать PDF-файлы, используя встроенные функции своего компьютера, бесплатно и без установки дополнительных инструментов.Кстати, OpenOffice также предоставляет функцию поворота PDF-файлов. Для этого откройте документ PDF в OpenOffice, выберите страницу, выберите «Положение и размер» в контекстном меню и поверните страницу с помощью панели инструментов. После этого экспортируйте файл как документ PDF.
Более интересные руководства в формате PDF:
Источники: VectorKnight через Shutterstock
Изменение размера, поворот и отражение изображений в PowerPoint 2016 для Windows
PowerPoint предоставляет различные параметры улучшения изображения, такие как настройки изображения, стили изображения, эффекты изображения и границы изображения.Помимо этих параметров, есть несколько очень важных, но базовых параметров редактирования изображений, которые вам следует рассмотреть. К ним относятся изучение того, как можно изменить размер , , Повернуть, и Отразить изображения . Все эти параметры помогут вам улучшить внешний вид вставленных изображений.
Мы предполагаем, что вы уже вставили изображение на свой слайд и выбрали его, как показано на рис. 1 . Обратите внимание, что когда вы выбираете изображение в PowerPoint 2016 для Windows, на ленте появляется контекстная вкладка Picture Tools Format (выделена синим цветом в пределах Рисунок 1 ).Убедитесь, что вы щелкнули эту вкладку, чтобы активировать ее.
Рисунок 1: Изображение вставлено и выбрано
Теперь давайте узнаем, как Изменить размер , Повернуть и Отразить изображения.
Изменить размер
Вы можете изменить размер выбранного изображения любым из двух способов, указанных ниже:
- Вы можете щелкнуть и перетащить любой из угловых маркеров выбора белого круга, которые отображаются на выбранном изображении, как показано на Рис. 1 выше. Чтобы изменить размер изображения пропорционально, удерживайте клавишу Shift, перетаскивая один из четырех угловых маркеров.
- Найдите группу Размер на вкладке Работа с рисунками Формат . Затем введите требуемые значения , высота, и , ширина, , как показано на , рис. 2, .
-
Рисунок 2: Значения высоты и ширины, введенные в группе размеров
Чтобы узнать больше о дополнительных параметрах изменения размера выбранных изображений, просто щелкните изображение правой кнопкой мыши и выберите параметр Формат изображения в появившемся контекстном меню. После этого следуйте инструкциям в нашем руководстве по изменению размера фигур, чтобы продолжить.
Повернуть
Вы можете повернуть выбранное изображение любым из двух способов, указанных ниже:
- Вы можете щелкнуть и перетащить белый маркер поворота, который вы видите на рисунке 3 (выделен красным), вправо или влево по мере необходимости.
-
Рисунок 3: Белая ручка поворота - Откройте вкладку Picture Tools Format и нажмите кнопку Rotate , чтобы открыть раскрывающуюся галерею Rotate , которую вы можете увидеть на Рисунок 4 .Выберите любую из двух опций Повернуть (выделено красным на , рис. 4, ).
-
Рисунок 4: Параметры поворота в раскрывающейся галерее «Повернуть»
Совет: Нажмите клавишу Shift, перетаскивая маркер поворота, чтобы повернуть выбранное изображение на 15 градусов. Вы можете продолжить перетаскивание для дальнейшего поворота с шагом 15 градусов, например, 30, 45, 60 градусов и т.д. внутрь.
Чтобы узнать больше о дополнительных параметрах поворота выбранных изображений, щелкните изображение правой кнопкой мыши и выберите параметр Формат изображения в появившемся контекстном меню. После этого следуйте инструкциям в нашем руководстве по вращению фигур, чтобы продолжить.
Флип
Как и в случае с Resize и Rotate , есть два варианта для Flip the картина:
- Можно щелкнуть и перетащить одну из боковых (не угловых) маркеров выделения белого квадрата изображения, как показано на Рисунок 5 .
-
Рисунок 5: Перетащите боковой маркер к другому концу изображения - Продолжайте перетаскивать, даже когда дойдете до конца изображения, пока не перевернете его, как требуется (см. , рис. 6, ). Помните, что если вы перетащите маркер выделения слишком мало или слишком дальше, вы можете в конечном итоге сжать изображение! Вы можете включить сетки, как показано на Рис. 5 выше, чтобы помочь вам сохранить соотношение сторон изображения, при его переворачивании перетаскиванием.
-
Рисунок 6: Перетащите на другую сторону, чтобы перевернуть изображение - Вы можете найти группу Arrange на вкладке Picture Tools Format . Затем нажмите кнопку Повернуть , чтобы открыть раскрывающуюся галерею Повернуть , как вы можете видеть на Рисунок 7 . Выберите любой из двух вариантов Flip (выделен красным в пределах Рисунок 7 ) в этой раскрывающейся галерее, чтобы перевернуть изображение по вертикали или горизонтали.
-
Рисунок 7: Параметры отражения в раскрывающейся галерее «Повернуть»
Чтобы узнать о том, как сделать более контролируемое переворачивание изображения, обратитесь к нашему руководству по отражению фигур.
