Невозможно выполнить запрос в данный. Типичные проблемы с iTunes
Adobe Photoshop – универсальная программа для обработки фотографий, открывающая новые возможности в сфере профессиональной фотографии, модельного бизнеса, а также отлично подходит для домашнего использования.
Однако, многие недооценивают современные утилиты, считая их максимально упрощёнными для использования даже неопытными пользователями – новейшие функции требуют знаний и умений. Их ввод нередко немного усложняет остальной функционал.
Данный материал расскажет об ошибке “Невозможно выполнить запрос перед маркером JPEG SOS отсутствует маркер SOFn, DQT или DHT JPEG ” в Photoshop и даст простые инструкции для быстрого устранения бага.
Ошибка возникает при попытке загрузки фотографии для дальнейшей обработки в редактор. Назойливое окно вылезает после выбора снимка с диска компьютера или накопителя. Чаще всего корень проблемы связан с форматом изображения, его неправильном конвертировании, случайной смены в свойствах файла.
Среди других причин появления ошибки:
- JPEG-картинка имеет битые сектора. Такие могут появиться при копировании или использовании сбойного USB-накопителя (флешка, телефон)
- На компьютере присутствуют вирусы, “съедающие” корректное отображение JPEG.
- У картинки была ранее некорректная конвертация с неизвестным форматом.
Некорректный формат изображения
Начнем с главного и почти 100% решения проблемы. Большинство пользователей указывают, что ошибка «Невозможно выполнить запрос перед маркером JPEG SOS» появляется при использовании сомнительных файлов из сторонних источников.
По факту, к таким можно отнести практически все изображения, скачанные из поиска, малых баз картинок, социальных сетей. Всё дело в «битом» формате и файле в целом.
Простым языком – автор выложенного материала решил сменить формат картинки на .png вместо . jpeg . Очевидно, на отображении в интернете это не повлияло, но программа не может квалифицировать файл в изменённом формате и блокирует его.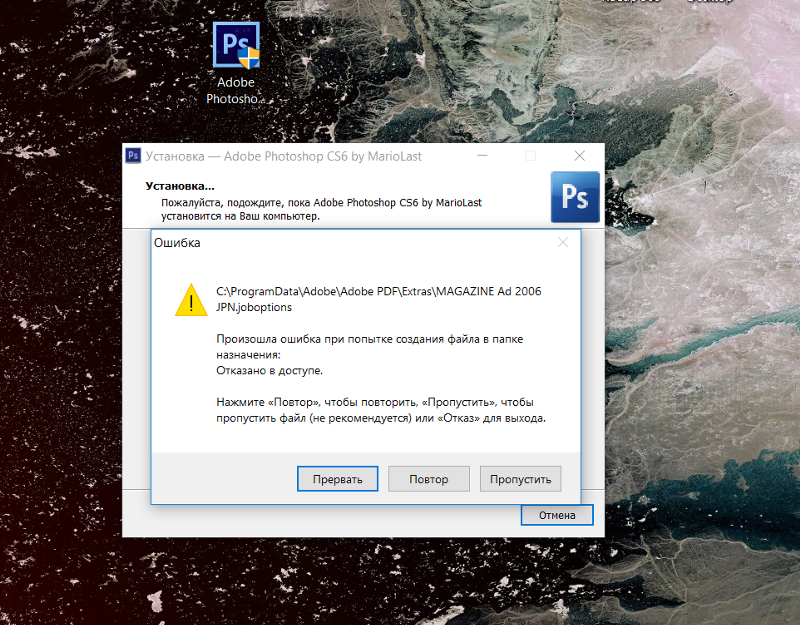
- Находим файл, кликаем правой кнопкой мыши.
- Ищем графу «Свойства», переходим к ней.
- Здесь прописываем прямо в графе с именем нужный формат, удаляем старый.
Пример – делаем из «фото.png» правильные «фото.jpeg». Данный способ работает не всегда и актуален для Windows 7, XP. – в таком случае придётся заморочиться.
Конвертируем через Paint
Здесь всё просто – открываем файл через Paint:
- Правой кнопкой мыши по картинке, «Открыть с помощью…», выбираем Paint.
- Запускаем программу, выбираем «Файл».
- Далее – переходим всё в тоже меню, ищем пункт «Сохранить как». Выбираем нужный формат.
Важно – гарантировать идеальное качество после такой процедуры не можем. Если требуется сохранить первозданные пиксели, обращаемся к следующей инструкции.
Если смена блокируется, то нажмите по файлу картинки правой кнопкой и откройте “Свойства”, ниже будет кнопка “Разблокировать”.
Программы для конвертации изображений
Помимо классического Paint сменить изображение можно при помощи других редакторов. Таких в сети стало более чем предостаточно – рекомендуем следующие (проверенные):
Таких в сети стало более чем предостаточно – рекомендуем следующие (проверенные):
- FastStone Image Viewer
- Movavi Редактор Фото.
- AVS Image Converter.
- XnConvert
- CoolUtils
- Zamzar
- Adapter
Некоторые из них работают онлайн, находятся простым вводом названия в поисковике. Каждый имеет собственный набор функций, легко воспринимается даже неопытными пользователями. Краткая инструкция – на каждом из сайтов, все располагаются по первой ссылке из Google, Yandex-поисков.
Причина №2 – нелицензированная версия
Пиратство в наше время достигло невиданных масштабов – доходит до того, что лицензированное ПО можно увидеть только в государственных организациях, учреждениях образования, отделениях здравоохранения.
Естественно, «пиратки» ничем не отличаются от оригинальных программ, но в конце концов могут привести к неудобствам. В частности, спровоцировать выпад окна «Невозможно выполнить запрос перед маркером JPEG SOS».
Решение – покупаем утилиту официально. Да, дорого, но зато с технической поддержкой, постоянными обновлениями, бесперебойной работой.
Включение обновлений
Постоянные обновления – конечно очень раздражающая вещь, но именно она позволяет избежать ошибок подобного плана.
Формат изображений и их структура меняется с каждым днём, и разработчики ФШ стараются добавить поддержку всех известных форматов для редактирования в собственной утилите.
Для неопытных пользователей – обновление приложения становится неким «апгрейтом» возможностей, позволяя выжать максимальное количество полезных бонусов из привычной программы.
Как включить автообновление? Всё просто!
- Запускаем Photoshop.
- Не спешим закрывать всплывающее окно Adobe Creator – его мы и искали.
- Разрешаем автообновление программы и нажимаем кнопку «Ок/Принять».
- Перезагружаем программу, ожидаем загрузки/установки всех необходимых файлов.
Ошибка маркера JPEG SOS не исчезла
Если наши инструкции не помогли вам забыть о том, что такое ошибка «Невозможно выполнить запрос перед маркером JPEG SOS» – обратитесь к разработчикам AdPhotoshop с расширенным письмом.
В нём можно указать скриншоты, краткое описание проблемы, контактные данные для ответа. Важно – «пиратам» помогать никто не будет, вы должны иметь лицензированную копию ПО, доступ к ней, введённые личные данные.
Надеемся, эта статья помогла вам немного глубже разобраться в специфике Фотошопа и его мелких багах – удачного использования!
Если не удается подключиться к iTunes Store. Если вам не удается подключиться к iTunes Store на iPhone, iPad, iPod touch или на компьютере, проверьте настройки iOS, а также подключение к Wi-Fi, Интернету и сети.
Если не удается подключиться к iTunes Store, может отобразиться одно из следующих оповещений:
«Не удается подключиться к iTunes Store. Произошла неизвестная ошибка.»
«Не удалось выполнить Ваш запрос в iTunes Store. iTunes Store временно недоступен. Повторите попытку позже.»
«Не удалось выполнить запрос в iTunes Store.
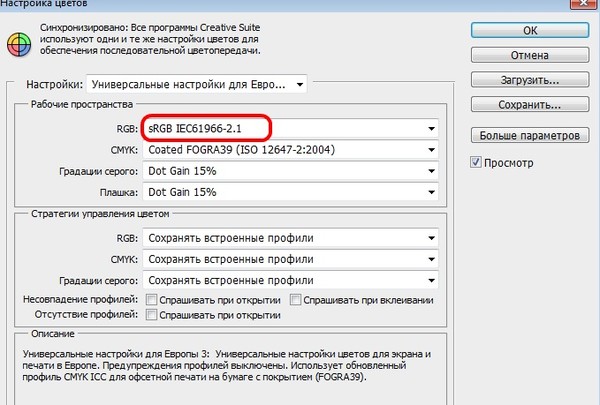 Невозможно установить это сетевое соединение. Произошла ошибка в iTunes Store. Повторите попытку позже.»
Невозможно установить это сетевое соединение. Произошла ошибка в iTunes Store. Повторите попытку позже.»Подготовка
Убедитесь, что вы можете войти в Интернет с компьютера или устройства.
Убедитесь, что компьютер отвечает минимальным системным требованиям iTunes.
Убедитесь, что операционная система не устарела.
Mac: в строке меню, расположенной в верхней части экрана компьютера, выберите Apple () > «Обновление ПО», чтобы проверить наличие доступных обновлений для компьютера.
Устранение неполадок
На компьютере Mac или PC
На устройстве iPhone, iPad или iPod touch
Если не удается подключиться к iTunes Store на устройстве iPhone, iPad или iPod touch, выполните следующие действия.
Убедитесь, что правильно настроены дата, время и часовой пояс. Перейдите в раздел «Настройки» > «Основные» > «Дата и время». В списке часовых поясов для вашего часового пояса может быть указан другой город.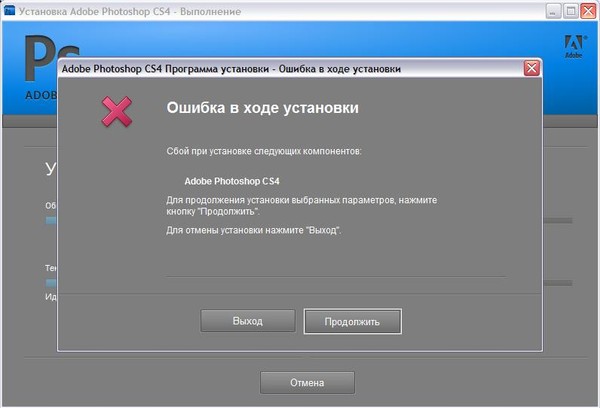
Убедитесь, что установлена последняя версия iOS. Выберите «Настройки» > «Основные» > «Обновление ПО», чтобы проверить наличие обновлений. Можно также подключить устройство iOS к iTunes и выбрать «Обновить» на странице «Обзор» устройства.
Убедитесь, что установлено подключение к Интернету. Справочные сведения по подключению к Интернету см. в руководстве пользователя устройства.
Выключите и снова включите маршрутизатор Wi-Fi, чтобы сбросить его настройки.
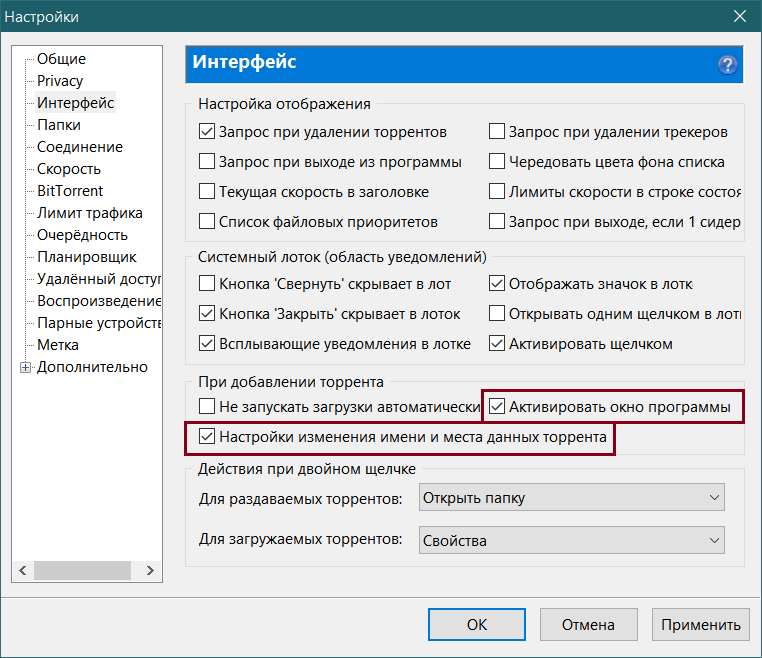
Если это не решит проблему, узнайте, что делать, если устройство не подключается к сети Wi-Fi.
На компьютере Mac или PC
Если не удается подключиться к iTunes Store на компьютере, доступ может блокироваться по из-за конфликта ПО или действий интернет-провайдера. Чтобы устранить проблему, попробуйте выполнить следующие действия.
Mac
Настройки брандмауэра могут запрещать подключение к iTunes Store. Узнайте, как настроить брандмауэр.
Ошибки подключения иногда вызываются проблемами со связкой ключей. Чтобы сбросить связку ключей, используйте Первую помощь Связки ключей.
Если появляется определенное сообщение об ошибке, получите дополнительную помощь по устранению проблемы.
Если перечисленные выше действия не помогли решить проблему, обратитесь к своему интернет-провайдеру и убедитесь, что эти порты и серверы включены для вашей сети.
10.08.2017
Распространенной проблемой владельцев устройств компании Apple зачастую является ошибка при подключении к одноименным сервисам, будь то App Store, iTunes Store или iBooks Store.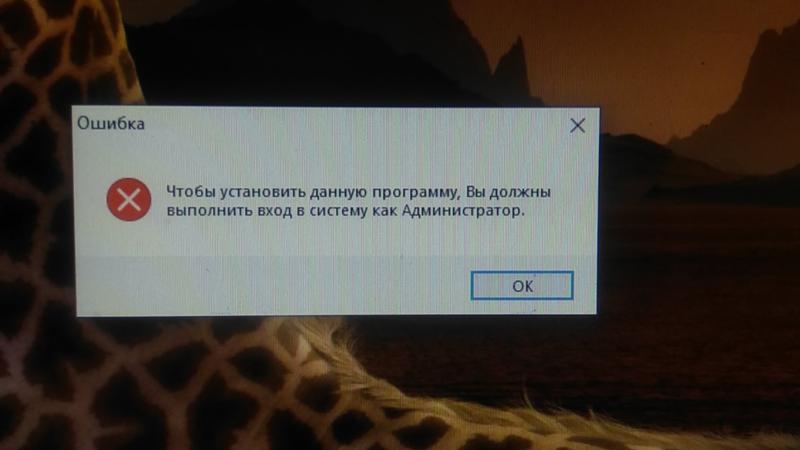
Выводимые на экран сообщения могут разниться, но, как правило, причины всех этих ошибок схожи. Примеры сообщений:
- «Сбой подключения к iTunes Store»
- «Не удается подключиться к iTunes Store. Произошла неизвестная ошибка»
- «Не удалось выполнить запрос iTunes Store. iTunes Store временно недоступен. Повторите попытку позже»
- «iTunes не удалось подключиться к iTunes Store. Убедитесь, что Ваше сетевое соединение активно, и повторите попытку»
- «Не удалось выполнить запрос iTunes Store. Невозможно установить это сетевое соединение. Произошла ошибка в iTunes Store. Повторите попытку позже»
Общие решения
В первую очередь, независимо от проблемного устройства, необходимо выполнить нижеуказанные пункты.
Способ 1: Проверка интернет-соединения
Самой распространенной причиной является отсутствие соединения между устройством и серверами Apple. В первую очередь удостоверьтесь, что устройство подключено к сети интернет.
Откройте любой веб-сайт в браузере. Если соединение отсутствует, в случае подключения к интернету через Wi-Fi, перезагрузите ваше маршрутизирующее устройство (роутер, коммутатор и т.д.). Проверьте его настройки: ПО роутера не должно блокировать доступ к серверам и портам Apple. Если вы используете публичную сеть (в общественных местах, учебных заведениях, офисах и т.п.) и не имеете доступа к настройке роутера, обратитесь к сетевому администратору. Если же настройки в порядке, а интернет-соединение все так же отсутствует, свяжитесь со своим провайдером.
Способ 2: Проверка состояния сервисов Apple
Иногда ошибка соединения вызвана проблемой не на вашей стороне, а на стороне Apple. Для исключения данного варианта проверьте состояние работы служб компании в вашей стране по ссылке .
Способ 3: Проверка установленных даты и времени
Некорректные дата и время на устройстве могут являться причиной большого количества ошибок, особенно связанных с подключением к удаленным серверам. Необходимо убедиться в верности данных параметров для вашей временной зоны.
Необходимо убедиться в верности данных параметров для вашей временной зоны.
Способ 4: Повторный вход в аккаунт
Иногда для решения проблемы с доступом к сервисам Apple достаточно просто выйти и снова войти в свой аккаунт.
Если после выхода из аккаунта оказалось, что вы не можете вспомнить свой пароль, воспользуйтесь сервисом восстановления, нажав на соответствующий текст.
Дополнительные решения
Если все вышеуказанные действия не возымели эффекта, проследуйте нижеследующим дополнительным инструкциям (исходя из типа вашего устройства).
Мобильные устройства (iPhone/iPad/iPod)
В случае использования сотовой связи для доступа в сеть интернет, необходимо проверить следующее:
Стоит также отметить, что при использовании сотовой связи возможны проблемы с загрузкой тяжелых объектов. Для этой цели лучше воспользоваться Wi-Fi подключением.
Компьютер (Mac)
Проверьте настройки стандартного межсетевого экрана.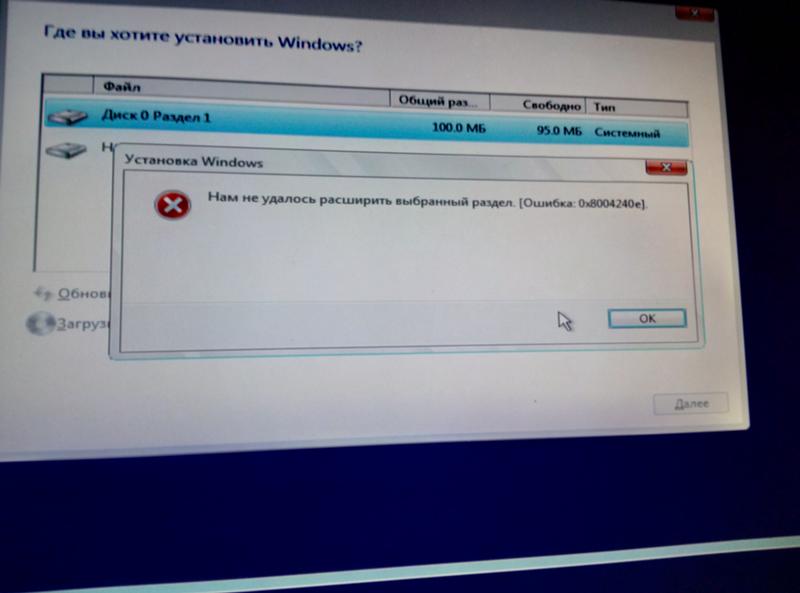 Хотя по умолчанию он настроен автоматически пропускать все соединения программ от Apple, бывают случаи случайного или сознательного изменения параметров. Помочь решить данную проблему может сброс кэша одобренных сертификатов.
Хотя по умолчанию он настроен автоматически пропускать все соединения программ от Apple, бывают случаи случайного или сознательного изменения параметров. Помочь решить данную проблему может сброс кэша одобренных сертификатов.
Компьютер (Windows)
В первую очередь удостоверьтесь, присутствуют ли на компьютере сторонние программы, контролирующие сетевой траффик (файрволы, антивирусы и проч.). Они, наряду со стандартным средством могут блокировать подключение к серверам Apple. Отключите все ПО, контролирующее сетевые подключения (а также выключите прокси-соединение, если используется) и проверьте, решилась ли проблема. В случае положительного ответа необходимо внести изменения в настройки этих программ, добавив разрешение на подключение к сервисам App Store, iTunes и т.д., либо оставить их выключенными.
Если все манипуляции, указанные в данной инструкции, не помогли решить вашу проблему с доступом к iTunes/App Store, необходимо связаться с официальным
Хочу сделать внутриигровую покупку, но заполнив все поля и нажав «готово» пишет «Невозможно выполнить запрос в данный момент, повторите попытку позже» Дмитрий Чухонкин
Перезагрузи телефон. Если не помогло, то проблема либо в игре (если она на телефоне), либо в ПО самого телефона. То тогда только в сервис.
Алекс Копылов
4
Если не помогло, то проблема либо в игре (если она на телефоне), либо в ПО самого телефона. То тогда только в сервис.
Алекс Копылов
4
Почему в Tinder мужчины даже после совместного свайпа вправо не пишут первые?
Yana Korovashkina 4Странная взаимная ситуация, потому что при обоюдной симпатии и написанном приличном приветствии лично у меня очень плохой отклик девушек. Это можно было бы списать на моё неумение общаться, если бы не приличная статистическая выборка (ну хотя бы «привет» то можно написать, раз уж совпало?). Возникает ощущение что есть какое-то пользовательское отношение к совпадениям в тиндере, вроде того что совпадение не больше чем просто лайк фоточки и совершенно не даёт предпосылок для знакомства. Думаю это вопрос для поведенческого анализа сотрудниками тиндера. Кажется их модель знакомства не работает.
P.S. Идея тиндеру — если есть совпадение — отключать возможность дальнейшего пролистывания анкет, пока пользователи не напишут друг другу по одному сообщению, хотя бы с «приветом».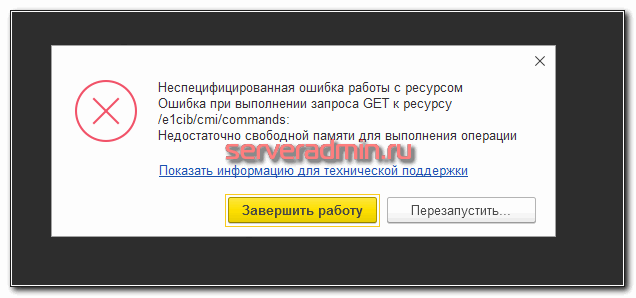
Что означает надпись » Нельзя подписаться на этого пользователя в данный момент», когда пытаешься добавить человека в важные? И вопросы до него тоже не доходят. Почему это? Как исправить?
Гость 2Возможно, это значит, что вы его задолбали и он вас забанил 😉 Григорий Клюшников 3
Всего 1 .«К сожалению, не удается завершить покупку в данный момент», Paypal (см.)?
Не знаю что это означает, но в PayPal пишет следующее:
«computeruniverse к сожалению, не удается завершить покупку в данный момент.»
Что делать, как купить товар, чтобы не возникала ошибка?
Помощни 6К сожалению, у многих в последнее время возникают проблемы при попытке совершить покупку и оплатить ее при помощи электронных денег PayPal.
Почему-то система ограничивает пользователей и буквально воспрещает им расплачиваться в Интернете!
Как оказалось, причина этому одна:
- PayPal не работает с людьми, которые не подтвердили свое ФИО, загрузив скан паспорта в личном кабинете!
То есть если вы зарегистрировались, но убедили администрацию PayPal, что вы тот, за кого себя выдаете, то вы не сможете оплачивать покупки в Интернете с помощью этого кошелька!
Вам необходимо увеличить лимиты оплаты:
- Зайдите в личный кабинет.

- Найдите где смотреть лимиты (обычно эта кнопка где-то под именем находится).
- Запросите увеличение лимитов на покупку.
- После этого вас попросят скинуть скан/фото паспорта. Сделайте это и больше ошибка не будет появляться.
Сейчас рассмотрим как решить проблему. Картинка не открывается, выскакивает ошибка: «Невозможно выполнить запрос обнаружен неизвестный или некорректный JPEG-маркер.» Или «Невозможно выполнить запрос этот файл не является корректным документор Photoshop.»
ошибка в фотошопе
Ошибка возникает с форматом png, если есть прозрачные слои. Фотошоп выдает ошибку: Невозможно выполнить запрос модуль не может интерпретировать файл. Сейчас она уже в более развернутом виде.
В этом случае нужно фотошопу явно указать как открывать такие файлы. Нажимаем Файл -> Открыть как или зажимаем сочетание клавиш: Alt+Shift+Ctrl+O
выбор расширения файла в фотошопе
Такой способ подходит чтобы открывать картинки PNG, но с расширением файла IPG.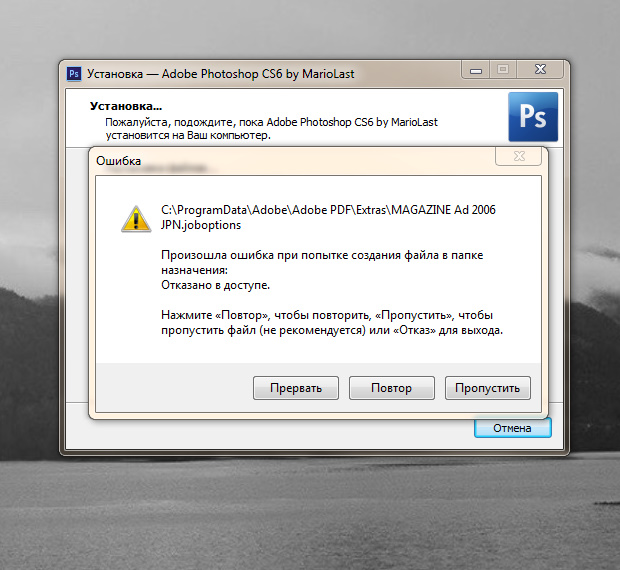 Так вот выходит, что
картинка с расширением PNG,
но её открыть не получается. Есть еще особая категория фотоаппаратов,
внедряющих свой неизвестный формат в массы. Во всех этих случаях нажимаем: Файл- > Открыть
как . В выпадающем меню выбираем расширение формата, с помочью которого
нужно открыть изображение.
Так вот выходит, что
картинка с расширением PNG,
но её открыть не получается. Есть еще особая категория фотоаппаратов,
внедряющих свой неизвестный формат в массы. Во всех этих случаях нажимаем: Файл- > Открыть
как . В выпадающем меню выбираем расширение формата, с помочью которого
нужно открыть изображение.
Картинка открывается в другой программе, а в фотошопе нет.
скопировать картинку из ватсапа
Изображение никак нельзя открыть потому что оно зашифровано. Например в ватсапе нельзя сохранять файлы на компьютер. Для открытия картинки её просто можно скопировать, кликнув на изображение правой кнопкой мыши и выбрать пункт: «скопировать изображение».
копирование картинок без сохранения
Тоже самое в интернете, изображение не обязательно сохранять на компьютер. Можно скопировать его прямо в браузере нажав мышкой: копировать изображение. Потом просто открыть фотошоп и создать новый документ или нажать сочетание клавиш Ctrl+N. Если при создании оставить буфер обмена, то новый документ с изображением будет точно таким же размером как и скопированная картинка.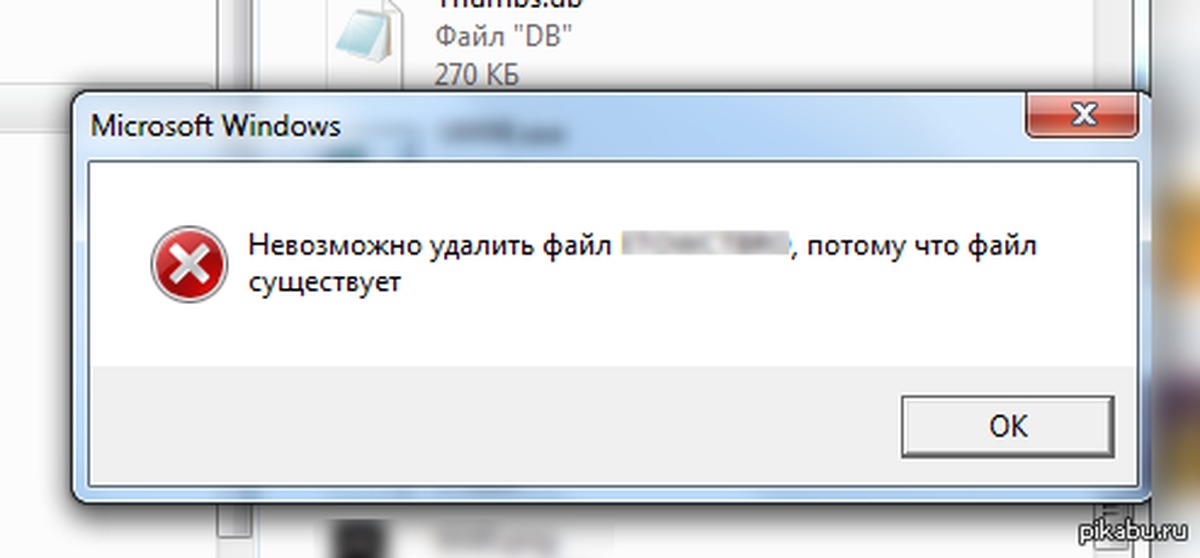
Photoshop не открывает файл, присланный через WhatsApp — Что делать?
Часто при открытии в Photoshop jpeg-файлов, пересланных через WhatsApp, возникает следующая ошибка – «Невозможно выполнить запрос, перед маркером JPEG SOS отсутствует маркер SOFn, DQT или DHT JPEG». Можно попытаться разобраться в этой китайской грамоте и стать чуть более просвещенным, но проблему открытия изображений это не решит. Если у вас есть возможность повлиять на того, кто отправляет вам файлы – предложите ему отправить вложения, прикрепив их как документы, а не как фото.
Во-первых, полученный файл будет обладать лучшими характеристиками – он не подвергнется сжатию и не произойдет искажения цвета. Во-вторых, файл передастся в формате jpg, который в Photoshop откроется безо всяких проблем.
Если же приходится работать с тем, что есть, то поможет пересохранение файлов. То есть изображение нужно открыть в любом доступном редакторе и сохранить его заново. Простой, действенный и относительно быстрый способ, когда в работе один-два файла. А вот если их 100, 200 и ещё больше?
То есть изображение нужно открыть в любом доступном редакторе и сохранить его заново. Простой, действенный и относительно быстрый способ, когда в работе один-два файла. А вот если их 100, 200 и ещё больше?
Можно, конечно, открывать каждый файл в Paint и пересохранять его. Но для этого нужны куча времени и ангельское терпение. Если вы не можете похвастаться подобным набором опций, есть схема, позволяющая значительно сэкономить и время, и нервные клетки.
Для преобразования файлов понадобится программа ACDSee.
1. Скачайте изображения в отдельную папку.
2. Откройте любой файл при помощи ACDSee и перейдите в «Режим управления».
3. Вы увидите превью всех расположенных в этой папке файлов. Выделите всё (Ctrl+A), затем перейдите в пункт «Пакетная обработка». В выпадающем меню выберите «Преобразовать формат».
4. Затем укажите нужный формат файла (в нашем случае – JPG) и нажмите «Далее».
5. Если хотите перезаписать файлы без сохранения исходных изображений, отметьте галочкой пункт «Удалять оригинальные файлы». Снова нажмите «Далее».
6. Затем программа выдаст вам еще одно окно, где можно выбрать параметры многостраничного файла на выходе. При работе с jpeg-файлами эти настройки особой роли не играют, поэтому не углубляйтесь в прочтение и смело запускайте преобразование.
7. Процесс форматирования происходит довольно быстро. Однако, если среди файлов попадутся те, которые уже имеют нужное расширение, программа остановится и спросит, что же ей с ним делать. После получения ответа, действие продолжится. По окончании нажмите «Готово».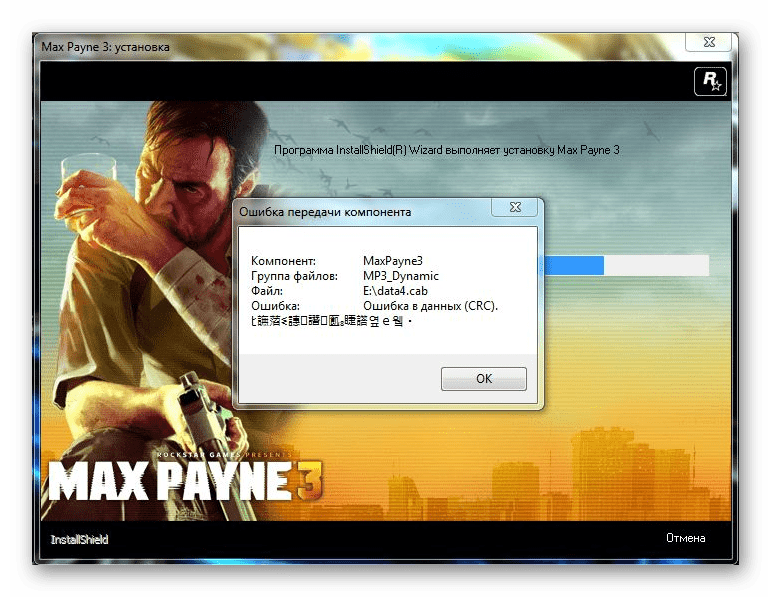
Теперь можно открывать изображения и работать с файлами в Photoshop без проблем.
Увеличение громкости клипа. Не устанавливаются программы Adobe — решение
Здравствуйте дорогие посетители Канобу! Как вы знаете photoshop это замечательная программа, но и в этой программе без ошибок не обойтись. И сегодня я расскажу, как исправить часто встречаемые ошибки.
Не могу написать текст?
Короче делаем так. Патч по исправлению ошибки в сборках Adobe Photoshop CS3 lite и micro «Невозможно выполнить запрос: из за отказа инициализации текстового движка»
Кроме ошибки в Adobe Photoshop CS3 lite и micro данный патч исправит подобную проблемму в любых других приложениях Adobe если в них таковая имеется. По сути это даже не патч, а установка самого «текстового движка». Просто запустите «Text_Adobe.exe» из этого архива и можете забыть про эту ошибку.http://qiq.ru/06/09/2008/programs_soft/36648/tekstovyy_dvizhok_dlja_adobe.html
Ошибка 16
После установки новой версии фотошопа у вас может возникнуть проблема с его запуском.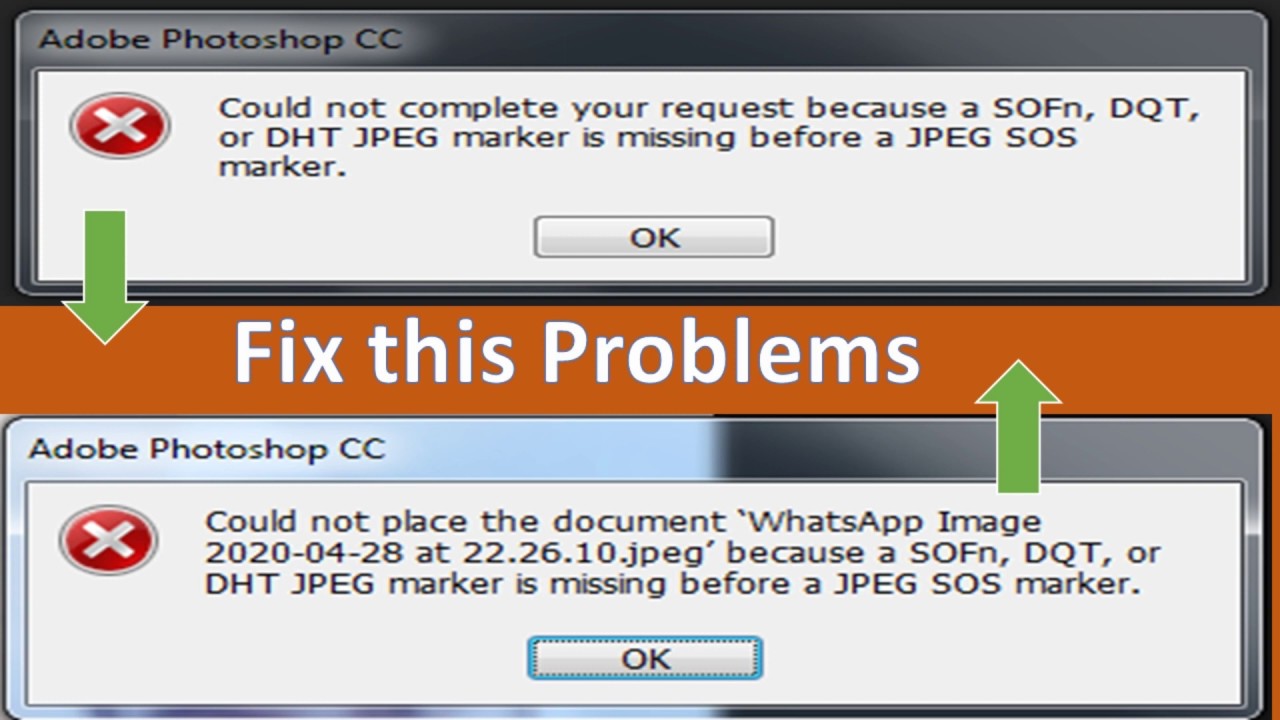 Возникает такая проблема после установки “триал” версии Photoshop CS5 из пакета Adobe Creative Suite 5 Master Collection. При запуске программа будет выдавать следующие сообщения(Ошибка 16):
Возникает такая проблема после установки “триал” версии Photoshop CS5 из пакета Adobe Creative Suite 5 Master Collection. При запуске программа будет выдавать следующие сообщения(Ошибка 16):
Суть этой ошибки Photoshop мне не ясна (получается, что он ругается на языковые пакеты которые сам и установил) но, решить эту проблему достаточно просто:
1) Перейдите в папку \Program Files\Common Files\Adobe
2)Найдите папку Adobe PCD и, нажав правой кнопкой мыши, зайдите в её свойства.
3)На вкладке «общие» снимите галочку напротив italic textпункта «Только для чтения»
4)Перейдите во вкладку «Безопасность»
5)Выберите в листе «Группы и пользователи» пункт «Все»
6)Нажмите «Изменить»
7)Установите галочку напротив «Полный доступ — Разрешить»
8)Тоже самое следует сделать для групп «System» и «Администратор»
9)Запустите приложение.
А можно сделать еще проще просто запустит от имени Администра. =)
P.S Если возникнут другие ошибки пишите, поможем.
Сбои этого типа встречаются достаточно часто. В основном они связаны с запуском современных компьютерных игр. Так, например, ошибка инициализации в «Симс 3» связана с некорректным обращением к оперативной памяти или к драйверу графического ускорителя. Это, как считается, самые распространенные проблемы, хотя и не исключается вариант стороннего вмешательства на уровне вирусов. Вирусы рассматриваться не будут, поскольку каждый юзер о безопасности своей системы должен заботиться самостоятельно. Это, как говорится, не обсуждается.
В основном они связаны с запуском современных компьютерных игр. Так, например, ошибка инициализации в «Симс 3» связана с некорректным обращением к оперативной памяти или к драйверу графического ускорителя. Это, как считается, самые распространенные проблемы, хотя и не исключается вариант стороннего вмешательства на уровне вирусов. Вирусы рассматриваться не будут, поскольку каждый юзер о безопасности своей системы должен заботиться самостоятельно. Это, как говорится, не обсуждается.
Ошибка инициализации приложения 0xc0000005: в чем причина?
Понятно, что сбой такого типа вызывает у пользователя негативные эмоции. Запуская игру или какое-то установленное приложение, юзер сталкивается с появлением сообщения о том, что произошла ошибка инициализации. Почему так случилось, ведь раньше все работало как часы?
Причина в том, что программа при старте производит обращение к выделенной ячейке оперативной памяти, но доступа к ней получить не может. С одной стороны, эти права могут блокироваться на уровне операционной системы, с другой — некорректно установленным драйвером видеоадаптера.
Как исправить ошибку инициализации: основные методики
Исходя из основных причин, вследствие которых появляется такой сбой, можно принимать решение по его устранению. Как правило, для этого используется несколько основных методов, которые, исходя из отзывов пользователей в интернете и ответов специалистов по настройке системы, помогают решить данную проблему если не целиком, то хотя бы частично.
Здесь ошибка инициализации в «Симс 3» или в любом другом приложении подразумевает несколько методов исправления, среди которых основными являются следующие:
- деинсталляция системных апдейтов;
- деактивация службы DEP;
- удаление, переустановка или откат драйверов графического ускорителя.
Удаление обновлений системы
Начнем с самого простого — удаления апдейтов. К последней версии Windows это не относится, а, скорее, касается обновлений седьмой версии, которая, несмотря на свою популярность, «глючит» достаточно сильно.
Деинсталлировать пакеты апдейтов из «Центра обновления» можно даже не пытаться — эффекта это не даст. Для полной уверенности придется воспользоваться командной строкой, запускаемой от имени администратора (команда cmd в консоли «Выполнить»).
Для полной уверенности придется воспользоваться командной строкой, запускаемой от имени администратора (команда cmd в консоли «Выполнить»).
Но! Когда появляется ошибка инициализации приложения (любого), пользователь должен четко понимать, какие именно апдейты нарушили работоспособность системы и что именно нужно удалить. Следующее представленное средство необходимо запускать только в безопасном режиме (F8 при старте).
Чтобы пользователь самостоятельно не искал установленные апдейты, предлагается уточнить наличие обновлений с такими номерами:
- KB971033;
- KB2882822;
- KB2872339;
- KB2859537.
Вот от них и нужно избавиться. Для этого в командной консоли прописывается строка DISM /Image:C:\ /Get-Packages, а затем вводится команда DISM /Image:C:\ /Remove-Package/PackageName:Package_for_KB2859537~31bf8906ad456e35~x86~~6.1.1.3. По завершении операции в обязательном порядке необходимо произвести рестарт компьютерной системы.
Отключение проверки DEP
Несмотря на «корявые» обновления системы, которые нарушают работоспособность некоторых пользовательских приложений, ошибка инициализации может появляться вследствие работы активной службы слежения за действиями DEP.
Она относится к правам виртуального администратора, которыми зарегистрированный пользователь не обладает, и не дает разрешений на запуск некоторых программ.
Выходом из ситуации, когда появляется ошибка инициализации, станет полное отключение данного инструмента. Делается из той же командной консоли, запущенной от имени админа, в которой прописывается строка bcdedit.exe /set {current} nx AlwaysOff. Опять же, чтобы изменения прав вступили в силу, компьютер нужно перезагрузить. После этого, как говорят пользователи, ошибка инициализации программы при запуске больше не появится.
Проблемы с драйверами
Но выше приведенные решения дают эффект не всегда. Одной из причин называется проблема с драйверами графического чипа.
Считается, что основным средством устранения последствий подобной ситуации является откат драйвера видеоускорителя. Осуществить такие действия можно из «Диспетчера устройств», который вызывается либо из «Панели управления», либо через администрирование компьютера, либо из меню «Выполнить» при помощи команды devmgmt. msc.
msc.
Здесь нужно через ПКМ (правая кнопка мыши) войти в раздел свойств и на вкладке драйвера использовать соответствующую кнопку. Если это не поможет, можно удалить или драйвер, или устройство полностью. При повторной загрузке инсталляция нужного программного обеспечения будет произведена автоматически. В случае с нестандартным оборудованием, которое не входит в список поддерживаемых Windows устройств, придется использовать оригинальный диск с драйверами или приложения автоматического их обновления (Driver Booster, DriverPack Solution, Slim Drivers и т. д.).
Если ничего не помогло
Наконец, если ни одно из вышеперечисленных средств не сработало, можно попытаться сделать восстановление системы, если зафиксирована точка, по времени предшествующая появлению такого сбоя.
Выбрать ее можно из соответствующего раздела «Панели управления» со включением отображения всех доступных состояний системы (если, конечно, автоматическое создание резервных копий включено). После выбора точки последует перезагрузка.
Если и после этого ошибка появится, можно будет сделать полный сброс параметров до заводских (на некоторых моделях ноутбуков для этого имеется специальная кнопка или меню). В Windows 10 для этого можно использовать специальную ссылку в разделе параметров, после применения которой система будет восстановлена до установленного оригинала. Но пользовательских программ в ней не будет. Поэтому игры и любые другие программы придется инсталлировать заново.
Во время запуска какой-то программы или на старте Windows 7 и выше, пользователь может столкнуться с ошибкой инициализации платформы.NET Framework 4 . Возникает она по причине некорректной установки данного компонента или во время несовместимости с самой операционной системой. Поэтому, чтобы её решить, стоит рассмотреть несколько способов.
Способы решения проблемы с инициализацией NET Framework
При запуске приложения на ПК с операционной системой Windows 7 и выше, может появиться сообщение о том, что «Для этого приложения сначала нужно установить одну из следующих версий NET Framework…». При этом версия фреймворка всегда указывается.
Чтобы решить эту проблему самостоятельно, стоит ознакомиться со следующими рекомендациями.
Способ 1. Переустановка.NET Framework
- Переходим в Панель управления и выбираем «Программы и компоненты».
- Откроется небольшое окно. В меню слева выбираем «Включение и отключение компонентов Windows». Находим в списке и отключаем фреймворки.
- После возвращаемся к списку программ и находим там.NET Framework. Также удаляем их. Удаляем все, какие есть на ПК.
- После удаления всех установленных компонентов, стоит перезагрузить систему.
Теперь, когда система очищена от всех фреймворков, переходим на официальный сайт Майкрософт и жмем Скачать.NET Framework той версии, которая указана в ошибке. Загрузив нужный компонент, выполняем его установку и вновь перезагружаем ПК.
Способ 2. Использование официальных утилит для решения проблем с.NET Framework
Для исправления неполадок в работе фреймворков компания Майкрософт выпустила несколько утилит. Рассмотрим принцип их работы на практике.
Первая утилита – Microsoft .NET Framework Repair Tool . Она ищет и исправляет неполадки, которые связаны с фреймворками.
Чтобы её применить, стоит загрузить файл, запустить его на своем ПК и принять условия лицензионного соглашения.
После программа будет сканировать систему и предложит варианты решения проблемы. Жмём «Далее» и исправляем ошибку.
Вторая программа для решения ошибки с инициализацией файлов – это .NET Framework Setup Verification Tool . Она проверяет, корректно ли установлены фреймворки. При этом её использование максимально простое. Нужно скачать и запустить программу, указать версию фреймворков, которые нужно проверить и дождаться завершения результатов проверки.
В поле «Статус» будут помещены результаты проверки.
Третья утилита для исправления ошибок с.NET Framework – это .NET Framework Cleanup Tool . Она пригодиться в том случае, если вам не удалось переустановить фреймворки вручную. Утилита позволяет удалить, заново загрузить и корректно установить недостающие компоненты.
Поэтому, если самостоятельно вам не удалось переустановить фреймворки и решить проблему с инициализацией файлов, утилиты от Майкрософт могут помочь решить данную проблему.
22.Увеличение громкости клипа . Это можно сделать стандартным способом, потянув нитку Volume на клипе вверх (либо с помощью горячей клавиши ] / Shift + ]) до 6дБ.
Также еще 6дБ можно добавить в Audio Track Mixer для всего трека.
23.Linked Selection . Иногда начинающие пользователи нажимают кнопки и получают неожиданный результат, например связанные клипы добавляются на таймлайн разъединенными и легко могут терять синхронизацию.
Чтобы это «исправить» нажимаем в заголовке таймлайна на кнопку: Linked Selection, а для восстановления синхронизации, нажимаем правую кнопку мыши и выбираем пункт: Move into Sync.
24.Программа установки Adobe. Обнаружены следующие проблемы. Не удалось инициализировать программу установки. Чтобы определить проблему, загрузите программу Adobe Support Advisor
.
Необходимо скачать программу Adobe Support Advisor нажав на ссылку: Получить программу Adobe Support Advisor. И посмотреть информацию о получаемой ошибке, а также методе ее исправления с помощью описания в Knowledge Base.
25.Adobe Application Manager. Сбой обновления. Не удалось применить обновления. Это исправление не подходит для вашего приложения. Откройте меню «Справка» вашего продукта, чтобы просмотреть список последних доступных обновлений
.
Тут несколько вариантов, либо действительно скачано не то обновление, либо можно попробовать обновить саму утититу Adobe Application Manager, а также это может происходить в следствие того что использовалась замена штатных на патченные длл-ки Amtlib.dll.
26.Слишком большая площадь отображения перехода, не дает возможность сделать подрезку клипов:
Необходимо курсор мыши поднимать в крайнее верхнее или крайне нижнее положение, для того чтобы появился значок инструмента подрезки.
Но можно сделать это с помощью горячих клавиш, плейхед должен находиться либо на стыке, либо слева на клипе, нажимаем на клавишу T.
И для подрезки клипа слева, нажимаем комбинацию клавиш: Ctrl + Left / Shift + Ctrl + Left. Подробнее о динамическом тримминге читаем .
27.Сохраняем проект. Далее при его очередном открытии получаем ошибку: Premiere Pro has encountered an error . После нажатия на кнопку: Continue. Получаем следующее сообщение: Sorry, a serious error has occurred that requires Adobe Premiere Pro to shut down. We will attempt to save your current project. И программа Adobe Premiere Pro CC закрывается.
Ошибка вызвана тем что, в проекте менялась интерпритация файлов Canon DSLR, с 50fps на 25fps, в результате чего некоторые клипы получили частоту кадров: 0fps. Данный баг будет исправлен в обновлении Adobe Premiere Pro CC 7.1 Update.
Доброго времени суток, дорогие читатели!
Иногда, при установке какой-нибудь программы от Adobe (например Photoshop, Dreamweaver, Lightroom, Flash), установка не происходит, тобишь Вы щелкаете на setup.exe , она открывается, а через минуту закрывается. Вы снова щелкаете на ней, но происходит тоже самое.
Смена дистрибутива программы ни к чему не приводит. При этом никакой режим совместимости не помогает и в итоге установить программу, само собой, решительно не получается. Такая проблема чаще всего наблюдается при установке продуктов версии CS3 .
Собственно, в этой статье речь пойдет о том как эту проблему решить.
- Теперь разархивируйте CS5Clean . Далее запускаете CS5InstallerDatabaseUtility.exe . Выбираете язык English (кнопочка «e», потом Enter). Когда всплывет лицензионное соглашение, нажимаете «y » и выбираете первую опцию (CS3, CS4). Когда программа удалит все оставшиеся данные, то выберите вторую опцию, а именно CS5 .
- Запускаете Windows Install Clean Up utilily и выделяете все программы от Adobe . После чего удаляете их, используя кнопочку Remove .
- Осталось только перезагрузиться и проверить. По идее теперь все должно заработать:)
На этом, собственно, всё.
Послесловие
Такие вот дела. Компания Adobe очень не любит убирать за собой мусор, в итоге получаются такие конфликты. Есть, конечно, более простой способ заставить установщик работать — переустановить систему, но этот способ не всем удобен:)
Как и всегда, если есть какие-то вопросы, то спрашивайте в комментариях.
PS: За существование оной статьи отдельное спасибо другу проекта и члену нашей команды под ником “barn4k“.
Сохранение невозможно не хватает оперативной памяти ram. Фотошоп – не хватает оперативной памяти – решение
Настройте свою операционную систему, оборудование и параметры приложения, чтобы обеспечить стабильную работу и оптимальную производительность Photoshop на компьютере. Если Photoshop на компьютере работает медленнее, чем ожидается, или если при использовании Photoshop возникают зависания и задержки, воспользуйтесь советами и методами, описанными в этом документе.
Примечание.
Для оптимальной работы Photoshop компьютер должен соответствовать минимальным системным требованиям . Запуск Photoshop на маломощном или неподдерживаемом оборудовании — например, на компьютере с несовместимым графическим процессором (ГП) — может привести к проблемам с производительностью.
Основные шаги по повышению производительности
Как правило, необходимо принимать целостный подход к оптимизации производительности Photoshop. Из предложенных способов в этой статье выберите подходящие для конфигурации вашего компьютера, типов используемых фалов и конкретного рабочего процесса. Каждая конфигурация уникальна и может потребовать индивидуального сочетания способов для достижения максимальной производительности приложения Photoshop.
Существуют 4 основных способа настройки производительности приложения Photoshop:
Наиболее легким способом повышения производительности без денежных затрат является настройка установок производительности приложения Photoshop и детальная настройка функций в соответствии с вашими методами работы и типами файлов, с которыми вы обычно работаете.
Самый эффективный способ оптимизации производительности — инвестиции в более быстрое и мощное оборудование.
Задайте установки, относящиеся к производительности
В Photoshop имеется набор установок («Установки» > «Производительность» ), который поможет оптимально использовать такие ресурсы компьютера, как память, кэш, графический процессор, мониторы и т. д. В зависимости от основного использования Photoshop и типов документов, с которыми вы в основном работаете, вам могут подойти различные комбинации этих параметров. Такие дополнительные параметры, как Рабочие диски , доступные на других вкладках диалогового окна «Установки», также могут непосредственно влиять на скорость и стабильность работы компьютера.
Установки Photoshop, относящиеся к производительности
Настройка количества памяти, выделяемой на Photoshop
Производительность можно повысить путем увеличения количества памяти/оперативной памяти, выделяемой на Photoshop. В разделе Использование памяти на экране установок производительности («Установки» > «Производительность» ) указывается, какой объем ОЗУ доступен для приложения Photoshop. Там же указывается оптимальный диапазон выделения памяти на Photoshop для вашей системы. По умолчанию приложение Photoshop использует 70% доступного объема ОЗУ.
- Увеличьте количество оперативной памяти, выделяемой на Photoshop, изменив значение в поле Занято под Photoshop . В качестве альтернативы можно изменить положение ползунка «Использование памяти».
- Перезапустите приложение Photoshop, чтобы изменения вступили в силу.
Чтобы определить оптимальный объем выделенного ОЗУ для вашей системы, изменяйте соответствующее значение с шагом 5% и следите за изменением производительности с помощью индикатора эффективности. Обратитесь к разделу .
Примечание.
Если приложение Photoshop выдает ошибки «Недостаточный объем ОЗУ», попробуйте увеличить объем ОЗУ, выделенный на Photoshop. Однако, если задать слишком высокое значение для выделенной памяти на Photoshop (>85 %), это может сказаться на производительности других запущенных приложений и сделать работу системы нестабильной.
В данном случае лучшее решение — увеличить количество ОЗУ в компьютере.
Настройте уровни кэширования
Основы работы с кэшем
Приложение Photoshop использует технологию кэширования изображений для более быстрой перерисовки документов с высоким разрешением пока вы работаете с ними. Вы можете указать до восьми уровней кэширования данных изображений и выбрать один из четырех доступных размеров мозаичного размещения в кэше.
Повышение значения уровней кэширования позволяет улучшить производительность работы Photoshop, однако загрузка изображений может выполняться медленнее. Размер мозаичного размещения в кэше определяет количество данных, которые Photoshop обрабатывает за раз. Больший размер фрагментов мозаики ускоряет выполнение сложных операций, таких как применение фильтров резкости. Небольшие изменения, например, мазки кистью, выполняются быстрее при меньшем размере фрагментов мозаики.
Наборы параметров кэширования
На панели «Параметры производительности» доступны три набора параметров кэширования. Выберите тот из них, который соответствует основному использованию (назначению) Photoshop:
- «Веб-дизайн / дизайн пользовательских интерфейсов»: выберите этот вариант, если Photoshop в основном используется для дизайна веб-сайтов, приложений или графического интерфейса. Этот вариант подходит для документов с большим количеством слоев с ресурсами, состоящими из малого или среднего количества пикселей.
- «По умолчанию / Фотографии»: выберите этот вариант, если Photoshop в основном используется для ретуши и редактирования изображений умеренного размера. Например, это вариант подходит, если вы обычно редактируете в Photoshop фотографии с мобильного телефона или цифровой камеры.
- «Очень большой размер в пикселях»: выберите этот вариант, если вы много работаете в Photoshop с большими документами — например, с панорамами, мэт-пэйнтингом и т. д.
Уровни кэша
Для более точного контроля укажите уровни кэша вручную. Значение по умолчанию составляет 4.
- При обработке относительно небольших файлов – примерно 1 мегапиксель или 1280 до 1024 пикселей и много слоев (50 и больше) – задайте значение уровней кэширования 1 или 2. Настройка значения уровней кэширования 1 отключает кэширование изображений; кэшируется только изображение, которое отображается на экране.
- При обработке файлов с пикселями большего размера – например, 50 мегапикселей и более – задайте значение уровней кэширования больше 4. Более высокий уровень кэширования обеспечивает более высокую скорость перерисовки изображений.
Примечание.
Вам не удастся добиться впечатляющих результатов с помощью определенных функций приложения Photoshop при настройке значения уровней кэширования 1.
Ограничьте количество шагов истории состояний
Вы можете освободить пространство рабочего диска и повысить производительность путем ограничения или уменьшения числа шагов истории состояний, которые сохраняет приложение Photoshop, на панели «История». Пространство, используемое для сохранении, варьируется в зависимости от количества пикселей, которые изменяются в результате соответствующей операции. Например, история состояний, сохраняемая при мазке кисти или выполнении операции без разрушения, например, создании или изменении корректирующего слоя, требует меньше свободного пространства. Применение фильтра ко всему изображению, с другой стороны, занимает намного больше свободного пространства.
Photoshop может сохранять до 1000 шагов истории состояний; значение по умолчанию – 20. Чтобы уменьшить это значение, перейдите к диалоговому окну «Параметры производительности», выберите «История и кэш» > «Шаги истории состояний». Во всплывающем меню «Шаги истории состояний», при необходимости перетащите ползунок на более низкое значение.
Настройте параметры графического процессора (ГП)
Лучшим способом оптимизации ускорения с помощью ГП, который ускоряет перерисовку изображений, является использование самой новой версии драйвера видеоадаптера. Дополнительные сведения об ускорении с помощью ГП и инструкции по обновлению драйверов видеоадаптера можно найти в разделе «Часто задаваемые вопросы о приложении Photoshop, графическом процессоре и видеокарте» .
Включение OpenCL, технологии, которая позволяет приложениям использовать вычислительную мощность ГП, вероятнее всего позволит улучшить производительность при использовании следующих функций приложения Photoshop:
- Видео-панорама
- Галерея размытия («Размытие диафрагмы», «Размытие поля», «Наклон-смещение»)
Чтобы включить OpenCL на панели «Параметры производительности», нажмите «Дополнительные параметры» и выберите «Использовать OpenCL».
Установки ГП
В Photoshop предусмотрены специальные настройки ГП в разделах «Производительность» и «3D» диалогового окна «Установки».
Настройки в разделе «Установки» > «Производительность»
Если на вашем компьютере установлена подходящая видеокарта, она будет указана в области «Настройки ГП» в разделе «Производительность».
- Чтобы включить ускорение ГП, убедитесь в том, что выбран параметр «Включить OpenGL».
- Для тонкой настройки производительности карты нажмите кнопку «Расширенные настройки» и выберите вариант «Базовый», «Нормальный» или «Расширенный» в соответствии с требованиями.
- «Базовый» — использует меньше всего видеопамяти для работы большинства функций OpenGL, когда ГП используется совместно с другими приложениями или когда наблюдается медленная реакция. Выберите этот вариант, если запущены другие приложения, которые также используют ГП, или если вы заметили плохую прорисовку или медленную работу при использовании ГП-ускорения.
- «Нормальный» — этот параметр используется по умолчанию. Для него используется большое количество видеопамяти для поддержки расширенных функций OpenGL, поэтому его следует выбирать, если вы регулярно используете функции ГП-ускорения в Photoshop.
- «Расширенный» — в этом режиме используется то же количество памяти, что и в режиме «Нормальный», но еще задействуются расширенные функции для улучшения производительности рисования. Этот параметр лучше всего работает в 3D или при интенсивной работе с функциями ГП-ускорения.
Примечание. Изменения режима вступают в силу только после перезапуска Photoshop.
Настройки в разделе «Установки» > 3D
Раздел «3D» диалогового окна «Производительность» содержит ползунок видеопамяти, который работает аналогично ползунку управления памятью в разделе «Производительность». Этот ползунок используется для определения верхнего предела видеопамяти, доступной для средства 3D-моделирования в Photoshop. Итоговое значение равно процентному значению всей доступной видеопамяти. При выборе значения 100 % все равно остается резервная видеопамять для операционной системы. При выборе высоких значений повышается 3D-производительность в целом, однако это может препятствовать нормальной работе других приложений, для которых используется ГП.
3D: использование памяти
Эффективно управляйте рабочими дисками
Рабочий диск — это любой внешний или внутренний диск или раздел диска со свободным пространством. По умолчанию Photoshop использует в качестве основного рабочего диска жесткий диск, на который установлена операционная система. Задать параметры рабочего диска можно в разделе «Установки» > «Рабочие диски» .
- Выберите «Редактирование» > «Установки» > «Рабочие диски» (Windows) или Photoshop > «Установки» > «Рабочие диски» (Mac OS).
- Чтобы подключить или отключить рабочий диск, установите или снимите флажок в столбце «Активный». Чтобы изменить порядок рабочих дисков, нажимайте кнопки со стрелками.
- Нажмите кнопку «ОК».
- Чтобы применить изменения, перезапустите Photoshop.
- Для лучшей производительности подключите рабочие диски к совместимому порту с максимальным ограничением пропускной способности из всех доступных портов. Для различных портов имеются следующие ограничения пропускной способности:
Thunderbolt = 10 ГБ/с
eSATA = 600 МБ/с
PCIe = 500 МБ/с
USB3 = 400 МБ/с
USB2 = 35 МБ/с - Для того чтобы повысить производительность, задайте в качестве рабочего диска дефрагментированный жесткий диск, на котором имеется большое количество неиспользуемого пространства, с быстрой скоростью чтения/записи. При наличии нескольких жестких дисков можно указать дополнительные рабочие диски. Приложение Photoshop поддерживает до 64 экзабайт рабочих дисков на 4 томах. (Один экзабайт равен 1 миллиарду гигабайт.)
- Если вы используете в качестве загрузочного диска жесткий диск, а не твердотельный накопитель (SSD), попробуйте использовать другой жесткий диск в качестве главного рабочего диска. SSD-накопитель, с другой стороны, отлично выполняет функции как основного загрузочного, так и рабочего диска. В действительности, использование SSD-накопителя в качестве главного рабочего диска является более предпочтительным, чем использование отдельного жесткого диска.
- Рабочие диски должны находиться не на том диске, на котором расположены большие редактируемые файлы.
- Рабочие диски должны находиться не на том диске, который используется операционной системой для виртуальной памяти.
- Дисковые массивы (RAID) вполне подойдут в качестве рабочих дисков приложения.
- Регулярно выполняйте дефрагментацию рабочих дисков.
Примечание.
Если Photoshop не запускается из-за переполнения рабочего диска, удерживайте клавиши Cmd + Opt (Mac) или Ctrl + Alt (Windows) при запуске, чтобы задать новый рабочий диск.
Параметры восстановления и сохранения в фоновом режиме
Параметр «Установки» > «Обработка файлов» > «Автоматически сохранять данные о восстановлении каждые n мин может также сказаться на производительности. Опция «Сохранение в фоновом режиме» включена по умолчанию. Когда она включена, приложение Photoshop будет продолжать работу во время выполнения команд «Сохранить и «Сохранить как», и вам не придется ожидать завершения текущей задачи. Опция «Автоматическое сохранение информации для восстановления» доступна только при включенной опции «Сохранение в фоновом режиме». Когда она включена, данные для восстановления сохраняются для каждого открытого файла с заданным интервалом времени. (Информация для восстановления сохраняется в качестве резервной копии; исходный файл при этом не изменяется.)
Обычно фоновые операции сохранения незначительно влияют на производительность и скорость отклика нормальных операций приложения Photoshop. Однако, если вы редактируете файл, размер которого значительно превышает доступный объем ОЗУ, сохранение такого файла может влиять на производительность и скорость отклика остальных операций до тех пор, пока оно не будет завершено.
Если вам кажется, что работа Photoshop периодически замедляется, вы можете проверить, не влияет ли сохранение в фоновом режиме на производительность приложения. Выберите «Сохранить ход выполнения» в раскрывающемся меню состояний в нижней части окна, в котором отображается изображение.
Если вы заметили снижение производительности во время перемещения индикатора «Сохранение хода выполнения», перейдите на вкладку «Установки» > «Обработке файлов» и уменьшите значение частоты параметра «Автоматическое сохранение информации для восстановления» . Вы также можете отключить данную функцию.
Установка более низкого значения интервала сохранения информации для восстановления обеспечивает более высокую степень защиты от сбоев в работе приложения. В большинстве случаев сохранение информации для восстановления не влияет на производительность или скорость отклика приложения Photoshop. Однако, при изменении файлов, размер которых превышает доступный объем ОЗУ, возможно снижение производительности приложения.
Информация для восстановления сохраняется в том же месте, в котором хранятся рабочие файлы Photoshop. Если вы регулярно открываете большое количество крупных файлов для последующей обработки, пространство, занимаемое для сохранения информации для восстановления, может быть значительным. Если приложение выдает ошибки об отсутствии свободного дискового пространства при выполнении других команд (кроме команды «Сохранить»), необходимо увеличить объем свободного пространства рабочего диска. Вы также можете отключить функцию «Автоматическое сохранение информации для восстановления».
Следите за индикатором эффективности для контроля производительности во время работы в приложении Photoshop.Нажмите на всплывающее меню в нижней части окна, в котором отображается изображение, и выберите «Эффективность» во всплывающем меню.
Если значение индикатора ниже 100%, это означает, что приложение Photoshop использует весь доступный объем оперативной памяти и дополнительно использует пространство на рабочем диске, за счет чего снижается производительность. Если эффективность ниже 90%, необходимо выделить больше ОЗУ для приложения Photoshop в «Параметрах производительности». Вы также можете добавить дополнительный объем ОЗУ в вашей системе.
Тонкая настройка параметров Photoshop для повышения производительности
Обрабатывайте файлы с ограниченным размером
Очень большой размер файлов зачастую может стать причиной снижения производительности приложения. Приложение Photoshop поддерживает максимальный размер 300 000 x 300 000 пикселей, за исключением файлов PDF, для которых максимальный размер составляет 30 000 x 30 000 пикселей и 200 x 200 дюймов.
Ограничение размера файлов в приложении Photoshop:
- Файлы PSD: 2 Гб
- Файлы TIFF: 4 Гб
- Файлы PSB: 4 экзабайта (4096 петабайт или 4 миллиона терабайт)
- Файлы PDF: 10 Гб (максимальный размер страниц – 200 х 200 дюймов)
Закройте ненужные окна с открытыми изображениями
Если приложение Photoshop выдает ошибку «Недостаточный объем ОЗУ» или работает медленно, это может быть вызвано тем, что вы открыли слишком много изображений. Если вы открыли несколько окон с изображениями, попробуйте закрыть некоторые из них.
Уменьшите количество стилей и кистей в наборах
Чтобы уменьшить объем пространства, используемого приложением Photoshop на рабочем диске, необходимо уменьшить количество загруженных стилей и кистей. Сохраните наборы, которые не требуется прямо сейчас, в соответствующий файл. В случае если они были загружены из соответствующего файла, просто удалите их.
Уменьшите или отключите панель предварительного просмотра миниатюр
Каждый раз при изменении документа приложение Photoshop обновляет все миниатюры, отображаемые на панелях «Слои» и «Каналы». Этот процесс обновления может повлиять на скорость отклика при быстром рисовании, перемещении или искажении слоев. Чем большее количество миниатюр отображается, тем значительнее проявляется данный эффект.
Для того чтобы уменьшить или отключить предварительный просмотр миниатюр, нажмите на меню соответствующей панели и выберите «Параметры панели» . Выберите меньший размер миниатюр или опцию «Нет» , а затем нажмите кнопку «ОК» .
Измените параметры совместимости файлов
Если вам не нужно работать с файлами PSD и PSB в старых версиях Photoshop или в приложениях, которые не поддерживают слои, можно отключить эту функцию совместимости файлов для повышения скорости сохранения документов:
Обрабатывайте 8-битные изображения
Photoshop может выполнять множество стандартных операций c 16-битными и 32-битными изображениями. Однако для обработки этих изображений требуется больше памяти, больше свободного пространства на рабочем диске и больше времени по сравнению с 8-битными изображениями.
Для того чтобы преобразовать изображение в 8-битный формат, выберите «Изображение» > «Режим» > «8 бит/канал». Подробную информацию можно найти в разделе «Разрядность цвета» в справке Photoshop.
Примечание.
Преобразование в формат 8 бит на канал удаляет некоторые данные из изображения. Сохраните копию исходного изображения в 16-битном или 32-битном формате прежде чем выполнить преобразование в формат 8 бит на канал.
Отключите предварительный просмотр шрифтов в WYSIWYG
Чтобы ускорить обработку шрифтов в приложении Photoshop, отключите предварительный просмотр списка шрифтов в WYSIWYG, выбрав «Тип» > «Размер просматриваемого шрифта» > «Нет» .
Чем выше разрешение изображения, тем больше памяти и свободного дискового пространства требуется приложению Photoshop для отображения, обработки и печати такого изображения. В зависимости от вашего конечного устройства вывода, более высокое разрешение не обязательно обеспечивает более высокое качество изображения, но в то же время оно может снижать производительность, требовать дополнительное дисковое пространство и снижать скорость печати. Оптимальное разрешение изображений зависит от того, каким образом эти изображения будут отображены и печатаны.
Для изображений, отображаемый на экране, следует руководствоваться полным размером в пикселях. Например, многие веб-изображения имеют ширину не более 725 пикселей. Чтобы уменьшить размер изображения, выберите «Изображение» > «Размер изображения» . В диалоговом окне «Размер изображения» убедитесь, что выбран параметр «Ресамплинг» . Введите новое значение ширины или высоты (при вводе значения одного параметра изменяется и второй параметр).
Увеличение разрешения печатных изображений выше 360 точек на дюйм (DPI) в большинстве случаев практически не приносит никаких преимуществ. Если вы часто распечатываете изображения, опытным путем определите для себя разрешение, обеспечивающее приемлемые результаты. Чтобы уменьшить разрешения изображения, выберите «Изображение» > «Размер изображения» . В диалоговом окне «Размер изображения выберите «Ресамплинг» . Измените значения ширины и высоты таким образом, чтобы размеры изображения соответствовали физическим размерам печатного документа. После этого уменьшите значение параметра «Разрешение» и нажмите кнопку «ОК» .
Если вы планируете увеличить, а не уменьшить разрешение изображения для печати, это следует сделать на завершительном этапе непосредственно перед печатью. Таким образом, вам не придется обрабатывать всю эту дополнительную информацию на предварительном этапе.
Очистите память
Вы можете улучшить производительность системы путем очистки неиспользованной памяти и свободного пространства на рабочих дисках в приложении Photoshop, чтобы обеспечить к нему доступ других программ. Для этого выберите один из следующих вариантов:
- «Редактирование» > «Очистить» > «Все»
- «Редактирование» > «Очистить» > «Отменить»
- Удерживая клавишу «Option» (Mac OS) или Alt (Windows), выберите «О Photoshop CC»
Если другие программы активно пытаются выделить или использовать память, очистка неиспользуемой памяти в приложении Photoshop позволит увеличить производительность системы. Выполнить очистку пространства рабочего диска будет полезно, если в каталоге диска не осталось свободного пространства. После очистки значительного объема памяти и пространства на диске Photoshop в следующий будет открывать крупные файлы медленнее, так как Photoshop будет распределять освободившееся пространство.
Если вы хотите, чтобы Photoshop всегда использовал меньше памяти, выберите «Редактирование» > «Установки» > «Производительность» (Windows) или Photoshop > «Установки» > «Производительность» (Mac OS) и переместите ползунок «Использование памяти» влево. См. раздел .
Примечание.
Для мониторов активности, диспетчеров задач и программ, использующих диск, может потребоваться несколько секунд для регистрации изменения. В действительности, в отдельных утилитах требуются выполнить запрос на обновление параметров вручную.
Очистите буфер обмена
Буфера обмена зачастую содержит большой объем информации при копировании и вставке данных в процессе обработки крупных файлов. Кроме того, этот объем информации практически не используется после завершении вставки. Чтобы освободить буфер обмена, выберите пункт меню «Редактирование » > «Удалить из памяти» > «Буфер обмена» .
Примечание.
Команду «Удалить из памяти» невозможно отменить.
Используйте «Галерею фильтров»
Перетаскивайте изображения между файлами вместо того чтобы копировать и вставлять их
Перетаскивание слоев или файлов является более эффективным методом по сравнению с копированием и вставкой. Перетаскивание выполняется в обход буфера обмена, при этом данные перемещаются непосредственно в конечную точку. Копирование и вставка могут существенно увеличить объем передаваемых данных и являются гораздо менее эффективными.
Заранее продумывайте использование слоев
Слои являются основным принципом работы в Photoshop, но в то же время они увеличивают размер файла и время перерисовки. Приложение Photoshop перерисовывает каждый слой после каждого изменения в изображении. После завершения изменения слоев сведите (объедините) их в один слой, чтобы уменьшить размер обрабатываемого файла. Выделите слой на панели «Слои», щелкните его правой кнопкой мыши (Windows) или удерживая клавишу Control (Mac OS) и выберите «Объединить слои». Для того чтобы свести все слои в файле, выберите «Слой» > «Выполнить сведение». Также необходимо удалить все пустые слои из файла.
Примечание.
Приложение Photoshop не позволяет разделить слои после сведения. Вы можете выбрать команду «Редактирование» > «Отменить» или использовать панель «История» для возврата в прежнее состояние.
Если вы редко изменяете некоторые из существующих слоев, преобразуйте слои или наборы слоев в смарт-объекты, это позволит освободить пространство на диске и повысить производительность. Выделите слой или набор слоев на панели «Слои», щелкните его правой кнопкой мыши (Windows) или удерживая клавишу Control (Mac OS) и выберите «Преобразовать в смарт-объект». Обратитесь к разделу «Работа со смарт-объектами»
Сохраняйте файлы TIFF без слоев
Photoshop может сохранять слои в файлах TIFF. Однако, многослойные файлы TIFF имеют больший объем и требуют большее количество ресурсов для обработки и печати. При работе с многослойным файлом TIFF сохраните исходный многослойный файл в формате Adobe Photoshop (.psd). После этого, когда потребуется сохранить файл в формате TIFF, выберите «Файл» > «Сохранить как». В диалоговом окне «Сохранить как» выберите «Формат» > «TIFF», выберите «Сохранить как копию», снимите флажок «Слои» и нажмите кнопку «Сохранить».
Для повышения скорости экспортирования файлов TIFF не используйте сжатие ZIP. (Тем не менее, сжатие ZIP позволяет создавать файлы TIFF с самыми малыми размерами.)
Не экспортируйте буфер обмена
Опция «Экспорт буфера обмена» в Photoshop позволяет другим приложениям использовать содержимое буфера обмена. Если вы копируете большой объем данных в Photoshop, но не используете их в других приложениях, отключите эту опцию для повышения производительности:
Выберите пункт меню «Photoshop» > «Установки» > «Производительность» (Mac OS) или «Редактирование» > «Установки» > «Производительность» (Windows).
Снимите флажок с опции «Экспорт буфера обмена».
Нажмите кнопку «ОК».
Отключите панель «Библиотеки»
Отключить предварительный просмотр на устройстве
Отключить генератор
Выберите Правка > Установки > Внешние модули .
Снимите флажок Включить Генератор .
Нажмите кнопку «ОК» .
Отключить линейки
Чтобы отключить линейки, в меню «Вид » снимите флажок «Линейки ».
Запустите приложение Creative Cloud для ПК
Оптимизируйте настройки оборудования для работы в приложении Photoshop
Если вы заинтересованы в изменении конфигурации оборудования (или планируете приобрести новую систему), используйте следующую информацию для того чтобы оптимизировать его для работы в приложении Photoshop.
Используйте быстрый процессор
Скорость центрального процессора компьютера (ЦП) ограничивает скорость обработки изображений в приложении Photoshop. Для эффективной работы приложения Photoshop требуется многоядерный процессор Intel (Mac OS) или процессор с тактовой частотой 2 ГГц и более (Windows).
Приложение Photoshop, как правило, работает быстрее при наличии нескольких ядер процессора, хотя некоторые функции извлекают большую пользу из наличия дополнительных ядер по сравнению с другими. Тем не менее, степень повышения производительности снижается по мере увеличения числа дополнительных ядер процессора: чем больше ядер вы используете, тем меньше преимуществ вы получаете от каждого дополнительного ядра. Таким образом, приложение Photoshop не будет работать в четыре раза быстрее на компьютере, оснащенном процессором с 16 ядрами по сравнению с компьютером, оснащенным процессором с 4 ядрами. Для большинства пользователей прирост производительности, обеспечиваемый более чем 6 ядрами, не оправдывает значительное увеличение стоимости такого компьютера.
Примечание.
Если вы работаете с приложением Photoshop в виртуальной среде, использование ГП приложением Photoshop может вызвать снижение производительности. Виртуальные машины не могут получать доступ к ГП.
Увеличьте объем ОЗУ
Приложение Photoshop использует оперативное запоминающее устройство (ОЗУ) для обработки изображений. Если приложению Photoshop не хватает памяти, оно использует пространство на жестком диске, также называемое «рабочим диском», для обработки данных. Доступ к информации в памяти осуществляется быстрее чем доступ к информации на жестком диске. Поэтому приложение Photoshop будет работать быстрее всего только в том случае, если оно сможет обрабатывать все данные изображения (или их большую часть) в оперативной памяти.
Для работы в последней версии приложения Photoshop рекомендуется по меньшей мере 8 ГБ ОЗУ.
Используйте быстрый жесткий диск с большим количеством свободного пространства
Если ваша система не имеет достаточного объема ОЗУ для обработки всех данных изображения, приложение Photoshop считывает и записывает данные изображения на жесткий диск. поможет вам определить, позволит ли использование более быстрого жесткого диска или твердотельного накопителя повысить эффективность работы. Если индикатор эффективности обычно показывает значение выше 95%, то тратить деньги на более быстрый рабочий диск не имеет особого смысла.
Для того чтобы улучшить производительность приложения Photoshop, используйте жесткий диск с высокой скоростью передачи данных. Например, используйте внутренний жесткий диск или внешний жесткий диск, подключенный через высокоскоростной интерфейс, к примеру, Thunderbolt, FireWire 800, eSATA или USB3. Сетевые серверы (которые получают доступ к жестким дискам через сеть Интернет) имеют более низкие скорости передачи данных.
Для работы в последней версии приложения Photoshop требуется по меньшей мере 2,5 Гб (Windows) или 3,2 Гб (Mac OS) свободного пространства на диске. В процессе установки требуется дополнительное пространство, поэтому компания Adobe рекомендует выделить больше места на жестком диске для виртуальной памяти и рабочего диска.
Каким бы навороченным ни был ваш компьютер, Photoshop — это такой монстр, который сожрёт все её ресурсы. И рано или поздно всем придется с этим столкнуться.
Недавно и я столкнулась с такой проблемой как нехватка памяти при сохранении анимационной открытки для WEB в фотошопе.
По этой причине пришлось переделывать коллаж трижды.
Не знаю в чём причина, но пришлось попотеть над одним коллажем…
Поиски причин меня вывели в интернет.
Первая причина как оказалось лежит в самой папке TEMP-
эта папка находится в системе и её надо почистить от записанных операций в фотошопе
(удалять из неё можно всё, что удаляется — кстати также очищается и оперативная память компьютера).
Помните:
Чем больше и глобальнее ты выполняешь манипуляций с одной картинкой(фото) тем больше памяти нужно для хранения всех этих операций.
Помните:
Файл подкачки оперативной памяти Фотошоп берёт ресурс с жёстких логических дисков.
Помните:
Причины «глюков»:
- 1.Фотоiоп глючит если Adobe Photoshop CS ломанный.
- 2.Для работы с Adobe Photoshop CS нужно минимум 1 ГБ. оперативной памяти (идеально 2 ГБ.)
- 3.Для того, что бы Фотошоп не глючил надо закрыть все ненужные проги.
- 4.Посмотрите диспетчер задач и отключите ненужные.
- 5.Проверьте свойства Фотошопа и посмотрите системные требования своего компа.
Фотошоп можно облегчить удалив кучу ненужных и вряд ли используемых Вами наборов:
текстуры, кисти, образцы цветов, экшены, стили, градиенты и т.д.
Для этого желательно конечно уметь создавать нужный Вам к конкретному случаю набор кистей, градиентов или экшенов например.
В палитре «Инфо» включите дополнительные настройки отображения панели
и проанализируйте свою работу.
Откройте фотошоп, вызовите окно Информация в Фотошопе.
Это будет примерно так:
информация о Вашем фотошопе:
Полезный совет:Выбор диска:
Для работы с графикой выделите отдельный пустой диск на 20 гигов для временного файла Фотошопа
и выставите такие настройки Photo-Graph как указано:
Диск должен быть АБСОЛЮТНО пустым.
Редактирование-Удалить из памяти и выбираем тип элемента или буфер, который нам нужно очистить.
Если тип элемента или буфер очищен, он будет затемнен.
Команда «Удалить из памяти» окончательно удаляет из памяти операции и вы не сможете отменить уже сделавшие эффекты на слое. Удаление из памяти невозможно отменить.
Используйте команду «Удалить из памяти», когда объем информации в памяти большой
или вы уверены что не будете отменять старые команды а так же когда это заметно влияет на производительность фотошопа.
Если у вас «тормозит» Photoshop , и вам не хватает оперативной памяти для решения своих задач,
Вам поможет ещё и вот такой совет. Идём в Фотошоп и открываем его.
Здесь надо установить следующие параметры:
- Memory Usage .
- History & Cache .
- Scratch Disks .
- GPU Settings .
В первой графе можно установить общую доступную оперативную память, к которой будет ссылаться программа, либо в числовом формате, либо в % соотношении ко всей памяти.
Тут необходимо проставить уровень шагов истории (их количество), уровень кеша и его размер.
Рабочие диски могут быть, как системный, так и вспомогательные.
И, наконец, можно поставить галочку напротив пункта GPU Settings .
Таким образом мы включим возможность аппаратного ускорения своего графического процессора.
Если же у вас все равно программа Adobe Photoshop работает не так, как вы ожидали,
то можно попробовать очистить оперативную память от лишних компонентов.
Для этого нужно перейти в меню
Здесь вы увидите 4 параметра:
Предыдущие действия, буфер обмена, история, все действия:
Нажмите на них и удалите из памяти поочередно в каждом пункте.
Таким образом у вас есть возможность очистить историю
из оперативной памяти, либо буфер обмена и т.д.
При работе в Photoshop выходит табличка «загрузочный диск заполнен..» или «недостаточно памяти…»
Что делать?
Такой вопрос получила от участницы нашего сообщества.
У меня такой проблемы не возникало, но я решила в этом разобраться. Что же может являться причиной этому и как от этого избавиться?
Описываю так, как понимаю это я, возможно в чём-то окажусь и не совсем права.
Выделение ОЗУ для Photoshop
ОЗУ — ОПЕРАТИВНОЕ ЗАПОМИНАЮЩЕЕ УСТРОЙСТВО . Проще говоря оперативная память компьютера или другого устройства (RAM). Служит для занесения данных во временную память. При перезагрузке компьютера содержимое оперативной памяти не сохраняется.
Photoshop отображает объем доступной ему оперативной памяти
и идеальный диапазон памяти
, необходимой для его работы (долю общей доступной памяти в процентах).
Значение «Занято под Photoshop
» стоит по умолчанию, но при желании его можно изменить примерно на 75%
Это можно посмотреть: Редактирование-Установки-Производительность для Cs5
Редактирование-Установки-Память и кэш память для CS2
Назначение рабочих дисков
Если в системе недостаточно оперативной памяти для выполнения операции, Photoshop использует собственную технологию виртуальной памяти , называемую также рабочими дисками . Рабочий диск – это любой диск или раздел диска со свободным пространством. По умолчанию Photoshop использует в качестве основного рабочего диска жесткий диск, на который установлена операционная система, обычно это Диск C
Photoshop обнаруживает и отображает все доступные внутренние диски на панели «Установки». С помощью панели «Установки» можно включить другие рабочие диски, которые будут использоваться после заполнения основного диска.
Для CS2 это можно сделать: Редактирование-Установки-Внешние модули и рабочие диски
Для CS5 это можно сделать: Редактирование-Установки-Производительность
Основным рабочим диском
должен быть самый быстрый жесткий диск; убедитесь, что на нем много свободного дефрагментированного пространства.Что бы включить Виртуальную память (файл подкачки) , поставьте галочку около того диска, на котором есть свободное место.
Нажмите кнопку «ОК «.
Чтобы изменения вступили в силу, перезапустите Photoshop.
PS : Виртуальная память будет использоваться только тогда, когда не хватает памяти на Основном рабочем диске для дальнейшей работы в Photoshop , при выходе из Photoshop она закончит свою работу, т.е. можете смело использовать Файл подкачки, никакие сохранения на диске производиться не будут.
Свободная память
Команда «Удалить из памяти » позволяет освободить память, используемую: командой «Отменить», палитрой «История» и буфером обмена.
Выберите меню Редактирование -Удалить из памяти и выберите тип элемента или буфер , который нужно очистить. Если тип элемента или буфер уже очищен , он будет затемнен .
Примечание : Команда «Удалить из памяти
» окончательно удаляет из памяти операции, сохраненные с помощью команд или автоматически в буфере. Удаление из памяти невозможно отменить
.
Например, если выбрать Редактирование-Удалить из памяти «Историю», будут удалены все архивные состояния из палитры «История». Используйте команду «Удалить из памяти», когда
объем информации в памяти настолько велик, что это заметно влияет на производительность
Photoshop.
Думаю, что это знать будет полезно всем
Операционка корпорации Майкрософт содержит маленькие недоработки. Некоторые пользователи сталкивались с тем, что на компьютере мало виртуальной памяти. О чем они оповещаются ошибкой. Перед этим 95% юзеров сталкиваются с проблемой торможения компьютера или не запуска программ. Это первый признак того, что машине не хватает оперативной памяти. Решается проблем путем выполнения несложных манипуляций. Действия выполнит даже новичок. Но сначала определим причину возникновения неполадки.
Когда пользователь работает с компьютером, последнему приходится выполнять ряд операций и отвечать на запросы и команды администратора. Если оперативная память загружена, то выполнение процессов происходит с трудом и постепенно компьютер зависает. Изначально пользователь видит, что программа не отвечает, а затем выскакивает предложение от операционки завершить процесс. Это нужно для предотвращения потери данных. Здесь важно научиться распознавать проблему еще при первых проявлениях.
Показатель того, что сильно загружена оперативная память – снижение быстродействия системы. При этом компьютер еще не сигнализирует о сбое. Возникают проблемы с открытием приложений. Это видно, когда пользователь выполняет запуск программы, а она не открывается. Если продолжительное время не поступает отклика от программы, то это указывает на то, что физическая память компьютера переполнена, и потребуется освобождение
КАКАЯ ПАМЯТЬ WINDOWS ПОДРАЗУМЕВАЕТСЯ
Когда пользователь увидел сообщение о нехватке свободного места, то подразумевается изначально оперативная и виртуальная память. Последней управляет файл подкачки. Она используется как добавочная к оперативной, когда той не хватает RAM.
Сообщение Windows о нехватке памяти RAM
Пользователи, которые не имеют опыта работы с компьютером или не разбираются в технических аспектах, рассматривают ошибку как недостаточное количество места на жестком диске. Отсюда у них возникает оправданное недоумение, ведь жесткий вмещает много Гб, а в системе недостаточно памяти. Получается тупиковая ситуация, из которой они не находят выход.
ПРИЧИНЫ ВОЗНИКНОВЕНИЯ ОШИБКИ
Прежде чем мы приступим к исправлению возникшей неполадки, определим распространенные причины, которые могли спровоцировать ее возникновение. К провоцирующим факторам можно отнести:
- одновременное открытие 3–10 приложений или программ (в зависимости от потребляемых ресурсов) приведет к тому, что компьютеру будет недостаточно памяти для обработки команды и всплывет ошибка. Это самый распространенный случай, при этом решается путем завершения работы неиспользуемых приложений;
- ограниченный объем установленного места, при этом не обязательно, что компьютер старый, ведь некоторые программы требуют для корректной работы 4 и более Гб RAM, и среднестатистических 2Гб не хватит;
- переполненность жесткого диска, соответственно у пользователя недостаточно свободной памяти носителя для корректной автоматической настройки и работы файла подкачки, то есть виртуальная не помещается;
- изменение размера файла подкачки, возможно, ранее юзер игрался с оптимизацией или использовал стороннее приложение для этих целей, то есть принудительно был изменен размер на недостаточный для корректной работы, а пользователь попросту забыл об этом;
- действие вредоносных или потенциально опасных программ, когда в их алгоритме заложено постепенное поедание свободного места, происходит постоянная утечка;
- некорректную работу программы, при запуске которой появляется сообщение о том, что недостаточно оперативной памяти.
В принципе это, если не единственные, то основные причины, на фоне которых возникает неполадка. Теперь приступим к изучению способов решения возникшей проблемы.
4 СПОСОБА ИСПРАВИТЬ ПРОБЛЕМУ НЕХВАТКИ МЕСТА В WINDOWS 7, 8 И 8.1
Итак, как мы определились ранее, если на компе недостаточно оперативно памяти, то пробуем устранить проблему путем открытия малого количества приложений. Это убережет пользователя от потери личной информации и повысит быстродействие машины. Пользователь должен обратить внимание и запомнить те программы, которые потребляют много ресурсов. Если их не запускать одновременно, то проблема исчезнет.
Не всегда удается решить проблему таким способом. Ведь часто для работы люди используют увесистые программы одновременно, то есть указанная выше мера допустима только в домашних условиях, в рабочей обстановке она не реализуется. Часто пользователи сталкиваются с тем, что на рабочем столе всплывает надпись: «Для завершения операции недостаточно памяти», следуя ниже приведенной инструкции, вы научитесь решать проблему в считаные минуты.
Сообщение об ошибке по причине нехватки ОЗУ
Итак, освобождение оперативной памяти в Windows 7 и последующих разработках, выполняется несколькими способами, возможно, придется их комбинировать, но это уже в самых тяжелых случаях.
СПОСОБ №1 – УВЕЛИЧЕНИЕ РАЗМЕРА ФАЙЛА ПОДКАЧКИ
Если неполадка появляется не систематически, то для ее устранения нужно очистить виртуальную память компьютера. Делается это через Диспетчер Задач (закрыть неиспользуемые процессы). В противном случае пользователю придется вносить коррективы в размер файла подкачки. Иногда, этим занимается и сама операционка.
Здесь сразу отмечу, что если вы скорректируете размер этого файла, то проблема исчезнет, но высока вероятность, что компьютер будет подтормаживать. Система быстрее обрабатывает информацию, которая имеется в ОЗУ. Если увеличить размер файла подкачки, то комп будет читать инфу с жесткого, ведь именно там он располагается, отсюда и тормоза. Чтобы внести коррективы в размер файла, зажимаем клавиши, отмеченные на картинке:
Нажмите требуемую комбинацию клавиш
Либо же открываем меню пуск, затем переходим в панель управления, оттуда идем в меню системы и выбираем дополнительные параметры:
Перейдите в дополнительный параметры
После нажатия откроется диалоговое окно, в котором перейдем на вкладку «Дополнительно» и откроем параметры быстродействия:
Для настройки быстродействия нажмите Параметры
Здесь перейдем на вкладку дополнительных настроек, где у нас располагается виртуальная память, и щелкнем по клавише изменения:
В самом верху снимаем галочку с автоматического определения размера и самостоятельно устанавливаем нужное число:
Совет! Если у вас установлено два физических жестких, то перенесите этот файл туда, где не установлена система.
Если вы не знаете, какие параметры нужно указывать относительно размера файла подкачки чтобы освободить оперативную память на компьютере, то порекомендую исходить из следующих пропорций: для стандартной работы установить 1,5 от общего объема оперативы, для игр не менее 2.
СПОСОБ №2 – УСТАНОВКА ДОПОЛНИТЕЛЬНОГО МОДУЛЯ ОЗУ
Первый способ рекомендуется тем пользователям, которые очень редко сталкиваются с проблемой, если у вас постоянно загружена оперативная память, то лучше всего поставить еще одну планку в системник. Посмотрите, что установлено сейчас: фирма, тип, объем и докупите идентичный.
Если пользователь не располагает средствами или проблема на рабочем месте, то можно попробовать очистить оперативную память на компьютере через Диспетчер и не запускать одновременно много программ. Другого способа нет.
СПОСОБ №3 – ПРОВЕРКА ПОТРЕБЛЯЕМОЙ ПАМЯТИ ПРОГРАММОЙ
Когда ошибка возникает при работе определенной программы, необходимо проверить, сколько она потребляет ресурсов из ОЗУ. Если их слишком много, то происходит утечка памяти. Устранить неполадку может программа очистки оперативной памяти или пользователь самостоятельно. Во втором случае делаем следующее:
- Определяем потребляющее приложение в диспетчере задач: клик ПКМ на нижней панели рабочего стола и выберете соответствующий пункт;
- В приложении перейдите на вкладку с процессами;
- Для удобства определения расположите приложения по потребляемости. Для этого делаем клик по слову «Память».
Когда нашли нужный процесс, проверьте его на ошибки, возможно, придется удалить и переустановить программу.
Если очистка ram таким способ вызывает трудности, то прибегнем к программе Ccleaner. Если она не установлена, то качаем с офсайта, проходим простой процесс установки и запускаем работу. Далее нужно выбрать опцию «Очистка», выбрать вкладку Windows. Когда прога найдет ошибки или ненужные файлы, кликаем на «Очистить» и все готово.
СПОСОБ №4 – ПРОВЕРИТЬ ПАМЯТЬ ВСТРОЕННЫМИ СРЕДСТВАМИ
В редких случаях система сама определяет, что память компьютера загружена и тогда открывается мастер устранения неполадок. Если пользователь видит такое соглашение, то открываем приложение, и запускаем поиск неисправностей
Важно! Перед началом сохраните все данные и закройте приложения.
Щелкаем по первому варианту и ждем завершения работы мастера. Все происходит в автоматическом режиме. По завершению работы приложения, если было обнаружено, что системная память чрезмерно потребляется или некорректно распределяется, то будет предложено обратиться к поставщику оборудования, возможно, имеет место техническая неисправность микросхемы платы памяти.
Вот основные способы, которые помогут устранить неполадку. Все достаточно просто и справиться с ними смогут даже новички в компьютерном деле.
При работе в Фотошопе на слабых компьютерах можно увидеть пугающее диалоговое окно о недостатке оперативной памяти. Это может произойти при сохранении больших документов, при применении «тяжелых» фильтров и других операциях.
Данная проблема обусловлена тем, что практически все программные продукты Adobe стараются по максимуму использовать системные ресурсы в своей работе. Им всегда «мало».
Физическая память
В данном случае нашему компьютеру может не хватать физической памяти для работы программы. Это планки, установленные в соответствующие разъемы материнской платы.
Ее объем можно узнать, кликнув ПКМ по значку «Компьютер» на рабочем столе и выбрав пункт «Свойства» .
В окне свойств системы показана различная информация, в том числе и объем оперативной памяти.
Именно этот параметр и стоит учитывать перед тем, как устанавливать программу. Внимательно читайте системные требования той версии, с которой планируете работать. К примеру, для Фотошопа CS6 достаточно будет 1 Гигабайта, а вот версии CC 2014 уже потребуется 2 ГБ.
Если памяти недостаточно, то поможет только установка дополнительных планок.
Виртуальная память
Виртуальная память компьютера — это особый системный файл, в который записывается информация, «не поместившаяся» в оперативку (ОЗУ). Это происходит из-за недостаточного объема физической памяти, которая по необходимости выгружает «лишнюю» информацию на жесткий диск.
Поскольку Фотошоп весьма активно пользуется всеми системными ресурсами, то и объем файла подкачки напрямую влияет на его производительность.
В некоторых случаях увеличение виртуальной памяти может решить проблему с появлением диалогового окна.
Выбирайте диск для файла подкачки с достаточным объемом свободного места, так как, настроенный подобным образом, он сразу будет указанного объема (9000 МБ, в нашем случае).
Не стоит увеличивать размер файла подкачки до бесконечности, так как это не имеет смысла. Вполне хватило бы и 6000 МБ (при размере физической памяти 3 ГБ).
Настройки производительности и рабочие диски Фотошопа
Данные настройки находятся по адресу «Редактирование – Установки – Производительность» .
В окне настроек мы видим размер выделенной памяти и те диски, которые использует в своей работе Фотошоп.
В блоке выделенной памяти можно увеличить ее объем предоставленным ползунком. Желательно не увеличивать размер выше 90% , так как могут возникнуть проблемы с приложениями, которые будут запущены (возможно, в фоновом режиме) при работающем Фотошопе.
С рабочими дисками все гораздо проще: выбирайте тот, на котором больше свободного места. Желательно, чтобы это оказался не системный диск. Обязательно проверьте данный параметр, так как программа может «капризничать» при недостатке рабочего места на выделенном диске.
Ключ реестра
Если никакие стандартные средства не помогают избавиться от ошибки, то можно просто обмануть Фотошоп, сообщив ему, что у нас много ОЗУ. Делается это с помощью специального ключа в системном реестре. Этот прием также поможет решить проблему с предупреждением, возникающим при попытке настроить параметры производительности. Причина у этих ошибок одна и та же – неполадки или недостаточный объем памяти.
- Запускаем редактор реестра соответствующей командой в меню «Выполнить» (Windows+R ).
- Идем в ветку
HKEY_CURRENT_USER\Software\Adobe\
Открываем директорию «Photoshop» , в которой будет еще одна папка с цифрами в названии, например, «80.0» или «120.0» , в зависимости от версии программы. Кликаем по ней.
Если такой папки в данной ветке нет, то все действия можно выполнить и вот по этому пути:
HKEY_LOCAL_MACHINE\Software\Adobe\
- Нажимаем ПКМ в правом блоке с ключами и выбираем «Создать – Параметр DWORD (32 бита)» .
- Даем ключу следующее название:
OverridePhysicalMemoryMB
- Жмем по созданному ключу ПКМ и выбираем пункт «Изменить» .
- Переключаемся на десятичное счисление и присваиваем значение от «0» до «24000» , можно выбрать самое большое. Нажимаем ОК .
- Для верности можно перезагрузить машину.
- Теперь, открыв настройки производительности в программе, мы увидим такую картину:
Если ошибки были вызваны сбоями или другими программными факторами, то после этих действий они должны пропасть.
На этом варианты решения проблемы с недостатком оперативной памяти исчерпаны. Оптимальным решением будет увеличение физической памяти. Если такой возможности нет, то пробуйте другие способы, либо меняйте версию программы.
Оптимизация производительности приложения Photoshop CC
Каким бы навороченным ни был ваш компьютер, Photoshop — это такой монстр, который сожрёт все её ресурсы. И рано или поздно всем придется с этим столкнуться.
Недавно и я столкнулась с такой проблемой как нехватка памяти при сохранении анимационной открытки для WEB в фотошопе.
По этой причине пришлось переделывать коллаж трижды.
Не знаю в чём причина, но пришлось попотеть над одним коллажем…
Поиски причин меня вывели в интернет.
Первая причина как оказалось лежит в самой папке TEMP-
эта папка находится в системе и её надо почистить от записанных операций в фотошопе
(удалять из неё можно всё, что удаляется — кстати также очищается и оперативная память компьютера).
Помните:
Чем больше и глобальнее ты выполняешь манипуляций с одной картинкой(фото) тем больше памяти нужно для хранения всех этих операций.
Помните:
Файл подкачки оперативной памяти Фотошоп берёт ресурс с жёстких логических дисков.
Помните:
Причины «глюков»:
- 1.Фотоiоп глючит если Adobe Photoshop CS ломанный.
- 2.Для работы с Adobe Photoshop CS нужно минимум 1 ГБ. оперативной памяти (идеально 2 ГБ.)
- 3.Для того, что бы Фотошоп не глючил надо закрыть все ненужные проги.
- 4.Посмотрите диспетчер задач и отключите ненужные.
- 5.Проверьте свойства Фотошопа и посмотрите системные требования своего компа.
Фотошоп можно облегчить удалив кучу ненужных и вряд ли используемых Вами наборов:
текстуры, кисти, образцы цветов, экшены, стили, градиенты и т.д.
Для этого желательно конечно уметь создавать нужный Вам к конкретному случаю набор кистей, градиентов или экшенов например.
В палитре «Инфо» включите дополнительные настройки отображения панели
и проанализируйте свою работу.
Откройте фотошоп, вызовите окно Информация в Фотошопе.
Это будет примерно так:
информация о Вашем фотошопе:
Полезный совет:Выбор диска:
Для работы с графикой выделите отдельный пустой диск на 20 гигов для временного файла Фотошопа
и выставите такие настройки Photo-Graph как указано:
Диск должен быть АБСОЛЮТНО пустым.
Редактирование-Удалить из памяти и выбираем тип элемента или буфер, который нам нужно очистить.
Если тип элемента или буфер очищен, он будет затемнен.
Команда «Удалить из памяти» окончательно удаляет из памяти операции и вы не сможете отменить уже сделавшие эффекты на слое. Удаление из памяти невозможно отменить.
Используйте команду «Удалить из памяти», когда объем информации в памяти большой
или вы уверены что не будете отменять старые команды а так же когда это заметно влияет на производительность фотошопа.
Если у вас «тормозит» Photoshop , и вам не хватает оперативной памяти для решения своих задач,
Вам поможет ещё и вот такой совет. Идём в Фотошоп и открываем его.
Здесь надо установить следующие параметры:
- Memory Usage .
- History & Cache .
- Scratch Disks .
- GPU Settings .
В первой графе можно установить общую доступную оперативную память, к которой будет ссылаться программа, либо в числовом формате, либо в % соотношении ко всей памяти.
Тут необходимо проставить уровень шагов истории (их количество), уровень кеша и его размер.
Рабочие диски могут быть, как системный, так и вспомогательные.
И, наконец, можно поставить галочку напротив пункта GPU Settings .
Таким образом мы включим возможность аппаратного ускорения своего графического процессора.
Если же у вас все равно программа Adobe Photoshop работает не так, как вы ожидали,
то можно попробовать очистить оперативную память от лишних компонентов.
Для этого нужно перейти в меню
Здесь вы увидите 4 параметра:
Предыдущие действия, буфер обмена, история, все действия:
Нажмите на них и удалите из памяти поочередно в каждом пункте.
Таким образом у вас есть возможность очистить историю
из оперативной памяти, либо буфер обмена и т.д.
Настройте свою операционную систему, оборудование и параметры приложения, чтобы обеспечить стабильную работу и оптимальную производительность Photoshop на компьютере. Если Photoshop на компьютере работает медленнее, чем ожидается, или если при использовании Photoshop возникают зависания и задержки, воспользуйтесь советами и методами, описанными в этом документе.
Примечание.
Для оптимальной работы Photoshop компьютер должен соответствовать минимальным системным требованиям . Запуск Photoshop на маломощном или неподдерживаемом оборудовании — например, на компьютере с несовместимым графическим процессором (ГП) — может привести к проблемам с производительностью.
Основные шаги по повышению производительности
Как правило, необходимо принимать целостный подход к оптимизации производительности Photoshop. Из предложенных способов в этой статье выберите подходящие для конфигурации вашего компьютера, типов используемых фалов и конкретного рабочего процесса. Каждая конфигурация уникальна и может потребовать индивидуального сочетания способов для достижения максимальной производительности приложения Photoshop.
Существуют 4 основных способа настройки производительности приложения Photoshop:
Наиболее легким способом повышения производительности без денежных затрат является настройка установок производительности приложения Photoshop и детальная настройка функций в соответствии с вашими методами работы и типами файлов, с которыми вы обычно работаете.
Самый эффективный способ оптимизации производительности — инвестиции в более быстрое и мощное оборудование.
Задайте установки, относящиеся к производительности
В Photoshop имеется набор установок («Установки» > «Производительность» ), который поможет оптимально использовать такие ресурсы компьютера, как память, кэш, графический процессор, мониторы и т. д. В зависимости от основного использования Photoshop и типов документов, с которыми вы в основном работаете, вам могут подойти различные комбинации этих параметров. Такие дополнительные параметры, как Рабочие диски , доступные на других вкладках диалогового окна «Установки», также могут непосредственно влиять на скорость и стабильность работы компьютера.
Установки Photoshop, относящиеся к производительности
Настройка количества памяти, выделяемой на Photoshop
Производительность можно повысить путем увеличения количества памяти/оперативной памяти, выделяемой на Photoshop. В разделе Использование памяти на экране установок производительности («Установки» > «Производительность» ) указывается, какой объем ОЗУ доступен для приложения Photoshop. Там же указывается оптимальный диапазон выделения памяти на Photoshop для вашей системы. По умолчанию приложение Photoshop использует 70% доступного объема ОЗУ.
- Увеличьте количество оперативной памяти, выделяемой на Photoshop, изменив значение в поле Занято под Photoshop . В качестве альтернативы можно изменить положение ползунка «Использование памяти».
- Перезапустите приложение Photoshop, чтобы изменения вступили в силу.
Чтобы определить оптимальный объем выделенного ОЗУ для вашей системы, изменяйте соответствующее значение с шагом 5% и следите за изменением производительности с помощью индикатора эффективности. Обратитесь к разделу .
Примечание.
Если приложение Photoshop выдает ошибки «Недостаточный объем ОЗУ», попробуйте увеличить объем ОЗУ, выделенный на Photoshop. Однако, если задать слишком высокое значение для выделенной памяти на Photoshop (>85 %), это может сказаться на производительности других запущенных приложений и сделать работу системы нестабильной.
В данном случае лучшее решение — увеличить количество ОЗУ в компьютере.
Настройте уровни кэширования
Основы работы с кэшем
Приложение Photoshop использует технологию кэширования изображений для более быстрой перерисовки документов с высоким разрешением пока вы работаете с ними. Вы можете указать до восьми уровней кэширования данных изображений и выбрать один из четырех доступных размеров мозаичного размещения в кэше.
Повышение значения уровней кэширования позволяет улучшить производительность работы Photoshop, однако загрузка изображений может выполняться медленнее. Размер мозаичного размещения в кэше определяет количество данных, которые Photoshop обрабатывает за раз. Больший размер фрагментов мозаики ускоряет выполнение сложных операций, таких как применение фильтров резкости. Небольшие изменения, например, мазки кистью, выполняются быстрее при меньшем размере фрагментов мозаики.
Наборы параметров кэширования
На панели «Параметры производительности» доступны три набора параметров кэширования. Выберите тот из них, который соответствует основному использованию (назначению) Photoshop:
- «Веб-дизайн / дизайн пользовательских интерфейсов»: выберите этот вариант, если Photoshop в основном используется для дизайна веб-сайтов, приложений или графического интерфейса. Этот вариант подходит для документов с большим количеством слоев с ресурсами, состоящими из малого или среднего количества пикселей.
- «По умолчанию / Фотографии»: выберите этот вариант, если Photoshop в основном используется для ретуши и редактирования изображений умеренного размера. Например, это вариант подходит, если вы обычно редактируете в Photoshop фотографии с мобильного телефона или цифровой камеры.
- «Очень большой размер в пикселях»: выберите этот вариант, если вы много работаете в Photoshop с большими документами — например, с панорамами, мэт-пэйнтингом и т. д.
Уровни кэша
Для более точного контроля укажите уровни кэша вручную. Значение по умолчанию составляет 4.
- При обработке относительно небольших файлов – примерно 1 мегапиксель или 1280 до 1024 пикселей и много слоев (50 и больше) – задайте значение уровней кэширования 1 или 2. Настройка значения уровней кэширования 1 отключает кэширование изображений; кэшируется только изображение, которое отображается на экране.
- При обработке файлов с пикселями большего размера – например, 50 мегапикселей и более – задайте значение уровней кэширования больше 4. Более высокий уровень кэширования обеспечивает более высокую скорость перерисовки изображений.
Примечание.
Вам не удастся добиться впечатляющих результатов с помощью определенных функций приложения Photoshop при настройке значения уровней кэширования 1.
Ограничьте количество шагов истории состояний
Вы можете освободить пространство рабочего диска и повысить производительность путем ограничения или уменьшения числа шагов истории состояний, которые сохраняет приложение Photoshop, на панели «История». Пространство, используемое для сохранении, варьируется в зависимости от количества пикселей, которые изменяются в результате соответствующей операции. Например, история состояний, сохраняемая при мазке кисти или выполнении операции без разрушения, например, создании или изменении корректирующего слоя, требует меньше свободного пространства. Применение фильтра ко всему изображению, с другой стороны, занимает намного больше свободного пространства.
Photoshop может сохранять до 1000 шагов истории состояний; значение по умолчанию – 20. Чтобы уменьшить это значение, перейдите к диалоговому окну «Параметры производительности», выберите «История и кэш» > «Шаги истории состояний». Во всплывающем меню «Шаги истории состояний», при необходимости перетащите ползунок на более низкое значение.
Настройте параметры графического процессора (ГП)
Лучшим способом оптимизации ускорения с помощью ГП, который ускоряет перерисовку изображений, является использование самой новой версии драйвера видеоадаптера. Дополнительные сведения об ускорении с помощью ГП и инструкции по обновлению драйверов видеоадаптера можно найти в разделе «Часто задаваемые вопросы о приложении Photoshop, графическом процессоре и видеокарте» .
Включение OpenCL, технологии, которая позволяет приложениям использовать вычислительную мощность ГП, вероятнее всего позволит улучшить производительность при использовании следующих функций приложения Photoshop:
- Видео-панорама
- Галерея размытия («Размытие диафрагмы», «Размытие поля», «Наклон-смещение»)
Чтобы включить OpenCL на панели «Параметры производительности», нажмите «Дополнительные параметры» и выберите «Использовать OpenCL».
Установки ГП
В Photoshop предусмотрены специальные настройки ГП в разделах «Производительность» и «3D» диалогового окна «Установки».
Настройки в разделе «Установки» > «Производительность»
Если на вашем компьютере установлена подходящая видеокарта, она будет указана в области «Настройки ГП» в разделе «Производительность».
- Чтобы включить ускорение ГП, убедитесь в том, что выбран параметр «Включить OpenGL».
- Для тонкой настройки производительности карты нажмите кнопку «Расширенные настройки» и выберите вариант «Базовый», «Нормальный» или «Расширенный» в соответствии с требованиями.
- «Базовый» — использует меньше всего видеопамяти для работы большинства функций OpenGL, когда ГП используется совместно с другими приложениями или когда наблюдается медленная реакция. Выберите этот вариант, если запущены другие приложения, которые также используют ГП, или если вы заметили плохую прорисовку или медленную работу при использовании ГП-ускорения.
- «Нормальный» — этот параметр используется по умолчанию. Для него используется большое количество видеопамяти для поддержки расширенных функций OpenGL, поэтому его следует выбирать, если вы регулярно используете функции ГП-ускорения в Photoshop.
- «Расширенный» — в этом режиме используется то же количество памяти, что и в режиме «Нормальный», но еще задействуются расширенные функции для улучшения производительности рисования. Этот параметр лучше всего работает в 3D или при интенсивной работе с функциями ГП-ускорения.
Примечание. Изменения режима вступают в силу только после перезапуска Photoshop.
Настройки в разделе «Установки» > 3D
Раздел «3D» диалогового окна «Производительность» содержит ползунок видеопамяти, который работает аналогично ползунку управления памятью в разделе «Производительность». Этот ползунок используется для определения верхнего предела видеопамяти, доступной для средства 3D-моделирования в Photoshop. Итоговое значение равно процентному значению всей доступной видеопамяти. При выборе значения 100 % все равно остается резервная видеопамять для операционной системы. При выборе высоких значений повышается 3D-производительность в целом, однако это может препятствовать нормальной работе других приложений, для которых используется ГП.
3D: использование памяти
Эффективно управляйте рабочими дисками
Рабочий диск — это любой внешний или внутренний диск или раздел диска со свободным пространством. По умолчанию Photoshop использует в качестве основного рабочего диска жесткий диск, на который установлена операционная система. Задать параметры рабочего диска можно в разделе «Установки» > «Рабочие диски» .
- Выберите «Редактирование» > «Установки» > «Рабочие диски» (Windows) или Photoshop > «Установки» > «Рабочие диски» (Mac OS).
- Чтобы подключить или отключить рабочий диск, установите или снимите флажок в столбце «Активный». Чтобы изменить порядок рабочих дисков, нажимайте кнопки со стрелками.
- Нажмите кнопку «ОК».
- Чтобы применить изменения, перезапустите Photoshop.
- Для лучшей производительности подключите рабочие диски к совместимому порту с максимальным ограничением пропускной способности из всех доступных портов. Для различных портов имеются следующие ограничения пропускной способности:
Thunderbolt = 10 ГБ/с
eSATA = 600 МБ/с
PCIe = 500 МБ/с
USB3 = 400 МБ/с
USB2 = 35 МБ/с - Для того чтобы повысить производительность, задайте в качестве рабочего диска дефрагментированный жесткий диск, на котором имеется большое количество неиспользуемого пространства, с быстрой скоростью чтения/записи. При наличии нескольких жестких дисков можно указать дополнительные рабочие диски. Приложение Photoshop поддерживает до 64 экзабайт рабочих дисков на 4 томах. (Один экзабайт равен 1 миллиарду гигабайт.)
- Если вы используете в качестве загрузочного диска жесткий диск, а не твердотельный накопитель (SSD), попробуйте использовать другой жесткий диск в качестве главного рабочего диска. SSD-накопитель, с другой стороны, отлично выполняет функции как основного загрузочного, так и рабочего диска. В действительности, использование SSD-накопителя в качестве главного рабочего диска является более предпочтительным, чем использование отдельного жесткого диска.
- Рабочие диски должны находиться не на том диске, на котором расположены большие редактируемые файлы.
- Рабочие диски должны находиться не на том диске, который используется операционной системой для виртуальной памяти.
- Дисковые массивы (RAID) вполне подойдут в качестве рабочих дисков приложения.
- Регулярно выполняйте дефрагментацию рабочих дисков.
Примечание.
Если Photoshop не запускается из-за переполнения рабочего диска, удерживайте клавиши Cmd + Opt (Mac) или Ctrl + Alt (Windows) при запуске, чтобы задать новый рабочий диск.
Параметры восстановления и сохранения в фоновом режиме
Параметр «Установки» > «Обработка файлов» > «Автоматически сохранять данные о восстановлении каждые n мин может также сказаться на производительности. Опция «Сохранение в фоновом режиме» включена по умолчанию. Когда она включена, приложение Photoshop будет продолжать работу во время выполнения команд «Сохранить и «Сохранить как», и вам не придется ожидать завершения текущей задачи. Опция «Автоматическое сохранение информации для восстановления» доступна только при включенной опции «Сохранение в фоновом режиме». Когда она включена, данные для восстановления сохраняются для каждого открытого файла с заданным интервалом времени. (Информация для восстановления сохраняется в качестве резервной копии; исходный файл при этом не изменяется.)
Обычно фоновые операции сохранения незначительно влияют на производительность и скорость отклика нормальных операций приложения Photoshop. Однако, если вы редактируете файл, размер которого значительно превышает доступный объем ОЗУ, сохранение такого файла может влиять на производительность и скорость отклика остальных операций до тех пор, пока оно не будет завершено.
Если вам кажется, что работа Photoshop периодически замедляется, вы можете проверить, не влияет ли сохранение в фоновом режиме на производительность приложения. Выберите «Сохранить ход выполнения» в раскрывающемся меню состояний в нижней части окна, в котором отображается изображение.
Если вы заметили снижение производительности во время перемещения индикатора «Сохранение хода выполнения», перейдите на вкладку «Установки» > «Обработке файлов» и уменьшите значение частоты параметра «Автоматическое сохранение информации для восстановления» . Вы также можете отключить данную функцию.
Установка более низкого значения интервала сохранения информации для восстановления обеспечивает более высокую степень защиты от сбоев в работе приложения. В большинстве случаев сохранение информации для восстановления не влияет на производительность или скорость отклика приложения Photoshop. Однако, при изменении файлов, размер которых превышает доступный объем ОЗУ, возможно снижение производительности приложения.
Информация для восстановления сохраняется в том же месте, в котором хранятся рабочие файлы Photoshop. Если вы регулярно открываете большое количество крупных файлов для последующей обработки, пространство, занимаемое для сохранения информации для восстановления, может быть значительным. Если приложение выдает ошибки об отсутствии свободного дискового пространства при выполнении других команд (кроме команды «Сохранить»), необходимо увеличить объем свободного пространства рабочего диска. Вы также можете отключить функцию «Автоматическое сохранение информации для восстановления».
Следите за индикатором эффективности для контроля производительности во время работы в приложении Photoshop.Нажмите на всплывающее меню в нижней части окна, в котором отображается изображение, и выберите«Эффективность» во всплывающем меню.
Если значение индикатора ниже 100%, это означает, что приложение Photoshop использует весь доступный объем оперативной памяти и дополнительно использует пространство на рабочем диске, за счет чего снижается производительность. Если эффективность ниже 90%, необходимо выделить больше ОЗУ для приложения Photoshop в «Параметрах производительности». Вы также можете добавить дополнительный объем ОЗУ в вашей системе.
Тонкая настройка параметров Photoshop для повышения производительности
Обрабатывайте файлы с ограниченным размером
Очень большой размер файлов зачастую может стать причиной снижения производительности приложения. Приложение Photoshop поддерживает максимальный размер 300 000 x 300 000 пикселей, за исключением файлов PDF, для которых максимальный размер составляет 30 000 x 30 000 пикселей и 200 x 200 дюймов.
Ограничение размера файлов в приложении Photoshop:
- Файлы PSD: 2 Гб
- Файлы TIFF: 4 Гб
- Файлы PSB: 4 экзабайта (4096 петабайт или 4 миллиона терабайт)
- Файлы PDF: 10 Гб (максимальный размер страниц – 200 х 200 дюймов)
Закройте ненужные окна с открытыми изображениями
Если приложение Photoshop выдает ошибку «Недостаточный объем ОЗУ» или работает медленно, это может быть вызвано тем, что вы открыли слишком много изображений. Если вы открыли несколько окон с изображениями, попробуйте закрыть некоторые из них.
Уменьшите количество стилей и кистей в наборах
Чтобы уменьшить объем пространства, используемого приложением Photoshop на рабочем диске, необходимо уменьшить количество загруженных стилей и кистей. Сохраните наборы, которые не требуется прямо сейчас, в соответствующий файл. В случае если они были загружены из соответствующего файла, просто удалите их.
Уменьшите или отключите панель предварительного просмотра миниатюр
Каждый раз при изменении документа приложение Photoshop обновляет все миниатюры, отображаемые на панелях «Слои» и «Каналы». Этот процесс обновления может повлиять на скорость отклика при быстром рисовании, перемещении или искажении слоев. Чем большее количество миниатюр отображается, тем значительнее проявляется данный эффект.
Для того чтобы уменьшить или отключить предварительный просмотр миниатюр, нажмите на меню соответствующей панели и выберите «Параметры панели» . Выберите меньший размер миниатюр или опцию «Нет» , а затем нажмите кнопку «ОК» .
Измените параметры совместимости файлов
Если вам не нужно работать с файлами PSD и PSB в старых версиях Photoshop или в приложениях, которые не поддерживают слои, можно отключить эту функцию совместимости файлов для повышения скорости сохранения документов:
Обрабатывайте 8-битные изображения
Photoshop может выполнять множество стандартных операций c 16-битными и 32-битными изображениями. Однако для обработки этих изображений требуется больше памяти, больше свободного пространства на рабочем диске и больше времени по сравнению с 8-битными изображениями.
Для того чтобы преобразовать изображение в 8-битный формат, выберите«Изображение» > «Режим» > «8 бит/канал». Подробную информацию можно найти в разделе «Разрядность цвета» в справке Photoshop.
Примечание.
Преобразование в формат 8 бит на канал удаляет некоторые данные из изображения. Сохраните копию исходного изображения в 16-битном или 32-битном формате прежде чем выполнить преобразование в формат 8 бит на канал.
Отключите предварительный просмотр шрифтов в WYSIWYG
Чтобы ускорить обработку шрифтов в приложении Photoshop, отключите предварительный просмотр списка шрифтов в WYSIWYG, выбрав «Тип» > «Размер просматриваемого шрифта» > «Нет» .
Чем выше разрешение изображения, тем больше памяти и свободного дискового пространства требуется приложению Photoshop для отображения, обработки и печати такого изображения. В зависимости от вашего конечного устройства вывода, более высокое разрешение не обязательно обеспечивает более высокое качество изображения, но в то же время оно может снижать производительность, требовать дополнительное дисковое пространство и снижать скорость печати. Оптимальное разрешение изображений зависит от того, каким образом эти изображения будут отображены и печатаны.
Для изображений, отображаемый на экране, следует руководствоваться полным размером в пикселях. Например, многие веб-изображения имеют ширину не более 725 пикселей. Чтобы уменьшить размер изображения, выберите «Изображение» > «Размер изображения» . В диалоговом окне «Размер изображения» убедитесь, что выбран параметр«Ресамплинг» . Введите новое значение ширины или высоты (при вводе значения одного параметра изменяется и второй параметр).
Увеличение разрешения печатных изображений выше 360 точек на дюйм (DPI) в большинстве случаев практически не приносит никаких преимуществ. Если вы часто распечатываете изображения, опытным путем определите для себя разрешение, обеспечивающее приемлемые результаты. Чтобы уменьшить разрешения изображения, выберите «Изображение» > «Размер изображения» . В диалоговом окне «Размер изображения выберите «Ресамплинг» . Измените значения ширины и высоты таким образом, чтобы размеры изображения соответствовали физическим размерам печатного документа. После этого уменьшите значение параметра «Разрешение» и нажмите кнопку «ОК» .
Если вы планируете увеличить, а не уменьшить разрешение изображения для печати, это следует сделать на завершительном этапе непосредственно перед печатью. Таким образом, вам не придется обрабатывать всю эту дополнительную информацию на предварительном этапе.
Очистите память
Вы можете улучшить производительность системы путем очистки неиспользованной памяти и свободного пространства на рабочих дисках в приложении Photoshop, чтобы обеспечить к нему доступ других программ. Для этого выберите один из следующих вариантов:
- «Редактирование» > «Очистить» > «Все»
- «Редактирование» > «Очистить» > «Отменить»
- Удерживая клавишу «Option» (Mac OS) или Alt (Windows), выберите «О Photoshop CC»
Если другие программы активно пытаются выделить или использовать память, очистка неиспользуемой памяти в приложении Photoshop позволит увеличить производительность системы. Выполнить очистку пространства рабочего диска будет полезно, если в каталоге диска не осталось свободного пространства. После очистки значительного объема памяти и пространства на диске Photoshop в следующий будет открывать крупные файлы медленнее, так как Photoshop будет распределять освободившееся пространство.
Если вы хотите, чтобы Photoshop всегда использовал меньше памяти, выберите «Редактирование» > «Установки» > «Производительность» (Windows) или Photoshop > «Установки» > «Производительность» (Mac OS) и переместите ползунок «Использование памяти» влево. См. раздел .
Примечание.
Для мониторов активности, диспетчеров задач и программ, использующих диск, может потребоваться несколько секунд для регистрации изменения. В действительности, в отдельных утилитах требуются выполнить запрос на обновление параметров вручную.
Очистите буфер обмена
Буфера обмена зачастую содержит большой объем информации при копировании и вставке данных в процессе обработки крупных файлов. Кроме того, этот объем информации практически не используется после завершении вставки. Чтобы освободить буфер обмена, выберите пункт меню «Редактирование » > «Удалить из памяти» > «Буфер обмена» .
Примечание.
Команду «Удалить из памяти» невозможно отменить.
Используйте «Галерею фильтров»
Перетаскивайте изображения между файлами вместо того чтобы копировать и вставлять их
Перетаскивание слоев или файлов является более эффективным методом по сравнению с копированием и вставкой. Перетаскивание выполняется в обход буфера обмена, при этом данные перемещаются непосредственно в конечную точку. Копирование и вставка могут существенно увеличить объем передаваемых данных и являются гораздо менее эффективными.
Заранее продумывайте использование слоев
Слои являются основным принципом работы в Photoshop, но в то же время они увеличивают размер файла и время перерисовки. Приложение Photoshop перерисовывает каждый слой после каждого изменения в изображении. После завершения изменения слоев сведите (объедините) их в один слой, чтобы уменьшить размер обрабатываемого файла. Выделите слой на панели «Слои», щелкните его правой кнопкой мыши (Windows) или удерживая клавишу Control (Mac OS) и выберите «Объединить слои». Для того чтобы свести все слои в файле, выберите «Слой» > «Выполнить сведение». Также необходимо удалить все пустые слои из файла.
Примечание.
Приложение Photoshop не позволяет разделить слои после сведения. Вы можете выбрать команду «Редактирование» > «Отменить» или использовать панель «История» для возврата в прежнее состояние.
Если вы редко изменяете некоторые из существующих слоев, преобразуйте слои или наборы слоев в смарт-объекты, это позволит освободить пространство на диске и повысить производительность. Выделите слой или набор слоев на панели «Слои», щелкните его правой кнопкой мыши (Windows) или удерживая клавишу Control (Mac OS) и выберите «Преобразовать в смарт-объект». Обратитесь к разделу «Работа со смарт-объектами»
Сохраняйте файлы TIFF без слоев
Photoshop может сохранять слои в файлах TIFF. Однако, многослойные файлы TIFF имеют больший объем и требуют большее количество ресурсов для обработки и печати. При работе с многослойным файлом TIFF сохраните исходный многослойный файл в формате Adobe Photoshop (.psd). После этого, когда потребуется сохранить файл в формате TIFF, выберите «Файл» > «Сохранить как». В диалоговом окне «Сохранить как» выберите «Формат» > «TIFF», выберите «Сохранить как копию», снимите флажок «Слои» и нажмите кнопку «Сохранить».
Для повышения скорости экспортирования файлов TIFF не используйте сжатие ZIP. (Тем не менее, сжатие ZIP позволяет создавать файлы TIFF с самыми малыми размерами.)
Не экспортируйте буфер обмена
Опция «Экспорт буфера обмена» в Photoshop позволяет другим приложениям использовать содержимое буфера обмена. Если вы копируете большой объем данных в Photoshop, но не используете их в других приложениях, отключите эту опцию для повышения производительности:
Выберите пункт меню «Photoshop» > «Установки» > «Производительность» (Mac OS) или «Редактирование» > «Установки» > «Производительность» (Windows).
Снимите флажок с опции «Экспорт буфера обмена».
Нажмите кнопку «ОК».
Отключите панель «Библиотеки»
Отключить предварительный просмотр на устройстве
Отключить генератор
Выберите Правка > Установки > Внешние модули .
Снимите флажок Включить Генератор .
Нажмите кнопку «ОК» .
Отключить линейки
Чтобы отключить линейки, в меню «Вид » снимите флажок «Линейки ».
Запустите приложение Creative Cloud для ПК
Оптимизируйте настройки оборудования для работы в приложении Photoshop
Если вы заинтересованы в изменении конфигурации оборудования (или планируете приобрести новую систему), используйте следующую информацию для того чтобы оптимизировать его для работы в приложении Photoshop.
Используйте быстрый процессор
Скорость центрального процессора компьютера (ЦП) ограничивает скорость обработки изображений в приложении Photoshop. Для эффективной работы приложения Photoshop требуется многоядерный процессор Intel (Mac OS) или процессор с тактовой частотой 2 ГГц и более (Windows).
Приложение Photoshop, как правило, работает быстрее при наличии нескольких ядер процессора, хотя некоторые функции извлекают большую пользу из наличия дополнительных ядер по сравнению с другими. Тем не менее, степень повышения производительности снижается по мере увеличения числа дополнительных ядер процессора: чем больше ядер вы используете, тем меньше преимуществ вы получаете от каждого дополнительного ядра. Таким образом, приложение Photoshop не будет работать в четыре раза быстрее на компьютере, оснащенном процессором с 16 ядрами по сравнению с компьютером, оснащенным процессором с 4 ядрами. Для большинства пользователей прирост производительности, обеспечиваемый более чем 6 ядрами, не оправдывает значительное увеличение стоимости такого компьютера.
Примечание.
Если вы работаете с приложением Photoshop в виртуальной среде, использование ГП приложением Photoshop может вызвать снижение производительности. Виртуальные машины не могут получать доступ к ГП.
Увеличьте объем ОЗУ
Приложение Photoshop использует оперативное запоминающее устройство (ОЗУ) для обработки изображений. Если приложению Photoshop не хватает памяти, оно использует пространство на жестком диске, также называемое «рабочим диском», для обработки данных. Доступ к информации в памяти осуществляется быстрее чем доступ к информации на жестком диске. Поэтому приложение Photoshop будет работать быстрее всего только в том случае, если оно сможет обрабатывать все данные изображения (или их большую часть) в оперативной памяти.
Для работы в последней версии приложения Photoshop рекомендуется по меньшей мере 8 ГБ ОЗУ.
Используйте быстрый жесткий диск с большим количеством свободного пространства
Если ваша система не имеет достаточного объема ОЗУ для обработки всех данных изображения, приложение Photoshop считывает и записывает данные изображения на жесткий диск. поможет вам определить, позволит ли использование более быстрого жесткого диска или твердотельного накопителя повысить эффективность работы. Если индикатор эффективности обычно показывает значение выше 95%, то тратить деньги на более быстрый рабочий диск не имеет особого смысла.
Для того чтобы улучшить производительность приложения Photoshop, используйте жесткий диск с высокой скоростью передачи данных. Например, используйте внутренний жесткий диск или внешний жесткий диск, подключенный через высокоскоростной интерфейс, к примеру, Thunderbolt, FireWire 800, eSATA или USB3. Сетевые серверы (которые получают доступ к жестким дискам через сеть Интернет) имеют более низкие скорости передачи данных.
Для работы в последней версии приложения Photoshop требуется по меньшей мере 2,5 Гб (Windows) или 3,2 Гб (Mac OS) свободного пространства на диске. В процессе установки требуется дополнительное пространство, поэтому компания Adobe рекомендует выделить больше места на жестком диске для виртуальной памяти и рабочего диска.
Быстрые массивы RAID 0 представляют собой превосходные рабочие диски, особенно при использовании массива исключительно для целей рабочего диска. Также необходимо регулярно выполнять дефрагментацию массива и не использовать его в качестве загрузочного тома.
При работе в Фотошопе на слабых компьютерах можно увидеть пугающее диалоговое окно о недостатке оперативной памяти. Это может произойти при сохранении больших документов, при применении «тяжелых» фильтров и других операциях.
Данная проблема обусловлена тем, что практически все программные продукты Adobe стараются по максимуму использовать системные ресурсы в своей работе. Им всегда «мало».
Физическая память
В данном случае нашему компьютеру может не хватать физической памяти для работы программы. Это планки, установленные в соответствующие разъемы материнской платы.
Ее объем можно узнать, кликнув ПКМ по значку «Компьютер» на рабочем столе и выбрав пункт «Свойства» .
В окне свойств системы показана различная информация, в том числе и объем оперативной памяти.
Именно этот параметр и стоит учитывать перед тем, как устанавливать программу. Внимательно читайте системные требования той версии, с которой планируете работать. К примеру, для Фотошопа CS6 достаточно будет 1 Гигабайта, а вот версии CC 2014 уже потребуется 2 ГБ.
Если памяти недостаточно, то поможет только установка дополнительных планок.
Виртуальная память
Виртуальная память компьютера — это особый системный файл, в который записывается информация, «не поместившаяся» в оперативку (ОЗУ). Это происходит из-за недостаточного объема физической памяти, которая по необходимости выгружает «лишнюю» информацию на жесткий диск.
Поскольку Фотошоп весьма активно пользуется всеми системными ресурсами, то и объем файла подкачки напрямую влияет на его производительность.
В некоторых случаях увеличение виртуальной памяти может решить проблему с появлением диалогового окна.
1. Кликаем ПКМ по значку «Компьютер» (см. выше) и переходим в свойства системы.
3. В открывшемся окне параметров необходимо перейти на вкладку «Дополнительно» и там, в блоке «Быстродействие» нажать на кнопку «Параметры» .
4. В окне «Параметры быстродействия» снова переходим на вкладку «Дополнительно» , и в блоке «Виртуальная память» нажимаем кнопку «Изменить» .
5. В следующем окне необходимо выбрать диск для размещения файла подкачки, внести данные (цифры) размера в соответствующие поля и нажать кнопку «Задать» .
6. Затем нажимаем ОК и в следующем окне «Применить» . Изменения вступят в силу только после перезагрузки машины.
Выбирайте диск для файла подкачки с достаточным объемом свободного места, так как, настроенный подобным образом, он сразу будет указанного объема (9000 МБ, в нашем случае).
Не стоит увеличивать размер файла подкачки до бесконечности, так как это не имеет смысла. Вполне хватило бы и 6000 МБ (при размере физической памяти 3 ГБ).
Настройки производительности и рабочие диски Фотошопа
Данные настройки находятся по адресу «Редактирование – Установки – Производительность» .
В окне настроек мы видим размер выделенной памяти и те диски, которые использует в своей работе Фотошоп.
Читайте также…
Photoshop невозможно выполнить запрос ошибка диска pdf
photoshop невозможно выполнить запрос ошибка диска pdfДавайте решим проблему движком в фотошопе, при установке нового photoshop часто вылазит такая ошибка: Невозможно выполнить запрос из-за отказа инициализации текстового движка. ВКонтакте – универсальное средство для общения и поиска друзей и одноклассников, которым ежедневно пользуются десятки миллионов человек.
Мы хотим, чтобы друзья, однокурсники, одноклассники, соседи и коллеги всегда оставались в контакте. После установки новой версии Фотошопа появилась ошибка. При попытке открыть PDF или импортировать объект из Иллюстратора выдает ошибку «Невозможно выполнить запрос.
Ошибка диска». Проблема: всё чаще и чаще стала выскакивать ошибка:»невозможно выполнить запрос: первичный рабочий диск переполнен». А сейч. и вовсе эта ошибка не даёт даже фото открыть!!!
Кто знает как решить эту проблему, напишите. Заранее спасибо.
Давайте решим проблему движком в фотошопе, при установке нового photoshop часто вылазит такая ошибка: Невозможно выполнить запрос из-за отказа инициализации текстового движка. Проблема: всё чаще и чаще стала выскакивать ошибка:»невозможно выполнить запрос: первичный рабочий диск переполнен». А сейч. и вовсе эта ошибка не даёт даже фото открыть!!! Кто знает как решить эту проблему, напишите.
Заранее спасибо. ВКонтакте – универсальное средство для общения и поиска друзей и одноклассников, которым ежедневно пользуются десятки миллионов человек. Мы хотим, чтобы друзья, однокурсники, одноклассники, соседи и коллеги всегда оставались в контакте.
Похожее:
|
Система Windows сообщила, что изменилось оборудование устройства. 0xC004F211 |
Лицензия Windows связана с оборудованием вашего устройства. Поэтому при значительном изменении оборудования, например при замене системной платы, Windows больше не сможет найти лицензию при запуске устройства. Если система Windows была предустановлена на устройстве и вы изменили оборудование, например заменили системную плату, вам потребуется новая лицензия. Чтобы приобрести новую лицензию для Windows, нажмите кнопку Пуск > Параметры > Система > Активация , а затем выберите Перейти в Microsoft Store. Если у вас есть ключ продукта Windows, который вы использовали на устройстве до изменения оборудования, введите его в разделе Пуск > Параметры > Система > Активация , а затем выберите Изменить ключ продукта. Кроме того, корпорация Майкрософт предоставляет путь к исключениям для переноса лицензии Windows после смены оборудования. Вам потребуется войти в ту же учетную запись Майкрософт перед изменением оборудования и использованием пути к исключениям. Для доступа к этому пути нажмите кнопку Пуск > Параметры > Система > Активация , а затем выберите Устранение неполадок. Если средству устранения неполадок не удается решить проблему, вы увидите ссылку для повторной активации после смены оборудования. Выберите ее, чтобы использовать этот вариант. Дополнительные сведения см. в статье Повторная активация Windows после изменения оборудования. |
|
Ключ продукта, использованный на этом устройстве, не подошел к этому выпуску Windows. Возможно, вам нужно обратиться в компанию или магазин, где вы приобрели Windows, ввести другой ключ продукта или посетить Store, чтобы приобрести подлинную версию Windows. 0xC004F212 |
При переустановке Windows 11 с помощью цифровой лицензии вам предлагается выбрать, какой выпуск следует установить. Описанная ошибка происходит, если вы выбрали выпуск, отличный от вашей лицензии. Если вы считаете, что установили неверный выпуск, перейдите в раздел Пуск > Параметры > Система > Активация , а затем выберите Устранение неполадок. Если средство устранения неполадок обнаруживает цифровую лицензию Windows 11 для выпуска, который в текущий момент не установлен, вы увидите соответствующее сообщение и сведения о том, как установить правильный выпуск. |
|
Система Windows сообщила, что на вашем устройстве не обнаружен ключ продукта. 0xC004F213 |
Лицензия Windows связана с оборудованием вашего устройства. Поэтому при значительном изменении оборудования, например при замене системной платы, Windows больше не сможет найти лицензию при запуске устройства. Если система Windows была предустановлена на устройстве и вы изменили оборудование, например заменили системную плату, вам потребуется новая лицензия. Чтобы приобрести новую лицензию для Windows, нажмите кнопку Пуск > Параметры > Система > Активация , а затем выберите Перейти в Microsoft Store. Если у вас есть ключ продукта Windows, который вы использовали на устройстве до изменения оборудования, введите его в разделе Пуск > Параметры > Система > Активация , а затем выберите Изменить ключ продукта. Кроме того, корпорация Майкрософт предоставляет путь к исключениям для переноса лицензии Windows после смены оборудования. Вам потребуется войти в ту же учетную запись Майкрософт перед изменением оборудования и использованием пути к исключениям. Для доступа к этому пути нажмите кнопку Пуск , перейдите в раздел Параметры > Обновление и безопасность > Активация и выберите Устранение неполадок. Если средству устранения неполадок не удается решить проблему, вы увидите ссылку для повторной активации после смены оборудования. Выберите ее, чтобы использовать этот вариант. Дополнительные сведения см. в статье Повторная активация Windows после изменения оборудования. |
|
Предупреждение «Срок действия вашей лицензии Windows скоро истечет» |
Это может произойти, если у вас установлен клиент с корпоративной лицензией. Клиенты Windows 11 Pro с корпоративной лицензией используются в крупных организациях, которые развертывают Windows 11 на сотнях или тысячах компьютеров. В этом случае активацией обычно управляет ваша организация и вам потребуется обратиться к своему системному администратору за помощью. Дополнительные сведения см. в разделе Устранение проблем с истечением срока действия лицензии Windows. |
|
0x803f7001 |
Ошибка с кодом 0x803F7001 означает, что не удалось найти действующую лицензию для активации Windows 11 на вашем устройстве. Вот как можно активировать Windows.
Примечание: Ключ продукта должен быть указан в электронном сообщении, полученном для подтверждения покупки Windows, в упаковке устройства или сертификате подлинности, прикрепленном к устройству (сзади или внизу). Если вам требуется помощь по поиску ключа продукта, см. статью Как найти ключ продукта Windows. Дополнительные сведения о способах устранения ошибки с кодом 0x803F7001 см. в разделе Устранение ошибки активации Windows с кодом 0x803F7001. |
|
0x800704cF |
Это сообщение об ошибке означает, что мы не нашли действительную лицензию на Windows для вашего устройства. Вам нужно активировать Windows с помощью действительного ключа продукта. Ключ продукта должен быть указан в электронном сообщении, полученном для подтверждения покупки Windows, в упаковке устройства или сертификате подлинности, прикрепленном к устройству (сзади или внизу). Если вам требуется помощь по поиску ключа продукта, см. статью Как найти ключ продукта Windows. Если у вас есть действительный ключ продукта, используйте его для активации Windows. Вот как это сделать:
Если оборудование устройства значительно изменено (например, заменили системную плату), запустите средство устранения неполадок активации Windows, расположенное на странице параметров активации. Обратите внимание, что вам может потребоваться повторно пройти процедуру активации. Дополнительные сведения см. в разделе Использование средства устранения неполадок активации. |
|
0xC004C060, 0xC004C4A2, 0xC004C4A2, 0x803FA067L, 0xC004C001, 0xC004C004, 0xC004F004, 0xC004C007, 0xC004F005, 0xC004C00F, 0xC004C010, 0xC004C00E, 0xC004C4A4, 0xC004C4A5, 0xC004B001, 0xC004F010, 0xC004F050 |
Существует несколько причин отображения этих сообщений об ошибке:
|
|
0xC004C003 |
Эта ошибка может возникать из-за того, что введен недопустимый ключ продукта Windows 11. Ключи продукта уникальны: они назначены конкретному пользователю для установки на одном устройстве. Если какой-либо из ключей использовался (или попытался использоваться) на нескольких устройствах, оно помечается как недопустимое. Чтобы активировать Windows, вам потребуется указать другой ключ Windows, уникальный для вашего устройства. Если вы купили устройство у торгового посредника Windows 11 и считаете, что ключ должен быть действительным, обратитесь к торговому посреднику. Если вы приобрели устройство с предустановленной Windows 11 и увидели эту ошибку активации при его первом включении, обратитесь к производителю устройства. Если процесс активации на вашем устройстве отличается от описанного выше, попробуйте выполнить следующее:
|
|
0xC004F034 |
Эта ошибка может возникнуть, если вы указали недопустимый ключ продукта или ключ продукта для другой версии Windows. Введите действительный ключ продукта, соответствующий версии и выпуску системы Windows 11, установленной на вашем устройстве. Если ОС Windows установлена на устройстве, которое подключается к серверу службы управления ключами (KMS), обратитесь к специалисту службы поддержки вашей организации, чтобы получить дополнительные сведения об активации Windows. |
|
0xC004F210 |
Эта ошибка может возникнуть, если вы ввели ключ продукта для выпуска Windows, отличного от выпуска, установленного на вашем устройстве. Кроме того, эта ошибка может возникнуть, если вы ранее выполнили обновление до Windows 11, но текущая версия Windows, установленная на вашем устройстве, не соответствует версии вашего цифрового разрешения. Вы можете ввести действительный ключ продукта, соответствующий выпуску Windows, установленному на вашем устройстве, либо переустановить выпуск Windows 11, соответствующий вашей цифровой лицензии. Если ваше устройство работает под управлением ОС Windows 11 (версия 1607 или выше), для установки правильного выпуска Windows на вашем устройстве используйте средство устранения неполадок активации. Дополнительные сведения см. в разделе Использование средства устранения неполадок активации. |
|
0xC004E016, 0xC004F210 |
Эта ошибка может возникнуть, если вы указали ключ продукта для другой версии или выпуска Windows. Например, ключ продукта для корпоративного выпуска Windows 11 не может использоваться для активации выпусков Windows 11 Домашняя или Windows 11 Core. Введите ключ продукта, соответствующий версии и выпуску системы Windows, установленной на вашем устройстве, или приобретите новую копию ОС Windows в Microsoft Store. |
|
0xC004FC03 |
Эта ошибка может возникнуть, если устройство не подключено к Интернету или параметры брандмауэра не позволяют Windows завершить активацию через Интернет. Убедитесь, что устройство подключено к Интернету и брандмауэр не блокирует активацию Windows. Если проблема не устранена, попробуйте активировать Windows по телефону. В поле поиска на панели задач введите SLUI 04,выберите SLUI 04 из списка результатов, а затем следуйте инструкциям на экране, чтобы активировать Windows. |
|
0xC004E028 |
Эта ошибка может возникнуть при попытке активации устройства, которое уже находится в процессе активации. Устройство следует активировать после выполнения первого запроса. |
|
0x8007267C |
Эта ошибка может возникнуть, если вы не подключены к Интернету или сервер активации временно недоступен. Убедитесь, что устройство подключено к Интернету и брандмауэр не блокирует активацию Windows. |
|
0xD0000272, 0xC0000272, 0xc004C012, 0xC004C013, 0xC004C014 |
Если сервер активации временно недоступен, ваша копия Windows будет автоматически активирована, когда этот сервер восстановит подключение. |
|
0xC004C008, 0xC004C770, 0x803FA071 |
Эта ошибка может возникнуть, если ключ продукта уже использован на другом устройстве или используется на большем числе устройств, чем разрешено условиями лицензионного соглашения на использование программного обеспечения корпорации Майкрософт. Для устранения этой проблемы необходимо купить ключ продукта для каждого из ваших устройств, чтобы активировать на них Windows. Если вы используете Windows 11, Windows можно приобрести в Microsoft Store:
Примечания:
|
|
0xC004F00F |
Эта ошибка может возникнуть, если вы ввели ключ продукта для корпоративного выпуска Windows, чтобы активировать Windows 11 Домашняя или Windows 11 Pro. Введите ключ продукта, который соответствует выпуску Windows, установленному на вашем устройстве. |
|
0xC004C020 |
Эта ошибка возникает, когда корпоративная лицензия (купленная у корпорации Майкрософт организацией для установки Windows на нескольких устройствах) была использована на большем числе устройств, чем разрешено условиями лицензионного соглашения на использование программного обеспечения корпорации Майкрософт. Чтобы устранить эту проблему, может потребоваться другой ключ продукта для активации Windows на вашем устройстве. За дополнительной информацией обратитесь к специалисту службы поддержки в вашей организации. |
|
0x8007232B, 0xC004F074, 0xC004F038, 0x8007007B |
Может потребоваться ввод пароля администратора или подтверждение выбора. |
|
0x80072F8F |
Эта ошибка может возникнуть, если на устройстве установлены неправильные дата и время, а также если у Windows возникли проблемы с подключением к веб-службе активации и ей не удается проверить ключ продукта. Чтобы проверить дату и время, нажмите кнопку Пуск > Параметры > Время и язык > Дата и время. Проверка подключения к Интернету.
Если средство устранения сетевых неполадок не обнаружило проблем с сетевым подключением, попробуйте перезагрузить устройство. |
|
0xC004E003 |
Эта ошибка может возникнуть после установки сторонних программ, меняющих системные файлы. Для завершения активации Windows необходимы определенные системные файлы. Можно попробовать восстановить состояние системных файлов на определенный момент времени в прошлом. При этом будут удалены все программы, установленные после этого момента времени, но ваши личные файлы не будут затронуты. Дополнительные сведения см. в разделе о восстановлении из точки восстановления системы в статье Параметры восстановления в Windows. |
|
0x80004005 |
Чтобы запустить средство устранения неполадок активации Windows 10, нажмите кнопку Пуск > Параметры > Обновление и безопасность > Активация, и выберите Устранение неполадок. Дополнительные сведения о средстве устранения неполадок см. в разделе Использование средства устранения неполадок активации. Открыть параметры активации Если это не поможет, то вам может потребоваться вернуть устройство в исходное состояние. Больше об этом можно узнать в соответствующем разделе статьи Параметры восстановления в Windows. |
|
0x87e10bc6 |
С нашим сервером активации или службой лицензирования произошла ошибка. Повторите попытку через несколько минут, а затем выполните следующие действия по восстановлению лицензии Windows 11 Pro: Чтобы запустить средство устранения неполадок активации Windows 10, нажмите кнопку Пуск > Параметры > Система > Активация , а затем выберите Устранение неполадок. Когда средство диагностики и устранения неполадок завершит работу, выберите команду Перейти в Microsoft Store, чтобы запустить приложение Microsoft Store. Если приложение Microsoft Store указывает на наличие какой-либо проблемы, выберите Повторить попытку. Через несколько минут отобразится сообщение с благодарностью за активацию подлинной Windows, а затем еще одно сообщение, подтверждающее активацию Windows. Дополнительные сведения о средстве устранения неполадок см. в разделе Использование средства устранения неполадок активации. |
|
0x80070652 |
Эта ошибка может возникнуть, если на компьютере отсутствуют или повреждены компоненты обновления. Эта ошибка также может возникнуть из-за плохого сетевого соединения в системе. Используйте средство устранения неполадок Центра обновления Windows, чтобы проверить наличие и целостность компонентов обновления. Средство устранения неполадок поможет найти и в некоторых случаях устранить проблему. Также проверьте качество подключения к Интернету. |
|
Остальные коды ошибок |
Перейдите в раздел Справка Windows, введите код ошибки в поле Поиск справки в правом верхнем углу и выполните поиск. Внимательно просмотрите результаты поиска, чтобы убедиться в том, что вы используете решения, которые применимы именно к вашей ситуации. |
eehelp.com
У меня несколько учетных записей в моем thunderbird. Иногда я хотел бы искать и получать результаты по одной из своих учетных записей. Как я могу это сделать? Спасибо Droriley
Я установил перевод! 1.8, но на моей панели инструментов модулей не отображается значок, и после перезапуска Firefox нет записи в меню «Инструменты». Если я выберу меню и щелкну правой кнопкой мыши, текстовый список не будет переведен.Под представлением> панели инструментов> пользовательский
Моя жена поменяла мой iPhone на новый iPhone больше параметров, но не звук в основном был изменен. Вы не заметили этой проблемы до сегодняшнего дня, просто вчера у Verizon был SE.
Я пытался установить последнюю версию Moon, но он сказал, что она несовместима с firefox 5.0. я могу что-то сделать, чтобы это исправить? Это работало, когда у меня была более старая версия.
Привет, ребята, я использую Lenovo Y510P со следующими характеристиками: Intel Core i7-4700MQ 4-го поколения / 16 ГБ ОЗУ / Full HD 1080 p 1920 x 1080/1 ТБ HDD + 24 ГБ SSD / Dual SLI NVidia GT750M 2 ГБ / Bluetooth / Cam Получил этот ноут от брата,
Здравствуйте, у меня есть HP 15-f272wm, который заблокирован паролем BIOS. Код ошибки после 3 неудачных попыток — 63303796.Может кто-то помочь мне, пожалуйста? Спасибо.
Привет всем, у меня серьезная проблема. Шурин моего отца сломал этот ноутбук настолько сильно, что он выйдет из строя, даже если вы попытаетесь запустить HP Recovery Manager или установить для него настройки по умолчанию. Я перепробовал все возможные варианты, и теперь мне нужна помощь в распознавании p
.У меня есть HP Pavilion dv7, и недавно я получил сообщение от HP с просьбой об обновлении.В сообщении написано, что я должен убедиться, что аппаратное ускорение включено. Я не знаю, как узнать, горит ли он ИЛИ как его включить. Любая помощь будет оценена
У меня есть принтер Hewlett-Packard 309. Я не мог использовать компакт-диск, и когда я вставляю компакт-диск, он распечатывается на бумаге, хотя я проверил компакт-диск, прежде чем пытаться печатать на компакт-диске. У меня есть компакт-диск для установки принтера, но он не печатает. Что я doi
ESSA copia atrapalhando o meu computador quero Sabre para EU depower esta esta copia
Итак, мой жесткий диск начал издавать звуки около недели назад.Недавно, примерно через 2 дня, каждый раз, когда я переводил свой компьютер в спящий режим, а затем пробуждаю его, жесткий диск начинает издавать стучащие звуки, зависает, и я получаю синий экран. Потом ПК res
После дня загрузки sp2 она наконец закончилась. Вот в чем проблема. Запустите пакет обновления 2> добро пожаловать в пакет обновления 2> лицензия> вам необходимо установить пакет обновления 1 для Windows Vista. Мне действительно нужна помощь. Я явно использую пакет обновления 1 для Windows, а мой компьютер
Здравствуйте, я купил свою серию HP Pavilion g и некоторое время использовал ее, затем я решил установить Ubuntu, так как я хочу проводить шоу.Я разбил свой жесткий диск на разделы, и я сделал ошибку, и теперь жесткий диск помечен как «Простой том». Хочу поменять
У меня проблема с ноутбуком. Он запустится и будет работать нормально без кабеля Ethernet. Как только я подключаю его к компьютеру, появляется окно с сообщением, что в Windows произошла критическая ошибка, и она останавливается. Если я отключу шнур питания, он сработает
Могу ли я использовать телефонные наушники с четырьмя секциями вилки вместо компьютерных наушников с тремя секциями вилки? Обратил внимание на трудности с вставкой штекера наушников, у которого четыре секции
Год или два назад у меня был компьютер с Windows 7 Professional в локальной сети NAT с двумя компьютерами с Windows XP Professional, все в одной рабочей группе.Мне как-то удалось отключить NetBIOS через TCP / IP на компьютере с Windows 7 (в настоящее время проверено usi
Здравствуйте, я недавно обновил свой ноутбук HP Pavilion m6-1008tx с Windows 7 до Windows 8 Pro. Но что-то не так с аудиоустройством. Когда я слушаю музыку или смотрю видео, звук тормозит или иногда трескается. Этот громкий шум действительно разрушает
Я ищу способ обнаруживать события касания в веб-просмотре.Touch () и touchCapture () не являются сигналами WebView. WebView является VisualNode. Любые идеи? Спасибо
Я запускаю AVG Pro, Malwarebytes и анализирую систему в поисках инфекций, я очищал все и его (мой компьютер), пока я в сети, просто закрылся и перезапустил все самостоятельно? Что с этим?
eehelp.com
У меня в thunderbird несколько аккаунтов.Иногда мне хочется поискать и получить результаты по одной из моих учетных записей. Как я могу это сделать? Спасибо Droriley
Я установил перевод! 1.8, но на моей панели инструментов модулей не отображается значок, и после перезапуска Firefox нет записи в меню «Инструменты». Если я выберу меню и щелкну правой кнопкой мыши, текстовый список не будет переведен. Под представлением> панели инструментов> пользовательский
Моя жена поменяла мой iPhone на новый iPhone больше параметров, но не звук в основном был изменен.Вы не заметили этой проблемы до сегодняшнего дня, просто вчера у Verizon был SE.
Я пытался установить последнюю версию Moon, но он сказал, что она несовместима с firefox 5.0. я могу что-то сделать, чтобы это исправить? Это работало, когда у меня была более старая версия.
Привет, ребята, я использую Lenovo Y510P со следующими характеристиками: Intel Core i7-4700MQ 4-го поколения / 16 ГБ ОЗУ / Full HD 1080 p 1920 x 1080/1 ТБ HDD + 24 ГБ SSD / Dual SLI NVidia GT750M 2 ГБ / Bluetooth / Cam Получил этот ноут от брата,
Здравствуйте, у меня есть HP 15-f272wm, который заблокирован паролем BIOS.Код ошибки после 3 неудачных попыток — 63303796. Кто-нибудь может мне помочь? Спасибо.
Привет всем, у меня серьезная проблема. Шурин моего отца сломал этот ноутбук настолько сильно, что он выйдет из строя, даже если вы попытаетесь запустить HP Recovery Manager или установить для него настройки по умолчанию. Я перепробовал все возможные варианты, и теперь мне нужна помощь в распознавании p
.У меня есть HP Pavilion dv7, и недавно я получил сообщение от HP с просьбой об обновлении.В сообщении написано, что я должен убедиться, что аппаратное ускорение включено. Я не знаю, как узнать, горит ли он ИЛИ как его включить. Любая помощь будет оценена
У меня есть принтер Hewlett-Packard 309. Я не мог использовать компакт-диск, и когда я вставляю компакт-диск, он распечатывается на бумаге, хотя я проверил компакт-диск, прежде чем пытаться печатать на компакт-диске. У меня есть компакт-диск для установки принтера, но он не печатает. Что я doi
ESSA copia atrapalhando o meu computador quero Sabre para EU depower esta esta copia
Итак, мой жесткий диск начал издавать звуки около недели назад.Недавно, примерно через 2 дня, каждый раз, когда я переводил свой компьютер в спящий режим, а затем пробуждаю его, жесткий диск начинает издавать стучащие звуки, зависает, и я получаю синий экран. Потом ПК res
После дня загрузки sp2 она наконец закончилась. Вот в чем проблема. Запустите пакет обновления 2> добро пожаловать в пакет обновления 2> лицензия> вам необходимо установить пакет обновления 1 для Windows Vista. Мне действительно нужна помощь. Я явно использую пакет обновления 1 для Windows, а мой компьютер
Здравствуйте, я купил свою серию HP Pavilion g и некоторое время использовал ее, затем я решил установить Ubuntu, так как я хочу проводить шоу.Я разбил свой жесткий диск на разделы, и я сделал ошибку, и теперь жесткий диск помечен как «Простой том». Хочу поменять
У меня проблема с ноутбуком. Он запустится и будет работать нормально без кабеля Ethernet. Как только я подключаю его к компьютеру, появляется окно с сообщением, что в Windows произошла критическая ошибка, и она останавливается. Если я отключу шнур питания, он сработает
Могу ли я использовать телефонные наушники с четырьмя секциями вилки вместо компьютерных наушников с тремя секциями вилки? Обратил внимание на трудности с вставкой штекера наушников, у которого четыре секции
Год или два назад у меня был компьютер с Windows 7 Professional в локальной сети NAT с двумя компьютерами с Windows XP Professional, все в одной рабочей группе.Мне как-то удалось отключить NetBIOS через TCP / IP на компьютере с Windows 7 (в настоящее время проверено usi
Здравствуйте, я недавно обновил свой ноутбук HP Pavilion m6-1008tx с Windows 7 до Windows 8 Pro. Но что-то не так с аудиоустройством. Когда я слушаю музыку или смотрю видео, звук тормозит или иногда трескается. Этот громкий шум действительно разрушает
Я ищу способ обнаруживать события касания в веб-просмотре.Touch () и touchCapture () не являются сигналами WebView. WebView является VisualNode. Любые идеи? Спасибо
Я запускаю AVG Pro, Malwarebytes и анализирую систему в поисках инфекций, я очищал все и его (мой компьютер), пока я в сети, просто закрылся и перезапустил все самостоятельно? Что с этим?
Как исправить ошибку PSD файл Photoshop не может быть найден?
«Я использую приложение для редактирования графики Photoshop для создания необходимых анимированных изображений для моих клиентов.Недавно я создал большое изображение в Photoshop, и сегодня, когда я щелкнул по нему, чтобы открыть, выскочило сообщение об ошибке: «Невозможно завершить эту операцию. Не удалось найти файл ». Я проверил путь к месту хранения файла, все в порядке. Тем не менее, это сообщение об ошибке не позволяет мне открыть файл изображения. Кто-нибудь может посоветовать мне, как исправить эту ошибку файла PSD? »
Adobe Photoshop — отличный инструмент для редактирования изображений, широко используемый для создания потрясающих изображений.Используя этот инструмент, можно разрабатывать / редактировать файлы изображений с высочайшим качеством и множеством размеров, которые в дальнейшем будут использоваться для различных целей. Но файл Photoshop Document (PSD) имеет определенные проблемы, которые ограничивают использование этого инструмента, например, файлы изображений PSD, отображающие ошибки. Когда пользователь пытается открыть / отредактировать любой файл PSD в Photoshop, могут отображаться различные сообщения об ошибках, блокирующие его доступ, одно из них упомянуто выше, то есть «Файл Photoshop не найден». Сообщите нам, как отображается это сообщение об ошибке, каковы его причины и как устранить эту ошибку PSD?
Ошибка PSD: «Файл Photoshop не найден»
Есть много причин, которые вызывают эту ошибку при попытке открыть файл изображения Photoshop или при попытке сохранить изменения, внесенные в файл изображения.Ниже приведены примечательные сценарии, в которых отображается ошибка файла Photoshop:
- Когда пользователь пытается открыть приложение Adobe Photoshop в Mac OS из профиля пользователя (не от имени администратора)
- Когда изображение пытается отредактировать с общего сетевого / удаленного диска, например, с удаленного жесткого диска, который отключился между
- Если путь к редактируемому файлу изображения неверен (файлы изображений из вложений электронной почты и т. Д.)
- При сохранении одного формата изображения как другого формата файла e.грамм. TIFF как JPEG
- Отсутствует расширение файла изображения
Возможными причинами появления этого сообщения об ошибке могут быть неправильные настройки системы Mac, повреждение файла PSD, отсутствие файла PSD, конфликты программного обеспечения после переноса Adobe Photoshop с одной версии на другую и т. Д. Во всех таких сценариях пользователь может получить сообщение об ошибке, как упомянуто выше, и столкнуться с проблемами при доступе к файлу PSD.
Как исправить ошибку «Не удалось найти файл PSD»?
В большинстве случаев удаление приложения Adobe Photoshop является лучшим решением для исправления ошибок файла PSD.Кроме того, пользователь может использовать следующие методы для восстановления файла PSD, в котором отображается сообщение об ошибке «Файл Photoshop не найден» на Mac:
- Проверьте, существуют ли в системе дополнительные плагины старой версии Photoshop, и если да, то отключите опцию «Папка дополнительных плагинов».
- Проверьте системные настройки. Перейдите в Пользователи -> Имя пользователя -> Библиотека -> Настройки -> Удалить com.appleLaunchServices.plist
- Не открывайте прикрепленные файлы изображений напрямую из приложения Apple Mail или с внешних запоминающих устройств.Перетащите файл в какое-либо место на системном жестком диске, а затем откройте с помощью Adobe Photoshop .
- Перед открытием файла изображения убедитесь, что путь к файлу изображения правильный и файл имеет допустимое расширение файла изображения (jpg, tiff и bmp).
Если все эти предложения не помогут исправить ошибку файла PSD, вы можете предпочесть хорошее программное обеспечение для восстановления файлов PSD.
Программное обеспечение для устранения ошибки файла Photoshop:
Yodot PSD Repair — лучший вариант для исправления всех ошибок файлов Photoshop, включая ошибку, которая не удается найти файл Photoshop.Этот удивительно блестящий инструмент сканирует весь PSD-файл, чтобы исправить все неровности в этом файле и снова сделать его совершенно нормальным. Программное обеспечение имеет калибр для восстановления файлов PSD с 1, 8, 16 и 32 битами на канал и цветовых режимов, таких как RGB, CMYK, Bitmap, Grayscale и т. Д. Данная версия программного обеспечения поддерживает исправление файлов PSD из Adobe Photoshop CS, CS2, CS4, CS6 и другие версии в основных системах Macintosh OS. Просто попробуйте демо-версию, доступную отдельно для платформ Windows и Mac OS, и ощутите эффективность процесса восстановления PSD.
Процедура использования Yodot PSD Repair Tool в Mac OS X:
- Загрузите программное обеспечение и установите его в системе Mac
- Запустите утилиту, следуя предоставленным инструкциям.
- На главном экране нажмите кнопку «Обзор», чтобы выбрать ошибку, отображающую файл PSD в системе, которую необходимо исправить.
- После выбора файла PSD нажмите кнопку «Восстановить».
- Теперь программа начинает восстанавливать файл, и его статус будет отображаться на индикаторе выполнения.
- После завершения процесса восстановления вы можете просмотреть все содержимое, такое как слои, маски и т. Д.отремонтированного файла PSD с помощью кнопки предварительного просмотра
- Затем выберите желаемое место на системном диске и нажмите кнопку «Сохранить», чтобы сохранить восстановленный файл Photoshop.
Необходимые советы, чтобы избежать повреждения файла PSD:
- Избегайте использования файлов изображений PSD из мест, недоступных для ОС.
- После миграции Adobe Photoshop проверьте правильность настроек и подключаемых модулей в системе
- Не пытайтесь редактировать изображения из общей сети
Как исправить Не удалось инициализировать Photoshop из-за заполнения рабочих дисков
Резюме: Этот пост может помочь вам исправить ошибку «Не удалось инициализировать Photoshop, потому что рабочие диски заполнены.Узнайте, как решить проблему рабочих дисков, как управлять разделами диска и оптимизировать жесткий диск.
«При открытии Adobe Photoshop CS6 на моем ПК с Windows 10 я столкнулся с ошибкой« Не удалось инициализировать Photoshop, потому что рабочие диски заполнены ». Кто-нибудь, пожалуйста, предложите решение? Спасибо за своевременную помощь ».
Photoshop — это универсальная программа для редактирования фотографий и видео, разработанная Adobe. Он используется во всем мире из-за расширенных функций редактирования графики.Но иногда вы можете столкнуться с непреднамеренными ошибками и сбоями, которые влияют на нормальную работу программного обеспечения.
В этом блоге мы сосредоточимся на ошибке «Не удалось инициализировать Photoshop из-за заполнения рабочих дисков», расскажем о причинах ее возникновения и комплексных решениях для устранения ошибки.
Что такое ошибка «Рабочие диски заполнены»?Photoshop использует оперативную память компьютера для выполнения операций. Когда объем оперативной памяти становится низким, приложение временно переключает свои данные в виртуальную память — встроенный накопитель ПК, указанный в настройках Photoshop как рабочий диск.Для одного раздела на устройстве хранения рабочий диск является загрузочным диском, т. Е. Диском C :.
Но когда выделенное пространство рабочего диска становится низким для размещения большего количества данных, приложение выдает сообщение «Не удалось инициализировать Photoshop, потому что рабочие диски заполнены».
Причины появления царапин на дисках — полная ошибка —Ошибка могла произойти из-за:
- Недостаточно места на рабочем диске по умолчанию (т.е., C: диск), который меняет местами данные Photoshop.
- Несколько рабочих дисков без назначения в настройках Photoshop, которые решают проблему нехватки места.
- Внезапное выключение ПК , в результате чего временные файлы Photoshop не удаляются и происходит засорение места.
- Несмежное или фрагментированное свободное пространство на рабочем диске , который не инициализирует приложение.
Попробуйте следующие методы устранения ошибки:
Удалить временные файлыОткройте проводник, чтобы проверить, заполнен ли ваш накопитель (C: диск, который является предпочтительным по умолчанию для рабочего диска).Если он завершен, освободите место, удалив временные файлы, засоряющие диск.
Чтобы удалить временные файлы, выполните следующие действия:
- Нажмите клавиши Windows + R , чтобы открыть Выполнить .
- Введите % temp% и нажмите ОК .
- В папке Temp нажмите Control + A , чтобы выбрать все временные файлы.
- Нажмите Shift + Удалите комбинацию клавиш , затем нажмите Да для подтверждения.
- Если какие-то действия не удается выполнить, закройте все открытые приложения.
- Установите флажок « Сделать это для всех текущих элементов » и нажмите « Повторить попытку ».
- Если по какой-то причине не удается удалить несколько файлов, можно нажать Пропустить .
Выполните указанные выше действия еще раз, набрав temp в Run вместо % temp% . На вашем диске C: теперь будет больше свободного места. Еще раз запустите приложение Photoshop.Если в приложении достаточно свободного места, оно не выдаст ошибку. В противном случае перейдите к следующему способу устранения неполадок.
Запустите Photoshop, удерживая клавиши Control + Alt —Поскольку вызванное ошибкой приложение Photoshop не может открыться на компьютере с Windows 10 из-за ошибки переполнения рабочих дисков, необходимо выполнить следующие действия:
- Запустите приложение Photoshop и сразу нажмите и удерживайте Control + Alt При запуске приложения открывается диалоговое окно « Настройки рабочего диска ».
- В разделе Рабочие диски укажите первое место на рабочем диске, на котором достаточно свободного места (например, D: Диск).
3. Если у вас есть несколько разделов на вашем внутреннем запоминающем устройстве, выделите более одного диска в качестве рабочих дисков, чтобы решить проблему нехватки места на первом рабочем диске. После этого нажмите ОК .
Теперь запустите приложение Photoshop без ошибок.
Создать отдельный раздел дискаЕсли на вашем устройстве хранения только один раздел, вы можете создать отдельный раздел для рабочего диска Photoshop.Шаги следующие:
- Щелкните правой кнопкой мыши логотип Windows на панели задач и выберите « Disk Management ».
- В окне «Управление дисками» щелкните правой кнопкой мыши C: Диск и выберите « Shrink Volume ».
- В диалоговом окне Shrink C: щелкните Shrink , не беспокоясь о усадочном пространстве.
- Щелкните правой кнопкой мыши незанятое пространство в окне «Управление дисками» и выберите « Новый простой том .”
- В мастере создания нового простого тома щелкните Далее . Укажите « Размер простого тома в МБ » и нажмите Далее . Нажмите Далее , чтобы назначить указанную букву диска. Затем нажмите Next , чтобы отформатировать том с указанными настройками — вы можете переименовать « Volume label » из New Volume. Наконец, нажмите Готово .
- После создания раздела запустите Photoshop, удерживая Control + Alt
- Выберите вновь созданный раздел в качестве рабочего диска из меню.
Photoshop требует непрерывного или нефрагментированного свободного места на рабочем диске. Для этого вам необходимо оптимизировать жесткий диск.
Примечание : этот метод не применим для твердотельного накопителя (SSD), поскольку он не требует дефрагментации.
Для оптимизации жесткого диска выполните следующие действия:
- Нажмите кнопку «Окно» и введите « defragment », затем выберите приложение « Defragment and Optimize Drives ».
- В окне «Оптимизировать диски» выберите диск (скажем, C: Drive), затем щелкните Analyze .
- После завершения анализа и фрагментации диска щелкните Оптимизировать , чтобы дефрагментировать жесткий диск и обеспечить эффективную работу компьютера.
Даже увеличение предела ОЗУ может свести к минимуму подкачку данных Photoshop в виртуальную память (или рабочий диск). Увеличение предела использования ОЗУ устранит ошибку.
Чтобы увеличить ограничение ОЗУ в Photoshop, выполните следующие действия:
- Откройте Photoshop и перейдите в Edit > Preferences > Performance . На этом шаге открывается окно настроек с экраном производительности.
- В разделе «Использование памяти» перейдите к параметру « Разрешить Photoshop использовать » и введите или перетащите курсор, чтобы настроить желаемое использование ОЗУ. Нажмите ОК .
Мы надеемся, что общие методы помогут вам устранить ошибку Photoshop на компьютере с Windows 10.Вы можете начать процесс устранения неполадок с удаления временных файлов, выделения другого места на рабочем диске и создания отдельного раздела на диске для Photoshop (если вы опытный пользователь). Если на вашем компьютере есть жесткий диск, вы можете оптимизировать его, чтобы сделать его непрерывным и нефрагментированным. Даже увеличьте ограничение ОЗУ для Photoshop, чтобы устранить ошибку инициализации.
Не теряйте надежды, если отредактированные файлы Photoshop будут повреждены. Используйте программное обеспечение для восстановления фотографий, чтобы устранить проблему с повреждением.
Для получения дополнительной информации посмотрите это видео
Чтобы восстановить файлы фотографий, выполните следующие действия:
- Загрузите и установите программное обеспечение Stellar Repair for Photo на свой компьютер с Windows.
- Запустите программное обеспечение и щелкните Добавить файл на главном экране.
- Укажите поврежденные файлы Photoshop и нажмите «Восстановить».
- Разрешить программе восстановить выбранные фотографии.
- Когда процесс восстановления завершится, просмотрите файлы.
- Для файлов Photoshop, которые не восстанавливаются, щелкните ссылку «Предварительное восстановление».
- Добавить образцы файлов, созданных в Photoshop.
- Щелкните « Сохранить восстановленные файлы ».
- Щелкните ссылку « Щелкните здесь, », чтобы открыть папку, содержащую сохраненные восстановленные файлы.
Просто скачайте и запустите пробную версию Stellar Repair for Photo на своем ПК или Mac и выполните три простых шага — добавить файл, восстановить и просмотреть и сохранить.
[Fix] Не удалось инициализировать PhotoShop, потому что рабочий диск заполнен
Резюме : Цель этого поста — предложить вам несколько способов исправить ошибку при инициализации PhotoShop из-за переполнения диска. Следуйте за нами, чтобы решить проблему переполнения рабочего диска PhotoShop.
Сделайте бесплатный логотипРабочий диск Photoshop — это ваш жесткий диск. Обычно оперативной памяти на вашем компьютере достаточно для поддержки Photoshop для выполнения операции. Однако, когда оперативной памяти недостаточно, Photoshop будет использовать ваш жесткий диск в качестве виртуальной памяти.Итак, если вы часто пользуетесь Photoshop, существует большая вероятность того, что рабочий диск Photoshop переполнен, особенно если вы используете Photoshop для создания логотипа.
Очистить рабочий диск несложно и решить, что не удалось инициализировать Photoshop из-за переполнения диска. Подробные шаги следующие.
ИсправлениеНе удалось инициализировать Photoshop из-за переполнения рабочего диска Проблема
Всего исправлено шесть. Пожалуйста, попробуйте их один за другим.
Исправление первое: изменение местоположения рабочего диска
Несмотря на то, что изменение местоположения рабочего диска — это всего лишь временный способ, это наиболее эффективный способ решить проблему не удалось инициализировать Photoshop из-за переполнения рабочего диска.
В Windows перейдите в меню «Правка»> «Установки»> «Рабочие диски», на Mac откройте меню Photoshop> «Настройки»> «Рабочие диски», вы можете изменить расположение рабочего диска.
В качестве рабочего диска рекомендуется установить самый быстрый диск (кроме съемных). Пожалуйста, не используйте тот же жесткий диск, на котором хранится ваша ОС. Если вы используете Mac, можно установить SSD (твердотельный диск) в качестве рабочего диска, даже если на нем хранится ваша ОС.
Часть вторая: рабочие диски Switch
Если вы используете Mac, откройте настройки Photoshop, выберите категорию рабочих дисков, чтобы открыть панель настроек рабочих дисков.Выберите один диск, чтобы заменить текущий.
Fix Three. Очистить дисковое пространство
Иногда ваш диск может быть забит ненужными файлами, о которых вы даже не знаете, как они были созданы. Вот способ их очистить.
Щелкните правой кнопкой мыши жесткий диск, перейдите к последней опции — Свойство. Вылетало окно. Выберите все файлы, которые нужно очистить, нажмите «Очистка диска»> «Подтвердить».
Исправление четвертое: удаление временных файлов
Если Photoshop конфликтует или некорректно завершает работу, на рабочем диске останется много временных файлов.По умолчанию эти файлы называются pst ####. Temp в Windows и temp ####. (### представляет собой числа). Эти файлы можно безопасно удалить.
Исправление пять: дефрагментация жесткого диска
По-прежнему возможно возникновение ошибки переполнения рабочего диска Photoshop, даже если на рабочем диске есть свободное место. Причина — фрагментированное свободное место на рабочем диске. При работе Photoshop требует нефрагментированного свободного места.
Для дефрагментации жесткого диска мы можем использовать множество инструментов, например, дефрагментацию диска в ОС Windows или другое стороннее программное обеспечение.
Fix Six: всегда удалять ненужный урожай
Люди также жалуются, что они сталкиваются с ошибкой переполнения рабочего диска Photoshop при кадрировании. Во многом это связано с тем, что вы неправильно ввели размер и разрешение. Чтобы избежать создания больших файлов обрезки, нажмите «Очистить» на панели параметров перед перетаскиванием выделенного фрагмента.
Все еще не можете понять, где что-то пошло не так? — Попробуйте записать шаги ошибки с помощью бесплатного и без водяных знаков средства записи экрана!
Дополнительный совет: лучший альтернативный инструмент Photoshop для дизайна логотипов
С 6 исправлениями, описанными выше, теперь вы можете исправить ошибку при инициализации Photoshop из-за переполнения диска.Однако, как жалуется большинство людей, PS несколько проблематичен, а проектировать что-то довольно сложно. Возможно, появятся новые проблемы. Вот почему в этом посте мы познакомим вас с одной альтернативой Photoshop для дизайна логотипов — DesignEvo.
Почему именно DesignEvo?
DesignEvo, пользующийся большой популярностью, считается лучшей альтернативой Photoshop для дизайна логотипов. Причины следующие.
1. DesignEvo предлагает вам более 7000 шаблонов. Даже если вы новичок, вы можете с легкостью создать красивый логотип.
2. DesignEvo предлагает вам доступ к профессиональному, но простому в использовании инструменту редактирования, позволяющему свободно редактировать. В нем есть все инструменты редактирования, которые есть в Ps.
3.DesignEvo не требует загрузки или регистрации. DesignEvo — это бесплатная услуга по разработке логотипов на основе веб-сайтов. Вы не пострадаете ни от каких проблем.
Изображение: Обзор DesignEvo
Заключение
Вот и все, как исправить не удалось инициализировать Photoshop из-за переполнения диска.Попробуйте эти 6 советов, и вы наверняка сможете это исправить. Кстати, DesignEvo — действительно хорошая альтернатива Photoshop для дизайна логотипов. Почему бы не попробовать?
Сделайте бесплатный логотипСмарт-объект не редактируется напрямую
- Твиттер
«Не удалось выполнить ваш запрос, потому что смарт-объект нельзя редактировать напрямую». Это ошибка, которая часто возникает при использовании Photoshop. Что означает эта ошибка? Что вызвало эту ошибку? А как исправить? Проверьте этот пост, чтобы найти нужный ответ.
Adobe Photoshop — это редактор растровой графики для Mac и Windows, разработанный Adobe Inc., который на сегодняшний день является самым популярным фоторедактором. Если вам нужен отличный инструмент для создания слайд-шоу из фотографий, вам следует выбрать MiniTool MovieMaker, выпущенный MiniTool.
Смарт-объект — это особый тип слоя, который содержит данные изображения. Он разработан, чтобы содержать все исходные функции слоя и позволяет выполнять тщательное неразрушающее редактирование слоя.
Редактировать смарт-объекты не так просто, как вы думаете.Некоторые пользователи жалуются, что они столкнулись с ошибкой «Не удалось выполнить ваш запрос, потому что смарт-объект не редактируется напрямую» при попытке вырезать или удалить выбранные части изображения в Photoshop.
Согласно исследованию, эта конкретная ошибка возникает в CS3, CS4, CS5, CS6 и всех версиях Photoshop CC.
Статья по теме: Краткое знакомство с фоторедактором Windows 10 — Фотографии
Причины, по которым не удалось выполнить ваш запрос, поскольку смарт-объект недоступен для непосредственного редактирования
Основываясь на собранной нами информации, это сообщение об ошибке может быть вызвано несколькими условиями:
- Слой изображения, участвующий в выборе, заблокирован.Наиболее частая причина этой проблемы — когда выбранный слой изображения заблокирован или частично заблокирован.
- Участвующий слой содержит векторные данные. Эта проблема также может возникнуть, если вы хотите удалить выделение, содержащее векторные данные.
Как исправить Не удалось выполнить ваш запрос, потому что смарт-объект не редактируется напрямую
Если вы ищете способ решить именно эту проблему, то вам повезло. Эта статья предоставит вам 3 различных способа помочь вам решить ошибку «Не удалось выполнить ваш запрос, потому что смарт-объект не редактируется напрямую».
Чтобы успешно решить эту проблему, следуйте приведенным ниже методам, пока не найдете решение, которое может эффективно решить вашу проблему.
Метод 1. Разблокируйте слой изображения
Независимо от того, когда вы получаете сообщение об ошибке «Не удалось выполнить ваш запрос, потому что смарт-объект не редактируется напрямую», самое простое решение — открыть неправильное изображение и разблокировать слой изображения в Photoshop. После этого вы можете удалить, вырезать или изменить выделенное изображение. Этот метод эффективен во многих случаях.
Вот краткое руководство о том, как разблокировать слой изображения:
Шаг 1. Откройте Photoshop на вашем ПК.
Шаг 2. Загрузите изображение с сообщением об ошибке.
Шаг 3. Перед тем, как сделать выбор, перейдите на вкладку Layers , используя правое меню, и щелкните значок Lock , чтобы разблокировать частично заблокированный слой.
Шаг 4. После того, как слой разблокирован, выберите область, которую вы хотите вырезать, скопировать и удалить. Проверьте, возникает ли ошибка по-прежнему.
Если ошибка повторяется, перейдите к следующему способу.
Метод 2. Преобразование смарт-объекта в нормальный слой
Другая возможная причина ошибки «Не удалось выполнить ваш запрос, потому что смарт-объект нельзя редактировать напрямую» — это то, что смарт-объект содержит данные в неразрушающем файле-контейнере. Следовательно, вам не разрешено напрямую редактировать этот файл смарт-объекта. Решение этой проблемы — преобразовать смарт-объект в нормальный слой.
Вот краткое руководство о том, как преобразовать смарт-объект в нормальный слой. Первым делом запустите Photoshop на вашем компьютере. А затем следуйте одному из этих способов.
Way 1. На панели Layers дважды щелкните значок Smart Objects .
Способ 2. Перейдите к слою > Смарт-объекты > Редактировать содержимое .
Способ 3. Перейдите к Properties и выберите Edit Contents .
Выполняя любой из описанных выше способов, вы можете преобразовать смарт-объект в нормальный слой. Теперь вы можете снова попробовать отредактировать смарт-объект. В случае неудачи попробуйте третий способ.
Метод 3. Растеризация слоя
Другая причина ошибки «Не удалось выполнить ваш запрос, потому что смарт-объект не редактируется напрямую» заключается в том, что вы пытаетесь использовать инструмент на основе сетки на слое-фигуре. Решение состоит в том, чтобы растрировать слой, чтобы вы могли использовать растровые инструменты.И этот метод применим в большинстве ситуаций.
Вот краткое руководство по растрированию слоя:
Шаг 1. Сначала откройте приложение Photoshop на своем устройстве.
Шаг 2. Щелкните правой кнопкой мыши слой, на котором отображается сообщение об ошибке, и выберите Растрировать слой .
Шаг 3. После того, как смарт-объект был растрирован, вы можете попробовать повторить ту же процедуру, которая вызвала проблему, чтобы проверить, была ли устранена ошибка.
Это все методы, которые мы обобщили.Мы надеемся, что эти методы помогут вам выбраться из неприятностей.
Рекомендовать статью: 10 лучших программ просмотра фотографий для Windows 10 (2020)
Нажмите, чтобы написать в Твиттере
Смарт-объект Photoshop
Что такое смарт-объект в фотошопе?
Смарт-объект — это особый слой, который можно редактировать в Photoshop без разрушения.
При преобразовании обычного слоя в смарт-объект содержимое исходного исходного слоя будет сохранено отдельно как файл в файле.Независимо от того, сколько смарт-объектов вы редактируете, исходный исходный контент останется неизменным.
Смарт-объекты могут содержать растровое и векторное содержимое и могут работать как обычные слои. Вы можете настроить их размер или преобразовать, применить фильтры или добавить корректирующие слои. Вы также можете делать выделения и использовать маски.
Что делает его еще более полезным, так это то, что вы также можете открывать и редактировать исходный контент в любое время. Просто дважды щелкните миниатюру слоя на панели «Слои».
Каковы преимущества смарт-объекта?
- Выполните неразрушающее преобразование. Вы можете масштабировать, вращать, наклонять, искажать, преобразовывать перспективу или деформировать слой без потери исходных данных или качества изображения.
- Обрабатывает векторные данные, например векторные иллюстрации в Illustrator.
- Выполните неразрушающую фильтрацию. Вы можете редактировать фильтры, применяемые к смарт-объектам, в любое время.
- Отредактируйте смарт-объект и автоматически обновите все связанные с ним экземпляры.
- Примените маску слоя, которая связана или не связана со слоем смарт-объекта.
- Попробуйте различные дизайны с изображениями-заполнителями с низким разрешением, а затем замените их окончательной версией.
Статья по теме: Как изменить размер изображения в Photoshop и 2 альтернативных метода
Бонус — Другие распространенные ошибки Photoshop
Помимо упомянутой выше ошибки, пользователи Photoshop столкнулись с некоторыми другими ошибками. Ниже кратко представлены некоторые распространенные ошибки Photoshop.Чтобы упростить задачу, мы также перечисляем их причины и решения для вашей справки.
1. Не удалось выполнить ваш запрос из-за ошибки программы
Предупреждение об ошибке «Photoshop не удалось выполнить ваш запрос из-за ошибки программы» часто возникает из-за плагина генератора или настроек Photoshop, а также из-за расширения файлов изображений.
В некоторых случаях сообщение об ошибке появляется только для определенного файла изображения, тогда как другие файлы изображений могут быть загружены нормально.Причины и решения для вышеуказанного сообщения об ошибке будут рассмотрены ниже.
4 возможных причины:
- Настройки Photoshop — наиболее частая причина сообщения об ошибке.
- Другой причиной сообщения об ошибке может быть расширение файла изображения.
- Заблокированная папка библиотеки также может привести к появлению сообщения об ошибке.
- Плагин генератора, обнаруженный в окне настроек, также может вызывать сообщение об ошибке.
4 практических решения:
- Сбросьте настройки приложения Photoshop.
- Измените расширение файла изображения.
- Разблокируйте папку библиотеки.
- Отключите плагин генератора, который находится в окне настроек.
2. Не удалось выполнить ваш запрос, потому что это недействительный документ Photoshop
Несколько пользователей утверждают, что они получили ошибку «Не удалось выполнить ваш запрос, потому что это недопустимый документ Photoshop» при попытке открыть файлы PSD и PDF в Photoshop. Сообщается, что эта ошибка возникает как на компьютерах Mac, так и на компьютерах с Windows.
2 возможных причины:
- Наиболее частой причиной этой ошибки является сохранение файла с другим расширением.
- Другой известной причиной этой ошибки является повреждение файла PSD.
2 практических решения:
- Измените добавочный номер на правильный.
- Откройте файл в другом фоторедакторе, например GIMP.
3. Не удалось выполнить ваш запрос из-за проблемы с анализом данных JPEG
Как мы все знаем, Photoshop анализирует все импортированные изображения, чтобы включить несколько функций и сделать некоторые функции возможными.Однако некоторые пользователи столкнулись с особой ситуацией, когда пользователи не могут импортировать изображения со своих рабочих столов.
В сообщении об ошибке указано: «Не удалось выполнить ваш запрос из-за проблемы с анализом данных JPEG». И эта ошибка не ограничивается только файлами JPEG. Это также может происходить в файлах PNG или GIF.
Одна возможная причина:
Эта ошибка обычно связана с проблемой в расширении образа.
3 практических решения:
- Откройте изображение с помощью Paint и затем сохраните изображение в правильном формате JPEG.
- Откройте изображение в программе просмотра фотографий по умолчанию, поверните изображение и затем закройте его, не внося никаких изменений.
- Сделайте снимок экрана, обрежьте ненужную область и сохраните окончательный снимок.
Лучший ноутбук для редактирования видео и лучшее программное обеспечение для редактирования видео
Какой ноутбук лучший для редактирования видео? И какое бесплатное программное обеспечение для редактирования видео является лучшим? Давайте узнаем ответ в этом посте.
Подробнее
Заключение
Помогли ли вышеуказанные методы решить ошибку «Не удалось выполнить ваш запрос, потому что смарт-объект не редактируется напрямую»? Если вы считаете, что эта статья полезна, поделитесь ею с кем-нибудь, кто страдает той же проблемой, что и вы.
Конечно, если у вас есть какие-либо вопросы или предложения по этому поводу, пожалуйста, дайте нам знать через [электронная почта защищена] или поделитесь ими в разделе комментариев ниже.
Смарт-объект не редактируется напрямую: часто задаваемые вопросы
Почему Photoshop говорит, что смарт-объект нельзя редактировать напрямую?
Согласно опросу, это сообщение об ошибке может быть вызвано двумя условиями. Первый — слой изображения, участвующий в выборе, заблокирован. Второй — задействованный слой, содержащий векторные данные.
Как сделать смарт-объект доступным для редактирования в Photoshop?
Вот 3 практических подхода к редактированию смарт-объекта в Photoshop.
- Откройте неправильное изображение и разблокируйте слой изображения в Photoshop.
- Преобразуйте смарт-объект в нормальный слой.
- Растрировать слой.
Как в Photoshop кадрировать смарт-объект?
- Выберите смарт-объект под слоями Layers .
- Выберите инструмент Crop на левой панели.
- Перетащите любой край изображения, чтобы обрезать его.
- Используйте значок галочки вверху, чтобы сохранить изменения.
Как сделать смарт-объект?
Вот 4 полезных метода создания смарт-объекта.
- Откройте изображение как смарт-объект.
- Открывать необработанные файлы как смарт-объекты.
- Преобразование слоя в смарт-объект.
- Разместите изображение как смарт-объект.
- Твиттер
ОБ АВТОРЕ
Дорин Подписывайтесь на нас
Должность: Обозреватель
Дорин, специализирующаяся на деловом английском в университете, в настоящее время является редактором MiniTool, в основном пишет технические статьи.
По ее мнению, технологии меняют жизни, и все, чего она хочет, — это делиться с людьми новейшими техническими мыслями и знаниями.
В свободное время она любит читать книги, смотреть фильмы и подниматься на горы с друзьями.
Scratch Disk Full на Mac / Windows, как исправить?
Вы можете задаться вопросом, что такое рабочий диск, если не можете открыть Photoshop из-за ошибки рабочего диска. Ошибка говорит: «* не удалось инициализировать Photoshop, потому что рабочие диски заполнены * ».
Кроме того, аналогичные ошибки, такие как « не удалось выполнить ваш запрос, потому что рабочие диски заполнены », « не удалось использовать инструмент ввода текста, потому что рабочие диски заполнены », также беспокоят пользователей Photoshop, когда они пытаются обрезать изображение или произвести другое редактирование в Photoshop.
В этом посте вы узнаете, что такое рабочий диск на самом деле и как исправить полный рабочий диск Photoshop в Windows и Mac. Существуют постоянные исправления, чтобы ошибка исчезла навсегда.
Почему Photoshop сообщает, что мои рабочие диски заполнены?
Что такое рабочий диск? Рабочий диск на ПК / Mac — это жесткий диск , который Photoshop использует в качестве виртуальной памяти для хранения временных файлов, когда не хватает ОЗУ для временных файлов .Когда вы открываете или работаете над огромным проектом в Photoshop, там может быть много временных файлов. Когда не хватает места как в ОЗУ, так и на рабочем диске для временных файлов Photoshop, запускается ошибка «Рабочий диск заполнен».
Некоторые из вас могут заметить, что Photoshop показывает, что рабочий диск заполнен, даже если на вашем компьютере много свободного места. Это потому, что не все ваше свободное пространство на жестком диске предназначено для рабочих дисков Photoshop.
Чтобы исправить ошибку переполнения рабочего диска Photoshop в Windows или Mac, существует два основных решения: один — очистить рабочий диск , чтобы освободить больше места; другой — назначить больше места на рабочем диске для Photoshop.Прочтите, чтобы узнать о конкретных шагах по исправлению ошибок.
1. Изменить / увеличить рабочие диски
Поскольку диск, который используется в качестве рабочего диска Photoshop, в настоящее время заполнен, вы можете изменить настройки рабочего диска, чтобы Photoshop мог использовать больше места в памяти. Вы можете заменить рабочий диск на диск с большим пространством или выбрать несколько дисков в качестве рабочих дисков. Вот что вам следует делать.
Если Photoshop сейчас работает под , выберите «Настройки»> «Рабочий диск».Вы увидите все диски, доступные на вашем компьютере. Выберите другой диск с большим объемом или отметьте несколько дисков для рабочих дисков. Щелкните ОК, чтобы сохранить изменения.
Если Photoshop не может открыть , запустите Photoshop и одновременно удерживайте клавиши CMD + OPTION на Mac (клавиши CTRL + ALT в Windows), что вызовет следующее Меню настроек рабочих дисков. Выберите другой диск в качестве первого рабочего диска или добавьте другой диск в качестве второго / третьего / четвертого рабочего диска.Щелкните ОК.
Советы
- Не следует использовать съемный или сетевой диск в качестве рабочего диска.
- Чтобы обеспечить наилучшую производительность Photoshop на вашем компьютере, рекомендуется выбрать быстрый диск в качестве рабочего диска и избегать использования системного диска вашей Windows или Mac OS.
Теперь перезапустите Photoshop, и программа должна запуститься без ошибок.
2. Очистите кеш Photoshop
Некоторые пользователи обнаружили, что очистка кешей Photoshop помогает исправить ошибку переполнения рабочего диска.Photoshop позволяет очищать кэшированные данные из меню «Правка».
Шаг 1. В Photoshop нажмите «Правка»> «Очистить».
Шаг 2. Есть 4 типа кешей, которые вы можете очистить.
Шаг 3: Выберите один из кешей (отмена, буфер обмена, история, кеш видео) для очистки или щелкните Все, чтобы удалить все кеши.
Совет : Если элемент кэша неактивен, это означает, что на вашем компьютере нет таких файлов кэша.
Вы должны знать, что после очистки кешей Photoshop вы не сможете восстановить предыдущую версию вашего проекта.
Если Photoshop не открывается из-за заполнения рабочих дисков, вы можете очистить кеш Photoshop с помощью инструмента очистки.
Если вы используете Photoshop на Mac, Macube Cleaner (открывается в новом окне) может помочь вам очистить кеши приложений, не открывая Photoshop .
- Запустите MacMaster. Щелкните Системный мусор> Сканировать. Выберите App Cache> Photoshop и очистите его кеш.
3. Удалите временные файлы
Photoshop может создавать большие временные файлы на вашем Windows или Mac, что является причиной переполнения рабочих дисков.Вы можете вручную удалить временные файлы Photoshop, чтобы очистить рабочий диск.
На Mac
Метод 1 : Откройте Spotlight и введите «Photoshop Temp» для поиска временных файлов на всем жестком диске. Временные файлы Photoshop начинаются с «~ PST» или «Photoshop Temp» и заканчиваются расширением файла «.tmp».
Метод 2 : Запустите Терминал, введите команду «open / tmp» и нажмите Enter, чтобы открыть временную папку. Теперь найдите временные файлы Photoshop и удалите их.
В Windows
Вы можете перейти к местоположению временных файлов в Photoshop по следующему пути:
- C: /> Пользователи> «YourUser»> AppData> Local> Temp.
После удаления временных файлов запустите Photoshop, чтобы проверить, исчезла ли ошибка переполнения рабочих дисков.
4. Очистите место на диске
Если на жестком диске мало места, пора очистить диск, чтобы освободить больше свободного места, чтобы Photoshop мог работать без проблем.
Если у вас компьютер Mac, Macube Cleaner может помочь вам очистить дисковое пространство (открывается в новом окне), очистив следующие файлы.
- Системные кеши, журналы, журналы пользователей;
- Дубликаты фото и файлов;
- Большие и старые файлы;
- Нежелательные файлы iTunes;
- Ненужные приложения и данные приложений; …
Вы можете восстановить много свободного места на Mac, просто нажав кнопку «Очистить» на MacMaster.
Когда на вашем компьютере будет достаточно свободного места, на рабочих дисках должно быть достаточно места для работы Photoshop без ошибок.
5. Дефрагментация жесткого диска
Некоторые пользователи исправляют полную ошибку рабочего диска путем дефрагментации жесткого диска. Если Photoshop сообщает, что рабочие диски заполнены, в то время как на вашем компьютере еще достаточно свободного места, вы можете дефрагментировать жесткий диск, чтобы получить непрерывное нефрагментированное пространство для Photoshop. Однако вам не нужно дефрагментировать компьютер, если он использует SSD.Дефрагментация требует только механический привод.
Windows предоставляет встроенный инструмент оптимизации дисков — Дефрагментация и оптимизация дисков , позволяющий легко дефрагментировать диски. Обычно вам не нужно дефрагментировать Mac, поскольку большинство из них работают на SSD диске.
6. Увеличьте ОЗУ, разрешенное Photoshop
После того, как вы исправили ошибку переполнения рабочих дисков в Photoshop, вы можете предотвратить повторение ошибки, назначив больше ОЗУ для программы.Вот как это сделать.
Шаг 1. Щелкните «Правка»> «Настройки»> «Производительность».
Шаг 2. Переместите ползунки, чтобы увеличить объем оперативной памяти, которую вы позволяете Photoshop использовать, хотя объем оперативной памяти, которую может использовать Photoshop, не должен превышать 80%.
Еще один совет: исправьте ошибку «рабочий диск заполнен» при обрезке изображения
Если вы получаете сообщение об ошибке «рабочий диск заполнен» при кадрировании изображения в Photoshop, вероятно, вы ввели неправильный код Значения размера и разрешения , например, введите 1080 x 1920, когда в качестве единицы измерения выбраны дюймы, что заставляет Photoshop создавать файл слишком большого размера, поэтому запускается ошибка «Рабочий диск заполнен».

