Как поменять язык в фотошопе cs6 на русский. Подробная инструкция!
Автор admin На чтение 5 мин Просмотров 1.2к. Опубликовано
Photoshop — программа, которая используется многими пользователями с целью обработки графики различного уровня сложности. Зачастую, при базовой установке, программа устанавливается на английском и использует только его. Это является настройкой по умолчанию, которая сильно усложняет жизнь пользователям, не владеющим в достаточной мере данным языком. Такие пользователи желают отказаться от англоязычной версии и установить для себя русскоязычную. Это позволяет им эффективно и комфортно работать с приложением для решения своих задач. Сегодня мы с вами разберемся, как поменять язык в фотошопе cs6 на русский и решим возникающие проблемы.
Базовая инструкция по смене языка
Для того чтобы понять, как поменять язык в фотошопе cs6 на русский, не потребуется читать многостраничных руководств.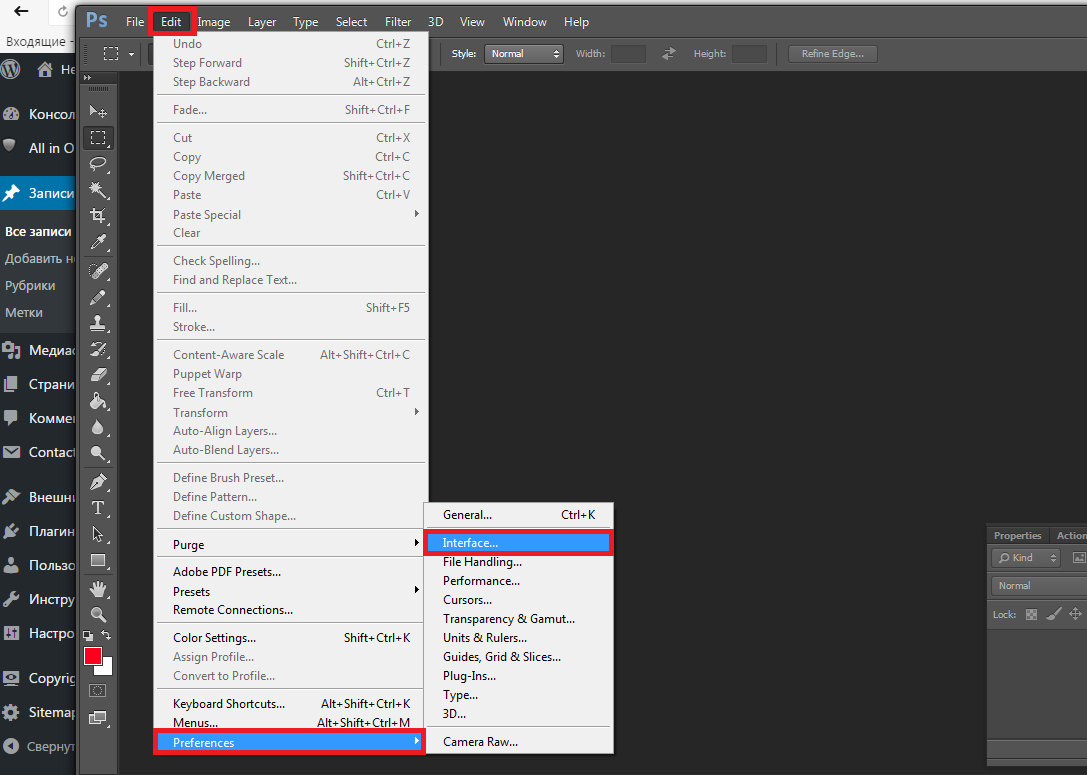 Достаточно руководствоваться приведённой последовательностью действий:
Достаточно руководствоваться приведённой последовательностью действий:
- Запустите программу.
- В панели меню выберете вкладку «Edit», далее выберете пункт «Preferences» -> «Interface».
- В появившемся окне найдите блок «Text» и в поле «Language» выберете подходящий язык.
- Нажмите на кнопку сохранения настроек.
- Перезапустите программу. В некоторых случаях для того, чтобы изменения вступили в силу, также может потребоваться полная перезагрузка устройства. Изначально достаточно перезапустить лишь программу, но если после нового запуска остался прежний язык, необходимо выполнить перезагрузку всего устройства. Тогда оно сможет выполнить обновление информации.
После этого программа будет запускаться с выбранным языком. В данном случае — русским.
Этот способ работает для версии CS6, но также применим и для иных версий Фотошопа (более новых, а также версий до CS2). Но при использовании других версий следует учитывать, что наименования пунктов, а также их непосредственное расположение могут незначительно отличаться.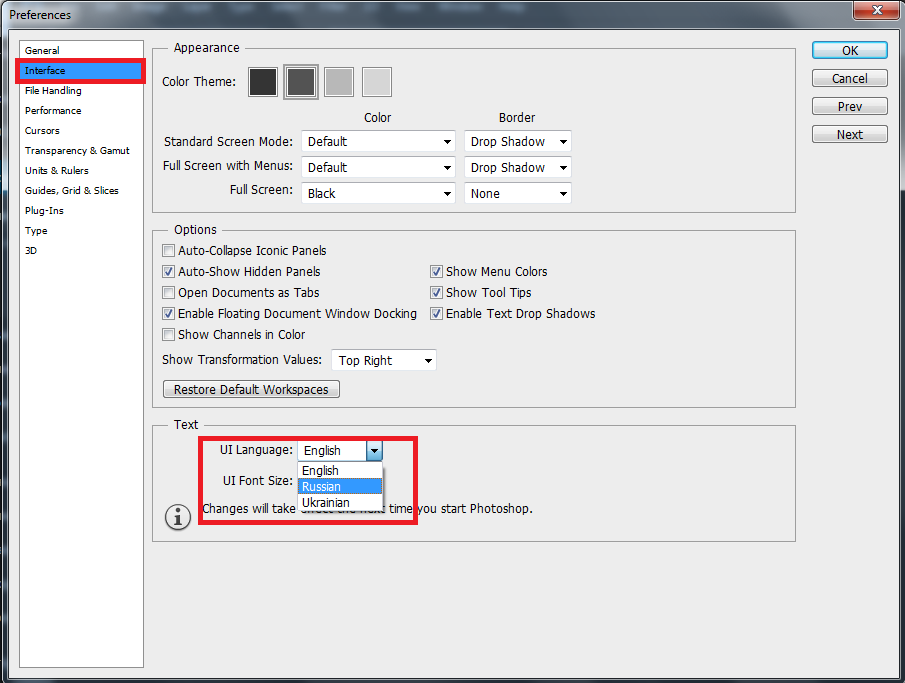 Общий же принцип смены будет таким же, как и для версии CS6.
Общий же принцип смены будет таким же, как и для версии CS6.
Выполнение данной операции в старых версиях Фотошопа (CS1-2) производится по-другому. Процесс более проблематичен, так как потребуется перейти в директорию установки программы, найти папку «Application» и удалить оттуда файлы, отвечающие за английский. Это связано с тем, что начальные версии Фотошопа не слишком тщательно продуманы и по умолчанию при каждом запуске программы происходит сброс до английского. Если же удалить его, то по умолчанию будет использоваться оставшийся язык (необходимо убедиться, что в папке остался только русский).
Определение версии
Для того чтобы не ошибиться с тем, какой рекомендации следовать для смены языковых настроек, необходимо точно знать используемую версию программы. Для того чтобы выяснить её, потребуется сделать следующее:
- В первую очередь обратите внимание на название программы, так как версия пишется там, но это не слишком надёжный способ, поскольку там может быть указана сокращённая версия программы.
 Для того чтобы выяснить более точную версию, необходимо запустить приложение.
Для того чтобы выяснить более точную версию, необходимо запустить приложение. - Выбрать вкладку, отвечающую за справочную информацию (чаще всего, она так и называется, «Справка»).
- Выбрать пункт сведений о системе.
После этого отобразится вся техническая информация о системе, в которой также будет указана и версия используемой программы.
Решения проблем, с которыми можно столкнуться
В некоторых случаях пользователь может знать о том, как поменять язык в фотошопе cs6 на русский, но из-за каких-то причин у него не получается выполнить шаги базовой инструкции. Часто у пользователей возникают различные ошибки, которые делают невозможным переустановку и последующее использование языка. Любые ошибки можно устранить. Ниже приводятся наиболее частые проблемы пользователей, а также варианты их решений.
Отсутствует русский язык
Нередко в поле «Language» имеются различные языки, но отсутствует русский, из-за чего установить его для программы становится невозможным.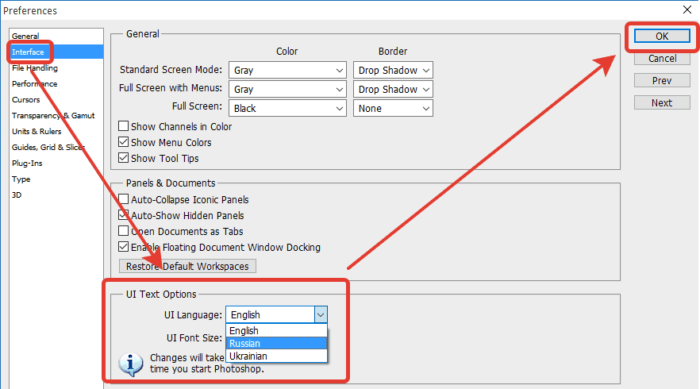 В основном это связано с тем, что при установке Фотошопа русский не был установлен в программу как вариант для выбора и использования (в мастере установки есть отдельный шаг, где надо устанавливать флажки напротив языков, желаемых для использования).
В основном это связано с тем, что при установке Фотошопа русский не был установлен в программу как вариант для выбора и использования (в мастере установки есть отдельный шаг, где надо устанавливать флажки напротив языков, желаемых для использования).
Есть несколько вариантов решения данной проблемы:
- переустановите программу и на шаге мастера, где отмечаются языки, не забудьте установить флажок напротив русского;
- пройдите в директорию, где установлена программа. Найдите там папку с языками и добавить туда недостающий (его можно скачать в сети интернет, но необходимо скачивать файл, подходящий для используемой версии Фотошопа, не забыв проверить его на вирусы, так как файлы, скачанные с интернета могут их содержать).
После этого станет возможным выполнить переключение на русский.
Настройки сбиваются с каждым перезапуском
Иногда бывает, что после успешного изменения настроек, как только заканчивается рабочая сессия и закрывается программа, при новом запуске снова отображается английский.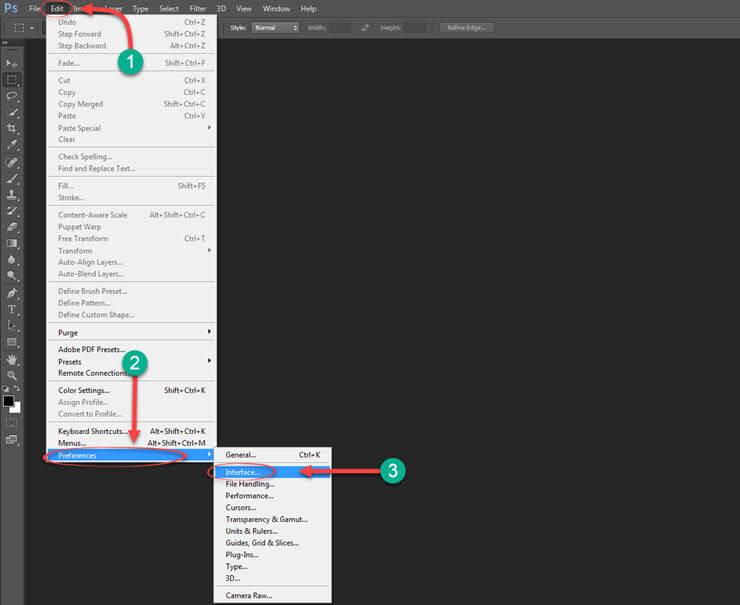 Приходится вновь вручную производить изменение на русский язык. Такое поведение связано с багом при установки Фотошопа (например, конфигурационные файлы были установлены с повреждениями и приложение выполняет сохранение изменений исключительно в рамках текущей рабочей сессии) и требует выполнения переустановки программы.
Приходится вновь вручную производить изменение на русский язык. Такое поведение связано с багом при установки Фотошопа (например, конфигурационные файлы были установлены с повреждениями и приложение выполняет сохранение изменений исключительно в рамках текущей рабочей сессии) и требует выполнения переустановки программы.
После переустановки Фотошопа проблема должна решиться. Если этого не происходит, значит, проблема заключается в ошибках пакетов установки. Их могут исправить только разработчик программы. Это может быть связано с тем, что приобретённая версия являлась нелицензионной. В таком случае нужно приобрести другой установочный пакет, который не будет содержать ошибок. Рекомендуем приобретать лицензионную версию продукта! При таком варианте всегда можно обратиться в техническую поддержку производителя с любым вопросом.
Теперь вы знаете,как поменять язык в фотошопе cs6 на русскийи устранить различные сложности, которые могут возникнуть при попытке сделать это. Следуйте рекомендациям статьи и вы обязательно выполните требуемую задачу без каких-либо трудностей.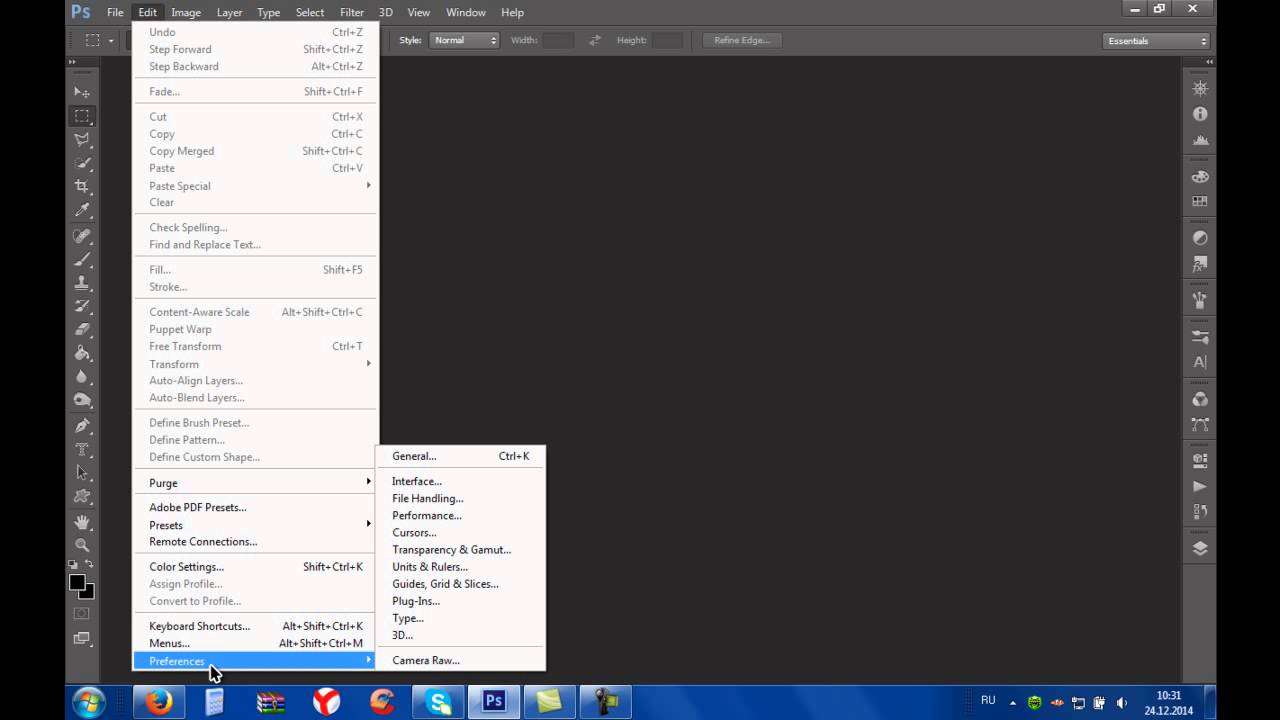
Смена языка на iPhone, iPad или iPod touch
Языковые настройки на устройстве iPhone, iPad или iPod touch можно изменить, если они неверны или случайно был выбран незнакомый язык.
Откройте «Настройки»
На экране «Домой» нажмите «Настройки».
Нажмите «Основные»
На следующем экране нажмите «Основные».
Выберите «Язык и регион»
Прокрутите вниз и нажмите «Язык и регион».
Нажмите «Язык [устройства]»
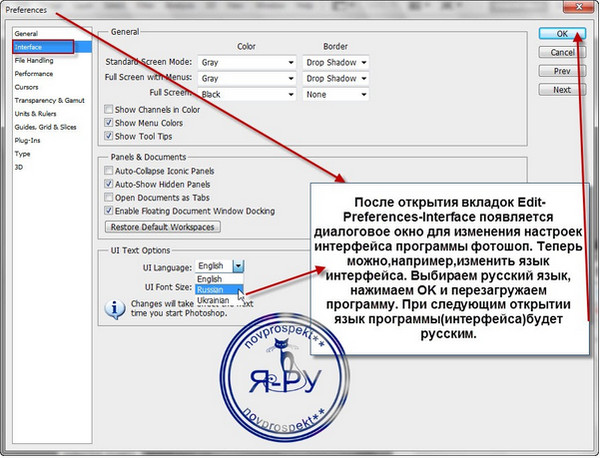
Выберите язык
Выберите нужный язык из списка.
Подтвердите выбор
Появится сообщение, предлагающее подтвердить выбор нового языка. Нажмите первый пункт.
После обновления языка устройство автоматически перейдет на выбранный язык.
Как поменять язык в фотошопе cs6
Расскажу, как в Фотошопе без его переустановки сменить русский язык на английский.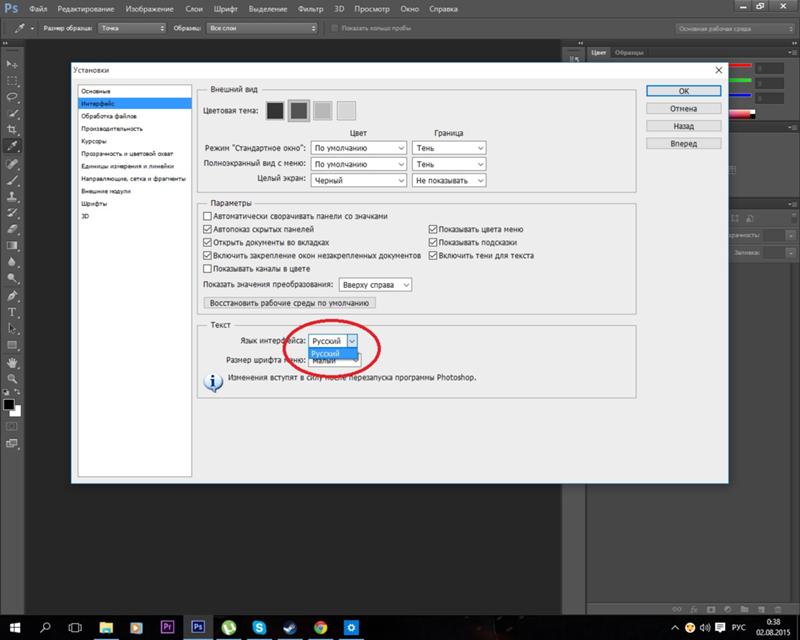 Как сделать это правильно, имея в будущем возможность быстрого переключения языков в настройках. А также кратко пробегусь по новым функциям Adobe Photoshop CC 2019.
Как сделать это правильно, имея в будущем возможность быстрого переключения языков в настройках. А также кратко пробегусь по новым функциям Adobe Photoshop CC 2019.
В октябре состоялся очередной двадцатый релиз Фотошопа. Я пользуюсь русскоязычной операционкой и каждый раз обновляя Фотошоп, забываю в настройках Creative Cloud выбрать английский язык. Естественно, по умолчанию устанавливается русская версия Фотошопа, пользоваться которой практически нереально, как известно.
Чем русский Фотошоп хуже английского
Причин много на самом деле.
Лично у меня исторически сложилось пользоваться только английской версией. В первую очередь, потому что Фотошоп всегда имел отвратительный русский перевод, который еще и отличался от версии к версии. Потом, все самые интересные и полезные материалы по Фотошопу выходили на английском. А если и переводились, то это были те еще головоломки, расшифровать которые удавалось лишь самым настойчивым.
Уже позднее стало выясняться, что в русском Фотошопе не работают скачанные экшены, часто возникают проблемы с мокапами. Еще я много работаю за ноутбуком, а русский интерфейс делает панели Фотошопа несколько шире, что вызывает дополнительный дискомфорт.
Еще я много работаю за ноутбуком, а русский интерфейс делает панели Фотошопа несколько шире, что вызывает дополнительный дискомфорт.
И это далеко не всё.
Меняем язык без переустановки Фотошопа
В настройках интерфейса Фотошопа сменить язык невозможно. В русской версии будет только один русский язык.
Preferences ⟶ Interface
Для смены языка на английский без переустановки Фотошопа, в первую очередь закрываем сам Фотошоп и открываем Finder (Проводник в Windows).
Нужно найти файл tw10428_Photoshop_ru_RU.dat и переименовать его. Например, добавив в начале имени файла нижнее подчеркивание. При переименовании файла система может запросить пароль.
Путь к файлу
Мак-ос: Программы ⟶ Adobe Photoshop CC 2019 ⟶ Locales ⟶ ru_RU ⟶ Support Files
Виндоус: Program Files (x86) ⟶ Adobe ⟶ Adobe Photoshop CC 2019 (32 Bit) ⟶ Locales ⟶ ru_RU ⟶ Support Files
Вместо CC 2019 может быть любая другая версия, вместо ru_RU может быть не только русский, но и любой другой язык.
Путь к файлу tw10428_Photoshop_ru_RU.dat
Теперь можно запускать Фотошоп, интерфейс должен быть английским.
Делаем выбор языка в Фотошопе
Если вы хотите, иметь возможность быстрого переключения Фотошопа с русского на английский и наоборот, можно воспользоваться следующим приемом.
Сначала все таки придется удалить русский Фотошоп.
Затем идем в настройки Creative Cloud, выбираем английский язык и установливаем английскую версию Фотошопа.
Выбор языка в Creative Cloud
После установки снова заходим в настройки Creative Cloud, выбираем русский язык и устанавливаем русский Фотошоп в ту же директорию, где установлен английский.
После этих процедур в настройках интерфейса должен активизироваться переключатель языков.
О новых функциях Фотошопа
Если вы еще не обновили Фотошоп, имеет смысл сделать это. В двадцатой версии появилось много новых функций.
Отмечу те, которые мне реально оказались полезны.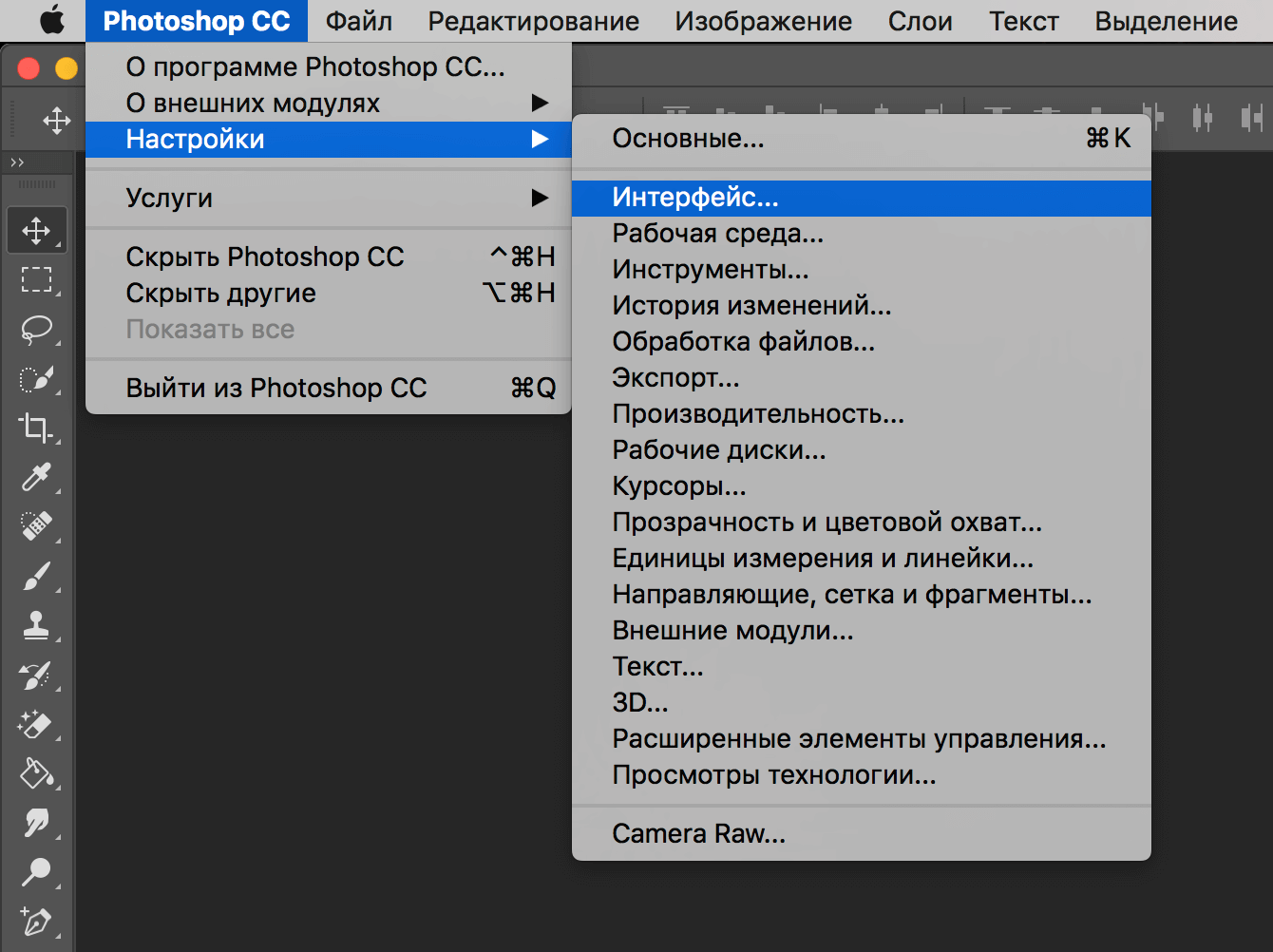
- Режимы наложения теперь отображаются в реальном времени до применения изменений, что сильно экономит время.
- Усовершенствована заливка с учетом содержимого с использованием технологии Adobe Sensei — работает фантастически.
- Появился режим многократной отмены, такой же как в Иллюстраторе — вот этого действительно всегда очень не хватало.
- Появился цветовой круг для визуализации цветового спектра и быстрого выбора цветов на основе комплементарных и сходных цветов. Цветовой круг — незаменимый инструмент в моем арсенале, иметь его внутри Фотошопа оказалось очень удобно.
- Двойной щелчок по тексту теперь сразу открывает редактор — удобно, но надо привыкать.
- Автоприменение без нажатия на Ввод — тоже очень удобно, но надо привыкать.
- Свободное трансформирование теперь по умолчанию сохраняет пропорции. Придется избавляться от привычки ставить мизинец на левый шифт, потому что он теперь выполняет обратную функцию.
- А еще теперь можно заблокировать рабочую среду и исключить любые случайные перемещения панелей — лично мне этого очень не хватало.

И это далеко не все.
Подпишитесь на мой телеграм и первыми получайте новые материалы, в том числе которых нет на сайте.
Несколько способов русификации Adobe Photoshop
Начать работу с графическим редактором, не прибегая к помощи словаря, способны далеко не все. Потому, уместен вопрос: как переключить язык в фотошопе cs6 на русский?
Практически каждый активный пользователь ПК знаком с возможностями Photoshop в создании векторной графики.
Его использование предлагает:
- целый арсенал инструментов для редактирования графических изображений;
- широкий выбор стилей, текстур, шрифтов.
- позволяет устанавливать дополнительные плагины и градиенты.
Возможность русификации, во многом, зависит от программного обеспечения. Если компьютер оснащён лицензионным ПО, то серия Photoshop cs6, должна включать в себя подобную опцию, однако интерфейс на русском языке необходимо активировать.
В случае, когда пользователь воспользовался более доступным графическим софтом и загрузил программу из сети, существует несколько вариантов, как изменить язык в фотошопе cs6 на русский.
Последовательность действий в лицензионном софте
Для изменения языка в уже установленном редакторе, следует:
- запустить Photoshop;
- открыть её и выбрать параграф «Preference»;
- проследовать в подпункт «Inferance», где найти раздел «Text»;
- строка U. I. Language позволит ознакомиться со списком доступных данной версии языков.
Лицензионный софт обязательно включает вкладку Russian и в этом случае, останется выбрать данный пункт, кликнув по нему левой кнопкой мышки, это действие приведёт к автоматическому изменению языка интерфейса.
Для сохранения достигнутых результатов желательно перезапустить графический редактор, что даст возможность пользоваться всем инструментарием программы, не прибегая к услугам переводчика.
Если вкладка Russian в списке отсутствует, то для русификации могут быть предприняты более сложные действия.
Операции, выполняемые перед установкой программы
В случае, когда софт ещё не установлен на персональный компьютер, желательно произвести следующие манипуляции:
- загрузить установочный файл, обладающий русской версией интерфейса из проверенного, заслуживающего доверия источника;
- извлечь данные из архива;
- обязательно отключить интернет-соединение и запустить файл set up;
- когда установка прошла, необходимо выбрать демо-версию и закончить установку, не запуская редактор;
- в папке с установочными инструментами должен находиться так называемый «Patch», который необходимо скопировать и интегрировать в установленную программу;
- потому, необходимо кликнуть по файлу загрузки, выбрать данный пакет;
- об успешном завершении его перемещения должна сообщить надпись: «Patch done»;
- затем, в файлах установки необходимо найти a ddlang_for_Photoshop_cs6.
 exe и запустить его, что, при инсталляции, позволить выбрать несколько языков интерфейса, включая русский, продолжить и успешно завершить установку языкового пакета.
exe и запустить его, что, при инсталляции, позволить выбрать несколько языков интерфейса, включая русский, продолжить и успешно завершить установку языкового пакета.
Подобные действия дадут возможность русифицировать интерфейс с помощью средств, предлагаемых меню программы, после запуска и полной загрузки редактора.
Использование русификаторов
Если фотошоп уже установлен, но русскоязычная версия интерфейса в настройках отсутствует, задачу внесения изменений поможет решить русификатор.
Многие сетевые ресурсы предлагают ссылки на файлы, которые можно скачать в виде архива или готового инсталлятора. Подобные улиты, обычно, способны сами отыскать путь к корневой папке, потому, последовательность действий сводиться к следующему:
- загрузка ПО из сети:
- запуск установки программы;
- выбор нужного языка.
В пополнении языкового пакета графического редактора позволяет убедиться команда «Ctrl+k», позволяющая открыть меню «Inferance», затем, раздел «Text» и вкладку U. I. Language, то есть, задача, как изменить язык в фотошопе cs6 на русский решается известными методами.
I. Language, то есть, задача, как изменить язык в фотошопе cs6 на русский решается известными методами.
Установка улиты в ручном режиме
Несмотря на то, что большинство русификаторов для Adobe Photoshop устанавливают языковый пакет в автоматическом режиме, существуют программы, требующие инсталляции вручную.
Для выполнения установки необходимо найти основную папку графического редактора, обычно она располагается: С:/Program Files/Adobe/Adobe Photoshop CS6/ и выбрать файлы Lokales.
- из выбранной директории удаляются все данные;
- на их место помещается папка с русификатором из файлов, полученных из скаченного архива.
Такая несложная операция позволяет изменить язык интерфейса на русский и использовать все инструменты для редактирования изображений.
Некоторые рекомендации
Учитывая менталитет и финансовые возможности многих активных пользователей ПК, ими устанавливается абсолютно бесплатный софт, полученный из сети. Однако, русифицированные версии Adobe Photoshop, предлагаемые торрент-трекерами, нередко, оснащаются вредоносным ПО.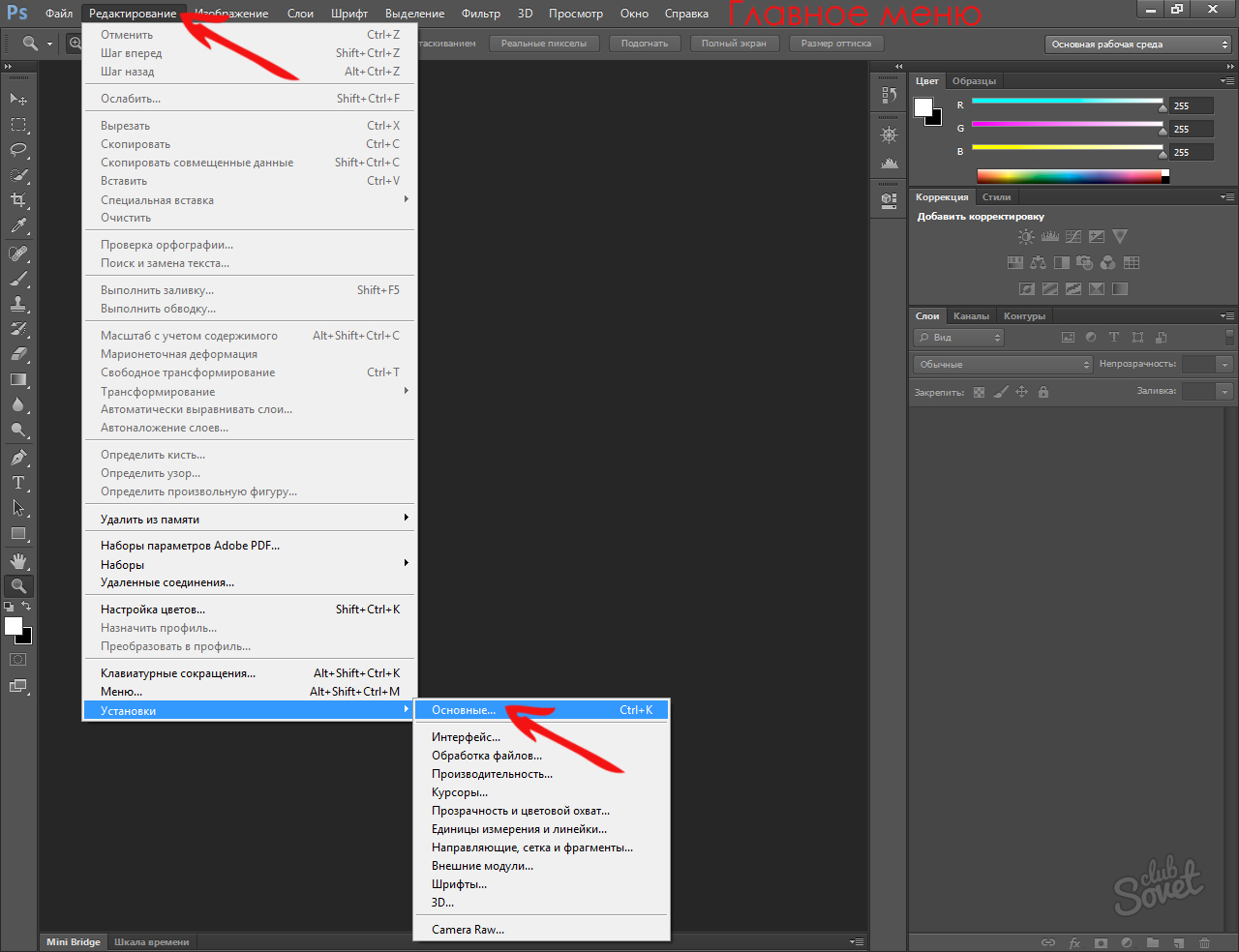
Подобный софт способен открывать доступ к персональным данным, и нанести ущерб оборудованию. Потому, специалисты настоятельно советуют пользоваться проверенными источниками для скачивания.
К тому же, существует онлайн-версия программы, которая не требует установки на компьютер, но предлагает все возможности для редактирования и творчества. Включая русификацию интерфейса.
Решая задачу, как изменить язык в фотошопе cs6 на русский, следует учитывать, что существует несколько вариантов переводов. Это может остаться незамеченным новичком, который выполняет простейшие операции с графическими изображениями, но способно сыграть злую шутку при более тщательном изучении возможностей программы.
В частности, практически все обучающие материалы и онлайн-занятия предусматривают использование оригинальной терминологии, то есть, предполагает использование англоязычного варианта программы.
Несмотря на то, что русский интерфейс позволяет довольно быстро освоить несложные функции по редактированию, с приобретением навыков работы в Adobe Photoshop могут возникнуть трудности, например, при общении с коллегами или в получении работы, так как солидные предприятия и организации предпочитают оригинальный софт, где используется исключительно английский.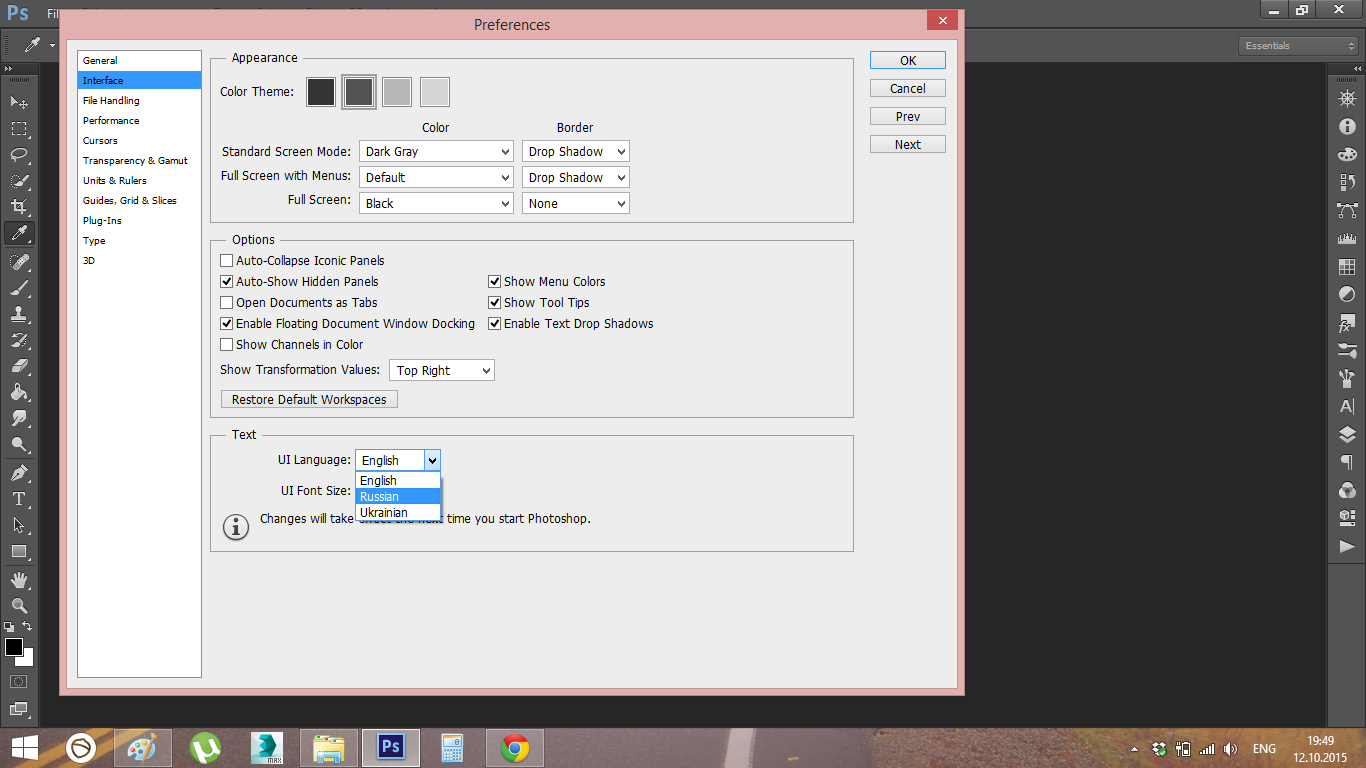
Как поменять язык в фотошопе cs6 на русский. Подробная инструкция!
Photoshop — программа, которая используется многими пользователями с целью обработки графики различного уровня сложности. Зачастую, при базовой установке, программа устанавливается на английском и использует только его. Это является настройкой по умолчанию, которая сильно усложняет жизнь пользователям, не владеющим в достаточной мере данным языком. Такие пользователи желают отказаться от англоязычной версии и установить для себя русскоязычную. Это позволяет им эффективно и комфортно работать с приложением для решения своих задач. Сегодня мы с вами разберемся, как поменять язык в фотошопе cs6 на русский и решим возникающие проблемы.
- Базовая инструкция по смене языка
- Определение версии
- Решения проблем, с которыми можно столкнуться
- Отсутствует русский язык
- Настройки сбиваются с каждым перезапуском
Базовая инструкция по смене языка
Для того чтобы понять, как поменять язык в фотошопе cs6 на русский, не потребуется читать многостраничных руководств.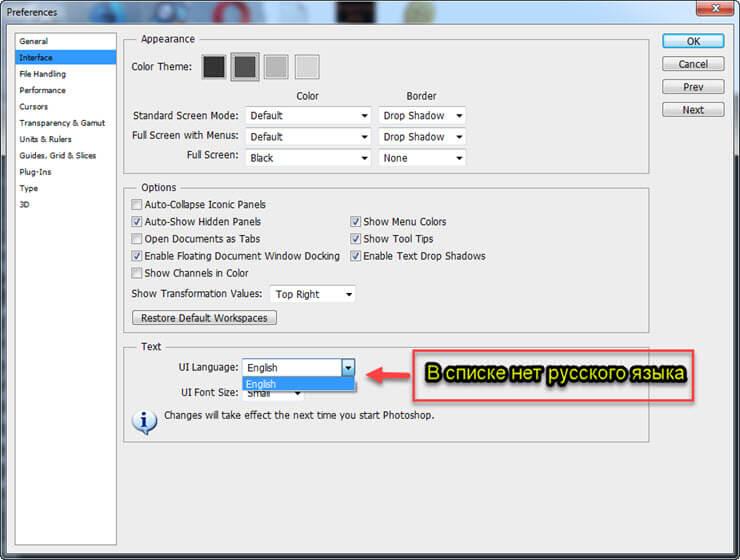 Достаточно руководствоваться приведённой последовательностью действий:
Достаточно руководствоваться приведённой последовательностью действий:
- Запустите программу.
- В панели меню выберете вкладку «Edit», далее выберете пункт «Preferences» -> «Interface».
- В появившемся окне найдите блок «Text» и в поле «Language» выберете подходящий язык.
- Нажмите на кнопку сохранения настроек.
- Перезапустите программу. В некоторых случаях для того, чтобы изменения вступили в силу, также может потребоваться полная перезагрузка устройства. Изначально достаточно перезапустить лишь программу, но если после нового запуска остался прежний язык, необходимо выполнить перезагрузку всего устройства. Тогда оно сможет выполнить обновление информации.
После этого программа будет запускаться с выбранным языком. В данном случае — русским.
Выполнение данной операции в старых версиях Фотошопа (CS1-2) производится по-другому. Процесс более проблематичен, так как потребуется перейти в директорию установки программы, найти папку «Application» и удалить оттуда файлы, отвечающие за английский. Это связано с тем, что начальные версии Фотошопа не слишком тщательно продуманы и по умолчанию при каждом запуске программы происходит сброс до английского. Если же удалить его, то по умолчанию будет использоваться оставшийся язык (необходимо убедиться, что в папке остался только русский).
Это связано с тем, что начальные версии Фотошопа не слишком тщательно продуманы и по умолчанию при каждом запуске программы происходит сброс до английского. Если же удалить его, то по умолчанию будет использоваться оставшийся язык (необходимо убедиться, что в папке остался только русский).
Определение версии
Для того чтобы не ошибиться с тем, какой рекомендации следовать для смены языковых настроек, необходимо точно знать используемую версию программы. Для того чтобы выяснить её, потребуется сделать следующее:
- В первую очередь обратите внимание на название программы, так как версия пишется там, но это не слишком надёжный способ, поскольку там может быть указана сокращённая версия программы. Для того чтобы выяснить более точную версию, необходимо запустить приложение.
- Выбрать вкладку, отвечающую за справочную информацию (чаще всего, она так и называется, «Справка»).
- Выбрать пункт сведений о системе.
После этого отобразится вся техническая информация о системе, в которой также будет указана и версия используемой программы.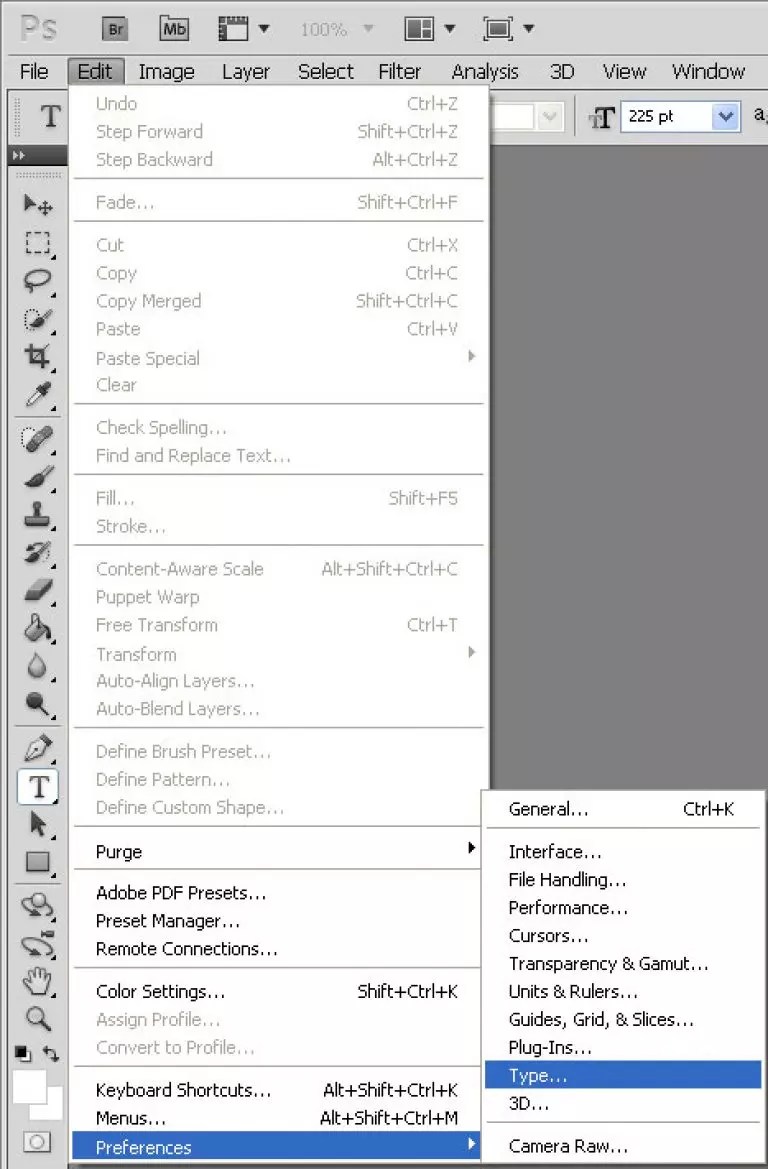
Решения проблем, с которыми можно столкнуться
В некоторых случаях пользователь может знать о том, как поменять язык в фотошопе cs6 на русский, но из-за каких-то причин у него не получается выполнить шаги базовой инструкции. Часто у пользователей возникают различные ошибки, которые делают невозможным переустановку и последующее использование языка. Любые ошибки можно устранить. Ниже приводятся наиболее частые проблемы пользователей, а также варианты их решений.
Отсутствует русский язык
Нередко в поле «Language» имеются различные языки, но отсутствует русский, из-за чего установить его для программы становится невозможным. В основном это связано с тем, что при установке Фотошопа русский не был установлен в программу как вариант для выбора и использования (в мастере установки есть отдельный шаг, где надо устанавливать флажки напротив языков, желаемых для использования).
Есть несколько вариантов решения данной проблемы:
- переустановите программу и на шаге мастера, где отмечаются языки, не забудьте установить флажок напротив русского;
- пройдите в директорию, где установлена программа.
 Найдите там папку с языками и добавить туда недостающий (его можно скачать в сети интернет, но необходимо скачивать файл, подходящий для используемой версии Фотошопа, не забыв проверить его на вирусы, так как файлы, скачанные с интернета могут их содержать).
Найдите там папку с языками и добавить туда недостающий (его можно скачать в сети интернет, но необходимо скачивать файл, подходящий для используемой версии Фотошопа, не забыв проверить его на вирусы, так как файлы, скачанные с интернета могут их содержать).
После этого станет возможным выполнить переключение на русский.
Настройки сбиваются с каждым перезапуском
Иногда бывает, что после успешного изменения настроек, как только заканчивается рабочая сессия и закрывается программа, при новом запуске снова отображается английский. Приходится вновь вручную производить изменение на русский язык. Такое поведение связано с багом при установки Фотошопа (например, конфигурационные файлы были установлены с повреждениями и приложение выполняет сохранение изменений исключительно в рамках текущей рабочей сессии) и требует выполнения переустановки программы.
После переустановки Фотошопа проблема должна решиться. Если этого не происходит, значит, проблема заключается в ошибках пакетов установки. Их могут исправить только разработчик программы. Это может быть связано с тем, что приобретённая версия являлась нелицензионной. В таком случае нужно приобрести другой установочный пакет, который не будет содержать ошибок. Рекомендуем приобретать лицензионную версию продукта! При таком варианте всегда можно обратиться в техническую поддержку производителя с любым вопросом.
Их могут исправить только разработчик программы. Это может быть связано с тем, что приобретённая версия являлась нелицензионной. В таком случае нужно приобрести другой установочный пакет, который не будет содержать ошибок. Рекомендуем приобретать лицензионную версию продукта! При таком варианте всегда можно обратиться в техническую поддержку производителя с любым вопросом.
Теперь вы знаете,как поменять язык в фотошопе cs6 на русскийи устранить различные сложности, которые могут возникнуть при попытке сделать это. Следуйте рекомендациям статьи и вы обязательно выполните требуемую задачу без каких-либо трудностей.
Adobe Photoshop Как Поменять Язык На Русский с Английского или любого другого языка?
- Photoshop CC как поменять язык на русский?
- Как поменять язык в Photoshop CC на любой другой
- Видео Как поменять язык в Photoshop CC
Добрый день, друзья. Photoshop как поменять язык на русский? Сейчас во всём мире распространено большое количество разнообразных графических редакторов.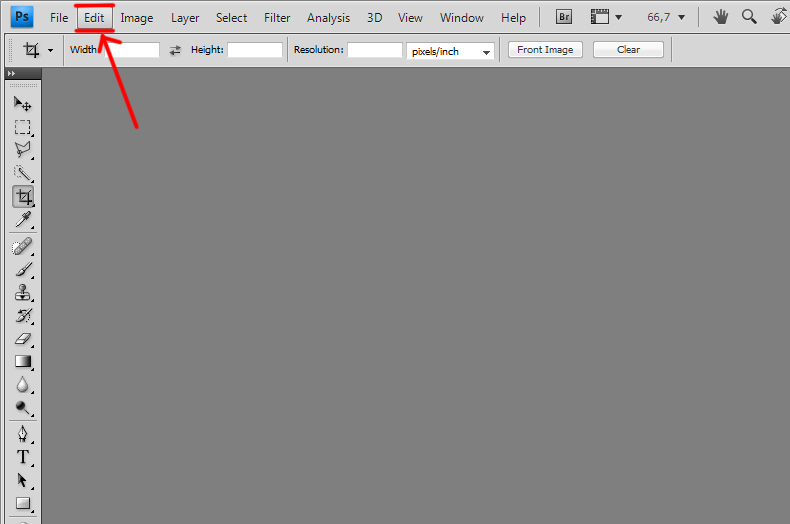 Часть из них подходят именно под определённые цели. Но, есть одна программа, компании Adobe, которая в области графики может делать почти всё. С её помощью делают лэндинги, удивительные картинки 3D и множество других изображений, которые сложно создать с помощью иных программ. Она пока считается непревзойдённой, как бы не старались другие авторы. Я имею в виду Photoshop. И какая-бы версия у вас не стояла, CS6, СС или более старая, принцип её работы остаётся прежним.
Часть из них подходят именно под определённые цели. Но, есть одна программа, компании Adobe, которая в области графики может делать почти всё. С её помощью делают лэндинги, удивительные картинки 3D и множество других изображений, которые сложно создать с помощью иных программ. Она пока считается непревзойдённой, как бы не старались другие авторы. Я имею в виду Photoshop. И какая-бы версия у вас не стояла, CS6, СС или более старая, принцип её работы остаётся прежним.
Я много рассказывал про другие графические редакторы, в том числе и созданные в России, но, сам я пользуюсь исключительно Photoshop CC. Хотя, как я уже сказал, версия данной программы не так важна. Довольно много людей с помощью графического редактора зарабатывают на фрилансе. Я сам немного успел поработать в этой отрасли и имею представление об этом заработке.
Причём люди с помощью данной программы зарабатывают приличные деньги! Но, представьте, если вы получаете заказ, открываете Фотошоп, и – Сюрприз! Все надписи в этой программе появляются на Английском. Если человек не знает этого языка, он начнёт паниковать. Хотя, пугаться тут особо нечего. Язык в этой программе устанавливается довольно легко, и сегодня мы об этом поговорим.
Если человек не знает этого языка, он начнёт паниковать. Хотя, пугаться тут особо нечего. Язык в этой программе устанавливается довольно легко, и сегодня мы об этом поговорим.
Хотя, я знаю, что многие люди предпочитают работать именно с англоязычной версией. Например, в области создания «Экшенов». В русской версии экшены не всегда получаются так, как вам нужно. Часто получаются кривыми. Поэтому, если вам нужен красивый Экшен, то включаем английский язык. Но, продолжим нашу тему.
Photoshop CC как поменять язык на русский?
Я уже говорил, что, если у вас CS6, принцип остаётся тем же. Поэтому, нужно просто следовать инструкции.
- Сначала нужно запустить этот графический редактор и дождаться, когда он полностью загрузится. Наш Фотошоп загрузился, и весь дизайн его на английском, замечательно;
- Далее, обращаем внимание на его меню, а именно, на вторую вкладку вверху «Edit», которая переводится как «Редактирование». Нажимаем на неё;
- У нас появляется длинное ниспадающее окно, в котором мы должны выбрать «Настройки».
 Данная команда находится в самом низу нашего окна, и называется «Preferences». Если же в вашем варианте данная команда отсутствует, просто нажмите 2 раза на самую нижнюю вкладку окна;
Данная команда находится в самом низу нашего окна, и называется «Preferences». Если же в вашем варианте данная команда отсутствует, просто нажмите 2 раза на самую нижнюю вкладку окна; - У нас открывается ещё одно контекстное меню, в котором мы теперь должны посмотреть на её верхнюю часть. А именно, на вторую от начала вкладку. Она называется «Interface…», что понятно даже без переводчика — «Интерфейс». Кликнем по «Интерфейсу»;
- Итак, у нас открылось новое окошко, которое мы должны осмотреть, стараясь найти слово «Language», что означает «Язык». Данная команда находится примерно посередине окошка, и, как мы видим, над ней установлена команда «English»;
- Над словом «English» мы видим стрелку, которая показывает вниз. Кликнем по ней. У нас откроется новое контекстное меню, где нам нужно найти слово «Русский». Нажимаем на него. Затем, нажимаем Ок;
- Как видите, у нас всё осталось по-прежнему. Дизайн на английском языке. Но, это мелочи, просто нам нужно выключить Photoshop и запустить вновь (нажав на крестик вверху справа).
 Так и поступим;
Так и поступим; - Запускаем наш Adobe Photoshop CC. Как видим, результат налицо. Все вкладки на Русском языке. Мы сумели поменять язык на русский.
Как поменять язык в Photoshop CC на любой другой
Если у вас установился любой другой язык, пусть даже Китайский, поменять его также легко:
- В верхнем меню выбираете второе;
- Затем, в ниспадающем меню выбираем последнюю команду.
- Во втором контекстном меню выбираем вторую вкладку сверху;
- В новом окне ищем слово Language и над этой командой меняем тот язык, который там установлен, на нужный вам;
- Перезапускаем Фотошоп.
Подобным образом, можно поменять в Фотошопе любой язык необходимый. Для вашего удобства, я записал видео.
Видео Как поменять язык в Photoshop CC
Вывод: в Photoshop как поменять язык на русский вам теперь понятно, и вы видите, как просто поменять язык в этом графическом редакторе не только на русский, но и на любой другой.
Успехов!
Как поменять язык в Adobe Photoshop на русский: инструкция для разных версий
Существует множество профессионального софта для обработки мультимедийного контента. Одним из самых популярных средств для редактирования изображений является Adobe Photoshop. Но многие новички, которые пытаются изучать все возможности данного инструмента, сталкиваются с англоязычным интерфейсом, и это создает немалые трудности в работе и обучении.
Сегодня узнаете, как изменить язык в Фотошопе на русский, рассмотрим разные версии приложения, а также обратные действия – переход на английский.
В первую очередь…
Поскольку способов осуществить задуманное несколько, и они адаптированы под конкретную редакцию ПО, то сначала нам предстоит выяснить, какая версия Фотошопа установлена на ПК.
- Запускаем приложение Photoshop;
- Получить нужную информацию можно даже в процессе загрузки, когда на экране отображается вступительная картинка, но лучше сделать всё по «фен-шую»;
- Когда софт загрузится, в верхнем меню переходим к разделу «Help» (Справка), а затем кликаем по пункту «System Information» (Информация о системе):
- Не пугайтесь, когда увидите массу символов.
 Всё необходимое указано в самой первой строчке, которую при необходимости можете скопировать и сохранить в «Блокноте»:
Всё необходимое указано в самой первой строчке, которую при необходимости можете скопировать и сохранить в «Блокноте»:
Где в Фотошопе изменить язык на русский?
Далее мы рассмотрим инструкцию на примере разных редакций. Начнем с относительно «древних», но всё еще пользующихся популярностью среди графических редакторов.
Photoshop CS1 / CS2 / CS3
Разработчики из Adobe особо не заморачивались над вопросом изменения языка интерфейса, поэтому осуществить данные манипуляции в установленном софте нельзя. Данная возможность доступна в момент приобретения ПО – на официальном сайте можно выбрать предварительно языковую разновидность. Стоит отметить, что даже те, кто купил Russian Version постоянно сталкивались с проблемой, когда после очередного запуска программы, меню переводилось на английский. Программисты долго кормили покупателей обещаниями, но так и не удосужились исправить баг, поскольку в скором времени начали выходить новые версии.
Но нашлись энтузиасты, которые смогли отыскать решение – оказалось, достаточно внести некоторые изменения в конфигурационный файл Photoshop.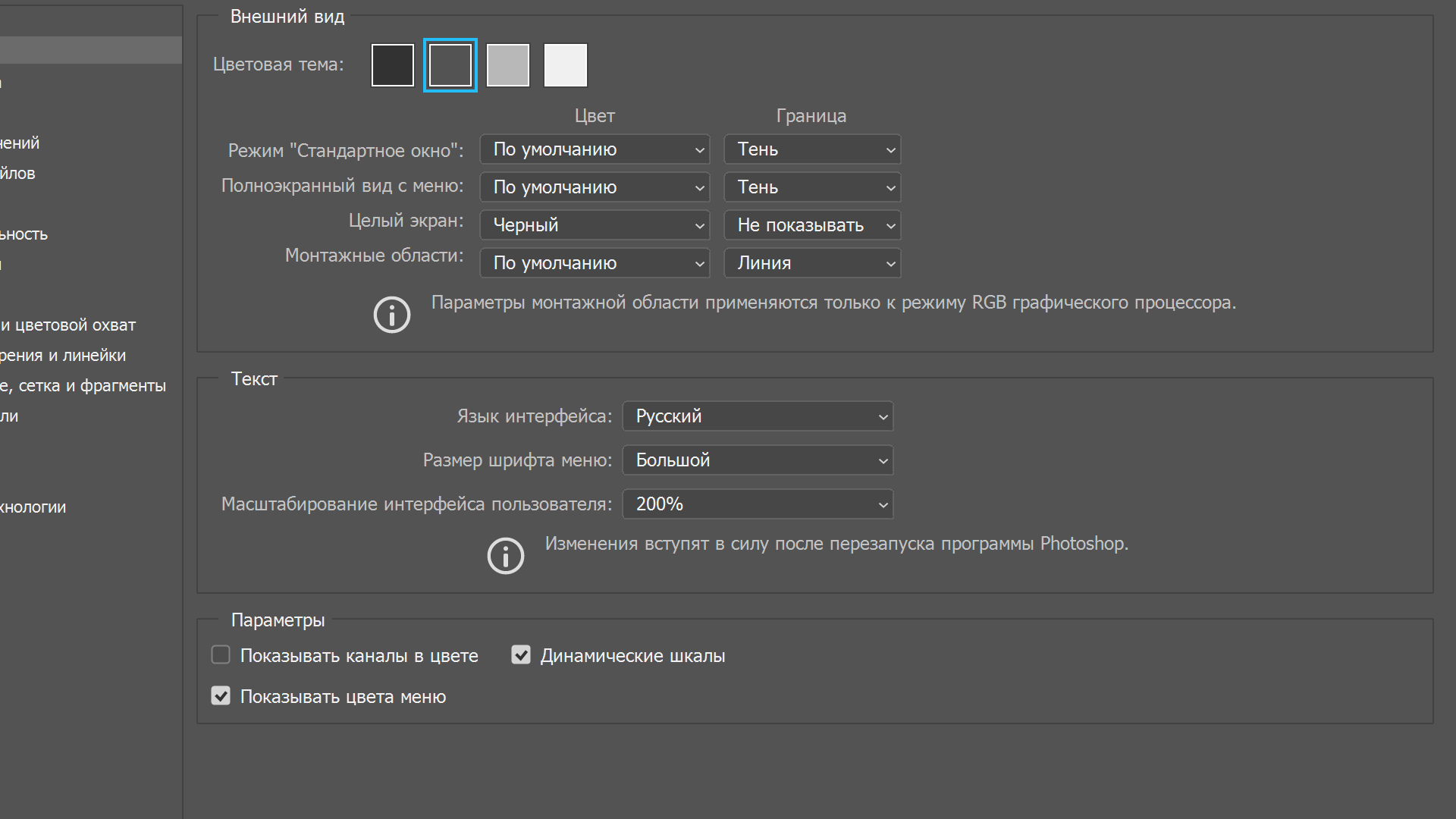
- Внутри конечной папки стоит отыскать и удалить все файлы с расширением «.lng», названия которых НЕ содержат буквенную комбинацию «rus». Вот пример конфигуратора норвежского языка (Norwegian), который также подлежит очистке:
Как только закончите – перезапустите ПК, снова откройте Фотошоп PS и увидите интерфейс на русском.
В случае с CS3 ситуация немного отличается. На этапе установки пользователь может выбрать нужный языковой пакет. Если же забили это сделать, то стоит дождаться окончания инсталляции, затем полностью удалить софт и выполнить переустановку. Только в этот раз обязательно проявите внимательность.
Если не хотите тратить время на столь длительные процедуры, то скачайте специальный русификатор для Фотошоп CS3. Увы, не всегда он переводит корректно, да и антивирусный софт на него может ругаться, поскольку утилита пытается «сломать» структуру защищенного программного обеспечения. Подробную инструкцию и ссылку на патч найдете по ссылке .
Автор рекомендует:
Как в фотошопе CS5 / CS4 изменить язык на русский
Хорошо, что в более новых выпусках редактора появилась возможность зайти в параметры и внести необходимые изменения.
- Запускаем приложение;
- В главном меню кликаем по пункту «Edit» (Редактирование) и затем внизу выбираем «Preferences» (Настройки). Справа отобразиться перечень разделов. Нас интересует «Type» (Текст):
- Откроется новое окно, где слева будут вкладки. Выбираем «Interface» и теперь в главной части отобразятся опции. В списке «Language…» находим нужный язык.
- Закрываем Photoshop, перезапускаем компьютер и проверяем результат.
Как в программе Фотошоп CS6 / СС 2014 / 2015 / СС 2017 поменять на русский?
Порядок действий практически не отличается от вышеописанных шагов. Чуть изменился внешний вид приложения, но суть осталась идентичной.
Можно так же открыть меню «Edit», затем перейти к «Preferences», но теперь выбирать не «Type», а сразу «Interface». В параметрах находим секцию «Text», где есть список «UI Language» с нужными нам опциями:
В параметрах находим секцию «Text», где есть список «UI Language» с нужными нам опциями:
Обязательно перезагружаем редактор. Вполне возможно, что изменения не вступят в силу с первого раза. Такое случается. Тогда нужно еще раз проделать описанные манипуляции. Бывает, что приходиться делать это 2-3 раза. В идеале, не просто закрывать программу, но снимать её процесс в диспетчере задач. Так точно всё получится.
Полезный контент:
Обратные действия – меняем язык Photoshop на английский
Подобные действия также нередко практикуются, особенно, когда Вы просматриваете видеоуроки зарубежных «гуру», где все обозначения, команды на иностранном. Кроме того, настоящие профессионалы редко используют русскоязычный интерфейс.
Инструкция крайне проста:
- Запускаем софт и идем в меню «Редактирование».
- Переходим к «Настройкам» — «Интерфейс»:
- Справа в окне в разделе «Текст» меняем на английский, если он есть в списке;
- Перезапускаем PS и радуемся внесенным корректировкам.

Есть еще один вариант, если предыдущее решение оказалось неэффективным. Предварительно закрыв приложение, стоит перейти по пути:
Находим файл «tw10428.dat» и меняем его расширение с «dat» на «bak». Как изменять окончание файловых элементов, подробно рассказывал в тематической статье.
Видео
Вот и разобрались, как изменить язык в Фотошопе на русский и в обратную сторону в разных версиях самого популярного обработчика изображений. Есть вопросы – оставляйте комментарии!
Как сделать русский язык в фотошопе cs6: основные способы
<index>
Фотошоп является очень популярной и востребованной программой в своем роде. С ее помощью можно выполнять серьезные изменения и доработки в изображениях все видов и типов. Но у большинства русскоязычных пользователей англоязычная версия фотошопа вызывает проблемы при работе. Ведь почти всегда Photoshop cs6 сразу после установки имеет англоязычный интерфейс. В данной статье мы расскажем вам как в фотошопе версии CS6 поменять язык на русский.
В данной статье мы расскажем вам как в фотошопе версии CS6 поменять язык на русский.
Как сделать фотошоп на русском cs6?
Делается это довольно просто — через настройки. Чтобы в них зайти выбираем пункт меню «Edit» -> «Preferences» -> «Interface...».
Вход в настройки языка в фотошопе cs6
Откроется окно, в котором можно настраивать интерфейс программы Photoshop cs6, в том числе и язык.
В низу окна в разделе «Text» на против слова UI Language раскрываете список и выбираете в нем Russian.
Включение русского языка в фотошопе cs6
После этого нажимаете кнопку «ОК» в правом верхнем углу экрана и перезапускаете фотошоп. Сразу после перезапуска все меню и окна станут на русском языке.
Если в списке UI Language отсутствует русский язык, значит вам сначала нужно найти русификатор для фотошопа, затем установить его, а только после этого переключить язык на русский в настройках, описанных в данной статье.
</index>
Фотошоп может быть установлен на любом языке. Бывает, что не опытные, начинающие пользователи ставят Фотошоп на английском языке и не могут потом в нем разобраться по причине не знания языка.
На самом деле, я бы советовал пользоваться английским Фотошопом, потому как это дает множество плюсов. Но об этом я напишу ниже в этой статье.
А сейчас я расскажу о том как сделать Фотошоп русским, если у вас стоит английская версия.
С помощью первых двух способов вы сможете сделать последнюю версию Photoshop CC и CS 6 русским. Для CS6 вы можете скачать русификатор.
Как сделать русским Photoshop CC и CS6
Способ 1
Прежде всего проверьте установлен ли русский язык в вашей версии, если установлен, то его можно включить. Для этого перейдите в меню Edit — Preferences — Interface и далее в открывшемся окне найдите UI Language. В выпадающем списке выберите Русский, если он там есть.
Язык в программе поменяется когда вы перезапустите Фотошоп.
Способ 2
Удалите Фотошоп со своего компьютера и установите русскую версию, при установке выберите язык — Русский.
Убедитесь, что вы скачали установщик Фотошопа с русской версией.
Русификатор для Photoshop CS6
Способ 3
Скачайте русификатор для фотошопа CS6 (4 Мб).
Как установить русификатор на ваш Фотошоп:
Ищем в папке Фотошопа папку Lokales. (Обычна она находиться тут С:/Program Files/Adobe/Adobe Photoshop CS6/Locales). Удаляйте все файлы и папки в этой папке. Вставляем туда папку ru_RU из архива. И всё! Пользуемся русским Фотошопом.
Почему лучше пользоваться английским Фотошопом?
Во первых, не все уроки в русском интернете написаны с переводом команд и функций на русский язык. Да, конечно, на хороших сайтах перевод дублируется на оба языка, но не на всех. В англоязычных ресурсах естественно все уроки на английском языке. А на английских сайтах самое большое количество и самые качественные уроки про Фотошоп.
А на английских сайтах самое большое количество и самые качественные уроки про Фотошоп.
- Самая последняя и полезная информация появляется там, на буржуйских сайтах. Как вы думаете, сможете ли вы ее читать, не зная английского Фотошопа.
- Дело в том, что читать и понимать уроки на английском языке про Фотошоп вы сможете будучи не зная хорошо английского языка. Будет достаточно пользоваться английским Фотошопом, все остальное поймете интуитивно. Вам будут попадаться знакомые команды и функции на английском языке из Фотошопа. Это из личного опыта.
Во вторых, пользуясь русским Фотошопом вы рискуете недопонимать и плохо объясняться с другими разработчиками, например с верстальщиками. Русский Фотошоп среди профессионалов не популярен.
Обычно русский Фотошоп плохо переведен и поэтому объясниться с людьми будет трудно. А зная английскую версию программы, вы без труда сможете работать и на русской, если будет необходимость.
Поэтому лучше сразу начинайте работать на английском Фотошопе.
Привыкните и освоите быстро, ничего сложного в этом нет, и при этом это будет большим плюсом вам в будущем.
Если вы плохо владеете английским языком (а он в Photoshop обычно установлен в качестве стандартного), то вам будет удобнее для работы с программой поменять язык на русский. Тем более это нужно сделать, если вы начинаете изучать программу и не разбираетесь в ней.
Для смены языка с английского на русский в Фотошопе нужно пошагово следовать простым инструкциям ниже (это не такой сложный процесс, как многие могли подумать). У нас уже стоит русский язык, но это не помешает.
- Находим вверху вкладку Photoshop CC (в нашем случае) или Photoshop CS(версия вашего Фотошопа), нажимаем на нее.
- Выбираем в выпавшем меню строку Настройки (Settings), а затем Интерфейс (Preferences).
- Перед нами откроется окошко “Установки”. Это именно то, что нам нужно. Здесь мы будем менять язык Фотошопа с английского на русский или наоборот.
- Далее в открытом меню настроек находим раздел Текст (TextOptions), в нем находится строка, в которой можно выбрать необходимый вам язык, в том числе русский.
 Ниже строки с выбором языка есть опция, позволяющая выбрать наиболее комфортный для работы в программе размер шрифта.
Ниже строки с выбором языка есть опция, позволяющая выбрать наиболее комфортный для работы в программе размер шрифта.
После всех перечисленных действий программы Photoshop CC, CS6 или любые другие версии будут каждый раз запускаться с интерфейсом полностью на русском языке. Чтобы изменить язык обратно на английский или на любой другой, нужно все те же шаги выполнить в том же порядке. Программа запомнит выбор и будет запускаться на выбранном в настройках языке.
Если вы смотрите или читаете обучающие курсы на английском, то для вас будет необходимо иногда менять язык программы на английский, чтобы легче находить нужные опции в программе, которые на русском языке называются иначе.
Вы можете менять язык интерфейса в Фотошопе любой версии, если у вас установлен необходимый языковой пакет. В последних версиях русский язык активируется сам.
Используемые источники:
- http://helpadmins.ru/kak-v-fotoshope-pomenyat-yazyk-na-russki/
- https://pixelbox.
 ru/kak-sdelat-fotoshop-russkim
ru/kak-sdelat-fotoshop-russkim - https://myphotoshop.ru/kak-pomenyat-yazyk/
Как изменить язык в конкретном приложении на iOS, не меняя системного
Наверняка вы хоть раз, но сталкивались с необходимостью переключить конкретное приложение на своём iPhone с русского языка на какой-то другой, но не могли этого сделать, потому что iOS применяет системный язык ко всему ПО, не спрашивая вашего разрешения. Исключения составляют только те программы, которые по умолчанию не имеют поддержки русского либо — что редкость — могут похвастать встроенной возможностью изменения языковых настроек. Однако в iOS 13.1 такой проблемы больше не существует.
Переключение языков приложений в iOS
Наряду с массой нововведений, которые появились в iOS 13 и iOS 13.1, Apple решила добавить и возможность смены языковых настроек в конкретных приложениях на усмотрение пользователя. Таким образом очень удобно практиковать изучение нового языка, но при этом иметь возможность взаимодействовать с операционной системой на родном без необходимости переключать его туда-обратно.
Как установить другой язык в приложении
- Для этого перейдите в “Настройки” — “Основные” — “Язык и регион”;
Как изменить язык в iOS
- В разделе “Предпочитаемый порядок языков” кнопкой “Добавить язык” добавьте языки или наречия, которые хотите использовать в приложениях;
Настройка языков в iOS
- Вернитесь назад, пролистайте перечень настроек до раздела с приложениями и выберите нужное;
Смена языка в приложении
- В открывшемся окне выберите “Предпочитаемый язык” и установите нужный язык, который будет действовать только для этого приложения;
- Повторите операцию со всеми приложениями, в которых хотите изменить язык интерфейса на отличный от системного.
Читайте также: Как изменилось приложение «Фото» в iOS 13
Важно понимать, что описанная нами функция предлагает только возможность изменить язык на тот, который уже есть в приложении, не работая в качестве переводчика. Поэтому, если вы хотите перевести приложение какого-нибудь “Яндекс.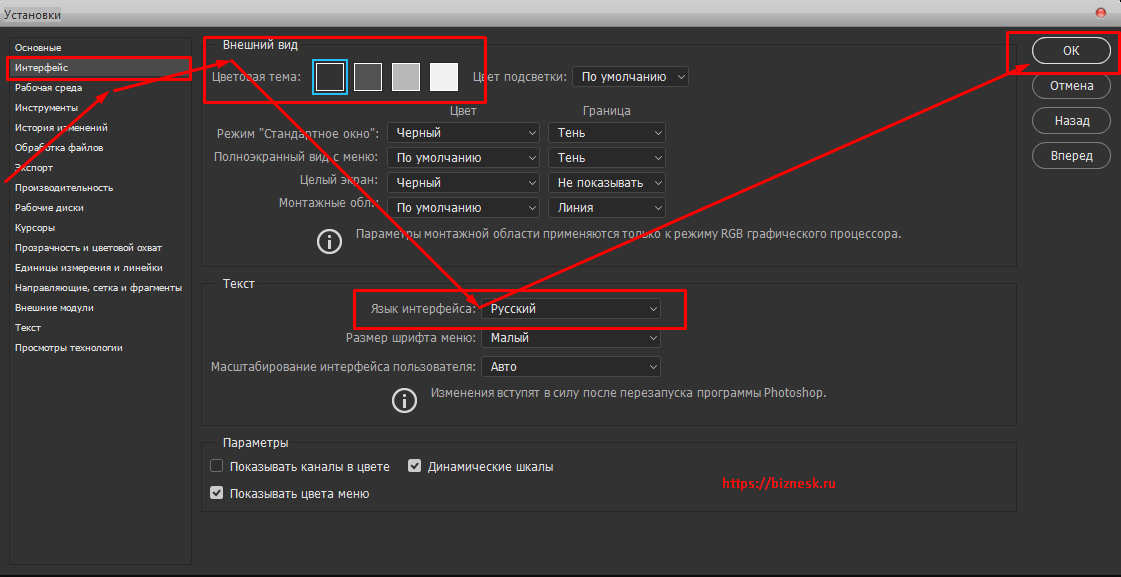 Такси” на хинди или корейский, сделать этого не получится, поэтому эти языки не поддерживаются им по умолчанию. А вот английский или китайский — пожалуйста. При необходимости можно даже открыть вкладку “Другие языки” и просмотреть все доступные языки и наречия.
Такси” на хинди или корейский, сделать этого не получится, поэтому эти языки не поддерживаются им по умолчанию. А вот английский или китайский — пожалуйста. При необходимости можно даже открыть вкладку “Другие языки” и просмотреть все доступные языки и наречия.
Почему нельзя изменить язык в приложении
Кроме того, не удивляйтесь, если какое-то приложение вообще не позволит изменить язык. Дело в том, что далеко не все приложения для iOS позволяют менять язык интерфейса в принципе. Взять хотя бы известный всем “Сбербанк Онлайн”, который работает исключительно на русском языке и не позволяет включить даже английский. Всё дело в том, что разработчики на стадии проектирования приложения просто не озаботились мультиязычностью, а потому использовать его теперь можно только на одном языке — на русском.
Как переключить язык в фотошопе cs6 на русский
Начать работу с графическим редактором, не прибегая к помощи словаря, способны далеко не все. Потому, уместен вопрос: как переключить язык в фотошопе cs6 на русский?
Практически каждый активный пользователь ПК знаком с возможностями Photoshop в создании векторной графики.
Его использование предлагает:
- целый арсенал инструментов для редактирования графических изображений;
- широкий выбор стилей, текстур, шрифтов.
- позволяет устанавливать дополнительные плагины и градиенты.
Возможность русификации, во многом, зависит от программного обеспечения. Если компьютер оснащён лицензионным ПО, то серия Photoshop cs6, должна включать в себя подобную опцию, однако интерфейс на русском языке необходимо активировать.
В случае, когда пользователь воспользовался более доступным графическим софтом и загрузил программу из сети, существует несколько вариантов, как изменить язык в фотошопе cs6 на русский.
Последовательность действий в лицензионном софте
Для изменения языка в уже установленном редакторе, следует:
- запустить Photoshop;
- когда загрузка закончилась, найти на верхней панели управления вкладку «Edit»;
- открыть её и выбрать параграф «Preference»;
- проследовать в подпункт «Inferance», где найти раздел «Text»;
- строка U.
 I. Language позволит ознакомиться со списком доступных данной версии языков.
I. Language позволит ознакомиться со списком доступных данной версии языков.
Лицензионный софт обязательно включает вкладку Russian и в этом случае, останется выбрать данный пункт, кликнув по нему левой кнопкой мышки, это действие приведёт к автоматическому изменению языка интерфейса.
Для сохранения достигнутых результатов желательно перезапустить графический редактор, что даст возможность пользоваться всем инструментарием программы, не прибегая к услугам переводчика.
Если вкладка Russian в списке отсутствует, то для русификации могут быть предприняты более сложные действия.
Операции, выполняемые перед установкой программы
В случае, когда софт ещё не установлен на персональный компьютер, желательно произвести следующие манипуляции:
- загрузить установочный файл, обладающий русской версией интерфейса из проверенного, заслуживающего доверия источника;
- извлечь данные из архива;
- обязательно отключить интернет-соединение и запустить файл set up;
- когда установка прошла, необходимо выбрать демо-версию и закончить установку, не запуская редактор;
- в папке с установочными инструментами должен находиться так называемый «Patch», который необходимо скопировать и интегрировать в установленную программу;
- потому, необходимо кликнуть по файлу загрузки, выбрать данный пакет;
- об успешном завершении его перемещения должна сообщить надпись: «Patch done»;
- затем, в файлах установки необходимо найти a ddlang_for_Photoshop_cs6.
 exe и запустить его, что, при инсталляции, позволить выбрать несколько языков интерфейса, включая русский, продолжить и успешно завершить установку языкового пакета.
exe и запустить его, что, при инсталляции, позволить выбрать несколько языков интерфейса, включая русский, продолжить и успешно завершить установку языкового пакета.
Подобные действия дадут возможность русифицировать интерфейс с помощью средств, предлагаемых меню программы, после запуска и полной загрузки редактора.
Использование русификаторов
Если фотошоп уже установлен, но русскоязычная версия интерфейса в настройках отсутствует, задачу внесения изменений поможет решить русификатор.
Многие сетевые ресурсы предлагают ссылки на файлы, которые можно скачать в виде архива или готового инсталлятора. Подобные улиты, обычно, способны сами отыскать путь к корневой папке, потому, последовательность действий сводиться к следующему:
- загрузка ПО из сети:
- запуск установки программы;
- выбор нужного языка.
В пополнении языкового пакета графического редактора позволяет убедиться команда «Ctrl+k», позволяющая открыть меню «Inferance», затем, раздел «Text» и вкладку U.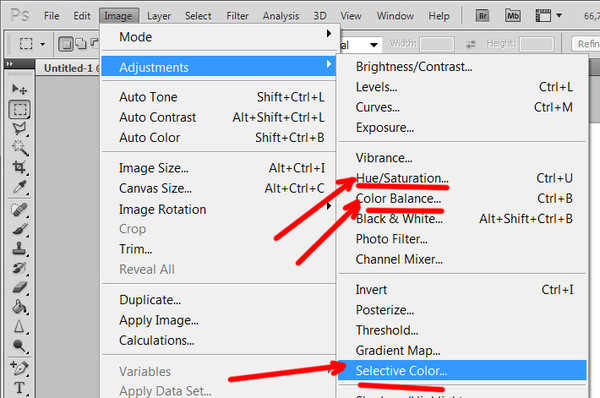 I. Language, то есть, задача, как изменить язык в фотошопе cs6 на русский решается известными методами.
I. Language, то есть, задача, как изменить язык в фотошопе cs6 на русский решается известными методами.
Установка улиты в ручном режиме
Несмотря на то, что большинство русификаторов для Adobe Photoshop устанавливают языковый пакет в автоматическом режиме, существуют программы, требующие инсталляции вручную.
Для выполнения установки необходимо найти основную папку графического редактора, обычно она располагается: С:/Program Files/Adobe/Adobe Photoshop CS6/ и выбрать файлы Lokales.
Затем:
- из выбранной директории удаляются все данные;
- на их место помещается папка с русификатором из файлов, полученных из скаченного архива.
Такая несложная операция позволяет изменить язык интерфейса на русский и использовать все инструменты для редактирования изображений.
Некоторые рекомендации
Учитывая менталитет и финансовые возможности многих активных пользователей ПК, ими устанавливается абсолютно бесплатный софт, полученный из сети.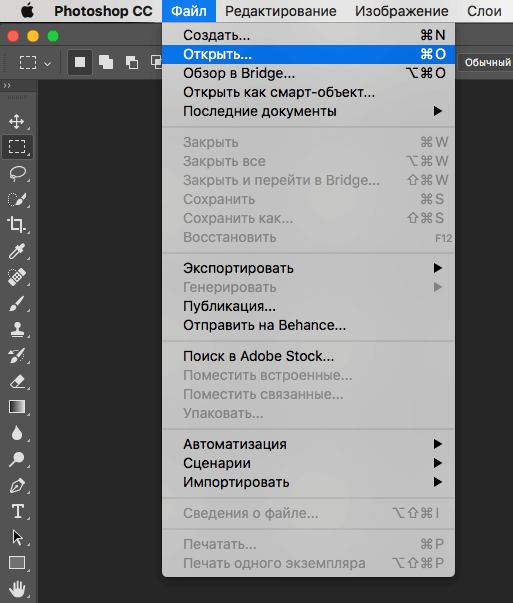 Однако, русифицированные версии Adobe Photoshop, предлагаемые торрент-трекерами, нередко, оснащаются вредоносным ПО.
Однако, русифицированные версии Adobe Photoshop, предлагаемые торрент-трекерами, нередко, оснащаются вредоносным ПО.
Подобный софт способен открывать доступ к персональным данным, и нанести ущерб оборудованию. Потому, специалисты настоятельно советуют пользоваться проверенными источниками для скачивания.
К тому же, существует онлайн-версия программы, которая не требует установки на компьютер, но предлагает все возможности для редактирования и творчества. Включая русификацию интерфейса.
Решая задачу, как изменить язык в фотошопе cs6 на русский, следует учитывать, что существует несколько вариантов переводов. Это может остаться незамеченным новичком, который выполняет простейшие операции с графическими изображениями, но способно сыграть злую шутку при более тщательном изучении возможностей программы.
В частности, практически все обучающие материалы и онлайн-занятия предусматривают использование оригинальной терминологии, то есть, предполагает использование англоязычного варианта программы.
Несмотря на то, что русский интерфейс позволяет довольно быстро освоить несложные функции по редактированию, с приобретением навыков работы в Adobe Photoshop могут возникнуть трудности, например, при общении с коллегами или в получении работы, так как солидные предприятия и организации предпочитают оригинальный софт, где используется исключительно английский.
Как поменять язык в фотошопе сс 2015 на русский
Как изменить язык интерфейса Photoshop
На данной страничке вы можете бесплатно скачать программу, предназначенную для переключения языка интерфейса Adobe Photoshop версии CC, однако автор этого сайта проверял работоспособность программы также и на Photoshop CS6, переключения языка работает, что и должно быть, т.к. принцип локализации у версий CS6 и CC похожий. Программа называется Switch _Language PS, не требует установки на компьютер и может запускаться со съёмного носителя (флешки и т.п.).
Итак, если раньше для переключения языка требовалось заходить в папку C:\Program Files\Adobe\Adobe Photoshop CC 2015\Locales\ru_RU\Support Files (это при русском языке по умолчанию) и изменять название/расширение файла tw10428.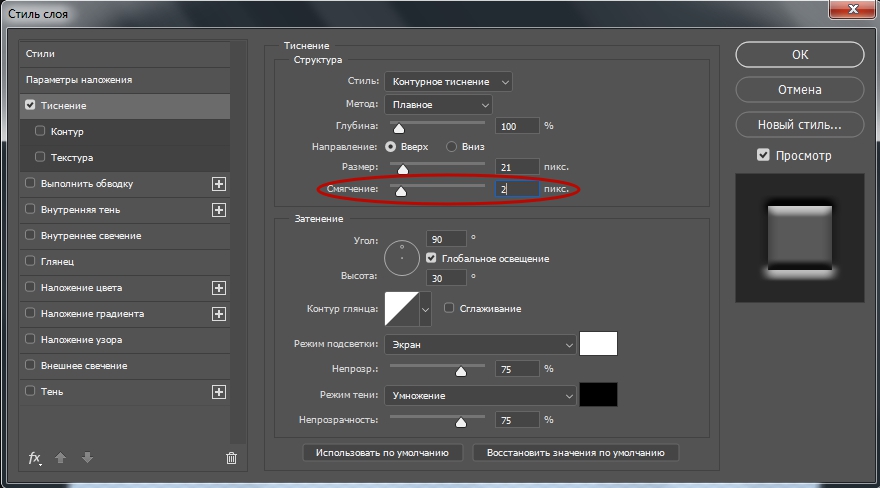 dat (я ставил знак ~ в начале названия, можно было также после расширения .dat добавить .old, главное, чтобы Photoshop не видел этого файла), то теперь требуется всего лишь запустить программу Switch _Language PS и выбрать нужный язык в разделе Language и нажать кнопку Swith:
dat (я ставил знак ~ в начале названия, можно было также после расширения .dat добавить .old, главное, чтобы Photoshop не видел этого файла), то теперь требуется всего лишь запустить программу Switch _Language PS и выбрать нужный язык в разделе Language и нажать кнопку Swith:
Диалоговое окно утилиты для переключения языка интерфейса photoshop
Настройки программы
Настройки программы очень просты. Для начала надо указать путь к файлу Photoshop.exe, но если вы устанавливали Photoshop в штатном режиме, то указывать путь не потребуется, программа найдёт файл сама по адресу по умолчанию C:\Program Files\Adobe\Adobe Photoshop CC 2015.
Кроме этого, Switch _Language PS имеет ещё две опции — Remove other Ul languages и Launch PS CC 2015.
Теги:Как изменить язык в Photoshop CS5, CS6, СС на Английский
Andrey | 02.11.2016 | Все о гаджетах |
Много друзей, спрашивают, как изменить язык в самой популярной программе для графики — Photoshop на Английский.
Большинство дизайнеров и пользователей этой программы исторически привыкли использовать Английскую версию. А, при установке программа смотрит что язык системы стоит русский и ставит программу, соответственно на русском.
По логике вещей все правильно, кроме одного — если зайти в настройки (Photoshop->Установки->Интерфейс)
То язык интерфейса будет только русский, без возможности выбора другого.
Даже если вы ставите лицензию, официально купленную и скачанную с официального сайта, то картина не поменяется.
Но, поменять язык в Photoshop любой версии, начиная с CS5, СS6, CC и другие — крайне просто и доступно любому пользователю компьютера apple. Занимает данная процедура всего 45 секунд и сводиться к переименованию одного файла. Итак приступим:
- Обязательно закройте PS (Photoshop) если он у вас открыт
- Откройте Finder и зайдите в папку «Программы->Adobe Photoshop CS6».
- В этой папке лежит сам фотошоп, но не открывайте его, перейдите дальше по папкам: Locales\ru_RU\Support Files, как показано на картинке ниже
- В этой папке вы видите файл tw10428.
 dat переименуйте его расширение на .bak. У вас должен вместо tw10428.dat выйти tw10428.bak
dat переименуйте его расширение на .bak. У вас должен вместо tw10428.dat выйти tw10428.bak - В Windows путь почти тот же самый Program files/adobe/Adobe Photoshop CS6/Locales\ru_RU\Support Files
После этого вы можете включить PS и наслаждаться привычным для вас языком.
Если у вас возникли какие-то трудности, то рекомендую посмотреть ролик, которые еще раз, наглядно показывает как это сделать:
На этом все, но если у вас остались какие-то вопросы напишите в комментариях, попробую вам помочь.
Администратор блога. Специалист по маркетингу, развитию бизнеса, здоровому образу жизни. Владелец и директор двух компаний в Украине. Сертифицированный специалист Apple. Увлечения: бизнес, спорт, дайвинг.
Как изменить язык в фотошопе (language photoshop cc)
Как изменить русский язык на английский или наоборот в фотошопе. На примере показаны adobe photoshope cc 2015 / adobe photoshope cs5 / adobe photoshope cs6 Бывает устанавливаешь фотошоп, а там только русский язык.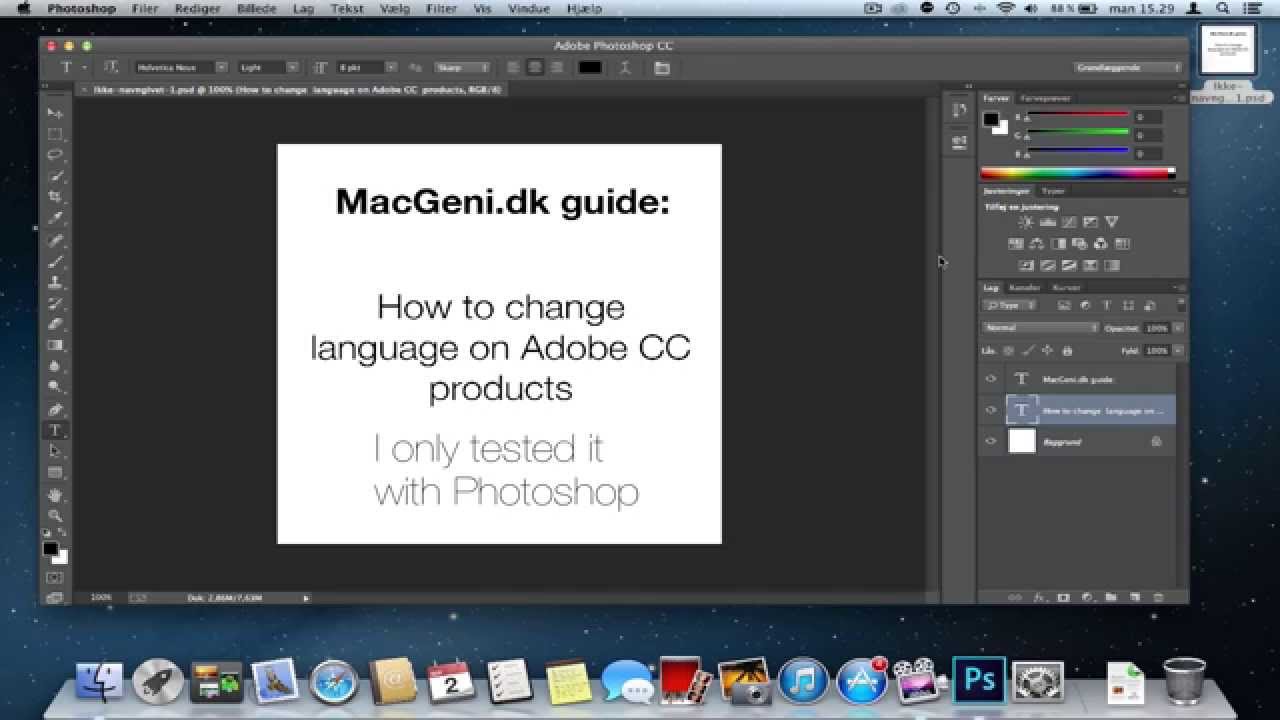 Потом нужен случай, когда нужен английский язык, буквально на пять минут 😉 Знакомо?
Потом нужен случай, когда нужен английский язык, буквально на пять минут 😉 Знакомо?
Зачем нужна смена языка фотошопа cc/cs6/cs5?
Смена языка нужна для того, чтобы работали правильно плагины и многие action. Когда записывается в фотошопе action, часто создаются новые слои. И если в русском фотошопе они называются Слой 1 то в анлийском Layer 1. Когда action просит найти Layer 1, а у вас русский фотошоп, его соответственно нет Сперва вам нужно знать версию вашего фотошопа, для это читайте статью как узнать версию фотошопаКак изменить язык, если язык был установлен с самим фотошопом
Если вам повезло и в установленном фотошопе есть анлийский и другие языки в комплекте, достаточно перейти в Редактирование (1) – Настройки (2) – Основные (3) – Интерфейс (4) – Язык интерфейса (5) выбираем нужный язык из списка (если он есть) и нажимаем ОК (6) После этого, нужно перезайти в фотошоп
Языка в установленном фотошопе нет. Где скачать русификатор для фотошопа?
Перед тем, как скачивать и устанавливать русификатор вы должны знать версию фотошопа!
Как изменить язык на английский в Adobe photoshop CC?
Переходим в папку C:Program FilesAdobeAdobe Photoshop CC 2015Localesru_RUSupport Files и переименуем файл tw10428.dat, на bak (если вы не видите в конце .dat, перейдите в Вид и выставьте Расширение имен файлов) После этого открываем фотошоп, видим английский интерфейс.
Скачать AddLang_for_Photoshop_CS6 (языковой пакет для cs6 английский/германский/французский/испанский/португальский/итальянский/русский/украинский)
1.Скачать AddLang_for_Photoshop_CS6 для Adobe photoshop CS6
Скачать AddLang_for_Photoshop_CS5 (языковой пакет для cs5 английский/германский/французский/испанский/португальский/итальянский/русский/украинский)
2.Скачать AddLang_for_Photoshop_CS5 для Adobe photoshop CS5
Как изменить язык Photoshop CC на Английский | Советы по программе Photoshop
upd: Способ не долговечен. Более лучший способ это переустановка программы с выбором английского языка по умолчанию в процессе установки.
Чтобы изменить язык нужно:
- Закрываем программу
- Заходим в каталог с программой C:\Program Files\Adobe\Adobe Photoshop CC 2015 (или Ваша папка)
- Далее Locales\ru_RU\Support Files
- Находим файл tw10428.dat меняем его расширение на .bak
- Запускаем Photoshop!
Как сделать фотошоп русский
15.01.2015 03.11.2018
Photoshop можно установить на любом языке. Бывает, что неопытные, начинающие пользователи ставят фотошоп на английском языке и потом не могут разобраться из-за знания языка.
На самом деле я бы посоветовал вам использовать английский фотошоп, потому что он дает много преимуществ. Но об этом я напишу ниже в этой статье.
А теперь я расскажу, как сделать фотошоп русским, если у вас английская версия.
С помощью первых двух способов можно сделать последнюю версию Photoshop CC и CS 6 русской. Для CS6 можно скачать русификатор.
Как сделать русский Photoshop CC и CS6
Метод 1
В первую очередь проверьте, установлен ли в вашей версии русский язык, если установлен, можно включить. Для этого перейдите в меню Edit — Preferences — Interface , а затем в открывшемся окне найдите UI Language. В выпадающем списке выберите Русский , если он есть.
Язык в программе поменяется при перезапуске фотошопа.
Метод 2
Удалите Photoshop с компьютера и установите русскую версию, выберите язык при установке.
Убедитесь, что вы скачали фото скрепку с русской версией.
Политика для Photoshop CS6
Метод 3.
Как установить трещину в фотошоп:
Ищем папку Lokales в папке фотошопа.(Обычно он находится здесь: / Program Files / Adobe / Adobe Photoshop CS6 / Locales). Удалите все файлы и папки в этой папке. Вставьте туда папку RU_RU из архива. И это все! Используем русский фотошоп.
Почему лучше пользоваться английским фотошопом?
Во-первых, не все уроки в русском интернете написаны с переводом команд и функций на русский язык. Да, конечно, на хороших сайтах перевод дублируется на оба языка, но никак не дублируется.На англоязычных ресурсах все уроки на английском естественно. А на англоязычных сайтах самое большое количество и самые качественные уроки по фотошопу.
- Самая свежая и полезная информация там, на Буржуйских сайтах. Как вы думаете, вы сможете это прочитать, не зная английского фотошопа.
- Дело в том, что вы можете читать и понимать уроки на английском по Photoshop, вы можете не знать хорошего английского. Достаточно будет воспользоваться английским фотошопом, все остальное разберетесь интуитивно.Вы встретите знакомые команды и функции на английском языке из Photoshop. Это из личного опыта.
Во-вторых, пользуясь русским фотошопом, вы рискуете ошибиться и плохо объясниться с другими разработчиками, например, с водителями. Русский фотошоп среди профессионалов не пользуется популярностью.
Обычно русский фотошоп плохо переводится и поэтому объяснить людям будет сложно. А зная английскую версию программы, вы без труда сможете работать на русском, если в этом возникнет необходимость.
Поэтому лучше сразу приступить к работе в английском фотошопе.
Привыкайте и осваивайте быстро, в этом нет ничего сложного, и при этом это будет для вас большим плюсом в будущем.
Как изменить язык на iPad, если он неправильный
- Чтобы изменить язык на iPad, вам нужно войти в меню настроек «Язык и регион».
- Если вы получили iPad из другой страны, вам может потребоваться изменить язык iPad, чтобы он соответствовал вашему родному языку.
- Если ваш iPad в настоящее время работает на языке, который вы не можете читать, навигация по меню может быть затруднена — в этой статье вы узнаете, где расположены пункты меню и как они называются.
- Посетите домашнюю страницу Business Insider, чтобы узнать больше.
Язык — одна из самых важных настроек вашего iPad.
Если вы живете в стране, где основной язык отличается от вашего, вы, очевидно, захотите изменить свой iPad на язык, на котором вы говорите и читаете.
Вы также можете изменить язык своего iPad, если практикуетесь в использовании другого языка.Или, если языковые настройки вашего iPad каким-то образом случайно изменились, вам нужно знать, как вернуть их обратно, не имея возможности читать слова.
Вот что вам нужно знать.
Ознакомьтесь с продуктами, упомянутыми в этой статье:
iPad (от 329,99 долларов США в Best Buy)
Как изменить язык на iPad
1. Откройте приложение «Настройки» — его значок серый и выглядит как многослойная передача.
2. В левом меню нажмите на вкладку «Общие», которая должна быть первой вкладкой в третьей группе.
3. Прокрутите вниз и выберите «Язык и регион». Это должен быть третий элемент в пятой группе.
4. Верхний пункт должен быть «Язык iPad». Нажмите на это.
5. Прокрутите вниз, чтобы выбрать язык, на котором вы хотите изменить свой iPad. В этом примере я выбрал испанский (США) или Español (EE. UU.).
Есть десятки языков, на которые вы можете изменить язык своего iPad. Райан Ариано / Business Insider6. Нажмите «Готово» (это будет слово в правом верхнем углу экрана).
7. Он снова спросит вас, хотите ли вы перейти на новый язык. Нажмите «Продолжить» (в правом нижнем углу нового поля).
Подтвердите, что вы хотите изменить язык своего iPad.Райан Ариано / Business Insider8. Экран станет черным, кроме сообщения о переходе на новый язык.
9. Когда ваш экран вернется, все будет на новом языке.
Язык каждого меню и большинства приложений будет изменен в соответствии с вашим выбором.Райан Ариано / Business InsiderКак добавить языки к клавиатуре Windows 10 — Techbytes
Вы начинаете печатать на иностранном языке? Часто ли вы обнаруживаете, что копируете и вставляете специальные символы, такие как é, и хотите, чтобы был простой ярлык? К счастью, Windows 10 позволяет пользователям легко добавлять разные языки и переключаться между ними без необходимости покупать отдельную физическую клавиатуру.
Лично я часто использую на своем ноутбуке французскую и японскую клавиатуры. Французская клавиатура позволяет мне быстро вводить буквы с диакритическими знаками (à, ê, ï и т. Д.). Японская клавиатура автоматически переводит латинские символы в хирагану (お は よ う), катакану (サ ム) или кандзи (日本).
Следующие инструкции помогут вам добавить новые языки в Windows 10.
- Перейдите в настройки Windows, щелкнув шестеренку в левой части меню «Пуск».
- Щелкните «Время и язык», затем щелкните «Регион и язык» на левой боковой панели.
- В разделе «Языки» нажмите «Добавить язык».
- Найдите язык, который вы хотите добавить. После нажатия на нее вас могут попросить указать региональный диалект. Вы вернетесь на страницу «Регион и язык».
После того, как вы выполните эти шаги, новый значок появится рядом с датой и временем в правом нижнем углу экрана. Скорее всего, будет написано «ENG» для английского, текущего языка клавиатуры. Щелкните этот значок, чтобы открыть окно со списком добавленных языков.Отсюда вы можете выбрать язык для изменения настроек клавиатуры. Вы также можете удерживать клавишу Windows ⊞ и нажимать пробел, чтобы быстро менять язык.
По умолчанию для некоторых языков используется раскладка клавиатуры, отличная от раскладки QWERTY, используемой для английских клавиатур (США). После того, как вы перешли на новый язык, проверьте его, набрав Word, Блокнот или любую другую программу, позволяющую вводить текст. Если вводимые вами клавиши не совпадают с буквами на экране, следующие инструкции могут помочь вам решить эту проблему.
- На странице «Регион и язык» в разделе «Языки» щелкните только что добавленный язык, затем щелкните «Параметры».
- Прокрутите вниз до «Клавиатуры», затем нажмите «Добавить клавиатуру».
- Прокрутите вниз до «United States-International» и щелкните по нему. Эта клавиатура соответствует раскладке QWERTY, но также поддерживает некоторые специальные символы на других языках.
- В разделе «Клавиатуры» щелкните другую клавиатуру, затем нажмите «Удалить».
Поздравляем! Вы добавили на свой компьютер клавиатуру другого языка.), нажав Shift + 6, а затем букву.
Полный курс русского языка
Здравствуйте и добро пожаловать на Полный курс русского языка!
Прежде всего, позвольте мне поздравить вас с принятием решения начать изучение русского языка. Меня зовут Елена и 5 лет назад я начала учить русский язык с нуля. Всего через 3 месяца я смог вести достойный разговор практически в любой повседневной ситуации.Через 8 месяцев я понял 95% языка и стал свободно говорить по-русски. Я здесь, чтобы помочь вам сделать то же самое.
Изучение иностранного языка — это процесс, требующий самоотдачи, времени и большой практики. Помните, что регулярность — это ключ к успеху, поэтому обязательно сохраняйте серию и выделяйте пару минут каждый день, чтобы закончить хотя бы один урок курса.
Если у вас есть какие-либо вопросы относительно этого курса или если вам требуются дополнительные пояснения, я создал страницу сообщества в Facebook, где вы можете разместить все свои вопросы и получить быстрый ответ от меня лично.
Этот курс состоит из 7 разделов, каждый из которых посвящен отдельной теме. Вы постепенно познакомитесь с грамматикой русского языка. Каждый раз, когда вы начинаете новую тему по грамматике, вам будет предоставляться краткая сводная информация, которая поможет вам структурировать знания в своей голове и поместить выученный фрагмент в нужное место в головоломке. Вам не нужно знать все, чтобы свободно говорить по-русски, все, что вам нужно знать, — это правильно построить базу, и именно в этом вам поможет этот курс!
Кроме того, каждый из разделов включает списки словаря PDF, содержащие в общей сложности более 3000 слов! Слова разбиты в соответствии с уроками, что значительно упрощает их поиск.Вы также найдете множество упражнений, которые помогут вам проверить свой прогресс.
И в качестве БОНУСА я включил упрощенную шпаргалку ПОЛНОЙ русской грамматики, полный список неправильных глаголов и рабочую тетрадь с упражнениями.
Курс, который вы собираетесь начать, является результатом упорной работы в течение последних 12 месяцев, и я постоянно работаю над его улучшением, чтобы сделать ваше обучение более легким и эффективным. Лучше всего то, что этот курс имеет ПОЖИЗНЕННЫЙ ДОСТУП ко ВСЕМ материалам, включая ВСЕ БУДУЩИЕ ОБНОВЛЕНИЯ!
Помните, что моя цель здесь — сделать этот курс полезным для вас, и я сделаю все возможное, чтобы помочь вам в достижении вашей цели!
Я очень рад видеть вас на борту и надеюсь, что вам понравится это путешествие!
С любовью,
Елена
Как изменить язык в Microsoft Office 2016
Microsoft Office — действительно международное программное обеспечение, поскольку оно дает вам возможность изменить язык на любой, который вам больше всего подходит.
Microsoft Office поддерживает почти все основные языки мира. От африкаанса до валлийского. Языковая поддержка имеет решающее значение для самого популярного пакета программ для повышения производительности, который насчитывает более 1,5 миллиарда пользователей. Это просто упрощает совместную работу и повседневную проверку орфографии и грамматики.
Microsoft Office — действительно международное программное обеспечение, поскольку оно дает вам возможность изменять язык трех его основных элементов.
Как изменить язык в Microsoft Office
Microsoft Office позволяет использовать сочетание языков для трех основных частей программы Office:
- Интерфейс
- Инструменты редактирования и проверки
- Файлы помощи
Вы можете установить язык интерфейса, соответствующий вашей операционной системе, затем выбрать другой язык для инструментов редактирования и проверки — полезно, если вы работаете с межкультурной командой — а затем настроить файлы справки на своем родном языке. язык.
Но способ изменить язык для любого из трех прост.
- Откройте любую программу Office. Перейдите в Файл> Параметры> Язык .
- Отметьте желаемые языки в поле Choose Editing Languages .
- Если он не отображается, вы можете добавить новый язык из раскрывающегося списка.Новый язык будет добавлен в список, и в столбце «Проверка» также будет указано, что язык установлен, если дополнительный языковой пакет включает средства проверки для этого языка.
- Если в раскладке клавиатуры и в столбце «Правописание» указано «Не установлено», вам необходимо загрузить языковой пакет с сайта Microsoft. Затем просто дважды щелкните, чтобы установить его. Примечание. Язык редактирования состоит из раскладки клавиатуры и средств проверки правописания для этого языка. Инструменты проверки включают специфичные для языка функции, такие как словари для проверки орфографии и грамматики или кнопки направления абзаца.
- Установите желаемый язык по умолчанию.
- Перезапустите программу Office, чтобы изменения вступили в силу.
- Перейдите в раздел Выберите язык дисплея , чтобы изменить язык дисплея (пользовательского интерфейса) и файлов справки.
- Если языковой пакет дополнительных принадлежностей включает дисплей и справку для языка, вы должны увидеть их в списке здесь. Измените порядок и установите один по умолчанию. Перезагрузите, чтобы изменения вступили в силу.
Вы можете выполнить те же действия, чтобы установить язык по умолчанию, если из-за какой-либо ошибки указанные выше настройки изменились.
15 обязательных приложений и программного обеспечения Windows для любого нового ПКЕсть новый компьютер? Вот основное программное обеспечение Windows 10, которое вам понадобится при настройке нового ПК.
Читать далее
Об авторе Сайкат Басу (Опубликовано 1543 статей)Сайкат Басу — заместитель редактора по Интернету, Windows и производительности.Избавившись от грязи MBA и проработав десять лет в маркетинге, он теперь увлечен тем, что помогает другим улучшить свои навыки рассказывания историй. Он следит за пропавшей оксфордской запятой и ненавидит плохие скриншоты. Но идеи фотографии, фотошопа и производительности успокаивают его душу.
Более От Сайката БасуПодпишитесь на нашу рассылку новостей
Подпишитесь на нашу рассылку, чтобы получать технические советы, обзоры, бесплатные электронные книги и эксклюзивные предложения!
Нажмите здесь, чтобы подписаться
Почему в некоторых приложениях в Windows 10 текст отображается с квадратными полями?
Симптомы
При запуске определенных приложений на рабочем столе Windows 10 или Windows 10 Mobile некоторые символы отображаются в виде квадрата или прямоугольника или поля с точкой, вопросительным знаком или «x» внутри, в то время как это же приложение работает в более ранних версиях Windows или Windows. В телефонных версиях этой проблемы не было.
Эта проблема обычно связана с текстом на ближневосточных или азиатских языках (арабском, китайском, хинди и т. Д.). В Windows 10 Mobile эта проблема, скорее всего, связана с восточноазиатскими языками (китайским, японским, корейским). На рабочем столе Windows 10 эта проблема обычно связана с текстом на языках, отличных от языков, для которых настроена эта система, и в определенных типах приложений, которые поддерживают сценарии, в которых могут встречаться международные языки (например, просмотр веб-страниц и уведомления пользователей в приложения для социальных сетей).
Причина
В Windows 10 были внесены некоторые ключевые улучшения, касающиеся шрифтов; более подробная информация об этом представлена ниже. Побочным эффектом этих изменений является то, что может быть затронуто небольшое подмножество существующих приложений, созданных для более ранних версий Windows или Windows Phone.
Некоторые шрифты, которые были включены в Windows Phone 8.1, не включены в Windows 10 Mobile.
Некоторые шрифты, которые ранее были включены в каждую настольную систему Windows, были перемещены в дополнительные пакеты шрифтов, и поэтому могут отсутствовать во всех настольных системах Windows 10.
Более подробная информация об этих изменениях представлена ниже. В некоторых приложениях эти изменения могут привести к появлению симптомов «квадратного квадрата» при отображении определенного международного текста.
Все выпуски Windows 10 включают шрифты, обеспечивающие широкую языковую поддержку, а платформа Windows включает механизмы резервирования шрифтов, предназначенные для обеспечения того, чтобы текст на любом языке всегда отображался с четкими глифами, а не с полями. Но некоторые приложения могут напрямую зависеть от определенных шрифтов для отображения определенных символов Юникода и не использовать резервные механизмы шрифтов, предоставляемые Windows. В некоторых случаях эти приложения напрямую зависят от шрифтов, которые по умолчанию отсутствуют во всех системах Windows 10.Поскольку шрифт, который пытается использовать приложение, отсутствует в системе, вместо него используется другой шрифт для отображения текста, и этот шрифт может не поддерживать все отображаемые символы. Когда символ отображается с использованием шрифта, который не поддерживает этот символ, используется глиф по умолчанию «не определен» из этого шрифта. Глиф «не определен» в большинстве шрифтов имеет вид прямоугольного блока или его разновидности.
Обзор основных улучшений шрифтов в Windows 10
Ключевой высокоуровневой целью Windows 10 было сделать Windows семейством операционных систем для различных категорий устройств, построенных на основе общего ядра ОС и общей платформы приложений — универсальной платформы Windows (UWP).UWP позволяет создавать приложения, которые написаны и созданы один раз и могут работать на широком спектре устройств, от Hololens до Xbox и Surface Hub. Одно из требований для этой платформы конвергентных приложений — наличие набора шрифтов, общих для всех этих категорий устройств. В прошлых выпусках были разные наборы шрифтов, которые поставлялись в Windows Phone, Xbox One и настольном клиенте Windows. В Windows 10 теперь есть общий набор шрифтов, который гарантированно присутствует на всех устройствах с Windows 10, во всех выпусках Windows 10 и во всех категориях устройств и форм-факторах.Кроме того, этот набор общих шрифтов обеспечивает всестороннюю поддержку Unicode, вмещая тысячи языков со всего мира с использованием небольшого набора шрифтов, требующих лишь ограниченного дискового пространства.
Набор общих шрифтов UWP приведен в этой статье:
Список шрифтов Windows 10
Клиент рабочего стола Windows обычно используется на устройствах с менее строгими ограничениями хранилища, поэтому он может поддерживать больший выбор шрифтов. Однако, в то время как рабочий стол Windows традиционно использовался на устройствах с очень большой емкостью хранения, в последние годы мы увидели новые форм-факторы, такие как недорогие планшеты с более ограниченным объемом памяти.Еще одна ключевая высокоуровневая цель для Windows 10 заключалась в том, чтобы клиент рабочего стола Windows работал лучше, чем когда-либо на таких недорогих устройствах.
Поскольку международный языковой охват Windows продолжал расти, это означало, что все больше и больше международных шрифтов присутствовало в каждой системе, независимо от того, действительно ли пользователю данной системы нужны шрифты для других языков. Однако это добавило большое количество вариантов в средствах управления и диалоговых окнах средства выбора шрифтов, которые не имели бы большого значения для данного пользователя.Например, испанский пользователь сможет выбирать из десятков тайских шрифтов, даже если они никогда не будут использовать тайский. Более того, это также увеличило размер каждой настольной системы Windows на сотни мегабайт. Чтобы уменьшить объем дискового пространства, который требуется Windows, и повысить релевантность выбора шрифтов, предоставляемых конкретному пользователю, многие шрифты Windows были перемещены в дополнительные функции шрифтов.
Эти дополнительные функции шрифтов организованы по различным сценариям, имеют языковые ассоциации и устанавливаются автоматически на основе этих языковых ассоциаций.Например, функция «Дополнительные шрифты для упрощенного китайского» содержит шрифты, используемые специально для упрощенного китайского языка. Если установлена версия Windows 10 на упрощенном китайском языке, то в ней уже будет предустановлена эта дополнительная функция шрифта. Если установлена версия Windows 10 на другом языке, но пользователь включает метод ввода на упрощенном китайском, или если у него есть профиль, связанный с его учетной записью Microsoft, который уже включает упрощенный китайский язык, и этот профиль перемещается на устройство, то дополнительные шрифты для упрощенного китайского функция будет автоматически установлена через Центр обновления Windows.
Устанавливая дополнительные пакеты шрифтов в соответствии с набором языков, активно используемых в системе, мы можем достичь наилучшего баланса между количеством доступных шрифтов и занимаемой площадью на диске. Но даже без какой-либо из этих дополнительных функций шрифтов каждая настольная система Windows 10 по-прежнему включает общие шрифты UWP, гарантируя, что Windows по-прежнему имеет отличную поддержку Unicode и международного текста, и гарантирует, что универсальные приложения Windows могут отлично отображать текст на рабочем столе. устройства и любой другой форм-фактор.
Подробная информация об изменениях шрифтов в Windows 10 Mobile
Чтобы определить набор конвергентных шрифтов UWP с использованием ограниченного числа шрифтов, некоторые шрифты, которые присутствовали в Windows Phone 8.1, были исключены из Windows 10 Mobile:
Dengxian, Dengxian Bold
Эстранджело Эдесса
Кхмерский интерфейс, кхмерский интерфейс жирным шрифтом
Лаосский UI, Лаосский UI Полужирный
Leelawadee, Leelawadee Bold
Lucida Sans Unicode
Microsoft MHei, Microsoft MHei Bold
Microsoft NeoGothic, Microsoft NeoGothic Bold
Microsoft Уйгурский
Segoe WP, Segoe WP Light, Segoe WP SemiLight, Segoe WP Semibold, Segoe WP Bold, Segoe WP Black
Segoe WP Emoji
Тахома, Тахома Болд
Набор текста на урду, набор на урду жирным шрифтом
Ю Готический жирный
Если приложение Windows Phone напрямую зависит от одного из перечисленных выше шрифтов для отображения определенных символов Юникода и не использует резервные механизмы шрифтов, предоставляемые Windows, в результате будут отображаться символы в виде глифов «квадратного прямоугольника».
Подробная информация об изменениях шрифтов в Windows 10 Desktop
Как упоминалось выше, ряд шрифтов, которые ранее были включены в каждую клиентскую систему Windows для настольных ПК, теперь в Windows 10 перемещены в дополнительные функции шрифтов.
В следующей таблице представлен полный список дополнительных функций шрифта и типичных языковых ассоциаций. В списке перечислены выбранные шрифты, которые были перемещены в эти пакеты; это шрифты, которые использовались в качестве шрифтов пользовательского интерфейса оболочки в предыдущих версиях Windows, но с тех пор были заменены новыми шрифтами Windows.
Дополнительный пакет шрифтов | Языковая ассоциация | Ключевые шрифты перемещены в дополнительный пакет |
Дополнительные шрифты для арабского алфавита | языков, использующих арабскую графику; е.г., арабский, персидский, урду. | |
Дополнительные шрифты Bangla Script | языков с использованием сценария Bangla; например, ассамский, бангла. | Вринда |
Дополнительные слоговые шрифты канадских аборигенов | языков с использованием канадского слогового письма; е.г., Инуктитут. | Юфимия |
Дополнительные шрифты Cherokee | Чероки. | Плантагенет Чероки |
Дополнительные шрифты Деванагари | Язык с использованием скрипта деванагари; е.г., хинди, конкани, маратхи. | Мангал |
Дополнительные эфиопские шрифты | языков, использующих эфиопский шрифт; напр., амхарский, тигринья. | Ньяла |
Дополнительные шрифты гуджарати | гуджарати; любой другой язык с использованием скрипта гуджурати. | Шрути |
Дополнительные шрифты для Гурмукхи | панджаби; любой другой язык с использованием сценария Гурмукхи | Раави |
Дополнительные китайские (упрощенные) шрифты | Упрощенный китайский | |
Китайский (традиционный) дополнительные шрифты | Традиционный китайский | MingLiU, MingLiU_HKSCS |
Дополнительные шрифты для иврита | Еврейский | |
Дополнительные японские шрифты | Японский | Meiryo, Meiryo UI, MS Gothic, MS Mincho |
Дополнительные кхмерские шрифты | камбоджийский; любой другой язык с использованием кхмерского алфавита. | ДаунПен, кхмерский UI |
Дополнительные шрифты для каннада | каннада; любой другой язык с использованием сценария каннада. | Тунга |
Дополнительные корейские шрифты | Корейский | Батанг, Дотум, Гулим |
Лаосские дополнительные шрифты | Лаосский; любой другой язык с использованием лаосского алфавита. | ДокЧампа, Лаос, UI |
Дополнительные шрифты для малаялама | Малаялам; любой другой язык с использованием сценария малаялам. | Картика |
Дополнительные шрифты Odia | Odia; любой другой язык с использованием скрипта Odia. | Калинга |
Панъевропейские дополнительные шрифты | Нет автоматических языковых ассоциаций. | Нет (все шрифты являются новыми для Windows 10). |
сингальские дополнительные шрифты | Sinhala; любой другой язык с использованием сингальского алфавита. | Искула Пота |
Сирийские дополнительные шрифты | языков, использующих сирийский сценарий. | Эстранджело Эдесса |
Дополнительные тамильские шрифты | тамильский; любой другой язык с использованием тамильского алфавита. | Latha |
Дополнительные шрифты на телугу | телугу; любой другой язык с использованием сценария телугу. | Гаутами |
Дополнительные тайские шрифты | тайский; любой другой язык с использованием тайского шрифта. | Лилавади |
Если приложение зависит от одного из этих шрифтов для отображения определенных символов Unicode и не использует резервные механизмы шрифтов, предоставляемые Windows, и если дополнительный пакет шрифтов, содержащий этот шрифт, не установлен в системе (обычно из-за того, что системные и пользовательские профили не настроены для включения соответствующего языка), то результатом будут символы, отображаемые в виде глифов «квадратного прямоугольника».
Рекомендации для пользователей Windows 10
Если вы испытываете эти симптомы в некоторых приложениях на рабочем столе Windows 10, вы можете отправить отзыв разработчику приложения, предлагая обновить свое приложение для Windows 10. Тем временем вы также можете установить одну или несколько дополнительных функций шрифтов, которые приложения может потребоваться правильная работа. Для этого необходимо выполнить следующие действия:
Если вы знаете язык текста, который отображается неправильно, и часто используете этот язык:
Если вы знаете соответствующий язык, вы можете добавить этот язык в свой профиль пользователя и любые связанные дополнительные функции шрифтов будут установлены автоматически.(Примечание: также могут быть установлены другие дополнительные функции, связанные с языком, такие как предсказание текста или проверка орфографии.)
В меню «Пуск» откройте «Настройки».
Выберите время и язык.
Выберите регион и язык.
Выберите Добавить язык.
Выберите конкретный язык.
Включение дополнительных функций шрифта без изменения языковых настроек:
Если вы не знаете конкретный язык или язык текста, который отображается неправильно, но не хотите добавлять этот язык в свой профиль пользователя, вы может установить любую дополнительную функцию шрифта без включения каких-либо дополнительных языков.
В меню «Пуск» откройте «Настройки».
Выберите систему.
Выберите Приложения и функции.
Выберите Управление дополнительными функциями.
Выберите Добавить функцию.
Выберите любой дополнительный шрифт из списка.
Если вы испытываете симптомы, описанные в некоторых приложениях для Windows Phone, вы можете связаться с разработчиком приложения и предложить им обновить свое приложение, используя приведенные здесь инструкции. Примечание. Windows 10 Mobile не поддерживает дополнительные функции шрифтов.
Рекомендации для OEM-производителей и системных администраторов
Если вы настраиваете языковые пакеты или международные параметры в образах развертывания Windows 10, вам следует использовать средство обслуживания образов развертывания и управления ими (DISM), чтобы включить дополнительные пакеты шрифтов (и другие дополнительные возможности, связанные с языком), связанные с языковыми пакетами. которые вы добавляете в свои изображения.В следующей статье приведены подробные сведения о дополнительных возможностях шрифтов и связанных языках языкового пакета Windows 10:
Функции по запросу
См. Также эту статью для обзора языковых пакетов Windows 10 и всех дополнительных возможностей, связанных с языком:
Добавление языков в образы Windows
Если вы являетесь системным администратором и знаете, что в ваших сценариях потребуются шрифты из одной или нескольких из этих дополнительных возможностей шрифтов, даже если вы не включаете связанные языковые пакеты в образы развертывания, вы все равно можете добавить любые возможности шрифтов в свои образы развертывания с использованием DISM.
Рекомендации разработчикам
На ваше приложение могут повлиять изменения шрифтов в Windows 10, если у вас есть приложение для Windows Phone, которое зависит от одного из шрифтов, исключенных из Windows 10 Mobile, или если у вас есть настольное приложение Windows, которое имеет зависимость на одном из шрифтов, который был перенесен в дополнительные пакеты шрифтов, и если ваше приложение не использует резервные механизмы шрифтов, предоставляемые Windows.Типы приложений и сценариев приложений, которые, скорее всего, будут затронуты, включают:
Браузеры или другие приложения, которые выполняют сложную разметку с использованием графических API нижнего уровня, которые не обеспечивают резервный шрифт (например, DrawGlyphRun, ExtTextOut с использованием ETO_GLYPH_INDEX, ScriptTextOut).
Игры или другие приложения, использующие сторонние графические библиотеки.
Сценарии приложений, в которых текст может отображаться на языках, отличных от языка отображения приложения или Windows, или на других языках, используемых пользователем; е.g., просмотр веб-страниц, получение текстовых сообщений или уведомлений от других пользователей.
Если ваше приложение проявляет описанные симптомы, особенно в приведенных выше сценариях, вам следует просмотреть шрифты, на которых основано ваше приложение. См. Следующую статью о шрифтах, рекомендуемых для использования приложениями в Windows 10:
Список шрифтов Windows 10
Шрифты, перечисленные в этой статье, гарантированно присутствуют на всех устройствах с Windows 10.
Если ваше приложение использует DirectWrite, вы можете рассмотреть возможность использования резервных механизмов шрифта, предоставляемых DirectWrite. Даже если вы используете API нижнего уровня и хотите реализовать собственную реализацию резервного копирования шрифтов, DirectWrite имеет API, которые предоставляют сопоставления по умолчанию, которые вы можете дополнить своими собственными настраиваемыми сопоставлениями. Основные API-интерфейсы см. В следующих статьях MSDN:
ОбновлениеAdobe Photoshop CS6 — Загрузите
Бесплатное обновление для пользователей Photoshop CS6
Обновление Adobe Photoshop CS6 — это официальный патч для обновления Adobe Photoshop Creative Suite 6 для Windows.Обновление бесплатно для пользователей, у которых на устройстве уже установлено приложение для редактирования фотографий. CS6 Update исправляет различные ошибки и предлагает стабильность , а также улучшенную производительность. Он также поставляется с некоторыми новыми функциями и инструментами, которые упрощают процесс редактирования для более быстрой и простой графики.
Повышенная стабильность и производительность
Инновационное программное обеспечение для редактирования фотографий Adobe Photoshop CS6 постоянно обновляется, чтобы предоставить пользователям новые функции и исправления ошибок.CS6 — одно из таких обновлений, и его основная цель — гарантировать, что Photoshop не остановится неожиданно во время редактирования. После установки патча редактор фотографий работает без сбоев.
Помимо устранения проблемы со стабильностью, патч устраняет известные ошибки и устраняет проблемы безопасности . Это также улучшает работу всех инструментов программы, включая рисунки, графику и 3D-функции. Установка проста, но для ее работы у вас уже должна быть установлена розничная версия Adobe Photoshop CS6.
Повышенная скорость редактирования
Adobe Photoshop CS6 работает на движке Mercury Graphics Engine, который обеспечивает мгновенные результаты при редактировании. Это создает гибкую и гибкую рабочую среду. Однако у некоторых пользователей возникли проблемы с программой. Обновление CS6 избавляет от любой медлительности , с которой вы сталкивались при добавлении новых инструментов.
Это гарантирует, что вы можете редактировать изображение с большим количеством опций и с большей скоростью, чем раньше. Помимо улучшения реакции системы, обновление также предлагает более четкие изображения и более резкие цвета, которые видны после завершения редактирования.
Повышает продуктивность
С обновлением патча CS6 пользователи могут продолжать работать над своими проектами, одновременно сохраняя большой файл Photoshop. Это обновление производительности предназначено для повышения производительности, поэтому вам не придется сталкиваться с какими-либо сбоями в рабочем процессе. Кроме того, инструмент автоматического восстановления сохраняет все изменения, пока вы работаете.
Копия ваших изменений сохраняется каждые 10 минут и восстанавливается в случае неожиданного завершения работы.В этой версии обновления CS6 улучшен инструмент для редактирования фотографий, чтобы вам не приходилось прекращать работу или терять прогресс, если рабочий стол Windows перестает работать.
Заметные изменения в настройках текста
Photoshop CS6 предлагает ряд инструментов для редактирования текста. Последнее обновление предлагает преобразованные слои с новыми настройками символов и абзацев. Он устраняет проблему сохранения многострочного текста в файлах PDF и дает пользователям возможность изменять значения без каких-либо непредсказуемых проблем с ползунком.Одна из наиболее полезных функций обновления — это опция , позволяющая автоматически вставлять текст «lorem ipsum» как блок .
Другие обновления и исправления
Исправлено несколько нарушений безопасности, на которые указали пользователи. Патч улучшает общую производительность инструмента для редактирования фотографий, а гарантирует, что система не отстает от . Помимо этого, последнее обновление CS6 также исправляет несколько ошибок, характерных для Windows, включая неожиданные сбои при открытии ссылки «Справка».
Кроме того, в обновлении есть забавная возможность создания трехмерных изображений, которые можно использовать для создания рисунков, графиков и диаграмм. Вы можете отредактировать эти изображения, чтобы они выглядели как карикатуры или картины маслом, или изменить размеры любой фотографии, чтобы добавить большие глаза и улыбки. Их не только интересно создавать, но и они могут вызвать большой интерес в социальных сетях, таких как Instagram и Twitter.
Как установить Adobe CS6 Update?
Установить Adobe Photoshop CS6 Update довольно просто; , единственное предварительное условие — в вашей системе уже установлен Photoshop. .Прежде чем начать, необходимо отключить защиту от вирусов и убедиться, что имя папки, содержащей инструмент для редактирования фотографий, — «Adobe Photoshop CS6».
Убедившись, что два вышеуказанных шага выполнены, щелкните файл установщика Adobe Patch и следуйте инструкциям. Если вы получите сообщение о том, что инструмент не может найти приложение, вам придется удалить и переустановить Photoshop CS6.
Является ли обновление Adobe Photoshop CS6 бесплатным?
Обновление можно загрузить бесплатно, но оно работает только в розничной версии Photoshop CS6.Обновление бесплатно только для существующих клиентов, так как на их компьютерах уже установлен Creative Suite.
В чем разница между Adobe Photoshop CC и CS6?
Одним из наиболее заметных различий между Adobe Photoshop Creative Suite (SC6) и Creative Cloud (CC) является то, что последний предлагает модель оплаты подписки, а также облачные возможности. Adobe завершила линейку Creative Suite выпуском CS6 и запустила совершенно новые инструменты CS под названием CC.
Photoshop CC предлагает настольное приложение, которое значительно упрощает обмен файлами.Однако люди, предпочитающие традиционную модель лицензирования, обычно выбирают CS6. Эта версия обновления CS6 является последним патчем, выпущенным Adobe для исправления некоторых проблем и повышения общей производительности инструмента для редактирования фотографий.
Есть ли альтернативы?
Эта версия CS6 является последним обновлением программного обеспечения Adobe Photoshop Creative Suite 6 для Windows. Поэтому альтернативы ему нет. Однако, если вы ищете другие инструменты для редактирования фотографий, вы можете изучить Adobe Photoshop CC, Lightroom и Photoscape.
Стоит ли загружать обновление Adobe Photoshop CS6?
Если вы использовали Adobe Photoshop CS6 без этого обновления, вы упускали возможность повышения производительности. Патч устраняет некоторые проблемы с безопасностью, сохраняет рабочий процесс каждые 10 минут и гарантирует, что вы не потеряете свой прогресс в случае сбоя системы. Он также добавляет несколько инструментов редактирования и удаляет ненужные лаги и сбои.

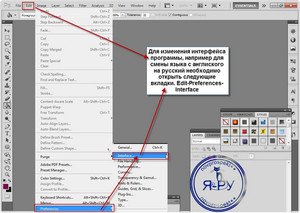 Для того чтобы выяснить более точную версию, необходимо запустить приложение.
Для того чтобы выяснить более точную версию, необходимо запустить приложение.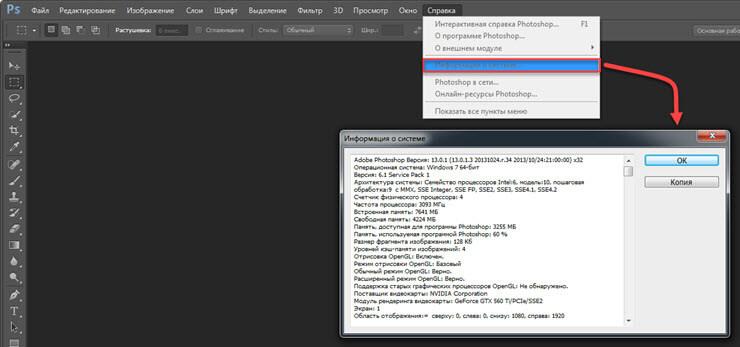
 exe и запустить его, что, при инсталляции, позволить выбрать несколько языков интерфейса, включая русский, продолжить и успешно завершить установку языкового пакета.
exe и запустить его, что, при инсталляции, позволить выбрать несколько языков интерфейса, включая русский, продолжить и успешно завершить установку языкового пакета. Найдите там папку с языками и добавить туда недостающий (его можно скачать в сети интернет, но необходимо скачивать файл, подходящий для используемой версии Фотошопа, не забыв проверить его на вирусы, так как файлы, скачанные с интернета могут их содержать).
Найдите там папку с языками и добавить туда недостающий (его можно скачать в сети интернет, но необходимо скачивать файл, подходящий для используемой версии Фотошопа, не забыв проверить его на вирусы, так как файлы, скачанные с интернета могут их содержать).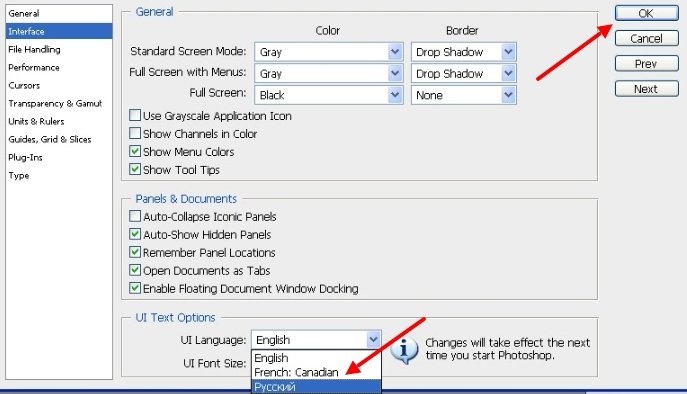 Данная команда находится в самом низу нашего окна, и называется «Preferences». Если же в вашем варианте данная команда отсутствует, просто нажмите 2 раза на самую нижнюю вкладку окна;
Данная команда находится в самом низу нашего окна, и называется «Preferences». Если же в вашем варианте данная команда отсутствует, просто нажмите 2 раза на самую нижнюю вкладку окна; Так и поступим;
Так и поступим;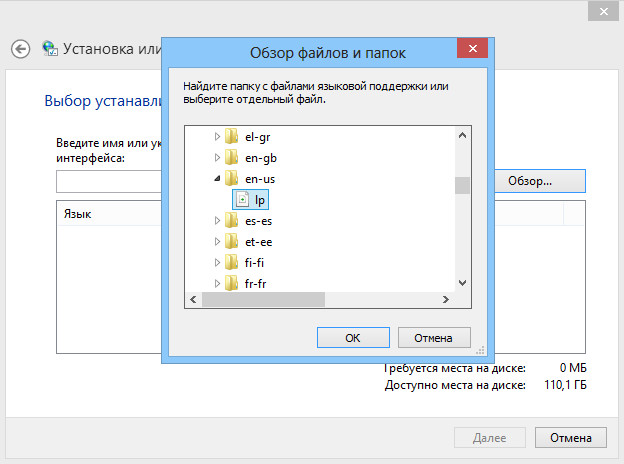 Успехов!
Успехов!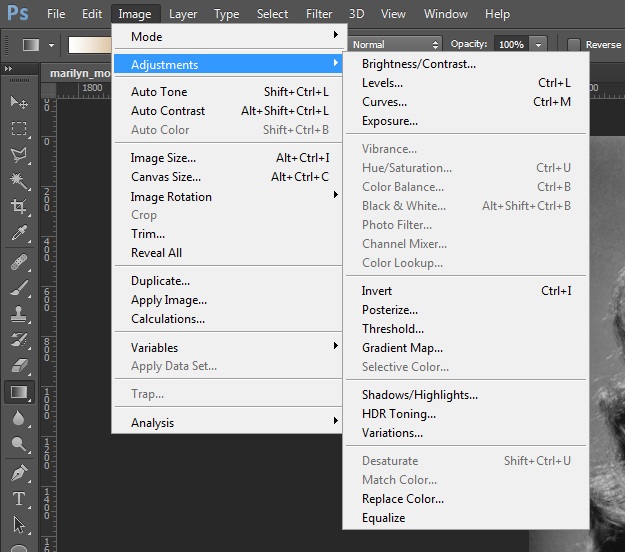 Всё необходимое указано в самой первой строчке, которую при необходимости можете скопировать и сохранить в «Блокноте»:
Всё необходимое указано в самой первой строчке, которую при необходимости можете скопировать и сохранить в «Блокноте»:
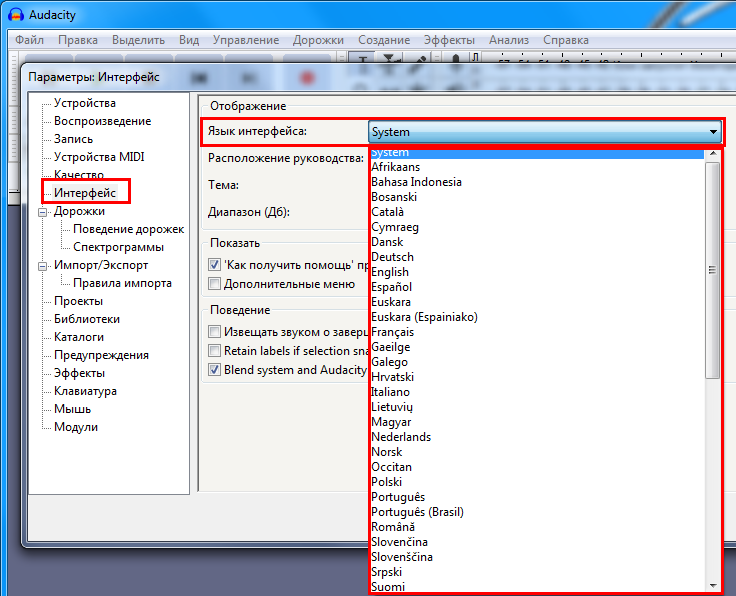
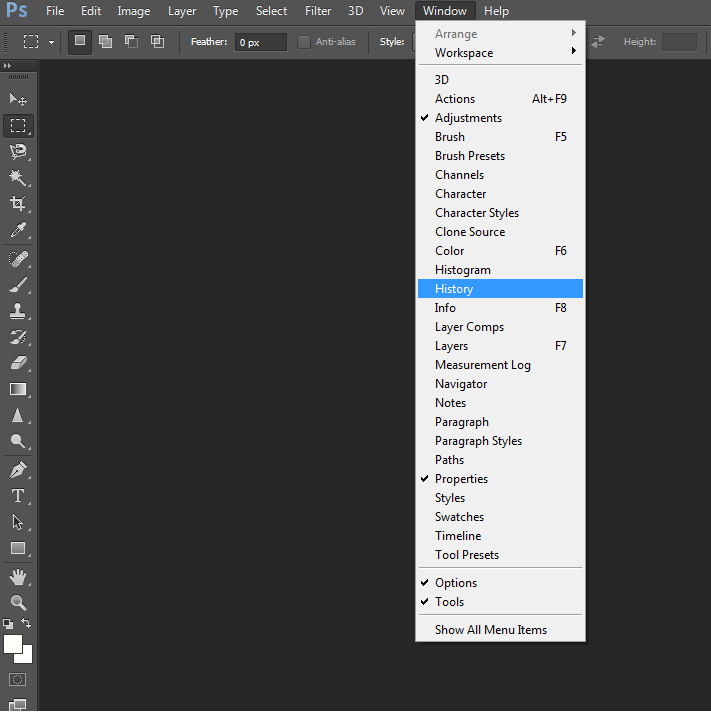 Ниже строки с выбором языка есть опция, позволяющая выбрать наиболее комфортный для работы в программе размер шрифта.
Ниже строки с выбором языка есть опция, позволяющая выбрать наиболее комфортный для работы в программе размер шрифта. ru/kak-sdelat-fotoshop-russkim
ru/kak-sdelat-fotoshop-russkim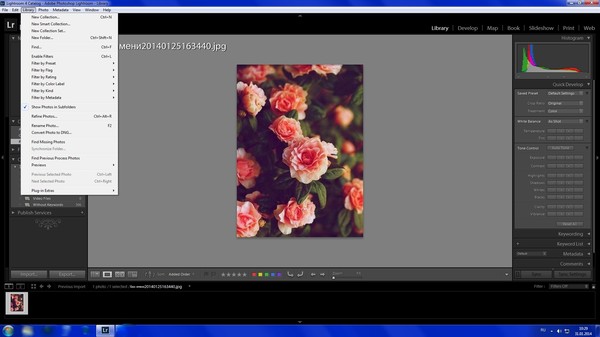 I. Language позволит ознакомиться со списком доступных данной версии языков.
I. Language позволит ознакомиться со списком доступных данной версии языков. exe и запустить его, что, при инсталляции, позволить выбрать несколько языков интерфейса, включая русский, продолжить и успешно завершить установку языкового пакета.
exe и запустить его, что, при инсталляции, позволить выбрать несколько языков интерфейса, включая русский, продолжить и успешно завершить установку языкового пакета. dat переименуйте его расширение на .bak. У вас должен вместо tw10428.dat выйти tw10428.bak
dat переименуйте его расширение на .bak. У вас должен вместо tw10428.dat выйти tw10428.bak