Арт-ретушь портрета
Очередной вариант ретуши портрета будет иметь арт характер. Открываем исходное изображение (пример). Делаем дубликат слоя и применяем к нему фильтр «Диффузия»: вкладка «Фильтр» — «Стилизация».
Добавляем к слою слой-маску и скрываем область глаз кистью черного цвета мягкого типа. Для удобства будем называть слой «диффузия». Слою немного понизить непрозрачность.
Делаем дубликат слоя с фильтром диффузия и применяем к нему размытие. Для удобства называем слой «размытие».
Снова добавляем слой-маску и скрываем область размытия над глазами.
Слой «диффузия» перетаскиваем поверх слоя «размытие». В слой-маске слоя «диффузия» прокрасить кистью черного цвета область кожи.
Создаем дубликат исходного слоя и применяем к нему «Цветовой контраст». Слою изменяем режим наложения на «Мягкий свет».
Создаем корректирующий слой «Кривые» и придаем небольшое затемнение.
Слой-маску слоя «Кривые» заливаем черным цветом и проявляем затемнение в соответствующих областях.
Проделываем аналогичные действия с корректирующим слоем «Уровни».
Проявляем осветление в слое-маске слоя «Уровни» над глазами и губами.
Создаем корректирующий слой «Яркость / Контрастность».
Также слой-маску слоя заливаем черным цветом и проявляем яркость над глазами.
Выполняем сведение: инструментом «Прямоугольная область» выделить изображение и во вкладке «Редактирование» — «Скопировать совмещенные данные» — «Вставить».
К полученному слою «сведение» применить фильтр Camera raw. В диалоговом окошке настраиваем четкость и затемнение.
В фильтре Camera raw в одной из вкладок настроить уменьшение шумов.
Снова выполнить сведение и применить к слою «Цветовой контраст» для усиления контура.
Слою изменить режим наложения на «Мягкий свет». Добавить к слою слой-маску и скрыть контурную четкость с волос. Слою слегка понизить непрозрачность.
РЕЗУЛЬТАТ
Как сделать арт обработку в фотошопе.
 Портрет. Обработка от А до Я. Арт-обработка. Коррекция цвета и тона изображения
Портрет. Обработка от А до Я. Арт-обработка. Коррекция цвета и тона изображенияРетушь (retouch) – представляет собой коррекцию изображения для устранения недостатков и повышения общей эстетики фотографии. Профессиональные ретушеры используют для этого графические фоторедакторы. Одним из инструментов, который предоставляет ряд возможностей для гибкой коррекции является Photoshop. Ретушь в первую очередь направлена для устранения дефектов, подготовки к публикации изображения и решения творческих задач.
Что такое ретушь
Ретушь фотографий включает в себя ряд технических и структурных инструментов, с помощью которых достигается необходимый эффект. В свою очередь портретная обработка подразумевает использования конкретных методик для устранения недостатков. Всего существует два метода портретной коррекции : частотное разложение и Dodge&Burn.
Частотное разложение – подразумевает деление изображения на две составляющие: верхние и низкие частоты.
Dodge& Burn – профессиональная портретная ретушь, применяется исключительно там, где лицо человека является главным объектом на фото. В основу методики заложены инструменты «Осветление», «Затемнение» и «Прозрачность». При их использовании затемняются и осветляются те участки кожи, которые требуют коррекции. Также моделируется объем, добавляется резкость и полутона.
Ретушь делится на виды: техническая и художественная. Художественная обработка (коллажирование) подразумевает под собой общее улучшение качества исходного объекта (экспозиция, контраст, резкость).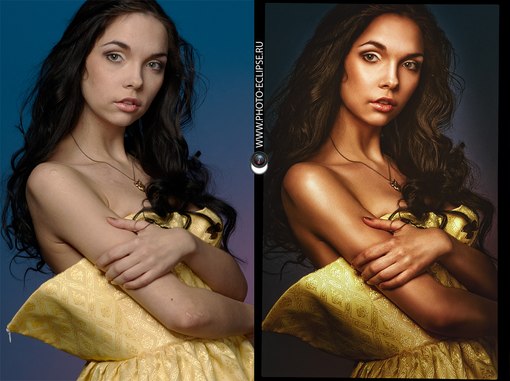 Дополнительно может заменяться фон, добавляться различные объекты и корректироваться внешность модели.
Дополнительно может заменяться фон, добавляться различные объекты и корректироваться внешность модели.
Техническая обработка – это восстановление самого снимка: удаление потертостей, царапин, пятен и других дефектов. Также она применяется при создании фото на документы.
Ретушь фотографий
Для общей арт-обработки фотографий в Фотошопе понадобятся стандартные инструменты с помощью которых будет достигнут требуемый результат, все они простые и с ними разберется даже начинающий.
Параметры наложения
С помощью фильтров наложения можно управлять яркостью фотографий с естественной освещенностью. В некоторых случаях на изображении одни участки выглядят более затененными, другие осветленными. Корректировка интенсивности производится с помощью «Осветления основы» (Color Dodge).
Инструкция:
Camera Raw для цветокоррекции
Фильтр «Camera Raw» предназначен для всесторонней обработки. С его помощью настраиваются параметры детализации, полутона, температуры.
После редактирования фото выглядит так:
Рассмотрим использование фильтра с применением инструментов «Тоновая кривая», «Детализация», «HSL» и «Разбивка тонов». Сделаем исходное фото в более теплой гамме:
Результат:
Инструмент «Пластика»: создаем улыбку и корректируем лицо
Фильтр «Пластика » является функциональным решением при редактировании фотографий. С его помощью можно искажать пиксели без потери качества исходного изображения.
До:
После:
Уровни
«Уровни» в Photoshop предназначены для корректировки тонального диапазона и баланса путем изменения на гистограмме интенсивности теней, средних и светлых тонов.
Значения основных параметров:
А. (тени ), В. (средние тона ), С. (светлые участки ), D. (ползунки настройки выходных параметров ).
Пример ретуши в Фотошопе с использованием уровней для создания изображения в стиле фильтров Инстаграм:
В итоге получаем:
Коррекция цвета и тона изображения
Редактирование цвета и тона производится с помощью корректирующих слоев и вспомогательных инструментов:
Для корректировки тона можно использоваться слой-заливку:
Корректируем средние тона
Чаще всего пейзажные и портретные снимки страдают от недостаточной детализации. Чтобы подчеркнуть ландшафт или структуру лица, требуется отредактировать средние тона:
Результат:
В некоторых случаях при фотографировании природных явлений, например, заката фото получается блеклым. Чтобы подчеркнуть насыщенность изображения воспользуемся картой градиента:
Результат:
Эффект «Свечения/подсветки»
 Лучше всего применять эффект к фотографиям, где использовалась макросъемка или для художественной обработки, чтобы создать свечение солнечных лучей:
Лучше всего применять эффект к фотографиям, где использовалась макросъемка или для художественной обработки, чтобы создать свечение солнечных лучей: После применения размытия внесем еще несколько изменений:
Корректируем тон кожи
После проведения фоторетуши кожа на фотографии может выглядит неестественно, чтобы устранить изъян воспользуемся корректирующим слоем и отрегулируем параметры HSL:
До и после обработки в Фотошопе:
Подбор цвета
Ретушь в Photoshop с помощью инструмента «Подбор цвета» актуальна в том случае, когда изображение является групповым. На таких снимках бледность кожи одного человека может оттенять загар другого, что выглядит не эстетично. В нашем примере используется свадебная фотография, где цвет лица мужчины контрастирует с женским:
Устраняем шум
Цифровой шум на фотографиях представляет собой хаотично разбросанные пиксели случайного цвета. Устранить дефект возможно с помощью фильтра «Reduce Noise »:
Создаем винтажный (ретро) эффект
Для того, чтобы добиться ретро-эффекта понадобиться использовать корректирующие слои и кривые:
Сепия для черно-белого изображения
Оттенки сепии часто используются при ретуши черно-белых фотографий, с ее помощью достигается эффект состаренной фотографии:
Позиционирование
Фотошоп при использовании инструмента «Позиционирование» размещает объекты не совсем корректно.
Создаем тень
В некоторых случаях требуется создать для объекта тень. Это часто необходимо при художественной обработки в Photoshop:
Последовательность слоев
При создании художественной ретуши приходится работать с большим количеством слоев. Вследствие этого может возникнуть путаница, особенно, если объекты названы однотипно «layer 5», «layer 8» и т.д. В первом варианте можно использовать функцию «
Во втором случае используем инструмент «Перемещение ». Наводим курсор на фото и кликаем «ПКМ» раскроется список, где можно увидеть, какие слои расположены за текущим. С помощью данных методов проблем с идентификацией объектов возникнуть не должно.
С помощью данных методов проблем с идентификацией объектов возникнуть не должно.
Портретная ретушь
Методов портретной ретуши два: частотное разложение и Dodge&Burn. Каждый из приведенных вариантов обработки портрета имеет свои плюсы и минусы, а также по-своему уникален. В первую очередь выполним обработку с помощью частотного разложения. Этот метод зарекомендовал себя среди профессиональных ретушеров, как оптимальный способ получить качественную и быструю ретушь. При обучении обработке фотографий лучше всего начинать именно с него, он поможет понять базовые принципы работы.
Частотное разложение
Инструкция:
Проведем предварительный анализ . После применения базовых значений некоторые участки кожи выровнялись, некоторые нет. Для того, чтобы исправить ситуацию используем инструмент «Штамп»:
До и после:
Dodge&Burn
Dodge&Burn – это профессиональная портретная ретушь. Область применения данного метода – создания глянцевых фотографий. При этом ее использует и при ретуши простых изображений. С его помощью достигается максимальный эффект:
При этом ее использует и при ретуши простых изображений. С его помощью достигается максимальный эффект:
Посмотрите на свое изображение — на коже будут видны темные и светлые пятна. Наша задача затемнить слишком осветленные участки и осветлить темные, привести к равномерному цвету лица. Маленькая мягкая кисть — чтобы размер соответствовал размеру «пятна» и кисть не оставляла резких краев. Параметры непрозрачности и нажима такие, чтобы вносить лишь точечные изменения в тон кожи. Для более темных участков можно повысить Opacity до 10-15%.
Устанавливаем цвета на черный и белый в палитре. Теперь в зависимости от того, будем ли осветлять или затемнять, ретушируем на слое «DB» белой или черной кистью. Быстро переключать цвета можно нажатием клавиши «X». Dodge&Burn кропотливый процесс, который требует усидчивости и терпения.
Фотографы нередко превращают обычные фотографии в продукт арт изысканий. Рассмотрим очередной вариант обработки.
Делаем две копии слоя и каждый из них нумеруем по возрастанию.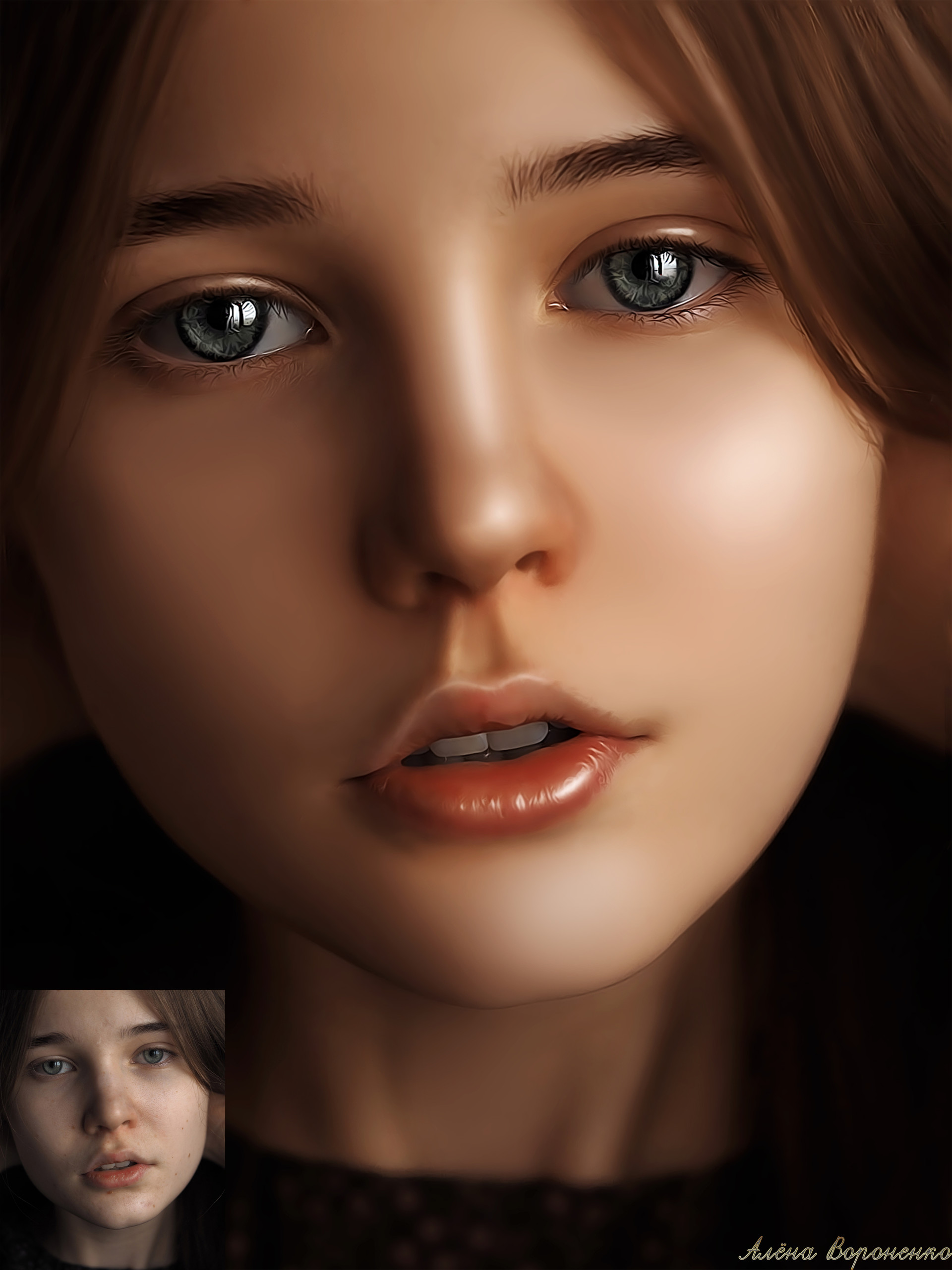
Слою № 1 придаем размытие: вкладка «Фильтр» — «Размытие» — «Размытие по Гауссу».
Для слоя № 2 заходим во вкладку «Фильтр» — «Шум» — «Пыль царапины».
На панели инструментов устанавливаем в верхнем квадрате черный цвет, а в нижнем белый.
Заходим во вкладку «Фильтр» — «Эскиз» — «Ксерокопия».
Слою № 3 изменяем режим наложения на «Умножение».
Слою № 2 изменяем режим наложения слоев на «Темнее» или «Замена светлым».
Поверх всех слоев вставляем текстуру (пример) и изменяем ей режим наложения на «Мягкий свет» либо тот, который слегка снимет плотность текстуры. Инструментом «Ластик» можно стереть часть текстуры.
Копируем слой № 3 и перетаскиваем его поверх всех слоев и нумеруем его № 4. Изменяем режим наложения слоев на «Мягкий свет».
Над слоем с текстурой создаем корректирующий слой «Цветовой тон/Насыщенность». В открывшемся окошке устанавливаем галочку возле «Тонирование» и настраиваем тональность и насыщенность.
Поверх всех слоев добавляем также корректирующий слой и задаем другую тональность. Изменяем режим наложения слоев на «Мягкий свет».
Корректируем яркость.
Становимся поверх всех слоев и выделяем изображение инструментом «Прямоугольная область». Заходим во вкладку «Редактирование» — «Совмещенные данные» — «Вставить». Для совмещенного слоя заходим во вкладку «Фильтр», далее «Штрихи» и «выбираем «Разбрызгивание».
Мне 22 года, фотографией я занимаюсь примерно 2,5 года. Сегодня я Вам расскажу, как создавалась одна из моих фотографий. Эта фотография была сделана в начале апреля и снята была на Nikond600 + sigma35mmf/1.4. Приступим.
И так, первым делом я всегда делаю цветокоррекцию в Lightroom5. Загружаем фотографию в лайтрум и сразу же переходим во вкладку Калибровка камеры. В ней я всегда выставляю профиль камеры: CameraStandart. В синем цвете оттенок немного увожу в циановый цвет и опускаю его насыщенность. В зелёном цвете я немного опускаю насыщенность, а в красном оттенок увожу немного в оранжевый цвет и так же опускаю немного насыщенность. На этом работа с Калибровкой камеры завершена.
На этом работа с Калибровкой камеры завершена.
Далее я перехожу во вкладку Коррекция объектива и включаю профиль коррекции. Эта функция убирает виньетирование от объектива и исправляет дисторсию. А также в этой вкладке я оставляю небольшое виньетирование, чтобы сделать небольшой акцент на девушке.
Когда я заканчиваю работу с данными вкладками, только тогда я перехожу во вкладку Основные(Basic). Здесь я опустил света, поднял немного чёткость и добавил сочности.
Следующим шагом мы идём во вкладку Тоновая кривая. В ней как таковой коррекции я не делал, я только приподнял точку чёрного, чтобы добавить немного дымки, опустил немного точку в тенях и приподнял в светах, этим самым добавив на фото немного контраста и объёма.
В фотошопе первым делом создаём копию фотографии и идём в Фильтр-Пластика, где убираем убираем небольшие недостатки на фото. Вот что у меня получилось после работы с данным фильтром.
А теперь я создаю частотное разложение. Мне нужно Текстуру кожи вынести на отдельный слой. Использую самый простой способ, создаю два одинаковый слоя, нижний слой размываю по гауссу со значением 5, а к верхнему применяю Фильтр — Цветовой контраст с таким же значением, потом верхний слой перевожу в режим наложения – Линейный свет и непрозрачность слоя меня на 50%. А между этими двумя слоями, создаю пустой слой. После чего отключив верхний слой, по пустому слою, с помощью инструмента Микс Кисть выравниваю свето-теневой рисунок на коже. Но т.к. у нас текстура кожи на верхнем слое, выравнивая свето-тоневой рисунок мы её не затрагиваем. Вот что получилось после такой хитрой манипуляции.
После чего я создаю два слоя с Кривыми. На одном опускаю экспозицию, а на другом поднимаю и инвертирую. Потом с помощью обычной Кисти с небольшой непрозрачностью по маскам прорисовываю свето-теневой рисунок.
Далее я решил подкрасить волосы нашей модели. Сделал это на пустых слоях с режимом наложения Мягкий свет, после чего убавил насыщенность красного через корректирующий слой Цветовой тон/Насыщенность, но чтобы насыщенность красного не пропала на всём фото, я инвертировал маску и по маске прорисовал только волосы.
Сделал это на пустых слоях с режимом наложения Мягкий свет, после чего убавил насыщенность красного через корректирующий слой Цветовой тон/Насыщенность, но чтобы насыщенность красного не пропала на всём фото, я инвертировал маску и по маске прорисовал только волосы.
Теперь создаю Кривую и делаю тонировку.
Вот какой результат получился после тонировки. Далее на заднем фоне через Цветовой тон/Насыщенность голубой цвет увожу в зелёный цвет и уменьшаю его насыщенность. В зелёном цвете тоже немного уменьшаю насыщенность. Ещё через второй корректирующий слой Цветовой тон/Насыщенность убираю красноту на руках и носу.
Объединяю все слои в один, для того чтобы ещё немого поработать с Фильтром-Пластика, это можно было сделать на начальном этапе, но увы, я этого не сделал.
Теперь я открываю плагин ColorEfexPro 4. Выбираю фильтр Кросс обработка. В этом фильтре выбираю метод C01 и прочность ставлю на 10% и применяю его.
Ещё я забыл прорисовать свет на шее, что делаю сейчас с помощью кривой. Как это делал в самом начале. После чего я приглушаю свет на волосах, с помощью кривой и уровней.
Ну и в конце. Я делаю виньетку, тоже с помощью Уровней, только в режиме наложения Умножение.
Вот собственно и результат. Если вам понравились мои работы, вы всегда можете следить за моим творчеством в контакте
Можно добиться фотоэффектов высшего класса, не делая их вручную с «нуля» часами и днями, а то и неделями.
Вы обнаружите полный набор эффектов преображения фотографий с помощью: всплесков энергии и свечения искр, трещин и взрывов, рисования брызгами и углем.
Если понадобится стиль карандашного рисунка или кровавые детали, примените живой эффект этого Photoshop photo effect actions.
1. Hand Drawn — Photoshop Effect Action
С этим Photoshop action вы без промедления превратите свой снимок в рисунок карандашом!
Только замажьте кистью ту часть фото, где хотите увидеть применение эффекта, запустите action и всё будет готово в считанные минуты.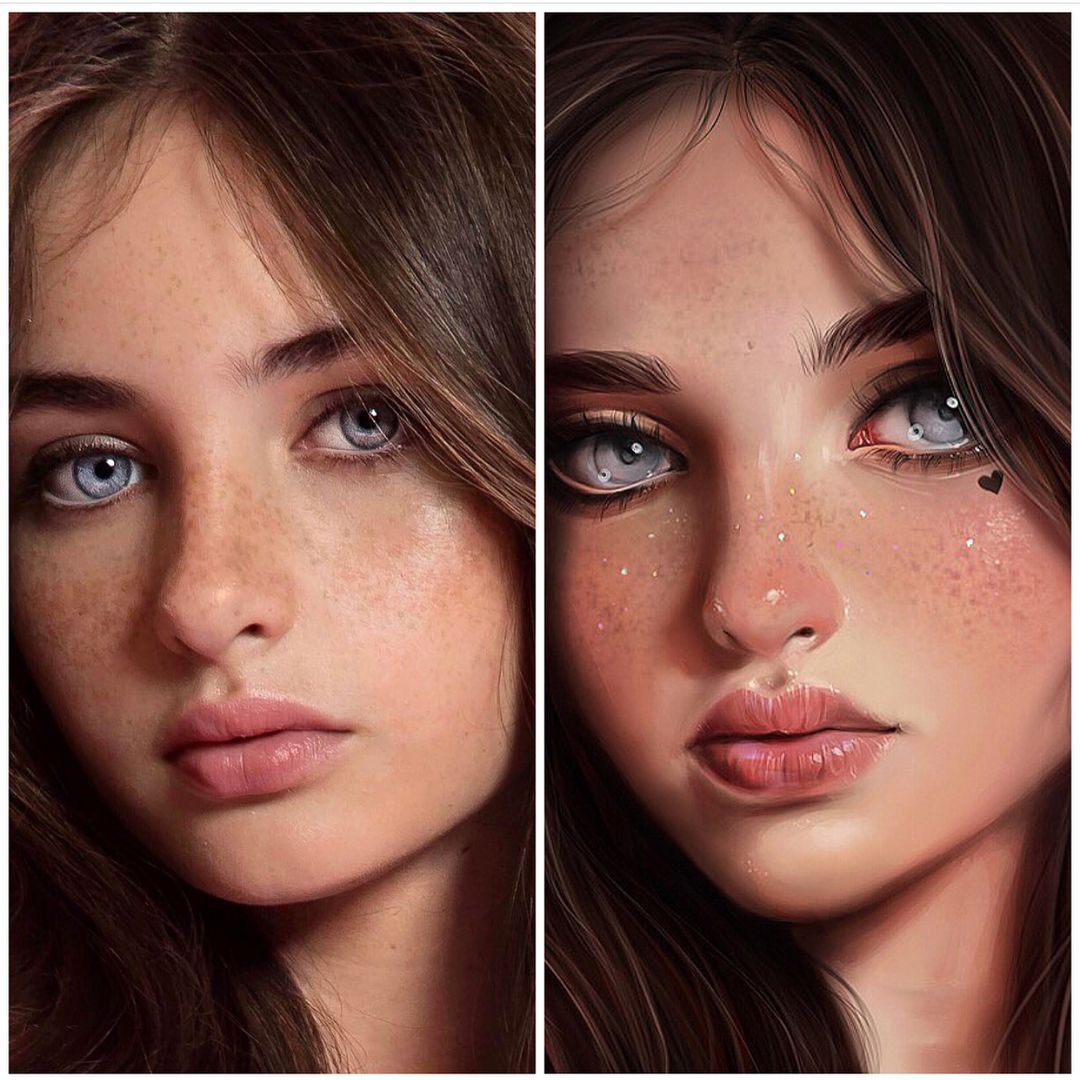 Внутри закрашенной области детали будут прорисованы, а снаружи останется эскизный набросок, который хорошо гармонирует с основным образом.
Внутри закрашенной области детали будут прорисованы, а снаружи останется эскизный набросок, который хорошо гармонирует с основным образом.
В результате исполнения каждый action создаёт правильную структуру слоёв, легко читаемых и готовых для творческой проработки. Как и остальные PSD actions авторства SevenStyles, этот проверен на сотнях снимков в версиях Photoshop от CS3 до CC.
2. Watercolor — Effect Photoshop Action
Примените этот акварельный Photoshop action для придания своим фото художественного эффекта. Можно быстро преобразить снимки в этом экспрессивном стиле, а результат останется пригодным для дальнейшей проработки.
Созданные слои с эффектами всегда могут быть вами творчески откорректированы. Для достижения наилучших результатов подходят кадры большого размера, от 1500 pixels на 3,500 pixels. Конечно, если вы хотите увидеть всё богатство деталей.
3. Energy — Photoshop Photo Action
Лучший, с высоким рейтингом спроса, action с эффектом энергетического выброса. Результаты товарного качества. Быстрый в работе, пригодится как новичкам, так и экспертам. Этот PSD action сохранит вам массу времени. Он включает в себя 50 узорных кистей в высоком разрешении от 2500 pixel.
Результаты товарного качества. Быстрый в работе, пригодится как новичкам, так и экспертам. Этот PSD action сохранит вам массу времени. Он включает в себя 50 узорных кистей в высоком разрешении от 2500 pixel.
4. Legendary — Creative Photoshop Action
Контролируйте уровень свечения в кадре с помощью этого мастерского PSD photo action. Вы можете применить удивительные световые эффекты в Photoshop, которые, соединившись с предметом съёмки, добавят драматизма в глазах зрителя. В дополнение вы можете изменять световую палитру в соответствии с фото исходника. Для этого есть десять цветовых опций.
5. Smoke — PSD Photo Effect Action
Дымка добавит загадочности вашим манипуляциям со снимком. Этот action в считанные минуты способен превратить плоский исходник в волшебно парящую внутри Photoshop картину с устрашающим дымовым эффектом. Превратите ваши фото в мистические видения.
6. FireStorm — Effect Photoshop Action
Подожгите ваши снимки этим Photoshop action с мощным и детализированным эффектом огненного смерча. Расскажите с его помощью историю о том, как танцовщик сверкнул выстрелом на сцене или роза любви воспламенилась лесным пожаром.
Расскажите с его помощью историю о том, как танцовщик сверкнул выстрелом на сцене или роза любви воспламенилась лесным пожаром.
Можете менять отклонение пламени в четырёх направлениях. Всякий раз от его применения вы получите свежий, уникальный результат. Чем больше мазков кисти в разных направлениях вы сделаете (налево, направо, вниз, вверх), тем больше языков пламени образуется, пока ваш снимок не займётся адским огнём.
7. Fracture — Photoshop Photo Action
Энергия непредсказуема, она искривляет траекторию своего движения согласно движениям нашего тела, тогда как другие силы её уравновешивают, формируя пространство вокруг нас. Есть ощущение, что этот самый момент схвачен Fracture photo effect action.
Возьмите его для быстрого созидания полного убедительности оформления ваших фото! Просто пройдитесь кистью по снимку, запустите action и получите файл Photoshop из поименованных слоёв с цветными метками, готовых для кастомизации по вашему желанию.
8.
 PolyEx — Photoshop Photo Effect Action
PolyEx — Photoshop Photo Effect ActionЭтот Photoshop photo эффект придаст исходному кадру трендовый стиль из треугольников и полигональной сетки, быстро превратив его в энергетический набор фигур. С лёгкостью применяйте полигональный стиль к вашим фото. Достойная добавка чуточки креатива придаст отличительные черты вашему творчеству.
9. Charcoal Effect — Photoshop Photo Action
Рисунок углем, это творческий приём и один из основных инструментов ранних художественных школ, который позволяет быстро схватить образ. Именно так делали первые эскизы своих выдающихся работ известные художники.
В этом приёме слиты история и традиции. Вы можете передать ощущение быстрого наброска художника в своих цифровых работах с помощью этого action. Он включает пять уникальных стилей рисунка углем и кисти высокого разрешения для загрузки, которые с лёгкостью позволят вам заняться творческим дизайном своих фото!
10. Explosion — Photo Effect PSD Action
Придайте своим снимкам мощь и разрушительную силу эффекта взрыва. В несколько кликов впустите в свои работы энергию драйва. Пометив кистью, в каком месте холста Photoshop произойдёт взрыв,сделайте так, чтобы весь эффект достался зрителю.
В несколько кликов впустите в свои работы энергию драйва. Пометив кистью, в каком месте холста Photoshop произойдёт взрыв,сделайте так, чтобы весь эффект достался зрителю.
11. Tekniq — Creative Photoshop Action
Если вы ищете кратчайший путь для создания неотразимой смеси из карандашных линий и живописных мазков кисти, это станет наилучшим пополнением к вашему набору цифровых инструментов. Уникальная техника эффекта PSD action позволит легко создавать из ваших снимков цифровые произведения абстрактного искусства.
12. Shatter2 — Photoshop Action Photo Effect
Разбитие кадра на творческие осколки придаст уникальный кинематографический эффект вашей работе. Взорвите свой дизайн на множество треугольных клочков мусора. Этот разрушающий PSD photo effect action быстр в работе, легко управляем, сократит массу работы в Photoshop, обеспечит вдохновляющий результат!
13. Newspaper Art — Stylish Photoshop Action
Newspaper Art PSD action превратит фотографию в стильную композицию из слов, печатных оттисков и клочков газеты. Он смотрится в стиле смеси СМИ и печати по трафарету. Если вы добиваетесь уникальной работы, не похожей на сделанную в Photoshop, хватайте себе этот action.
14. 3D Dispersion — Photoshop Photo Effect Action
Добавьте своим работам эффект разлетающихся 3-d обломков. Простой, удивительный и быстрый результат в Photoshop! Сделайте мазки кистью в тех местах на фото, откуда хотите назначить эффект рассеивания, запустите action и следите за направлением действия.
Всё будет выглядеть так, будто кто-то движется со скоростью, от которой разваливается на части, летящие вслед.
15. Architectum — Artistic PS Photo Action
Это красивый action с простыми настройками, он превратит ваше фото в классическую картину с цветным изображением основных деталей и карандашными линиями архитектурного эскиза в остальной части.
В дополнение PSD action предлагает выбор из десяти цветовых решений, элементы графики и удобное послойное редактирование. Этот action легко запустить и потом доработать результат!
16. Sparkler — Photoshop Action Photo Effect
Превратите свой снимок в неотразимый кадр ночной съёмки с сияющим следом цветного бенгальского огня. Добавьте строку горящего текста (или светящееся чудо) на свой постер, листовку или очередную цифровую работу.
Данный Photoshop action позволяет изменять цвет, яркость свечения и область отражения. Только нарисуйте то место, где засияет след бенгальских огней. Сохраните результат на прозрачном слое и вставьте в свою композицию.
17. Renegade — Glowing Effect Photoshop Action
С этим Renegade Photoshop Action вы сделаете профессиональное преображение снимка. Красивый эффект возникает от наложения ломаных линий сияния энергетических разрядов друг на друга.
Мгновенно превращают фото в произведение искусства. Много разных приёмов настройки и массу советов по их применению даёт SevenStyles в этом уроке hour long Photo Effect tutorial . Откройте для себя гибкость работы с этим action.
18. Grunge 2 — Grity Style Photo Effect Action
Добавьте своим работам тёмную тему Grunge 2 со смелым эффектом послойного наложения грубых линий и живописных клякс. В набор для загрузки вместе с PSD action входят 19 красочных текстур бэкграунда и 12 пресетов. После завершения работы action вы можете вносить любые поправки по своему вкусу. Задайте своим снимкам нужный уровень стиля гранж!
19. Epic — Creative Effect Photoshop Action
С драматически окрашенным светом и выверенным количеством дыма с вкраплениями сияющих частиц, Epic Photoshop Action выведет ваше исходное фото из разряда приятных в легендарные.
Положите этот киношный эффект в свой ящик для инструментов Photoshop и пользуйтесь быстрыми настройками дыма, заднего плана, светящихся частиц и направлением освещения. В несколько кликов уровень созидания ваших композиций взлетит на новую высоту.
20. Caricature — Fun Photo Effect Photoshop Action
По-настоящему смешной эффект получается с Photoshop action, который поможет сделать из снимков выразительные карикатуры. Включает четыре стиля рисунка.
Каждым вы можете управлять, смотря к какой части лица применяется эффект преувеличения — глазам, бровям, губам, носу или ушам. Быстрый, профессиональный, удивительный результат получите с этим набором PSD actions.
21. Acrylic 2 — Artistic Photoshop Photo Action
Воспользуйтесь художественным эффектом Acrylic 2 action для превращения ваших снимков в картины, нарисованные акриловыми красками. Вам в помощь большой выбор настроек для придания нужной выразительности мазкам кисти и яркости цветам красок. Пишите великие портреты, быстро превращая ваши фото в произведения искусства с помощью стильного эффекта Photoshop.
22. Shatter — Realistic Photoshop Action Effect
Вы хотите дробить металл, расчленять тела или вдребезги разбивать объекты на ваших снимках? Если понадобился реалистичный эффект, который под вашим контролем расколет образ на фото в мелкие крошки, нет лучшего выбора, чем этот стильный Photoshop action
Профессиональный результат будет достигнут в несколько кликов с Shatter PSD action. Области применения эффекта назначаете мазками кисти, после чего запускается action.
23. Paint Splatter — Photoshop Photo Effects
Превратите фото в художественный образец современного искусства несколькими кликами. Этот Photoshop action автоматически наносит нужное количество брызг краски и создаёт элементы графики. Он прост в использовании, полностью редактируем, не разрушает основу. Состоит из правильно организованных слоёв, имеет текстовую инструкцию и видеообзор.
24. Magic Dust — Creative Photoshop Photo Action
Быстрое добавление волшебной пудры на ваш дизайн, фотомонтаж или художественное оформление снимка. Сделайте мазки кистью в местах наложения эффекта колдовского свечения и запустите action.
PSD-эффект магического сияния появится в том месте, где вы пожелаете. Здесь имеется изрядное количество приёмов для придания вашим работам мистического налёта: от чёрной магии до невинного флёра сказочной дымки.
25. Vintage — Classic Style Photoshop Action
Создайте из фото картину в винтажном стиле! Этот Photoshop action придаст образам на вашем снимке стиль обветшалости. Он построен из текстур на основе сканированных акварелей и рисунков углем. Поэтому эффекты старого фото смотрятся органично и вполне достоверно.
Grab a Creative Photoshop Action Photo Effect!
Смотрите еженедельную подборку intense Photoshop Action photo effects на Envato Market. Или ищите среди тысяч new PSD photo effect Actions , добавляемых профессионалами на постоянной основе. Отбирайте actions, подходящие вам для следующей художественной работы, фотомонтажа или свежего оформления!
Как сделать арт из фото в Фотошопе
Все знают, что Adobe Photoshop позволяет творить с фотографиями и изображениями всё что угодно. Большинство пользователей прибегает к использованию Фотошопа только, когда возникает необходимость сделать ретушь, подкорректировать кожу и лицо. Однако, вы также можете делать очень интересные и необычные эффекты для фотографий. Эффектов существует множество и рассказать про каждый невозможно. В этой статье разберёмся, как сделать арт из фото в Фотошопе. Давайте же начнём. Поехали!
Интересные эффекты в действии
Для примера возьмем снимок известного актера
Первым делом необходимо выбрать фотографию, с которой вы будете работать. Далее, создайте дубликат слоя. Обратите внимание, что лучше всегда работать с дубликатом, а не с самим изображением. Теперь перейдите к меню «Filter» (Фильтр) и в появившемся списке нажмите «Blur» (Размытие). Выберите пункт «Smart blur» (Умное размытие). В открывшемся окне необходимо задать желаемые параметры. В разделе «Quality» (Качество) выберите «High» (Высокое), а в разделе «Mode» – «Edge Only» (Только края). Двигайте ползунки «Radius» и «Threshold», чтобы получить желаемый результат. Выбирайте значения близкие к 8 для «Radius» и 48 для «Threshold».
Выставляем параметры близкими к тому, что показаны на примере
На следующем шаге необходимо инвертировать полученное изображение. Чтобы сделать это, воспользуйтесь комбинацией клавиш Ctrl+I. Теперь можно отключить текущий слой. Над слоем с оригинальным фото создайте новый и залейте его белым цветом.
Сочетание клавиш Ctrl+I — что же дальше?
Далее, создайте в отдельном документе горизонтальные линии. Воспользуйтесь комбинацией клавиш Shift+Ctrl+Alt, нажимая стрелку вправо для копирования линии. Скопируйте их около 20 и более штук. Объедините вместе все линии, а после разверните их под углом 45 градусов.
Следующий шаг — выделите квадрат размером 100х100 пикселей и вырежете фрагмент с линиями так, чтобы в результате у вас получился полностью заполненный линиями квадрат.
Теперь нужно в точности повторить последние два шага только с линиями, наклонёнными в противоположную сторону.
Вернитесь к основному документу и сделайте дубликат слоя, после чего поместите его над белым слоем. Откройте меню «Image» (Изображение), нажмите «Adjustments» (Коррекция) в выплывающем окне. Затем выберите пункт «Threshold» (Изогелия). В соответствующем окошке задайте значение уровня. Оно должно быть близко к 118. В принципе можно остановиться на этом шаге, но давайте пойдём дальше и используем сделанные заготовки с линиями.
Коррекция изображения в изогелии
Перейдите к стилю слоя и отметьте птичкой пункт «Pattern Overlay» (Перекрытие узора). В разделе «Blend Mode» (Режим наложения) установите «Lighteen» (Светлым). Далее выберите созданный вами ранее полосатый узор.
Основной эффект достигается именно сочетанием наклонных линий
Теперь нужно преобразовать слой в смарт-объект. Щёлкните по слою правой клавишей мыши и выберите «Convert to smart Object» (Сгруппировать в новый смарт-объект). Установите «Multiply» (Умножение) в режиме наложения слоя.
Создайте новый дубликат оригинального слоя, переместив его наверх. Примените к нему изогелию, сделайте перекрытие слоя и преобразование в смарт-объект аналогично предыдущим шагам, только теперь задайте значение уровня изогелии равное 100, вместо 118, а при перекрытии слоя используйте узор с обратной полоской. Включите тот слой, который отключали в самом начале. Готово.
После этого вы можете добавить какую-либо текстуру. Примените её к полученному изображению путём наложения, выбрав режим «Multiply». Настройте уровень прозрачности и ваш арт готов.
Наложив текстуру старой бумаги, мы добавили определенный антураж
Теперь рассмотрим, как сделать поп-арт в Фотошопе. Это довольно популярный эффект, который часто используют пользователи социальных сетей.
Оригинальное фото для поп-арта
Выбрав нужную фотографию, сделайте дубликат слоя. Откройте меню «Filter», затем перейдите в «Artistic» (Имитация) и выберите «Cutout» (аппликация). В окне параметров передвигайте ползунки «Number of Levels», «Edge Simplicity», «Edge Fidelity» так, чтобы получить желаемый результат.
Ползунки перемещайте по желанию
Следующий шаг — создать ещё один дубликат слоя, но уже того, к которому вы применили фильтр. Перейдите в Галерею фильтров, сделать это можно через меню «Filter». Затем откройте раздел «Sketch» (Эскиз). Там вы найдёте «Halftone Pattern» (Полутоновый узор), именно он вам и нужен. Справа, в блоке с настройками установите «Dot» (Точки) в пункте «Pattern Type» и подвигайте ползунки, для получения нужного вида.
Размер и контрастность точек могут варьироваться
Далее, установите «Overlay» (Перекрытие) в режиме наложения. На этом этапе можно остановиться, если полученное фото вас устраивает. Также, можно выбрать оригинальный слой, дублировать его и поставить его выше всех остальных, после чего настроить значение прозрачности исходя из собственных предпочтений. Готово.
Нехитрые манипуляции — новый поп-арт готов
Теперь вы знаете как рисовать арты в Фотошопе. Эти навыки позволят вам сделать свои фото более оригинальными и интересными. Пишите в комментариях была ли эта статья полезной для вас и делитесь своими успехами в создании артов с другими пользователями.
42 урока по профессиональной ретуши фотографий
Подборка бесплатных уроков от школы онлайн обучения компьютерной графике и ретуши Profile, которая будет полезна всем фотографам.
В общей сложности в этой подборке представлен обзор всех важных инструментов, которые необходимо освоить для профессиональной ретуши фотографий.
Adobe Photoshop. Продвинутый уровень
Портретная ретушь: интенсив
Графический планшет для ретушера
ФотоШапито-шоу с Сашей Чалдряном
Ask a Pro. Творческая ретушь
Цветокоррекция и ретушь репортажной фотографии
Adobe Photoshop. Коммерческая ретушь
Ask a Pro. Photoshop: на что способен человек?
Портретная ретушь. Интенсив. Режимы наложения
Портретная ретушь: интенсив
Предметная ретушь
Частотное разложение
Adobe Photoshop. Коммерческая ретушь
Adobe Photoshop. Творческая ретушь
Цветокоррекция и ретушь репортажной фотографии
Тревел-фотография. Базовый уровень
Предметная ретушь. Властелин колец
Частотное разложение. Ultimate
Портрет стиле бьюти арт в фотошопе. Обработка в стиле BEAUTY (урок Photoshop)
Процесс художественной обработки детской фотографии для создания портрета в программе Adobe Photoshop — смотрите в видеоуроке Alex Crow. Сегодня я хочу предложить вашему вниманию видеоурок, в котором Александр продемонстрирует процесс создания художественной обработки для детской фотографии. Посмотрев урок вы убедитесь, что данная стилизация не сложна, но для выполнения вам понадобится планшет и некоторый опыт в […]
Как в программе Adobe Photoshop выполнить обработку фотопортрета в стиле Дрим-арт — смотрите в видеоуроке Виктории Борзаевой. Содержание видеоурока «Обработка фото в стиле Дрим-арт» В процессе урока вы: сделаете первоначальную и финальную цветокоррекции; выровняете цвет одежды и тон кожи; прорисуете волосы, тени и блики; дополните портрет с помощью эффектных кистей. «Встречайте! Наш новый автор художник-ретушер […]
Как создать фотоАрт зимнего портрета (процесс обработки) в программе Adobe Photoshop — смотрите в видеоуроке Марины Эл. Посмотрев урок, вы узнаете как: изменить мимику и сделать пластику лица в Фотошоп; осветлить кожу; применить цветокоррекцию; сделать ретушь изображения; добавить эффект рисунка; подчеркнуть текстуру и светотеневой рисунок. «В этом видеоуроке Марина Эл покажет вам процесс обработки зимнего […]
Ретушь в стиле Beauty довольно востребована. Многих интересует, как можно исправить недостатки кожи, подправить макияж и откорректировать общее светотеневое оформление снимка. Рассмотрим всё вышеперечисленное на примере. Работать будем со следующей фотографией:
Прежде всего, создаем 2 копии основного слоя открытого в Фотошопе файла.
Верхний слой должен помещаться в группу (Ctrl + G)
Рассмотрим по пунктам:
- дважды нажимаем Ctrl + J — 2 раза
- один раз нажимаем Ctrl + G
Слоям лучше сразу дать имена, чтобы потом не запутаться.
- Средний слой называем «цвет», а верхнюю группу — «текстура»
- К слою цвет применяем фильтр «Размытие по Гауссу».
- Степень размытия в каждом конкретном случае будет различаться. Фильтр должен скрыть все недостатки кожи (прыщи, морщины).
Размывая слой обязательно нужно запомнить число, обозначающее радиус размытия.
В примере это число равняется 14. Применяем к слою в группе «текстура» фильтр цветовой контраст, в котором устанавливаем радиус 14.
Слегка ослабим текстуру. Для этого добавляем кривые в корректирующем слое.
Устанавливаем значения для левой стороны 64, а для правой — 192
Выделяем группу слоев и устанавливаем режим смешивания на «линейный свет»
В результате должно получиться что-то похожее на скриншот. Теперь обработаем текстуру. Обработка будет выполняться заплаткой, точечной восстанавливающей кистью и штампом. Удобнее всего пользоваться точечной восстанавливающей кистью. Рисуя зигзаги очень хорошо корректировать изображение.
Избавляемся от шероховатостей текстуры. Убираем все пятна и неровности.
Вот что должно получиться:
Теперь можно объединить слои. Оригинальное изображение должно стоять фоновым. Отключаем его и правой кнопкой по среднему слою выбираем объединить видимые. Фон должен остаться не объединенным, чтобы можно было сравнивать изначальный вариант с обработкой.
Теперь займемся выравниванием лица и шеи.
- При помощи лассо выделяем темные участки и копируем на новый слой.
- чтобы быстро вызвать инструмент лассо, нужно просто нажать на кнопку «L»
- темные участки можно обводить не точно, а немного с запасом.
- Темный слой нужно осветлить. Сделать это можно либо кривыми (Ctrl+M), либо уровнями (Ctrl+L).
- Делаем участки светлее, приближая их к цвету лица. Если обрабатываются руки, их можно сделать немного темнее.
- Мягкой кистью большого диаметра убираем всё лишнее, делая края обработанной области мягкими.
- Объединяем осветленный участок с основной ретушируемой фотографией (Ctrl+E).
- Еще раз создаем две копии
- Снова помещаем верхний слой в группу
- Дважды нажимаем Ctrl+J
- Один раз нажимаем Ctrl+G
- К верхнему слою применяем цветовой контраст с радиусом поменьше. Должна остаться четко видна текстура.
- Используя меньший радиус, текстура на фото будет меньшей.
- Как и прежде, снижаем видимость текстуры корректирующим слоем.
- Настройки используем такие же.
- Делаем его копию и отключаем видимость.
- Смешивание слоев группы меняем на линейный свет.
- Теперь переходим к слою, который находится ниже группы.
- На него накладываем фильтр «размытие по поверхности»
Устанавливаем такие настройки/. чтобы выровнять цвета, но не потерять окончательно детали.
Чтобы смягчить края, понадобится еще слой.
Делаем копию слоя «ретушь» (Ctrl+J). Перемещаем его выше слоя с размытием по поверхности. Применяем к нему «размытие по Гауссу», но так, чтобы оставить детали.
Теперь резинкой или маской удаляем с этого слоя участки, которые не должны становиться мягкими. Это глаза, губы, волосы…
- Добавляем немного прозрачности слою.
- Теперь включаем скрытый корректирующий слой и увеличиваем его прозрачность до тех пор, пока не получим достаточную мягкость.
- Теперь подредактируем глаза. У каждого наверняка найдется свой способ. Рассмотрим способ, использованный в данном уроке
- На новом прозрачном слое рисуем белой кистью белки глаз.
- При помощи жесткой кисточки убираем всё лишнее
- Нажимаем Ctrl+L и делаем уровнями белый цвет серее.
- Глаз, что находится дальше, делаем еще темнее.
- Уменьшаем непрозрачность слоя с белками глаз.
- Зрачки можно откорректировать сейчас, но лучше к этому вернуться, когда будут настраиваться света и тени.
- В самом верху добавляем еще два слоя.
- Делаем заливку темно синим цветом и устанавливаем режим смешивания на «разница»
- Далее делаем его прозрачнее и при помощи маски убираем всё лишнее.
- Далее мы копируем синий канал и вставляем его в новый слой.
- Как это сделать?
- Переходим во вкладку каналов. Выделяем нужный и нажимаем Ctrl+A, Ctrl+C.
- Устанавливаем выделение на RGB и переходим в слои
- Ctrl + V
- Режим наложения этого слоя устанавливаем на «мягкий свет» и добавляем маску
- К маске нужно применить внешний канал
Настройки можно посмотреть на скриншоте или самостоятельно поэкспериментировать.
Дальнейшую обработку можно провести светотенью.
Можно сделать иначе. Копируем синий из каналов. Уровнями делаем его мягче и устанавливаем режим наложения на «мягкий свет». Прозрачность по вкусу
Сделать кожу светлее очень просто.
- Перейдем во вкладку каналов.
- С зажатым Ctrl клацаем по красному каналу и получаем выделение.
- Переходим в слои и нажимаем Ctrl+J, чтобы скопировать выделение на новый слой.
- Любым способом осветляем этот слой и всё.
Вот что получилось в результате обработки:
На основе материалов с сайта:
Beauty – ретушь является самой востребованной обработкой цифровых изображений, осуществляемых при помощи Photoshop. Это урок хорошо подойдет для начинающих, сможет познакомить их с работой базовых инструментов. Так же наглядно показано, как можно исправить погрешности при съемке.
Принципы ретуши.
Хорошая ретушь считается та, на которой не видно вмешательство со стороны графического редактора и фотография выглядит естественно и четко. Главный принцип ретуши – замаскировать дефекты на снимаемом объекте и довести его до безупречного состояния.
Вот какую работу мы проведем в этом уроке:
Шаг 1. Удаление морщинок, темных пятен и всевозможных изъянов на лице модели.
Откройте выбранное изображение, создайте копию слоя, после чего выключите видимость оригинала.
Воспользуйтесь восстанавливающей кистью для удаления родинок, морщинок и различных дефектов. Старайтесь при этом чтобы размер кисти был немного больше чем размер исправляемой области. Для того чтобы результат был лучше – максимально увеличить изображение, для проработки сложных участков.
Шаг 2. Исправление поверхности кожи.
После того как вы исправили все дефекты поверхности кожи, мы должны выровнять кожу, придав ей при этом естественную текстуру. Таким образом наша модель должна полностью избавиться от различных изъянов.
Продублируйте основной слой, дайте дубликату название, к примеру «кожа». Далее применим Фильтр-Размытие- Размытие по поверхности. Далее определите настройки, которые будут оптимальны для вашего изображения, в нашем случае это выглядит вот так:
Теперь добавим немного шума, создавая при этом текстуру коже, чтобы избежать эффекта фарфоровой кожи.
Перейдите в меню Фильтр-Шум – Добавить шум. Отрегулируйте настройки для данного фильтра.
Теперь когда кожа у нас ровная и красивая пора обозначить области, где она будет видна. Для этого будем использовать маску слоя, и при помощи кисти обозначим участки, на которых она будет видна. Добавим слою «Кожа» слой маску (значок в нижней панели слоев). Далее переведем слой-маску в черный цвет. Таким образом мы будет кистью обозначать места, где должен быть обработанный слой. Для этого перейдите в меню Изображение-Кореекция-Инверсия. Создавая маску слою мы тем самым полностью его закрываем, теперь при помощи кисти, и выбранного белого цвета открываем необходимые нам участки, избегая глаза, волосы, рот.
Шаг 3. Делаем ярче глаза, зубы.
В этом шаге мы попытаемся одновременно добавить блеск в области глаз и рта. Создайте еще один дубликат основного слоя. Измените ему режим наложения на «Экран» из выпадающего меню в палитре слоев.
Так же как и в прошлом шаге будем использовать маску слоя. Добавьте маску этому слою, инвертируйте ее в черный цвет. Используйте мягкую кисть, белым цветом для закрашивания. Чтобы результат сделать не очень ярким, установите прозрачность слоя к примеру 70%
Вот так выглядит палитра слоев:
Шаг 4. Делаем цвета ярче.
Используя те же методы мы сделаем ярче некоторые области лица, а именно глаза, губы, брови.
-Дублируйте основной слой и назовите его «вибрация».
-Измените режим наложения слоя на «Мягкий свет»
-Добавьте к нему слой-маску, инвертируйте все в черный цвет.
-Используя мягкую кисть белого цвета для добавления яркости необходимым областям.
-Измените непрозрачность слоя до необходимого уровня.
Шаг 5. Добавляем резкость.
В этом шаге мы создадим объединённую копию всех вышеперечисленных результатов. Выделите корректирующие слои, затем скопируйте совмещенные данные (Редактирование – Скопировать совмещенные данные), затем вставить, только предварительно убедитесь в том, что новый слой находится выше всех ранее созданных слоев.
К данному слою примените фильтр Контурная резкость, с данными настройками:
Применять данный фильтр так же необходимо только к некоторым областям: волосы, рот, глаза, брови. Повторим шаги, описанные раннее:
— Добавьте слой маску слоя, инвертируйте ее в черный цвет.
-Используя мягкую кисть белого цвета, для того чтобы необходимые области.
-оставьте непрозрачность слоя 100%, не меняя режима наложения слоя.
Вот что должно получится в итоге!
Недавно мы говорили о том, с понятием красоты в современном обществе. Логическое продолжение этой темы — вопрос о месте ретуши в фотографии. Иллюзорность происходящего в фотоиндустрии очевидна ее работникам, но не большинству потребителей глянцевых (и не только) журналов. Мы попросили ретушеров бюро Bespoke Pixel обозначить то, что следует знать и иметь в виду каждому, кто открывает модный журнал или сайт.
Погоня за идеальной
картинкой
Мы надеваем компрессионное белье или драпируемся в Rick Owens, увеличиваем грудь пуш-апом, имитируем эффект выгоревших на солнце волос, придаем коже сияние светоотражающим тональным кремом и надеваем 14-сантиметровые каблуки (или их персональный эквивалент). Иными словами, мы трансформируем свой внешний вид, чтобы транслировать в окружающую среду личное высказывание, позицию, взгляды — или их отсутствие. Где в таком случае больше проступает наша индивидуальность: когда, приняв тысячу микроизменений от формы ногтей до оттенка помады, мы являемся на торжественную вечеринку, или следующим утром, когда просыпаемся растрепанные, без макияжа и со следами похмелья на лице? Никому не придет в голову упрекать девушку за использование удлиняющей туши и требовать снять каблуки, чтобы не искажать рост — это принятая обществом игра, правила которой всем хорошо известны. А где тогда этическая разница, замазан прыщ тональным средством или кистью в графическом редакторе?
В обработке изображения можно выделить два смежных этапа: первый — производственная необходимость, часто неотъемлемая часть создания цифрового изображения, а второй — щекотливая территория эстетических решений. Дело в том, что со времен аналоговой фотографии ничего особенно не поменялось. Цифровому изображению так же необходима «проявка», как и пленочному кадру. Только на смену аналоговой фотолаборатории с реагентами пришел Adobe Photoshop и другие графические редакторы. На этапе такой «цифровой проявки» (конвертации RAW-файла в изображение) можно отрегулировать яркость, контраст, тональность, насыщенность, резкость и другие параметры снимка. Нужно понимать, что в данном случае пиксели, из которых состоит изображение, остаются на месте, а регулируются лишь их свойства. Это не влияет на содержание изображения, хотя игра света тоже способна визуально преобразить картинку. Красноречивый пример — фотография Пола Хансена , победителя World Press Photo — 2013, где не был сдвинут ни один пиксель, но драматическая «проявка» изображения вызвала бурные дискуссии насчет ее допустимости.
Фотография из Elle Ukraine (июнь 2013), отретушированная Bespoke Pixel
История ретуши
Истории манипуляции с изображениями столько же лет, сколько и самой фотографии. Еще в 1860-х годах (фотографии в то время было примерно 25 лет) развернулась дискуссия о ретуши и ее пределах между патриархом русской фотографии Левицким и президентом французского фотообщества Даванном . Точка зрения Даванна: фотограф может только «набросать» на негативе общий рисунок объекта съемки, а художники-ретушеры дорисуют все остальное. Левицкий возражал, допуская лишь техническую ретушь, заделку мелких точек и пятен.
Изначально фотография была бедным техническим родственником живописи и все приемы оттуда были автоматически перенесены на снимки. Первые фотографы часто были художниками, и дорисовывать кисточками необходимые детали поверх отпечатка было обычной практикой; фотографии раскрашивались вручную и оценивались по тем же критериям, что и картины. При съемках портретов ретушь была обязательным условием. В легендарном портретном ателье Надара в Париже работало 26 человек, 6 из которых были ретушерами. Франц Фидлер, немецкий портретист и теоретик фотографии, писал о конце XIX века, когда фотографии было всего сорок лет, так: «Предпочтением пользовались те фотоателье, которые наиболее усердно прибегали к ретуши. Морщины на лицах замазывались; веснушчатые лица целиком „очищались“ ретушью; бабушки превращались в молодых девушек; характерные черты человека окончательно стирались. Пустая, плоская маска расценивалась как удачный портрет. Безвкусица не знала границ, а торговля ею процветала». Ниже — слайд-шоу по материалам The Metropolitan Museum of Art .
Роберт Джонсон, 1930, пособие по ретуши негативов.
Кальверт Ричард Джонс, монахи-капуцины на Мальте, 1846
Это одна из первых документально сохраненных отретушированных фотографий. Кальверт был живописцем и вымарал одного из монахов, портящего его композицию, на негативе. Он не только привез с путешествия по Мальте фотографии, которые продавал как открытки, но и дорисовал в некоторые из них фигуры людей и детали.
Шарль Негрэ, 1850-е. Огонь свечей был дорисован вручную, тогдашняя техника не могла реализовать такой снимок.
Генри Пич Робинсон «Fading Away» («Угасание»), 1858. Одно из самых громких постановочных композитных фото того времени, поднявшее ряд этических вопросов об уместности фотографирования тех или иных тем («нечего снимать чернуху!»).
Эрнест Эжен Аппер, срежиссировавший и снявший «преступления» парижских коммунаров (на фотографии — актеры). Фотография появилась в прессе, 24 мая 1871 года. Возможно, не все фотографии конфликтов из соседних стран одинаково правдивы.
1905 год, семья «на Ниагарском водопаде» (на самом деле — в студии).
Нет, в 1910 такая кукуруза не росла, а с Джорджем Корнишем, кажется, мы могли бы подружиться — чувство юмора у нас похожее.
Николай Антипов, Иосиф Сталин, Сергей Киров, Николай Шверник и Николай Комаров на Пятнадцатой Ленинградской региональной конференции партии в Ленинграде, 1926. При Сталине все важные политические фотографии ретушировались, дорисовывались, а его бывшие соратники, по мере впадения в немилость и репрессий, вымарывались.
Николай Антипов, Иосиф Сталин, Сергей Киров и Николай Шверник в книге «С. М. Киров, 1886–1934» (Ленинград, 1936). Комаров был арестован и казнен в 1937 году.
Иосиф Сталин, Сергей Киров и Николай Шверник из «Истории СССР, ч. 3», Москва, 1948. Антипов был арестован и расстрелян в 1937 году.
Сталин и Киров в «Иосиф Сталин: краткая биография». Москва, 1949.
Клим Ворошилов, Вячеслав Молотов, Иосиф Сталин и Николай Ежов, 1938 год.
Это предыдущее фото из 1938-го, опубликованное в 1940-м. Ретушер убрал «врага народа» Ежова (крайнего справа), бывшего главу НКВД, организатора и исполнителя массовых репрессий, позже расстрелянного «за попытку госпереворота».
Что представляет собой
процесс обработки
Обложки L»Officiel Ukraine, Elle Ukraine и Аэрофлот Style, отретушированные в
Bespoke Pixel
Так же как над строительством здания работает цепочка специалистов — от архитектора до инженера и подрядчиков, — опубликованная фотография — результат работы команды профессионалов: арт-директора, стилиста, визажиста, модели, фотографа и прочих, где ретушер — одно из скромных функциональных звеньев. У каждого специалиста своя компетенция: модель не может сниматься, в чем ей заблагорассудится, а ретушер не «играет» с картинкой на свой лад. У каждой съемки есть свое стилевое направление, и постобработка должна довести задумку команды до максимума («правки на ваш вкус» или «сделайте нам красиво» обычно являются первым красным флагом — скорее всего, клиент не знает чего хочет). По сути, процесс обработки изображения — это неразрывный союз эстетического выбора и его технической реализации. То есть фотошоп — всего лишь инструмент на службе фотографии. Его технические возможности позволяют совершать практически неограниченные манипуляции с изображением, меняя форму объектов, текстуру, цвет и так далее (существует мнение, что обычный заказ для ретушеров выглядит вот так). Но, как любой инструмент, его можно использовать как во благо, так и во зло. Поэтому критический момент здесь — здравый смысл. Стоит понимать, что если обработка фотографии явно перетягивает на себя одеяло, это не катастрофа, но тогда изображение уместнее отнести к области графического или технического дизайна
Над фэшн- или бьюти-съемкой работает команда профессионалов еще до щелчка затвора камеры, чтобы уже в процессе съемки приблизиться к идеальной картинке. Поэтому нам в руки, как правило, попадает качественная работа, где ухоженная женщина модельной внешности с правильно нанесенным макияжем снята опытным фотографом в выгодном свете и на хорошую оптику. Дальше мы должны сделать то, что не удалось (или вообще невозможно) достичь при фотосъемке, подогнать изображение под некоторый уровень, приблизить к задумке автора. Замечательную фотографию ретушер может сделать идеальной, хорошую — очень хорошей, среднюю — неплохой, плохую — приемлемой. Совершать качественный скачок на две ступени — неоправданно дорого, малореально и попросту неэффективно (если только это не скачок в обратном направлении — бездарной обработкой можно убить талантливую фотографию). То есть в идеале работа ретушера направлена не на исправление изображения, а на его улучшение.
Одна из самых любимых правок клиентов —
обвести что угодно на фотографии и подписать: «Что это?»
Кадр из съемки с ведущим визажистом Chanel на Украине для Harper»s Bazaar Ukraine,
отретушированной Bespoke Pixel
Конечно, каждый заказ индивидуален, но если попытаться обобщить наши обычные действия, — мы убираем все, что отвлекает, мешает, лезет в глаза. Добавляем объем у корней волос, если они распущены. Удлиняем шею, убираем некоторые горизонтальные морщины на ней, чистим подмышечные складки и подмышки, дорисовываем ногти, убираем кутикулу, поправляем макияж — глаза, линию ресниц, иногда дорисовываем их, разглаживаем подвижное веко, вносим равномерность цвета. Чистим глаза: убираем сосуды, покраснения, акцентируем зрачок. Корректируем брови, убирая лишние волоски, выравниваем цвет и плотность, редактируем форму. Естественно, работаем с порами, неровностями, пятнами на лице. Обращаем внимание на лишние волоски в прическе. Корректируем пластику: складки тела, очерченность талии, изгиб бедер и спины, убираем «гусиную кожу» на ногах, всегда чистим пятки. Список получается внушительным, но он очень сборный и обычно каждое действие занимает не больше 15 минут. Контрастные превращения лишнего веса в модельные параметры и, например, омоложение на двадцать лет в нашем случае остаются разовыми исключениями. Мы не работаем «волшебниками фотошопа», но занимаемся тем, что помогаем клиентам доводить их изображения до соответствия стилю, бренду, долгосрочной стратегии.
На наш взгляд, главная задача обработки не «сделать фотографию и человека на ней лучше» — эта фраза в силу субъективности не значит ровным счетом ничего. Ретушь и постобработка — это не неуловимые вещи, не уайльдовская охота на лис, где невыразимое преследует несъедобное, а помощь в реализации художественного замысла фотографа или арт-директора. Если поставленная задача (снять лукбук или художественную фотосессию) безупречно реализована в рамках отведенных на нее ресурсов, можно сказать, что перед нами «хорошая» ретушь. К сожалению, есть варианты, когда неудачные эстетические решения идеально сделаны технически, и наоборот — прекрасные намерения страдают из-за слабой реализации. Поэтому, встречая неудачный кадр, мы не спешим винить ретушера, возможно, «так было задумано» арт-директором съемки (или тем человеком, который несет его обязанности).
Стоит отметить, что наши личные, как ретушеров, эстетические предпочтения могут не совпадать с идеей автора или проектом команды. Получая очередную итерацию с требованием «сделать ноги модели еще худее», мы чувствуем себя некомфортно и всегда пытаемся урезонить заказчика, но понимаем, что это ситуация про крестик и трусы. Так как в глубине души мы против избыточной обработки и подхода «сойдет, поправим на постпродакшене», в силу возможностей мы стараемся отговорить фотографов от слишком нереалистичных изменений . Правда, на нашей памяти никто не перегибал палку настолько, чтобы мы отказывались исполнять заказ по моральным соображениям (но, может быть, мы просто shameless bitches). И здесь начинается самое интересное — что есть стандарты?
Стандарты и тенденции
в современной ретуши
Ни превращение героини в более совершенную версию себя. Vogue всегда работает окном в другой, «более лучший» мир, и не обрабатывать чьи-то фотографии — значит оказывать особые преференции, ставить в другие условия. Сама Лена отреагировала правдиво, изящно подвинув ряд своих же предыдущих высказываний «Глянцевый журнал — это своего рода красивая фантазия. Vogue — место не для реалистичных изображений женщин, а для изысканной одежды, модных местечек и эскапизма. Поэтому если статья отражает мою сущность, но я при этом одета в Prada и окружена прекрасными мужчинами и собаками, в чем проблема? Если кто-то хочет увидеть, как я выгляжу в реальной жизни, пусть включает „Girls“».
Этика, профдеформация
и ценность естественной красоты
Фрагмент проекта «Barber Shop»
Считаем ли мы, что задаем нереалистичные стандарты и комплексы? С одной стороны, да, именно нашими руками утягиваются талии и удлиняются ресницы. С другой же, мы не можем не согласиться с Леной Данэм — глянцевая индустрия дарит нам сказку, иллюзию, мечту, к которой стоит относиться соответственно. И если рисовать идеальную картинку мира, то мы бы охотнее ввели обязательный курс о природе цифрового изображения в средних школах — лишь его понимание избавит человека от комплексов и заставит ценить свое тело. Запрет фотошопа проблемы не решит — даже в реальной жизни всегда найдется кто-то с ногами подлиннее и улыбкой пошире.
Если говорить о личных предпочтениях, мы не любим отточенные до совершенства и симметрии фотографии, хотя умеем так делать. Нам милее легкая неправильность, уникальность изгибов, поэтому мы стараемся по максимуму оставить волоски, кожу, поры, складочки на пальцах — не переделывать человека, а подчеркнуть его индивидуальность. То, что мы девушки и умеем краситься, интересуемся косметикой и знаем, как все работает, в свою очередь очень помогает в работе. В большинстве случаев мы можем отличить замысел визажиста от несовершенства исполнения и внести исправления, где необходимо, не смазав задумку. А даже если мы не знаем, какие smoky модные в этом сезоне, нас спасают дорогие подруги с бьюти-блогами и осведомленностью в fashion-индустрии.
Однажды
продюсер очень просил
удлинить руки
своей начинающей подопечной певицы миниатюрного сложения
Уроки фотошопа. Обработка фото в стиле бьюти в Фотошопе. В этом уроке фотошопа вы познакомитесь с одним из способов обработки фото, который часто применяется для обработки фотографий в стиле бьюти. Суть стиля «Бьюти» заключается в передаче образа без учета его индивидуальности, т.е. основное — это идеальный макияж, освещение, идеальная кожа. Это — завершающий этап обработки фото в фотошопе, к этому моменту оно у нас должно быть уже отретушировано. Подходит данный способ, в первую очередь, для портретов, где только лицо (пример выше), неплохо для бюстовых портретов и портретов по пояс. Видеоурок фотошопа по обработке фото в стиле бьюти доступен для просмотра онлайн на канале FanArtPan всем пользователям интернета круглые сутки совершенно бесплатно. Подписывайтесь на канал, ставьте лайки, если мои уроки фотошопа вам понравились. УРОКИ ФОТОШОПА. Состаренный металлический текст в фотошопе. Красивый текст в фотошопе. УРОКИ ФОТОШОПА. Металлический текст в фотошопе. Красивый текст в фотошопе. УРОКИ ФОТОШОПА. Как сделать отражение в фотошопе. УРОКИ ФОТОШОПА. Самый быстрый фотомонтаж: замена лица в фотошопе. УРОКИ ФОТОШОПА. Обработка глаз в фотошопе: удивительный взгляд Красивые глаза в фотошопе. УРОКИ ФОТОШОПА. Ретушь фотографии в стиле журнала Esquire. УРОКИ ФОТОШОПА. Ретушь фото: коррекция морщин в фотошопе. отоколлаж в фотошопе: превращаем Киану Ривза в девушку. Speed Art: transformation Keanu Reeves Эффект HDR в фотошопе. РЕТУШЬ ЛИЦА. ИДЕАЛЬНАЯ КОЖА В ФОТОШОПЕ УРОКИ ФОТОШОПА. ФОТОШОП ЭФФЕКТ ДЛЯ ФОТО. УРОКИ ФОТОШОПА. Из фото в рисунок карандашом в Фотошопе. Рисунки карандашом. УРОКИ ФОТОШОПА Убираем жирный блеск с лица.
Art-ретушь. 1 часть / 12уроков
Этот урок выбивается из общего контекста курса «Арт-обработки». На этом уроке мы не будем ничего обрабатывать, а только смотреть, анализировать разные примеры и нарабатывать навыки креативного мышления. А если точнее выразиться мы создадим что-то вроде вспомогательного инструмента, знание и использование которого позволит любому, даже считающему себя совершенно не творческой личностью, набросать более десятка идей и внести в работу чуть больше фантазии и креатива.
…
Этот материал рассчитан и содержит в себе примеры сразу для 2- х противоположных групп слушателей: фотографы и ретушеры-художники (если вы и то и другое вам проще, ваш инструментарий неизменно шире, и материал вы можете слушать как с позиции фотографа, так и с позиции ретушера).
Уже в самом уроке вы наверняка найдете готовые идеи, ну а если будете использовать предложенные инструменты в своей деятельности, то ни от какой Музы вы зависеть не будете, будете легко генерировать идеи, даже если раньше считали для себя это невозможным!
…
Вся методология состоит из 3-х методов и 56 приемов, которые помогут вам разогнать творческое мышление.
Часто какая то идея нас просто озаряет, но иногда надо зайти с обратной стороны и притянуть идею за уши (в хорошем смысле получаемого результата)… т.е. разложить по косточкам чужие идеи… и использовать готовый прием в своих целях… и этот путь дает шанс любому человеку выдать хорошую идею…а не только уделом избранных творческих личностей.
..
Итак, что такое творческие приемы как метод генерации идеи:
Это некий список технических приемов, встречающихся в основе чьих либо идей и работ…
Кто-то не думает как у него родилась такая-то идея и какой там использован прием… он просто фонтанирует, кому-то (или в какие то дни) нужен рецепт, конкретный четкий алгоритм, технический подход… чтобы пробудить творческую мысль в любом состоянии… просто по готовому рецепту создать хорошую качественную идею!
Вот такую модель я вам и предлагаю: приемы с примерами из разных областей (рекламы, фотографии, живописи и т.п.)…
Художественная ретушь фотографий в фотошопе. Уроки фотошопа. Обработка и ретушь фотографий в Фотошопе. Базовые методы работы
Что такое художественная обработка фотографий
Очень многие полагают, что фотокамера обладает волшебными свойствами и фотографу достаточно просто нажимать волшебную кнопочку «шедевр» и все.) Хочу вас в этом разочаровать. Сам процесс фотосъемки это только половина работы фотографа. Постобработка занимает значительную долю в процессе работы и превращает отснятый материал в законченный вид, который и составляет результат фотосессии.
Всю съемку я произвожу в формате raw. Это «сырой» формат, требующий последующей проявки и конвертации в привычный вам формат jpg. Его еще можно сравнить с негативом фотопленки.
Итак, первым делом отснятый материал (а это от 200-300-500 кадров в зависимости от съемки) просматривается мной еще на самой камере, с целью удалить очевидный брак — смаз, расфокус, неудачная эмоция и прочее. Затем сырой материал загоняется в графический редактор Lightroom. Тут и начинается все самое интересное. Отбор и первичная обработка тех самых 30-40-50 кадров, которые вы получите в зависимости от того пакета услуг, который вы выбрали. Дальнейшую ретушь я провожу в Photoshop. Мое правило — работа на качество, а не на количество. Мои клиенты получают лучшие кадры с фотосессии — фотографии, прошедшие детальную фотообработку.
Перечислю, что подразумеваю под фотообработкой я:
— цветокоррекция (улучшение тона, яркости, контраста фотографии)
— кадрирование (нахождение наиболее верного композиционного решения)
— ретушь кожи (думаю в комментарии не нуждается, улучшение внешнего вида, работа над дефектами кожи; спешу заметить, что пластические операции я не делаю и парикмахером не работаю:)
— авторская обработка (а здесь уже имеется ввиду художественное видение фотографа, «фирменные» цвета автора, та изюминка, которая отличает одного фотохудожника от другого, достаточно посмотреть портфолио)
— подготовка к печати (добавление резкости, задание нужных параметров под печать).
Все лучшие фотографии, которые вы получаете проходят эти этапы — это очень кропотливая работа, но любимая мной. Отбор и ретушь фотографий я делаю на свое усмотрение, и поэтому, выбирая меня в качестве вашего фотографа, прошу довериться мне в этой части.
Исходный фотоматериал я не отдаю. При желании все остальные фотографии без брака в цветокоррекции можно заказать дополнительной опцией — продаются отдельно.
И еще, черно-белые варианты обработки фотографий вы получаете в подарок!
Почему многие не умеют обрабатывать фотографии или обрабатывают неправильно, тратя много времени?
Проблема кроется в подходе, который опосредованно поддерживается достаточно вредными ресурсами вроде фотомонстра или лайтрум ру.
Десятки сайтов рассказывают, как нужно обрабатывать и какой слайдер нужно сдвинуть.
Но кто-нибудь говорит, когда нужно обрабатывать и как обрабатывать?
Или зачем обрабатывать? Где остановиться в обработке?
Они не рассказывают про это.
Все обучение обработке снимков сводится к рассказу об установке пресета или про то, как двигал слайдеры лайтрума некий фотограф, обрабатывая свой снимок.
Но зачем он их двигал и почему, вы не узнаете.
Статья не содержит готовых рецептов или пресетов. Но она содержит основополагающие моменты, которые помогут вам понять, что нужно обрабатывать, когда нужно и чем обрабатывать.
Как научится художественно обрабатывать
Если абстрагироваться от фотографии как цельного объекта и разложить ее на составляющие, то окажется, что в основе любого снимка лежит две составляющие:
- Составляющая тона
- Составляющая цвета
Основная задача обработки сводится к пониманию проблем тона, проблем цвета и осознанию того, что вы хотите видеть в итоге.
Опытные ретушеры или фотографы сперва обрабатывают тоновую составляющую, затем цветную. Это снижает риск появления дефектов обработки, силу их проявления и позволяет сохранить цвет более чистым.
Нельзя утверждать, что нужно обрабатывать только в этой последовательности. Исключения есть всегда. Но лучше придерживаться этого порядка действий при обработке.
С чего начинать обработку фотографий
Рассматривайте отобранную фотографию до тех пор, пока не поймете, что вы хотите из нее сделать.
Не нужно бросаться двигать слайдеры или искать очередную подборку тысяча и одного пресета для начинающих.
Основной момент любой обработки это художественный замысел, который воплощается самой обработкой.
Не придумывается?
Оставьте этот снимок и рассмотрите другой.
В процессе своего обучения я заметил, что не могу понять, как обрабатывать простые проходные снимки.
После того, как я осознал, что они неинтересны мне самому, я перестал тратить на них свое время, исключив обработку.
Отсеивайте неинтересные снимки. Это второе, чему вы должны научиться.
Не тратьте время на обработку заведомо скучных снимков. Лучше снимите тот, который будет интересным, и который будет смотреться после обработки и ретуши.
Суть обработки заключается в подчеркивании положительных сторон кадра при сокрытии отрицательных, и удалении всего ненужного.
Основы обработки тона
Вы определились, что каким вы видите снимок после обработки?
Если да, то считайте, что большую часть работы вы уже сделали. Осталось понять, как достичь задуманного результата.
Что вам не нравится в тоновой части фотографии?
Она темная или излишне светлая? Она слишком контрастна или наоборот тусклая?
Какие-то участки более светлые и оттягивают внимание от главных объектов кадра?
Так исправьте это.
В любой программе для обработки фотографий, вроде Фотошопа, Лайтрума, Гимпа или Capture One, есть инструменты тоновой коррекции.
Это инструменты или корректирующие слои:
- Кривые (Curves)
- Уровни (Levels)
- Экспозиция (Exposure)
- Яркость/ контрастность (Brightness/Contrast)
Наиболее гибким и сильным инструментом считаются Кривые (Curves). Именно их работу нужно изучить в первую очередь, поскольку кривой можно заменить все оставшиеся инструменты тоновой коррекции.
В лайтруме или Adobe Camera Raw для правки тона используют вкладку Basic (Базовая) и вкладку Tone Curve (Тоновая кривая).
Как изучить их?
На Ютубе есть десятки часов видео и сотни роликов по каждому инструменту тоновой коррекции или коррекции цвета для фотошопа, лайтрума и иже с ними.
Познакомьтесь с принципами работы каждого инструмента.
Не ищите готовые рецепты.
Просто изучите и поймите, как работают инструменты тоновой коррекции.
Основы обработки цвета
Реализации вашей задумки мешает излишне зеленая трава? Или на лицо модели попал синий рефлекс от одежды?
Инструменты коррекции цвета и цветовой насыщенности помогут вам.
Основные инструменты правки цвета с которыми вы будете встречаться чаще всего:
- Vibrance
- Hue/Saturation
- Color Balance
- Chanel Mixer
В лайтруме или Adobe Camera Raw для правки цвета используют вкладки HSL вместе с вкладками Saturation (Насыщенность) и Luminance (Светимость).
Цветовая теория
Для того чтобы понять, как работает цвет и как гармонизируются цвета, посмотрите это видео по теории цвета.
На мой взгляд, это один из лучших роликов по этой теме в русскоязычном сегменте Ютуба.
Работа с гармонизацией цвета немыслима без понимания круга Иттена. Многие считают, что он не работает или работает не так, как им хотелось бы.
В любом варианте это лучше, чем нечего.
Используя инструменты фотошопа или лайтрума, фотограф просто подгоняет цветовую составляющую снимка под свой художественный замысел.
Авторская обработка
Многие начинающие пытаются воспроизвести обработку известных фотографов, рыская в поисках пресетов этих фотографов.
Если вы изучите инструменты тоновой коррекции и коррекции цвета, то вам не потребуются пресеты.
Вы будете видеть и понимать, что сделано при авторской обработке, как сделано и чем это можно повторить.
Не ищите пресеты.
Лучше изучите фотошоп или лайтрум
В конечном итоге, вы потратите время на что-то более стоящее, чем на поиски пресета на один раз.
Будут ли разоблачения и срыв покрова с тайны?
Несомненно.
Пока же, коль вы столько глубоко залезли по этой статье, рекомендую ознакомится с популярными ошибками обработки и съемки . Статья продолжает тему обработки.
Рада приветствовать Вас на этой странице!
Этот урок посвящен художественной обработке женского портрета.
Урок ориентирован на человека мало-мальски владеющего инструментами и понятиями Adobe Photoshop. Это обучающий урок, он знакомит с основами художественной обработки:
1) Работа с цветом
2) Работа с кожей
3) Работа со светом
Более сложные уроки именно о серьезной ретуши я планирую писать в дальнейшем.
Наш оригинал:
Наш результат:
Детали:
Итак, начнем.
Я фотографирую в raw-формате и для конвертации моих снимков использую Adobe Photoshop Lightroom . Процесс конвертации для показа в данном уроке я пропустила, но считаю важным сказать, что при конвертации был немножко изменен Баланс Белого (далее ББ): я сделала его теплее, так как снимок осенний, нашему глазу не просто привычно видеть теплее, но и в силу времени года, окружающей обстановки хочется видеть теплые тона. Было добавлено немного заполняющего света и понижена (слегка) контрастность. Снимаю я тоже с пониженной контрастностью — это дает мне больше возможностей при обработке.
Загружаем нашу фотографию в Adobe Photoshop.
Предупреждаю сразу — я пользуюсь английской версией программы, русский перевод терминов может отличаться от того каков он в действительности.
К слову, в большинстве своем я не использую сложных слов и терминов на протяжении всего урока. Это весьма доступный мастер класс по художественной ретуши. Уверена, у вас все получится. 😉
(Фотографии кликабельны для более детального просмотра!)
1 этап. Работа с цветом.
Создаем дубликат слоя. Для оптимизации своей работы я пользуюсь горячими клавишами — Ctrl+J:
Теперь заходим в всплывающую строку и выбираем режим наложения Soft light (Мягкий свет). Всплывающая строка расположена под строкой LAYERS (СЛОИ), и в обычном состоянии ее режим наложения — Normal.
Наше изображение стало заметно контрастнее, цвета заиграли, появилась игра света и тени.
2 этап. Работа с кожей. Ретушь.
Теперь приступим к ретуши лица, а именно к устранению недостатков на коже (покраснений, микроморщинок, пятен).
Для этого выбираем инструмент Clone stamp (клон штамп) на левой панели (выглядит как штамп или печать) и для ретуши ставим примерно такие параметры:
-opacity (непрозрачность)- 20-25%;
-размер кисти зависит от размера убираемых элементов;
— hardness (нажатие) сводим к нулю, иначе будет заметна граница нашего штампа.
Для тех кто не знаком с этим инструментом опишу способ действия:
1) Зажимая клавишу ALT рядом с той областью, что хотите убрать, левой кнопкой мыши нажмите на эту область — вы скопировали данный участок кожи;
2) Теперь просто переведите курсор на то место, что хотите замаскировать и нажмите левой кнопки мыши. Ура, микро объект с кожи удален. 😉
Важно! Внимательно подбирайте область копирования для замены штампом — следите за цветом и светом, иначе вся ваша «работа» будет заметна, лицо покроется незначительными светлыми-темными пятнышками. Допустим у вас прыщик на границе перехода света и расположен он в темной части. Вы копируете часть кожи рядом, но с более светлого участка и, как итог, ваша работа слишком заметна и неправильна. Надо переделывать. (горячие клавиши ctrl+Z откатит работу штампа на один шаг назад).
Пример ошибки:
Правильный пример:
ДО работы клон штампом:
После работы клон штампом:
Теперь продолжим нашу работу с ретушью лица. Создаем новый слой. Воспользуемся инструментом Brush Tool (Кисть), он расположен над Клон штампом. Примерные параметры кисти для обработки портрета:
— размер зависит от размера портрета, но примерно со зрачок;
— opacity (непрозрачность), не более 30%! оптимально 20-25%;
— hardness (нажатие) сводим к нулю, иначе так же как и в работе со штампом будет заметна граница.
Мягко проходим кистью по области лица. Для этого зажимая ALT и кликая левой кнопкой мыши мы выбираем нужный нам цвет.
Важно! Подбирать цвет необходимо, отталкиваясь от освещенности лица, необходимо цвет постоянно менять, чтобы не было ошибки схожей с работой клон штампом!
Кроме того, важно не переусердствовать: ни в коем случае не убирайте тени под глазами, носом и бровями полностью , иначе потеряется объем, лицо станет пластмассовым, потеряет текстуру. Наш глаз и мозг очень умны, и порою, разглядывая глянцевые изделия, мы осознаем что изображения нас не цепляют, они не настоящие.
Скорее всего в процессе работы кистью вы так или иначе заехали на область глаз, губ, ноздрей и волос (это немудрено, ведь у нас нажатие — 0%, а значит граница очень расплывчатая). Для того, чтобы избавиться от лишнего мы создаем маску. Значок маски у нас находится в ПНУ (правый нижний угол).
Нажимаем на него. На строке с нашим слоем появился белый прямоугольник. Нажимаем на него. Теперь мы находимся в нашей маске (визуально пока ничего не менялось!)
Выбираем парметры кисти, которой мы будем стирать лишнее:
— размер чуть меньше зрачка;
— нажатие (возможно в русском варианте твердость), повышаем до 60-80%;
— цвет кисти — черный.
Проходимся кистью по всему глазику, обязательно протираем уголок, брови, ноздри, уголки губ.
Результат после использования маски:
Теперь поработаем с бровями. Прорисуем их контур. Для этого мы используем инструмент Кисть. Параметры примерно как в работе с лицом, за исключением о-о-очень малого размера кисти. аккуратно прорисовываем их, обводим.
До прорисовки бровей:
После прорисовки бровей. (Я понизила непрозрачность всего слоя примерно до 65% т.к. применение кисти в этом случае было слишком явным, а мы такого эффекта не добиваемся). Брови — «оправа», ведь — глаза зеркало души, им нужно уделять не меньшее значение при обработке.
На данном этапе я сливаю все слои используя горячие клавиши (ctrl+shift+E). И создаю новый слой. Для этого я нажимаю вот на такой значок расположенный в ПНУ:
Теперь немножко размоем и окончательно сравняем кожу. Заходим в Filters-Blur-Gaussian Blu r (Размытие по Гауссу).
Нам не нужно пластмассовое лицо, поэтому я редко ставлю значение больше 5-7-ми. Нажимаем ОК. Весь снимок равномерно размыт.
Для того, чтобы вернуть резкость глазам, губам, волосам мы создаем маску на этом слое. О том как создать маску я уже писала выше. На всякий случай копирую сюда:
Значок маски у нас находится в ПНУ:
Нажимаем на него. На строке с нашим слоем появился белый прямоугольник. Нажимаем и на него. Теперь мы находимся в нашей маске (визуально пока ничего не менялось!)
Выбираем параметры кисти, которой мы будем стирать лишнее:
— размер чуть больше зрачка;
— нажатие (возможно в русском варианте твердость) сводим к 0%;
— opacity (непрозрачность) повышаем до 100%;
— цвет кисти — черный.
И прокрашиваем, тщательно проводим по глазам, бровям, волосам, ноздрям, губам.
Для того, чтобы убедиться, «а всему ли из необходимого мы вернули в резкость?», нажмите на значок маски на слое (белый прямоугольник, на котором появились черные пометки в виде наших затираний) удерживая ALT. У нас отображается нечто похожее на:
Значит, мы все учли. Возвращаемся обратно точно также — нажав на прямоугольник, удерживая ALT. Теперь можно слить наши слои.
Следующая часть — глаза . Главная деталь портрета. Необходимо подчеркнуть их естественную красоту. Начала я с инструмента в левой панели — Dodge Tool. Размер я ставлю со зрачок, параметры предоставлены на картинке. Выделяю я этим инструментом только зрачок, и то в пару нажатий.
Следующим шагом стало использование кисти белого цвета, для закраски белка глаза. Ставим низкую непрозрачность и маленький размер кисти.
В процессе у нас закрасились радужка и зрачок — мы делаем на слое маску и с помощью непрозрачной, твердой кисти черного цвета подтираем лишнее — не только зрачок, но и нижнее и верхнее веко.
До первичной работы с глазом.
После первичной обработки глаз. Непрозрачность слоя — поставила 45%, иначе «на лицо» интенсивность и ненатуральность.
Дублируем слой (ctrl+J) .
Займемся вторичной проработкой глаз . Для этого используем инструмент Burn Tool , очень маленького размера и прорисуем зрачок. (притемним). Затем притемним область вдоль ресниц для придания выразительности глазам. С помощью кисти небольшого размера и непрозрачности, сделаем голубую подводку интенсивнее.
До вторичной обработки глаз:
После вторичной проработки глаз (затемнение зрачка, линии вдоль ресниц):
Затем добавляем резкости глазам. Я использую инструмент Sharpen Tool . На рисунке ниже изображены параметры его использования. Два-три раза прохожусь им по области глаз.
У нас немного красноваты уголки глаз, поэтому мы создаем новый слой (иконка в ПНУ) и проходим по уголкам глаз кистью маленького размера, небольшой непрозрачностью буквально 1-2 раза.
Переводим наш слой в режим наложения (Color)
3 этап. Работа со светом. Добавление объема.
Начинаем с работы в Selective colors (Выборочные цвета). Для этого нажимаем на значок в ПНУ и во всплывшей строке выбираем Selective colors.
Обычно я этим занимаюсь еще в первом этапе «работа с цветом» (это и есть работа с цветом), только в ходе создания урока я немного передвинула последовательность.
Итак, первое окошко — управление красным цветом. Я понижаю его интенсивность в черном. И перехожу к управлению желтым цветом (это выбирается во всплывающем окне). Там я тоже убавляю желтый в черном, в желтом, добавляю Мадженты (красного) и убавляю Циан (картинка становится еще краснее!). Таким образом, наш ББ стал совсем теплым, от нас ушла точка черного. Да и лицо наше тоже покраснело. с краснотой лица мы боремся уже хорошо известным нам способом — маской! Выбираем большой радиус кисти, непрозрачность процентов этак 70-80 и подтираем с лица, одежды, волос.
Работу с цветом мы продолжим в Color Balance . Мы покрутим цвета во всех диапазонах снимка — светлых, темных и средних тонах. Для этого нажимаем на значок в ПНУ и во всплывшей строке выбираем Color Balance.
В средних тонах мы практически ничего не крутим.
А вот в светлых тонах мы доводим все до логического завершения — добавляем солнышка, подкрутив в желтый наш бегунок и окончательно избавляемся от красноты уводя все в Циан.
До изменения баланса цвета:
И после изменения баланса цвета:
Наконец-то переходим к моему любимому! Работа со светом.Начинаем колдовать 😉
Работу со светом мы продолжим в Curves (кривые). Для этого нажимаем на значок в ПНУ и во всплывшей строке выбираем Curves. Мне очень удобно работать с помощью кривых. на данном снимке все очень хорошо проэкпонированно, поэтому я чууууть-чуть тяну кривую вверх, добавляю света. (но прям слегка!). Самое интересное впереди.
РИСУЕМ объем! Для этого создаем новый слой:
Вооружаемся кистью, черного цвета, непрозрачностью 25-30%, большого диаметра и затемняем полностью фон. Затем отдельно проходимся кистью по углам — рисуем виньетку. Переключаем кисть на белый цвет и непрозрачностью 10-15% пару раз проходимся по лицу. Добавляем свет сверху. Добавляем тень. В общем применяем все свои художественные знания, ну или хотя бы представления. На экране у нас что-то такое:
Выбираем режим наложения Soft light.
И вуаля! Наш снимок заиграл совершенно по новому — появился и мягкий свет, и объем, и выразительность.
Сливаем наши слои (ctrl+shift+E):
А теперь добавим финальной резкости нашему снимку. Дублируем слой (ctrl+J). Заходим в Filter-Other-High Pass . Я практически никогда не ставлю значение выше единички, т.к. фотографии итак достаточно резкие, перешарп мне не нужен.
Затем в режиме наложения слоев выбираем Overlay .
ПОЗДРАВЛЯЮ! Мы только что с вами художественно обработали женский портрет, научились работать с цветом, кожей, светом и объемом! 😉
Вот примеры обработки тем же способом, теми же инструментами и режимами наложения слоев. Интенсивнее произведено рисование объема кистью в режиме наложения Soft Light и работа с цветом (Selective colours+Levels):
Собственное видение, собственную картину, поэтому при обработке в данном ключе — все до единого работы будут индивидуальны, если не задумываться о конкретных параметрах кисти, а просто «творить», мы не сможем повторить сове же произведение. Ведь то как мы передадим свои эмоции и чувства напрямую зависит от нашего настроения и мироощущения.
По большому счету фотошоп даёт нам большой инструментарий, который не используется и на 20% при обработке фотографии, даже с рисованием света. Поэтому если вам необходимо обработать больше одной фотографии то имеет смысл осваивать Lightroom. Он предназначен для обработки фотографий и может легко обработать большое количество фотографий в одном стиле по одному нажатию. А если потребуется доработка конкретных фотографий — их можно будет открыть в фотошопе отдельно и поправить.
Мы делаем фотографии каждый день, особенно селфи или портретные снимки на основную камеру. Некоторые фотографии сразу получаются идеальными, а некоторые так и просят доработки. Например, ярко выраженные проблемные участки кожи в обычной жизни могут быть практически незаметны, а на фото бросаются в глаза. Также в большинстве случаев фотографии получаются блеклые, и уже не кажутся такими крутыми, как задумывались. В этой статье мы расскажем, как улучшить фотографию с помощью ретуши и цветокоррекции. Для этого будем использовать программу Movavi фоторедактор.
Салют всем, уважаемые подписчики и читатели журнала PhotoCASA! Меня зовут Павел, в этой статье хочу рассказать о принципе обработки «лампового» портрета в помещении без использования студийной техники. Прежде чем приступлю к описанию обработки, хотелось бы немного сказать о процессе получения исходника. Съемка проходила в помещении библиотеки, где практически во всех холлах не было необходимого для портрета количества естественного света, которому я отдаю предпочтение.
Данное фото было снято на камеру Nikon D610 с объективом Sigma 35 mm f/1.4 Art. Это была самая первая съемка после покупки моей первой зеркальной камеры. До этого снимал на беззеркалку Olympus OM-D E-M5. Для каталогизации и первоначальной цветокоррекции фотографий я использую Adobe
Lightroom, затем ретуширую и провожу более детальную коррекцию цвета в Photoshop. Открываю фотографию в Lightroom и приступаю.
Добрый день, друзья! Меня зовут Валентина Цвирко, и я фотограф любитель из Беларуси. Несколько лет назад фотография вошла в мою жизнь и обогатила ее новыми красками! Поначалу я снимала пейзажи и городские виды, но около года назад попробовала себя в портретной фотографии, и эта съемка меня очень увлекла. Больше люблю снимать портреты крупным планом, показать внутренний мир человека, его душу. Учусь по урокам из Интернета и книгам по фотографии и очень стараюсь повышать свой уровень знаний. Большое спасибо журналу PhotoCASA за предоставленную возможность опубликовать эту статью и прошу не судить меня строго: я еще только учусь)…
Благодаря цифровой фотографии мы привозим из поездок сотни снимков, но часть из них безжалостно удаляется из-за их плохого качества. Они получаются размытыми, с заваленным горизонтом, или просто недостаточно эффектными. И обнаруживаем мы это обычно, лишь вернувшись домой.
Не спешите избавляться от, казалось бы, испорченных фото. Их ещё можно спасти в простой программе для обработки фото – такой, как Movavi Фоторедактор .
Приветствую, дорогие читатели журнала PhotoCASA. В этой статье я покажу, как из исходника, который большинство переместило бы в корзину, сделать довольно интересную картинку. Открываю исходник в Camera Raw. Проделываю стандартные операции: экспозиция, калибровка, резкость (самый минимум).
Далее открываю фото в Photoshop. Ставлю точку черного и еще одним слоем кривых делаю фото светлее. Дальше копирую слой (Ctrl+J), выделяя на нем нужные области инструментом «Лассо» (L), и в несколько подходов делаю «заливку с учетом содержимого» (Shift+F5). В основном убирал участки с провалами в тенях.
Всем привет, меня зовут Влад Нелюбин. Я свадебный фотограф, и хочу рассказать о небольшой хитрости, которая помогает мне в работе.
Свадебных фотографов сейчас много, и надо уметь всегда оставаться в обойме. Поэтому я делаю своим клиентам небольшие подарки, которые мне обходятся недорого, а молодоженам дарят приятные воспоминания на всю жизнь. Это создание картины из свадебной или любой другой совместной фотографии.
Всем привет! Меня зовут Дима Бегма, и сегодня я расскажу об обработке одной из моих фотографий.
Немного о самом фото. Для съемки были использованы камера Nikon D 610 и объектив Nikkor 50 mm f/1.8. Снимок был сделан в Днепропетровске в облачную погоду при сильном ветре. Поскольку снимали мы на пешеходном мостике, в кадр часто попадали случайные прохожие. В результате этого при обработке фотографии мне нужно будет произвести замену части снимка с людьми на аналогичную пустую область из другого снимка. Все фотографии
сделаны с одинаковыми настройками камеры.
Меня зовут Anton Montbrillant, и я хотел бы рассказать о том, как обрабатываю свои портретные фотографии.
Я делаю максимально естественную обработку без каких-либо сложных тонировок и рисования, при этом стараюсь выполнить это достаточно простыми инструментами, что позволяет сохранить красивые и естественные цвета. Итак, давайте посмотрим на исходное изображение. Фотография снята на камеру 645D и объектив smc -D FA 645 55mm f/2.8 AL
Давайте разберемся, что же такое «High End Retouch». Ретушь (фр. retouch – подрисовывать, подправлять).
Изменение оригинала, редактирование изображения. Целью редактирования является коррекция дефектов, подготовка к публикации, решение творческих задач.
Всем привет. Меня зовут Руслан Исинев. Я покажу, как обрабатывалась данная фотография.
Я пользуюсь Photoshop CC2014.
Открываю фото в Camera RAW. Всю основною работу я делаю тут, это для меня — один из самых важных инструментов в Photoshop.
Затемняем фон, высветляем модель, тем самым выделяем нужный нам объект. На данном фото меня уже все устраивает, нажимаем «открыть».
Всем привет! Меня зовут Дима Бегма и сегодня я расскажу об обработке данной фотографии. У меня в портфолио довольно много фотографий с соотношением сторон 1:1, и этот снимок не стал исключением.
Чтобы не терять в качестве и разрешении картинки при кадрировании, я предпочитаю делать такие фото путем склеивания двух-трех фотографий в одну. Все фотографии были сделаны с одинаковыми настройками и с одним фокусным расстоянием, я лишь смещал камеру вдоль оси.
Конечная цель обработки — получить снимок, который будет максимально передавать атмосферу заката солнца.
Здравствуйте, дорогие друзья! Меня зовут Дмитрий Февралев, и я увлекаюсь художественной фотографией. Более всего меня интересуют атмосфера и подтекст в кадре, которые могут побудить зрителя на мысли, эмоции, и, возможно, даже идеи. Поэтому я люблю психологические лицевые портреты,
которые способны рассказать о нас самих гораздо больше, чем может показаться на первый взгляд. Оговорюсь, что в фотографии я самоучка.
Здравствуйте, уважаемые читатели! Меня зовут Карина (Kerry Moore), и я занимаюсь художественной и fashion-фотографией. Эти два стиля мне присвоила интернет-аудитория. Все мои работы сняты на Nikon D90 и Nikkor 50 мм f/1.4 G. Фотография для меня — и работа, и хобби. И сегодня я расскажу о моей наиболее известной работе — серии фотографий «Azure» специально для журнала PhotoCASA.
Здравствуйте, уважаемые читатели журнала PhotoCASA!
Сегодня с вами я, Анна Задворнова, с новым уроком, в котором я расскажу, как отрисовать портрет. Итак, начнем!
Для начала открываем исходное изображение.
Идем в Кривые.
Далее Выборочная коррекция цвета, выставляем значения:
КРАСНЫЙ: голубой +4, пурпурный –9, желтый +7, черный –2.
ЖЕЛТЫЙ: голубой –13, пурпурный –3, желтый +3, черный +3.
Здравствуйте. Сегодня я расскажу про обработку одной из моих фотографий.
Это фото было сделано на Canon 6D и объектив 135 mm, с выдержкой 1/1250 сек, диафрагмой f/ 2 и ISO100, время — перед закатом.
Изначально передо мной стояла задача сделать фото более теплым, а платье девочки — синим, также подчеркнуть мыльные пузыри и лучи солнца.
Работа началась в Camera Raw. На вкладке Hue-Saturation-Luminance (HSL) основной задачей было с помощью цвета сделать картинку более объемной и изменить бирюзовый цвет одежды девочки на синий. Для этого во вкладке Luminance я увела оранжевый бегунок вправо, отделив девочку от фона, а во вкладке Hue изменила бирюзовый оттенок на синий.
Здравствуйте, уважаемые читатели PhotoCASA!
Меня зовут Максим Гусельников и я хотел бы рассказать о том, как я обрабатываю свои фотографии.
Я предпочитаю естественную обработку, без каких-либо сложных спецэффектов и коллажирования, при этом стараюсь пользоваться достаточно простыми приемами, которые, тем не менее, делают фотографию более выразительной.
Приветствую, уважаемые читатели журнала PhotoCASA! Хочу рассказать вам, как была обработана представленная фотография.
1. Открываем фотографию в Lightroom. Поправляем экспозицию, свет и баланс белого.
2. С помощью инструментов цветокоррекции убираем красноту на лице и руках.
3. Выставляем следующие параметры в калибровке
Доброго времени суток, дорогие читатели журнала PhotoCASA!
В этот раз я хочу рассказать об обработке одной из своих фотографий.
При обработке я использую единый алгоритм, но никогда не делаю серии идентичными, подбирая для каждой съемки свои цвета и расставляя акценты на наиболее значимых элементах изображения.
Моя обработка всегда делится на две части: цветокоррекция в Lightroom и ретушь в Photoshop.
Прежде всего — анализ исходника.
Здравствуйте, уважаемые читатели журнала PhotoCASA! Меня зовут МаринаПолянская, в этой статье я расскажу про обработку данной фотографии.
Эта фотография была сделана во время мартовской поездки в Петербург. Вдохновением и музой снимка стала потрясающая модель Аня Кубанова. Котика было решено взять, чтобы подчеркнуть естественную красоту Ани. Ранним утром мы отправились на съемку на одну из питерских крыш. Было облачно, очень холодно и ветрено, но и модель, и котик мужественно держались, за что им огромное спасибо.
Итак, открываем RAW-файл в Lightroom…
Здравствуйте, уважаемые читатели журнала PhotoCASA, я Станислав Старченко, фотограф и ретушер. Моя специализация — коллажи, фотоманипуляции, реализация как собственных идей, так и заказов от других фотографов.
В данной статье я хочу показать основные этапы и некоторые секреты создания моего фотосюжета «Переходный возраст». За основу сюжета была взята тема из истории испанского дворянского рода Борджиа периода XII — XVIII веков. На картине изображена девочка. Или уже девушка? Чувственный
скромный портрет на стене напоминает нам о ее невинности и чистоте, игрушки в правом углу — о недавнем детстве и воспитании. Но что с ее взглядом? О чем она задумалась? Неужели она почувствовала перемены и ностальгию по детству?
Да: ей исполнилось 16. Огонь в камине, искры… Переходный возраст!
Проект работы, создаваемой в Photoshop, включает в себя более 200 слоев, поэтому останавливаться на каждом слое отдельно я не буду. Всю работу я разделил на 10 основных частей.
Так как я вырос в деревне, мне очень близка эта тема.
Мне нравится все старинное, пропитанное духом старости.
Перед тем, как приступить к обработке фотографии, давайте разберемся, что мы хотим сделать. Передать атмосферу деревни и старости. Определиться с колористкой фотографии. Существует множество сочетаний цветов, но мне больше нравится гармония противоположных. В нашей ситуации светлые будут
в желто-оранжевых оттенках, а тени в сине-голубых.
Для начала открываю RAW-файл в Lightroom.
Шаг 1. Настройки Basic
Так как фотография очень темная и холодная, делаем ее теплее. Для этого регулирую баланс белого. Далее убираю контрастность, света (Highlights) увожу вниз, а блики (Whites) повышаю. Немного вытягиваю тени (Shadows) и повышаю четкость (Clarity), чтобы добавить объем фотографии.
Теперь увожу вниз насыщенность (Saturation), а вибрацию (Vibrance), наоборот, повышаю. Vibrance — очень полезная функция при работе с портретами: она защищает телесные оттенки от перенасыщения и потери оттенков.
Здравствуйте, уважаемые читатели журнала PhotoCASA, меня зовут Владимир Шапкин. В предыдущей статье я описал основные этапы ретуши фотографии, которыми я пользуюсь.
Однако это не единственный подход. Иногда, чтобы получить качественный результат, приходится отказаться от частотного разложения и всю работу проводить с помощью техники Dodge and Burn.
Фото для данной статьи я взял на сайте www.modelmayhem.com, где многие фотографы выкладывают качественные исходники для обработки, причем абсолютно бесплатно. Фото предоставил фотограф: Krzysztof Halaburda, Модель: Maja C., make-up artist: Weronika Sikora.
После RAW-конвертации с помощью инструмента Пластика я подправил прическу.
С помощью корректирующего слоя Цветовой тон/Насыщенность убавляем красноту глаз и чуть отбеливаем зубы.
Далее приступаем к чистке, пользуясь инструментами Восстанавливающая кисть и Штамп. Эту операцию можно выполнять с помощью частотного разложения, но, как я уже говорил, в этот раз я решил обойтись без этого метода на начальном этапе
Всем привет! Немного расскажу о том, как я обрабатываю детские фотографии, сделанные на пленэре.
При съемке на улице я всегда стараюсь снимать в тени: во‑первых, нет жестких теней на лице, во‑вторых, ребенок не щурится. Желательно найти такое место, где на заднем плане будет немного подсвечивать солнышко. Это, конечно, в идеале. Если погодные условия не позволяют, то это всегда
можно подрисовать в Photoshop.
Открываю фотографию (фото 1). Детские фото не требуют глубокой ретуши кожи, поэтому убираем только основные недочеты света и тени на личике. В данном случае это небольшие тени под глазками, их убираю штампом, непрозрачность и нажим примерно 40 %. Мелкие недочеты убираю восстанавливающей кистью. Немного высветляю носогубную часть, примерно на 30 %, чтобы не оставить лицо без эмоций. Далее осветляю радужку глаз, но не очень сильно. Штампом убираю серьги, так как при подготовке забыли их снять, а к данному образу они совсем не подходят.
С лицом все.
В век современных технологий фотокамеры тоже оказываются на высоте. Обилие объективов для разных жанров съемки, фильтров и специальных линз помогают сделать отличный кадр практически с первой попытки. Но и здесь найдутся желающие все еще больше усовершенствовать. Благодаря этому пользуются большой популярностью различные программы для художественной обработки фотографий. Название самый распространенной из них знает даже ребенок. Конечно же, речь пойдет о «Фотошопе».
Что такое Photoshop?
Все, у кого есть компьютер, хоть раз сталкивались с этой программой, которая представляет собой самый продвинутый графический редактор. В нем можно работать с любым цифровым изображением. Количество инструментов позволяет художникам и фотографам проявить фантазию в полной мере. Новичку он может показаться сложным в понимании, но стоит посмотреть пару видео уроков, и все встанет на свои места.
Преимущества редактора
Чем же художественная в «Фотошопе» отличается от работы в других программах?
- Доступность. Демо-версия совершенно бесплатно скачивается и легко устанавливается на пользовательский компьютер.
- Универсальность. Здесь могут создавать свои шедевры как любители, так и профессиональные дизайнеры. Существуют инструменты для элементарной и художественной обработки фотографий.
- Большое количество функций. Огромный выбор фильтров и кистей, фонов и т. д.
- Бесплатные расширения. Можно добавить недостающие опции, скачав дополнения в интернете.
- Легкость в освоении. Если пользоваться программой на элементарном уровне, легко разобраться в обработке самостоятельно.
- Высокое качество изображения.
Недостатки программы
- Сложность освоения на профессиональном уровне. Потребуется много времени для успешной художественной обработки фотографий в «Фотошопе». Но это можно делать постепенно, уделяя хотя бы час каждый день. Для учебы подойдут не только свои файлы, но и взятые в интернете.
- Полная версия платная. Придется вносить определенную сумму раз в месяц или покупать пакет программ Adobe. Обычно оформляют подписку бессрочно. Но ее можно прервать, обратившись в компанию за 14 дней до следующего списания денег.
Возможности для творчества
С помощью редактора «Фотошопа» кроме обработки фотографий в художественном стиле можно выполнять другие задачи: создавать собственные рисунки, плакаты на стену, изображения с календари, обложки для журналов и других печатных изданий, почтовых карточек.
Базовые методы работы
Существует много обработки фотографий. Необязательно использовать их все, но лучше знать возможности программы. Некоторые приемы могут оказаться очень полезными в зависимости от идеи.
- Усиление освещения. Понадобится для устранения темных пятен и теней там, где это не нужно. Для этого на дополнительном слое высветляют нужные места и накладывают оригинальное изображение на него, используя инструмент ColorDodge.
- Использование уровней при работе с фотографией помогает смягчить тона, избавиться от засвеченных участков.
- Изменение тона. Необходимо создать корректирующий слой и на нем экспериментировать с настройками цветового оттенка, насыщенности и яркости. Также можно создать несколько видов заливки и наложить их друг на друга.
- Усиление контраста. Иногда хочется, чтобы фотография была более четкой и детальной. Тогда повышают контраст средних тонов.
- Закат. Обычно снимки этой части суток получаются очень красивыми и без дополнительной обработки. Но иногда тона слишком холодные. Чтобы добавить тепла кадру, используют карту градиента, где выбирают соответствующие цвета.
- Изменение настроения. Бывает так, что лицу на фотографии не хватает улыбки. Это тоже можно исправить, используя Марионеточную деформацию.
- Корректировка тона кожи — одна из самых востребованных художественных обработок фотографий. Чтобы человек не потерялся на ретушированном кадре, можно отдельной мягкой кистью изменить оттенок, предварительно настроив значения во вкладке Hue/Saturation. Также программа помогает придать коже аристократическую бледность или наоборот подчеркнуть выразительный рельеф.
- Уменьшение шумовых помех. Этот дефект часто раздражает глаз, напоминая мелкие песчинки, ненужные в кадре. Он появляется при недостатке естественного освещения и съемке в помещении. Для его удаления используют палитру каналов.
- Создание ретро-эффекта или оттенка сепии. Достигается с помощью фильтров.
- Придание выразительности глазам. Применяется режим наложения слоев «Яркость».
Проблемы свадебных фотографов
Этот день очень торжественный и беспокойный одновременно. Человека, ведущего съемку, подстерегает множество трудностей, справиться с которыми поможет только художественная обработка фотографий. Капризная погода сделает день мрачным и пасмурным. Слишком яркий солнечный свет грозит пересветить снимки. «Лишние» люди будут попадать в кадр. Неожиданно налетит ветер, пойдет дождь. Быстрая смена событий не предоставляет возможности правильно отладить настройки. Большое количество людей смотрят на фотографа несинхронно.
Качественный праздничный альбом
Что поможет реанимировать даже самые потерянные кадры? Ни один профессионал не обходится без художественной обработки свадебной фотографии. Новичку в этой сфере достаточно будет освоить правила ретуши, изменения тонов и работы с цветом.
Выделяют основные тенденции оформления снимков со дня бракосочетания.
- Ретро-стиль. Время от времени снова появляется мода на состаренные романтичные изображения. Но процесс работы над достижением этого эффекта довольно непростой. Нужно быть продвинутым пользователем «Фотошопа».
- Яркие цвета, блики. Такие картинки выглядят не очень естественно из-за насыщенности. Больше похожи на постеры или открытки.
- Естественность. Фотограф использует для съемки только свет из окна и не добавляет при обработке никаких дополнительных эффектов. Получается очень нежный вид. Что подходит образу девушки, выходящей замуж.
- Классика. Отдается предпочтение спокойным цветам, в кадре нет лишних предметов, экспозиция строится из того, что есть на месте проведения свадьбы. Не дорисовываются нереальные фоны, сказочные персонажи и т. д. Внимание уделяется эмоциональному состоянию жениха, невесты, их родных и друзей. При этом получается очень красивая завораживающая съемка, требующая лишь небольшой расстановки акцентов в «Фотошопе».
- Бьюти-ретушь используется практически на всех крупных планах и портретах. Фотографу, рассказывающему красивую сказку о любви, необходимо вносить некоторые разумные корректировки недостатков внешности. Это может быть слегка потекший или стершийся макияж, неудачная поза, добавившая лишнюю складку в ненужном месте или самый обычный прыщик, вскочивший не вовремя на самом видном месте. Художественная обработка фотографий как раз и нужна для таких моментов.
Нуждаются ли фотографии детей в коррекции?
Изображения малышей часто и так выглядят очень натуралистично. Но с появлением моды выкладывать снимки в социальных сетях требования к качеству повышаются. Для придания кадрам выразительности необходима художественная обработка детской фотографии в «Фотошопе». Но здесь надо быть очень аккуратным, так как перебор, даже небольшой, приведет к неестественным кукольным лицам и искусственным глазам, что будет отталкивать, а не вызывать умиление.
Как можно избежать ретуши?
- Удачно выбрать место съемки. Это может быть и вполне нормальный луг или полянка в парке, но детям здесь будет скучно. Надо их чем-то заинтересовать или угостить, чтобы фотосессия была веселее. Или пойти туда, где есть какие-то развлечения. Радостные дети, качающиеся на качелях или катающиеся с горки, будут идеально смотреться в кадре.
- Сократить длительность. Стараться снимать как можно быстрее, чтобы дети не устали. Иначе они начнут капризничать и вредничать.
- Максимально задействовать всех, кто пришел на фотосессию.
- Правильно располагаться по отношению к малышу. В таком случае иногда придется сесть или даже лечь, ведь рост модели может быть совсем небольшим.
- Снимать лучше всего в спортивном режиме без вспышки или направлять вспышку в сторону. Яркий свет будет раздражать чувствительные глаза ребенка и отвлекать его внимание. Возникшие при этом шумы легко исправить с помощью редактора.
- Понадобятся разные объективы: для съемки вблизи и на расстоянии.
- Избегать лишних ярких деталей и попадания других детей в кадр. Но не стоит расстраиваться, если что-то все-таки помешает замыслу. Всегда можно удалить мешающие предметы и использовать заливку.
- Стараться не подвергать технику опасности, держать ее в отдалении от детских рук.
- Наладить контакт с малышом. Можно узнать имя ребенка и даже поиграть с ним немного перед фотосессией. Тогда вам будет легче найти общий язык и фотографии получатся живее и радостнее.
- После съемок желательно поблагодарить модель, подарив ей какой-нибудь сувенир или сладость.
Подведение итога
В качестве заключения можно отметить, что выразительные снимки возможно сделать без редактора. Но для этого нужна очень хорошая техника и вспомогательное оборудование: разные объективы, фоны, фильтры, светоотражатели, вспышки разной мощности, искусственное освещение и все остальные приспособления профессиональных фотографов. А что же делать обычным людям и тем, кто просто испытывает неудобство от всех этих вещей, а точнее от их огромного количества — выездные фотографы и любители не могут позволить таскать все это с собой. Следует научиться основам художественной обработке детской и взрослой фотографии в «Фотошопе», чтобы компенсировать недостающие инструменты или навыки. Это и есть секрет успеха: научись использовать данную программу — получи лучшие снимки, любуйся и наслаждайся.
Ретушь изобразительного искусства
Для моих сеансов изобразительного искусства процесс редактирования довольно обширен. Для меня самая важная часть — это иметь изображение, которое хорошо выглядит прямо из камеры и имеет большой потенциал. Хотя существует множество возможностей для цифрового управления и редактирования изображений, для меня важно, чтобы общая фотографическая техника была как можно лучше. В глубине души я в первую очередь фотограф, а во вторую — редактор, и мне нравится работать с изображениями, которые были сняты правильно.Кроме того, это значительно упрощает процесс редактирования файла RAW, который уже выглядит хорошо.
В камере, когда я снимаю портреты, я немного недоэкспонирую для сеансов изобразительного искусства. После размещения всех изображений из моего сеанса на моем компьютере и выполнения как физического резервного копирования на двух внешних жестких дисках, так и онлайн-резервного копирования, пришло время редактировать! Я открываю все свои Raw-файлы (необработанные, прямо с камеры) в Lightroom.
Затем я вношу ряд корректировок.
Моими первыми шагами обычно являются коррекция профиля объектива и небольшое общее повышение резкости.Затем я решаю, хочу ли и как обрезать изображение, и какое соотношение изображения я хочу использовать (я всегда придерживаюсь форматов изображения для печати, чтобы, когда придет время и вы захотите сделать фотопечать, не будет никаких неприятных сюрпризов. ). Следующим шагом в Lightroom является настройка общего баланса белого и оттенка, а затем, возможно, некоторые незначительные корректировки экспозиции.
После этого я открываю файл изображения в Photoshop (PS), и здесь происходит волшебство. PS — отличный инструмент, но когда вы только начинаете, он может быть очень пугающим.И нет единственного способа ретуши портрета в PS. Есть так много разных вариантов и так много разных способов добраться туда, где вы хотите быть. Открыв изображение в Photoshop, я приступаю к ретушированию кожи с помощью частотного разделения. Это длительный процесс, но результаты выглядят очень естественно — мне не нравится внешний вид кожи, которая потеряла всю текстуру, и я также не поклонник инопланетной кожи. После того, как я исправляю прыщи, покраснения, темные круги под глазами, иногда сопливый нос и все эти забавные вещи, я корректирую локальное покраснение на коже и работаю над приданием коже красивого сияния.Затем я подкрашиваю возможные морщинки на заднике (я использую тканевый фон и / или бесшовную бумагу, а с тканью обычно есть как минимум несколько морщин, которые необходимо убрать). После того, как фон очищен, я сосредотачиваюсь на других вещах, которые меня отвлекают (как на этом изображении, на платье, которое я вытащила, есть несколько складок). Затем я выборочно поднимаю или опускаю тени, и то же самое с светлыми участками. При необходимости я изменяю оттенок / насыщенность либо в целом, либо локально, делаю возможное разделенное тонирование, которое может согревать тени или средние города и т. Д.).Затем пришло время для осветления и затемнения (где я локально подчеркиваю части изображения, нанося кистью более темные и яркие тона — вы можете думать об этом как о способе создания цифрового контура). Для этого конкретного изображения я также немного поработал над волосами модели, так как моя ветряная машина взорвала прядь волос, которая немного отвлекала на изображении прямо из камеры), и в дополнение к этому я замаскировал модель и стул, на котором она сидит, и добавили текстуру фона, чтобы придать изображению более живописный вид.Я скорректировал оттенок и насыщенность текстуры фона, чтобы дополнить стул и платье, выборочно увеличил резкость модели и вуаля, изображение было готово.
В этом кадре вы сможете получить хорошее представление о масштабной ретуши. Изображение SOOC (прямо из камеры) уже выглядит великолепно, но наряду с редактированием вы определенно можете заметить большую разницу. Я сделал свою фирменную художественную ретушь кожи, чтобы выровнять ее цвет лица и сгладить переход теней и бликов, я изменил более желтый оттенок ее платья на оранжевый, сделал небольшое осветление и затемнение, чтобы подчеркнуть ее костную структуру, добавил коричневый фон Текстура из той же цветовой палитры, что и ее платье, сделала очень небольшую пластику, чтобы смягчить ее выражение, и применила некоторый локализованный эффект масляной краски на ее волосах для более живописного общего вида.
Прямо из камеры ImageFinished Fine Art RetouchВсе эти изображения были сделаны в моей фотостудии в Камероне, Северная Каролина. Это всего в нескольких минутах езды от Пайнхерста и Саутерн-Пайнс и примерно в 25 минутах езды от Абердина. Если вам нравится то, что вы видите, не стесняйтесь связаться со мной, чтобы мы могли начать планировать ваше! На данный момент я все еще не беру студийные сессии, но мы всегда можем начать планировать! У меня есть множество нарядов для мальчиков и девочек до 10 лет, а также множество различных фонов и реквизита, изображения которых я всегда могу отправить вам по электронной почте — таким образом, вы можете выбрать то, что вам нравится! Перед тем, как составить график, я отправлю вам по электронной почте свою брошюру по изобразительному искусству, в которой есть гораздо больше информации о стиле и настройке.процесс бронирования и все мои разные пакеты.
Как очистить свое искусство в Photoshop!
Ваши работы хороши настолько, насколько хороши их презентации … а в нашем мире это означает цифровая презентация! Учитесь на моих техниках и о том, как я превращаю свои акварельные работы в чистые, яркие файлы Photoshop, которые легко переносить и редактировать.
Шаг 1. Сканирование бумаги
Я предпочитаю сканирование фотографии.Освещение на фотографиях легко может быть нестабильным, что приводит к потере деталей. Отсканируйте свою работу, используя следующие параметры:
Отсканируйте свои работы с разрешением 300 dpi или настройкой фотографии самого высокого качества на вашем сканере.
Если ваша деталь больше, чем ваша платформа сканера, запланируйте несколько сканирований.
Для равномерного давления используйте тяжелые книги. Даже малейшая деформация вашей бумаги проступает после сканирования.
Шаг 2: Собираем вместе
У вас есть два или более скана, которые, вероятно, немного отличаются по оттенку и цвету. Без проблем. Сначала мы позаботимся о том, чтобы их легко соединить.
Объедините два скана в один файл Photoshop. Каждое сканирование должно быть отдельным слоем.
Установите верхний слой в режим «Умножение».
Перейдите в Edit / Free Transform, чтобы переместить и повернуть верхнее изображение для идеального перекрытия.Удерживайте нажатой клавишу Shift, чтобы гарантировать, что вы не измените его размер.
Верните верхний слой в нормальный режим.
Шаг 3. Очистка фона
Эта часть будет самой важной и, следовательно, самой трудоемкой. В частности, у акварельной бумаги много волокон, которые мы пытаемся подавить, сохраняя при этом красоту вашей работы.
Нажмите «Command» или «Control» и щелкните слой.Создайте быструю маску для этого слоя. Проделайте то же самое с другими слоями. Это позволит вам четко видеть, что находится в слое, а что нет.
Объедините слои в один новый слой с помощью этого нажатия клавиши: Command + alt + Shift + E
Edit / Levels и выберите самый яркий белый цвет с помощью инструмента «Белая пипетка». Он мгновенно осветлит и откорректирует цвет.
Создайте слой под ним и залейте белым.
Используйте волшебную палочку, чтобы выделить весь белый фон вашего рисунка. Я рекомендую допуск 30 или меньше.
Используйте инструмент freefrom Lasso, чтобы выбрать части, которые не были включены в ваш выбор волшебной палочки. Нажмите кнопку Shift при выборе инструмента «Лассо», чтобы включить каждое выделение.
Перейдите в Select / Inverse и затем щелкните значок быстрой маски в нижней части палитры слоев.Теперь ваш слой показывает только искусство, а не фон.
Шаг 4: Устранение дефектов
Ваше произведение может выглядеть великолепно невооруженным глазом, но следуйте этим инструкциям, чтобы убедиться, что ваше искусство выглядит нетронутым.
В качестве последнего штриха мы ретушируем любые дефекты. Выберите инструмент «Штамп». Щелкните, удерживая нажатой кнопку alt. Так вы выберете то, чем вы хотите скрыть свой недостаток.
Чтобы быть уверенным, что вы удалили крапинки или пятна, создайте обводку для вашего слоя контрастным цветом.Для этого дважды щелкните слой, добавьте обводку большого размера и цвета, которого нет в вашей работе. Вы легко сможете увидеть любые точки или области, которые также необходимо удалить.
Сохраните свою работу, и готово! Ваш многослойный файл Photoshop должен включать необработанные отсканированные изображения, а также чистые заключительные слои.
Картина красивой работы — это половина дела. Другая половина — создание безупречных цифровых файлов. Продвигайте свою работу через край и доведите ее до чистого конца!
Это руководство предназначено как дополнительный материал для занятий Амарилис Хендерсон.
Амарилис Хендерсон
Акварельный иллюстратор, мыслитель дизайна
Я обрабатываю на бумаге и решаю проблемы нажатием клавиш. Как коммерческий иллюстратор, я имел удовольствие привносить динамическую яркость красочных акварельных мазков в повседневные товары. Моя работа лицензирована для поздравительных и рождественских открыток, художественных репродукций, книг для рисования и предметов домашнего декора.Мой опыт в дизайне повлиял на большую часть моих недавних работ, связанных с типографикой и цветами. Если что-то меня описывает, так это то, что я исследователь. Меня интересует, как все работает, часто переходя от мира изобразительного искусства к векторам, от красок к текстильным узорам. Меня всегда зажигают новые идеи и проекты, я стремлюсь осваивать их, наслаждаясь процессом. В то время как моя профессиональная работа в области иллюстраций и свадебных канцелярских принадлежностей обусловлена тенденциями, моя личная работа исходит из моей веры. Следите за новостями в Instagram Впервые на моих занятиях? Вот краткое руководство: :: Акварель для новичков Базовые (и веселые!) Упражнения Познакомьтесь со своими кистями Научитесь справляться с ошибками :: Искусство и дизайн Введение в коммерческую иллюстрацию Создайте свой интернет-магазин :: Для любителей цветов Цветочные акварели: 3 способа Венки: 3 способа Нажимайте простые мотивы :: Набор инструментов для иллюстраций Задача иллюстрации формы Откройте для себя металлик Сделать GIF Создайте акварельный алфавит
Я обрабатываю на бумаге и решаю проблемы нажатием клавиш.Как коммерческий иллюстратор, я имел удовольствие привносить динамическую яркость красочных акварельных мазков в повседневные товары. Моя работа лицензирована для поздравительных и рождественских открыток, художественных репродукций, книг для рисования и предметов домашнего декора. Мой опыт в дизайне повлиял на большую часть моих недавних работ, связанных с типографикой и цветами. Если что-то меня описывает, так это то, что я исследователь. Меня интересует, как все работает, часто переходя от мира изобразительного искусства к векторам, от красок к текстильным узорам.Меня всегда зажигают новые идеи и проекты, я стремлюсь осваивать их, наслаждаясь процессом. В то время как моя профессиональная работа в области иллюстраций и свадебных канцелярских принадлежностей обусловлена тенденциями, моя личная работа исходит из моей веры. Следите за новостями в Instagram Впервые на моих занятиях? Вот краткое руководство: :: Акварель для новичков Базовые (и веселые!) Упражнения Познакомьтесь со своими кистями Научитесь справляться с ошибками :: Искусство и дизайн Введение в коммерческую иллюстрацию Создайте свой интернет-магазин :: Для любителей цветов Цветочные акварели: 3 способа Венки: 3 способа Нажимайте простые мотивы :: Набор инструментов для иллюстраций Задача иллюстрации формы Откройте для себя металлик Сделать GIF Создайте акварельный алфавит
70 уроков по ретушированию красоты в Photoshop — Smashing Magazine
Краткое резюме ↬ Ретушь красоты , вероятно, одна из самых популярных областей применения, в которых широко используется Adobe Photoshop.На то есть две простые причины. Во-первых, Photoshop предлагает множество продвинутых инструментов для сглаживания кожи и волос, оптимизации пропорций тела и выделения некоторых красивых деталей. Во-вторых, если у вас есть некоторый опыт работы с Photoshop, вы легко освоите основы и быстро получите впечатляющие и красивые результаты.
Ретушь красоты , вероятно, одна из самых популярных областей применения, в которых широко используется Adobe Photoshop.На то есть две простые причины. Во-первых, Photoshop предлагает множество продвинутых инструментов для сглаживания кожи и волос, оптимизации пропорций тела и выделения некоторых красивых деталей. Во-вторых, если у вас есть некоторый опыт работы с Photoshop, вы легко освоите основы и быстро получите впечатляющие и красивые результаты.
Конечно, ретушь красоты — искусство довольно обманчивое. Мастера Photoshop создают иллюзии, которые трудно отличить друг от друга — если у вас нет и подлинной фотографии, и конечного результата в Photoshop, и вы не можете напрямую их сравнивать.Фактически, каждый день мы потребляем идеально отретушированных звезд и моделей онлайн и офлайн, которые просто выглядят по-разному в реальной жизни.
Тем не менее, это не повод избегать изучения передовых методов Photoshop для ретуширования красоты и изучения примеров того, как это делается на практике. В списке ниже представлены как изображения, так и видеоуроки. В большинстве примеров есть сравнение до и после, и вы можете шаг за шагом следить за изменениями в Photoshop.
Дополнительная литература по SmashingMag:
Больше после прыжка! Продолжить чтение ниже ↓Как вы относитесь к созданию сообщений электронной почты HTML в наши дни? В своем онлайн-семинаре « Building Modern HTML Emails » Реми Парментье покажет, как кодировать «пуленепробиваемые, отзывчивые» электронные письма HTML, которые сегодня хорошо работают в Gmail, Apple Mail, Yahoo и Outlook.В сети и в эфире . 16–24 сентября 2021 г.
Перейти в мастерскую ↬Кожа
Действия по ретушированию кожи ( партнерская ссылка )
Этот набор действий поможет вам ретушировать портреты, даже если новичок знает Photoshop. Матируйте, наносите аэрограф и лечите кожу теми же методами, которые используют профессионалы.
Действия по разделению частот ( партнерская ссылка )
Частотное разделение — один из наиболее распространенных и эффективных методов, придающих коже эффект аэрографии.
Beauty Box (партнерская ссылка )
Коллекция Beauty Box включает в себя техники подбора оттенков кожи и множество прекрасно сочетающихся цифровых косметических средств.
Полное руководство по красоте
Все о ретуши красоты и о том, как использовать корректирующие слои, освещение, затемнение и затемнение, а также частотное разделение для создания потрясающих тонов кожи.
3 метода ретуши кожи
Изучите три отличных метода ретуширования кожи в Adobe Photoshop.И два быстрых совета, которые вы можете применить с любой техникой, чтобы окончательно отполировать отретушированную кожу.
Ретушь и аэрография кожи в Photoshop
Как профессионально отретушировать кожу в Photoshop, чтобы она не выглядела фальшивой или размытой.
Использование частотного разделения в Photoshop
Ознакомьтесь с техникой разделения частот, включая то, как она работает и как она может улучшить состояние кожи.
Легко разглаживает и смягчает кожу
Как сгладить и смягчить кожу в Photoshop, не размывая важные детали изображения.
Как выбрать оттенки кожи в Photoshop
Выберите оттенки кожи модели в Photoshop всего за несколько быстрых щелчков мышью. Отрегулируйте оттенок, яркость или текстуру кожи.
Создание эффекта фарфоровой кожи в Photoshop
Создайте эффект фарфоровой кожи, используя портрет женщины и режимы наложения Photoshop.
Как сделать Glamour Skin Glow
Гладкая кожа, скроет пятна и придаст гламурный вид на фото.
Ретушь портретов в Photoshop
Из этого туториала Вы узнаете, как лечить пятна на коже.
Смягчение кожи и добавление текстуры задней части
Профессиональные методы ретуширования портретов в Adobe Photoshop с эффектом смягчения.
Как создать эффект фарфоровой кожи
Создайте этот потрясающий эффект фарфоровой кожи с помощью неразрушающего метода редактирования фотографий.
Урок Photoshop: уменьшение морщин
Несколько простых способов использования каналов для получения максимально гладкой кожи.
Аэрография Учебное пособие по Photoshop для кожи
Как сделать кожу здоровой, чтобы она не выглядела пластичной или размытой.
Ретуширование кожи Photoshop
Исцеление, матирование и аэрография кожи, закрашивая участки кожи, которые нужно ретушировать.
Простая ретушь лица с помощью Photoshop
Используйте Quick Mask with Brush Tool, чтобы выбрать кожу и сделать ее текстуру более однородной.
Учебное пособие по ретушированию кожи
Краткое руководство по ретушированию кожи в Adobe Photoshop.
Тени — ретушь в Photoshop
Добавьте к изображениям эффекты, улучшающие детализацию
Воспользуйтесь тремя распространенными способами локальной настройки цвета и тона.
Черно-белое изображение — ключ к лучшей цветопередаче
Временно преобразуйте фотографию в черно-белую и отредактируйте ее, чтобы сделать фотографии более привлекательными по цвету.
Теневое восстановление проблемы с подсветкой
Два способа исправить проблемы с подсветкой в Photoshop: во-первых, избежать этой проблемы, а во-вторых, исправить ее быстро.
Профессиональные техники для Dodge и Burn в Photoshop
Расширенные методы осветления и затемнения в Photoshop с использованием корректирующих слоев Curves
Полное руководство по технике Dodge & Burn
Вариации техники Dodge & Burn в Фотошопе.Основы и инструменты.
Волосы
KolourPro Action Collection ( партнерская ссылка )
Эта цифровая коллекция салонов включает в себя предметы первой необходимости для волос, которые можно использовать для тонкой подгонки волос, устранения завитков и добавления жизни и блеска тусклым волосам. Другие варианты включают обесцвечивание волос и добавление эффектов омбре.
Как решить проблемы с волосами
Подробный обзор того, как исправить проблемы с волосами и кожей с помощью текстурной трансплантации.
Как изменить цвет волос в Photoshop
Как использовать Photoshop для изменения цвета волос, осветления цвета волос, оттенка цвета волос и создания эффектов омбре.
Как ретушировать волосы в Photoshop
Заполните области, на которых отсутствуют волосы, и уберите темные полосы на волосах, чтобы получить очень гладкий результат.
3 способа ретуши распущенных волос
Три техники, которые дадут вам варианты при работе с прядями волос, сохраняя при этом естественный вид конечного результата.
Ретушь кожи и волос в Photoshop
Первое, что вы делаете при редактировании фотографии, — это ретушируете кожу и волосы.
Как изменить цвет волос в Photoshop
Измените цвет волос так, чтобы он выглядел как естественный цвет волос.
Создание волос на лице в Photoshop
Создайте собственную кисть, чтобы закрасить волосы на лице для развлечения или для профессионального ретуширования.
Перевернутый фильтр высоких частот
Используйте перевернутый фильтр высоких частот для сглаживания участка кожи или чего-либо, включая ткани и бесшовные фоны.
Выбор и удаление волос
Создайте маску для извлечения волос в Adobe Photoshop.
Глаза, рот и зубы
Изменение цвета глаз
Пройдите очень простой процесс изменения цвета глаз.
Эффект ярких глаз
Получите немного света в глазах с этим экшеном фотошоп и маской.
Как исправить помаду и скорректировать линии губ
Как можно исправить линию губ в фотошопе, используя смесь техник клонирования.
Глянцевые губы за 2 минуты
Нанесение блеска на губы осветляющим и затемняющим слоем.
Изменение оттенка губ в Photoshop
Выделяем губы, изменяя оттенок цвета губ, делая естественные светлые участки ярче.
Как отбелить и осветлить зубы
Как легко отбелить и осветлить зубы в Photoshop с помощью простого корректирующего слоя «Цветовой тон / Насыщенность».
Как отбелить зубы в фотошопе
Сделайте желтые зубы снова белыми и придайте вашему портрету безупречную улыбку.
2 простых способа отбеливания зубов в Photoshop
Посмотрите на два разных метода отбеливания зубов в Photoshop.
Как исправить и отбелить зубы
Используйте перевернутый фильтр высоких частот для сглаживания участка кожи или чего-либо, включая ткани и бесшовные фоны.
Выбор и удаление волос
Создайте маску для извлечения волос в Adobe Photoshop.
Глаза, рот и зубы
Изменение цвета глаз
Пройдите очень простой процесс изменения цвета глаз.
Эффект ярких глаз
Получите немного света в глазах с этим экшеном фотошоп и маской.
Как исправить помаду и скорректировать линии губ
Как можно исправить линию губ в фотошопе, используя смесь техник клонирования.
Глянцевые губы за 2 минуты
Нанесение блеска на губы осветляющим и затемняющим слоем.
Изменение оттенка губ в Photoshop
Выделяем губы, изменяя оттенок цвета губ, делая естественные светлые участки ярче.
Как отбелить и осветлить зубы
Как легко отбелить и осветлить зубы в Photoshop с помощью простого корректирующего слоя «Цветовой тон / Насыщенность».
Как отбелить зубы в фотошопе
Сделайте желтые зубы снова белыми и придайте вашему портрету безупречную улыбку.
2 простых способа отбеливания зубов в Photoshop
Посмотрите на два разных метода отбеливания зубов в Photoshop.
Как исправить и отбелить зубы
Очистите зубы, создав 3 разных слоя и используя несколько режимов наложения.
Повышение резкости глаз — Урок Photoshop
С помощью этого урока вы можете создать потрясающие яркие глаза за считанные минуты.
Галереи
Эми Дрессер
Эми работает ретушером на полную ставку с 2000 года.
Наталья Таффарель
Сертифицированный эксперт Adobe с отличными навыками.
Виталий Дручинин
Автор и ретушер высокого класса.
Крунослав Штифтер
Ретушер высокого класса из Хорватии.
Джонатан
Веб-разработчик и дизайнер с 2002 года.
Полный рабочий процесс
Макияж за 15 минут: ретушь красоты в Photoshop
Комбинация техник, позволяющая получить красивую, гладкую кожу, которая при этом выглядит совершенно настоящей.
Как улучшить и отретушировать изображение
Отличные техники улучшения и ретуши.
Ретушь фотографий с реалистичной идеальной кожей
Удаление пятен с фотографий без придания моделям пластичного и нереального вида.
Процесс ретуширования My Beauty
Основные этапы процесса ретуширования, от экспорта изображений из RAW Converter до их полировки перед публикацией.
Украсить лицо
Исправление кожи, удаление пятен и морщин, отбеливание и исправление зубов, исправление волос, исправление бровей и увеличение четкости глаз.
Больше красоты
Добавление реалистичной татуировки
Добавление татуировки к изображению, чтобы оно выглядело так, как будто оно действительно является частью исходной фотографии.
Метод фотографического тонирования и ретуши
Создайте этот эффект, экспериментируя с другими инструментами настройки.
Простая цифровая коррекция носа
Узнайте, как невероятно легко сделать кому-нибудь цифровую пластику носа.
Digital Nip Tuck
Как сделать пластическую операцию с пластикой носа.
5 действительно простых, но необходимых методов ретуши фотографий
5 очень простых, но очень важных техник для новичков в Photoshop, когда дело касается ретуши фотографий.
Сказочная ночь
Как подкорректировать цвета фотографий, изменить цвет глаз, работать со слоями, применяя готовые кисти и рисунки.
Как использовать Face-Aware Liquify
Узнайте все о новой функции Face-Aware Liquify в Photoshop CC.
Ретушь модельного портрета с безупречной натуральной кожей
Как сделать гламурную ретушь для портрета модели в Фотошопе.
Учебное пособие по Photoshop: разделение частот
Как сделать частотное разделение для ретуши портрета.
Видео
Высококачественная ретушь для красоты
Полная ретушь High End Beauty в течение 1 часа 24 минуты.
Высококачественная косметическая ретушь
Как ретушировать необработанные изображения с частотным разделением, микро осветлением и затемнением, как выравнивать кожу и удалять пятна.
Профессиональная ретушь, аэрография и гладкая кожа
Как профессионально отретушировать кожу в Photoshop, чтобы она не выглядела фальшивой или размытой.
HighEnd Beauty Retouch
Dodge & Burn, удаление дефектов, цветокоррекция и коррекция фона.
Набор для ретуши красоты
Матирующая пудра, средство для уменьшения веснушек и пятен, смягчитель кожи, сверхгладкая кожа, осветление глаз, пудра для мелирования и многое другое.
Освоение уклонения и записи с помощью 4 техник
Другой подход к демонстрации уклонения и сжигания.
Удивительная сила разделения частот
Частотное разделение помогает упростить ретушь портрета в Photoshop.
Ретушь высокого класса
Ретушь высокого класса с цветным тонированием.
Высококачественная ретушь
High End Hair and Beauty Retouch в Photoshop.
Как отретушировать портрет Heashot
Как отретушировать портрет с выстрелом в голову, как профессионалы.
Методы косметического ретуширования кожи
Техники глубокого ретуширования кожи, которые покажут вам, как стратегически работать в Photoshop.
Учебное пособие по Photoshop: советы и способы использования для традиционных художников
Из этого урока Photoshop вы узнаете о преимуществах и использовании для традиционных художников. Откройте для себя советы, которые могут помочь вам улучшить свой художественный процесс.
Photoshop — невероятный инструмент, который может найти множество применений традиционным художникам. Это может позволить вам поднять вашу работу на новый уровень и продемонстрировать свои работы более профессионально.Он играет ключевую роль во многих частях моего художественного творчества, в том числе и в деловой.
Это довольно подробное руководство. Я включил все детали, которые, как мне кажется, необходимо изучить новичку, чтобы начать грамотное использование программы. Не стесняйтесь сделать закладку и сохранить ее, чтобы позже прочитать и решить, может ли Photoshop помочь вам.
Disclaimer: Fine Art Tutorials — это сайт, поддерживаемый читателями. Когда вы совершаете покупки по ссылкам на этом сайте, мы можем получать небольшую комиссию без каких-либо дополнительных затрат для вас.
Учебник по Photoshop. Часть 1: Какие преимущества?
- Редактируйте эталонные фотографии или создавайте собственные композиции с нуля. Вам не нужно делать снимок и работать непосредственно с ним. Photoshop дает вам возможность редактировать фотографию, чтобы создать определенный эффект или настроение, характерное для вашей работы. Вы также можете рисовать на пустом документе, чтобы создавать произведения искусства с нуля в Photoshop, например макеты для картины.
- Его можно использовать для создания правильных цифровых файлов произведений искусства и подготовки их к печати.
- Для художников, которые думают о попытках продать свои работы. Это полезная программа для редактирования фотографий, чтобы они выглядели чистыми и профессиональными для отображения в социальных сетях и на веб-сайтах.
Урок Photoshop, часть 2: Как пользоваться программой?
Как это работает?
Photoshop — это программа для редактирования и обработки фотографий, которую также можно использовать для создания подробных цифровых рисунков с нуля. Файлы можно создавать для печати или для Интернета.
Документ Photoshop состоит из тысяч крошечных пикселей.Пиксели — это, по сути, крошечные квадраты света на экране. С помощью различных инструментов в программе вы можете изменить цвет и прозрачность этих пикселей. Чем больше пикселей в документе, тем больше будет файл.
Как создать документ
Один из самых базовых навыков в изучении Photoshop — это понимание того, как правильно настроить документ.
Чтобы настроить документ, откройте программу Photoshop. Перейдите в Файл> Создать. Откроется диалоговое окно «Новый документ».Здесь вы установите свои предустановленные детали.
Предустановленные детали — это технические характеристики документа, такие как размеры, единицы измерения, разрешение, цветовой режим и имя документа.
Способ настройки документа для печати будет отличаться от способа настройки документа для Интернета.
Веб-документ обычно измеряется в пикселях с разрешением 72ppi (пикселей на дюйм).
Сайты и веб-сайты социальных сетей будут иметь изображения определенного размера.Например, если вы редактируете фотографию своего произведения для Instagram, их наиболее распространенным форматом является квадратный формат 1080 x 1080 пикселей.
При создании файла изображения для вашего веб-сайта стремитесь, чтобы его ширина была около 1200 пикселей, а затем измените высоту по своему усмотрению. Это измерение ширины подходит для более широких экранов.
Цветовой режим веб-документа должен быть RGB. При создании документов для печати необходимо установить цветовой режим CMYK. Для печати вы можете задать размер документа в дюймах или сантиметрах.Разрешение файла для печати должно составлять 300 пикселей на дюйм.
Если есть комбинация предустановок, которую, как вы знаете, вы будете использовать снова, вы можете сохранить предустановку. Например, у меня есть пресеты, сохраненные для Instagram, моего веб-сайта, Pinterest и один для художественных принтов. Чтобы сохранить предустановку, просто щелкните значок стрелки вниз рядом с названием документа.
Как сохранить документ
Когда вы закончите создавать изображение, выберите «Файл»> «Сохранить как». Лично я сохраняю каждое созданное мной изображение как файл PSD (Photoshop).Файл PSD сохранит все ваши слои и элементы на месте с момента последнего сохранения, поэтому вы можете вернуться и отредактировать его с легкостью.
Для Интернета я рекомендую сохранять файлы высокого качества для социальных сетей и вашего веб-сайта в формате PNG.
PNG — это несжатый формат без потерь, поэтому качество не ухудшается. Однако размер файла намного больше, чем в формате JPEG.
JPEG теряет часть своего качества при сжатии. Если вы сохраните его более одного раза, он снова будет сжат, потеряв качество.
PNG-документы могут сохранять прозрачность при сохранении. Так, например, если вы загружаете логотип на свой веб-сайт, вам нужно сохранить его в формате PNG без фона. Таким образом, за значком логотипа не будет белого блока.
При сохранении изображений для печати профессиональный принтер, с которым вы работаете, должен указать, как настроить ваш документ. Однако, как правило, вам нужно сохранить документ как файл TIFF. Убедитесь, что документ находится в 8-битном режиме CMYK.Также сначала сгладьте документ, чтобы все слои были объединены в один. Сделайте это, перейдя в Layer> Flatten image. После этого ваш документ должен быть готов к отправке на принтер.
Некоторые из основных инструментов и жаргон
Теперь вы знаете, как настроить и сохранить документ, я расскажу о некоторых основах, чтобы вы могли быстро начать навигацию в Photoshop и получить желаемые результаты при создании цифровых изображений.
Слой
Слои позволяют организовать определенные элементы в изображении.Элементы внутри слоя можно редактировать, не затрагивая другие слои в файле.
В каждом документе есть панель слоев, которая выглядит примерно так:
В большинстве документов панель слоев уже открыта, но если вы ее не видите, перейдите в меню «Окно» и нажмите «Слои», чтобы открыть ее.
Слои можно систематизировать, помечая и группируя их. Кроме того, вы можете изменить порядок слоев, перетаскивая их на панели слоев. Если слой появляется над другим слоем на панели слоев, все объекты в этом верхнем слое появятся поверх объектов нижнего слоя.
Есть возможность объединять слои, если вы хотите объединить все объекты вместе.
Определенными атрибутами, такими как непрозрачность и режим наложения слоя, можно управлять. Эти качества определяют, как выбранный слой взаимодействует со слоями ниже.
Если вам нужно изменить размер слоя в целом, выберите слой и нажмите «Показать элементы управления преобразованием» в верхней части документа. Ярлык для этого — «cmd T» на Mac и «ctrl T» на Windows.
Выберите несколько слоев, нажав команду (Mac) или элемент управления (Windows) и щелкнув слои, над которыми нужно работать.
Инструменты
Панель инструментов Photoshop выглядит так:
В любой момент будет выбран один из инструментов. У каждого из них своя работа.
Инструмент «Перемещение» позволяет перемещать выбранный элемент или слой.
Этот инструмент быстрого выбора автоматически выбирает области вашего изображения в зависимости от того, куда вы перетаскиваете значок. Перед использованием этого инструмента убедитесь, что слои, над которыми вы хотите работать, выбраны.
Инструмент кадрирования позволяет увеличивать или уменьшать размер артборда.
Пипетка позволяет выбирать цвета из определенных областей изображения. Выбранный вами цвет будет сохранен на панели цветов.
Инструмент«Текст» добавляет текст к изображению. Выберите свой шрифт, размер и цвет на панели символов.
Есть еще много других инструментов, которые позволят вам сложным образом манипулировать вашим изображением. Adobe Creative Cloud предоставляет учебные пособия, которые помогут вам изучить и улучшить свои навыки работы с Photoshop. Создав учетную запись в Adobe, перейдите в их приложение, чтобы найти дополнительные ресурсы.
Кисть
Кисти могут быть одним из самых важных инструментов для цифровых художников. Это потому, что кисть может иметь множество редактируемых характеристик.
Например, вы можете изменить размер, форму, прозрачность, расстояние между узорами, поворот и характеристики наложения.
Вы даже можете создавать свои собственные кисти, нарисовав собственную форму кисти в отдельном документе и сохранив ее как файл кисти.
Сделайте так, чтобы ваша кисть вела себя как штамп и создавала повторяющийся узор на артборде, или пусть ваши кисти выглядят как чистые жесткие линии для более наглядного стиля.Переключая форму, прозрачность и характеристики смешивания кисти, вы даже можете сделать кисть похожей на масляную краску.
Есть четыре типа кистей. С помощью обычного инструмента кисти вы можете рисовать собственные мазки кистью. Используйте инструмент «Кисть микшера» для имитации реальных техник рисования, таких как влажная краска, смешивание и смешивание. Инструменты истории искусства и кисти для истории восстановят части изображения до более раннего состояния.
зубная щетка щетка для миксера панель настроек кистиРабочая область
Рабочее пространство — это ваш вид артборда с определенными инструментами и панелями, которые можно открывать вокруг него.Не все инструменты и панели будут открыты. Перейдите в меню «Окно», чтобы открыть панели, которые, по вашему мнению, вам понадобятся.
Вы можете настроить рабочее пространство и сохранить его, щелкнув раскрывающийся список рядом с этим значком (находится в правом верхнем углу):
Моя рабочая область настроена в режиме рисования, поэтому у меня есть быстрый доступ к слоям, кистям и цветным панелям.
Решетки и линейки
Измерение, интервал и точность — ключ к цифровому дизайну. Любой элемент, который вы создаете в своем документе, может быть изменен по размеру и разнесен по определенным размерам.В меню «Просмотр» вы можете выбрать для просмотра свои сетки и линейки. Это может помочь вам центрировать объекты или равномерно их размещать.
Меню — это раскрывающиеся списки в верхней части Photoshop. Отсюда вы можете получить доступ ко всем элементам управления программой.
Photoshop: настройте параметры рабочего пространства, цветовой режим, сетку, линейку и т. Д.
Файл: создавать новые файлы, экспортировать, открывать, сохранять.
Редактировать: отменить, повторить и т. Д.
Изображение: отрегулируйте размер изображения, поворот, сделайте такие настройки, как корректировка яркости и цвета.
Слой: упорядочивание, объединение, выравнивание слоев, дублирование художественных досок и т. Д.
Просмотр: используйте это меню для просмотра сеток и направляющих.
Окно: редактирует инструменты и панели, которые вы можете видеть в своем рабочем пространстве.
Учебник по Photoshop, часть 3: особенности использования традиционных художников
Использование 1: редактирование справочной фотографии
Многие художники рисуют по фотоотчетам. Возможно, вы захотите отредактировать фотографию с помощью программного обеспечения, чтобы добиться интересных эффектов, прежде чем переносить их на холст.
Основные инструменты для редактирования фотографий
Использование некоторых из самых простых инструментов Photoshop может существенно изменить ситуацию. Настраивая яркость, контраст, насыщенность и цветовой баланс, вы можете изменить настроение и атмосферу фотографии.
Сделайте простые изменения, подобные этому, выбрав свою фотографию и перейдя в меню изображения, а затем выбрав нужные изменения в параметрах настройки.
Самое лучшее в Photoshop — это то, что вы можете локализовать правки. Используйте инструмент выделения, чтобы обвести объект и отредактировать элементы в этом выделении.Я показал вам инструмент выделения в разделе «Инструменты» выше. Ниже я покажу вам, как я локализую правки. На своей фотографии я хочу сделать небо более темным и драматичным, но увеличить насыщенность вереска на переднем плане, чтобы создать контраст.
Это не идеальная обработка, но я добился желаемого эффекта, чтобы использовать его в качестве образца для рисования.
Пунктирная линия в приведенном выше примере показывает выбранную область. Все элементы в нем можно редактировать.
Чтобы выделить область на изображении, щелкните инструмент быстрого выбора, затем удерживайте и перетащите указатель мыши на область, которую хотите выделить. Photoshop автоматически выберет ваши элементы за вас. Чтобы стереть часть вашего выбора, удерживайте Alt и перетащите мышь. В меню выбора можно отменить выбор всей области или повторно выбрать элементы.
Оцифровка и редактирование чертежа
Отсканируйте или сфотографируйте рисунок, сделанный на бумаге, а затем отредактируйте его в Photoshop. Выберите, чтобы очистить свою линию, исправить цвета, сделать изображение ярче, увеличить контраст в определенных областях.Многие художники создают карандашный рисунок на бумаге, а затем добавляют цвета в Photoshop с помощью кисти.
Объединить фотографии
Если у вас есть несколько эталонных фотографий, которые, по вашему мнению, будут отлично смотреться вместе, их можно объединить в Photoshop.
Возможно, вы сделали снимок пейзажа, но небо выглядит не так, как вам нужно.
В этом случае вы могли бы вырезать небо из вашего эталонного изображения и заменить его небом другого изображения.
Сначала вам нужно будет выбрать небо, затем удалите его с помощью инструмента стирания. Затем в другом документе вырежьте небо из другого изображения, скопируйте его и поместите на слой ниже переднего плана.
Перейти к оттенкам серого
Хороший совет, который поможет вам измерить значения в справочнике, — это переключить документ в оттенки серого. Перейдите в изображение> режим> оттенки серого.
Таким образом, вы можете сфокусироваться на относительной светлоте и темноте объекта, не отвлекаясь на интенсивность цвета.
Использование 2: достижение точного соответствия цветов
Одна вещь, которую вы можете использовать для облегчения процесса рисования, — это выбирать цвета с фотографий, чтобы изолировать их и увидеть, где они попадают в цветовую гамму.
Используйте инструмент «Пипетка» в Photoshop, чтобы отделить цвет, который вы хотите нарисовать, от других цветов в вашей фотографии. Таким образом вы получите более четкое представление о том, что это за цвет, что поможет вам смешать его в своей палитре.
Палитра цветов также покажет вам, насколько насыщен ваш цвет и на какой другой цвет он указывает в спектре.Это даст вам представление о том, какие еще пигменты следует добавить в смесь, когда вы приступите к рисованию.
Подбор цветов в Photoshop может быть особенно полезен для начинающих и тех, кто не практиковал смешивание цветов или не анализировал свои эталоны.
Когда вы выделяете цвет, его тон может вас удивить. Часто, когда мы видим цвет в контексте, окружающие его цвета искажают его внешний вид. Это связано с явлением одновременного контраста.
Серо-синий квадрат кажется менее насыщенным и более светлым, когда он находится рядом с ярко-синим квадратом.Например, если вы выберете цвет на фотографии, который кажется более серо-синим, чем другие насыщенные синие цвета рядом с ним, вполне вероятно, что он все еще будет отображаться в поле оттенка, указывая на синий, а не на серый, в большей степени, чем вы бы задумались, глядя в контексте с более ярким синим цветом на фото. Если вы возьмете этот цвет и поместите его квадрат в середине фотографии в основном с оранжевыми тонами, он будет казаться гораздо более ярким синим, чем на фотографии с преимущественно синими оттенками или изолированно.
Ваши глаза играют с вами злую шутку, и как только вы осознаете, что это происходит, вы сможете научить свои глаза видеть цвета гораздо более четко.
Более подробное руководство по смешиванию цветов можно найти в нашем руководстве по смешиванию цветов .
Использование 3: Создание композиции: цифровая живопись для вдохновения традиционных произведений
Цифровая картина, созданная в Photoshop с использованием пользовательских масляных кистей и цифрового планшета для рисованияДополнительные принадлежности: Цифровой планшет
Вы когда-нибудь пробовали свои силы в цифровой живописи?
Детализация, которую вы можете достичь при рисовании в Photoshop, поистине невероятна.Вы можете увеличивать масштаб почти до бесконечности, чтобы рисовать крошечные детали, и вы можете загружать кисти с эффектами, имитирующими традиционные медиумы. Если вам нужен действительно конкретный эффект, можно сделать свои собственные кисти. Вы можете смешивать цвета так же, как и с маслом, а также создавать слои, как с маслом.
Самое лучшее в цифровой живописи — это отсутствие беспорядка или уборки, когда вы закончите. Когда вы привыкнете к настройке, рисование на цифровом планшете станет интуитивно понятным.
Я бы также сказал, что цифровая живопись занимает примерно 1/10 от времени, которое требуется на что-то подобное в традиционной среде. По этой причине я использую Photoshop для создания макетов картин. Я уже был в ситуации, когда я получал заказ, не имея адекватной фотографии, поэтому результат картины оставался на усмотрение моей интерпретации задания. Если это произойдет, я быстро рисую в Photoshop, чтобы убедиться, что у меня есть цвета и правильное расположение элементов, которые должны быть одобрены покупателем, прежде чем тратить часы на картину.
Конечно, цифровая живопись — это сама по себе среда. Многие цифровые художники будут рисовать в Photoshop или Procreate, создавая прекрасные дизайны, похожие на традиционные среды. Они могут продавать эти рисунки в виде принтов.
Использование 4: создание сетки и точного чертежа
Используйте технику сетки, чтобы создать точный рисунок на окрашиваемой поверхности, прежде чем приступить к нанесению краски.
Для этого вы загружаете свое эталонное изображение в Photoshop и создаете сетку на новом слое.Создать сетку очень просто, узнайте, как это сделать, в в этом пошаговом руководстве .
При создании увеличенной сетки на холсте вы сохраняете пропорции сетки Photoshop, но меняете размер.
Создавая сетку, вы можете разбить изображение на части. Крошечные участки рисовать намного проще, чем целые, поскольку вы используете участки сетки в качестве ориентиров.
Использование 5: Редактирование изображений для вашего веб-сайта или социальных сетей
Базовые навыки фотографии и редактирования изображений необходимы для презентации вашей работы в Интернете.Если только вы не передадите фотосъемку профессионалу.
У потенциальных покупателей будет гораздо больше стимулов покупать работы, если они увидят, что вы потратили время и силы на создание изображений профессионального качества, поскольку это заставит их поверить в то, что вы имеете опыт в управлении всем процессом продажи. Кроме того, покупателям необходимо иметь возможность четко видеть цвета и детали произведения искусства — в конце концов, это основные аргументы в пользу продажи. Вы можете сфотографировать искусство в разных условиях, например в рамке, чтобы покупатель мог представить его у себя дома.
Во-первых, вам нужно делать фотографии с высоким разрешением при оптимальном освещении. Для этого вам действительно понадобится контролируемая среда, комплект света и высококачественная камера для фотосъемки. Вы также можете отсканировать свою работу по номеру .
Используйте Photoshop, чтобы создать правильные размеры для различных каналов социальных сетей, отрегулировать цвет и уровни (освещение, экспозицию и контраст), чтобы изображение на картинке выглядело так же, как на стене.
Когда вы создаете изображения для веб-сайта, социальных сетей или чего-то, что будет отображаться на экране, вам нужно будет установить свой цифровой файл как веб-документ. Для этого установите цветовой режим на RGB. Разрешение документа не должно быть выше 72 пикселей на дюйм. Также имеет смысл установить размеры ширины и высоты в пикселях.
Использование 6: Создание собственных файлов цифровой печати
Расходные материалы: цифровая камера , сканер или , л световой комплект , принтер .
В этом разделе вы узнаете, как создавать файлы, готовые к печати, независимо от того, выполняете ли вы работу с профессионалом или печатаете самостоятельно.
Вы можете сократить расходы на печать своих картин, распечатав их дома или в студии. Часто для художников это большой шаг, потому что стоимость художественных принтеров высока, даже если со временем это сэкономит вам деньги.
Скорее нанять профессионала для печати? Достаточно легко найти профессиональные полиграфические услуги поблизости от вас, выполнив быстрый поиск в Google.Большинство типографий предлагают недорогие цены и качественную печать. Учитывайте стоимость печати при размещении отпечатков на своем веб-сайте, чтобы убедиться, что вы получаете достаточную прибыль. Также убедитесь, что вы выбрали принтер, который предлагает услуги печати Giclée.
Печать Giclée — это, по сути, архивная печать чернилами на бескислотной бумаге. Вы также можете выбрать тип бумаги, на которой они будут печатать. Бумага Hahnemühle Fine Art или аналогичная толстая, прочная, обычно имеет матовый эффект и подчеркивает цвета произведения искусства.
Есть два варианта создания собственных файлов для печати. Оба включают сначала создание цифрового файла вашего произведения искусства, его редактирование в Photoshop, а затем его отправку на принтер.
Сканирование для печати
Если ваше произведение довольно маленькое (например, А3 и ниже) и написано на бумаге, вы можете отсканировать рисунок или картину на свой компьютер. Затем, после внесения изменений и сохранения его в виде файла TIFF, вы можете распечатать его.
При работе с большим изображением вам, возможно, придется сканировать по частям, а затем сшивать различные файлы сканирования вместе в Photoshop.
Фотография для печати
Если у вас нет сканера или ваша картина больше, вам нужно будет сфотографировать, чтобы создать цифровой файл. Вы можете обратиться за помощью к местному профессиональному фотографу.
Это можно сделать самостоятельно, вам просто нужно убедиться, что у вас достаточно хорошая камера для создания изображений с высоким разрешением. Например, необработанный файл камеры с разрешением 2046 x 1632 и разрешением 300 пикселей на дюйм будет выглядеть четким, напечатанным с разрешением 12 x 10 дюймов, но будет выглядеть расплывчатым, напечатанным на бумаге большего размера.
С помощью зеркальной или беззеркальной камеры вы можете сфотографировать свою картину в больших размерах, которые можно масштабировать для печати.
При фотографировании я рекомендую использовать штатив для стабилизации камеры. Направьте его на произведение искусства так, чтобы оно было как можно более прямым. Свет лучше всего яркий, но рассеянный. Используйте белый свет вместо лампочек теплых тонов. Также желательно, чтобы свет падал под двумя разными углами, а не прямо позади того места, где вы делаете снимок.Прежде чем делать снимок, убедитесь, что на поверхности нет бликов. Масляная краска может быть блестящей и светоотражающей, особенно если вы фотографируете лакированный предмет. Чтобы добиться идеального сочетания, может потребоваться немного повозиться с освещением и настройками камеры. Однако я обычно фотографирую свои картины перед лакировкой.
Редактирование для печати
Задайте для документа требуемые размеры, разрешение 300 пикселей на дюйм и 8-битный цветовой режим CMYK.
Откройте файл RAW камеры в Photoshop, переключите разрешение на 300ppi, затем измените единицы пикселей на сантиметры или дюймы.Это подскажет вам максимальный размер бумаги, до которого вы можете подойти при высоком разрешении. Выберите этот размер или любой размер ниже.
Перетащите необработанную фотографию произведения искусства на доску. Первый шаг — удалить фон, чтобы отображались только ваши работы. Используйте инструмент прямоугольной области, чтобы обвести изображение вокруг объекта (или инструмент быстрого выбора, если ваше изображение не квадратной или прямоугольной формы). Инвертируйте выделенную область, перейдя в Select> Inverse. Затем сотрите фон.
Теперь, когда ваша иллюстрация выбрана, измените размер так, чтобы она соответствовала монтажной области.Вы можете оставить ровную границу по краю, если хотите.
Переключайте яркость и цветовой профиль вашего искусства. Постарайтесь сохранить то, как это выглядит на самом деле.
Когда вы закончите, сгладьте изображение в меню «Слой»> «Развернуть». Сохраните как файлы PSD и TIFF. Файл TIFF — это тот файл, который вы отправляете на принтер.
Вот и все. Может потребоваться некоторое время, чтобы ваш процесс редактирования стал гладким и «правильным». Однако Photoshop — это то, что быстро станет интуитивно понятным в использовании.Если вы чувствуете, что это может улучшить ваш процесс создания искусства, нажмите на один из баннеров подписки Adobe, чтобы начать работу.
Если вам нравится этот урок, не стесняйтесь поделиться им на Pinterest или Facebook.
Принадлежности для цифрового искусства
Учебник Photoshop для художников: закрепите!
Если вы нашли что-то на этом сайте особенно полезным, вы можете сделать мне пожертвование через PayPal. Я трачу много времени на исследование и написание каждой темы, чтобы каждый урок был максимально подробным, и я делаю весь свой контент бесплатным.Любое небольшое пожертвование (даже цена чашки кофе!) Может помочь мне покрыть текущие расходы сайта. Любая помощь от моих читателей очень ценится :).
Перейдите по ссылке в кнопке ниже, чтобы поддержать этот сайт.
Ретуширование портретов в Photoshop для всех
Как придать портретам потрясающий вид…
Мастер-портретист Джейн Коннер-цизер делится с вами своими обширными знаниями и опытом в области профессионального ретуширования портретов в этом полномасштабном учебном процессе «Ретуширование портретов» для Каждый.Помимо советов и приемов (но в том числе многих), вы узнаете, как перекомпоновывать изображения, стричь волосы, работать с одеждой и фоном … в дополнение к методам КОЖИ, КОЖИ, КОЖИ на всем, от прыщей до подтяжек, ПЛЮС для улучшения глаз, цвета работа, смена голов, удаление бликов на стекле — все, что вы испытаете, фотографируя людей всех возрастов в самых разных популярных стилях. Личные методы Джейн, самостоятельно разработанные в первые годы цифровых технологий для имитации художественной ретуши традиционных медиа, копируются тысячами профессиональных фотографов и художников по цифровому ретушированию по всему миру на ее семинарах, лекциях и образовательных программах.
Этот загружаемый курс содержит 13 часов нового четкого видео. Включены все файлы уроков, так что вы можете выполнять их в удобном для вас темпе!
«Я должен сказать, что ваш метод обучения — один из лучших, что я когда-либо видел. Легко следить и понимать, все ваши настройки отображаются на экране. Ваш юмор и знания тоже большой плюс ». Ларри Симпсон
Уроки включают:
Теория, практика и применение ретуширования
Настройка рабочего пространства
Советы и методы Wacom
Инструменты и параметры ретуширования
Корректирующий фильтр сглаживания кожи
Фильтр тонкой обработки кожи
Инструменты Dodge and Burn
Точечная восстанавливающая кисть, лечение Кисть,
Рисование светом
Улучшение цвета
Улучшение глаз
Как ретушировать основную кожу
Как ретушировать морщины
Как ретушировать акне
Как ретушировать жирную кожу
Как поменять местами фон
Как использовать слои и смарт-фильтры
Как использовать использовать Pen Tool
Как улучшить маску
Как «вырезать» волосы
Как совместить два изображения
+ Многое другое
Ретуширование От профессионалов к профессионалам
Мы делаем ретуширование фотографий и графический дизайн
Коммерческая ретушь
Реставрация фото
Красота
Портрет / ретушь выстрелом в голову
Архитектурное ретуширование
Профессиональное ретуширование фотографий
В течение последних 15 лет команда Retouch Artists была первоклассным поставщиком услуг по ретушированию фотографий, обслуживающим клиентов из США, Европы, Канады и Австралии.
Работаем ли мы с фотографом над их студийными или свадебными изображениями, или выполняем международные проекты для рекламных агентств или всемирно известных компаний, наша ретушь остается первоклассной. Хотя мы можем использовать ведущее в отрасли оборудование и программное обеспечение для редактирования фотографий (Adobe Creative Cloud), именно воображение и инновации наших художников-ретушеров позволяют нам лидировать в отрасли ретуширования. Благодаря нашему творческому видению и опыту вы можете рассчитывать на качественные результаты, которые выделят ваш бренд из толпы.У нас есть возможность взять на себя проекты самого высокого и самого низкого масштаба, от рекламных кампаний до профессиональных фотографов, которые ищут передовой или новый вид и оригинальность своих изображений. Какой бы ни была задача, вы можете быть уверены в преданности делу и в эффективном процессе выполнения вашего проекта при минимальных сроках выполнения. Использование передачи файлов по FTP означает, что вы можете быть в курсе последних событий в своем проекте, сэкономив дни или недели времени на проекте. У нас есть полностью контролируемое рабочее пространство с использованием профессионального оборудования, чтобы дать нашим художникам инструменты, необходимые им для создания безупречности.Если вы хотите обсудить проект или узнать о наших услугах по ретушированию фотографий, свяжитесь с нами по электронной почте.
О художниках ретуши
Видение, преданность делу, креативность, совершенство, опыт, надежность, чутье, качество и энтузиазм. Вот лишь несколько принципов и ключевых слов, которые описывают, как мы работаем, кто мы и чего от нас можно ожидать. Мы гордимся своей способностью работать в продуктивном партнерстве с нашими клиентами, стремясь к высочайшим достижимым стандартам и работая вместе для достижения совершенства.Креативная индустрия предъявляет высокие требования как к качеству продукта, так и к срокам проекта, команда художников-ретушировщиков может работать в очень жесткие сроки без ущерба для качества. Обладая различными областями знаний, от графического дизайна до фотографии и передового ретуширования фотографий, мы обладаем всеми навыками, необходимыми для стабильного выполнения работ высочайшего уровня на творческом рынке. Предлагать услуги высочайшего качества означает использовать оборудование высочайшего качества. Для подтверждения технических навыков мы используем высококлассное оборудование Apple Macintosh и ведущее в отрасли программное обеспечение, отображаемое на сертифицированных SWOP HD-дисплеях. Все они размещены в рабочей зоне с регулируемым освещением и цветом, что дает вам наилучшие возможные результаты.Мы дружелюбны и готовы помочь, но мы также мотивированы и стремимся к успеху, что делает нас успешными и с ними легко работать. Мы надеемся на создание особого союза с вами и вашей компанией. Наш партнер RetouchGem — Услуги ретуши фотографий
Услуги графического дизайна
Наши дизайнерские услуги — это репрезентация и визуальная стимуляция. Дизайн плакатов, логотипов и визитных карточек многое говорит о человеке или компании, которых они представляют. Мы воплотим ваш дух и индивидуальность в дизайн, чтобы визуальное сообщение отражало вас как человека или компанию.Мы разрабатываем наши продукты так, чтобы их можно было разместить в широком спектре материалов, от веб-сайтов и визиток до листовок и рекламных продуктов. Клиенты, занимающиеся дизайном веб-сайтов, регулярно используют эту услугу для сопровождения своих веб-сайтов соответствующими логотипами или визитками.
Мы предлагаем «бизнес-пакет», который включает логотип, визитку и другие канцелярские товары. Клиенты часто выбирают это при полном изменении своего бизнеса и хотят иметь более продуманный и профессиональный дизайн для своей компании.Мы используем только лучшее, лучшее в отрасли программное обеспечение, доступное нам, чтобы помочь нам создать лучший дизайн для вас или вашей компании. Для получения дополнительной информации или если вы хотите, чтобы мы что-то для вас разработали, напишите нам.
Тест скорости Photoshop
О нашем тесте скорости Photoshop. После недель исследований и многочасовых консультаций с коллегами-творческими профессионалами мы разработали, построили и протестировали экшен, который запускает смешанные или реальные операции. Это позволяет вам тестировать эффективность вашей системы по сравнению с другими машинами, что позволяет оптимизировать вашу машину для получения максимально быстрых результатов в Photoshop.Это также полезный инструмент для творческих профессионалов, желающих обновить свои системы, позволяющий им сравнивать скорость работы Photoshop с возможными покупками системы. Этот тест быстро становится стандартом качества для тестирования скорости в реальном мире. Он будет использоваться компьютерами Apple в Польше для тестирования своего будущего оборудования на машинах предыдущего поколения. Он также использовался одним из крупнейших в Интернете веб-сайтов по тестированию производительности Mac, BareFeats, и будет опубликован известным автором — предстоящей версией CC2015 Мартина Вечерня его превосходной книги «Adobe Photoshop CC2015 for Photographers».Таким образом, от профессионалов, которые тестировали его (принтеры для художественных принтеров, профессионалы Photoshop, дизайнеры и фотографы), до организаций, поддерживающих и использующих его, вы можете быть уверены, что используете справедливый и надежный тест. Перед запуском этого теста перезапустите Photoshop и полностью прочитайте файл «Прочтите меня», включенный в загрузку, перед запуском. Чтобы запустить БЕСПЛАТНЫЙ тест скорости на вашей собственной системе, вы можете загрузить zip-файл размером 3,42 МБ (включая изображение и действие) из этого места загрузки. Чтобы отправить результаты вашей собственной системы в систему, щелкните здесь.Щелкните здесь, чтобы просмотреть таблицу результатов. Чтобы отправить результаты вашей собственной системы в систему, щелкните здесь.
Щелкните здесь, чтобы просмотреть таблицу результатов.
: извините, ссылка на Photoshop Speed Test в настоящее время недоступна для загрузки. Для дополнительной информации свяжитесь с нами.
С чего начать
Нет времени терять зря, у вас плотный график или слишком много заказов без времени на редактирование?
Просто отправьте нам свои файлы по электронной почте или поделитесь ими через WeTransfer, Adobe Creative Cloud или Dropbox.
Это быстрый и простой способ отправить нам ваши изображения и сократить сроки, уничтожая «почтовое ожидание», часто экономя дни времени на проекте.
Эти услуги часто используются нашими студийными или свадебными клиентами для передачи своей ежедневной съемки на пакетную ретушь фотографий.
Смета проекта бесплатна для всех клиентов. Мы не принимаем некачественные изображения, снятые с любого мобильного устройства, даже с новым iPhone X;))
Свяжитесь с нами
Если вам нужна помощь с какой-либо из наших услуг, или у вас есть какие-либо вопросы или комментарии, вы можете связаться с нами по электронной почте, указанной ниже.
Заказ — [email protected]
Служба поддержки — [email protected]
Телефонная круглосуточная служба ответа — в настоящее время недоступна
Ведущий ретушер — [email protected] (cc [email protected])
Что такое ретушь?
Создание идеальной картины начинается с усилий творческой команды, которая работает на съемочной площадке для достижения общей цели. Здесь стилист умело перемещает аксессуары для создания необходимого настроения, визажист корректирует макияж кистью, а модель движется и позирует определенным образом, чтобы наилучшим образом передать одежду, макияж или идею.Как только стрельба заканчивается, начинается критическая работа, о которой мало кто знает. А именно профессиональная ретушь фотографий.
Кажется, что, поскольку над получением идеальных снимков работает большая группа людей, нет необходимости их ретушировать.
Требования современной модной индустрии безжалостны даже к малейшим ошибкам. Неправильное освещение или цветокоррекция, паршивая поза, неправильный тон румян могут испортить общую концепцию изображения, что приведет к срыву всей фотосессии.Поэтому то, что не могут исправить стилисты и визажисты, делает ретушер. Обычно ретушерами занимаются профессиональные фотографы.
Перед этим специалистом стоят совершенно разные задачи, например, добавление или удаление объектов (выбившиеся волоски) с фотографии или изменение тона кожи. Ему не обязательно быть на съемочной площадке. В конце концов, его основная задача — отредактировать отснятый материал с помощью Adobe Photoshop.
Ретушь — это ответственная, креативная, но очень кропотливая работа. Это цифровая цветокоррекция, устранение как мелких, так и крупных дефектов и отвлекающих элементов.Для ретуши отбираются только лучшие фотографии.Процесс коррекции изображения — это своего рода симбиоз эстетического вкуса и способов его технической реализации. Фотошоп, по сути, служит только инструментом для достижения определенных целей. Он позволяет изменять форму, текстуру и цвет. Однако ретушь — это всего лишь шаг к созданию идеального снимка. Задача ретушера — завершить начатое или реализовать то, чего невозможно было добиться во время фотосессии.
История ретуши
Первые фотографы тоже были художниками, и поначалу их фотографии были плохой имитацией живописи. После того, как картина была сделана и обработана, художники с помощью кистей и красок нарисовали недостающие элементы.
Любопытно, что еще в конце 19 века фотостудии использовали самые популярные методы ретуши. И это неудивительно, ведь пожилые женщины с легкостью превратились в юных красавиц, а некрасивых мужчин — в настоящих модников.Неживая замороженная маска для лица была воспринята как удачный портрет. Со временем технические средства манипулирования изображениями изменились, но потребность в ретуши осталась и по сей день.
Какие существуют виды ретуши?
Fast — при ретуши видно невооруженным глазом. При использовании этого метода изменения исходного изображения очевидны для широкой аудитории. Это делается быстро, чтобы сэкономить время, и зачастую результат бывает среднего качества. Текстура кожи не сохраняется, а размывается для имитации мягкости и гладкости.
Этот вид ретуши можно увидеть в журнале, он используется в профессиональной съемке. Этот вид ретуши уникален тем, что помогает сохранить естественную текстуру кожи, волос, что придает рисунку реалистичности и естественности. Иногда на ретушь одного изображения уходит 4-6 часов, потому что в этом случае предпочтение отдается качеству.
