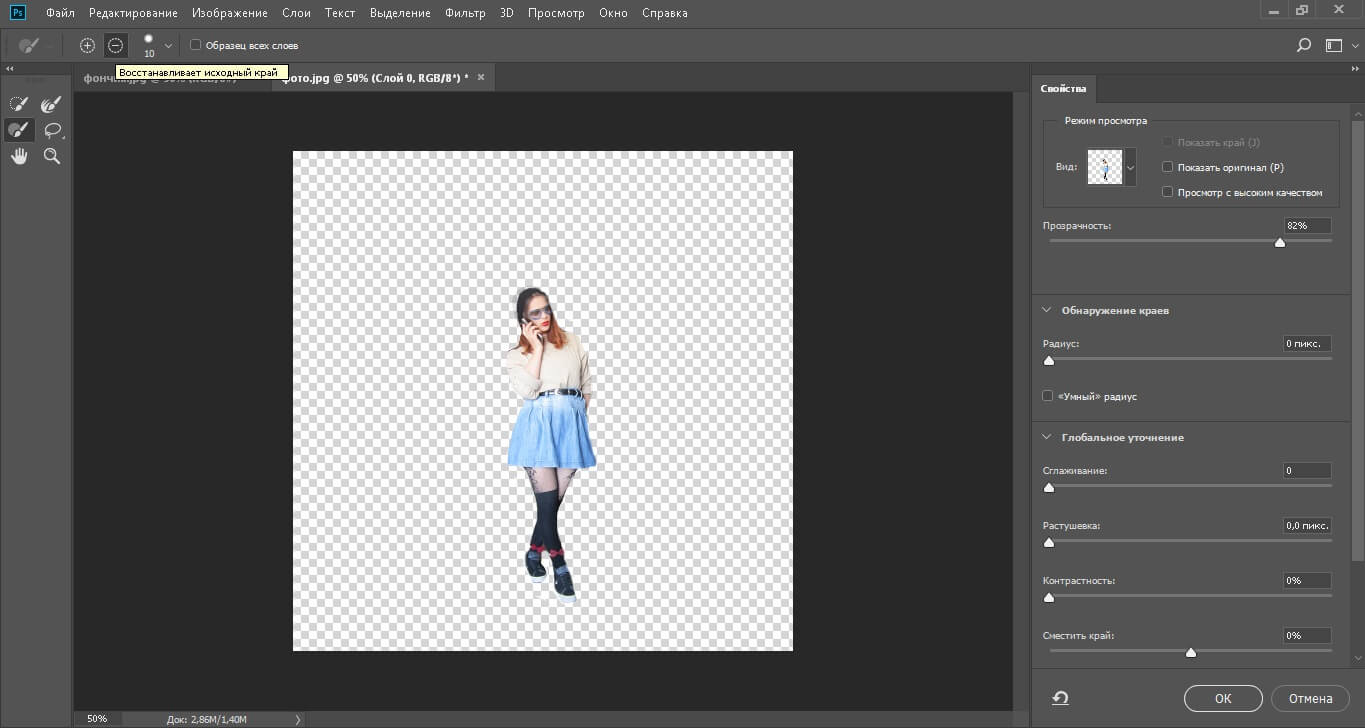Изменение фона на фотографии в фотошопе. Как изменить фон в фотошопе
Инструкция
Выберите инструмент «Ластик»/Е (Eraser) на палитре инструментов и установите толщину ластика (растушёвку в пикселах).
Расчистите ластиком прилегающий контур под фон.
Очистите остальную часть фона. Это можно сделать ластиком. А проще — выделить фон инструментом «Полигональне лассо» или инструментом «Быстрое выделение»/W, а затем нажать кнопку Delete. Исходный фон удалится.
Теперь откройте изображение с новым фоном.
Перенесите скопированную выделенную область на фон: Ctrl+V. При этом вставленное изображение по размеру будет меньше или больше по сравнению с выбранным фоном.
Для коррекции размера изображения нужно выполнить «Трансформирование» при помощи сочетания клавиш Ctrl+T (или меню «Редактирование» > пункт «Трансформирование» > команда «Масштабирование»). При этом выделенного объекта появится прямоугольная область, которую можно трансформировать — растягивать, сужать или переворачивать.
Для этого выберите на палитре инструментов инструмент «Размытие» и проводим мышкой. По необходимости отрегулируйте его размер (толщину) на панели активного инструмента (под главным меню). Затем, удерживая левую кнопку мыши, проведите инструментом по контуру силуэта.
Новая фотография готова.
Источники:
- как на фотошопе изменить фон
Наверняка вы не только на просторах интернета, но и в модных глянцевых журналах видели такие фотографии, где какой-либо объект или человек изображен на фоне небоскреба, пустыни или вовсе новомодной компьютерной графики. На самом деле в этом нет ничего сложного, если уметь грамотно обращаться с программой Photoshop. Давайте рассмотрим пошагово, что нужно делать для изменения фона любой фотографии.
Вам понадобится
Инструкция
Начните вырезать изображение человека либо интересующего вас объекта на первой . В этом вам поможет инструмент Lasso Tool, которым аккуратно обводятся контуры силуэта человека. Для большей точности выделения по контуру можно использовать Magnetic Lasso Tool. Когда вы закончите выделять рисунок, замкните контур и получите готовую выделенную область. Нажмите на ней правой кнопкой и выберите Layer via Copy. Эта скопирует выделенный силуэт на новый слой, после чего с изображением можно будет отдельно от бэкграунда.
В этом вам поможет инструмент Lasso Tool, которым аккуратно обводятся контуры силуэта человека. Для большей точности выделения по контуру можно использовать Magnetic Lasso Tool. Когда вы закончите выделять рисунок, замкните контур и получите готовую выделенную область. Нажмите на ней правой кнопкой и выберите Layer via Copy. Эта скопирует выделенный силуэт на новый слой, после чего с изображением можно будет отдельно от бэкграунда.
Откройте рисунок с новым фоном и перенесите на него силуэт с отдельного слоя инструментом перемещения.
Возможно, размер фотографии не будет соответствовать пропорциям и объектов, изображенных на фоне. Здесь вам поможет инструмент Edit>Free Transform, позволяющий свободно редактировать любого рисунка и его форму. Зажмите клавишу Shift в процессе изменения размера – это позволит уменьшить или увеличить фотографию, отобразить ее или повернуть, не нарушив правильных пропорций.
Выберите на панели инструментов раздел «Размытие» (Blur Tool) и тонкой мягкой кистью обведите полученный силуэт на новом фоне, чтобы сгладить неровности и грубые элементы выделения.
В процессе у вас может возникнуть сложность со слишком большим различием яркости и цветовой гаммы фона и оригинальной фотографии. В этом случае выберите слой с вырезанным силуэтом с фото и начинайте подгонять его к цветовой гамме фоновой с помощью разделов Levels, Color Balance и Brightness\Contrast. Также готовая фотография может стать еще красивее, если вы попробуете использовать разные режимы смешивания слоев с фотографией и фоном – например, Overlay или Soft Light.
Видео по теме
Источники:
- как у фотографии сменить фон в 2019
Замена – способ превратить любое обычное фото в оригинальную работу, поместив людей на морской берег или в окружение красивых интерьеров, независимо от того, на каком фоне они были сфотографированы изначально. Основная сложность в процессе изменения фона – это необходимость аккуратно и ровно вырезать и выделить на фотографии объект или человека, которого вы хотите поместить на новый фон, чтобы изображение выглядело красиво и правдоподобно.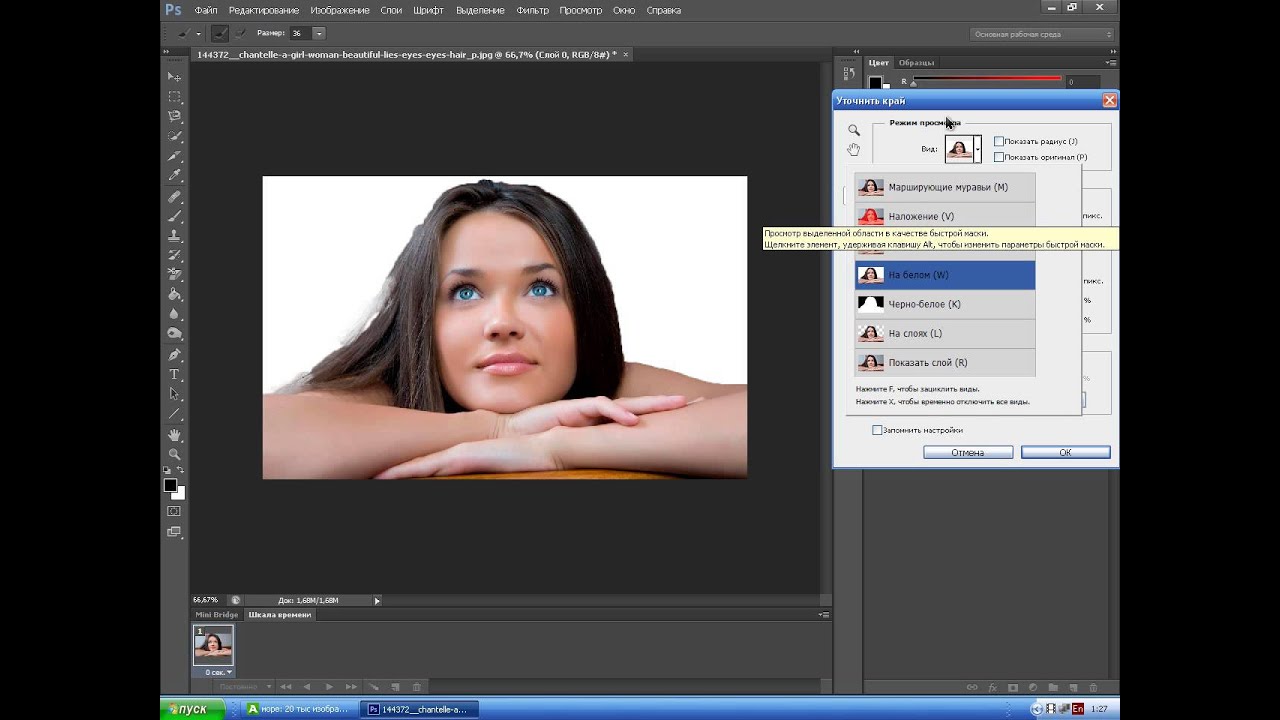
Вам понадобится
Инструкция
Откройте фотографию, с которой хотите работать. Затем на панели инструментов выберите Magnetic Lasso Tool и задайте растушевки (2 пикселя). С помощью Lasso максимально выделите фигуру человека на , замкните линию обводки и вызовите быструю маску клавишей Q. В режиме быстрой маски подкорректируйте и недочеты выделения.
Затем возьмите инструмент Brush Tool и тонкой кистью закрасьте белым те зоны, которые не вошли в выделение, и которые также будет поместить на новый фон. В частности это относится к волосам и прическе, их выделять обычно сложнее. Черной кистью закрасьте области, которые не должны в выделение. После чего выйдите из режима быстрой маски.
Нажмите на выделенной области правой кнопкой и скопируйте ее на новый слой (Layer via copy). Сделайте бэкграунд невидимым, так, чтобы ваше выделение оказалось на прозрачном фоне (нажмите на слое бэкграунда значок с глазом). Посмотрите, не просвечивает ли в таком режиме оригинальный фон вырезанное изображение.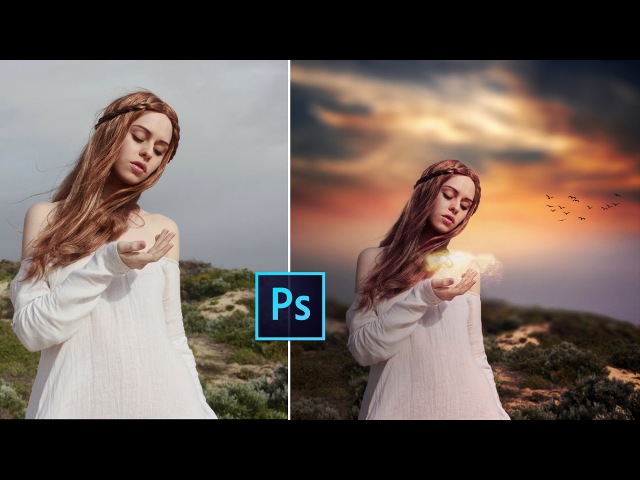 Если фон до сих пор заметен, используйте ластик и губку (Sponge), чтобы еще откорректировать ваш объект.
Если фон до сих пор заметен, используйте ластик и губку (Sponge), чтобы еще откорректировать ваш объект.
Теперь откройте фотографию или рисунок, который хотите поместить на фото в качестве нового фона. Переместите с помощью курсора и мыши на новый фон выделенное изображение человека. Чтобы человек выглядел на новом фоне естественно, подгоняйте пропорции и размеры с помощью команды Free Transform.
Продублируйте слой с вырезанным фото человека. На копии этого слоя отредактируйте цветокоррекцию и уровни (Levels) так, чтобы они стали соответствовать цветовой гамме и яркости нового фона.
Источники:
- сделать фон для фотографии
В любой сфере производства всегда существовали некие хитрости, которые помогают облегчить ежедневный рутинный труд. В повседневной работе оператора персонального компьютера тоже есть свои хитрости – использование горячих

Вам понадобится
- Редактирование настроек (изменение сочетаний клавиш) пакета Microsoft Office.
Инструкция
Для изменения сочетаний клавиш можно воспользоваться общими настройками пакета Microsoft Office. В любом продукте этого пакета горячие клавиш и используются в полном объеме: любое меню, любую команду можно вызвать нажатием на эти клавиш и. Если такой возможности нет, к любой команде можно добавить какое-либо
Чтобы понять, как эти сочетания клавиш достаточно нажать на кнопку Alt и на верхнее меню любой программы пакета Microsoft Office. Вы увидите, что у каждого элемента верхнего меню изменилась одна (стала подчеркнутой) – это является к действию (нажмите Alt + букву). Все команды, содержащиеся внутри любого меню, также придерживаются этого правила.
Для вызова окна настройки сочетаний клавиш нажмите верхнее меню «Сервис», затем выберите пункт «Настройка».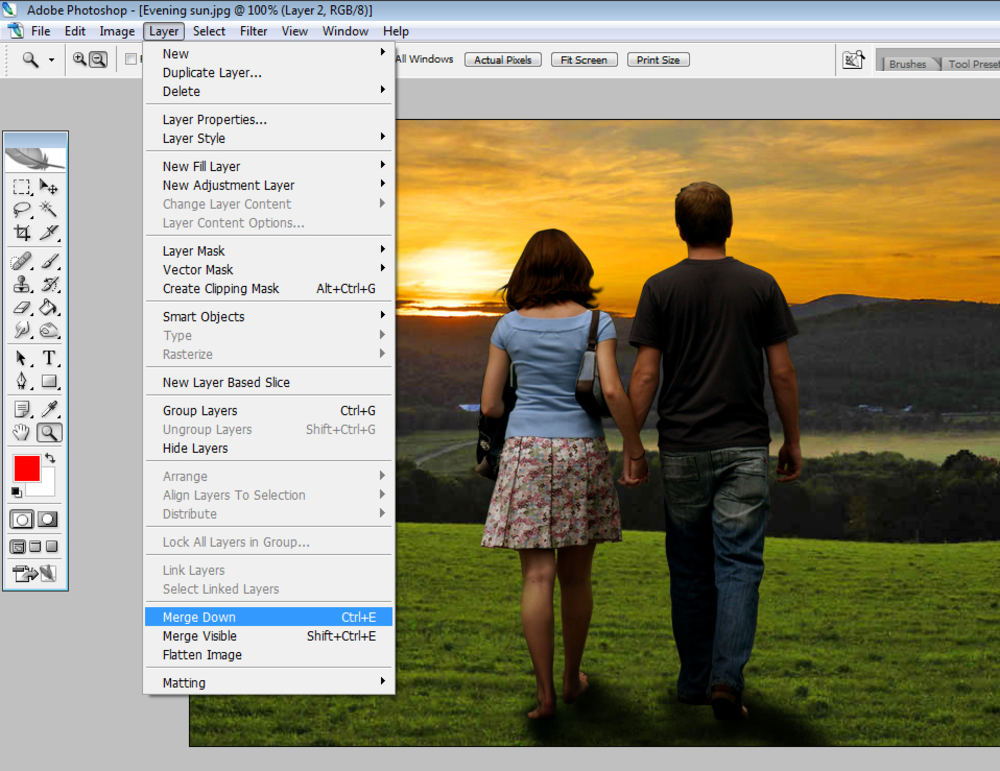
Чаще всего мы открываем Photoshop именно для того, чтобы изменить фон изображения. В первую очередь это необходимо дизайнерам. Да и у обычных людей нередко возникает ситуация, когда, к примеру, есть отличная фотография, которую портит только фон. К счастью, дело это поправимое, и прямо сейчас мы расскажем вам о трех самых популярных способах, как в Фотошопе изменить фон.
Способ №1. Color Range
Если снимок был сделан с зеркальной камеры, прежде всего следует загрузить его в специальный RAW-конвертер (Lightroom). Здесь же можно немного подкорректировать экспозицию, освещенность, насыщенность и яркость. Готовую картинку можно переносить в Photoshop. Следующий шаг — избавление от дефектов кожи.
Способ №2. Для ленивых, или Как снимают прогнозы погоды
Здесь не требуется глобальных объяснений, так как все предельно просто. Правда, способ подходит только для студийной съемки.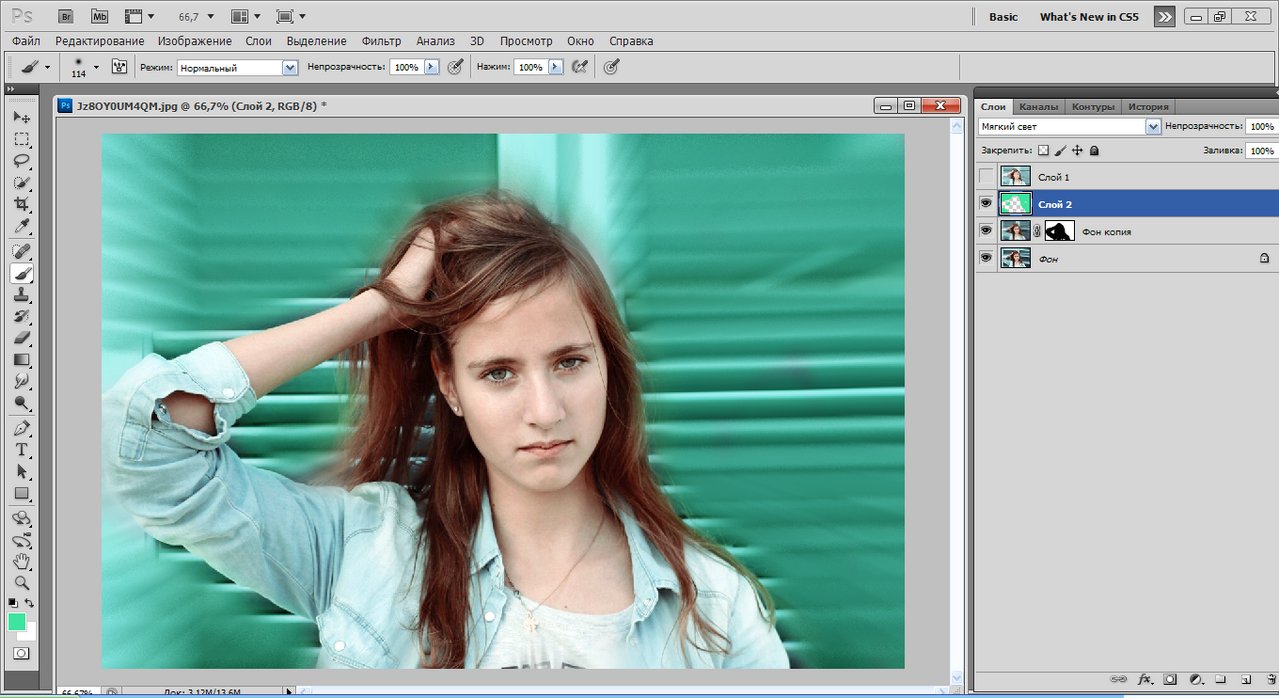 Суть его заключается в том, что фон зеленого либо синего цвета практически всегда можно заменить «на лету» — подобные оттенки полностью отсутствуют в коже человека. Он идеально подходит тем, кто хочет понять, как в Фотошопе изменить фон фотографии, не напрягаясь и не используя десятки инструментов. Однако нужно учесть, что при подобной съемке поиграть с освещением не получится — малейшие зеленоватые или голубоватые пиксели на коже превратят вашу работу в нечто жуткое и рваное.
Суть его заключается в том, что фон зеленого либо синего цвета практически всегда можно заменить «на лету» — подобные оттенки полностью отсутствуют в коже человека. Он идеально подходит тем, кто хочет понять, как в Фотошопе изменить фон фотографии, не напрягаясь и не используя десятки инструментов. Однако нужно учесть, что при подобной съемке поиграть с освещением не получится — малейшие зеленоватые или голубоватые пиксели на коже превратят вашу работу в нечто жуткое и рваное.
Способ №3. Как в Фотошопе изменить фон — для истинных профи
Этот способ используют даже профессиональные фотографы (например, если съемка происходила в студии).
Итак, после того как фото открылось в программе, следует, применяя инструменты Clone Stamp, Healing Brush и другие, подправить видимые недостатки изображения и по возможности очистить фон. Следующий шаг — используя полигональное лассо, выделить фигуру человека. Волосы при этом просто игнорируются (чтобы попиксельно вырезать их, потребуется часов 5-6 работы!).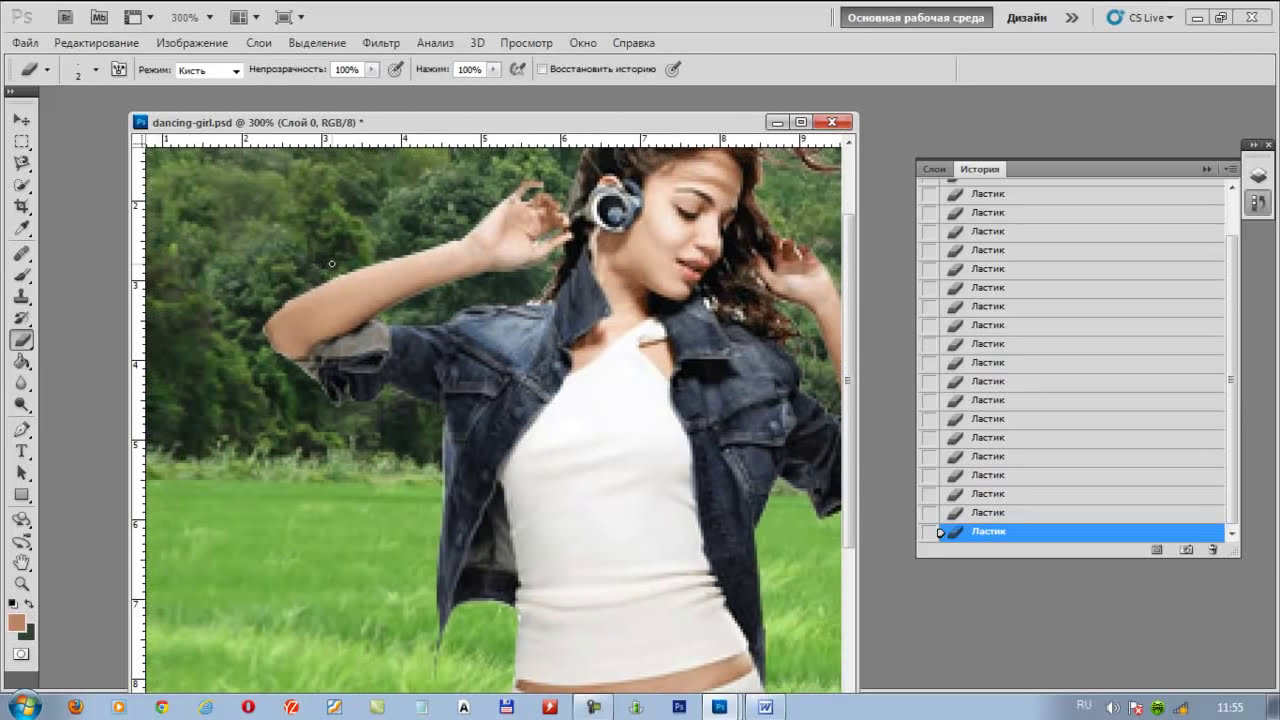
Что делать с волосами, если вы хотите изменить фон в Фотошопе? На первом этапе (когда мы чистим фон), создаем 2 копии слоя. На первом слое следует инструментом Clone Stamp «закрасить» кончики волос (которые нужно обрезать) фоном. Затем при помощи режима наложения Difference складываем этот слой с исходным. В итоге получаем заготовку под маску для волос. Затем можно переключиться на раздел Channels и выбрать лучший канал для маски волос (белый контур на черном фоне). Зажав Ctrl и кликнув по нужному каналу, получаем выделение. Затем в виде маски прикрепляем выделение к нашему слою из первого пункта. Чтобы волосы были непрозрачными, при помощи кривых можно увеличить яркость маски. Затем возвращаемся к нашему рабочему слою, включаем маски и объединяем их с картинкой. Получились красивые, хорошо проработанные волосы.
Последний этап — включить нужный нам фон и сохранить измененное изображение.
Зачастую фотографии, которым придано художественное оформление выглядят намного красивее и необычнее. Любая замена фона – это, по сути, разделение фотографии на две или больше частей, каждая из которых затем размещается в отдельном слое. После этого самая важная часть фотографии остается неизменной, а второстепенные детали и задний план ретушируются или вообще заменяются.
Любая замена фона – это, по сути, разделение фотографии на две или больше частей, каждая из которых затем размещается в отдельном слое. После этого самая важная часть фотографии остается неизменной, а второстепенные детали и задний план ретушируются или вообще заменяются.
Как поменять фон в Фотошопе
Рассмотрим инструкцию по замене фона в Фотошопе (версия CS6 и позднее):
- Открыть исходную фотографию.
- Открыть фотографию для заднего плана.
- Добавить фотографии в программу Photoshop . Подобрать примерно одинаковые фотографии по размерам.
- Сделать активным основное фото кликнув левой кнопкой мыши (ЛКМ) по вкладке с названием фотографии.
- В правом нижнем углу появится загруженная фотография с названием “Фон ”.
- Используя инструмент «Быстрое выделение » выделить нужный фрагмент.
- Для выделения волос и других сложных элементов использовать инструмент «».
- По нажатию на данную кнопку отобразятся настройки.

- Применив нужные, провести вдоль краев выделяемой фотографии до получения аккуратного результата.
- В случае, когда после выделения на фото остаются нежелательные цвета, нужно использовать очистку цветов. Для этого изменением положения ползунка в области «Вывод» под названием «». Чтобы использовать выделение в области “Вывод” нужно перейти в режим «Новый слой со слоем-маской». Нажимаем «Ок».
- В палитре отобразится новый слой-маска.
- Приступим к замене. Перейти к фотографии “Фон ”.
- Зажав ЛКМ перетянуть эту вкладку на вкладку с основной фотографией. Удерживая ЛКМ опустить курсор на появившееся изображение. Курсор изменит свой внешний вид на стрелку с добавлением выделения. Отпустить кнопку мыши. Должен получиться такой результат:
- Между первой картинкой и вырезанным из нее фрагментом вставится выбранная картинка.
- При необходимости изменяем размеры картинки. Сделать активным новый объект и с помощью «Редактирование» — «» или комбинации клавиш Ctrl+T изменить размер.

- Вокруг появится рамка трансформирования. Зажать Shift и переместить углы рамки трансформации так, чтобы они совместились с основным.
- После того как трансформация закончена нажать на клавишу Enter.
- Произвести масштабирование переднего плана, для чего сделать активным слой с выделенным фрагментом.
- Нажать Ctrl+T, активировать свободное трансформирование , удерживая Shift изменить размеры. Нажать Enter.
- Обрезать оставшиеся части основного изображения с помощью «Кадрирования ».
- Кликая по точкам кадрирования и перетаскивая их подогнать рамку выделения под размеры картинки. Нажать Enter. Если бы начальные фотографии были одинаковыми по размеру – кадрирование бы не использовалось
- После детального рассмотрения можно понять, что яркость на заднем плане и выделенном объекте отличается. Скорректировать яркость позволяет инструмент «Кривые ».
- На панели свойств «Кривые» нажать на кнопку применения коррекции к нижнему слою, а кривую в области светлых полутонов опустить до получения нужного результата.

- Объединить все слои изображения нажав Shift+Ctrl+Alt+E .
- Добавить тень для реалистичности. Создать новый слой.
- Применить к нему режим наложения «», кликнуть «Выполнить заливку нейтральным цветом (серым 50%)». Нажать «Ок».
- Выбрать Кисть черного цвета.
- Установить непрозрачность 10-15%, режим кисти «Нормальный» и жесткость 0%. Размер – на выбор.
В итоге получаем качественную замену фона в Photoshop.
Действия с фоном
Растровый редактор Adobe Photoshop дает возможность с легкостью работать со слоями. Наличие нужных инструментов позволяет обрабатывать изображения веб-дизайнерам и профессиональным фотографам. Используя функции фоторедактора можно легко изменить фон на фотографии, добавить несколько слоев для цветовой коррекции изображения.
Начинающим фоторедакторам и дизайнерам пойдут на пользу описанные способы работы с фоном изображений.
Затемнение
Для затемнения придерживаемся следующей инструкции:
Изменить цвет
Чтобы изменить цвет задней части изображения в Фотошопе необходимо:
Замостить
Для того чтобы замостить фон, нужно:
Также можно ознакомиться с видео:
Увеличить фон
Есть два варианта увеличения заднего плана.
Монотонный фон
Для увеличения однородного фона следует:
- Выбрать изображение, которое необходимо увеличить.
- Открыть его в Фотошопе.
- Перейти в меню “Изображение” – “”, или нажать комбинацию клавиш CTRL+ALT+C.
- В открывшемся окне указать тип измерения “Пиксели ”.
- Указать нужный размер холста, нажать кнопку “ОК”.
- Выделить область любым удобным способом.
- Провести инверсию выделенной области.
- Активировать инструмент “Пипетка ”.
- С ее помощью выбрать цвет, которым будет залита задняя часть изображения.
- Активировать инструмент “Заливка ”.
- Кликнуть по выделенной “белой ” области.
- Если остались неаккуратные границы – “переходы”, убрать их с помощью кисти.
- Результат:
Сложный фон
Для работы со сложным фоном нужно:
- Открыть изображение в Фотошопе.

- Перейти к меню “Изображение” – “”.
- Увеличить размеры холста.
- Выделить области из трёх частей фотографии и скопировать их на отдельный слой:
- Не стоит обращать внимание на то, что есть несовпадения в тонах и в расположении объектов, они будут скорректированы в ходе работы.
- Используя инструменты “Штамп ” и “Кисть ” добиться нужного результата. Работа очень кропотливая.
- Результат:
Перед тем как поменять фон в фотошопе, следует немного задуматься. Как говорят, а главное делают в Японии: «Семь раз отмерь и один раз отрежь». Это очень просто и очень эффективно. Заранее подумайте, на какой фон вы будете переносить объект. Действительно очень важным вопросом, является сопоставимость фона и того, что вы переносите. Если эти две части слишком сильно отличаются качеством, цветом, разрешением или другими важными параметрами, то оно того действительно не стоит!
Если вы изначально снимаете фото для дальнейшей замены фона, то подумайте о том фоне и свете с котрым вы будете фотографировать.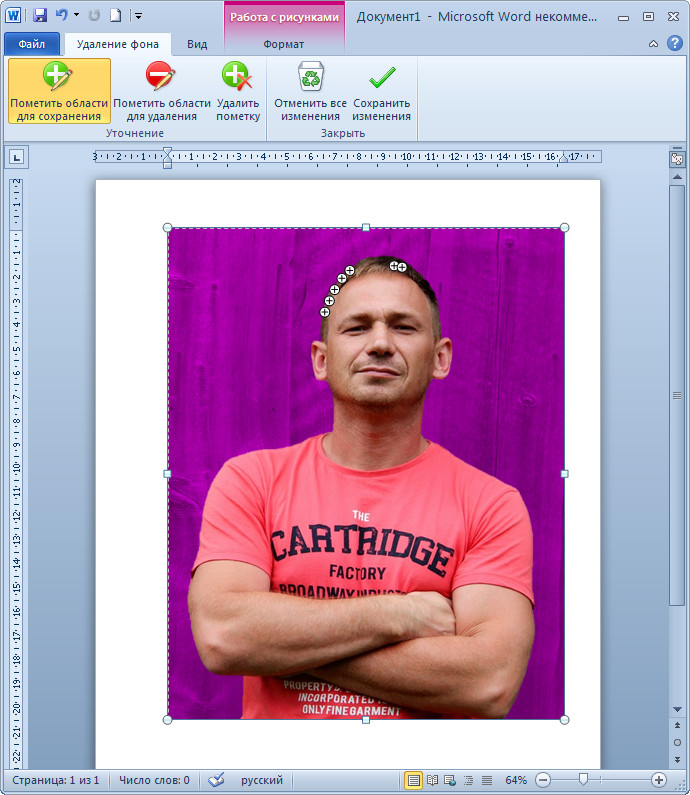 Если изменить фон в фотошопе фротографии сделанной с помощью импульсного света и переместить ее на какой-то пейзаж, то еще можно угадать с цветом и направлением света, но не всегда. Но если вы сняли фото при желтом свете, а подставляете его на пейзаж с ярким и контрастным солнечным светом, то это крайне глупая затея.
Если изменить фон в фотошопе фротографии сделанной с помощью импульсного света и переместить ее на какой-то пейзаж, то еще можно угадать с цветом и направлением света, но не всегда. Но если вы сняли фото при желтом свете, а подставляете его на пейзаж с ярким и контрастным солнечным светом, то это крайне глупая затея.
Итак, давайте все же разберемся, как заменить фон в фотошопе? Сразу же хочу сказать, что данный способ работы не представляет собой ничего сложного, поэтому с ним справится даже новичок!
Откройте выбранную фотографию в фотошопе. В моем случае это портрет девушки. Приблизьте фотографию, что позволит более качественно и тонко ее обработать. А хорошая тонкая работа является неотъемлемой для такого сложного процесса, как изменить фон в фотошопе. Для приближения можно воспользоваться быстрыми командами, зажмите клавишу «Ctrl» и нажимайте «+», а для уменьшения, соответственно «-».
Далее нам потребуется функция «Быстрое выделение», которая находится на панели инструментов.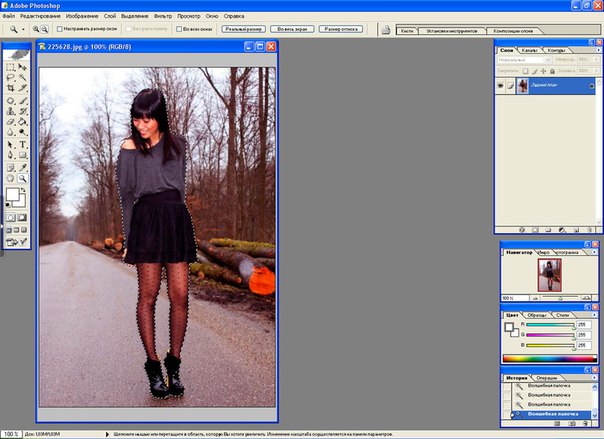 Размер кисти должен быть достаточно мелким, но таким, что бы изображение выделялось частями, а не пикселями. Размер можно изменять так же на панели инструментов, а можно с помощью клавиш: «[» и «]».
Размер кисти должен быть достаточно мелким, но таким, что бы изображение выделялось частями, а не пикселями. Размер можно изменять так же на панели инструментов, а можно с помощью клавиш: «[» и «]».
Если ваша кисть захватывает больше чем нужно, пользуйтесь отменой действия, быстрая команда: «Ctrl + Z». После окончания этой части работы по тому, как поменять фон в фотошопе cs6 перейдите в меню «Уточнить край…».
Открывшееся меню позволяет вам более точно выставить параметр вашего выделения, поэкспериментируйте здесь, уверен вам удастся достичь более качественного результата. Для еще большего повышения эффективности используйте галочку «Умный радиус». Вывод готового вырезания лучше всего делать на новый слой.
После того как вы нажмете «Готово», у вас в фотошопе появится новый слой с вырезанным объектом, а у старого отключится видимость.
На данный момент работа с портретом закончена, теперь перейдем к непосредственному решению нашей задачи, как сменить фон в фотошопе. Давайте откроем снимок, который будет фоном, выделим его полностью и скопируем в буфер обмена. Для выделения можно пользоваться быстрой комбинацией клавиш «Ctrl + А», а для копирования, как и вообще в системе Windows используем команду «Ctrl + С».
Давайте откроем снимок, который будет фоном, выделим его полностью и скопируем в буфер обмена. Для выделения можно пользоваться быстрой комбинацией клавиш «Ctrl + А», а для копирования, как и вообще в системе Windows используем команду «Ctrl + С».
Теперь вставляем наш фон новым слоем на снимок с нашим портретом. Для этого портрет необходимо сделать активным и нажать на нем «Ctrl + V», то есть «Вставить». Далее, для правильного размещения слоев в фотошопе, перетащите верхний слой с фоном, под фон с портретом:
Если все хорошо, то мы легко достигли результата, но в 95% случаев работа на этом не заканчивается.
Часто после проделанных операций возникают вопросы согласования фона и основного изображения, к примеру, как изменить цвет фона в фотошопе. Так как они могут очень сильно отличаться тонально, это может быть из-за разной температуры света во время съемок этих фото.
Очень важно разместить качественно сами фотографии, что бы они гармонично смотрелись друг с другом.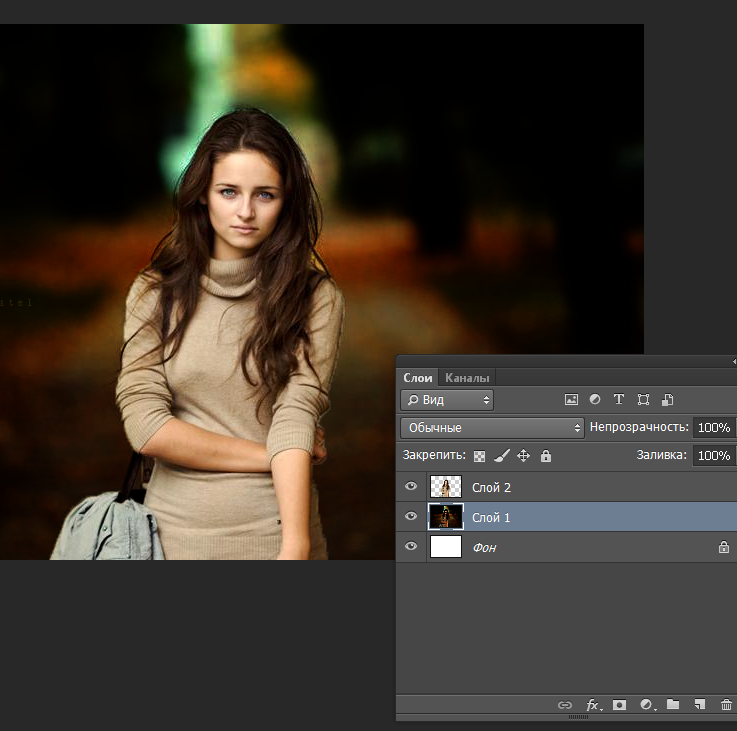 Еще одной проблемой может быть разность размеров снимков фона и основного. Если фото фона больше основного, это нормально и даже хорошо, но вот если фото фона намного меньше, то лучше выбрать другой фон или же придется изрядно потрудиться.
Еще одной проблемой может быть разность размеров снимков фона и основного. Если фото фона больше основного, это нормально и даже хорошо, но вот если фото фона намного меньше, то лучше выбрать другой фон или же придется изрядно потрудиться.
Об этих и других нюансам я постараюсь рассказать в следующих статьях. Сейчас же я надеюсь, что смог донести вам информацию о том как в фотошопе сделать другой фон на фотографии.
Откроем исходное изображение. Я хочу отделить девушку от фона и заменить его на более подходящий. Так как в фотошопе поменять фон ?
Создадим дубликат основного слоя, для чего перетащим его на вторую справа иконку в палитре «Слои «.
Откроем изображение, которое будет служить будущим фоном для фотографии девушки. Выберем инструмент «Перемещение » (V ).
Щёлкнем в любом месте нового фона и, не отпуская клавишу мыши, перетащим его на фотографию девушки. В палитре «Слои
» мы теперь имеем три слоя.
Щёлкаем два раза левой кнопкой мыши по самому нижнему слою. Появится окно «Новый слой «, в котором ничего не меняем, а просто нажимаем «Да «. Этим действием мы разблокировали основной слой.
Слой с небом помещаем на самый низ, выключаем видимость среднего слоя и делаем активным верхний слой.
Фоновый ластик » (Е ) с такими параметрами: проба: однократно, допуск — 10-15%. Чем меньше допуск, тем точнее можно удалить старый фон.
Теперь «общёлкиваем» девушку по её контуру. Вот что у меня получилось.
Удерживая клавишу Ctrl , щёлкаем по иконке верхнего слоя, загружается выделение девушки. Делаем невидимым верхний слой. Включаем видимость среднего слоя, делаем его активным. Нажимаем на третью слева иконку в палитре «Слои «. На средний слой загрузится маска слоя.
Удерживая клавишу Alt , щёлкаем левой кнопкой мыши по иконке маски.
Мы увидим маску слоя. Сразу заметно, сколько на ней недостатков. На чёрном фоне имеются белые разводы, а на белом, наоборот — чёрные. В идеале маска должна быть абсолютно чёрно-белой.
Сразу заметно, сколько на ней недостатков. На чёрном фоне имеются белые разводы, а на белом, наоборот — чёрные. В идеале маска должна быть абсолютно чёрно-белой.
Кисть » (В ), цвет переднего плана белый и зарисовываем все тёмные части внутри фигуры девушки. Потом меняем цвет на чёрный и обрисовываем фон вокруг девушки, чтобы он стал абсолютно чёрным.
Вот так выглядит маска после работы кистью.
Удерживая клавишу Alt , опять щёлкаем по маске слоя, и мы видим наше изображение. Получилось вполне реалистично. Вот таким простым способом мы в фотошопе поменяли фон .
Сравните изображение девушки до, и после обработки фотографии в фотошопе .
Ес ли Вы не хотите пропустить интересные уроки, информацию о бесплатных видеокурсах и другие новости сайта — подпишитесь на рассылку сайта. Форма для подписки находится ниже.
Photoshop как поменять фон на фотографии
Доброго вам времени суток, мои дорогие друзья. Сегодня понедельник, но выходные продолжаются. Как ваши дела? Как ваше настроение? У меня отличное! Чувствуется май. Сколько я видел разных фотографий, где люди стоят на фоне какой-нибудь Эйфелевой башни, хотя сами (как выясняется) в Париже никогда не были. Видимо хотят понтануться, прикольнуться над кем-нибудь или наоборот мечтают там побывать.
Сегодня понедельник, но выходные продолжаются. Как ваши дела? Как ваше настроение? У меня отличное! Чувствуется май. Сколько я видел разных фотографий, где люди стоят на фоне какой-нибудь Эйфелевой башни, хотя сами (как выясняется) в Париже никогда не были. Видимо хотят понтануться, прикольнуться над кем-нибудь или наоборот мечтают там побывать.
Если вы тоже хотите очутиться на фоне чего-либо, то вам нужно заменить фон. О том как сменить фон в фотошопе я расскажу в данной статье. Я покажу вам все действия на двух примерах.
Мы разобьем наш урок на два этапа: Сначала удалим задний фон, а потом вставим новый фон и всё подгоним как надо.
Пример с однородным фоном
- Итак открываем изображение в фотошопе любым удобным для вас способом.
- Теперь выберете инструмент «Волшебная палочка» , который больше всего подойдет в данном случае. И этой волшебной палочкой нажмите левой кнопкой мыши по фону. Если фон однородный, то он должен выделиться, не затрагивая саму девушку.

- Если фон не совсем однородный, то Может выделиться лишь небольшая часть. В этом случае вам нужно выбрать максимальный уровень допуска, который не затрагивает саму девушку. Я взял 42. Ну а дальше тыкайте на фоновые участки с зажатой клавишей SHIFT, пока весь задний план не будет обрамлен пунктирной линией. И не переживайте, что в волосах имеются не выделенные области. Об этом отдельно.
- Если слой у вас заблокирован (стоит замочек), то обязательно уберите его, нажав левой кнопкой мыши. После того, как все выделилось нажмите клавишу DELETE и выберете пункт «С учетом содержимого» . И теперь весь ваш задний план уйдет в небытие. Отлично. Теперь дело за малым.
- Загрузите второе второе изображение вторым слоем. Но сделайте так, чтобы оно оказалось под основным. И что мы видим? Теперь наша девушка находится на другом фоне, что от нас и требовалось.
- Но мы видим, что есть проблема с волосами. Между ними много пробелов и выделить их обычными способами очень трудно и неудобно.
 Поэтому я подготовил отдельную статью, как можно легко выделить волосы в фотошопе.
Поэтому я подготовил отдельную статью, как можно легко выделить волосы в фотошопе.
Пример с разнородным фоном
Но ведь не всегда бывает всё идеально. Я имею в виду, что редко можно найти однородный фон, поэтому предыдущим способом воспользоваться будет трудно. Правильно я говорю? Вот поэтому я покажу вам как можно поменять фон на фото и все сделать чики-пуки, если фон разнородный.
- Открываем изображение в фотошопе. Только сразу снимите замочек со слоя, чтобы мы могли его редактировать. Помните как это делается? Если нет, то просто нажмите на замок левой кнопкой мыши.
- Выберете любой инструмент выделения. В данном случае я бы взял либо «Лассо», либо выделил бы с помощью быстрой маски. Ммммм. Всё таки возьму быструю маску. Только не забудьте, что быстрая маска сама по себе не работает. Нужно также выбрать инструмент «Кисть», чтобы закрашивать то, что нам нужно выделить.
- Теперь аккуратно выделяем объект, который должен остаться и убираем маску.
 У нас как раз получается так, что выделен не сам объект, а область вокруг него. Это нам и нужно. Но если вы выделите лассо, то не забудьте потом инвертировать, т.е. зайдите в «Выделение» — «Инверсия» , ну или нажмите SHIFT+CTRL+I.
У нас как раз получается так, что выделен не сам объект, а область вокруг него. Это нам и нужно. Но если вы выделите лассо, то не забудьте потом инвертировать, т.е. зайдите в «Выделение» — «Инверсия» , ну или нажмите SHIFT+CTRL+I. - После этого стандартно нажимаем DELETE и удаляем с учетом содержимого, после чего убираем нашу пунктирную линию.
- Ну а затем опять же загружаем на этот документ новый задний план. Только фон с задним планом спускаем ниже фона с девушкой, также как мы и делали в предыдущем примере.
- Тут надо убрать некоторые косяки. Можно подтереть ластиком и также убрать пробелы между волосами. И я бы еще саму девчонку бы уменьшил, а то по-моему она гигантской на этом фоне смотрится. Вы не находите?
- После этого еше можно придать естественности, а именно поиграть с яркостью и контрастностью, либо же зайти в «Изображение» — «Коррекция» — «Уровни» , и перемещая разные ползунки выбрать самый подходящий по фону тип освещенности.

Ну вот в принципе наше изображение готова. Теперь девушка загорает не на пляже, а на травке в чистом поле)). Вот такой простой прием.
Вроде бы всё просто. Можно конечно еще еще поубирать косячки для достижения более реалистичного эффекта. Например часть ладони и стопы можно подтереть с помощью ластика. Так будет видно, что ее руки и ноги находятся чуть-чуть в траве.
Способы очень простые и не требуют сильной подготовки. Но если вы хотите отлично владеть фотошопом, то обязательно посмотрите прекрасный видеокурс по данной теме. Благодаря этим урокам вы действительно изучите фотошоп от А до Я с непревзойденной легкостью.
Ну а я с вами на сегодня прощаюсь. Надеюсь, что вам мой сегодняшний урок понравился. Но если вы хотите узнать первым о выходе новых нужных для вас уроков, то обязательно подпишитесь на обновления моего блога. Также советую вам посмотреть и другие мои статьи. Наверняка вы найдете много всего интересного для вас. Удачи вам. Пока-пока!
Во время обработки фотографий довольно часто используется такой прием, как замена фона.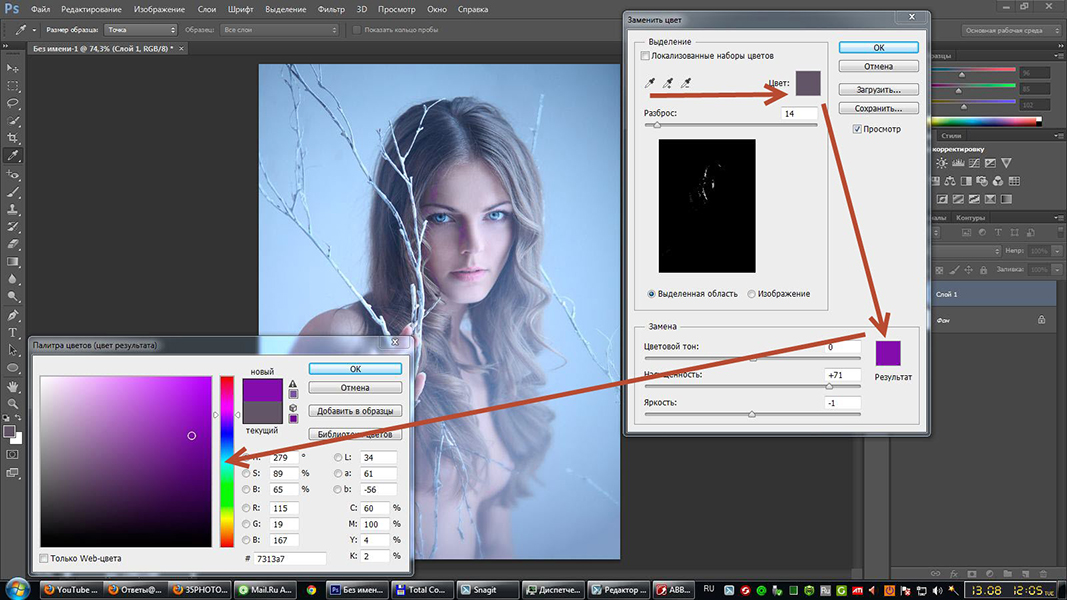 Дело в том, что большая часть студийных снимков делается на однотипном и, чаще всего, одноцветном фоне. И чтобы сделать фотографию более эффектной, нужно заменить этот фон на более привлекательный. Давайте разберемся, каким образом это можно сделать в программе Photoshop.
Дело в том, что большая часть студийных снимков делается на однотипном и, чаще всего, одноцветном фоне. И чтобы сделать фотографию более эффектной, нужно заменить этот фон на более привлекательный. Давайте разберемся, каким образом это можно сделать в программе Photoshop.
Процесс замены фона
Всю процедуру замены фона можно разделить на несколько крупных этапов:
- Вырезание объекта с оригинальной фотографии;
- Наложение вырезанного объекта на новый фон;
- Создание тени;
- Финальные настройки для придания снимку большей реалистичности.
Обрабатывать мы будем фото знаменитой актрисы Марго Робби.
А в качестве нового фона будем использовать один из самых распространенных вариантов – кирпичную стену.
Этап 1: вырезаем объект с оригинального снимка
Для начала нам нужно получить чистое фото актрисы без заднего фона. В программе Фотошопе сделать это можно по-разному. Мы воспользуемся инструментом под названием “Перо”.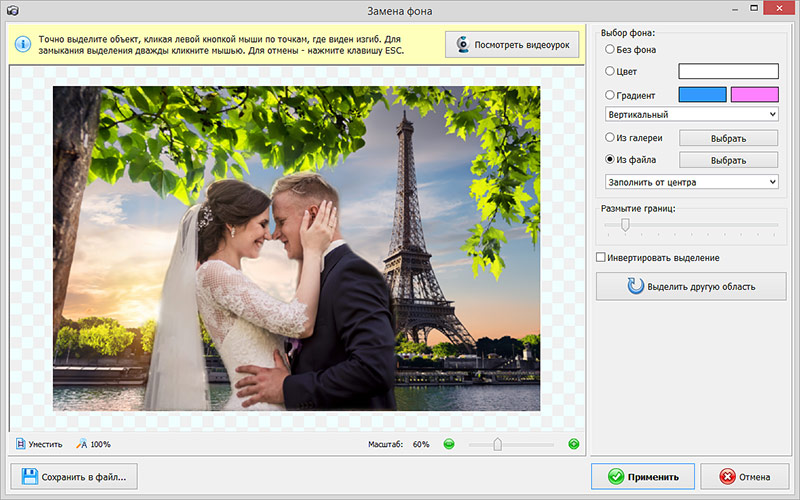
Как правильно работать с данным инструментом, а также, изучить другие способы отделения объекта от фона вы можете в нашей статье – “Как вырезать объект в Фотошопе”.
Результат, полученный после того, как мы отделили фон.
Этап 2: переносим объект на новый фон
Приступим к его переносу полученного изображения на новый фон.
- Открываем фото кирпичной стены, который будет служить новым фоном. Переходим обратно во вкладку с изображением актрисы. Нажимаем сочетание клавиш Ctrl+T, после это выбираем инструмент “Перемещение”, затем с помощью зажатой левой кнопки мыши перетягиваем выделенное изображение на вкладку с только что открытой стеной. Дожидаемся, пока программа нас переключит на выбранную вкладку, перемещаем указатель на область холста, после чего отпускаем кнопку мыши.Примечание: вместо переноса изображения, после того, как оно было выделено с помощью комбинации клавиш Ctrl+T, можно просто скопировать его любым удобным способом (например, нажав Ctrl+C), затем переключиться на вкладку с кирпичной стеной и нажать Ctrl+V для вставки.

- Настраиваем размер изображения, чтобы вписать его в рамки фона. Не забываем при этом зажимать клавишу Shift на клавиатуре, чтобы сохранять исходные пропорции изображения. В некоторых случаях, наоборот, нужно изменить размеры самого фона.
- На этом второй этап работ можно считать завершенным.
Этап 3: создаем тень от объекта
После переноса фото актрисы нужно поработать над тем, чтобы максимально реалистично “вписать” ее в новый фон. В этом нам помогут тени. Вот, что мы делаем.
- Двойным щелчком мыши по слою с актрисой открываем его свойства.
- В появившемся окне стиля слоя ставим галочку напротив пункта “Тень” и выставляем параметры на свое усмотрение. При этом можно ориентироваться на настройки на скриншоте ниже.
- После того, как мы нажмем OK, получим следующий результат.
Этап 4: финальная обработка изображения
- Переходим на самый верхний слой, нажимаем по кнопке создания корректирующего слоя и выбираем в открывшемся списке пункт “Цветовой тон/насыщенность”.

- Нажимаем на кнопку привязки и выставляем параметры таким образом, чтобы свести к минимум разницу между фоном и фотографией актрисы. В нашем случае требуются минимальные корректировки.
- Вот, что получилось после обработки фото.
- Теперь нужно немного поработать с кирпичной стеной, чтобы она, действительно, воспринималась как фон и не приковывала к себе слишком много внимания. В палитре слоев переключаемся на фон.
- Выбираем фильтр “Размытие по Гауссу”, который находится в группе “Размытие”, вкладка “Фильтр”.
- Выставляем небольшой радиус размытия и нажимаем OK.
- Также для фона создаем корректирующий слой “Кривые”.
- Слегка выгибаем линию вниз, чтобы сделать фоновый слой немного темнее.
- Теперь нужно сделать более видимыми детали на темных участках изображения. Для этого переключаемся на самый верхний слой (“Цветовой тон/насыщенность”) и также создаем новый корректирующий слой “Кривые”.

- Выгибаем линию вверх, пока не увидим очертания складок на юбке. Другие области изображения в данном случае нам не интересны, так как с помощью следующих шагов мы оставим полученный эффект только на нужных участках.
- Промежуточный результат выглядит таким образом.
- Далее, выбрав черный цвет в качество основного и находясь на маске слоя с кривыми, жмем комбинацию клавиш Alt+Del.
- В палитре слоев маска должна полностью окраситься в черный цвет, и мы перестанем замечать ранее полученный эффект.
- Выбираем инструмент “Кисть”, устанавливаем для нее белый цвет, мягкую круглую форму и непрозрачность на уровне 20-30%.
- Теперь осторожно проходим кистью по юбке, что позволит проявить ранее созданный эффект.Аналогичным образом можно обработать и другие темные участки изображения, если требуется (волосы, лицо, руки, одежда и т.д.). При это желательно непрозрачность кисти снизить (например, до 10%).
- Палитра слоев после всех проделанных действий выглядит так.

- Дальше, конечно же, можно еще поработать над контрастностью слоев, их насыщенностью, цветовыми тонами, чтобы наиболее органично сочетать их. Чем больше времени будет уделено точечной настройке, тем более качественным получится финальное изображение. Мы же на этом закончим и можем оценить результат наших трудов.
Заключение
Таким образом, потратив некоторое время на изучение и применение необходимых инструментов в Фотошопе можно заменить исходный фон изображения на любой другой. Конечный результат и его реалистичность полностью зависят от того, насколько скурпулезно вы обрабатывали изображение на каждом этапе, рассмотренном выше, и каким образом выставляли настройки применяемых инструментов.
Из этого урока вы узнаете, как удалить (и заменить) фон на фото в Adobe Photoshop.
Эта задача может оказаться не такой уж простой, и в этом уроке мы детально рассмотрим техники удаления фона.
В уроке использована версия Adobe Photoshop CC, но методы ничем не отличаются в версиях, начиная с CS5.
Шаг 1.
Шаг 1.Откройте фото в редакторе.
Чтобы сделать выделение фона можно использовать разные инструменты, но для начинающих больше всего подойдут Инструменты Быстрое выделение – Quick Selection Tool (W) и Волшебная палочка – Magic Wand tool (W). Также можно использовать Инструмент Лассо – Lasso Tool (L), но это займет чуть больше времени, однако результат будет более точным.
В уроке будут рассмотрены все способы выделения фона. Зачастую, комбинирование нескольких инструментов приносит наилучшие результаты.
Шаг 2.
Шаг 2.Итак, возьмите Инструмент Быстрое выделение – Quick Selection Tool (W), удерживайте Shift, чтобы добавлять области к выделению.
Выделите фон, который вы хотите удалить (заменить), кликая и перетягивая инструмент по фону.
Если вы случайно выделили лишние области, удерживая Alt, мышью убирайте лишние области выделения.
Пока не нужно делать выделение очень аккуратным в областях с мехом, т. к. мы уточним край выделения позже.
к. мы уточним край выделения позже.
Шаг 3.
Шаг 3.Если вам сложно пользоваться инструментом Быстрое выделение – Quick Selection Tool (W), попробуйте Инструмент Волшебная палочка – Magic Wand tool (W). Этот инструмент лучше всего работает для однородных фонов.
Итак, кликните на части фона. Если фон выделился не полностью (см. изображение ниже), увеличьте на параметр Допуск (Tolerance) в верхней панели окна Photoshop. Добавлять и удалять области из выделения можно так же, как и в случае с инструментом Быстрое выделение – Quick Selection Tool (W), удерживая Shift (добавить к выделению) и Alt (вычесть из выделения).
Шаг 4.
Шаг 4.Теперь рассмотрим Инструмент Полигональное лассо – Polygonal Lasso Tool (L).
С помощью этого инструмента выделять мы будем не фон, а жирафа, кликая по краю жирафа, чтобы образовать контур. Чем чаще вы будете кликать по краю, тем точнее будет выделение – старайтесь повторять изменение направления контура объекта, кликая по нему.
Когда закончите выделение, дважды кликните левой кнопкой мыши, чтобы образовать выделение из контура.
Шаг 5.
Шаг 5.Если в предыдущих шагах вы использовали Инструмент Быстрое выделение – Quick Selection Tool (W) или Инструмент Волшебная палочка – Magic Wand tool (W) и закончили выделение, кликните правой кнопкой мыши в любом месте холста и выберите пункт Инверсия выделения – Select inverse (Shift + Ctrl + I). Теперь выделенным будет жираф.
Шаг 6.
Шаг 6.Далее кликните на иконку Добавить маску слоя (Add layer mask) внизу панели Слои (Layers) и вы увидите, что фон больше не виден.
Сейчас результат может выглядеть не идеально, но мы исправим это с помощью функции Уточнить край (Refine Edge).
Шаг 7.
Шаг 7.Дважды кликните левой кнопкой мыши по миниатюре маски на панели Слои (Layers) и затем нажмите кнопку Край маски (Mask Edge). Откроется окно настроек.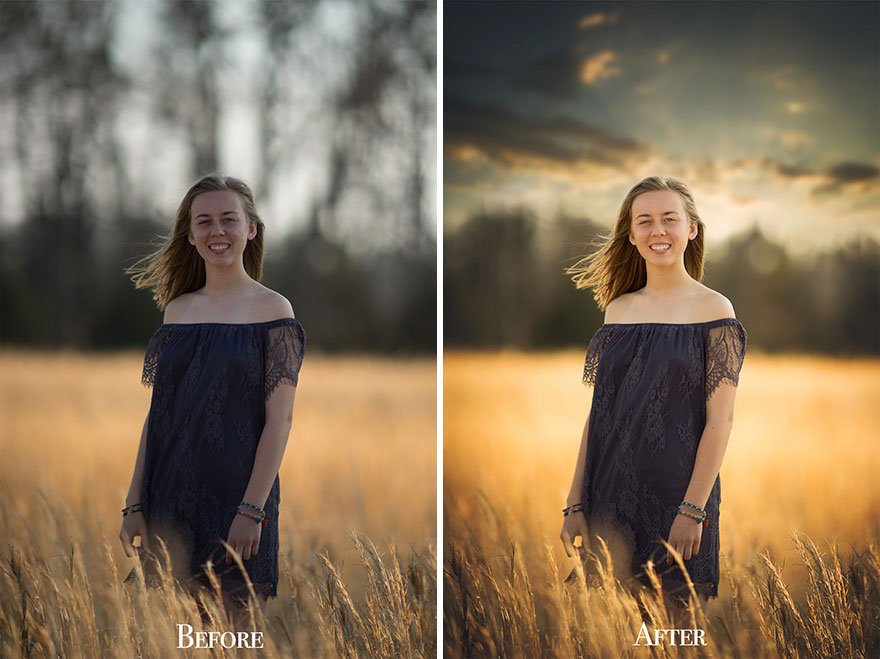
Шаг 8.
Шаг 8.Итак, начнем настраивать маску.
Поставьте галочку в окошке Показать радиус (Show radius). Поначалу, ничего не будет видно, но если вы подвигаете ползунок радиуса, то увидите, что опция радиус выбирает торчащие волоски меха и убирает фон между ними.
Если вы наведете курсор на фото, то увидите кружок со знаком “+” в центра. Вы можете “порисовать” этим инструментом на проблемных областях, чтобы помочь программе их идентифицировать.
Шаг 9.
Шаг 9.Теперь снимите галочку Показать радиус (Show radius), чтобы вернуться в режим маски.
Затем поэкспериментируйте с другими ползунками, пока не получите желаемый результат.
Шаг 10.
Шаг 10.Вы можете переключаться между режимами просмотра, выбирая их в выпадающем меню Выход в (Output To).
Когда закончите, нажмите ОК.
Шаг 11.
Шаг 11.Далее откройте фото с новым фоном и поместите его под слоем с жирафом в порядке слоев.
Шаг 12.
Шаг 12.Вы можете также изменить размер объекта (в данном случае – жирафа), нажав Ctrl + Т, а затем удерживая Shift, измените его размер, перетянув мышью уголки трансформируемой области. Когда скорректируете размер, нажмите ОК.
Шаг 13.
Шаг 13.Бонус – а тут жираф решил посетить Хогвартс!
Как поменять фон на фото в Фотошопе » DelPC.ru
Вы можете поменять задний фон на фотографии, оставив выделенный объект на том же изображении. Как поменять фон на фото бесплатно:
- Загрузите фото, на котором хотите поменять задний фон и изображение, которое будете использовать в качестве фона
- Выделите всё, что планируете оставить на переднем плане
- В настройках “Уточнить край” укажите, что выделенную область необходимо перенести на новый слой
Если вы забыли это указать и нажали “ОК” на настройках “Уточнить край” – не расстраивайтесь. Кликните правой кнопкой мыши по выделенной области и выберите пункт “Вырезать на новый слой” или “Скопировать на новый слой”.
Выделите фон, который нужно перенести с другой фотографии. Перетащите его на второе изображение с помощью инструмента “Перемещение”. Обратите внимание, что изображение, на которое вы переносите фон, должно совпадать по размеру с фоном.
Обратите внимание, что перенесённый слой фона должен находиться ниже слоя, на который вы скопировали или вырезали выделенную область.
Можно ли поменять фон другим способом? Да. Но если что-то касательно вопроса “Как поменять фон на фотографии” осталось непонятным – пишите нам в комментариях. Мы с удовольствием ответим и поможем вам разобраться.
Не все знают, как заменить фон в Фотошопе и какими инструментами можно сделать выделение, чтобы заменить фон в Фотошопе бесплатно на белый (или любой другой цвет).
Можно использовать инструменты:
- “Лассо”
- “Прямолинейное лассо”
- “Волшебная палочка”
- “Быстрое выделение”
- С помощью наложения маски и другими методами
Какими методами выделения пользуетесь вы при замене фона на фото в Фотошопе?
Для того, чтобы знать, как поменять фон в Фотошопе, необходимо владеть навыками выделения объекта на фото.
В данном примере мы используем два изображения:
- На первом – молодой человек, которого необходимо перенести на другую фотографию, чтобы изменить фон позади него
- Второе – фото карнавала в Италии. Оно и будет нашим фоном
Как поменять фон на фотографии в Фотошопе:
- Выделите необходимую часть изображения
- Настройте край в “Уточнить край”
- Нажмите “ОК”
- С помощью инструмента “Перемещение” перетащите выделенное изображение на необходимый фон
- Подгоните размер, если необходимо, с помощью трансформирования (Ctrl+Shift+T)
- С помощью редактирования изображения, доведите перенесённую область так, чтобы она была похожа по цветам, контрасту и другим параметрам на фон
- Инструментом “Размытие” немного размажьте контур перенесённой области (делать это необходимо на слое этой области), чтобы края не казались такими острыми и чёткими
Весь процесс замены фона отображён в видео:
Если после перенесения фона на изображение – его не видно, возможно, основной слой, с которого была скопирована/вырезана выделенная область находится выше слоя с фоном. Просто отключите основной слой или опустите его ниже слоя фона, чтобы поменять фон на фото в Фотошопе.
Чтобы изменить цвет фона картинки в Фотошопе, выберите и откройте фото с однотонным фоном. Мы используем изображение с фруктом на белом фоне. Воспользуйтесь любым удобным способом выделения. Мы используем инструмент “Быстрое выделение”. Как в Фотошопе изменить цвет фона на фотографии:
- Выделите всю область изображения, которая должна остаться без изменений. Если вы выделили ненужный фрагмент – не волнуйтесь и не отменяйте всё выделенное. Достаточно просто зажать клавишу Alt и кликнуть в той области, которая была лишней. Затем отпустите клавишу и продолжайте выделять нужное
- Когда все необходимые элементы будут выделены, перейдите на верхнюю панель и найдите вкладку “Выделение”, а в ней – “Уточнить край”
- Поэкспериментируйте со значениями в открывшемся окне так, чтобы края выделенного изображения были чёткими и не захватывали лишние (соседние) пиксели
- Нажмите “ОК”, когда добьётесь нужного эффекта
- Нажмите “Фильтр” – “Инверсия”, чтобы выделенная область оказалась не выделенной, а вся остальная – выделенной
- Выберите цвет, которым хотите залить фон и кликните по инструменту “Заливка”
- Этим инструментом кликните по выделенному фону
Замена цвета фона в Фотошопе по этому методу, отличается от других заливкой другим цветом неосновного слоя.
Как поменять цвет фона в фотошопе:
- Проделайте выделение необходимой области, до уточнения её края
- Перейдите в настройки “Выделение” – “Уточнить край” и доведите выделенную область до той, которая вам необходима
- В графе “Вывод в:” выберите “Новый слой” и нажмите “ОК”
- Создайте новый слой через “Слои” – “Новый” – “Слой…”
- Перетащите это слой под тот, на котором находится выделенная область. Новый слой должен быть активным
- Залейте активный слой необходимым цветом
Непрозрачность слоя можно менять. Чем ближе значения непрозрачности к 100%, тем насыщенней цвет и меньше видно слой, который находится под ним.
Все манипуляции отображены на видео:
Movavi – программа для замены фона на фото. Скачать программу для замены фона на фото можно с официального сайта. Затем установите программу:
- Запустите установочный файл
- В первом окне нажмите “Далее”
- Отметьте галочкой условия соглашения и жмите “Далее”
- В следующем окне оставьте или снимите галочки с пунктов, в которых предлагают установить дополнительное ПО. Перейдите дальше
- Укажите путь установки программы
- Нажмите “Установить” и дождитесь завершения процесса установки
Чтобы заменить задний фон нужна программа, а именно – фоторедактор. Фоторедактор с заменой заднего фото – Movavi. Замена заднего фона на фото:
- Установите программу, чтобы бесплатно заменить задний фон на фото
- Загрузите фото в программе (Перетащите или через кнопку “Открыть файл”)
- Нажмите “Замена фона”
- На панели справа выберите кисть зелёного цвета и обведите контур объекта, который не хотите вырезать с фото
- Выберите кисть красного цвета и выделите фон, который хотите заменить
- Нажмите “Следующий шаг”
- Ещё раз проделайте манипуляции с кистями, чтобы детализировать объект (настройте в “Уточнить край”)
- Нажмите ещё раз “Следующий шаг”
- Нажмите “Добавить изображение”, выберите и загрузите фото с фоном
- Нажмите “Применить”, когда всё будет готово
Теперь вы знаете, как заменить задний фон на фото.
Замена фона онлайн удобна в том случае, когда нет возможности или времени установить полноценный фоторедактор. Чтобы бесплатно заменить фон на фото онлайн, перейдите в поисковик и в строку поиска “Бесплатная замена заднего фона на фото онлайн”. В результате вы увидите множество оналйн редакторов, чтобы заменить фон на фото. Мы используем сайт IMGonline. Как происходит замена фона на фотографии онлайн:
- Откройте сайт
- Прокрутите страницу немного ниже
- В первом пункте выберите фото, нажав на соответствующую кнопку
- В следующих пунктах выставьте настройки
- Нажмите ОК
Дальше вам остается только сохранить изображение. Его можно скачать или открыть в новой вкладке.
Как изменить фон в фотошопе пошаговая инструкция
Доброго вам времени суток, мои дорогие друзья. Сегодня понедельник, но выходные продолжаются. Как ваши дела? Как ваше настроение? У меня отличное! Чувствуется май. Сколько я видел разных фотографий, где люди стоят на фоне какой-нибудь Эйфелевой башни, хотя сами (как выясняется) в Париже никогда не были. Видимо хотят понтануться, прикольнуться над кем-нибудь или наоборот мечтают там побывать.
Если вы тоже хотите очутиться на фоне чего-либо, то вам нужно заменить фон. О том как сменить фон в фотошопе я расскажу в данной статье. Я покажу вам все действия на двух примерах.
Мы разобьем наш урок на два этапа: Сначала удалим задний фон, а потом вставим новый фон и всё подгоним как надо.
Пример с однородным фоном
- Итак открываем изображение в фотошопе любым удобным для вас способом.
- Теперь выберете инструмент «Волшебная палочка» , который больше всего подойдет в данном случае. И этой волшебной палочкой нажмите левой кнопкой мыши по фону. Если фон однородный, то он должен выделиться, не затрагивая саму девушку.
- Если фон не совсем однородный, то Может выделиться лишь небольшая часть. В этом случае вам нужно выбрать максимальный уровень допуска, который не затрагивает саму девушку. Я взял 42. Ну а дальше тыкайте на фоновые участки с зажатой клавишей SHIFT, пока весь задний план не будет обрамлен пунктирной линией. И не переживайте, что в волосах имеются не выделенные области. Об этом отдельно.
- Если слой у вас заблокирован (стоит замочек), то обязательно уберите его, нажав левой кнопкой мыши. После того, как все выделилось нажмите клавишу DELETE и выберете пункт «С учетом содержимого» . И теперь весь ваш задний план уйдет в небытие. Отлично. Теперь дело за малым.
- Загрузите второе второе изображение вторым слоем. Но сделайте так, чтобы оно оказалось под основным. И что мы видим? Теперь наша девушка находится на другом фоне, что от нас и требовалось.
- Но мы видим, что есть проблема с волосами. Между ними много пробелов и выделить их обычными способами очень трудно и неудобно. Поэтому я подготовил отдельную статью, как можно легко выделить волосы в фотошопе.
Пример с разнородным фоном
Но ведь не всегда бывает всё идеально. Я имею в виду, что редко можно найти однородный фон, поэтому предыдущим способом воспользоваться будет трудно. Правильно я говорю? Вот поэтому я покажу вам как можно поменять фон на фото и все сделать чики-пуки, если фон разнородный.
- Открываем изображение в фотошопе. Только сразу снимите замочек со слоя, чтобы мы могли его редактировать. Помните как это делается? Если нет, то просто нажмите на замок левой кнопкой мыши.
- Выберете любой инструмент выделения. В данном случае я бы взял либо «Лассо», либо выделил бы с помощью быстрой маски. Ммммм. Всё таки возьму быструю маску. Только не забудьте, что быстрая маска сама по себе не работает. Нужно также выбрать инструмент «Кисть», чтобы закрашивать то, что нам нужно выделить.
- Теперь аккуратно выделяем объект, который должен остаться и убираем маску. У нас как раз получается так, что выделен не сам объект, а область вокруг него. Это нам и нужно. Но если вы выделите лассо, то не забудьте потом инвертировать, т.е. зайдите в «Выделение» — «Инверсия» , ну или нажмите SHIFT+CTRL+I.
- После этого стандартно нажимаем DELETE и удаляем с учетом содержимого, после чего убираем нашу пунктирную линию.
- Ну а затем опять же загружаем на этот документ новый задний план. Только фон с задним планом спускаем ниже фона с девушкой, также как мы и делали в предыдущем примере.
- Тут надо убрать некоторые косяки. Можно подтереть ластиком и также убрать пробелы между волосами. И я бы еще саму девчонку бы уменьшил, а то по-моему она гигантской на этом фоне смотрится. Вы не находите?
- После этого еше можно придать естественности, а именно поиграть с яркостью и контрастностью, либо же зайти в «Изображение» — «Коррекция» — «Уровни» , и перемещая разные ползунки выбрать самый подходящий по фону тип освещенности.
Ну вот в принципе наше изображение готова. Теперь девушка загорает не на пляже, а на травке в чистом поле)). Вот такой простой прием.
Вроде бы всё просто. Можно конечно еще еще поубирать косячки для достижения более реалистичного эффекта. Например часть ладони и стопы можно подтереть с помощью ластика. Так будет видно, что ее руки и ноги находятся чуть-чуть в траве.
Способы очень простые и не требуют сильной подготовки. Но если вы хотите отлично владеть фотошопом, то обязательно посмотрите прекрасный видеокурс по данной теме. Благодаря этим урокам вы действительно изучите фотошоп от А до Я с непревзойденной легкостью.
Ну а я с вами на сегодня прощаюсь. Надеюсь, что вам мой сегодняшний урок понравился. Но если вы хотите узнать первым о выходе новых нужных для вас уроков, то обязательно подпишитесь на обновления моего блога. Также советую вам посмотреть и другие мои статьи. Наверняка вы найдете много всего интересного для вас. Удачи вам. Пока-пока!
Намереваясь овладеть популярнейшим графическим редактором «Фотошоп», ставшим кумиром колоссальной аудитории в Интернете, кто-то потирает руки в предвкушении отредактировать неудачные фотографии, другие создают в мыслях потрясающие композиции будущих коллажей, третьи в своем воображении с вожделением переодевают моделей, примеряя им «откровеннее некуда» наряды, но почти всем им рано или поздно придется выяснять, как в «Фотошопе» поменять фон.
Эта проблема решается либо удалением самого фона, либо извлечением из него объекта и переносом его на другую основу. Иногда фон перекрашивают либо частично замещают его отдельные участки фрагментами других изображений, но во всех случаях требуется предварительное выделение «неугодных» элементов или предметов манипуляций.
Таким образом, замена фона в «Фотошопе», по существу, сводится к процедуре выделения объектов с использованием стандартных инструментов программы в совокупности с различными методами и техническими приемами, а также специальных функций, позволяющих уточнять контуры выделения до мельчайших деталей.
Выделение стандартными фигурами
Эта группа инструментов (Rectangular Marquee Tool), выделяющих прямоугольниками, эллипсами (окружностями) и строками, редко используется в связи с заменой фона, разве что для выделения/вырезания объектов с правильными формами. Здесь все просто: щелкнул где надо мышкой – и растягивай рамку, но если тащить с нажатой клавишей Shift, фигура будет правильной, а если курсор завести внутрь контура, выделение можно будет перемещать целиком.
Для овального выделения (Elliptical Marquee Tool) предусмотрен режим «Сглаживание» (Anti-aliased) контуров, который явно оправдывает свое название, поэтому нужно не забывать о галочке на панели настроек вверху.
«Ковбойское» выделение
Инструментами группы «Лассо» (Polygonal Lasso Tool) можно не только качественно вырезать фон в «Фотошоп», но и выделять контуры объектов со сложным профилем.
Простое, но «настоящее» лассо работает как инструмент «Карандаш», только, в отличие от последнего, «петлю» лассо не обязательно замыкать, поскольку это произойдет автоматически, как только вы отпустите левую кнопку мыши, в какой бы точке петли это ни случилось. По замкнутому контуру сразу «побегут муравьи».
Взяв в руки «Прямолинейное лассо», левой кнопкой мыши «выщелкивают» ломаный контур объекта или области, и замыкают его, правда, можно щелкнуть и раньше. Когда вблизи с начальной точкой рядом с курсором появится кружочек, тогда контур замкнется сам. Тот же эффект произойдет после двойного щелчка мыши (с клавишей Ctrl в ранних версиях «Фотошопа»). Если созданный контур не устраивает, клавиша Esc уберет его, а нажав Delete, можно удалить только последний отрезок. Клавиша Alt, нажатая в процессе выделения, перераспределяет на ходу роли обоих видов лассо.
Включив «Магнитное лассо» (Magnetic Lasso Tool), достаточно щелкнуть на границе выделяемой области и плавно обвести ее мышкой, не «выписывая кренделя» сложного профиля объекта, потому как умное «лассо с магнитом», следуя за курсором, притягивается к границе объекта и само укладывается точно по контуру. Для этого инструмента, в отличие от других лассо, нужно на панели настроек вверху указывать ширину (width) зоны, в пределах которой он должен определить границу.
Следующая пара стандартных инструментов выделения с легкостью решает такие задачи, как вырезать фон в «Фотошопе», а если он еще и однородный, тогда для выделения достаточно одного щелчка мыши.
«Заливка» выделением
«Волшебная палочка» (Magic Wand Tool) работает как «Заливка» (Paint Bucket Tool), только не заливает краской из ведерка, а выделяет смежные области с таким же цветом, как в точке, в которую вы «ткнули пальцем» мышки. Так «палочка-чародейка» будет поступать, если на панели настроек стоит галочка в чекбоксе «Смежные пиксели» (Contiguous), в противном случае будут выделяться участки близкого к выбранному цвета по всему изображению. Помимо этого палочке еще можно указать «Размер образца» и «Допуск», а также выбрать функции «Сглаживание» и «Образец со всех слоев».
Почти так же функционирует инструмент «Быстрое выделение» (Quick Selection), но делает он это вашей рукой, предложив кисть, у которой настраиваются жесткость, форма, размер, интервалы и угол.
Выделение удалением
В условии задачи «как убрать фон в «Фотошопе»» уже заложен ответ или подсказка («убрать»). Можно выделить, а затем вырезать объект, просто удалив все лишнее с помощью группы ластиков, куда входят инструменты «Ластик»/Eraser Tool, «Фоновый ластик»/Background Eraser Tool и «Волшебный ластик»/Magic Eraser Tool. Простой ластик – это та же самая кисть (или карандаш), с той лишь разницей, что одни красят, а другие стирают до прозрачности. Волшебный ластик «косит» под такую же палочку, а фоновый, если показать ему образец, сам сотрет то, что нужно.
Альтернатива выделения по цвету
Начиная с версии «Фотошоп SC3» в меню «Выделение» (Select) поселилась команда «Цветовой диапазон» (Color Range), по которой выделение производится, в принципе, аналогично колдовству волшебной палочки, но здесь появились некоторые дополнительные возможности и преимущества, которые особенно ощущаются при выполнении таких операций, как в «Фотошопе» поменять фон. Для выбора цвета, который подлежит выделению, предлагается стандартная троица пипеток (основная и с +/-), которыми можно бесконечно (если надо) щелкать, выбирая нужные оттенки прямо на изображении или на его миниатюре в центре диалогового окна. Контролировать процесс выделения можно, если выбрать вариант «Выделенная область» под миниатюрой. В отличие от волшебной палочки, где выбор допуска при выделении неоднородно окрашенных областей может иной раз сильно утомить, в Color Range это легко делается ползунком «Разброс» (Fuzzinness), корректирующим рассеивание за границей выделенной области, причем за эффектом можно наблюдать на миниатюре изображения.
«Фильтр-разлучник»
В меню «Фильтр» (Filter) есть команда, наименование которой прямо указывает, как через «Фотошоп» поменять фон. Это функция «Извлечь» (Extract), у которой шикарное диалоговое окно похоже на мини-редактор изображений. Извлекать мы будем, конечно, не фон, а объект, который сначала нужно обвести «фломастером», выбрав его на панели инструментов, справа вверху, а затем залить краской из ведерка, кликнув по нему и щелкнув внутри обведенного контура. После этого безжизненная доселе кнопка «OK» станет активной и, когда вы поднесете к ней курсор, зальется «голубым румянцем» от гордости за вверенную ей функцию. А в окне основного документа вас уже будет ждать безупречно вырезанный объект на прозрачном фоне, правда, если вы правильно задали толщину мазка «фломастера», показав программе, где ляжет граница между объектом и фоном, которая должна быть заключена внутри полосы фломастера.
Выделение «по своим каналам»
Уяснив, как в «Фотошопе» поменять фон с помощью стандартных инструментов выделения, можно перейти к неординарным методам. Для выделения предметов с очень сложным контуром опытные пользователи часто используют цветовые каналы.
Откройте в «Фотошопе» свой лохматый, волосатый, шерстистый, ажурный и т. д. объект и перейдите на вкладку «Каналы» (Channels), а если в палитре нет таковой, зайдите в меню «Окно» (Window) и выберите ее.
Пощелкайте по всем каналам и выберите наиболее контрастный из них (обычно это синий или реже красный). Затем сделайте копию выбранного канала, утащив этот слой на иконку «Создать новый канал » внизу.
Теперь наша задача максимально «зачернить» объект и «отбелить» фон на слое дубликата (а может быть, и наоборот), чтобы предельно усилить контрастность границы между ними. В зависимости от характера конкретного объекта это достигается настройкой параметров функций «Яркость»(Brightness)/»Контрастность»(Contrast) или «Уровни» (Levels) в меню «Изображение» (Image) > «Коррекция» (Adjustments). Но в любом варианте, как правило, возникает потребность в помощи черной кисти для добавления черного и белой для белого.
Закончив работу над силуэтом, щелкните по слою дубликата канала с нажатой клавишей Ctrl, вернитесь на вкладку «Слои», где объект уже благополучно выделен и, выделив в палитре слой, инвертируйте выделение, выбрав команду «Инвертировать» (Inverse) в меню «Выделение» (Select). Нажмите Ctrl + J – и вырезанный объект окажется на новом слое, но уже без родного фона.
Каналы используются еще в одном, более продвинутом способе выделения, который очень эффективно решает такие вопросы, как в «Фотошопе» поменять фон.
Давайте вернемся со своим объектом на вкладку «Каналы» и сразу выберем синий канал. Затем идем в «Изображение» (Image) > «Вычисления» (Calculations) и для обоих источников (Source) выбираем Blue (Синяя копия), не меняя другие параметры по умолчанию. В результате в палитре каналов появится новый альфа-канал (Alpha 1).
Оставаясь на слое Alpha 1, перейдите в «Изображение» (Image) > «Коррекция» (Adjustments) и, выбрав «Уровни» (Levels), настройте параметры яркости таким образом, чтобы объект ярко чернел на максимально осветленном фоне.
Теперь переключаемся на панель слоев, переходим в «Выделение» (Select) > «Загрузить выделенную область» (Load Selection), выбираем в списке Channel канал Alpha 1 и жмем «OK». Остается удалить (Delete) родной фон и подложить другой (однородный и темный), чтобы убедиться в безупречности контура вырезанного объекта.
Выделение пером
Многие «фотошоперы» считают, что с помощью инструмента «Перо» (Pen Tool) получается самое точное и «чистое» выделение, но этот способ, помимо умения, требует огромного терпения. Тем не менее есть «мазохисты», которые пером выделяют волосы (благо масштаб можно увеличить до 3200%).
В общем, объект тщательно обводят пером, затем, обязательно замкнув контур, щелкают по нему правой кнопкой и выбирают команду «Образовать выделенную область» (Make Selection). Программа выполнит команду немедленно, как только вы укажите «Радиус растушевки» и решите, нужно ли вам «Сглаживание».
Шлифуем края выделенных контуров
Независимо от «происхождения» выделенного контура, начиная с версии «Фотошоп CS5» его всегда можно подправить с помощью инструмента «Уточнить край» (Refine Edge), нажав одноименную кнопку на панели настроек вверху справа или выбрав такую команду в меню «Выделение».
Здесь есть кисточка, увеличивающая область обнаружения, очень «Умный радиус», который автоматически адаптируется в соответствии с краями изображения и настройки параметров сглаживания, растушевки, смещения, а также контрастности границ выделяемого объекта.
Освоив хотя бы часть такого солидного арсенала инструментов для выделения сложных объектов, разобраться с тем, как вставить фон в «Фотошопе», будет «проще пареной репы».
Если ваш отделенный от основы объект все еще в «Фотошопе», и для него подобран новый фон, загрузите и его в редактор. Затем перейдите в окно объекта и, включив инструмент «Перемещение», подцепите его мышкой, подтяните вверх к имени файла фона и, когда он появится в окне, опустите объект и отпустите кнопку мыши. Останется лишь устроить, как дома, объект на новом фоне.
Можно выбрать и традиционный путь, выделив объект целиком (Ctrl + A), скопировав в карман (Ctrl + C) и затем вставив его на фон (Ctrl + V). По команде «Поместить» в меню «Файл» выбранный документ тоже попадет в окно, из которого команда была подана.
Во время обработки фотографий довольно часто используется такой прием, как замена фона. Дело в том, что большая часть студийных снимков делается на однотипном и, чаще всего, одноцветном фоне. И чтобы сделать фотографию более эффектной, нужно заменить этот фон на более привлекательный. Давайте разберемся, каким образом это можно сделать в программе Photoshop.
Процесс замены фона
Всю процедуру замены фона можно разделить на несколько крупных этапов:
- Вырезание объекта с оригинальной фотографии;
- Наложение вырезанного объекта на новый фон;
- Создание тени;
- Финальные настройки для придания снимку большей реалистичности.
Обрабатывать мы будем фото знаменитой актрисы Марго Робби.
А в качестве нового фона будем использовать один из самых распространенных вариантов – кирпичную стену.
Этап 1: вырезаем объект с оригинального снимка
Для начала нам нужно получить чистое фото актрисы без заднего фона. В программе Фотошопе сделать это можно по-разному. Мы воспользуемся инструментом под названием “Перо”.
Как правильно работать с данным инструментом, а также, изучить другие способы отделения объекта от фона вы можете в нашей статье – “Как вырезать объект в Фотошопе”.
Результат, полученный после того, как мы отделили фон.
Этап 2: переносим объект на новый фон
Приступим к его переносу полученного изображения на новый фон.
- Открываем фото кирпичной стены, который будет служить новым фоном. Переходим обратно во вкладку с изображением актрисы. Нажимаем сочетание клавиш Ctrl+T, после это выбираем инструмент “Перемещение”, затем с помощью зажатой левой кнопки мыши перетягиваем выделенное изображение на вкладку с только что открытой стеной. Дожидаемся, пока программа нас переключит на выбранную вкладку, перемещаем указатель на область холста, после чего отпускаем кнопку мыши.Примечание: вместо переноса изображения, после того, как оно было выделено с помощью комбинации клавиш Ctrl+T, можно просто скопировать его любым удобным способом (например, нажав Ctrl+C), затем переключиться на вкладку с кирпичной стеной и нажать Ctrl+V для вставки.
- Настраиваем размер изображения, чтобы вписать его в рамки фона. Не забываем при этом зажимать клавишу Shift на клавиатуре, чтобы сохранять исходные пропорции изображения. В некоторых случаях, наоборот, нужно изменить размеры самого фона.
- На этом второй этап работ можно считать завершенным.
Этап 3: создаем тень от объекта
После переноса фото актрисы нужно поработать над тем, чтобы максимально реалистично “вписать” ее в новый фон. В этом нам помогут тени. Вот, что мы делаем.
- Двойным щелчком мыши по слою с актрисой открываем его свойства.
- В появившемся окне стиля слоя ставим галочку напротив пункта “Тень” и выставляем параметры на свое усмотрение. При этом можно ориентироваться на настройки на скриншоте ниже.
- После того, как мы нажмем OK, получим следующий результат.
Этап 4: финальная обработка изображения
- Переходим на самый верхний слой, нажимаем по кнопке создания корректирующего слоя и выбираем в открывшемся списке пункт “Цветовой тон/насыщенность”.
- Нажимаем на кнопку привязки и выставляем параметры таким образом, чтобы свести к минимум разницу между фоном и фотографией актрисы. В нашем случае требуются минимальные корректировки.
- Вот, что получилось после обработки фото.
- Теперь нужно немного поработать с кирпичной стеной, чтобы она, действительно, воспринималась как фон и не приковывала к себе слишком много внимания. В палитре слоев переключаемся на фон.
- Выбираем фильтр “Размытие по Гауссу”, который находится в группе “Размытие”, вкладка “Фильтр”.
- Выставляем небольшой радиус размытия и нажимаем OK.
- Также для фона создаем корректирующий слой “Кривые”.
- Слегка выгибаем линию вниз, чтобы сделать фоновый слой немного темнее.
- Теперь нужно сделать более видимыми детали на темных участках изображения. Для этого переключаемся на самый верхний слой (“Цветовой тон/насыщенность”) и также создаем новый корректирующий слой “Кривые”.
- Выгибаем линию вверх, пока не увидим очертания складок на юбке. Другие области изображения в данном случае нам не интересны, так как с помощью следующих шагов мы оставим полученный эффект только на нужных участках.
- Промежуточный результат выглядит таким образом.
- Далее, выбрав черный цвет в качество основного и находясь на маске слоя с кривыми, жмем комбинацию клавиш Alt+Del.
- В палитре слоев маска должна полностью окраситься в черный цвет, и мы перестанем замечать ранее полученный эффект.
- Выбираем инструмент “Кисть”, устанавливаем для нее белый цвет, мягкую круглую форму и непрозрачность на уровне 20-30%.
- Теперь осторожно проходим кистью по юбке, что позволит проявить ранее созданный эффект.Аналогичным образом можно обработать и другие темные участки изображения, если требуется (волосы, лицо, руки, одежда и т.д.). При это желательно непрозрачность кисти снизить (например, до 10%).
- Палитра слоев после всех проделанных действий выглядит так.
- Дальше, конечно же, можно еще поработать над контрастностью слоев, их насыщенностью, цветовыми тонами, чтобы наиболее органично сочетать их. Чем больше времени будет уделено точечной настройке, тем более качественным получится финальное изображение. Мы же на этом закончим и можем оценить результат наших трудов.
Заключение
Таким образом, потратив некоторое время на изучение и применение необходимых инструментов в Фотошопе можно заменить исходный фон изображения на любой другой. Конечный результат и его реалистичность полностью зависят от того, насколько скурпулезно вы обрабатывали изображение на каждом этапе, рассмотренном выше, и каким образом выставляли настройки применяемых инструментов.
Как поменять цвет фона в Photoshop
Автор Admin На чтение 2 мин. Просмотров 82 Опубликовано Обновлено
Доброго времени суток, дорогие читатели. Как вы, наверное, знаете, фотошоп позволяет совершать самые разнообразные манипуляции с картинками и фотографиями. Так, например, одной из базовых возможностей фоторедактора является изменение цвета фона на каком-либо изображении. И в этой статье мы расскажем вам, что и как нужно делать для этого.
Итак, у нас есть фотография девушки на сером фоне. Мы же попробуем изменить его на какой-нибудь другой. Первое, что мы должны сделать – это выбрать «волшебную кисть» или «палочку», дабы выбрать фон, который нам нужно изменить. При необходимости зажимаем Shift и добавляем области, которые не выделились автоматически, либо которые находятся «внутри объекта».
После этого, в меню слева, выбираем пункт «выделение и маска» и инвертируем наше изображение комбинацией клавиш Ctrl+Shift+I. После этого просто нажимаем на «выделение и маска» еще раз, и фон нашей фотографии меняется.
Единственный недостаток этого способа – это то, что края фотографии будут обладать каким-то смешанным цветом, от предыдущего слоя. Например, в нашем случае вокруг волос девушки явно видны серые просветы. Это не страшно. Просто выбираем кисточку и проходимся по таким местам.
Сейчас мы сделали так, что наш объект отлично выделился, и его теперь можно переносить на любой другой фон. Снова переходим на нашу картинку и выделяем девушку. Переходим на «маску». Смотрим, если все выделилось хорошо, то оставляем все как есть и создаем слой-заливку (в меню сверху, пункт «слои»).
В открывшейся табличке выбираем любой цвет, который нужен нам для фона. Созданный слой перемещаем под слой с нашей девушкой. Мы выбрали желтый, и вот, что получилось в итоге.
Как мы уже сказали выше, цвет можно выбрать абсолютно любой. Главная работа делается в начале, когда вы полностью выделяете девушку, чтобы на новом фоне она смотрелась естественно. А на этом мы заканчиваем нашу статью и прощаемся с вами, всем удачи и до новых встреч.
Как масово поменять фон на фото? — Хабр Q&A
Нагородили конечно ребята выше тебе)) Возможно и работает, но делается гораздо проще.+ Action не всегда корректно будет работать со всеми размерами.
КАК ЛЕГЧЕ:
Берешь картинку которую будешь использовать как фон/водяной знак. И крутишь её как тебе хочется, но в голове держи тот факт, что она будет повторяться, а значит тебе нужно заранее продумать паттерн. Можешь хоть 5 логотипов вставить, но потом объединяешь все слои чтобы получилась цельная картинка.
Ты можешь хоть один свой логотип туда поставить, но я бы вставил как минимум 2 рядом друг с другом — один чуть выше, другой чуть ниже. Чтобы по итогу получилось не столбиками, а как бы зигзагами. Аля вот так:
Не забудь объединить все слои
Я взял какие-то логотипы с интернета, вышло вот так:
Выбираешь этот слой, и лезешь в редактирование, а потом определить узор
Тыкаешь окей.
Потом открываешь свою фотографию товара. Желательно конечно чтоб фона у товара не было, а то эта белая обводка максимально колхозно смотрится. У меня пусть будет баклажан.
Создаешь новый слой под слоем своего товара и заливаешь его нужным тебе цветом фона.
После этого с выбранным слоем фона ты лезешь в эффекты и добавляешь наложение узора
Откроются настройки этого эффекта. Там тебе нужно будет выбрать свой, который ты только что создал.
После того как выбрал — крутишь настройки как твоей душе угодно (угол расположения, масштаб, расстояние между повторением картинки) и тыкаешь окей.
Этот твой узор/водяной знак сохранится в фотошопе до той поры, пока ты его сам не удалишь оттуда или не удалишь фотошоп.
готово.
Но грамотному спецу не помешает вырезает ваш товар с такого фона. Так что по хорошему водяные знаки надо ставить и поверх фотографии. Делается все тоже самое, только картинка с вашим логотипом (которую вы потом определите узором) изначально делается без какого-либо фона. Проделывается тоже самое, только еще добавляется прозрачный слой поверх товара с узором, просто у него делается прозрачность процентов 10-15. Чтоб не мешало сам товар разглядеть:
Поменять фон на фотографии в фотошопе. Movavi — меняем задний фон на фотографии за считанные минуты. Как поменять фон в Фотошопе
В этом уроке я вам расскажу как изменить задний фон фотографии.
Для этого открываем 2 картинки или фотографии:
И так начинаем работать с первой картинкой на которой хотим поменять фон.
Выделяем нашу девушку при помощи инструмента быстрое выделение или магнитным лассо или просто лассо, кому как удобно, я буду выделять быстрым выделением:
Затем правой кнопкой мыши нажимаем на девушку и выбираем функцию «Уточнить край»
устанавливаем наши настройки под вашу картинку:Затем нам нужно будет нажать клавиши Ctrl+C, Ctrl+V у нас в слоях откроется еще один слой с вырезанной девушкой на прозрачном фоне.Далее нам нужно перенести нашу девушку на другой фон, для этого выбрав фотографию с фоном и нажав сочетания клавиш Ctrl+V, мы вставляем нашу девушку на выбранный нами фон.Вставленное изображение будет меньшего или большего размера, по сравнению с выбранным фоном, в моем случае девушка больше моего фона:
Для коррекции размера изображения необходимо выполнить Трансформирование, нажав правой кнопкой мыши на девушку и выбрать команду Свободное трансформирование или нажав сочетание клавиш Ctrl+T, так же можно это сделать в разделе Редактирование в верхней левой части экрана выбрать меню Редактирование > Трансформирование > Масштабирование. Вокруг выделенного для масштабирования объекта появиться прямоугольная область, наводя мышь и удерживая левую кнопку на углы которой мы можем растягивать, сужать или переворачивать изображение.Для меня легче нажать правой кнопкой мыши на девушку:
Так же необходимо выполнить «размытие» контура, для его более лучшего совмещения с фоном. Для этого выбираемна панели инструментов Инструмент «Размытие» и проводим мышкой, удерживая левую кнопку мыши по контуру девушки:
И получаем готовую девушку на новом фоне:
Домашнее задание : выбрать любые две картинки и заменить фон.
Всем спасибо за внимание!)
Перед тем как поменять фон в фотошопе, следует немного задуматься. Как говорят, а главное делают в Японии: «Семь раз отмерь и один раз отрежь». Это очень просто и очень эффективно. Заранее подумайте, на какой фон вы будете переносить объект. Действительно очень важным вопросом, является сопоставимость фона и того, что вы переносите. Если эти две части слишком сильно отличаются качеством, цветом, разрешением или другими важными параметрами, то оно того действительно не стоит!
Если вы изначально снимаете фото для дальнейшей замены фона, то подумайте о том фоне и свете с котрым вы будете фотографировать. Если изменить фон в фотошопе фротографии сделанной с помощью импульсного света и переместить ее на какой-то пейзаж, то еще можно угадать с цветом и направлением света, но не всегда. Но если вы сняли фото при желтом свете, а подставляете его на пейзаж с ярким и контрастным солнечным светом, то это крайне глупая затея.
Итак, давайте все же разберемся, как заменить фон в фотошопе? Сразу же хочу сказать, что данный способ работы не представляет собой ничего сложного, поэтому с ним справится даже новичок!
Откройте выбранную фотографию в фотошопе. В моем случае это портрет девушки. Приблизьте фотографию, что позволит более качественно и тонко ее обработать. А хорошая тонкая работа является неотъемлемой для такого сложного процесса, как изменить фон в фотошопе. Для приближения можно воспользоваться быстрыми командами, зажмите клавишу «Ctrl» и нажимайте «+», а для уменьшения, соответственно «-».
Далее нам потребуется функция «Быстрое выделение», которая находится на панели инструментов. Размер кисти должен быть достаточно мелким, но таким, что бы изображение выделялось частями, а не пикселями. Размер можно изменять так же на панели инструментов, а можно с помощью клавиш: «[» и «]».
Если ваша кисть захватывает больше чем нужно, пользуйтесь отменой действия, быстрая команда: «Ctrl + Z». После окончания этой части работы по тому, как поменять фон в фотошопе cs6 перейдите в меню «Уточнить край…».
Открывшееся меню позволяет вам более точно выставить параметр вашего выделения, поэкспериментируйте здесь, уверен вам удастся достичь более качественного результата. Для еще большего повышения эффективности используйте галочку «Умный радиус». Вывод готового вырезания лучше всего делать на новый слой.
После того как вы нажмете «Готово», у вас в фотошопе появится новый слой с вырезанным объектом, а у старого отключится видимость.
На данный момент работа с портретом закончена, теперь перейдем к непосредственному решению нашей задачи, как сменить фон в фотошопе. Давайте откроем снимок, который будет фоном, выделим его полностью и скопируем в буфер обмена. Для выделения можно пользоваться быстрой комбинацией клавиш «Ctrl + А», а для копирования, как и вообще в системе Windows используем команду «Ctrl + С».
Теперь вставляем наш фон новым слоем на снимок с нашим портретом. Для этого портрет необходимо сделать активным и нажать на нем «Ctrl + V», то есть «Вставить». Далее, для правильного размещения слоев в фотошопе, перетащите верхний слой с фоном, под фон с портретом:
Если все хорошо, то мы легко достигли результата, но в 95% случаев работа на этом не заканчивается.
Часто после проделанных операций возникают вопросы согласования фона и основного изображения, к примеру, как изменить цвет фона в фотошопе. Так как они могут очень сильно отличаться тонально, это может быть из-за разной температуры света во время съемок этих фото.
Очень важно разместить качественно сами фотографии, что бы они гармонично смотрелись друг с другом. Еще одной проблемой может быть разность размеров снимков фона и основного. Если фото фона больше основного, это нормально и даже хорошо, но вот если фото фона намного меньше, то лучше выбрать другой фон или же придется изрядно потрудиться.
Об этих и других нюансам я постараюсь рассказать в следующих статьях. Сейчас же я надеюсь, что смог донести вам информацию о том как в фотошопе сделать другой фон на фотографии.
Также многих интересуют разные возможности, предоставляемые графическим редактором: как размыть фон, сделать его прозрачным для создания коллажей или другой работы с изображениями.
В Photoshop вы можете обработать фон ваших фотографий: удалить, заменить или размыть его
Удаление
Рассмотрим, как убрать фон в Фотошопе . Есть несколько путей. Вначале откройте ваше изображение, преобразуйте его в слой, кликнув два раза на него в слоях.
- Если фон одноцветный с чёткими границами у объекта, который нужно оставить, удобно воспользоваться инструментом «Волшебная палочка». Выделяете им места фона, затем нажимаете Delete, и выделенное удалится, образуя прозрачный фон. Снимаем выделение Ctrl+D.
- Так же при однородном фоне с чёткими границами оставляемого изображения. Если оно выполнено в иных цветах, можно применять инструмент «Фоновый ластик». Им проводите по картинке, начав с места, где есть только фон. Ластик «запомнит» цвета, и сама картинка не будет удалена, даже если вы нечаянно зайдёте потом за границы. Но здесь есть нюансы в настройках. Нужно устанавливать уровень допуска. Если вы поставите допуск 1%, убираться будет строго тот цвет, на который вы кликнете первым, а оттенки его останутся. Если поставить допуск больше, то будет стираться не только цвет, ставший отправной точкой, но и близкие ему оттенки.
- Инструмент «Волшебный ластик» тоже поможет заменить обычный фон на прозрачный. Поставьте нужный допуск (например, 80) и не проводите, а просто кликните в любой точке фона. Весь фон станет прозрачным. Если допуск будет меньше, то удалится только часть.
- Если картинка вся разноцветная и сложная, то нужно выделить объект, который вы хотите сохранить, любым способом (Лассо, Перо). Затем скопировать его Ctrl+C, создать новый файл, проставив параметр «Прозрачный», затем в открывшееся поле перенести скопированную картинку из буфера обмена клавишами Ctrl+V.
Если фон однородный и контрастирует с вырезаемым элементом, воспользуйтесь «Волшебной палочкой»
Сохраняйте картинку в форматах GIF, PNG8 либо PNG24 . Учтите: формат JEPG не поддерживает прозрачный фон, преобразуя его в белый.
Изменение
Здесь рассмотрим, как поменять фон в Фотошопе, перенеся объект с одной фотографии на другую посредством инструмента «Перо», с последующим корректированием изображения.
Прежде всего, нужно выбрать правильное изображение. Лучше подходят для такого изменения снимки, на которых чётко видны границы объекта, потому что вам нужно будет выделить объект и отделить от старого изображения, а при расплывчатости это сделать сложно.
- Увеличьте масштаб и выделите изображение, которое нужно перенести на другую картинку. Можно очертить инструментом «Перо», затем контур надо преобразовать в выделение. Для этого кликните правой кнопкой внутри фигуры, в появившемся меню нажмите «Преобразовать выделенную область». Радиус растушёвки поставьте в зависимости от размеров: чем больше выделяемая фигура, тем больше радиус. При средних размерах оптимальная растушёвка — 2 пикселя.
- Откройте фон, заготовленный заранее.
- Перетащите на него объект, подтвердите преобразование цветов.
- Для дальнейшей трансформации нажмите Ctrl+T. Установите нужный размер с помощью точек масштабирования. Чтобы эта операция происходила пропорционально, зажмите клавишу Shift. Когда нужный размер выбран, нажмите Enter для применения трансформации.
- Чтобы вписать объект в общую картину, нужно создать тень. Действуем в следующем порядке:
- Перейдите на фоновый слой, создайте над ним новый.
- Возьмите чёрную мягкую кисть приблизительно в 35 пикселей размером.
- Прорисуйте на новом слое тень у ног объекта. Уменьшите прозрачность до 55-60%. Лишнюю тень уберите «Ластиком».
- Создайте ещё один слой для тени от самой фигуры.
- Зажмите клавишу Ctrl, щёлкните по слою с объектом, создав его выделение.
- Убедитесь, что активным является слой, который вы создали дополнительно для тени. Залейте этот слой чёрным.
- Нажмите CTRL+D, отменяя этим выделение.
- Нажмите CTRL+T для трансформации тени.
- Кликните правой кнопкой мыши внутри области трансформации, выберите в контекстном меню функцию «Искажение».
- Наклоните тень в зависимости от имеющегося на фоне источника света.
- Если источников света несколько, продублируйте этот слой клавишами Ctrl+J и расположите вторую тень, ещё раз нажав клавиши Ctrl+T и «Искажение» уже для трансформации этого слоя.
- Выделите оба слоя с тенями с помощью Ctrl и объедините их, выбрав «Объединить слои» в контекстном меню, появившемся после нажатия правой кнопки мыши.
- Измените непрозрачность получившегося объединённого слоя до 35–40%.
- Для придания реалистичности перейдите в «Фильтры» — «Размытие» — «Размытие по Гауссу». Выберите уровень размытия, нажимаем Ок.
- Скорректируйте цвета, чтобы объект вписался в общую картину.
- Создайте корректирующий слой «Кривые». Изогните кривую для коррекции. Чтобы кривая применялась только к объекту, а не к фону, зажмите Alt и подведите курсор в положение между слоями.
- Создайте корректирующий слой «Цветовой баланс». Внесите нужные изменения, передвигая ползунки. Вначале настройте «Средние тона», потом «Света».
- Новый корректирующий слой — «Уровни». Поставьте там необходимые для баланса изменения, не забывая применять все корректировочные слои только к слою с объектом.
Остаётся создать объединённую копию всех слоёв, для чего нажмите Alt+Shift+Ctrl+E. Вы смогли заменить фон, перенеся объект с одного изображения на другое.
Размытие
Если стоит вопрос, как размыть фон в Фотошопе, то здесь нужно действовать так.
- Дублируем изображение на новый слой Ctrl+J.
- Заходим на вкладку «Фильтры» — «Размытие», здесь видим множество вариантов. Можете попробовать разные фильтры. Удобно использовать размытие по Гауссу. Покажем, как дальше работать с этим фильтром.
- Выставляете нужный вам радиус, нажимаете ОК.
У вас получилось размыть все изображение. Исправляем это посредством Маски.
- Нажимаем кнопку Маска, далее есть два пути:
- Берём мягкую кисточку с чёрным цветом, устанавливаем удобный размер, проводим по изображению объекта, с которого нужно стереть размытие. Этот способ удобен, когда фон большой, а объект сам маленький.
- Если, наоборот, у вас объект, который нужно сохранить неразмытым, большой, то удобнее другой использовать способ. После применения фильтра размыть по Гауссу, нажимаем Ctrl+i. Создаём маску, заливаем её чёрным цветом. Затем берём мягкую кисточку, ставим для неё белый цвет и проводим ею по фону, который при этом становится размытым.
Вы смогли поменять простой фон на размытый, можно дальше поработать с различными эффектами, чтобы сделать картинку выразительной.
Несмотря на внушительную инструкцию, работа с фоном несложная, начинающий пользователь вполне может самостоятельно его размыть или удалить. И фотографии приобретут . Использование различных фильтров помогает оживить, разнообразить картинку. При создании коллажей потребуется умение убирать лишний фон, делая прозрачным. Если вас интересует вопрос, как заменить фон в Фотошопе, то здесь также не требуется особого профессионализма. Поупражнявшись, вы научитесь быстро переносить объекты с одного изображения на другое.
Так и для улучшения домашних фото. С помощью этой техники можно добиться многих интересных эффектов, например, поместить объект на размытый фон с боку, чтобы казалось, что фотография была сделана на дорогую камеру. В данном уроке мы сменим пейзаж за спиной у девушки на более интересный.
Первый этап – создание выделенной области, необходим для качественного извлечения объекта из фона. Можно сделать это инструментом Pen Tool что, конечно, занимает больше времени, но обеспечивает максимальную четкость контура и точность выделения. Здесь мы используем другую технику – выделение в режиме быстро маски. Это занимает меньше времени, а провести выделение таким способом может даже новичок.
Все что для этого нужно – перейти в режим быстрой маски. Нажмите серый прямоугольник с кругом внутри на панели слоев и быстрой клавишей Q активируйте режим. Зарисуйте крупной кистью фигуру девушки. На изображении маска выглядит как полупрозрачная красная область.
Еще раз нажмите Q, чтобы выйти из режима быстрой маски. Образуется выделенная область, показанная бегущим пунктиром. Теперь фон можно удалить, нажав клавишу DEL.
В отдельном окне откройте изображение, которое будет заменять фон.
Чтобы изображение выглядело более естественным, проведите цветокоррекцию инструментами Цветовой тон/насыщенность.
Откройте скачанный вами файл и следуйте инструкциям по установке.
Загрузите фотографию в программу
Запустите Фоторедактор. Нажмите кнопку Открыть файл и выберите изображение, которое вы собираетесь редактировать, либо просто перетащите его из папки в окно Фоторедактора.
Замените фон
Чтобы заменить фон на фото, откройте вкладку Замена фона . Нанесите несколько штрихов зеленой кистью внутри объекта переднего плана, который вы хотите сохранить на фотографии. Затем выберите красную кисть и аналогичным образом выделите фон, который будете менять. Чтобы стереть выделение, используйте ластик . Кроме того, для выделения объектов можно выбрать инструмент Лассо . Поставьте начальную точку и ведите курсором вдоль границ объекта – линия будет автоматически примагничиваться к краям. Выделенный объект программа обведет пунктирным контуром. Данный этап не требует щепетильности: просто нажмите кнопку Следующий шаг , чтобы скорректировать контур.
Когда объект выделен, проведите Кистями-масками по контуру, чтобы добавить нужные или вычесть лишние области. С помощью кисти Выделение волос выделите на фото такие мелкие детали, как волосы, мех и щетина. Снова нажмите кнопку Следующий шаг .
Вы можете оставить фон изображения прозрачным или сделать его цветным. Чтобы закрасить фон одним цветом, воспользуйтесь кнопками в верхней части боковой панели. По умолчанию программа предлагает сделать белый, серый или черный фон. Если вы хотите подставить сзади любой другой цвет, нажмите на стрелочку Заменить фон цветом . В появившемся окне можно выбрать любой оттенок, сделать его светлее, темнее или ярче.
Если вам требуется поставить картинку на фон, нажмите кнопку Добавить изображение . В открывшемся окне выберите нужную фотографию из своей коллекции, нажав Загрузить , или подберите подходящий фон из нашей коллекции. Для отмены всех изменений используйте кнопку Сброс . Когда итоговый результат вас устроит, нажмите Применить .
Изменить фон в Photoshop 7.0 «Wonder How To
Как к
: Изменение фона изображения с помощью PhotoshopПочему фотографии на паспорт и фотографии с водительскими правами всегда получают плохую репутацию? Что ж, за исключением ужасного освещения и недоплачиваемых фотографов государственных служащих, плохие фотографии обычно возникают из-за плохого фона.Измените простой белый фон-подставку на более … подробнее
Как к
: Измените фон изображения с помощью PhotoshopИдеальные фотографии из журналов не появляются просто так — они сделаны.Даже самой красивой модели в мире нужна аэрография на прессе, чтобы смягчить его, скрыть под глазами и уменьшить тени. А фоны часто добавляются в цифровом виде, если текущий не работает. Lea … ещё
Как к
: Добавить рамку в PhotoshopНе знаете, как добавить линейные рамки в Photoshop? Что ж, это видео учит зрителей, как точно добавлять линейные рамки или границы для своих изображений с помощью Photoshop.Прежде всего, измените фоновый слой на нормальный слой. Затем перейдите к размеру изображения и добавьте еще несколько пикселей … подробнее
Как к
: Легко меняйте фон в PhotoshopИз этого урока вы узнаете, как легко улучшить объект, изменив его фон.Изменяя фон фотографии, вы можете разместить объект в новых интересных местах и улучшить цвет его кожи и глаз с помощью правильной цветовой палитры. Follow the i … ещё
Как к
: Изменить цвет любого объекта в PhotoshopВ видео объясняется, как легко изменить цвет фона объектов с помощью Photoshop.Этот способ лучше подходит для режима быстрой маски, потому что он более эффективен и более продвинут. Сначала вы нажимаете элемент управления G, элемент управления цветом изображения, а затем берете образцы изображений. Th … больше
Как к
: Подготовка многослойного изображения Elements для Cut it OutУзнайте, как в Photoshop Elements создать многослойное изображение с объектом на переднем плане, чтобы вы могли видеть свои результаты в режиме реального времени.Из этого туториала Вы узнаете, насколько легко работать с многослойными изображениями с помощью функции Cut it Out плагина Essentials 2 для Photosho … больше
Как к
: Настройте свой фон YouTube в PhotoshopИз этого туториала по программному обеспечению вы узнаете, как создать потрясающий фон собственного дизайна для вашего канала YouTube в Photoshp.В учебном пособии предлагается начать с шаблона, представленного ниже, и настроить его так, как вы считаете нужным, в Photoshop, а затем загрузить его в Интернет с помощью justuplo … подробнее
Как к
: Создайте неоновый текстовый эффект в PhotoshopОткройте документ и измените фон на черный.Убедитесь, что цвет переднего плана белый, теперь просто используйте текстовый инструмент и напишите все, что вам нужно. Создайте копию слоя и переключитесь на скопированный слой. (Тот, что вверху поля слоев) Теперь перейдите в Edit / Stroke … подробнее
Как к
: Создайте простой эффект виньетки с помощью PhotoshopЭффект виньетки — это эффект, при котором края изображения постепенно размываются.В этом видеоуроке вы научитесь создавать простой эффект виньетки в Photoshop. Научитесь использовать инструмент выделения и настроить инструмент радиуса растушевки, чтобы создать эффект изменения цвета фона … подробнее
Как к
: Измените цвет глаз с помощью Adobe Photoshop CS4В этом обучающем видео вы узнаете, как изменить цвет глаз с помощью Adobe Photoshop.Сначала откройте изображение, продублируйте фоновое изображение. Увеличьте масштаб одного из глаз и выберите инструмент «Перо». Установите его на пути. Теперь обойдите радужную оболочку глаза. Это не обязательно должно быть идеально … еще
Как к
: Сделайте значок Photoshop CS3 в PhotoshopAdvance Photoshop показывает зрителям, как создать значок Photoshop CS3 в Photoshop.Сначала в Photoshop перейдите в «Файл» и нажмите «Создать». Создайте новую заготовку размером 500 x 500 пикселей. Перейдите к кнопке слоя и создайте новый слой. Затем перейдите к инструменту прямоугольной области, удерживайте нажатой клавишу Shift, … подробнее
Как к
: Изменить цвет глаз в PhotoshopВ этом видео показано «Как изменить цвет глаз в Photoshop CS3». Сначала откройте изображение глаза, которое вы хотите изменить.Теперь выберите инструмент «Кисть», нажав «B», или выберите его на панели инструментов. Убедитесь, что на переднем и заднем плане должны быть установлены черно-белые цвета. Теперь установите «Режим быстрой маски» … подробнее
Как к
: Избавьтесь от блеска на лице с помощью PhotoshopИз этого видеоролика вы узнаете, как избавиться от блеска с помощью Photoshop.Это полезно, если вы сделали снимок с использованием слишком большого количества вспышки, из-за чего на лицах людей на фотографии появился блеск. Сначала откройте изображение в фотошопе. Дублируйте фоновый слой. Выберите c … больше
Как к
: Создание эффекта фона матрицы в PhotoshopПервое, что нужно сделать, это создать новое изображение, называемое матрицей.Следующее, что вам нужно сделать, это изменить ширину и высоту вашего изображения, а также разрешение. Выберите любой цвет фона, возьмите инструмент «Ведро с краской» и залейте фон. Чтобы получить матр … подробнее
Как к
: Создание светящегося текста в PhotoshopУзнайте, как создать светящийся текст в Photoshop, из этого потрясающего видео! 1.Напишите любой текст с помощью текстовой кнопки T на выбранном изображении в качестве фона. Напишите подходящий текст и где-нибудь разместите. 2. Выделите текст и выделите его жирным шрифтом. 3. Щелкните правой кнопкой мыши и установите параметры «Непрозрачность» и «Заливка» … подробнее
Как к
: Изменение цвета волос человека в PhotoshopPhotoshopuniverse покажет вам, как изменить цвет волос человека в PhotoShop.Вы можете добиться этого, используя корректирующие слои оттенка и насыщенности и настроив их на раскрашивание. Установите насыщенность около 50%. Вернитесь к фоновому слою и выберите цветовую гамму, выберите части … подробнее
Как к
: Изменение глубины резкости в Photoshop CS3В этом руководстве по программному обеспечению для редактирования фотографий показано, как изменить глубину резкости изображения в Photoshop CS3.Изучите два метода создания эффектов глубины резкости с помощью Photoshop. Первый очень простой и более известный. Во-вторых, Колин Смит экспериментирует с Le … подробнее
Как к
: Редактировать цвет изображения в PhotoshopВ этом видео рассказывается, как реализовать изменение цвета при редактировании Photoshop.Этот пошаговый подход научит начинающего пользователя Photoshop, как использовать различные инструменты и приложения для достижения, раскрашивания фотографий, смены выбора и оттенка, цветов и фона фото … больше
Как к
: Добавьте фото на рекламный щит в PhotoshopВ этом видео рассказывается, как добавить любую из ваших фотографий на рекламный щит.Теперь скопируйте в память компьютера обратно в исходное изображение рекламного щита, чтобы создать еще один слой, это место слоя в нашем изображении. Мы можем сделать это правильно, применив этот фильтр, который называется vanis … подробнее
Как к
: Создайте фавикон для своего сайта в Photoshop CS3В этом видеоуроке «Компьютеры и программирование» вы узнаете, как создать значок для своего сайта в Photoshop CS3.Фавикон — это небольшой символ, который отображается на панели URL-адресов, а также на вкладках браузера. Откройте новый проект в Photoshop, нажав ctrl + N. Выберите высоту и ширину до 6 … больше
Как к
: Создание фотоэффекта Polaroid в PhotoshopВ этом уроке Photoshop инструктор показывает, как создать фотографию Polaroid.Сначала откройте обычную фотографию и сделайте ее квадратной, поскольку изображения Polaroid имеют квадратную форму. Так что используйте инструмент выделения и обрежьте его до квадратной формы. Теперь разблокируйте слой в фоновом режиме … подробнее
Как к
: Создайте простой постер фильма в PhotoshopВ этом видеоуроке от TutVid показано, как создать простой текстовый эффект для постера фильма в Adobe Photoshop CS4.* Сначала создайте новый файл, нажав File-New. Установите ширину на 650, высоту на 960 и содержимое фона на белый. Щелкните ОК. * Нажмите кнопку «G», чтобы захватить градиент … больше
Как к
: Имитация слезы фотографии в PhotoshopВ этом видео мы узнаем, как сделать так, чтобы ваша фотография была разорвана пополам с помощью Adobe Photoshop.Первый шаг — решить, как бы вы хотели, чтобы ваша фотография «рвалась». Второй шаг — выбрать инструмент лассо и провести линию разрыва через фотографию. Третий шаг я … подробнее
Как к
: Добавьте фокус со светом в PhotoshopВидео в основном о том, как изменить фокус изображения.Когда изображение имеет что-то на заднем плане и когда вы хотите, чтобы зрители больше фокусировались на одной конкретной области и делали остальную часть изображения темнее, вам необходимо изменить значения освещенности изображения … подробнее…………………………………………………………………………………………………………………………………………………………………….
Как к
: Освойте использование фильтра точки схода в PhotoshopPhotoshop может сбивать с толку, особенно со всеми различными настройками и эффектами, с которыми вы можете повозиться.Научитесь управлять фильтром точки схода в этом увлекательном и простом руководстве от команды Pixel Perfect. Очистите свои фотографии и сгладьте любые нежелательные изображения … подробнее
Как к
: Создайте красивый занавес в GIMPВсем привет! Это мой первый урок, опубликованный на WonderHowTo, и в качестве начала я хотел показать вам, как сделать красивую занавеску в GIMP, бесплатной альтернативе Photoshop.Несмотря на то, что GIMP не обладает всеми функциями своего дорогого брата, вы все равно можете сделать крутой дизайн … подробнее
Как к
: Сделать обложку компакт-диска в PhotoshopЭто видео о том, как сделать обложку для компакт-диска.Сначала откройте изображение, которое у вас есть. Затем вам понадобится сценарий действия. Щелкните на палитре действий и выберите обложку компакт-диска, которую вы хотите сделать. Затем вы нажимаете первый шаг, который запускает шаблон для вас, чтобы все настроить и разместить y … подробнее
Как к
: Создайте теплый шероховатый фон в PhotoshopУзнайте, как создать теплый шероховатый фон в Photoshop.- Откройте новый документ с разрешением 1280 x 720. — Залейте документ мутно-коричневым цветом. — Используя эллиптический инструмент, создайте форму в центре. — Перейдите в Layer -> Adjustment Layers -> Levels и нажмите ОК. — G … подробнее
Как к
: Создание напольного покрытия в PhotoshopPixel Perfect — это «идеальное» шоу, которое поможет вам в ваших навыках Photoshop.Будьте удивлены и учитесь как мастер цифрового художника Берт Монрой берет стилус и цифровой блокнот и обращается с ними, как Моне и Пикассо с маслом и холстом. Изучите советы и хитрости, которые вам понадобятся, чтобы справиться с этими раскопками … подробнее
Как к
: Создание тканей в PhotoshopPixel Perfect — это «идеальное» шоу, которое поможет вам в ваших навыках Photoshop.Будьте удивлены и учитесь как мастер цифрового художника Берт Монрой берет стилус и цифровой блокнот и обращается с ними, как Моне и Пикассо с маслом и холстом. Изучите советы и хитрости, которые вам понадобятся, чтобы справиться с этими раскопками … подробнее
Новости
: Итак, вы только что купили фотошоп.Что теперь?Фотошоп. Это похоже на гору, на которую нужно взобраться. Вы можете подняться на вершину, усердно работая, никогда не сдаваясь, или вы можете просто подняться на полпути вверх и обогнуть склон горы и все же добраться до другой стороны. Не каждому нужно быть гуру Photoshop или ниндзя-пиксельным карателем. T … больше
Как к
: Создайте классную сцену со звездой в туманности с помощью Photoshop CS4В этом видео показано, как создать сцену звезды туманности в Photoshop.Сначала создайте новое изображение в Photoshop. Залейте фон черным. Затем создайте новый слой и назовите его звездами. Перейдите к фильтру и выберите шум. Выберите Gaussian и нажмите Monochromatic. Нажмите ОК, чтобы … еще
Как к
: Нарисуйте галактику в PhotoshopВ этом уроке мы узнаем, как нарисовать галактику в Photoshop.Сначала откройте новый проект и закрасьте фон в черный цвет. Затем нарисуйте различные линии и круги внутри черного, а затем размыте изображение. Теперь это будет похоже на галактику в черном космосе. Далее раскрасьте н … подробнее
Как к
: Создайте красочный абстрактный фон в PhotoshopCreativeIceDesigns научит вас создавать красочный абстрактный фон с помощью Adobe Photoshop.Перейдите в File — New и сделайте его 1280 x 720 пикселей. Сделайте фон черным. С помощью инструмента «Лассо» нарисуйте звезду и залейте ее белым цветом. Зайдите в Фильтр — Размытие — Радиальное размытие, количество … подробнее
Как к
: Создание значка электронной почты в PhotoshopЭто видео проведет вас через процесс создания собственного значка для электронной почты с помощью Adobe Photoshop.Photoshop — отличный инструмент для различных целей, и в этом случае он может создать идеальный значок за считанные минуты. 1. Откройте Новый файл размером 500×500 … подробнее
Как к
: Цифровое боке PhotoshopЭш Дэвис учит нас, как создавать цифровое боке в Photoshop в этом уроке.Сначала откройте Photoshop и создайте новый холст с шириной 1920 и высотой 1200. Теперь создайте новый слой и сделайте фоновый слой невидимым. Теперь нарисуйте круг среднего размера и заново …
Как к
: Сделайте простую анимацию в Adobe PhotoshopШаги по созданию анимации спрайтов в Photoshop: 1.Откройте электронную таблицу по вашему выбору; В этом случае мы возьмем бегущую анимацию. После загрузки электронной таблицы увеличивайте масштаб, пока не получите четыре страницы, для удобства использования. Увеличьте необходимое движение, после увеличения, … подробнее
Как к
: Создание веб-логотипа с помощью Photoshop ElementsВ этом видео мы узнаем, как создать веб-логотип с помощью Photoshop Elements.Сначала войдите в Photoshop и выберите текстовый инструмент, чтобы ввести слова вашего логотипа. Теперь поместите под ним свой графический логотип и измените шрифт и размер текста. Меняйте цвета по мере … больше
Как к
: Выполните неразрушающее прожигание и осветление в PhotoshopНиколь Янг демонстрирует, как использовать неразрушающее затемнение и затемнение, используя слои в Photoshop.Ваш первый шаг — создать новый слой, а затем нажать Shift + Delete, чтобы выбрать уровень непрозрачности. Вы хотите, чтобы слой был на пятьдесят процентов серым. Теперь выберите оверлей из мужчин … подробнее
Как к
: Создание водных обоев Apple в PhotoshopВ этом уроке мы узнаем, как создать водные обои Apple в Photoshop.Сначала создайте новый холст в выбранных вами размерах. Теперь перейдите к палитре красок и выберите цвет. Нажмите ОК, затем начните рисовать фон. Выберите инструмент «Перо» и нарисуйте линию от l … подробнее
Как к
: Применение эффекта текстуры зерна с помощью PhotoshopВ этом обучающем видео вы узнаете, как создавать текстуры зерна в Photoshop.Сначала нажмите «Добавить маску слоя» к открытому изображению. Добавьте фильтр к этой маске и перейдя в опцию текстуризатора. Настройте параметры по своему вкусу. Нажмите ОК, чтобы продолжить. Маска сделает текст … подробнее
Как к
: Сделайте разноцветный глаз в PhotoshopВ этом уроке объясняется, как создать эффект разноцветных глаз.Сначала откройте изображение в Photoshop и разблокируйте слой. Выделите глаз с помощью лассо, магнитного лассо или пера. Если вы используете инструмент «Перо», как в учебнике, щелкните правой кнопкой мыши и выберите m … подробнее
Как к
: Преобразование изображения в эскиз в PhotoshopВ этом видео мы узнаем, как преобразовать изображение в эскиз в Photoshop.Сначала откройте Photoshop и откройте изображение, которое хотите преобразовать. Теперь щелкните слой и разблокируйте фон. После этого перейдите в «изображение», «настройки» и удалите всю насыщенность с фотографии … подробнее
Как к
: Нарисуйте Человека-паука черным цветом в PhotoshopВ этом видеоуроке зрители узнают, как нарисовать черного Человека-паука в Adobe Photo-shop.Начните с рисования фигуры Человека-паука, а затем отсканируйте ее. Теперь извлеките чернила с белой страницы. Затем смените чернила с черных на белые. Сделайте фон черным. Затем залейте энт … подробнее
Как к
: Создайте реалистичную текстуру камня с помощью PhotoshopИз этого видео вы узнаете, как создать текстуру камня в Photoshop.Сначала откройте программу. Выберите передний план серым цветом, а фон — более тёмно-серым. Переходим к фильтру и рендерингу облаков. Перейдите к фильтру и шуму, чтобы добавить шум. Добавьте примерно 3 процента и кли … больше
Как к
: Сделать обложку книги в PhotoshopВ этом видеоуроке по программному обеспечению вы узнаете, как сделать обложку книги в Photoshop.Заходим в файл -> новый. Дайте ему имя, установите ширину 900, высоту 1200 и разрешение 300 и нажмите OK. Вы можете изменить эти настройки, если хотите. Перейдите к инструменту «Ведро с краской» и нарисуйте фон … еще
Как к
: Создайте кнопку со знаком доллара в PhotoshopВ этом уроке Photoshop инструктор показывает, как создать кнопку со знаком доллара в Photoshop.Откройте Photoshop, выберите инструмент «Эллипс» и нарисуйте круглую форму. Теперь откройте слой и выберите инструмент слоя. Теперь откройте редактор градиента и сделайте градиент, как показано на видео … подробнее
Как к
: Удаление желтых пятен от зубов в PhotoshopИз этого видеоурока вы узнаете, как отбелить зубы с помощью Photoshop.1. Первое, что вам нужно сделать, это снять замок, если он есть на вашем изображении. Вы должны найти это в правом верхнем углу экрана или в опции фоновых слоев. 2. Увеличить … больше
Как к
: Удаление фона в Photoshop CS3Поместите своего персонажа или объект на новое изображение, изменив фон в Photoshop.Не знаете, как это сделать? Посмотрите это руководство и узнайте, как удалить или удалить фон с изображения в Photoshop CS3. Вы также узнаете, как растушевать края объекта съемки.
Как к
: Имитация дождя в PhotoshopОткройте изображение и на панели слоев добавьте новый слой, щелкнув пятый значок под панелью слоев.Создается новый слой с именем «слой 1», а ваш предыдущий слой будет называться «фон». Вы можете изменить эти имена. А пока оставим их как т … подробнее
Как к
: Создание эффектов свечения с помощью PhotoshopЭтот урок по фотошопу продемонстрировал Ховард из tutcast.com, научит вас создавать потрясающие эффекты свечения для вашей работы и проектов. Все, что вам нужно знать из фона, который вы решили использовать для удаления остатков. Вы можете использовать любое изображение, какое захотите. Sta … больше
Как к
: Выполните простой трюк с левитацией с помощью PhotoshopВ этом видео рассказывается, как выполнить простой трюк с левитацией с помощью Photoshop.Сфотографируйте фон и человека, сидящего на каком-то предмете, изображающего партию в воздухе. Выберите инструмент «Перемещение» и удерживайте нажатой клавишу «Shift». Перетащите картинку на ба … еще
Как к
: Сделайте настоящий 3D-текст в PhotoshopВ этом видео показано, как сделать настоящий 3D-текст в Photoshop.Сначала откройте Photoshop. Создайте новый документ File> new. Затем выберите ширину, затем ОК. Залейте фон черным. Затем переходим к текстовому инструменту и пишем все, что хотим. Выберите шрифт с жирными буквами. Щелкните правой кнопкой мыши на t … подробнее
Основыо том, как изменить фон фотографии в Adobe Photoshop
Как изменить фон фото?
Время от времени при съемке фотографий вам захочется поиграть с изображениями, например, изменить фон фотографии и придать ему творческий подход.Первый шаг — это изменение фона на белый перед добавлением нового изображения. Фотография с большим количеством фонов требует очистки, прежде чем вы сможете добавить новый фон.
Затем вы можете выбрать инструмент «Перо» и вариант контура, это поможет вам быть точным в выборе.
Теперь вы можете увеличить изображение до желаемого увеличения, сохранив при этом достаточное количество деталей. Начав с одного из краев, щелкните левой кнопкой мыши и продолжайте работать по краям изображения или попробуйте на меньшем участке, пока вы тренируетесь до совершенства.
Вот как должно выглядеть ваше изображение, когда вы выбрали весь домен и перед тем, как закрыть выделение, щелкнув первую точку выбора.
Щелчок по первому выбору означает, что вы замкнули цикл и сделали свой выбор. После щелчка точки выделения исчезнут и останутся тонкой и почти невидимой линией. Затем вы должны использовать инструмент прямоугольной области, щелкнуть правой кнопкой мыши в любом месте изображения и сделать выделение.
При выборе цвета фона избегайте использования того же цвета, что и на изображении, так как белый цвет часто дает лучшие результаты.
Нажатие кнопки «Удалить» даст вам возможность выбрать цвет фона, а затем выбрать белый. Должно появиться
Теперь, когда вы удалили фоновое изображение и вам нужен фон фотографии, используйте инструмент выделения рамкой и удерживайте клавишу Shift, чтобы выделить весь белый фон.Убедитесь, что ваши размеры верны и подходят правильно, чтобы избежать изменения размера позже.
Затем вы можете выбрать новое изображение и нажать control A, выбрав все изображение, затем нажать Ctrl-C, чтобы скопировать его. Наконец, вставьте скопированное изображение в фон, и оно должно выглядеть примерно так.
Вы можете внести изменения по своему вкусу и удалить оставшуюся тень по краям ранее выбранного фона.
Как сделать фон белым в Photoshop CS5
Если вы сделаете много снимков продуктов или предметов и разместите их в Facebook, Pinterest на своем веб-сайте, то вы знаете, насколько сложно может быть довести эти изображения до состояния, при котором вы почувствуете, что они достаточно хорошего качества. зайти на сайт. Вы, вероятно, экспериментировали с использованием различных видов фона и освещения, чтобы сделать его как можно более простым, но даже если вы используете лайтбокс, может быть сложно точно изменить фон на чисто белый цвет, не придавая остальной части изображения вида. как будто он резко посветлел.Итак, в идеале вам нужно решение, которое приведет к красивому изображению с минимальным объемом работы. Один из простых способов добиться этого — разместить объект на белом листе бумаги, в белой палатке для фотографий или лайтбоксе или перед белым листом. К сожалению, это приведет к сероватому цвету фона, который может быть менее чем привлекательным. Но с помощью инструмента «Уровни» в Photoshop CS5 можно сделать фон белым, сохранив при этом целостность цвета остальной части изображения.
Установка уровня белого в Photoshop CS5
У меня были лучшие результаты, используя этот метод с объектами, резко контрастирующими с белым фоном. Если вы фотографируете что-то хрустальное, белое, серое или серебристое, то это тоже может не сработать. Часто можно добиться лучших результатов с объектами более светлого цвета на сером или черном фоне, а затем отрегулировать яркость и контраст вручную. Поскольку вы получите меньше теней с этими цветами фона, обычно требуется меньше работы по очистке.
Итак, вот изображение, с которого я начну. Это просто пара наушников Bluetooth. Снимал изображение с автоматической настройкой на точку и снимал камерой в лайтбоксе.
Шаг 1. Откройте изображение в Photoshop CS5.
Шаг 2: Щелкните Image вверху окна, затем Adjustments , затем Levels . Обратите внимание, что вы также можете просто нажать Ctrl + L на клавиатуре, чтобы открыть этот инструмент.
Шаг 3. Щелкните Образец на изображении, чтобы установить кнопку точки белого сбоку окна.
Шаг 4: Щелкните точку на изображении, которую вы хотите установить как точку белого. Обычно мне нравится использовать одну из более темных теневых областей, но вам нужно будет поэкспериментировать с разными участками изображения, пока вы не найдете наилучшие результаты. Если вам не нравится выбранное место, вы всегда можете нажать Ctrl + Z на клавиатуре, чтобы отменить изменение.
Шаг 5: Когда вы будете довольны тем, как выглядит скорректированное изображение, нажмите кнопку OK в окне Levels , чтобы применить изменения. Мое изображение в качестве примера получилось таким.
Опять же, это не самый профессиональный и не самый лучший способ сделать это, но вы получите довольно хорошие результаты во многих ситуациях, и это займет у вас всего несколько секунд на изображение.
Если вы искали способ изменить цвет фонового слоя на изображениях в Photoshop CS5, то вы можете прочитать эту статью для получения дополнительной информации о том, как выполнить эту задачу.
Мэтью Берли пишет технические руководства с 2008 года. Его статьи были опубликованы на десятках различных веб-сайтов и были прочитаны более 50 миллионов раз.
После получения степени бакалавра и магистра компьютерных наук он несколько лет работал в сфере управления ИТ для малых предприятий. Однако сейчас он работает полный рабочий день, пишет онлайн-контент и создает веб-сайты.
Его основные писательские темы включают iPhone, Microsoft Office, Google Apps, Android и Photoshop, но он также писал и на многие другие технические темы.
СвязанныеОтказ от ответственности: Большинство страниц в Интернете содержат партнерские ссылки, в том числе некоторые на этом сайте.
Трюк с Photoshop: как поменять местами фон на фотографии, используя только режимы наложения
Вот хитрый трюк для любителей Photoshop. Если вы сняли объект на сером фоне, вы можете очень легко поменять этот серый фон, используя только режимы наложения.Нет необходимости в выборе или уточнении края.
Это пошаговое руководство по постобработке пришло к нам от Unmesh Dinda с канала PIXimperfect на YouTube, и, по общему признанию, это не самый интуитивно понятный способ оставить фон. Выбор объекта по-прежнему даст вам самые чистые края, не беспокоясь о растекании краски. Но если вы торопитесь, это намного быстрее, чем кропотливое использование инструмента «Перо», сглаживание краев и т. Д. Кроме того, это отличный урок по режимам наложения.
Итак, как вы это делаете? Процесс состоит из трех этапов, если у вас есть основное изображение и новая фоновая пластина, выбранная в качестве слоев.
Шаг 1 : Дважды продублируйте портретный слой, назвав один «Жесткий свет» и один «Заливка», и переместите оба выше фонового слоя. Ваш порядок слоев должен быть Портретный слой -> Слой фоновой пластины -> Жесткий свет -> Заливка.
Шаг 2 : Отключите слой Fill In и измените режим наложения слоя Hard Light на… Hard Light.
Шаг 3 : Включите слой Fill In, примените маску черного слоя сверху и закрасьте объект белым цветом.Если вы будете осторожны и не торопитесь, ни одна фоновая пластина не проскользнет в портрет, заменив только сам фон.
Как вы можете видеть до и после выше, руководство выходит далеко за рамки применения этой простой техники — он продолжает редактировать изображение, добавляя некоторые таблицы поиска цвета (LUT) и иным образом изменяя изображение, чтобы сделать его отличным. Но основная техника — это то, о чем ДЕЙСТВИТЕЛЬНО рассказывает видео, добавление этих двух слоев и использование их для (1) добавления нового фона и (2) маскировки вашего объекта.
Ознакомьтесь с полным пошаговым руководством и дайте нам знать, что вы думаете, в комментариях. Является ли это безнадежно ограниченной тратой времени, которая приведет к обмену на суб-номинал, или его стоит держать в заднем кармане на тот случай, если вы торопитесь?
.


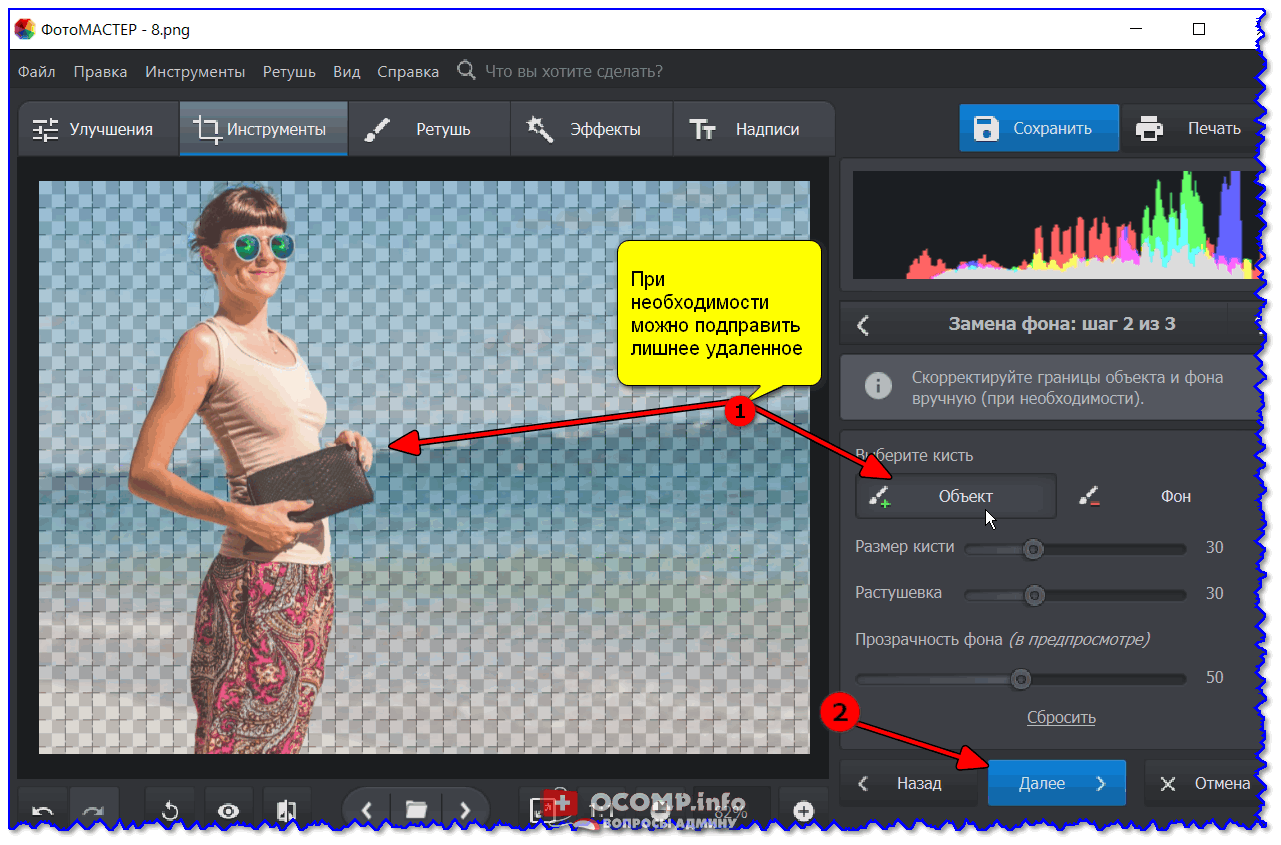


 Поэтому я подготовил отдельную статью, как можно легко выделить волосы в фотошопе.
Поэтому я подготовил отдельную статью, как можно легко выделить волосы в фотошопе. У нас как раз получается так, что выделен не сам объект, а область вокруг него. Это нам и нужно. Но если вы выделите лассо, то не забудьте потом инвертировать, т.е. зайдите в «Выделение» — «Инверсия» , ну или нажмите SHIFT+CTRL+I.
У нас как раз получается так, что выделен не сам объект, а область вокруг него. Это нам и нужно. Но если вы выделите лассо, то не забудьте потом инвертировать, т.е. зайдите в «Выделение» — «Инверсия» , ну или нажмите SHIFT+CTRL+I.