горячие клавиши и другие способы
Выделение определенной части изображения, текста и других объектов – действие, которое выполняется в Фотошопе постоянно. Но как убрать выделение, когда в нем больше нет необходимости? Давайте рассмотрим этот вопрос.
Отмена выделения
На самом деле, процедура снятия выделения достаточно простая, однако у новичков она может вызвать вопросы и затруднения из-за того, что выполнить эту задачу можно по-разному.
Способ 1
В Фотошопе разработчиками предусмотрены горячие клавиши для выполнения различных операций, запуска функций и т.д. Чтобы убрать выделение, нажимаем сочетание клавиш Ctrl+D на клавиатуре.
Способ 2
Еще один способ отменить выделение – щелкнуть левой кнопкой мыши по холсту или рабочей области программы в любом удобном свободном месте (возможные варианты для нашего примера указаны стрелками).
Данный метод сработает, если выделение было выполнено с помощью инструментов “Прямоугольная область” или “Овальная область”.
Если при выделении использовались инструменты ниже, действия следующие:
Быстрое выделение
Сначала переключаемся на один из инструментов выше (Овальная или Прямоугольная область), затем убираем выделение путем клика по холсту или за его пределами.
Область (горизонтальная/вертикальная строка)
Выполняем те же самые шаги, что и при отмене быстрого выделения.
Волшебная палочка
Просто щелкаем в любом месте за пределами холста.
Лассо (обычное, прямолинейное или магнитное)
Чтобы убрать выделенную область, достаточно щелкнуть внутри нее.
Способ 3
Правой кнопкой мыши кликаем по холсту в любом удобном месте, после чего в открывшемся контекстном меню выбираем команду “Отменить выделение”.
В зависимости от того, каким образом было выполнено выделение, содержимое контекстного меню может быть разным, но в нем всегда должен быть представлен требуемый пункт.
Способ 4
Этот способ, пожалуй, наименее популярный из рассмотренных нами. Он предполагает использование меню “Выделение”, в котором представлена необходимая команда.
Заключение
Таким образом, есть несколько разных методов, пользуясь которыми можно убрать выделение в программе Photoshop. Выбор конкретного варианта зависит от того, каким образом оно первоначально было выполнено, а также, от предпочтений самого пользователя.
Как отменить выделение в фотошоп
Четыре способа, как снять выделение в Фотошоп. А так же как убрать или добавить часть выделения.
Как снять выделение в Фотошоп
1. Самый простой и быстрый способ убрать выделение – нажать горячие клавиши Ctrl +D.
2. Не менее удобный вариант – просто щелкнуть левой кнопкой мыши в любой точке изображения. Но это сработает только в том случае, если в тот момент выбран какой-то из инструментов выделения или Рамка. Инструментом «Быстрое выделение» следует щелкать внутри выделенной области, не за ее пределами. Еще важное условие – должен быть включен режим Новое выделение / New selection/
3. Любым инструментом выделения щелкнуть правой кнопкой мыши внутри выделенной области и в появившемся списке выбрать «Отменить». Будьте внимательны – эта опция в списке может располагаться в разных местах:
Зайти в меню Выделение→Отменить.Вышеописанные способы снимают полностью все штрих-пунктирные обозначения, которые находятся на изображении. Чтобы удалить и добавить какую-то часть или одно из нескольких обводок – используют кнопки режима.
Они работают аналогично для всех инструментов, причем неважно, каким из них Вы делали обводку.
Например, выделено два квадратных объекта инструментом «Прямоугольная область». Задача – снять обводку маленького квадрата и белой части большого квадрата.
Берем тот же инструмент «Прямоугольная область», устанавливаем режим «Вычитание из выделенной области» /Subtract from selection/
и обводим маленький квадрат, захватывая фон.
Пунктирное обозначение области отменится. Для контура белой фигуры лучше выбрать инструмент «Овальная область» или «Лассо». Активируйте тот же режим «Вычитание из выделенной области» и сделайте обводку, выходя за границы детали как на рисунке:
Об этих функциях так же читайте:
- для инструментов группы Быстрое выделение — в этой статье;
- для инструментов группы Прямоугольная область – в этой статье;
- для инструментов группы Лассо – здесь.
Как убрать выделение текста в Word 2003, 2007, 2010, 2013, 2016
Часто после загрузки текстового файла из Интернета текст оказывается форматированным различным способом. Чтобы превратить его в удобоваримый вид, необходимо убрать форматирование, дабы в последующем этим текстом можно было бы комфортно пользоваться. В этой статье речь пойдет о том, как снять форматирование (убрать выделение) с текста в Word’е.
По сути, в Ворд текстовый фрагмент может быть выделен одним из ниже перечисленных способов: подчеркнутый, курсив, полужирный, стилем, заливкой, цветом или маркером. Все средства снятия выделения сосредоточены на главной панели текстового редактора. Далее мы в подробностях расскажем о том, как ими воспользоваться.
Как снять выделение в Word 2003?
В старых версиях Word’а получить доступ к главной панели проще некуда: по умолчанию все необходимые кнопки уже доступны на ней, и все, что нужно сделать – это найти соответствующие компоненты.
Чтобы снять любой из вариантов выделения, нужно выделить соответствующую часть текста и нажать на соответствующую кнопку на панели. Каждый из типов выделения отвечает своей собственной клавише. Соответствие типа форматирования и кнопки на панели показано на рисунке.
Как видите, единственная задача здесь – это отыскать нужную кнопку.
Как убрать выделение в Word 2007, 2010, 2013, 2016?
В следующих версиях Word задача пользователя в плане снятия форматирования нисколько не изменилась. Единственное, что было изменено, — это расположение кнопок на панели. Теперь все средства форматирования сосредоточены в разделах «Шрифт», «Абзац» и «Стили» вкладки «Главная» верхней панели. Чтобы снять какой-либо из обозначенных выше типов выделения, достаточно нажать на одну из кнопок, — вот и все. Как и для версии 2003-го года, соответствие типов форматирования и кнопок на панели схематично изображено на следующем рисунке.
Единственное, что было изменено, — это расположение кнопок на панели. Теперь все средства форматирования сосредоточены в разделах «Шрифт», «Абзац» и «Стили» вкладки «Главная» верхней панели. Чтобы снять какой-либо из обозначенных выше типов выделения, достаточно нажать на одну из кнопок, — вот и все. Как и для версии 2003-го года, соответствие типов форматирования и кнопок на панели схематично изображено на следующем рисунке.
Еще одно надежное средство, служащее той же самой цели – это клавиша «Очистить формат». Предварительно выделив фрагмент текста (параграф или предложение) и нажав эту кнопку, вы тем самым снимите с него выделение, вернув вид по умолчанию, без форматирования курсивом или полужирным, нижнего подчеркивания, заливки, стилей, выделения цветом или маркером.
Видеоинструкция
Ответы на другие вопросы:
Как снять выделение в фотошоп.
Как отменить действие, выделение в фотошоп? Таким вопросом задаются все кто только осваивает программу Adobe Photoshop. При работе с графикой часто приходится отменять совершенное действие или выделение. Не понравился совершенный результат или решили сделать по другому. Рисуя карандашом или красками по холсту этого сделать нет возможности. В в мире цифровой графики отменить последние действия обязательная опция любой программы. Кроме того в фотошоп можно отменить не только последнее действие, но и посмотреть всю историю проделанных изменений.
Сочетание клавиш Ctrl+Z отменяют последнее действие, и происходит это только один раз. Это практично, потому что файлы Photoshop имеют большой размер, а поддержка многократной отмены шагов влияет на потребление ресурсов компьютера, что ведет к снижению производительности.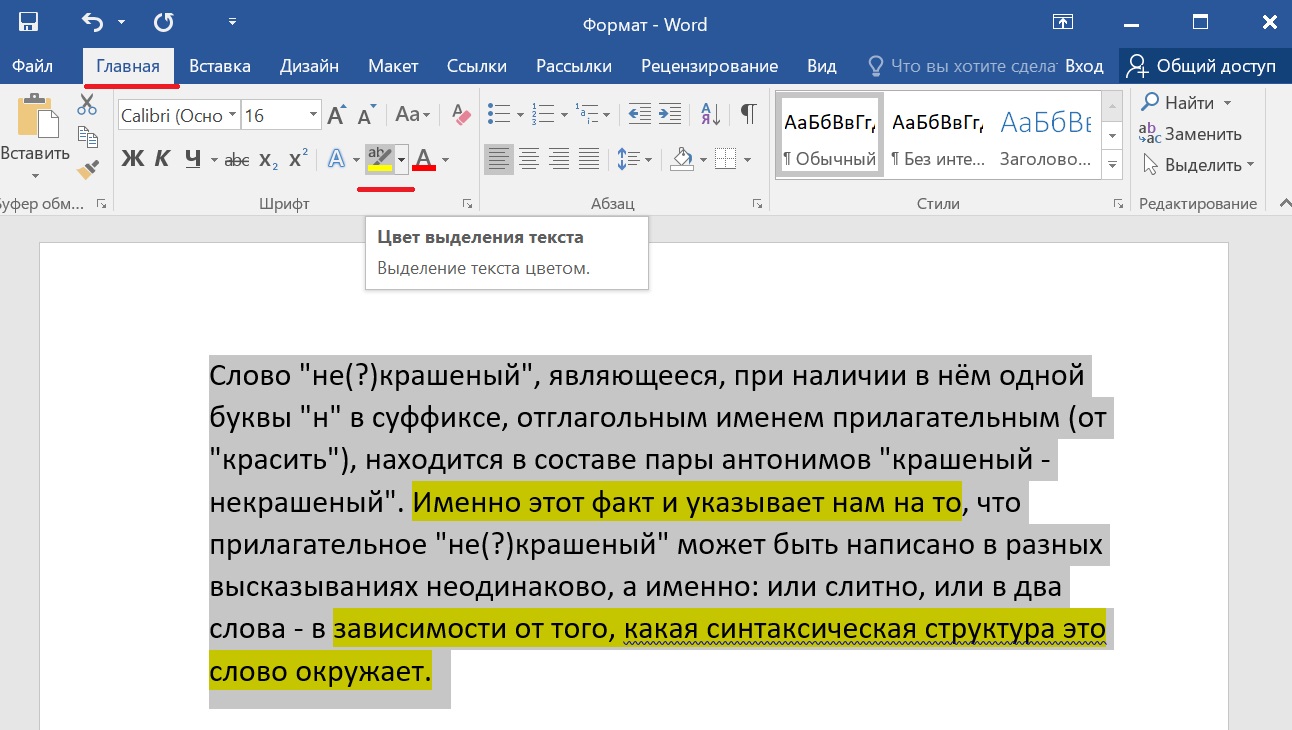 Если вы повторно нажмете сочетание клавиш Ctrl+Z , программа Photoshop повторно выполнит отмененное действие. В панели меню эта команда располагается в
Если вы повторно нажмете сочетание клавиш Ctrl+Z , программа Photoshop повторно выполнит отмененное действие. В панели меню эта команда располагается в
Чтоб отменить изменения на один шаг назад применяйте сочетание клавиш Ctrl+Alt+Z , соответственно если надо отменить несколько последних изменений можно нажать эту комбинацию клавиш несколько раз. В панели меню эта команда располагается в Редактирование — шаг назад .
Более практичнее будет использование панели истории, в которой сохранены все ваши изменения совершенные в процессе работы, где можно выбрать то место куда необходимо вернутся. Она находится, по умолчанию, справа и ее нужно только открыть.
Выглядит она вот так:
Тут записываются все действия, которые вы совершили над изображением. Выделенный пункт соответствует текущему состоянию проекта.
Выделение отменяется сочетанием клавиш Ctrl+D . Вообще все основные сочетания клавиш желательно запомнить, вам будет удобнее и быстрее работать. Конечно же эту функцию можно найти в верхнем меню Выделение — отменить выделение
Как наверное вы смогли заметить если пройдетесь по всем пунктам меню то вы увидите, что самые распространенные сочетания клавиш прописаны напротив функций. В будущем вы запомните самые часто используемые вами действия такие как отменить действие, отменить выделение, копировать вставить и прочее. Набравшись опыта будите пользоваться только сочетаниями клавиш функций которые часто используете исходя из специфики вашей работы или творчества.
Для всех, кто хоть раз сталкивался с необходимостью обработки изображения, известна программа Adobe Photoshop. Это приложение для работы с фотографиями, которое предлагает широкий функционал для внесения изменений. Редактор обладает множеством функций, поэтому новичкам не всегда понятно, как обратить действие.
Как применять горячие клавиши в фотошопе для отмены действия
Как отменить действие в фотошопе cs6 или cs5? Одна из самых главных и полезных функций Photoshop – возврат действия на клавиатуре, которая позволяет сделать шаг назад при обработке. Это можно осуществить несколькими способами, но самым простым остается сочетание горячих клавиш. С их помощью можно аннулировать изменение, которое внесли в программе, нужно запомнить простую комбинацию клавиш – Ctrl+Z. Если нажать ее повторно, то отмененные изменения вернутся обратно.
Это можно осуществить несколькими способами, но самым простым остается сочетание горячих клавиш. С их помощью можно аннулировать изменение, которое внесли в программе, нужно запомнить простую комбинацию клавиш – Ctrl+Z. Если нажать ее повторно, то отмененные изменения вернутся обратно.
Как отменить выделение в фотошопе
Некоторые инструменты программы требуют выделения определенной области на слое. Не всегда получается с первого раза обвести правильно контур или участок фотографии, поэтому нужно знать, как снимать выделение с картинки. Варианты для решения проблемы:
- Самый простой вариант – через последовательность клавиш Ctrl+D. После их нажатия рамка пропадет. Если зажать их повторно, появится контур всего слоя.
- Многие инструменты снимают выделение при нажатии правой кнопкой мыши на любой области изображения. Единственный нюанс – «Быстрое выделение» среагирует правильно, если нажимать внутри участка.
- Можно воспользоваться контекстным меню, для этого кликните по изображению правой кнопкой и найдите в списке раздел «Отменить выделение». В разных версиях программы и даже инструментах расположение этого пункта может отличаться (где-то на первом месте, а где-то в середине).
- Еще один вариант – перейдите на пункт меню «Выделение», который расположен на панели управления, нажимайте «Отменить выделение».
Как отменить последнее действие в фотошопе
При совершении случайной ошибки или получении результата, которого не ожидали, полезно будет знать, как отменить действие в фотошопе cs5 или cs6. Для этого можно воспользоваться командой горячих клавиш или меню программы. Чтобы вернуть последние изменения:
- В главном меню Photoshop нажмите на раздел «Edit». Выпадет меню, нужно нажать строчку, которая начинается с «Undo», а заканчивается названием примененного инструмента или правки. Это помогает понять, что будет изменено.
- Последовательность клавиш Ctrl+Z вернет вас на шаг назад, удалит последнее применение инструмента.

- В правом столбце найдите раздел под названием «History» (в русской версии «История»). Здесь будут отображены все сделанные вами операции (как правило, последние 20). Кликните на предпоследнюю строчку, это вернет вашу работу в Photoshop к состоянию на шаг назад. Иногда это окошко или вкладка отключены, включить отображение можно через настройки меню рабочей области.
Как сделать шаг назад в фотошопе
Сочетание горячих клавиш Ctrl+Z помогает только с последним изменением, но не имеет возможности возвращаться больше, чем на один шаг. Для этого нужно применять комбинацию Ctrl+Alt+Z. При многократном нажатии вы можете стереть последние правки над файлом на необходимое количество шагов назад. Если вам необходимо вернуться к более раннему состоянию документа, можно использовать и другой способ:
- в главном меню перейдите на раздел «Edit»;
- найдите раздел «Step Backward»;
- нажмите необходимое количество раз.
Как отменить несколько действий в фотошопе
В некоторых случаях возвращение нужно сделать больше, чем на один шаг. Это может пригодиться, если вносили несколько изменений контрастности, палитры, проводили цветокоррекцию, добавляли яркость, но конечный результат вас не удовлетворил. Загружать заново картинку не хочется, особенно, если были уже внесены необходимые корректировки. Можно использовать варианты, как вернуться на несколько шагов назад:
- Для последовательной отмены нескольких правок вам необходимо в главном меню найти раздел «Edit» и нажать необходимое количество раз пункт «Step Backward». Нажимайте пункт столько раз, сколько правок нужно стереть.
- Точно такого же эффекта, как описано пунктом выше, можно добиться нажатием горячих клавиш Ctrl+Alt+Z. Пропадать внесенные правки будут в обратном порядке их применения. Будут удалены только те, которые были внесены на изображение, а выбор кистей, цвета останется прежним.
- Чтобы вернуться на несколько шагов назад в один клик, лучше использовать вкладку «История».
 Найдите это меню справа рабочей области программы (в англоязычной версии подписана «History»). По умолчанию этот список содержит 20 последних изменений, выберите необходимую точку восстановления и кликните на нее. Если перебросило слишком далеко, то нажмите строчку ниже и программа восстановит состояние. Этот вариант помогает удалить или вернуть любые необходимые правки.
Найдите это меню справа рабочей области программы (в англоязычной версии подписана «History»). По умолчанию этот список содержит 20 последних изменений, выберите необходимую точку восстановления и кликните на нее. Если перебросило слишком далеко, то нажмите строчку ниже и программа восстановит состояние. Этот вариант помогает удалить или вернуть любые необходимые правки.
Видео: отмена действия в фотошопе
Умения правильно создавать и изменять выделение является важным навыком для любого пользователя Photoshop. В этом уроке мы будем рассматривать способы изменения выделенных областей в Photoshop. Здесь вы сможете прочитать об основных комбинация, которые значительно помогут упростить процесс работы с выделенными областями, также рассмотрим инструменты выделения, режим быстрой маски и опции панели Выделение.
Детали урока:
- Предполагаемое время завершения: 23 минут
- Уровень сложности: начинающий
- Программа: Adobe Photoshop CS6
Конечный результат:
1. Основные комбинации:
Следующие варианты комбинаций для создания выделений являются основными:
- Добавить к выделенной области новую (удерживая Shift и пользуясь инструментами выделения можно к уже существующей области добавлять новые участки)
- Вычитание из выделенной области (для этого нужно удерживать Alt/Option)
- Область пересечения (для создания области пересечения двух выделений нужно удерживать Alt/Option и Shift одновременно)
- Выделить все (с помощью комбинации Ctrl/Cmd + A вы можете выделить весь холст)
- Отменить выделение (чтобы убрать выделенную область, нужно нажать Ctrl / Cmd + D)
- Вернуть выделение (чтобы вернуть предыдущую выделенную область, нужно нажать комбинацию Ctrl/Cmd + Shift + D)
- Инверсия выделения (нажав комбинацию Ctrl / Cmd + Shift+ I, можно поменять местами выделенную и не выделенную область)
- Перемещать выделенную область можно с помощью стрелок на клавиатуре
- Выделенную область идеального круга или квадрата можно создавать с помощью соответствующих инструментов выделения, удерживая Shift)
- Чтобы создать выделение, начиная с центра, нужно удерживать Alt / Option
2.
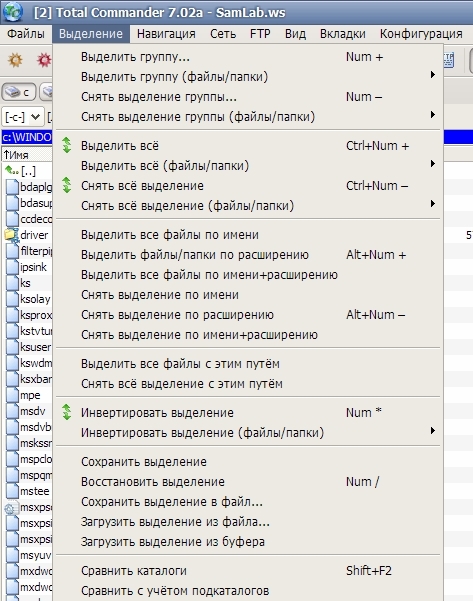
Сохраненные выделенные области могут пригодиться в дальнейшем. Выделенную область можно сохранять в каналах. Выделенная область, сохраненная в альфа-канале, может быть загружена в любой момент.
3. Трансформация выделенной области
Эта функция позволит осуществлять редактирование только выделенной области, но не содержания слоя. Это может быть очень полезно, когда нам нужно будет создать искаженную выделенную область. Чтобы изменять выделение, можно удерживать кнопку Ctrl / Cmd и перетаскивать опорные точки, либо использовать функции деформации.
4. Режим быстрой маски Quick Mask
Это очень удобная функция для внесения изменений в выделенную область. Для входа в режим быстрой маски нужно нажать на кнопку в нижней панели инструментов, или клавишу Q. Аналогичным способом можно выйти с режима. После того, как вы зашли в режим быстрой маски, вы увидите, что выделенная область осталась без изменений, а остальная часть изображения закарешно в красный цвет. Изменить настройки можно кликнув два раза по значку быстрой маски. Для создания нужных выделений, в этом режиме вы должны работать с градиентами и кистями. Использования черного как окновного цвета переднего плана даст возможность удалить область из выделения, использование белого поможет увеличить выделение.
5. Волшебная палочка, быстрое выделение, смежные пиксели и подобные оттенки
Magic Wand (Волшебная палочка) является классическим инструментом Photoshop. Он позволяет создавать выделение на основе сходства соседних пикселей. Инструмент Quick Selection (Быстрое выделение) скрыт в панели инструментов и чем-то похож на Magic Wand (Волшебную палочку). Этот инструмент принимает форму кистей, и с помощью простого мазка вы можете создать нужную выделенную область. Название инструментов смежные пиксели (grow) и подобные оттенки (similar) говорит само за себя.
6. Растушевка (Feathering)
Функция позволяет смягчать края выделенной области. В зависимости от нужного смягчения, нужно выбрать соответствующий размер смягченной области.
В зависимости от нужного смягчения, нужно выбрать соответствующий размер смягченной области.
7. Уточнить край (Refine Edge)
Очень мощный инструмент для создания выделенной области. Здесь вы найдете очень много полезных настроек, которые пригодятся при создании выделенных областей с мелкими деталями. Здесь вы найдете «Умный радиус», «Очистить цвет», опцию смещения края выделения и многое другое.
8. Сжать/Расширить
Функция позволяет сжать или расширить выделенную область на заданное количество пикселей.
9. Border (Граница)
Одна из наименее распространенных функций выделения. Она позволяет создать рамку в виде кольца вокруг вашего предыдущего выделения.
10. Color Range (Диапазон цветов)
Один из любимых для многих инструментов выделения. Он чем-то похож на волшебную палочку, но, работая с ним, вы можете более точно управлять выделенной областью. Основным отличием от волшебной палочки является возможность сразу видеть полученную маску, а также дальнейшая настройка пикселей, которые не попали в установленный порог.
Перевод — Дежурка
По мере постепенного изучения программы Photoshop у пользователя возникает множество затруднений, связанных с использованием определенных функций редактора. В данной статье мы поговорим о том, как убрать выделение в Фотошопе.
Казалось бы, что сложного в обычной отмене выделения? Возможно, для одних этот шаг покажется очень легким, но у неопытных пользователей может возникнуть барьер и здесь.
Все дело в том, что при работе с данным редактором существует множество тонкостей, о которых начинающий пользователь не имеет представления. Чтобы избежать подобного рода казусов, а также для более быстрого и эффективного изучения Фотошопа, разберем все нюансы, возникающие при снятии выделения.
Вариантов, как отменить выделение в Фотошопе, существует множество. Ниже я представлю самые распространенные способы, которые используют пользователи редактора Photoshop при снятии выделения.
1. Самый простой и очень легкий способ снятия выделения — с помощью клавишной комбинации. Нужно одновременно зажать CTRL+D ;
2. При помощи левой кнопки мыши также снимается выделение.
Но здесь стоит помнить, что если вы использовали инструмент «Быстрое выделение» , то нужно нажимать внутри места выделения. Это получится сделать, только если включена функция «Новое выделение» ;
3. Другой способ снятия выделения очень похож на предыдущий. Здесь также понадобится мышка, но кликать нужно на правую кнопку. После этого в появившемся контекстом меню необходимо нажать на строку «Отменить выделение» .
Отметим тот факт, что при работе с разными инструментами контекстное меню имеет свойство изменяться. Поэтому пункт «Отменить выделение» может находиться на различных позициях.
4. Ну и завершающим методом является заход в раздел «Выделение» . Этот пункт расположен на Панели инструментов. После того, как вы зашли в выделение, просто отыщите там пункт снятия выделения и нажмите на него.
Нюансы
Стоит не забывать о некоторых особенностях, которые помогут вам при работе с Фотошопом. Например, при использовании «Волшебной палочки» или «Лассо» выделенная область при клике мышкой не снимется. В данном случае появится новое выделение, которое уж точно вам не нужно.
Важно помнить, что убрать выделение можно при полном завершении работы с ним.
Все дело в том, что очень проблематично сделать выделение одной области несколько раз. В целом, это и есть главные нюансы, которые нужно знать при работе с Фотошопом.
Четыре способа, как снять выделение в Фотошоп. А так же как убрать или добавить часть выделения.
1. Самый простой и быстрый способ убрать выделение – нажать горячие клавиши Ctrl +D.
2. Не менее удобный вариант – просто щелкнуть левой кнопкой мыши в любой точке изображения.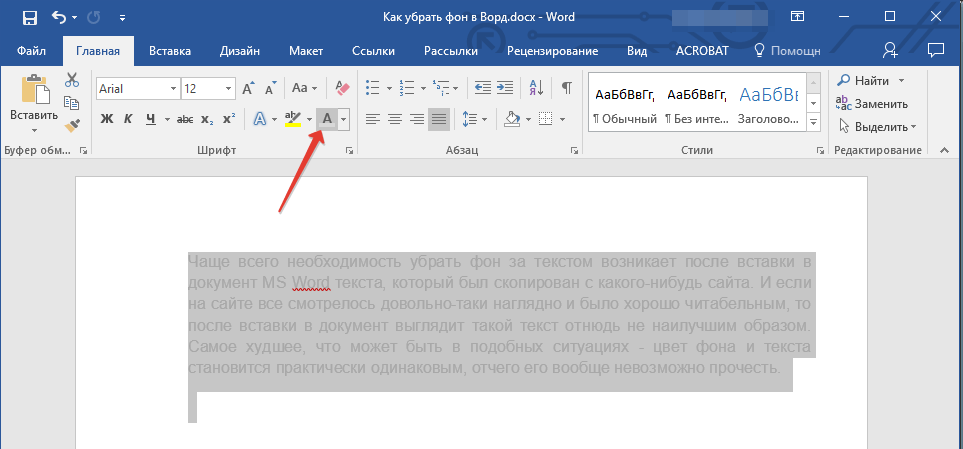 Но это сработает только в том случае, если в тот момент выбран какой-то из инструментов выделения или . Инструментом «Быстрое выделение» следует щелкать внутри выделенной области, не за ее пределами. Еще важное условие – должен быть включен режим Новое выделение / New selection/
Но это сработает только в том случае, если в тот момент выбран какой-то из инструментов выделения или . Инструментом «Быстрое выделение» следует щелкать внутри выделенной области, не за ее пределами. Еще важное условие – должен быть включен режим Новое выделение / New selection/
3. Любым инструментом выделения щелкнуть правой кнопкой мыши внутри выделенной области и в появившемся списке выбрать «Отменить». Будьте внимательны – эта опция в списке может располагаться в разных местах:
Зайти в меню Выделение→Отменить.
Вышеописанные способы снимают полностью все штрих-пунктирные обозначения, которые находятся на изображении. Чтобы удалить и добавить какую-то часть или одно из нескольких обводок – используют кнопки режима.
Они работают аналогично для всех инструментов, причем неважно, каким из них Вы делали обводку.
Например, выделено два квадратных объекта инструментом «Прямоугольная область». Задача – снять обводку маленького квадрата и белой части большого квадрата.
Берем тот же инструмент «Прямоугольная область», устанавливаем режим «Вычитание из выделенной области» /Subtract from selection/ и обводим маленький квадрат, захватывая фон.
Пунктирное обозначение области отменится. Для контура белой фигуры лучше выбрать инструмент «Овальная область» или «Лассо». Активируйте тот же режим «Вычитание из выделенной области» и сделайте обводку, выходя за границы детали как на рисунке.
Вконтакте
Одноклассники
Google+
Как убрать выделение заплатки в фотошопе. Как в «Фотошопе» снять выделение: четыре способа
Как отменить действие, выделение в фотошоп? Таким вопросом задаются все кто только осваивает программу Adobe Photoshop. При работе с графикой часто приходится отменять совершенное действие или выделение. Не понравился совершенный результат или решили сделать по другому. Рисуя карандашом или красками по холсту этого сделать нет возможности. В в мире цифровой графики отменить последние действия обязательная опция любой программы. Кроме того в фотошоп можно отменить не только последнее действие, но и посмотреть всю историю проделанных изменений.
Рисуя карандашом или красками по холсту этого сделать нет возможности. В в мире цифровой графики отменить последние действия обязательная опция любой программы. Кроме того в фотошоп можно отменить не только последнее действие, но и посмотреть всю историю проделанных изменений.
Сочетание клавиш Ctrl+Z отменяют последнее действие, и происходит это только один раз. Это практично, потому что файлы Photoshop имеют большой размер, а поддержка многократной отмены шагов влияет на потребление ресурсов компьютера, что ведет к снижению производительности. Если вы повторно нажмете сочетание клавиш Ctrl+Z , программа Photoshop повторно выполнит отмененное действие. В панели меню эта команда располагается в Редактирование — отменить .
Чтоб отменить изменения на один шаг назад применяйте сочетание клавиш Ctrl+Alt+Z , соответственно если надо отменить несколько последних изменений можно нажать эту комбинацию клавиш несколько раз. В панели меню эта команда располагается в Редактирование — шаг назад .
Более практичнее будет использование панели истории, в которой сохранены все ваши изменения совершенные в процессе работы, где можно выбрать то место куда необходимо вернутся. Она находится, по умолчанию, справа и ее нужно только открыть.
Выглядит она вот так:
Тут записываются все действия, которые вы совершили над изображением. Выделенный пункт соответствует текущему состоянию проекта.
Как отменить выделение в фотошоп.Выделение отменяется сочетанием клавиш Ctrl+D . Вообще все основные сочетания клавиш желательно запомнить, вам будет удобнее и быстрее работать. Конечно же эту функцию можно найти в верхнем меню Выделение — отменить выделение
Как наверное вы смогли заметить если пройдетесь по всем пунктам меню то вы увидите, что самые распространенные сочетания клавиш прописаны напротив функций. В будущем вы запомните самые часто используемые вами действия такие как отменить действие, отменить выделение, копировать вставить и прочее.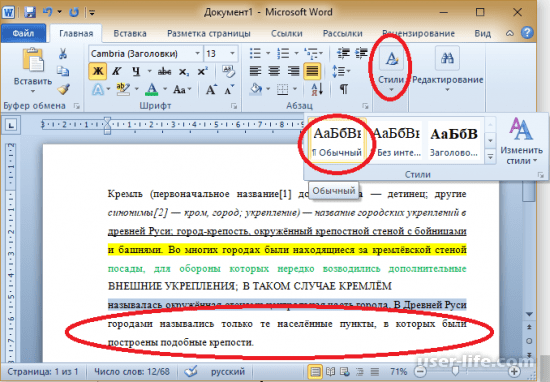 Набравшись опыта будите пользоваться только сочетаниями клавиш функций которые часто используете исходя из специфики вашей работы или творчества.
Набравшись опыта будите пользоваться только сочетаниями клавиш функций которые часто используете исходя из специфики вашей работы или творчества.
В процессе обучения искусству владения Photoshop, бесспорно, возникает огромное количество вопросов. На некоторые я уже отвечал в своих предыдущих статьях, на некоторые вам еще предстоит узнать ответ. Впрочем, после прочтения данного материала, я надеюсь, что у вас будет на одну задачу меньше, так как я хочу рассказать о том, как отменить выделение в Фотошопе.
Тема на первый взгляд достаточно простая, но, вместе с тем, у начинающих пользователей, а иногда и не только у начинающих, по ходу дела возникают разного рода вопросы. Дело в том, что в зависимости от того, какая задействуется команда для выделения объекта, проявляются те или иные нюансы, которые необходимо учитывать в работе. Собственно, о них и пойдет речь дальше.
Как снять выделение?
Способов отменить выделение существует очень много. Ниже я постараюсь перечислить если не все, то, по крайней мере, наиболее используемые и популярные среди большинства пользователей Photoshop. Итак, вот они:
- универсальный способ снять выделение – использовать комбинацию клавиатурных клавиш Ctrl+D;
- еще один простенький вариант – кликнуть левой мышиной кнопкой в любой точке картинки. Однако тут имеются свои нюансы: например, при использовании инструмента «Быстрое выделение» необходимо кликать внутри выделенной области, а не за ее контуром. Кстати, «Быстрое выделение» наиболее часто используют когда нужно быстро . Помимо этого, обязательно должен быть включенным режим «Новое выделение»;
- следующий способ снять выделение заключается в том, чтобы кликнуть правой мышиной кнопкой внутри выделенной области, а после того, как появится контекстное меню, выбрать в нем пункт «Отменить выделение». Обращаю ваше внимание на тот факт, что в разных инструментах эта функция располагается на разных позициях в контекстном меню. Например, она может быть как первой в списке, так и пятой;
- еще один вариант – зайти в раздел «Выделение», что находится на Панели инструментов и выбрать соответствующий пункт, а именно «Отменить выделение».

Нюансы
Конечно, не обошлось и без некоторых нюансов, которые неплохо бы учитывать при работе. Так, к примеру, если вы работаете с инструментами «Волшебная палочка» или , и кликните мышкой вне выделенной зоны, то выделение не снимется, более того, создастся новая выделенная область.
Помните, что снимать выделение необходимо лишь тогда, когда вы полностью закончили работать с ним, ведь выделить одну и ту же область дважды довольно-таки сложно. Вот, в общем-то, и все основные моменты, которые необходимо знать о выделении объектов в любой версии Photoshop.
Для всех, кто хоть раз сталкивался с необходимостью обработки изображения, известна программа Adobe Photoshop. Это приложение для работы с фотографиями, которое предлагает широкий функционал для внесения изменений. Редактор обладает множеством функций, поэтому новичкам не всегда понятно, как обратить действие.
Как применять горячие клавиши в фотошопе для отмены действия
Как отменить действие в фотошопе cs6 или cs5? Одна из самых главных и полезных функций Photoshop – возврат действия на клавиатуре, которая позволяет сделать шаг назад при обработке. Это можно осуществить несколькими способами, но самым простым остается сочетание горячих клавиш. С их помощью можно аннулировать изменение, которое внесли в программе, нужно запомнить простую комбинацию клавиш – Ctrl+Z. Если нажать ее повторно, то отмененные изменения вернутся обратно.
Как отменить выделение в фотошопе
Некоторые инструменты программы требуют выделения определенной области на слое. Не всегда получается с первого раза обвести правильно контур или участок фотографии, поэтому нужно знать, как снимать выделение с картинки. Варианты для решения проблемы:
- Самый простой вариант – через последовательность клавиш Ctrl+D. После их нажатия рамка пропадет. Если зажать их повторно, появится контур всего слоя.
- Многие инструменты снимают выделение при нажатии правой кнопкой мыши на любой области изображения.
 Единственный нюанс – «Быстрое выделение» среагирует правильно, если нажимать внутри участка.
Единственный нюанс – «Быстрое выделение» среагирует правильно, если нажимать внутри участка. - Можно воспользоваться контекстным меню, для этого кликните по изображению правой кнопкой и найдите в списке раздел «Отменить выделение». В разных версиях программы и даже инструментах расположение этого пункта может отличаться (где-то на первом месте, а где-то в середине).
- Еще один вариант – перейдите на пункт меню «Выделение», который расположен на панели управления, нажимайте «Отменить выделение».
Как отменить последнее действие в фотошопе
При совершении случайной ошибки или получении результата, которого не ожидали, полезно будет знать, как отменить действие в фотошопе cs5 или cs6. Для этого можно воспользоваться командой горячих клавиш или меню программы. Чтобы вернуть последние изменения:
- В главном меню Photoshop нажмите на раздел «Edit». Выпадет меню, нужно нажать строчку, которая начинается с «Undo», а заканчивается названием примененного инструмента или правки. Это помогает понять, что будет изменено.
- Последовательность клавиш Ctrl+Z вернет вас на шаг назад, удалит последнее применение инструмента.
- В правом столбце найдите раздел под названием «History» (в русской версии «История»). Здесь будут отображены все сделанные вами операции (как правило, последние 20). Кликните на предпоследнюю строчку, это вернет вашу работу в Photoshop к состоянию на шаг назад. Иногда это окошко или вкладка отключены, включить отображение можно через настройки меню рабочей области.
Как сделать шаг назад в фотошопе
Сочетание горячих клавиш Ctrl+Z помогает только с последним изменением, но не имеет возможности возвращаться больше, чем на один шаг. Для этого нужно применять комбинацию Ctrl+Alt+Z. При многократном нажатии вы можете стереть последние правки над файлом на необходимое количество шагов назад. Если вам необходимо вернуться к более раннему состоянию документа, можно использовать и другой способ:
- в главном меню перейдите на раздел «Edit»;
- найдите раздел «Step Backward»;
- нажмите необходимое количество раз.

Как отменить несколько действий в фотошопе
В некоторых случаях возвращение нужно сделать больше, чем на один шаг. Это может пригодиться, если вносили несколько изменений контрастности, палитры, проводили цветокоррекцию, добавляли яркость, но конечный результат вас не удовлетворил. Загружать заново картинку не хочется, особенно, если были уже внесены необходимые корректировки. Можно использовать варианты, как вернуться на несколько шагов назад:
- Для последовательной отмены нескольких правок вам необходимо в главном меню найти раздел «Edit» и нажать необходимое количество раз пункт «Step Backward». Нажимайте пункт столько раз, сколько правок нужно стереть.
- Точно такого же эффекта, как описано пунктом выше, можно добиться нажатием горячих клавиш Ctrl+Alt+Z. Пропадать внесенные правки будут в обратном порядке их применения. Будут удалены только те, которые были внесены на изображение, а выбор кистей, цвета останется прежним.
- Чтобы вернуться на несколько шагов назад в один клик, лучше использовать вкладку «История». Найдите это меню справа рабочей области программы (в англоязычной версии подписана «History»). По умолчанию этот список содержит 20 последних изменений, выберите необходимую точку восстановления и кликните на нее. Если перебросило слишком далеко, то нажмите строчку ниже и программа восстановит состояние. Этот вариант помогает удалить или вернуть любые необходимые правки.
Видео: отмена действия в фотошопе
Статья о каналах предназначена для начинающих работать в фотошопе.
Понятие «выделение » является основополагающим в Photoshop . Чтобы вы ни делали, выделение всегда сопровождает вас, ограничивая действия инструментов или область пикселов для дальнейшей работы.
Пожалуй, самая трудоемкая часть рабочего процесса, темное звено в цепи операций, но от его качества зависит результат. Какой бы яркой ни была идея, она всегда может быть загублена некачественным выделением областей.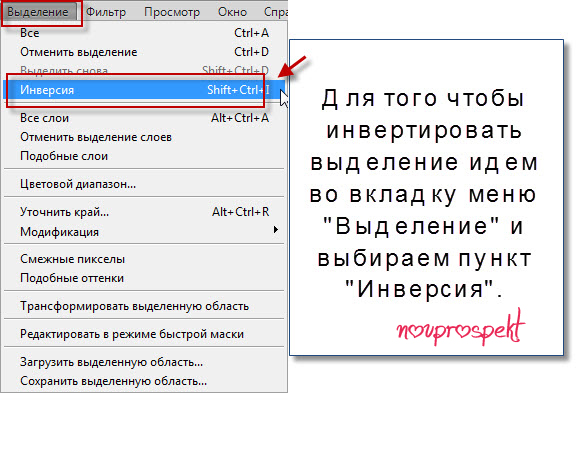
Подобные публикации:
- Как выделить объект в фотошопе
{smooth-scroll-top}
Что такое выделение?
Выделение в Photoshop является чуть не основной операцией, от которой зависит результат работы. Что же такое выделение?
Выделение — это область ограничения действия инструментов и команд.
Выделение — это ограничение области пикселов для дальнейшей работы (например, копирования на новый слой, перемещения в другой файл).
Самые простые инструменты выделения представлены ниже:
Как снять выделение?
Самый простой способ — щелчком по изображению (при активном инструменте выделения), но это неправильно, т. к. случайно могут быть выделены два пиксела, и ваши инструменты «перестанут работать».
Правильно снимать выделение командой главного меню Select | Deselect (Выделение | Отменить выделение ). Запомните быстрые клавиши для вызова команды — +.
Клавиши-модификаторы при создании выделения
При использовании простейших инструментов выделения — Elliptical Marquee (Овальная область ), Rectangular Marquee (Прямоугольная область ), полезно знать клавиши-модификаторы, которые влияют на форму и место создания выделения.
Если активизировать инструмент Rectangular Marquee (Прямоугольная область ) и нажать кнопку мыши и начать перетаскивать, то выделение создается и изменяется по форме, пока не отпущена мышь.
, выделение будет пропорциональным.
Если, не отпуская кнопку мыши в процессе создания выделения, нажать клавишу , выделение будет создаваться из центра.
Если, не отпуская кнопку мыши в процессе создания выделения, нажать клавиши +. то выделение будет пропорциональным и создаваться из центра.
Следует также отметить, что в процессе выделения вы можете перемещать область выделения, удерживая клавишу . (Если выделение уже создано, то нажатый вызывает инструмент Hand (Рука ).)
Комбинирование выделения
Если выделение уже создано, назначение клавиш-модификаторов для выполнения операций изменяется.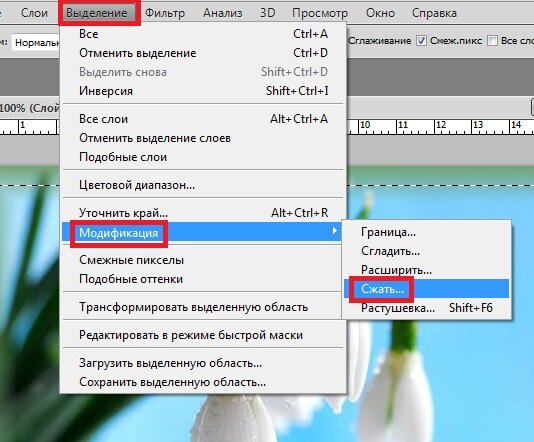
Использование клавиш-модификаторов предоставляет возможность комбинирования форм выделения в сочетании с заданием пропорций и местом построения выделения, в зависимости от времени нажатия клавиш-модификаторов.
Общие свойства инструментов выделения
Кнопки режимов
Если сравнить панели параметров различных инструментов выделения, то можно обнаружить много общего. Первые четыре кнопки рядом со значком инструмента задают различные режимы комбинирования.
По умолчанию нажата первая кнопка New Selection
(Новая выделенная область
). Новое выделение при этом режиме заменяет старое. Вторая кнопка включает режим суммирования; третья — вычитания; четвертая — пересечения. Рекомендуется использовать в работе быстрые клавиши вызова этих режимов, а не нажатие кнопок. Кнопку нажмете — потом забудете, что нажали, а клавиши — надежно и быстро.
Примечание
Комбинация выделения возможна с использованием всех инструментов выделения. Таким образом, можно создать первичное выделение с помощью одного инструмента и дополнить областью, созданной другим инструментом.
Растушевка (Feather)
В панели параметров инструментов выделения присутствует поле Feather (Растушевка ). По умолчанию его значение равно 0, т. е. вы создаете выделение с четкой границей, а не растушеванное. Это правильно. Вы можете впоследствии создать растушевку специальной командой главного меню Select | Modify | Feather (Выделение | Модификация | Растушевка ), указав в диалоговом окне радиус размытия. Растушевка сама по себе не видна, результат ее применения можно увидеть только после выполнения различных операций с выделенной областью.
Использование растушевки дает плавный переход в прозрачность краев изображения (как растушеванные кисти — цвет плавно сходит на нет).
Если же в процессе создания вы задали растушеванное выделение, то сделать из него четкое невозможно!
Сглаживание
Без сглаживания края выделенной области при увеличении выглядят ступенчатыми за счет того, что сами пикселы изображения имеют квадратную форму.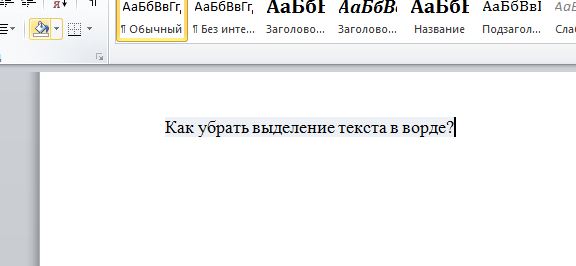 Сглаживание, так же как растушевка, добавляет частично выделенные пикселы вдоль границы выделения. Сглаживаются только крайние пикселы выделенной области, что делает ее границу более гладкой, аккуратной.
Сглаживание, так же как растушевка, добавляет частично выделенные пикселы вдоль границы выделения. Сглаживаются только крайние пикселы выделенной области, что делает ее границу более гладкой, аккуратной.
Если Вы не хотите пропустить интересные уроки, информацию о бесплатных видеокурсах и другие новости сайта — подпишитесь на рассылку сайта. Форма для подписки находится ниже.
По мере постепенного изучения программы Photoshop у пользователя возникает множество затруднений, связанных с использованием определенных функций редактора. В данной статье мы поговорим о том, как убрать выделение в Фотошопе.
Казалось бы, что сложного в обычной отмене выделения? Возможно, для одних этот шаг покажется очень легким, но у неопытных пользователей может возникнуть барьер и здесь.
Все дело в том, что при работе с данным редактором существует множество тонкостей, о которых начинающий пользователь не имеет представления. Чтобы избежать подобного рода казусов, а также для более быстрого и эффективного изучения Фотошопа, разберем все нюансы, возникающие при снятии выделения.
Вариантов, как отменить выделение в Фотошопе, существует множество. Ниже я представлю самые распространенные способы, которые используют пользователи редактора Photoshop при снятии выделения.
1. Самый простой и очень легкий способ снятия выделения — с помощью клавишной комбинации. Нужно одновременно зажать CTRL+D ;
2. При помощи левой кнопки мыши также снимается выделение.
Но здесь стоит помнить, что если вы использовали инструмент «Быстрое выделение» , то нужно нажимать внутри места выделения. Это получится сделать, только если включена функция «Новое выделение» ;
3. Другой способ снятия выделения очень похож на предыдущий. Здесь также понадобится мышка, но кликать нужно на правую кнопку. После этого в появившемся контекстом меню необходимо нажать на строку «Отменить выделение» .
Отметим тот факт, что при работе с разными инструментами контекстное меню имеет свойство изменяться.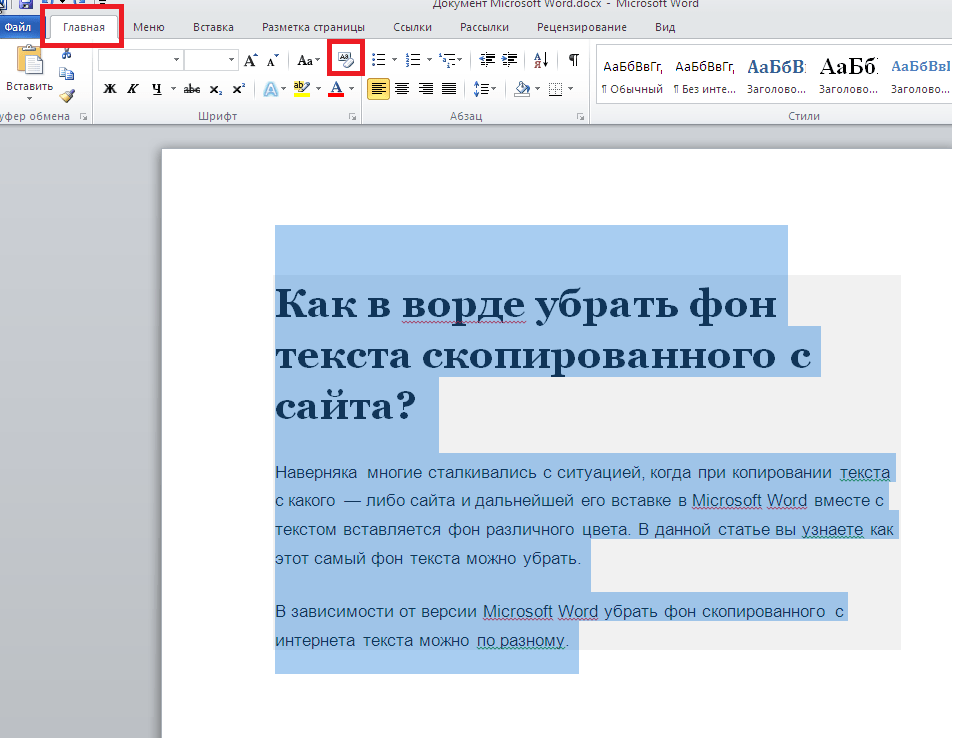 Поэтому пункт «Отменить выделение» может находиться на различных позициях.
Поэтому пункт «Отменить выделение» может находиться на различных позициях.
4. Ну и завершающим методом является заход в раздел «Выделение» . Этот пункт расположен на Панели инструментов. После того, как вы зашли в выделение, просто отыщите там пункт снятия выделения и нажмите на него.
Нюансы
Стоит не забывать о некоторых особенностях, которые помогут вам при работе с Фотошопом. Например, при использовании «Волшебной палочки» или «Лассо» выделенная область при клике мышкой не снимется. В данном случае появится новое выделение, которое уж точно вам не нужно.
Важно помнить, что убрать выделение можно при полном завершении работы с ним.
Все дело в том, что очень проблематично сделать выделение одной области несколько раз. В целом, это и есть главные нюансы, которые нужно знать при работе с Фотошопом.
Как отменить выделение в excel
Теперь, когда у вас появился выделенный фрагмент текста, как вы намерены с ним работать? Каким образом вернуться к нормальной работе? Как убрать с экрана этот черный фон? Сейчас узнаете!
Отменить выделение можно с помощью нескольких способов.
- Нажмите клавишу . При этом вы снимаете выделение и возвращаете курсор в начало блока (или в начало документа, если был выделен весь документ). Данный метод применим в тех случаях, когда для выделения текста вы использовали мышь или клавишу .
- Щелкните кнопкой мыши. Это действие снимает выделение и переводит курсор в ту область, на которой вы щелкнули кнопкой мыши. Подходит для случаев, когда операция выделения выполняется с помощью мыши или клавиши .
- Нажмите клавишу , а затем клавишу . Так вы снимете выделение, выполненное в расширенном режиме выделения блоков текста (с использованием клавиши и подсвеченными буквами ВДЛ, помните?).
- Не забывайте о команде ! Эта комбинация не только снимает выделение с текстового блока (как бы он ни выделялся — с помощью клавиш , или мышью), но и возвращает вас к тексту, который вы редактировали до того, как взялись за процедуру выделения.

Примечание: Мы стараемся как можно оперативнее обеспечивать вас актуальными справочными материалами на вашем языке. Эта страница переведена автоматически, поэтому ее текст может содержать неточности и грамматические ошибки. Для нас важно, чтобы эта статья была вам полезна. Просим вас уделить пару секунд и сообщить, помогла ли она вам, с помощью кнопок внизу страницы. Для удобства также приводим ссылку на оригинал (на английском языке) .
Можно сгруппировать, копирование, изменение размера или форматирования элементов управления в форме листа.
Элементы управления формы и элементы управления ActiveX невозможно объединить с помощью средства рисования и работа с рисунками SmartArt объектов (таких как фигур и графических элементов SmartArt графики) в тот же Выбор группы.
Убедитесь, что отображается вкладка разработчик на ленте. Подробнее читайте вкладку «Разработчик». Убедитесь, что включен режим конструктора. Чтобы сделать это, щелкните Разработчик > Режим конструктора (в группе элементы управления ).
После завершения работы с элементами управления отключите параметр режим конструктора.
Щелкните рамку выделения элемента управления.
Границу элемента управления в элементе управления формы отображается как пунктиром и ряд маркеров изменения размера:
Границу элемента управления для элемента управления ActiveX появляется как ряд маркеров изменения размера.
С помощью области выделения упрощает выберите один или несколько объектов, а также чтобы показать, скрыть или изменить порядок объектов.
На вкладке Главная в группе Редактирование нажмите кнопку Найти и выделить.
Выполните одну из указанных ниже процедур.
Чтобы выделить объекты, которые скрыты, расположены за другими объектами или за текстом, выберите пункт Выбор объектов и растяните прямоугольник поверх объектов.
Чтобы открыть область задач, в котором можно выбрать Несвязное выделение Показать, скрыть или изменить порядок объектов, щелкните Область выделения и выберите нужные параметры.
Совет: Чтобы выделить элементы управления с помощью мыши, нажмите и удерживайте клавишу CTRL до элементы будут выделены.
Во-первых щелкните границу выделения группа.
Как ряд маркеров изменения размера отображается граница выделения группы:
Щелкните элемент управления, который вы хотите выбрать внутри группы.
Во-первых щелкните границу выделения группа.
Как ряд маркеров изменения размера отображается граница выделения группы:
Затем нажмите и удерживайте клавишу CTRL, пока не будут выделены элементы управления.
Щелкните границу выделения группа и выделенной группы выглядит как ряд маркеров изменения размера.
Выполните указанные ниже действия, чтобы выбрать элемент управления, который скрыт или в разделе другие элементы управления:
Выделите элемент управления, который находится в верхнем слое.
Нажмите клавишу TAB для перемещения вперед или SHIFT + TAB для перемещения между элементами управления в обратном порядке.
На вкладке Главная в группе Редактирование нажмите кнопку Найти и выделить, а затем выполните одно из следующих действий:
Нажмите кнопку Выбор объектов и затем с помощью указателя мыши прямоугольник вокруг объектов, которые вы хотите выбрать.
Щелкните Область выделения и затем выберите один или несколько объектов с помощью области.
Выполните одно из указанных ниже действий.
Чтобы отменить выделение одного или нескольких элементов управления, щелкните за пределами элемента управления, набор выделенных элементов управления или границы группы.
Чтобы отменить выделение одного элемента управления во время в набор выделенных элементов, удерживайте нажатой клавишу CTRL и щелкните элемент управления.
Дополнительные сведения
Вы всегда можете задать вопрос специалисту Excel Tech Community, попросить помощи в сообществе Answers community, а также предложить новую функцию или улучшение на веб-сайте Excel User Voice.
В программе Excel вы можете работать не только с одной ячейкой, но и с целой группой (в Excel также принято говорить «диапазоны ячеек»).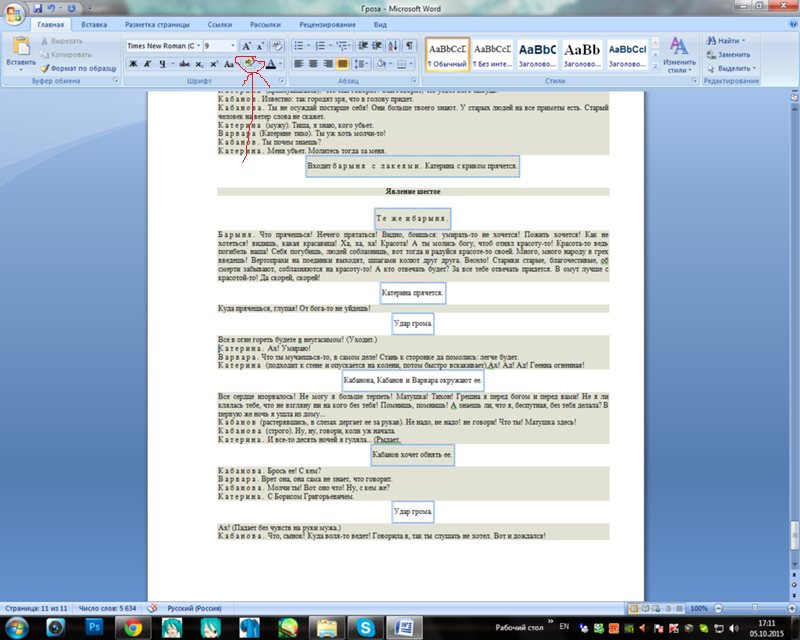 Для этого нужно сделать их все активными, то есть выделить.
Для этого нужно сделать их все активными, то есть выделить.
Как уже говорили, чтобы выделить одну ячейку, на ней нужно щелкнуть. Чтобы выделить прямоугольный диапазон ячеек, то есть ячейки, которые находятся рядом, нужно щелкнуть на левой верхней ячейке выделяемой области (например, на рис. 1.5, а это ячейка А1). Потом, не отпуская кнопку мыши (указатель мышки при этом должен быть в виде белого крестика), протяните рамку до нижней правой ячейки, до которой вы хотите выделить (на рис. 1.5, а это ячейка С5). Отпустите кнопку мыши для закрепления рамки. Вы можете сделать активными также ячейки, которые находятся совсем не рядом, а в разных местах таблицы. Для этого нажмите клавишу Ctrl и щелкайте на нужных ячейках (рис. 1.5, б).
Рис. 1.5. Выделение прямоугольного диапазона ячеек (а) и ячеек в разных частях таблицы (б)
Если хотите снять выделение с одной из ячеек, то щелкните на ней еще раз, удерживая Ctrl. Для выделения строки или столбца нужно подвести указатель мыши к заголовку строки или столбца и, когда он примет вид маленькой черной стрелочки, щелкнуть.
Если хотите выделить несколько строк или столбцов, то тяните мышь, не отпуская ее кнопку, от первого заголовка строки или столбца до последнего. Сколько протянете, столько строк или столбцов и выделится. Для выделения строк и столбцов, которые находятся не рядом друг с другом, удерживайте нажатой клавишу Ctrl. Чтобы выделить все ячейки таблицы, щелкните на кнопке с треугольником, которая находится в левом верхнем углу таблицы, или нажмите сочетание клавиш Ctrl+A.
Отменить любое выделение можно, щелкнув кнопкой мышки на любой ячейке.
Вы уже знаете, что каждая ячейка имеет свой адрес. Диапазон ячеек тоже имеет свой адрес. Посмотрите, на рис. 1.5, а выделен диапазон ячеек А1:С5 (через двоеточие указывается левый верхний и правый нижний углы диапазона). Если выделенный диапазон — строка, то через двоеточие будут указаны левая и правая ячейки, например А2:Е2 (рис. 1.6, а). Если выделенный диапазон — столбец, то будут указаны верхняя и нижняя ячейки, например B2:В6 (рис.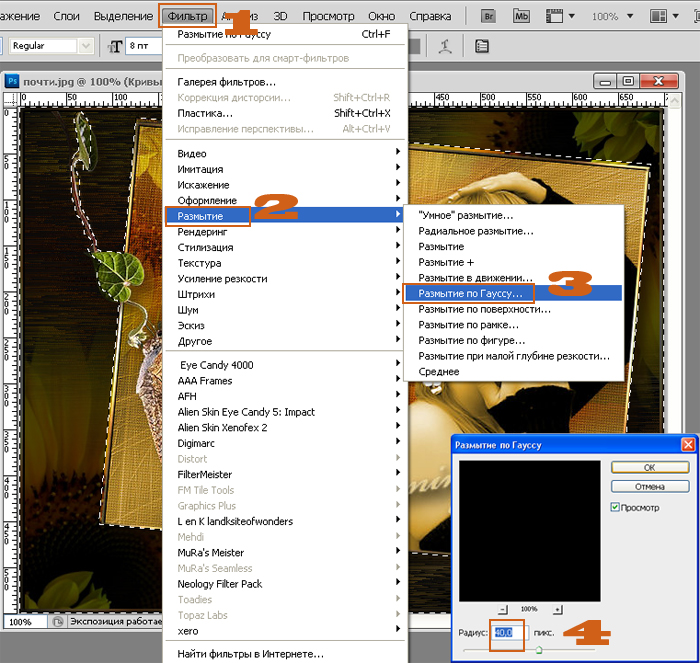 1.6, б). Вы спросите, зачем присваивать адрес диапазону? Отвечаю: значения из диапазонов ячеек могут принимать участие в расчетах. В этом случае адрес диапазона будет использоваться в формуле.
1.6, б). Вы спросите, зачем присваивать адрес диапазону? Отвечаю: значения из диапазонов ячеек могут принимать участие в расчетах. В этом случае адрес диапазона будет использоваться в формуле.
Рис. 1.6. Выделенные диапазоны: ячейки строки (а) и ячейки столбца (б)
На этом наш обзор внешнего вида программы завершен. Базовые навыки вы уже приобрели, основные термины освоили.
Теперь я хочу обратить ваше внимание на меню Файл (рис. 1.7). Книга Excel — это обычный файл. Соответственно с этим файлом можно делать все то же, что и с любым файлом, а именно:
Рис. 1.7. Меню Файл
Все эти возможности как раз и спрятаны в меню Файл. Подробнее мы рассмотрим его в разделе «Меню Файл».
В последних версиях пакета Microsoft Office (2007 и 2010) файлы, созданные в программе Excel, имеют расширение XLSX. Значок такого файла в папке с файлами будет выглядеть, как показано на рис. 1.8. В предыдущих версиях Excel файл программы имел расширение XLS.
Рис. 1.8. Значок файла Excel в папке компьютера
Так вот. Старые файлы с расширением XLS открываются в Excel 2010. Не все функции в них работают, но открыть и прочитать их вы сможете всегда. А вот новые файлы (это которые с расширением XLSX) в старых версиях Excel не открываются. Если вы собираетесь отправлять кому-нибудь свой файл, то стоит поинтересоваться, откроется ли там файл XLSX. Если нет, то вы можете пересохранить файл так, чтобы он открывался в любой версии программы. Вы также можете воспользоваться специальной программой для просмотра файлов XLS, скачать ее можно с этой страницы.
Для этого в меню Файл, которое открыто на рис. 1.7, выберите строку Сохранить как, а в появившемся окне Сохранение документа в строке Тип файла укажите Книга Excel 97–2003 (рис. 1.9).
Рис. 1.9. Окно сохранения файла
После этого у вас в папке будет два файла: один XLSX, а второй XLS (рис. 1.10).
Рис. 1.10. Файл слева совместим со старыми версиями Excel
Значки у файлов разные, но трудно различимые. Поэтому лично я пользуюсь всплывающей подсказкой, чтобы убедиться в том, что открываю нужный мне файл.
Поэтому лично я пользуюсь всплывающей подсказкой, чтобы убедиться в том, что открываю нужный мне файл.
Как убрать выделение текста в Ворде
Многие пользователи, при работе с документом, любят различными способами выделять в нем текст. Возможно, Вы скопировали текст из Интернета, а слова, фразы или целые предложения в нем выделены жирным, цветом, подчеркиванием и прочим. В любом случае, когда у Вас оказывается текст, форматированный таким образом, при этом в Вашем случае, в подобном оформлении нет необходимости, сразу возникает вопрос: как можно убрать выделение текста, сделанное в Ворде.
Именно эту тему мы рассмотрим в данной статье.
Текст в MS Word может быть выделен следующим образом: полужирный, курсив, подчеркнутый, зачеркнутый, маркером, цветом, заливкой и стилем.
Основные инструменты, с помощью которых делается выделение текста в документе, находятся на вкладке «Главная» в группах «Шрифт», «Абзац» и «Стили». Сначала нужный текст выделяется, затем нажимается кнопочка, соответствующая тому, какое выделение нужно применить.
Для того чтобы удалить выделение текста в Ворде, нужно сделать все тоже самое. Сначала выделите текст, для которого хотите убрать выделение, затем нажмите на соответствующую кнопочку на ленте.
Выделение текста будет убрано.
Чтобы убрать выделение для текста, сделанное маркером, цветом или заливкой, нужно нажать на черную стрелочку, возле соответствующей пиктограммы, и выбрать в меню «Нет цвета» или «Авто».
В Ворде есть еще один способ, с помощью которого можно быстро убрать выделение. Сначала выделите нужный фрагмент текста или весь текст, затем нажмите на кнопочку «Очистить формат».
В результате, будет полностью удалено форматирование выделенного текста.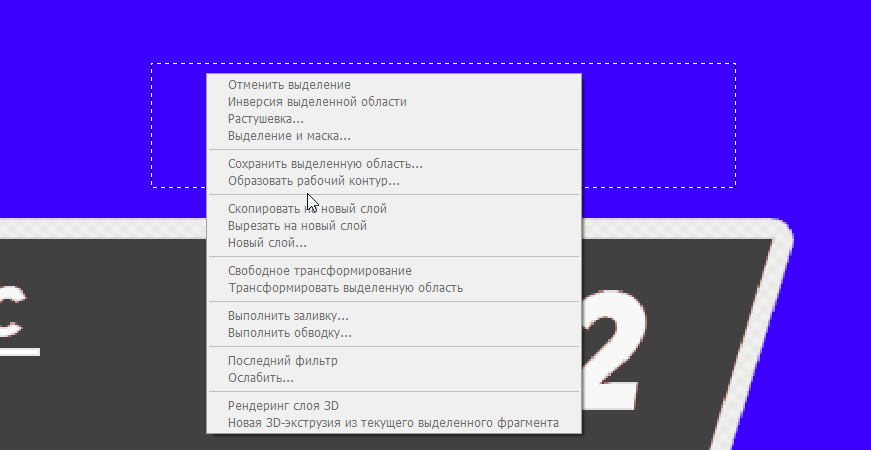 За исключением выделения, сделанного маркером.
За исключением выделения, сделанного маркером.
Если Вам нужно убрать фон текста или страницы в Ворде, прочтите статью, перейдя по ссылке.
После того, как Вы полностью очистите форматирование в документе, Вас может заинтересовать статья: возможности редактирования и форматирования в Ворде.
Теперь Вы знаете, как можно удалить выделение, сделанное в Ворде. В том числе убрать выделение текста цветом, выделение скопированного текста, а также другие выделения, сделанные различными способами.
Оценить статью: Загрузка… Поделиться новостью в соцсетях
Об авторе: Олег Каминский
Вебмастер. Высшее образование по специальности «Защита информации». Создатель портала comp-profi.com. Автор большинства статей и уроков компьютерной грамотности
Как отменить выбор и повторно выбрать выделение в Photoshop
Один из основных принципов редактирования в Photoshop — это возможность делать ключевые конкретные выборки желаемых областей в изображении и иметь возможность изменять их по отдельности. В зависимости от того, что вы хотите выбрать, можно использовать множество различных инструментов, например, «Область», «Лассо», «Волшебная палочка» и «Быстрое выделение», которые можно выбрать на панели инструментов. Что может быть менее очевидным, так это то, как отменить выбор, когда это необходимо.
Как отменить выбор объектов в Photoshop
- Выберите окно документа Photoshop, содержащее выделение, которое нужно отменить. Выбор будет обведен пунктирной или пунктирной линией, называемой марширующими муравьями.
- В строке меню щелкните левой кнопкой мыши на « Select », чтобы отобразить раскрывающееся меню выбора.
- Щелкните « Deselect » в меню (второе сверху), чтобы деактивировать выбор всех областей.
Вы можете использовать сочетания клавиш, чтобы быстро отменить выбор, одновременно нажав ⌘ и D (mac) или Ctrl и D (ПК с Windows).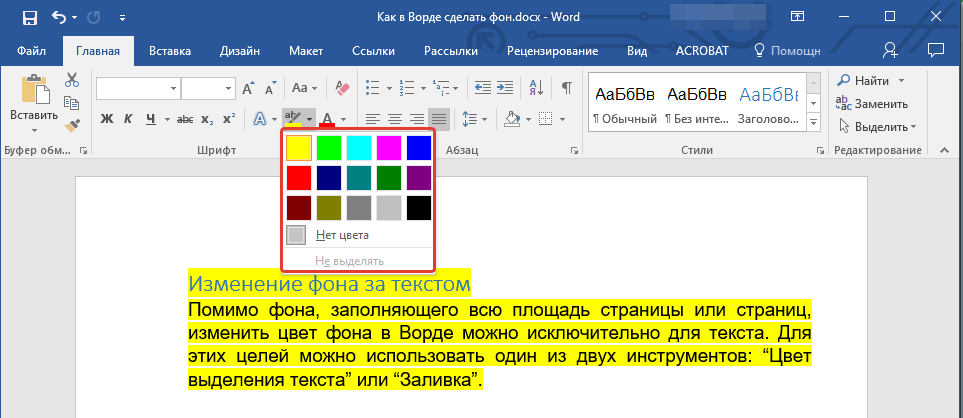
Отменить выбор объекта намного проще, чем сделать сложный выбор в первую очередь. Некоторые инструменты выделения могут занимать очень много времени, чтобы сделать точные выделения, например, инструмент «Лассо» округляет неправильные формы, такие как здание, и вы можете обнаружить, что случайно отменили выделение и потеряли всю свою тяжелую работу. Не паникуйте, вы легко вернете свой предыдущий выбор.
Как повторно выбрать объекты в Photoshop
- Выберите окно документа Photoshop, содержащее выбор, который необходимо повторно выбрать.
- В строке меню щелкните левой кнопкой мыши на « Select », чтобы отобразить раскрывающееся меню выбора.
- Щелкните « Reselect » в меню (третье сверху), чтобы повторно выбрать предыдущий выбор области.
Вы можете использовать сочетания клавиш для быстрого повторного выбора, одновременно нажав ⇧ + ⌘ и D (Mac) или Shift + Ctrl и D (Windows PC).
Другой метод отмены отмены выбора, если это было последнее действие, которое вы выполнили, заключается в использовании функции «Отменить», к которой снова можно получить доступ из строки меню в разделе «Правка» и выбрав «Отменить отмену выбора».Вы можете использовать сочетания клавиш, чтобы отменить действие, одновременно нажав ⌘ и Z (mac) или Ctrl и Z (ПК с Windows).
Что такое инструмент выделения в Photoshop?
Инструмент выделения в Adobe Photoshop используется для выбора желаемой области на фотографии, чтобы ее можно было модифицировать или изменять отдельно, не затрагивая остальную часть фотографии. Это ключевой элемент в фотошопе, поэтому определенные области могут быть точно нацелены и изолированы, чтобы можно было вносить изменения для улучшения, изменения или удаления изображения, не влияя на остальную часть фотографии.
Вы можете сделать выбор с помощью различных инструментов выбора, которые лучше всего подходят для требуемого выбора, или с помощью команды выбора, такой как «Выбрать все». Когда выделение сделано, рамка окружает его пунктирной или пунктирной линией (марширующие муравьи), которую можно в любой момент скрыть, чтобы не отвлекать. Его можно включать и выключать, нажимая ⌘ и H (mac) или Ctrl и H (ПК с Windows).
Когда выделение сделано, рамка окружает его пунктирной или пунктирной линией (марширующие муравьи), которую можно в любой момент скрыть, чтобы не отвлекать. Его можно включать и выключать, нажимая ⌘ и H (mac) или Ctrl и H (ПК с Windows).
Когда использовать инструменты выделения в Photoshop
Инструменты выделения в Photoshop очень мощные для выделения желаемых областей изображения, и как только выделение сделано, пиксели внутри выбранной границы могут быть изменены, скопированы или удалены.Это полезно, если вы хотите изолировать объект и удалить фон, например, удалить фон с изображения человека или выполнить замену неба на пейзажной фотографии.
В зависимости от объекта, который вы пытаетесь выбрать, будет определяться, какой инструмент лучше всего использовать. Более сложные выделения можно сделать с помощью таких инструментов, как инструменты «Лассо», где края выделения можно сгладить с помощью растушевки и сглаживания, чтобы изображения выглядели аутентичными и нетронутыми.
Все доступные инструменты в Photoshop поначалу могут показаться пугающими и сбивающими с толку, но с практикой это становится второй натурой, и скоро вы создадите потрясающие изображения, которыми можно гордиться!
Найджел Уотерс, имеющий многолетний опыт и несколько удостоенных наград фотографий, — пейзажный фотограф из Великобритании, живущий в Вустершире.Его страсть к природе и постоянная погоня за светом, чтобы запечатлеть красивые фотографии, его пейзажи, морские и ночные пейзажи дадут вам вдохновение, чтобы выйти и исследовать лучшие британские пейзажи.
Как отменить выбор ячеек в Excel (простой способ)
Excel — действительно продуманный инструмент для работы с электронными таблицами, в котором есть множество простых приемов, которые могут повысить вашу продуктивность и сэкономить время.
Но в то же время есть некоторые простые вещи, которые отсутствуют и часто приводят к большому разочарованию.
Например, существует множество способов быстрого выбора ячеек и диапазонов, но у вас не было возможности отменить выбор диапазона ячеек после того, как вы его выбрали.
Представьте, что вам нужно выделить диапазон ячеек, и вы случайно выбрали дополнительную строку или столбец. Раньше нельзя было отменить выбор определенных ячеек или диапазонов, но Excel изменил это.
Но теперь , вы можете отменить выбор ячеек в Excel (приятно видеть, что команда Excel серьезно относится к отзывам пользователей и использует их для улучшения инструмента) .
Примечание. На данный момент эта функция доступна только в Excel для Office 365, Excel для Office 365 для Mac, Excel 2019 и Excel 2019 для Mac
Как отменить выбор ячеек в Excel
Ниже приведен пример, где Я хочу выбрать только столбцы месяца, а не столбцы с квартальными значениями.
Один из способов сделать это — удерживать клавишу Control, а затем использовать мышь для выбора диапазонов, чтобы вы выбирали только столбцы месяца, а не столбцы кварталов.
Но, как это часто бывает, вы можете случайно выбрать четверть столбца (или несколько лишних строк).
Вот как отменить выбор этих дополнительных выделенных ячеек / столбцов.
- Удерживайте нажатой клавишу Control.
- Щелкните ячейку, выбор которой нужно отменить. Если вы хотите отменить выбор диапазона ячеек (например, четверть столбца в нашем примере), щелкните и перетащите, чтобы охватить весь столбец / диапазон)
В случае, если вы случайно отмените выбор любых ячеек / диапазонов, которые вы хотите сохранить выделение, просто повторите тот же процесс — удерживайте клавишу управления и выберите (или перетащите для нескольких ячеек).
Обратите внимание, что эта функция отмены выбора ячеек / диапазонов может не работать, если ваш рабочий лист защищен.
Отменить выбор определенных столбцов в Excel
В приведенных выше примерах я выбрал несколько ячеек на листах.
Если вы хотите выделить весь рабочий лист, а затем отменить выбор некоторых столбцов, вы также можете это сделать.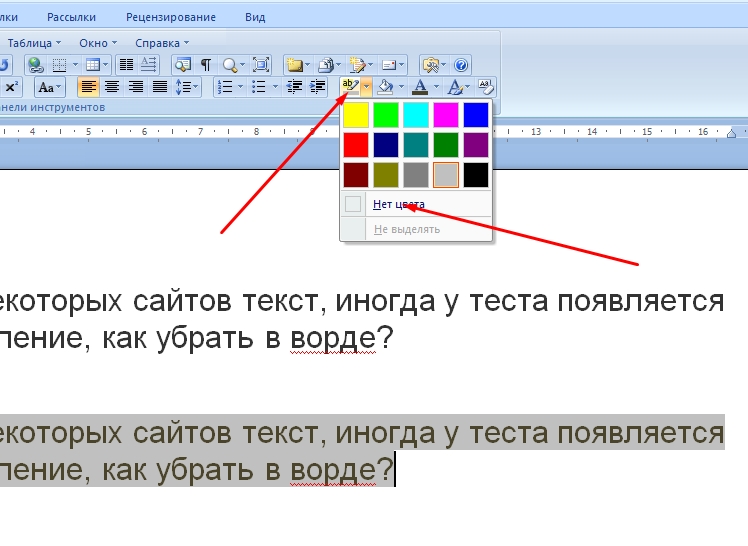
Предположим, вы хотите выделить весь лист и отменить выбор только пятого и девятого столбцов.
Ниже приведены шаги для этого:
- Выберите весь лист, щелкнув треугольник в верхней левой части листа (или используйте сочетание клавиш Control + A).
- Удерживая клавишу Control, выберите столбцы, которые вы хотите удалить из выделения (# 5 и # 9 в нашем примере)
Выбор ячеек не изменился
Способ выбора ячеек остается прежним:
- Если вы хотите выбрать диапазон ячеек вы можете либо использовать мышь (щелкните левой кнопкой мыши по ячейке и перетащите, чтобы выбрать все покрытые ячейки), либо щелкните ячейку, удерживая клавишу Shift и щелкните другую ячейку, и Excel выберет все ячейки между ней.
- Если вы хотите выбрать несмежные ячейки, удерживайте клавишу Ctrl и затем сделайте выбор.
Лично я считаю, что это небольшое улучшение значительно экономит время. Часто мне нужно выделить весь диапазон, кроме нескольких ячеек. Теперь я могу просто выделить весь диапазон, а затем отменить выбор этих конкретных ячеек.
Надеюсь, это руководство было для вас полезным.
Вам также могут понравиться следующие руководства по Excel:
Как отменить выбор в Photoshop
Выделение — это основа Photoshop.Без них программа не была бы такой мощной. Для большинства людей, изучающих Photoshop, процесс выбора довольно прост. Можно использовать несколько различных инструментов, и у каждого свой способ выбора. Проблема в том, что вы делаете после того, как сделали его? В отличие от выделения, научиться снимать выделение в Photoshop не так очевидно.
К счастью, отменить выбор можно одним нажатием кнопки. Здесь вы узнаете, как лучше всего это сделать, независимо от того, имеете ли вы дело с выделениями, текстом или слоями.
Как отменить выбор в Photoshop
Выборки можно делать с помощью широкого набора различных инструментов. Независимо от того, как они созданы, выделение заканчивается чем-то, что называется «марширующими муравьями». Эта черно-белая линия является индикатором, показывающим вашу активную область выделения.
Эта черно-белая линия является индикатором, показывающим вашу активную область выделения.
К сожалению, вы не можете просто щелкнуть мышью вне выделения, чтобы избавиться от него. Вместо этого вам нужно развернуть простое сочетание клавиш.
Чтобы отменить активный выбор, просто нажмите Command + D (Mac) или Control + D (ПК).Это отключит ваш выбор и полностью избавится от него.
Вместо использования этого ярлыка вы также можете перейти к Select> Deselect.
Вам может понравиться: Лучшие инструменты выделения для вырезания изображений
Как отменить выбор текста в Photoshop
Когда вы редактируете текст в Photoshop, непонятно, как его закрепить. Чтобы отменить выделение текста, вы можете использовать три разных метода.
Лучше всего нажать клавишу ESC после того, как вы закончите работу с текстом.Это сохранит все изменения и отменит выбор текста, над которым вы работаете. Это самый быстрый вариант, поскольку вам не нужно делать никаких дополнительных щелчков мышью.
Выбранный текст
Текст отменен с помощью клавиши ESC
Второй вариант — установить флажок в верхней части экрана. Это сохранит ваши изменения и снимет выделение с вашего текста. Флажок также виден во многих других настройках, таких как инструмент формы и инструмент преобразования.
Использование флажка для снятия выделения и фиксации моего текста.
Наконец, третий вариант — щелкнуть далеко от текста. Если вы нажмете рядом, вы сможете только изменить его положение. Когда вы перемещаете курсор дальше, вы снимаете выделение с текста одним щелчком мыши.
Щелкните далеко от активного текста, чтобы отменить его выбор.
Как отменить выбор слоев в Photoshop
Если нет активного выделения, слои можно выбирать только с помощью инструмента перемещения или инструмента преобразования.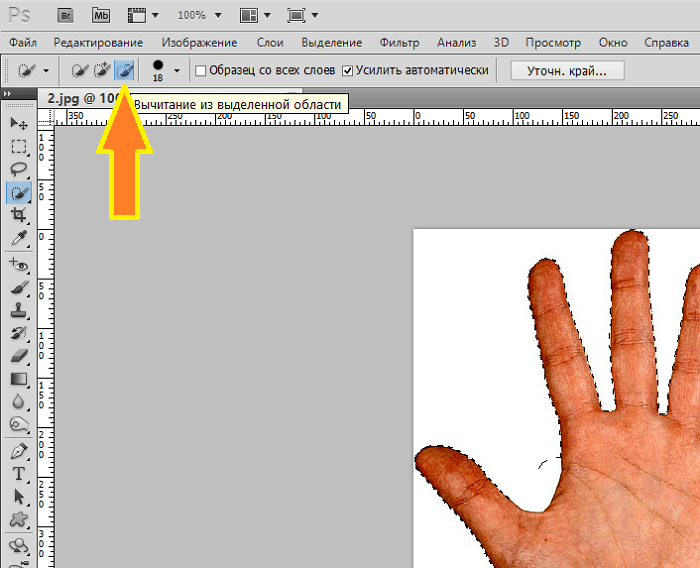
Когда вы используете инструмент преобразования (Cmd / Ctrl + T), нажмите Введите , чтобы отменить выбор слоя и сохранить изменения.Вы также можете нажать галочку вверху экрана.
При использовании инструмента перемещения галочки отсутствуют. Поскольку инструмент перемещения имеет только одну цель (выбрать и переместить слой), все, что вам нужно сделать, это поменять местами инструменты.
Например, если вы нажмете B , чтобы переключиться на инструмент кисти, рамка преобразования исчезнет вокруг вашего слоя, поскольку инструмент перемещения больше не активен.
При переходе с инструмента «Перемещение» блок трансформации будет удален.
Что касается панели слоев, слой всегда выбирается. Вы можете определить, какой из них выбран, по выделению над определенным слоем. Вы можете щелкать между разными слоями, чтобы выбрать или отменить выбор слоев по мере необходимости!
Как сделать повторное выделение в Photoshop
Не переживайте, если вы случайно избавились от выделения. С помощью одного сочетания клавиш вы можете вернуть все недавние выборы, которые вы не выбрали.
Просто нажмите Shift + Command + D (Mac) или Shift + Control + D (ПК), чтобы повторно выбрать предыдущий выбор.
Вы можете сделать это вручную, перейдя в Select> Reselect.
Заключение
Есть несколько отличных ярлыков, которые помогут вам отменить выбор в Photoshop. Поначалу этот процесс не совсем очевиден, но, по крайней мере, он прост! Теперь вы мастер отменить выбор чего угодно!
Хотите больше уроков, подобных этому? Подпишитесь на нашу еженедельную рассылку, чтобы получать больше фотографий и советов по редактированию фотографий, которые будут доставлены прямо на ваш почтовый ящик!
— Брендан 🙂
СвязанныеКак отменить выбор в Photoshop.
 Как сделать повторный выбор и многое другое
Как сделать повторный выбор и многое другоеЗнание того, как отменить выбор в Photoshop, является обязательным навыком. Но если вы только начинаете использовать это мощное программное обеспечение для редактирования фотографий, возможно, вы не знакомы с ним. В таком случае это значительно затруднит вашу работу.
В результате мы создали учебник Почта. И в этом посте мы расскажем, как снять выделение в Adobe Photoshop. Кроме того, мы также поделимся несколькими дополнительными уроками, относящимися к инструменты выделения в фотошопе.
Итак, если вы готовы, то приступим …
Как отменить выбор в Photoshop
Метод №1 с использованием сочетания клавиш
Это самый простой способ снять выделение в Photoshop. Как вы уже догадались, для этого мы воспользуемся сочетанием клавиш. Вот как…
Действия, которые необходимо выполнить
- После выбора раздела в Adobe Photoshop нажмите одновременно клавиши ‘CTRL + D’ (для ПК с Windows) на клавиатуре, чтобы отменить выбор раздела.
- А в macOS необходимо нажать кнопку ‘Cmd + D’ одновременно на клавиатуре
В тот момент, когда вы нажали вышеупомянутую сочетания клавиш, выделенная область будет отключена в Adobe Photoshop.
Метод № 2 Использование меню выбора
Подобно предыдущему, это тоже простой метод. Здесь мы будем использовать настройки из самого Adobe Photoshop. Вот как это сделать…
Действия, которые необходимо выполнить
- Предполагая, что вы выбрали область в Adobe Photoshop, нажмите «Выбрать» вариант в верхней строке меню
- При этом появится наложенное меню. Просто нажмите «Отменить выбор» в дополнительном меню
Вот и все. С этой частью у вас есть
выбранные ранее будут отменены.
С этой частью у вас есть
выбранные ранее будут отменены.
Метод № 3 Использование меню выбора
В Adobe Photoshop есть множество инструментов выделения, таких как Marque tools, Quick Selection Tool, Magic Wand Tool, Lasso Tools и другие. Теперь следующий метод работает только в случае инструмента лассо или инструмента выделения.
Это означает, что если вы выбрали область на любом изображении с помощью любого из этих двух инструментов, вы сможете использовать следующий метод. А вот как это работает…
Действия, которые необходимо выполнить
- Во-первых, вы должны выбрать любую часть изображения, используя либо выделение, либо инструмент лассо
- Затем щелкните правой кнопкой мыши внутри выделения, и появится меню наложения
- Далее у вас будет нажать на «Отменить выбор» в меню
Таким образом, граница выделения будет удалена из изображения автоматически.
Метод № 3 с использованием указателя мыши
Опять же, этот метод может работать не для всех инструмент выбора. Тем не менее, вы можете попробовать это для быстрой отмены выбора.
Действия, которые необходимо выполнить
- Выберите любой инструмент выбора на панели инструментов на левой боковой панели
- И затем щелкните в любом месте за пределами выбранной части изображение для отмены выделения
Как повторно выбрать в Adobe Photoshop?
Мы только что узнали несколько способов отменить выбор в Adobe Photoshop.Однако наступает время, когда вы могли отменить выбор порция по ошибке. И в этом случае вы можете использовать «Повторный выбор» функция. Вот как это сделать…
Действия, которые необходимо выполнить
- Вы можете нажать на «Выбрать» вариант в верхней строке меню
- И затем нажать на «Выбрать повторно» вариант из оверлейного меню
- Таким образом, выбранная область будет повторно выбрана автоматически
- Или вы можете одновременно нажать горячие клавиши SHIFT + CTRL + D (для ПК с Windows) на клавиатуре, чтобы повторно выбрать последнюю сделанный вами выбор.
 А для macOS необходимо нажать сочетание клавиш « SHIFT + CMD + D»
А для macOS необходимо нажать сочетание клавиш « SHIFT + CMD + D»
Как сохранить выделенный фрагмент в Adobe Фотошоп?
После того, как вы выбрали область в Adobe Photoshop, вам нужно будет сохранить выделение. И очень легко сэкономить любое выделение в фотошопе. Вот как…
Действия, которые необходимо выполнить
- Сначала нажмите опцию « Select» в верхней строке меню
- И затем нажмите опцию «Сохранить выделение» в дополнительном меню, чтобы сохранить выбор
- В качестве альтернативы вы можете щелкнуть правой кнопкой мыши внутри выделенной области и выбрать опцию «Сохранить выделение» в дополнительном меню
- Затем вы можете дать имя вновь сохраненному выделению под полем имени в Диалоговое окно «Сохранить выделение»
- И нажмите ОК , чтобы закрыть диалоговое окно
- Если вы хотите использовать сохраненный выбор в будущем, просто перейдите к опции «Выбрать» сверху в строке меню и щелкните на «Загрузить выделение» в дополнительном меню.
- Теперь вам будут показаны все ранее сохраненные выборы.Просто выберите тот, который вы ищете, по сохраненному имени
Как скрыть выделение в Adobe Фотошоп?
Существует альтернативный способ скрыть выделение в Photoshop, не снимая его напрямую. Для этого вам нужно нажать на опцию «Просмотр» в верхней строке меню. Затем выберите «Дополнительно» в дополнительном меню. При этом выделение будет скрыто с изображения, но не будет отменено.
Вы также можете одновременно нажать клавиши ‘CTRL + H’ (для Windows) или ‘CMD + H’ (для macOS) на клавиатуре, чтобы скрыть любой выбор. И, чтобы сделать область выбора видимой, вы можете повторить шаги, упомянутые выше.
И, чтобы сделать область выбора видимой, вы можете повторить шаги, упомянутые выше.
Скрытие выделения может пригодиться, если вы хотите показать свой проект кому-либо в процессе работы, не теряя выделения.
Подведение итогов
Если вы все еще с нами, то знаете, как снять выделение в Photoshop.Кроме того, мы также показали, как повторно выбрать, скрыть выделение и даже как сохранить выделение в Adobe Photoshop.
Кроме того, мы поделились несколькими способами отмены выделения в Photoshop.
Вы можете использовать любой из выбранных вами методов. Итак, если вы новичок в этом мощном программном обеспечении для редактирования фотографий, вы сможете сделать больше прямо сейчас. А если вы являетесь пользователем Snapchat, вы можете прочитать наш пост о том, как узнать, когда кто-то последний раз был в Snapchat.
Как всегда, если у вас есть вопросы или предложения, вы можете обсудить это с нами в разделе комментариев ниже!
Как отменить выбор в GIMP
Большинство альтернатив Photoshop работают совершенно иначе, чем Photoshop, часто имея совершенно другие горячие клавиши и способы выполнения некоторых очень простых функций.Это основная проблема GIMP, которая часто отвлекает людей от его использования.
Однако, если вы пока не хотите отказываться от этой альтернативы Photoshop, у вас могут возникнуть проблемы с отменой выбора в GIMP и поиском решений этой проблемы. Не бойтесь, так как отменить выбор в GIMP не так уж сложно — это просто другое. В этой статье мы покажем вам, как это сделать.
Отмена выбора всего
Если что-то нужно отменить, обычно это все, что было выбрано ранее.Вы могли заметить, что Ctrl + D, обычный ярлык для другого аналогичного программного обеспечения, такого как Photoshop, не отменяет выделение сцены, а скорее создает идентичную копию вашего текущего проекта.
Фактический ярлык для отмены выбора в GIMP — Shift + Ctrl + A .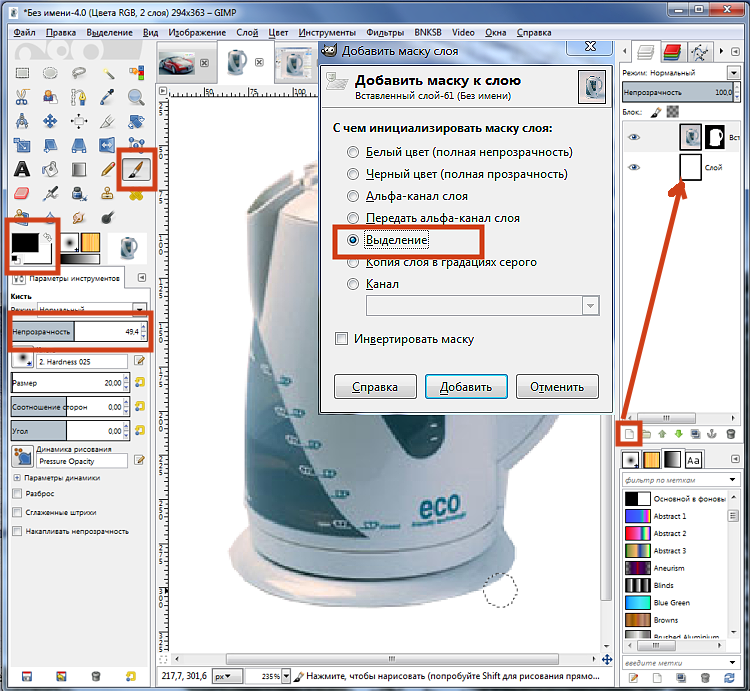 Если вы используете Mac, сочетание клавиш Command + Shift + A выполнит действие отмены выбора.
Если вы используете Mac, сочетание клавиш Command + Shift + A выполнит действие отмены выбора.
Вы также можете получить к нему доступ из строки меню, выбрав «Выбрать» и нажав «Нет».
Имейте в виду, что есть также способы отменить выбор только части текущего выделения, функция, которая очень часто используется графическими дизайнерами.Ниже приведен краткий обзор инструментов выбора GIMP и того, что вы можете делать с каждым из них.
Инструменты выбора
GIMP предлагает множество способов выбрать определенную часть изображения. На боковой панели, которая по умолчанию расположена в левой части экрана, вы заметите, что есть довольно много инструментов выбора. Кроме того, вы можете получить к ним доступ, открыв меню «Инструменты» и выбрав «Инструменты выделения». Вот самые важные из них:
- «Инструмент выбора прямоугольника» позволяет выбрать любую прямоугольную область.
- «Ellipse Select Tool» позволяет сделать эллиптическое выделение.
- С помощью инструмента «Свободное выделение», также известного как «Лассо», вы можете свободно выбирать любую часть изображения.
- Инструмент «Нечеткое выделение» (или «Волшебная палочка») формирует особую область, цвет которой похож на цвет точки на выбранном вами изображении.
- «Инструмент выделения по цвету» работает аналогично инструменту «Нечеткое выделение», но выделяет все области с похожими цветами, а не только тот, на который вы нацеливаетесь.
- «Инструмент выделения ножницами» напоминает «Магнитное лассо» Photoshop, поскольку он пытается использовать контраст для выделения объекта.
Режимы выбора
Каждый инструмент выделения, который есть в GIMP, предлагает те же четыре режима выбора:
- «Заменить текущий выбор» позволяет вам иметь только один активный выбор за раз, отменяя все предыдущие при создании нового выбор.
- «Добавить к текущему выделению» расширяет предыдущее выделение новым.
 Этот режим не требует предварительного выбора.
Этот режим не требует предварительного выбора. - «Вычесть из текущего выделения» удаляет выбранный регион из ранее выбранного региона, по крайней мере, до тех пор, пока есть перекрытия.
- «Пересечь с текущим выделением» проверяет, пересекается ли какая-либо часть вашего выделения со старым выделением. Если так, остается только эта часть. В противном случае все будет отключено.
Меню выбора
Меню «Выбор» в строке меню дает вам еще несколько вариантов выбора и отмены выбора.К важным из них относятся следующие:
- «Все» ( Ctrl + A или Command + A ) выбирает весь холст.
- «Нет» ( Shift + Ctrl + A или Command + Shift + A ) отменяет выбор всего, что вы выбрали.
- «Инвертировать» ( Ctrl + I или Command + I ) инвертирует ваш текущий выбор, меняя местами выбранные и невыделенные области.
- «Плавающий» ( Shift + Ctrl + L или Shift + Command + L ) делает выделение «плавающим», то есть вы можете работать только с этой частью изображения, пока не закрепите ее.Чтобы привязать слой, либо перейдите в «Слой» и затем нажмите «Якорь слоя», либо просто нажмите Ctrl + H. Если вы сделали плавающее выделение, щелчок за его пределами также закрепит его.
Другие более продвинутые параметры, такие как «Растушевка», «Увеличить», «Сжать» и «Граница», могут помочь с уточнением первоначального выбора.
Выберите свой путь
Как видно из этой статьи, в GIMP есть много способов как выбрать, так и отменить выбор. Программа сильно отличается от Photoshop, и, конечно же, ей пришлось изменить имена функций, но если вы сможете это преодолеть, вы все равно получаете бесплатную альтернативу Photoshop с аналогичными возможностями.
Довольны ли вы GIMP? Какой инструмент выделения вы используете чаще всего? Поделитесь своими мыслями и расскажите нам о своих любимых инструментах выбора в комментариях ниже.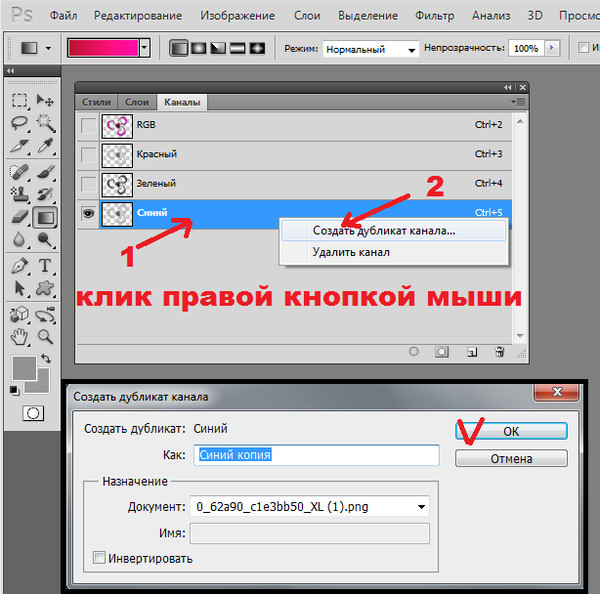
Основы Photoshop: как отменить выбор в Photoshop
Как отменить выделение в Photoshop — это базовый, но важный навык. Инструмент «Выбрать» в Photoshop позволяет пользователям выбирать определенные области изображения. Эти выбранные части изображения можно редактировать, увеличивать или удалять.
Базовый Photoshop — очень необходимый навык в фотографии.Источник изображения: Pixabay
Общие сведения об инструментах выбора
Чтобы освоить Photoshop, необходимо хорошо разбираться в инструментах выбора. Кроме того, четкое понимание того, какие инструменты выбора использовать, также даст достаточно знаний о том, как отменить выбор в Photoshop. Вот основные инструменты выбора, доступные в Photoshop:
- Инструменты выделения:
- Инструмент прямоугольного выделения: это самый простой инструмент выделения в Photoshop. Просто щелкните значок выбора на панели инструментов (пунктирная рамка).Затем щелкните и перетащите на холст.
- Инструмент «Эллиптическая область»: похож на инструмент «Прямоугольная область» и выполняет ту же функцию. Единственное отличие состоит в том, что он выбирает круглую или эллиптическую форму вместо прямоугольной части изображения.
- Инструменты «Лассо»:
- Инструмент «Лассо»: это инструмент выделения произвольной формы или от руки, предоставляемый Photoshop. Это означает, что у пользователя есть возможность конкретно выбрать, какие части изображения будут выделены, независимо от размера или формы.Шаги такие же, выберите значок лассо (изображение привязанной веревки) на панели инструментов. Затем щелкните и перетащите холст для выделения. Этот тип выделения не имеет определенной формы, и точки вокруг контура выделения не обязательно коллинеарны.
- Инструмент «Многоугольное лассо». Разница между инструментом «Область» и инструментом «Лассо» заключается в том, что пользователи могут выбирать расположение краев (включая их количество) в выделенной области.
 Инструмент «Многоугольное лассо» позволяет пользователю выбирать точки, линейные по отношению друг к другу.Он похож на инструмент выделения, но пользователь может выбрать фактическое местоположение и количество точек.
Инструмент «Многоугольное лассо» позволяет пользователю выбирать точки, линейные по отношению друг к другу.Он похож на инструмент выделения, но пользователь может выбрать фактическое местоположение и количество точек.
- Magic Wand Tool: Этот вид выделения позволяет изменять только определенные части изображения, сохраняя при этом все невыделенное изображение целиком. Этот инструмент использует форму или даже цвет изображения на общем фоне. Иногда он позволяет обнаруживать и выделять объекты на изображении (например, дерево на заднем плане или животное на заднем фоне)
Легко: как отменить выбор в Photoshop с помощью мыши
Один совет для профессионалов для У всех пользователей Photoshop есть факт, что снятия выделения с помощью курсора мыши не происходит.Другое программное обеспечение позволяет отменить выбор объектов, щелкнув за пределами холста. Однако в Photoshop этот вариант не работает. Самое замечательное в том, что есть несколько вариантов того, как отменить выбор в Photoshop.
Умеренный: как отменить выбор в Photoshop с помощью панели инструментов
Один из простых способов отменить выбор в Photoshop включает использование панели инструментов . Первое, что нужно сделать, это убедиться, что окно, содержащее выбор, активно в данный момент. Чтобы знать это, есть выделенный контур или пунктирная линия, окружающая выбранные объекты.Затем нажмите . Выберите в главном меню. Когда появится раскрывающееся меню, нажмите Отменить выбор . После этого все активные выделения на изображении отменяются или деактивируются.
Advanced: Как использовать сочетания клавиш
Еще один способ снять выделение в Photoshop — использовать сочетания клавиш. Вот несколько простых и основных:
- Чтобы отменить выбор всех частей изображения: Просто нажмите клавишу CTRL (Windows) + клавишу с буквой D.Или нажмите клавишу COMMAND (Mac) + клавишу с буквой D.
 Благодаря этому все активные выделения на всем изображении отменяются.
Благодаря этому все активные выделения на всем изображении отменяются. - Чтобы отменить выбор частей выбранной области: Это просто делается, удерживая клавишу ALT (Windows) или клавишу OPTION (Mac) при перетаскивании контура выделения.
- Чтобы отменить выделение всех частей изображения за пределами области пересечения: Это можно сделать, удерживая клавиши SHIFT + ALT (Windows) или SHIFT + OPTION (Mac) при перетаскивании контура выделения.
Технические: другие методы отмены выделения
Существуют различные способы использования инструмента «Вычитание» для отмены выделения. Например, пользователь может случайно включить определенные пиксели или объекты в выборку. Однако эти изображения не являются обязательными для выбора. Из указанного выбора можно вычесть .
Ниже приведены шаги по использованию «Вычесть из выделенного» :
- После выбора объекта или области изображения перейдите на панель параметров и нажмите «« Вычесть из »из вариантов выбора.
- Используйте инструмент «Прямоугольник» или инструмент «Лассо», чтобы обвести часть выбранного изображения, которая будет вычтена из выделения.
- Другой способ сделать это — сначала нажать и удерживать клавишу ALT (Windows) или OPTION (Mac) при перетаскивании, какие части выбранного изображения следует вычесть из выделения.
В случае, если вы хотите выделить все части изображения за пределами вашего выделения, может оказаться полезным инструмент Select Inversion . Вот способы, как Инвертировать выделение:
- После выбора области, объекта или части изображения выберите Выбрать на панели параметров и затем нажмите Инверсия.
- Другой способ сделать это — нажать клавишу CTRL (Windows) и клавишу Letter-I или клавишу COMMAND (Mac) и клавишу Letter-I.
Также читайте: Основы Photoshop: Как увеличить в Photoshop
Автор: Сангаланг Кристин
Инженер-строитель по профессии, писатель по увлечению.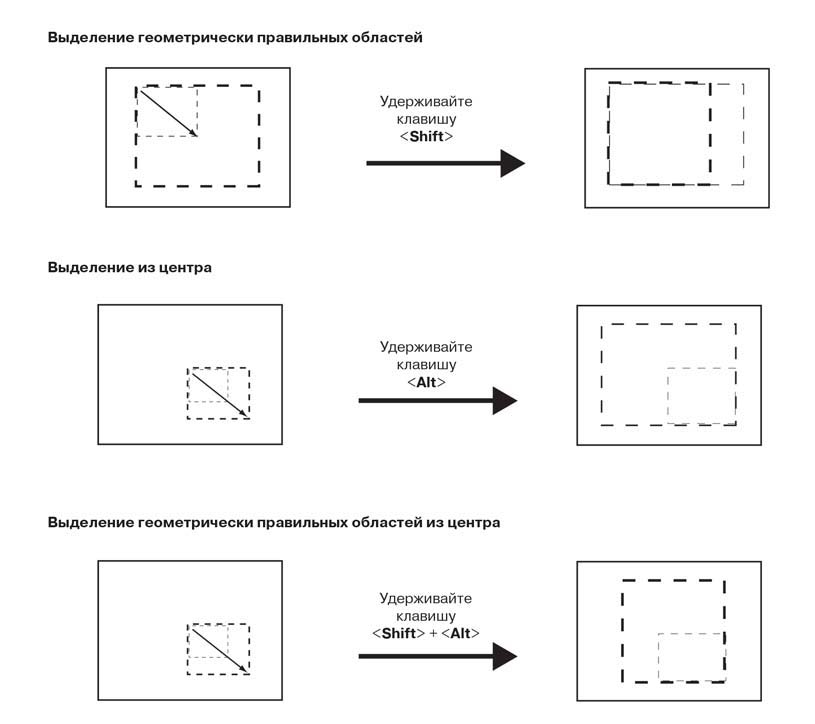 Обслуживаю читателей с 2014 года в различных нишах, таких как наука, текущие события, технологии и путешествия.
Обслуживаю читателей с 2014 года в различных нишах, таких как наука, текущие события, технологии и путешествия.
Как отменить выбор ячеек в Microsoft Excel без запуска более
Что делать, если по ошибке выбрать ячейку или область? В этом посте мы покажем вам, как использовать новую функцию «Отменить выбор» в Microsoft Excel.
Microsoft Excel содержит множество ярлыков для повышения производительности. Например, есть много способов выбрать ячейки, диапазон ячеек и даже всю электронную таблицу.
Но что делать, если по ошибке выбрать ячейку или область? Нет встроенного способа удалить это из выделения без отмены выделения всего выделения и начала заново.
То есть до сих пор.В этом посте мы покажем вам, как начать использовать новую функцию Deselect в Microsoft Excel, которая решает именно эту проблему.
Как отменить выбор ячеек в Microsoft Excel
Выбор слишком большого количества ячеек или выделение неправильного диапазона ячеек — это простая ошибка в Excel, которая вызывает разочарование и требует много времени. Вот почему в Microsoft Excel появился инструмент «Отменить выбор». На момент написания этой статьи эта функция доступна только подписчикам Office 365.
Вот почему в Microsoft Excel появился инструмент «Отменить выбор». На момент написания этой статьи эта функция доступна только подписчикам Office 365.
Вот как можно отменить выбор ячеек в выделенном диапазоне ячеек за три быстрых шага.
- Удерживайте клавишу Ctrl .
- Щелкните, чтобы отменить выделение любой ячейки, или щелкните и перетащите, чтобы отменить выделение диапазона ячеек в выделенном фрагменте.
- Чтобы повторно выбрать любую из этих ячеек, снова удерживайте клавишу Ctrl и повторно выберите эти ячейки.
Обратите внимание: если лист защищен, вы не сможете выбирать ячейки или их содержимое. Также не изменился способ выделения ячеек.
Также не изменился способ выделения ячеек.
Чтобы выбрать диапазон смежных ячеек: Щелкните первую ячейку в диапазоне, а затем перетащите к последней ячейке.Либо удерживайте Shift и используйте клавиши со стрелками, чтобы расширить выделение.
Чтобы выбрать группу несмежных ячеек: Выберите первую ячейку или диапазон ячеек, а затем удерживайте Ctrl при выборе других ячеек или диапазонов.
Теперь, благодаря функции «Отменить выбор», вам не нужно отменять весь выбор, если вы не выбрали правильные ячейки. Обновите Office 365 до последней версии и попробуйте эту функцию сегодня.
Обновите Office 365 до последней версии и попробуйте эту функцию сегодня.
Возможно, вы слышали, что происходит что-то особенное, когда вы говорите «14» Siri на своем iPhone.Вот что вам нужно знать.
Читать далее
Об авторе Сайкат Басу (Опубликовано 1544 статей)Сайкат Басу — заместитель редактора по Интернету, Windows и производительности.Избавившись от грязи MBA и проработав десять лет в маркетинге, он теперь увлечен тем, что помогает другим улучшить свои навыки рассказывания историй. Он следит за пропавшей оксфордской запятой и ненавидит плохие скриншоты. Но идеи фотографии, фотошопа и производительности успокаивают его душу.
Более От Сайката БасуПодпишитесь на нашу рассылку новостей
Подпишитесь на нашу рассылку, чтобы получать технические советы, обзоры, бесплатные электронные книги и эксклюзивные предложения!
Еще один шаг…!
Подтвердите свой адрес электронной почты в только что отправленном вам электронном письме.

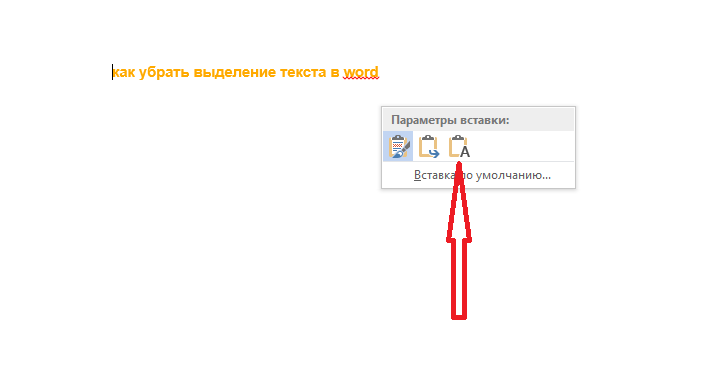
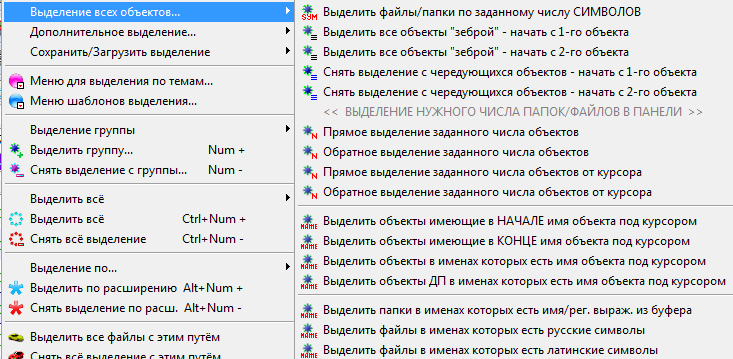 Найдите это меню справа рабочей области программы (в англоязычной версии подписана «History»). По умолчанию этот список содержит 20 последних изменений, выберите необходимую точку восстановления и кликните на нее. Если перебросило слишком далеко, то нажмите строчку ниже и программа восстановит состояние. Этот вариант помогает удалить или вернуть любые необходимые правки.
Найдите это меню справа рабочей области программы (в англоязычной версии подписана «History»). По умолчанию этот список содержит 20 последних изменений, выберите необходимую точку восстановления и кликните на нее. Если перебросило слишком далеко, то нажмите строчку ниже и программа восстановит состояние. Этот вариант помогает удалить или вернуть любые необходимые правки.
 Единственный нюанс – «Быстрое выделение» среагирует правильно, если нажимать внутри участка.
Единственный нюанс – «Быстрое выделение» среагирует правильно, если нажимать внутри участка.
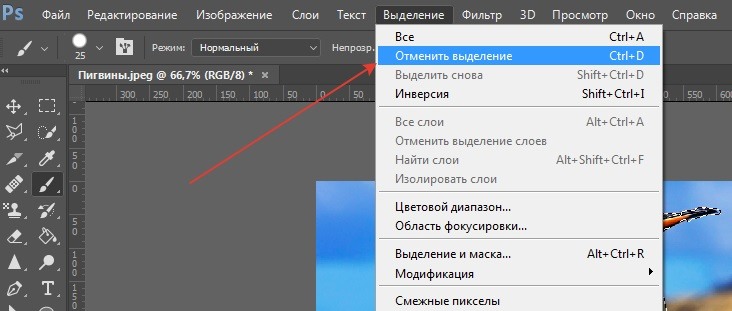
 А для macOS необходимо нажать сочетание клавиш « SHIFT + CMD + D»
А для macOS необходимо нажать сочетание клавиш « SHIFT + CMD + D»  Этот режим не требует предварительного выбора.
Этот режим не требует предварительного выбора.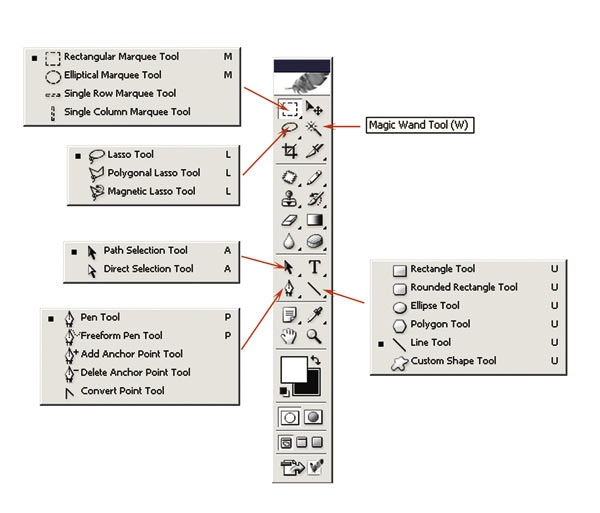 Инструмент «Многоугольное лассо» позволяет пользователю выбирать точки, линейные по отношению друг к другу.Он похож на инструмент выделения, но пользователь может выбрать фактическое местоположение и количество точек.
Инструмент «Многоугольное лассо» позволяет пользователю выбирать точки, линейные по отношению друг к другу.Он похож на инструмент выделения, но пользователь может выбрать фактическое местоположение и количество точек. Благодаря этому все активные выделения на всем изображении отменяются.
Благодаря этому все активные выделения на всем изображении отменяются.