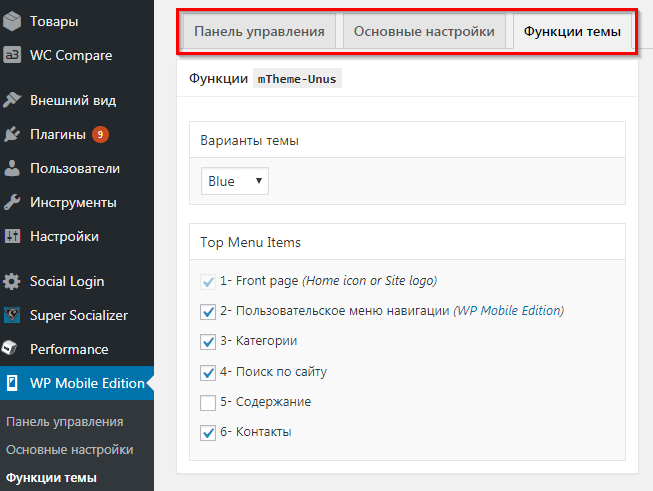Как пользоваться плагином RDS bar
Привет дорогой читатель! Сегодня я решил написать об одном полезном инструменте, здорово облегчающем жизнь веб-мастеру. Это браузерный плагин RDS bar для анализа сайта, поможет Вам если вы занимаетесь продвижением сайта самостоятельно.
Когда мы в сети, нам все время хочется что-нибудь знать о своих или чужих сайтах: их тИЦ, PR, присутствие в каталогах Yandex и DMOZ, количество проиндексированных страниц и дату последней индексации, количество входящих ссылок на сайт, известных яндексу или гуглу…
Кроме того, недавно заметил за собой, что, глядя на ссылку, думаю не только о том, куда она ведет, но и открыта ли она для индексации.
Конечно, можно навестить cy-pr.com или webmasta.org или любой из десятков подобных сервисов, которые готовы бесплатно или частично платно выполнить быстрый анализ сайта по любому адресу.
Но что если вы ищете, где оставить бесплатную ссылку на свой сайт (как покупать ссылки) или анализируете сайты конкурентов? Вам нужно осмотреть десятки, если не сотни сайтов! Это ж так на онлайн-сервисы не находишься…
В этом случае на помощь приходит плагин RDS bar, предоставляющий вам информацию о параметрах сайта на панели браузера.
RDS bar — навесное вооружение вашего браузера
А вот какие секреты анализируемого сайта помогает узнать плагин:
- тИЦ, PR, Alexa Rank
- Наличие в каталогах и подобных службах: Яндекс.Каталог, Я.Бар, DMOZ, WebArchive
- Наличие robots.txt, sitemap.xml (и их содержимое)
- Валидация сайта
- Проиндексирована ли (и когда) данная страница в яндексе и гугле
- Количество страниц сайта, попавших в индекс яндекса, гугла и bing
- количество весомых ссылок с Google
- количество упоминаний в яндексе
- рейтинг в Яндекс.Блогах
- Количество входящих ссылок по статистике MajesticSeo.com и исходящих ссылок по Bing
- Количество входящих и исходящих ссылок по базе Solomono
- статус каждой ссылки: открыта или закрыта для индексации
Часть из возможностей плагина мне кажется лишней для наших широт, но, возможно, я просто чего-то не понимаю.
Кстати говоря, статью эту я писал о версии плагина для Google Chrome (это мой любимый браузер). Несколько дней спустя я установил плагин и на Firefox, которым пользуюсь очень редко, и был поражен разницей между двумя версиями плагина. На момент написания статьи возможности версии для Firefox значительно больше, чем для Chrome. К моему сожалению.
Несколько дней спустя я установил плагин и на Firefox, которым пользуюсь очень редко, и был поражен разницей между двумя версиями плагина. На момент написания статьи возможности версии для Firefox значительно больше, чем для Chrome. К моему сожалению.
В этой статье речь идет о версии для Google Chrome.
Лучшие плагины Figma на 2020 год, которые заслуживают вашего внимания
Мы выбрали самые свежие и недооцененные плагины Figma, которые ускорят разработку дизайн-систем.
Не секрет, что сейчас Figma является одним из флагманов инструментов создания дизайнов и прототипов. Ее преимущество перед Adobe XD или Sketch заключается в том, что Figma – это онлайн-инструмент, который дает пользователю возможность работать и сотрудничать с другими людьми в режиме реального времени. Благодаря этому, а также благодаря ее замечательной функциональности и приятному интерфейсу многие пользователи Adobe XD, Sketch и InVision начали использовать Figma.
Предстоящие воркшопы
Однако у Figma был один большой недостаток, который заставлял пользователей, «мигрировавших» с других платформ, скучать по предыдущим инструментам – это отсутствие плагинов.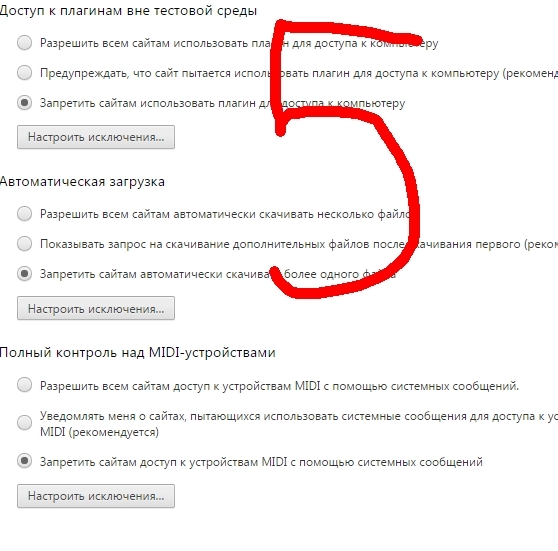 Эту функцию требовали многие пользователи Figma, потому что иногда им приходилось использовать сторонние приложения, что, очевидно, было не очень удобно. Мы, как дизайнеры, стремимся сделать нашу жизнь и жизнь других людей проще, и мы ищем различные способы и инструменты, которые помогут нам стать более эффективными, а также улучшить и ускорить наш рабочий процесс.
Эту функцию требовали многие пользователи Figma, потому что иногда им приходилось использовать сторонние приложения, что, очевидно, было не очень удобно. Мы, как дизайнеры, стремимся сделать нашу жизнь и жизнь других людей проще, и мы ищем различные способы и инструменты, которые помогут нам стать более эффективными, а также улучшить и ускорить наш рабочий процесс.
А в августе 2019 года все изменилось – после нескольких недель закрытого бета-тестирования Figma наконец объявила о запуске плагинов в своей системе. Сотрудники Figma говорят, что у них была идея добавить плагины еще 2 года назад, и, что все это время они были заняты доведением API до ума, чтобы обеспечить бесперебойную работу плагинов внутри системы.
Преимущества использования плагинов
Плагины предоставляют простые и интуитивно понятные способы расширения ваших возможностей в Figma. Они помогают оптимизировать и автоматизировать рутинные и повторяющиеся задачи. Например, наименования слоев, поиск, группировка, добавление специальных функций, таких как добавление полезного контента в макеты.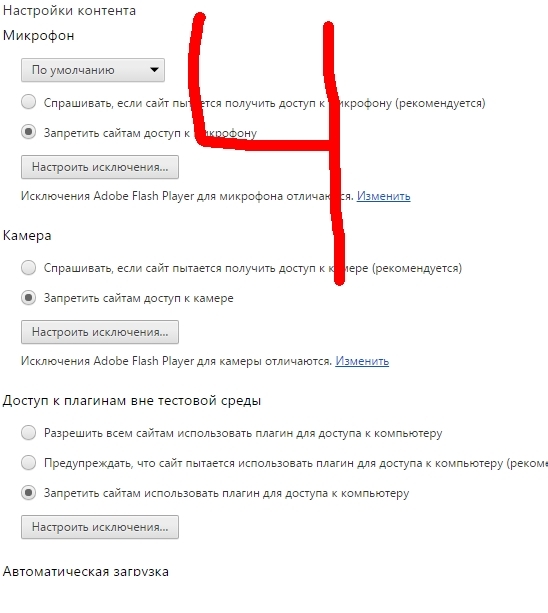 Они как дворецкий Альфред для Бэтмена. Всегда помогают в нужное время.
Они как дворецкий Альфред для Бэтмена. Всегда помогают в нужное время.
На данный момент для Figma есть почти 420 плагинов. Да, они добавляются почти каждый день. Замечательный момент заключается в том, что они разрабатываются не сотрудниками компании, а обычными людьми, такими как вы и я. Все верно, если вы знаете популярные языки программирования и можете создать интересный плагин, тогда все сообщество Figma будет радо увидеть ваш продукт!
Есть и минусы
Хотя Figma, по нашему мнению, превосходит Sketch во многих отношениях, Sketch по-прежнему побеждает в области плагинов. Основная причина в том, что плагины Figma в текущем состоянии не позволяют отправлять обратно в систему измененные данные в режиме реального времени. Это ограничение является значительным и делает плагины Figma более слабыми, чем плагины Sketch.
Давайте начнем!
Топ-16 плагинов Figma собранных командой Setproduct
Мы отобрали инструменты, которые помогают улучшать наш рабочий процесс, повышать производительность и просто добавляют радость в процесс проектирования.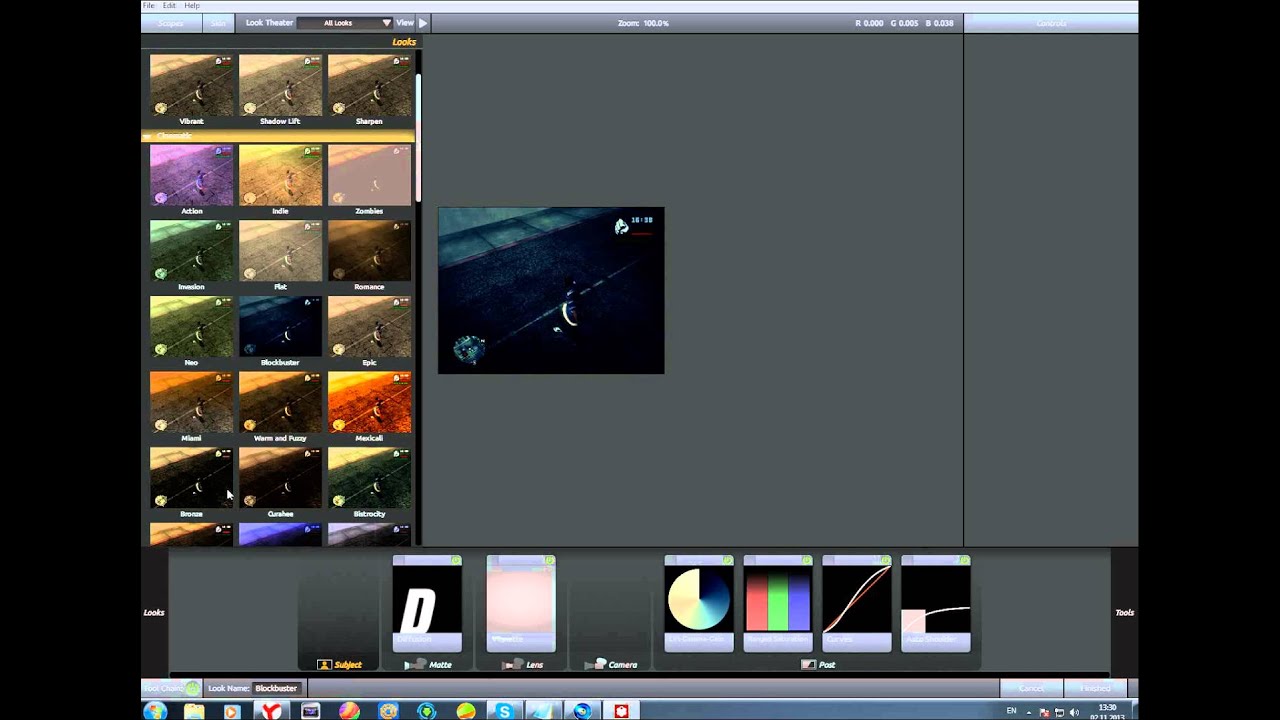 Мы начнем с последнего места, поэтому убедитесь, что вы не пропустите все самое интересное ☕
Мы начнем с последнего места, поэтому убедитесь, что вы не пропустите все самое интересное ☕
Coda for Figma
https://www.figma.com/community/plugin/738264841927149297/Coda-for-FigmaCoda for Figma – это плагин, который работает с инструментом генерации документов под названием Coda. Благодаря этому плагину вы можете заполнить макеты данными из таких сервисов, как Spotify, Wikipedia, Dropbox, Gmail, Календарь Google, Jira, Shopify, Github и т. д.
Это относительно новый плагин, но он быстро набирает популярность в сообществе.
LilGrid
https://www.figma.com/community/plugin/795397421598343178/LilGridLilGrid – это плагин, который наведет порядок в вашем интерфейсе. Он берет все неупорядоченные элементы в системе и организует их в виде сетки, которую вы определяете сами.
Это особенно полезно в тех случаях, когда вам нужно организовать большое количество кнопок или иконок в вашей дизайн-системе.
LilGrid не меняет элементы вашего дизайна, а только упорядочивает их на холсте.
Table Paste
https://www.figma.com/community/plugin/781208362060364436/Table-PasteЭтот плагин будет очень полезен для тех, кому необходимо перенести данные из таблиц Excel в стилизованные таблицы, созданные в Figma.
Вы создаете строку таблицы в Figma с текстовым полем для каждой ячейки, а затем делаете из нее компонент. Затем вы создаете таблицу из этих строк и выбираете строки таблицы, к которым хотите применить данные.
После этого в Excel нужно выбрать данные и скопировать их в таблицу Figma. Вуаля, ваша таблица Excel теперь стилизована под Figma.
Design System Organizer
https://www.figma.com/community/plugin/802579985985331070/Design-System-OrganizerЕсли вы работаете над созданием дизайн-системы , вероятно, у вас есть компоненты и стили, названия которых организованы примерно так: «Buttons / Small / States / Default».
Этот плагин помогает с организацией таких элементов в удобном интерфейсе. Он позволяет группировать компоненты, разгруппировать их, перемещать и переименовывать сгруппированные компоненты.
При переименовании группы имя будет изменено для всех компонентов или стилей в этой группе. И вам даже не нужно использовать для этого инструменты поиска и замены.
Movie Posters
https://www.figma.com/community/plugin/797471678566755597/Movie-PostersОтличный плагин от создателей Must App. Супер полезный для тех, кто хочет создать приложение или сайт, посвященный фильмам и сериалам.
Основная функция плагина заключается в том, что он произвольно заполняет любой созданный вами векторный объект изображением или постером фильма, или телешоу.
Dot Grid
https://www.figma.com/community/plugin/795474715778185230/Dot-GridЭтот плагин для тех, кто любит работать с сетками. Добавьте привлекательность вашим сеткам в Figma с помощью Dot Grid.
Он довольно гибкий – вы можете поиграть с такими параметрами, как ширина, высота, размер, разрыв и цвет.
GiffyCanvas
https://www.figma.com/community/plugin/803633147991628761/GiffyCanvasВсе просто – вы можете создавать GIF-изображения, не покидая Figma.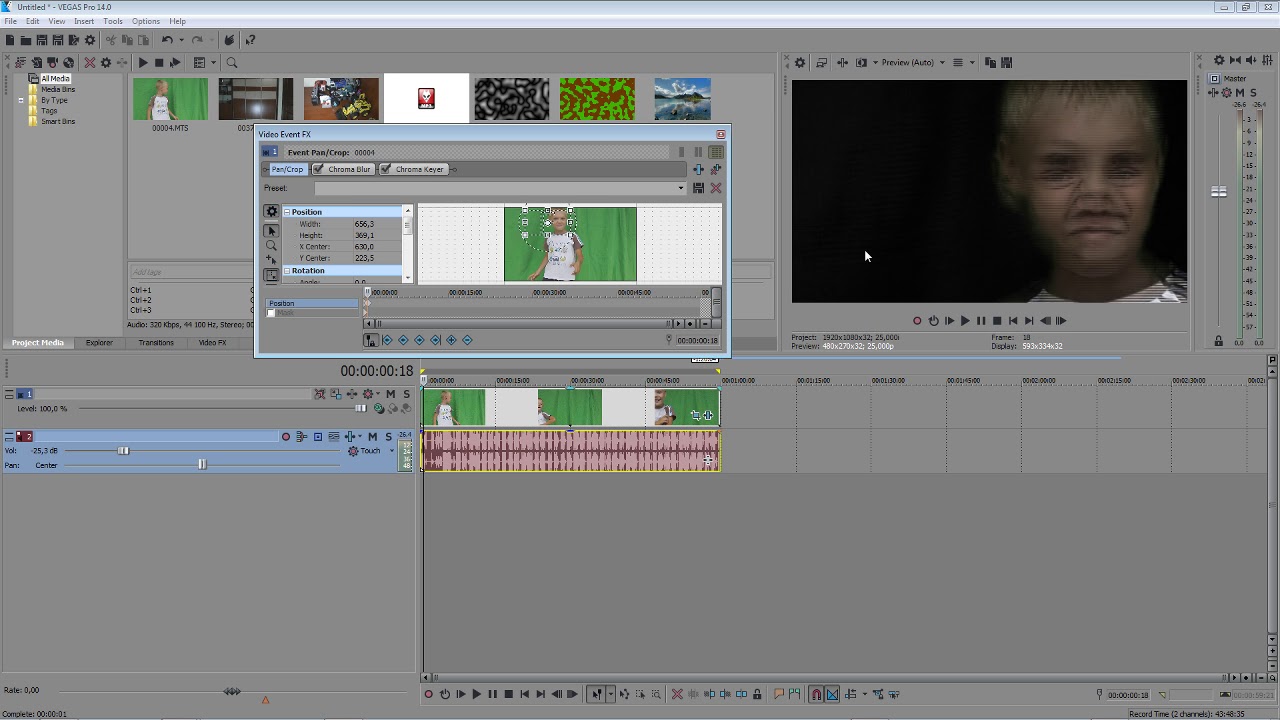 Установите плагин, выберите изображения, из которых вы хотите создать GIF-файл, установите параметры файла (интервал, ширина, высота), и после предварительного просмотра вы можете скачать файл.
Установите плагин, выберите изображения, из которых вы хотите создать GIF-файл, установите параметры файла (интервал, ширина, высота), и после предварительного просмотра вы можете скачать файл.
BeatFlyer Lite
https://www.figma.com/community/plugin/776923340646658146/BeatFlyer-LiteПрекрасный инструмент! Изначально разработанный, как стороннее приложение, теперь у него есть собственный аналог в Figma. Этот крутой плагин позволяет вам анимировать ваши дизайны и добавлять впечатляющие эффекты всего за несколько кликов мыши.
Благодаря BeatFlyer Lite ваши дизайны всегда будут выделяться среди других.
Color Kit
https://www.figma.com/community/plugin/797696673804519719/Color-KitЭтот плагин поможет вам генерировать светлые и темные оттенки нужного вам цвета. Это полезно, когда вам нужно создать цветовые градации.
И если вы знакомы с Eva Design System – сторонним приложением, которое генерирует цвета, вам понравится этот плагин, поскольку он выполняет аналогичную функцию, но вам не нужно покидать Figma.
Material Palette
https://www.figma.com/community/plugin/799767414861565467/Material-paletteЭтот плагин был создан для фанатов Material Design, которые любят создавать Material палитры. Теперь, экономя свое время, вы можете создавать палитры прямо в Figma.
Вам доступны 3 типа палитр: Material, Monochrome и True monochrome. Мы надеемся, что в следующем обновлении Google обновит эту палитру, потому что некоторые цвета содержат огромные промежутки и требуют балансировки.
Wire Box
https://www.figma.com/community/plugin/764471577604277919/Wire-BoxДовольно интересный плагин. Если у вас есть готовые Hi-Fi решения, вы можете быстро создавать макеты интерфейса. Но этот плагин помогает преобразовать макет высокой точности в вайрфреймы низкой точности, если вы хотите сконцентрироваться на UX-составляющей проекта.
Vector Maps
https://www.figma.com/community/plugin/777954172157933782/Vector-MapsПлагин Vector Maps позволяет загружать в макеты Figma векторные карты стран, регионов и городов.
Найти страну или регион довольно просто – вы можете выполнить поиск по названию или выбрать их на карте.
Векторная карта будет импортирована в Figma в виде отдельного фрейма.
Webgradients
https://www.figma.com/community/plugin/802147585857776440/WebgradientsЭтот мощный плагин генерирует красивые градиенты, которые помогут вашим дизайнам выглядеть потрясающе.
С помощью Webgradients вы можете использовать цветовой фильтр, чтобы найти нужные вам вариации (180 цветов) и добавить градиенты в избранное. Очень удобный инструмент, который значительно сэкономит ваше время, предоставляя вам правильные цветовые схемы, подходящие вашему проекту.
LottieFiles
https://www.figma.com/community/plugin/809860933081065308/LottieFilesНа момент написания этой статьи этот плагин был добавлен в систему Figma всего 5 дней назад, но сразу попал в топ-3 нашего рейтинга, поскольку его установили более 1000 пользователей. Если это не показатель качества плагина, что тогда?
С LottieFiles, ваши дизайны оживут, благодаря замечательным анимациям, которые порадуют глаз пользователя. Вставьте тысячи бесплатных анимаций Lottie в свои макеты в виде GIF-файлов или фреймов анимации в виде SVG-файлов. Чтобы увидеть анимацию в действии, убедитесь, что вы используете режим «Prototype».
Вставьте тысячи бесплатных анимаций Lottie в свои макеты в виде GIF-файлов или фреймов анимации в виде SVG-файлов. Чтобы увидеть анимацию в действии, убедитесь, что вы используете режим «Prototype».
TinyImage Compressor
https://www.figma.com/community/plugin/789009980664807964/TinyImage-CompressorВы можете использовать этот плагин при экспорте изображений. Он сжимает размер ваших файлов до 90% лучше, чем экспорт по умолчанию из Figma. Этот плагин обладает множеством интересных функций: он поддерживает не только сжатие и экспорт файлов разных размеров и форматов, но также оптимизацию прозрачных PNG и прогрессивных JPEG файлов. TinyImage Compressor запоминает настройки во время экспорта. При экспорте нескольких изображений плагин автоматически экспортирует их в виде ZIP-папки.
У него есть ограничения – после 15 сжатий файлов через TinyImage вам будет предложено приобрести лицензию.
Design Lint
https://www.figma.com/community/plugin/801195587640428208/Design-LintПрежде чем передать свою работу разработчикам, убедитесь, что ваши файлы дизайна соответствуют друг другу. Этот потрясающий бесплатный плагин Figma с открытым исходным кодом проверяет расхождения в ваших макетах (то есть находит недостающие стили в ваших проектах во всех слоях – проверяет цвета, шрифты, эффекты, заливки, обводки, border-radius) и исправляет несоответствия. Более того, он работает динамически, а это означает, что при внесении исправлений во время работы, Design Lint будет автоматически обновляться в соответствии с внесенными вами исправлениями.
Этот потрясающий бесплатный плагин Figma с открытым исходным кодом проверяет расхождения в ваших макетах (то есть находит недостающие стили в ваших проектах во всех слоях – проверяет цвета, шрифты, эффекты, заливки, обводки, border-radius) и исправляет несоответствия. Более того, он работает динамически, а это означает, что при внесении исправлений во время работы, Design Lint будет автоматически обновляться в соответствии с внесенными вами исправлениями.
Отличный инструмент, который поможет вам сосредоточиться на процессе проектирования, а не на исправлении ошибок.
Итак, как видим, Figma становится все более удобной, и плагины являются ярким тому подтверждением. Сегмент плагинов стремительно развивается, и мы можем быть уверены, что в 2020 году пользовательский опыт Figma продолжит улучшаться.
Мы выбрали LottieFiles, TinyImage Compressor и Design Lint в качестве лидеров сегмента плагинов в январе-феврале, потому что эти инструменты очень популярны в сообществе Figma с начала 2020 года. Люди часто их используют, и определенно количество их установок будет продолжать расти.
Люди часто их используют, и определенно количество их установок будет продолжать расти.
Вот и все. Обязательно зайдите на Setproduct.com, чтобы узнать о великолепных дизайн-системах Figma и других шаблонах. Следите за обновлениями!
Плагин Microsoft Outlook – Zoom Центр справки и поддержки
Видео
Планирование
Компания Zoom предлагает различные способы планирования конференции.
Обзор
Плагин Zoom для Microsoft Outlook создан, чтобы сделать планирование конференции в Microsoft Outlook быстрым и удобным. Плагин позволяет вам планировать и начинать мгновенные конференции Zoom, а также преобразовывать существующие события конференций в конференции Zoom. Плагин Outlook также может синхронизировать свободное/занятое время с клиентом Zoom на основе ваших событий календаря Outlook (только ПК, требуется версия 3. 5 или выше – загрузите последнюю версию).
5 или выше – загрузите последнюю версию).
В этой статье рассматривается:
Необходимые условия- Windows: Microsoft Outlook 2010 или выше (2007 с ограниченными функциями)
- У вас должен быть установлен клиент Zoom и вы должны войти в вашу учетную запись
- Установите плагин Zoom для Microsoft Outlook с сайта Zoom
Вы можете загрузить файл MSI плагина Zoom для Microsoft Outlook в Центре загрузок. После завершения загрузки запустите файл MSI и соблюдайте указания мастера установки для выполнения установки. Перед использованием плагина вам нужно перезапустить Outlook.
ИнструкцииПримечание: Некоторые версии Outlook не поддерживают функции «Планирование конференции» или «Начать мгновенную конференцию». Если вы не видите их на главной ленте, проверьте, появляются ли они после создания новой встречи или события календаря.
Планирование конференции
- Нажмите кнопку «Запланировать конференцию».
- Выберите необходимые настройки в появившемся окне «Настройки».
- Видео – организатор: Если выбрано «Вкл.», видео организатора будет автоматически запускаться после начала конференции. Если выбрано «Выкл.», видео организатора будет выключено, но он сможет его включить.
- Видео – участник: Если выбрано «Вкл.», видео участника будет автоматически запускаться после входа в конференцию. Если выбрано «Выкл.», видео организатора будет выключено, но он сможет его включить.
- Параметры звука: Выберите, хотите ли вы использовать возможности «Только телефония», «Только IP-телефония», «Оба варианта» – телефония и IP-телефония или «Сторонний звук».
Рекомендация Zoom: если сомневаетесь, оставьте «Оба варианта». - Требуется пароль конференции: Если вы хотите установить пароль для вашей конференции, введите его здесь.

- Включить вход раньше организатора: Установите флажок, если хотите включить для вашей конференции вход раньше организатора. Подробнее о входе раньше организатора
- Выключать звук участников при входе: Установите флажок, если хотите, чтобы звук новых участников выключался при входе.
- Использовать идентификатор персональной конференции: Установите флажок, если хотите использовать ваш идентификатор персональной конференции. Если флажок не установлен, будет использоваться случайный уникальный идентификатор конференции. Подробнее об идентификаторе персональной конференции.
- Автоматическая запись конференции: установите флажок, если хотите включить автоматическую запись конференции. Выберите, хотите ли вы выполнять запись локально (на ваш компьютер) или в облако (если доступно для вашей учетной записи). Подробнее об автоматической записи.
- Принудительно включить параметр «Добавить URL» в поле местоположения: Эта настройка включает URL входа в поле местоположения, даже если вы пытаетесь его удалить.

- Альтернативные организаторы: Введите адреса электронной почты любых альтернативных организаторов, которых вы хотите настроить для своей конференции. Это должны быть другие профессиональные пользователи в той же учетной записи Zoom. Подробнее об альтернативных организаторах.
- Нажмите «Продолжить».
- Календарное приглашение автоматически создается с данными конференции Zoom.
Примечание: Вы можете отменить конференцию Zoom или изменить настройки конференции Zoom в календарном приглашении, нажав соответствующие кнопки в меню.
Планирование персональной аудиоконференции
- Нажмите на стрелку в нижней части окна «Запланировать конференцию»

- Если вы используете несколько учетных записей PAC, выберите, для которой вы хотите выполнить планирование.
- При этом в событие будет автоматически добавлена информация PAC. При необходимости изменить дату и время и добавьте участников
- Нажмите «Отправить».
- Откройте ваше календарное приглашение в Outlook.
- Выберите «Запланировать конференцию» или «Персональная аудиоконференция», чтобы запланировать конференцию выбранного вами типа
- При планировании конференции выберите необходимые настройки в окне настроек.
- Видео – организатор: Если выбрано «Вкл.», видео организатора будет автоматически запускаться после начала конференции. Если выбрано «Выкл.», видео организатора будет выключено, но он сможет его включить.
- Видео – участник: Если выбрано «Вкл.
 », видео участника будет автоматически запускаться после входа в конференцию. Если выбрано «Выкл.», видео организатора будет выключено, но он сможет его включить.
», видео участника будет автоматически запускаться после входа в конференцию. Если выбрано «Выкл.», видео организатора будет выключено, но он сможет его включить. - Параметры звука: Выберите, хотите ли вы использовать возможности «Только телефония», «Только IP-телефония», «Оба варианта» – телефония и IP-телефония или «Сторонний звук».
- Требуется пароль конференции: Если вы хотите установить пароль для вашей конференции, введите его здесь.
- Включить вход раньше организатора: Установите флажок, если хотите включить для вашей конференции вход раньше организатора. Подробнее о входе раньше организатора
- Выключать звук участников при входе: Установите флажок, если хотите, чтобы звук новых участников выключался при входе.
- Использовать идентификатор персональной конференции
 Если флажок не установлен, будет использоваться случайный уникальный идентификатор конференции. Подробнее об идентификаторе персональной конференции.
Если флажок не установлен, будет использоваться случайный уникальный идентификатор конференции. Подробнее об идентификаторе персональной конференции. - Автоматическая запись конференции: установите флажок, если хотите включить автоматическую запись конференции. Выберите, хотите ли вы выполнять запись локально (на ваш компьютер) или в облако (если доступно для вашей учетной записи). Подробнее об автоматической записи.
- Принудительно включить параметр «Добавить URL» в поле местоположения
- Альтернативные организаторы: Введите адреса электронной почты любых альтернативных организаторов, которых вы хотите настроить для своей конференции. Это должны быть другие профессиональные пользователи в той же учетной записи Zoom. Подробнее об альтернативных организаторах.
- Сохранить и больше не показывать: Установите этот флажок, если хотите в дальнейшем использовать эти же настройки по умолчанию для других конференций.
 Всплывающее окно настроек отображаться не будет, и для редактирования настроек вам нужно будет открыть его вручную.
Всплывающее окно настроек отображаться не будет, и для редактирования настроек вам нужно будет открыть его вручную.
- Нажмите «Продолжить».
- В приглашение будут автоматически добавлены подробные данные.
- Нажмите «Сохранить и закрыть».
- Откройте ваш календарь Outlook.
- Нажмите правой кнопкой по нужной дате/времени и нажмите «Новая встреча».
- Выберите «Запланировать конференцию» или «Персональная аудиоконференция», чтобы запланировать конференцию выбранного вами типа
- При выборе «Запланировать конференцию» отображается окно настроек с дополнительными параметрами. Выберите необходимые настройки в окне настроек.
- Видео – организатор: Если выбрано «Вкл.», видео организатора будет автоматически запускаться после начала конференции.
 Если выбрано «Выкл.», видео организатора будет выключено, но он сможет его включить.
Если выбрано «Выкл.», видео организатора будет выключено, но он сможет его включить. - Видео – участник: Если выбрано «Вкл.», видео участника будет автоматически запускаться после входа в конференцию. Если выбрано «Выкл.», видео организатора будет выключено, но он сможет его включить.
- Параметры звука: Выберите, хотите ли вы использовать возможности «Только телефония», «Только IP-телефония», «Оба варианта» – телефония и IP-телефония или «Сторонний звук».
Рекомендация Zoom: если сомневаетесь, оставьте «Оба варианта». - Требуется пароль конференции: Если вы хотите установить пароль для вашей конференции, введите его здесь.
- Включить вход раньше организатора: Установите флажок, если хотите включить для вашей конференции вход раньше организатора. Подробнее о входе раньше организатора
- Выключать звук участников при входе: Установите флажок, если хотите, чтобы звук новых участников выключался при входе.

- Использовать идентификатор персональной конференции: Установите флажок, если хотите использовать ваш идентификатор персональной конференции. Если флажок не установлен, будет использоваться случайный уникальный идентификатор конференции. Подробнее об идентификаторе персональной конференции.
- Автоматическая запись конференции: установите флажок, если хотите включить автоматическую запись конференции. Выберите, хотите ли вы выполнять запись локально (на ваш компьютер) или в облако (если доступно для вашей учетной записи). Подробнее об автоматической записи.
- Принудительно включить параметр «Добавить URL» в поле местоположения: Эта настройка включает URL входа в поле местоположения, даже если вы пытаетесь его удалить.
- Альтернативные организаторы: Введите адреса электронной почты любых альтернативных организаторов, которых вы хотите настроить для своей конференции. Это должны быть другие профессиональные пользователи в той же учетной записи Zoom.
 Подробнее об альтернативных организаторах.
Подробнее об альтернативных организаторах. - Сохранить и больше не показывать: Установите этот флажок, если хотите в дальнейшем использовать эти же настройки по умолчанию для других конференций. Всплывающее окно настроек отображаться не будет, и для редактирования настроек вам нужно будет открыть его вручную.
- Видео – организатор: Если выбрано «Вкл.», видео организатора будет автоматически запускаться после начала конференции.
- Нажмите «Продолжить».
- В приглашение будут автоматически добавлены подробные данные.
- Нажмите «Сохранить и закрыть».
Отсутствие значка плагина
Если вы не видите значок «Запланировать конференцию» в ленте меню, откройте параметры Outlook.
- Выберите «Отключенные элементы».
- Выберите «Плагин Zoom для Outlook»
- Выберите «Включить».
- Выберите «Дополнения Com»
- Установите флажок «Плагин Zoom для Outlook».
Эта статья отвечает на вопросы:
- Как использовать плагин Microsoft Outlook?
- Где мне загрузить плагин Microsoft Outlook?
- Как планировать конференции в Outlook?
Установить СБИС3 Плагин | СБИС Помощь
Установить СБИС3 ПлагинУстановите приложение, чтобы получать уведомления о событиях в личном кабинете СБИС, авторизовываться по сертификату ЭП и пользоваться другими возможностями.
Убедитесь, что рабочее место соответствует техническим требованиям и у вас есть права администратора на компьютере. СБИС3 Плагин будет установлен сразу для всех пользователей ПК.
Windows 7 Service Pack 1 и выше
СБИС Плагин позволяет работать с электронной подписью. Приложение работает на операционных системах Windows XP, Windows Vista и их серверных редакциях — Server 2003 и 2008.
Окно с предложением скачать появится:
- при первом входе в личный кабинет по сертификату;
- в процессе работы в кабинете, например при подписании документа.
Перед установкой СБИС Плагина убедитесь, что рабочее место соответствует техническим требованиям.
Скачать СБИС Плагин
- В окне сообщения нажмите Скачать.
- Если предлагается выбрать каталог для загрузки файла, укажите папку, в которую хотите сохранить файл установки SbisPlugin.exe;
- Если окно с выбором каталога не появилось, установщик загрузится в папку по умолчанию (как правило, «Загрузки»).

- Запустите файл.
Установить приложение
Пройдите все этапы мастера установки.
- В приветственном окне нажмите «Далее» и выберите каталог установки.
- Выберите компоненты установки. По умолчанию указана «Рекомендуемая установка», в которой содержатся все основные модули.
Остальные являются необязательными, и, если они понадобятся в работе, СБИС Плагин скачает их автоматически. Чтобы установить расширенный набор модулей, выберите другой пакет установки.
- На этапе «Установка сертификата для обеспечения локального подключения» рекомендуем оставить флаг «Установить сертификат». Сертификат безопасности повысит стабильность соединения СБИС Плагина с браузером. Если снять флаг, приложение «СБИС Плагин» также установится.
Подтвердите установку сертификата в окне предупреждения — нажмите «Да».
- На этапе «Все готово к установке» нажмите «Установить».
- На заключительном этапе появится сообщение об успешной установке СБИС Плагина.
 Если оставить флаг «Проверить соединение со СБИС Плагин», после завершения установки откроется страница диагностики подключения браузера к СБИС Плагину. Также на страницу диагностики можно перейти из настроек СБИС Плагина. Чтобы окончить установку, нажмите «Завершить»
Если оставить флаг «Проверить соединение со СБИС Плагин», после завершения установки откроется страница диагностики подключения браузера к СБИС Плагину. Также на страницу диагностики можно перейти из настроек СБИС Плагина. Чтобы окончить установку, нажмите «Завершить»
В системном трее компьютера появится значок . По умолчанию СБИС Плагин будет запускаться автоматически при включении компьютера.
После установки настройте антивирусные программы, брандмауэр и приложения-блокировщики.
Если на компьютере создано несколько учетных записей, то для каждой установите отдельную копию СБИС Плагина.
Установить СБИС Плагин на несколько компьютеров
Если СБИС Плагином будет пользоваться несколько сотрудников с разных компьютеров одной сети, запустите установку в тихом режиме (без интерфейса мастера).Используйте групповые политики.
- Скачайте сертификат безопасности и установите его в доверенные корневые для компьютера
- Запустите автоматическую установку приложения, выполнив в командной строке
\SbisPlugin.
 exe /verysilent /SUPPRESSMSGBOXES /NORESTART / notShowInstallInProcessMessage
exe /verysilent /SUPPRESSMSGBOXES /NORESTART / notShowInstallInProcessMessage
Если хотите установить приложение сразу на несколько компьютеров, воспользуйтесь групповыми политиками.
Скачать СБИС3 Плагин
Загрузите установочный файл одним из способов: по прямой ссылке или при авторизации на online.sbis.ru.
По прямой ссылке
В зависимости от особенностей вашей системы выберите тип дистрибутива.
- Рекомендованный
Содержит только основные модули СБИС3 Плагина. Если при работе в СБИС вам потребуются дополнительные возможности, они скачаются автоматически.
Рекомендуем при хорошем подключении к интернету.
Скачать - Полный
Включает полный комплект модулей приложения.
Рекомендуем при невысокой скорости интернета и если на вашем компьютере установлены ограничения на загрузку файлов.

Скачать - Минимальный
Предназначен только для сдачи отчетности. Отложенное подписание — недоступно.
Не содержит уведомлений и дополнительных возможностей, например скриншотера или печати с двумерным штрихкодом. Они не скачиваются автоматически. Чтобы пользоваться всеми функциями, установите дистрибутив СБИС3 Плагина «Рекомендованный» или «Полный».
Скачать
При авторизации
Зайдите в личный кабинет по сертификату ЭП. В окне «Запустите СБИС Плагин» нажмите «Скачать».
Если появилось окно «Сохранить как», выберите папку сохранения файла sbis3plugin-setup.msi.
Установить СБИС3 Плагин
- Запустите файл установки, в приветственном окне нажмите «Далее» и выберите каталог установки.
- Если вы скачали полный дистрибутив, на следующем этапе выберите компоненты установки.
 По умолчанию указана «Рекомендуемая установка», в которой содержатся только основные модули. Чтобы установить расширенный набор модулей, выберите другой тип установки.
По умолчанию указана «Рекомендуемая установка», в которой содержатся только основные модули. Чтобы установить расширенный набор модулей, выберите другой тип установки. - В окне «Все готово к установке» укажите, какие действия выполнить после установки, и нажмите «Установить».
- На последнем шаге мастера нажмите «Завершить».
Приложение запустится автоматически. На рабочем столе компьютера будет создан ярлык для быстрого доступа к кабинету.
Диагностика подключения проверит соединение СБИС3 Плагина с браузером.
Страница диагностики также доступна в настройках СБИС3 Плагина.
Все дистрибутивы поддерживают только архитектуру x86_64. Выберите вашу ОС для установки СБИС3 Плагина.
- Скачайте файл установки СБИС3 Плагина.
- Перейдите в папку, где хранится установочный файл приложения. Порядок действий зависит от вашей ОС.
- Введите команды:
chmod +x sbis3plugin-setup
sudo -E ./sbis3plugin-setup
Установить СБИС3 Плагин может администратор от имени ROOT. Чтобы запустить приложение от имени пользователя, перезагрузите компьютер либо завершите сеанс пользователя, а потом повторно авторизуйтесь под его именем.
Чтобы запустить приложение от имени пользователя, перезагрузите компьютер либо завершите сеанс пользователя, а потом повторно авторизуйтесь под его именем.
На компьютере под управлением macOS версии 10.12.0 и выше зайдите в личный кабинет по сертификату.
- В окне «Запустите СБИС Плагин» нажмите Скачать и загрузите файл установки sbis3plugin-setup.pkg. Если появилось окно «Сохранить как», выберите папку сохранения установочного файла.
- Запустите файл sbis3plugin-setup.pkg — откроется мастер установки.
После установки СБИС3 Плагин готов к использованию — запустите его.
Актуальную версию плагина всегда можно скачать на официальном сайте программы Крипто-Про по кнопке Скачать плагин:
https://www.cryptopro.ru/sites/default/files/products/cades/demopage/cades_bes_sample. html
html
Для установки/переустановки плагина Крипто-Про ЭЦП Browser Plug-in выполните следующую последовательность действий:
- По предложению системы во всплывающем окне (например, при попытке проверить ЭП по кнопке Проверить ЭП):
- cкачайте файл установки плагина (cadesplugin.exe),
- запустите его на выполнение (установку плагина) под правами администратора системы (компьютера).
- Перезагрузите компьютер сразу после установки плагина.
- Выполните дополнительные настройки, индивидуальные для каждого браузера (см. ниже п. Дополнительные действия и настройки).
- Закройте все открытые вкладки и окна браузера, снова запустите браузер.
- Для проверки работы плагина Проверьте электронную подпись.
Если при установке плагина или при попытке работать с ЭП (сразу после установки плагина) появились проблемы (например, не открывается список для выбора ЭП, или система «не видит» плагин и заново предлагает установить его, и/или др. ), для их решения предлагаем набор дополнительных действий, выполнение одного или нескольких из которых поможет устранить проблемы.
), для их решения предлагаем набор дополнительных действий, выполнение одного или нескольких из которых поможет устранить проблемы.
Действия, зависящие от используемого браузера см. в разделах:
Обратите внимание!
Если после дополнительных настроек система по-прежнему предлагает установить плагин или вы используете браузер, отличный от выше перечисленных, то рекомендуем проверить плагин на официальном сайте КриптоПро (для проверки достаточно только перейти на сайт):
https://www.cryptopro.ru/sites/default/files/products/cades/demopage/cades_bes_sample.html
В случае успешной проверки плагина при переходе на сайт вы увидите:
Если вместо выше указанного сообщения отображается текст ошибки, то рекомендуем обратиться за консультацией к разработчикам плагина КриптоПро: http://cryptopro.ru/contacts.
При обращении уточните, что проверяете плагин на сайте КриптоПро (можете приложить к обращению скриншот результата проверки).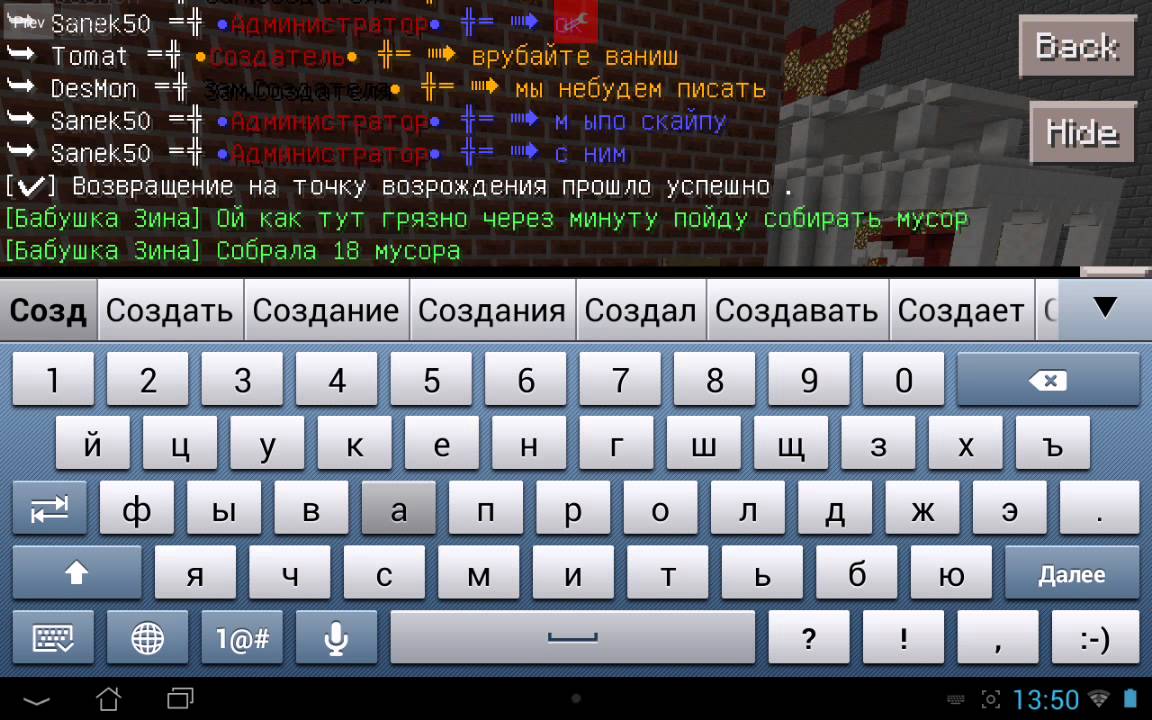
Действия, не зависящие от используемого браузера
- Перед новой установкой удалите плагин(ы), который вы устанавливали в прежних попытках и они не запускаются на нашем сайте (через Панель управления/Изменение или удаление программ).
- Почистите кэш.
- Скачайте и запустите плагин заново под правами администратора системы (компьютера).
- Добавьте страницы личного кабинета в список надежных узлов/доверенных узлов в настройках плагина:
По кнопке ПУСК в нижнем левом углу экрана откройте и нажмите ссылку: Все программы / КриптоПро / Настройки ЭЦП Browser Plug-in.
В браузере откроется страница Настройки КриптоПро ЭЦП Browser Plug-in.
Внимание! Если страница не открывается в вашем браузере, то откройте ее в браузере Internet Explorer. Для этого на ссылке Настройки ЭЦП Browser Plug-in вызовите контекстное меню (щелкните правой кнопкой мыши по ссылке) и выберите действие Открыть с помощью / Internet Explorer.
- В список доверенных узлов добавьте следующие страницы:
- https://edata.customs.ru
- http://edata.customs.ru
- https://web1.edata.customs.ru
- http://web1.edata.customs.ru
- https://web2.edata.customs.ru
- http://web2.edata.customs.ru
- Нажмите кнопку Сохранить и закройте страницу настроек плагина.
Firebug — как пользоваться лучшим плагином для вебмастеров
Главная / Вебмастеру / Лучшие программы28 декабря 2020
- Плагины для браузеров, помогающие вебмастерам
- Как пользоваться Firebug при верстании сайта
- Проблема поиска нужного участка кода в файлах движка
- Поиск по содержимому файлов в Total commander
- Возможности и принципы использования Firebug
- Как использовать Фаербаг для изучения HTML
- Как использовать Firebug для работы с CSS
- Как измерить скорость загрузки сайта в Фаербаге
В рамках этой рубрики хочу сегодня поговорить о расширениях для Firefox и дополнениях для Opera, помогающих при верстании сайта, а так же при работе по его продвижению в поисковых системах.
Сам я являюсь давним поклонником Opera, еще с тех времен, когда она была платной. По моему мнению, лучшего браузера для серфинга по сети не найти.
Но для работы над сайтом Opera подходит гораздо меньше, чем всем известный браузер Firefox. Оперу, конечно же, тоже можно заточить под верстку сайтов, но у нее, как ни крути, нет такой штуки, как Firebug, а это для начинающего верстальщика ой как важно. Хотя время летит и с момента написания этой статьи разработчики браузеров, видимо меня услышав, добавили во все свои творения базовые возможности героя сегодняшней статьи, но оригинал то все равно остается лучшим из лучших. ИМХО.
Плагины для браузеров, помогающие вебмастерам
Файрбаг изначально являлся расширением только для Mozilla Firefox и он позволял существенно снизить время на нахождение и исправление нужного фрагмента в Html коде, а если вы начинающий вебмастер или структура файлов движка CMS (системы управления контентом) вам совершенно незнакома, то я вообще не представляю, как можно обойтись без него.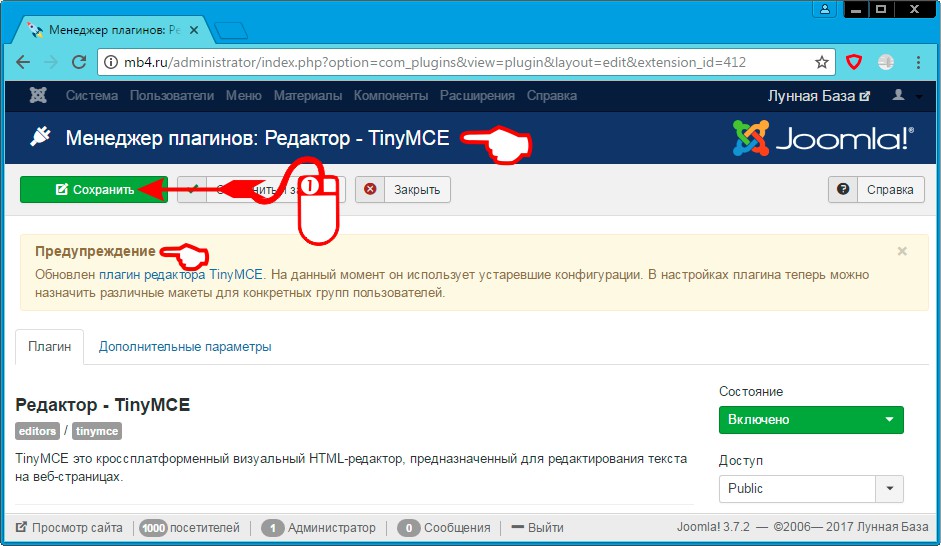
Да, конечно, можно открывать исходный код нужной страницы и искать так нужное место, но это время и рутина, которую легко и непринужденно позволяет избежать наш герой. Удобная и незаменимая вещь, при чем аналога ему раньше даже и не было.
Вот и приходилось мне раньше жить на два дома. В Opera я бродил по интернету, а в Firefox — работал над своими проектами, постоянно используя возможности расширения, о котором сегодня пойдет речь.
Но кроме верстальных дополнений для браузеров вам, наверняка, при работе с вашими проектами могут понадобиться и SEO расширения, позволяющие оперативно отследить PR и ТИЦ открываемых в обозревателе страниц, посмотреть закрыты или нет для индексации поисковиками внешние ссылки на этих страницах (особенно это интересно при комментировании блогов и поиске так называемых Dofollow блогов) и многое другое (ссылки на них смотрите в самом начале статьи).
Если уж речь зашла о браузерах, то мне очень понравился новый новый набор инструментов для разработчика в Chrome — быстрый, даже в сравнение с Opera, удобный и красивый, но пока я еще не разобрался, есть ли к нему расширения подобные тем, что я опишу ниже.
Firebug — это не просто дополнение, добавляющее какой либо расширенный функционал вашему Фаерфоксу. Очень верно про это написано на странице разработчиков — это эволюция web-разработки.
Да, это именно так. Эволюция — это когда вы переходите от палки-копалки к экскаватору. Эффект потрясающий и вы это сразу почувствуете, начав использовать этот плагин. Ну, пожалуй, хватит петь дифирамбы, пора рассказать про его возможности. Скачать Фаербаг вы можете со страницы аддонов. На данный момент актуальной версией является 1.11.4.
Естественно, что устанавливать это расширение нужно, находясь именно в Фаерфоксе, ибо там будет намного проще. Если же вы щелкнули по кнопке скачивания данного расширения в каком-либо другом браузере, то откроется стандартный диалог загрузки, в котором вы сохраните этот дистрибутив на своем жестком диске.
Затем вам нужно будет зайти в Мазилу, из верхнего меню выбрать «Файл» — «Открыть файл» и найти на вашем жестком диске скачанный файл. В результате опять же начнется процесс установки.
После перезагрузки браузера вы увидите в правом нижнем углу окна значок Firebug в виде жука — это значит, что данное дополнение успешно установилось и ждет ваших приказаний. Сначала рассмотрю те его возможности, которые использую сам при работе с сайтами, а затем вкратце расскажу о том, что еще вы можете делать с помощью него вообще.
Бывает, что вам нужно что-то поменять, доделать, исправить, просто посмотреть как это реализовано и работает на своем или чужом ресурсе. Да, да, вы не ослышались, именно на чужом ресурсе. Понравилось вам то или иное решение вебмастера и вы хотите сделать у себя так же — Фаербаг вам поможет.
В принципе, я уже говорил, что посмотреть исходный код страницы можно и без этого расширения (щелкаете правой кнопкой мыши по странице в любом обозревателе и выбираете из контекстного меню что-то вроде «Исходный код страницы» или «Исходный код»), но этого кода будет много, а для того, чтобы найти нужное место, потребуется время. Что нам предлагает в этом случае огненный жук?
Как пользоваться Firebug при верстании сайта
А он предлагает вам щелкнуть по интересующему месту вебстраницы, опять же правой кнопкой, и выбрать из контекстного меню — «Анализировать элемент» (в англоязычной версии плагина это будет “Inspect”).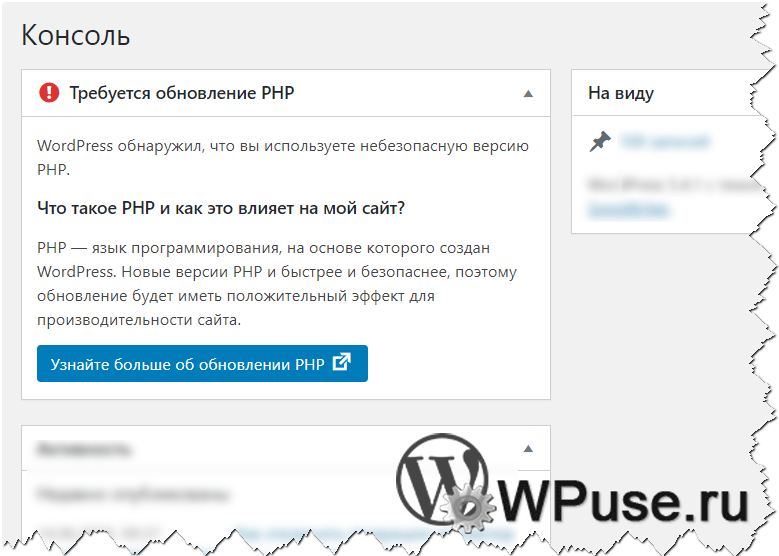 И вам, о чудо, откроется в его окне только тот участок кода страницы, который отвечает за формирование именно того элемента, который вам интересен. Удобно?
И вам, о чудо, откроется в его окне только тот участок кода страницы, который отвечает за формирование именно того элемента, который вам интересен. Удобно?
Безусловно. Только за одно это следует полюбить данный плагин. Но ведь он может много чего еще. Код нужного вам элемента вы увидите в открывшемся внизу страницы окне этого дополнения, показанном на рисунке выше. Тот участок кода, который отвечает за интересующий вас элемент веб страницы, будет подсвечен синим.
Так же обратите внимание на подчеркнутую мною на рисунке красной линией строку, начинающуюся с слова «Редактировать» в окне Фаербага. Если вы щелкните по этому слову, то сможете внести изменения в выделенный фрагмент Html кода, которые тут же отобразятся на странице.
Измените, например, в окне плагина url картинки на намерено несуществующий и картинка исчезнет с вебстраницы, вернете все обратно и картинка появится. Но обратите внимание — эти изменения никак не отразятся на вашем ресурсе, все изменения увидите только вы и только на этой вебстранице, подчиненной всемогущему огненному жуку. Как только вы обновите страницу, то все внесенные плагином изменения исчезнут.
Как только вы обновите страницу, то все внесенные плагином изменения исчезнут.
С помощью Firebug можно смоделировать то, что может произойти при изменении Html или CSS кода вебстраницы. Вы можете таким образом, с помощью его возможностей, посмотреть (не тратя времени на поиск файла движка вашей CMS, отвечающего за вывод этого участка) разные варианты и выбрать нужный, или же вообще отказаться от изменения, если текущий вариант окажется не так уж и плох.
Но вот если вы все же поняли, что изменения в Html код вносить нужно и они приведут к улучшению вида вашей вебстраницы, то вот тут и наступает тот сложный момент, в котором вам, к сожалению, не поможет разобраться даже огненный жук (он, к сожалению, не всесилен).
Проблема поиска нужного участка кода в файлах движка
Вам придется самостоятельно отыскивать тот файл в движке вашего сайта, форума или блога, который генерирует данный участок Html кода. Файл этот, скорей всего, будет с расширением .php, т.е. написанным на языке серверного программирования PHP и, соответственно, этот участок в нем может выглядеть совсем непохоже на то, что вы видите в исходном коде вебстраницы.
В этом, на мой взгляд, и состоит основная сложность редактирования внешнего вида и содержания страниц вебсайтов, построенных на каком-либо движке (CMS). Если вы начинающий вебмастер или никогда не сталкивались с таким движком, то с ходу определить в каком файле формируется интересный вам фрагмент вебстраницы вряд ли сможете.
Потом, со временем, набравшись опыта, для вас это не будет составлять труда, а пока я предлагаю вам действовать по следующей схеме. Палю тему, как любят говорить на SEO форумах и блогах — шутка, никакого секрета тут, конечно же, нет.
Вам нужно будет для начала за что-то зацепиться в том коде, который открыл для вас любезный Firebug. Найти что-то уникальное или редко встречающееся, что, наверняка, должно выглядеть так же и в PHP файле вашего движка.
Я советую цепляться за CSS классы или ID тех или иных Html тегов. Допустим, в контейнере (контейнером называют участок кода, заключенный в теги DIV, c прописанными классами или ID), в котором находится тег нужного вам элемента вебстраницы, прописан какой-то CSS класс или ID (например, так div).
Теперь вам нужно осуществить поиск по содержимому файлов движка вашего сайта в поисках тех файлов, в которых присутствует упоминание данного класса. Правда, таких файлов может оказаться слишком много и тогда для сужения области поиска придется зацепиться еще за что-нибудь, но для начала нужно понять: а как, собственно, можно вести поиск по содержимому файлов движка.
Поиск по содержимому файлов движка при помощи Total commander
А все очень просто: нужно скачать все файлы движка на свой компьютер, подключившись к серверу хостинга по FTP, и воспользоваться возможностью искать по содержимому файлов такой замечательной программы, как файловый менеджер Total commander. Вы открываете папку со всеми файлами движка в Тотал Коммандере и выбираете из верхнего меню программы «Инструменты» — «Поиск файлов» или просто нажимаете Alt+F7 на клавиатуре.
В открывшемся окне вы ставите галочку в поле «С текстом», убеждаетесь, что в поле «Место» указано правильное месторасположение ваших файлов движка вебсайта, а поле «Искать» не должно быть заполненным. В результате, Total commander выдаст вам список всех файлов движка, в которых встретился нужный нам CSS класс. Этот класс или ID вы выбрали раньше в качестве маячка при просмотре фрагмента вебстраницы через Firebug.
В результате, Total commander выдаст вам список всех файлов движка, в которых встретился нужный нам CSS класс. Этот класс или ID вы выбрали раньше в качестве маячка при просмотре фрагмента вебстраницы через Firebug.
Если файлов, в которых встречается данный CSS класс не слишком много, то можно открыть их все по очереди в лучшем Html редакторе Notepad и, при помощи его поиска, найти места, где встречается данный класс.
Если файлов движка, где встречается искомый маячок слишком много, то нужно взять другой ключ (маячок) для поиска, изучив повнимательнее нужное место вебстраницы с помощью все того же Фаербага. Если же все сложилось удачно и вы не только нашли, но и исправили нужный участок Html кода, то вам нужно будет загрузить этот исправленный файл движка обратно на сервер в ту папку, где он и должен лежать, заменив существующий на сервере.
Или же, как делаю я, сразу открыть нужный файл с сервера на редактирование и вносить изменения сразу в него с помощью программы Файлзила.
При осуществлении поиска по содержимому файлов в Тотал Коммандере, может возникнуть проблема с русскими словами, а точнее их кодировкой. Если Total commander ничего не нашел по вашему запросу на русском, поставьте галочку напротив «UTF-8» в окне поиска и все найдется.
Возможности и принципы использования Firebug
Давайте продолжим рассмотрение возможностей огненного жука, которое начали в этой статье. Мы уже в общих чертах коснулись его работы, а именно того, как можно использовать этот плагин для определения фрагмента вебстраницы, отвечающего за тот или иной элемент дизайна.
Кроме описанного чуть выше способа (щелкнуть по интересующему месту вебстраницы правой кнопкой и выбрать из контекстного меню — «Анализировать элемент») это расширение можно вызвать к жизни и простым нажатием на иконку паучка в правом нижнем углу окна браузера или же с помощь клавиши F12. Повторное нажатие по этой клавиши приведет к закрытию окна Фаербага.
Если вы хотите, чтобы плагин открылся в отдельном окне, то щелкайте по паучку удерживая Shift на клавиатуре или используйте сочетание клавиш Ctrl+F12. Вы сами выберите наиболее удобный для вас вариант вызова к жизни этого шедевра инженерной мысли. Окно его будет выглядеть у вас примерно так:
Вы сами выберите наиболее удобный для вас вариант вызова к жизни этого шедевра инженерной мысли. Окно его будет выглядеть у вас примерно так:
Сверху будут расположены кнопки панели управления, а основная часть окна будет разделена на левую и правую половину. В левой половине вы можете наблюдать структуру HTML кода открытой в браузере страницы, а в правой половине — стили CSS, которые используются для задания того или иного вида этого веб документа.
Как я уже говорил ранее, в тсовременной блочной верстке принято использовать HTML лишь для задания наполнения страниц контентом, а для задания нужного внешнего вида этого наполнения используются свойства таблицы стилей CSS.
Как использовать Фаербаг для изучения HTML
Firebug же позволяет реализовать две очень интересные возможности, помогающие разобраться с устройством кода открытой в браузере страницы. Можно водить мышью по самому HTML тегу в окне этого плагина, а на вебстраничке будут выделяться те элементы, за формирование которых этот тег отвечает (щелкаете, например, по Div контейнерам и тут же увидите вверху подсветку этого контейнера в дизайне вебстраницы).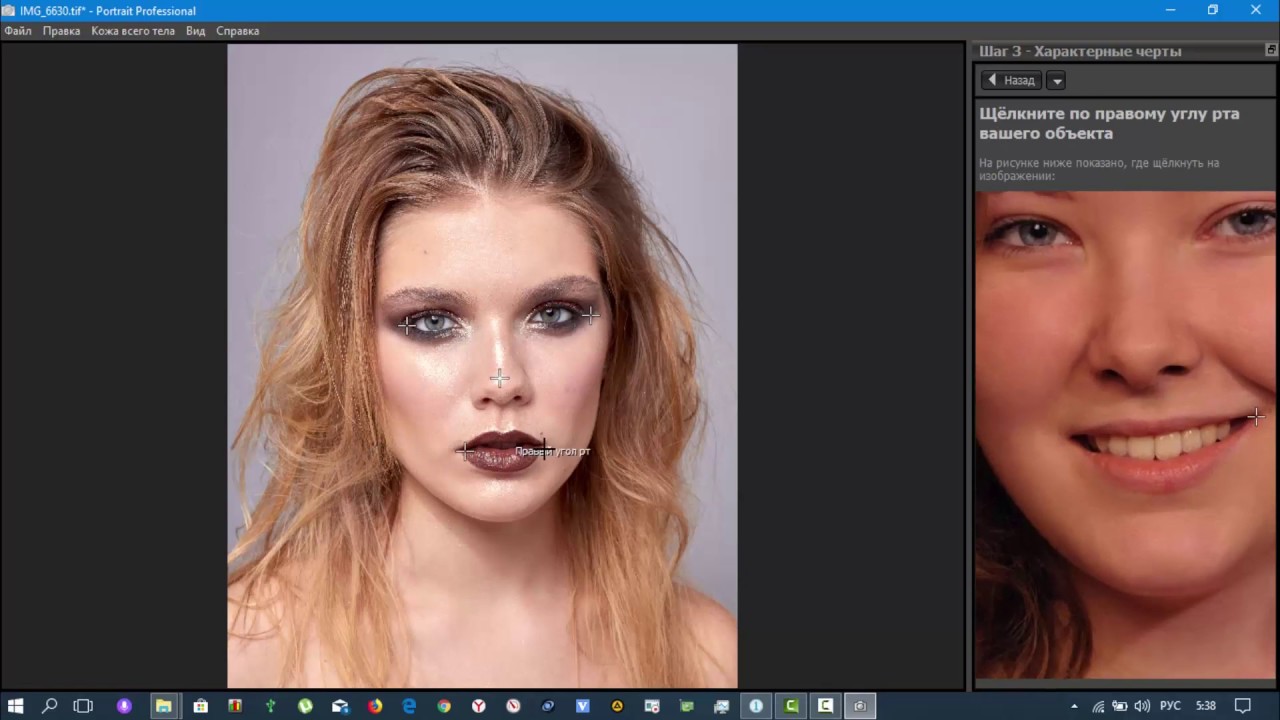
А можно, наоборот, активировать такой хитрый режим в этом расширении, что при этом, мышью вы будете водить по самой вебстраничке, а HTML код, соответствующий тегам (находящимся под курсором мыши), будет в реальном времени показываться в окне Фаербага. Просто незаменимая вещь при изучении устройства того или иного веб ресурса, особливо для начинающих.
Для осуществления всего того, что я только что описал, нам понадобится информация, отображаемая в левой половине окна плагина, где отображаются теги данной вебстраницы открытой в браузере. Там Вы можете наглядно видеть вложенность друг в друга тех или иных тегов, например, контейнеров DIV.
Для раскрытия содержимого тега можно нажать на плюсик рядом с ним. Подводя мышку к тому или иному контейнеру DIV в левой части окна Firebug вы можете наблюдать, какие элементы вебстраницы входят в данный DIV-контейнер.
Содержимое DIV-контейнера плагином будет закрашено синим муаром на вебстранице, через который вы сможете видеть, какие именно из элементов дизайна находятся в этом DIV контейнере. Правда открытая вами вебстраница может быть очень большой и тогда придется использовать прокрутку для поиска выделенного синим муаром фрагмента дизайна.
Правда открытая вами вебстраница может быть очень большой и тогда придется использовать прокрутку для поиска выделенного синим муаром фрагмента дизайна.
Как видно из приведенного выше скриншота, контейнер <div></div> отвечает за вывод блока с заголовком и описанием моего WordPress блога.
Но можно пойти от обратного для получения через Firebug информации о том, какой тег за вывод какого блока на данной вебстранице отвечает. В этом случае, мы будем подводить мышь не к DIV блокам с кодом, а напрямую к интересующим нас элементам открытой в браузере вебстранице. При этом в окне плагина, в области для показа HTML кода, синим фоном будут подсвечиваться те теги (например, DIV контейнеры), которые отвечают за формирование данного блока.
Все это будет динамично отображать в окне данного расширения в соответствии с перемещением мыши по вебстранице. Очень наглядный и удобный способ использования огненного жука для изучения особенностей построения своего или чужого веб проекта.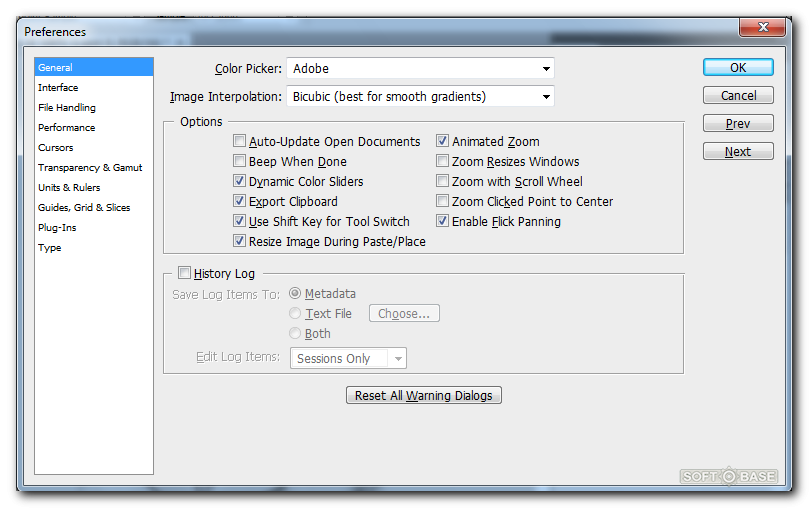
Для реализации этого способа нужно будет только активировать соответствующий режим, нажав на показанную на рисунке кнопку панели:
После того, как вы нажали эту кнопку, ведите мышью над нужными участками вебстраницы, а в левой части окна плагина сможете наблюдать участки Html кода, отвечающие за формирование данных элементов дизайна (они будут выделены синим фоном). При этом фрагмент страницы, над которым находится курсор мыши, будет заключен в синюю рамочку:
После того, как нужный фрагмент найден, вы можете щелкнуть по нему левой кнопкой мыши и перейти в левое поле окна Фаербага для дальнейшей работы с тегами этого элемента дизайна. С тегами в окне плагина можно производить любые манипуляции и результат вы увидите сразу же на открытой в браузере странице.
При этом, естественно, никаких изменений в реальных файлах движка сайта производиться не будет. Но зато, вы сможете в реальном времени промоделировать различные варианты построения дизайна вебстраницы. Если же новый, смоделированный с помощью Firebug вариант вас устроит, то придется вносить изменения уже в реальные файлы движка, найти которые вы сможете,используя описанный чуть выше способ с участием Total commander.
Как использовать Firebug для работы с CSS
В правом окне этого расширения отображаются все свойства CSS, которые отвечают за оформление выделенного в левом окне фрагмента кода. Эти CSS свойства будут определять внешний вид данного Html блока. Это может быть его положение относительно других блоков данной страницы, размер, тип и цвет шрифта, используемого в данном блоке для отображения цвета или ссылок и многое другое.
Для наглядной демонстрации возможностей CSS в оформлении какого-либо элемента вебстраницы, вы можете подвести курсор мыши к какому-либо стилевому правилу, приведенному в правой части окна. Рядом с этим правилом появится серый перечеркнутый кружочек. Щелкнув по нему мышью вы отключите данное CSS свойство на этой вебстранице и рядом с ним появится красный кружочек.
При этом вы сможете наблюдать на открытой странице сайта в реальном времени произошедшие изменения. Т.о. огненный жук помогает разобраться именно в том, какое правило в файле таблицы каскадных стилей за что отвечает в оформлении данного элемента дизайна.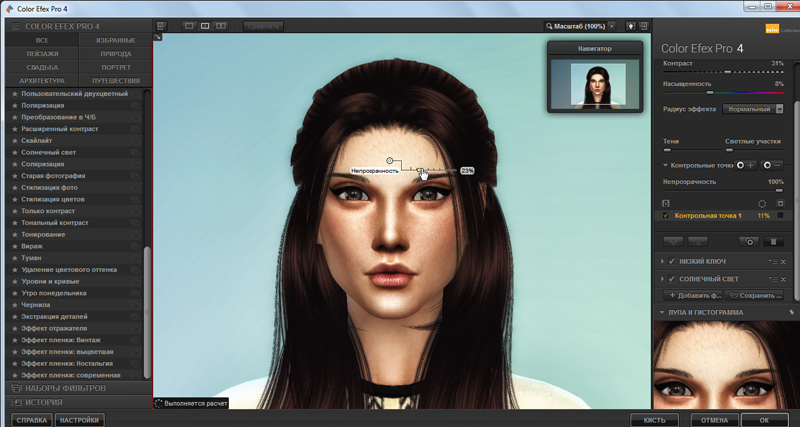 Для того, чтобы снова включить отключенное CSS свойство, нужно будет снова щелкнуть по красному перечеркнутому кружку рядом с ним.
Для того, чтобы снова включить отключенное CSS свойство, нужно будет снова щелкнуть по красному перечеркнутому кружку рядом с ним.
Расположенные в правой части свойства можно редактировать точно так же, как мы редактировали теги в левой части окна этого расширения. Все внесенные изменения в свойства из правой области будут тут же отображаться на открытой в Мазиле вебстранице, но ни как не повлияют на реальные свойства CSS, прописанные в файле таблиц каскадных стилей, имя которого вы можете видеть над данным блоком:
В окне Фаербага будет указана строка в файле таблиц каскадных стилей, на которой прописано данное CSS свойство. Поэтому, если промоделированные изменения в оформлении вебсайта вам понравятся, то для внесения этих же изменений в таблицы стилей вашего сайта нужно будет лишь открыть нужный файлик и найти там подсказанную в окне плагина строку. Все намного проще, чем в случае с внесением изменений в HTML код страницы.
Как измерить скорость загрузки сайта в Фаербаге
Ну и напоследок, хотел бы рассказать о том, как с помощью этого расширения измерять скорость сайта.
Скорость, с которой загружается ваш ресурс, является очень важным показателем, влияющим на успешность и беспроблемность его поискового продвижения. Если у вашего проекта со скоростью загрузки не все в порядке, то это может повлечь за собой довольно неприятные последствия, как со стороны поисковых систем, так и со стороны лояльности ваших посетителей.
И самое важное то, что посетители могут отказаться от работы с вашим ресурсом, т.к. очень долго подгружаются вебстраницы. Кроме этого поисковые системы, в особенности Google, учитывают скорость загрузки при общей оценке полезности того или иного ресурса, а так же она может влиять на положение вашего веб проекта в поисковой выдаче.
Чтобы выявить и устранить узкие места в скорости загрузке элементов вашего ресурса можно воспользоваться специальными сервисами, позволяющими это дело измерить. Об этом я рассказывал в первой статье про определение и увеличение скорости загрузки сайта (тут с ней можно ознакомиться).
Вам достаточно будет ввести адрес нужной вебстраницы и через некоторое время вы получите полную разблюдовку по тому, какой элемент за сколько времени загружается. Таким образом можно выявить явно тормозящие элементы и принять меры к ускорению их загрузки.
Таким образом можно выявить явно тормозящие элементы и принять меры к ускорению их загрузки.
Но то же самое можно сделать и не обращаясь к сторонним сервисам. У нашего любимого плагина Firebug имеется такая возможность. Достаточно просто нажать кнопку «Сеть» и обновить открытую вебстраницу.
В результате, вам будет предоставлена полная информация по загрузке всех элементов вебстраницы. Анализируйте и принимайте при необходимости меры по ускорению загрузки. На сегодня, пожалуй, что все. В следующей статье я хочу продолжить тему, а так же рассказать об еще одном замечательном плагине для браузера Firefox, который поможет нам при работе с оформлением страниц сайта.
Плагин этот называется Web Developer и имеет просто огромное количество всевозможных инструментов, позволяющих упростить работу по верстке или корректировки шаблона вашего веб ресурса. Ну, а дальше мы перейдем к рассмотрению SEO плагинов для FireFox и Opera.
Можете также посмотреть видео по теме, которое лишним уж, наверняка, не будет:
youtube.com/embed/y2LjcNfLFkg» allowfullscreen=»»/>Удачи вам! До скорых встреч на страницах блога KtoNaNovenkogo.ru
Использую для заработка
Изучаем плагин World Edit. Все команды world edit Как пользоваться командой copy в minecraft
World Edit — это плагин, при помощи которого у вас появится возможность редактировать игровой мир вашего сервера.
На сегодняшний момент разработчики также реализовали возможность пользоваться данным плагином в одиночной игре. Всего их силами было добавлено более 100 интересных и полезных функций.
Все, что от вас потребуется, так это наличие прямых рук, знание некоторых команд и желание редактирования окружающего мира.
Установка плагина:- Разархивировать WorldEdit.jar в папку plugins/ на сервере.
- Для использования скриптов плагина распакуйте craftscripts/ в ту же папку plugins/.
- Если потребуется, рестарт сервера.
- Просто установите специальный мод .

Выбор региона для редактирования.
После установки мы можем запустить сервер, дабы испытать WorldEdit. Первым делом необходимо понять как редактируется территория — плагин дает возможность выбрать прямоугольник — «кубоид», отметив 2 точки на местности:
Делается это несколькими способами:
- Встав сначала на первой точке набираем в чат //pos1, проходим на вторую и пишем //pos2.Способ долгий и трудоемкий.
- Второй способ подойдет для работы с большой дистанции — выбираем прицелом точки для кубоида и попеременно набираем в чате: //hpos1 и //hpos2.
Ну и третий, самый распространенный способ — следует просто взять в руки нужный инструмент — деревянный топор. Его можно достать из меню креатива, либо при помощи одной полезной команды, которая является самой основной для этого плагина, а именно //wand. При помощи этого инструмента можно выделить нужную нам территорию. Правой кнопкой мыши вы выделяете одну точку, правой — другую. Кубоид образуется путем проведения диагонали от одной точки к другой.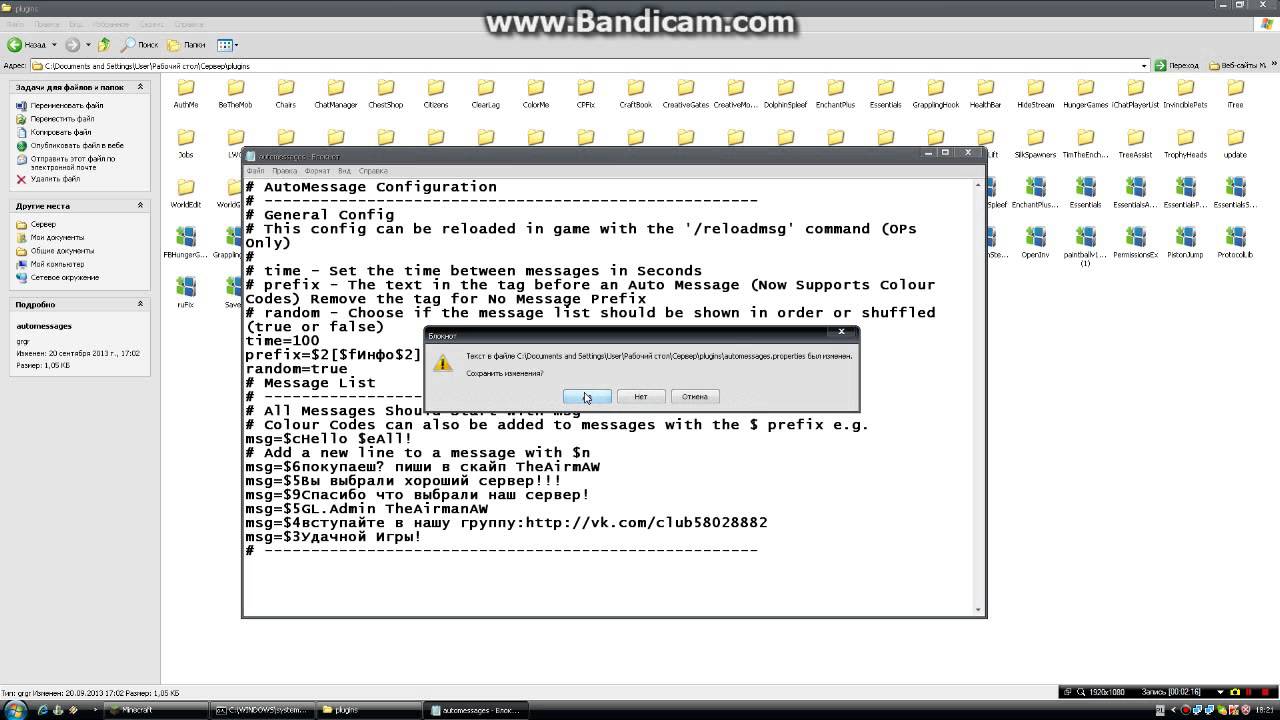 (К слову, это инструмент является неразделимым с другим плагином — WorldGuard, который разработан теми же разработчиками, что и Ворлд Эдит.) Итак, мы можем манипулировать с выделенной территорией. Давайте освоим самые базовые команды.
(К слову, это инструмент является неразделимым с другим плагином — WorldGuard, который разработан теми же разработчиками, что и Ворлд Эдит.) Итак, мы можем манипулировать с выделенной территорией. Давайте освоим самые базовые команды.
Команды World Edit:
- //wand — эту команду мы уже говорили чуть выше. Она выдает пользователю, который прописал эту команду деревянный топор — основной инструмент для работы с плагином.
- //set — заполнение выделенного участка нужным материалом, в зависимости оттого, какой id вы прописали (см. таблицу ID предметов). Также вместо id можно прописать и само название материала (например, Stone или Wood). Данная функция полезна тогда, когда вам нужно быстро обставить участок сплошным материалом.
- //walls — заполнение только крайних блоков, которые были выделены топором. Т.е. вместо того, чтобы заполнить весь участок и получить целый куб, будут заполняться лишь, так сказать, стены. Очень удобная и практичная команда, когда вам нужно построить стену за несколько секунд.

- //expand [кол-во блоков] [сторона] — позволяет изменить размер выделенной территории, а точнее увеличить ее. Каждую сторону нужно прописывать английским словом. Если вы плохо или вообще не знаете этот язык, тогда вам подсказка (up — вверх, down — вниз, left — вверх, right — вправо). Также поддерживается возможность ориентироваться по сторонам горизонта (west — запад, south — юг, east — восток, north — север). Если вы выделили не ту территорию, которую хотелось бы выделить, вы всегда можете исправить это при помощи данной команды.
- //shift [кол-во блоков] [сторона] — отличие этой команды от той, что сказана выше заключается в том, что вы не расширяете территорию, а смещаете ее в нужную сторону ну определенное количество блоков. Указание стороны также аналогично, как и с командой //expand: можно указать так и само название стороны, так и сторону горизонта. Разработчики все точно предусмотрели. Также является очень полезной командой.
- //cut — является полной противоположностью команде //set.
 При помощи нее вы сможете вырезать кусок региона, который вы выделили деревянным топором. Участок, который будет вырезан, также попадет в буфер обмена, и его можно вставить в любое место.
При помощи нее вы сможете вырезать кусок региона, который вы выделили деревянным топором. Участок, который будет вырезан, также попадет в буфер обмена, и его можно вставить в любое место. - //regen — регенерирует территорию, которую вы выделили. Генерируется она не случайным образом, а дает выглядеть территории таким образом, которым она была в самом начале игры. Можно использовать тогда, когда вам нужно поправить испорченные гриферами места.
- //ex [масштаб] — позволяет потушить огонь на нужном расстоянии. Чем больше цифру вы укажете, тем дальше будет радиус действия, и огонь потухнет. Главное учесть то, чем больше радиус действия, тем больше лагов будет на сервере, но, к счастью, это кратковременный эффект.
- //undo [ник игрока] — отмена последнего действия. Если вы что-то напортачили, то на помощь придет вот такая незамысловатая команда. К слову — если приписать после //undo ник игрока, то вы отмените не свое последнее действие, а последнее действия того игрока, чей ник вы только что прописали.
 Согласитесь, удобно?
Согласитесь, удобно? - //redo [ник игрока] — команда, противоположная //redo. Повторяет последнее действие. Опять же, если прописать после этой команды ник игрока, то вы повторите действие того игрока, чье имя было написано в команде.
- //replace — заменяет один тип блока на другой на выделенной территории. Например, можно полностью заменить траву на камень, или же сразу поменять в целом зданий песчаник на кирпич. Все зависит оттого, что вам конкретно требуется.
- //overlay — покрывает поверхность определенным блоком. Данная функция пригодится для быстрого создания полов, потолков и т.п.
- //copy — копирует выделенный участок. Позже вы сможете его установить в любое место.
- //past — вставляет скопированный участок в нужное место.
Еще стоит рассказать немного о другом инструменте, который чаще всего могут быть использован на сервере, а именно и кисти. Кисть представляет собой деревянную лопату. С помощью нее можно производить очень даже интересные манипуляции с игровой картой: сглаживать, обрезать поверхности, создавать горы, великолепные структуры, которые не могут быть созданы обычным генератором карт.
Для того, чтобы воспользоваться инструментом, следует выбрать для нее нужную функцию (обратите внимание на то, что команды в данном случае прописываются одной наклонной чертой):
- /brush sphere [размер радиуса сферы] — создание сфер из определенного блока. Зажав правую кнопку мыши и удерживая ваш инструмент, вы сможете создавать впечатляющий рельеф.
- /brush cyl [радиус цилиндра] — создание рельефа из цилиндров. Опять же, удерживая правую кнопку мыши можно создать отличный рельеф.
- /brush smooth [радиус действия] — делает рельеф гладким.
- /size [размер] — изменить размер кисти. Очень удобно, если нужно быстро изменить тип кисти.
- /none — лишает инструмент всех выбранных возможностей.
Функций в WorldEdit достаточно большое множество. Если вы введете команду помощи, то вам непременно выведет полный перечень команд, каждая из которых несет свою уникальную функцию. Если вы сумеете овладеть этим плагином, то вы сможете построить себе отличный спавн без всяких заморочек, поэтому обязательно ставьте этот плагин к себе на сервер.
Эти команды нужны, если на сервере стоит плагин WorldEdit и у вас нет ограничений на его использование. На обычном сервере, для большинства игроков — данные команды будут запрещены.
Для того чтобы выделить активную область с помощью WorldEdit делайте следующим образом:
Для упрощения действий в регионах можно воспользоваться WorldEditCUI.
//pos1 – Первой точкой координат становится куб, где вы сейчас находитесь.
//pos2 – Второй точкой координат становится куб, где вы сейчас находитесь.
//hpos1 – Первой точкой координат становится куб, где вы указываете взглядом.
//hpos2 – Второй точкой координат становится куб, где вы указываете взглядом.
//wand – Оснащает вас специальным инструментом из древесины, что поставить первую точку кликом ЛКМ на куб, а ПКМ поставит вторую точку.
//replace — Указанные кубы будут заменены на другие в этой зоне. Пример: //replace dirt glass – поменяет земельные блоки на стеклянные.
//overlay — Может покрыть прописанными блоками.
Пример:
//overlay grass – регион будет покрыт блоками с травой.
//set — Пустая область будет заполнена прописанными блоками.
Пример:
//set 0 – Блоки будут удалены во всей выделенной области.
//move — Сдвигает прописанное число кубов и их направление, поменяв их на другие.
//walls — Делает стену из прописанных кубов в данной зоне.
//sel – Выделение будет снять.
//sphere – Создается сфера c заданным радиусом. Raised можно установить в значение yes/no, где yes смещает сферу вверх.
//hsphere – Создается пустая сфера с учетом выбранных параметров.
//cyl — Создается цилиндровая фигура из указанных блоков с заданным радиусом и высотой.
//hcyl — Создается пустая цилиндровая фигура с заданными параметрами.
//forestgen — Будет создан лес с указанной объемностью блоков, плотность (от 0 до 100) и типом.
//undo — Удаляет ваши то, что вы сделали.
//redo – Удаленные вами действия возвращаются.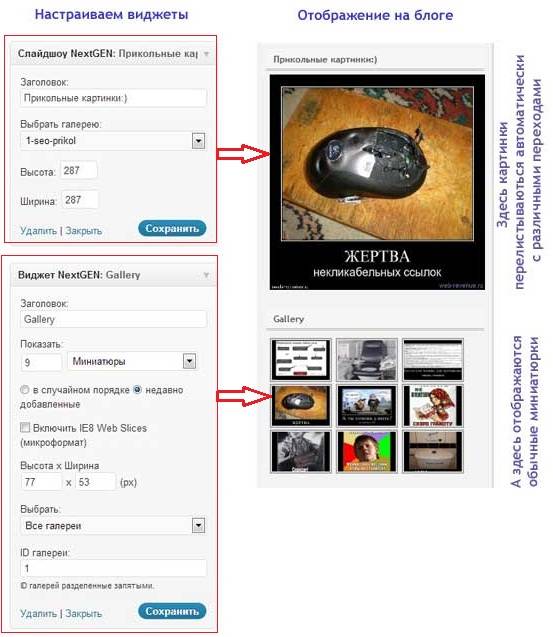
//sel — Выбирает форму для выделенной местности. cuboid – параллелепипед. extend – идентично cuboid, но установив вторую точку, объект будет расширен, при этом не потеряв выделение уже уточненного региона. poly – плоскость. cyl – форма цилиндра. sphere – форма сферы. ellipsoid – форма эллипсоида (капсулы).
//desel – Отменяет выделение.
//contract – Уменьшает площадь на количество, которые вы указали по данному направлению (north, east, south, west, up, down), а если указать — то направление будет другим.
//expand — Увеличивает регион на число, которые вы указали по указанному направлению (north, east, south, west, up, down), а если указать — то направление будет другим.
//inset [-hv] — Окружность будет сужена по всем направлениям.
//outset [-hv] — Регион будет расширен по всем направлениям.
//size — Отображает число кубов в выделенной зоне.
//regen – Зона будет снова сгенерирован.
//copy – Содержимое в регионе будет повторено.
//cut – Содержимое в регионе будет вырезано.
//paste – Заменяет на регион, который был скопирован.
//rotate — Скопированный регион будет повернут на определенное число градусов.
//flip – Регион будет показан в направлении dir, или в том направлении, куда вы смотрите.
//pumpkins – Создает поле из тыкв, согласно указанного вами размера.
//hpyramid – Будет создана пирамида из указанных блоков и размера.
//drain — Убирает воду от указанного расстояния.
//fixwater — Уровень воды на определенном расстоянии будет исправлен.
//fixlava — Уровень лавы на определенном расстоянии будет исправлен.
//snow — Участок будет покрыт снегом на указанном расстоянии.
//thaw — Снег будет убран с участка на указанном расстоянии.
//butcher [-a] – Враждебные мобы будут уничтожены на участке в указанном расстоянии. [-a] — убивает и мирных мобов.
// — Оснащает вас супер киркой, которая позволит разрушать любые блоки.
Описание:
В WorldEdit регион выделяется с помощью обозначения точек кубоида.
Кубоид — это параллелепипед.
Существует 3 варианта выделения кубоида:
- Встаем на точку 1 и пишем в чате //pos1, встаем на точку 2 и пишем //pos2.
- Наводим прицел на точку 1 и пишем в чате //hpos1, соответственно наводим прицел на точку 2 и пишем //hpos2.
- Берем деревянный топор в руки (если нет, то пишем команду //wand), жмем левой кнопкой мыши на точку 1 и правой кнопкой мыши на точку 2.
Действия с регионами
//replace — заменить на. Пример: //replace dirt glass — заменить землю на стекло в выбранном кубоиде.
//overlay %,%, … — покрыть % кубоида блоком и % кубоида блоком. Пример: //overlay 5%torch,95%air — покрыть 5% кубоида факелами.
//set — заполнить весь кубоид блоком. Пример: //set 0 — удалить все блоки в кубоиде(заполнить воздухом).
//move — сдвинуть кубоид на блоков в направлении и замнив оставшиеся блоки на.
//walls — создать стены из вокруг кубоида.
//cyl — создать цилиндр из с радиусом и высотой .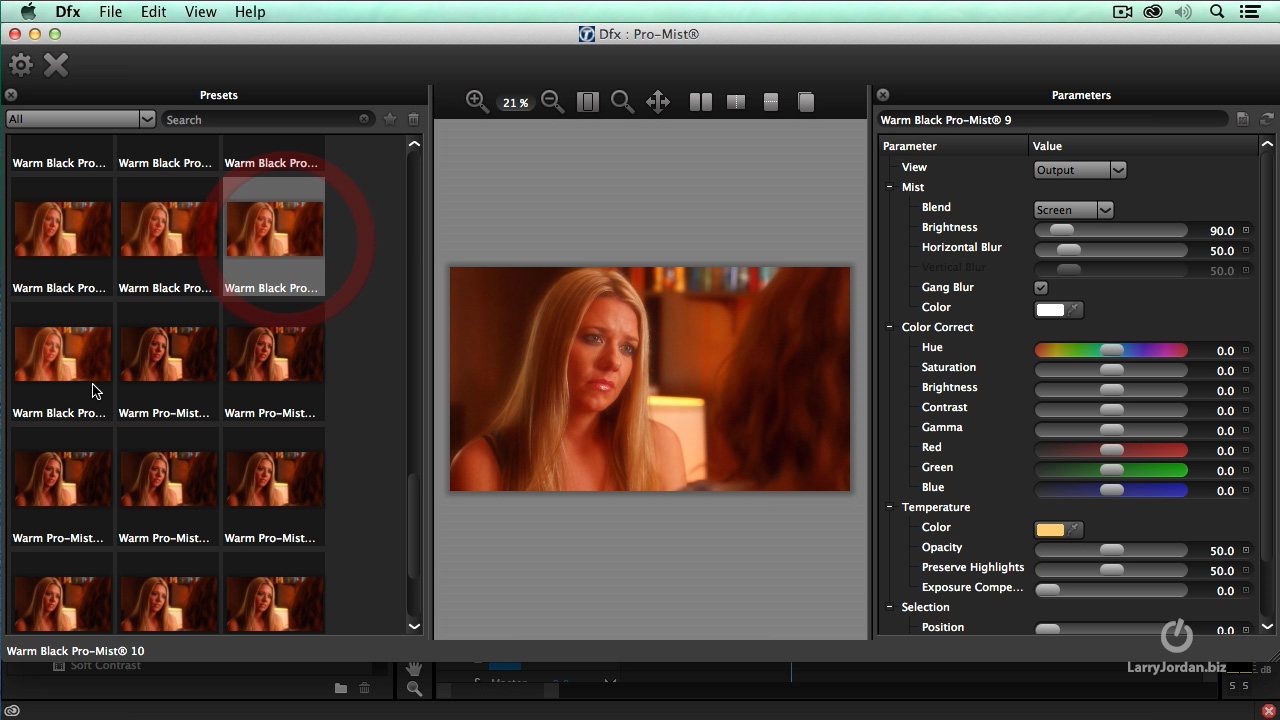
//hcyl — создать полый цилиндр из с радиусом и высотой .
/forestgen — создать лес площадью x блоков с типом и плотностью, плотность варьируется от 0 до 100. Типы деревьев
Полный список команд (в состоянии перевода)
//limit — максимальное количество блоков используемое при командах. Действует только на вас. Используется для предотвращения катастрофических инцидентов.
Действия с историей
//undo — отменяет последнюю вашу команду. — число отмены последних команд.
//redo — возвращает отмененные вами команды. — число возвращения команд отмененных вами.
/clearhistory — отчищает историю.
Выделение
//wand — дает вам деревянный топор (топор редактирования). ЛКМ по блоку деревянным топором назначает первую позицию, ПКМ по блоку назначает вторую позицию.\
/toggleeditwand — отключает деревянный топор. Теперь им можно пользоваться по прямому назначению.
//sel — выбор формы выделяемого региона. cuboid — выделяет куб. poly — выделяет только в плоскости.
poly — выделяет только в плоскости.
//pos1 — назначает первой позицией для выделения блок на котором вы стоите.
//pos2 — назначает второй позицией для выделения блок на котором вы стоите.
//hpos1 — назначает первой позицией для выделения блок на который вы смотрите.
//hpos2 — назначает второй позицией для выделения блок на который вы смотрите.
//chunk — выделяет весь чанк на котором вы находитесь.
//expand — расширяет выбранный вами регион на amount блоков в направлении, в которое вы смотрите.
//expand — расширяет выбранный вами регион на amount блоков в направлении direction (north, east, south, west, up, down)
//expand — расширяет выбранный вами регион в двух направлениях. amount количество блоков расширения в первом направлении, reverse-amount — количество блоков расширения во втором направлении направлении, direction (north, east, south, west, up, down). Например: //expand 10 7 south — расширит выбранный регион на 10 блоков к югу (south) и на 7 блоков к северу (north).
//expand vert — максимально расширит выбранный вами регион вверх и вниз.
//contract — уменьшает выбранный вами регион на amount блоков в направлении, в которое вы смотрите.
//contract — уменьшает выбранный вами регион на amount блоков в направлении direction (north, east, south, west, up, down)
//contract — уменьшает выбранный вами регион в двух направлениях. amount количество блоков уменьшения в первом направлении, reverse-amount — количество блоков уменьшения во втором направлении направлении, direction (north, east, south, west, up, down). Например: //contract 10 7 south — уменьшит выбранный регион на 10 блоков к югу (south) и на 7 блоков к северу (north).
//outset [-hv] — Outset the selection in every direction.
//inset [-hv] — Inset the selection in every direction.
//shift — перемещает регион выбора. Не перемещает содержимое региона. amount — расстояние, direction (north, east, south, west, up, down).
//size — введите что-бы узнать размер выбранного региона.
//count — введите что бы узнать сколько блоков чего либо (block) находится в выбранном регионе.
//distr — введите для получения списка блоков находящихся в выбранном регионе.
Операции с регионами
//set — заполнить выбранный регион определенным блоком (block>).
//replace — заменить все блоки в выбранном регионе определенным блоком (to-block).
//replace — заменить определенные блоки (from-block) другими определенными блоками (to-block) в выбранном регионе.
//overlay — покрыть выбранный регион определенным блоком. Например: //overlay 50 — покрыть выбранный регион факелами.
//walls — создать стены вокруг выбранного региона определенным блоком.
//outline — создает стены, пол, потолок вокруг выбранного региона.
//smooth — сглаживает (делает реалистичнее) выбранный регион. iterations — интенсивность.
//regen — востанавливает выбранный регион. Заново его генерирует.
//move — передвинуть содержимое выбранного региона на count блоков в направлении direction (north, east, south, west, up, down). И заменить освубожденную область определенным блоком (leave-id).
И заменить освубожденную область определенным блоком (leave-id).
//stack — продлить выбранный регион на count блоков в направлении direction (north, east, south, west, up, down).
Буфер
//copy — скопировать выбранный регион.
//cut — вырезать выбранный регион.
//paste — вставить скопированный регион.
//rotate — повернуть скопированный регион в буфере обмена в направлении angle-in-degrees.
//flip — отразить регион в буфере.
//load — загрузить файлы буфера.
/clearclipboard — отчистить буфер.
Создание
//hcyl — создание полого (только стены), вертикального цилиндра из блока block, радиусом radius, и высотой height.
//cyl — создание вертикального цилиндра из блока block, радиусом radius, и высотой height.
Материал из Playzone: Minecraft
WorldEdit — модификация, позволяющая редактировать мир быстрее и эффективнее.
Для работы на SMP -сервере требуется Bukkit , а для запуска под SSP — Single Player Commands .
Установка
- Распакуйте папку craftscripts и файл WorldEdit.jar в папку plugins/ .
- Распакуйте папку craftscripts в корневую папку (.minecraft/), а файл WorldEdit.jar в папку bin/ (не в minecraft.jar!). Для корректной работы нужен Single Player Commands .
Выделение регионов
В WorldEdit регион выделяется с помощью обозначения точек кубоида.
Кубоид — это параллелепипед.
Файл:Cuboid.png
Существует 3 варианта выделения кубоида:
- Встаем на точку 1 и пишем в чате //pos1 , встаем на точку 2 и пишем //pos2 .
- Наводим прицел на точку 1 и пишем в чате //hpos1 , соответственно наводим прицел на точку 2 и пишем //hpos2 .
- Берем деревянный топор в руки (если нет, то пишем команду //wand) (каменный, железный, золотой и алмазный свойством выделения не обладают), жмем левой кнопкой мыши на точку 1 и правой кнопкой мыши на точку 2.
Действия с регионами
- //replace — заменить на .
 Пример: //replace dirt glass
Пример: //replace dirt glass- заменить землю на стекло в выбранном кубоиде.//replace grass - заменить все блоки кроме воздуха на траву. - //overlay — покрыть блоки верху кубоида блоком . Пример: //overlay grass — покрыть кубоид травой.
- //set — заполнить весь кубоид блоком . Пример: //set 0 — удалить все блоки в кубоиде (заполнить воздухом).
- //move — сдвинуть блоки в кубоиде на блоков в направлении и заменить оставшиеся блоки на .
- //walls — создать стены из в кубоиде (самый внешний слой).
- //sel — очистка выделения(кубоида). Не затрагивает изменение блоков в кубоиде.
- //outline — покрывает весь кубоид блоком Например: //outline 1 — сделать полую изнутри коробку
Указание блоков
Блоки-аргументы могут быть указаны как по (1, 3, 35), так и по названию (stone, grass, wool). Если блок имеет дополнительное значение, оно может быть указано после двоеточия (35:14, wool:red). Можно комбинировать разные способы указания блока.
Большинство команд может оперировать сразу с несколькими видами блоков, для этого нужно указать блоки через запятую без пробела. Например:
- //replace grass,dirt stone — заменит землю и траву на камень.
- //set wool,wool:red,wool:green — заполнит выделение белой, красной и зеленой шерстью в случайном порядке (в тех же пропорциях т.е. 33,3% — белой, 33,3% — красной и 33,3% — зеленой).
- //set 10%wool:blue,90%wool:orange — заполнит выделение на 10% синей шерстью и на 90% — оранжевой (при указании более 2-х аргументов могут быть баги).
- //overlay 5%torch,95%air — покроет 5% выделения факелами.
- //set sign:3|строка1|строка2|строка3|строка4 — Указание строк для табличек.
Прочие действия, не требующие регион
- //sphere — создать сферу из c радиусом
- //hsphere — создать полую сферу из c радиусом . Raised может принимать значения yes и no, если yes, то центр сферы сместится вверх на его радиус.
- //cyl — создать цилиндр из с радиусом и высотой .

- //hcyl — создать полый цилиндр из с радиусом и высотой .
- //forestgen — создать лес площадью x блоков с типом и плотностью , плотность варьируется от 0 до 100. Типы деревьев
Обязательно перед командами делайте двойной слеш «//» Полный список команд (английский)
Список команд
- //limit — максимальное количество блоков используемое при командах. Действует только на вас. Используется для предотвращения катастрофических инцидентов.
Действия с историей
- //undo — отменяет последнюю вашу команду. — число отмены последних команд.
- //redo — возвращает отмененные вами команды. — число возвращения команд отмененных вами.
- //clearhistory — очищает историю.
Выделение
- //wand — дает вам деревянный топор (топор редактирования). ЛКМ по блоку деревянным топором назначает первую позицию, ПКМ по блоку назначает вторую позицию.
- //toggleeditwand — отключает деревянный топор.
 Теперь им можно пользоваться по прямому назначению.
Теперь им можно пользоваться по прямому назначению. - //sel — выбор формы выделяемого региона. cuboid — выделяет параллелепипед. extend — то же, что и cuboid, но при установке второй точки вы расширяете регион, не теряя выделение с уже выделенного. poly — выделяет только в плоскости. cyl — цилиндр. sphere — сферу. ellipsoid — эллипсоид (капсула), левая кнопка — центр, правой кнопкой задаете радиусы
- //desel — убрать выделение
- //pos1 — назначает первой позицией для выделения блок на котором вы стоите.
- //pos2 — назначает второй позицией для выделения блок на котором вы стоите.
- //hpos1 — назначает первой позицией для выделения блок на который вы смотрите.
- //hpos2 — назначает второй позицией для выделения блок на который вы смотрите.
- //chunk — выделяет весь чанк, в котором вы находитесь.
- //contract — уменьшает выбранный вами регион в указанном направлении direction (north, east, south, west, up, down), если указано число reverse-amount — то и в противоположном направлении.
 Если direction отсутствует — в направлении, в которое вы смотрите. Например: //contract 10 7 south — уменьшит выбранный регион на 10 блоков к югу (south) и на 7 блоков к северу (north).
Если direction отсутствует — в направлении, в которое вы смотрите. Например: //contract 10 7 south — уменьшит выбранный регион на 10 блоков к югу (south) и на 7 блоков к северу (north). - //expand — расширяет выбранный вами регион в указанном направлении direction (north, east, south, west, up, down), если указано число reverse-amount — то и в противоположном направлении. Если direction отсутствует — в направлении, в которое вы смотрите. Например: //expand 10 7 south — расширит выбранный регион на 10 блоков к югу (south) и на 7 блоков к северу (north).
- //expand vert — максимально расширит выбранный вами регион вверх и вниз.
//inset [-hv] - Сужает выбранный регион в каждом направлении.- //outset [-hv] — Расширяет выбранный регион в каждом направлении.
- //shift — перемещает регион выбора. Не перемещает содержимое региона. amount — расстояние, direction (north, east, south, west, up, down).
- //size — введите что-бы узнать размер выбранного региона.

- //count — введите для получения статистики по выбранному блоку (block) в выбранном регионе.
- //distr — введите для получения списка блоков, находящихся в выбранном регионе.
Операции с регионами
- //set — заполнить выбранный регион определенным блоком (block).
- //replace — заменить все блоки в выбранном регионе определенным блоком (to-block).
- //replace — заменить определенные блоки (from-block) другими определенными блоками (to-block) в выбранном регионе.
- //overlay — покрыть выбранный регион определенным блоком. Например: //overlay 50 — покрыть выбранный регион факелами.
- //walls — создать стены вокруг выбранного региона определенным блоком.
- //outline — создает стены, пол, потолок вокруг выбранного региона.
- //smooth — сглаживает (делает реалистичнее) выбранный регион. iterations — интенсивность. Сильно грузит сервер в сетевой игре, осторожно.
- //regen — востанавливает выбранный регион.
 Заново его генерирует.
Заново его генерирует. - //move — передвинуть содержимое выбранного региона на count блоков в направлении direction (north, east, south, west, up, down). И заменить освобожденную область определенным блоком (leave-id).
- //stack — продлить выбранный регион на count регионов в направлении direction (north, east, south, west, up, down).
Буфер
- //copy — скопировать выбранный регион. Опорная точка — ваше местоположение.
- //cut — вырезать выбранный регион. Опорная точка — ваше местоположение.
- //paste — вставить скопированный регион. Опорная точка — ваше местоположение.
- //rotate — повернуть скопированный регион в буфере обмена в направлении angle-in-degrees.
- //flip — отразить регион в буфере в направлении dir, либо по направлению Вашего взгляда.
- //schematic load — загрузить файлы буфера под именем filename.
- //schematic save — сохранить файлы буфера под именем filename, известный format это «.
 mce».
mce». - /clearclipboard — очистить буфер.
Создание
- //hcyl — создание полого (только стены), вертикального цилиндра из блока block, радиусом radius, и высотой height.
- //cyl — создание вертикального цилиндра из блока block, радиусом radius, и высотой height.
- //sphere — создание шара из блока block и радиусом radius.
- //hsphere — создание полой (пустой) сферы из блока block и радиусом radius.
- //forestgen — создание леса размером size, типом type (Типы деревьев) и плотностью density.
- //pumpkins — создание тыкв.
- //hpyramid — создание полой пирамиды из блока размером .
- //pyramid — создание пирамиды из блока размером .
Утилиты
- //toggleplace — переключение между первой позицией и вашим текущим положением.
- //fill — заполнить отверстия блоком block, в радиусе radius и в глубину depth. Заполняет только если сверху был воздух, т.е. ориентируется на вертикаль.

- //fillr — рекурсивно заполнить отверстия блоком block, в радиусе radius. При наличии пустот сбоку от «колодца» — будут заполняться.
- //drain — осушить бассейны воды/лавы в радиусе radius. Действует из соседней с жидкостью координаты, залезать в лаву не обязательно.
- //fixwater — исправление уровня воды и течений близлежащих водоемов.
- //fixlava — исправление уровня лавы и течений близлежащих бассейнов лавы.
- //removeabove — убрать блоки над вашей головой.
- //removebelow — убрать блоки под вашими ногами.
- //replacenear — заменить блоки на расстоянии size, заменить блоки from-id на блоки to-id.
- //removenear — удалить блоки block на расстоянии size.
- //snow — покрыть все снегом в радиусе radius.
- //thaw — убрать снег в радиусе radius.
- //ex — потушить огонь на расстоянии size. По умолчанию в радиусе 40 блоков.
- //butcher [-a] — убить всех враждебных мобов в радиусе radius.По умолчанию > [-a] — убить дружественных мобов
Супер-кирка
Обязательно установите себе //limit перед использованием супер-кирки!
// -- если ломать блоки киркой, то они ломаются очень быстро.
- /sp area — переключение кирки в режим удаления зоны, где радиус удаления блоков (от 1 до 5). Вариант — //superpickaxe area
- /sp single — переключение кирки в режим единичного удаления блоков. Вариант — //superpickaxe single
Также наиболее эффектное средство — удаление целого кубоида определённых блоков после удара в его центр — //superpickaxe recur . Осторожно , при частом использовании в сетевой игре история пишется неполно и undo/redo может не помочь.
Инструменты
Инструмент устанавливается на предмет, находящийся у вас в руке, замещая его прямое назначение. Используется правым щелчком мыши.
- /info — получение информации о блоке.
- /tree — включить инструмент посадки деревьев, где это вид дерева (Типы деревьев).
- /none — Перестаёт делать инструмент в вашей руке «заменителем»
- //repl — включить инструмент заменитель блоков, где — это id блока на который вы меняете начальный.
Скрипты
- /cs
- /.
 s — выполняет предыдущий скрипт с аргументами .
s — выполняет предыдущий скрипт с аргументами . - /
CraftScripts
В WorldEdit имеется дополнительные 4 скрипта. Для их работы нужно установить скриптовый движок Rhino
(Для сервера скопируйте файл js.jar из папки Rhino в эту папку:папка сервера/plugins/WorldEdit )
Для одиночной игры (Копируйте файлы из архива js.jar в Винрар архив Application Data\.minecraft\bin\WorldEdit с заменой файлов.
Чтобы установить и запустить скрипт для одиночной игры:
1) Открываем ссылку с выбранным скриптом, копируем всё содержимое (код) (выделить текст и Ctrl+С либо Ctrl+Ins либо в меню).
2) Создаем новый текстовый документ с названием скрипта и вставляем скопированный код (Ctrl+V либо Shift+Ins либо в меню).
3) Сохраняем и закрываем. Заархивируем файл с помощью программы Winrar.
4) Смотрим на эту картинку и повторяем действия, затем сохраняем файл.
5) Создаем папку craftscripts в.minecraft (Пример: \Application Data\. minecraft\craftscripts)
6) Разархивируем скрипт в папку Application Data\.minecraft\craftscripts (в данном случае был draw.js, —
— но вы можете проделать работу с любым скриптом).
7) Для запуска скрипта вам понадобится мод «Single Player Commands Команды для запуска скрипта находятся чуть ниже.
minecraft\craftscripts)
6) Разархивируем скрипт в папку Application Data\.minecraft\craftscripts (в данном случае был draw.js, —
— но вы можете проделать работу с любым скриптом).
7) Для запуска скрипта вам понадобится мод «Single Player Commands Команды для запуска скрипта находятся чуть ниже.
Список скриптов и их описание:
| maze.js | [ширина] [высота] | — Создает лабиринт. |
| draw.js | [v] | — Генерирует рисунки в игре из шерсти,рисунок поместить сюда: папка сервера/plugins/WorldEdit/drawings/ . |
| quickshot.js | [нота2] … | — Делает базовую настройку нотных блоков с указанием ноты. Пример: quickshot.js 1a# 1c 2f . |
| roof.js | — Строит пирамиду на месте выбранной позиции. (Пирамида пустая, это можно использовать для постройки подводной базы). |
Список команд
Утилиты
//repl — Делает инструмент в вашей руке «заменителем», правой кнопкой меняет выбранный блок на указанный.
//toggleplace — переключение между первой позицией и вашим текущим положением.
//fill — заполнить отверстия блоком block, в радиусе radius и в глубину depth.
//fillr — рекурсивное заполнение отверстий блоком block, в радиусе radius.
//drain — осушить бассейны воды/лавы в радиусе radius.
//fixwater — уровень близлежащих водоемов.
//fixlava — уровень близлежащих бассейнов лавы.
//removeabove — убрать блоки над вашей головой.
//removebelow — убрать блоки под вашими ногами.
//replacenear — заменить блоки на расстоянии size, заменить блоки from-id на блоки to-id.
//removenear — удалить блоки block на расстоянии size.
//snow — покрыть все снегом в радиусе radius.
//thaw — убрать снег в радиусе radius.
//ex — потушить огонь на расстоянии size. По умолчанию в радиусе 40 блоков.
//butcher — убить всех мобов в радиусе radius. По умолчанию во всем мире.
По умолчанию во всем мире.
// — если ломать блоки киркой, то они ломаются очень быстро.
//regen — востанавливает выбранный регион. Заново его генерирует.
//limit — максимальное количество блоков используемое при командах. Действует только на вас. Используется для предотвращения катастрофических инцидентов.
Взаимодействие с историей
//undo — отменяет последнюю вашу команду. — число отмены последних команд.
//redo — возвращает отмененные вами команды. — число возвращения команд отмененных вами.
//clearhistory — очищает историю.
Создание
//hcyl — создание полого (только стены), вертикального цилиндра из блока block, радиусом radius, и высотой height.
//cyl — создание вертикального цилиндра из блока block, радиусом radius, и высотой height.
//sphere — создать сферу из c радиусом
//hsphere — создать полую сферу из c радиусом .
//forestgen — создание леса размером size, типом type (Типы деревьев) и плотностью density (1-100)
//pumpkins — создание тыкв.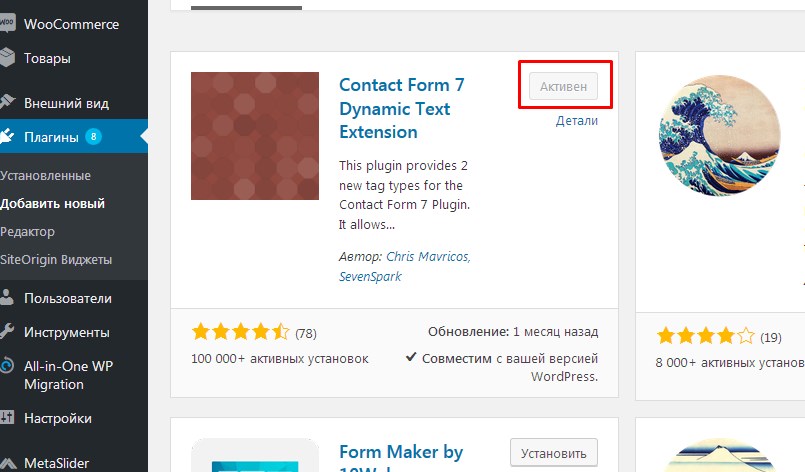
Выделение
//wand — дает вам деревянный топор (топор редактирования). ЛКМ по блоку деревянным топором назначает первую позицию, ПКМ по блоку назначает вторую позицию.
//toggleeditwand — отключает деревянный топор. Теперь им можно пользоваться по прямому назначению.
//sel — выбор формы выделяемого региона. cuboid — выделяет куб. poly — выделяет только в плоскости.
//pos1 — назначает первой позицией для выделения блок на котором вы стоите.
//pos2 — назначает второй позицией для выделения блок на котором вы стоите.
//hpos1 — назначает первой позицией для выделения блок на который вы смотрите.
//hpos2 — назначает второй позицией для выделения блок на который вы смотрите.
//chunk — выделяет весь чанк на котором вы находитесь.
//contract — уменьшает выбранный вами регион на amount блоков в направлении, в которое вы смотрите.
//contract — уменьшает выбранный вами регион на amount блоков в направлении direction (north, east, south, west, up, down).
//contract — уменьшает выбранный вами регион в двух направлениях. amount — количество блоков уменьшения в первом направлении, reverse-amount — количество блоков уменьшения в противоположном направлении, direction — направление (north, east, south, west, up, down). Например: //contract 10 7 south — уменьшит выбранный регион на 10 блоков к югу (south) и на 7 блоков к северу (north).
//expand — расширяет выбранный вами регион на amount блоков в направлении, в которое вы смотрите.
//expand — расширяет выбранный вами регион на amount блоков в направлении direction (north, east, south, west, up, down).
//expand — расширяет выбранный вами регион в двух направлениях. amount — количество блоков расширения в первом направлении, reverse-amount — количество блоков расширения в противоположном направлении, direction — направление (north, east, south, west, up, down). Например: //expand 10 7 south — расширит выбранный регион на 10 блоков к югу (south) и на 7 блоков к северу (north).
//expand vert — максимально расширит выбранный вами регион вверх и вниз.
//outset [-hv] — Расширяет выбранный регион в каждом направлении.
//inset [-hv] — Сужает выбранный регион в каждом направлении.
//shift — перемещает регион выбора. Не перемещает содержимое региона. amount — расстояние, direction (north, east, south, west, up, down).
//size — введите что-бы узнать размер выделенного региона.
//count — введите что бы узнать сколько блоков чего либо (block) находится в выбранном регионе.
//distr — введите для получения списка блоков находящихся в выбранном регионе.
Операции с выделенными регионами
//set — залить выбранный регион определенным блоком (block).
//replace — заменить все блоки в выбранном регионе определенным блоком (to-block) (воздух не трогает).
//replace — заменить определенные блоки (from-block) другими определенными блоками (to-block) в выбранном регионе.
//overlay — покрыть выбранный регион определенным блоком . Например: //overlay 50 — покрыть выбранный регион факелами.
//walls — создать стены вокруг выбранного региона определенным блоком.
//outline — создает стены, пол, потолок вокруг выбранного региона.
//smooth — сглаживает (делает реалистичнее) выбранный регион. iterations — интенсивность.
//move — передвинуть блоки выделенного региона на count блоков в направлении direction (north, east, south, west, up, down). И заменить освобожденную область определенным блоком (leave-id).
//stack – копирование выделенного региона на count копий в направлении direction (north, east, south, west, up, down).
Буфер регионов
//copy — скопировать выбранный регион.
//cut — вырезать выбранный регион.
//paste — вставить скопированный регион.
//rotate — повернуть скопированный регион в буфере обмена в направлении angle-in-degrees.
//flip — отразить регион в буфере.
//load — загрузить файлы буфера под именем filename.
/clearclipboard — отчистить буфер.
***Обязательно пред командами делайте двойной слеш
Если у вас ещё нет этого плагина тогда вы его можете тут скачать.
Что такое плагин? Как использовать плагины в WordPress.
Вы когда-нибудь задумывались, как добавить новую функцию на свой сайт WordPress без программирования? Да! Возможно — с помощью плагина. Но что такое плагин WordPress?
Проще говоря, это небольшое программное обеспечение, которое содержит функции, которые можно добавить на веб-сайт WordPress .
Вы можете использовать их с удобством, даже если вы не знаете языка программирования . Нет никаких ограничений на то, что вы можете делать с этими фрагментами кода.
В этой статье все, что вам нужно знать о плагинах, будет рассмотрено под следующими заголовками:
- Плагины WordPress
- Плагины для веб-браузера
- Зачем нужны плагины?
- Разница между плагинами и расширениями
- Как работают плагины WordPress Плагин
- , необходимый каждому сайту WordPress
- Как найти и установить плагин WordPress
- Что следует учитывать перед установкой плагина WordPress
- Заключение
WordPress — это инструменты, предназначенные для добавления новых функций в блоги и веб-сайты WordPress. Это одна из самых известных технологических тенденций в сообществе WordPress.
Это одна из самых известных технологических тенденций в сообществе WordPress.
В настоящее время существует , 54 561 плагин доступен для загрузки в каталоге плагинов WordPress . В это число не входят те, которые разработаны сторонними разработчиками.
Подумайте обо всем, что вам нужно, в своем блоге WordPress — для этого есть подключаемый модуль WordPress .
Например, вы можете;
…… и многое другое.
Обратите внимание, что плагины не ограничиваются только WordPress.У веб-браузеров тоже есть плагины. Давайте обсудим это вкратце.
Плагин для веб-браузера Что такое надстройка для браузера? Это инструменты, разработанные исключительно для предоставления дополнительных функций веб-браузеру.
Несколько популярных:
- AdBlocker Ultimate — Предназначен для удаления рекламы во время работы в Интернете.
- Adobe Flash Player — этот флэш-проигрыватель позволяет браузеру читать файлы в форматах, которые он не мог прочитать по умолчанию.

- Awesome Screenshot — Помогает делать скриншоты ваших веб-страниц.
Каждый плагин для браузера предназначен для определенного типа браузера. Например, приложение, разработанное для Google Chrome, не будет работать с Internet Explorer или Mozilla Firefox.
Зачем нужны плагиныМожете ли вы представить себе смартфон без установленного приложения? Скучно, правда! Веб-сайты также скучны (или, скажем так, ограничены) без использования плагинов.
Например, вам может потребоваться совершать платежные операции в Интернете.На базовом веб-сайте WordPress такой функции нет. Вы можете покрыть этот недостаток, установив плагин, разработанный для совершения онлайн-платежей .
Если вам придется разработать эту функцию самостоятельно, это потребует времени и больших затрат. Однако с помощью плагина вы можете начать получать платежи за считанные минуты.
Разница между плагинами и расширениями Плагины и расширения имеют похожие функции. Однако между ними есть небольшая разница.
Однако между ними есть небольшая разница.
Подключаемый модуль улучшает функциональность более крупной программы без изменения ее основных функций; Расширения, с другой стороны, изменяют основные функции программы, одновременно расширяя ее функции.
Как было сказано ранее, подключаемый модуль — это программное обеспечение, используемое для расширения функциональных возможностей более крупной программы. В WordPress они написаны с использованием языка программирования PHP и полностью совместимы с ядром WordPress. Будучи системой с открытым исходным кодом, WordPress позволяет разработчикам хранить данные в своей базе данных и изменять ее функции.
Каждый плагин WordPress, который вы устанавливаете на свой сайт, хранится в вашей базе данных WordPress. Как администратор WordPress, вы можете активировать или деактивировать их по своему желанию.
Каждый раз, когда вы входите в систему, WordPress открывает базу данных для загрузки основного программного обеспечения и ваших активированных плагинов,
Безопасность WordPress — Безопасность обязательна для каждого веб-сайта WordPress. В Интернете много проблем с безопасностью.Ценные бумаги Wordfence и ithemes — это примеры плагинов, которые вы можете использовать для защиты своего сайта. Вы можете проверить наши руководства по безопасности WordPress, чтобы сделать правильный выбор.
В Интернете много проблем с безопасностью.Ценные бумаги Wordfence и ithemes — это примеры плагинов, которые вы можете использовать для защиты своего сайта. Вы можете проверить наши руководства по безопасности WordPress, чтобы сделать правильный выбор.
Резервное копирование WordPress — Резервное копирование WordPress необходимо для каждого веб-сайта WordPress. Плагин резервного копирования позволяет хранить вашу базу данных и общую установку WordPress вне офиса. Это становится особенно полезным при сбое вашего сайта. Поскольку в нем есть все ваши файлы, вы можете сразу же вернуться в Интернет.
Контактная форма WordPress — Большинству владельцев сайтов нужен способ, чтобы пользователи могли связаться с ними. Это могут быть клиенты, клиенты, читатели и т. Д. Существует множество плагинов для контактной формы WordPress, из которых вы можете выбрать. Некоторые популярные в этой категории включают формы Gravity и WPforms. Смотрите нашу статью — 15 лучших плагинов для контактной формы.
WordPress SEO — плагины SEO оптимизируют ваш блог / сайт для поисковых систем. Прочтите наше руководство для начинающих по WordPress SEO, чтобы узнать больше.
Как найти и установить плагин WordPress Установка плагина — очень простой процесс. Просто посетите каталог плагинов WordPress, чтобы выбрать свой вариант. Кроме того, вы можете найти и установить их, перейдя в личный кабинет.
Например, допустим, вы хотите создать интернет-магазин с помощью WordPress. Возможно, вам потребуется установить Woocommerce или Jigoshop (для этой цели доступно несколько других плагинов).
Первый шаг — посетить вашу панель инструментов и перейти к Plugins »Add New .
Далее следует поиск нужного вам с помощью панели поиска. Панель поиска расположена в верхней правой части экрана. В этом случае мы будем искать «плагин для электронной коммерции Jigoshop».
Многие связанные плагины будут отображаться в списке. Нажмите кнопку «установить сейчас» рядом с выбранным плагином. И активируйте его.
Нажмите кнопку «установить сейчас» рядом с выбранным плагином. И активируйте его.
Вы можете скачать его из каталога плагинов WordPress или у любого другого разработчика, которому вы можете доверять.Существует так много плагинов из сомнительных источников, вам следует избегать их. Проверьте подлинность подключаемого модуля, проверив отзывы и время последнего обновления.
Совместимо ли оно с моей версией WordPress?Загрузите версию, соответствующую вашей версии WordPress. Плагины имеют разные версии. Некоторые из них могут не работать с вашей версией WordPress.
Мне это нужно? Используйте столько, сколько необходимо.Слишком много из них могут замедлить работу вашего сайта. Они занимают ценную полосу пропускания и место, замедляя работу вашего сайта. Вам не нужно 5 плагинов SEO или 7 для резервного копирования. Используйте один плагин для одной цели.
Установите обновления сразу после того, как они будут предоставлены разработчиком. Несоблюдение этого правила может подвергнуть ваш сайт ненужной угрозе безопасности! Прочтите наше руководство по безопасности WordPress для получения дополнительной информации о безопасности WordPress.
Еще одна вещь — если ваш блог или сайт WordPress становится проблематичным, это может быть из-за подключаемого модуля.Первое, что нужно сделать в такой ситуации, — отключить их все. Затем снова активируйте их по очереди. В конце концов вы найдете надоедливого. Переоцените его важность и отключите его.
При использовании сайта WordPress вы должны сделать несколько вещей правильно. Один из них — выбор лучшего хостинг-провайдера WordPress. Другой — выбор лучших плагинов для вашего сайта. В этой статье мы обсудили, что такое плагины и как максимально использовать их.Вы можете максимально эффективно использовать свой сайт WordPress, следуя приведенным здесь инструкциям.
Дополнительные ресурсы:
Прочитайте больше полезных статей:Как добавить плагины на свой сервер Minecraft
Последнее изменение 5 февраля 2021 г. в плагинах
Автор: ApexHosting
С помощью сервера Apex Minecraft вы можете быстро добавить плагины на сервер Craftbukkit всего за несколько шагов. Какие плагины для Minecraft вы решите добавить, полностью на ваше усмотрение; Если вы только начинаете и не знаете, какие плагины вам следует установить, ознакомьтесь с нашим списком рекомендуемых плагинов, который идеально подходит для большинства общедоступных серверов Minecraft.Когда вы хотите добавить плагины Bukkit, убедитесь, что на вашем сервере запущена какая-либо форма Bukkit, будь то Paper, Spigot или Craftbukkit. Без этого ваш сервер не будет запускать устанавливаемые вами плагины.
Установка через панель
ПРИМЕЧАНИЕ: Перед добавлением подключаемых модулей вам необходимо убедиться, что на вашем сервере работает какая-либо форма Craftbukkit, в противном случае они не будут работать.
- Убедитесь, что на вашем сервере запущены Bukkit, Spigot или Paper. Вы можете проверить это в раскрывающемся списке jar на панели инструментов игровой панели.
- Слева от игровой панели нажмите вкладку «Список плагинов».
- Вы можете искать интересующий плагин по категории, названию, описанию или его статусу. Как только вы найдете тот, который ищете, нажмите на него, чтобы открыть страницу загрузки.
- Внизу страницы проверьте версию, которую вы выбрали. Рекомендуется указать ссылку на официальную страницу Bukkit или Spigot.
- Найдите правильную версию в раскрывающемся списке версий, выберите ее и нажмите «Установить».
- Вернитесь в игровую панель и перезапустите сервер.
 Вы можете проверить, успешно ли был установлен плагин, набрав «pl» в консоли.
Вы можете проверить, успешно ли был установлен плагин, набрав «pl» в консоли.
# Команда администратора игры / перезагрузить # В команде консоли панели управления перезагрузить
Чтобы еще раз убедиться, что плагин загружен на сервер, вы можете перейти в консоль сервера и ввести команду «pl», чтобы вывести список всех активных плагинов. Если соответствующий плагин отображается зеленым, все готово.Если он красный, то при загрузке возникла проблема. для получения дополнительной информации вам необходимо просмотреть подробную информацию в консоли или на сервере или обратиться в службу поддержки Apex за консультацией.
# Команда администратора игры / пл # В команде консоли панели управления pl
Установка через FTP
- Перейдите на официальную страницу плагина на Bukkit или Spigot и щелкните вкладку Файл.
- Найдите обновление, совместимое с версией вашего сервера, и нажмите значок загрузки.

- Перейдите на панель игры и щелкните «Доступ к файлу FTP» слева от панели.
- Как только вы войдете в FTP-доступ к файлам, вы увидите список ваших файлов. Откройте папку плагинов и нажмите «Загрузить» в левом верхнем углу страницы.
- Перетащите плагины в правую часть страницы и дождитесь, пока они достигнут 100%.
- Вернитесь в игровую панель и перезапустите сервер. Теперь плагин должен быть установлен. Вы можете проверить это, набрав «pl» в консоли.
Чтобы увидеть рекомендуемые плагины для использования на вашем сервере, прочтите наше руководство.
Рекомендуемые плагины для Bukkit
Как сделать Сервер с хостингом Apex
- Выберите свой серверный пакет на нашей странице цен
- На странице «Настроить сервер» заполните обязательные поля.
- В разделе «Версия сервера» выберите «» из раскрывающегося списка.
- Завершите заказ, и ваш сервер будет создан мгновенно
 работает на Disqus.
работает на Disqus.Как использовать плагины WordPress
УСТАНОВКА, НАСТРОЙКА И РАЗВЕРТЫВАНИЕ ПЛАГИНОВ ДЛЯ WORDPRESS
Существуют сотни тысяч плагинов WordPress практически для всех мыслимых целей.Уже одно это может сделать первые несколько шагов в ведении блога, некоторые запутанные.
Но как только вы найдете нужную вам функциональность, это станет еще более сложной задачей — вы также должны знать, как использовать эти плагины WordPress (установить, настроить и развернуть).
Плагины — это простые инструменты (по сути, небольшие скрипты PHP), которые работают с программным обеспечением WordPress для расширения (или улучшения) его основных функций. Давайте рассмотрим процесс загрузки, установки и управления плагинами более подробно, а затем рассмотрим вопросы конфигурации и развертывания.
Скачать и установить плагины WordPress
Есть два способа получить доступ (загрузить) плагины и установить их в вашей системе ведения блога WordPress — прямо со страницы плагинов (как показано на изображении ниже), которая доступна через панель управления, или с помощью какого-либо протокола передачи файлов (FTP) для загрузите в соответствующие папки на вашем веб-сервере.
Установить плагин на сервер через FTP
Добавить плагин в WordPress через FTP довольно просто.Для начала убедитесь, что у вас есть доступ к FTP (имя пользователя, пароль, адрес FTP) и какие-либо средства для передачи файлов плагина (программное обеспечение FTP).
После того, как соединение с сервером установлено, распакованная (большинство плагинов доступно для загрузки в сжатом файле, таком как ZIP) папка плагинов должна быть полностью загружена в соответствующую папку на сервере. Если блог WordPress находится в корне домена, путь к папке плагинов, скорее всего, будет следующим: wp-content / plugins /.Откройте папку с плагинами, и будут видны уже установленные плагины. Затем загрузите плагин (папку) в папку wp-content / plugins /. Большинство плагинов довольно малы по размеру, поэтому после нескольких быстрых обновлений вы сможете убедиться, что файл загружен целиком.
Добавить новое из панели управления плагинами
Если вы добавляете плагин из административной панели WordPress, это намного проще. Скажем, например, что я хочу добавить плагин с именем Jetpack (созданный Automattic, создателем WordPress).Wordpress позволяет своим администраторам искать плагины (по ключевому слову, автору или тегу), просматривать популярные и рекомендуемые плагины и, что наиболее важно, напрямую загружать плагины. Это означает, что вы можете установить найденные плагины — либо из каталога WordPress, либо от независимого разработчика WordPress — без использования FTP.
Скажем, например, что я хочу добавить плагин с именем Jetpack (созданный Automattic, создателем WordPress).Wordpress позволяет своим администраторам искать плагины (по ключевому слову, автору или тегу), просматривать популярные и рекомендуемые плагины и, что наиболее важно, напрямую загружать плагины. Это означает, что вы можете установить найденные плагины — либо из каталога WordPress, либо от независимого разработчика WordPress — без использования FTP.
Если вы планируете загружать файл со своего компьютера, убедитесь, что файл имеет формат .zip. Выберите файл в своей системе, и WordPress автоматически распакует заархивированный файл и сделает его доступным в вашей библиотеке плагинов.
Если вы планируете установить плагин, найденный в избранных или популярных категориях или найденный в результате поиска через доступный интерфейс поиска, просто выберите «установить» прямо из списка возврата, и WordPress распакует файл и установит его. в вашей библиотеке плагинов.
Активировать плагин WordPress
Однако это не последний шаг! Помните, что прежде чем использовать плагин, необходимо активировать его. На странице плагинов найдите только что установленный плагин (плагины в алфавитном порядке) и выберите «Активировать». После активации плагина, в зависимости от его функциональности, может возникнуть необходимость настроить его для работы.
На странице плагинов найдите только что установленный плагин (плагины в алфавитном порядке) и выберите «Активировать». После активации плагина, в зависимости от его функциональности, может возникнуть необходимость настроить его для работы.
Настроить плагин WordPress (и развернуть)
Поскольку многие сторонние поставщики программного обеспечения предоставляют плагины сообществу WordPress, часто возникает необходимость настроить каждый плагин, который вы устанавливаете в своей установке WordPress, чтобы он мог взаимодействовать с этими поставщиками (например, через API, для которого требуется ключ).Например, чтобы использовать плагин предотвращения спама в блогах / комментариях Akismet (также предоставляемый Automattic), вы должны ввести ключ API, который доступен (на основе скользящей шкалы в зависимости от объема запроса) на сайте Akismet.com. Это всего лишь один пример того, что требуется для настройки плагина WordPress. Некоторые процессы настройки довольно сложны, но после активации плагина нужно время, чтобы продолжить процесс, если вы хотите функциональность, которую он обещает предоставить. Плагин, который вы установили и настроили, также может потребовать некоторой прямой интеграции с вашей темой.
Плагин, который вы установили и настроили, также может потребовать некоторой прямой интеграции с вашей темой.
Последние мысли об использовании плагинов WordPress
Использование плагинов WordPress — отличный способ сделать ваш блог лучше, умнее, быстрее и круче в Интернете. Однако плагины требуют почти постоянного обслуживания. Убедитесь, что вы устанавливаете только плагины, поставщики которых вы доверяете, из мест с хорошей репутацией, и обновляйте их сразу после выпуска новой версии — или удаляйте их сразу, если они больше не используются или вам не нужны. Вы обнаружите, что эти два предложения предотвратят немало проблем с безопасностью в будущем.
Еще статьи по теме WordPress из журнала Website ниже:
— 25 лучших плагинов WordPress когда-либо
— Безопасность WordPress в фокусе
Управление надстройками — IntelliJ IDEA
Подключаемые модули расширяют основные функциональные возможности IntelliJ IDEA.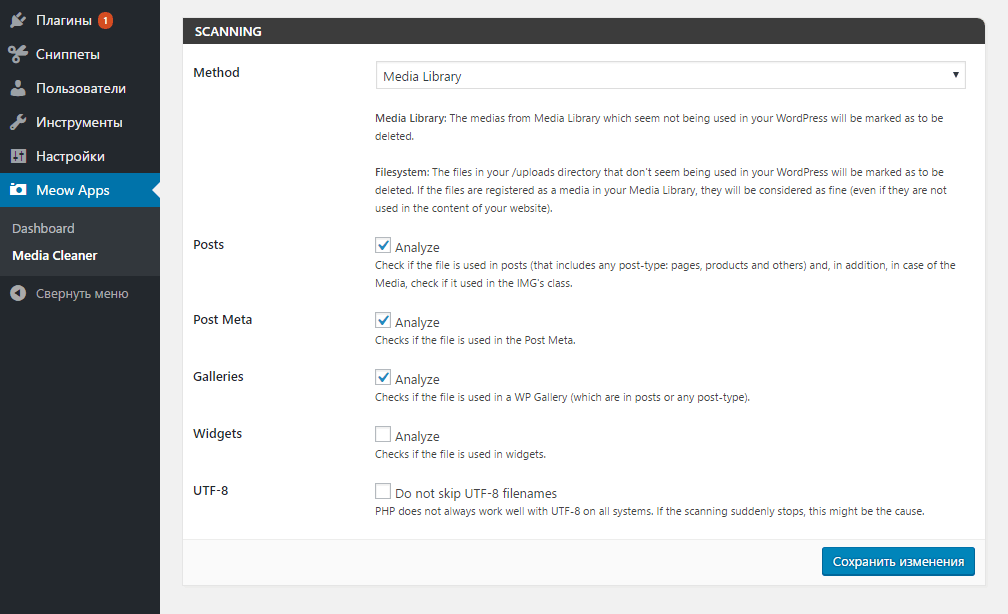 Они:
Они:
обеспечивают интеграцию с системами контроля версий, серверами приложений и другими инструментами
добавляют поддержку кодирования для различных языков и фреймворков
повышают вашу продуктивность с помощью подсказок быстрого доступа, предварительного просмотра в реальном времени, наблюдателей за файлами и так что
поможет вам изучить новый язык программирования с помощью упражнений по кодированию и проверки.
Открыть настройки плагина
Используйте вкладку Marketplace для просмотра и установки плагинов из репозитория плагинов JetBrains или из пользовательского репозитория плагинов.
Используйте вкладку «Установленные», чтобы просмотреть установленные плагины, включить, отключить, обновить или удалить их. Отключение ненужных плагинов может повысить производительность.
Большинство плагинов можно использовать с любым продуктом JetBrains.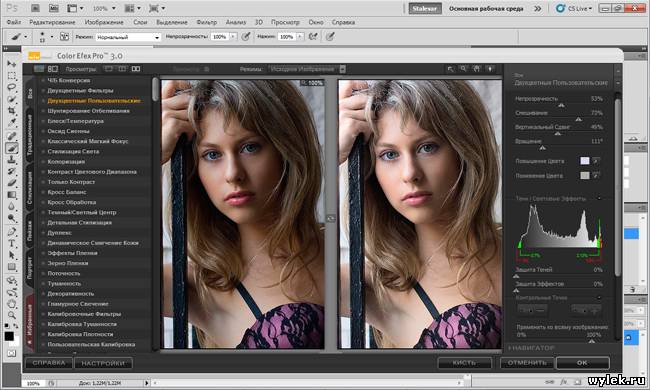 Некоторые ограничены только коммерческими продуктами. Также существуют плагины, требующие отдельной лицензии.
Некоторые ограничены только коммерческими продуктами. Также существуют плагины, требующие отдельной лицензии.
Если плагин зависит от другого плагина, IntelliJ IDEA уведомит вас о зависимостях. Если ваш проект зависит от определенных плагинов, добавьте их в список необходимых плагинов.
Если существующие плагины не предоставляют некоторых функций, которые вам нужны, вы можете создать свой собственный плагин для IntelliJ IDEA. Дополнительные сведения см. В разделе Разработка собственных подключаемых модулей.
По умолчанию IntelliJ IDEA включает ряд связанных плагинов. Вы можете отключить встроенные плагины, но их нельзя удалить. Вы можете установить дополнительные плагины из репозитория плагинов или из локального архивного файла (ZIP или JAR).
Установить плагин из репозитория
В диалоговом окне «Настройки / Предпочтения» Ctrl + Alt + S выберите.

Найдите плагин в Marketplace и нажмите «Установить».
Чтобы установить конкретную версию, перейдите на страницу плагина в репозитории плагинов JetBrains, загрузите и установите его, как описано в разделе «Установка плагина с диска». Например, вы можете это сделать, если самая последняя версия плагина не работает.
Установить подключаемый модуль с диска
После загрузки архива подключаемого модуля (ZIP или JAR) выполните следующие действия:
В диалоговом окне «Настройки / Предпочтения» Ctrl + Alt + S выберите.

На странице подключаемых модулей щелкните, а затем щелкните «Установить подключаемый модуль с диска».
Выберите архивный файл плагина и нажмите OK.
Нажмите «ОК», чтобы применить изменения и перезапустить среду IDE, если будет предложено.
Удалить плагин
Вы не можете удалить связанные плагины.
В диалоговом окне «Настройки / Предпочтения» Ctrl + Alt + S выберите «Плагины».

Откройте вкладку «Установленные» и найдите плагин, который вы хотите удалить.
Щелкните рядом с кнопкой «Отключить / включить» и выберите «Удалить» в раскрывающемся меню.
Если вам нужно удалить плагин без запуска IntelliJ IDEA, вы можете удалить его вручную из каталога плагинов.
Отключить плагин
Вы можете отключить плагин, не удаляя его, если вам не нужны соответствующие функции.
В диалоговом окне «Настройки / Предпочтения» Ctrl + Alt + S выберите «Плагины».

Откройте вкладку «Установленные», найдите и выберите плагин, который хотите отключить.
Нажмите Отключить. Кнопка изменится на Включить.
Кроме того, вы можете использовать флажки в списке плагинов или кнопки «Отключить все» для категорий плагинов.
Вы можете отключить или включить сразу все установленные вручную плагины (не связанные) в меню под.
Пользовательские репозитории подключаемых модулей
По умолчанию IntelliJ IDEA настроен на использование подключаемых модулей из репозитория подключаемых модулей JetBrains.Здесь размещаются все плагины сообщества, и вы можете размещать там свои плагины. Однако, если вы разрабатываете плагины только для внутреннего использования, вы можете настроить для них собственный репозиторий плагинов.
Для получения информации о настройке собственного репозитория подключаемых модулей см. Документацию IntelliJ Platform SDK.
После настройки репозитория подключаемых модулей добавьте его в IntelliJ IDEA:
.
 В диалоговом окне «Настройки / Предпочтения» Ctrl + Alt + S выберите.
В диалоговом окне «Настройки / Предпочтения» Ctrl + Alt + S выберите.На странице подключаемых модулей щелкните, а затем щелкните «Управление репозиториями подключаемых модулей».
В диалоговом окне «Пользовательские репозитории подключаемых модулей» щелкните и укажите URL-адрес репозитория. Он должен указывать на расположение файла updatePlugins.
 xml. Файл может находиться на том же сервере, что и ваши пользовательские плагины, или на выделенном.
xml. Файл может находиться на том же сервере, что и ваши пользовательские плагины, или на выделенном.Нажмите OK в диалоговом окне «Пользовательские репозитории подключаемых модулей», чтобы сохранить список репозиториев подключаемых модулей.
Нажмите OK в диалоговом окне «Настройки / Предпочтения», чтобы применить изменения.
Чтобы просмотреть пользовательский репозиторий подключаемых модулей, введите репозиторий: , а затем URL-адрес репозитория на вкладке Marketplace на странице Plugins.Например:
: http: //plugins.example.com: 8080 / updatePlugins.xml myPlugin
В качестве альтернативы вы можете заменить репозиторий подключаемых модулей JetBrains по умолчанию на свой собственный URL-адрес репозитория. Это может быть полезно, если вы хотите, чтобы в IntelliJ IDEA были доступны только ваши настраиваемые плагины репозитория. Для этого отредактируйте свойства платформы или файл параметров виртуальной машины, как описано ниже.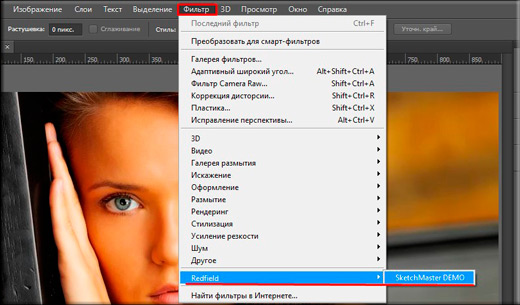 Для получения дополнительной информации см. Расширенная конфигурация.
Для получения дополнительной информации см. Расширенная конфигурация.
Использовать собственный репозиторий подключаемых модулей
В главном меню выберите.
Добавьте свойство
idea.plugins.hostв файл свойств платформы. Например:idea.plugins.host = «http://plugins.example.com:8080/»
Чтобы добавить несколько URL-адресов, разделите их точкой с запятой
;.Убедитесь, что отсутствует URL-адрес plugins.jetbrains.com.
Перезапустите IntelliJ IDEA.
Если вы замените репозиторий плагинов по умолчанию на настраиваемый, в поле поиска на вкладке Marketplace диалогового окна Plugins будут отображаться только плагины в вашем пользовательском репозитории.
Необходимые плагины
Для проекта могут потребоваться плагины, обеспечивающие поддержку определенных технологий или фреймворков.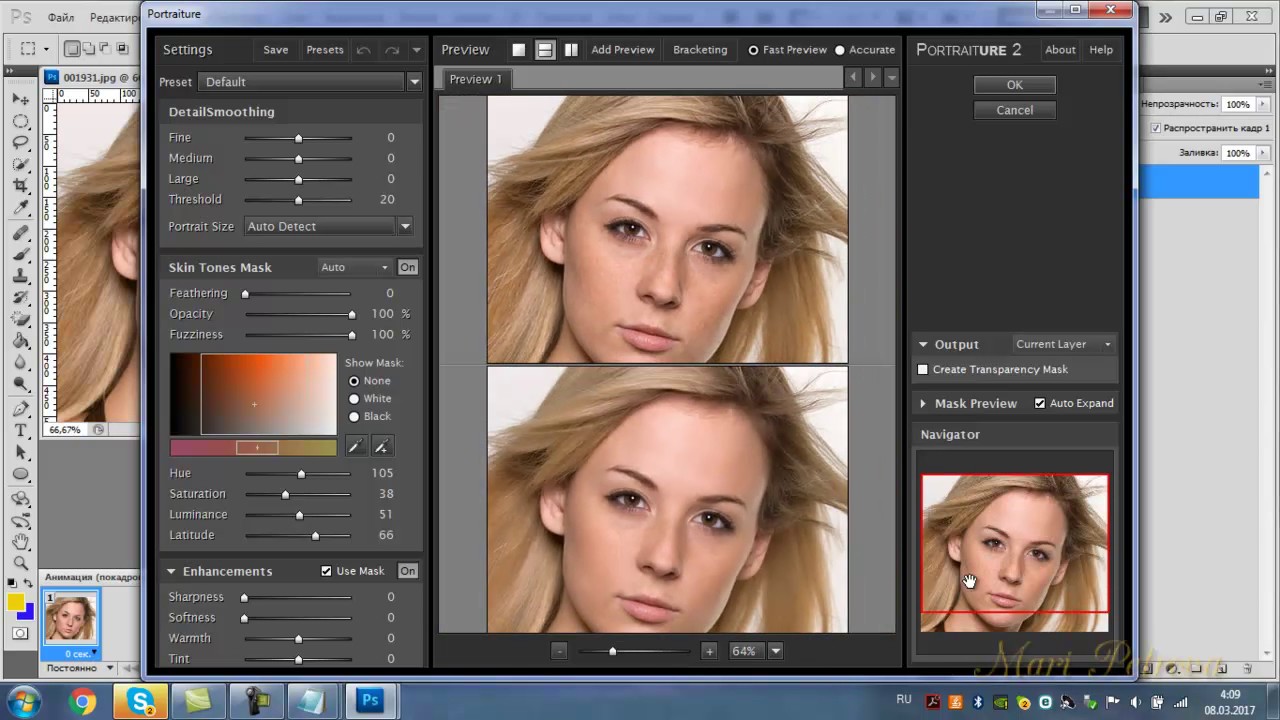 Вы можете добавить такие плагины в список необходимых плагинов для текущего проекта, чтобы IntelliJ IDEA проверил, что плагины установлены и включены. Он уведомит вас, если вы забудете о каком-либо плагине или если кто-то из вашей команды не знает о зависимости, когда они работают над проектом.
Вы можете добавить такие плагины в список необходимых плагинов для текущего проекта, чтобы IntelliJ IDEA проверил, что плагины установлены и включены. Он уведомит вас, если вы забудете о каком-либо плагине или если кто-то из вашей команды не знает о зависимости, когда они работают над проектом.
Добавьте требуемый плагин для текущего проекта
Убедитесь, что нужный плагин установлен.
В диалоговом окне «Настройки / Предпочтения» Ctrl + Alt + S выберите.

На странице «Необходимые плагины» щелкните и выберите плагин. При желании укажите минимальную и максимальную версию плагина.
Чтобы указать требуемую версию самой IntelliJ IDEA, добавьте IDE Core в список необходимых плагинов.
После добавления необходимого подключаемого модуля при открытии проекта в IntelliJ IDEA он сообщит вам, если подключаемый модуль отключен, не установлен или требует обновления.
Щелкните ссылку в уведомлении, чтобы быстро включить, установить или обновить требуемый подключаемый модуль.
Разрабатывайте собственные плагины
Вы можете использовать любую версию IntelliJ IDEA для разработки плагинов. Он предоставляет открытый API, специальный SDK, модуль и конфигурации запуска / отладки, которые помогут вам.
Рекомендуемый рабочий процесс — использовать Gradle. Также поддерживается старый рабочий процесс с использованием внутренней системы сборки IntelliJ IDEA. Для получения дополнительной информации см. Руководство разработчика IntelliJ Platform SDK.
Для получения дополнительной информации см. Руководство разработчика IntelliJ Platform SDK.
Советы по повышению производительности
Фильтрация и сортировка результатов поиска
Введите косую черту
/в строке поиска, чтобы просмотреть параметры фильтрации и сортировки результатов поиска. Например, вы можете добавить следующие параметры в строку поиска, чтобы перечислить только языковые плагины и отсортировать их по количеству загрузок:/ tag: Языки / sortBy: загрузки
Последнее изменение: 4 февраля 2021 г.
Установите и используйте плагин HubSpot для WordPress
Плагин HubSpot All-In-One Marketing — Forms, Popups, Live Chat для WordPress позволяет легко подключить ваш сайт WordPress и учетную запись HubSpot.С помощью плагина код отслеживания HubSpot автоматически добавляется на ваши страницы WordPress, и вы можете получить доступ ко многим инструментам HubSpot прямо из своей учетной записи WordPress.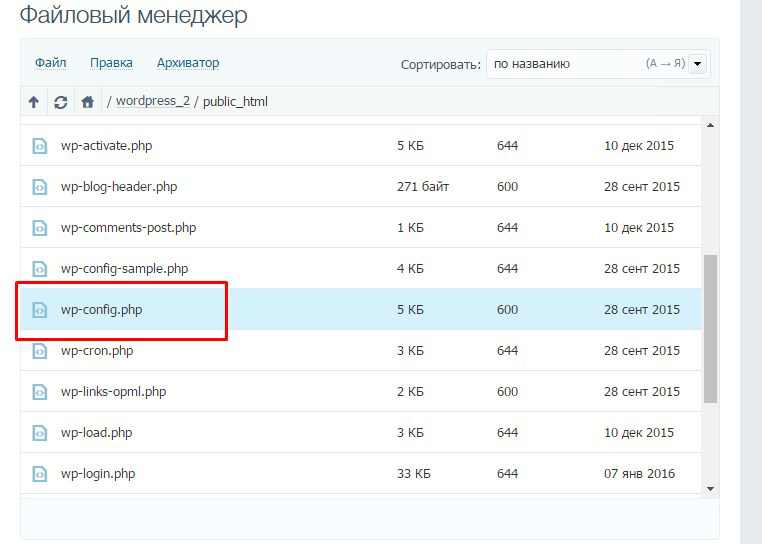
Для установки и использования плагина ваша учетная запись должна соответствовать следующим требованиям:
- Ваш веб-сайт или блог должны использовать установку WordPress.org или входить в бизнес-план WordPress.com. Любой другой план с WordPress.com (например, Премиум, Личный) не допускает плагины или JavaScript и не будет совместим с плагином.
- Ваша версия WordPress должна соответствовать требованиям плагина. Об этом говорится на правой боковой панели страницы плагина рядом с WordPress Version .
- Функция wp_footer должна быть включена в файл нижнего колонтитула вашей темы WordPress ( footer.php ). Эта функция необходима для установки кода отслеживания на каждой странице вашего сайта.
- Вы должны быть администратором WordPress, чтобы устанавливать плагины для своего сайта.
Обратите внимание: для установки плагина необходимо включить сторонние файлы cookie в своем браузере и отключить любые надстройки или расширения, которые блокируют сторонние файлы cookie в вашем браузере.
Вот документация от всех основных браузеров о том, как включить сторонние файлы cookie:
Установить плагин
Вы можете добавить плагин прямо из своей учетной записи WordPress, следуя приведенным ниже инструкциям, или загрузить плагин в виде файла .zip и загрузить его в свою учетную запись.
Обратите внимание: , если вы предпочитаете установить плагин из zip-файла, загрузите плагин здесь, а затем загрузите плагин в свою учетную запись WordPress.
- Нажмите Активировать плагин .
- В меню левой боковой панели перейдите к HubSpot .
- Щелкните Войдите в свою учетную запись , чтобы завершить процесс установки. Если вы еще не создали учетную запись HubSpot, вам будет предложено создать ее.
Если вам необходимо изменить учетную запись HubSpot, подключенную к плагину:
- В меню левой боковой панели перейдите к HubSpot > Настройки .

- Под полем Connected to HubSpot Hub ID щелкните Отключить эту учетную запись .
- В диалоговом окне щелкните Да, отключить , затем щелкните ОК .
После успешной установки HubSpot All-In-One Marketing — Forms, Popups, Live Chat, вы можете создавать формы HubSpot из WordPress, а если вы создали новую учетную запись, войдите в HubSpot для доступа к остальной ваши бесплатные CRM функции.
Используйте плагин
После успешной установки плагина вы можете создавать формы, отслеживать новые контакты и создавать списки в своей учетной записи WordPress.
На левой панели вашей учетной записи WordPress у вас есть доступ к следующему:
- Живой чат и чат-боты: добавьте живой чат на свой сайт и позвольте посетителям сайта общаться с вами в реальном времени. Настройте автоматических чат-ботов, которые будут отвечать вашим посетителям, когда вы не в сети.

Обратите внимание: в некоторых случаях виджет живого чата может влиять на время загрузки страницы на вашем сайте WordPress. Узнайте больше о факторах, влияющих на время загрузки страницы.
Код отслеживания
Как использовать плагин Teamup для WordPress
Плагин Teamup для WordPress позволяет легко встраивать календарь Teamup в сайт WordPress. В этой статье рассказывается, как установить и использовать плагин Teamup на вашем сайте WordPress. Чтобы узнать об использовании мастера встраивания Teamup, см. Эту статью.
Установить плагин
Шаг 1. Загрузите zip-файл плагина.
Шаг 2. Загрузите плагин Teamup.
Перейдите на страницу Plugins из панели администратора WordPress.
Нажмите Добавить новый > Загрузить плагин > Выберите файл . Выберите zip-файл , который вы загрузили на шаге 1 . Щелкните Установить сейчас.
Выберите zip-файл , который вы загрузили на шаге 1 . Щелкните Установить сейчас.
Шаг 3. Активируйте плагин Teamup.
На следующем экране нажмите кнопку «Активировать» .
Или перейдите по ссылке на страницу Plugins page и найдите плагин Teamup Calendar в списке установленных плагинов. Щелкните Активировать .
Теперь плагин готов к использованию.
Как использовать плагин Teamup
В Worpdress добавьте новую страницу или сообщение либо откройте страницу или сообщение, которое вы уже создали.
Вам нужно будет использовать плагин классического редактора (см. Ниже) или блок классического редактора, чтобы использовать плагин Teamup.
Используйте классический блок редактора
Если вы работаете с Гутенбергом (редактором блоков), вы будете использовать классический блок.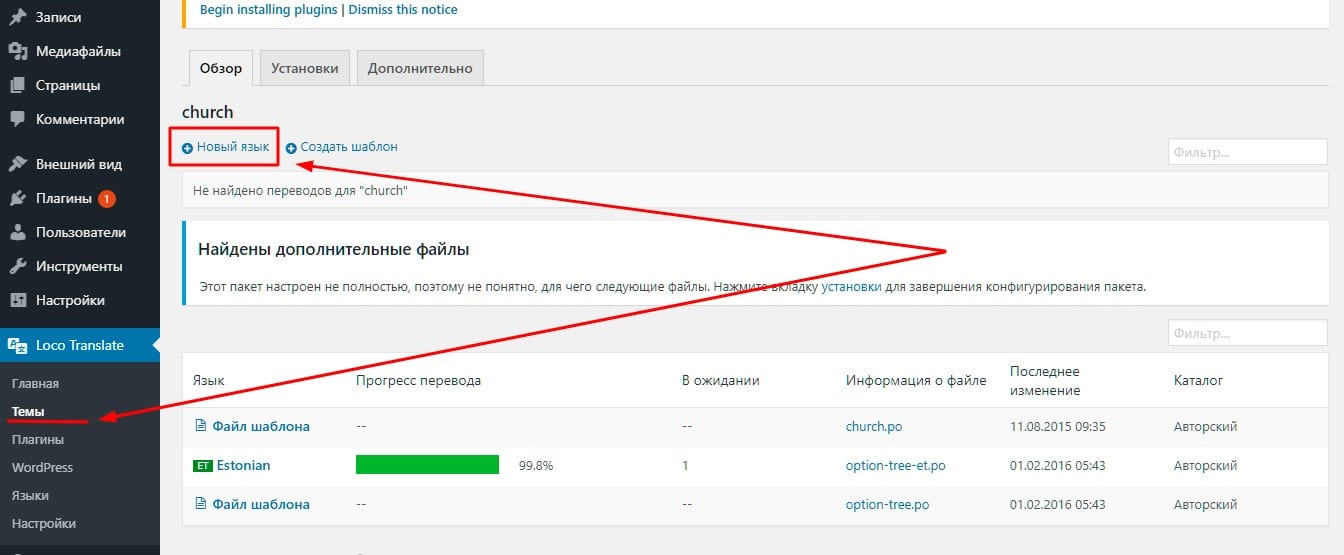
Нажмите кнопку + в левой части публикации или страницы, затем выберите классический блок из меню блоков.
Откроется блок Classic с меню редактора Classic. Значок Teamup появится в меню классического редактора:
Щелкните значок Teamup , откроется всплывающее окно конфигурации. Вставьте в свой календарь ссылку (убедитесь, что у нее есть соответствующие права доступа только для чтения), а затем установите другие параметры по желанию :
Нажмите Вставить , затем Сохраните страницу или опубликуйте . Предварительно просмотрите, чтобы убедиться, что встроенный календарь подходит, а затем опубликуйте страницу или опубликуйте, когда будете готовы.
Используйте плагин классического редактора
Если вы используете плагин классического редактора, убедитесь, что вы находитесь в режиме классического редактора, и продолжайте.
После активации плагина Teamup вы увидите значок Teamup в меню классического редактора:
Щелкните значок Teamup. Откроется окно конфигурации. Вы можете выбрать, как ваш календарь будет отображаться на вашем сайте:
Изучите вкладки конфигурации и выберите то, что вам подходит. По сути, параметры конфигурации упрощают применение параметров ссылки календаря , поэтому вам не нужно настраивать код самостоятельно.
Плагин №1 для WordPress SEO • Yoast
Возможности и преимущества плагина Yoast SEO
Оптимизировать ключевые слова, ключевые фразы, синонимы, связанные ключевые слова и все словоформы этих В Yoast SEO вы можете ввести ключевое слово или ключевую фразу, по которой ваш пост или страница будут ранжироваться в результатах поиска.Затем мы проверяем ваш контент, чтобы проверить, достаточно ли вы используете ключевые слова — но не слишком часто — и в нужных местах . В Yoast SEO Premium мы сделали еще один важный шаг вперед. Мы не только проверим введенное вами ключевое слово или ключевую фразу, но и проанализируем ваш текст на все варианты этого слова или фразы.
В Yoast SEO Premium мы сделали еще один важный шаг вперед. Мы не только проверим введенное вами ключевое слово или ключевую фразу, но и проанализируем ваш текст на все варианты этого слова или фразы.
Если ключевая фраза — «идеи украшения комнаты», а синоним — «идеи украшения квартиры», учитываются все возможные словоформы каждого слова: «апартаменты», «комнаты», «комнаты», «украшать», «украшать». ‘,’ украшенный ‘,’ идея ‘и т. д.Таким образом, вы действительно оптимизируете свой текст . С этим дополнением в Yoast SEO Premium мы можем гарантировать, что ни один другой плагин WordPress не приблизится на к тому, как Google увидит ваш текст * !
* Формы слова доступны на Английский , Голландский , Немецкий , Французский , Русский , Итальянский , Испанский , Шведский , Португальский , Польский , Арабский , иврит , венгерский, норвежский, турецкий и индонезийский .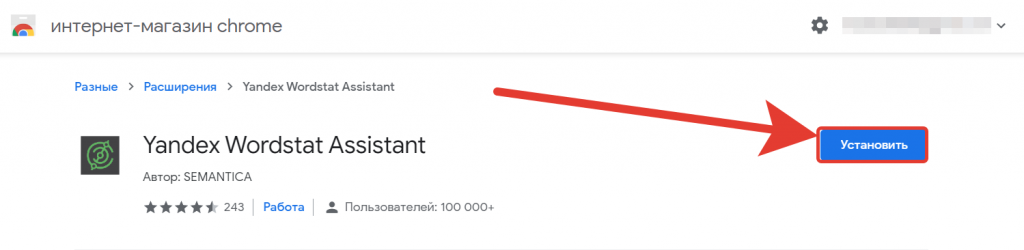 Мы постоянно работаем над улучшением этого для всех доступных языков!
Мы постоянно работаем над улучшением этого для всех доступных языков!
В бесплатной версии вы можете установить только одно ключевое слово или ключевую фразу. Это означает, что вам нужно будет выбрать, для чего именно оптимизировать. В Yoast SEO Premium у вас есть возможность добавить больше связанных ключевых слов . Это означает, что если вы хотите оптимизировать для «пера», вы также можете оптимизировать для «бумаги» в том же тексте.Благодаря этому вы сможете охватить более широкой аудитории .
Находите эффективные ключевые слова прямо в Yoast SEO [Бесплатно + Премиум] Используйте инструмент Semrush в Yoast SEO, чтобы найти данные о ваших ключевых фразах . Повысьте релевантность вашего контента за счет оптимизации по ключевым словам, которые действительно используют люди. Если у вас есть Yoast SEO Premium, вы сразу же получите возможность добавлять соответствующие ключевые фразы, чтобы их можно было оптимизировать.
Узнайте, как работает SEO, пройдя онлайн-курсов по SEO по запросу Академии Yoast SEO. Выбирайте из обширного списка курсов, которые варьируются от курсов для начинающих до курсов более высокого уровня. Узнайте о SEO-копирайтинге, техническом SEO, локальном SEO и многом другом! Это лучший рецепт , чтобы самому стать SEO-экспертом.
Предложения по внутренним ссылкам [Премиум]Внутренние ссылки чрезвычайно важны, потому что они помогают поисковым системам понять структуру вашего сайта.Но добавление ссылок вручную — это медленный, утомительный и раздражающий процесс. Благодаря функции внутренних ссылок в Yoast SEO Premium это осталось в прошлом. Эта функция анализирует ваш текст, и предлагает ссылки на похожие сообщения — когда вы пишете. Устранение проблем с внутренними ссылками!
Сообщите Google, о чем ваша страница. Добавляя структурированные данные на ваши страницы новым и инновационным способом , Yoast SEO может улучшить понимание Google, Pinterest и других платформ, о чем ваша страница.С помощью Yoast SEO вы теперь можете сообщить Google, что ваша веб-страница является статьей , созданной организацией , и другими подобными комбинациями. Это самый удобный способ для поисковых систем получить эту информацию, и на данный момент Yoast — единственный продукт или плагин, предлагающий эту информацию таким образом! Другие просто сообщают Google, что это веб-страница, статья или бренд, не связывая все это вместе. Это оставляет Google многое предстоит выяснить самому.Только мы рассказываем полную историю.
Если ваш веб-сайт посвящен вам (человек ), мы сообщим Google все детали, которые вы хотите, чтобы Google знал, а также добавим ваши профили в социальных сетях и многое другое с помощью тех же данных schema. org. Это определенно улучшит вашу личную панель знаний в Google и покажет там эти социальные профили, увеличивая ваши шансы перехода по ссылкам из-за этого полного профиля. Этот уникальный способ добавления схемы на ваш сайт также будет связан со схемой.org в наших плагинах Local, Video или WooCommerce, чтобы сделать все потрясающе эффективными !
org. Это определенно улучшит вашу личную панель знаний в Google и покажет там эти социальные профили, увеличивая ваши шансы перехода по ссылкам из-за этого полного профиля. Этот уникальный способ добавления схемы на ваш сайт также будет связан со схемой.org в наших плагинах Local, Video или WooCommerce, чтобы сделать все потрясающе эффективными !
Благодаря редактору сниппетов вы можете увидеть глазами пользователя Google : как будет выглядеть ваш пост или страница в результатах поиска? А на мобильных экранах? Вы бы щелкнули по такой ссылке? В бесплатной версии вы можете предварительно просмотреть свою ссылку только в Google, но не в Facebook или Twitter.
Предпросмотр вашей страницы в соцсетях [Премиум] Смотрите свои публикации в социальных сетях глазами читателей.С помощью функции предварительного просмотра в социальных сетях в Yoast SEO Premium вы можете проверить, как будет выглядеть ваша страница, если вы поделитесь ею на Facebook или Twitter . Подходит ли название? Изображение хорошо выглядит? Будет ли это выделяться? Немедленно измените его, если вы недовольны! Если вы хотите, чтобы люди нажимали, ваши публикации в социальных сетях должны выглядеть соответствующим образом. Если вы не хотите думать об этом для каждого отдельного сообщения, просто установите шаблон. Плагин Yoast SEO WordPress позволяет вам устанавливать их для всех типов страниц.
Подходит ли название? Изображение хорошо выглядит? Будет ли это выделяться? Немедленно измените его, если вы недовольны! Если вы хотите, чтобы люди нажимали, ваши публикации в социальных сетях должны выглядеть соответствующим образом. Если вы не хотите думать об этом для каждого отдельного сообщения, просто установите шаблон. Плагин Yoast SEO WordPress позволяет вам устанавливать их для всех типов страниц.
Читатели онлайн не читают — они сканируют. Так же, как вы, вероятно, делаете прямо сейчас. Поэтому вам следует писать короткие предложения, добавлять подзаголовки и использовать соединительные слова. Как вы думаете, это намного сложнее, чем кажется? Без проблем. Yoast SEO расскажет вам, что именно нужно делать, основываясь на научных исследованиях читаемости, таких как оценка Flesch Reading Ease.
Блоки структурированных данных Если вы хотите получить богатые результаты для своих страниц HowTo или FAQ, все, что вам нужно сделать, это использовать Yoast SEO HowTo block или FAQ блоки структурированных данных . Yoast SEO автоматически добавит соответствующую разметку Schema.org, соответствующую блокам. Используйте эти умные блоки, чтобы увеличить свои шансы на получение богатых результатов!
Yoast SEO автоматически добавит соответствующую разметку Schema.org, соответствующую блокам. Используйте эти умные блоки, чтобы увеличить свои шансы на получение богатых результатов!
Четкая структура сайта и правильные внутренние ссылки имеют решающее значение для удобства использования и поиска, а также для лучшего понимания вашего сайта Google. Yoast Internal Linking Blocks делает внутреннее связывание простым, как ABC. Используя различные интеллектуальные блоки внутреннего связывания, вы сможете создать (иерархическую) структуру в кратчайшие сроки! Используйте блок Subpages для отображения нижележащих страниц страницы, блок Siblings для отображения братьев и сестер страницы и блок связанных ссылок , чтобы добавить все ссылки, которые Yoast SEO Premium предлагает к вашему сообщению.
Полный контроль над панировочными сухарями Ваша навигационная крошка может испортиться по нескольким причинам. Некоторые сообщения могут быть перечислены в нескольких категориях и отображаться, например, с разными хлебными крошками. С помощью Yoast SEO вы можете установить первичную категорию для своего сообщения, а определить таксономию для каждой отдельной страницы на вашем веб-сайте WordPress.
Некоторые сообщения могут быть перечислены в нескольких категориях и отображаться, например, с разными хлебными крошками. С помощью Yoast SEO вы можете установить первичную категорию для своего сообщения, а определить таксономию для каждой отдельной страницы на вашем веб-сайте WordPress.
Ваш веб-сайт может показывать одно и то же содержимое по разным URL-адресам, что может сбить с толку Google: это называется проблемой дублирования содержимого.Yoast SEO решает эту проблему, позволяя указать один URL в качестве исходного — то, что технари любят называть канонической ссылкой . Таким образом, Yoast SEO гарантирует, что ваш контент всегда будет находиться по тому URL-адресу, по которому вы хотите его найти. Простой.
Работает в каждом редакторе WordPress Если вы раньше использовали редактор блоков , Yoast SEO поможет вам оптимизировать ваши сообщения.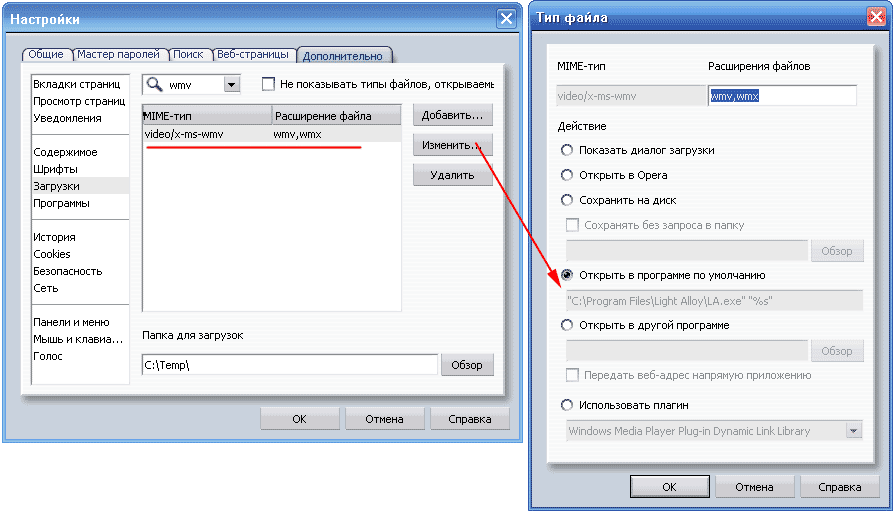 Если вы решите использовать классический редактор , мы поможем вам улучшить ваши сообщения.Независимо от того, как вы хотите писать свои сообщения или страницы в WordPress, мы поможем вам. Yoast SEO также работает в Elementor .
Если вы решите использовать классический редактор , мы поможем вам улучшить ваши сообщения.Независимо от того, как вы хотите писать свои сообщения или страницы в WordPress, мы поможем вам. Yoast SEO также работает в Elementor .
Роботы поисковых систем сканируют Интернет и создают индекс. И им не помешает немного помочь. Yoast SEO прокладывает красную ковровую дорожку для поисковых роботов, позволяя легко сканировать ваш сайт и находить все. По сути, плагин WordPress позаботится обо всех технических вопросах за вас.Но послушайте, если вам нравятся технические настройки — больше возможностей для вас. С помощью Yoast SEO вы можете редактировать файлы robots.txt и .htaccess. , очищать URL-адреса. и генерировать и обновлять карты сайта .
Изучите свой контент [Премиум] Функциональность Insights перечисляет 5 слов или словосочетаний, которые чаще всего встречаются на вашей странице. Таким образом, вы можете проверить, соответствуют ли темы и ключевые слова, по которым вы хотите получить рейтинг в Google, Bing и Yahoo, тому, о чем вы на самом деле пишете.Это премиум-функция. Боимся, что в бесплатной версии вам придется проводить собственный анализ содержания.
Таким образом, вы можете проверить, соответствуют ли темы и ключевые слова, по которым вы хотите получить рейтинг в Google, Bing и Yahoo, тому, о чем вы на самом деле пишете.Это премиум-функция. Боимся, что в бесплатной версии вам придется проводить собственный анализ содержания.
Нам всем в какой-то момент приходится удалять страницы, но когда этот старый URL получает посетителей, они сталкиваются с ошибкой «404 Not Found». Плохой пользовательский опыт! Чтобы избежать этого, вы можете перенаправить их на новую страницу с соответствующей информацией . Важно делать это систематически, чтобы поддерживать работоспособность вашего сайта.Диспетчер перенаправления позволяет вам сделать именно это: после удаления сообщения или страницы плагин спросит вас, что делать со старым URL-адресом. Вы также можете перейти в меню «Перенаправления», чтобы просмотреть и обновить все перенаправленные страницы. И вы даже можете установить «REGEX redirects», чтобы указать, что все URL-адреса, содержащие определенное слово или выражение, должны перенаправлять на одну и ту же страницу.
И вы даже можете установить «REGEX redirects», чтобы указать, что все URL-адреса, содержащие определенное слово или выражение, должны перенаправлять на одну и ту же страницу.
Вам больше не нужно щелкать мышью, чтобы узнать, что вам следует оптимизировать дальше.В Yoast SEO Premium вы можете загрузить обзор всех ключевых слов, которые вы использовали до сих пор, и страниц, которым требуется больше внимания SEO. Вы можете выбрать, какие данные вы хотите видеть — ключевые слова, URL, показатель удобочитаемости и / или заголовок — и загрузить обзор в виде файла CSV. Это также работает для контента с несколькими ключевыми словами.
Всегда обновляется для алгоритма Google Возможно, вы слышали о Google Panda и Google Penguin — двух основных обновлениях алгоритма поиска Google.Google также вносит небольшие изменения в свой алгоритм 500-600 раз в год. Мы обновляем плагин Yoast SEO каждые 2 недели . Таким образом вы будете уверены, что ваш сайт оптимизирован для последней версии алгоритма Google. Обновления и обновления нашего плагина Premium доступны только при наличии действующей подписки.
Таким образом вы будете уверены, что ваш сайт оптимизирован для последней версии алгоритма Google. Обновления и обновления нашего плагина Premium доступны только при наличии действующей подписки.
Обновление до Yoast SEO Premium дает вам годовой доступ к нашей замечательной и хорошо осведомленной команде поддержки.Вы можете отправить им свои вопросы по электронной почте об использовании плагина или о проблемах с его настройкой, и они вам помогут! Вы всегда можете продлить подписку, чтобы получать поддержку 24/7. Каждое обновление дает вам еще один год бесплатной поддержки.
Без рекламы [Премиум]Как только вы установите Yoast SEO Premium, вы больше не увидите никакой рекламы в своем плагине WordPress. Если, конечно, вам не нравится каждый день видеть команду Yoast в правой колонке.Мы не можем вас винить!
.



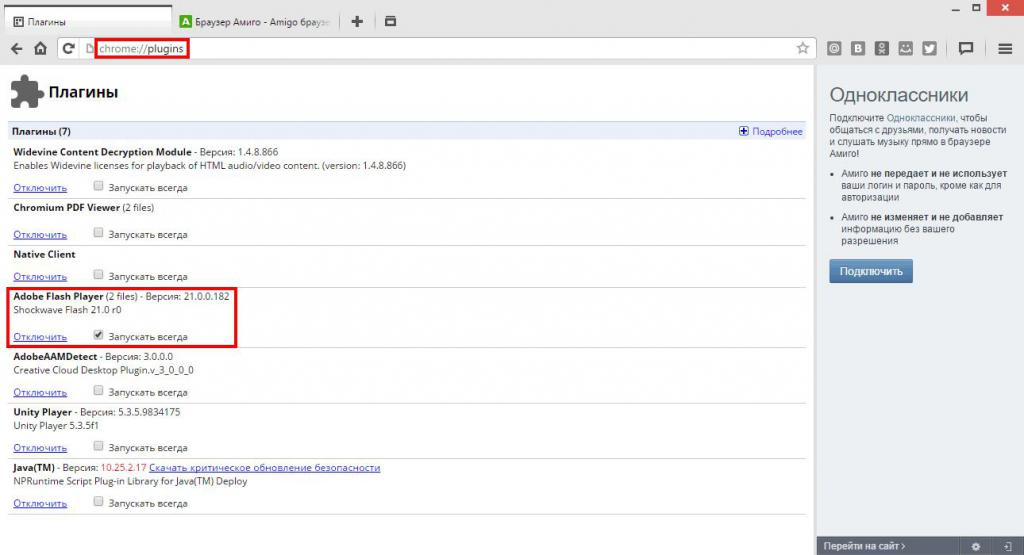
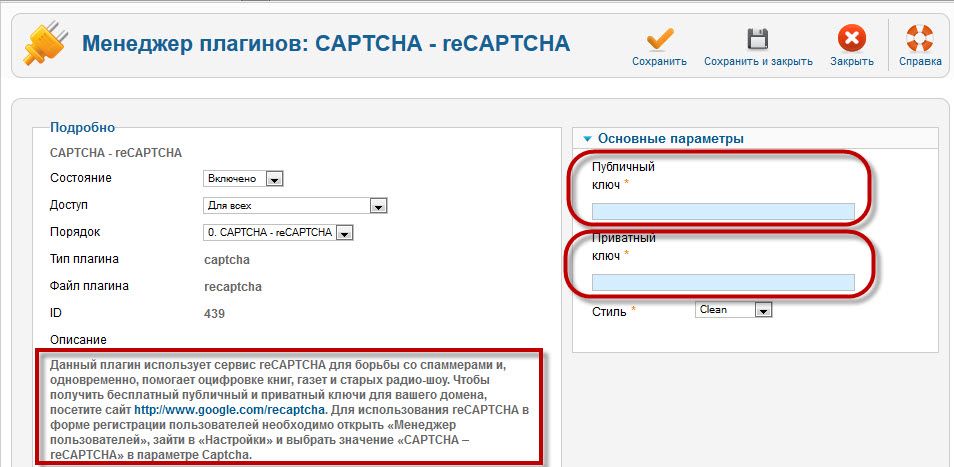 », видео участника будет автоматически запускаться после входа в конференцию. Если выбрано «Выкл.», видео организатора будет выключено, но он сможет его включить.
», видео участника будет автоматически запускаться после входа в конференцию. Если выбрано «Выкл.», видео организатора будет выключено, но он сможет его включить.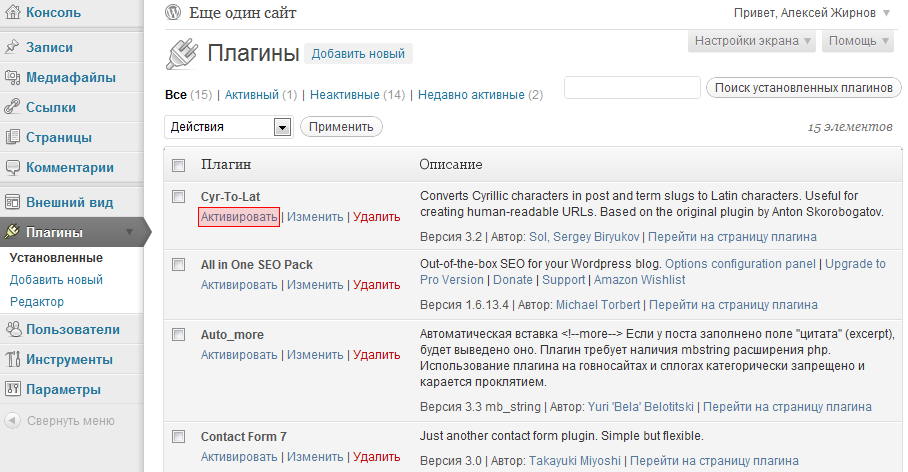 Если флажок не установлен, будет использоваться случайный уникальный идентификатор конференции. Подробнее об идентификаторе персональной конференции.
Если флажок не установлен, будет использоваться случайный уникальный идентификатор конференции. Подробнее об идентификаторе персональной конференции. Всплывающее окно настроек отображаться не будет, и для редактирования настроек вам нужно будет открыть его вручную.
Всплывающее окно настроек отображаться не будет, и для редактирования настроек вам нужно будет открыть его вручную.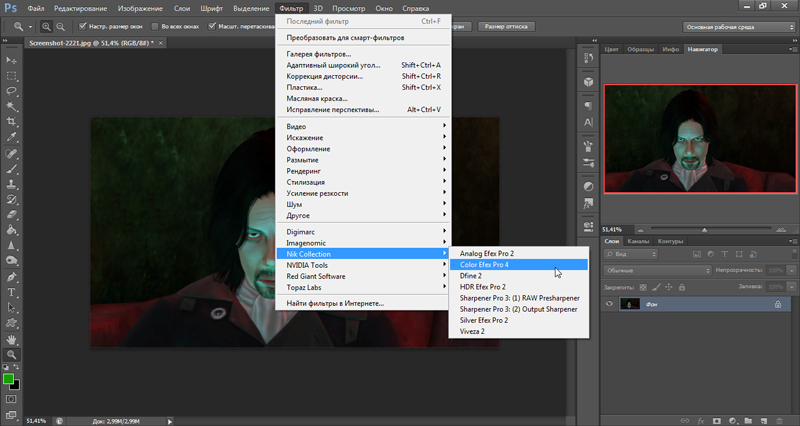 Если выбрано «Выкл.», видео организатора будет выключено, но он сможет его включить.
Если выбрано «Выкл.», видео организатора будет выключено, но он сможет его включить. 
 Подробнее об альтернативных организаторах.
Подробнее об альтернативных организаторах.
 Если оставить флаг «Проверить соединение со СБИС Плагин», после завершения установки откроется страница диагностики подключения браузера к СБИС Плагину. Также на страницу диагностики можно перейти из настроек СБИС Плагина. Чтобы окончить установку, нажмите «Завершить»
Если оставить флаг «Проверить соединение со СБИС Плагин», после завершения установки откроется страница диагностики подключения браузера к СБИС Плагину. Также на страницу диагностики можно перейти из настроек СБИС Плагина. Чтобы окончить установку, нажмите «Завершить» exe /verysilent /SUPPRESSMSGBOXES /NORESTART / notShowInstallInProcessMessage
exe /verysilent /SUPPRESSMSGBOXES /NORESTART / notShowInstallInProcessMessage
 По умолчанию указана «Рекомендуемая установка», в которой содержатся только основные модули. Чтобы установить расширенный набор модулей, выберите другой тип установки.
По умолчанию указана «Рекомендуемая установка», в которой содержатся только основные модули. Чтобы установить расширенный набор модулей, выберите другой тип установки.


 При помощи нее вы сможете вырезать кусок региона, который вы выделили деревянным топором. Участок, который будет вырезан, также попадет в буфер обмена, и его можно вставить в любое место.
При помощи нее вы сможете вырезать кусок региона, который вы выделили деревянным топором. Участок, который будет вырезан, также попадет в буфер обмена, и его можно вставить в любое место.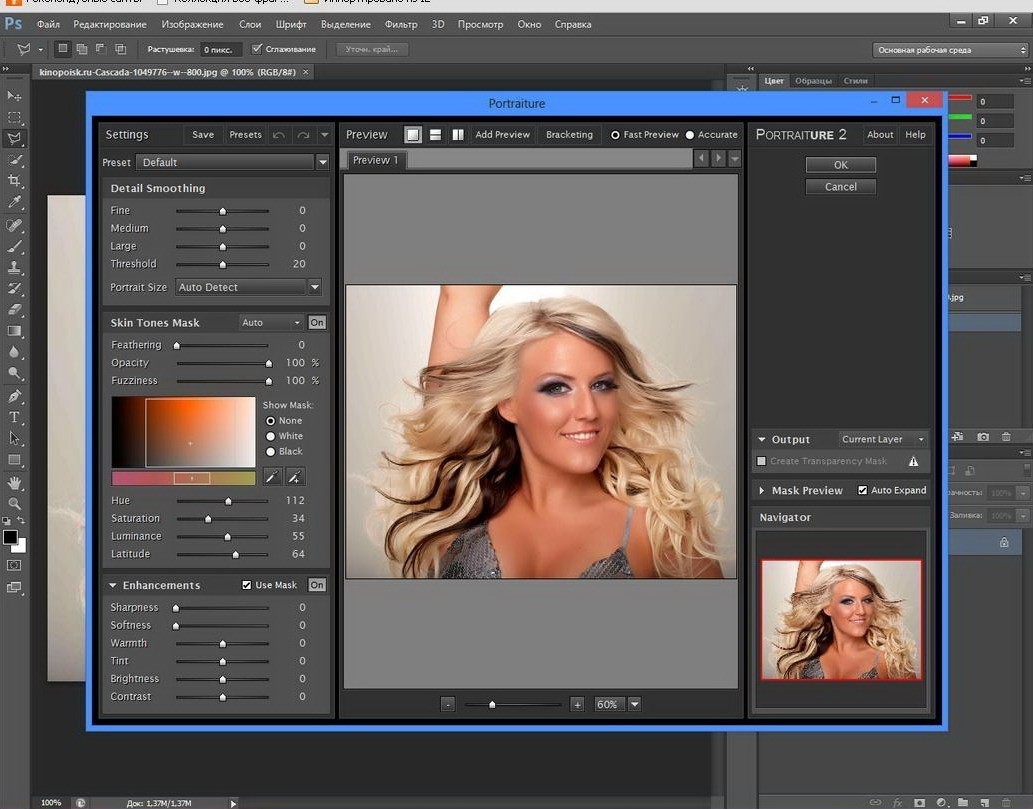 Согласитесь, удобно?
Согласитесь, удобно? Пример: //replace dirt glass
Пример: //replace dirt glass
 Теперь им можно пользоваться по прямому назначению.
Теперь им можно пользоваться по прямому назначению. Если direction отсутствует — в направлении, в которое вы смотрите. Например: //contract 10 7 south — уменьшит выбранный регион на 10 блоков к югу (south) и на 7 блоков к северу (north).
Если direction отсутствует — в направлении, в которое вы смотрите. Например: //contract 10 7 south — уменьшит выбранный регион на 10 блоков к югу (south) и на 7 блоков к северу (north).
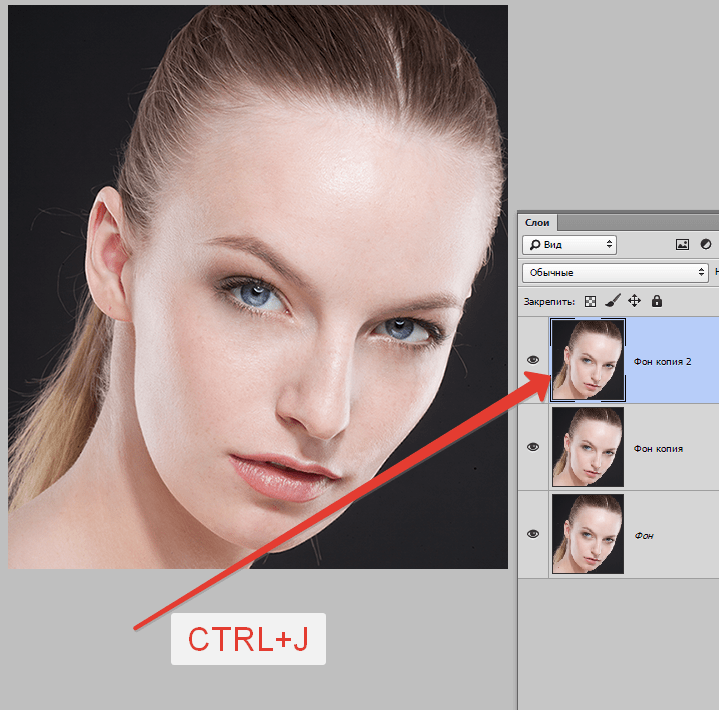 Заново его генерирует.
Заново его генерирует. mce».
mce».

 s — выполняет предыдущий скрипт с аргументами .
s — выполняет предыдущий скрипт с аргументами .
 Вы можете проверить, успешно ли был установлен плагин, набрав «pl» в консоли.
Вы можете проверить, успешно ли был установлен плагин, набрав «pl» в консоли.



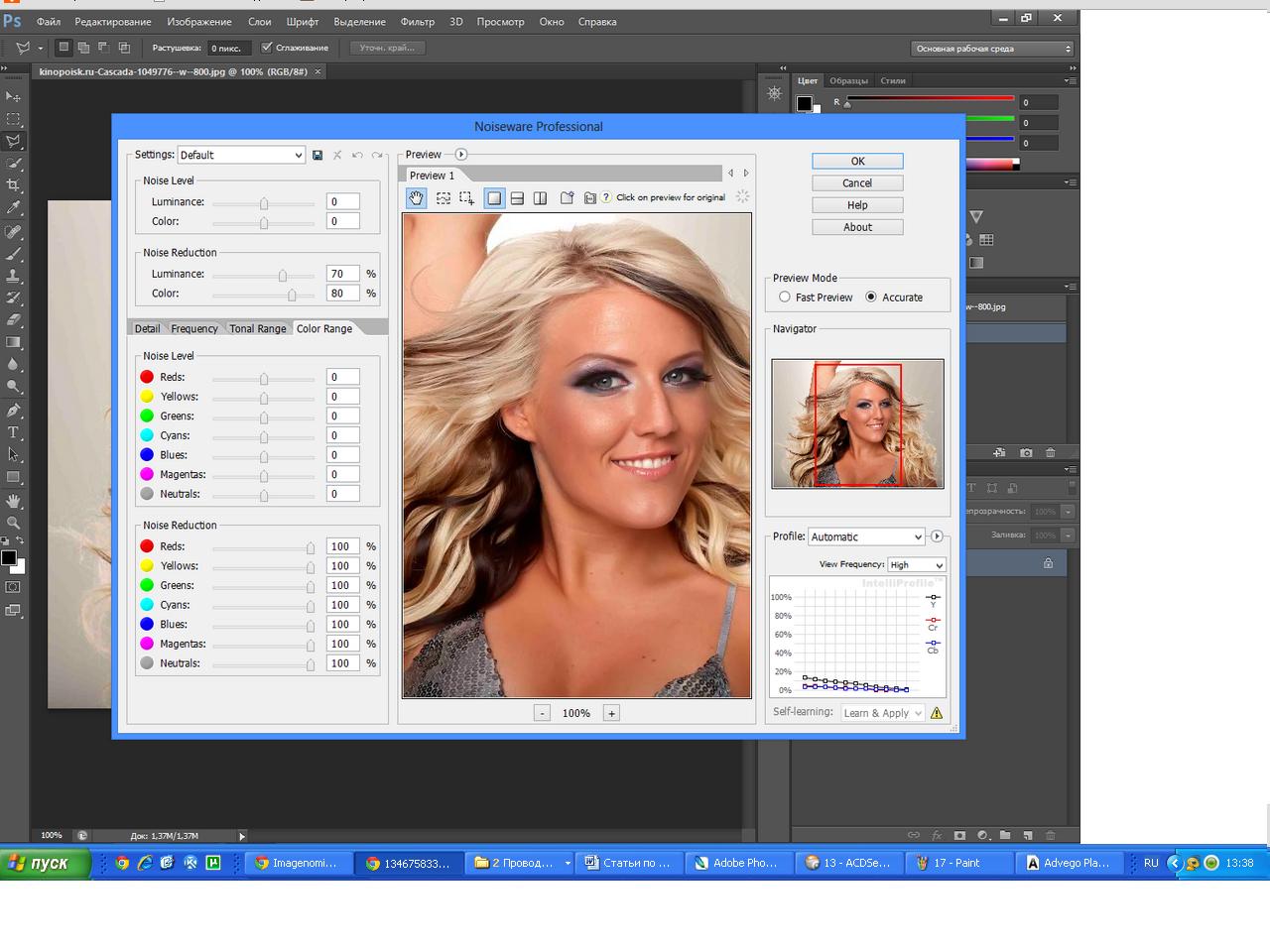
 В диалоговом окне «Настройки / Предпочтения» Ctrl + Alt + S выберите.
В диалоговом окне «Настройки / Предпочтения» Ctrl + Alt + S выберите. xml. Файл может находиться на том же сервере, что и ваши пользовательские плагины, или на выделенном.
xml. Файл может находиться на том же сервере, что и ваши пользовательские плагины, или на выделенном.