Раскраска черно-белых фотографий и замена цвета на цветных с помощью AKVIS Coloriage
Купить Пробная версияAKVIS Coloriage — программа для раскрашивания черно-белых фотографий и замены цвета на цветных изображениях.
Программа AKVIS Coloriage проста и понятна, как детская книжка-раскраска (само название «колорьяж» в переводе с французского — раскраска, раскрашивание).
Программа чрезвычайно проста в использовании, не требует особенных усилий, превращает работу в игру, увлекая и вдохновляя. Основная задача — разделение областей и выбор цветов. Достаточно несколькими штрихами обозначить объекты для перекрашивания и запустить расчет. Coloriage распознает границы и раскрасит изображение, накладывая цвета с учетом текстур, освещенности и теней. Такое


В программу включена богатая Библиотека цветов для выбора тончайших оттенков кожи, волос, листвы, неба и других естественных тонов. Есть возможность сохранять и загружать «штрихи», одним щелчком мыши изменять выбранный цвет.
Дополнительный инструмент Перекрашивающая кисть позволяет откорректировать полученный результат автоматического раскрашивания. Также кисть может быть использована и как самостоятельный инструмент для раскрашивания вручную.
Сфера применения Coloriage весьма обширна. Программа позволяет раскрашивать старые отсканированные черно-белые снимки, заменять некоторые цвета на цветных цифровых изображениях, обрабатывать рисунки, добавляя в них цвет (аниме, комиксы, карикатуры).


Цвет в фотографии — не только средство реалистичного отображения мира, это и мощный выразительный прием. Так, цветовое выделение композиционного фрагмента на черно-белой фотографии помогает расставить нужные акценты.


Программа существенно облегчает работу дизайнера при подборе цветовой гаммы интерьера и внешнего вида здания. Можно не только извлечь практическую пользу из применения программы, но и получить от этого удовольствие. Ведь Coloriage позволяет экспериментировать с выбором оттенков прически и костюма.
Программа с легкостью перекрасит как отдельный предмет на изображении, так и фотографию целиком, вдохнет жизнь в снимок 100-летней давности!
Красочные и показательные примеры применения программы наилучшим образом иллюстрируют возможности Coloriage.


Если у вас есть хотя бы одна фотография и желание экспериментировать и творить, попробуйте AKVIS Coloriage.
Эта потрясающая программа сразу после ее выхода в 2005 году в версии plugin была отмечена наградой «Best of 2005 Soft» журнала PC Magazine/RE в категории «Графика и фото».
AKVIS Coloriage представлен в виде самостоятельной программы (standalone) и в виде плагина (plugin) для графических редакторов: AliveColors, Adobe Photoshop, Photoshop Elements, Corel PaintShop Pro и др.
AKVIS Coloriage работает с изображениями RGB (8/16 bit). Программа Coloriage поддерживает форматы
Тип лицензии определяет, какой именно вариант используется. Демо-версия позволяет попробовать и plugin, и standalone.
- лицензия Home (для домашних пользователей) дает право на регистрацию либо плагина, либо отдельной программы (при заказе нужно выбрать, какой вариант вы предпочитаете).
- лицензия Home Deluxe (для домашних пользователей) распространяется сразу на оба варианта и позволяет использовать Coloriage и как плагин, и как самостоятельную программу.
- лицензия Business также предлагает оба варианта работы (plugin и standalone) и дает право использовать программу в коммерческих целях (для получения прибыли).
Программа доступна на русском языке.
Попробовать бесплатно
Попробуйте программу в течение бесплатного ознакомительного периода!
После установки программа будет работать 10 дней без регистрации.
Скачайте программу:
Купить — AKVIS Coloriage 12.5
Вконтакте
технология раскрашивания фотографии с помощью программы AKVIS Coloriage
Технология естественного раскрашивания
Автор примера Jean-Claude Grégoire.
Попробуйте с использованием нашей заготовки раскрасить фотографию из этого примера. Скачайте архив с исходной фотографией и файлом со штрихами (*.strokes). Подробнее о том, как использовать сохраненные штрихи, вы можете почитать здесь.
 |
 |
Для создания этого примера были использованы графический редактор Adobe Photoshop и плагин AKVIS Coloriage.
Эта статья предполагает владение основами раскрашивания черно-белых фотографий с помощью AKVIS Coloriage, так как рассматривает сложную задачу (пловец в бассейне) и демонстрирует использование продвинутых технологий для получения наилучшего результата.
Основное внимание здесь будет уделено:
- использованию диалога выбора цвета,
- выбору цветов с цветной фотографии,
- технологии нанесения штрихов для «естественного» раскрашивания воды,
- наложению двух одинаковых слоев в режиме Overlay для оживления результата,
- коррекции насыщенности и яркости с помощью корректирующего слоя Hue/Saturation,
- повышению резкости с помощью фильтра Unsharp mask.
Замечание по поводу раскрашивания воды, кожи и волос
Вроде бы все знают, что вода в бассейне голубая. Но если при раскрашивании воды задать для нее однотонный голубой цвет, то вода будет выглядеть неестественно. На цвет воды в бассейне влияет цвет стенок и его глубина, направление и яркость солнечных лучей. Вода меняет цвет кожи пловцов и цвет их одежды, одновременно с этим одежда и тела людей, просвечивая сквозь воду, создают на воде разноцветные блики. И все эти факторы необходимо учитывать, чтобы получить естественный результат.
Если открыть в графическом редакторе несколько цветных фотографий и инструментом Пипетка (Eyedropper) взять несколько цветов с кожи или волос человека, то можно увидеть, что цвет волос и кожи не один и тот же везде, а имеет разные оттенки от желтого до красного. Поэтому, чтобы в результате получить естественную кожу (то же самое относится и к волосам), необходимо использовать не один, а несколько цветов.
Идея для раскрашивания
Несколько лет назад в один из жарких летних дней Jean-Claude Grégoire фотографировал своих друзей и семью, отдыхающих возле бассейна. Но у него закончилась цветная пленка, и он продолжил снимать на черно-белую. Таким образом, у него оказались и цветные и черно-белые фотографии, сделанные в один и тот же день. Вот эти черно-белые фотографии и решил раскрасить автор примера, а чтобы раскрашивание выглядело естественным, решил использовать цвета, взятые с цветных фотографий.
Подготовительные шаги
Раскрашивание с помощью AKVIS Coloriage
- Шаг 6. Вызовем плагин AKVIS Coloriage.
-
Шаг 7. Цветные фрагменты фотографий измениться не должны. Поэтому первым делом отделим цветные фрагменты от черно-белого. Для этого инструментом Защищающий карандаш
 проведем вертикальную линию, как показано на рисунке 5. Рисуя эту защищающую линию, необходимо выйти за пределы изображения, чтобы не было зазоров между цветной и черно-белой частями изображения.
проведем вертикальную линию, как показано на рисунке 5. Рисуя эту защищающую линию, необходимо выйти за пределы изображения, чтобы не было зазоров между цветной и черно-белой частями изображения.

Рис. 5. Защищающая линия -
Шаг 8. Выберем инструмент Пипетка
 и щелкнем этим инструментом где-нибудь на руке женщины, чтобы выбрать первый цвет для кожи.
и щелкнем этим инструментом где-нибудь на руке женщины, чтобы выбрать первый цвет для кожи.
-
Шаг 9. Вызовем Стандартный диалог выбора цвета, дважды щелкнув по цветовой пластине в правом нижнем углу палитры Цвет. В открывшемся диалоге вы увидите, что выбранный цвет кожи имеет следующие значения:
- Hue: 2
- Saturation: 35
- Value: 217
- Red: 217
- Green: 188
- Blue: 187
Нас интересуют значения Saturation и Value (Value — это «Brightness» или «Luminosity»).
- Чем больше значение Saturation, тем чище цвет, т.е. тем ближе к цветам радуги.
- Чем меньше значение Saturation, тем грязнее (серее) цвет.
- Чем больше значение Value (Brightness/Luminosity), тем цвет ярче.
- Чем меньше значение Value (Brightness/Luminosity), тем цвет темнее.
- Если одновременно уменьшать значения Saturation и Value, то в результате цвет будет получаться серее и темнее.
- Что касается Hue, то эта характеристика задается в градусах цветового круга от 0 до 360 градусов: 0 ° — красный, 30 ° — оранжевый, 60 ° — желтый, 120 ° — зеленый, … и наконец 300 ° — фуксин, а 360 ° — снова красный.
Таким образом, теоретически, Стандартный диалог выбора цвета позволяет легко и быстро изменить цвет, например, сделать его насыщеннее (или наоборот менее насыщенным), сделать его темнее или светлее, изменить оттенок. Для этого надо всего лишь изменить значения соответствующих характеристик в этом диалоге.
Это в теории. На практике, при работе с AKVIS Coloriage, все не совсем так. Если вы внимательно читали документацию к плагину, то, наверное, обратили внимание на следующее замечание:
«Светло-серый объект с исходного изображения невозможно раскрасить в темный цвет […]. Тоже самое и с темными областями: темный цвет исходного изображения невозможно раскрасить в светлый цвет, а тем более в белый.»
Это означает, что изменение яркости (Value) цвета штриха не будет в результате давать более светлый или более темный цвет, а будет похоже на изменение насыщенности.
На рисунке 6 это хорошо видно.

Рис. 6. Изменение насыщенности и яркостиСлева на рисунке показаны красный, розовый или более темные штрихи, нарисованные в AKVIS Coloriage на серой шкале. Значение Hue всегда равно 336°. Значения характеристик Saturation и Value попеременно изменяются:
- 1. Saturation: 255 — Brightness: 255;
- 2. Saturation: 128 — Brightness: 255;
- 3. Saturation: 255 — Brightness: 128;
- 4. Saturation: 64 — Brightness: 255;
- 5. Saturation: 255 — Brightness: 64;
- 6. Saturation: 32 — Brightness: 255;
- 7. Saturation: 255 — Brightness: 32;
- 8. Saturation: 8 — Brightness: 255;
- 9. Saturation: 255 — Brightness: 8;
На рисунке справа показан результат раскрашивания: он одинаковый для 2 и 3, 4 и 5, 6 и 7, 8 и 9 вариантов. Это означает, что в плагине AKVIS Coloriage изменение насыщенности (Saturation) и яркости (Value) дает один и тоже результат.
На рисунке 7 показан еще один интересный феномен: изменяясь от темного к светлому, один и тот же оттенок не дает в результате раскрашивания один и тот же цвет. Особенно это заметно на красном (Hue 0°) и оранжевом (Hue 30°) оттенках, которые изменяются от красного до желтого. Желтый (Hue 60°), зеленый (Hue 120°) и циан (Hue 180°) на темно-серых полосках дают почти черный цвет, но на самых светлых полосках не дают очень светлого цвета.

Рис. 7. Изменение оттенковВ силу этих «умных» особенностей AKVIS Coloriage позволяет получить очень естественный и реалистичный результат раскрашивания.
-
Шаг 10. Раскрашивание начнем с задания основных цветных штрихов для каждого объекта и элемента на изображении. Цвета для деревьев и травы выберем из Библиотеки цветов, цвет для кожи, волос, воды и стенок бассейна возьмем с цветных фрагментов фотографий.

Рис. 8. Цветные штрихиРезультат раскрашивания вы видите на рисунке 10: цвета, выбранные для деревьев, травы, воды и стенок бассейна не так уж плохи, но цвета для кожи и волос требуют доработки.

Рис. 9. Результат раскрашивания -
Шаг 11. Начнем с кожи. Сейчас цвет кожи не насыщенный, значение Saturation = 35. Увеличим насыщенность. После нескольких экспериментов лучшим значением для насыщенности было выбрано значение 69, но при этом получался фиолетовый оттенок, поэтому значение Hue изменили с 2 до 12. Таким образом, буквально за несколько минут был выбран следующий цвет для кожи — HSV: 12-69-217.
Чтобы изменить сразу цвет всех штрихов, ранее заданных для кожи, воспользуемся инструментом Волшебный тюбик: просто выберем новый цвет для кожи и щелкнем по любому из штрихов.
Результат стал лучше, но на самом деле можно добиться еще лучшего результата, если использовать не один, а несколько цветов для кожи. Подберем более темный и насыщенный цвет (Hue 3, Saturation 113, Value 180) и используем его для затененных участков кожи. Для кожи мужчины был выбран еще один цвет (HSV: 2-125-280), который был взят с цветной, нижней фотографии.
- Шаг 12. Продолжим таким же образом: инструментом Пипетка будем брать цвета с цветных фрагментов и корректировать их с помощью Стандартного диалога выбора цвета.
Проблема раскрашивания воды
-
Шаг 13. Как уже было сказано выше, вода в бассейне имеет множество оттенков, блики, отражения и преломления света на поверхности воды изменяют ее цвет. Для того чтобы цвет воды в бассейне выглядел естественно, необходимо наносить множество штрихов разных цветов.
На рисунке 10 (а на рисунке 11 с увеличением) показано, как были нанесены цветные штрихи для раскрашивания воды.

Рис. 10. Штрихи
Рис. 11. Разноцветные штрихи на водеЭти разноцветные штрихи напоминают технику французских импрессионистов, то, как они раскрашивали воду. На рисунке 12 показан фрагмент работы художника-импрессиониста Клода Моне.

Рис. 12. Фрагмент картины Клода Моне -
Шаг 14. Штрихи заданы, нажмем на кнопку
 , а когда изображение будет раскрашено, нажмем на кнопку
, а когда изображение будет раскрашено, нажмем на кнопку  для применения результатов и закрытия окна плагина.
для применения результатов и закрытия окна плагина.
Финальные шаги
-
Шаг 15. Результат раскрашивания с помощью плагина AKVIS Coloriage показан на рисунке 13: результат неплох, но можно сделать еще лучше.

Рис. 13. Результат раскрашиванияВыполним операцию кадрирования, чтобы избавится от двух цветных изображений справа.
- Шаг 16. Сохраним результат под новым именем, например, «first_result».
-
Шаг 17. Для того чтобы оживить изображение, создадим копию фонового слоя и выберем для нового слоя режим наложения Overlay и прозрачность 40%.

Рис. 14. Наложение двух слоев в режиме Overlay -
Шаг 18. Добавим корректирующий слой Hue/Saturation со следующими настройками Hue: 0 — Saturation: -10 — Lightness: -10, как показано на рисунке 15.

Рис. 15. Добавление корректирующего слояВ результате добавления корректирующего слоя был получен следующий результат.

Рис. 16. Результат коррекции - Шаг 19. Выполним слияние слоев и сохраним результат под именем «2d_result».
-
Шаг 20. Применим фильтр Unsharp mask (Filter -> Sharpen -> Unsharp mask) со следующими настройками Amount: 50, Radius: 0.5, Threshold: 0.

Рис. 18. Фильтр Unsharp mask -
Шаг 21. Сохраним фотографию. Разве это не великолепный результат?

Замечание по поводу выбора цвета с цветного изображения
Если вы имеете возможность работать в двух графических редакторах одновременно (например, Adobe Photoshop и Gimp), то можете открыть одно изображение (черно-белое) в одном редакторе, а несколько цветных фотографий — в другом графическом редакторе. Затем инструментом Eyedropper брать цвета с цветных фотографий в одном редакторе, а воспроизводить эти же цвета в другом редакторе, копируя значения характеристик цвета в Стандартный диалог выбора цвета плагина.
Но будьте внимательны! Значения Hue/Saturation/Value могут отличаться в разных редакторах:
- Hue (Оттенок) — в некоторых программах значения для этой характеристики задаются в градусах (от 0° до 359° или 360°), в других программах значения изменяются от 0 до 100 или от 0 до 255.
- Saturation (Насыщенность) и Value (Яркость) — в Photoshop значения задаются в процентах, а в других программа задаются в числах от 0 до 240 или от 0 до 255.
Поэтому лучше обратиться к значениям Red/Green/Blue, которые в любом редакторе всегда задаются одинаково.
Другая возможность состоит в том, чтобы в каждом редакторе загрузить плагин AKVIS Coloriage и использовать «для обмена цветами» Стандартный диалог выбора цвета самого плагина.
Работать одновременно в двух графических редакторах стоит только в том случае, если изображения очень большие. Если фотографии небольшие, то проще и быстрее все делать в одном графическом редакторе, как это описано в примере выше.
Coloriage v. 12.5 — Попробовать бесплатно

Вконтакте
Полезные советы по работе с программой AKVIS Coloriage
Полезные советы по работе с программой
Эти маленькие хитрости помогут вам в совершенстве овладеть мастерством раскрашивания черно-белых фотографий и изменения цвета на цветных изображениях с помощью программы AKVIS Coloriage.
- При выборе цвета для раскрашивания необходимо учитывать, что результирующий цвет объекта зависит от яркости исходного цвета.
Светлый объект невозможно раскрасить в темный цвет. При выборе самого темного оттенка для раскрашивания светлого объекта результирующим цветом всегда будет светлый оттенок выбранного цвета. То же самое и с темными областями: темный цвет исходного изображения невозможно раскрасить в светлый цвет, а тем более в белый.
- Цвета на фотографиях получаются более естественными, если для раскрашивания выбирать цвета с меньшей насыщенностью.
- Для получения плавного перехода между цветами разноцветные штрихи нужно проводить на некотором расстоянии друг от друга (чем дальше расположены штрихи, тем плавнее переход). Если же переход между цветами нужен резкий, то штрихи следует проводить близко друг к другу. Именно поэтому при раскрашивании портрета необходимо проводить вокруг глаз и губ контуры цветом кожи лица, иначе цвета, выбранные для губ и глаз, растекутся на кожу вокруг.
- Для удаления неправильно нарисованных штрихов воспользуйтесь инструментом Ластик
 .
.
Если требуется удалить штрих целиком, то необходимо щелкнуть по нему с нажатой клавишей Alt на Windows или Option на Mac, а для удаления всех нанесенных на изображение штрихов — щелкнуть в любой точке изображения с нажатыми клавишами Alt+Ctrl на Windows, Option+⌘ на Mac. - Для изменения цвета нарисованного штриха (или яркостного диапазона штриха) нужно сначала выбрать новый цвет (яркостной диапазон), а затем активировать инструмент Тюбик
 и щелкнуть левой кнопкой мыши по штриху.
и щелкнуть левой кнопкой мыши по штриху.
Если на изображении есть несколько штрихов одного цвета и требуется изменить цвет (или яркостной диапазон) всех этих штрихов, воспользуйтесь инструментом Волшебный тюбик — щелкните по одному из штрихов.
— щелкните по одному из штрихов.
Чтобы перекрасить все штрихи одного цвета независимо от их диапазона, используйте Волшебный тюбик с нажатой клавишей Ctrl на Windows, ⌘ на Mac.
с нажатой клавишей Ctrl на Windows, ⌘ на Mac.
- Для получения прямой линии при рисовании штрихов инструментом Карандаш
 необходимо нажать на клавишу Shift, щелкнуть в одной точке изображения, а затем щелкнуть в другой точке изображения. Эти две точки будут соединены по прямой линии.
необходимо нажать на клавишу Shift, щелкнуть в одной точке изображения, а затем щелкнуть в другой точке изображения. Эти две точки будут соединены по прямой линии.
- Для раскрашивания сложных узоров и объектов с четкими границами используйте режим карандаша Многоцветность. Это сэкономит много времени, так как вместо нескольких штрихов вы рисуете один, который изменяет цвет в зависимости от исходного цвета области, по которой он проходит.
- Сохраняйте нанесенные штрихи! Для этого требуется нажать на кнопку
 . Вы сможете в дальнейшем загрузить сохраненный файл со штрихами по кнопке
. Вы сможете в дальнейшем загрузить сохраненный файл со штрихами по кнопке  и что-то изменить, добавить или исправить.
Пример работы с сохраненными штрихами.
и что-то изменить, добавить или исправить.
Пример работы с сохраненными штрихами.
- Для быстрого переключения между инструментами можно воспользоваться «горячими клавишами»: Карандаш
 — клавиша B, Ластик
— клавиша B, Ластик  — клавиша E, Пипетка
— клавиша E, Пипетка  — клавиша I, Тюбик
— клавиша I, Тюбик  — клавиша G.
— клавиша G.
- Для изменения размера кисти инструментов Карандаш
 , Защищающий карандаш
, Защищающий карандаш  , Ластик
, Ластик  , Перекрашивающая кисть
, Перекрашивающая кисть  и Кисть возврата
и Кисть возврата  можно использовать клавиши [ (уменьшение размера кисти) и ] (увеличение размера кисти).
можно использовать клавиши [ (уменьшение размера кисти) и ] (увеличение размера кисти).
- Для изменения масштаба изображения можно воспользоваться клавиатурными сокращениями: + и Ctrl++ на Windows, ⌘++ на Mac для увеличения масштаба изображения, - и Ctrl+- на Windows, ⌘+- на Mac для уменьшения масштаба.
- Для отмены последнего действия необходимо набрать комбинацию клавиш Ctrl+Z на Windows, ⌘+Z на Mac или щёлкнуть по кнопке
 . Если нажать на эту кнопку несколько раз, то будут отменены несколько последних действий.
. Если нажать на эту кнопку несколько раз, то будут отменены несколько последних действий.
С помощью комбинации клавиш Ctrl+Y на Windows, ⌘+Y на Mac или же кнопки можно восстановить (повторить) отмененное действие.
можно восстановить (повторить) отмененное действие.
Coloriage v. 12.5 — Попробовать бесплатно

Вконтакте
Раскраска фото в AKVIS Coloriage
Наверное каждый из нас в детстве хоть раз возился с книжкой-раскраской. Обычно там надо было цветными карандашами заполнить пустые области на эскизе нужными цветами и картинка «оживала».
Полагаю создатели программы AKVIS Coloriage тоже немало часов проводили с такими игрушками. Только в нашу эпоху этот процесс стал еще более интересен, так как позволяет раскрасить уже не простую детскую картинку, а вполне серьезный фотоснимок. Будь то портрет вашего родственника или фото из старого журнала.
Для освоения программы надо совсем немного, — один-два вечера посидеть над снимком.
Ниже, для тех кому эта тема интересна, я предлагаю ознакомиться с простыми приемами работы в AKVIS Coloriage. Своеобразный «быстрый старт».
Откроем черно-белое фото, которое хотим раскрасить. Для этого кликаем по соответствующей кнопке, на верхней панели меню.
Перед началом раскрашивания, сперва выбираем цвет, для чего обращаемся к меню в правой части окна программы. Оттенков программа предлагает целую большую библиотеку, удобно разделенную на категории. Кроме этого каждый оттенок можно настроить.
Все области, которые вам надо «раскрасить», надо отмечать штрихами, инструментом «карандаш» нужного оттенка. Это самая верхняя кнопка-карандашик в левой боковой панели инструментов.
Надо заметить, точность набросков штрихов не так критична, т.к. программа Coloriage обладает некоторой долей искусственного интеллекта и определяет границы закрашиваемого участка довольно точно. Однако при необходимости, границы всегда можно подкорректировать штрихами.
Кстати о границах — между соседними областями с разным цветом, штрихи не должны сближаться очень сильно, если вы желаете получить более плавный переход между тонами (по границе участков).
Ниже можете увидеть, как выглядит оригинальное фото с нанесенными штрихами оттенков на вкладке «До».
Обратите внимание, как штрихи нанесены на лицо человека. Губы и глаза, обязательно надо обвести более точно, и замкнуть контур штриха в «кольцо» для того, чтобы цвет тона губ и радужной оболочки не «растекся» на лицо человека. об этом упоминается в руководстве к программе.
Закрашивать всю область нужным цветом совсем необязательно — в большинстве случаев достаточно нескольких штрихов, обозначающих где должен присутствовать выбранный цвет.
Когда вы накидали все штрихи, или хотите взглянуть на промежуточный результат, нажмите кнопку «стрелка» на верхней панели,
и через несколько секунд вы будете переключены на вкладку «После».
Если вы заметили, что оттенок был подобран не совсем точно, то его в любой момент можно исправить. Для этой цели на левой боковой панели инструментов есть кнопка «Тюбик».
Как и ранее, в начале, выберите новый цвет, на который вы хотите заменить старый, и нажмите на «Тюбик».
Убедившись, что выбран новый цвет, по клетке пред-просмотра в правой части экрана, отметьте «Тюбиком» все штрихи, что нуждаются в смене цвета.
***
Для удобства этой манипуляции, и просто при работе с мелкими объектами, штрихами, — увеличьте нужную область на фото, для чего нажмите не отпуская клавишу «Alt» повращайте колёсико мыши, отпустите клавишу «Alt«. Для удобного перемещения по изображению, как и в любом графическом редакторе, нажмите не отпуская клавишу «пробел» и перетащите картинку левой кнопкой мышки в нужном направлении, отпустите «пробел«. Для рисования прямых длинных линий, также зажимайте клавишу «Shift».
Также имеется возможность варьировать диаметр рабочего кружка карандаша: либо путем клика по изображению правой кнопкой мыши; либо при клике на кнопку карандаша в левой панели.
***
После исправления цвета, еще раз нажмите на «стрелку» верхней панели для просмотра изменений.
Если вы присмотритесь к левой панели, то заметите, что там есть также другие кнопки, назначение каждой их которых можно увидеть по всплывающей подсказке, появляющейся при наведении на кнопку.
В порядке сверху вниз:
- Основной карандаш — используется для рисования штрихов оттенков.
- Ластик — корректирует ошибки нанесения штрихов.
- Защищающий карандаш — применяется для защиты областей на фото, которые на настоящий момент не нужно перекрашивать.
- Тюбик — применяется для смены цвета ранее нанесенного штриха.
- Волшебный тюбик — тоже что и простой тюбик, но перекрашивает ВСЕ штрихи одного цвета на фото.
- Пипетка — выбор цвета в окне изображения по образцу.
- Перекрашивающая кисть — дополнительная корректировка цвета на вкладке «После».
По окончании работы или в перерыве между редактированием, можно сохранять результаты работы.
Если работа завершена, то можно экспортировать полученный результат в оконечный формат (tif, bmb, png, jpg). Если вам нужно сохранить файл штрихов, то для этого есть своя кнопка, которая позволяет сохранить штрихи в файл внутреннего формата программы, с расширением .strokes.
Обратите внимание, что для дальнейшего применения, масштаб исходного файла изображения не должен изменяться, иначе штрихи не подойдут к оригиналу фото.
Это был простой пример работы с программой, демонстрирующий базовые приемы работы, однако можете поверить, ее возможности куда более обширны. Кроме режима запуска как самостоятельной программы (Standalone), AKVIS Coloriage доступна и ввиде плагина к графическому редактору.
Для загрузки, пройдите на сайт программы, в раздел загрузить. Программа полно-функционально работает 10 дней бесплатно, после чего вы можете ее приобрести, если вам она показалась интересной и полезной.
Немного усидчивости и вы увидите как ваше старое фото заживет новой жизнью.
Удачи!
Учебник: AKVIS Coloriage =Правила раскрашивания=
Учебник: AKVIS Coloriage =Правила раскрашивания=<tr valign=»top»> <td colspan=»3″ align=»left» valign=»top»> </td> </tr>
<tr> <td align=»left» valign=»top»> </td></tr>
Автор примера Stephen Bird, пример выполнен в Adobe Photoshop с помощью плагина AKVIS Coloriage. Повторить его можно и в отдельной программе AKVIS Coloriage.
Этот пример предназначен для тех, кто уже имеет общее представление о работе программы AKVIS Coloriage и пробовал раскрасить хотя бы парочку фотографий.
Когда только приступаешь к раскраске черно-белой фотографии, кажется, что это трудно выполнимо. Посмотрите, сколько деталей и мелких предметов, особенно на заднем фоне! Все они требуют внимания и кропотливой обработки, если мы действительно хотим восстановить картину.
Эта фотография сделана в начале 50-х годов XX века в Англии на лугу Раннимид. Девушка расположилась на траве, на заднем фоне кто-то лежит и наслаждается солнцем, кто-то просто прогуливается, а вдалеке видны здания в окружении деревьев. И над всем этим — небо, конечно же, голубое…
Прежде чем приступить к раскрашиванию фотографии, выполним корректировку яркости и контраста фотографии с помощью команды Auto Levels, выбрав в меню Image редактора Adobe Photoshop пункт Adjustment — Auto Levels.
В результате изображение стало более контрастным.
Теперь вызовем плагин AKVIS Coloriage и займемся уже непосредственно раскрашиванием фотографии. Раскрашивать фотографию будем сверху вниз, т.е. переходя от объектов на заднем плане к главному объекту фотографии — девушке.
Для того чтобы раскрасить небо, зададим три цвета: сначала вверху фотографии проведем горизонтальную линию голубым цветом, затем выберем более светлый голубой оттенок и проведем линию посередине неба, и, наконец, еще более светлым голубым цветом проведем линию вдоль верхушек деревьев. Небо у горизонта всегда более светлое, если, конечно, это не предгрозовое небо.
Теперь перейдем к раскрашиванию деревьев. Даже в середине лета листва разных деревьев имеет разные оттенки, и было бы ошибкой для всех деревьев задавать один и тот же оттенок зеленого. При этом нельзя забывать, что вы раскрашиваете не сами деревья, а их фотографию. Деревья, находящиеся на некотором расстоянии, отличаются по цвету от таких же деревьев, но расположенных ближе, так как все цвета на расстоянии выглядят более приглушенными и менее насыщенными. Выберем несколько подходящих оттенков зеленого и проведем этими цветами аккуратные штрихи по деревьям на фотографии. Если между деревьями проглядываю здания — как в нашем случае — то необходимо быть еще более аккуратным, чтобы случайно не задеть стены домом и крыши.
Затем займемся раскрашиванием зданий. Обычно крыши домов делают из красной или серой черепицы, но в нашем случае дома расположены на довольно большом расстоянии от фотографа, а значит и цвет для них необходимо задать более приглушенный. Также выберем цвет для стен зданий, при этом следует не забыть указать цвета и для всех деталей на стенах зданий: дверей, окон, ставней.
!!! Еще раз напомним, что при раскрашивании изображения задача состоит не в том, чтобы определить для объектов такие цвета, какие они имеют на самом деле, а такие, какими они должны выглядеть на фотографии с учетом расстояния и природных условий.
На нашей фотографии на заднем фоне видны фигуры нескольких людей, прогуливающихся по лужайке. Выбор цвета для кожи не так важен, так как лица почти не видны на таком расстоянии, а вот к раскрашиванию одежды необходимо подходить более тщательно. Следует учитывать, в каком году была сделана фотография, например, будет полезным знать, что до середины 50-х годов люди для воскресных прогулок одевались в свои лучшие одежды, и что раскрашивать брюки мужчин в синие джинсовые цвета будет неверно, так как джинсы появились только в 1965 году.
Для раскраски травы на фотографии используем ту же технику, как и в случае с небом: выберем несколько оттенков зеленого. На переднем фоне для травы зададим насыщенный цвет, а для травы на заднем фоне чуть-чуть посветлее. Это делается опять же потому, что любой цвет с удалением от камеры изменятся, становится менее ярким.
Теперь осталось последнее — раскрасить девушку, вернее указать цвета для одежды, волос и кожи.
Придерживаясь определенных правил при раскрашивании фотографий и постепенно переходя от объектов на заднем фоне к объектам переднего фона, можно получить очень естественную цветную фотографию.
После нажатия на кнопку будет получен следующий результат.
Остается только применить результат раскрашивания, нажав на кнопку .
Серия сообщений «плагины,фильтры»:
Часть 1 — AKVIS LightShop 1.2
Часть 2 — PTLens v8.6.4.8 ( плагин фотошоп)
…
Часть 98 — Arclab Watermark Studio v2.1
Часть 99 — AKVIS Magnifier 4.0.814 ML
Часть 100 — Работа с фильтром Vanishing Point
Выбор цвета для раскрашивания в программе AKVIS Coloriage
Выбор цвета в AKVIS Coloriage
В AKVIS Coloriage предусмотрено несколько способов выбора цвета: из палитры Цвет, из палитры Образцы, из Библиотеки цветов или инструментом Пипетка с обрабатываемого изображения.
Примечание: Цвета на фотографиях получаются более естественными, если для раскрашивания выбирать цвета с меньшей насыщенностью.
История выбора цвета — вспомогательная линейная палитра, на которой сохраняются последние использованные цвета.

Палитра Цвет
При работе с данной палитрой цвет выбирается из спектра, отображенного на шкале цветов. При подведении к ней курсор принимает форму пипетки. Чтобы установить новый цвет, достаточно щёлкнуть пипеткой внутри шкалы. Текущий цвет отображается в цветовом прямоугольнике справа. Двойной щелчок по нему левой кнопкой мыши вызывает стандартный диалог Выбрать цвет.
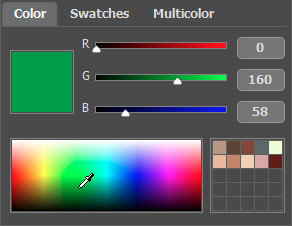
Перемещая ползунки или изменяя цифровые значения цветовых составляющих в полях ввода, можно отрегулировать оттенок выбранного цвета или получить новый цвет.
Щелчок правой кнопкой мыши открывает меню доступных цветовых режимов: Оттенки серого (Grayscale), RGB, CMYK и Lab.
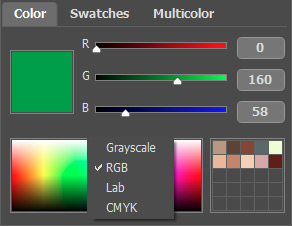
Также выбранный цвет и его оттенки по яркости будут показаны на верхней градиентной линии над палитрами.
На нижней градиентной линии задается яркостной диапазон текущего цвета. По умолчанию яркостной диапазон полный, т.е. черным пикселам на изображении соответствует самый темный оттенок выбранного цвета, а белым пикселам соответствует самый светлый оттенок цвета.

Изменить яркостной диапазон – это значит изменить положение маркеров черной и/или белой точек на градиентной линии, т.е. указать самый темный возможный оттенок и/или самый светлый возможный оттенок цвета для объекта. Указав более темный оттенок цвета для белого маркера, можно раскрасить светлый объект в темный цвет, а указав более светлый оттенок для черного маркера, можно раскрасить темный объект в светлый цвет. Диапазон нельзя сократить больше чем наполовину.

В правом верхнем углу палитры Цвет расположена мини-палитра, в которой можно хранить понравившиеся или часто используемые цвета.

Для помещения образца цвета в мини-палитру, необходимо цвет с цветового прямоугольника перетащить на любую из ее ячеек. Для выбора цвета из мини-палитры достаточно щелкнуть по этому цвету левой кнопкой мыши. Для удаления цвета необходимо щелкнуть по нему правой кнопкой мыши.
Палитра Образцы
Палитра Образцы содержит набор часто используемых цветов. Для выбора цвета из набора достаточно щелкнуть по нему левой кнопкой мыши. Так же, как и в случае с палитрой Цвет, выбранный цвет будет показан в цветовом прямоугольнике справа в палитре и на верхней градиентной линии над палитрами. При этом на нижней градиентной линии будут показаны выбранный цвет и его оттенки по яркости.
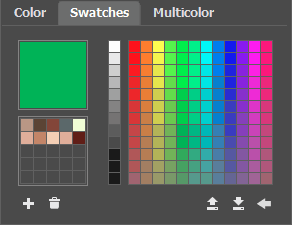
Правая часть палитры Образцы идентична правой части палитры Цвет.
Кнопки внизу палитры используются следующим образом:
Библиотека цветов содержит цвета, которые труднее всего подобрать – это цвет кожи, волос, губ, цвет травы, дерева, камней и др. Все цвета в Библиотеке цветов разделены на группы в соответствии с их назначением. Для выбора цвета из Библиотеки цветов необходимо:
- В дереве выбрать папку с нужной группой цветов, щелкнув по ее названию левой кнопкой мыши. Цвета в группе представлены с помощью градиентов.
- Выбрать градиент, щелкнув по нему левой кнопкой мыши. В результате выбранный градиент отразится на верхней градиентной линии под Библиотекой цветов. Маркером на градиентной линии будет отмечен тот цвет, по которому пришелся щелчок мыши.
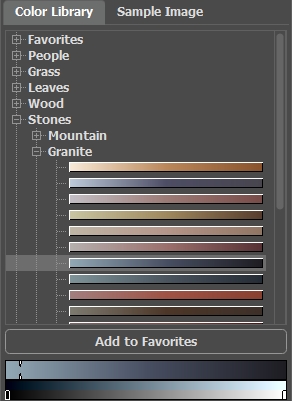
- Выбрать конкретный цвет с градиента, щелкнув в любой точке на верхней градиентной линии. Выбранный цвет будет отмечен маркером, а на нижней градиентной линии будут показаны оттенки по яркости выбранного цвета.

Чтобы сохранить полосу оттенков в отдельной группе, выделите её и нажмите на кнопку Добавить в избранное. Для удаления полосы оттенков из группы Избранное выделите её и нажмите на кнопку Удалить из избранного.
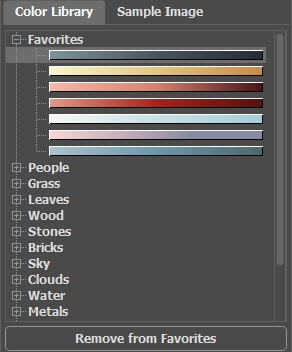
Инструмент Пипетка
Цвет может быть выбран с обрабатываемого изображения. Для этого необходимо на Панели инструментов нажать кнопку  и щелкнуть левой кнопкой мыши в любой точке изображения, в том числе и по проведенному штриху.
и щелкнуть левой кнопкой мыши в любой точке изображения, в том числе и по проведенному штриху.
При наведении инструмента на изображение появится цветовое кольцо, разделенное на 5 секторов. С помощью него можно получить больше информации о цветах области, в которой находится курсор:

1. Градиент. В середине выбранный цвет. Левый край — +30% черного, правый — +30% белого.
2. Предыдущий выбранный цвет.
3. Цвет пиксела, на который наведен курсор.
4. Цвета соседних пикселов.
5. Усредненные цвета областей (сверху вниз): 3×3, 5×5, 11×11, 31×31, 51×51, 101×101 пиксел.
Удерживая клавишу Ctrl, можно выбрать любой из цветов кольца одним щелчком мыши.
Цвета на фотографиях получаются более естественными, если для раскрашивания выбирать цвета с меньшей насыщенностью.
Coloriage v. 12.5 — Попробовать бесплатно

Вконтакте
Настройки программы AKVIS Coloriage
Настройки программы
Диалог изменения настроек программы вызывается кнопкой  и имеет вид:
и имеет вид:
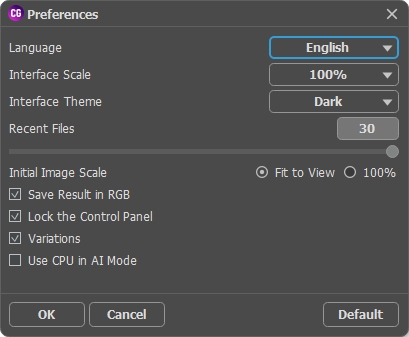
- Язык программы. Для переключения интерфейса программы на другой язык, необходимо выбрать язык из выпадающего списка.
- Масштаб интерфейса. В списке можно выбрать размер элементов интерфейса. При выборе значения Авто масштаб интерфейса автоматически подстраивается под разрешение экрана.
- Интерфейс. Переключаясь между цветами, можно выбрать стиль оформления программы — светло-серый, серый или тёмный.
- Масштаб изображения при загрузке. Возможны следующие варианты:
— изображение масштабируется Под размер окна. Масштаб подбирается так, чтобы оно было полностью видимым в Окне изображения;
— при значении параметра 100% изображение не масштабируется. В большинстве случаев при открытии в масштабе 100% в окне программы будет показана лишь часть изображения. - Сохранить результат как RGB (только в отдельной программе). По умолчанию результат работы сохраняется в режиме RGB независимо от цветового режима исходного изображения. Если изначально загруженное изображение было в режиме CMYK или Lab и вы хотите оставить результат в этом же режиме, отключите данный параметр (для CMYK результат сохранения может отличаться от результата, видимого в окне программы). Результат работы с изображением в режиме Grayscale всегда сохраняется как RGB.
- Последние открытые файлы. Количество файлов, отображаемых в списке недавно открытых документов при правом клике мышью по кнопке
 (сортированы по времени открытия). Максимальная длина списка — 30 файлов.
(сортированы по времени открытия). Максимальная длина списка — 30 файлов.
- Чек-бокс Системный диалог открытия/сохранения. При включенном чек-боксе для открытия/сохранения файлов используются диалоги операционной системы, при неактивном — программные диалоги.
- Чек-бокс Закрепить панель управления блокирует возможность сворачивания панели. Разблокированную панель можно сворачивать и разворачивать щелчком по маленькой треугольной стрелке. Свёрнутая панель всплывает при наведении курсора.
- Чек-бокс Использовaть GPU позволяет ускорить вычисления за счёт использования графического процессора.
- Чек-бокс Коллекция результатов включает показ ленты изображений, где можно хранить различные варианты раскраски.
Для принятия изменений в окне Настройки нажмите ОК.
При необходимости можно вернуть исходные значения параметров, нажав кнопку По умолчанию.
Coloriage v. 12.5 — Попробовать бесплатно

Вконтакте

 проведем вертикальную линию, как показано на рисунке 5. Рисуя эту защищающую линию, необходимо выйти за пределы изображения, чтобы не было зазоров между цветной и черно-белой частями изображения.
проведем вертикальную линию, как показано на рисунке 5. Рисуя эту защищающую линию, необходимо выйти за пределы изображения, чтобы не было зазоров между цветной и черно-белой частями изображения.

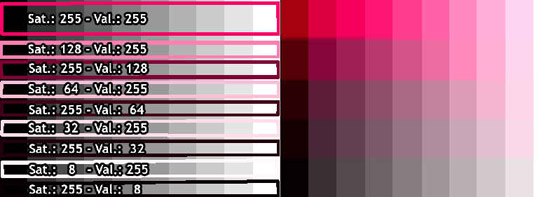
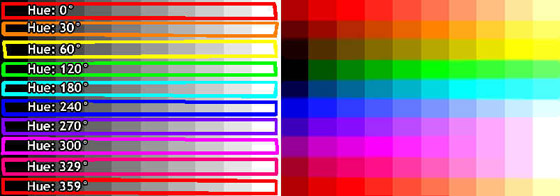


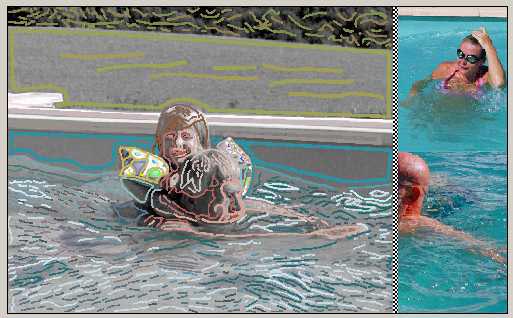
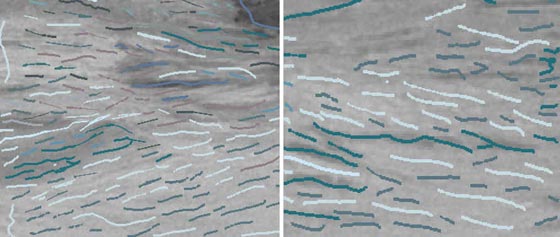

 , а когда изображение будет раскрашено, нажмем на кнопку
, а когда изображение будет раскрашено, нажмем на кнопку  для применения результатов и закрытия окна плагина.
для применения результатов и закрытия окна плагина.

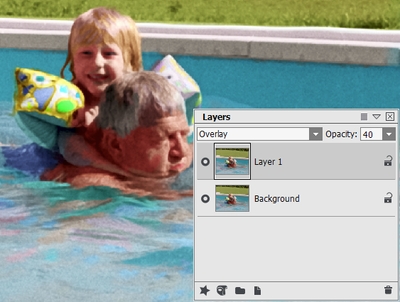


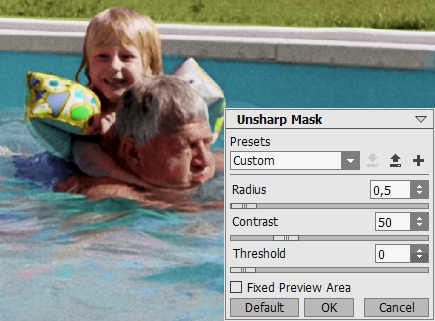

 .
. и щелкнуть левой кнопкой мыши по штриху.
и щелкнуть левой кнопкой мыши по штриху. — щелкните по одному из штрихов.
— щелкните по одному из штрихов. необходимо нажать на клавишу Shift, щелкнуть в одной точке изображения, а затем щелкнуть в другой точке изображения. Эти две точки будут соединены по прямой линии.
необходимо нажать на клавишу Shift, щелкнуть в одной точке изображения, а затем щелкнуть в другой точке изображения. Эти две точки будут соединены по прямой линии.
 . Вы сможете в дальнейшем загрузить сохраненный файл со штрихами по кнопке
. Вы сможете в дальнейшем загрузить сохраненный файл со штрихами по кнопке  и что-то изменить, добавить или исправить.
Пример работы с сохраненными штрихами.
и что-то изменить, добавить или исправить.
Пример работы с сохраненными штрихами.
 и Кисть возврата
и Кисть возврата  можно использовать клавиши [ (уменьшение размера кисти) и ] (увеличение размера кисти).
можно использовать клавиши [ (уменьшение размера кисти) и ] (увеличение размера кисти).
 . Если нажать на эту кнопку несколько раз, то будут отменены несколько последних действий.
. Если нажать на эту кнопку несколько раз, то будут отменены несколько последних действий. можно восстановить (повторить) отмененное действие.
можно восстановить (повторить) отмененное действие.
 (сортированы по времени открытия). Максимальная длина списка — 30 файлов.
(сортированы по времени открытия). Максимальная длина списка — 30 файлов.