Стабилизация видео: сравнение трёх инструментов
Warp Stabilizer, Deshaker и proDAD MercalliЧасть 1, теоретическая
Не хотелось бы тратить байты читателя на долгое вступление, вспомним лишь, что вопрос программной стабилизации видео постоянно волнует многих и многих пользователей, всерьёз занимающихся видеосъёмкой с последующим монтажом. Несколько лет назад похожее исследование, касающееся способов программной стабилизации, было уже проделано, но с тех пор изменилось многое: некоторые программы и плагины исчезли с рынка, устарели, потеряв поддержку со стороны разработчика (или это разработчик утратил к своим продуктам интерес?). Как бы то ни было, сегодня существует лишь несколько способов программной стабилизации видео. Мы рассмотрим три наиболее актуальных инструмента и проанализируем качество работы каждого.
Не секрет, что модули стабилизации видео существуют во многих современных любительских видеоредакторах. Эти программы широко известны под определением «комбайны», или «всё в одном». К сожалению, почти все эти программы не имеют тонких настроек экспорта, а если имеют, то в сильно урезанном виде (это сделано специально, дабы неопытный пользователь не пострадал от собственного незнания). По этой причине из данных программ нельзя экспортировать в тот формат и с такими настройками, какие требуются для последующего анализа картинки. Этот анализ требует наличия возможности вывода несжатого видео либо вовсе последовательности картинок, где каждый кадр записывается в виде графического файла. Далеко не каждый любительский видеоредактор способен на такие подвиги, а потому исследование модулей стабилизации, имеющихся в кухонных видеокомбайнах, мы отложим на несколько более позднее время. Однако те программы, которые мы хотим протестировать, вполне позволяют экспортировать в любом удобном виде и формате. Вот они, эти программные средства:
- Warp Stabilizer — фильтр для стабилизации, встроенный в After Effects CS 5.5;
- proDAD Mercalli — плагин для многих видеоредакторов;
- фильтр Deshaker для VirtualDub.
По техническим причинам сегодня не получится исследовать «слепую» стабилизацию, которую предлагает AviSynth — мощный инструмент, но, к сожалению, абсолютно лишённый «юзабилити» и доступный для понимания лишь тем, кто имеет способности к программированию.
Немалая часть жалоб в отношении работы программных стабилизаторов касается так называемой «мыльной» картинки. Она получается после того, как видео подверглось стабилизации. Попытаемся ответить на мучающий многих вопрос: насколько портится исходный кадр после его обработки различными стабилизаторами? Уточним — под словом «портится» мы будем понимать не только разрешение, но и чёткость деталей.
Заранее выдвинем предположение, что эта самая чёткость деталей непременно должна снизиться. Ведь программа, стабилизирующая картинку, не просто высчитывает траекторию перемещения плоскости кадра, основываясь на анализе движения в видео. Беда совсем в другом: после стабилизации обычно требуется увеличить кадр, растянув его до заданных размеров, с целью скрыть пляшущие бордюры. Почему и как это происходит, можно увидеть в следующем ролике:
Вы могли видеть, что эту раздражающую чёрную кайму удалось скрыть за пределами экрана лишь после того, как видеокадр был увеличен до 115% от исходного размера. Будет логичным предположить, что и чёткость границ объектов снизилась соответствующим образом, примерно на 15%…
Но прежде, чем проверять это, следует хорошенько прикинуть: что мы будем использовать в качестве исходного материала для такого тестирования? Сразу же вспоминается пресловутая тестовая таблица, с помощью которой удобно определять истинную разрешающую способность видеокамер. Однако нам требуется не статичная таблица, а пляшущая по кадру. Так, словно кто-то снимал её с рук. Нет ничего проще: такая съёмка легко имитируется. Кадру с таблицей мы присвоили фильтр, заставляющий картинку дрожать (плагин Sapphire Shake). Степень виртуального тремора руки подбиралась экспериментально: трое человек произвели съёмку настоящей бумажной таблицы с рук при небольшом зуммировании, после чего полученные кадры были проанализированы «на глаз». В результате такого короткого исследования была выведена средняя степень тремора среднестатистической человеческой руки, а также угол, на который камера при съёмке отклоняется от оси оптической системы. С похожими параметрами и был создан этот конечный тестовый ролик.
Поскольку среди читателей данной статьи мы желаем видеть возможно большее количество новичков, желающих приобщиться к «таинству» стабилизации видео, то следует уделить несколько абзацев краткому описанию работы с тремя представленными программами, а именно: как применять данный фильтр либо плагин, какие кнопки нажимать, да и вообще — есть ли у них кнопки?
Warp Stabilizer
Предельно простое решение: на клипе, который требуется стабилизировать, нужно нажать правой кнопкой мыши, после чего выбрать из выпадающего меню пункт Stabilize Motion.
Warp Stabilizer мгновенно присвоится данному клипу, и в панели Effect Control вы увидите уже работающий фильтр. Для достаточно мощного ПК работа этого фильтра практически незаметна, фильтр потребляет крайне мало компьютерных ресурсов. Правда, и работает он долго. Очень долго. В разы дольше (а то и в десятки раз), чем оба следующих программных решения.
Вкратце о параметрах, существенно влияющих на метод стабилизации:
- Result — содержит два пункта: Smooth Motion и No Motion (плавное движение и отсутствие движения). Стабилизация ведётся соответственно установке: либо камера продолжает плавно двигаться, либо застывает на месте, если это возможно;
- Method — состоит из четырёх пунктов, которыми определяются направления, по которым программа должна отслеживать движение. В подавляющем большинстве случаев рекомендуется оставить настройки по умолчанию;
- Framing — имеющиеся здесь четыре параметра определяют судьбу той самой знакомой нам чёрной рамки, пляшущей по краям отстабилизированного клипа. В зависимости от выбора пользователя эта дёргающаяся рамка либо останется в конечном видео, либо обрежется вместе с увеличением картинки до полного заполнения кадра. Существует и ещё один метод: заполнение пустого места, которое обрезалось ввиду стабилизации, соседними пикселями. Такой способ подходит для более-менее статичного видео — например, говорящей головы, снятой на однородном фоне. Если же ролик, требующий стабилизации, имеет много движения, то результат такого синтеза выглядит, как правило, грубо и неаккуратно, ведь программе неоткуда взять несуществующее изображение. В итоге видео напоминает колоду карт, небрежно разбросанных рубашкой кверху.
Нужно отметить один несущественный, но раздражающий недостаток реализации фильтра Warp Stabilizer в After Effects. Мало того, что работает этот фильтр крайне медленно… Дело в том, что созданная программой траектория движения плоскости кадра и прочие параметры — все эти данные сохраняются непосредственно в проекте. Из-за этого файл проекта значительно увеличивается в объёме, и чем выше продолжительность стабилизированного ролика, тем более распухает объём файла. И, соответственно, дольше происходит сохранение файла проекта или его открытие.
Deshaker
Первое — и, пожалуй, главное — как открыть видео в VirtualDub? Не нужно обладать телепатическими способностями, чтобы предвидеть этот вопрос, который 100-процентно возникнет у любого владельца современной видеокамеры. Уже слышим: фанаты VirtualDub яростно нагромождают штабели способов открыть MTS или MOV для редактирования; все эти способы вполне работоспособны, за одним исключением… Чтобы овладеть искусством сращивания форматов видео с данным бесплатным программным обеспечением, недостаточно быть фанатом. Требуется знать и уметь применять множество факторов, влияющих на успех дела. Установить в систему нужные сплиттеры, либо в VirtualDub — плагины, или написать некие скрипты, после чего пошагово выполнить в точном порядке определённые действия, и, при везении (хорошей подготовке), файл всё-таки откроется. Правда, при этом имеется риск недополучить некоторые функции, да и при экспорте могут поджидать очередные затруднения… А потому…
А потому тем, кто не желает связываться с ненужными знаниями, проще всего обойти эту гору стороной: перед работой перекодировать нуждающееся в стабилизации видео в формат, понятный для VirtualDub без применения высокоинтеллектуального колдунства. Идеально подойдёт несжатое видео (но «весит» оно — ого-го!) либо сжатое lossless-кодеком (lossless — сжатие без потерь). При этом используемый кодек обязательно должен быть установлен в системе и доступен VirtualDub-у (обязательно проверить!). Так, в рамках подготовки данной статьи использовался бесплатный Lagarith Lossless Codec (правда, впоследствии оказалось, что видео, перекодированное в него, приобрело блекловатый вид в сравнении с оригиналом — что ж, будет наукой на будущее).
После того, как нужный файл открылся в VirtualDub, требуется присвоить ему фильтр Deshaker. Он прячется в списке фильтров, который вызывается командой Video — Filters — кнопка Add.
Найдя нужный фильтр в списке и нажав ОК, мы увидим окно настроек Deshaker-а. Подробно их описывать нет никакой нужды, это сделано в упоминавшейся статье. Наиболее важными имеющимися тут кнопками можно считать кнопки с названиями Pass 1 и Pass 2. Верно, о так называемом юзабилити разработчики бесплатного ПО вряд ли задумываются — им не до этих мелочей. Поэтому работа с данным фильтром заключается в постоянном участии пользователя. Так, при нажатой кнопке Pass 1 фильтр Deshaker не стабилизирует видео, а всего лишь анализирует движение в кадре, записывая в лог-файл траекторию движения плоскости кадра. Убедившись, что эта кнопка нажата, следует закрыть окно настроек фильтра и вернуться в VirtualDub.
Следующий шаг: если ползунок находится не в самом начале таймлинии, то обязательно перемотать его туда (это крайне важно!) и запустить воспроизведение. Но и запустить не абы как, а только и только предназначенной для этого кнопкой — на следующем скриншоте она обведена красной рамкой.
Начавшееся воспроизведение будет сопровождаться отображением векторов движения и прочих данных, которые фильтр «отлавливает» по ходу работы и записывает в лог-файл. Процессор в это время задействуется не больше чем на половину возможностей каждого ядра — это, в общем-то, неплохо, особенно в сравнении с Warp Stabilizer. Скорость анализа видео Full HD составила в среднем 7-10 кадров в секунду.
По окончании воспроизведения (анализа) нужно опять вернуться к списку фильтров (Ctrl+F), открыть окно настроек фильтра Deshaker и утопить кнопку с надписью Pass 2. Наконец, не забудьте изменить параметр, отвечающий за появление в видео чёрных бордюров. По умолчанию этот параметр выставлен так, что допускает появление в кадре пляшущего бордюра. Это совершенно не подходит нам, а посему изменим неправильные «умолчальные» значения. Как видим, здесь присутствует аж четыре способа скрыть чёрную кайму — что ж, придётся экспериментировать, подбирая лучший из них.
Осталось закрыть окно, вернуться в VirtualDub и — наконец-то! — экспортировать отстабилизированный клип в новый видеофайл или графическую последовательность. При экспорте программа станет учитывать информацию, хранящуюся в созданном лог-файле, поэтому итоговый клип будет иметь соответствующую стабилизацию.
proDAD Mercalli
Этот плагин прячется в копилке эффектов и фильтров той программы, в которую установлен. Мы приведём пример работы с плагином в Adobe Premiere pro CS 5.5. Для присвоения клипу данного плагина необходимо найти его в списке фильтров и перетащить на требуемый ролик.
В автоматически появившемся окне имеются настраиваемые параметры, отвечающие за метод и способ стабилизации видео. Как и в случае с Warp Stabilizer, здесь в подавляющем большинстве случаев не требуется никакого вмешательства пользователя. Забегая вперёд, отметим, что разработчик вполне грамотно выставил «умолчальные» настройки, как наиболее удовлетворяющие в подавляющем большинстве случаев. Единственный крайне важный момент: обязательно убедитесь, какой параметр выставлен в пункте Video Format (самый нижний пункт в правой панели, которая открывается флажком Further Settings ->>). Так, если вы обрабатываете прогрессивное видео, то и параметр должен быть выбран соответствующий. По умолчанию здесь установлен формат Upper Field First, означающий интерлейсное видео с верхним первым полем. Такое видео наиболее распространено, и в большинстве случаев нет нужды трогать даже этот пункт.
Нажатие кнопки ОК запускает процесс анализа движения. Работает плагин довольно шустро, отщёлкивая по 30-50 кадров прогрессивного видео Full HD в секунду (правда, и ПК, на котором мы «гоняли» этот плагин, нельзя назвать старым увальнем — Intel Core i7-870 с 8 ГБ оперативной памяти DDR3).
Характерный момент, делающий разработчикам плагина честь: Mercalli настолько полно использует все имеющиеся ядра центрального процессора, что тот, разогревшись за 10-15 секунд работы, начинает истошно выть своим вентилятором в попытках охладиться.
***
Вот теперь со всей определённостью можно приступить к тестовым прогонам, чем мы и займёмся во второй, практической части настоящей статьи.
5 Best Top Video Стабилизатор приложений 2017
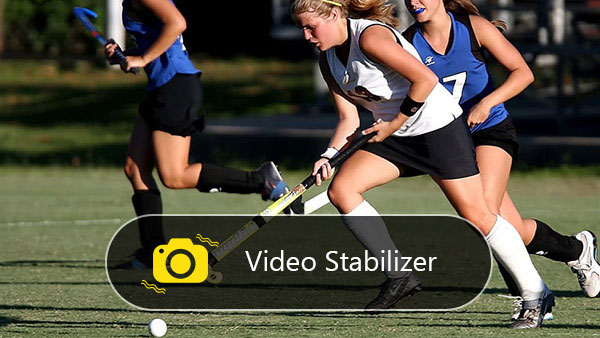
По сравнению с изображениями и текстом видео — лучший способ записать замечательные моменты. По мере того, как технология прогрессирует быстро, мы все чаще используем смартфоны, чтобы снимать видео, чтобы записывать и делиться нашей жизнью. И производители камер участвуют в разработке и выпуске камер действий, таких как GoPro Hero 5, Casio EX-FR10, Garmin VIRB XE и так далее. Хотя усовершенствованные смартфоны и камеры управления превосходят стабилизацию и гидроизоляцию, вы можете обнаружить, что программы стабилизации видео также необходимы. Поэтому в этой статье будут представлены некоторые профессиональные видео стабилизирующие приложения для улучшения стабилизации видео по сложному алгоритму.
1. Adobe Premiere Elements
Adobe Premiere Elements является известной программой медиаредактора, которая включает в себя передовой и сложный алгоритм стабилизации видео. На самом деле, это приложение уже более десятилетия. Это также удобный и хорошо известный стабилизатор видео. Это может помочь вам стабилизировать изображения в видео. К сожалению, Adobe Premiere Elements не является бесплатным приложением, поэтому вам нужно платить за 100 до 150 долларов, чтобы пользоваться своими профессиональными функциями. Просто получите более подробную информацию о функциях программы, как показано ниже.
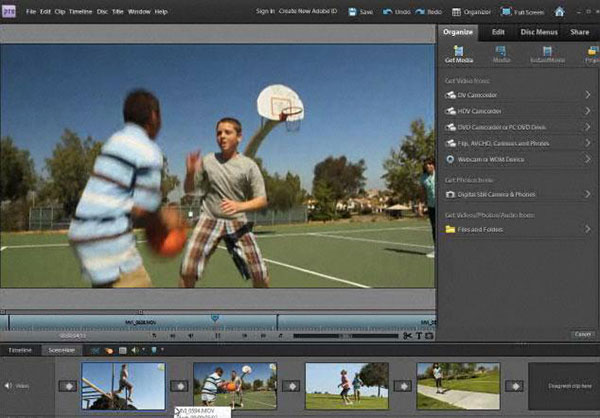
- 1. Это самое стабильное приложение, и последняя версия поддерживает практически все видеоформаты, включая 4K Ultra HD.
- 3. Ясный и простой в использовании интерфейс.
- 4. Этот стабилизатор видео также предлагает несколько простых, но полезных инструментов редактирования, включая вырезание, объединение, обрезку, заголовки, переходы и т. Д.
- 5. После стабилизации видео вы можете сделать DVD с правильным горелкой в нем напрямую.
2. Deshaker
В отличие от Adobe Premiere Elements, Deshaker является профессиональным стабилизатором видео для устранения дрожания камеры и делает панорамирование, поворот и масштабирование более плавным. Фактически, Deshaker не является независимым приложением, которое является плагином для VirtualDub. Если вы хотите использовать этот стабилизатор видео, сначала необходимо загрузить и установить VirtualDub на свой компьютер, а затем добавить этот стабилизатор видео в VirtualDub. Но это не влияет на распространенность Deshaker среди пользователей. Вот основные особенности Deshaker.
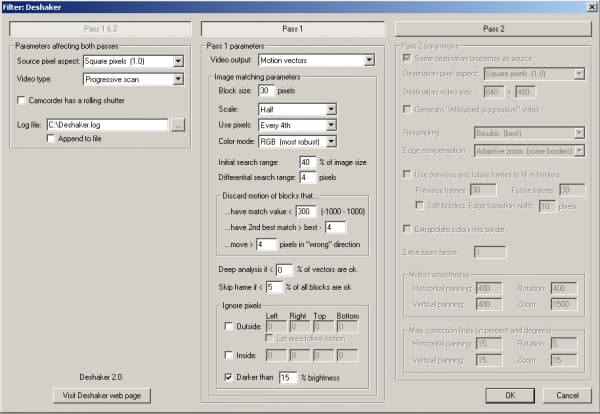
- 1. Это один из совершенных стабилизаторов видео для пользователей Windows.
- 2. Deshaker мог работать с SDV и HDV видео.
- 3. Он может отменить прерывистые высокочастотные колебания в ваших видео. Эта проблема распространена, когда вы используете крошечную клиентскую камеру или смартфон для видео.
- 4. Deshaker позволит вам контролировать все, от каждого аспекта процесса отслеживания до компенсации краев рамки.
- 5. VirtualDub — бесплатный видеоредактор, а Deshaker — бесплатный плагин для стабилизации видео.
3. Windows Movie Maker
Windows Movie Maker — мощный видеоредактор, разработанный Microsoft. Многие пользователи установили это приложение на своих компьютерах; однако они не знали, что это также отличный стабилизатор видео. Фактически, вы можете добиться стабилизации видео благодаря этому замечательному программному обеспечению. Все, что вам нужно сделать, это применить настройки в зависимости от степени вибрации. Узнайте больше об основных функциях программы.
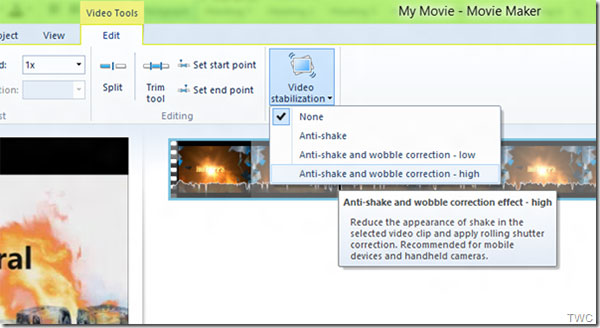
- 1. Это бесплатное приложение, и вы можете бесплатно скачать его с официального сайта Microsoft.
- 2. Этот видеоредактор не будет использовать много процессорных средств при работе с видео.
- 3. Он предлагает несколько вариантов стабилизации видео, включая Anti Shake, Anti Shake и Wobble Correction (низкий уровень), а также Anti Shake и Wobble Correction (High). Вы можете выбрать настройки на основе ваших видео.
- 4. Функции предварительного просмотра и отмены могут помочь вам получить идеальный результат перед сохранением.
- 5. Вы можете сохранить видео в качестве проекта и отредактировать его в следующий раз.
- 6. Помимо стабилизации видео, он также предоставляет другие базовые инструменты, включая добавление звука и текста, фильтров, анимаций и т. Д.
4. Видеоредактор YouTube
Многие пользователи не хотят устанавливать на своих компьютерах другое приложение для стабилизации своих видео. Тогда видеоредактор YouTube может быть хорошей альтернативой для достижения подобного эффекта. Это инструмент стабилизации видео, созданный на YouTube. Самое главное, это онлайн-сервис, поэтому вы можете получить доступ к нему в своем браузере, когда вам нужно отредактировать свои видео. Но перед стабилизацией видео вы должны иметь аккаунт YouTube.

- 1. Это простой в использовании стабилизатор видео. Просто перетащите загруженное видео на шкалу времени и несколько кликов, а затем вы можете получить стабилизированное видео.
- 2. Видеоредактор YouTube — бесплатный онлайн-видеоредактор для стабилизации или редактирования ваших видео. Все, что вам нужно — это учетная запись Google.
- 3. Программа позволяет вам сгладить дрожание в ваших видео, не выкладывая тесто для дорогостоящей установки или программного решения.
- 4. Это не только приложение для стабилизации видео, видеоредактор YouTube также может использоваться как Audio Enhancer, которые имеют улучшения в функции Audio Swap
- 5. Совместимый с любым устройством, вы можете использовать программу на Windows, Mac, устройстве Android, а также на iPhone.
5. FFMPEG
FFMPEG — это бесплатный стабилизатор видео в командной строке, поэтому, если вы не поклонники технологий, я предлагаю вам не попробовать программу. Тем не менее, это самый простой способ стабилизации видео для поклонников технологий. После загрузки и распаковки вы должны добавить бит FFMPEG в системный путь. Затем вы можете использовать его для стабилизации видео с помощью команд. Стабилизатор видео совместим с Linux, Mac OS X, Microsoft Windows, BSD, Solaris и другими операционными системами.
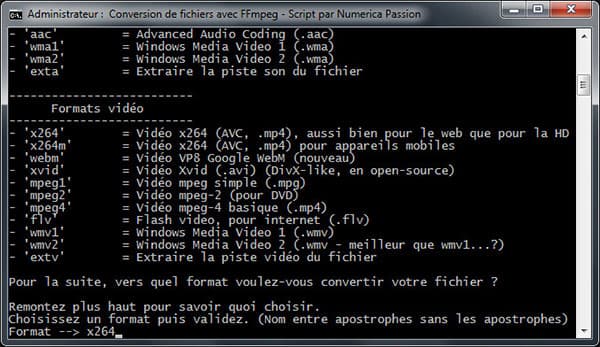
- 1. Этот стабилизатор видео не имеет графического интерфейса, поэтому вам нужно использовать командную строку для стабилизации видео.
- 2. Совместимость с самыми древними форматами вплоть до самой передовой, вы можете легко стабилизировать любые видеофайлы.
- 3. Код стабилизационного фильтра -VF deshake.
- 4. Стабилизируйте видео без потери качества, программа обеспечивает наилучшее технически возможное решение для разработчиков приложений и конечных пользователей.
- 5. FFMPEG — это ведущая мультимедийная среда, которая больше, чем стабилизатор видео, она способна декодировать, кодировать, транскодировать, мультиплексор, демультиплекс, поток, фильтр и играть почти что все, что создали люди и машины.
Вывод
На основе вышеизложенного вы можете выбрать стабилизатор видео, чтобы помочь вам справиться с незапрошенными видео на вашем компьютере. Если вам нужен профессиональный инструмент стабилизации видео, вы можете купить Adobe Premiere Elements. Если вам нужно бесплатное приложение, вы можете использовать VirtualDub и Deshaker. Если вам нравятся инструментальные средства Microsoft, вы можете выбрать Windows Movie Maker. И если вы хотите стабилизировать видео в Интернете, вы можете попробовать видеоредактор YouTube. Для энтузиастов технологий FFMPEG — лучший выбор. На самом деле есть некоторые другие решения, чтобы сделать видео стабильным, например, штатив или профессиональные видео стабильные устройства. Эффекты будут намного лучше, чем перечисленные стабилизаторы видео. Просто мои два цента о методах имеют гладкие видеофайлы. Вы также можете поделиться более подробными сведениями о своем собственном мнении в комментариях.
Как стабилизировать видео | Программа для стабилизации видео
Монтаж видео на мобильном устройстве
- Назад
- Clips
- Для Android
- Для iOS
Всё, что нужно для обработки видео
- Назад
- Video Suite
- Для Windows
Редактирование видео
- Назад
- Видеоредактор
- Для Windows
- Для Mac
Больше возможностей редактирования
- Назад
- Видеоредактор Плюс
- Для Windows
- Для Mac
Монтаж панорамного видео
- Назад
- 360 Видеоредактор
- Для Windows
Создание видео для бизнеса
- Назад
- Business Suite
- Для Windows
Как стабилизировать видео на компьютере за 3 минуты
Дрожание изображения в видеоролике мешает просмотру? Если камеру при съёмке держали недостаточно устойчиво, на записи возможен подобный неприятный эффект. К счастью, он легко устраняется с помощью редактора «ВидеоМОНТАЖ». Читайте, как избежать дрожания картинки, а также о том, как выполняется стабилизация видео в программе для видеомонтажа.
Содержание:
Убираем эффект трясущейся картинки в «ВидеоМОНТАЖЕ»
«ВидеоМОНТАЖ» позволяет максимально быстро и легко исправить неприятные последствия дрожащей камеры. Вам просто нужно пройти следующие этапы в редакторе:
Устранить дрожание картинки в программе можно одним кликом!
Шаг 1. Устанавливаем софт
Во-первых, нам потребуется программа для стабилизации видео, скачать её бесплатно можно на нашем сайте. Запустите дистрибутив, чтобы начать инсталляцию софта. Следуйте инструкциям установщика, и по завершению процесса найдите на рабочем столе ярлык редактора. Откройте «ВидеоМОНТАЖ» и начинайте работу.
Шаг 2. Загружаем видеоматериал в редактор
В стартовом окне выберите «Новый проект» и укажите желаемое разрешение будущего ролика. Можно взять вариант по умолчанию, тогда редактор сам установит размер кадра, исходя из первого загруженного видеоклипа. Это удобно, когда вам требуется склеить несколько роликов с разным разрешением в один.
В рабочей области программы появятся доступные папки вашего компьютера. Найдите в них те видеоматериалы, которые необходимо стабилизировать. Перенести нужный ролик ине несколько на монтажный стол можно двойным кликом или с помощью кнопки «Добавить».
Добавьте нужные ролики на таймлайн
Шаг 3. Устраняем дрожание камеры
Теперь разберёмся, как убрать тряску в видео. Перейдите в раздел «Редактировать» и выберите вкладку «Улучшения». Нас интересует опция «Стабилизация изображения». Она располагается в нижней части панели. Чтобы устранить эффект дрожания камеры достаточно проставить галочку около названия функции. Клип сразу преобразится, вы можете убедиться в этом, посмотрев отредактированный вариант во встроенном плеере.
Поставьте галочку у пункта стабилизации изображения
В данном разделе также можно значительно повысить качество исходного изображения, например, увеличить яркость цветов, добавить контраста, насыщенности.
Шаг 4. Делаем видеоролик ещё лучше
«ВидеоМОНТАЖ» способен не только устранить дрожание картинки. С помощью софта вы можете обработать материал, превращая его в полноценный качественный фильм не хуже, чем в популярных программах для стабилизации видео Adobe After Effects, Premiere PRO или бесплатных аналогах. Для этого наша программа для редактирования видео предлагает следующие инструменты:
- Обрезка и кадрирование. Уберите лишнее из кадра и сократите затянутые фрагменты фильма.
- Нарезка. Поделите видеоряд на произвольное количество частей.
- Эффекты. Добавьте красивые фильтры, чтобы стилизовать видеоматериал под старину или придать изображению нежный романтичный вид.
Выберите красивые эффекты для украшения видеоряда
- Текст и графика. Дополните видеоряд текстовой информацией или тематическими иллюстрациями.
- Скорость. Ускоряйте затянутые эпизоды и замедляйте особенно важные моменты.
- Переходы. Если фильм состоит из нескольких роликов, то между отдельными фрагментами потребуется сглаживающая анимация. В каталоге видеоредактора представлено более 30 вариантов красивых переходов.
Настройте плавные переходы
- Титры и заставки. Добавьте приветственные и финальные фрагменты, чтобы готовый клип приобрёл завершённый профессиональный вид.
- Музыка. Замените исходное аудио новой звуковой дорожкой или наложите мелодию фоном.
- Хромакей. Ощутите себя голливудским киноделом – воспользуйтесь функцией замены фона. Берите клипы с одноцветным задником и подставляйте вместо него новый видеоряд.
Заменяйте фон хромакеем
Шаг 5. Сохраняем видеоролик
Перейдите к вкладке «Создать» и выберите вариант сохранения. Наш стабилизатор для видео позволяет сделать AVI-файл, записать ДВД с фильмом, подготовить к публикации в сети или к просмотру на смартфоне или планшете. Выполните настройки – на данном этапе можно уменьшить размер и изменить качество видеоролика.
Выберите формат сохранения
Подождите конца конвертации. Всё готово! Теперь у вас есть видеоматериал в отличном качестве без нежелательного эффекта дрожащих рук. Наслаждайтесь просмотром!
Причины появления тряски видео и как её избежать
Конечно, если вам попал в руки уже готовый видеоролик с дефектом, остаётся только выправить его с помощью специализированного софта. Но если вы снимаете материал на камеру самостоятельно, то лучше постараться избежать проблемы ещё на данном этапе.
Дрожание камеры достаточно часто появляется при ручной съёмке. Даже профессионалу не всегда легко его избежать, а любителю — тем более. Особенно, если снимать материал приходится долго — руки элементарно устают. Кроме того, бывают сложные условия. Например, если вы записываете видеоряд из окна едущего автобуса или автомобиля, если на улице мороз и работать приходится без перчаток и т.п. Поговорим о том, как убрать дрожание на видео в процессе съёмки.
1. Добейтесь устойчивости. Когда не требуется постоянно перемещаться во время видеозаписи, установите аппаратуру на специальный штатив. Если у вас его нет, попробуйте поставить записывающее устройство на стул, стол или любую другую подходящую горизонтальную поверхность и зафиксировать его. На крайний случай можно дать опору рукам, держащим камеру – поставьте локти на стол или себе на колени, если некуда ставить – прижмите к телу. Так тряска станет ощутимо меньше.
Для избежания тряски устанавливайте камеру на штатив
2. Используйте встроенную стабилизацию. Во многих устройствах для съемки есть подобная функция. Если включить стабилизацию в настройках, то камера сама выправит недостатки, вызванные дрожанием рук.
3. Избегайте ошибок:
- Не держите аппаратуру в вытянутых руках, это увеличивает нагрузку на них.
- Используйте обе руки, чтобы повысить устойчивость.
- Не снимайте на ходу. Если всё же необходимо перемещаться во время съемки, постарайтесь совершать мягкие текучие движения, наподобие кошачьих.
- Не злоупотребляйте зумом. Возможно, иногда действительно требуется приблизить изображение, но чаще всего данная функция ведёт к сильной тряске и плохому качеству картинки.
- Переводите объектив с предмета на предмет не слишком часто и делайте это медленно и плавно.
Держите камеру обеими руками, локти прижмите к телу
Вы узнали, как стабилизировать видео – в процессе съемки или после получения готового материала. Больше не будет проблем во время просмотра, не придётся напрягать глаза. «ВидеоМОНТАЖ» преобразит ваш видеоролик. Достаточно лишь скачать редактор видео, и вы сможете создавать кино профессионального качества у себя дома!
Как стабилизировать видео на компьютере
Необходимость стабилизировать видео появляется во множестве случаев. Это и запись спортивных мероприятий (особенно если экшн камера привязана непосредственно к оператору), и съёмка важных семейных событий, на которых у снимающего может просто-напросто дрогнуть рука. Так или иначе, если во время съёмки не использовать штатив или специальный ручной стабилизатор камеры, тряска может быть очень заметна на видео и в итоге впечатление будет испорчено.
Однако индустрия видеопроизводства не стоит на месте, и сегодня даже такой серьёзный дефект можно быстро откорректировать. Ниже мы расскажем, как сделать это в VSDC – видеоредакторе для Windows со встроенным инструментом для автоматической стабилизации видео.
Скачать VSDC можно здесь
Обратите внимание: стабилизация видео недоступна в бесплатной версии редактора. Чтобы воспользоваться этой функцией, вам нужно приобрести подписку на версию Pro – это всего $19.99.
Как использовать инструмент для стабилизации видео в VSDC
Чтобы убрать заметное дрожание камеры из кадра, следуйте инструкции:
- Запустите видеоредактор VSDC.
- Перейдите во вкладку «Инструменты» в верхней части меню.
- Выберите «Стабилизация видео». По клику запустится новое окно.
- Воспользуйтесь кнопкой «Открыть файлы» и выберите на компьютере записи, которые нуждаются в обработке.
- В меню сверху выберите подходящие вам настройки стабилизации. Вот наиболее часто используемые параметры:
-
Тряска (иконка в верхнем левом углу)
Эта настройка позволяет убрать непосредственно “эффект дрожания” на видео. В зависимости от того, насколько сильно трясётся камера в руках снимающего, выставите этот параметр от 1 до 10, где 10 означает очень сильную тряску, а 1 – слабую.
-
Сглаживание (следующая иконка справа от иконки “Тряска”)
Настройка «Сглаживание» позволяет выбрать количество кадров, используемое программой для выравнивания видео. Чем больше это значение, тем более плавной будет выглядеть смена кадров. Этот параметр особенно пригождается, когда во время съёмки человек с камерой передвигается в пространстве.
Чтобы ознакомиться с описанием каждой настройки в меню «Стабилизация», просто наведите курсор мыши на иконки.
-
- Перейдите во вкладку «Форматы» . Здесь вы можете выбрать нужный вам формат для экспортируемого видео. Если вы планируете загружать файл в социальные сети, удобнее всего воспользоваться преднастроенными форматами экспорта для YouTube, Instagram и Facebook.
- Если перед сохранением вам необходимо вырезать фрагмент из видео, перейдите во вкладку «Редактор». Затем разместите курсор непосредственно там, где начинается фрагмент, который необходимо вырезать, и нажмите «Начать выделение». Аналогичным образом разместите маркер «Закончить выделение» и воспользуйтесь кнопкой «Удалить область», чтобы вырезать выделенную часть видео. В конце нажмите кнопку «Применить изменения», чтобы сохранить результаты монтажа, и перейти обратно во вкладку «Стабилизация». Обратите внимание, что вы не сможете осуществить предпросмотр сделанных изменений в этой вкладке. Их можно будет увидеть только в уже экспортированном файле.
- Введите имя файла и выберите папку, в которой он будет сохранён, используя кнопку «Изменить имя» в правом нижнем углу.
- Строкой ниже расположена настройка «Профиль», где вы можете выбрать качество сохраняемого файла. Мы рекомендуем снижать качество только в тех случаях, когда вам необходимо уменьшить размер файла и ускорить конвертацию.
- Завершите процесс нажатием на кнопку «Экспортировать проект».
Таким образом, всего за несколько кликов вы сможете стабилизировать видео и убрать “эффект тряски” в кадре. Если вас интересуют другие возможности видеоредактора VSDC, обратитесь к нашим инструкциям. Кроме того, на канале VSDC вы найдёте видеоуроки как для начинающих, так и для опытных пользователей программы.
Самый простой способ стабилизации шаткого видео без каких-либо навыков
Карен НельсонПоследнее обновление: 30 марта 2019
Вы, конечно же, потеряете интерес к просмотру видео, если видео дрожит, поскольку оно не позволяет вам сосредоточиться на том, что действительно важно, на содержании. Это случается очень часто с теми, у кого нет специального оборудования, чтобы сделать семейное видео в документальном. Вам больно знать, что ваша аудитория не может наслаждаться работой, особенно вы прилагаете к ней много усилий. Но теперь нет необходимости беспокоиться об этом, так как вы узнаете самый простой способ стабилизации дрожащего видео после прочтения этой статьи.
Помощь от Handy Helper — Video Enhancer
Если вы не знакомы с этим программным обеспечением VideoSolo Video Converter Ultimate, позвольте мне рассказать об этом. Он специализируется на преобразовании видео / DVD и улучшении качества видео. Он позволяет вам конвертировать видео с более чем 300 видео форматов с высоким качеством вывода на скорости ускорения 6x. Обрезание, обрезка и поворот доступны. Стабилизирующее дрожащее видео — одна из его выдающихся особенностей в улучшении качества видео, и шаги для этого довольно просты. Выход всегда удовлетворяет.
Далее следуют шаги по стабилизации шаткого видео.
Шаг 1. Скачать видео конвертер Ultimate
Конечно, если вы хотите использовать программу, сначала ее нужно загрузить. Нажмите на кнопку ниже, чтобы загрузить версию, которая подходит для вашей компьютерной системы — Windows или Mac. То, что вы можете получить от него, — это попробовать пробную версию, чтобы увидеть результат, хотя есть ограничение по времени.
Шаг 2. Добавить файлы
После загрузки программного обеспечения откройте его. Вы увидите основной интерфейс с кнопкой «Добавить файлы» вверху. Нажмите на нее и загрузите видео, которое вы хотите удалить. После завершения загрузки выберите «Улучшение видео», что приведет к множеству опций для улучшения качества видео с правой стороны.
Шаг 3. Удалить тряску
С правой стороны вы можете увидеть опцию «Уменьшить дрожание видео». установите флажок рядом с ним и нажмите кнопку «Применить», чтобы система начала работать. Как долго процесс будет зависеть от вашего видео.
Шаг 4. Вывести видео
После этого вам нужно выбрать формат вывода и нажать кнопку «Конвертировать», чтобы экспортировать видео. Конечно, вы можете оставить все исходные параметры по своему усмотрению.
Эксклюзивный метод для пользователей Mac — iMovie
Если вы пользователь Mac, есть еще одна программа для стабилизации дрожащего видео iMovie. Позвольте мне показать, как это работает.
Шаг 1. Загрузить видеофайлы
На временной шкале вы можете выбрать клип, который хотите отредактировать.
Шаг 2. Стабилизированное встряхивание
В строке меню нажмите кнопку «Стабилизация», а затем установите флажок рядом с надписью «Стабилизировать шаткий видео»,
Шаг 3. См. Эффект
Чтобы настроить уровень стабилизации, применяемый к клипу, перетащите слайдер Stabilize Shaky Video и посмотрите эффекты стабилизации, воспроизведите клип.
Встряхивание видео — очень сложная проблема, но это не после того, как вы получите некоторую помощь от эксперта, программы, которая может справиться с этим. Вам больше не нужно ходить очень медленно или осторожно держать камеру при съемке. Вы можете снимать своих маленьких девочек, бегущих во дворе, или преследовать кролика в лесу, не беспокоясь.
VideoSolo Video Converter Ultimate — отличный выбор для устранения дрожания. Он получил отзывы пользователей от 100,000, и все они говорят о хорошем опыте работы с этим продуктом. Вы можете попробовать продукт и убедиться сами.
Очень хорошо, что вы можете пользоваться своим последним сервисом без каких-либо затрат после его покупки. Кроме того, он доступен для Windows и Mac, в то время как iMovie является эксклюзивным для пользователей Mac. С другой стороны, VideoSolo Video Converter Ultimate дешевле, чем iMovie, и это обеспечивает версию для любых неопределенных мыслей.
Программа для стабилизации видео — ВидеоМАСТЕР
 Автор статьи: Алина Лихачёва
20 августа 2019
Автор статьи: Алина Лихачёва
20 августа 2019Сняли материал, но остались недовольны его качеством? Видео трясется и скачет по экрану, затрудняя тем самым просмотр? Не спешите удалять отснятый материал! Вместо этого обзаведитесь на ПК конвертером видео, который поможет исправить все досадные недочёты. «ВидеоМАСТЕР» — это программа для стабилизации видео, способная спасти проделанную ранее работу. Сейчас вы узнаете, как в ней работать, научитесь устранять дефекты у роликов за считанные минуты, а также улучшать их качество.
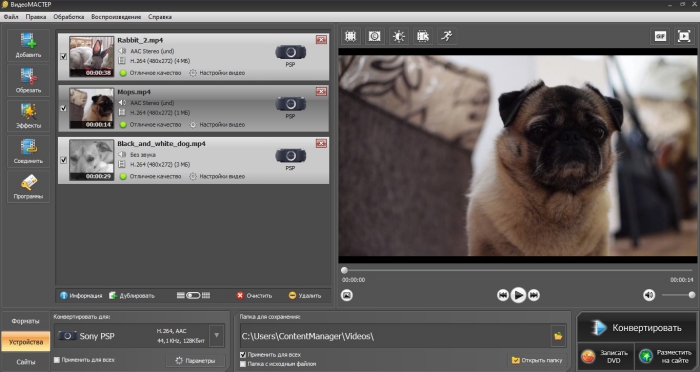
Основное меню программы: добавляем видео для обработки в проект
Стабилизация видео — это просто!
Что такое стабилизация видео? Это полезная функция, встроенная в «ВидеоМАСТЕР», с помощью которой вам удастся превратить любительское видео в полноценный профессиональный видеоролик. Стабилизация избавит снятый материал от нежелательных «трясений» и «скачков», которые особенно четко видны в тех случаях, если видео записывалось во время ходьбы или же при передвижении на транспорте.
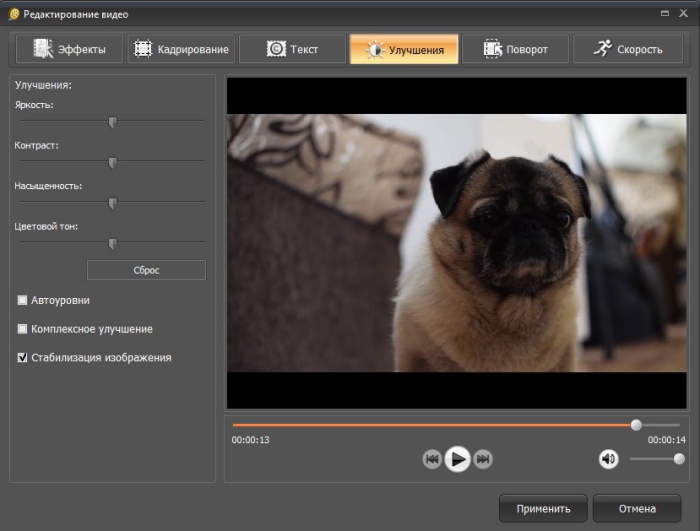
Редактирование видео: стабилизация изображения и дополнительные улучшения
Функцией стабилизации можно воспользоваться при переходе во вкладку «Эффекты» > «Улучшения». Поставьте галочку около опции «Стабилизация изображения», всё прочее программа сделает сама. Просмотрите предварительный результат в плеере программы, а после сохраните проект на ПК. Вы заметите, что видео стало намного плавнее и качественнее, чем было при его просмотре до обработки.
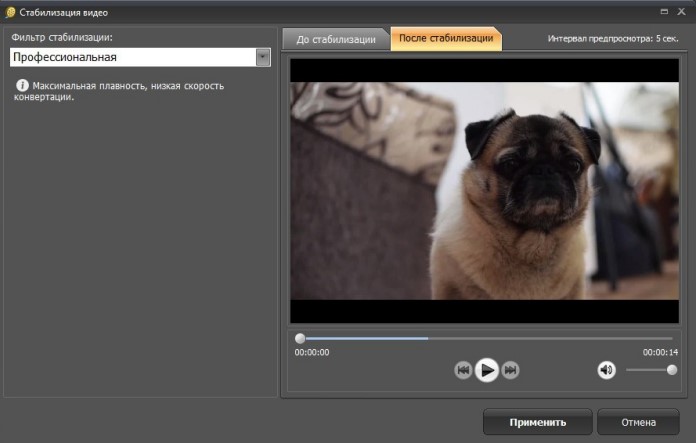
Из видео можно легко вырезать все лишние фрагменты
Улучшение видео за 3 минуты!
Программа для стабилизации видео предлагает воспользоваться и другими функциями, которые помогут усовершенствовать исходный материал. Например, с ней вы можете найти ответы на вопросы: как замедлить видео, как улучшить картинку или же дополнить ее интересными эффектами, как сделать стилизацию под старый фильм, осветлить или затемнить видео изображение и прочие.
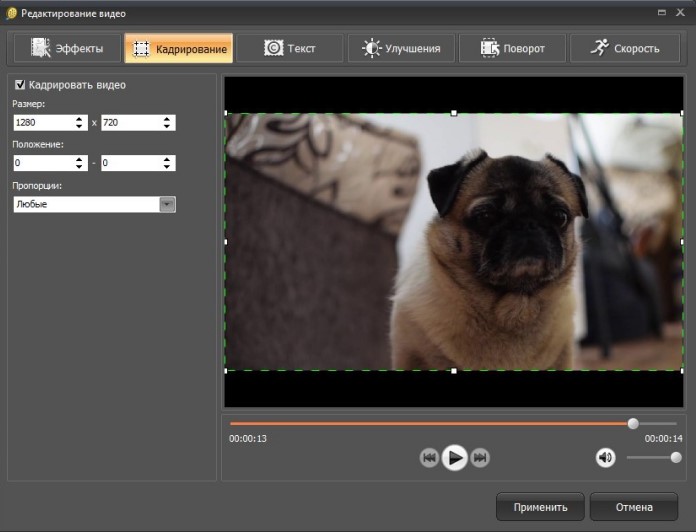
Кадрируйте видео: самостоятельно настройте размер и пропорции
Также изображение можно кадрировать, повернуть и добавить поверх него текст. Все внесенные правки сразу же отобразятся в показе. С помощью опции «Обрезка» вы сможете удалить из видео все лишнее, а через «Разделение на части» превратить один ролик в несколько отдельных.
Сохраняйте видео в любом формате!
Программа поддерживает несколько десятков различных видео кодеков. При необходимости вы можете создать ролик не только для просмотра на ноутбуке, но и для телефона, плеера, планшета и других устройств. В приложении вас ждут более 350 наименований готовых настроек для различных моделей устройств. Сохраняйте отредактированные файлы в любом удобном формате! Также в программе можно создать видео для последующей загрузки его в интернет (YouTube, ВКонтакте, Vimeo и пр.) Щелкните по соответствующей иконке и софт сохранит проект со всеми необходимыми настройками!
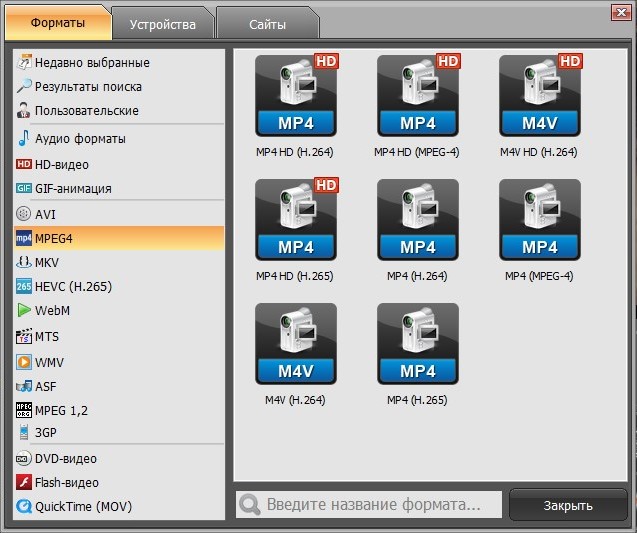
Сохраните отредактированное видео в любом удобном формате
Кому предназначен софт?
Программа для стабилизации видео — это настоящий подарок для тех, кто решил заняться качественной видеосъемкой, но пока что не располагает всем необходимым оборудованием для этого. Приложение придется по душе и профессионалам, которые обнаружили в отснятом материале досадные ошибки и неточности. Установите «ВидеоМАСТЕР» на свой ПК и вам не придется переснимать один и тот же материал много раз. Исправьте все дефекты за пару щелчков мыши и насладитесь просмотром отличного видео!
