Перевод растровых изображений в векторные
1. Quick Trace (Быстрая трассировка)
Инструмент Quick Trace (Быстрая трассировка) позволяет создавать векторные изображения на основе растровых буквально одним щелчком мыши. Векторные изображения предоставляют два преимущества: их можно масштабировать без потерь, и для их хранения обычно требуется гораздо меньше места.
Инструмент быстрой трассировки становится доступен в момент импорта и выбора растрового изображения (= фотография или цифровое изображение). Для этого в CorelDRAW необходимо выбрать меню File (Файл) > Import (Импорт) . Для доступа к инструменту быстрой трассировки выберите Bitmaps (Растровые изображения) > Quick Trace (Быстрая трассировка). Быстрая трассировка позволяет преобразовать фотографию в рисунок без каких-либо дополнительных действий. Как правило, этот инструмент позволяет создавать рисунки, используя всего несколько цветов и элементов. Использование настроек по умолчанию для простых растровых изображений дает весьма впечатляющие результаты. Однако для сложных растровых изображений с множеством отдельных элементов, для которых недопустимо значительное уменьшение уровня детализации, настройки необходимо изменить.
Для трассировки этого светлячка использовался инструмент быстрой трассировки с настройками по умолчанию.
Для изменения настроек выберите Tools (Сервис) > Options (Параметры) > Workspace (Рабочее пространство) > PowerTRACE. Можно использовать ползунок для регулировки точности. Перетащите его вправо, чтобы повысить качество результатов трассировки. Кроме того, в списке содержится десять предустановленных стилей.
СОВЕТ: подготовка фотографий
Чем более высокое качество у исходного растрового изображения, тем лучше будет результат после применения трассировки..jpg) При использовании некоторых инструментов, таких как Dithering (Разбавление цвета), Anti-Aliasing (Сглаживание), Resharpening (Усиление резкости) с помощью маски Unsharpen (Контурная резкость) и Lossy Compression (Сжатие с потерями) с дефектами сжатия (например, метод JPEG), качество результатов трассировки снижается: все эти функции создают помехи и шум на изображении.
При использовании некоторых инструментов, таких как Dithering (Разбавление цвета), Anti-Aliasing (Сглаживание), Resharpening (Усиление резкости) с помощью маски Unsharpen (Контурная резкость) и Lossy Compression (Сжатие с потерями) с дефектами сжатия (например, метод JPEG), качество результатов трассировки снижается: все эти функции создают помехи и шум на изображении.
При сглаживании добавляются дополнительные цвета по краям, чтобы сымитировать плавный контур.
Если сглаживание отключено, дополнительные цвета не добавляются. Границы цветовых блоков при этом остаются резкими
2. Line Art (Штриховая графика)
В рамках метода трассировки контуров предлагается предустановленный стиль Line Art (Штриховая графика), который особенно полезен для обработки сканированных набросков и трассировки черно-белых набросков и изображений. Штрихи, нанесенные шариковой ручкой или карандашом, получаются относительно неравномерными. Использование туши или фломастера дает, как правило, гораздо лучший результат, чем любые попытки выполнить трассировку рисунков, созданных при помощи шариковой ручки или карандаша.
СОВЕТ: Вместо обработки сканированных набросков можно использовать инструмент LiveSketch, который позволяет рисовать и раскрашивать рисунки на планшете, чтобы получить
более естественное изображение.
Используйте следующие советы и рекомендации, и вы получите максимально качественные изображения при обработке штриховой графики. Эти рекомендации также применимы к методам трассировки контуров, описанным далее:
• Рекомендуется по возможности не изменять исходный размер изображений, чтобы сохранить детализацию.
• Необходимо удалить фоновый цвет для всего изображения.
• Рекомендуется сократить количество используемых цветов (тем не менее необходимо сохранить не менее двух цветов).

• Рекомендуется использовать тонкий фломастер для создания рисунков, которые подлежат трассировке. • Для рисунков, требующих особенно тщательной обработки, например рисунков карандашом с низкой контрастностью, необходимо увеличить контрастность с использованием Image Adjustment Lab (Лаборатория по корректировке изображений) в программе Corel PHOTO-PAINT. Для того чтобы перейти в Image Adjustment Lab (Лаборатория по корректировке изображений), выберите
Тонкие штрихи: рисунки, созданные при помощи капиллярных ручек с тонким стержнем, отличаются гораздо более высокими результатами, чем карандашные наброски.
• В разделе Image Adjustment Lab (Лаборатория по корректировке изображений) выберите Create Snapshot (Создать моментальный снимок) для создания моментального снимка, к которому при необходимости можно вернуться позднее.
• Можно также использовать функции Bitmaps (Растровые изображения) > Contour (Контур) > Edge Detect (Определить края)… или Bitmaps (Растровые изображения) > Contour (Контур) > Trace Contour (Трассировка контуров).
• Если изображение имеет слишком низкое разрешение, можно увеличить разрешение с помощью специального инструмента. Для того чтобы экспортировать изображение в Corel PHOTO-PAINT, выберите File (Файл) > Export for (Экспорт для)… > PhotoZoom Pro 4 и увеличьте масштаб изображения. В большинстве случаев качество изображения будет довольно высоким. (Дополнительные советы и рекомендации см. в разделе 6. Low Quality Image (Изображение низкого качества).)
3. Logo (Логотип)

PowerTRACE не поддерживает трассировку графических изображений большого размера или с высоким уровнем детализации. Вместо этого программа предлагает пользователям выбрать функцию Reduce bitmap (Уменьшить растровое изображение), чтобы автоматически уменьшить размер изображения. В PowerTRACE отображается окно предварительного просмотра
Перед выполнением трассировки необходимо удалить ненужные области путем обрезки изображения. Таким образом, останутся только самые необходимые области, что позволит сэкономить время.
Trimmed (С обрезкой): уменьшив количество цветов, можно упростить векторную графику.
В этом окне выберите Remove Background (Удалить фон) и Specify Color (Задать цвет). Удерживая нажатой клавишу Shift, щелкните мышью те области, которые требуется удалить.
Кроме того, чтобы сократить количество узлов, можно уменьшить количество цветов. Это можно сделать на вкладке
4. Detailed Logo (Логотип с детализацией)
Инструмент Detailed Logo (Логотип с детализацией) идеально подходит для трассировки логотипов с большим количеством деталей и цветов. Для того чтобы использовать этот инструмент, выберите Bitmaps (Растровые изображения) > Outline Trace (Трассировка контуров) > Detailed Logo (Логотип с детализацией).
На вкладке Colors (Цвета) можно при необходимости уменьшить количество цветов. Для этого выберите Merge (Объединить)
При использовании инструмента Detailed Logo (Логотип с детализацией) придется поэкспериментировать, чтобы найти идеальные значения для настроек Detail (Детализация), Smoothing (Сглаживание) и Corner Smoothness (Сглаживание углов). На вкладке Colors (Цвета) необходимо ограничить количество используемых цветов, оставив только самые необходимые.
На вкладке Colors (Цвета) необходимо ограничить количество используемых цветов, оставив только самые необходимые.
СОВЕТ: можно уменьшить количество цветов и узлов путем конвертированияв полутоновое изображение (grayscale)
Сконвертировав цветную фотографию в полутоновое изображение, можно значительно уменьшить количество узлов. Также можно уменьшить количество используемых цветов.
После трассировки исходное цветное изображение сначала содержало 34 кривых, 7174 узла и 10 цветов. После преобразования в полутоновое изображение удалось уменьшить количество кривых до шести, узлов — до 143, а цветов — всего до двух.
СОВЕТ: Это позволяет быстро изменить цветовую модель — например, используя цветовую схему CMYK вместо RGB.
5. Clipart (Клипарт)
Выберите
Воспользуйтесь следующими советами и рекомендациями:
• Увеличьте масштаб для проверки детализации изображения.
• Используйте инструмент Smart Fill (Умная заливка) для создания объектов между штрихами.
6. Low Quality Image (Изображение низкого качества)
Если изображение имеет низкое качество из-за недостаточного количества пикселей, можно для начала попробовать увеличить масштаб изображения с помощью инструмента PhotoZoom Pro. Щелкните изображение правой кнопкой мыши и выберите Edit Bitmap (Редактировать растровое изображение). Изображение откроется в Corel PHOTO-PAINT. Выберите File (Файл) > Export for (Экспорт для) > BenVista PhotoZoom Pro 4. (Если этот подключаемый модуль не установлен, утилита-помощник отобразит пошаговые инструкции для этой процедуры. Потребуется перезапустить программу PHOTO-PAINT, поскольку подключаемый модуль загружается в процессе запуска PHOTO-PAINT). В PhotoZoom доступны другие способы увеличения масштаба фотографий, включая предустановленные инструменты Spline XL и Lanczos. Рекомендуется поэкспериментировать с разными вариантами. Щелкните раскрывающееся меню справа от раздела Presets (Предварительно заданные настройки), чтобы открыть раздел Fine-tuning (Финальная коррекция). В разделе Fine-tuning (Финальная коррекция) увеличьте значения Edge Boost (Выделить края) и Detail Boost (Выделить детали).
(Если этот подключаемый модуль не установлен, утилита-помощник отобразит пошаговые инструкции для этой процедуры. Потребуется перезапустить программу PHOTO-PAINT, поскольку подключаемый модуль загружается в процессе запуска PHOTO-PAINT). В PhotoZoom доступны другие способы увеличения масштаба фотографий, включая предустановленные инструменты Spline XL и Lanczos. Рекомендуется поэкспериментировать с разными вариантами. Щелкните раскрывающееся меню справа от раздела Presets (Предварительно заданные настройки), чтобы открыть раздел Fine-tuning (Финальная коррекция). В разделе Fine-tuning (Финальная коррекция) увеличьте значения Edge Boost (Выделить края) и Detail Boost (Выделить детали).
Финальная коррекция деталей: в PhotoZoom Pro 4 можно максимально точно определить степень увеличения фотографий.
Откройте диалоговое окно PowerTRACE, выбрав Bitmaps (Растровые изображения) > Outline Trace (Трассировка контуров) > Low Quality Image (Изображение низкого качества).
Выполните приведенные выше инструкции.
7. High Quality Image (Изображение высокого качества)
Выберите Bitmaps (Растровые изображения) > Outline Trace (Трассировка контуров) > High Quality Image (Изображение высокого качества), чтобы открыть диалоговое окно PowerTRACE для трассировки изображений высокого качества. Далее используется та же процедура, что и для изображений низкого качества, но без увеличения масштаба в PhotoZoom.
СОВЕТ: если исходное изображение имеет высокое разрешение, это не гарантирует наилучший результат.
Если сравнить исходные изображения с двумя явно различающимися разрешениями, становится очевидным, что получить рисунки высокого качества можно даже при использовании фотографий с более низким разрешением.
На этом изображении различия между двумя результатами явно не видны. Отчетливо видна только разница в количестве кривых, узлов и цветов
8. Tracing manually (Трассировка вручную)
Tracing manually (Трассировка вручную)
Можно быстро создать вручную векторные графические изображения на основе фотографий. Создайте копию фотографии и заблокируйте нижнее изображение. Выполните трассировку копии и создайте границу. Создайте ограниченную область с помощью инструмента рисования. Используйте инструмент Smart Fill (Умная заливка) для заливки областей.
Для создания этих рисунков использовалась комбинация инструментов рисования и инструмента Smart Fill (Умная заливка).
Исходное изображение после трассировки редактируется с помощью инструмента Boundary and Smooth (Граница и сглаживание) и преобразуется в новый векторный объект.
После трассировки волос с помощью инструмента Freehand (Произвольная кривая) используется инструмент Smart Fill (Умная заливка). Добавить недостающие элементы можно позднее.
О преподавателе
Сюзанна Смит (Suzanne Smith), специалист по продуктам компании Corel
Сюзанна Смит работает в компании Corel с 2002 года. Ее карьера начиналась в службе технической поддержки. Сегодня она работает преподавателем, обучая пользователей работе с продуктами. Сюзанна родилась в Великобритании. Она регулярно проводит интерактивные тренинги и обучение для сотрудников компании, а также организовывает презентации на отраслевых выставках и конференциях. Сюзанна — признанный эксперт по CorelDRAW Graphics Suite, обладает богатым опытом в производственной сфере (широкоформатная печать, шрифтовое оформление, гравировка и вышивка).
Как перевести растровое изображение в векторное. Перевод из растра в вектор в фотошопе
Любой дизайнер знает, что такое растр. Это важно для подготовки изображений для публикации, их изменения, создания макетов. Для обычного пользователя сети различие между форматами не так велико. Однако это основы работы с графикой, которые должен знать каждый, кто хочет уметь обрабатывать фотографии.
Определение растра, его достоинства и недостатки
Что такое растр? Это изображение, составленное из матрицы пикселов, окрашенных определенным цветом. Их легко заметить, значительно увеличив рисунок. Файл с хранит в себе код, содержащий количество точек и их цвет. Фотографии, сканированные картинки, иллюстрации в журналах и на экране компьютера — растровые. Сетка пикселов (точек) может передавать изображение любой сложности, тени, градиенты, размытие, полутона, 3D-эффекты и даже анимацию. Фотореалистичность — главное достоинство этого
К недостаткам растра относят следующее:
- Невозможность масштабировать. Увеличив изображение (то есть растянув сетку пикселов) или уменьшив его (стянув так, что часть точек пропадет), можно значительно ухудшить качество картинки.
- Растровое изображение ограничено прямоугольником. То есть при наложении рисунков друг на друга нижний «спрячется» под белым фоном верхнего.
- Чем сложнее изображение, тем больше весит файл с ним.
Характеристики растров
Растровые изображения различаются размером, разрешением, цветовыми модулями и количеством оттенков. Отличны также сами характеристики сетки. Известны следующие виды растров по типу матрицы: регулярный и стохастический.
- Размер (вес) — общее количество пикселов в изображении, исчисляется в КБ (МБ, ГБ). Чем больше и сложнее рисунок, тем он больше весит.
- Разрешение — количество пикселов на дюйм (ppi) у интернет-картинок, фото или точек на дюйм (dpi) у печатных иллюстраций. Чем больше этот параметр, тем рисунок качественнее, четче. Стандартное разрешение интернет-изображений — 72 ppi, печатных макетов — 300 ppi.
- Цветовой модуль определяет базовые оттенки. Это может быть распространенный RGB, когда красный, зеленый и синий присутствуют в том или ином количестве в каждом пикселе и, смешиваясь, образуют нужный цвет. Для подготовки макетов часто используют CMYK — модуль, состоящий из голубого, пурпурного, желтого и черного цветов.
 LAB — это «светлый», красно-зеленый и сине-желтый; Grayscale — оттенки серого.
LAB — это «светлый», красно-зеленый и сине-желтый; Grayscale — оттенки серого. - От того, сколько бит закодировано в каждом пикселе, зависит цветность рисунка. В монохромных изображениях каждая точка весит 1 бит. Если в пикселе 4 бита, рисунок состоит из 16 цветов. 8 бит на пиксел дают 256 цветов, 16 бит — 65 тыс. цветов, 24 бита — 16 млн. оттенков.
- Различают следующие типы растров в зависимости от матрицы пикселов: регулярный имеет сетчатую структуру (с затемнением точек или сетки), стокахтический не имеет четкой организации, то есть пикселы расположены хаотично.
Отличие растрового изображения от векторного
Помимо растра, есть векторный формат — способ создания рисунка, при котором минимальные элементы изображения — простейшие геометрические фигуры: прямоугольники, овалы, окружности, прямые и кривые линии. Файл векторной графики содержит математические формулы — параметры фигур (диаметр, длину, ширину, заливку, цвет, контур), их расположение на холсте (X и Y-координаты) и положение друг относительно друга. Векторный рисунок просто масштабировать и редактировать — нужно всего лишь изменить характеристики нужного объекта. При увеличении или уменьшении изображения его качество не меняется. Картинка в векторе не ограничена прямоугольным фоном — их можно накладывать друг на друга. При этом исходный файл весит значительно меньше растра.
При таком количестве растр может противопоставить вектору? Картинки в этом формате трудно назвать реалистичными — у них немного мультяшное отображение за счет того, что используются чистые цвета и градиенты. Современные — Adobe Illustrator — могут работать со сложными эффектами: тенями, смешением цветов, размытием, но до возможностей обработки растровых изображений им еще далеко. В векторе готовят макеты для печати.
Форматы растровой графики
Растровые рисунки могут быть сохранены в разных форматах, причем конвертация происходит просто — нужно открыть файл любым графическим редактором, выбрать пункт меню «Сохранить как» и нужное расширение.
GIF — простейший формат отображения. Он поддерживает прозрачность и анимационные эффекты, немного весит, однако цветность у него невысока — 256 цветов. В GIF удобно хранить графики, диаграммы.
PNG использует сжатие без потерь и поддерживает прозрачность, значительно более цветный, чем GIF.
TIFF применяют для перевода из растра в вектор, так как этот формат не объединяет слои в рисунке.
JPEG — самый популярный формат, используемый для фотографий, сканированных картинок, интернет-изображений.
Как перевести из растра в векторный формат
Необходимость конвертировать растровую картинку в вектор появляется у дизайнеров при изготовлении макета, или если нужно увеличить рисунок, изменить его без потери качества. Перевод в вектор — нетривиальная задача, так как многие фотоэффекты не могут быть воспроизведены. При автоматической трассировке качество картинки сильно снижается: могут искажаться цвета, теряться детали рисунка. При этом автоматически создаются объекты из групп пикселов схожих цветов, расположенные по контуру растрового изображения. Если рисунок сложный, созданных объектов может быть очень много, и редактировать их непросто. Автотрассировка доступна в редакторах Corel Drew или Illustrator.
Картинку хорошего качества можно получить только ручной трассировкой. При этом дизайнер обводит рисунок по контуру, а тени или объем создаются путем наложения фигур разной величины и оттенка друг на друга. Проще всего это делать на графическом планшете, стилусом обводя линии. Созданные вручную изображения в векторе стоят дорого и весьма ценятся.
… и наоборот
Растеризация — процесс, противоположный трассированию, когда векторный рисунок нужно перевести в растр, чтобы, например, дополнить его сложными фотоэффектами. При этом все хорошие свойства вектора исчезают, то есть полученное изображение невозможно будет масштабировать без потери качества. Поэтому желательно сохранить исходный файл, чтобы при необходимости увеличить или изменить картинку.
Перед переводом в растр (Convert to Bitmaps) необходимо задать следующие параметры:
- Color — количество цветов в рисунке.
- Dithered — при активации этого пункта цвета будут формироваться путем смешивания.
- Redolution — разрешение.
- Anti-aliasing — линии и изломы исходного рисунка будут сглажены.
- Trandparent Backgrounf — параметр, делающий фон прозрачным.
- Size — размер.
Итак, для правильной работы с рисунками необходимо знать, что такое растр и вектор. формируется из множества пикселов — мельчайших графических элементов. Растр красочен, воспроизводит многие фотоэффекты, даже анимацию. Однако такие картинки трудно масштабировать и изменять. Вектор, наоборот, легко переделывать за счет изменения какого-либо объекта рисунка; при масштабировании качество его остается прежним. Однако тени, размытие, сложные градиенты и передать сложно. Растровый рисунок можно приблизительно отобразить в векторном формате и наоборот.
На просторах рунета я нашел изображение логотипа. Можно ли перевести её из растра в вектор в Фотошопе, причем автоматически? Нет, нельзя. Увы, пока тенденции вектора в Фотошопе таковы, все что в этом направлении было сделано, осталось неизменно ещё 5 версий назад. С тех пор оно не трогалось, не изменялось и ничего нового в векторе не добавлялось. Вам нужны были векторные инструменты в фотошопе? Вот они, хотите больше? Что вообще вы забыли в Фотошопе, осваивайте Иллюстратор. Примерно такой ход мысли двигал разработчиками, внедрявшими самые простые векторные операции в Фотошоп. А теперь перейдем к делу.
Перевод растра в вектор осуществляется через области выделения. Вначале мы создаем выделение, затем линии выделения переводим в векторные контуры, затем векторные контуры заливаем слоями заливки, создавая таким образом векторную маску. Для того что бы разобраться во всем этом не на уровне армейских команд — кликни сюда, кликни туда, стоит научиться работать с инструментами рисования вектора, понять как векторные контуры могут взаимодействовать друг с другом, и узнать как же создать векторную маску.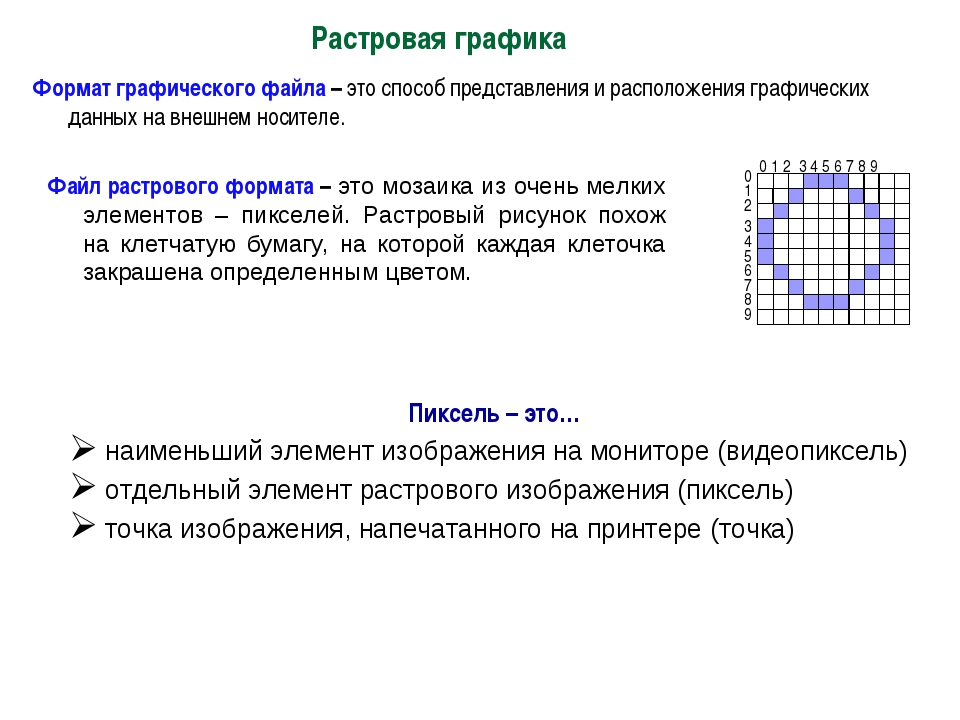 Но не переживайте, вам не обязательно усаживаться за чтение до выходных, вы и так поймете как перевести растр в вектор в Фотошопе, если дочитаете статью до конца.
Но не переживайте, вам не обязательно усаживаться за чтение до выходных, вы и так поймете как перевести растр в вектор в Фотошопе, если дочитаете статью до конца.
Выделение логотипа
Особо отмечу, чтобы перевод в вектор получился качественный, сама картинка должна быть большого размера. Это справедливо в случае трассировки в Иллюстраторе, а для Фотошопа это ещё важнее. Мое изображение имеет 1500 пикселей в ширину, когда мы закончим перевод в вектор, я покажу, как Фотошоп переводит маленький изображения и мы сравним результаты.
- Выбирайте инструмент Magic Wand Tool
- Настройте в опциях Tolerance 20 или 30.
- Там же кликните по иконке Add to Selection. Подробно о их работе я писал в статье Add, Subtract, Intersect и Exlude в Фотошопе где речь шла об инструментах вектора, но в выделении эти опции работают так же.
Мне честно говоря все равно как вы выделите логотип, хоть в ручную лассо, хоть через Color Range. Просто в данной ситуации, конкретно на этом изображении проще всего это сделать инструментом Magic Wand Tool.
Переводим выделение в векторный контур
Не переключайтесь с инструмента Magic Wand Tool.
- Правой кнопкой мыши кликните по области выделения.
- Из появившегося меню выберите Make Work Path.
- В появившемся окне настройте толерантность на 1,0 Чем выше значение толерантности, тем более плавными, стилизованными и неточными будут наши контуры.
На нижеприведенной иллюстрации я выбрал инструмент Path Selection Tool и выделил контур, что бы он был вам виден.
Сохранение контура в палитре Path
Эта операция не обязательна, но желательна.
- В появившемся окне введите имя и нажмите ОК.
Переключитесь на палитру Path. Если вы не можете её найти нажмите Window > Path
Кликните дважды по контуру в палитре.
Создание векторной маски
Процесс создания векторной маски отлично описан в моей статье Векторная маска в фотошопе. Осуществим этот процесс быстро и без деталей.
Осуществим этот процесс быстро и без деталей.
Убедитесь, что ваш конур выделен в палитре Path
Выберите из меню Layer > New Fill Layer > Solid Color
В появившемся окне выберите цвет и кликните ОК
Вот и все. Точнее было бы все если бы это не был hronofag.ru Помните я говорил вам, что чем меньше изображение, тем хуже оно переведется. Готов поспорить на руках у вас какой-то грязный скан засунутый в Ворд, который заказчик требует перевести в вектор? Я угадал? При этом изображение пережато JPG сжатием, уменьшено, потом увеличено, затем опять уменьшено до размеров аватарки, и ещё на него пролили кетчуп. Можно ли качественно перевести в Фотошопе в вектор такую картинку?
Для начала посмотрите на наш логотип. Не смотря на отличное разрешение, четкие края Фотошоп не сумел создать хорошие и ровные контуры. Иллюстратор делает это в 100 раз лучше, но статья не про иллюстратор. Как видите контуры не везде ровные, даже в прямоугольных частях логотипа. А окружности совсем косые.
Теперь я уменьшу изображение в 2 раза, затем еще в 2 раза и покажу вам результат перевода в вектор.
Вот вам и наглядный пример, того как размер растрового изображения влияет на качество трассировки. И это при том что изображение весьма качественное не смотря на размер. Ну ка, уменьшу ка я качество. Сохраним картинку в JPG при наихудшем качестве.
Переведем в вектор. Отличный результат, не хватает только кетчупа. В самый раз довольному заказчику, обработка под гранж или винтаж!
И все же я слегка манипулирую правдой. Дело в том, что все это резонно для Иллюстратора, который создает вектор на основе картинки. Фотошоп не создает вектор на основе картинки, он создает контуры на основе выделения. Логично, чем качественнее и ровнее выделение, тем ровнее получатся кривые. И инструмент Волшебная палочка, которым мы выделяли эти области, уже не подойдет для выделения таких жутких изображений. Да, вы сумеете сделать качественные выделения, задействовал все инструменты выделения, сумеете даже увеличить их и создать на основе них более менее ровный контур, который все равно будет не идеальным. Идти таким путем просто потеря времени. Единственный рабочий вариант — отрисовать логотип с нуля в Фотошопе.
Идти таким путем просто потеря времени. Единственный рабочий вариант — отрисовать логотип с нуля в Фотошопе.
Допустим, у нас есть какое-то растровое изображение и мы хотим получить его в векторном виде (или в кривых). Что нам для этого необходимо сделать? Прежде всего нужна программа Adobe Illustrator.
Версия значения не имеет.
Порядок действий
Открываем наше растровое изображение в Adobe Illustrator. Для этого можно кликнуть на рисунке правой кнопкой мыши и выбрать из выпадающего меню Открыть с помощью… > Adobe Illustrator или запустить иллюстратор и перетащить рисунок на рабочую область.
Исходное изображение
На панели инструментов выделяем инструмент «Выделение » (черная стрелочка) и этой стрелочкой щелкаем на нашем изображении. При этом рисунок должен выделиться. Чтобы проверить это, можете попробовать немного переместить его, зажав левую кнопку мыши, когда курсор находится над рисунком (по принципу drag-and-drop).
Над рабочей областью находим кнопку «Быстрая трассировка » и щелкаем на расположенную рядом стрелочку. Она показывает все доступные для этого действия опции. Нам нужен пункт «Параметры трассировки… «. Когда мы на него кликаем, открывается окно с параметрами.
В правой части окна параметров выбрать пункт «Просмотр «. Это поможет получить более хороший результат и разобраться за что отвечает каждый из параметров.
1) делать по-науке, то есть вам нужно будет прочитать во всплывающих подсказках, какой из параметров на что влияет и выставить необходимые значения;
2) поэкспериментировать с параметрами самостоятельно, используя так называемый «метод научного тыка».
Я предпочитаю второй способ: во-первых, не всегда русский перевод того или иного слова полностью передает заложенный в оригинале смысл, а во-вторых, зачастую так быстрее и проще запоминается. Изменяете параметр. Смотрите, на что влияет (визуально). Комбинируете несколько параметров. И так до достижения более-менее приемлемого результата.
Полученное векторное изображение.
Когда картинка уже похожа на истину, в окне параметров трассировки нажимаем «Трассировка » и в меню над рабочей областью кнопку «Разобрать «. Таким образом мы получаем первоначальное изображение, но уже в кривых.
Если же вас не устраивает полученный результат, его можно доработать. Для этого с помощью инструмента «Выделение » необходимо выбрать все созданные кривые (нажать левую кнопку мыши и, удерживая ее, обвести весь рисунок целиком). Идем в пункт меню «Объект » > «Трансформирование » > «Масштабирование » и меняем размер изображения таким образом, чтобы оно было достаточно большим для удобства редактирования. Затем выбираем инструмент «Прямое выделение » (белая стрелочка). Этой белой стрелочкой поочередно кликаем в каждый узел и выравниваем сплайны так, как это необходимо: при выделении вершины рядом появляются усы, потянув за которые можно изменять кривизну сплайна.
Результат в режиме сетки
Также более хороший результат можно получить, если изначально брать крупное изображение хорошего качества. Поэтому, если нет желания тратить время на подшаманивание узлов сплайнов в будущем, используйте качественные изображения в качестве сырья для трассировки!
Сейчас же мы рассмотрим очень животрепещущею тему для начинающих иллюстраторов — трассировку. Трассировка от слова trace (след, отпечаток, читается ) — перевод из растровой графики в вектор.
Я получаю много писем с вопросом, как же переводить в вектор существующие карандашные наброски, рисунки гуашью и т.д. Можно ли это сделать автоматически? И достаточно ли будет просто конвертировать JPEG в EPS?
Давайте разберемся, что же такое вектор, а что такое растр, ведь достаточно только понять эту разницу, и большинство вопросов исчезнет само по себе!
Обычно мы имеем дело в растровыми изображениям: снимаем на цифровой фотоаппарат, сканирум рисунок или просто сохраняем картинку с сайта Интернета, все это — набор пикселов, то есть некая матрица точек, из которых составляется рисунок.
А принципиальное отличие вектора — это то, что рисунок состоит не из точек, а из объектов — фигур, которые задаются математическими формулами. Отсюда разница, при увеличении растровой картинки рано или поздно рисунок будет распадаться на квадратики-пикселы. Вектор можно увеличивать сколь угодно, формула останется формулой, то есть граница в рисунках останется такой же четкой.
Векторный рисунок тюльпана, сделанный по фотографии.
Увеличенный фрагмент фотографии и векторного файла.
Если вы просто переконвертируете файл из JPEG в EPS, то это ничего не изменит, как была матрица пикселов, так она и останется. Это похоже на то, как вы бы соль из банки под надписью «соль» пересыпали в банку с надписью «сахар». Но надпись на банке соль слаще не сделает.
Файл EPS может содержать как растровые, так и векторые объекты, но стоки принимают только такие EPS, которые содержат только векторные объекты.
Для того, чтобы перевести фотографию или рисунок в вектор, нужно создать в векторе объекты, которые соответствуют группам пикселов растрового изображения.
Можно использовать автоматическую трассировку. Например, трассировать можно с помощью того же Illustrator: вставляете растровое изображение в Illustrator, выделяете его, вверху появляется кнопку Live Trace. Если нажать на треугольник рядом с кнопкой, то появятся предустановленные параметры.
В зависимости, что вы хотите перевести в вектор (фотографию, черно-белое изображение, набросок, логотип), нужно выбрать соответствующий параметр.
При выборе Tracing Options (настройки трассировки) вы можете настроить параметры вручную для достижения наилучшего результата. Если результат вам понравился, нажмите кнопку Expand (там же сверху).
Принцип трассировки: векторные объекты создаются по контуру границ схожих по цвету пикселов. Поэтому при автоматической трассировке фотографий очень сложно получить приемлимый результат: объектов будет или слишком много или важные детали будут отсутствовать.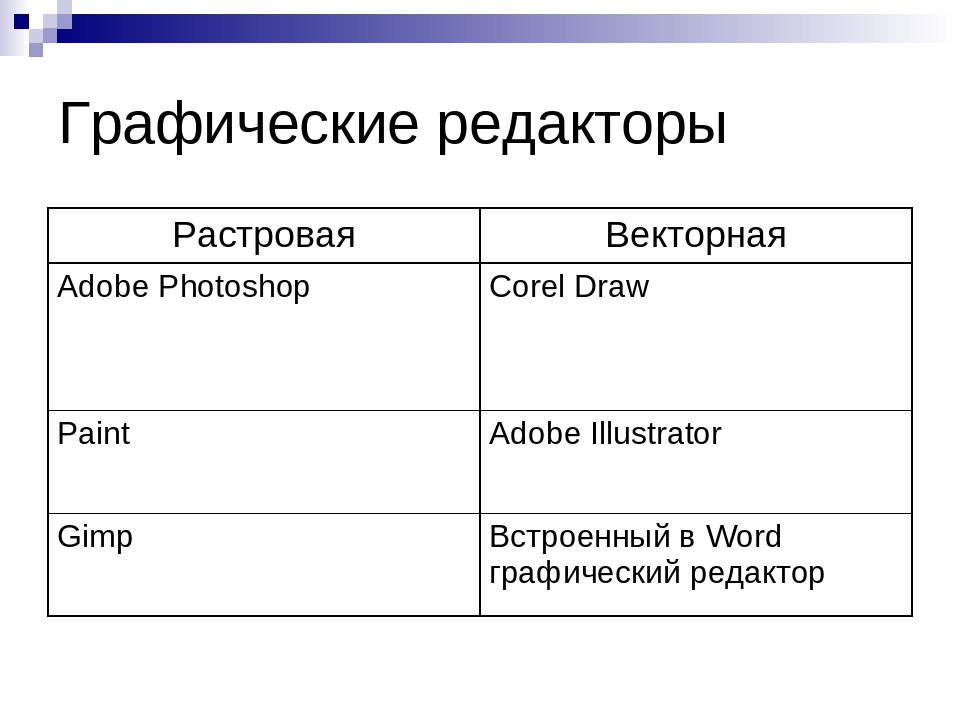
Важной особенностью вектора является и то, что вы можете отключить, удалить, переместить, увеличить, отразить и т.д. любой объект в рисунке, не нарушая при этом другие элементы. То есть вектор можно легко редактировать. И покупатели на многих банках платят больше за вектор именно из-за этой возможности.
К сожалению, если с автоматическая трассировка дала вам близкий к фотографии результат, то, скорее в файле сколько объектов, что отредактировать их абсолютно невозможно. Пример на рисунке вверху — попробуйте изменить положение какого-либо лепестка, состояего из тысячи-другой якорных точек. На мой взгляд — невозможно!
Поэтому фотобанки не любят, а некоторые и не принимают, изображения после автоматической трассировки.
Вот правила Istockphoto.com http://russki.istockphoto.com/illustrator_5.3_traces.php
«Пожалуйста, имейте в виду, что iStock не принимает автотрассированные файлы. Автотрассированные файлы может быть очень сложно редактировать: в них добавляются ненужные точки и формы, появляются странные цвета, а сложные участи зачастую сильно огрубляются. Пожалуйста, не рассчитывайте на то, что компьютер сделает за вас вашу работу, а возьмитесь за перо и используйте свои глаза, чтобы определить места, где должны быть точки.»
Когда же целесообразно использовать автоматическую трассировку? Используйте их для создания векторых отпечатков пальцев, губ, мазков кисти, разбрызганных каплей чернил, следов мелка, то есть всевозможных гранджевых элементов. Для того, что имеет сложную структуру, что тяжело или практически невозможно создать самостоятельно. В этих случаях для изображения фактуры векторная неаккуратность неизбежна.
На рисунке: чернила были сначала разбразганы по бумаге, результат сфотографирован, файл переведен в вектор. Справа — пример их использования.
Так как же все таки перевести растр в вектор? Если вы хотите получить достойный результат, которым можно гордиться, то вам придется сделать все самостоятельно! То есть нарисовать все контуры, там где они должны быть, потом их раскрасить.
Уверяю вас, что результат будет намного лучше, какой бы трассировщик вы не использовали. Вы намного лучше знаете, чем любой компьютер, где проходит граница между двумя объектами, где должна быть высокая детализация, а где достаточного и одного элемента.
Ручная трассировка фотографий — очень хороший способ научиться рисовать. Так что если у вас есть цифровой фотоаппарат, но качество снимков оставляет желать лучшего, используйте его для создания основы для будущего вектора. Вам не придется заморачиваться с пропорциями и расположением света, не надо думать, где находятся тени, а где должны быть блики. Вам нужно лишь расставить точки для создания контуров.
Кстати, профессионалы практически всегда используют ручную трассировку. Сначала на бумаге рисуют набросок, он может быть разной степени проработанности, затем в программе обрисовывают контуры (с графическим планшетом это делать проще) и доводят работу до ума.
Создание изображение на основе рисунка карандашом:
Какой бы трассировка не была — ручной или автоматической — файл, на основе которого вы ее производили, должен быть ваш. Нельзя использовать в качестве прототипа растровые рисунки и фотографии найденные в Интернете!
Вот что пишет Istockphoto.com в своих правилах:
«Мы ценим искусство трассировки, но если вы не являетесь автором исходного изображения, то оставьте производные (т.е. «произошедшие» от другого источника) изображения для собственного эстетического наслаждения или личного портфолио. iStock пристально следит за производными работами.
Если вам нужна основа, на которой вы хотите постоить свою работу в Illustrator, помните, что вы должны быть создателем оригинального произведения/ фотографии / эскиза / рисунка / сканированного изображения, на котором вы основываете свою работу. Если будет обнаружено, что иллюстрация основана на стороннем источнике (т.е. на вами найденных произведениях, изображениях из Интернета, работах других художников, журналах, клип-артах и т.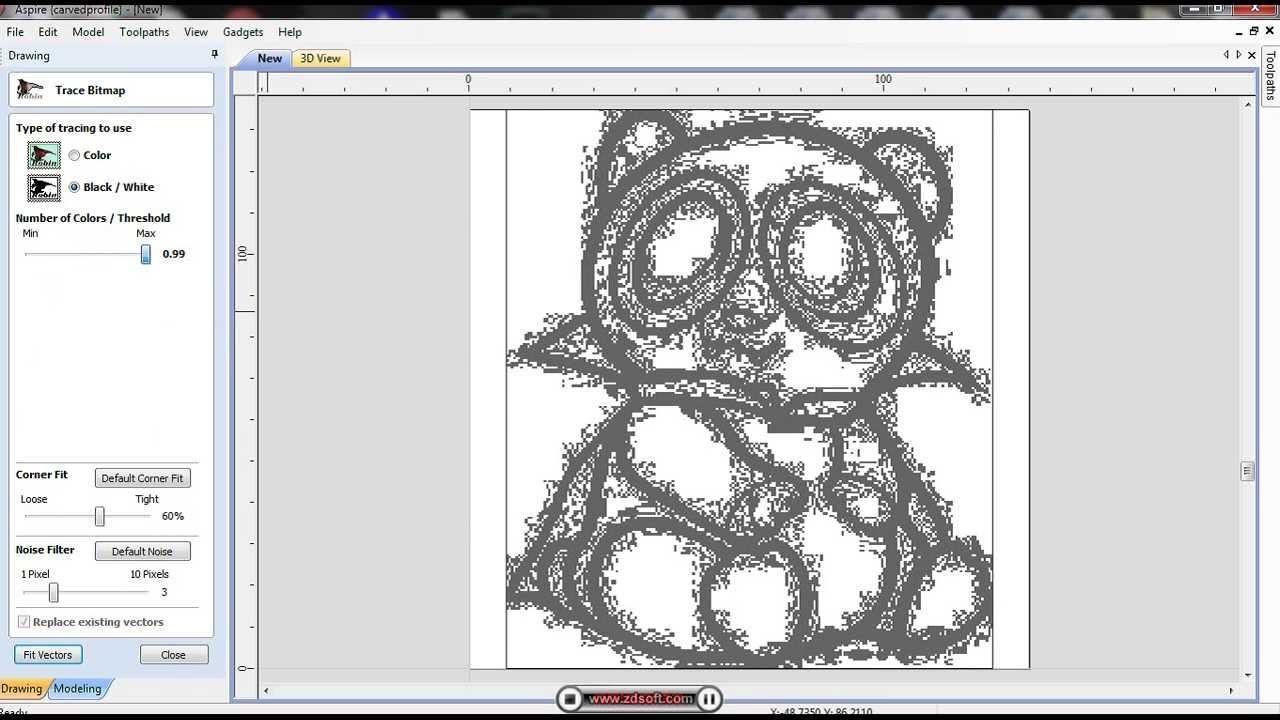 п.), то это может повлечь за собой приостановку прав на загрузку.»
п.), то это может повлечь за собой приостановку прав на загрузку.»
Аккуратно используйте ваши собственные фотографии при создании векторов! В случае если лицо узнаваемо — необходим релиз. При загрузке вектора отрисованного с фотографии на Istockphoto.com необходимо также загружать это фото (прицепить на место релиза). Если рисунок реалистичен, но в его основе не фото, а эскиз или ваш рисунок, то поступить нужно так же, чтобы исключить подозрение в нарушении чьих-то прав. Поверх эскиза можно сделать соответсвующую надпись (если боитесь, что он может быть кем-то несанкционированно использоваться).
Допустим, у нас есть какое-то растровое изображение и мы хотим получить его в векторном виде (или в кривых). Что нам для этого необходимо сделать? Прежде всего нужна программа Adobe Illustrator.
Версия значения не имеет.
Порядок действий
Открываем наше растровое изображение в Adobe Illustrator. Для этого можно кликнуть на рисунке правой кнопкой мыши и выбрать из выпадающего меню Открыть с помощью… > Adobe Illustrator или запустить иллюстратор и перетащить рисунок на рабочую область.
Исходное изображение
На панели инструментов выделяем инструмент «Выделение » (черная стрелочка) и этой стрелочкой щелкаем на нашем изображении. При этом рисунок должен выделиться. Чтобы проверить это, можете попробовать немного переместить его, зажав левую кнопку мыши, когда курсор находится над рисунком (по принципу drag-and-drop).
Над рабочей областью находим кнопку «Быстрая трассировка » и щелкаем на расположенную рядом стрелочку. Она показывает все доступные для этого действия опции. Нам нужен пункт «Параметры трассировки… «. Когда мы на него кликаем, открывается окно с параметрами.
В правой части окна параметров выбрать пункт «Просмотр «. Это поможет получить более хороший результат и разобраться за что отвечает каждый из параметров.
1) делать по-науке, то есть вам нужно будет прочитать во всплывающих подсказках, какой из параметров на что влияет и выставить необходимые значения;
2) поэкспериментировать с параметрами самостоятельно, используя так называемый «метод научного тыка».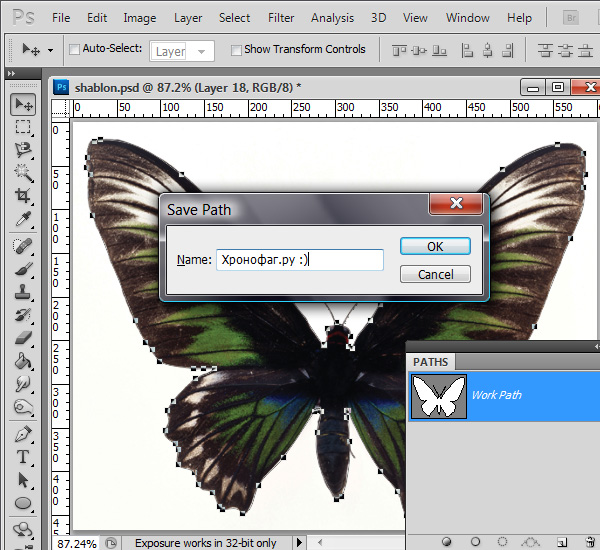
Я предпочитаю второй способ: во-первых, не всегда русский перевод того или иного слова полностью передает заложенный в оригинале смысл, а во-вторых, зачастую так быстрее и проще запоминается. Изменяете параметр. Смотрите, на что влияет (визуально). Комбинируете несколько параметров. И так до достижения более-менее приемлемого результата.
Полученное векторное изображение.
Когда картинка уже похожа на истину, в окне параметров трассировки нажимаем «Трассировка » и в меню над рабочей областью кнопку «Разобрать «. Таким образом мы получаем первоначальное изображение, но уже в кривых.
Если же вас не устраивает полученный результат, его можно доработать. Для этого с помощью инструмента «Выделение » необходимо выбрать все созданные кривые (нажать левую кнопку мыши и, удерживая ее, обвести весь рисунок целиком). Идем в пункт меню «Объект » > «Трансформирование » > «Масштабирование » и меняем размер изображения таким образом, чтобы оно было достаточно большим для удобства редактирования. Затем выбираем инструмент «Прямое выделение » (белая стрелочка). Этой белой стрелочкой поочередно кликаем в каждый узел и выравниваем сплайны так, как это необходимо: при выделении вершины рядом появляются усы, потянув за которые можно изменять кривизну сплайна.
Результат в режиме сетки
Также более хороший результат можно получить, если изначально брать крупное изображение хорошего качества. Поэтому, если нет желания тратить время на подшаманивание узлов сплайнов в будущем, используйте качественные изображения в качестве сырья для трассировки!
Как конвертировать изображение в вектор в Adobe Illustrator
Существует два типа цифрового изображения: растры и векторы.
Растровые изображения состоят из отдельных пикселей и содержат огромное количество деталей. Однако вы не можете увеличить их без потери качества.
Векторное изображение состоит из линий и форм. Они обычно менее детализированы, но вы можете сделать их такими большими, как захотите, не теряя ничего.
Они обычно менее детализированы, но вы можете сделать их такими большими, как захотите, не теряя ничего.
Когда у вас есть растровая графика, которая слишком мала для ваших нужд, решение состоит в том, чтобы преобразовать изображение в вектор. И вы можете сделать это в Adobe Illustrator. Это быстрый и простой процесс, который дает отличные результаты. Вот как можно конвертировать изображение в вектор с помощью Adobe Illustrator.
Что такое векторное изображение?
Векторное изображение – это масштабируемое изображение, состоящее из значений, а не пикселей.
Большинство изображений, найденных в Интернете, представляют собой растровые изображения (см. Пояснения к различным типам файлов.
JPEG, GIF или PNG? Типы файлов изображений объяснены и протестированы
JPEG, GIF или PNG? Типы файлов изображений объяснены и протестированы
Знаете ли вы различия между JPEG, GIF, PNG и другими типами файлов изображений? Знаете ли вы, когда следует использовать один вместо другого? Не бойся, MakeUseOf все объясняет!
Прочитайте больше
). Растровые изображения используют квадратные пиксели (биты цвета) для передачи изображения. Векторная графика передает цвет с помощью масштабируемых цветных полигонов. Поскольку векторные изображения используют динамические цветовые сечения, а не статические квадраты, они обеспечивают идеальные линии и четкие цвета.
Геометрия, которая включает векторные изображения, является формульной, что делает их независимыми от разрешения. Это означает, что изображения не теряют качества при увеличении или уменьшении, поскольку цветные полигоны в векторном изображении всегда сохраняют свою форму. То же самое не относится к растровым изображениям, поскольку информация о цвете этих изображений растягивается при масштабировании.
Как только вы узнаете, как преобразовать файл JPG в вектор в Adobe Illustrator, вы сможете масштабировать все, что найдете, до нужного размера без потери качества изображения.
Шаг 1: Выберите изображение для преобразования в вектор
Изображение, которое вы используете, не имеет значения при использовании следующего процесса, за исключением того факта, что более крупные изображения будут редактироваться дольше. Однако есть некоторые изображения, которые работают как векторные изображения лучше, чем другие.
Лучше редактировать отдельный объект, чем пейзаж или тому подобное. Предпочтительно изображение должно иметь белый или прозрачный фон и иметь относительно низкое разрешение.
Мы будем использовать изображение Рю из серии Street Fighter выше. Это прекрасный пример по разным причинам. С одной стороны, это один предмет. Он также хорошо подходит для формата векторных изображений, так как это узнаваемый символ. Формат векторных изображений обычно используется для логотипов или узнаваемых изображений.
Шаг 2: Выберите пресет трассировки изображения
В Illustrator есть специальный инструмент, который позволяет векторизовать изображения. Он называется Image Trace и поставляется с набором предустановок, которые выполняют большую часть работы автоматически. Вообще говоря, вы должны использовать предустановку «Трассировка изображения», которая наиболее похожа на тип изображения, которое вы конвертируете.
Ваши варианты:
- Высококачественная фотография а также Низкая точность фотографии, Они дают очень подробные и немного менее подробные векторные изображения соответственно. Идеально подходит для фотографий или сложных иллюстраций, таких как пример изображения, которое мы используем.
- 3 цвета, 6 цветов, а также 16 цветов, Эти пресеты выводят векторные изображения в трех, шести или 16 цветах. Они идеально подходят для логотипов или иллюстраций с большим количеством плоских цветов.
- Оттенки серого, Этот пресет создает детальное изображение в градациях серого.
- Черно-белый логотип, Это создает простой логотип с двумя цветами – черный и белый.

- Набросал искусство, Силуэты, Line Art, а также Технический чертеж, Лучше всего использовать их для определенных типов изображений и создавать черно-белые рисунки, преимущественно на основе линий.
Откройте свое изображение в Illustrator и выберите изображение, чтобы активировать параметры изображения. Эти параметры должны присутствовать в верхней части окна Illustrator.
Нажмите стрелку раскрывающегося списка рядом с Трассировка изображения выбрать свой Предустановленная, Мы будем использовать Низкая точность фотографии, Нажмите, чтобы начать трассировку.
Шаг 3: Векторизация изображения с помощью Image Trace
После того, как вы нажмете кнопку, ваше изображение автоматически пройдет процесс отслеживания. Вы заметите несколько изменений в своем изображении, но в целом оно должно остаться практически неизменным. Например, ниже приведен крупный план нашего изображения до процесса трассировки.
Обратите внимание на пикселизацию. Вот изображение после процесса:
Хотя большая часть деталей была удалена из исходного изображения, она также выглядит намного более четкой. Вы заметите, что цветовые формы не пикселируют, независимо от того, насколько близко изображение увеличено.
Уменьшенное изображение должно выглядеть практически одинаково. Вот наше общее изображение перед редактированием.
Вот наше изображение после редактирования:
Хотя в некоторых случаях верхнее изображение может выглядеть более резким, качество нашего векторизованного изображения все еще впечатляет.
Шаг 4: Точно настройте свое изображение
После того как вы проследили изображение, откройте Панель трассировки изображений точно настроить преобразование.
Выбрать Режим переключаться между цветом, оттенками серого и черно-белым.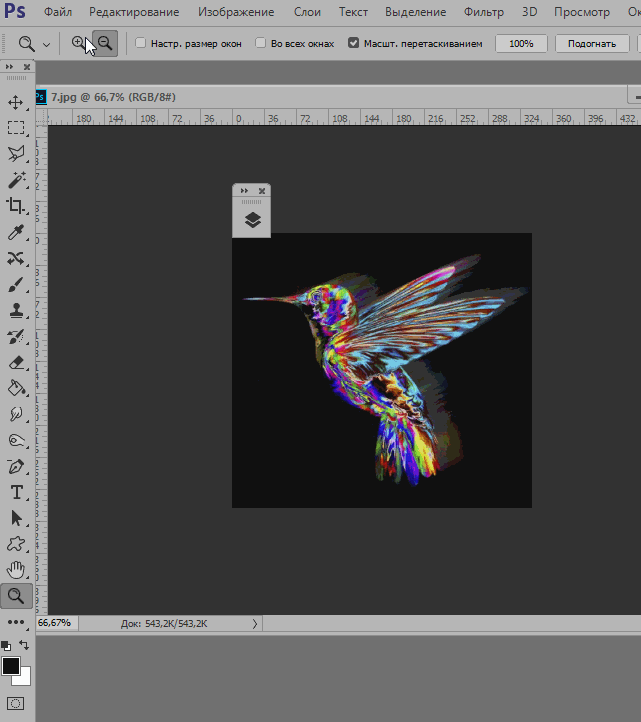 Кроме того, перетащите Цвета ползунок влево, чтобы упростить ваше векторное изображение, или вправо, чтобы добавить больше деталей.
Кроме того, перетащите Цвета ползунок влево, чтобы упростить ваше векторное изображение, или вправо, чтобы добавить больше деталей.
Если вы довольны своими настройками и хотите использовать их повторно, нажмите Управление пресетами Кнопка рядом с опцией Presets. Теперь вы можете сохранить свои настройки как новые Предустановленная,
Шаг 5: Разгруппировать цвета
Ваше изображение теперь упорядочено в цветные формы, соответствующие оригинальному растровому изображению. Чтобы закончить свой вектор, вам нужно разделить эти цветовые группы для их редактирования. Для этого выберите свое изображение и нажмите на расширять кнопка в верхней части окна.
Это позволит вам просматривать составные фигуры, которые составляют векторное изображение. Каждая из форм обведена синим цветом. Следующий, щелкните правой кнопкой мыши изображение и выберите Ungroup в меню. Это позволит вам разделить ваши цветные фигуры на отдельные части.
В вашем Слои На панели вы увидите, что ваши цветовые группы были разделены на слои.
Шаг 6: отредактируйте свое векторное изображение
После преобразования растрового изображения в вектор у вас есть свободный диапазон для редактирования изображения. Начните с удаления любых цветовых групп по вашему желанию. Вы можете выбрать целые цветовые группы, нажав на форму и направляясь к Выберите> То же> Цвет заливки, Это выберет все группы того же цвета, что и выбранная с помощью Прямой выбор инструмент ().
Затем нажмите возврат на одну позицию на клавиатуре, чтобы удалить формы. Если вы хотите изменить или расширить определенную цветовую группу, вы также можете сделать это, выбрав слой с помощью инструмента «Прямой выбор». После того, как вы выбрали слой, заполните пустые места или добавьте дополнительные цвета в свой дизайн, используя Ручка или же Щетка инструменты.
Шаг 7: сохраните ваше изображение
Вот исходное изображение после удаления надоедливого белого фона и незначительной модификации изображения, используя метод, представленный выше.
Теперь мы готовы к последнему этапу преобразования изображения в вектор в Illustrator: сохранению изображения в векторном формате для сохранения его качества. Существует множество форматов векторных изображений на выбор: PDF, AI, EPS, SVG и другие. Мы будем использовать SVG формат. Когда вы закончите с вашим изображением, отправляйтесь в Файл> Экспорт> Экспортировать как,
В следующем окне назовите файл и выберите SVG в раскрывающемся меню рядом Сохранить как тип,
Это оно. Теперь ваш масштабируемый векторный файл должен быть сохранен на вашем компьютере.
Не идите на компромисс, векторизация!
Теперь вы знаете, как преобразовать изображение в вектор в Illustrator. Масштабируйте ваше новое творение до того размера, который вы пожелаете.
Имейте в виду, что сложные векторные файлы могут быть значительно больше, чем их растровые аналоги. Это означает, что они могут занять больше времени для загрузки и редактирования. Тем не менее, ваше векторное изображение будет сохранять свое качество независимо от масштаба.
А что если у вас нет Illustrator или вы предпочитаете использовать что-то еще? Вы можете работать с векторной графикой в Photoshop
Создание и работа с векторной графикой в Photoshop
Создание и работа с векторной графикой в Photoshop
Photoshop – удивительно способная альтернатива Illustrator для векторной графики. Вот вводный урок о том, как создавать векторную графику в Photoshop.
Прочитайте больше
и есть также много фантастических альтернатив на основе браузера для Illustrator
8 лучших бесплатных Adobe Illustrator для браузера
8 лучших бесплатных Adobe Illustrator для браузера
Если Adobe Illustrator слишком дорог для вашего бюджета, вы можете попробовать множество альтернатив Adobe Illustrator на основе браузера.
Прочитайте больше
что вы можете попробовать. Вы можете получить аналогичные результаты во многих из них.
Узнайте больше о: Adobe Illustrator, Советы по редактированию изображений, Векторная графика.
10 простых в использовании программ для редактирования фотографий для начинающих фотографов
Как превратить картинку в вектор в фотошопе — Вокруг-Дом
Векторное изображение — это стиль цифрового изображения, который состоит не из ряда пикселей, как растровое изображение, а из ряда путей. Самым большим преимуществом векторного изображения является возможность сделать его большим или маленьким по желанию без потери четкости. Adobe Creative Suite поставляется с двумя программами, которые можно использовать для преобразования фотографии в векторное изображение, с Photoshop, позволяющим стилизовать изображение, и Illustrator для преобразования его в вектор.
Векторные изображения могут быть изменены по желанию, чтобы создать маленькие изображения или большие обои из одного и того же файла.Подготовка изображения в фотошопе
Шаг 1
Откройте изображение в Photoshop и преобразуйте его в оттенки серого. Преобразование серой шкалы завершается выбором изображения в верхнем меню, затем режима и серой шкалы.
Шаг 2
Отрегулируйте контрастность изображения до +28. Чтобы открыть редактор контрастности, выберите «Изображение», затем «Регулировки», затем «Яркость / Контрастность».
Шаг 3
Примените «Фильтр фотокопии», выбрав «Фильтры», «Эскиз», затем «Фотокопия» и установив параметры для «Детализация» на 12 и «Темнота» на 14.
Шаг 4
Выберите инструмент ластик с достаточно большим размером, чтобы вам не пришлось тратить время, но достаточно малым, чтобы случайно не стереть детали.
Шаг 5
Удалите все шумы, которые вы не хотите показывать в векторе, затем сохраните файл. Обычный шум — это пятна на больших пространствах, которые должны быть одного цвета, например, на лицах.
Преобразование в вектор с помощью Illustrator
Шаг 1
Откройте новый файл Illustrator и поместите изображение из Раздела 1, выбрав «Файл», затем «Поместить» и выбрав сохраненное изображение из Раздела 1.
Шаг 2
Выполните трассировку объекта, чтобы преобразовать его в векторное изображение, выбрав «Объект», затем «Live Trace» и «Параметры трассировки». Установите порог 200 до завершения трассировки. Вам не нужно будет вручную отслеживать элемент, компьютер будет обрабатывать его для вас.
Шаг 3
Используйте инструмент выделения, чтобы обвести любые пути, которые вы не хотите оставлять, и нажмите «Удалить», чтобы удалить их.
Шаг 4
Используйте инструмент «Перо», чтобы нарисовать путь, который можно использовать для добавления цвета за пределы путей, созданных с помощью параметра «Live Trace». Например, при окраске лица будут использоваться контуры волос, лица, глаз и губ.
Шаг 5
Используйте инструмент «Ведро», чтобы заполнить пути, созданные вами и трассировкой, чтобы создать цветное векторное изображение.
Создание в Фотошопе векторного изображения
Как сделать векторное изображение в Фотошопе
Векторные изображения обладают рядом преимуществ в сравнении с растровыми, в частности, такие изображения при масштабировании не теряют качества. Существует несколько способов превратить растровое изображение в векторное, но все они не дают удовлетворительного результата, кроме одного. В этом уроке создадим векторное изображение в Фотошопе.
Создание векторного изображения в Photoshop
В качестве подопытного имеем вот такой логотип всем известной социальной сети:
Для создания векторного изображения нам вначале нужно создать рабочий контур, а потом из этого контура определить произвольную фигуру, которую можно будет растягивать как угодно без потери качества.
Для начала обведем логотип контуром при помощи инструмента «Перо».
Существует одно правило: чем меньше опорных точек в контуре, тем качественнее получится фигура.
Сейчас покажем, как этого добиться.
- Берем Перо и ставим первую опорную точку. Ее желательно ставить в угол. Внутренний или внешний – неважно.
Затем ставим вторую точку в другой угол и, не отпуская кнопку мыши, тянем луч в нужную сторону, выгибая контур. В данном случае потянуть нужно вправо.
Далее зажимаем ALT и подводим курсор к той точке, за которую тянули (курсор при этом превратится в уголок) нажимаем кнопку мыши и тянем обратно. Луч должен полностью уйти в опорную точку. Того же результата можно добиться, просто кликнув по точке с зажатым ALT.
Используя этот прием, обводим весь логотип. Для закрытия контура необходимо поставить последнюю опорную точку туда же, где ставили первую. Встретимся по завершению этого увлекательного процесса.
Контур готов. Теперь нажимаем правой кнопкой мыши внутри контура и выбираем пункт «Определить произвольную фигуру».
В открывшемся окне даем какое-нибудь название новой фигуре и нажимаем ОК.
Векторная фигура готова, можно пользоваться. Найти ее можно в группе инструментов «Фигуры».
Набор, содержащий наш новый элемент, находится на верхней панели инструментов.
Решено было для проверки нарисовать огромную фигуру. Оцените четкость линий. Это часть клюва птички. Размеры изображения – на скриншоте.
Это был единственно верный способ создать векторное изображение в Фотошопе.
Отблагодарите автора, поделитесь статьей в социальных сетях.
Создание в Фотошопе векторного изображения
Векторные рисунки весьма популярны, но их создание требует немалого терпения и усидчивости для новичка. Программа Photoshop используется при подготовке таких иллюстраций — с её помощью можно перевести фотографию в векторное изображение. В этой статье мы расскажем, чем отличается такой рисунок от растрового и как сделать векторное изображение в Фотошопе.
Виды изображений
Векторное
Когда вы создадите новый документ в Photoshop, напишите на белом листе любое слово, подобрав удобный размер (использование функций «Текст» — значок с буквой «Т» на панели инструментов).
Увеличьте масштаб инструментом «Лупа» — вы увидите, что буквы состоят из пикселей. На самом деле вид задаётся формулами, только отображение в программе выполняется пикселями.
Возвращаем нормальный размер, кликнув дважды на значок с рукой. Уменьшаем размеры следующим образом: «Редактирование» — «Трансформирование» — «Масштабирование». При уменьшении размеров качество букв сохраняется. Таким же способом увеличиваем текст максимально, качество так же остаётся хорошим, так как формулы работают при любом масштабе хорошо.
Типичный пример векторного изображения
Растровое
Чтобы перевести векторное изображение в Фотошопе в растровое, уменьшим готовую картинку. Затем проходим на вкладку «Слои», там выбираем «Растрировать» — «Текст». У нас получились буквы, действительно состоящие из пикселей.
При увеличении растровой картинки/текста с помощью функций «Редактирование» — «Трансформирование» — «Масштабирование», качество сильно ухудшается. При повторениях процедуры качество каждый раз становится всё хуже — буквы становятся расплывчатыми.
У таких иллюстраций при увеличении по алгоритму программы заполняются цветом новые пиксели. Это происходит менее аккуратно, чем при работе формул.
При увеличении масштаба растровая картинка теряет в качестве
Создание векторной графики
Сделать рисунок можно с помощью любой фотографии. Если вы не знали, как перевести в вектор в Фотошопе фото, преобразовать его, следуйте следующему алгоритму действий:
- Откройте фотографию/иллюстрацию. Создайте новый слой.
- Инструментом «Перо» обведите контуры одного из элементов (например, лица). Чтобы не мешал фон, поставьте меньшую прозрачность, до 20–30%. Выберите цвет заливки и контура.
- Далее таким же образом прорисуйте контуры других деталей, залейте их нужным цветом.
- Для сложного наложения цвета на лице модели можно использовать «Фильтры». Зайдите в «Галерею фильтров», сделайте там «Постеризацию» на несколько уровней, удобно на 3 уровня. Photoshop вам подскажет, как накладываются тени, вам остаётся обрисовать их контуры. Можно дополнительно обесцветить, сделать фото чёрно-белым, настроить резкость, чтобы чётче видеть уровни. При заливке выбирайте всё более светлый/тёмный цвет для слоёв. У вас образуются переходы цветов.
Терпение, аккуратность, неторопливость — и ваша работа будет готова. При хорошем навыке вы будете изготавливать простые рисунки довольно быстро, А перевести любую картинку в вектор не составит проблемы.
Итогом кропотливой работы станет картинка “в кривых”
Как в Фотошопе сделать векторное изображение человека на основе его фотоснимка? На это вам понадобится много слоёв цвета, а значит, работа займёт довольно много времени. Но сам процесс не так сложен, как кажется, и при достаточном терпении вы вполне справитесь с задачей и получите приличный вектор.
Как перевести растровое изображение в векторное в Фотошопе
О том, как сделать векторное изображение в Фотошопе, спрашивают довольно часто. Как известно, Photoshop — программа для обработки растровой графики и для работы с вектором не предназначена. С векторной графикой работают специальные графические редакторы. Но если очень нужно, а времени изучить новую программу нет, то с помощью некоторых манипуляций можно перевести картинку в вектор.
Что такое растровое и векторное изображение и чем они отличаются
Растровое изображение представляет и из себя сетку пикселей (точек). Всем нам привычное цифровое фото как раз и является растровым изображением. Векторное изображение состоит не из пикселей, а из геометрических примитивов: прямых, прямоугольников и других фигур.
Если уменьшить, а затем значительно увеличить растровое изображение, его качество будет бесповоротно испорчено. Поскольку каждый пиксель представляет из себя точку определенного цвета, а все вместе эти точки составляют картинку. При уменьшении изображения выбрасываются лишние пиксели, поэтому нельзя вернуть ему изначальный вид.
Масштабирование векторного изображения позволяет менять размер без потери качества. Это возможно благодаря математическим перерасчётам размеров геометрических фигур, из которых состоит изображение.
Растровое изображение позволяет достоверно передать визуальную информацию, у векторного такого преимущества нет. Изображения векторной графики могут пригодиться для визуализации логотипов и контурных рисунков. Фотографической красоты вы от них не получите. Или же это будут очень сложные изображения, состоящие из огромного количества примитивов, фактически заменяющих пиксели.
Еще больше о Photoshop – на курсах «Fotoshkola.net».
Простой пример, как растр перевести в вектор
Итак, вектор состоит из геометрических фигур. Photoshop обладает инструментами для создания контуров. Контур и есть геометрическая фигура. Чтобы сделать векторное изображение в Фотошопе, нужно создать контур изображения. Помогут нам в этом инструменты группы «Выделение»/Select: «Прямоугольное выделение»/Rectangular Marquee Tool, «Эллиптическое выделение»/Elliptical Select Tool,** «Волшебная палочка»/Magic Wand Tool, **«Быстрое выделение»/Quick Selection Tool и «Перо»/Pen tool.
Чтобы вектор получился аккуратный, стоит выбирать растровое изображение максимально хорошего качества, иначе прорисовку контуров нужно будет делать вручную.
Открываем растровое изображение в фотошопе (самый распространенный формат растрового изображения — JPG). Очень легко поддаются обработке логотипы, контурные рисунки, эскизы. Чтобы получить векторный эскиз портрета, сначала можно преобразовать портрет в эскиз с помощью «Галереи фильтров», либо использовать готовый поп-арт. О том, как работать с «Галереей фильтров» и быстро создавать поп-арт из фото, мы рассказывали в предыдущих статьях. Для этого примера мы возьмем готовый поп-арт-портрет. Умышленно мы подготовили его из фото не самого лучшего разрешения. Поэтому векторный вариант покажет нам заметную разницу.
Чтобы работать с контурами, вам нужно вызвать закладку «Контуры»/Path на палитру слоёв. Для этого зайдите в меню «Окно»/Window и отметьте пункт «Контуры»/Path. Закладка появится на палитре слоёв.
Изображение имеет 4 цвета (фон не считаем). Берём инструмент «Волшебная палочка»/Magic Wand Tool и выделяем первый цвет. Чтобы выделить все участки, рассредоточенные островками по изображению, удерживайте Shift.
Когда первый цвет выделен, выбираем инструмент «Лассо»/Lasso либо «Прямоугольная область»/Rectangular Marquee Tool и, не снимая выделения, щёлкаем правой клавишей мыши. В контекстном меню выбираем «Образовать рабочий контур»/Make Work Path.
В диалоговом окне указываем максимальное сглаживание «Допуск»/Tolerance (от 1 до 10; чем ниже цифра, тем лучше повторятся контуры). Жмём Ok.
На закладке «Контур» появится первый контур. На изображении он будет заметен в виде кривых с точками. Их можно выровнять и подогнать с помощью инструмента «Выделение узла»/Direct Selection Tool. Этим инструментом выделяем точку и либо корректируем кривую, перемещая усик точки, либо подвигаем саму дугу.
На закладке «Контур» меняем название контура. Для этого щёлкаем по нему двойным щелчком и в диалоговом окне изменяем имя.
Проделываем все описанные шаги с остальными цветами. В итоге получаем четыре контура для каждого цвета.
Получив контуры, остаётся создать вектор. Переходим на закладку «Слои»/Layer на палитре слоёв, создаём новый слой Shift+Ctrl+N. Основной цвет задаём тот, в который окрасим первый контур.
Возвращаемся на закладку «Контур», становимся на первый контур. В главном меню в пункте «Слои»/Layers выбираем «Новый цвет заливка»/New Fill Layer — «Цвет»/Solid Color. В открывшемся окне жмём Ok.
Теперь, перейдя на закладку «Слои»/Layers, вы увидите на новом слое первый векторный слой.
Проделаем эти шаги для каждого контура.
Так мы получили четыре фигуры, которые составили портрет. Теперь можно сохранить в файл с векторным расширением SVG (слой с исходной картинкой удаляем). Нажимаем Alt+Shift+Ctrl+W (экспортировать как). В диалоговом окне выбираем расширение файла SVG, жмём «Экспортировать всё»/Export All.
В следующем диалоговом окне, как обычно, указываем имя файла и путь.
На этом всё. Способ достаточно простой.
Если вам предстоит часто работать с векторными изображениями, возможно, эта статья вдохновит вас на изучение новых графических редакторов. В любом случае, вы узнали ещё один полезный метод. Желаем вам отличных работ.
Создание в Фотошопе векторного изображения
Главная » Photoshop: Как преобразовать растр в вектор
Photoshop: Как преобразовать растр в вектор
В этом уроке поговорим о том, как перевести растровое изображение в векторную форму в Фотошопе. Конечно, программа Фотошоп в первую очередь предназначена для работы с растровыми изображениями, а вектор в ней является некоторым дополнением в виде контуров с векторной маской слоя, которая накладывается на объект и создает векторную фигуру. В такой векторной форме (Shape) контур будет векторный, а заливка растровой.
В данном уроке рассмотрим следующие действия:
Создание документа и рисование объекта
Сначала создадим новый документ любого размера и слой.
Теперь нарисуем любое изображение. Возьмите инструмент кисть (Brush) с неразмытыми краями и с полной непрозрачностью. Давайте нарисуем какую-нибудь несложную геометрическую фигуру, например, как показано на изображении.
Выделение растрового объекта
Для перевода растрового изображения нужно сначала выделить его любым инструментом типа Select. Теперь выделим нарисованный объект либо при помощи инструмента Wand Tool, либо нажмем на слой левой кнопкой мыши зажав клавишу Ctrl.
Преобразование выделенного объекта в векторный путь (Path)
При помощи любого инструмента типа Select вызовем контекстное меню. Для этого нужно навести инструмент на выделенный объект, и нажать правую кнопку мыши. В появившемся меню выбрать «Make Work Path…» .
Появится окно, где нужно будет ввести параметр tolarence, который определяет сколько контрольных точек будет содержать векторная форма, чем их больше, тем более сглаженным будет векторный объект, но качество контрольных точек будет низкое.
Создание векторной маски для слоя из векторного пути
Перейдите во вкладку Paths, где должен будет появиться векторный путь, который мы только что создали.
Два раза нажмите на него, чтобы дать имя.
Затем в главном меню выберите «Layer -> New Fill Layer -> Solid Color…» . Можете как-нибудь назвать новый слой, затем нажать «ok» . Выберите цвет для будущей формы в диалоге выбора цвета.
Теперь во вкладке Layers должен появиться новый слой с векторной маской.
Как сохранить векторный объект в библиотеку векторных фигур в Photoshop
Если хотите сохранить векторный объект в библиотеку векторных фигур, то зайдите в главное меню Edit -> Define Custom Shape…
Затем вам будет предложено поименовать новый векторный объект. Нажмите «ok» , после чего проверьте новый объект в библиотеке, используя инструмент Custom Shapes Tool.
Если урок по преобразованию растра в вектор оказался для вас полезным, то поделитесь им в социальной сети (значки внизу).
Комментировать
ОтменаДорогие любители программирования, дизайна и рисования!
Сайт jwinters.ru нуждается в вашей помощи, так как приходится ежемесячно оплачивать за хостинг и доменное имя.
Внесите вклад в развитие сайта. Перечислите любую (пусть даже незначительную) сумму на один из кошельков: webmoney R295964384890 yandex-деньги 41001797494168
Деньги пойдут в первую очередь на оплату хостинга, а также на написание уроков и развитие сайта. В примечании к платежу укажите Ваш email.
Совсем недавно я написала статью о том, какие ошибки вас могут ожидать при создании Action в Photoshop . Сегодня я рада с вами поделиться бесплатным Action для Photoshop, который преобразует фото в симуляцию векторного рисунка или, как можно называть, вексельный рисунок. Этот Action носит название Vexel Art with color stylization. Его я разработала сама и распространяю бесплатно для личного и коммерческого использования. Описание Action и ссылка на скачивание находится в статье.
Vexel Art with color stylization — позволит в 2 клика преобразовать ваше фото в стильный векторный рисунок. Результат будет фантастическим.
Для начала работы с бесплатным Action, который преобразует фото в векторный рисунок, вы должны убедиться в следующем:
Результат будет лучше если исходное изображение будет разрешением 2500 — 3500 px
Режим должен быть RGB 8 bit
Лучше если фото будет без лишних изъянов и мелких деталей. Проблемную кожу лучше будет отретушировать заранее
Вы должны убедиться, что у вас активна функция OpenCL в Photoshop. Если это не так — некоторые функции работать не будут и результат вас не впечатлит. Как это проверить, вы сможете узнать в моих дальнейших статьях или поискать на официальном сайте adobe.com
Предположим, у вас есть фото
Action состоит из двух частей. Запуская Action Vexel art, фото преобразуется в векторный вид (вексельный)
Запуская Action Vexel art stylization, происходит цветовая стилизация векторного фото
Вы можете изменять цветовые настройки, изменяя свойства слоя Color
Видео инструкция по использованию бесплатного Action Photoshop — Vexel Art with color stylization, который преобразует фото в симуляцию векторного рисунка.
Растрируем изображение в Adobe Photoshop
Photoshop – это программа для работы с графикой, преимущественно растровой. У неподготовленных пользователей могут возникать некоторые «непонятки» в принципе работы программы и необходимости перевода одного вида изображений в другой (из вектора в растр и наоборот).
В данной статье постараемся разобраться в специфики терминов, зачем это нужно, а также в самом процессе перевода изображений из вектора в растр.
Что такое растровое и векторное изображения
Все изображения условно принято делить на две больших группы – растровые и векторные.
Первые, то есть растровые изображения, состоят из пикселей – отдельных точек. Каждой такой точке задаются определённые параметры – цвет, расположение и т.д. Все вмести эти точки образуют целостную картину. На качество изображения влияет количество пикселей и их плотность. Если картинку сильно увеличить, то будет ухудшение качества.
Вторые – растровые изображения, составляются из примитивных фигур – квадраты, линии, многоугольники и т.д. Всем им задаются определённые параметры, благодаря чему пользователи видят цельное изображение. К сожалению, таким образом передать сложные композиции очень сложно, поэтому векторная графика часто используется при создании иллюстраций, схем, логотипов и т.д. Векторные изображения можно увеличивать и уменьшать практически без серьёзной потери в качестве.
Перевод векторного изображения в растр может потребоваться для печати или выполнения каких-либо специфических операций, например, накладывать фильтры.
Как растрировать изображение в Adobe Photoshop
Выполнить растрирование означает перевести изображение из обычных геометрических фигур в пиксели. Процесс можно быстро выполнить в Фотошопе, особенно, если речь идёт о последних версиях программы.
- Итак, у нас есть какое-то векторное изображение. Вы могли нарисовать его самостоятельно в Фотошопе или экспортировать из других графических редакторов. Быстрый экспорт в Photoshop, например, поддерживает программа Adobe Illustrator.
- Выделите слой с векторным изображением в панели со слоями, что по умолчанию расположена в правом нижнем углу интерфейса программы.
- Кликните правой кнопкой мыши по этому слою. Из контекстного меню нажмите на пункт «Растрировать». В зависимости от типа векторного изображения, здесь может быть какая-нибудь приписка, например, «Растрировать текст».
В ходе этой статьи мы разобрались, на какие виды делиться изображение, чем они отличаются друг от друга, а также как переводить один тип в другой.
Создание в фотошопе векторного изображения. Как перегнать в кривые растровое изображение
Частенько появляется необходимость конвертации растрового изображения в векторное. Сделать это можно как при помощи CorelDraw, так и других специальных программ. Однако гораздо проще и удобней будет воспользоваться онлайн сервисом, например, таким как герой нашего сегодняшнего обзора.
Image Vectorizer – бесплатный сервис перевода растра в вектор. На выходе Вы получите SVG файл. Поддерживает загрузку изображений следующих форматов: JPG (JPEG), PNG и BMP. Есть ограничение на размер загружаемого файла – он не должен превышать 1MB. Маловато конечно, но для картинок небольшого размера вполне достаточно.
Как работает конвертация растра в вектор
Векторная графика – это набор кривых, точек, линий, которые представлены математическими выражениями. Растровая графика – это набор пикселей со значениями цвета и яркости. Онлайн конвертер находит участки с одинаковыми параметрами яркости и цвета и представляет их в виде линий, кривых и окружностей.
В результате этого растровую картинку SVG формата можно бесконечно увеличивать без потери качества.
Переводим растр в вектор
Онлайн сервис начинает свою работу сразу после загрузки исходного изображения.
Слева на экране Вы видите исходный файл с набором обнаруженных в нем цветов, справа – результат:
При помощи имеющихся инструментов Вы можете:
- Отключать присутствие определенных цветов
- Устанавливать общее число цветов в SVG файле
- Задавать Tolerance (Допустимое отклонение) и Blur (Размытие)
Меняя параметры и нажимая кнопку «Update», Вы сразу видите финальный результат. Чтобы долго не мучиться с настройками, можно также воспользоваться готовым набором пресетов:
- Фотография (много/мало цветов)
- Рисунок (много/мало цветов)
- Клипарт (чёрно-белый, много/мало цветов)
Нажимая на кнопки + и – в правой части окна, можно увеличивать или уменьшать значения Цвета, Детализации, Ширины границы. Там же можно слить все слои с цветами в единый слой.
После того как результат Вас удвовлетворит, назимайе кнопку «Download» и скачивайте векторное изображение формата SVG на свой диск. Всё бесплатно.
Также у сервиса есть такая фишка как генератор G-кода (G-code generator). Не представляю для чего она нужна. Если кто знает – напишите в комментариях.
Есть куча так называемых векторизаторов.
Некоторыми пользовался сам. Результат не впечатлил (вместо дуг и прочих кривых вставляет ломаные линии, вместо ломаных — сплайны). Для себя сделал вывод — руками качественней.
Только оттрассировать. В Corel Draw есть специальный плагин позволяющий сделать трассировку растрового изображения и преобразовать его в векторного. Могу сказать, что не благодарное занятие) Если картинка не слишком сложная, без цветовых градиентов и прочих заморочек, то может получится не плохо. Сложные картинки получаются с большим количеством узлов, соответственно файл будет объемным.
Если у вас большой запас терпения, можете в ручную оттрассировать)
Для перевода растового изображения в векторное я пользовался программой: Vector Magic Desktop Edition, скачать ее можно тут.
Но можно и вручную прорисовывать (если надо перевести логотип например).
А еще есть on-line конверторы.
Я не quot;большой специалистquot; по векторной графике, и программами типа quot;CorelDRAW Graphics Suitequot; или quot;Adobe Illustratorquot; пользуюсь очень редко. Хотя вполне согласен с теми, кто утверждает, что именно с помощью этих программ лучше всего и качественней конвертировать растровые изображения в векторные, производить quot;трассировкуquot;. В последней версии quot;Adobe Illustratorquot; инструмент трассировки работает очень качественно, чуть-ли не с фотографическим качеством — Illustrator CS6: Image Trace .
Но иногда мне все-же приходится выполнять работу с использованием изображений в quot;вектореquot;. В этом случае я почти всегда использую небольшую утилиту, программу, которая как раз и предназначена для преобразования растровых изображений в векторные форматы — quot;Vector Magic Desktop Edition 1.15quot; . Эту программу также можно скачать и с официального сайта разработчиков .
Программа небольшая, но выполняет свои функции быстро и качественно, интерфейс на английском языке, но с настройками не будет никаких проблем, интерфейс интуитивно понятный и удобный. Настроек вполне достаточно для того, чтобы можно было quot;поэкспериментироватьquot; и добиться наилучшего и качественного результата. Можно также выполнять конвертацию в полностью автоматическом режиме, с заранее заданными параметрами, можно удалять ненужные детали фона и т.д. Сохранять изображения можно в самых популярных quot;векторныхquot; форматах — EPS, SVG, PDF, AI, DXF и EMF. Полная совместимость с quot;Adobe Illustrator quot;, quot;CorelDRAW quot;.
Судя по отзывам профессионалов об этой программе, которые я читал на некоторых профессиональных форумах, quot;quot; обеспечивает очень приличное качество преобразования quot;растровыхquot; изображений в quot;векторныеquot;.
На официальном сайте — Vectormagic.com , есть также и онлайн-сервис для трассировки растровых изображений . Работает также довольно быстро и с хорошим качеством преобразования.
В общем и целом, с моей личной, quot;дилетантскойquot; точки зрения, для быстрого и качественного (для непрофессионалов) преобразования растровых картинок в векторные, программа quot;Vector Magic Desktop Edition 1.15 quot; очень даже подойдет…
Ниже выложил несколько примеров изображений преобразованных в программе quot;Vector Magic Desktop Edition 1.15 quot;, может не совсем удачных, но я и не ставил цели сделать quot;шедеврquot;, картинки сделаны за пару минут, если поработать с настройками, качество конечно-же будет намного лучше…
Для того чтобы переводить растровое изображение в векторное изображение лучше всего воспользоватся программой Corel Draw с помощью нее вы сможете без труда преобразовать картинку в векторное изображение, или же воспользуйтесь советами из данного видео.
Векторное изображение лучше детализируется, потому оно весит больше и имеет лучшее качество, чем растровое. Не всегда есть смысл переводить растровую картинку в векторную, но если вам понадобилась такая конвертизация, можете воспользоваться этим сайтом — он переводит картинки в SVG-формат (а это формат векторных изображений).
Еще один вариант — это воспользоваться программой Corel Draw и обвести все линии векторами (это долгое занятие), в результате чего вы создадите качественное векторное изображение. Такой вариант подойдет, если вы хотите перевести в векторный формат карту со множеством деталей (потом ее можно будет распечатать в любом размере).
Для выполнения данной функции, нужно выполнять, выверенный пошаговый алгоритм действий.
Начнем с того, что в Corel Draw имеется специально предназначенный, для этого плагин. За счет него и можно произвести и преобразовать растровое изображения в векторное.
Однако трассировка таким образом, наиболее успешна, касательно несложных картинок, со сложными все сложно и появляется много брака.
Векторные рисунки весьма популярны, но их создание требует немалого терпения и усидчивости для новичка. Программа Photoshop используется при подготовке таких иллюстраций — с её помощью можно перевести фотографию в векторное изображение. В этой статье мы расскажем, чем отличается такой рисунок от растрового и как сделать векторное изображение в Фотошопе.
Векторное
Когда вы создадите новый документ в Photoshop, напишите на белом листе любое слово , подобрав удобный размер (использование функций «Текст» — значок с буквой «Т» на панели инструментов).
Увеличьте масштаб инструментом «Лупа» — вы увидите, что буквы состоят из пикселей. На самом деле вид задаётся формулами, только отображение в программе выполняется пикселями.
Возвращаем нормальный размер, кликнув дважды на значок с рукой. Уменьшаем размеры следующим образом: «Редактирование» — «Трансформирование» — «Масштабирование». При уменьшении размеров качество букв сохраняется. Таким же способом увеличиваем текст максимально, качество так же остаётся хорошим, так как формулы работают при любом масштабе хорошо.
Растровое
Чтобы перевести векторное изображение в Фотошопе в растровое, уменьшим готовую картинку. Затем проходим на вкладку «Слои», там выбираем «Растрировать» — «Текст». У нас получились буквы, действительно состоящие из пикселей.
При увеличении растровой картинки /текста с помощью функций «Редактирование» — «Трансформирование» — «Масштабирование», качество сильно ухудшается. При повторениях процедуры качество каждый раз становится всё хуже — буквы становятся расплывчатыми.
У таких иллюстраций при увеличении по алгоритму программы заполняются цветом новые пиксели. Это происходит менее аккуратно, чем при работе формул.
Создание векторной графики
Сделать рисунок можно с помощью любой фотографии . Если вы не знали, как перевести в вектор в Фотошопе фото, преобразовать его, следуйте следующему алгоритму действий:
- Откройте фотографию/иллюстрацию. Создайте новый слой.
- Инструментом «Перо» обведите контуры одного из элементов (например, лица). Чтобы не мешал фон, поставьте меньшую прозрачность, до 20–30%. Выберите цвет заливки и контура.
- Далее таким же образом прорисуйте контуры других деталей, залейте их нужным цветом.
- Для сложного наложения цвета на лице модели можно использовать «Фильтры». Зайдите в «Галерею фильтров», сделайте там «Постеризацию» на несколько уровней, удобно на 3 уровня. Photoshop вам подскажет, как накладываются тени, вам остаётся обрисовать их контуры. Можно дополнительно обесцветить, сделать фото чёрно-белым, настроить резкость, чтобы чётче видеть уровни. При заливке выбирайте всё более светлый/тёмный цвет для слоёв. У вас образуются переходы цветов.
О том, как сделать векторное изображение в Фотошопе, спрашивают довольно часто. Как известно, Photoshop — программа для обработки растровой графики и для работы с вектором не предназначена. С векторной графикой работают специальные графические редакторы. Но если очень нужно, а времени изучить новую программу нет, то с помощью некоторых манипуляций можно перевести картинку в вектор.
Что такое растровое и векторное изображение и чем они отличаются
Растровое изображение представляет и из себя сетку пикселей (точек). Всем нам привычное цифровое фото как раз и является растровым изображением. Векторное изображение состоит не из пикселей, а из геометрических примитивов: прямых, прямоугольников и других фигур.
Если уменьшить, а затем значительно увеличить растровое изображение, его качество будет бесповоротно испорчено. Поскольку каждый пиксель представляет из себя точку определенного цвета, а все вместе эти точки составляют картинку. При уменьшении изображения выбрасываются лишние пиксели, поэтому нельзя вернуть ему изначальный вид.
Масштабирование векторного изображения позволяет менять размер без потери качества. Это возможно благодаря математическим перерасчётам размеров геометрических фигур, из которых состоит изображение.
Растровое изображение позволяет достоверно передать визуальную информацию, у векторного такого преимущества нет. Изображения векторной графики могут пригодиться для визуализации логотипов и контурных рисунков. Фотографической красоты вы от них не получите. Или же это будут очень сложные изображения, состоящие из огромного количества примитивов, фактически заменяющих пиксели.
Простой пример, как растр перевести в вектор
Итак, вектор состоит из геометрических фигур. Photoshop обладает инструментами для создания контуров. Контур и есть геометрическая фигура. Чтобы сделать векторное изображение в Фотошопе, нужно создать контур изображения. Помогут нам в этом инструменты группы «Выделение»/Select : «Прямоугольное выделение»/Rectangular Marquee Tool , «Эллиптическое выделение»/Elliptical Select Tool ,** «Волшебная палочка»/Magic Wand Tool, **«Быстрое выделение»/Quick Selection Tool и «Перо»/Pen tool .
Чтобы вектор получился аккуратный, стоит выбирать растровое изображение максимально хорошего качества, иначе прорисовку контуров нужно будет делать вручную.
Открываем растровое изображение в фотошопе (самый распространенный формат растрового изображения — JPG). Очень легко поддаются обработке логотипы, контурные рисунки, эскизы. Чтобы получить векторный эскиз портрета, сначала можно преобразовать портрет в эскиз с помощью «Галереи фильтров» , либо использовать готовый поп-арт. О том, как работать с «Галереей фильтров» и быстро создавать поп-арт из фото, мы рассказывали в предыдущих статьях. Для этого примера мы возьмем готовый поп-арт-портрет. Умышленно мы подготовили его из фото не самого лучшего разрешения. Поэтому векторный вариант покажет нам заметную разницу.
Чтобы работать с контурами, вам нужно вызвать закладку «Контуры»/Path на палитру слоёв. Для этого зайдите в меню «Окно»/Window и отметьте пункт «Контуры»/Path . Закладка появится на палитре слоёв.
Изображение имеет 4 цвета (фон не считаем). Берём инструмент «Волшебная палочка»/Magic Wand Tool и выделяем первый цвет. Чтобы выделить все участки, рассредоточенные островками по изображению, удерживайте Shift .
Когда первый цвет выделен, выбираем инструмент «Лассо»/Lasso либо «Прямоугольная область»/Rectangular Marquee Tool и, не снимая выделения, щёлкаем правой клавишей мыши. В контекстном меню выбираем «Образовать рабочий контур»/Make Work Path .
В диалоговом окне указываем максимальное сглаживание «Допуск»/Tolerance (от 1 до 10; чем ниже цифра, тем лучше повторятся контуры). Жмём Ok .
На закладке «Контур» появится первый контур. На изображении он будет заметен в виде кривых с точками. Их можно выровнять и подогнать с помощью инструмента «Выделение узла»/Direct Selection Tool . Этим инструментом выделяем точку и либо корректируем кривую, перемещая усик точки, либо подвигаем саму дугу.
На закладке «Контур» меняем название контура. Для этого щёлкаем по нему двойным щелчком и в диалоговом окне изменяем имя.
Проделываем все описанные шаги с остальными цветами. В итоге получаем четыре контура для каждого цвета.
Получив контуры, остаётся создать вектор. Переходим на закладку «Слои»/Layer на палитре слоёв, создаём новый слой Shift+Ctrl+N . Основной цвет задаём тот, в который окрасим первый контур.
Возвращаемся на закладку «Контур» , становимся на первый контур. В главном меню в пункте «Слои»/Layers выбираем «Новый цвет заливка»/New Fill Layer — «Цвет»/Solid Color . В открывшемся окне жмём Ok .
Теперь, перейдя на закладку «Слои»/Layers , вы увидите на новом слое первый векторный слой.
В следующем диалоговом окне, как обычно, указываем имя файла и путь.
На этом всё. Способ достаточно простой.
Если вам предстоит часто работать с векторными изображениями, возможно, эта статья вдохновит вас на изучение новых графических редакторов. В любом случае, вы узнали ещё один полезный метод. Желаем вам отличных работ.
Еще больше о Photoshop — на курсах .
Пока моя заметка о масках в Фотошопе не остыла, срочно хочу осветить вопрос перевода растра в вектор. Два дня назад, я зашел в свой хронофагский Google Analytic и что же я увидел. Оказывается некоторые попадают на мой сайт по запросу «растр в вектор», а между тем, на моем сайте нет ни одной толковой заметки на данную тему. Люди же мучают Google на перевод растра в вектор в Corel Draw, Illustrator и даже Adobe Photoshop . Начнем с Фотошопа.
Из растра в вектор. Зачем это нужно?
Фотошоп — растровая программа. Вектор в нем присутствует в виде векторных контуров. Как таковых, векторных объектов в Фотошопе нет. Но есть есть векторные контуры, которые могут быть преобразованы в векторную маску. Маска накладывается на эффект или объект и получается вектор в фотошопе. Содержимое такого объекта все равно растровое, но может преобразовываться в вектор при сохранении в некоторые форматы.
Например, мы можем создать заливку и натянуть на неё векторную маску. В Фотошопе есть целая группа инструментов, которые делают такое бесплатно и автоматически, это группа векторных примитивов. Подробнее читайте мою статью или . Итак контур будет векторным. Заливка внутри растровой.
Фотошоп не работает с вектором на полную мощь. Лишь использует его преимущества там да тут. Но даже в Фотошопе растровые объекты можно превратить в векторные. Зачем это нужно если есть Иллюстратор? Ну как вам сказать. При активной работе с графикой возникают разные ситуации. Иногда проще на месте перевести выделение в контур, нежели уходить с головой в Иллюстратор и заниматься там трассированием. Чтобы прополоть грядку клубники на даче не нужно вызывать комбайн. В конце концов не все хотят, или умеют пользоваться Иллюстратором, не всем он нужен, не все могут его себе поставить, а перевести в вектор закорючку нужно здесь и сейчас. Усаживаться с тремя томами по Иллюстратору на пару недель для этого вовсе необязательно.
Перевод растра в вектор в Фотошопе
Что именно способен перевести в вектор Фотошоп? Что угодно, если вы заранее выделите этот объект инструментами группы Select . Фотошоп конвертирует в контур любое выделение. Об инструментах выделения можно прочесть в статье . Приведу рабочий пример. Много лет назад ко мне обратился очень непростой заказчик, затребовавший непростой сайт. Для сайта необходимо было выполнить различный арт, и я решил нарисовать его в фотошопе. В ходе рисования я перевел его в вектор, и сейчас я расскажу как. Вот одно из подобных изображений, которое я рисовал кистью с твердыми краями на планшете. Я обвел оригинального Витрувианского человека, видоизменил его и нарисовал свое, отличное от оригинала, лицо. Идея векторизировать арт пришла случайно. Но реализовав её, я получил возможность как угодно масштабировать человека. Более того, ранее рваные края и неровности после векторизации сгладились.
Находим изображение для трассирования
Я подыскал в Google Картинки бабочку. Её мы и переведем в вектор. Учтите, что чем больше изображение, тем ровнее получится наш векторный объект. Это справедливо и для Фотошопа и для Иллюстратора. Под большим изображением я понимаю картинку от 1000 пикселей в ширину и больше. Моя бабочка к примеру от 2000 пикселей.
Выделяем объект
Выберите из меню Tool самую обычную волшебную палочку Magic Wand Tool и кликните по белой области. Так мы создали область выделения, но выделить нужно бабочку.
Зайдите в Select > Inverse или кликните по рабочей области и из появившегося меню выберите Select Inverse . Смысл в том, что созданное выделение надо инвертировать чтобы выделить бабочку. Честно говоря мне совершенно все равно как вы будете создавать ваше выделение. Хоть вручную обводите лассо, это не имеет никакого значения.
Создаем векторный контур
У нас есть выделенная область, теперь конвертируем её в векторный контур path . Выберите любой инструмент выделения вроде Lasso Tool, Rectangular Marquee Tool или Magic Wand Tool . Кликните по области выделения правой кнопкой мыши и в появившемся меню выберите Make Work Path . В появившемся меню установите степень сглаживания Tolerance по вкусу. Зависимость простая. Чем выше цифра, тем выше сглаживание. Чем ниже цифра, тем ниже сглаживание. Высокое сглаживание означает более низкое количество векторных узелков и более неточное следование растровому контуру. В случае с моим Витрувианским человеком именно такого эффекта я и добивался.
Итак, в палитре Path у нас появился рабочий контур. Если у вас нет палитры Path откройте её Windows > Path Рабочая область палитры Path похожа на десктоп или временное пристанище. На ней могут появляться разные контуры, но если вы позаботитесь о последовательном сохранении, со временем они исчезнут. Сделайте двойной клик по контуру Work Path и сохраните контур отдельно. Контуры в области Path работают так же как слои в палитре Layers . Если контур выделен, значит он активен и с ним можно работать.
Инструменты для работы с контурами в фотошопе — Path Selection Tool и Direct Selection Tool . У нас есть контур, но нет объекта. Если вы читали серию моих заметок о векторе в фотошопе вы уже знаете, что вектор в фотошопе представлен в виде векторной маски для какого-то эффекта или графики. Еще вектор может присутствовать в виде умного слоя, ссылающегося на импортированный фаил Иллюстратора, но это оставим для другой заметки. Выделите контур инструментом Path Selection Tool или в палитре контуров Path . Нажмите Layer > New Fill Layer > Solid Color Мы создали слой заливки, которому сразу присваивается векторная маска в виде нашего контура.
Доработка векторного контура
Пользуясь материалами, которые я описал в статьях и усложним рисунок. Я взял инструмент Pen Tool , выделил маску слоя заливки. В настройках Pen Tool выставил Subtract и дорисовал некоторые элементы нашей бабочке. Вырезал узоры на крыльях, а ножки и усики сделал толще.
Создание произвольной фигуры Custom Shapes
Вы всегда можете сохранить полученный объект в произвольные фигуры Custom Shapes . Некоторое время назад я упоминал о том как это можно сделать в статье . Выделите слой с бабочкой и нажмите Edit > Define Custom Shape Наша бабочка появилась в фигурах инструмента Custom Shapes Tool .
А вот то, что у нас получилось в итоге:
Перевод растровой фотографии в вектор в Фотошопе совершенно бессмысленное занятие. Но иногда подобные техники могут пригодиться для побочных работ с графикой и не только.
Перевод из растра в вектор фотографии в фотошопе
Фотошоп не создан для перевода растровой графики в вектор. В нем, однако, присутствуют несколько спец-эффектов, которые визуально создают подобие векторного изображения. А при помощи описанной мною техники можно и из них сделать векторное изображение в Фотошопе. Возьмем для примера обычную фотографию, сделанную моим знакомым фотографом.
Одним из упомянутых мною эффектов является Filter > Artistic > Cutout Оставляю настройки на вашей совести. Изображение должно получиться максимально реалистичным, но сильно сглаженным. На этом можно было бы остановиться, изображение уже выглядит «векторно», но оно по прежнему растровое.
Теперь нужно создать векторные области равные количеству цветов на фотографии. Выберите палочку Magic Wand Tool и убедитесь, что в настройках не отмечена галочка Contiguous . Выделите первую область и проделайте весь, описанный мною выше, путь. Из выделения создайте контур, из контура залитую векторную маску и так далее.
Итого, вся фотография преобразована в векторные области. Последнюю белую область мы не будем преобразовывать в вектор. Просто нарисуйте большой белый квадрат инструментом Rectangle Tool и поместите его под все слои. После легкой чистки и доработки контуров фотография выглядит так, как на картинке ниже. И ещё раз, подобная работа не предназначена для Фотошопа и является скорее извращением. Но, это можно сделать, и в различных ситуациях подобные приемы могут пригодиться. Обработка фотографии заняла у меня 10 минут, так что подобная работа не отнимает массу времени. И помните, чем большего размера фотографию вы разложите таким образом на слои, тем лучше и эластичнее контур сможет обогнуть области выделения. Тем менее угловатой и грубой получится наш вектор в Фотошопе. Различные настройки Toleranse при создании контура тоже дадут разный результат. Удачных экспериментов!
Перевести логотип в векторный формат онлайн. Как конвертировать JPEG в векторное изображение
На просторах рунета я нашел изображение логотипа. Можно ли перевести её из растра в вектор в Фотошопе, причем автоматически? Нет, нельзя. Увы, пока тенденции вектора в Фотошопе таковы, все что в этом направлении было сделано, осталось неизменно ещё 5 версий назад. С тех пор оно не трогалось, не изменялось и ничего нового в векторе не добавлялось. Вам нужны были векторные инструменты в фотошопе? Вот они, хотите больше? Что вообще вы забыли в Фотошопе, осваивайте Иллюстратор. Примерно такой ход мысли двигал разработчиками, внедрявшими самые простые векторные операции в Фотошоп. А теперь перейдем к делу.
Перевод растра в вектор осуществляется через области выделения. Вначале мы создаем выделение, затем линии выделения переводим в векторные контуры, затем векторные контуры заливаем слоями заливки, создавая таким образом векторную маску. Для того что бы разобраться во всем этом не на уровне армейских команд — кликни сюда, кликни туда, стоит научиться работать с инструментами рисования вектора, понять как векторные контуры могут взаимодействовать друг с другом, и узнать как же создать векторную маску. Но не переживайте, вам не обязательно усаживаться за чтение до выходных, вы и так поймете как перевести растр в вектор в Фотошопе, если дочитаете статью до конца.
Выделение логотипа
Особо отмечу, чтобы перевод в вектор получился качественный, сама картинка должна быть большого размера. Это справедливо в случае трассировки в Иллюстраторе, а для Фотошопа это ещё важнее. Мое изображение имеет 1500 пикселей в ширину, когда мы закончим перевод в вектор, я покажу, как Фотошоп переводит маленький изображения и мы сравним результаты.
- Выбирайте инструмент Magic Wand Tool
- Настройте в опциях Tolerance 20 или 30.
- Там же кликните по иконке Add to Selection. Подробно о их работе я писал в статье Add, Subtract, Intersect и Exlude в Фотошопе где речь шла об инструментах вектора, но в выделении эти опции работают так же.
Мне честно говоря все равно как вы выделите логотип, хоть в ручную лассо, хоть через Color Range. Просто в данной ситуации, конкретно на этом изображении проще всего это сделать инструментом Magic Wand Tool.
Переводим выделение в векторный контур
Не переключайтесь с инструмента Magic Wand Tool.
- Правой кнопкой мыши кликните по области выделения.
- Из появившегося меню выберите Make Work Path.
- В появившемся окне настройте толерантность на 1,0 Чем выше значение толерантности, тем более плавными, стилизованными и неточными будут наши контуры.
На нижеприведенной иллюстрации я выбрал инструмент Path Selection Tool и выделил контур, что бы он был вам виден.
Сохранение контура в палитре Path
Эта операция не обязательна, но желательна.
Для начала посмотрите на наш логотип. Не смотря на отличное разрешение, четкие края Фотошоп не сумел создать хорошие и ровные контуры. Иллюстратор делает это в 100 раз лучше, но статья не про иллюстратор. Как видите контуры не везде ровные, даже в прямоугольных частях логотипа. А окружности совсем косые.
Теперь я уменьшу изображение в 2 раза, затем еще в 2 раза и покажу вам результат перевода в вектор.
Вот вам и наглядный пример, того как размер растрового изображения влияет на качество трассировки. И это при том что изображение весьма качественное не смотря на размер. Ну ка, уменьшу ка я качество. Сохраним картинку в JPG при наихудшем качестве.
Переведем в вектор. Отличный результат, не хватает только кетчупа. В самый раз довольному заказчику, обработка под гранж или винтаж!
И все же я слегка манипулирую правдой. Дело в том, что все это резонно для Иллюстратора, который создает вектор на основе картинки. Фотошоп не создает вектор на основе картинки, он создает контуры на основе выделения. Логично, чем качественнее и ровнее выделение, тем ровнее получатся кривые. И инструмент Волшебная палочка, которым мы выделяли эти области, уже не подойдет для выделения таких жутких изображений. Да, вы сумеете сделать качественные выделения, задействовал все инструменты выделения, сумеете даже увеличить их и создать на основе них более менее ровный контур, который все равно будет не идеальным. Идти таким путем просто потеря времени. Единственный рабочий вариант — отрисовать логотип с нуля в Фотошопе.
В этой статье мы рассмотрим как преобразовать растр в вектор. Работая в Adobe Illustrator часто приходиться использовать растровые изображения. Например, ваш набросок или скетч, который был отсканирован. Микростоки не принимают векторные работы, в которых есть растровые эффекты. И если вы решили заняться продажей вектора на микростоках, то эта статья будет полезна.
Как найти растр в векторном файле
Для того, чтобы найти растрированные объекты в векторном файле необходимо сделать следующее:
- открыть файл
- на вкладке Window открыть панель Links
Если панель Links пуста, то в вашем файле нет растрированных объектов.
Преобразуем текст в вектор (кривые)
Для примера набираем текст.
При выбранном тексте на вкладке Object выбираем пункт Expand.
В появившемся окне ставим галочки в полях Object и Fill. Жмем ОК.
Текст преобразован в вектор. Разгруппировываем его.
И каждая деталь стала независимой векторной фигурой.
Преобразуем фотографию в вектор
Для примера я взял черно-белую фотографию с одного из бесплатных микростоков.
Выделяем фотографию и на верхней панели появляется кнопка Live Trace. Жмем ее.
Далее жмем кнопку Expand.
Разгруппировываем и готово.
Дополнительные возможности
Чтобы открыть окно настроек трассировки выберите пункт Tracing Options. В открывшемся окне поставьте необходимые параметры.
Эффекты в Adobe Illustrator
После использования эффектов Adobe Illustrator векторные объекты могут быть растрированы.
Минуту назад мы произвели простую трассировку (Trace) с установками по умолчанию. Также в Adobe Illustrator есть возможность производить трассировку с необходимыми настройками. Варианты трассировки можно найти на вкладке рядом с кнопкой Live Trace.
Прочитав данный Фотошоп урок, вы узнаете, как обычное растровое изображение преобразовать в вектор.
Результат, которого мы будем добиваться сегодня:
Начнем мы с выбора фотографии, я выбрал . Вы можете выбрать любую другую фотографию. Удобней всего использовать вырезанное изображение или на белом/черном фоном.
Продублируйте слой с фотографией и назовите слои Girl 1 Layer и Girl 2 Layer соответственно. Можете сохранить копию оригинала. Убедитесь, что у вас выбран первый слой, перейдите во вкладку Image >Adjustments (Изображение — Коррекция), выберите Threshold (Порог) и установите значение в зависимости от размера изображения.
Цвет переднего плана измените на черный, фоновый — на белый. К второму слою примените Photocopy (Ксерокопия) для этого перейдите во вкладку Filter > Sketch (Фильтр – Эскиз).
Для него же установите режим наложения Умножение, затем слейте два слоя.
Для полученного слоя снова используйте коррекцию Порог, настройки смотрите на изображении ниже.
При помощи фильтра Diffuse (Диффузия) сгладьте края вектора, для этого зайдите в Filter > Stylize (Фильтр — Стилизация).
Наша фотография преобразовалась в вектор. Теперь воспользуйтесь кистью черного цвета, чтобы закрасить все пробелы и инструментом Заливка, чтобы её раскрасить. При помощи кистей я украсил фон.
В итоге у нас получилось векторное изображение.
Этот онлайн-сервис вначале описывался как бесплатный, но в данный момент за него нужно платить. В бесплатном варианте есть ограничение на количество обрабатываемых изображений и на результат лепиться логотип сервиса.
Нашел вчера замечательный онлайн-инструмент для перевода растровых изображений в векторные . Такой замечательный, что чесно говоря и рассказывать о нем, даже Вам Уважаемый Читатель, жалко:(
Только безграничная преданность идеалам блогера заставила меня превозмочь жадность и настучать (какое многогранное слово) этот пост:)
Для тех кто не знает в чем отличия между растровыми и векторными изображениями — небольшая справка:
Все графические форматы поделены на два типа — растровые и векторные. Каждый имеет свои преимущества и недостатки. Растровые рисунки более приближены к реальному изображению, с ними легче работать. Можно сказать, что они представляют из себя снимок реального изображения с фиксированной точностью. Векторные же — это воплощение чистой художественной абстракции. По своей природе они близки к рисункам художников. Векторные рисунки компактны и универсальны. Представляя из себя по сути идею, того что должно быть изображено, они без потерь проходят любые трансформации, в отличие от растровых которые теряют качество практически при любом изменении. Одним из замечательных свойств векторных рисунков есть то что их можно увеличивать до огромнейших размеров без потери качества изображения.
James Diebel и Jacob Norda из Стенфордского университета сделали онлайн-сервис VectorMagic который может очень даже испортить настроение разработчикам платных средств (Adobe Live Trace и Corel PowerTRACE ) для перекодировки рисунков bitmap в векторный формат. Не верите — посмотрите результаты сравнения вышеупомянутых программ с VectorMagic.
Сервис работает достаточно быстро (делаем небольшую скидку на сложность преобразования) а результаты просто шокирующие. Я испытал VectorMagic с несколькими изображениями, и результаты оказались самыми лучшими. VectorMagic имеет хорошую систему автоматического определения характеристик изображения и подстраивает параметры трансформации, так что пользователю в принципе не нужно знать ничего особенного о самом процессе.
В качестве исходных изображений можно использовать изображения в формате JPG, GIF, PNG, BMP и TIFF . На выходе в зависимости от желания можно получить рисунок в трех разных вариантах качества векторизации и в трех разных форматах: EPS, SVG и PNG . После завершения процесса векторизации допускается переход на повторение процесса с другим качеством (как большим, так и меньшим) и небольшое редактирование.
Рассмотрим перевод изображения на примере:
1. Идем на сайт VectorMagic и загружаем рисунок. Для загрузки изображения используйте кнопки “Обзор ” и “Upload “:
2. После загрузки веб-приложения появиться окошко с предположением о том, чем является наш рисунок — фотографией (художественным рисунком), логотипом с размытыми краями или четким логотипом. Можно согласится с программой, а можно выбрать все вручную. Проявим немного самостоятельности и выберем определим рисунок как фотографию:
… после чего нажмем на кнопочку “Next ” в правом нижнем угле окна.
3. На следующей странице выбираем качество выходного изображения. Я выбрал самое лучшее:
Жмем “Next ” и переходим к следующему пункту.
4. Здесь нужно будет немного подождать. По окончанию процесса перевода видим два изображения — слева наше растровое, а справа — полученное в результате перевода (векторное):
Справа размещены кнопки для быстрой переконвертации изображения с средним и меньшим качеством, а также кнопка для перехода в онлайн-редактор рисунка. Кстати — конвертация в другом качестве может принести неожиданные результаты. Сравните — изображение в высоком, среднем и низком качестве (именно в таком порядке):
Мне кажется что в среднем качестве выглядит получше. Поэтому всегда лучше поэксперементировать.
Некоторые из результатов моих экспериментов (нажмите для увеличения):
Вот и все… Разве что будет наверное нелишним упомянуто то что это онлайн-приложение сделано в формате flash , поэтому если у вас нет плагина Flash player — пришло время его установить.
Преобразование векторного изображения в пиксельное происходит очень просто. Обратный процесс — преобразование пиксельного изображения в векторное, всегда представляет большие сложности. Процесс преобразования пиксельного изображения называется трассировкой. В принципе совершенно не обязательно преобразовывать пиксельное изображение в векторное. Современная концепция CorelDRAW разрешает одновременное использование в одном изображении и пиксельных и векторных объектов. Серьезным доводом здесь является то, что пиксельное изображение увеличивает объем файла. Многие доводы, приводимые в качестве аргументов для трассировки пиксельного изображения, не очень убедительны. Трассировка пиксельного изображения очень сложный и трудоемкий процесс. Поэтому идти на него нужно только в исключительных случаях. Единственно серьезным доводом для трассировки, на наш взгляд, является настолько сильное увеличение исходного пиксельного изображения, что в результате увеличения становятся видны отдельные пикселы. Это действительно порок пиксельного изображения. Но по опыту скажем, что мы что-то не очень часто нуждались в таком резком увеличении пиксельного изображения. Поэтому, безусловно, изучить методы трассировки необходимо, а дальше ваша практика подскажет вам, нужно вам это будет в работе или нет.
Существует множество программ, которые изменяют размеры исходного изображения. Обычно при уменьшении размеров исходного изображения никаких проблем не возникает, а вот при увеличении размеров изображения проблемы всегда имеются. Например, фотографию, созданную на сотовом телефоне, сложно увеличить в размерах. Приходится подбирать приемлемые размеры и программу, в которой это можно сделать без потери качества изображения.
Простейшие изображения можно преобразовать из пиксельных в векторное с помощью ручной трассировки.
В качестве примера мы решили показать трассировку бронтозавра. Это исходное изображение входит в стандартную библиотеку CorelDRAW и поставляется на CD -ROM -ах.
Для сравнения мы скопировали исходное изображение и разместили оба — исходное и трассируемое — рядом.
Для начала нужно очень сильно увеличить трассируемое изображение для того, чтобы уловить каждый нюанс исходного изображения. Трассируемое изображение можно заблокировать на месте, но это не обязательный шаг. В качестве инструмента для работы необходимо взять инструмент Bezier (Кривая Безье). Откройте докер Object Properties (Свойства объекта). С помощью этого инструмента необходимо создать узлы на всем контуре бронтозавра. Если некоторые узлы создаются не точно, то можно или отменить очередной шаг и построить более точный узел, либо продолжить нашу работу, а затем с помощью инструмента Shape (Форма) редактировать этот узел.
Построив узлы на контуре, перейдите в докере Object Properties (Свойства объекта) на вкладку Curve (Кривая). Здесь находятся несколько очень удобных опций: подсчитывается число узлов и при замыкании кривой отражается флажок в индикаторе Close Curve (Закрыть кривую). Так как мы собираемся строить на контуре бронтозавра замкнутую кривую, то для нас это очень важно — получить сигнал, что мы замкнули кривую на контуре.
Построив кривую на внешнем контуре бронтозавра необходимо построить как замкнутые кривые (если они имеются), так и незамкнутые, которые будут в каждом подобном изображении. То есть мы не обязательно создаем только замкнутые кривые.
На рисунке (Рис. 543) мы показали уже созданные кривые. Они показаны на правом бронтозавре в виде выделенных узлов. Процесс создания кривых на этом рисунке еще не закончен — не обведены кривые, показывающие складки на шее и на хвосте бронтозавра, а также его глаз.
Рис. 543. Ручная трассировка |
Преобразуйте прямолинейные узлы в криволинейные. Скорректируйте форму контуров. Построив все кривые (особенно крохотулечные), приступаем к заливке нашего контура. Для этого нужно открыть докер Object Manager (Менеджер объектов), в котором на слое Слой 1 будут отражаться все наши созданные кривые. Найдите кривую, которая нарисована на внешнем контуре трассируемого изображения. Так как мы начали рисовать именно с него, то эта кривая будет самой нижней в стопке. Подхватите эту кривую инструментом Pick (Указатель) и перенесите на свободное место на полях страницы. С помощью инструмента Eyedropper (Пипетка) мы можем взять образец цвета с пиксельного изображения, а затем залить объект с помощью инструмента Fill (Заливка). После этого можно перетаскивать по очереди кривые так, как они лежат у вас в стопке. На рисунке (Рис. 544) залиты 2 замкнутых контура.
После того, как изображение собрано полностью, то есть кривые перенесены на новое векторное изображение, необходимость в исходном пиксельном изображении больше не нужна. Можете закрыть или передвинуть это изображение на поля, а трассированное изображение обведите рамкой с помощью инструмента Pick (Указатель) и перенесите на страницу.
После того, как изображение собрано, можно изменить толщину контуров на векторном изображении. К некоторым кривым на этом изображении мы применили толщину контура 1,5 мм. Во-первых, это скрыло некоторые наши дефекты при трассировке и, во-вторых, это более похоже на исходное изображение, так как его контур не является величиной постоянной.
Безусловно, между исходным и трассированным изображениями имеются некоторые расхождения, но они не принципиальны и не влияют на результат.
Несмотря на то, что ручная трассировка считается очень удобной (во всяком случае, так говорят), на практике большинство пользователей пользуется трассировкой пиксельного изображения с помощью приложения CorelTRACE . Для этого нужно выполнить одну из команд раздела Bitmaps → Quick Trace (Битовые изображения → Быстрая трассировка). На панели свойств при выделении пиксельного изображения появляется кнопка Trace Bitmap (Трассировать битмап) ().
Первая команда (Quick Trace (Быстрая трассировка)) из списка команд кнопки Trace Bitmap (Трассировать битмап) () осуществляет трассировку автоматически с установленными параметрами. Качество трассировки при этом довольно посредственное.
Остальные команды списка трассировки открывают приложение PowerTRACE (Рис. 545). Эта программа встроена в приложение CorelDRAW X 5.
Примечание: во всех предыдущих версиях существовала аналогичная программа,
которая называлась CorelTRACE
и являлась самостоятельным приложением.
В этом приложении трассировка, то есть преобразование пиксельного изображения в векторное, происходит автоматически. Несмотря на все уверения авторов многих учебников, что ручная трассировка осуществляется легко и просто по сравнению с автоматическим, наше мнение, как раз противоположно. В приложении CorelTRACE трассировка происходит не только быстро, но и с высокой точностью, чего не может обеспечить ручная трассировка. К тому же ручная трассировка в большинстве случаев выглядит схематично.
В следующем примере (Рис. 546) мы трассировали нашего старого знакомого — бронтозавра. Результат трассировки очень хорошего качества. Вдобавок ко всему это еще и очень быстро. Если вы пробовали делать ручную трассировку, то заметили, что это очень длительный и тяжелый труд.
Рис. 546. Исходное и трассированное изображение |
Типы трассировки бывают следующие:
- Line art — чтобы трассировать черно-белые зарисовки и иллюстрации.
- Logo — чтобы трассировать простые логотипы с небольшой детализацией и несколькими цветами.
- Detailed logo — чтобы трассировать логотипы, содержащие тонкую детализацию и множество цветов.
- Clipart — чтобы трассировать простые рисунки, содержащие переменное число деталей и цветов.
- Low quality image — чтобы трассировать фото, которые не имеют мелких деталей или в котором мелкие детали не важны.
- High quality image — чтобы трассировать высококачественные подробные фото, в которых имеется множество важных мелких деталей.
В списке Type of image (Тип изображения) можно выбрать другой тип трассировки.
Внешний вид данного диалогового окна зависит от выбранного значения в списке Preview (Предварительный просмотр). Наиболее удобен вариант Before anf After (До и после), который позволяет одновременно видеть исходное и трассированное изображения, чтобы можно было видеть различия.
Ползунок Smoothing (Сглаживание) позволяет разглаживать искривленные линии и управлять количеством узлов в трассированном изображении.
Ползунок Detail (Деталь) позволяет управлять детализацией трассируемого изображения.
На вкладке Colors (Цвета) в списке Color Mode (Цветовая модель) определяется цветовая модель, на основе которой выполняется трассировка. В счетчике Numbers of colors (Число цветов) определяется число цветов, используемых при трассировке изображения. Диапазон возможных цветов зависит от выбранной цветовой модели.
Как преобразовать растровое изображение в вектор в Photoshop
Часто спрашивают, как сделать векторное изображение в фотошопе. Как известно, Photoshop — это программа для обработки растровой графики и не предназначена для работы с вектором. Специализированные графические редакторы работают с векторной графикой. Но если очень нужно, а учить новую программу нет времени, то с помощью некоторых манипуляций можно перевести картинку в вектор.
Что такое растровое и векторное изображение и чем они отличаются
Растровое изображение также представляет собой сетку пикселей (точек).Всем нам знакомая цифровая фотография — это просто растровое изображение. Векторное изображение состоит не из пикселей, а из геометрических примитивов: прямых линий, прямоугольников и других фигур.
Если вы уменьшите, а затем значительно увеличите растровое изображение, его качество будет безвозвратно испорчено. Поскольку каждый пиксель — это точка определенного цвета, и все вместе эти точки образуют картинку. При уменьшении изображения лишние пиксели выталкиваются, поэтому вы не можете вернуть его в исходную форму.
Масштабирование векторного изображения позволяет изменять размер без потери качества.Это возможно благодаря математическому пересчету размеров геометрических фигур, составляющих изображение.
Растровое изображение позволяет достоверно передать визуальную информацию, вектор такого преимущества не имеет. Изображения векторной графики могут быть полезны для визуализации логотипов и контурных рисунков. От них не получишь фотографической красоты. Или это будут очень сложные изображения, состоящие из огромного количества примитивов, фактически заменяющих пиксели.
Подробнее о фотошопе в Фотошколе.чистые курсы.
Простой пример преобразования растра в вектор
Итак, вектор состоит из геометрических фигур. В Photoshop есть инструменты для создания контуров. Контур — геометрическая фигура. Чтобы сделать в фотошопе векторное изображение, нужно создать контур изображения. Помогите нам в этой группе инструментов «Выделение» / «Выделение»: «Прямоугольное выделение» / будет инструмент «Прямоугольное выделение», «Выделение эллипса» / «Выделение эллипса» будет, ** «Волшебная палочка» / Инструмент «Волшебная палочка», * * «Быстрое выделение» / Инструмент быстрого выбора и инструмент «Перо».
Чтобы вектор был точным, вы должны выбрать растровое изображение максимально возможного качества, в противном случае вам придется рисовать контуры вручную.
Откройте растровое изображение в Photoshop (наиболее распространенный формат растрового изображения — JPG). Логотипы, контурные рисунки, эскизы очень легко обрабатывать. Чтобы получить векторный набросок портрета, вы можете сначала преобразовать портрет в набросок с помощью «Галереи фильтров» или воспользоваться готовым поп-артом. О том, как работать с «Галереей фильтров» и быстро создавать поп-арт из фотографий, мы рассказывали в предыдущих статьях.Для этого примера возьмем готовый портрет в стиле поп-арт. Мы специально подготовили его из фото не самого лучшего разрешения. Следовательно, векторная версия покажет нам заметную разницу.
Для работы с контурами необходимо вызвать вкладку «Контуры» / Path в палитре слоев. Для этого перейдите в меню «Окно» / «Окно» и отметьте «Пути» / пункт «Путь». Закладка появится в палитре слоев.
Изображение имеет 4 цвета (фон не учитывается). Берем Magic Wand Tool и выбираем первый цвет.Чтобы выделить все области, разбросанные островами на изображении, удерживайте Shift.
Когда выбран первый цвет, выберите инструмент «Лассо / лассо» или инструмент «Прямоугольная область» и, не удаляя выделение, щелкните правой кнопкой мыши. В контекстном меню выберите «Создать рабочий путь» / Make Work Path.
В диалоговом окне укажите максимальное сглаживание «Допуск» / Допуск (от 1 до 10; чем меньше число, тем лучше будут повторяться контуры). Щелкните Ok .
На вкладке «Контур» появляется первый контур. На изображении это будет видно в виде кривых с точками. Их можно выровнять и отрегулировать с помощью инструмента «Выбор места» / инструмента прямого выбора . С помощью этого инструмента выберите точку и либо скорректируйте кривую, перемещая усик точки, либо переместите саму дугу.
На вкладке «Контур» , измените имя контура. Для этого дважды щелкните по нему и измените имя в диалоговом окне.
Выполняем все шаги, описанные для остальных цветов. В результате получаем по четыре контура для каждого цвета.
Получив контуры, осталось создать вектор. Переходим на вкладку «Слои» / Layer Palette Layers, создаем новый слой Shift + Ctrl + N . Основной цвет устанавливается на тот, которым мы раскрашиваем первый контур.
Возвращаемся на вкладку «Контур» , встаем на первый контур. В главном меню в разделе «Слои» / Слои выберите «Новый слой заливки» / Новый слой заливки — «Цвет» / Сплошной цвет .В открывшемся окне нажмите Ok .
Теперь, перейдя на вкладку «Слои» , вы увидите первый векторный слой на новом слое.
Мы будем следовать этим шагам для каждой цепи.
Итак, у нас есть четыре фигуры, из которых состоит портрет. Теперь вы можете сохранить его в файл с векторным расширением SVG (удалить слой с исходным изображением). Нажмите Alt + Shift + Ctrl + W (экспортировать как). В диалоговом окне выберите расширение файла SVG, нажмите «Экспортировать все» / «Экспортировать все» .
В следующем диалоговом окне, как обычно, укажите имя файла и путь.
Вот и все. Метод довольно простой.
Если вам часто приходится работать с векторными изображениями, возможно, эта статья вдохновит вас на изучение новых графических редакторов. В любом случае, вы узнали еще один полезный метод. Желаем отличной работы.
Подробнее о Photoshop на курсах Fotoshkola.net.
Как преобразовать проекты Photoshop в векторные за секунды »SOSFactory
Мы все любим плоских иллюстраций , но работать с векторами непросто, правда?
Если вы когда-либо пробовали использовать Illustrator, вы, вероятно, разочаровались , потому что работа с векторами может быть головной болью в *****
Я открою вам свой маленький секрет: Я всегда создаю свои векторные мультяшные логотипы в Photoshop я использую многослойные PSD-файлы с высоким разрешением, которые я почти автоматически конвертирую в векторы Ai в Illustrator.
Но… разве векторизация не пустая трата времени?
Почему я не могу создать графику непосредственно в Illustrator?
Простой ответ…
Потому что рисование от руки в Photoshop с помощью планшета для рисования для меня это более естественно, точно и быстрее , чем работа с векторными кистями Illustrator, которые автоматически корректируют контуры для вас … это работает для простого линейного рисунка, но не для сложные, поскольку вы теряете точность.
И…
Поскольку векторное преобразование не занимает много времени, когда вы изучаете способ векторизации SOSFactory , это не потребует практически никаких усилий.Позвольте мне показать вам все, что вам нужно знать, чтобы преобразовать PSD в вектор за несколько секунд.
Итак … наслаждайтесь этими видео-уроками по Illustrator, в которых я покажу вам , как преобразовать дизайн Photoshop в вектор.
ILLUSTRATOR VIDEOTUTORIAL
1.- Как
превратить рисунок в векторные с помощью IllustratorВ этом видеоуроке вы узнаете, как преобразовать черно-белый штриховой рисунок в полностью редактируемый векторный файл, I Объясните вам:
- Как сохранить файл Photoshop , чтобы он был открыт в Illustrator без ошибок совместимости.
- Я покажу вам лучшие настройки Image Trace для оптимальных результатов трассировки.
- И, наконец, я дам вам несколько советов, как вручную улучшить вывод Image Trace.
С помощью этих трех шагов вы получите настолько совершенные линии, что даже мастер векторных изображений никогда бы не достиг, по крайней мере, не так быстро.
ИЛЛЮСТРАТОР ВИДЕО
2.- Как векторизовать полноцветное изображение в Illustrator
В этом видеоуроке Illustrator я покажу вам 2 способа векторизации полноцветной иллюстрации:
- Метод для новичков: при использовании плоского изображения с высоким разрешением это быстрее , но вы получите неаккуратные результаты.
- Метод SOSFactory: с использованием многослойного файла PSD, требует больше времени, но вы получаете идеальных результатов, с тем преимуществом, что вы получаете все цвета, упорядоченные по группам, что делает любое дальнейшее издание очень быстрым.
Метод SOSFactoy заключается в экспорте многослойного файла Photoshop как можно более «чистого» (без эффектов слоя, без режимов наложения, без папок…), чтобы его можно было импортировать в Illustrator без каких-либо проблем с совместимостью. Затем мы векторизуем слои, содержащие затенение с помощью Image Trace, и, наконец, мы очистим и немного упорядочим его .
ИЛЛЮСТРАТОР ВИДЕО
3.- Как векторизовать с помощью Magic Vector
Magic Vector — это небольшое приложение, действительно мощное для векторизации растровых изображений, оно дорогое (около 300 долларов США), но результаты четкие, оно вполне подходит для профессиональное использование. В следующем видео мы будем использовать это приложение для векторизации нашей иллюстрации с помощью Magic Vector.
Мне понадобится пара недель, чтобы завершить его, поэтому я предлагаю вам зарегистрироваться на в моем информационном бюллетене , если вы не хотите его пропустить.
Преобразование растрового изображения в векторное для Flash
Существует несколько способов преобразования растровых изображений (например, форматы JPG, PNG или GIF) в векторные изображения:
См. Также: загрузка карт шейп-файлов (.SHP) в StatPlanet
Невозможно идеально преобразовать растровое изображение в векторное, но, поэкспериментировав, можно добиться хороших результатов. Чтобы преобразовать растровое изображение, сначала импортируйте его в Animate (Файл -> Импортировать в рабочую область).Затем выберите изображение и выберите «Изменить» -> «Растровое изображение» -> «Трассировать растровое изображение».
Для получения оптимальных результатов необходимо поэкспериментировать со следующими настройками трассировки:
- Порог цвета: Увеличьте это значение, чтобы уменьшить количество цветов в результирующем векторном изображении. (При сравнении двух пикселей, если разница в значениях цвета RGB меньше указанного здесь порогового значения цвета, они считаются одним цветом).
- Минимальная область: Увеличьте это значение, чтобы уменьшить количество фигур в результирующем векторном изображении.Это количество окружающих пикселей, учитываемых при назначении цвета пикселю.
- Подгонка кривой: Насколько плавно будут нарисованы контуры.
- Угловой порог: Выберите, сколько углов вы хотите сохранить.
Следующие значения показывают, какие настройки следует использовать, если вы хотите создать вектор, наиболее близкий к исходному растровому изображению. Однако указанные ниже настройки не рекомендуются из-за большого количества созданных фигур.Эти настройки также могут вызвать сбой программы Animate.
- Порог цвета: 10
- Минимальная область: 1 пиксель
- Подгонка изгиба: пикселей
- Порог угла: Множество углов
При трассировке карты игнорируйте трассированные границы карты (удалите их, если возможно, поэкспериментируя с настройками «растровое изображение трассировки», и попытайтесь получить трассированное растровое изображение с отдельными областями карты). Вам нужно создать свои собственные границы, и для этого вам нужно, чтобы каждая область карты была отделена друг от друга.Если вам это удалось, вы можете использовать «Ink Bottle Tool» для создания границ. Нажмите на каждую область карты с выбранным инструментом Ink Bottle Tool, и он создаст вокруг нее рамку. Это, вероятно, приведет к созданию карты с несколькими границами. Чтобы решить эту проблему, удалите все области карты, оставив только границы. Затем удалите одну за другой любую из «повторяющихся» границ. Наконец, используйте инструмент «Заливка», чтобы снова заполнить области карты.
Если это не сработает, можно вручную отслеживать контуры растровых изображений, как описано ниже.
Если автоматическое отслеживание изображения не приводит к желаемым результатам, вы можете нарисовать контуры вручную. Ниже описан процесс трассировки карты, хотя этот процесс одинаков для любого вида растрового изображения.
- Преобразуйте изображение в видеоклип («Изменить» -> «Преобразовать в символ»).
- На панели свойств ниже щелкните раскрывающийся список «Цвет» и выберите «Альфа». Измените значение примерно на «30%» (чтобы вы все еще могли четко видеть контуры изображения).
- Вставьте новый слой (Вставка -> Временная шкала -> Слой).
- Выберите инструмент «Линия» для панели инструментов рисования и нарисуйте контуры в этом новом слое, следуя контурам карты в слое ниже. Убедитесь, что все линии соприкасаются. Чтобы нарисовать кривую, сначала нарисуйте прямую линию. Затем щелкните где-нибудь посередине линии и так или иначе перетащите ее.
- Выберите инструмент «Заливка» и щелкните внутри границ, чтобы создать области карты.Если это не сработает, возможно, нарисованные вами границы не касаются друг друга. Увеличьте масштаб, чтобы увидеть, сможете ли вы обнаружить брешь.
- Удалите нижний слой, содержащий ваше растровое изображение.
для ГИС (географических информационных систем) обычно передаются как шейп-файлы ESRI. StatPlanet может напрямую загружать карты шейп-файлов. Также можно использовать StatPlanet для преобразования карт шейп-файлов в векторный формат, который затем можно редактировать с помощью такого программного обеспечения, как Adobe Illustrator, Inkscape или Adobe Animate.Чтобы экспортировать карту шейп-файла как векторный файл PDF, его сначала необходимо загрузить в StatPlanet (см. Также краткое руководство по загрузке карт шейп-файлов). Затем выполните шаги, описанные здесь: экспорт карт шейп-файлов в векторный формат.
КартыShapefile также можно преобразовать в векторные файлы Adobe Illustrator с помощью такого программного обеспечения, как ArcGIS или MAPublisher. Конвертировать файл в ArcGIS можно следующим образом: выберите «Файл -> Экспорт карты». В раскрывающемся списке «Сохранить как» выберите формат файла «AI».Затем нажмите «Сохранить». Файлы Adobe Illustrator (AI) можно импортировать непосредственно в Adobe Animate.
Вы также можете сначала открыть изображение в Adobe Illustrator, экспортировать изображение как файл Flash SWF и импортировать SWF в Adobe Animate. Иногда импорт SWF-файла дает лучшие результаты, чем импорт AI-файла.
Если у вас нет доступа к такому программному обеспечению, вы можете попробовать бесплатный конвертер шейп-файлов в SVG под названием shp2svg. См. Ниже информацию о преобразовании изображения SVG в формат, распознаваемый Adobe Animate.
Использование Adobe Illustrator: откройте файл SVG в Adobe Illustrator, а затем экспортируйте файл в формате .AI или .SWF. Похоже, что наилучшие результаты достигаются при использовании Adobe Illustrator для экспорта изображения в виде файла Adobe Animate SWF с последующим импортом SWF в Adobe Animate.
Без Adobe Illustrator: вы можете попробовать преобразовать файл с помощью бесплатного редактора векторной графики Inkscape или бесплатного инструмента преобразования SVG2SWF.
SaveMor Цифровая печать | Центр города
В.
В чем разница между векторной графикой и растровой графикой?
А.
Векторная графика имеет математическую природу, что делает ее независимой от разрешения. Это означает, что на нем можно четко распечатать любой размер. Растровое изображение состоит из прямоугольной сетки из маленьких квадратов, известных как пиксели. Каждый пиксель содержит данные, которые описывают, должен ли он отображаться как черный, белый или уровень цвета. Растровая графика зависит от разрешения и может выглядеть неровной или с нечеткими деталями, если она создается с низким разрешением, а затем увеличивается или печатается с более высоким разрешением.
Q.
Откуда взялась векторная графика?
А.
Векторная графика обычно создается с помощью программного обеспечения для иллюстраций, такого как Adobe Illustrator.
Q.
Откуда взялась растровая графика?
А.
Растровая графика обычно создается с помощью программного обеспечения для редактирования изображений на основе пикселей, такого как Adobe Photoshop. Кроме того, растровая графика создается с помощью цифровых фотоаппаратов и сканеров.
В.
Можно ли преобразовать растровую графику в векторную и наоборот?
А.
Да. Программное обеспечение, такое как Adobe Illustrator, может преобразовывать растровые изображения в векторные изображения. Векторные изображения можно преобразовать в растровые, открыв их в Adobe Photoshop. Обратите внимание, что преобразование векторного изображения в растровое изображение требуется редко, устраняет независимость от разрешения векторной графики и должно выполняться только в том случае, если у вас есть очень конкретная причина для преобразования графики.
Q.
Какие бывают типы растровой графики?
А.
Однобитовое изображение относится к изображению сплошного цвета без оттенков этого цвета. Изображение с непрерывным тоном относится к фотографическим изображениям, будь то полноцветные, черно-белые изображения с оттенками серого (оттенки серого) или одноцветные изображения с оттенками этого цвета.
Q.
Какие у вас есть рекомендации по разрешению растровой графики?
А.
Для однобитных изображений требуется 600 пикселей на дюйм (предпочтительно 1200). Для полноцветных изображений с непрерывным тоном, изображений в оттенках серого и одноцветных изображений с непрерывным тоном требуется 300 пикселей на дюйм.
Q.
Могу ли я изменить размер растровой графики в приложении для макета страницы?
А.
Эти рекомендации относятся к растровым изображениям, которые используются с их фактическим размером. Если изображение увеличивается в приложении макета страницы, требования увеличиваются на ту же величину.Например, для увеличения полноцветного изображения со сплошными тонами на 225% в QuarkXpress потребуется разрешение 675 пикселей на дюйм (исходное требование — 300 пикселей на дюйм, умноженное на увеличение на 225%). Лучше избегать масштабирования в приложении для макета страницы, поскольку эти программы не могут изменять фактические пиксели изображения.
Q.
Могу ли я изменить размер растровой графики в Photoshop?
А.
Photoshop может увеличить разрешение изображения с низким разрешением.Однако увеличение разрешения изображения, отсканированного или созданного с более низким разрешением, только распределяет исходную информацию о пикселях по большему количеству пикселей и редко улучшает качество изображения.
Q.
Я слышал, что Encapsulated PostScript (EPS) упоминается в контексте векторной и растровой графики. Как это может быть и то, и другое?
А.
ФайлыEPS действуют как контейнер для передачи графической информации. Когда программное обеспечение для иллюстраций, такое как Adobe Illustrator, создает файл EPS, это векторный EPS.Когда программное обеспечение для редактирования изображений на основе пикселей, такое как Adobe Photoshop, создает файл EPS, это растровый EPS.
Q.
Могу ли я скопировать рисунок и вставить его в свой документ?
А.
Хотя копирование и вставка поддерживается большинством программ, вы получите гораздо более предсказуемые результаты, если создадите ссылку на вашу графику. После этого рисунок останется за пределами вашего документа, и на него будут ссылаться по мере необходимости. Пожалуйста, обратитесь к документации вашего программного обеспечения для получения полной информации о создании ссылок на вашу графику.
Что такое растровая и векторная графика и чем они отличаются?
Этот контент был заархивирован и больше не поддерживается Университетом Индианы. Информация здесь может быть неточной, а ссылки могут быть недоступны или надежны.Растровое изображение (также называемое «растровым») создается из строк разноцветные пиксели, вместе образующие изображение. В их В простейшей форме растровые изображения имеют только два цвета, каждый пиксель либо черный, либо белый. С увеличением сложности изображение может включить больше цветов; изображения фотографического качества могут иметь миллионы.Примеры форматов растровой графики включают GIF, JPEG, PNG, TIFF, XBM, BMP, и PCX, а также растровые (т. е. экранные) шрифты. Отображаемое изображение на мониторе компьютера также растровое изображение, как и выходы принтеры, сканеры и аналогичные устройства. Они созданы с помощью краски такие программы, как Adobe Photoshop.
Векторная (также известная как «объектно-ориентированная») графика создается используя математические формулы, описывающие формы, цвета и размещение. Векторная графика состоит не из сетки из пикселей, а из фигур, кривые, линии и текст, которые вместе составляют изображение.Хотя растровое изображение изображение содержит информацию о цвете каждого пикселя, вектор рисунок содержит инструкции о том, где разместить каждый из составные части. Можно даже встроить растровую графику в векторная графика, как работает гибридная векторная и растровая графика. Это однако невозможно встроить векторную информацию в растровое изображение. Примеры форматов векторной графики: PICT, EPS и WMF, а также Шрифты PostScript и TrueType. Они созданы с помощью ГИС и приложения САПР, а также программы для рисования, такие как FreeHand.
SVG, или масштабируемая векторная графика, — это язык для описания векторной графики. графика в XML. С SVG вы можете кодировать графику напрямую в XML-документ. Дополнительные сведения о SVG см. В следующих разделах:
http://www.wdvl.com/Authoring/Languages/XML/SVG/
Как описано ниже, растровая и векторная графика имеют свои сильные и слабые стороны:
- Как правило, растровое изображение намного больше, чем аналогичный вектор графический.
- Растровая графика зависит от разрешения.Если вы увеличите растровое изображение, оно будет выглядеть неровным. При сжатии его черты становятся нечеткие и нечеткие. Этого не происходит с векторной графикой, поскольку их формы перерисовываются, чтобы компенсировать изменения в разрешении.
- Изменить векторную графику легко, потому что формы внутри нее можно разгруппировать и редактировать по отдельности. Однако векторная графика трудно изменить или даже отобразить, когда они не открыты в программы, которые понимают их языки визуализации. Например, в то время как многие программы рисования Mac OS легко отображают и редактируют PICT файлы, немногие могут вообще что-либо делать с файлами WMF.Большинство красок приложения, однако, могут открывать множество различных типов растровые графические форматы.
- Вы можете легко преобразовать один вид растрового файла в другой. Вы также можете преобразовать векторную графику в растровое изображение. Однако преобразовать растровая графика в истинную векторную графику. Даже сложно конвертировать один вид векторной графики в другой (например, PICT в WMF).
- Векторная графика не подходит для сложных изображений (например, оцифрованные фотографии).
2 различных способа преобразования PNG в векторное изображение
Преобразование файла изображения PNG в векторное изображение
Кендра Д. Митчелл | 17 сентября 2020 г., 11:57
PNG — это растровое изображение, которое при увеличении теряет свое качество. Поэтому, чтобы увеличить размер изображения PNG в высоком качестве, лучшим решением является преобразование его в векторный формат (векторизация).Доступно несколько инструментов для преобразования PNG в векторные форматы файлов . Узнайте больше о растровых файлах, векторных файлах и инструментах преобразования.
Часть 1. Векторизация изображения в Adobe Illustrator
Adobe Illustrator можно использовать для векторизации изображения, чтобы его можно было масштабировать без потери качества. Вы можете преобразовать JPG и другие растровые изображения в векторный формат с помощью Adobe Illustrator, выполнив следующие действия.
Шаг 1.Во-первых, выберите изображение, которое нужно преобразовать в векторный формат. Инструмент поддерживает несколько форматов. Предлагается скрыть картинку с белым или прозрачным фоном с низким разрешением. Отдельный объект можно отредактировать лучше, чем пейзаж.
Шаг 2. Следующим шагом является выбор опции трассировки изображения, которая упрощает векторизацию изображения с использованием нескольких предустановок. Следует использовать предустановку, которая соответствует типу преобразованного изображения. Некоторые из популярных вариантов — фотография с высокой точностью, фотография с низкой точностью, три цвета, шесть цветов, 16 цветов, оттенки серого, черно-белый логотип, технический рисунок, эскизное искусство, штриховая графика и другие.
Откройте изображение в иллюстраторе, а затем выберите его, чтобы активировать параметры, доступные в верхней части окна. Разверните раскрывающиеся варианты в Image Trace, а затем выберите желаемую предустановку.
Шаг 3. При выборе предустановки автоматически начнется отслеживание файла.
Шаг 4. Затем, когда изображение трассируется, открывается панель трассировки изображений для точной настройки процесса. Затем выберите режим для перехода между цветами, оттенками серого и черным и белым.Кроме того, вы можете переместить ползунок в Цвета, чтобы упростить изображение или добавить больше деталей.
Кнопка «Управление предустановками» сохраняет настройки для использования в будущем.
Шаг 5. Следующий шаг — разгруппировать цвета и сделать то же самое, выбрать прослеженное изображение, а затем нажать кнопку «Развернуть» в верхней части окна. Теперь вы сможете составлять фигуры. Щелкните изображение правой кнопкой мыши и выберите в меню «Разгруппировать». Панель «Слои» поможет вам проверить цветовые группы.
Шаг 6. После того, как выбранный растровый файл преобразован в векторное изображение, вы также можете редактировать его. При необходимости цветовые группы можно удалить. Выберите форму и перейдите к «Выделение> Такой же> Цвет заливки», и будут выбраны все группы с одинаковым цветом. Нажмите кнопку «Backspace» на клавиатуре вашей системы, чтобы удалить выбранные изображения.
Шаг 7. В качестве заключительного шага вам необходимо выбрать формат для сохранения файла. Выберите «Файл»> «Экспорт»> «Экспорт» в качестве опции.Выберите формат в раскрывающемся меню на вкладке «Тип файла:».
Часть 2. 5 лучших онлайн-векторизаторов изображений
Доступен ряд онлайн-инструментов для преобразования PNG и других растровых изображений в векторный формат. Ниже приводится обзор некоторых популярных инструментов.
URL: https://www.vectorization.org/
Это онлайн-сайт, который упрощает преобразование растрового файла в несколько векторных форматов, таких как EPS, SVG, PDF и другие.В интерфейс процесса можно добавить локальные и онлайн-данные. Этот бесплатный автотрейсер изображений прост в использовании и быстро обрабатывает ваши файлы.
Ключевая особенность:
- Максимальный поддерживаемый размер файла — 5 МБ.
- 3000 X 3000 пикселей — это максимальный рекомендуемый размер изображений.
- JPG, PNG, JPEG и PDF — поддерживаемые форматы ввода.
URL: https: // www.autotracer.org/
Это онлайн-сайт, который упрощает векторизацию ваших растровых файлов в достойном качестве. Программа не требует загрузки или регистрации и работает из окна браузера. Поддерживаются несколько векторных форматов в качестве целевых файлов. Также есть возможность выбора количества цветов, сглаживания и белого фона.
Ключевая особенность:
- 6 МБ — это максимальный поддерживаемый размер файла.
- Поддерживаемые типы входных файлов: JPG, PDF, PNG и JPEG.
- 5000 X 5000 — максимальный размер.
- Поддерживаемый цветовой диапазон — 1-256.
- Возможность удаления пятен.
URL: https://www.vectorizer.io/
Вы можете конвертировать файлы PNG, , BMP и JPEG с максимальным размером 1 МБ в формат SVG с помощью этого онлайн-инструмента. Программа поддерживает несколько предустановок для фото, рисунка, клипарт, рекламного тату.Вы можете выбрать цвета и их группы по своему желанию. Обработанный файл можно скачать из интерфейса.
Ключевая особенность:
- Максимальный поддерживаемый размер файла — 1 МБ.
- Возможность выбрать максимальное количество цветов, а также группировку по желанию.
- Порядок цвета также можно выбрать из данной опции.
- Вы можете выбрать размытие или объединение фона.
URL: https://online.rapidresizer.com/tracer.php
Используя эту программу на основе браузера, растровые изображения можно конвертировать в форматы PDF, SVG, AI, DXF или EPS. Программа лучше всего работает с файлами с черно-белыми рисунками. Процесс прост: вам просто нужно загрузить файл, и он будет преобразован в желаемый векторный формат. Вам необходимо скачать обработанный файл из интерфейса.
Ключевая особенность:
- Поддерживает несколько векторных форматов в качестве целевых файлов для преобразования.
- Возможность выбрать контур или файл осевой линии.
- Облегчает выбор резкости файла.
URL: https://vectormagic.com/
С помощью Vector Magic файлы JPG, GIF и PNG можно преобразовать в векторные форматы PDF, SVG и EPS. Этот полноцветный автоматический трассировщик можно использовать бесплатно, установка или регистрация программного обеспечения не требуются. Вы можете выбрать автоматическую векторизацию файла или вручную выбрать нужные параметры.
Ключевая особенность:
- Разрешить преобразование изображений в несколько векторных форматов.
- Возможность автоматического или ручного преобразования файла.
- Выберите цвет файла, удалите фон и выполните другие настройки с помощью этой онлайн-программы.
При необходимости доступны несколько инструментов преобразования векторной графики в PNG.
Часть 3.Расширение знаний о векторных изображениях
а. Что такое определение или векторное изображение?
Векторное изображение — это коммерческое изображение компьютерной графики, состоящее из значений, а не пикселей. Эти файлы изображений определены в виде двухмерных точек и соединены линиями и кривыми. Созданные с использованием математических формул, векторные изображения обеспечивают гибкость и, не зависящие от разрешения, эти файлы не теряют качества при увеличении или уменьшении масштаба.Некоторые из популярных векторных форматов — EPS, SVG, AI и PDF.
б. Что такое растровый файл?
Растровое изображение создается с использованием сетки пикселей, известной как растровое изображение. Большинство фотографий в Интернете и импортированных с камер имеют растровый формат. Формат растрового файла использует отдельные строительные блоки для формирования целостного изображения или изображения и содержит много деталей. Поскольку растровое изображение должно включать много информации, для большого растрового изображения потребуется файл большого размера.Поскольку для формирования растрового изображения используется фиксированное количество цветных пикселей, их размер не может быть изменен без ущерба для качества и разрешения. Некоторые из широко используемых растровых форматов — это JPG, PNG и GIF.
c. Различные типы расширений файлов изображений и оптимальное использование каждого из них
Существует множество расширений файлов изображений, каждое из которых имеет свое назначение и важность. Ниже перечислены некоторые из наиболее часто используемых форматов.
а.JPG: JPG — это формат растрового файла, который в основном используется для изображений в Интернете. В файле JPG нет опции для прозрачного фона, поэтому они всегда имеют прямоугольную или квадратную форму. Если вы сохраните файл JPG из Photoshop, их можно оптимизировать. Поэтому формат JPG лучше всего подходит для использования изображений на веб-сайтах.
б. PNG: PNG также является форматом файлов растровых изображений, который лучше всего использовать для создания логотипов, значков и других файлов, где необходим прозрачный фон.По сравнению с JPG файл PNG предлагает более крупное изображение и высокое качество, а также возможность прозрачного фона.
c. TIF: Другой широко используемый формат растровых изображений — это TIF, также известный как TIFF. Формат лучше всего использовать для высококачественной печати, так как нет потери качества. TIF не является предпочтительным в Интернете, поскольку файл занимает много времени при загрузке.
Итак, теперь, если вас спросят: является ли PNG векторным файлом, вы знаете, что это не так, и, кроме того, у вас также есть инструменты для преобразования PNG и других растровых файлов в несколько векторных форматов.
Wondershare UniConverter становится одним из лучших конвертеров изображений, видео и аудио. Вы можете просто изменять размер, обрезать, переворачивать и вращать файлы. Теперь он предоставляет версию для Windows и Mac для бесплатного скачивания.
Конвертер Wondershare UniConverter- · Он поддерживает пакетное преобразование файлов изображений.
- · Легко конвертировать изображения в форматы JPG, PNG, BMP, TIFF, GIF.
- · Без проблем конвертируйте изображения в PNG или определенные форматы устройств.
- · Легко переносите преобразованные файлы с ПК / Mac на внешние устройства через USB-кабель.
- · Универсальный набор инструментов, объединяющий в себе конвертер изображений, средство создания GIF, видеокомпрессор, средство записи экрана и другие.
Как векторизовать изображение в фотошопе?
‘ Как векторизовать изображение в Photoshop ’. Действительно? Да, это так.Если вы пользуетесь Photoshop, но не знаете, как использовать Adobe Illustrator, этот урок для вас. Вы можете удивительно преобразовать растровое изображение в векторное, и внешний вид вполне удовлетворительный. Вставить несколько цветов в векторное изображение немного сложнее, чем одноцветный объект. Итак, мы продолжим это как-нибудь в другой раз. Но здесь мы собираемся обсудить преобразование растрового изображения в векторное в Photoshop. Это будет легко и интересно. Итак, без лишних слов, приступим.
Содержание
- Что такое вектор?
- Преобразование растра в вектор
- использует
- Заключение
- FAQ
Что такое вектор?
В удивительном мире графического редактирования Vector — это произведение искусства, созданное линиями и цветами.И такие изображения не содержат пикселей. Таким образом, каким бы большим или маленьким вы ни делали изображение, оно никогда не теряет деталей. Векторные изображения важны для целей промышленного производства. Кроме того, для рекламы, где вам нужно использовать огромные изображения в качестве презентации, вариант Vector. Однако это творческая работа, которую лучше использовать в Adobe Illustrator. Но мы сделаем векторизацию в фотошопе при преобразовании растрового изображения. Результат может быть не так хорош, как в Illustrator, но достаточно хорош для Photoshop.
Преобразование растра в вектор (как векторизовать изображение)
Преобразование растрового изображения в векторный очень просто, но технически технически. Итак, вам нужно правильно выполнять каждый шаг и не пропустить ни одного. В противном случае результат может быть неудовлетворительным или даже не приближаться к целевой графике. Пока мы будем использовать сложные процессы векторизации. Вы можете пропустить некоторые шаги для простых объектов с одним цветом.
Шаг 1. Выбор изображения с высоким разрешением
векторизация изображения в фотошопе
Источник изображения: Pixabay
Разрешение изображения — одна из самых важных вещей при векторном преобразовании.И изображение должно быть 300 пикселей, а высота пейзажного изображения должна быть 2000 пикселей или более. Поскольку я использую изображение с низким разрешением, его нужно увеличить. Итак, перейдите в Image> Image size и внесите изменения, как показано ниже. В Photoshop CC2019 или более поздних версиях у вас может быть дополнительная опция для лучшего увеличения. Опция — «Сохранить детали 2.0. Ознакомьтесь с нашим учебным пособием « Графика с низким и высоким разрешением в учебнике Photoshop ». И у вас будет лучшее понимание.Для продолжения нажмите ОК.
векторизация изображения в фотошопе
Шаг 2: Изоляция объекта
Для дальнейшей работы объект необходимо отделить от фона. Вы можете использовать любой инструмент выделения, который подходит к предмету. Инструмент «Перо» — лучший вариант для объектов с твердыми краями. И вы можете сделать точный выбор. Для изображения я использую опцию «Выбрать и маску» для удобства. У нас есть урок под названием « Как сделать фон прозрачным в Photoshop ».И у вас могут быть идеи по выделению предмета разными способами. Выберите вариант вывода «Новый слой» и нажмите OK, чтобы продолжить.
векторизация изображения в фотошопе
Шаг 3: Фильтр масляной краски (как векторизовать изображение)
Теперь у нас есть объект на новом слое. И мы добавим к нему «Фильтр масляной краски». Вы можете выбрать «Фильтр»> «Стилизация»> «Масляная краска» или в некоторых версиях Photoshop «Фильтр»> «Масляная краска».
векторизация изображения в фотошопе
Шаг 4: Установите значения для фильтра масляной краски
Войдите в фильтр масляной краски и установите значения, как показано ниже.Все параметры контролируют индивидуальные изменения темы. Здесь значение блеска — это единица, которая контролирует детализацию масла. Вы можете следовать указанным значениям или использовать для этого экшен Photoshop. Что ж, действие взято с YouTube-канала Pixibu. Вы можете скачать его по ссылке ниже.
[Действие фильтра масляной краски]
Просто добавьте это на свою панель действий и щелкните верхний слой, затем начните воспроизведение. Вы можете получить все эти настройки автоматически.
векторизация изображения в фотошопе
Шаг 5. Обесцветить изображение (как векторизовать изображение)
Для этого нужно убрать цвета объекта.Итак, перейдите в Image> Adjustments> Desaturate. Или вы можете использовать Ctrl / Command + Shift + U для Win или MAC. обе процедуры делают то же самое.
векторизация изображения в фотошопе
Шаг 6: Уровни и постеризация
После обесцвечивания объекта пора настроить уровни и постеризацию. Слой регулировки уровней предназначен для установки процента черного и белого. А постеризация — это определение черно-белых тонов, которые вы хотите использовать в объекте. Например, если вы введете значение «2», у вас будет только черный и белый цвет.Если это «3», у вас будут черный, белый и серый цвета. Мы используем значение 4 и настраиваем уровни, чтобы добавить больше белого к объекту. Вы можете добавить их оба из параметра корректирующего слоя. Замаскируйте их обоих самым верхним слоем. Измените имя слоя на «Базовый».
векторизация изображения в фотошопе
Шаг 7: снова фильтр масляной краски (как векторизовать изображение)
Перед тем, как использовать фильтр масляной краски, вам снова нужно объединить все слои. Выберите слой Pestorize для базового слоя, нажав клавишу Shift.Щелкните выделение правой кнопкой мыши и выберите «Объединить слои». Затем снова примените фильтр масляной краски. На этот раз измените значения, как показано на рисунке ниже. Щелкните OK, чтобы продолжить. Кроме того, вы можете добавить этот фильтр с действием, о котором мы упоминали ранее.
векторизация изображения в фотошопе
Шаг 8: векторизация основных моментов
Дважды щелкните базовый слой и выберите «Параметры наложения». Переместите ползунок черной области вправо, чтобы скрыть все темные области. Щелкните OK, чтобы продолжить.
векторизация изображения в фотошопе
Выберите базовый слой и используйте Ctrl / Command + J для Win или MAC, чтобы сделать копию. Преобразуйте копию в смарт-объект, щелкнув слой правой кнопкой мыши и выбрав «Преобразовать в смарт-объект». Нажмите и удерживайте Ctrl / Command для Win или MAC и щелкните миниатюру, чтобы сделать выбор.
векторизация изображения в фотошопе
Выберите любой инструмент выделения, щелкните выделение правой кнопкой мыши и выберите «Создать рабочий контур». Сохраняйте Допуск до 1.5 и нажмите ОК, чтобы продолжить. И у вас будет путь.
векторизация изображения в фотошопе
Добавьте сплошной корректирующий слой белого цвета. Щелкните OK, чтобы продолжить. И у вас будут основные моменты.
векторизация изображения в фотошопе
Измените имя сплошного цветного слоя «Highlights» и удалите дубликат базового слоя. Скройте слой Highlights и переходите к следующим шагам.
Шаг 8: Midtone 1, Midtone 2, Shadow (Как векторизовать изображение)
Для этого шага необходимо повторить ту же процедуру, что и предыдущий шаг.Единственная разница в том, что вам нужно перемещать ползунок наложения, если каждый раз вы работаете с другими тонами. См. Изображение ниже. Перемещая ползунок влево, вы можете получить светло-серый цвет, который соответствует среднему тону 1. Если вы переместите больше, вы увидите темно-серый цвет, который соответствует среднему тону 2. И в конце слева у вас будет черный цвет, который является тенью. .
векторизация изображения в фотошопе
И выполняйте следующие шаги каждый раз, когда вы работаете с отдельными тонами.
- Смешайте двойным щелчком по базовому слою
- Скопируйте слой, нажав Ctrl / Command + J для Win / MAC
- Преобразовать копию в смарт-объект
- Сделайте выбор, нажав Ctrl / Command для Win или MAC и щелкнув миниатюру слоя
- Создайте обтравочный контур, щелкнув выделение правой кнопкой мыши и выбрав «Создать рабочий контур».Допуск 1,5
- Залейте контур сплошным корректирующим слоем, чтобы создать векторный слой. Выбирайте разные цвета для каждого тона. Для Shadow выберите черный цвет
- Удалить копию базового слоя
- Скрыть новый слой контура и показать базовый слой для перехода к следующему слою контура
Или вы можете использовать действие, чтобы сделать то же самое. Просто загрузите экшен снизу и загрузите его в свои действия Photoshop. Выполняйте каждое действие набора действий за раз на базовом слое.Если вы уже создали слой Highlights, пропустите это действие и начните с Midtone 1.
[Векторизатор со смесью, если действие]
Шаг 9: Создание группы
Поскольку у нас есть 4 отдельных векторных слоя, мы можем объединить их в группу. Отобразите все векторные слои и скройте все остальные слои, которые у вас есть. Чтобы выбрать слои, вы можете нажать и удерживать Ctrl / Command для Win / MAC и щелкать каждый слой по отдельности. Кроме того, вы можете выбрать верхний слой и, удерживая клавишу Shift, щелкнуть четвертый слой, чтобы выделить все.Итак, выберите первый векторный слой и используйте Ctrl / Command + G для Win / MAC . Или вы можете выбрать их, щелкнуть и перетащить на значок папки в нижней части панели «Слои». Кроме того, вы можете щелкнуть правой кнопкой мыши после выбора слоев и выбрать « Group From Layers ». Все процедуры одинаковы. Теперь у вас есть полная группа Vector. Вы можете остановиться прямо здесь или пойти дальше, если хотите. Итак, сделаем еще несколько шагов.
векторизация изображения в фотошопе
Шаг 10: изменение цвета векторного слоя (как векторизовать изображение)
Чтобы изменить цвет векторного слоя, вам нужно дважды щелкнуть по маленькому значку на миниатюре слоя.И это покажет цветную панель. Вы можете выбрать любой цвет, который хотите применить, и нажать OK, чтобы продолжить. Но лучше оставить блики и тени такими, какие они есть. Итак, можно изменить любые другие из средних тонов.
векторизация изображения в фотошопе
Шаг 11: Изменение цвета определенной области
Если вам нужно изменить цвет какой-либо конкретной области, сначала выберите векторный слой. Мы применяем цвет к «Midtones 2». См. Изображение ниже. Сначала добавьте новый слой над слоем Midtones 1 и добавьте обтравочную маску.Вы можете нажать и удерживать Alt / Option для Win / MAC и щелкать между этими слоями. Или вы можете щелкнуть правой кнопкой мыши пустой слой и выбрать «Добавить обтравочную маску». Затем возьмите инструмент «Кисть» и выберите понравившийся цвет. Нанесите кисть на определенную область, и вы обнаружите, что цвет ограничен определенным векторным слоем. Для справки мы используем только яркие цвета. Вы можете выбрать любой цвет, какой захотите.
векторизация изображения в фотошопе
Шаг 12: Добавить обводку (как векторизовать изображение)
Когда мы закончили с векторизацией, пришло время добавить обводку.Просто дважды щелкните слой «Тень» и нажмите «Обводка». Используйте размер 8 пикселей и положение снаружи. Щелкните OK, чтобы продолжить. Теперь объект готов с векторными линиями и цветом. Используйте инструмент преобразования Ctrl / Command + T для Win / MAC. Теперь измените размер объекта по своему усмотрению и проверьте, работает он или нет. Нет, беспокойтесь, это будет прекрасно работать, если вы будете правильно выполнять каждый шаг. Наконец, сохраните изображение в формате PSD.
векторизация изображения в фотошопе
После
Итак, вот наше изображение после векторизации.Независимо от того, насколько велико или мало вы сделаете произведение искусства, оно никогда не будет пикселизировано. Вы можете следовать инструкциям и преобразовать любое изображение в вектор с художественным оформлением. Если вы используете один цвет, операция будет менее продолжительной. А если вы используете больше цветов, вы можете получить изображение с большим количеством деталей и артов.
Векторизация изображения в Photoshop
использует
Использование преобразования изображения в векторный формат пара. Поскольку это произведение искусства, формат имеет вид эскиза. Однако для промышленных целей очень важны векторные работы.Как правило, профессиональные графические дизайнеры используют Illustrator для достижения наилучших результатов. Но использование Photoshop для создания вектора — это искусство редактирования. Вы можете сделать это с помощью Photoshop, если у вас нет Illustrator или вы плохо знаете программное обеспечение. И вы можете использовать это изображение где угодно в качестве вектора.
Заключение
V Экторизация изображений в фотошопе — дополнительная опция. Если вы используете один цвет для векторизации, процесс будет менее сложным.Но это прекрасно работает. Обязательно проверьте изображение после завершения редактирования. В противном случае вам может не хватить шага, который может свести на нет ваши большие усилия. Итак, если вы хотите использовать Photoshop для создания векторного формата, правильно следуйте инструкциям, и все.
FAQ
Как векторизовать изображение в Photoshop 2020?
Ответ: Векторизация в Photoshop 2020 аналогична Photoshop CC2019. Таким образом, вы можете легко преобразовать любое растровое изображение в векторное.
Как вы векторите изображение?
Ответ: Для векторизации изображения вам нужно выполнить простые шаги, как мы упоминали в этом руководстве.Просто убедитесь, что вы правильно работаете над каждым шагом, и все готово.
.
 LAB — это «светлый», красно-зеленый и сине-желтый; Grayscale — оттенки серого.
LAB — это «светлый», красно-зеленый и сине-желтый; Grayscale — оттенки серого.