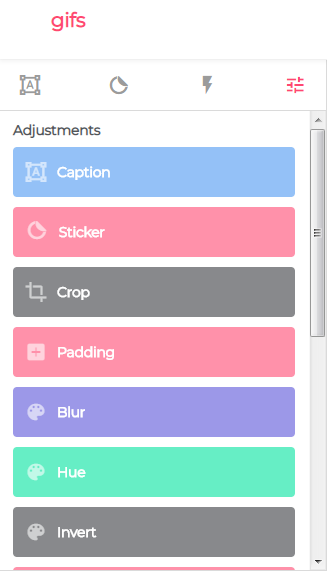Как сделать гифку из видео на YouTube
Любите GIF-картинки также сильно как и мы? Хотите сделать собственную анимацию из видео на YouTube? Если вы не знаете, с чего начать, дочитайте эту статью до конца. Мы искали сервис, который предоставляет самую простую и быструю возможность создания гифки из YouTube-роликов или других источников. Самые интересные варианты собраны в этой статье.
Некоторые из них запускаются только с компьютера, другие разработаны в виде мобильного приложения для iOS или Android. Обязательно проверяйте описание инструмента, чтобы узнать, для каких устройств он подходит.
Imgur
Сервис Imgur позволяет не ограничиваться только YouTube, можно использовать и Vimeo. Чтобы воспользоваться им, нужно лишь ввести URL-адрес видео, которое нужно превратить в GIF-файл.

Перейдите на сайт и вставьте URL-адрес видео, оно сразу же отобразится в онлайн редакторе. Теперь отметьте нужный фрагмент с помощью ползунков и нажмите кнопку Create GIF. Уже через несколько секунд появится готовый файл, которым можно будет поделиться в социальных сетях: Facebook, Twitter и Pinterest.

Чтобы скачать его на компьютер — наведите курсор на стрелочку и выберите пункт Download image. Сервис работает только на настольных компьютерах и ноутбуках. Поэтому этот вариант не подойдет владельцам смартфонов и планшетов.
Если вы зарегистрируйтесь, то сможете сохранять гифки в свою коллекцию на сайте, но делать это не обязательно.
gifYouTube
gifYouTube — это, пожалуй, самый мощный сервис в этом обзоре, но пользоваться им достаточно просто. Он работает на смартфонах и планшетах под управлением Android и iOS, а также на ноутбуках и настольных компьютерах. Здесь вы можете добавить свой текст, стикер, кадрировать, заблюрить, развернуть видео горизонтально или вертикально.

Пользоваться им также очень просто. Найдите на YouTube видео, которое хотите использовать для создания гифки. Теперь не закрывая ролик, в адресной строке напишите «gif» перед URL. Например, адрес видео: youtube.com/watch?v=WxfZkMm3wcg. Измените его на gifyoutube.com/watch?v=WxfZkMm3wcg и нажмите клавишу Enter на клавиатуре. После этого вы попадете на сервис с уже готовым видео для редактирования. Остается только выбрать нужный фрагмент и нажать кнопку Create.
После создания GIF-файла можете поделиться им на Facebook, Twitter, Tumblr или Reddit. Также можно скопировать URL-адрес или embed-код, чтобы вставить его на свой сайт.
Make a GIF
Если вы ищете немного более мощный, но такой же простой вариант, Make a GIF может стать удачным решением. После регистрации на сервисе вы сможете использовать его для создания анимированных изображений из картинок, видео и даже веб-камеры.

Также как и в предыдущих вариантах, вам необходимо будет ввести URL-адрес из YouTube и выбрать время начала анимации, перетащив курсор на нужную позицию. Затем выберите продолжительность, перетащив курсор на нужный момент в строке Length. Обратите внимание, максимальная продолжительность анимации составляет 10 секунд.
Вы также сможете добавлять стикеры, теги и даже аудио. В премиум-версии доступно HD качество анимации, а также исчезают водяные знаки. Но бесплатная версия тоже достаточно хороша и удобна.
Giphy

Сервис Giphy был основан Алексом Чунгом и Джейсом Куком в феврале 2013 года. Когда сайт впервые запустился, он функционировал исключительно как поисковая система анимированых картинок, сейчас его посещает 60 миллион пользователей в месяц и на нем можно за пару минут сделать GIF-картинку из YouTube-видео.
Как это можно сделать? Выберите пункт Create в правом верхнем углу сайта и вставьте URL-адрес с видеохостинга или же загрузите собственный файл. После этого выберите продолжительность анимации в параметре Duration и укажите место на котором начинается нужный момент.

Если все получилось как и задумывалось, то нажмите кнопку Contunue. На следующей странице вы сможете добавить текст или стикер на картинку. Если не хотите — можно сразу перейти к завершающему этапу — кликните по кнопке Contunue to Upload и дождитесь завершения конвертации.

Готово! Теперь можете поделиться результатом в социальных сетях или кликнуть по ссылке Media и выбрать нужный формат для скачивания: gif или mp4, чтобы самостоятельно загрузить его в социальную сеть ВКонтакте.
У сервиса есть официальное приложение для iPhone и Android.
EZGIF
С помощью EZGIF вы можете загружать видео в формате mp4, avi, WebM, flv, wmv, чтобы превратить их в высококачественные гифки. Здесь даже можно конвертировать прозрачное видео (с альфа-каналом) в прозрачный GIF. Он также может конвертировать некоторые SWF файлы, но в настоящее время не все из них поддерживаются.

Исходный файл можно загрузить с компьютера или смартфона или получить с другого сайта по прямому URL-адресу. К сожалению, импорт с YouTube не поддерживается. Поэтому вам нужно будет сначала скачать его на компьютер, а уже потом загрузить на сервис.
После загрузки вы можете выбрать часть видео, которое хотите вырезать, ввести время начала и окончания ролика. Если ничего не выбрано, конвертер сделает GIF с первых пяти секунд ролика.

Чтобы уменьшить размер файла и время обработки, сервис ограничивает максимальную длину части, которую вы можете выбрать для преобразования в зависимости от выбранной частоты кадров. Если вы хотите создать более длинные GIF-файлы, вам нужно выбрать более низкое fps. Максимальная длина при 5 кадров в секунду составляет 60 секунд, при 10 кадрах в секунду она опускается до 30 секунд и так далее.
Частота кадров (.fps) — это количество кадров, показанных за секунду. Более высокая частота кадров обеспечивает более плавную и более кинематографическую анимацию, что повышает качество, но значительно увеличивает размер файла.
Создание анимация из видео YouTube — Соцсети на vc.ru
Привет, сегодня расскажу как можно из вашего видеоролика (YouTube) сделать Gif — анимацию (Вырезать можно: только фрагментами)
Как создать анимацию из видео на YouTube?
Частые ошибки: Перед созданием убедитесь что вы отключили адблок, он может блокировать кнопки сайтов
- Создать гиф анимацию из вашего ролика можно каким угодно способом, можно применять: различные программы видеоредакторы, и сохранения видео в формате gif, но скорее всего вы хотите узнать как без применения программ, сделать анимацию из фрагмента видео на YouTube
Создаем гифку из видео YouTube
Чтобы создать анимацию из фрагмента видео:
Надо во — первых выбрать ролик из которого вы хотите вырезать фрагмент и создать анимацию (скопировать его URL — адрес)
- Во — вторых перейти на «этот сервис»чтобы создать фрагмент видео
- Выбрать минуты для вырезки
- Нажать Create gif
- Можно наложить и текст (по желанию)
На сегодняшний день, видео является одним из наиболее популярных видов контента, а самым вместительным его хранилищем – YouTube. Независимо от того, используете вы этот ресурс для просмотра смешных роликов или предпочитаете смотреть исторические передачи, наверняка хоть раз вас посещало желание создать анимированное gif-изображение из понравившихся кадров.

ПО ТЕМЕ: 10 скрытых возможностей YouTube, о которых вы могли не знать.
Как создать картинку в формате Gif из любого видео на Ютубе онлайн
Шаг 1. Откройте видео на сайте YouTube, из которого вы хотите создать gif-картинку;
Шаг 2. В адресной строке, которая расположена в верхней части браузера, перед «youtube»

Вы попадете на сайт gifyoutube.com, где автоматически появится выбранный вами ролик, загруженный в онлайн-редактор;
ПО ТЕМЕ: В чем разница между JPEG, GIF, PNG, RAW, BMP, TIFF и прочими графическими форматами?

Слева от видео расположены многочисленные инструменты, позволяющие наносить на будующую гифку различные эффекты: надписи, стикеры, размытие и т.д.
Шаг 3. Укажите фрагмент (начало и конец) видео, из которого будет создана анимированная картинка, примените желаемые эффекты и нажмите «Create gif»;


Шаг 4. В следующем окне необходимо заполнить теги и название получившегося gif-изображения. Кроме того, имеются кнопки

Шаг 5. Последним этапом останется лишь поделиться полученным gif-файлом посредством социальных сетей или оптимизированных ссылок. Чтобы сохранить анимацию на компьютер, достаточно нажать кнопку

Смотрите также:
Делаем вашу страницу интересной и стимулируем подписчиков почаще заглядывать к вам на страницу или на сайт за покупками
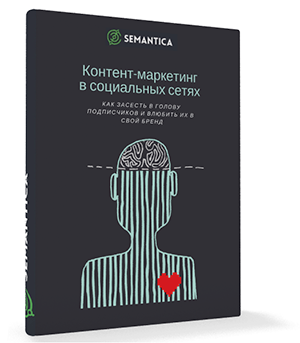
Получи нашу книгу «Контент-маркетинг в социальных сетях: Как засесть в голову подписчиков и влюбить их в свой бренд».
Подпишись на рассылку и получи книгу в подарок!
YouTube в наше время набирает большую популярность. И делать гифки — достаточно полезное умение для тех, кто хочет делиться определенными фрагментами просмотренного с друзьями.
Что такое gif-анимация
Это последовательность картинок. С технической стороны сравнить такую анимацию можно с мультфильмом.
Сфера применения гифок обширна: их используют как в развлекательных целях (чтобы показать в сжатом формате фрагмент ролика с текущей водой или горением свечи), так и в маркетинге, учебе и бизнесе. Их используют для привлечение большей аудитории, и направлены они на донесение большего смысла, чем обычные картинки форматов JPG, PNG и т.д.
Также gif-анимации экономят трафик, т.к. весят в значительной степени меньше полноценных видеороликов.
Как сделать GIF в YouTube
Есть вариант создания гифок, не выходя с официального сайта, на котором находится ролик. Он включает в себя следующий алгоритм.
- Перейдите по ссылке видео.
- Определите для себя понравившийся участок ролика.
- В адресной строке добавьте перед словом youtube слово gif.
- Откроется новое окно для редактирования, в котором вам потребуется выделить необходимый промежуток видео — этот промежуток и будет включен в gif-анимацию.
- Отметьте его начало и конец.
- Слева в окне вы увидите несколько опций, предлагаемых сервисом Ютуб для редактирования будущей гифки и добавления в нее эффектов: надписей, стикеров, размытия, наклеек и т.д.

- Создайте гифку. Вы будете перенаправлены в отдельное окно, где сможете выбрать вид публикации результата — приватное или публичное. Придумайте название и тэги. Нажмите Next.
- Снова откроется новое окно с готовой гифкой. В последнем окне вам будет предложено поделиться анимацией в социальных сетях через ссылку или сохранить ее. Чтобы сохранить gif-анимацию, кликните на кнопку Download.

Помимо использования самого сервиса YouTube, существует несколько сайтов и приложений, призванных облегчить создание гиф-анимаций для людей.
Сайты для создания гифок из видео на Ютубе
- LooGix. Сайт с простым дизайном, но большим функционалом. Достаточно ввести ссылку на видео в предложенное окно и отметить участки, которые превратятся в анимацию.
- BuildGif Обрабатывает видео, загруженное на сайт через ссылку.
- ImgFlip. При работе с этим сервисом представляется возможным вырезать фрагменты видео вплоть до десятой доли секунды с указанием размера, качества ролика и продолжительности показа кадров.
Вывод
Создание анимаций — интересное и несложное занятие, результатами которого можно поделиться со всеми друзьями, чтобы показать впечатлившие вас моменты. Для их редактирования придумано множество сайтов, в том числе это можно сделать даже не выходя из YouTube.
Как сделать гифку из видео на Ютуб

В этой статье Вы узнаете, как сделать гифку из видео на Ютуб. Миллионы людей посещают этот сайт, но мало кто знает, что с видео на YouTube можно делать анимацию. Делается это просто, с помощью сервиса Gifs.
Вначале я расскажу, как сделать GIF анимацию с видео, а потом разберем арсенал инструментов сервиса Gifs.com. Кстати, есть еще один классный сервис, где можно редактировать Gif файлы, только с видео он не работает. Если Вам это интересно, тогда читайте статью, как быстро изменить GIF картинку. Там же Вы можете посмотреть и видео.
Как сделать гифку онлайн на Ютуб.
Откройте любое видео на YouTube, а затем в адресной строке допишите слово «gif», как это показано на картинке ниже.

Жмите «Enter», и Вас перекинет на сервис Gifs.com. Внизу, на временной шкале ролика, Вы увидите красный маркер. Кликните мышкой в любом месте этой шкалы, чтобы обозначить начало анимации.

После этого будет выделен отрывок ролика продолжительностью 3 секунды. Но выделенный фрагмент можно изменять с помощью мыши. Просто зацепите за край выделения, и установите новое значение.

Можно время задать и вручную. Для этого надо в специальные поля, которые находятся под временной шкалой, ввести свое значение: Start Time и End Time. То есть начало и конец Gif анимации.

Правее есть переключатель NSFW (Not safe for work), что означает «небезопасно для работы». Это можно понять так: не кликайте по этой картинке, если находитесь на работе, потому что ссылка этой картинки ведет на какой-то вульгарный контент, например, порно сайт, или вообще на какой-то вульгарный контент.
После того, как определитесь с выделенным фрагментом, жмите вверху «Create GIF». Появится форма, где нужно добавить:
- Заголовок для GIF анимации;
- Теги;
- Включить по необходимости тумблера: NSFW, добавить звук (SOUND) и логотип (WATERMARK). Но логотип добавить можно только на премиум тарифе. Да-да, не все функции на этом сервисе бесплатные.

Да, и еще, на бесплатном тарифе, сохраненная анимация будет с логотипом Gifs.com. Жмем «Next» и переходим на следующую страницу, где также есть дополнительные настройки:
- Здесь мы можем своей картинкой поделиться в социальных сетях;
- Получить готовые ссылки на созданную картинку, а также получить код для встраивания картинки на сайт;
- Ниже есть тумблер «Toggle dark mode» для изменения темы.
Есть и дополнительные кнопки:
- DOWNLOAD – скачать готовую анимацию на свой ПК;
- REMIX – изменить Гифку;
- RESIZE — позволяет изменить размер анимационной картинки;
- MAKE A STICKERS – сделать наклейку. Но сколько я не жал на эту кнопку, она не работает;
- REMOVE WATER MARK – удаляет водяной знак «gif.com».

Вот в принципе и все. Таким образом можно быстро сделать Гифку из видео на Ютуб.
Как добавить эффекты на GIF анимацию
Корректировка
На сервисе есть дополнительные инструменты, с помощью которых можно на анимационную картинку накладывать разные эффекты. Эти инструменты Вы можете увидеть на странице редактора видео. Любой добавленный эффект, который Вам не понравится, можно удалить, нажав кнопку «Delete».

Caption – позволяет добавлять текст. Есть дополнительные инструменты, например: смена шрифта, изменение текста, выравнивание текста, толщина бордюра, прозрачность и другое.

Sticker – добавить наклейку. Здесь можно выбрать готовую наклейку из набора, или загрузить свою. Есть и дополнительные инструменты, например, сделать наклейку немного прозрачной, или изменить ее размер.

Crop – обрезать. Изменить картинку можно с помощью мышки, перетаскивая маркеры по углам. Просто перетащите выделенную область до того места, где хотели бы обрезать. Все затемненные области будут удалены.
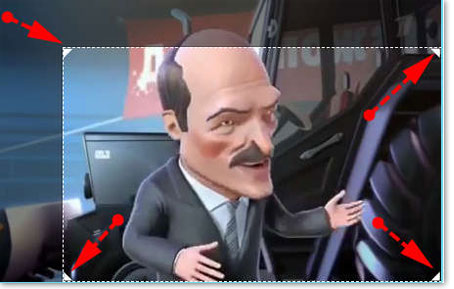
Padding – делает сверху картинки и снизу отступы. Размер отступа, а также его цвет можно задать вручную.

Blur – размытие. Можно сделать часть анимации размытым. Возможно это будет полезно в случае, если надо какой-то момент скрыть. Передвигая ползунок, можно менять интенсивность размытия. Там же можно задать и время действия этого эффекта. Не забывайте нажать «Save» для сохранения изменений.

Hue – добавляет оттенок. С помощью ползунка, можно менять цвет оттенка. Также можно задать промежуток времени для этого эффекта.

Invert – инвертирует цвета. Также можно задать определенный промежуток времени этому эффекту.

Saturation – насыщенность цветов. Перетаскивая ползунок влево или вправо, можно менять силу эффекта. Также задайте время его действия.

Flip vertical – повернуть по вертикали. Здесь Вы можете отобразить картинку не только по вертикали, но и по горизонтали.

Flip Horizontal – то же самое, что и Flip Vertical.
Ping Pong – анимация начинает проигрывать вперед, а затем назад. Там же можно посмотреть пример. Для получения этого эффекта, надо передвинуть тумблер в положение ON.

Wrap – позволяет замедлить или ускорить анимацию. Чтобы изменить скорость, надо переместить ползунок влево или вправо, а затем нажать «Save» для сохранения эффекта.

Sticker Maker – не работает пока, или уже.
Делать GIF анимацию можно не только из видео на YouTube, но и других источников, например, Instagram. Пробовал загружать с Rutube и Vimeo, но сервис загрузить ролики не смог. Загрузить видео можно и с компьютера, а затем сделать Gif.
Вы можете перейти на главную страницу gifs.com и вставить ссылку на ролик. А для загрузки видео с ПК, нажмите «Select file», или просто перетащите его с компьютера.

На Gifs.com есть и другие продукты, которые Вам могут понравиться:
- Gif Maker – инструмент для создания GIF файлов из роликов;
- Highlight — автоматически создает нарезку из лучших моментов Вашего видео на YouTube;
- GIF Player – можно встроить специальный плеер на сайт для проигрывания GIF анимации.
- Auto Gif Maker – находит лучшие моменты в ролике и создает из них Гиф анимацию;
- Personalized Gif – может пригодится при Email маркетинге.
Итак, подведем итоги: на сервисе Gifs.com, можно сделать не только Гифку из видео на Ютуб, но и добавлять к анимации множество эффектов.
Не забудьте почитать еще статью, как быстро изменить Gif картинку, ссылка на нее в самом начале статьи.
как я могу создать GIF из видео YouTube бесплатно?
Карен НельсонПоследнее обновление: 26 февраля 2020
Анимированные GIF-файлы становятся все более популярными в наши дни. Часто бывает, когда вы хотите превратить видео YouTube в GIF-файл. Возможно, вы хотите поделиться смешным видеоклипом на Facebook, Reddit, INS и т. Д. Или, может быть, вы хотите создать потрясающий и интересный аватар на каком-то веб-сайте. На самом деле, создание GIF из видео YouTube — простая задача, пока вы получаете правильный инструмент.
Существует множество онлайн-инструментов или настольных программ, которые вы можете использовать для преобразования YouTube в GIF-анимацию. Я попробовал некоторые онлайн-инструменты, но обнаружил, что некоторые из них потратят много времени на анализ URL-адреса, а у некоторых будет водяной знак на сгенерированных GIF-файлах. Итак, есть ли хороший бесплатный YouTube для GIF-производителя, который легко конвертирует видео YouTube в GIF? К счастью, я нашел его.
Как конвертировать YouTube видео в GIF без особых усилий
VideoSolo Бесплатное видео в GIF Converter это настольный инструмент, который может помочь вам конвертировать любое видео YouTube в анимированный GIF. И вы можете редактировать видео YouTube с точки зрения длины, области, цвета, частоты кадров и т. Д., Чтобы сделать идеальный GIF для совместного использования. Он действительно удобен для пользователя, и для всего процесса преобразования нужны только простые шаги 3: «Импорт видео YouTube»> «Редактировать видео YouTube»> «Конвертировать видео YouTube в GIF». Еще лучше, VideoSolo позволяет конвертировать YouTube в GIF без водяного знака. Если вы хотите добавить свой собственный водяной знак к своему созданию, просто перейдите в «Watermark», чтобы настроить его.
Советы: Это не работает, как онлайн GIF Maker, поэтому вам нужно загрузить видео на YouTube первый.
Шаг 1. Добавить видео на YouTube в VideoSolo
Во-первых, вам необходимо загрузить и установить это бесплатное видео в GIF-конвертер на ПК. Затем откройте его и добавьте видео YouTube, которое вы хотите сделать GIF, нажав кнопку «Добавить файлы».
Шаг 2. Редактирование видео YouTube
VideoSolo предлагает множество функций редактирования, которые помогут вам создать потрясающую анимацию GIF. Вы можете кликать видео YouTube в нужную продолжительность, изменять яркость / контрастность / оттенок, объединять несколько видео и добавлять водяные знаки на нем. Просто нажмите кнопку «Изменить» и сделайте необходимое редактирование во всплывающем окне редактирования.
Шаг 3. Конвертировать YouTube в GIF
Подсказки: подходящая частота кадров сделает GIF лучше. Более высокая частота кадров приведет к лучшему воспринимаемому качеству и более плавному воспроизведению. Но это также означает, что размер файла GIF будет большим. Поэтому перед конверсией выберите нужную частоту кадров с панели «Настройка» (VideoSolo предлагает варианты с 1 fps до 30 fps).
Чтобы запустить видео YouTube для преобразования GIF, просто нажмите кнопку «Конвертировать».
Рекомендация: онлайн YouTube для GIF Maker
Я сказал, что онлайн-сайт YouTube для GIF имеет некоторые недостатки, которые меня расстраивают. Но преимущество этих бесплатных онлайн-конвертеров YouTube для GIF заключается в том, что вы можете превратить YouTube в GIF-анимацию только с URL-адресом. Вот несколько хороших онлайн-инструментов, которые могут вам помочь.
Giphy
На этом веб-сайте есть инструмент, который позволяет своим пользователям, которые любят открывать, делить GIF или создавать свои собственные GIF. Просто скопируйте и вставьте URL-адрес видео YouTube и начните создавать.
Imgur
Это одна из крупнейших и наиболее популярных платформ для обмена изображениями и хостинга онлайн, особенно для GIF. Все, что вам нужно сделать, — вставить URL-адрес видео в заданное поле, а затем
4 [Эффективных] способа создать GIF из видео YouTube
By Elva | Nov 13,2018 10:48 amЛюди любят смотреть видео на YouTube, чтобы узнать, что происходит в мире или найти что-то интересное, но они должны признать, что видео YouTube не является отличным форматом для обмена из-за большого размера и высоких требований к сети. Поэтому, многие ищут способ сделать GIF из видео YouTube, чтобы легко делиться отличными или смешными видео моментами, ярче выражать эмоции и чувства.
Как?
Есть несколько способов, которые можно использовать создания GIF из видео, однако, статистика доказала, что не все из них дают те же результаты. Поэтому, выбор наиболее подходящего способа преобразования видео YouTube в GIF-изображения становится актуальной проблемой. Вот почему, мы написали данную статью.
Недавно мы собрали и протестировали несколько инструментов, разработчики которых утверждают, что данные ПО могут помочь пользователям создавать GIF из видео YouTube. 4 инструмента, действительно, выделяются, и сегодня, мы хотели бы познакомить вас с ними. Вы можете сравнить их и выбрать подходящий для создания своих GIF.
Filmora Video Editor — создавайте GIF из YouTube видео за 1 клик
Filmora Video Editor или Filmora Video Editor для Mac это программное обеспечение для редактирования видео, которое позволяет редактировать все виды видео, аудио и изображений на ПК или Mac. Вы можете использовать его для добавления анимаций, пометок, названий и т. д. в видео YouTube, или для вырезания, разделения или объединения видео YouTube. И более 24 различных выходных форматов позволяют конвертировать YouTube видео в GIF всего за 1 простой щелчок мыши.
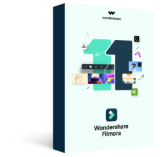
Filmora Video Editor
- Разделяйте, вырезайте или удаляйте ненужные части из видео всего за несколько кликов, таким образом вы получаете желаемый результат.
- Выходные форматы: GIF, WMV, MP4, MOV, AVI, MKV, и т.д.
- Более 300 спецэффектов сделают ваше видео уникальным.
- …
Как сделать GIF-изображение из видео YouTube на ПК или Mac?
Предположим, что вы загрузили и установили Filmora Video Editor на свой компьютер Windows или Mac. Затем запустите его и выберите «Full Feature Mode» в основном окне.
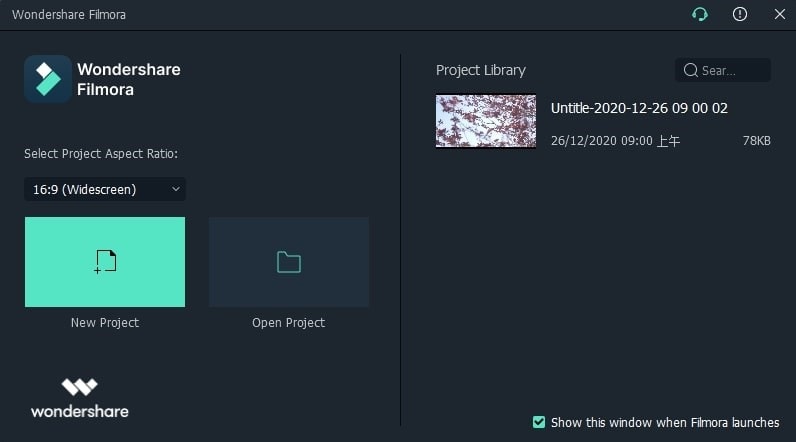
Шаг 1. Нажмите кнопку «Import Media Files Here» или «Import» для загрузки видео YouTube, сохраненного на локальном диске, в медиатеку.

Шаг 2. Перетащите видео на временную шкалу; вы можете изменить порядок так, как вам нужно. Поскольку изображение GIF всегда короткое, поэтому, если видео очень большое или вы хотите создать gif из нескольких видеороликов, вам необходимо вырезать ненужные части, как показано ниже:
— Перетащите ползунок в начальную точку момента, который вы хотите убрать, и нажмите на значок разделить. Затем перетащите ползунок в конец части, которую вы хотите удалить, и нажмите разделить еще раз.
— Кликните на видеоклип, который вы хотите удалить, и нажмите значок корзины или щелкните правой кнопкой мыши, чтобы удалить.
— Повторите описанные выше действия, чтобы оставить только нужные кадры.
Если вы еще не знаете, как разделить видео, вот пошаговая инструкция.
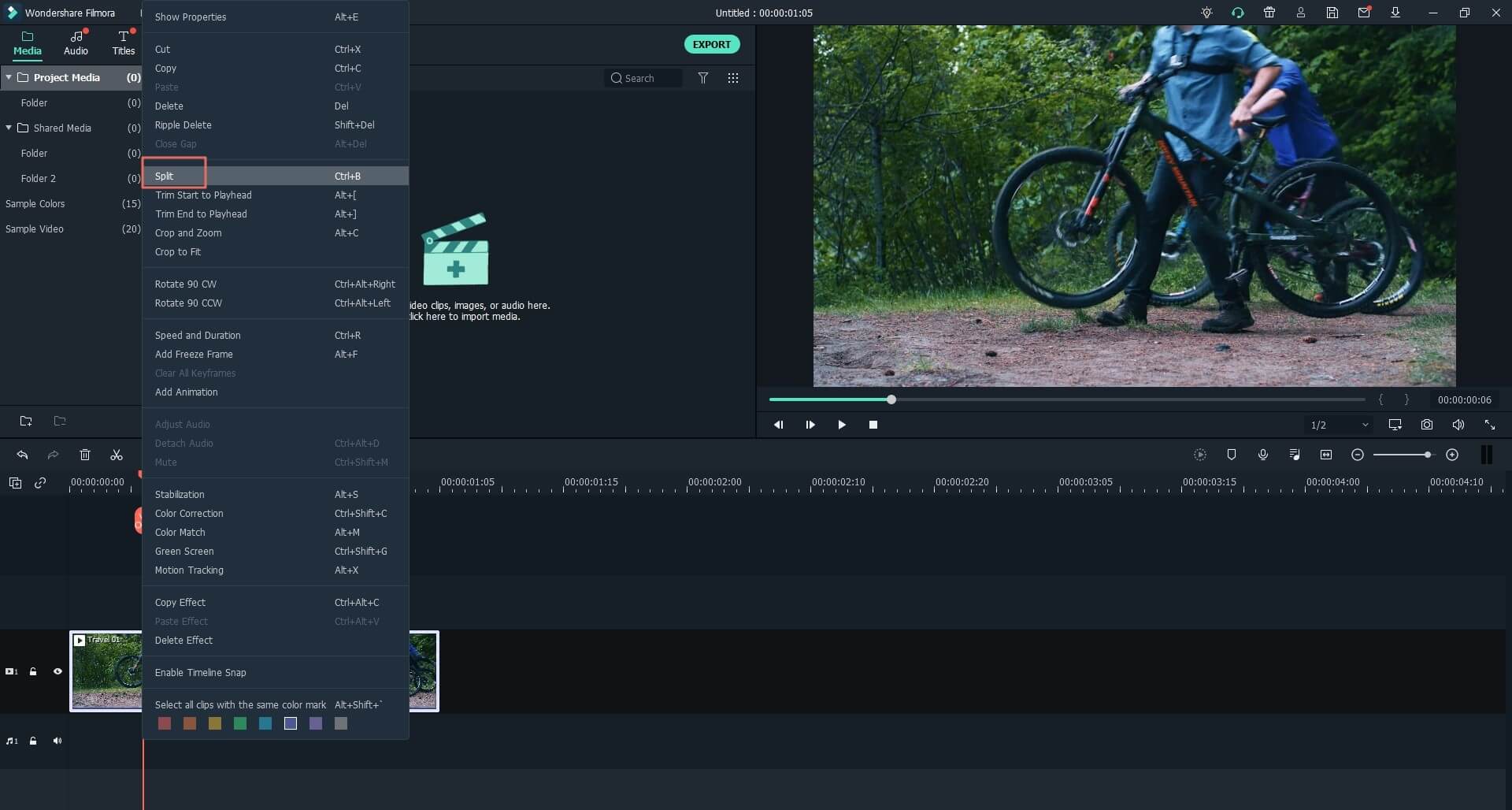
Шаг 3. Когда на временной шкале есть только нужные кадры, можно добавить заголовок, переходы, накладки и т. д. После этого нажмите кнопку «Export» и выберите «GIF» в качестве выходного формата.
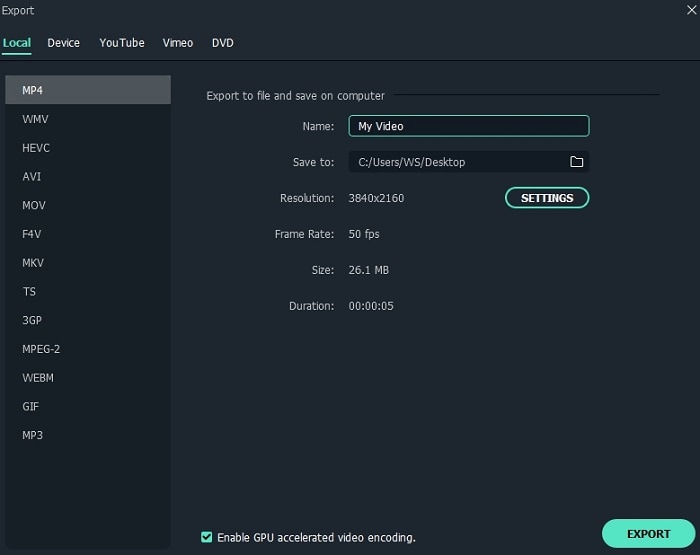
Теперь, GIF создан успешно из вашего видео YouTube, вы можете отправить или поделиться им.
Плюсы:
— Инструмент экономит время, он позволяет загружать один или несколько больших видео в медиатеку или на временную шкалу за секунды;
— Бесплатная пробная версия позволяет пользоваться всеми функциями Filmora.
— Создание из видео не только GIF, но и других форматов.
— Сотни видеоэффектов для настройки ваших видео или GIF.
Минусы:
— Логотип Filmora video editor будет добавлен во все выходные файлы в бесплатной пробной версии. Чтобы удалить водяной знак, необходимо приобрести полную версию.
Gif.com
Ниже приведены подробная инструкция создания GIF из видео YouTube с помощью онлайн-инструмента Gif.com.
Шаг 1: Начните с выбора видео YouTube, из которого вы хотите сделать gif. Скопируйте URL, затем вставьте URL в белое поле, которое показано слева от страницы. Вы также можете загрузить собственное видео вместо копирования и вставки URL-адреса.
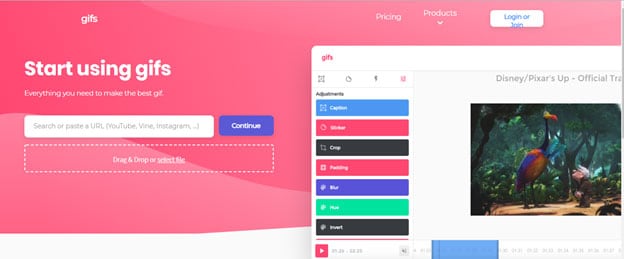
Шаг 2: Чтобы сделать GIF из видео YouTube, выберите часть видео, начало и конец. Синяя полоса показывает реальное время, которое будет использоваться, вы можете выбрать нужную длительность.

Шаг 3: Gif.com оснащен многими опциями настроек GIF. Добавьте некоторые эффекты, такие как наклейки, подпись, вы можете редактировать цвета или даже обрезать клип.
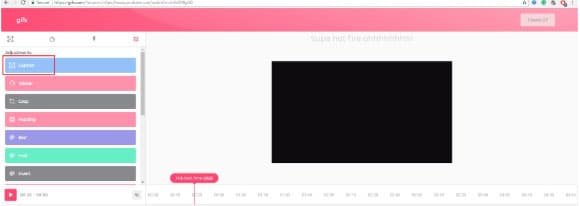
Шаг 4: После добавления эффектов, перейдите в правый угол, а затем нажмите на создать Gif. Подтвердите заголовок для GIF, затем добавьте теги, которые могут понадобиться для GIF.
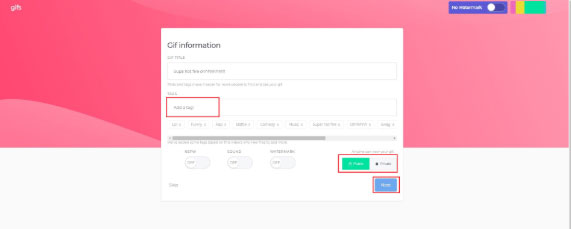
Шаг 5: Следующий шаг предоставляет вам возможность загрузки, совместного использования или встраивания вновь созданного GIF.
Плюсы:
— Простая в использовании
— Стандартные шрифты, такие как Arial.
Минусы:
— Загрузка видео большого размера занимает много времени.
— Ограниченные возможности редактирования видео.
— Не оснащена некоторыми ключевыми функциями для бесплатного пользования.
— Цена $ 7,99 в месяц является довольно высокой по сравнению с другими.
GIPHY
Giphy еще один достойный инструмент, который можно использовать для создания GIF из видео YouTube. Платформа также выполняет функции социальной сети и поисковой системы для GIF. Пользователи могут найти модные GIF-файлы, а также искать других пользователей.
Шаг 1. Начните с выбора видео YouTube, затем скопируйте URL-адрес. Далее вставьте URL — адрес в белую строку.
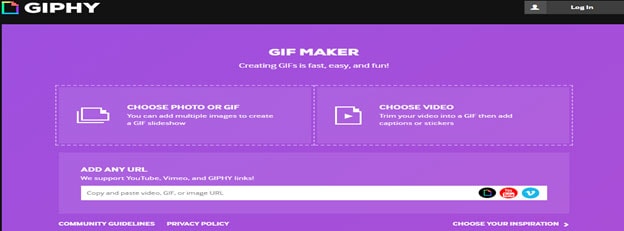
Шаг 2: Установите начальную и конечную точки видео, а затем нажмите на Продолжить. Как и в Gifs.com, вы можете добавить элементы, такие как наклейки, подпись и другие настройки, как при создании GIF из видео YouTube.
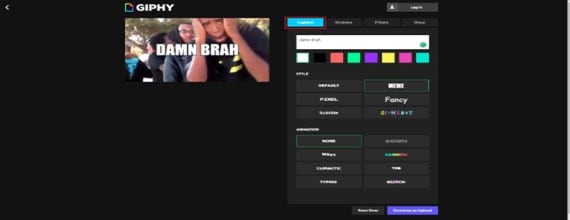
Шаг 3. По желанию добавьте теги, далее вы можете нажать на загрузку.
Плюсы:
— Это бесплатное программное обеспечение
— Простота в использовании
Минусы:
— Не подходит идеально для редактирования видео высокого качества и редактирования gif.
— Загрузка видео большого размера занимает много времени.
— Не предоставляет возможность сделать созданный GIF личным.
Imgur’s Video to GIF
Imgur video to GIF это еще один инструмент, который можно использовать для создания GIF из видео YouTube. Он не имеет тематические наклейки и настраиваемые шрифты, но он все равно предоставляет возможность создавать высококачественные GIF-файлы.
Шаг 1: Выберите ролик, который вы намерены сделать GIF, потом скопируйте URL и вставьте в поле.
Шаг 2: Под предварительным просмотром, вам будет предложено выбрать время начала и окончания GIF-файла.
Шаг 3: После установки длины GIF, нажмите на создать и он будет готов для загрузки или обмена.
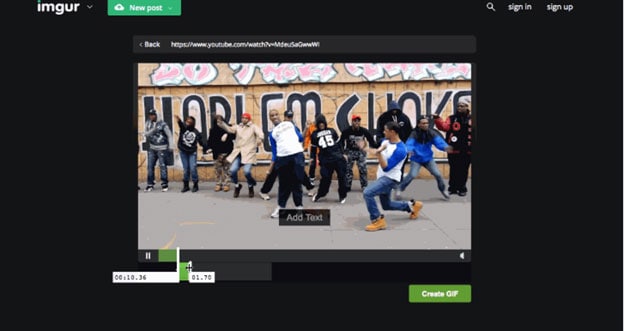
Плюсы:
— Самый быстрый инструмент для создания GIF.
— Бесплатное программное обеспечение.
Минусы:
— Не хватает параметров настройки для GIF, таких как наклейки, подписи и фильтры.
— По умолчанию фон темный и не очень хорошо смотрится на GIF.
Сравнение: Какой инструмент является лучшим?
Мы рассмотрели 4 различных программы для решения проблем с созданием GIF из видео YouTube, но какая из них лучше?
На самом деле:
Если вам нужно только просто создать GIF из видео YouTube, то последние 3 инструмента подойдут идеально.
Однако, если вы хотите настроить или сделать GIF из нескольких видео YouTube одновременно, то стоит выбрать Filmora Video Editor. Потому что эта программа не просто создает GIF, но и профессионально редактирует видео.
До сих пор не знаете, какую выбрать программу из 4? Давайте начнем процесс создания GIF с Filmora Video Editor или Filmora Video Editor для Mac.
Related Articles & Tips
Как сделать GIF из видео на YouTube (бесплатно)
Когда вы найдете этот идеальный момент в видео YouTube для мема, реакции или выделения, вы должны немедленно превратить его в GIF. GIF-файлы идеально подходят для Facebook Messenger, WhatsApp, iMessage, электронной почты, Twitter и документов. Но как конвертировать нужный фрагмент видео в GIF?
В этом посте я опишу вам самых быстрых способов сделать GIF из видео YouTube. Работает на любом компьютере, телефоне или планшете.Это бесплатно, и вам не нужно устанавливать какое-либо приложение или программное обеспечение. Просто работает Видео инструмент. Вот пошаговое руководство:
Шаг 1. Вставьте URL-адрес в видео YouTube
Откройте инструмент конвертирования видео Kapwing и вставьте URL-адрес вашего видео YouTube, которое вы хотите преобразовать в GIF.Kapwing поддерживает все видео короче 30 минут и меньше 500 МБ, а водяные знаки отсутствуют.

В этом примере я конвертирую сцену из блога Дэвида Добрика, поэтому копирую и вставляю этот URL в Kapwing: https://www.youtube.com/watch?v=be9jYtOPa4w
Обратите внимание, что Kapwing также принимает другие типы URL-адресов, такие как ссылки с Vimeo, Google Drive, TikTok, Instagram и многое другое. Вы также можете загрузить файл MP4, файл MOV или видео, снятое на телефон.
Шаг 2. Преобразование фрагмента видео в GIF
После загрузки видео в редакторе преобразования выберите параметр «GIF» на левой панели.
Затем нажмите кнопку «Обрезать видео», чтобы вырезать раздел, который вы хотите преобразовать в GIF. Можно конвертировать видео любой длины в GIF, но вы должны стремиться конвертировать клип длиной менее 10 секунд. Если длина вашего сегмента превышает 10 секунд, ваш GIF-файл может иметь пиксельное или низкое разрешение.

После обрезки видео нажмите «Готово», чтобы вернуться к конвертеру. Вы увидите, сколько секунд ваш GIF будет длиться (в моем случае, 3.6 секунд) и отрегулируйте свою обрезку с помощью ползунков под предварительным просмотром GIF.
Снимок экрана для инструмента конвертирования видео от Kapwing
для инструмента конвертирования видео от KapwingЧтобы убедиться, что GIF воспроизводится с разумной частотой кадров, я рекомендую обрезать ваше видео до <10 секунд перед преобразованием в GIF. Обратите внимание, что файлы GIF не содержат звука, поэтому вывод будет отключен. Если вы хотите добавить музыку в свой GIF, вам нужно сделать его MP4.
Если вы используете iPad, iPhone или телефон Android , вы также можете конвертировать видеоклип YouTube в GIF, используя Kapwing.Поскольку Kapwing — это веб-сайт, вы можете сделать GIF без необходимости устанавливать приложение, которое занимает место на вашем телефоне. Чтобы создать YouTube GIF на iPhone, откройте Safari и перейдите к инструменту конвертации Kapwing, а затем вставьте URL-адрес видео с YouTube.
После вставки URL-адреса Kapwing импортирует видео с YouTube. Выберите опцию «GIF» в меню конвертации. Затем используйте белые ползунки под предварительным просмотром видео, чтобы выбрать часть видео, которое вы хотите сделать в GIF. Если это поможет, поверните телефон, чтобы увеличить область экрана, чтобы выбрать раздел видео.
Шаг 3. Загрузка и обмен GIF
После того, как вы выбрали нужный раздел, нажмите «СОЗДАТЬ», чтобы обработать преобразованный GIF.
Kapwing обработает выбранную вами часть видео YouTube и вернет пользовательский анимированный GIF-файл! Процесс должен занять всего несколько секунд.
После обработки GIF сохраните GIF, нажав кнопку «Загрузить» или нажав и удерживая нажатой, если вы используете телефон или планшет. Вы можете поделиться GIF напрямую со своими друзьями или поделиться в социальных сетях, таких как Facebook, Twitter и Tumblr.Вот как выглядит мой GIF после конвертации. Это идеально подходит для реакции в группах Facebook или в Twitter.

Помните, что GIF-файлы не поддерживаются в Instagram! Если вы пытаетесь поделиться GIF в Instagram, загрузите его в виде файла MP4.
Вы можете использовать Kapwing’s Studio, чтобы добавить подпись к вашему GIF, добавить фильтр GIF, создать мем, обрезать GIF, объединить GIF или сделать коллаж из других GIF и видео. Наслаждайтесь и счастливой GIF-подачей!
Чтобы получить дополнительную лайк или подписку, отметьте #Kapwing , когда вы делитесь в социальных сетях.И если вас интересует этот учебник по цифровому медиа, подпишитесь на этот Ресурсы 000000000000000000000000000000000000000000
Как сделать GIF из видео
Короткие, изящные, а иногда и веселые GIF-файлы — это популярный и увлекательный способ общения в Интернете. Но как вы делаете один? В этой статье и видео мы расскажем, как сделать GIF из видео.
GIF — это, как правило, короткие сцены из популярных телешоу и фильмов, превращенные в короткие фрагменты видео.
Грустно? Для этого есть GIF.
Был прекрасный день на работе? GIF-файлы вас покроют!
GIF являются неотъемлемой частью общения в социальных сетях. Пользователи Twitter и Reddit эффективно используют их годами. Даже Facebook сделал их официальной частью платформы.Используйте GIF-файлы для чего угодно.
Великолепные пользовательские GIF-файлы начинаются с отличных настраиваемых видеороликов
В этом посте мы покажем вам, как создавать GIF-файлы из видео, но перед тем, как начать, мы хотим подчеркнуть, что вам нужно отличное видео для создания отличный GIF. В Biteable у нас есть тысячи кусков анимированного и живого контента на ваш выбор.
Начните с шаблона, например, одного из них, затем настройте его за несколько минут. После этого получите подарок.
Зачем использовать GIF вместо видео?
GIF-файлов короткие, они редко длятся более 5 секунд, и, как правило, они также имеют небольшой размер файла, поэтому они не препятствуют быстрой загрузке веб-страниц.И они обычно заряжены эмоциями — сцены, которые становятся ГИФами, обычно выражают эмоции большим, узнаваемым способом.
Эту сцену нельзя спутать ни с чем, кроме волнения. GIF-файлы используют общие истории, которые мы потребляем. Обмен сценой из определенного шоу или фильма вызывает эмоции, связанные с этим фильмом, и добавляет силы к вашей точке зрения. И те из нас, кто слишком много смотрит телевизор, сразу связывают нас с другими фанатами поп-культуры.
Если вы хотите мгновенно установить эмоциональную связь со своей аудиторией, почему бы не опубликовать GIF?
Как превратить видео в GIF
Несмотря на то, что на таких платформах, как Giphy, имеется множество готовых GIF-файлов, создание собственного довольно безболезненно. Давайте рассмотрим несколько разных вариантов, каждый с разным уровнем сложности. Вы можете использовать Mac, ПК или мобильное устройство, чтобы использовать создатель GIF.
Использование Giphy
Giphy — супер быстрый и простой в использовании GIF Maker.Хотя он не очень сложный, нам понадобилось менее 3 минут, чтобы создать этот GIF, включая поиск клипа на YouTube. Никаких призов за угадывание того, что мы смотрели в эти выходные …
1. Выберите «Создать» в правом верхнем углу.
Вы можете сделать GIF, используя URL-адрес видео с платформы видеохостинга, такой как YouTube или Vimeo, или загрузив свой собственный видеофайл.
2. Сделай свой GIF
Введите время начала вашего GIF и выберите продолжительность. Вы также можете добавить теги и подписи. Когда вы будете готовы, прокрутите вниз и выберите «Создать GIF».
3. Поделитесь своим GIF
Создание GIF с Giphy невероятно просто и быстро. Вам даже не нужно создавать аккаунт. Найдите видео на YouTube или загрузите его прямо в Giphy, установите время начала и продолжительность, и все готово!
Смотреть полный экран
Make GIF
Если вы ищете немного более сложного, но не менее быстрого создателя GIF, Make GIF может быть для вас.Войдите в свою учетную запись Twitter или Facebook или создайте новую. Вы можете использовать Make GIF для создания высококачественных анимированных GIF-файлов из:
- Картинки
- YouTube видео
- Facebook видео
- Видео, которое вы загружаете
- Веб-камера
Давайте пройдемся по шагам создания GIF через YouTube видео.
1. Войдите в свой аккаунт Make GIF и выберите «YouTube to GIF».
2. Введите URL-адрес YouTube
3. Оттуда вы попадете на страницу создания GIF.
Выберите время начала для вашего GIF, перетаскивая курсор в нужное время. Затем выберите длину, перетаскивая курсор «GIF Length». Ваш GIF может быть до 10 секунд.
Вы можете добавить теги, выбрать категорию и добавить наклейки.Вы также можете включить аудио. Если вы обновитесь до премиум-версии, вы сможете создавать HD-GIF-файлы и удалять водяные знаки, но бесплатная версия будет интересной, простой в использовании и достаточно хорошей, чтобы помочь вам начать работу.
Это GIF, который я получил менее чем через 5 минут. И, в мою защиту, большую часть этого времени было потрачено на выяснение того, какой клип использовать.
Использование Photoshop
Чтобы получить максимальный контроль над созданием GIF, Photoshop — явный победитель.Если вы используете Photoshop, мы предполагаем, что вы достаточно разбираетесь в технологиях, и просто дадите вам базовую версию того, как это делается.
1. Откройте Photoshop (мы используем Photoshop CC 2017).
2. Перейдите в Файл → Импорт → Видеокадры в слои.
3. В диалоговом окне вы можете изменить настройки, чтобы выбрать часть видео, которую вы хотите использовать (используйте ползунки под миниатюрой, чтобы установить диапазон кадров), или вы можете уменьшить частоту кадров, чтобы сохранить размер файла.Убедитесь, что установлен флажок «Сделать анимацию кадра», и нажмите «ОК».
4. Перейдите к Файл → Экспорт → Сохранить для Web (устаревшая версия) . (Файл → Сохранить для Web в предыдущих версиях.)
5. Так много вариантов! Вы можете ограничить размер файла, играя с количеством цветов или с параметрами размера изображения, но если вы ленивы и не возражаете против размера GIF, просто нажмите «Сохранить», и все готово.Легко.
Начните с Biteable
Смотрите, сделать GIF легко. Создание отличного видео (для превращения в GIF) теперь также легко благодаря Biteable. Начните сейчас и держите это навсегда.
Найдите идеальную отправную точку в нашей огромной библиотеке шаблонов.
Чего вы ждете? Иди сделай GIF.
Смотреть полный экран
Видео маркетинговые идеи доставляются на ваш почтовый ящик еженедельно.
Спасибо за подписку
Теперь вы будете получать наши электронные письма, свежие из духовки, каждую неделю!
ммммм тост!
,Сделать GIF из YouTube — онлайн и бесплатно — Clideo
Как сделать GIF из видео на YouTube
Несмотря на то, что большинство фотографий профиля все еще остаются, анимированные GIF-файлы действительно выделяются и запоминаются на недели и месяцы.
Несмотря на то, что у нас есть еще много способов выразить себя — видео и аудио сообщения, различные социальные сети, приложения, бесплатные интернет-каналы и т. Д. — мы по-прежнему предпочитаем GIF.
Прошли те времена, когда пользователям приходилось довольствоваться готовыми наборами GIF, поскольку создание новой бесконечной анимированной картинки было довольно сложным (не говоря уже о преобразовании видео с YouTube в анимированный GIF).
В настоящее время все, что нам нужно, это надежный онлайн-инструмент. Прочитайте три простых шага о том, как подарить видео на Youtube, чтобы настроить свой личный профиль или текстовые сообщения.
Загрузить видео на YouTube
Зайдите на Youtube, найдите видео, из которого вы хотите создать GIF, и скопируйте его ссылку, открыв контекстное меню.
Откройте Youtube GIF Creator от Clideo. Нажмите стрелку на синей панели, чтобы открыть раскрывающееся меню, вставьте прямую ссылку на видео с YouTube в соответствующее поле URL.
Или же выберите «Диск Google» или «Dropbox» и используйте свои файлы, хранящиеся в облаках. Вы также можете импортировать записи со своего персонального устройства (кнопка «Выбрать файл»).
Создание GIF из видео YouTube
Выберите «знак бесконечности» на правой боковой панели, чтобы создать бесконечный GIF (учтите, что он не сохранит звук). Один и тот же инструмент позволяет зациклить клип до 7 раз. В этом случае вы можете выбрать предпочтительный формат для результирующего файла.
Когда все будет готово, нажмите «Цикл» и подождите несколько секунд.
Иногда вам не нужна вся запись для создания GIF из Youtube, всего несколько секунд, чтобы понять это. Для этого сначала перейдите к инструменту Online Cut Video и вырежьте необходимую часть.
Хотите сделать мем из своего GIF (и стать известным в Интернете)? Добавьте немного креативного текста и смайликов с помощью нашего специального инструмента.
Lifehack: Clideo совершенно бесплатно для вас! Однако, если вы хотите переключаться с одного инструмента на другой, чтобы использовать их быстро и без повторной загрузки видео с результатами, подпишитесь на Clideo Pro и получите полный доступ к самой удобной функции из всех! Он также удаляет водяной знак из всех ваших проектов.
Сохраните свой бесконечный GIF
Просмотрите предварительный просмотр и вернитесь к редактированию, если хотите что-то изменить. Если выходной сигнал непревзойденный, сохраните его на своем ПК, Mac, мобильном устройстве или в облаке.