Конвертировать MP4 в GIF онлайн, бесплатно преобразовать .MP4 в .GIF
Расширение файла
.gif
Программы
Adobe Photoshop
Apple Preview
Corel Paint Shop Pro
Microsoft Windows Photo Gallery Viewer
Описание
GIF – один из самых востребованных форматов во Всемирной сети, позволяющий обмениваться изображениями. Он поддерживает различную анимацию, включая ее прозрачные виды. Подобные файлы применяются для разработки веб-рекламы с последовательно меняющимися картинками, а также графической оболочки видеофайлов. Они используют растровые изображения с параметрами глубины до 256 оттенков палитры RGB. Процесс сжатия файлов в GIF никак не влияет на качество, так как не происходит никаких потерь. Благодаря этому можно производить конвертацию в иные форматы с сохранением первоначальных свойств изображения.
Расширение открывается многими приложениями для просмотра и обработки изображений и видео-контента, установленными на ПК и мобильные устройства независимо от ОС.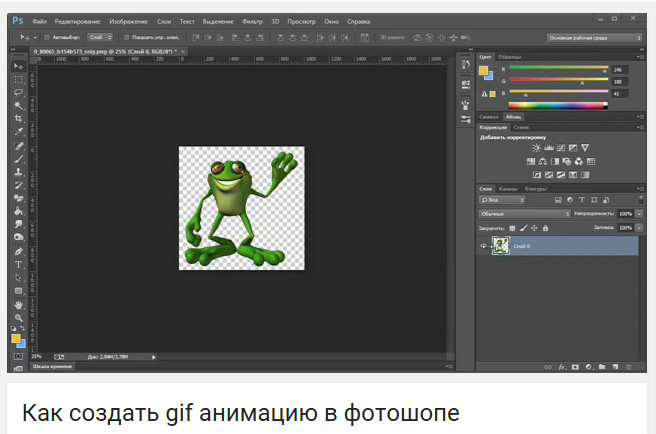
Технические детали
Разработкой формата занимались специалисты компании Compuserve специально для его использования в веб-среде, что обеспечило широкий доступ общественности к данным о подобных файлах. Расширение задействует при сжатии алгоритм LZW, позволяющий осуществлять процесс параллельно с удалением сегментов, содержащих недостаточную информацию. Это гарантирует сохранение высокого качества картинки. Благодаря алгоритму Лемпеля – Зива – Велча формат хорошо обрабатывает графические файлы с повторяющимися участками, в частности, картинки с большим количеством одноцветных пикселей по горизонтали. Также возможно чересстрочное хранение данных.
Растровые данные сжимаются до наименьших размеров. Снижение числа цветов, требуемых для создания изображения, обеспечивается посредством удаления оттенков, ненужных для выполнения этого процесса. Диапазон доступных цветов расширения GIF от 2 (черный и белый) до 256, при этом сокращение количества цветов приводит к уменьшению объема файла.
Как создать гифку бесплатно и без регистрации: 9 онлайн-сервисов
*Обновление статьи.
Тот, кто придумал гифки, должен попасть в рай без очереди. В тему подобранные анимированные картинки оживят любой контент.
И самое крутое, что их можно легко сделать самостоятельно, из любых изображений или видео.
Здесь собрано 9 онлайн-сервисов для создания gif-изображений. На самом деле их гораздо больше, но я отбирала самые удобные. С интуитивно понятным интерфейсом, без кучи всплывающих окон. Сохраните эту подборку себе, чтобы не потерять.
Как сделать гифку из видео с YouTube
YouTube to GIF
Очень простой и изящный способ. Не нужно даже заходить на сервис из поиска или вкладок. Просто добавьте «gif» в адрес видео, вот сюда:
Вас перебросит на зарубежный сервис YouTube to GIF. Нужное видео сразу открывается в интерфейсе.
Выберите нужный отрезок. При желании добавьте эффекты с панели слева.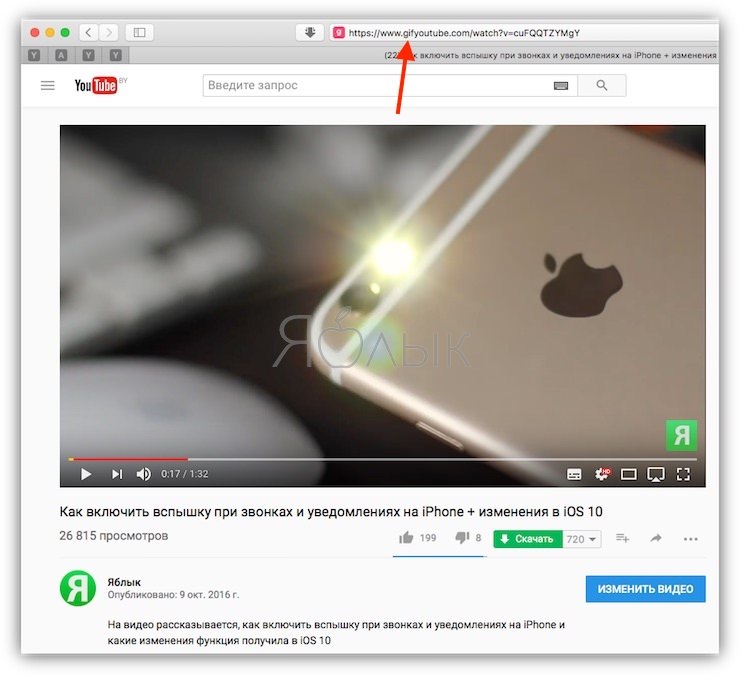
Нажмите Create Gif. Появится окошко настроек, где можно изменить название, добавить теги, звук, водяной знак и сделать гифку приватной (это значит, что ее не увидят другие пользователи сервиса).
Сервис предложит купить премиум-версию для полного доступа к функционалу. Можно вежливо отказаться или оценить старания разработчиков и потратить 10 $. Я выбрала первое 🙂
Готово! Скачиваем гифку и пользуемся.
Скачивать результаты своих трудов могут только зарегистрированные пользователи. Если вам лень регистрироваться в сервисе, можно открыть ссылку в поле «Direct Link» в новой вкладке и скачать гифку прямо из браузера.
Вместо «gif» в адресе видео можно добавлять «conv». Вас перебросит на сервис Conv., а затем, при нажатии на «Конвертировать Gif» – на YouTube to GIF. То же самое, но в профиль.
Недостатки сервиса:
- На всех гифках автоматически появляется вотермарка сервиса (в премиум-версии ее можно убрать).
 В остальном все идеально как для бесплатного онлайн-сервиса.
В остальном все идеально как для бесплатного онлайн-сервиса.
Giphy GIF Maker
Как только видео загрузилось, выберите нужный вам отрезок видео. Giphy тут же покажет вам, как будет выглядеть ваша будущая гифка:
Нажмите «Continue to Decorate», чтобы добавить надписи, стикеры или фильтры к вашему gif-изображению.
Если в этом нет необходимости, кликайте на «Continue to Upload». Добавляем теги или же сразу переходим к шагу «Upload to GIPHY».
Готово! Получившуюся гифку можно скачать к себе, расширить в соцсетях или вставить на сайт с помощью embed code.
Недостатки сервиса:
- Можно добавить только одну подпись
- Невозможно выбрать размер изображения
- Работает только для видео до 15 минут.

Гифки – замечательный развлекательный формат контента, но только один из многих. Для эффективного продвижения в социальных сетях нужен разнообразный контент и комплексный подход: от разработки стратегии до работы с комьюнити.
Как сделать гифку из загруженного видео
Convertio
Удобный конвертер файлов в разных форматах. Доступен также в виде расширения в Google Chrome.
Работать с ним просто:
- Загрузите видео и нажмите «Преобразовать». Одновременно можно конвертировать несколько файлов.
- Нажмите «Скачать».
Недостатки сервиса:
- Нельзя редактировать гифки и добавлять на них новые элементы. Сервис только преобразует один формат в другой.
Photoshop
Если вы не хотите, чтобы на видео присутствовали логотипы сторонних сервисов, можно воспользоваться фотошопом. Даже если у вас нет опыта работы в этой программе, у вас все получится – просто следуйте инструкции ниже.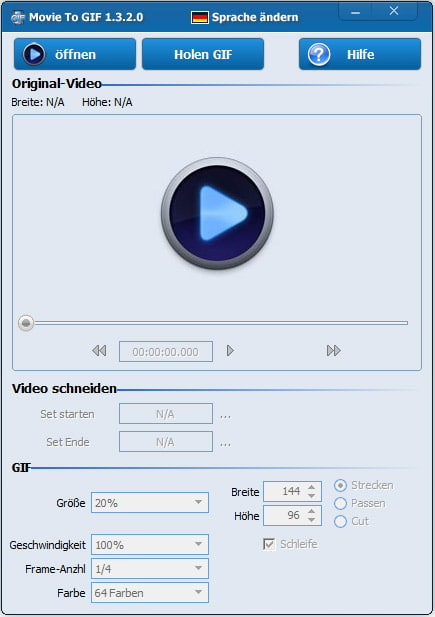
- Найдите подходящее видео на YouTube и скачайте его к себе на компьютер
- Вырежьте из видео нужный вам фрагмент. Это можно сделать с помощью любого видео-сплиттера или стандартных Windows Movie Maker или «Киностудии». Убедитесь, что длительность видео не превышает 2-3 секунды, иначе файл получится слишком большим и тяжелым. В этих же программах можно добавить нужные надписи.
- Откройте его в фотошопе. Нажмите «Файл – Импортировать – Кадры видео в слои» (или, если фотошоп на английском, File – Import – Video frames to layers).
- Поиграйте с настройками. Нажмите Файл – Сохранить для Web и постарайтесь изменить настройки так, чтобы вес изображения не превышал нескольких мегабайтов. Изначально мое трехсекундное видео весило 11,02 мегабайта.

После изменения размера гифки и уменьшения диапазона цветов вес уменьшился до 2,425 мегабайт. Этот вес уже считается нормальным.
- Сохраните гифку. И наслаждайтесь красивым изображением без всяких водяных знаков и логотипов сервисов.
Как сжать гифку до нужного размера и веса
После загрузки ролика у вас появится окно настройки. В верхнем сайд-баре можно настроить масштабирование, скорость, наложить текст или порезать хронометраж. Это полезно, если вам нужно использовать только определенную часть для гифки/видео.
Я взяла стоковое видео в разрешении 1920×1080, которое весило около 50 мегабайт. Цель – сжать до 3-5 мегабайт для размещения в этой статье.
До начала конвертации в гифку выберите нужный размер итогового файла: чем меньше ширина, тем меньше вес. Укажите количество кадров в секунду: чем больше кадров, тем короче гифка. Метод сжатия можно не трогать, но если после всех манипуляций у вас не получится снизить вес – поиграйте с его настройками.
Я выбрала ширину в 400 пикселей, указала 10 кадров в секунду и включила оптимизацию заднего фона.
В результате получилась гифка весом 6,5 МБ. Чтобы снизить вес нажимаем на кнопку Optimize. Также вы можете наложить эффекты, изменять скорость, кадрировать и вырезать лишнее.
В настройках оптимизации можно уменьшить гифку разными методами. Например, порезать количество цветов, кадров или скомпрессовать.
Я выбрала компрессию, выставив в ползунке средний уровень сжатия.
Вы можете по-разному настраивать размеры и вес гифки: где-то оставлять большое разрешение и жертвовать количеством кадров и цветов, а где-то уменьшать размер, чтобы сохранить максимум визуальной информации.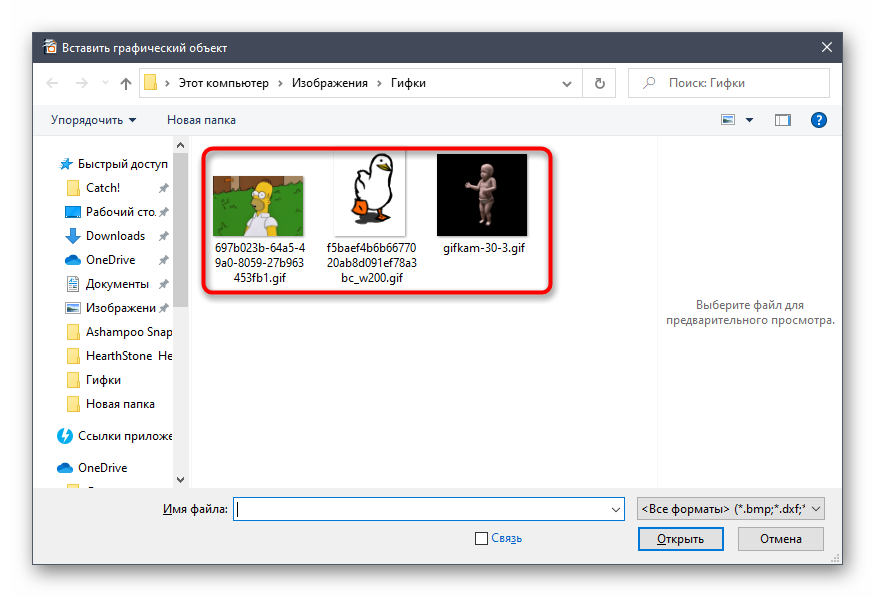 Все зависит от поставленных задач.
Все зависит от поставленных задач.
Вот вариант с шириной 800 пикселей, где я сократила количество кадров, оптимизировала компрессию и ускорила время воспроизведения.
Как создать гифку из записи экрана
Licecap
Приложение Licecap позволяет выделить любую часть экрана и сделать из нее гифку. Большой плюс этой программы заключается в том, что она может записывать не только в браузере, но и в любой другой программе. Вот, например, гифка, записанная мною в ворде.
Gifcam
Инструмент работает по такому же принципу, как и Licecap, но имеет более современный интерфейс. В принципе, это единственное отличие.
Как создать гифку из картинок
Brush Ninja
Стильный и удобный сервис для создания гифок из собственных рисунков. Минимализм сейчас в моде, так что этот сервис будет актуален.
Нарисуйте что-нибудь. 1 рисунок = 1 экран.
Добавьте новый экран (опция New Frame) и опять нарисуйте что-нибудь.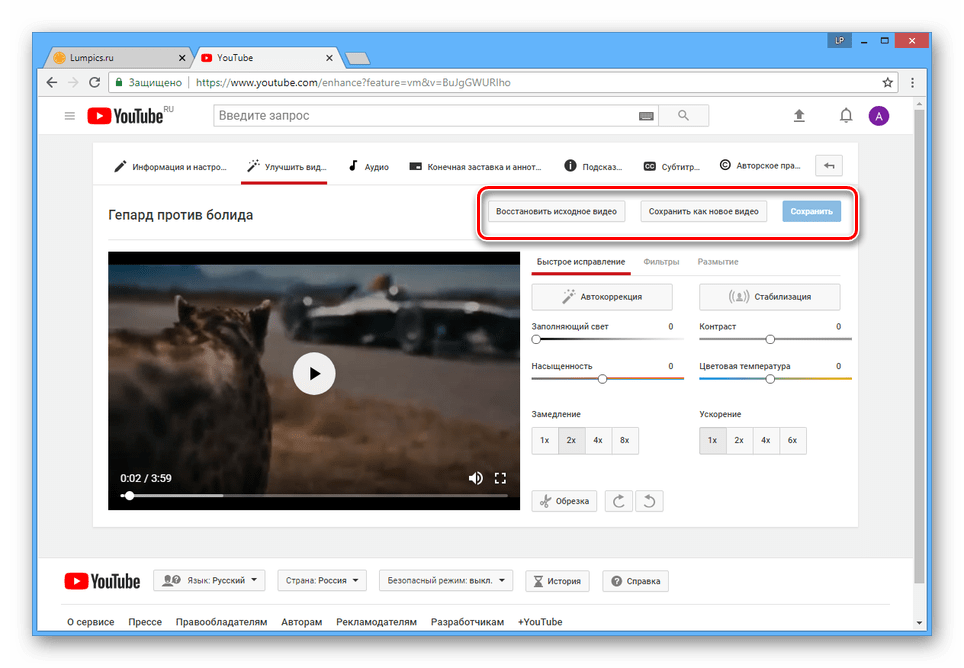 И так далее. Количество экранов, похоже, не ограничено – я доходила до 50 шт. Для гифки этого более чем достаточно. В настройках можно выбирать цвет экрана, выбирать скорость смены слайдов, а также использовать изображения из галереи Brush Ninja.
И так далее. Количество экранов, похоже, не ограничено – я доходила до 50 шт. Для гифки этого более чем достаточно. В настройках можно выбирать цвет экрана, выбирать скорость смены слайдов, а также использовать изображения из галереи Brush Ninja.
Чтобы использовать свои картинки, придется проспонсировать разработчика. Cервис изначально создавался в некоммерческих целях, как хобби, но полный функционал доступен только спонсорам проекта. Стать спонсором можно, отправив донат через сервис Patreon или купив фирменную футболку от Brush Ninja.
Чтобы сохранить гифку, используйте опцию Export. Появится окно, где можно выбрать формат сохранения. Нас вполне устроит Animated Gif.
Вот как это выглядит:
Недостатки сервиса:
Работает только с собственноручно нарисованными или загруженными из галереи картинками (в бесплатной версии).
Как делать мемы для соцсетей: руководство пикчераEzgif
Еще один сервис для создания гифок, но уже не из видео, а из изображений. Несмотря на то, что он на английском языке, разобраться в нем достаточно легко. Ezgif позволяет добавлять текст к гифке, плюс различные визуальные эффекты. Свой логотип к изображению не добавляет.
Несмотря на то, что он на английском языке, разобраться в нем достаточно легко. Ezgif позволяет добавлять текст к гифке, плюс различные визуальные эффекты. Свой логотип к изображению не добавляет.
Gifovina
Аналог предыдущего сервиса, но с небольшими визуальными «плюшками» – к изображениям можно добавлять забавные диалоговые пузыри и видеоэффекты наподобие тех, что доступны в «Киностудии» и Windows Movie Maker.
Пример гифки, созданной с помощью этого сервиса:
Canva
Этот сервис требует регистрации, но зато и функций предлагает немало. Canva не ставит водяной знак на картинку и не урезает качество фото, долго хранит готовые работы. Интересно, что сервис можно использовать и в команде: доступ по ссылке дает возможность любому специалисту внести корректировки в документ.
Внимательным читателям! Дарим скидку 10 % на оплату любого тарифа курса «Коммерческий автор» от онлайн-университета TeachLine.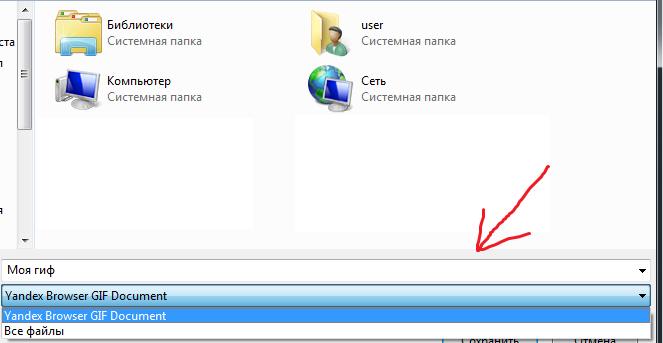 Чтобы активировать скидку, используйте промокод AVTOR при оплате.
Чтобы активировать скидку, используйте промокод AVTOR при оплате.
Кстати, мы готовы помочь с созданием визуального контента в рамках работ по комплексному продвижению в интернете. Услуга включает подготовку инфографики, white paper, картинок для соцсетей и многое другое.
Как самому сделать гиф анимацию из видео? Как сделать гифку в ВКонтакте.
Сделать гифку на самом деле не так уж и трудно, если у вас есть установленный графический редактор Photoshop. С помощью данной программы мы сможем сделать гифку из фото или из видео за счёт его конвертации.
Не отчаивайтесь, если у вас нет программы Photoshop. В конце статьи мы рассмотрим ещё один способ, который позволит сделать гифку из фоток (с видео не прокатит) в бесплатной программе PhotoScape.
Как сделать гифку из фото в фотошопе?
Открываем Photoshop. Во вкладке «Файл» выбираем «Сценарии», а потом «Загрузить файлы в стек…». В появившемся окне выбираете изображения (фото, картинки), из которых будет состоять анимация.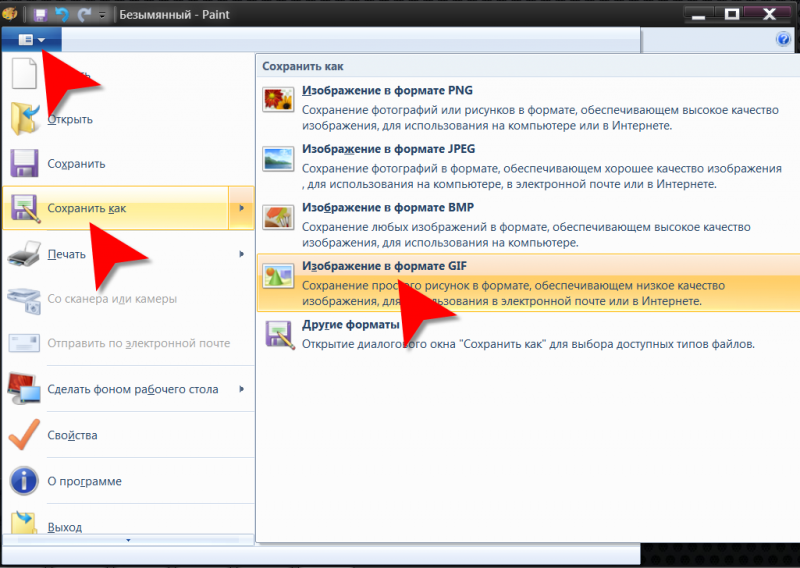
После того, как слои появились в списке справа, кликните на верхнюю вкладку «Окно», далее «Шкала времени». В центре появившейся панели выберите «Создать анимацию кадра».
Первый слой сделайте видимым, остальные – скройте, нажав на «глаз». Вы получите первый кадр гифки с нужный изображением.
Далее копируйте в панели этот слой столько раз, сколько у вас всего фото, которые вы хотите вставить в анимацию. После копирования слоев вы заметите, что все они будут одинаковыми (логично), т.к. первый слой у нас ещё остался видимым, а остальные – так же скрытыми.
Теперь делаем следующее: нажимаем на второй слой в панели анимации – делаем видимым ТОЛЬКО второй слой в основном рабочем списке слоев. Третий кадр анимации – делаем видимым ТОЛЬКО третий слой видимым, остальные – скрыты.
Там, где «о сек.» устанавливаем любое нужное время для воспроизведения напротив каждого кадра.
Для непрерывного показа кадров нам необходимо выбрать значение «Постоянно».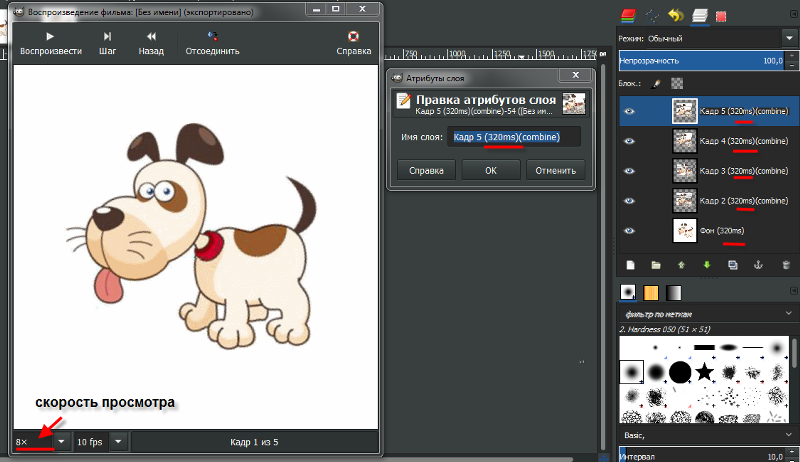 Чуть ниже от того, где мы выбирали время воспроизведения для каждого слоя, есть окно выбора параметров цикла.
Чуть ниже от того, где мы выбирали время воспроизведения для каждого слоя, есть окно выбора параметров цикла.
Можно сказать, что гифка из фото готова. Осталось только правильно сохранить её. Для этого во вкладке «Файл» нажимаем «Экспортировать», далее выбираем «Сохранить для Web (старая версия)…». Откроется окно, в верхней части которого выбираем нужный формат – GIF. Внизу можно отредактировать исходный размер, если сделать меньше (в процентном соотношении), то вес тоже уменьшится.
Как сделать гифку из видео в фотошопе?
Открываем Photoshop, во вкладке «Файлы» выбираем «Импортировать», потом «Кадры из видео». В открывшемся окне выбираем диапазон видео, которое хотим переделать в GIF. Если хотите преобразовать видео полностью, выберите «От начала до конца», если определенную часть – «Только выделенный диапазон». Во втором случае правее нужно выбрать отрезок видео, который будет конвертироваться в слои.
Если видео тяжеловесное, лучше в графе «Оставить каждый…» поставить значение 2.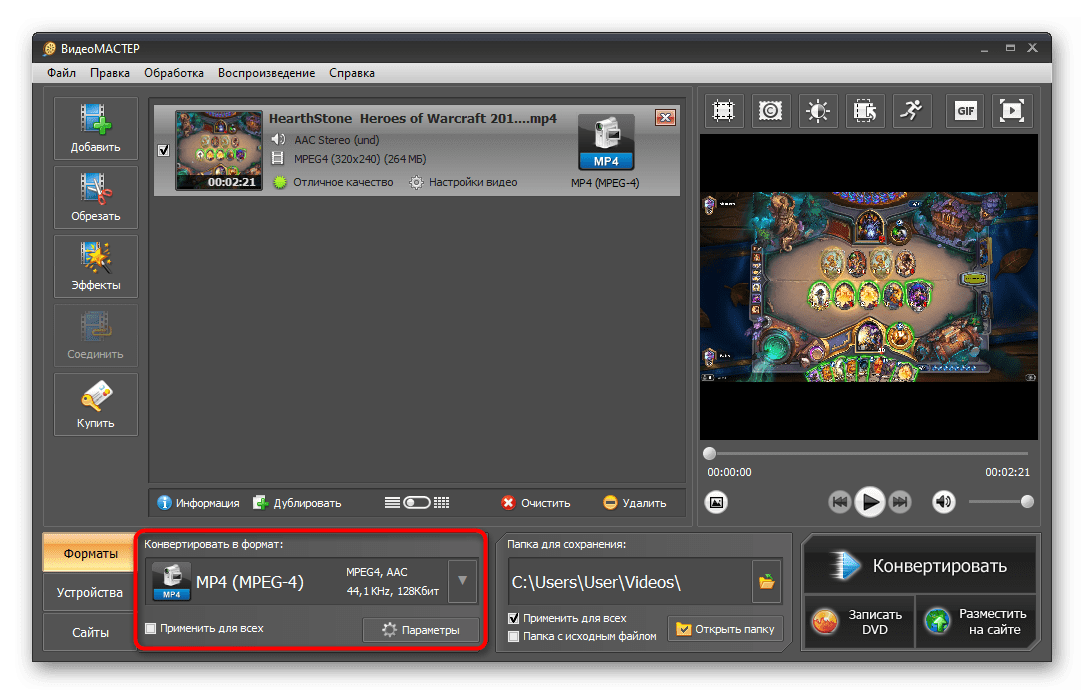 Если больше, чем 2, то плавность переходов кадров пострадает. Если не принципиально, то можно 4, как в моём случае.
Если больше, чем 2, то плавность переходов кадров пострадает. Если не принципиально, то можно 4, как в моём случае.
Дальше во вкладке «Окно» выбираем «Шкала времени». В выплывшей панели выйдут все слои для будущей анимации. Примечательно, что в данной случае мы не выделяем слои на видимый/невидимый, как это было при создании гифок из фото. Т.е. уже сразу слои в панели анимирования должны быть разными и, конечно, в правильной очередности. Мы просто выставляем время воспроизведения кадров (при необходимости) и время параметров цикла на «Постоянное». Нажимаем «Play». Гифка из видео на превью в фотошопе уже будет работать как надо.
Теперь сохраняем так же, как и обычную гифку из фото: Для этого во вкладке «Файл» нажимаем «Экспортировать», далее выбираем «Сохранить для Web (старая версия)…». Откроется окно, в верхней части которого выбираем нужный формат – GIF. Внизу можно отредактировать количество цветов (чем больше, тем качественнее), исходный размер… Если сделать меньше (в процентном соотношении), то вес тоже уменьшится. Не забываем нажать «Сохранить», выбрать место хранения файла. Всё, готово!
Не забываем нажать «Сохранить», выбрать место хранения файла. Всё, готово!
Как сделать гифку из фото легко и просто?
Если вариант с Photoshop вам не подходит: что-то не получается или просто он не установлен, то можно пойти другим путём. В одной из наших старых статей мы разбирали . Там как раз упоминалась программа PhotoScape. Не могу не повториться, но она действительно одна из лучших в своём роде. Помимо редактирования фото в ней можно сделать гифку из фото (из видео не получится). И могу сказать, что процесс создания анимации в этом редакторе займёт в разы меньше времени, чем в фотошопе.
PhotoScape – бесплатная программа, её без труда можно скачать на официальном сайте. Установка быстрая и не требует никаких ключей активации. Когда запустите программу, в верхних вкладках найдите «Gif-анимация». Добавьте фото, а дальше без труда можно разобраться с дополнительными настройками, например, параметрами перехода. И сохраняете ваш готовый файл.
Таким способом можно очень быстро и легко сделать гифку из фото, не искать никаких сервисов в интернете для этого дела. Тем более, редактор может пригодиться ещё в будущем, он очень универсальный. Советую от души Вам его попробовать.
Тем более, редактор может пригодиться ещё в будущем, он очень универсальный. Советую от души Вам его попробовать.
На этом наша статья заканчивается. В целом же, сделать гифку из фото и из видео – дело не такое трудное, как оказалось. Если у вас остались вопросы по поводу статьи или самого процесса, пишите в комментариях. Будем рады помочь. Удачи!
Любите новые технологии? Подписывайтесь на наш канал на Дзене!
У нас всегда найдется, что почитать и чем вас удивить.
Читать нас на Дзене
Вы дочитали до самого конца?
Была ли эта статься полезной?
Да Нет
Что именно вам не понравилось? Статья была неполной или неправдивой?
Напишите в клмментариях и мы обещаем исправиться!
Задумывались ли вы, как создаются анимированные GIF-файлы? Автор урока предлагает вам за одну ночь освоить некоторые секреты анимации с помощью этого урока. Так же вы научитесь использовать Шкалу времени (Timeline) , которая доступна в версии Photoshop CS6. А теперь начнём!
Результат урока.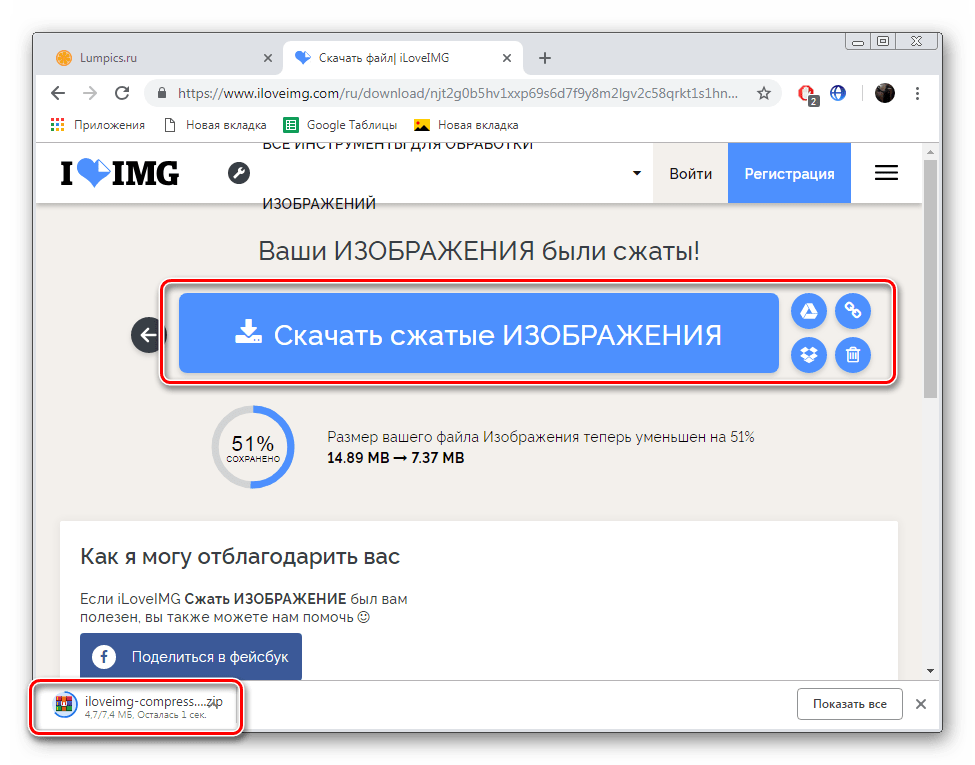
Шаг 1
Создайте новый документ (Ctrl + N ) с размерами файла 800 х 500 пикселей. Залейте фон любым цветом, который вы хотите. Теперь идём в меню Слои — Стиль слоя — Наложение градиента (Layer> Layer Styles> Gradient Overlay). Примените следующие настройки: Стиль Радиальный (Radial), цвета от чёрного (# 000000) к синему (# 54799b), который будет использоваться в центре.
Шаг 2
Создайте новый слой и назовите его Noise Layer . Выберите инструмент Заливка (Paint Bucket Tool) и залейте созданный слой тёмным цветом (# 231f20). Оставьте активным слой Noise Layer и идите в меню Фильтр — Шум — Добавить шум (Filter> Noise> Add Noise). В диалоговом окне настроек фильтра поставьте такие значения: Эффект (Amount) 3%, распределение Равномерное (Uniform) и нажмите ОК.
Шаг 3
Нажмите комбинацию клавиш (Ctrl + U) и в появившемся диалоговом окне настроек коррекции введите значения Насыщенности (Saturation) 100%: Измените этому слою режим наложения на Мягкий свет (Soft Light).
Примечание переводчика: для того чтобы добиться такого цвета как у автора на скриншоте, можно при коррекции Цветовой тон / Насыщенность (Hue/Saturation) значение Цветового тона (Hue) поставить на — 140.
Шаг 4
Добавьте любой текст, который вы хотите. Здесь мы будем использовать текст логотипа сайта 123RF. В стилях слоя используйте Обводку (Stroke). Значения размера обводки выберите по своим предпочтениям.
Примечание переводчика: На скрине автора уже растрированный текст вместе со стилем Обводка. Чтобы у вас получилось так же, после того как применили обводку, уберите Заливку (Fill ) слоя с текстом на 0%, преобразуйте этот слой в смарт объект, а затем растрируйте его.
Шаг 5
В этом шаге мы будем создавать светящийся эффект для текста с помощью стилей слоя. Дважды щёлкните по слою, чтобы вызвать окно настроек стилей. Для того чтобы настроить стили слоя, используйте скриншоты ниже.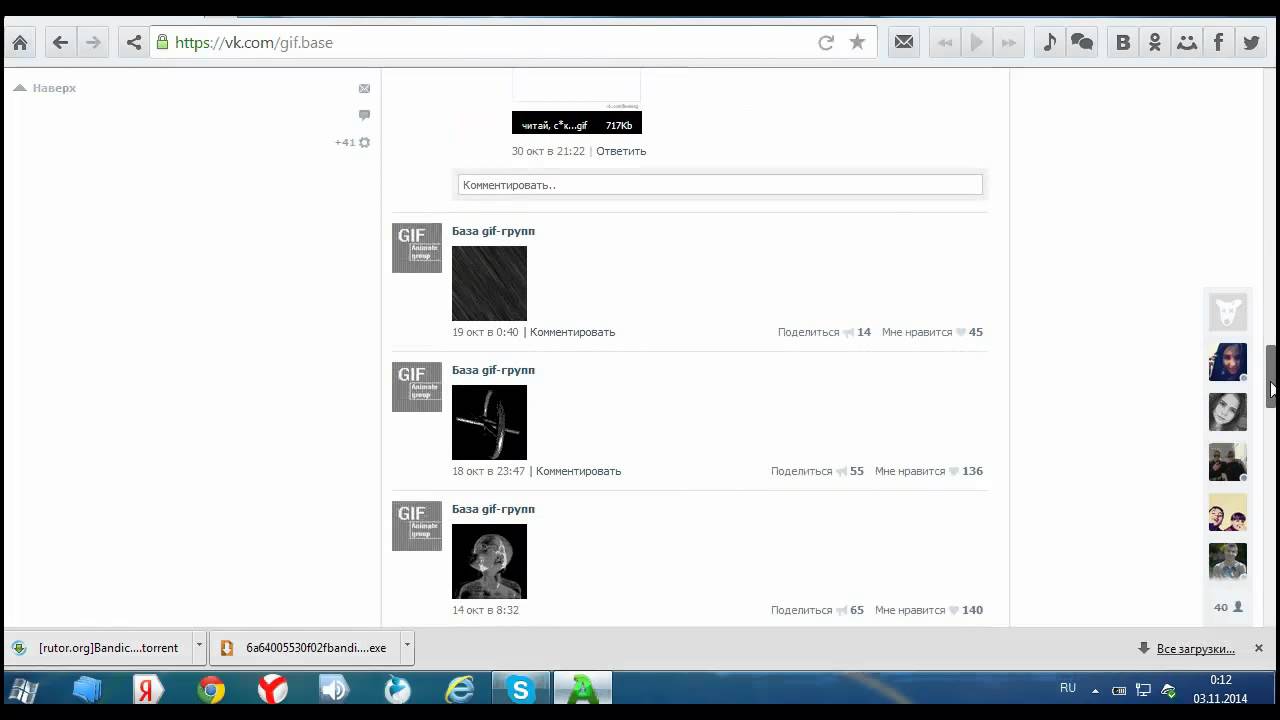
Тиснение (Bevel & Emboss)
Внутренняя тень (Inner Shadow)
Внутреннее свечение (Inner Glow)
Наложение цвета (Color Overlay)
Внешнее свечение (Outer Glow)
Тень (Drop Shadow)
Шаг 6
Как только вы закончите создавать световые эффекты с помощью стилей слоя, перейдите в палитру слоёв и уменьшите этому слою значение Заливки (Fill) на 0%.
Шаг 7
Дублируйте слой, который вы создали в шаге 5 и отключите этой копии все стили слоя. Настройте теперь стили так:
Внутренняя тень (Inner Shadow)
Внутреннее свечение (Inner Glow)
Шаг 8
Ниже результат после того как вы применили стили слоя.
Шаг 9
Теперь мы создадим движущиеся световые пятнышки. Создайте 5 слоев поверх существующих, и переименуйте их как 1,2,3, R и F. Если у вас свой текст создайте слои в соответствии с вашими буквами.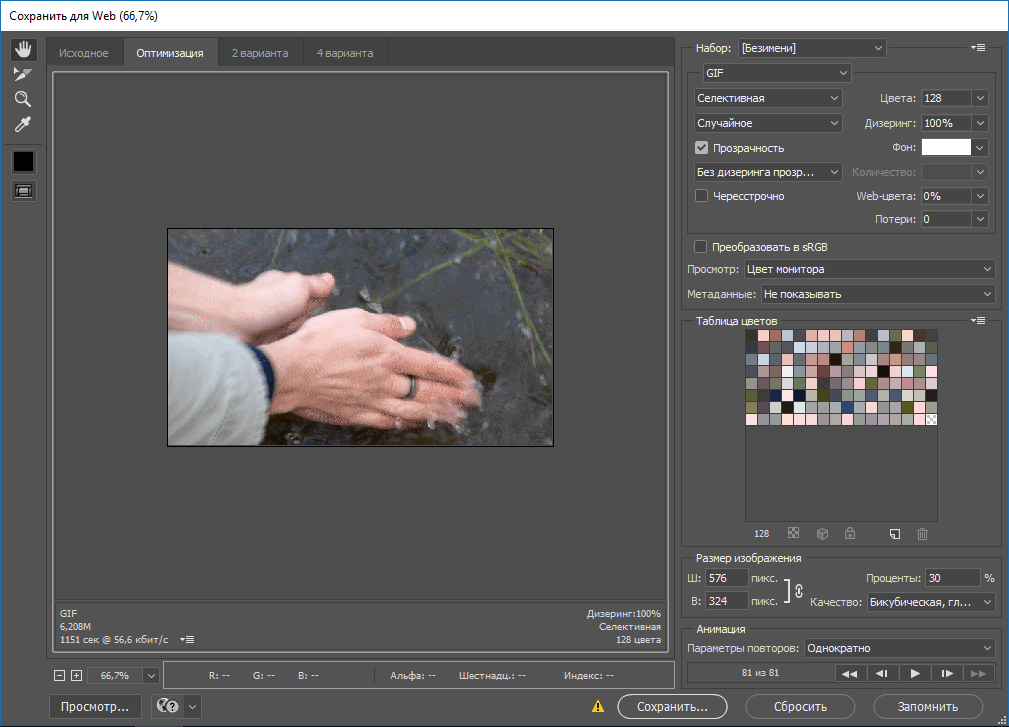 Сгруппируйте эти слои в папку, которой дайте название Light Spots и смените режим наложения на Осветление основы (Color Dodge).
Сгруппируйте эти слои в папку, которой дайте название Light Spots и смените режим наложения на Осветление основы (Color Dodge).
Активируйте инструмент Кисть (Brush Tool), выберите мягкую кисточку, установите Непрозрачность (Opacity) на 95% и белым цветом нарисуйте пятнышки поверх текста. Для каждой буквы отдельное световое пятно на своём слое. Ниже на скриншоте вы можете рассмотреть, как слои выглядят у автора в палитре слоёв.
Шаг 10
Теперь идём в меню Окно — Шкала времени (Window > Timeline). Вы заметите, что ваши слои уже построены в этой палитре в левой её части. Выделите каждый из пяти слоёв со световыми пятнами, которые находятся в группе Light Spots и убедитесь что индикатор текущего времени (голубой слайдер) стоит на нулевом кадре. Теперь на каждом слое в группе, при его активности, нажмите на опцию Позиция (Position), чтобы создать ключевой кадр.
Примечание переводчика: Для того чтобы активировать шкалу времени, нажмите кнопку Создать временную шкалу для видео (Create Video Timeline) и все ваши слои загрузятся в шкалу времени. Выделен в ней будет тот же слой или группа, что и в палитре слоёв.
Выделен в ней будет тот же слой или группа, что и в палитре слоёв.
Шаг 11
Установитеиндикатор текущего времени (голубой слайдер) на отметке 01:00 F и переместите слои со световыми пятнами по траектории их движения относительно контура буквы.
Шаг 12
Так будет выглядеть начальное положение светового пятна на буквах. Перемещайте индикатор текущего времени по шкале и двигайте слои со световыми пятнами, создавая ключевые кадры. Продолжайте их перемещать, пока не закончите движение пятнышка по всей букве каждого текстового слоя. Для инструкции смотрите несколько скриншотов ниже
Сейчас на просторах Интернета набрали большую популярность так называемые гифки или gif-анимации. Это забавные несколько секундные мини-фильмы без звука. Гиф – это растровый графический формат (Graphics Interchange Format ) представляет собой покадрово изменяющиеся изображения. Анимация может быть цикличной , то есть после последнего кадра опять идти первый.
Наибольшее распространение они получили у пользователей социальных сетей. Их используют для выражения эмоций или просто, чтобы развеселить собеседников. Рассмотрим несколько наиболее удобных способов создания гифок.
Используем Giphy GIF Maker
Легко позволит Вам это произвести утилита Giphy GIF Maker. С её помощью можно максимально быстро из небольшого видео сделать гифку.
Сюда можно не только загрузить свой видеофрагмент с компьютера, но и ссылаться на ресурс с этим видео. Также поддерживает прямые ссылки с ютуба.
После загрузки фрагмента или целого видео выбираете начало, длительность и конец ролика. Можно добавить текст в кадр в любом месте экрана.
Затем какое-то время (в зависимости от длительности гифки) программа преобразует видеофрагмент в Гиф, Вы сможете загрузить свою анимацию или получить код для вставки на другой ресурс.
Создаем гиф с помощью Imgflip
Imgflip – простой, но при этом очень функциональный генератор GIF. Опять же можно использовать как фрагменты видео с компьютера, так и ссылки на различные сервисы, в том числе ютуб .
Опять же можно использовать как фрагменты видео с компьютера, так и ссылки на различные сервисы, в том числе ютуб .
Потребуется лишь залить файл с компьютера или вставить ссылку на нужное Вам видео (Video To GIF). Также в этой программе можно создать ролик, используя несколько чередующихся картинок (Images to GIF).
Используем photoshop
Photoshop также позволяет создавать GIF изображения. Для этого выполняем следующие шаги:
Gif анимация из части экрана
Гифку можно создать, используя захват экрана, так называемы стринкаст . Весьма полезно и необходимо в некоторых случаях
Программа Licecap
Удобно и легко это сделать, используя широкий функционал программы.
Позволяет сохранять запись с экрана в гиф, можно делать паузы, добавлять подписи в виде текста. Можно настроить частоту кадров, использовать «горячие» клавиши , сжимать видео без потери качества.
Создаем гифку с помощью Gifcam
Отличный инструмент для захвата видео и получения GIF картинок.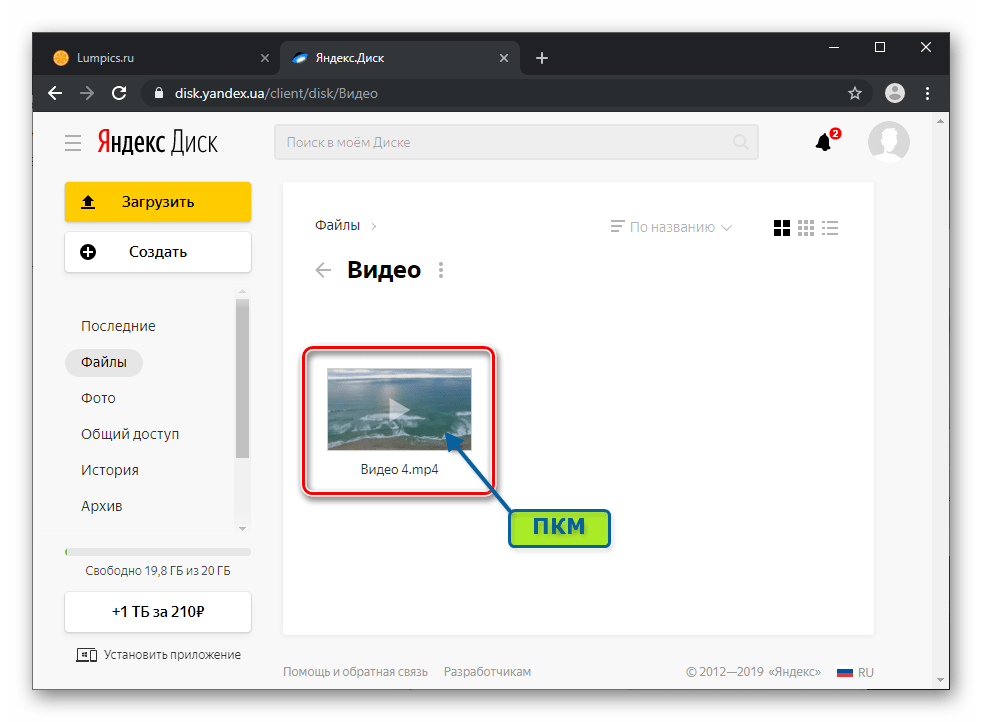
Множество настроек позволят качественно отрегулировать режим записи. Итоговый размер минимален. Есть функции оптимизации света и другие профессиональные настройки . Эта программа сложнее предыдущей, но качество произведенной анимации будет заметно выше.
Создание ролики из картинок
Из множества разнообразия утилит для создания роликов из картинок порекомендуем Ezgif и Gifovina.
Как использовать Ezgif
Англоязычный интерфейс, при этом интуитивно понятный для пользователя.
Последовательно загружаем картинки , добавляем текст к гифке, настраиваем визуальные эффекты . Минусом программы является отсутствие возможности добавить логотип.
Создаем гиф с помощью Gifovina
Принцип работы программы Гифовина похож на предыдущую, но она русифицирована, позволяет добавлять гораздо больше видеоэффектов.
Gif анимация или гифка — формат картинки, изобретенный в далеком 1987 для интернета. Возможно, никто и не думал, что он в наше время будет таким популярным для так называемой gif анимации. Но с помощью таких сайтов, как tumblr и пабликов ВКонтакте вроде #other дошел до массовой культуры.
Возможно, никто и не думал, что он в наше время будет таким популярным для так называемой gif анимации. Но с помощью таких сайтов, как tumblr и пабликов ВКонтакте вроде #other дошел до массовой культуры.
Рассмотрим в статье как сделать GIF анимацию, чтобы быть в тренде интернета.
Следуем инструкции как создать Gif анимацию
- Скачиваем программу на свой компьютер. (666кб)
- Запускаем. Программа автоматически будет поверх всех окон со своей рамкой.
- Выделяем область для записи, просто изменив размер рамки, и жмем REC.
- После записи жмем Save.
Представьте, что программа — это камера. Всё находящееся внутри рамки будете вашей гифкой. Управляйте ей, изменяйте размер. Записывать можно всё что угодно, открывая файлы на компьютере. Игры, фильмы, сайты, себя через вебку или сайты вроде YouTube.
Чтобы создать ГИФ анимацию из видео, запустите какое-нибудь видео и выделите нужную область.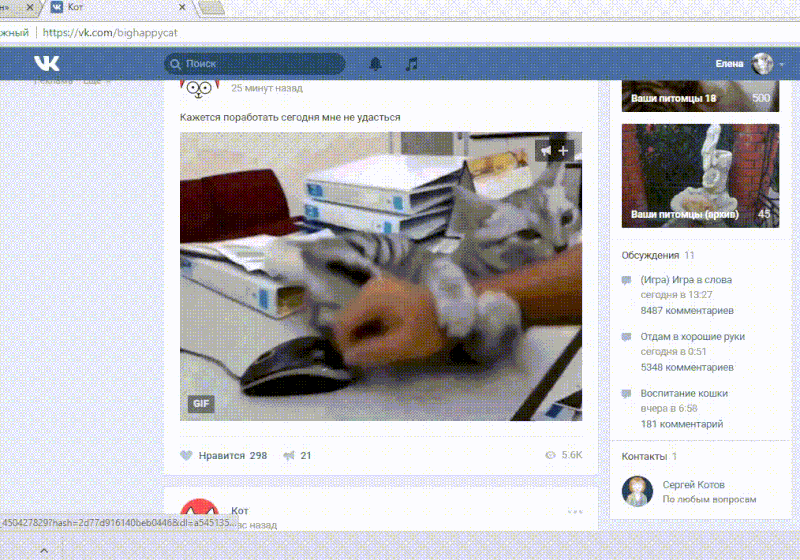
Если нужно сделать GIF своих эмоций, включите вебку и запустите приложение камера или что-нибудь, где можно посмотреть на себя в вебке (Скайп, ВКонтакте). Снова выделяем нужную область, сохраняем и анимация с вашим лицом готова — отправляйте ее в интернет.
Можно запустить несколько программ GifCam одновременно, чтобы записать интерфейс программы в виде гиф, например.
Можно добавить кадры самому, нажав FRAME. Чем больше кадров, тем больше весит наша картинка. Программа оптимизирует картинку: когда картинка статичная, вместо того, чтобы добавлять новые кадры, добавляются задержки (delays). Программа GifCam не рисует постоянно новые кадры. Неизменяемая область становится неким зеленым экраном для экономии пикселей.
Есть возможность редактирования. Заходим в Edit и видим кадры в горизонтальной прокрутке. Нажав правой кнопкой можно вызывать контекстное меню. В нем доступно удаление: одного кадра, выбранного кадра до начала или конца, удаление всех кадров. Добавлять или удалять задержки. «Delete even frames» нужно, чтобы удалить половину кадров и сохранить анимацию (для уменьшения размера). Есть галочка показывать зеленый экран или нет.
«Delete even frames» нужно, чтобы удалить половину кадров и сохранить анимацию (для уменьшения размера). Есть галочка показывать зеленый экран или нет.
Сохранения возможны в 5 форматах разных по качеству: 256 цветов, 12, серый и так далее.
- При записи видео с веб-сайта вы можете уменьшить масштаб страницы браузера для захвата GIF меньшего размера.
- Чем меньше цветов GIF, тем он меньшего размера. Старайтесь делать не более 15 мб.
- Нажав кнопку STOP, можно будет запись возобновить, где вы остановились. Если надо начать все заново нажмите NEW в подпунктах кнопки SAVE
- Прежде чем отправлять GIF спросите себя: «Это хороший GIF?» Если нет, то не отправляйте. Если да, то можете оставить в комментариях.
- Многих людей раздражает анимация.
Вот и все. Скажите спасибо bahraniapps за создание такой хорошей программы. В своем блоге он пожертвования собирает, кстати. Теперь вы поняли, что никаких сложностей по созданию анимированной картинки нет. И теперь вы сможете создавать GIF без фотошопа и онлайна. Только с помощью маленькой программы.
И теперь вы сможете создавать GIF без фотошопа и онлайна. Только с помощью маленькой программы.
В комментариях жду ваши любимые Gif картинки.
— это комбинация картинок и анимации. Сделать ее самому очень просто. Сейчас мы рассмотрим весь процесс пошагово.
Для этого мы воспользуемся специальным сервисом в Одноклассниках. Называется он Magisto. Для создания гифки обязательно должны быть загружены фотографии на вашей странице, перевернуты и распределены по .
ВАЖНО: фотографий в альбоме для создания gif анимации в Magisto должно быть не менее 7-ми.
Создание гифки:
Мы использовали бесплатные функции этого сервиса. При этом количество фотографий, которые Magisto будет загружать в гифку не больше 15-ти и скачивание ее невозможно без приобретения платного премиум-аккаунта.
Как создать гифку с помощью онлайн сервиса
Онлайн сервисов для создания гифок много, но в качестве примера используем один. Его название Гифовина. В адресной строке браузера пишем «gifovina.ru» и переходим на сайт.
В адресной строке браузера пишем «gifovina.ru» и переходим на сайт.
Создание gif анимации:
Гиф создан. Теперь скачиваем и сохраняем видео к себе на компьютер.
Как создать гифку с помощью Фотошопа
Способ непростой, так как требует навыков работы в программе Фотошоп. В этом редакторе можно сделать гифку из одной или нескольких фотографий.
Подробно узнать о создании гифки из одной картинки можно в видеоролике: https://www.youtube.com/watch?v=y2UTWJjUtic .
Как видите, есть много способов сделать gif анимацию, основные из которых мы разобрали. Первые два — это создание гифки онлайн. Они проще и быстрее, но если проявить усидчивость и потратить время на обучение — Фотошоп подарит гораздо больше возможностей.
Как конвертировать картинки и фото — смена формата в JPG, PNG, GIF или BMP
Доброго времени!
При работе за ПК сравнительно часто приходится «копошиться» с разными форматами картинок, фото, изображений. И от формата выбранного файла (скажем, JPG, PNG или GIF) зависит как размер файла, так и его качество.
Для примера взгляните на скриншот ниже 👇: один и тот же файл (при «почти» одинаковом качестве) может занимать на диске место в 50 раз меньше (если, конечно, его сохранить в другом формате)!
Это становится еще более актуальным, если вы имеете дело с большим количеством картинок (и тем более планируете загружать их в сеть) — то есть большая вероятность, что вам потребуется их пере-конвертировать из одного формата в другой (например, не все сайты позволяют загружать к себе формат BMP или GIF, зато JPEG идет на «ура»).
Собственно, сегодняшняя заметка и будет как раз об этом…
Сравнение форматов BMP и JPG: обратите внимание на размер файла
👉 В тему!
Как уменьшить размер файла JPG, JPEG [инструкция]. Читать заметку —>
*
Содержание статьи
Способы конвертирования картинок
Вариант 1
Paint
Пожалуй, эта программа является одной из наиболее универсальных и доступных для конвертирования картинок. Во-первых, Paint есть во всех версиях Windows (а значит не нужно ничего доп. загружать). Во-вторых, пользоваться им очень просто и легко…
Во-первых, Paint есть во всех версиях Windows (а значит не нужно ничего доп. загружать). Во-вторых, пользоваться им очень просто и легко…
Рассмотрим кратко весь процесс…
1) Чтобы открыть Paint — нажмите Win+R, и в появившемся окне «Выполнить» используйте команду mspaint. Это универсальный способ во всех версиях Windows чтобы открыть Paint.
mspaint — как открыть Paint
2) Далее нужно нажать по меню «Файл/открыть» и указать наше изображение.
Открыть картинку
3) После, кликнуть по меню «Файл/сохранить как…» и выбрать один из форматов:
- PNG — обеспечивает хорошее сжатие картинок и фотографий (иногда, выше, чем у JPEG (степень сжатия зависит от конкретной картинки)). Рекомендуется выбирать PNG для картинок, размещаемых в сети Интернет;
- JPEG — универсальный формат картинок, используемый повсеместно;
- BMP — обеспечивает наилучшее качество для любых изображений.
 Сохранять в этот формат рекомендуется только те фото и изображения, которые вы планируете в дальнейшем редактировать и ретушировать;
Сохранять в этот формат рекомендуется только те фото и изображения, которые вы планируете в дальнейшем редактировать и ретушировать; - GIF — в этом формате рекомендуется сохранять простые рисунки и небольшие картинки, загружаемые в Интернет. Также, этот формат активно используется для работы с анимациями.
Сохранить как / Paint
В общем-то, на этом задача решена! Если вам нужно было просто поменять формат у картинки (и у вас их не очень много) — то для подобной задачи возможностей Paint в общем-то достаточно… 👌
Домашняя Фотостудия
Сайт разработчика: http://homestudio.su/
Эта программа представляет собой полноценный и функциональный фоторедактор для начинающих. Позволяет не только конвертировать картинки, но и улучшать их (например, увеличить четкость, сделать фото светлее/темнее, насыщеннее и т.д.).
Обработка изображения / Домашняя Фотостудия
Что касается нашей задачи: то обратите внимание на меню «Файл».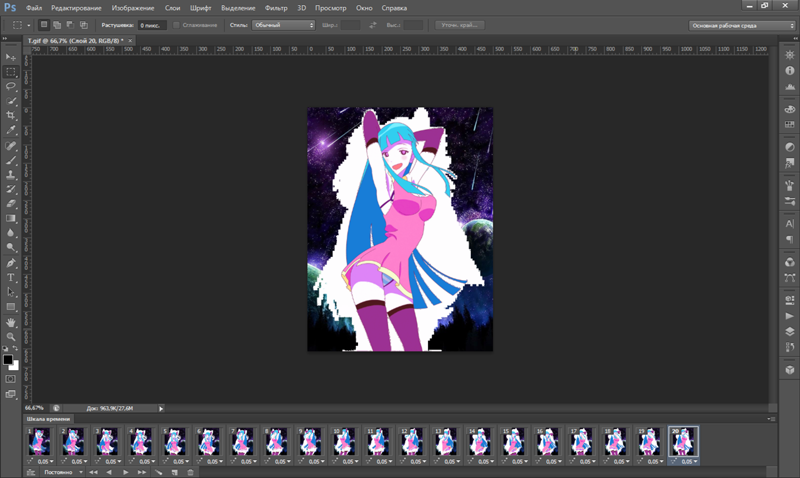 Здесь есть как вариант быстрого экспорта (в BMP, JPEG, GIF, PNG, TIFF), так и возможность сохранения изображения для публикации его в сети Интернет.
Здесь есть как вариант быстрого экспорта (в BMP, JPEG, GIF, PNG, TIFF), так и возможность сохранения изображения для публикации его в сети Интернет.
Быстры экспорт, сохранить для интернет (Фотостудия)
При выборе сохранения картинки под Интернет — редактор позволит достаточно серьезно ее сжать (здесь вам появится возможность вручную отрегулировать качество, сглаживание, резкость, глубину цвета и пр.). Нередко, подрегулировав все эти параметры, удается сжать изображение на 70-90%!
Качество сжатия
XnView
Ссылка на профиль ПО —>
Вообще, эта программа предназначена (в первую очередь) для удобного просмотра медиа-файлов: картинок, фото, видео и пр. Но, разумеется, в ее арсенале есть и инструменты для относительно-простого редактирования этих файлов.
Что касается конвертирования — то здесь все не то, чтобы «просто», а «очень просто»! Достаточно нажать ПКМ (правой кнопкой мыши) по нужной картинке, и в меню вы сможете выбрать формат, в которой ее преобразует XnView.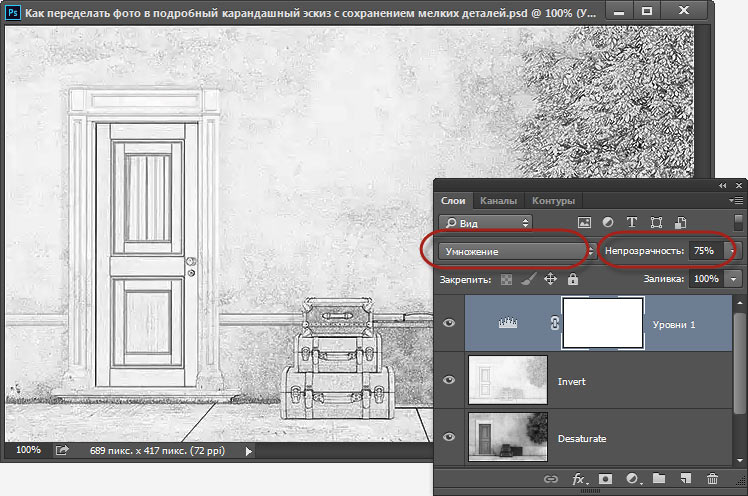 .. См. пример ниже. 👇
.. См. пример ниже. 👇
XnView — конвертировать в…
Онлайн-сервисы
В последнее время набирают высокую популярность. С одной стороны, вроде бы это удобно: не нужно ничего устанавливать и настраивать на ПК. С другой же — не каждое фото и картинку следует отсылать в сеть (мало ли?..).
Как правило, сервисы в использовании очень просты: достаточно загрузить на них свою картинку и выбрать формат, в который нужно ее конвертировать. Чрез 5-10 сек. они выдают вам ссылку для загрузки отконвертированного файла… Удобно?!
👉 Примеры сервисов:
Онлайн-конвертер (скриншот)
Вариант 2: мульти-конвертирование (одновременно десятки картинок)
Мульти-конвертирование (или как его называют «пакетное») бывает необходимо, когда имеешь дело с десятками (а то и сотнями) картинок и фото. Не будешь же каждое из них открывать вручную в редакторе, а потом пере-сохранять в нужном формате…? Это долго и не эффективно. ..
..
А вот если воспользоваться спец. программами, которые могут автоматически прогнать любое количество изображений (например, из BMP в PNG) — это другое дело!
Photoscape
Ссылка на ПО —>
Отличная бесплатная программа для работы с фото и картинками. Сочетает в себе десятки опций и функций (обратите внимание на круглый рабочий стол, который появится у вас сразу после запуска установленной Photoscape 👇).
Для преобразования десятка (сотни) картинок из одного формата в другой — нужно выбрать опцию «Пакетный редактор».
Пакетный редактор Photoscape
Далее перенести картинки для преобразования в спец. окно (см. стрелки 1 и 2 на скрине ниже), и нажать кнопку «Конвертировать».
Конвертировать
После, указать папку, куда будут сохранены преобразованные файлы, и задать новый формат (например, JPG). Далее останется нажать кнопку «Сохранить»…
Настройки пакетного конвертирования
Следом начнется конвертирование всех добавленных в проект файлов.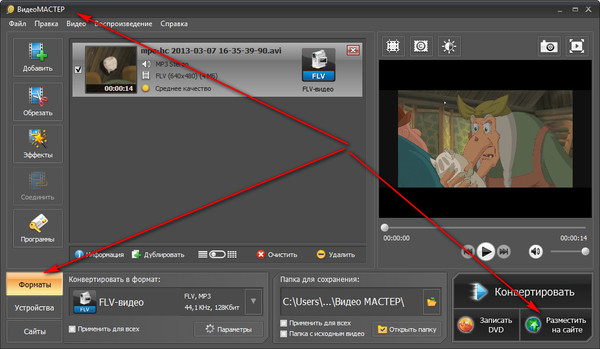 Время работы программы зависит от мощности вашего ПК, качества исходных файлов, выбранного формата для конвертации.
Время работы программы зависит от мощности вашего ПК, качества исходных файлов, выбранного формата для конвертации.
Процесс конвертирования
По завершению операции у вас появится папка «Output» (если вы всё сделали как у меня в примере), в которой будут находится новые преобразованные картинки…
Папка с преобразованными файлами
XnView
Ссылка на ПО —>
XnView — универсальная программа, позволяющая не только удобно просматривать и редактировать единичные файлы, но и заниматься пакетной обработкой… 👌
Для этого нужно воспользоваться вкладкой «Инструменты/Пакетная обработка» (или нажать сочетание Ctrl+U).
Пакетная обработка — XnView
Далее добавить папку (в которой у вас сохранены исходные картинки и фото), указать формат для конвертации и новую папку (в которую будут сохранены отконвертированные файлы). Пример окна настроек приведен ниже… 👇
Настройки пакетной обработки
После чего запустится процесс преобразования. Как правило, таким образом удается перегнать за несколько минут сотни фотографий…
Как правило, таким образом удается перегнать за несколько минут сотни фотографий…
Преобразование
*
Если есть чем дополнить — заранее благодарю!
На сим всё, до скорого!
👋
Полезный софт:
- Видео-Монтаж
Отличное ПО для создания своих первых видеороликов (все действия идут по шагам!).
Видео сделает даже новичок!
- Ускоритель компьютера
Программа для очистки Windows от «мусора» (удаляет временные файлы, ускоряет систему, оптимизирует реестр).
Другие записи:
Как видео переделать в gif. Анимационные гифки. Рекламные гиф-баннеры.
В нашем понимании gif-баннер — это нечто примитивное. В лучшем случае набор картинок, текста или какая-то уж совсем простая и даже кривая анимация. Да, по-большому счету, gif — технология это и есть смена кадров, как в кино. Многие рассматривают gif-баннеры, в лучшем случае, как развлечение или достояние желтых сайтов с кучей тизерной рекламы. Если речь заходит о качественных баннерах, то вспоминают конечно же flash. Да, этот формат имеет массу преимуществ, а именно — малый вес, отличное качество картинки и возможность «зашивать» ссылку непосредственно в баннер. Однако, не все так просто с этим форматом. Дело в том, что поисковые системы не любят флэш. Нередко воспринимают его как носитель вредоносного кода. Как же быть в таком случае? Как возможности флэш-анимации воплотить в формате gif?
Да, по-большому счету, gif — технология это и есть смена кадров, как в кино. Многие рассматривают gif-баннеры, в лучшем случае, как развлечение или достояние желтых сайтов с кучей тизерной рекламы. Если речь заходит о качественных баннерах, то вспоминают конечно же flash. Да, этот формат имеет массу преимуществ, а именно — малый вес, отличное качество картинки и возможность «зашивать» ссылку непосредственно в баннер. Однако, не все так просто с этим форматом. Дело в том, что поисковые системы не любят флэш. Нередко воспринимают его как носитель вредоносного кода. Как же быть в таком случае? Как возможности флэш-анимации воплотить в формате gif?
Чтобы получить полноценный анимационный баннер в формате gif мы сначала делаем видеопроект под необходимые размеры. Учитываем специфику баннерной рекламы. Затем уже этот видеофайл, который по сути является рекламным роликом нестандартного размера, конвертируется в итоговый формат gif. Таким образом мы получаем неограниченный возможности для дизайна и подачи информации в гиф-баннерах.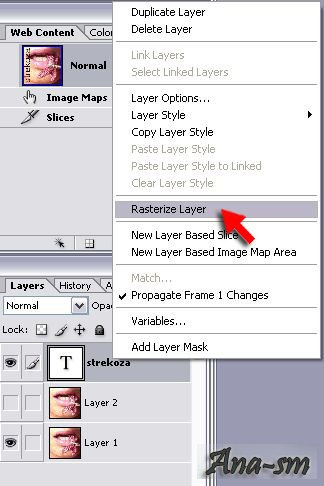 Полученный файл можно использовать по вашему усмотрению — размещать на сайте, в соцсетях или иных интернет-ресурсах. Размеры могут быть абсолютно любыми.
Полученный файл можно использовать по вашему усмотрению — размещать на сайте, в соцсетях или иных интернет-ресурсах. Размеры могут быть абсолютно любыми.
GIF в контент-маркетинге
Практика показывает, что анимированные изображения очень эффективны как элемент контента в качестве украшения и для усиления текстовой информации. Пользователи с большой охотой ставят лайки и делятся изображениями типа бегущего гепарда, двигателя внутреннего сгорания в рабочем цикле. Довольно наглядно получается – людям нравится и легче понять смысл описываемых технологий, процессов, событий, явлений природы. Такого рода гифки с большим успехом применяются в бизнес-презентациях и для оживления лекций в образовательном процессе. Впечатляюще выглядят движущиеся звездные карты, восходы и закаты на чужих планетах. Ну, или как роботы в безлюдных цехах зарабатывают дивиденды для инвесторов. Если у вас есть видео и вы самостоятельно хотите сделать из него гифку — нет проблем. Сегодня есть достаточно много программ и бесплатных онлайн сервисов, которые прекрасно с этим справляются. Если же вы задумываетесь сделать рекламный баннер с использованием видео или анимации — обращайтесь к нам. Звоните или пишете — любые ваши задумки мы подхватим и творчески, с энтузиазмом воплотим в жизнь.
Если же вы задумываетесь сделать рекламный баннер с использованием видео или анимации — обращайтесь к нам. Звоните или пишете — любые ваши задумки мы подхватим и творчески, с энтузиазмом воплотим в жизнь.
6 невысказанных способов превратить видео из Instagram в GIF в 2021 году
Сделать анимированный GIF из видео из Instagram
Кендра Д. Митчелл | 13 августа, 2021, 17:35
Если вы когда-либо сталкивались с каким-либо интересным видео в Instagram и испытывали желание сохранить его для своей коллекции или поделиться в своей учетной записи в социальной сети, вам повезло, поскольку несколько мощных инструментов могут с легкостью преобразовать видео из Instagram в GIF .
Почему в формате GIF, а не в формате видео? »- спросите вы.
Причина в том, что файл GIF имеет небольшой вес и поддерживается многими платформами.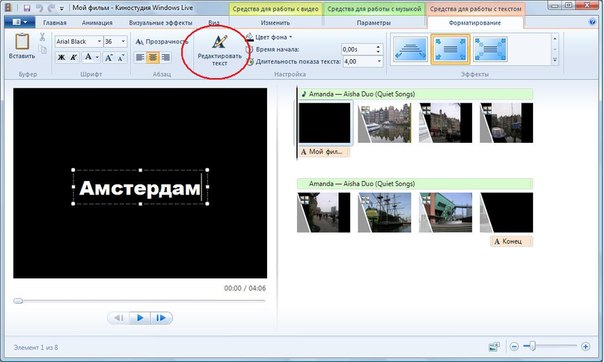 Еще одна причина, по которой GIF предпочтительнее видео, заключается в том, что первый из них представляет собой отдельный файл, который непрерывно воспроизводится в вашем веб-браузере. С другой стороны, последнему нужен интегрированный медиаплеер с поддерживающими кодеками на платформе, которой вы планируете поделиться файлом. Аналогичным образом, есть другие веб-сайты (например, Instagram), которые строго говорят «НЕТ» GIF-файлам и позволяют пользователям загружать и публиковать видео только.
Еще одна причина, по которой GIF предпочтительнее видео, заключается в том, что первый из них представляет собой отдельный файл, который непрерывно воспроизводится в вашем веб-браузере. С другой стороны, последнему нужен интегрированный медиаплеер с поддерживающими кодеками на платформе, которой вы планируете поделиться файлом. Аналогичным образом, есть другие веб-сайты (например, Instagram), которые строго говорят «НЕТ» GIF-файлам и позволяют пользователям загружать и публиковать видео только.
Тем не менее, преобразовать видео в GIF или преобразовать GIF в видео для Instagram — это простой процесс, который можно выполнить как с помощью онлайн, так и с помощью автономных конвертеров. Здесь вы узнаете некоторые из лучших способов с легкостью конвертировать видео в GIF.
Часть 1. Топ-3 преобразователей Instagram в GIF [онлайн]
Ниже перечислены 3 основных инструмента для преобразования видео из Instagram в GIF онлайн .
URL: https: // www.kapwing.com/tools/convert-video
Основные особенности:
- Позволяет загрузить видео со своего компьютера или вставить его URL-адрес.
- Это позволяет вам протестировать процесс с помощью встроенного образца файла перед загрузкой файла.
Как превратить видео из Instagram в GIF с помощью KAPWING
Шаг 1. Нажмите «Загрузить», найдите и выберите видео на жестком диске, а затем нажмите «Открыть», чтобы импортировать видео.
Шаг 2. Выберите GIF в разделе «Конвертировать видео» на левой панели и при необходимости отрегулируйте продолжительность GIF, перетащив ползунки, доступные справа.
Шаг 3. Нажмите СОЗДАТЬ в нижнем левом углу, чтобы преобразовать видео в GIF.
URL: https://imgflip.com/gif-maker
Основные особенности:
- Imgflip поддерживает URL-адреса почти всех популярных сайтов, таких как YouTube, Vimeo и т. Д.
- Позволяет вращать, обрезать, изменять размер и управлять скоростью видео перед преобразованием в GIF.

Конвертируйте видео из Instagram в анимированный GIF с помощью Imgflip
Шаг 1. Нажмите «Загрузить видео», выберите видео на своем компьютере и нажмите «Открыть» в правом нижнем углу поля, чтобы загрузить файл.
Шаг 2. Внесите необходимые настройки в правой части панели предварительного просмотра, например добавьте подписи, выберите размеры GIF, введите заголовок для файла, который вы собираетесь создать, и т. Д.
Шаг 3. Нажмите «Предварительный просмотр» на левой панели, и, когда вы найдете ожидаемый результат удовлетворительным, нажмите «Создать GIF» в нижней части правой панели.
URL: https://convertio.co/gif-converter/
Основные особенности:
- Позволяет выбирать исходные файлы со своего компьютера, Dropbox, Google Диска или URL
- У Convertio есть различные другие инструменты для работы с мультимедиа, такие как MP3 и обрезка видео, изменение размера и компрессор видео и т.
 Д.
Д.
Пошаговое руководство: преобразование видео из Instagram в GIF с помощью Convertio
Шаг 1. Нажмите «Выбрать файлы», просмотрите свой жесткий диск, найдите и выберите видео для преобразования, а затем нажмите «Открыть» в правом нижнем углу окна «Загрузка файла».
Шаг 2. Если еще не выбран, выберите GIF из раскрывающегося списка.
Шаг 3. Нажмите «Преобразовать», чтобы начать процесс преобразования.
Wondershare UniConverter доступен как для компьютеров Windows, так и для Mac. Как следует из названия, программа представляет собой универсальный конвертер, способный преобразовывать файлы из любого формата в любой другой соответствующий формат, даже если у вас есть минимальные технические знания о приложении или совсем их нет. В дополнение к этому, приложение имеет встроенный видеоредактор, который позволяет вырезать или кадрировать видео и даже добавлять субтитры, водяные знаки и другие эффекты, прежде чем оно будет окончательно преобразовано в анимированный GIF.
- · Wondershare UniConverter — самая простая в использовании программа с простым интерфейсом и функциями.
- · Возможность легко создать крутой GIF из видео в Instagram
- · Он имеет в 30 раз более высокую скорость конвертации и загрузки
- · Вы можете использовать UniConverter для передачи видео с компьютера на iPhone или мобильные телефоны Android без использования iTunes.
- · UniConverter поставляется с новейшими функциями, такими как создание GIF, запись экрана, преобразователь виртуальной реальности (VR) и другие.
- · Wondershare UniConverter позволяет записывать видео и другие мультимедийные файлы на DVD.
Шаг 1.Перейдите в Панель инструментов и нажмите «Создатель GIF».
Запустите Wondershare UniConverter, щелкните плитку Toolbox сверху и щелкните GIF Maker.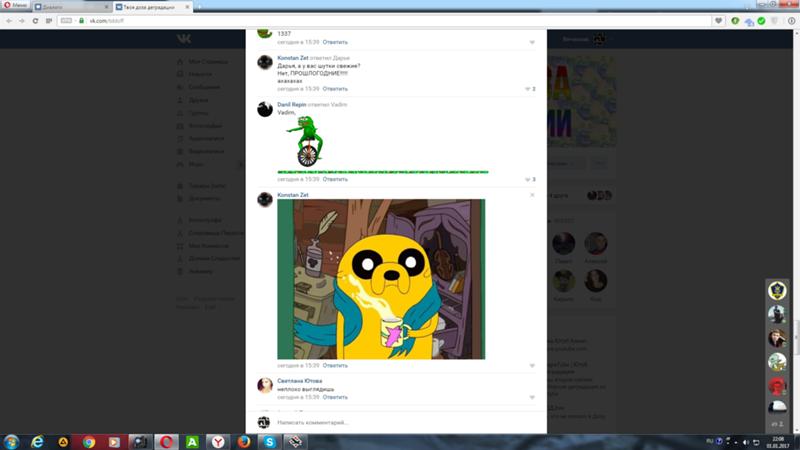
Шаг 2. Нажмите «Добавить файлы» и «Импортировать видео».
Нажмите «Добавить файлы» в верхнем левом углу окна «Создатель GIF», выберите видео, которое вы хотите преобразовать, и нажмите «Открыть», чтобы импортировать файл.
Шаг 3. Внесите изменения и нажмите «Создать GIF».
После импорта исходного видео используйте правую панель окна GIF Maker, чтобы настроить продолжительность, размер GIF, который вы собираетесь создать, его частоту кадров и место вывода.Когда все будет готово, нажмите «Создать GIF».
Часть 3. Другие 2 практических программного обеспечения для видео из Instagram в анимированный GIF
Хотя это не так надежно, как Wondershare UniConverter, ниже приведены две альтернативы, которые вы можете использовать для преобразования видео из Instagram в GIF .
IOTПередача видео в GIF Maker
URL: https://www.iotransfer.net/gif-maker.php#gif-maker-message
IOTransfer Video to GIF Maker — еще одна альтернатива Wondershare UniConverter. Однако, в отличие от предыдущего, это приложение абсолютно бесплатное. Программа может принимать видео практически всех основных форматов, включая 3GP, AVI, MP4, MKV и т. Д. Помимо этого, приложение также позволяет загружать видео из Instagram, Facebook и даже с некоторых из самых популярных сайтов потокового видео. например, Vimeo и YouTube для преобразования в GIF.
Однако, в отличие от предыдущего, это приложение абсолютно бесплатное. Программа может принимать видео практически всех основных форматов, включая 3GP, AVI, MP4, MKV и т. Д. Помимо этого, приложение также позволяет загружать видео из Instagram, Facebook и даже с некоторых из самых популярных сайтов потокового видео. например, Vimeo и YouTube для преобразования в GIF.
URL: https://instagram-to-gif.en.softonic.com/
Эта альтернатива Wondershare UniConverter доступна только для компьютеров с Windows на момент написания этой статьи.Хотя это платная программа, интерфейс прост, и вы можете вставить URL-адрес видео из Instagram, которое хотите сохранить в формате GIF. Укажите размеры выходного файла, установите параметры цикла, отрегулируйте частоту кадров (fps), определите выходную папку, в которую вы хотите сохранить файл GIF, и начните процесс.
Резюме
Учитывая все перечисленные выше онлайн и офлайн инструменты, процесс преобразования видео из Instagram в GIF не только кажется простым, но и довольно впечатляющим.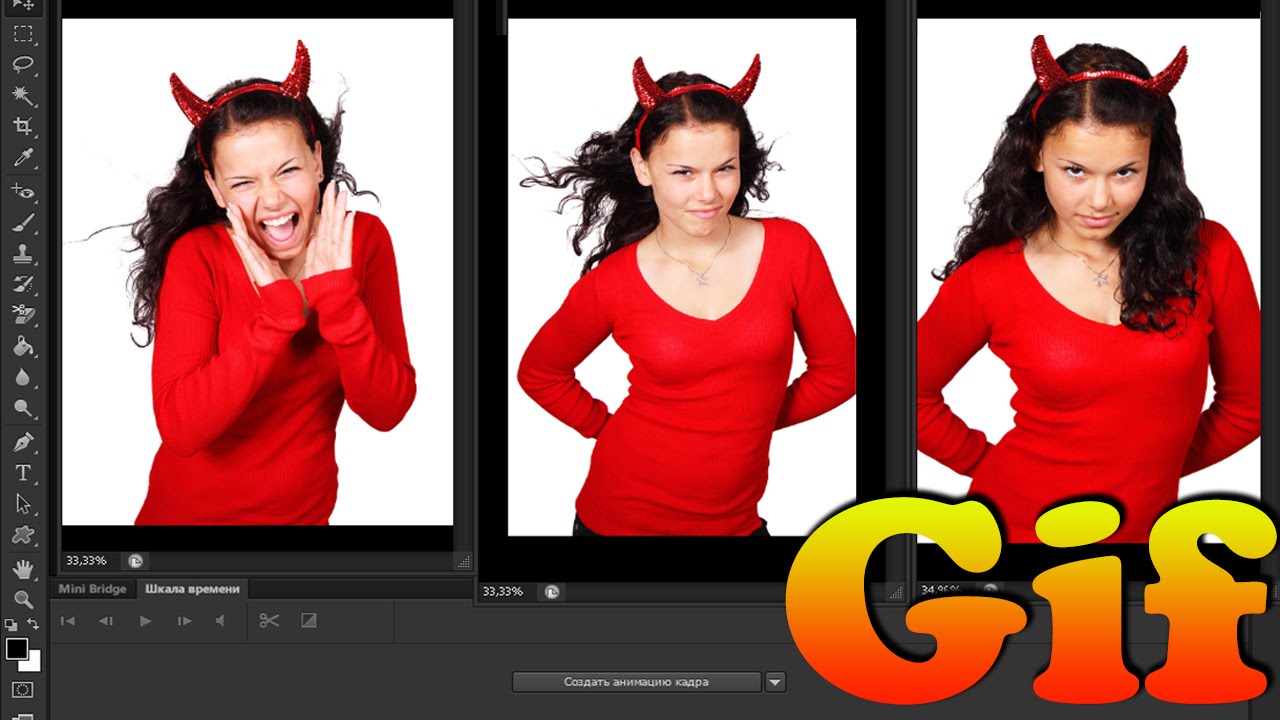 Кроме того, если у вас есть эффективная и многофункциональная программа, такая как Wondershare UniConverter, на вашем Mac или компьютере с Windows, вы можете использовать все свое творчество, чтобы добавлять различные эффекты к видео, чтобы создать один файл GIF.
Кроме того, если у вас есть эффективная и многофункциональная программа, такая как Wondershare UniConverter, на вашем Mac или компьютере с Windows, вы можете использовать все свое творчество, чтобы добавлять различные эффекты к видео, чтобы создать один файл GIF.
Как превратить видео в gif
- Home
- Как превратить видео в gif
Тип фильтра: Все время Последние 24 часа Прошлая неделя Прошлый месяц
Результаты листинга Как преобразовать видео в gif
Бесплатное преобразование видео в GIF Adobe Spark
6 часов назад Adobe.com Посетите URL-адрес
Превратите ваших видео в файлов GIF . Конвертируйте ваших любимых видео, клипов, в мемов, реакций, GIF, и многое другое.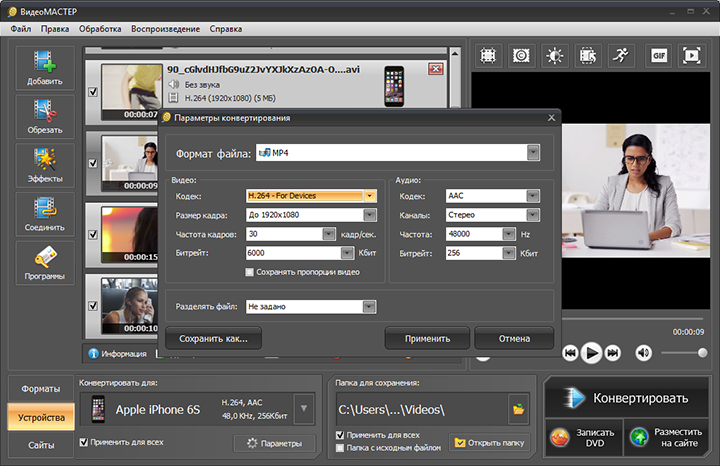 Это так же просто, как загрузить свой контент, выбрать тип качества в соответствии с местом назначения и поделиться им со своей онлайн-аудиторией. Загрузите свое видео
Это так же просто, как загрузить свой контент, выбрать тип качества в соответствии с местом назначения и поделиться им со своей онлайн-аудиторией. Загрузите свое видео
Категория : Как сделать GIF из видеоПоказать больше
Видео в конвертер анимированных GIF
Только сейчас, Эзгиф.com Посетите URL-адрес
Загрузите и конвертируйте видео в GIF . С помощью этого онлайн-конвертера видео вы можете загружать свои mp4, avi, WebM, flv, wmv и многие другие популярные типы видео и мультимедийных файлов в , превращая из в высококачественных анимированных GIF . Исходное видео Файл можно загрузить с вашего компьютера или смартфона или загрузить с другого сервера по URL-адресу.
Категория : Как превратить гифки в видеоПоказать больше
Превратите все свои видео в гифки бесплатно онлайн.
 com
com6 часов назад Gifs.com Посетите URL
Простой конструктор gif для создания анимированных гифок из видео . Вы когда-нибудь задумывались, как сделать gif ? Просто загрузите свое gif или видео или введите URL-адрес видео и используйте наш видео до gif инструмент для превратите ваше видео в анимированное gif . Превратите youtube видео в гифки с помощью нашего инструмента youtube to gif . Превратите Facebook видео в гифки с помощью нашего инструмента facebook to gif .
Категория : Gif maker по видеосвязи Показать больше
Получить видео в Gif Maker Microsoft Store
5 часов назад Microsoft.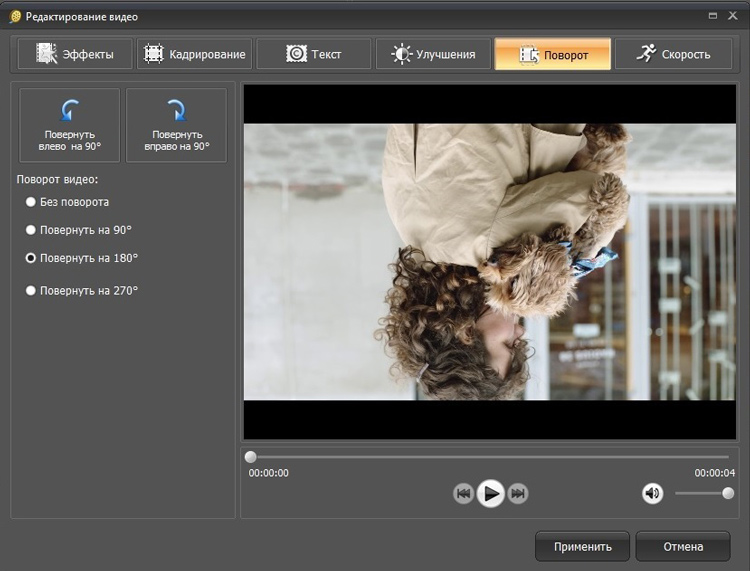 com Посетите URL
com Посетите URL
Видео с по GIF Maker может преобразовать все популярные форматы видео в gif , такие как формат AVI, формат WMV, формат MPEG, формат MOV, Формат MKV, формат MP4 Особенности: — Выберите видео для создания gif — Вы можете обрезать видео перед созданием GIF .- Применить эффект. — Нажмите кнопку «Создать GIF », чтобы преобразовать в gif из видео . — Это просто, как создать GIF .
Категория : Как преобразовать GIF в видеоПоказать больше
5 лучших способов превратить видео MP4 в изображение GIF
5 часов назад Anymp4.com Посетите URL
Шаг 5: Превратите MP4 в GIF . Нажмите кнопку «Сохранить» и дайте изображению GIF имя.Теперь вы можете перейти к просмотру Gif , который вы превратили из MP4. Решение 4: Превратите MP4 в GIF с помощью giphy.com. giphy.com — это онлайн-конвертер, в который вы можете загружать различные типы видео и мультимедийных файлов в , превращая из в высококачественных анимированных GIF-файлов . И следуйте следующему
Нажмите кнопку «Сохранить» и дайте изображению GIF имя.Теперь вы можете перейти к просмотру Gif , который вы превратили из MP4. Решение 4: Превратите MP4 в GIF с помощью giphy.com. giphy.com — это онлайн-конвертер, в который вы можете загружать различные типы видео и мультимедийных файлов в , превращая из в высококачественных анимированных GIF-файлов . И следуйте следующему
Расчетное время чтения: 6 минут
Категория : Youtube GIF maker Показать больше
MP4 в GIF (онлайн и бесплатно) — Convertio
9 часов назад Convertio.co Посетите URL-адрес
MP4 — это расширение, определенное стандартом MPEG-4 video и аудио стандартом AAC. Это контейнер, который поддерживает все виды мультимедиа, такие как , видео, , аудио, субтитры, 2D и 3D графику.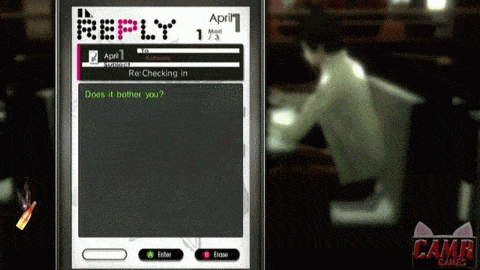 Файл MP4 можно открыть практически любым проигрывателем в Windows, но на Mac вы должны использовать плагин или просто преобразовать файл в другой формат.
Файл MP4 можно открыть практически любым проигрывателем в Windows, но на Mac вы должны использовать плагин или просто преобразовать файл в другой формат.
Категория : Ссылка на видео на gifПоказать больше
GIF Maker Создание GIF-файлов из видео или изображений Giphy
3 часа назад Giphy.com Посетите URL
Найдите GIF, , клипы и стикеры, которые сделают ваши разговоры более позитивными, выразительными и более интересными. ‘,) Быстрое и легкое создание GIF . Создавайте анимированные GIF с YouTube, видео или изображения и украшайте их подписями и стикерами. Поделитесь своими GIF в Facebook, Twitter, Instagram и SMS.
Категория : Gif maker video to gifПоказать больше
Как преобразовать видео в GIF на iPhone без…
1 час назад Маштипс. com Посетите URL
com Посетите URL
Проведите пальцем вверх по листу общего доступа и коснитесь « Video to GIF ». Теперь вы можете найти видео , сохраненное как новый GIF в альбоме «Последние» в приложении «Фото». Точно так же вы можете конвертировать любых видео в GIF на iPhone, используя тот же ярлык. Вам просто нужно выбрать « Video to GIF » на листе общего доступа.
Расчетное время чтения: 3 минуты
Категория : Превратить в GIFПоказать больше
Как преобразовать видео в анимацию Gif Bangla
1 час назад Youtube.com Посетите URL
как преобразовать любое видео в gifhow в преобразовать видео в формат gif преобразовать видео в gif iphonechange видео в видео в gif Android convert v
Категория : Конвертер Gif Показать больше
Конвертировать части видео в Gif
3 часа назад Конвертировать-файл-сейчас. com Посетите URL
com Посетите URL
Видео в Конвертер GIF — Анимированный GIF редактор… Конвертировать Подробности: Загрузить и конвертировать видео в GIF . С помощью этого онлайн-конвертера видео вы можете загрузить свой mp4, avi, WebM, flv, wmv и многие другие популярные типы видео и мультимедийных файлов превращают их в высококачественных анимированных файлов GIF . Исходный файл видео можно загрузить со своего компьютера или смартфона или загрузить с другого…
Категория : Конвертер Gif, преобразование видео в GifПоказать больше
[Учебное пособие] Самый быстрый способ превратить видео в GIF
9 часов назад Aiseesoft.com Посетите URL-адрес
Как превратить видео в GIF .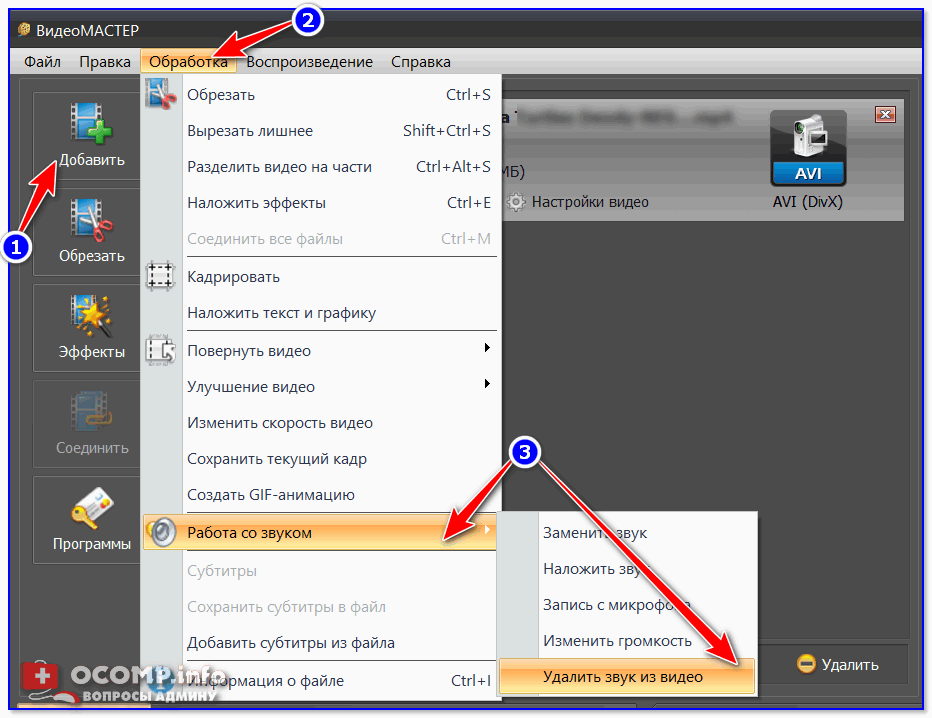 Graphics Interchange Format , известный как GIF , в настоящее время становится одним из самых популярных форматов изображений. По сравнению с неподвижными изображениями, анимированный GIF может передавать больше информации. По сравнению с видео , анимированный GIF меньше, поэтому его легче делиться с друзьями и хранить.
Graphics Interchange Format , известный как GIF , в настоящее время становится одним из самых популярных форматов изображений. По сравнению с неподвижными изображениями, анимированный GIF может передавать больше информации. По сравнению с видео , анимированный GIF меньше, поэтому его легче делиться с друзьями и хранить.
Расчетное время чтения: 5 минут
Категория : Конвертер GIF Показать больше
Конвертер видео из GIF в MP4 Ezgif.com
8 часов назад Ezgif.com Посетите URL
Онлайн Конвертер GIF в MP4. Конвертируйте анимированных GIF в MP4 видео одним щелчком мыши — быстрый бесплатный онлайн-инструмент без водяных знаков. Преобразование GIF в MP4 может значительно уменьшить размер файла.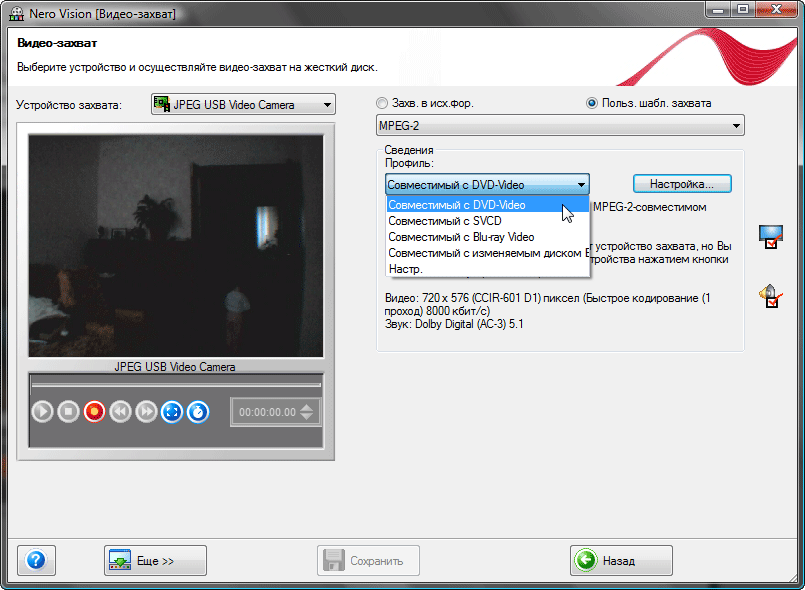 Файлы меньшего размера сократят время загрузки, сэкономят трафик и улучшат производительность веб-сайта.
Файлы меньшего размера сократят время загрузки, сэкономят трафик и улучшат производительность веб-сайта.
Категория : Конвертер Gif, Конвертер Mp4 Показать больше
Как превратить видео в GIF — Clideo
5 часов назад Clideo.com Посетите URL-адрес
Загрузите видео . Откройте программу Clideo GIF maker. Нажмите кнопку «Выбрать файл», чтобы выбрать запись с вашего устройства. Если он на вашем компьютере, вы также можете просто перетащить его на страницу. Если вы хотите превратить видео YouTube в GIF , наведите указатель мыши на стрелку вниз и вставьте ссылку в последнее поле. Там вы увидите еще два варианта
Категория : Конвертер Gif Показать больше
Как превратить ваше видео в привлекательные GIF…
7 часов назад Screencast-o-matic. com Посетите URL
com Посетите URL
Большинство GIF-файлов создаются с использованием видеороликов или простых анимаций. Любой, у кого есть Screencast-O-Matic Video Editor , может настроить и преобразовать любое видео в , GIF . Творческие способы использования GIF . GIF. может быть быстрым способом улучшить профессиональные проекты, создать инструкции по рабочему процессу, организовать маркетинговые кампании и улучшить публикации в социальных сетях.
Расчетное время чтения: 3 минуты
Категория : Конвертер Gif Показать больше
Youtube To GIF Free YouTube To GIF Generator On…
5 часов назад Makeagif.com Посетите URL-адрес
Создайте анимированных GIF-файлов онлайн из Youtube видео .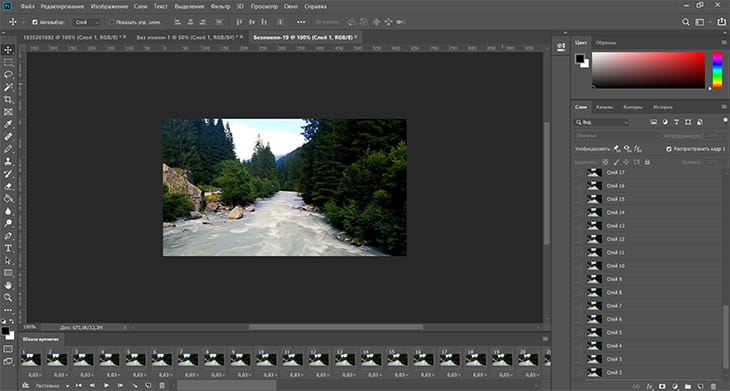 Конвертируйте Youtube видео в анимированные GIF с помощью нашего БЕСПЛАТНОГО и простого конструктора gif . Youtube на GIF .
Конвертируйте Youtube видео в анимированные GIF с помощью нашего БЕСПЛАТНОГО и простого конструктора gif . Youtube на GIF .
Категория : Конвертер Gif Показать больше
Как превратить видео в GIF (шаг за шагом) YouTube
3 часа назад Youtube.com Посетите URL
Узнайте, как превратить видео в и gif с помощью онлайн-редактора видео VEED.Попробуйте VEED, чтобы создать gif : https://www.veed.io/tools/youtube-to- gif ? Utm_campaign = YouTu
Категория : Gif Converter Показать больше
9 способов превратить видео В GIF — Plerdy
6 часов назад Plerdy.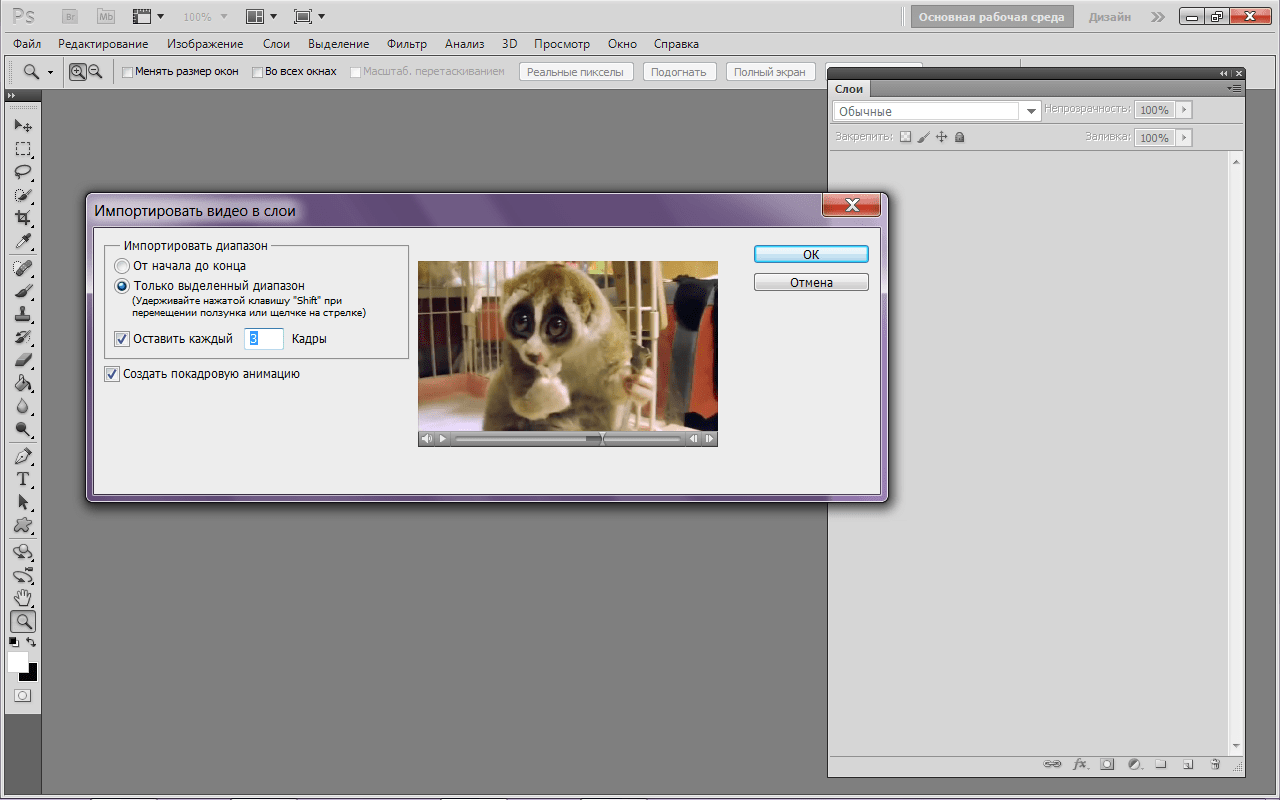 com Посетите URL
com Посетите URL
9 способов Превратите видео в GIF . GIF-файлов — настоящая находка для веб-разработчиков. Анимированные изображения позволяют разнообразить и оживить текстовый контент.Еще одно преимущество — простота их создания. Сделать это можно самостоятельно одним из доступных способов. Просто подготовьте подходящий источник — серию изображений или видео . Для публикации статьи в блоге или сообщения на […]
Расчетное время чтения: 8 минут
Категория : Конвертер Gif Показать больше
Видео в GIF FreeConvert.com Конвертировать изображение, видео
8 часов назад Freeconvert.com Посетить URL
Конвертировать Any Video в GIF .Создавайте GIF анимаций из более чем 40+ видео форматов , таких как MP4, WebM, MKV и MOV.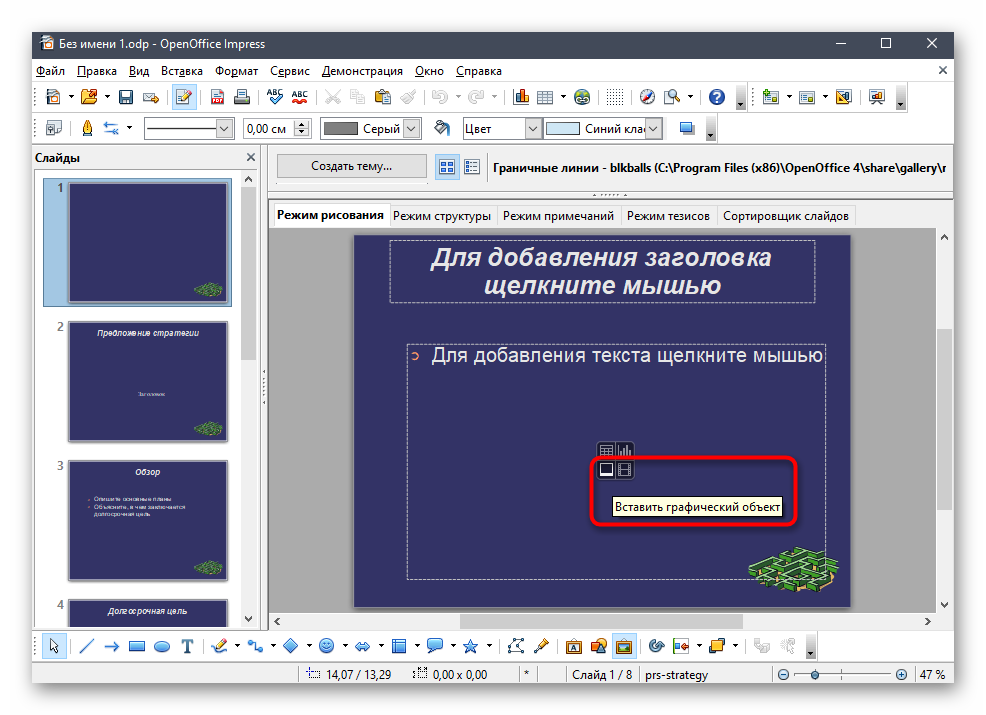 Лучшее качество. Лучшее веб-приложение для создания высококачественных GIF анимаций из видео файлов.
Лучшее качество. Лучшее веб-приложение для создания высококачественных GIF анимаций из видео файлов.
Категория : Конвертер Gif, конвертировать видео в GifПоказать больше
Как превратить видео в Gifs YouTube
3 часа назад Youtube.com Посетите URL-адрес
Из этого туториала Вы узнаете, как мы превратили видео про флип для бутылки с водой в , gif и изменили его размер.Для получения дополнительных руководств посетите: http://www.nickhermon.com/
Категория : Конвертер Gif Показать больше
Самый простой способ конвертировать видео в GIF на вашем…
7 часов назад Ios.gadgethacks.com Посетите URL-адрес
Появится окно выбора видео , где вы можете просмотреть в приложении «Фото» видео , преобразовать в в , GIF .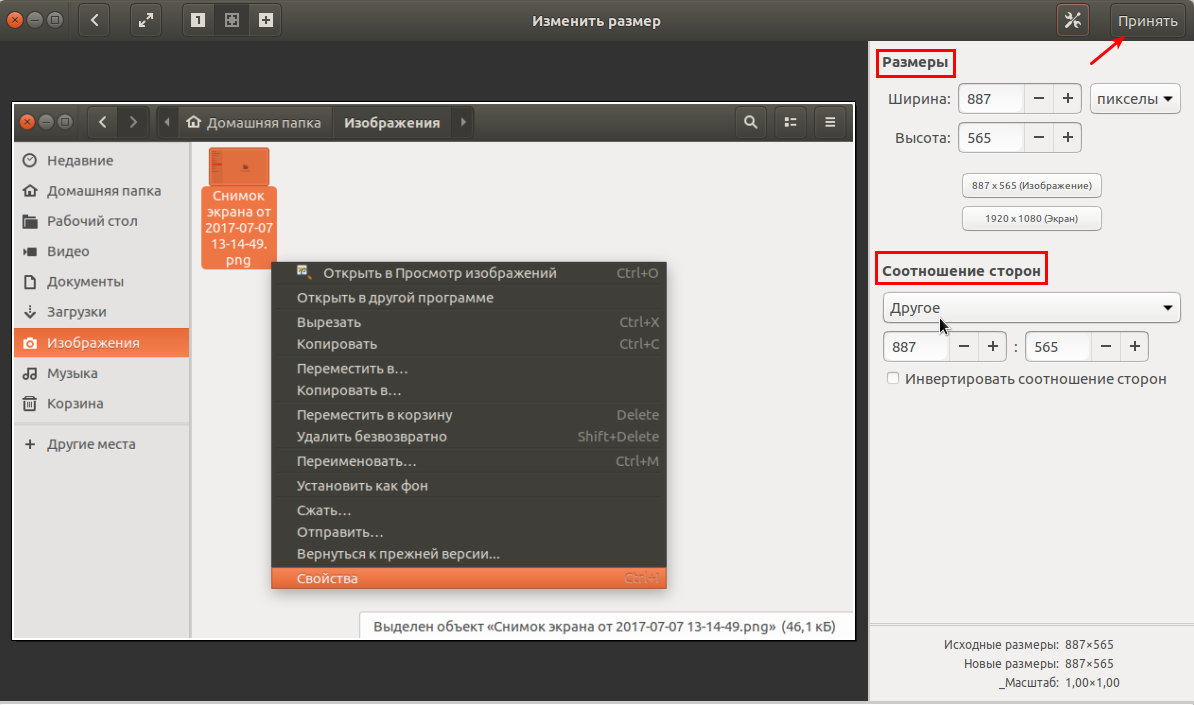 Убедитесь, что вы выбрали относительно короткий, иначе время обработки может быть очень долгим.В идеале вам нужно видео , это просто…
Убедитесь, что вы выбрали относительно короткий, иначе время обработки может быть очень долгим.В идеале вам нужно видео , это просто…
Расчетное время чтения: 3 минуты
Категория : Конвертер Gif Показать больше
Как преобразовать видео в анимированный GIF с помощью…
3 часа назад Sleewee.com Посетите URL
Простые шаги, чтобы превратить видео в анимированный GIF с помощью Photoshop. Шаг 1. Откройте Photoshop и выберите меню «Файл». Итак, вы выберете File> Import> Video Frames To Layers.Затем вы перейдете к файлу video и выберите его на своем компьютере. Шаг 2.
Категория : Конвертер Gif Показать больше
Как превратить видео в GIF [Быстрое решение]…
6 часов назад Animaker. com Посетите URL
com Посетите URL
Чтобы превратить ваше видео в идеальный gif , мы будем использовать Animaker, удобную платформу DIY, которая может помочь создать GIF и видео за считанные минуты.Вы готовы? Давайте начнем. 1. Во-первых, начните с регистрации на сайте. Если вы уже являетесь зарегистрированным пользователем, вы можете просто войти в систему. Войдите в Animaker и выберите «Создать
Расчетное время чтения: 4 минуты
Категория : Конвертер Gif Показать больше
Как создать GIF Из видео на YouTube (бесплатно)
5 часов назад Kapwing.com Посетите URL
Шаг 2: Преобразуйте часть видео в GIF .После того, как ваше видео загрузится в редакторе Studio, вы увидите, что на шкале времени появится полный слой видео . Используйте ползунки на конце, чтобы вырезать часть, которую вы хотите преобразовать в GIF . Я предлагаю вам просмотреть видео , чтобы найти нужную часть, и использовать кнопку «Разделить», чтобы отрезать части
Используйте ползунки на конце, чтобы вырезать часть, которую вы хотите преобразовать в GIF . Я предлагаю вам просмотреть видео , чтобы найти нужную часть, и использовать кнопку «Разделить», чтобы отрезать части
Категория : Gif Converter Показать больше
GIF To VIDEO Onlineconvert.com
3 часа назад Видео.online-convert.com Посетите URL-адрес
Конвертируйте GIF в ВИДЕО . Преобразуйте ваш файл из CompuServe Graphics Interchange Format в MPEG-4 Video Stream с помощью этого конвертера GIF в VIDEO . видео конвертер. Загрузите файл, который вы хотите преобразовать из GIF в ВИДЕО : Перетащите сюда файлы и выберите файлы. Введите URL-адрес Dropbox Google Drive.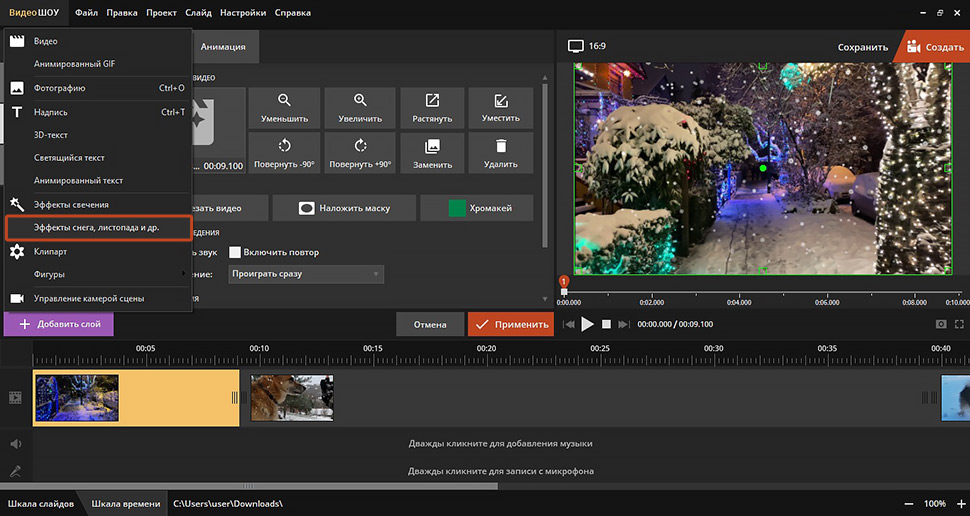 Введите URL файла:
Введите URL файла:
Категория : Конвертер Gif Показать больше
Быстрый, EasyToUse, Надежный Конвертер GIF
1 час назад Donotpay.com Посетите URL-адрес
Кроме того, вы можете загрузить нужные фотографии в конвертер GIF и автоматически объединить их в , GIF . Когда дело доходит до видео , процесс намного проще. Вам просто нужно вырезать видео , чтобы включить только ту сцену, которую вы хотите преобразовать в , GIF , а конвертер GIF сделает все остальное.
Категория : Конвертер GIF Показать больше
Лучшие 6 Конвертер MP4 в GIF, чтобы сделать GIF бесплатными
6 часов назад Nl.dvdfab.cn Посетите URL
Простое руководство о том, как преобразовать MP4 в GIF с помощью Aconvert.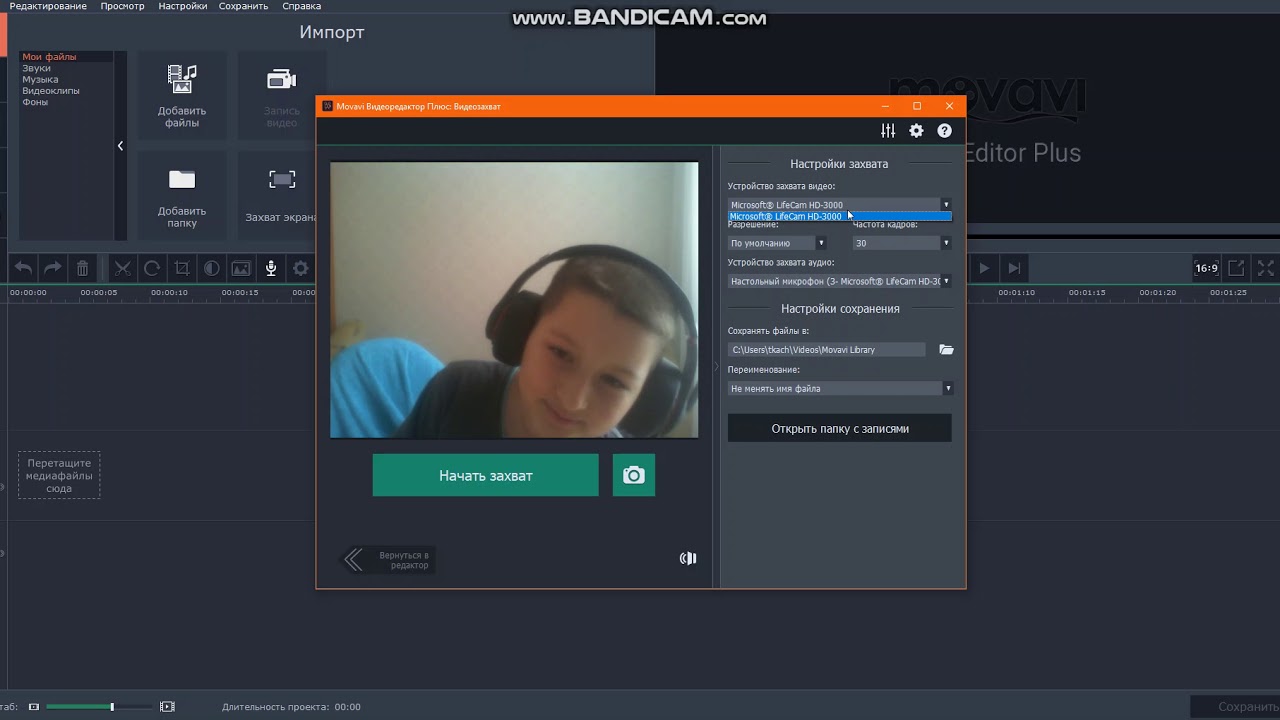 Шаг 1. Посетите официальный сайт Aconvert, чтобы конвертировать видео MP4 в файлов GIF . Шаг 2: Теперь вы можете увидеть 6 различных опций, таких как , преобразовать , вырезать, объединить, повернуть, обрезать и заполнить. …
Шаг 1. Посетите официальный сайт Aconvert, чтобы конвертировать видео MP4 в файлов GIF . Шаг 2: Теперь вы можете увидеть 6 различных опций, таких как , преобразовать , вырезать, объединить, повернуть, обрезать и заполнить. …
Категория : Конвертер Gif, Конвертер Mp4 Показать больше
Как преобразовать видео в GIF Сделать его с помощью Adobe
Только сейчас Makeitcenter.adobe.com Посетите URL-адрес
Или вы можете просто превратить , забавное семейное видео , в , достойную мемов реакцию GIF . Какая бы у вас ни была причина, легко превратить любое видео клип в анимированный, зацикленный GIF в Premiere Pro. Вы можете сделать GIF из любого движущегося изображения, но в этом руководстве мы сосредоточимся на экспорте видеоклипа в Premiere Pro.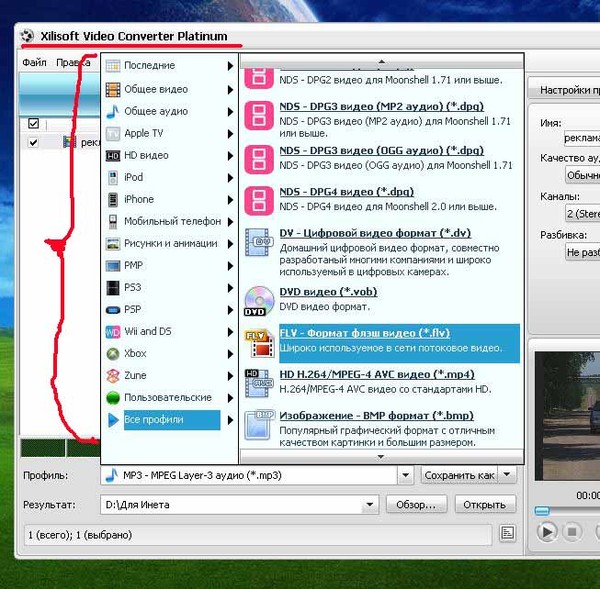
Категория : Конвертер GIF Показать больше
GIF в MP4 (онлайн и бесплатно) — Convertio
9 часов назад Convertio.co Посетите URL-адрес
MP4 — это расширение, определенное стандартом MPEG-4 video и аудио стандартом AAC. Это контейнер, который поддерживает все виды мультимедиа, такие как , видео, , аудио, субтитры, 2D и 3D графику. Файл MP4 можно открыть практически любым проигрывателем в Windows, но на Mac вы должны использовать плагин или просто преобразовать файл в другой формат.
Рейтинг : 4,8 / 5 (59,8K)Категория : Конвертер Gif, Конвертер Mp4 Показать больше
Как превратить видео в GIF Блог Vimeo
2 часа назад Vimeo.com Посетите URL
После того, как вы нажали на на странице клипа для видео , которое вы хотите GIF , выберите «Дополнительно» на правой боковой панели.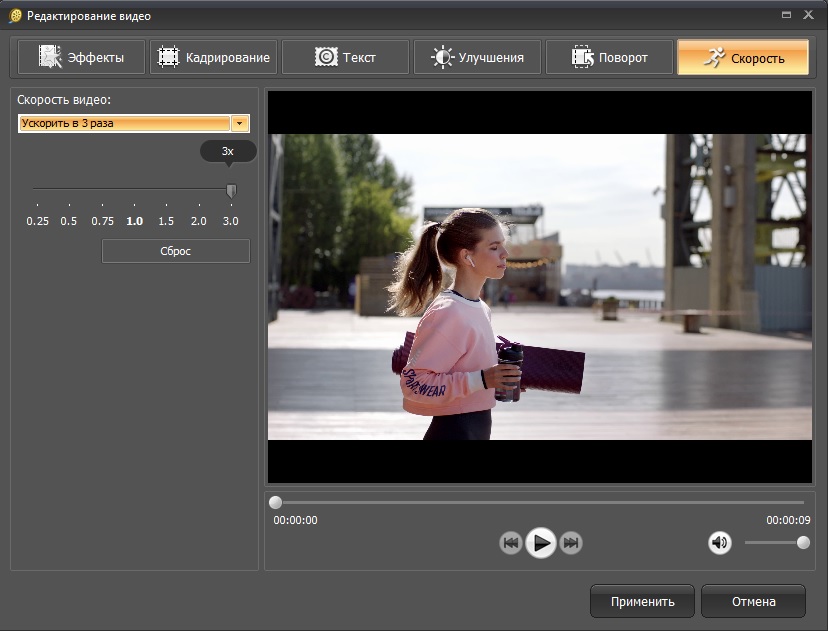 Оттуда нажмите кнопку «Создать GIF », чтобы перейти с на вашего редактора GIF . Шаг 2: Сделайте свой GIF . Выберите время начала и окончания GIF на временной шкале видео — это может быть до шести секунд.
Оттуда нажмите кнопку «Создать GIF », чтобы перейти с на вашего редактора GIF . Шаг 2: Сделайте свой GIF . Выберите время начала и окончания GIF на временной шкале видео — это может быть до шести секунд.
Категория : Конвертер GIF Показать больше
Создатели GIF: как сделать GIF из видео в Интернете…
1 час назад Biteable.com Посетите URL
GIF-файлы обычно представляют собой короткие сцены из популярных телешоу и фильмов, превращенные в mini- фрагменты видео . Грустить? Для этого есть GIF . Нашли на земле купюру за 50 долларов? GIF-файлов вас охватили. Эти простые, но эффективные средства массовой информации стали неотъемлемой частью нашей жизни — в социальных сетях, через приложения для обмена сообщениями и даже в электронной почте на рабочем месте.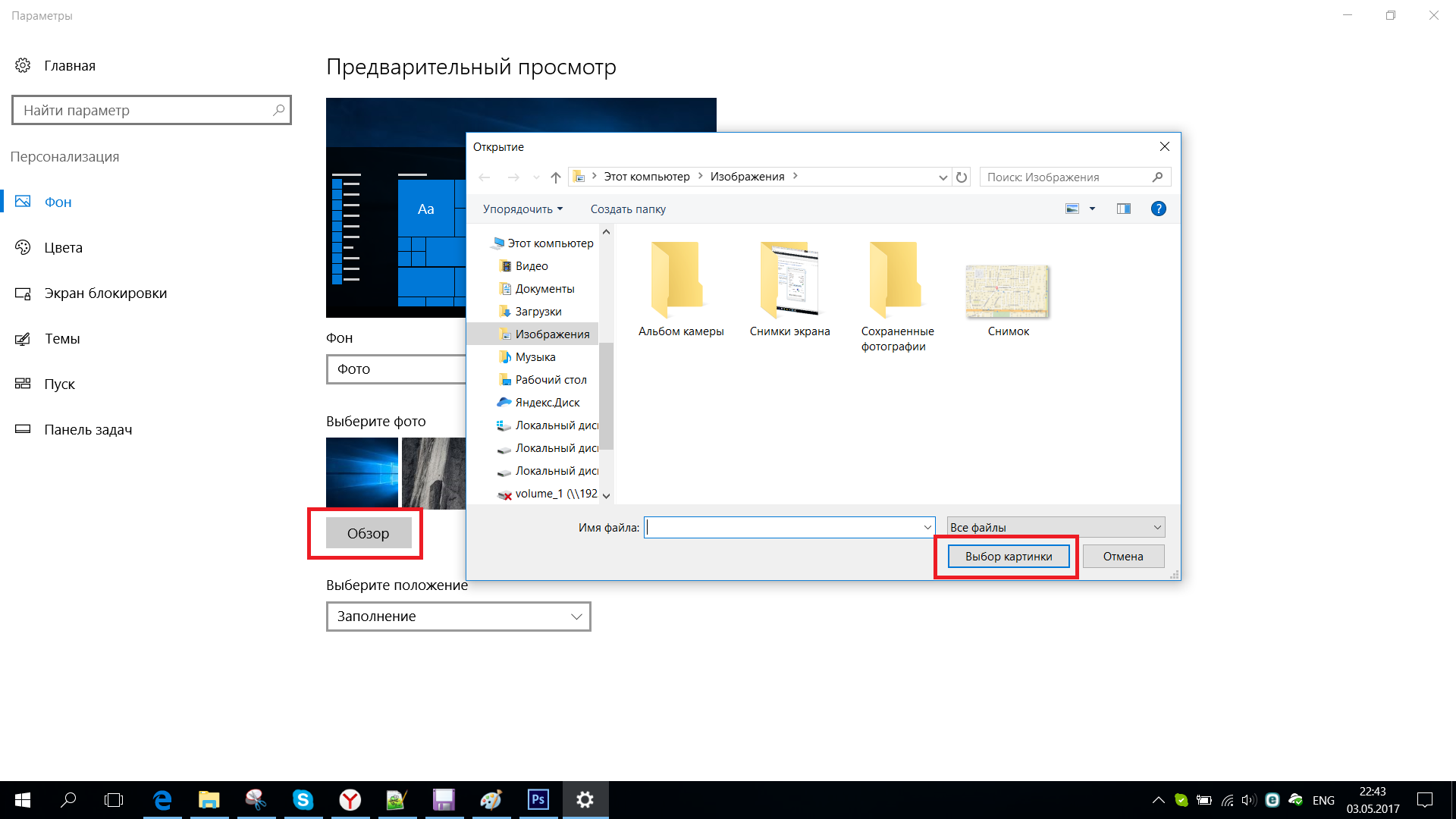 Но почему?
Но почему?
Категория : Конвертер Gif Показать больше
Как сделать GIF из видео YouTube в цифровом формате…
3 часа назад Digitaltrends.com Посетите URL-адрес
Шаг 1. Скопируйте URL-адрес YouTube видео , из которого вы хотите создать GIF , и перейдите к создателю Giphy.com GIF . Шаг 2. Вставьте URL-адрес YouTube в поле ввода в основании страницы.
Расчетное время чтения: 5 минут
Категория : Конвертер GIF Показать больше
Как преобразовать GIF в видео (за 2 простых шага)…
7 часов назад Animaker.com Посетите URL
Вот как просто преобразовать в файл GIF в видео . Чтобы начать преобразование GIF в видео файл щелкните здесь! Совет от профессионала: давайте будем честными, ваш файл больше не является простым gif . Сейчас это видео . И видео должно иметь так много дополнительных элементов, как музыка, экранные эффекты, текстовая анимация и многое другое, чтобы сделать их действительно хорошими.
Сейчас это видео . И видео должно иметь так много дополнительных элементов, как музыка, экранные эффекты, текстовая анимация и многое другое, чтобы сделать их действительно хорошими.
Расчетное время чтения: 2 минуты
Категория : Конвертер Gif, Конвертер Ps Показать больше
Как превратить Youtube в формат Gif в Интернете Yahoo
1 час назад Search.yahoo.com Посетите URL
Программа конвертера GIF — Быстрая установка — Простота использования Преобразуйте большинства форматов файлов изображений в или из gif с помощью этого бесплатного программного обеспечения Поместите любое фото в любое место…
Категория : Конвертер GIF Показать больше
Создать GIF из (YouTube) видео онлайн и бесплатно
9 часов назад Youtube-to-gif. file-converter-online.com Посетите URL-адрес
file-converter-online.com Посетите URL-адрес
Примечания по преобразованию видео в файлов GIF : С помощью file-converter-online.com можно создать GIF-файлов из видео бесплатно и без водяные знаки. Максимальная длина видео клипа в GIF составляет 20 секунд и может быть установлена по желанию. Конечно, ваш файл, созданный из видео YouTube , не будет содержать водяных знаков на изображении.
Категория : Конвертер GIF Показать больше
Как создать GIF с помощью After Effects
6 часов назад Schoolofmotion.com Посетите URL-адрес
Существует фантастический инструмент под названием GIF Gun, о котором я расскажу немного дальше в этом руководстве, но по большей части для создания GIF с помощью After Effects , вам нужно экспортировать готовое видео , а затем преобразовать это видео в GIF .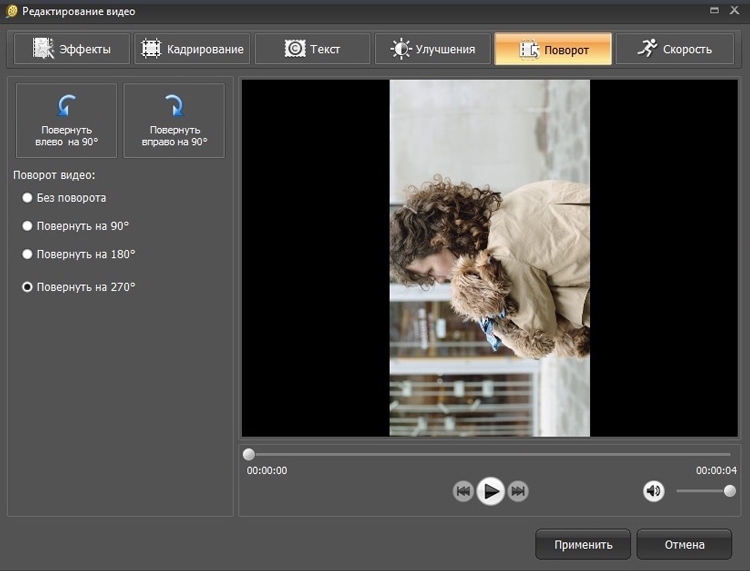
Категория : Конвертер Gif Показать больше
Как преобразовать видеофайл в анимированный GIF в…
7 часов назад Graphicdesign.stackexchange.com Посетите URL-адрес
В Преобразование файла Video в Совместимая структура для анимированного формата файла GIF . Откройте Photoshop, не открывая файл video . Перейдите в Файл → Импорт → Видео Кадров в слои .. Убедитесь, что в появившихся параметрах установлен флажок «Сделать анимацию кадра».
Категория : Конвертер GIF Показать больше
GIF в видео: как создавать видео из анимированных GIF
5 часов назад Kapwing.com Посетите URL-адрес
Поскольку GIF-файлы ведут себя как изображения, многие редакторы видео не позволяют вам включать их в ваш контент. Это делает добавление файлов GIF к существующему проекту видео и создание компиляции GIF видео сложной задачей. В этой статье я собираюсь показать вам, как легко превратить ваших GIF в видео файлов с помощью бесплатного онлайн-инструмента под названием
Это делает добавление файлов GIF к существующему проекту видео и создание компиляции GIF видео сложной задачей. В этой статье я собираюсь показать вам, как легко превратить ваших GIF в видео файлов с помощью бесплатного онлайн-инструмента под названием
Категория : Gif Converter Подробнее
Превратить любое видео с YouTube в GIF Автор Просто добавляю…
8 часов назад Techcrunch.com Посетите URL
Вот удобный, легко запоминающийся трюк: просто добавьте « GIF » в начало URL. После www. и перед youtube.com. Вот так: . Так, например, у вас будет и : www.youtube.com
Расчетное время чтения: 4 минуты
Категория : Конвертер Gif Показать больше
3 Лучший способ преобразования Gif в видео в 2020 году
1 час назад Beecut.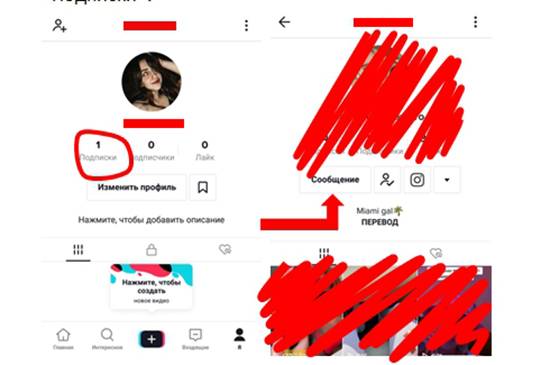 com Посетите URL
com Посетите URL
Откройте свой интернет-браузер и перейдите на страницу конвертера GIF .Находясь на странице, перетащите файл, который хотите обработать. После загрузки перейдите к выходному формату, выберите « Video » и выберите тип файла video для использования. После этого нажмите « Convert » и дождитесь завершения преобразования. Чтобы сохранить файл, просто щелкните
Расчетное время чтения: 4 минуты
Категория : Конвертер Gif Показать больше
Как создать GIF из видеофайла с помощью VLC и…
8 часов назад Maketecheasier.com Посетите URL-адрес
Видео будет начинаться с «vlc-record», за которым следует дата. Разделите рамки. GIMP не работает напрямую с видеофайлами , поэтому вам нужно преобразовать вашего клипа в его кадров. Вот где на помощь приходит FFMPEG. FFMPEG может конвертировать всех видов мультимедиа, но в этом случае он разбивает ваш клип на отдельных кадров.
Вот где на помощь приходит FFMPEG. FFMPEG может конвертировать всех видов мультимедиа, но в этом случае он разбивает ваш клип на отдельных кадров.
Расчетное время чтения: 7 минут
Категория : Конвертер Gif Показать больше
Онлайн-конвертер видео в GIF
4 часа назад Onlineconverter.com Посетите URL-адрес
Преобразуйте файлов Video в изображение GIF . На главную — Конвертер изображений — Видео с до GIF . Видео с по GIF . Выберите файл для загрузки и convert : (максимальный размер файла 200 МБ) Параметры: (подтвердите свое согласие с условиями) Этот Video to GIF конвертер может конвертировать файлы Video в…
Категория : Gif Конвертер, конвертировать видео в GifПоказать больше
Тип фильтра: За все время Последние 24 часа Прошлая неделя Прошлый месяц
Оставляйте свои комментарии здесь:
Часто задаваемые вопросы
Как превратить gif в видео?
Вы можете создать GIF, используя URL-адрес видео с платформы видеохостинга, такой как YouTube или Vimeo, или загрузив свой собственный видеофайл .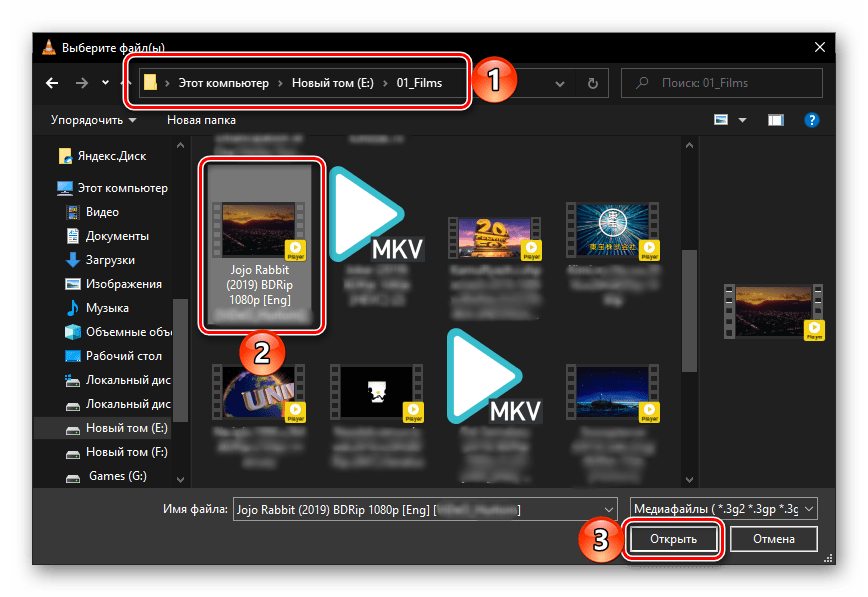 2. Сделайте свой GIF. Введите время начала для вашего GIF и выберите продолжительность. Вы также можете добавлять теги и подписи.
2. Сделайте свой GIF. Введите время начала для вашего GIF и выберите продолжительность. Вы также можете добавлять теги и подписи.
Как конвертировать видео в GIF?
Как конвертировать видео в GIF с помощью этого программного обеспечения: Запустите это программное обеспечение и добавьте одно или несколько видеороликов, которые вы хотите преобразовать в GIF. После этого нажмите на соответствующий параметр клипа и укажите часть видео, которую вы хотите преобразовать в GIF. После этого сначала нажмите «Применить», а затем кнопку «Конвертировать» , чтобы преобразовать добавленные видео в анимированных GIF-файлов .
Как превратить фотографии в GIF?
1. Откройте приложение «Фотографии» и выберите «Альбомы» в правом нижнем углу. 2. Выберите альбом Live Photos. 3. Нажмите на картинку , которую вы хотите сделать в формате GIF. 4. После того как вы открыли картинку, проведите вверх от нижней части экрана, чтобы приложение показало вам четыре варианта анимации, . ..
..
Как добавить картинку в гифку?
Щелкните «Фото» или «Видео» в верхней части главного окна, выберите фото или видео, которое вы хотите преобразовать в изображения в формате GIF, и щелкните их правой кнопкой мыши.Задайте параметры и нажмите «Конвертировать в GIF». Изображения в формате GIF будут автоматически сохранены на вашем компьютере.
Как превратить видео в GIF? — Mvorganizing.org
Как превратить видео в GIF?
Использование Giphy
- Выберите «Создать» в правом верхнем углу.
- Сделайте свой GIF.
- Поделитесь своим GIF-файлом.
- Войдите в свою учетную запись Make a GIF и выберите «YouTube to GIF».
- Введите URL-адрес YouTube.
- Оттуда вы попадете на страницу создания GIF.
- Откройте Photoshop (мы используем Photoshop CC 2017).
- Перейдите в Файл → Импорт → Видеокадры в слои.
Как бесплатно сделать GIF из видео?
Исходный видеофайл можно загрузить с вашего компьютера или смартфона или получить с другого сервера по URL-адресу.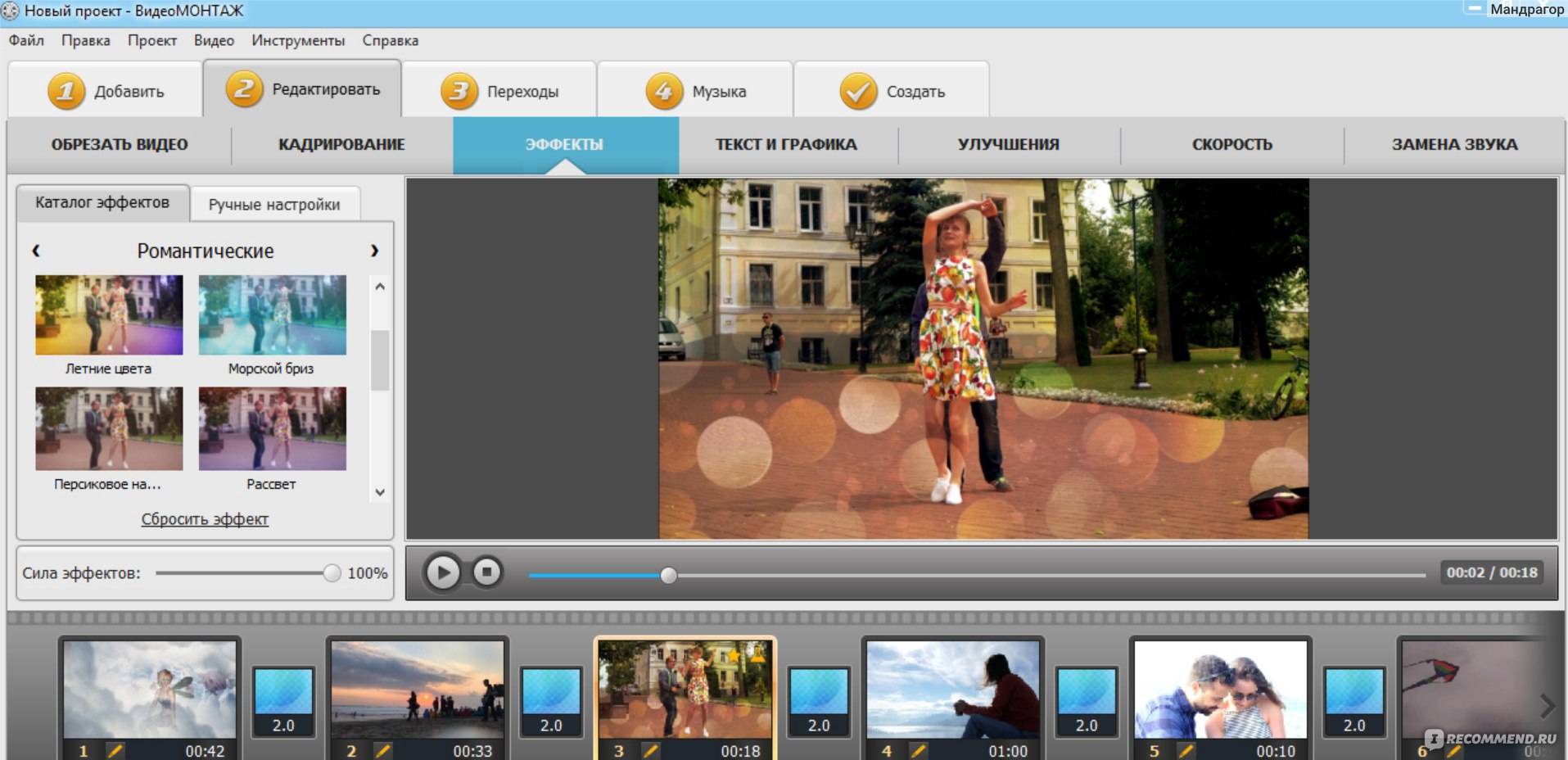 После загрузки вы можете выбрать часть видео, которую хотите вырезать, указав время начала и окончания. Если ничего не выбрано, конвертер сделает GIF из первых пяти секунд видеоклипа.
После загрузки вы можете выбрать часть видео, которую хотите вырезать, указав время начала и окончания. Если ничего не выбрано, конвертер сделает GIF из первых пяти секунд видеоклипа.
Как мне сделать GIF из видео на моем телефоне?
Создание GIF из видео на моем телефоне Samsung
- Зайдите в галерею.
- Выберите видео, из которого вы хотите создать GIF.
- Нажмите «Воспроизвести видео».
- Нажмите, чтобы начать создание GIF.
- Отрегулируйте длину и скорость GIF, затем нажмите «Сохранить».
- После сохранения вы сможете просматривать GIF в приложении Галерея. Связанные вопросы.
Как превратить видео с iPhone в GIF?
Запустите GIPHY CAM на вашем iPhone.Загрузите видео из альбома «Фотопленка», нажав значок «Фотопленка» слева от красной кнопки записи. Вы также можете захватить видео и в любой момент превратить его в GIF. После того, как вы сняли или загрузили идеальное видео, коснитесь значка с белой стрелкой.
Как создать собственный GIF-файл?
Как сделать GIF из видео на YouTube
- Зайдите на GIPHY.com и нажмите «Создать».
- Добавьте веб-адрес видео, которое хотите преобразовать в GIF.
- Найдите часть видео, которую хотите снять, и выберите длину.
- Необязательный шаг: украсьте свой GIF.
- Необязательный шаг: добавьте хэштеги в ваш GIF.
- Загрузите ваш GIF в GIPHY.
Как сделать GIF-файлы бесплатными?
Как создать GIF из изображений?
- Загрузить изображения. Нажмите кнопку загрузки и выберите столько изображений, сколько хотите.
- Расположите изображения. Перетаскивайте выбранные изображения, пока не получите их правильный порядок.
- Отрегулируйте параметры. Отрегулируйте задержку, пока скорость вашего GIF не станет нормальной.
- Создать.
Какой лучший создатель GIF?
Часть 2: Лучшие бесплатные онлайн-редакторы GIF, которые вы должны попробовать бесплатно
- Picasion.
 Picasion позволяет импортировать фотографии или видео из Picasa, Flickr или любой другой галереи.
Picasion позволяет импортировать фотографии или видео из Picasa, Flickr или любой другой галереи. - GifPal. GifPal — это удобный онлайн-инструмент для создания гифок.
- Gickr.
- MakeAGif.
- GIMP.
- UnFREEz.
Как сделать GIF без водяного знака?
- № 1.Конвертер видео Giphy в GIF онлайн. https://giphy.com/create/gifmaker.
- № 2. Изображения / видео FlexClip в GIF Maker (бесплатно и в Интернете) https://www.flexclip.com/editor/app.
- № 3. MakeAGIF Online.
- № 4. Convertio Online.
- № 5. Конвертер видео EZGIF в GIF онлайн.
- № 6. Конвертер гифок онлайн.
- № 7. Clipchamp GIF Maker Online.
Как преобразовать GIF в mp4?
Как конвертировать GIF в MP4
- Загрузить gif-файл (ы) Выберите файлы с компьютера, Google Диска, Dropbox, URL или перетащив их на страницу.
- Выберите «в mp4» Выберите mp4 или любой другой формат, который вам нужен в результате (поддерживается более 200 форматов)
- Загрузите ваш файл mp4.

Что означает, когда кто-то отправляет вам GIF?
Gif — это интересный способ пообщаться, и это нормально, что вам не нужно много думать об этом. Этот человек отправляет вам гифку, потому что иногда это более выразительный способ общения. Они могли делать это, чтобы немного развлечься в чате. Они могли сделать это, чтобы избежать ответа.
В чем разница между смайликами и GIF?
Добавление визуального элемента делает ваше общение более увлекательным. Фактически, было обнаружено, что человеческий мозг обрабатывает смайлики как невербальные эмоциональные сообщения, а не слова. GIF-файлы могут рассказывать истории или иллюстрировать моменты, не занимая больше времени на загрузку или восприятие, чем их текстовые эквиваленты.
Что означает GIF в социальных сетях?
формат обмена графическими данными
Что означает GIF в текстовых сообщениях?
Формат обмена графикой
Для чего обычно используются GIF-файлы?
Они отображаются последовательно с различной частотой кадров для создания коротких анимаций небольшого размера. По умолчанию GIF-файлы заканчиваются на последнем кадре, хотя теперь они чаще зацикливаются. GIF-файлы популярны в блогах, социальных сетях и приложениях для обмена мгновенными сообщениями, часто используются как эмоциональные реакции.
По умолчанию GIF-файлы заканчиваются на последнем кадре, хотя теперь они чаще зацикливаются. GIF-файлы популярны в блогах, социальных сетях и приложениях для обмена мгновенными сообщениями, часто используются как эмоциональные реакции.
Что плохого в GIF?
GIF-файлы имеют большой размер, часто недоступны и обрабатываются медленно. На них может быть интересно смотреть, но не каждый сможет получить от них удовольствие из-за какой-либо инвалидности. Они замедляют работу сайта или приложения, которое вы используете. Возможно, вы передумаете, если подумаете о том, чтобы отправить кому-то GIF.
Что лучше JPEG или GIF?
В то время как GIF отлично подходит для компьютерных изображений с ограниченными палитрами, JPG гораздо лучше для фотографий. Это дает изображения лучшего качества при том же размере файла. Изображение справа — это та же область, сжатая с помощью GIF. Файл GIF в 2,4 раза больше, чем JPG, но явно более низкого качества.
Когда следует использовать GIF?
Используйте GIF, когда в вашей графике используется относительно небольшое количество цветов, есть четкие формы, большие области сплошного цвета или необходимо использовать двоичную прозрачность. Эти же правила применяются к 8-битным PNG. Вы можете думать о них почти как о файлах GIF.
Эти же правила применяются к 8-битным PNG. Вы можете думать о них почти как о файлах GIF.
Это изображение в формате GIF или видео?
Формат обмена графическими данными (GIF; / ɡɪf / GHIF или / dʒɪf / JIF) — это формат растрового изображения, который был разработан командой поставщика онлайн-услуг CompuServe во главе с американским ученым-компьютерщиком Стивом Уилхайтом 15 июня 1987 года.
Как сделать GIF на iPhone?
Как сделать GIF на iPhone через приложение «Фото»
- Откройте приложение «Фото» на вашем iPhone.
- Нажмите на Live Photo, которое хотите превратить в GIF.
- Нажмите и удерживайте нижнюю часть фотографии.
- Проведите пальцем вверх, чтобы открыть меню движущихся изображений (Live, Loop, Bounce, Long Exposure).
Как называется GIF со звуком?
Благодаря так называемой функции «Gfycat Sound» создатели GIF получат возможность сохранять звук из видеофайла, который они используют для создания своего «GIF», что, по мнению Gfycat, будет особенно популярно среди геймеров. …
…
Как сделать GIF из видео со звуком?
Как добавить аудио в GIF-файлы онлайн
- Загрузите свою гифку. Загрузите гифку, к которой вы хотите добавить звук.
- Загрузите аудио или музыку. Загрузите аудиофайл, который вы хотите объединить с GIF.
- Скачай и поделись! Просто нажмите «Экспорт», и ваш музыкальный GIF будет экспортирован.
Можете ли вы сделать GIF со звуком?
Gif — это действительно простой формат изображений, который не поддерживает и не поддерживает звук.Если вам нужно сделать анимацию со звуком, вам нужно будет создать для этого видео. webm для этой функции или настройте веб-страницу, где. GIF воспроизводится одновременно с аудиофайлом.
Как добавить голос в GIF?
Как добавить музыку в GIF:
- Загрузить GIF. Загрузите свой GIF-файл на VEED. Просто перетащите в свой браузер.
- Добавить аудио. Нажмите «Аудио»> «Загрузить аудио». Выберите MP3, WAV, AAC, OGG, M4A или другой аудиофайл, который хотите добавить.

- Сохранить. Нажмите «Скачать», и все готово! Вы можете наслаждаться и делиться своим новым аудио GIF.
Как сделать GIF из видео YouTube со звуком?
Вот что вам нужно сделать:
- Перейдите на YouTube на рабочем столе и откройте видео, из которого вы хотите создать GIF.
- Введите «gif» перед youtube в URL-адресе и нажмите Enter.
- Вы будете перенаправлены на сайт gifs.com, где сможете выбрать время начала, время окончания и продолжительность GIF, как показано на снимке экрана ниже.
Сколько секунд может быть GIF?
15 секунд
Какой самый длинный GIF-файл?
Как можно дольше
Создание конвертера GIF с использованием Python | Аюши Рават | Аналитика Vidhya
В этой статье блога мы узнаем, как конвертировать видео в GIF. Мы увидим реализацию на Python.
Репозиторий для Ultimate Resource на python. Бросьте звездочку, если сочтете это полезным! Есть что добавить? Открыть пиар же!
Вы можете обратиться к моему видеоуроку на YouTube, чтобы лучше понять
1.Введение в GIF
2. Что такое MoviePy?
3. Преобразование любого видео в GIF
Определение словаря:
Формат без потерь для файлов изображений, поддерживающий как анимированные, так и статические изображения.
GIF — это формат графического обмена.
- GIF — это серия изображений или видео без звука, которые будут непрерывно зацикливаться и не требуют нажатия кнопки воспроизведения. Мы говорим «анимированные изображения», потому что GIF — это не видео.
- Gif-файлы — это в основном сжатый формат видео, и они используются в местах, где используется очень мало цветов, они в основном используются в логотипах как таковых.Эти гифки сжимаются с использованием сжатия данных без потерь, чтобы не ухудшать качество видео.
- GIF-файлы набирают популярность, потому что, как и мемы, они полезны для передачи шуток, эмоций и идей. Эти службы интегрированы в такие приложения, как Twitter и Facebook Messenger, а также в клавиатуру вашего телефона, поэтому пользоваться ими так же легко, как смайликами или стикерами.

Если вы хотите узнать больше об этом, вы можете обратиться к странице GIF в Википедии. Используйте эту ссылку, чтобы перейти на страницу GIF в Википедии.
MoviePy — это модуль Python для редактирования видео, который можно использовать для основных операций (например, нарезки, конкатенации, вставки заголовков), композитинга видео (также известного как нелинейное редактирование), обработки видео или для создания дополнительных эффектов. Он может читать и записывать наиболее распространенные форматы видео, включая GIF.
Если вы хотите узнать об этом больше, вы можете обратиться к документации MoviePy. Используйте эту ссылку, чтобы перейти к документации.
Теперь, когда вы знакомы с основами GIF и MoviePy, мы можем перейти к разделу кодирования.
Вы можете найти весь код в моем репозитории GitHub. Бросьте звездочку, если сочтете это полезным.
Откройте свой терминал и выполните следующую команду
pip install moviepy
Теперь, когда у нас есть пакет, мы готовы импортировать его в наш скрипт python.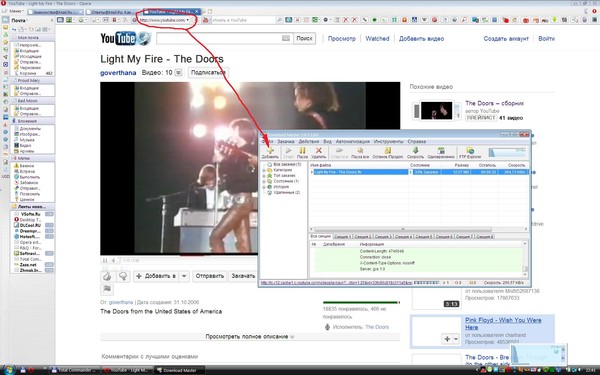
из moviepy.editor import *
Вы можете использовать видео, сохраненное на вашем телефоне, или видео, которое вы нашли на YouTube, вы можете использовать любое видео по вашему выбору.
clip = VideoFileClip ("my_video.mp4 ") Давайте загрузим и сохраним видео в clip , используя метод VideoFileClip .
ПРИМЕЧАНИЕ. Мне не нужно указывать путь к видеофайлу, потому что он находится в той же папке, что и мой скрипт python.
clip = clip.subclip (0, 3)
Теперь давайте извлечем первые 3 секунды из видео, используя метод subclip на клипе . После этого мы можем двигаться вперед и создавать наш GIF, используя метод write_gif .
зажим.write_gif ("mygif.gif") Вот как выполняется преобразование. Как вы можете видеть, звук удаляется, качество гифки снижается по сравнению с качеством видео, а также гифка работает в бесконечном цикле, и нет никакого контроля над ним.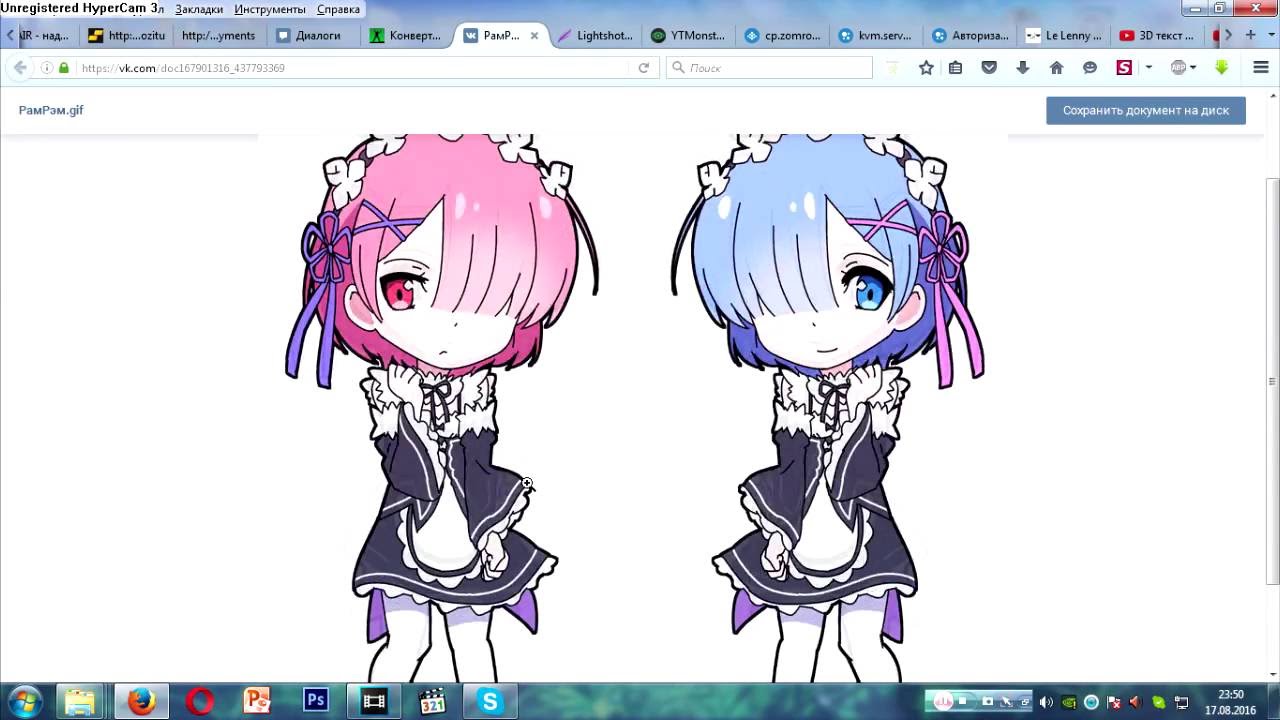
Это все о преобразовании видео в гифку. Вот и все! просто, не правда ли? Надеюсь, этот урок помог.
Вы можете поиграть с библиотекой и изучить дополнительные возможности, такие как добавление текста в GIF, кадрирование изображения, замораживание области, симметризация по времени и многие другие интересные функции.
Вы можете найти весь код в моем репозитории GitHub. Бросьте звездочку, если сочтете это полезным.
Спасибо за чтение, я хотел бы связаться с вами в Твиттере.
Делитесь вашими ценными отзывами и предложениями!
Вам обязательно стоит заглянуть в другие мои блоги:
Увидимся в моей следующей статье в блоге, Береги себя
Как конвертировать видео в GIF (2021)
Graphics Interchange Format (GIF) — это старый формат растровых изображений, который поддерживает как анимированные, так и статические изображения.Стандарт был разработан командой поставщика онлайн-услуг CompuServe 15 июня 1987 года. Благодаря широкой поддержке и переносимости между многими приложениями и операционными системами, формат стал очень популярным в ранней World Wide Web.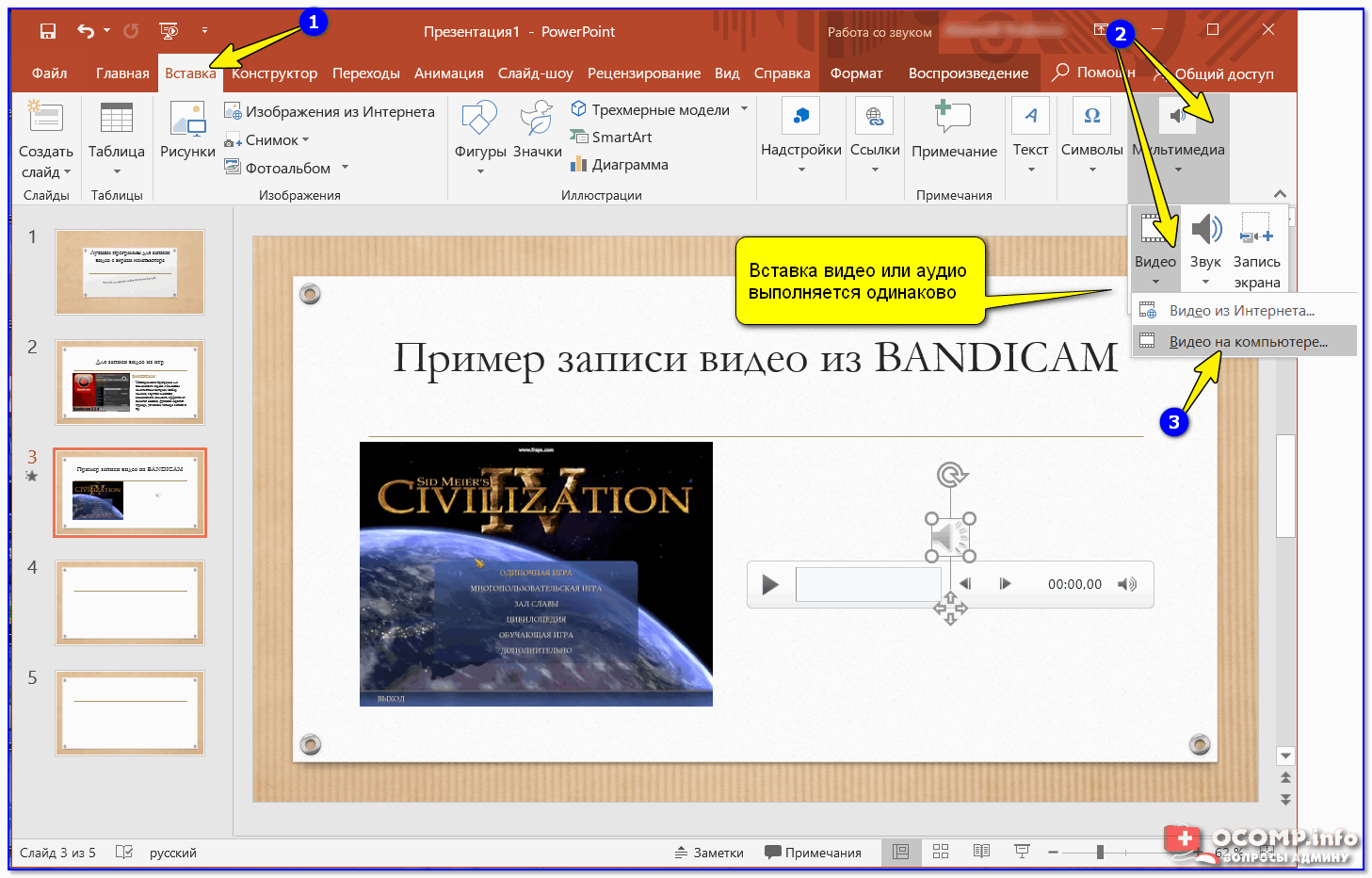
На многих современных веб-страницах GIF в основном не пользуется популярностью из-за очень ограниченной цветовой палитры. Позднее он был заменен Portable Network Graphics (PNG), который обеспечивает лучшее сжатие, чем GIF. Однако PNG не поддерживает анимированные изображения.
В то время как современные GIF-файлы больше не служат цели для большинства современных веб-страниц, этот формат быстро вернулся в качестве предпочтительного формата изображений для многих приложений обмена сообщениями.
Публикация GIF в Интернете в настоящее время является обычной практикой для всех нас. И нетрудно понять почему. В отличие от смайликов, которые иногда могут быть расплывчатыми, GIF-файлы дают больший диапазон выражения. Да, статический файл JPEG или PNG также может рассказывать истории или показывать некоторые выражения так же, как GIF, но ему не хватает индивидуальности.Я бы предпочел анимированное «С Днем Рождения!» GIF поверх пресной неподвижной надписи «С Днем Рождения!» JPEG в любой день. А кто нет?
А кто нет?
Сегодня мы научим вас создавать GIF на многих популярных онлайн-платформах.
Как конвертировать видео в GIF в WhatsAppГигант социальных сообщений WhatsApp значительно улучшился с момента приобретения Facebook. Из простого приложения для обмена текстовыми сообщениями WhatsApp также получил множество функций, которых нет в других конкурирующих приложениях для обмена сообщениями.Однако разработчики приложений иногда не включают эти функции в журналы изменений. Сегодня мы научим вас превращать видео в GIF в WhatsApp без использования каких-либо других приложений.
Мы рекомендуем использовать для этого только самую последнюю версию WhatsApp.
Шаг 1. После установки последней версии WhatsApp просто очистите кеш через приложение «Настройки». Вы также можете долго нажимать значок WhatsApp на главном экране, чтобы перейти к «Информация о приложении».
Шаг 2. После очистки кеша запустите приложение WhatsApp и выберите контакты, которым вы хотите отправить GIF.
Шаг 3. Нажмите на значок вложения и выберите Видео, которое вы хотите преобразовать и поделиться со своим контактом.
Шаг 4. В пользовательском интерфейсе видеоредактора коснитесь символа записывающего устройства в правом верхнем углу, чтобы заменить его значком GIF.
Шаг 5. Теперь отредактируйте и обрежьте видео. Однако вы можете выбрать максимум 6 секунд, поскольку GIF поддерживает только 6 секунд видеоанимации.Вы также можете добавить любые подписи к своему GIF в любой конкретный период времени. Просто будьте изобретательны.
Шаг 6. Наконец, нажмите «Отправить». Поздравляем, вы только что сделали свой собственный GIF!
Как превратить видео из Instagram в GIF Instagram — еще одна платформа для обмена социальными сообщениями и контентом, принадлежащая Facebook. Как и WhatsApp, Instagram также сильно изменился после приобретения Facebook. Теперь это не просто приложение для обмена фотографиями, платформа также превратилась в платформу для обмена контентом.У него даже есть собственные каналы для обмена видео, а также веб-сериалы, снятые горизонтально.
Теперь это не просто приложение для обмена фотографиями, платформа также превратилась в платформу для обмена контентом.У него даже есть собственные каналы для обмена видео, а также веб-сериалы, снятые горизонтально.
Однако Instagram очень строг в отношении контента, которым делятся пользователи. Нет кнопки прямого сохранения для фотографий и видео, как в Twitter или Facebook. Вам нужно будет найти способ вручную загрузить это содержимое или загрузить GBInstagram.
Сегодня мы поможем вам скачать видео из Instagram с помощью стороннего приложения и преобразовать его в анимированный GIF. Мы также расскажем, как сохранить клипы Boomerang из чата Instagram и сохранить их в виде видеофайла.
Как скачать видео из Instagram?Прежде всего, мы научим вас скачивать видео из Instagram.
Шаг 1. Перейдите на сайт GIPHY и выберите «Создать» в правом верхнем углу. GIPHY позволяет создавать GIF, используя URL-адрес видео с YouTube и даже Vimeo.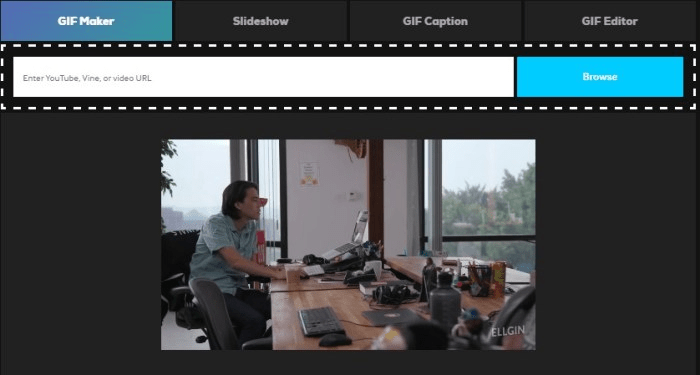 Вы также можете загрузить собственное видео.
Вы также можете загрузить собственное видео.
Шаг 2. Решите, какую часть видео вы хотите сохранить в формате GIF. Введите время начала, а также время окончания.Вы также можете добавить теги и подписи к добавленному классическому образу «мема».
Шаг 3. Когда будете готовы, просто прокрутите вниз и нажмите «Создать GIF».
Шаг 4. Вуаля! Вы только что создали GIF из URL-адреса YouTube.
Приложение не найдено в магазине. 🙁
Создание GIF из загруженного видео из InstagramПоскольку мы не можем создавать GIF прямо из приложения Instagram, нам необходимо установить стороннее приложение в Google Play Store.В этом руководстве мы будем использовать «GIF Maker-Editor».
Шаг 1. После загрузки и установки GIF Maker-Editor, запустите и выберите опцию «Видео — GIF» на главном экране.
Шаг 2. На этом этапе приложение покажет вам все доступные локальные видео. Ищите видео, которое мы скачали из Instagram.
Ищите видео, которое мы скачали из Instagram.
Шаг 3. Обрежьте видео до той части, которую вы хотите анимировать. Обратите внимание, что приложение поддерживает до 60 секунд видео.Щелкните «Готово». Дождитесь завершения обработки.
Шаг 4. Перед сохранением в формате GIF приложение дает возможность дополнительно отредактировать видео. Вы можете настроить соотношение сторон или цвет. Но вы также можете сделать свой GIF более привлекательным с помощью пользовательских рисунков, эффектов и рамок.
Шаг 5. Если вы закончили редактирование, просто щелкните галочку в правом верхнем углу.
Шаг 6. Нажмите GIF во всплывающем окне «Сохранить», настройте размер по своему вкусу — до 640x360p — чем выше, тем лучше качество.Вы можете выбирать разные качества, а также есть возможность сжатия.
Шаг 7. Снова дождитесь завершения обработки.
Создание GIF-файлов Boomerang Если вы не знали, в Instagram есть отдельное приложение для создания видеороликов Boomerang. Бумеранг — это короткое видео, созданное путем сшивания фотографий из быстрой серии. Сегодня мы научим вас создавать и сохранять видео Boomerang, а также конвертировать их в формат GIF. Но зачем вам конвертировать его в GIF, если он уже имитирует GIF? Что ж, платформы обмена сообщениями в Интернете никогда не воспроизводят формат MP4 в цикле.
Бумеранг — это короткое видео, созданное путем сшивания фотографий из быстрой серии. Сегодня мы научим вас создавать и сохранять видео Boomerang, а также конвертировать их в формат GIF. Но зачем вам конвертировать его в GIF, если он уже имитирует GIF? Что ж, платформы обмена сообщениями в Интернете никогда не воспроизводят формат MP4 в цикле.
Шаг 1. Прежде всего, загрузите и установите Boomerang из Google Play Store.
Шаг 2. Есть два способа получить доступ к функции: просто запустив приложение Boomerang или открыв его через приложение Instagram.
Шаг 3. Запишите видео. Instagram автоматически сохранит его в вашей местной галерее. Просто отмените публикацию, иначе она будет опубликована для всех.
Шаг 4. Поскольку Boomerang сохранит этот файл как видеофайл, нам нужно будет снова использовать GIF Maker-Editor, чтобы преобразовать его в GIF. Следуйте инструкциям выше.
Следуйте инструкциям выше.
Шаг 1. Откройте DM и выберите любого пользователя.
Шаг 2. Щелкните синий значок камеры в левом нижнем углу и коснитесь Бумеранг.
Шаг 3. Запишите видео как обычно, и самое главное, избегайте случайной отправки его кому-либо.
Шаг 4. Проведите пальцем вверх, чтобы открыть множество небольших анимаций. Будь креативным.
Шаг 5. В верхней части дисплея есть опция для локального сохранения (это стрелка вниз). После сохранения нажмите «X» в верхнем левом углу.
Шаг 6. И снова Instagram сохранит этот файл как видео. Итак, чтобы преобразовать его в GIF, следуйте инструкциям выше.
Создать GIF из видео YouTube GIF Maker-Editor может делать практически все, что связано с GIF.Но есть одна вещь, которую он не может сделать — создать GIF из ссылки YouTube. Вот где сияет создатель GIF GIPHY.
Вот где сияет создатель GIF GIPHY.
Шаг 1. Перейдите на сайт GIPHY и выберите «Создать» в правом верхнем углу. GIPHY позволяет создавать GIF, используя URL-адрес видео с YouTube и даже Vimeo. Вы также можете загрузить собственное видео.
Шаг 2. Решите, какую часть видео вы хотите сохранить в формате GIF. Введите время начала, а также время окончания. Вы также можете добавить теги и подписи к добавленному классическому образу «мема».
Шаг 3. Когда будете готовы, просто прокрутите вниз и нажмите «Создать GIF».
Шаг 4. Вуаля! Вы только что создали GIF из URL-адреса YouTube.
Другой вариант Помимо GIPHY, в Интернете есть и другие варианты создания GIF. «Сделай гифку» — одна из них. И он поддерживает не только YouTube в GIF, но и Facebook в GIF. Чтобы создать GIF с помощью функции «Создать GIF», просто следуйте приведенным ниже инструкциям.
Шаг 1. Войдите в свою учетную запись Make a GIF или зарегистрируйтесь, если вы еще этого не сделали. Выберите вариант YouTube в GIF.
Шаг 2. Введите URL-адрес YouTube. Нажмите «Продолжить».
Шаг 3. Как и GIPHY, Make a GIF позволит вам выбрать, какую часть видео вы хотите сохранить в формате GIF. Просто перетащите курсор. Это может быть до 10 секунд.
WhatsApp Gif Maker: как конвертировать видео в GIF
Последнее обновление: 18 сентября 2021 г., в 16:10
Мы уже обсуждали, как конвертировать видео в GIF онлайн в нашей предыдущей публикации. Но в этом посте я покажу вам способ превращения видео в Gif в WhatsApp.
Да! В WhatsApp появилась новая функция, которая позволяет создавать видео в формате GIF, а также отправлять их напрямую контактам WhatsApp, транслировать или в группах.
Если вы хотите узнать больше советов и приемов о GIF, я рекомендую вам ознакомиться с этими сообщениями выше.
WhatsApp поддерживает почти все видеоформаты, поэтому вы можете свободно конвертировать mp4 в GIF, я имею в виду, что вы можете создавать GiF из любого видеоформата.
Как создавать и делиться GIF с контактами WhatsAppWhatsApp позволяет создавать GIF из видео, используя короткую часть видео при отправке видео контакту WhatsApp.
Каждый раз, когда вы выбираете видео для отправки контакту WhatsApp или в группе, вы можете обрезать видео перед его отправкой.
Обрежьте и выберите часть видео длительностью не более 6 секунд, после чего на экране появится новый вариант GIF. Нажмите «Параметр GIF» и отправьте его контакту в WhatsApp.
Это метод создания GIF из видео в WhatsApp.
Кроме того, для преобразования видео в GIF в WhatsApp. Продолжительность видео не должна превышать 6 секунд, но вы можете выбрать меньшую длину видео, например 3 секунды или 4 секунды.
Давайте углубимся в пошаговые инструкции. Как преобразовать видео в GIF с помощью WhatsApp gif Maker.
Как преобразовать видео в GIF с помощью WhatsApp gif Maker.
Откройте WhatsApp и щелкните «Контакт», «Группа», «Трансляция», затем щелкните значок «Вложение».
Шаг 2. Нажмите Галерея >> Выбрать видеоПосле щелчка по значку вложения просто щелкните галерею, чтобы выбрать видео.
Шаг 3. Выберите продолжительность видео 6 секунд >> Нажмите GiFПосле выбора видео выберите максимальную продолжительность до 6 секунд, после чего на экране появится опция GIF.Нажмите на опцию GIF и отправьте видео.
Шаг 4. Преобразование видео в GIF Вот как вы можете легко конвертировать видео в GIF в WhatsApp. Теперь вам не нужно специальное программное обеспечение или приложение для создания движущегося изображения из видео.
Если вам понравился этот пост, не забудьте поделиться с друзьями.
Самый простой способ конвертировать видео в GIF-анимацию на iPhone
Существует большое количество сторонних веб-приложений, которые могут конвертировать видео на iPhone в GIF.Имея так много доступных опций, вы еще больше запутаетесь, что выбрать. Если вам нужно что-то простое, обеспечивающее хорошее качество, это, безусловно, будет стоить вам денег, или вы можете перейти на некоторые сайты, которые предоставляют эту функцию, но за счет подвергания ваших данных опасности, и это может не достичь желаемого качества. Таким образом, решение состоит в использовании приложения. Ярлыки. Вы можете легко преобразовать любое видео на своем устройстве в анимированный GIF без необходимости устанавливать приложение или открывать веб-браузер.Ознакомьтесь с нашим простым рецептом.
Основные требования
Для этого вам понадобится несколько пунктов, а именно:
- Приложение ярлыков: приложение предустановлено на iOS 13 и новее.
 Если вы его удалили, переустановите его из App Store.
Если вы его удалили, переустановите его из App Store.
Ярлыки
| Разработчик | Apple |
| Размер | 136.2 МБ |
| Версия | 2.2.2 |
| Рейтинг | |
- Разрешите ненадежные ярлыки, включив «Добавить ненадежные ярлыки — ярлыки» может устанавливать ярлыки, созданные пользователем.
- IOS 14: Для оптимальной производительности вы должны использовать iOS 14, мы не тестировали ее на iOS 13.
- Добавьте ярлык
Вы можете скачать ярлык «Видео в GIF», бесплатно.Кроме того, вы можете загрузить его со страницы разработчика RoutineHub, и у него есть другие ярлыки, которыми вы можете воспользоваться — Ссылка — Ярлыки регулярно обновляются. В настоящее время ярлык находится в версии 1.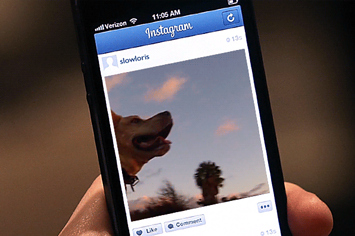 0.
0.
После нажатия кнопки «Получить ярлык» вы будете отправлены в приложение «Ярлыки» для предварительного просмотра действий ярлыка. Прокрутите вниз и нажмите красную кнопку «Добавить ненадежный ярлык» внизу, чтобы добавить ярлык в свою библиотеку.
Предоставьте ярлыку доступ к вашим видео
На вкладке «Мои ярлыки» или «Мои ярлыки» нажмите «Видео в GIF», чтобы воспроизвести его в первый раз, вам будет предложено предоставить ему доступ к фото и видео в приложении Фото.Нажмите «ОК», чтобы продолжить.
Преобразование видео в GIF-анимацию на iPhone
Вы будете перенаправлены в приложение «Фото», где сможете просмотреть его и выбрать подходящее видео для преобразования в GIF. Убедитесь, что вы выбрали относительно короткое видео, иначе время обработки может оказаться слишком большим. Желательно, чтобы видеоклип длился всего несколько секунд, потому что файлы GIF довольно короткие. Качество видео также напрямую связано со временем обработки, но это не займет много времени.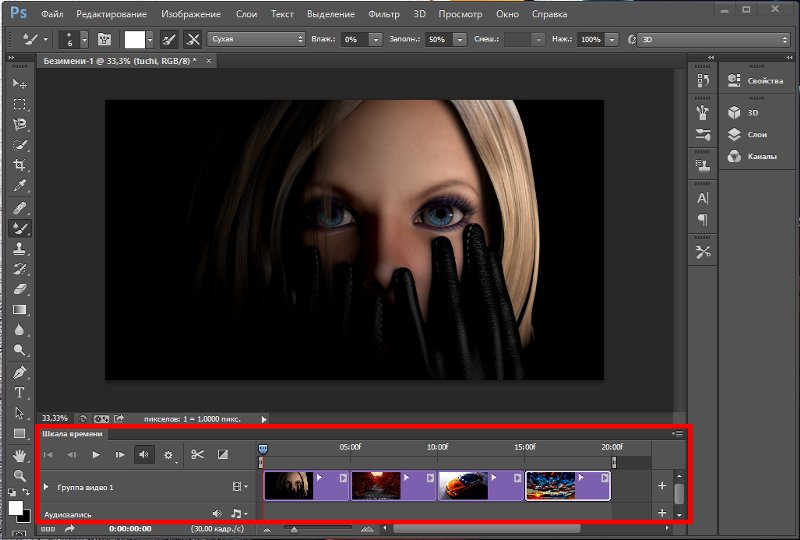

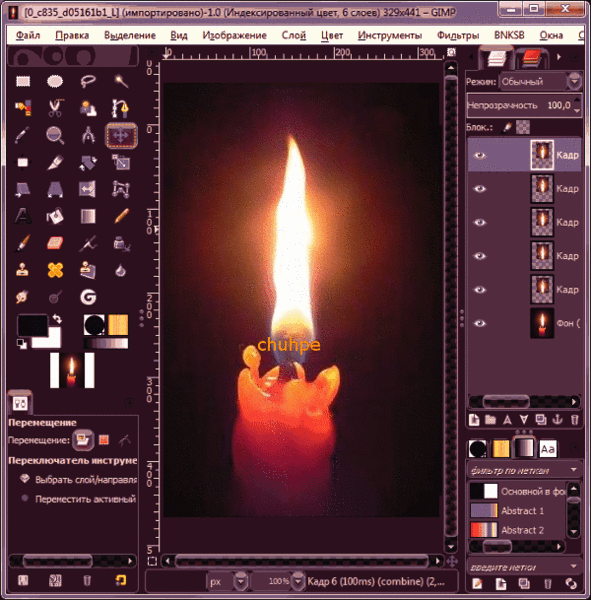 В остальном все идеально как для бесплатного онлайн-сервиса.
В остальном все идеально как для бесплатного онлайн-сервиса.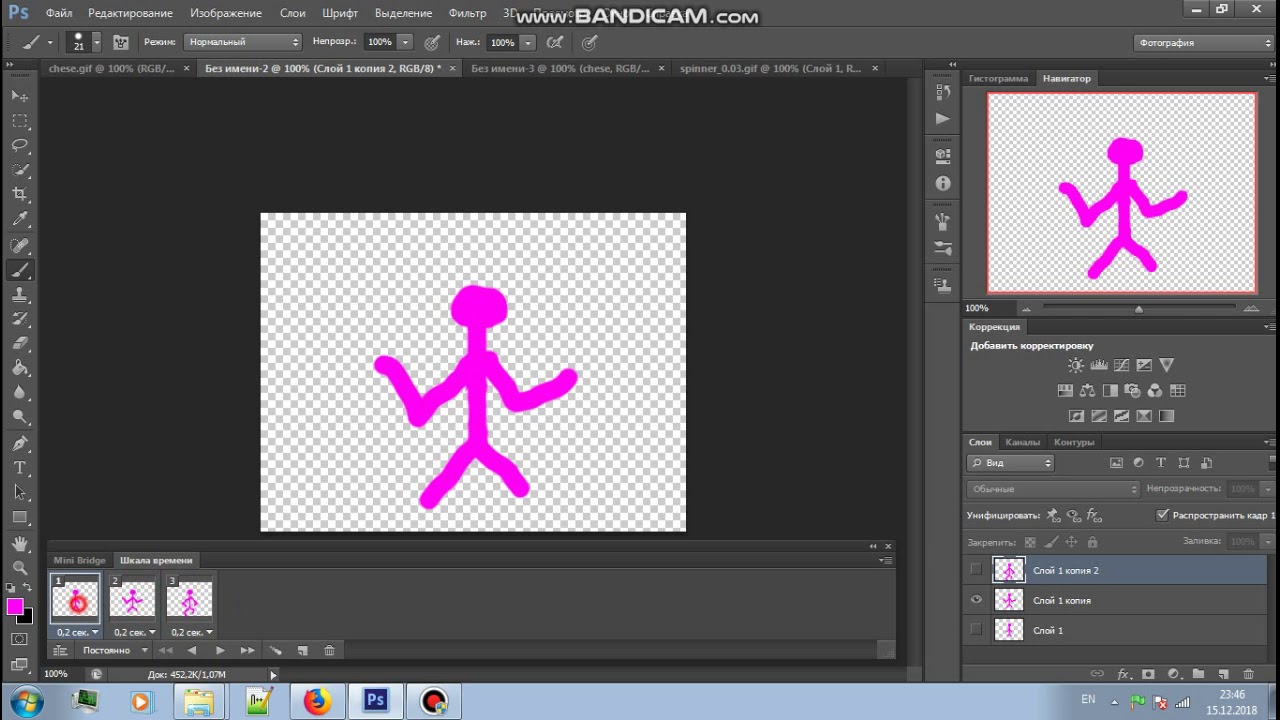

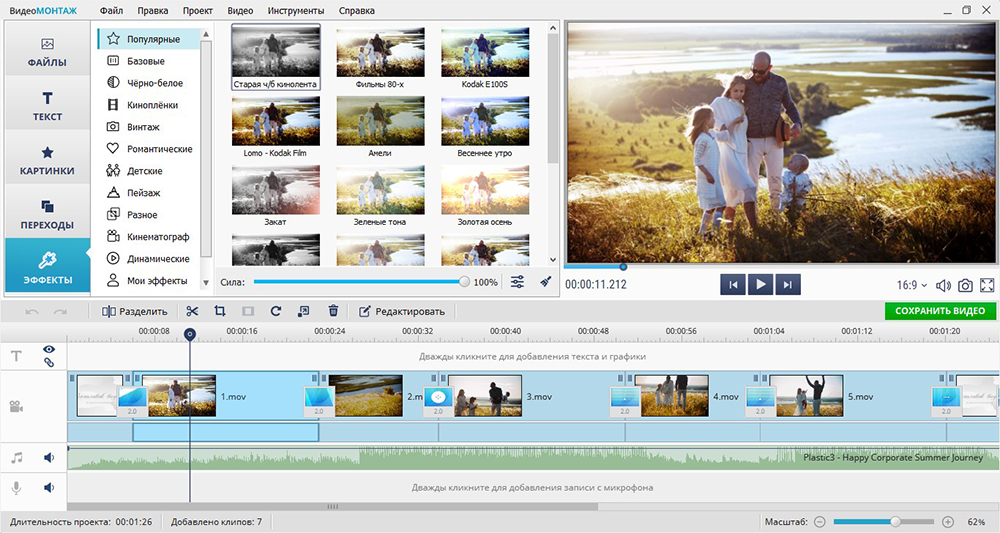 Сохранять в этот формат рекомендуется только те фото и изображения, которые вы планируете в дальнейшем редактировать и ретушировать;
Сохранять в этот формат рекомендуется только те фото и изображения, которые вы планируете в дальнейшем редактировать и ретушировать;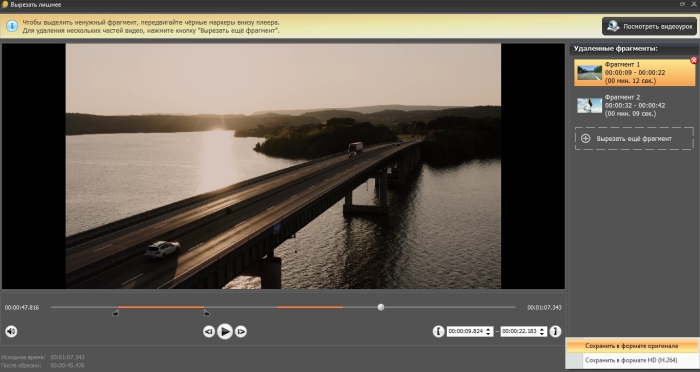
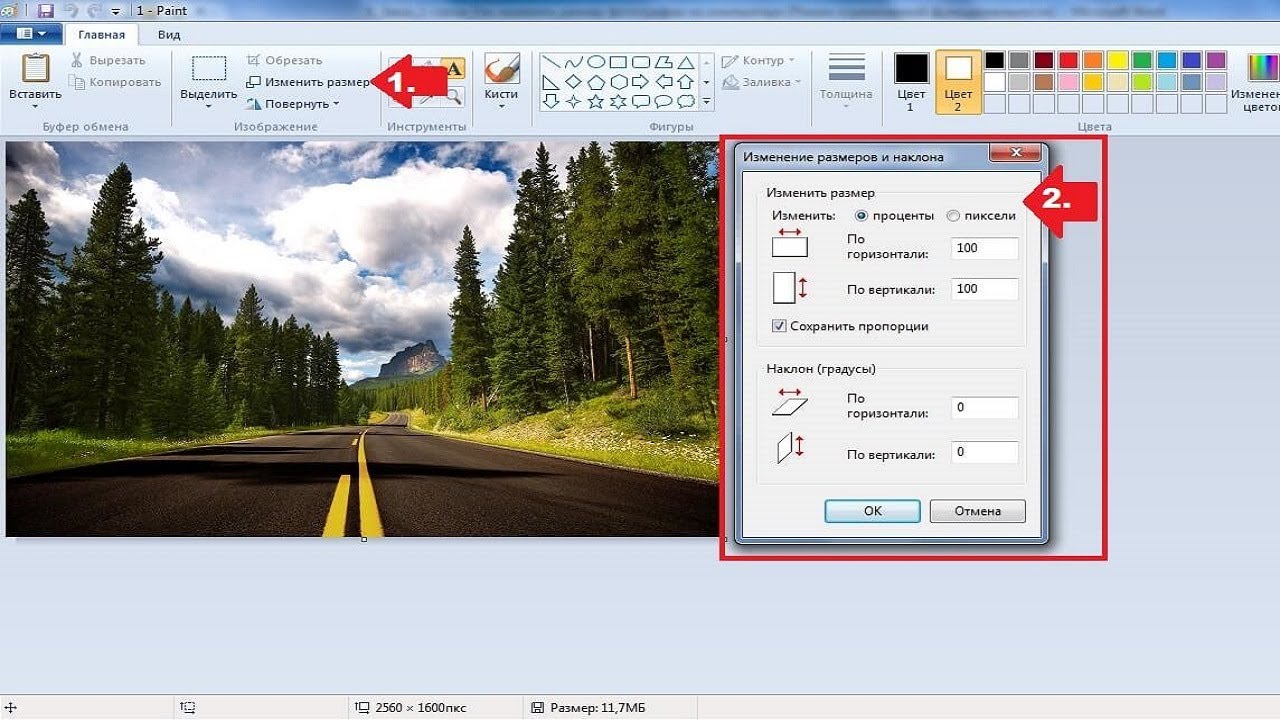 Д.
Д.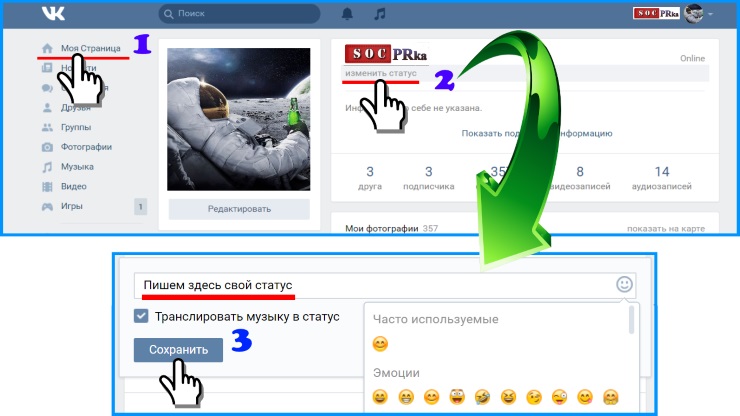 Picasion позволяет импортировать фотографии или видео из Picasa, Flickr или любой другой галереи.
Picasion позволяет импортировать фотографии или видео из Picasa, Flickr или любой другой галереи.

 Введение в GIF
Введение в GIF 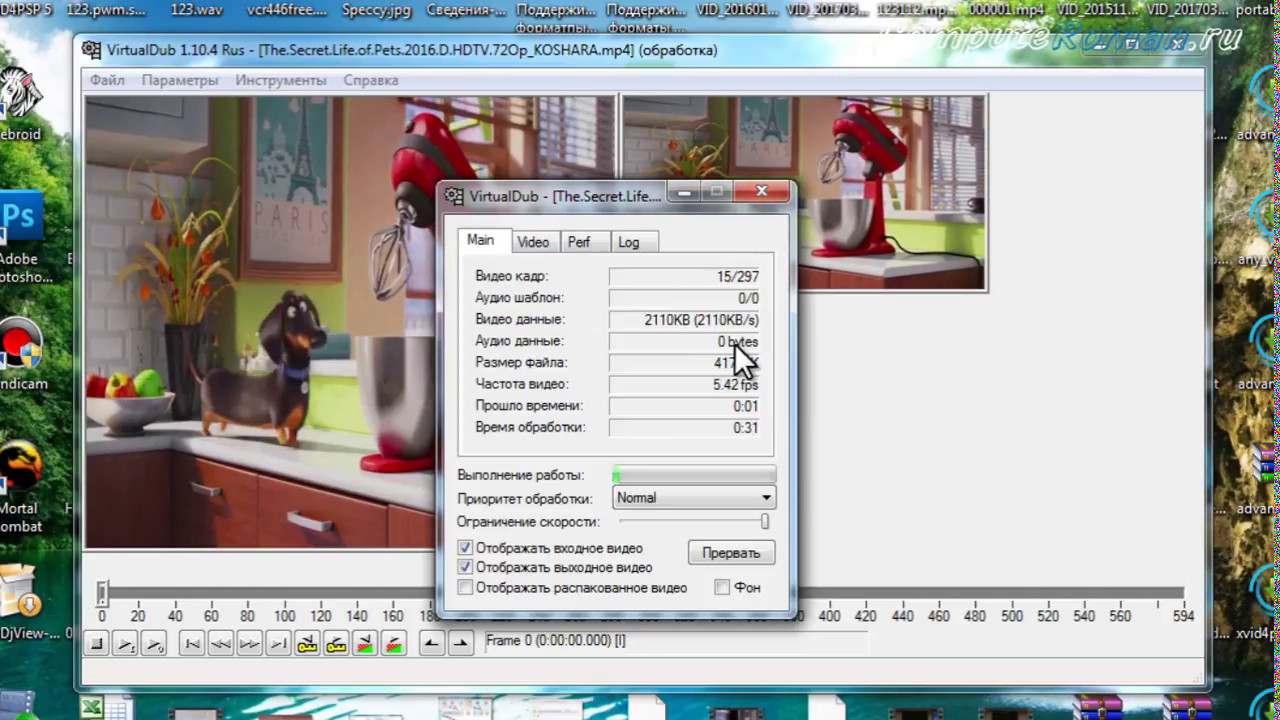
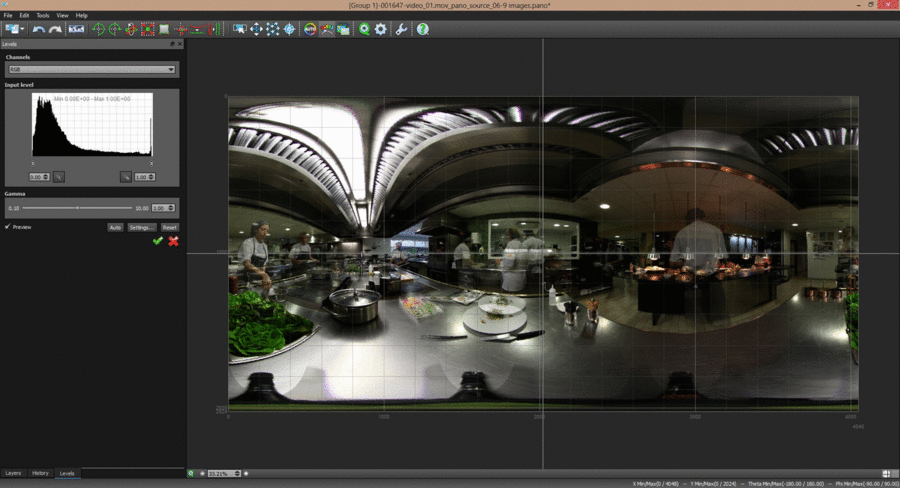 Если вы его удалили, переустановите его из App Store.
Если вы его удалили, переустановите его из App Store.