Открытие документа. Adobe Photoshop CS3
Читайте также
Открытие веб-документа для просмотра и редактирования
Открытие веб-документа для просмотра и редактирования С помощью программы NeonHtml вы можете не только создавать новые сайты, но также открывать для просмотра и редактирования созданные ранее веб-страницы. Программа поддерживает работу с документами следующих типов: Html, CSS,
Открытие созданного ранее документа для просмотра и редактирования кода
Открытие созданного ранее документа для просмотра и редактирования кода Как мы уже отмечали ранее, возможности программы предусматривают не только создание новых, но и редактирование имеющихся веб-документов. Иначе говоря, вы можете забрать файл веб-страницы с
Открытие SCM
Открытие SCM
Для создания службы требуется отдельный процесс, выступающий в качестве «администратора» и играющий во многом ту же роль, что и программа JobShell, которая использовалась в главе 6 для запуска задач.
Открытие файла
Открытие файла fopenОткрывает файл и привязывает его к дескриптору.Синтаксис:int fopen(string $filename, string $mode, bool $use_include_path=false)Открывает файл с именем $filename в режиме $mode и возвращает дескриптор открытого файла. Если операция «провалилась», то функция возвращает false. Необязательный
Открытие документа
Открытие документа Существует несколько способов открыть файл InDesign – от двойного щелчка кнопкой мыши на значке файла в окне Проводника до перетаскивания значка на рабочую область программы. Не ставя себе целью перечислить все возможные способы, мы ограничимся
Открытие документа
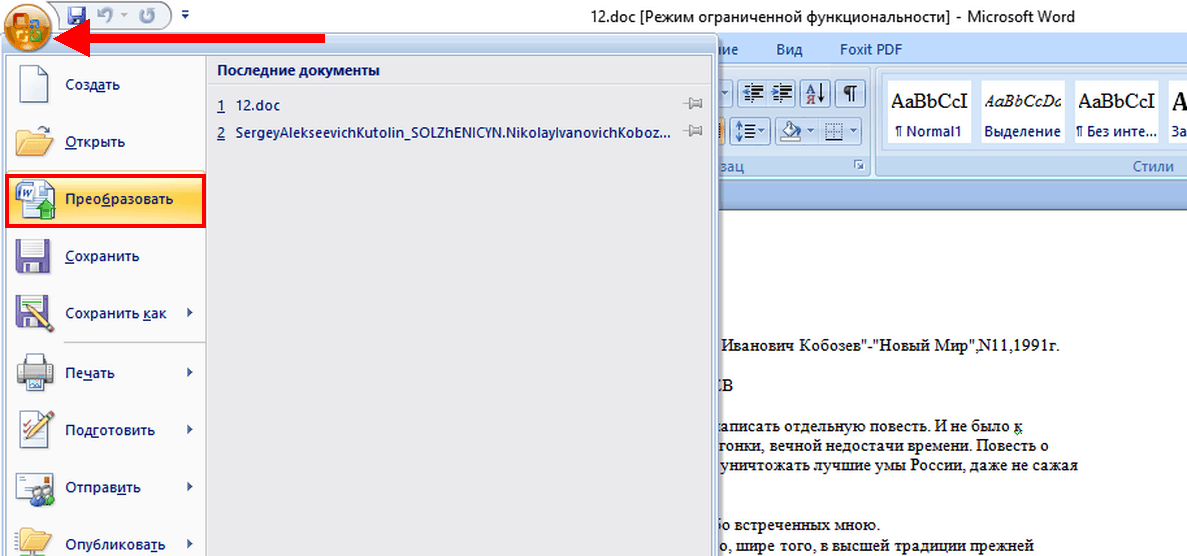 Чтобы это сделать, необходимо открыть документ одним из следующих способов.Открытие документа не из WordОткрывать документы не
Чтобы это сделать, необходимо открыть документ одним из следующих способов.Открытие документа не из WordОткрывать документы не
Открытие документа
Открытие документа Открыть документ Photoshop или любой другой растровый файл можно с помощью команды File ? Open (Файл ? Открыть). Окно команды открытия, как и окно команды сохранения, может отображаться в двух видах: в стиле Adobe или в стиле, приближенном к стандарту Windows (рис. 7.9). В
Открытие документа
Открытие документа Для открытия созданного ранее документа Word выполните команду Открыть в меню Кнопки «Office» (либо нажмите комбинацию клавиш Ctrl+O). В результате откроется окно, изображенное на рис. 2.12. Рис. 2.12. Открытие документа ВНИМАНИЕ Чтобы пользовательский шаблон
Открытие ранее сохраненного документа
Открытие ранее сохраненного документа
Чтобы загрузить в программу ранее сохраненную книгу, нужно выполнить следующие действия.
Открытие рисунков
Открытие рисунков Программа AutoCAD по умолчанию записывает внутреннее представление рисунка в файл с расширением DWG. Кроме рисунка файл содержит ряд параметров, определяющих значения переключателей режимов шага SNAP, сетки GRID, ортогонального режима ORTHO; принятые единицы
Открытие файлов
Открытие файлов Файл должен быть открыт функциями open, sopen или creat до выполнения первой операции ввода или вывода с использованием функций нижнего уровня для этого файла.Файл может быть открыт для чтения, записи, или для чтения и записи, может быть открыт в текстовом или в
Открытие рисунков
Открытие рисунков
Программа AutoCAD по умолчанию записывает внутреннее представление рисунка в файл с расширением DWG.
Открытие, сохранение документа
Открытие, сохранение документа Сохранение документа происходит на панели инструментов интерактивного режима:1. Выбрать инструмент Меню InterWrite (см. табл. П3.2), пункт меню Файл, подпункт Сохранить.2. В появившемся окне выбрать диск, папку, указать имя файла.3. Подтвердить все
Открытие, сохранение документа
Открытие, сохранение документа
Сохранение документа происходит на Основной панели инструментов:1. Выбрать инструмент Главное меню (см. табл. П4.3), пункт меню Флипчарт, подпункт Сохранить в, указать папку (Мои флипчарты…; Общие флипчарты… или другую папку).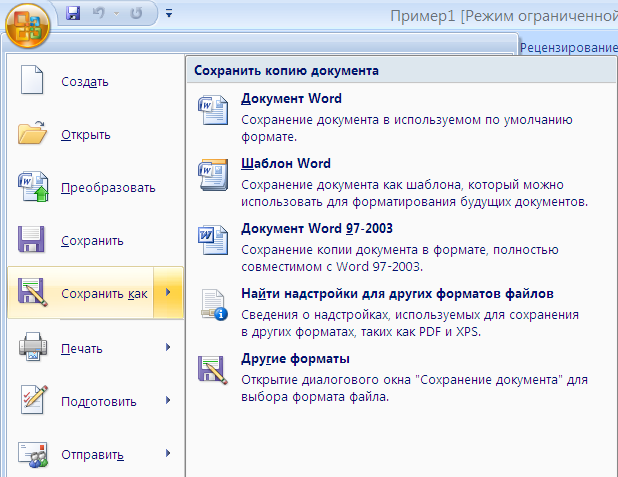 2. В появившемся
2. В появившемся
13.5.1. Быстрое открытие документа
13.5.1. Быстрое открытие документа Для быстрого открытия документа, с которым вы недавно работали, можно использовать само меню Файл. Откройте его. Перед командой Выход вы найдете список из четырех файлов, с которыми вы недавно работали (рис. 133). Просто выберите из них
Открытие документа
Открытие документа Сохраненный документ можно будет открыть при помощи команд Файл ? Открыть или с помощью комбинации клавиш Ctrl и O. Окно открытия документаВы уже, наверное, заметили, что мы пользуемся пока только меню Файл. Меню ФайлЗдесь есть активные строки (темный
Просмотр и восстановление предыдущих версий документов на Mac
 В любой момент Вы можете просмотреть версии документа и вернуться к более старой версии. Вы также можете специально сохранить определенную версию.
В любой момент Вы можете просмотреть версии документа и вернуться к более старой версии. Вы также можете специально сохранить определенную версию.Сохранение версий выполняется автоматически каждый час или более часто, если Вы вносите большое количество изменений. Версия также сохраняется при открытии, сохранении, дублировании, блокировке, переименовании или возврате документа.
Просмотр, восстановление, дублирование и удаление версий
На Mac откройте документ, затем выберите «Файл» > «Вернуть к версии» > «Просмотреть все версии».
Для перемещения между версиями нажимайте метки на временной шкале.
Выведите на экране требуемую версию, затем выполните одно из следующих действий:
Восстановление этой версии документа. Нажмите «Восстановить».
Дублирование этой версии в виде нового документа. Удерживая клавишу Option, нажмите «Восстановить копию».
Удаление этой версии.
 Наведите указатель на верхнюю часть экрана для появления строки меню, затем выберите «Файл» > «Вернуть к объекту» > «Удалить эту версию».
Наведите указатель на верхнюю часть экрана для появления строки меню, затем выберите «Файл» > «Вернуть к объекту» > «Удалить эту версию».Сохранение документа в текущем виде. Нажмите «Готово».
Сохранение определенной версии вручную
На Mac откройте документ и выберите «Файл» > «Сохранить».
Чтобы сохранить документ с другим именем, в другом месте или в другом формате, нажмите и удерживайте клавишу Option, затем выберите пункт меню «Файл» > «Сохранить как».
Возврат последней открытой версии документа
На Mac откройте документ, выберите «Файл» > «Вернуть к версии», затем выберите «Последнее открытие», «Последняя сохраненная» или «Предыдущее сохранение».
Как восстановить автосохраненный, несохраненный или потерянный файл Adobe Photoshop (файл .psd)
Последнее обновление 8 декабря 2020 г. Джейсон Бен
Джейсон Бен
Adobe Photoshop — лучший друг графических дизайнеров, способных развить креативность, не говоря уже о Illustrator и InDesign. Чтобы создать очаровательную графику, вам нужно терпение и самостоятельная инициация с большим усилием.
Трудно представить, что Photoshop зависает до того, как вы сохраните свою работу, особенно из-за того, что приближается последний срок, и время так быстро бежит к вам, что определенно сведет вас с ума. Кроме того, внезапное отключение питания и сбой компьютера могут привести к потере проекта Photoshop.
Чтобы свергнуть это бедствие, вы должны вернуть свои PSD-файлы независимо от того, что требуется.
Как восстановить несохраненные PSD файлыЕсть так много причин, которые могут привести к несохраненной потере файла Photoshop, такой как случайное отключение питания, сбой системы, сбой Photoshop или просто небрежное закрытие программы без сохранения файла. Теперь давайте восстановим ваш .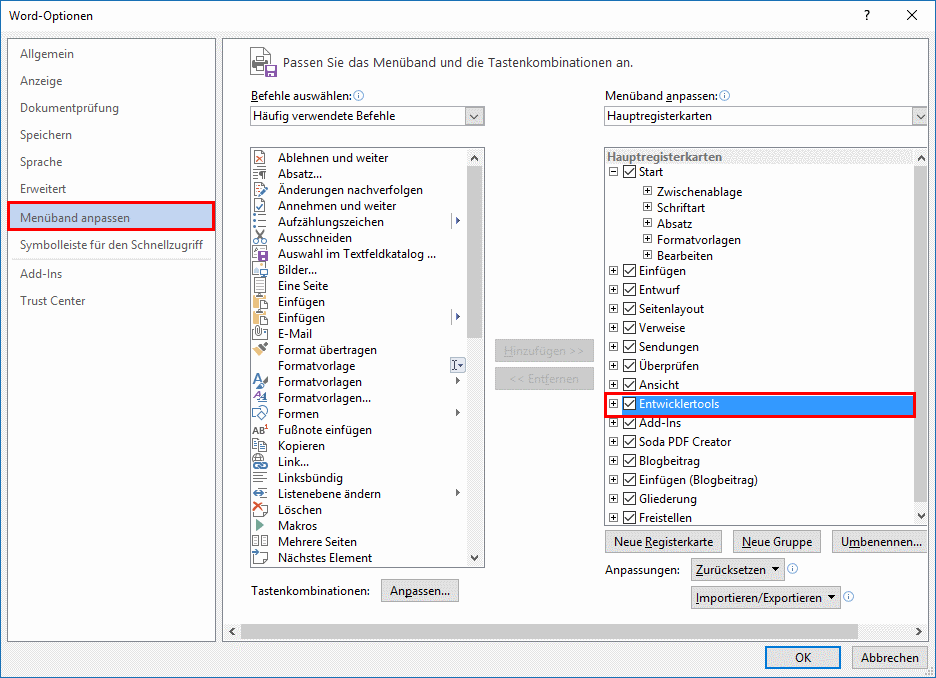 psd файл, чтобы сохранить вашу работу.
psd файл, чтобы сохранить вашу работу.
1. Открыть последние файлы
Весьма вероятно, что вы ИМЕТЬ сохранил документ Photoshop, и вы просто забыли его. В этом случае вы можете попытаться найти его в Файл > Открыть недавние на вершине меню, Это не займет у вас много времени, так почему бы не попробовать.
2. Восстановить несохраненные PSD-файлы, выполнив поиск на компьютере
Иногда ваш файл .psd все еще существует на вашем компьютере, а вы просто не знаете, где он находится. Тогда вы можете обратиться к Поиск функции с вашей системой. Если вы пользователь Windows, то Все ваш лучший выбор, чтобы найти ваши файлы.
3. Photoshop Temp File Recovery — для восстановления несохраненного файла Photoshop.
Photoshop имеет функцию автоматического резервного копирования вашего документа начиная с CS6, с помощью которой вы можете избежать потери файлов Photoshop в результате сбоя программного обеспечения, зависания программы и внезапного сбоя питания.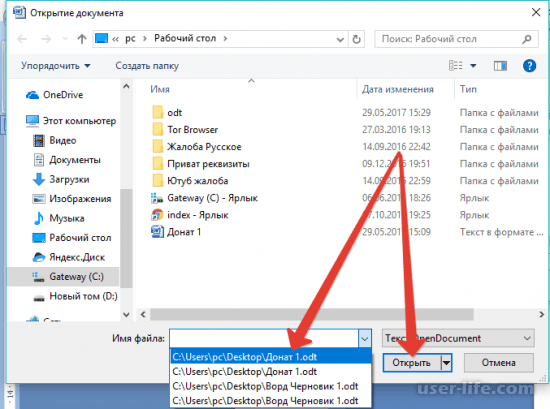 Это мощная функция, которая нравится людям, поскольку она может сохранить ваш файл в том же случае. С его помощью Photoshop будет сохранять ваш файл каждые 10-минуты по умолчанию как временный файл, и при желании вы можете изменить его на минуты 5, минуты 10, минуты 30 и часы 1. Если вы вручную закроете файл Photoshop или Photoshop, этот временный файл исчезнет. Так что это бесполезно для нас в обычных случаях, если программа не закрыта ненормально.
Это мощная функция, которая нравится людям, поскольку она может сохранить ваш файл в том же случае. С его помощью Photoshop будет сохранять ваш файл каждые 10-минуты по умолчанию как временный файл, и при желании вы можете изменить его на минуты 5, минуты 10, минуты 30 и часы 1. Если вы вручную закроете файл Photoshop или Photoshop, этот временный файл исчезнет. Так что это бесполезно для нас в обычных случаях, если программа не закрыта ненормально.
Так, каково местоположение временных файлов Photoshop? Обычно Windows сохраняет временный файл Photoshop в каталоге ниже.
Windows Photoshop Автосохранение Местоположение
C: \ Users \ Администратор \ AppData \ Roaming \ Adobe \ Adobe Photoshop CC 2017 \ Автообновление
Если вам не удалось открыть AppData Папка, пожалуйста включить отображение скрытого файла в контекстном меню.
Что касается Mac, вы можете найти файл здесь:
macOS Photoshop Автосохранение Местоположение
~ / Библиотека / Поддержка приложений / Adobe / Adobe Photoshop CS6 / Автообновление
К счастью, вы вернули свои файлы . psd с помощью методов, упомянутых выше. Пока должен быть кто-то восстановил файлы Photoshop. Здесь я представлю выдающийся инструмент восстановления данных Вам восстановить удаленные, потерянные и даже несохраненные PSD файлы. Data Recovery Software — это надежный инструмент для людей, которые потеряли данные на Windows, macOS и даже на внешних дисках, таких как жесткий диск или USB-накопитель.
psd с помощью методов, упомянутых выше. Пока должен быть кто-то восстановил файлы Photoshop. Здесь я представлю выдающийся инструмент восстановления данных Вам восстановить удаленные, потерянные и даже несохраненные PSD файлы. Data Recovery Software — это надежный инструмент для людей, которые потеряли данные на Windows, macOS и даже на внешних дисках, таких как жесткий диск или USB-накопитель.
Это обеспечивает довольно высокий уровень успешного восстановления после восстановления потерянных файлов PSD, вызванных любыми причинами, без упоминания случаев, перечисленных выше. Теперь давайте приступим к делу и твердо следуем инструкциям, вы обнаружите, что вся ваша работа будет полезна, когда вернутся ваши pdf-файлы.
Шаг 1, Загрузите и установите программное обеспечение для восстановления данных на свой компьютер, пожалуйста, загрузите версию в соответствии с вашей ОС, как показано ниже.
Win Скачать Mac Скачать Win Скачать Mac СкачатьШаг 2.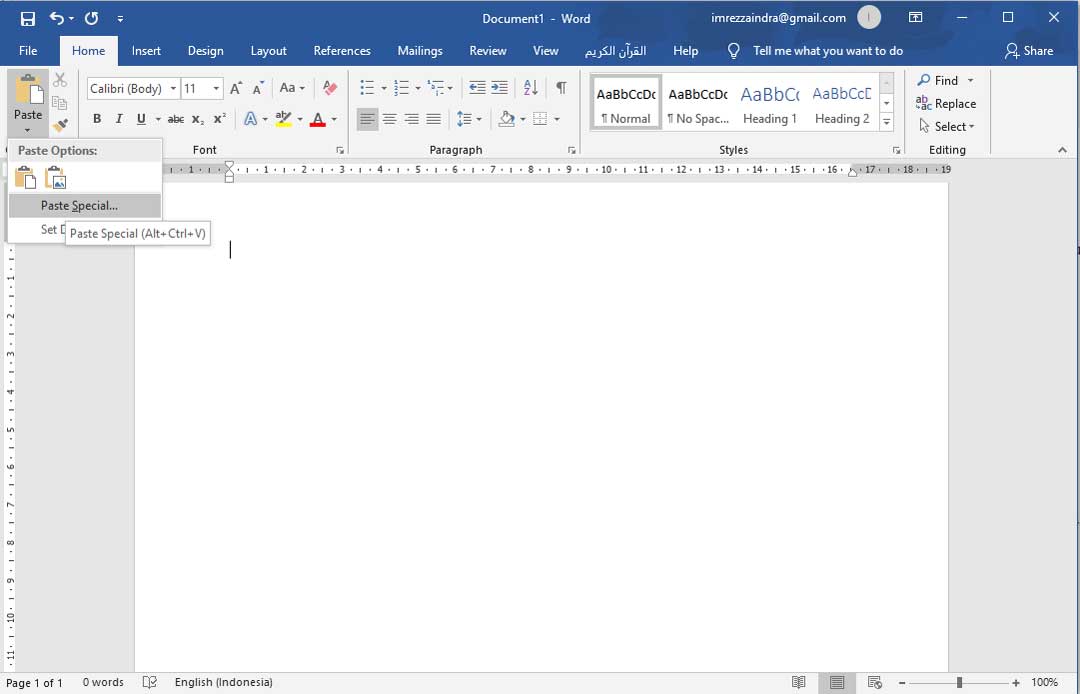 Презентация программа, Выберите «Изображение» и «Другие» в качестве типов данных для сканирования, а также проверка диск, который, как вы думаете, хранил ваш файл .psd, скорее всего. Если вы никогда не сохраняли свой проект Photoshop, просто проверка диск, на котором хранится временный файл Photoshop. Вообще говоря, это (C 🙂 диск Тогда, щелчок Кнопка сканирования.
Презентация программа, Выберите «Изображение» и «Другие» в качестве типов данных для сканирования, а также проверка диск, который, как вы думаете, хранил ваш файл .psd, скорее всего. Если вы никогда не сохраняли свой проект Photoshop, просто проверка диск, на котором хранится временный файл Photoshop. Вообще говоря, это (C 🙂 диск Тогда, щелчок Кнопка сканирования.
Шаг 3, Сканирование занимает много времени, поэтому, пожалуйста, будьте терпеливы, когда инструмент анализирует ваш диск. И когда этот процесс будет завершен, у вас будет много файлов, перечисленных по категориям, вы можете search файл .psd, выполнив поиск «temp», «psd» или имя, которое вы дали файлу.
Шаг 4. Выберите те файлы Photoshop, которые вам нужны и щелчок Восстановить кнопку, чтобы восстановить их обратно на компьютер.
С потерей pdf-файлов нелегко справиться, поэтому не забудьте успокоиться и попробовать все, что вы найдете, осторожно и терпеливо, один за другим. Чтобы предотвратить несохраненную потерю файла PDF, вы должны иметь хорошую привычку, которая продолжает нажимать Ctrl + S в течение всего процесса проектирования. И не забывайте периодически сортировать PSD-файл и сохранять его в безопасном месте. Не забудьте оставить свое сообщение, если у вас есть дополнительные вопросы.
Чтобы предотвратить несохраненную потерю файла PDF, вы должны иметь хорошую привычку, которая продолжает нажимать Ctrl + S в течение всего процесса проектирования. И не забывайте периодически сортировать PSD-файл и сохранять его в безопасном месте. Не забудьте оставить свое сообщение, если у вас есть дополнительные вопросы.
Как восстановить несохраненный или удаленный файл InDesign — Adobe InDesign Recovery
Восстановление файлов Photoshop — 3 работоспособные способы восстановления PSD файлов на Mac
Обновлено Лиза Оу / 31 декабря 2020 г. 09:20 — Я работал над произведением искусства, которое было самым большим, что я когда-либо делал. Когда я пытался сохранить его, все зависало … Как восстановить несохраненный файл в Photoshop?
— Вчера я сохранил свой файл Photoshop в папке для сохранения, которая называется T file. Когда я проверил файл, он был там.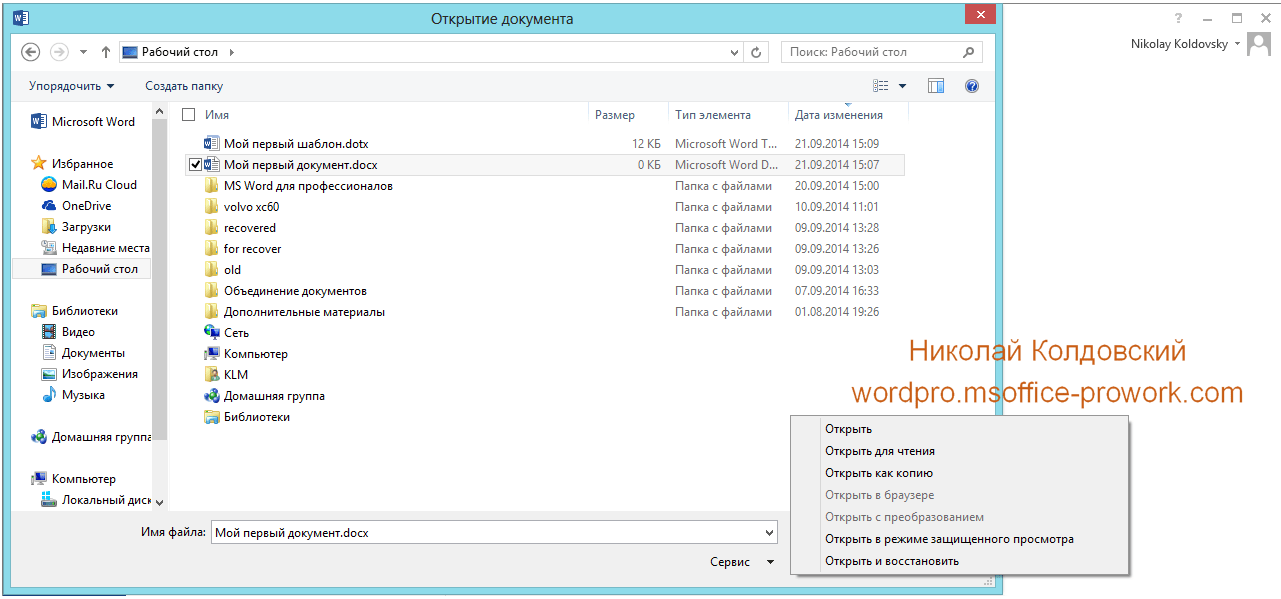 И я выключил компьютер и попытался открыть файл, тогда его там не было …
И я выключил компьютер и попытался открыть файл, тогда его там не было …
Список руководств
1. Можете ли вы найти Photoshop Auto Save Location на Mac?
Если вы используете Adobe Photoshop CS4 / CS5 / CS6 и выше или CC 2014 / 2015 / 2017 / 2018, вы можете использовать Adobe AutoSave функция для восстановления несохраненных файлов Photoshop на Mac. Во-первых, вам нужно проверить, включена ли функция автосохранения Adobe Photoshop или нет.
Шаг 1 Откройте Adobe Photoshop.
Шаг 2 Нажмите Файл > Настройки > Обработка файлов > Параметры сохранения файла.
Шаг 3 Установите Автоматически сохранять информацию восстановления каждый: проверено.
Теперь вы можете получить обратно PSD-файлы из папки Photoshop AutoSave на Mac.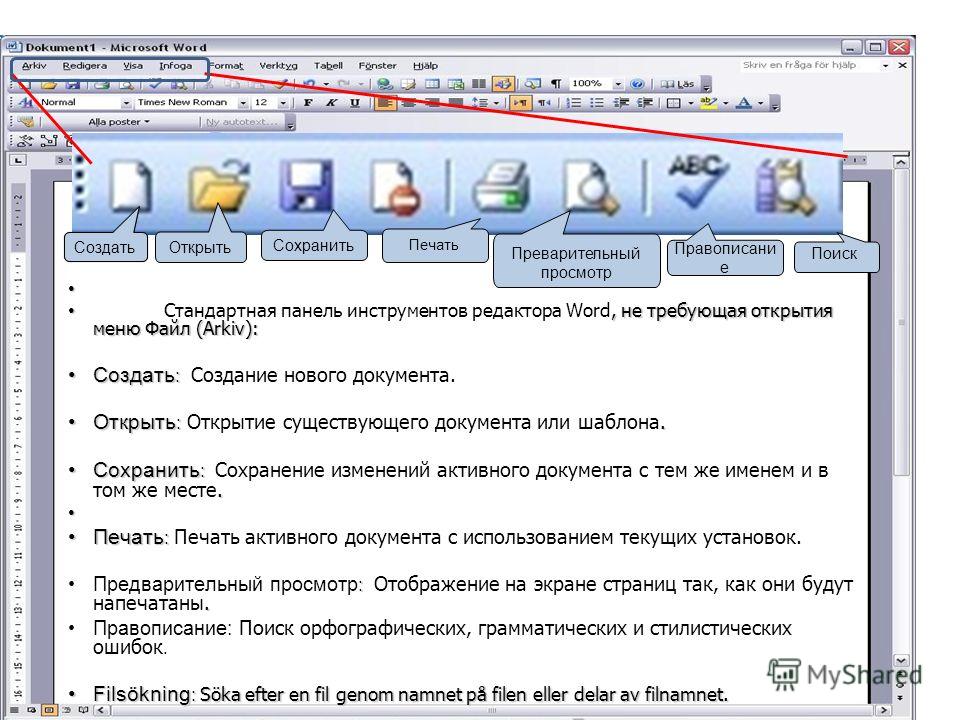 Несохраненные файлы Photoshop можно найти в ~ / Библиотека / Поддержка приложений / Adobe / Adobe Photoshop CC 2017 / Автообновление, Конкретное расположение файла автосохранения немного отличается в зависимости от версии Photoshop.
Несохраненные файлы Photoshop можно найти в ~ / Библиотека / Поддержка приложений / Adobe / Adobe Photoshop CC 2017 / Автообновление, Конкретное расположение файла автосохранения немного отличается в зависимости от версии Photoshop.
2. Как восстановить файлы Photoshop на Mac
Вот основные и профессиональные методы для восстановления несохраненных или потерянных файлов Photoshop на Mac. Вы можете найти исчезнувший файл Photoshop и снова сделать его видимым.
Метод 1: восстановление несохраненных файлов Photoshop на Mac с помощью функции автоматического восстановления Adobe
Шаг 1 Разверните меню Apple. выберите Go с последующим Перейти в папку ….
Шаг 2 Тип ~ / Библиотека / Поддержка приложений / Adobe / Adobe Photoshop CC 2017 / Автообновление в пустом месте. Вы можете заменить Photoshop CC 2017 текущей версией, которую вы используете.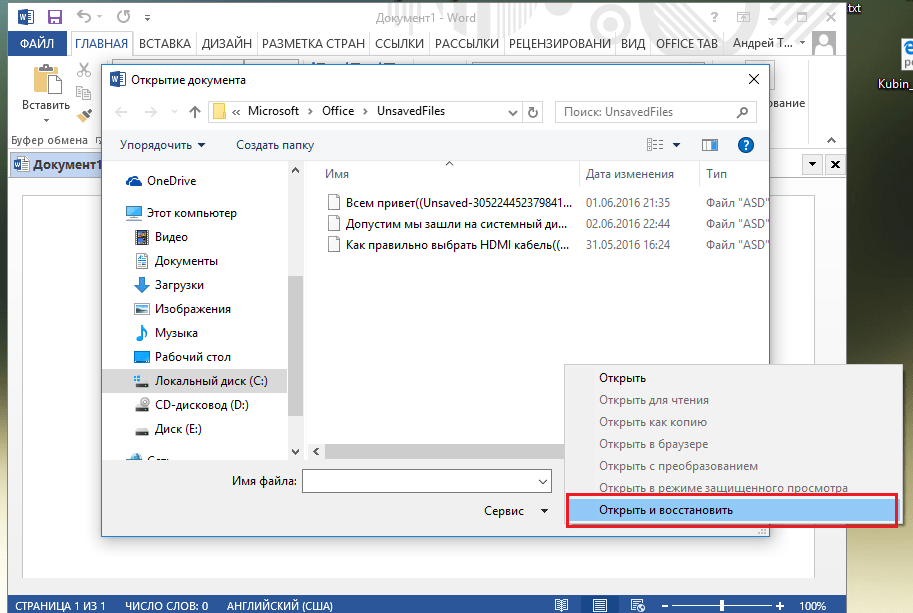
Шаг 3 Нажмите Go найти расположение файла восстановления Photoshop по умолчанию на Mac.
Шаг 4 Найдите и восстановите несохраненные файлы Photoshop в папке AutoRecover на Mac. Вы можете сохранить автоматически сохраненный PSD-файл как новый проект.
Метод 2. Восстановление удаленных, поврежденных или утерянных файлов Photoshop с помощью Time Machine Backup
Шаг 1 Подключите резервный диск Time Machine к Mac с помощью молниеносного USB-кабеля.
Шаг 2 Введите машину времени. Найдите файл резервной копии, который соответствует дате потери файлов Photoshop.
Шаг 3 Просмотрите и выберите нужные файлы. Затем нажмите Восстановить восстановить файлы Photoshop на Mac с помощью резервной копии Time Machine.
Метод 3: наиболее вероятный способ восстановления файлов Photoshop на Mac без резервного копирования
Некоторые люди сообщают, что папка автоматического восстановления пуста или не может быть найдена.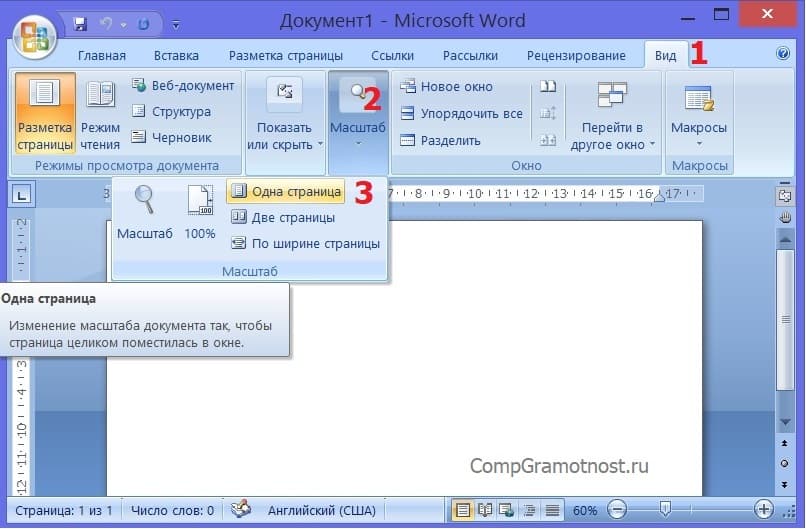 В течение этого времени вы можете использовать FoneLab Data Retriever извлечь все несохраненные, потерянные, поврежденные, отформатированные или удаленные файлы Photoshop.
В течение этого времени вы можете использовать FoneLab Data Retriever извлечь все несохраненные, потерянные, поврежденные, отформатированные или удаленные файлы Photoshop.
Благодаря Быстрое сканирование и Глубокий анализ В этом режиме вы можете получить существующие и утерянные файлы Photoshop на Mac до того, как данные будут перезаписаны. Если вы не можете восстановить файлы Photoshop на Mac указанными выше способами, вы можете бесплатно загрузить программу и попробовать.
- Восстановите файлы Photoshop с внутреннего жесткого диска / SSD Mac или других съемных дисков.
- Сканируйте несохраненные или потерянные файлы Adobe Photoshop быстро и тщательно.
- Сохраняйте восстановленный файл Photoshop в исходном состоянии без сохранения или изменения.
- Программное обеспечение для восстановления файлов Mac можно использовать бесплатно. Вам нужно только заплатить, прежде чем найти и восстановить потерянные файлы PSD.

FoneLab Data Retriever — восстанавливайте потерянные / удаленные данные с компьютера, жесткого диска, флэш-накопителя, карты памяти, цифровой камеры и многого другого.
- С легкостью восстанавливайте фотографии, видео, контакты, WhatsApp и другие данные.
- Предварительный просмотр данных перед восстановлением.
Шаг 1 Презентация Mac для восстановления данных программного обеспечения на Mac. Нажмите Start под Mac Восстановление данных.
Шаг 2 Выберите тип данных и том диска, к которому принадлежат ваши файлы Photoshop.
Шаг 3 Нажмите Scan сканировать выбранный том диска. Все восстанавливаемые файлы Photoshop будут отображаться на левой панели.
Шаг 4 Откройте PSD папка. Выберите файлы и нажмите Recover восстановить файлы Photoshop на Mac безопасно и быстро.
Выберите файлы и нажмите Recover восстановить файлы Photoshop на Mac безопасно и быстро.
Вы можете восстановить предыдущую версию файла Photoshop на Mac с резервной копией или без нее здесь. Функция автоматического сохранения Adobe может помочь вам вернуть важные несохраненные PSD-файлы без программного обеспечения. Если вы ранее делали резервные копии файлов Photoshop, восстановление файлов Photoshop довольно простое.
Что касается людей, у которых нет автосохранения или файла резервной копии, вы можете восстановить файлы Photoshop на Mac с FoneLab Data Retriever, Это ваш надежный инструмент для восстановить несохраненное или потерянное словоExcel, Photoshop и другие программы.
Как просто и быстро конвертировать файлы PDF в документ Word
Portable Document Format – это безопасный формат хранения данных, с которым работают не только профессионалы, но и обычные пользователи. Поскольку PDF-документы обладают высокой степенью защиты, их невозможно отредактировать.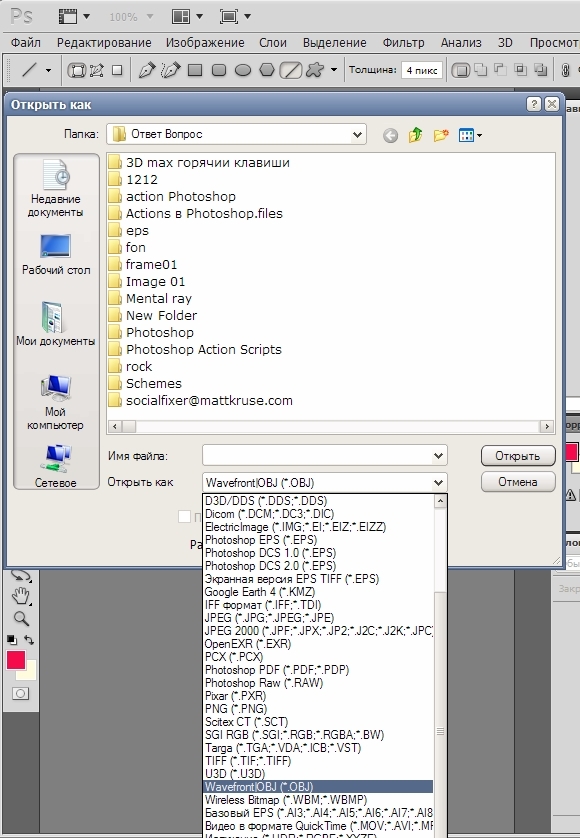
Чтобы сделать эти файлы доступными для изменения, их нужно конвертировать в другой формат, например, в Word. Какие же программные средства нужны для выполнения этой задачи?
Adobe Acrobat и Reader
Для конвертации можно использовать широко используемое ПО Adobe Acrobat. Программа предлагает несколько способов, которые упрощают задачу конвертации и улучшают качество полученных результатов.
Чтобы начать работу, необходимо загрузить файл PDF, а потом выбрать с помощью меню новый формат его сохранения (Excel, Word, HTML, Microsoft Power Point). После сохранения следует открыть экспортированный файл, чтобы проверить верность преобразования.
Программа Adobe Acrobat удобна, работает быстро, без ошибок. Однако она является платным продуктом. В целях экономии можно использовать бесплатный аналог с меньшим функционалом Adobe Reader. Загрузить программу можно по ссылке, зайдя на страницу официального сайта Adobe.
Принцип работы с Adobe Reader аналогичен вышеописанному.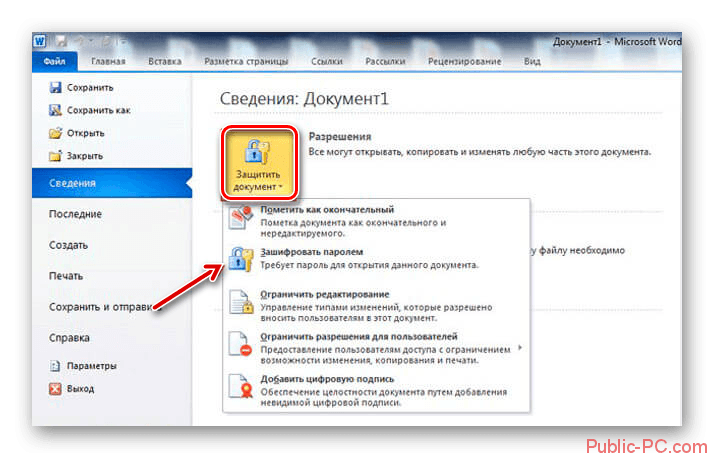 Однако есть существенные отличия. Сохранение обработанных данных возможно только при наличии подключенного интернета. Пункт верхнего меню “Сохранить как другой” допускает сохранение конвертированного документа в двух форматах (Excel, Word). Время конвертации зависит от размера документа и скорости работы сети.
Однако есть существенные отличия. Сохранение обработанных данных возможно только при наличии подключенного интернета. Пункт верхнего меню “Сохранить как другой” допускает сохранение конвертированного документа в двух форматах (Excel, Word). Время конвертации зависит от размера документа и скорости работы сети.
Другие программы
Существует еще несколько бесплатных программ, позволяющих без проблем проводить преобразование PDF- файлов для их дальнейшего редактирования.
UniPDF является эффективным инструментом для конвертации не только текстовых документов PDF, но и HTML- кода, и изображений. Программа имеет функцию пакетной обработки большого количества данных. Интерфейс понятен, есть поддержка русского языка.
NITRO – это коммерческий профессиональный конвертер, имеющий бесплатный пробный период. Является популярной заменой Adobe Acrobat. Характеризуется многофункциональностью: создает PDF-файлы, преобразует и сохраняет их в разных форматах, имеет возможность редактирования и форматирования текста. Кроме платной версии, существует также полностью бесплатная NITRO Reader для личного использования.
Кроме платной версии, существует также полностью бесплатная NITRO Reader для личного использования.
PDFMate PDF Converter Free – простое, бесплатное ПО, с помощью которого возможна конвертация PDF в форматы Word, Text, EPUB, Image, HTML, JPG. Приложение имеет инструменты для обработки пакета файлов, а также для сжатия многостраничных документов. Возможно выборочное извлечение данных из оригинальных документов. Например, можно выводить текст без изображений, игнорировать гиперссылки при конвертировании в формат электронных книг EPUB и при получении HTML-файла.
Онлайн-сервисы
При наличии быстрого интернета можно воспользоваться бесплатными онлайн приложениями, позволяющими за считанные минуты преобразовывать документы PDF в форматы других редакторов. Среди множества таких инструментов выделяют несколько самых популярных.
PDFtoWord–бесплатное приложение, конвертирование PDF-файлов здесь осуществляется с помощью двух щелчков мыши. Добавить контент для обработки очень просто. Исходные документы следует перетащить мышкой на рабочую область веб-страницы либо нажать зеленую кнопку «добавить файл(ы)». Программа также имеет функцию обратной конвертации. Использовать этот онлайн-ресурс можно без создания учетной записи и без каких-либо ограничений.
PDFOnline – онлайн-программа для бесплатного преобразования документов PDF в Word. Чтобы начать работу, необходимо использовать кнопку Upload, с помощью которой загрузить файл, хранящийся на компьютере. После чего начнется преобразование исходного контента с сохранением его первоначального стиля: шрифтов, абзацев, списков, таблиц, столбцов. Программа предусматривает дополнительные функции: конвертацию HTML в PDF и обратно, а также обработку PDF для использования в приложениях iPhone и iPad.
PDF Converter – несложный онлайн-сервис для обработки PDF-данных. Навигация по его веб-странице интуитивно понятна. Доступны несколько конечных форматов для преобразования исходного файла: Excel, Word, PowerPoint, Image.
Free File Converter–бесплатное онлайн-приложение, с помощью которого можно осуществить практически любую конвертацию. Преобразование файлов PDF в текстовые форматы является лишь одним аспектом из разнообразных возможностей этой программы.
2 способа восстановить несохраненный / удаленный / поврежденный PSD-файл Photoshop
Заключение
Есть ли функция автоматического сохранения в Adobe Photoshop CC 2015/2017, CS6, CS5 или CS4? Случайно потерял несохраненные PSD файлы? Этот пост расскажет вам, что такое Photoshop Autosave в деталях. Кроме того, мощное программное обеспечение для восстановления файлов PSD рекомендуется, чтобы помочь вам восстановить PSD файлы Photoshop.
В программном обеспечении Adobe Photoshop нет папки с именем «Автообновление», например C: \ Users \ AppData \ Roaming \ Adobe \ Adobe Photoshop CC 2015 \
Где хранятся файлы автосохранения Photoshop? Как настроить мой Photoshop, чтобы он сохранял файлы восстановления?
В отличие от функции автоматического сохранения Microsoft Word, программное обеспечение Adobe Photoshop не поможет вам постоянно сохранять все свои операции. Но в программном обеспечении Adobe Photoshop есть функция автосохранения.
Когда вы внезапно теряете мощность, происходит сбой программного обеспечения Photoshop или что-то еще не работает, функция автоматического сохранения Adobe Photoshop активируется автоматически и создает резервную копию файла, с которым вы работали. Если вы используете новую версию Photoshop CC, файл резервной копии будет открыт по умолчанию при следующем запуске.
В следующей части мы покажем вам, что такое автосохранение Photoshop.
Часть 1. Photoshop Автосохранение
Photoshop Автосохранение больше похоже на аварийную функцию, которая позволяет программному обеспечению Photoshop быстро сохранять резервную копию вашей работы, когда что-то идет не так и происходит сбой Photoshop.
С помощью этой функции автоматического сохранения в Adobe Photoshop вы можете продолжить работу с изображением, а не терять все, что вы сделали, и начинать все заново с нуля при сбое приложения. Вы можете выбрать временной интервал для автоматического сохранения ваших файлов, например, каждые 5, 10, 15, 30 или 60 минут.
Автосохранение в Photoshop очень похоже на функцию автоматического восстановления. На самом деле, это было частью Photoshop в течение длительного времени. Но только начиная с Photoshop CC 2017 пользователи знают и понимают, что это очень полезная функция.
Часть 2. Как включить автоматическое сохранение Photoshop
Функция автоматического сохранения Photoshop должна быть включена по умолчанию. Но когда он вышел из строя и привел к большому количеству потерянной работы, вам нужно убедиться, что автосохранение в Photoshop работает хорошо. Вы можете выполнить следующие шаги, чтобы включить его.
Установите автоматическое сохранение Photoshop на ПК с Windows
Откройте Photoshop и перейдите в «Файл»> «Установки»> «Обработка файлов»> выберите автоматическое сохранение времени восстановления.
Установите автоматическое сохранение Photoshop на Mac
Откройте Photoshop и нажмите меню Photoshop, выберите «Настройки»> «Обработка файлов»> выберите «Автосохранение времени восстановления».
Часть 3. Где хранятся файлы автосохранения Photoshop
Все сохраненные файлы, такие как PSD или PSB, можно найти в папке Photoshop Auto recovery. Вот где все файлы Photoshop хранятся автоматически.
Перейдите по ссылке: Системный диск (C:) / Пользователи / ваше имя пользователя здесь / AppData / Роуминг / Adobe Photoshop (CS6 или CC) / Автовосстановление.
Часть 4. Как восстановить удаленные, потерянные или несохраненные PSD-файлы в Adobe Photoshop CS6, CC 2017
Если фотошоп приложение упало, вы можете положиться на восстановление автосохранения, чтобы найти их обратно. Как насчет ошибочно удаленных или потерянных файлов PSD?
Если вы случайно потеряли несохраненные PSD-файлы в Adobe Photoshop CC 2017/2016/2015 или CS6 или по ошибке удалили некоторые PSD-файлы, вы можете воспользоваться профессиональным Photoshop PSD Recovery для их восстановления.
Photoshop PSD Восстановление позволяет с легкостью восстанавливать все типы изображений, такие как PSD, PSB или JPG, PNG и другие. Более того, он имеет возможность извлекать документы, электронные письма, аудио, видео и многое другое с компьютера, жесткого диска, флэш-накопителя и карты памяти. Кроме того, даже фотошоп изображения повреждены, это может восстановить и восстановить их легко.
Просто бесплатно загрузите его и возьмите следующее руководство для восстановления PSD-файлов Photoshop.
Шаг 1 Запустите Photoshop PSD Recovery
С помощью кнопки загрузки выше вы можете легко загрузить и установить это мощное программное обеспечение для восстановления PSD-файлов Photoshop на ваш компьютер.
Шаг 2 Выберите тип данных и дисковод
Как многофункциональный инструмент восстановления данных, он может помочь вам восстановить любые часто используемые типы данных, такие как изображения, документы, электронная почта, аудио, видео и многое другое. Итак, сначала вам нужно выбрать тип данных для восстановления. Здесь вы можете выбрать изображение. Затем выберите диск (и), где вы можете восстановить файлы Photoshop.
Шаг 3 Сканирование потерянных PSD-файлов Photoshop
Это восстановление Photoshop предлагает два способа сканирования: «Быстрое сканирование» и «Глубокое сканирование». Сначала вы можете выбрать «Быстрое сканирование», чтобы попытаться найти потерянные данные.
Шаг 4 Выбрать и восстановить файлы Photoshop
После сканирования все отсутствующие файлы изображений будут перечислены в интерфейсе. Чтобы быстро найти удаленные PSD-файлы, вы можете использовать функцию «Фильтр». Выберите все PSD-файлы, которые вы хотите восстановить, а затем нажмите кнопку «Восстановить», вы можете завершить восстановление PSD-файлов Photoshop всего за несколько секунд.
Часть 5. Быстрый способ восстановить несохраненные PSD-файлы из Adobe Photoshop
Для несохраненных PSD-файлов вы можете воспользоваться утилитой автоматического сохранения Photoshop. Если вы хотите использовать его для поиска файлов Photoshop, убедитесь, что функция автосохранения включена. В этом случае, когда уже слишком поздно сохранять файлы PSD, вы можете использовать функцию автоматического сохранения Photoshop для их восстановления.
Шаг 1 Откройте папку автоматического восстановления Photoshop
Перейдите по ссылке: Системный диск (C:) / Пользователи / ваше имя пользователя здесь / AppData / Роуминг / Adobe Photoshop (CS6 или CC) / Автовосстановление.
Шаг 2 Показать скрытые файлы
Многие сохраненные файлы находятся в скрытом состоянии. Поэтому, если вы не можете ничего найти в этой папке, вы можете сначала попытаться показать эти файлы.
Перейдите к View / Option в проводнике и перейдите на вкладку View. Включите Показать скрытые файлы, и затем вы сможете выбрать и сохранить PSD-файлы в безопасном месте на вашем компьютере.
Вам может понадобиться: Как исправить Instagram продолжает сбой на iPhone
Мы в основном говорим о Photoshop Auto save в этой статье. Мы даем вам представление о функции автосохранения Photoshop и о том, как включить эту функцию. Более того, мы рекомендуем мощный Photoshop PSD Recovery, чтобы помочь вам восстановить удаленные / потерянные файлы Photoshop. Если у вас все еще есть вопросы, вы можете оставить нам сообщение. Пожалуйста, сообщите нам в комментариях, если у вас есть какие-либо другие решения для восстановления файлов Photoshop.
Что вы думаете об этом посте.
Прекрасно
Рейтинг: 4.8 / 5 (на основе голосов 15)
Установка шрифтов для фотошоп и корела в Windows 10: иструкция
Осуществляя редактирование и создание текстовых и графических файлов, пользователь нередко задумывается над тем, как установить шрифты на Виндовс 10 для реализации собственных проектов и идей.
Рисунок 1. Подробная инструкция установки новых шрифтов в Виндоус 10
Зачем устанавливать новые шрифты
В операционной системе предустановлено по умолчанию десятки видов символов, однако этого ассортимента зачастую является недостаточно для профессиональной деятельности. Имеющееся в наличии ПО завязано с системными шаблонами.
Где в Windows 10 хранятся шрифты
По умолчанию, в системе данные о графических символах, а также установленные файлы, хранятся в папке под названием «Fonts».
Примечание: Папка «Fonts» имеет постоянную дислокацию, и найти ее можно среди прочих в папке «Виндовс».
Установка шрифтов Windows 10 производится инсталляцией документов или переноса данных в вышеуказанную директорию.
Как установить шрифты в Windows 10
Одной из методик, как добавить шрифты в Виндовс 10 является их непосредственная инсталляция. Меж тем это не единственный вариант для пополнения арсенала возможностей для текстовых и графических редакторов. Кроме установки, доступен вариант копирования файлов, благодаря которому можно получить желаемый результат (Рисунок 2).
Для удаления можно воспользоваться опцией «Удалить», которая появляется при нажатии правой кнопки мыши на значке. Однако пользоваться таким способом не рекомендуется. Если документ задействован системой могут возникнуть сбои и конфликты.
Гораздо более лояльный и безвредный метод удаления посредством функции «Скрыть» ненужный документ, который будет недоступен приложениям Word, Photoshop и т. д.
Рисунок 2. Внешний вид окна распаковки шрифта
Перенос в папку
Задумываясь над тем, как добавить шрифты в фотошоп Виндовс 10, можно выбрать наиболее доступный вариант переноса данных о них в перечень системных файлов. Проще всего скопировать содержимое добавляемых файлов в виде файлов .otf или .rrt в директорию папки «Fonts» по адресу С:\Windows (Рисунок 3).
Рисунок 3. Корневая папка в Windows, для установки различных шрифтов
Прямая установка
Инсталляционный файл может быть перемещен на компьютер при помощи сменного носителя, либо скачан из сети Интернет, представляя собой документ с расширением .otf или .rrt. Зачастую найденные документы предлагаются в виде отдельных архивов, а потому их инсталляция производится по одному.
Перед тем как установить шрифт ttf в Windows 10 необходимо выделить файл нажатием правой кнопки манипулятора мышь, после чего в появившемся окне нужно выбрать опцию «Установить». Этот вариант инсталляции может быть также реализован при массовой установке. Различие состоит лишь в выделении группы документов и аналогичном действии.
Примечание: Для инициализации процесса инсталляции необходимы права администратора ПК.
Прямая установка выполняется открытием файлов, благодаря чему пользователь получает визуальный доступ к содержимому и может, нажав кнопку «Установить» в левом верхнем углу, инициировать процедуру инсталляции.
Как добавить в фотошоп Windows 10
Дополнительной установки необходимых файлов в программное обеспечение не требуется. Шрифты необходимо скачать на собственный жесткий диск или съемный носитель и установить в системе вышеописанными способами.
Как установить в ворд Windows 10
Для того чтобы новый вид графического символа появился в Microsoft Word необходимо прописать их в ОС. Для этого нужно перейти в папку «Fonts» по адресу или воспользоваться «Панелью управления», где доступна интересующая нас опция.
Их инсталляция может быть выполнена простым копирование документов в указанную директорию или установкой каждого из них в отдельности. Впоследствии они станут доступны во всех приложения, в том числе в Microsoft Word. Хорошей альтернативой известной программы Ворд будет Doc Viewer, она является абсолютно бессплатной (Рисунок 5).
Рисунок 5. Все шрифты установленные на компьютер доступны для работы в Фотошопе и Word
Установка шрифтов без прав администратора
Возникает ряд ситуаций, в которых пользователям, работающим в фотошопе, ворде или других приложениях нужно дать возможность производить инсталляцию без прав администратора. Перед тем как установить шрифт в Виндовс 10, на соответствующей кнопке изображен значок со щитом, который означает необходимость администраторских прав на установку.
Увы, но обойти безопасность ОС и производить инсталляцию документов с расширением .otf или .rrt с правами пользователя не получится. Выходом из ситуации станет применение стороннего программного обеспечения, как гибкого инструмента по активации наборов заданных конфигураций.
Рисунок 6.Отмена процеса установки нового шрифта
Программа для установки шрифтов на Windows 10
В многочисленных шаблонах и проектах может применяться большое количество графических символов, установка которых в систему традиционным образом может оказаться нецелесообразной с точки зрения быстродействия работы всего компьютера. Альтернативным вариантом станет приминение стороннего ПО.
Программа для установки на Windows 10 «Font Massive Pack» является бесплатной и позволяет реализовать удобную их инсталляцию. Существует две версии ПО для 32-х и 64-битных систем. Ее функциональные возможности позволяют использовать сервис для создания списка активных наборов в рамках проекта. При этом они запускаются через приложение, не перегружая операционную систему. Аналогичными возможностями обладает программа PortableApps.com Platform.
Почему так сложно извлекать изображения из Word, есть 3 достойных решения
Извлечение изображений из Microsoft Word никогда не было легкой задачей, потому что Word сжимает изображения (иногда до 72 точек на дюйм), чтобы сэкономить память и сохранить небольшие размеры файлов. Вы можете отключить функцию автоматического сжатия изображений, если вы являетесь владельцем документа, но этот шаг необходимо выполнить до вставки изображений. Кроме того, это лишь один из многих шагов, необходимых для исправления этого дефекта.
Например, вы не можете просто скопировать и вставить из Word в другие программы, такие как Photoshop или Paint Shop Pro, и сохранить качественное изображение. Некоторые обходные пути приводят к размытым, пиксельным изображениям при более низком разрешении. Большинство из следующих обходных путей обеспечивают приемлемые результаты, а последний предлагает результаты, близкие к исходным.
Начните с открытия пустого документа Word. Выберите Insert > Picture , перейдите в папку с изображениями, выберите подходящее изображение (выберите изображение с разрешением 300 dpi и размером более 2 МБ), затем нажмите Insert .Обратите внимание на размер исходного файла. Размер исходного изображения составляет 6,85 МБ.
Ограничения
Сохранить как изображениеСамый популярный метод извлечения изображений с высоким разрешением из Word — щелкнуть изображение правой кнопкой мыши и выбрать Сохранить как изображение . Однако посмотрите, что произойдет с исходным изображением, когда мы попробуем это сделать:
JD SartainС помощью функции «Сохранить как изображение» легко извлечь изображение из Word, но сохраненное изображение не будет точно таким же файлом, как оригинал.
1. После выбора Сохранить как изображение перейдите в соответствующую папку, введите имя файла и нажмите Сохранить .
2. Запустите графическую программу, например Photoshop, и откройте исходное изображение, вставленное в файл Word. Затем откройте сохраненный файл.
3. Размер исходного изображения составляет 300 точек на дюйм, а размер файла (как указано выше) — 6,85 МБ. Размер изображения составляет 8,16 х 10,88 дюйма.
JD SartainИсходное изображение имеет большой размер файла и большой размер изображения.
4. Изображение, которое было вставлено в Word, а затем извлечено с помощью команды Сохранить как изображение , также имеет разрешение 300 dpi, но размер файла был уменьшен до 1,36 МБ, а размер изображения — 5,983 x 7,98 дюйма.
JD SartainВерсия Сохранить как изображение имеет меньший размер изображения и размер файла, но разрешение остается прежним.
Этот метод сохраняет высокое разрешение, но уменьшает размер файла и изображения. Если вам нужно извлечь изображение с исходным размером, вам придется попробовать другой метод.
Сохранить документ как веб-страницу
1. Вставьте исходное изображение размером 6,85 МБ в новый пустой документ.
2. Выберите Файл > Сохранить как. В разделе Save As Type выберите Web Page (* .htm; * .html) . Сделайте НЕ , выберите веб-страницу , фильтр (* .htm; * .html) . Параметр с фильтром экспортирует изображения в низком разрешении. Параметр «Веб-страница» экспортирует исходные изображения, а также эскизы.
JD SARTAINУбедитесь, что вы сохранили.docx как веб-страницу, а не фильтрацию веб-страницы, иначе вы потеряете еще более высокое качество изображения.
3. Обратите внимание, что система сохраняет веб-страницу в своей собственной папке (например, Doc3_Files). Откройте папку, чтобы открыть все файлы веб-страницы.
4. Image001.jpg — это фотография фонарного столба, а Image002.jpg — это миниатюра той же фотографии.
5. Обратите внимание, что размер файла изображения составляет всего 1722 КБ.
JD SARTAINПапка веб-страницы содержит все файлы, необходимые для создания веб-страницы, включая нужное изображение.
6. Фактический размер изображения для данной веб-страницы составляет 5,983 x 7,98 дюйма.
JD SARTAINВерсия, полученная из данных веб-страницы, меньше по размеру изображения и файла.
Одно решение: переименуйте .docx в .zip
Поскольку документы Microsoft Word .docx уже представляют собой заархивированные файлы, вы можете просто переименовать их с расширением файла .zip, чтобы извлечь изображение или другие элементы. Обратите внимание, что эта процедура не работает с большинством других форматов файлов.
1. Вставив исходное изображение размером 6,85 МБ, сохраните файл как DocAsZip.docx. Затем переименуйте файл из DocAsZip.docx в DocAsZip.zip.
2. Дважды щелкните файл DocAsZip.zip, чтобы открыть его, показывая все папки, подпапки и файлы, заархивированные вместе в этот файл.
JD SartainЕсли вы переименуете файл .docx в файл .zip, вы можете извлечь изображение, но это все равно не оригинал.
3. Щелкните папку «Мультимедиа».Image.jpg (в этой папке) — извлеченный фонарный столб. Обратите внимание, что размер файла составляет 2,43 МБ — больше, чем размер файла изображения при использовании метода «Сохранить как изображение», но размер изображения меньше: всего 4,763 x 6,35 дюйма. Разрешение остается 300 dpi.
JD SartainВерсия, извлеченная из файла .zip, имеет меньший размер файла и изображения, чем исходная, но размер ее файла больше, чем у других методов.
Этот метод сохраняет количество точек на дюйм с высоким разрешением, но дополнительно уменьшает размер файла и изображения.Для изображений в исходном размере вам придется попробовать другой метод.
Вот как это выглядит до сих пор:
Исходный файл Lamp Post имеет размер 6,85 МБ и разрешение 300 точек на дюйм, а фактический размер изображения — 8,16 x 10,88 дюйма.
Лампа «Сохранить как изображение» также имеет разрешение 300 dpi, но размер изображения уменьшен до 5,983 x 7,98 дюйма, а размер файла — 1,36 МБ.
Размер изображения Web-страницы Lamp Post составляет 300 точек на дюйм и 5,983 x 7,98 дюйма, но размер файла меньше — 1722 КБ.
Наконец, Zip-файл (также 300 dpi), который является самым маленьким из трех с размером изображения 4.763 x 6,35 дюйма, имеет самый большой размер файла (кроме оригинала) — 2,43 МБ. Zip-файл может иметь наименьший размер изображения, но размер файла указывает на то, что это изображение более высокого качества.
Помните, что файлы .JPG используют алгоритм сжатия с потерями, что означает потерю качества изображения в процессе сжатия. Это означает, что каждый раз, когда файл изменяется или изменяется размер, а затем повторно сохраняется, изображение ухудшается. Вот почему различные процессы экстракции, упомянутые выше, дают такие разные результаты.
Копировать — вставить, если необходимоПроцесс копирования-вставки дает худшие результаты. Я упоминаю об этом только для того, чтобы вы не использовали его. В этом нет никакого трюка.
1. Щелкните изображение фонарного столба. Нажмите Ctrl + C для копирования.
2. Откройте графическую программу и нажмите Ctrl + V для вставки.
3. Обратите внимание, что происходит с вставленным изображением. При разрешении 300 точек на дюйм размер изображения уменьшается до 2,08 x 2,773 дюйма, а размер файла составляет жалкие 586 КБ.
JD sartainСкопированное и вставленное изображение уменьшается до размера фотографии бумажника.
Eureka: экспорт в PDF
И, наконец, лучший вариант, в котором используется экспорт в PDF. Это так хорошо работает, потому что формат PDF универсален. Он совместим практически со всеми остальными форматами и чрезвычайно гибок.
1. Сначала увеличьте размер страницы в документе Word на дюйм или больше (со всех сторон), чем импортированная / вставленная фотография (если вы создаете документ с изображением).Например, для фотографии размером 8 x 10 дюймов установите размер документа 9 x 11 дюймов или 10 x 12 дюймов. Затем установите поля 0,5 со всех сторон.
Примечание: Если вы являетесь получателем документа со встроенными изображениями, проигнорируйте этот первый шаг.
2. Выберите Файл > Экспорт > Создать PDF и нажмите кнопку Создать PDF .
3. Word предоставляет имя файла, или вы можете выбрать другое. После ввода имени файла нажмите кнопку «Опубликовать».
JD SartainЭкспортируйте файл Word в PDF для получения лучших изображений.
4. Теперь откройте файл PDF в графической программе, например Adobe Photoshop, Corel PaintShop Pro, Corel Paint или даже Microsoft Paint.
5. После выбора File > Open и выбора файла PDF большинство программ (например, Photoshop) отображают диалоговое окно, показывающее размер изображения файла (30,9 МБ), ширину (10 дюймов) и высоту (12 дюймов), разрешение (300 пикселей / дюйм), режим (цвет RGB) и другая информация.
JD SartainЭкспортированный PDF-файл максимально приближен к оригиналу по размеру и разрешению.
6. Как правило, пиксели на дюйм по умолчанию равны тому, что было в последнем открытом файле. Независимо от того, что говорит этот параметр, измените его на 300. Кроме того, измените режим на цвет RGB, который создает файлы меньшего размера, чем CMYK. RGB (красный, зеленый, синий) — это цветной режим для фотографий и веб-страниц. CMYK (голубой, пурпурный, желтый, черный) — это цветной режим для принтеров (профессиональных и настольных).
7. И наконец, повторно сохраните файл в одном из графических форматов, предлагаемых вашей программой для редактирования графики или фотографий.
Примечание. Когда вы покупаете что-то после перехода по ссылкам в наших статьях, мы можем получить небольшую комиссию.Прочтите нашу политику в отношении партнерских ссылок для получения более подробной информации.4-минутное обучение — Redokun
Всего за несколько минут вы можете преобразовать или экспортировать файл InDesign в документ Word.
Каждый, кто пользуется InDesign, рано или поздно приходит к тому моменту, когда коллега или клиент спрашивают их: «Можете ли вы преобразовать этот файл InDesign в документ Word? Мне он нужен, чтобы [иметь возможность редактировать / переводить / создавать шаблон / что-то еще] ».
Кроме того, вот подробное руководство о том, как переводить документы Word, и даже больше о том, как оптимизировать документы Word при переводе.
К сожалению, не может экспортировать файл InDesign в Word прямо из InDesign .
Однако можно добиться довольно хороших результатов без особых усилий. Я использовал описанный ниже метод довольно много раз и заметил, что пока вы сохраняете свой макет в InDesign простым (забудьте о слишком сложных элементах макета, таких как прозрачные пленки) и с небольшим количеством стилей, вам не потребуется сделать много изменений в экспортированном файле Word.
Однако имейте в виду, что обычно, когда дело доходит до преобразования формата файла, результат может быть не идеальным, и это может повлиять на качество вашего файла .
Кроме того, я не предлагаю использовать преобразование для профессионального использования (выходной файл еще нужно отполировать).
Как преобразовать файл InDesign в Word с помощью Adobe Acrobat
Вам потребуется следующее программное обеспечение:
Давайте посмотрим, какие простые шаги нужно предпринять.
Откройте документ в InDesign и экспортируйте его как PDF. В Adobe PDF Preset выберите настройки PDF / X-4: 2010 . Эти настройки не преобразуют цвета изображения в CMYK (который изначально не поддерживается Microsoft Word), но сохраняют цвета изображения в их собственном цветовом пространстве.Если необходимо преобразовать цвета изображения в CMYK, выберите вместо этого параметры PDF / X-1a: 2001 .
Откройте экспортированный PDF-файл в Acrobat Pro.
Щелкните файл , выберите Экспорт в , затем выберите Microsoft Word и затем щелкните документ Word .
В окне «Сохранить как» вы можете нажать на Настройки , чтобы установить несколько параметров и решить, предпочитаете ли вы оставить свой макет без изменений или оставить текст на ваших страницах.
Выберите место для сохранения экспортированного файла Word и нажмите Сохранить . Преобразование из PDF в файл Word займет несколько секунд.
Замените текст в ваших документах на другие языки
Общие ошибки
Если вы получили эту ошибку, «Не удалось записать в указанный файл. Возможно, он уже используется », попробуйте сохранить экспортированный файл в другой папке. Это обычно решает проблему.
Если у вас возникла другая ошибка, попробуйте сохранить файл в другой папке с форматом Word 97 — 2003 Document .
Сообщите мне в комментариях о любой ошибке, с которой вы можете столкнуться, чтобы я мог добавить их в этот пост.
Другие альтернативы
Другие альтернативы:
- (онлайн) Конвертер Nitro PDF в Word: это лучшее альтернативное решение, которое я нашел. Вы загружаете файл, вводите адрес электронной почты, нажимаете кнопку «Отправить», и через несколько секунд вы получите документ, готовый к загрузке. Качество экспортируемого текста такое же или даже лучше, чем у версии документа, экспортированной из Adobe Acrobat Pro.
Ссылка: Конвертер PDF в Word - (Desktop) ID2Office от Recosoft Corporation: я загрузил бесплатную пробную версию для MacOs и обнаружил, что полученный экспортированный файл Word менее точен, чем экспортированный с помощью процедуры с использованием Adobe Acrobat Pro, описанной выше. Мне понравилось, что вы можете определять качество изображений, которые он экспортирует из InDesign, но в итоговом файле Word отсутствуют некоторые свойства стиля. Возможно, мне стоит попробовать файл, созданный более старой версией InDesign (я тестировал его с CC 2017).Однако пробная версия ограничена очень небольшим количеством документов и тремя страницами в документе, поэтому я не мог глубоко протестировать ее.
Ссылка: ID2Office - (онлайн) Конвертер PDF в Word от BCL Technologies: отзывы на сайте отличные. Однако я попробовал программу, и результат мне совсем не понравился. Часть текста была потеряна в процессе преобразования, и были внесены некоторые орфографические ошибки.
Ссылка: http://www.pdfonline.com/pdf-to-word-converter/
Преобразование оригинального дизайна в шаблон бланка Microsoft Word
Большая часть моего экспорта файлов InDesign в документы Word связана с бланками.
Ребекка Крегер написала отличное руководство по этой теме. Вы найдете это здесь.
Обязательные сочетания клавиш в InDesign
| Команда | OS X | Окна |
| Экспорт | Cmd + E | Ctrl + E |
Не забудьте подписаться на нашу рассылку, чтобы быть в курсе будущих сообщений или важных обновлений. Если у вас есть вопросы, не стесняйтесь размещать их в комментариях.Если вам понравился пост, я буду очень признателен, если вы поделились им!
Лучшие статьи из блога
Вот список самых читаемых статей блога:
Конвертировать PDF в Word Photoshop «Чудо, как
Как к
: Конвертируйте PDF в Word с помощью бесплатного программного обеспечения NemoNemo PDF to Word — мощный, но бесплатный инструмент, который помогает нам конвертировать PDF в Word с помощью нескольких простых щелчков мышью.С этим легко справятся даже новички, не обладающие обширными компьютерными знаниями. Как конвертировать PDF в Word бесплатно ?. Установите инструмент. Загрузите бесплатный PDF-файл Nemo в Word с сайта … больше
Как к
: Конвертировать PDF в документ Word онлайн бесплатноВ этом видеоуроке «Компьютеры и программирование» вы узнаете, как бесплатно конвертировать PDF в документ Word в Интернете.Вы не можете редактировать PDF-документ. Чтобы отредактировать его, вам нужно преобразовать PDF-документ в текстовый документ. Сделать это преобразование действительно очень легко и просто … подробнее
Как к
: Преобразование файлов PDF в документы WordСледуйте пошаговым инструкциям по преобразованию файлов PDF в текстовые документы.-Сначала вы захотите загрузить, установить и запустить бесплатный конвертер документов PDF в Word. Следуйте простым инструкциям. -Выберите PDF-файл, из которого хотите преобразовать. — …более
Как к
: Преобразование документа Word в PDFВ этом обучающем видео вы узнаете, как изменить файл.doc в файл .PDF. Откройте документ в Microsoft Office. Перейдите в файл и выберите печать. Измените печатающее устройство на CutePDF Writer. Нажмите «ОК» и сохраните файл под любым именем. Как только это будет сделано, nav … подробнее
Как к
: Конвертируйте ваши файлы Microsoft Word в файлы PDFСтив Хикс из Screen Cast Central демонстрирует, как конвертировать файлы Microsoft Word в файлы PDF с помощью Easy PDF Creator.Сначала загрузите и установите PDF Creator. Затем откройте Microsoft Word и откройте файл, который вы хотите преобразовать. Выберите вариант файла … больше
Как к
: Конвертируйте Word DOC в электронную книгу PDF бесплатноВ этом видеоуроке по программному обеспечению вы узнаете, как бесплатно конвертировать Word DOC в электронную книгу PDF.Зайдите на сайт PrimoPDF и нажмите на бесплатную ссылку для скачивания. Затем скачайте и установите программу. Теперь откройте документ Word, который вы хотите преобразовать в PDF, и выберите опцию печати … подробнее
Как к
: Преобразование файла Word в PDFВ этом руководстве мы узнаем, как преобразовать файл Word в файл PDF.Сначала откройте файл, а затем сверните этот экран. После этого откройте Google и введите «Cutepdf». Когда вы найдете это, перейдите на веб-сайт и загрузите, а затем установите это программное обеспечение. Это преобразует вас … еще
Как к
: Преобразование текстового документа в файл PDFРабота обычно составляется в виде документа Microsoft Word, но если вы хотите преобразовать этот документ в файл PDF, который может подготовить любая операционная система, вам нужно будет выполнить несколько простых шагов.Если вам нужно превратить документ Word в файл PDF, вот простой способ сделать … больше
Как к
: Конвертировать изображения в PDFУ нас на компьютере всегда столько форматов файлов, что мы используем MS Word для просмотра.doc файлы, MS Excel для просмотра файлов .xls, Adobe Reader для просмотра файлов PDF, средства просмотра изображений для просмотра всех видов форматов изображений и браузер для просмотра файлов HTML. Похоже, нам нужно установить много программ на v … подробнее
Как к
: Импорт содержимого в InDesignВ этом видео показано, как импортировать содержимое из файлов Word, Excel, Photoshop и PDF в InDesign.Здесь также показано, как использовать такие методы, как размещение в нескольких файлах, быстрое применение и двойной щелчок, чтобы подогнать по размеру. Импортируйте контент в InDesign. Нажмите, чтобы посмотреть это видео на … еще
Как к
: Преобразование между форматами файлов DOC и PDF с doPDFВ этом видеоуроке зрители узнают, как конвертировать текстовые документы в формат PDF.Эту задачу очень легко, просто и быстро выполнить. Пользователям необходимо будет загрузить программу с этого сайта: DoPDF. После загрузки и установки откройте программу и откройте файл, который вы хотите сохранить.
Как к
: Разработка творческого рабочего процесса в Acrobat 9 ProС помощью Adobe Acrobat 9 творческие профессионалы могут брать файлы InDesign, Illustrator, Flash, Photoshop и другие файлы и конвертировать их в PDF или единое портфолио PDF, что упрощает обмен файлами с клиентами и другими пользователями.Из этого туториала Вы узнаете, как легко использовать Acrobat 9 Pro … больше
Как к
: Защита паролем файлов PDF с помощью NovaPDFЭтот видеоурок относится к категории программного обеспечения, которое покажет вам, как преобразовать документ Word в защищенный паролем файл PDF с помощью NovaPDF.Зайдите в NovaPDF, скачайте программу и установите ее. Это платная программа. Выберите текстовый документ, который вы хотите … больше
Как к
: Создание пакетных PDF-файлов из файлов Word, Excel или PowerPointВ новой версии Microsoft Office есть функция, позволяющая создавать файлы PDF в пакетном режиме.Вы можете легко конвертировать целые папки или отдельные фрагменты файлов Word, Excel или PowerPoint в файлы PDF. У вас также есть возможность конвертировать файлы в отдельные PDF-файлы или превращать … больше
Как к
: Извлечение изображений и текста из файлов PDFПоскольку файлы PDF настолько популярны как в нашей повседневной жизни, так и в работе, мы видим их повсюду.А иногда мы обнаруживаем, что в файлах PDF есть потрясающие изображения или текст, и мы хотим сохранить их как отдельные файлы для будущего использования, например, в презентации или публикации. Вот вопрос: хо … еще
Как к
: Создать PDF-документ с помощью Microsoft WordВ этом видеоуроке по программному обеспечению вы узнаете, как создать PDF-документ с помощью Microsoft Word.Сначала вы выбираете документ, который хотите преобразовать в pdf, щелкаете файл и выбираете печать. Когда откроется окно печати, слева внизу вы увидите кнопку pdf. Нажмите … еще
Как к
: Конвертируйте PDF-документы в JPG-изображения онлайн бесплатноPDF — это удобный формат для документов, которые могут содержать текст и изображения и могут быть прочитаны практически на любом устройстве — персональном компьютере, ноутбуке, смартфоне и т. Д.Однако PDF-файлы в основном предназначены только для чтения, поэтому иногда необходимо преобразовать их в изображения JPG, универсальный формат … больше
Как к
: Создайте простой постер фильма в PhotoshopВ этом видеоуроке от TutVid показано, как создать простой текстовый эффект для постера фильма в Adobe Photoshop CS4.* Сначала создайте новый файл, нажав File-New. Установите ширину на 650, высоту на 960 и содержимое фона на белый. Щелкните ОК. * Нажмите кнопку «G», чтобы захватить градиент … больше
Как к
: Превратите фотографию в яркий плакат в PhotoshopPixel Perfect — это «идеальное» шоу, которое поможет вам в ваших навыках Photoshop.Будьте удивлены и учитесь как мастер цифрового художника Берт Монрой берет стилус и цифровой блокнот и обращается с ними, как Моне и Пикассо с маслом и холстом. Изучите советы и хитрости, которые вам понадобятся, чтобы взбить тех, кто копает … больше
Как к
: Экспорт файлов PDF в форматы Office в Acrobat 9 ProВ этом руководстве по Adobe Acrobat инструктор показывает, как экспортировать файлы PDF в другие офисные форматы.Он показывает, как это сделать, на живом примере. Он выбирает меню файла и оттуда переходит в подменю экспорта и показывает все доступные параметры формата файла … подробнее
Новости
: $ (r4BBL3 = СКРАББЛ в L33tsp34kДЖУАРЕС.Ph43R. SUX0R. Если вы знаете, что они означают, то вы, вероятно, слишком много времени проводите в Интернете. Если вы так же сбиты с толку, как и я, эти слова на самом деле что-то значат в буквальном смысле. JUAREZ n warez (пиратское программное обеспечение) Ph43R v -S fear SUX0R v -S лучший способ сказать … больше
Новости
: Облегченные программы, которые следует использовать для более быстрой работы LinuxНекоторых людей называют опытными пользователями.Я один из таких людей. Независимо от того, как быстро я получаю свою систему или как быстро у меня есть программы, она никогда не бывает достаточно хорошей. Всегда есть по крайней мере одна программа, которую я мог бы заменить на более продвинутую, текстовую копию, которая включает … подробнее
Как к
: Сделайте перетаскивание более полезным на вашем MacУправление файлами на вашем Mac может занимать много времени по той простой причине, что сочетания клавиш и щелчки правой кнопкой мыши иногда не обладают необходимой нам эффективностью.Но с помощью простого стороннего приложения вы можете ускорить процесс обмена, перемещения, удаления и общего управления файлами на … подробнее
Новости
: Эти приложения знают ваш возраст, пол, эмоции и многое другоеДумаю, это был 1986 год, когда я впервые обнаружил свою любовь к тому, чтобы компьютеры говорили вслух глупости.Моему старшему брату на день рождения подарили Commodore 64, который поставлялся в комплекте с программным обеспечением, которое озвучивало любой введенный вами термин — и, черт возьми, этот компьютер наверняка одурачил его … еще
Новости
: Чем заняться на WonderHowTo (18.07 — 24.07)WonderHowTo — это веб-сайт с практическими рекомендациями, состоящий из нишевых сообществ под названием Worlds, с различными темами, от Minecraft до научных экспериментов до Scrabble и всего остального.Заходите каждую среду вечером, чтобы получить сводку о пользовательских мероприятиях и практических проектах из коммуны … больше
Новости
: 91 Классные новые функции iOS 11, о которых вы не зналиApple iOS 11 наконец-то здесь, и хотя они продемонстрировали несколько новых функций, которые она привносит в ваш iPhone, iPad и iPod touch на WWDC 2017, они лишь коснулись поверхности того, что может предложить iOS 11.Есть много интересных новых (а иногда и секретных) функций … подробнее
Как совмещать изображения в Photoshop или Microsoft Word
Изображения добавляют детали и визуальный интерес к любому мультимедийному проекту, но наложение нескольких изображений в коллаж может создать целую историю. Более того, это очень легко сделать в любом программном обеспечении для редактирования фотографий или даже в Microsoft Word.
Как наложить слой в Photoshop
1.Открыв Photoshop, выберите «Создать…», чтобы начать новый проект. Появится окно, в котором вы можете назвать свой новый проект и установить размер и разрешение вашего коллажа. Установите размер по своему желанию, вероятно, в зависимости от размера и количества изображений, которые вы хотите включить в коллаж, и установите разрешение 720 пикселей на дюйм. Когда будете готовы, нажмите
Create.
2. Затем вам нужно добавить изображения, выбранные для вашего коллажа. Для этого проще всего просто перетащить
изображения в новый проект Photoshop.Как только изображения будут загружены на компьютер
, откройте проводник на компьютере, сверните экран,
, щелкните и перетащите каждое изображение в окно Photoshop. При добавлении изображений таким образом
устанавливает их как смарт-объекты, что позволяет изменять их размер и редактировать позже. Вы также заметите
, что каждая новая добавленная фотография создает новый слой в правом нижнем углу экрана. Убедитесь, что фоновый слой выбран, прежде чем щелкнуть
и перетащить новое изображение, иначе Photoshop не примет его.
3. После того, как все ваши изображения будут добавлены, вы захотите отредактировать и переместить их, чтобы создать коллаж
. Чтобы изменить, какие изображения находятся «сверху» (перекрывая другие, с которыми они перекрываются) и
, которые находятся «снизу» (закрываются другими перекрывающимися изображениями), щелкните и перетащите слои
в нижний правый угол экрана.
4. Чтобы переместить изображение, убедитесь, что инструмент «Перемещение» выбран в левой части экрана
, а затем щелкните изображение напрямую или соответствующий ему слой, чтобы выбрать одно изображение
.После того, как изображение выбрано, вы можете щелкнуть и перетащить его на
на экране, чтобы переместить его.
5. Чтобы изменить размер или поворот добавленных изображений, выберите изображение и затем нажмите
Правка — Свободное преобразование (сочетание клавиш: Ctrl + T) в меню в верхней части экрана. Свободное преобразование позволяет изменять размер, перемещать и вращать изображение, щелкая и перетаскивая поля в каждом из четырех углов. Используйте инструменты «Перемещение» и «Свободное преобразование», чтобы настроить коллаж так, как вы хотите,
.
6. Если вы передумали насчет добавленных изображений, вы можете добавить другие таким же образом, как
вы добавляли их изначально, или вы можете удалить их, выбрав соответствующий слой
и нажав «Удалить» на клавиатуре.
7. В Photoshop есть несколько дополнительных инструментов, которые позволят вам еще больше улучшить ваш колледж
:
а. Используйте инструмент «Текст», чтобы добавить в коллаж заголовок, цитату или текстовую информацию.
г.Чтобы добавить предустановленные формы, щелкните правой кнопкой мыши инструмент «Прямоугольник» в левой части экрана
и выберите «Пользовательская форма». Используйте меню, которое появляется в верхней части
экрана, чтобы установить цвет, размер и толщину контура вашей формы, а затем
выберите из меню формы, которое появляется, щелкнув стрелку раскрывающегося списка на правой стороне
. меню. Щелкните и перетащите, чтобы добавить желаемую форму в коллаж
.
г. Используйте инструмент «Ластик», если вы хотите, чтобы перекрывающиеся изображения плавно переходили в одно
другое.Прежде чем вы сможете использовать инструмент «Ластик», Photoshop
предложит вам растрировать изображение, если вы хотите его использовать. Это означает, что изображение
больше не будет смарт-объектом, поэтому убедитесь, что вы установили размер изображения
по своему вкусу перед этим шагом, так как его размер не будет легко изменить после его растеризации
. Если вы готовы, нажмите «ОК», а затем нажмите и перетащите ластик на
изображение (убедитесь, что выбран соответствующий слой, иначе
ничего не сотрет), чтобы стереть его часть.
8. Когда ваш коллаж будет готов, выберите File – Save, чтобы сохранить его на свой компьютер.
Как накладывать изображения в Microsoft Word
Не у всех есть Photoshop, но можно создавать коллажи из изображений в более распространенном программном обеспечении
, таком как Microsoft Word.
1. Как только вы откроете Microsoft Word, нажмите Insert – Pictures в меню в верхней части экрана
. В открывшемся окне выберите изображения, которые вы хотите включить в коллаж, и нажмите
OK.
2. После того, как ваши изображения будут вставлены, вы заметите, что вместо того, чтобы накладывать одно
на другое, они располагаются рядом друг с другом или, возможно, каждое находится на отдельной строке. Чтобы исправить это,
выберите изображение, а затем в меню «Работа с рисунками» в верхней части экрана щелкните
Перенос текста — перед текстом. Это позволит изображениям накладываться друг на друга и накладываться друг на друга. Выполните
те же шаги с каждым изображением.
3. Теперь вы можете щелкнуть и перетащить изображения в любое место на странице, чтобы создать коллаж
.Чтобы изменить размер или повернуть изображение, выберите его, а затем щелкните и перетащите кружки по
в каждом углу.
4. Если вы хотите, чтобы изображения в коллаже накладывались друг на друга, вам нужно указать, какое из
будет наложено «поверх» окружающих перекрывающихся изображений. Для этого щелкните правой кнопкой мыши
изображение; в появившемся меню вы увидите «На передний план» и «На задний план».
Щелкните «На передний план», если вы хотите, чтобы изображение располагалось поверх других, или выберите «Отправить на
сзади», если хотите, чтобы оно находилось за перекрывающимися изображениями.
5. В Word вы также можете добавлять фигуры, текст или объекты WordArt в коллаж с помощью меню «Вставить
» в верхней части экрана.
6. Вы также можете редактировать каждое изображение, поигравшись с инструментами в меню «Инструменты изображения»
, которое появляется при выборе изображения. Большинство этих инструментов имеют дело с фильтрами или коррекциями цвета
, и их можно изменить, чтобы изменить стиль / тон вашего коллажа. Вы также можете добавить к изображениям
границ, чтобы различать их в коллаже.
7. Завершив создание коллажа, выберите «Файл — Сохранить», чтобы сохранить готовый продукт на
на вашем компьютере.
Что лучше для изготовления печатных форм?
Вы, наверное, слышали о Microsoft Word и Adobe Photoshop. Я получаю много вопросов от читателей, которые спрашивают, какое программное обеспечение лучше для печати. Итак, вот некоторые вещи, которые следует учитывать, и какое программное обеспечение я считаю лучшим для чего:
Этот пост содержит партнерские ссылки.Если вы совершите покупку после нажатия одной из этих ссылок, я получу небольшую комиссию (без каких-либо дополнительных затрат с вашей стороны) в обмен на ваше направление.
- Возможно, на вашем компьютере уже установлено программное обеспечение
- Если у вас его еще нет, он дешевле, чем Photoshop, и вы можете купить его сразу, а не по подписке
- Можно использовать пользовательские шрифты, загруженные из Интернета (см. Здесь)
- Может печатать страницы с альбомной или книжной ориентацией
- Можно быстро делать календари
- Менее запутанные меню, чем в Photoshop (т.е.е. В Word нет меню слоев или дополнительных меню)
Связано: Как сделать планировщик печати с помощью Microsoft Word: Введение
- Ваши печатные формы, вероятно, будут всегда выглядеть одинаково, поскольку это не программа для дизайна
- Ограниченные возможности — вы не можете делать все то же, что и Photoshop .
- Не идеален для печати с узорами
- Может быть неприятно использовать при выравнивании объектов, перемещении объектов по странице, когда вы этого не хотите, выравнивании полей и т. Д.
- Нет меню образцов цвета, поэтому вам придется вручную вводить цветовые коды HEX или RGB
- Не подходит для печати с нестандартным размером страницы
- Инструмент очень простых форм — вы действительно можете рисовать только круги, квадраты или прямоугольники
- Низкое качество изображения
- Начало создания печатных форм
- Личное использование
- Не хочу использовать узоры, клипарт и другие элементы дизайна
- Быстрое и простое изготовление печатных форм
Узнайте, как печатать в Microsoft Word
- Полный контроль над дизайном
- Можно использовать любой размер страницы, который вам нравится
- Можно использовать пользовательские шрифты, загруженные из Интернета (см. Здесь)
- Может печатать страницы с альбомной или книжной ориентацией
- Можно оформить прямо до края страницы (т.е.е. без границы страницы), что не так просто сделать в Word
- Приспособление для изготовления крышек для ежедневников
- Можно легко сделать аксессуары для планировщика, например, приборные панели для печати
- Линейки тоже полезны для выравнивания и полей страницы
- Может делать другие вещи, например этикетки
- Можно загружать формы (в сети множество бесплатных!), Например сердечки, цветы, предметы, рождественскую тематическую графику и т. Д. Меню «Слои
- » означает, что вы можете хранить несколько дизайнов в одном файле Photoshop и организовывать их по папкам — это удобно для сравнения различных цветов, узоров, вариаций размеров и т. Д.за такой же дизайн
- Можно сохранить готовый файл в нескольких форматах — Photoshop (PSD), изображение (JPG или PNG) и т. Д.
- Легко вносить простые и быстрые изменения в шаблон для создания нового дизайна
Связано: Как сделать печатные издания
- Может показаться устрашающим, если вы никогда не использовали его раньше (хотя в этом нет необходимости — у меня есть множество руководств о том, как начать работу в Photoshop здесь)
- Первоначальная настройка шаблонов для некоторых типов печатных форм может занять больше времени
- Придется покупать как ежемесячную подписку (Adobe больше не разрешает вам покупать сразу)
- Файлы программного обеспечения и дизайна занимают место на жестком диске вашего компьютера (хотя в любом случае рекомендуется выполнять резервное копирование на внешний жесткий диск)
- Создание декоративной печати (узоры, клипарт, эффекты омбре и т. Д.))
- Создание большого количества печатных форм — используйте один и тот же шаблон и быстро переключайте узор, меняйте цвета и т. Д.
- Создание печатных форм с нестандартным размером страницы (для конкретного планировщика, например, 7 x 9 ″), плюс вы можете добавить направляющие для резки
Запишитесь на мой курс электронной почты, чтобы узнать, как создать еженедельник с нуля! (Нажмите здесь)
Это зависит от того, что вы хотите сделать.
Если вы предпочитаете узоры, клипарт, хотите быть более креативными и иметь больший контроль над дизайном и создавать печатные издания, которые вы продаете, то я бы использовал Photoshop.
Если вы хотите делать печатные издания для личного пользования, вам нужно что-то быстрое, простое и удобное в использовании, тогда я бы использовал Microsoft Word.
Если у вас нет Photoshop, вы можете приобрести и скачать его здесь (моя партнерская ссылка).
Учебные пособия по DIY Planner
Считаете этот пост полезным? Приколи это!
Как извлекать изображения из Word, Google Docs, PDF-файлов и др.
Если вы ведете тонну блогов в неделю, вам нужно максимально эффективно использовать свое время.
Итак, допустим, ваши авторы отправляют вам пачку документов Word с изображениями.
- Как вы извлекаете эти изображения и переносите их в свой пост?
- Вы копируете и вставляете изображения из документа? (Отнимает много времени.)
- Требуется ли вам отправлять документы в виде файла .zip с изображениями? (Это сбивает с толку, поскольку изображения в .zip не будут располагаться в том же порядке, что и в документе.)
Хорошая новость заключается в том, что существуют быстрые и простые способы извлечения изображений из любого документа (Microsoft Word, Документы Google, Презентации Google, PDF и PowerPoint).
Давайте посмотрим на них по очереди!
Быстрый и простой способ извлечения изображений из документов
Научиться быстро и легко извлекать изображения из документов дает массу преимуществ.
Вот их три:
- Вам не нужно тратить время на копирование и вставку изображений одно за другим из документа в WordPress (или любое другое программное обеспечение, которое вы используете).
- Вы можете захватывать и сохранять фотографии из электронных книг, отчетов и презентаций, которые вам нравятся.
- Вы экономите время, выясняя, какая фотография находится в архиве .zip.
Реклама
Продолжить чтение ниже
Итак, вы готовы узнать, как это сделать?
1. Как извлечь изображения из Microsoft Word
Вот пример документа Microsoft Word с изображением.
Чтобы извлечь изображение (и все изображения в документе), сначала необходимо сохранить документ как веб-страницу , с фильтром .
Когда вы это сделаете, новая папка появится на том месте, где вы сохранили документ как веб-страницу.
Внутри этой папки вы найдете все изображения из документа.
Самое прекрасное то, что все эти изображения будут появляться в том же порядке, в каком они появляются в документе Word.
Реклама
Читать дальше
Они даже пронумерованы!
Помните, что исходный документ не будет добавлен в новую папку.
Не забудьте скопировать его, если вы хотите создать новый .zip с извлеченными изображениями.
2. Как извлекать изображения из Google Docs
Если вы похожи на большинство людей, вы извлекаете изображения из Google Docs, копируя каждое изображение в другое приложение.
Например, вы вставляете изображения в Photoshop или Paint и сохраняете их на свой компьютер.
Проблема в том, что ваши фотографии меняют размер.
И это утомительная и трудоемкая работа, когда вам нужно извлечь тонну фотографий.
Итак, какой же простой способ?
Сначала откройте документ в Документах Google.Щелкните File , , затем Download .
Выберите веб-страницу (.html, заархивированный) .
После этого на ваш компьютер будет загружена папка .zip.
Перейдите в папку «Загрузки» (или любую другую папку, которую вы настроили для загрузок) и найдите .zip.
Вот что вы получите.
Все изображения в вашем Google Документе аккуратно сохраняются в папке под названием «изображения».
3.Как извлекать изображения из Google Slides
Что делает Google Slides сложным, так это то, что нет прямого способа сохранить изображения на ваш компьютер.
Однако есть простой способ обойти эту проблему.
Реклама
Продолжить чтение ниже
Вот как.
Выберите изображение, которое хотите загрузить.
Затем щелкните правой кнопкой мыши и выберите Копировать .
Щелкните Файл> Создать> Документ .
В новом документе Google щелкните Изменить и Вставить .
Изображение появится в вашем документе.
Повторите это со всеми изображениями, которые вы хотите извлечь из Google Slides.
Когда у вас есть все изображения в Google Doc, вы можете выполнить шаги для извлечения изображений из Google Docs и сохранения их на свой компьютер (см. № 2).
Реклама
Читать ниже
4.Как извлекать изображения из документа PDF
Представьте себе это.
Вы загружаете красивый PDF-документ.
Вы просматриваете его и видите одно или два изображения, которые вы хотели бы использовать в своих блогах.
Но есть проблема: документ PDF похож на ламинированный пластик.
Вы можете наслаждаться этим контентом, но это только для ваших глаз.
Вы не можете редактировать, копировать или извлекать изображения.
Кроме того, что вы можете, и это очень просто, если вы знаете трюк.
Итак, вот ваш PDF-документ и изображение, которое вы хотите извлечь.
Щелкните правой кнопкой мыши и выберите Select Tool .
Затем щелкните изображение, чтобы оно стало темнее. Нравится.
Щелкните изображение правой кнопкой мыши. Появится вкладка copy image .
Откройте любое приложение для редактирования изображений.
Реклама
Продолжить чтение ниже
Одним из эффективных и простых в использовании приложений является Microsoft Paint.
Щелкните Вставить в верхнем левом углу экрана.
Что замечательно в использовании Microsoft Paint, так это то, что вы можете сохранять изображение в формате JPG, PNG, BMP или GIF.
5. Как извлечь изображения из PowerPoint
Есть два важных шага для извлечения изображений из PowerPoint.
Настройте проводник на отображение имен файлов
Для этого откройте Проводник . В левом верхнем углу экрана нажмите Просмотр .
Установите флажок, который позволяет видеть Расширения имен файлов .
Переименуйте презентацию
Следующим шагом будет изменение файла Powerpoint с .pptx на .zip.
Объявление
Продолжить чтение ниже
Для этого щелкните файл правой кнопкой мыши и выберите Переименовать .
Измените расширение файла с .pptx на .zip .
Щелкните Да , когда появится диалоговое окно.
Ваш новый файл .zip будет содержать все изображения из вашей презентации PowerPoint.
Простое извлечение изображений
Изображения — это жизнь блогов.
Фактически, использование изображений в ваших сообщениях даст вам на 94% больше просмотров.
Но не всегда легко найти идеальное изображение .
Объявление
Продолжить чтение ниже
И даже когда вы найдете его, вы можете не знать, как скопировать и сохранить его на свой компьютер, чтобы использовать его позже.
Хорошая новость в том, что эти пять простых приемов делают извлечение изображений очень простым.
Это все, что вам нужно, чтобы быть готовым, когда вы захотите сделать идеальный снимок.
Кроме того, когда ваши писатели отправляют вам файлы .zip, ваша работа выполняется быстрее и организованнее.
Дополнительные ресурсы:
Кредиты изображений
Все снимки экрана сделаны автором, март 2020 г.
Как сжимать изображения в Word для уменьшения размера файла
Сжимать изображения в больших документах Microsoft Word ( 10 способов)
от Avantix Learning Team | Обновлено 10 января 2021 г. (
)Применимо к: Microsoft ® Word ® 2010, 2013, 2016, 2019 или 365 (Windows)
Вы можете сжимать изображения в документах Microsoft Word несколькими способами, чтобы уменьшить размер файла.Существуют встроенные функции сжатия Word, которые можно использовать для уменьшения размера больших файлов, но вы также можете уменьшить размер изображения перед вставкой изображений в документы. Если вы используете Microsoft 365, 3D-модели могут значительно увеличить размер файла.
Ниже приведены 10 способов сжатия изображений в документах Word:
- Сжатие изображений с помощью функции сжатия изображений на ленте в Word
- Сжимать изображения при сохранении документа Word
- Изменить параметры сжатия по умолчанию в параметрах Word
- Вставка изображений вместо копирования и вставки
- Использовать файлы изображений с более низким разрешением
- Преобразование изображений в файл другого типа
- Замена 3D-моделей альтернативами 2D
- Сохранение копий изображений с графическими эффектами
- Отменить данные редактирования
- Ссылка на изображения
Примечание. Кнопки и вкладки ленты могут отображаться по-разному (с текстом или без текста) в зависимости от вашей версии Microsoft Word, размера экрана и настроек панели управления.Для пользователей Word 365 вкладки ленты могут иметь разные имена. Например, вкладка «Формат изображения» может отображаться как «Формат изображения».
Для просмотра размера файла в Microsoft Word:
- Щелкните вкладку Файл на ленте.
- Щелкните Информация. В области «Свойства» размер файла указан рядом с «Размер».
Возможно, вы захотите попробовать большинство из следующих приемов в копии документа Word.
После выполнения одной или нескольких из следующих стратегий закройте и сохраните файл Word, снова откройте его и еще раз проверьте размер файла.Вы также можете просмотреть размер файла в проводнике Windows 10 или проводнике Windows в более старых версиях Windows.
Рекомендуемая статья: Как создать оглавление в Word
Хотите узнать больше о Microsoft Word? Посетите наш виртуальный класс или живые классы Word>
1. Сжимайте изображения с помощью функции «Сжать изображения на ленте» в Word
Один из наиболее распространенных способов уменьшить размер файла — сжать одно или все изображения в документе Word с помощью функции «Сжать изображения».Вы можете попробовать это с одним изображением за раз, чтобы убедиться, что вы довольны результатом после сжатия.
Для сжатия изображения в документе Word:
- Выберите картинку.
- Щелкните вкладку Работа с рисунками «Формат» или «Формат рисунка» на ленте в Word.
- В группе «Настроить» нажмите «Сжать изображения». Появится диалоговое окно.
- Установите флажок «Применить только к этому изображению», если вы хотите сжать только текущее изображение, или снимите этот флажок, если вы хотите сжать все изображения в презентации.
- Установите флажок «Удалить обрезанные области изображений», если вы кадрировали изображения и хотите окончательно удалить области, удаленные путем кадрирования.
- Выберите желаемое разрешение документа.
- Щелкните OK.
Сжать изображения отображается на вкладке «Формат работы с рисунками» или «Формат рисунка» на ленте:
Ниже находится диалоговое окно «Сжать изображения»:
Выберите целевое выходное разрешение, наиболее подходящее для того, как вы хотите использовать файл.Выберите «Электронная почта» (96 пикселей на дюйм) для максимального сжатия. Используйте Интернет (150 пикселей на дюйм), если вы планируете опубликовать документ Word в Интернете. Выберите «Печать» (220 ppi), если вы собираетесь печатать. Параметры HD (например, 330 пикселей на дюйм) доступны в более новых версиях для дисплеев высокой четкости.
Если изображение уже было сжато, параметры сжатия с более высоким разрешением могут быть недоступны. Например, если вы сохранили документ Word и в параметрах Word установлено сжатие по умолчанию 220 пикселей на дюйм, вы не сможете снова сжать изображение, используя 330 пикселей на дюйм (HD).
Изображения, загруженные из Интернета, могут быть уже сжаты, поэтому для изображения могут быть недоступны параметры сжатия с более высоким разрешением. Кроме того, хотя Word позволяет указать параметры сжатия для изображений CMYK, на самом деле он не сжимает их.
Не забывайте проверять изображения в верхних и нижних колонтитулах.
2. Сжимайте изображения при сохранении документа Word
Вы также можете сжать все изображения при сохранении документа Word.
Для сохранения файла Word и сжатия изображений:
- Откройте файл Word.
- Щелкните вкладку Файл на ленте.
- Выберите «Сохранить как». При необходимости щелкните Параметры или Дополнительные параметры. Появится диалоговое окно.
- Перейдите в нужное место и назовите файл другим именем (например, OurServices2).
- Щелкните Инструменты. Появится раскрывающееся меню.
- Щелкните Сжать изображения. Появится диалоговое окно.
- Выберите желаемое разрешение.
- Щелкните OK.
- Щелкните Сохранить.
3. Измените настройки сжатия по умолчанию в параметрах Word
Word сжимает изображения по умолчанию в соответствии с настройками в параметрах Word.Если вы установите по умолчанию более низкое разрешение, это должно уменьшить размер файла. Важно отметить, что настройки сжатия применяются при сохранении документа Word и только к текущему файлу.
Для изменения настроек автоматического сжатия:
- Откройте файл Word.
- Щелкните вкладку Файл на ленте.
- Щелкните Параметры. Появится диалоговое окно.
- В категориях слева щелкните «Дополнительно».
- В настройках размера и качества изображения выберите параметр Разрешение по умолчанию.Если вы полностью отключите сжатие, размер вашего файла не будет сжат.
- Щелкните OK.
Ниже находится диалоговое окно «Параметры Word» с настройками разрешения в 365 (разрешение зависит от версии):
Параметры более высокого разрешения недоступны в более ранних версиях Microsoft Word. Вы можете изменить автоматическое сжатие изображения только для текущего файла, поэтому лучше всего изменять параметры сжатия при первом создании файла Word.
4. Вставьте изображения вместо копирования и вставки
Лучше вставлять изображения, чем копировать и вставлять (или перетаскивать) в файл Word. Когда вы копируете и вставляете (или перетаскиваете) изображение в документ, оно может потерять сжатие, изменить тип файла, а также ввести другие данные, которые могут увеличить размер файла.
Чтобы вставить изображение в документ Word:
- Поместите курсор в то место, куда вы хотите вставить изображение.
- Щелкните вкладку «Вставка» на ленте и выберите «Рисунки» (2013 г. и более поздние версии) или «Рисунок» (2010 г.).Вы также можете щелкнуть значок «Рисунки» или «Рисунок» в заполнителе на слайде. Появится диалоговое окно. При необходимости щелкните Работать в автономном режиме.
- Перейдите к месту с изображением.
- Выберите изображение и нажмите «Вставить» или дважды щелкните изображение.
У вас также есть возможность установить ссылку на файл изображения, щелкнув стрелку рядом с надписью «Вставить» в диалоговом окне «Вставить изображение» и выбрав «Ссылка на файл». Однако изображение на самом деле не находится «в» файле (что уменьшает размер файла), и если вы отправите документ по электронной почте, изображения не будут включены.Если вы используете эту стратегию, лучше всего скопировать изображение в ту же папку, что и документ Word, и не забудьте взять с собой всю папку при доставке презентации.
5. Используйте файлы изображений с более низким разрешением
Лучше вставлять изображения меньшего размера, чтобы уменьшить размер файлов Word. Например, если вы вставляете изображения с сайта стоковых фотографий, выберите минимально возможное разрешение при требуемом уровне качества. Если вы делаете снимки на телефон, сохраняете или отправляете изображения с более низким разрешением и вставляете изображения с более низким разрешением в свои колоды PowerPoint
Вы также можете открыть изображение в программе редактирования изображений (например, Microsoft Picture Manager или Adobe Photoshop), а затем сохранить его с более низким разрешением.
6. Преобразование изображений в файл другого типа
Вы можете сохранять изображения в Word, удалять их и повторно вставлять в документ Word. Например, вы можете сохранить изображение TIFF (Tagged Image File Format) как JPG (Joint Photographic Experts Group) или PNG (Portable Network Graphics) и уменьшить размер изображения.
Чтобы сохранить изображение в другом формате и повторно вставить его в документ Word:
- Щелкните изображение правой кнопкой мыши. Появится раскрывающееся меню.
- Выберите «Сохранить как изображение». Появится диалоговое окно.
- Перейдите в папку, в которую вы хотите сохранить изображение.
- Введите имя файла и выберите формат, например JPG или PNG (PNG поддерживает прозрачный фон).
- Щелкните Сохранить.
- В документе Word удалите исходное изображение.
- Поместите курсор в то место, куда вы хотите вставить изображение.
- Щелкните «Вставить», затем щелкните «Картинка (а)». При необходимости щелкните Работать в автономном режиме.
- Перейдите к месту с сохраненным изображением.
- Дважды щелкните изображение.
7. Сохранение копий изображений с графическими эффектами
Когда вы применяете к изображению эффекты изображения, включая художественные эффекты, Word сохраняет две копии изображения (оригинал и копию с эффектами изображения). Это позволяет пользователю сбросить изображение, но может значительно увеличить размер файла. Сжатие изображений также обычно не влияет на изображения, к которым вы применили художественные эффекты.
Если вы применили к изображению эффекты изображения, вы можете уменьшить размер файла, используя следующий метод:
- Щелкните правой кнопкой мыши изображение с эффектами изображения.Появится раскрывающееся меню.
- Выберите «Сохранить как изображение». Появится диалоговое окно.
- Перейдите в папку, в которую вы хотите сохранить изображение.
- Введите имя и выберите тип файла (например, JPG или PNG).
- Щелкните Сохранить.
- В документе Word удалите исходное изображение.
- Поместите курсор в то место, куда вы хотите вставить изображение.
- Щелкните «Вставить», затем щелкните «Картинка (а)». При необходимости щелкните Работать в автономном режиме.
- Перейдите к месту с сохраненным изображением.
- Дважды щелкните изображение.
8. Замена 3D-моделей альтернативами 2D
В Word 365 вы можете вставлять 3D-модели, которые могут быть очень большого размера. Хотя 3D-модели вставляются не как изображения, а как 3D-модели, они являются изображениями. Одна вставленная нами модель заняла 17 МБ. Вы не можете сжимать 3D-модели, как изображения других типов, поэтому вам может потребоваться удалить их или использовать вместо них изображение, если размер файла является проблемой.
Для замены 3D-модели 2D-изображением:
- Щелкните 3D-модель (она должна быть встроенной).
- Нажмите Ctrl + X, чтобы вырезать его (в буфер обмена).
- Щелкните документ, в который вы хотите вставить 3D-модель.
- Нажмите Ctrl + Alt + V. Появится диалоговое окно Специальная вставка.
- Выберите тип изображения (не 3D-модель).
- Щелкните OK.
Вы потеряете 3D-функциональность, поэтому вы можете захотеть сохранить копию 3D-модели в другом файле (или в копии файла).
9. Отменить редактирование данных
Вы также можете отказаться от копии изображений, которые Word сохраняет, если вы хотите сбросить изображение.
Для отмены редактирования данных:
- Откройте документ Word.
- Щелкните вкладку Файл на ленте.
- Щелкните Параметры. Появится диалоговое окно.
- В категориях слева щелкните «Дополнительно».
- В настройках «Размер и качество изображения» выберите «Отменить данные редактирования».
- Щелкните OK.
Этот параметр применяется только к текущему документу Word.
10. Ссылка на изображения
Если вы создаете документ с большим количеством изображений, вы можете ссылаться на файлы изображений вместо того, чтобы копировать их в документ Word.Если вы скопируете сотни изображений в документ, Word может дать сбой, если он превысит предел памяти для Office, поэтому рассмотрите возможность связывания вместо этого.
Для ссылки на картинку:
- Поместите курсор в документ Word, куда вы хотите вставить изображение.
- Щелкните вкладку «Вставка» на ленте.
- Щелкните изображение (а). При необходимости щелкните Работать в автономном режиме.
- Перейдите к месту с изображением.
- Щелкните по картинке. Появится диалоговое окно.
- В правом нижнем углу диалогового окна щелкните стрелку рядом с пунктом «Вставить».
- Выберите ссылку на файл.
- Повторите эти действия для других изображений.
Если вы выбрали ссылку на изображения, рекомендуется сохранить изображения в папке в той же папке, что и документ Word, а затем скопировать всю папку, если вы собираетесь переместить ее на другое устройство.
Подпишитесь, чтобы получать больше подобных статей
Вы нашли эту статью полезной? Если вы хотите получать новые статьи, присоединяйтесь к нашему списку рассылки.

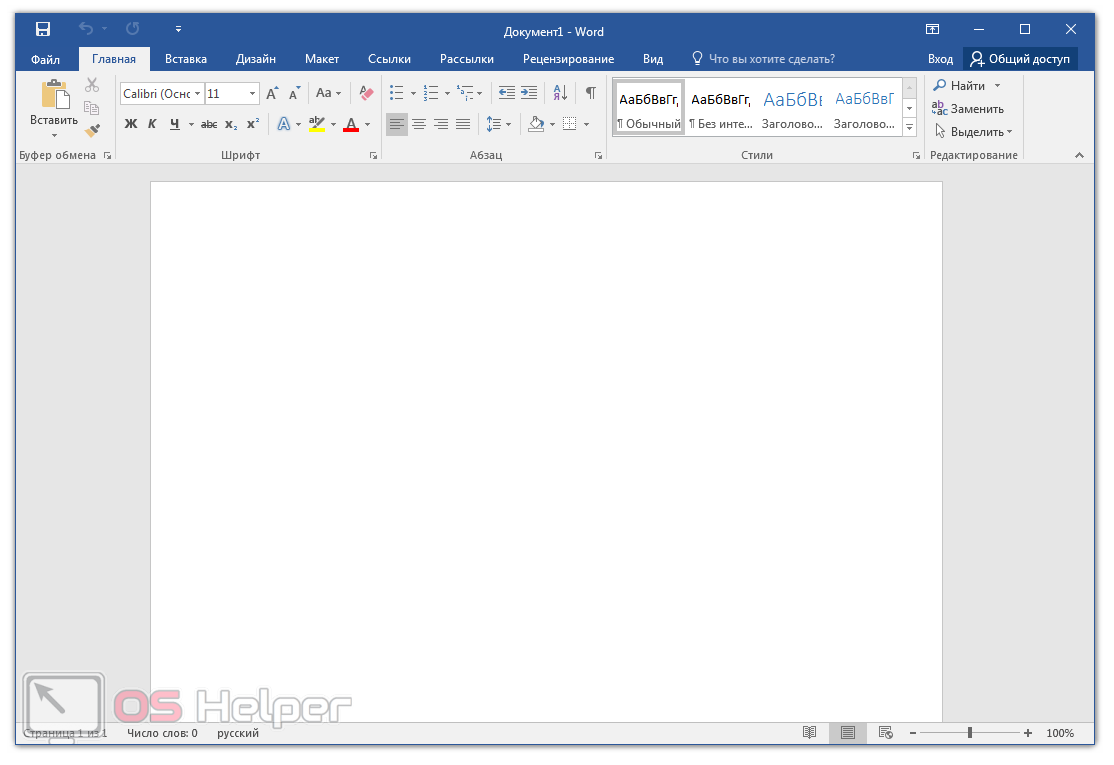 Наведите указатель на верхнюю часть экрана для появления строки меню, затем выберите «Файл» > «Вернуть к объекту» > «Удалить эту версию».
Наведите указатель на верхнюю часть экрана для появления строки меню, затем выберите «Файл» > «Вернуть к объекту» > «Удалить эту версию».