Как в фотошопе использовать шрифты
Установка и добавление шрифтов в Adobe Photoshop
Казалось бы, если вы зашли на эту страницу в поисках ответа на свой вопрос (как установить шрифты в Фотошопе), зачем рассказывать о том, для чего нужны новые шрифты? Но есть люди, которые случайно попали на эту страницу и для них эта информация может стать полезной и интересной. Итак, пользователи ставят сторонние шрифты по нескольким причинам:
- Их не устраивает встроенная коллекция шрифтов на компьютере.
- Среди предустановленных нет нужного шрифта.
- Новые стили дают глоток воздуха для творчества. Они могут подарить идею для будущего дизайна (например, визитной карточки или баннера).
Делаем наши надписи и тексты более стильными
Вы можете подумать, что на вашем компьютере такое большое количество предустановленных шрифтов, зачем людям ещё больше? Но после нескольких заказов (если вы дизайнер или работаете в такой сфере, где нужно периодически делать дизайны) вы поймёте, что очень часто эти файлы не подходят по концепции к конечному дизайну продукта.
В поисках нужного шрифта
Итак, где же люди берут красивые шрифты для своих дизайнов? Вы не поверите, но в том же интернете! Сейчас в глобальной сети можно найти практически всё. Как минимум, с помощью Всемирной паутины вы смогли найти эту статью. То есть, вам понадобится простой браузер и поисковая система. В поле поиска напишите «скачать шрифты». Теперь, уже на сторонних сайтах, скачивайте любые понравившиеся стили букв на свой компьютер.
В Сети встречаются как бесплатные, так и платные варианты
Обратите внимание, что некоторые из них поддерживают только английский язык или только русский. Для первого случая это будет категория «латиница», а для второго будет «кириллица». Получается, вам нужно будет понять, что файлом латиницы вы не сможете написать русскими буквами. И наоборот: английские слова не будут написаны кириллицей. Но есть такие, которые поддерживают оба формата написания. Поэтому будьте внимательным на этом этапе, чтобы потом у вас не было непонимания или вопросов.
Для первого случая это будет категория «латиница», а для второго будет «кириллица». Получается, вам нужно будет понять, что файлом латиницы вы не сможете написать русскими буквами. И наоборот: английские слова не будут написаны кириллицей. Но есть такие, которые поддерживают оба формата написания. Поэтому будьте внимательным на этом этапе, чтобы потом у вас не было непонимания или вопросов.
Установка шрифта в Фотошоп cs6
Также можно выделить группу файлов и щелкнуть правой клавишей мыши
На самом деле, добавлять шрифты в Фотошоп отдельно не нужно. Программа сама сканирует установленные на компьютер файлы и отображает их в своей коллекции. Если логически подумать, можно понять, что всё свелось к тому, чтобы загрузить и установить их именно в среду компьютера или ноутбука. Приступим к самим действиям:
- Откройте папку со скачанными шрифтами. Если их мало, то вы можете установить их по одному, нажав правой кнопкой мыши и выбрав пункт «Установить».
 Готово!
Готово! - Если же их несколько и устанавливать их предыдущим способом долго, то вам следует выделить их левой кнопкой мыши (или клавишами Shift, Ctrl). После чего кликаем правой кнопкой мыши и выбираем «Вырезать».
- Далее переходим в папку с системными шрифтами, расположенную на диске с установленной системой (по умолчанию таковым диском является диск С).
- В пустое поле этой папки кликаем правой кнопкой мыши и выбираем пункт «Вставить».
- Теперь вы знаете, как установить шрифт в Фотошопе.
Используется раздел «Шрифты» панели
Решение основных проблем со шрифтами
- Где найти новый установленный шрифт? Он находится в той же коллекции, где и основные. Найдите и выберите инструмент «Текст» на левой панели (иконка с большой буквой Т). Выделите область под свой текст и напишете любое слово. Теперь выделите его левой кнопкой мыши и на верхней панели найдите вкладку со шрифтами. Кликните по стрелочке «вниз» справа от названия и найдите свой.
 Кликните по нему один раз — и стиль написанного слова поменяется.
Кликните по нему один раз — и стиль написанного слова поменяется. - Вместо текста появились иероглифы? Внимательно посмотрите поддержку шрифта кириллицы (если «крякозябры» появились на русском тексте) и поддержку латиницы, если на английском. Перечитайте абзац «В поисках нужного шрифта».
- Написанный текст не отображается? В таком случае вам нужно правильно подобрать размер. Он может быть слишком мал или слишком велик для вашего формата фотографии или изображения. Смените размер на верхней панели инструментов. Находится этот переключатель рядом с иконкой двух букв Т.
- Шрифт не появился в Фотошопе cs6? Внимательно пересмотрите список шрифтов в коллекции программы. Так как там огромное количество объектов с названиями, вы могли просто не заметить его. Если же его снова нет, то откройте программу Microsoft Word и проверьте наличие объекта там. В случае отсутствия стиля текста и там, попробуйте переустановить файл. Если в Ворде объект есть, а в Фотошопе нет, то вполне возможно, что программа Adobe не поддерживает формат шрифта (хотя это очень маловероятно).

Всё достаточно просто и интуитивно
Как сделать красивый шрифт в Adobe Photoshop cs6?
Бывает, что простого текста с новым шрифтом недостаточно и вам хочется привнести что-нибудь особенное в свою надпись. Как уже оговаривалось выше, Фотошоп представляет безграничную власть над изображениями, и текстовое поле не является исключением. Чтобы добавить какие-нибудь элементарные эффекты для текста, вы можете использовать некоторые функции фотошопа. Для этого:
- Под областью со слоями имеется панель с инструментами.
- Среди них выберите кнопку FX и кликните по ней левой кнопкой мыши и экспериментируем с новыми функциями. Например, «Тень» добавим, как бы удивительно не звучало — тень для текста!
Сочетаний эффектов очень много
Также вы можете сделать текстуру для текста из любой картинки. Но, прежде всего, вы должно установить размер шрифта таким, каким он будет в дальнейшем, потому что этим способом придётся растрировать текст (превратить его в картинку) и вы не сможете больше производить манипуляции, как с текстовым полем.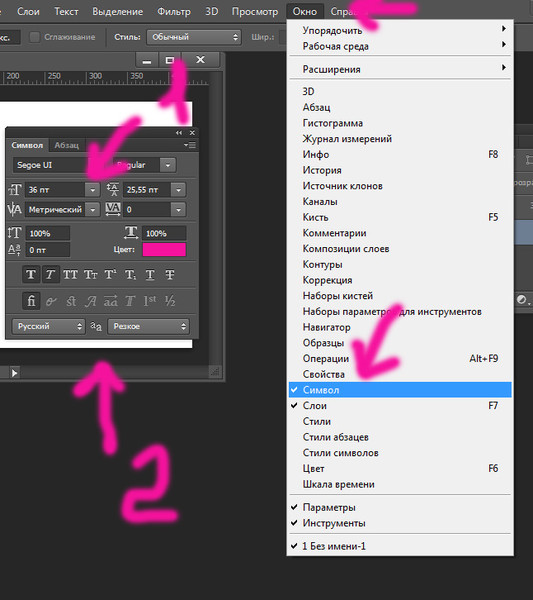
Слой с текстурой лучше располагать ниже
- Откройте необходимый файл с текстурой или картинкой.
- На новом слое напиши нужный текст. Кликните правой кнопкой мыши по слою с текстом и выберите «Растрировать текст».
- Теперь возьмите инструмент «Волшебная палочка» и выделите каждую букву с зажатой клавишей Shift. Затем кликните правой кнопкой мыши и выберите «Инверсия выделенной области».
- Далее переходим на слой с изображением и с помощью ластика стираем абсолютно всё. Даже поверх букв проводим ластиком.
- Теперь удаляем текстовый слой и наслаждаемся полученным результатом. Вы можете сохранить файл и наносить его поверх других изображений. Например, для изготовления дизайнов грамот и визитных карточек. Теперь у вас есть собственный красивый уникальный стиль слова.
Того же эффекта можно добиться при помощи маски слоя
Мы с вами сегодня узнали много нового: как загрузить шрифт в систему компьютера, как вставить шрифт в Фотошоп, а также как самому создать красивый шрифт.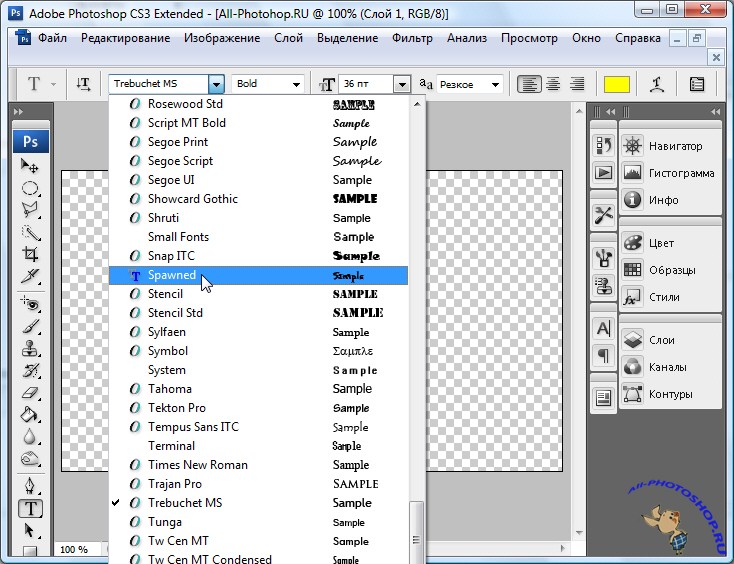 Помимо этого, мы решили несколько основных проблем пользователей в этом вопросе. Делимся своими уникальными текстовыми дизайнами в комментариях, а также оставляем советы для других участников обсуждения!
Помимо этого, мы решили несколько основных проблем пользователей в этом вопросе. Делимся своими уникальными текстовыми дизайнами в комментариях, а также оставляем советы для других участников обсуждения!
❶ Как устанавливать шрифты в фотошопе
23 декабря 2018
Автор КакПросто!
Тот из нас, кто когда-нибудь делал на компьютере открытки, презентации или обои для рабочего стола, часто оказывался в затруднительном положении при выборе шрифта. Красивую фразу нужно подобающе оформить и повседневные газетные шрифты никак не подойдут для оформления поздравлений и пожеланий.Инструкция
Известный графический редактор Adobe Photoshop позволяет писать тексты на изображениях и усложнять получившиеся строки различными красочными эффектами. Скачать коллекции шрифтов в интернете – не проблема. Но возникает вопрос: как установить шрифты в Photoshop? И вообще в любой текстовый или графический редактор? Для начала нужно скачать файлы шрифтов, используя поисковую систему. Шрифты имеют расширения TTF, OTF, EOT, FNT и другие, в зависимости от способа сглаживания и производителя шрифта. Размер файла шрифта составляет обычно от нескольких десятков килобайтов до 10 мегабайтов, в зависимости от сложности узора букв и количества нарисованных символов – всего существует 256 различных символов, из них зачастую в шрифтах применяются только буквы и цифры, без специальных знаков. Для установки шрифтов на компьютер и в любую программу, в том числе Photoshop, закройте все действующие программы и зайдите в «Мой компьютер», диск (C:), папка “Windows”. Внутри вы найдете папку “Fonts”, она помечена буквой «А».Теперь выделите заранее скаченные шрифты и переместите их левой кнопкой мыши в папку “Fonts”, Перед вами появится окно автоматической инсталляции и копирования шрифтов в систему Windows. После исчезновения окна (обычно процедура копирования занимает от нескольких секунд до нескольких минут) зайдите в Adobe Photoshop и все установленные шрифты окажутся в поле для изменения шрифта. Также новыми шрифтами вы можете воспользоваться в Microsoft Office, Блокноте, WordPad и других программах.
Размер файла шрифта составляет обычно от нескольких десятков килобайтов до 10 мегабайтов, в зависимости от сложности узора букв и количества нарисованных символов – всего существует 256 различных символов, из них зачастую в шрифтах применяются только буквы и цифры, без специальных знаков. Для установки шрифтов на компьютер и в любую программу, в том числе Photoshop, закройте все действующие программы и зайдите в «Мой компьютер», диск (C:), папка “Windows”. Внутри вы найдете папку “Fonts”, она помечена буквой «А».Теперь выделите заранее скаченные шрифты и переместите их левой кнопкой мыши в папку “Fonts”, Перед вами появится окно автоматической инсталляции и копирования шрифтов в систему Windows. После исчезновения окна (обычно процедура копирования занимает от нескольких секунд до нескольких минут) зайдите в Adobe Photoshop и все установленные шрифты окажутся в поле для изменения шрифта. Также новыми шрифтами вы можете воспользоваться в Microsoft Office, Блокноте, WordPad и других программах.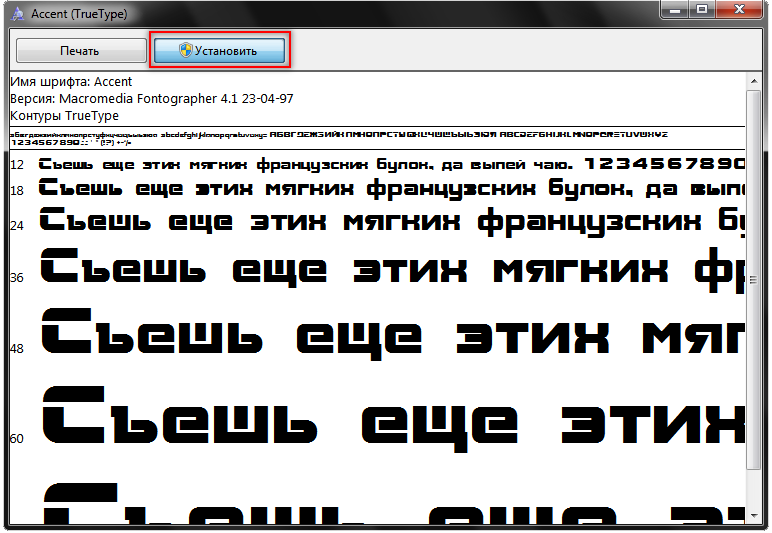
Видео по теме
Распечатать
Как устанавливать шрифты в фотошопе
6 способов установки новых шрифтов в Adobe Photoshop
Фотошоп (Adobe Photoshop) — программа, которая является очень полезной в различных ситуациях или в некоторых профессиях. Поэтому эта программа пользуется популярностью.Но, создавая тот или иной проект в ней, мы стараемся сделать работу оригинальной, добавляя различные изюминки. И ясное дело, что красивая работа с обычным шрифтом будет смотреться тускло и неинтересно. И именно в этом причина, почему мы стараемся найти новые шрифты для фотошопа.
Первым делом, необходимо найти и скачать нужные вам шрифты. Это очень хлопотное дело, ведь вариантов множество, а выбрать те, которые впечатлят вас — не так просто. Лучшим решением будет скачать не один шрифт, чтобы в процессе работы вы могли менять и выбирать те, которые наиболее гармонично смотрятся.
Обратите внимание, что иногда шрифты скачиваются в виде архивов, их обязательно нужно разархивировать. И также обязательно проверьте, что скачанный вами шрифт имеет расширение ttf или otf.
Как установить шрифты в фотошоп
На самом деле, есть несколько способов для установки шрифтов для фотошопа.
Способ №1
Открыть папку со скачанными шрифтами, на необходимый нажать правой кнопкой мыши и нажать «Установить». После чего шрифт установится, и вы с лёгкостью сможете использовать его в программе. Такие же действия можно применять сразу к нескольким шрифтам, для этого достаточно выделить их и установить. Этот способ очень быстр и не требует много времени от вас.
Способ №2
Необходимо открыть папку, где расположены шрифты. Выбрать понравившийся, после чего кликнуть по нему два раза. У вас появится окошечко, где вы также увидите кнопку «Установить». После клика на неё, шрифт будет добавлен в вашу коллекцию. Все просто. Устанавливая при помощи этого способа, вы можете увидеть, как выглядит шрифт на примере.
Способ №3
Пожалуй, это самый долгий способ, хоть, по сути, и не займёт у вас много времени. Первым делом необходимо открыть Панель управления. Там перейти в папку Шрифты. Далее, расположите удобно окна, чтобы не было проблем, когда вы будете перетаскивать шрифты. Как только вы перенесёте шрифт к остальным в Панели управления, он установится.
Обратите внимание, что на скриншоте изображено копирование шрифта к тем, которые уже установлены.
Некоторые сталкиваются с тем, что не могут найти «Шрифты» в Панели управления. Если просмотр у вас включён в виде Категорий, то необходимо перейти в «Оформление и персонализация», и там будет пункт «Шрифты». Но также можно изменить просмотр в режим «Крупные значки» или «Мелкие значки», и там папка со шрифтами будет доступна в окне сразу. Не пугайтесь, если не нашли сразу, то просто настройте панель управления так, чтобы вам было удобно переходить в нужные категории.
Способ №4
Этот способ буквально повторяет вышеописанный.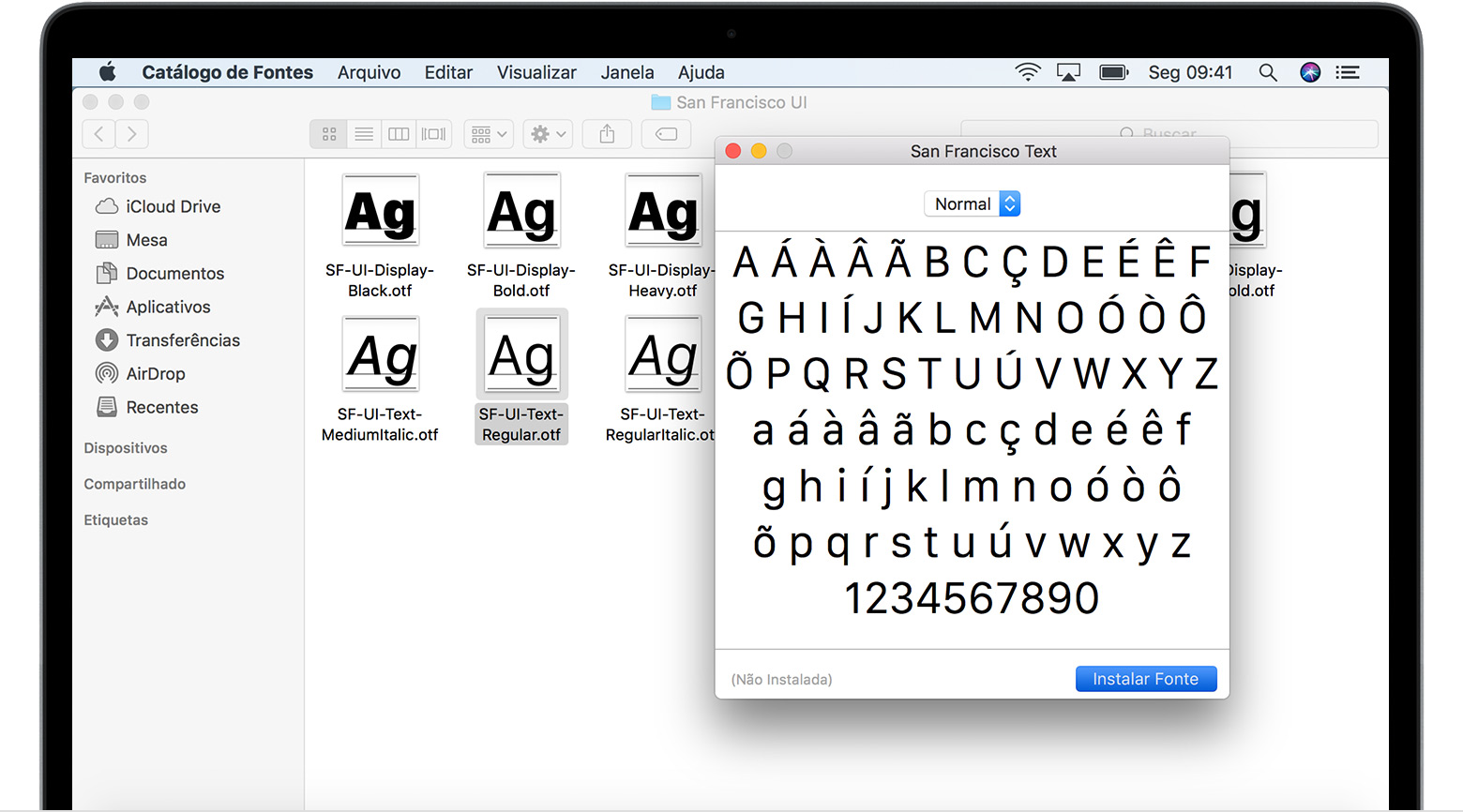 Иными словами, это второй вид перехода в категорию «Шрифты». Необходимо зайти в Мой компьютер — Локальный диск (С:) — Windows — Fonts. Затем нужно лишь перетащить скачанные вами шрифты в эту папку, и они будут рабочими.
Иными словами, это второй вид перехода в категорию «Шрифты». Необходимо зайти в Мой компьютер — Локальный диск (С:) — Windows — Fonts. Затем нужно лишь перетащить скачанные вами шрифты в эту папку, и они будут рабочими.
Способ №5
Как ни странно, этот способ доступен не всем. Заходите в Мой компьютер — Локальный диск (С:) — Program Files — Common Files — Adobe — Fonts. Этим способом вы перемещаете шрифты именно в программу Фотошоп, в папку Фотошопа.
Способ имеет один недостаток. Иногда случается так, что из-за такого переноса шрифтов — работа фотошопа замедляется, поэтому становится тяжелее работать в программе. Это происходит тогда, когда вы устанавливаете очень много шрифтов этим методом.
Стоит также заметить, что если папка Fonts отсутствует, надо просто создать папку и отправлять шрифты туда.
Способ №6
Некоторые предпочитают использовать именно этот метод, так как можно осуществлять различные операции как со шрифтами, так и с их установкой.
Суть способа заключается в другой программе, которую необходимо установить. Называется она — FontExpert. Скачивание, установка и запуск — очень просты, все эти действия проблем не доставят. Также стоит отметить, что FontExpert поддерживает русский язык.
После установки, запустите программу. Далее, откройте с её помощью папку, где у вас сохранены шрифты, которые вы хотите установить. Нажимаете сочетание клавиш Alt и 4, такое сочетание вызывает панель задач. Теперь остаётся только выделить нужные шрифты и сбоку, в панели задач, нажать «Активировать эти шрифты».
Плюс этого способа заключается в том, что шрифт не устанавливается, но несмотря на это, шрифты будут доступны в графических программах (в число которых как раз входит Фотошоп). Однако, действует это до перезагрузки вашего компьютера.
С помощью такого рода программы можно просматривать шрифты, удалять, сортировать, находить их на подсоединённых устройствах и так далее. Это очень удобно и комфортно, но установка занимает время, а если шрифты нужны вам как можно быстрее — то лучшим вариантом будет выбрать иной метод.
Делайте свои проекты в фотошопе — интереснее, с помощью различных шрифтов. Установить их не так сложно, как иногда может показаться. Вам лишь нужно найти те шрифты, которые понравятся вам и гармонично впишутся в создаваемую работу.
Куда вставлять шрифты в Фотошоп
Инструкция
Закройте графический редактор и подготовьте файлы со шрифтами, которые хотите добавить в Photoshop. Убедитесь, что помните, в какой папке они находятся. Если шрифты или наборы шрифтов были заархивированы, распакуйте архивы. Файлы должны иметь расширение .otf или .ttf.
Выберите в меню «Пуск» пункт «Панель управления». Откроется новое диалоговое окно. Если панель управления отображается в виде категорий, выберите пункт «Оформление и темы». Обратите внимание на небольшую панель в левой верхней части окна – на ней отображаются дополнительные папки данной категории. Щелкните левой кнопкой мыши по иконке «Шрифты». Если панель управления имеет классический вид, выберите папку «Шрифты» сразу.
Помните, что при переустановке системы в папке «Шрифты» останется только стандартный набор шрифтов. Чтобы не потерять только что установленные пользовательские образцы, продублируйте папку с ними на любой диск, кроме того, на котором установлена система. Если же в будущем вы не планируете пользоваться данными шрифтами, можете удалить и папку с ними.
Чтобы создать надпись в Adobe Photoshop, выберите инструмент Text, щелкнув на панели инструментов кнопку с буквой [Т], или нажмите на клавиатуре сочетание клавиш Shift + T. Установите курсор на холст, ведите текст, выделите его и разверните список стилей шрифта в верхней части окна. Найдите в списке имя только что загруженного шрифта и щелкните по нему левой кнопкой мыши, — стиль шрифта выделенного текста изменится.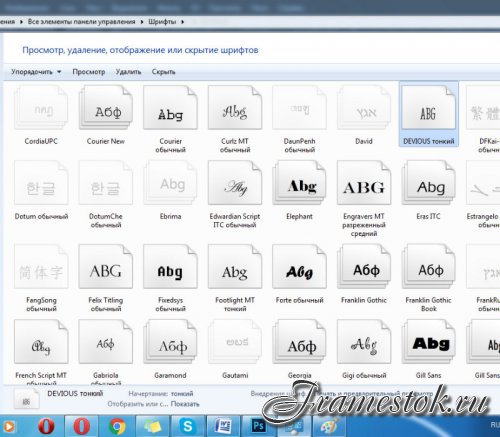
Обратите внимание
Загруженные пользовательские шрифты будут доступны не только в Adobe Photoshop, но и во всех других программах, предусматривающих изменение стиля шрифта.
Как использовать новый шрифт с флешки. Как установить новый шрифт в Word
Если вы часто работаете в Word, Photoshop или других программах, где надо иметь дело с текстом, то вполне вероятно вам понадобятся различные виды шрифтов. Из этой статьи вы узнаете как их устанавливать и куда.
Для начала, пара советов:
1. Шрифты имеют расширение.TTF (три последние буквы после названия). Любой другой файл шрифтом не является, всегда проверяйте, что вы скачиваете и устанавливаете.
2. Даже если вы нашли красивый шрифт, не спешите его устанавливать, ведь он может банально вам не подойти. Дело в том, что шрифты могут быть не приспособлены для кириллицы, т.е. для написания русских букв. Да, они классно смотрятся с английскими, но увы, работают лишь с ними.
Как установить шрифт на компьютер
Способ установки шрифтов подойдёт для пользователей Windows XP, для других ОС, в частности “семёрки”, 8 и vista — в принципе всё аналогично.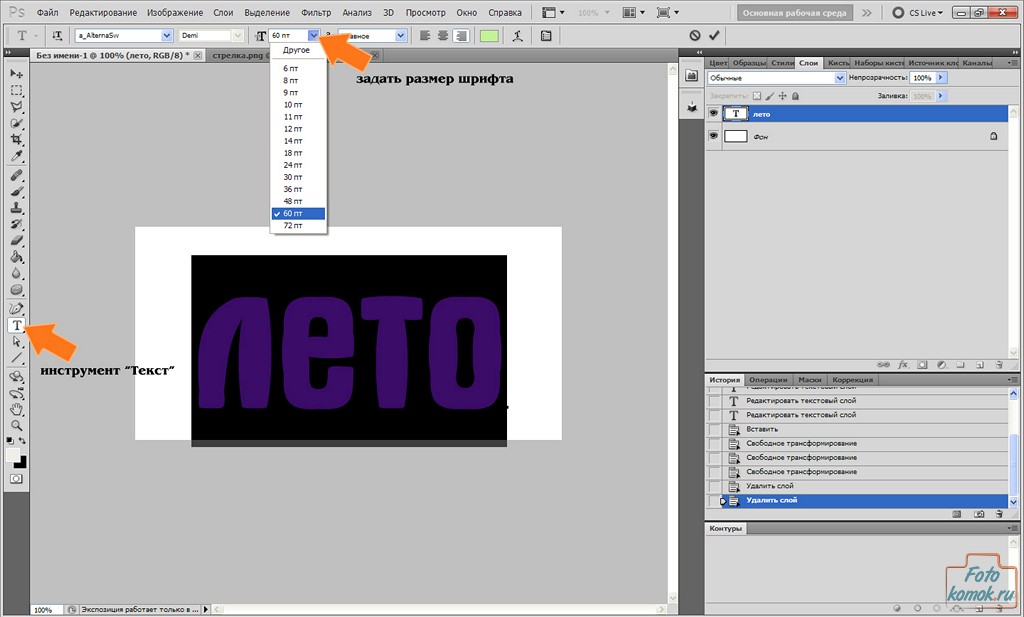 Как ставить шрифт на Linux и иже с ней Unix-подобные системы — без понятия. Приступим.
Как ставить шрифт на Linux и иже с ней Unix-подобные системы — без понятия. Приступим.
Найдя подходящие шрифты, так что бы они появились в компьютере, в частности в нужных вам программах проделайте ДВЕ операции.
Зайдите в папку Windows (обычно на системном диске C:\), там откройте папку fonts и закиньте туда ваши шрифты.
Панель управления -> Шрифты. Кликаем по меню Файл, нажимаем “Установить шрифты”, в открывшемся меню ищем их, и производим установку.
Для более быстрого и простого процесса инсталяции, если шрифтов больше чем, один, их можно установить все сразу, зажав при этом клавишу Ctrl.
Для удобства работы со шрифтами имеется специальный софт, который поможет просматривать их, подбирать новые и устанавливать. Речь о по Fontonizer.
aswin.ru
Как установить новый шрифт
В этом уроке:
Установка шрифтов Windows XP
Установка шрифтов в Windows 7
Как скачать русские шрифты
Установка шрифтов Windows XP.
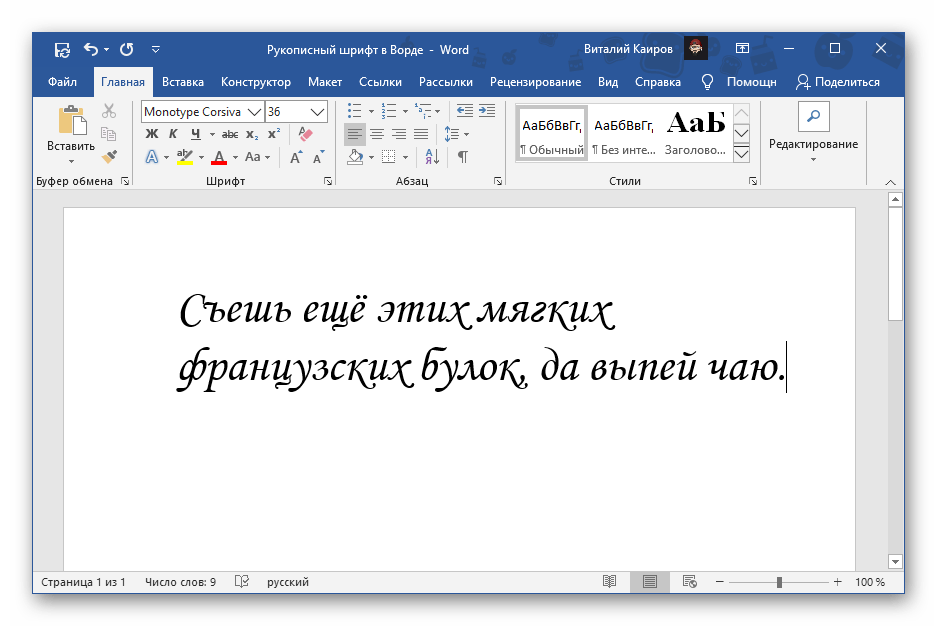
Если у вас на компьютере есть шрифт который вы хотите использовать, то все что вам нужно это установить шрифт в Windows. После этого он будет доступен в любой программе, будь то Photoshop, Sony Vegas или любая другая программа использующая шрифты.
Для установки шрифта нужно нажать «Пуск/Панель управления». Если вы вошли в панель управления впервые, то окно будет выглядеть так (рис. 1):
Рисунок 1. Панель управления Windows XP.
Теперь в окне «Панель управления» (классический вид), находим иконку «Шрифты» (рис. 2) и переходим по ней. Откроется окно в котором находятся все шрифты установленные в Windows.
Рисунок 2. Шрифты в панели управления Панель управления Windows XP.
Однако более простой способ, это просто скопировать нужные шрифты в папку «Шрифты» с помощью проводника (рис 3).
Рисунок 3. Установка нового шрифта в Windows XP.
Установка шрифтов в Windows 7.
Установка шрифтов в Windows 7 почти не чем не отличается от установки в Windows XP, разве что внешним видом. Как и в первом случаи нам нужно нажать «Пуск/Панель управления». В открывшемся окне, нужно нажать «Категория» (рис. 4) и выбрать «Крупные значки».
Как и в первом случаи нам нужно нажать «Пуск/Панель управления». В открывшемся окне, нужно нажать «Категория» (рис. 4) и выбрать «Крупные значки».
Рисунок 4. Панель управления Windows 7.
После чего найти иконку «Шрифты» (рис. 5) открыть ее, и с помощью простого копирования шрифтов в данную папку — установить новые шрифты в Windows 7.
Рисунок 5. Установка нового шрифта в Windows 7.
Как скачать русские шрифты
И так что бы установить новые шрифты на ваш компьютер нужно сначала их где-то взять. В интернете есть множество шрифтов, однако что бы найти те которые поддерживают русский язык запрос должен выглядеть так: «русские шрифты» (можно добавить слово скачать), или «кириллические шрифты».
Во время поиска шрифтов, вы можете найти сайты, в которых перед скачиванием шрифта можно увидеть как он выглядит. Я считаю этот вариант самым удобным и советую вам искать именно такие сайты (рис. 6).
Рисунок 6. Просмотр шрифта перед скачиванием
Но есть и другой вариант, это скачать шрифты целыми коллекциями, например «2000 русских шрифтов в одном архиве».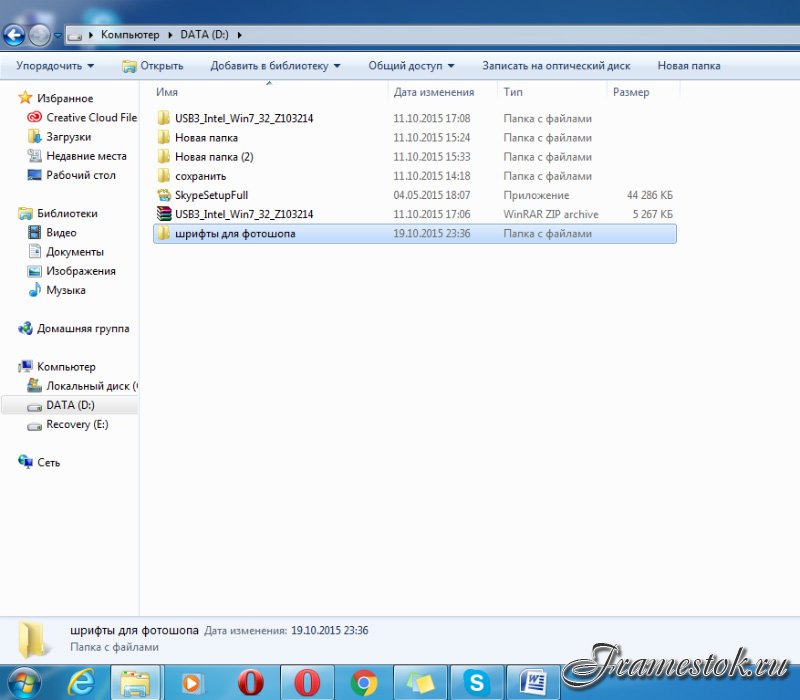 Кажется, что этот вариант гораздо удобнее так как не нужно искать шрифты по одному. Однако, как показывает практика, скачав такой пакет шрифтов, большинство пользователей «не заморачиваются», и устанавливают все эти шрифты в систему.
Кажется, что этот вариант гораздо удобнее так как не нужно искать шрифты по одному. Однако, как показывает практика, скачав такой пакет шрифтов, большинство пользователей «не заморачиваются», и устанавливают все эти шрифты в систему.
Таким образом, во-первых, они создают дополнительную нагрузку на систему, что может значительно повлиять на производительность в целом.
Во-вторых, искать нужный шрифт, среди такого количества, становится гораздо труднее.
Ну и в-третьих, я лично сомневаюсь, что кто-то, будет использовать все эти шрифты в своей работе.
Поэтому, если вы скачаете такое количество шрифтов, то лучше устанавливать только те из них, которые вам точно понадобятся.
Что бы посмотреть как выглядит шрифт перед его установкой, его нужно открыть с помощью «блокнота», что занимает не мало времени. Именно поэтому я еще раз вам советую скачивать шрифты по одному, тщательно выбирая только нужные.
Ну и главное, не забывайте, что шрифт, в первую очередь, должен быть «читаемым», а потом уже красивым.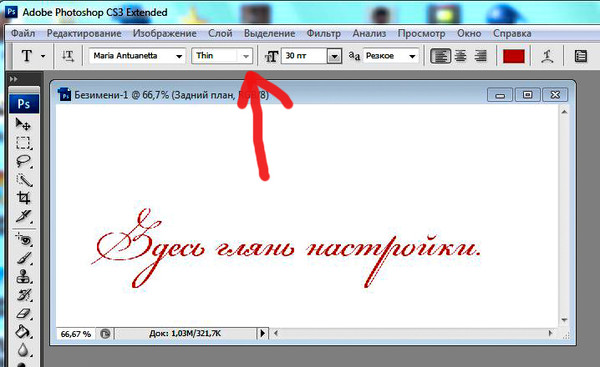
sdelayvideo.ru
В этой статье обсудить как установить шрифт на компьютер.
- Где скачать красивый шрифт
- Как установить шрифт
Если вы ищите, как установить шрифт, тогда, скорее всего, знаете зачем он нужен. Позвольте предположить — вы делаете открытку на свадьбу, и хотите, чтобы поздравление выглядело экзотично, а не в стандартном шрифте Times New Roman (или, что еще хуже — Comic Sans). Или может быть, оформляете резюме и нужно выделить заголовок особым шрифтом. Так или иначе, в связи со шрифтами возникает два вопроса:
- Где скачать красивый шрифт;
- Как установить шрифт.
Где скачать красивый шрифт
Привожу несколько сервисов, на которых можно скачать разнообразие шрифтов:
fonts-online.ru fontov.net fontsquirrel.com
Что удобно, на этих сервисах сразу можно посмотреть, как выглядит шрифт.
Как установить шрифт
На самом деле установка шрифта — дело элементарное. Вообще шрифты хранятся в папке C:/Windows/Fonts (по умолчанию она скрыта).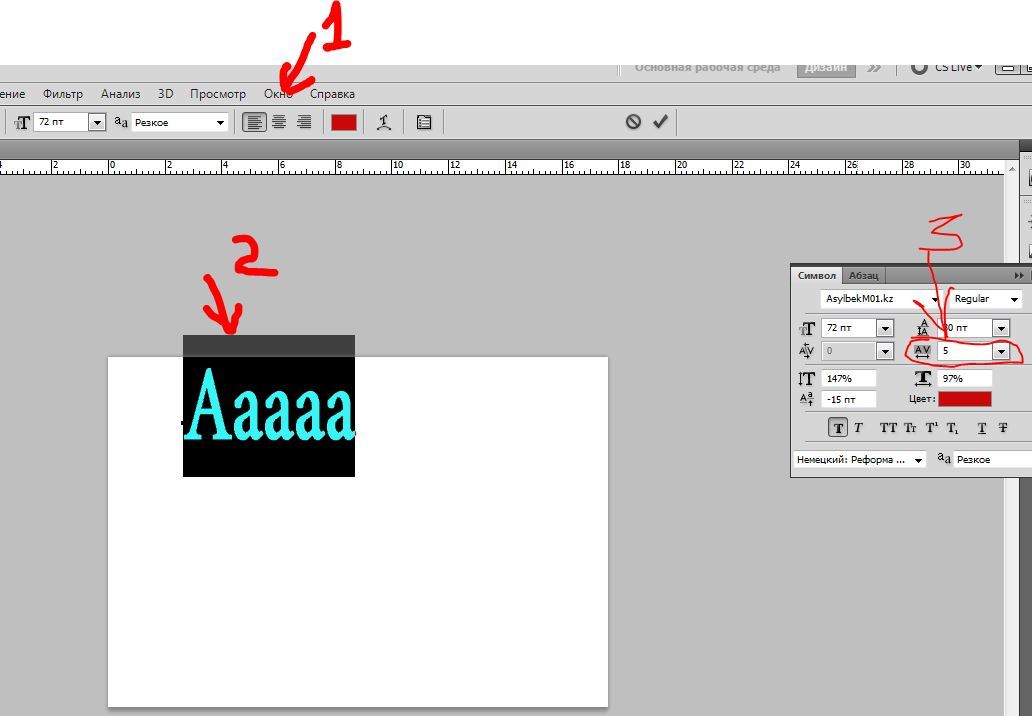 Но, в системе предусмотрен стандартный способ установки шрифтов через интерфейс.
Но, в системе предусмотрен стандартный способ установки шрифтов через интерфейс.
В панели управления есть отдельный раздел «Шрифты». Перетянув в эту «папку» любой скачанный шрифт (файл в формате ttf) вы увидите его в списке шрифтов, например, в Photoshop. Ниже показал весь этот «процесс» на скриншотах.
Скачиваем файл шрифта в формате ttf
Вот как выглядит файл шрифта
Список всех файлов шрифтов можно увидеть в Панели управления, раздел «Шрифты»
Перетягиваем сюда шрифт и сразу видим его в списке И как можно заметить, наш шрифт успешно появился в списке шрифтов Microsoft Word
PCgu.ru
Как без лишних проблем установить на свой компьютер новые шрифты?
Работая с текстовыми файлами, достаточно быстро начинаешь скучать от однообразного оформления с использованием стандартных шрифтов, подобных Times New Roman. С ними сталкиваешься и на работе, и в учебе, и в личной переписке, и везде, где только можно. Скука и не иначе! Так почему бы не добавить оригинальности в повседневную работу на компьютере? Почему бы не привнести нотку индивидуальности в текстовые проекты? В этом случае единственное, что потребуется – это уделить внимание тому, как установить на свой ПК с Windows новенькие шрифты для документов.
Способ № 1: Установка «по требованию»
Тем, кто решил порадовать свои текстовые документы свеженькими шрифтами, просто нельзя не предложить вот эту оригинальную подборку, которая содержит более 175 оригинальных вариантов шрифтового оформления и «весит» всего около 5 Мб. Как ей воспользоваться? Достаточно просто! Нужно лишь скачать архив со шрифтами, распаковать его на своем компьютере или на внешнем накопителе, а затем дважды кликнуть по ярлычку подходящего файла и кликнуть в открывшемся документе кнопку «Установить»:
Кроме того, установить шрифт «по требованию» можно и через администратора. В этом случае порядок действий будет несколько отличаться: после скачивания и распаковки архива кликаем по подходящему шрифтовому файлу правой клавишей мышки, а затем жмем в появившемся перечне пункт «Установить»:
В результате выбранный файл за считаные секунды установится на наш компьютер.
Способ № 2: Система «горячих» клавиш
И начинающим пользователям, и тем, кто уже давно распрощался с ярлычком «чайник», просто нельзя отказаться в удовольствии установить шрифты на свой компьютер с помощью «горячих» клавиш. В этом случае, правда, тоже стоит заранее запастись набором подходящих шрифтовых файлов. Хотите – скачайте предложенный пакет; не хотите – подберите подходящие варианты в интернете. Так или иначе, после скачивания шрифтовых файлов на ПК действовать придется так:
В принципе этим установка шрифтов и завершается, так как с последним действием меньше, чем за пару секунд выбранные шрифтовые файлы успешно установятся на ПК. При этом если шрифт вдруг не оправдал надежды, удалить его будет не менее просто. Достаточно лишь вновь открыть папку Fonts, выбрать ненужный вариант и нажать Shift+Del, а затем Enter:
Несложно, так ведь?
Способ № 3: Программные «штучки»
Отвечая на вопрос, как установить новый шрифт для Windows, нельзя не обратить внимания и на программный метод: благо, всевозможных утилит сегодня предостаточно.
В частности, преобразить шрифтовое оформление документов призвана такая программа, как FontMassive Light. Чем она хороша? Например, тем, что эта утилита абсолютно бесплатная, простая в использовании, русскоязычная и при этом не требующая установки на жесткий диск. Вместе с тем программа позволяет просматривать установленные шрифты, устанавливать новые и при желании удалять их с ПК:
Так, для установки нового шрифта с помощью FMLight достаточно просто перетащить в центральное поле утилиты шрифтовый файл из папки или проводника.
Еще одна бесплатная программа, бесспорно, заслуживающая внимания – это FonTemp.
Что в ней особенного? Например, то, что с ее помощью можно устанавливать на ПК необходимые шрифты временно. Так, пока программа открыта, все добавленные в нее через вкладку Edit шрифты доступны во всех приложениях, но стоит лишь ее закрыть, как все временные файлы исчезнут без следа.
Конечно, при желании плюсы можно отыскать и в таких утилитах для инсталляции шрифтов, как NexusFont, Font Expert, FontLister и пр. Выбор в любом случае только за вами!
WindowsTune.ru
Как установить шрифты в Windows
Многие пользователи сталкиваются с ситуациями, когда привычный документ на экране монитора или на картинке имеет мало общего с тем документом, который пользователь открывает у себя на экране. Некоторые графические файлы или документы могут использовать особые шрифты, которые по-умолчанию отсутствуют в ОС Windows. Иногда просто необходимо установить новый шрифт, чтобы настроить отображение текстовых элементов графической оболочки ОС.
Какие шрифты установлены в операционной системе?
Иногда пользователю необходимо выяснить, есть ли нужный шрифт в windows его компьютера. Некоторые программы дизайна кроме встроенных шрифтов используют шрифты, установленные в ОС. Да и просто интересно, какие варианты начертания доступны пользователю. Узнать список установленных шрифтов и их количество, очень просто. Достаточно зайти в панель управления, а далее, в папку «Шрифты».
Зачем нужны дополнительные шрифты?
Microsoft предоставила пользователям возможность устанавливать пользовательские шрифты в ОС, расширяя возможности оформления оболочки операционной системы. Кроме того, разнообразные неофициальные сборки и дистрибутивы ОС Windows могут содержать уже установленные пакеты со шрифтами всевозможных видов. Дизайнеры и работники в сфере графики часто используют нестандартные шрифты для оформления графических элементов плакатов, листовок, буклетов, визиток и прочей продукции. С отображением надписей, выполненных подобными шрифтами, может быть проблема, если эти шрифты отсутствуют в системе Windows.
Как установить шрифт в Windows XP?
Сперва, необходимо скачать файл шрифта в формате.ttf к себе на компьютер. Если файлы шрифтов были в архиве, то распаковать архив. Далее, открыть панель управления компьютером и открыть пункт «Шрифты». В панели меню папки выбрать пункт «Файл», «Установить шрифт». В открывшемся окне необходимо выбрать файлы шрифтов в папке, куда Вы их скачали и распаковали. Убедитесь, чтобы был выставлен флажок “Копировать шрифты в папку Fonts” и нажмите OK. Если все сделано верно, то в систему будут установлены новые шрифты.
Как установить шрифт в Windows 7?
Установка шрифтов в ОС Windows 7 практически не отличается от процедуры для Windows XP. Всё очень просто. Можно просто перетянуть мышкой нужный шрифт из папки, куда он был скачан в папку шрифтов Windows.
Можно выделить сразу несколько файлов шрифтов и установить их пакетно, перетянув в папку шрифтов. Если в системе уже присутствует один из шрифтов, которые Вы хотите установить, то Windows 7 покажет диалоговое окно с запросом замены существующего файла.
Альтернативный способ добавить шрифты в Windows 7
Есть способ, который ещё проще чем те, что описаны выше. Открываете папку со скачанными шрифтами, выделяете нужные шрифты, нажимаете на одном из выделенных файлов шрифтов правой кнопкой мыши, выбираете пункт «Установить». Начнётся процесс инсталляции шрифта в ОС Windows 7.
Установка шрифтов в Windows 8 и Windows 10
Процедура добавления новых шрифтов на компьютер с Windows 8 или Windows 10 аналогична. Кликаем на новых шрифтах, выбираем «Установка» или перетягиваем в папку шрифтов, открытую из панели управления.
Вот и всё. Надеюсь, что данная операция по добавлению шрифтов в Windows не стала для Вас чем-то сложным. Добавление шрифтов в ОС семейства Unix, а также в MacOS — в одной из следующих статей.
http://gliphmaker.com/htms/howinstall.htm
Сегодня мы поговорим о различных способах установки шрифтов в Windows 7 . Эта процедура, казалось бы, не должна вызывать особых проблем у пользователей системы и администраторов, но и в ней есть свои подводные камни. Попытаемся разобраться каким же образом можно установить шрифт в Windows 7, я приведу несколько способов, по мере увеличения сложности. Естественно, мы предполагаем, что вы уже скачали новый шрифт и, если он находился в архиве, вы его распаковали. Напомню, что файл шрифта имеет расширение .ttf.
Установка нового шрифта в Windows 7Чтобы установить новый шрифт, достаточно просто щелкнуть по файлу ttf правой клавишей мыши и выбрать пункт «Install » (Установить)
После чего появится окно, отображающее прогресс установки.
Еще один способ установки шрифтов заключается в том, что вам необходимо открыть панель управления шрифтами (Control Panel\ All Control Panel Items\ Fonts ) и простым перетягиванием (Drag&Drop) перетянуть файл шрифта в это окно.
Если нужно установить сразу несколько шрифтов, то их так же просто можно выделить мышью и перетянуть на панель.
Есть еще одна интересная опция по добавлению новых шрифтов в Windows 7. Если новых шрифтов много, а места на системном диске мало, можно установить шрифты при помощи ярлыков. Для этого в панели управления шрифтами слева нажмите на пункт «Font Settings » (Параметры шрифта) и в появившемся окне отметьте галочкой опцию «Allow fonts to be installed using a shortcut (advanced)» (Разрешить установку шрифтов с помощью ярлыков). В этом случае Windows будет использовать новый шрифт прямо из того каталога, в котором он находится.
Теперь, если щелкнуть правой кнопкой по шрифту, появится дополнительный пункт меню «Install as shortcut » (Установить как ярлык).
Массовая установка шрифтов в Windows 7 скриптомПредставим ситуацию, когда нужно установить сразу несколько десятков шрифтов на несколько компьютеров. Естественно вручную делать это очень долго и нудно. Есть ли способ автоматизации установки новых шрифтов в Windows 7. К счастью есть!
Во времена Windows XP чтобы установить шрифт, достаточно было просто скопировать его файл в каталог C:\Windows\Fonts. В Windows 7 такой трюк не сработает, и хотя вы можете сказать, что чуть выше мы проводником копируем файл со шрифтом в каталог C:\Windows\Fonts, я возражу, сказав что не все так просто. При копировании шрифта с помощью Windows Explorer осуществляется не просто копирование. Система определяет, что копируется новый шрифт и автоматически запускает его установку в систему, поэтому и появляется всплывающее окно с текстом «Installing».
Для установки шрифтов в Windows 7 можно воспользоваться файлом-сценария на языке VBS. Допустим, у нас есть каталог c:\install\font, в котором содержатся файлы шрифтов, которые нужно установить. Мы создаем на диске новый файл с расширением vbs (например, batch_install_font.vbs), копируем в него указанный код и запускаем его как обычную программу:
Set objShell = CreateObject(«Shell.Application»)
Set objFolder = objShell.Namespace(«c:\install\font»)
Set objFSO = CreateObject(«Scripting.FileSystemObject»)
For Each FontFile In objFolder.Items()
Set objFolderItem = objFolder.ParseName(FontFile)
If Not objFSO.FileExists(«c:\windows\fonts\» & FontFile) Then
objFolderItem.InvokeVerb («Install»)
End If
Next
В результате запустится последовательная установка новых шрифтов из каталога c:\ install\ font в систему и для каждого из них появится окно с индикатором выполнения процесса.
Если данные шрифты уже установлены в Windows 7, то их повторная установка запущена не будет.
При необходимости использовать дополнительный шрифт не входящий в стандартную систему Windows, его можно очень легко установить.
Для этого нужно:
Зачем ставить новые шрифты
Существует целый ряд причин для установки новых шрифтов, а также сферы профессий, которым классического набора будет мало.
Основные причины:
- невозможность открыть файл, если в нем используются индивидуальные параметры. В таком случае система автоматически подберет шрифт, но при конвертации могут произойти ошибки и перевод будет кривой;
- заказчик или преподаватель поставил требования к оформлению, которые не включены в пакет Windows;
- при желании выделиться и сделать оригинальную подпись;
- при оформлении поздравительного послания таким способом можно добавить индивидуальности.
Кому может понадобиться:
- студентам;
- фотошоперам;
- графическим редакторам;
- преподавателям;
- дизайнерам;
- любому человеку.
Где взять
Источников существует целое множество. Первый и самый популярный – в интернете.
Для этого необходимо:
- ввести в строку поиска соответствующий запрос;
- перейти по понравившейся ссылке;
- выбрать подходящий шрифт;
- кликнуть по нему для скачивания;
- сохранить на своем ПК.
Важно! Используйте проверенные источники, дабы не скачать вирус на свой компьютер.
Дополнительные варианты:
- создать самостоятельно с помощью графических редакторов;
- попросить друга, чтоб переслал по почте или скинул на носитель;
- купить в магазине.
Следующий шаг – установка, здесь возможны несколько вариантов.
Способы
Существует два способа установки шрифта на компьютер. Оба они правильные и простые. Каждый выбирает оптимальный для себя.
Стоит отметить, что данные файлы имеют формат:
- .fon;
- .ttf;
Важно! При установке файлов с одинаковыми именами, Виндовс не может их отличить. Это чревато тем, что может измениться тип шрифта.
Обычная установка
Это самый простой и популярный способ. Он не требует лишних переходов и знаний, при этом занимает минимум времени.
Алгоритм действий:
Все готово. Больше ничего делать не нужно. Можно открыть MicrosoftWord и перечне шрифтов увидеть только что установленный.
Установка в папку Fonts
Все шрифты системы Виндовс хранятся в папке Fonts, туда и следует устанавливать новые.
Важно! Чем больше шрифтов установлено, тем дольше запускаются программы с их использованием. Поэтому не используемые – лучше сразу удалять.
Для установки следует:
Важно! Название устанавливаемого файла может отличаться от названия указанного в программе. Для того чтоб узнать это название, необходимо кликнуть правой кнопкой мыши по файлу и выбрать пункт Просмотреть.
Теперь можно пользоваться новым оформлением букв. Стоить отметить, что фотошоп и подобные программы могут потребовать дополнительных действий для установки.
Примечание. Бывает, что пользователь не может найти папку Fonts. В таком случае она может быть просто скрытой. Нужно зайти в любую папку, найти пункт меню Упорядочить, в нем строку Параметры папок и поиска. Далее вкладка Вид и в дополнительных параметрах найти «Показывать скрытые файлы, папки и диски». Кликнуть Ок или Сохранить.
Видео: поиск и установка шрифта
Проверка шрифта
Для того чтоб убедиться, что все сделано правильно нужно запустить Ворд или любой графический редактор. Далее во вкладке шрифт найти только что установленный. Выбрать его и что-то написать в поле ввода текста.
Сравнить шрифт, если он такой же продолжайте работать. Если нет, возможно, получился конфликт из-за одинакового названия, либо сам файл – с ошибкой.
Как правильно установить шрифты в Windows 7 через панель управления
В Windows 7 можно добавить шрифты с помощью панели управления. Для некоторых это оптимальный способ.
Алгоритм действий:
Важно! Если такой строки не видно, можно в пункте Просмотр (находится вверху справа) выбрать Мелкие значки.
Из множества способов каждый выбирает подходящий для себя. Следует помнить, что в просторах интернет находится много вирусов способных заразить ПК и испортить его или шпионить за его хозяином. Поэтому следует использовать только достоверные источники.
Если что-то не получается причина скорее всего в нерабочем файле или конфликте системы.
Шрифты автоматически появляются во всех программах, где есть опция его выбора. Однако в фотошопе может не появиться, тогда потребуется дополнительная установка.
Если вы установили не подходящий шрифт, лучше удалите его сразу, чтоб не засорять память и ускорить загрузку программ.
Для этого нужно:
- открыть папку WINDOWS, она находится на диске С;
- найти папку \Fonts;
- выбрать объект для удаления;
- нажать правой кнопкой мыши;
- из контекстного меню выбрать Удалить;
- подтвердить удаление.
Важно! Следует внимательно проводить данную операцию, так как есть шрифты необходимые операционной системе для нормальной работы.
Тема урока: как установить шрифты в Фотошоп . Урок ведется на примере версии CS6, но его можно применять для CS5 и других версий.
Чтобы добавить шрифты в редактор, их нужно иметь на своем компьютере. Просто скачайте их с любого сайта, предоставляющего такую возможность. Но будьте внимательны при выборе – далеко не все шрифты поддерживают кириллицу, то есть русский алфавит.
Чтобы шрифты корректно отображались в Adobe Photoshop, следует выбирать их с расширением.ttf (TrueType) либо.otf (OpenType), Из них самый распространенный первый.
Способы установки шрифтов
Устанавливаются шрифты в системную папку компьютера, иногда – в саму программу. Встречается противоречивая информация, куда их лучше добавлять. Одни утверждают, что не следует добавлять в системную папку, так как она переполняется, и все редакторы с текстовой поддержкой станут медленно работать. Другие считают, что не стоит перегружать Photoshop новыми установками, чтобы он быстрее работал. И те и другие правы – и редактор и ОС утяжеляются при большом объеме файлов. Чтобы этого не случилось, можно использовать специальные программы. Пусть каждый выбирает для себя оптимальный вариант.
В любом случае скачанный из сети Интернет архив нужно предварительно разархивировать.
Собственный установщик шрифта
Метод безотказно работает в системах Windows и Vista.
Вариант 1 . Открываем файл со шрифтом – вверху есть кнопка Установить. Нажимаем ее – шрифт попадает в системную папку и становится доступным для всех текстовых редакторов.
Если кнопка неактивна, значит такой шрифт уже есть в папке.
Вариант 2. Не открывая файл выделяем его, и правой кнопкой мыши вызываем контекстное меню. В нем выбираем команду Установить. Произойдет загрузка в системную папку.
Эти методы хороши, когда нужно вставить 1 – 3 шрифта. При большем их количестве лучше использовать другие способы.
В системную папку ОС
В системе ХР идем Пуск → Панель управления → Шрифты. В открывшемся окне: Меню → Файл → Установить шрифт. Появляется возможность найти нужный файл на компьютере. Находим и производим установку.
В ОС Windows библиотека шрифтов находится в папке Fonts, в которую можно попасть двумя способами. По пути:
- Пуск→ Панель управления → Оформление и персонализация → Шрифты.
- Мой компьютер→ Диск С → Windows →Fonts.
Если компьютер управляется MAC OS, папку Fonts нужно искать в каталоге Library.
В Linux-системах папка с тем же названием находится на уровень ниже — в каталоге share в фолдере usr. Путь будет таким: /usr/share/fonts.
Папку нашли. Открываем ее и вставляем шрифты.
Перетаскиванием. Рядом с папкой Fonts открываем папку со шрифтами. Выделяем нужный файл или несколько, зажимаем мышкой и тянем в Fonts.
Копированием . Выделяем нужные файлы, копируем их клавишами Ctrl+C или нажимаем на выделенное правой мышкой и в контекстном меню выбираем Копировать. Можно выбрать и команду Вырезать, если не собираетесь оставлять эти шрифты в этой папке.
Затем идем в папку Fonts, жмем правой мышкой на белое поле между файлами (не на файл!), выбираем команду Вставить.
Как установить шрифты в редактор Photoshop
В сам Фотошоп можно вставить файлы других форматов, не только TrueType.
Можно использовать способ копирования, описанный выше, с той разницей, что вставлять их нужно в системную папку самого редактора. Находится она по пути: диск С → Program Files → Common Files → Adobe → Fonts. Они будут работать в Photoshop, но для других программ останутся недоступными.
Совет: после установки шрифты в Фотошоп появятся сразу. Если этого не произошло, перезапустите редактор.
Использование менеджер-программ
Существуют различные проги, которые позволяют легко активировать большое количество шрифтов разных, даже нестандартных форматов, и деактивировать, когда они уже не нужны.
Основным из преимуществ можно назвать то, что они не создают нагрузку ни на операционную систему, ни на Photoshop. Вот названия некоторых из них:
- Adobe Type Manager;
- Hpfonts;
- Adobe Type Manager Deluxe;
- Fonts Expert.
Операционная система Windows оснащается множеством разнообразных шрифтов. Так, в Windows XP c установленным пакетом офисных программ Microsoft Office 2003 доступно примерно 250 шрифтов. При использовании более новых версий Windows и Office количество доступных шрифтов еще больше. Но, несмотря на количество установленных в системе шрифтов, не редко возникает ситуация, когда пользователю нужно установить новые шрифты. В данной статье мы расскажем о том, как установить шрифты и решить эту не сложную задачу.
Устанавливать шрифты довольно просто. Во-первых, перед установкой шрифты нужно распаковать, поскольку большинство шрифтов распространяется в виде архивов. После того, как шрифт распакован, его можно установить несколькими способами.
Способ № 1. Откройте шрифт обычным двойным кликом левой кнопкой мышки. После этого перед вами откроется окно в котором можно посмотреть, как выглядит данный шрифт.
Способ № 2. Кликните правой кнопкой по шрифту и выберите пункт «Установить».
В этом случае установка запустится сразу и окно с предварительным просмотром шрифта открываться не будет.
Способ № 3. Откройте Панель управления. В открывшемся окне перейдите в раздел «Оформление и персонализация – Шрифты». Также окно со шрифтами можно открыть с помощью команды %windir%\fonts, которую нужно ввести в меню «Выполнить».
После этого перед вами откроется окно со списком установленных шрифтов. Для того чтобы установить шрифт, просто перетащите его файл в это окно.
После перетаскивания файла запустится процесс установки шрифта в систему.
Как удалить установленный шрифт
В некоторых случаях может возникать необходимость в удалении установленных ранее шрифтов. Это делается в Панели управления из раздела «Шрифты». Здесь можно удалять и скрывать установленные шрифты. Для этого нужно выделить нужный шрифт и нажать на кнопку «Удалить».
Кроме этого шрифт можно скрыть. Для этого нужно выделить нужный шрифт и нажать на кнопку «Скрыть».
Скрытые шрифты не будут удаляться из системы, но при этом их не будет видно в списке шрифтов в других приложениях. Также удаление и скрытие шрифтов можно выполнять с помощью контекстного меню, которое вызывается правой кнопкой мышки.
Нужно отметить, что к удалению установленных шрифтов нужно подходить с осторожностью. Многие шрифты необходимы операционной системе для нормальной работы. К таким шрифтам относятся: Courier New (включая варианты: Bold, Italic, Bold Italic), Times New Roman (включая варианты: Bold, Italic, Bold Italic), Arial (включая варианты: Bold, Italic, Bold Italic), Symbol, MS Serif, Wingdings и MS Sans Serif.
Как установить шрифты в Windows 10: инструкция по добавление шрифтов
Установить новый шрифт в Windows довольно просто — после этого вы получите новый красивый вариант для оформления текстов в разных программах. Это будет полезно при работе с документацией или верстке крупных графических проектов.
Расширение шрифта для Windows
Шрифты в Windows — это самые обычные файлы, которые содержат информацию об оформлении текста. Как правило, они имеют формат ttf или otf, что расшифровывается как TrueType и OpenType. Иногда встречается тип woff — его можно конвертировать в более популярный формат с помощью онлайн-конвертеров.
Оригинальные и пользовательские шрифты также могут иметь тип PostScript Type 1 — это набор файлов (до 4 штук) с расширениями pfm, p, afm и inf. Для установки такого комбинированного шрифта надо выбрать файл pfm. Однако встречается Type 1 очень редко — и скорее всего вы не будете с ним работать.
Папка со шрифтами Windows 10
Все установленные шрифты Windows 10 находятся в одноименной папке по адресу C:\Windows\Fonts. Можете скопировать его в адресную строку проводника или забить в поиске ключевое слово «Шрифты» — нужная папка будет первой в списке.
Где скачать новый шрифт для Windows
Перед установкой шрифт надо скачать. Для этого подходят как специализированные сайты, так и магазин Microsoft Store, доступный в Windows 10.
Чтобы загрузить шрифты из магазина, надо открыть «Пуск» и перейти к разделу «Параметры» — «Персонализация» — «Шрифты». Если нажать на кнопку «получить дополнительные шрифты в Microsoft Store», то попадете к списку доступных для загрузки вариантов.
Если хотите загрузить шрифт из интернета, загляните на сайт www.fonts-online.ru. У него понятный интерфейс, почти нет рекламы и большой выбор бесплатных и красивых шрифтов.
Как установить шрифт на компьютере Windows 10
Для примера мы скачали красивый шрифт Courier Prime. Его можно установить тремя способами.
Скачанный на компьютер шрифт легко установить прямо из папки с загрузками, не открывая файл. Достаточно кликнуть по нему правой кнопкой мыши и выбрать пункт «Установить».
Также это можно сделать, открыв шрифт. Он отобразится в виде отдельного окна с примерами фраз — можно сразу оценить, как они будут выглядеть в текстовом редакторе и при печати. В левом верхнем углу будет кнопка «Установить» — кликните на нее, и за пару секунд шрифт пропишется в системе.
Еще один способ установки — простой перенос файла шрифта в папку Fonts. Зацепите его мышкой и перетащите в раздел со шрифтами — и он установится автоматически.
После этого установленный шрифт появится во всех программах, которые позволяют работать с текстом: Word, Excel, Photoshop. Однако для отображения новых шрифтов их придется перезапустить.
Читайте также:
Шрифты в фотошоп как вставить : Радиосхема.ру
Не знаете где скачать шрифты Фотошоп, как установить их и добавить в программу? Тогда дочитайте этот пост до конца и вы узнате:
1. как и куда скачать новый шрифт;
2. как и куда распаковать скачанный файл;
3. как добавить его в Фотошоп.
Куда установить шрифты Фотошоп?
Шрифты Фотошоп устанавливаются в папку Шрифты. Для этого:
- Нажмите Пуск;
- Выберите Настройка->Панель управления;
- Далее нажмите Шрифты;
- Откроется окно, в котором будет список всех доступных шрифтов.
- Перетяните сюда файл нового шрифта.
В интернете сейчас можно найти много бесплатных шрифтов, но их качество оставляет желать лучшего. Хотите добавить в свой проект уникальности? Обратите внимание на шрифты для Illustrator. А после того, как вы выберете подходящий шрифт Фотошоп, как установить его ? больше не будет для вас проблемой, ведь всё довольно просто.
1.Скачайте выбранный шрифт и откройте папку в которой он хранится. Во время установки шрифта Illustrator должен быть закрыт.
2. В папке будет ZIP-файл, из которого нужно извлечь шрифт. Для этого кликнете по файлу правой кнопкой мыши и в выпадающем меню выберите “Извлечь в текущую папку” или “Extract here”. Рядом с ZIP-файлом появится установочный файл самого шрифта.
Например, вы выбрали ttf шрифты, как установить в Фотошоп этот формат шрифтов, смотрите ниже.
3. Откройте файл и в окне предварительного просмотра нажмите “Установить”. Если вы не знаете куда установить шрифты Фотошоп, то можете не переживать, так как они автоматически устанавливаются в папку со встроенными шрифтами Windows. Путь: C:\Windows\Fonts. Шрифт будет доступен любой программе, которая работает со шрифтами, в том числе и для Illustrator.
Теперь, когда вы знаете как установить шрифты в Фотошоп, можете смело приступать к работе. А если вы не знаете, где найти качественные шрифты, то компания ТМ предлагает уже готовые уникальные шрифты. Убедитесь в этом сами:
В этом уроке мы рассмотрим, как можно добавить шрифт в Фотошоп.
Версия Photoshop: Photoshop CC (2021)
Сложность: Низкая
Дата: 15.08.2021
Обновлено: 24.08.2017
Установка шрифта
Открываем проводник и переходим в папку «С:\Windows\Fonts».
Или переходим через меню «Пуск — Панель управления — Оформление и персонализация — Шрифты» (Windows 7).
Папка со шрифтами Windows 7. Нужно только скопировать наш шрифт в эту папку, после чего он установлен и будет доступен во всех программах Windows. Применение установленного шрифта «Rurintania».
Вы хотите использовать в своем дизайне шрифт, которого нет в Photoshop? К счастью, вы можете легко добавлять новые шрифты и использовать их в своих проектах Photoshop. Ваши недавно добавленные шрифты будут выглядеть и работать так же, как ваши существующие шрифты.
Независимо от того, используете ли вы Windows или macOS, мы рассказали, как импортировать и использовать новые шрифты в Adobe Photoshop на обеих платформах.
Как добавить шрифты в Adobe Photoshop в Windows
Windows использует универсальную систему шрифтов, в которой вы можете установить шрифт один раз и использовать его во всех своих приложениях. Это позволяет вам использовать установленные шрифты в Adobe Photoshop без каких-либо дополнительных действий.
Здесь мы рассмотрим, как вы можете загрузить, установить и использовать шрифт в Photoshop в Windows.
1. Загрузите и установите шрифт на свой компьютер.
Первое, что нужно сделать, это загрузить и установить шрифт в вашей системе Windows. Если вы это уже сделали, переходите к следующему разделу. Если вы еще не установили шрифт, закройте Photoshop на своем ПК и выполните следующие действия:
- Загрузите нужный шрифт и сохраните его на свой компьютер. Посетите некоторые из лучших веб-сайтов с бесплатными шрифтами, если вы не знаете, где их взять.
- Если вы скачали шрифт в виде ZIP-файла, извлеките содержимое архива в папку.
- Дважды щелкните извлеченный файл шрифта, и вы увидите предварительный просмотр шрифта.
- Нажмите « Установить» вверху, чтобы установить шрифт в вашей системе.
Шрифт сразу становится доступным для использования, не требуя перезагрузки компьютера.
2. Используйте загруженный шрифт в Adobe Photoshop.
Теперь, когда ваш шрифт установлен, вы можете использовать его в любом из ваших приложений, включая Photoshop.
Вот как это использовать в Photoshop:
- Откройте Photoshop и создайте новое изображение или откройте существующее.
- Щелкните значок T слева, чтобы открыть текстовый инструмент. Если вы не видите это меню, нажмите кнопку « Окно» вверху и выберите « Инструменты» .
- Щелкните раскрывающееся меню шрифтов вверху, и вы увидите все установленные шрифты.
- Выберите шрифт, который вы только что установили, и он будет доступен для использования на вашей фотографии.
- Используйте раскрывающееся меню рядом со шрифтами, чтобы стилизовать текст с помощью таких эффектов, как Light и Bold .
Как добавить шрифты в Adobe Photoshop на Mac
Adobe Photoshop работает на Mac практически так же, как и в Windows. Это означает, что вы можете установить шрифт, а затем использовать его в Photoshop.
Сделать это можно следующим образом.
1. Загрузите и установите шрифт на свой Mac.
Если вы еще этого не сделали, вам необходимо загрузить и установить шрифт на свой Mac, чтобы использовать его в Photoshop.
Вот как это сделать, если вы никогда не добавляли шрифт на свой Mac:
- Загрузите свой шрифт и извлеките содержимое архива шрифтов в папку.
- Дважды щелкните файл шрифта, и он откроется в Книге шрифтов.
- Предварительно просмотрите свой шрифт, а затем нажмите « Установить шрифт», чтобы установить шрифт на свой Mac.
2. Используйте загруженный шрифт в Adobe Photoshop.
Ваш установленный шрифт теперь готов к использованию в Photoshop, и вот как вы получаете к нему доступ:
- Откройте Photoshop и щелкните значок T (текстовый инструмент) слева.
Как установить новый шрифт в качестве шрифта по умолчанию в Adobe Photoshop
Вам не нужно много делать, чтобы установить новый добавленный шрифт в качестве шрифта по умолчанию в Photoshop. Просто откройте инструмент для текста, выберите новый шрифт, и этот шрифт станет основным шрифтом для инструмента.
В следующий раз, когда вы получите доступ к инструменту, выбранный вами шрифт будет предварительно выбран и готов для ввода текста.
Как удалить шрифты из Adobe Photoshop
Если вы установили слишком много шрифтов и вам сложно выбрать шрифт из меню шрифтов Photoshop, вы можете удалить некоторые из них. Это потребует от вас удаления шрифтов из вашей системы, потому что, как мы сказали ранее, Photoshop полагается на вашу систему для всех ваших шрифтов.
Если вы не хотите удалять шрифт навсегда, вы можете временно отключить его в своей системе. Это возможно с помощью бесплатного стороннего приложения в Windows, но Mac имеет эту функцию, встроенную в операционную систему.
Вот как вы выполняете задачу.
1. Удалите шрифты из Adobe Photoshop на ПК.
Windows 10 позволяет удалять установленные шрифты из приложения «Настройки». Вот как:
- Откройте приложение « Настройки» и нажмите « Персонализация».
- Выберите Шрифты на левой боковой панели.
- Щелкните справа шрифт, который хотите удалить, и выберите « Удалить».
Если вы хотите только отключить шрифт, установите на свой компьютер бесплатное приложение FontBase . Это приложение работает как менеджер шрифтов и позволяет отключать шрифты, которые вы не хотите использовать. Когда вы снова будете готовы, вы можете включить свои шрифты, и они появятся в Photoshop.
2. Удалите шрифты из Adobe Photoshop на Mac.
Ваш Mac позволяет удалять шрифты, а также отключать шрифты без использования сторонних менеджеров шрифтов для вашего Mac .
Чтобы удалить шрифт с вашего Mac:
- Откройте утилиту Font Book предпочитаемым способом.
- Щелкните шрифт, который хотите удалить.
- Щелкните меню « Файл» вверху и выберите « Удалить» .
Чтобы временно отключить шрифт на Mac:
- Найдите свой шрифт в утилите Font Book.
- Щелкните шрифт правой кнопкой мыши и выберите « Отключить» .
Модернизация изображений с помощью новых шрифтов в Photoshop
Если вы не можете найти шрифт, который хотите использовать в своих проектах, или если вы создали свой собственный шрифт, описанные выше методы помогут вам добавить шрифты и сделать их пригодными для использования в Adobe Photoshop.
Более того, вы также можете использовать свои новые шрифты во многих других приложениях, включая Microsoft Word.
Перед вами собрание лучших уроков, которые научат работать с растровой и векторной графикой, верстать макеты и проектировать дизайн-проекты.
Обновлен: 16 ноября 2021
| – 0 – 56099 | Как создать новый слой в Фотош. > |
| Вконтакте |
| LiveJournal |
| Мой Мир |
| Письмо другу |
| В избранное |
| Код для блога |
Этот урок можно скачать
в составе одного из наших продуктов:
Зачастую, при работе с изображениями в редакторе Фотошоп («Adobe Photoshop») приходится добавлять в проект различные текстовые блоки. При выполнении задач, требующих дизайнерских решений, приходится подбирать шрифты, подходящие к изображению по стилю. В этом случае вы можете не найти необходимый шрифт в наборе стандартных шрифтов. В этом уроке мы расскажем вам, как добавить шрифт в Фотошоп.
Сначала нам понадобится шрифт, который мы будем устанавливать. Шрифты вы можете легко скачать в сети Интернет. В данном случае мы используем уже скаченный шрифт. Для начала скопируем шрифт в буфер обмена. Для этого кликните на нем правой кнопкой мыши и в появившемся контекстном меню выполните команду «Копировать».
Нельзя не отметить, что установить шрифты отдельно для редактора не получится, поскольку в нем используются стандартные шрифты «Windows». Поэтому мы обратимся к системной папке, в которой установлена операционная система. Для этого откройте меню «Компьютер» и откройте локальный диск, на котором установлена операционная система.
После чего откройте папку «Windows».
Здесь необходимо раскрыть содержимое папки «Fonts», поскольку все шрифты, установленные в системе, хранятся именно в этой папке.
После чего кликните по свободной области окна открытой папки правой кнопкой мыши и в появившемся контекстном меню выполните команду «Вставить». Вы также можете воспользоваться сочетанием клавиш «Ctrl+V».
После выполнения данных действий шрифт будет установлен. Теперь необходимо запустить программу «Adobe Photoshop». Нельзя не отметить, что шрифт, установленный во время использования программы, не будет отображаться в списке доступных шрифтов и потребуется перезапуск программы для его активации. Теперь осталось только найти установленный шрифт в ниспадающем списке и создать текстовый блок на изображении.
Таким образом, вы сможете устанавливать огромное количество шрифтов для редактора «Adobe Photoshop» и использовать их, создавая новые интересные изображения. Также установленные шрифты будут доступны и в других программах, использующих работу с текстом.
Как установить шрифты Windows | remontka.pro
  windows | для начинающих
Несмотря на то, что установка новых шрифтов в Windows 10, 8.1 и Windows 7 — довольно простая процедура, не требующая особенных навыков, вопрос о том, как установить шрифты приходится слышать достаточно часто.
В этой инструкции подробно о добавлении шрифтов во все последние версии Windows, о том, какие шрифты поддерживаются системой и что делать, если скаченный вами шрифт не устанавливается, а также о некоторых других нюансах установки шрифтов.
Установка шрифтов в Windows 10
Все способы ручной установки шрифтов, описанные в следующем разделе этой инструкции, работают и для Windows 10 и на сегодняшний день являются предпочтительными.
Однако, начиная с версии 1803 в десятке появился новый, дополнительный способ скачать и установить шрифты из магазина, с которого и начнем.
- Зайдите в Пуск — Параметры — Персонализация — Шрифты.
- Откроется список уже установленных на компьютере шрифтов с возможностью их предварительного просмотра или, при необходимости, удаления (нажмите по шрифту, а затем в информации о нем — кнопку «Удалить»).
- Если вверху окна «Шрифты» нажать «Получить дополнительные шрифты в Microsoft Store», откроется магазин Windows 10 со шрифтами, доступными для бесплатного скачивания, а также с несколькими платными (на текущий момент времени список скудный).
- Выбрав шрифт, нажмите «Получить» для автоматической загрузки и установки шрифта в Windows 10.
После скачивания, шрифт будет установлен и доступен в ваших программах для использования.
Способы установки шрифтов для всех версий Windows
Загруженные откуда-либо шрифты — это обычные файлы (могут быть в zip-архиве, в этом случае их следует предварительно распаковать). Windows 10, 8.1 и 7 поддерживают шрифты в форматах TrueType и OpenType, файлы этих шрифтов носят расширения .ttf и .otf соответственно. Если ваш шрифт в другом формате, далее будет информация о том, как можно добавить и его тоже.
Все, что нужно, чтобы установить шрифт, уже имеется в Windows: если система видит, что файл, с которым вы работаете является файлом шрифта, то контекстное меню данного файла (вызываемое правой кнопкой мыши) будет содержать пункт «Установить», после нажатия на который (требуются права администратора), шрифт будет добавлен в систему.
При этом, вы можете добавлять шрифты не по одному, а сразу несколько — выделив несколько файлов, после этого нажав правую кнопку мыши и выбрав пункт меню для установки.
Установленные шрифты появятся в Windows, а также во всех программах, которые берут доступные шрифты из системы — Word, Photoshop и других (программы может потребоваться перезапустить для появления шрифтов в списке). Кстати, в Photoshop вы также можете установить шрифты Typekit.com с помощью приложения Creative Cloud (Вкладка Ресурсы — Шрифты).
Второй способ установки шрифтов — просто скопировать (перетащить) файлы с ними в папку C:\ Windows\ Fonts, в результате они будут установлены точно так же, как и в предыдущем варианте.
Обратите внимание, если вы зайдете в эту папку, то откроется окно для управления установленными шрифтами Windows, в котором вы можете удалить или просмотреть шрифты. Кроме этого, можно «скрыть» шрифты — это не удаляет их из системы (они могут требоваться для работы ОС), но скрывает в списках в различных программах (например, Word), т.е. кому-то может и облегчить работу с программами, позволив оставить только то, что нужно.
Если шрифт не устанавливается
Случается, что указанные способы не работают, при этом причины и способы их решения могут быть разными.
- Если шрифт не устанавливается в Windows 7 или 8.1 с сообщением об ошибке в духе «файл не является файлом шрифта» — попробуйте загрузить этот же шрифт из другого источника. Если шрифт представлен не в виде ttf или otf файла, то его можно конвертировать с помощью любого онлайн-конвертера. Например, если у вас есть файл woff со шрифтом, найдите конвертер в Интернете по запросу «woff to ttf» и произведите конвертацию.
- Если шрифт не устанавливается в Windows 10 — в данном случае применимы инструкции выше, но есть дополнительный нюанс. Многие пользователи заметили, что шрифты ttf могут не устанавливаться в Windows 10 с отключенным встроенным брандмауэром с тем же сообщением о том, что файл не является файлом шрифта. При включении «родного» фаервола все снова устанавливается. Странная ошибка, но имеет смысл проверить, если вы столкнулись с проблемой.
По-моему, написал исчерпывающее руководство для начинающих пользователей Windows, но, если вдруг у вас остались вопросы — не стесняйтесь задавать их в комментариях.
remontka.pro в Телеграм | Другие способы подписки
А вдруг и это будет интересно:
Как установить шрифты на Mac ▷ ➡️ Stop Creative ▷ ➡️
Вы создаете новый графический проект со своим Мак. Вы хотите вставить что-нибудь, написанное шрифтами, отличными от того, что вы обычно используете, но не знаете, что делать дальше? Должен запись документ, но вас не устраивают шрифты для записи в macOS по умолчанию? Не волнуйтесь — к счастью, вы оказались на правильном пути в нужное время.
На самом деле сегодня я объясню как установить шрифты на MacОперация, которая, я ожидаю сразу, определенно намного проще, чем вы думаете. Для этого просто положите руку на специальное приложение macOS, и через несколько секунд вы сможете наслаждаться своим новым шрифтом. Фантастика, правда?
Однако, прежде всего, я хочу указать источники, из которых вы можете найти новых письменных персонажей и как загрузить их на свой компьютер. А теперь просто поболтайте и приступим к делу. Желаю, как всегда, приятного чтения и во всем желаю удачи!
Найти и скачать шрифты
Как я сказал в начале руководства, прежде чем углубляться в суть вопроса, я объясню как установить шрифты на Mac, я обязан показать вам, как найти и скачать новые письменные персонажи.
Начнем с фундаментальной предпосылки: все делается через Интернет. Вы, вероятно, не знали, но вам нужно знать, что в сети есть множество веб-сайтов, через которые вы можете найти и скачать новые шрифты добавить в macOS (и не только), как платно, так и бесплатно.
Среди множества сайтов, используемых для этой цели, я лично предлагаю вам взглянуть на Источники Google, портал Google, который позволяет бесплатно загружать на свой компьютер сотни новых шрифтов. В связи с этим я рекомендую, если вы загружаете шрифты для использования в профессиональных проектах, убедитесь, что загружаемые шрифты бесплатны для использования в коммерческих целях, а не только для личного использования.
Тем не менее, чтобы использовать шрифты Google Fonts, укажите ссылку на свою домашнюю страницу и используйте меню и параметры вверху для фильтрации различных типов доступных символов. Если хотите, можете сделать еще один поиск по ключевому словуНапишите интересующий вас вопрос в соответствующей области, которую вы всегда найдете справа вверху.
Когда вы найдете шрифты, которые вас интересуют, нажмите соответствующую кнопку (+)затем нажмите на черный ящик в нижней части страницы наведите указатель мыши на значок, обозначающий стрелка вниз и нажмите на ссылку скачать присутствует в дополнительном поле, которое вы видите появиться.
Как только это будет сделано, шрифты, которые вы выбрали ранее, будут загружены на ваш компьютер в виде архив ЗИП. Затем вы можете установить его, распаковав файл в любое место на вашем компьютере и следуя инструкциям о том, что делать в следующих главах руководства.
Чтобы получить дополнительную информацию об использовании шрифтов Google и узнать, на какие другие сайты вы можете обратиться, чтобы найти новые письменные шрифты, я рекомендую вам прочитать мое конкретное руководство о том, как скачать шрифты..
Как установить шрифты на Mac
Найдя шрифты для установки на вашем Mac, вы, наконец, готовы принять меры и установить написанные шрифты, которые вы только что загрузили в macOS. Как вы делаете это просто: вы можете сделать это с помощью Книга шрифтов, специальный инструмент, уже включенный в MacOS или сторонние ресурсы, такие как SkyFonts y Adobe шрифты, Для более подробной информации читайте дальше.
Книга шрифтов
Для начала запустите приложение. Книга шрифтов на вашем ПК, нажав на него значок (тот, кто имеет книга напечатана с буквой «F» ) что вы найдете в папке больше la Launchpad, Кроме того, вы можете вызвать приложение, используя сфокусировать, Siri или доступ к папке применения.
Когда на экране появится окно Font Book, нажмите кнопку (+) Расположенный в верхнем левом углу, выберите файл шрифта, который вы хотите установить на Mac (или папку, в которой хранятся пишущие шрифты) и нажмите кнопку открыть, Позже вы увидите новые шрифты, добавленные в список доступных шрифтов, в центральной части экрана.
В качестве альтернативы только что описанной процедуре вы можете перетаскивать файлы шрифтов прямо в окно Font Book. Затем нажмите кнопку открыть, чтобы добавить их в macOS.
Если после добавления новых шрифтов на Mac шрифты для письма недоступны для использования, перезагрузите компьютер, нажав яблоко находится в правом верхнем углу строки меню, выбирая пункт резюме а затем, нажав на кнопку резюме.
SkyFonts
Как я уже сказал, вы также можете установить новые шрифты на Mac, полагаясь на сторонние ресурсы, как в случае SkyFonts. Фактически, это бесплатное приложение, которое позволяет загружать или арендовать новые шрифты из Google Fonts, а также с других порталов, специализирующихся на загрузке письменных символов, и все это удобно и быстро.
Чтобы использовать его, перейдите на сайт SkyFont, нажмите кнопку Установите SkyFonts а затем на кнопку Скачать SkyFonts, чтобы начать загрузку программы.
После завершения загрузки откройте пакет.Урон продолжить двойной щелчок Установить папку SkyFonts присутствует внутри и подтвердите его открытие, нажав кнопку открыть, Затем установите флажки, связанные с Принятие пользовательской лицензии и политики конфиденциальности. и нажмите на кнопку принимать.
Теперь, когда вы видите окно программы на экране, выберите источник, из которого можно получить источники (например, MyFonts, Fonts.com и т. д.) из соответствующего раскрывающегося меню, а затем получите доступ к учетной записи, которую вы должны были предварительно создать в выбранной службе, чтобы загружать и управлять шрифтами.
Чтобы скачать шрифты из Google Fonts, нажмите на ссылку Посмотреть все источники Googleнажмите кнопку Хорошо готов а затем загрузите пишущие символы, которые вы предпочитаете, нажав кнопку SkyFont помещается в вашу корреспонденцию, а затем на кнопку добавлять.
Adobe шрифты
Другой сторонний ресурс, к которому вы можете обратиться для загрузки и установки шрифтов на Mac, это Шрифт Adobe, можно использовать через бесплатное приложение Crative Cloud, Как вы уже догадались, само название — это решение, разработанное компанией Adobe.
Чтобы воспользоваться им, перейдите на сайт программы. и нажмите кнопку скачать расположенную сверху, чтобы начать загрузку приложения Creative Cloud.
После завершения загрузки откройте .dmg пакет Получите и дважды щелкните на Значок установщика Creative Cloud в открывшемся окне. Затем напишите пароль от вашей учетной записи пользователя Mac и нажмите кнопку Буэно, Затем дождитесь его запуска и завершите процедуру установки, после чего вы получите доступ к Аккаунт Adobe заполнение полей на экране. Если у вас его еще нет, нажмите соответствующую кнопку, чтобы начать процедуру ее создания.
На просматриваемом экране приложения Creative Cloud выберите вкладку источник расположен вверху и нажмите на элемент Просмотр источников, В открывшемся окне браузера найдите интересующий вас шрифт, используя фильтры слева, или по ключевому слову, используя панель вверху.
Когда вы найдете понравившийся шрифт, чтобы загрузить и установить его, откройте EN переключатель Активировать шрифты поместите в свою корреспонденцию и нажмите кнопку Буэно в дополнительном окне, которое открывается. Это все!
Как установить шрифты на Photoshop Mac
Вы следовали инструкциям, которые я дал вам на предыдущем шаге, поэтому вам удалось установить шрифты на Mac, и теперь вы хотите знать, как их использовать на Photoshop Ну, тогда придерживайтесь того, что вы можете найти в этом отрывке. Сначала запустите Photoshop, нажав на него значок (тот, кто имеет логотип программы ) прикреплен к Launchpad, Или искать его, используя сфокусировать, Siri или в папке применения.
Теперь, когда вы видите окно Photoshop на рабочем столе, начните создавать новое изображение через меню целесообразный расположенный в верхнем левом углу или откройте существующий, всегда из того же меню, и вызовите инструмент Горизонтальный текст с панели инструментов слева.
На этом этапе щелкните в точке изображения, куда вы хотите вставить пользовательский скрипт, и замените образец текста своим. Затем выберите текст, который вы ввели, откройте выпадающее меню в котором название шрифта используется и в открывшемся меню выберите источник Пользовательский установлен на вашем Mac. Так что выберите его размер и выберите один из доступных размеров.
Если вы хотите изменить шрифт одного или нескольких текстов, уже вставленных в изображение, выберите их и действуйте так же, как я указал несколько минут назад.
Вместо этого, чтобы выбрать цвет надписи, применить эффекты и т. Д., Вы должны выбрать часть текста, которую вы хотите изменить, и затем нажать кнопки, соответствующие изменениям, которые вы хотите внести, справа.
После добавления шрифтов в ваш графический дизайн и внесения всех необходимых изменений, нажмите на меню целесообразный Фотошоп выбрать пункт экономить в качестве из последнего введите позицию, имя и формат, который вы хотите назначить для окончательного файла и нажмите кнопку экономить. Для получения дополнительной информации об использовании Photoshop вы можете ознакомиться с моим конкретным уроком по этой теме.
Как установить шрифты на InDesign Mac
Теперь давайте посмотрим, как использовать шрифты, установленные на MacOS в InDesign, Известная программа Adobe для создания домашних страниц. Для начала запустите программу, щелкнув по ней. значок (тот, кто имеет Логотип InDesign ) прикреплен к Launchpad, Или искать его, используя сфокусировать, Siri или в папке применения от macOS.
Как только появится главное окно приложения, начните создавать новый документ, используя меню целесообразный вверху слева или откройте существующий файл, всегда используя одно и то же меню.
Затем выберите инструмент текст На левой боковой панели щелкните в рабочей области, куда вы хотите вставить свой текст, нарисуйте соответствующее поле ввода и выберите источник ранее установленный из выпадающее меню под статьей характер находится справа, на вкладке собственность.
Затем введите свой текст в соответствующую область и, если хотите, внесите дополнительные изменения, используя команды форматирования и меню, которые вы всегда найдете в правой части окна программы.
Если же вы хотите редактировать уже вставленный текст, дважды щелкните по нему, выделите его и действуйте так же, как указано выше.
Как только изменения будут завершены, нажмите на меню целесообразный InDesign, выберите элемент экономить из последнего укажите позицию, имя и формат, который вы хотите назначить для окончательного файла и нажмите кнопку экономить, Вот и все!
Как установить шрифты в Illustrator Mac
Хотите знать, как использовать шрифты, установленные в macOS, даже если иллюстратор ? Правовой вопрос Ну, во-первых, запустите программу, щелкнув ее значок (значок с логотипом Illustrator), прикрепленный к панели запуска. Либо найдите его с помощью Spotlight, Siri или в папке приложений macOS.
Теперь, когда вы видите главное окно программы на рабочем столе, начните создавать новое изображение с помощью меню. целесообразный Расположенный в верхнем левом углу или откройте ранее созданный файл, всегда используя то же меню.
На данный момент выберите инструмент текст на панели инструментов слева нарисуйте прямоугольник для ввода текста в рабочей области, выберите шрифт, ранее установленный на Mac, в раскрывающемся меню под элементом характер который находится справа и напишите свой текст. При желании вы можете изменить его размер, цвет и т. Д. используя дополнительные меню и кнопки, всегда доступные справа.
Однако, если вам нужно отредактировать существующий текст, выделите его, дважды щелкните по нему, выделите его и действуйте так же, как я только что объяснил.
Наконец, не забудьте сохранить ваш документ, нажав на меню целесообразный вверху слева, а затем в элементе экономить, Затем укажите позицию, имя и формат окончательного файла и снова нажмите кнопку экономить.
Как установить шрифты на Word Mac
Теперь давайте посмотрим, как установить шрифты на Mac из слово, знаменитый текстовый редактор, входящий в состав Офисы Microsoft Чтобы начать, запустите Word, нажав на него. значок (тот, кто имеет логотип программы ) найдено в Launchpad, Или позвоните в приложение, используя сфокусировать, Siri или из папки применения.
В окне Word, которое вы сейчас видите на экране, откройте существующий документ или создайте новый, выберите интересующую вас модель и нажмите кнопку Crear.
Затем выберите источник ранее установленный на Mac с выпадающее меню вверху вы найдете прикрепленный к форме дом и начните писать свои тексты на листе. Однако, если вы хотите изменить шрифт, используемый для уже вставленных текстов, сначала выделите последний и действуйте так же, как я только что указал.
Если вы хотите внести изменения в формат, используйте дополнительные команды и меню, которые вы всегда найдете в верхней части окна Word, на вкладке домРядом с выпадающим меню выбрать шрифт.
Наконец, сохраните изменения, внесенные в существующий файл, или сохраните новый документ, созданный, нажав на элемент целесообразный находится в строке меню Word и выбора формулировки экономить с отображаемого экрана.
Как установить шрифты на PowerPoint Mac
И в PowerPoint ? Как использовать ранее установленные шрифты на Mac? Я объясню это немедленно. Опять же, вам не нужно беспокоиться об этом, это очень легко.
Сначала запустите PowerPoint, нажав на значок (тот, кто имеет логотип программы ) найдено в Launchpad, Или позвоните в приложение, используя сфокусировать, Siri или в папке применения от macOS.
Теперь, когда вы видите главное окно программы, открываете существующий документ или создаете новый, выберите интересующую вас модель и нажмите на кнопку Crear.
Затем выберите источник что вы установили на свой Mac и что вы планируете использовать в PowerPoint через выпадающее меню что вы найдете в верхней части окна, во вкладке дом, Вместо этого, если вы хотите изменить пишущий символ, используемый для уже вставленных текстов, сначала выделите последний, а затем действуйте аналогично тому, который я объяснил ранее.
Что касается возможности изменить цвет шрифта, размер, ориентацию и т. Д., Используйте дополнительные команды и меню, которые вы всегда можете найти на вкладке дом PowerPoint вверху окна программы.
Наконец, не забудьте сохранить изменения, сделанные в документе, или сохранить новый файл, созданный, нажав на меню целесообразный находится в строке меню и нажав на элемент экономить.
Как установить шрифты в других приложениях Mac
В дополнение к программам, которые я уже упоминал в предыдущих строках, вы можете использовать шрифты, установленные на вашем Mac, в любом другом приложении, которое вы используете на своем ПК. Для этого просто откройте интересующую вас программу, создать новый файл в последнем или открыть существующий документвыберите список письменных персонажей с отображаемого экрана, а затем источник установлен.
Например, если вы хотите использовать новый шрифт, который вы установили в Страницы, приложение для обработки текстов, входящее в состав пакета программ для повышения производительности, который Apple предоставляет своим пользователям напрямую, вы должны сначала запустить последнее, щелкнув соответствующий значок (с значком логотип программы ) прикреплен к Launchpad или позвоните в программу через сфокусировать, Siri или из папки применения Mac и выберите интересующий вас документ в появившемся окне. Или создайте новый, нажав кнопку Новый документ и выберите интересующую вас модель.
На этом этапе выберите вкладку со значком щетка расположен в верхнем правом углу, выберите раскрывающееся меню источник (который всегда справа), выберите написание шрифта ранее установлен из списка, который появляется, а также начинает писать свои тексты на листе, видимом на экране. Если вы хотите изменить шрифт, используемый для уже вставленных текстов, сначала выделите их и действуйте так же, как я только что указал.
При желании вы также можете изменить размер текста, цвет, выравнивание и т. Д. используя соответствующие меню и команды, которые вы всегда найдете в правой части окна.
Наконец, не забудьте сохранить изменения, внесенные в существующий файл или в новый документ, нажав на элемент целесообразный расположен в правом верхнем углу строки меню и в отделе новостей экономить.
Как установить новый шрифт в Windows
Если вам не хватает стандартных шрифтов, которые есть в Windows, то всегда можно найти в Интернете подходящий и добавить его в систему. Если же вы хотите красиво оформить текст на странице или на изображении, и вас волнует, как установить новый шрифт в Word, Photoshop или другую программу, то начинать надо с того же — установите шрифт в систему и он появится в нужной программе автоматически.
Поэтому давайте сейчас разберемся, как добавить новый шрифт в Windows, чтобы потом им можно было пользоваться в любой утилите. Например, установили шрифт, открыли Ворд и уже им печатаете новый текст.
Для начала, нужно скачать файл со шрифтом из Интернета. На нашем сайте есть набор из 179 разных шрифтов для Windows, переходите по ссылке и скачивайте его. Думаю, вы там найдете что-то интересное.
Нужный нам файл должен иметь расширение *.otf, *.ttf, *.pfm. Чаще всего они упакованы в архив (1), как показано на скриншоте ниже. Так что, заходите в архив и извлекайте файлы шрифта (2) в любую папку на компьютере (я почти всегда выбираю Рабочий стол).
После этого можно переходить к установке. Выбирайте один из способов ниже и вперед!
В Windows XP
Для установки шрифта в Windows XP нужно кликнуть по «Пуску» и выбрать там раздел «Панель управления». Дальше из доступных пунктов выберите «Шрифты».
Откроется список тех, что уже установлены в системе и используются популярными программами. Для добавления нового, просто перетащите файлик в формате, например, *.ttf (тот, что вы извлекли из архива) в данную папку.
После этого перезапустите программу, например, Фотошоп и в списке шрифтов найдете только что установленный. Можете его использовать для набора текста.
В Windows 7 и 8
Начиная с операционной системы Windows 7, появился еще один способ для установки.
- Если у вас несколько различных форматов одного шрифта, в примере он называется The Circus, то выбирайте один из них и заходите в папку.
- В ней будут необходимые установочные файлы. Выделите их мышкой, нажмите правой кнопкой по любому и выберите в контекстном меню «Открыть».
Для быстрого выделения большого количества файлов выделите первый, зажмите и удерживайте Shift, и выделите последний. Если из десяти нужно выделить 2 и 7, то удерживайте Ctrl при выделении.
- После этого откроется столько окон, сколько было выделено файлов. В примере их два. Посмотрите, как выглядит шрифт, если он вам не подходит, закрывайте окно, нажатием на крестик. Если он понравится — жмите «Установить» (3).
- Дожидайтесь окончания установки и переходите к следующему окну.
Хотя никакого окна об успешно завершенной операции не появится, выбранные шрифты благополучно установятся и ими можно пользоваться в других программах.
Если у вас много файлов и все они подходят, то описанный выше способ покажется долгим. Чтобы быстро установить много шрифтов в Windows, откройте «Панель управления» — раздел «Шрифты», точно так же, как в XP (1). Затем просто перетащите мышкой файлы в это окно (2).
Эти же способы подойдут и тем, кто пользуется операционной системой Windows 8.
Подробнее про установку шрифтов в Windows 7, и как их установить с помощью ярлыков, описано в статье, прочесть которую можно, перейдя по ссылке.
В Windows 10
Разумеется, в «десятке» реализован быстрый способ установки новых шрифтов, через прямое их добавление в системную папку. Находится она по пути: C:\Windows\Fonts (2) (по этому же пути можно найти шрифты и в XP, 7, 8). Или можно открыть «Шрифты» через «Панель управления», как было описано выше.
- Итак, открывайте архив со скачанными шрифтами (1), а рядом системную папку с ними же (2). Теперь в архиве выделите файлы, которые хотите установить (3), и мышкой перетаскивайте их в папочку (4).
- Ждите окончания установки.
- После этого перезапустите нужную программу и в списке шрифтов найдете новый. В примере в Windows был установлен The Circous и он же появился в MS Word.
Еще в операционную систему Windows 10 разработчики добавили возможность устанавливать шрифты прямо из магазина Microsoft Store. Для этого у вас на компьютере должна быть создана учетная запись Майкрософт и вход в систему должен быть выполнен из-под нее.
Проверить это можно зайдя в «Параметры» — «Учетные записи». На вкладке «Ваши данные» посмотрите, чтобы под именем пользователя была надпись «Управление учетной записью Майкрософт». Если у вас не так, то нажмите на кнопку ниже — «Войти вместо этого с учетной записью Майкрософт».
Как создать учетную запись Майкрософт в Windows 10
- Для входа в магазин нажмите «Пуск» и найдите в списке всех программ «Microsoft Store».
- Затем в поле для поиска набирайте «шрифт» и нажимайте на лупу.
- Пролистайте страницу немного вниз до раздела «Приложения» и жмите на кнопку «Показать все».
- Шрифты, которые подходят нам, отображаются в самом верху. Список здесь совсем небольшой. Выбирайте подходящий и жмите по нему.
- Дальше нажимаем кнопку «Получить» и выбранный шрифт будет установлен.
Не устанавливается нужный шрифт
Бывают случаи, что установить выбранный шрифт в Windows не получается. Если вы с ним столкнулись, тогда попробуйте что-то из ниже перечисленных способов.
- Зайдите из под другого пользователя. Лучше всего воспользоваться учетной записью с правами администратора или выполнить вход с помощью встроенной учетки Администратор.
- Если у вас возникла проблема на Windows 10, при этом в системе отключен встроенный брандмауер, то попробуйте его включить.
- Когда появляется сообщение: «Файл не является файлом шрифта», то выбранный шрифт нужно скачать с другого источника. Еще обратите внимание не расширение. Если оно не *.otf, *.ttf, *.pfm, тогда воспользуйтесь онлайн-конвертером и конвертируйте ваш файлик, например, в *.ttf.
Теперь, независимо от того, какая операционная система установлена на компьютере: Windows XP или 7, 8-ка или 10-ка, вы сможете без проблем установить нужный шрифт и пользоваться им в любой нужной программе: Word, Corel Draw или другой.
Смотрим видео по теме:
Оценить статью: Загрузка… Поделиться новостью в соцсетях
Об авторе: Олег Каминский
Вебмастер. Высшее образование по специальности «Защита информации». Создатель портала comp-profi.com. Автор большинства статей и уроков компьютерной грамотности
Как добавлять шрифты в Photoshop
Adobe Photoshop — наиболее часто используемый графический редактор экспертами по всему миру. Первоначально он был создан в 1988 году и с тех пор стал «де-факто» стандартом в индустрии редактирования. Он поставляется с множеством настраиваемых параметров, которые позволяют пользователю визуализировать изображение так, как он хочет.
Параметры шрифта в PhotoshopОдна из заметных опций, которые могут вам понадобиться как графический дизайнер в Photoshop, — это шрифты. Поскольку в Photoshop уже есть все предопределенные шрифты Windows, вы можете подумать, как добавить дополнительные шрифты в программный пакет.Ответ прост; просто установите шрифт в Windows. Когда вы устанавливаете его в операционной системе, он автоматически выбирается Photoshop, и вы можете использовать его где угодно.
Примечание. Не все шрифты поддерживаются Photoshop. Если вы видите, что одни шрифты отображаются, а другие отсутствуют в меню выбора шрифтов в приложении, это, вероятно, означает, что они не поддерживаются (пока!) На платформе. Возможно, вам придется поискать другие альтернативы.
Загрузка и установка шрифтов в WindowsКак упоминалось ранее, мы попробуем загрузить шрифты на ваш компьютер с Windows.Программное обеспечение Photoshop автоматически подберет шрифты из системы и позволит вам выбрать их, когда захотите. Убедитесь, что у вас есть активное подключение к Интернету и права администратора.
- Перейдите на сайт шрифтов, откуда вы хотите загрузить шрифт. Загрузите шрифт в доступное место.
- Теперь дважды щелкните файл .tff (или любой формат) и, когда появится новое окно, щелкните кнопку install в верхней части экрана.
- После установки шрифта на компьютер нажмите Windows + S, введите « font » в диалоговом окне и откройте соответствующие системные настройки.
- Зайдя в настройки шрифта, вы можете проверить, установлен ли желаемый шрифт или нет. В строке поиска введите название шрифта, который мы только что установили. Посмотрите, отображается ли он как запись. Если это так, это, вероятно, означает, что шрифт установлен и встроен в вашу систему правильно.
- Вы можете щелкнуть шрифт для получения дополнительной информации о нем. Переместите ползунок в соответствии с вашими предпочтениями, чтобы выбрать для него нормальный размер. Если вы захотите удалить его в будущем, вы можете сделать это здесь.
Если вы хотите установить шрифты непосредственно из магазина Windows, вы можете сделать это из главного меню шрифта. У него есть ссылка перенаправления для магазина Microsoft, откуда вы можете установить шрифт напрямую, а не загружать вручную, а затем устанавливать.
- Перейдите в меню Fonts , как мы делали ранее, и нажмите Получить дополнительные шрифты в Microsoft Store .
- Теперь вы будете перенаправлены в магазин с открытой категорией шрифтов. Выберите шрифт, который хотите использовать, и установите его из магазина.
- Убедитесь, что вы перезагрузили компьютер и Photoshop , прежде чем пытаться изменить шрифт из приложения.
Как добавлять шрифты в Photoshop [Полное руководство]
Здравствуйте, друзья, сегодня мы снова пришли с этим последним постом. Здесь мы постараемся научить вас всем способам работы Как добавить шрифты в фотошоп за несколько простых шагов. Прочтите этот пост внимательно, и если вы нашли его полезным, поделитесь или порекомендуйте его своим друзьям, членам семьи или всем, кому это нужно. Пойдем.
Простые способы добавления шрифтов в Photoshop [Windows / Mac]
Photoshop — это программное обеспечение компании Adobe.Adobe Photoshop — это продвинутое программное обеспечение для редактирования изображений, которое используется графическими дизайнерами, видеоредакторами, фотографами и веб-профессионалами для редактирования или обработки цифровых изображений. И это программное обеспечение для редактирования в основном используется для редактирования или управления двумерными изображениями, хотя оно также предоставляет некоторые функции редактирования трехмерных изображений. Вы можете легко добавить текст на любое изображение с помощью Photoshop за несколько шагов. Вам просто нужно следовать методам, описанным в этом посте.
Как добавить шрифты в PhotoshopЕсли вы не можете найти нужный шрифт в Adobe Photoshop, не волнуйтесь.Этот пост является удачным для вас, загружать новые шрифты очень просто и бесплатно. Все, что вам нужно, — хорошее подключение к Интернету и установленный на вашем компьютере Photoshop. Если вы нигде не слышали о dafont.com, то это новый веб-сайт для вас. Думаю, этот сайт станет вашим любимым. На этом сайте вы найдете более тысячи бесплатных шрифтов, доступных для всех нас одним нажатием кнопки. Лучше использовать этот веб-сайт постоянно, потому что они регулярно обновляют свои шрифты, даже если вы думаете, что у вас есть все шрифты, которые вы хотите.
Проверьте также: Как вырезать изображение в Photoshop
На сайте dafont.com доступно множество стильных шрифтов. Итак, если вы думаете о каком-то конкретном стиле, попробуйте воспользоваться фильтрами, указанными выше, и постарайтесь сузить кругозор. Если вы уже знаете название шрифта, который ищете, вы можете ввести его на портале выше. После этого Dafont перейдет к шрифту.
Как только вы найдете свой любимый шрифт, вам нужно будет нажать кнопку загрузки справа.Перед загрузкой шрифта я хочу напомнить вам, что художник создал этот шрифт и загрузил его бесплатно. Если вам нравится его работа и вы хотите пожертвовать немного денег, нажмите кнопку пожертвовать и поддержите ее работу, сделав пожертвование.
Если вы не хотите жертвовать деньги художнику, то, по крайней мере, вы должны сделать ему комплимент в разделе комментариев об их работе и поблагодарить их за то, что они сделали свой шрифт доступным бесплатно. Это побудит художника добавить больше шрифтов в будущем.
После нажатия на кнопку загрузки процесс загрузки начнется очень скоро. Загруженный файл будет в формате zip, поэтому вы можете либо распаковать его, либо извлечь их файлы. Вы можете использовать WinRAR для извлечения файлов на свой компьютер, поскольку это очень надежное программное обеспечение для извлечения файлов zip. Кроме того, нажмите здесь, чтобы узнать о лучших шаблонах фирменных бланков
.После распаковки файла дважды щелкните файл TrueType. Это откроет окно, в котором вы увидите все формы и буквы этого шрифта, вы можете назвать их образцом этих шрифтов.Отсюда вы можете проверить, является ли загруженный шрифт правильным шрифтом, и, если он правильный, нажмите кнопку «Установить».
После всего этого вернитесь, откройте Adobe Photoshop и введите имя нового шрифта в разделе «Шрифт», который вы только что установили. Это должно быть показано прямо здесь. Нажмите на нее, и готово! Если по какой-либо причине ваш шрифт все еще не отображается после нажатия кнопки «Установить», попробуйте перезагрузить компьютер и повторите попытку в Photoshop. Он будет сейчас там.И все же, если какая-либо часть этого метода все еще вас смущает, мы рекомендуем вам посмотреть любой учебник на Youtube. Теперь вы также можете создать свое изображение с текстом.
Как добавить шрифты в Photoshop для пользователей MacКомпьютеры Mac имеют встроенную поддержку таких шрифтов, как Type 1, TrueType и OpenType. Перед установкой шрифта вам следует закрыть все открытые приложения. А затем следуйте этому процессу.
- Прежде всего, найдите файл, в котором установлены шрифты.Разархивируйте этот файл шрифта, прежде чем что-либо делать.
- Первый вариант: Скопируйте или переместите все файлы шрифтов в место расположения шрифтов. Шрифты должны быть вставлены в папку назначения. Вставка шрифтов в это место назначения для всех пользователей компьютеров: / library / fonts /. Чтобы установить шрифт для одного пользователя: / user // library / fonts /
- Второй вариант: необходимо дважды щелкнуть имя загруженного шрифта. И после этого на вашем экране откроется новое окно в приложении книги шрифтов. Щелкните установочный шрифт.Вот и все.
- После всего этого просто откройте Adobe Photoshop и убедитесь, что вы получите там свой шрифт.
Проверьте также: Как подчеркнуть текст в Photoshop [Полное руководство]
Заключительные слова
Adobe Photoshop — одна из лучших программ для редактирования изображений в мире, которую используют как профессионалы, так и новички. Добавление содержимого или текста к изображениям и фотографиям — популярная функция программного обеспечения после прочтения этой статьи. Вы также можете добавлять шрифты и легко добавлять текст к изображениям.Тем не менее, если у вас есть какие-либо вопросы по этому поводу, не стесняйтесь комментировать ниже. Спасибо, что прочитали нашу статью.
Установить шрифт в Photoshop Учебное пособие по Photoshop
www.psd-dude.comВ этом кратком руководстве я покажу вам, как установить новый шрифт на ваш компьютер.Если вы читаете эти строки, вы, вероятно, столкнулись с интересным шрифтом в Интернете, который вы хотите установить в Photoshop .
Как вы, наверное, знаете, все ресурсы Photoshop, такие как кисти и пользовательские формы, можно загружать непосредственно в Photoshop с помощью Preset Manager . Но Fonts нельзя загрузить непосредственно в Photoshop, есть другие шаги, которые необходимо выполнить.
ТвитнутьКак установить шрифт в Photoshop
В этом кратком руководстве я покажу вам, как установить шрифты в Microsoft Windows .Для другие операционные системы , например, Linux, процесс отличается, и вам придется найти эту информацию в каком-нибудь другом месте. Я прочитал, как это сделать, но поскольку я не могу это проверить, я не могу писать об этом.
Итак, для тех из вас, у кого на компьютере установлена Microsoft Windows , вот как вы можете установите новый шрифт , который будет доступен в большинстве установленных программ , например, Photoshop .
Скачать шрифт
Допустим, вы нашли в Интернете новый шрифт, который хотите использовать. Есть много веб-сайтов со шрифтами, многие из они бесплатны для личных проектов, так что есть из чего выбирать. Я нашел это бесплатный шрифт, который я хочу установить в Photoshop. Сначала у вас есть чтобы загрузить его, нажмите кнопку загрузки .
Извлечь файлы из архива
Большинство файлов шрифтов находятся в архиве , например .zip или.rar. После того, как вы скачали архив, нажмите правую кнопку мыши и выберите «Извлечь файлы». Вы увидите, что архив содержит файл TXT и файл .ttf , который на самом деле является файлом шрифта.
Существуют и другие расширения для шрифтов, например .otf или .fon . Все они имеют одинаковый процесс установки.
Добавить новый шрифт
Теперь файл находится на вашем компьютере, но для того, чтобы установить новый шрифт , вы должны выполнить следующие шаги.Если У вас есть Под Windows 7 / Vista все, что вам нужно сделать, это Щелкните правой кнопкой мыши на файле .ttf и выберите Установить .
Если у вас другая версия Windows, вам нужно перейти в папку Fonts . На моем компьютере находится в C: \ Windows \ Fonts, но он также может находиться в C: \ WINNT \ Fonts, это зависит от версии Windows.
Находясь в папке шрифтов откройте меню Файл и щелкните Установить новый шрифт .Или просто Правильно Щелкните окно и выберите Установить новый шрифт . Вам нужно будет просмотреть папки, чтобы найти путь, по которому вы сохранил файл .ttf .
Если в результате ваш новый шрифт добавлен в папку Fonts , это означает, что процесс установки прошел успешно.
Как добавить шрифт в Photoshop
Если процесс прошел хорошо, когда вы откроете Photoshop, новый шрифт будет в Type Tool список шрифтов, готовый к использованию!
Быстрый наконечник
Шрифты— отличный способ задать стиль вашим проектам.Мне очень нравится искать и хранить списки шрифтов для использования в определенных типах дизайна. Это помогает мне, когда мне нужно создать дизайн, потому что я просто вытаскиваю список и начинаю экспериментировать с разными шрифтами, чтобы увидеть, что лучше всего выглядит
Например:
Недавно я составил потрясающий список шрифтов для Хэллоуина прямо здесь, на PSDDude.
И, поскольку я просто люблю Рождество, мне захотелось найти аналогичный список шрифтов для этого замечательного праздника. Вот удивительный список на MockoFun с более чем 50 рождественскими шрифтами, которые вы можете использовать онлайн или установить в Photoshop, Word или любом другом программном обеспечении, которое работает с текстом.
И все они бесплатные!
Руководство для начинающих по созданию собственных шрифтов
Мы все были в таком положении, когда знаем, как должен выглядеть наш текст, но просто не можем найти шрифт, соответствующий тому, что у нас в голове.
Может быть, вы хотите, чтобы название вашего нового романа выглядело по-особенному. Или вы думаете, что почерк вашего деда идеально подходит для создаваемого вами генеалогического дерева. Какой бы ни была причина, вам нужны уникальные буквы, которых просто не существует в качестве шрифта.
Что ж, перестаньте прямо сейчас просматривать все эти готовые шрифты и начните обращать внимание, потому что этот пост направлен на то, чтобы показать вам, как вы можете создавать свои собственные. И не волнуйтесь, если вы не самый технологически способный человек в мире. Это пошаговое руководство сделает все быстро, понятно и легко.
Ваш универсальный пояс
Точно так же, как Бэтмен загружает свой служебный пояс идеальными гаджетами для каждой миссии, вам понадобится пара разных собственных «гаджетов», чтобы делать это правильно.Некоторые из предметов в этом списке могут быть немного дорогими, но есть способы избежать затрат, если это проблема. Просто помните, что всегда есть компромисс, и «бесплатно» не обязательно означает «легко».
Начнем с единственного, что вам абсолютно необходимо для создания собственных шрифтов: программы для создания шрифтов. Можно приобрести несколько очень хороших программ, которые довольно удобны и просты в использовании. Двумя из лучших являются Fontographer за 350 долларов и FontLab Studio за 650 долларов.
Конечно, в этих программах сразу виден недостаток — они недешевы! Но я сказал, что есть способ избежать затрат, и он есть.Для тех, кто более технически подкован, есть замечательная бесплатная программа под названием FontForge, которую можно загрузить с их веб-сайтов.
На том же сайте вы можете найти инструкции по установке программы на Mac, Linux или Windows (пользователям ПК следует обратить особое внимание на инструкции для Windows, потому что это не так просто, как вы думаете), так как а также руководство по использованию программы после ее запуска. Если вы решите использовать FontForge из-за цены (или ее отсутствия), я настоятельно рекомендую вам ознакомиться с процедурами установки и руководством — это сэкономит вам много времени!
Помимо программы для создания шрифтов, есть еще два оборудования, которые могут быть полезны при создании шрифтов.Однако оба варианта являются необязательными, в зависимости от метода, которым вы хотите создавать шрифты.
Первым из этих дополнительных элементов оборудования является какое-то профессиональное программное обеспечение для проектирования, или, скорее, два разных вида профессионального программного обеспечения для проектирования. Почему два вида? Потому что программное обеспечение для растровой графики, такое как GIMP и Photoshop, полезно для редактирования изображений, а такие программы, как Inkscape и Illustrator, работают в программном обеспечении векторной графики для фактического создания букв в вашем шрифте.
Наконец, вам понадобится сканер, если вы хотите нарисовать шрифт вручную и импортировать его в цифровой файл для преобразования в шрифт.Причина, по которой это необязательно, заключается в том, что вам не нужно рисовать шрифт вручную — его можно полностью создать внутри вашей программы создания шрифтов, нарисовав кривые Безье самостоятельно. Это ускоряет работу, но сделать это непросто, поэтому не рекомендуется для новичков.
Источник изображения
И поскольку это все о том, как научить новичков создавать свои собственные шрифты, я предполагаю, что большинство людей сначала будут рисовать шрифты и сканировать их, так что с этого мы начнем с руководства.
Шаг 1 — Нарисуйте
Вам нужно будет использовать лист белой бумаги и черный маркер при рисовании букв для вашего шрифта. Большинство людей хотят сразу погрузиться в текст в алфавитном порядке, но производители шрифтов используют малоизвестный трюк: сначала создают буквы H-A-M-B-U-R-G-E-V-O-N-S, а затем переходят к остальному.
Почему? Потому что любая другая буква может быть адаптирована из этих букв, что облегчает их работу. Например, H легко превращается в I, два V равны W, а удаление некоторых отростков Es быстро превращает его в F или L.
И не останавливайтесь на типичном 26-буквенном алфавите. Если хотите, нарисуйте уникальные числа, знаки препинания и акценты, чтобы они соответствовали вашему шрифту.
Источник изображения
Шаг 1а — Украсть
Хорошо, не воруйте, но есть общедоступные алфавиты (Dover Books — отличный источник), которые вы можете взять и адаптировать под свои нужды. Для тех, кто не совсем склонен к творчеству, это отличный способ обойти самые сложные части этого препятствия и при этом получить нужный шрифт.
А, а помните дедушкин почерк, который вы хотели использовать? Просто найдите пример каждой буквы алфавита в его письме. Вы можете отследить каждую букву, чтобы поместить ее на тот же лист бумаги, или отсканировать ее с исходного документа.
Шаг 2 — Получите сканирование
Лучшими настройками сканера для шрифтов являются растровое изображение или оттенки серого с масштабом 200% (или выше) и разрешением не менее 300 точек на дюйм. После того, как вы оцифровали алфавит и сможете работать с ним на своем компьютере, используйте GIMP или Photoshop для сглаживания удалите любые ошибки или грубые линии и, как правило, просто сделайте все более чистым и четким.
Источник изображения
Шаг 3 — векторизация
После того, как вы очистили свой алфавит в меру своих возможностей, вам нужно будет преобразовать фигуры в векторную графику. В Photoshop есть два возможных способа сделать это, но ни один из них не будет предпочтительным или простым для большинства людей.
Первый метод требует, чтобы у вас была более старая версия Photoshop, которая позволит вам создавать контуры вокруг ваших букв с помощью Magic Wand, а затем экспортировать контуры в Illustrator.Второй метод — использовать функцию «Путь» в Photoshop и вручную рисовать кривые с помощью инструмента «Перо». Хотя этот метод действительно дает вам наилучшие результаты, он также занимает невероятно много времени и, вероятно, того не стоит для большинства людей.
Итак, что, если у вас нет нужной версии Photoshop и вы не можете ее использовать — усложняет ли это вашу работу? Напротив; в данном случае это действительно проще. Просто откройте Illustrator версии CS2 или выше и используйте инструмент «Объект»> «Живая трассировка», и все будет готово в кратчайшие сроки.
Шаг 4 — Вырежьте и вставьте
Теперь мы наконец подошли к тому моменту, когда вы можете начать использовать свою программу для создания шрифтов. Первое, что вам нужно сделать, это вырезать и вставить векторы, созданные в Inkscape или Illustrator. Вот и все — ваш шрифт теперь в программе и в процессе создания.
Помните, что также можно пропустить другие шаги и создать свой шрифт в одной из этих программ — проблема, как упоминалось ранее, в том, что нарисовать эти кривые Безье вручную непросто.
Шаг 5 — Определите интервал
Как далеко должны быть друг от друга ваши «A» и «W»? А как насчет ваших «Б» и «Я»? В типографике процесс определения расстояния между буквами называется кернингом.
В общем, вашей целью должна быть максимальная читаемость, и, к сожалению, нет жестких правил, определяющих, каким должен быть этот интервал, потому что он различается для разных шрифтов. Самый простой способ понять это — просто воспользоваться методом проб и ошибок и посмотреть, что выглядит лучше всего.В некоторых программах есть функция «auto kern», но я рекомендую вам все же перепроверить ее, если вы используете эту функцию, чтобы убедиться, что вы довольны результатами.
Шаг 6 — Форматирование и экспорт
Прежде чем вы сможете экспортировать шрифт, вам нужно будет выбрать формат. Стандартным в отрасли является OpenType, и, в отличие от некоторых старых форматов, он работает практически со всем — платформами Windows, Linux и Mac. В большинстве случаев вам следует выбрать именно этот вариант, но решать вам.
Шаг 7 — Установите, используйте, полюбите!
Осталось только установить шрифт. Если вы не знаете, как это сделать, вот инструкции для Windows и для Linux — Mac OS X имеет встроенную поддержку шрифтов OpenType.
| ||
| ||
| ||
| ||
| ||
| ||
| ||
|
Как правильно их добавить?
Блог
Поделиться
Вы очарованы некоторыми удивительными шрифтами в Интернете и задаетесь вопросом, как их получить? Использование броских шрифтов может помочь дизайну выделиться. Если вы дизайнер и нуждаетесь в изменении своего рисунка, шаблона или дизайна, совершенно очевидно, что вы хотите узнать , как добавлять шрифты в Photoshop .
Чтобы добавить или импортировать шрифты в Photoshop, вам необходимо сначала установить их на свой компьютер. Существует множество веб-сайтов для загрузки бесплатных и платных шрифтов.Если вы ищете бесплатный сайт для загрузки отличных шрифтов, мы рекомендуем вам посетить DaFont.com, Google Fonts или Microsoft Windows Website. Итак, являетесь ли вы пользователем Windows или Mac, знание того, как импортировать шрифты в Photoshop , является базовым, но важным навыком.
Процесс установки прост. После того, как шрифт (ы) установлен на вашем компьютере, вы также можете использовать его в Photoshop и другом программном обеспечении.
Что такое бесплатные и премиальные шрифты?Бесплатные шрифты — это шрифты, которые можно загрузить бесплатно, например, Dafonts и Google Web Fonts.Однако каждый шрифт поставляется с собственным лицензионным соглашением с конечным пользователем (EULA). Большинство бесплатных шрифтов нельзя использовать в коммерческих целях без покупки коммерческой лицензии у производителя шрифтов.
С другой стороны, в зависимости от лицензии производителя на шрифт, премиум или коммерческие шрифты дают вам право на это в определенных коммерческих проектах. Например, в брошюре клиента, но лицензия может ограничивать использование шрифта для изображений Facebook или Instagram. Поэтому перед покупкой шрифтов премиум-класса прочтите лицензионное соглашение для каждого купленного шрифта и гарнитуры.
Как добавить шрифты в Photoshop в Windows?Вы можете легко добавить шрифты, выполнив несколько простых шагов —
Шаг 1: Загрузите и извлеките файлы шрифтовПервое, что нужно сделать, это загрузить файлы шрифтов. Вы можете получить шрифты на любом рынке шрифтов, чтобы загрузить их. Загруженные файлы шрифтов будут в папке «Загрузки» в виде ZIP-файла. Распакуйте этот ZIP-файл, чтобы получить доступ к файлам шрифтов. Чтобы извлечь шрифты, щелкните правой кнопкой мыши файл ZIP и выберите параметр «Извлечь файлы».После извлечения вы можете увидеть извлеченные файлы шрифтов в папке.
Шаг 2. Установка отдельных шрифтовПредположим, вам нужно установить только один или два шрифта; Самый простой способ установить его через проводник шрифтов — дважды щелкнуть файл шрифта. Откроется новое окно, в котором вы увидите всех персонажей и их внешний вид в увеличивающихся размерах. В этом окне перейдите к кнопке «Установить» в верхнем левом углу и щелкните ее. Шрифт будет установлен.
Шаг 3. Установка нескольких шрифтовЕсли вам нужно установить несколько файлов шрифтов, например целое семейство шрифтов, установка их по одному является обременительной.Самый простой способ — выбрать все из них, нажав Ctrl + A, щелкнув правой кнопкой мыши и выбрав опцию «Установить». Все шрифты будут установлены.
Еще один способ установить несколько шрифтов — перейти в «Настройки»> «Персонализация»> «Шрифты». Вы также можете искать шрифты в строке поиска. Когда вы находитесь в этом окне, перетащите все файлы шрифтов в раздел «Перетащите для установки». Шрифты будут установлены мгновенно.
Если вы никогда раньше не устанавливали шрифты, вы, вероятно, спросите, что это за.Расширение ttf или .otf означает, что оно находится в конце имени шрифта. Есть два типа шрифтов: TTF и OTF. TTF и OTF обозначают шрифты TrueType и OpenType соответственно. TTF — это более старая версия файлов шрифтов, а OTF — последняя версия. Шрифты OTF также включают дополнительные функции, такие как альтернативные символы, несколько вариантов лигатур и многое другое.
Как добавить шрифты в Photoshop На Mac?Если вы пользователь Mac, установка шрифтов на Mac практически такая же, как и на ПК с Windows.Установка одного шрифта — то же самое. Чтобы установить несколько шрифтов, перейдите в папку «Пользователи»> «Библиотека»> «Шрифты». Сделайте это, скопируйте и вставьте все шрифты в папку шрифтов.
Как импортировать шрифты в Photoshop?После того, как вы установили шрифты на свой компьютер, вы можете получить к ним доступ в Photoshop автоматически. Если Photoshop все еще работает во время установки. Закройте и снова откройте, чтобы получить доступ ко всем недавно добавленным шрифтам. Чтобы найти шрифты, откройте Photoshop.Перейдите в окно и нажмите «Персонаж». Найдите шрифт или шрифты, которые вы установили. Вы увидите там шрифты.
На сегодня все, ребята. Увидимся в следующей статье «Как удалить фон в Photoshop».
Андрей
Я филолог. У меня есть опыт работы в сфере телекоммуникаций и создания цифрового контента. Я люблю фотографию и рассказывать истории. Присоединился к команде, чтобы вывести проект на новый уровень.
Вернуться к списку блогов
Как создавать шрифты в Photoshop
Эмилия Ламберто
Обновлено 28 сентября 2017 г.
Некоторые шрифты добавляют индивидуальности веб-сайтам, документам или изображениям.Скачать шрифты достаточно просто, но создание собственного шрифта настолько же личное, насколько это возможно. Создайте свой собственный шрифт с помощью Adobe Photoshop, и он будет создан и готов к использованию за считанные минуты.
Откройте Adobe Photoshop и нажмите «Файл» и «Создать». Установите размер изображения 375 на 300 пикселей.
Нарисуйте букву на холсте. Начните с заглавной буквы A. Используйте планшет или свободно рисуйте, если у вас твердая рука. Если эти параметры не работают, нарисуйте буквы на листе бумаги, отсканируйте и загрузите их в Adobe Photoshop.
Скопируйте изображение в буфер обмена, нажав «CTRL» + «A», а затем «CTRL» + «C.»
Открытый фонтограф. Щелкните «Файл» и выберите «Новый шрифт». Выберите созданное вами письмо и дважды щелкните по нему.
Вставьте изображение на холст Fontographer, нажав «CTRL» + «V». Измените размер изображения так, чтобы оно соответствовало размеру предоставленного квадрата. Растяните изображение, удерживая клавишу Shift и перетаскивая углы изображения.
Создайте контур письма, нажав «O» на клавиатуре.В палитре слоев нажмите «Outline». Нажмите «CTRL» + «SHIFT» + «T», чтобы обвести изображение.
Сохраните изображение. Не рискуйте потерять работу.
Отрегулируйте контур вокруг изображения, чтобы убедиться, что он находится по всей букве. При использовании автотрейсера изображение не всегда полностью отслеживается. Используйте точки вокруг изображения, чтобы обвести контур буквы.
Используйте инструмент со стрелкой и нажмите «CTRL» + «8», чтобы при желании создать изогнутую точку вместо острых краев.
Отрегулируйте линии, выходящие за пределы точки.Нажмите «CTRL» + «SHIFT» + «U», чтобы разместить точки кривой. Переместите точки, чтобы буква получилась более стройной.
Нажмите «CTRL» + «K», чтобы просмотреть букву.
Сохраните письмо, закройте его и повторите шаги для создания других писем.
Откройте всех созданных вами персонажей, выделите их и нажмите «CTRL» + «SHIFT» + «K.» Это автоматически исправит любые проблемы с вашим шрифтом.
Щелкните «Auto Kern» в разделе «Metrics», чтобы кернуть ваш шрифт.
В разделе «Элемент» выберите «Информация о шрифте», а затем «Общие».«Введите имя для своего шрифта и добавьте описание.
Задайте идентификатор поставщика для своего шрифта в разделах« Элемент »,« Информация о шрифте », а затем« Данные OS / 2 ». Установите для встраивания fsType значение $ 0000.
Нажмите «Файл», «Создать файлы шрифтов» и сгенерировать шрифт Truetype.

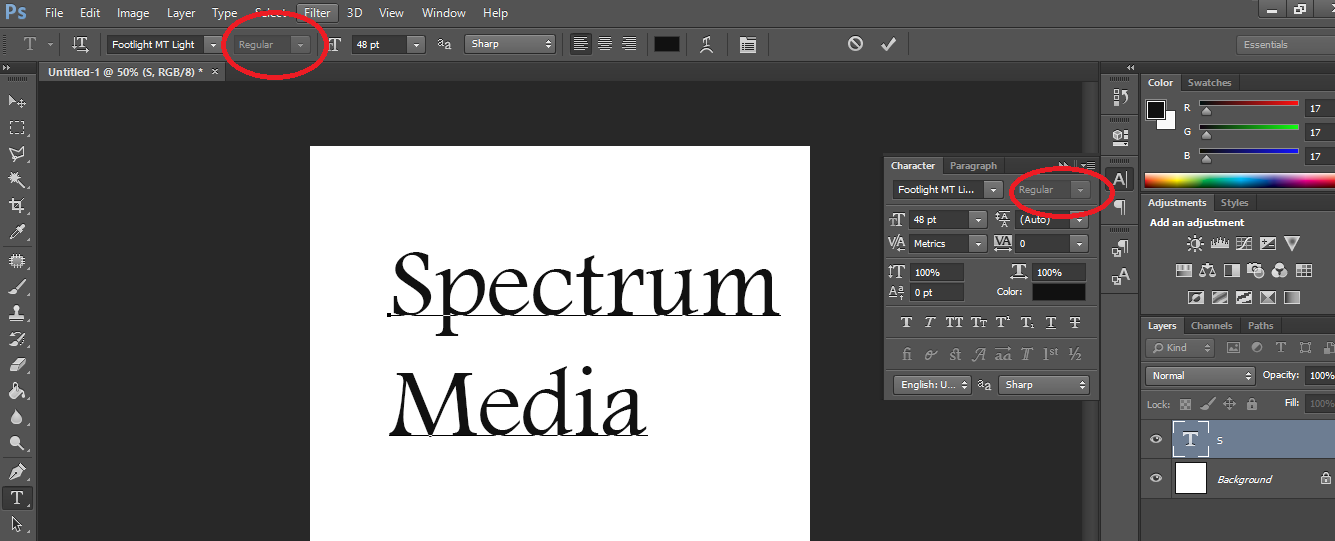 Готово!
Готово!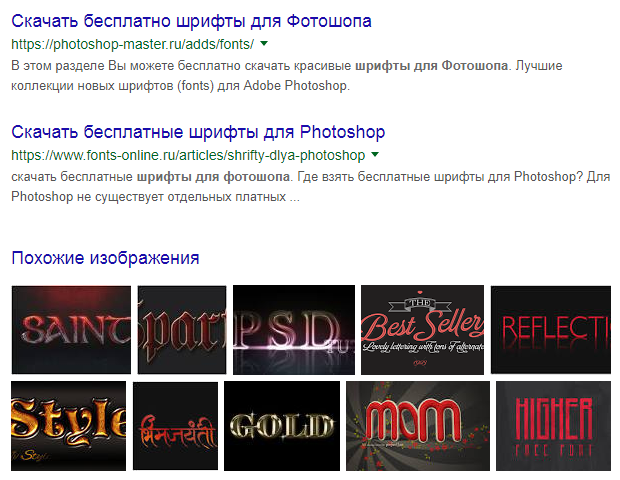 Кликните по нему один раз — и стиль написанного слова поменяется.
Кликните по нему один раз — и стиль написанного слова поменяется.