Как открепить слой в фотошопе cs6
Прежде всего нам необходимо открыть требуемую фотографию в Photoshop. В этом уроке используется фото модели, которое будет размещено на ярком полосатом фоне.
Чтобы научится удалять ненужный фон прочитайте эту статью.
В этом уроке у нас будет всего два слоя, но на деле их количество не ограничено.
Шаг 1
Выбираем слои, которые необходимо закрепить. На панели слоев выберите слой, который хотите закрепить. Закрепляем индивидуальный слой или группу.
Чтобы полностью заблокировать слой кликните по кнопке закрепления, которая находится над слоями (она выполнена в виде замка). Если необходимо закрепить несколько слоев, выберите все необходимые слои, а затем кликните по кнопке закрепления.
После этого вы увидите крошечный значок замка рядом с каждым закрепленным слоем. Для открепления слоя достаточно выбрать его и кликнуть по той же кнопке. Иконка замка исчезнет.
Шаг 2
Частично закрепляем слой.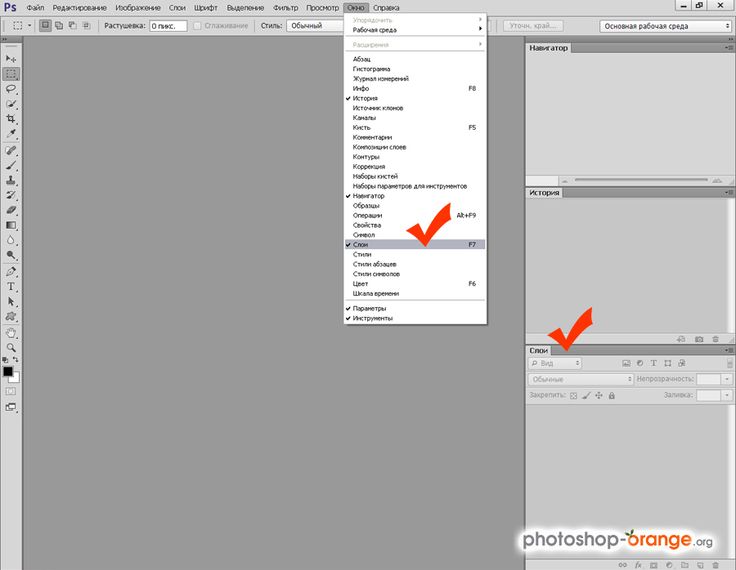
Если вы не хотите закреплять весь слой, всегда можно заблокировать лишь его часть (например, только прозрачные пиксели). О том, как это сделать будет рассказано в следующих шагах.
Закрепляем прозрачные пиксели.
Чтобы закрепить прозрачные пиксели слоя (а это позволяет редактировать лишь изображение, не задевая его прозрачный фон), кликните по кнопке Сохраняет прозрачность пикселей (Lock Transparent Pixels).
Шаг 3
Закрепляем пиксели изображения
Чтобы закрепить пиксели изображения (это позволит редактировать только прозрачный фон), кликните по кнопке Сохраняет цвета пикселов (Lock Image Pixels), которая выглядит как кисть для рисования.
Шаг 4
Закрепляем позицию слоя
Если вы хотите, чтобы пиксели слоя было невозможно перемещать, кликните по кнопке Закрепляет положение (Lock Position), которая выглядит как четыре стрелки, направленные в разные стороны.
Если вы частично закрепили слой, иконка замка на панели слоев будет полупрозрачной.
Шаг 5
В качестве альтернативы, можно закрепить слой через меню Слои > Закрепить слои (Layer > Lock Layers). Затем в открывшемся окне можно поставить галочки напротив необходимых параметров.
Автор: Ashleigh Allsopp
Переводчик: Шаповал Алексей
Примечание:
После открытия фотографии в фотошопе её нельзя двигать – выползает окно «слой закреплён». Как загрузить фотографии, чтобы слой не был закреплённым? (Ранее такого не было!)
Примечание:
Куда перетащить?
RPI.su – самая большая русскоязычная база вопросов и ответов. Наш проект был реализован как продолжение популярного сервиса otvety.google.ru, который был закрыт и удален 30 апреля 2015 года. Мы решили воскресить полезный сервис Ответы Гугл, чтобы любой человек смог публично узнать ответ на свой вопрос у интернет сообщества.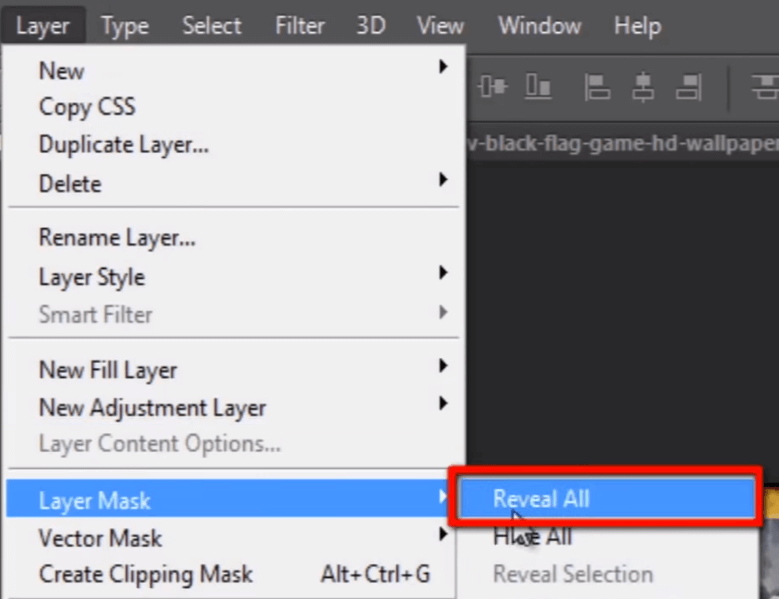
Все вопросы, добавленные на сайт ответов Google, мы скопировали и сохранили здесь. Имена старых пользователей также отображены в том виде, в котором они существовали ранее. Только нужно заново пройти регистрацию, чтобы иметь возможность задавать вопросы, или отвечать другим.
Чтобы связаться с нами по любому вопросу О САЙТЕ (реклама, сотрудничество, отзыв о сервисе), пишите на почту [email protected] . Только все общие вопросы размещайте на сайте, на них ответ по почте не предоставляется.
Начинающие пользователи фотошоп зачастую сталкиваются с различными мелкими проблемами, которые на самом деле решаются одним кликом мыши.
Одной из таких проблем является заблокированный слой при открытии изображения. Обыденная ситуация, когда новичок открыв изображение программой Photoshop хочет начать творить, но не тут то было, потому что на открывшемся слое изображения стоит значок замочка, обозначающий что данный слой заблокирован. Пока слой не будет разблокирован никаких манипуляций с ним произвести не удастся.
Первым делом для разблокировки слоя можно дважды кликнуть мышью по значку замочка в панели слоев и в открывшимся окне нажать «Ок». Либо удерживая левую кнопку мыши перетащить данный значок замочка в корзину.
Проделав данные действия вы разблокируете фоновый слой с изображением и сможете в полной мере работать с фото.
Если первый способ разблокировки вам не помог, значит фоновый слой изображения не просто заблокирован, а имеет режим, отличный от стандартного RGB. Чтобы это исправить и разблокировать слой необходимо в верхней панели меню выбрать «Изображение» – «Режим» – «RGB».
Выбрав в меню режим RGB, кликнув по нему левой кнопкой мыши ваш фоновый слой будет разблокирован и появится возможность работать с ним в полной мере.
В видео уроке так же рассматривается и третий способ снятия абсолютно любой блокировки со слоя, так что смотрите!
Закрепление и открепление слоёв в Фотошоп / Creativo.
 one
one
Прежде всего нам необходимо открыть требуемую фотографию в Photoshop. В этом уроке используется фото модели, которое будет размещено на ярком полосатом фоне.
Чтобы научится удалять ненужный фон прочитайте эту статью.
В этом уроке у нас будет всего два слоя, но на деле их количество не ограничено.
Шаг 1
Выбираем слои, которые необходимо закрепить. На панели слоев выберите слой, который хотите закрепить. Закрепляем индивидуальный слой или группу.
Чтобы полностью заблокировать слой кликните по кнопке закрепления, которая находится над слоями (она выполнена в виде замка). Если необходимо закрепить несколько слоев, выберите все необходимые слои, а затем кликните по кнопке закрепления.
После этого вы увидите крошечный значок замка рядом с каждым закрепленным слоем. Для открепления слоя достаточно выбрать его и кликнуть по той же кнопке.
Шаг 2
Частично закрепляем слой.
Если вы не хотите закреплять весь слой, всегда можно заблокировать лишь его часть (например, только прозрачные пиксели). О том, как это сделать будет рассказано в следующих шагах.
Закрепляем прозрачные пиксели.
Чтобы закрепить прозрачные пиксели слоя (а это позволяет редактировать лишь изображение, не задевая его прозрачный фон), кликните по кнопке Сохраняет прозрачность пикселей (Lock Transparent Pixels).
Шаг 3
Закрепляем пиксели изображения
Чтобы закрепить пиксели изображения (это позволит редактировать только прозрачный фон), кликните по кнопке Сохраняет цвета пикселов (Lock Image Pixels), которая выглядит как кисть для рисования.
Шаг 4
Закрепляем позицию слоя
Если вы хотите, чтобы пиксели слоя было невозможно перемещать, кликните по кнопке Закрепляет положение (Lock Position), которая выглядит как четыре стрелки, направленные в разные стороны.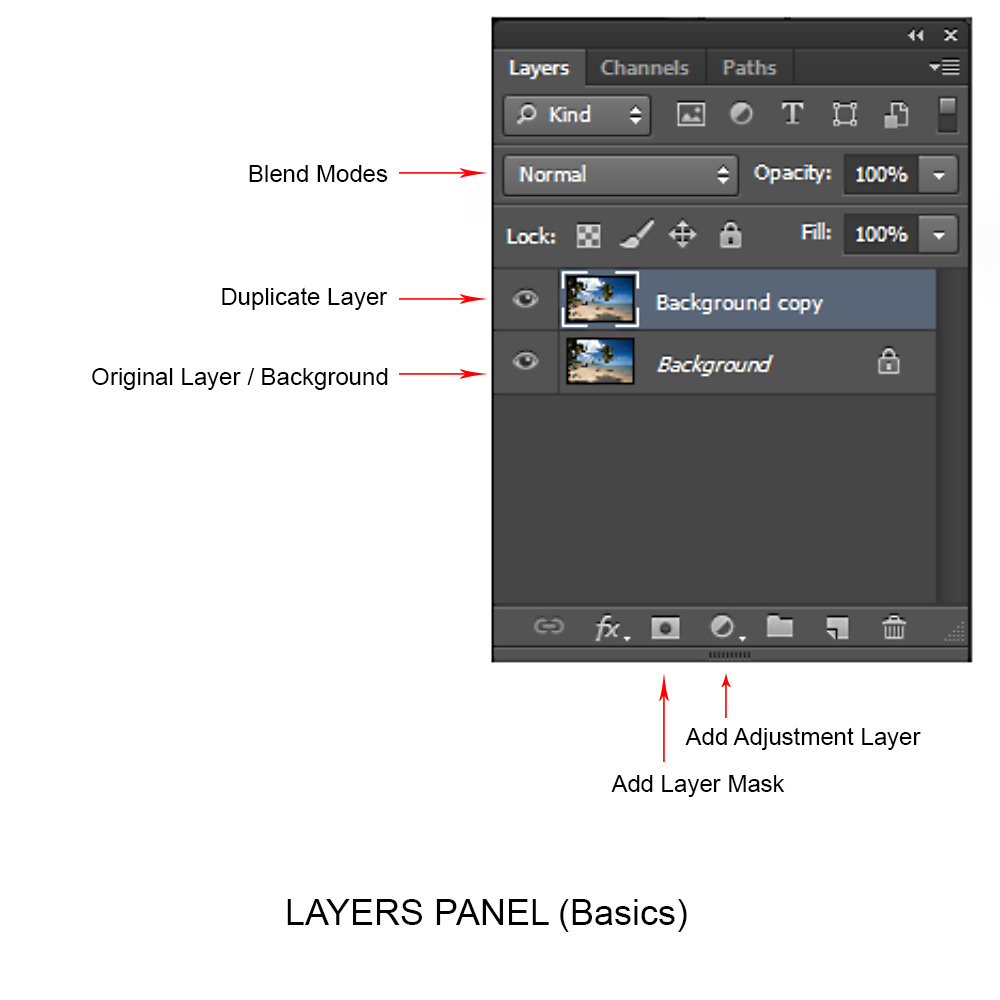
Если вы частично закрепили слой, иконка замка на панели слоев будет полупрозрачной.
Шаг 5
В качестве альтернативы, можно закрепить слой через меню Слои > Закрепить слои (Layer > Lock Layers). Затем в открывшемся окне можно поставить галочки напротив необходимых параметров.
Автор: Ashleigh Allsopp
Переводчик: Шаповал Алексей
Источник: digitalartsonline.co.uk
Как в фотошопе открепить закрепленный слой? Как закрепленный слой раскрепить в фотошопе Как убрать закрепление слоя в фотошопе.
как закрепленный слой раскрепить в фотошопе
- Никогда не работайте с фотографией, не создав дубликат слоя. Таких проблем не будет!
Закреплен, значит закреплен. Если посмотрите на окошко слои, у вас напротив названия слоя должен стоять значок «замок». Создаете копию (правильно уже написали) ctrl+J или Командная строка- Слой-Создать дубликат слоя. И с этим дубликатом уже делайте, что хотите!!
Если посмотрите на окошко слои, у вас напротив названия слоя должен стоять значок «замок». Создаете копию (правильно уже написали) ctrl+J или Командная строка- Слой-Создать дубликат слоя. И с этим дубликатом уже делайте, что хотите!! - Хм… первый раз слышу про такую ерунду.
нажми ctrl+J(создать копию слоя) попробуй перетащить е.или ctrl+C,перейди на другой документ и нажми cyrl+V (вставить) - 100% правильный ответ это 1!!! просто нужно убрать замочек с изображения
- Все, конечно, правы.
Однако именно в Вашем случае ответ прост — вс дело в ненабитой руке и неуверенных движениях!
Для того, чтобы перетащить изображение с одной фоты на другую (т. е. создать на ней новый слой) ничего не нужно.
Просто резко и уверенно перетаскивайте! И вс! - А что делать, если замочек не помогает нажатие на замочек? Все равно пишет, что невозможно, слой закреплен.
- Двойной клик на иконке слоя, (в появившемсяч окне можно задать некоторые параметры, в т. ч. режим наложения) и нажмите ОК!
- согласен с Митричем.

Удачи.
- Загрузка… Как выровнять цвет кожи лица в ФОТОШОПЕ? Возьми кисть с прозрачностью 30% тыкни на желаемом цвете и закрась неровности в цвете. лично я это…
- Загрузка… Как сделать очень сильное размытие фона на фото? В Фотошопе много вариантов размытия, некоторые, в зависимосте от параметров смешивают изображение до состояния повидло. КамАЗом…
- Загрузка… КАк вставить фото в шаблон в фотошопе??? Ты просто поставь сам шаблон под свою фотку! Потому что там автоматом фот встат под фотку! открой…
- Загрузка… Цифровой портрет Подскажите прогу для создания цифрового портрета по фотографии, пожалуйста. … образец того, что вы считаете цифровым портретом, Здорово помог бы отвечающим.. Добавить…
- Загрузка… Как сделать улыбку в Фотошопе cs6? Что бы сделать улыбку, нужно воспользоваться инструментом Пластика. Вот ссылка https://www.youtube.com/watch?v=iNHhnHVj8fc .
 Чертите линию от одного уха до…
Чертите линию от одного уха до… - Загрузка… В Photoshop cs3 у меня не работает инструмент «заплатка» это глюк программы или я что то не так делаю? может и глюк а может…
Прежде всего нам необходимо открыть требуемую фотографию в Photoshop. В этом уроке используется фото модели, которое будет размещено на ярком полосатом фоне.
Чтобы научится удалять ненужный фон прочитайте
В этом уроке у нас будет всего два слоя, но на деле их количество не ограничено.
Шаг 1
Выбираем слои, которые необходимо закрепить. На панели слоев выберите слой, который хотите закрепить. Закрепляем индивидуальный слой или группу.
Чтобы полностью заблокировать слой кликните по кнопке закрепления, которая находится над слоями (она выполнена в виде замка). Если необходимо закрепить несколько слоев, выберите все необходимые слои, а затем кликните по кнопке закрепления.
После этого вы увидите крошечный значок замка рядом с каждым закрепленным слоем. Для открепления слоя достаточно выбрать его и кликнуть по той же кнопке.
Шаг 2
Частично закрепляем слой.
Если вы не хотите закреплять весь слой, всегда можно заблокировать лишь его часть (например, только прозрачные пиксели). О том, как это сделать будет рассказано в следующих шагах.
Закрепляем прозрачные пиксели.
Чтобы закрепить прозрачные пиксели слоя (а это позволяет редактировать лишь изображение, не задевая его прозрачный фон), кликните по кнопке Сохраняет прозрачность пикселей (Lock Transparent Pixels).
Шаг 3
Чтобы закрепить пиксели изображения (это позволит редактировать только прозрачный фон), кликните по кнопке Сохраняет цвета пикселов (Lock Image Pixels), которая выглядит как кисть для рисования.
Шаг 4
Закрепляем позицию слоя
Если вы хотите, чтобы пиксели слоя было невозможно перемещать, кликните по кнопке Закрепляет положение (Lock Position), которая выглядит как четыре стрелки, направленные в разные стороны.
Если вы частично закрепили слой, иконка замка на панели слоев будет полупрозрачной.
Шаг 5
В качестве альтернативы, можно закрепить слой через меню
Переводчик: Шаповал Алексей
Редактирование слоев может оказаться трудным делом, и как только вы организуете их так, как нужно, вы захотите быть уверенным, что они останутся в том же положении. Вы можете подстраховаться, связав свои слои вместе или закрепив их отдельные стороны.
Связывание слоевЕсли вам требуется переместить элемент изображения, состоящий из нескольких слоев, то перемещать их по отдельности, а затем реконструировать изображение — это целая проблема. К счастью, программа фотошоп предлагает вам их связать, прежде чем вызывать .
Чтобы это сделать, выделите, как показано на рисунке, то, что хотите связать, а затем щелкните мышью по крошечному значку в виде цепи в нижней части палитры.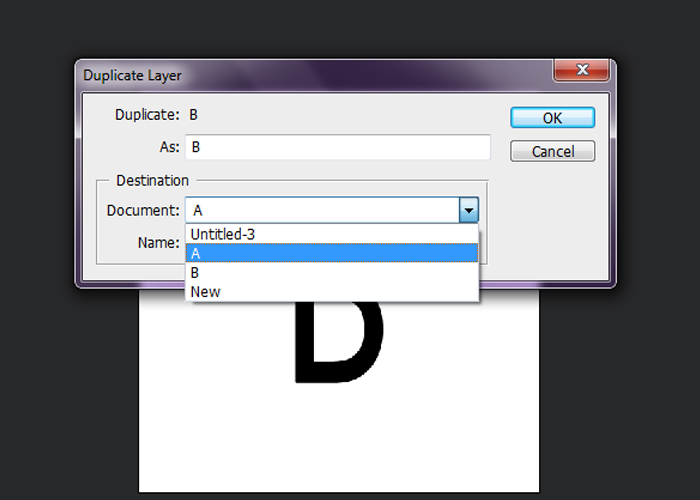 Такая же цепь появится справа от имени каждого слоя показывая, что сони связаны между собой. Чтобы отменить связь, проделайте те же действия в такой же последовательности.
Такая же цепь появится справа от имени каждого слоя показывая, что сони связаны между собой. Чтобы отменить связь, проделайте те же действия в такой же последовательности.
Итак, теперь они будут перемещаются вместе, как будто представляют собой одно целое. Связывание может помочь избежать случайного неправильного выравнивания небрежным движением путем перемещения.
Закрепление слоевВы можете добавить более серьезный уровень защиты с помощью закрепления слоев, которое не позволяет редактировать или перемещать их. Взгляните на верхнюю часть палитры и вы заметите расположенные в ряд четыре кнопки. Рассмотрим значение каждой кнопки в отдельности.
Используйте эти кнопки для защиты от случайного редактирования или изменения позиционирования. Клавиша / действует как переключатель: нажмите ее один раз, чтобы разблокировать закрепленный слой. Если нажать эту клавишу, выделив незакрепленный, фотошоп применит закрепление прозрачности. Справа от имени появится значок в виде замка.
Итак, значение кнопок:
Сохранить прозрачность пикселов . Защищает прозрачные пиксели от изменения, даже если вы рисуете поверх них. Например, при создании эффекта выцветания, можно было бы применить данное закрепление, чтобы изменить цвет эффекта, не затрагивая прозрачные фрагменты. Кнопка выглядит как шахматная доска.
Закрепить положение . Если вы аккуратно расположили слой и хотите быть уверенным что он останется на месте, нажмите кнопку, которая выглядит как стрелка в четыре стороны. Редактировать можно, но перемещать нельзя.
При работе в программе Adobe Photoshop иногда возникает необходимость закрепить (заблокировать) слои. Например, если работа над слоем закончена, и вы хотите защитить его от случайных изменений. Чтобы закрепить слои, выполните следующие действия.
Вам понадобится
Инструкция
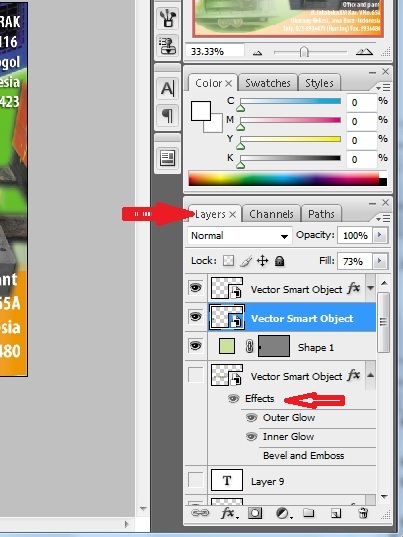 Готово, слой полностью закреплен.Если вы попытаетесь его изменить – появится сообщение «Запрос не может быть выполнен, потому что слой заблокирован» (Could not complete you request because the layer is locked).
Готово, слой полностью закреплен.Если вы попытаетесь его изменить – появится сообщение «Запрос не может быть выполнен, потому что слой заблокирован» (Could not complete you request because the layer is locked).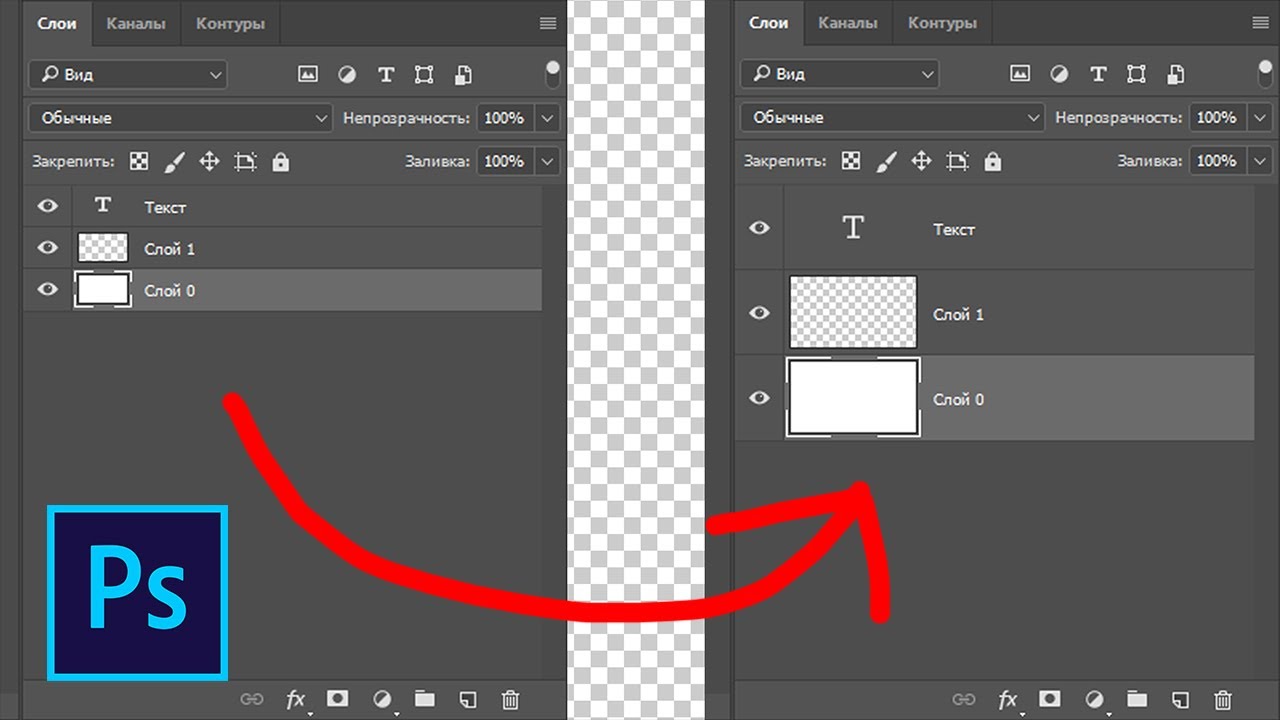 Это функция позволит перемещать слой, рисовать на изображении, но блокирует прозрачные пиксели. Такая необходимость возникает, например, для сохранения прозрачности фона.
Это функция позволит перемещать слой, рисовать на изображении, но блокирует прозрачные пиксели. Такая необходимость возникает, например, для сохранения прозрачности фона.Вопрос знатокам: Занялась фотомонтажом.Не мочу перетащить лицо на другую картинку.Претаскиваю до границы фотографии,далее появляется кружок,где наискось отмечен его диаметр и надпись невозможно выполнить.Слой закреплен.Что делать?
С уважением, светлана самохина
Лучшие ответы
[email protected] ***:
Никогда не работайте с фотографией, не создав дубликат слоя. Таких проблем не будет!
Таких проблем не будет!
Закреплен, значит закреплен. Если посмотрите на окошко слои, у вас напротив названия слоя должен стоять значок «замок». Создаете копию (правильно уже написали) ctrl+J или Командная строка- Слой-Создать дубликат слоя. И с этим дубликатом уже делайте, что хотите!!
Константин Охотник:
Двойной клик на иконке слоя, (в появившемсяч окне можно задать некоторые параметры, в т. ч. режим наложения) и нажмите ОК!
Кибер Фантом:
Хм… первый раз слышу про такую ерунду.
нажми ctrl+J(создать копию слоя) попробуй перетащить её.или ctrl+C,перейди на другой документ и нажми cyrl+V (вставить)
оля неважно:
100% правильный ответ это 1!!! просто нужно убрать замочек с изображения
Митрич:
Все, конечно, правы.
Однако именно в Вашем случае ответ прост — всё дело в ненабитой руке и неуверенных движениях!
Для того, чтобы перетащить изображение с одной фоты на другую (т. е. создать на ней новый слой) ничего не нужно.
Просто резко и уверенно перетаскивайте! И всё!
Счастливчик+++:
согласен с Митричем. Можно еще нажать ctrl+c на фото, перейти потом на 2-е фото и нажать ctrl+v.
Удачи.
Инна Рыжова (Иванова):
А что делать, если замочек не помогает нажатие на замочек? Все равно пишет, что невозможно, слой закреплен.
Дима Вашек:
Если ты закрепила фотографию на какой либо фон, а тебе её не обходимо поставить на другой то воспользуйся инструментом быстрое выделение и выдели фотографию которую ты закрепила и хочешь переместить на другой слой. После вырежи её нажатием клавиш Ctrl + Delete или инструментом перемещение после создай новый файл перемести туда новый фон который хочешь поставить и перемести туда фотографию которую ты вырезала. Вот и всё. Если что то не понятно ищи в ютубе видео «Как переместить фотографию на другой слой»
Типография Качество:
Меню «Слои», сверху параметры наложения, ниже «Закрепить». В этой строчке отжать замочек.
Всё остальное — оффтоп.
Виктор:
К сожалению не увидел достойного ответа. Ни один не работал. Методом тыка получилось открыть замок. На вкладке Слои, Каналы, Контуры есть значок «замок». При выделении слоя, выделяется и значок. Нужно просто на него нажать. Теперь со слоем можно работать.
MAKSIM ZUBALEVICH:
Над списком слоев есть несколько кнопочек, которые частично закрепляют что то на слоях — необходимо отжать эти кнопки и слой открепится.
Видео-ответ
Это видео поможет разобраться
Ответы знатоков
Con Dios:
На палитре «Слои» дважды щелкните по строке слоя Бекграунд или по изображению замка. Выпадет меню настроек слоя, где нужно просто нажать ОК. Слой открепится.
А как у вас двигается изображение — самопроизвольно что ли?
Как закрепить слои в фотошопе. Закрепление и открепление слоёв в Фотошоп Слой закреплен в фотошопе как его открепить
как закрепленный слой раскрепить в фотошопе
- Никогда не работайте с фотографией, не создав дубликат слоя.
 Таких проблем не будет!
Таких проблем не будет!
Закреплен, значит закреплен. Если посмотрите на окошко слои, у вас напротив названия слоя должен стоять значок «замок». Создаете копию (правильно уже написали) ctrl+J или Командная строка- Слой-Создать дубликат слоя. И с этим дубликатом уже делайте, что хотите!! - Хм… первый раз слышу про такую ерунду.
нажми ctrl+J(создать копию слоя) попробуй перетащить е.или ctrl+C,перейди на другой документ и нажми cyrl+V (вставить) - 100% правильный ответ это 1!!! просто нужно убрать замочек с изображения
- Все, конечно, правы.
Однако именно в Вашем случае ответ прост — вс дело в ненабитой руке и неуверенных движениях!
Для того, чтобы перетащить изображение с одной фоты на другую (т. е. создать на ней новый слой) ничего не нужно.
Просто резко и уверенно перетаскивайте! И вс! - А что делать, если замочек не помогает нажатие на замочек? Все равно пишет, что невозможно, слой закреплен.
- Двойной клик на иконке слоя, (в появившемсяч окне можно задать некоторые параметры, в т.
 ч. режим наложения) и нажмите ОК!
ч. режим наложения) и нажмите ОК! - согласен с Митричем. Можно еще нажать ctrl+c на фото, перейти потом на 2-е фото и нажать ctrl+v.
Удачи.
- Загрузка… Как выровнять цвет кожи лица в ФОТОШОПЕ? Возьми кисть с прозрачностью 30% тыкни на желаемом цвете и закрась неровности в цвете. лично я это…
- Загрузка… Как сделать очень сильное размытие фона на фото? В Фотошопе много вариантов размытия, некоторые, в зависимосте от параметров смешивают изображение до состояния повидло. КамАЗом…
- Загрузка… КАк вставить фото в шаблон в фотошопе??? Ты просто поставь сам шаблон под свою фотку! Потому что там автоматом фот встат под фотку! открой…
- Загрузка… Цифровой портрет Подскажите прогу для создания цифрового портрета по фотографии, пожалуйста. … образец того, что вы считаете цифровым портретом, Здорово помог бы отвечающим.. Добавить…
- Загрузка… Как сделать улыбку в Фотошопе cs6? Что бы сделать улыбку, нужно воспользоваться инструментом Пластика.
 Вот ссылка https://www.youtube.com/watch?v=iNHhnHVj8fc . Чертите линию от одного уха до…
Вот ссылка https://www.youtube.com/watch?v=iNHhnHVj8fc . Чертите линию от одного уха до… - Загрузка… В Photoshop cs3 у меня не работает инструмент «заплатка» это глюк программы или я что то не так делаю? может и глюк а может…
как закрепленный слой раскрепить в фотошопе
- Никогда не работайте с фотографией, не создав дубликат слоя. Таких проблем не будет!
Закреплен, значит закреплен. Если посмотрите на окошко слои, у вас напротив названия слоя должен стоять значок «замок». Создаете копию (правильно уже написали) ctrl+J или Командная строка- Слой-Создать дубликат слоя. И с этим дубликатом уже делайте, что хотите!! - Хм… первый раз слышу про такую ерунду.
нажми ctrl+J(создать копию слоя) попробуй перетащить е.или ctrl+C,перейди на другой документ и нажми cyrl+V (вставить) - 100% правильный ответ это 1!!! просто нужно убрать замочек с изображения
- Все, конечно, правы.
Однако именно в Вашем случае ответ прост — вс дело в ненабитой руке и неуверенных движениях!
Для того, чтобы перетащить изображение с одной фоты на другую (т. е. создать на ней новый слой) ничего не нужно.
е. создать на ней новый слой) ничего не нужно.
Просто резко и уверенно перетаскивайте! И вс! - А что делать, если замочек не помогает нажатие на замочек? Все равно пишет, что невозможно, слой закреплен.
- Двойной клик на иконке слоя, (в появившемсяч окне можно задать некоторые параметры, в т. ч. режим наложения) и нажмите ОК!
- согласен с Митричем. Можно еще нажать ctrl+c на фото, перейти потом на 2-е фото и нажать ctrl+v.
Удачи.
- Загрузка… Как выровнять цвет кожи лица в ФОТОШОПЕ? Возьми кисть с прозрачностью 30% тыкни на желаемом цвете и закрась неровности в цвете. лично я это…
- Загрузка… Как сделать очень сильное размытие фона на фото? В Фотошопе много вариантов размытия, некоторые, в зависимосте от параметров смешивают изображение до состояния повидло. КамАЗом…
- Загрузка… КАк вставить фото в шаблон в фотошопе??? Ты просто поставь сам шаблон под свою фотку! Потому что там автоматом фот встат под фотку! открой…
- Загрузка.
 .. Цифровой портрет Подскажите прогу для создания цифрового портрета по фотографии, пожалуйста. … образец того, что вы считаете цифровым портретом, Здорово помог бы отвечающим.. Добавить…
.. Цифровой портрет Подскажите прогу для создания цифрового портрета по фотографии, пожалуйста. … образец того, что вы считаете цифровым портретом, Здорово помог бы отвечающим.. Добавить… - Загрузка… Как сделать улыбку в Фотошопе cs6? Что бы сделать улыбку, нужно воспользоваться инструментом Пластика. Вот ссылка https://www.youtube.com/watch?v=iNHhnHVj8fc . Чертите линию от одного уха до…
- Загрузка… В Photoshop cs3 у меня не работает инструмент «заплатка» это глюк программы или я что то не так делаю? может и глюк а может…
При работе в программе Adobe Photoshop иногда возникает необходимость закрепить (заблокировать) слои . Например, если работа над слоем закончена, и вы хотите защитить его от случайных изменений. Чтобы закрепить слои , выполните следующие действия.
Вам понадобится
Инструкция
В верхней части палитры слоев присутствует ряд из четырех кнопок — это команды, отвечающие за защиту слоя от перемещения и разного рода действий при редактировании. В фотошопе это называется — Закрепить слой . Каждая кнопка отвечает за свой вид защиты. В этой статье рассмотрим принцип действия каждой команды.
В фотошопе это называется — Закрепить слой . Каждая кнопка отвечает за свой вид защиты. В этой статье рассмотрим принцип действия каждой команды.
Когда на слой накладывается та или иная защита, с правой стороны появляется иконка замочка. Для всех видов закрепления эта иконка одинаковая (исключение — Сохраняет все , там иконка более темная, чем у остальных). Чтобы понять, какие именно наложены ограничения, нужно нажать на этот слой и посмотреть какая иконка вверху палитры отмечена нажатой (отображается рамкой вокруг иконки с тенью, как будто она вдавлена).
Первый элемент а ряду — команда Сохраняет прозрачность пикселов (Lock Transparent Pixels).
Этот вид закрепления применяется для ограничения редактирования прозрачных пикселей. Напомню, что отображается в виде шахматной клетки.
На примере ниже желтый круг защищен от редактирования прозрачных пикселей. Если я возьму кисточку и попытаюсь начать ей рисовать, то кроме как на самом круге пиксели нигде не появятся (потому что круг окружают прозрачные пиксели, а рисовать по ним я запретил).
Примечание
Нужно иметь ввиду, что под прозрачными пикселями подразумеваются 100%-непрозрачность. Если прозрачность слоя понизить на любой другой процент, то такие пиксели не будут защищены от редактирования.
Сохранение цветов пикселей
Второй элемент в списке закрепления — Сохраняет цвета пикселов (Lock Image Pixels).
Данное ограничение запрещает совершать какие-либо действия, направленные на редактирование уже существующих пикселей. То есть вы не сможете пользоваться такими инструментами как: Кисть, Ластик, Заливка, Градиент, Размытие, Штамп, Восстанавливающая кисть и другие — те, что хоть каким-то образом воздействуют на пиксели слоя.
При этом остальные действия совершать возможно, будь то перемещение, трансформация, обрезка и тому подобное.
Если вы попытаетесь совершить запретное действие, например кистью, то увидите ошибку: «Не удается использовать инструмент «Кисть»: слой закреплен. «
Закрепление положения слоя
Третий элемент, иконка в виде пересечения двух двусторонних стрелок, — Закрепляет положение (Lock Position).
Данное ограничение позволяет установить запрет на перемещение слоя и его. Другими словами слой будет как вкопанный и останется на своем месте, чтобы не случилось. Нельзя даже его повернуть.
При попытке его сдвинуть — увидите ошибку:
При этом слой можно продолжить изменять: что-то подрисовывать, добавлять/убирать пиксели, хоть менять его до неузнаваемости.
Запретить любое изменение слоя
Последний элемент в группе закрепления — кнопка Сохраняет все (Lock All).
Эта команда нам запрещает вообще все. С таким слоем мы, как со связанными руками — ничего не можем сделать. Даже удалить с палитры его нельзя, не говоря уж про перемещение и какое-либо редактирование.
Вы уже обратили внимание, что если выделить на палитре два и более слоя, то кнопки закрепления сразу станут неактивными. Выходит, что с каждым слоем нужно работать по отдельности? Нет. Есть обходной маневр.
А теперь перейдем к команде меню Слои — Закрепить слои (Lock All Layers in Group). Появится диалоговое окно, в котором нужно отметить необходимый способ закрепления.
Появится диалоговое окно, в котором нужно отметить необходимый способ закрепления.
Таким образом команда может работать одновременно с несколькими слоями. Но не понятно почему это можно сделать только с палитры…
Заметили ошибку в тексте — выделите ее и нажмите Ctrl + Enter . Спасибо!
При работе в программе Adobe Photoshop иногда возникает необходимость закрепить (заблокировать) слои. Например, если работа над слоем закончена, и вы хотите защитить его от случайных изменений. Чтобы закрепить слои, выполните следующие действия.
Вам понадобится
- — компьютер;
- — программа Adobe Photoshop.
Инструкция
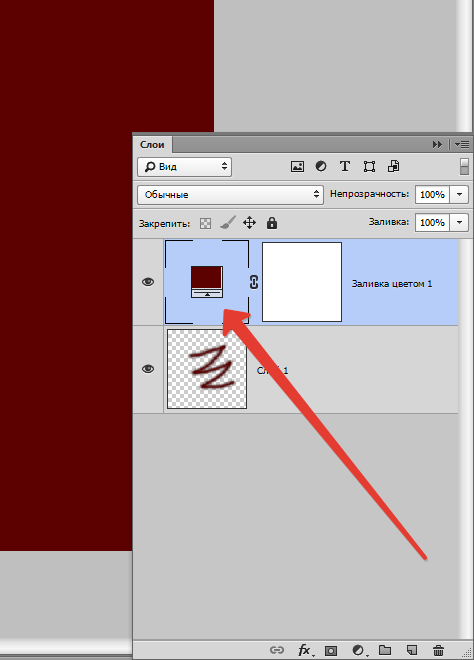

Прежде всего нам необходимо открыть требуемую фотографию в Photoshop. В этом уроке используется фото модели, которое будет размещено на ярком полосатом фоне.
Чтобы научится удалять ненужный фон прочитайте
В этом уроке у нас будет всего два слоя, но на деле их количество не ограничено.
Шаг 1
Выбираем слои, которые необходимо закрепить. На панели слоев выберите слой, который хотите закрепить. Закрепляем индивидуальный слой или группу.
Чтобы полностью заблокировать слой кликните по кнопке закрепления, которая находится над слоями (она выполнена в виде замка).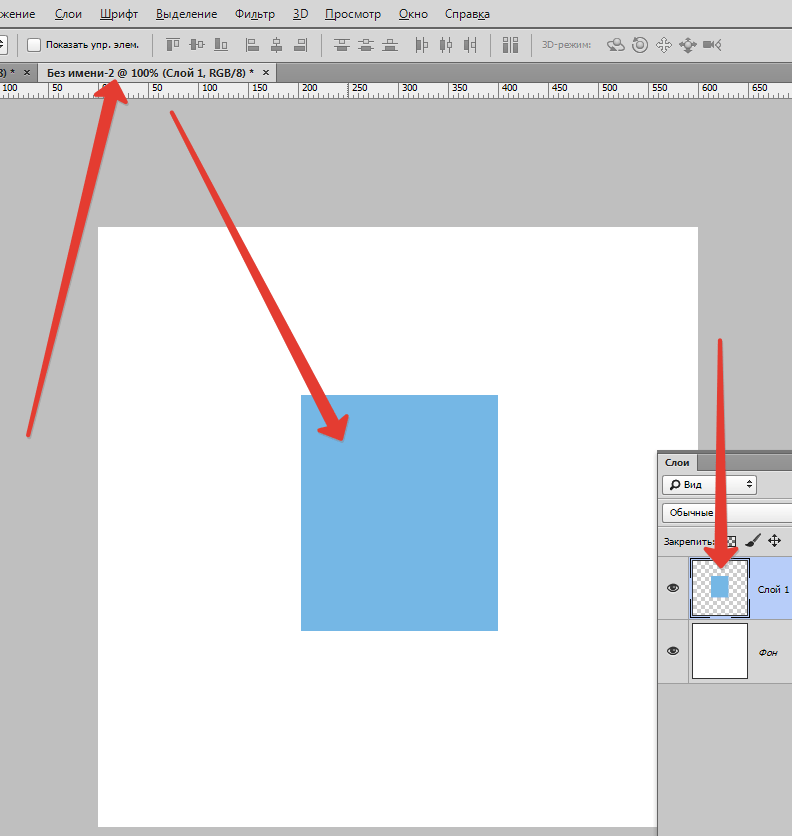 Если необходимо закрепить несколько слоев, выберите все необходимые слои, а затем кликните по кнопке закрепления.
Если необходимо закрепить несколько слоев, выберите все необходимые слои, а затем кликните по кнопке закрепления.
После этого вы увидите крошечный значок замка рядом с каждым закрепленным слоем. Для открепления слоя достаточно выбрать его и кликнуть по той же кнопке. Иконка замка исчезнет.
Шаг 2
Частично закрепляем слой.
Если вы не хотите закреплять весь слой, всегда можно заблокировать лишь его часть (например, только прозрачные пиксели). О том, как это сделать будет рассказано в следующих шагах.
Закрепляем прозрачные пиксели.
Чтобы закрепить прозрачные пиксели слоя (а это позволяет редактировать лишь изображение, не задевая его прозрачный фон), кликните по кнопке Сохраняет прозрачность пикселей (Lock Transparent Pixels).
Шаг 3
Закрепляем пиксели изображения
Чтобы закрепить пиксели изображения (это позволит редактировать только прозрачный фон), кликните по кнопке Сохраняет цвета пикселов (Lock Image Pixels), которая выглядит как кисть для рисования.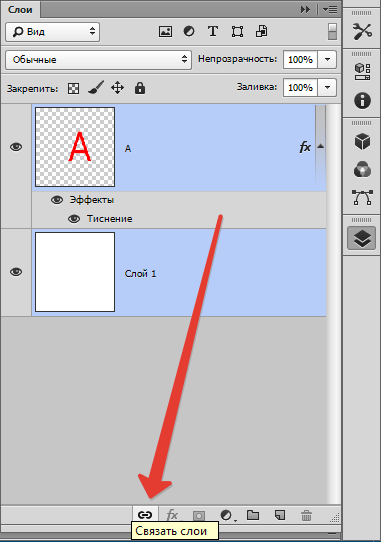
Шаг 4
Закрепляем позицию слоя
Если вы хотите, чтобы пиксели слоя было невозможно перемещать, кликните по кнопке Закрепляет положение (Lock Position), которая выглядит как четыре стрелки, направленные в разные стороны.
Если вы частично закрепили слой, иконка замка на панели слоев будет полупрозрачной.
Шаг 5
В качестве альтернативы, можно закрепить слой через меню Слои > Закрепить слои (Layer > Lock Layers). Затем в открывшемся окне можно поставить галочки напротив необходимых параметров.
Вопрос знатокам: Занялась фотомонтажом.Не мочу перетащить лицо на другую картинку.Претаскиваю до границы фотографии,далее появляется кружок,где наискось отмечен его диаметр и надпись невозможно выполнить.Слой закреплен.Что делать?
С уважением, светлана самохина
Лучшие ответы
[email protected] ***:
Никогда не работайте с фотографией, не создав дубликат слоя. Таких проблем не будет!
Закреплен, значит закреплен. Если посмотрите на окошко слои, у вас напротив названия слоя должен стоять значок «замок». Создаете копию (правильно уже написали) ctrl+J или Командная строка- Слой-Создать дубликат слоя. И с этим дубликатом уже делайте, что хотите!!
Если посмотрите на окошко слои, у вас напротив названия слоя должен стоять значок «замок». Создаете копию (правильно уже написали) ctrl+J или Командная строка- Слой-Создать дубликат слоя. И с этим дубликатом уже делайте, что хотите!!
Константин Охотник:
Двойной клик на иконке слоя, (в появившемсяч окне можно задать некоторые параметры, в т. ч. режим наложения) и нажмите ОК!
Кибер Фантом:
Хм… первый раз слышу про такую ерунду.
нажми ctrl+J(создать копию слоя) попробуй перетащить её.или ctrl+C,перейди на другой документ и нажми cyrl+V (вставить)
оля неважно:
100% правильный ответ это 1!!! просто нужно убрать замочек с изображения
Митрич:
Все, конечно, правы.
Однако именно в Вашем случае ответ прост — всё дело в ненабитой руке и неуверенных движениях!
Для того, чтобы перетащить изображение с одной фоты на другую (т. е. создать на ней новый слой) ничего не нужно.
Просто резко и уверенно перетаскивайте! И всё!
Счастливчик+++:
согласен с Митричем.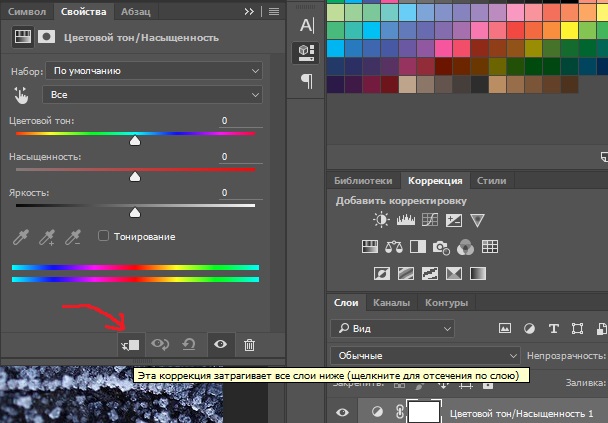 Можно еще нажать ctrl+c на фото, перейти потом на 2-е фото и нажать ctrl+v.
Можно еще нажать ctrl+c на фото, перейти потом на 2-е фото и нажать ctrl+v.
Удачи.
Инна Рыжова (Иванова):
А что делать, если замочек не помогает нажатие на замочек? Все равно пишет, что невозможно, слой закреплен.
Дима Вашек:
Если ты закрепила фотографию на какой либо фон, а тебе её не обходимо поставить на другой то воспользуйся инструментом быстрое выделение и выдели фотографию которую ты закрепила и хочешь переместить на другой слой. После вырежи её нажатием клавиш Ctrl + Delete или инструментом перемещение после создай новый файл перемести туда новый фон который хочешь поставить и перемести туда фотографию которую ты вырезала. Вот и всё. Если что то не понятно ищи в ютубе видео «Как переместить фотографию на другой слой»
Типография Качество:
Меню «Слои», сверху параметры наложения, ниже «Закрепить». В этой строчке отжать замочек.
Всё остальное — оффтоп.
Виктор:
К сожалению не увидел достойного ответа. Ни один не работал. Методом тыка получилось открыть замок. На вкладке Слои, Каналы, Контуры есть значок «замок». При выделении слоя, выделяется и значок. Нужно просто на него нажать. Теперь со слоем можно работать.
Ни один не работал. Методом тыка получилось открыть замок. На вкладке Слои, Каналы, Контуры есть значок «замок». При выделении слоя, выделяется и значок. Нужно просто на него нажать. Теперь со слоем можно работать.
MAKSIM ZUBALEVICH:
Над списком слоев есть несколько кнопочек, которые частично закрепляют что то на слоях — необходимо отжать эти кнопки и слой открепится.
Видео-ответ
Это видео поможет разобраться
Ответы знатоков
Con Dios:
На палитре «Слои» дважды щелкните по строке слоя Бекграунд или по изображению замка. Выпадет меню настроек слоя, где нужно просто нажать ОК. Слой открепится.
А как у вас двигается изображение — самопроизвольно что ли?
При работе в программе Adobe Photoshop иногда возникает необходимость закрепить (заблокировать) слои. Например, если работа над слоем закончена, и вы хотите защитить его от случайных изменений. Чтобы закрепить слои, выполните следующие действия.
Вам понадобится
- — компьютер;
- — программа Adobe Photoshop.

Инструкция
 Вы сможете перемещать слой, но не сможете на нем рисовать.
Вы сможете перемещать слой, но не сможете на нем рисовать.Как разблокировать слой в фотошопе?
Ответ на данный вопрос будет зависеть, собственно, от разновидности блокировки соответствующего графического компонента программы. Таковые можно классифицировать условно на 2 категории:
Таковые можно классифицировать условно на 2 категории:
- «автоматическая» блокировка, предусмотренная программными алгоритмами фотошопа;
- блокировка слоев вручную посредством тех или иных инструментов графического редактора.
Изучим то, как нужно делать слои активными в каждом случае. Задействуем при этом Photoshop в версии CS6 с английским интерфейсом.
- Как сделать активным слой, заблокированный автоматически?
- Как сделать активным слой, заблокированный вручную?
Как сделать активным слой, заблокированный автоматически?
В общем случае автоматическая блокировка слоя осуществляется фотошопом при открытии какого-либо нового графического файла. Данный сценарий предполагает, что соответствующий элемент будет фоновым – Background.
Так, если выбрать пункт меню File, затем – Open и загрузить в программу картинку, то ее слой в рабочей области Photoshop сразу будет отмечен как заблокированный.
Он будет, во-первых, называться Background, а во-вторых – будет отмечен значком, похожим на дверной замок. Разблокировать слой можно несколькими способами.
Разблокировать слой можно несколькими способами.
Самый, вероятно, простой вариант – кликнуть два раза мышкой на названии слоя, после чего нажать OK.
Вследствие этого надпись Background будет изменена на Layer. Слой, таким образом, перестанет быть фоновым, разблокируется, и с ним можно будет работать.
Убедиться в том, что соответствующий графический элемент активен, позволяет инструмент Move Tool. Выбрав его, можно попробовать, зажав левую клавишу мыши, переместить разблокированный слой по холсту.
Другой вариант изменения статуса рассматриваемого элемента – перетащить значок «дверного замка» мышью (опять же, при зажатой левой кнопке) в «корзину», которая размещена в интерфейсе управления слоями.
Эффект будет тем же, что и в предыдущем случае.
Третий способ разблокировать слой – обратиться к главному меню фотошопа. Нужно выбрать пункт Layer, затем – New, после – Layer from Background, а потом нажать OK.
Слой разблокируется.
Четвертый способ сделать слой активным – щелкнуть на его изображении или названии правой кнопкой, после чего выбрать пункт Layer from Background и нажать OK.
Для того чтобы вернуть исходному слою статус заблокированного фонового, нужно выбрать пункт меню Layer, затем – New, после – Background from Layers. Соответствующий графический элемент переименуется в Background.
Программа «Фотошоп» включает также и иные механизмы блокировки слоев. Обратное действие будет предопределяться спецификой соответствующих инструментов.
к содержанию ↑Как сделать активным слой, заблокированный вручную?
Блокировка слоя вручную в фотошопе может быть осуществлена:
- посредством задействования различных инструментов, которые располагаются в панели управления слоями;
- с помощью опции изменения режима редактирования картинки, который размещен в главном меню фотошопа.
Изучим данные способы блокировки слоя и коррелирующие с ними инструменты разблокировки подробнее.
Как разблокировать слой в зависимости от вида блокировки?
В фотошопе есть 4 опции блокировки, которые размещены в панели управления слоями.
А именно:
- Lock Transparent Pixels, или кнопка блокировки участков картинки, состоящих из прозрачных пикселей;
- Lock Image Pixels, или опция, активирующая запрет на изменение любых участков изображения;
- Lock Position, или кнопка фиксации картинки на экране в определенном положении;
- Lock All, или опция полной блокировки рисунка.
Активация каждого из отмеченных инструментов легко обнаруживается – поскольку соответствующие им значки меняют вид.
Например, при включенной опции Lock Transparent Pixels они будут выглядеть так:
Рядом с названием слоя появляется та самая картинка в виде небольшого замочка.
Одновременно может быть задействовано несколько опций блокировки изображения.
Соответственно, для того, чтобы разблокировать требуемый графический элемент, нужно нажать на значок, который имеет вид, отличающийся от остальных.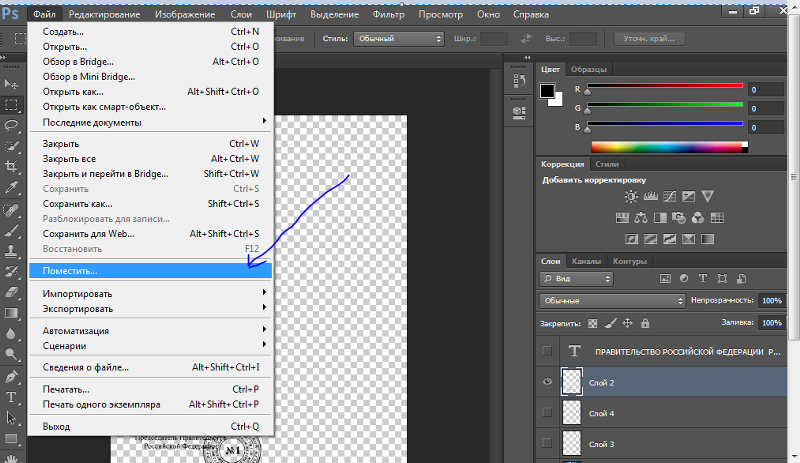 Как только картинка в виде замочка исчезнет с экрана – слой станет активным, с ним можно будет работать.
Как только картинка в виде замочка исчезнет с экрана – слой станет активным, с ним можно будет работать.
Как разблокировать слой в изображении при измененном режиме редактирования?
Фотошоп позволяет задействовать одну примечательную опцию – режим индексирования изображений. Дело в том, что с помощью нее может быть изменен режим редактирования картинки.
Если режим индексирования активен, то параметры слоя в соответствующей панели управления будут отображаться так:
То есть название слоя изменится на Index. Кроме того, справа от него будет отображаться знакомая нам картинка в виде замочка, свидетельствующая о том, что соответствующий графический элемент заблокирован.
Особенность режима индексирования изображения в том, что при его активации разблокировать слой рассмотренными нами способами будет невозможно. Двойной клик на названии слоя и иные манипуляции с опциями на соответствующей панели не сработают. Как разблокировать слой в Photoshop в данном случае?
Это не предполагает сложностей.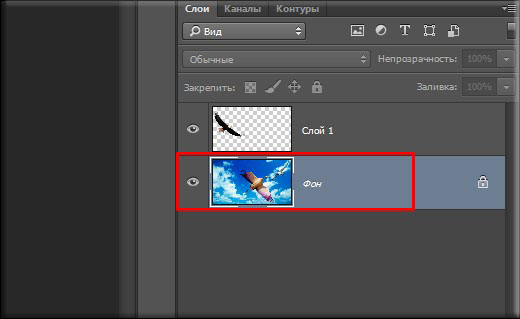 Дело в том, что режим индексирования очень просто отключить. Нужно выбрать пункт меню Image, затем – Mode. В области опции Indexed Color стоит галочка.
Дело в том, что режим индексирования очень просто отключить. Нужно выбрать пункт меню Image, затем – Mode. В области опции Indexed Color стоит галочка.
Необходимо кликнуть мышкой на пункте RGB Color – галочка переместится туда, и вместо режима индексации включится обычный, в котором можно полноценно редактировать картинки.
Как разблокировать слой в фотошопе
393
17.01.2014 | Автор: Трофименко Владимир | Просмотров: 10478 | видео + текстВ этом уроке расскажу как разблокировать слой в фотошопе. Будем рассматривать два момент: когда изображение находится в нормальном режиме и режиме «Индексированные цвета».
Первый — когда у нас обычная фотография и нам нужно просто убрать замок у фонового слоя.
Можно просто щелкнуть два раза левой клавишей мыши по названию слоя, затем в новом окне нажать кнопку «Ок» и слой будет разблокирован.
Интересным способом является возможность зажать иконку замка левой клавишей мыши и перетащить ее в корзину.![]()
Самым долгим является способ через меню «Слой -> Новый -> Слой из заднего плана…» (Layer -> New -> Layer From Background).
Похожим является способ, когда мы щелкаем по слою правой клавишей мыши и из выпадающего меню выбираем «Слой из заднего плана». Но этот способ также требует дополнительного действия в новом окне.
Если вам не нравится всплывающее окно, то вы можете воспользоваться самым легким способом. Для этого необходимо зажать на клавиатуре клавишу Alt и щелкнуть два раза левой клавишей мыши по названию слоя. Слой становиться разблокированным без дополнительных действий.
Если вам понадобилось обратно заблокировать фоновый слой, то заходим в пункт меню «Слой -> Новый -> Задний план из слоя» (Layer -> New -> Background from Layer). На слое опять появится иконка замка.
Теперь давайте перейдем ко второму моменту. Рассмотрим что делать, когда изображение находится в режиме — «Индексированные цвета». Здесь так просто замок не снять.
Здесь так просто замок не снять.
Чтобы перевести изображение в режим работы фотошоп заходим в «Изображение -> Режим» и меняем «Индексированные цвета» на режим «RGB».
Фоновый слой стал обычным и теперь его можно разблокировать обычными способами, о которых я писал выше.
На этом все. Если возникнут вопросы, то обязательно их задавайте.
Видеоурок:
Источник: https://psdmaster.ru
Узнайте как скачать видеоурок с сайта
Что еще посмотреть:
02.07.2011 | Просмотров: 6006
Третий урок из серии видеоуроков на тему — Выделение объектов из изображения.
21.12.2014 | Просмотров: 10572 | видео + текст
В этом фотошоп уроке будем разбираться с фотошоп инструментами Заплатка (Patch Tool) и Красные глаза (Red Eye Tool).
10.07.2011 | Просмотров: 4573
В этом видеоурок учимся работать с инструментом кадрирование в перспективе(Crop). Так же затронем инструмент автоматизации — Кадрировать и выпрямить фото(Crop and Straighten Photos).
24.02.2012 | Просмотров: 215114 | видео + текст
Сегодня мы будем учиться разрезать фотографию на несколько равных частей.
02.07.2011 | Просмотров: 7999 | видео + текст
Этот урок фотошопа будет посвящен инструменту — Уровни (Levels).
Как активировать в фотошоп уже закрепленный слой. Как в фотошопе открепить закрепленный слой? Закрепляем пиксели изображения
В этом уроке расскажу как разблокировать слой в фотошопе. Будем рассматривать два момент: когда изображение находится в нормальном режиме и режиме «Индексированные цвета».
Первый — когда у нас обычная фотография и нам нужно просто убрать замок у фонового слоя.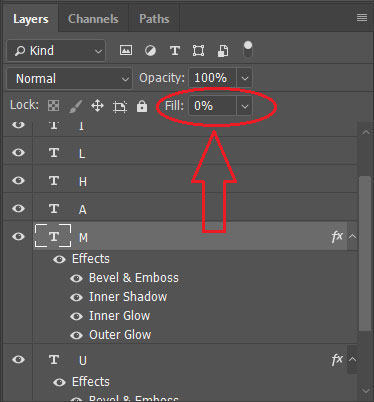
Можно просто щелкнуть два раза левой клавишей мыши по названию слоя, затем в новом окне нажать кнопку «Ок» и слой будет разблокирован.
Интересным способом является возможность зажать иконку замка левой клавишей мыши и перетащить ее в корзину.
Самым долгим является способ через меню «Слой -> Новый -> Слой из заднего плана…» (Layer -> New -> Layer From Background).
Похожим является способ, когда мы щелкаем по слою правой клавишей мыши и из выпадающего меню выбираем «Слой из заднего плана». Но этот способ также требует дополнительного действия в новом окне.
Если вам не нравится всплывающее окно, то вы можете воспользоваться самым легким способом. Для этого необходимо зажать на клавиатуре клавишу Alt и щелкнуть два раза левой клавишей мыши по названию слоя. Слой становиться разблокированным без дополнительных действий.
Если вам понадобилось обратно заблокировать фоновый слой, то заходим в пункт меню «Слой -> Новый -> Задний план из слоя» (Layer -> New -> Background from Layer). На слое опять появится иконка замка.
На слое опять появится иконка замка.
Теперь давайте перейдем ко второму моменту. Рассмотрим что делать, когда изображение находится в режиме — «Индексированные цвета». Здесь так просто замок не снять.
Чтобы перевести изображение в режим работы фотошоп заходим в «Изображение -> Режим» и меняем «Индексированные цвета» на режим «RGB».
как закрепленный слой раскрепить в фотошопе
- Никогда не работайте с фотографией, не создав дубликат слоя. Таких проблем не будет!
Закреплен, значит закреплен. Если посмотрите на окошко слои, у вас напротив названия слоя должен стоять значок «замок». Создаете копию (правильно уже написали) ctrl+J или Командная строка- Слой-Создать дубликат слоя. И с этим дубликатом уже делайте, что хотите!! - Хм… первый раз слышу про такую ерунду.
нажми ctrl+J(создать копию слоя) попробуй перетащить е.или ctrl+C,перейди на другой документ и нажми cyrl+V (вставить) - 100% правильный ответ это 1!!! просто нужно убрать замочек с изображения
- Все, конечно, правы.

Однако именно в Вашем случае ответ прост — вс дело в ненабитой руке и неуверенных движениях!
Для того, чтобы перетащить изображение с одной фоты на другую (т. е. создать на ней новый слой) ничего не нужно.
Просто резко и уверенно перетаскивайте! И вс! - А что делать, если замочек не помогает нажатие на замочек? Все равно пишет, что невозможно, слой закреплен.
- Двойной клик на иконке слоя, (в появившемсяч окне можно задать некоторые параметры, в т. ч. режим наложения) и нажмите ОК!
- согласен с Митричем. Можно еще нажать ctrl+c на фото, перейти потом на 2-е фото и нажать ctrl+v.
Удачи.
- Загрузка… Как выровнять цвет кожи лица в ФОТОШОПЕ? Возьми кисть с прозрачностью 30% тыкни на желаемом цвете и закрась неровности в цвете. лично я это…
- Загрузка… Как сделать очень сильное размытие фона на фото? В Фотошопе много вариантов размытия, некоторые, в зависимосте от параметров смешивают изображение до состояния повидло. КамАЗом.
 ..
.. - Загрузка… КАк вставить фото в шаблон в фотошопе??? Ты просто поставь сам шаблон под свою фотку! Потому что там автоматом фот встат под фотку! открой…
- Загрузка… Цифровой портрет Подскажите прогу для создания цифрового портрета по фотографии, пожалуйста. … образец того, что вы считаете цифровым портретом, Здорово помог бы отвечающим.. Добавить…
- Загрузка… Как сделать улыбку в Фотошопе cs6? Что бы сделать улыбку, нужно воспользоваться инструментом Пластика. Вот ссылка https://www.youtube.com/watch?v=iNHhnHVj8fc . Чертите линию от одного уха до…
- Загрузка… В Photoshop cs3 у меня не работает инструмент «заплатка» это глюк программы или я что то не так делаю? может и глюк а может…
При работе в программе Adobe Photoshop иногда возникает необходимость закрепить (заблокировать) слои. Например, если работа над слоем закончена, и вы хотите защитить его от случайных изменений. Чтобы закрепить слои, выполните следующие действия.
Вам понадобится
- — компьютер;
- — программа Adobe Photoshop.

Инструкция
 Вы сможете перемещать слой, но не сможете на нем рисовать.
Вы сможете перемещать слой, но не сможете на нем рисовать.Прежде всего нам необходимо открыть требуемую фотографию в Photoshop. В этом уроке используется фото модели, которое будет размещено на ярком полосатом фоне.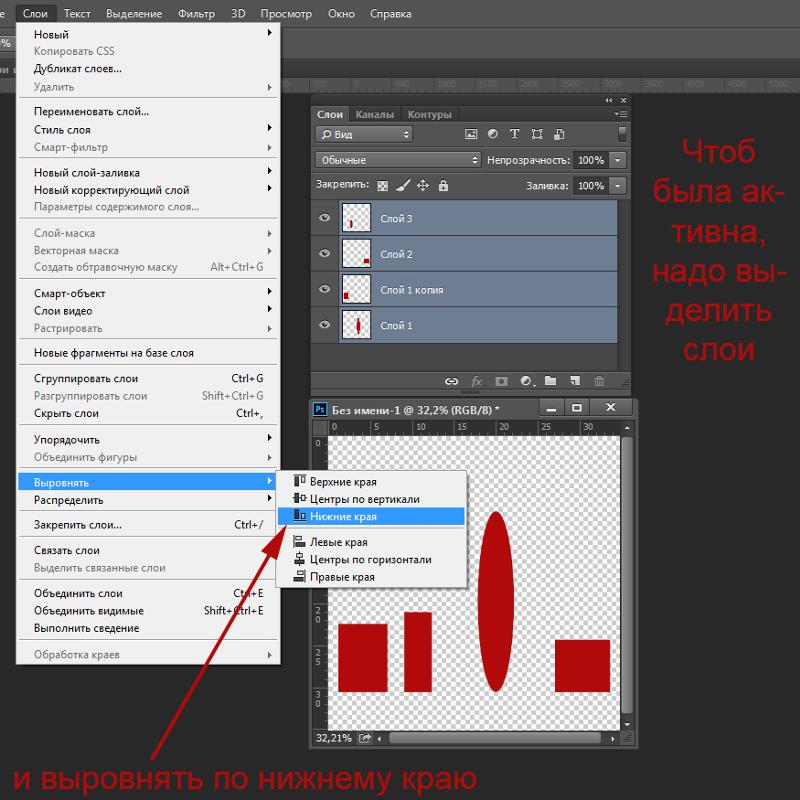
Чтобы научится удалять ненужный фон прочитайте
В этом уроке у нас будет всего два слоя, но на деле их количество не ограничено.
Шаг 1
Выбираем слои, которые необходимо закрепить. На панели слоев выберите слой, который хотите закрепить. Закрепляем индивидуальный слой или группу.
Чтобы полностью заблокировать слой кликните по кнопке закрепления, которая находится над слоями (она выполнена в виде замка). Если необходимо закрепить несколько слоев, выберите все необходимые слои, а затем кликните по кнопке закрепления.
После этого вы увидите крошечный значок замка рядом с каждым закрепленным слоем. Для открепления слоя достаточно выбрать его и кликнуть по той же кнопке. Иконка замка исчезнет.
Шаг 2
Частично закрепляем слой.
Если вы не хотите закреплять весь слой, всегда можно заблокировать лишь его часть (например, только прозрачные пиксели). О том, как это сделать будет рассказано в следующих шагах.
Закрепляем прозрачные пиксели.
Чтобы закрепить прозрачные пиксели слоя (а это позволяет редактировать лишь изображение, не задевая его прозрачный фон), кликните по кнопке Сохраняет прозрачность пикселей (Lock Transparent Pixels).
Шаг 3
Закрепляем пиксели изображения
Чтобы закрепить пиксели изображения (это позволит редактировать только прозрачный фон), кликните по кнопке Сохраняет цвета пикселов (Lock Image Pixels), которая выглядит как кисть для рисования.
Шаг 4
Закрепляем позицию слоя
Если вы хотите, чтобы пиксели слоя было невозможно перемещать, кликните по кнопке Закрепляет положение (Lock Position), которая выглядит как четыре стрелки, направленные в разные стороны.
Если вы частично закрепили слой, иконка замка на панели слоев будет полупрозрачной.
Шаг 5
В качестве альтернативы, можно закрепить слой через меню Слои > Закрепить слои (Layer > Lock Layers). Затем в открывшемся окне можно поставить галочки напротив необходимых параметров.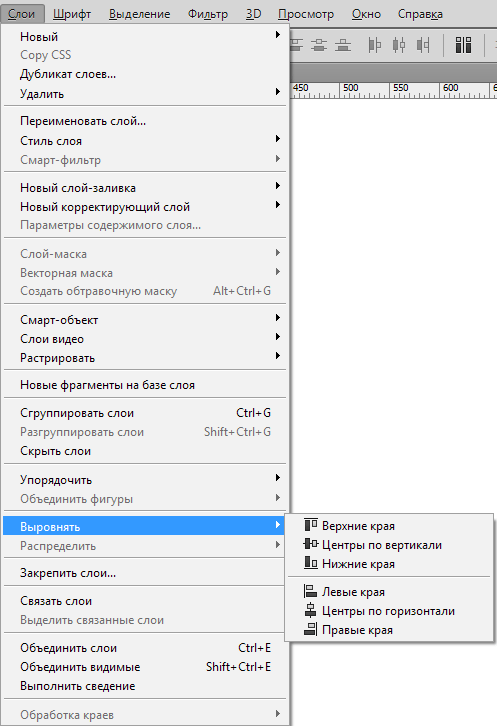
Переводчик: Шаповал Алексей
При работе в программе Adobe Photoshop иногда возникает необходимость закрепить (заблокировать) слои . Например, если работа над слоем закончена, и вы хотите защитить его от случайных изменений. Чтобы закрепить слои , выполните следующие действия.
Вам понадобится
- — компьютер;
- — программа Adobe Photoshop.
Инструкция
На панели «Слои» (Layers) выберите слой, который нужно закрепить. Щелкните по значку замочка прямо над слоями. Справа от названия слоя появляется изображение черного замочка. Готово, слой полностью закреплен.Если вы попытаетесь его изменить – появится сообщение «Запрос не может быть выполнен, потому что слой заблокирован» (Could not complete you request because the layer is locked).
Если вы хотите зафиксировать положение слоя, но продолжить его редактировать – используйте опцию «Блокировать положение» (Lock position). Выберите слой и щелкните по изображению перекрещенных стрелок слева от значка замочка. Справа от названия слоя появляется изображение серого замочка – значит, некоторые свойства слоя заблокированы. Перемещать слой теперь вы не можете, но можете рисовать в любой его части.
Справа от названия слоя появляется изображение серого замочка – значит, некоторые свойства слоя заблокированы. Перемещать слой теперь вы не можете, но можете рисовать в любой его части.
Если вы закончили редактировать изображение, но положение его потребуется изменить – используйте режим «Закрепить изображение» (Lock image pixels). Выберите слой и нажмите на значок кисти слева от перекрещенных стрелок. Вы сможете перемещать слой, но не сможете на нем рисовать.
Чтобы «Закрепить прозрачность» (Lock transparent pixels): выберите слой и нажмите на значок с изображением квадрата слева от значка кисти. Это функция позволит перемещать слой, рисовать на изображении, но блокирует прозрачные пиксели. Такая необходимость возникает, например, для сохранения прозрачности фона.
Чтобы снять закрепление слоя, нажмите на слой и отожмите соответствующий значок, ответственный за блокировку.
Если вам нужно снять блокировку со слоя «Фон» (Background): щелкните мышкой пункт меню «Слой» — «Новый» — «Слой из Фона» (Layer – New — Layer from Backgound). Появится окошко «Новый слой» (New Layer). Назовите слой и нажмите ОК. Еще один способ снять блокировку с «Фона»: дважды щелкните мышкой по названию слоя – появится окошко переименования слоя – выберите название и нажмите ОК.
Появится окошко «Новый слой» (New Layer). Назовите слой и нажмите ОК. Еще один способ снять блокировку с «Фона»: дважды щелкните мышкой по названию слоя – появится окошко переименования слоя – выберите название и нажмите ОК.
Как разблокировать слой в Photoshop CS5
Работа со слоями в Adobe Photoshop CS5 предоставляет вам набор опций для настройки вашего изображения. Большинство из этих опций достижимо, добавляя контент к вашим слоям и изменяя внешний вид каждого слоя, пока у вас не будет окончательной версии вашего творения. Однако простота работы со слоями Photoshop CS5 может обернуться разочарованием, если вы не можете понять , как разблокировать слой в Photoshop CS5 .Это особенно распространенная проблема, с которой можно столкнуться при попытке отредактировать фоновый слой изображения, поскольку большинство настроек Photoshop CS5 по умолчанию включают блокировку этого конкретного слоя. К счастью, можно разблокировать слой Photoshop CS5, и вы даже можете выполнить следующие шаги, чтобы узнать, как разблокировать фоновый слой в Photoshop CS5.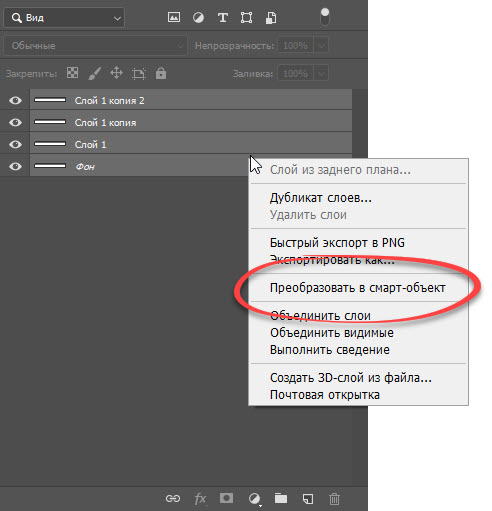
Как разблокировать слой в Photoshop CS5
Вы, вероятно, нашли этот учебник, потому что столкнулись с препятствием в Photoshop CS5, которое возникает из-за значка замка, отображаемого в правой части слоя, например, на изображении ниже.
Замок рядом со слоем Background — это замок, который присутствует на любом новом изображении, которое я создаю в Photoshop CS5. Если бы я хотел удалить его навсегда, я мог бы изменить параметр Background Contents на экране изображения New на Transparent , а слой по умолчанию в любом новом изображении Photoshop CS5 после этого был бы прозрачным и разблокированным.
Однако в рамках этого урока мы имеем дело с разблокировкой слоя в существующем изображении.Вы заметите, что в образце изображения, с которым я работаю, есть два заблокированных слоя. Я намеренно заблокировал Layer 1 , что означает, что я не могу с ним ничего сделать. Слой Background по умолчанию заблокирован, что означает, что я могу рисовать на нем, но не могу его перемещать или трансформировать.
Слой Background по умолчанию заблокирован, что означает, что я могу рисовать на нем, но не могу его перемещать или трансформировать.
К счастью, процесс удаления обоих типов блокировки идентичен и удивительно прост. Сначала вы должны щелкнуть слой, который хотите разблокировать, затем просто щелкните значок замка справа от имени слоя и перетащите замок на значок Trash в нижней части панели Layers .
Если вы удалите блокировку со слоя Background , Photoshop переименует этот слой в Layer 0 . Теперь вы можете свободно редактировать, изменять размер и положение всех ваших слоев по мере необходимости. Если по какой-то причине важно сохранить имя Background на Layer 0 , вы можете дважды щелкнуть имя слоя, а затем переименовать его в Background .
Если вы мало экспериментировали с настройкой параметров слоя Photoshop CS5, вам следует потратить некоторое время, чтобы ознакомиться с панелью Layers . Щелчок правой кнопкой мыши на слое или использование значков в нижней части панели может предоставить вам большинство инструментов, которые вам понадобятся для эффективной настройки свойств ваших слоев.
Щелчок правой кнопкой мыши на слое или использование значков в нижней части панели может предоставить вам большинство инструментов, которые вам понадобятся для эффективной настройки свойств ваших слоев.
Мэтью Берли пишет технические руководства с 2008 года. Его сочинения были опубликованы на десятках различных веб-сайтов и были прочитаны более 50 миллионов раз.
После получения степени бакалавра и магистра компьютерных наук он несколько лет работал в сфере управления ИТ для малых предприятий.Однако сейчас он работает полный рабочий день, пишет онлайн-контент и создает веб-сайты.
Его основные писательские темы включают iPhone, Microsoft Office, Google Apps, Android и Photoshop, но он также писал и на многие другие технические темы.
СвязанныеОтказ от ответственности: Большинство страниц в Интернете содержат партнерские ссылки, в том числе некоторые на этом сайте.
Как разблокировать изображение в фотошопе.
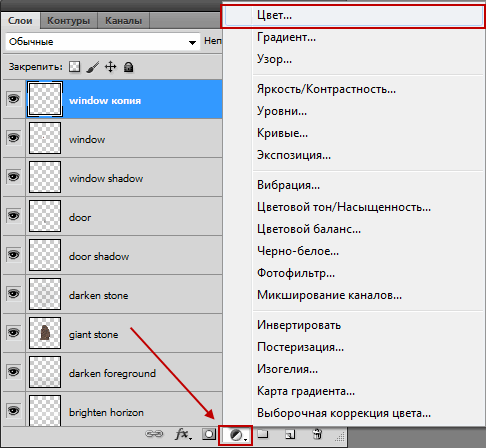 Закрепление и открепление слоев в Photoshop
Закрепление и открепление слоев в PhotoshopКогда вы начинаете изучать Photoshop, вы можете столкнуться с некоторыми просто сумасшедшими проблемами. Особенно, когда вы открываете изображение, но обнаруживаете в палитре слоев, что это «индексный» слой, а не просто «слой» или «фон». Вы ничего не можете сделать, вы даже не можете открыть этот индексный слой, щелкнув значок замка.
Вы можете быть сбиты с толку и озадачены: «Может, я что-то делаю не так?» Прочтите эту статью, и вы узнаете, что такое «индексное» изображение и как разблокировать индексированный слой.
Режим индексированных цветов (индексированные цвета)
Слой «проиндексирован», потому что это изображение находится в индексированном цветовом режиме. Этот режим создает изображение с использованием CLUT (таблица поиска цветов). При ответе на вопрос о том, сколько цветов используется и в режиме индексированных цветов, следует сказать, что CLUT хранит и индексирует до 256 цветов.
Если вы выберете индексированный цветовой режим, Photoshop изменит изображение в 8-битном цветовом файле, снизив его качество и применив более высокий коэффициент сжатия.
Как разблокировать слой (как отключить индексированные цвета в Photoshop?)
Существуют ограничения для слоев в индексированном цветовом режиме. Вы не можете разблокировать «индексный» слой в Photoshop, и режимы наложения для этого слоя также не работают. Для расширенного редактирования необходимо сначала преобразовать изображения (индексированные цвета) в режим RGB.
Есть два способа помочь завершить процесс преобразования.
Первый способ: используйте селектор режима изображения Photoshop
Выберите Изображение — Режим — Цвет RGB.Индексный слой будет преобразован в фоновый.
Второй способ: используйте Paint, чтобы снова сохранить изображение
Откройте изображение в Paint, перейдите в меню File — Save As — PNG Image. Новый файл PNG будет иметь режим RGB, и его можно будет использовать и редактировать напрямую.
Перевод статьи «Как разблокировать индексный слой в Photoshop» подготовлен дружной командой проекта
Хорошо плохо
Когда я был молод, отец сказал мне, что если сначала у меня что-то не получится, я должен пробовать снова и снова. В сегодняшней статье хочу …
В сегодняшней статье хочу …
В этой статье мы покажем вам, как создать простой, но очень модный текстовый эффект. Мы будем использовать только базовые фильтры и стили слоя. Весь процесс не …
Вверху палитры слоев находится ряд из четырех кнопок — это команды, отвечающие за защиту слоя от перемещения и различного рода действия при редактировании. В Photoshop это называется — Pin layer . Каждая кнопка отвечает за свой тип защиты.В этой статье мы рассмотрим принцип работы каждой команды.
Когда к слою применяется та или иная защита, справа появляется значок замка. Для всех типов закрепления этот значок одинаковый (исключение — Сохраняет все , там значок темнее остальных). Чтобы понять, какие ограничения накладываются, нужно щелкнуть по этому слою и посмотреть, какой значок вверху палитры отмечен как нажатый (отображается рамкой вокруг значка с тенью, как если бы он был нажат).
Первым элементом в строке является команда Сохраняет прозрачность пикселей (Блокировать прозрачные пиксели).
Этот тип закрепления используется для ограничения редактирования прозрачных пикселей. Напомню, что отображается в виде шахматной ячейки.
В примере ниже желтый кружок защищен от редактирования прозрачных пикселей. Если я возьму кисть и попытаюсь начать ее рисовать, то кроме самого круга пиксели нигде не появятся (потому что круг окружен прозрачными пикселями, и я запретил рисовать на них).
Примечание
Следует иметь в виду, что прозрачные пиксели означают 100% непрозрачность. Если прозрачность слоя уменьшить на любой другой процент, то такие пиксели не будут защищены от редактирования.
Сохранение цвета пикселей
Второй элемент в списке контактов — Сохраняет цвета пикселей (Блокировать пиксели изображения).
Это ограничение запрещает выполнение любых действий, направленных на редактирование существующих пикселей. То есть вы не сможете использовать такие инструменты, как: Кисть, Ластик, Заливка, Градиент, Размытие, Штамп, Ремонтная кисть и другие — те, которые хоть как-то влияют на пиксели слоя.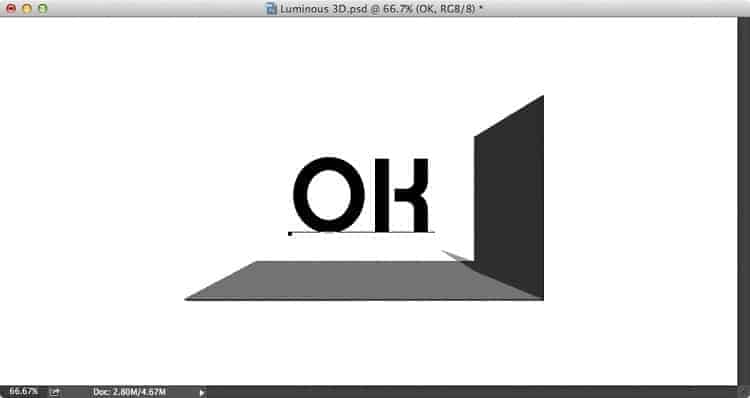
В то же время можно выполнять другие действия, будь то перемещение, преобразование, кадрирование и тому подобное.
Если вы попытаетесь выполнить запрещенное действие, например кистью, вы увидите ошибку: « Невозможно использовать инструмент« Кисть »: слой исправлен. «
Положение защитного слоя
Третий элемент, значок в виде пересечения двух двусторонних стрелок, — Защищает позицию (Lock Position).
Это ограничение позволяет установить запрет на перемещение слоя и его.Другими словами, слой будет прикоренен к месту и останется на своем месте, чтобы этого не произошло. Вы не можете даже повернуть его.
При попытке переместить выдает ошибку:
При этом можно и дальше менять слой: рисовать на чем-нибудь, добавлять / удалять пиксели, хотя бы менять до неузнаваемости.
Запретить любое изменение слоя
Последним элементом в группе контактов является кнопка Сохраняет все (Заблокировать все).
Эта команда нам вообще запрещает.С таким слоем мы, как со связанными руками, ничего сделать не можем. Вы не можете даже удалить его из палитры, не говоря уже о перемещении и редактировании.
Вы уже заметили, что если вы выберете два или более слоев на палитре, то кнопки булавки сразу станут неактивными. Получается, что нужно работать с каждым слоем отдельно? Нет. Есть обходной путь.
Теперь перейдем к команде меню Layers — Freeze Layers (Lock All Layers in Group).Появится диалоговое окно, в котором нужно отметить необходимый метод закрепления.
Таким образом, команда может работать одновременно с несколькими слоями. Но непонятно, почему это можно сделать только с палитры …
Заметил ошибку в тексте — выделите ее и нажмите Ctrl + Enter. Благодарить!
Инструкция по эксплуатации
Если вы открыли изображение в графическом редакторе, например, в формате jpg, то вы не можете редактировать его единственный слой — Photoshop блокирует этот слой.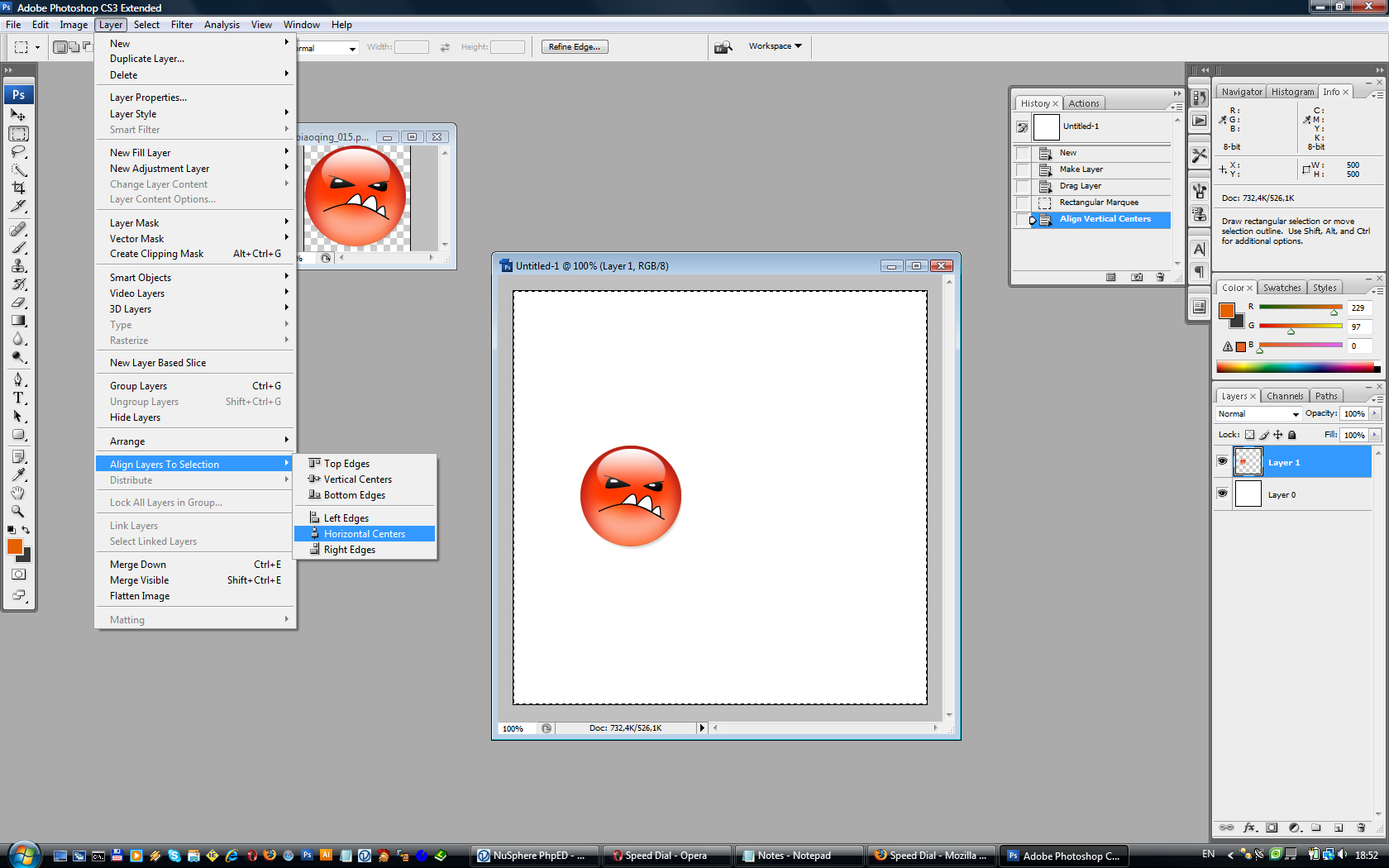 Он получает имя «Фон» и маленький значок замка с правой стороны линии на панели слоев, указывающий на замок. Чтобы такой слой можно было редактировать, необходимо лишить его статуса фонового слоя. Для этого щелкните строку правой кнопкой мыши и выберите в контекстном меню пункт «Из фона». На экране появится диалоговое окно, в котором вам нужно установить новое имя, цветовую кодировку, степень прозрачности и режим наложения. Однако все это можно оставить со значениями по умолчанию и нажать ОК.Новые параметры будут применены к прежнему фоновому слою, и вы сможете его редактировать.
Он получает имя «Фон» и маленький значок замка с правой стороны линии на панели слоев, указывающий на замок. Чтобы такой слой можно было редактировать, необходимо лишить его статуса фонового слоя. Для этого щелкните строку правой кнопкой мыши и выберите в контекстном меню пункт «Из фона». На экране появится диалоговое окно, в котором вам нужно установить новое имя, цветовую кодировку, степень прозрачности и режим наложения. Однако все это можно оставить со значениями по умолчанию и нажать ОК.Новые параметры будут применены к прежнему фоновому слою, и вы сможете его редактировать.
Слой мог быть заблокирован не графическим редактором, а предыдущим пользователем этого файла psd. Это делается нажатием на значок «Сохранить все» на панели слоев — он находится над самым верхним слоем, на последнем месте в ряду пиктограмм рядом с надписью «Замок». Отключение блокировки производится аналогично — выбираем защищаемый слой от изменений и нажимаем на этот значок. В отличие от предыдущего шага, после этого действия диалоговые окна не появляются, Photoshop без дополнительных вопросов снимет запрет на редактирование и уберет свой символ — значок замка — с правой стороны линии слоя.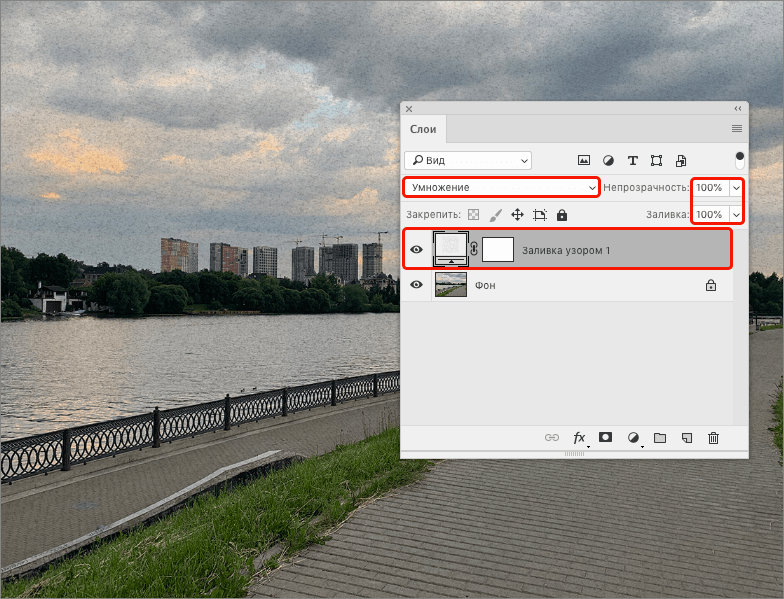
Иногда разумнее дублировать заблокированный слой, чем изменять его статус. В этом случае вы сохраните исходный макет в неизменном виде и, если редактирование не удастся, вы можете создать еще один дубликат оригинала, чтобы попробовать другой вариант редактирования. Сделать копию заблокированного слоя очень просто — выделите его и нажмите комбинацию клавиш Ctrl + J. После этого отключите видимость исходного слоя.
Если вы хотите отредактировать изображение в Adobe Photoshop, вы должны сначала разблокировать слоев .Это делается довольно просто через интерфейс Photoshop. Есть два способа разблокировать слои.
Вам понадобится
- Компьютер, программа Adobe Photoshop.
Инструкция по эксплуатации
Перед тем, как приступить к коррекции изображения, вам необходимо открыть его. Для этого запустите Adobe Photoshop на своем компьютере, используя соответствующий ярлык для этой программы. Как только он будет готов к дальнейшей работе, вы можете открыть желаемое изображение. Для этого вам необходимо переместить курсор мыши в раздел «Файл», который находится в левой части верхнего меню программы.Щелкните этот раздел и выберите функцию «Открыть». Вам будет доступно окно загрузки, с помощью которого вы сможете найти нужный образ и открыть его (найдите и нажмите в окне кнопку «Открыть»).
Для этого вам необходимо переместить курсор мыши в раздел «Файл», который находится в левой части верхнего меню программы.Щелкните этот раздел и выберите функцию «Открыть». Вам будет доступно окно загрузки, с помощью которого вы сможете найти нужный образ и открыть его (найдите и нажмите в окне кнопку «Открыть»).
После открытия образа вы не сможете вносить в него кардинальные изменения. Чтобы файл стал доступен в полной мере, вам понадобится слой изображения. Для этого нужно использовать возможности верхней панели инструментов. Щелкните раздел «Слои». Здесь нужно навести курсор мыши на функцию «Новый».Появится всплывающее окно, в котором нужно выполнить действие «Из фона». Таким образом, вы можете разблокировать слой и приступить к дальнейшему редактированию изображения.
Вы также можете разблокировать слой другим способом. В правой части программы вы увидите вкладку «Слои». Щелкните на этой вкладке (открывается окно, в котором отображаются все существующие слои ) Щелкните заблокированный слой правой кнопкой мыши и выберите функцию «Из фона». Таким образом, вы можете разблокировать нужный слой.
Таким образом, вы можете разблокировать нужный слой.
Видео по теме
При работе в программе Adobe Photoshop иногда возникает необходимость исправить (заблокировать) слоев . Например, если работа над слоем завершена, и вы хотите защитить его от случайных изменений. Чтобы закрепить слоев , выполните следующие действия.
Вам понадобится
- — компьютер;
- — программа Adobe Photoshop.
Руководство по эксплуатации
На панели «Слои» выберите слой, который нужно закрепить.Щелкните значок замка прямо над слоями. Справа от имени слоя появится изображение черного замка. Готово, слой полностью закреплен. Если вы попытаетесь изменить его, появится сообщение «Не удалось выполнить запрос, потому что слой заблокирован».
Если вы хотите зафиксировать положение слоя, но продолжить его редактирование, используйте опцию «Заблокировать положение». Выберите слой и нажмите на изображение перечеркнутых стрелок слева от значка замка.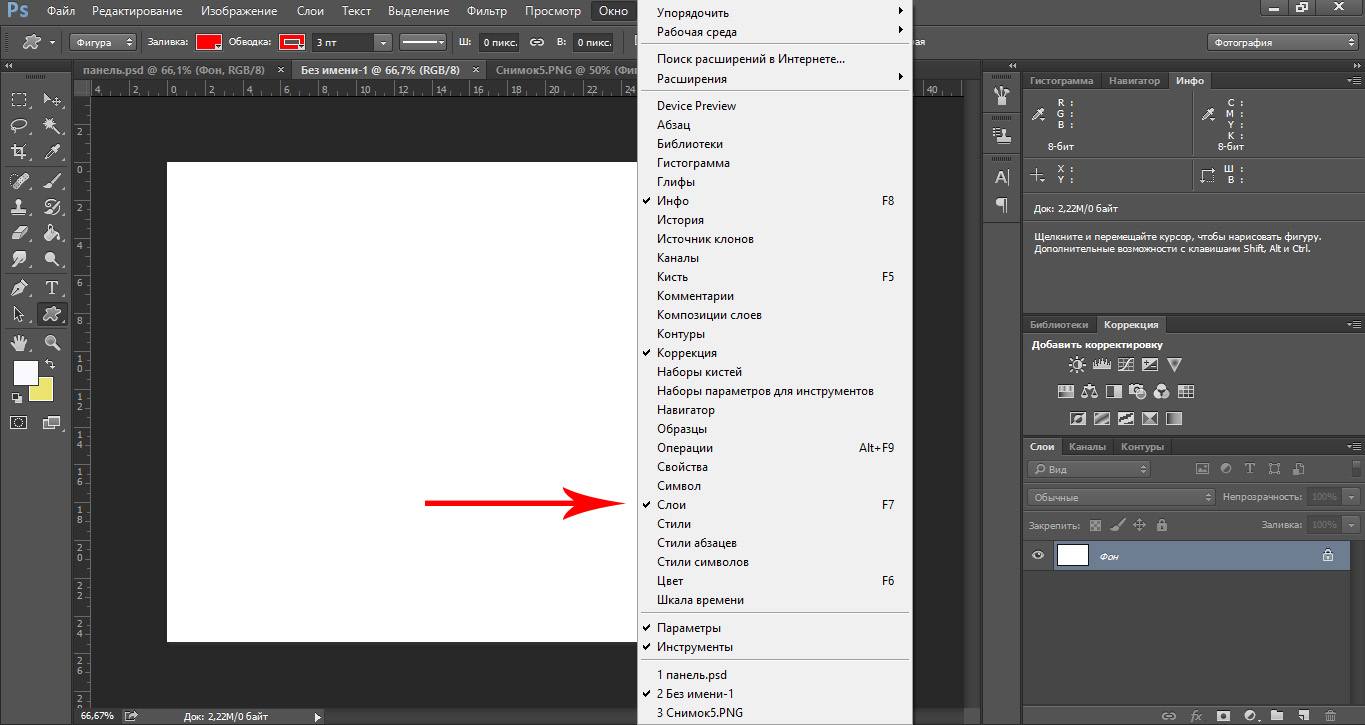 Справа от имени слоя появляется изображение серого замка, что означает, что некоторые свойства слоя заблокированы.Вы не можете перемещать слой сейчас, но можете в любой его части.
Справа от имени слоя появляется изображение серого замка, что означает, что некоторые свойства слоя заблокированы.Вы не можете перемещать слой сейчас, но можете в любой его части.
Если вы закончили редактирование изображения, но вам нужно изменить его положение, используйте режим «Блокировать пиксели изображения». Выберите слой и щелкните значок кисти слева от перекрещенных стрелок. Вы можете перемещать слой, но не можете рисовать на нем.
Чтобы «заблокировать прозрачные пиксели»: выберите слой и щелкните квадратный значок слева от значка кисти. Эта функция позволяет перемещать слой, рисовать на изображении, но блокирует прозрачные пиксели.Такая необходимость возникает, например, для сохранения прозрачности фона.
Чтобы открепить слой, щелкните слой и нажмите соответствующий значок, отвечающий за блокировку.
Если вам нужно разблокировать слой «Фон»: щелкните пункт меню «Слой» — «Новый» — «Слой из фона» (Слой — Новый — Слой из фона). Появится окно «Новый слой». Назовите слой и нажмите ОК. Другой способ разблокировать «Фон»: дважды щелкнуть по названию слоя — появится окно для переименования слоя — выберите имя и нажмите «ОК».
Назовите слой и нажмите ОК. Другой способ разблокировать «Фон»: дважды щелкнуть по названию слоя — появится окно для переименования слоя — выберите имя и нажмите «ОК».
Источники:
- Закрепление слоев — это раздел справки на сайте Adobe.com.
Тот факт, что Photoshop может работать со слоями, облегчает жизнь пользователям этого редактора изображений. Размещая фрагменты на разных слоях, вы можете редактировать изображения независимо друг от друга, перемещать отдельные части или скрывать одно изображение под другим. И, если возникнет такая необходимость, вы можете добавить слои, скопировав их из другого файла.
Вам понадобится
Инструкция по эксплуатации
Для комфортной работы со слоями в Photoshop вам понадобится палитра слоев.По умолчанию он расположен в правой части окна программы. Если эта палитра скрыта, выберите параметр «Слои» в меню «Окно».
Если вам нужно собрать файл из слоев, содержащихся в других файлах, откройте эти файлы, запустив диалог с помощью команды «Открыть» из меню «Файл».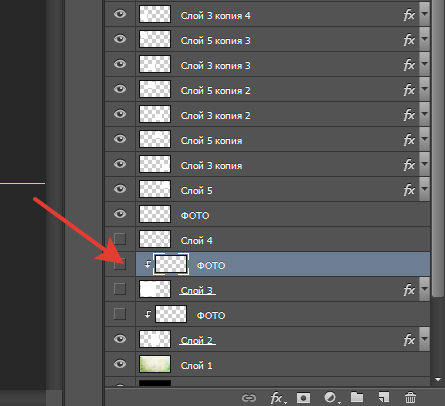 Выберите документы, которые хотите открыть, с помощью мыши, удерживая нажатой клавишу Ctrl. Щелкните по кнопке «Открыть».
Выберите документы, которые хотите открыть, с помощью мыши, удерживая нажатой клавишу Ctrl. Щелкните по кнопке «Открыть».
Щелкните в окне файла изображения, который вы собираетесь вставить как самый нижний слой в документ.Выделите содержимое окна с помощью команды «Все», которая находится в меню «Выбор». Скопируйте выбранное изображение в буфер обмена. Для этого вам понадобится команда «Копировать» в меню «Правка». Щелкните по окну файла, в который вы вставляете слои. Добавьте к нему скопированный слой с помощью команды «Вставить» меню «Правка».
Следующее изображение, скопированное и вставленное как новый слой в ваш файл, полностью или частично закроет изображение на нижнем слое. Если это вас не устраивает, перетащите нижний слой мышью вверх в палитре слоев.
Если файл, из которого вы копируете изображение, содержит более одного слоя, и вам нужен только один слой для вставки в документ, сделайте этот слой активным. Для этого щелкните мышью по нему в палитре слоев.
Если вы не можете определить, на каком слое находится нужная деталь изображения, просто отключите видимость слоев, щелкнув значок в виде глаза. Если интересующая вас часть изображения исчезла, значит, вы нашли нужный слой. Включите его видимость, выберите его содержимое и вставьте в свой документ.
При копировании слоев из нескольких разных файлов, различающихся линейными размерами, вам нужно будет уменьшить или увеличить скопированные изображения. Для этого нажмите на слой, на котором находится изображение, размер которого нужно изменить. Если вы хотите одинаково изменить размер изображений, лежащих на разных слоях, выберите эти слои, нажав клавишу Ctrl. Чтобы изменить размер, используйте команду «Масштаб». Его можно увидеть в группе «Преобразование» в меню «Правка».
Источники:
- Операции со слоями Photoshop в 2019 году
Photoshop позволяет работать не только с изображениями, но и с текстом.Вы можете добавить имя к фотографиям, настроить, изменить цвет, размер и стиль букв, для этого вам нужно только знать основы работы с этой программой.
Вам понадобится
- — компьютер;
- — цифровое изображение;
- — Программа Photoshop.
Инструкция по эксплуатации
Откройте фотографию в программе или создайте новый документ. Слева на панели инструментов найдите значок «T», щелкните по нему. Таким образом вы активируете инструмент набора шрифтов, и текст будет немедленно создан на новом слое.
Чтобы начать писать текст в определенном месте на фотографии, щелкните по нему левой кнопкой мыши. Если вам нужно вставить крупный текст, щелкните левой кнопкой мыши в верхнем левом углу и, продолжая удерживать, растяните получившийся прямоугольник до нужного размера. Чтобы изменить размер этой области, используйте клавиши привязки (стрелки в углах).
Перед тем, как начать печатать, выберите размер и шрифт. Для этого найдите вверху горизонтальную линию с настройками, выберите в ней соответствующие параметры текста.Обратите внимание: размер шрифта лучше установить до начала буквы, иначе он вернется к исходному размеру.
Напишите желаемый текст или вставьте его с помощью клавиш Ctrl + V. Если вы хотите исправить ранее написанный текст, найдите соответствующий слой в палитре слоев или убедитесь, что он открыт, затем активируйте инструмент T. Обратите внимание, что если вы находитесь в другом слое и нажимаете «T», программа автоматически создаст новый текст.
Если вас по-прежнему не устраивает размер или шрифт написанного текста, измените его следующим образом.Откройте меню «Окно / Стили» и в появившемся окне настроек измените шрифт, насыщенность, наклон и другие параметры текста.
Чтобы написать текст определенного цвета, найдите цветной квадрат на верхней палитре. Щелкните по нему и используйте палитру или пипетку (ее также можно найти на панели инструментов слева), чтобы выбрать желаемый оттенок и его насыщенность.
Чтобы имя, написанное в фотошопе, выглядело более эффектно, примените к нему интересные фильтры, например, сделайте тень.
Чтобы имя писалось не на белом фоне, а прямо на фото, сделайте фон надписи прозрачным. Для этого выберите в меню «Изображение / Обрезка», а затем укажите в параметрах прозрачные пиксели.
При создании коллажей часто бывает необходимо заменить задний план изображением или переместить основной элемент на новый фон. Adobe Photoshop предлагает несколько методов для этой операции.
Руководство по эксплуатации
Если основной фрагмент очень сложный, может быть проще выделить фон вокруг него.Нажмите Q, чтобы войти в режим быстрого редактирования маски, или используйте эту опцию на панели инструментов. С помощью черной кисти закрасьте фон, который хотите удалить. Вы увидите, что изображение закрыто прозрачной пленкой красного цвета — защитной маской.
Если вы случайно попали в основной фрагмент, установите цвет переднего плана , план и белый, и закрасьте область, с которой вы хотите удалить маску. Когда фон закрашен, нажмите Q еще раз, чтобы вернуться в нормальный режим. Вы увидите, что вокруг основного элемента появится выделение.
Есть другой способ. Отметьте Магнитное лассо тоже на панели инструментов. Щелкните в любом месте контура объекта и переместите курсор по контуру. Если элемент сливается с фоном по цвету, в труднодоступных местах щелкните объект, чтобы инструмент различал оттенки. Вы можете увеличить значение Frequency («Частота») — частота расположения узелков для более точного определения формы объекта. Чтобы отменить ошибочный шаг, нажмите Backspace.
Вы можете использовать другой инструмент из группы «Лассо» — инструмент «Лассо».Точность выбора будет зависеть только от вас — у этого инструмента нет сложных настроек. Удерживая левую кнопку мыши, обведите объект.
Инструмент «Перо» непрост в использовании, но с его помощью можно делать очень точные штрихи. Щелкните в любой точке границы между объектом и фоном и обведите основной фрагмент ломаной линией из коротких отрезков.
Затем выберите инструмент «Прямое выделение» на панели инструментов и щелкните обводку. Поднимите мышкой контрольный узелок и, перемещая его, измените контур выделения.Снова активируйте перо и щелкните правой кнопкой мыши контур штриха. Выберите команду «Сделать выделение».
После того, как вы выбрали объект с помощью любого из этих инструментов, инвертируйте выделение Ctrl + Shift + I и нажмите Delete или Backspace, чтобы удалить фон.
При создании коллажей, поздравительных открыток, постеров и других изображений, собранных из отдельных частей, важной частью работы является изготовление фона . Для фотореалистичного коллажа для этой цели можно использовать комбинированные изображения.Для создания абстрактного фона достаточно применить инструменты редактора Photoshop, не выбирая дополнительных материалов.
Вам понадобится
- — программа Photoshop;
- — фотографии.
Инструкция по эксплуатации
Фон для реалистичного коллажа может быть выполнен из нескольких кадров, выбор которых определяется намерением автора, работающего с изображением. Если снимок модели накладывается на пейзаж, чтобы создать фон, сфотографировать землю и небо. Такие снимки можно сделать самостоятельно или выбрать подходящие снимки в фотобанке.
Загрузите наземную фотографию в Photoshop с помощью параметра «Открыть» в меню «Файл». Дважды щелкнув по слою, разблокируйте его. Если модель, изображение которой будет вставлено в коллаж, и почва сфотографированы под разными углами, трансформируйте слой земли с помощью параметра «Перспектива» или «Искажение» группы «Преобразование» в меню «Правка». Чтобы придать ландшафту дополнительную динамику, наиболее удаленную от зрителя часть поверхности можно изогнуть волнообразно, используя опцию Деформация из той же группы.
Вставьте второй снимок в уже открытый документ, используя параметр «Поместить» в меню «Файл». При необходимости отрегулируйте размер неба до размеров слоя с землей, используя рамку, окружающую загруженное изображение. Преобразуйте созданный смарт-объект в обычный слой с помощью параметра «Преобразовать в слой» из группы «Смарт-объект» меню «Слой». Используйте параметры «Перспектива» или «Искажение», чтобы изменить форму неба так, чтобы оно находилось над землей.
Прежде всего, нам нужно открыть желаемое фото в фотошопе.В этом уроке используется фотография модели, которая будет размещена на ярком полосатом фоне.
Чтобы узнать, как удалить нежелательный фон, прочтите
В этом уроке у нас будет всего два слоя, но на самом деле их количество не ограничено.
Шаг 1
Выберите слои, которые необходимо зафиксировать. На панели слоев выберите слой, который хотите закрепить. Закрепляем отдельный слой или группу.
Чтобы полностью заблокировать слой, нажмите кнопку-булавку, расположенную над слоями (она выполнена в виде замка).Если необходимо закрепить несколько слоев, выберите все необходимые слои, а затем нажмите кнопку фиксации.
После этого вы увидите маленький значок замка рядом с каждым закрепленным слоем. Чтобы открепить слой, просто выберите его и нажмите ту же кнопку. Значок замка исчезнет.
Шаг 2
Частично закрепите слой.
Если вы не хотите закреплять весь слой, вы всегда можете заблокировать только его часть (например, только прозрачные пиксели).Как это сделать, будет рассказано в следующих шагах.
Исправить прозрачные пиксели.
Чтобы исправить прозрачные пиксели слоя (и это позволяет редактировать только изображение, не касаясь его прозрачного фона), нажмите кнопку Сохраняет прозрачность пикселей (Заблокировать прозрачные пиксели).
Шаг 3
Мы фиксируем пиксели изображения
Чтобы исправить пиксели изображения (это позволит редактировать только прозрачный фон), нажмите кнопку Сохраняет цвета пикселей (Lock Image Pixels), что выглядит как кисть.
Шаг 4
Зафиксируйте положение слоя
Если вы хотите, чтобы пиксели слоя нельзя было перемещать, нажмите кнопку Обеспечивает положение (Заблокировать положение), которая выглядит как четыре стрелки указывая в разные стороны.
Если вы частично зафиксировали слой, значок замка на панели слоев будет полупрозрачным.
Шаг 5
Кроме того, вы можете закрепить слой через меню. Layers > Fasten Layers (Layer> Lock Layers).Затем в открывшемся окне вы можете поставить галочки напротив необходимых параметров.
Переводчик: Алексей Шаповал
Как удалить фоновый слой в Photoshop CS5
Работа со слоями — один из важнейших элементов Adobe Photoshop CS5. Вы можете многое сделать со слоем, например изменить его размер, чтобы изменить размер только элементов этого слоя. Правильное использование слоя имеет решающее значение при работе со сложными изображениями, поскольку оно позволяет вносить изменения намного быстрее, чем если бы все элементы изображения находились на одном слое.Вы также можете полностью удалить целые слои из проекта Photoshop CS5, включая фоновый слой, который по умолчанию включен во многие изображения.
В приведенном ниже руководстве показано, как быстро удалить фоновый слой в Photoshop. Как только вы узнаете, как это сделать, вы можете применить те же шаги для удаления других слоев из вашего изображения.
Удаление фонового слоя в Photoshop
Этот метод поможет вам удалить весь слой, помеченный как фон.В большинстве новых файлов Photoshop этот слой по умолчанию включен с таким именем. Удаление фонового слоя Photoshop по сути делится на две части. Первая часть требует, чтобы вы разблокировали слой, а вторая часть фактически позволяет вам удалить слой.
Шаг 1. Откройте файл в Photoshop CS5.
Шаг 2: Выберите слой Background на панели Layers . Если вы не видите панель «Слои», вы можете нажать F7 на клавиатуре, чтобы отобразить ее.
Шаг 3. Щелкните и удерживайте значок замка на фоновом слое, затем перетащите значок замка в корзину в нижней части панели Layers . Затем имя фонового слоя должно измениться на Layer 0.
Шаг 4: Щелкните правой кнопкой мыши слой Background (теперь обозначенный как Layer 0 ), затем выберите опцию Delete layer .
Шаг 5: Нажмите кнопку Yes , чтобы подтвердить, что вы хотите удалить фоновый слой.
Вы также можете удалить выбранный слой, нажав клавишу Delete или Backspace на клавиатуре. Обратите внимание, что вам не будет предложено подтвердить удаление слоя, если вы воспользуетесь этой опцией. Слой также можно удалить, перетащив его в корзину в нижней части панели «Слои», куда вы ранее перетаскивали значок замка.
Дополнительные ресурсы
Разблокировка слоя Photoshop (как удалить значок блокировки со слоя)
Переименование слоя Photoshop (измените имя слоя, чтобы его было легче идентифицировать.Очень полезно для многослойных изображений.)
Кермит Мэтьюз — писатель-фрилансер из Филадельфии, штат Пенсильвания, с более чем десятилетним опытом написания руководств по технологиям. Он имеет степень бакалавра и магистра компьютерных наук и большую часть своей профессиональной карьеры провел в сфере управления ИТ.
Он специализируется на написании контента об iPhone, устройствах Android, Microsoft Office и многих других популярных приложениях и устройствах.
СвязанныеКак разделить слои в Photoshop
Слои — одна из самых замечательных функций Photoshop.Почти все мы используем разные слои для редактирования фотографий. Использование слоев делает процесс редактирования неразрушающим и позволяет редактировать с большей гибкостью. При работе со слоями вам, возможно, придется объединять и разъединять слои в Photoshop. Нажав правую кнопку на панели слоев, вы можете объединить слои в Photoshop. Но знаете ли вы , как разделить слои в Photoshop?
Вопрос многих начинающих фоторедакторов: « Могу ли я разделить слои в Photoshop ?» К счастью, да.Хотите узнать, как это сделать? В этой статье я дам вам ответ. Я собираюсь поделиться с вами тремя замечательными приемами о том, как разделить слои в Photoshop. Вы также узнаете, как отделить элементы от объединенных слоев .
Ммм, похоже, вы очень хотите узнать о процедурах. Давайте нырнем вперед.
Узнайте больше: как заменить цвет в Photoshop | Как выбрать слой в Photoshop — всего 5 шагов
Метод 1: Использование команды отменыЭто самый простой метод разделения слоев Photoshop .Этот метод применим только после одного шага объединения слоев. Приведу примеры.
Я только что объединил 4 разных слоя в один. Позвольте мне сказать вам, что после слияния я не внес никаких изменений в слой.
Чтобы вывести предыдущие слои из этой ситуации, используйте команду Отменить — самый простой вариант. Перейдите к опции « Edit » сверху, и там будет опция « Undo Merged Layer ».
Нажмите на эту опцию, и вы вернетесь к предыдущим слоям.Взгляните на панель слоев.
Предыдущие 4 слоя были заменены на место этого единственного слоя. На этом этапе вы можете работать над отдельными объектами. Разве это не хорошо?
Итак, это был первый способ. Надеюсь, вам было слишком легко следовать. Как я уже упоминал, вы можете применить этот метод, только если вы не внесли никаких изменений после объединения слоя. Есть ли способ отключить слоев после внесения изменений в слой ? В этом случае вы должны следовать нашему 2-му методу.Разрешите показать вам.
Метод 2: Использование историиПосле объединения слоев вы могли внести несколько изменений. По какой-то причине вы хотите вернуть предыдущие слои. Это сценарий, когда в игру вступает наш второй метод. После перехода к объединению слоев я изменил цвет средней помады, и в меню «Редактировать» нет опции « Undo Merged Layer ».
Чтобы вернуть слои из этого сценария, разверните меню «История» в правом верхнем углу.Не можете найти историю? Поставьте галочку напротив «История» из «Окна». Внесенные вами изменения будут отображаться в истории. Процесс очень похож на историю веб-браузера. Нажав на изменения, вы можете вернуться к этому конкретному шагу.
Вам нужно найти нашу «Объединить слои» в истории редактирования. Нажмите на предыдущий шаг, и вы вернетесь к предыдущим слоям.
Рядом с этим скройте параметры истории, и вы сможете продолжить процесс редактирования с этого момента.Разрешите сообщить вам кое-что важное. После возврата к предыдущим слоям все изменения, которые вы внесли в объединенный слой, будут отменены.
Итак, это все о втором методе из , как разделить слои в Photoshop с использованием истории .
В какой-то момент вы можете столкнуться со сложным сценарием. Предположим, у вас есть один объединенный слой, а история редактирования недоступна. Таким образом, вы не можете использовать функцию «Отменить» или вернуть слои из истории.Можем ли мы отделить объекты от одного слоя ? Надеюсь, наш третий метод поможет вам выйти из этой сложной ситуации. Не могу больше ждать, чтобы узнать о третьем методе? Давайте начнем.
Метод 3: Использование инструментов выделенияВо-первых, позвольте мне показать вам кое-что.
На этом изображении есть 3 объекта, и белый фон доступен в одном слое. Чтобы разделить эти элементы, нам нужно взять 3 дополнительных слоя и скопировать каждый элемент в слой.Это не так сложно, как вы думаете. Позвольте мне показать вам, как вы можете это сделать.
Выберите инструмент выделения на левой панели инструментов и выделите элемент. Я собираюсь использовать для этой задачи инструмент быстрого выбора.
Сделав выбор, нажмите « CTRL + J », и этот объект будет разделен на новый слой. Этот снимок экрана поможет вам ясно понять концепцию.
Следуйте той же технике для остальных объектов, и вы получите отдельный слой для каждого объекта.Понимаете, у меня есть 3 отдельных слоя для каждой помады.
В этой форме вы сможете управлять каждым объектом в пределах определенного слоя. Если вы хотите настроить конкретный элемент, этот прием сэкономит много времени.
Мы подошли к концу нашего 3-го метода. В отличие от 1-го и 2-го методов, этот метод не имеет ограничений. Если вы сможете сделать выбор правильно, этот метод даст вам отличный результат для любого объекта.
Профилактика лучше лечения!
Если бы вы могли удобно управлять слоями без объединения, как бы это было? Звучит интересно, не правда ли? Я собираюсь показать вам отличный способ, который поможет вам управлять слоями в Photoshop без объединения .
Вы можете использовать опцию «Сгруппировать слои» вместо «Объединить слои». Эта опция объединит слои в группу. Преимущество использования этой опции — гибкость. Слои не смешиваются, и у вас всегда есть возможность настроить эти слои. Для этого вам не нужно отключать слои в Photoshop.
Где найти эту опцию? Выберите те слои, которые вы хотите объединить, и щелкните слой правой кнопкой мыши. Будет опция «Группировать из слоев».Нажмите на эту опцию, и группа будет создана. Он будет вести себя как один слой. После нажатия на группу вы найдете разные слои этой группы.
Заключительные слова
Вот и все. Мы как раз подошли к концу статьи про Как разъединить слои в Photoshop . Вы узнали 3 различных метода выполнения этой операции. С этого момента вы сможете без проблем разъединять слои. Вы также можете воспользоваться профилактической техникой.
Хотели бы вы прочитать больше интересных статей о Photo Editing ? Следите за обновлениями с Clipping Way.Желаю тебе всего наилучшего. Спасибо, что были здесь.
Часто задаваемые вопросы — «У меня есть вопросы»Query 1: Как в Photoshop скрыть все слои, кроме одного?
Наш ответ: Вы должны щелкнуть значок «глаз» этих слоев, и слои будут скрыты.
Query 2: Что такое видимость слоя в Photoshop?Наш ответ: Видимость слоя определяет, можете ли вы вносить изменения в слой или нет. Чтобы изменить видимость, вам нужно щелкнуть значок глаза на слое.
Query 3: Могу ли я разделить слои в Photoshop?Наш ответ: Да, в Photoshop доступны 3 различных метода разделения слоев.
Query 4: Почему мой слой красный в Photoshop?Наш ответ: В Photoshop красный цвет появляется, когда вы включаете опцию быстрой маски.
Query 5: Как вернуть слои в Photoshop?Наш ответ: Для мгновенного возврата слоев используйте сочетание клавиш «CTRL + Z» после объединения слоев.
Как изменить размер слоя в Photoshop за 4 простых шага
Изменить размер слоя в Photoshop очень просто. Выполните следующие действия, и работа будет выполнена в кратчайшие сроки.
Photoshop позволяет очень легко изменять размер слоев без разрушения. Мы покажем вам, как это сделать, выполнив несколько простых шагов.
Позже мы также покажем вам, как увеличить изображение в Photoshop с помощью инструмента «Кадрирование» с функцией Content-Aware.
Как изменить размер слоев в Photoshop
Вот лучший способ изменить размер слоя в Photoshop без разрушения.
- Щелкните слой Layer , размер которого нужно изменить.
- Щелкните правой кнопкой мыши и выберите Преобразовать в смарт-объект .
- Щелкните Ctrl + T для инструмента Transform .
- С помощью мыши перетащите любой из маркеров изображения и измените его размер по своему усмотрению. Затем нажмите Введите или щелкните галочкой в строке меню.
После изменения размера изображения вы можете добавить границы к фотографии в качестве последнего штриха. А если в процессе вы допустили ошибку, нажмите Ctrl + Z , чтобы отменить.
Как сделать слой больше в Photoshop
Если вы поэкспериментируете с инструментом Transform, вы заметите, что при попытке масштабировать изображение, чтобы сделать его больше оригинала, у вас может закончиться холст.В этот момент ваше изображение начинает исчезать по краям.
Вот как добавить на холст дополнительное пространство в пикселях с помощью инструмента «Кадрирование» с функцией Content-Aware.
- Щелкните слой Layer , размер которого нужно изменить.
- Нажмите C для инструмента Crop , а затем щелкните левой кнопкой мыши .Или вы можете просто щелкнуть значок Crop на панели инструментов.
- Отрегулируйте ручки обрезки, чтобы увеличить изображение.
- Установите флажок Content-Aware и нажмите . Введите или щелкните галочку .
Photoshop обычно неплохо заполняет пустой холст, заимствуя пиксели из других частей изображения. Обратите внимание, что этот метод лучше всего подходит для изображений с большим количеством пустого пространства или несложным фоном.
Вы могли заметить, что в этом примере мы не использовали смарт-объекты. Это потому, что функция смарт-объекта недоступна, когда вы увеличиваете изображения (только уменьшаете их).
Для сложных изображений, вероятно, потребуются другие методы изменения размера изображения, чтобы увеличить размер вашего изображения. Вы можете использовать Content-Aware Scale аналогично, чтобы расширить холст.
Для этой опции просто перейдите в Edit и выберите Content-Aware Scale . Лучше всего использовать его вместе с инструментом «Кадрирование», чтобы придать форму вашим слоям.
Связанный: Как заменить небо на любой фотографии с помощью Photoshop
Планирование очень полезно при изменении размера слоев
Знание того, почему вы изменяете размер слоев, потенциально сэкономит вам много времени и усилий, прежде чем приступить к работе в Photoshop.Сложность слоев изображения и количество слоев, которые вам в конечном итоге потребуется для завершения изображения, — все это факторы, которые вам необходимо учитывать.
Есть и другие эффекты Photoshop, которые можно выполнить просто и без множества шагов. Как только вы освоите эти базовые техники, вы сможете приступить к более сложным изменениям.
Кредит изображения: Оно Косуки / Пекселс
Как легко создавать световые эффекты в Photoshop с помощью режима наложения наложенияВ этом практическом руководстве вы узнаете, как создавать красивые световые эффекты с помощью режима наложения Overlay в Photoshop.
Читать далее
Об авторе Крейг Беман (Опубликовано 41 статья)Крейг Беман — американский фотограф из Мумбаи.Он пишет статьи о Photoshop и редактировании фотографий для MakeUseOf.com.
Более От Крейга БеманаПодпишитесь на нашу рассылку новостей
Подпишитесь на нашу рассылку, чтобы получать технические советы, обзоры, бесплатные электронные книги и эксклюзивные предложения!
Нажмите здесь, чтобы подписаться
Учебник послоям Photoshop: Руководство для начинающих — Путь
Бекки Килимник,
Понимание того, как использовать слои в Photoshop, необходимо для оптимизации процесса редактирования фотографий и обеспечения максимально возможного качества изображений.
Но если вы только начинаете пользоваться слоями в Photoshop или заново знакомитесь с программой через некоторое время, это может сбить с толку.
Вот почему мы создали это руководство по слоям Photoshop для начинающих, чтобы помочь вам начать работу.
В этом руководстве по слоям:
Что такое слои в Photoshop?
Использование слоев в Photoshop позволяет добавлять новые элементы к изображению, не изменяя исходное изображение. С помощью слоев вы можете помещать в документ Photoshop текст, дополнительные изображения, фигуры и даже векторную графику, сохраняя при этом возможность перемещать, удалять или настраивать эти элементы по отдельности, не влияя друг на друга.
Использование слоев — хорошая стратегия всякий раз, когда вам нужно изменить существующее изображение; работая в слоях, вы можете сохранить целостность исходного изображения, пока не будете удовлетворены внесенными изменениями.
Многие творческие профессионалы хранят многослойную версию своего изображения Photoshop, к которой они могут вернуться и отредактировать позже, а также плоскую версию измененного изображения для использования на сайтах электронной коммерции.
Как слои работают в Photoshop?
Слои действуют как листы прозрачной пленки, наложенные друг на друга.Объекты на верхнем слое появятся поверх объектов на нижних слоях. Если вы примените сплошной цвет к слою, этот цвет будет блокировать любые объекты на слоях под ним.
Доступ кслоям, их изменение, создание и удаление осуществляется через панель «Слои» в Photoshop.
В этом уроке Photoshop Layers мы рассмотрим следующее:
Панель слоев
В рабочем пространстве по умолчанию панель «Слои» находится в правой части окна Photoshop. Щелкните слово Layers , чтобы получить к нему доступ.
Если вы не можете найти панель «Слои» при открытии Photoshop, вы можете легко получить к ней доступ, щелкнув раскрывающееся меню «Окно» в верхней части окна приложения и выбрав Layers . Когда установлен флажок Layers , на экране появится всплывающая панель.
Добавление нового слоя
Есть несколько способов создать новый слой в Photoshop. Самый быстрый способ — нажать SHIFT + CTRL + N (SHIFT + COMMAND + N на Mac), чтобы автоматически создать новый слой поверх любых существующих слоев в документе.
Вы также можете создать новый слой, щелкнув меню панели «Слои» (которое выглядит как четыре горизонтальные линии в правой части панели) и выбрав Новый слой .
Появится диалоговое окно с параметрами для нового слоя, который вы собираетесь создать. Впоследствии вы можете изменить каждый из этих параметров, поэтому можно оставить все как есть и нажать OK .
Создав новый слой, вы можете добавить к нему объект или нарисовать на нем, не затрагивая фон.
Попробуйте использовать эти альтернативы на белом фоне для увеличения продаж в Интернете.
Выбор слоев
Слой выбран, когда этот слой выделен на панели «Слои». Чтобы выбрать слой, щелкните его мышью на панели. На изображении ниже выбран слой 1, а фоновый слой — нет.
Вставка фотографии в новый слой
Когда вы копируете и вставляете изображение из одного документа в другой, изображение автоматически появляется в новом слое.
Чтобы вставить одно изображение в другое, войдите в документ с изображением, которое вы хотите скопировать, и убедитесь, что выбран слой, содержащий изображение (если есть только один слой, это будет фоновый слой). Щелкните Select> All или нажмите CTRL + A (COMMAND + A на Mac), чтобы выделить все изображение.
Скопируйте изображение, перейдя в Файл> Копировать или набрав CTRL + C (COMMAND + C на Mac).
Перейдите во второй файл, куда вы хотите вставить изображение, и щелкните Правка> Вставить или введите CTRL + V (COMMAND + V на Mac).
Изображение автоматически появится как новый слой в вашем документе Photoshop.
Вы также можете вставить часть изображения в новый слой. Для этого используйте один из инструментов выделения (Marquee Tools, Magic Wand Tool или Lasso Tools), чтобы выделить часть вашего изображения.
Изучите другие инструменты Photoshop
Убедитесь, что фоновый слой (или слой, содержащий ваше изображение) выбран на панели «Слои».Затем щелкните правой кнопкой мыши свое изображение (CTRL + щелкните мышью на Mac). В появившемся меню выберите Layer Via Copy .
Ваш выбор появится в документе как новый слой. Отсюда вы можете перемещать или изменять скопированную часть изображения, не затрагивая фон.
Удаление слоя в Photoshop
Чтобы удалить слой в Photoshop, нажмите и удерживайте слой на панели «Слой» и перетащите его на значок корзины в правом нижнем углу панели.
Вы также можете удалить слой, выбрав его на панели слоев, а затем выбрав Удалить слой в меню панели.
Появится диалоговое окно с вопросом, действительно ли вы хотите удалить слой. Щелкните ОК для подтверждения.
Узнайте, как удалить или заменить фон изображения с помощью инструмента Magic Wand Tool
Дублирование слоя
Выберите слой, который нужно продублировать, и затем щелкните меню панели «Слои».Выберите Duplicate Layer .
Появится диалоговое окно с просьбой дать имя новому слою. По умолчанию он автоматически заполняет его именем исходного слоя, за которым следует слово «копия».
Вы также можете скопировать слой в другой открытый в данный момент документ или в новый документ в Photoshop, выбрав его в раскрывающемся списке рядом с «Документ» (в разделе Назначение ).
Отображение и скрытие слоев
Включите или выключите видимость слоя, щелкнув значок глаза рядом с именем слоя на панели «Слои».Если вы видите значок глаза, слой виден. Нажмите на глаз, чтобы он исчез, и слой станет невидимым.
Слои блокировки и разблокировки
По умолчанию все новые слои при создании разблокируются, а фоновый слой блокируется.
Чтобы разблокировать фоновый слой, дважды щелкните его на панели «Слои». Появится окно New Layer, на этот раз с именем Layer, установленным на Layer 0. Нажмите OK .
Фоновый слой теперь будет отображаться как разблокированный слой, переименованный в Layer 0.
Чтобы заблокировать разблокированный слой, выберите слой, который вы хотите заблокировать, на панели «Слои». Затем щелкните значок замка прямо над списком слоев на панели.
Чтобы разблокировать слой, щелкните значок замка еще раз.
Использование слоев в Photoshop: советы по организации
Как только вы начнете по-настоящему использовать слои в Photoshop, вам понадобятся некоторые приемы, чтобы упорядочить их и редактировать вместе (или по отдельности).
В этом уроке Photoshop Layers мы рассмотрим:
Именование слоев
Чтобы присвоить слою индивидуальное имя, выберите слой, который нужно переименовать, на панели «Слои».Затем выберите Rename Layer из раскрывающегося меню Layers в верхней части окна приложения.
Вы также можете щелкнуть существующее имя слоя на панели «Слои», пока текст не станет доступным для редактирования.
Замените существующее имя слоя, введя новое имя слоя.
Изменение порядка слоев
Чтобы изменить порядок слоев, выберите слой, который вы хотите переместить, на панели «Слои», щелкнув и перетащив слой в новое место назначения.Появится небольшое синее поле, указывающее, где теперь будет расположен слой. Отпустите кнопку мыши, чтобы завершить изменение порядка слоев.
Кодирование слоев с цветом
Если у вас есть документ с большим количеством слоев, вы можете добавить цветовые коды к определенным слоям, чтобы помочь им выделиться среди других слоев.
Чтобы применить цветовой код к слою, выберите слой, который вы хотите пометить, и щелкните правой кнопкой мыши (CTRL + щелчок на Mac). Появится раскрывающееся меню с выбором цвета внизу.Щелкните цветовой код, который хотите применить к слою.
Обратите внимание, что добавление цвета к слою таким способом фактически не изменяет его содержимое. Другими словами, все цвета на вашем изображении останутся прежними. Добавление цветового кода слоя добавляет цвет только к квадрату рядом со значком слоя на панели «Слои».
Связывание слоев
По умолчанию слои не влияют друг на друга. Но вы можете связать слои вместе, чтобы при перемещении или преобразовании элементов в одном слое элементы в связанных слоях перемещались или трансформировались одинаково.
Например, если изображение продукта и его тень находятся в двух разных слоях, вы можете связать эти слои вместе, чтобы убедиться, что тень перемещается вместе с продуктом, когда вы перемещаете или масштабируете его в документе.
Чтобы связать слои, выберите все слои, которые нужно связать вместе. Если слои находятся рядом друг с другом на панели «Слои», удерживайте нажатой клавишу SHIFT, чтобы выбрать несколько слоев одновременно. Если слои, которые вы хотите связать, не расположены рядом друг с другом, выберите первый слой, а затем CTRL + щелкните (COMMAND + щелкните на Mac) по другим слоям, которые вы хотите выбрать.
Выбрав слои, щелкните значок ссылки в нижней части панели «Слои».
После того, как ваши слои будут связаны, значок ссылки появится рядом с именем слоя, когда будет выбран один из связанных слоев.
Теперь, если вы переместите или трансформируете один из связанных слоев, другие связанные слои изменятся таким же образом.
Чтобы разорвать связь связанных слоев, выберите один из связанных слоев и щелкните значок ссылки в нижней части панели.
Создание групп слоев
Группы слоев подобны папкам с файлами для ваших слоев; они помогают организовать и классифицировать множество слоев вместе.
Управление цифровыми активами 101: как организовать файлы фотографий продукта
Как и слои, группы слоев можно заблокировать, связать или сделать невидимыми, влияя на все слои внутри.
Чтобы создать новую группу, щелкните меню панели «Слои» с правой стороны и выберите Новая группа ….
Появится диалоговое окно, подобное диалоговому окну «Новый слой». Здесь вы можете назвать свою новую группу или оставить настройки по умолчанию. Щелкните ОК .
Чтобы добавить существующие слои в новую группу, выберите слои, которые вы хотите добавить, и перетащите их в новую группу с помощью мыши.
Вы узнаете, что они перемещаются правильно, когда увидите синюю рамку вокруг группы, в которую вы пытаетесь переместить слои.
Вы можете щелкнуть значок стрелки рядом с названием группы, чтобы свернуть или развернуть группу.
Чтобы автоматически создать группу и одновременно разместить в ней слои, выберите слои, которые нужно сгруппировать вместе. Затем в меню панели «Слои» справа выберите New Group from Layers… Появится такое же диалоговое окно New Group . Нажмите OK , и выбранные вами Layers будут автоматически помещены в вашу новую группу.
Сглаживающие слои
Сглаживание слоев означает, что вы конвертируете все свои отдельные слои в один, удаляя все индивидуальные возможности, которые у вас были с каждым слоем.
Чтобы сгладить слои, выберите Flatten Image в меню панели «Слои».
Ваши отдельные слои исчезнут с панели «Слои», заменены одним слоем с именем «Фон».
Объединение слоев
Объединение слоев объединяет только указанные вами слои в один слой, оставляя остальные слои нетронутыми. Чтобы объединить несколько слоев в один, выберите слои, которые вы хотите объединить. Используйте SHIFT + щелчок, чтобы выбрать слои рядом друг с другом, или CTRL + щелчок (COMMAND + щелчок на Mac), чтобы выбрать слои, которые не находятся рядом друг с другом.
В меню панели «Слои» выберите Объединить слои или введите CTRL + E (COMMAND + E на Mac).
В этом меню вы также можете выбрать Merge Visible , который объединяет все видимые слои вместе (независимо от выбранных вами слоев) и оставляет невидимые слои нетронутыми.
Штампованные слои
Stamping Layers позволяет создавать копии выбранных слоев, объединенные в один слой. Выбранные вами исходные слои останутся нетронутыми.
Сначала выберите слои, на которые вы хотите нанести печать, и введите CTRL + A + E (КОМАНДА + OPTION + E на Mac).
Новый слой с комбинированным содержимым появится над выбранными вами слоями. Это ваш новый слой со штампом.
Вы также можете создать слой со штампом из всех видимых слоев. Для этого убедитесь, что все слои, на которые вы хотите нанести отметку, видны. Затем введите SHIFT + CTRL + A + E (SHIFT + КОМАНДА + OPTION + E на Mac). Появится новый отмеченный слой со всем вашим видимым содержимым.
Как настроить прозрачность и стиль слоя в Photoshop?
Регулировка непрозрачности слоя
Вы можете настроить степень прозрачности содержимого слоя, изменив значение непрозрачности в верхнем правом углу панели «Слои». Это может быть полезно, если вы хотите смягчить задний фон и сосредоточить больше внимания на объекте (продукте, модели и т. Д.) Изображения.
Выберите слой, который нужно настроить, и введите значение рядом с Непрозрачность или используйте раскрывающееся меню рядом с Непрозрачность , чтобы выбрать предустановленное значение.
Вы также можете настроить непрозрачность для всей группы, выбрав группу на панели «Слои» и изменив значение непрозрачности.
Менее Непрозрачность на панели «Слои» позволяет настроить Заливку слоя . Заливка немного отличается от непрозрачности тем, что влияет на прозрачность содержимого слоя, не влияя на непрозрачность стилей слоя. Регулировка заливки слоя будет иметь тот же эффект, что и регулировка непрозрачности слоя, если вы не применили какие-либо стили слоя.
Изменение режимов наложения слоев
Режимы наложения слоев влияют на способ взаимодействия слоя со слоями под ним. Режим наложения слоев по умолчанию — Нормальный; однако есть 26 дополнительных режимов наложения, которые вы можете применить к своему слою.
Чтобы изменить режим наложения слоя, при выбранном слое щелкните раскрывающееся меню слева от Непрозрачность .
Применение стиля слоя
Стиль слоя означает эффект слоя или группу эффектов слоя, добавленных к слою или группе слоев.Вы можете получить доступ к параметрам стиля слоя на панели «Слои».
Внизу панели, слева от значка ссылки, находится значок fx . При нажатии на этот значок отображаются параметры эффекта слоя.
(Это раскрывающееся меню также позволяет настроить различные режимы наложения слоя с помощью параметров наложения.)
Когда вы выбираете эффект слоя из раскрывающегося меню, появляется диалоговое окно, в котором вы можете настроить стиль слоя перед его применением.
В этом диалоговом окне у вас также есть возможность применить другие эффекты или изменить параметры наложения. Не снимайте флажок « Preview », чтобы видеть изменения в слое в реальном времени, прежде чем применять их.
Нажмите ОК , когда будете готовы применить стиль.
Вы также можете настроить эффекты слоя после их применения, дважды щелкнув имя эффекта слоя под именем слоя на панели «Слои».
Снова появится то же диалоговое окно «Стиль слоя».Внесите изменения, добавьте или удалите дополнительные эффекты и нажмите «ОК».
Дальнейшее изучение: различные типы слоев в Photoshop
Когда вы освоитесь со слоями, вы сможете начать изучать различные типы слоев, доступные в Photoshop.
Ниже, в этом руководстве по слоям, мы быстро рассмотрим:
Корректирующие слои
Adjustment Layers позволяет создавать настройки изображения, такие как Hue / Saturation или Exposure, и применять их к слоям без фактического изменения самого слоя.
На приведенном ниже снимке экрана показано то же изображение с корректирующим слоем оттенка / насыщенности, вставленным над первым слоем.
Чтобы создать корректирующий слой , перейдите в раскрывающееся меню «Слои» в верхней части окна приложения и выберите «Новый корректирующий слой». Затем выберите эффект, который хотите применить.
Маски слоя
Маски слояпозволяют выборочно удалять видимость части слоя без постоянного стирания какой-либо части слоя.
На изображении ниже были стерты части второго слоя внутри маски слоя.
Чтобы создать маску слоя, с выбранным слоем, щелкните значок маски рядом со значком fx в нижней части панели слоев.
Слои заливки
Слой заливки добавляет новый слой на панель «Слои», залитый сплошным цветом, градиентом или заранее запрограммированным узором. Как и корректирующие слои, слои заливки не изменяют навсегда содержимое существующих слоев.Вы также можете настроить их после того, как создали их, дважды щелкнув их значок на панели «Слои».
Чтобы создать слой заливки, щелкните раскрывающееся меню «Слои» в верхней части окна приложения и выберите Новый слой заливки , а затем выберите тип слоя, который вы хотите создать.
Просмотрите другие уроки Photoshop, чтобы узнать больше о методах, которые сделают ваши фотографии в электронной коммерции популярными.
Бекки Килимник
Bio: Имея более чем 18-летний опыт работы в качестве графического дизайнера, Бекки с энтузиазмом помогает людям улучшать их контент, осваивая программное обеспечение для обработки изображений.Бекки работала с множеством издателей образовательных услуг в США и Великобритании и преподавала дизайн в шести университетах.
Создание многослойного порогового эффекта в Photoshop
Использование команды «Порог» в Adobe Photoshop позволяет создать аккуратный одноцветный эффект. Полноцветное фото можно превратить в черный контур. Эта техника включает в себя создание разных оттенков цвета на четырех разных слоях, каждый из которых увеличивает уровень порога.Результат — вид «многослойного порога».
Step 1
Откройте фотографию, которую хотите использовать в Photoshop. Если вы хотите использовать эту фотографию, просто нажмите на нее, сохраните на свой компьютер, а затем откройте в Photoshop.
Step 2
С простым фоном, как на этом изображении, используйте инструмент Magic Wand, чтобы выбрать только фон. На панели параметров включите параметр «Непрерывный» и при необходимости отрегулируйте уровень допуска. Щелкните, удерживая нажатой клавишу «Shift», чтобы добавить к выделению дополнительные области.После выбора фона выберите «Выделение»> «Инвертировать», чтобы выбрать объект. Нажмите Command-J (ПК: Ctrl-J), чтобы скопировать выделение на новый слой. Удалите видимость фонового слоя, щелкнув его значок глаза на панели слоев.
Шаг 3
Нажмите Command-J (ПК: Ctrl-J) четыре раза, чтобы создать четыре копии слоя объекта.
Шаг 4
В палитре слоев щелкните верхний слой. Перейдите в Image> Adjustments> Threshold. В диалоговом окне «Порог» перетащите ползунок под гистограммой до уровня порогового значения около 30 и нажмите «ОК».
Шаг 5
Удалите видимость верхнего слоя, щелкнув его значок глаза на панели слоев. Выберите второй верхний слой и снова перейдите в меню «Изображение»> «Коррекция»> «Порог». Переместите ползунок на большее значение, чем вы использовали на предыдущем шаге (около 60 в этом примере).
Шаг 6
Повторите этот процесс для третьего слоя сверху и переместите ползунок на еще более высокий пороговый уровень (90 в этом примере).
Шаг 7
Повторите этот процесс в последний раз для четвертого слоя сверху и переместите ползунок еще выше (195 в этом примере).
Step 8
Затем мы изменим цвет черного на каждом слое: более высокие слои будут иметь более темные оттенки того же цвета, что и мы. Но сначала нам нужно удалить белый цвет с каждого слоя. Сделайте верхний слой единственным видимым слоем и сделайте его активным. Выберите инструмент «Волшебная палочка», измените его «Допуск» на 0 и отключите параметр «Смежный». Щелкните белую область на изображении, чтобы выделить все белое, затем нажмите «Удалить» (ПК: Backspace), чтобы удалить белый цвет.Повторите это для каждого слоя.
Шаг 9
Сделайте верхний слой видимым и активным. Удерживая нажатой клавишу «Command» (ПК: удерживая нажатой клавишу «Ctrl»), щелкните миниатюру верхнего слоя на панели «Слои», чтобы выбрать все пиксели в слое. Измените цвет фона, щелкнув его образец на панели инструментов и выбрав темно-оранжевый цвет в палитре цветов. Нажмите Command-Delete (ПК: Ctrl-Backspace), чтобы залить слой новым цветом фона.
Шаг 10
Повторите тот же процесс для следующего слоя, но с более светлым оранжевым цветом.Удалите видимость других слоев, за исключением двух уже измененных слоев, чтобы увидеть эффект до сих пор.

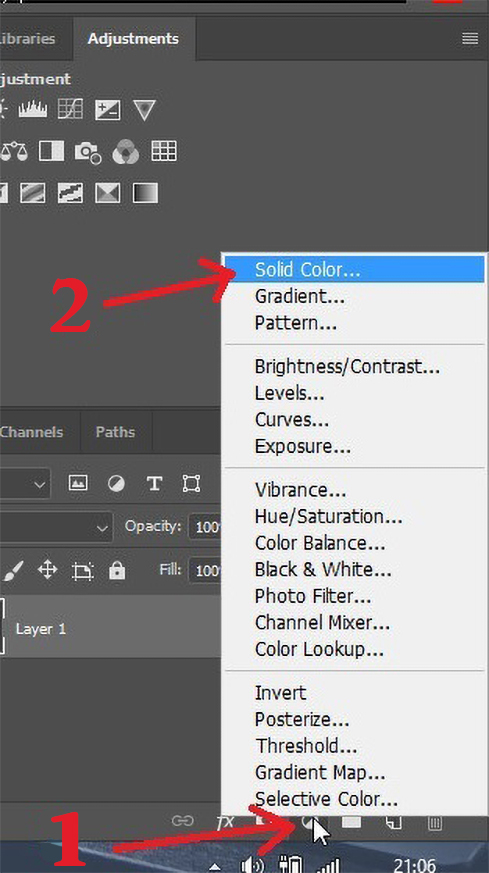 Если посмотрите на окошко слои, у вас напротив названия слоя должен стоять значок «замок». Создаете копию (правильно уже написали) ctrl+J или Командная строка- Слой-Создать дубликат слоя. И с этим дубликатом уже делайте, что хотите!!
Если посмотрите на окошко слои, у вас напротив названия слоя должен стоять значок «замок». Создаете копию (правильно уже написали) ctrl+J или Командная строка- Слой-Создать дубликат слоя. И с этим дубликатом уже делайте, что хотите!!
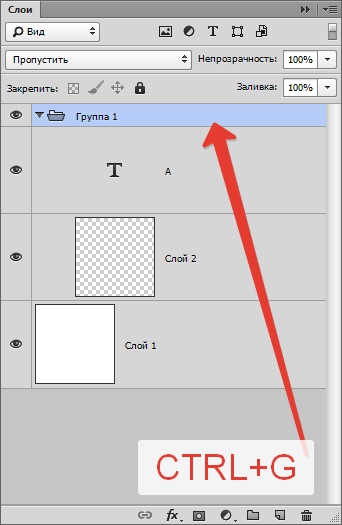 Чертите линию от одного уха до…
Чертите линию от одного уха до…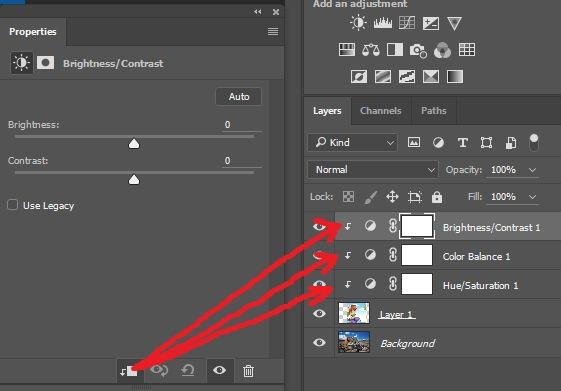 Таких проблем не будет!
Таких проблем не будет! ч. режим наложения) и нажмите ОК!
ч. режим наложения) и нажмите ОК! Вот ссылка https://www.youtube.com/watch?v=iNHhnHVj8fc . Чертите линию от одного уха до…
Вот ссылка https://www.youtube.com/watch?v=iNHhnHVj8fc . Чертите линию от одного уха до…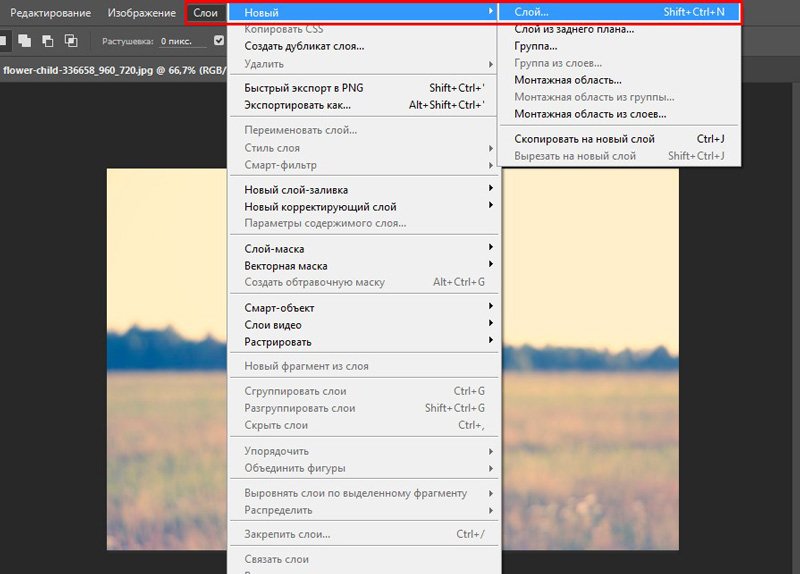 е. создать на ней новый слой) ничего не нужно.
е. создать на ней новый слой) ничего не нужно. .. Цифровой портрет Подскажите прогу для создания цифрового портрета по фотографии, пожалуйста. … образец того, что вы считаете цифровым портретом, Здорово помог бы отвечающим.. Добавить…
.. Цифровой портрет Подскажите прогу для создания цифрового портрета по фотографии, пожалуйста. … образец того, что вы считаете цифровым портретом, Здорово помог бы отвечающим.. Добавить…
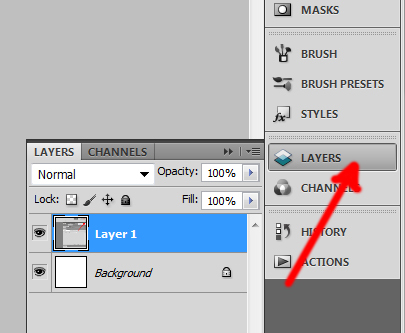
 ..
..