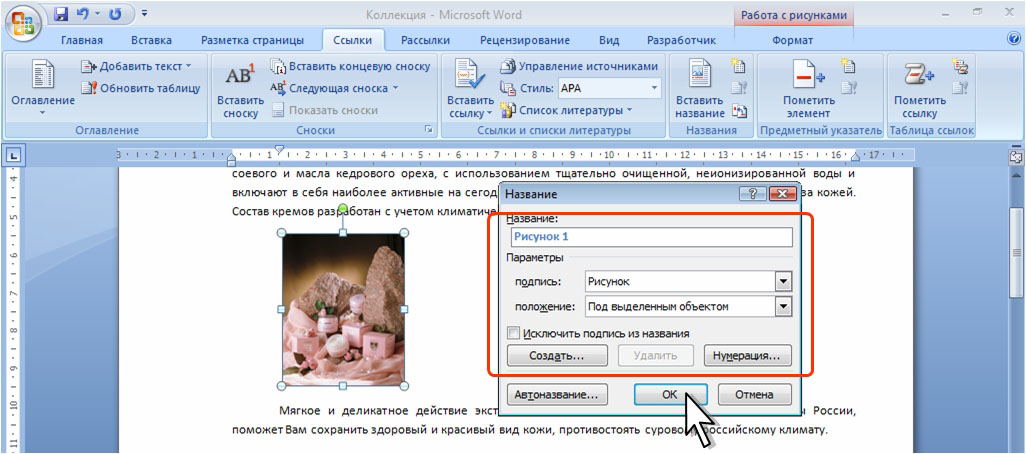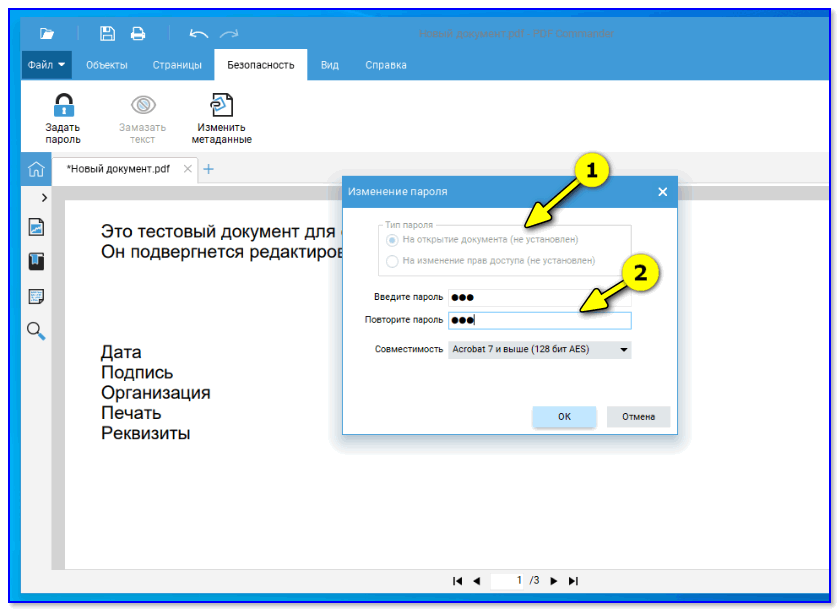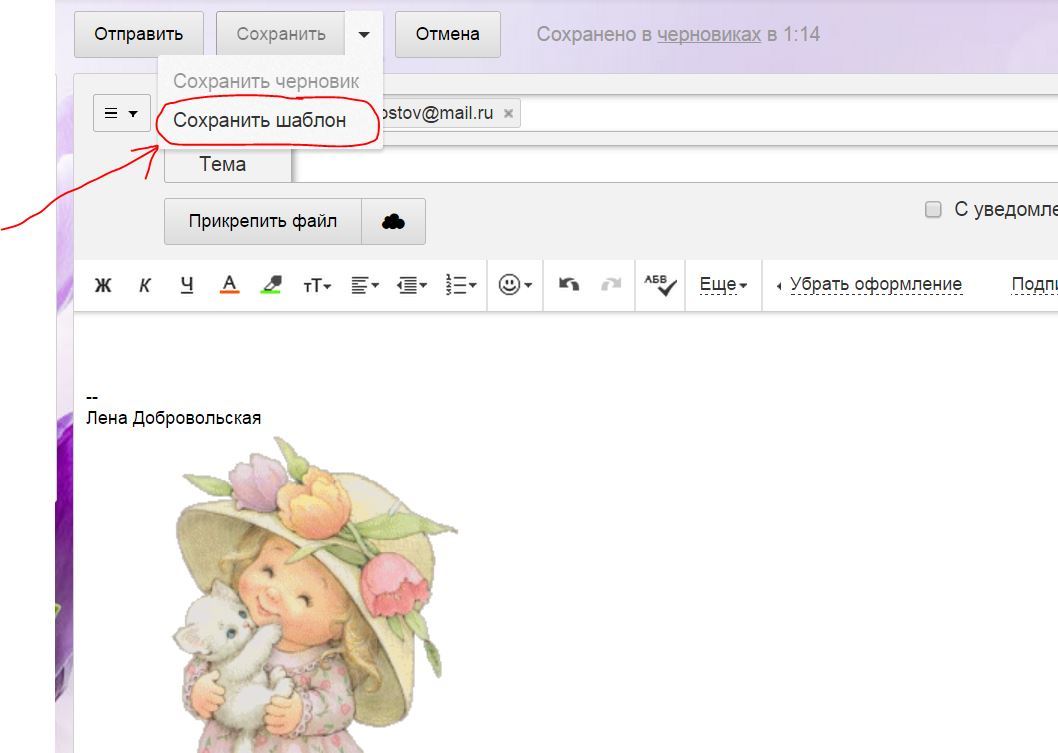Как сделать подпись под картинкой в HTML5
Всем привет!
В сегодняшней статье я расскажу, как сделать подпись под картинкой в HTML5.
Что такое подпись под картинкой и как же она выгладит?
Это обычная картинка, под которой внизу размещается краткий текст с описанием:
Чтобы создать такую подпись под картинкой, в HTML5 придумали специальные теги:
- тег «figure» создан для группировки HTML изображений и подписей под ними;
- тег «figcaption» создан для подписи под изображением.
Синтаксис:
<figure> <img src = "картинка"> <figcaption>Подпись к картинке </figcaption> </figure>
Пример:
<figure> <img src = "bloggood-ru.jpg"> <figcaption>Автор блога bloggood.ru </figcaption> </figure>
Результат:
Внешний вид, конечно, можно подправить, если использовать таблицу стилей CSS.
Добавьте вот такой стиль CSS:
figure {
border: 1px solid #ccc; /* рамка */
background-color: #f1f0f0; /* цвет фона */
padding: 5px; /* отступы от картинки */
width: 182px; /* ширина картинки */
}
figcaption {
text-align: center; /* подпись по центру*/
}
В результате получится вот такое:
Так что, для подписи под картинкой не ограничивайте себя только HTML5, для улучшения вида пользуйтесь и CSS-ом.
Удачи!
Подписывайтесь на обновление блога! Вас ждет много интересных статьей.
Понравился пост? Помоги другим узнать об этой статье, кликни на кнопку социальных сетей ↓↓↓
Последние новости категории:
Похожие статьи
Популярные статьи:
Добавить комментарий
Метки: css, html, Вебмастеру, для сайта
Как сделать в html подпись под картинкой?
От автора: как сделать в html подпись под картинкой? Действительно, как? С первого взгляда все кажется проще некуда, но на деле не каждый может сам додуматься до того, как же все-таки разместить текст ровно под картинкой, ведь она является строчным элементом.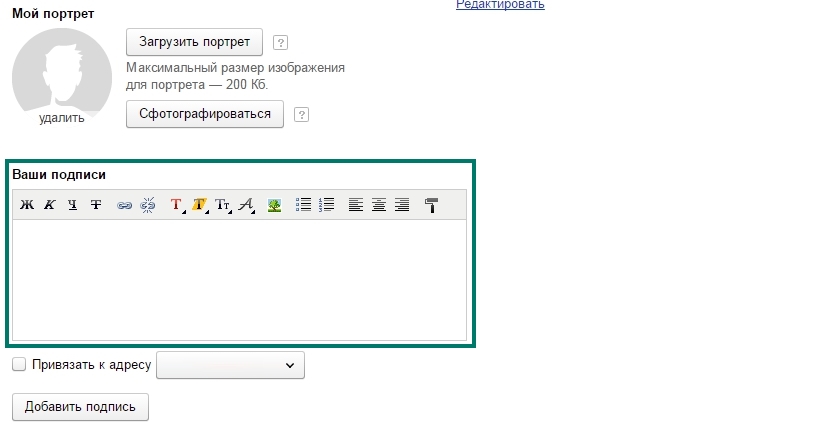
Самый примитивный вариант
Сразу после изображения поставьте тег br и напишите нужный текст. Конечно, он не будет располагается по центру, но зато будет под картинкой, так что его уже можно назвать подписью. Вариант не годится для тех случаев, когда фото располагается в строке не в самом начале, потому что в таком случае по напечатанному тексту непонятно будет, к чему он вообще относится.
Тег br ставить необязательно, можно просто заключить подпись в тег абзаца, тогда текст сам перенесется на следующую строку, так как абзац – блочный элемент.
Ладно, это был самый простой способ, который не всегда подойдет, поэтому предлагаю рассмотреть более правильные.
Соединение изображения и подписи в блок
Все очень просто. Мы поместим картинку и подпись к ней в отдельный блок.
Практический курс по верстке адаптивного сайта с нуля!
Изучите курс и узнайте, как верстать современные сайты на HTML5 и CSS3
Узнать подробнее <div class = «frog»>
<img src = «frog. png»>
<p>Лягушка</p>
</div>
png»>
<p>Лягушка</p>
</div>
<div class = «frog»> <img src = «frog.png»> <p>Лягушка</p> </div> |
При таком способе вы легко сможете выровнять текст подписи ровно по центру изображения, но при этом нужно ограничить ширину главного контейнера, поставить ее ровно такой, каковой является ширина изображения:
.frog p{ text-align: center; } .frog{ max-width: 200px; }
.frog p{ text-align: center; } .frog{ max-width: 200px; } |
В моем случае это 200 пикселей.
С помощью селектора .frog p вы можете применить дополнительные стили к подписи.
Использование тега figure
Следующее решение является наиболее оптимальным, так как в нем используются теги html5 – figure и figcaption.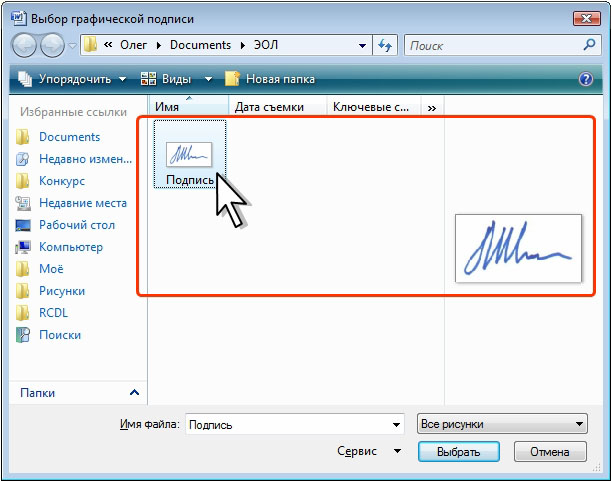 Они предназначены для группировки каких-либо элементов вместе.
Они предназначены для группировки каких-либо элементов вместе.
Практический курс по верстке адаптивного сайта с нуля!
Изучите курс и узнайте, как верстать современные сайты на HTML5 и CSS3
Узнать подробнееПо сути, нам даже практически полностью подходит код предыдущего примера, нужно только заменить div на figure и p на figcaption:
<figure class = «frog»> <img src = «frog.png»> <figcaption>Лягушка</figcaption> </figure>
<figure class = «frog»> <img src = «frog.png»> <figcaption>Лягушка</figcaption> </figure> |
Все остальное актуально и для этого варианта. В частности, само по себе нахождение текста в теге figcaption не выравнивает его по центру. Чтобы выровнять, нужно сделать то же самое, что мы делали в предыдущем способе. Я изменил цвет текста, чтобы подпись в этом примере хоть чем-то отличалась от того, что мы сделали в предыдущем примере.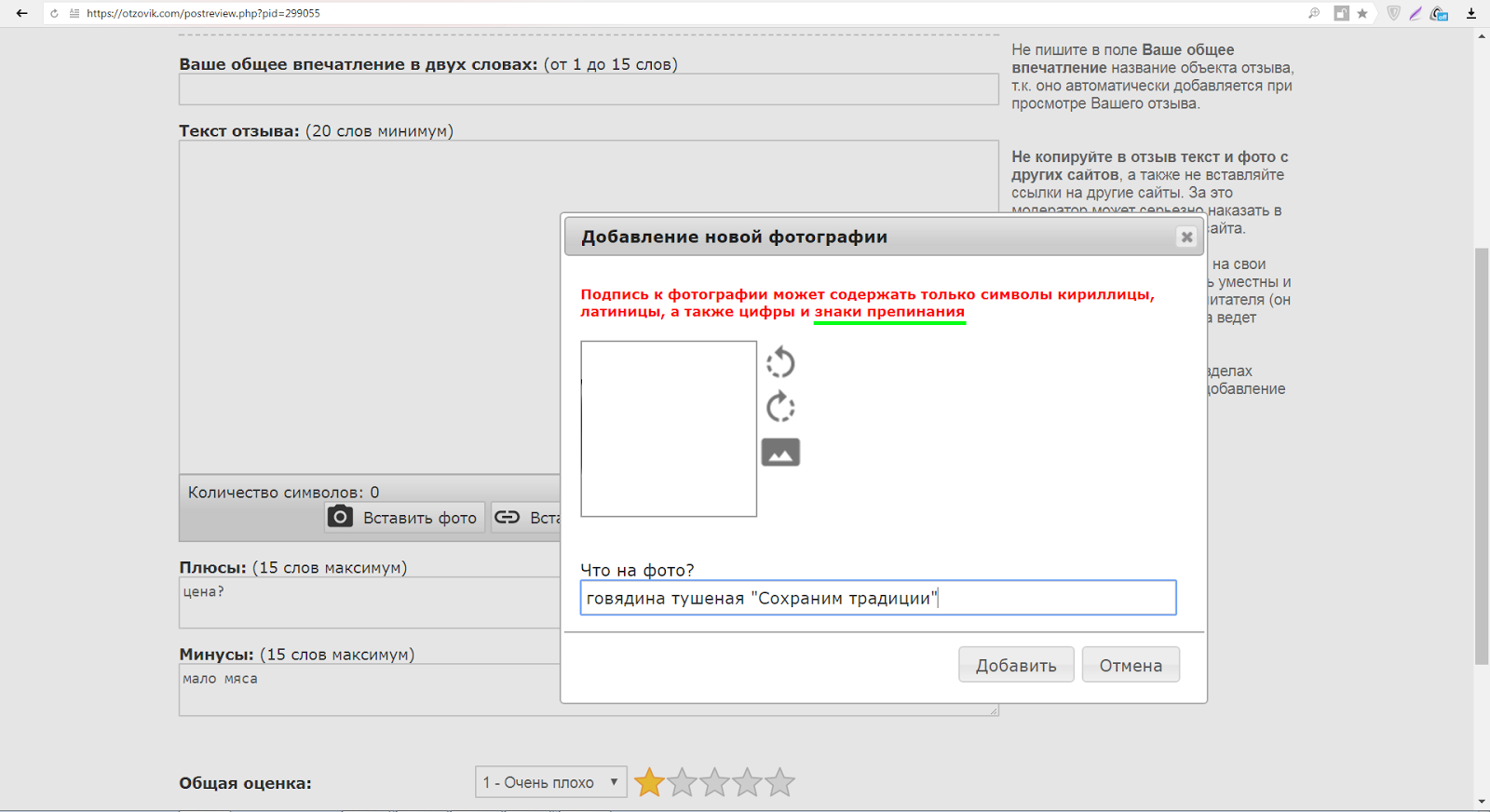
Как видите, оба способа дают одинаковый результат. Ну и еще 1 вариант вдогонку
В этом примере не нужно помещать картинку и подпись в блок или фигуру, они могут быть просто самостоятельными элементами, но при этом должны стоять друг за другом в разметке.
<img class = «frog» src = «frog.png»> <p>Лягушка</p>
<img class = «frog» src = «frog.png»> <p>Лягушка</p> |
Теперь стилевой класс я прописал не блоку, а изображению, потому что блока то и нет. Вся загвоздка тут в стилях, вот они:
.frog{ display: block; } .frog + p{ width: 200px; text-align: center; }
.frog{ display: block; } .frog + p{ width: 200px; text-align: center; } |
Значит, мы делаем наше изображение блочным.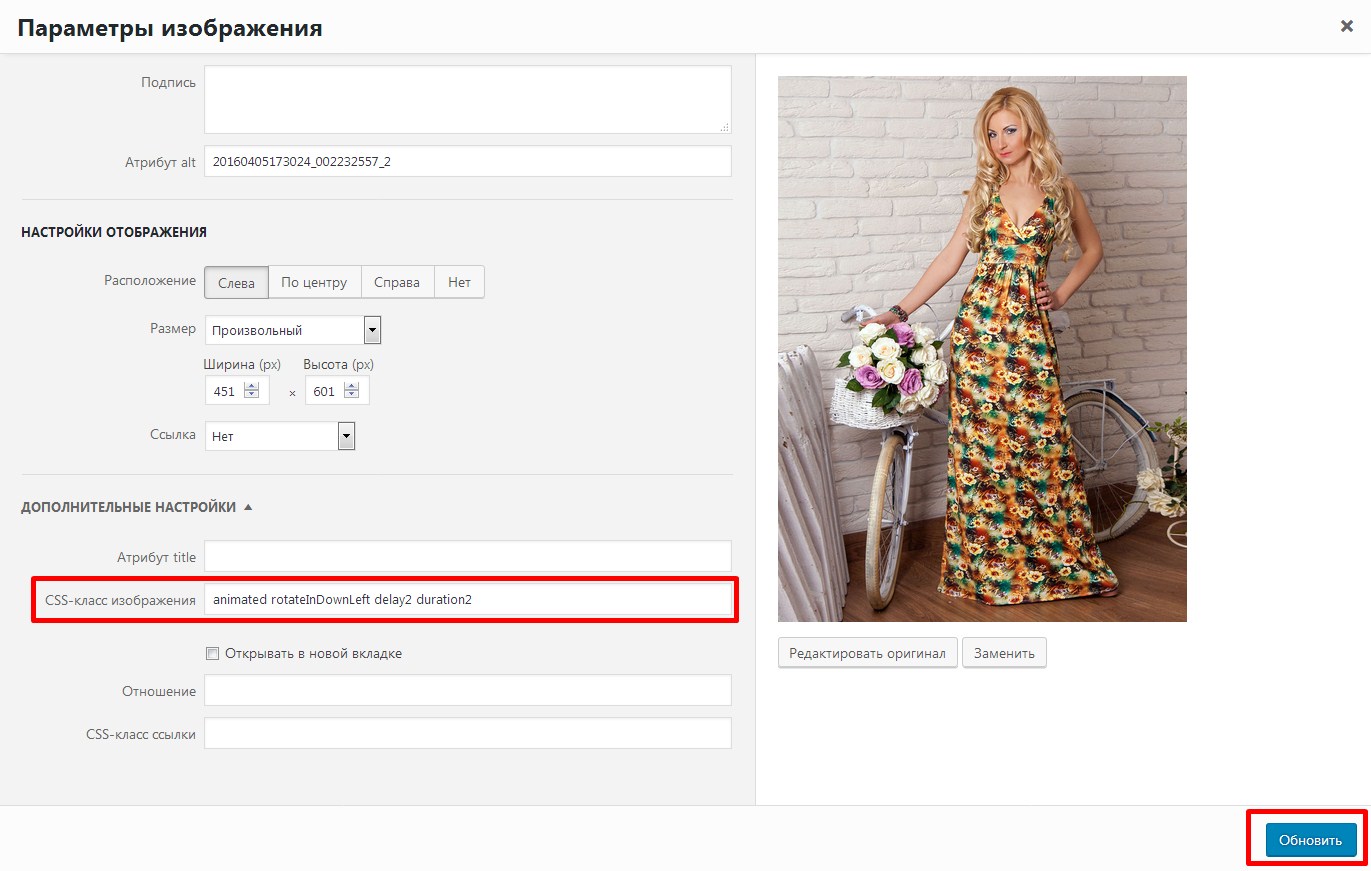 В принципе, в случае с абзацем это было делать необязательно, но если бы подпись вы бы писали, например, в теге span, то необходимость задать блочное поведение была бы, потому что иначе картинка и подпись находились бы на одной строке.
В принципе, в случае с абзацем это было делать необязательно, но если бы подпись вы бы писали, например, в теге span, то необходимость задать блочное поведение была бы, потому что иначе картинка и подпись находились бы на одной строке.
Ну а чтобы выровнять подпись по центру картинки, мы даем ему ширину картинки и выравнивание текста по центру. Заметьте, какой селектор я использовал. Такие селекторы называются соседними. Например: .frog + p – будет выбран абзац, который лежит в html-разметке сразу за элементом с классом frog.
Результат аналогичен предыдущим способам, даже скриншот не буду показывать. Что ж, это все способы сделать в html подпись под изображением, которые я хотел вам показать. Дело то на самом деле очень мелочное, поэтому особо над его решением нет смысла задумываться, просто выбирайте любой способ и делайте.
Практический курс по верстке адаптивного сайта с нуля!
Изучите курс и узнайте, как верстать современные сайты на HTML5 и CSS3
PSD to HTML
Верстка сайта на HTML5 и CSS3 с нуля
СмотретьКак добавить подпись к изображению в Confluence Ondemand?
Я вставил изображение на страницу слияния.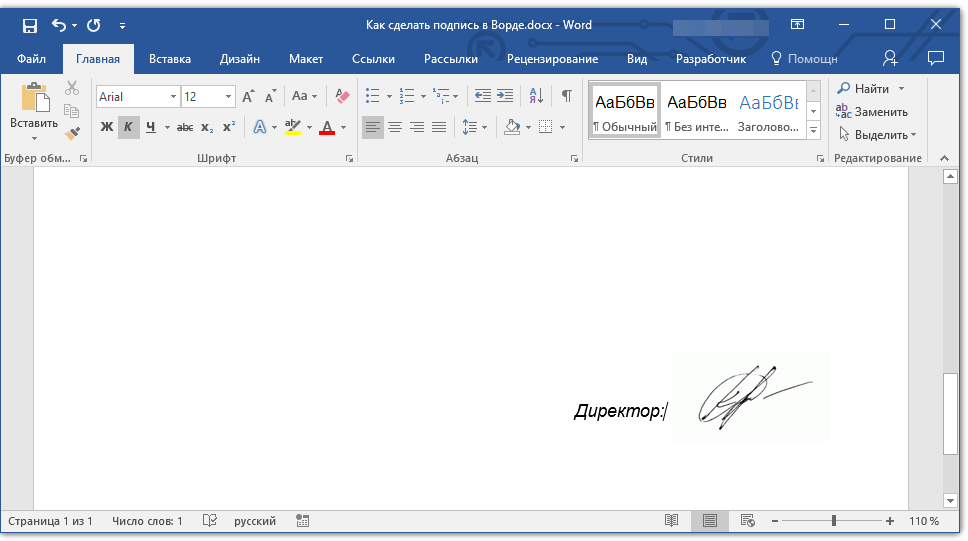 Кажется, нет возможности добавить подпись, чтобы дать краткое объяснение изображению.
Кажется, нет возможности добавить подпись, чтобы дать краткое объяснение изображению.
Я нашел ссылку- https:/ / confluence.atlassian.com/display/AOD/Displaying+Images that «explains» how to add a caption.
Добавление подписи к изображению:
- Выберите эффекты на панели свойств изображения и выберите эффект мгновенного изображения камеры. Сохраните страницу.
- Выберите инструменты > вложения, чтобы перейти к представлению ‘Attachments’ страницы.
- Выберите пункт Свойства рядом с файлом изображения.
- Добавьте комментарий к вложению. Текст в вашем комментарии появится в виде подписи к изображению.
Когда я следую инструкциям, я не вижу свойств изображения или комментария.
confluence ondemandПоделиться Источник sudhir shakya 14 мая 2014 в 05:35
4 ответа
- Как выровнять подпись к изображению?
Я хотел бы спросить о том, как я могу выровнять свою подпись к моему изображению, у меня очень длинный текст.

- wordpress получить подпись к изображению с wp_get_attachment_image()
Я пытаюсь добавить подпись к изображению в атрибут alt изображений в галерее, но мой код не работает. Ниже приведена часть шорткода галереи, измененного для реализации слайд-шоу. Внизу я использую wp_get_attachment_image() с $default_attr в качестве массива атрибутов, содержащих заголовок. Подпись…
27
Мой обходной путь состоит в том, чтобы добавить таблицу ячеек 1×2, которая содержит изображение в верхней ячейке и подпись в нижней.
Однако собственная реализация была бы отличной.
Поделиться Marcel Pfeiffer 25 апреля 2016 в 10:35
5
Подобно ответу Оливии Гаджадхар, Atlassian добавил обходной путь, добавив комментарий к эффекту «Instant Camera»; более подробную информацию см. в документации .
в документации .
К сожалению, Atlassian не собрался вместе и до сих пор не реализовал подписи по-настоящему. См. Ошибку слияния CONF-2584 .
Поделиться Garret Wilson 06 сентября 2015 в 01:25
1
Я вижу, что этот вопрос довольно старый, и не похоже, что кто-то ответил на него, поэтому я надеюсь, что смогу помочь.
Я использую Confluence Cloud (ранее Confluence Ondemand), и способ добавления подписи заключается в том , что вместо нажатия на мгновенную камеру в разделе Эффекты я нажимаю на заголовок. Оттуда я ввожу нужный текст в поле подписи. При сохранении внесенных изменений заголовок должен появиться после наведения указателя мыши на изображение.
Поделиться Olivia Gajadhar 29 апреля 2015 в 01:45
0
Добавление текста над изображением и его центрирование сделают свое дело.
Поделиться Sangimed 22 июня 2017 в 12:31
Похожие вопросы:
добавить подпись к изображению на новом whatsapp ver 2.11.399 (android)
Друзья, В версии android whatsapp messenger 2.11.399 (30 сентября 2014 г.) к общему изображению можно добавить подпись (текстовую расшифровку). Я делюсь изображением через намерение следующим…
Выровнять подпись к изображению с изображением в asciidoc
У меня есть вставленное изображение блока, как показано ниже: [[myimage]] image::fig1.png[align=center, title=My caption] К сожалению, изображение центрировано, но подпись выровнена по левому краю….
Можно ли добавить подпись к изображению с помощью phonegap?
Я пытаюсь понять, можно ли использовать phonegap для локальной обработки изображений. Я хочу добавить подпись к изображению с фотопленки и сохранить измененную копию обратно в фотопленку.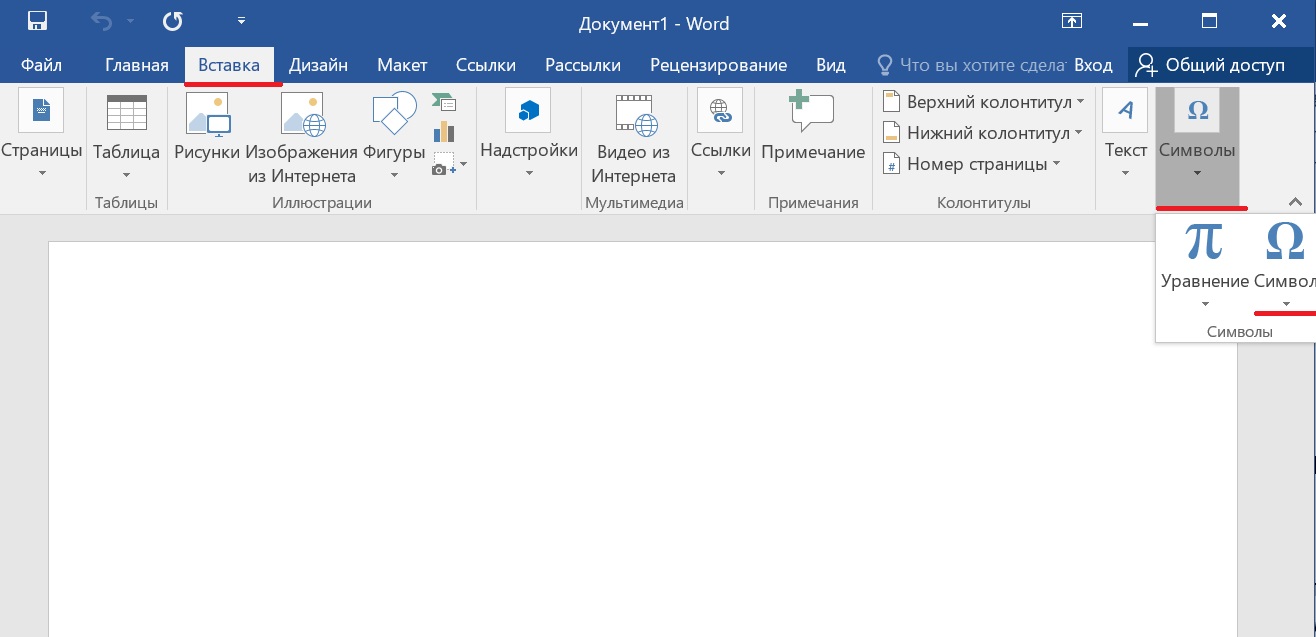 Например,…
Например,…
Как выровнять подпись к изображению?
Я хотел бы спросить о том, как я могу выровнять свою подпись к моему изображению, у меня очень длинный текст. Возможно ли это? <figure> <img…
wordpress получить подпись к изображению с wp_get_attachment_image()
Я пытаюсь добавить подпись к изображению в атрибут alt изображений в галерее, но мой код не работает. Ниже приведена часть шорткода галереи, измененного для реализации слайд-шоу. Внизу я использую…
Как добавить соответствующую подпись к случайному изображению в другом div?
Я даже не знаю, с чего начать. Я использую jQuery ниже, чтобы показать случайное изображение при каждой загрузке страницы. Я хотел бы расширить его, чтобы показать определенную подпись к каждому…
как добавить подпись внизу или вверху изображения в Aspose.Word для C# .Net
Я хочу добавить подпись к своему изображению и для этого создаю этот метод: public static void AddPhotoCaption( ref Document doc, ref DocumentBuilder builder, Shape shape, string captionTitle,.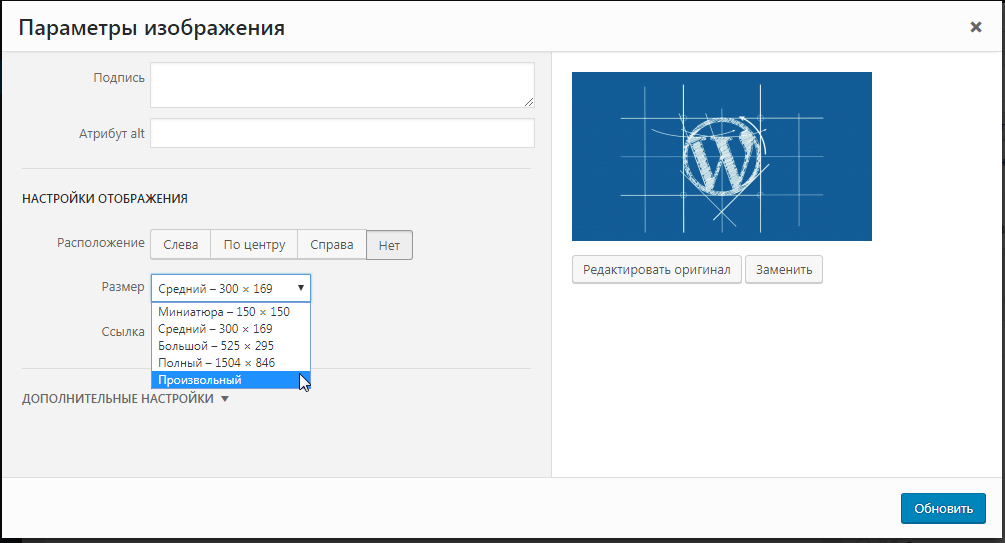 ..
..
WordPress: как автоматически сгенерировать подпись к изображению
WordPress: как автоматически сгенерировать подпись к изображению (wp-caption-text)? Точно так же, как он теперь генерируется из названия картины.
Добавьте подпись к изображению под миниатюрой изображения на странице одного продукта WooCommerce
Я пытаюсь добавить подпись к изображению под каждой миниатюрой изображения на одной странице продукта WooCommerce. Здесь вы можете увидеть, где я хочу, чтобы текст был показан (в настоящее время…
Как добавить текст к изображению в flutter
Как добавить текст к изображению в flutter web Как добавить текст на ходу к изображению в интернете flutter? Есть ли виджет для редактирования изображений. Как мы можем достичь этого?
Как сделать подпись к рисунку в powerpoint?
Для тех, кто не умеет работать в Фотошопе, но хочет создать красивую подпись для фотографий своих работ, предлагаю пошаговый фото мастер-класс о том, как защитить свои работы с помощью красивого штампика и стандартной программы PowerPoint.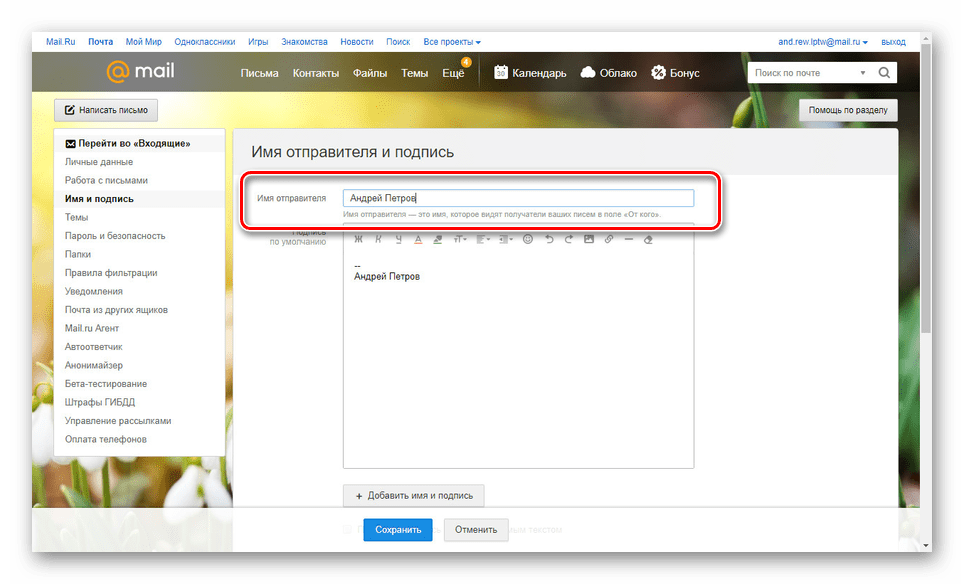
Защититься от плагиата в интернете непросто. Файлы, которые попадают в сеть на всеобщее обозрение, могут привлечь внимание мошенников, которые с удовольствием присвоят себе авторство ваших работ. Чтоб ограничить такую возможность, свои работы желательно как-то «пометить»).
Творческие люди, которые создают шедевры ручной работы, начинают задумываться о защите авторских прав уже после того, как встретят в сети свои фотографии у посторонних лиц.
Фотошоп для новичка — программа довольно мудреная… А вот стандартным Офисом умеют пользоваться практически все. Тем более что версии поновее обладают вполне сносным набором функций нам необходимых для того, чтобы создать красивую надпись. Итак, вооружившись терпением, приступим.
На самом деле, на просмотр фотографий мастер-класса уйдет гораздо больше времени, чем на сам процесс.
Поехали.
1.Запускаем PowerPoint
2.Создаем новую презентацию, убираем все лишние надписи типа «заголовок слайда» и др. И получаем чистый листик.
3.На вкладке «Вставка» нажимаем «Рисунок» (обведен зеленым). Скрин делала всего экрана, чтобы было понятно где и что расположено.
4.Откроется окно в котором нужно указать путь к картинке (стырить найти заранее в интернете). Выбрать картинку и нажать «Вставить» (по-прежнему отмечено зелененьким).
5.Картинка легла прямо посередине листа. Обратите внимание! Размер картинки может быть разным и может возникнуть необходимость увеличить или уменьшить ее.
В верхней панели переходим на вкладку «Формат» и в правом углу виден размер картинки, который можно изменить.
6.Картинка — хорошо, но своя подпись еще лучше). Возвращаемся на вкладку «Вставить» и нажимаем «Надпись»
7.Появилось поле для ввода текста. Вот сюда-то мы и будем вносить свою уникальную авторскую подпись! Это может быть Фамилия, бренд (это я так свой называю), адрес сайта или группы…да что угодно. Главное, чтобы ваше, личное, которое нельзя повторить). Назовем наш «Бренд» «Мои подарки)». Что и запишем
8. Картинка есть, текст есть, гармонии…нет. Мы же с вами люди творческие, нам надо чтоб красиво было. Поэтому меняем стиль и размер шрифта на тот, который нам больше всего приглянется. Я заранее установила дополнительные шрифты, которыми часто пользуюсь.
Картинка есть, текст есть, гармонии…нет. Мы же с вами люди творческие, нам надо чтоб красиво было. Поэтому меняем стиль и размер шрифта на тот, который нам больше всего приглянется. Я заранее установила дополнительные шрифты, которыми часто пользуюсь.
9.Уже лучше выглядит. Мышкой переместим надпись к центру картинки.
10.Теперь будем перекрашивать наши цветочки. Нажимаем на рисунок — он выделится квадратиком. И на вкладке «Формат» нажмем кнопочку «Цвет»
11.Здесь выбираем то, что душа пожелает. Моя пожелала перекрасить цветочки в оранжевый цвет.
12.Теперь буковки. Их тоже не мешало-бы подкрасить. На вкладке «Формат» есть уже готовые стили букв, которые сразу готовы к использованию.
13.Выбрали, перекрасили…. Маловато будет… Бледновато
14.Меняем контур текста на более темный
15.Так гораздо лучше. Теперь с помощью нажатой клавиши Ctri и мышки выделим надпись и картинку и сгруппируем в один целый рисунок.
16.В выпадающем меню правой кнопки мышки находим строчку «Сохранить как рисунок».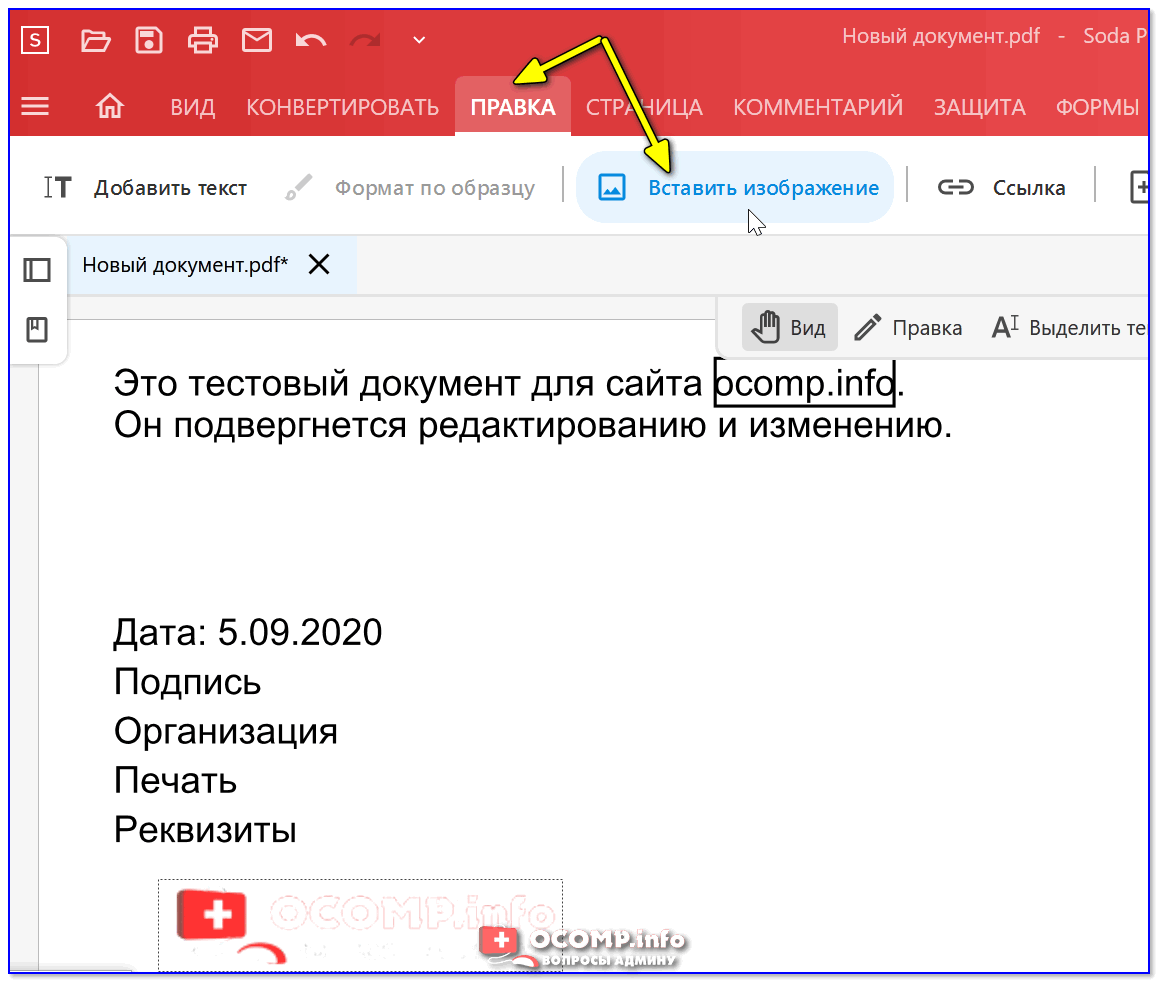 Жмем
Жмем
17.В появившемся окне вводим название нашей красивой подписи для фотографий, выбираем место, где она будет лежать и жмем «Сохранить»
Авторская подпись готова и надежно припрятана на жестком диске).
18.Теперь подписываем все свои фотографии и не боимся мошенников!
Добавить авторскую подпись на фотографию проще простого! Смотрим фото. Открываем тот же PowerPoint —>Новая презентация—>вкладка «Вставить»—>»Рисунок»—>выбираем фотографию, которую собираемся подписать—>располагаем ее по центру листа—>снова вкладка «Вставить»—>»Рисунок»—>достаем свою припрятанную авторскую подпись—>располагаем ее на фотографии там, где она будет лучше всего смотреться—>вкладка «Файл»—>»Сохранить как»—>пишем название—>выбираем формат сохранения — PNG или JPG (самые распространенные)—>жмем «Сохранить»—>при возврате в Поинт нажать кнопку «Только этот»—>теперь публикуем в интернете и радуемся разочарованию плагиаторов)))
Та-дааам!
Все просто!
Error: Your Requested widget » wpp-3″ is not in the widget list.
Подписи под и над таблицами и рисунками в MS Word
Что отличает готовый текстовый документ от черновика? Конечно порядок! Форматирование, заголовки, сопроводительные рисунки и таблицы — всё на своих местах, всё красиво и аккуратно. Однако, 98% документов которых я видел, особым порядком не отличались. Вроде бы и номера глав, и оглавление — все на месте. Но как только речь заходит о подписях и нумерации таблиц и рисунков, все идут кто в лес, кто по дрова.
Чаще всего оформители поступают так: сначала добавляют картинку, потом нажимают enter и вводят сопроводительный текст с номером. Ничего плохого в этом конечно нет, но… и хорошего мало. Такой текст независим от объекта который он поясняет, разрушает форматирование основного документа и главное — не имеет автоматической нумерации. Если вы забыли вставить одну из таблиц в начале, то потом придется переделывать нумерацию по всему документу вручную!
К счастью, я могу вам помочь. Сегодня мы научимся делать автоподписи для объектов MS Word, красивые, удобные, а главное — снабженные автонумерацией.
Добавляем подпись к рисунку в MS Word
Учимся создавать подписи в MS Word
Для начала добавим рисунок в документ, после чего перейдем на вкладку «Ссылки», где в группе «Названия», выберем инструмент «Вставить название» (или выбрать этот пункт из меню раскрывающееся по щелчку правой кнопки мыши на рисунке), после чего на первый план выйдет одноименное окно с настройками будущей подписи. Рассмотрим его подробнее, тем более, что настроек тут совсем немного.
Можно ввести свой текст, а можно оставить простую поясняющую надпись
- Название: собственно текст вашей подписи, который можно ввести вручную. Если ничего не вводить, по умолчанию проставится автоподпись с нумерацией.
- Подпись: выбор один из шаблонов автоподписи по умолчанию.
- Положение: соответственно, будет находится подпись под, или над рисунком/таблицей
- Кнопка «Создать»: позволяет задать собственный шаблон автоподписи (например, Иллюстрация)
- Кнопка «Нумерация»: позволяет выбрать стиль нумерации (цифры, буквы и т.
 п.)
п.)
Я добавил новый вариант: Иллюстрация
Нажимаем «Ок» и получаем весьма симпатичную подпись. Обратите внимание, следующий объект помеченный как «иллюстрация», автоматически добавится в документ уже с номером 2. Готово!
Подпись к рисунку средствами MS Word
Стилизация подписей в MS Word
Хотя стили подписей к рисункам и таблицам в MS Word по умолчанию выглядят вполне симпатично, вы, возможно захотите их немного изменить под себя. Что ж, нет ничего проще. Для начала отредактируйте уже добавленный вами стиль «по вкусу» (например, добавьте жирности или измените цвет), а затем воспроизведите на клавиатуре комбинацию клавиш CTRL+ALT+SHIFT+S, после чего на экране появится узкое плавающее окошко «Стили», с выделенной строкой «Название объекта».
Подписи к рисункам можно легко стилизовать
Наведите курсор на правую часть надписи «Название объекта» и нажмите левую кнопку мыши, чтобы развернуть окно дополнительных настроек.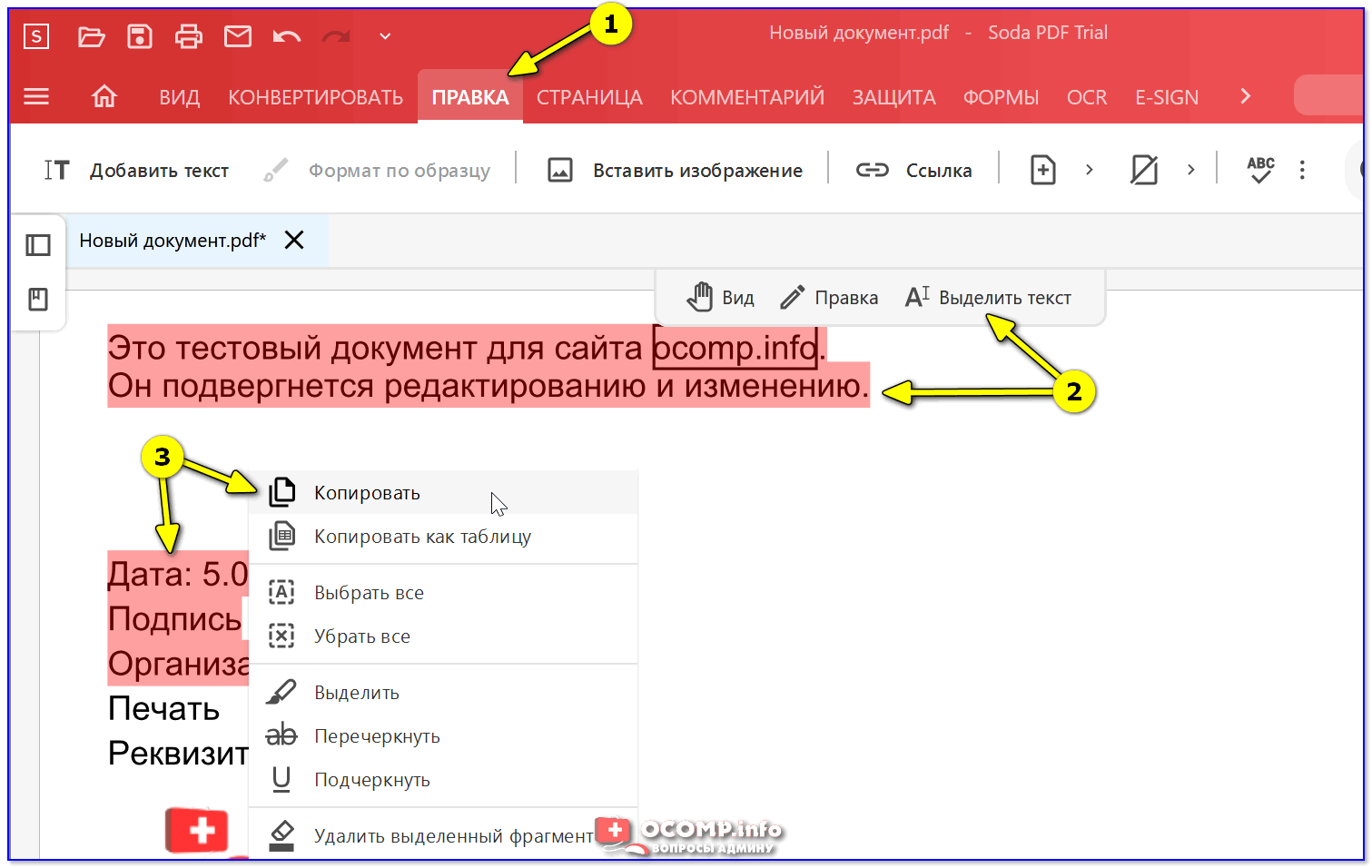 Выбираем самый первый пункт «Обновить «Название объекта» в соответствии с выделенным фрагментом» и закрываем окно «Стили».
Выбираем самый первый пункт «Обновить «Название объекта» в соответствии с выделенным фрагментом» и закрываем окно «Стили».
Применяем новые параметры стиля подписи
Попробуем вставить в текст вторую иллюстрацию с подписью? Как видите, надпись автоматически изменила свой стиль на тот, что мы только что задали.
Вторая иллюстрация вставила с уже утановлеными мною ранее параметрами
Обратите внимание: изменяя стиль подписи в одном месте документа, вы автоматически изменяете его на всех других изображениях/таблицах. MS Word знает — основа красивого документа в порядке, а порядок, в том числе, обеспечивается единообразием стилей!
Для тех, кто не умеет работать в Фотошопе, но хочет создать красивую подпись для фотографий своих работ, предлагаю пошаговый фото мастер-класс о том, как защитить свои работы с помощью красивого штампика и стандартной программы PowerPoint.
Защититься от плагиата в интернете непросто. Файлы, которые попадают в сеть на всеобщее обозрение, могут привлечь внимание мошенников, которые с удовольствием присвоят себе авторство ваших работ.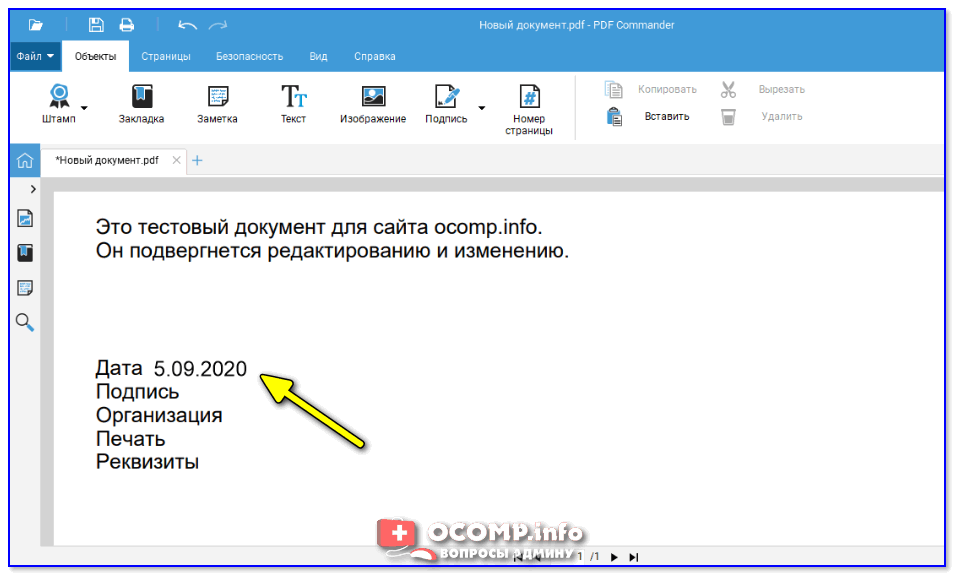 Чтоб ограничить такую возможность, свои работы желательно как-то «пометить»).
Чтоб ограничить такую возможность, свои работы желательно как-то «пометить»).
Творческие люди, которые создают шедевры ручной работы, начинают задумываться о защите авторских прав уже после того, как встретят в сети свои фотографии у посторонних лиц.
Фотошоп для новичка — программа довольно мудреная… А вот стандартным Офисом умеют пользоваться практически все. Тем более что версии поновее обладают вполне сносным набором функций нам необходимых для того, чтобы создать красивую надпись. Итак, вооружившись терпением, приступим.
На самом деле, на просмотр фотографий мастер-класса уйдет гораздо больше времени, чем на сам процесс.
Поехали.
1.Запускаем PowerPoint
2.Создаем новую презентацию, убираем все лишние надписи типа «заголовок слайда» и др. И получаем чистый листик.
3.На вкладке «Вставка» нажимаем «Рисунок» (обведен зеленым). Скрин делала всего экрана, чтобы было понятно где и что расположено.
4.Откроется окно в котором нужно указать путь к картинке (стырить найти заранее в интернете). Выбрать картинку и нажать «Вставить» (по-прежнему отмечено зелененьким).
Выбрать картинку и нажать «Вставить» (по-прежнему отмечено зелененьким).
5.Картинка легла прямо посередине листа. Обратите внимание! Размер картинки может быть разным и может возникнуть необходимость увеличить или уменьшить ее.
В верхней панели переходим на вкладку «Формат» и в правом углу виден размер картинки, который можно изменить.
6.Картинка — хорошо, но своя подпись еще лучше). Возвращаемся на вкладку «Вставить» и нажимаем «Надпись»
7.Появилось поле для ввода текста. Вот сюда-то мы и будем вносить свою уникальную авторскую подпись! Это может быть Фамилия, бренд (это я так свой называю), адрес сайта или группы…да что угодно. Главное, чтобы ваше, личное, которое нельзя повторить). Назовем наш «Бренд» «Мои подарки)». Что и запишем
8.Картинка есть, текст есть, гармонии…нет. Мы же с вами люди творческие, нам надо чтоб красиво было. Поэтому меняем стиль и размер шрифта на тот, который нам больше всего приглянется. Я заранее установила дополнительные шрифты, которыми часто пользуюсь.
9.Уже лучше выглядит. Мышкой переместим надпись к центру картинки.
10.Теперь будем перекрашивать наши цветочки. Нажимаем на рисунок — он выделится квадратиком. И на вкладке «Формат» нажмем кнопочку «Цвет»
11.Здесь выбираем то, что душа пожелает. Моя пожелала перекрасить цветочки в оранжевый цвет.
12.Теперь буковки. Их тоже не мешало-бы подкрасить. На вкладке «Формат» есть уже готовые стили букв, которые сразу готовы к использованию.
13.Выбрали, перекрасили…. Маловато будет… Бледновато
14.Меняем контур текста на более темный
15.Так гораздо лучше. Теперь с помощью нажатой клавиши Ctri и мышки выделим надпись и картинку и сгруппируем в один целый рисунок.
16.В выпадающем меню правой кнопки мышки находим строчку «Сохранить как рисунок». Жмем
17.В появившемся окне вводим название нашей красивой подписи для фотографий, выбираем место, где она будет лежать и жмем «Сохранить»
Авторская подпись готова и надежно припрятана на жестком диске).
18.Теперь подписываем все свои фотографии и не боимся мошенников!
Добавить авторскую подпись на фотографию проще простого! Смотрим фото. Открываем тот же PowerPoint —>Новая презентация—>вкладка «Вставить»—>»Рисунок»—>выбираем фотографию, которую собираемся подписать—>располагаем ее по центру листа—>снова вкладка «Вставить»—>»Рисунок»—>достаем свою припрятанную авторскую подпись—>располагаем ее на фотографии там, где она будет лучше всего смотреться—>вкладка «Файл»—>»Сохранить как»—>пишем название—>выбираем формат сохранения — PNG или JPG (самые распространенные)—>жмем «Сохранить»—>при возврате в Поинт нажать кнопку «Только этот»—>теперь публикуем в интернете и радуемся разочарованию плагиаторов)))
Та-дааам!
Все просто!
Error: Your Requested widget » wpp-3″ is not in the widget list.
Вставим рисунок в наш слайд. Для этого созданим слайд «заголовок и объект» (как создать, см. урок №3). Нажмем на иконку рисунка и выберем фотографию.
Появилось меню для работы с рисунками:
Используя кнопку «Удалить фон», можно удалить задний фон на изображении. Таким образом мы выделяем конкретный объект. Удалять фон лучше вручную, для этого меняем размер рамки с помощью левой кнопки мыши (подводим курсор к рамке, зажимаем левую кнопку и двигаем рамку в нужном направлении).
Чтобы отменить все наши действия, нажмем кнопку «Сброс параметров рисунка».
С помощью кнопки «Коррекция» можно настроить резкость, яркость и контрастность изображения. Просто выберите подходящий вариант.
Кнопка «Цвет» отвечает за насыщенность цвета, его оттенки, позволяет полностью перекрасить рисунок.
А кнопка «Художественные эффекты» превращает ваше изображение в рисунок карандашом или акварелью, гуашью или маслом. Широкий выбор шаблонов.
Кнопка «Сжать рисунок» позволяет уменьшить размер изображения.
Раздел «Стили рисунков».
Здесь можно задать оформление рисунка: рамки, тени, отражения и другие эффекты. Выберем овальный стиль:
Выберем овальный стиль:
Кнопка «Граница рисунка» задает цветную рамку по периметру изображения. Сделаем черную рамку.
Кнопка «Эффекты для рисунка» добавляет тени, свечение, отражение, рельеф, обемность. Сделаем свечение.
Кнопка «Макет рисунка» преобразовывает изображение в SmartArt объекты.
Раздел «Упорядочить».
Кнопки из этого раздела помогут разместить рисунки и тексты удобным для вас образом. Например, мы хотим, чтобы надпись была поверх изображения с тюльпанами. Таким образом можно создавать несколько слоев изображений и текста, накладывая один слой на другой.
Кнопка «Выровнять» позволяет выравнивать объекты по краям и по центру, по нижнему или верхнему краю.
Кнопка «Группировать» позволяет сгруппировать несколько объектов, чтобы в последующем работать с ними как с одним объектом. А кнопка «Повернуть» позволяет повернуть или отразить (зеркальное изображение) рисунок.
Раздел «Размер».
Здесь можно обрезать изображение (автоматически или вручную по определенной фигуре или в заданной пропорции), а также изменить его размер по вертикали и горизонтали.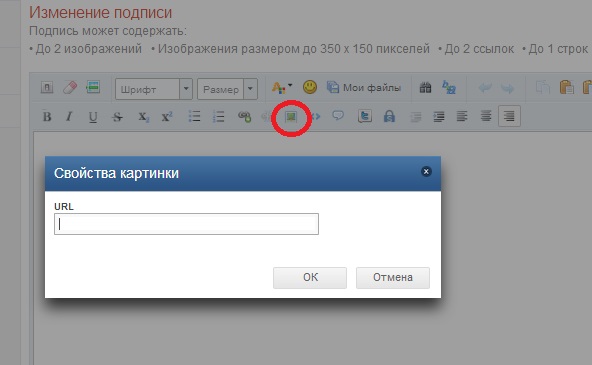
Вставка медиафайлов и таблиц далеко не всегда может вызывать такие затруднение, как простое добавление текста на слайд. Причин на то может быть уйма, намного больше, чем среднестатистический пользователь знает способов решения этой проблемы. Так что самое время залатать пробелы в знаниях.
Проблемы с текстом в PowerPoint
Даже если не идет работа с проектом, в котором используется абсолютно уникальный дизайн, проблем с областями для текстовой информации в PowerPoint хватает. Обычно стандартные слайды базово имеют лишь два окна – для заголовка и вставки любого содержимого, включая текст.
К счастью, способов добавления дополнительных текстовых окон достаточно для того, чтобы решить любую задачу. Всего способов 3 и каждый из них хорош в своей области применения.
Способ 1: Изменение шаблона слайда
Для случаев, когда потребуется попросту больше областей для текста, подойдет именно этот метод. Если использовать стандартные шаблоны, то можно создать до двух таких частей.
- Достаточно нажать правой кнопкой мыши по нужному слайду и навести на пункт всплывающего меню «Макет».
- Сбоку появится выбор из нескольких шаблонов для заданного слайда. Можно выбрать тот, который имеет в своем составе несколько областей для текста. Например, «Два объекта» или «Сравнение».
- Шаблон автоматически применится к слайду. Теперь можно использовать сразу два окна для введения текста.
Дополнительно есть возможность более подробно изучить шаблоны, а также создать свои, куда можно нагородить сколько угодно областей для ввода информации.
- Для этого нужно зайти во вкладку «Вид» в шапке презентации.
- Здесь потребуется нажать на кнопку «Образец слайдов».
- Программа перейдет в отдельный режим, где можно будет настраивать шаблоны. Здесь можно выбрать как имеющиеся, так и создать свой кнопкой «Вставить макет».
- Используя функцию «Вставить заполнитель», можно добавлять на слайд любые области. При нажатии на эту кнопку разворачивается меню с вариантами.

- На слайдах обычно используется «Содержимое» — то самое окно, куда хоть текст ввести можно, хоть элементы вставить с помощью иконок быстрого добавления. Так что этот выбор будет самым лучшим и универсальным. Если же точно нужен именно текст, то одноименный вариант значится ниже.
- Каждый вариант после нажатия нужно будет нарисовать на слайде, обозначив необходимый размер окон. Здесь же можно использовать широкий набор инструментов для создания уникального слайда.
- После этого лучше всего дать шаблону свое имя. Это можно сделать с помощью кнопки «Переименовать». Как можно видеть, над ней находится функция «Удалить», позволяющая избавиться от неудачного варианта.
- Как только работа будет окончена, следует нажать на «Закрыть режим образца». Презентация вернется к своему обычному виду.
- Применить созданный шаблон к слайду можно вышеописанным способом через правую кнопку мыши.
Это – наиболее удобный и функциональный способ, позволяющий не только добавлять текст в любых количествах на слайд, но и в принципе придавать ему любой вид, который только вздумается.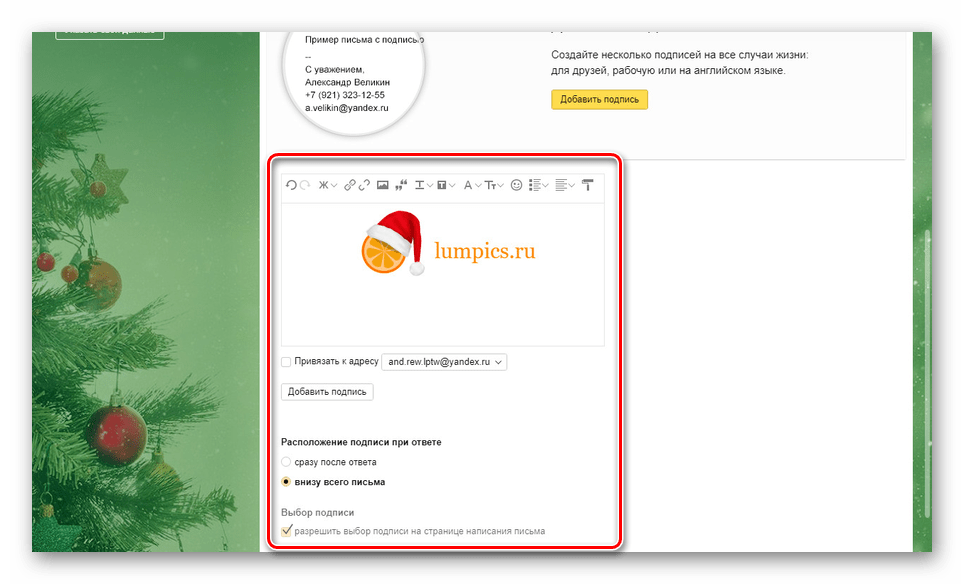
Способ 2: Добавление надписи
Есть и более простой способ добавления текста. Этот вариант лучше всего подходит для добавления подписей под таблицами, диаграммами, картинками и прочими медиафайлами.
- Нужная нам функция находится во вкладке «Вставка» в шапке презентации.
- Здесь потребуется нажать на вариант «Надпись» в области «Текст».
- Курсор сразу изменится и станет напоминать перевернутый крест. Потребуется начертить на слайде область для введения текста.
- После этого нарисованный элемент станет доступен для работы. Сразу же активируется поле для набора текста. Можно написать что угодно и отформатировать информацию стандартными средствами.
- Сразу после закрытия режима ввода текста данный элемент будет восприниматься системой как единый компонент, вроде медиафайла. Его можно спокойно перемещать, как угодно. Могут сложиться проблемы в случаях, если область создана, но текста в ней мало – порой будет сложно выбрать область для ввода новых данных.
 Для редактирования в такой ситуации потребуется нажать правой кнопкой мыши на этот объект и нажать во всплывающем меню «Изменить текст».
Для редактирования в такой ситуации потребуется нажать правой кнопкой мыши на этот объект и нажать во всплывающем меню «Изменить текст». - Это может пригодиться и для изменения размера, так как использование обычных маркеров для сужения или расширения области никак не влияют на сам текст. Поможет только уменьшение или увеличение шрифта.
Способ 3: Вставка текста
Наиболее простой метод вставить текст в PowerPoint для случаев, когда нет желания или времени возиться с другими вариантами, а вставить текст нужно.
- Достаточно просто произвести вставку текста правой кнопкой мыши или комбинацией «Ctrl» + «V». Само собой, перед этим какой-нибудь отрывок должен быть скопирован.
- Добавится имеющийся в буфере обмена текст в собственном окне. Не имеет значение, какой текст копировался, можно даже сохранить одно слово из написанного на этом же слайде и его вставить, а затем отредактировать. Эта область будет автоматически расширяться, подстраиваясь под объем вводимой информации.

Стоит отметить, что этот способ не совсем точно копирует форматирование текста в окне для вставки содержимого. Здесь придется вручную создавать маркировку абзацев и подгонять отступы. Так что вариант лучше всего подходит для создания небольших описаний к фото, дополнительным пометкам возле важных компонентов.
Дополнительно
Также в некоторых случаях могут подойти и альтернативные способы добавления текста. Например:
- Если требуется дописать описания или пометки к фотографиям, то это можно разместить на самом файле в редакторе, и готовый вариант вставить в презентацию.
- То же самое касается вставки таблиц или диаграмм из Excel – можно прямо в исходнике добавить описания, и вставить уже полноценный вариант.
- Можно воспользоваться средствами редактирования WordArt. Добавить такие компоненты можно во вкладке «Вставка» с помощью соответствующей функции. Хорошо подойдет для подзаголовков или названий к фото.
- Если совсем заняться нечем, то можно попробовать добавить тексты с помощью редактора в соответствующих местах на фото, копирующем фон слайда, и вставить его в качестве фона.
 Способ так себе, но не упомянуть про него тоже нельзя, благо, случаи использования в истории известны.
Способ так себе, но не упомянуть про него тоже нельзя, благо, случаи использования в истории известны.
Подводя итоги, стоит сказать, что способов добавления текста в условиях, когда изначальных вариантов мало, на деле целая уйма. Достаточно лишь выбрать наиболее подходящий для конкретной задачи и верно его реализовать.
Мы рады, что смогли помочь Вам в решении проблемы.
Задайте свой вопрос в комментариях, подробно расписав суть проблемы. Наши специалисты постараются ответить максимально быстро.
Помогла ли вам эта статья?
Да Нет
Как в Word 2013 добавить название (подпись) к картинке
Если Вы создаёте в Word большой документ, содержащий множество картинок, то, вероятно, думали о том, чтобы добавить к этим картинкам названия. В дальнейшем Вы сможете ссылаться на эти картинки по их номеру в тексте документа или создать список иллюстраций.
Чтобы добавить название, выделите картинку в документе и откройте вкладку Ссылки (References).
В разделе Названия (Captions) кликните кнопку Вставить название (Insert Caption).
Замечание: Вы также можете кликнуть правой кнопкой мыши по картинке и в контекстном меню выбрать Вставить название (Insert Caption).
В диалоговом окне Название (Caption) выберите желаемую Подпись (Label) из предложенного списка:
- Рисунок (Figure)
- Таблица (Table)
- Формула (Equation)
или Положение (Position) относительно картинки:
- Над выделенным объектом (Above selected item)
- Под выделенным объектом (Below selected item)
Чтобы настроить нумерацию в названии, нажмите кнопку Нумерация (Numbering).
В диалоговом окне Нумерация названий (Caption Numbering) выберите формат для номера названия и нажмите ОК. Например, если Ваш текст разделён на главы, пронумерованные и с заголовками, то Вы можете включить номер главы в название, отметив галочкой этот параметр.
Кроме этого, в диалоговом окне Нумерация названий (Caption Numbering) Вы можете задать разделитель, который будет автоматически вставлен между подписью и номером.
В поле Название (Caption) введите подпись к картинке и нажмите OK.
Название будет добавлено к картинке.
При желании Вы можете легко изменить стиль названия. Например, мы решили, что наше название должно находиться под картинкой по центру. Открываем вкладку Главная (Home).
При помощи инструментов форматирования шрифта и абзаца настраиваем желаемый формат вставленного названия.
Чтобы применить эти настройки к стилю, используемому для оформления всех остальных названий, нажмите кнопку в нижнем правом углу раздела Стили (Styles) вкладки Главная (Home).
В списке стилей наведите указатель мыши на стиль Название (Caption) и справа от него нажмите стрелку вниз. В выпадающем меню выберите Обновить “Название” в соответствии с выделенным фрагментом (Update Caption to Match Selection).
Чтобы закрыть окно Стили (Styles), нажмите Х в верхнем правом углу окна.
Теперь все названия, которые Вы будете добавлять к картинкам в этом документе, будут форматированы точно так же.
Оцените качество статьи. Нам важно ваше мнение:
Как добавить логотип в подпись электронной почты?
Vasyl Holiney Обновлено Loading…На вопрос «Где используют логотип?», большинство из нас ответит стандартно: визитные карточки, упаковка продукции, документация компании, реклама, сайт и социальные сети.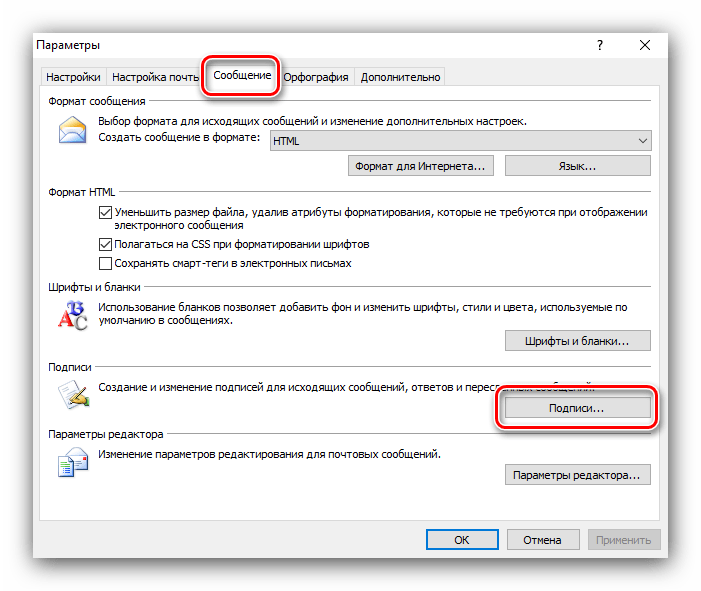 Однако это далеко не все сферы применения логотипа.
Однако это далеко не все сферы применения логотипа.
Мы хотим показать вам, как еще можно использовать логотип, чтобы получить максимальную выгоду от этого маленького, но важного атрибута любого бизнеса.
Сегодня каждый из нас пользуется электронной почтой и, зачастую, имеет несколько почтовых ящиков под разные цели. Одни из них мы используем для личной переписки, другие для регистрации в социальных сетях и для получения всевозможных рекламных рассылок. Но, как правило, существует отдельный электронный ящик для работы. Необходимым атрибутом такой почты есть подпись с вашими контактными данными: название компании, телефоны и другие возможные способы связи с вами.
Чаще всего подпись это просто буквы, но попробуйте добавить туда картинку с вашим логотипом и вы увидите, что она приобретет более профессиональный и индивидуальный вид. Одним словом, каждое отправленное вами письмо будет выделяться и ассоциироваться именно с вашей компанией. С этого момента на ваш имидж будут работать и отправленные электронные письма.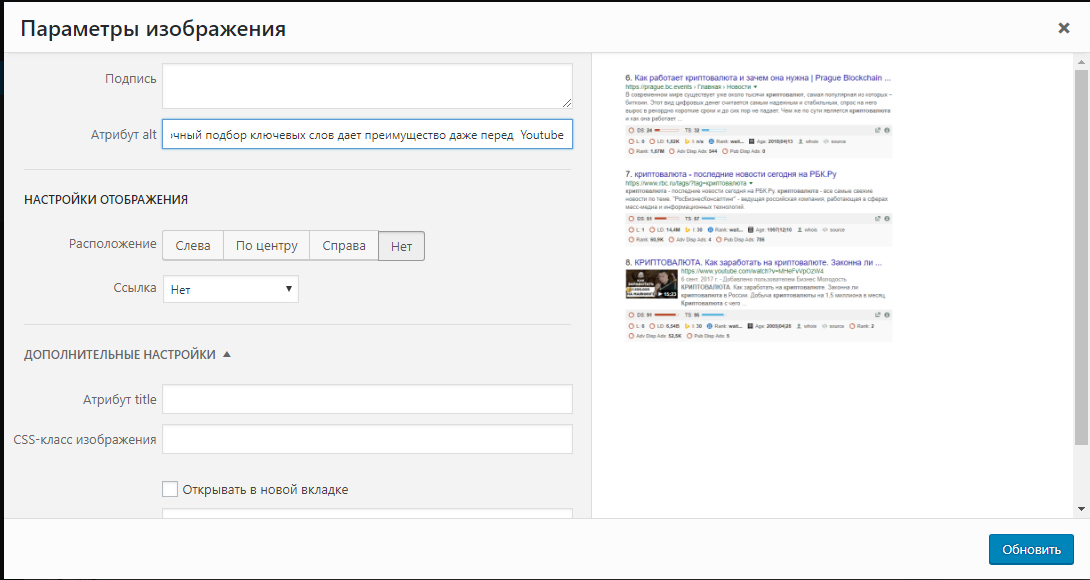
Итак, как же добавить логотип в подпись электронной почты? Рассмотрим на примере самого распространенного почтового сервиса Gmail (посмотреть видео как это сделать можно здесь).
Чтобы выполнить поставленную задачу, кроме электронного ящика на Gmail вам понадобиться сам логотип. Если у вас его нет, предлагаем воспользоваться нашим сервисом
Шаг 1. Откройте Gmail.
1. Нажмите на значок шестеренки справа вверху и выберите “Настройки”.
2. Выберите раздел «Подпись» и добавьте необходимую информацию — ваше имя, должность, название компании, подразделения, адрес и контакты.
3. Используйте инструменты форматирования, чтобы придать тексту привлекательный вид.
Шаг 2. Скачайте логотип.
Если у вас нет логотипа, вы можете получить его с помощью Логастера. Как создать логотип, мы писали в статье «Создавайте логотип на любом языке!».
Идём дальше:
1. Перейдите на сайт logaster. ru.
ru.
2. Скачайте логотип.
3. Теперь у вас есть архив логотипов в различных цветных вариантах. Выберите тот, который вам наиболее симпатичен.
4. Распакуйте и сохраните логотип на компьютере.
Шаг 3. Загрузите логотип в файлообменник.
К сожалению, почта Gmail не поддерживает возможность добавления статических картинок (PNG или JPG) в качестве подписи. Поэтому нужно загрузить логотип в файлообменник, скопировать ссылку на картинку и прикрепить ее в почте:
1. Зайдите на postimage.org или любой другой файлообменник (flickr, dropbox, www.imm.io).
2. Загрузите логотип.
3. Скопируйте ссылку на картинку.
4. На почте вставьте ссылку в поле URL изображения и нажмите «Выбрать».
Примерно так будет выглядеть наша подпись.
Шаг 4. Редактирования текста.
В нашей подписи мы использовали следующую информацию:
— Должность;
— Название компании;
— Адрес и контакты.
Но, вы может экспериментировать и добавлять дополнительную информацию, которая будет полезна для получателя, например:
— Слоган компании;
— Сферу бизнеса;
— Информацию о компании или продукции, например «ООО «Звезда»- 20 лет на рынке ІТ аутсорсинга»;
— Дополнительные контакты — логин в Skype, адрес сайта компании, другие электронные адреса.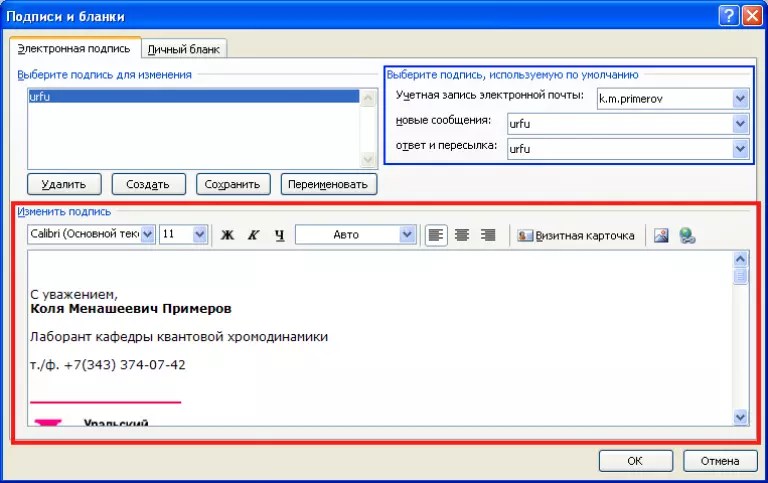
Также можно попробовать разместить логотип в различных местах подписи, например, перед текстом.
Шаг 5. Сохраните изменения.
Если вас устраивает то что получилось, можно сохранить шаблон подписи.
Для этого нажимаем “Сохранить изменения”.
Теперь сообщение будет выглядеть как на картинке.
А как вы используете логотип в своем бизнесе? Напишите в комментариях!
Руководитель отдела маркетинга и главный генератор идей компании Logaster. Автор книги «Как создать фирменный стиль и не разориться». Ценит экспертный подход, но в то же время использует простой язык для объяснения сложных идей.
Как добавить подписи к изображениям в WordPress
В этом руководстве для начинающих мы расскажем, как добавить подписи к изображениям в WordPress.
Для начала необходимо загрузить изображение. Затем в редакторе записи кликаем по иконке «Добавить блок» и выбираем блок «Изображение».
Кликнув по иконке, видим, что в области редактирования записи появился блок изображения.
Теперь загрузим изображение с компьютера на WordPress-сайт. Также можно выбрать ранее загруженные изображения, кликнув по кнопке библиотеки медиа файлов.
После добавления изображения, оно появится в редакторе вместе с текстовым блоком «Добавить подпись…», расположенным прямо под ним. Именно тут можно добавить подпись к изображению.
После внесения изменений сохраните пост, кликнув по кнопке «Опубликовать» или «Обновить».
В блочном редакторе WordPress также доступен блок «Галерея», в который можно добавлять несколько изображений и отображать их в виде сетки со строками и колонками.
Давайте посмотрим, как добавить подпись к изображениям в блоке «Галерея».
Для создания галереи переходим в редактор записи. Далее кликаем по иконке «Добавить блок» и выбираем «Галерея».
После этого блок галереи появится в области редактирования записи. Теперь можно поочередно загрузить необходимые изображения.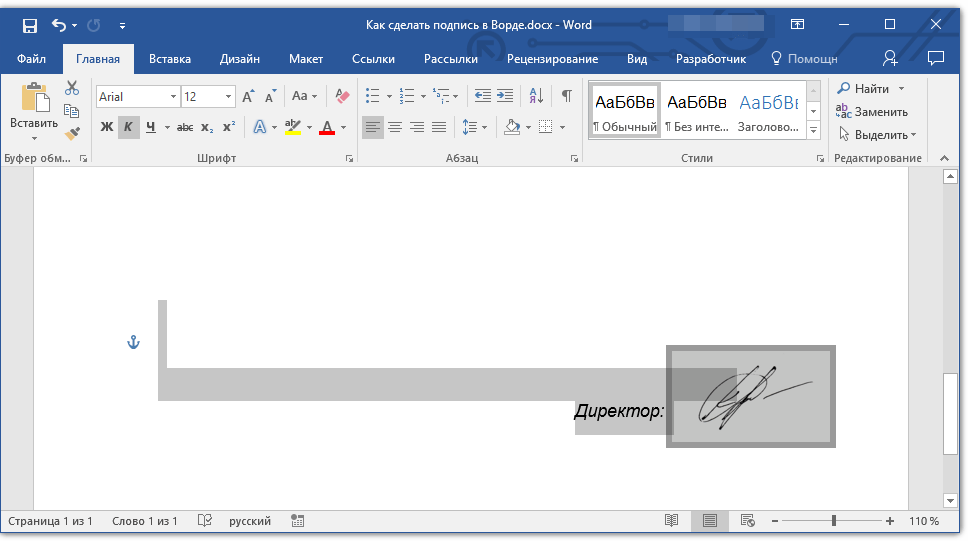
Если изображения загружаются последовательно, подписи к ним можно будет добавить после загрузки. После загрузки кликаем по нужному изображению и видим, что появляется поле «Добавить подпись».
При выборе изображений из медиа-библиотеки WordPress можно добавить подпись к картинкам, используя раздел метаданных, расположенный справа. Если у фотографий уже есть подписи, то нет необходимости добавлять их повторно.
В панели администрирования WordPress кликаем по вкладке «Медиафайлы» — «Добавить новый».
Здесь можно загрузить изображения, перетаскивая его мышкой или выбрав в проводнике компьютера. После загрузки файла переходим по ссылке «Изменить».
Далее откроется страница редактирования. Она схожа с редактором записи. Это связано с тем, что по умолчанию WordPress рассматривает вложения (например, изображения) как тип записи. Это позволяет сохранять метаданные изображений (название, описание и подписи) в базе данных WordPress.
Здесь можно редактировать название изображения и добавлять метаданные.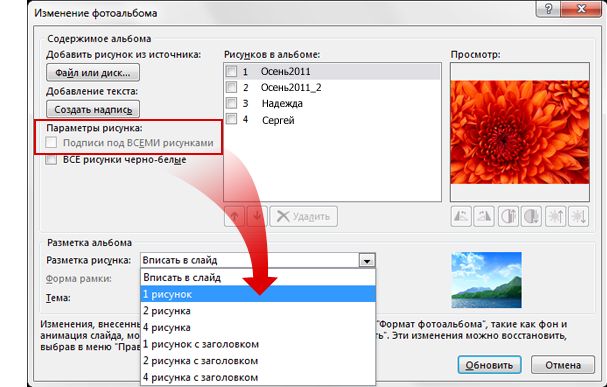
После добавления необходимой информации можно обновить изображения. Метаданные изображений будут сохранены в медиа-библиотеке.
Можно разместить изображение сразу в нескольких постах без необходимости повторно добавлять метаданные. Всякий раз при добавлении к записи изображения из медиа-библиотеки оно уже будет содержать сохраненные метаданные.
В старом версии редактора кликаем по кнопке «Добавить медиафайл», чтобы загрузить изображение или выбрать его из медиа-библиотеки.
После загрузки изображения введите его метаданные и добавьте к нему подпись.
Затем нажимаем кнопку «Вставить в запись», чтобы добавить изображение. Теперь в режиме предварительного просмотра в редакторе записей можно увидеть изображение с подписью. Сохраняем внесенные изменения.
Также можно добавить подписи к изображениям при создании галереи, используя старую версию редактора. Для этого загружаем изображения, затем кликаем по ссылке «Создать галерею», расположенную в колонке слева.
После этого необходимо кликнуть по кнопке «Создать новую галерею», расположенной справа внизу.
Теперь можно добавить подпись прямо под каждым изображением или кликнуть по изображению для загрузки его настроек в правой колонке и затем добавить подпись.
Чтобы добавить галерею в запись или на страницу WordPress, надо кликнуть по кнопке «Вставить галерею».
Надеемся, что данная статья помогла вам понять, как добавлять подписи к изображениям в WordPress.
Дайте знать, что вы думаете по данной теме в комментариях. За комментарии, отклики, дизлайки, лайки, подписки огромное вам спасибо!
Данная публикация является переводом статьи «How to Add Caption to Images in WordPress» , подготовленная редакцией проекта.
Как добавить подпись к изображению в Документах Google
Слышали ли вы когда-нибудь старую пословицу: «Картинка стоит тысячи слов»? Эта фраза появилась несколько десятилетий назад, когда использование изображений стало нормой в маркетинговых материалах.
Сегодня изображения являются обязательными почти во всех письменных работах, будь то статьи в газетах, журналах или цифровых материалах.
Это связано с тем, что люди в основном визуальные существа. И вы наверняка согласитесь с нами в том, что отличное фото должно сопровождаться хорошей дополняющей подписью.
Подписи содержат важную информацию, объясняющую, о чем фотография. Он отвечает на вопросы о том, кто, где, что, как и почему из читателей привлекает внимание к полнотекстовому рассказу.
Фото с PixabayТеперь есть три способа добавить подпись к изображению в Google Docs.
3 способа добавления подписи к изображению в Google Документах- Добавление подписи к изображению с помощью встроенного текста
- Добавление подписи к изображению с помощью панели инструментов рисования
- Добавление подписи к изображению с помощью надстройки
Мы рассмотрим каждый из этих шагов пошагово в этом руководстве ниже. Мы постарались наметить шаги для новичков, чтобы вам было относительно легко их выполнить.
Мы постарались наметить шаги для новичков, чтобы вам было относительно легко их выполнить.
Все методы одинаково надежны, когда дело доходит до добавления подписей к изображениям в Google Docs. Первые два метода используют функции, которые уже встроены в Документы Google. Третий вариант предполагает установку стороннего дополнения, но предлагает больше функций с точки зрения настройки подписей. Какой бы путь вы ни выбрали, Документы Google проложили путь, который сделает его похожим на прогулку в парке.
При этом давайте перейдем к делу!
Почему нужно добавлять подпись к изображению в Документах Google? Статьи в основном текстовые. Большинство писателей, если не все, добавляют в них картинки для наглядных презентаций. Это потому, что мы, читатели, в основном обучаемся визуально. Обычно мы сначала просматриваем изображения в статье, газете или журнале. Затем мы обходим картинку, читаем подписи, чтобы понять, почему, где и о чем эта картинка.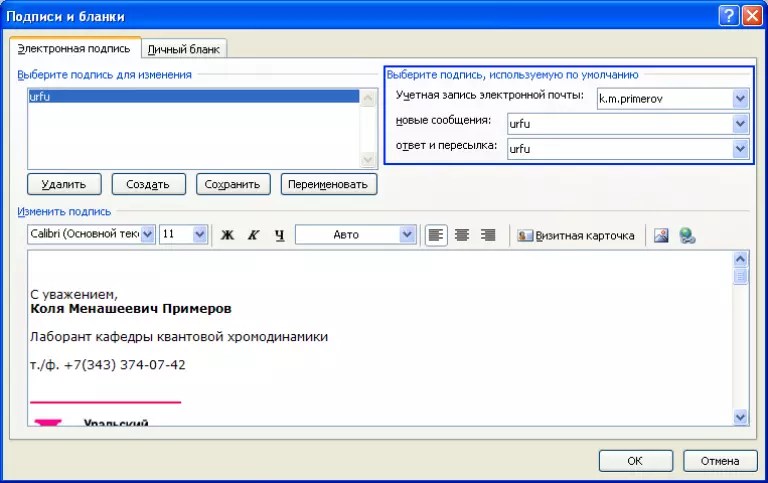 Вообще говоря, оба автора используют изображения, чтобы помочь своим читателям легко соединить точки и понять текст в целом. Иногда читатели даже не утруждают себя прочтением всей истории после прочтения описаний в подписях.
Вообще говоря, оба автора используют изображения, чтобы помочь своим читателям легко соединить точки и понять текст в целом. Иногда читатели даже не утруждают себя прочтением всей истории после прочтения описаний в подписях.
Вот почему знание того, как добавлять подписи к изображениям в Документах Google, является важным навыком. И что хорошо, Google Docs предлагает множество способов легко добавлять подписи к вашим изображениям. Таким образом, вы сможете вставлять подписи, которые обязательно привлекут внимание ваших читателей.
Прежде чем мы продолжим, вот несколько ситуаций, когда добавление подписи к изображению в Документах Google — отличный выбор. Добавлять подписи к изображениям лучше всего, когда:
- Вы хотите добавить краткое описание изображения.
- Вы хотите добавить информацию или понимание к изображению.
- Вы хотите процитировать ссылку на изображение.
- Вы хотите заинтересовать читателей чтением основного текста.

- Вы хотите, чтобы ваши читатели могли сканировать информацию об изображениях.
Итак, это основные рекомендации, которые мы разработали, и их следует строго соблюдать. Вы будете удивлены, обнаружив другие случаи, когда добавление подписей является наиболее целесообразным.
Вот как можно добавить подпись к изображению в Документах Google.
Метод 1. Добавление подписи к изображению с помощью встроенного текста
Этот метод, безусловно, самый быстрый способ добавить заголовок к изображению. Вам даже не придется уходить от основного текста.Встроенный текст — это встроенная функция Документов Google, которая позволяет легко выравнивать текст с такими объектами, как изображения, фигуры или таблицы.
Вот как можно добавить подпись к изображению, используя встроенный текст.
Шаг 1. Откройте файл Google Документов. Прежде чем мы начнем, нам нужно открыть документ Google и убедиться, что у вас есть готовое изображение. Не стесняйтесь использовать свой личный документ, если он у вас есть. В противном случае вы можете загрузить точную копию файла, который мы использовали в этом руководстве.Таким образом, вы сможете точно следовать инструкциям.
Не стесняйтесь использовать свой личный документ, если он у вас есть. В противном случае вы можете загрузить точную копию файла, который мы использовали в этом руководстве.Таким образом, вы сможете точно следовать инструкциям.
Стиль обтекания встроенным текстом позволяет набирать текст вокруг изображения, не нарушая его.
Шаг 2. Настройте стиль обтекания текстом.Если у вас еще нет изображения в документе, вставьте его. Теперь щелкните изображение, чтобы выбрать его. Это отобразит параметры Перенос текста прямо под ним. Выберите вариант в строке из вариантов.
Шаг 3. Добавьте заголовок.Вы можете начать добавлять подпись под изображением. Отрегулируйте выравнивание подписи в соответствии с вашим изображением. Или вы можете настроить изображение и заголовок на одинаковое выравнивание.
Кроме того, вы можете использовать линейку для регулировки ширины страницы подписи. Просто отрегулируйте левый и правый ползунок линейки для точного совмещения.
Просто отрегулируйте левый и правый ползунок линейки для точного совмещения.
Поздравляем! Вы только что добавили подпись к изображению с помощью встроенного текста.
Метод 2. Добавление подписи к изображению с помощью панели инструментов рисованияПанель инструментов рисования — мощный инструмент Документов Google.Он имеет множество встроенных инструментов, предназначенных для добавления, редактирования и удаления различных визуальных объектов. Он позволяет вставлять объекты в другое окно, чтобы не испортить документ при их редактировании. Вы можете вставлять изображения, текстовые поля, фигуры, среди прочего, с помощью этой панели инструментов.
Вот как с помощью панели инструментов рисования можно добавлять подписи к изображениям.
Шаг 1. Откройте файл Google Документов. Прежде всего, нам нужно открыть файл Google Docs.Если он у вас уже открыт, не стесняйтесь его использовать.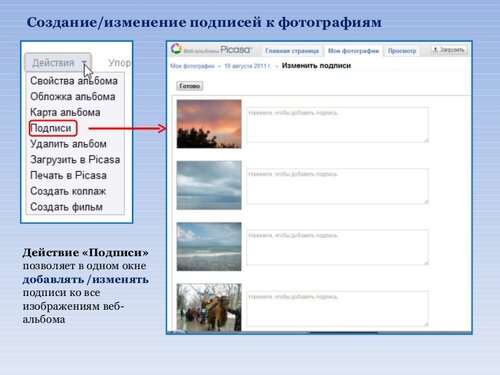 Не беспокойтесь о том, что ваш документ испортится, так как изменения можно легко отменить. Просто нажмите клавиши CTRL + Z на клавиатуре, чтобы отменить нежелательные изменения. Вот ссылка на документ Google, который используется с изображением в этой статье.
Не беспокойтесь о том, что ваш документ испортится, так как изменения можно легко отменить. Просто нажмите клавиши CTRL + Z на клавиатуре, чтобы отменить нежелательные изменения. Вот ссылка на документ Google, который используется с изображением в этой статье.
В окне Документов Google перейдите на вкладку Вставка , расположенную в верхнем меню прямо под заголовком документа.Теперь выберите опцию Drawing и нажмите New . Это запустит панель инструментов рисования в середине вашего окна.
Шаг 3: Вставьте картинку.На панели инструментов рисования вставьте изображение, нажав кнопку изображения справа. Это откроет новое окно под названием Insert Image .
Нажмите кнопку Выберите изображение для загрузки , чтобы найти файл изображения на вашем компьютере.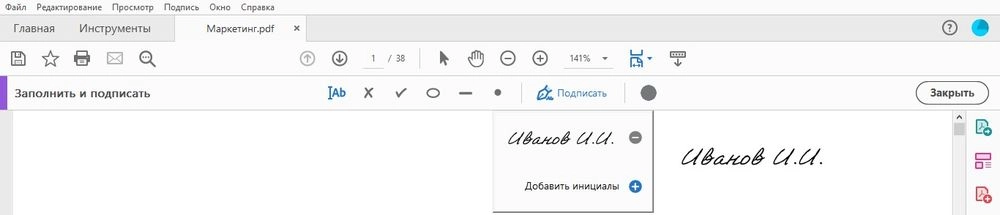
В качестве альтернативы, если у вас уже есть изображение в документе, подобное тому, которое мы использовали, вы можете скопировать изображение и вставить его в панель инструментов рисования.
Шаг 3: Добавьте заголовок.Нажмите кнопку Text Box , расположенную рядом с кнопкой Image . Щелкните где-нибудь под изображением, чтобы открыть редактор Text Box , затем введите подпись.
Вы можете изменить размер текстового поля, перетащив любой из его углов.Или перетащите левый и правый квадраты по бокам текстового поля, чтобы выровнять его по ширине изображения.
По завершении нажмите кнопку Сохранить и закрыть в правом верхнем углу.
Поздравляем! Вы только что добавили подпись к изображению с помощью Панели рисования Документов Google.
Метод 3. Добавление подписи к изображению с помощью надстройки Хотя этот метод требует установки надстройки, он наверняка поразит вас из-за других функций, которые идут вместе с ним.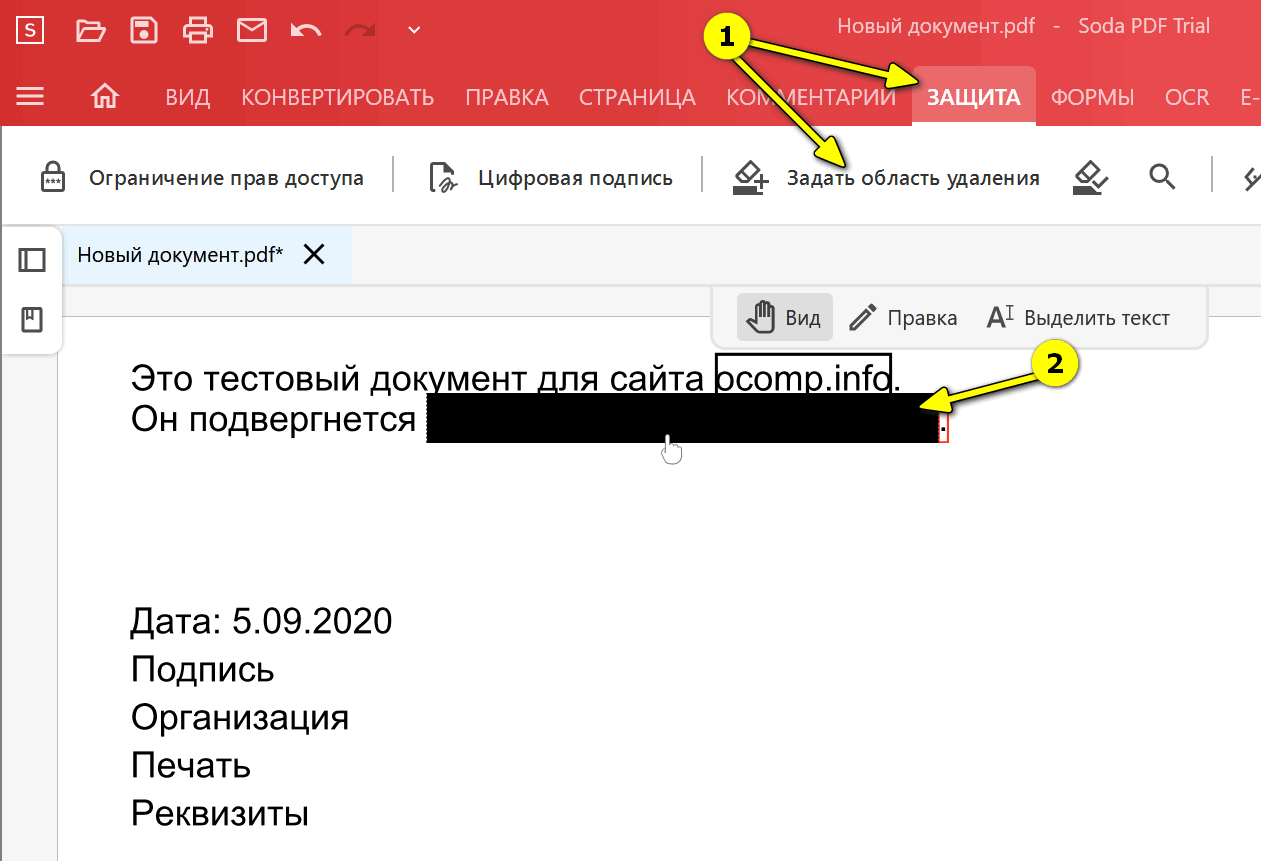 В этом руководстве мы будем использовать надстройку Caption Maker.
В этом руководстве мы будем использовать надстройку Caption Maker.
Вот как это сделать.
Шаг 1. Откройте файл Google Документов.Прежде чем двигаться дальше, нам понадобится файл Google Docs с изображением. Если у вас уже открыт документ, не стесняйтесь использовать и его. Однако, если вы хотите попробовать это с помощью образца документа, вы можете загрузить полную копию документа, который мы использовали в этом руководстве.
Шаг 2: Установите надстройку.В главном меню щелкните меню Надстройки и выберите опцию Получить надстройки .
Откроется окно Google Workspace Marketplace .
В поле Search apps введите « caption » и нажмите Enter. В результатах выберите приложение Caption Maker . Вы заметите, что у вас есть другие варианты на выбор.
Нажмите кнопку Установить , чтобы установить надстройку. Появится всплывающее окно подтверждения для подтверждения установки.
Появится всплывающее окно подтверждения для подтверждения установки.
Нажмите кнопку Продолжить для установки. В противном случае нажмите кнопку Отмена , если вы передумали.
Шаг 3: Добавьте заголовок.После установки надстройки снова перейдите в меню Надстройки и наведите указатель мыши на Caption Maker . Затем выберите Start .
В правой части окна откроется область панели.Нажмите кнопку Captionize .
Вы увидите предустановленную подпись, вставленную прямо под изображением. Вы можете продолжить и ввести текст, чтобы добавить заголовок.
Вуаля! Вы только что использовали надстройку для добавления подписи к своему изображению в Документах Google. Мы оставим это на ваше усмотрение, если вы захотите изучить другие варианты, которые надстройка Caption Maker приготовила для нас.
Редактирование и удаление подписи к изображению в Google Документах Редактировать и удалять подписи к изображениям так же просто, как их добавлять.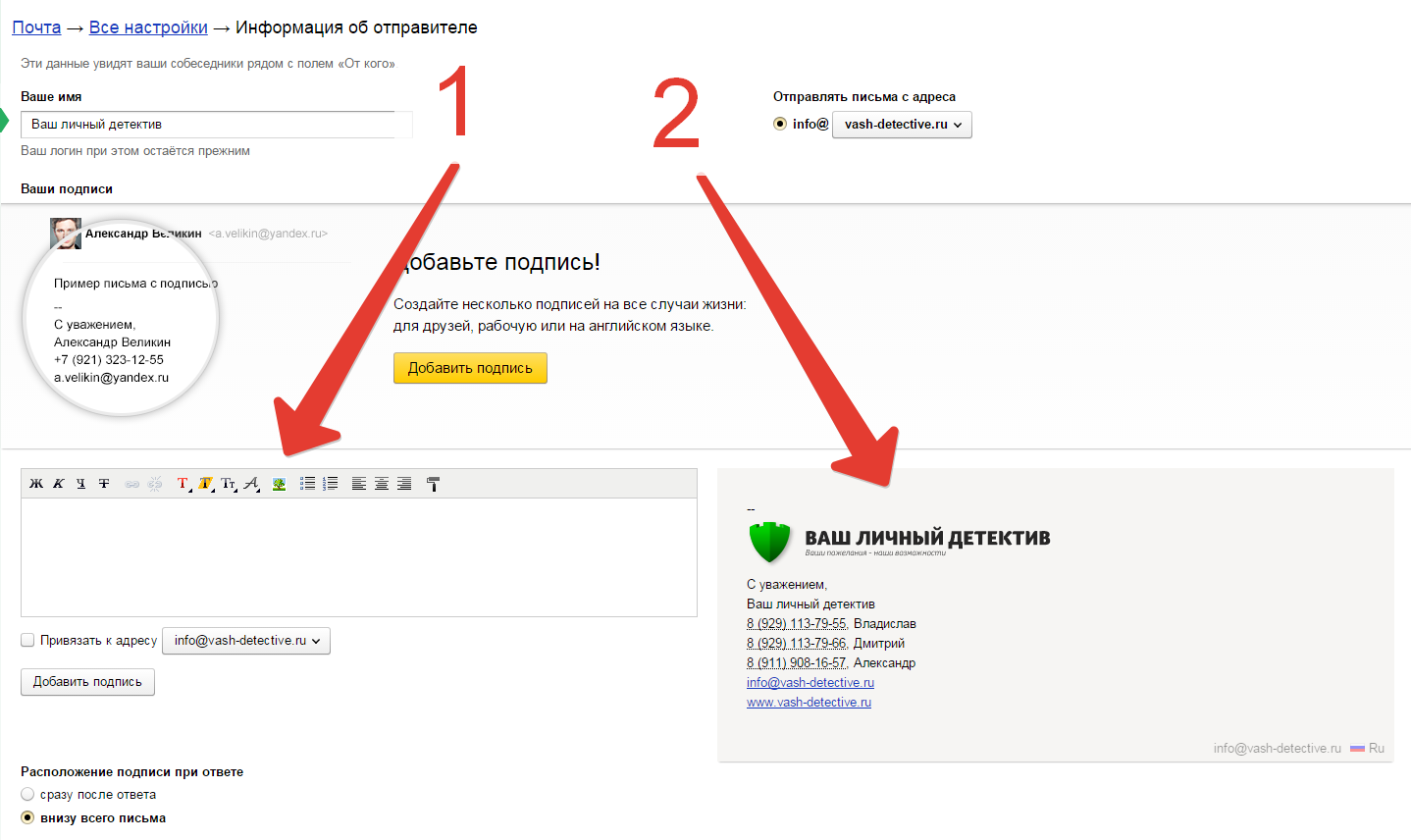 Просто выберите заголовок и начните редактирование. Если вы использовали третий метод, дважды щелкните заголовок, чтобы открыть окно панели инструментов рисования .
Просто выберите заголовок и начните редактирование. Если вы использовали третий метод, дважды щелкните заголовок, чтобы открыть окно панели инструментов рисования .
Заключение
Мы подошли к концу этого руководства. Надеюсь, мы помогли вам понять, как добавить подпись к изображению в Документах Google. Прежде чем мы вас отпустим, позвольте дать вам краткое изложение того, что мы рассмотрели сегодня.
Добавление подписей к изображениям в вашей статье позволяет вашим читателям получить представление о том, о чем ваша статья.Подписи следует использовать, чтобы дополнять и повышать ценность вашего изображения.
В этом руководстве мы изложили три метода добавления подписей к изображениям в Документах Google. Вы можете использовать встроенный текст, надстройку или панель инструментов рисования. В целом, все эти методы сделают свою работу в кратчайшие сроки.
Надеемся, эта статья оказалась для вас полезной!
Как вставить подпись к изображению в Word 2010
Если вы хотите узнать, как добавить подпись в Word 2010, скорее всего, у вас есть изображение, и вы хотите добавить дополнительную информацию о нем или пометить его, чтобы можно было ссылаться на него.
Добавляя подпись к фотографии в Word 2010, вы можете предоставить своим читателям дополнительные сведения о конкретном изображении или объяснить, почему эта фотография имеет отношение к остальной информации в вашем документе.
Подписание фотографии также дает вам возможность включить дополнительную информацию, которую вы иначе не смогли бы включить в документ.
Часто изображение в документе говорит само за себя. Изображение в статье или статье обычно включается в связи с тем, что оно соответствует теме документа, поэтому может не нуждаться в объяснении.
Но в других ситуациях цель изображения может быть неясной, и дополнительный фрагмент данных в сочетании с изображением может улучшить документ. Но изучить , как вставлять подпись к изображению в Word 2010 , не так просто, как вы думаете, поскольку метод для этого не находится в других настройках изображения.
К счастью, можно вставить заголовок изображения под изображением в документе Word 2010, и вы можете сделать это лучше, чем просто вводить текст в пространстве под страницей.
Как вставить подпись в Word 2010
- Откройте документ.
- Выберите изображение для подписи.
- Щелкните Ссылки .
- Щелкните Вставить заголовок .
- Введите заголовок, затем нажмите ОК .
Наше руководство продолжается ниже с дополнительной информацией и изображениями для этих шагов.
Как добавить подпись к фотографии в Word 2010
Преимущество использования служебной программы для создания подписей к изображениям в Word 2010, в отличие от обычного текста под изображением, заключается в том, что заголовок отформатирован более профессионально, а также имеет набор предустановок, которые помогут вам последовательно маркировать изображения. , если есть несколько, требующих подписи.Продолжайте читать, чтобы узнать больше о вставке и настройке подписей к изображениям в Word 2010.
Шаг 1: Откройте документ, содержащий изображение, к которому вы хотите добавить подпись.

Шаг 2. Прокрутите документ, затем щелкните изображение, к которому вы хотите добавить заголовок.
Шаг 3. Щелкните вкладку
Ссылки вверху окна.Шаг 4. Нажмите кнопку
Insert Caption в разделе Captions ленты в верхней части окна.Шаг 5: Введите содержание вашей подписи в поле под
Caption в верхней части окна, затем нажмите кнопку OK .Обратите внимание, что Word будет автоматически включать последовательно пронумерованные метки перед добавленным вручную заголовком. Если вы не хотите включать метку, установите флажок слева от Исключить метку из заголовка . Вы также можете изменить саму метку, выбрав опцию из раскрывающегося меню Метка , и вы можете изменить формат нумерации, нажав кнопку Нумерация .
Если вы не хотите включать ни метку, ни нумерацию, вы можете вручную отредактировать заголовок изображения после того, как он был вставлен в документ.
Вы также можете включить замещающий текст для своего изображения, чтобы люди с нарушениями зрения могли понять, что изображение добавляет к документу. Ознакомьтесь с руководством Microsoft по замещающему тексту, чтобы узнать больше.
В настоящее время ваше изображение оказывает негативное влияние на макет вашего документа? Узнайте, как обернуть текст вокруг изображения в Word 2010, чтобы получить изображение, которое кажется более интегрированным в документ.
См. Также
Мэтью Берли пишет технические руководства с 2008 года. Его сочинения были опубликованы на десятках различных веб-сайтов и были прочитаны более 50 миллионов раз.
После получения степени бакалавра и магистра компьютерных наук он несколько лет работал в сфере управления ИТ для малых предприятий. Однако сейчас он работает полный рабочий день, пишет онлайн-контент и создает веб-сайты.
Его основные писательские темы включают iPhone, Microsoft Office, Google Apps, Android и Photoshop, но он также писал и на многие другие технические темы.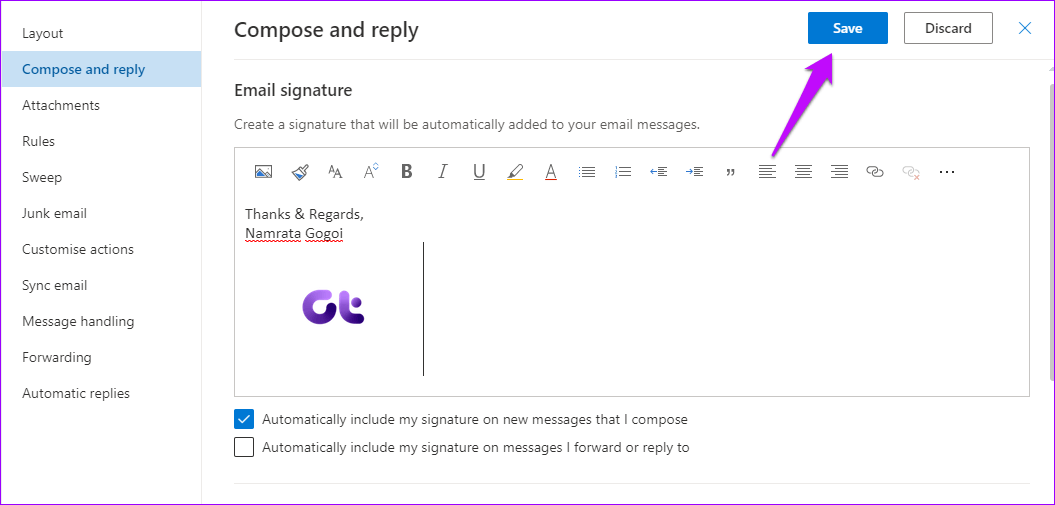
Отказ от ответственности: большинство страниц в Интернете содержат партнерские ссылки, в том числе некоторые на этом сайте.
Как добавить подпись к изображениям в Google Docs
Google Docs , несомненно, является одним из лучших облачных редакторов документов с возможностью совместной работы в реальном времени, авторинга и другими замечательными функциями. Однако, если вы хотите подписать изображения, которые вы использовали в документе, в Документах Google нет прямой возможности.Вам придется немного поработать, чтобы добавить подпись к своим фотографиям. В этой статье я расскажу, как вставить подпись к изображению в Документах Google.
Как добавить подпись к изображениям в Google Docs
Google Docs не предоставляет никаких специальных функций для подписей к изображениям в документе. Тем не менее, вы можете вставлять подписи к изображениям и рисункам в Документах Google, даже не устанавливая дополнительную службу.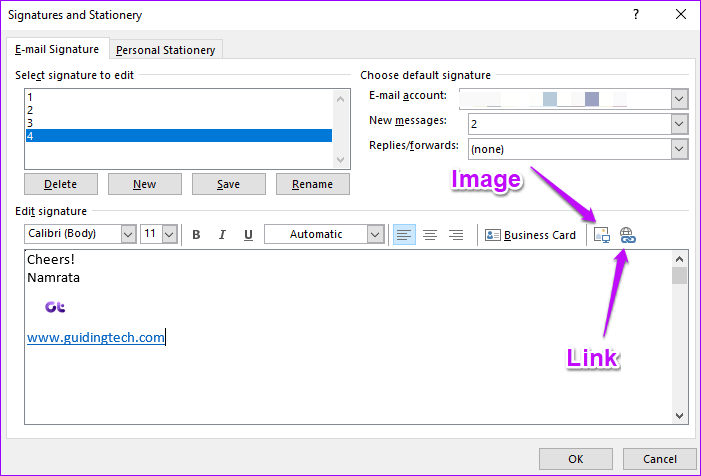 Для этого можно использовать два метода, в том числе:
Для этого можно использовать два метода, в том числе:
- Изображения с подписями с использованием параметра «Рисование»
- Используйте таблицу для добавления подписи к изображению.
1] Использование опции рисования
Откройте Документы Google и импортируйте или создайте новый документ. Затем вставьте изображение в документ с помощью параметра «Вставить »> «Изображение ».
Теперь выберите и скопируйте добавленное изображение, к которому вы хотите добавить подпись, с помощью клавиши Ctrl + C или контекстного меню изображения.
Затем перейдите в меню Вставить и выберите опцию Чертеж> Новый .
Откроется окно рисования, в котором вы можете создать рисунок с помощью линий , стрелок, выноски, фигур, уравнений, и других инструментов.Вам нужно вставить скопированное изображение в это окно; используйте горячую клавишу Ctrl + V или щелкните правой кнопкой мыши на холсте и выберите параметр Вставить .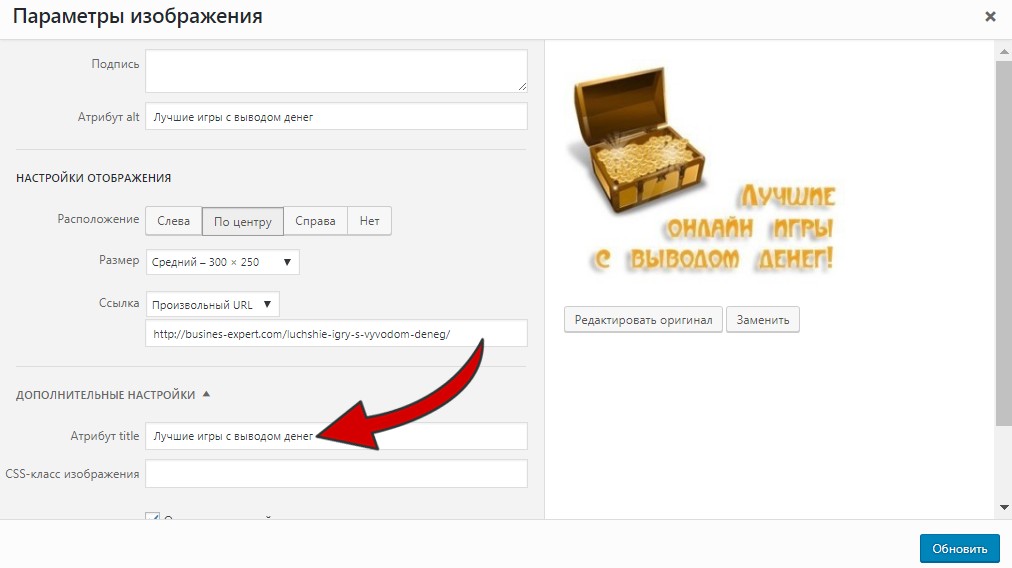 Он также позволяет импортировать другое изображение из локального хранилища, Google Диска, URL-адреса и других источников, щелкнув значок image на панели инструментов.
Он также позволяет импортировать другое изображение из локального хранилища, Google Диска, URL-адреса и других источников, щелкнув значок image на панели инструментов.
После этого щелкните инструмент Текст на панели инструментов в окне рисования и добавьте текстовое поле под или над изображением, где бы вы ни хотели добавить подпись к изображению.
Введите заголовок и настройте его, используя несколько параметров форматирования, включая размер шрифта , тип шрифта, цвет текста, цвет заливки, выравнивание, полужирный, курсив, подчеркивание, добавление границы к заголовку, межстрочный интервал, маркеры, и многое другое .
Наконец, нажмите кнопку Сохранить и закрыть , и он добавит изображение с подписью к вашему документу. Вы можете разместить изображение с подписью в любом месте документа. Кроме того, вы также можете изменять размер, обрезать и вращать изображение.
2] Использование таблицы
Другой метод добавления подписи к изображениям в Документах Google — использование таблицы. Вы можете вставить таблицу, добавить к ней изображение, добавить текст и вуаля, вы сможете подписать изображение. Давайте посмотрим на пошаговую процедуру ниже:
Вы можете вставить таблицу, добавить к ней изображение, добавить текст и вуаля, вы сможете подписать изображение. Давайте посмотрим на пошаговую процедуру ниже:
Откройте Документы Google и добавьте в документ таблицу с размером сетки 1 × 2, используя меню Вставка> Таблица .
Затем перетащите изображение в первую ячейку таблицы.Вы можете расширить и отрегулировать размер ячейки в соответствии с размером вашего изображения.
Теперь во второй ячейке напишите заголовок, который вы хотите добавить, а затем, если хотите, отформатируйте шрифт текста, цвет, выравнивание и другие параметры.
После этого щелкните таблицу правой кнопкой мыши и в ее контекстном меню выберите параметр Свойства таблицы . В его свойствах установите размер границы таблицы равным 0 pt. Вы также можете редактировать другие свойства таблицы, такие как цвет фона ячейки , вертикальное выравнивание ячейки, выравнивание таблицы, ширина столбца , и т. Д.
Д.
После завершения настройки свойств таблицы в соответствии с вашими требованиями нажмите кнопку ОК, и ваше изображение будет подписано.
Надеюсь, эта статья помогла вам, если вы искали решение, как добавлять подписи к изображениям в Документах Google.
Попробуйте любой из двух упомянутых методов и добавьте подписи к изображениям в Документах Google без каких-либо внешних надстроек.
Добавление подписи или заголовка к объектам в Pages на iPad
Вы можете добавить заголовок или описательный заголовок к большинству объектов, включая рисунки, уравнения, изображения, галереи изображений, фильмы, фигуры (кроме линий), таблицы, текстовые поля и диаграммы.
Если вы сгруппировали объекты в документе, вы также можете добавить заголовок и заголовок, которые применяются ко всей группе.
Добавить заголовок
Выберите объект, к которому вы хотите добавить заголовок.

Нажмите, затем выполните одно из следующих действий:
Для фигур, изображений, фильмов, текстовых полей и уравнений: Нажмите вкладку «Стиль», нажмите «Заголовок» и «Заголовок», затем включите «Заголовок».
Для рисунков: Нажмите вкладку «Рисунок», нажмите «Заголовок» и «Заголовок», затем включите «Заголовок».
Для таблиц: Коснитесь вкладки «Таблица», затем включите «Заголовок».
Для диаграмм: Коснитесь вкладки «Диаграмма», затем включите «Заголовок».
Для галерей изображений: Нажмите вкладку «Галерея», нажмите «Заголовок» и «Заголовок», включите «Заголовок», затем выберите, следует ли включать разные заголовки для каждого изображения или одинаковые заголовки для всех изображений.
Для сгруппированных объектов: На вкладке «Упорядочить» нажмите «Заголовок» и «Заголовок», затем включите «Заголовок».

Дважды коснитесь заголовка заполнителя под объектом, затем введите заголовок.
Чтобы изменить шрифт, размер, стиль или другое форматирование, коснитесь заголовка (или коснитесь объекта, затем коснитесь заголовка), коснитесь, затем на вкладке «Подпись» сделайте свой выбор.
Чтобы скрыть подпись, отключите подпись.
Если вы снова включите заголовок, предыдущий заголовок появится снова.
Добавить заголовок
Выберите объект, к которому вы хотите добавить заголовок.
Коснитесь, затем выполните одно из следующих действий:
Для фигур, изображений, фильмов, текстовых полей и уравнений: Коснитесь вкладки «Стиль», коснитесь «Заголовок» и «Заголовок», затем включите «Заголовок».
Для рисунков: Нажмите вкладку «Рисунок», нажмите «Заголовок» и «Заголовок», затем включите «Заголовок».

Для таблиц: Коснитесь вкладки «Таблица», затем включите «Заголовок».
Для диаграмм: Коснитесь вкладки «Диаграмма», затем включите «Заголовок».
Для галерей изображений: Коснитесь вкладки «Галерея», коснитесь «Заголовок» и «Заголовок», затем включите «Заголовок».
Для сгруппированных объектов: На вкладке «Упорядочить» нажмите «Заголовок» и «Заголовок», затем включите «Заголовок».
Чтобы изменить расположение заголовка, выберите «Сверху» или «Снизу».
Если вы выбираете «Внизу» и добавляете заголовок, заголовок всегда появляется под заголовком.
Для кольцевых диаграмм нажмите «Положение», затем выберите «Сверху» или «По центру».”
Примечание: Некоторые объекты, такие как таблицы и большинство диаграмм, могут иметь заголовки только поверх объекта.
Дважды коснитесь заголовка заполнителя, затем введите заголовок.

Чтобы изменить шрифт, размер, стиль или другое форматирование, коснитесь заголовка (или коснитесь объекта, затем коснитесь заголовка), коснитесь, затем на вкладке «Заголовок» сделайте свой выбор.
Чтобы скрыть заголовок, отключите параметр «Заголовок».
Если вы снова включите заголовок, снова появится предыдущий заголовок.
Как добавить подпись к изображению в документах Google
Подпись к изображению — это небольшой фрагмент текста или слова под фотографией, который дает информацию об изображении, которое вы будете использовать в документах Google, также известном как субтитры. В документах Google вы можете выполнить нумерацию рисунков, добавить заголовок таблицы и добавить текст к изображению, но нет встроенной функции для непосредственной подписи изображения.
Тогда как добавить подпись к картинке в google docs. Есть несколько тактик, которые вы можете использовать для решения своей проблемы и добавления подписей к изображениям и таблицам.
Есть 3 способа добавить подпись к изображению в документах Google. Вы можете добавить подпись к фотографии с помощью встроенного текста, надстройки, с помощью рисунка и по таблице в документах Google.
Как добавить подпись к изображению в Google Docs
Сначала мы воспользуемся «опцией встроенного текста», чтобы добавить подпись к изображениям. Встроенный текст на изображении помогает написать небольшое описание конкретного изображения.
Откройте Google docs document -> загрузите свои изображения -> щелкните изображение, к которому вы хотите добавить подпись Google docs.
Теперь выберите In line option под изображением, как показано на изображении ниже, и напишите свои подписи к фотографии.
Если у вас больше двух цифр, вам придется вручную пронумеровать цифры в Google docs.
Как добавить подпись к изображению в документах Google с помощью надстройки
Имя надстройки Caption Maker . Вы можете установить средство создания подписей и добавить подпись к изображениям в документах Google. Этот инструмент помогает создавать и добавлять подписи к изображениям, подписи к рисункам, добавлять подписи к таблицам и нумерацию рисунков.
Как подписать изображение в документах Google
Вы можете добавить подпись к изображению в документах Google с помощью инструмента для рисования. Для этого создайте текстовое поле в документе Google docs, затем вы можете добавить подпись под центром изображения. Следуйте инструкциям ниже.
В строке меню щелкните Вставить , затем перейдите к Чертеж и затем щелкните + Новый
Перед вами откроется панель рисования . Нажмите кнопку « Изображение» Значок и загрузите изображение с компьютера в Google docs.Вы также получите другой вариант для вставки изображения, например, Загрузить , По URL-адресу , Google Диск , Альбомы .
После вставки изображения нажмите кнопку Textbox , которая выглядит как T в меню панели инструментов.
Затем Нарисуйте текстовое поле под изображением и введите подпись или создайте текст подзаголовка, как показано на снимке экрана ниже.
Пример подписи к изображению Документы GoogleЗдесь вы также можете настроить размер шрифта, цвет фона, сделать текст жирным, курсивом, чтобы при добавлении подписи к изображению в документах Google это было заметно.
После настройки необходимо нажать кнопку Сохранить и закрыть . Тогда ваше изображение с подписью появится в документах Google.
Как добавить подпись к фотографии в Google docs
Здесь мы будем использовать формат таблицы для добавления подписи. Таблицы обычно используются для создания строк и столбцов в документе. Здесь мы будем использовать его для маркировки изображений.
В строке меню щелкните Вставить перейдите к Таблица и выберите размер сетки 1 × 2 .Теперь у вас есть две ячейки, одна для изображения, а вторая для подписи.
Вставьте фотографию в документы Google в первую ячейку таблицы с компьютера или, если у вас уже есть фотография в документе, просто перетащите n drop в первую ячейку. См. Для справки рисунок ниже —
Теперь отрегулируйте границу таблицы ячейки в соответствии с изображением, которое вы загрузили в документ, и во второй ячейке таблицы введите заголовок. Это очень простой и простой способ добавить подпись к изображению в документах Google.
Как добавить подпись к изображению в документах GoogleЗаголовок таблицы в документах Google
Вы можете добавить подпись к таблице в документах Google с помощью надстройки Caption Maker, которая является отличным инструментом не только для нумерации изображений, но и для добавления подписей к стол. Вы получите возможность размещения подписи Выше или Ниже , для форматирования и для нумерации , и т. Д.
Как автоматически добавлять подписи к изображениям в документе Word?
Как автоматически добавлять подписи к изображениям в документе Word?
Предположим, вы создали документ Word, смешанный с текстом и изображениями, чтобы легко перемещаться между этими изображениями, добавление подписей ко всем из них будет хорошим выбором.Самый распространенный метод, вам нужно выбрать изображение, а затем вставить закладку с помощью функции закладок в Word. Но это займет много времени, если потребуется обработать много изображений. Здесь мы предлагаем два метода для автоматического добавления подписей ко всем изображениям одновременно в документе Word.
Автоматически добавлять подписи к изображениям сразу с помощью VBA
Автоматически добавлять подписи к изображениям сразу с помощью Kutools for Word
Автоматически добавлять подписи к изображениям сразу с помощью VBA
Приведенный ниже код VBA может помочь добавить подписи ко всем изображениям сразу в документе Word.Пожалуйста, сделайте следующее.
1. Откройте документ Word, содержащий изображения, к которым вы будете добавлять подписи, нажмите клавиши Alt + F11, чтобы открыть окно Microsoft Visual Basic для приложений.
2. В окне Microsoft Visual Basic для приложений щелкните Вставить> Модуль. Затем скопируйте ниже код VBA в окно модуля.
Код VBA: сразу добавлять подписи к изображениям
Sub CaptionPictures ()
'Обновлено Extendoffice 20181123
Dim xPic как InlineShape
Для каждого xPic в ActiveDocument.InlineShapes
xPic.Select
Selection.InsertCaption "Рисунок", "", "", wdCaptionPositionBelow, 0
Следующий
End Sub 3. Нажмите клавишу F5, чтобы запустить код.
Теперь подписи добавляются ко всем изображениям в текущем документе сразу, как показано на скриншоте ниже.
Автоматически добавлять подписи к изображениям сразу с помощью Kutools for Word
В этом разделе представлена утилита «Несколько подписей» в Kutools for Word.С помощью этой утилиты Multiple Captions вы можете не только добавлять подписи ко всем изображениям сразу в Word, но также можете добавлять подписи ко всем таблицам или уравнениям по мере необходимости.
Kutools for Word : с более чем 100 удобными надстройками Word, можно бесплатно попробовать без ограничений в течение 60 дней .
1. В документе вы добавите подписи ко всем изображениям, нажмите Kutools Plus> Несколько подписей. См. Снимок экрана:
2. В диалоговом окне «Пакетная вставка подписей» установите только флажок «Рисунок» и нажмите «ОК».
Тогда подписи будут добавлены ко всем изображениям сразу в текущем документе.
Примечание. С помощью этой утилиты вы также можете одновременно добавлять подписи к таблицам, уравнениям и изображениям.
Если вы хотите получить бесплатную пробную версию этой утилиты, перейдите по ссылке , сначала бесплатно загрузите программное обеспечение , а затем перейдите к применению операции в соответствии с вышеуказанными шагами.
Рекомендуемые инструменты для повышения производительности Word
Kutools For Word — Более 100 расширенных функций для Word, сэкономьте 50% времени
- Сложные и повторяющиеся операции можно выполнить за секунды.
- Вставляйте сразу несколько изображений из папок в документ Word.
- Объединяйте и объединяйте несколько файлов Word из папок в одну в желаемом порядке.
- Разделите текущий документ на отдельные документы в соответствии с заголовком, разрывом раздела или другими критериями.
- Преобразование файлов между Doc и Docx, Docx и PDF, набор инструментов для общих преобразований и выбора и так далее …
Как добавить подпись к изображению в Google Docs — Советы по Google Docs
Google Docs, очень мощный Совместная работа в реальном времени и инструмент для создания документов позволяют создавать прекрасные рисунки.Точная и интересная подпись к изображению может вызвать интерес читателя к вашему документу Google Docs. Но, к сожалению, в Google Docs нет встроенного инструмента для добавления подписи к изображениям. Но есть несколько разных обходных путей: вы можете добавить подпись к изображению в Google Docs .
Как добавить подпись к изображению в Google Документах? Вы можете выполнить следующие шаги, чтобы добавить подпись к изображению в Google Documents .
- Щелкните Меню -> Вставить, а затем щелкните параметр «Рисование».
- Вы можете вставить изображение с помощью перетаскивания, либо Ctrl — V , либо вы можете щелкнуть правой кнопкой мыши и вставить изображение.
- Следующий шаг — нажать кнопку «Текстовое поле» вверху.
- Теперь под изображением нарисуйте текстовое поле и добавьте текст.
- Нажмите кнопку «Дополнительно» вверху, чтобы установить шрифт или формат.
Или Вы также можете выполнить следующие шаги , чтобы добавить подпись к изображению в Google Docs .
- Щелкните изображение, выберите «встроенный» .
- Поместите курсор под изображение и введите катион .
Тем не менее, есть 4 способа добавления подписей к изображениям в Google Docs . Подробнее об этом мы поговорим ниже.
Как добавить подпись к изображению в Документах Google?Итак, давайте посмотрим, как добавить подпись под изображением в Google docs или Добавить подпись к изображению в Google Doc .Есть 4 способа добавления подписей к изображениям в Google Docs.
- Добавьте Google Docs подписи к изображению с помощью «Inline»
- Добавьте заголовок изображения с помощью «Table» в Docs
- Добавьте заголовок изображения с помощью “ Текстовое поле » в Google Docs
- Добавить подпись к изображению в Google Docs с помощью « Caption Maker » надстройки
Один из самых простых способов добавить подпись к изображению использует опцию «inline» .
Все, что вам нужно, это щелкнуть изображение и выбрать «встроенный» из меню под ним. Теперь поместите курсор под изображением, к которому вы хотите добавить подпись, и введите подпись.
Этот метод иногда сворачивает заголовок изображения в Документах. Так что лучше перейти к другим методам.
Добавить подпись к изображению в Google Документах с помощью «Таблицы»В добавить подпись к изображению в Google Документах , следуйте приведенным ниже инструкциям.
- Нарисуйте матричную таблицу 1 x 2, чтобы вставить изображение и подпись под ним, нажав Вставить> Таблица> 1 x 2
- Вставьте изображение в первую строку таблицы и добавьте заголовок изображения во вторую строку таблицы.
Как вставить изображение с подписью в Google Docs? Самый простой и лучший способ вставить изображение — это щелкнуть и перетащить . Все, что вам нужно, это просто найти изображение, которое вы хотите вставить, и перетащить его из файлового браузера вашего компьютера в желаемое место документа Google Docs .
google docs image caption- После того, как вы добавите изображение и подпись в Google Docs, выберите всю таблицу и нажмите на «Цвет границы» параметр в верхнем правом углу Google Docs .
- Выберите «белый цвет» , чтобы скрыть таблицу.
- И все. Подпись к изображению добавляется с помощью параметра «Таблица» в Google Docs .
Вот как добавить подпись к изображению в google docs .
Инструмент Google Drawings для добавления заголовка изображения в Google ДокументахДокументы Google имеют специально разработанную виртуальную доску, а именно Google Drawings, которая позволяет пользователям создавать рисунки, диаграммы и вставлять изображения .
Есть много способов добавить изображения в ваши документы, но что, если вы хотите поместить под изображением текст, который выглядит как настоящая подпись, тогда Drawings справится с этим. Давайте посмотрим, как добавить подписи с помощью инструмента рисования Документов Google .
Чтобы открыть инструмент Google Drawings , зайдите в свою учетную запись Google Диска .
- Нажмите + Создать> Еще> Google Рисунки
Google Docs не поддерживает возможность добавления текстовое поле , которое можно перемещать по странице.Одним из способов решения этой проблемы является добавление текстового поля в Google Drawings , а затем вставка чертежа обратно в ваш документ Google Docs . Просто следуйте инструкциям ниже:
Как создать фигуру в google docs?- Откройте Google Drawings
- Нажмите Вставить> Изображение> Загрузить с компьютера
- Вы также можете вставить изображения с вашего Google Диска, Google Фото или других различных вариантов, предоставляемых Google Drawings.
- После того, как изображение вставлено, теперь вы готовы добавить подпись к изображению, которое вы вставили.
- Теперь вы можете создать текстовое поле, нажав кнопку «Текстовое поле» на панели инструментов. Это откроет текстовое поле с размером по умолчанию. Вы можете настроить размеры, если хотите, чтобы
- Чтобы нарисовать текстовое поле желаемого размера, вы можете использовать опцию вставки в Google Drawings .
- Щелкните Вставить> Текстовое поле
- Вы можете нарисовать текстовое поле под изображением для добавления подписи.
- Вы также можете отформатировать текст по мере необходимости, включая шрифт , размер, цвет, выравнивание и т.д. , чтобы сделать заголовок более привлекательным.
- Добавление границы сделает ее более похожей на подпись. Для этого нажмите кнопку «Толщина границы» .
Если ваша подпись выглядит размытой, вы можете использовать таблицу с одной ячейкой и изменить цвет границы, ширину и дизайн по желанию вместо использования текстовое поле, чтобы сделать заголовок четким с изображением.
- После добавления подписи к изображению нажмите «Сохранить и закрыть»
- Теперь откройте документ Google Docs и вставьте этот рисунок Google.
- Нажмите Вставить> Рисунки> + Создать
- Выберите рисунок с подписью и вставьте его в свой документ Google Docs.
- Вы можете перемещать, изменять размер изображения, изменять обтекание изображения текстом по своему желанию.
- Чтобы отредактировать его, просто дважды щелкните изображение, откройте его повторно и внесите изменения.
Надстройка для Google Docs под названием Caption Maker сделает процесс добавления подписи к вашему документу Google Docs очень простым и эффективным. .
Давайте посмотрим, как установить, активировать и начать использовать Caption Maker в документации для добавления подписи к изображению.
Caption Maker — установка
Чтобы установить Caption Maker, выполните следующие действия:
- Откройте документ Docs, где вы должны добавить изображение с подписью.
- Нажмите Надстройки> Получить надстройки
- Введите Caption maker в поле поиска на торговой площадке G Suite .
- Щелкните значок средства создания подписей , чтобы установить его.
- Нажмите синюю кнопку «Установить» , чтобы установить средство создания подписей.
- Создателю титров требуется ваше разрешение для установки. Щелкните «Продолжить» для установки.
- Теперь нажмите «Разрешить» , чтобы продолжить.
- Теперь ваш создатель подписей был установлен для подписи к вашему изображению.
- Теперь откройте документ Google Docs. Щелкните Надстройки > Создатель титров> Запуск
Создатель титров — Активация
- Если вы не можете найти вариант запуска и только вариант помощи в создателе титров, это означает, что средство создания субтитров установлено, но не доступно для использования.
- Чтобы включить эту опцию, нажмите Дополнения> Управление надстройками
- Вы можете найти Caption Maker в списке установленных надстроек.Просто нажмите кнопку «Управление» и выберите «Использовать в этом документе».
- Теперь перезагрузите документ с помощью короткой клавиши CTRL + R. Теперь средство создания подписей будет активировано.
- Нажмите кнопку «Пуск», чтобы подписать изображение. Боковая панель будет отображаться в правой части документа Google Docs .
Надстройка Caption Maker обнаруживает изображения и таблицы в ваших Google Docs, дает пронумерованные подписи над или под этими изображениями, а также создает списки изображений и таблиц.Этот список изображений можно обновлять, пока вы добавляете изображения.
- Вы можете решить, где добавить подпись к изображению, используя опцию «Изображение и рисунки» .
- Если вы хотите вставить заголовок под или над таблицей, вы также можете настроить его.
- Вы можете отформатировать стиль, размер и цвет заголовка изображения с помощью «Визуальных настроек» в Документах .
- После того, как вы закончите с настройками, нажмите кнопку «Captionize» в конце боковой панели, чтобы сделать Google Docs Image Caption.
Это все о шагах к Добавить подпись к изображению в Google Doc или Как добавить подписи к изображениям.
ЗавершениеРасскажите своим читателям, о чем говорит ваше изображение, добавив Google Docs Image caption , используя указанные выше различные методы. Это как добавить подпись к изображению в google docs , как добавить подпись в google docs, google docs caption, как вставить подпись к изображению в google docs, как добавить подпись к фотографии в google docs, как подписать фото в документах Google, как подписать изображения в документах Google, добавить подпись к изображению в документах Google, как использовать средство создания субтитров в документах Google, подпись изображения в документах Google, как добавить подписи в документы Google, как сделать добавить текст под изображением в документах Google, можете ли вы добавить подпись к изображению в документах Google, как добавить подписи к фотографиям в фотографиях Google, добавить подпись в документы Google, как добавить подпись к изображению в документах Google, заголовок таблицы документов Google , подпись google docs, google doc add caption to image, Insert Figure & Caption, Вставка объекта или рисунка, Форматирование и титры .

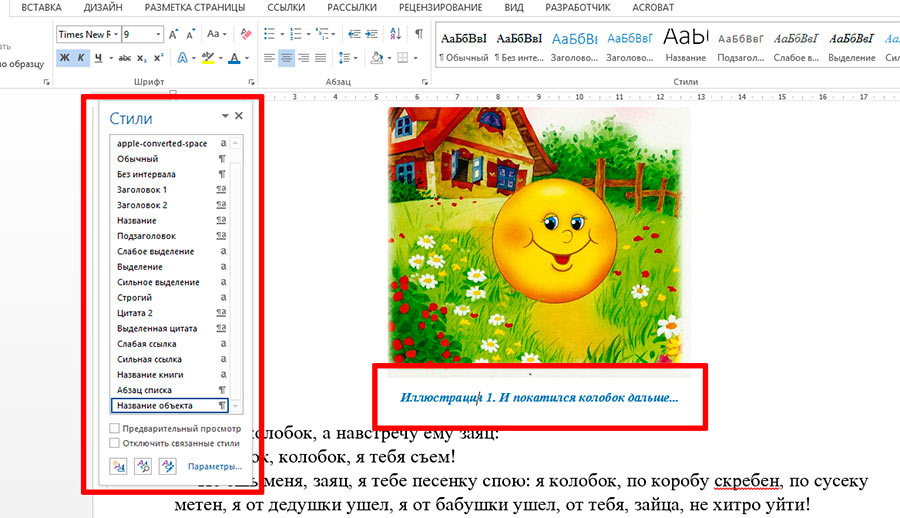
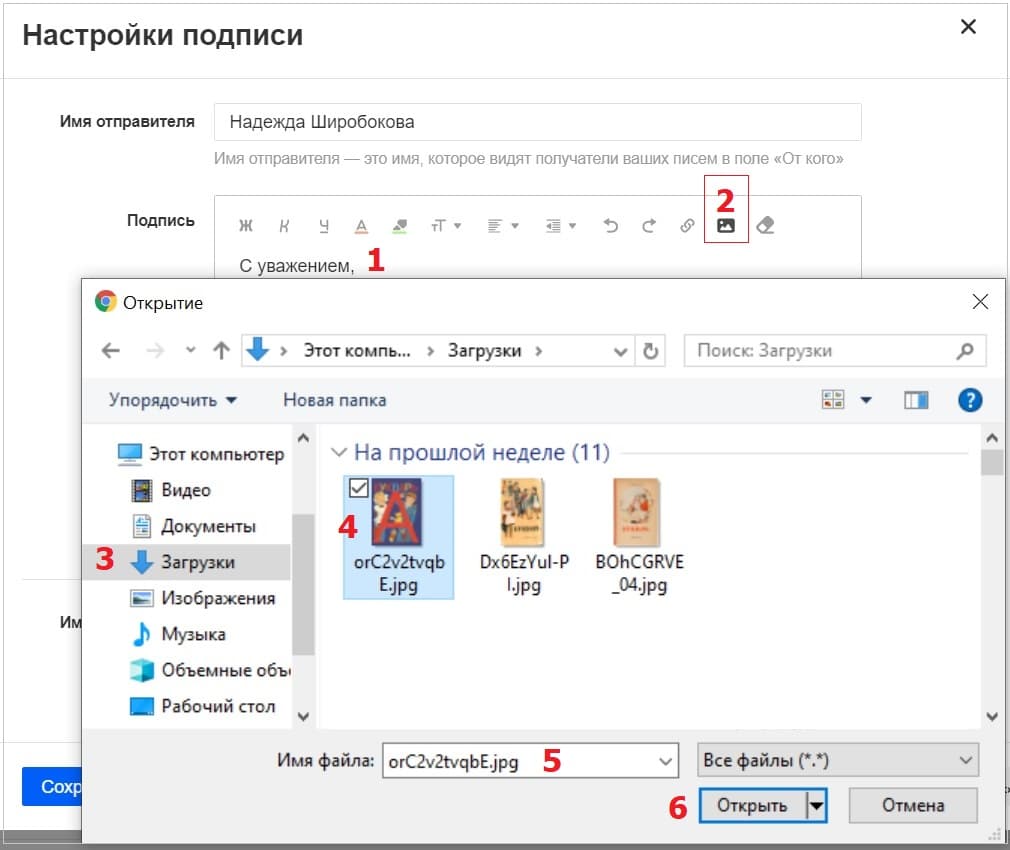 п.)
п.)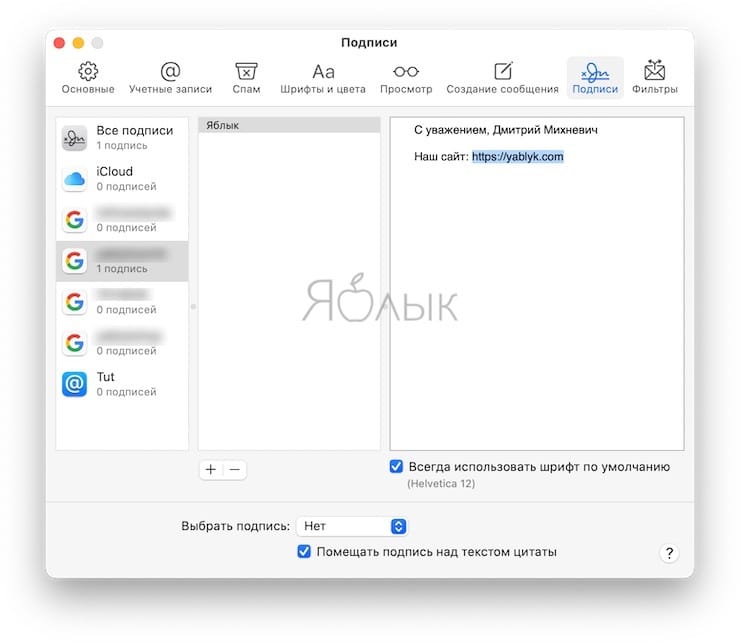
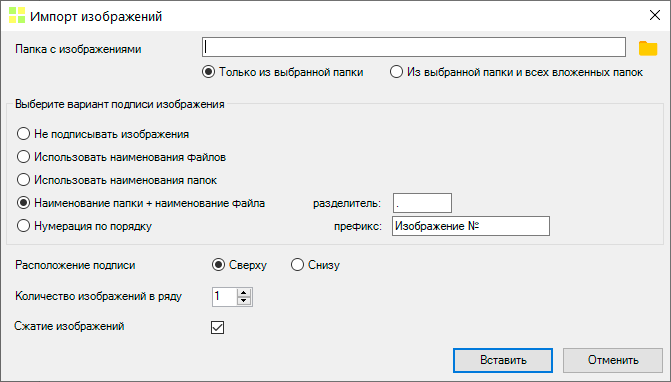 Для редактирования в такой ситуации потребуется нажать правой кнопкой мыши на этот объект и нажать во всплывающем меню «Изменить текст».
Для редактирования в такой ситуации потребуется нажать правой кнопкой мыши на этот объект и нажать во всплывающем меню «Изменить текст».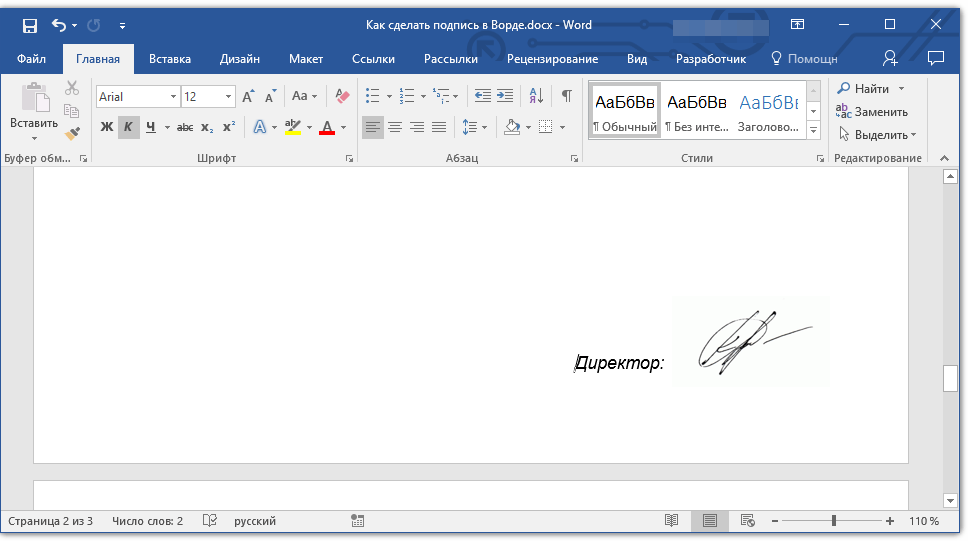
 Способ так себе, но не упомянуть про него тоже нельзя, благо, случаи использования в истории известны.
Способ так себе, но не упомянуть про него тоже нельзя, благо, случаи использования в истории известны.