Как отделить объект в фотошопе от фона? | Creative HandMade
Всем привет, сейчас я покажу как легко вырезать фон у простого объекта на фотографии. Делать я это буду в Adobe Photoshop CC 2018 года.
1. Открываем фотографию, у меня это футболка на фоне линолеума
Изначальная фотографияИзначальная фотография
2. Берем инструмент «Быстрое выделение» и выделяем наш объект. Чтобы правильно воспользоваться этим инструментом, при его выборе наш курсор мыши заменяется на символ круга со знаком «+» внутри. Вы должны провести этим инструментом так по объекту, чтобы он был полностью выделен. Если какие-то участки лишние , то убрать их можно зажав клавишу «Alt» и провести по ним.
ИнструментИнструмент
Выделение объектаВыделение объекта
3. Далее нам нужно нажать на кнопку «Создать слой-маску». Она находится под слоями
Как выглядит иконка слоя-маскиКак выглядит иконка слоя-маски
После нажатия , все что мы не выделили пропадает. Но у нашего изображения остался «рваный» край. Чтобы сделать его более гладким выполним следующие действия:
Чтобы сделать его более гладким выполним следующие действия:
Фото с рваным краем
4. Нажимаем на миниатюру слоя-маски, далее кликаем правой кнопкой мыши и выбираем пункт «Выделение и маска»
Миниатюра слоя-маскиМиниатюра слоя-маски
5. Вводим следующие параметры:
Параметры пункта «Выделение и маска»Параметры пункта «Выделение и маска»
Радиус — 5 пикс.
Сглаживание — 40
Контрастность — 50%
Сместить край — -40%
В настройках экспорта выбираем — «Вывод в: слой маска»
Жмём «ОК»
демонстрация результатадемонстрация результата
Готово! Далее если вам необходимо чтобы объект был на каком то фоне, добавляйте его на новый слой и разместите этот слой под вырезанным объектом. Сохранять в таком случае лучше всего в jpg формате.
Если же вам необходимо изображение на прозрачном фоне, сохранить его следует в формате . png
png
Вот и всё. Спасибо что дочитали до конца, подписывайтесь на канал, в дальнейшем я разберу все возможные варианты вырезания объектов. От людей со сложными волосами до частных случаев. Если вам что-то непонятно можете написать комментарий, я обязательно отвечу. До новых встреч, пока.
Как в фотошопе отделить объект от фона
20.02.11 Постовой: Если Вы собираетесь приобрести мебель для дома,то выбирайте мебель из массива ,достоинства такой мебели экологичность и натуральность.
Как часто мы сталкиваемся с такой штукой,что нам надо отделить определённый объект от фона и перенести его на другой фон,это мы слышим практически в любом уроке Фотошопа,да и просто это нужно при создании коллажей,или когда надо убрать “ненавистный совковый ковёр” со своей фотки.Так вот,о методах “обтравки” я уже писал неоднократно,в том числе и с помощью специальных плагинов.Например,в этом глобальном посте:Отделение объекта от фона в Photoshop CS5 при помощи плагина Digital Film Tools EZ Mask. Сейчас покажу ещё один хороший и достаточно простой способ,минус которого,что не ко всем фотографиям можно применить. В основном самая большая проблема,это отделить какие-то мелкие детали,волосы например, с “волосатыми фотографиями” основной гемор.Именно такую фотку и взял в качестве эксперимента. И так…
Сейчас покажу ещё один хороший и достаточно простой способ,минус которого,что не ко всем фотографиям можно применить. В основном самая большая проблема,это отделить какие-то мелкие детали,волосы например, с “волосатыми фотографиями” основной гемор.Именно такую фотку и взял в качестве эксперимента. И так…
Открываем фото,переключаемся на вкладку Каналы.Видим что у нас всего 4 канала,точнее три и один общий,RGB,Красный,Зелёный,Синий,среди них надо выбрать самый контрастный,это значит,чтобы была более-менее чёткая грань между объектом и фоном.
Вот мои каналы,Красный,Зелёный и Синий соответственно,из всех,более подходит Синий,хотя выполняя этот метод,я заметил,что в большинстве случаев именно этот канал более подходящий. ЛКМ (левая кнопка мыши) мы берём Синий канал и перетаскиваем на кнопку Создать новый канал,тем самым получим копию этого канала. Инвертируем его Ctrl+I ,вызываем Уровни Ctrl+L.Теперь надо правильно их отрегулировать,сделать,чтобы фон был очень тёмным(чёрным),а человек наоборот.
Теперь зажав Ctrl кликаем по миниатюре этого канала,загрузится выделение.Как видно на моём примере,загрузилось также то,что не нужно. Решается это просто,либо просто белой кистью закрашиваем,либо берём инструмент Быстрое выделение с плюсом и добавляем области выделения.Для того чтобы лучше было видно “бегающих муравьёв”,я включил на время видимость другого канала. Ну вот,когда выделено то,что нужно,отключаем лишний канал (Синий),переходим на вкладку слои. Перетаскиваем слой на кнопку Создать новый слой.И добавляем маску-слоя.
Отключаем видимость фона и всё,получаем то,что и написано в заголовке этого поста,отделённый объект от фона .Теперь можно перенести фотку на другой фон.Вот тут обычно у некоторых возникают трудности,ведь если копировать как обычно Ctrl+A,Ctrl+C и потом вставлять куда-то,то переносится маска,чтобы перенести то что надо,выделяем Ctrl+A,копируем Ctrl+Shift+C (!!!),ну и вставляем Ctrl+V. Кстати,именно этим способом,очень хорошо получается с деревьями.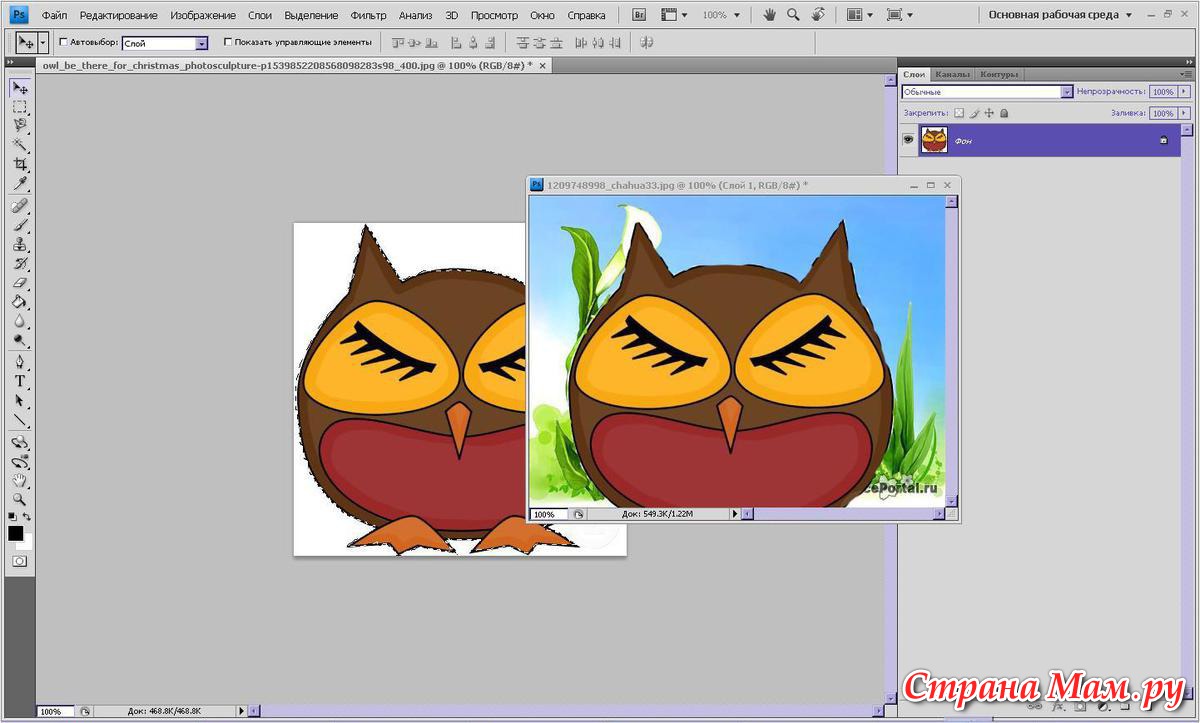
Отделение объекта от фона фотографии при помощи каналов фотошопа
Отделение какого-либо объекта от основной части фотографии, ее фона, пожалуй, одна из самых популярных операций, для программы фотошоп. Поэтому и существует масса способов как это можно сделать. В идеале нужно иметь представление о каждом из них, и в зависимости от ситуации выбирать самый подходящий.
В этом уроке подробно будет рассмотрен способ отделения объекта от фона фотографии при помощи каналов.
Шаг 1
Откройте изображение в режиме RGB, содержащее фон, от которого вы хотите избавиться.
Шаг 2
Найдите канал, где объект, выглядят светлее/темнее всего (в зависимости от изображения, в нашем случае нежелательный фон темнее выбранного объекта). В нашем случае наш робот смотрится белее всех.
Шаг 3
Продублируйте синий канал, чтобы не испортить исходное изображение. Для этого щелкните правой кнопкой мыши по миниатюре и выберите команду Создать дубликат из контекстного меню.
Шаг 4
Отрегулируйте уровни, чтобы сделать робота белым, а фон — черным (или наоборот, в зависимости от изображения) Для этого выберите команду меню Изображение => Коррекция => Уровни или нажмите сочетание клавиш Ctrl+L для вызова диалогового окна Уровни.
Чтобы сделать объект светлее, в группе Входные значения перетащите ползунковый регулятор света (маленький белый треугольник) влево, пока робот не станет почти белым (чем дальше вы перетаскиваете ползунковый регулятор, тем светлее становится и небольшое фоновое свечение возле головы робота — это не страшно, потому что мы исправим фон в следующем шаге). Не закрывайте диалоговое окно Уровни сразу!
Шаг 5
Выбрав черную пипетку, щелкните по серому фону, чтобы сделать его черным. Для этого выберите маленькую черную пипетку в правой части диалогового окна, чтобы изменить области, которые, по мнению программы, должны быть темными.
Щелкните один раз, чтобы выбрать пипетку, установите указатель мыши в окно документа, а затем щелкните мышью по области серого фона. Продолжайте щелкать по различным серым областям, пока фон не станет полностью черным (или настолько близким к нему, насколько возможно). Когда вы закончите, нажмите кнопку ОК.
Продолжайте щелкать по различным серым областям, пока фон не станет полностью черным (или настолько близким к нему, насколько возможно). Когда вы закончите, нажмите кнопку ОК.
Шаг 6
Подправим внутри контура робота белой краской, а фон — черной краской. Это необходимо, если в ходе коррекции с помощью ползункового регулятора света все детали объекта не стали белыми.
Вы можете использовать инструмент Кисть, чтобы подкрасить их вручную (в противном случае выделение будет частичное).
Нажмите клавишу В для вызова инструмента Кисть, а затем установите основной цвет черным (нажмите клавишу D, чтобы установить черный и белый цвета индикаторов основного и фонового цветов). Потом полностью закрасьте все детали на роботе отличные от белого цвета. Имейте ввиду, что по краям нужно быть аккуратным — это наше будущее выделение. Используйте черную кисть, что убрать лишние белые пятна, которые мы не желаем выделять.
Когда вы закончите, у вас должно быть исключительно черно-белое изображение.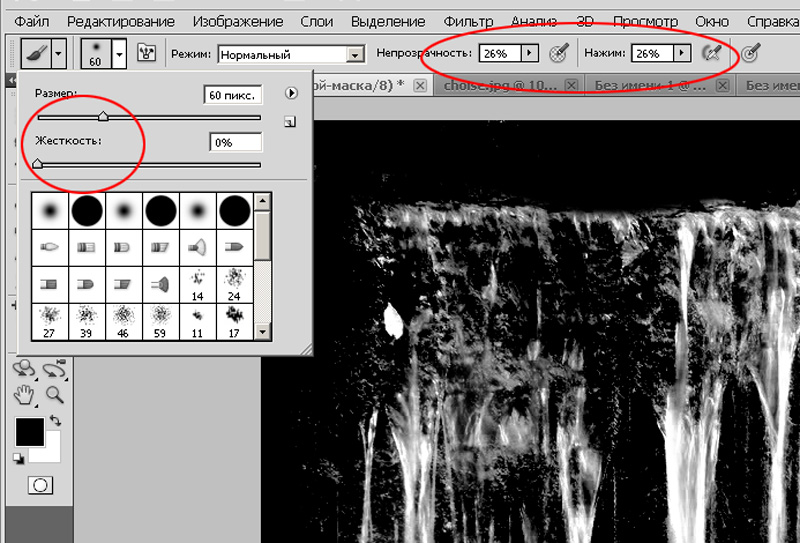
Шаг 7
На палитре каналов загрузите копию синего канала как выделенную область. Для этого щелкните мышью, удерживая клавишу Ctrl по миниатюре или нажмите кнопку Загрузить содержимое как выделенную область (пунктирный круг) в нижней части палитры.
Если марширующие муравьи появились вокруг всего изображения — инвертируйте выделение. Нам необходимо, чтобы был выделен только наш объект. Выберите команду меню Выделение => Инверсия или нажмите сочетание клавиш Ctrl+Shift+I.
Шаг 8
На палитре каналов выберите композитный и скройте наш дубликат синего. Вы увидите полноцветное изображение.
Шаг 9
Откройте палитру слоев. Если в строке фонового слоя отображается маленький замочек, дважды щелкните по нему, чтобы сделать слой доступным для редактирования.
Для добавления слоя-маски нажмите кнопку с изображением круга, вписанного в квадрат в нижней части палитры. Программа добавит слой-маску, который скроет оригинальный фон картинки.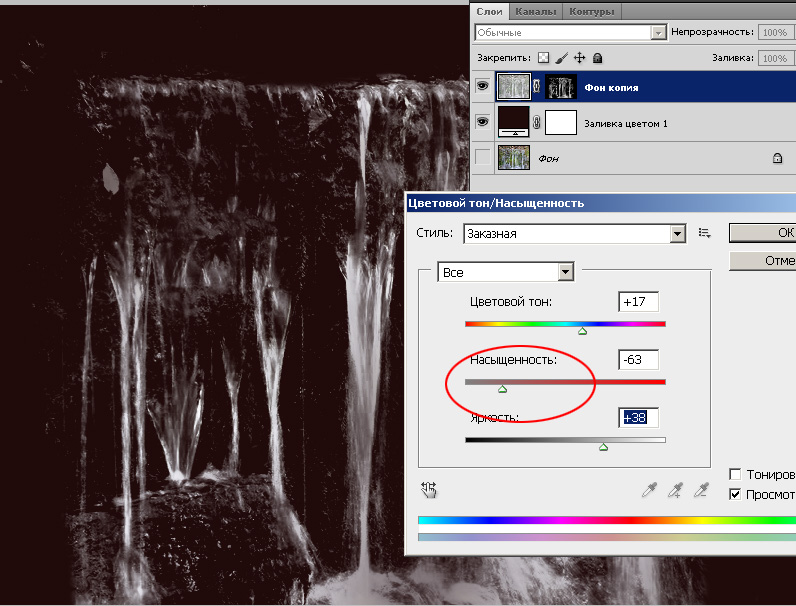
Мы закончили! Теперь с вырезанным объектом можно делать, что угодно.
Заметили ошибку в тексте — выделите ее и нажмите Ctrl + Enter. Спасибо!
Как отделить сложный объект от однородного фона
В этот раз нам понадобилось обработать ряд фотографий — очень быстро и достаточно качественно сделать букеты цветов на белом фоне. В палитре Layers встаем на слой с цветами и дважды по нему кликаем, чтобы снять замок-блокировку. У нас получается редактируемый слой. Выбираем цвет фона пипеткой (I)Выбираем Кисть (B). Докрашиваем кистью недостающий фон до некоторой равномерности.Идем в палитру Channels.Проверяем какой канал наиболее контрастный по отношению к фону (чаще всего это Blue).Выбираем его. Создаем копию.Вызываем палитру Уровней (Ctrl + L).Двигаем черный и белый движки по направлению друг к другу пока изображение не станет максимально контрастным по отношению к фону.Выбираем кисть (B) и широкими мазками быстро закрашиваем середину изображения (кисть увеличивается-уменьшается клавишами со скобками). Также можно аккуратно пробежаться кисточкой про краям изображения. Все, что сейчас закрашено черным цветом будет видно на 100% в самой фотографии.Инвертируем выделение (Ctrl + I)Удерживая клавишу Ctrl одновременно нажимаем на пиктограмму слоя, тем самым создавая выделение.Переходим в палитру Layers, нажимаем на значок маски, чтобы получить маску по созданному выделению.Создаем новый слой.Заливаем его белым цветом (нажимаем клавишу D, затем Ctrl + Delete)Выбираем инструмент Dodge Tool и в режиме Highlights обмахиваем кончики, оставшиеся серыми.Вуаля! 🙂
Также можно аккуратно пробежаться кисточкой про краям изображения. Все, что сейчас закрашено черным цветом будет видно на 100% в самой фотографии.Инвертируем выделение (Ctrl + I)Удерживая клавишу Ctrl одновременно нажимаем на пиктограмму слоя, тем самым создавая выделение.Переходим в палитру Layers, нажимаем на значок маски, чтобы получить маску по созданному выделению.Создаем новый слой.Заливаем его белым цветом (нажимаем клавишу D, затем Ctrl + Delete)Выбираем инструмент Dodge Tool и в режиме Highlights обмахиваем кончики, оставшиеся серыми.Вуаля! 🙂как вырезать цветы в photoshop, отделить цветы от фона, вырезать сложный объект
05.11.10В данном примере я не ставлю целью сделать качественный коллаж,просто покажу как отделить человека от фона и перенести на другой фон,как вырезать волосы на новый фон,научимся пользоваться масками и функцией Уточнить край ( Refine Edge). Вот что в итоге имеем (повторюсь,это не коллаж,это пример):
И так…
В качестве примера, возьму фотографию девушки, которая выглядит, как-будто только что окончила курсы английского в Киеве , с умным видом короче).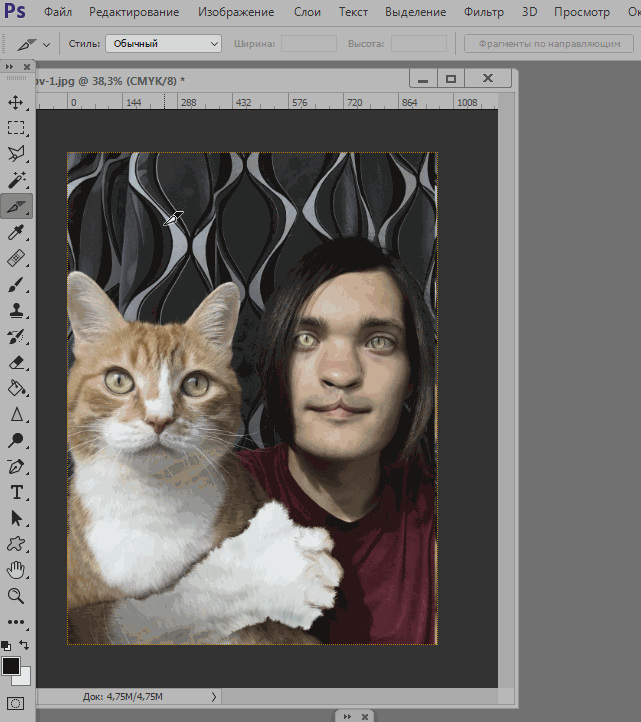
Берём инструмент Быстрое выделение,на слое с человеком выделяем более однотонное,фон значит.Тут точность не важна,но более-менее точно,используем настройки плюс и минус,добавить выделение и удалить соответственно.
Теперь нам нужна палитра Маска,если её нет,идём в меню Окно-Маски.
Жмём на кнопку Выделить маску пиксела,затем Инвертировать пиксельную маску,получим следующее:
Далее жмём на кнопку Уточнить маску.
Пользуемся окнами просмотра и ползунком Радиус (Обнаружение краёв).Ставим галочку на Показать радиус и ползунок двигаем вправо,пока не появится граница:
Жмём L. Далее снимаем галочку,и увеличиваем радиус пока не появятся (в данном случае)волосы.Нажмём J,чтобы убедиться,что все нужные детали проявились.Ну и отжимаем J.Как только это сделали,ставим галочку на Умный радиус.Снова жмём J чтобы посмотреть правильно ли этот умный радиус адаптировался в соответствии с краями изображения.
Используем инструмент Уточнить радиус и Стереть радиус для более точного выделения
Теперь настроим края,двигаем ползунок Сместить край,Контраст и т.п.
Теперь осталось вывести готовое изображение,нажимаем кнопку Очистить цвета,двигаем ползунок до удовлетворяющего состояния и Ок.
Вот и всё.
Удаление фона photoshop. Как в «Фотошопе» удалить фон вокруг изображения? Убираем фон в фотошопе и делаем его прозрачным
15.2KУдаление фона изображения позволяет выделить более мелкие детали, разместить их на новом фоне и привлечь внимание к определенным элементам картинки. Мы расскажем, как удалить фон в Фотошопе .
Метод 1 из 2:
Удаляем фон быстро
Шаг 1
Воспользуйтесь инструментом «Быстрое выделение
» (Quick Selection ), чтобы быстро выделить элементы, которые вы хотите сохранить на изображении. Инструмент выглядит как кисточка с небольшим пунктирным шариком на конце. Это должен быть четвертый инструмент сверху в панели инструментов.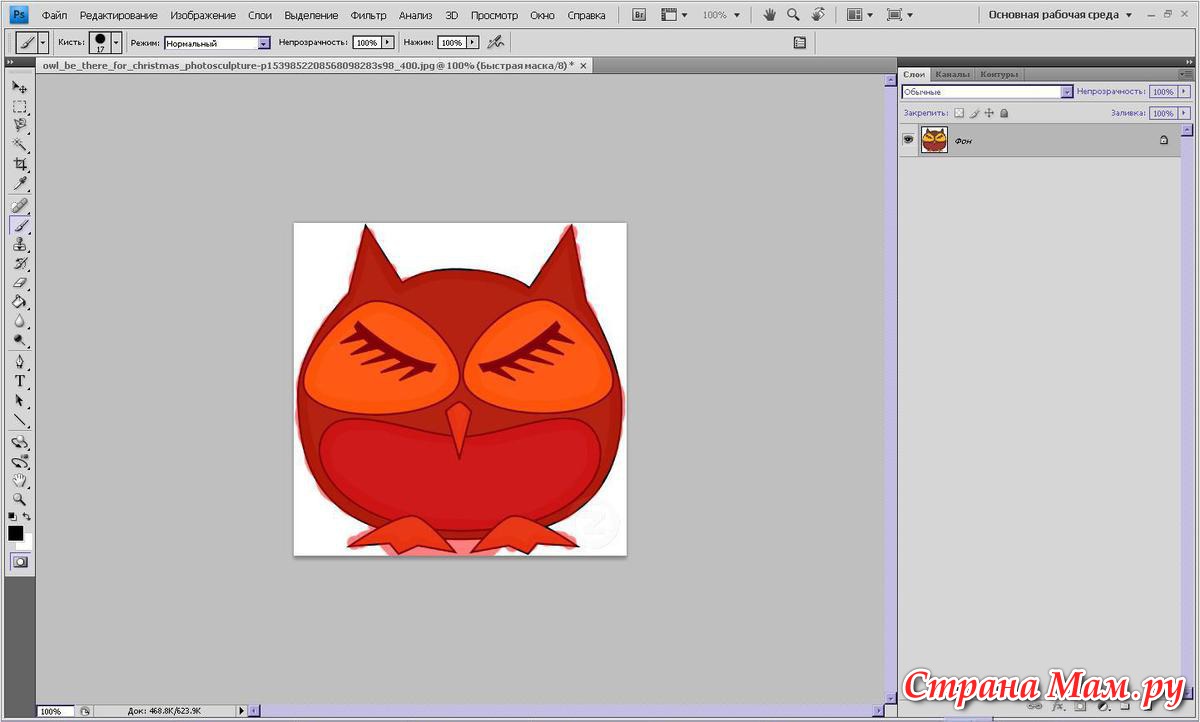
Инструмент «Быстрое выделение » автоматически находит границы, возле которых вы кликаете, добавляя их к выделению:
Шаг 2
Щелкайте мышью возле границ тех элементов, которые вы хотите сохранить. Нажимайте и перемещайтесь по изображению, и детали, которые вы хотите сохранить, не являющиеся фоном, будут выделены. Продолжайте, пока все, что нужно сохранить, не будет включено в выделение.
Если сделали ошибку, удерживая Alt , нажмите на область, которую вы не хотите выделять, чтобы снять выделение.
С помощью клавиш «[ » и «] » можно сделать инструмент выделения больше или меньше.
Чтобы удалить в Фотошопе белый фон , выделите его, а затем нажмите «Delete ». Он исчезнет!
Шаг 3
Перейдите в меню «Уточнить край
» (Refine Edge ), чтобы откорректировать область выделения. Это меню, находящееся в разделе «Выделение
» ; «Уточнить край
» (Selection ; Refine Edge ), позволяет увидеть, как изображение будет выглядеть без фона. С этого момента у вас есть несколько возможных вариантов. Первый, выберите «На белом
» из поля «Вид
» в верхней части меню «Уточнить край
».
Первый, выберите «На белом
» из поля «Вид
» в верхней части меню «Уточнить край
».
- Радиус (Radius ): позволяет сжать границы. Значение в 1-2 пикселя, как правило, незаметно исключит биты фона;
- Сгладить (Smooth ): убирает резкие границы, так что вы получаете более скругленное выделение;
- Растушевка (Feather ): размывает границы, позволяя избежать неровностей или сложных, неидеальных выделений, таких как, например, волосы;
- Контрастность (Contrast ): перед тем, как удалить фон в Фотошопе, делает границы более резкими. Противоположность операции «Сгладить»;
- Сместить край (Shift Edge ): увеличивает или уменьшает выделение, основываясь на процентах от оригинала:
Шаг 4
Кликните правой кнопкой мыши по выделению, чтобы извлечь его из фона. Нажмите «OK
» в окне «Уточнить границу
», затем кликните правой кнопкой мыши по любой выделенной области. Выберите пункт «Вывод: на новый слой
», чтобы отделить изображение от фона.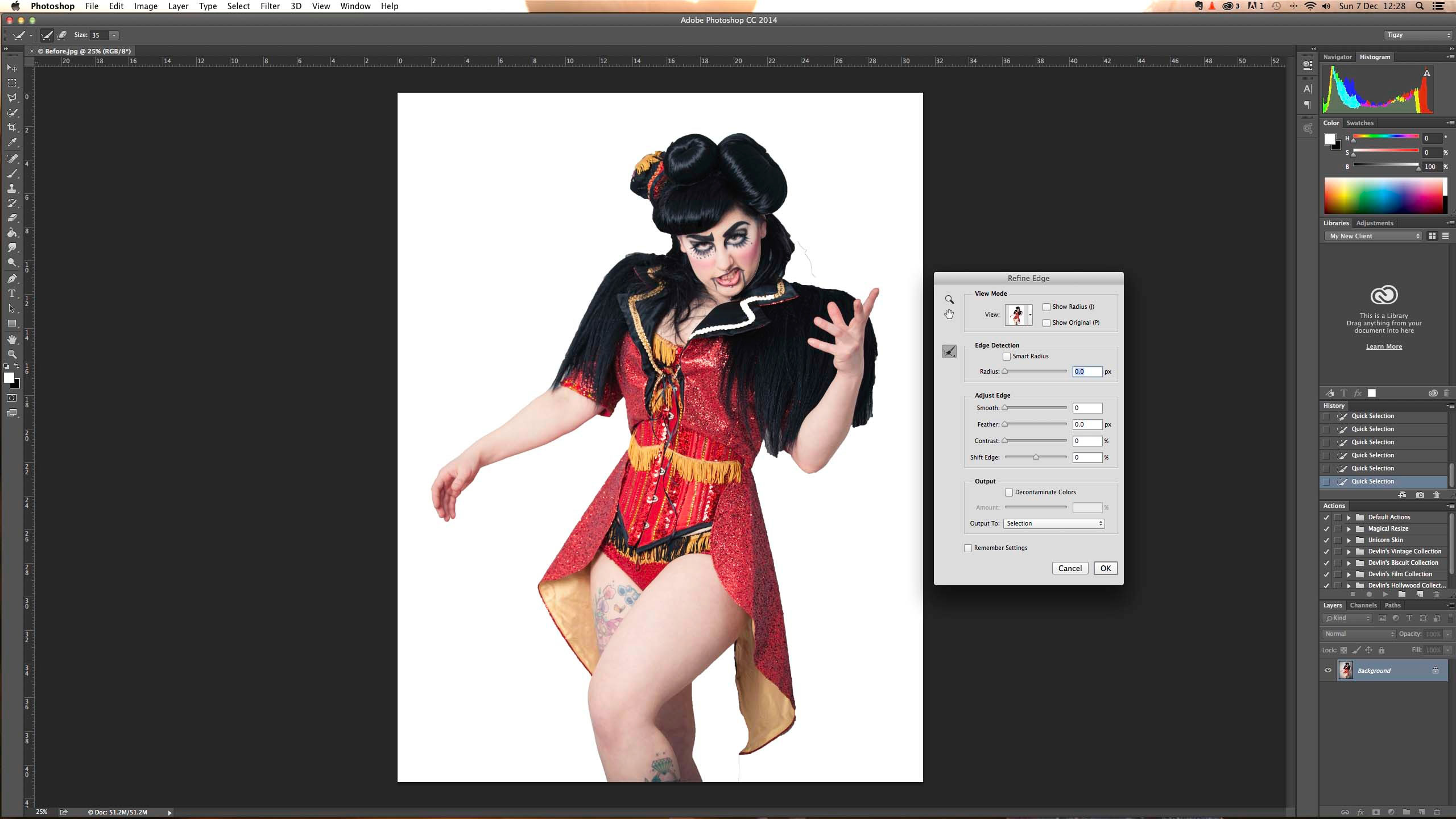
Убедитесь, что выделение открыто, когда вы нажимаете правую кнопку мыши. Если нет, нажмите клавишу V , чтобы вызвать нормальный курсор, а затем нажмите правую кнопку мыши:
Шаг 5
Удалите слой с фоном, чтобы отделить ваше изображение. Теперь вы можете в Фотошоп задний фон удалить . Вы можете делать это по частям, медленно убирая фон и создавая новые слои с помощью копирования, или просто удалить целый слой. В любом случае вы получите изображение без фона.
Метод 2 из 2:
Использование других инструментов
Шаг 1
Создайте дубликат вашего изображения. Допустим, что у вас есть картинка слона в пустыне. Ваша цель – в Фотошоп CS6 как удалить фон так, чтобы можно было добавить новый фон сзади слона, но инструменты быстрого выделения могут затронуть части самого слона. К счастью, у вас в распоряжении есть несколько других инструментов для обработки сложных областей.
Шаг 2
Используйте инструмент «Лассо
» (Lasso ), чтобы захватить небольшие области, обрабатываемые вручную. Инструмент «Лассо
» следует за мышкой, выполняя выделение после того, как вы полностью замкнете контур выделения. Хотя данный инструмент трудно использовать для крупных изображений, но это отличный способ получить точное выделение.
Инструмент «Лассо
» следует за мышкой, выполняя выделение после того, как вы полностью замкнете контур выделения. Хотя данный инструмент трудно использовать для крупных изображений, но это отличный способ получить точное выделение.
Увеличьте изображение, затем используйте Ctrl/Cmd-клик , чтобы добавить небольшие участки или Alt/Opt-клик , чтобы удалить секции:
Шаг 3
Используйте «Цветовой диапазон » (Color Range ), чтобы удалить большую часть одноцветных областей из фона. Этот инструмент выделяет большие участки схожего цвета, такие как трава, небо или стена. Но если изображение, которое вы хотите сохранить, имеет близкий к фону цвет, этот метод не сработает.
Чтобы использовать его, нужно сделать следующее:
- нажмите на «Выделение » в верхнем меню;
- выберите «Цветовой диапазон »;
- используйте пипетку, чтобы выбрать какой цвет вы хотите выделить. Также вы можете определить конкретные цвета, выбрав их из меню «Выбрать: по образцам
».

Шаг 4
Используйте инструмент «Перо » (Pen ), чтобы выполнить аккуратные, точные выделения около предметов. Инструмент «Перо » является самым простым и мощным инструментом выделения. Однако для его освоения требуется время. Просто кликаете вокруг изображения, чтобы проставить точки и программа их соединит. Нажмите и удерживайте инструмент «Перо » на панели инструментов и выберите из выпадающего списка «Свободное перо » для кривых линий. После того как закончите, нажмите правой кнопкой мыши на линии, и выберите «Выделить область ».
При работе с изображениями, очень часто приходится удалять фон в Фотошоп у картинке. Умение это делать является одним из основных базовых навыков в Фотошоп. Существует несколько способов как это сделать. В этом уроке мы познакомимся с одним из самых простых и быстрых способов выполнения такого рода операции. Вы наверное спросите и как же удалить фон в Фотошоп быстро и легко? Итак давайте приступим.
Прежде чем приступить к уроку, Сперва давайте познакомимся с инструментом, с помощью которого будем убирать фон у изображения.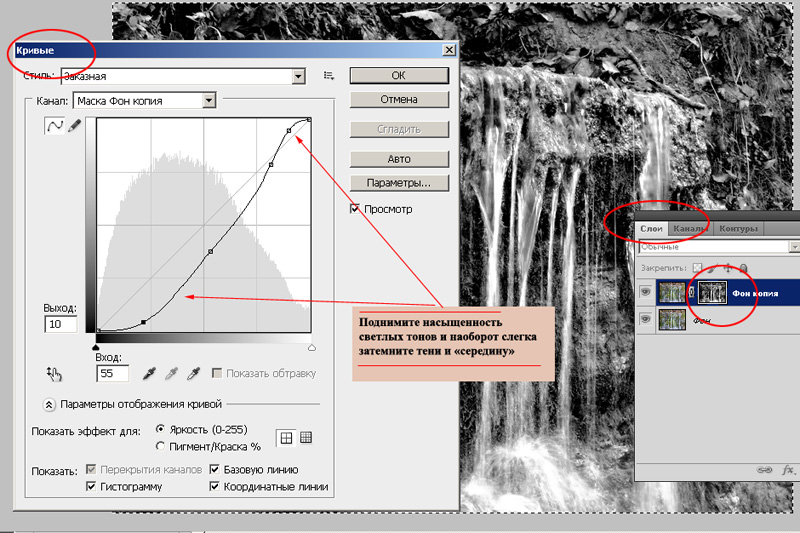 Этот инструмент называется «Волшебный ластик». Принцип работы данного инструмента заключается в следующем: «Волшебный ластик» удаляет пиксели, схожие по цвету в точке щелчка мыши, ещё он автоматически преобразует фоновый слой в обычный. Этот инструмент отлично подходит для моментального удаления больших площадей сплошного цвета.
Этот инструмент называется «Волшебный ластик». Принцип работы данного инструмента заключается в следующем: «Волшебный ластик» удаляет пиксели, схожие по цвету в точке щелчка мыши, ещё он автоматически преобразует фоновый слой в обычный. Этот инструмент отлично подходит для моментального удаления больших площадей сплошного цвета.
Чтобы грамотно и умело пользоваться инструментом «Волшебный ластик» давайте познакомимся с его параметрами:
http://сайт/
1) Допуск. Этот параметр задает чувствительность инструмента и определяет диапазон схожих цветов (в процентах). Чем выше допуск, тем шире диапазон цветов, которые будут стерты.
2) Сглаживание. Смягчает границы стираемой области.
3) Смежные пикселы. Если вы хотите стереть пикселы, соприкасающиеся друг с другом, оставьте этот флажок установленным. Если вы хотите стереть пикселы подобного цвета независимо от того, где они находятся в изображении, сбросьте этот флажок.
4) Образец со всех слоёв. Установите флажок (Использовать все слои), чтобы инструмент «Волшебный ластик» стирал области активного слоя, учитывая цвет пикселов на всех видимых слоях. Если эта опция выключена, инструмент анализирует только цвета активного слоя, стерты будут только пикселы активного слоя.
Установите флажок (Использовать все слои), чтобы инструмент «Волшебный ластик» стирал области активного слоя, учитывая цвет пикселов на всех видимых слоях. Если эта опция выключена, инструмент анализирует только цвета активного слоя, стерты будут только пикселы активного слоя.
5) Непрозрачность. Задает прозрачность ластика. Если вы хотите контролировать, насколько эффективно действует «Волшебный ластик», вы можете ввести значение (в процентах) в это поле. Например, ввод числа 50 заставит его стереть 50 процентов непрозрачности изображения, ввод 100 — удалит изображение целиком.
Мои настройки параметров данного инструмента, вы можете посмотреть выше на скриншоте, выделено красным цветом.
Итак, перейдем от слов к делу. Чтобы удалить белый фон от будильника, берём инструмент «Волшебный ластик» и щелкаем левой кнопкой мыши 2 раза на белом фоне. Один раз за пределами будильника, второй раз вверху внутри будильника. Для примера выделил красным места, где щелкал волшебным ластиком.
http://сайт/
P.S. На сегодня все. Надеюсь, вы узнали для себя что-то новое и это урок будет вам полезным. Понравилась статья? Тогда расскажите о ней в социальных сетях, нажав на их кнопки ниже.
Нередко при работе с графическими файлами возникает необходимость убрать вокруг какого-то объекта фон. Это может быть связано с желанием изменить задний фон картинки или вставить данный элемент фотографии в какую-то композицию. В результате возникает вполне закономерный вопрос: как удалить фон фотографии в Photoshop?
Удаление однотонного фона
При рассмотрении вопроса об очистке заднего плана на фотографии, необходимо рассмотреть отдельно вопрос о том, как быстро удалить в программе Photoshop фон, который имеет однородный оттенок. Это позволит вам избежать лишней работы, которая требуется при удалении разноцветной части картинки. Перед удалением нужного фрагмента фотографии необходимо сперва его выделить. Сделать это можно с помощью различных способов.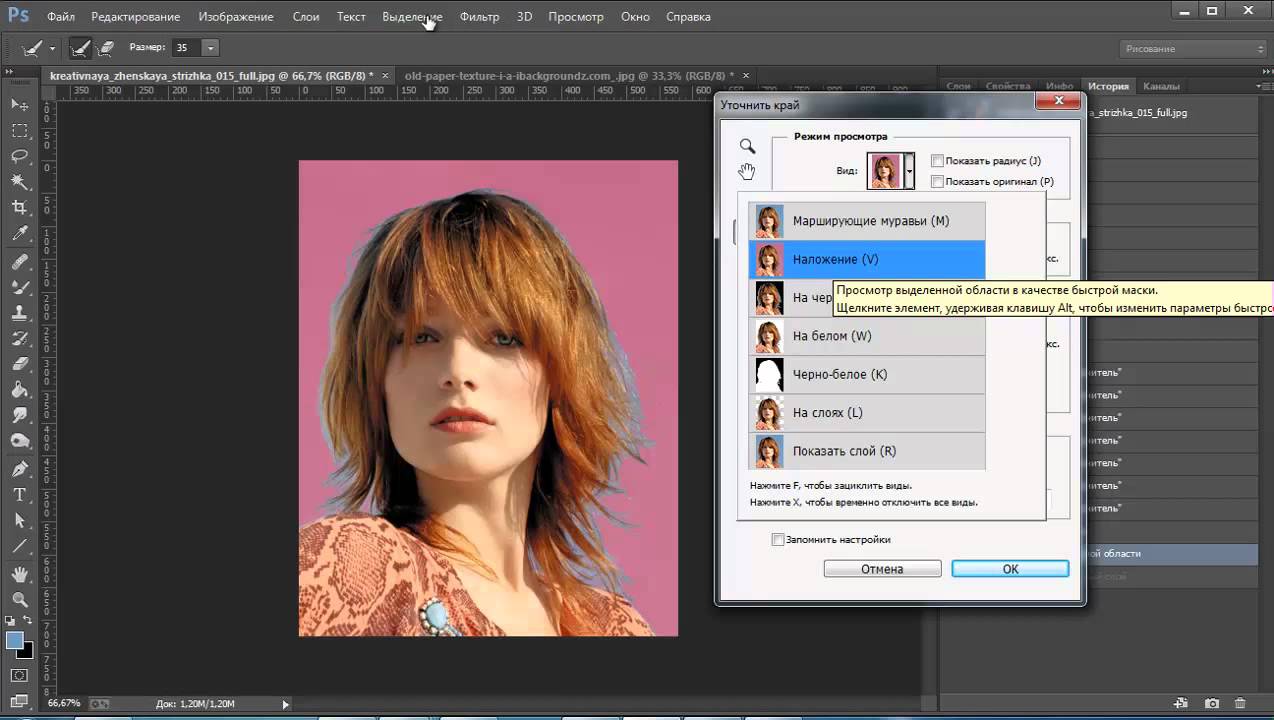 Если же вам требуется выделить какой-то определенный оттенок, то в программе Photoshop для этой цели имеется специальный инструмент, который помогает ускорить данный процесс. Для этого необходимо выбрать в панели быстрого доступа пункт меню «Выделение», а затем найти пункт «Цветовой диапазон». В открывшемся окне нужно будет выбрать инструмент «Пипетка», а затем щелкнуть по фону, который необходимо выделить. При помощи бегунков останется только отрегулировать выделенную область и нажать «Да». В результате выполнения данных действий будет выполнено выделение всех областей фотографии, содержащих выбранный цвет. Чтобы удалить их, необходимо нажать на клавиатуре клавишу «Del». Этот способ позволяет просто и качественно решить задачу, связанную с удалением фона в Photoshop.
Если же вам требуется выделить какой-то определенный оттенок, то в программе Photoshop для этой цели имеется специальный инструмент, который помогает ускорить данный процесс. Для этого необходимо выбрать в панели быстрого доступа пункт меню «Выделение», а затем найти пункт «Цветовой диапазон». В открывшемся окне нужно будет выбрать инструмент «Пипетка», а затем щелкнуть по фону, который необходимо выделить. При помощи бегунков останется только отрегулировать выделенную область и нажать «Да». В результате выполнения данных действий будет выполнено выделение всех областей фотографии, содержащих выбранный цвет. Чтобы удалить их, необходимо нажать на клавиатуре клавишу «Del». Этот способ позволяет просто и качественно решить задачу, связанную с удалением фона в Photoshop.
Очистка
В качестве аналога удаления фона можно использовать инструмент «Ластик». Он позволит еще быстрее выполнить действие. Достаточно выбрать «Волшебный ластик» и кликнуть по заднему плану дважды. В результате появится шахматный фон, который будет символизировать о наличии прозрачной части фотографии. Недостаток такого подхода заключается в отсутствии контроля области, которая будет удалена. Чтобы обеспечить контроль за удалением заднего фона в Photoshop без последствий для остальной части фотографии, можно использовать еще один «волшебный» инструмент, который работает по алгоритму, аналогичному ластику, но вместо удаления выполняющим выделение. В Photoshop имеется два таких инструмента, и оба выполняют одинаковое действие. Речь идет о «Быстром выделении» и «Волшебной палочке». Единственное отличие в данном случае состоит в том, что «Волшебной палочке» требуется пошаговый выбор оттенка. Выделение же позволяет проводить курсором сразу по большому пространству картинки.
Недостаток такого подхода заключается в отсутствии контроля области, которая будет удалена. Чтобы обеспечить контроль за удалением заднего фона в Photoshop без последствий для остальной части фотографии, можно использовать еще один «волшебный» инструмент, который работает по алгоритму, аналогичному ластику, но вместо удаления выполняющим выделение. В Photoshop имеется два таких инструмента, и оба выполняют одинаковое действие. Речь идет о «Быстром выделении» и «Волшебной палочке». Единственное отличие в данном случае состоит в том, что «Волшебной палочке» требуется пошаговый выбор оттенка. Выделение же позволяет проводить курсором сразу по большому пространству картинки.
Режим быстрой маски
Описанные ранее подходы позволяют решить вопрос, связанный с удалением белого фона. Помимо одноцветных задних планов в Photoshop присутствует возможность очищения и многоцветных. Такая необходимость может возникнуть в том случае, если на заднем плане изображен пейзаж, несоответствующий требованиям.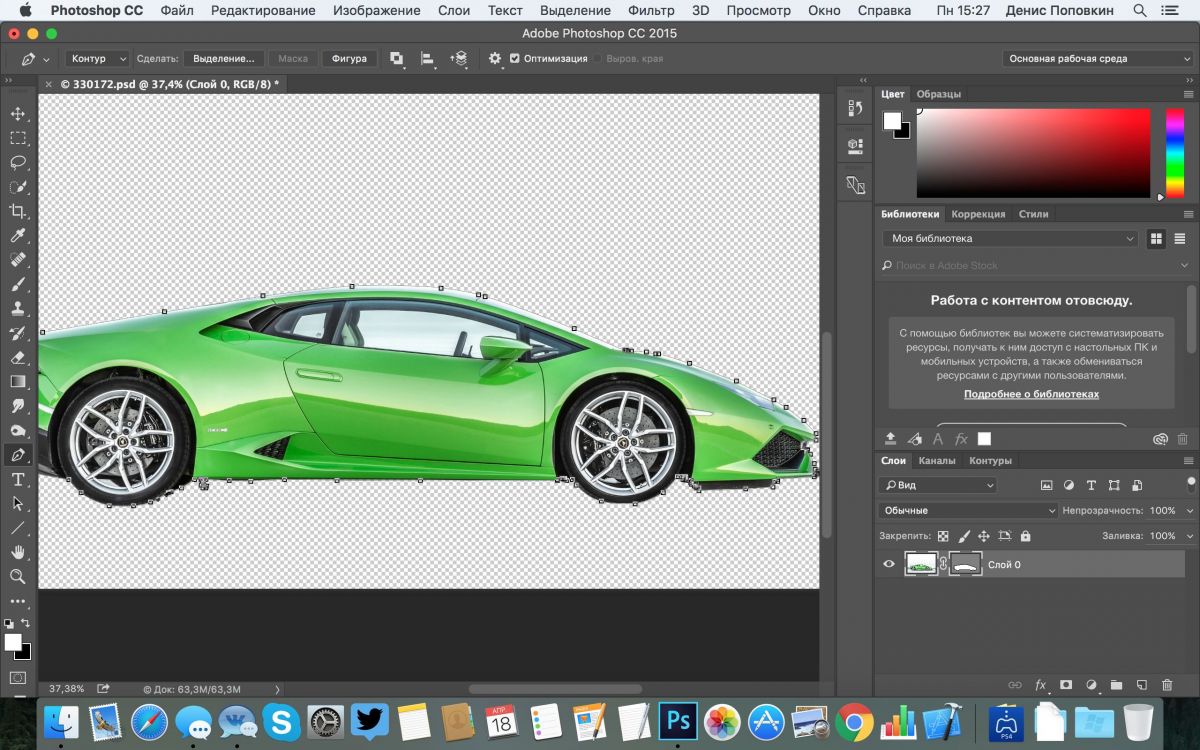 Как же удалить задний фон в программе Photoshop? Чтобы выполнить точное удаление необходимой части фотографии, можно использовать несколько способов. Первый способ состоит в использовании «Быстрой маски». Маска представляет собой специальный механизм, который позволяет пользователю при помощи рисующих инструментов закрашивать ту область, которую требуется выделить. Чтобы перейти к инструменту «Быстрая маска», достаточно только нажать на клавиатуре на букву Q,. После этого при помощи ластика и кисточки требуется закрасить ту часть фотографии, которая должна быть удалена. Перейдя в обычный режим путем нажатия на ту же клавишу, вы сможете заметить, что необходимая область картинки окажется выделена. Чтобы удалить ее, достаточно просто нажать на уже знакомую вам клавишу Del.
Как же удалить задний фон в программе Photoshop? Чтобы выполнить точное удаление необходимой части фотографии, можно использовать несколько способов. Первый способ состоит в использовании «Быстрой маски». Маска представляет собой специальный механизм, который позволяет пользователю при помощи рисующих инструментов закрашивать ту область, которую требуется выделить. Чтобы перейти к инструменту «Быстрая маска», достаточно только нажать на клавиатуре на букву Q,. После этого при помощи ластика и кисточки требуется закрасить ту часть фотографии, которая должна быть удалена. Перейдя в обычный режим путем нажатия на ту же клавишу, вы сможете заметить, что необходимая область картинки окажется выделена. Чтобы удалить ее, достаточно просто нажать на уже знакомую вам клавишу Del.
Как удалить фон при помощи «Лассо»?
Если объект, вокруг которого необходимо выделить задний план, имеет достаточно четкие границы, то существует один весьма удобный способ удалить фон. Для этого необходимо использовать «Лассо». Данный инструмент предоставлен пользователю в трех вариантах. Первый вариант имеет аналогичное название. Инструмент «Лассо» дает возможность произвольно проводить линии будущего выделения области. С помощью данного инструмента достаточно сложно выделить необходимую часть. Поэтому пользователи обычно используют два других варианта данного инструмента. Следующий вариант, который мы рассмотрим – это «Прямолинейное лассо». С помощью него вы сможете нарисовать область выделения, используя только прямые линии. Так вы сможете провести четкую границу вокруг угловатых геометрических фигур и зданий. Для более сложных элементов, таких как силуэты людей, лучше использовать инструмент под названием «Магнитное лассо». Этот инструмент, благодаря особому алгоритму действий, может двигаться по контуру объекта, определяя разницу цветов. Нужно только приблизительно провести курсором мыши вокруг элемента фотографии. В результате использования инструмента «Лассо» вы сможете выделить сам элемент. Чтобы осуществить его удаление, нужно инвертировать выделение, нажав комбинацию клавиш Ctrl+I.
Данный инструмент предоставлен пользователю в трех вариантах. Первый вариант имеет аналогичное название. Инструмент «Лассо» дает возможность произвольно проводить линии будущего выделения области. С помощью данного инструмента достаточно сложно выделить необходимую часть. Поэтому пользователи обычно используют два других варианта данного инструмента. Следующий вариант, который мы рассмотрим – это «Прямолинейное лассо». С помощью него вы сможете нарисовать область выделения, используя только прямые линии. Так вы сможете провести четкую границу вокруг угловатых геометрических фигур и зданий. Для более сложных элементов, таких как силуэты людей, лучше использовать инструмент под названием «Магнитное лассо». Этот инструмент, благодаря особому алгоритму действий, может двигаться по контуру объекта, определяя разницу цветов. Нужно только приблизительно провести курсором мыши вокруг элемента фотографии. В результате использования инструмента «Лассо» вы сможете выделить сам элемент. Чтобы осуществить его удаление, нужно инвертировать выделение, нажав комбинацию клавиш Ctrl+I. Теперь можно выполнить удаление заднего фона фотографии.
Теперь можно выполнить удаление заднего фона фотографии.
Другие способы
Стоит отметить, что в программе Photoshop существуют и другие способы удаления фона. Большинство из них весьма сложно выполнить, но они позволяют более четко провести удаление. При этом можно добиться хорошего результата и более простыми средствами, затратив для этой цели больше старания и усидчивости и возможно даже сэкономив немного времени.
В этом уроке вы узнаете, как быстро удалить белую область вокруг ваших отсканированных рисунков. Этот способ подойдёт для акварелей, набросков, чернильных рисунков и рукописного текста.
Вот как будет выглядеть финальный результат.
Шаг 1
Откройте Фотошоп, а затем − вашу отсканированную картинку. Для этого нажмите Файл > Открыть (File -> Open) и выберите ваш файл, либо просто перетащите изображение в Фотошоп.
Для этого урока мы используем скан красивого акварельного рисунка, сделанного нашей талантливой коллегой (Андреа).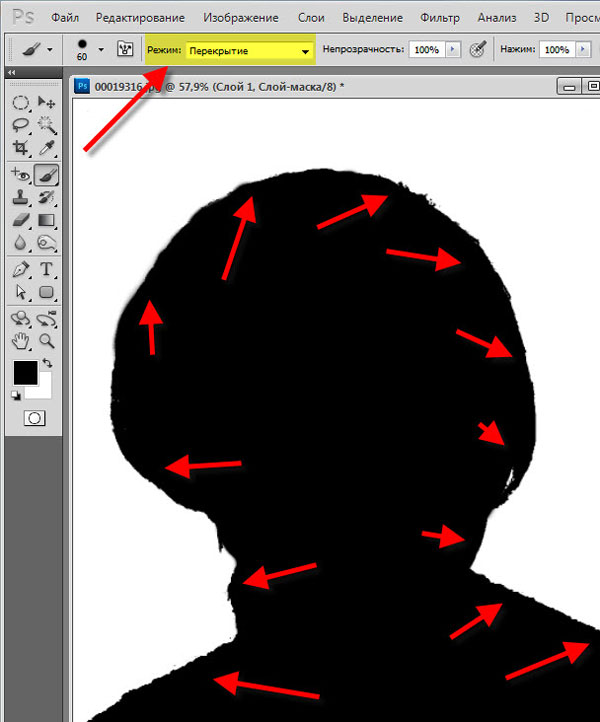
Шаг 2
На панели слоёв (F7) нажмите иконку корректирующий слой «Яркость/Контрастность» (Brightness/Contrast).
Шаг 3
Должен появиться новый слой с именем «Яркость/Контрастность 1» (Brightness/Contrast 1). Дважды щёлкните по миниатюре слоя. Откроется новое окошко с двумя ползунками.
Шаг 4
Немного увеличьте Яркость (Brightness) (до 2-4), и подвигайте ползунок контрастности, чтобы сохранить цвета. Смысл в том, чтобы бумага осталась белой. Позже мы её отфильтруем.
Шаг 5
Снова нажмите «Создать новый корректирующий слой или слой-заливку» (New Adjustment Layer) и выберите «Кривые» (Curves). Пока что ничего не произойдёт, поскольку настройки по умолчанию не меняют изображение.
Шаг 6
Дважды щёлкните по миниатюре слоя, чтобы открыть панель настроек.
Шаг 7
Отрегулируйте кривую так, как показано ниже. В правом верхнем углу настроим освещение, в то время как центр сделаем немного выпуклым, чтобы усилить цветность.
Шаг 8
Убедитесь, что у вас выбран слой «Кривые 1» (Curves 1), затем нажмите сочетание клавиш CTRL+ALT+Shift+E, чтобы сгладить изображение и вставить результат на новый слой. Назовите слой «Сглаживание».
Шаг 9
Щёлкните по значку глаза возле миниатюр слоёв, чтобы скрыть их. Они нам больше не нужны.
Шаг 10
Снова нажмите «Создать новый корректирующий слой или слой-заливку» (New Adjustment Layer) и выберите «Цвет» (Solid Color), чтобы создать новый слой «Заливка цветом 1» (Color Fill 1).
Когда будет предложено выбрать цвет, просто выберите тёмно-серый, это неважно, так как слой нужен только в качестве ориентира .
Нажмите сочетание CTRL+Shift+[, чтобы переместить слой на задний план. Он стал невидимым, так как находится под слоем «Сглаживание».
Шаг 11
На панели слоёв выберите слой «Сглаживание» и дважды щёлкните возле него, чтобы открыть настройки Стиля слоя (Layer Style) — Параметры Наложения (Blending Options).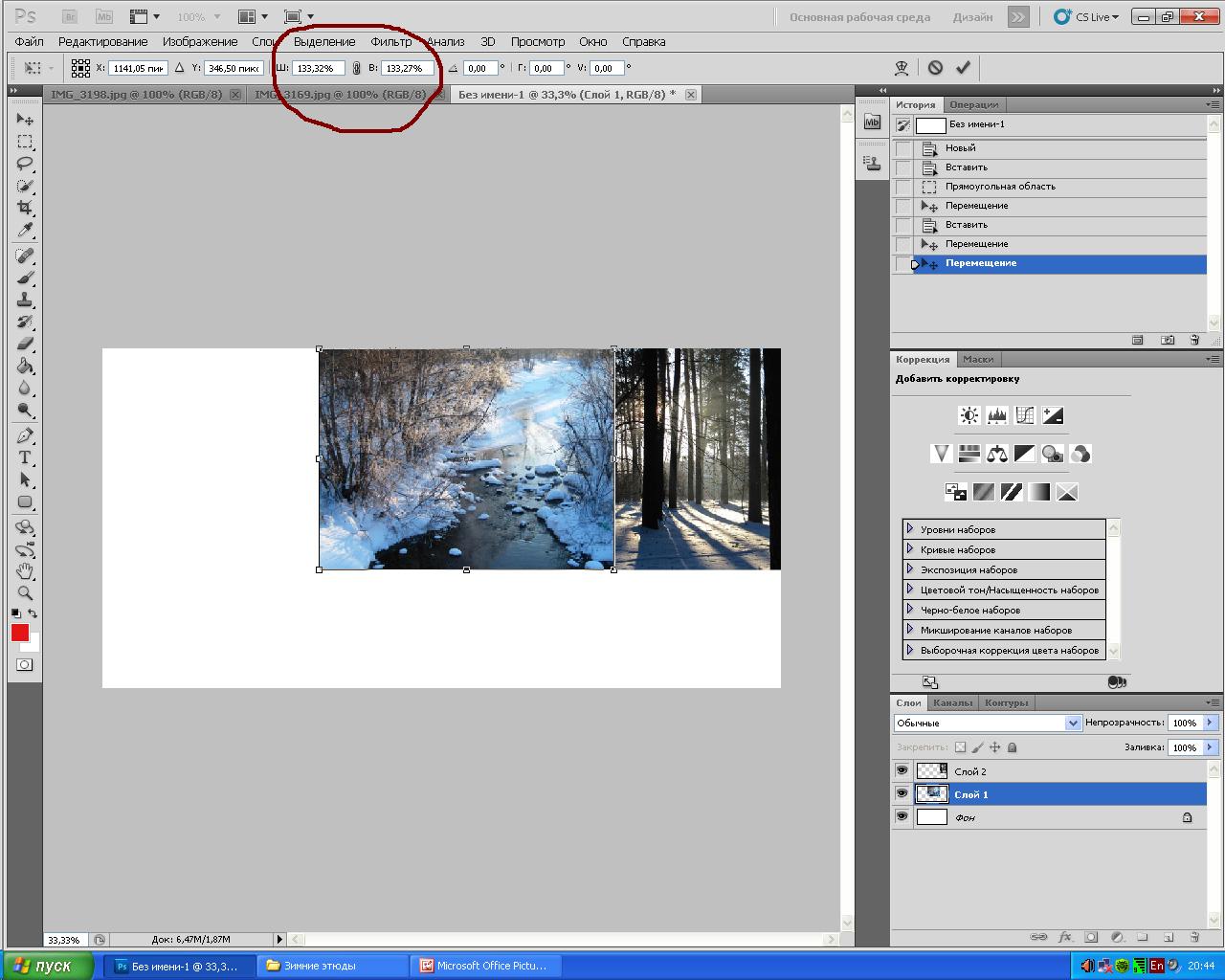
Шаг 12
Работаем с Наложить, если../ Blend If Удерживая ALT, перетаскивайте белый ползунок влево до тех пор, пока не увидите, что фон исчез. Нажмите ОК. Если на рисунке остались белые края, можно сдвинуть левую половину ползунка немного левее, как показано ниже.
Шаг 13
Создайте новый слой, удерживайте Shift и выберите слой «Сглаживание». Затем нажмите Слой > Объединить слои (Layer -> Merge Layers) (или сочетание CTRL+E).
Шаг 14
Возьмите инструмент «Прямолинейное лассо» (Polygonal Lasso Tool) и начерно обведите рисунок. Когда фигура замкнётся, вы увидите по контуру эффект «марширующих муравьёв».
Шаг 15
Нажмите сочетание CTRL+C, чтобы скопировать выделенное. Теперь нажмите Файл > Создать (File -> New…), затем нажмите ОК, чтобы создать новый документ нужного для нашего рисунка размера.
Шаг 16
Нажмите D для сброса цветов заднего и переднего планов. Выберите слой «Фон» (Background) и нажмите сочетание ALT+Backspace, чтобы залить весь слой текущим цветом переднего плана.
Выберите слой «Фон» (Background) и нажмите сочетание ALT+Backspace, чтобы залить весь слой текущим цветом переднего плана.
Чтобы залить слой цветом заднего плана, нажмите CTRL+Backspace.
Шаг 17
Выберите слой «Слой 1» (Layer 1). Теперь возьмите инструмент Ластик (Eraser Tool) (горячая клавиша Е) и удалите все оставшиеся белые точки. Их хорошо видно на чёрном фоне.
Шаг 18
Щёлкните значок глаза возле миниатюры фонового слоя, чтобы скрыть его.
Шаг 19
Научитесь нажимать его пальцами одной руки, это очень полезное и часто используемое сочетание.
Теперь акварельный рисунок без фона готов к использованию. Надеюсь, вы узнали сегодня что-нибудь новенькое. Если да, то оставьте лайк или комментарий, или поделитесь статьёй с тем, кому это может пригодиться.
Любой дизайнер, вне зависимости от его квалификации, сталкивается с ситуацией, когда нужно удалить фон на изображении, оставив нетронутым необходимый объект.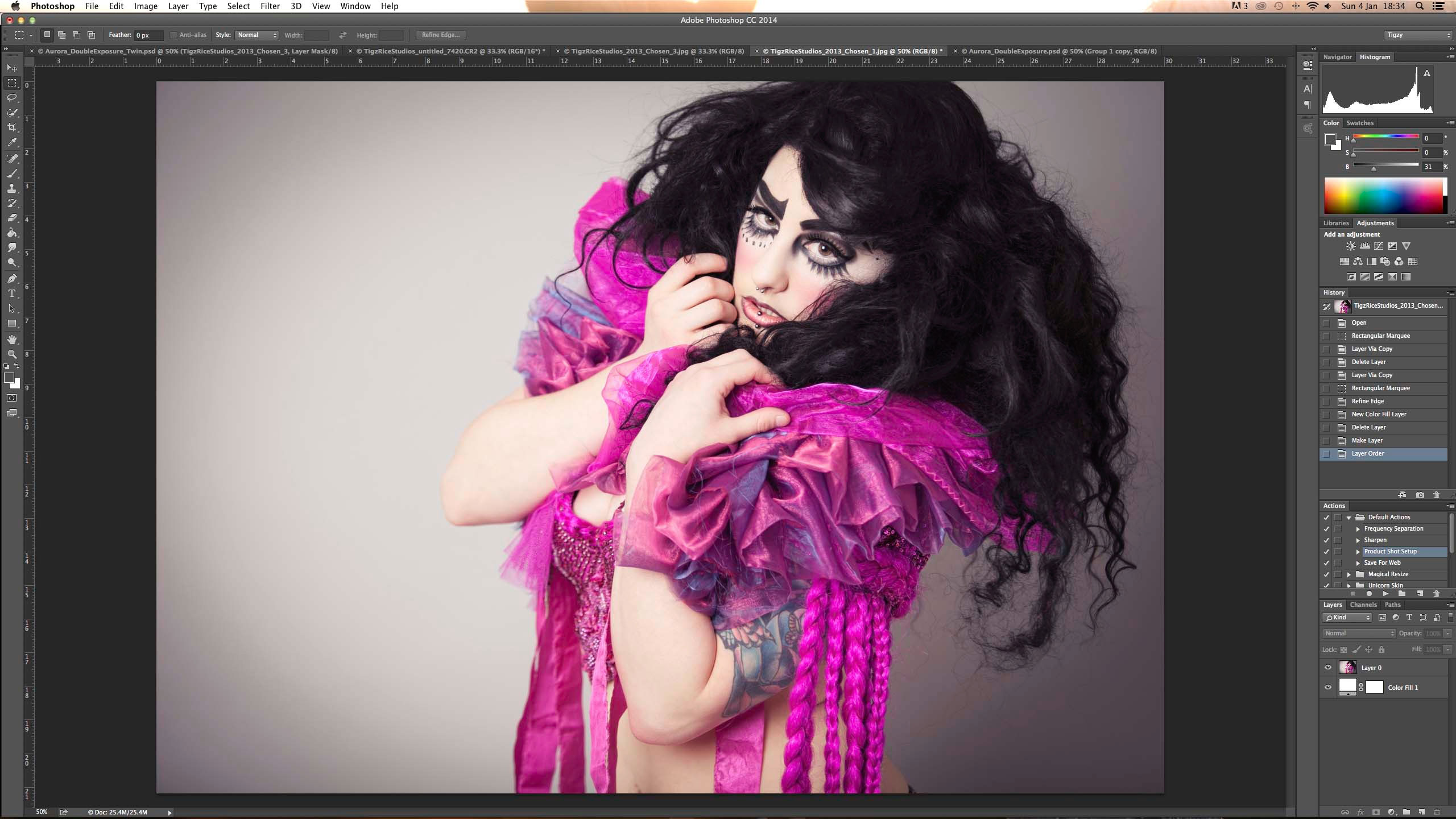 И если с простыми объектами все складывается более-менее удачно, то сложные представляют для дизайнера настоящую проблему.
И если с простыми объектами все складывается более-менее удачно, то сложные представляют для дизайнера настоящую проблему.
Но прежде чем я покажу несколько отличных способов, как удалить фон в фотошопе, стоит, пожалуй, прояснить некоторые моменты. Например, что же такое сложный объект? Для меня, сложным является все то, что невозможно вырезать при помощи пера (Pen Tool). К этой категории относятся: волосы, шерсть, трава, листья, облака и так далее. Вот именно для извлечения таких объектов и создан сегодняшний урок.
Способ первый: При помощи Channels
Удалить фон при помощи каналов — пожалуй один из самых эффективных, быстрых и популярных способов ЕСЛИ этот фон однородный. Например белый.
Для примера очаровательной девушки.
Переходим во вкладку Channels (добавить ее можно через меню Window) и выбираем канал, который делает объект наиболее контрастным по отношению к фону. В данном случае это blue.
Дублируем его. CTRL+J не работает, поэтому кликаем правой клавишей мыши и выбираем duplicate channel.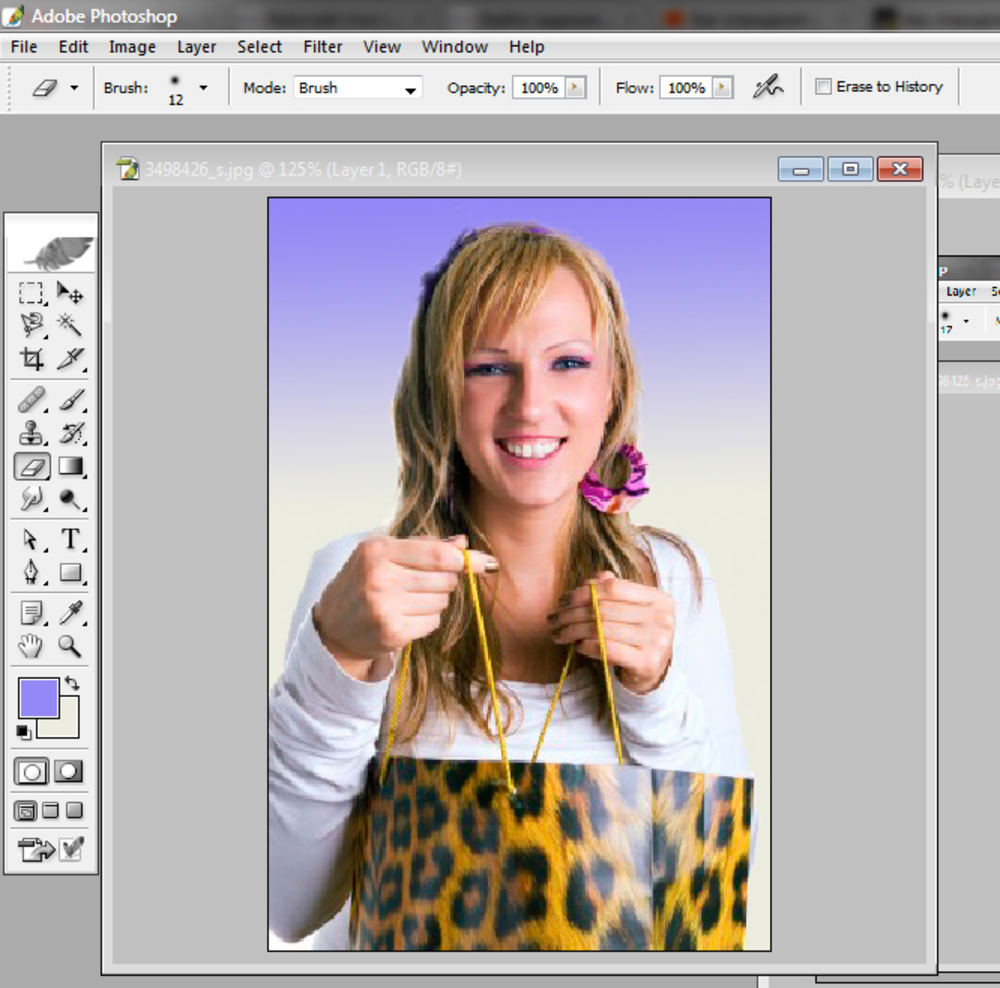 Отключаем все каналы, кроме дублированного. Далее нажимаем сочетание клавиш CTRL+L и настраиваем ползунки таким образом, чтобы между фоном и краями объекта был максимальный контраст.
Отключаем все каналы, кроме дублированного. Далее нажимаем сочетание клавиш CTRL+L и настраиваем ползунки таким образом, чтобы между фоном и краями объекта был максимальный контраст.
Отлично. Теперь выбираем инструмент кисть и закрашиваем объект черным цветом. Примерно так:
Осталось самое простое. Зажимаем CTRL, кликаем на иконку дублированного канала в панели channels, чтобы создать выделение. Затем включаем все выключенные ранее каналы, а дублированный удаляем. Очень важно, чтобы в итоге, выбранным остался канал RGB. Не снимая выделение переходим на вкладку слоев и нажимаем Delete. Вот и все.
Если же фон не однородный — придется изрядно повозиться. Давайте рассмотрим следующий способ.
Способ второй: При помощи Refine Edge
Данная функция появилась в фотошопе довольно давно. Если переводить на русский, то функция называется Точный край. Она позволяет удалить сложный фон у сложного объекта настолько качественно, насколько это вообще можно сделать автоматически. Предлагаю потренироваться на кошках, причем, в буквальном смысле этого слова.
Предлагаю потренироваться на кошках, причем, в буквальном смысле этого слова.
При помощи любого удобного для вас инструмента создадим вот такое грубое выделение…
… и перейдем в Select — Refine Edge.
Точных настроек не существует. Все зависит исключительно от вашего изображения. Путем проб и ошибок у меня получилось примерно следующее:
Конечно, результат не идеален, да и не может быть таковым. Придется при помощи кисти немного поколдовать. Но это займет в разы меньше времени, нежели вырезать льва в ручную. Других, более эффективных способов убрать сложный фон не существует. На этом пожалуй все.
В заключении
Я надеюсь, вам пригодится этот урок. Во всяком случае, рассмотренными сегодня методами я пользуюсь постоянно, когда делаю баннеры, или коллажи. Может быть вы знаете другие способы, чтобы избавиться от фона?
Как вырезать задний фон в фотошопе
Введение
Удаление фона с фотографии может быть действительно трудной задачей, особенно если объект, который вы хотите вырезать, имеет фон чрезвычайно сложный. В этом уроке мы пройдем с вами весь процесс удаления фона с изображения по шагам, чтобы помочь вам преодолеть эту трудную задачу.
В этом уроке мы пройдем с вами весь процесс удаления фона с изображения по шагам, чтобы помочь вам преодолеть эту трудную задачу.
Для начала вам нужно открыть изображение, на котором вы хотите удалить фон, в Adobe Photoshop . Для демонстрации техники я выбрала сделанную в зоопарке Колчестера фотографию жирафа, имеющую очень четкую границу между битами, которые мы хотим оставить ( сам жираф ), и фоном.
Я использую Adobe CC , но техника удаления фона, описанная здесь, будет работать в Photoshop CS5 и версиях старше, хотя некоторые элементы могут выглядеть немного иначе:
Шаг: 1
Итак, нам необходимо сделать выделение нужной области. Для выделения существуют различные инструменты, но для новичков самыми простыми в использовании являются инструменты « Быстрое выделение » ( Quick Selection ) и « Волшебная палочка » ( Magic Wand ). Также есть инструмент « Лассо » ( Lasso ), он более точный, но и требует больше времени.
Для нашего примера мы воспользуемся инструментом « Быстрое выделение », который находится на панели инструментов. Убедитесь, что используете этот инструмент с плюсом посередине, нажав и удерживая клавишу Shift .
Убедитесь, что используете этот инструмент с плюсом посередине, нажав и удерживая клавишу Shift .
Выделите область фона, которую хотели бы удалить, зажав левую кнопку мыши и перетаскивая курсор по нужному участку. Если случайно выделили что-то лишнее, вы можете воспользоваться опцией « Вычитание » инструмента « Быстрое выделение », зажав и удерживая клавишу Alt , и тем самым убрать лишнюю область из выделения. Не забудьте опять зажать Shift перед тем, как продолжить выделение фона.
Не нужно быть слишком аккуратным с такими вещами, как волосы и мех, потому что вы можете уточнить края позже ( мы обсудим это через минуту ).
Когда вы будете довольны сделанным выделением, щелкните правой кнопкой мыши и выберете опцию « Инвертировать выделение » ( Select inverse ):
Шаг: 2
Теперь нажмите на кнопку « Добавить маску слоя » ( Add Layer Mask ) в нижней части панели « Слои » ( это прямоугольник с черным кружком в центре ), и вы сразу же увидите, что фон исчез.
Возможно, результат еще не будет смотреться отлично, но не волнуйтесь, вы можете использовать инструменты уточнения маски для его улучшения:
Шаг: 3
Дважды щелкните по маске на панели « Слои » ( это черно-белое изображение, следующее за предварительным просмотром вашей фотографии ) и затем выберете « Края маски » ( Mask Edge ) из выпадающего меню. Вы увидите меню « Уточнить маску » ( Refine Mask ):
Шаг: 4
На этом шаге вы можете внести коррективы в маску, чтобы улучшить ее вид. Сначала, поставьте галочку напротив опции « Показать радиус » ( Show Radius ).
Вы не увидите никаких изменений, но, перемещая ползунок данного параметра, вы можете убедиться, что радиус захватывает все выбившиеся прядки волос и избавляется от фона между ними.
Если вы переместите курсор на фотографию, то увидите круг с плюсом в центре. Можно воспользоваться им для захвата сложных, труднодоступных областей, зажимая левую кнопку мыши и проводя курсором по проблемным областям:
Шаг: 5
Снимите галочку с опции « Показывать радиус », чтобы вернуться к предварительному просмотру маски. Теперь воспользуйтесь ползунками, чтобы скорректировать маску, пока не будете довольны полученным результатом.
Теперь воспользуйтесь ползунками, чтобы скорректировать маску, пока не будете довольны полученным результатом.
Можно изменить режим просмотра, нажав на маленькую стрелку возле уменьшенного изображения и выбрав режим из выпадающего меню:
Шаг: 6
Если сейчас вы хотите добавить вашу фотографию на новый фон, вы можете сделать это, открыв фоновое изображение и просто перетащив изображение, которое вы только что вырезали, на новый фон.
Вы можете скорректировать размер вашего изображения ( в случае с жирафом ), нажав сочетание клавиш Cmd/Ctrl + T , и удерживая клавишу Shift при перетаскивании маркеров области преобразования:
Данная публикация представляет собой перевод статьи « Photoshop tutorial: How to remove a background in Photoshop » , подготовленной дружной командой проекта Интернет-технологии.ру
Если вам нужно изменить или полностью убрать фоновую часть картинки, ознакомьтесь с нашей статьей, как удалить фон в Фотошопе.
Содержание:
Удаление фона – это одна из первых трудностей, с которой сталкиваются новички, работающие с редактором Photoshop.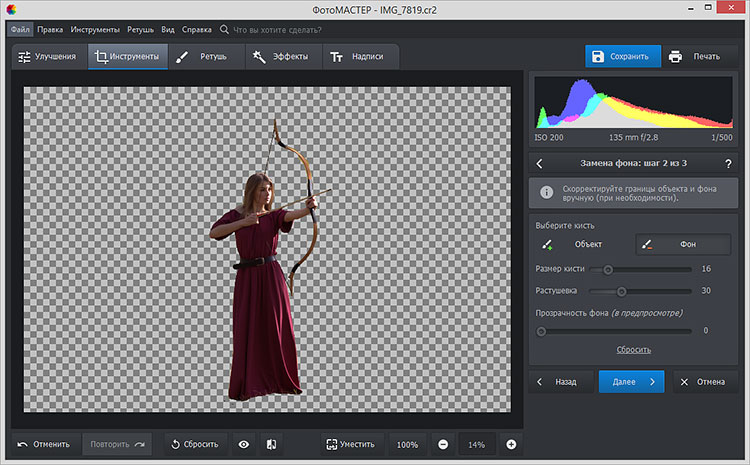
Рассмотрим несколько самых популярных и простых способов, которые помогут вам убрать фон фотографии.
Использование ластика
В фотошопе есть ряд инструментов, задача которых заключается в том, чтобы самостоятельно определять границы выделенных объектов.
Одним из таких инструментов является «Волшебный ластик». Он доступен во всех версиях программы Фотошоп.
Такой способ подойдёт, если необходимо удалить белый фон изображения. Другие фоновые заливки ластик не воспринимает:
- На панели инструментов откройте вкладку инструментов типа «Резинка». Затем кликните на элементе «Волшебный ластик»;
Рис. 1 – выбор инструмента «Волшебный ластик»
- Теперь следует дважды кликнуть указателем мышки на белом фоне открытого изображения. Ластик автоматически определит все границы фона и основного фото. Нажмите на клавишу Delete , чтобы удалить выделенную область. В некоторых сборках редактора Photoshop достаточно просто кликнуть указателем и выделенная область будет удалена автоматически.

Рис. 2 – результат использования «Волшебного ластика»
Как видим, ластик удалил часть меча, окрашенную в белый цвет и части костюма. Этот эффект можно легко убрать. Воспользуйтесь следующими способами:
- Откройте панель параметров «Волшебного ластика». Проверьте пункт «Смежные пиксели» (или Contiguous). Он должен быть отмечен галочкой. Наличие этого пункта в настройках волшебного ластика позволяет инструменту выделять и удалять только те наборы пикселей, которые соприкасаются между собой. Таким образом, другие элементы картинки останутся целостными. Чтобы применить инструмент ещё раз, отменить предыдущий результат удаления фона и с уже новыми параметрами ластика уберите фон;
Рис. 3 – расположение параметра «Смежные пиксели»
- Отрегулируйте параметр «Допуск» (Tolerance) в настройках ластика. Расположение этого пункта настроек можно увидеть выше на рисунке 3. Чем выше значение этого пункта, тем больше вероятность того, что ластик удалит больше количество обнаруженных оттенков фона.
 Увеличивайте параметр допуска и постепенно ластик перестанет выделять элементы объекта на картинке. Если по каким-либо причинам этим способом удалить кайму не удаётся, попробуйте на главной панели меню выбрать окно «Слой». Затем кликните на «Обработке краёв» и выберите пункт «Убрать кайму».
Увеличивайте параметр допуска и постепенно ластик перестанет выделять элементы объекта на картинке. Если по каким-либо причинам этим способом удалить кайму не удаётся, попробуйте на главной панели меню выбрать окно «Слой». Затем кликните на «Обработке краёв» и выберите пункт «Убрать кайму».
Результат удаления фона с применением описанных параметров:
Рис. 4 – результат удаления фона «Волшебным ластиком»
Убираем фон с помощью «Волшебной палочки»
Ещё одним популярным инструментом для удаления фона является «Волшебная палочка». Этот элемент можно встретить в большинстве графических редакторов, в том числе и в Фотошопе.
Чтобы удалить фон, сначала откройте необходимое изображение как новый проект в Photoshop. Дождитесь загрузки всех элементов панели инструментов.
Теперь выберите пункт быстрого выделения. В выпадающем списке вы видите два доступных инструмента. Кликните на «Волшебную палочку», как показано на рисунке 5.
Рис. 5 – расположение элемента «Волшебная палочка»
5 – расположение элемента «Волшебная палочка»
Теперь все действия будут аналогичным тем, если бы мы использовали «Волшебный ластик»: просто наведите указатель на фоновую часть картинки и кликните по ней.
После выделения фоновая область будет иметь явные границы. Нажмите на кнопку Backspace , чтобы убрать обнаруженные палочкой фрагменты.
Рис. 6 – результат выделения области «Волшебной палочкой»
Чтобы разблокировать фон, перейдите на панель Layers («Слои»). Кликните на значок замка, чтобы выставить его в положение «Открыто».
Только потом используйте инструмент «Волшебная палочка».
Рис.6 – открепление заднего слоя в Фотошопе
Если с помощью «Волшебного ластика» часто убирают белый фон у изображений, то «Волшебную палочку» целесообразнее использовать, чтобы удалить цветные части фона.
Убираем фон внутри картинки
Часто пользователям нужно убрать фон, который не только пересекается с границами основной части картинки, но и находится внутри неё.
Такой способ удаления фона пригодится, если вы работаете с чёрно-белыми изображениями или сканами рисунков.
Рис. 7 — первоначальный вид рисунка
В результате удаления фона у нас должно получиться полностью прозрачное изображение, с чётко очерченным контуром автомобиля.
Для начала нужно создать копию синего канала картинки. Для этого нажмите на сочетании горячих клавиш Ctrl — L .
Появится окно Уровней. Передвигайте ползунки до тех пор, пока все серые цвета стали максимально напоминать чёрный оттенок.
То есть все те элементы контура, которые мы хотим оставить, должны окраситься в чёрный цвет, а все части фона, которые будут удалены, должны стать белыми.
Рис. 8 – изменение параметров уровней изображения
Нажмите на миниатюру копии канала, которая была создана в самом начале. Во время клика удерживайте нажатой кнопку Ctrl .
В результате появится выделение изображение. Сделайте инвертацию с помощью нажатия сочетания клавиш Shift — Ctrl — I .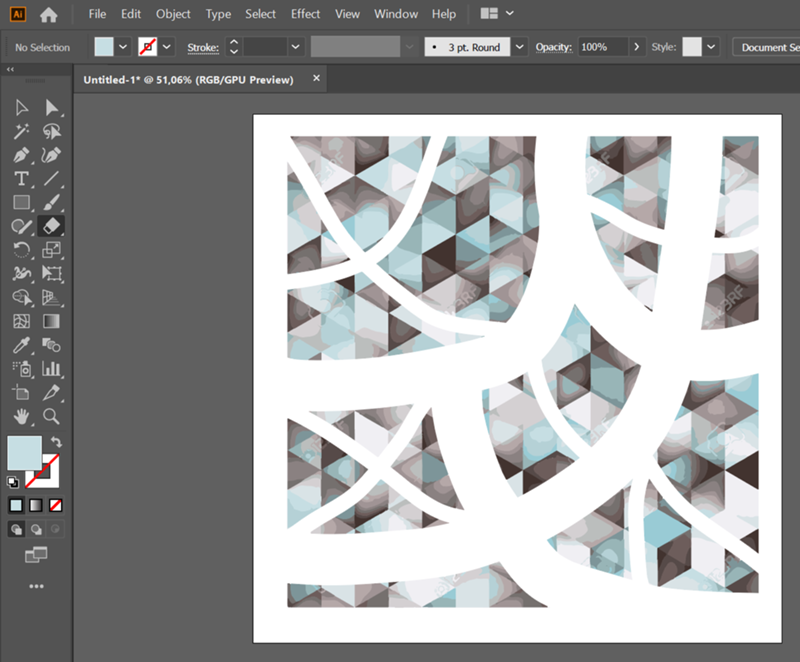
Теперь нажмите кнопку Backspace на клавиатуре, чтобы удалить лишний слой. Вы можете создать его копию, нажав на Ctrl — J .
После удаления фона и добавления вместо него новой текстуры получился такой результат:
Рис. 9 – итог удаления фона внутри рисунка и по внешним сторонам
Добавляем другой фон
Как правило, пользователи удаляют фон, чтобы добавить одну картинку на другую или же, чтобы заменить цвет/текстуру заднего плана фотографии.
Рассмотрим, как можно поменять фон картинки, у которой предыдущий задний слой был удалён.
Добавьте в один проект рисунок с текстурой и картинку с удалённым фоном:
Рис. 10 – добавление картинок в проект
Перейдите на панель слоёв и поместите структуру наверх. Укажите параметр наложение как «Затмение» или «Умножение».
Как видим, элемент проявился сверху текстуры, однако, некоторые белые части картинки также приняли цвет текстуры:
Рис 11 – результат первоначального наложения изображений
Добавьте к самому верхнему слою дополнительную слой-маску:
Рис. 12 – добавление слоя-маски
12 – добавление слоя-маски
После добавления маски сотрите с объекта оставшиеся цвета текстуры с помощью «Кисти». Получившийся результат:
Рис. 13 – результат замены фона
Существует множество причин, по которым вам необходимо удалить белый фон с изображения. Возможно, вы собираетесь сделать свой логотип с прозрачным фоном или вам нужно отделить бэкграунд от вашего товара. К счастью, есть множество вариантов удаления белого фона с помощью Adobe Photoshop. На самом деле, в Photoshop вы можете удалить любой вид фона, вам просто нужно немного потренироваться.
Adobe Photoshop — удаляем фон
Давайте сначала сосредоточимся на удалении белого (или другого сплошного цвета) фона. Инструмент, который мы будем использовать, зависит от качества исходного изображения и его цвета. Если изображение, которое нужно вырезать, имеет темные цвета и не имеет светлых цветов, вы можете использовать инструмент «Фоновый ластик» или «Волшебный ластик».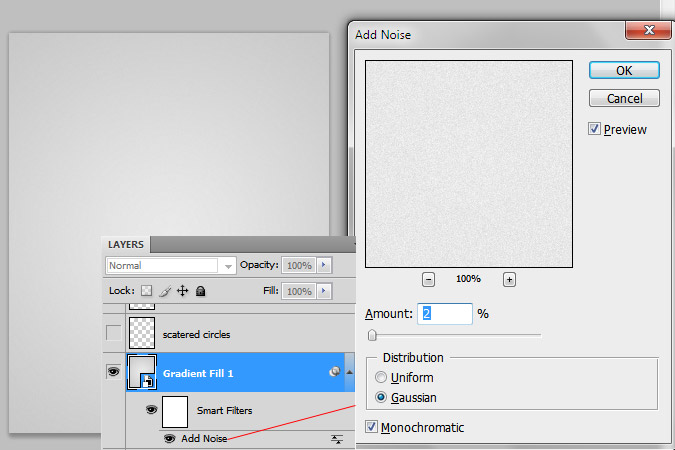 Для изображений со светлыми цветами или детализированным задним планом нам понадобятся более сложные инструменты, чтобы не стереть важные части изображения по ошибке.
Для изображений со светлыми цветами или детализированным задним планом нам понадобятся более сложные инструменты, чтобы не стереть важные части изображения по ошибке.
Быстрая навигация:
Важно: бело-серая клетчатая сетка является общепринятым стандартом прозрачности. Когда вы видите эту сетку, знайте, что фон прозрачный.
1 Как удалить белый фон инструментом «Волшебный ластик» в Фотошопе
Шаг 1 — откройте изображение
Выберите изображение из ваших папок и откройте его с помощью Photoshop. Переместите изображение к центру монтажной области.
Открываем исходное изображение в Фотошопе
Шаг 2 — разблокируйте слой
На панели слоев нажмите иконку «Замок», чтобы разблокировать его и превратить в редактируемый слой. Переименуйте его из «Слой 0» во что-нибудь понятное. Можно создать дубликат слоя, а затем скрыть его, нажав на иконку «Глаз». Это на тот случай, если вы захотите вернуться к первоначальному варианту.
Adobe Photoshop — разблокируем и переименуем слой Создаем дубликат, скрываем основной слой
Шаг 3 — Выберите инструмент «Волшебный ластик» (Magic Eraser)
На панели инструментов нажмите на «Волшебный ластик». Это третий на вкладке ластик. Выберите следующие параметры:
- Допуск (Tolerance): 30
- Сглаживание (Anti-Alias): отметить галочкой
- Непрозрачность (Opacity): 100%
Настраиваем волшебный ластик, чтобы удалить бэкграунд
Шаг 4 — сотрите слой
Нажмите на белый фон волшебным ластиком, чтобы удалить. Все, он исчез!
Удаляем фон ластиком
Вместе с фоном мы удалили и тень
У нашего изображения была серая тень, которая теперь исчезла. Если у вашего изображения есть подобные элементы, они тоже исчезнут. По этой причине вы можете попробовать другой инструмент — «Фоновый ластик».
Как удалить белый фон с картинки в Adobe Photoshop?
Шаг 5 — обрежьте и сохраните как PNG
Нажмите на опцию Тримминг во вкладке Изображение (Image → Trim.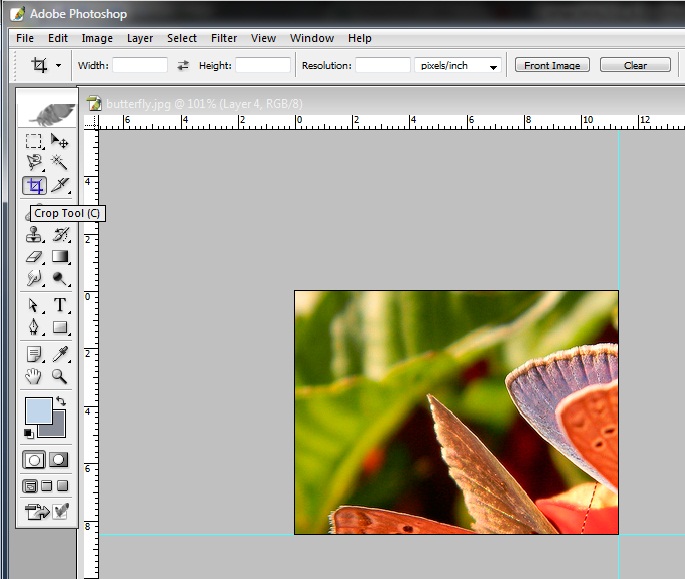 ). Это позволит обрезать ненужное прозрачное пространство вокруг объекта. Экспортируйте изображение в виде файла PNG, нажмите Файл → Экспортировать → Быстрый экспорт в PNG. Если вы сохраните как JPEG, вся наша тяжелая работа будет напрасной, так как картинка будет сохранена с белым фоном, JPEG не поддерживает прозрачность.
). Это позволит обрезать ненужное прозрачное пространство вокруг объекта. Экспортируйте изображение в виде файла PNG, нажмите Файл → Экспортировать → Быстрый экспорт в PNG. Если вы сохраните как JPEG, вся наша тяжелая работа будет напрасной, так как картинка будет сохранена с белым фоном, JPEG не поддерживает прозрачность.
Тримминг изображения Экспортируем изображение в png
2 Как удалить белый фон с помощью инструмента «Фоновый ластик» в Фотошопе
Шаг 1 — повторите первые два шага из части про «Волшебный ластик»
Шаг 2 — Выберите инструмент «Фоновый ластик».
Вы можете найти его на вкладке Ластик панели инструментов. Курсор ластика выглядит как круг с перекрестием в центре.
Поскольку мы удаляем белый фон за цветной графикой, мы должны выбрать следующие настройки для инструмента «Фоновый ластик»:
- Размер (Size): 100-300 px.
- Проба (Sampling): однократно или образец фона
- Ограничения (Limits): Выделение краев (Find Edges)
- Допуск (Tolerance): 20%
- Основной цвет: отметить галочкой
Кроме того, убедитесь, что черный цвет находится на переднем плане в нижней части панели инструментов.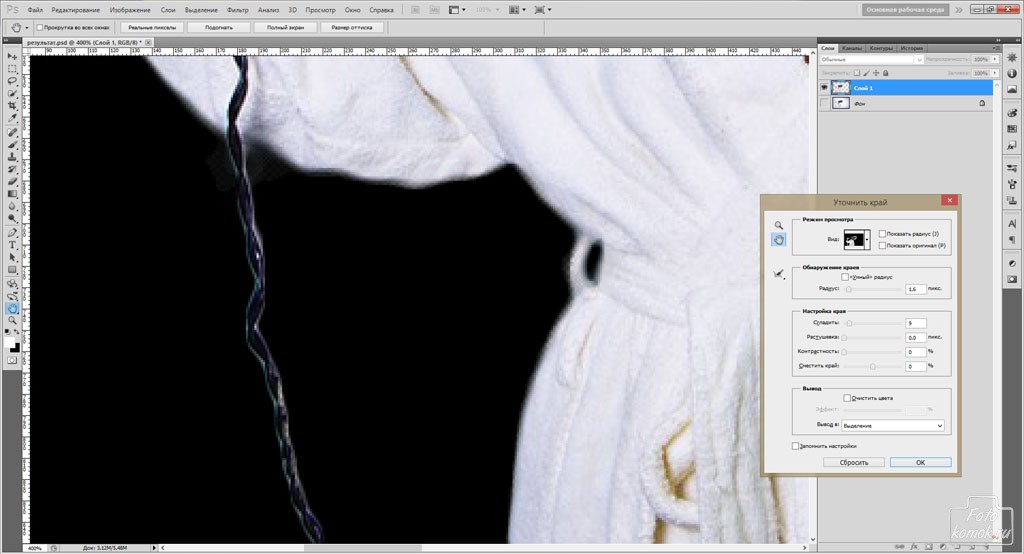
Настройки ластика
Шаг 3 — сотрите белый фон
Наведите курсор на белую область и сотрите ее ластиком. Поскольку мы выбрали допуск 20%, ластик не повлияет на другие, не белые цвета. Если бы допуск был выше, цвета были бы немного затронуты. Попробуйте различные уровни допуска для различных изображений. Если вы заметили, что у вас осталось несколько белых пикселей, просто тщательно удалите их обычным ластиком.
Стираем белый фон
Шаг 4 — Повторите последние два шага из части про «Волшебный ластик».
3 Как удалить любой фон с изображения с помощью инструмента «Быстрое выделение» в Фотошопе
Белый фон не всегда идеально белый, иногда он облачный с текстурой или градиентом. Для этого вида белого бэкграунда вам нужен другой инструмент. Благодаря которому мы сможем сделать все аккуратнее, чем ластиком. Инструмент «Быстрое выделение». Для этого инструмента мы подобрали изображение с фоном-текстурой.
Шаг 1 — откройте изображение
Выберите изображение с Вашего компьютера и откройте его в Photoshop. Центрируйте рисунок в монтажной области.
Открываем изображение
Шаг 2 — дублируйте слой
Разблокируйте и продублируйте слой изображения и скройте первый, перетяните его ниже того, над которым вы будете работать. Этот слой с исходным изображением нам для подстраховки, на случай, если мы ошибемся при стирании. Назовите слои понятными именами, чтобы вы знали, что есть что.
Шаг 3 — Выберите инструмент «Быстрое выделение» (Quick Selection)
На панели инструментов нажмите на «Быстрое выделение». Он в одной группе с инструментом волшебная палочка. Настройте параметры следующим образом:
- Новая выделенная область (New Selection)
- Размер (Size): 100 px
- Жесткость (Hardness): 100%
- Интервал (Spacing): 20%
Удаление фона Быстрым выделением
Шаг 4 — Выделите объект
Выделите инструментом «Быстрое выделение» объект, который вы хотите отделить от фона.
Выделение объекта
Держите курсор на объекте и на внутреннем краю выделения, чтобы он не касался фона. Когда объект выбран, вы можете добавить к нему выделения или вычесть лишние части комбинацией клавиш Alt + ЛКМ.
Шаг 5 — Уточните выделение
С большой долей вероятности наше выделение получится несовершенным, поэтому теперь мы уточним его с помощью инструмента «Кисть» (brush tool). Нажмите q на клавиатуре, и фон закрасится красным. Эта красная область является не выделенной частью вашего изображения.
Увеличьте изображение (Alt + Колесо мыши от себя) и выберите инструмент «Кисть» (или нажмите кнопку B), чтобы подправить края. Используйте белый цвет, чтобы добавить к вашему выбору (стирая красный) и черный цвет, чтобы отменить выбор (добавление красного). Уменьшите размер кисти, чтобы сделать работу аккуратнее в узких местах и на сложных краях.
Чтобы закончить его, Нажмите кнопку q еще раз, чтобы избавиться от красного и увидеть выделение с пунктирной линией. Нажмите ПКМ и выберите «Растушевка. «, установите радиус растушевки 3 px.
Уточняем выделение
Шаг 6 — инвертировать выделение
Как только вы убедитесь, что объект выбран правильно, инвертируйте выделение сочетанием клавиш Shift + Control + I или выберите инструмент «Прямоугольная область» нажмите ПКМ на изображение, выберите пункт Инверсия выделенной области. Когда фон выбран, удалите его (клавиша del), и вы увидите сетку прозрачности. Проверьте, чтобы ваш слой был разблокирован, иначе ничего не получится.
Инвертируем выделение Растушевка
Шаг 7 — Повторите последние два шага из части про «Волшебный ластик»
Готовое изображение
Подытожим
Некоторые графические дизайнеры полагаются на использование инструмента лассо и перо для удаления фона объекта в Фотошопе, но эти инструменты просто не нужны, когда фон имеет простой белый цвет. С помощью трех инструментов, которые мы показали вам в этом руководстве, у вас есть более чем достаточно знаний, чтобы стереть любой белый фон.
Уроки по Adobe Photoshop — Оделение от фона — Использование команд сжатие/расширение для обработки края изображения
Автор: «Фосса»
Материал взят с форума «Малахитовая шкатулка»
Эти два урока использую с очень давних времен. Особенно полезно новичкам.
Урок первый — расширение.
Здесь я расскажу, как очень просто можно удалить сердцевинку рамочки без остатка белой каймы по краям. Бывают случаи, когда белый фон в сердцевине не очень чистый, и получается такая вот фигня, как остатки его по краю выделения.
Итак, у нас есть рамочка в формате jpg.
Пользуясь волшебной палочкой, мы удалили сердцевину.
На первый взгляд, все хорошо. Но это не так. И чтобы это увидеть, я пользуюсь очень простым способом, чего и вам советую (ну, тем, кто не знает). Создаем новый слой и перемещаем его ПОД основной слой. Заливаем его любым контрастным цветом, в нашем случае, черным. Вуаля! Теперь отчетливо видна противная белая каемочка по краю выделения, стереть которую ластиком довольно проблематично.
Но все равно от нее легко можно избавиться. Встаем на основной слой, волшебной палочкой выделяем вырезанную область. Идем в select — modify — expand, выставляем значение в 1 пиксел, жмем ок. Наша выделенная область расширилась на 1 пиксел.
Далее жмем delete, и — все! Картинка готова! И никакой белой каймы! Все чисто!
PS. Некоторые особо тяжелые случаи требуют расширения области в 2 и более пикселов. Вы ж понимаете, что значение в 1 пиксел — это только для таких случаев, как наш. Также можно повторить эту процедуру два и более раз по одному пикселу, пока не добьетесь нужного эффекта.
Урок второй. Сжатие.
Итак, мы имеем картинку (например клипарт)
После удаления белого фона (при добавлении контрастного черного) наша картинка выглядит вот так:
Чтобы избавиться от этой белой каймы и сгладить линии, выделяем льва. Для этого нажимаем и удерживаем на клавиатуре клавишу Ctrl, и кликаем левой кнопкой мышки на основном слое со львом. Обратите внимание, картинка (лев) находится на отдельном от вего остального слое!
Далее идем в select — modify — contract, выставляем значение в 1 (или более при особо тяжелых случаях) пиксел, жмем ОК. Наже выделение сжалось на 1 пиксел:
Далее мы должны инвертировать нашу выделенную область. Идем в select — inverse, жмем ОК. Теперь выделена область, которая расположена за пределами льва по его периметру:
Теперь нажимаем delete и снимаем выделение (Ctrl + D).
Вуаля! Лев теперь четкий, без белых каемочек, и его можно посадить на любой контрастный фон, он будет смотреться великолепно!
Кстати, контрастный фон нужен только для работы, когда вы все сделали, удалите его, перетащив этот слой в маленькую корзинку на палитре слоев.
Автор: «Niona»
Материал взят с форума «Материнство»
Урок третий. Отделение с помощью маски
Как аккуратно и довольно быстро отделить объект от фона, т.е. вырезать с помощью маски
Не так давно стала вырезать с помощью маски, решила показать, может, кто еще не знает, а то с помощью «волшебного ластика» не всегда аккуратно получается, а с помощью лассо довольно муторно и долго.
1. Берем картинку, я взяла довольно простую, там однородный фон, но есть сложные для вырезания элементы-веточки, волосы
Щелкаем по фону «волшебной палочкой, но СМОТРИТЕ, чтобы сверху была выключена 2 галочка!
Внимание: в этом уроке изображения можно увеличить по клику
2. Нажимаем кнопку QuickMaskMode, что на панели инструментов, или это можно быстро сделать комбинацией клавиш объект должен окраситься в красноватый цвет, не пугайтесь так и должно быть!
3. Теперь аккуратно работаем кисточками, подправляем погрешности: ЧЕРНЫМ цветом добавляем-на объекте закрашиваем, а БЕЛЫМ цветом удаляем-на фоне закрашиваем, клавишей X можно менять цвета!
здесь фон однородный, погрешностей нет, а например на фотографии фон, который нужно удалить, все розовое на фоне надо закрасить белой кистью
4.Нажимаем клавишуQ, чтобы вернуться в нормальный режим и нажимаем сверху
в колонке Select кнопочку Inverse или делаем это комбинацией клавиш
5. Создаем из вырезанного новый слой, это можно быстро сделать комбинацией клавиш Ctrl+J
и вот тоже самое сделано с фотографией, может и не идеально но мне нравятся волосы
Надеюсь, что я понятно объяснила, и вы со всем легко справитесь!
Автор: «LanaS»
Материал взят с форума «Малахитовая шкатулка»
Урок четвертый: Как отделить объект от фона с помощью быстрой маски
Еще один способ работы с быстрой маской. Он немного отличается от урока, показанного Оленька, поэтому я решила его тоже продемонстрировать. Если эта информация пригодится кому-нибудь я буду очень рада.
Вырезать будем птичку вот на этой картинке
Для начала продублируем слой, на котором будем создавать вырезание.
Нижний слой погасим. Затем заходим в команду Edit in Quick Mask Mode (Q)
Затем выбираем команду Line Tool.
Затем в верхнем поле в графе Weight следует выбрать ширину линии,
например 3 px. Этой линией надо обрисовать границы вырезаемого объекта.
Для отрисовки линии нужно нажать левой кнопкой мыши в первой точке и удерживая ее довести до второй точки и так далее.
Обвести такими линиями весь контур и замкнуть его. Очень важно, чтобы контур был замкнутым, без разрывов.
Затем с помощью команды Paint Bucket Tool (G) залить область внутри контура.
Выходим из маски
Нажимаем Delete. И тем самым отделяем вырезаемый объект от фона.
После вырезания контур картинки остается резким и если ее накладывать на другой фон, то скорее всего будут видны четкие граница перехода от картинки к фону. Так вот. Для того, чтобы это исправить, можно сделать следующее:
Для начала можно убрать остатки от фона с картинки. Select > Modify > Expand и в появившемся окне задаем значение отступа выделения от края во внутрь. (например 2 px)>Ok.
Затем нажимаем Delete. Тем самым немного подрезаем края. Выделение не снимаем.
А для того, чтобы немного размыть края вырезанной картинки можно
воспользоваться инструментом Blur Toll. И пройтись этим инструментом по
границе картинки, создавая легкое размытие краев. Но можно
воспользоваться, как мне кажется, более простым способом. С помощью
команды Border, которая находится в меню Select > Modify > Border
можно задать двойное выделение. В появившемся окне команды Border нужно
выставить ширину двойного выделения, например 3 px. Или любое другое на
Ваше усмотрение. Ok.
Получилось дойное выделение. Этим самым мы обозначили границы для размытия контура.
Затем заходим: Filter > Blur > Gaussian Blur. И выбираем степень
размытия от 1 px до 2 px. Ok. При этом используемый фильтр Gaussian
Blur будет действовать только на выделенную область
Нажимаем клавиши Сtrl + D (снимаем выделение).
Результат, после размытия краев:
До размытия краев:
И накладываем полученный результат на любое изображение.
Как в фотошоп сделать прозрачный фон. Как можно легко сделать прозрачный фон картинки в фотошопе разными методами? Как сохранить изображение с прозрачным фоном
У некоторых пользователей может возникнуть необходимость сделать прозрачный фон на некоторых фото. Это может быть связано с соображениями эстетики, потребностью создания водяного знака в коммерческих целях и другими причинами – факт в том, что пользователь не знает, как, и с помощью чего, это можно осуществить. В данном материале я постараюсь помочь таким пользователям и расскажу, как сделать прозрачный фон онлайн, какие сервисы для этого существуют, и как ими воспользоваться.
Перечень сервисов способных сделать прозрачный фон картинки
В сети существую несколько сервисов, позволяющих убрать фон фотографии онлайн бесплатно. При этом все они обладают достаточно простым инструментарием, позволяя удалить фон фотографий практически за несколько кликов. Ниже я перечислю данные сервисы с подробным описанием их функционала.
Если у вас, как и у меня возникает желание , то спешу вас обрадовать я протестировал большинство из них и составил список лучших (по ссылке выше).
Сервис Online-Photoshop позволяет удалить задний фон
Первый ресурс, позволяющий создать прозрачный фон онлайн – это Online-Photoshop. Работа с ним достаточно проста, позволяя за пару минут получить объект с прозрачным фоном на вашем фото.
- Для реализации намеченного перейдите на ресурс , кликните на кнопку «Select image» и загрузите нужное фото.
- Последнее появится в левой части экрана, а курсор приобретёт форму жёлтого кружочка.
- Пометьте этим кружочком с помощью жёлтой линии внешние контуры объекта, фон за которым вы хотите сделать прозрачным.
- Затем кликните на зелёный кружочек с плюсиком в панели инструментов и пометьте зелёным цветом внутренние черты объекта.
- Потом кликните на красный кружочек с минусом и пометить красными линиями внешнее пространство за границами объекта.
Теперь нажимаем стрелочку справа и смотрим результат. Если всё хорошо, нажимаем на кнопку «Download» сверху и сохраняем результат к себе на ПК.
Сервис Pixlr задаём один цвет фону
Другой инструмент чтобы сделать прозрачный фон онлайн – это похожий на «Фотошоп» онлайн-редактор Pixlr. Он обладает значительным числом возможностей, но нас интересует в первую очередь создание прозрачного фона онлайн.
Сервис IMGonline позволяет сделать прозрачный фон
Данный сервис представляет собой практически полностью автоматизированный вариант, позволяющий сделать задний фон прозрачным онлайн.
Для работы с сервисом перейдите на него , кликните на кнопку «Обзор», убедитесь, что в опции «Заменить однотонный фон на» стоит вариант «Прозрачный» и нажмите на большую кнопку «Ок» внизу.
После обработки вы получите возможность просмотреть полученный результат или скачать его к себе на компьютер с помощью соответствующих ссылок.
Замечу, что за счёт автоматизации качество получаемой обработки обычно хуже, чем в перечисленных выше Online-Photoshop и Pixlr.
Сервис Watermark.Algid.Net
Ещё один сервис, позволяющий сделать прозрачный фон на фото онлайн бесплатно.
Для работы с данным сервисом фотографию нужно подготовить, для чего нужно закрасить потенциально прозрачную область цветом, отсутствующим на самом изображении (например, синим, как приведено в примере ниже). Также важно, чтобы фото было в формате png или gif.
- Затем необходимо перейти на сам сайт , нажать на кнопку «Обзор», указать сервису путь к вашему файлу и кликнуть на «Следующий шаг».
- Откроется ваше изображение, вам будет необходимо кликнуть мышкой на цвете фото, который вы хотите сделать прозрачным (задний фон для удаления должен иметь один цвет после обработки).
- Кликните на цвете заднего фона, программа обработает его и он станет прозрачным.
- Если обработка вас устроила, нажмите правой клавишей мыши на фотографии и выберите «Сохранить изображение как».
Сервис LunaPic убираем задний фон изображения
Данный сервис для создания прозрачного фона похож в своём функционале похож на предыдущий, требуя заднего фона, выполненного в одном цвете. Этот цвет он трансформирует в прозрачный фон, получая требуемое пользователем изображение.
- Для работы с сервисом выполните вход на него , нажмите на «Обзор» и загрузите требуемое фото (или укажите ссылку на него в сети в строке ниже).
- Затем выберите цвет на фото, который бы вы хотели сделать прозрачным и кликните на него мышкой.
- Фото будет обработано, и вы, в идеале, получите прозрачный цвет заднего фона.
По сравнению с сервисом Watermark.Algid.Net сервис LunaPic больше похож на полноценный фоторедактор, позволяя окрасить задний фон одним цветом с помощью встроенных в данный сервис инструментов.
Заключение
Выше мной были перечислены несколько удобных и лёгких в работе сервисов, позволяющих сделать прозрачный фон в режиме онлайн. Наиболее эффективными, по моему мнению, являются сервисы Online-Photoshop и Pixlr, результаты их обработки находятся на хорошем уровне, а специфика опционала совсем не сложна. Если вам необходимо сделать прозрачный фон для фото — рекомендую обратиться к возможностям данных инструментов, они позволят легко и быстро создать прозрачный фон онлайн.
Довольно часто можно найти в Интернете подходящее изображение, например, чтобы вставить его на веб-сайт. А возможно, Вы делаете коллаж, и нужно на один рисунок добавить другие. Вот только нужные изображения обычно имеют какой-либо фон.
Давайте разберемся, как можно сделать прозрачный фон для картинки с помощью редактора Adobe Photoshop . У меня установлена англоязычная версия Adobe Photoshop CS5, поэтому показывать буду на нем. Постараюсь приводить различные сочетания горячих клавиш.
Если у Вас еще не установлен фотошоп, Вы им очень редко пользуетесь или он на английском, можете сделать прозрачный фон в Paint.net . Это простой русскоязычный редактор изображений, который займет не много места на жестком диске. Перейдя по ссылке, Вы можете прочесть подробную статью. Скачать программу Paint.net можно с нашего сайта.
Для начала рассмотрим простой пример. Предположим, у Вас есть изображение на однотонном фоне, это может быть логотип или название чего-либо. Сделаем этот логотип или надпись на прозрачном фоне в фотошоп .
Открываем нужное изображение в редакторе. Теперь сделаем прозрачный фон для слоя. В окне «Слои» кликаем два раза мышкой по добавленному слою – напротив него будет стоять замочек. Откроется окно «Новый слой» , нажмите в нем «ОК» . После этого замочек исчезнет.
Выбираем инструмент «Волшебная палочка» . В строке свойств укажите уровень чувствительности, позадавайте разные значения, чтобы понять, как он работает, например 20 и 100. Чтобы снять выделение с рисунка нажмите «Ctrl+D» .
Задаем чувствительность и нажимаем волшебной палочкой на область фона. Чтобы добавить к выделенному фону, те части, которые не выделились, зажмите «Shift» и продолжайте выделение. Для удаления выделенных областей нажмите «Delete» .
Теперь вместо фона шахматная доска – это значит, что у нас получилось сделать белый фон прозрачным. Снимаем выделение – «Ctrl+D» .
Если у Вас изображение или фотография, на которой много различных цветов и объектов, рассмотрим, как сделать прозрачный фон для изображения в фотошопе .
В этом случае, воспользуемся инструментом «Быстрое выделение» . Кликаем по волшебной палочке левой кнопкой мыши с небольшой задержкой и выбираем из меню нужный инструмент.
Теперь нужно выделить объект, который мы хотим оставить на прозрачном фоне. В строке свойств устанавливайте различные размеры и кликайте на объект, добавляя к нему области. Если ошибочно выделится ненужный фон, нажмите «Alt» и уберите его.
Для просмотра результата нажмите «Q» . Розовым будут выделены те части изображения, которые станут прозрачными.
Копируем выделенные области, нажав «Ctrl+C» . Дальше создаем новый файл, «Ctrl+N» , с прозрачным фоном.
Вставляем в него скопированные фрагменты, «Ctrl+V» . Если на них остались ненужные части фона, уберите их, используя инструмент «Ластик» . Сохраняем сделанные на прозрачном фоне картинки в формате PNG или GIF.
Делайте белый фон рисунка прозрачным, или делайте прозрачный фон для отдельных фрагментов цветного изображения или фотографии в фотошопе. После этого, можно их использовать там, где это необходимо: вставлять на сайт, добавлять на другой рисунок или делать интересные коллажи.
Оценить статью:
Как в фотошопе сделать прозрачный фон?
Фотошоп — одна из самых популярных программ среди людей, увлекающихся дизайном, графикой и рисованием. Фотошоп может понадобиться и людям далёким от творчества, но нуждающимся в его функциях. Например, понадобилось использовать какое-то изображением в тексте, но неприемлемо поместить его с имеющимся фоном. Для этого вы можете либо поменять фон , либо использовать прозрачный фон. Давайте попробуем разобраться, как в фотошопе сделать прозрачный фон.
Как в фотошопе сделать прозрачный фон — первый способ:
Кликаем левой кнопкой мыши «Файл» (File) (в левом верхнем углу). В раскрывающемся списке выбираем «новый» (New). В «содержании фона» (Background Contents) выбираем «прозрачный» (Transparent). Этот способ стоит использовать тем, кто хочет создать собственное изображение без фона. Он не подойдет, если вы хотите убрать фон из готового изображения. Для этого нужно воспользоваться вторым способом.
Как в фотошопе сделать прозрачный фон — второй способ:
Графический редактор фотошоп отличается тем, что в нем используется работа со слоями. Изображение, за которым делается прозрачный фон, нужно скопировать на новый слой. Делается это одновременным нажатием клавиш Ctrl и J (далее будем использовать общеупотребимое сокращение, например, Ctrl+J). Для выполнения этого можно воспользоваться другим способом — щелкаем правой кнопкой мыши по слою и в раскрывающемся меню выбираем пункт «создать дубликат слоя» (Duplicate Layer). В следующем появляющемся окне нажимаем «OK». Должно получиться два одинаковых слоя, только один из них будет называться «слой 1», а другой — «фон».
Второй этап — необходимо скрыть слой под названием «фон». Для этого нужно будет просто кликнуть на изображение глазка, находящееся слева от слоя.
Третий этап — необходимо отделить изображение от фона. Это можно сделать с помощью инструмента под названием «резинка». На клавиатуре он включается клавишей «E». Размеры инструмента резинка можно менять с помощью клавиш «[» и «]» на английской раскладке. Менять размеры инструмента вам понадобится для того, чтобы аккуратно «стереть» фон вокруг объекта. Если вы все правильно сделали, то вокруг объекта у вас останется «шахматное поле» — это и есть отсутствие фона, то есть прозрачный фон.
Последний этап — это сохранение картинки с прозрачным фоном. Сохранение стандартное. В левом верхнем углу левой кнопкой мыши выбираем «Файл» (File) в раскрывшемся списке выбираем «Сохранить как» (Save as). Под изображением и строчкой «Названием файла» будет находиться строка «тип файла». В этой строке вы выбираете формат, в котором сохранится изображением. Можно выбрать формат «.psd» или формат «.png». Рекомендуется использовать последний формат. После этого действия нажимаем «сохранить». В формате JPEG прозрачность не сохраняется.
Теперь вы может использовать изображение без первоначального фона, вставляя его в требующийся документ. Нужно отметить, что инструмент «резинка» довольно сложен для новичков, если рука «не набита» ежедневной работой в данной программе. Поэтому могут возникнуть сложности при попытке «стереть» фон вокруг мелких объектов, таких как трава, например. Можно посоветовать либо совершенствовать мастерство, либо использовать для работы графический планшет (что больше свойственно профессионалам), либо попробовать другой способ.
Как в фотошопе сделать прозрачный фон — третий способ:
Необходимо преобразовать фон картинки в слой. Для этого щелкаем правой кнопкой мыши по фону в области справа, где отображаются слои. Выбираем «Layer from background»/«Из заднего плана» (большинство версий фотошопа, скаченных с торрентов, на английском языке. Это замечание справедливо и для многих туториалов). В открывшемся меню кликаем «OK». Выбираем инструмент «Волшебная палочка». Им можно пользоваться, только если фон, который необходимо вырезать, однороден по цвету (в другом случае используем инструмент ”Лассо”). Выделяем фон. Нажимаем Delete. После этого видим наш объект на фоне шахматного поля. Это и есть прозрачный фон. Осталось только сохранить изображение описанным выше способом.
В сети есть большое количество видеоуроков по данной теме. Например, можно проследить за последовательностью действий на видео к статье.
Теперь вы сделали один шаг в сфере изучения базовых возможностей графической программы фотошоп и попутно реализовали свою потребность в качественном визуальном оформлении вашей работы. Поздравляем!
Иногда появляется необходимость вырезать объект с одной фотографии на другую или же сделать прозрачный фон. Для этого нужно для начала вырезать объект из фотографии. Чем мы сейчас и займемся. Если вы еще не сняли нужный вам объект, то лучше постараться найти равномерный, контрастный фон, если же у вас уже есть фотографии и другие сделать не получиться то, придется действовать так как есть, однако работать с такой фотографией будет сложнее.
Я буду использовать вот такую крышку.
Как вырезать объект в Photoshop
- Жмем на замочек на единственном слое, для того что бы можно было удалять его «насквозь», делая «отверстия» в фотографии.
2. Теперь, нужно выбрать инструмент «волшебная палочка». Она выделяет объекты по контурам и помогает выполнению нашей миссии)
Мне немного не повезло и мой предмет выделился не полностью. Чтобы это поправить зажимаем «ALT» и проводим по тому участку который выделился лишним, тем самым показываем программе, что она выполнила выделение неправильно. Photoshop использует нейронные сети для таких операций, поэтому с каждым уточнением контура, выделение будет происходить точнее.
5. Ну вот, так гораздо лучше. Теперь жмем кнопку Delete на клавиатуре и фон удаляется.
Ну вот, мы сделали фон прозрачным, можно обрезать фото, что бы было удобнее работать и сохранить в png формат.
Обрезаем картинку для удобства
- Выбираем инструмент для кадрирования и выделяем нужную область на изображении.
Сохранение фотографии в png
- Открываем меню «файл» и ищем там «Экспортировать как».
2. Выбираем в поле «формат», «png». Проверяем чтоб стояла галочка «прозрачность» и нажимаем «экспортировать все». Сохраняем файл и рудуемся)
Было Стало
Вот так можно сделать прозрачным фон. Все делается достаточно просто, но иногда выделить предмет бывает трудно и придется повозиться. Полученную картинку можно накладывать на фотографии. У Вас обязательно все получиться, главное захотеть!
4.86 /5 (7 )Сегодня я решил отойти немного от темы кодинга и рассказать чуточку об оформлении. Хотя оформление играет не малую роль в создании сайта, я с детства не дружу с рисованием, графикой и дизайном. Поэтому ищу изображения для своих постов, как и многие блогеры, где-то на просторах интернета, используя бесплатные фотобанки и фотостоки .
И вот, бывает попадается очень подходящая картинка для вашего поста и всё бы хорошо… Но фон картинки не подходит под фон блога или блока с текстом. Явно ни у одного меня такая проблема и ни у одного меня фон не белый, который подходил бы в большинстве случаев. Мне нужен прозрачный фон !
В интернете я не нашел нормальных идей как сделать прозрачный фон для готовой картинки, поэтому начал сам экспериментировать и нашел более менее подходящее решение!
Как сделать прозрачный фон у картинки
Возьмём в пример одну простую картинку в формате.jpg (вообще формат не важен особо):
Здесь есть белый фон, от которого я хочу избавиться и вместо него сделать прозрачный фон. В этом нам поможет Pixlr — онлайновое подобие фотошопа.
Загружаем наше изображение. Справа в окошке «Слои» появится слой «Фоновый», на котором замочек (не дает удалять фон картинки).
Два раза кликнув левой кнопкой мыши по этому замочку, вы сможете снять блокировку с фона. Вместо замочка появится галочка.
Теперь берем волшебную палочку (панель инструментов, правый столбец вторая кнопка сверху), указываем следующие параметры: допуск = 21, галочки стоят на сглаживании и непрерывности (обычно такие параметры стоят по стандарту), хотя с параметрами можете поэкспериментировать; и нажимаем на фон картинки (в нашем случае, на белый фон).
Теперь удаляем фон нажатием кнопочки «Delete» и получаем нужное нам изображение с прозрачным фоном.
Как отделить изображение от фона. Как отделить фон от фигуры человека на фотографии
В процессе редактирования изображений в любом графическом редакторе одними из наиболее часто повторяемых операций, пожалуй, являются выделение и вырезание объектов, выполняемые с целью их перемещения, трансформации, коррекции, извлечения из фона и т. д.
В Интернете уйма графических редакторов, но, хорошо усвоив, как выделить объект в «Фотошопе», нетрудно будет справиться с этим и во всех остальных программах или онлайн-сервисах.
Если заявить, что в плане разнообразия и удобства способов выделения «Фотошоп» не имеет себе равных, это не будет преувеличением (во всяком случае, явным).
Выделять можно вручную, обводя контур объекта или рисуя область выделения кистью, а также автоматически, используя стандартные фигуры контуров выделения и другие «волшебные» инструменты. Кроме того, для выделения фрагментов «Фотошоп» использует маски, цветовые каналы, фильтры и специальные плагины.
Однако, несмотря на разнообразие, простоту и удобство специальных инструментов выделения в «Фотошопе», по мнению многих мастистых «фотошоперов», точнее и качественнее, чем с помощью инструмента «Перо» (Pen tool), способа нет.
По тщательно обрисованному пером контуру объекта стучат правой кнопкой мыши и выбирают команду «Образовать выделенную область» (Make Selection), затем в открывшемся диалоговом окошке задают радиус растушевки, ставят/убирают галочку в чекбоксе «Сглаживание» (Anti-aliasing) и нажимают OK. Все, выделение готово.
Автоматическое выделение объекта в «Фотошопе» сводится к растягиванию рамочки по контуру элемента, если он обладает прямоугольной или овальной формой, а в некоторых инструментах к щелчку (щелчкам) мыши внутри выделяемой области.
Прямоугольные и округлые выделения
Инструменты выделения прямоугольниками, эллипсами (окружностями) и узкими полосками (линиями) собраны на панели в группу с подсказкой «Прямоугольная область»(Rectangular Marquee Tool), куда, кроме названного, входят инструменты «Овальная область» (Elliptical Marquee Tool), «Область горизонтальная строка» (Single Row Marquee Tool) и «Область вертикальная строка» (Single Column Marquee Tool).
Чтобы сделать выделение, нужно щелкнуть, где надо, мышкой, растянуть рамочку нужных размеров и отпустить кнопку — выделение готово. Если тащить мышку с нажатой клавишей Shift, получится квадрат (или круг), а если с клавишей Alt, рамка станет растягиваться от центра фигуры, а не от угла или края.
Следующее очень полезное «если» связано с клавишей пробела, нажав которую в ходе выделения (не отпуская клавишу Shift), можно прервать процесс растягивания рамки и перемещать контур целиком, чтобы лучше «прицелиться», затем отпустить пробел и продолжить выделение.
И последнее «если» относится к курсору, который внутри выделенной области меняет свой вид, указывая, что контур теперь можно перемещать целиком.
Параметры настроек всех выделений на панели вверху одинаковы, за исключением овального выделения, для которого предусмотрен режим «Сглаживание» (Anti-aliased) для сглаживания переходов непрозрачности на краях.
Сложные контуры выделения
Разобравшись с тем, если контуры выделения имеют прямоугольную или овальную (круглую) форму, можно переходить к более интеллектуальным средствам выделения.
Для элементов со сложными контурами к вашим услугам предоставлена группа инструментов с подсказкой «Прямолинейное/Многоугольное лассо» (Polygonal Lasso Tool), куда, кроме означенного, входят инструменты Tool) и «Магнитное лассо» (Magnetic Lasso Tool).
Простое «Лассо» сродни карандашу. Нажав левую кнопку мыши, обводят (набрасывают лассо) нужную область (объект) и отпускают кнопку. Контур автоматически замкнется, где бы вы ни отпустили кнопку. Если контур не удался, можно, не отпуская кнопку, нажать клавишу Esc, убрав, таким образом, выделение, и «набросить лассо» еще раз.
Включив «Прямолинейное/Многоугольное лассо», вы обводите объект не плавной, непрерывной линией, а угловатым контуром, последовательно щелкая мышкой от точки к точке, между которыми протягиваются прямые линии. Для замыкания контура не обязательно совмещать начало с конечной точкой — достаточно приблизиться к ней настолько, чтобы рядом с курсором появился кружочек, намекающий на то, что можно смело щелкать — контур замкнется. Создать контур, не замыкая его полностью, можно и двойным щелчком мыши или с клавишей Ctrl.
Если линия пошла не туда, выручит клавиша Esc, но лучше пользоваться клавишей Delete, удаляющей последний отрезок контура. С нажатой по ходу выделения клавишей Alt оба лассо меняются ролями.
Если вам все равно, как вырезать объект в «Фотошопе», лишь бы выделение было более или менее качественным и, главное, быстрым, то, пожалуй, «Магнитное лассо» справится с этим наилучшим образом.
Мудрое «лассо с магнитом» само распознает линию максимального отличия в цвете, яркости или контрасте и «прилипает» к этой линии. От нас требуется лишь щелкнуть мышкой на границе объекта выделения и просто «уложить лассо» вокруг него, не заморачиваясь на деталях. В отличие от обычных лассо, магнитному «аркану» нужно задать ширину (width) зоны (полосы), которую он должен анализировать при определении границы выделяемого объекта. Контур магнитного инструмента замыкается так же, как у обычных лассо.
«Волшебные» инструменты
Еще одна «сладкая парочка» средств выделения, спрятанных под одной кнопкой на панели инструментов, включает инструменты «Волшебная палочка» (Magic Wand Tool) и «Быстрое выделение» (Quick Selection). Эти инструменты позволяют выделять на изображении области одного цвета или близких по тону красок.
В отличие от знакомого всем инструмента «Заливка» (ведерко с краской) с такими же настройками, не заливает участки другим цветом, а выделяет их. Повинуясь щелчку мыши в какой-нибудь точке, «Волшебная палочка» анализирует цвет вокруг нее и выделяет все смежные участки такого же цвета при условии, что в настройках инструмента выбран режим «Смежные пиксели» (Contiguous). В противном случае выделение распространится на все подходящие области по всему изображению.
Инструмент «Быстрое выделение» работает по такому же принципу, только здесь область выделения рисуют собственной кистью с настраиваемыми параметрами (размер, жесткость, интервалы, угол и форма).
Есть немало причин, по которым использование стандартных инструментов выделения в определенных ситуациях неуместно или нежелательно, поэтому желательно разобраться, как выделить объект в «Фотошопе» в таком капризном случае.
Для этого используют группу стирающих инструментов (ластиков), среди которых тоже есть «волшебники». Группа включает собственно «Ластик» (Eraser Tool), «Фоновый ластик» (Background Erser Tool) и «Волшебный ластик» (Magic Eraser Tool).
Суть выделения объектов с помощью ластиков очевидна и проста: вокруг выделяемого элемента все напрочь (или с плавным переходом) стирается, после чего извлечение объекта уже не составит особого труда.
«Ластик» работает, как кисть или карандаш, поэтому и настройки у них одинаковые. Принцип работы «Волшебного ластика» такой же, как у инструмента «Волшебная палочка», только ластик не создает выделение, а удаляет с рисунка или части его области одного цвета.
«Фоновый ластик» хоть и не волшебный, но если показать ему образец (кликнуть мышкой над удаляемой областью) и, удерживая кнопку, обвести контур объекта, он удалит именно то, что нужно, независимо от сложности границы, и даже великодушно позволит вам «нагло» залезать курсором-прицелом на объект.
В качестве альтернативного варианта выделения по цвету можно рассматривать команду «Цветовой диапазон» (Color Range) в меню «Выделение» (Select). По этой команде откроется окно параметров настроек этой функции с уменьшенной копией изображения в центре. Цвет, который должен быть выделен, указывают, щелкнув мышкой (пипеткой) на миниатюре или на самом изображении. Можно щелкать «до потери пульса», пока выбранный оттенок не устроит вас, причем, если кликать с клавишей Shift, новый цвет добавиться к ранее выделенным, а щелчок с клавишей Alt, напротив, исключает указанный оттенок из кандидатов на выделение (то же самое делают пипетки с +/-).
Для контроля над выделением многоцветной области нужно выбрать под миниатюрой радиокнопку «Выделенная область» (Selection).
Извлечение объекта из фона
С задачей отделения объекта от фона «Фотошоп» прекрасно справляется по команде «Извлечь» (Extract) в меню Эта команда переносит нас в отдельное диалоговое окно, достойное статуса мини-редактора выделений. От нас требуется выбрать слева вверху похожий на фломастер инструмент, задать толщину мазка и обвести объект, показывая таким образом программе, где пройдет граница между отделяемым элементом и фоном. Граница обязательно должна оказаться внутри нарисованной линии, окаймляющей объект. Замкнув контур, выбираем ведерко с краской (Fill Tool) и заливаем объект, щелкнув внутри (не снаружи!) нарисованного контура. Только после этого кнопка «OK» позволит нажать себя и убедиться в незаурядных способностях фильтра Extract.
Выделение с использованием цветовых каналов
Для выделения объектов с очень сложной конфигурацией иногда прибегают к помощи цветовых каналов, так как выделить объект в «Фотошопе», оказывается, можно не только стандартными способами.
Для этого в панели слоев переходят на вкладку «Каналы» (Channels) и выбирают наиболее контрастный (чаще всего это синий) канал. Затем дублируют слой выбранного канала, переходят в «Изображение» (Image) > «Коррекция» (Adjustments) > «Яркость»(Brightness)/»Контрастность» (Contrast) и усиливают оба параметра, предельно зачерняя объект и «отбеливая» фон. При необходимости можно внести уточнения черной или белой кистью.
Далее изображение инвертируют (Invert), выбрав эту команду в том же меню «Изображение» > «Коррекция». Теперь остается только щелкнуть с нажатой клавишей Ctrl по слою копии канала и, «закрыв ему глазик», вернуться на вкладку «Слои» в режим RGB, где вас уже заждалось аккуратное и точное выделение.
Выделение с помощью «Быстрой маски»
Можно выделить/вырезать объект и с помощью инструмента «Быстрая маска» (Quick selection tool), расположенного в самом низу панели инструментов. Область выделения здесь просто рисуют черным цветом (но у маски цвет красный) с помощью обычных кистей. Частичное выделение для растушевки его границ получается не только вариациями жесткости, непрозрачности и нажима кисти, но и закрашиванием различными оттенками серого цвета. В режиме маски можно применять и градиентную заливку «от черного к белому» или наоборот.
Нередко возникает потребность по каким-либо соображениям немного передвинуть объект на изображении. Такую операцию лучше проводить в условиях относительно однородного фона, чтобы легче было «залатать дыру» на старом месте смещенного фрагмента. Оказывается, есть программы, в которых это делается почти автоматически «без шума и пыли». Например, можно CS6 и «незаметно» перенести его в другое место с помощью инструмента «Перемещение с учётом содержимого» (Content-Aware Move Tool), который находится в группе инструментов «Точечная восстанавливающая кисть».
Для этого нужно выделить объект любым способом и просто передвинуть в нужное место, а уж программа позаботится о том, чтобы на фоне не осталось следов (во всяком случае, явных) прежнего места проживания «переселенца». Если получится грязновато, инструменту «Перемещение с учётом содержимого» можно помочь «замести следы», выбрав в меню «Редактирование» команду «Выполнить заливку» и указав в списке «Использовать» вариант «С учетом содержимого».
Уточняем края выделения
Начиная с версии CS5 в «Фотошопе» появляется мощный инструмент «Уточнить край» (Refine Edge), расположенный в числе прочих параметров на панели настроек всех инструментов выделения. С помощью этого инструмента можно установить ширину области обнаружения краев (настройка «Радиус» и функция «Умный радиус») и отрегулировать параметры смещения, сглаживания, растушевки и контрастности границ выделяемого объекта.
В данном материале мы остановимся на варианте «Показать всё».
Слой-маску можно включать и другим способом. В палитре слоёв (эта палитра открывается нажатием клавиши F7) надо кликнуть по значку «Добавить слой-маску» (create new Layer), находящемуся в нижней части этой палитры. В этом случае она включится в режиме «Показать всё».
Для примера я выбрал два изображения, качестве обрабатываемой фотографии я взял фото девушки, а для фона взял виндовсовскую картинку «Зима», выбрал её для наглядности, т.к. она тёмная.
Теперь можно перенести наш рисунок с маской на документ, на который он будет накладываться, назову его «Фоновым документом». Для этого в рисунке с маской нажимаем комбинацию клавиш Ctrl+A, затем Ctrl+C, затем открываем в Фотошопе «Фоновый документ», и нажимаем комбинацию клавиш Ctrl+V, после чего рисунок с маской появится в новом слое на «Фоновом документе».
Важно! Перед удалением фрагментов рисунка надо обязательно перенести этот рисунок на изображение, которое будет служит фоновым (подложкой), т.к. от цвета, тональности и яркости фона зависит естественность краёв обрезаемой фотографии, а также заметность артефактов на этих краях.
Теперь осталось отделить лишнее. Как понятно из текста выше, удалять фон под фигурой надо с помощью чёрной кисти. Но кисть после применения слой маски имеет белый цвет, т.к. основной цвет цветовой палитры-белый. Изменить основной цвет на фоновый можно нажатием на клавишу «Х», либо кликнуть по изогнутой двойной стрелочке у цветных квадратиков на палитре. Итак, цвет изменили, выбираем инструмент «Кисть» (Brush). Затем надо подобрать размер и жёсткость кисти. Размер придётся подбирать для каждого действия индивидуально, для общего удаления пропорции кисти к размеру документа подойдут, как показано на рисунке. Для мелких деталей размер необходимо будет уменьшать, сделать это можно на палитре управления размерами или с помощью клавиш-квадратных скобок [ и ].
Жёсткость кисти следует задать примерно 70%.
Чёрная кисть удаляет изображение, а с помощью белой можно восстановить ошибочно удалённые фрагменты.
Отделение какого-либо объекта от основной части фотографии, ее фона, пожалуй, одна из самых популярных операций, для программы фотошоп. Поэтому и существует масса способов как это можно сделать. В идеале нужно иметь представление о каждом из них, и в зависимости от ситуации выбирать самый подходящий.
В этом уроке подробно будет рассмотрен способ отделения объекта от фона фотографии при помощи каналов.
Шаг 1
Откройте изображение в , содержащее фон, от которого вы хотите избавиться.
Шаг 2
Найдите канал, где объект, выглядят светлее/темнее всего (в зависимости от изображения, в нашем случае нежелательный фон темнее выбранного объекта). В нашем случае наш робот смотрится белее всех.
Шаг 3
Продублируйте синий канал, чтобы не испортить исходное изображение. Для этого щелкните правой кнопкой мыши по миниатюре и выберите команду Создать дубликат из контекстного меню. Фотошоп поместит его в нижнюю часть палитры.
Шаг 4
Отрегулируйте уровни, чтобы сделать робота белым, а фон — черным (или наоборот, в зависимости от изображения) Для этого выберите команду меню Изображение => Коррекция => Уровни или нажмите сочетание клавиш Ctrl+L для вызова диалогового окна Уровни .
Чтобы сделать объект светлее, в группе Входные значения перетащите ползунковый регулятор света (маленький белый треугольник) влево, пока робот не станет почти белым (чем дальше вы перетаскиваете ползунковый регулятор, тем светлее становится и небольшое фоновое свечение возле головы робота — это не страшно, потому что мы исправим фон в следующем шаге). Не закрывайте диалоговое окно Уровни сразу!
Шаг 5
Выбрав черную пипетку, щелкните по серому фону, чтобы сделать его черным. Для этого выберите маленькую черную пипетку в правой части диалогового окна, чтобы изменить области, которые, по мнению программы, должны быть темными.
Щелкните один раз, чтобы выбрать пипетку, установите указатель мыши в окно документа, а затем щелкните мышью по области серого фона. Продолжайте щелкать по различным серым областям, пока фон не станет полностью черным (или настолько близким к нему, насколько возможно). Когда вы закончите, нажмите кнопку ОК.
Шаг 6
Подправим внутри контура робота белой краской, а фон — черной краской. Это необходимо, если в ходе коррекции с помощью ползункового регулятора света все детали объекта не стали белыми.
Вы можете использовать , чтобы подкрасить их вручную (в противном случае выделение будет частичное).
Нажмите клавишу В для вызова инструмента Кисть , а затем установите (нажмите клавишу D , чтобы установить черный и белый цвета индикаторов основного и фонового цветов). Потом полностью закрасьте все детали на роботе отличные от белого цвета. Имейте ввиду, что по краям нужно быть аккуратным — это наше будущее выделение. Используйте черную кисть, что убрать лишние белые пятна, которые мы не желаем выделять.
Когда вы закончите, у вас должно быть исключительно черно-белое изображение.
Шаг 7
На палитре каналов загрузите копию синего канала как выделенную область. Для этого щелкните мышью, удерживая клавишу Ctrl по миниатюре или нажмите кнопку Загрузить содержимое как выделенную область (пунктирный круг) в нижней части палитры.
Если марширующие муравьи появились вокруг всего изображения — инвертируйте выделение. Нам необходимо, чтобы был выделен только наш объект. Выберите команду меню Выделение => или нажмите сочетание клавиш Ctrl+Shift+I .
Шаг 8
На палитре каналов выберите композитный и скройте наш дубликат синего. Вы увидите полноцветное изображение.
Шаг 9
Откройте палитру слоев. Если в строке фонового слоя отображается маленький замочек, дважды щелкните по нему, чтобы сделать слой доступным для редактирования.
Для добавления слоя-маски нажмите кнопку с изображением круга, вписанного в квадрат в нижней части палитры. Программа добавит слой-маску, который скроет оригинальный фон картинки.
Мы закончили! Теперь с вырезанным объектом можно делать, что угодно.
Заметили ошибку в тексте — выделите ее и нажмите Ctrl + Enter . Спасибо!
Есть множество способов отделить изображение от фона в Фотошоп. Выбор конкретного способа осуществляется в зависимости от сложности фона. В этом уроке мы рассмотрим 3 простых способов отделения изображения от однородного фона.
Важно: быстрое выделение иногда дает слабые результаты и тогда нужно использовать другие, более профессиональные, способы. Описанные же способы больше подойдут для начинающих в работе с программой Photoshop.
Способ №1. Использование инструмента «Волшебная палочка» (W)
Если стоит задача отделить изображение с однородным фоном – этот инструмент наиболее подходящий. Клавиша быстрого вызова – W. После вызова кликаем по фону для выделения. Теперь, чтобы удалить выделенный фон, нажмите клавишу Delete.
Для увеличения участка выделения можно использовать настройку «Допуск» на панели свойств.
Способ №2. Использование инструмента «Магнитное лассо» (L)
Этот инструмент «примагничивается» к цветам с похожими оттенками. Ставим начальную точку и «проводим» лассо по краям нужного участка; если нужно уточнить край, то кликом левой кнопки мыши ставим дополнительные точки. Выделение нужно замкнуть, поэтому конечную точку ставим там, где начинали выделение.
В нашем примере выделен пес, поэтому инвертируем (переводим в противоположное состояние) выделение, для чего используем шорткод Ctrl+Shift+I. Теперь нажимаем Delete для удаления фона.
Невооруженным глазом видно, что над этим изображением еще нужно поработать и удалить остатки фона на шерсти. Сделать это можно, повторив данную операцию несколько раз.
Способ №3. Использование быстрой маски (Q)
Режим активируется клавишей Q. Теперь инструментом «Кисть» (B) закрашиваем нужную область. Быстрая маска создает область, которая вычитается из выделения и для наглядности выделяется красным цветом. После выделения снова нажмите Q, чтобы выйти из режима быстрой маски.
Как вы можете видеть, появилось выделение на противоположной части закрашенной области. Нажмите Delete для удаления фона.
Вот мы и рассмотрели 3 простых способа для быстрого выделения фона в Фотошопе. В следующих уроках рассмотрим более сложные методы.
В дополнение к статье просмотрите и видео-урок:
Выбор конкретного способа осуществляется в зависимости от сложности фона. В этом уроке мы рассмотрим 3 самых простых способа отделения изображения от однородного фона в Фотошопе.
Как отделить объект от фона в фотошопе?
Как отделить объект от фона в Фотошопе (Photoshop CS5-6)
Если следить за прогрессом.
Вот видео ролик о новых возможностях программы Фотошоп CS5-6. И в нем наглядно показывается как легко и просто можно выделить сложный объект в новых версиях Фотошопа.
Если фон однотонный — выделяете фон инструментом quot;волшебная палочкаquot; (выделится в идеале весь) и нажимаете quot;удалитьquot;.
В остальных случаях нужно выделить сам объект, скопировать его на новый слой, а слой с фоном отключить (пиктограмма глаза на палитре слоев). Выделение объекта — с помощью инструмента лассо обвести его по контуру или инструментом пунктирная рамка (в этом случае все лишнее нужно стереть ластиком). Не забудьте про растушевку, чтобы края объекта не были резкими.
Скопировать на новый слой: редактирование — скопировать, создать новый слой на палитре слоев (пиктограмма листка), вставить (редактирование — вклеить).
После чего объект остается на новом слое без фона.
Инструменты для выделения объекта в Фотошопе — магнитное лассо, волшебная палочка, быстрое выделение. Для удаления неоднородного, сложного фона — волшебный ластик. Манипуляции самые простые — выделение — копирование на новый слой — редактирование. Если есть первичные навыки работы в Фотошопе, такая задача не будет очень сложной.
Я лично для самых простых случаев, или когда нужно быстро сделать коллаж или поменять фон на картинке пользуюсь специальными программами — плагинами: Photo Montage Guide , AKVIS Chameleon , AKVIS SmartMask . Работать в этих программах значительно легче и быстрее. В Photo Montage Guide есть встроенный урок — пример как работать в программе, для AKVIS Chameleon и AKVIS SmartMask есть видеоуроки и текстовые пособия на сайте разработчика. Все очень просто для освоения. Попробуйте, не пожалеете. Эти программы можно использовать и отдельно от Фотошопа.
Я, например, делаю так: сначала обвожу что мне нужно инструментом лассо, потом вс ненужно стираю ластиком, потом растушвываю, чтобы было невидно, что объект вырезан (ну или мало заметен). Вс готово, теперь можно вставлять картинку на другой фон.
Как правило, какой-то объект на фотографии от фона в Фотошопе отделяют при помощи инструмент quot;волшебная палочкаquot;.
Вы можете выделить объект и при помощи функции quot;быстрое выделениеquot;. Если работа сложная, то используйте инструмент quot;пероquot;. Чуть подробнее читаем тут.
Также при отделении объекта от фона можно использовать такую сложную функцию, как quot;каналыquot;. Но как правило, этим пользуются только профессионалы. Если вы себя причисляете к таковым, то милости просим вот сюда . Работа в Фотошоп требует помимо знаний, еще и определенных навыков. Но если много стараться и тренироваться, то у вас все получится.
Выберите области, чтобы удалить фон, изолировать фотографии или объединить изображения
Создание выделения стало проще, быстрее и точнее, чем когда-либо, в новом пространстве «Выделение и маска», которое вы найдете в последней версии Photoshop.
В этом примере мы скроем фон верхнего слоя, чтобы показать содержимое нижележащего слоя.
Я могу начать с выбора любого инструмента выделения на моей панели инструментов, а затем нажать кнопку «Выделение и маска» на панели параметров выше, где даже без активного выделения я могу перейти в меню «Выделение» и выбрать «Выделение и маска».Это откроет пространство выбора и маски, где вы найдете инструменты, необходимые для создания и уточнения выделения в одном пространстве. Мы начнем с инструмента «Быстрое выделение» в левом верхнем углу. Я закрашу области, которые хотелось бы сохранить. Как и я, вы увидите, как они полностью раскрываются, давая нам новый способ визуализировать наш выбор, которого у нас никогда не было раньше. Это связано с представлением, называемым режимом луковой кожи.
В правой части экрана я могу переместить ползунок «Прозрачность» вверх, чтобы просмотреть мои конечные результаты, переместить его полностью вниз, чтобы увидеть полный вид слоя, или переместить его где-то посередине, чтобы получить сочетание двух.Затем я могу выбрать кисть Refine Edge и закрасить области, где объект переднего плана смешивается со слоем ниже. При этом я передаю Photoshop контроль над областью, где рисую, и это должно дать мне более красивый конечный результат.
На этом этапе я могу изменить вид. Мы были в режиме луковой кожи. Теперь давайте выберем Overlay, где этот красный оверлей указывает области, которые будут скрыты, когда мы закончим, и это будут области, которые будут замаскированы.Мы можем точно настроить наши конечные результаты, используя любой из инструментов выбора в левой части экрана. Вы даже найдете инструмент «Кисть», с помощью которого можно добавлять или убирать созданную маску, а также рисовать на изображении, чтобы настроить его. Я снова изменю вид на Onion Skin, а затем полностью увеличу прозрачность, чтобы хорошо рассмотреть наш конечный результат. Если вы хотите более точно настроить это, вы можете перейти в область Global Refinement, где вы найдете несколько ползунков, предназначенных для улучшения конечного результата, или в этом случае я обнаружил, что края волос имеют область другого цвета. для них не совсем соответствует фону.Итак, я перейду в Настройки вывода, где найду флажок «Обеззараживать цвета». Это изменит цвет полупрозрачных областей, чтобы они лучше соответствовали фону.
Наконец, я могу выбрать, какой тип вывода мне нужен из этого меню. Некоторые из вариантов будут недоступны, когда я выберу Decontaminate Colors, но я собираюсь создать новый слой с помощью Layer Mask, чтобы, когда я нажму OK, я сохраню свой исходный слой здесь, над ним будет быть копией, цвет которой был изменен, и маской для удаления фона, открывая слой ниже.
Вот пример использования замаскированного изображения, совмещенного с другим изображением. Пространство «Выделение» и «Маска» отлично подходит для точного выделения и комбинирования изображений для использования в ваших фотографиях и дизайнах. Попробуйте сегодня.
Как разделить слои в Photoshop | Small Business
Для редактирования изображений и создания композиций изображений для клиентов или бизнеса вам может потребоваться разделить части фотографии на отдельные слои. Если вы скопировали и вставили все изображение на новый слой и стерли его части для достижения своей цели, вам будет полезно знать более простые способы управления рабочим процессом, которые предлагают дополнительные преимущества минимизации размера файла и экономии времени.Хотя вы можете столкнуться с ситуациями, когда вам потребуется несколько копий всей области изображения, чтобы изолировать ее части, буфер обмена не предлагает наиболее эффективного способа размещения компонентов изображения на отдельных слоях.
Откройте меню «Окно» и выберите «Слои», чтобы открыть одноименную панель. Перетащите слой с основным изображением на значок «Новый слой» в нижней части панели, чтобы создать дубликат. Это сохраняет неповрежденную копию вашего изображения для резервных целей.
Используйте инструменты «Область» или «Лассо», чтобы создать выделение, содержащее область изображения, которую вы хотите выделить на отдельный слой.Если вам удобнее работать с инструментами рисования Photoshop для создания выделений, нажмите «Q», чтобы войти в режим быстрой маски, и используйте кисть, чтобы закрасить внешний край выделения. Переключитесь на инструмент «Многоугольное лассо» и обведите внутреннюю часть вашего выделения, затем используйте Paint Bucket, чтобы заполнить его. Нажмите «Q» еще раз, чтобы выйти из режима быстрой маски и использовать ваше выделение.
Откройте меню «Слой» в верхней части экрана. Найдите подменю New и выберите «Layer Via Copy». Если вы используете версии команд клавиатуры Photoshop по умолчанию, нажмите «Ctrl-J», чтобы выполнить команду без использования меню.Photoshop создает новый слой, содержащий только часть основного слоя, ограниченную вашим выделением.
Щелкните копию мастер-слоя, чтобы сделать его активным. Сделайте выделение, охватывающее вторую область, которую вы хотите изолировать, на отдельном слое. Используйте команду «Слой через копию», чтобы поместить вторую область изображения на отдельный слой. Повторите процесс выделения и копирования столько раз, сколько необходимо, чтобы выделить нужные элементы изображения.
Ссылки
Ресурсы
- Photoshop CS3 / CS4 WOW! Книга; Линни Дейтон и Кристен Гиллеспи
- Маскирование и композитинг в Photoshop; Катрин Эйсманн
- Восстановление и ретушь в Photoshop, третье издание; Катрин Эйсманн и Уэйн Палмер
Советы
- Используйте команду «Слой через вырез» — «Shift-Ctrl-J» — вместо «Слой через копию», если вы хотите скорее удалить выделение из исходного слоя. чем просто скопировать его на новый слой.
- Для максимальной гибкости редактирования изображений используйте копии слоя изображения с отдельными элементами изображения, отображаемыми с помощью масок слоя. Этот метод позволяет вам уточнить часть изображения, которая видна на каждой копии, путем редактирования маски слоя, которая ее показывает.
- При желании вы можете удалить сделанную вами копию слоя основного изображения после того, как вы закончите его использовать, чтобы разбить части его деталей, оставив исходный полный слой в вашем файле.
Предупреждения
- Если процесс дублирования слоя с основным изображением до того, как вы его разбиваете, покажется вам эквивалентом в Photoshop ношения ремня и подтяжек, помните, насколько легко вы можете использовать «Layer Via Cut», когда вы имели в виду использовать «Слой через копию.»
Писатель биографии
Элизабет Мотт занимается писательской деятельностью с 1983 года. Мотт имеет обширный опыт написания рекламных текстов для всего, от кухонной техники и финансовых услуг до образования и туризма. Она имеет степень бакалавра и магистра искусств по английскому языку. Университет штата Индиана.
Как отделить людей от фонового изображения в Photoshop
Если вы обнаружите, что у вашей фотографии неудовлетворительный фон, пожелайте, чтобы у вас был лучший фон.Чтобы добиться такого желания, первое, что нужно сделать, — это отделить человека от старого фонового изображения.
Здесь Thuthuatphanmem.vn поможет вам отделить людей от фонового изображения в Photoshop стандартным способом без корректировки.
Как отделить людей от фонового изображения
Шаг 1. В главном интерфейсе Photoshop нажмите Ctrl + O, чтобы открыть фотографию, необходимую для разделения людей в Photoshop.
Шаг 2: Выберите инструмент Quick Selection Tool (W) и выберите объект для разделения.
Просто щелкните область на объекте, чтобы создать границу вокруг.
Шаг 3: После выбора объекта щелкните объект правой кнопкой мыши и выберите Refine Edge. В Photoshop CC будет Выделение и маска.
Шаг 4. В появившемся диалоговом окне щелкните Просмотр , а затем выберите На черном .
Шаг 5: Установите следующее:
Шаг 6: Выберите инструмент Refine Radius Tool , чтобы получить недостающие внешние части объекта.
Нарисуйте вот так, и вы сможете вернуть пропавшие волосы.
В отличие от Erase Refinements Tool , который позволяет стереть лишнее.
Шаг 7. После внесения необходимых исправлений в разделе «Вывод» диалогового окна «Уточнить край» установите флажок «Очистить цвета» и нажмите «ОК», чтобы применить.
Результат будет возвращен следующим образом:
Вставить новый фон для объекта
Шаг 1. Выберите фоновый слой .
Шаг 2: Выберите Файл >> Поместить и выберите изображение, которое вы хотите сделать новым фоном.
Шаг 3: Перетащите размер фона по размеру.
Шаг 4. Когда вы будете удовлетворены, щелкните правой кнопкой мыши и выберите Place
Итак, вы выполнили оба шага по разделению объекта и изменению фона изображения.
Работа завершена!
Спасибо за просмотр статьи! Желаю вам сделать себе красивые фото в фотошопе.
Удалите фон за 3 секунды с помощью Photoshop Express бесплатно. | Кристи Пельзель | Upskilling
Забудьте об инструменте «Магнитное лассо» Adobe Photoshop! Удалите фон за три секунды с помощью Adobe Photoshop Express, доступного на вашем телефоне или компьютере.
Adobe Photoshop ExpressЕсли вы сидите за столом и утомительно вырезаете человека или объект с помощью инструмента «Магнитное лассо» в Abobe Photoshop, остановитесь.Есть лучший способ, более точный и занимающий всего три секунды.
Замена или удаление фона изображения одним щелчком мыши.
Войдите или создайте бесплатную учетную запись в Adobe. Загрузите свое изображение, выберите автоудаление фона и готово! Это оно!
Это так просто, но вы можете внести в изображение еще несколько настроек, прежде чем нажимать кнопку «Загрузить», чтобы улучшить любую фотографию. У вас будет возможность добавить фон или сделать его прозрачным, а также есть стандартные функции редактирования.
Photoshop Express предназначен для настройки размеров, кадрирования, поворота и раскрашивания. Обрезать и вращать достаточно легко, чтобы перемещаться без инструкций, но вот несколько советов по цвету.
Adobe Photoshop Express — используйте на телефоне или на столе / ноутбуке.Кнопка «авто» может повысить качество цветов фотографии до необходимого уровня, по крайней мере, на базовом уровне, без какого-либо опыта редактирования фотографий. В большинстве случаев этого более чем достаточно для быстрого создания отличного изображения.
Ограничение цветовой палитры — отличный способ сузить и определить свой бренд, внешний вид или тему. Это также способ установить часто используемые предустановки коррекции цвета, чтобы работать быстрее. Это опции в этой крошечной платформе для редактирования фотографий, наполненной функциями.
Использование фильтров, также доступных в приложении Photoshop Express, повысит ценность вашего изображения без необходимости опыта. Значки видны и снабжены ярлыками, что упрощает процесс обучения.
Помните, что редактирование мультимедийных материалов является субъективным и соответствует личному стилю.Вы можете редактировать изображение, видео или картину маслом бесконечно… и всегда… пока люди смотрят через ваше плечо и говорят… «сделай это», «измени это», «тебе следовало вырезать или осветлить это по-другому». «Бесплатные» советы никогда не заканчиваются.
Гэри Вайнерчук: Лучше быть быстрым, чем идеальным — INC (обязательно к прочтению)
Еще нужно помнить, что когда вы создаете медиа или консультируете кого-то по созданию медиа, вы позже будете нести ответственность за редактирование, Всегда хорошо снимать или «снимать» в самом большом и богатом доступном формате.
Камеры фиксируют большой объем информации о свете и цвете, к которой вы сможете получить доступ при редактировании. Таким образом, даже если изображение может выглядеть «блеклым», слишком светлым или темным, редактор может получить доступ к информации, хранящейся в этом изображении, чтобы воссоздать правильные цвета и сохранить изображение.
В настоящее время у нас на рынке есть масса умных инструментов для творчества. Многие из этих инструментов бесплатны, и разумно сочетать бесплатные быстрые инструменты для первого прохода с более надежными профессиональными инструментами для настройки и сложных процессов.
Отделение сложных объектов от фона
Вы можете найти множество руководств по отделению сложных объектов от фона. Но я хотел бы привлечь ваше внимание к еще одному уникальному простому уроку, как добиться желаемого эффекта всего за несколько шагов. Получил этот способ экспериментальным путем.
Для начала вы должны найти подходящую картинку для работы. Вы можете использовать Google Images или использовать мою картинку.Откройте картинку и начните с урока.
Примените Фильтр> Извлечь с аналогичными настройками:
Здесь мы начинаем извлекать изображение, прежде всего увеличивая изображение с помощью Zoom Tool , чтобы вы могли четко видеть контур и установить подходящий размер кисти, а затем просто обвести контур женщины » s прическу с помощью инструмента Edge Highlighter Tool . Если вы сделали неправильную линию, вы можете удалить ее с помощью инструмента Eraser Tool .Теперь заполните область, которую вы хотите извлечь, чтобы сделать это, выберите инструмент заливки на левой панели инструментов и просто щелкните внутри нарисованного контура.
Теперь нажмите OK в правом верхнем углу окна, и вы должны вернуться в обычное окно Photoshop, и если вы правильно выполнили последние шаги, у вас будет изображение без фона, если все сделано правильно, края будут выглядеть нормально , в противном случае вы можете обнаружить некоторые неточности, которые можно просто стереть.
После этого создайте новый слой под и залейте его цветом # aed2da .
Теперь мы видим, что у нас есть дефекты на волосах женщины. Это не большая проблема, просто возьмите инструмент Eraser Tool и выберите одну из стандартных кистей из палитры Photoshop:
Уменьшите размер кисти до 25 пикселей и обработайте области, на которых можно увидеть видимые дефекты.
Теперь переходим к следующему шагу. После обработки проблемных участков с помощью инструмента Eraser Tool у нас могут быть не столь четкие части изображения, например, как у нас слева и справа.Для устранения этой проблемы выберите инструмент «Smudge Tool » (Brush: 2 px, Mode: Darken, Stregth: 95%) и добавьте несколько штрихов, как показано на рисунке ниже:
Затем увеличьте резкость этих областей с помощью инструмента Sharpen Tool (Кисть: 60 пикселей, Режим: Нормальный, Степень: 30%).
Мы закончили этот шаг. Изолированное изображение выглядит красиво, а все части слуха выглядят реалистично. Если у вас нет таких же хороших результатов, просто попробуйте поэкспериментировать, чтобы получить наилучшие результаты!
3 простых способа удаления фона с изображений
Добро пожаловать в TNW Basics , собрание советов, руководств и советов о том, как легко получить максимальную отдачу от ваших гаджетов, приложений и прочего.
Вы могли заметить, что у нас есть довольно плохие изображения заголовков наших статей на TNW.
Возьми вот это.
Или вот этот.
А может, даже вот этот, например.
Людям они, кажется, очень нравятся.
Я должен сказать, изображения @thenextweb, сопровождающие их истории, всегда являются изюминкой моей ленты @Twitter 🤣 https://t.co/dSP6fMDqef
— fiiv (@mtimofiiv) 2 мая 2019 г.
Но как и все великие произведения искусства, эти изображения не создают сами себя.Иногда это может выглядеть так, но поверьте мне, когда я говорю, что мы действительно много работаем над . Я подозреваю, что большинство из нас не оценят по достоинству, пока не умрут.
Одна из самых больших проблем, с которыми мы сталкиваемся при создании этих произведений искусства, — это удаление фона с изображений, чтобы мы могли использовать их в качестве слоев для создания наших шедевров.
В этом руководстве мы рассмотрим некоторые методы, которые мы используем для удаления фона с изображений, чтобы вы тоже могли стать мастером изображений.
Метод 1. Remove.bg
Remove.bg — один из самых быстрых методов удаления фона с изображения. Это веб-интерфейс, поэтому вам не нужно какое-либо специальное программное обеспечение, и он сделает всю работу за вас.
Зайдите на Remove.bg, загрузите свое изображение, нажмите «Пуск», и пусть он сделает всю тяжелую работу. Затем просто нажмите «Загрузить», чтобы получить новую копию вашего изображения без фона.
Единственная проблема заключается в том, что это приведет к уменьшению вашего изображения, поэтому качество вывода не будет таким же высоким, как входное изображение.По моему опыту, выходного изображения с низким разрешением более чем достаточно для смены лица, тем не менее, веселья в Photoshop.
Вы можете загрузить столько «превью» в низком разрешении, сколько захотите, но изображения в полном разрешении стоят около 20 центов за штуку. Честно говоря, это приложение настолько хорошее и быстрое, что если вы спешите и вам нужно изображение в высоком разрешении, за него, возможно, стоит заплатить.
Метод 2. GIMP
Gnu Image Manipulation Program или GIMP для краткости, это программа для редактирования изображений с открытым исходным кодом, о, и это бесплатно! Учитывая, что это ничего не стоит, это довольно здорово.Он обладает множеством функций и поддерживает все форматы файлов, которые я только могу придумать, и я определенно никогда не отказывался от большего.
Однако все эти сложные функции требуют обучения. Удаление фона с помощью GIMP даст лучшие результаты, но требует больше навыков.
Во-первых, откройте ваше изображение в GIMP.
Откройте изображение в GIMPКак только вы это сделаете, вы хотите добавить альфа-канал. По сути, это добавляет прозрачный фон позади вашего изображения, поэтому, когда мы приступаем к его удалению, там что-то есть, хотя и просматривается.Добавьте альфа-канал, щелкнув правой кнопкой мыши изображение в меню «слои» справа.
Щелкните правой кнопкой мыши изображение в окне слоев и выберите «Добавить альфа-канал».Затем вы хотите использовать инструмент нечеткого выделения, он выглядит как волшебная палочка со звездой на конце. Как только вы это сделаете, нажмите на фон изображения, и он выберет фон на основе наиболее распространенного цвета. (Следует отметить, что этот метод работает лучше всего, когда фон имеет однородный цвет, поэтому ваш опыт может отличаться.)
Выберите инструмент нечеткого выделенияИспользуйте инструмент нечеткого выделения, чтобы выбрать части фона, которые вы хотите удалить. Вы должны снова получить специальные «марширующие муравьи», чтобы обозначить края вашего выделения.
Убедитесь, что вы довольны своим выбором, и затем нажмите «Удалить».Тогда это так же просто, как нажать «Удалить» на клавиатуре — нет, не пробел, а настоящая клавиша удаления. У вас останется вырезанная фигура и прозрачный фон. Сохраните изображение, и вперед.
Сохраните изображение в формате PNG, чтобы его фон оставался прозрачным.Метод 3. Photoshop
Безусловно, лучшим инструментом для редактирования фотографий является Photoshop. Конечно, это тоже стоит очень дорого. Тем не менее, это профессиональный инструмент, и в руках хорошего пользователя он даст отличные результаты.
Сначала откройте свое изображение.
Откройте изображение в Photoshop.Затем выберите инструмент быстрого выбора, он выглядит как кисть с пунктирным кружком.(Четвертый сверху на панели инструментов на изображении выше.) Затем используйте этот инструмент, чтобы выбрать объект или человека, которого вы хотите вырезать из изображения.
Выберите инструмент быстрого выбора и выделите область, которую вы хотите сохранить.Photoshop выделит ваш выбор следом «марширующих муравьев». Вы можете добавить к этому выбору, щелкнув большую часть переднего плана, которую хотите включить, или удалить выбор, удерживая «ctrl» и щелкнув то, что вы хотите удалить.
Используйте эти ползунки для настройки гладкости края, контраста с фоном и т. Д.Когда вы будете довольны своим выбором, нажмите кнопку «Уточнить край».Это откроет новый набор инструментов с несколькими ползунками, которые вы можете использовать, чтобы настроить, как Photoshop вырезает ваше выделение.
Поэкспериментируйте с этими ползунками, чтобы выяснить, что лучше всего подходит для изображения, над которым вы работаете, а затем нажмите «ОК».

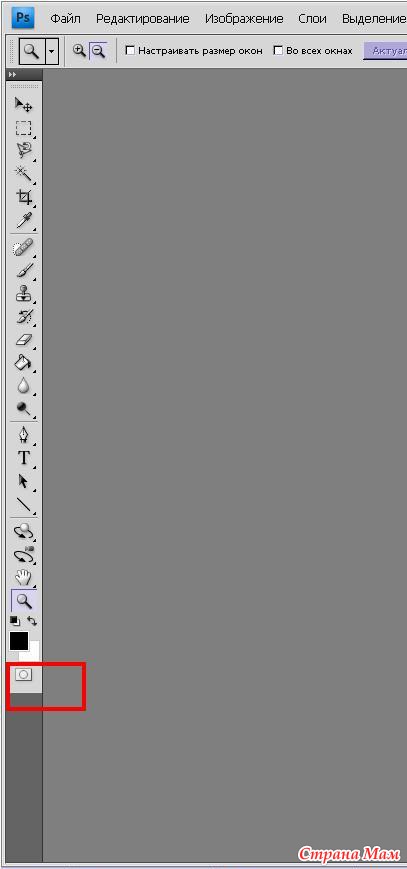

 Увеличивайте параметр допуска и постепенно ластик перестанет выделять элементы объекта на картинке. Если по каким-либо причинам этим способом удалить кайму не удаётся, попробуйте на главной панели меню выбрать окно «Слой». Затем кликните на «Обработке краёв» и выберите пункт «Убрать кайму».
Увеличивайте параметр допуска и постепенно ластик перестанет выделять элементы объекта на картинке. Если по каким-либо причинам этим способом удалить кайму не удаётся, попробуйте на главной панели меню выбрать окно «Слой». Затем кликните на «Обработке краёв» и выберите пункт «Убрать кайму».