Как сделать фотореалистичный макет iPhone в Photoshop
Переходим на слой «Корпус». Добавим к нему стили слоя «Обводка» (Stroke) и «Внешнее свечение» (Outer Glow) со следующими параметрами:
Вот как должна теперь выглядеть панель слоёв:
И сам документ:
Сделайте видимым слой «Корпус 1», и измените его цвет на #767f8f. Теперь на м надо сделать так, чтобы он немного выступал за слой «Корпус», т.е. был несколько больше по размеру по всем направлениям. Активируйте инструмент «Свободная трансформация» (Free Transform Tool, Ctrl+T), зажмите клавиши Shift+Alt и потяните за любой уголок габаритной рамки по направлению от центра документа с тем, чтобы фигура немного увеличилась, при этом не меняя пропорций:
Вот что получилось, на скриншоте я немного увеличил масштаб:
Создайте ещё один прямоугольник со скруглёнными углами ниже слоя «Корпус 1» с цветом заливки #0b0e13, шириной 301,34px, высотой 640,38px и радиусом скругления 50px.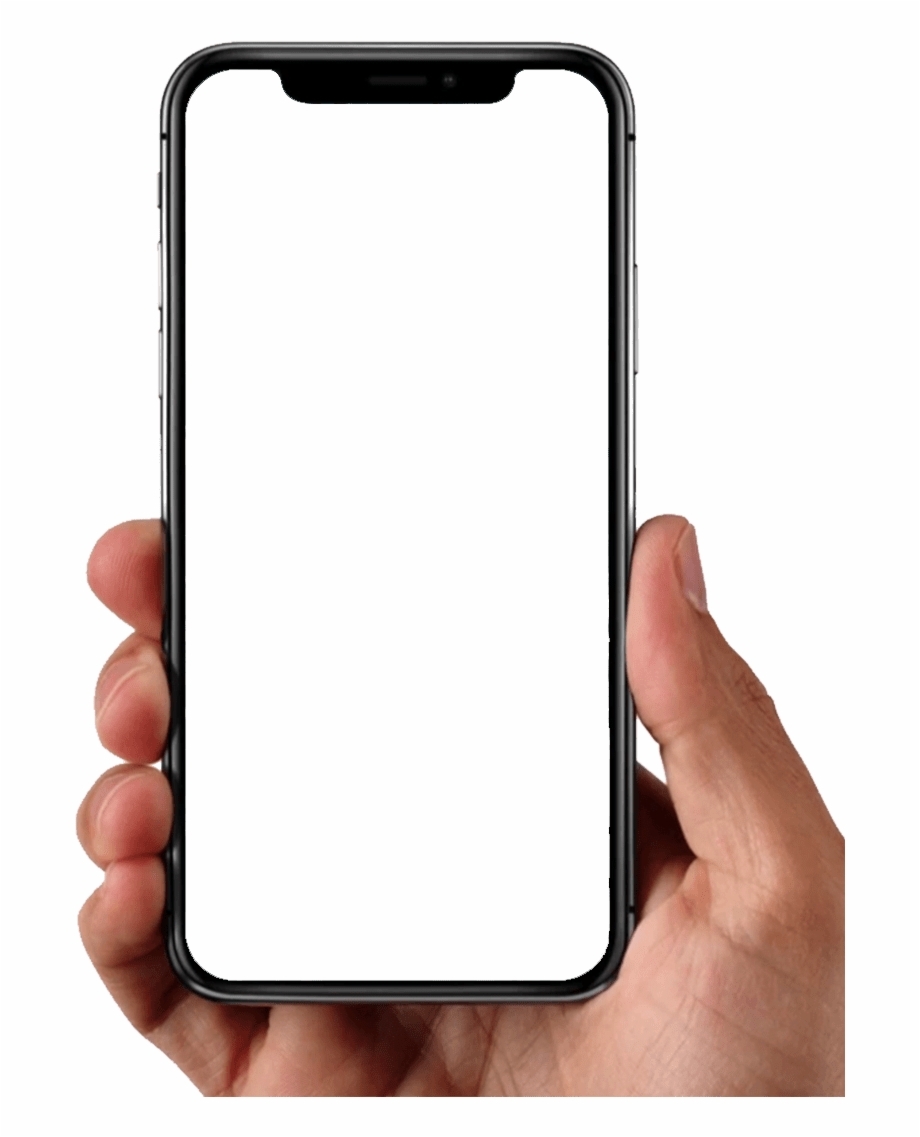
Вот как выглядит рабочий документ при немного увеличенном масштабе изображения:
Корпус смартфона сделан из глянцевого материала, поэтому у него должны быть блики. Помните, фотографическая реалистичность достигается соблюдением мелочей!
Давайте нарисуем блики на корпусе iPhone. Создайте новый слой над слоем «Корпус 2», отключите видимость слоёв выше. Возьмите круглую кисть белого цвета, задайте диаметр 10px и жёсткость 0 (ноль).
Зажмите клавишу Shift и проведите кистью примерно в центре документа горизонтальную линию длиной 50px. Затем примените Фильтр —> Размытие —> Размытие в движении (Filter —> Blur —> Motion Blur) со значением угла 0° и «Смещение» (Distance) 30px:
Вот как должна выглядеть эта линия до и после применения фильтра:
Далее изогнём линию. Идём Редактирование —> Трансформирование —> Деформация (Edit —> Transform —> Warp) и выбираем дугу (Arch) с изгибом в 30%:
С помощью инструмента «Свободная трансформация» разместите дугу в левом верхнем углу корпуса и поверните дугу на угол минус 45°.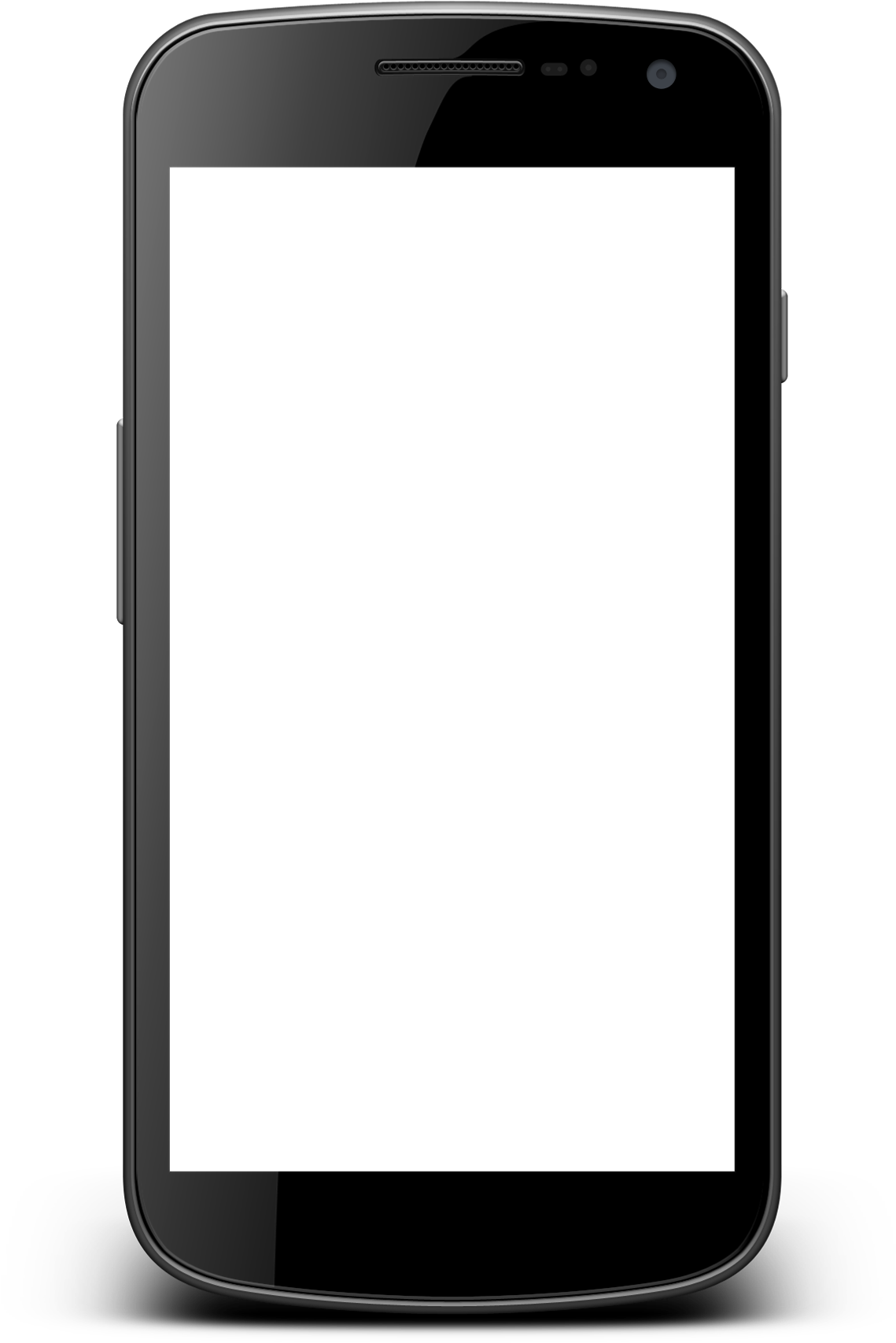 Возьмите инструмент «Прямолинейное Лассо» (Polygonal Lasso Tool) и создайте треугольное выделение, как показано на рисунке ниже, затем нажмите клавишу Delete для удаления лишней части дуги. Вот как это будет выглядеть:
Возьмите инструмент «Прямолинейное Лассо» (Polygonal Lasso Tool) и создайте треугольное выделение, как показано на рисунке ниже, затем нажмите клавишу Delete для удаления лишней части дуги. Вот как это будет выглядеть:
Дублируйте слой с дугой, поверните его на 90° и разместите в правом верхнем углу корпуса. Проделайте эти же операции для нижних углов.
Чтобы не загромождать панель слоёв, сгруппируйте эти четыре слоя и переименуйте группу в «Блики».
Вот как теперь выглядит корпус iPhone 5:
C помощью инструмента «Прямоугольник» (Rectangle Tool) создайте прямоугольную фигуру размером 5 на 5 пикселей с заливкой цвета #1b1f22, дублируйте её три раза и разместите их, как показано ниже:
Поместите эти четыре слоя в группу.
Сделаем экран. Возьмите инструмент «Прямоугольник со скруглёнными краями» (Rounded Rectangle Tool) и создайте прямоугольник размером 263 на 464 пикселя, радиусом скругления 5 пикселей и заливкой цвета #090d10:
Теперь не помешает добавить блик на лицевой панели смартфона.
С помощью инструмента «Перо» (Pen Tool) создайте примерно такой треугольник с заливкой белого цвета:
Переименуйте слой в «Блик лиц. панели». Далее, при этом активном слой зажмите клавишу Ctrl и кликните на миниатюру слоя «Корпус»:
В результате в документе появится выделенная область по форме слоя «Корпус». При активном слое «Блик лиц. панели» кликните по расположенному внизу панели слоёв значку создания маски слоя. Сделайте заливку слоя 0%:
Добавьте к слою «Блик лиц. панели» стиль слоя «Градиент» (Gradient Overlay) со следующими параметрами:
Результат:
Создаём кнопки для iPhone
Сделаем торцевые кнопки к телефону. Начнём с кнопки, расположенной сверху. При помощи инструмента «Прямоугольник со скруглёнными краями» (Rounded Rectangle Tool) сделайте прямоугольник с шириной 50, высотой 5 и радиусом 5 пикселей, цвет заливки сделайте #242b33. Кликните правой клавишей мыши по контуру и выберите из контекстного меню пункт «Выделить область», вокруг фигуры появится выделение.
Используя эту же технику, создаём кнопки, расположенные сбоку, только на этот раз создаём один вертикальный прямоугольник шириной 4.5, высотой 28 и радиусом 4 пикселя для верхней кнопки, а для двух нижних такой же, только высота 22 пикселя.
Результат:
Кнопка «Home»
Возьмите инструмент «Эллипс» (Ellipse Tool), зажмите клавишу Shift и создайте правильный круг диаметром 57px. Заливку фигуры сделайте цвета #1b1b1d.
Дублируйте слой и измените цвет заливки на #000004. Нажмите клавишу V для активации инструмента «Перемещение» (Move Tool), затем нажмите клавишу «Стрелка вниз». Этими действиями Вы переместите вторую фигуру на один пиксель вниз.
Вот как будет выглядеть заготовка кнопки:
Дублируйте верхний эллипс и измените его цвет на более светлый #4f5259.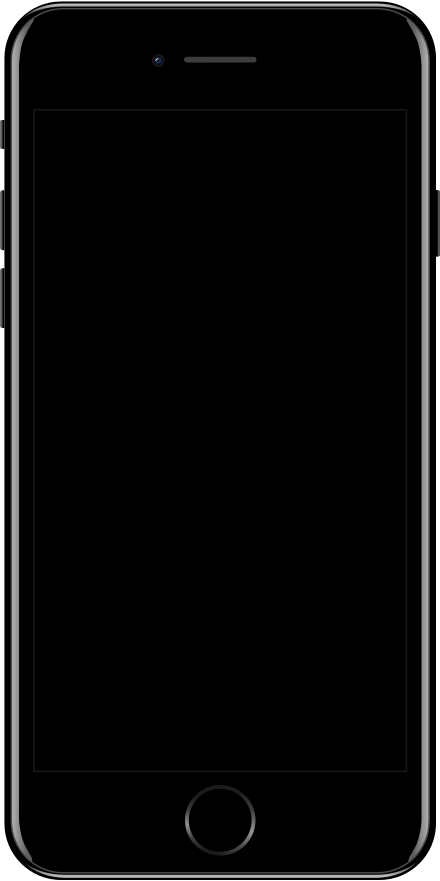
Создайте ещё один эллипс, как показано на рисунке ниже, у меня он зелёного цвета (цвет не имеет значения). Зажмите клавишу Ctrl и кликните в панели по слою с эллипсом, расположенным под зелёным эллипсом, в результате у Вас должны быть выделены два слоя. Перейдите Слои —> Объединить фигуры —> Вычесть переднюю фигуру (Layer —> Combine Shapes —> Subtract Front Shape). Если у Вас получившаяся фигура изменила цвет заливки, верните ей цвет #4f5259:
Примените к получившейся фигуре стиль слоя «Наложение градиента» (Gradient Overlay) со следующими настройками:
И в завершении создания кнопки «Home» нарисуем квадратик в центре кнопки. Снова берём «Прямоугольник со скруглёнными углами», создаём квадрат со стороной 23 и радиусом 8 пикселей. Отключаем заливку, ширину обводки (Stroke) делаем порядка 1,86pt, а цвет — #818181:
Рисуем камеру и динамик iPhone
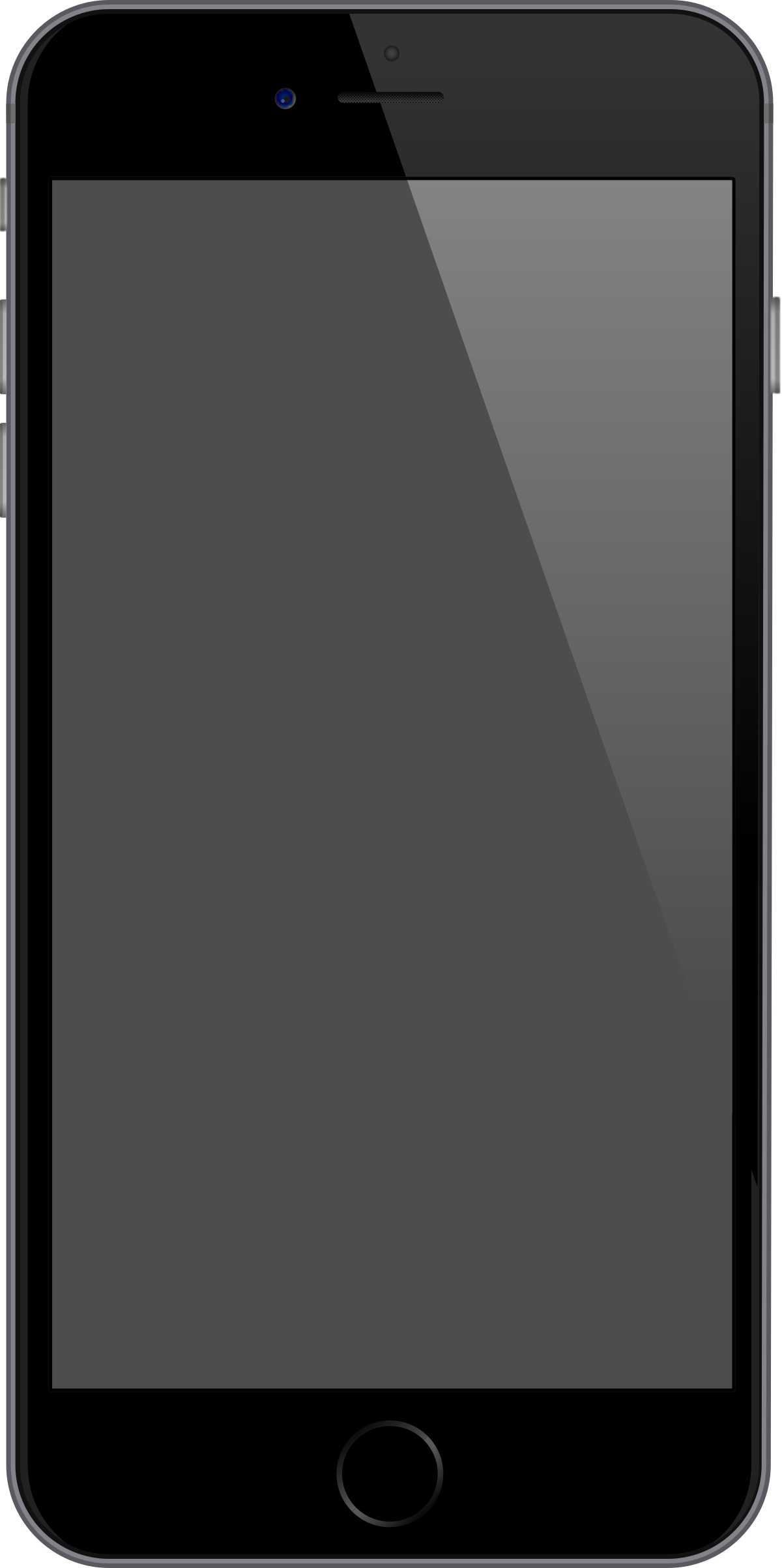 Зажмите клавишу Ctrl и кликните по иконке эллипса в панели слоёв, появится выделение. Создайте новый слой. Возьмите круглую белую кисть диаметром 12px с нулевой жёсткостью, сделайте непрозрачность 20-30% и нажмите ниже и правее центра выделения для создания блика. Нарисуйте круг диаметром 6.5 пикселей в центре первого, заливку сделайте #14171c. При необходимости переключитесь на инструмент «Перемещение» (Move Tool) и используйте опции выравнивания для выравнивания кругов относительно их центров. Выделите круг и поставьте на него блик кистью диаметром 7px. Рисунок для наглядности выполнен в большем размере!
Зажмите клавишу Ctrl и кликните по иконке эллипса в панели слоёв, появится выделение. Создайте новый слой. Возьмите круглую белую кисть диаметром 12px с нулевой жёсткостью, сделайте непрозрачность 20-30% и нажмите ниже и правее центра выделения для создания блика. Нарисуйте круг диаметром 6.5 пикселей в центре первого, заливку сделайте #14171c. При необходимости переключитесь на инструмент «Перемещение» (Move Tool) и используйте опции выравнивания для выравнивания кругов относительно их центров. Выделите круг и поставьте на него блик кистью диаметром 7px. Рисунок для наглядности выполнен в большем размере!Создайте круг меньшего диаметра (около 4px) с заливкой синего цвета #0e1377 в центре имеющихся кругов. Создайте новый слой и белой кистью с жёсткостью и непрозрачностью 100%, диаметром 1px поставьте примерно такие точки, затем уменьшите непрозрачность слоя до 50%.
Можно создать круг внешний и остальные круги большего диаметра, чем 12px, например, на рисунках фактический диаметр внешнего круга 83 px, сгруппировать все слои и уменьшить размер группы до 12px по ширине и высоте. Полученный таким образом круг в увеличенном масштабе показан справа.
Полученный таким образом круг в увеличенном масштабе показан справа.
Результат:
Переходим к рисованию динамика.
Для рисования сетки динамика нам понадобится создать собственный узор (Pattern).
Создаём новый документ размером 2 на 2 пикселя с прозрачным фоном. Увеличиваем масштаб документа до максимума, берём инструмент «Карандаш» (Pencil Tool) белого цвета и наносим на документ два однопиксельных квадрата, как показано на рисунке:
После чего идём Редактирование —> Определить узор (Edit —> Define Pattern), придумываем новому узору какое-нибудь имя, сохраняем.
Опять берём наш любимый «Прямоугольник со скруглёнными краями», рисуем прямоугольник шириной 57, высотой 11 и радиусом 20 пикселей, заливку делаем цвета #191919.
Дублируем прямоугольник, для наглядности меняем цвет его заливки, (на примере у меня это голубой цвет), берём инструмент «Свободная трансформация», зажимаем клавиши Shift+Alt, чтобы трансформирование происходило с соблюдением пропорций и относительно центра фигуры, затем уменьшаем фигуру, как показано на рисунке ниже.
«Внутренняя тень», «Наложение градиента» и «Наложение узора» со следующими параметрами (в «Наложении узора» используем созданный только что узор):
Вот как выглядит динамик после уменьшения второго прямоугольника и добавления стилей слоя к меньшему прямоугольнику:
Осталось создать тень под iPhone 5. Создаём новый слой над самым нижним фоновым слоем. Берём круглую кисть чёрного цвета с нулевой жёсткостью, диаметром 14px и непрозрачностью 100% и рисуем на новом слое под корпусом телефона горизонтальную линию, затем применяем к слою фильтр «Размытие в движении» со смещением 35 пикселей:
На этом создание макета закончено, при желании можно добавить иконки на экран iPhone.
Скачать файл PSD:
Рисуем телефон в Фотошоп / Creativo.one
В этом уроке я покажу, как нарисовать реалистичный мобильный телефон. Наша цель – нарисовать не просто реалистичный телефон, а сделать его максимально похожим на фотоснимок.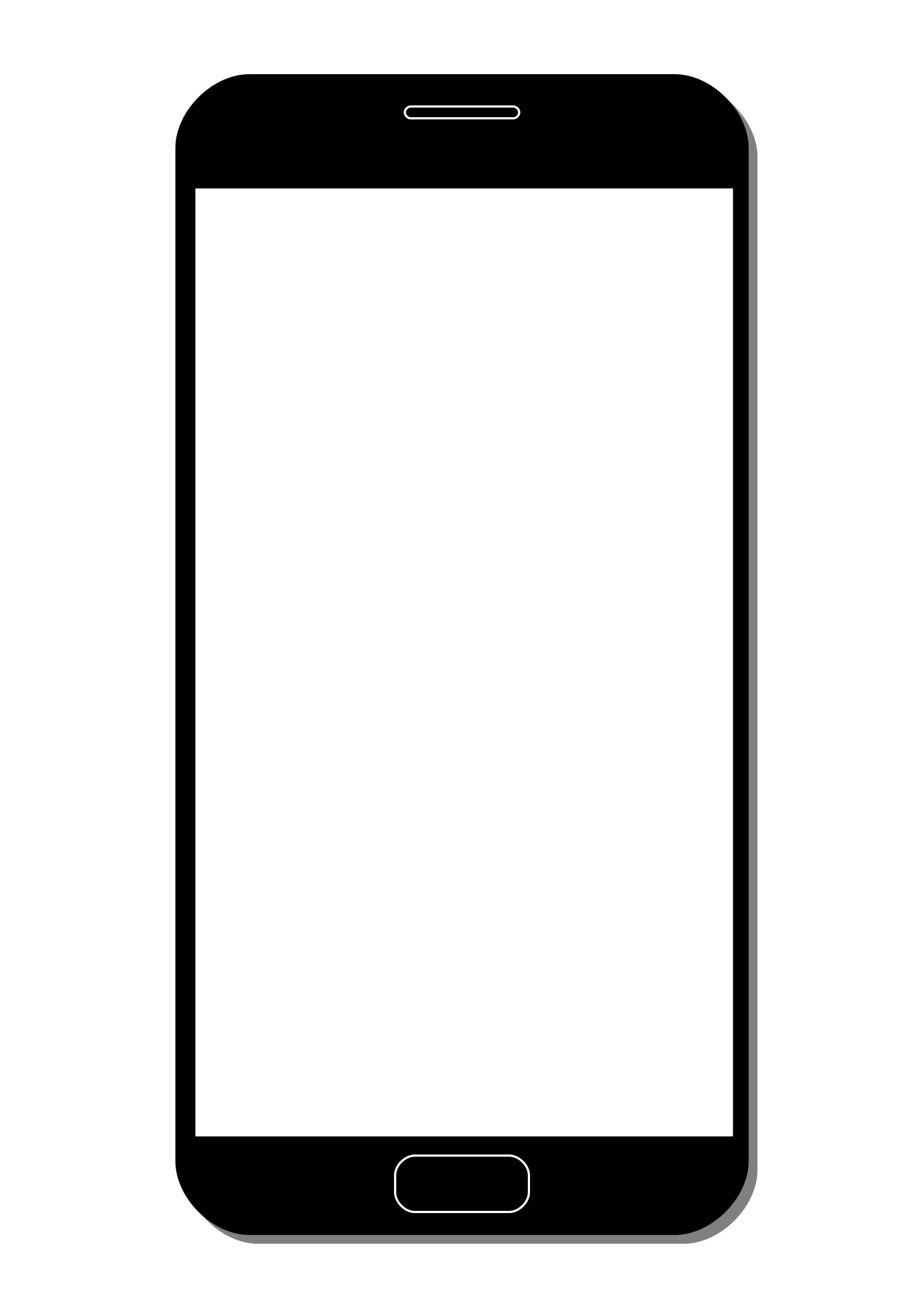
В этом уроке мы рассмотрим основные принципы рисования, создадим базовую текстуру для той части телефона, откуда выходит звук, а также будем использовать стили слоя. Также, тщательно проработаем мелкие детали, чтобы подчеркнуть реализм рисунка.
Финальное изображение:
Шаг 1. Определяем источник света
Наиболее важным фактором в создании реалистичной цифровой иллюстрации является соответствие источников света. Поэтому, прежде чем приступить к рисованию, нужно определить, где находится источник освещения, потому что это влияет на детали, цвет и тень изображения.
В этом уроке источник света будет находиться в верхней правой части изображения. Тени будут располагаться в левом нижнем углу телефона, а свет будет падать с правой стороны. Из-за этого, левая сторона телефона будет темнее.
Шаг 2. Рисуем основную фигуру
Создайте новый документ (Ctrl + N) размером 500х1000 пикселей.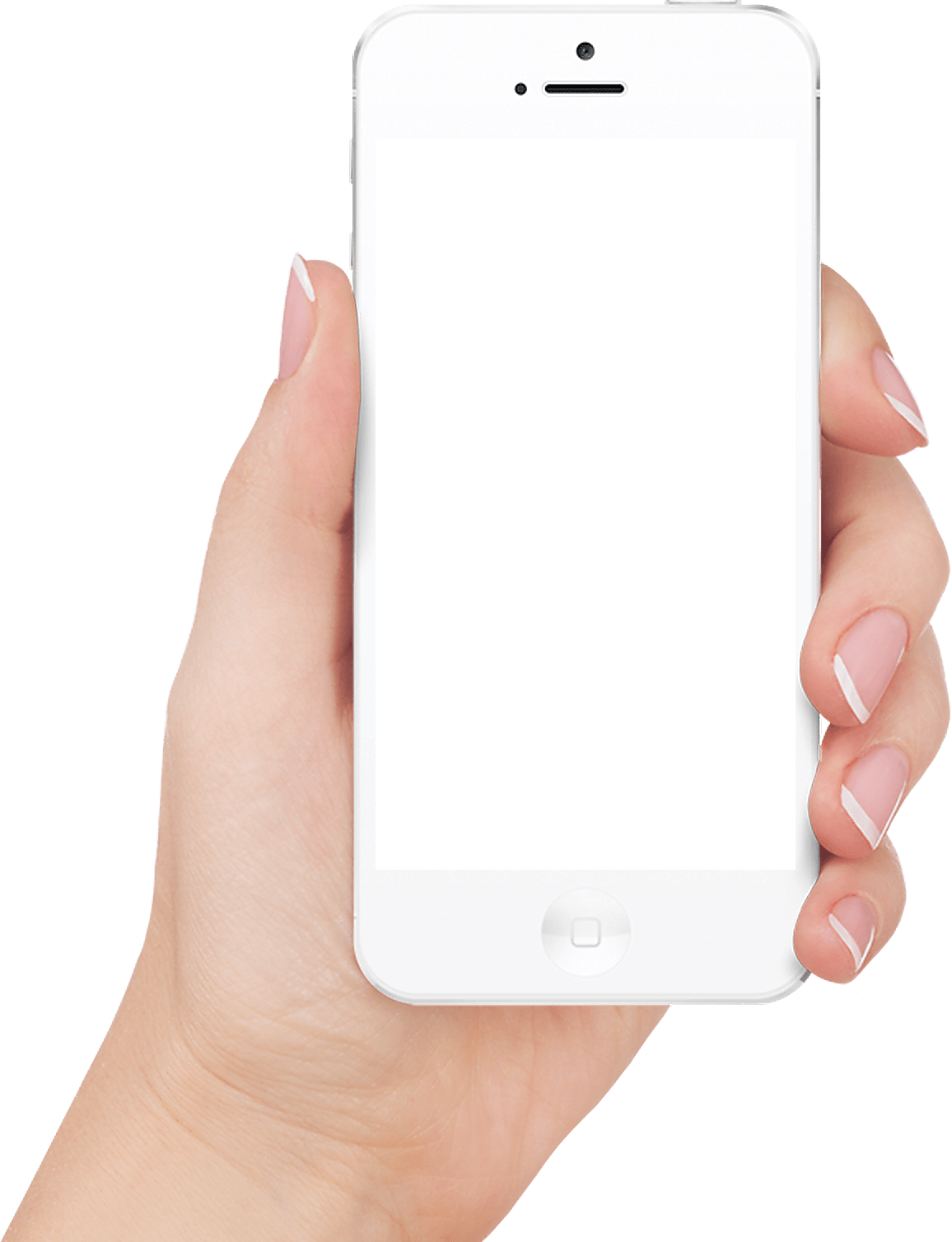 Инструментом Прямоугольник со скругленными углами ( Rounded Rectangle Tool) (U) нарисуйте прямоугольник со скругленными углами – это будет основа телефона. Радиус скругления прямоугольника — 10 пикселов, цвет светло-серый (#acacac).
Инструментом Прямоугольник со скругленными углами ( Rounded Rectangle Tool) (U) нарисуйте прямоугольник со скругленными углами – это будет основа телефона. Радиус скругления прямоугольника — 10 пикселов, цвет светло-серый (#acacac).
Инструментом Перо (Pen Tool) (P) добавьте дополнительные точки в тех местах, куда указывают красные стрелки на скриншоте.
Кликните по каждой из опорных точек в углу фигуры и немного потяните их
вниз, чтобы придать верхней части выгнутый вид.
Активируйте команду Свободное трансформирование Ctrl + T для выбранных точек и удерживая клавишу Alt, передвиньте их внутрь фигуры.
Повторите то же самое с нижней частью фигуры.
Примечание: в этом уроке данный метод мы будем применять довольно часто.
Шаг 3.
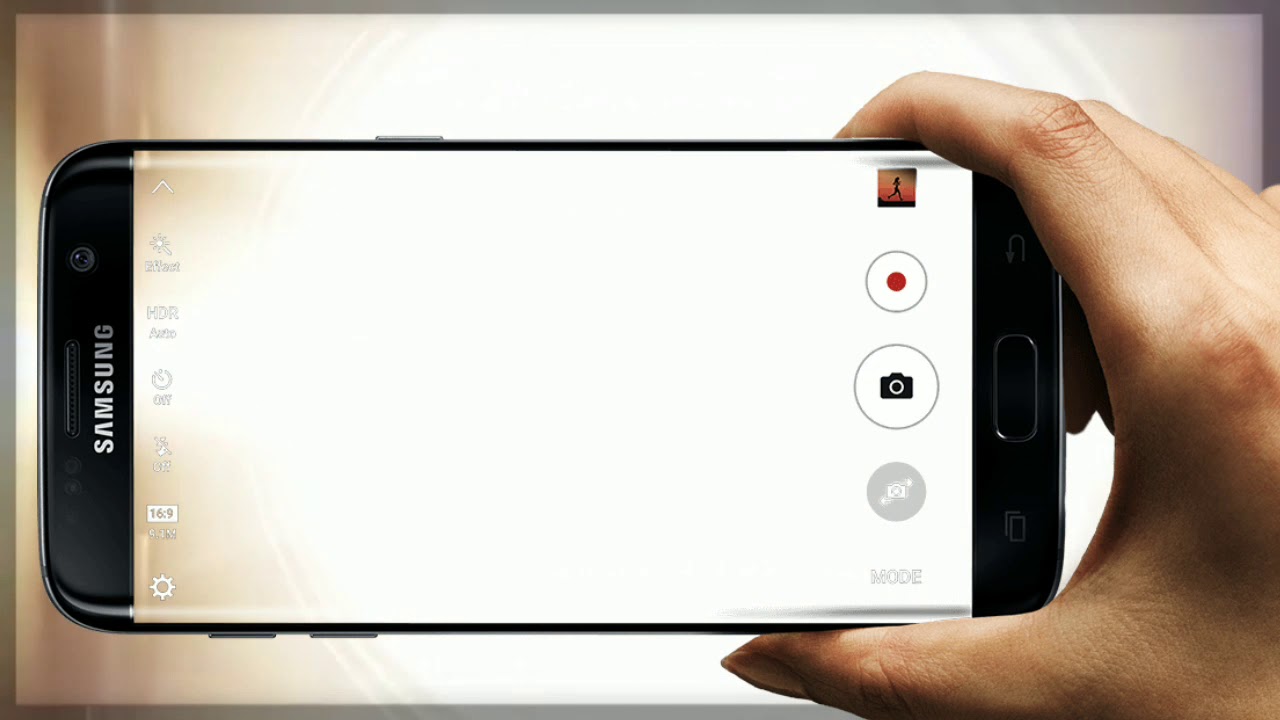 Добавляем стили слоя для 3D Эффекта
Добавляем стили слоя для 3D Эффекта
После того, как основа телефона создана, нужно добавить некоторые стили слоя, чтобы придать ей реалистичности. Мы будем добавлять стили слоя Внутренняя тень (Inner Shadow), Внутреннее свечение (Inner Glow) и Наложение градиента (Gradient Overlay).
Для того, чтобы применить эти стили слоя, сделайте двойной клик левой кнопкой мыши по слою с основой телефона.
Внутренняя тень (Inner Shadow):
Внутреннее свечение (Inner Glow):
Наложение градиента (Gradient Overlay):
Шаг 4. Рисуем внутреннюю область телефона
Используя инструмент Прямоугольник со скругленными углами (Rounded Rectangle Tool) (U) вместе с командой Свободное трансформирование (Ctrl + T), нарисуйте фигуру внутри основы телефона. При рисовании используйте те же методы, которые использовали при рисовании основы. Уберите серый цвет заливки, уменьшив параметр Заливка (Fill) до 0%.
При рисовании используйте те же методы, которые использовали при рисовании основы. Уберите серый цвет заливки, уменьшив параметр Заливка (Fill) до 0%.
Нам нужно добиться того, чтобы внутренняя часть телефона была как бы выдавлена во внешней и для этого нужно добавить к ней стили слоя Тиснение (Bevel and Emboss) и Наложение градиента (Gradient Overlay).
Тиснение (Bevel and Emboss):
Наложение градиента (Gradient Overlay):
Шаг 5. Дублируем внутреннюю фигуру
Дублируйте слой с внутренней фигурой (Ctrl + J). Уменьшите дубликат до 95% (Редактирование – Трансформирование контура – Масштабирование) (Edit > Transform Path > Scale). Также, можете использовать команду Свободное трансформирование (Ctrl + T).
К дубликату с внутренней фигурой примените стили слоя Внешнее свечение (Outer Glow) и Наложение градиента (Gradient Overlay). Постарайтесь настроить эти слтили слоя так, чтобы они соответствовали направлению основного источника света.
Постарайтесь настроить эти слтили слоя так, чтобы они соответствовали направлению основного источника света.
Внешнее свечение (Outer Glow):
Наложение градиента (Gradient Overlay):
Шаг 6. Создаем правую кнопку
Дублируйте слой с фигурой, которую только что создали (Ctrl + J). Инструментом Перо (Pen Tool) (P) в режиме контуров нарисуйте кнопку на правой части телефона.
И к нарисованной кнопке примените стили слоя Внешнее свечение (Outer Glow), Тиснение (Bevel and Emboss), и Наложение градиента (Gradient Overlay).
Внешнее свечение (Outer Glow):
Тиснение (Bevel and Emboss):
Наложение градиента (Gradient Overlay):
Шаг 7.
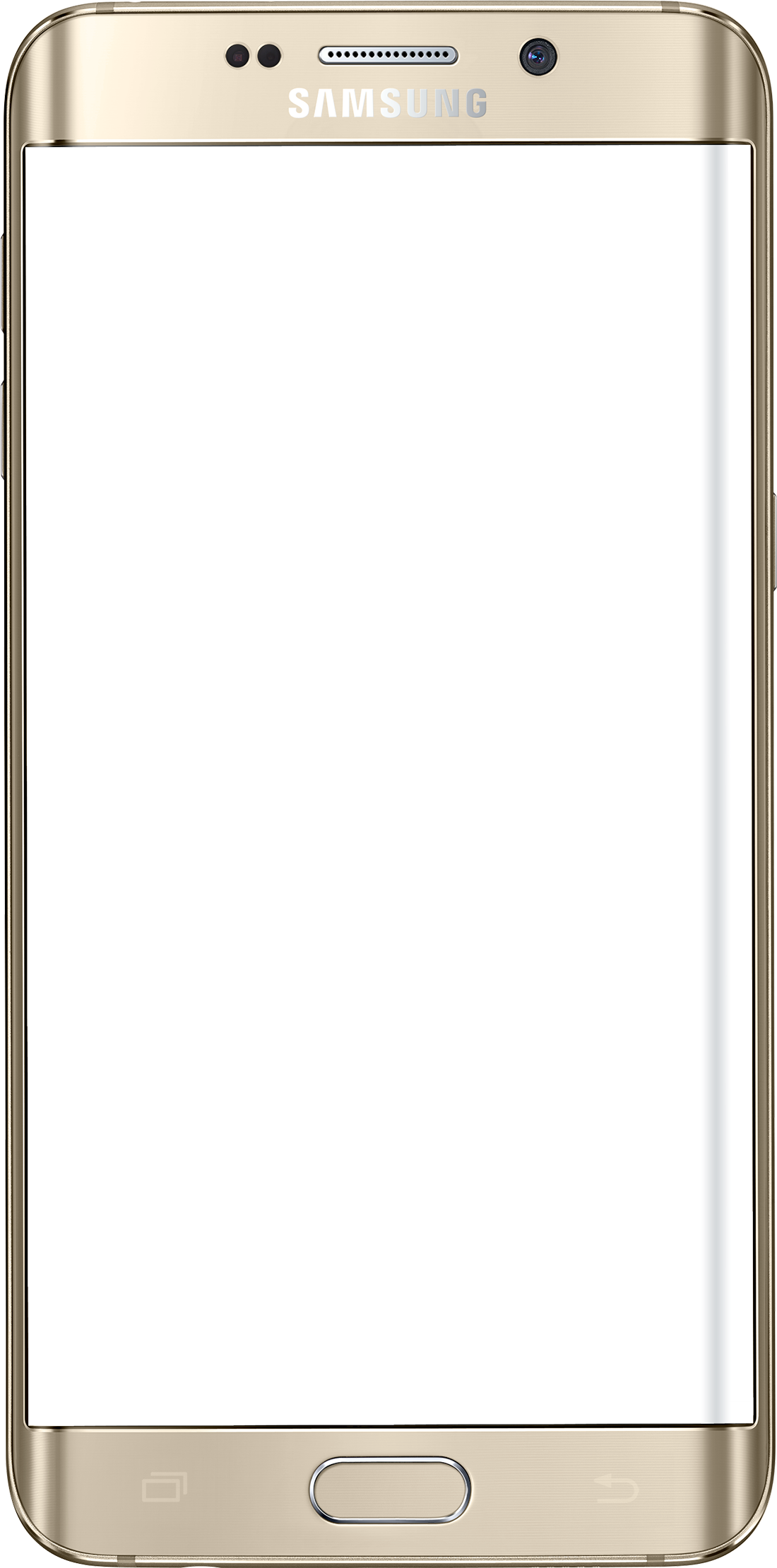 Дублируем кнопку
Дублируем кнопку
Дублируйте слой с кнопкой (Ctrl + J). Вызовите команду Свободное трансформирование (Ctrl + T). Внутри маркеров трансформирования кликните правой кнопкой мыши и выберите из появившегося меню Масштабирование (Scale). Измените размер дубликата кнопки до 95%.
К дубликату кнопки, которую только что уменьшили, примените стили слоя Внешнее свечение (Outer Glow) и Тиснение (Bevel and Emboss).
Внешнее свечение (Outer Glow):
Тиснение (Bevel and Emboss):
Шаг 8. Создаем вторую внутреннюю фигуру
Помните ту первую внутреннюю фигуру, которую мы рисовали? Дублируйте слой с ней (Ctrl + J). Теперь инструментом Перо(Pen Tool) (P) в режиме Пересечение нарисуйте контур:
Добавьте к этому слою стили Внешнее свечение (Outer Glow) и Тиснение (Bevel and Emboss).
Внешнее свечение (Outer Glow):
Тиснение (Bevel and Emboss):
Шаг 9. Дублируем вторую внутреннюю фигуру
Дублируйте предыдущую фигуру (Ctrl + J) и уменьшите ее размер до 99% (Ctrl + T). Измените цвет заливки этой фигуры на черный (#000000) и уменьшите параметр Заливка (Fill) до 40%.
К этой дублированной фигуре примените стили Тиснение (Bevel and Emboss) и Внешнее свечение (Outer Glow).
Тиснение (Bevel and Emboss):
Внешнее свечение (Outer Glow):
Шаг 10. Создаем фон для центральной кнопки
Теперь нужно создать область в нижней части второй внутренней фигуры, где будет располагаться главные кнопки телефона. Для начала, дублируйте фигуру, которую создали в предыдущем шаге (Ctrl + J). Инструментом Прямоугольник ( Rectangle Tool) (U) в режиме контуров нарисуйте фигуру прямоугольника в нижней части телефона.
Для начала, дублируйте фигуру, которую создали в предыдущем шаге (Ctrl + J). Инструментом Прямоугольник ( Rectangle Tool) (U) в режиме контуров нарисуйте фигуру прямоугольника в нижней части телефона.
Измените цвет нарисованной фигуры на черный и установите непрозрачность и заливку на 100%.
К нарисованной фигуре добавьте стиль Тиснение (Bevel and Emboss):
Шаг 11. Создаем экран телефона
Инструментом Прямоугольник (Rectangle Tool) нарисуйте фигуру, которая будет экраном телефона. Эта фигура не должна иметь цвет заливки.
К слою с экраном телефона добавьте стили: Тиснение (Bevel and Emboss), Внутренняя тень (Inner Shadow) и Наложение цвета (Color Overlay).
Тиснение (Bevel and Emboss):
Внутренняя тень (Inner Shadow):
Наложение цвета (Color Overlay):
Шаг 12.
 Рисуем главную кнопку
Рисуем главную кнопку
Инструментом Перо (Pen Tool) нарисуйте дугообразную форму.
К нарисованной фигуре добавьте стили слоя Тиснение (Bevel and Emboss) и Наложение градиента (Gradient Overlay).
Тиснение (Bevel and Emboss):
Наложение градиента (Gradient Overlay):
Шаг 13. Рисуем левую кнопку
Над главной кнопкой нарисуйте фигуру другой кнопки.
К нарисованной кнопке примените те же стили слоя, что и к главной кнопке.
Тиснение (Bevel and Emboss):
Наложение градиента (Gradient Overlay):
Шаг 14. Рисуем правую кнопку
Дублируйте слой с левой кнопкой (Ctrl + J), вызовите команду Свободное трансформирование (Ctrl + T), кликните правой кнопкой мыши внутри маркеров трансформирования и выберите пункт Отразить по горизонтали (Flip Horizontal).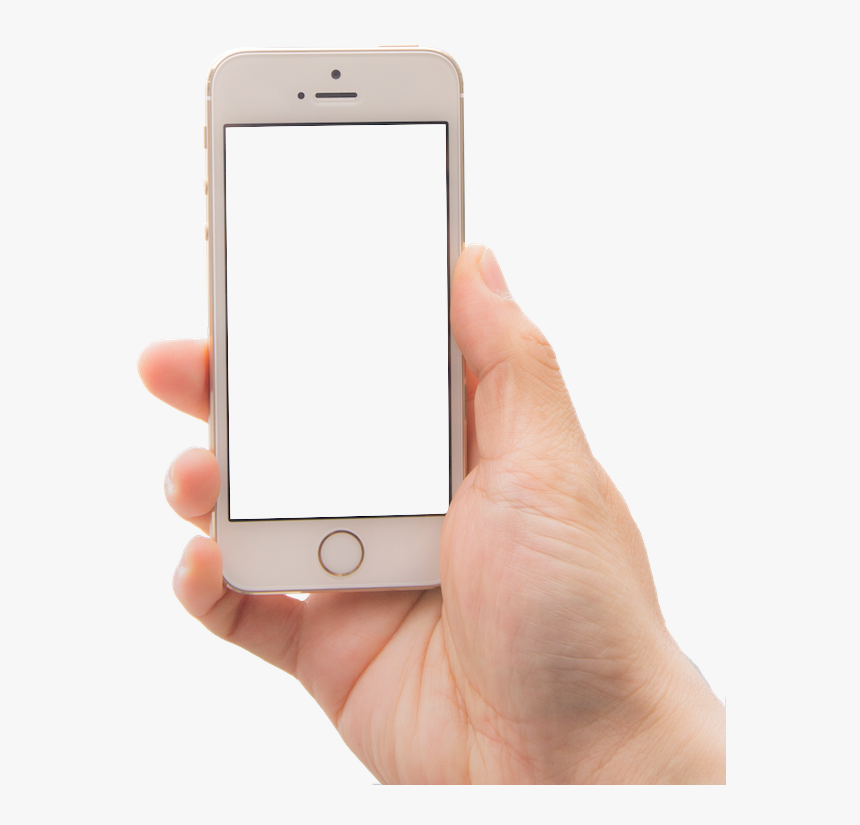 При помощи инструмента Перемещение (Move Tool) (T) сдвиньте кнопку вправо.
При помощи инструмента Перемещение (Move Tool) (T) сдвиньте кнопку вправо.
Шаг 15. Рисуем джойстик
Инструментом Эллипс (Ellipse Tool) (U) нарисуйте круглую фигуру – это будет кнопка, которая будет располагаться в центре главной кнопки. При рисовании удерживайте Shift , чтобы круг получился пропорциональным.
К круглой кнопке примените стиль Тиснение (Bevel and Emboss):
Шаг 16. Рисуем кнопку джойстика
Нарисуйте еще одну круглую фигуру (или дублируйте предыдущую круглую фигуру, уменьшите ее и измените цвет).
Ко второй круглой фигуре примените стили Тиснение (Bevel and Emboss) и Наложение градиента (Gradient Overlay).
Тиснение (Bevel and Emboss):
Наложение градиента (Gradient Overlay):
Шаг 17.
 Рисуем иконки на кнопках
Рисуем иконки на кнопках
На каждой из кнопок нарисуйте прямоугольники при помощи инструмента Перо (Pen Tool) (P).
Шаг 18. Рисуем подсветку на нижней части телефона
На данный момент телефон выглядит несколько плоским. Давайте это исправим: добавим свет и тень. В правом нижнем углу нарисуйте пером контур, который будет подсветкой. Не меняя инструмента кликните правой кнопкой мыши по контуру и выберите пункт Образовать выделенную область (Make Selection) (Ctrl + Enter).
Создайте новый слой (Shift + Ctrl + N) и залейте выделение белым цветом (#ffffff) (Edit > Fill или Shift + F5).
Снимите выделение (Ctrl + D) и примените фильтр Размытие по Гауссу (Фильтр – Размытие – Размытие по Гауссу) (Filter > Blur > Gaussian blur), радиус размытия 5 пикселов.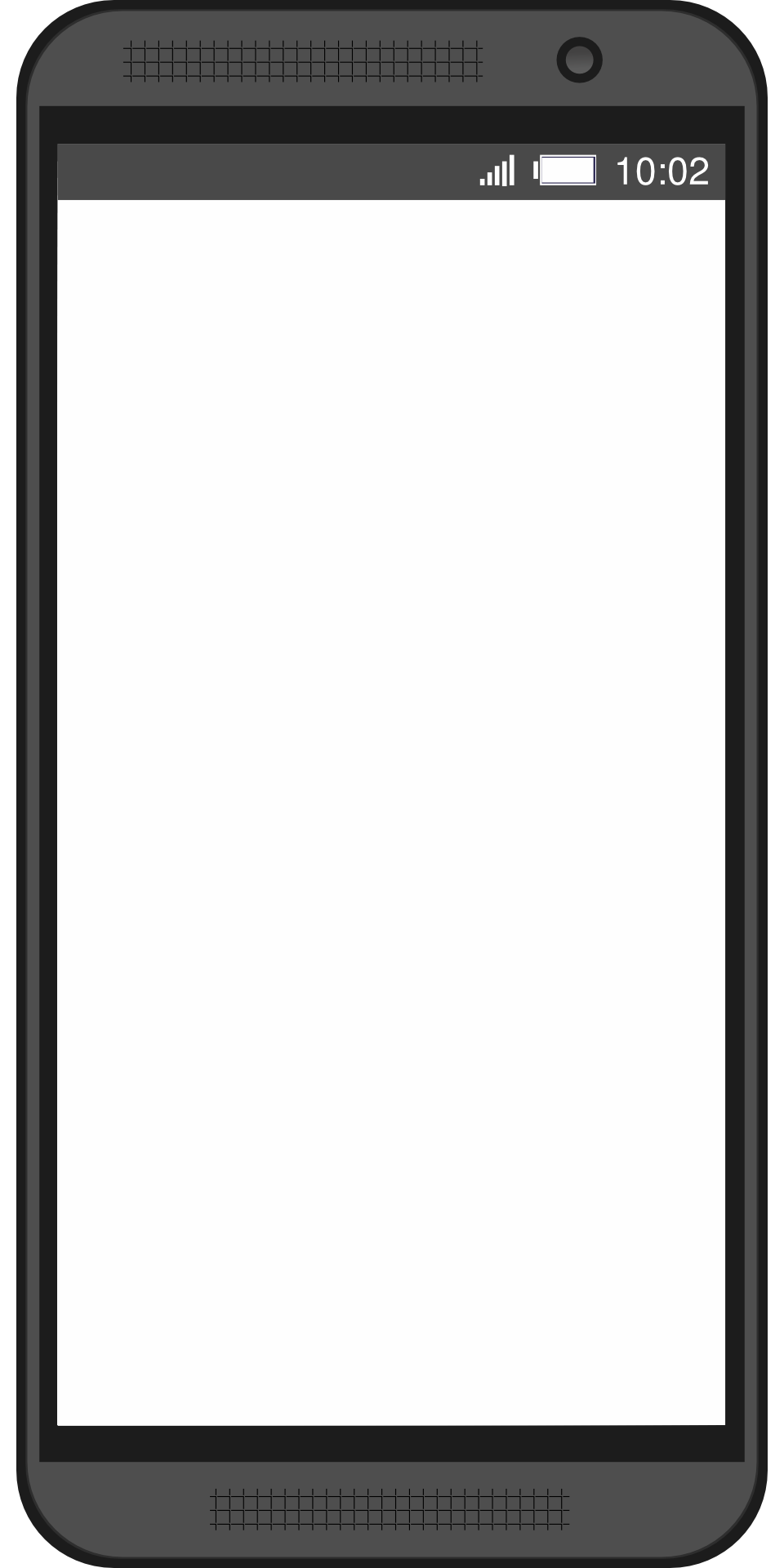
Шаг 19. Рисуем подсветку на левой части телефона
Дублируйте слой с подсветкой, которую рисовали ранее (Ctrl + J) и отразите дубликат по горизонтали (Редактирование – Трансформирование – Отразить по горизонтали) (Edit > Transform > Flip Horizontal). Инструментом Перемещение (Move Tool) (V) сдвиньте дубликат влево – напротив подсветки, которая находится на правой части телефона.
Источник света в этой иллюстрации падает из левого верхнего угла, поэтому подсветка слева не должна быть такой же интенсивной, как и справа. Для этого, уменьшите непрозрачность слоя с подсветкой слева до 70%.
Шаг 20. Создаем темную область в левом углу телефона
Создайте новый слой (Shift + Ctrl + N) – на нем будем рисовать темную область в углу телефона. Инструментом Кисть (Brush Tool) (B) нарисуйте темное пятно в нижнем левом углу телефона и уменьшите непрозрачность слоя до 20%.
Ниже Вы можете видеть изображение до и после добавления света и тени. Со светом и тенью изображение выглядит более реалистичным.
Шаг 21. Рисуем спикер
Нарисуйте небольшой полуовал для спикера: инструментом Эллипс ( Ellipse Tool) (U) нарисуйте два эллипса. Установите параметр непрозрачности на 100% и параметр заливки на 0% и на панели свойств в верхней части экрана установите значение Вычитание (Subtract).
К слою со спикером добавьте стили Тиснение (Bevel and Emboss), Внутренняя тень (Inner Shadow) и Наложение градиента (Gradient Overlay).
Тиснение (Bevel and Emboss):
Внутренняя тень (Inner Shadow):
Наложение градиента (Gradient Overlay):
Шаг 22.
 Создаем текстуру для спикера
Создаем текстуру для спикера
В этом шаге создадим текстуру для спикера. Начнем с создания нового документа размером 32х40 пикселов.
При помощи инструмента Увеличение (Зум) (Zoom Tool) (Z) увеличьте масштаб просмотра документа и нарисуйте черный круг в правом верхнем углу.
Дублируйте слой с кругом (Ctrl + J) и поместите его в левый нижний угол.
Выделите весь документ (Ctrl + A) и создайте текстуру через меню Определить узор (Редактирование – Определить узор)(Edit > Define Pattern). Я назвал текстуру «2 dots».
Шаг 23. Применяем текстуру
Возвращаемся к рисованию спикера. Дважды кликните по слою со спикером и примените стиль слоя Перекрытие узора (Pattern Overlay). Из списка узоров выберите «2 dots».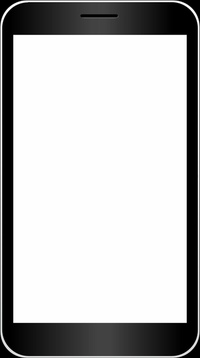
Шаг 24. Добавляем название телефона
Выберите инструмент Текст (Horizontal Type Tool) (T) и напишите название телефона – «CELLPHONE».
Шаг 25. Рисуем иконку «Связь»
Помните кнопку, которую мы нарисовали на левой стороне телефона? Давайте добавим на нее иконку. Начнем с того, что нарисуем маленький прямоугольник со скругленными углами. Нарисуйте его инструментом Прямоугольник со скругленными углами (Rounded Rectangle Tool) (U).
Дублируйте контур и сдвиньте его на несколько пикселов вниз и вправо. Уменьшите дубликат до 95% и на панели свойств выберите опцию Вычитание (Subtract). Затем, создайте прямоугольную фигуру на левой стороне и снова выберите опцию Вычитание (Subtract).
К слою с иконкой добавьте стиль Внутренняя тень (Inner Shadow).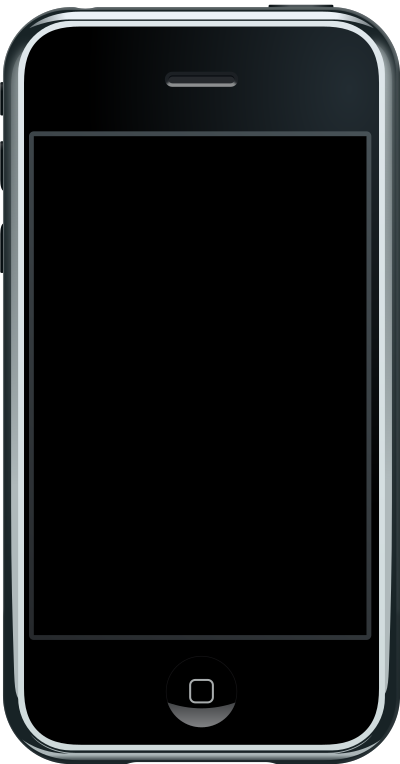
Дублируйте эту фигуру (Ctrl + J), отразите ее по горизонтали (Редактирование – Трансформирование – Отразить по горизонтали) (Edit > Transform > Flip Horizontal), а затем отразите по вертикали (Редактирование – Трансформирование – Отразить по вертикали) (Edit > Transform > Flip Vertical).
Поместите эту иконку над слоем с кнопкой и расположите ее на левой части кнопки. Немного поверните иконку (Ctrl + T).
Шаг 26. Рисуем кнопку включения телефона
Инструментом Прямоугольник со скругленными углами (Rounded Rectangle Tool) нарисуйте прямоугольник со скругленными углами. Добавьте опорную точку в центре верхней части контура (для этого используйте инструмент Перо (Pen Tool)) и потяните ее немного вверх, чтобы создать дугу.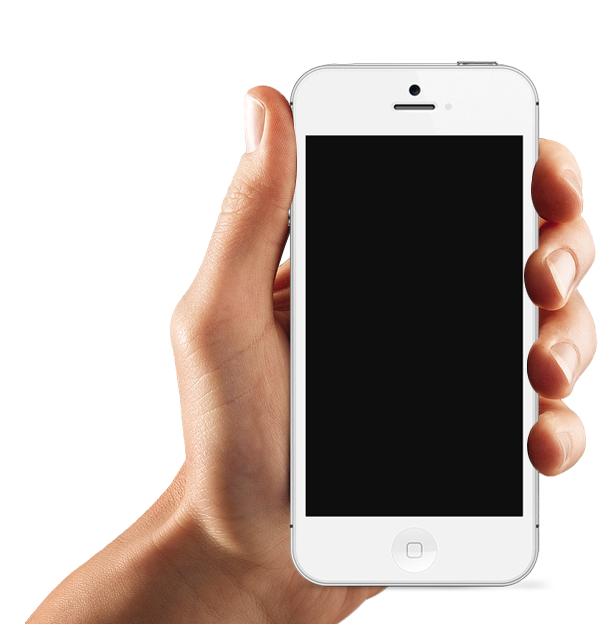
Нарисуйте контур в виде треугольника и выберите параметр Вычитание (Subtract), чтобы сделать углубление в верхней части телефона.
Примените стили слоя Внутренняя тень (Inner Shadow) и Тиснение (Bevel and Emboss), чтобы придать 3D эффект.
Внутренняя тень (Inner Shadow):
Тиснение (Bevel and Emboss):
Шаг 27. Рисуем основание клавиатуры
Телефон, который мы рисуем, имеет выдвижную клавиатуру: если за панель с ней потянуть вниз, клавиатура раскроется. Начнем создание клавиатуры с прорисовки основной формы.
Инструментом Прямоугольник со скругленными углами (Rounded Rectangle Tool) нарисуйте основу – прямоугольник со скругленными углами. При помощи инструмента Перо (Pen Tool) скруглите края формы, чтобы получить вот такую основу клавиатуры:
Примените стили слоя Внутренняя тень (Inner Shadow) и Тиснение (Bevel and Emboss), чтобы придать 3D эффект.
Внутренняя тень (Inner Shadow):
Тиснение (Bevel and Emboss):
Шаг 28. Дублирование основы для клавиатуры
Теперь нужно создать внутреннюю часть клавиатуры. Для этого, дублируйте слой с основой клавиатуры (Ctrl + J) и уменьшите дубликат до 80% (Ctrl + T). Измените цвет дубликата на более темный (#080808).
К слою с внутренней частью клавиатуры добавьте стили Внутренняя тень (Inner Shadow) и Обводка (Stroke).
Внутренняя тень (Inner Shadow):
Обводка (Stroke):
Шаг 29. Создаем вторую внутреннюю фигуру для клавиатуры
Дублируйте предыдущую фигуру (Ctrl + J) и немного ее уменьшите (Ctrl + T).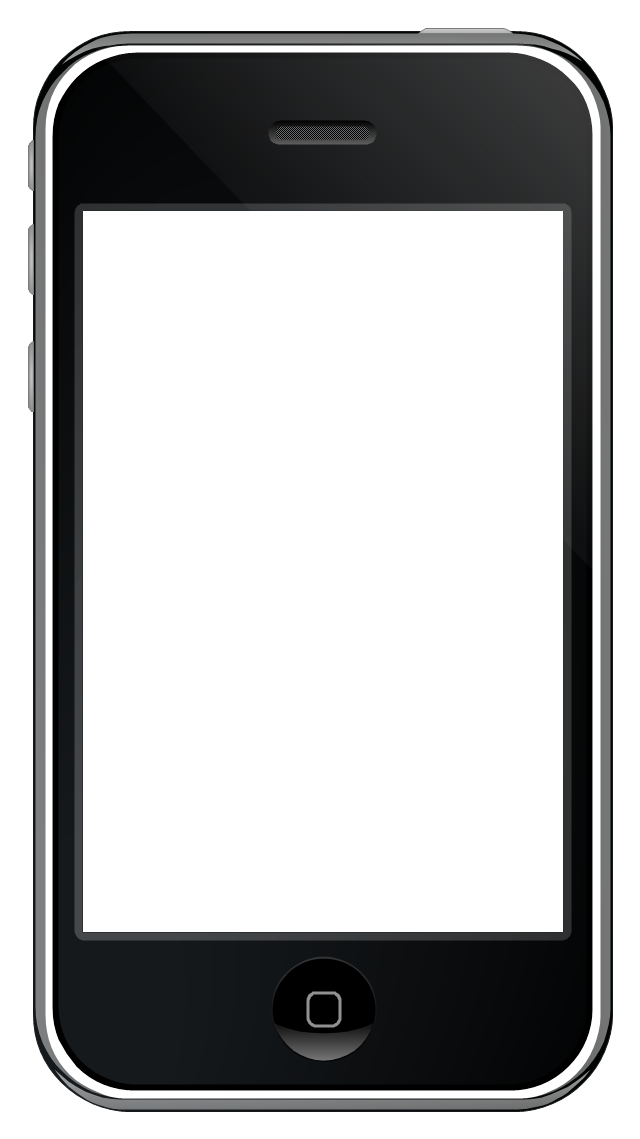 Измените цвет дубликата на #323131.
Измените цвет дубликата на #323131.
К слою со второй внутренней фигурой добавьте стили Обводка (Stroke) и Внутренняя тень (Inner Shadow).
Обводка (Stroke):
Внутренняя тень (Inner Shadow):
Шаг 30. Рисуем углубление в нижней части клавиатуры
Дублируйте слой со второй внутренней фигурой (Ctrl + J). Нарисуйте прямоугольник со скругленными углами в центре фигуры и на панели свойств выберите опцию Пересечение (Intersect).
Добавьте стиль Внутренняя тень (Inner Shadow), чтобы создать эффект тиснения.
Шаг 31. Рисуем основу клавиш
Теперь нужно нарисовать клавиши. Инструментом Перо (Pen Tool) нарисуйте прямоугольник со скругленными углами черного цвета.
К этой фигуре добавьте стиль Тиснение (Bevel and Emboss):
Шаг 32.
Дублируйте слой с кнопкой, которую нарисовали в предыдущем шаге (Ctrl + J) и уменьшите ее до 95%. Измените цвет дубликата на #606060.
Добавьте к дубликату кнопки стиль Тиснение (Bevel and Emboss).
Инструментом Текст (Horizontal Type Tool) (T) напишите на кнопке буквы.
Шаг 33. Дублируем кнопку
Дублируйте фигуру, которую создали (Ctrl + J), вызовите команду Свободное трансформирование (Ctrl + T), кликните правой кнопкой мыши внутри ограничивающей рамки, которая появилась и выберите пункт Отразить по горизонтали (Flip Horizontal).
Поместите дубликат кнопки на другую сторону клавиатуры телефона и напишите на ней букву с инструментом Текст (Horizontal Type Tool) (T).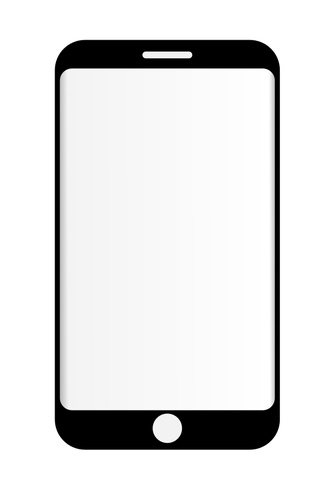
Шаг 34. Рисуем еще больше кнопок
Теперь Вы знаете, как рисовать кнопки и по такому же принципу нарисуйте остальные кнопки.
Шаг 35. Добавим телефону текстуры
Удерживая клавишу Ctrl, кликните по всем миниатюрам слоев с панелью телефона, чтобы загрузить выделение вокруг них. Создайте новый слой (Shift + Ctrl + N) и залейте выделение черным цветом (#000000) (Shift + F5).
Примените фильтр Шум (Фильтр – Шум – Добавить шум) (Filter > Noise > Add Noise). После применения фильтра измекните режим наложения слоя на Осветление (Screen) и уменьшите его непрозрачность до 80%.
Шаг 36. Уменьшаем шум на экране телефона
На экране телефона текстура от фильтра Шум выглядит слишком интенсивной. Нам это не нужно. Перейдите на слой, к которому применяли фильтр Шум и добавьте к нему слой-маску.
Перейдите на слой, к которому применяли фильтр Шум и добавьте к нему слой-маску.
Инструментом Прямоугольная область выделения (Rectangular Marquee Tool) (M) выделите экран телефона и залейте его 50% серым (Редактирование – Выполнить заливку) (Edit > Fill) и в открывшемся окне включите параметр Выполнить заливу серым 50%.
На изображении ниже показан эффект от фильтра Шум до его удаления с экрана и после применения слой-маски.
Шаг 37. Добавляем тень
Создайте новый слой (Shift + Ctrl + N) и поместите его ниже всех слоев. Снова выделите все слои с корпусом телефона, удерживая клавишу Ctrl и кликнув по миниатюре этих слоев. Залейте выделение черным цветом.
Инструментом Перемещение (Move Tool) (V) сдвиньте слой с тенью вниз и влево, т. к., свет падает из верхнего правого угла. Размойте слой с тенью фильтром Размытие по Гауссу (Фильтр – Размытие – Размытие по Гауссу) (Filter > Blur > Gaussian Blur) с радиусом в 9 пикселов. Теперь уменьшите непрозрачность слоя с тенью до 40%.
к., свет падает из верхнего правого угла. Размойте слой с тенью фильтром Размытие по Гауссу (Фильтр – Размытие – Размытие по Гауссу) (Filter > Blur > Gaussian Blur) с радиусом в 9 пикселов. Теперь уменьшите непрозрачность слоя с тенью до 40%.
Шаг 38. Дорабатываем тень
Нужно сделать тень мягче и сделать так, чтобы она падала на поверхность, на которой находится телефон. Для этого, дублируйте слой с тенью (Ctrl + J) и размойте дубликат фильтром Размытие по Гауссу (Фильтр – Размытие – Размытие по Гауссу) (Filter > Blur > Gaussian Blur). Установите большее значение радиуса размытия, чем устанавливали для оригинального слоя с тенью.
Финальное изображение:
Автор урока: Mohammad Jeprie
Перевод: Слуцкая Светлана
Источник:
designinstruct. com
com
Мокап для Фотошопа. Телефон. 6 заготовок — «Информ-Депо»
Мокап для Фотошопа. Телефон. 6 заготовокПрофессиональные готовые сцены, отлично подходят для вашего веб-дизайна, витрины, товара, презентации, рекламы и многого другого.
• Реалистичные Файлы Шаблона.
• Смарт-Объекты.
• Высокое Разрешение.
• Photoshop Версия: CS5 или выше.
• Организованные Слои
• Качество печати 2500×2000 300 dpi.
• Профессиональные Перспективы, Отражения, Чистый Вид.
• Отражения и тени на отдельных слоях.
• Хорошо организованная слоев и папок.
• Полностью в слоях, легко использовать.
• Файл справки включен + видео учебник.
Не проблема найти, где скачать бесплатно мокап «Phone 6 Mock Up», однако, использование официально купленных продуктов имеет ряд неоспоримых преимуществ. Во-первых, бывают случаи, когда разработчики допускают неточности и ошибки в мокапах.
И вы всегда имеете возможность скачать исправленный мокап. И во-вторых, покупая мокап, вы стимулируете разработчиков на улучшение своего продукта и создание новых шедевров.
Скачать Phone 6 Mock Up
http://informdepo.ru/mokap-dlya-fotoshopa-telefon-6-zagotovo/http://informdepo.ru/inside/uploads/phone.jpghttp://informdepo.ru/inside/uploads/phone-300×300.jpgАдминВ помощь дизайнеруМокап,телефон,ФотошопПрофессиональные готовые сцены, отлично подходят для вашего веб-дизайна, витрины, товара, презентации, рекламы и многого другого. • Реалистичные Файлы Шаблона. • Смарт-Объекты. • Высокое Разрешение. • Photoshop Версия: CS5 или выше. • Организованные Слои • Качество печати 2500×2000 300 dpi. • Профессиональные Перспективы, Отражения, Чистый Вид. • Отражения и тени на отдельных слоях. • Хорошо организованная слоев и папок.
 •…АдминАдмин
[email protected]»Информ-Депо»
•…АдминАдмин
[email protected]»Информ-Депо»Рисуем телефон в Фотошоп | Блог разработчиков phpBB
В этом уроке я покажу, как нарисовать реалистичный мобильный телефон. Наша цель – нарисовать не просто реалистичный телефон, а сделать его максимально похожим на фотоснимок.
В этом уроке мы рассмотрим основные принципы рисования, создадим базовую текстуру для той части телефона, откуда выходит звук, а также будем использовать стили слоя. Также, тщательно проработаем мелкие детали, чтобы подчеркнуть реализм рисунка.
Финальное изображение:
Шаг 1. Определяем источник света
Наиболее важным фактором в создании реалистичной цифровой иллюстрации является соответствие источников света. Поэтому, прежде чем приступить к рисованию, нужно определить, где находится источник освещения, потому что это влияет на детали, цвет и тень изображения.
В этом уроке источник света будет находиться в верхней правой части изображения. Тени будут располагаться в левом нижнем углу телефона, а свет будет падать с правой стороны. Из-за этого, левая сторона телефона будет темнее.
Тени будут располагаться в левом нижнем углу телефона, а свет будет падать с правой стороны. Из-за этого, левая сторона телефона будет темнее.
Шаг 2. Рисуем основную фигуру
Создайте новый документ (Ctrl + N) размером 500х1000 пикселей. Инструментом Прямоугольник со скругленными углами ( Rounded Rectangle Tool) (U) нарисуйте прямоугольник со скругленными углами – это будет основа телефона. Радиус скругления прямоугольника – 10 пикселов, цвет светло-серый (#acacac).
Инструментом Перо (Pen Tool) (P) добавьте дополнительные точки в тех местах, куда указывают красные стрелки на скриншоте.
Кликните по каждой из опорных точек в углу фигуры и немного потяните их
вниз, чтобы придать верхней части выгнутый вид.
Активируйте команду Свободное трансформирование Ctrl + T для выбранных точек и удерживая клавишу Alt, передвиньте их внутрь фигуры.
Повторите то же самое с нижней частью фигуры.
Примечание: в этом уроке данный метод мы будем применять довольно часто.
Шаг 3. Добавляем стили слоя для 3D Эффекта
После того, как основа телефона создана, нужно добавить некоторые стили слоя, чтобы придать ей реалистичности. Мы будем добавлять стили слоя Внутренняя тень (Inner Shadow), Внутреннее свечение (Inner Glow) и Наложение градиента (Gradient Overlay).
Для того, чтобы применить эти стили слоя, сделайте двойной клик левой кнопкой мыши по слою с основой телефона.
Внутренняя тень (Inner Shadow):
Внутреннее свечение (Inner Glow):
Наложение градиента (Gradient Overlay):
Шаг 4. Рисуем внутреннюю область телефона
Используя инструмент Прямоугольник со скругленными углами (Rounded Rectangle Tool) (U) вместе с командой Свободное трансформирование (Ctrl + T), нарисуйте фигуру внутри основы телефона. При рисовании используйте те же методы, которые использовали при рисовании основы. Уберите серый цвет заливки, уменьшив параметр Заливка (Fill) до 0%.
При рисовании используйте те же методы, которые использовали при рисовании основы. Уберите серый цвет заливки, уменьшив параметр Заливка (Fill) до 0%.
Нам нужно добиться того, чтобы внутренняя часть телефона была как бы выдавлена во внешней и для этого нужно добавить к ней стили слоя Тиснение (Bevel and Emboss) иНаложение градиента (Gradient Overlay).
Тиснение (Bevel and Emboss):
Наложение градиента (Gradient Overlay):
Шаг 5. Дублируем внутреннюю фигуру
Дублируйте слой с внутренней фигурой (Ctrl + J). Уменьшите дубликат до 95% (Редактирование – Трансформирование контура – Масштабирование) (Edit > Transform Path > Scale). Также, можете использовать команду Свободное трансформирование (Ctrl + T).
К дубликату с внутренней фигурой примените стили слоя Внешнее свечение (Outer Glow) и Наложение градиента (Gradient Overlay). Постарайтесь настроить эти слтили слоя так, чтобы они соответствовали направлению основного источника света.
Постарайтесь настроить эти слтили слоя так, чтобы они соответствовали направлению основного источника света.
Внешнее свечение (Outer Glow):
Наложение градиента (Gradient Overlay):
Шаг 6. Создаем правую кнопку
Дублируйте слой с фигурой, которую только что создали (Ctrl + J). Инструментом Перо (Pen Tool) (P) в режиме контуров нарисуйте кнопку на правой части телефона.
И к нарисованной кнопке примените стили слоя Внешнее свечение (Outer Glow), Тиснение (Bevel and Emboss), и Наложение градиента (Gradient Overlay).
Внешнее свечение (Outer Glow):
Тиснение (Bevel and Emboss):
Наложение градиента (Gradient Overlay):
Шаг 7. Дублируем кнопку
Дублируйте слой с кнопкой (Ctrl + J). Вызовите команду Свободное трансформирование (Ctrl + T).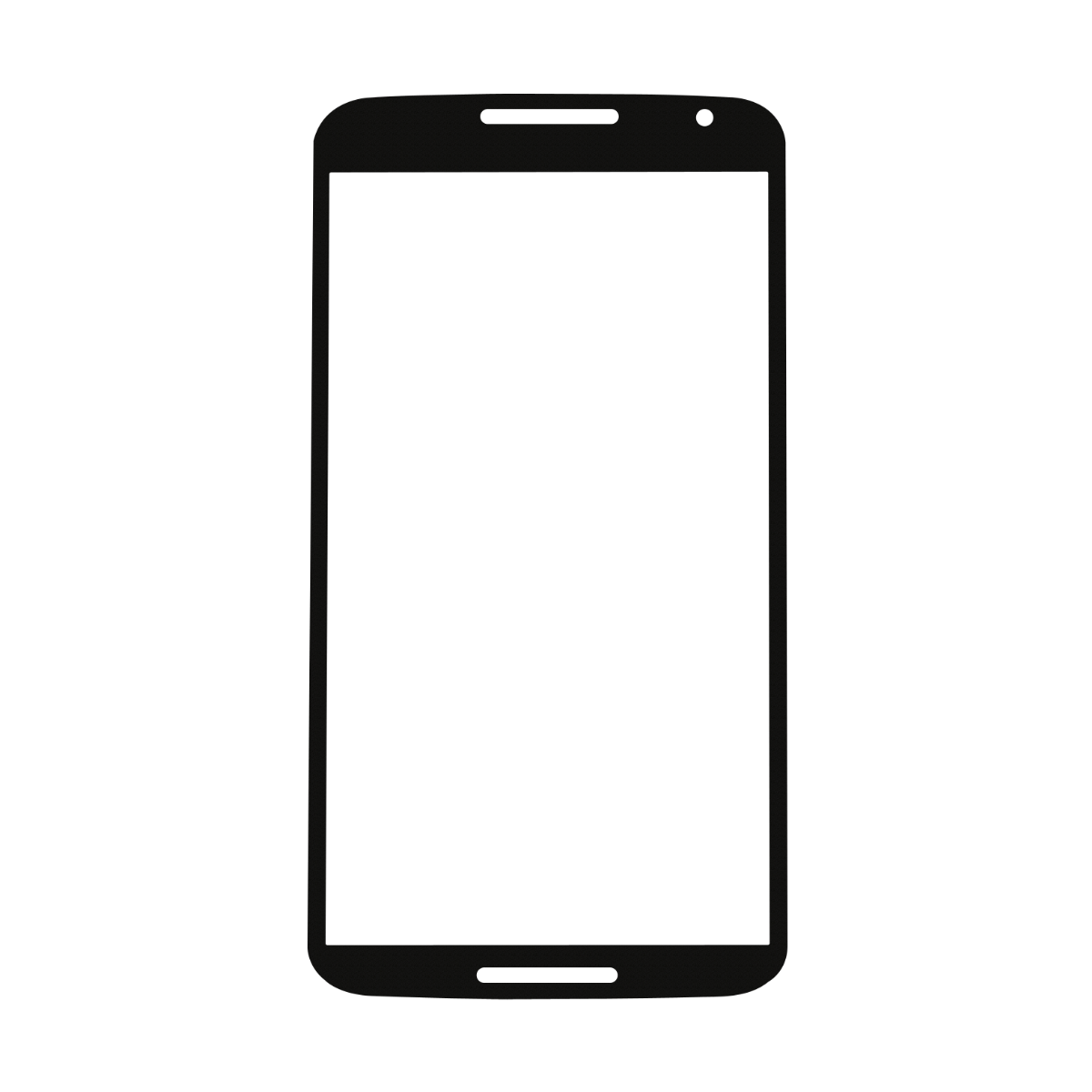 Внутри маркеров трансформирования кликните правой кнопкой мыши и выберите из появившегося меню Масштабирование (Scale). Измените размер дубликата кнопки до 95%.
Внутри маркеров трансформирования кликните правой кнопкой мыши и выберите из появившегося меню Масштабирование (Scale). Измените размер дубликата кнопки до 95%.
К дубликату кнопки, которую только что уменьшили, примените стили слоя Внешнее свечение (Outer Glow) и Тиснение (Bevel and Emboss).
Внешнее свечение (Outer Glow):
Тиснение (Bevel and Emboss):
Шаг 8. Создаем вторую внутреннюю фигуру
Помните ту первую внутреннюю фигуру, которую мы рисовали? Дублируйте слой с ней (Ctrl + J). Теперь инструментом Перо (Pen Tool) (P) в режиме Пересечение нарисуйте контур:
Добавьте к этому слою стили Внешнее свечение (Outer Glow) и Тиснение (Bevel and Emboss).
Внешнее свечение (Outer Glow):
Тиснение (Bevel and Emboss):
Шаг 9. Дублируем вторую внутреннюю фигуру
Дублируйте предыдущую фигуру (Ctrl + J) и уменьшите ее размер до 99% (Ctrl + T).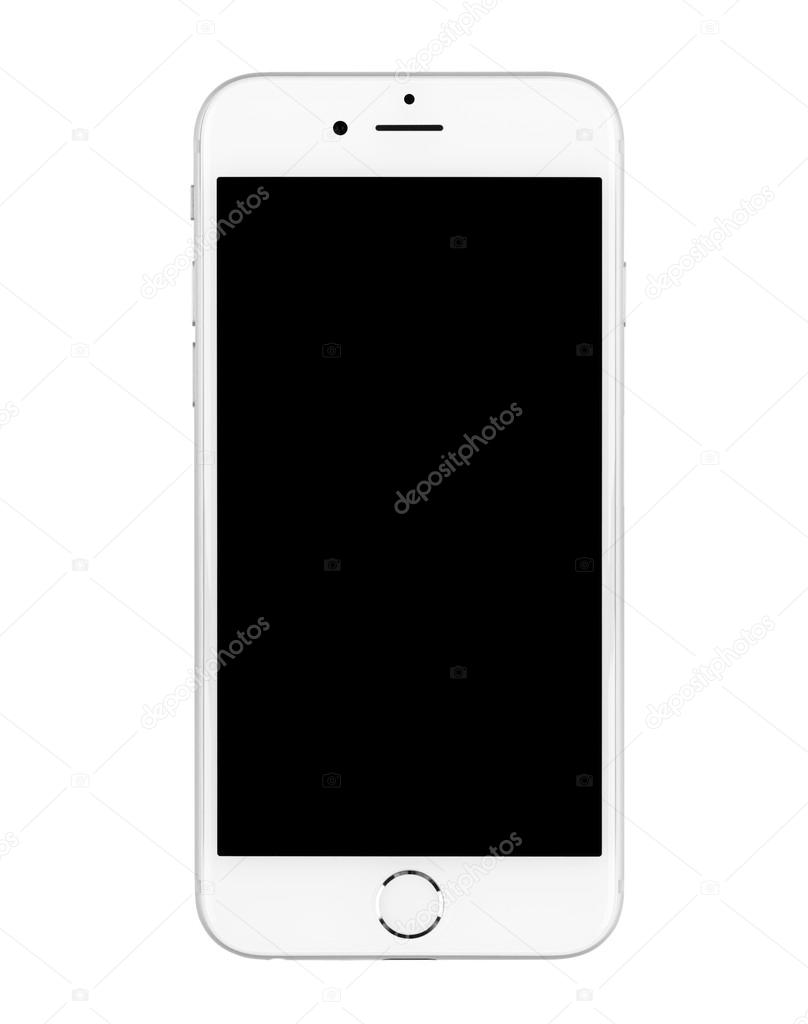 Измените цвет заливки этой фигуры на черный (#000000) и уменьшите параметр Заливка (Fill) до 40%.
Измените цвет заливки этой фигуры на черный (#000000) и уменьшите параметр Заливка (Fill) до 40%.
К этой дублированной фигуре примените стили Тиснение (Bevel and Emboss) и Внешнее свечение (Outer Glow).
Тиснение (Bevel and Emboss):
Внешнее свечение (Outer Glow):
Шаг 10. Создаем фон для центральной кнопки
Теперь нужно создать область в нижней части второй внутренней фигуры, где будет располагаться главные кнопки телефона. Для начала, дублируйте фигуру, которую создали в предыдущем шаге (Ctrl + J). Инструментом Прямоугольник ( Rectangle Tool) (U) в режиме контуров нарисуйте фигуру прямоугольника в нижней части телефона.
Измените цвет нарисованной фигуры на черный и установите непрозрачность и заливку на 100%.
К нарисованной фигуре добавьте стиль Тиснение (Bevel and Emboss):
Шаг 11. Создаем экран телефона
Инструментом Прямоугольник (Rectangle Tool) нарисуйте фигуру, которая будет экраном телефона. Эта фигура не должна иметь цвет заливки.
Эта фигура не должна иметь цвет заливки.
К слою с экраном телефона добавьте стили: Тиснение (Bevel and Emboss), Внутренняя тень (Inner Shadow) и Наложение цвета (Color Overlay).
Тиснение (Bevel and Emboss):
Внутренняя тень (Inner Shadow):
Наложение цвета (Color Overlay):
Шаг 12. Рисуем главную кнопку
Инструментом Перо (Pen Tool) нарисуйте дугообразную форму.
К нарисованной фигуре добавьте стили слоя Тиснение (Bevel and Emboss) и Наложение градиента (Gradient Overlay).
Тиснение (Bevel and Emboss):
Наложение градиента (Gradient Overlay):
Шаг 13. Рисуем левую кнопку
Над главной кнопкой нарисуйте фигуру другой кнопки.
К нарисованной кнопке примените те же стили слоя, что и к главной кнопке.
Тиснение (Bevel and Emboss):
Наложение градиента (Gradient Overlay):
Шаг 14.
 Рисуем правую кнопку
Рисуем правую кнопкуДублируйте слой с левой кнопкой (Ctrl + J), вызовите команду Свободное трансформирование (Ctrl + T), кликните правой кнопкой мыши внутри маркеров трансформирования и выберите пункт Отразить по горизонтали (Flip Horizontal). При помощи инструмента Перемещение (Move Tool) (T) сдвиньте кнопку вправо.
Шаг 15. Рисуем джойстик
Инструментом Эллипс (Ellipse Tool) (U) нарисуйте круглую фигуру – это будет кнопка, которая будет располагаться в центре главной кнопки. При рисовании удерживайте Shift , чтобы круг получился пропорциональным.
К круглой кнопке примените стиль Тиснение (Bevel and Emboss):
Шаг 16. Рисуем кнопку джойстика
Нарисуйте еще одну круглую фигуру (или дублируйте предыдущую круглую фигуру, уменьшите ее и измените цвет).
Ко второй круглой фигуре примените стили Тиснение (Bevel and Emboss) и Наложение градиента (Gradient Overlay).
Тиснение (Bevel and Emboss):
Наложение градиента (Gradient Overlay):
Шаг 17. Рисуем иконки на кнопках
На каждой из кнопок нарисуйте прямоугольники при помощи инструмента Перо (Pen Tool) (P).
Шаг 18. Рисуем подсветку на нижней части телефона
На данный момент телефон выглядит несколько плоским. Давайте это исправим: добавим свет и тень. В правом нижнем углу нарисуйте пером контур, который будет подсветкой. Не меняя инструмента кликните правой кнопкой мыши по контуру и выберите пункт Образовать выделенную область (Make Selection) (Ctrl + Enter).
Создайте новый слой (Shift + Ctrl + N) и залейте выделение белым цветом (#ffffff) (Edit > Fill или Shift + F5).
Снимите выделение (Ctrl + D) и примените фильтр Размытие по Гауссу (Фильтр – Размытие – Размытие по Гауссу) (Filter > Blur > Gaussian blur), радиус размытия 5 пикселов.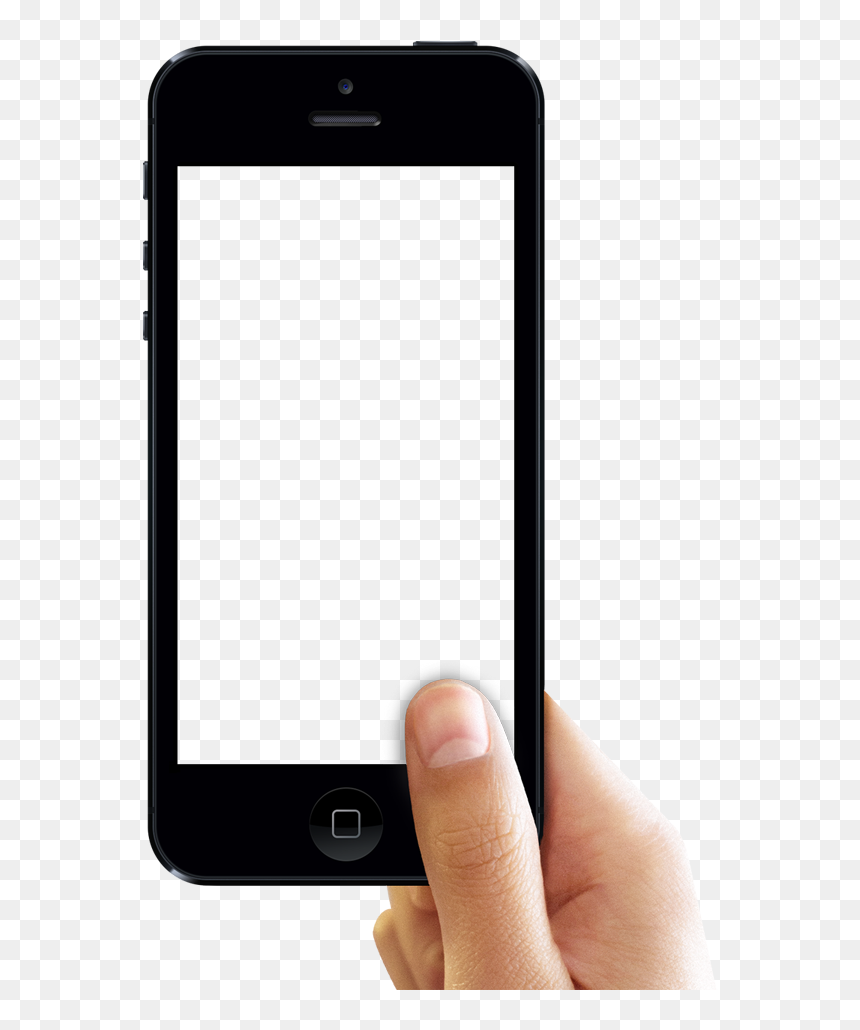
Шаг 19. Рисуем подсветку на левой части телефона
Дублируйте слой с подсветкой, которую рисовали ранее (Ctrl + J) и отразите дубликат по горизонтали (Редактирование – Трансформирование – Отразить по горизонтали)(Edit > Transform > Flip Horizontal). Инструментом Перемещение (Move Tool) (V) сдвиньте дубликат влево – напротив подсветки, которая находится на правой части телефона.
Источник света в этой иллюстрации падает из левого верхнего угла, поэтому подсветка слева не должна быть такой же интенсивной, как и справа. Для этого, уменьшите непрозрачность слоя с подсветкой слева до 70%.
Шаг 20. Создаем темную область в левом углу телефона
Создайте новый слой (Shift + Ctrl + N) – на нем будем рисовать темную область в углу телефона. Инструментом Кисть (Brush Tool) (B) нарисуйте темное пятно в нижнем левом углу телефона и уменьшите непрозрачность слоя до 20%.
Ниже Вы можете видеть изображение до и после добавления света и тени. Со светом и тенью изображение выглядит более реалистичным.
Шаг 21. Рисуем спикер
Нарисуйте небольшой полуовал для спикера: инструментом Эллипс ( Ellipse Tool) (U) нарисуйте два эллипса. Установите параметр непрозрачности на 100% и параметр заливки на 0% и на панели свойств в верхней части экрана установите значение Вычитание (Subtract).
К слою со спикером добавьте стили Тиснение (Bevel and Emboss), Внутренняя тень (Inner Shadow) и Наложение градиента (Gradient Overlay).
Тиснение (Bevel and Emboss):
Внутренняя тень (Inner Shadow):
Наложение градиента (Gradient Overlay):
Шаг 22. Создаем текстуру для спикера
В этом шаге создадим текстуру для спикера. Начнем с создания нового документа размером 32х40 пикселов.
При помощи инструмента Увеличение (Зум) (Zoom Tool) (Z) увеличьте масштаб просмотра документа и нарисуйте черный круг в правом верхнем углу.
Дублируйте слой с кругом (Ctrl + J) и поместите его в левый нижний угол.
Выделите весь документ (Ctrl + A) и создайте текстуру через меню Определить узор (Редактирование – Определить узор)(Edit > Define Pattern). Я назвал текстуру «2 dots».
Шаг 23. Применяем текстуру
Возвращаемся к рисованию спикера. Дважды кликните по слою со спикером и примените стиль слоя Перекрытие узора (Pattern Overlay). Из списка узоров выберите «2 dots».
Шаг 24. Добавляем название телефона
Выберите инструмент Текст (Horizontal Type Tool) (T) и напишите название телефона – «CELLPHONE».
Шаг 25. Рисуем иконку «Связь»
Помните кнопку, которую мы нарисовали на левой стороне телефона? Давайте добавим на нее иконку.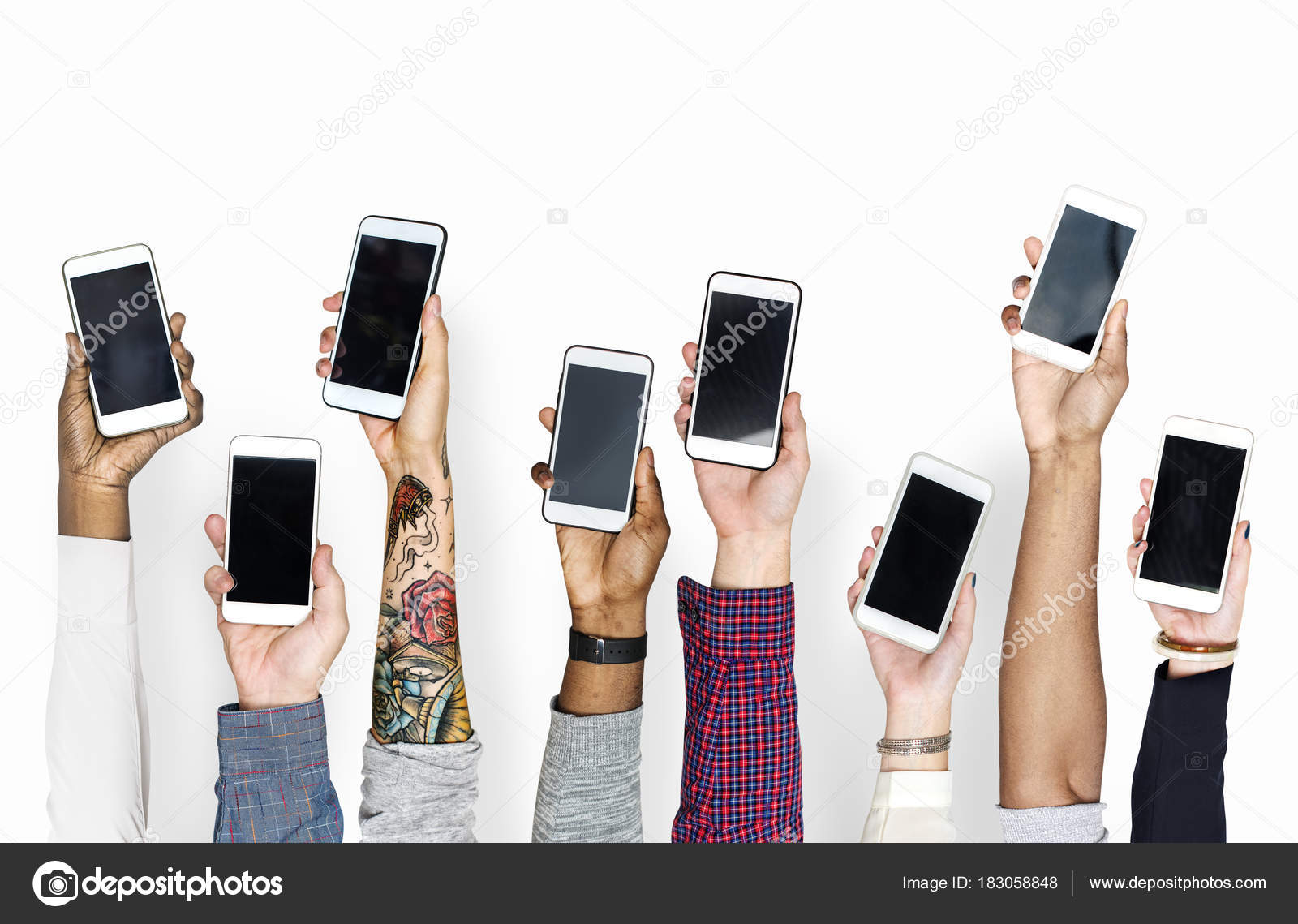 Начнем с того, что нарисуем маленький прямоугольник со скругленными углами. Нарисуйте его инструментом Прямоугольник со скругленными углами (Rounded Rectangle Tool) (U).
Начнем с того, что нарисуем маленький прямоугольник со скругленными углами. Нарисуйте его инструментом Прямоугольник со скругленными углами (Rounded Rectangle Tool) (U).
Дублируйте контур и сдвиньте его на несколько пикселов вниз и вправо. Уменьшите дубликат до 95% и на панели свойств выберите опцию Вычитание (Subtract). Затем, создайте прямоугольную фигуру на левой стороне и снова выберите опцию Вычитание (Subtract).
К слою с иконкой добавьте стиль Внутренняя тень (Inner Shadow).
Дублируйте эту фигуру (Ctrl + J), отразите ее по горизонтали (Редактирование – Трансформирование – Отразить по горизонтали) (Edit > Transform > Flip Horizontal), а затем отразите по вертикали (Редактирование – Трансформирование – Отразить по вертикали) (Edit > Transform > Flip Vertical).
Поместите эту иконку над слоем с кнопкой и расположите ее на левой части кнопки. Немного поверните иконку (Ctrl + T).
Немного поверните иконку (Ctrl + T).
Шаг 26. Рисуем кнопку включения телефона
Инструментом Прямоугольник со скругленными углами (Rounded Rectangle Tool) нарисуйте прямоугольник со скругленными углами. Добавьте опорную точку в центре верхней части контура (для этого используйте инструмент Перо (Pen Tool)) и потяните ее немного вверх, чтобы создать дугу.
Нарисуйте контур в виде треугольника и выберите параметр Вычитание (Subtract), чтобы сделать углубление в верхней части телефона.
Примените стили слоя Внутренняя тень (Inner Shadow) и Тиснение (Bevel and Emboss), чтобы придать 3D эффект.
Внутренняя тень (Inner Shadow):
Тиснение (Bevel and Emboss):
Шаг 27. Рисуем основание клавиатуры
Телефон, который мы рисуем, имеет выдвижную клавиатуру: если за панель с ней потянуть вниз, клавиатура раскроется. Начнем создание клавиатуры с прорисовки основной формы.
Начнем создание клавиатуры с прорисовки основной формы.
Инструментом Прямоугольник со скругленными углами (Rounded Rectangle Tool) нарисуйте основу – прямоугольник со скругленными углами. При помощи инструмента Перо (Pen Tool) скруглите края формы, чтобы получить вот такую основу клавиатуры:
Примените стили слоя Внутренняя тень (Inner Shadow) и Тиснение (Bevel and Emboss), чтобы придать 3D эффект.
Внутренняя тень (Inner Shadow):
Тиснение (Bevel and Emboss):
Шаг 28. Дублирование основы для клавиатуры
Теперь нужно создать внутреннюю часть клавиатуры. Для этого, дублируйте слой с основой клавиатуры (Ctrl + J) и уменьшите дубликат до 80% (Ctrl + T). Измените цвет дубликата на более темный (#080808).
К слою с внутренней частью клавиатуры добавьте стили Внутренняя тень (Inner Shadow) и Обводка (Stroke).
Внутренняя тень (Inner Shadow):
Обводка (Stroke):
Шаг 29. Создаем вторую внутреннюю фигуру для клавиатуры
Дублируйте предыдущую фигуру (Ctrl + J) и немного ее уменьшите (Ctrl + T). Измените цвет дубликата на #323131.
К слою со второй внутренней фигурой добавьте стили Обводка (Stroke) и Внутренняя тень (Inner Shadow).
Обводка (Stroke):
Внутренняя тень (Inner Shadow):
Шаг 30. Рисуем углубление в нижней части клавиатуры
Дублируйте слой со второй внутренней фигурой (Ctrl + J). Нарисуйте прямоугольник со скругленными углами в центре фигуры и на панели свойств выберите опцию Пересечение(Intersect).
Добавьте стиль Внутренняя тень (Inner Shadow), чтобы создать эффект тиснения.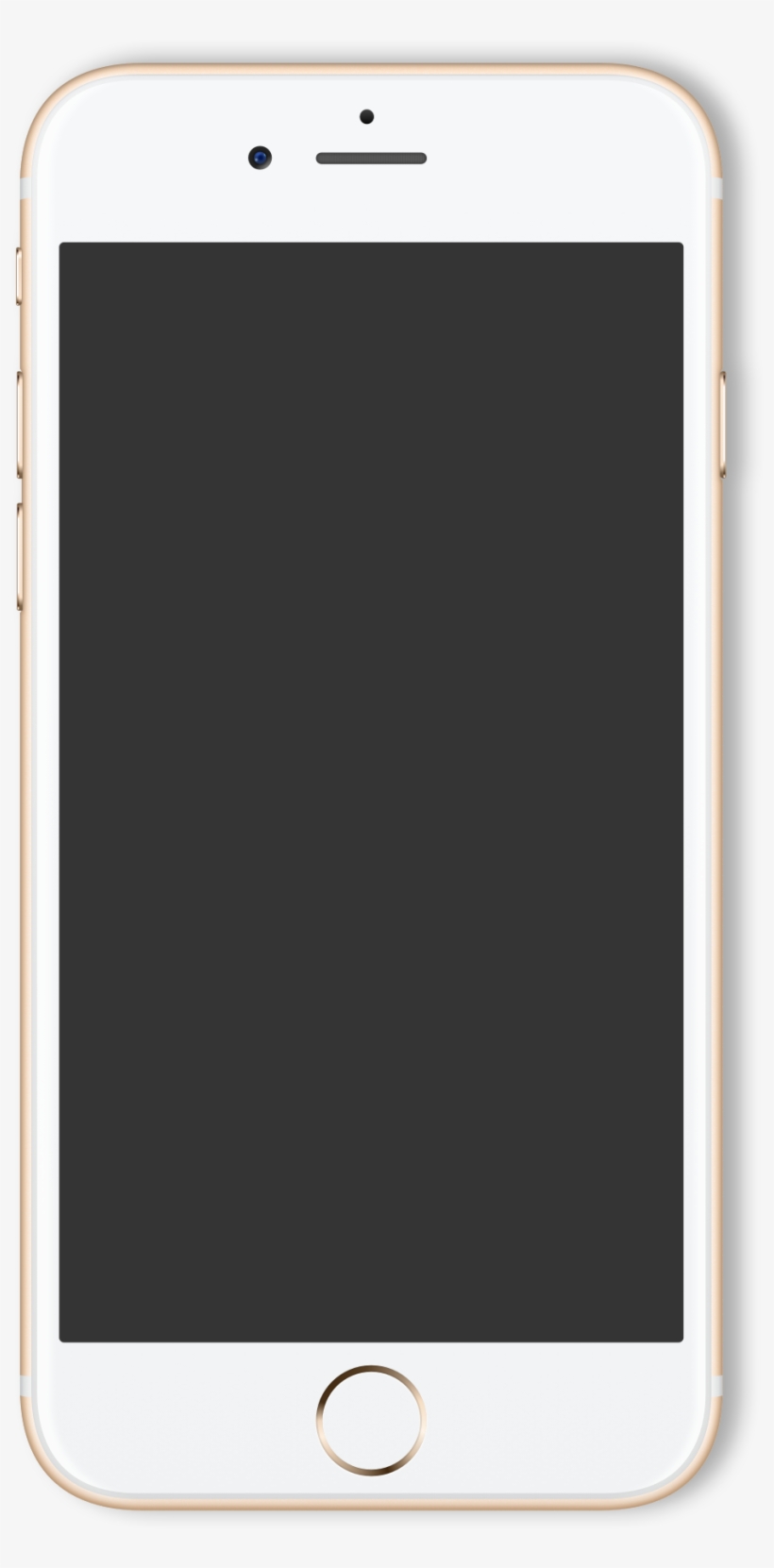
Шаг 31. Рисуем основу клавиш
Теперь нужно нарисовать клавиши. Инструментом Перо (Pen Tool) нарисуйте прямоугольник со скругленными углами черного цвета.
К этой фигуре добавьте стиль Тиснение (Bevel and Emboss):
Шаг 32. Создаем внутреннюю часть кнопки
Дублируйте слой с кнопкой, которую нарисовали в предыдущем шаге (Ctrl + J) и уменьшите ее до 95%. Измените цвет дубликата на #606060.
Добавьте к дубликату кнопки стиль Тиснение (Bevel and Emboss).
Инструментом Текст (Horizontal Type Tool) (T) напишите на кнопке буквы.
Шаг 33. Дублируем кнопку
Дублируйте фигуру, которую создали (Ctrl + J), вызовите команду Свободное трансформирование (Ctrl + T), кликните правой кнопкой мыши внутри ограничивающей рамки, которая появилась и выберите пункт Отразить по горизонтали (Flip Horizontal).
Поместите дубликат кнопки на другую сторону клавиатуры телефона и напишите на ней букву с инструментом Текст (Horizontal Type Tool) (T).
Шаг 34. Рисуем еще больше кнопок
Теперь Вы знаете, как рисовать кнопки и по такому же принципу нарисуйте остальные кнопки.
Шаг 35. Добавим телефону текстуры
Удерживая клавишу Ctrl, кликните по всем миниатюрам слоев с панелью телефона, чтобы загрузить выделение вокруг них. Создайте новый слой (Shift + Ctrl + N) и залейте выделение черным цветом (#000000) (Shift + F5).
Примените фильтр Шум (Фильтр – Шум – Добавить шум) (Filter > Noise > Add Noise). После применения фильтра измекните режим наложения слоя на Осветление (Screen) и уменьшите его непрозрачность до 80%.
Шаг 36. Уменьшаем шум на экране телефона
На экране телефона текстура от фильтра Шум выглядит слишком интенсивной. Нам это не нужно. Перейдите на слой, к которому применяли фильтр Шум и добавьте к нему слой-маску.
Нам это не нужно. Перейдите на слой, к которому применяли фильтр Шум и добавьте к нему слой-маску.
Инструментом Прямоугольная область выделения (Rectangular Marquee Tool) (M) выделите экран телефона и залейте его 50% серым (Редактирование – Выполнить заливку) (Edit > Fill) и в открывшемся окне включите параметр Выполнить заливу серым 50%.
На изображении ниже показан эффект от фильтра Шум до его удаления с экрана и после применения слой-маски.
Шаг 37. Добавляем тень
Создайте новый слой (Shift + Ctrl + N) и поместите его ниже всех слоев. Снова выделите все слои с корпусом телефона, удерживая клавишу Ctrl и кликнув по миниатюре этих слоев. Залейте выделение черным цветом.
Инструментом Перемещение (Move Tool) (V) сдвиньте слой с тенью вниз и влево, т.к., свет падает из верхнего правого угла. Размойте слой с тенью фильтром Размытие по Гауссу (Фильтр – Размытие – Размытие по Гауссу) (Filter > Blur > Gaussian Blur) с радиусом в 9 пикселов. Теперь уменьшите непрозрачность слоя с тенью до 40%.
Теперь уменьшите непрозрачность слоя с тенью до 40%.
Шаг 38. Дорабатываем тень
Нужно сделать тень мягче и сделать так, чтобы она падала на поверхность, на которой находится телефон. Для этого, дублируйте слой с тенью (Ctrl + J) и размойте дубликат фильтром Размытие по Гауссу (Фильтр – Размытие – Размытие по Гауссу) (Filter > Blur > Gaussian Blur). Установите большее значение радиуса размытия, чем устанавливали для оригинального слоя с тенью.
Финальное изображение:
Источник: photoshop-master.ru
Как добавлять и редактировать текст в Adobe Photoshop
Photoshop — это как программа для графического дизайна, так и редактор фотографий, который включает работу с текстом. Добавить и редактировать текст в Photoshop очень просто, если вы узнаете, где находятся все элементы управления, и воспользуетесь несколькими дополнительными приемами. Вот как можно добавлять и редактировать текст в Photoshop.
Текстовые инструменты Photoshop
Большая часть работы с текстом в Фотошоп просто находит и распознает значки. Вот инструменты, которые вы можете использовать для добавления или редактирования текста в Photoshop.
Как добавить текст в фотошопе
1. Щелкните значок T на левой панели инструментов.
По умолчанию используется обычный горизонтальный текст — это вариант, который будет использоваться чаще всего. Если вы щелкните и удерживайте Текстовый инструмент Однако вы откроете подменю, в котором есть несколько различных опций, включая вертикальный текст. В Тип Маска Инструмент, у которого есть варианты по горизонтали и вертикали, создает текстовое выделение вашей фотографии. Используйте эту опцию, если вы хотите создать слова, которые заполняются вашей фотографией, вместо того, чтобы накладывать текст поверх фотографии.
2. Нарисуйте рамку на холсте примерно там, где вы хотели бы разместить текст.
По мере добавления текста и форматирования вы можете настроить положение текста, щелкнув и перетащив одно из небольших прямоугольников по углам или средним краям, чтобы изменить размер поля.
3. Настройте тип и размер шрифта вверху.
Когда текстовое поле активно, вы увидите параметры шрифта в верхней части экрана. Настройка шрифта и размера шрифта аналогична работе в текстовом редакторе — просто выберите из раскрывающегося меню или введите размер или имя шрифта. Если вы щелкните и удерживайте Размер текста Значок — с двумя буквами Ts разного размера — и перемещая курсор влево или вправо, вы можете быстро изменить размер текста с небольшим шагом. Цвет текста можно настроить, выделив текст и выбрав новый цвет в нижней части панели инструментов слева или в цветном поле рядом с параметрами выравнивания абзаца вверху.
Однако настройка текста — это больше, чем просто доступ к шрифту и размеру в верхней части экрана. Щелкните значок файл на этой верхней панели инструментов, чтобы открыть панели символов и абзацев. Отсюда вы можете выполнять более сложные настройки, такие как создание абзацев с двойным межстрочным интервалом или изменение только ширины или высоты текста с помощью параметров вертикального и горизонтального масштабирования.![]()
4. Используйте параметры деформации, чтобы согнуть текст (необязательно).
Хиллари К. Григонис / Цифровые тенденцииЕсли вам нужно согнуть текст, чтобы он соответствовал фотографии, например, обернув слова вокруг краев объекта, вы захотите использовать инструмент деформации. Доступ к параметрам деформации, нажав на Деформация значок — это похоже на кривую букву Т на вершине холма. Во всплывающем окне выберите нужную фигуру в раскрывающемся меню стиля. Затем используйте ползунки для дальнейшего уточнения формы.
5. Сделайте плохое слово с помощью кнопки 3D (необязательно).
Мисс словесное искусство или создание трехмерной графики? Используйте значок 3D вверху, чтобы сделать текст трехмерным. Нажмите да когда всплывающее окно спрашивает, хотите ли вы переключиться в трехмерное рабочее пространство и поэкспериментировать с новыми трехмерными инструментами в Свойства панель справа.
Как редактировать текст в фотошопе
После создания текста вы можете использовать несколько различных инструментов для корректировки текста. Текст в документах с несколькими слоями может быть трудно выделить без некоторых уловок.
Текст в документах с несколькими слоями может быть трудно выделить без некоторых уловок.
1. Убедитесь, что вы действительно можете редактировать свой текст.
Типичное текстовое поле можно легко настроить. Но если вы работаете с текстовой маской, растровым шрифтом или типом, уже преобразован в объект или слой, вы не можете редактировать то, что говорится в тексте. Это потому, что эти процессы превращают текст в пиксели, и Photoshop больше не распознает их как шрифт. Вы также не можете редактировать текстовую маску после того, как нажали на нее. Если вы открыли существующий документ, вы также не сможете редактировать текст — файлы PSD требуются для сохранения возможности редактирования текста. Вы не можете открыть PDF-файл, если он не Фотошоп PDF с сохраненными возможностями редактирования — и просто нажмите, чтобы отредактировать текст в Фотошоп. В этом случае вам нужно будет удалить текст и добавить новое текстовое поле.
2. Щелкните текст.
Для текста, который все еще можно редактировать, просто нажмите на Текстовый инструмент а затем щелкните текст, чтобы получить доступ ко всем различным параметрам. Возможно, вам придется сначала выбрать текстовый слой и скрыть другие, если у вас много слоев в файле. Нажми на Слои панель справа. Текстовые слои имеют значок T и обычно называются в честь текста внутри этого текстового слоя. (Не можете найти панель слоев? Нажмите F7 ключ.)
3. Чтобы переместить текст, выберите инструмент стрелки в верхней части панели инструментов справа.
Убедитесь, что текстовый слой выбран, затем щелкните текст и переместите его.
А как насчет использования инструментов рисования или клонирования?
Если вы хотите использовать инструменты «кисть», «клонирование», «стирание» или «ведро с краской», вам сначала нужно отрендерить текст. Однако после рендеринга текста вы не можете щелкнуть по нему, чтобы просто отредактировать то, что он говорит, или изменить шрифт. Для визуализации текста с выделенным текстовым слоем перейдите в Тип> Растрировать слой типа.
Файлы с текстом следует сохранять в формате PSD для последующего редактирования.
При работе с текстом в Photoshop сохраняйте две версии — одну как PSD на случай, если вам нужно вернуться и скорректировать текст позже, а другую — в зависимости от типа файла, которым вы хотите поделиться, например JPEG, PDF или TIFF.
Рекомендации редакции
Adobe Photoshop Lightroom — «Фоторедактор Лайтрум для мобильного телефона! Просто необходимая вещь для цветокоррекции и для выставления ручных настроек для камеры вашего телефона.»
Всем привет!
Мой отзыв о Лайтрум будет не для профессиональных фотографов, а для любителей снимать фото на телефон. Чтобы фотографии стали ярче и визуально более привлекательными, можно воспользоваться различными фоторедакторами. Каждый из них решает определенный набор задач. Некоторые инструменты в разных редакторах пересекаются, но есть ряд функций, которые являются «фишкой» редактора. Вот в Лайтрум такой фишкой является цветовая коррекция и тонирование фото.
Наверное, все слышали о наборах различных пресетов, которые можно купить, установить в редактор и будет вам счастье. Лично я готовыми пресетами, даже теми, что идут в комплекте с самой программой, не пользуюсь. Ваши фотографии могут отличаться по цвету, свету, и не факт, то купленные пресеты вам подойдут. Да и куда приятнее самой «поколдовать» над фотографией и получить чудо)).
Мобильный редактор Лайтрум можно установить бесплатно. Правда некоторые инструменты редактора требуют оплаты. Мне в бесплатной версии хватает инструментов. А меня как раз интересует свето- и цветокоррекция.
Для того, чтобы отредактировать фотографию, мы нажимаем на значок картинки с плюсиком и загружаем ее.
Фоторедактор Лайтрум для мобильного телефона
Появляется меню с инструментами редактора:
Фоторедактор Лайтрум для мобильного телефона
Итак, звездочкой отмечены платные инструменты, остальные — бесплатны.
Видим, что в панели есть Автонастройка. Ей я не пользуюсь. Пару раз пробовала, результат не впечатлил.
Я разверну экран горизонтально, чтобы все функции помещались на картинке.
1. Свет:
Фоторедактор Лайтрум для мобильного телефона
Во вкладке Свет можно откорректировать экспозицию (светлоту) фотографии. Если вы видите, что фото темное, двигаем ползунок вправо. И наоборот.
Засветы можно откорректировать сдвигом ползунка Света влево, а детали из тени можно вытащить сдвигом ползунка Тени вправо. Белые и Черные отвечают за контраст фотографии. Пробуйте подвигать ползунки, и вы поймете, как они работают.
Есть на этой вкладке функция Кривая. Для новичков — это боле сложный инструмент, с помощью которого можно изменить контрастность фото.
2. Цвет:
Фоторедактор Лайтрум для мобильного телефона
Как правило, снимая с мобильного телефона, настройки камеры стоят в автоматическом режиме, в том числе и баланс белого. А камера иногда может ошибаться. Так вот во вкладке цвет, можно баланс белого откорректировать. Если ваша фотография нуждается в более холодном оттенке, двигаем ползунок влево, а если в теплом — вправо.
Тут же можно откорректировать красочность и насыщенность фото. Данные настройки действуют на все цвета фотографии.
Но бывает так, что некоторые цвета оказываются лишними и загрязняют картинку, или отвлекают на себя внимание. В таком случае нам и понадобится «фишка» Лайтрум — коррекция отдельных цветов. Заходим во вкладочку Смеш (смешение цветов) с цветовым кругом наверху экрана.
Фоторедактор Лайтрум для мобильного телефона
Устанавливая курсор на какой-либо цвет, мы будет корректировать именно его. Мы можем убрать насыщенность выбивающегося цвета, таким образом лишний объект не будет перетягивать на себя внимание в фото. Также здесь можно изменить оттенок цвета, например увести оранжевый ближе к красному, а желтый — к зеленому. Но на этом игра с цветом не заканчивается. Фото еще можно затонировать. Переходим во вкладку Эффекты.
3. Эффекты:
Фоторедактор Лайтрум для мобильного телефона
Наверху есть иконка Разд.тона.
Фоторедактор Лайтрум для мобильного телефона
Двигая ползунки в светах и тенях, можно придать фотографии определенный цветовой тон. Экспериментируйте!Также во вкладке Эффекты можно
- виньетировать фото, причем виньетка может быть и черной, и белой.
- добавить зернистости, имитируя снимок на пленку.
4. Детали:
В этом разделе можно снизить уровень шума фотографии и усилить четкость фотографии.
5. Стили:
Фоторедактор Лайтрум для мобильного телефона
Здесь находятся встроенные пресеты. Посмотрите, возможно какой-то придется вам кстати))
Фоторедактор Лайтрум для мобильного телефона
Примеры откорректированных фото в программе Лайтрум:
Как видно из примеров, фотографии стали более интересными, яркими и четкими.
Также в программе Лайтрум можно делать фотографии с вашими, а не автоматическими настройками. Заходим в значок фотокамеры,
Фоторедактор Лайтрум для мобильного телефона
выбираем режим не Авто, а Профи
Фоторедактор Лайтрум для мобильного телефона
И выбираем нужные параметры для съемки: изменяем ISO, выдержку, баланс белого, экспозицию…
Фоторедактор Лайтрум для мобильного телефона
Фоторедактор Лайтрум для мобильного телефона
Например, для некоторых творческих задач, нужно увеличить выдержку. Здесь она правда может быть не длиннее 1/4, но все-таки. Хочу размазать огоньки на своей елке, удлиняю выдержку и во время съемки двигаю камерой:
Фоторедактор Лайтрум для мобильного телефона
А может, наоборот, вам нужно заморозить движение, тогда укорачиваем выдержку до 1/4000, 1/8000 и даже 1/10000!
В общем, есть с чем поиграться))
Фоторедактор Лайтрум очень простой, понятный даже на интуитивном уровне. С его помощью можно спасти неудачные по свету снимки, придать им красок, а также попробовать себя в роли профессионального фотографа)))
Спасибо за внимание!
Воссоздание телефона Motorola Droid в фотошоп · Мир Фотошопа
Отрисовка электронных устройств в фотошопе всегда была отличной возможностью учиться чему-то новому. Сегодня мы продемонстрируем, как рисуется стильный тачфон Motorola Droid при помощи средств Photoshop. Давайте начнем!
1 Шаг
Начните с создания холста размерами 2000?2000px и сохраните его под названием “phone.psd”. При помощи Pen Tool нарисуйте внешний контур устройства и убедитесь, что он получился черного цвета. Назовите этот слой “MAIN BG”.
2 Шаг
При помощи Pen Tool нарисуйте по одной фигуре для каждой секции на основной поверхности телефона. Заметьте, что я оставляю небольшую пустую полоску между секциями, чтобы создать видимость отдельных деталей. Организуйте свои слои по группам (Ctrl + G) и переименуйте их так, как показано ниже.
3 Шаг
Теперь создадим боковые панели для телефона и назовем их, как показано на иллюстрации. Очень важно держать свои рабочие слои в надлежащем порядке, потому как урок предполагает немалое их количество.
4 Шаг
Теперь, как мы определили основные части телефона, можно приступать к добавлению теней. Выполните двойной клик по слою “Front / bottom / 1” и примените к нему стиль Gradient Overlay с параметрами, приведенными на рисунке ниже. Более точно позиционировать градиент можно, непосредственно ухватив его мышью во время редактирования стиля и переместив так, как вам нужно.
5 Шаг
Дублируйте слой “Front / bottom / 1” (Ctrl + J), переименуйте его в “2” и примените стили Gradient Overlay и Inner Shadow с параметрами, приведенными на иллюстрации. Нажмите Ok по окончании.
6 Шаг
Закройте группу “Front / bottom”. Перейдите на слой “Front / center / 1” и выполните по нему двойной щелчок мышью. Примените стиль Gradient Overlay так, как показано на рисунке и нажмите Ok. В палитре Layers задайте этому слою Fill равным 0%.
7 Шаг
Дублируйте слой “Front / Center / 1” (Ctrl + J), переименуйте дубль в “2” и, выполнив по нему двойной клик, задайте стиль Gradient Overlay с настройками, приведенными ниже.
8 Шаг
Закройте группу “Center” и перейдите на слой “Front / Top / 1”. Выполните по нему двойной щелчок и задайте стиль Gradient Overlay с параметрами, приведенными ниже. Нажимаем Ok. В палитре Layers спустите значение Fill слоя до 0%.
Не забывайте, что вы можете управлять позицией градиента, перетаскивая его мышкой при открытом окне Layer Style, находясь во вкладке стиля Gradient Overlay.
9 Шаг
Дублируйте слой “Front / Top / 1” (Ctrl + J), назовите дубль “2” и также примените к слою Gradient Overlay, скопировав настройки с иллюстрации.
10 Шаг
Закройте группу “Front”, выполните двойной щелчок по слою “Side / Side_Bottom / 1” и задайте ему Gradient Overlay, как показано ниже на рисунке. Нажмите Ok, затем сведите значение Fill в палитре Layers для этого слоя в 0%.
11 Шаг
Теперь выполните двойной щелчок по слою “Side / Side_Back / 1” и примените к нему также Gradient Overlay, перенеся настройки с рисунка ниже. Нажмите Ok и сведите параметр Fill для слоя в 0%.
12 Шаг
Дублируйте слой “Side / Side_Back / 1” (Ctrl + J). Назовите дубль “2” и задайте ему очередной Gradient Overlay, также скопировав параметры стиля с приведенного ниже изображения. Обратите внимание на то, что режим наложения стиля (Blend Mode) выставлен в Multiply, потому как мы создаем сейчас тень, а не блик в левом углу. Перетяните градиент, чтобы поместить его как раз в левый угол и нажмите Ok.
13 Шаг
Дублируем слой “Side / Side_Back / 2” (Ctrl + J). Назовите дубль “3”, вызовите окно стилей слоя и задайте ему Gradient Overlay с настройками, показанными ниже на рисунке. Снова обратите внимание на то, что режим наложения стиля выставлен в Multiply, так как в нижнем левом углу нам тоже нужна тень, а не свет. Переместите градиент в этот угол и нажмите Ok.
14 Шаг
Закройте группу “Side / Side_Back” и выполните двойной щелчок мыши по слою “Side / Side_Center / 1”, чтобы вновь задать ему стиль Gradient Overlay с параметрами, приведенными на рисунке ниже. Нажмите Ok. В палитре Layers сведите параметр Fill в 0%.
15 Шаг
Закройте группу “Side / Side_Center”, перейдите на слой “Side / Side_Top / 1”, вызовите окно стилей и задайте Gradient Overlay с настройками, приведенными ниже. Нажмите Ok. В палитре Layers сведите значение Fill слоя в 0%.
16 Шаг
Теперь закройте группу “Side” и с помощью Pen Tool создайте контуры для кнопок и динамика. Также создайте небольшой кружочек для микрофона при помощи Ellipse Tool (U). Для центральной части динамика создайте фигуру, которую следует закрасить серым цветом (#BFBFBF). Сгруппируйте слои, как показано на рисунке ниже.
17 Шаг
Выполните двойной щелчок по слою “Buttons / 1” и примените к нему стиль Inner Shadow, затем — стиль Gradient Overlay с параметрами, приведенными ниже. Нажмите Ok. В палитре Layers сведите Fill в 0%.
18 Шаг
Проделайте то же самое со слоем “Buttons / 2”, применив к нему Inner Shadow и Gradient Overlay, следуя указаниям, приведенным на рисунке. Нажмите Ok. Сведите значение Fill в палитре Layers в 0%.
19 Шаг
То же самое проделайте со слоем “Buttons / 3”: примените к нему стиль Inner Shadow и Gradient Overlay, следуя указаниям ниже. Нажмите Ok. В палитре Layers сведите значение Fill в 0%.
20 Шаг
Повторите задание стилей из предыдущих шагов и для слоя “Buttons / 4”, применив к нему стили Inner Shadow и Gradient Overlay, задав параметры, указанные на рисунке ниже. Нажмите Ok. В палитре Layers сведите значение Fill в 0%.
21 Шаг
Сейчас нам будет нужно создать копии фигур кнопок на одном отдельном слое. Для этого при помощи Rectangle Tool (U) нанесите на холст какой-нибудь прямоугольник. Назовите новый слой “All” (он должен находиться в группе “Buttons”). Теперь переключитесь на Path Selection Tool (A), и, поочередно выбирая каждую из кнопок (“Buttons / 1”, “Buttons / 2” и т.д.), копируйте их и вставляйте на новый слой “All”. При этом прямоугольник, который мы создавали изначально для того, чтобы получить векторный слой нужно будет удалить, выбрав его инструментом Path Selection и нажав Delete. Приведенная иллюстрация наглядно демонстрирует весь ход работы и результат, который вы должны получить по окончании.
22 Шаг
После этого выполните двойной клик по слою “All” и задайте ему стили Gradient Overlay и Inner Shadow, следуя указаниям, приведенным ниже.
23 Шаг
Закройте группу “Buttons” и перейдите на слой “mic / Mic”. Убедитесь, что он имеет черный цвет и Fill на уровне 100%. Примените к нему стиль Bevel and Emboss со значениями параметров, показанными на рисунке ниже.
24 Шаг
Закройте группу “mic” и перейдите на слой “speaker / Speaker”. Задайте слою стили Inner Shadow и Gradient Overlay с параметрами, показанными на иллюстрации. Нажмите Ok. В палитре Layers задайте слою значение Fill равным 0%.
25 Шаг
Займемся центральной частью динамика. Создайте новый документ размерами 4?4 px. Увеличьте масштаб документа на максимальную величину. Затем при помощи Mask Tool (M) создайте выделение, как показано ниже на рисунке. При помощи Paint Bucket Tool залейте выделение черным цветом. Отмените выделение (Ctrl + D) и откройте меню Edit > Define Pattern — в появившемся окне вам будет предложено задать имя для шаблона (Pattern). Введите имя на свое усмотрение и нажмите Ok.
26 Шаг
Вернитесь к своему основному документу и выполните двойной щелчок по слою “speaker / Speaker”. Задайте слою стили Gradient Overlay, Inner Shadow и Pattern Overlay, использующий шаблон, созданный нами ранее. Следуйте указаниям приведенного ниже рисунка.
27 Шаг
Займемся созданием HDMI разъема. Переключитесь на Pen Tool (P) и создайте форму для разъема. Назовите слой “1” и нажмите Ctrl + G, чтобы поместить выделенные слои в группу. Переименуйте группу в “HMDI plug”. Далее примените к слою “HDMI plug / 1” стили с настройками, приведенными на рисунке ниже.
28 Шаг
При помощи Pen Tool (P) создайте еще одну фигуру поверх предыдущей. Задайте ей цвет #CCCCCC и примените стиль Inner Shadow, скопировав настройки стиля с рисунка ниже.
29 Шаг
Поверх фигуры “2” при помощи Pen Tool создайте еще одну. Задайте ей цвет #797979 и примените стиль Inner Shadow, задав соответствующие настройки, показанные на рисунке ниже.
30 Шаг
Поверх последней фигуры нарисуйте при помощи Pen Tool (P) еще одну, задав ей цвет равным #343434. Все, разъем готов.
31 Шаг
Теперь начнем рисовать разъем для USB. Нарисуйте внешнюю форму для USB разъема при помощи Pen Tool и задайте ей цвет равным #0E0E0E. Назовите этот слой “1” и нажмите Ctrl + G для помещения его в новую группу, которую назовем “USB plug”.
32 Шаг
С помощью Pen Tool (P) нарисуйте внутреннюю форму для USB разъема. Закрасьте ее в черный #000000 и переименуйте в “2”. Затем примените к слою стили Inner Shadow, Inner Glow и Gradient Overlay, как показано на рисунке ниже.
33 Шаг
Теперь займемся созданием дисплея. Начните с того, что нарисуйте внешнюю рамку для экрана. Сделайте ее черной #000000.
34 Шаг
Теперь создайте непосредственно форму для дисплея и назовите ее “2”, затем спрячьте ее. Далее вставьте какую-нибудь картинку, которую вы хотите наложить на дисплей поверх слоя “Display / 2” и назовите ее “wallpaper” (я загрузил красивую абстракцию в темных тонах). Далее, зажав Ctrl и кликнув по векторной маске слоя “Display / 2”, загрузите выделение по нему. Затем перейдите на слой “wallpaper” и добавьте к нему маску по полученному выделению, нажав кнопку Add Layer Mask, чтобы спрятать части обоев, которые выходят за рамки дисплея. Теперь кликните по маленькой скрепке, которая скрепляет иконку слоя “wallpaper” с ее маской, кликните по непосредственно иконке “wallpaper” и нажмите Ctrl + T, вызвав инструмент Free Transform Tool. Затем при помощи Ctrl + клик перетяните узлы рамки трансформации так, чтобы придать обоям искажение в соответствии с перспективой телефона. Как закончите, нажмите Enter. Далее примените стили Gradient Overlay и Inner Shadow к слою “wallpaper”, следуя настройкам, приведенным на рисунке ниже. Нажмите Ok и снова включите связь между слоем “wallpaper” и его маской.
35 Шаг
Перейдем к бликам на экране. При помощи Pen Tool создайте форму блика на дисплее поверх вашего слоя “wallpaper”. Переименуйте этот слой в “glare” и примените к нему стиль Gradient Overlay, следуя указанным ниже настройкам, и нажмите Ok. Далее сведите Fill этого слоя в 0%.
36 Шаг
Теперь скачайте лого для USB, HDMI и Motorola. Перенесите их на основной документ “phone.psd”. Примените к ним искажение в соответствии с перспективой телефона, перетаскивая узлы рамки трансформации (Ctrl + T) с зажатой клавишей Ctrl. Все логотипы должны находиться в отдельной группе с названием “Logos”. Цвет лого задавайте серым #959595.
37 Шаг
То же самое проделайте и с иконками. Единственным дополнением будет то, что их придется рисовать вручную при помощи Pen Tool, используя в качестве образца рисунок ниже. Четыре маленьких иконки должны иметь цвет #D7D7D7. Поместите их в группу “small icons”. Для трех больших иконок создайте группу с названием “big icons”. Большие иконки должны быть белого цвета #FFFFFF, но иметь 50% значение заливки Fill.
38 Шаг
Если вы до сих пор в работе, значит вы — максимально терпеливая и ориентированная на результат личность, поэтому пойдем еще дальше, чтобы наше устройство выглядело еще более настоящим. Создайте новый документ размерами 100?100px с черным фоном. Далее выполните Filter > Noise > Add Noise и в появившемся окне введите настройки, приведенные на рисунке. Нажмите Ok и затем объявите еще один шаблон через Edit > Define Pattern. Назовите его “Noise”.
39 Шаг
Вернитесь к основному документу “phone.psd”. Выполните двойной щелчок по самому первому своему слою “MAIN BG” и примените к нему заливку по шаблону “Noise”, который вы создали на предыдущем шаге через стиль Pattern Overlay. Нажмите Ok. Так мы придали пластику некоторую текстурированность.
40 Шаг
Выполнив Ctrl + клик по векторной маске слоя “MAIN BG”, загрузите выделение по нему — так вы выделите весь телефон целиком. После этого нажмите кнопку “Create New Fill or Adjustment Layer” в нижней части палитры Layers и выберите “Photo Filter”. Это создаст новый корректирующий слой с названием “Photo Filter 1” поверх слоя “MAIN BG”. Далее перетащите “Photo Filter 1” в место между группами “USB plug” и “display”.
Затем выполните двойной щелчок по иконке слоя “Photo Filter 1”, чтобы вызвать окно настроек “Adjustments”. Задайте слою настройки, приведенные на рисунке ниже.
41 Шаг
Используя Shift + клик, выделите все слои и группы, наличествующие в вашем документе, начиная от слоя “MAIN BG”, заканчивая группой “Big Icons” и нажмите Ctrl + G, чтобы поместить все это в одну общую внешнюю группу-контейнер. Назовите ее “Final Phone”. Далее перетащите эту группу на кнопку создания нового слоя “Create a New Layer” в нижней части палитры Layers. Так вы дублируете группу “Final Phone”. После этого выделите этот дубль и нажмите Ctrl + E, чтобы слить все ее содержимое в один слой. Назовите полученный слой “Reflected”. Выделите его и выполните Edit > Transform > Flip Vertical, чтобы отобразить слой по вертикали.
42 Шаг
Теперь перетащите слой “Reflected” на свое место. Нажмите кнопку “Add Vector Mask” в нижней части палитры Layers. Убедитесь, что у вас выбраны белый и черный в качестве фонового и основного цветов соответственно. Далее в режиме маски протяните черно-белый градиент сверху вниз. На рисунке показан результат этого действия. Ну и, в конце концов, задайте фону серый цвет #C2C2C2. Вот и все! Долгожданный макет готов к использованию. Как видите, все было довольно несложно, но результат — достоин вашего труда и упорства!
Заключительное изображение
Страница не найдена »ExpertPhotography
404 — Страница не найдена» ExpertPhotography404
Простите! Страница, которую вы искали, не найдена…
Он был перемещен, удален, переименован или, возможно, никогда не существовал. Пожалуйста, свяжитесь с нами, если вам понадобится помощь.
Мне нужна помощь с…
[type = ‘text’]
[type = ‘text’]
[type = ‘password’]
[type = ‘password’]
[‘rmockx.RealPlayer G2 Control’, ‘rmocx.RealPlayer G2 Control.1 ‘, ‘RealPlayer.RealPlayer ™ ActiveX Control (32-разрядный)’, ‘RealVideo.RealVideo ™ ActiveX Control (32-бит)’, ‘RealPlayer’]
[‘rmockx.RealPlayer G2 Control’, ‘rmocx.RealPlayer G2 Control.1’, ‘RealPlayer.RealPlayer ™ ActiveX Control (32-разрядный)’, ‘RealVideo.RealVideo ™ ActiveX Control (32-бит)’, ‘RealPlayer’]
[type = ‘text’]
[type = ‘text’]
[type = ‘password’]
[type = ‘password’]
[‘rmockx.RealPlayer G2 Control ‘, ‘rmocx.RealPlayer G2 Control.1’, ‘RealPlayer.RealPlayer ™ ActiveX Control (32-разрядный)’, ‘RealVideo.RealVideo ™ ActiveX Control (32-бит)’, ‘RealPlayer’]
[‘rmockx.RealPlayer G2 Control’, ‘rmocx.RealPlayer G2 Control.1’, ‘RealPlayer.RealPlayer ™ ActiveX Control (32-разрядный)’, ‘RealVideo.RealVideo ™ ActiveX Control (32-бит)’, ‘RealPlayer’]
[type = ‘text’]
[type = ‘text’]
[type = ‘password’]
[type = ‘password’]
[‘rmockx.RealPlayer G2 Control ‘, ‘rmocx.RealPlayer G2 Control.1’, ‘RealPlayer.RealPlayer ™ ActiveX Control (32-разрядный)’, ‘RealVideo.RealVideo ™ ActiveX Control (32-бит)’, ‘RealPlayer’]
[‘rmockx.RealPlayer G2 Control’, ‘rmocx.RealPlayer G2 Control.1’, ‘RealPlayer.RealPlayer ™ ActiveX Control (32-разрядный)’, ‘RealVideo.RealVideo ™ ActiveX Control (32-бит)’, ‘RealPlayer’]
[type = ‘text’]
[type = ‘text’]
[type = ‘password’]
[type = ‘password’]
[‘rmockx.RealPlayer G2 Control ‘, ‘rmocx.RealPlayer G2 Control.1’, ‘RealPlayer.RealPlayer ™ ActiveX Control (32-разрядный)’, ‘RealVideo.RealVideo ™ ActiveX Control (32-бит)’, ‘RealPlayer’]
[‘rmockx.RealPlayer G2 Control’, ‘rmocx.RealPlayer G2 Control.1’, ‘RealPlayer.RealPlayer ™ ActiveX Control (32-разрядный)’, ‘RealVideo.RealVideo ™ ActiveX Control (32-бит)’, ‘RealPlayer’]
[type = ‘text’]
[type = ‘text’]
[type = ‘password’]
[type = ‘password’]
[‘rmockx.RealPlayer G2 Control ‘, ‘rmocx.RealPlayer G2 Control.1’, ‘RealPlayer.RealPlayer ™ ActiveX Control (32-разрядный)’, ‘RealVideo.RealVideo ™ ActiveX Control (32-бит)’, ‘RealPlayer’]
[‘rmockx.RealPlayer G2 Control’, ‘rmocx.RealPlayer G2 Control.1’, ‘RealPlayer.RealPlayer ™ ActiveX Control (32-разрядный)’, ‘RealVideo.RealVideo ™ ActiveX Control (32-бит)’, ‘RealPlayer’]
[type = ‘text’]
[type = ‘text’]
[type = ‘password’]
[type = ‘password’]
[‘rmockx.RealPlayer G2 Control ‘, ‘rmocx.RealPlayer G2 Control.1’, ‘RealPlayer.RealPlayer ™ ActiveX Control (32-разрядный)’, ‘RealVideo.RealVideo ™ ActiveX Control (32-бит)’, ‘RealPlayer’]
[‘rmockx.RealPlayer G2 Control’, ‘rmocx.RealPlayer G2 Control.1’, ‘RealPlayer.RealPlayer ™ ActiveX Control (32-разрядный)’, ‘RealVideo.RealVideo ™ ActiveX Control (32-бит)’, ‘RealPlayer’]
[type = ‘text’]
[type = ‘text’]
[type = ‘password’]
[type = ‘password’]
[‘rmockx.RealPlayer G2 Control ‘, ‘rmocx.RealPlayer G2 Control.1’, ‘RealPlayer.RealPlayer ™ ActiveX Control (32-разрядный)’, ‘RealVideo.RealVideo ™ ActiveX Control (32-бит)’, ‘RealPlayer’]
[‘rmockx.RealPlayer G2 Control’, ‘rmocx.RealPlayer G2 Control.1’, ‘RealPlayer.RealPlayer ™ ActiveX Control (32-разрядный)’, ‘RealVideo.RealVideo ™ ActiveX Control (32-бит)’, ‘RealPlayer’]
[type = ‘text’]
[type = ‘text’]
[type = ‘password’]
[type = ‘password’]
[‘rmockx.RealPlayer G2 Control ‘, ‘rmocx.RealPlayer G2 Control.1’, ‘RealPlayer.RealPlayer ™ ActiveX Control (32-разрядный)’, ‘RealVideo.RealVideo ™ ActiveX Control (32-бит)’, ‘RealPlayer’]
[‘rmockx.RealPlayer G2 Control’, ‘rmocx.RealPlayer G2 Control.1’, ‘RealPlayer.RealPlayer ™ ActiveX Control (32-разрядный)’, ‘RealVideo.RealVideo ™ ActiveX Control (32-бит)’, ‘RealPlayer’]
[type = ‘text’]
[type = ‘text’]
[type = ‘password’]
[type = ‘password’]
[‘rmockx.RealPlayer G2 Control ‘, ‘rmocx.RealPlayer G2 Control.1’, ‘RealPlayer.RealPlayer ™ ActiveX Control (32-разрядный)’, ‘RealVideo.RealVideo ™ ActiveX Control (32-бит)’, ‘RealPlayer’]
[‘rmockx.RealPlayer G2 Control’, ‘rmocx.RealPlayer G2 Control.1’, ‘RealPlayer.RealPlayer ™ ActiveX Control (32-разрядный)’, ‘RealVideo.RealVideo ™ ActiveX Control (32-бит)’, ‘RealPlayer’]
[type = ‘text’]
[type = ‘text’]
[type = ‘password’]
[type = ‘password’]
[‘rmockx.RealPlayer G2 Control ‘, ‘rmocx.RealPlayer G2 Control.1’, ‘RealPlayer.RealPlayer ™ ActiveX Control (32-разрядный)’, ‘RealVideo.RealVideo ™ ActiveX Control (32-бит)’, ‘RealPlayer’]
[‘rmockx.RealPlayer G2 Control’, ‘rmocx.RealPlayer G2 Control.1’, ‘RealPlayer.RealPlayer ™ ActiveX Control (32-разрядный)’, ‘RealVideo.RealVideo ™ ActiveX Control (32-бит)’, ‘RealPlayer’]
[type = ‘text’]
[type = ‘text’]
[type = ‘password’]
[type = ‘password’]
[‘rmockx.RealPlayer G2 Control ‘, ‘rmocx.RealPlayer G2 Control.1’, ‘RealPlayer.RealPlayer ™ ActiveX Control (32-разрядный)’, ‘RealVideo.RealVideo ™ ActiveX Control (32-бит)’, ‘RealPlayer’]
[‘rmockx.RealPlayer G2 Control’, ‘rmocx.RealPlayer G2 Control.1’, ‘RealPlayer.RealPlayer ™ ActiveX Control (32-разрядный)’, ‘RealVideo.RealVideo ™ ActiveX Control (32-бит)’, ‘RealPlayer’]
[type = ‘text’]
[type = ‘text’]
[type = ‘password’]
[type = ‘password’]
[‘rmockx.RealPlayer G2 Control ‘, ‘rmocx.RealPlayer G2 Control.1’, ‘RealPlayer.RealPlayer ™ ActiveX Control (32-разрядный)’, ‘RealVideo.RealVideo ™ ActiveX Control (32-бит)’, ‘RealPlayer’]
[‘rmockx.RealPlayer G2 Control’, ‘rmocx.RealPlayer G2 Control.1’, ‘RealPlayer.RealPlayer ™ ActiveX Control (32-разрядный)’, ‘RealVideo.RealVideo ™ ActiveX Control (32-бит)’, ‘RealPlayer’]
[type = ‘text’]
[type = ‘text’]
[type = ‘password’]
[type = ‘password’]
[‘rmockx.RealPlayer G2 Control ‘, ‘rmocx.RealPlayer G2 Control.1’, ‘RealPlayer.RealPlayer ™ ActiveX Control (32-разрядный)’, ‘RealVideo.RealVideo ™ ActiveX Control (32-бит)’, ‘RealPlayer’]
[‘rmockx.RealPlayer G2 Control’, ‘rmocx.RealPlayer G2 Control.1’, ‘RealPlayer.RealPlayer ™ ActiveX Control (32-разрядный)’, ‘RealVideo.RealVideo ™ ActiveX Control (32-бит)’, ‘RealPlayer’]
[type = ‘text’]
[type = ‘text’]
[type = ‘password’]
[type = ‘password’]
[‘rmockx.RealPlayer G2 Control ‘, ‘rmocx.RealPlayer G2 Control.1’, ‘RealPlayer.RealPlayer ™ ActiveX Control (32-разрядный)’, ‘RealVideo.RealVideo ™ ActiveX Control (32-бит)’, ‘RealPlayer’]
[‘rmockx.RealPlayer G2 Control’, ‘rmocx.RealPlayer G2 Control.1’, ‘RealPlayer.RealPlayer ™ ActiveX Control (32-разрядный)’, ‘RealVideo.RealVideo ™ ActiveX Control (32-бит)’, ‘RealPlayer’]
Страница не найдена »ExpertPhotography
404 — Страница не найдена» ExpertPhotography404
Простите! Страница, которую вы искали, не найдена…
Он был перемещен, удален, переименован или, возможно, никогда не существовал. Пожалуйста, свяжитесь с нами, если вам понадобится помощь.
Мне нужна помощь с…
[type = ‘text’]
[type = ‘text’]
[type = ‘password’]
[type = ‘password’]
[‘rmockx.RealPlayer G2 Control’, ‘rmocx.RealPlayer G2 Control.1 ‘, ‘RealPlayer.RealPlayer ™ ActiveX Control (32-разрядный)’, ‘RealVideo.RealVideo ™ ActiveX Control (32-бит)’, ‘RealPlayer’]
[‘rmockx.RealPlayer G2 Control’, ‘rmocx.RealPlayer G2 Control.1’, ‘RealPlayer.RealPlayer ™ ActiveX Control (32-разрядный)’, ‘RealVideo.RealVideo ™ ActiveX Control (32-бит)’, ‘RealPlayer’]
[type = ‘text’]
[type = ‘text’]
[type = ‘password’]
[type = ‘password’]
[‘rmockx.RealPlayer G2 Control ‘, ‘rmocx.RealPlayer G2 Control.1’, ‘RealPlayer.RealPlayer ™ ActiveX Control (32-разрядный)’, ‘RealVideo.RealVideo ™ ActiveX Control (32-бит)’, ‘RealPlayer’]
[‘rmockx.RealPlayer G2 Control’, ‘rmocx.RealPlayer G2 Control.1’, ‘RealPlayer.RealPlayer ™ ActiveX Control (32-разрядный)’, ‘RealVideo.RealVideo ™ ActiveX Control (32-бит)’, ‘RealPlayer’]
[type = ‘text’]
[type = ‘text’]
[type = ‘password’]
[type = ‘password’]
[‘rmockx.RealPlayer G2 Control ‘, ‘rmocx.RealPlayer G2 Control.1’, ‘RealPlayer.RealPlayer ™ ActiveX Control (32-разрядный)’, ‘RealVideo.RealVideo ™ ActiveX Control (32-бит)’, ‘RealPlayer’]
[‘rmockx.RealPlayer G2 Control’, ‘rmocx.RealPlayer G2 Control.1’, ‘RealPlayer.RealPlayer ™ ActiveX Control (32-разрядный)’, ‘RealVideo.RealVideo ™ ActiveX Control (32-бит)’, ‘RealPlayer’]
[type = ‘text’]
[type = ‘text’]
[type = ‘password’]
[type = ‘password’]
[‘rmockx.RealPlayer G2 Control ‘, ‘rmocx.RealPlayer G2 Control.1’, ‘RealPlayer.RealPlayer ™ ActiveX Control (32-разрядный)’, ‘RealVideo.RealVideo ™ ActiveX Control (32-бит)’, ‘RealPlayer’]
[‘rmockx.RealPlayer G2 Control’, ‘rmocx.RealPlayer G2 Control.1’, ‘RealPlayer.RealPlayer ™ ActiveX Control (32-разрядный)’, ‘RealVideo.RealVideo ™ ActiveX Control (32-бит)’, ‘RealPlayer’]
[type = ‘text’]
[type = ‘text’]
[type = ‘password’]
[type = ‘password’]
[‘rmockx.RealPlayer G2 Control ‘, ‘rmocx.RealPlayer G2 Control.1’, ‘RealPlayer.RealPlayer ™ ActiveX Control (32-разрядный)’, ‘RealVideo.RealVideo ™ ActiveX Control (32-бит)’, ‘RealPlayer’]
[‘rmockx.RealPlayer G2 Control’, ‘rmocx.RealPlayer G2 Control.1’, ‘RealPlayer.RealPlayer ™ ActiveX Control (32-разрядный)’, ‘RealVideo.RealVideo ™ ActiveX Control (32-бит)’, ‘RealPlayer’]
[type = ‘text’]
[type = ‘text’]
[type = ‘password’]
[type = ‘password’]
[‘rmockx.RealPlayer G2 Control ‘, ‘rmocx.RealPlayer G2 Control.1’, ‘RealPlayer.RealPlayer ™ ActiveX Control (32-разрядный)’, ‘RealVideo.RealVideo ™ ActiveX Control (32-бит)’, ‘RealPlayer’]
[‘rmockx.RealPlayer G2 Control’, ‘rmocx.RealPlayer G2 Control.1’, ‘RealPlayer.RealPlayer ™ ActiveX Control (32-разрядный)’, ‘RealVideo.RealVideo ™ ActiveX Control (32-бит)’, ‘RealPlayer’]
[type = ‘text’]
[type = ‘text’]
[type = ‘password’]
[type = ‘password’]
[‘rmockx.RealPlayer G2 Control ‘, ‘rmocx.RealPlayer G2 Control.1’, ‘RealPlayer.RealPlayer ™ ActiveX Control (32-разрядный)’, ‘RealVideo.RealVideo ™ ActiveX Control (32-бит)’, ‘RealPlayer’]
[‘rmockx.RealPlayer G2 Control’, ‘rmocx.RealPlayer G2 Control.1’, ‘RealPlayer.RealPlayer ™ ActiveX Control (32-разрядный)’, ‘RealVideo.RealVideo ™ ActiveX Control (32-бит)’, ‘RealPlayer’]
[type = ‘text’]
[type = ‘text’]
[type = ‘password’]
[type = ‘password’]
[‘rmockx.RealPlayer G2 Control ‘, ‘rmocx.RealPlayer G2 Control.1’, ‘RealPlayer.RealPlayer ™ ActiveX Control (32-разрядный)’, ‘RealVideo.RealVideo ™ ActiveX Control (32-бит)’, ‘RealPlayer’]
[‘rmockx.RealPlayer G2 Control’, ‘rmocx.RealPlayer G2 Control.1’, ‘RealPlayer.RealPlayer ™ ActiveX Control (32-разрядный)’, ‘RealVideo.RealVideo ™ ActiveX Control (32-бит)’, ‘RealPlayer’]
[type = ‘text’]
[type = ‘text’]
[type = ‘password’]
[type = ‘password’]
[‘rmockx.RealPlayer G2 Control ‘, ‘rmocx.RealPlayer G2 Control.1’, ‘RealPlayer.RealPlayer ™ ActiveX Control (32-разрядный)’, ‘RealVideo.RealVideo ™ ActiveX Control (32-бит)’, ‘RealPlayer’]
[‘rmockx.RealPlayer G2 Control’, ‘rmocx.RealPlayer G2 Control.1’, ‘RealPlayer.RealPlayer ™ ActiveX Control (32-разрядный)’, ‘RealVideo.RealVideo ™ ActiveX Control (32-бит)’, ‘RealPlayer’]
[type = ‘text’]
[type = ‘text’]
[type = ‘password’]
[type = ‘password’]
[‘rmockx.RealPlayer G2 Control ‘, ‘rmocx.RealPlayer G2 Control.1’, ‘RealPlayer.RealPlayer ™ ActiveX Control (32-разрядный)’, ‘RealVideo.RealVideo ™ ActiveX Control (32-бит)’, ‘RealPlayer’]
[‘rmockx.RealPlayer G2 Control’, ‘rmocx.RealPlayer G2 Control.1’, ‘RealPlayer.RealPlayer ™ ActiveX Control (32-разрядный)’, ‘RealVideo.RealVideo ™ ActiveX Control (32-бит)’, ‘RealPlayer’]
[type = ‘text’]
[type = ‘text’]
[type = ‘password’]
[type = ‘password’]
[‘rmockx.RealPlayer G2 Control ‘, ‘rmocx.RealPlayer G2 Control.1’, ‘RealPlayer.RealPlayer ™ ActiveX Control (32-разрядный)’, ‘RealVideo.RealVideo ™ ActiveX Control (32-бит)’, ‘RealPlayer’]
[‘rmockx.RealPlayer G2 Control’, ‘rmocx.RealPlayer G2 Control.1’, ‘RealPlayer.RealPlayer ™ ActiveX Control (32-разрядный)’, ‘RealVideo.RealVideo ™ ActiveX Control (32-бит)’, ‘RealPlayer’]
[type = ‘text’]
[type = ‘text’]
[type = ‘password’]
[type = ‘password’]
[‘rmockx.RealPlayer G2 Control ‘, ‘rmocx.RealPlayer G2 Control.1’, ‘RealPlayer.RealPlayer ™ ActiveX Control (32-разрядный)’, ‘RealVideo.RealVideo ™ ActiveX Control (32-бит)’, ‘RealPlayer’]
[‘rmockx.RealPlayer G2 Control’, ‘rmocx.RealPlayer G2 Control.1’, ‘RealPlayer.RealPlayer ™ ActiveX Control (32-разрядный)’, ‘RealVideo.RealVideo ™ ActiveX Control (32-бит)’, ‘RealPlayer’]
[type = ‘text’]
[type = ‘text’]
[type = ‘password’]
[type = ‘password’]
[‘rmockx.RealPlayer G2 Control ‘, ‘rmocx.RealPlayer G2 Control.1’, ‘RealPlayer.RealPlayer ™ ActiveX Control (32-разрядный)’, ‘RealVideo.RealVideo ™ ActiveX Control (32-бит)’, ‘RealPlayer’]
[‘rmockx.RealPlayer G2 Control’, ‘rmocx.RealPlayer G2 Control.1’, ‘RealPlayer.RealPlayer ™ ActiveX Control (32-разрядный)’, ‘RealVideo.RealVideo ™ ActiveX Control (32-бит)’, ‘RealPlayer’]
[type = ‘text’]
[type = ‘text’]
[type = ‘password’]
[type = ‘password’]
[‘rmockx.RealPlayer G2 Control ‘, ‘rmocx.RealPlayer G2 Control.1’, ‘RealPlayer.RealPlayer ™ ActiveX Control (32-разрядный)’, ‘RealVideo.RealVideo ™ ActiveX Control (32-бит)’, ‘RealPlayer’]
[‘rmockx.RealPlayer G2 Control’, ‘rmocx.RealPlayer G2 Control.1’, ‘RealPlayer.RealPlayer ™ ActiveX Control (32-разрядный)’, ‘RealVideo.RealVideo ™ ActiveX Control (32-бит)’, ‘RealPlayer’]
Страница не найдена »ExpertPhotography
404 — Страница не найдена» ExpertPhotography404
Простите! Страница, которую вы искали, не найдена…
Он был перемещен, удален, переименован или, возможно, никогда не существовал. Пожалуйста, свяжитесь с нами, если вам понадобится помощь.
Мне нужна помощь с…
[type = ‘text’]
[type = ‘text’]
[type = ‘password’]
[type = ‘password’]
[‘rmockx.RealPlayer G2 Control’, ‘rmocx.RealPlayer G2 Control.1 ‘, ‘RealPlayer.RealPlayer ™ ActiveX Control (32-разрядный)’, ‘RealVideo.RealVideo ™ ActiveX Control (32-бит)’, ‘RealPlayer’]
[‘rmockx.RealPlayer G2 Control’, ‘rmocx.RealPlayer G2 Control.1’, ‘RealPlayer.RealPlayer ™ ActiveX Control (32-разрядный)’, ‘RealVideo.RealVideo ™ ActiveX Control (32-бит)’, ‘RealPlayer’]
[type = ‘text’]
[type = ‘text’]
[type = ‘password’]
[type = ‘password’]
[‘rmockx.RealPlayer G2 Control ‘, ‘rmocx.RealPlayer G2 Control.1’, ‘RealPlayer.RealPlayer ™ ActiveX Control (32-разрядный)’, ‘RealVideo.RealVideo ™ ActiveX Control (32-бит)’, ‘RealPlayer’]
[‘rmockx.RealPlayer G2 Control’, ‘rmocx.RealPlayer G2 Control.1’, ‘RealPlayer.RealPlayer ™ ActiveX Control (32-разрядный)’, ‘RealVideo.RealVideo ™ ActiveX Control (32-бит)’, ‘RealPlayer’]
[type = ‘text’]
[type = ‘text’]
[type = ‘password’]
[type = ‘password’]
[‘rmockx.RealPlayer G2 Control ‘, ‘rmocx.RealPlayer G2 Control.1’, ‘RealPlayer.RealPlayer ™ ActiveX Control (32-разрядный)’, ‘RealVideo.RealVideo ™ ActiveX Control (32-бит)’, ‘RealPlayer’]
[‘rmockx.RealPlayer G2 Control’, ‘rmocx.RealPlayer G2 Control.1’, ‘RealPlayer.RealPlayer ™ ActiveX Control (32-разрядный)’, ‘RealVideo.RealVideo ™ ActiveX Control (32-бит)’, ‘RealPlayer’]
[type = ‘text’]
[type = ‘text’]
[type = ‘password’]
[type = ‘password’]
[‘rmockx.RealPlayer G2 Control ‘, ‘rmocx.RealPlayer G2 Control.1’, ‘RealPlayer.RealPlayer ™ ActiveX Control (32-разрядный)’, ‘RealVideo.RealVideo ™ ActiveX Control (32-бит)’, ‘RealPlayer’]
[‘rmockx.RealPlayer G2 Control’, ‘rmocx.RealPlayer G2 Control.1’, ‘RealPlayer.RealPlayer ™ ActiveX Control (32-разрядный)’, ‘RealVideo.RealVideo ™ ActiveX Control (32-бит)’, ‘RealPlayer’]
[type = ‘text’]
[type = ‘text’]
[type = ‘password’]
[type = ‘password’]
[‘rmockx.RealPlayer G2 Control ‘, ‘rmocx.RealPlayer G2 Control.1’, ‘RealPlayer.RealPlayer ™ ActiveX Control (32-разрядный)’, ‘RealVideo.RealVideo ™ ActiveX Control (32-бит)’, ‘RealPlayer’]
[‘rmockx.RealPlayer G2 Control’, ‘rmocx.RealPlayer G2 Control.1’, ‘RealPlayer.RealPlayer ™ ActiveX Control (32-разрядный)’, ‘RealVideo.RealVideo ™ ActiveX Control (32-бит)’, ‘RealPlayer’]
[type = ‘text’]
[type = ‘text’]
[type = ‘password’]
[type = ‘password’]
[‘rmockx.RealPlayer G2 Control ‘, ‘rmocx.RealPlayer G2 Control.1’, ‘RealPlayer.RealPlayer ™ ActiveX Control (32-разрядный)’, ‘RealVideo.RealVideo ™ ActiveX Control (32-бит)’, ‘RealPlayer’]
[‘rmockx.RealPlayer G2 Control’, ‘rmocx.RealPlayer G2 Control.1’, ‘RealPlayer.RealPlayer ™ ActiveX Control (32-разрядный)’, ‘RealVideo.RealVideo ™ ActiveX Control (32-бит)’, ‘RealPlayer’]
[type = ‘text’]
[type = ‘text’]
[type = ‘password’]
[type = ‘password’]
[‘rmockx.RealPlayer G2 Control ‘, ‘rmocx.RealPlayer G2 Control.1’, ‘RealPlayer.RealPlayer ™ ActiveX Control (32-разрядный)’, ‘RealVideo.RealVideo ™ ActiveX Control (32-бит)’, ‘RealPlayer’]
[‘rmockx.RealPlayer G2 Control’, ‘rmocx.RealPlayer G2 Control.1’, ‘RealPlayer.RealPlayer ™ ActiveX Control (32-разрядный)’, ‘RealVideo.RealVideo ™ ActiveX Control (32-бит)’, ‘RealPlayer’]
[type = ‘text’]
[type = ‘text’]
[type = ‘password’]
[type = ‘password’]
[‘rmockx.RealPlayer G2 Control ‘, ‘rmocx.RealPlayer G2 Control.1’, ‘RealPlayer.RealPlayer ™ ActiveX Control (32-разрядный)’, ‘RealVideo.RealVideo ™ ActiveX Control (32-бит)’, ‘RealPlayer’]
[‘rmockx.RealPlayer G2 Control’, ‘rmocx.RealPlayer G2 Control.1’, ‘RealPlayer.RealPlayer ™ ActiveX Control (32-разрядный)’, ‘RealVideo.RealVideo ™ ActiveX Control (32-бит)’, ‘RealPlayer’]
[type = ‘text’]
[type = ‘text’]
[type = ‘password’]
[type = ‘password’]
[‘rmockx.RealPlayer G2 Control ‘, ‘rmocx.RealPlayer G2 Control.1’, ‘RealPlayer.RealPlayer ™ ActiveX Control (32-разрядный)’, ‘RealVideo.RealVideo ™ ActiveX Control (32-бит)’, ‘RealPlayer’]
[‘rmockx.RealPlayer G2 Control’, ‘rmocx.RealPlayer G2 Control.1’, ‘RealPlayer.RealPlayer ™ ActiveX Control (32-разрядный)’, ‘RealVideo.RealVideo ™ ActiveX Control (32-бит)’, ‘RealPlayer’]
[type = ‘text’]
[type = ‘text’]
[type = ‘password’]
[type = ‘password’]
[‘rmockx.RealPlayer G2 Control ‘, ‘rmocx.RealPlayer G2 Control.1’, ‘RealPlayer.RealPlayer ™ ActiveX Control (32-разрядный)’, ‘RealVideo.RealVideo ™ ActiveX Control (32-бит)’, ‘RealPlayer’]
[‘rmockx.RealPlayer G2 Control’, ‘rmocx.RealPlayer G2 Control.1’, ‘RealPlayer.RealPlayer ™ ActiveX Control (32-разрядный)’, ‘RealVideo.RealVideo ™ ActiveX Control (32-бит)’, ‘RealPlayer’]
[type = ‘text’]
[type = ‘text’]
[type = ‘password’]
[type = ‘password’]
[‘rmockx.RealPlayer G2 Control ‘, ‘rmocx.RealPlayer G2 Control.1’, ‘RealPlayer.RealPlayer ™ ActiveX Control (32-разрядный)’, ‘RealVideo.RealVideo ™ ActiveX Control (32-бит)’, ‘RealPlayer’]
[‘rmockx.RealPlayer G2 Control’, ‘rmocx.RealPlayer G2 Control.1’, ‘RealPlayer.RealPlayer ™ ActiveX Control (32-разрядный)’, ‘RealVideo.RealVideo ™ ActiveX Control (32-бит)’, ‘RealPlayer’]
[type = ‘text’]
[type = ‘text’]
[type = ‘password’]
[type = ‘password’]
[‘rmockx.RealPlayer G2 Control ‘, ‘rmocx.RealPlayer G2 Control.1’, ‘RealPlayer.RealPlayer ™ ActiveX Control (32-разрядный)’, ‘RealVideo.RealVideo ™ ActiveX Control (32-бит)’, ‘RealPlayer’]
[‘rmockx.RealPlayer G2 Control’, ‘rmocx.RealPlayer G2 Control.1’, ‘RealPlayer.RealPlayer ™ ActiveX Control (32-разрядный)’, ‘RealVideo.RealVideo ™ ActiveX Control (32-бит)’, ‘RealPlayer’]
[type = ‘text’]
[type = ‘text’]
[type = ‘password’]
[type = ‘password’]
[‘rmockx.RealPlayer G2 Control ‘, ‘rmocx.RealPlayer G2 Control.1’, ‘RealPlayer.RealPlayer ™ ActiveX Control (32-разрядный)’, ‘RealVideo.RealVideo ™ ActiveX Control (32-бит)’, ‘RealPlayer’]
[‘rmockx.RealPlayer G2 Control’, ‘rmocx.RealPlayer G2 Control.1’, ‘RealPlayer.RealPlayer ™ ActiveX Control (32-разрядный)’, ‘RealVideo.RealVideo ™ ActiveX Control (32-бит)’, ‘RealPlayer’]
[type = ‘text’]
[type = ‘text’]
[type = ‘password’]
[type = ‘password’]
[‘rmockx.RealPlayer G2 Control ‘, ‘rmocx.RealPlayer G2 Control.1’, ‘RealPlayer.RealPlayer ™ ActiveX Control (32-разрядный)’, ‘RealVideo.RealVideo ™ ActiveX Control (32-бит)’, ‘RealPlayer’]
[‘rmockx.RealPlayer G2 Control’, ‘rmocx.RealPlayer G2 Control.1’, ‘RealPlayer.RealPlayer ™ ActiveX Control (32-разрядный)’, ‘RealVideo.RealVideo ™ ActiveX Control (32-бит)’, ‘RealPlayer’]
Страница не найдена »ExpertPhotography
404 — Страница не найдена» ExpertPhotography404
Простите! Страница, которую вы искали, не найдена…
Он был перемещен, удален, переименован или, возможно, никогда не существовал. Пожалуйста, свяжитесь с нами, если вам понадобится помощь.
Мне нужна помощь с…
[type = ‘text’]
[type = ‘text’]
[type = ‘password’]
[type = ‘password’]
[‘rmockx.RealPlayer G2 Control’, ‘rmocx.RealPlayer G2 Control.1 ‘, ‘RealPlayer.RealPlayer ™ ActiveX Control (32-разрядный)’, ‘RealVideo.RealVideo ™ ActiveX Control (32-бит)’, ‘RealPlayer’]
[‘rmockx.RealPlayer G2 Control’, ‘rmocx.RealPlayer G2 Control.1’, ‘RealPlayer.RealPlayer ™ ActiveX Control (32-разрядный)’, ‘RealVideo.RealVideo ™ ActiveX Control (32-бит)’, ‘RealPlayer’]
[type = ‘text’]
[type = ‘text’]
[type = ‘password’]
[type = ‘password’]
[‘rmockx.RealPlayer G2 Control ‘, ‘rmocx.RealPlayer G2 Control.1’, ‘RealPlayer.RealPlayer ™ ActiveX Control (32-разрядный)’, ‘RealVideo.RealVideo ™ ActiveX Control (32-бит)’, ‘RealPlayer’]
[‘rmockx.RealPlayer G2 Control’, ‘rmocx.RealPlayer G2 Control.1’, ‘RealPlayer.RealPlayer ™ ActiveX Control (32-разрядный)’, ‘RealVideo.RealVideo ™ ActiveX Control (32-бит)’, ‘RealPlayer’]
[type = ‘text’]
[type = ‘text’]
[type = ‘password’]
[type = ‘password’]
[‘rmockx.RealPlayer G2 Control ‘, ‘rmocx.RealPlayer G2 Control.1’, ‘RealPlayer.RealPlayer ™ ActiveX Control (32-разрядный)’, ‘RealVideo.RealVideo ™ ActiveX Control (32-бит)’, ‘RealPlayer’]
[‘rmockx.RealPlayer G2 Control’, ‘rmocx.RealPlayer G2 Control.1’, ‘RealPlayer.RealPlayer ™ ActiveX Control (32-разрядный)’, ‘RealVideo.RealVideo ™ ActiveX Control (32-бит)’, ‘RealPlayer’]
[type = ‘text’]
[type = ‘text’]
[type = ‘password’]
[type = ‘password’]
[‘rmockx.RealPlayer G2 Control ‘, ‘rmocx.RealPlayer G2 Control.1’, ‘RealPlayer.RealPlayer ™ ActiveX Control (32-разрядный)’, ‘RealVideo.RealVideo ™ ActiveX Control (32-бит)’, ‘RealPlayer’]
[‘rmockx.RealPlayer G2 Control’, ‘rmocx.RealPlayer G2 Control.1’, ‘RealPlayer.RealPlayer ™ ActiveX Control (32-разрядный)’, ‘RealVideo.RealVideo ™ ActiveX Control (32-бит)’, ‘RealPlayer’]
[type = ‘text’]
[type = ‘text’]
[type = ‘password’]
[type = ‘password’]
[‘rmockx.RealPlayer G2 Control ‘, ‘rmocx.RealPlayer G2 Control.1’, ‘RealPlayer.RealPlayer ™ ActiveX Control (32-разрядный)’, ‘RealVideo.RealVideo ™ ActiveX Control (32-бит)’, ‘RealPlayer’]
[‘rmockx.RealPlayer G2 Control’, ‘rmocx.RealPlayer G2 Control.1’, ‘RealPlayer.RealPlayer ™ ActiveX Control (32-разрядный)’, ‘RealVideo.RealVideo ™ ActiveX Control (32-бит)’, ‘RealPlayer’]
[type = ‘text’]
[type = ‘text’]
[type = ‘password’]
[type = ‘password’]
[‘rmockx.RealPlayer G2 Control ‘, ‘rmocx.RealPlayer G2 Control.1’, ‘RealPlayer.RealPlayer ™ ActiveX Control (32-разрядный)’, ‘RealVideo.RealVideo ™ ActiveX Control (32-бит)’, ‘RealPlayer’]
[‘rmockx.RealPlayer G2 Control’, ‘rmocx.RealPlayer G2 Control.1’, ‘RealPlayer.RealPlayer ™ ActiveX Control (32-разрядный)’, ‘RealVideo.RealVideo ™ ActiveX Control (32-бит)’, ‘RealPlayer’]
[type = ‘text’]
[type = ‘text’]
[type = ‘password’]
[type = ‘password’]
[‘rmockx.RealPlayer G2 Control ‘, ‘rmocx.RealPlayer G2 Control.1’, ‘RealPlayer.RealPlayer ™ ActiveX Control (32-разрядный)’, ‘RealVideo.RealVideo ™ ActiveX Control (32-бит)’, ‘RealPlayer’]
[‘rmockx.RealPlayer G2 Control’, ‘rmocx.RealPlayer G2 Control.1’, ‘RealPlayer.RealPlayer ™ ActiveX Control (32-разрядный)’, ‘RealVideo.RealVideo ™ ActiveX Control (32-бит)’, ‘RealPlayer’]
[type = ‘text’]
[type = ‘text’]
[type = ‘password’]
[type = ‘password’]
[‘rmockx.RealPlayer G2 Control ‘, ‘rmocx.RealPlayer G2 Control.1’, ‘RealPlayer.RealPlayer ™ ActiveX Control (32-разрядный)’, ‘RealVideo.RealVideo ™ ActiveX Control (32-бит)’, ‘RealPlayer’]
[‘rmockx.RealPlayer G2 Control’, ‘rmocx.RealPlayer G2 Control.1’, ‘RealPlayer.RealPlayer ™ ActiveX Control (32-разрядный)’, ‘RealVideo.RealVideo ™ ActiveX Control (32-бит)’, ‘RealPlayer’]
[type = ‘text’]
[type = ‘text’]
[type = ‘password’]
[type = ‘password’]
[‘rmockx.RealPlayer G2 Control ‘, ‘rmocx.RealPlayer G2 Control.1’, ‘RealPlayer.RealPlayer ™ ActiveX Control (32-разрядный)’, ‘RealVideo.RealVideo ™ ActiveX Control (32-бит)’, ‘RealPlayer’]
[‘rmockx.RealPlayer G2 Control’, ‘rmocx.RealPlayer G2 Control.1’, ‘RealPlayer.RealPlayer ™ ActiveX Control (32-разрядный)’, ‘RealVideo.RealVideo ™ ActiveX Control (32-бит)’, ‘RealPlayer’]
[type = ‘text’]
[type = ‘text’]
[type = ‘password’]
[type = ‘password’]
[‘rmockx.RealPlayer G2 Control ‘, ‘rmocx.RealPlayer G2 Control.1’, ‘RealPlayer.RealPlayer ™ ActiveX Control (32-разрядный)’, ‘RealVideo.RealVideo ™ ActiveX Control (32-бит)’, ‘RealPlayer’]
[‘rmockx.RealPlayer G2 Control’, ‘rmocx.RealPlayer G2 Control.1’, ‘RealPlayer.RealPlayer ™ ActiveX Control (32-разрядный)’, ‘RealVideo.RealVideo ™ ActiveX Control (32-бит)’, ‘RealPlayer’]
[type = ‘text’]
[type = ‘text’]
[type = ‘password’]
[type = ‘password’]
[‘rmockx.RealPlayer G2 Control ‘, ‘rmocx.RealPlayer G2 Control.1’, ‘RealPlayer.RealPlayer ™ ActiveX Control (32-разрядный)’, ‘RealVideo.RealVideo ™ ActiveX Control (32-бит)’, ‘RealPlayer’]
[‘rmockx.RealPlayer G2 Control’, ‘rmocx.RealPlayer G2 Control.1’, ‘RealPlayer.RealPlayer ™ ActiveX Control (32-разрядный)’, ‘RealVideo.RealVideo ™ ActiveX Control (32-бит)’, ‘RealPlayer’]
[type = ‘text’]
[type = ‘text’]
[type = ‘password’]
[type = ‘password’]
[‘rmockx.RealPlayer G2 Control ‘, ‘rmocx.RealPlayer G2 Control.1’, ‘RealPlayer.RealPlayer ™ ActiveX Control (32-разрядный)’, ‘RealVideo.RealVideo ™ ActiveX Control (32-бит)’, ‘RealPlayer’]
[‘rmockx.RealPlayer G2 Control’, ‘rmocx.RealPlayer G2 Control.1’, ‘RealPlayer.RealPlayer ™ ActiveX Control (32-разрядный)’, ‘RealVideo.RealVideo ™ ActiveX Control (32-бит)’, ‘RealPlayer’]
[type = ‘text’]
[type = ‘text’]
[type = ‘password’]
[type = ‘password’]
[‘rmockx.RealPlayer G2 Control ‘, ‘rmocx.RealPlayer G2 Control.1’, ‘RealPlayer.RealPlayer ™ ActiveX Control (32-разрядный)’, ‘RealVideo.RealVideo ™ ActiveX Control (32-бит)’, ‘RealPlayer’]
[‘rmockx.RealPlayer G2 Control’, ‘rmocx.RealPlayer G2 Control.1’, ‘RealPlayer.RealPlayer ™ ActiveX Control (32-разрядный)’, ‘RealVideo.RealVideo ™ ActiveX Control (32-бит)’, ‘RealPlayer’]
[type = ‘text’]
[type = ‘text’]
[type = ‘password’]
[type = ‘password’]
[‘rmockx.RealPlayer G2 Control ‘, ‘rmocx.RealPlayer G2 Control.1’, ‘RealPlayer.RealPlayer ™ ActiveX Control (32-разрядный)’, ‘RealVideo.RealVideo ™ ActiveX Control (32-бит)’, ‘RealPlayer’]
[‘rmockx.RealPlayer G2 Control’, ‘rmocx.RealPlayer G2 Control.1’, ‘RealPlayer.RealPlayer ™ ActiveX Control (32-разрядный)’, ‘RealVideo.RealVideo ™ ActiveX Control (32-бит)’, «RealPlayer»]
5 причин установить Photoshop Express на свой телефон
Компания Adobe разработала множество приложений Photoshop, но ни одно из них не пользуется такой популярностью, как версия для настольных ПК (Photoshop CC).Тем не менее, возможно, пора это изменить, по крайней мере, для одного из приложений Adobe: Photoshop Express.
В этой статье я расскажу вам пять причин, по которым я рекомендую вам попробовать Photoshop Express.
Adobe решила представить три различных приложения, охватывающих весь спектр возможностей редактирования, которые может предложить Photoshop: Photoshop Fix, Photoshop Mix и Photoshop Express. В этой статье я расскажу о Photoshop Express и о том, почему я считаю, что его стоит скачать.
1.Это бесплатно
В отличие от версии Photoshop для настольных ПК, для использования Photoshop Express подписка Creative Cloud не требуется.
Вы можете скачать приложение бесплатно, и вы получите доступ ко всем функциям и обновлениям.
Однако вам необходимо создать учетную запись Adobe (которая также позволяет использовать ограниченную версию Lightroom Mobile).
2. Социальные
Социальный аспект очень важен для приложения для редактирования фотографий. Вы хотите с легкостью делать снимки и делиться ими.
Adobe учла это при разработке инструмента обрезки. С помощью Photoshop Express вы можете кадрировать изображения, используя набор заранее определенных размеров для Facebook, Instagram, Pinterest, LinkedIn, Etsy и большинства других крупных социальных сетей.
Например: при кадрировании для Facebook вы можете выбрать обложку страницы, обложку события, обложку профиля, профиль или рекламу.
Конечно, вы можете поделиться своей фотографией прямо из приложения. Оттуда вы также можете добавить водяной знак, отправить изображение в Creative Cloud, если вы являетесь подписчиком, отправить изображение на принтер и многое другое.
3. Вы управляете размером и сжатием
В отличие от многих других приложений для редактирования, Photoshop Express позволяет выбрать размер и качество файла перед его сохранением или отправкой.
Вы можете установить качество по умолчанию JPEG и размер изображения по умолчанию в настройках приложения. Чтобы настроить это, нажмите на меню (в верхнем левом углу). Затем перейдите к Preferences , а затем Save Options .
Вы также можете изменить размер и качество на последнем этапе процесса сохранения или публикации.Прежде чем выбрать место назначения для изображения, щелкните настройки под миниатюрой (чтобы их можно было изменить).
4. Можно работать с файлами RAW
Файл RAW подобен цифровому негативу. Сохраняет информацию о кадре перед обработкой; Таким образом, при редактировании у вас будет гораздо больше возможностей для работы, а качество будет выше.
Конечно, это означает, что размер файла будет больше, поэтому следите за объемом памяти. Если у вас есть камера, вы, вероятно, знаете, что у каждой марки есть свои файлы RAW.Например, Canon использует CRW / CR2 / CR3, а Nikon использует NEF / NRW. Стандартный формат RAW с открытым исходным кодом — это файл DNG, который вы получаете, если снимаете с помощью Lightroom Mobile.
Слева вы можете увидеть, как файл RAW четко отмечен в галерее. Это было снято камерой из Lightroom Mobile. Справа вы видите версию этого файла после обработки (отредактированную с помощью Photoshop Express).5. Вы можете делать всю постобработку
И последнее, но не менее важное: возможности редактирования в Photoshop Express на высшем уровне.В конце концов, приложение было создано компанией, которая десятилетиями лидирует на рынке постобработки.
Тем не менее, Photoshop Express не достигнет уровня редактирования, который можно сделать с помощью настольной версии Photoshop. Вот почему есть три приложения.
Однако, если учесть, что Photoshop Express бесплатен и не займет все место в памяти телефона, на самом деле это очень хорошо.
Снимок сделан с помощью Redmi Note 8, позже обработан в Photoshop Express.Кроме того, Photoshop Express включает множество предустановок для внешнего вида, эффектов, наклеек, рамок и т. Д. Таким образом, вы можете выполнить серьезную пост-обработку или просто создать забавные сообщения для своей ленты в социальных сетях.
Заключение
На рынке так много приложений для редактирования, что трудно сделать выбор; иногда вы загружаете разные приложения для каждой цели.
Однако Photoshop Express оказался универсальным и разносторонним приложением.
А если у вас есть iPhone, вы получите дополнительные функции.
Поделитесь в комментариях, если вы решите попробовать Photoshop Express, и дайте мне знать, что вы думаете.
Иллюстрирование смартфона в фотошопе. как нарисовать телефон в Photoshop
от Simone Sala
ВВЕДЕНИЕВ этом уроке мы будем использовать мощные инструменты Photoshop для создания реалистичного современного смартфона, который вы можете использовать в макетах мобильных приложений .
ПРЕДВАРИТЕЛЬНЫЙ ПРОСМОТР ОКОНЧАТЕЛЬНОГО ИЗОБРАЖЕНИЯ
Здесь вы можете увидеть предварительный просмотр окончательной работы.
1
Во-первых, вам нужно создать новый документ Photoshop (Ctrl + N) размером 800 x 900 пикселей.
2
Создайте «экран» нашего мобильного телефона. Выберите инструмент Rectangle Marque Tool (M), затем перейдите в поле Style и выберите «Fixed Size». Вы должны установить размер экрана 328 x 480 пикселей.
Щелкните холст, чтобы активировать выделение, затем раскрасьте его. Мы предлагаем вам использовать «Paint Bucket Tool» и установить цвет на # 343434.
Давайте добавим некоторые эффекты с помощью функции «Стиль слоя», в частности, мы будем работать над «Скосом и тиснением».
Мы устанавливаем следующие значения:
Стиль: Pillow Emboss
Техника: Гладкая
Глубина: 100%
Направление: Вверх
Размер: 5
Смягчение: 0
Угол: 120 °
Высота: 50 °
Режим выделения: Линейный dodge (Добавить) (Белый)
Непрозрачность: 10%
Режим тени: Умножение (Черный)
Непрозрачность: 77%
У вас будет такой результат.
3
Дублируйте слой «экран» и немного уменьшите его.Цель — получить эффект, подобный этому:
4
У каждого респектабельного смартфона есть «база», поэтому мы должны ее создать. Вам просто нужно выбрать инструмент «Прямоугольник со скругленными углами» (U) и установить «радиус» на 10 пикселей. Просто создайте фигуру, которая немного больше экрана, чтобы получить результат, аналогичный показанному ниже. Мы сделали это с размером: 344 x 588 пикселей. Создайте новый слой внизу и залейте его цветом # 151515.
5
На этом этапе мы собираемся создать несколько кнопок на боковой стороне мобильного телефона.Создайте новый слой и снова выберите инструмент Rounded Rectangle Tool (U), теперь нарисуйте несколько маленьких прямоугольников и залейте их цветом # 151515. Вы можете решить, сколько кнопок добавить по своему желанию.
6
Также важно добавить кнопки «мультимедиа». Посмотрим, как мы сможем это сделать.
У нашего смартфона 4 кнопки:
Вы можете нарисовать «домик кнопки домой» с помощью инструмента «Перо», в то время как лучше использовать инструмент «Линия» для кнопки справа.
«Стрелка» и «увеличительное стекло» созданы с помощью «Custom Shape Tool», действительно, эти формы уже присутствуют в Photoshop.
Все значки залиты белым цветом, #ffffff, а непрозрачность установлена на 11%.
ПРИМЕЧАНИЕ. Если вы не хотите рисовать дом или предпочитаете другие значки, вы можете поискать в Интернете. Их на самом деле сотни. Вы также можете вставить только три кнопки, это вам решать.
7
На этом этапе мы собираемся создать «переднюю камеру».
Прежде всего, создайте новый слой. Затем выберите инструмент Ellipse Tool (U) и нарисуйте небольшой круг, цвет не важен.
Теперь вам нужно поработать над «Стилем слоя». Выберите «Наложение градиента» и установите следующие значения:
Режим наложения: Наложение
Непрозрачность: 60%
Градиент: от белого к черному
Стиль: Радиальный
Угол: от 87 ° до 93 °
Масштаб: 100%
Вы также необходимо изменить некоторые значения «Обводки»:
Размер: 2/3
Положение: Снаружи
Режим наложения: Умножение
Непрозрачность: 64%
Цвет: Темный
8
Чтобы закончить камеру; Дублируйте предыдущий слой и уменьшите его.
Вам просто нужно изменить непрозрачность: установите значение 64%.
Еще раз продублируйте слой и сделайте круг меньше. Установите непрозрачность на 35%.
9
В каждом смартфоне есть аудиодинамик, поэтому чрезвычайно важно создать его наилучшим образом.
На новом слое нарисуйте широкий прямоугольник со скругленными углами, используя инструмент прямоугольник со скругленными углами. Мы должны сделать так, чтобы он казался реальным, поэтому мы определенно должны добавить немного стиля, чтобы получить следующий результат:
Выберите «Inner Shadow» и установите значения следующим образом:
Blend Mode: Multiply
Непрозрачность: 60%
Угол: 125 ° до 130 °
Расстояние: 0
Заслонка: 35
Размер: 12
Шум: 0
Теперь перейдите к «Скос и тиснение»:
Стиль: Тиснение подушки
Техника: Гладкая
Глубина: 100%
Направление: Вверх
Размер: 2
Смягчение: 0
Угол: 124 °
Высота: 25 °
Режим выделения: Линейное осветление (Добавить) (Цвет: Белый)
Непрозрачность: 10%
Режим тени: Умножение (черный)
Непрозрачность: 78%
Наконец, давайте изменим «Наложение градиента»:
Режим наложения: Нормальный
Непрозрачность: 70%
Градиент: от белого к черному
Стиль: Линейный
Угол: 90 °
Масштаб: 100 %
10
Нарисуйте маленький круг и раскрасьте его цветом # 33caf3.Давайте добавим «Внутреннюю тень»:
Режим наложения: Умножение
Непрозрачность: 50%
Угол: 100 °
Расстояние: 0
Дроссель: 0
Размер: 6
Шум: 0
Мы также должны установить «Внешний Свечение »:
Режим наложения: Добавить
Непрозрачность: 70%
Шум: 0
Техника: Более мягкий
Распространение: 0
Размер: 11
ПРИМЕЧАНИЕ. Помните, что цвет, который вы будете использовать для« Внешнего свечения », должен быть То же, что вы использовали для заполнения круга, в данном случае # 33caf3. В любом случае вы можете использовать другой цвет!
11
Нарисуйте еще один маленький кружок и поместите его между камерой и динамиком.
Установите следующую «Внутреннюю тень»:
Режим наложения: Умножение
Непрозрачность: 80%
Угол: 112 °
Расстояние: 0
Дроссель: 0
Размер: 8
Шум: 0
ПРИМЕЧАНИЕ: Этот шаг не является обязательным. .
12
Это один из последних шагов. Нам нужно создать несколько бликов, чтобы экран казался более реалистичным.
Просто выберите инструмент «Градиент» и выберите собственный градиент: вы должны создать градиент, который чередует светло-серый и белый.Установите непрозрачность от 55% до 65%. Это результат:
13
На новом слое создайте треугольник с помощью Pen Tool. Залейте его белым цветом (#ffffff) и установите непрозрачность на 3% или 5%.
14
Теперь мы достигли последнего и простого шага. Вы должны создать выделение, аналогичное «основе», а затем заполнить его любым цветом. Неважно, какой вы выберете, потому что мы установим значение «Заливка» на 0%.
По-другому мы поработаем с «Внутренней тенью»:
Режим наложения: Умножение
Непрозрачность: 75%
Угол: 115 °
Расстояние: 0
Дроссель: 0
Размер: от 68 до 75
Шум: 0
заключение
Смартфон теперь готов для вас, и урок подошел к концу.Надеемся, вы остались довольны своим результатом.
Будьте в курсе!
CS6 Superguide
Присоединяйтесь к нашему списку, чтобы получать больше руководств и советов по Photoshop. Получите эксклюзивные учебные пособия, скидки и бесплатные супер-руководства. Никакого спама, весь контент, не чаще одного раза в неделю.
Если вы внесены в наш список, вы получите его бесплатно по электронной почте, как только он станет доступен. Если нет, зарегистрируйтесь сейчас и получите CS6 Superguide бесплатно. Или щелкните изображение ниже.
10 лучших приложений Photoshop для вашего смартфона в 2021 году
10 лучших приложений Photoshop
Редактирование изображений с помощью любой бесплатной альтернативы Photoshop может быть неудобным, особенно если вы много путешествуете и находитесь далеко от компьютера.Вот почему в наши дни приложения Photoshop становятся все более популярными.
За годы использования различных приложений мне не удалось найти лучшее приложение Photoshop, потому что те, которые установлены на моем iPhone, используются для разных целей — некоторые приложения добавляют фильтры, а другие могут сделать тон кожи более гладким или удалить пятна. .
Поскольку меня часто просили назвать хорошие приложения для Photoshop, я решил поделиться своим личным списком из 10 лучших приложений Ps, которые я использую для редактирования изображений на ходу.
1. Lightroom CC Mobile
Пакетное редактирование и глубокая цветокоррекция
Плюсы +
- Пакетное редактирование
- Коррекция плашечных цветов
- Глубокая градация цвета
- Поддержка предустановок
- Лечебная щетка
Хотя мобильная версия Lightroom CC предоставляет профессиональные инструменты цветокоррекции: HSL, кривые, выборочную цветокоррекцию и т. Д., это также одна из самых популярных бесплатных программ, таких как Photoshop, поскольку редактор изображений поддерживает файлы RAW и имеет тесную интеграцию с Creative Cloud.
Из интересных особенностей я могу назвать расширенное пакетное редактирование с возможностью применения мобильных пресетов Lightroom ко всему фотоальбому. Вы также можете использовать Восстанавливающую кисть, чтобы добиться идеальной композиции или удалить все ненужные объекты.
Конечно, Lightroom CC позволяет использовать готовые пресеты или создавать свои собственные фильтры для будущих проектов, но есть также возможность загрузить пресеты из настольной версии Lightroom, просто изменив формат файла.Не многие приложения для Photoshop могут похвастаться такой функцией.
Отдельно стоит отметить встроенную камеру, которая поддерживает 2 режима: Auto и Pro. Автоматический режим отлично подходит для повседневной съемки при дневном свете. В профессиональном режиме у вас есть доступ ко всем стандартным настройкам, включая экспозицию, ISO, выдержку и фильтры, а также автоматическое выделение переэкспонированных областей на изображении.
2. Photoshop Express
Приложение Photoshop с поддержкой RAW
Плюсы +
- Поддерживает файлы RAW, TIFF и PNG
- Тесная интеграция с настольными программами Adobe
- Множество настраиваемых фильтров / эффектов
- Хороший набор инструментов для базового редактирования изображений
- Лучший текстовый инструмент
Минусы-
- Низкая производительность при редактировании файлов RAW
Мобильное приложение Photoshop Express — стандартный выбор мобильных фотографов.Это приложение для Photoshop поддерживает обработку файлов RAW, TIFF и PNG, а также предлагает облачное хранилище и тесную интеграцию с настольными программами семейства Creative Cloud.
Множество настраиваемых фильтров и эффектов (ч / б, зернистость, яркий, контрастный, матовый, мягкий и т. Д.). Кроме того, вы найдете все стандартные инструменты для базового редактирования фотографий, такие как кадрирование, автоматическая коррекция эффекта красных глаз, отбеливание зубов, инструмент «Кисть» для ретуширования кожи и многое другое.
Что мне действительно нравится в этом приложении, так это его мощный текстовый инструмент.Photoshop Express предлагает более 100 встроенных шрифтов, которые можно настроить по цвету, размеру, полужирному или курсивному шрифту, а также добавить эффект прозрачности, напоминающий водяной знак.
Но учтите, что при редактировании файлов RAW приложение работает немного медленнее, так как вам нужно подождать около 10 секунд или больше. Так что если у вас срочная задача, у вас могут возникнуть проблемы.
3. Snapseed
Приложение Photoshop для автоматического редактирования фотографий
Рейтинг редакции (4.5/5)iOS / Android
Плюсы +
- Многие автоинструменты
- Идеальные фильтры
- Подходит для базовой цветокоррекции
- Пользовательский интерфейс Ease-to-Master
- Поддержка предустановок
Минусы-
- Непонятная техника интеграции с социальными сетями
Благодаря профессиональному автоматическому редактированию фотографий и расширенным инструментам как для ретуширования изображений, так и для цветокоррекции, приложение Snapseed полюбилось как пользователям Android, так и iOS.
Открыв приложение, вы увидите стандартный набор инструментов — добавление текста, кадрирование, выпрямление, обрезку и т. Д. Функция повышения резкости очень мощная, поскольку не добавляет чрезмерной зернистости отредактированному изображению.
Что действительно делает это приложение уникальным, так это выборочное редактирование изображений с помощью технологии Control Point. Это позволяет разместить на изображении до восьми точек и назначить улучшения. Все, что вам нужно сделать, это щелкнуть область, которую вы хотите улучшить, и провести пальцем влево / вправо, чтобы затемнить / осветлить ее, или вверх / вниз, чтобы настроить контраст / насыщенность.
Еще одна замечательная особенность Snapseed, которая отличает его от других приложений для Photoshop, — это возможность использовать разнообразные фильтры. Они нацелены на имитацию стеклянных фильтров на зеркальной камере, тем самым изменяя тональный контраст на монохроматических фотографиях.
4. VSCO
Множество настраиваемых фильтров
Рейтинг редакции (4/5)iOS / Android
Плюсы +
- 50+ настраиваемых фильтров / эффектов
- Интегрированное сообщество / социальная сеть
- Расширенная встроенная камера
- Простое редактирование с помощью слайдера
Минусы-
- Многие закрытые функции, если у вас нет платной подписки
- Сбой на старых смартфонах
Те, кто занимается контекстной фотографией продукта, называют VSCO лучшим приложением для редактирования изображений.С его помощью вы легко сможете придать своим работам немного винтажный, сепийный или теплый вид.
В отличие от других приложений Photoshop в моем списке, где фильтры слишком интенсивны, фильтры VSCO более мягкие и тонкие. Многие из них имеют мягкий блеклый вид. Каждый фильтр предлагает настраиваемые параметры насыщенности, контрастности и яркости.
Что касается постобработки фотографий, редактор изображений находится где-то между Instagram и более продвинутой версией Snapseed.Вы можете редактировать изображения и публиковать их в своем профиле.
В любом случае, есть серьезное ограничение, которое беспокоит многих пользователей Snapseed — доступ только к 10 фильтрам в бесплатной версии.
Кроме того, приложение может предложить только базовые инструменты для редактирования фотографий. Соблазнительная коллекция из 130 фильтров и передовые инструменты для обработки фотографий ждут пользователей в платной версии. Годовая стоимость составляет почти 20 долларов.
5.Afterlight
Возможность создавать пресеты и использовать сторонние
Рейтинг редакции (3.5 / 5)iOS / Android
Плюсы +
- Поддержка файлов RAW
- Возможность создавать и добавлять пресеты
- Профессиональные фильтры
Минусы-
- Бесплатная функциональность ограничена
- Плохие настройки экспорта
Afterlight — популярное приложение, доступное для пользователей iPhone.Приложение предлагает не только редактор изображений, но и встроенную камеру.
Одной из уникальных особенностей камеры в Afterlight является блокировка баланса белого. Это особенно полезно при съемке в темноте.
Помимо основных настроек, таких как регулировка контрастности, яркости и теней, Afterlight имеет широкий набор фильтров практически для всех стилей съемки. Вы можете найти несколько настраиваемых наложений и сотни встроенных шрифтов.
Afterlight можно назвать лучшим приложением для Photoshop из-за его потрясающей функции Selective Hue. Это позволяет пользователям выбирать определенный цвет и вносить изменения только в этот цвет, сохраняя при этом остальную часть палитры нетронутой. Даже малейшие изменения оттенка могут заметно повлиять на всю картину.
Если возможность сохранять, изменять и создавать предустановки уже знакомы специалистам по редактированию мобильных приложений, то возможность загрузки дополнительных фильтров и коллекций фильтров из других источников делает это приложение уникальным.
6. Фотолаборатория
Возможность добавления живых фильтров
Рейтинг редакции (3.5/5)iOS
Плюсы +
- Неограниченное пакетное редактирование
- Возможность применения живых фильтров к картинке
- Вы можете отслеживать, отменять и изменять правки
Darkroom — это простое и очень стильное приложение для вашего iPhone с поддержкой RAW и HEIF.Одна из вещей, которая отличает Darkroom от фоторедактора, такого как Lightroom CC, — это его тесная интеграция с библиотекой фотографий iCloud.
Вам не нужно импортировать изображения вручную, поскольку Darkroom имеет прямой доступ к вашей библиотеке фотографий iCloud.
Darkroom предлагает обширный набор инструментов для управления, редактирования и применения фильтров к вашим изображениям. Кривые, автоматическая коррекция глаз, удаление прыщиков, отбеливание зубов, сглаживание тона кожи и многое другое делают его одним из лучших приложений для редактирования Photoshop.
Возможность создавать собственные фильтры также является одним из преимуществ. Вы можете настроить не только интенсивность выбранного фильтра, но и точно установить такие параметры, как яркость, контраст, тени, насыщенность, выделение, температура, оттенок, зернистость, виньетка и резкость.
Таким образом, если вам нравится общий стиль фильтра, но вы хотите увеличить количество деталей в среднем диапазоне, нет проблем — просто настройте кривые фильтра.
7. Enlight Photofox
Художественные эскизы и множество основных инструментов
Рейтинг редакции (3.5/5)iOS
Плюсы +
- Хороший набор инструментов для редактирования изображений
- Художественные зарисовки и фильтры для рисования
- Вы можете украсить свои фотографии забавными фигурами, наклейками и надписями
Минусы-
- Только для iPhone
- Сверлильный UI
Enlight Photofox — лучшее приложение для Photoshop с впечатляющим набором инструментов для редактирования.Он предлагает стандартные функции, такие как настройка экспозиции, тона и цвета и т. Д., А также поддерживает работу с файлами RAW.
Помимо основных инструментов и фильтров, приложение имеет фантастический набор художественных эффектов, с помощью которых можно превратить недавно сделанный снимок в картину или добавить элементы дизайна.
Поддержка масок и слоев делает его очень похожим на версию Photoshop для настольных ПК.Слои помогают объединить несколько изображений, а инструмент «Маска» пригодится, если вам нужно изменить цвета и применить эффекты к определенным областям фотографии. Это дает вам полный контроль над процессом редактирования изображения.
Основным недостатком приложения является то, что бесплатная версия позволяет использовать одновременно только два слоя и ограниченные фильтры. Чтобы получить полную функциональность, вам необходимо приобрести подписку.
8.PicMonkey
Расширенное приложение Photoshop для добавления текста
Плюсы +
- Инструмент Perfect Text
- Множество накладок
- Интегрированное облачное хранилище
Минусы-
- Неудобный интерфейс и расположение инструментов
- Без поддержки RAW
PicMonkey изначально был разработан для создания коллажей, но со временем он стал одним из самых многофункциональных приложений Photoshop на рынке.Он предлагает ряд инструментов, включая мгновенное кадрирование и изменение размера, настраиваемые фотоэффекты и элементы декоративного дизайна.
PicMonkey также предлагает огромную коллекцию оверлеев, включая маленьких животных, звезды, сердечки, линии, ярлыки, баннеры и т. Д. Эти наложения можно редактировать по цвету, размеру и прозрачности.
Если ваша галерея на 80% состоит из селфи, инструмент «Ретушь», который предлагает PicMonkey, будет для вас незаменим.Эта функция включает в себя отбеливание зубов, макияж, разглаживание кожи и осветление глаз.
Из недостатков могу отметить неудобный интерфейс (особенно это заметно на устройствах с маленьким дисплеем) и постоянную рекламу, мешающую работе. Вы можете убрать рекламу, подписавшись на платную версию за 7,99 доллара, но с интерфейсом ничего не поделаешь.
9.Fotor
Множество оверлеев и готовых коллажей
Плюсы +
- Умные фильтры и эффекты
- Удобный редактор коллажей
- Конвертер файлов RAW
Минусы-
- Слишком ограниченная функциональность
- Много объявлений
- Ежемесячный платеж
Fotor — замечательный инструмент и, по сути, одно из лучших приложений Photoshop благодаря обширному набору функций.Однако это верно только в том случае, если мы говорим о платной версии.
Основными преимуществами бесплатной версии являются быстрое редактирование изображений RAW и цветокоррекция, исправление баланса белого и других цветов и оттенков. Вы можете открыть фоторедактор в полноэкранном режиме для более удобной работы, не отвлекаясь от интерфейса.
Еще одна интересная особенность — фокусировка.В позволяет изменять точку фокусировки и размывать фон. Это очень интересный инструмент, который присутствует только в платной версии Lightroom.
Приложение предоставляет ряд основных инструментов и 19 наборов различных эффектов, 12 из которых совершенно бесплатны. Вы также можете воспользоваться более чем 50 наложениями.
Несмотря на то, что редактор изображений может открывать и редактировать файлы RAW, обработанная фотография может быть сохранена в четырех форматах — JPEG, PNG, BMP и TIFF.
10. TouchRetouch
Лучшее приложение Photoshop для избавления от ненужных объектов
Рейтинг редакции (3/5)iOS / Android
Плюсы +
- Расширенные инструменты для удаления объектов
- Простое в освоении приложение
- Редактирование портрета с удалением пятен
Минусы-
- Слишком узконаправленные инструменты
- Платный
Благодаря своим продвинутым и эффективным инструментам для удаления нежелательных объектов TouchRetouch занял свое место среди моих 10 лучших приложений Photoshop.
Здесь вы можете найти стандартный набор инструментов, таких как Восстанавливающая кисть, инструмент быстрого восстановления, инструмент Быстрый, инструмент Лассо, Ластик и Штамп клонирования, которые помогают избавиться от нежелательных элементов и сделать ваше изображение сбалансированным. TouchRetouch поддерживает неразрушающую обработку фотографий, обеспечивая неповрежденный исходный файл.
Если вы ищете оригинальные черты, вам наверняка понравится зеркальный эффект.
Энн Янг
Привет, я Энн Янг — профессиональный блоггер, читать далее
.
 И вы всегда имеете возможность скачать исправленный мокап. И во-вторых, покупая мокап, вы стимулируете разработчиков на улучшение своего продукта и создание новых шедевров.
И вы всегда имеете возможность скачать исправленный мокап. И во-вторых, покупая мокап, вы стимулируете разработчиков на улучшение своего продукта и создание новых шедевров.